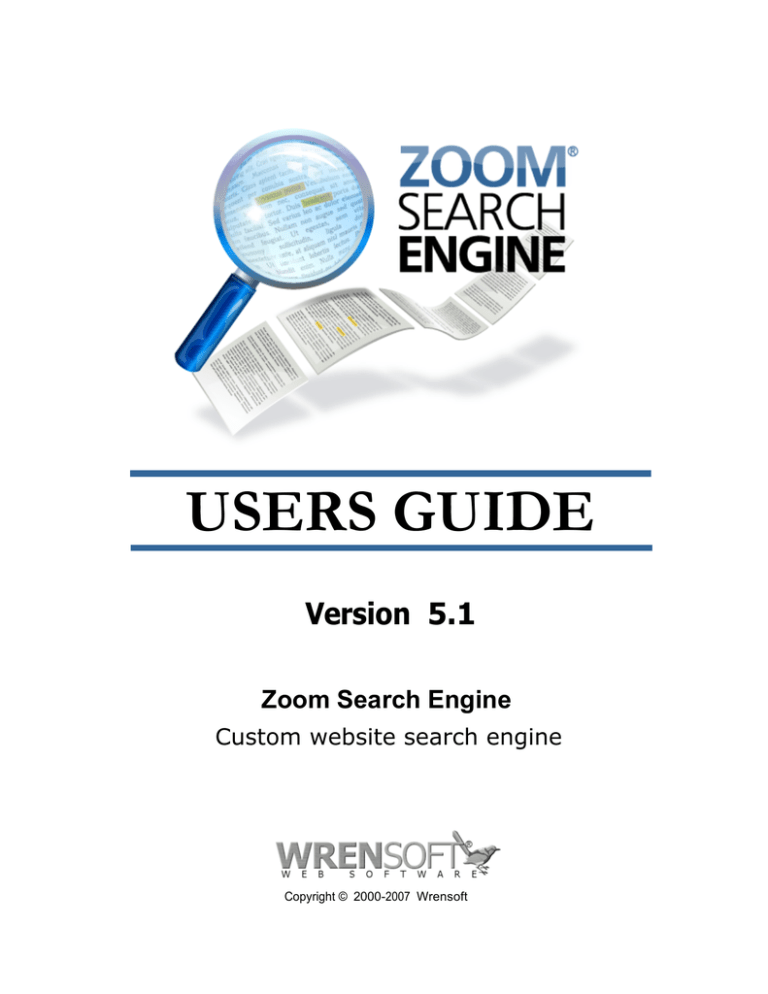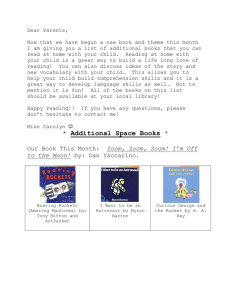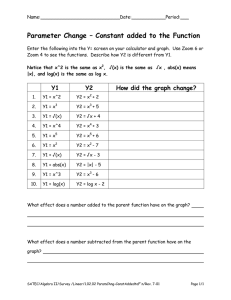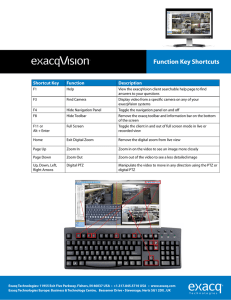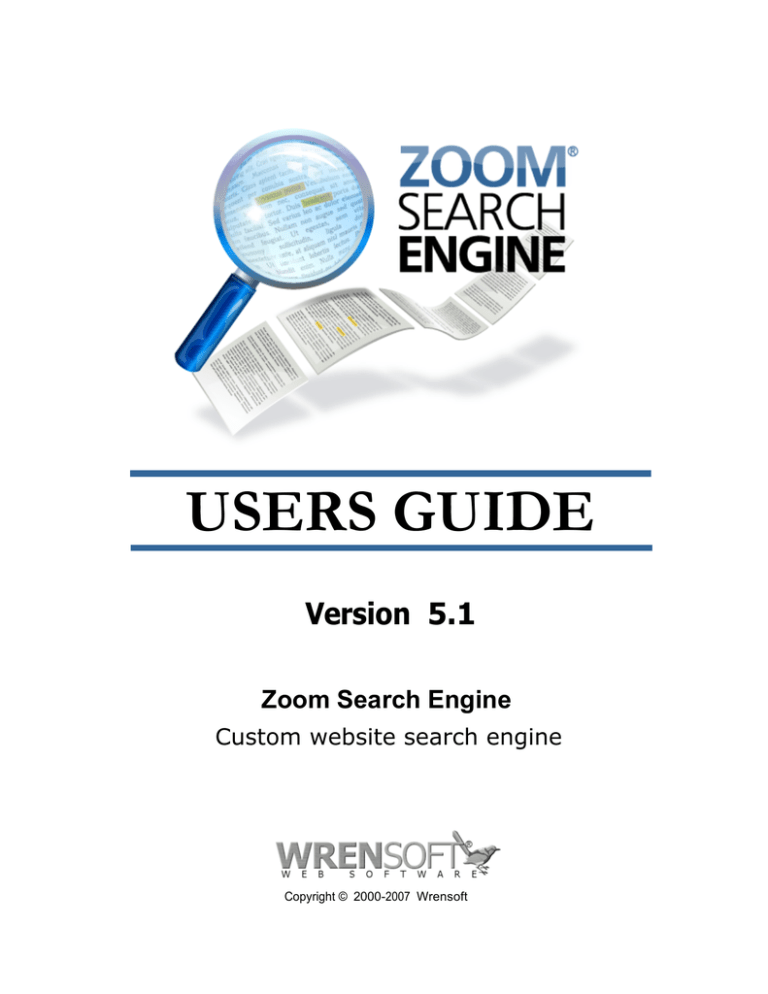
USERS GUIDE
Version 5.1
Zoom Search Engine
Custom website search engine
Copyright © 2000-2007 Wrensoft
Zoom Search Engine
Copyright © 2000-2007 Wrensoft
All rights reserved. No parts of this work may be reproduced in any form or by any means - graphic, electronic, or
mechanical, including photocopying, recording, taping, or information storage and retrieval systems - without the
written permission of the publisher.
Products that are referred to in this document may be either trademarks and/or registered trademarks of the
respective owners. The publisher and the author make no claim to these trademarks.
While every precaution has been taken in the preparation of this document, the publisher and the author assume no
responsibility for errors or omissions, or for damages resulting from the use of information contained in this document
or from the use of programs and source code that may accompany it. In no event shall the publisher and the author be
liable for any loss of profit or any other commercial damage caused or alleged to have been caused directly or
indirectly by this document.
Printed: September 2007
Contents
3
Table of Contents
Foreword
0
Part I Overview
8
1 Introduction ................................................................................................................................... 8
2 What's New ................................................................................................................................... 8
3 Features
................................................................................................................................... 10
4 System Requirements
................................................................................................................................... 11
5 How Zoom works
................................................................................................................................... 12
6 What should...................................................................................................................................
I do first?
13
7 Which search
...................................................................................................................................
script platform should I use?
13
8 What will the...................................................................................................................................
end result look like?
14
9 Purchasing ...................................................................................................................................
Zoom
15
10 Credits
................................................................................................................................... 16
Part II Indexing your website
18
1 Zoom Search
...................................................................................................................................
Engine Indexer
18
Spider mode ..........................................................................................................................................................
Offline mode ..........................................................................................................................................................
Indexing status
..........................................................................................................................................................
Start spider URL
..........................................................................................................................................................
(spider mode only)
Start directory..........................................................................................................................................................
(offline mode only)
Base URL
..........................................................................................................................................................
Output directory
..........................................................................................................................................................
Platform
..........................................................................................................................................................
Start indexing..........................................................................................................................................................
Stop indexing..........................................................................................................................................................
Verbose mode..........................................................................................................................................................
18
19
19
20
21
21
22
22
22
22
22
2 Configuring ...................................................................................................................................
Zoom
23
General options
..........................................................................................................................................................
Search page ..........................................................................................................................................................
Scan options ..........................................................................................................................................................
Skip options ..........................................................................................................................................................
Indexing options
..........................................................................................................................................................
Results layout..........................................................................................................................................................
Weightings ..........................................................................................................................................................
Categories ..........................................................................................................................................................
Synonyms
..........................................................................................................................................................
Content filtering
..........................................................................................................................................................
Recommended
..........................................................................................................................................................
links
Sitemaps
..........................................................................................................................................................
Limits
..........................................................................................................................................................
Authentication..........................................................................................................................................................
FTP
..........................................................................................................................................................
Languages ..........................................................................................................................................................
Index log
..........................................................................................................................................................
24
25
27
30
32
34
35
36
36
37
38
40
42
43
44
44
45
Copyright © 2000-2007 Wrensoft
3
4
Zoom Search Engine
Advanced
..........................................................................................................................................................
46
3 Step-by-step...................................................................................................................................
Wizard
48
Select file types
..........................................................................................................................................................
step
Output folder ..........................................................................................................................................................
and limit step
4 FTP
48
49
................................................................................................................................... 49
5 Categories ................................................................................................................................... 51
6 Search Statistics
...................................................................................................................................
Report
54
7 Icons and thumbnails
................................................................................................................................... 56
Associating an
..........................................................................................................................................................
image with a particular page
Associating icon
..........................................................................................................................................................
images with a file type
Associating thumbnail
..........................................................................................................................................................
images with files
Customizing the
..........................................................................................................................................................
appearance of your icons or thumbnails
58
58
60
63
8 Image indexing
................................................................................................................................... 64
9 Incremental ...................................................................................................................................
indexing
66
Updating an existing
..........................................................................................................................................................
index
Add start points
..........................................................................................................................................................
to existing index
Add list of new
..........................................................................................................................................................
or updated pages
View or delete..........................................................................................................................................................
pages from existing index
Command-line
..........................................................................................................................................................
parameters for incremental indexing
67
67
68
68
69
10 XML/RSS output
...................................................................................................................................
(CGI only)
69
11 Broken link ...................................................................................................................................
detection
70
12 Configuration
...................................................................................................................................
(ZCFG) files
71
13 Command line
...................................................................................................................................
parameters
71
14 Scheduling and
...................................................................................................................................
automatic indexing
73
15 Plugins (Indexing
...................................................................................................................................
PDF, DOC and other document formats)
74
File formats supported
..........................................................................................................................................................
Unsupported ..........................................................................................................................................................
binary formats
Installing a plugin
..........................................................................................................................................................
Using the plugins
..........................................................................................................................................................
Configuring a ..........................................................................................................................................................
plugin
Upgrading a plugin
..........................................................................................................................................................
Using custom..........................................................................................................................................................
description (.desc) files
Part III Server-side search engine (Using PHP, ASP,
or CGI)
74
75
75
76
76
77
77
79
1 Files required
................................................................................................................................... 79
2 Using the CGI
...................................................................................................................................
or PHP version without a web server
80
Part IV Client-side search engine (Using JavaScript)
83
1 Files required
................................................................................................................................... 84
2 Limitations of
...................................................................................................................................
Javascript
84
Part V Publishing your search engine on your
website or CD-ROM
87
1 What to do after
...................................................................................................................................
indexing
87
Copyright © 2000-2007 Wrensoft
Contents
5
2 Uploading to...................................................................................................................................
your website
87
3 CD-ROM distribution
................................................................................................................................... 88
4 Additional notes
...................................................................................................................................
for uploading CGI
88
5 Where is my...................................................................................................................................
search page?
88
Part VI How do I customize the look of my search
page?
90
1 Customizing...................................................................................................................................
the search form
91
2 Customizing...................................................................................................................................
the search results
92
3 Customizing...................................................................................................................................
the recommended links
93
4 CSS class listing
................................................................................................................................... 93
5 How do I modify
...................................................................................................................................
the search form on the search page?
95
6 How can I add
...................................................................................................................................
a search form to my menus, main page, etc.?
96
7 More how-to's
................................................................................................................................... 96
8 Changing your
...................................................................................................................................
default editor
96
Part VII Advanced Options
99
1 International...................................................................................................................................
/ foreign language support
99
European languages
..........................................................................................................................................................
(French, German, Danish, Swedish, etc.)
99
Russian (Cyrillic)
.......................................................................................................................................................... 100
Japanese
.......................................................................................................................................................... 100
2 Translating...................................................................................................................................
the search page
100
3 Importing and
...................................................................................................................................
Exporting additional start URLs
101
4 Editing the...................................................................................................................................
search script
102
5 Skipping sections
...................................................................................................................................
of a page
102
6 Manually add
...................................................................................................................................
words into the index
102
7 Specifying ...................................................................................................................................
a last-modified date for your web pages
103
8 Enable jump
...................................................................................................................................
to match and highlight within document
104
9 Integrating...................................................................................................................................
Zoom in your own applications
104
10 The indexing
...................................................................................................................................
process
105
11 Word delimitation
...................................................................................................................................
when indexing
106
12 Word delimitation
...................................................................................................................................
when searching
106
13 Other tips ................................................................................................................................... 106
Part VIII Troubleshooting and support
109
1 Frequently ...................................................................................................................................
Asked Questions (FAQs)
109
2 Discussion...................................................................................................................................
forums
109
3 Known issues
................................................................................................................................... 109
4 Technical limitations
................................................................................................................................... 110
5 Notes for users
...................................................................................................................................
upgrading from Zoom 4.x
110
6 Notes for users
...................................................................................................................................
upgrading from Zoom 3.x
110
Copyright © 2000-2007 Wrensoft
5
6
Zoom Search Engine
7 Contacting...................................................................................................................................
us
111
113
Part IX Appendix
1 What is PHP,
...................................................................................................................................
ASP, CGI, or JavaScript?
113
What is PHP?
..........................................................................................................................................................
What is ASP?..........................................................................................................................................................
What is CGI?..........................................................................................................................................................
What is Javascript?
..........................................................................................................................................................
113
113
113
114
2 Base URL for
...................................................................................................................................
CD-ROM distribution (absolute and relative paths)
114
3 End User License
...................................................................................................................................
Agreement (EULA)
115
Index
119
Copyright © 2000-2007 Wrensoft
Part
1
Overview
8
Zoom Search Engine
1
Overview
1.1
Introduction
Zoom Search Engine™ is a package for web developers to easily add a search function to their web
site, CD-ROM, DVD or Intranet. It has the following advantages over other solutions:
· Allows you to create an internal search engine as part of your own website (without depending on
any external web services to produce the results)
· Produces fast search results with a pre-indexed database that is optimized for speed with minimum
overhead.
· Customizable look and feel of your search page, which you have complete control over.
· Easy to use and install
· No advertising
· No scripting knowledge required
· Integrates seamlessly with web pages built using FrontPage and Dreamweaver.
· Runs on practically all web servers and hosting plans because it supports multiple scripting
platforms: PHP, ASP, Javascript or CGI.
· Free Edition is available free of charge with a comprehensive feature set for small and personal
websites.
· Standard, Professional, and Enterprise Editions are available for commercial development, and
larger websites. See http://www.wrensoft.com/zoom/ for more information.
1.2
What's New
Version 5.0 is a major upgrade, with the introduction of many powerful new features based on
feedback from our active user community, while further optimizations have been made to increase
performance and capacity without sacrificing the ease of use and flexibility that has always been the
trademark of the Zoom Search Engine.
Some of the major new features of Version 5.0 include:
· Incremental indexing:
Update or add new pages to your index without needing to perform a full re-index. Available for
spider mode indexing and PHP, ASP and CGI platforms only. See "Incremental indexing" for more
information.
· Icons and thumbnails:
This feature allows you to configure images (such as icons and thumbnails) to appear alongside
your search results. Combined with the image indexing option, you can implement image searching
capabilities to your website. Note that Zoom does not generate thumbnails or icon images and you
must specify the appropriate paths and filenames to these files. See the "Icons and thumbnails"
chapter for more information.
· Image indexing (JPG, GIF, PNG, TIFF):
With the use of our new image plugin, you can now index and search image files. Not available in
Free Edition. See "Image indexing" for more information.
Copyright © 2000-2007 Wrensoft
Overview
9
· Recommended links:
Add pages and links to appear at the top of your search results when a user searches for certain
keywords. This allows you to specify the best results for certain searches, or gives you the ability to
setup listings for your sponsors if you so desire. See "Recommended links" for more information.
· Content filtering:
Selectively include or exclude pages from being indexed depending on keywords found (or not
found) in the content of the file. See "Content filtering" for more information.
· Broken link detection:
Find broken links (links to mistyped URLs or missing pages returning 404 errors) on your website
while indexing. See "Broken link detection" for more information.
· Sitemap generator (Yahoo™ and Google™ Sitemap compatible):
Generate a sitemap for your site at the same time as your index! This allows you to create sitemap
files to submit to Internet-wide search engines such as Google and Yahoo to help them find all the
pages on your site that their spiders may otherwise be incapable of finding. See "Sitemaps" for
more information.
· Indexing enormous sites:
We have made some significant optimizing which has led to an overhaul of the index structure and
design, consequently allowing us to index and search a much larger amount of data than before.
Memory usage has been reduced by more than half in most cases, and this includes all the new
features and functionalities which we have added! We have also implemented a number of new
techniques which allow us to index much larger sets of data than your physical memory would
allow. This includes the ability to flush and merge index data as it is progressively written to disk.
The indexing capability of the engine now exceeds a million average web pages, and we have
introduced the Enterprise Edition for users who have such enormous search requirements.
· Charset by page:
Zoom will now use the charset specified in the page's meta tag or the HTTP header sent by the
server when indexing files. Previously, the Indexer would always expect content to be delivered in
the same charset specified in the Zoom configuration window (one charset per session). This means
that you can now index various web pages (or websites) which employ different character sets or
encoding. The indexed content will then be converted to the encoding selected in the configuration
window, and your search page will use the same encoding.
· Improved categories:
We have listened to our users feedback and given our category feature an overhaul with some
much requested options. These include: allowing files to belong to multiple categories, being able to
search for multiple categories, wildcard category match patterns, the option to disable the default/
catch-all category, and the use of a ZOOMCATEGORY meta tag to associate a file with a category
manually. See "Categories" for more information.
· XML/RSS (OpenSearch compatible) output:
Option to display search results in OpenSearch compatible XML/RSS output. Allows you to postprocess the search results via your own scripts, or provide RSS feeds for end-users, as well as the
myriad of OpenSearch solutions becoming available online. See "XML/RSS output" for more
information.
· Adding meta data to remote files:
You can now override incorrect meta data on remotely hosted sites (which you may not be able to
change, or you do not wish to host .desc files on) by allowing Zoom to look for their corresponding .
desc files in a local folder when spidering a remote website. See "Scan options" for more
information.
Copyright © 2000-2007 Wrensoft
10
Zoom Search Engine
· Highlighting words in PDF files:
You can enable this option to allow searched words to be highlighted within PDF documents when
they are opened in Acrobat Reader 7.0 or later. See "Configuring a plugin" for more information.
· Limit pages per start point:
You can now restrict the number of pages to be indexed from a specific start point (and have
different limits per start point). See "Start spider URL" for more information.
· MP3 audio/music file indexing:
New plugin for indexing and searching meta data within MP3 files such as Title, Artist, Album,
Duration and more.
· AutoCAD file indexing (DWF)
· Indexing filenames of recognized binary files (EXE, ZIP, WMV, ... etc.)
· And many more!
A full list of new features can be found at our What's New web page at http://www.wrensoft.com/
zoom/whatsnew.html.
1.3
Features
The following is a brief list of the basic features provided by Zoom,
· Easy to use and user friendly indexer application which runs from your very desktop (or
Windows based web server) and allows you to configure all elements of the search engine.
· Spider indexing mode allows websites hosted on a web server to be scanned remotely, and
index both dynamically generated web sites as well as static content. Supports multi-threading
for super fast spider crawling.
· Offline indexing mode available for indexing local web pages, with only static content for
speed and convenience.
· Plugin support* for indexing a variety of file formats (such as DOC, PDF, XLS, PPT, SWF, and
lots more)
· Powerful search syntax allowing for wildcard matches (eg. "zo?m", "*zoom*"), exclusion/
negative searches, exact phrases*, Boolean AND/OR, and more.
· "Google-like" context search results shows the matched word and its surrounding context.
· Highlight words found in search results.
· Sort search results by date or relevance.
· Provide users with spelling suggestions when few results are found.
· You can specify synonyms, variations of words, common misspellings, etc. and allow you to
map them to an equivalent word in the index.
· Weighting and boosting options allow you to increase or decrease the importance of text
(found in headings, or titles, etc.) and particular pages, giving you greater control over which
page gets higher priority in the search results.
· Flexible indexing options allow you to select exactly what you want to index, from title of
page, page content, to Meta author, and filename.
· Customizable search page appearance with HTML and CSS templates.
· Categories option allows you to group files together, and provide a drop-down or checkbox of
categories to restrict your searches to.
Copyright © 2000-2007 Wrensoft
Overview
11
· Authentication support for indexing secure websites in spider mode
· Log user searches performed on your website and analyse the statistics with our Search
Statistics Report tool.
· Built-in FTP uploading: Zoom can upload your search files to the web server for you.
· Built-in scheduling: Schedule Zoom to automatically index or generate reports for your site.
· International language support (various charset support, Unicode/UTF-8, accent/diacritic
options, localized search pages, translatable output, and more)
· Advanced HTML document parsing, indexing only the content to your website and avoiding
various scripting code from being mixed up with the text of the document.
· Prevent indexing pages with identical content with CRC signatures.
· Supports cookies and cache used by Windows and Internet Explorer.
· Supports HTML character entities and numeric entities. Eg. &#accute; á
· Configuration files allows you to manage multiple search engines with ease.
*Not available in Free Edition
1.4
System Requirements
For indexing your site (using Zoom Indexer)
The Zoom Indexer needs to run on a Windows computer to scan your website and upate the search
engine index with information. It can run on any computer with the following specifications:
· Pentium or better PC with Windows 98, ME, 2000, XP, 2003 Server or Vista.
· For Windows 98, Internet Explorer 5.0 or higher must be installed.
· 64 megabytes of memory (RAM)
· At least 3 megabytes of free disk space
· For very large web sites containing tens of thousands of pages, more RAM (and disk space) is
required.
· For spider mode indexing, you will require an established connection to the Internet.
For searching your site
To perform the online search queries made by visitors on your website, you will require one of the
following:
A. A web server running PHP 4 or higher. PHP is a server side scripting language supported
by most UNIX / Linux based servers. For those unfamiliar with server side scripting, PHP is
commonly installed on web servers so you might have access to it and not even know about
it. Please consult your web host administrator. For more information about PHP, please refer
to http://www.php.net/
B. A web server running ASP 3.0 or higher. Microsoft’s server side scripting platform with
VBScript 5.5 and MDAC 2.8 or above. This requirement is supported by default in most
Microsoft IIS installations.
C. A web server with permissions to execute CGI. CGI (Common Gateway Interface) is an
Copyright © 2000-2007 Wrensoft
12
Zoom Search Engine
alternative to PHP and ASP for server-side processing. You will require CGI executing
permissions on your web server (check with your web host). Our CGI solution provides the
best support for very large sites. You will also need to check that your web server runs on one
of the following operating systems: Windows, Linux or BSD.
D. If the above solutions do not cater to your requirements (eg. You want to run searches on a
CD without a web server) or your web host simply do not provide these options, then you
should use the Javascript version, in which case the only requirement is that your visitors must
have Javascript enabled browsers.
Confused?
If you are not familiar with some of the above terminology, refer to the
appendix chapter What is PHP, ASP, CGI or Javascript?
1.5
How Zoom works
Below is an illustrated representation of how Zoom works.
As you can see, there are two main components to Zoom: the Zoom Indexer and the Zoom Search
Script.
Copyright © 2000-2007 Wrensoft
Overview
1.6
13
What should I do first?
The following can serve as a guide for first-time users, or if you are not sure what you should do first.
1. Install the Zoom Search Engine package on your Windows computer.
2. Determine which search script platform you should use. (see Which search script platform should I
use?)
3. Index your website with the Zoom Search Engine Indexer application. (see Indexing your website)
4. Upload or copy the files in your output directory to your website or CD-ROM. (see What to do after
indexing)
5. You should now have a functioning search page. You can customise the appearance of the search
page. (see How do I customize the look of my search page?)
6. Advanced users can also optimise the effectiveness of their search results by examining the log
file, adding key words on specific pages, and filtering out unwanted words, pages, or sections of
pages. (see Advanced Options)
1.7
Which search script platform should I use?
The search script is available in three different versions so that you can select what best suits your
method of distribution. The following versions are available:
· PHP
· ASP
· CGI
· Javascript
The server-side versions (PHP, ASP or CGI) provide the best performance as they operate on your
own web server and is the recommended choice for an online website.
The client-side version (Javascript) lets you run the search engine from a CD-ROM or DVD distribution
with the benefit of not requiring any external software besides the use of Javascr ipt enabled web
browsers. However, it is also more restricted in technical capability and efficiency than the server-side
versions.
The following flow-chart helps you determine which script platform to use.
Copyright © 2000-2007 Wrensoft
14
Zoom Search Engine
*A site with approximately 20,000 or more pages or over 60,000 unique words would be considered
as a big website.
Confused?
If you are not familiar with some of the above terminology, refer to the
appendix chapter What is PHP, ASP, CGI or Javascript?
1.8
What will the end result look like?
To give you an idea of what the resulting search page could look like, the following is a screenshot of
a Zoom search page running on our very own website (you can see this online and run searches on it
yourself at http://www.wrensoft.com/search.php).
Copyright © 2000-2007 Wrensoft
Overview
1.9
15
Purchasing Zoom
If you wish to use Zoom for a larger website, or you are using it in a commercial project, require
professional support, custom features, or simply like the software and wish to support its
development, please consider purchasing one of the licenses available.
The free edition of Zoom is restricted to a typical size of a free, personal website (50 pages, 15,000
unique words, 100,000 bytes, and 150 characters respectively).
For larger websites, or commercial projects, we recommend the Standard Edition license which is
capable of indexing larger website (up to 100 pages) and provide plugin support for Acrobat PDF,
Word DOC, and a growing list of other file types.
For commercial developers, or owners of larger sites, we recommend the Professional Edition
license which allows you to change these limits manually, up to a maximum of 200,000 pages and half
a million (500,000) unique words.
For extremely large sites (of over a million pages) or a cross-site search engine spanning many
different websites, we would recommend the Enterprise Edition which has no limit on the number
of pages or unique words you can attempt to index (only limited by the amount of memory in your
indexing computer).
For more information on the differences between these editions, please visit our webpage at:
http://www.wrensoft.com/zoom/editions.html
Copyright © 2000-2007 Wrensoft
16
1.10
Zoom Search Engine
Credits
Zoom Search Engine™ is developed by Wrensoft Web Development. All scripts, binaries, and
documentation included are Copyright © 2000-2007 Wrensoft.
The Zoom Search Engine software, or a component thereof, uses the following libraries:
Regular expression support is provided by the PCRE library package, which is open source software,
written by Philip Hazel, and copyright by the University of Cambridge, England.
YACGI, copyright 1996-1997 by Andrew Girow (Andriy Zhyrov). Permission is granted to use YACGI in
any application, commercial or non-commercial, at no cost.
UCData 2.9 by Mark Leisher, copyright 2005 Computing Research Labs, New Mexico State University.
Permission is granted to use UCData without restriction subject to conditions specified.
Copyright © 2000-2007 Wrensoft
Part
2
Indexing your website
18
Zoom Search Engine
2
Indexing your website
2.1
Zoom Search Engine Indexer
The Zoom Indexer is a Windows application that scans your entire website and indexes the content
and information it finds on each page. It will then create all the files you need to upload to your
website, for you to have a running search engine.
The Zoom Indexer is a part of the Zoom Search Engine package that provides powerful custom search
functionality for your website or CD-ROM. For more information on the overall package, please see
the "Introduction" and "How Zoom works" sections.
The Indexer has two main modes of operation:
· Spider mode
· Offline mode
It also has a choice of four different platform options (PHP, ASP, Javascript, or CGI).
For more information on selecting a suitable platform, see Which search script platform should I use?
Getting started? First time users should follow the Step-by-step wizard to
guide them through the main options. Click on the magic wand in the toolbar
to begin. We would also recommend reading the rest of the Overview chapter,
in particular the "What should I do first?" section.
2.1.1
Spider mode
Spider mode indexes a remote copy of your website already uploaded and hosted on a web server. It
does this via the use of a ‘spider’, which starts from a given start page, and follow the links it finds on
each page. This allows the indexer to thoroughly index a website containing both static content (.htm
and .html files which do not change) and dynamically generated content (such as websites with a PHP
or ASP driven backend, message boards, etc.). It requires an established Internet connection.
Copyright © 2000-2007 Wrensoft
Indexing your website
2.1.2
19
Offline mode
Offline mode indexes a local copy of your website, stored on your hard disk. This is effective for static
web pages and allows the user to index a website without uploading it to a web server, maximizing
indexing speed and convenience. It can also be used for web pages that will be published on a disk or
CD-ROM, where a web server will not be available and does not require an Internet connection.
2.1.3
Indexing status
The indexing status tab provides detailed information on the indexing process such as the number of
words found, the number of links found, and the number of files found for each different file
extension.
Hint: Use the information available here to determine the size and limits of the
site being indexed, and whether further configuration with the scan and skip
options is necessary.
Copyright © 2000-2007 Wrensoft
20
2.1.4
Zoom Search Engine
Start spider URL (spider mode only)
In spider mode, you are required to specify the URL from which the indexer will start the spider
scanning from. Typically, you would point this to the entrance page of your website, (such as index.
html) so that it will be able to find links to other pages on your website by following the links it finds
on each page (as a visitor would).
Also note that the spider indexing mode automatically skip links to external web sites, i.e. those that
are outside of the base URL defined (see below). This is to prevent indexing pages outside of the
specified website.
Advanced spider URL options: Clicking on the
button will bring up a window which
allows you to add more spider URLs or specify advanced spider crawling options. This is
particularly helpful when indexing across multiple websites or domains.
With each spider URL in this list you can specify the following options:
· Index page and follow links (default) – will index the contents of that page and follow any
internal links found (URLs beginning with the base URL).
· Index page and follow all links – will index the contents of the page and follow internal and
external links (but only up to one level of external links – eg. it will scan each external page
linked from an internal page, but will not index external pages linked from external pages).
· Index single page only – will only index the contents of the specified page, and not follow any
links found.
· Follow links only – will only follow the links found on that page but will not index the contents of
the page itself.
You can also override the automatic base URL determined from this window, if necessary.
Tip: You can specify multiple base URLs for each individual start point. This
allows a start point to span across multiple domains or sub-domains. For more
information, see "Base URL".
Copyright © 2000-2007 Wrensoft
Indexing your website
21
You can limit the number of files to index from this particular start point by checking the Limit files
for this start point option. You can specify a global limit for all start points on the "Limits" tab of
the Configuration window. Note that when both the global and individual limit is set, both settings
will apply, so which ever limit is first reached (ie: the lower limit of the two), will cause the
indexer to stop indexing the current start point.
You can also Import and Export additional URLs from a text file using the Import and Export
button. See "Importing and Exporting additional start URLs" for more information.
The number of start points you can have in this list are only limited by the system resources
available. However, the total number of pages indexed would still be limited by the indexing limits
(max. pages, max. unique words, etc.) specified on the "Limits" tab.
2.1.5
Start directory (offline mode only)
The start directory specifies the local directory for the offline scanning to begin in. All sub-directories
under the start directory will also be scanned. In other words, you should point this at the folder in
which you have created the files for your website.
Advanced start folder options: Clicking on the
button will bring up a window which
allows you to add other start folders to include in this index. This allows you to index multiple
folders (not already under the main start directory) and include them in the search index.
2.1.6
Base URL
This is the URL where your website will be published and uploaded to. For example, if your website
will be published at http://www.myisp.com/~me/index.html, then http://www.myisp.com/~me will be
the base URL of your website. This is used to determine the base location of each file on your
website, so do not specify the filename of the main page (i.e. index.html, home.htm, etc.).
In spider mode, this is automatically determined for you based on the URL of the start page
specified, but you can override it if necessary (click on the “More” button and select “Edit”). When
specifying your own base URL in spider mode, you can also list more than one base URL by
separating each with a semicolon (‘;’). For example, to allow a spider to follow links from the start
point “http://www.mysite.com/index.html”, to pages hosted under the “pages.mysite.com”
domain, you would have to specify a base URL of “http://www.mysite.com/;http://pages.mysite.
com/”.
For CD-ROM/DVD distribution
For offline/local distribution, the base URL should be the relative path from where the search script
will be. It does not have to be a HTTP address. For example, if the files you have indexed will be
placed in the same directory as the search.html page on the CD, use “./” (which refers to the current
directory) as your base URL. This is generally recommended over the use of absolute paths such as
“/” or “C:\myfiles\”, which will raise compatibility issues between different operating systems (such as
Macs). See Appendix B if you are unfamiliar with relative paths for more information.
For offline or Intranet use
Note that the base URL can not be a file path (such as “C:\Myfiles\”) or UNC address (eg. “\\MyServer
\Files\”). Instead, you should use a valid file URL in the form of “file://MyServer/Files/”.
Copyright © 2000-2007 Wrensoft
22
2.1.7
Zoom Search Engine
Output directory
This is the directory in which the index files generated will be saved. Usually you would put this in the
same directory as your website files so that they can be uploaded together. Note that all the files
created must be uploaded to the same directory.
See "Publishing your search engine on your website or CD-ROM" for information on what to do with
the files created in this folder, after successfully indexing your website.
2.1.8
Platform
This setting selects the script platform, which you will host or distribute your search engine with.
Select from either PHP, ASP, or CGI for server-side searches, or Javascript format for client-side
searches.
If you do not know which format best suits your method of distribution, see "When to use a serverside search engine (PHP, ASP, CGI)" and "When to use a client-side search engine (Javascript)".
Note: Clicking on the CGI option will popup a window allowing you to select
the target OS on which the CGI will run (this would be the OS of your web
server).
See also:
What
What
What
What
2.1.9
is
is
is
is
PHP?
ASP?
Javascript?
CGI?
Start indexing
This starts the indexer using the current settings in the mode selected. When the process finishes,
“Indexing completed” will appear in the log window on the right and the indexer will generate the
data files in the output directory.
2.1.10 Stop indexing
This requests the indexing process to stop. Note that the indexer will attempt to finish indexing the
file it was up to, and will generate functional index data files before stopping completely.
2.1.11 Verbose mode
Verbose mode displays information on all files the indexer comes across, including files that are not
scanned and indexed. This can be useful in determining which files are excluded from the index of
your search function or refining your search engine’s effectiveness. Some reasons for files being
skipped and not indexed include:
Copyright © 2000-2007 Wrensoft
Indexing your website
23
· The file or directory name starting with an underscore, e.g. “_notes” (this can be disabled in the
“Skip options” configuration window)
· In spider mode, a page may be considered to be an external link if the URL of the file is not
included by the Base URLs specified.
· The file name extension does not matches those listed in the configuration extensions list
· The file attributes indicate that the file is not a normal file, e.g. the file is a hidden file.
· The file satisfies a criteria in the page skip list
· Duplicate page detection is enabled in the configuration, and the file has identical content to a
previously scanned file.
2.2
Configuring Zoom
You can change everything from the indexing behaviour of the search engine, to the appearance and
features of the search results page from the Configuration window. Click on the Configure button (or
the Configure option in the Zoom Indexer menu), which will bring up the configuration window.
Here you can define the behaviour and operation of the indexer. There are several groups of options
presented which you can modify:
·
·
·
·
·
·
·
·
·
·
·
·
·
·
·
·
·
·
General options
Search page
Scan options
Skip options
Indexing options
Results layout
Weightings
Categories
Synonyms
Content filtering
Recommended links
Sitemaps
Limits
Authentication
FTP
Languages
Index log
Advanced
Copyright © 2000-2007 Wrensoft
24
2.2.1
Zoom Search Engine
General options
Do not show wizard on startup
Stop the wizard from being displayed when Zoom is started.
Beep at the end of indexing
Play the system alert sound when indexing completes.
Spider downloading options
These are options which control the way in which Zoom will download files when it is in spider mode.
Note that it does not apply for offline mode indexing.
Single-threaded downloading
This option uses only one dedicated thread for downloading files. This is typically the slower option
but provides reasonable speed when indexing a site with a fast connection. It is also recommended
when you are trying to follow the spider’s crawling path, to determine if it is scanning the pages you
are expecting.
Multiple threads
This option allows you to specify more than one dedicated thread for downloading files in spider
mode. This is recommended to increase the speed of indexing. It allows Zoom to download multiple
files in the background whilst indexing at the same time.
Copyright © 2000-2007 Wrensoft
Indexing your website
25
Reload all files (do not use cache)
Check this option to ensure that all files are downloaded from the site and that the cached copies of
pages are not used.
Spider throttling
This option allows you to add or increase a delay between requests made to a web server when
indexing in Spider Mode. This can be useful when you are crawling a web server which is under heavy
load and you wish to minimize any additional load that can be placed on a server during the spidering
process. Note that in most cases, the spider should not put much strain on a web server as it is
limited by the bandwidth and processing capability of one single desktop computer. This option should
only be necessary when indexing a server which is overloaded with an unreasonable number of
websites or tasks, running on underpowered hardware. Using this option will significantly slow down
your spider indexing process. For most other situations, we recommend setting this to "No delay
between pages".
2.2.2
Search page
These are options specific to changing the appearance, or behaviour of the search page from which
searches are entered and results are shown.
Search Form Appearance
The search form is the area of the search page where you can enter a search query, select
parameters and submit the search. Here you can choose from “Advanced” (with full options) to “Basic
” (simple search box), to “Do not generate”. With the latter option, the script will not generate the
search box. This allows you to create your own search form in your search template HTML file (or
Copyright © 2000-2007 Wrensoft
26
Zoom Search Engine
provide the search interface elsewhere, such as in a separate frame). Note that the generated search
form is useful because it can remember the entries of the previous search query.
If you wish to specify your own search form, please refer to "How can I add a search form to my
menus, main page, etc.?"
Results linking
This option defines how clicking on a search result link will open the page. The options available are:
· The current window (default)
· A new window
· A frame or window with the specified name.
Note that this is effectively equivalent to a target= attribute in an anchor HREF link in HTML.
Default to “match all search words”
This will set the default searching method to “match all search words” instead of “match any search
words”.
Show time taken to perform searches
When enabled, the search page will measure the time it takes to perform each search process, and
display a “Search took x seconds” line at the bottom of each search page.
Show Zoom info line
This displays a “Powered by Zoom Search Engine” line at the bottom of each search page.
Exact phrase
This option is not available in the Javascript version, or when context descriptions are disabled.
This feature allows users to search for words in a specific order as they appear on a page by
surrounding the words in quotes (eg. a search for "wrensoft zoom" (with double quotes) will not
match "zoom wrensoft" or "wrensoft something zoom").
Copyright © 2000-2007 Wrensoft
Indexing your website
27
Note: Exact phrase searches can be significantly exhaustive (and thus, slow)
depending on how common the words in the search phrase are, on your site.
Because of this, it is a user-defined option whether to allow users to enter
exact phrase searching (or ignore them and treat them as multiple keywords,
as in previous versions).
The Optimization switch on the Limits tab allows you to eliminate the chances
of slow, exhaustive searches. Changing this setting will (among other things)
decrease the chances of exhaustive searches. When a phrase is entered that is
too slow to search thoroughly, a limited set of results are returned and a note
is displayed advising the user to specify a more precise search phrase (usually
by adding some less common words to the existing phrase).
Provide option to “Sort results by date”
This option allows the user to sort their search results by date. The date is determined by the lastmodified date and time of the file during indexing. For files which do not have a useful modified date
or time (eg. dynamically generated web pages and server-side scripts), use a Meta tag to specify this
information (see "Specifying a last-modified date for your web pages").
Provide spelling suggestions when less than x results found
This option is not available when the Javascript platform is selected.
This option provides users with alternate spelling suggestions for their search query when less than
the specified number of results are found.
2.2.3
Scan options
Copyright © 2000-2007 Wrensoft
28
Zoom Search Engine
Scan Extensions
This is a list of the filename extensions that will be scanned by the indexer. If a file has an extension
that is not in this list then it will be skipped. Note that each file extension must begin with a "." (dot)
character or it will be ignored. Up to 50 extensions can be defined in this list.
Checking the “Scan files with no extensions” options allows you to index files without any extension.
You can double-click on each file extension (or click on the "Configure" button) to edit settings for that
particular file extension. This includes icon and thumbnail options for most file formats (see "Icons and
Thumbnails")
If your edition of Zoom has plugin support (available in all editions except Free Edition), you could
also install plugins and specify file extensions such as “.pdf” and “.doc”. See "Plugins" for more
information. You will also be able to configure the plugin settings from here by double-clicking on the
related file extension (or clicking on the "Configure" button with the file extension selected).
Duplicate page detection
Checking this option enables the use of CRC signatures to ensure that only pages with unique content
are indexed. This is particularly useful for spider indexing websites with links to pages without a
filename, for instance, to a directory (eg: http://mywebsite.com/). These links may otherwise be
indexed twice if there is another link somewhere else on the website which points to the same place,
but with the actual filename specified (such as http://mywebsite.com/index.html, http://mywebsite.
com/home.htm, etc.). It is best to avoid this on your website and use a consistent linking method.
However, you can also prevent this by turning on this option.
Enable "robots.txt" support
When this option is enabled, Zoom will look for "robots.txt" files when indexing a website in Spider
Mode. The "robots.txt" file can specify instructions for spiders and other user-agents, on what pages
should be excluded from indexing (similar in effect to the "Skip pages list") and also whether a crawl
delay should be required (similar in effect to the "Spider throttling" option).
Zoom will download a "robots.txt" file (if available) for each start point, so this method allows you to
have per start point skip pages and throttling settings. It is also a good idea when indexing third party
websites, so that you can make sure your spider is obeying the webmaster's rules.
Note that Zoom will only locate a "robots.txt" file for each start point, at the folder specified as the
base URL. It will not parse "robots.txt" files which are located in sub-folders of that same start point.
This means you should have all your sub-folder robots settings located within the one "robots.txt" file,
specifying your rules relative to the base URL.
For example, the following "robots.txt" file will block Zoom from indexing any files in a folder named
"secret" and any files named "private.html". It will also force a delay of 5 seconds between requests
to this start point.
# this is my robots.txt for http://www.mysite.com/ (this comment is ignored)
User-agent: ZoomSpider
Disallow: /secret/
Disallow: private.html
Crawl-delay: 5
For more information on the "robots.txt" file format, please refer to online resources such as http://
www.robotstxt.org/
Copyright © 2000-2007 Wrensoft
Indexing your website
29
When this option is enabled, Zoom will also support the "robots" meta tag for "noindex" and
"nofollow". This allows you to specify certain pages to be excluded from indexing (or crawled for links)
by simply adding a tag such as the following within the page head:
<meta name="robots" content="noindex,nofollow">
Note that specifying "index" or "follow" values in the robots meta tag will have no effect as this is the
default behaviour for all pages scanned.
Scan files linked via “file://” URLs in spider mode
This allows the spider mode to follow file:// style hypertext links. This can be useful for indexing an
Intranet where you may have accessible files on the web server as well as the shared drives on the
network.
Use offline folder for .desc files
This option allows you to specify custom description (.desc) files for your plugin supported files, by
hosting them locally in an offline folder.
It allows you to override incorrect meta data on remotely hosted files (possibly on sites that you can
not change, or where you do not wish to host the .desc files). For more information on .desc files, see
"Using custom descriptions (.desc) files".
With this setup, you can now index external sites using Spider Mode, and and the Indexer will look for
the .desc files for any plugin supported file formats (such as .pdf, .doc, etc.) in the local directory. This
allows you to specify custom .desc files without having to host them up on the remote web site.
The offline .desc files need to include the full domain name and URL path in its filename. This is
usually everything after the "http://" or "https://" prefix. It must also end in ".desc" (see examples
below).
However, since a number of characters possible in a URL are not valid as filenames, you must encode
these characters in their hexadecimal form and precede them with a "%" sign. This is similar to the
HTTP encoding required for URLs. The following is a list of the characters in URL which must be
encoded.
Copyright © 2000-2007 Wrensoft
Character
Encoded
\
%5C
/
%2F
:
%3A
*
%2A
?
%3F
"
%22
<
%3C
>
%3E
|
%7C
30
Zoom Search Engine
For each of the above characters in a URL, substitute them with the Encoded form of the character
when naming a .desc file for that URL.
Here are some examples of URLs and their corresponding .desc filenames,
Example 1,
URL:
http://www.mysite.com/files/mydocument.pdf
.desc filename:
www.mysite.com%2Ffiles%2Fmydocument.pdf.desc
Example 2,
URL:
http://www.mysite.com/download.php?fileid=123
.desc filename:
www.mysite.com%2Fdownload.php%3Ffileid=123.desc
Of course the prefered solution would be to create documents with correct meta data in the first
place. But when this hasn't been done, local .desc files can provide more accurate searches and better
looking results.
2.2.4
Skip options
Page skip list
This is a list of pages and folders that will not be scanned during the indexing process. Note that
filenames and paths are case sensitive. Typically you would want to filter pages that the user should
never be able to get to directly via the search function. Note that if the path to a page partially or fully
matches any entry in this list it will be filtered. For example, an entry of “\private\” will filter “\private
\file1.htm”, “\private\file2.htm” and “photos\private\athome.htm”.
Copyright © 2000-2007 Wrensoft
Indexing your website
31
Tip: You can also skip pages based on whether certain keywords are found or
not found within the page content. See "Content filtering" for more
information.
Skip files or directories that begin with an underscore
When this is enabled, files or directories beginning with an underscore (such as those kept by
Dreamweaver and FrontPage) will be ignored and skipped during Offline Mode indexing.
Word skip list
This is a list of words that will be filtered during the indexing process. Typically you would want to
filter some small words that appear on every page such as, “and”, “or”, “the”, etc. Depending on your
site you may also want to skip other words. For example, if your site had a thousand pages about
different aircrafts, you might want to remove the word “aircraft” from the index, as it would match
every page on your site.
Tip: If a skip word begins with a ‘*’ character then it will match and filter any
word that contains this keyword. For example, a skip word entry of “*fun”
would filter out the following words: “fun”, “funny” and “nofun”. Note that the
‘*’ character must be at the beginning of the word for this to take effect.
Skip words less than x characters
You can now specify the minimum number of characters that a word must be before it is indexed. It is
defaulted to two characters so all single-character words are skipped.
Skipping sections of a page from being indexed
To exclude sections of a page (such as headers, footers, and navigation menus), please see "Skipping
sections of a page".
Copyright © 2000-2007 Wrensoft
32
2.2.5
Zoom Search Engine
Indexing options
What to index
You can specify the parts of a page that should be included or excluded from indexing here. This
includes the page title, content, and filename. Meta information can also be indexed such as meta
descriptions, keywords, and author information. By excluding certain sections of pages, you can make
index data files smaller and the indexing procedure faster, and less memory intensive. It may also
help make your searches more accurate by including or excluding only the relevant sections of a page.
Dublin Core meta data can also be indexed. By enabling this option, Zoom will index DC.Title, DC.
Subject, and DC.Identifier meta tags as described by the Dublin Core Metadata Initiative (DCMI).
Note that "Link text" and "ALT text for images" only affect the indexing of these elements for the
target or destination file. That is, if a text link appears on "pageA.html" to "imageB.jpg", with the link
text (or ALT text) "picture of my pets", then these words will be indexed for the file "imageB.jpg", and
NOT for "pageA.html".
Indexing word rules
This allows you to specify which characters should be allowed to act as a join character between two
words. Otherwise, these characters will act as separators of words (for example, if the ‘dash/hyphen’
character is a join character, words such as “web-based” will be indexed as one word. Otherwise, it
would be split into two words, “web” and “based”). Note that the character must be immediately
preceded and followed by another valid character to be indexed.
A list of the characters available for this option:
Name
Character
Example words indexed
Copyright © 2000-2007 Wrensoft
Indexing your website
Dots
.
“F.B.I.”, ”.NET”, “www.mysite.com”, “32.10”
Hyphens
-
“web-site”
Underscores
_
“temporary_name”
Apostrophes
'
“John's”, “it's”
Hash sign
#
“#3218B”, “Serial#”, “ID#”
Dollar sign
$
“$50”
Comma
,
“60,000”
Colon
:
“Ref:A”, “Exhibit:A”
Ampersand
&
“A&B”, “&var”
Slashes
/
\
"either/or", "12/5/2007", "\myfiles\pages.txt"
33
Rewrite links
This option allows you to rewrite the indexed URLs of the pages indexed. This can be useful if you are
spidering a development version of your site on a test server (eg. http://test.mycompany.com/) and
creating index files to go on the live server (eg. http://www.mycompany.com/). You would do this by
specifying rewrite options to replace all instances of "http://test.mycompany.com/" in the indexed
URLs with "http://www.mycompany.com/".
You could also use this option to change all the search result links to be relative rather than absolute
by replacing the domain (eg. "http://www.mysite.com/") with a relative path (eg. "./" or "../"). We
only recommend this for users who are very familiar with relative linking and understand that the
linking would only work if the generated search files are placed in an appropriate folder on the server.
Note: Using the Rewrite Links option disables the ability to use incremental
indexing on the produced set of index files. This means you will not be able to
perform an incremental update, or add/remove pages from the index without
re-indexing your site entirely. For more information on these features, see "
Incremental indexing".
Copyright © 2000-2007 Wrensoft
34
2.2.6
Zoom Search Engine
Results layout
Search results layout
This set of options allows you to modify the appearance of the search results. You can select or
disable the elements that should be displayed per search result. Note the Preview pane at the bottom
of the window gives you a representation of what your results may look like with your current selected
settings.
Result number: Displays the rank number of the search result, with the most relevant page being
numbered 1.
Title of page: Displays the link to the result with the page title as the link text. When disabled, the
link text will simply be the URL.
Meta description: Displays the Meta description when available.
Image: Allows and icon or thumbnail to appear alongside search results. Images will only appear
for files which have a ZOOMIMAGE tag specified or an icon or thumbnail configured for that file
extension. See "Icons and Thumbnails" for more information.
Context description: Displays the surrounding words from the content of the page where the
searched word was found. Note that this is not available when Page Content is not being indexed.
It is also not available for the Javascript version due to technical constraints with the scripting
language.
Context size: The number of words surrounding the searched word that should be displayed as
part of the context description.
Terms matched: The number of user searched terms that were matched on this page.
Score: A score representing the relevance of the page found, depending on the number of words
Copyright © 2000-2007 Wrensoft
Indexing your website
35
matched on the page, and where the word was found on that page (can be configured with Word
boosting parameters set in the Indexing Options tab).
Date: Displays the date for the page. This is determined by the Last Modified date and time for
that particular file. When this information is not available, the file is given the date and time that
the indexing took place.
Highlighting options
Words matched in search results
This option enables the highlighting of keywords found in the search results. You can customize
the appearance of this highlighting by changing the CSS of the search page template. See “Fonts
and colours” below.
Jump to match and highlight within document
This option enables support for highlighting to occur on the actual page of your website when you
click on a search result. However, this requires you to add some Javascript to each page of your
site where you want this feature to take effect. It will highlight the word that the user was looking
for in the search engine, as well as scroll the window down to the first appearance of the word.
For instructions on how to setup this feature, see "Enable jump to match and highlight within
document".
Fonts and colours
You can change the fonts, text colours, and text styles of your search results by editing the CSS styles
defined at the top of the template HTML file. Clicking on the Edit HTML template button will open up
the search template source file in your default HTML editor.
See "How do I customize the look of my search page?" for more information and a definition of the
CSS styles you can use to change the appearance of the search results.
2.2.7
Weightings
Word weighting
These drop-downs allow you to increase or decrease the importance of words found, depending on
whether it was found within the following:
· Title of the page
· Meta description of the page
· Meta keywords or ZOOMWORDS tag of the page
· Headings of the page (ie. within <H1> and <H2> tags)
· Filename
The boosting can be specified between 10 levels, ranging from -5 Deboost to Normal, to +5 Boost.
For example, if the Title is set to have a word weighting of "+2 Boost", then each words which appear
within the page title would be treated as though have appeared twice on that page.
This makes it possible for you to give priority to pages (placing it higher up in the results), when the
word is found in certain sections of the page.
Copyright © 2000-2007 Wrensoft
36
Zoom Search Engine
Page boosting
You can also boosts ALL words found on specific pages, by use of the ZOOMPAGEBOOST meta tag,
eg.
<meta name="ZOOMPAGEBOOST" content="5">
Putting this on the most important page on your site would help make it appear higher up in the
search results. You can probably use less than 5 to do the same thing on a small site. Similarly, a
negative value would decrease the weight of words on that page. ZOOMPAGEBOOST values can also
range from -5 to 5.
Content density
This is an automatic weighting adjustment that is made by the indexer, based on the word density of
the page. With “Standard adjustment”, the weighting of words found in a large file (such as a 50+
page PDF document) will be lowered so as to prevent such files from swamping the results and
always considered the most relevant. This will effectively give preference to small and medium sized
documents. “Strong adjustment” provides an even greater level of scaling, and “No adjustment” would
disable this feature so that all files are treated equally.
Give preference to short URLs
This is an automatic adjustment made by the Indexer, based on the length of the URL of the page
being indexed. With "Standard adjustment", the weighting of a page may be slightly lowered if the
URL is considered lengthy. Similarly, a page with a short URL may receive an increase in weighting.
This will effectively give preference to "home pages" of the site, as opposed to those which are
several folders deep. "Strong adjustment" provides an even greater level of scaling, and "No
adjustment" would disable this feature so that all files are treated equally regardless of their URL
length.
2.2.8
Categories
Clicking on this tab will bring up the Categories manager. See the following "Categories" section for
more information.
2.2.9
Synonyms
This feature allows you to specify synonyms, variations of words, common misspellings, etc. and allow
you to map them to an equivalent word in the index. This can be very helpful if many users on your
site are searching for names which are different to the ones you used on your website, but have the
same meaning.
For example, the word “question” could be made equivalent to “inquiry,enquiry,query,questions”, so
that when a user searches for any of the aforementioned words, they would get the same results.
A synonym definition has two fields:
1. Word: This is the word that the synonyms will be mapped to. It should be a word that actually
appears in the content of your website.
2. Synonyms: This is a list of words separated by commas that will be considered equivalent to the
indexed word. When a user searches for any of these words, they will get the same search results
as if they searched for the indexed word. All occurrences of the words in this synonym list will also
appear as a search result when you search for the indexed word.
Copyright © 2000-2007 Wrensoft
Indexing your website
37
You will need to re-index your website for any new synonyms to take effect.
Note: When a word is synonymous with another word, it is implied that they are
equivalent both ways. For example, if an entry for “cat” has a synonym “feline”, then
“feline” is also considered the same as “cat”. You do not need to specify another
synonym entry to define this.
You can also Import and Export your list of synonyms to and from a text file. This should be a text file
containing a synonym entry per line, in the form of:
word=synonym1,synonym2,synonym3, etc...
You can create this text file in any text editor (such as Notepad). An example text file which can be
imported into the Synonyms list would be as follows:
question=inquiry,enquiry,query,questions
problem=trouble,issue,problems,bug,help
rat=mouse,mice,rats
dog=dogs,puppies,puppy,canine
2.2.10 Content filtering
Content Filtering allows you to filter out an entire page based on words found within the page's
content. A list of filter words can be entered, prefixed with a "+" or a "-". You can specify positive
filters (keywords beginning with a "+" character) which means that only pages with these words will
be indexed, or you can specify negative filters (keywords beginning with a "-" character) meaning that
pages containing these words will NOT be indexed.
This can be useful for two reasons:
1. It helps if you want to create a specialised 'vertical' search engine. For example you could create a
search engine about pets. In this case the word filter list might look like:
+dog
+cat
+bird
+mouse
+hamster
+pet
2. You might want to avoid indexing some types of content. For example if you were building a
religious search engine or a search engine for children, you might want to use negative filters:
-adult
-casino
-sex
You can also filter out pages based on the URL by using the Skip options by using the skip pages list.
This method however, requires that you know the pages' URLs in advance, and manually determine
which page has wanted or unwanted content. This is not always possible when indexing external
sites, so content filtering solves this problem.
Tip: Note that content based filtering will be less efficient than URL based
filtering because each page must be downloaded before it can be filtered. With
URL based filtering (using the "Skip pages" list), the page can be discarded
before it is downloaded, thus speeding up the indexing process. So URL
filtering should still be used when possible.
Copyright © 2000-2007 Wrensoft
38
Zoom Search Engine
Content filtering is applied to the HTML source code of the page being scanned. This means that you
can filter by HTML tags, for example:
-<meta name="robots" content="noindex">
However, note that this means that support for filtering by exact phrases is limited because the words
may be broken up by HTML tags such as line breaks, comments, etc. (For example, it will not match if
we are trying to filter out pages containing the phrase "adults only", and the page actually contains
the HTML "adults<br>only").
2.2.11 Recommended links
This feature allows you to specify a list of keywords or phrases that you can associate with specific
URLs. When a user does a search for a matching word or phrase, these recommended results will
then appear before the rest of the search results like so:
These recommended links will not only appear above all other results, but they can also be
customised to stand out from the other search results. By using new style sheets classes it will, for
example, be possible to make these results appear in bold or be highlighted with a different
background colour (as seen above). You can also configure them to appear in the same manner as
normal results (by appearing before any other search results).
The Recommended Links feature allows a wealth of new possibilities. It means you can effectively
override the current #1 'organic' result with a result of your own choosing.
Some examples of use could include,
· Directing people to the right product home page based on product number.
· Selling search results positions on your web site. Doing this would provide new income streams for
sites that choose to do this. How much if the #1 search position worth on your sites search engine?
· Directing people to your most profitable products
You can manage your list of recommended links from the Configuration window (under the
"Recommended links" tab).
Copyright © 2000-2007 Wrensoft
Indexing your website
39
You can specify the maximum number of recommended links to display per search, with 3 links being
the default maximum. It is also possible to have multiple recommendations for the same word and
control the priority by adjusting the order of the rows in the list above.
Note that each recommended link must have a keyword (or key phrase), URL, and a title. The
description field is optional and limited to 300 characters per recommended link.
You can also import and export a large collection of recommended links from/to a text file by clicking
on the "Import" and "Export" button respectively.
Tip: Recommended links will match against the full search query, so a search
for 'text box' (ie. without quotation marks) will also return the recommended
links entered for the word/phrase: text box. Note that some characters (such
as brackets and other punctuation characters) and spaces may be stripped or
trimmed from your keyword or phrase. This is so that the phrase will match
the search query (which will also have such characters stripped or trimmed).
The following are some examples of recommended link entries, and an explanation of search queries
that will yield its return:
Example 1.
Word:
help
URL:
http://www.wrensoft.com/zoom/support/
Title:
Technical support and help for Zoom
Description:
Support, FAQs, and more
The above recommended link will appear for any search queries containing the single word help.
Copyright © 2000-2007 Wrensoft
40
Zoom Search Engine
However, it will not return for a search containing an exact phrase (assuming exact phrase
functionality is enabled, and the query uses double quote characters) such as "help file".
Example 2.
Word:
help file
URL:
http://www.wrensoft.com/zoom/usersguide.html
Title:
Users Guide
Description:
Comprehensive users guide to Zoom
The above recommended link will appear for a search query containing the exact phrase "help file",
but it will not return in a search for the single word help. It will however, also return for the two word
search query help file (ie. without quotation marks).
2.2.12 Sitemaps
This option allows you to generate a plain text sitemap (compatible with Yahoo Sitemaps) and a XML
sitemap (compatible with Google Sitemaps) for your website at the same time as having Zoom index
your website.
Sitemaps can be useful for submitting your websites to Internet-wide search engines such as Google
and Yahoo, helping their spiders index your website more quickly and increasing your web presence.
You may also find it useful for maintenance or other development purposes. The sitemap includes
information such as the last modified date and the relative priority of the page within the website.
Note that you should only create sitemaps for individual websites (and not sitemaps that span multiple
websites).
Tip: Note that you can use Zoom's Incremental Indexing to update your
search index, as well as your sitemap, in one go without having to re-spider
your entire website.
Text file URL list (Yahoo Sitemap compatible)
By selecting this option, Zoom will create a file named "urllist.txt" in your output directory at the end
of indexing. This is a simple text file containing a full list of the web pages that have been indexed,
compliant with the Yahoo Sitemap requirements, and can be submitted to Yahoo for search engine
submissions and other search engines accepting a similar sitemap format. It could also, of course, be
used for your personal development or maintenance purposes, to keep track of the active files on your
website.
XML sitemap (Google Sitemap compatible)
By selecting this option, Zoom will create a XML sitemap which is compatible with the Google Sitemap
specifications. The files will be created in your output directory at the end of indexing.
As required by the Google Sitemap protocol, each XML file can only contain a maximum of 50,000
URLs. Multiple XML sitemap files are created when a website exceeds this number of pages (named
"sitemap.xml", "sitemap2.xml", "sitemap3.xml" and so forth). A sitemap index file is also created
which contains a list of these individual sitemap files ("sitemap_index.xml").
For more information on the Google Sitemap protocol, you can visit the official web page here:
Copyright © 2000-2007 Wrensoft
Indexing your website
41
https://www.google.com/webmasters/sitemaps/docs/en/protocol.html
Note: A Sitemap Base URL is required to generate a XML sitemap. This is
because a Google Sitemap can only contain URLs within the base URL of where
the sitemap files are to be hosted. This also means that you can not create a
sitemap which contains URLs spanning across multiple domains. Zoom will
automatically exclude any URLs indexed (or any recommended links) which is
not within the specified Sitemap Base URL. See "Uploading your XML sitemap
files" below for more information.
By default, each XML sitemap file will contain the URL and the last modified date of the pages that
were found on your website. There are also the following options available:
Use ZOOMPAGEBOOST values for Priority field in sitemap (XML only)
By selecting this option, the XML sitemap file(s) will also contain a priority value which indicates the
importance of a page, relative to the rest of your website. It will determine this value based on the
ZOOMPAGEBOOST meta tag which is also used for prioritizing pages within Zoom's index (see "
Weightings (Page Boosting)" for more information).
Uploading your sitemap files
The sitemap files can also be automatically uploaded at the end of indexing, along with your search
files. You will need to enable this option on the Sitemaps tab and the "Automatically upload files at
the end of indexing" option on the FTP tab of the Configuration window.
You could also upload your sitemap files manually using a third party FTP client if you prefer.
Notes on uploading Google XML Sitemap files
You may need to specify a different folder or path on the server for your sitemap files, as the Google
Sitemap protocol requires the files to be located at the base URL of the files which have been
scanned. This means that if your sitemap files contain URLs such as:
http://www.mysite.com/index.html
http://www.mysite.com/story/page1.html
http://www.mysite.com/news/archive/test.html
Then your sitemap files must be hosted at the common base URL of the above files, and that is the
root directory at http://www.mysite.com/
However, if your sitemap only contains URLs such as:
http://www.mysite.com/news/index.html
http://www.mysite.com/news/page1.html
http://www.mysite.com/news/archive/test.html
Then you should have your sitemap files hosted at: http://www.mysite.com/news/ and this should be
your Sitemap Base URL.
Note: the folder/path specified in this window should either be a path which is relative to
your home directory (eg. "public_html/news/") or an absolute path on the server (eg. "/
usr/home/myaccount/public_html/news/"). The folder path should NOT be a URL and
should NOT start with "http://".
Copyright © 2000-2007 Wrensoft
42
Zoom Search Engine
For more information on the Google Sitemap protocol requirements of the location of your sitemap
files, please visit their webpage here:
https://www.google.com/webmasters/sitemaps/docs/en/protocol.html#sitemapLocation
Tip: Submitting your XML sitemap to search engines
If you anticipate that your website will not grow any larger than 50,000 pages, you can
simply submit the URL to your "sitemap.xml" file to Google or other search engines using
the Google Sitemap protocol format. However, if you anticipate your website growing
larger than 50,000 pages at some point, we would recommend submitting the URL to
your "sitemap_index.xml" page instead. This would allow your submission to stay valid
even when your website grows beyond this limit, and you need to have more individual
sitemap files in order to list your entire website.
2.2.13 Limits
These are the defined limits of the indexer, setting the maximum number of files to scan, maximum
number of unique words to index, maximum file size scanned, and the number of characters used for
the description of each file.
In the free edition of Zoom, these limits are restricted to a typical size of a free, personal website (50
pages, 15,000 unique words, 100,000 bytes, and 150 characters respectively).
For larger websites, or commercial projects, we recommend the Standard Edition license which is
capable of indexing larger website (up to 100 pages) and provide plugin support for PDF, DOC, and
other file types.
For commercial developers, or owners of larger sites, we recommend the Professional Edition
license which allows you to change these limits manually, up to a maximum of 200,000 pages and half
a million (500,000) unique words.
For extremely large sites (of over a million pages) or a cross-site search engine spanning many
different websites, we would recommend the Enterprise Edition which has no limit on the number
of pages or unique words you can attempt to index (only limited by the amount of memory in your
indexing computer).
For more information on the differences between these editions, please visit our webpage at:
http://www.wrensoft.com/zoom/editions.html
Max files to scan
This specifies the number of web pages or files that can be scanned and included in the index.
Max unique words
This specifies the number of unique words (NOT total words) that can be indexed. Note that the
English dictionary generally has around 40,000 unique words.
Max. file size scanned
This is the maximum size in KB (kilobytes) of a file that can be scanned. This is not the total size of all
files indexed, just the size of the largest file to index. Also note that it is specified in KB, which means
1024 KB = 1 MB.
Copyright © 2000-2007 Wrensoft
Indexing your website
43
The notice message that appears when you specify over 10 MB is only there to warn users who
accidentally over-specify this amount, due to confusing KB with bytes.
Max Description length
This is the number of characters used for the static description of each file (either the Meta
description or an extracted portion of the content) in the search results listing. By increasing this
amount, you can include a larger portion of text as the page description in your search results.
Limit files per start point
This allows you to specify a limit for each start point of the indexer, before it stops, and moves on to
the next start point. It can not be greater than the maximum pages to scan limit specified earlier. You
can also specify a different limit for each individual start point from the "Advanced spider URL options"
window. Note that when both the global and individual limit is set, both settings will apply, so which
ever limit is first reached (ie: the lower limit of the two), will cause the indexer to stop indexing the
current start point.
Limit words per file
This allows you to specify the maximum number of words to index from each file. Once this limit is
reached, the indexer will move on to indexing the next file. This can be useful if you are indexing a
very large archive of content, and only consider the first 100 words on a page to be useful. Another
example is when you are indexing PDF documents, which may contain many pages. Using this feature
you can limit the indexing to the words on the first page (with an approximation of 600 words per
page for example).
Optimization
This slider bar allows you to control the behaviour of the search script or CGI when searching large
sites. It allows you to give preference to either faster searches - at the cost of accuracy and
potentially omitting some search results, or more accurate search results - at the expense of slower
searching. This is particularly influential on exact phrase matching, and searches which may return a
huge number of results (eg. over 1000).
For the PHP and ASP versions, this control currently only reduces the accuracy of exact phrase
searches (which means that it may miss some phrases) and only gains some speed when performing
a phrase search.
For the CGI version, it controls the maximum number of matches for a search term that is considered
before asking the user to specify a more specific or less common search query. Since the CGI version
is already very fast and efficient, it is really only worth changing if you are searching 100,000+ pages
or more. With the default settings, we have tested Zoom to search over a million pages in less than a
second (this can vary depending on the content indexed).
2.2.14 Authentication
This tab allows you to enter login and password details to spider a secure site that requires HTTP
authentication.
If your site uses cookie-based authentication however, you should select the option to “Use cookies
from Windows and IE”. With this feature enabled, you can login to your website using IE, and then
(without logging out first), start indexing in spider mode. The spider would then be authenticated with
Copyright © 2000-2007 Wrensoft
44
Zoom Search Engine
the required cookie. You should note to be careful and make sure the spider skips the logout page
however; otherwise it would eventually log itself out when it tries to follow the “logout” link on a page
(see "Skip options").
Note: HTTP authentication information is saved in the ZCFG file when you
select Save configuration from the file menu. The password is obfuscated, but
not heavily encrypted. For sites with security sensitive information, we
recommend creating a special user account for indexing on the web server
where possible, so you can disable this user account after indexing.
2.2.15 FTP
Clicking on this tab will bring up your settings for uploading files to your web server via FTP. See the
dedicated "FTP" section for more information.
2.2.16 Languages
Zoom provides options to cater to searching sites of different languages and encodings. For additional
information, please see “International / foreign language support”.
Encoding and character sets
This will be the encoding and character set (charset) of the resultant search page and index files.
Zoom will scan files and convert the content from the character set specified on the web pages to the
encoding selected here. Files which do not have a charset specified will be assumed to be the
character set specified here.
Change your settings regarding foreign language support and character encoding. Firstly, if your
website uses Unicode UTF-8, you must enable the “Use Unicode” option. Otherwise, specify the
encoding (also known as charset) used. “windows-1252” is the most common option for English,
French, German, and a number of other Latin based languages.
Tip: If you are indexing a single site (or several sites) where all the pages use
the same charset, you should simply set this to be the same charset which is
used on your website. However, if you are indexing web pages of varying
character sets, we would recommend setting this to UTF-8 so that you can
have a universal search page which will work with all the different languages.
The content will be converted to Unicode before being indexed.
International searching options
Enable accent/diacritic/ligature insensitivity: This will map all occurrences of accented
characters to their non-accented equivalent (eg. ó, ò, ô, etc. will all be treated as “o”). With this
enabled, a user can enter the search word “cliché” and it will find all occurrences of the word on
your website spelt as either “cliché” or “cliche". You can now specifically enable or disable this
feature for accents (ó, ò, ô, õ, etc.), umlauts (ä, ë, ï, ö, ü), and ligatures (å, ø, æ).
Tip: Note that when this feature is enabled, and highlighting is also enabled,
some words found in the context description may not be highlighted.
Copyright © 2000-2007 Wrensoft
Indexing your website
45
Support single-case languages (eg. asian languages): This should only be used if you are
using a language where there is no case-difference and problems can occur when the script or
indexer attempts to convert case (such as some East Asian languages).
Substring matches for all searches: This will mean the script will consider search words that
occurs within another word to be considered a match. (Eg. a search for the word “hot” will match
“hotcake”, “shotgun”, etc.) This may be useful for East Asian languages where words are not
distinguished by spaces and you always want to search for a single character within a set of
words.
Strip Arabic diacritic marks in words: This option will strip diacritical marks from Arabic words
which are typically never searched for, and is only used to represent accurate pronunciation of the
word.
Search page language
You can modify the text that appears on the search page and search results, by customizing the Zoom
Language Files (.ZLANG files). Almost every bit of text on the search page can be modified or
translated, including “Search results for…” and “x results found”, etc. This allows you to translate the
search page to the language of your choice, without having to modify the search script.
Zoom also comes with a few pre-translated language files which both serve as examples, and allow
you to create French or German search pages straight out of the box, by selecting it from the dropdown menu.
For more information on how to create your own translations, please refer to “Translating the search
page”.
2.2.17 Index log
You can configure the type of messages that are displayed in the main status log window during an
indexing session here. This allows you to configure Zoom to only display error messages or any
information as necessary.
Note that these settings only apply when the “Verbose” button on the main window is not depressed.
Click the “Show all messages” button to quickly check all options or “Reset to default” to return the
log settings to the default options.
Indexing
Messages relating to which files have been indexed and scanned
successfully.
Skipped
Messages about files which have been skipped or not scanned.
Filtered
Messages about files which have been filtered out by the Content
Filtering feature.
Spidering
Messages about the spidering process when indexing in spider mode
(eg. when links are found and queued for downloading).
Initialization
Messages regarding initializing memory or index data for Zoom.
Downloading
Messages regarding files being downloaded (in spider mode only).
Uploading
Messages regarding files being uploaded with FTP.
File I/O
Messages regarding writing and reading of files such as the index
data files.
Copyright © 2000-2007 Wrensoft
46
Zoom Search Engine
Information
Messages regarding miscellaneous information.
Thread info
Messages regarding multi-threaded activity (in spider mode only)
Error
Messages regarding critical errors whilst indexing.
Warning
Messages regarding minor problems or errors with indexing.
Plugin
Messages regarding the use of plugins or processing of external
binary file formats such as PDF, DOC, PPT, etc.
Summary
End of indexing summary.
Broken links
If a link is followed and found to be missing or invalid, this option
will report the original page where the broken link was found. See "
Broken link detection" for more information.
Log to file
You can ask Zoom to write the contents of the index log window to a file, allowing you to archive or
view the log at a later date with any text editor.
To enable this, check the "Save index log to file" option and specify the filename and path of the file
which the index log will be written to.
The "Debug mode" option is used to help resolve crash issues and other situations where you will
need the log file to be written to disk per line entry. It will also enable additional debugging
information to be displayed in the index log.
2.2.18 Advanced
Search logging
This option is not available when the Javascript platform is selected. This is due to the fact that
Javascript is a client-side scripting language and logging of user searches is not possible.
This enables search word logging so that searches made on your website will be recorded into a
server-side log file. Note that you will have to specify the filename and path of the location of the log
file on the server-side relative to the location where you will place the search script.
Note: You will need to be able to change server-side file permissions to allow
write access to the log file you specify. We recommend this option to more
advanced users familiar with server side file permissions only. Note that many
cheaper web-hosting services do not allow you to change your file permissions,
so consult your web hosting company regarding this beforehand. This can
normally be done via your FTP client or through a Unix shell account by using
the "chmod" command. For more help and information on setting up your
server-side permissions for logging, please refer to our online FAQ:
http://www.wrensoft.com/zoom/support/logging.html
Logged search results contain, the date (YYYY-MM-DD), the time, the IP address of the user, the
search query, and the search options used. The following is an example of a log file record (on one
line).
2004-03-05, 09:52:08, 127.0.0.1, "test search query", Matches = 6, OR, PerPage = 10, PageNum =
0, No cats, Time = 0.084, Rec = 0
Copyright © 2000-2007 Wrensoft
Indexing your website
47
This file can be analysed independently or with the statistics report generator (see "Search Statistics
Report" for more information). Since the log file is in CSV format, you could also import the file
directly into Excel.
Note to CGI users: if you are hosting on an Apache server (in a “cgi-bin”
directory), remember that most Apache servers do not allow text files to be
accessed via HTTP from the cgi-bin directory. This means that if you store your
log file in “/cgi-bin/logs/”, you will not be able to access this file via HTTP using
your browser or Zoom’s Statistics Report tool – instead, you will only be able to
download the file with FTP and analyse it locally. Alternatively, make sure you
specify a log file path outside of the “cgi-bin” directory.
Custom script source path
If you wish to use a copy of the search script (search.asp, search.php or search.js) that is located in
a different folder besides the one in the Zoom installation directory, then you can change the path
here. This is only necessary if you are making modifications to the search script source code, and you
wish to maintain multiple versions to be used with different sites.
Embedding script
This option allows you to specify the URL used to link back to the search script. By default, it should
be left blank.
However, if you wish to embed the search script in your own server-side scripts (eg. you have
included search.php into your own PHP file, or included the CGI within a PHP script, etc.) you can then
specify the filename of your embedded script here so that it will link to the correct file.
Spider User-Agent (Enterprise Edition only)
Users of the Enterprise Edition of Zoom can modify the User-Agent text that is used to identify the
spider when it crawls web servers. By default, the spider identifies itself as "ZoomSpider - wrensoft.
com [ZSEBOT]".
If you specify a name here, e.g. "mysearchengine.com", your spider will then identify itself as
"mysearchengine.com [ZSEBOT]". This allows you to include your website name or other contact
information, should you wish to allow third-party websites to identify you, or be able to contact you if
required. It can also be helpful if you wish to add specialized behaviour to your website, so that, for
example, you could allow your personal spider exclusive access to certain pages on your site, and
prohibit access for any other user-agents.
Disable charset enforcing on search script
This option disables the search script’s attempt at specifying the charset via a HTTP header. This is
done to ensure that the corresponding character set used for the encoding of the index data, is also
used for the search page. However, if you are an advanced user trying to embed the search script
within your own scripted pages, this extra HTTP header may not be required (as you may already
have HTTP output before the search script is executed). In this case, you can safely disable this
feature here.
XML/RSS output (CGI only)
Copyright © 2000-2007 Wrensoft
48
Zoom Search Engine
The CGI version can now return search results in XML/RSS format. Selecting this checkbox will enable
the XML output as default, and clicking "Configure" will allow you to specify some XML specific
settings. See "XML/RSS output" for more information.
2.3
Step-by-step Wizard
When you start Zoom Indexer for the first time, you will be greeted with a Wizard which can guide
you through the basics of setting up a search engine. This aims to help new users familiarize
themselves with the indexing procedure. It also provides an alternative for veteran users to get
something up and running quickly.
The Wizard will guide you through the main choices involved in setting up the indexer for your
website/intranet, or CD/DVD distribution. Click on “Help” if you are stuck at any point or are unsure of
what to do. You can also “Cancel” at any point and make your own configuration changes directly, as
instructed in the following chapters. You can re-start the Wizard by clicking on the Magic Wand in the
toolbar or by clicking on the “Tools” menu and selecting “Run Wizard”.
If you do not want the Wizard to be displayed when you next start Zoom, tick the Do not show Wizard
on startup check box.
For an introductory overview of Zoom, please see the "Overview" chapter.
2.3.1
Select file types step
Here you can select the file types you wish to include in your search functions. Note that you can
specify exact file extensions and more options in the Configuration window under the "Scan options"
tab.
Also, some file formats are only accessible with plugins installed. For more information on plugins and
the file extensions supported, see "Plugins".
Copyright © 2000-2007 Wrensoft
Indexing your website
2.3.2
49
Output folder and limit step
Zoom will create a set of index files, which will be required for your search function. Specify a folder
here for Zoom to create these files in. This can be a temporary folder of your convenience, or a folder
under your local copy of your website.
For users of the Professional Edition (or above), you can also specify a limit for the maximum number
of pages to index. More limits can be changed in the Configuration window, under the "Limits" tab.
Start indexing immediately
This is the default option and will attempt to index your site as soon as you click Finish for the wizard.
Do not start indexing
Select this option if you have more configuration changes or settings that you would like to make, and
would like to start indexing at your own convenience.
2.4
FTP
Zoom provides built-in FTP capabilities so that it can upload the files required for your search function
directly to your web site.
FTP server
Specify the FTP site address of your server, eg. “ftp.myserver.com”. You can also specify the port
number (default is 21 for FTP).
You can specify PASV (Passive FTP) mode if you have trouble connecting to your FTP server because
of your firewall.
Copyright © 2000-2007 Wrensoft
50
Zoom Search Engine
Username and Password
Specify the login information to your FTP account.
Folder or path on server
This should be the relative or absolute path on your FTP server where the files are to be uploaded to.
Note that the folder must already exist. Check with your web host (or use a full browsing capable FTP
client) to confirm the correct path if you are not sure. Typically, it may be something like “public_html/
search” or “www/search” if you wish to put it in a “search” folder underneath the main site address. If
you wish to upload the files to the default current directory upon logging in, specify “./” as the path
here.
Automatically upload files at the end of indexing
This option is only accessible from the Configuration window (under the “FTP” tab).
When enabled, Zoom will automatically attempt to upload your files every time you finish indexing.
We recommend you only use this when you have confirmed that your FTP settings are correct, and
that the files are uploaded to the correct folder or path.
This option is particularly useful for scheduled indexing, allowing you to configure Zoom to update
your website without any user interaction, and on an automated, regular basis.
Do not upload search template
This option is only accessible from the Configuration window (under the “FTP” tab).
When checked, Zoom will not upload the search template file, assuming that you already have one on
the server. This can be useful if you have some server-side changes that need to be made (or the
template file is dynamically generated) and you do not wish Zoom to overwrite the file on the server.
Upload with .tmp filenames and rename when completed
This option is only accessible from the Configuration window (under the “FTP” tab).
When checked, Zoom will upload your search files with a ".tmp" extension so as not to overwrite your
existing index files during the upload process. It will then only rename the files from the ".tmp"
extension to its proper file extensions (and thus overwriting our existing index) when all files have
been successfully uploaded. This minimizes the time which your search function would be unavailable
while the old index files are being updated.
Set execute file permission after uploading
This option is only accessible from the Configuration window (under the “FTP” tab).
This option will set execute file permission on "search.cgi" via FTP, after the files have been uploaded.
Execute permissions are required for the CGI search option only. Some servers (such as Windowsbased FTP servers) do not allow you to change file permissions remotely via FTP. For such servers, we
would recommend disabling this option and setting the file permissions manually. See "Additional
notes for uploading CGI" for more details and instructions on how to do this.
Copyright © 2000-2007 Wrensoft
Indexing your website
2.5
51
Categories
This allows you to specify categories in your search engine, allowing your users to select from a dropdown to restrict searches to certain sections of your site. Each search result will also be tagged to
indicate the category that they belong to. Searching with the “All” category will return results
belonging to any of the categories.
To enable categories support, open the Configuration window and select the "Categories" tab. This
will bring up the categories management list, where you can add, remove, and edit the categories.
Adding, editing and removing categories
When creating or editing a category, you have the following fields to specify:
1. Category name: The name of the category must be unique. These category names will be listed
Copyright © 2000-2007 Wrensoft
52
Zoom Search Engine
in the drop-down box of the search page, or as check boxes if you have "Allow searching in
multiple categories" selected.
2. Match pattern: The pattern is used to determine what pages belong to the category. It is
matched against the pages’ full path or URL. This means that should the pattern appear anywhere
on a page’s URL, it will be qualified for that category. Note that this includes the base URL or
domain name of each page, so that you can index multiple domains, and have each defined as a
separate category.
For example, a pattern of “test” will collect the following pages:
http://www.mysite.com/test.html
http://www.mysite.com/test/index.html
http://www.test.com/
… etc.
Tip: You can use patterns such as “.pdf” to create categories based on file extensions (eg. "PDF
documents", "PowerPoint presentations", "Flash movies", etc.)
Category patterns are case insensitive. You can also use wildcard characters ("*" and "?") in your
pattern. This means that you can create a pattern such as "/news/updates_*.pdf" which will get
all PDF files, inside the news folder, with a filename starting with "updates_".
You can specify multiple patterns for each category, separated by a semi-colon character. For
example, a category named “Downloads” may contain a variety of file formats with a pattern like
“.pdf;.doc;.xls;.ppt;.exe”. Note that with multiple patterns, a file will only need to match any one
of the listed patterns for it to qualify for that category.
For files which you can not match by a common pattern in the filename or URL, see "Specifying
category per file".
3. Description: This is a short description of the category that will only be used internally in the
indexer for your own convenience in the future. It is not a required field.
4. You can toggle the option of whether files caught by this category can belong to any other
category. By default, this is off, which means that a file can belong to multiple categories (so long
as it matches the category patterns). When this option is enabled for a category, a file caught by
this category can no longer qualify for any other category.
Note that when using this option, you should be careful with the order of your categories. If your
category patterns are too vague, or ordered incorrectly, you may have files grouped away in an
earlier category, before it gets a chance to be matched against a later category that you intended
it to fall under.
You can use the up/down buttons to the right of the list to re-arrange the order of the categories. The
order of the categories determines two things:
· The order of which they will appear in the drop-down list of the search page, or (if you have "Allow
searching in multiple categories" selected) the order of the check boxes on the search page.
· The process of selecting which category a page belongs to. This is important if you have any
category using the "Files belonging to this category can not belong to any other category" option.
This means that if a page is deemed to qualify for the first category, it will not qualify for any other
categories below it in the list.
You will need to re-index your website for your category changes to take effect.
Copyright © 2000-2007 Wrensoft
Indexing your website
53
Catch files not belonging to a category
This option allows you to toggle the use of a "catch-all" or "default" category, which will contain any
files that did not fall in one of the specified categories in the list. You can use this to create a category
for "Miscellaneous files" or "Other documents" by checking this option and specifying the category
name in the text box.
Allow searching in multiple categories
This option will allow your users to restrict their searches for files belonging to multiple categories. If
you are allowing Zoom to generate its own search form, this will change the category drop-down box
to a checkbox selection list as seen below.
As always, you can customize the appearance of this category list via CSS, making it appear vertically
or in any other layout. See "How do I customize the look of my search page?" and the "CSS class
listing" for zoom_categories for more information.
Specifying category per file
For files which have no easy way to be categorized by a pattern in the filename or URL, you can
specify a category for these files on a file-by-file basis. You do this by adding a ZOOMCATEGORY meta
tag within your file, like so:
<meta name="ZOOMCATEGORY" content="News">
Specifying the name of the category in the content part of the meta tag. This above example will
categorize the file in the "News" category (overriding the URL/filename matching method).
You can specify multiple ZOOMCATEGORY tags within the same file if you wish to have the page
belonging to more than one category. For example:
<meta name="ZOOMCATEGORY" content="News">
<meta name="ZOOMCATEGORY" content="Old website archive">
Importing categories
You can click on the "Import" button to import a list of categories from a CSV or text file. The comma
separated text file should be in the following format:
<name>,<pattern>,<description>
Copyright © 2000-2007 Wrensoft
54
Zoom Search Engine
Note that since each field is to be comma separated, you will need to enclose a field in quotation
marks if you wish to specify a comma. For example:
News, /news/, This would be the news section
Articles, /articles_, Article webpages
"Links, resources, and other things", /links/, links to external sites
French, /fr_
As you can see in the above example, you can omit the description if one is not required. But a name
and pattern is always required.
You can specify a category as being mutually exclusive (so that the file belonging to the category can
not belong to any other category) by adding a fourth field on the line, like so:
Sales, /sales/,my sales related files,EXCLUSIVE
Note that importing categories will append to the existing list of categories already loaded. Note also
that categories must have a unique name, and if a category with the same name already exists, it will
be ignored on import.
2.6
Search Statistics Report
The statistics tool analyses the search logs generated with the Search Logging feature and produces
statistic reports featuring pie charts, and graphs, offering insight into the searching patterns of your
site’s visitors. These reports are generated as HTML web pages and GIF images, allowing you to put
them online and make your search engine statistics available to your visitors.
First, you must have enabled the Search Logging option in the Configuration window (under
“Advanced”). You must have already uploaded and re-indexed your site after making this change, and
your site must be successfully logging user searches to a log file.
You can then download this log file, and specify the location of this file in the search statistics window.
You can also simply enter the online URL by which this log file is accessible, and it will download the
Copyright © 2000-2007 Wrensoft
Indexing your website
55
file for you (eg. “http://www.mysite.com/logs/searchwords.log”)
Note to CGI users: most Apache web servers do not allow text files to be
accessed via HTTP from the cgi-bin directory. So if you store your log file in “/
cgi-bin/logs/”, you will not be able to access this file via an online URL.
Instead, you must download the file with FTP and load the local copy.
Alternatively, make sure you specify a log file path outside of the “cgi-bin”
directory.
Once you have specified a valid Zoom search log file, you can select one of the many following report
types to generate. Each will be a new section in the report.
· Top 10 Search phrases
This provides a pie chart breakdown of the top 10 search phrases made on your website. This gives
you a good indication of what people are looking for on your website.
· Top 10 “No result” phrases
This provides a pie chart breakdown of the top 10 search phrases on your website which found “no
results”. This is useful for determining what your visitors are searching for on your website but not
managing to find. You can use this information to provide content that better cater your website to
your visitors (or determine what meta keywords to add to allow your users to find what they are
looking for).
· Searches per day (over a 1 to 31 day period)
This provides a bar or line chart representing the number of searches that are made on your
website per day.
· Searches per week (over a 1 to 12 day period)
This provides a bar or line chart representing the number of searches made on your website per
week.
· Searches per month (over a 1 to 6 month period)
This provides a bar or line chart representing the number of searches made on your website per
month.
· List the top x searched words (sorted by popularity)
This option appends a HTML table of search words (sorted by popularity). You can specify the
number of searched words you would like to list here from 10, to 50,000.
Copyright © 2000-2007 Wrensoft
56
Zoom Search Engine
Each selection has a drop down list of options to simplify setting the date range, with preset ranges
such as 7 days, 4 weeks, 3 months etc. There is also a “Date Range” option that will allow the
selection of a specific date range using the date picker controls on the dialog.
Note: Your report options will only be remembered after you have successfully
generated a report. If it failed whilst trying to generate the report, and you
click “Close” on the “Search Statistics” window, you will lose your report
options. Once Zoom has successfully generated the report, you should save it
along with your indexing configuration by clicking on the “File” menu, and
selecting “Save configuration”.
The statistics report generated is a HTML web page with GIF images. These files are located in the
“statistics” folder where Zoom is installed (unless configured otherwise, see “Options” below). You can
simply upload the contents of this folder to your web server to publish your website’s search statistics.
Options
By clicking on the Options button in the main Statistics window, you can specify a different folder to
save the reports to.
You can also check the “Append date and time to filenames” option, which will add a number based
on the date and time that the report was generated, to the filename of all report files. This ensures
that new reports generated do not overwrite existing ones in the same directory.
2.7
Icons and thumbnails
You can now associate an image with each file or web page in your index. These images will be
displayed alongside the links in your search results as shown below:
Copyright © 2000-2007 Wrensoft
Indexing your website
57
Zoom provides you with a number of ways to associate images with your search results. You can also
customize the appearance of these images (in width/height or position on the search results page) to
a great extent using the CSS classes available.
Enable images
To allow images to appear in your search results, you will first need to enable "Image" on the "Results
Layout" tab of the Configuration window.
Once this is enabled, Zoom will be able to show images alongside your search results. However, you
will still need to setup the association of images with your files before any images will appear. There
are 3 different ways to associate an image with a page:
· Associating an image with a particular page
Copyright © 2000-2007 Wrensoft
58
Zoom Search Engine
· Associating icon images with a file type
· Associating thumbnail images with files
2.7.1
Associating an image with a particular page
If you wish to associate a single image with a particular page, you can use the ZOOMIMAGE meta tag
to tell Zoom the filename and location of the image file to be displayed for this page. You can do this
by inserting a meta tag like the following on your web page:
<meta name="ZOOMIMAGE" content="images/redshoes.jpg">
This will associate the image "redshoes.jpg" in the images folder with the page that this tag is
inserted in.
This option would be particularly useful for websites where you may have an individual page per
product, and you would like a picture of the product to appear along their corresponding pages (or
any other website where you may want a single image representing a page).
Note: The path to the image files can be relative or absolute (ie. full http://
URLs). If you are using a relative path, note that the path would be relative to
the page that the meta tag was found on. Zoom will automatically resolve this
relative path and determine the full absolute path for your image.
If you wish to specify a ZOOMIMAGE meta tag for PDF or other plugin supported file formats, you can
do so by creating .DESC files. For more information, see "Using custom description (.desc) files".
Note that the ZOOMIMAGE meta tag has the highest priority over the different image association
methods, which means that you can use it to override your thumbnail or icon settings. For example, if
you have all PDF files associated with a PDF icon (as described in the next section, "Associating icon
image with a file type"), you can still specify a different image for one particular PDF file, by way of a
ZOOMIMAGE tag and a .DESC file as described above.
2.7.2
Associating icon images with a file type
You can associate an icon image with a certain file type so that whenever these files appear in your
search results, an icon representing their file type is displayed alongside them.
Copyright © 2000-2007 Wrensoft
Indexing your website
59
To do this, double-click on the file extension you wish to configure on the "Scan Options" tab of the
Configuration window. The options available for that file type will appear in a window. Click on the
button. Here you will see the image and thumbnail configuration window for this
file type.
Select the "Display same icon for all files" option, and specify the full URL to the image file you wish to
use as an icon for this file type. The icon URL must be a full URL that points to the image file as it is
hosted on your website (eg. "http://www.mysite.com/images/icons/icon_pdf.jpg"). Note that you
should NOT enter a local file path here.
Note: Icon file formats (eg. ".ico") can not be used here. Only image file
formats which are supported by your web browser can be used (eg. ".jpg", ".
gif", etc.)
Copyright © 2000-2007 Wrensoft
60
Zoom Search Engine
Repeat the above instructions for each file type that you wish to associate an icon/image with.
2.7.3
Associating thumbnail images with files
You can associate thumbnail images for your files so that a small preview of each file can be displayed
alongside the links in your search results.
Note that Zoom does not generate thumbnail images for you. You will
need to have pre-generated thumbnail images hosted on your website. You
can then configure Zoom as follows, telling it where to look for these
thumbnails and how the files are named accordingly. There are third party
applications available which can batch-process a large number of files and
generate thumbnails for many image and document formats.
Using this feature, you can configure Zoom to display thumbnails for your image files (indexed using
the image plugin as described in "Image indexing"), or even your web pages and PDF documents (so
long as you have thumbnail images created for these files).
Example 1. Displaying thumbnails for your searchable image files.
To do this, double-click on the file extension you wish to configure on the "Scan Options" tab of the
Configuration window. The options available for that file type will appear in a window. Click on the
Copyright © 2000-2007 Wrensoft
Indexing your website
61
button. Here you will see the image and thumbnail configuration window for this
file type.
Select the "Display different thumbnails for each file" option. You should now refer to the right side of
the window which will be enabled, entitled "Thumbnail options". These options allow you to tell Zoom
where to look for your thumbnail images for each URL of this specific file extension.
Note the example URLs given at the bottom of the window are useful in helping you make sure you
have this properly configured. They will change according to your settings, and should give you a
good idea of what the end result will be.
The first text box specifies the folder path for which the thumbnail images will be located. The default
is "./" which refers to the current directory (of where the indexed file is located). You can specify a
relative directory such as "./thumbs" which will tell Zoom that the thumbnail images will be located in
a subdirectory named "thumbs", within the same folder that the indexed file is located. As always with
relative paths, you can specify the previous directory with "../", etc.
You can also specify an absolute path here. For example, you could specify a path of "http://www.
mysite.com/images/" which would tell Zoom that ALL of your thumbnails will be located in the same
Copyright © 2000-2007 Wrensoft
62
Zoom Search Engine
folder (regardless of where your actual indexed file is located). This method does mean however, that
you will not be able to have different thumbnails for files with the same name but located in different
folders.
Tip: You can also specify a path starting with "/" such as "/images/", which
again, will ensure that all of your thumbnails will be located in the same folder
by referring to the root directory. This would be a good alternative to the
absolute URL if you are hosting your files on a CD/DVD-ROM, and you need all
your files in one folder.
You can also alter the filename by specifying text the precedes or follows the original filename. This
would particularly suit scenarios where you may have thumbnails in the same folder of the document/
files being indexed, so a file such as "myphoto.jpg" would have a corresponding thumbnail in
"thumb_myphoto.jpg", etc. You can also specify the file extension of your thumbnail images here.
Again, it is important to refer to the example URLs at the bottom of the window, to check if your
settings are configured to look for the thumbnails in the correct places.
Note: If file sizes are not important to you (eg. you are hosting on an Intranet
or on an offline medium such as a CD-ROM), you could allow Zoom to use the
original images as thumbnails of themselves. You do this by leaving the default
thumbnail settings of looking in the same folder as the original image file
indexed, and leaving the filename settings blank so that the filename it looks
for is the same as the original. This means that it will simply use the original
image (resized by the browser based on your CSS) and display them next to
your search results.
This is not recommended for online websites, because it often means the page
will be very slow to load as the original images may be very large. Also, web
browsers do not do a particularly good job at resizing images, so these
"thumbnails" may appear blocky. In most cases, we would recommend
creating proper thumbnails of the original and following the instructions above
to use smaller images for thumbnails rather than the original images.
Thumbnail for non-image file formats
As mentioned above, it is possible to setup thumbnails for your non-image file formats such as PDF
documents, Word documents, or even your HTML web pages and video file formats. So long as you
have these thumbnails generated (using a third party application) and they are hosted on your
website with a filename that refers the original file or document, then you can follow the same
instructions as above to setup thumbnails for your document and other file formats.
Below is an example of a setup with thumbnails generated for PDF and DOC files.
Copyright © 2000-2007 Wrensoft
Indexing your website
63
Example 2. Displaying thumbnails for documents.
2.7.4
Customizing the appearance of your icons or thumbnails
The size and appearance of your icon or thumbnail images are defined by CSS just as the rest of your
search results page appearance.
See "How do I customize the look of my search page?" for more information on how to apply CSS
changes.
The CSS classes that largely control the appearance of your images is the "result_image" class.
The following are some examples of common changes that you may want to apply.
Changing the dimensions of your images
You can change the width/height of your images to be displayed by changing the "img" subclass of
your "result_image" CSS definition. The following example would set your image sizes to a fixed width
of 100 pixels (whilst keeping the aspect ratio by letting the browser automatically determine the
height):
.result_image img { margin: 10px;
Copyright © 2000-2007 Wrensoft
width: 100px; border: 0px; }
64
Zoom Search Engine
The following would set your images to a fixed size of 100x100 pixels (which may affect aspect ratio):
.result_image img { margin: 10px;
width: 100px; height: 100px; border: 0px; }
Tip: If you wish to use the original dimensions of your images or thumbnails,
you can simply omit the width and height attributes in the above CSS classes.
Changing the position of your images
You can change the position or location of your images relative to your search results. By default, they
are positioned to the left of your links, but you could just as easily switch them over to the right.
.result_image { align: right; }
.result_image img { margin: 10px; width: 100px; border: 0px;
float: right; }
There are many other possibilities with some clever CSS changes, so be sure to experiment!
2.8
Image indexing
Image files (JPG, GIF, PNG and TIFF) can be searched for and indexed by Zoom using our ImageInfo
plugin. Note that plugin support is not available in the Free Edition.
With the image plugin installed and enabled, you will be able to search for image files by:
· Meta information such as title, description, author, etc. which is stored within the image files.
· Technical data stored in the image file (eg. camera make or model, shutter speed, flash setting,
etc.) - see "Searching for technical information"
· Filename of the image files (provided you have Filename enabled in "Indexing options")
· Text that is used in any direct links to the image file
· ALT text used to describe the image on the web page (provided you have ALT text enabled in "
Indexing options")
Enabling image search
To enable image search, you will need to install the image plugin and add the necessary file
extensions to your "Scan Options" in the Configuration window. For more information, please refer to
"Installing a plugin" and "Using the plugins".
Enabling thumbnails
You can also setup thumbnail previews of each image to be displayed alongside each search result.
See "Icons and thumbnails" for more information on how to achieve this.
Improving image search accuracy
As mentioned above, the image searching capability in Zoom depends on the accuracy of the text
used to describe the image, and the meta information which has been assigned to the image.
To improve your image searching accuracy, you should make sure that you have meaningful text in
Copyright © 2000-2007 Wrensoft
Indexing your website
65
the abovementioned places. For example, the following would be a poor use of the ALT text to
describe the image:
<img src="th_pangkor_beach.jpg" alt="a screenshot">
This would mean the image would only be found by searches for the word "screenshot" which is
hardly helpful or representative. A more meaningful use of ALT text would be:
<img src="th_pangkor_beach.jpg" alt="Pangkor beach in Malaysia">
This would allow the image to be found by searches of the word "pangkor", "beach" and "malaysia".
Similarly, if you have text links to your images like so:
<a href="pangkor_beach.jpg">This</a> is a picture of pangkor beach.
Zoom would only associate the word "this" with the image, which is again, less than useful. A more
meaningful link would be like so:
<a href="pangkor_beach.jpg">A picture of pangkor beach</a>
But of course, the best way to ensure good image searching is to populate the meta information
within your image files with correct and meaningful information.
Editing meta information for my images
There are several ways you can edit the meta information in your image files. The easiest way is to do
so from Windows Explorer, by right-clicking on the image and selecting "Properties". Here, under the
"Summary" tab, you can specify the "Title", "Subject", "Author", and add "Keywords" and
"Comments".
There are also third party applications which allow you to specify more information (or add meta data
to a number of files in one go). Note that with these other applications, there are additional fields
available, but Zoom will only index the abovementioned fields.
For more information and examples on editing meta information, please see our FAQ page here:
http://www.wrensoft.com/zoom/support/faq_plugins_image.html
Skipping small image files
By enabling image indexing, you may end up indexing a large number of tiny images used for
positioning or as layout tools (eg. little arrow images, text images, boxes and backgrounds). To avoid
this, you can configure Zoom to only index images which are larger than a certain file size, effectively
skipping small images which are unlikely to be meaningful.
To do this, double-click on the image file extension (on the "Scan options" tab of the Configuration
window) and change the value in the setting labelled "Only index images larger than x kilobytes". The
default value is 5 kilobytes.
Alternatively, you can skip image files by filename or path via the "Skip options" tab of the
Configuration window, as you would to skip any other files from indexing.
Searching for technical information
Some image file formats contain various technical information regarding the image's dimensions,
camera type, etc. which you can search by. The following is a table listing the various technical data
available for each of the image formats supported.
Copyright © 2000-2007 Wrensoft
66
Zoom Search Engine
Image file format
Example
JPEG
PNG
TIFF
GIF
Author
Y
Y
Y
N
John Smith
Description
Y
Y
Y
N
Photo of a beach
Title
Y
Y
Y
N
Pangkor Island, Malaysia
Keywords/Comments
Y
Y
Y
N
beach, sun, sand, vacation
Width
Y
Y
Y
Y
800
Height
Y
Y
Y
Y
600
Make
Y
Y
Y
N
SONY
Model
Y
N
Y
N
Cybershot
ExposureProgram
Y
N
Y
N
manual control
FNumber
Y
N
Y
N
F2.8
Aperture
Y
N
Y
N
F2.8
ShutterSpeed
Y
N
Y
N
2.5
ExposureTime
Y
N
Y
N
1/100
Flash
Y
N
Y
N
fired
DateTaken
Y
Y
Y
N
2005-11-07 13-48-01
Meta information
Technical information
These fields of information are indexed in the format of <type>:<value>
In order to search for a specific field, you should enable Colon character as a word join character in
the "Indexing Options" tab of the configuration window. This would allow you to search for words
containing a colon character as required for these fields.
You can then search for specific fields on your search page, for example, to search for images with a
width of 500 and a shutter speed of 2.5, you would enter the following into your search box:
width:500 shutterspeed:2.5
You can combine theses searches with your normal search terms, as well as using wildcard characters
("*" and "?") to narrow your searches down further.
2.9
Incremental indexing
Zoom allows you to perform incremental indexing so that you can update, add pages, and make
changes to an existing set of index files without having to perform a full re-index. This can be
particularly useful for large sites (or an index of a large number of sites) where there may be minor
incremental changes that require updates to the index, but would be too time consuming (or
bandwidth consuming) to re-index the entire site using Spider mode on a regular basis.
Requirements
1. Incremental indexing is only available for the PHP, ASP, and CGI platforms. It is not available for
the Javascript version since it is incapable of indexing a large enough set of files where
Copyright © 2000-2007 Wrensoft
Indexing your website
67
incremental indexing would be beneficial.
2. In order to use incremental indexing, you must NOT have modified your indexing configuration
since the last index was made. The ZCFG file must contain the exact same settings, and the index
files must still be in the output folder specified.
3. "Updating an existing index" is only available in Spider Mode. It is not available in Offline Mode.
Offline mode indexing does not use any Internet traffic and it is many times quicker than spider
mode, so this should not be necessary and we would recommend a full re-index for offline mode
users.
Incremental indexing options
The following options are available from the "Index" menu, by selecting "Incremental indexing":
Updating an existing index
Add start points to existing index
Add list of new or updated pages to existing index
View or delete pages from existing index
Command-line parameters for incremental indexing
2.9.1
Updating an existing index
This option will look through the list of pages found in your existing index and check if they have since
been modified. It will then perform a partial index of only the pages that have changed (and
potentially index any new pages that you have added links to).
Note: With each subsequent update, the index gets larger and less efficient.
We recommend performing a full re-index regularly where possible (perhaps
once a week, or once a month, depending on how often you perform a partial
index).
It is also important to note that the ability for Zoom to determine whether a file was modified or not is
dependent entirely on the last-modified date retrieved and the file size. If these attributes are
inaccurate or do not represent the changes to the file, then it will not be able to accurately find the
files which have been changed.
If you are unable to perform an incremental update, please see "Incremental indexing requirements".
2.9.2
Add start points to existing index
This option allows you to add and index a list of start points (usually a new website, or a part of a
new website) to an existing index. This can be useful if you manage a list of websites as start points
and you wish to add new start points to the index on a regular basis.
It will index the new start point, append this data to the existing index (without having to re-index the
existing start points). After a successful incremental index, it will also automatically save the
configuration with your newly added start points (so that on your next full re-index, the new start
points will be included).
Copyright © 2000-2007 Wrensoft
68
Zoom Search Engine
If you are unable to perform an incremental update, please see "Incremental indexing requirements".
2.9.3
Add list of new or updated pages
This feature allows you to specify a list of new pages which are to be indexed and added to the
existing index.
If you specify a page here which already exists in the index, Zoom will assume that this page has
been updated/modified (without checking its file size or last-modified date), and it will remove the old
data for this page, and add the new one.
Note: For each use of this function requiring a page update, the index gets
larger and less efficient. We recommend performing a full re-index regularly
where possible (perhaps once a week, or once a month, depending on how
often you perform a partial index). We also recommend using this function
with a list of pages that need to be updated in one go, rather than attempting
to add pages to be updated one at a time.
Pages in the list which are new (ie. not in the existing index) and only needs to be added will not
impair the index's performance and compression. Only pages which need to be updated will affect the
efficiency and performance of the index.
If you are unable to perform an incremental update, please see "Incremental indexing requirements".
Base URL (Offline mode only)
If you are using this feature in Offline mode, you will need to specify a base URL for the pages to be
indexed. This will have the same effect as the base URL you normally need to specify for the start
directory (see "Base URL" for more details). Note that all of the pages specified in the list will have the
same base URL. If you wish to add pages which will have different base URLs, you will need to add
them separately (by repeating this step with the list of pages for the other base URL).
2.9.4
View or delete pages from existing index
This option allows you to browse the list of pages which exist in your current index. It also allows you
to mark certain pages for deletion - removing them from the searchable content.
Note: Deleting pages using this function will NOT decrease the size of your
index files nor decrease the total number of files indexed (as reported by the "
Indexing status"). This means that if you have reached the Limits specified for
your current configuration, you will not be able to use this feature to remove
some pages and index some more. This feature will only remove the pages
from the searchable content so that they will not be found when performing
searches on the search page.
As with the update incremental features, it is recommended to perform a full re-index when possible,
to obtain a more tightly compressed and efficient set of index files.
Note that the list of pages shown here is limited to 1,000 URLs only. In order to locate a URL in an
index which contains more than 1,000 URLs, you need to enter part of the URL filename or path in the
Copyright © 2000-2007 Wrensoft
Indexing your website
69
text box, and click on the "Filter" button. This will allow you to narrow down the number of URLs
displayed so that you can find the URL you're looking for within the list.
If you are unable to perform an incremental update, please see "Incremental indexing requirements".
2.9.5
Command-line parameters for incremental indexing
We've added a list of command-line parameters to Zoom that will allow you to call upon the above
incremental indexing features via the command-line. This will allow developers to call Zoom to
perform these operations via external scripts or applications (eg. you could have a server-side script
which calls upon Zoom to add a new start point to an existing index when a user submits them via a
webpage).
See "Command-line parameters" for more information.
2.10
XML/RSS output (CGI only)
This option is only available for the CGI platform.
Zoom can now return search results in an OpenSearch compatible XML/RSS format. This allows for a
number of possibilities including:
· The ability for developers to post-process or reformat the search results using their own scripts or
applications.
· The possibility of providing RSS feeds for end-users to monitor the results for a subject they are
interested in.
· The ability to integrate your search engine with the increasing number of OpenSearch platforms and
solutions out there. This includes the ability to submit your search engine to an aggregator such as
a9.com, or as a search provider to IE7/Firefox browsers. See "OpenSearch compatibility".
Note: The XML/RSS output does not contain a search form so you will need to
have a search form created on another page or script which passes the query
to the CGI as HTTP GET parameters. The XML output is not designed to be an
end-user interface. It was designed to be made available for parsing by
scripting languages, 3rd party software and aggregators.
You can enable this as default behaviour by selecting the checkbox Use XML/RSS output on the "
Advanced" tab of the Configuration window.
Alternatively, you can switch between HTML and XML/RSS output via a URL parameter of "zoom_xml".
So the following URL would display search results for "dog" in HTML:
search.cgi?zoom_query=dog&zoom_xml=0
And the following URL would display search results for "dog" in XML/RSS:
search.cgi?zoom_query=dog&zoom_xml=1
OpenSearch compatibility
With Zoom's XML/RSS output format being compatible with OpenSearch, you will be able to integrate
your search engine with a number of OpenSearch platforms. This includes the ability to submit your
Copyright © 2000-2007 Wrensoft
70
Zoom Search Engine
search engine to an aggregator such as a9.com, or as a search provider to IE7/Firefox browsers. For
more information on OpenSearch, please visit the websites: http://opensearch.a9.com/ and http://
www.opensearch.org/
To configure your XML output for use with OpenSearch aggregators, you should specify channel
information and an OpenSearch description file. To do this, click on the "Advanced" tab of the
Configuration window, and click on the "Configure" button under the "XML/RSS output" section. This
will bring up the XML/RSS output options.
Here you can specify the title, description, and URL of your search engine. This is what the
OpenSearch aggregator will use to identify your search engine.
You should also specify the URL to your OpenSearch description file here. This is a XML file which you
host on your website, containing information on how the aggregator can send queries to your search
engine.
Please refer to the official OpenSearch specifications for details on the description file and Query
Syntax:
http://www.opensearch.org/Specifications/OpenSearch/1.1#OpenSearch_description_document
The following is an example of a description file for a CGI search engine created with Zoom:
<?xml version="1.0" encoding="UTF-8"?>
<OpenSearchDescription xmlns="http://a9.com/-/spec/opensearch/1.1/">
<ShortName>Bob's Search Engine for Cars</ShortName>
<Description>Search engine for all things cars and automobile</Description>
<Contact>bob@bobcars.com</Contact>
<Url type="application/rss+xml"
template="http://www.bobcars.com/cgi-bin/search.cgi?zoom_query={searchTerms}
&amp;zoom_page={startPage?}&amp;zoom_per_page={count?}&amp;zoom_and={searchAll?}
&amp;zoom_cat&#91;&#93;={category1?}&amp;zoom_cat&#91;&#93;={category2?}"/>
</OpenSearchDescription>
2.11
Broken link detection
When indexing your website with Zoom (using "Spider Mode"), it can also act as an effective broken
link detector. Zoom's spider mode will follow every link on a page and try to download each page and
index them. Any broken links (links to missing pages, or links with typos that do not lead to a valid
page, resulting in a 404 page not found error) will be found by Zoom during this process.
To help you determine the actual page containing the broken link (as opposed to simply reporting the
invalid URL which returns a 404 error), you can enable Broken links on the "Index Log" tab of the
Copyright © 2000-2007 Wrensoft
Indexing your website
71
Configuration window.
With this option enabled, broken links will be reported during the indexing process, as seen below:
2.12
Configuration (ZCFG) files
The settings of the indexer, including the starting directory, URL, output directory, and configuration
settings can be saved as a configuration file. This provides you with the convenience of simply loading
the configuration file the next time you wish to re-index your website. By default, the application loads
the ‘zoom.zcfg’ configuration file in its current directory, but this can be changed by the optional
command line parameters mentioned in the following section.
If you develop multiple websites, you can also keep a separate configuration file for each website and
load up the one you wish to re-index. Simply double clicking the zoom configuration file from Explorer
will automatically start up Zoom with the file loaded, but if you wish to automate the indexing
process, refer to the following command line parameters available.
2.13
Command line parameters
The Zoom Indexer accepts command line parameters if you wish to use it with an automated
scheduling program or just to create a convenient shortcut in Windows. The usage definition is:
ZoomIndexer [auto-run options] <config-file> [incremental options]
Auto-run options
-s Auto-run in spider mode, start indexing as soon as the application
loads. This option requires that a config-file be specified also.
-o Auto-run in offline mode, and start indexing as soon as the application
loads. This option requires that a config-file be specified also.
-r Auto-run Statistics Report Generator. This will automatically create the
search statistics page based on the report options saved in the config
file specified.
Copyright © 2000-2007 Wrensoft
72
Zoom Search Engine
-c Console mode (Enterprise Edition only). When using this mode, Zoom
will run without a GUI, and output all log messages to stdout. See "
Integrating Zoom in your own applications" for more information.
<config-file> The configuration file to load on start up
Auto-run options are mutually exclusive and only one can be selected at any one time. For example,
the following is not valid: “ZoomIndexer –s –o zoom.zcfg”. If you need to schedule an indexing
session and also generate a report, then you will have to index two separate tasks.
Incremental indexing options
The following command-line options allow you to call upon the "Incremental indexing" features along
with the auto-run options. This allows developers to call Zoom to perform these operations via
external scripts or applications (eg. you could have a server-side script which calls Zoom to add a new
start point to an existing index when a user submits them via a web page).
-update
This will perform an incremental update (as described above) on the specified ZCFG file. You
must also specify the index mode (offline or spider) and the config file like so:
ZoomIndexer.exe -s zoom.zcfg -update
-addpage
This will add a specific page to the existing index specified by the config file and index mode.
eg.
ZoomIndexer.exe -s zoom.zcfg -addpage http://www.mywebsite.com/newpage.html
Note that if you are using offline mode, you will need to specify a base URL following the
addpage URL with a semi-colon (";") character, eg.
ZoomIndexer.exe -o zoom.zcfg -addpage
C:\mywebsite\newpage.html;http://mywebsite.com/
-addpages
This is the same as -addpage but allows you to specify a text file containing a list of new
pages (rather than calling it for one page only). eg.
ZoomIndexer.exe -s zoom.zcfg -addpages newpages.txt
Note that if you are using offline mode, you will need to specify a base URL following the
filename with a semi-colon (";") character, eg.
ZoomIndexer.exe -o zoom.zcfg -addpages newpages.txt;http://mywebsite.com/
-addstartpt
This option will perform an incremental add start point operation on the specified config file
and index mode. eg.
ZoomIndexer.exe -s zoom.zcfg -addstartpt http://www.mynewsite.com/
Offline mode will expect a base URL following the start directory, separated by a semi-colon
(";") character, eg.
ZoomIndexer.exe -o zoom.zcfg -addstartpt
C:\mynewwebsite\;http://www.mynewwebsite.com/
-addstartpts This is the same as -addstartpt but allows you to specify a text file containing a list of start
points.
In spider mode, the format of this text file is the same as the "Import start points" feature,
which allows you to specify spidering options such as "index and follow" or "index only", etc.
As well as allowing you to specify a Limit of the number of pages to index for each start
point. See the chapter on "Importing and exporting additional URLs" in the Users Guide for
more information.
Copyright © 2000-2007 Wrensoft
Indexing your website
-deletepage
73
This parameter will delete the specified page from the index as configured by the ZCFG file
given and the index mode specified. eg.
ZoomIndexer.exe -s zoom.zcfg -deletepage http://www.mywebsite.com/oldnews.html
2.14
Scheduling and automatic indexing
You can setup Zoom to automatically index your site, upload the files, or generate statistical reports
on a regular basis with the built-in Zoom Scheduler.
You will first need to make sure that your current indexing configurations are correct, and that you
have these settings saved in a (.zcfg) configuration file. Make sure that the saved settings in this file
will successfully index your site to your liking.
If you have checked that your saved configuration is suitable for scheduling to run unsupervised, you
can then click on the scheduler button on the toolbar, or from the “Tools” menu, and select “Schedule
automatic indexing”.
In the Zoom Scheduler window, you can add, modify, and remove scheduled tasks for various
configuration files. Note that you can only schedule a task for the currently selected configuration file,
but you can modify or remove existing scheduled tasks for other configuration files.
Add task
Click on “Add”, and select the task option of either running in Spider mode, Offline mode, or to
generate reports. You should schedule separate tasks to index and generate report, they can not be
achieved with one single scheduled task.
Note that you MUST specify a username and password for the user account that will be running the
scheduled task. On Windows XP, you can leave this empty, and it will use the currently logged in user.
However, on most other versions of Windows, you will require both Username and Passwords to be
filled in – and you must use an account that has a password specified. Otherwise, Windows will refuse
to run the scheduled task.
You can then click on the “Set schedule” button and create a schedule for the task (by clicking on
“New”). A large variety of schedule combinations can be configured here, with options for Daily,
Weekly, Monthly, etc. You can also click on the Advanced button for even more flexible scheduling
options.
Copyright © 2000-2007 Wrensoft
74
Zoom Search Engine
Edit time
To modify the schedule for a task, simply select the task from the list and click on “Change schedule”.
Remove task
To stop or remove a scheduled task, select the task from the list and click on “Remove task”.
Troubleshooting scheduled task
If your scheduled task does not appear to be running correctly, check the Windows Scheduled Tasks
window for more information and an error log (from the Control Panel, click on “Scheduled Tasks”). If
Zoom did run, but the configuration is causing issues with indexing, you should analyse a log of what
happened in its last scheduled execution. To do so, you must make sure you have enabled logging to
file from the "Index log" tab of the Configuration window, for the ZCFG file scheduled (see "Index log"
for more information).
2.15
Plugins (Indexing PDF, DOC and other document formats)
Searching and indexing non-HTML (text) files such as Word documents and PDF files require the use
of external plugins available (as a free download) only for the Standard and Professional editions of
Zoom. You can download these files from:
http://www.wrensoft.com/zoom/plugins.html
See also:
File formats supported
Installing a plugin
Using the plugins
Configuring a plugin
Upgrading a plugin
Using custom description (.desc) files
2.15.1 File formats supported
We currently provide plugin support to allow for indexing and searching of the following file formats:
Extension
.PDF
.DOC
.DOT
.PPT
.XLS
.WPD
.SWF
.RTF
.DJVU
File type
Acrobat document
Word document
PowerPoint presentations
Excel spreadsheets
WordPerfect document
Shockwave Flash animation
Rich Text Format document
DjVu documents
Copyright © 2000-2007 Wrensoft
Indexing your website
.JPG
.JPEG
.GIF
.PNG
.TIFF
.TIF
.MP3
.DWF
75
Image files
(see "Image indexing")
MP3 audio file
AutoCAD DWF file
Please visit our Plugins website for download links and a more up to date list of supported file
formats:
http://www.wrensoft.com/zoom/plugins.html
2.15.2 Unsupported binary formats
There are some binary file formats which are recognized by Zoom but there is no plugin available to
extract content or meta data. For example, ".exe" and ".zip" files do not contain much meaningful
searchable meta data, so a plugin would not serve much purpose. Other file formats may contain
meta data but we simply do not have a plugin available to extract this at this point.
For the file extensions in the following list, you can still add them on the "Scan options" tab, and
provided you have "Filename" enabled for indexing (see "Indexing options"), Zoom will index these
files so that you can search for them by filename (eg. a search for "*.exe" will return all executable
files on your website).
You will also have the option to use description (.desc) files for these file types, so that you can
specify titles, meta descriptions and meta keywords to these files on a file-by-file basis. See "Using
custom description (.desc) files" for more information.
Extension
.EXE
.WMV
.MPG
.AVI
.ZIP
.TAR
.GZ
.CAB
.RAR
.DGN
File type
Executable file
Windows Media Video
MPEG video
AVI video
Compressed archive
Vector image format
2.15.3 Installing a plugin
Download the plugin required from the Zoom website. Locate the directory in which the Zoom Indexer
application is installed (ZoomIndexer.exe). By default installation, this should be in the “C:\Program
Files\Zoom Search Engine 5.0\” directory. Within this directory, there should be a “plugins” directory.
Simply unzip the contents of the file downloaded from the website to this folder, and restart Zoom
Indexer. When you start Zoom Indexer, the log window will now indicate that it has found the plugin
and that the file extension it supports is now enabled.
Copyright © 2000-2007 Wrensoft
76
Zoom Search Engine
2.15.4 Using the plugins
Once the plugin is installed, all you have to do is open the Configure dialog window, and add the file
extension supported to the extension list. For example, “.doc” for Word document support. Click OK
and start indexing.
2.15.5 Configuring a plugin
You can configure the behaviour of a plugin by double-clicking on the file extension (or selecting the
extension and clicking the "Configure" button) in the "Scan options" tab of the Configuration window.
Each plugin may vary as to what options are available. The following are a list of options that are
available for some plugins:
Use description (.desc) files
Enabling this option allows Zoom to look for custom description (.desc) files for this file extension/
plugin. See "Using custom description (.desc) files" for more information.
Image and thumbnail options
Clicking on "Configure images" allow you to setup icons or thumbnails for this file extension/plugin
type. See "Icons and thumbnails" for more information.
Retrieve internal meta information
This option extracts Meta information (where available) from the plugin supported files. For example,
this may include Author, Subject, and Keywords from PDF files.
Retrieve technical data when available
This option will extract technical data (when available) from this file type. For example, this may
include camera brand, level of exposure, and other data which may be available within an image file
format.
Use password (PDF only)
This allows you to specify the owner password to be used for extracting content from PDF documents
which have password security enabled.
Highlight and locate within PDF documents (PDF only)
This feature will allow searched words to appear highlighted within Acrobat Reader when you click on
a PDF document in the list of search results. Acrobat Reader will also scroll and locate the first
occurrence of the word. This feature will only work for Acrobat Reader 7.0 or later.
Note that this feature is dependent on the capabilities of the Acrobat Reader application which does
not currently support exact phrase matching and substring matching. This means that it may highlight
some words which were not the ones specifically found or matched by Zoom in such cases.
Copyright © 2000-2007 Wrensoft
Indexing your website
77
2.15.6 Upgrading a plugin
As new versions of the plugins become available on the website, simply copy them into the same
“plugins” directory, overwriting the old plugin.
2.15.7 Using custom description (.desc) files
As many external binary documents do not contain useful title and description information, Zoom
allows you to specify custom Meta information for any plugin supported files. The option can be
enabled in the indexer configuration dialog (see Indexer Configuration for more information), and
once it is enabled, the indexer will attempt to look for .desc files for any plugin supported file
extensions.
For example, if you have a file called “mydocument.doc”, you can create a text file called
“mydocument.doc.desc” in the same directory with the following contents:
<title>This is my document custom title</title>
<meta name=”description” content=”This is my document’s custom description”>
Zoom will then index the words found within “mydocument.doc”, but use the title and description
information found in “mydocument.doc.desc” – so that you will see your custom title and description
in your search results.
You can also specify other meta information in .desc files, including extra keywords with the
ZOOMWORDS or KEYWORDS fields (see "Manually add words to the index"); ZOOMPAGEBOOST
options (see "Weightings"), as well as Last-Modified date information (see "Specifying a last-modified
date for your web pages").
Copyright © 2000-2007 Wrensoft
Part
3
Server-side search engine
(Using PHP, ASP, or CGI)
Server-side search engine (Using PHP, ASP, or CGI)
3
79
Server-side search engine (Using PHP, ASP, or CGI)
When to use
· When your web server supports PHP or ASP, or has CGI execute permission
· When you do not intend to run the search engine without a web server.
· When you have a large set of data (eg. over 20,000 pages)
How it works
· Requires PHP or ASP support on your web server (or CGI execute permission)
· Processes search queries on the web server
· Performance does not depend on the users’ web browser or computer
· Index data is stored on the server, minimal Internet traffic.
(1) Only the search results need to be sent to the user.
(2) The search query is processed on the server.
(3) The index data files (containing the keywords, and other search data) stay on the web server and
does not need to be downloaded.
See also:
Files required
Using the CGI or PHP version without a web server
3.1
Files required
The following is a list of files required to install a server-side search engine on your website. They will
be created in the Output directory (that you specify before indexing) by the Zoom Indexer, after it has
successfully scanned and indexed your website.
Copyright © 2000-2007 Wrensoft
80
Zoom Search Engine
Filename
Purpose
Notes
search.php OR
search.asp OR
search.cgi
Search script / search page
This is the main search page. Open
this file in your browser to access
the search page.
settings.php OR
settings.asp OR
settings.zdat
Settings file
This file defines the settings for the
search engine.
search_template.html
Search template
This is a template file that defines
the appearance of the search page.
See “How do I customize my search
page?” for more information.
If this file does not already exists in
the output directory, a default
template is created.
zoom_dictionary.zdat
zoom_wordmap.zdat
zoom_pageinfo.zdat
zoom_pagedata.zdat
Search index data files
Data files
zoom_pagetext.zdat
Context descriptions data file
Data file
This file is only created in the output
directory if context descriptions are
enabled.
zoom_cats.zdat
Categories data file
(Optional)
Data file
This file is only created in the output
directory if categories are enabled.
zom_spelling.zdat
Spelling suggestions file
(Optional)
Data file
This file is only created in the output
directory if spelling suggestion is
enabled.
3.2
Using the CGI or PHP version without a web server
While Javascript is a good solution for distributing small sites on CD it is limited in what it can do.
Most notably, the Javascript version can not handle large volumes of data and struggles with sites of
up to several thousand pages.
The CGI version can handle much greater volumes of data, and also offers additional functionalities
such as exact phrase searching and "Google-like" context search results. Note however, that the CGI
solution demonstrated here is a Windows only solution, unlike Javascript which has the advantage of
being cross platform.
There are two solutions for running the CGI version of Zoom without a web (eg. on a CD / DVD). The
1st solution requires the use of a web server. The 2nd solution is by wrapping the CGI with some
front-end software that can provide a user interface for the CGI.
Using a web server that runs off your CD
Server2Go (http://www.server2go-web.de/) is a web server that has been designed to run on CDs in
a Windows environment and is used for this example. Other similar products or web server packages
(such as Microweb) can also be used.
Copyright © 2000-2007 Wrensoft
Server-side search engine (Using PHP, ASP, or CGI)
81
When Server2Go is unzipped there are several directories created, the most important ones are:
· cgi-bin - this is where you will need to copy the files generated by Zoom
· htdocs - this is where the site you indexed will need to be copied
To change settings for Server2Go, you will need to edit the "pms_config.ini" file. Refer to the inline
comments and Server2Go documentation for specific configuration details.
Now load up Zoom Indexer, and index your CD content with the "Platform" set to "CGI/Win32". The
Base URL should be set to "../", assuming you plan to put all your content in the "htdocs" folder. If
you are not sure, please check Appendix B. Base URL for CD-ROM distribution.
Make sure that the "search logging" feature is disabled (under the Advanced tab of the configuration
window in Zoom Indexer) as Zoom will not be able to record search history on to the CD.
Once you have indexed your site, and copied the files generated by Zoom to the "cgi-bin" folder, you
should be able to test out the search page. You may also configure Server2Go to allow the CGI to be
executed in other folders.
You can manually start Server2Go by double clicking on the "Server2Go.exe". There is also an
"AUTORUN.INF" file included with Server2Go that will open the default browser and display the index
page (as specified in "pms_config.ini") when the CD is put into a drive.
Note that having to place a web server on the CD with your files will add a bit of overhead in storage
space on the CD. Using the minimal Server2Go package will add approximately 31 MB.
Using the PHP version of Zoom on a CD
You can also use the PHP script instead of the CGI version. This is a good alternative if you appear to
have trouble running the CGI version.
If you are using the PHP search script, you should place all your search files under the "htdocs" folder
(instead of the "cgi-bin" folder), just like the rest of your web pages. Make sure your base URL
matches accordingly to the location you place your search files. If you are not sure, please check
Appendix B. Base URL for CD-ROM distribution.
Using a CGI front-end
It is possible to bypass the need for a web server. This requires the use of an application which serves
as a front-end to the CGI. Currently, we have a front-end available on our website which is mainly
aimed at software developers that want to use Zoom as part of their CD/DVD searching. However, it
is functional enough that it can be used by end-users as well. You can find more information about
this solution at:
http://www.wrensoft.com/zoom/support/cgifrontend.html
Copyright © 2000-2007 Wrensoft
Part
4
Client-side search engine
(Using JavaScript)
Client-side search engine (Using JavaScript)
4
83
Client-side search engine (Using JavaScript)
When to use
· When you intend to distribute the search engine on a CD-ROM or DVD, or any local Intranet where
there is no running web server.
· When your web server does not support PHP or ASP, or provide CGI executable access.
· When your website is hosted on an intranet or local web server, where traffic and network latency
is not an issue.
For CD-ROM or DVD searching
If you wish to put the search engine on a CD-ROM or DVD distribution, you will need to use the clientside (Javascript) search option. This is because it is usually not practical to run a web server off a CD
or DVD and also since the client-side search script is more convenient in that it only requires the
search files (see "Files required") and a web browser. However, note that the capabilities of Javascript
are much more limited, and many features available to server-side scripting are not available (such as
context descriptions and exact phrase matching).
If the capabilities and limitations of the Javascript option do not meet your requirements, you should
consider running the CGI search script with a specialised web server on the CD. This would require
additional software. For more information, see "Using the CGI or PHP version without a web server”.
How it works
· Works regardless of web server platform. Can be used online, or to provide offline searching
running off a local disk, CD-ROM, hard disk, etc.
· Search queries are processed on the user’s computer.
· Performance depends on the user’s computer, browser, and network connection.
· Requires the entire index data to be loaded onto the user’s computer.
(1) All index data must be transferred and loaded onto the computer of the user performing the
search query. This is not an issue if we were running the search off a CD-ROM or a local Intranet
server, but can be extremely slow and traffic heavy if it is hosted on an Internet web server. Note
Copyright © 2000-2007 Wrensoft
84
Zoom Search Engine
that, in this context, we are not referring to the need for a user to click on a file and select
“download”, but that the files will be automatically downloaded when a user visits the page
(costing bandwidth and download time), much like how a big image on your web page can make
it load slower.
(2) The search query is processed on the user’s computer.
See also:
Files required for Javascript
Limitations of Javascript
4.1
Files required
Note that all files required will be created in the Output Directory at the end of indexing.
Filename
Purpose
Notes
search.html
Search page / search
template
This is the file to open in your
browser to access the search page.
You can also customize the
appearance of the search page by
modifying this file (see “How do I
customize my search page?” for more
information.).
If this file does not already exists in
the output directory, a default
template is created.
4.2
search.js
Search script
This file contains the core
functionality of the searching
process.
settings.js
Settings file
This file defines the settings for the
search engine.
zoom_index.js
Search index data file
Data file
zoom_pageinfo.js
Pages index data file
Data file
Limitations of Javascript
While Javascript has the advantage of having no server-side requirements, it does have some
significant disadvantages due to the fact that it is a relatively basic, browser scripting language.
· Capacity: The amount of resources (both memory, and CPU) made available to the script
interpreter is often very limited. As such, it can not deal with large volumes of data in memory and
can only handle around 5 MB of indexed data (that is, the generated .js files can total around 5 MB
in size), which may be approximately around 50 MB of site content. Your mileage may vary
depending on the browser you are using.
· Performance and functionality: Due to the fact that the script runs inside a browser, more
intricate processing methods are restricted, making it unfeasible to implement certain features
(listed below).
Search features not available in the Javascript version are:
· Context descriptions
Copyright © 2000-2007 Wrensoft
Client-side search engine (Using JavaScript)
85
· Exact phrase matching
· Spelling Suggestions
· Search word logging
Note that all of the above features are available with the server-side search options available: PHP,
ASP, and CGI (see "Server-side search engine"). If you wish to publish your search function without a
web server, but require the features available in the server-side search options, take a look at “Using
the CGI or PHP version without a web server”.
Copyright © 2000-2007 Wrensoft
Part
5
Publishing your search
engine on your website or
CD-ROM
Publishing your search engine on your website or CD-ROM
5
Publishing your search engine on your website or
CD-ROM
5.1
What to do after indexing
87
Once you have indexed your website, you will need to upload or copy the files created by the Indexer
to your web-server or CD-ROM/DVD distribution.
The list of files required are given in the window that pops up after indexing (shown below).
These files are created in the Output directory you specified. Note that the list includes all the files you
will need on your website for your search engine to run.
Here you can select from two options to continue with, by default, Zoom can upload the files to your
website. If this option is selected, Zoom will open the FTP upload window when you click OK, and
prompt you for FTP information.
If you would like to upload the files yourself, or you do not need to upload the files because you are
indexing a site for a CD/DVD distribution or an Intranet, etc. Then select “Do not upload the files” and
click OK. Zoom will save this selection so that you do not need to make this change every time.
See also:
Uploading to your website
CD-ROM distribution
5.2
Uploading to your website
You will need to upload the files listed under “Required Files” to your web server. You can either use
Zoom to upload the files (see "Upload files to server (FTP)"), or you can use your preferred FTP client.
If you choose to use an external FTP client, make sure that the files are uploaded in binary mode and
NOT text mode.
Also, make sure that all the files listed are uploaded to the same directory, and to remove or
overwrite any files on your web-server from previous indexing sessions.
Copyright © 2000-2007 Wrensoft
88
5.3
Zoom Search Engine
CD-ROM distribution
If you are putting your search engine on a CD-ROM or DVD (Javascript platform only), you should
copy the Required Files listed to where your CD-ROM content is.
Note that, if you are using relative paths for your base URL, it will be important where you copy these
files to make sure that the search result links will still work. For instance, if you specified a base URL
of “./” then your search files should be placed on the same directory level as where your CD-ROM
content is. Refer to the Appendix chapter, "Base URL for CD-ROM distribution", for more information
on relative and absolute paths.
5.4
Additional notes for uploading CGI
If you are using the CGI version, note that many web servers are set up to only execute CGI from a
certain directory in your web account.
For Apache servers, this would usually be a directory named “cgi-bin”. Check with your web host for
more details, and upload your files to the appropriate directory.
For IIS servers, you may need to enable “Execute permissions” for “Scripts and Executables” on your
selected hosting folder. You can do this from the IIS Control Panel, right clicking on the folder, and
selecting “Properties”.
Once your files are uploaded to the web server, you must also set execute permissions on the file
“search.cgi”, and public read permissions on the other files (all the .zdat files and the search template
HTML file). This can be done via your FTP client or through a Unix shell account by using the “chmod
755 <filename>” command.
Tip: Zoom can be configured to set execute permissions for the "search.cgi"
file automatically via FTP, immediately after uploading the files. This option can
be found on the FTP tab of the Configuration window. See "Set execute file
permission after uploading" for more information. Note that this option may
not work on some servers where remote file permission changes are not
allowed.
5.5
Where is my search page?
Once you have uploaded or copied the required files across to your server, you can open the following
file in your browser to access the search page:
· search.php (for PHP)
· search.asp (for ASP)
· search.html (for Javascript)
· search.cgi (for CGI)
You should create links elsewhere on your website to the appropriate search page. Alternatively, you
can create a search form on your website which passes the query to one of the above mentioned
scripts. See "How do I add a search form" for more information.
Copyright © 2000-2007 Wrensoft
Part
6
How do I customize the
look of my search page?
90
6
Zoom Search Engine
How do I customize the look of my search page?
You can completely alter the appearance of the search page, from changing the fonts and layout to
including headers, footers or site navigation menus.
The following is a screenshot of how your search page will look by default after indexing and
uploading (before any customisations have been made).
First, you will need to have indexed your site successfully. If so, a default search template file should
have been created in the output directory (alongside the index files). This is a normal HTML file that
can be edited like any other ordinary web page with your favourite web page editor.
Note: the search template file is named “search_template.html” for the PHP,
ASP, and CGI versions. For the Javascript version, it is named “search.html”.
You can also open this file from the Indexer, by clicking on the “Templates” menu, and selecting
“Customize search page appearance”.
This will open up the HTML search template in your default HTML editor. Alternatively you can select a
different editor to modify the template with. Note that you should not use MS Word to edit the
Copyright © 2000-2007 Wrensoft
How do I customize the look of my search page?
91
template file due to known problems with Word’s support for HTML editing* (see “Changing your
default editor for templates”).
You can modify this page as you see fit, however, you must retain the following line in place of where
you want the search function to be displayed. Note that this line must be on a separate line of its own
:
<!--ZOOMSEARCH-->
This is different for the JavaScript version, which has the following line instead:
<script language="JavaScript">ZoomSearch();</script>
If you need to go back to the default search template, you can delete or rename your search template
file, and re-index your site. A new “default template” will be created in the output directory at the end
of indexing, when it finds that the search template is missing.
To change the fonts, colours, and appearance of your search results (everything after the search
form), edit the CSS styles defined at the top of the template HTML file. These styles are defined as
below.
If you are not familiar with CSS (Cascading Style Sheets), you can look up
more information on attributes and definitions you can use to alter everything from
margins, font sizes, background images, and more. There are many tutorials and
websites online (search for “CSS tutorial” on Google).
Just by changing this search template file, the appearance of your search page can be
completely changed. The following screenshot is an example of a customized search
page. See our website at http://www.wrensoft.com/zoom/ for more examples of
search pages in the “Example sites” section.
See also:
Customizing the search form
Customizing the search results
CSS class listing
6.1
Customizing the search form
The following are the class names used to define the style and appearance of the search form. (Note:
that this only applies to the search form generated by the script. You can also define your own search
form).
Copyright © 2000-2007 Wrensoft
92
6.2
Zoom Search Engine
Customizing the search results
The following are the class names used to define the style and appearance of the search results.
There are some common CSS examples available (such as changing the colour of the highlighting, or
Copyright © 2000-2007 Wrensoft
How do I customize the look of my search page?
the fonts used for the search results, etc.) on our FAQ page here:
http://www.wrensoft.com/zoom/support/css.html#examples
6.3
Customizing the recommended links
The following are the class names used to define the style and appearance of the search results.
You can specify the recommended links, titles and descriptions to appear here from the "
Recommended links" tab of the Configuration window.
6.4
CSS class listing
Style class
Description
.highlight
The appearance of the highlighted search words in the results, when
highlighting is enabled. For example,
.highlight { font-weight: bold; }
will make highlighted text bold (with no coloured background).
.searchheading
The appearance of the “Search results for…” heading
.summary
The appearance of the summary information for your search results
(“129 results found on 2 pages”)
.suggestion
The appearance of text regarding spelling suggestions ("Did you
mean...") or search suggestions ("You may find more results ...")
.results
The appearance of the search result listing.
.category
The appearance of the category tag next to the result link, e.g. “[News
article]”
.sorting
The appearance of the text links to switch between "Sort by relevance"
and "Sort by date" when sorting by date is enabled.
.result_title
The appearance of the title line (result number, page title/link, and
category name). Note that the link itself will be based on the styles
defined for hypertext links (ie. “a:link”, “a:visited”, “a:hover” and
“a:active”).
.description
The appearance of the meta description or page description for a search
result.
Copyright © 2000-2007 Wrensoft
93
94
Zoom Search Engine
.context
The appearance of the contextual description. You can specify font,
size, etc. here. You can also specify margins and padding to make the
context indent from the main result link.
.infoline
The appearance of the small information line for each search result
(“Terms matched”, “Score”, and “URL”).
.zoom_searchform
The appearance of the overall search form. You can specify the overall
font you’d like to use for the text around the form, or give the form a
border, margin, or background. For example:
.zoom_searchform { font-size: 100%; border: dashed;
border-width: 1px; background: #DDDDDD;}
Will set a dashed border around the search form with a light grey
background.
.zoom_results_per_page
The appearance of the "Results per page" drop-down box.
.zoom_match
The appearance of the "Match ... any search words / all search words"
option.
.zoom_categories
The appearance of the categories drop-down or checkbox list (only
when categories are enabled). See "Categories" for more information.
The following will set your category drop-down box to green with
smaller fonts:
.zoom_categories { background: #00FF00; font-size: 70%}
When multiple categories are enabled, a checkbox list is used and you
can change the appearance of the list via the "ul" and "li" sub-items of
this CSS class. For example,
.zoom_categories ul { display: inline; margin: 0px; }
.zoom_categories li { display: inline; list-style-type:
none;}
will set the multiple category checkbox list to be horizontal without list
bullets.
input.zoom_button
The appearance of the search button. You can change the colour of this
button or set it to an image. For example:
input.zoom_button { background-color: #008080; color:
#FFFFFF; }
input.zoom_searchbox
The appearance of the search box where a user enters their search
query. You can change the background colour, size, and font from here.
.result_image
The appearance of the image to be displayed alongside your search
results (see "Icons and thumbnails"). Note that this is the class
wrapping around the image itself. You can specify CSS for the img file
itself via ".result_image img". For example:
.result_image img { margin: 10px; width:100px; border:0px;}
will set your images to a fixed width of 100 pixels (and automatically
determine the height) with no border and a 10 pixel margin. For more
examples, see "Customizing the appearance of your icons or thumbnails
".
.result_block
The appearance of one row of the search result. You can use this to
specify lines between each search result entry, or an alternating
background corner etc. For example,
.result_block { border: 1px; margin: 15px; clear: left; }
will specify a 1 pixel wide border and 15 pixel margin around the search
result item (enclosing the titles, description, etc.). Note that you will
need to specify the same for .result_altblock if you want all of your
result items to have this appearance, or you can specify something
different.
Copyright © 2000-2007 Wrensoft
How do I customize the look of my search page?
6.5
.result_altblock
The appearance of every alternating row of the search result (to
.result_block above). You can specify something different here to
.result_block and have alternating background colour changes for
example, like the following:
.result_block { background-color: #FFFFFF; }
.result_altblock { background-color: #AAAAAA; }
will specify every result item to have a white background, and every
second item to have a grey background.
.result_pages
The appearance of the text links to the different pages of search results
at the bottom of the page ("Result Pages: 1 2 3 Next >>")
.result_pagescount
The appearance of the text at the top of the results displaying the
number of pages of results found ("10 pages of results")
.searchtime
The appearance of the "Search took x seconds" text displayed at the
bottom of the page (when enabled, see "Configuring search page")
.recommended
The appearance of the recommended links part of the page that
appears at the top of the search results (when "Recommended links"
are enabled). The following will show all recommended links in a green
coloured box with a dotted border on top and bottom:
.recommended
{
background: #DFFFBF;
border-top: 1px dotted #808080;
border-bottom: 1px dotted #808080;
margin-top: 15px;
margin-bottom: 15px;
}
.recommended_heading
The appearance of the heading text for 'Recommended links'.
.recommend_block
The appearance of one row/item of a recommended link (similar to
.result_block above, but this is for the recommended links).
.recommend_title
The appearance of the title text link for a recommended link (similar to
.result_title but for the recommended links).
.recommend_description
The appearance of the description for a recommended link (similar to
.result_description but for the recommended links).
.recommend_infoline
The appearance of the information line for a recommended link (similar
to .result_infoline but for the recommended links).
95
How do I modify the search form on the search page?
If you wish to modify the search form, you can either edit the script, or define your own search form,
with the following HTML form code:
If you wish to use your own search form, you may want to turn off the form displayed by the script
from the Search Page configuration tab, under the Form Format setting. See ‘Configuring Zoom’ for
more information.
<form method="GET" action="search.php">
<input type="text" name="zoom_query" size="20">
<input type="submit" value="Search">
Results per page:
<select name="zoom_per_page">
<option selected>10</option>
<option >20</option>
<option >100</option>
</select>
<br><br>
Match:
<input type="radio" name="zoom_and" value="0" checked>
any search words
<input type="radio" name="zoom_and" value="1">
Copyright © 2000-2007 Wrensoft
96
Zoom Search Engine
all search words
</form>
Note: You must change “search.php” in the above HTML to the appropriate
search page: that is, “search.asp” for ASP users, “search.cgi” for CGI users,
and “search.html” for Javascript users.
If you have categories enabled, and you wish to include the category drop-down boxes in your custom
search form, then you will need to manually specify these categories in HTML. Because these options
vary depending on your categories configuration, we can not provide the exact HTML you will require.
The best method is to simply allow the search script to generate the full search form once, click on
"View Source" in your browser and copy and paste the categories HTML required for your particular
configuration.
6.6
How can I add a search form to my menus, main page, etc.?
If you want to add a simple search form on your website’s main page, or navigation bar, etc, you can
do so by specifying the following HTML on that page.
<form method="GET" action="search.php">
<input type="text" name="zoom_query" size="10">
<input type="submit" value="Search">
</form>
Please change “search.php” in the above HTML to the appropriate search page: that is, “search.asp”
for ASP users, “search.cgi” for CGI users, and “search.html” for JavaScript users.
Note also, the relative location of the search script from where this HTML is placed (eg. if the form is
used in a page that is one directory down from the search script, you would need to link to “../search.
php”).
Alternatively, you can use an absolute path to the search script (so that no matter where you place
the above HTML, it will still find the file), for example:
<form method="GET" action="http://www.mysite.com/search.php">
...
</form>
If you wish to include more search options (such as match any search words / all search words, etc.)
refer to the example in "How do I modify the search form".
6.7
More how-to's
For more how-to’s regarding customizing your search page and integrating it with your site, visit our
Support and FAQ webpage online at:
http://www.wrensoft.com/zoom/support/
6.8
Changing your default editor
When you edit a HTML or script file from Zoom (from either the Templates menu or the Configuration
Window), it will open up in the default editor for that file type in Windows. However, some users’
computers may not be setup to use their preferred applications for certain file types (not to mention a
lot of applications “hijack” certain file associations upon installation). If you want Zoom to edit a file
type with a different application, you will need to change your Windows file associations.
Copyright © 2000-2007 Wrensoft
How do I customize the look of my search page?
97
To do this, you need to open up the “Control Panel” in Windows, and select “Folder Options”. Click on
the “File types” tab and select the extension you wish to modify (“HTML” for the search page, and
“PHP”, “ASP”, or “JS” for the search scripts). Then click on the “Advanced” button, and select the
“Edit” action from the list. Click on the “Edit…” button and here you can specify the application to
open this file with. For more information, consult Windows Help.
Once you have done this, selecting the “Customize search page appearance” and “Modify search
scripts” options in Zoom will always open the file in your preferred editor.
Note: Due to known issues with the way it handles HTML files, MS Word is NOT recommended for
editing HTML files and in particular, the search page template for Zoom. One such issue is when it
automatically tries to strip, remove, or re-arrange HTML comments it considers unnecessary – which
happens to be required by Zoom. There are also general-use problems with the additional meta data
it adds to a web page, which causes it to not render correctly or at all in most versions of Internet
Explorer.
Copyright © 2000-2007 Wrensoft
Part
7
Advanced Options
Advanced Options
7
Advanced Options
7.1
International / foreign language support
99
Zoom supports a wide variety of languages such as French, German, Italian, Hebrew, Cyrillic
(Russian), Greek, Arabic, and others. But the search page must be configured accordingly, depending
on the encoding you have used on your website.
The Zoom Indexer application supports Unicode, and thus, multi-byte character strings. This allows
you to index and configure your search engine for many languages using the UTF-8 encoding.
However, due to the nature of the scripting platform and the server restrictions of your web host,
searching for some Asian languages such as Japanese, Chinese, and Korean are limited. Searches will
still be functional but accuracy is hampered due to the lack of a proper language definition to identify
words.
For the following language settings to work, make sure your search template HTML file is specified for
the correct charset. For example,
<meta HTTP-EQUIV="content-type" CONTENT="text/html; charset=windows-1252">
Zoom will warn you if it finds that the search template in the output directory does not have the same
character set selected for the indexing configuration (specified under “Languages” in the Configuration
window).
Note: By specifying the use of Unicode and UTF-8, the indexer will also store
all entries in the search engine data files as UTF-8 encoded characters. This
means that the translation of accented HTML entities (such as “&uuml;” etc.)
will be converted to UTF-8 encoded characters. When UTF-8 is not selected,
the translation happens using standard ANSI instead.
See also:
European languages (French, German, Danish, Swedish, etc.)
Russian (Cyrillic)
Japanese
7.1.1
European languages (French, German, Danish, Swedish, etc.)
European websites commonly use the “Western European” character encoding, CP1252 (also known
as "windows-1252"). A few web sites will also use "iso-8859-1" which is almost the same as
"windows-1252", and some are in Unicode UTF-8.
If your website uses the "windows-1252” encoding:
· Select “Specify other encoding” in the Configuration window, and the name of the encoding you are
using (ie. “windows-1252”), before indexing your website.
If your website uses UTF-8 encoding:
· Select “Use Unicode (UTF-8 encoding)” in the Configuration window before indexing your website.
Copyright © 2000-2007 Wrensoft
100
7.1.2
Zoom Search Engine
Russian (Cyrillic)
Russian websites commonly use one of three encodings: KOI8, CP1251 (aka "windows-1251"), and
Unicode UTF-8.
If your website uses KOI8 or “windows-1251” encoding:
· Select “Specify other encoding” in the Configuration window, and the name of the encoding you are
using (ie. “windows-1251”), before indexing your website.
If your website uses UTF-8 encoding:
· Select “Use Unicode (UTF-8 encoding)” in the Configuration window before indexing your website.
7.1.3
Japanese
Japanese websites commonly use one of two encodings: Shift-JIS, and Unicode UTF-8.
Zoom does not currently support indexing Shift-JIS websites.
If your website uses UTF-8, ensure that:
· Select “Use Unicode (UTF-8 encoding)” in the Configuration window before indexing your website.
· We also recommend enabling “Substring match for all searches” option in the Configuration
window, to allow for matching on words that are not delimited by a space character (as is often the
case in Japanese).
7.2
Translating the search page
You can modify the text that appears on the search page by editing the Zoom Language Files (.ZLANG
files) from the Configuration window (under the “Languages” tab). Here you can edit or create new
ZLANG files, or select one of the default language files to use.
Note: Before you start editing ZLANG files, you should first create your own
language file (eg. “MyFrench.zlang”). This is because the default files that
come with Zoom (English.zlang, French.zlang, etc.) will be overwritten when
you re-install the software, or upgrade to a new version. If you do make all
your changes in the default file, and you re-installed Zoom and find that your
changes have been overwritten, you can find a backup of them in the “langbackup” folder under your Zoom program directory.
The ZLANG file format is simply a line-by-line entry, beginning with a “STR_” key word (such as
“STR_FORM_SEARCHFOR”), followed by an equals sign, and the actual text to be used. You must
always leave the “STR_” part of the line intact, and only modify the text after the equals sign. The
following is an example of a ZLANG file.
STR_FORM_SEARCHFOR=Search for:
STR_FORM_SUBMIT_BUTTON=Submit
STR_FORM_RESULTS_PER_PAGE=Results per page:
STR_FORM_CATEGORY=Category:
STR_FORM_CATEGORY_ALL=All
STR_FORM_MATCH=Match:
STR_FORM_ANY_SEARCH_WORDS=any search words
STR_FORM_ALL_SEARCH_WORDS=all search words
Copyright © 2000-2007 Wrensoft
Advanced Options
101
Note that an entry can not span multiple lines (so you should disable “Word Wrap” in Notepad). Also,
the STR key words are predefined and can not be modified. Below is an extract of a ZLANG file.
Use the “English.zlang” default file as your reference for text which can be translated, and the overall
format of the file.
Note: All ZLANG files must be in Unicode encoding. You can save a file in
Unicode with Notepad, by clicking on the File menu, and selecting “Save As…”.
Locate the ‘Encoding” dropdown menu at the bottom of the Save As file
window. Select “Unicode” here, and save your file.
7.3
Importing and Exporting additional start URLs
In spider mode, you can import additional spider URLs from a text file by clicking on the Import
button and specifying its filename. The following is an example of a text file that can be imported by
this feature.
http://news.mysite.com/
http://www.myalternativesite.com/
http://www.mysite.com/spider_sitemap.html
http://www.friends_site.com/
These URLs will be imported into the list and given the default option of “index and follow”.
It can also import from a list of URLs with comma-separated values to specify the indexing option of
that URL. The format for this advanced import list is as follows:
<URL>, <URL option>, [<base URL> [, USELIMIT, <limit>]]
The following is an example list in the above specified format:
http://news.mysite.com/, INDEX_AND_FOLLOW
http://www.myalternativesite.com/, INDEX_AND_FOLLOW
http://www.othersite.com/, INDEX_AND_FOLLOW, http://pages.othersite.com/
http://www.mysite.com/spider_sitemap.html, FOLLOW_ONLY
http://www.myschool.edu/bob/index.html, INDEX_AND_FOLLOW, http://www.myschool.edu/, USELIMIT, 50
http://www.friends_site.com/, INDEX_ONLY
The URL options available correspond to the “Advanced Spider URL options” described in section 2.1.4
as follows:
· INDEX_AND_FOLLOW: Index page and follow links (default)
· INDEX_AND_FOLLOW_ALL: Index page and follow all links
· INDEX_ONLY: Index single page only
· FOLLOW_ONLY: Follow links only
See "Start spider URL" for more details on each of these options.
The USELIMIT flag must be followed by a value specifying a restriction on the maximum number of
files to index for a particular start point. This is the same setting as the one which you can specify on
the "Advanced Spider URL options" window.
You can also export your current list of URLs to a CSV text file by way of the Export button, which will
export in the latter layout as given in the above example.
Copyright © 2000-2007 Wrensoft
102
7.4
Zoom Search Engine
Editing the search script
If you are familiar with scripting, you can edit the search script source code by clicking on the
“Templates” menu in the Zoom application and selecting “Edit search script source”.
In most cases, you would not need to do this, because most customizations can be made via Zoom’s
Configuration window and search template.
However, some advanced users may want to do this in order to customize certain responses, or
simply to add some Server Side Includes (SSIs) for additional navigation bars and other page
elements that require server side processing (as this will not work in the search template HTML file).
7.5
Skipping sections of a page
Sometimes there are situations where you would want to stop a section of a page from being indexed.
This may be common headers, footers, or navigation menus which appear on every page of your site.
This can be accomplished by enclosing the unwanted section of the HTML document within the
following tags: <!--ZOOMSTOP--> and <!--ZOOMRESTART-->. Note that this tag must be used as it
is, in upper case, with no space characters within the tags. For example,
<p>This text will be indexed</p>
<!--ZOOMSTOP-->
<p>This section is skipped</p>
<p>and no indexing will occur</p>
<!--ZOOMRESTART-->
<p>Indexing starts again here</p>
Note: A <!--ZOOMSTOP--> tag must be followed by a <!--ZOOMRESTART--> tag
somewhere later in the page for it to take effect. You also cannot have nested
ZOOMSTOP tags. Zoom will simply skip starting from the ZOOMSTOP tag
found, up to the first occurrence of ZOOMRESTART.
This is often used to exclude navigation bars and menus. Note however, that the hypertext links
within a ZOOMSTOP and ZOOMRESTART section would still be followed in Spider indexing mode.
If you would like to stop the spider from following links, you can use the <!--ZOOMSTOPFOLLOW--> and
<!--ZOOMRESTARTFOLLOW--> tags. Links within these tags would not be followed, but when used alone,
the text would still be indexed.
If you wish to skip a section of a page from being indexed AND from having its links followed, you
should use both tags to enclose a section. For example:
<p>This text will be indexed</p>
<!--ZOOMSTOP-->
<!--ZOOMSTOPFOLLOW-->
<p>This section is skipped and <a href=”test.html”>this link will not be followed</a></p>
<!--ZOOMRESTARTFOLLOW-->
<!--ZOOMRESTART-->
<p>Indexing starts again here</p>
Note that when you are using the two tags combined, you must specify the ZOOMSTOPFOLLOW tag
within the ZOOMSTOP block, as shown in the above example. A ZOOMSTOP tag within a
ZOOMSTOPFOLLOW block will be ignored.
7.6
Manually add words into the index
There is often the need to add words into the index that are not present in the text of the page itself.
By doing this it is possible to have search matches on commonly misspelt words and synonyms of
Copyright © 2000-2007 Wrensoft
Advanced Options
103
words that do appear on the page. Watch the search log closely in order to identify the common
words that people are searching for which generate 0 results. These words may be candidates for
manual insertion into the index.
To add words into the index for a certain page, you need to create a “ZOOMWORDS’ meta-tag in the
HTML header of that page. For example, on a page about music, some additional words could be
added. It is assumed that these words are not already in the text of the page.
<meta name="ZOOMWORDS" content="melody, mellody, tune, song">
The standard <meta name=”keywords”> tag is supported and can also be used. However, note that
some external Internet search engines (such as Google) ignore or even penalise a page’s rank if they
find what they consider to be excessively repeated or misspellings, so the ZOOMWORDS meta-tag is
provided to allow you to ‘force’ page ranks internally, within your own website, without affecting
external search engines.
Note: You must check the “Meta keywords” box on the “Indexing Options” tab
of the Configuration window in order to enable support for both ZOOMWORDS
and Meta keywords.
7.7
Specifying a last-modified date for your web pages
You can configure Zoom to display the date and time for each search result and allow the user to sort
their results chronologically (see section 2.3.2 and 2.3.6). This normally uses the last-modified date
and time of the file according to the file system. However, this may not be very useful in cases such
as dynamically generated web pages (where it would use the date and time of the server-side script
as opposed to a date that is related to the content actually displayed).
In these cases, you can specify your own last-modified date and time in the form of a “http-equiv”
Meta tag such as the following:
<meta http-equiv="Last-Modified" content="Sat, 07 Apr 2001 00:58:08 GMT">
Note that this is a standard Meta tag and would also be used by other spiders and applications. Note
also that the exact syntax for specifying the date and time must be followed.
The expected format for the date value is:
ddd, DD MMM YYYY HH:MM:SS [Timezone]
· ddd is the first three letters corresponding to the day of the week (eg. “Mon”, “Tue”, …)
· DD is the day of the month in numerals
· MMM is the first three letters for the name of the month (eg. “Jan”, “Feb”, …)
· YYYY is the year in numeral format (eg. 2005)
· HH:MM:SS is the time in hours, minutes, and seconds respectively. This must be specified in 24
hour time.
· [Timezone] is optional (eg. “GMT”, “GMT-5”). Note that Zoom will not perform any timezone
conversions based on this.
Copyright © 2000-2007 Wrensoft
104
7.8
Zoom Search Engine
Enable jump to match and highlight within document
You can setup highlighting to occur on the actual page of your website when you click on a search
result. However, this requires you to add some Javascript to each page of your site where you want
this feature to take effect. It will highlight the word that the user was looking for in the search engine,
as well as scroll the window down to the first appearance of the word.
Note: This feature only works for HTML web pages, and does not work for
Word, PDF, XLS and other document types. It also will not work for Javascript
disabled browsers. For PDF documents, you can enable a similar behaviour
within Acrobat Reader via the "Highlight and locate" option in the PDF plugin
settings. See "Configuring a plugin" for more information.
First, you must enable this option in the Configuration window (under the “Results Layout” tab). Once
you have enabled this option and re-indexed your website, you must locate the "highlight.js" file
included with Zoom. It can be found in the Zoom program folder (usually "C:\Program Files\Zoom
Search Engine 4.0\highlight.js"). Copy this file to your website, as you will need to link to the
"highlight.js" file from each page of your site that requires the feature.
For example, you could paste the following HTML in your site’s header or footer:
<style>.highlight { background: #FFFF40; }</style>
<script type="text/javascript" src="highlight.js"></script>
Note that you will need to specify the correct path to “highlight.js” depending on where the file is
located relative to the page. You will then need to modify the BODY tag on your page to include an
"onLoad" attribute, such as:
<body onload="highlight();">
If for some reason you can not modify the body tag of your page, an alternative would be to put the
following line after the </body> tag of your page:
<script type="text/javascript">highlight();</script>
Once you have successfully applied the above changes, you should find that clicking on a search result
will go straight to the word found and all matching words will be highlighted.
7.9
Integrating Zoom in your own applications
Software developers looking to include a search engine feature as part of their own applications can
integrate Zoom Indexer into their software and provide dynamic indexing and searching on demand.
Note: A single license of Zoom is required for each copy of the Zoom Indexer
application installed on a computer. This does not permit you to distribute the
registered version of the Zoom Indexer software. A special distribution license
(and a custom built version of Zoom) must be purchased separately if you wish
to distribute Zoom Indexer with your software. Please contact us for more
details.
Console mode (Enterprise Edition only)
The Enterprise Edition of Zoom allows the Indexer to run in "console mode". When Zoom is running in
Copyright © 2000-2007 Wrensoft
Advanced Options
105
this mode, it will not display a GUI nor require any user interaction. With the use of pre-configured .
ZCFG files, the Zoom Indexer can then be spawned as a process to index files as needed.
All indexing progress, and error messages will be written to “stdout” and you can capture the output
for internal analysis, or display to the user as you wish. The Indexer will also return an exit code
indicating the outcome of the indexing.
Console mode must be specified alongside an AutoRun option, and a configuration filename. The
following example will run the Indexer in console mode, indexing offline, using the configuration
settings defined in "zoom.zcfg":
ZoomIndexer.exe -c -o zoom.zcfg
Note: If "stdout" is not redirected to a pipe or file, Zoom will automatically
create a console window to display the output. Note also that Zoom will always
display a splash screen, even in console mode. We can provide a custom build
without the splash screen for developers who have purchased the special
distribution license. Please contact us for more details.
Redirecting stdout
This can be done programatically (by the software spawning this process) or via the command line
with the use of the greater than sign (">"). eg. redirecting stdout to file:
ZoomIndexer.exe -c -o zoom.zcfg > output.txt
Exit codes
The Indexer will also return an exit code indicating the outcome of the indexing. The possible exit
codes are:
7.10
0
Indexer executed successfully.
1
Indexing completed with the maximum unique words limit having been
reached.
2
Indexing completed with the maximum pages limit having been reached.
3
Invalid configuration
4
Indexing failed
5
Writing the index data output failed
6
Report generating failed
The indexing process
For your information, we have documented the basic process in which text is extracted from the HTML
source file. This may be useful if you are looking into the operation of the Indexer to determine why
certain content is not being indexed, or if you are attempting to make advanced changes to the script.
1. Remove all text between PHP markers ( <? ... ?> )
2. Remove all text between ASP markers ( <% ... %> )
3. Remove all text between Zoom comments (<!--ZOOMSTOP--> ... <!--ZOOMRESTART-->)
Copyright © 2000-2007 Wrensoft
106
Zoom Search Engine
4. Remove all text between HTML comments ( <!-- ... --> )
5. Remove all Java scripting sections ( <script> ... </script> )
6. Remove all style sections ( <style> ... </style> )
7. Extract the Title information and description meta-tag information from the file header.
8. Remove all HTML tags ( <...> )
9. Convert HTML character entities and numerical entities back to plain text.
10. Index all remaining text.
11. Index any additional key words found in the “ZOOMWORDS” and “Keywords” meta-tag.
7.11
Word delimitation when indexing
When building the index, the indexer must decide how to split a sentence up into words. Any
characters in the following range are considered to be part of a word.
· Lower case characters, ‘a’ to ‘z’
· Upper case characters, ‘A’ to ‘Z’
· Numbers, ‘0’ to ‘9’
· Foreign characters, ‘À’ to ‘ÿ’
· A join character (defined by the user – eg. dot (‘.’), dash/hyphen (‘-‘), underscore, etc.) immediately
followed by another valid character (one of the above), eg. “2.5” and “F.B.I.”. See "Indexing options
" for more information.
Any characters not in this range will force the current word to end and a new word to start. For
example, based on the default configuration, this sentence,
“Record number 653-45+ABCD is invalid”
will be broken up into 6 words,
“Record”, “number”, “653-45”, “ABCD”, “is”, “invalid”
7.12
Word delimitation when searching
When a visitor on your search page enters a search query, the script must decide how to split a
search phrase up into search words. This is now determined based on the same settings you make for
indexing (see "Word delimitation when indexing" and "Indexing options" for more information), so if
words containing dots are indexed as word joining characters, then searches containing dots will also
be treated as a single word.
7.13
Other tips
· A small index is a fast index. Filter directories, pages and words that contain redundant or useless
information (from a search engine point of view) by use of the Skip options. This can reduce the
size of the data files and speed up the search process.
· Save your configuration for each website, and create a shortcut that you can just double click on to
Copyright © 2000-2007 Wrensoft
Advanced Options
107
re-index the whole site. See the command line parameter section for more information on how to
do this. You can also schedule Zoom to index automatically on a regular basis.
· If you need to boost a page up the search result ranking for a particular search term but don’t want
to change the text, use the ZOOMWORDS meta-tag and include the search term a few times.
· Turn on the search term logging feature. If users are matching too many pages use the Boolean
AND option for multiple search terms. If visitors are often getting zero results try adding some
additional keywords in the ZOOMWORDS meta-tag.
Copyright © 2000-2007 Wrensoft
Part
8
Troubleshooting and
support
Troubleshooting and support
8
Troubleshooting and support
8.1
Frequently Asked Questions (FAQs)
109
We provide an extensive and up-to-date online support section with many Frequently Asked Questions
(FAQs) and solutions.
Please visit our support site at:
http://www.wrensoft.com/zoom/support/
8.2
Discussion forums
You can visit our online discussion forum for help and advice on using Zoom. It is an active community
made up of many Zoom users sharing and seeking hints and tips, and is also frequented by the
Wrensoft developers and support team.
Please drop by and say hello, or feel free to post a question:
http://www.wrensoft.com/forum/
8.3
Known issues
The following are some known issues, technical limitations and their possible solutions or
workarounds. Note that we can provide custom development and support. So if you need a new
feature, a work-around to a known issue, or some serious technical support, e-mail us at
zoom@wrensoft.com for a quotation.
· When given links (or a start URL in spider mode) without the filename (eg: http://mywebsite.com/),
it may be indexed twice if there is another link somewhere else on the website which points to the
same place, but with the actual filename specified (such as http://mywebsite.com/index.html,
http://mywebsite.com/home.htm, etc.). To prevent this, use the "Duplicate page detection" option.
· When URLs with identical content are found using the "Duplicate page detection" option, only the
first URL encountered will be indexed.
· Spidering dynamic websites that utilise session IDs as part of their URL (as GET parameters) will
vary in effectiveness depending on how the website uses the session information. There is no easy
solution to identifying session IDs, so you will have to configure the indexer to scan accordingly, if
you do not wish Zoom to index the parts of your website which require session information.
· Some documents in PDF format may make use of complicated layouts such as columns, etc. This
can confuse the indexer’s context descriptions (finding words from different columns but on the
same line) and exact phrase matching. Try the alternate PDF scan mode (see "Configuring a plugin"
for more information) if you are having this problem.
· Scanning other miscellaneous binary file formats not yet supported by Zoom (or the use of plugins)
can result in large, inefficient index files. While it is possible to add these file formats to the
extensions list in the Zoom Indexer configuration dialog, they will usually not scan effectively as
they will be treated as text files and may ultimately fill your index with meaningless binary data.
· Very long words that have more that 35 characters in the word are split into two words in the
index.
· Zoom will not highlight all matches when searching for an exact phrase containing non-word-joining
characters (eg. you have unchecked the option to have “-” to join words, and you are searching for
Copyright © 2000-2007 Wrensoft
110
Zoom Search Engine
“cat-dog” as an exact phrase with double quotes). The correct context line and results should
however, always be found.
· Highlighting may not work on some words with special accented characters.
· An exact phrase can not be matched if it begins with a skipped word. The user will get a message
saying that the phrase is in the skipped word list.
· When “substring matching” is enabled, a skipped word may return results. For example, if the
skipped word “of” is searched with this function, it may return results containing “office” or “often”.
Note also that the highlighting feature may highlight occurrences of the word “of” in this case,
despite it not being used as part of the searching criteria (i.e. the word was “skipped” in the
indexing and searching, as intended).
8.4
Technical limitations
We document technical limitations of the software because we understand the importance for users to
have the most comprehensive information possible about their websites and development
environment. Note that we can provide a quote for custom modifications if you require different
specifications.
Maximum word length
Maximum title length
512 characters. (Fixed limit)
Maximum URL length
2083 characters (Fixed limit)
Maximum number of words to skip
400 (Fixed limit)
Maximum number of entries in the Page Skip list
200 (Fixed limit)
Maximum number of extensions to scan for
Maximum length of meta keywords tag
(This is a shared limit with the ZOOMWORDS meta tag, and
the Dublin Core meta tags)
8.5
35 characters. (Fixed limit)
50 (Fixed limit)
20000 characters (Fixed limit)
Notes for users upgrading from Zoom 4.x
Due to the introduction of new CSS classes (and the removal of some old CSS classes), we would
recommend that you allow Zoom to create a new copy of "search_template.html" in the output
directory (that is, remove or rename your existing search template). This way you can view the new
default search template, and adopt the CSS styles used to specify the appearance of the
recommended links, and other new attributes.
See the "CSS class listing" for more detailed information on the new CSS classes used.
8.6
Notes for users upgrading from Zoom 3.x
Users upgrading their sites and indexing configurations from Zoom 3.x should note some significant
differences with the use of template files.
· The Indexer will no longer overwrite the “search_template.html” (or “search.html”) file in the output
directory IF the file already exists.
· You should NOT modify “search_template_src.html” and “search_src.html” in the Zoom installation
Copyright © 2000-2007 Wrensoft
Troubleshooting and support
111
folder. You should now only need to modify the search template file in the OUTPUT directory
(where the index files are written to).
All existing users should allow Zoom to overwrite the “search_template_src.html” and “search_src.
html” files found in the Zoom installation folder (usually “C:\Program Files\Zoom Search\scripts\...”).
Backup your customized version of these files, if necessary, before hand.
The new method of how you should go about changing the search template is as follows:
1. When you index a site for the first time, Zoom will create a copy of the default template in the
output directory. The default templates are the “search_template_src.html” and “search_src.html”
files (which you should no longer modify).
2. Subsequent indexing sessions will NOT overwrite the search template in the output directory. This
means that you can make your modifications to the search template file directly, and save your
changes to the output directory.
3. You no longer need to manage multiple “Custom search template paths” in the Advanced
configuration tab. You simply have different search templates in different output folders.
4. When a search template file is missing in the output directory, Zoom will create a copy of the
default template there the next time it indexes. This means that, if you need to return to the
default template at any point, you can delete or rename your template in the output directory, and
re-index.
It is recommended to start with a fresh new default search template from Version 5.0 and adapt that
to the look of your 3.x template. This means you should index once to an empty directory, so that it
creates the default template file for you to use as a reference. There have been some changes with
new stylesheet classes defined, and more importantly for the Javascript version, it now needs to link
to different script (.js) files than before.
8.7
Contacting us
Web: http://www.wrensoft.com/zoom/
E-mail: zoom@wrensoft.com
Visit our website for more contact information.
Copyright © 2000-2007 Wrensoft
Part
9
Appendix
Appendix
9
Appendix
9.1
What is PHP, ASP, CGI, or JavaScript?
113
This chapter serves to provide beginners with an explanation of some of the technologies and
terminologies used in Zoom.
9.1.1
What is PHP?
PHP (PHP: Hypertext Preprocessor) is a software package installed on web servers to provide scripting
capabilities. It is commonly found on web servers running Apache (as it is now built-in by default), but
it can be installed on IIS servers also. Since March 2004, there are a reported 15,528,732 website
domains which use PHP (source: Netcraft Survey).
You can check with your web host to find out if PHP is available on your hosting account.
Alternatively, you can upload a text file containing the following (as test.php):
<?php
phpinfo();
?>
When you open this file up from your browser (http://www.mysite.com/test.php), it should provide
detailed information on the PHP installed on the server. If not, this means you do not have PHP
support configured on your server and you should consult your web host or use one of the other
platform options available.
9.1.2
What is ASP?
ASP (Active Server Pages) is the Microsoft equivalent to PHP, and comes packaged with most default
IIS (Internet Information Services) web servers. Chances are if you have a Windows-based web
server, you will have ASP available to you. It can also be available on some non-IIS servers, but they
are less common.
Note that ASP is not the same as ASP.NET (Microsoft’s new server-side platform), and they are not
compatible.
Check with your web host to find out if ASP is available on your hosting account.
9.1.3
What is CGI?
CGI (Common Gateway Interface) is a method of running programs on a server over the web. This is
different to PHP and ASP in that it does not have to load and interpret a “script”, and is not limited by
the technical capabilities of a scripting platform. In fact, the scripting engines for PHP and ASP are CGI
applications themselves. As such, CGI provides a way to run web applications requiring maximum
performance and efficiency, and you will find it used on most enterprise-scale sites such as popular
sites like eBay, Google, and Yahoo.
Due to the less restrictive nature of CGI applications, some web hosts (especially those offering
cheaper packages) do not provide CGI support for security reasons. In addition to this, setting up and
installing CGI applications can be more complex, especially if you have never installed one before.
For information on installing and uploading the Zoom CGI, please refer to "Additional notes for
uploading CGI".
Copyright © 2000-2007 Wrensoft
114
9.1.4
Zoom Search Engine
What is Javascript?
Javascript is a scripting language that allows a web page to tell the browser what to do. It is a clientside language, meaning that it is interpreted and processed on the computer viewing the web site –
not on the server. This means that it is usually very limited in what it can do, but can be convenient
since it does not rely on any special requirements on the server-side, and can also run off a CD with
no web server present.
Please note that Javascript is not the same as Java, and they bear only marginal similarities in syntax.
Java is a powerful, general-purpose programming language and can run outside of a web browser.
Zoom provides a Javascript version of the search script to cater for users who wish to run their search
engines on a CD-ROM, or who have a very restricted hosting environment with no server-side
scripting capability. However, due to the technical constraints of Javascript on most browsers, we are
unable to provide the full number of features (such as context descriptions) that are available with the
other platform options. It is also unsuitable for large volumes of data, and sites of over 1000 pages or
with a large number of unique words, will not run on some browsers.
There is an alternative to running Zoom on CD/DVDs, and that is to include a specialised mini-web
server on your CD, so that you can run the CGI or PHP version off the CD. More information is
available in "Using the CGI or PHP version on a CD/DVD distribution".
9.2
Base URL for CD-ROM distribution (absolute and relative paths)
Understanding absolute and relative paths are important to determine the most consistent and
effective way of linking to files, and it is useful knowledge to all web developers.
The following is a brief explanation for those who are not yet familiar with these forms of file paths,
which are especially necessary for defining the base URL for CD-ROM and offline distribution.
Absolute paths
Absolute paths refer to specific locations, independent of the current location of the file. These usually
begin with a “/” or even the domain of the site (eg. “http://mysite.com/”). When a path begins with a
“/”, this is a reference to the root directory.
For instance, if you have the following files:
Now assuming you have your search files in the search folder, and you need to link to a file in the
articles folder. An absolute link would be “/MyCD/articles/page1.html”. Note that this link refers to the
location of the file from the root directory, and thus it will refer to the same file regardless of where
you place this link.
However, when you copy the contents of the “MyCD” folder to your CD-ROM, it may now look
something like this:
Copyright © 2000-2007 Wrensoft
Appendix
115
As you can see, a reference to “/MyCD/articles/page1.html” would no longer be valid. The link would
now have to be “/articles/page1.html”.
Because of this issue, we generally recommend against using absolute paths if you intend to publish
your files on a CD-ROM. It also causes similar issues to those described above on different Operating
Systems, such as the Mac, which refers to the CD drive as a part of the path (eg: the path would be “/
cdrom/articles/page1.html”).
Relative paths
Relative paths refer to file locations based on the current directory. That is, they often refer to
locations in the form of “up one directory level” and often begin with one or two dots (“.”). An
example would be “../index.html” which would refer to the file “index.html” one directory level up.
A key to relative paths:
· A single dot (“.”) refers to the current directory, eg. “./test.html” would refer to the file “test.html”
in the current directory.
· Double dots (“..”) refer to the previous directory, eg. “../test.html” would refer to the file “test.html”
in the previous directory.
· To refer to a location which is more than one directory level up, use a combination of double dots,
eg. “../../test.html” would refer to a file two directory levels up.
In the case of the illustrated example above (for absolute paths), you would link to the same file with
a relative path of “../articles/page1.html”. This would then still be correct when your files are moved
off to a CD-ROM, because the articles folder is always one level up from the search folder.
What should I use as the base URL for a CD or DVD?
If you need your search files to run on a CD-ROM (this also assumes you are using the Javascript
version), in most cases, a base URL of “./” would work. This assumes that your search files will be
located in the root directory of your CD.
If however, you host your search files on a subdirectory, eg. a “search” folder off the root directory of
the CD, then you would need a base URL of “../” to refer to the linked files. Refer to the above section
on relative paths for more information on determining the correct relative path.
9.3
End User License Agreement (EULA)
PassMark® Software Pty Ltd trading as Wrensoft™ (‘Wrensoft’)
End User Licence Agreement (‘EULA’)
IMPORTANT! PLEASE READ THE FOLLOWING TERMS AND CONDITIONS.
YOU, THE INSTALLER OF THIS SOFTWARE, AGREE THAT ALL OF THE TERMS AND
CONDITIONS DESCRIBED BELOW APPLY TO YOU AND ANYONE ELSE WHO USES THIS
SOFTWARE, IF EITHER;
Copyright © 2000-2007 Wrensoft
116
Zoom Search Engine
YOU CLICK THE “ACCEPT” BUTTON, OR YOU COPY, INSTALL, OR USE THIS COPY OF
WRENSOFT SOFTWARE, OR YOU PERMIT OR ENABLE OTHERS TO COPY, INSTALL OR USE
THIS WRENSOFT SOFTWARE.
IF YOU DO NOT AGREE TO BE BOUND BY THE TERMS AND CONDITIONS DESCRIBED
BELOW, PLEASE TERMINATE INSTALLATION IMMEDIATELY AND DO NOT USE THIS
SOFTWARE.
SOFTWARE COVERED BY THIS LICENCE
This licence agreement (“Agreement”) applies only to the version of the software package Zoom Search Engine
with which this Agreement is included. Different licence terms may apply to other software packages from
Wrensoft and licence terms for later versions of Zoom Search Engine may also be changed.
TITLE
Wrensoft or its licensors own the Zoom Search Engine software package, including all materials included with
the package. Wrensoft owns the names and marks of ‘Wrensoft’™, ‘Zoom Search Engine’ under copyright,
trademark and intellectual property laws and all other applicable laws. Wrensoft is both a trademark and brand
used by PassMark Pty Ltd to market and promote the Zoom Search Engine.
TERMINATION
This licence will terminate automatically if you fail to comply with any of the terms and conditions, limitations
and obligations described herein. On termination you must destroy all copies of the Wrensoft package and all
other materials downloaded as part of the package.
DISCLAIMER OF WARRANTY
Wrensoft disclaims any and all warranties express or implied, including any implied warranties as to
merchantability or fitness for a particular purpose. You acknowledge and agree that you had full opportunity to
test Zoom Search Engine before any live, public or production use, that you assume full responsibility for
selecting and using Zoom Search Engine and any files that may be created through the use of Zoom Search
Engine and that if you use Zoom Search Engine improperly or against instructions you can cause damage to your
files, software, data or business. The entire risk as to quality and performance of Zoom Search Engine is borne
by you. This disclaimer of warranty constitutes an essential part of the agreement. Some jurisdictions do
allow exclusions of an implied warranty, so this disclaimer may not apply to you and you may have other legal
rights that vary by jurisdiction.
LIMITATION OF LIABILITY
In no event shall Wrensoft, its officers, employees, affiliates, contractors, subsidiaries or parent
organisations be liable for any incidental, consequential, or punitive damages whatsoever relating to the
use of Zoom Search Engine, files created by Zoom Search Engine or your relationship with Wrensoft.
Some jurisdictions do not allow exclusion or limitation of liability for incidental or consequential damages,
therefore the above limitation may not apply to you.
HIGH RISK ACTIVITIES
The Zoom Search Engine is not fault-tolerant and is not designed or intended for use or resale as on-line control
equipment in hazardous environments requiring fail-safe performance, such as in the operation of nuclear
facilities, aircraft navigation or communication systems, air traffic control, direct life support machines, or
weapons systems, in which failure of Zoom Search Engine could lead directly to death, personal injury, or severe
physical or environmental damage (“High Risk Activities”). Wrensoft and its suppliers specifically disclaim any
express or implied warranty of fitness for High Risk Activities.
LINKS TO THIRD-PARTY SITES
Wrensoft is not responsible for the contents of any third-party sites or services, any links contained in third-party
sites or services, or any changes or updates to third-party sites or services. In the case where Wrensoft is
providing those links and access to third-party sites and services to you only as a convenience, and the inclusion
of any link of access does not imply an endorsement by Wrensoft of the third-party site of service.
Copyright © 2000-2007 Wrensoft
Appendix
117
ADDITIONAL SOFTWARE
This EULA applies to updates, supplements, add-on components or internet based services components of the
software that Wrensoft may provide to you or make available after the date you obtain your initial copy of the
software, unless they are accompanied by separate terms.
UPGRADES
To use software identified as an upgrade, you must first be licensed for the software identified by Wrensoft as
eligible for the upgrade. After installing the upgrade, you may no longer use the original software that formed the
basis of your upgrade eligibility, except as part of the upgraded software (unless otherwise authorised in writing
by Wrensoft).
EXPORT RESTRICTIONS
You acknowledge that the software is subject to Australian export jurisdiction. You agree to comply with all
applicable international and nationals laws that apply to the software including destination restrictions issued by
Australia and other governments.
SOFTWARE TRANSFER
You may transfer your copy of the software to a different device. After the transfer, you must completely remove
the software from the former device (except for Free Edition).
Transfer to Third Party of Free Edition
The Free Edition of the software may be freely distributed provided that no fee is charged and the product is
distributed complete, intact and unedited by anyone other than Wrensoft.
Transfer to Third Party of other Editions (Standard, Professional & Enterprise)
This licence is granted exclusively to you, the original licensee, and therefore no right to resell, transfer, or
re-assign the license is granted. An exception may exist for manufacturers, distributors and dealers/resellers of
computer systems or computer software who have specifically negotiated for such an exception with Wrensoft to
resell a particular license key as part of an installed system or as an authorised reseller of the software on its own.
See www.wrensoft.com for specifications of different editions.
SITE LICENSES
If this software is being installed as part of a Site License purchase, then following conditions apply:
The software may installed on an unlimited number of computer systems provided that:
1) The computers on which the software is installed belong to the one legal entity. Subsidiaries, parent
companies, brother/sister companies, affiliates and/or agents are not considered to be the same legal
entity and are therefore not entitled to have the software installed on their computer systems unless
specific permission is granted by Wrensoft.
2) The computer systems must all be situated in the one country. It is permissible that the computers be
located in different cities or states within the one country.
3) All such computers are the property of, or are being leased or borrowed by the licensee and are on the
premises of the licensee.
4) In the event that the computers are leased or borrowed, the software must be removed prior to the
computer being returned to its legal owner.
NO RENTAL/COMMERCIAL HOSTING
You may not rent, lease or lend the software.
LIMITATIONS ON REVERSE ENGINEERING, DECOMPILATION AND DISASSEMBLY
You may not reverse engineer, decompile, or disassemble the software, except and only to the extent that such
activity is expressly permitted by applicable law notwithstanding this limitation.
APPLICABLE LAW
This Agreement and any dispute relating to the ‘Software’ or to this Agreement shall be governed by the laws of
the state of New South Wales and the Commonwealth of Australia, without regard to any other country or state
Copyright © 2000-2007 Wrensoft
118
Zoom Search Engine
choice of law rules. You agree and consent that jurisdiction and proper venue for all claims, actions and
proceedings of any kind relating to Wrensoft or the matters in this Agreement shall be exclusively in courts
located in NSW, Australia. If any part or provision of this Agreement is held to be unenforceable for any
purpose, including but not limited to public policy grounds, then you agree that they remainder of the Agreement
shall be fully enforceable as if the unenforced part or provision never existed. There are no third party
beneficiaries or any promises, obligations or representations made by Wrensoft herein.
ENTIRE AGREEMENT
This Agreement (including any addendum or amendment to this EULA which is included with the software)
constitutes the entire Agreement between the parties with respect to the subject matter herein and supersedes all
previous and contemporaneous agreements, proposals and communications, written or oral between you and
Wrensoft. Waiver by Wrensoft of any violation of any provision of this Agreement shall not be deemed to waive
any further or future violation of the same or any other provision.
EULA0601128ZSE_ENG01
Copyright © 2000-2007 Wrensoft
Index
Index
-..DESC files
use offline
27
.gif images
.jpg images
.png images
.result_image
.tiff images
.desc files when indexing remote files
64
64
64
63
64
accent characters
44
add list of new or updated pages
66
add start points to existing index
66
adding a search form to your website
96
adding folders
21
adding websites
20
additional start direcotires
21
additional URLs
20
advanced options
46
advanced spider URL options
20
advanced start directory options
21
advanced start folder options
21
advantages over other solutions
8
ampersand
32
apostrophes
32
appearance of search page
90
authentication
cookie-based authentication
43
HTTP authentication
43
automatic index
73
automatically upload files at the end of indexing
auto-run options
71
avg unique words per page
19
avg words per page
19
- B -
Copyright © 2000-2007 Wrensoft
25
25
- C -
- A -
bar charts
54
base URL
21
beep at the end of indexing
boolean AND (match all search words)
boolean OR (match any search words)
boosting words found in
filename
35
headings
35
meta description
35
meta keywords
35
title
35
broken link detection
70
119
24
49
cache
24
camera make
64
camera model
64
cascading style sheets
93
catch files not belonging to a category
51
categories
allow searching in multiple categories
51
category description
51
category name
51
category pattern
51
importing categories
51
specifying category per file (ZOOMCATEGORY)
51
change base URLs
32
changing the base URL
20
character sets
44
chronological sort
25
client-side search engine
files required
84
how it works
83
when to use
83
colon
32
comma
32
command-line parameters
71
configuration files
71
configuration window
23
configuring zoom
23
console mode
104
content density
35
content filtering
37
CRC signatures
27
CSS class names
93
custom script source path
46
customizing search form
95
customizing search page
90
customizing the recommended links
93
120
Zoom Search Engine
customizing the search form
91
customizing the search results
92
cyrillic
100
- D danish
99
development server
32
diacritic characters
44
did you mean
25
disable charset enforcing on search script
display same icon for all files
58
distribution license
104
do not show wizard on startup
24, 48
do not upload search template
49
dollar sign
32
dots
32
drop-down box
51
duplicate page detection
27
duplicate pages
109
46
- G general options
24
german
99
google sitemap
40
group files by pattern in URL or filename
51
- H -
- E editing search script
102
elapsed index time
19
embedding script
46
encoding
44
End User License Agreement
115
EULA
115
european languages
99
exact phrase
25
exact phrases containing skipped words
exit codes
104
export start points
20
exporting additional start URLs
101
extensions
27
- F feature list
10
file:// URLs
27
files downloaded
19
files filtered
19
files indexed
19
files skipped
19
filtering files by content
flash setting
64
follow links only
20
FOLLOW_ONLY
101
force page as top result
38
french
99
FTP
automatically upload files at the end of indexing
49
do not upload search template
49
folder or path on server
49
server
49
upload with .tmp filenames
49
username and password
49
37
109
hash sign
32
header already defined
46
highlight.js 104
highlighting issues
109
highlighting options
jump to match and highlight within documents
34
words matched in search results
34
how zoom works
12
howtos
96
hyphens
32
- I icons and thumbnails
associating an image with a particular page
58
associating icon images with a file type
58
associating thumbnail images with files
60
customizing the appearance of icons or
thumbnails
63
enable images
56
image technical information
64
identical pages
109
image indexing
64
image meta information
64
Copyright © 2000-2007 Wrensoft
Index
ImageInfo plugin
64
import start points
20
importing additional start URLs
101
improving image search accuracy
64
incremental indexing
add list of new or updated pages
66
add start points to existing index
66
command-line parameters for incremental
indexing
66
requirements
66
updating an existing index
66
view or delete pages from existing index
66
index log
45
index messages
45
index page and follow all links
20
index page and follow links
20
index single page only
20
index.html issues
109
INDEX_AND_FOLLOW
101
INDEX_AND_FOLLOW_ALL
101
INDEX_ONLY
101
indexing completed
87
indexing modes
offline mode
19
spider mode
18
indexing options
32
indexing status
19
inputs and outputs
12
international foreign languages
99
international languages
44
introduction
8
- J japanese
100
jump to match and highlight within document
- K known issues
104
ligature characters
44
limit files for a specific start point
20
limit files per start point
42
limit words per file
42
limitations of javascript
84
limits
42
line charts
54
list the top x searched words
54
loading indexer settings
71
login
43
logout
43
long words
109
- M match all search words
25
maximum description length
42
maximum extensions
110
maximum file size scanned
42
maximum files to scan
42
maximum meta keywords
110
maximum skip pages
110
maximum skip words
110
maximum title length
110
maximum unique words
42
maximum URL length
110
maximum word length
110
maximum zoomwords
110
minimize down time
49
minimum index word length
30
misspellings
36
modifying the search form
95
More button
20, 21
multiple base URLs
21
multiple categories
51
multiple domains
20
multiple folders
21
multiple threads
24
multiple websites
20
109
- L languages
44
last-modified date
103
layout
90
License Agreement
115
Copyright © 2000-2007 Wrensoft
- N new features
8
- O offline mode
19
121
122
Zoom Search Engine
output directory
overview
8
22
- P page boosting
35
page skip list
30
PASV mode
49
PDF layout problems
109
pdf plugin options
46
pie charts
54
platform
22
plugins
configuring
76
file formats supported
74
installing
75
overview
74
upgrading
77
using
76
using custom description .DESC files
preference to short URLs
35
previews
60
77
- R recommended links
38
customizing appearance of recommended links
93
reload all files
24
required files
87
requirements
for indexing your site
11
for performing searches on your site
11
results linking
25
rewrite links
32
rewrite URLs
32
robots.txt
27
russian
100
- S same page
109
saving indexer settings
71
scan extensions
27
scheduling
add task
73
command-line parameters
71
edit time
73
remote task
73
troubleshooting scheduled task
73
screenshot
example search results
14
script platform
22
search and replace URLs
32
search form appearance
25
search logging
46
search page options
25
search page text
44
search results layout
34
search statistics report
list the top x searched words
54
logging search words
46
options
54
overview
54
searches per day
54
searches per month
54
searches per week
54
top 10 "no result" phrases
54
top 10 search phrases
54
searches per day
54
searches per month
54
searches per week
54
server-side search engine
files required
79
how it works
79
using cgi or php version without a web server
80
when to use
79, 80
session IDs
109
Shift-JIS
100
short URLs
35
show all index messages
45
shutter speed
64
single-case languages
44
single-threaded downloading
24
sitemap.xml
40
sitemap_index.xml
40
sitemaps
text file URL list
40
XML sitemap
40
skip directories
30
skip files
30
skip options
30
skip words less than x characters
30
skipping sections of a page
102
Copyright © 2000-2007 Wrensoft
Index
skipping small image files
64
sort results by date
25
spelling suggestions
25
spider mode
18
sponsored links
38
start directory
21
start index time
19
start indexing
22
start points
20, 21
start points scanned
19
start spider URL
20
stdout
104
step-by-step wizard
48
stop indexing
22
submitting sitemaps to search engines
40
substring matches for all searches
44
swedish
99
synonyms
36
system requirements
11
- T technical limitations
110
test server
32
thumbnails
60
top 10 "no result" phrases
54
top 10 search phrases
54
total bytes scanned/downloaded
19
total words found
19
translate search page text
44
translating the search page
100
- U UNC addresses
21
underscores
32
Unicode
44
unique words found
19
unsupported binary formats
109
updating an existing index
66
upload with .tmp filenames and rename when
completed
49
uploading index files
49
uploading to your website
87
URL rewrite
32
urllist.txt
40
URLs in spider queue
19
Copyright © 2000-2007 Wrensoft
URLs visited by spider
19
use cookies from Windows and IE
USELIMIT
101
User-Agent text
46
UTF-8 44
123
43
- V verbose mode
22
verbose mode off
45
view or delete pages from existing index
- W what should i do first
what's new
8
wizard
48
word join characters
word rules
32
word skip list
30
word variations
36
word weighting
35
13
32
- X XML sitemap
40
XML/RSS output
channel information
69
configuring
46
OpenSearch compatibility
69
OpenSearch description file
69
overview
69
- Y yahoo sitemap
40
- Z ZCFG files
71
ZLANG file
selecting your ZLANG file to use
ZLANG files
100
zoom indexer
18
ZOOMCATEGORY
51
ZOOMIMAGE
58
44
66
124
Zoom Search Engine
ZOOMPAGEBOOST
35
ZOOMRESTART
102
ZOOMRESTARTFOLLOW
102
ZOOMSTOP
102
ZOOMSTOPFOLLOW
102
ZOOMWORDS
102
Copyright © 2000-2007 Wrensoft
Copyright © 2000-2007 Wrensoft