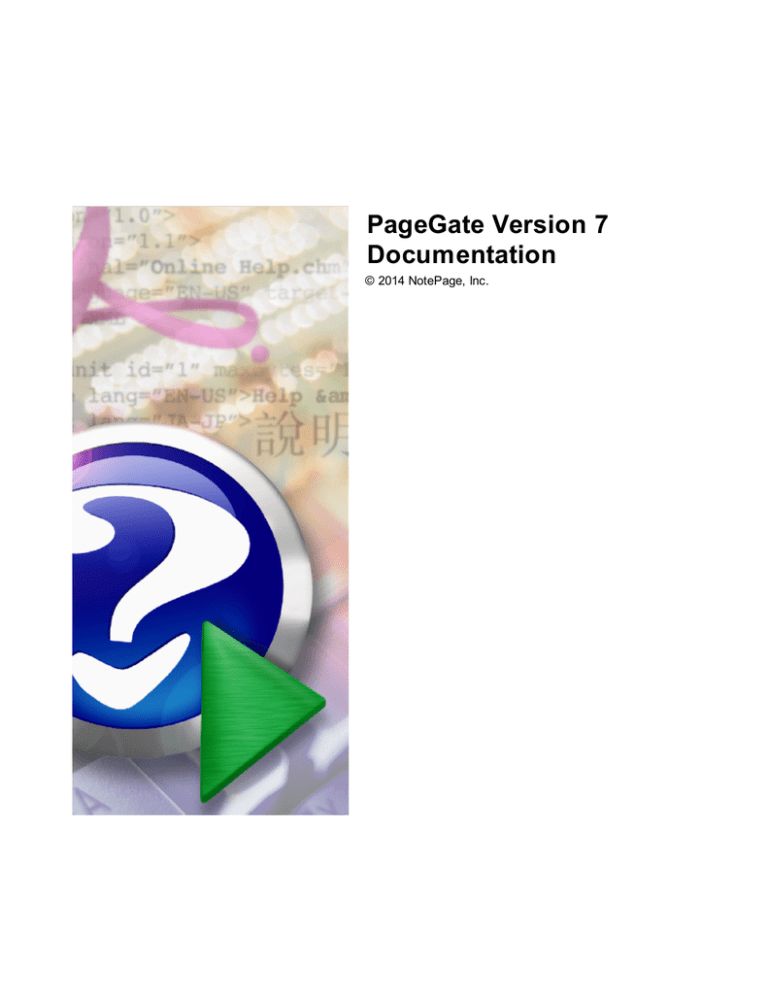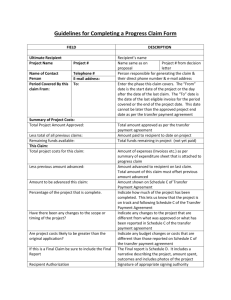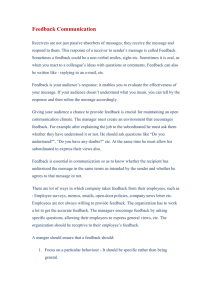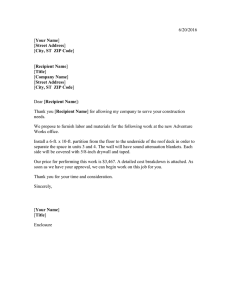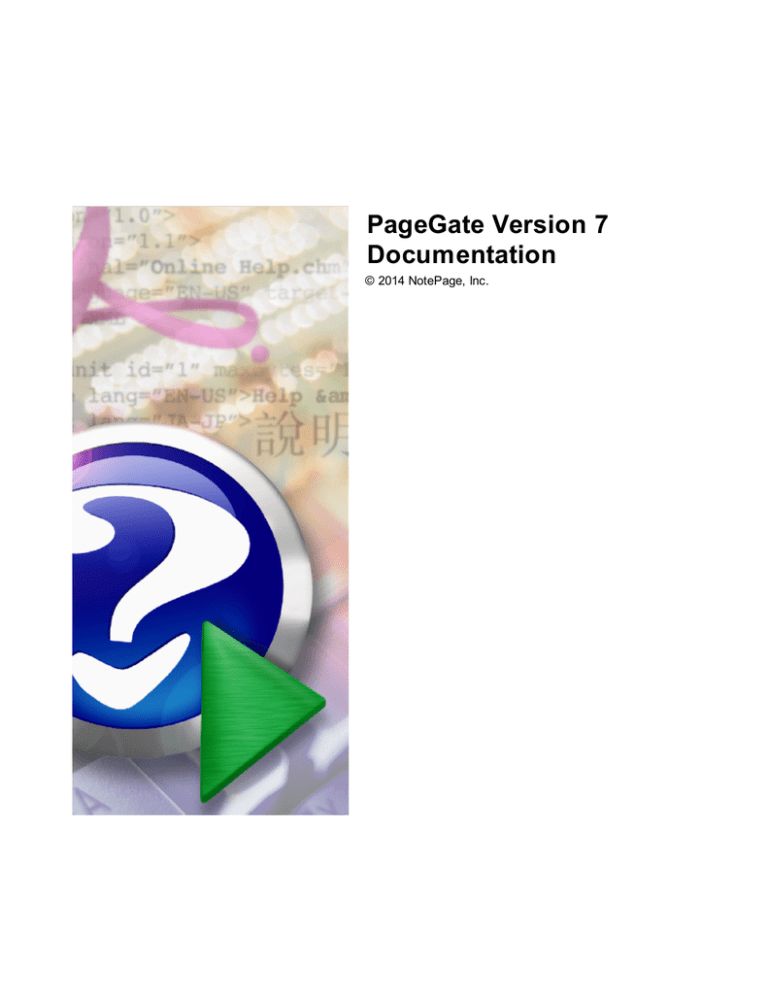
PageGate Version 7
Documentation
© 2014 NotePage, Inc.
PageGate Version 7 Documentation
by NotePage, Inc.
PageGate Version 7 Documentation
© 2014 NotePage, Inc.
All rights reserved. No parts of this work may be reproduced in any form or by any means - graphic, electronic, or
mechanical, including photocopying, recording, taping, or information storage and retrieval systems - without the
written permission of the publisher.
Products that are referred to in this document may be either trademarks and/or registered trademarks of the
respective owners. The publisher and the author make no claim to these trademarks.
While every precaution has been taken in the preparation of this document, the publisher and the author assume no
responsibility for errors or omissions, or for damages resulting from the use of information contained in this
document or from the use of programs and source code that may accompany it. In no event shall the publisher and
the author be liable for any loss of profit or any other commercial damage caused or alleged to have been caused
directly or indirectly by this document.
May 2014
Publisher
NotePage, Inc.
Managing Editor
Sharon Housley
Technical Editors
Chris Housley
Jeremy Hartman
Contents
5
Table of Contents
Foreword
Part I Installation
0
14
1 Overview
................................................................................................................................... 14
2 Installation
...................................................................................................................................
Options
15
PageGate Server
.......................................................................................................................................................... 16
System Requirements
......................................................................................................................................................... 17
Pre-installation
......................................................................................................................................................... 17
Installing the
.........................................................................................................................................................
PageGate Server
18
Window s XP and.........................................................................................................................................
Server 2003 Instructions
19
Installation by CD-Rom
................................................................................................................................... 19
Installation by Dow
...................................................................................................................................
nload
20
Promptless Automatic
...................................................................................................................................
Installation
21
Optional Registry...................................................................................................................................
Settings
23
Upgrading from Version
...................................................................................................................................
4 to 7
24
Upgrading from Version
...................................................................................................................................
5 or 6 to 7
26
Window s Vista, .........................................................................................................................................
7, 8, Server 2008 and Server 2012 Instructions
29
Installation by CD-Rom
................................................................................................................................... 30
Installation by Dow
...................................................................................................................................
nload
31
Promptless Automatic
...................................................................................................................................
Installation
32
Optional Registry...................................................................................................................................
Settings_2
33
Upgrading from Version
...................................................................................................................................
4 to 7
34
Upgrading from Version
...................................................................................................................................
5 or 6 to 7
37
PageGate GUI..........................................................................................................................................................
Client
40
System Requirements
......................................................................................................................................................... 40
Pre-installation
......................................................................................................................................................... 40
Installing the
.........................................................................................................................................................
GUI Client
41
Window s XP and.........................................................................................................................................
Server 2003 Instructions
41
CD-Rom Installation
................................................................................................................................... 42
Installation by Dow
...................................................................................................................................
nload
43
Promptless Automatic
...................................................................................................................................
Installation
44
Optional Registry...................................................................................................................................
Settings_2_2
45
Upgrading from a
...................................................................................................................................
previous version
46
Window s Vista, .........................................................................................................................................
7, 8, Server 2008 and Server 2012 Instructions
46
CD-Rom Installation
................................................................................................................................... 47
Installation by Dow
...................................................................................................................................
nload
48
Promptless Automatic
...................................................................................................................................
Installation
49
Optional Registry...................................................................................................................................
Settings_2_2_2
51
Upgrading from a
...................................................................................................................................
previous version
51
Additional PG..........................................................................................................................................................
Adm in
52
System Requirements
......................................................................................................................................................... 52
Pre-installation
......................................................................................................................................................... 52
Installing the
.........................................................................................................................................................
Workstation Admin
53
Window s XP and.........................................................................................................................................
Server 2003 Instructions
53
CD-Rom Installation
................................................................................................................................... 54
Installation by Dow
...................................................................................................................................
nload
55
Promptless Automatic
...................................................................................................................................
Installation
56
Optional Registry...................................................................................................................................
Settings_2_2_2_2
57
Upgrading from a
...................................................................................................................................
previous version
58
© 2014 NotePage, Inc.
5
6
PageGate Version 7 Documentation
Window s Vista, .........................................................................................................................................
7, 8, Server 2008 and Server 2012 Instructions
59
CD-Rom Installation
................................................................................................................................... 59
Installation by Dow
...................................................................................................................................
nload
60
Promptless Automatic
...................................................................................................................................
Installation
62
Optional Registry...................................................................................................................................
Settings_2_2_2_2_2
63
Upgrading from a
...................................................................................................................................
previous version
64
Additional PG..........................................................................................................................................................
Monitor
64
System Requirements
......................................................................................................................................................... 64
Pre-installation
......................................................................................................................................................... 65
Installing the
.........................................................................................................................................................
Workstation PG Monitor
65
Window s XP and.........................................................................................................................................
Server 2003 Instructions
66
CD-Rom Installation
................................................................................................................................... 66
Installation by Dow
...................................................................................................................................
nload
67
Promptless Automatic
...................................................................................................................................
Installation
68
Optional Registry...................................................................................................................................
Settings_2_2_2_2_2_2
70
Upgrading from a
...................................................................................................................................
previous version
70
Window s Vista, .........................................................................................................................................
7, 8, Server 2008 and Server 2012 Instructions
70
CD-Rom Installation
................................................................................................................................... 71
Installation by Dow
...................................................................................................................................
nload
72
Promptless Automatic
...................................................................................................................................
Installation
73
Optional Registry...................................................................................................................................
Settings_2_2_2_2_2_2_2
75
Upgrading from a
...................................................................................................................................
previous version
75
Part II Introduction
75
1 Welcome
...................................................................................................................................
to PageGate
76
2 What's
...................................................................................................................................
New
78
3 Features
...................................................................................................................................
& Capabilities
80
General
.......................................................................................................................................................... 82
GUI Interface/GUI
..........................................................................................................................................................
Client
83
Web Interface/GetWeb
.......................................................................................................................................................... 85
Com m and Line/GetAscii
.......................................................................................................................................................... 85
Em ail Interface/GetMail
.......................................................................................................................................................... 86
Serial Interface/GetSerial
.......................................................................................................................................................... 87
TAP-In Interface/GetTAP
.......................................................................................................................................................... 87
SNPP Server Add-on
.......................................................................................................................................................... 88
Touch-Tone Receiver
..........................................................................................................................................................
Add-on
88
4 Purchasing
...................................................................................................................................
& Pricing
89
Purchase
.......................................................................................................................................................... 89
Upgrade
.......................................................................................................................................................... 90
Reseller & Affiliate
.......................................................................................................................................................... 91
Pricing
.......................................................................................................................................................... 92
5 Contact
...................................................................................................................................
Information
92
6 Version
...................................................................................................................................
Information
93
7 End User
...................................................................................................................................
License Agreement (EULA)
93
8 Shareware
...................................................................................................................................
& Evaluation Information
96
Part III PageGate Admin
97
1 Overview
................................................................................................................................... 97
2 Starting
...................................................................................................................................
and Stopping the Admin
97
© 2014 NotePage, Inc.
Contents
7
3 Using...................................................................................................................................
the PageGate Admin
98
Program
.......................................................................................................................................................... 99
Program Settings
......................................................................................................................................................... 100
Run Styles
......................................................................................................................................... 102
Template ......................................................................................................................................................... 104
Global Log
......................................................................................................................................................... 104
Security ......................................................................................................................................................... 105
Settings
......................................................................................................................................... 106
Users
......................................................................................................................................... 107
Adding a Security
.........................................................................................................................................
User
108
Logging In
......................................................................................................................................... 110
Tools
......................................................................................................................................................... 111
File Versions ......................................................................................................................................... 111
Modem Scan ......................................................................................................................................... 112
Port Scan
......................................................................................................................................... 113
Tem plates .......................................................................................................................................................... 114
Template .........................................................................................................................................................
Components
115
Settings
......................................................................................................................................... 117
Delivery Variables
................................................................................................................................... 117
Content Variables
................................................................................................................................... 119
Macros
......................................................................................................................................... 119
Subject
......................................................................................................................................... 122
Message
......................................................................................................................................... 122
Global Templates
......................................................................................................................................................... 123
Interface .........................................................................................................................................................
Templates
124
Connector
.........................................................................................................................................................
Templates
125
Carrier Templates
......................................................................................................................................................... 126
Templates for HTTP
.........................................................................................................................................
GET Carriers
127
Templates for HTTP
.........................................................................................................................................
POST Carriers
127
Templates for Faxing
......................................................................................................................................... 128
Recipient.........................................................................................................................................................
Templates
129
Database
.......................................................................................................................................................... 130
Settings ......................................................................................................................................................... 131
Status ......................................................................................................................................................... 131
Tools
......................................................................................................................................................... 132
Import
......................................................................................................................................... 133
Export
......................................................................................................................................... 134
Rebuild Database
......................................................................................................................................... 135
Passw ord
.........................................................................................................................................................
Protect
136
Synchronization
......................................................................................................................................................... 138
Export
......................................................................................................................................... 138
Import
......................................................................................................................................... 139
Scheduler .......................................................................................................................................................... 140
Settings ......................................................................................................................................................... 141
Status ......................................................................................................................................................... 141
Log
......................................................................................................................................................... 142
Interfaces .......................................................................................................................................................... 143
GetAscii ......................................................................................................................................................... 144
What is Ascii? ......................................................................................................................................... 145
Settings
......................................................................................................................................... 146
Advanced Polling
................................................................................................................................... 147
Advanced Polling
...................................................................................................................................
Notes
147
Files
................................................................................................................................... 148
Symbols
................................................................................................................................... 151
© 2014 NotePage, Inc.
7
8
PageGate Version 7 Documentation
Record
................................................................................................................................... 152
Recipient
................................................................................................................................... 153
Lookup Table ................................................................................................................................... 154
Sender
................................................................................................................................... 156
Lookup Table ................................................................................................................................... 157
Message
................................................................................................................................... 158
Lookup Table ................................................................................................................................... 159
Template
......................................................................................................................................... 161
Status
......................................................................................................................................... 161
Log
......................................................................................................................................... 161
Command Line Interface
......................................................................................................................................... 162
GetMail ......................................................................................................................................................... 163
Overview
......................................................................................................................................... 164
Settings
......................................................................................................................................... 164
AdHoc
................................................................................................................................... 167
Method 1
................................................................................................................................... 167
Method 2
................................................................................................................................... 168
Domain POP ................................................................................................................................... 169
DUN
................................................................................................................................... 170
Template
......................................................................................................................................... 171
Status
......................................................................................................................................... 171
Log
......................................................................................................................................... 172
GetSerial......................................................................................................................................................... 172
Settings
......................................................................................................................................... 172
Symbols
................................................................................................................................... 174
Record
................................................................................................................................... 175
Recipient
................................................................................................................................... 176
Sender
................................................................................................................................... 177
Message
................................................................................................................................... 177
Template
......................................................................................................................................... 178
Status
......................................................................................................................................... 179
Log
......................................................................................................................................... 179
GetTap ......................................................................................................................................................... 180
Overview
......................................................................................................................................... 180
Settings
......................................................................................................................................... 181
AdHoc
................................................................................................................................... 182
Template
......................................................................................................................................... 183
Status
......................................................................................................................................... 183
Log
......................................................................................................................................... 183
GetWeb ......................................................................................................................................................... 184
Overview
......................................................................................................................................... 185
Settings
......................................................................................................................................... 185
Ad-Hoc
................................................................................................................................... 187
Template
......................................................................................................................................... 187
Status
......................................................................................................................................... 188
Log
......................................................................................................................................... 188
GUI Client......................................................................................................................................................... 189
Settings
......................................................................................................................................... 189
Template
......................................................................................................................................... 190
Status
......................................................................................................................................... 190
Log
......................................................................................................................................... 190
Connectors .......................................................................................................................................................... 191
Global ......................................................................................................................................................... 192
Settings
......................................................................................................................................... 193
© 2014 NotePage, Inc.
Contents
9
Status
......................................................................................................................................... 194
Connectors
......................................................................................................................................................... 194
Settings
......................................................................................................................................... 195
Template
......................................................................................................................................... 196
2-Way
......................................................................................................................................... 196
Status
......................................................................................................................................... 197
Log
......................................................................................................................................... 197
Carriers
.......................................................................................................................................................... 198
Overview......................................................................................................................................................... 198
Protocols......................................................................................................................................................... 199
Adding a .........................................................................................................................................................
Carrier
200
Creating a FAX.........................................................................................................................................
Carrier
202
Creating a FAXSrv
.........................................................................................................................................
Carrier
203
Creating a File Carrier
......................................................................................................................................... 204
Creating a GSM-AT
.........................................................................................................................................
Carrier
205
Creating an HTTP
.........................................................................................................................................
GET Carrier
206
Creating an HTTP
.........................................................................................................................................
POST Carrier
207
Creating a Raw.........................................................................................................................................
Serial Carrier
209
Creating a Raw.........................................................................................................................................
TCP Carrier
210
Creating an SMTP
.........................................................................................................................................
Carrier
211
Creating an SNPP
.........................................................................................................................................
Carrier
213
Creating a TAP.........................................................................................................................................
Carrier
215
Creating a TONE
.........................................................................................................................................
Carrier
218
Creating a UCP.........................................................................................................................................
Carrier
219
Creating a WCTP
.........................................................................................................................................
Carrier
221
Configuring Authentication
.........................................................................................................................................
Credentials
223
Template
......................................................................................................................................... 223
Template ......................................................................................................................................................... 223
Requeue .........................................................................................................................................................
Messages
224
Cancel Messages
......................................................................................................................................................... 224
Pending Messages
......................................................................................................................................................... 225
Editing a Carrier
......................................................................................................................................................... 226
Recipients .......................................................................................................................................................... 228
Overview......................................................................................................................................................... 229
Adding a .........................................................................................................................................................
Recipient
229
Send Messages
......................................................................................................................................................... 231
Requeue .........................................................................................................................................................
Messages
232
Cancel Messages
......................................................................................................................................................... 233
Pending Messages
......................................................................................................................................................... 234
Recipient.........................................................................................................................................................
Settings
235
Context Menu Options
......................................................................................................................................... 235
Send Message................................................................................................................................... 236
Requeue Message
................................................................................................................................... 236
Cancel Message
................................................................................................................................... 237
Pending Message
................................................................................................................................... 238
Rename
................................................................................................................................... 239
Delete
................................................................................................................................... 240
Settings
......................................................................................................................................... 240
Advanced
......................................................................................................................................... 242
Template
......................................................................................................................................... 243
Groups
......................................................................................................................................... 243
Email
......................................................................................................................................... 244
POP Mail Collection
................................................................................................................................... 245
Email Aliases ................................................................................................................................... 246
© 2014 NotePage, Inc.
9
10
PageGate Version 7 Documentation
Web Page
......................................................................................................................................... 246
Groups
.......................................................................................................................................................... 248
Overview......................................................................................................................................................... 248
Adding a .........................................................................................................................................................
Group
248
Group Settings
......................................................................................................................................................... 250
Context Menu Options
......................................................................................................................................... 250
Send Message................................................................................................................................... 251
Requeue Messages
................................................................................................................................... 251
Cancel Messages
................................................................................................................................... 252
Rename
................................................................................................................................... 253
Delete
................................................................................................................................... 254
Settings
......................................................................................................................................... 254
On-Call Schedule
......................................................................................................................................... 255
Advanced
......................................................................................................................................... 257
Members
......................................................................................................................................... 258
Email
......................................................................................................................................... 258
POP Mail Collection
................................................................................................................................... 259
Email Aliases ................................................................................................................................... 260
WebPage
......................................................................................................................................... 261
Send Messages
......................................................................................................................................................... 262
Requeue .........................................................................................................................................................
Messages
263
Cancel Messages
......................................................................................................................................................... 263
Display Groups
.......................................................................................................................................................... 264
Creating a.........................................................................................................................................................
Display Group
265
Members ......................................................................................................................................................... 266
Logging
.......................................................................................................................................................... 266
Settings ......................................................................................................................................................... 268
Global ......................................................................................................................................................... 269
Scheduler......................................................................................................................................................... 270
GetAscii ......................................................................................................................................................... 271
GetMail ......................................................................................................................................................... 272
General
......................................................................................................................................... 272
SMTP Outgoing......................................................................................................................................... 273
SMTP Incoming ......................................................................................................................................... 274
POP Client
......................................................................................................................................... 275
POP Server
......................................................................................................................................... 276
GetSerial......................................................................................................................................................... 277
GetTap ......................................................................................................................................................... 278
GetWeb ......................................................................................................................................................... 279
GUI Client......................................................................................................................................................... 280
Connectors
......................................................................................................................................................... 281
Audit
......................................................................................................................................................... 282
Reports
.......................................................................................................................................................... 282
Overview......................................................................................................................................................... 283
Sent Messages
......................................................................................................................................................... 284
Pending Messages
......................................................................................................................................................... 285
Statistics ......................................................................................................................................................... 286
Carrier List
......................................................................................................................................................... 287
Recipient.........................................................................................................................................................
List
287
Group List
......................................................................................................................................................... 288
Registration.......................................................................................................................................................... 289
Advanced Server
..........................................................................................................................................................
Settings
290
Part IV PageGate GUI Client
295
© 2014 NotePage, Inc.
Contents
11
1 Overview
................................................................................................................................... 295
2 Configuring
...................................................................................................................................
the PageGate Client
296
3 Using
...................................................................................................................................
the GUI Client
297
File
.......................................................................................................................................................... 299
Display Options
......................................................................................................................................................... 301
Tools
.......................................................................................................................................................... 302
Filter Recipients
......................................................................................................................................................... 303
Presets ......................................................................................................................................................... 304
Local Recipients
......................................................................................................................................................... 306
View
.......................................................................................................................................................... 307
Pending ......................................................................................................................................................... 308
Sent
......................................................................................................................................................... 308
Bad
......................................................................................................................................................... 309
Scheduled
......................................................................................................................................................... 310
History ......................................................................................................................................................... 311
Local and.........................................................................................................................................................
Netw ork Recipients
312
Reports
.......................................................................................................................................................... 313
Sent Messages
......................................................................................................................................................... 314
By Recipient ......................................................................................................................................... 314
By Date/Time ......................................................................................................................................... 316
Scheduled
.........................................................................................................................................................
Messages
317
Scheduling Messages
.......................................................................................................................................................... 318
Part V PageGate Monitor
319
1 File ................................................................................................................................... 320
Settings
.......................................................................................................................................................... 321
2 View................................................................................................................................... 323
3 Tools
................................................................................................................................... 324
Part VI Running PageGate the First Time
325
1 One ...................................................................................................................................
Time Configuration
326
2 Starting
...................................................................................................................................
and Stopping PageGate
328
3 Monitoring
...................................................................................................................................
PageGate
329
Part VII Support
330
1 FAQs
................................................................................................................................... 330
2 Where
...................................................................................................................................
to Find Help
330
3 Glossary
................................................................................................................................... 331
Ad-Hoc
.......................................................................................................................................................... 331
Carrier
.......................................................................................................................................................... 331
Cell Phone .......................................................................................................................................................... 332
Character Content
.......................................................................................................................................................... 332
Character Length
.......................................................................................................................................................... 332
Com m ents .......................................................................................................................................................... 333
Connectors .......................................................................................................................................................... 333
Dialers
.......................................................................................................................................................... 333
Direct Connect
.......................................................................................................................................................... 334
Display-group
.......................................................................................................................................................... 334
Em ail
.......................................................................................................................................................... 334
© 2014 NotePage, Inc.
11
12
PageGate Version 7 Documentation
Export
.......................................................................................................................................................... 334
Failover
.......................................................................................................................................................... 335
Fax
.......................................................................................................................................................... 335
Filter
.......................................................................................................................................................... 335
Font
.......................................................................................................................................................... 335
Group
.......................................................................................................................................................... 335
GSM
.......................................................................................................................................................... 336
History
.......................................................................................................................................................... 336
Hold Messages
.......................................................................................................................................................... 336
HTTPS
.......................................................................................................................................................... 0
ID/Pin
.......................................................................................................................................................... 336
Im port
.......................................................................................................................................................... 337
Init String .......................................................................................................................................................... 337
Interface
.......................................................................................................................................................... 337
Internet
.......................................................................................................................................................... 338
Local Dom ain
.......................................................................................................................................................... 338
Local Recipient
..........................................................................................................................................................
List
338
Lock To Group
.......................................................................................................................................................... 339
Logs / Logging
.......................................................................................................................................................... 339
Maxim um Characters
.......................................................................................................................................................... 339
Mobile Phone
.......................................................................................................................................................... 340
Modem
.......................................................................................................................................................... 340
MultiPage .......................................................................................................................................................... 340
Netw ork Recipient
..........................................................................................................................................................
List
340
Notification .......................................................................................................................................................... 341
Notify Only .......................................................................................................................................................... 341
On-Call Group
.......................................................................................................................................................... 341
Pager
.......................................................................................................................................................... 341
Preprogram .......................................................................................................................................................... 341
Protocols .......................................................................................................................................................... 342
Purge After .......................................................................................................................................................... 342
Recipient .......................................................................................................................................................... 342
Redundancy.......................................................................................................................................................... 343
Reliapage .......................................................................................................................................................... 343
Repeating .......................................................................................................................................................... 344
Reports
.......................................................................................................................................................... 344
Schedule
.......................................................................................................................................................... 344
Sender's Nam
..........................................................................................................................................................
e
344
Serial Connection
.......................................................................................................................................................... 344
Service Provider
.......................................................................................................................................................... 344
SMS
.......................................................................................................................................................... 345
SMTP
.......................................................................................................................................................... 345
SNPP
.......................................................................................................................................................... 345
Spell Check .......................................................................................................................................................... 345
Station Num ber
.......................................................................................................................................................... 345
Synchronization
.......................................................................................................................................................... 346
TAP
.......................................................................................................................................................... 346
Text Message
.......................................................................................................................................................... 346
Touch-Tone .......................................................................................................................................................... 346
UCP
.......................................................................................................................................................... 346
Update Frequency
.......................................................................................................................................................... 346
WCTP
.......................................................................................................................................................... 347
Wireless Devices
.......................................................................................................................................................... 347
© 2014 NotePage, Inc.
Contents
Index
13
349
© 2014 NotePage, Inc.
13
14
1
PageGate Version 7 Documentation
Installation
Installation
Top Next
Four major components or modules to PageGate
software:
1) PageGate Server - This module processes
messages created by its various Interfaces.
2) PageGate GUI Client - The graphical user
interface is used for sending and scheduling messages.
3) PageGate Monitor - A real time logging program
that shows what is immediately happening in
PageGate.
4) PageGate Admin - This module is used for
administering and modifying PageGate's settings.
1.1
Overview
Overview
Top Previous Next
PageGate is designed to be a highly modular application that can send messages to cell
© 2014 NotePage, Inc.
Installation
15
phones, pagers, email addresses or any combination of the three. This design also
allows PageGate's modules to be run across multiple computers and platforms. The
following installation information covers installation of PageGate on a single
computer.
In a PageGate Server installation, the following modules are installed:
PageGate Server - This is the control module for PageGate. It is constantly running in
the background whenever the PageGate application is running. It monitors, starts, and
stops the other PageGate modules.
PageGate Scheduler - This module processes all messages sent by PageGate. It
manages scheduled and repeating messages, in addition to scheduling the delivery of
each message by a Connector.
PageGate Connectors - The Connectors are responsible for the actual delivery of the
messages to a paging carrier(s).
PageGate Interfaces - These modules (GetAscii, GetMail, GetWeb, GetTAP, GetSerial
and GUI) accept messages from various sources, into the PageGate application.
PageGate Add-ons - Additional server processes than can be run to accept messages
into the PageGate Server: SNPP Server Add-on, Touch-Tone Receiver Add-on (require
the GetAscii interface for operation)
PageGate Admin - The administration program is used to setup, control, and
maintain the PageGate application.
PageGate Monitor - The monitoring application allows for real-time monitoring of
the PageGate application from the local machine, or from any other workstation that is
connected to the paging server via TCP/IP.
1.2
Installation Options
Installation Options
© 2014 NotePage, Inc.
Top Previous Next
16
PageGate Version 7 Documentation
When you
begin the
installation for
PageGate,
you're presented
with four
options:
Install PageGate
Server
Install PageGate
GUI Client
Install Additional
PG Admin
Install Additional
PG Monitor
Click on a link
above for
further details
regarding each
installation
option.
1.2.1
PageGate Server
PageGate Server
Top Previous Next
The PageGate Server is the main processing portion of
PageGate. All messages, modules, and interfaces are
contained within and run by the PageGate Server.
This installation should only be performed on the system
intended to host the PageGate Server and its data.
© 2014 NotePage, Inc.
Installation
1.2.1.1
17
System Requirements
System Requirements
Top Previous Next
Minimum requirements to run PageGate:
Operating System: Windows XP, Vista, Windows 7, Windows 8, Server
2003, Server 2008 32-bit and 64-bit, Server 2012.
Processor: 1.0 Ghz Processor or better.
Memory: 1GB RAM
Storage: 100 MB of free disk space (for application and database)
Communications: Depending on your method of delivering messages,
you could need several things. If you want to use any of the dialing based
protocols (TAP, TONE, Faxing, etc), you'll need an analog modem for
those dialup connections.
If you plan to send information to a local messaging terminal or receive
messages from that terminal, you'll need a serial cable for direct
connections.
If you want to send SMS messages, you're going to need either an internet
connection or a cellular modem that supports the GSM AT command set.
If you want to send AND receive SMS messages, you're going to need a
cellular modem that supports the GSM AT command set.
1.2.1.2
Pre-installation
Pre-installation
Top Previous Next
There are a few things that should be verified and setup before the
© 2014 NotePage, Inc.
18
PageGate Version 7 Documentation
installation of PageGate:
1. If you are upgrading from a previous registered version of
PageGate, be sure to obtain a new registration key for PageGate
before installing the new version of PageGate.
2. Be sure your hardware meets the minimum requirements for PageGate
version 7.x
3. Be sure the computer on which PageGate is going to be installed is
configured for your network. The monitoring program uses TCP/IP.
Although TCP/IP is not required for running PageGate, it is
recommended that it be installed on the system running the PageGate
server so the monitoring program can function properly.
4. Be sure that you have sufficient permissions (if applicable) to install
new programs on the chosen computer.
5. If PageGate is to be run as a Windows Service, be sure you that either
the System Account in Windows is enabled OR you have an account
configured with the 'log on as a service' right. Please refer to the section
titled 'Run Styles' for more information.
6. In some cases, you will be asked to restart your computer after the
installation of PageGate. If so, this must be done before PageGate is
run. Be sure that you install PageGate at a time when this can be done.
7. Always be sure to have a complete backup of your system before
installing any new software! The installation of PageGate is not and
exception to this rule.
1.2.1.3
Installing the PageGate Server
Installing the PageGate
Server
Top Previous Next
Please reference the Windows 7, 8, Server 2008 and Server 2012 portion of
the manual to install on those operating systems.
© 2014 NotePage, Inc.
Installation
19
Please reference the Windows XP and Server 2003 portion of the manual
to install on those operating systems.
1.2.1.3.1 Window s XP and Server 2003 Instructions
Windows XP and Server 2003
Top Previous Next
There are four primary ways to install the PageGate Server:
• Installation by CD-Rom
• Installation by single executable
• Promptless Automatic installation
• Upgrading from a previous version
*** IMPORTANT ***
Please refer to the Windows 7, 8, Server 2008 and Server 2012 Instructions
section for steps on how to install the PageGate Server for those operating
systems.
1.2.1.3.1.1 Installation by CD-Rom
Installation by CD-Rom
Top Previous Next
1) Insert the PageGate CD-Rom into your computer.
2) PageGate's setup routine will (on most computers) automatically start. If the setup program
starts, go to step 3. If not, click on the Windows start button, and click 'Run' from the menu.
Type in 'd:\setup' without the quotes (in this example the CD-Rom drive letter is 'd'. If your
CD-Rom drive letter is different, use it instead). Then click on 'OK' button.
3) Click on the Install PageGate Server option.
4) In the next portion of the setup, you will be given the option to view the Readme and
Release Notes files. If you choose to display either file, they will be shown when you hit
'Next'.
© 2014 NotePage, Inc.
20
PageGate Version 7 Documentation
5) The following screen will display PageGate's End User License Agreement. Please read it
carefully and proceed with the installation of PageGate only if you agree with all the terms
of this agreement.
6) On the next screen you can specify a location where you want PageGate installed. The
default install location is C:\PageGate\ You can change the installation path by hitting the
'Browse' button. To accept the install location, hit 'OK'.
7) You will now be prompted for the name of the group that the PageGate icons should be
added to in the Windows Start Menu. The default group is 'PageGate'.
8) The setup program is now ready to install PageGate. Click on the 'Next' button to start the
installation process.
9) The setup program will now copy the PageGate program and support files to your computer.
If you encounter any problems during this part of the installation, please refer to the
'Installation Troubleshooting' section of the manual.
10)The next screen will tell you that PageGate has been successfully installed. Hit the 'Finish'
button to exit PageGate's setup program.
11)In some cases, your computer will ask to be restarted after the installation of PageGate. If
you are prompted to do so, you must restart your computer before running PageGate
12)Remove the CD and keep it in a safe place. You will need it again if you ever need to
reinstall PageGate, or want to install the Additional PageGate Administrator, Additional
PageGate Monitor, or GUI Client on a workstation.
1.2.1.3.1.2 Installation by Dow nload
Installation by Download
Top Previous Next
1) Open a web browser.
2) Go to our website: http://www.notepage.net
3) In the center of the page, click on the Download button under the PageGate section.
4) When prompted, click on the Save option.
© 2014 NotePage, Inc.
Installation
21
5) Save the pgsetup.exe file on your desktop.
6) After the file has been downloaded, double click on it.
7) When prompted, you want to click on the Install PageGate Server option.
8) Click on Next.
9) Select whether or not you want to view the ReadMe File and/or Release Notes, then
click on Next.
Note: If this is your first time installing the PageGate Server, please take a moment to
review both.
10) Please read the End User License Agreement (EULA), then select "I accept the
agreement" and click on Next.
11) In the next step, you will be prompted for the PageGate Server installation directory.
By default, the installation directory is
C:\Program Files(x86)\NotePage\PageGate\ The installation directory can be
changed to any local path. Click on Next to proceed.
12) In the next step, changes to the program group PageGate will appear under in the
start menu can be made. Click on Next to proceed.
13) Select whether you want to create a Desktop Icon for PageGate and click on Next.
14) Click on Install to begin installing the PageGate Server.
15) Click on Finish to finalize the installation.
16) Be sure to make a copy of the installation file and store it somewhere safe. You will
need it again if you ever need to reinstall PageGate, or want to install the Additional
PageGate Administrator, Additional PageGate Monitor, or GUI Client on a
workstation.
1.2.1.3.1.3 Promptless Automatic Installation
Promptless Automatic
© 2014 NotePage, Inc.
Top Previous Next
22
PageGate Version 7 Documentation
Installation
The PageGate Server can be installed unattended. This helps network administrators to
automate the program's installation.
1) Start the PageGate setup program as usual (see above).
2) When the list of installation options screen is shown, browse in to the c:
\Users\<your_user>\AppData\Local\Temp\ directory.
3) Copy the 'PGSetup' folder to another location.
4) Exit out of the installation program.
5) Use the following command line syntax to run a promptless install.
pgssetup.exe - PageGage Server installer (includes PG Admin and PG Monitor)
pgcsetup.exe - PageGate Client installer (for workstations)
pgasetup.exe - PageGate Admin installer (for workstations)
pgmsetup.exe - PageGate Monitor installer (for workstations)
Command line options:
Installs without prompts. Does display progress
/silent
screens, will prompt for reboot if necessary.
Installs without prompts, display screens and will
/verysilent
reboot without prompting, if necessary.
This flag prevents the installation from rebooting,
/norestart
even if necessary.
/dir ="x: This flag overrides the default installation
\dirname" directory.
/
This flag overrides the default Windows Start
group="folde
Menu group name.
r name"
This flag will prevent the installation from creating
/noicons
the desktop icons for the program.
The <path> option should be replace with the path to where you copied the 'PGSetup'
© 2014 NotePage, Inc.
Installation
23
folder in step #2 above.
Here is an example of a promptless install of the PageGate server if the PGSetup folder
was copied to C:\
C:\PGSetup\pgssetup.exe /silent /dir="c:\PageGate"
That command line would install the PageGate server to c:\PageGate\ without
prompting for information, would display the progress screens and would prompt to
reboot the system if necessary.
Optional Registry Settings
Top Previous Next
Note: Folders that are set must be created and given sufficient rights before the program
is run.
Location: HKEY_LOCAL_MACHINE\SOFTWARE\NotePage\PageGate\
Name
Type
Prog_Dir
String
DB_Dir
String
Log_Dir
String
Archive_Dir
String
DB_Password
String
© 2014 NotePage, Inc.
Description
This value specifies the directory in which the program was
resides. The path specified in this field must end in a
backslash, \.
This value specifies the directory in which the database
resides. The path specified in this field must end in a
backslash, \.
This value specifies the directory in which the logs reside. The
path specified in this field must end in a backslash, \.
This value specifies the directory in which archived
information should reside. The path specified in this field must
end in a backslash, \.
If a database password has been set on the PageGate
database, the password for the database can be specified here.
Due to the nature of the security involved, the value is
encrypted, so it must be copied from a system with the
password already set.
24
PageGate Version 7 Documentation
1.2.1.3.1.4 Upgrading from Version 4 to 7
Upgrading from version 4 to 7
Top Previous Next
Make sure you have a version 7 registration key. Version 4
registration keys will not work with version 7.
To verify that you have a PageGate Version 7 registration key, please have a look at
your registration information. Contained within the registration information is a
“Version” field. The Version field will let you know which version of PageGate the
registration information is to be used with.
1) Make a backup of the PageGate Database.
Note: The file is named pagegate.mdb and is typically located in the PageGate Program
directory.
2) Backup the PageGate log files (optional). These files are typically located in the
PageGate Program directory.
3) If you're using PageGate's GetMail Module, please backup the PageGate mailboxes
sub-directory of the PageGate Program directory.
4) If you're using PageGate's GetWeb interface, please backup the web templates/
webpages.
i. On the computer running the PageGate Server, open the PageGate Admin.
ii. Go to the Interfaces - GetWeb - Settings section.
iii. Make a note of the Web Pages Directory.
iv. Browse to the directory indicated in Step #3.
v. In this directory, there will be a sub-directory called Templates.
vi. To backup your webpage templates, you could copy the Templates folder to a CD,
make a copy on a network location, make a copy in a different folder on the
current system, the methods of backing up can vary widely.
5) Shut down every part of PageGate. Make sure that none of the PageGate processes or
applications, even the PageGate Client on the workstations, are running.
6) To verify that everything has been shut down, run the Task Manager in Windows by
pressing Ctrl+Alt+Del on your keyboard or by right clicking on the task bar and
© 2014 NotePage, Inc.
Installation
25
selecting "Task Manager".
7) Once the task manager comes up, browse through the Applications and Processes
tab. There should be nothing the begins with PG in either list. If you see something
that begins with PG that’s still in the list, please highlight it and click on End Task.
8) Download the latest PageGate installation file from our website (http://
www.notepage.net - Click on the download button under the PageGate section and
save the pgsetup.exe file to your desktop).
9) Run the pgsetup.exe file you've just downloaded.
10) When it asks which installation you wish to run, the ONLY option you want to select
is the PageGate Server option.
11) Unless you need to change the installation directory, you can really just click next
through the entire routine until it finishes.
12) Now that we have version 7 installed, go to your start menu and run the PageGate
Admin.
13) When prompted, select that you would like the database to be upgraded.
14) After the database upgrade is complete, it will prompt you for your version 7
Registration Key. Enter it, then click on Apply.
15) Run the PageGate Admin again.
16) Go to the Program - Settings section.
17) Once in the Settings, you should see a section that says "Run PageGate As". Click on
Windows Service.
18) Click on Apply. Now when you click on Apply, it will ask you for credentials in
order to make the change. Typically, if the default System Account in Windows is
enabled, you can leave the credentials blank and click on Apply again. If the default
system account is disabled, you'll need to provide an account name and password
that has the "Log on as Service" security policy applied to it.
© 2014 NotePage, Inc.
26
PageGate Version 7 Documentation
19) Open the Services list in Windows. You can do this by either going in to the Services
section of the Administrative Tools in the Control Panel or by running services.msc in
the Run command.
20) Browse to the PageGate Service.
21) Right click on the PageGate service, tell it to start.
To upgrade the PageGate Client from v4 to v7 in Windows XP and Server 2003, please
refer to this portion of the manual.
To upgrade the PageGate Client from v4 to v7 in Windows Vista, 7, 8, Server 2008 and
Server 2012, please refer to this portion of the manual.
To upgrade the Additional PageGate Admin from v4 to v7 in Windows XP and Server
2003, please refer to this portion of the manual.
To upgrade the Additional PageGate Admin from v4 to v7 in Windows Vista, 7, 8,
Server 2008 and Server 2012, please refer to this portion of the manual.
To upgrade the Additional PageGate Monitor from v4 to v7 in Windows XP and Server
2003, please refer to this portion of the manual.
To upgrade the Additional PageGate Monitor from v4 to v7 in Windows Vista, 7, 8,
Server 2008 and Server 2012, please refer to this portion of the manual.
1.2.1.3.1.5 Upgrading from Version 5 or 6 to 7
Upgrading from version 5 or 6
to 7
Top Previous Next
Make sure you have a version 7 registration key. Version 4
registration keys will not work with version 7.
To verify that you have a PageGate Version 7 registration key, please have a look at your
registration information. Contained within the registration information is a “Version”
© 2014 NotePage, Inc.
Installation
27
field. The Version field will let you know which version of PageGate the registration
information is to be used with.
1) Make a backup of the PageGateData Directory.
Note: This directory typically located on the root of your C: Drive, so the default path is c:
\PageGateData\.
2) Backup the PageGate log files (optional). These files are typically located in the
PageGate Program directory.
3) If you're using PageGate's GetMail Module, please backup the PageGate mailboxes
sub-directory of the PageGate Program directory.
4) If you're using PageGate's GetWeb interface, please backup the web templates/
webpages.
i. On the computer running the PageGate Server, open the PageGate Admin.
ii. Go to the Interfaces - GetWeb - Settings section.
iii. Make a note of the Web Pages Directory.
iv. Browse to the directory indicated in Step #3.
v. In this directory, there will be a sub-directory called Templates.
vi. To backup your webpage templates, you could copy the Templates folder to a CD,
make a copy on a network location, make a copy in a different folder on the current
system, the methods of backing up can vary widely.
5) Shut down every part of PageGate. Make sure that none of the PageGate processes or
applications, even the PageGate Client on the workstations, are running.
6) To verify that everything has been shut down, run the Task Manager in Windows by
pressing Ctrl+Alt+Del on your keyboard or by right clicking on the task bar and
selecting "Task Manager".
7) Once the task manager comes up, browse through the Applications and Processes tab.
There should be nothing the begins with PG in either list. If you see something that
begins with PG that’s still in the list, please highlight it and click on End Task.
8) Download the latest PageGate installation file from our website (http://
www.notepage.net - Click on the download button under the PageGate section and
save the pgsetup.exe file to your desktop).
© 2014 NotePage, Inc.
28
PageGate Version 7 Documentation
9) Run the pgsetup.exe file you've just downloaded.
10) When it asks which installation you wish to run, the ONLY option you want to select
is the PageGate Server option.
11) Unless you need to change the installation directory, you can really just click next
through the entire routine until it finishes.
12) Now that we have version 7 installed, go to your start menu and run the PageGate
Admin.
13) When prompted, select that you would like the database to be upgraded.
14) After the database upgrade is complete, it will prompt you for your version 7
Registration Key. Enter it, then click on Apply.
15) Run the PageGate Admin again.
16) Go to the Program - Settings section.
17) Once in the Settings, you should see a section that says "Run PageGate As". Click on
Windows Service.
18) Click on Apply. Now when you click on Apply, it will ask you for credentials in order
to make the change. Typically, if the default System Account in Windows is enabled,
you can leave the credentials blank and click on Apply again. If the default system
account is disabled, you'll need to provide an account name and password that has the
"Log on as Service" security policy applied to it.
19) Open the Services list in Windows. You can do this by either going in to the Services
section of the Administrative Tools in the Control Panel or by running services.msc in
the Run command.
20) Browse to the PageGate Service.
21) Right click on the PageGate service, tell it to start.
© 2014 NotePage, Inc.
Installation
29
To upgrade the PageGate Client from v5 to v7 in Windows XP and Server 2003, please
refer to this portion of the manual.
To upgrade the PageGate Client from v5 or v6 to v7 in Windows Vista, 7, 8, Server 2008
and Server 2012, please refer to this portion of the manual.
To upgrade the Additional PageGate Admin from v5 or v6 to v7 in Windows XP and
Server 2003, please refer to this portion of the manual.
To upgrade the Additional PageGate Admin from v5 or v6 to v7 in Windows Vista, 7,
8, Server 2008 and Server 2012, please refer to this portion of the manual.
To upgrade the Additional PageGate Monitor from v5 or v6 to v7 in Windows XP and
Server 2003, please refer to this portion of the manual.
To upgrade the Additional PageGate Monitor from v5 or v6 to v7 in Windows Vista, 7,
8, Server 2008 and Server 2012, please refer to this portion of the manual.
1.2.1.3.2 Window s Vista, 7, 8, Server 2008 and Server 2012 Instructions
Windows Vista, 7, 8, Server
2008 and Server 2012
Top Previous Next
There are four primary ways to install the PageGate Server:
• Installation by CD-Rom
• Installation by single executable
• Promptless Automatic installation
• Upgrading from Version 4 or 5
*** IMPORTANT ***
Please refer to the Windows XP and Server 2003 Installation section for steps
on how to install the PageGate Server for those operating systems.
© 2014 NotePage, Inc.
30
PageGate Version 7 Documentation
1.2.1.3.2.1 Installation by CD-Rom
Installation by CD-Rom
Top Previous Next
1) Insert the PageGate CD-Rom into your computer.
2) PageGate's setup routine will (on most computers) automatically start. Cancel the
auto-run.
3) In Windows, browse to your CD Drive.
4) Right click on the pgssetup.exe file, left click on "Run As Administrator".
NOTE: YOU MUST DO THIS. If you try to run the installation normally, the User
Accounts Control security feature of your operating system will prevent the program
from functioning properly.
5) In the next portion of the setup, you will be given the option to view the Readme and
Release Notes files. If you choose to display either file, they will be shown when you
hit 'Next'.
6) The following screen will display PageGate's End User License Agreement. Please
read it carefully and proceed with the installation of PageGate only if you agree with
all the terms of this agreement.
7) On the next screen you can specify a location where you want PageGate installed.
The default install location is C:\PageGate\ You can change the installation path by
hitting the 'Browse' button. To accept the install location, hit 'OK'.
8) You will now be prompted for the name of the group that the PageGate icons should
be added to in the Windows Start Menu. The default group is 'PageGate'.
9) The setup program is now ready to install PageGate. Click on the 'Install' button to
start the installation process.
10) The setup program will now copy the PageGate program and support files to your
computer. If you encounter any problems during this part of the installation, please
refer to the 'Installation Troubleshooting' section of the manual.
11) The next screen will tell you that PageGate has been successfully installed. Hit the
© 2014 NotePage, Inc.
Installation
31
'Finish' button to exit PageGate's setup program.
12) In some cases, your computer will ask to be restarted after the installation of
PageGate. If you are prompted to do so, you must restart your computer before
running PageGate
13) Remove the CD and keep it in a safe place. You will need it again if you ever need to
reinstall PageGate, or want to install the Additional PageGate Administrator,
Additional PageGate Monitor, or GUI Client on a workstation.
1.2.1.3.2.2 Installation by Dow nload
Installation by Download
Top Previous Next
1) Open a web browser.
2) Go to our website: http://www.notepage.net
3) In the center of the page, click on the Download button under the PageGate section.
4) When prompted, you want to click on the Save option.
5) Save the pgsetup.exe file on your desktop.
6) After the file has been downloaded, right click on the file and select "Run As
Administrator".
NOTE: YOU MUST DO THIS. If you try to run the installation normally, the User
Accounts Control security feature of your operating system will prevent the program
from functioning properly.
7) When prompted, you want to click on the Install PageGate Server option.
8) Click on Next.
9) Select whether or not you want to view the ReadMe File and/or Release Notes, then
click on Next.
Note: If this is your first time installing the PageGate Server, please take a moment to
review both.
© 2014 NotePage, Inc.
32
PageGate Version 7 Documentation
10) Please read the End User License Agreement (EULA), then select "I accept the
agreement" and click on Next.
11) In the next step, you will be prompted for the PageGate Server installation directory.
By default, the installation directory is
C:\Program Files(x86)\NotePage\PageGate\ The installation directory can be
changed to any local path. Click on Next to proceed.
12) In the next step, changes to the program group PageGate will appear under in the
start menu can be made. Click on Next to proceed.
13) Select whether you want to create a Desktop Icon for PageGate and click on Next.
14) Click on Install to begin installing the PageGate Server.
15) Click on Finish to finalize the installation.
16) Be sure to make a copy of the installation file and store it somewhere safe. You will
need it again if you ever need to reinstall PageGate, or want to install the Additional
PageGate Administrator, Additional PageGate Monitor, or GUI Client on a
workstation.
1.2.1.3.2.3 Promptless Automatic Installation
Promptless Automatic
Installation
Top Previous Next
Any part of PageGate can be installed unattended. This helps network administrators
to automate the program's installation.
1) Start the PageGate setup program as usual (see above).
2) When the list of installation options screen is shown, exit the installation.
3) Browse in to the c:\Users\<your_user>\AppData\Local\Temp\ directory.
4) Copy the 'PGSetup' folder to another location.
© 2014 NotePage, Inc.
Installation
33
5) Use the following command line syntax to run a promptless install.
pgssetup.exe - PageGage Server installer (includes PG Admin and PG Monitor)
pgcsetup.exe - PageGate Client installer (for workstations)
pgasetup.exe - PageGate Admin installer (for workstations)
pgmsetup.exe - PageGate Monitor installer (for workstations)
Command line options:
Installs without prompts. Does display progress
/silent
screens, will prompt for reboot if necessary.
Installs without prompts, display screens and will
/verysilent
reboot without prompting, if necessary.
This flag prevents the installation from rebooting,
/norestart
even if necessary.
/dir ="x: This flag overrides the default installation
\dirname" directory.
/
This flag overrides the default Windows Start
group="folde
Menu group name.
r name"
This flag will prevent the installation from
/noicons
creating the desktop icons for the program.
The <path> option should be replace with the path to where you copied the 'PGSetup'
folder in step #2 above.
Here is an example of a promptless install of the PageGate server if the PGSetup folder
was copied to C:\
C:\PGSetup\pgssetup.exe /silent /dir="c:\PageGate"
That command line would install the PageGate server to c:\PageGate\ without
prompting for information, would display the progress screens and would prompt to
reboot the system if necessary.
Optional Registry Settings
Top Previous Next
Note: Folders that are set must be created and given sufficient rights before the program
© 2014 NotePage, Inc.
34
PageGate Version 7 Documentation
is run.
Location: HKEY_LOCAL_MACHINE\SOFTWARE\NotePage\PageGate\
Name
Type
Prog_Dir
String
DB_Dir
String
Log_Dir
String
Archive_Dir
String
DB_Password
String
Description
This value specifies the directory in which the program was
resides. The path specified in this field must end in a
backslash, \.
This value specifies the directory in which the database
resides. The path specified in this field must end in a
backslash, \.
This value specifies the directory in which the logs reside. The
path specified in this field must end in a backslash, \.
This value specifies the directory in which archived
information should reside. The path specified in this field must
end in a backslash, \.
If a database password has been set on the PageGate
database, the password for the database can be specified here.
Due to the nature of the security involved, the value is
encrypted, so it must be copied from a system with the
password already set.
1.2.1.3.2.4 Upgrading from Version 4 to 7
Upgrading from Version 7
Top Previous Next
Make sure you have a PGv7 registration key. Version 4
registration keys will not work with version 7.
To verify that you have a PageGate Version 7 registration key, please have a look at
your registration information. Contained within the registration information is a
“Version” field. The Version field will let you know which version of PageGate the
registration information is to be used with.
1) Make a backup of the PageGate database (pagegate.mdb). By default, this file is
located in the c:\Program Files\PageGate\ directory.
© 2014 NotePage, Inc.
Installation
35
2) If you're using PageGate's GetMail Module, please backup the PageGate Mailboxes
sub-directory of the PageGate Program directory.
3) If you're using PageGate's GetWeb interface, please backup the web templates/
webpages.
i. On the computer running the PageGate Server, open the PageGate Admin.
ii. Go to the Interfaces - GetWeb - Settings section.
iii. Make a note of the Web Pages Directory.
iv. Browse to the directory indicated in Step #3.
v. In this directory, there will be a sub-directory called Templates.
vi. To backup your webpage templates, you could copy the Templates folder to a
CD, make a copy on a network location, make a copy in a different folder on the
current system, the methods of backing up can vary widely.
4) Shut down every part of PageGate. Make sure that none of the PageGate processes
or applications, even the PageGate Client on the workstations, are running.
5) To verify that everything has been shut down, run the Task Manager in Windows
by pressing Ctrl+Alt+Del on your keyboard or by right clicking on the task bar and
selecting "Task Manager".
6) Once the task manager comes up, browse through the Applications and Processes
tab. There should be nothing the begins with PG in either list. If you see something
that begins with PG that’s still in the list, please highlight it and click on End Task.
7) Download the latest PageGate installation file from our website (http://
www.notepage.net - Click on the download button under the PageGate section and
save the pgsetup.exe file to your desktop).
8) Right click on the pgsetup.exe, left click on "Run As Administrator".
NOTE: YOU MUST DO THIS. If you try to run the installation normally, the
User Accounts Control security feature of your operating system will prevent the
program from functioning properly.
9) When it asks which installation you wish to run, the ONLY option you want to
select is the PageGate Server option.
10) Unless you need to change the installation directory, you can really just click next
© 2014 NotePage, Inc.
36
PageGate Version 7 Documentation
through the entire routine until it finishes.
11) Now that we have version 7 installed, go to Start - Programs - PageGate, then left
click on the shortcut for the the PageGate Admin and left click on "Run As
Administrator".
NOTE: YOU MUST DO THIS. If you try to run the Admin normally, the User
Accounts Control security feature of your operating system will prevent the
program from functioning properly.
12) When prompted, select that you would like the database to be upgraded.
13) After the database upgrade is complete, it will prompt you for your version 7
Registration Key. Enter it, then click on Apply.
14) Run the PageGate Admin again, following the same procedure as in step 11.
15) Go to the Program - Settings section.
16) Once in the Settings, you should see a section that says "Run PageGate As". Click
on Windows Service.
17) Click on Apply. Now when you click on Apply, it will ask you for credentials in
order to make the change. Typically, if the default System Account in Windows is
enabled, you can leave the credentials blank and click on Apply again. If the default
system account is disabled, you'll need to provide an account name and password
that has the "Log on as Service" security policy applied to it.
18) Open the Services list in Windows. You can do this by either going in to the
Services section of the Administrative Tools in the Control Panel or by running
services.msc in the Run command.
19) Browse to the PageGate Service.
20) Right click on the PageGate service, tell it to start.
To upgrade the PageGate Client from v4 to v7 in Windows XP and Server 2003, please
refer to this portion of the manual.
© 2014 NotePage, Inc.
Installation
37
To upgrade the PageGate Client from v4 to v7 in Windows Vista, 7, 8, Server 2008 and
Server 2012, please refer to this portion of the manual.
To upgrade the Additional PageGate Admin from v4 to v7 in Windows XP and Server
2003, please refer to this portion of the manual.
To upgrade the Additional PageGate Admin from v4 to v7 in Windows Vista, 7, 8,
Server 2008 and Server 2012, please refer to this portion of the manual.
To upgrade the Additional PageGate Monitor from v4 to v7 in Windows XP and
Server 2003, please refer to this portion of the manual.
To upgrade the Additional PageGate Monitor from v4 to v7 in Windows Vista, 7, 8,
Server 2008 and Server 2012, please refer to this portion of the manual.
1.2.1.3.2.5 Upgrading from Version 5 or 6 to 7
Upgrading from version 5 or 6
to 7
Top Previous Next
Make sure you have a PGv7 registration key. Version 5 or 6
registration keys will not work with version 7.
To verify that you have a PageGate Version 7 registration key, please have a look at your
registration information. Contained within the registration information is a “Version”
field. The Version field will let you know which version of PageGate the registration
information is to be used with.
1) Make a backup of the PageGateData directory. By default, this is the c:
\PageGateData\ directory.
2) If you're using PageGate's GetMail Module, please backup the PageGate Mailboxes
sub-directory of the PageGate Program directory.
3) If you're using PageGate's GetWeb interface, please backup the web templates/
webpages.
i. On the computer running the PageGate Server, open the PageGate Admin.
ii. Go to the Interfaces - GetWeb - Settings section.
© 2014 NotePage, Inc.
38
PageGate Version 7 Documentation
iii. Make a note of the Web Pages Directory.
iv. Browse to the directory indicated in Step #3.
v. In this directory, there will be a sub-directory called Templates.
vi. To backup your webpage templates, you could copy the Templates folder to a CD,
make a copy on a network location, make a copy in a different folder on the current
system, the methods of backing up can vary widely.
4) Shut down every part of PageGate. Make sure that none of the PageGate processes or
applications, even the PageGate Client on the workstations, are running.
5) To verify that everything has been shut down, run the Task Manager in Windows by
pressing Ctrl+Alt+Del on your keyboard or by right clicking on the task bar and
selecting "Task Manager".
6) Once the task manager comes up, browse through the Applications and Processes tab.
There should be nothing the begins with PG in either list. If you see something that
begins with PG that’s still in the list, please highlight it and click on End Task.
7) Download the latest PageGate installation file from our website (http://
www.notepage.net - Click on the download button under the PageGate section and
save the pgsetup.exe file to your desktop).
8) Right click on the pgsetup.exe, left click on "Run As Administrator".
NOTE: YOU MUST DO THIS. If you try to run the installation normally, the User
Accounts Control security feature of your operating system will prevent the program
from functioning properly.
9) When it asks which installation you wish to run, the ONLY option you want to select
is the PageGate Server option.
10) Unless you need to change the installation directory, you can really just click next
through the entire routine until it finishes.
11) Now that we have version 7 installed, go to Start - Programs - PageGate, then left
click on the shortcut for the the PageGate Admin and left click on "Run As
Administrator".
NOTE: YOU MUST DO THIS. If you try to run the Admin normally, the User
Accounts Control security feature of your operating system will prevent the program
© 2014 NotePage, Inc.
Installation
39
from functioning properly.
12) When prompted, select that you would like the database to be upgraded.
13) After the database upgrade is complete, it will prompt you for your version 7
Registration Key. Enter it, then click on Apply.
14) Run the PageGate Admin again, following the same procedure as in step 11.
15) Go to the Program - Settings section.
16) Once in the Settings, you should see a section that says "Run PageGate As". Click on
Windows Service.
17) Click on Apply. Now when you click on Apply, it will ask you for credentials in order
to make the change. Typically, if the default System Account in Windows is enabled,
you can leave the credentials blank and click on Apply again. If the default system
account is disabled, you'll need to provide an account name and password that has the
"Log on as Service" security policy applied to it.
18) Open the Services list in Windows. You can do this by either going in to the Services
section of the Administrative Tools in the Control Panel or by running services.msc in
the Run command.
19) Browse to the PageGate Service.
20) Right click on the PageGate service, tell it to start.
To upgrade the PageGate Client from v5 or v6 to v7 in Windows XP and Server 2003,
please refer to this portion of the manual.
To upgrade the PageGate Client from v5 or v6 to v7 in Windows Vista, 7, 8, Server 2008
and Server 2012, please refer to this portion of the manual.
To upgrade the Additional PageGate Admin from from v5 or v6 to v7 in Windows XP
and Server 2003, please refer to this portion of the manual.
To upgrade the Additional PageGate Admin from v5 or v6 to v7 in Windows Vista, 7, 8,
© 2014 NotePage, Inc.
40
PageGate Version 7 Documentation
Server 2008 and Server 2012, please refer to this portion of the manual.
To upgrade the Additional PageGate Monitor from from v5 or v6 to v7 in Windows XP
and Server 2003, please refer to this portion of the manual.
To upgrade the Additional PageGate Monitor from v5 or v6 to v7 in Windows Vista, 7, 8,
Server 2008 and Server 2012, please refer to this portion of the manual.
1.2.2
PageGate GUI Client
PageGate GUI Client
Top Previous Next
The PageGate GUI Client is the Graphical User Interface for the program. It
shows a list of recipients available to message and grants the ability to
immediately send or schedule messages.
The PageGate Client can be installed on the server but is intended to be run
from workstation computers. Do not have the workstations reference the
PageGate Server's GUI Client folder, if you have the Client installed on the
Server as each workstation requires its own installation of the GUI Client.
1.2.2.1
System Requirements
System Requirements
Top Previous Next
Minimum requirements to run the PageGate GUI Client:
Operating System: Windows XP, Vista, Windows 7, Windows 8, Server
2003, Server 2008 32-bit and 64-bit, Server 2012.
Processor: 1.0 Ghz Processor or better.
Memory: 1GB RAM
Storage: 100 MB of free disk space (for application and database)
1.2.2.2
Pre-installation
Pre-installation
Top Previous Next
There are a few things you should verify before installing the PageGate GUI Client:
© 2014 NotePage, Inc.
Installation
41
1) The PageGate paging server must be installed and operational before the PageGate
GUI Client is installed.
2) The workstation must have network access to the paging database (pagegate.mdb).
The workstation must have read, write, and change permissions to this file.
3) If you plan to use the spell-checking feature, Microsoft Office 2000 or newer must be
installed on the workstation.
4) If application or database passwords have been defined in the PG Admin program,
they will be needed to access the application and the PageGate database.
1.2.2.3
Installing the GUI Client
Installing the GUI Client
Top Previous Next
Please reference the Windows 7, 8, Server 2008 and Server 2012 portion of
the manual to install on those operating systems.
Please reference the Windows XP and Server 2003 portion of the manual to
install on those operating systems.
1.2.2.3.1 Window s XP and Server 2003 Instructions
Windows XP and Server 2003
Top Previous Next
There are four primary ways to install the PageGate Client:
• Installation by CD-Rom
• Installation by single executable
• Promptless Automatic installation
• Upgrading from a previous version
*** IMPORTANT ***
Please refer to the Windows 7, 8, Server 2008 and Server 2012 Instructions
section for steps on how to install the PageGate Server for those operating
© 2014 NotePage, Inc.
42
PageGate Version 7 Documentation
systems.
1.2.2.3.1.1 CD-Rom Installation
CD-Rom Installation
Top Previous Next
1) Insert the PageGate CD-Rom into your computer.
2) PageGate's setup routine will (on most computers) automatically start. If the setup
program starts, go to step 3. If not, click on the Windows start button, and click 'Run'
from the menu. Type in 'd:\setup' without the quotes (in this example the CD-Rom
drive letter is 'd'. If your CD-Rom drive letter is different, use it instead). Then click on
'OK' button.
3) Click on the Install PageGate GUI Client option.
4) Click on Next.
5) In the next portion of the setup, you will be given the option to view the Readme and
Release Notes files. If you choose to display either file, they will be shown when you hit
'Next'.
6) Please read the End User License Agreement (EULA), then select "I accept the
agreement" and click on Next.
7) Next you will be prompted for the PageGate GUI Client installation directory. By
default, the installation directory is c:\program files (x86)\pagegate client\. While
you do not necessarily have to change the installation directory, we strongly
recommend changing the path to c:\PageGate Client\. Once you've specified the
installation path, click on Next to proceed.
8) In the next step, changes to the program group the GUI Client will appear under in the
start menu can be made. Click on Next to proceed.
9) Select whether you want to create a Desktop Icon for PageGate and click on Next.
10) Click on Install to begin the installation.
© 2014 NotePage, Inc.
Installation
43
11) Click on Finish to finalize the installation.
12) Remove the CD and keep it in a safe place. You will need it again if you ever need to
reinstall PageGate, or want to install the Additional PageGate Administrator,
Additional PageGate Monitor, or GUI Client on a workstation.
1.2.2.3.1.2 Installation by Dow nload
Installation by Download
Top Previous Next
1) Open a web browser.
2) Go to our website: http://www.notepage.net
3) In the center of the page, click on the Download button under the PageGate section.
4) When prompted, you want to click on the Save option.
5) Save the pgsetup.exe file on your desktop.
6) After the file has been downloaded, double click on it.
7) When prompted, you want to click on the Install PageGate GUI Client option.
8) Click on Next.
9) Select whether or not you want to view the ReadMe File and/or Release Notes, then
click on Next.
Note: If this is your first time installing the PageGate Client, please take a moment to
review both.
10) Please read the End User License Agreement (EULA), then select "I accept the
agreement" and click on Next.
11) In the next step, you will be prompted for the PageGate Client installation directory.
By default, the installation directory is c:\program files (x86)\pagegate client\. While
you do not necessarily have to change the installation directory, we strongly
recommend changing the path to c:\PageGate Client\. Once you've specified the
installation path, click on Next to proceed.
© 2014 NotePage, Inc.
44
PageGate Version 7 Documentation
12) In the next step, changes to the program group PageGate Client will appear under in
the start menu can be made. Click on Next to proceed.
13) Select whether you want to create a Desktop Icon for the PageGate Client and click
on Next.
14) Click on Install to begin installing the PageGate Client.
15) Click on Finish to finalize the installation.
16) Be sure to make a copy of the installation file and store it somewhere safe. You will
need it again if you ever need to reinstall PageGate, or want to install the Additional
PageGate Administrator, Additional PageGate Monitor, or GUI Client on a
workstation.
1.2.2.3.1.3 Promptless Automatic Installation
Promptless Automatic
Installation
Top Previous Next
Any part of PageGate can be installed unattended. This helps network administrators to
automate the program's installation.
1) Start the PageGate setup program as usual (see above).
2) When the list of installation options screen is shown, exit the installation.
3) Browse in to the c:\Users\<your_user>\AppData\Local\Temp\ directory.
4) Copy the 'PGSetup' folder to another location.
5) Use the following command line syntax to run a promptless install.
pgssetup.exe - PageGage Server installer (includes PG Admin and PG Monitor)
pgcsetup.exe - PageGate Client installer (for workstations)
pgasetup.exe - PageGate Admin installer (for workstations)
pgmsetup.exe - PageGate Monitor installer (for workstations)
© 2014 NotePage, Inc.
Installation
45
Command line options:
Installs without prompts. Does display progress
/silent
screens, will prompt for reboot if necessary.
Installs without prompts, display screens and will
/verysilent
reboot without prompting, if necessary.
This flag prevents the installation from rebooting,
/norestart
even if necessary.
/dir ="x: This flag overrides the default installation
\dirname" directory.
/
This flag overrides the default Windows Start
group="folde
Menu group name.
r name"
This flag will prevent the installation from creating
/noicons
the desktop icons for the program.
The <path> option should be replace with the path to where you copied the 'PGSetup'
folder in step #2 above.
Here is an example of a promptless install of the PageGate server if the PGSetup folder
was copied to C:\
C:\PGSetup\pgssetup.exe /silent /dir="c:\PageGate"
That command line would install the PageGate server to c:\PageGate\ without
prompting for information, would display the progress screens and would prompt to
reboot the system if necessary.
Optional Registry Settings
Top Previous Next
Note: Folders that are set must be created and given sufficient rights before the program
is run.
Client Registry Settings
Location: HKEY_CURRENT_USER\SOFTWARE\NotePage\NotePagerNet\
Name
LockSettings
© 2014 NotePage, Inc.
Type
Description
Dword By default settings in the Current User portion of the registry
46
PageGate Version 7 Documentation
DB_Dir
String
DB_Password
String
Sender
String
Station
String
are used. If every user on the workstation should use the
standardized, rather than logon specific, settings, then the
Local Machine portion of the registry can be forced to be used
instead by setting LockSettings to 1, which is a 'true' value.
This value specifies the directory in which the database
resides. The path specified in this field must end in a
backslash, \.
If a database password has been set on the PageGate
database, the password for the database can be specified here.
Due to the nature of the security involved, the value is
encrypted, so it must be copied from a system with the
password already set.
This value specifies a static sender's name that this copy of the
Client will use when sending messages.
Note: Values lower than 10 are system reserved and should
never be used.
Clients with the same Station value will be able to reference
each others' message histories and be able to run reports on
the same.
1.2.2.3.1.4 Upgrading from a previous version
Upgrading from a previous
version
Top Previous Next
To upgrade the PageGate Client from a previous version to version 7:
Make sure you DO NOT have the PageGate Client running. The update cannot be
applied if the PG Client is running.
Go through the steps enumerated in the Installation by Download section but during the
installation, make sure to specify the exact same installation directory that the previous
version of the PageGate Client was installed to.
1.2.2.3.2 Window s Vista, 7, 8, Server 2008 and Server 2012 Instructions
Windows Vista, 7, 8, Server
2008 and Server 2012
Top Previous Next
© 2014 NotePage, Inc.
Installation
47
There are four primary ways to install the PageGate Server:
• Installation by CD-Rom
• Installation by single executable
• Promptless Automatic installation
• Upgrading from Version 4 or 5
*** IMPORTANT ***
Please refer to the Windows XP and Server 2003 Installation section for steps
on how to install the PageGate Client for those operating systems.
1.2.2.3.2.1 CD-Rom Installation
CD-Rom Installation
Top Previous Next
1) Insert the PageGate CD-Rom into your computer.
2) PageGate's setup routine will (on most computers) automatically start. Cancel the
auto-run.
3) In Windows, browse to your CD Drive.
4) Right click on the pgcsetup.exe file, left click on "Run As Administrator".
NOTE: YOU MUST DO THIS. If you try to run the installation normally, the User
Accounts Control security feature of your operating system will prevent the program
from functioning properly.
5) In the next portion of the setup, you will be given the option to view the Readme and
Release Notes files. If you choose to display either file, they will be shown when you hit
'Next'.
6) Please read the End User License Agreement (EULA), then select "I accept the
agreement" and click on Next.
7) Next you will be prompted for the PageGate GUI Client installation directory. By
© 2014 NotePage, Inc.
48
PageGate Version 7 Documentation
default, the installation directory is c:\program files (x86)\pagegate client\. While
you do not necessarily have to change the installation directory, we strongly
recommend changing the path to c:\PageGate Client\. Once you've specified the
installation path, click on Next to proceed.
8) In the next step, changes to the program group the GUI Client will appear under in the
start menu can be made. Click on Next to proceed.
9) Select whether you want to create a Desktop Icon for PageGate and click on Next.
10) Click on Install to begin the installation.
11) Click on Finish to finalize the installation.
12) Remove the CD and keep it in a safe place. You will need it again if you ever need to
reinstall PageGate, or want to install the Additional PageGate Administrator,
Additional PageGate Monitor, or GUI Client on a workstation.
1.2.2.3.2.2 Installation by Dow nload
Installation by Download
Top Previous Next
Any part of PageGate can be installed unattended. This helps network administrators to
automate the program's installation.
1) Start the PageGate setup program as usual (see above).
2) When the list of installation options screen is shown, exit the installation.
3) Browse in to the c:\Users\<your_user>\AppData\Local\Temp\ directory.
4) Copy the 'PGSetup' folder to another location.
5) Use the following command line syntax to run a promptless install.
pgssetup.exe - PageGage Server installer (includes PG Admin and PG Monitor)
pgcsetup.exe - PageGate Client installer (for workstations)
pgasetup.exe - PageGate Admin installer (for workstations)
pgmsetup.exe - PageGate Monitor installer (for workstations)
© 2014 NotePage, Inc.
Installation
49
Command line options:
Installs without prompts. Does display progress
/silent
screens, will prompt for reboot if necessary.
Installs without prompts, display screens and will
/verysilent
reboot without prompting, if necessary.
This flag prevents the installation from rebooting,
/norestart
even if necessary.
/dir ="x: This flag overrides the default installation
\dirname" directory.
/
This flag overrides the default Windows Start
group="folde
Menu group name.
r name"
This flag will prevent the installation from creating
/noicons
the desktop icons for the program.
The <path> option should be replace with the path to where you copied the 'PGSetup'
folder in step #2 above.
Here is an example of a promptless install of the PageGate server if the PGSetup folder
was copied to C:\
C:\PGSetup\pgssetup.exe /silent /dir="c:\PageGate"
That command line would install the PageGate server to c:\PageGate\ without
prompting for information, would display the progress screens and would prompt to
reboot the system if necessary.
1.2.2.3.2.3 Promptless Automatic Installation
Promptless Automatic
Installation
Top Previous Next
Any part of PageGate can be installed unattended. This helps network administrators to
automate the program's installation.
1) Start the PageGate setup program as usual (see above).
2) When the list of installation options screen is shown, exit the installation.
© 2014 NotePage, Inc.
50
PageGate Version 7 Documentation
3) Browse in to the c:\Users\<your_user>\AppData\Local\Temp\ directory.
4) Copy the 'PGSetup' folder to another location.
5) Use the following command line syntax to run a promptless install.
pgssetup.exe - PageGage Server installer (includes PG Admin and PG Monitor)
pgcsetup.exe - PageGate Client installer (for workstations)
pgasetup.exe - PageGate Admin installer (for workstations)
pgmsetup.exe - PageGate Monitor installer (for workstations)
Command line options:
Installs without prompts. Does display progress
/silent
screens, will prompt for reboot if necessary.
Installs without prompts, display screens and will
/verysilent
reboot without prompting, if necessary.
This flag prevents the installation from rebooting,
/norestart
even if necessary.
/dir ="x: This flag overrides the default installation
\dirname" directory.
/
This flag overrides the default Windows Start
group="folde
Menu group name.
r name"
This flag will prevent the installation from creating
/noicons
the desktop icons for the program.
The <path> option should be replace with the path to where you copied the 'PGSetup'
folder in step #2 above.
Here is an example of a promptless install of the PageGate server if the PGSetup folder
was copied to C:\
C:\PGSetup\pgssetup.exe /silent /dir="c:\PageGate"
That command line would install the PageGate server to c:\PageGate\ without
prompting for information, would display the progress screens and would prompt to
reboot the system if necessary.
© 2014 NotePage, Inc.
Installation
Optional Registry Settings
51
Top Previous Next
Note: Folders that are set must be created and given sufficient rights before the program
is run.
Client Registry Settings
Location: HKEY_CURRENT_USER\SOFTWARE\NotePage\NotePagerNet\
Name
LockSettings
DB_Dir
DB_Password
Sender
Station
Type
Description
By default settings in the Current User portion of the registry
are used. If every user on the workstation should use the
Dword standardized, rather than logon specific, settings, then the
Local Machine portion of the registry can be forced to be used
instead by setting LockSettings to 1, which is a 'true' value.
This value specifies the directory in which the database
String resides. The path specified in this field must end in a
backslash, \.
If a database password has been set on the PageGate
database, the password for the database can be specified here.
String Due to the nature of the security involved, the value is
encrypted, so it must be copied from a system with the
password already set.
This value specifies a static sender's name that this copy of the
String
Client will use when sending messages.
Note: Values lower than 10 are system reserved and should
never be used.
String Clients with the same Station value will be able to reference
each others' message histories and be able to run reports on
the same.
1.2.2.3.2.4 Upgrading from a previous version
Upgrading from a previous
version
Top Previous Next
To upgrade the PageGate Client from a previous version to version 7:
© 2014 NotePage, Inc.
52
PageGate Version 7 Documentation
Make sure you DO NOT have the PageGate Client running. The update cannot be
applied if the PG Client is running.
Go through the steps enumerated in the Installation by Single Executable section but
during the installation, make sure to specify the exact same directory that the previous
version of the PageGate Client was installed to.
1.2.3
Additional PG Admin
Additional PG Admin
Top Previous Next
Do not install this on the PageGate Server. The Additional
PageGate Admin is only intended for workstations.
The Additional PageGate Admin is a program that allows a workstation the
capability to modify PageGate's settings, such as the ability to add, modify, or
remove recipients and carriers. The workstation intended to run the Additional
PageGate Admin must have network access to the PageGate Server's database.
1.2.3.1
System Requirements
System Requirements
Top Previous Next
Minimum requirements to run the PageGate Admin:
Operating System: Windows XP, Vista, Windows 7, Windows 8, Server
2003, Server 2008 32-bit and 64-bit, Server 2012.
Processor: 1.0 Ghz Processor or better.
Memory: 1GB RAM
Storage: 100 MB of free disk space (for application and database)
1.2.3.2
Pre-installation
Pre-installation
Top Previous Next
There are a few things that should be verified and setup before the installation of PG
Admin:
© 2014 NotePage, Inc.
Installation
53
1) Do not install this on the PageGate Server. The Additional PageGate Admin
program is intended only for workstations.
2) Be sure your hardware meets the minimum specs for PageGate Admin.
3) Be sure the computer is configured for your network. The PageGate Admin must
access the PageGate database through your LAN (Local Area Network).
4) Be sure that you have sufficient permissions (if applicable) to install new programs on
the chosen computer.
5) In some cases, you will be asked to restart your computer after the installation of the
PageGate Admin. If so, this must be done before the PageGate Admin is run. Be sure
that you install the PageGate Admin at a time when this can be done.
6) Always be sure to have a complete backup of your system before installing any new
software! The installation of the PageGate Admin is not and exception to this rule
1.2.3.3
Installing the Workstation Admin
Installing the Workstation PG
Admin
Top Previous Next
Please reference the Windows 7, 8, Server 2008 and Server 2012 portion of
the manual to install on those operating systems.
Please reference the Windows XP and Server 2003 portion of the manual
to install on those operating systems.
1.2.3.3.1 Window s XP and Server 2003 Instructions
Windows XP and Server 2003
There are four primary ways to install the PageGate Admin:
• Installation by CD-Rom
• Installation by single executable
© 2014 NotePage, Inc.
Top Previous Next
54
PageGate Version 7 Documentation
• Promptless Automatic installation
• Upgrading from a previous version
*** IMPORTANT ***
Please refer to the Windows 7, 8, Server 2008 and Server 2012 Instructions
section for steps on how to install the PageGate Server for those operating
systems.
1.2.3.3.1.1 CD-Rom Installation
CD-Rom Installation
Top Previous Next
1) Insert the PageGate CD-Rom into your computer.
2) PageGate's setup routine will (on most computers) automatically start. If the setup
program starts, go to step 3. If not, click on the Windows start button, and click 'Run'
from the menu. Type in 'd:\setup' without the quotes (in this example the CD-Rom
drive letter is 'd'. If your CD-Rom drive letter is different, use it instead). Then click on
'OK' button.
3) Click on the Install Additional PG Admin option.
4) Click on Next.
5) In the next portion of the setup, you will be given the option to view the Readme and
Release Notes files. If you choose to display either file, they will be shown when you hit
'Next'.
6) Please read the End User License Agreement (EULA), then select "I accept the
agreement" and click on Next.
7) Next you will be prompted for the PageGate Admin installation directory. By default,
the installation directory is c:\program files (x86)\pagegate admin\. While you do
not necessarily have to change the installation directory, we strongly recommend
changing the path to c:\PageGate Admin\. Once you've specified the installation
path, click on Next to proceed.
© 2014 NotePage, Inc.
Installation
55
8) In the next step, changes to the program group the PageGate Admin will appear
under in the start menu can be made. Click on Next to proceed.
9) Select whether you want to create a Desktop Icon for the PageGate Admin and click
on Next.
10) Click on Install to begin the installation.
11) Click on Finish to finalize the installation.
12) Remove the CD and keep it in a safe place. You will need it again if you ever need to
reinstall PageGate, or want to install the Additional PageGate Administrator,
Additional PageGate Monitor, or GUI Client on a workstation.
1.2.3.3.1.2 Installation by Dow nload
Installation by Download
Top Previous Next
1) Open a web browser.
2) Go to our website: http://www.notepage.net
3) In the center of the page, click on the Download button under the PageGate section.
4) When prompted, you want to click on the Save option.
5) Save the pgsetup.exe file on your desktop.
6) After the file has been downloaded, double click on it.
7) When prompted, you want to click on the Install Additional PG Admin option.
8) Click on Next.
9) Select whether or not you want to view the ReadMe File and/or Release Notes, then
click on Next.
Note: If this is your first time installing the PageGate Admin, please take a moment to
review both.
© 2014 NotePage, Inc.
56
PageGate Version 7 Documentation
10) Please read the End User License Agreement (EULA), then select "I accept the
agreement" and click on Next.
11) In the next step, you will be prompted for the PageGate Admin installation directory.
By default, the installation directory is c:\program files (x86)\pagegate admin\.
While you do not necessarily have to change the installation directory, we strongly
recommend changing the path to c:\PageGate Admin\. Once you've specified the
installation path, click on Next to proceed.
12) In the next step, changes to the program group PageGate Admin will appear under
in the start menu can be made. Click on Next to proceed.
13) Select whether you want to create a Desktop Icon for the PageGate Admin and click
on Next.
14) Click on Install to begin installing the PageGate Admin.
15) Click on Finish to finalize the installation.
16) Be sure to make a copy of the installation file and store it somewhere safe. You will
need it again if you ever need to reinstall PageGate, or want to install the Additional
PageGate Administrator, Additional PageGate Monitor, or GUI Client on a
workstation.
1.2.3.3.1.3 Promptless Automatic Installation
Promptless Automatic
Installation
Top Previous Next
Any part of PageGate can be installed unattended. This helps network administrators to
automate the program's installation.
1) Start the PageGate setup program as usual (see above).
2) When the list of installation options screen is shown, exit the installation.
3) Browse in to the c:\Users\<your_user>\AppData\Local\Temp\ directory.
© 2014 NotePage, Inc.
Installation
57
4) Copy the 'PGSetup' folder to another location.
5) Use the following command line syntax to run a promptless install.
pgssetup.exe - PageGage Server installer (includes PG Admin and PG Monitor)
pgcsetup.exe - PageGate Client installer (for workstations)
pgasetup.exe - PageGate Admin installer (for workstations)
pgmsetup.exe - PageGate Monitor installer (for workstations)
Command line options:
Installs without prompts. Does display progress
/silent
screens, will prompt for reboot if necessary.
Installs without prompts, display screens and will
/verysilent
reboot without prompting, if necessary.
This flag prevents the installation from rebooting,
/norestart
even if necessary.
/dir ="x: This flag overrides the default installation
\dirname" directory.
/
This flag overrides the default Windows Start
group="folde
Menu group name.
r name"
This flag will prevent the installation from creating
/noicons
the desktop icons for the program.
The <path> option should be replace with the path to where you copied the 'PGSetup'
folder in step #2 above.
Here is an example of a promptless install of the PageGate server if the PGSetup folder
was copied to C:\
C:\PGSetup\pgssetup.exe /silent /dir="c:\PageGate"
That command line would install the PageGate server to c:\PageGate\ without
prompting for information, would display the progress screens and would prompt to
reboot the system if necessary.
Optional Registry Settings
© 2014 NotePage, Inc.
Top Previous Next
58
PageGate Version 7 Documentation
Note: Folders that are set must be created and given sufficient rights before the program
is run.
Location: HKEY_LOCAL_MACHINE\SOFTWARE\NotePage\PageGate\
Name
Type
Prog_Dir
String
DB_Dir
String
Log_Dir
String
Archive_Dir
String
DB_Password
String
Description
This value specifies the directory in which the program was
resides. The path specified in this field must end in a
backslash, \.
This value specifies the directory in which the database
resides. The path specified in this field must end in a
backslash, \.
This value specifies the directory in which the logs reside. The
path specified in this field must end in a backslash, \.
This value specifies the directory in which archived
information should reside. The path specified in this field must
end in a backslash, \.
If a database password has been set on the PageGate
database, the password for the database can be specified here.
Due to the nature of the security involved, the value is
encrypted, so it must be copied from a system with the
password already set.
1.2.3.3.1.4 Upgrading from a previous version
Upgrading from a previous
version
Top Previous Next
To upgrade the PageGate Admin from a previous version to version 7:
Make sure you DO NOT have the PageGate Admin running. The update cannot be
applied if the PG Admin is running.
Go through the steps enumerated in the Installation by Download section but during the
installation, make sure to specify the exact same directory that the previous version of the
PageGate Admin was installed to.
© 2014 NotePage, Inc.
Installation
59
1.2.3.3.2 Window s Vista, 7, 8, Server 2008 and Server 2012 Instructions
Windows Vista, 7, 8, Server
2008 and Server 2012
Top Previous Next
There are four primary ways to install the PageGate Admin:
• Installation by CD-Rom
• Installation by single executable
• Promptless Automatic installation
• Upgrading from Version 4 or 5
*** IMPORTANT ***
Please refer to the Windows XP and Server 2003 Installation section for steps
on how to install the PageGate Client for those operating systems.
1.2.3.3.2.1 CD-Rom Installation
CD-Rom Installation
Top Previous Next
1) Insert the PageGate CD-Rom into your computer.
2) PageGate's setup routine will (on most computers) automatically start. Cancel the
auto-run.
3) In Windows, browse to your CD Drive.
4) Right click on the pgasetup.exe file, left click on "Run As Administrator".
NOTE: YOU MUST DO THIS. If you try to run the installation normally, the User
Accounts Control security feature of your operating system will prevent the program
from functioning properly.
5) In the next portion of the setup, you will be given the option to view the Readme and
Release Notes files. If you choose to display either file, they will be shown when you hit
'Next'.
© 2014 NotePage, Inc.
60
PageGate Version 7 Documentation
6) Please read the End User License Agreement (EULA), then select "I accept the
agreement" and click on Next.
7) Next you will be prompted for the PageGate Admin installation directory. By default,
the installation directory is c:\program files (x86)\pagegate admin\. While you do
not necessarily have to change the installation directory, we strongly recommend
changing the path to c:\PageGate Admin\. Once you've specified the installation
path, click on Next to proceed.
8) In the next step, changes to the program group the PageGate Admin will appear
under in the start menu can be made. Click on Next to proceed.
9) Select whether you want to create a Desktop Icon for the PageGate Admin and click
on Next.
10) Click on Install to begin the installation.
11) Click on Finish to finalize the installation.
12) Remove the CD and keep it in a safe place. You will need it again if you ever need to
reinstall PageGate, or want to install the Additional PageGate Administrator,
Additional PageGate Monitor, or GUI Client on a workstation.
1.2.3.3.2.2 Installation by Dow nload
Installation by Download
Top Previous Next
1) Open a web browser.
2) Go to our website: http://www.notepage.net
3) In the center of the page, click on the Download button under the PageGate section.
4) When prompted, you want to click on the Save option.
5) Save the pgsetup.exe file on your desktop.
6) After the file has been downloaded, right click on the file and select "Run As
Administrator".
© 2014 NotePage, Inc.
Installation
61
NOTE: YOU MUST DO THIS. If you try to run the installation normally, the User
Accounts Control security feature of your operating system will prevent the program
from functioning properly.
7) When prompted, you want to click on the Install Additional PG Admin option.
8) Click on Next.
9) Select whether or not you want to view the ReadMe File and/or Release Notes, then
click on Next.
Note: If this is your first time installing the PageGate Admin, please take a moment to
review both.
10) Please read the End User License Agreement (EULA), then select "I accept the
agreement" and click on Next.
11) Next you will be prompted for the PageGate Admin installation directory. By
default, the installation directory is c:\program files (x86)\pagegate Admin\. While
you do not necessarily have to change the installation directory, we strongly
recommend changing the path to c:\PageGate Admin\. Once you've specified the
installation path, click on Next to proceed.
12) In the next step, changes to the program group the PageGate Admin will appear
under in the start menu can be made. Click on Next to proceed.
13) Select whether you want to create a Desktop Icon for the PageGate Admin and click
on Next.
14) Click on Install to begin the installation.
15) Click on Finish to finalize the installation.
16) Be sure to make a copy of the installation file and store it somewhere safe. You will
need it again if you ever need to reinstall PageGate, or want to install the Additional
PageGate Administrator, Additional PageGate Monitor, or GUI Client on a
workstation.
© 2014 NotePage, Inc.
62
PageGate Version 7 Documentation
1.2.3.3.2.3 Promptless Automatic Installation
Prompt-less Automatic
Installation
Top Previous Next
Any part of PageGate can be installed unattended. This helps network administrators to
automate the program's installation.
1) Start the PageGate setup program as usual (see above).
2) When the list of installation options screen is shown, exit the installation.
3) Browse in to the c:\Users\<your_user>\AppData\Local\Temp\ directory.
4) Copy the 'PGSetup' folder to another location.
5) Use the following command line syntax to run a promptless install.
pgssetup.exe - PageGage Server installer (includes PG Admin and PG Monitor)
pgcsetup.exe - PageGate Client installer (for workstations)
pgasetup.exe - PageGate Admin installer (for workstations)
pgmsetup.exe - PageGate Monitor installer (for workstations)
Command line options:
Installs without prompts. Does display progress
/silent
screens, will prompt for reboot if necessary.
Installs without prompts, display screens and will
/verysilent
reboot without prompting, if necessary.
This flag prevents the installation from rebooting,
/norestart
even if necessary.
/dir ="x: This flag overrides the default installation
\dirname" directory.
/
This flag overrides the default Windows Start
group="folde
Menu group name.
r name"
This flag will prevent the installation from creating
/noicons
the desktop icons for the program.
The <path> option should be replace with the path to where you copied the 'PGSetup'
© 2014 NotePage, Inc.
Installation
63
folder in step #2 above.
Here is an example of a promptless install of the PageGate server if the PGSetup folder
was copied to C:\
C:\PGSetup\pgssetup.exe /silent /dir="c:\PageGate"
That command line would install the PageGate server to c:\PageGate\ without
prompting for information, would display the progress screens and would prompt to
reboot the system if necessary.
Optional Registry Settings
Top Previous Next
Note: Folders that are set must be created and given sufficient rights before the program
is run.
Location: HKEY_LOCAL_MACHINE\SOFTWARE\NotePage\PageGate\
Name
Type
Prog_Dir
String
DB_Dir
String
Log_Dir
String
Archive_Dir
String
DB_Password
String
© 2014 NotePage, Inc.
Description
This value specifies the directory in which the program was
resides. The path specified in this field must end in a
backslash, \.
This value specifies the directory in which the database
resides. The path specified in this field must end in a
backslash, \.
This value specifies the directory in which the logs reside. The
path specified in this field must end in a backslash, \.
This value specifies the directory in which archived
information should reside. The path specified in this field must
end in a backslash, \.
If a database password has been set on the PageGate
database, the password for the database can be specified here.
Due to the nature of the security involved, the value is
encrypted, so it must be copied from a system with the
password already set.
64
PageGate Version 7 Documentation
1.2.3.3.2.4 Upgrading from a previous version
Upgrading from a previous
version
Top Previous Next
To upgrade the PageGate Admin from a previous version to version 7:
Make sure you DO NOT have the PageGate Admin running. The update cannot be
applied of the PG Admin is running.
Go through the steps enumerated in the Installation by Single Executable section but
during the installation, make sure to specify the exact same directory that the previous
version of the PageGate Admin was installed to.
1.2.4
Additional PG Monitor
Additional PG Monitor
Top Previous Next
The Additional PageGate Monitor program is only
intended for workstations. Do not install this on the
PageGate Server.
The Additional PageGate Monitor is a program that allows a workstation to
view what's happening in PageGate as it happens. It shows which modules are
running, how many messages have been processed, how many of the processed
messages are good, how many of the processed messages are bad, and also
gives the detailed log of the precise transactions between PageGate, its modules
and the messaging hosts PageGate contacts.
1.2.4.1
System Requirements
System Requirements
Top Previous Next
Minimum requirements to run the PageGate Monitor:
Operating System: Windows XP, Vista, Windows 7, Windows 8, Server
2003, Server 2008 32-bit and 64-bit, Server 2012.
Processor: 1.0 Ghz Processor or better.
© 2014 NotePage, Inc.
Installation
65
Memory: 1GB RAM
Storage: 100 MB of free disk space (for application and database)
1.2.4.2
Pre-installation
Pre-installation
Top Previous Next
There are a few things that should be verified and setup before the installation of PG
Monitor:
1) Be sure your hardware meets the minimum specs for PG Monitor
2) Be sure the computer that PG Monitor is to be installed on is configured for your
network. The monitoring program uses TCP/IP. Although TCP/IP is not required for
running PageGate, it is recommended that it be installed on the PageGate server so the
monitoring program can be used.
3) Be sure that you have sufficient permissions (if applicable) to install new programs on
the chosen computer.
4) In some cases, you will be asked to restart your computer after the installation of PG
Monitor. If so, this must be done before PG Monitor is run. Be sure that you install PG
Monitor at a time when this can be done.
5) ALWAYS be sure to have a complete backup of your system before installing ANY
new software! The installation of PG Monitor is NOT and exception to this rule.
1.2.4.3
Installing the Workstation PG Monitor
Installing the Additional PG
Monitor
Top Previous Next
Please reference the Windows 7, 8, Server 2008 and Server 2012 portion of
the manual to install on those operating systems.
Please reference the Windows XP and Server 2003 portion of the manual
to install on those operating systems.
© 2014 NotePage, Inc.
66
PageGate Version 7 Documentation
1.2.4.3.1 Window s XP and Server 2003 Instructions
Windows XP and Server 2003
Top Previous Next
There are four primary ways to install the PageGate Monitor:
• Installation by CD-Rom
• Installation by single executable
• Promptless Automatic installation
• Upgrading from a previous version
*** IMPORTANT ***
Please refer to the Windows 7, 8, Server 2008 and Server 2012 Instructions
section for steps on how to install the PageGate Server for those operating
systems.
1.2.4.3.1.1 CD-Rom Installation
CD-Rom Installation
Top Previous Next
1) Insert the PageGate CD-Rom into your computer.
2) PageGate's setup routine will (on most computers) automatically start. If the setup
program starts, go to step 3. If not, click on the Windows start button, and click 'Run'
from the menu. Type in 'd:\setup' without the quotes (in this example the CD-Rom
drive letter is 'd'. If your CD-Rom drive letter is different, use it instead). Then click on
'OK' button.
3) Click on the Install Additional PG Monitor option.
4) Click on Next.
5) In the next portion of the setup, you will be given the option to view the Readme and
Release Notes files. If you choose to display either file, they will be shown when you hit
'Next'.
© 2014 NotePage, Inc.
Installation
67
6) Please read the End User License Agreement (EULA), then select "I accept the
agreement" and click on Next.
7) Next you will be prompted for the PageGate Monitor installation directory. By default,
the installation directory is c:\program files (x86)\pagegate Monitor\. While you do
not necessarily have to change the installation directory, we strongly recommend
changing the path to c:\PageGate Monitor\. Once you've specified the installation
path, click on Next to proceed.
8) In the next step, changes to the program group the PageGate Monitor will appear
under in the start menu can be made. Click on Next to proceed.
9) Select whether you want to create a Desktop Icon for the PageGate Monitor and click
on Next.
10) Click on Install to begin the installation.
11) Click on Finish to finalize the installation.
12) Remove the CD and keep it in a safe place. You will need it again if you ever need to
reinstall PageGate, or want to install the Additional PageGate Administrator,
Additional PageGate Monitor, or GUI Client on a workstation.
1.2.4.3.1.2 Installation by Dow nload
Installation by Download
Top Previous Next
1) Open a web browser.
2) Go to our website: http://www.notepage.net
3) In the center of the page, click on the Download button under the PageGate section.
4) When prompted, you want to click on the Save option.
5) Save the pgsetup.exe file on your desktop.
6) After the file has been downloaded, double click on it.
© 2014 NotePage, Inc.
68
PageGate Version 7 Documentation
7) When prompted, you want to click on the Install Additional PG Monitor option.
8) Click on Next.
9) Select whether or not you want to view the ReadMe File and/or Release Notes, then
click on Next.
Note: If this is your first time installing the PageGate Admin, please take a moment to
review both.
10) Please read the End User License Agreement (EULA), then select "I accept the
agreement" and click on Next.
11) In the next step, you will be prompted for the PageGate Monitor installation
directory. By default, the installation directory is c:\program files (x86)\pagegate
monitor\. While you do not necessarily have to change the installation directory, we
strongly recommend changing the path to c:\PageGate Monitor\. Once you've
specified the installation path, click on Next to proceed.
12) In the next step, changes to the program group PageGate Monitor will appear under
in the start menu can be made. Click on Next to proceed.
13) Select whether you want to create a Desktop Icon for the PageGate Monitor and
click on Next.
14) Click on Install to begin installing the PageGate Monitor.
15) Click on Finish to finalize the installation.
16) Be sure to make a copy of the installation file and store it somewhere safe. You will
need it again if you ever need to reinstall PageGate, or want to install the Additional
PageGate Administrator, Additional PageGate Monitor, or GUI Client on a
workstation.
1.2.4.3.1.3 Promptless Automatic Installation
Promptless Automatic
Installation
Top Previous Next
Any part of PageGate can be installed unattended. This helps network administrators to
© 2014 NotePage, Inc.
Installation
69
automate the program's installation.
1) Start the PageGate setup program as usual (see above).
2) When the list of installation options screen is shown, exit the installation.
3) Browse in to the c:\Users\<your_user>\AppData\Local\Temp\ directory.
4) Copy the 'PGSetup' folder to another location.
5) Use the following command line syntax to run a promptless install.
pgssetup.exe - PageGage Server installer (includes PG Admin and PG Monitor)
pgcsetup.exe - PageGate Client installer (for workstations)
pgasetup.exe - PageGate Admin installer (for workstations)
pgmsetup.exe - PageGate Monitor installer (for workstations)
Command line options:
Installs without prompts. Does display progress
/silent
screens, will prompt for reboot if necessary.
Installs without prompts, display screens and will
/verysilent
reboot without prompting, if necessary.
This flag prevents the installation from rebooting,
/norestart
even if necessary.
/dir ="x: This flag overrides the default installation
\dirname" directory.
/
This flag overrides the default Windows Start
group="folde
Menu group name.
r name"
This flag will prevent the installation from creating
/noicons
the desktop icons for the program.
The <path> option should be replace with the path to where you copied the 'PGSetup'
folder in step #2 above.
Here is an example of a promptless install of the PageGate server if the PGSetup folder
was copied to C:\
© 2014 NotePage, Inc.
70
PageGate Version 7 Documentation
C:\PGSetup\pgssetup.exe /silent /dir="c:\PageGate"
That command line would install the PageGate server to c:\PageGate\ without
prompting for information, would display the progress screens and would prompt to
reboot the system if necessary.
Optional Registry Settings
Top Previous Next
Note: Folders that are set must be created and given sufficient rights before the program
is run.
Location: HKEY_LOCAL_MACHINE\SOFTWARE\NotePage\PageGate\
Name
PGM_Port
Type
Description
This key specifies the port number that PageGate uses to send
updates via UDP. This setting MUST match the setting used
Dword,
by the PageGate Server, referenced in the Logging section of
Decimal
the documentation. Use a value of 10101 decimal, unless the
server value has been changed.
1.2.4.3.1.4 Upgrading from a previous version
Upgrading from a previous
version
Top Previous Next
To upgrade the PageGate Monitor from a previous version to version 7:
Make sure you DO NOT have the PageGate Monitor running. The update cannot be
applied if the PG Monitor is running.
Go through the steps enumerated in the Installation by Single Executable section but
during the installation, make sure to specify the exact same directory that the previous
version of the PageGate Monitor was installed to.
1.2.4.3.2 Window s Vista, 7, 8, Server 2008 and Server 2012 Instructions
Windows Vista, 7, 8, Server
2008 and Server 2012
Top Previous Next
© 2014 NotePage, Inc.
Installation
71
There are four primary ways to install the PageGate Admin:
• Installation by CD-Rom
• Installation by single executable
• Promptless Automatic installation
• Upgrading from Version 4 or 5
*** IMPORTANT ***
Please refer to the Windows XP and Server 2003 Installation section for steps
on how to install the PageGate Client for those operating systems.
1.2.4.3.2.1 CD-Rom Installation
CD-Rom Installation
Top Previous Next
1) Insert the PageGate CD-Rom into your computer.
2) PageGate's setup routine will (on most computers) automatically start. Cancel the
auto-run.
3) In Windows, browse to your CD Drive.
4) Right click on the pgmsetup.exe file, left click on "Run As Administrator".
NOTE: YOU MUST DO THIS. If you try to run the installation normally, the User
Accounts Control security feature of your operating system will prevent the program
from functioning properly.
5) In the next portion of the setup, you will be given the option to view the Readme and
Release Notes files. If you choose to display either file, they will be shown when you hit
'Next'.
6) Please read the End User License Agreement (EULA), then select "I accept the
agreement" and click on Next.
7) Next you will be prompted for the PageGate Monitor installation directory. By default,
the installation directory is c:\program files (x86)\pagegate monitor\. While you do
© 2014 NotePage, Inc.
72
PageGate Version 7 Documentation
not necessarily have to change the installation directory, we strongly recommend
changing the path to c:\PageGate Monitor\. Once you've specified the installation
path, click on Next to proceed.
8) In the next step, changes to the program group the PageGate Monitor will appear
under in the start menu can be made. Click on Next to proceed.
9) Select whether you want to create a Desktop Icon for the PageGate Monitor and click
on Next.
10) Click on Install to begin the installation.
11) Click on Finish to finalize the installation.
12) Remove the CD and keep it in a safe place. You will need it again if you ever need to
reinstall PageGate, or want to install the Additional PageGate Administrator,
Additional PageGate Monitor, or GUI Client on a workstation.
1.2.4.3.2.2 Installation by Dow nload
Installation by Download
Top Previous Next
1) Open a web browser.
2) Go to our website: http://www.notepage.net
3) In the center of the page, click on the Download button under the PageGate section.
4) When prompted, you want to click on the Save option.
5) Save the pgsetup.exe file on your desktop.
6) After the file has been downloaded, right click on the file and select "Run As
Administrator".
NOTE: YOU MUST DO THIS. If you try to run the installation normally, the User
Accounts Control security feature of your operating system will prevent the program
from functioning properly.
7) When prompted, you want to click on the Install Additional PG Monitor option.
© 2014 NotePage, Inc.
Installation
73
8) Click on Next.
9) Select whether or not you want to view the ReadMe File and/or Release Notes, then
click on Next.
Note: If this is your first time installing the PageGate Monitor, please take a moment
to review both.
10) Please read the End User License Agreement (EULA), then select "I accept the
agreement" and click on Next.
11) Next you will be prompted for the PageGate Monitor installation directory. By
default, the installation directory is c:\program files (x86)\pagegate Monitor\. While
you do not necessarily have to change the installation directory, we strongly
recommend changing the path to c:\PageGate Monitor\. Once you've specified the
installation path, click on Next to proceed.
12) In the next step, changes to the program group the PageGate Monitor will appear
under in the start menu can be made. Click on Next to proceed.
13) Select whether you want to create a Desktop Icon for the PageGate Monitor and
click on Next.
14) Click on Install to begin the installation.
15) Click on Finish to finalize the installation.
16) Be sure to make a copy of the installation file and store it somewhere safe. You will
need it again if you ever need to reinstall PageGate, or want to install the Additional
PageGate Administrator, Additional PageGate Monitor, or GUI Client on a
workstation.
1.2.4.3.2.3 Promptless Automatic Installation
Promptless Automatic
Installation
Top Previous Next
Any part of PageGate can be installed unattended. This helps network administrators to
automate the program's installation.
© 2014 NotePage, Inc.
74
PageGate Version 7 Documentation
1) Start the PageGate setup program as usual (see above).
2) When the list of installation options screen is shown, exit the installation.
3) Browse in to the c:\Users\<your_user>\AppData\Local\Temp\ directory.
4) Copy the 'PGSetup' folder to another location.
5) Use the following command line syntax to run a promptless install.
pgssetup.exe - PageGage Server installer (includes PG Admin and PG Monitor)
pgcsetup.exe - PageGate Client installer (for workstations)
pgasetup.exe - PageGate Admin installer (for workstations)
pgmsetup.exe - PageGate Monitor installer (for workstations)
Command line options:
Installs without prompts. Does display progress
/silent
screens, will prompt for reboot if necessary.
Installs without prompts, display screens and will
/verysilent
reboot without prompting, if necessary.
This flag prevents the installation from rebooting,
/norestart
even if necessary.
/dir ="x: This flag overrides the default installation
\dirname" directory.
/
This flag overrides the default Windows Start
group="folde
Menu group name.
r name"
This flag will prevent the installation from creating
/noicons
the desktop icons for the program.
The <path> option should be replace with the path to where you copied the 'PGSetup'
folder in step #2 above.
Here is an example of a promptless install of the PageGate server if the PGSetup folder
was copied to C:\
C:\PGSetup\pgssetup.exe /silent /dir="c:\PageGate"
© 2014 NotePage, Inc.
Installation
75
That command line would install the PageGate server to c:\PageGate\ without
prompting for information, would display the progress screens and would prompt to
reboot the system if necessary.
Optional Registry Settings
Top Previous Next
Note: Folders that are set must be created and given sufficient rights before the program
is run.
Location: HKEY_LOCAL_MACHINE\SOFTWARE\NotePage\PageGate\
Name
PGM_Port
Type
Description
This key specifies the port number that PageGate uses to send
updates via UDP. This setting MUST match the setting used
Dword,
by the PageGate Server, referenced in the Logging section of
Decimal
the documentation. Use a value of 10101 decimal, unless the
server value has been changed.
1.2.4.3.2.4 Upgrading from a previous version
Upgrading from a previous
version
Top Previous Next
To upgrade the PageGate Monitor from a previous version to version 7:
Make sure you DO NOT have the PageGate Monitor running. The update cannot be
applied of the PG Monitor is running.
Go through the steps enumerated in the Installation by Single Executable section but
during the installation, make sure to specify the exact same directory that the previous
version of the PageGate Monitor was installed to.
2
Introduction
Introduction
Top Previous Next
PageGate is a Wireless-messaging/SMS/Paging gateway. It can accept messages from
© 2014 NotePage, Inc.
76
PageGate Version 7 Documentation
one or more different sources, and is then able to deliver those messages to wireless
devices via one or more industry standard communication methods.
2.1
Welcome to PageGate
Welcome to PageGate
Top Previous Next
Thank you for your interest in our PageGate application.
PageGate is a sophisticated wireless messaging (paging) application. The heart of the
application is a high throughput paging engine that has the ability to support multiple
connectors that can send pages to pagers, SMS messages to cell phones and Email to
Email addresses through a variety of protocols. PageGate supports several front-end
interfaces (gateways) that can be used alone or in conjunction with each other. This
allows PageGate to receive messages from many sources, and deliver the messages to
wireless messaging devices (including alphanumeric pagers, numeric pagers, mobile
phones, PIMs, etc.)
The front-end interfaces include: PageGate GUI Client, a
Windows based graphical user interface which enables an entire network to send
messages from its Windows based workstations, a Commandline/Ascii interface which
enables many 'off the shelf' and custom applications to send messages to PageGate, an
Email gateway interface which enables email messages to be accepted and sent by
PageGate, a serial port interface that enables PageGate to accept data that arrives over
a serial port, a TAP incoming interface to accept data in from another application that
sends via TAP, and a CGI web server interface which allows messages to be sent
directly from web pages. PageGate supports several delivery protocols for sending
messages: TAP/IXO, UCP, TONE, GSM, SMTP, SNPP, WCTP, FAX, Microsoft Fax
Server, HTTP GET, HTTP POST, Raw Serial, Raw TCP and File. PageGate's
modularity (PageGate's modules can be run on several separate machines), scalability
(direct cable connection and support for multiple dialers), multiple front-end interfaces,
and high-end features (group paging, scheduled pages, repeating pages, on-call
groups, ad-hoc paging, failover, etc.) makes it a perfect solution for most wireless
messaging needs.
© 2014 NotePage, Inc.
Introduction
77
For example, in a simple configuration PageGate can accept messages from a
dispatcher, who manually enters messages into PageGate's Windows GUI Client
application, and PageGate can then send those messages to mobile phones or pagers
via the wireless providers's network.
In a more complicated example, PageGate can be simultaneously accepting hundreds
of messages from multiple sources such as email, webpages, analog modems, manual
dispatchers, integration with other applications, etc., while also delivering them with up
to sixteen concurrent outbound communication sessions.
PageGate can be installed to run on a single non-dedicated workstation, or using its
modular architecture, PageGate can actually be installed across a dozen or more
computers for a truly high-performance messaging gateway system.
Inbound Messages - ways that PageGate can accept incoming messages:
• PageGate's GUI Client - A simple to use Windows program for manually
dispatching messages. It has many advanced features such as preset messages and
recipients, scheduling, logging, reports, etc.
• Webpage/webserver - A CGI application that allows users to dispatch messages from
a webpage on your webserver
• Email - Full support for SMTP and POP3 protocols for accepting and collecting
email messages
• Commandline executable - 16-bit and 32-bit applications (executables) that can be
run on the commandline, or by other applications to submit messages to PageGate
(this is a common integration method for 3rd party applications)
• Text files - PageGate can 'watch' one or more files and folders for new text files, that
contain messages (this is a common integration method for 3rd party applications)
• TAP - Messages can be accepted via modem or direct serial connection, using the
standard TAP messaging protocol
• SNPP - Messages can be accepted over the Internet using the standard SNPP
messaging protocol
• Touch-Tone - A voicemodem can be used to accept messages sent from a touch-tone
phone, and convert them to textual messages
© 2014 NotePage, Inc.
78
PageGate Version 7 Documentation
• Serial (RS232) - A serial port can be monitored, and messages can be extracted from
the input
• Direct database integration - New messages can be written directly to PageGate's
industry standard MS Access compatible database (this is a common integration
method for 3rd party applications)
Outbound Messages - ways that PageGate can deliver outbound messages:
• TAP - Telocator Alphanumeric Protocol - the standard message delivery protocol for
analog modem, or direct serial communications to wireless providers
• SNPP - Simple Network Paging Protocol - a standard message delivery protocol for
Internet communications to a wireless provider
• WCTP - Wireless Communications Transfer Protocol - a standard message delivery
for Internet communications to a wireless provider (both HTTP and HTTPS are
supported)
• SMTP - Simple Mail Transport Protocol - an email protocol used by many wireless
providers
• UCP - Universal Computer Protocol - a delivery protocol for analog modem, or
direct serial communications to a wireless provider
• GSM-AT - Global System for Mobile communication AT Command Set - a method
used to communicate with a directly connected mobile phone or wireless modem for
end-to-end wireless message delivery
• Touch-Tone - DTMF (Dual Tone Multi-Frequency) - a way to deliver touch tone
messages to older numeric-only pagers and similar equipment
• Fax - Facsimile Machines - message delivery to destination Fax machines via
faxmodem
• Raw-Serial - transmission of message text over a standard serial port (direct connect
or via modem)
• Raw-TCP - transmission of message text to a host via a TCP/IP connection
2.2
What's New
What's New
Top Previous Next
Here are some of the new features you will find in PageGate version 7
© 2014 NotePage, Inc.
Introduction
79
Suported Operating Systems
• Windows XP
• Windows Vista
• Windows 7
• Windows 8/8.1
• Server 2003
• Server 2008/R2
• Server 2012
General
• Windows Vista, Windows 7 and Server 2008 Support
• Greatly enhanced security options, including 'managers' allowed only to maintain
their own group of recipients
• Database synchronization between PG servers (master/slave configuration)
• Improved logging (additional logging detail levels and log search function)
• Audit logging/tracking
• Message Archiving with 'Archive Manager' version of PG Admin for archiving old
messages and accessing them
• Improved reporting (including speed improvements in some reports)
PG Server
• 2-Way Messaging with Cellular Modems
• FILE protocol allows for messages to be written as text to a folder.
• SNPP server add-on (for incoming messages)
• Touch tone receiver add-on (for incoming messages)
• Fax delivery capability
• Raw Serial and Raw TCP delivery protocols
• HTTPS support for WCTP delivery
• Message templates, which allow customized formatting of message text
• Pin length can be automatically limited by carrier (important for carriers who use
different length pin numbers for different protocols)
• Failure/Success notifications can be sent to groups of email recipients
• User's PG login name, Windows login name, and machine name tracked for each
message
PG GUI Client
• Pre-programmable buttons can also be programmed to automatically select
© 2014 NotePage, Inc.
80
PageGate Version 7 Documentation
recipients and groups
• When recipients are selected, a list of predefined messages can be displayed for
selection (preset prompting)
• Clients can be locked into only seeing a predefined set of recipients and groups
(display groups)
• Message length in message entry box can be limited
• A failure warning can be set to popup on failed messages, even if the PG Client is
minimized
• Send confirmation option added
• Can now requeue messages from the history screen
• New hot-keys added
• New improved security options (individual logins for a users & use of Windows login
credentials)
• Can view all groups a recipient belongs to
• Macro variables to allow a recipient's carrier, pin, and manager on its info screen
• Reporting improvements
PG Monitor
• Can be integrated with a stand-alone copy of NotePager Pro to send wireless alerts of
the PageGate Server's health
• Decreased network overhead
2.3
Features & Capabilities
Features & Capabilities
Top Previous Next
Here is a summary of some of PageGate's capabilities
Inbound Message Support
• Windows Client Application
• Webpage/Webserver
• Email (SMTP, POP3)
• Commandline Executable (16-bit and 32-bit)
• Text File (watched files/folders)
• TAP (via modem or direct connect)
• SNPP (multi-threaded SNPP server)
© 2014 NotePage, Inc.
Introduction
81
• Touch-Tone (via voicemodem)
• Serial (RS232 serial port monitoring)
• Database (MS Access compatible)
Outbound Message Support
• TAP (via modem or direct connect)
• SNPP (via Internet)
• WCTP (HTTP and HTTPS via Internet)
• SMTP (email via Internet)
• UCP (via modem or direct connect)
• GSM-AT (via mobile phone or wireless modem)
• Touch-Tone (via voicemodem)
• Fax (via faxmodem)
• FaxSrv (Faxing via Microsoft Fax Server)
• Raw-Serial (via modem or direct connect)
• Raw-TCP (over LAN, WAN, or Internet)
• HTTPGET and HTTPOST for CGI executable
• File (outputting messages as text files to a directory)
Connectivity (up to 16 simultaneous outbound delivery sessions)
• Direct (hard-wired) serial RS232 connection
• Analog Modem
• Voicemodem
• Faxmodem
• LAN/WAN
• Internet (via DSL, Cable, T1, Fiber, Satellite, etc.)
• Wireless (mobile phone, cellular modem)
General
• Intelligent queuing/grouping/sessions/thresholds on all connectors for outbound
message delivery
• Real-time system monitoring and logging
• On-call groups
• Message scheduling
• Message holding
• Recipient groups
• Display groups
• Multiple failover levels
© 2014 NotePage, Inc.
82
PageGate Version 7 Documentation
•
•
•
•
•
•
•
•
•
2.3.1
Automatic/Intelligent message splitting
Reporting
Centralized administration
Security
Audit logs
Multiple server database synchronization
Message archiving
Delivery/Failure notifications
Message templates
General
General
Top Previous Next
Multiple recipients - allows a single message to be sent to more than one recipient
and/or group.
Recipient Groups - messages can be sent to predefined groups of recipients.
Display Groups - dispatchers using the PageGate GUI Client program can be
configured to only see a subset of recipients and groups
On-call groups - a schedule can be setup for the recipients in a group, allowing
PageGate to send messages to only the recipients scheduled to receive messages at that
point in time.
Multiple delivery methods - PageGate can be connected to the internet through a
modem, and a paging terminal by a direct cable connection.
Message splitting - long messages can be intelligently split into multiple smaller
messages.
Settable character limits - the maximum number of characters to be sent in a
message is settable by carrier and individual recipient
Modular / Scalable - PageGate's front-end Interfaces allows the program to be used
with network computers, email, websites and 3rd party applications.
© 2014 NotePage, Inc.
Introduction
83
Protocols - for message delivery PageGate supports the protocols: SNPP, SMTP,
WCTP, HTTPS, TAP, FAX, GSM, UCP and TONE.
Requeue messages - missed messages can be requeued for re-transmission to the
wireless carrier.
High output - PageGate's intelligent queuing of messages and multiple Connectors
allows for the delivery of a large number of messages.
Failover - undeliverable text messages can be automatically sent to an alternative
carrier, recipient, group and connection.
Intelligent message queuing - messages for the same carrier are grouped together
and sent during a single communication session.
Maximum Characters - set the number of characters for each recipient and carrier.
When sending a larger amount of characters the messages will be sequentially
numbered.
Reliapage - will number a message and a recipient can tell if a sequentially numbered
message is missed.
Hold Messages - for recipients and groups to be sent at a later time.
Reports - on recipient, date/time and message can be previewed, saved and printed for
all messages sent and received.
Logs - to help monitor the activity of all of PageGate modules and functions.
Real-time Monitoring - with the PageGate Monitor module of all PageGate's
modules and functions from the paging server, or any workstation connected via TCP/
IP.
2.3.2
GUI Interface/GUI Client
GUI Interface/GUI Client
Top Previous Next
Local and network recipient lists - on each workstation you can choose recipients
© 2014 NotePage, Inc.
84
PageGate Version 7 Documentation
from the network recipient list, or from a smaller local recipient list that can be defined
for each workstation.
Scheduled messages - messages can be scheduled to be sent at a future date/time.
Repeating messages - messages can be scheduled to repeat at predefined interval.
Multiple recipients - allows a single message to be sent to more than one recipient
and/or group.
Pre-programmed messages - on each workstation, up to 100 pre-programmed
messages can be defined.
Real-time message status log - each workstation can track the progress of each
message from start to finish.
Real-time message status counters - displays current number of messages pending,
sent, or failed from each workstation.
Message character counter - displays the length of the current message.
Message history log - displays a history of all messages sent from the workstation.
Point and click operation - an intuitive user interface makes the PageGate Client
very easy to use.
Spell check - a spell check option is available on systems running MS Word.
Recipient cueing - Recipients may be selected by typing the first few letters of their
name.
Restricted recipient lists - PageGate Client users can be restricted to only be able to
use a local recipient list.
Reporting - Print or preview reports for messages that are pending or already sent.
© 2014 NotePage, Inc.
Introduction
2.3.3
85
Web Interface/GetWeb
Web Interface/GetWeb
Top Previous Next
Automatic Web Page Generation - web pages can be created automatically by
using template files
Custom Web Page Support - messages can be sent from within custom web pages
Flexible Web Server Support - PageGate can be used with any windows based web
server
Ad-Hoc recipients - messages can be sent by using PIN numbers (recipients don't
need to be setup inside PageGate). Only available with 5000 user license or greater
Multi-Page recipients - multiple recipients can be specified within a single message
Drop-Down List Support - web pages with drop down lists of recipients is
supported, and is automatically updated
Recipient Verification - users are notified immediately if a message is sent to an
invalid recipient
2.3.4
Command Line/GetAscii
Command Line/GetAscii
Top Previous Next
DOS Commandline - messages can be sent from a DOS prompt.
Windows Commandline - messages can be sent from a Windows command line.
Polling - a directory can be polled for Ascii text files containing message information.
Advanced Polling - message recipients can be defined by text file names or locations.
Multiple files/folders can be scanned for message information
Multiple file type support - Additions to files can be detected, changes in files can be
detected, message information can be parsed out of most file formats.
© 2014 NotePage, Inc.
86
PageGate Version 7 Documentation
Ad-Hoc recipients - messages can be sent by using PIN numbers (recipients don't
need to be setup inside PageGate). Only available with 5000 user license or greater.
Multi-Page recipients - multiple recipients can be specified within a single message.
Message Tracking - messages sent via this interface can be tracked via status
directories.
3rd party application support - messages can be sent from any application that can
issue a command line command (shell command) or create an Ascii text file.
Custom Application Support - this is a popular interface for developers who want
an easy way to add paging to their application.
2.3.5
Email Interface/GetMail
Email Interface/GetMail
Top Previous Next
Email Server - PageGate's email interface is a full email server. Along with its
ability to send and receive email for paging, the server can act as a regular
SMTP/POP mail server for company email.
Forwarding - each recipient can have their messages forwarded to an
additional email account.
Ad-Hoc recipients - messages can be sent by using PIN numbers (recipients
don't need to be setup inside PageGate). Only available with 5000 user license
or greater.
Multi-Page recipients - multiple recipients can be specified within a single
email message.
Email Outcome - the success or failure of messages sent can be automatically
returned to the sender via email.
Numeric Email Notification - numeric pagers can receive notification of the
arrival of email messages.
Full Module Integration - integrates with all other PageGate modules for
© 2014 NotePage, Inc.
Introduction
87
forwarding of messages received via any other Interface.
Filtering - PageGate can be setup to only send messages that are received from
specific email addresses or domains. PageGate can also be setup to block
messages that come from specific email addresses or domains.
2.3.6
Serial Interface/GetSerial
Serial Interface/GetSerial
Top Previous Next
Serial Interface - PageGate's serial port interface accepts data in over a serial
port and extracts messages from it.
Direct support - the serial interface can support a direct serial cable connection
to the computer's COM port.
Modem support - the serial interface can support a modem connected to the
serial port.
Message data - the recipient, sender and message can be extracted from the
received data, or each can be hard coded.
Communications - the serial interface supports a whole range of
communication speeds, protocols, and flow control options.
Lookup Tables - lookup tables can be used to automatically substitute text
data in the place of codes received over the serial connection.
2.3.7
TAP-In Interface/GetTAP
TAP-In Interface/GetTAP
Top Previous Next
Tap Interface - PageGate can accept incoming messages via modem or direct serial
connection, via the industry standard TAP protocol.
Routing - incoming messages can be re-routed to different recipients or groups.
Logging - standalone applications (like NotePager Pro) can send messages through
© 2014 NotePage, Inc.
88
PageGate Version 7 Documentation
PageGate to enable message logging and tracking in a central location.
Centralization - standalone applicatons (like NotePager Pro) can be setup to use
PageGate as its only carrier. Messages will be sent through PageGate and delivered to
any number of actual carriers and delivery methods.
2.3.8
SNPP Server Add-on
SNPP Server Add-on
Top Previous Next
SNPP-IN or GetSNPP - enables PageGate to receive incoming data using the SNPP
protocol.
Multi-threaded server - capable of many simultaneous inbound connections.
Number Range File - for configuring the server's options and to set ranges of
acceptable pager or cell phone numbers.
Bad numbers - can be rejected or silently dropped (your choice).
Non Binding - SNPP-In does not bind itself to one IP address / NIC.
Port 444 - monitors all port 444 traffic on the machine.
TAP - most commonly used protocol with a connection to a paging terminal.
Ad-Hoc Recipients - messages can be sent by using the pager or cell phone numbers.
Recipients do not need to be setup in PageGate. Only available with the PageGate 5000
Pager License or greater.
Commandline/Ascii Interface - all SNPP message acceptance / rejection is
configured using a text file.
2.3.9
Touch-Tone Receiver Add-on
Touch-Tone Receiver Add-on
Top Previous Next
Touch-Tone Interface or GetTouchTone - enables users to initiate text messages
remotely from any touch-tone phone.
© 2014 NotePage, Inc.
Introduction
89
Preset - recipients and messages ahead of time.
Voice Modem - required.
2.4
Purchasing & Pricing
Purchasing & Pricing
Top Previous Next
For information on pricing for PageGate, please call our Sales Department at 781-8290500 xt 2. Alternatively, you can email us at sales@notepage.com or visit our website,
http://www.notepage.net
2.4.1
Purchase
Purchase
Top Previous Next
Order PageGate software
1. Online (with credit cards: MasterCard, Visa, American Express and Discover)
at www.notepage.net/purchase
2. Fax credit card details (i.e. number, expired date, security code, name and
billing address) and order information to NotePage, Inc. at 781-829-0419.
3. Purchase order, signed and dated, on official letterhead can be faxed to
NotePage, Inc. at 781-829-0419. We are unfortunately unable to accept
purchase orders from outside of the USA. Obtain W-9 at www.notepage.net/
purchase-orders
For
a
quote,
please
contact
NotePage
Sales
at
781-829-0500
or
sales@notepage.com
4. Check and money order (in US Dollars, drawn from a US bank) payable to:
NotePage, Inc.
P.O. Box 296
Hanover, MA 02339
USA
5. For a wire transfer, please contact NotePage Sales at sales@notepage.com
© 2014 NotePage, Inc.
90
PageGate Version 7 Documentation
6. NotePage Reseller listed at www.notepage.net/reseller
For more NotePage Resellers, please contact NotePage Sales Department at
781-829-0500 or sales@notepage.com
Please include the following order information:
1. PageGate Pager License quantity.
2. Interface(s) & optional Additional Connectors.
3. Mailing address and attention to for the CD.
4. Contact name, email and telephone number.
5. Email address for Registration Key delivery.
6. Software registration information includes these fields:
Name/Department:
Company Name:
Address1:
Address2:
City:
State/Province:
Zip Code/Postal Code:
Country:
A PageGate electronic Registration Key will be emailed within 24 hours of
ordering. A PageGate CD will be sent by regular mail.
2.4.2
Upgrade
Upgrade
Top Previous Next
Upgrade PageGate software
1. Online (with credit cards: MasterCard, Visa, American Express and Discover)
at
www.notepage.net/upgrades
2. Fax credit card details (i.e. number, expired date, security code, name and
billing address) and order information to NotePage, Inc. at 781-829-0419.
© 2014 NotePage, Inc.
Introduction
91
3. Purchase order, signed and dated, on official letterhead can be faxed to
NotePage, Inc. at 781-829-0419. We are unfortunately unable to accept
purchase orders from outside of the USA. Obtain W-9 at www.notepage.net/
purchase-orders
For
a
quote,
please
contact
NotePage
Sales
at
781-829-0500
or
sales@notepage.com
4. Check and money order (in US Dollars, drawn from a US bank) payable to:
NotePage, Inc.
P.O. Box 296
Hanover, MA 02339
USA
5. For a wire transfer, please contact NotePage Sales at sales@notepage.com
6. For a NotePage Reseller in your area, please contact NotePage Sales.
Please include the following upgrade information:
1. PageGate Serial Number (PageGate Admin module under Registration).
2. PageGate existing version to current version and PageGate CD (optional).
3. PageGate Pager License: existing quantity to new quantity.
4. Interfaces: GUI, Web, Email, Commandline/Ascii, Serial, TAP-In, Touch-Tone,
SNPP-In.
5. Additional Connectors.
6. Contact name, email and telephone number.
7. Mailing address and 'attention to' for the optional PageGate CD.
8. Email address for Registration Key delivery.
An upgraded PageGate electronic Registration Key is emailed within 24 hours
of ordering. The optional PageGate CD, if ordered, is sent by regular mail. The
optional PageGate CD is only relevant when upgrading the PageGate version.
2.4.3
Reseller & Affiliate
Reseller & Affiliate
NotePage's Reseller, Affiliate and Integration Programs
© 2014 NotePage, Inc.
Top Previous Next
92
PageGate Version 7 Documentation
When reselling NotePage software to your customers use NotePage's Reseller
program. There are no costs to join.
When reselling NotePage software to your customers do not order online.
NotePage's Affiliate program provides a NotePage graphic or banner link for
your website. When your customers click through to our website, and purchase
NotePage software you earn a sales commission.
NotePage's Integration Partnership program promotes on NotePage's websites
the integration of your program with NotePage software.
For NotePage's Reseller, Affiliate and Integration Partnership programs please
contact NotePage, Inc. at 781-829-0500 or sales@notepage.com
More information at www.notepage.net/reseller-options
2.4.4
Pricing
Pricing
Top Previous Next
PageGate software is licensed and priced per pager, cell/mobile phone, fax
number, email address or wireless device that messages are being sent to.
PageGate's Interfaces are priced separately.
PageGate includes 1 Connector. Additional Connectors are a separate one-time
charge.
There are no charges for messages sent from PageGate software. There are no
monthly or yearly fees for PageGate.
Pricing for PageGate software at www.notepage.net/pricing
2.5
Contact Information
Contact Information
Top Previous Next
© 2014 NotePage, Inc.
Introduction
93
NotePage, Inc.
PO Box 296
Hanover, MA 02339
USA
NotePage, Inc.
291 Rockland Street
Suite 13
Hanover, MA 02339
USA
Sales: sales@notepage.net
Support: support@notepage.net
Phone Number: 781-829-0500
Fax Number: 781-829-0419
Websites: www.notepage.net and www.notepage.com
2.6
Version Information
Version Information
Top Previous Next
PageGate Help File for PageGate version 7.0
Copyright 1997-2014 NotePage, Inc.
2.7
End User License Agreement (EULA)
End User License Agreement
(EULA)
Top Previous Next
END-USER LICENSE AGREEMENT FOR PageGate
IMPORTANT PLEASE READ THE TERMS AND CONDITIONS OF THIS
LICENSE AGREEMENT CAREFULLY BEFORE CONTINUING WITH THIS
PROGRAM INSTALL:
NotePage, Inc.'s End-User License Agreement ("EULA") is a legal agreement
© 2014 NotePage, Inc.
94
PageGate Version 7 Documentation
between you (either an individual or a single entity) and NotePage, Inc. for the
NotePage software product(s) identified above which may include associated
software components, media, printed materials, and "online" or electronic
documentation ("SOFTWARE PRODUCT"). By installing, copying, or
otherwise using the SOFTWARE PRODUCT, you agree to be bound by the
terms of this EULA. This license agreement represents the entire agreement
concerning the program between you and NotePage, Inc., (referred to as
"licensor"), and it supersedes any prior proposal, representation, or
understanding between the parties. If you do not agree to the terms of this
EULA, do not install or use the SOFTWARE PRODUCT.
The SOFTWARE PRODUCT is protected by copyright laws and international
copyright treaties, as well as other intellectual property laws and treaties. The
SOFTWARE PRODUCT is licensed, not sold.
1. GRANT OF LICENSE. The SOFTWARE PRODUCT is licensed as follows:
(a) Installation and Use. NotePage, Inc. grants you the right to install and use
copies of the SOFTWARE PRODUCT on your computer running a validly
licensed copy of the operating system for which the SOFTWARE PRODUCT
was designed [e.g., Windows 95®, Windows NT®, Windows 98®, Windows
2000 ®].
(b) Backup Copies. You may also make copies of the SOFTWARE PRODUCT
as may be necessary for backup and archival purposes.
2. DESCRIPTION OF OTHER RIGHTS AND LIMITATIONS.
(a) Maintenance of Copyright Notices.You must not remove or alter any
copyright notices on any and all copies of the SOFTWARE PRODUCT.
(b) Distribution. You may not distribute registered copies of the SOFTWARE
PRODUCT to third parties. Evaluation versions available for download from
NotePage, Inc.'s websites may be freely distributed.
(c) Prohibition on Reverse Engineering, Decompilation, and Disassembly. You
may not reverse engineer, decompile, or disassemble the SOFTWARE
PRODUCT, except and only to the extent that such activity is expressly
permitted by applicable law notwithstanding this limitation.
(d) Rental. You may not rent, lease, or lend the SOFTWARE PRODUCT.
(e) Support Services. NotePage, Inc. may provide you with support services
related to the SOFTWARE PRODUCT ("Support Services"). Any supplemental
software code provided to you as part of the Support Services shall be
© 2014 NotePage, Inc.
Introduction
considered part of the SOFTWARE PRODUCT and subject to the terms and
conditions of this EULA.
(f) Compliance with Applicable Laws. You must comply with all applicable
laws regarding use of the SOFTWARE PRODUCT.
3. TERMINATION
Without prejudice to any other rights, NotePage may terminate this EULA if
you fail to comply with the terms and conditions of this EULA. In such event,
you must destroy all copies of the SOFTWARE PRODUCT in your possession.
4. COPYRIGHT
All title, including but not limited to copyrights, in and to the SOFTWARE
PRODUCT and any copies thereof are owned by NotePage, Inc. or its
suppliers. All title and intellectual property rights in and to the content which
may be accessed through use of the SOFTWARE PRODUCT is the property of
the respective content owner and may be protected by applicable copyright or
other intellectual property laws and treaties. This EULA grants you no rights to
use such content. All rights not expressly granted are reserved by NotePage.
5. NO WARRANTIES
NotePage, Inc. expressly disclaims any warranty for the SOFTWARE
PRODUCT. The SOFTWARE PRODUCT is provided "As Is" without any
express or implied warranty of any kind, including but not limited to any
warranties of merchantability, noninfringement, or fitness of a particular
purpose. NotePage does not warrant or assume responsibility for the accuracy
or completeness of any information, text, graphics, links or other items
contained within the SOFTWARE PRODUCT. NotePage makes no warranties
respecting any harm that may be caused by the transmission of a computer
virus, worm, time bomb, logic bomb, or other such computer program.
NotePage further expressly disclaims any warranty or representation to
Authorized Users or to any third party.
6. LIMITATION OF LIABILITY
In no event shall NotePage, Inc. be liable for any damages (including, without
limitation, lost profits, business interruption, or lost information) rising out of
'Authorized Users' use of or inability to use the SOFTWARE PRODUCT, even
© 2014 NotePage, Inc.
95
96
PageGate Version 7 Documentation
if NotePage, Inc. has been advised of the possibility of such damages. In no
event will NotePage be liable for loss of data or for indirect, special, incidental,
consequential (including lost profit), or other damages based in contract, tort or
otherwise. NotePage, Inc. shall have no liability with respect to the content of
the SOFTWARE PRODUCT or any part thereof, including but not limited to
errors or omissions contained therein, libel, infringements of rights of publicity,
privacy, trademark rights, business interruption, personal injury, loss of
privacy, moral rights or the disclosure of confidential information.
2.8
Shareware & Evaluation Information
Shareware & Evaluation
Information
Top Previous Next
PageGate software defaults into a shareware or evaluation mode until
purchased and registered. Enter the provided registration information in the
PageGate Admin module’s Registration screen.
The shareware version of PageGate allows for two active recipients at any given
time, and the PageGate Server and PageGate will need to be restarted every 3-5
days.
If a less restrictive evaluation would be useful to fully test PageGate, please
contact NotePage Sales to discuss the availability of a thirty-day temporary
evaluation key.
Shareware is based on the concept “try it before you buy it”. This software is
not free. Using an unregistered copy of NotePage, Inc.'s software outside the
trial period is considered software piracy and is illegal. The registration fee
allows us to continue developing quality products, notify you of updates, and
provide technical support. PageGate can be tried and tested for an
unconditional trial.
If you like PageGate software, and want a complete registered version please
contact: sales@notepage.com
If there are any questions, please contact sales@notepage.com
© 2014 NotePage, Inc.
PageGate Admin
3
97
PageGate Admin
PageGate Admin
Top Previous Next
The PageGate Administrator (PG Admin) is used for configuring and
controlling all aspects of the PageGate Server.
PG Admin can be run from the paging server computer, or it can be setup and
run on an administrator's workstation.
PG Admin takes an object-oriented approach to administering the server; most
of its functions and settings can be accessed by manipulating the objects in its
object-tree. Many of the functions of PG Admin are only accessible by rightclicking on these objects.
3.1
Overview
Overview
Top Previous Next
The PageGate Administrator (PG Admin) is used for configuring and
controlling all aspects of the PageGate Server.
PG Admin can be run from the paging server computer, or it can be setup and
run on an administrator's workstation.
PG Admin takes an object-oriented approach to administering the server; most
of its functions and settings can be accessed by manipulating the objects in its
object-tree. Many of the functions of PG Admin are only accessible by rightclicking on these objects.
3.2
Starting and Stopping the Admin
Starting and Stopping the
Admin
Top Previous Next
To run the PageGate Admin on a Windows Vista, 7, 8, Server 2008 or Server 2012
system:
1) Go to Start - All Programs - PageGate.
© 2014 NotePage, Inc.
98
PageGate Version 7 Documentation
2) Right click on the shortcut for the PageGate Admin.
3) Left click on the "Run As Administrator" option.
4) If you're prompted by the User Accounts Control, authorize the program to run.
To run the PageGate Admin on a Windows XP or Server 2003 system:
1) In Windows, go to Start - All Programs - PageGate.
2) Click on the shortcut for the PageGate Admin.
Alternatively, if the PageGate Server is running, there should be a pager icon in the
Windows system tray (bottom right corner of the screen, next to the clock). Click on the
pager icon and you will see a popup menu. Choose 'PG Admin' from the menu.
3.3
Using the PageGate Admin
Using the PageGate Admin
Top Previous Next
The PageGate Admin uses an object-oriented interface and is split into the two
sections seen below:
© 2014 NotePage, Inc.
PageGate Admin
99
The left section shown above is the tree-style view of PageGate's modules and
functions. The right half gives details about the module or function you are
currently working within. Much of the PageGate Admin's functionality can be
accessed by using the right clicking on one of PageGate's objects.
3.3.1
Program
Program
The Program subsection of the PageGate Admin is
found beneath the PageGate object (shown right) and
contains settings and information that relate to the
global operations of the PageGate Server.
By clicking on the + next to Program, it will expand
Program's sub-sections:
Settings
Global Log
Template
© 2014 NotePage, Inc.
Top Previous Next
100
PageGate Version 7 Documentation
Security
Tools
If you right click on the word Program (shown right),
you'll receive the following options:
3.3.1.1
Start
Server
Stop
Server
Start
Monitor
Starts the PageGate server, if it's
stopped.
Stops the PageGate server, if it's
started.
Runs the PageGate Monitor
application.
Exit
Closes the PageGate Admin.
Program Settings
Program Settings
Top Previous Next
In the Program - Settings section of the Admin, you can modify the base
options and functions of the PageGate Server.
© 2014 NotePage, Inc.
PageGate Admin
Setting
101
Function
The Program Directory MUST point to the directory where the
Program
PageGate Admin is installed and cannot be modified after the
Directory
installation.
This is the directory where PageGate stores its database. The database
Database
contains ALL pertinent information for the PageGate Server and must
Directory
be available on the network for the GUI Client and Additional Admin.
This is the directory where PageGate stores the record of transactions
Log Directory for all modules. All of the program and security logs are written to this
directory.
Archive
When the option for PageGate to archive log files is enabled, all of the
Directory
archived files will be stored in this directory.
This sets how the PageGate Server runs. By default, the PageGate
Run PageGate Server runs as an Application. We do, however, recommend running
As
PageGate as a Windows Service once you have the program
configured. See the Run Styles section for more information.
© 2014 NotePage, Inc.
102
PageGate Version 7 Documentation
Run on this
server
This section allows you to choose which Interfaces are to be run by the
PageGate Server. Please see the Interfaces section for more information
on each of PageGate's modules.
3.3.1.1.1 Run Styles
Run Styles
Top Previous Next
PageGate can be configured to run in two different styles: Application and Windows
Service.
Application
This style will run on any version of Windows. PageGate is started and stopped just like
any other program and can be automatically run at startup by putting a shortcut to it in
the Windows "Startup" group. The disadvantage to this run style, is that if the computer
is configured to show a login screen at startup, PageGate cannot automatically start until
someone logs onto the computer.
Windows Service
This option will run PageGate as a true Windows system service. Like other services,
PageGate will start even if the computer is just sitting at the Windows login screen.
To switch PageGate's run style to a Windows Service, please follow the steps in this video
tutorial: http://www.notepage.net/videos/pagegate-run-styles.htm
Here are a few important notes regarding running PageGate as a Windows System
service:
1) When switching the run style to a Service, you will be prompted for a user account
and password for PageGate to use. You can leave both these fields blank to use the
local computer's System Account (as long as PageGate's doesn't need to open files on
another computer).
2) If you do need to supply a username and password when switching run styles, choose
an account that has the 'Log on as a service' and 'Administrator' rights. The Windows
administrator accounts do NOT have the 'Log on as a service' right by default. You
must add this right manually to the user account you intend to use.
3) If you change the password on the account PageGate has been set to use, you must
update it for each of PageGate's services. You can use the 'Services' utility from the
© 2014 NotePage, Inc.
PageGate Admin
103
Windows control panel to do this, or you can switch PageGate to run as an Application
and then back to run as a NT service, so you will be re-prompted for the account
information.
4) The account you choose to use with the PageGate service must have sufficient rights to
access all directories setup in PageGate for its various functions (i.e. program files,
database directory, log files, interface directories, etc).
5) Like many services, PageGate may not be completely started before you log in and get
the Windows desktop. Be patient. On computers that load several services, it can take
several minutes for all the services to start.
6) In the Windows 'Services' utility (found in the control panel), you will see several
PageGate services installed. ONLY the one labeled 'PageGate' is set for automatic
startup. This is by design and should not be changed.
7) Starting or stopping PageGate when it is running as a service can take several minutes,
especially if it is in the middle of transmitting messages to a carrier. Please be patient.
8) You can easily start or stop PageGate's services be clicking on the pager icon in the
system tray, and choosing 'Start' or 'Stop' from the menu.
9) If you are running PageGate's modules across more than one computer, each
computer will run the 'PageGate' service along with the specific module(s) setup to run
on that computer. In other words, there should only be a single instance of any module
running, with the exception of the 'PageGate' service (which will be running on every
computer).
Follow these instructions to give an existing account 'Log on as a service' rights:
1) Go in to the Control Panel in Windows.
2) In the Control Panel, open the Administrative Tools.
3) In the Administrative Tools, open the Local Security Settings.
4) Go to Local Policies - User Rights Assignment.
© 2014 NotePage, Inc.
104
PageGate Version 7 Documentation
5) Find the "Log on as a service" option.
6) Right click "Log on as a service" and left click on Properties.
7) Left click on "Add User or Group".
8) Type the user account PageGate will be using.
9) Left click on Check Names.
10)Left click on OK.
11)Reboot the computer.
3.3.1.2
Template
Program Template
Top Previous Next
Please see the Templates portion of the manual.
3.3.1.3
Global Log
Global Log
Top Previous Next
© 2014 NotePage, Inc.
PageGate Admin
105
If logging is enabled, this log shows a summary of the events generated by
PageGate, including all messages scheduled and sent. The Global Log section of
the Admin had five buttons:
Refr
esh
Print
Displays the most current entries in the global log.
Find
Allows you to search for a variable (such as a carrier or recipient name).
Purge
Deletes the entirety of the Global Log.
Sends a copy of everything listed in the Global Log to a printer.
Clipboard Copies the contents of the Global Log to the Windows Clipboard, allowing
it to be pasted into another application.
3.3.1.4
Security
Security
Top Previous Next
The security portion of the PageGate Admin will allow you to restrict access to
the PageGate Admin and GUI Client. The two subsections of Security are:
Settings and Users .
© 2014 NotePage, Inc.
106
PageGate Version 7 Documentation
The Security Settings will allow you to enable or disable security restrictions to
the Admin or GUI Client.
The Users will allow you to create and manage the list of users who have access
to the programs and what level of control they have.
The Log shows which user has performed which action at any given date and
time. It records each instance of security permissions being used.
3.3.1.4.1 Settings
Settings
Top Previous Next
© 2014 NotePage, Inc.
PageGate Admin
107
Within the Security - Settings section of the Admin, you have two options:
Enable PG
Admin Security
Enable GUI
Client Security
Resistricts access to the PG Admin to ONLY those users
given rights in the Users section. If this option is not
enabled, all users will be able to access all functions of
the PG Admin.
Resistricts access to the GUI Client to ONLY those
users given rights in the Users section. If this option is
not enabled, all users will be able to access all functions
of the GUI Client.
3.3.1.4.2 Users
Users
© 2014 NotePage, Inc.
Top Previous Next
108
PageGate Version 7 Documentation
The users portion of the Security Settings
allows you to create and maintain a list of
users that have permission to access certain
portions of either the PageGate Admin or
the GUI Client.
Specific permissions can be granted to each
user and is discussed in greater detail below.
Shown right, the four functions of the Users
section are Add, Edit, Delete, and Close.
Clicking on Add will allow you to create a
user.
Highlighting an existing user and clicking
on Edit will all you to modify the password
or specific permissions granted to a user.
Highlighting an existing user and clicking
on Delete will remove that user from the
Security list.
3.3.1.4.3 Adding a Security User
Adding a Security User
Top Previous Next
© 2014 NotePage, Inc.
PageGate Admin
When creating a user to have security rights, there are several settings that need
to be considered:
This field is where you assign a unique login
Username
name to a user. When a user attempts to access a
security enabled PG Admin or GUI Client, they
will be prompted for this username.
When this option is checked, both the GUI Client
and PG Admin will allow a user logged into
Use Windows Login
Credentials
windows with this name to access the program.
For example, if you create a user named
"Johnny" and a workstation is currently logged in
as the Windows user "Johnny", it will grant
access to the program.
This field is where you assign a unique password
Password
to a user. When a user attempts to access a
security enabled PG Admin or GUI Client, they
will be prompted for this password.
© 2014 NotePage, Inc.
109
110
PageGate Version 7 Documentation
This field allows you to set a security alias for this
Alias
user. For more information, please refer to the
Detailed Security Description section.
This field over-rides the Display-group setting in
Display-group
the settings of the GUI Client for this specific
user. For more information, please refer to the
GUI Client Settings section of the help file.
This field over-rides the Sender setting in the GUI
Sender
Client for this specific user. For more information,
please refer to the GUI Client Settings section of
the help file.
This field over-rides the Station Number of the
Station
GUI Client for this specific user. For more
information, please refer to the GUI Client
Settings section of the help file.
This field over-rides the Preset Msgs File setting
Presets File
in the settings of the GUI Client for this specific
user. For more information, please refer to the
GUI Client Settings section of the help file.
Check the rights for this user 'own' means they
Rights
can only change the recipients/etc. that they are
the creator/manager for
3.3.1.4.4 Logging In
Logging In
Top Previous Next
When logging in to the PageGate Admin
or PageGate Client, you will receive the
login prompt (shown right). Simply type
in the username and password that has
been assigned, then click on Login.
Note: Not every user is granted
administrative privileges. If certain
© 2014 NotePage, Inc.
PageGate Admin
111
functions are unavailable, the user you
have logged in as may not have access to
them.
3.3.1.5
Tools
Tools
Top Previous Next
The Program - Tools section of the
PageGate Admin provides three functions:
File Version
Modem Scan
Port Scan
3.3.1.5.1 File Versions
File Versions
© 2014 NotePage, Inc.
Top Previous Next
112
PageGate Version 7 Documentation
The file version (build) information for every
executable contained within the PageGate
Program directory.
3.3.1.5.2 Modem Scan
Modem Scan
Top Previous Next
© 2014 NotePage, Inc.
PageGate Admin
113
The modem scan tool allows PageGate to scan all
communication (COM) ports for installed
modems. Any COM port found to have a
modem installed will have a check placed next to
it when the scan completes.
3.3.1.5.3 Port Scan
Port Scan
© 2014 NotePage, Inc.
Top Previous Next
114
PageGate Version 7 Documentation
PageGate uses many internet based protocols.
This Port Scan tool allows PageGate to
determine
whether the ports to use these protocols are
available or closed.
3.3.2
Templates
Templates
Top Previous Next
Templates control how messages are formatted and are a key component in
configuring PageGate to send messages. PageGate comes preloaded with a set of
default templates that you may never need to modify. However, the Templates section
provides Administrators easy access to modify any or all variables for any or all
messages that leave the system.
Message templates are available at the Global, Interface, Connector, Carrier and
Recipient levels.
© 2014 NotePage, Inc.
PageGate Admin
115
This means that a message template can be configured for all messages that leave the
system or messages specific to a given interface, connector, carrier or recipient. The
priority order for the templates is as follows:
1) Recipient
2) Carrier
3) Connector
4) Interface
5) Global
This inter-connected template system enables changes to be made for the maximum
number of recipients by making a single change to one of the parent templates.
For example, if a Recipient has a template that has been applied to it, PageGate will
format any messages delivered to this recipient based on its template regardless of
whether Carrier, Connector, Interface or Global templates have been configured. This
allows you to create exceptions for Global rules by creating templates unique to a given
Recipient, Carrier, Connector or Interface while the rest of your traffic remains
formatted to a standard.
Both hard-coded text and PageGate specific macros can be used in each template,
combining both static and dynamic elements into the message text. For a full list of
variables that can be used, please see the Template Variables section of the manual.
Templates are comprised of three sections: Settings, Subject and Text.
3.3.2.1
Template Components
Template: Components
© 2014 NotePage, Inc.
Top Previous Next
116
PageGate Version 7 Documentation
All Templates have three sections: Settings, Subject and Text
Each section is controlled by a set of variables that can be broken down
in to two categories:
Settings and Macros
A Setting variable controls either a delivery response setting or modifies
the content of a message.
The Settings section of a Template does not use, nor should it reference, a
Macro variable and must only use and reference Setting variables.
A Macro variable is an inserted value to control, modify and specify the
output of a message. These variables are used in the Subject and
Message templates.
The Subject and message sections of a Template should not use, nor
should they reference, any Setting variables and must only use Macro
variables.
© 2014 NotePage, Inc.
PageGate Admin
117
3.3.2.1.1 Settings
Template: Settings
Top Previous Next
Template settings can be broken down in to two categories:
Settings that affect the delivery of a message
Settings that affect the contents of a message
3.3.2.1.1.1 Delivery Variables
Template: Delivery Variables
Top Previous Next
Of the list of variables that can be applied to the Settings portion of a Template, these
modify the delivery of the message:
Variable
Description
This value is used for Helo and Ehlo statements during SMTP
negotiation sequences. When sending or receiving SMTP traffic,
this value MUST match that of a domain within the PTR record
SMTPHelloHost
of the IP address for the PageGate Server. This value only controls
the behavior of the Connectors. The PageGate Mail Server process
that runs with the GetMail module uses the settings in GetMail.
This variable sets the value of the %InternetDomain% macro. It is
also used by some protocols when Recipient or Sender values need
to be transformed in to valid email addresses.
InternetDomain
© 2014 NotePage, Inc.
By default, this value should match the EMAIL domain of the
network on which the PageGate server resides. If you're unsure as
to what this value should be, please contact your network
Administrator.
118
PageGate Version 7 Documentation
This value determines what character PageGate will recognize as
the delimiter (separator) for the subject part of a message. By
default, PageGate looks for the SubjectDelimiter within the first
80 characters of the message. If found, it uses everything before
the delimiter as the subject. By default, the Subject Delimiter is a
carriage-return, a linefeed, a tab character, or a colon.
For example, if you have a message that says "This is the subject:
This is the message", the program would recognize "This is the
subject" as the subject and use it as such because it was followed
by a ':'.
SubjectDelimite
r
Multiple delimiters can be specified. You will need to separate
each value by a pipe '|', which functions as an OR statement.
For example, if you set the following:
SubjectDelimiter = \013\010|\013|\010|\009|~
the program will recognize a Carriage Return + Line Feed OR a
Single Carriage Return OR a Single Line Feed OR a Horizontal
Tab OR a Single Tilde. When referencing any non-printable
character, such as a line feed, carriage return or similar, you
MUST use the Ascii code for that character.
This value determines the number of characters to look for the
SubjectSearchL subject within. By default, PageGate looks within the first 80
ength
characters of a message for the SubjectDelimiter. If you wish to
set a different value, do so here.
In the event that PageGate does not see the SubjectDelimiter
SmtpSubjectDef
within the SubjectSearchLength, this is the default text that will
ault
be used as the subject instead.
From
To
This variable will tell the program to use a uniform From address
for all messages affected by this Template. This variable will
supersede any From variables passed by modules or end user
input.
This variable will tell the program to use a uniform To address for
all messages affected by this Template. This variable will
supersede any 'Deliver To' variables passed by modules, end user
input and Recipient settings.
© 2014 NotePage, Inc.
PageGate Admin
EnvelopeFrom
EnvelopeTo
119
This variable is similar to the 'From' variable found above.
However, this setting will only change who the message is
reported to be from during the communication session with the
carrier. It has no effect the message content or values specified by
any Macro.
This variable is similar to the 'To' variable found above. However,
this setting will only change who the message is set to during the
communication session with the carrier. It has no effect the
message content or values specified by any Macro.
3.3.2.1.1.2 Content Variables
Template: Content Variables
Top Previous Next
Of the list of variables that can be applied to the Settings portion of a Template, these
modify the contents of the message:
Variable
Description
Non-printable characters are things like carriage returns, line feeds
and other white space characters. By default, this value is Globally
StripNonPrintabl set to False. This value should be set to True for Carriers that use the
e
SMTP protocol. Also, if you want PageGate to remove all nonprintable characters from the body of a message, this value should
be set to True.
Alpha characters are letters. To have the program strip out all alpha
StripAlpha
characters from a message, thereby leaving the message with only
numeric characters, set this value to True.
3.3.2.1.2 Macros
Template: Macros
Top Previous Next
This is the master list of all Macro variables that can be used in a Subject or Text
Template.
Variable
%InternetDomain%
%Subject%
© 2014 NotePage, Inc.
Description
This variable inserts the setting specified
Internet Domain Setting.
This variable inserts the Subject text.
120
PageGate Version 7 Documentation
%SubjectDelimiter%
%Message%
This variable inserts the Subject Delimiter.
This variable inserts the body of the Message.
%Sender%
This variable inserts the Sender of the Message.
%SenderMailbox%
If the Sender value is an email address, this
variable inserts only the portion of the Sender's
Address before the @.
%SenderDomain%
If the Sender value is an email address, this
variable inserts only the portion of the Sender's
Address after the @.
%Recipient%
This variable inserts the Recipient field of a
Recipient's record or Group field of a Group
record.
%RecipientFullName%
This variable inserts the Full Name field of a
Recipient's record or the Description field of a
Group record.
%OriginalRecipient%
This variable inserts the intended Original
Recipient of a message. For example, if the
message was originally addressed to a group,
this will be the group's name.
%LastRecipient%
%RecipientId%
This variable inserts the Last Recipient a
message delivery attempt was addressed to. this
can be used when a message has "failed over" to
another recipient, to insert the previous
recipient's name.
This variable inserts the ID/PIN field of a
Recipient's record.
%RecipientMailbox%
If the Recipient of a message is an email
address, this variable inserts only the portion of
the Recipient's Address before the @.
%RecipientDomain%
If the Recipient of a message is an email
address, this variable inserts only the portion of
© 2014 NotePage, Inc.
PageGate Admin
the Recipient's Address after the @.
%Comment1%
This variable inserts the Comment 1 field of a
Recipient or Group's Record.
%Comment2%
This variable inserts the Comment 2 field of a
Recipient or Group's Record.
%Comment3%
This variable inserts the Comment 3 field of a
Recipient or Group's Record.
%Comment4%
This variable inserts the Comment 4 field of a
Recipient or Group's Record.
%Date%
This variable inserts the Date as specified by the
operating system.
%Time%
This variable inserts the Time as specified by the
operating system.
%MilitaryTime%
This variable inserts the Time as specified by the
operating system output in a 00:00 - 24:00
format.
%RequestedDate%
This variable inserts the Date on which a request
to deliver a message was requested.
%RequestedTime%
This variable inserts the Time on which a
request to deliver a message was requested.
%RequestedMilitaryTime%
This variable inserts the Time on which a
request to deliver a message was requested
output in a 00:00 - 24:00 format.
%TimeZone%
This variable inserts the Time Zone as specified
by the operating system.
%ShortTimeZone%
This variable inserts the Time Zone as specified
by the operating system output in short code.
%Station%
© 2014 NotePage, Inc.
This variable inserts the PageGate Station ID
value.
121
122
PageGate Version 7 Documentation
%LoginName%
This variable inserts the Windows Login Name
of the the user who performs a given action
(such as sending a message).
%ComputerName%
This variable inserts the Windows Computer of
the a computer that performs a given action
(such as sending a message).
%Reliapage%
PageGate will sequentially number each
message it sends to recipients. This is useful for
detecting if a message has been missed (a
number is missing).
3.3.2.1.3 Subject
Template: Subject
Top Previous Next
A Subject Template controls the behavior of any Subject Line information used in a
message passed through this template. Since Subject Templates may be applied on a
Global, Carrier, Connector or Recipient level, it is entirely possible to create a standard
format for all Message Subjects using a Global Template, then specify exceptions to this
global rule in the Carrier, Connector or Recipient templates.
Generally speaking, the SMTP or Email protocol is the only protocol that actively
references the Subject line during its protocol negotiation sequence. As such, you may
want to format special Subject Templates for each of your SMTP carriers but that is not
required. This can be also accomplished by a single Global Template, if you want to
apply these settings to all messages.
Please see the Macros section for a list of variables that can be used in this section.
3.3.2.1.4 Message
Template: Message
Top Previous Next
A Message Template controls the output and format of the body of any message passed
through this template. Since Message Templates may be applied on a Global, Carrier,
Connector or Recipient level, it is entirely possible to create a standard format for all
Messages using a Global Template, then specify exceptions to this global rule in the
© 2014 NotePage, Inc.
PageGate Admin
123
Carrier, Connector or Recipient templates.
Please see the Macros section for a list of variables that can be used in this section.
3.3.2.2
Global Templates
Global Templates
Top Previous Next
The Global Template controls the behavior of all messages processed by the PageGate
Server as well as certain protocol negotiation information. PageGate is pre-loaded with a
default template that provides most base functionality, so you may not need to modify
the Global Template. However, it is very, very important to make sure that this Template
is formatted properly.
To format the Global Template, please review the Template Components section of the
© 2014 NotePage, Inc.
124
PageGate Version 7 Documentation
documentation.
3.3.2.3
Interface Templates
Interface Templates
Top Previous Next
Templates applied to a specific interface format, or re-format, all messages processed by
this interface. Interface level variables will override the same variables specified on a
Global level but will be overridden by variables specified at a Connector, Carrier or
Recipient level.
For example, if the Interface Template formats the message to standardize the Sender's
Name to a static value, but a Connector, Carrier or Recipient template specifies a different
value, messages passed through those Carriers or to those Recipients will use the Sender's
Name variable from their own templates and ALL other variables from higher level
© 2014 NotePage, Inc.
PageGate Admin
125
templates.
To format an Interface Template, please review the Template Components section of the
documentation.
3.3.2.4
Connector Templates
Connector Templates
Top Previous Next
Templates applied to a specific connector format, or re-format, all messages passed
through this connector. Connector level variables will override the same variables
specified on a Global or Interface level but will be overridden by variables specified at a
Carrier or Recipient level.
For example, if the Connector Template formats the message to standardize the Sender's
© 2014 NotePage, Inc.
126
PageGate Version 7 Documentation
Name to a static value, but a Carrier or Recipient template specifies a different value,
messages passed through those Carriers or to those Recipients will use the Sender's Name
variable from their own templates and ALL other variables from higher level templates.
To format a Connector Template, please review the Template Components section of the
documentation.
3.3.2.5
Carrier Templates
Carrier Templates
Top Previous Next
Applying a custom template to a carrier tells PageGate to format messages delivered via
this carrier in a certain way. Most carriers do not require a custom template but there
may be things you want to customize about the look, output or specific format of your
messages. There are, however, carriers that do require a custom template to function.
© 2014 NotePage, Inc.
PageGate Admin
127
The following protocols require a custom template to function properly:
HTTPGET
HTTPOST
Fax
FaxSrv
For all other Carrier Templates, please review the Template Components section of the
documentation.
3.3.2.5.1 Templates for HTTP GET Carriers
Templates for HTTP GET
Carriers
Top Previous Next
HTTP GET is a special protocol in that a template MUST be applied in order for this
protocol to function properly.
In the Template sub-section of any HTTP GET carrier, enter the following in the Message
portion of the Template:
|<name1>|<value1>|
|<name2>|<value2>|
etc.
Here is an example where the parameter names (or form field names) are: to, from,
subject, and text:
|to|%Pin%|
|from|%Sender%|
|subject|%Subject%|
|text|%Message%|
NOTE: The | symbol is called a pipe and is found on most keyboards above the
backslash character, \.
3.3.2.5.2 Templates for HTTP POST Carriers
Templates for HTTP POST
© 2014 NotePage, Inc.
Top Previous Next
128
PageGate Version 7 Documentation
Carriers
HTTP POST is a special protocol in that a template MUST be applied in order for this
protocol to function properly.
In the Template sub-section of any HTTP POST carrier, enter the following in the
Message section of the Template:
|<name1>|<value1>|
|<name2>|<value2>|
etc.
Here is an example where the parameter names (or form field names) are: to, from,
subject, and text:
|to|%Pin%|
|from|%Sender%|
|subject|%Subject%|
|text|%Message%|
NOTE: The | symbol is called a pipe and is found on most keyboards above the
backslash character, \.
3.3.2.5.3 Templates for Faxing
Templates for Faxing
Top Previous Next
When sending a fax from PageGate, you may want to modify the output so that the
information maintains the look of a facsimile transmission rather than raw text output.
To apply a template to a Fax or FaxSrv carrier, all you have to do is go in to the Template
sub-section of that carrier. In the "Message" section, you can enter the template and all
important variables. The following is an example of a Faxing Template:
FROM:
<Your Name her e>
TO:
%Rec i pi ent %
%Comment 1%
%Comment 2%
%Comment 3%
%Comment 4%
© 2014 NotePage, Inc.
PageGate Admin
SENT:
129
%Dat e% %Ti me%
--------------------------------------------------------------------SUBJ ECT:
%Subj ec t %
MESSAGE:
%Mes s age%
After entering the template information, click on Apply.
3.3.2.6
Recipient Templates
Recipient Templates
Top Previous Next
Templates applied to a specific Recipient format, or re-format, all messages passed to this
Recipient. Recipient level variables will override the same variables specified in any other
© 2014 NotePage, Inc.
130
PageGate Version 7 Documentation
Template. Recipient level variables will not, and can not, be overridden by Global,
Interface, Connector or Carrier templates.
For example, if the Recipient Template formats the message to standardize the Sender's
Name to a static value, but a Carrier or Global template specifies a different value,
messages passed to this Recipient will use the static Sender's Name value you've specified
and will ignore any Sender's Name variables in the Global, Interface, Connector or
Carrier level templates.
To format a Recipient Template, please review the Template Components section of the
documentation.
3.3.3
Database
Database
Top Previous Next
The Database subsection of the PageGate
Admin is found beneath the PageGate object
(shown right) and contains settings and
information that relate to the global operations
of the PageGate Database.
By clicking on the + next to Database, it will
expand the following sub-sections:
Settings , Status ,
Synchronization
Tools ,
Password
Protect,
and
Right clicking on the
Database section will
provide the option to Zip the
database. Selecting this
option will create a
compressed file named
pagegate.mdb.zip output in
the PageGate database
directory.
© 2014 NotePage, Inc.
PageGate Admin
3.3.3.1
131
Settings
Settings
Settings
Top Previous Next
Top Previous Next
Setting
Purge After
(days)
Function
This field sets the number of days that PageGate will keep old
messages in the messages table. After X days, where X is the
number you enter, PageGate will purge old messages from the
database.
Run Purge Now Normally, the messages are purged from the database during the
midnight cleanup routine. Messages can be manually purged
from the database by clicking this button.
Field 1, 2, 3, and Four extra pieces of information can be stored with each recipient
4 Label
and group. This is where you can set the labels that are shown
with each piece of information.
Move messages Checking this option will allow PageGate to move "purged"
to archive
messages to the Archive Directory .
Move After
This determines the number of days that messages are moved to
(days)
the Archive Directory .
3.3.3.2
Status
Status
© 2014 NotePage, Inc.
Top Previous Next
132
PageGate Version 7 Documentation
Setting
Function
Database File Size Displays the current file size of the database in kilobytes.
(Kb)
Carrier Records Displays the current number of carrier records in the database.
Recipient Records Displays the current number of recipient records in the database.
Group Records
Displays the current number of group records in the database.
Display-group
Displays the current number of Display-group records in the
Records
database.
Message Records Displays the current number of messages in the messages table.
Pending Messages Displays the current number of messages waiting to be processed in
the messages table.
3.3.3.3
Tools
Tools
Top Previous Next
The Database subsection of the PageGate
Admin is found beneath the Database object
(shown right) and contains settings and
informatiopun that relate to the specific
database tools offered in the Admin.
By clicking on the + next to Tools, it will expand
the following sub-sections:
Import, Export,
and Rebuild Database.
© 2014 NotePage, Inc.
PageGate Admin
133
3.3.3.3.1 Import
Import
Option
Settings
Security
Connectors
Carriers
Top Previous Next
Function
Imports the global settings for PageGate, including registration
and Program Settings .
Imports the Security Settings and Users .
Imports the Connectors settings.
Imports a list of Carriers and their respective settings.
Recipients & Groups Imports a list of Recipients and Group names.
Group Members Imports a list of recipients as members of a group.
Messages
Advanced Ascii
Polling
On-Call Schedule
Ad-Hoc Mail
Mailboxes
Lookup Table
© 2014 NotePage, Inc.
Imports the messages contained within the text file.
Imports the Advanced Polling settings for the GetAscii module.
Imports a schedule to send messages to on-call groups.
Imports a range of PIN numbers for use with the ad-hoc mail
option.
Imports information about the mail settings for each recipient or
group.
Imports the Lookup Table settings used with the GetAscii and
GetSerial interfaces.
134
PageGate Version 7 Documentation
Templates
Imports all Templates from a text file.
Recipients & Groups A simplified form of the Recipients and Groups import file.
(simplified)
3.3.3.3.2 Export
Export
Option
Settings
Security
Connectors
Carriers
Recipients & Groups
Top Previous Next
Function
Exports the existing global settings for PageGate, including
registration and Program Settings .
Exports the existing Security Settings and Users .
Exports the existing Connectors settings.
Exports the Carriers and their respective settings.
Exports a list of Recipients and Group names.
Group Members
Exports a list of recipients currently set as members of a group.
Messages
Advanced Ascii
Polling
Exports the messages table of the database.
On-Call Schedule
Ad-Hoc Mail
Exports the Advanced Polling settings for the GetAscii module.
Exports the existing schedule of messages to send to on-call
groups.
Exports the range of PIN numbers set for use by the ad-hoc
mail option.
© 2014 NotePage, Inc.
PageGate Admin
Mailboxes
Lookup Table
Templates
135
Exports the mail settings set for each recipient or group.
Exports the Lookup Table settings used by the GetAscii and
GetSerial interfaces.
Exports all Templates to a text file.
3.3.3.3.3 Rebuild Database
Rebuild Database
This option will compact and rebuild the
PageGate database. When you click on the
Rebuild Database option, you will receive the
following prompt:
All of PageGate's modules must be stopped in
order to rebuild the database. This can be
accomplished by clicking on the pager icon in
the Windows system tray (next to the clock) and
choosing 'Quit' or 'Stop'.
No part of PageGate can be running when this
rebuild takes place. Please be sure to shut down
all instances of the GUI Client and PageGate
Admin.
When you click on Yes, the rebuild will take
place. After the rebuild has finished, you should
receive this prompt:
© 2014 NotePage, Inc.
Top Previous Next
136
PageGate Version 7 Documentation
After you click on OK, it is safe to run the
PageGate Server, Admin, and Client once more.
If PageGate is running as an Application, restart
PageGate by choosing 'PageGate Server' from
the Windows start menu.
If PageGate is running as a Windows Service,
click on the pager icon in the Windows system
tray (next to the clock) and choose 'Start' from
the popup menu.
Note: An external rebuild utility is included with
PageGate. It is called 'Jetcomp.exe' and can be
found in the PageGate program directory. This
utility can be used in cases where the PG Admin
program is unable to start due to certain types of
database corruption. After the database is rebuilt,
you will have to restart the PageGate Server
module.
3.3.3.4
Password Protect
Password Protect
Top Previous Next
The password protect option allows you to set a
password specifically on the database. This does
not have anything to do with the other Security
features of PageGate; Entering a database
password will restrict access to the database from
programs like Microsoft Access.
When you click the Password Protect option, you
will receive this prompt:
© 2014 NotePage, Inc.
PageGate Admin
When you click on Yes, you will be prompted
with this:
Enter a password, then click on Apply.
When you receive the following prompt:
Click on OK for the password to be accepted.
NOTE: Without the password, the database
cannot be opened. If this password is set, the next
time each PageGate GUI Client is started, the
you will need to enter it (you will be prompted
for it automatically). The PageGate GUI Client
will only prompt for this password once, and
then it will be stored for the future (unless the
password is changed again).
DO NOT LOSE THIS PASSWORD.
If this password is lost, the database may become
permanently inaccessible!
© 2014 NotePage, Inc.
137
138
3.3.3.5
PageGate Version 7 Documentation
Synchronization
Synchronization
Top Previous Next
When multiple PageGate databases are used, this
Database option is used to synchronize one or more
slave databases with a master database.
By clicking the + next to Synchronization, it will expand
the following sub-sections:
Export
and Import
3.3.3.5.1 Export
Export
Top Previous Next
NOTE: This option should only ever be set on the Master PageGate Server.
Do NOT configure the Synchronization Export on Slave PageGate Servers.
© 2014 NotePage, Inc.
PageGate Admin
Option
Function
Enable
automatic
export
Enabling this option will export changes made to the master
database to each of the slave databases.
139
This field sets the interval at which changes are exported to
Export interval
the slave databases. It is not recommended to have this set
(minutes)
lower than once per hour.
Export folder 1 This field sets the path to the database directory of the slave
-8
servers.
Enabling this option will export the carriers from the master
Export Carriers
database to the slave databases.
Export
Enabling this option will export the recipients from the
Recipients
master database to the slave databases.
Enabling this option will export the groups from the master
Export Groups
database to the slave databases.
Enabling this option will export the security settings and
Export Security
users from the master database to the slave databases.
3.3.3.5.2 Import
Import
NOTE: This option should only ever be set on the
Slave PageGate Servers.
Do NOT configure the Synchronization Import
on the Master PageGate Server.
© 2014 NotePage, Inc.
Top Previous Next
140
PageGate Version 7 Documentation
Option
Function
Enabling this option will import changes made to the master
Enable automatic
database into each the slave database
import
this copy of the Admin controls.
This field sets the interval at which changes are imported to the slave
Import interval
database. It is not recommended
(minutes)
to have this set lower than once per hour.
Enabling this option will import the carriers from the master
Import Carriers
database.
Enabling this option will import the recipients from the master
Import Recipient
database.
Enabling this option will import the recipients from the master
Import Groups
database.
Enabling this option will import the security settings and users from
Import Security
the master database.
When enabling the option to import Carriers,
Recipients, Groups, or Security Settings, you will
be presented with four options:
Option
Add/Update/
Remove
Add Only
Update Only
Add/Update
3.3.4
Function
This option will allow the imported entries to Add new recipients,
Updated existing recipients, or Remove
existing recipients that are not on the list of recipients to be
imported.
This option will only allow new recipients to be added upon import.
This option will only update existing recipients upon import.
This option will allow new recipients to be created and existing
recipients can be updated upon import.
Scheduler
Scheduler
Top Previous Next
© 2014 NotePage, Inc.
PageGate Admin
141
The Scheduler subsection of the PageGate Admin
is found beneath the PageGate object (shown
right) and contains options for monitoring and
controlling the behavior of the Scheduler.
When you click the + next to Scheduler, it expands
the three options:
Settings , Status ,
and Log
To manually stop or start the PageGate Scheduler,
right click on the word Scheduler (shown right).
When you do, it will come up with the Start and
Stop options.
3.3.4.1
Settings
Settings
Top Previous Next
The only setting for the Scheduler is the Polling
Interval (in seconds). This determines how often
the PageGate Scheduler polls the database for
new messages to be processed.
3.3.4.2
Status
Status
© 2014 NotePage, Inc.
Top Previous Next
142
PageGate Version 7 Documentation
The status subsection of Scheduler will show you
if the PageGate Scheduler is currently running or
stopped. There are two ways to start the
scheduler:
1) Restart the PageGate Server.
2) To manually stop or start the PageGate
Scheduler, right click on the word Scheduler
(shown right). When you do, it will come up
with the Start and Stop options.
3.3.4.3
Log
Log
Top Previous Next
© 2014 NotePage, Inc.
PageGate Admin
143
If logging is enabled, this log shows a summary of the events generated by the
PageGate Scheduler. The Scheduler Log section of the Admin has five buttons:
Ref
res
h
Pri
nt
Fin
d
Pur
ge
Cli
pbo
ard
3.3.5
Displays the most current entries in the global log.
Sends a copy of everything listed in the Scheduler Log to a printer.
Allows you to search for a variable (such as a carrier or recipient
name).
Deletes the entirety of the Scheduler Log.
Copies the contents of the Scheduler Log to the Windows
Clipboard, allowing it to be pasted into another application.
Interfaces
Interfaces
© 2014 NotePage, Inc.
Top Previous Next
144
PageGate Version 7 Documentation
The Interfaces subsection of the PageGate Admin is found
beneath the PageGate object (shown right) and contains settings
and information that relate to the Interfaces of the PageGate
Server.
By clicking on the + next to Interfaces, it will expand Interfaces'
sub-sections:
GetAscii
GetMail
GetSerial
GetTap
GUI Client
GetWeb
3.3.5.1
GetAscii
GetAscii
Top Previous Next
The GetAscii subsection of
the PageGate Admin is found
beneath the Interfaces object
(shown right) and contains
settings and information that
relate to the functionality and
performance of the GetAscii
module.
By clicking on the + next to
GetAscii, it will expand the
following sub-sections:
Settings
Status
Log
In addition to the interface presented in the PageGate Admin, the GetAscii
module comes with a command line interface, allowing other programs to pass
© 2014 NotePage, Inc.
PageGate Admin
145
parameters to the GetAscii module to create messages. For more information,
please see the Command Line Interface section of the manual.
NOTE: For more information regarding the fundamentals of Ascii, please see
the "What is Ascii?" section of the manual.
3.3.5.1.1 What is Ascii?
What is Ascii?
Top Previous Next
Ascii is, literally, text. What you're reading on the screen right now is ascii.
PageGate's GetAscii has two primary functions:
• It allows PageGate to monitor a directory for text (ascii) files. When any text files
show up in that directory, the GetAscii module reads them into PageGate and
attempts to turn them into messages to go out to a recipient or group of recipients.
• It also allows other programs to interface with PageGate. Most commonly used by
computer monitoring programs such as ServersAlive! or HP Openview, this allows a
third party program to pass parameters and variables directly to the GetAscii module
for processing. For more information, please see the Command Line Interface section of
the manual.
The standard Ascii layout is as follows:
<Recipient Name>
<Sender's Name>
<body of message>
In the above example, in the first line, you would put a recipient or group
name.
In the second line, whoever receives the message will see this line as the sender.
In the third line, the body of the message to be sent is entered. The message can
exceed one line in length all the way up to the Max Chars you set in the
recipient's settings.
The standard Ascii file name is 'filename.asc'. By default, any files placed in the
GetAscii polling directory that have the extension asc will be processed by
© 2014 NotePage, Inc.
146
PageGate Version 7 Documentation
PageGate.
3.3.5.1.2 Settings
Settings
Top Previous Next
In the base settings of the GetAscii module, you can specify a directory for the
module to look within for ascii files. As shown in the image above, you can have
this module Enabled or Disabled. If you choose Enabled, you must specify a
valid directory within the Polling directory field. If a valid directory is not
specified, PageGate will ask if you wish to create the directory.
Setting
Enabled
Polling
Directory
Function
When the Enabled checkbox is checked, it tells the PageGate
server to run the GetAscii module. If the Enabled option is
greyed out, please enable the master setting for GetAscii in
the Program Settings .
This field specifies the location PageGate will monitor for ascii
files to be processed. It can be set to a local path (c:\ascii\, for
© 2014 NotePage, Inc.
PageGate Admin
147
example) or a UNC path (\\server\path\).
Polling Interval
The setting in this field determines how often the GetAscii
module looks for new ascii files in the Polling Directory.
By clicking on the + next to Settings, it will reveal the Advanced Polling options.
Please refer to the Advanced Polling section for more information.
3.3.5.1.2.1 Advanced Polling
Advanced Polling
Top Previous Next
The Advanced Polling subsection of the GetAscii Module is
found beneath the GetAscii - Settings object (shown right) and
contains settings and information that relate to the more
complex and custom capabilities of the GetAscii module..
By clicking on the + next to Advanced Polling, it will expand the
GetAscii Module's sub-sections:
Files
Symbols
Record
Recipient
Sender
Message
Advanced Polling Notes
Single
Character
Wildcard
Multiple
Character
Wildcard
End of Record
Symbol
Ascii Value
© 2014 NotePage, Inc.
Top Previous Next
Matches any single character. The defulat Single Character Wildcard
is ?
Matches any string of characters. The default Multiple Character
Wildcard is *
Matches the end of the file, or the end of the record (if a record has
already been found). The Default End of Record Symbol is ~
Designates that the next 3 characters are numbers and are the decimal
148
PageGate Version 7 Documentation
Delimiter
value of a character (i.e. \013 = carriage-return, \092 = backslash)
The pattern of characters that, if found, designate the start of the data
Start Pattern being looked for. If a match is found, the extracted data will start with
the first character in the Start Pattern.
The number of characters to skip over at the beginning of the data,
after a match has been found. Negative numbers can be used to include
Start Offset
characters before the Start Pattern position (see special note below for 999 value)
The pattern of characters that, if found, designate the end of the data
End Pattern being looked for. If a match is found, the extracted data will end with
the last character in the End Pattern string.
The number of characters to include, past the end of the data, after a
match has been found. Negative numbers can be used to skip
End Offset
characters before the End Pattern position (see special note below for 999 value)
After valid data has been found, the Lookup Table feature can be used
to change that data. Patterns are looked for, and then replaced with
Lookup Table new text. The Single Character Wildcard, Multiple Character Wildcard,
and Ascii Value Delimiter, can all be used for the Data In field (search
pattern).
Note: the value -999 has special meaning, and is typically used in conjunction with the
use of the Multiple Character Wildcard in the search strings.
If -999 is used as a Start Offset, an offset of one character past the string that matches the
start pattern, is used. This will cause the number of characters that were found to match
the Start Pattern, to be skipped, even though the actual number of characters in the Start
Pattern matching string aren't know ahead of time.
If -999 is used as an End Offset, an offset of one character before the string that matches
the end pattern, is used. This will cause the number of characters that were found to
match the End Pattern, to be skipped, even though the actual number of characters in
the End Pattern matching string aren't know ahead of time.
Files
Top Previous Next
© 2014 NotePage, Inc.
PageGate Admin
The files sub-section of the Advanced Polling option is for determining
additional polling directories, custom file types, and other information. As
shown above, the five options are Add, Edit, Delete, Cancel, and Apply.
Option
Function
Add
Adds a new Advanced Polling rule.
Edit
Edits an existing Advanced Polling rule
Delete
Cancel
Removes an existing Advanced Polling
rule.
Cancels all recent changes.
Apply
Applies new changes and rules.
To add an Advanced Polling Files option, click on the Add button. You should
then receive this prompt:
© 2014 NotePage, Inc.
149
150
PageGate Version 7 Documentation
Setting
Recipient
From
File(s)
Path
Function
By default, this field is set to all recipients (*). If the asterisk option (*)
is used, the message's recipient and from fields are extracted from the
polled file. If a recipient's name is used, any messages contained in the
specified files described in the 'File(s)' and 'Path' fields are sent to this
recipient.
This field is only used when a specific recipient or group is specified in
the Recipient field. If a specific recipient is used in the recipient field
above, the 'From' field becomes part of each message collected by this
polling entry.
This field is used to describe what files are polled by this entry.
Wildcard characters (* and ?) may be used. For example, an entry of
*.txt will poll all files that end with .txt whereas an entry of ?at will
collect files like cat, bat, and rat, but not 'flat'.
This field specifies the location this GetAscii polling entry will monitor
for ascii files to be processed. It can be set to a local path (c:\ascii\,
for example) or a UNC path (\\server\path\). Wildcard characters
are not valid in this field.
This field has no bearing on the actual polling directory specified in
the base settings of the GetAscii module.
There are four options for the file type of each Advanced Polling rule:
File Type
© 2014 NotePage, Inc.
PageGate Admin
151
Standard: The text file is in the standard ascii format (refer to the What is
Ascii? section for more detail). This is option is usually used when files
are in the standard ascii format, but aren't named with the standard .asc
extension, or are in a directory other than the main GetAscii polling
directory. When the Standard file type is selected, the other Advanced
Polling options (Symbols , Record, Recipient, Sender, and Message) are not
used.
Custom: When the Custom file type is selected, the other Advanced
Polling options (Symbols , Record, Recipient, Sender, and Message) are
used. Each text file must contain a single message, but the message
information is not in the regular format and must be extracted from
the text file using the Symbols , Record, Recipient, Sender, and Message
options.
Adding: The ascii file specified by the File(s) field periodically has
message information added to the end of the file. With this file type
the GetAscii Interface will read in any new data added to the file and
extract the message information using the Symbols , Record, Recipient,
Sender, and Message options.
Changing: The ascii file changes periodically. Each time the file
specified in the File(s) field is changed, the GetAscii Interface will
attempt to extract message information from it using the Symbols ,
Record, Recipient, Sender, and Message options. This option is different
from Adding because the Adding option only looks at the end of the
file specified. The Changing option assumes the entire file will be
modified, not appended to.
Symbols
© 2014 NotePage, Inc.
Top Previous Next
152
PageGate Version 7 Documentation
Setting
Function
Single Character When searching for pattern matches in
Wildcard
ascii files, this character can be used to
stand in for any single character.
Multiple
When searching for pattern matches in
Character
ascii files, this character can be used to
Wildcard
stand in for any character or group of
characters.
End of Record This character stands for the end of the
Symbol
record. It is usually used as the ending
pattern of the data being polled from the
ascii file.
Ascii Value This symbol is used to help represent
Delimiter
characters that normally can't be typed.
This character is always followed three
numbers which represent the decimal
value for a character.
Apply
For example, this represents a carriagereturn: \013
Applies all changes made to the Symbols.
Record
Setting
Top Previous Next
Function
Start This is the pattern that determines the beginning
Pattern of a data record within the ascii file being
processed. In the image shown right, ??/??/??
would indicate that a date would be the
beginning of the data record.
Start This value determines where the actual data
Offset record starts. It does so by determining how
many characters before or after the start pattern
to begin. This field can be set to positive or
negative values. For example, a value of -8
means that GetAscii will begin the data record 8
© 2014 NotePage, Inc.
PageGate Admin
153
characters before the end of the start pattern. A
value of 8 means that GetAscii will begin the
data record 8 characters after the end of the start
pattern.
End This value determines the end of a record. If this
Pattern pattern is set to theEnd Of Record symbol, the end
of the record will be assumed to be the end of the
text file.
End This value determines where the actual data
Offset record ends. It does so by determining how
many characters before or after the end pattern
to stop. This field can be set to positive or
negative values. For example, a value of -8
means that GetAscii will end the data record 8
characters before the end of the end pattern. A
value of 8 means that GetAscii will end the data
record 8 characters after the end of the end
pattern.
Apply Saves all changes made to the Record
Recipient
© 2014 NotePage, Inc.
Top Previous Next
154
PageGate Version 7 Documentation
The Recipient portion of the Advanced Polling settings has two options:
The first option, Static Recipient, allows
you to specify a single recipient or group
that all files processed with the Advanced
Polling options
The second option, Dynamic Recipient,
tells the GetAscii module to look for
specific patterns that denote where the
recipient information is located within the
ascii file to be processed.
For information about the Use Lookup Table option, please see the Lookup Tables portion of
the manual.
Lookup Table
Top Previous Next
© 2014 NotePage, Inc.
PageGate Admin
To use the lookup table function, place a
check mark in "Use Lookup Table" and
click on Edit Table.
By clicking on Edit Table, you will be
prompted with the dialog shown right.
The lookup table option allows pre-set text
to be substituted for the actual text found
within the ascii file to be polled. This is
especially useful if codes are used in the
text.
For example, if the text within the ascii file
to be polled contains numbers to signify
what pager should get the message, the
lookup table could have a list of these
numbers and automatically replace the
numbers with the the recipient name for
successful processing.
As shown right, the five options are Add,
Edit, Delete, Cancel, and Apply.
By clicking on Add in the Lookup Table
dialog, you will be prompted for the Data
In and Data Out variables. Type the search
string into Data In and type the
replacement string in Data Out. For
example, if you wanted to replace all
instances of the word apple with donut,
you would type apple in the Data In field
and donut in the Data Out field. Click on
Apply to save your changes.
© 2014 NotePage, Inc.
155
156
PageGate Version 7 Documentation
To edit an existing Lookup Table entry,
highlight the entry you wish to modify,
then click on Edit.
To remove an existing Lookup Table entry,
highlight the entry you wish to remove,
click click on Delete.
To cancel any recent changes to the
Lookup Table, click on Cancel.
To save any recent changes to the Lookup
Table, click on Apply.
Sender
Top Previous Next
The Sender portion of the Advanced Polling settings has two options:
The first option, Static Sender, allows you
to type in the name of the Sender. This
information will be used for all messages
processed by the Advanced Polling
© 2014 NotePage, Inc.
PageGate Admin
157
options.
The second option, Dynamic Sender, tells
the GetAscii module to look for specific
patterns that denote where the sender's
information is located within the ascii file
to be processed.
For information about the Use Lookup Table option, please see the Lookup Tables portion of
the manual.
Lookup Table
To use the lookup table function, place a
check mark in "Use Lookup Table" and
click on Edit Table.
By clicking on Edit Table, you will be
prompted with the dialog shown right.
The lookup table option allows pre-set text
to be substituted for the actual text found
within the ascii file to be polled. This is
especially useful if codes are used in the
text.
For example, if the text within the ascii file
to be polled contains numbers to signify
what pager should get the message, the
lookup table could have a list of these
numbers and automatically replace the
numbers with the the recipient name for
successful processing.
As shown right, the five options are Add,
Edit, Delete, Cancel, and Apply.
© 2014 NotePage, Inc.
Top Previous Next
158
PageGate Version 7 Documentation
By clicking on Add in the Lookup Table
dialog, you will be prompted for the Data
In and Data Out variables. Type the search
string into Data In and type the
replacement string in Data Out. For
example, if you wanted to replace all
instances of the word apple with donut,
you would type apple in the Data In field
and donut in the Data Out field. Click on
Apply to save your changes.
To edit an existing Lookup Table entry,
highlight the entry you wish to modify,
then click on Edit.
To remove an existing Lookup Table entry,
highlight the entry you wish to remove,
click click on Delete.
To cancel any recent changes to the
Lookup Table, click on Cancel.
To save any recent changes to the Lookup
Table, click on Apply.
Message
Top Previous Next
© 2014 NotePage, Inc.
PageGate Admin
159
The Message portion of the Advanced Polling settings has two options:
The first option, Static Message, allows
you to type in the exact message to be
sent.. This information will be used for all
ascii files processed by the Advanced
Polling options.
The second option, Dynamic Message,
tells the GetAscii module to look for
specific patterns that denote where the
message is located within the ascii file to
be processed.
For information about the Use Lookup Table option, please see the Lookup Tables portion of
the manual.
Lookup Table
To use the lookup table function, place a
check mark in "Use Lookup Table" and
click on Edit Table.
© 2014 NotePage, Inc.
Top Previous Next
160
PageGate Version 7 Documentation
By clicking on Edit Table, you will be
prompted with the dialog shown right.
The lookup table option allows pre-set text
to be substituted for the actual text found
within the ascii file to be polled. This is
especially useful if codes are used in the
text.
For example, if the text within the ascii file
to be polled contains numbers to signify
what pager should get the message, the
lookup table could have a list of these
numbers and automatically replace the
numbers with the the recipient name for
successful processing.
As shown right, the five options are Add,
Edit, Delete, Cancel, and Apply.
By clicking on Add in the Lookup Table
dialog, you will be prompted for the Data
In and Data Out variables. Type the search
string into Data In and type the
replacement string in Data Out. For
example, if you wanted to replace all
instances of the word apple with donut,
you would type apple in the Data In field
and donut in the Data Out field. Click on
Apply to save your changes.
© 2014 NotePage, Inc.
PageGate Admin
161
To edit an existing Lookup Table entry,
highlight the entry you wish to modify,
then click on Edit.
To remove an existing Lookup Table entry,
highlight the entry you wish to remove,
click click on Delete.
To cancel any recent changes to the
Lookup Table, click on Cancel.
To save any recent changes to the Lookup
Table, click on Apply.
3.3.5.1.3 Template
GetAscii Template
Top Previous Next
Please see the Interface Templates portion of the manual.
3.3.5.1.4 Status
Status
Top Previous Next
The status subsection of GetAscii will show you if the
GetAscii module is currently running or stopped. There
are two ways to start the module:
1) Restart the PageGate Server.
2) To manually stop or start the GetAscii module, right
click on the word GetAscii under the Interfaces
section. When you do, it will come up with the Start
and Stop options.
3.3.5.1.5 Log
Log
© 2014 NotePage, Inc.
Top Previous Next
162
PageGate Version 7 Documentation
If logging is enabled, this log shows a summary of the events generated by the
GetAscii Module. The GetAscii Log section of the Admin has five buttons:
Refr
esh
Prin
t
Find
Pur
ge
Clip
boar
d
Displays the most current entries in the global log.
Sends a copy of everything listed in the Scheduler Log to a printer.
Allows you to search for a variable (such as a carrier or recipient
name).
Deletes the entirety of the GetAscii Log.
Copies the contents of the GetAscii Log to the Windows Clipboard,
allowing it to be pasted into another application.
3.3.5.1.6 Command Line Interface
Command Line Interface
Top Previous Next
The Command Line Interface function of GetAscii can be used to send
messages to PageGate from:
© 2014 NotePage, Inc.
PageGate Admin
DOS Command
Line
Messages can be sent from a DOS prompt
Windows
Command Line
Messages can be sent from the Windows Run menu.
Third Party
Applications
Messages can be sent from any application that can issue
a command line command (shell command)
Custom
Applications
This is a popular interface for developers who want an
easy way to add paging to their application.
163
The most basic components of the Command Line interface are the
sendpage.exe and sendpage32.exe files. These files are created in the Polling
Directory specified in the base settings of the GetAscii module.
The difference between the sendpage.exe and sendpage32.exe files is that the
sendpage.exe is intended to be run from a DOS Command Line or by 16-bit
applications.
The sendpage32.exe is a 32-bit program. This means that it to execute it from
within some 32-bit applications that are unable to run 16-bit programs. This
also means that it may be unable to be executed from some 16-bit applications.
An advantage of using sendpage32.exe over sendpage.exe is that
sendpage32.exe may be able to accept more characters on it's command line.
Due to a DOS/Windows limitation, sendpage.exe can only accept 128
characters.
The syntax and structure of the command line is as follows:
sendpage.exe <recipient> <sender> <message>
In the example above, <recipient> should be replaced with the intended
recipient's name. This must match the recipient field.
<sender> should be replaced with who is sending the message and should never
be left blank.
<message> should be replaced with the actual message text and should never
be left blank.
3.3.5.2
GetMail
GetMail
© 2014 NotePage, Inc.
Top Previous Next
164
PageGate Version 7 Documentation
The GetMail subsection of the PageGate Admin is found
beneath the Interfaces object (shown right) and contains settings
and information that relate to the functionality and
performance of the GetMail module.
By clicking on the + next to GetMail, it will expand the
following sub-sections:
Settings
Status
Log
3.3.5.2.1 Overview
Overview
Top Previous Next
PageGate has email functionality built directly into the GetMail module. The
GetMail module enables PageGate to act as an email to pager gateway. When
acting as an email to pager gateway, PageGate can send the from field, subject
line, and body of an email message directly to a pager or other wireless
messaging device.
Note: Attachments such as graphics, etc. are ignored.
Optionally, a copy of each message received by PageGate (on any of its
interfaces) can be forwarded to an additional email address, for each recipient.
3.3.5.2.2 Settings
Settings
Top Previous Next
© 2014 NotePage, Inc.
PageGate Admin
Setting
Function
Enabled
When the Enabled checkbox is checked, it tells the PageGate
server to run the GetMail module. If the Enabled option is
greyed out, please enable the master setting for GetMail in
the Program Settings .
Local
Domain
This is a multi-purpose field. If the GetMail module is only
being configured to send or check email, this field needs to
be the sending domain. For example, if your email address
was support@notepage.com, you would put notepage.com in
the Local Domain as that is the domain the messages are
being sent from.
If the GetMail module is being configured to function as a
POP3 server, the Local Domain needs to be set to the
domain used by PageGate when receiving email. This is an
internet domain name, not a Microsoft networking domain.
Only email with an address in this domain will be accepted
© 2014 NotePage, Inc.
165
166
PageGate Version 7 Documentation
by PageGate. This setting must be a valid domain name for
to work properly (Note: an IP address can be used here
instead of a domain name, if email is addressed to match.
This is commonly done during testing when a domain name
has not yet been assigned to this machine).
Postmas
ter
The Postmaster setting needs to be set to a valid email
address. This email address is sent all warnings, alerts, and
bad messages generated by the GetMail module. Leaving
this field blank will drop all messages that would normally
go to the postmaster. The Postmaster setting is also used
when no valid Sender's Information is present in an
outbound email message.
Relay
All Mail
This option should only be checked if port 25 is not open on
your network. To determine whether port 25 is open or
closed on your network, please run a Port Scan.
Relay
Server
This field allows you to specify a relay server for SMTP
messages to be routed through. This option should only be
used if port 25 is not open on your network. To determine
whether port 25 is open or closed on your network, please
run a Port Scan.
DNS
Server 1
This field allows you to specify the primary DNS server for
SMTP delivery and is only valid if port 25 is open on your
network. To determine whether port 25 is open or closed on
your network, please run a Port Scan.
DNS
Server 2
This field allows you to specify the secondary DNS server for
SMTP delivery and is only valid if port 25 is open on your
network. To determine whether port 25 is open or closed on
your network, please run a Port Scan.
POP
Interval
If any of the GetMail Module's POP functions are used, this
setting determines how often (in minutes) their processes
occur.
By clicking the + next to Settings, it will expand the three sub-sections: Ad-Hoc , Domain
POP, and DUN
© 2014 NotePage, Inc.
PageGate Admin
167
3.3.5.2.2.1 AdHoc
AdHoc
Top Previous Next
PageGate can handle Ad-Hoc email in two
ways, both of which can be used separately or
together:
• The first method is to accept email addressed to
the ID/PIN number that the message should
use for delivery (i.e.
1234567@pagingserver.com).
• The second method is to have the Ad-Hoc Email
function accept incoming email with the ID/
PIN numbers of the intended destination device
on the subject line.
For detailed information regarding the first method, please refer to the Method 1
sub-section of the Ad-Hoc documentation.
For detailed information regarding the second method, please refer to the Method 2
sub-section of the Ad-Hoc documentation.
Method 1
Top Previous Next
To configure the Ad-Hoc GetMail function to accept messages addressed to the
device you wish to contact:
1) Create a new recipient and set its Type to Ad-Hoc.
2) Make sure that GetMail is checked under the
Enabled Services section of the recipient.
3) Select the carrier that messages addressed to your
paging recipients should be sent to via the Ad-Hoc
function.
4) Once the Recipient has been configured, put a check
© 2014 NotePage, Inc.
168
PageGate Version 7 Documentation
in "Enable Ad-Hoc Mail".
5) Click on the Add button.
6) Enter the Starting ID/PIN.
7) Enter the Ending ID/PIN.
8) Select an Ad-Hoc Recipient from the drop-down
menu.
9) Click on Apply.
To use this method with email, simply address an email message to the
PageGate Server's Local Domain with an ID/PIN number (within the range set in
steps 6 and 7 above) as the part of the email address before the @ (i.e.
1234567@mypagegateserver.com).
Method 2
Top Previous Next
To set up the GetMail module to accept email with the ID/PIN numbers on the
subject line of incoming email:
1) Create a new recipient and set its Type to 'Ad-Hoc'.
2) Make sure that GetMail is checked under the Enabled Services section of the
recipient.
3) Select the carrier that messages addressed to this recipient should be sent to.
To use this new ad-hoc recipient account via email, send email addressed to the
ad-hoc recipient (recipientname@localdomain.com)and in the subject line enter
one or more ID/PIN numbers (separated by spaces or commas).
PageGate will then use the carrier associated with this ad-hoc recipient to
deliver a copy of the email message to each ID/PIN number on the subject line
© 2014 NotePage, Inc.
PageGate Admin
169
of the email.
3.3.5.2.2.2 Domain POP
Domain POP
Top Previous Next
PageGate can collect all email for and entire domain from a single mailbox. Most
Internet Service Providers have the ability to put all email addressed to your domain
into a single POP mailbox. This is commonly known as 'Domain POP Mail' or
'Mailbagging'.
It works well with Dial-Up Internet connections or Internet connections that don't
have a static IP address.
PageGate will try to collect mail from the mailbox according to the POP Interval. Once
the messages have been retrieved, PageGate will sort them into local mailboxes that
must set up.
This setup can be used to give the appearance of having a dedicated, in-house mail
server to both the workstations on your local area network and the Internet.
To configure the Domain POP section of PageGate:
1) Obtain a registered domain name. This can generally
be done by contacting your Internet Service Provider or
a Domain Hosting Site.
2) Have the host of your registered domain name set up
mailbagging (domain pop mail)
3) If you will be using Dial-Up Networking to connect to
the Internet, see the DUN section of the manual.
4) Check Enabled in the Domain POP section of the
GetMail Settings.
5) Enter the name of the mailbox your ISP has
configured. Note: Do not include the @domain.com
part in the 'POP Mailbox' field.
© 2014 NotePage, Inc.
170
PageGate Version 7 Documentation
6) Enter the password to access the mailbox in the POP
Password field.
7) Enter the name of the mail server in the POP Server
field. Note: The POP Server is the portion of the
address after the @ symbol. Do not include the @
symbol.
8) If you want PageGate to remove collected messages
from the Domain POP Email Account, put a check in
"Remove Collected Mail From Server".
9) Click on Apply.
10)Set up one or more recipients in PageGate. By default,
the recipient's name will be the name of their email
address.
3.3.5.2.2.3 DUN
DUN
Top Previous Next
DUN is an acronym for Dial-Up Networking.
PageGate can use the Dial-Up Networking function of Windows to connect to
the Internet for collecting email. A Dial-Up Networking Connection must first
be setup within the operating system in order for this to work.
When the DUN portion of the GetMail Settings is enabled, the POP Interval
setting will be used to determine how often PageGate will connect to the
Internet to collect email. After PageGate is done receiving messages from the
email account(s), it will automatically disconnect from the Internet and wait for
the next POP Interval.
If the Dial-Up Networking account is already connected when the POP Interval
happens, PageGate will use the current connection but will not disconnect when
finished. Basically, PageGate assumes that another application is controlling the
Dial-Up session and will not interfere with it.
© 2014 NotePage, Inc.
PageGate Admin
Setting
171
Function
Enable Dial-Up
Networking
This option enables and disables the Dial-Up Network portion
of PageGate's GetMail module.
Use This Account
An existing Dial-Up networking connection must be
configured in Windows before this setting can be used. Select a
Dial-Up networking connection from the drop-down list.
Account
Password
Enter the password required by the selected Dial-Up
Networking connection.
Coordinate with
Connector1
If you don't have access to multiple modems and require the
primary Connector to function in tandem with the Dial-Up
Networking portion of PageGate, place a check here.
3.3.5.2.3 Template
GetMail Template
Top Previous Next
Please see the Interface Templates portion of the manual.
3.3.5.2.4 Status
Status
The status subsection of GetMail will show you if the
GetMail module is currently running or stopped. There
are two ways to start the module:
1) Restart the PageGate Server.
© 2014 NotePage, Inc.
Top Previous Next
172
PageGate Version 7 Documentation
2) To manually stop or start the GetMail module, right
click on the word GetMail under the Interfaces
section. When you do, it will come up with the Start
and Stop options.
3.3.5.2.5 Log
Log
Top Previous Next
Please see the GetMail portion of the Logging documentation.
3.3.5.3
GetSerial
GetSerial
Top Previous Next
The GetSerial subsection of the PageGate Admin is found
beneath the Interfaces object (shown right) and contains settings
and information that relate to the functionality and
performance of the GetSerial module.
By clicking on the + next to GetSerial, it will expand the
following sub-sections:
Settings
Status
Log
In addition to the interface presented in the PageGate Admin, the GetAscii
module comes with a command line interface, allowing other programs to pass
parameters to the GetAscii module to create messages. For more information,
please see the Command Line Interface section of the manual.
NOTE: For more information regarding the fundamentals of Ascii, please see
the "What is Ascii?" section of the manual.
3.3.5.3.1 Settings
Settings
Top Previous Next
© 2014 NotePage, Inc.
PageGate Admin
173
Setting
Function
Enabled
When the Enabled checkbox is checked, it tells the PageGate server to
run the GetSerial module. If the Enabled option is greyed out, please
enable the master setting for GetSerial in the Program Settings .
Serial
Port
This field determines the Communications (COM) Port the GetSerial
module will monitor for incoming data.
Baud
Rate
This setting must match the Baud Rate the sending device uses.
Parity
This setting must match the Baud Rate the sending device uses.
Data
Bits
This setting must match the Baud Rate the sending device uses.
Stop Bits
This setting must match the Baud Rate the sending device uses.
Handsh
aking
If the sending device uses handshaking for flow control, GetSerial must
mirror the handshaking method (Xon/Xoff or RTS). If the sending
device does not use handshaking, this field must be set to None.
© 2014 NotePage, Inc.
174
PageGate Version 7 Documentation
Init
String
Init strings are not typically used with Serial Connections but may be
used if a modem is attached to the same COM port specified in the
Serial Port setting.
By clicking on the + next to Settings, the following sub-sections are expanded:
Symbols , Record, Recipient, Sender, and Message
3.3.5.3.1.1 Symbols
Symbols
Setting
Top Previous Next
Function
Single Character When searching for pattern matches in
Wildcard
ascii files, this character can be used to
stand in for any single character.
Multiple
Character
Wildcard
When searching for pattern matches in
ascii files, this character can be used to
stand in for any character or group of
characters.
End of Record
Symbol
This character stands for the end of the
record. It is usually used as the ending
pattern of the data being polled from
the ascii file.
Ascii Value
Delimiter
This symbol is used to help represent
characters that normally can't be typed.
This character is always followed three
numbers which represent the decimal
value for a character.
For example, this represents a carriagereturn: \013
Apply
Applies all changes made to the
Symbols.
© 2014 NotePage, Inc.
PageGate Admin
175
3.3.5.3.1.2 Record
Record
Setting
Top Previous Next
Function
Start Pattern This is the pattern that determines the
beginning of a data record within the
data being processed. In the image shown
right, ??/??/?? would indicate that a date
would be the beginning of the data
record.
Start Offset This value determines where the actual
data record starts. It does so by
determining how many characters before
or after the start pattern to begin. This
field can be set to positive or negative
values. For example, a value of -8 means
that GetSerial will begin the data record 8
characters before the end of the start
pattern. A value of 8 means that GetSerial
will begin the data record 8 characters
after the end of the start pattern.
End Pattern This value determines the end of a record.
If this pattern is set to theEnd Of Record
symbol, the end of the record will be
assumed to be the end of the data stream.
End Offset This value determines where the actual
data record ends. It does so by
determining how many characters before
or after the end pattern to stop. This field
can be set to positive or negative values.
For example, a value of -8 means that
GetSerial will end the data record 8
characters before the end of the end
pattern. A value of 8 means that GetSerial
will end the data record 8 characters after
the end of the end pattern.
Apply
Saves all changes made to the Record
© 2014 NotePage, Inc.
176
PageGate Version 7 Documentation
3.3.5.3.1.3 Recipient
Recipient
Top Previous Next
The Recipient portion of the GetSerial Settings settings has two options:
The first option, Static Recipient, allows
you to specify a single recipient or group
that all data processed by the GetSerial
module.
The second option, Dynamic Recipient,
tells the GetSerial module to look for
specific patterns that denote where the
recipient information is located within the
incoming data from the serial port.
For information about the Use Lookup Table option, please see the Lookup Tables portion of
the manual.
© 2014 NotePage, Inc.
PageGate Admin
177
3.3.5.3.1.4 Sender
Sender
Top Previous Next
The Sender portion of the GetSerial Settings has two options:
The first option, Static Sender, allows you
to type in the name of the Sender. This
information will be used for all messages
processed by the GetSerial Module.
The second option, Dynamic Sender, tells
the GetSerial module to look for specific
patterns that denote where the sender's
information is located within incoming
data stream.
For information about the Use Lookup Table option, please see the Lookup Tables portion of
the manual.
3.3.5.3.1.5 Message
Message
© 2014 NotePage, Inc.
Top Previous Next
178
PageGate Version 7 Documentation
The Message portion of the GetSerial Settings has two options:
The first option, Static Message, allows
you to type in the exact message to be
sent.. This information will be used for
pages generated by the GetSerial module.
The second option, Dynamic Message,
tells the GetSerial Module to look for
specific patterns that denote where the
message is located within the data stream.
For information about the Use Lookup Table option, please see the Lookup Tables portion of
the manual.
3.3.5.3.2 Template
GetSerial Template
Top Previous Next
Please see the Interface Templates portion of the manual.
© 2014 NotePage, Inc.
PageGate Admin
179
3.3.5.3.3 Status
Status
Top Previous Next
The status subsection of GetSerial will show you if the
GetSerial module is currently running or stopped.
There are two ways to start the module:
1) Restart the PageGate Server.
2) To manually stop or start the GetSerial module,
right click on the word GetSerial under the
Interfaces section. When you do, it will come up
with the Start and Stop options.
3.3.5.3.4 Log
Log
Top Previous Next
If logging is enabled, this log shows a summary of the events generated by the
GetSerial Module. The GetSerial Log section of the Admin has five buttons:
© 2014 NotePage, Inc.
180
PageGate Version 7 Documentation
Refre
sh
Print
Displays the most current entries in the global log.
Find
Allows you to search for a variable (such as a carrier or recipient
name).
Deletes the entirety of the GetSerial Log.
Purg
e
Clipb
oard
3.3.5.4
Sends a copy of everything listed in the GetSerial Log to a printer.
Copies the contents of the GetSerial Log to the Windows Clipboard,
allowing it to be pasted into another application.
GetTap
GetTap
Top Previous Next
The GetTap subsection of the PageGate Admin is found beneath
the Interfaces object (shown right) and contains settings and
information that relate to the functionality and performance of
the GetTap module.
By clicking on the + next to GetTap, it will expand the following
sub-sections:
Settings
Status
Log
3.3.5.4.1 Overview
Overview
Top Previous Next
The GetTap Interface is used to accept incoming messages via the TAP protocol.
The GetTap interface accepts these message in one of two ways. It can accept
the messages over a serial connection or it can accept incoming messages
through a modem connected to the PageGate PC.
The TAP protocol is the most widely used text messaging protocol for serial and
dialup connections. The GetTap Interface enables PageGate to accept in text
messages from many sources and dispatch the messages back out to a different
source.
© 2014 NotePage, Inc.
PageGate Admin
181
Also, PageGate can act as a messaging gateway for TAP clients (such as
NotePager32 and NotePager Pro), simplifying setup, logging, and providing a
single connection for sending messages to a wide variety of carriers.
3.3.5.4.2 Settings
Settings
Top Previous Next
Setting
Function
Enable
d
When the Enabled checkbox is checked, it tells the PageGate server to
run the GetTap module. If the Enabled option is greyed out, please
enable the master setting for GetTap in the Program Settings .
Serial
Port
This field determines the Communications (COM) Port the GetTap
module will monitor for incoming data. This field can be set to use the
COM port of a modem or a serial port.
Baud
Rate
Choose the baud rate at which incoming connections will be established.
By default, the baud rate is 1200.
© 2014 NotePage, Inc.
182
PageGate Version 7 Documentation
Parity
Choose the parity with which incoming connections will be established.
By default, the parity is even.
Data
Bits
Choose the data bits the incoming connections will be established with.
By default, the data bits is 7.
Stop
Bits
Choose the stop bits the incoming connections will be established with.
By default, the stop bits is 1.
Init
String
The init string is a set of commands sent to the modem to configure it for
incoming calls. The init string also turns certain modem connection
features on and off. For example, most systems using the TAP protocol
communicate at 1200 baud with no error correction or data compression.
By default, the Init String field is set to ATS0=1 - this init string resets the
modem to factory defaults and sets the modem to answer on the first
ring.
If you specified a Serial Port connected directly to a serial cable, instead
of a modem, please set the Init String field to the word 'direct' (without
the quotes).
3.3.5.4.2.1 AdHoc
AdHoc
Top Previous Next
1) Create a new recipient and set its Type to
Ad-Hoc.
2) Make sure that GetAscii is checked under the
Enabled Services section of the recipient.
3) Select the carrier that messages addressed to
your paging recipients should be sent to via the
Ad-Hoc function.
4) Once the Recipient has been configured, put a
check in "Enable Ad-Hoc Tap".
5) Click on the Add button.
© 2014 NotePage, Inc.
PageGate Admin
183
6) Enter the Starting ID/PIN.
7) Enter the Ending ID/PIN.
8) Select an Ad-Hoc Recipient from the dropdown menu.
9) Click on Apply.
3.3.5.4.3 Template
GetTAP Template
Top Previous Next
Please see the Interface Templates portion of the manual.
3.3.5.4.4 Status
Status
Top Previous Next
The status subsection of GetTap will show you if the
GetTap module is currently running or stopped. There
are two ways to start the module:
1) Restart the PageGate Server.
2) To manually stop or start the GetTap module, right
click on the word GetTap under the Interfaces
section. When you do, it will come up with the Start
and Stop options.
3.3.5.4.5 Log
Log
© 2014 NotePage, Inc.
Top Previous Next
184
PageGate Version 7 Documentation
If logging is enabled, this log shows a summary of the events generated by the
GetTap Module. The GetTap Log section of the Admin has five buttons:
3.3.5.5
Refres
h
Print
Displays the most current entries in the global log.
Find
Purge
Allows you to search for a variable (such as a carrier or recipient
name).
Deletes the entirety of the GetTap Log.
Clipb
oard
Copies the contents of the GetTap Log to the Windows Clipboard,
allowing it to be pasted into another application.
Sends a copy of everything listed in the GetTap Log to a printer.
GetWeb
GetWeb
Top Previous Next
© 2014 NotePage, Inc.
PageGate Admin
185
The GetWeb subsection of the PageGate Admin is found
beneath the Interfaces object (shown right) and contains settings
and information that relate to the functionality and
performance of the GetWeb module.
By clicking on the + next to GetWeb, it will expand the
following sub-sections:
Settings
Status
Log
3.3.5.5.1 Overview
Overview
Top Previous Next
The GetWeb module enables PageGate to receive messages from a web page.
There are two hosting options available with the GetWeb module:
As long as you have an in-house web server, you can host an Internet based
paging site.
If you don't have an in-house web server or don't want to give the rest of the
world access to your paging website, you can host an intranet based paging
site from any system that can run Internet Information Services (IIS), Apache,
or any other website manager.
A CGI program (webgate.exe) is included with GetWeb to be used with the web
server. The webgate.exe file is a Windows CGI program and therefore can only
be used with Windows based web servers.
3.3.5.5.2 Settings
Settings
© 2014 NotePage, Inc.
Top Previous Next
186
PageGate Version 7 Documentation
Setting
Function
Enabled
When the Enabled checkbox is checked, it tells the PageGate server
to run the GetWeb module. If the Enabled option is greyed out,
please enable the master setting for GetWeb in the Program Settings .
Web Pages
Path
This field allows you to set the location where the GetMail Module
will automatically generate web pages for recipients and groups.
Generally, on IIS Systems, this field will be set to c:
\inetpub\wwwroot\
CGI Data
Path
This field allows you to set the location where the GetMail Module
will look for messages generated by the webgate.exe file. Generally,
on IIS Systems, this field will be set to
c:\inetpub\scripts\
CGI URL
The CGI URL field allows you to specify where the webgate.exe is
seen from the outside world. In combination with GetWeb template
files, this setting eliminates the need to manually edit templates tp
update the 'form action' line.
© 2014 NotePage, Inc.
PageGate Admin
Polling
Interval
187
The setting in this field determines how often the GetWeb module
looks for new messages in the CGI Data Path.
By clicking the + next to Settings, it will expand the Ad-Hoc sub-section.
3.3.5.5.2.1 Ad-Hoc
Ad-Hoc
Top Previous Next
To configure the Ad-Hoc GetWeb function to accept a range of ID/PIN
numbers and redirect them to a carrier configured in your copy of PageGate:
1) Click on the Add button.
2) Enter the Starting ID/
PIN.
3) Enter the Ending ID/PIN.
4) Select an Ad-Hoc
Recipient from the dropdown menu.
5) Click on Apply.
3.3.5.5.3 Template
GetWeb Template
Please see the Interface Templates portion of the manual.
© 2014 NotePage, Inc.
Top Previous Next
188
PageGate Version 7 Documentation
3.3.5.5.4 Status
Status
Top Previous Next
The status subsection of GetWeb will show you if the
GetWeb module is currently running or stopped. There
are two ways to start the module:
1) Restart the PageGate Server.
2) To manually stop or start the GetWeb module, right
click on the word GetWeb under the Interfaces
section. When you do, it will come up with the Start
and Stop options
3.3.5.5.5 Log
Log
Top Previous Next
If logging is enabled, this log shows a summary of the events generated by the
GetWeb Interface. The GetWeb Log section of the Admin has five buttons:
© 2014 NotePage, Inc.
PageGate Admin
Refre
sh
Print
Displays the most current entries in the global log.
Find
Allows you to search for a variable (such as a carrier or recipient
name).
Deletes the entirety of the GetWeb Log.
Purg
e
Clipb
oard
3.3.5.6
189
Sends a copy of everything listed in the GetWeb Log to a printer.
Copies the contents of the GetWeb Log to the Windows Clipboard,
allowing it to be pasted into another application.
GUI Client
GUI Client
Top Previous Next
The GUI Client subsection of the PageGate Admin is found
beneath the Interfaces object (shown right) and only controls
whether or not the Interface is Enabled or Disabled.
By clicking on the + next to GUI Client, it will expand the
following sub-sections:
Settings
Status
Log
3.3.5.6.1 Settings
Settings
Top Previous Next
The only setting for the GUI Client contained within the PageGate Admin is
whether the GUI Client module is Enabled or Disabled. By default, the GUI
Client is set to Enabled and the PageGate Server will give the Interface
functionality.
© 2014 NotePage, Inc.
190
PageGate Version 7 Documentation
To disable the GUI Client Interface, uncheck Enabled and click on Apply.
3.3.5.6.2 Template
GUI Client Template
Top Previous Next
Please see the Interface Templates portion of the manual.
3.3.5.6.3 Status
Status
Top Previous Next
The status subsection of GUI Client will show you if the
GUI Client module is currently running or stopped.
Due to the fact that the GUI Client is not actively
controlled by the PageGate Admin, the PageGate
Admin has no direct control over the GUI Client's
functions and settings and cannot be stopped or started
from the PageGate Admin.
3.3.5.6.4 Log
Log
Top Previous Next
© 2014 NotePage, Inc.
PageGate Admin
191
If logging is enabled, this log shows a summary of the events generated by the
GUI Client Interface. The GUI Client Log section of the Admin has five buttons:
Refre
sh
Print
Displays the most current entries in the global log.
Find
Allows you to search for a variable (such as a carrier or recipient name)
.
Deletes the entirety of the GUI Client Log.
Purg
e
Clip
boar
d
3.3.6
Sends a copy of everything listed in the GUI Client Log to a printer.
Copies the contents of the GUI Client Log to the Windows Clipboard,
allowing it to be pasted into another application.
Connectors
Connectors
© 2014 NotePage, Inc.
Top Previous Next
192
PageGate Version 7 Documentation
The Connectors subsection of the PageGate Admin is
found beneath the PageGate object (shown right) and
contains settings and information that relate to the
Connectors of the PageGate Server.
By clicking on the + next to Connectors, it will expand
Connectors' sub-sections:
Global
Connector1
Connector2
Connector3
Connector4
Connector5
Connector6
Connector7
Connector8
Connector9
Connector10
Connector11
Connector12
Connector13
Connector14
Connector15
Connector16
Connector16
3.3.6.1
Global
Global
Top Previous Next
© 2014 NotePage, Inc.
PageGate Admin
193
The Global subsection of the Connectors is found
beneath the Connectors object (shown right) and
contains settings and informatiopun that relate to
the global connection settings of the PageGate
Server.
By clicking on the + next to Global, it will expand
the following sub-sections:
Settings
Status
3.3.6.1.1 Settings
Settings
Setting
Top Previous Next
Function
Polling
Interval
This field determines how often the Connectors check for messages
scheduled by the Scheduler.
Dial
Threshold
The Dial Threshold is the number of messages any one Connector can
have in queue before passing off any excess messages to the next
Connector in the line. For example, if both Connector1 and Connector2
are enabled and Connector1 is given 30 messages to handle, it will begin
processing the first 20 and give the next 10 to Connector2 for processing.
Retries
This determines the number of attempts the Connectors will make when
delivering a message. If a message cannot be delivered after the specified
number of retries, it is marked bad.
© 2014 NotePage, Inc.
194
PageGate Version 7 Documentation
Retry
Interval
This field determines how long each Connector waits between successive
retries.
Apply
This button saves any changes recently made to the Global Settings of
the Connectors.
3.3.6.1.2 Status
Status
Top Previous Next
The Status subsection of the Global Connectors will
show you the current status of all Connectors currently
enabled. If a Connector is stopped and needs to be
restarted, there are two ways to do so:
1) Restart the PageGate Server.
2) To manually stop or start any Connector module,
right click on the word ConnectorX under the
Connectors section. When you do, it will come up
with the Start and Stop options.
3.3.6.2
Connectors
Connectors
Top Previous Next
The Connectors aren't limited to using a modem, they can use both dialing and
internet based protocols. It entirely depends on how you configure your
Carriers. Each connector allows one connection to a carrier at any given time.
One connector cannot connect to two carriers simultaneously. To do that, you
would need two connectors.
PageGate comes with the capacity to run sixteen connectors, so if you have all
sixteen connectors configured, PageGate can make sixteen simultaneous
connections.
© 2014 NotePage, Inc.
PageGate Admin
195
The Connectors are located as a subsection of the
Connectors object (shown right) and contains settings
and information that relate to the behavior and settings
for each Connector..
By clicking on the + next to any given Connector, the
Connector's sub-sections are:
Settings
2-Way
Template
Status
Log
3.3.6.2.1 Settings
Settings
Setting
Top Previous Next
Function
Dialer
This field tells you which Connector's settings you're currently viewing.
Init String
If this Connector has been configured to use a modem, this Connector
will require an initialization string to use the modem. Init strings
needed to connect to a particular carrier can be set under the carrier
object. This setting can be used to help support the use of different
modems on a single PageGate server.
© 2014 NotePage, Inc.
196
PageGate Version 7 Documentation
Dialing Prefix
If the phone line connected to the modem this Connector is configured
to use requires a dialing prefix, enter it here.
Dedicated
Carrier
This field allows you to specify that this Connector can only handle
messages from one carrier. This setting preempts the dialer threshold.
Serial Port
This setting is only used if the Connector needs to be configured to use
a modem, cellular modem or send data through a direct serial
connection. This setting is irrelevant for the online protocols. This field
should reflect the COM port the Connector will need to send
information through.
Direct
Connect
This option should only be checked if the selected Connector is going
to send information through a direct RS-232 (serial) connection.
Apply
This button saves all modifications made to the Connector settings.
3.3.6.2.2 Template
Connector Template
Top Previous Next
Please see the Templates portion of the manual.
3.3.6.2.3 2-Way
2-Way
Setting
Top Previous Next
Function
Enable GSM-AT If this option is selected, the Connector will periodically poll the
Replies
Cellular Modem for any received messages.
Reply Recipient
If there are any messages waiting to be read in from the Cellular
Modem, those messages will go to whatever Recipient or Group is
selected from the Dropdown.
Apply
This button saves all modifications made to the 2-Way settings.
© 2014 NotePage, Inc.
PageGate Admin
197
3.3.6.2.4 Status
Status
Top Previous Next
The Status subsection of each Connector module will
show you the current status of the selected connector.
To view the status of all Connectors simultaneously,
please refer to the Global Status section. If a connector is
stopped and needs to be restarted, there are two ways
to do so:
1) Restart the PageGate Server.
2) To manually stop or start a Connector module, right
click on the word ConnectorX (where X is the
number of the Connector) under the Connectors
section. When you do, it will come up with the Start
and Stop options.
3.3.6.2.5 Log
Log
© 2014 NotePage, Inc.
Top Previous Next
198
PageGate Version 7 Documentation
If logging is enabled, this log shows a summary of the events generated by the
Connector Module selected. The Connector Log section of the Admin has five
buttons:
Refre
sh
Print
Displays the most current entries in the global log.
Find
Allows you to search for a variable (such as a carrier or recipient name)
.
Deletes the entirety of the Connector Log.
Purg
e
Clipb
oard
3.3.7
Sends a copy of everything listed in the Connector Log to a printer.
Copies the contents of the Connector Log to the Windows Clipboard,
allowing it to be pasted into another application.
Carriers
Carriers
Top Previous Next
Carriers are the companies that own the towers an antennae that communicate with
wireless devices (pagers, phones, etc).
In order for PageGate to deliver a text message to a wireless device, the message needs
to be sent to the carrier. The carrier then accepts the message into their internal
network and delivers it to the device. A few commonly known carriers are: Verizon,
Cingular, Nextel, and Alltel.
In PageGate, a Carrier must be created for each of company you want to message.
3.3.7.1
Overview
Overview
Top Previous Next
As with most functions within the PageGate Admin, most of the Carrier
functions are contained within the Context Menu:
© 2014 NotePage, Inc.
PageGate Admin
199
To access the Context Menu, simply Right Click on the word Carriers.
Within the Context Menu, there are five options (shown above):
Add
Requeue Messages
Cancel Messages
Pending Messages
3.3.7.2
Protocols
Protocols
Top Previous Next
A protocol is a method of delivery for SMS text messages. Not every carrier supports
every protocol, we try to keep an up to date list of which protocols a carrier supports at
NotePage’s website (http://www.notepage.net/support.htm).
PageGate supports eight different protocols for delivering text messages to
paging and cell phone carriers: FAX, GSM-AT, RawSerial, RawTCP, SMTP,
SNPP, TAP, TONE, UCP, and WCTP
FAX is used to send a fax using a modem connected to the local server.
FaxSrv is used to send a fax using a Microsoft Fax Server, either on the local
server or on another system on the same network.
File is used to write messages to a directory as text files.
GSM-AT is used when PageGate is connected directly to a wireless modem or
mobile phone.
HTTP GET allows PageGate's connectors to issue a GET request to a webserver,
and pass parameters (names and values) to it. The parameters are set using a
template, and can include things such as the message text, sender name, static
text, etc. The HTTPPOST protocol is typically the preferred method to send
data to webservers, but the GET method is supported for webservers that don't
have provisions to accept POST methods.
© 2014 NotePage, Inc.
200
PageGate Version 7 Documentation
HTTP POST allows PageGate's connectors to issue a POST command to a
webserver. It can pass name/value pairs to the webserver as part of the POST
data. The post data is set using a template, and can include things such as the
message text, sender name, static text, etc. The HTTPPOST protocol can be
used to fill in webpage forms or to send data to a webserver that has an API for
accepting data via POST commands.
RawSerial is used to transmit "Raw" text data to a serial port or modem.
RawTCP is used to transmit "Raw" text data to an internet based host.
SMTP is used to send text messages to carriers over the internet using the email
protocol.
SNPP and WCTP are paging protocols designed to use the internet for
delivery.
TAP and UCP are used to send text messages to a carrier by connecting to a
carrier's modem terminals. Note: Some carriers don't support TAP with their
numeric only pagers.
TONE is used to send numeric messages to a carrier by sending touch tones.
3.3.7.3
Adding a Carrier
Adding a Carrier
Top Previous Next
The process for adding a carrier is fairly simple, though some of the options you
have when adding a carrier can be quite complex. To bring up the menu to add
a carrier, simply Right Click on the word Carriers in the PageGate Admin, then
left click add or hit Ctrl+N on your keyboard and select the New Carrier
option.
© 2014 NotePage, Inc.
PageGate Admin
Once a carrier has been added to the PageGate Admin, you will see it appear
beneath the Carriers section of the Admin.
Each carrier has three sub-sections: Settings, Template, and Advanced.
If you need to set up a carrier that requires a password, you must first create a
carrier. After the carrier has been added, Edit the Advanced Settings of the Carrier.
Due to the fact that each protocol has a different group of required settings,
please see the following sections:
Creating a FAX Carrier
Creating a File Carrier
Creating an HTTP GET Carrier
Creating an HTTP POST Carrier
Creating a GSM-AT Carrier
Creating a RawSerial Carrier
© 2014 NotePage, Inc.
201
202
PageGate Version 7 Documentation
Creating a RawTCP Carrier
Creating an SMTP Carrier
Creating an SNPP Carrier
Creating a TAP Carrier
Creating a TONE Carrier
Creating a UCP Carrier
Creating a WCTP Carrier
3.3.7.3.1 Creating a FAX Carrier
Creating a FAX Carrier
Top Previous Next
NOTE: While not absolutely required, we would recommend creating a Faxing
Template for any FAX Carriers you create.
1) Open the PageGate Admin.
2) Right click on Carriers
3) Left click Add.
4) Name the Carrier what it needs to be
(Office, Home, BobFax, etc).
5) Set the Protocol to FAX.
6) Click on the drowndown arrow next to
Init String and set it to: (auto)
7) Set the Fax Class field to match the
Class of the receiving Fax machine.
Most Fax machines can negotiate Fax
Class 2 connections, which is the
© 2014 NotePage, Inc.
PageGate Admin
203
default. If you find that you're having
trouble connecting to your Fax
machine, please try one of the other
listed Fax Classes.
8) Set the Max Chars to the maximum
number of characters you wish to be
sent in a single facsimile transmission.
9) Click on Apply to add the carrier to
your Carriers list.
3.3.7.3.2 Creating a FAXSrv Carrier
Creating a FAXSrv Carrier
Top Previous Next
NOTE: This protocol was only designed to work with a Microsoft Fax Server
and, as such, this protocol should only ever reference a Microsoft Fax Server.
For more information on precisely how to configure a Microsoft Fax Server, please visit
the Microsoft Technet Documentation here: http://technet.microsoft.com/en-us/library/
jj134193.aspx
1) Open the PageGate Admin.
2) Right click on Carriers
3) Left click Add.
4) Name the Carrier what it needs to be
(Primary, OfficeFax, BobFax, etc).
5) Set the Protocol to FAXSrv.
6) In the Server field, enter the UNC Path to
your Microsoft Fax Server. If the Microsoft
Fax Server is installed on the same system
that the PageGate server is installed on,
© 2014 NotePage, Inc.
204
PageGate Version 7 Documentation
leave this field completely blank. Do not
use the Local Loopback address.
7) Set the Max Chars to the maximum
number of characters you wish to be sent
in a single facsimile transmission.
8) Click on Apply to add the carrier to your
Carriers list.
3.3.7.3.3 Creating a File Carrier
Creating a File Carrier
Top Previous Next
1) Open the PageGate Admin.
2) Right click on Carriers
3) Left click Add.
4) Name the Carrier what it
needs to be (FileServer,
Integration, etc).
5) Set the Protocol to File.
6) Set the File Path to the
directory you wish the
messages to be written to.
7) Click on the dropdown
arrow next to Extension to
select the file extension
PageGate should assign to
the files written:
© 2014 NotePage, Inc.
PageGate Admin
205
8) Set the Max Chars to the
maximum
number
of
characters you wish to be
written in each file.
9) Click on Apply to add the
carrier to your Carriers list.
3.3.7.3.4 Creating a GSM-AT Carrier
Creating a GSM-AT Carrier
1) Open
Admin.
the
PageGate
2) Right click on Carriers
3) Left click Add.
4) Name the Carrier what it
needs to be (GSM1, GSM2,
etc).
5) Set the Protocol to GSMAT.
6) Set the baud rate, parity,
data bits, and stop bits to
the
GSM
Device's
specifications.
NOTE:
The
industry
standard for most GSM
© 2014 NotePage, Inc.
Top Previous Next
206
PageGate Version 7 Documentation
Devices is as follows:
Baud Rate: 115200
Parity: None
Data Bits: 8
Stop Bits: 1
7) Click in the init string field,
not on the drowndown,
and type in:
AT+CSQ
8) Set the Max Chars to the
maximum number of
characters you wish to be
sent in a transmission.
9) Click on Apply to add the
carrier to your Carriers list.
3.3.7.3.5 Creating an HTTP GET Carrier
Creating an HTTP GET
Carrier
Top Previous Next
NOTE: You must configure a template for this carrier to function properly.
1) Open
the
PageGate Admin.
2) Right click
Carriers
on
3) Left click Add.
4) Name the Carrier
what it needs to
be (WebServer,
© 2014 NotePage, Inc.
PageGate Admin
207
Integration, etc).
5) Set the Protocol to
HTTPGET.
6) Set the Host to the
URL for the CGI
GET statement.
7) Set the port. If the
port needs to be
set to something
other than 80,
click inside the
port field and
type the value in.
8) Set
the
Max
Chars
to
the
maximum
number
of
characters
you
wish to be written
in each file.
9) Click on Apply to
add the carrier to
your Carriers list.
3.3.7.3.6 Creating an HTTP POST Carrier
Creating an HTTP POST
Carrier
Top Previous Next
NOTE: You must configure a template for this carrier to function properly.
© 2014 NotePage, Inc.
208
PageGate Version 7 Documentation
1) Open
the
PageGate Admin.
2) Right click
Carriers
on
3) Left click Add.
4) Name the Carrier
what it needs to
be
(WebServer,
Integration, etc).
5) Set the Protocol to
HTTPPOST.
6) Set the Host to the
URL for the CGI
POST statement.
7) Set the port. If the
port needs to be
set to something
other than 80,
click inside the
port field and type
the value in.
8) Set the Max Chars
to the maximum
number
of
characters
you
wish to be written
in each file.
9) Click on Apply to
add the carrier to
© 2014 NotePage, Inc.
PageGate Admin
209
your Carriers list.
3.3.7.3.7 Creating a Raw Serial Carrier
Creating a RawSerial Carrier
1) Open
PageGate
Admin.
the
2) Right click
Carriers
on
3) Left click Add.
4) Name the Carrier
what it needs to
be (Site1, Site2,
etc).
5) Set the Protocol
to RawSerial.
6) Set the baud rate,
parity, data bits,
and stop bits to
match the host's
settings.
7) Leave the Init
String field blank
unless
the
connecting
system requires
special
formatting. If the
connecting
© 2014 NotePage, Inc.
Top Previous Next
210
PageGate Version 7 Documentation
system
does
require
special
formatting,
please discuss the
formatting
requirements
with them and fill
out the field
based on their
recommendation.
8) Set the Max
Chars to the
maximum
number
of
characters
you
wish to be sent in
a transmission.
9) Click on Apply to
add the carrier to
your Carriers list.
3.3.7.3.8 Creating a Raw TCP Carrier
Creating a RawTCP Carrier
1) Open
PageGate
Admin.
the
2) Right click
Carriers
on
Top Previous Next
3) Left click Add.
4) Name the Carrier
© 2014 NotePage, Inc.
PageGate Admin
211
what it needs to
be (Site1, Site2,
etc).
5) Set the Protocol
to RawTCP.
6) In the Host field,
type the host to
which the data
will
be
transmitted.
7) Type in the port
over which data
is to be sent or
leave the port at
23.
8) Set the Max
Chars to the
maximum
number
of
characters
the
TCP host can
receive.
9) Click on Apply to
add the carrier to
your Carriers list.
3.3.7.3.9 Creating an SMTP Carrier
Creating an SMTP Carrier
Top Previous Next
NOTE: Some components of the SMTP Protocol are
controlled in the Global or Carrier Template Settings.
© 2014 NotePage, Inc.
212
PageGate Version 7 Documentation
1) Open the PageGate Admin.
2) Right click on Carriers
3) Left click Add.
1) Name the Carrier what it needs to be
(T-Mobile, Cingular, Verizon, etc).
2) Set the Protocol to SMTP.
3) The Carrier Domain field will insert
whatever you type in after the
information specified in ID/PIN field of
the Recipient's settings. For example, if
you've entered vtext.com as the Carrier
Domain and a Recipient has an ID/PIN
value of 7818290500, any time that
recipient is messaged, PageGate will
actually deliver the message to
7818290500@vtext.com
Enter the suffix of the devices you wish
to send to. For example, for Verizon,
you would use vtext.com or for AT&T
you would use txt.att.net. For a full list
of known Carrier Domains, please visit
our support site: http://
www.notepage.net/smtp.htm
4) Set the Max Chars to the maximum
© 2014 NotePage, Inc.
PageGate Admin
213
number of characters that should be
sent in each SMTP message. If these
messages are intended for celphones, set
this value to 160.
1) Click on the dropdown arrow and select
the Port.
2) Click on Apply.
Select the Advanced sub-section of the
Carrier.
1) First select whether you would like
SMTP/Email transactions for this
carrier to be delivered via direct DNS
connection request or by relaying these
messages through an available SMTP
server.
2) If relaying through a mail server that
requires authentication credentials,
please enter them in the username and
password field.
3) Click on Apply.
3.3.7.3.10 Creating an SNPP Carrier
Creating an SNPP Carrier
© 2014 NotePage, Inc.
Top Previous Next
214
PageGate Version 7 Documentation
1) Open
the
PageGate Admin.
2) Right click
Carriers
on
3) Left click Add.
4) Name the Carrier
what it needs to
be
(Sprint,
Metrocall, Host1,
etc).
5) Set the Protocol
to SNPP.
6) Type in the SNPP
host you need to
contact. You can
find a list of
SNPP Hosts in
the
Support
section of our
website:
http://
www.notepage.net/
snpp.htm
7) The Port field
should always be
set to 444 for
SNPP
carriers.
Do not change
this field unless
your host requires
a different port.
© 2014 NotePage, Inc.
PageGate Admin
215
8) Set the
Max
Chars to the
maximum
number
of
characters
the
SNPP host can
receive.
9) Click on Apply
to add the carrier
to your Carriers
list.
10) If you need to
add
authentication
credentials to this
carrier, please see
the Configuring
Authentication
Credentials
portion of the
manual.
3.3.7.3.11 Creating a TAP Carrier
Creating a TAP Carrier
© 2014 NotePage, Inc.
Top Previous Next
216
PageGate Version 7 Documentation
1) Open the PageGate
Admin.
2) Right click on Carriers
3) Left click Add.
4) Name the Carrier
what it needs to
be
(T-Mobile,
Cingular,
Verizon, etc).
5) Set the Protocol
to TAP.
6) In the phone
number
field,
you'll need to
enter the phone
number for one
of
the
TAP
Terminals hosted
by the carrier.
You can find a
list
of
TAP
Terminal phone
numbers at the
following
location:
http://
www.notepage.net/
tap-phonenumbers.htm
7) Set the baud rate,
parity, data bits,
and stop bits to
© 2014 NotePage, Inc.
PageGate Admin
the
carrier's
specifications.
NOTE: If the
carrier
doesn't
specify
these
settings,
the
industry
standard is as
follows:
Baud Rate: 1200
Parity: Even
Data Bits: 7
Stop Bits: 1
8) Click on the
drowndown
arrow next to Init
String and set it
to: (auto)
9) Set the Max
Chars to the
maximum
number
of
characters that
this
carrier's
devices
can
receive.
10) Click on Apply
to add the carrier
to your Carriers
list.
11) If you need to
add
© 2014 NotePage, Inc.
217
218
PageGate Version 7 Documentation
authentication
credentials to this
carrier, please see
the Configuring
Authentication
Credentials
portion of the
manual.
3.3.7.3.12 Creating a TONE Carrier
Creating a TONE Carrier
Top Previous Next
1) Open the PageGate
Admin.
2) Right click on
Carriers
3) Left click Add.
4) Name the carrier
what it needs to be
(Pagersystem,
hospital,
technumber, etc)
5) Click on the
drowndown arrow
next to Init String
and set it to: (auto)
6) Set the Max Chars to
the maximum
number of numeric
tones that can be
sent in one message.
Typically, you will
NOT want to change
© 2014 NotePage, Inc.
PageGate Admin
219
this field.
7) Set the Wait String
to the appropriate
string to tell your
modem to wait
before transmitting
the tones. By default,
this field is set to a
value of ",,@" - Wait
for 6 seconds before
transmitting any
tones.
8) Click on Apply to
add this carrier to
your Carriers list.
3.3.7.3.13 Creating a UCP Carrier
Creating a UCP Carrier
1) Open
the
PageGate Admin.
2) Right click
Carriers
on
3) Left click Add.
4) Name the Carrier
what it needs to
be
(T-Mobile,
Cingular,
Verizon, etc).
5) Set the Protocol
to UCP.
© 2014 NotePage, Inc.
Top Previous Next
220
PageGate Version 7 Documentation
6) In the phone
number
field,
you'll need to
enter the phone
number for your
carrier's
UCP
Host.
7) Set the baud rate,
parity, data bits,
and stop bits to
the
carrier's
specifications.
NOTE: If the
carrier
doesn't
specify
these
settings,
the
industry standard
for UCP is as
follows:
Baud Rate: 1200
Parity: None
Data Bits: 8
Stop Bits: 1
8) Click
on the
drowndown
arrow next to Init
String and set it
to: (auto)
9) Set the Max
Chars to the
maximum
number
of
© 2014 NotePage, Inc.
PageGate Admin
221
characters
that
this
carrier's
devices
can
receive.
10) Click on Apply
to add the carrier
to your Carriers
list.
3.3.7.3.14 Creating a WCTP Carrier
Creating a WCTP Carrier
1) Open the PageGate
Admin.
2) Right click on Carriers
3) Left click Add.
4) Enter the name of
the
recipient's
wireless Carrier
(AT&T,
Arch
Wireless, Host1,
etc.)
5) Set the Protocol
to WCTP.
6) Type
in
the
WCTP host you
need to contact.
You can find a
list of WCTP
Hosts in
the
Support section
of our website:
© 2014 NotePage, Inc.
Top Previous Next
222
PageGate Version 7 Documentation
http://
www.notepage.net/
wctp.htm
7) The Port field
should always be
set to 80 for
WCTP carriers.
Do not change
this field unless
your
host
requires
a
different port
8) Set the Max
Chars to the
maximum
number
of
characters
the
WCTP host can
receive.
9) Click on Apply to
add the carrier to
your Carriers list.
10) If you need to
add
authentication
credentials to this
carrier, please see
the Configuring
Authentication
Credentials
portion of the
manual.
© 2014 NotePage, Inc.
PageGate Admin
223
3.3.7.3.15 Configuring Authentication Credentials
Configuring Authentication
Credentials
Top Previous Next
Some hosts and connection methods require that you authenticate your traffic. Which is
to say, some carriers and connection methods require that you provide a username and
password in order to send your messages. To do this:
1) Open the PageGate Admin.
2) Click on the + next to Carriers.
3) Click on the + next to the Carrier that
needs the authentication credentials.
4) Click on the Advanced sub-section.
5) Enter any required authentication
credentials in the Username and
Password fields, if you're using an SMTP
based carrier, or just the Password, if
you're using a TAP, WCTP or SNPP
carrier.
3.3.7.3.16 Template
Carrier Template
Top Previous Next
See the Templates portion of the manual.
3.3.7.4
Template
Carrier Template
See the Templates portion of the manual.
© 2014 NotePage, Inc.
Top Previous Next
224
3.3.7.5
PageGate Version 7 Documentation
Requeue Messages
Requeue Messages
Top Previous Next
When using the Requeue Messages context menu option, you will
receive a screen like this:
The Requeue Messages option, when used at the base Carriers tree,
allows you to resend any message previously sent to All Carriers, which
sends a message to All Recipients.
If the Reliapage option is enabled for recipients, you can select a range of
Reliapage messages to resend.
Also, a date and time range of messages for all carriers can be resent.
3.3.7.6
Cancel Messages
Cancel Messages
Top Previous Next
When using the Cancel Messages context menu option, you will receive
a screen like this:
© 2014 NotePage, Inc.
PageGate Admin
225
The Cancel Messages option, when used at the base Carriers tree, allows
you to cancel three types of messages to All Carriers:
Past Due
Pending
Repeating Messages.
Past Due messages are Repeating Messages that should have gone out
but haven't and can possibly interfere with the schedule of messages
waiting to be sent.
Pending messages are any messages in the queue currently waiting to
be sent.
Repeating messages are Scheduled Messages that repeat based on
variables passed by the PageGate Client. For more information, please see
the PageGate Client section of the manual.
For example, if you have a message set to repeat every hour, choosing
the Cancel Repeating Messages option will stop that message from ever
happening again. Choosing Cancel Past Due Messages will cancel any
previous repeating messages that failed to go out but will not prevent
future repeating messages from being sent.
3.3.7.7
Pending Messages
Pending Messages
Top Previous Next
When using the Pending Messages context menu option, you will see a dialog like this:
© 2014 NotePage, Inc.
226
PageGate Version 7 Documentation
When used at the base Carriers tree, this dialog will display the current Pending
Messages for All Carriers.
As shown above, it will display the following information for each Pending Message:
Intended recipient, sender, content of the message, when the message is to be sent,
whether the message will repeat or be sent only once, and when the message will stop
being sent.
Any message displayed in this dialog may be highlighted and deleted via the Delete
button.
Left clicking on Close will close this dialog.
3.3.7.8
Editing a Carrier
Editing a Carrier
Top Previous Next
© 2014 NotePage, Inc.
PageGate Admin
To modify an existing carrier, click on the + next to the
carrier's name. By clicking on the + next to the carrier's name,
it should expand three sub-sections:
Settings
Template
Advanced
Clicking on Settings will take you to a screen that looks
identical to the initial carrier setup screen. You can modify the
protocol and any of the carrier's options there.
Clicking on Advanced will take you to a screen where you can
specify other variables. This section's layout and options will
change depending on the protocol specified in the carrier.
© 2014 NotePage, Inc.
227
228
PageGate Version 7 Documentation
Setting
Function
Failover is the ability of PageGate to send an undeliverable
message to an alternate host. For example, some carriers
support multiple TAP terminals. Other carriers support both
SNPP and WCTP hosts. If you configure multiple TAP
Failover
Terminals or hosts for one carrier, you can specify a failover.
The failover settings at the carrier level is used to redirect all the
pending messages to another carrier when the original carrier
can't be contacted.
This field will set the priority of the carrier. The priority
determines the order in which messages are handled. This value
Priority
may be set from 1 to 100, where 1 is the highest priority and 100
is the lowest priority.
There are some carriers that require a username to have
Username
messages successfully accepted. If the carrier requires a
username, type the username in this field.
There are some carriers that require a password to have
Password
messages successfully accepted. If the carrier requires a
password, type the password in this field.
The message limit field specifies the number of messages than
Msg Limit
can be queued for this carrier at once. For example, if a carrier
can only receive 10 messages at a time, enter 10 in this field.
This field is used to limit the number of digits accepted from a
Max PIN Length recipient's ID/PIN field for this carrier (extra digits are stripped
of the beginning).
Certain characters such as carriage returns and some
Drop non-printable international characters cannot be read by a carrier. Check this
characters
option to have those characters automatically removed from
any queued message.
This button saves any changes made to a carrier's Advanced
Apply
Settings.
3.3.8
Recipients
Recipients
Top Previous Next
Put plainly, a recipient is any device or email address that can receive a message. By
© 2014 NotePage, Inc.
PageGate Admin
229
adding recipients, you enable PageGate to send these recipients messages.
Each recipient MUST be tied to an existing Carrier within PageGate. For more
information regarding Adding a Carrier to PageGate, please see the Adding a Carrier portion
of the manual.
3.3.8.1
Overview
Overview
Top Previous Next
As with most functions within the PageGate Admin, most of the
Recipient functions are contained within the Context Menu:
To access the Context Menu, simply Right Click on the word Recipients.
Within the Context Menu, there are five options (shown above):
Add
Send Messages
Requeue Messages
Cancel Messages
Pending Messages
3.3.8.2
Adding a Recipient
Adding a Recipient
Top Previous Next
The process for adding a Recipient is fairly simple, though some of the options
you have when adding a Recipient can be quite complex. To bring up the
menu to add a Recipient, simply Right Click on the word Recipients in the
PageGate Admin, then left click add or hit Ctrl+N on your keyboard and select
the New Recipient option.
© 2014 NotePage, Inc.
230
PageGate Version 7 Documentation
When adding a recipient, you will be presented with this screen:
NOTE: Many of the Recipient settings in previous versions of PageGate, such as Alpha
and Drop non-printable characters, are now controlled by the Template system.
Setting
Full Name
Recipient
Function
This field is what is displayed in the GUI Client and paging
websites.
This field is only referenced internally by the program. In the
GetAscii module, for example, it is the Recipient field, NOT the
Full Name field, that is referenced for messaging purposes.
© 2014 NotePage, Inc.
PageGate Admin
Enabled Services
Type
Carrier
Failover
ID/PIN or Email
Addr
Apply
3.3.8.3
231
The list of PageGate modules that are enabled and available are
listed here. Modules that are not highlighted are not available.
Modules not checked are not enabled for this recipient. For
example, if the GetAscii module isn't enabled for your recipient,
the GetAscii module will not be able to send this recipient any
messages.
If an Interface is not available and it should be, please make
sure that the Interface is enabled both in the Program Settings and
in the Interface Settings .
Typically, this field should be set to Normal. There are,
however, four options that can be set. Please see the Recipient
Type section of the manual for more information.
This field can only be set to a carrier within the PageGate
Admin. This field should be set to the carrier this recipient is tied
to. For example, if you are trying to contact a Verizon device,
you would need to create a Carrier called Verizon, then set this
Recipient's carrier to Verizon.
If a message is not able to be delivered to this recipient, the
message will be automatically redirected to whatever recipient
you specify here.
Enter the ID, PIN or Email address of the pager, cell phone,
wireless device, or email account to be contacted.
Apply saves all recently made changes to a recipient's settings.
Send Messages
Send Messages
Top Previous Next
When using the Send Messages context menu option, you will receive a
screen like this:
© 2014 NotePage, Inc.
232
PageGate Version 7 Documentation
The Send Messages option, when used at the base Recipients tree, allows
you to send a message to All Recipients. Simply enter information into
the From and Message fields and click Send.
To select an individual recipient to send a message to, please see the
Recipient Context Menu Options .
3.3.8.4
Requeue Messages
Requeue Messages
Top Previous Next
When using the Requeue Messages context menu option, you will
receive a screen like this:
The Requeue Messages option, when used at the base Recipients tree,
© 2014 NotePage, Inc.
PageGate Admin
233
allows you to resend any message previously sent to All Recipients.
If the Reliapage option is enabled for recipients, you can select a range of
Reliapage messages to resend.
Also, a date and time range of messages for all recipients can be resent.
To requeue messages for an individual recipient, please see the Recipient
Context Menu Options .
3.3.8.5
Cancel Messages
Cancel Messages
Top Previous Next
When using the Cancel Messages context menu option, you will receive
a screen like this:
The Cancel Messages option, when used at the base Recipients tree,
allows you to cancel three types of messages to All Recipients: Past Due,
Pending, and Repeating Messages.
Past Due messages are Repeating Messages that should have gone out
but haven't and can possibly interfere with the schedule of messages
waiting to be sent.
Pending messages are any messages in the queue currently waiting to
be sent.
© 2014 NotePage, Inc.
234
PageGate Version 7 Documentation
Repeating messages are Scheduled Messages that repeat based on
variables passed by the PageGate Client. For more information, please see
the PageGate Client section of the manual.
For example, if you have a message set to repeat every hour, choosing
the Cancel Repeating Messages option will stop that message from ever
happening again. Choosing Cancel Past Due Messages will cancel any
previous repeating messages that failed to go out but will not prevent
future repeating messages from being sent.
To Cancel messages for an individual recipient, please see the Recipient
Context Menu Options .
3.3.8.6
Pending Messages
Pending Messages
Top Previous Next
When using the Pending Messages context menu option, you will see a dialog like this:
When used at the base Recipients tree, this dialog will display the current Pending
Messages for all recipients.
© 2014 NotePage, Inc.
PageGate Admin
235
As shown above, it will display the following information for each Pending Message:
Intended recipient, sender, content of the message, when the message is to be sent,
whether the message will repeat or be sent only once, and when the message will stop
being sent.
Any message displayed in this dialog may be highlighted and deleted via the Delete
button.
Left clicking on Close will close this dialog.
3.3.8.7
Recipient Settings
Recipient Settings
Top Previous Next
After a recipient has been added, you can click on the + next to
the Recipient's name (shown right) to reveal the following
options:
Settings
Advanced
Template
Groups
Email
WebPage
3.3.8.7.1 Context Menu Options
Context Menu Options
As with most functions within the PageGate Admin, most of the
Recipient functions are contained within the Context Menu:
To access the Context
Menu, Right Click on the
Individual Recipient's
© 2014 NotePage, Inc.
Top Previous Next
236
PageGate Version 7 Documentation
name.
Within the Context Menu,
there are five options
(shown above):
Send Message
Requeue Messages
Cancel Messages
Pending Messages
Rename
Delete
3.3.8.7.1.1 Send Message
Send Message
Top Previous Next
When using the Send Messages context menu option, you will receive a
screen like this:
The Send Message option, when used on an individual Recipient, allows
you to send a message to a single recipient. Simply enter information
into the From and Message fields and click Send.
3.3.8.7.1.2 Requeue Message
Requeue Message
Top Previous Next
© 2014 NotePage, Inc.
PageGate Admin
237
When using the Requeue Messages context menu option, you will
receive a screen like this:
The Requeue Messages option, when used on an individual Recipient,
allows you to resend any message previously sent to the selected
recipient.
If the Reliapage option is enabled for recipients, you can select a range of
Reliapage messages to resend.
Also, a date and time range of messages for all recipients can be resent.
3.3.8.7.1.3 Cancel Message
Cancel Message
Top Previous Next
When using the Cancel Messages context menu option, you will receive
a screen like this:
© 2014 NotePage, Inc.
238
PageGate Version 7 Documentation
The Cancel Messages option, when used on an individual Recipient,
allows you to cancel three types of messages to the individual recipient:
Past Due, Pending, and Repeating Messages.
Past Due messages are Repeating Messages that should have gone out
but haven't and can possibly interfere with the schedule of messages
waiting to be sent.
Pending messages are any messages in the queue currently waiting to
be sent.
Repeating messages are Scheduled Messages that repeat based on
variables passed by the PageGate Client. For more information, please see
the PageGate Client section of the manual.
For example, if you have a message set to repeat every hour, choosing
the Cancel Repeating Messages option will stop that message from ever
happening again. Choosing Cancel Past Due Messages will cancel any
previous repeating messages that failed to go out but will not prevent
future repeating messages from being sent.
3.3.8.7.1.4 Pending Message
Pending Message
Top Previous Next
When using the Pending Messages context menu option, you will see a dialog like this:
© 2014 NotePage, Inc.
PageGate Admin
239
When on an individual Recipient, this dialog will display the currently Pending
Messages only for the selected recipient.
As shown above, it will display the following information for each Pending Message:
Intended recipient, sender, content of the message, when the message is to be sent,
whether the message will repeat or be sent only once, and when the message will stop
being sent.
Any message displayed in this dialog may be highlighted and deleted via the Delete
button.
Left clicking on Close will close this dialog.
3.3.8.7.1.5 Rename
Rename
Top Previous Next
NOTE: Modifications to a recipient's name are not picked up by the global PageGate
Server's processes until the services are cycled. Any time you make a modification to a
recipient's name, be sure to stop and start the PageGate service so the change can
© 2014 NotePage, Inc.
240
PageGate Version 7 Documentation
propagate out to the sub-modules.
When using the Rename context menu option, you will see a dialog like this:
The Rename function, as its name indicates, allows you to give a recipient a new Full
Name or Recipient Name.
The Full Name is the field displayed to end users in the PageGate Client Interface.
The Recipient Name is the field used internally by all other PageGate Interfaces.
3.3.8.7.1.6 Delete
Delete
Top Previous Next
When using the Delete context menu option, you will see a dialog like this:
The Delete function, as its name indicates, permanently removes a recipient from the
Recipients list.
3.3.8.7.2 Settings
Settings
Top Previous Next
© 2014 NotePage, Inc.
PageGate Admin
Setting
241
Function
Full Name
This field is what is displayed in the GUI Client and paging
websites.
Recipient
After a recipient has been added, the Recipient field cannot be
modified within the settings of the recipient. To modify the
Recipient name, please Right Click on the recipient's name in the
left hand column and select the Rename option.
Enabled Services
The list of PageGate modules that are enabled and available are
listed here. Modules that are not highlighted are not available.
Modules not checked are not enabled for this recipient. For
example, if the GetAscii module isn't enabled for your recipient,
the GetAscii module will not be able to send this recipient any
messages.
If an Interface is not available and it should be, please make sure
that the Interface is enabled both in the Program Settings and in
© 2014 NotePage, Inc.
242
PageGate Version 7 Documentation
the Interface Settings .
Type
Typically, this field should be set to Normal. There are, however,
four options that can be set. Please see the Recipient Type section
of the manual for more information.
Carrier
This field can only be set to a carrier within the PageGate
Admin. This field should be set to the carrier this recipient is tied
to. For example, if you are trying to contact a Nextel device, you
would need to create a Carrier called Nextel, then set this
Recipient's carrier to Nextel.
Failover
If a message is not able to be delivered to this recipient, the
message will be automatically redirected to whatever recipient
you specify here.
ID/PIN
Enter the ID, PIN, or Email address of the pager, cell phone,
wireless device, or email account to be contacted.
Max Chars
The number of characters PageGate will send to this recipient
from a message. If this number is greater than the Max
Characters setting for the carrier, the message will be broken up
into multiple messages (according to the carrier's max character
settings), numbered, and sent
Apply
Apply saves all recently made changes to a recipient's settings.
3.3.8.7.3 Advanced
Advanced
Setting
Comment1 Comment4
Manager
Top Previous Next
Function
These four fields data fields that are stored in each recipient. If
the GUI Client Interface is used, the information in these fields
can be viewed by the users and the recipient lists can be filtered
by this information.
If the GUI Client Security has been enabled, this is the user that has
© 2014 NotePage, Inc.
PageGate Admin
Priority
Hold Messages
Start Holding at
Stop Holding at
Apply
243
administrative priveleges to edit this recipient.
This field will set the priority of the Recipient. Priority determines
the order in which messages are handled. This value may be set
from 1 to 100, where 1 is the highest priority and 100 is the
lowest priority.
Set this field to when the program should start holding messages
in queue for this recipient.
Set this field to when the program should start holding messages
in queue for this recipient.
Set this field to when the program should send all held messages
to this recipient.
This button saves all recent changes made to a Recipient's
Advanced Settings.
3.3.8.7.4 Template
Recipient Template
Top Previous Next
See the Templates portion of the manual.
3.3.8.7.5 Groups
Groups
Top Previous Next
The groups sub-section of the Recipient allows you to specify which groups this
recipient is a member of.
To add this recipient to the member list of a group, simply click on the name of
© 2014 NotePage, Inc.
244
PageGate Version 7 Documentation
the group under the "Non-member" category.
To remove this recipient from the member list of a group, simply click on the
name of the group under the "Member" category.
3.3.8.7.6 Email
Email
Top Previous Next
NOTE: To access the Email sub-section of a Recipient, the GetMail Interface
must be enabled.
Setting
Function
By default, the email address of a PageGate recipient is the
same as the recipient's name. This can be changed by
Mailbox Name
entering a different mailbox name here. This option should
only be changed if PageGate is going to be hosting
mailboxes.
If an email address is entered into this field, any message
Forward Copy To
queued for this recipient will also be forwarded to the
specified email address.
If PageGate is going to be hosting mailboxes for a domain
Enabled POP Access and you wish those mailboxes to be accessible by programs
to Messages
such as Outlook, Outlook Express, Incredimail, The Bat!, etc,
please a check in this box.
POP Password
This option is only available when "Enable POP Access to
© 2014 NotePage, Inc.
PageGate Admin
POP Mail Collection
Email Aliases
Apply
245
Messages" is enabled. This field set the password to check the
email address tied to this recipient.
Click on this button to access the POP Mail Collection options.
This option is only available when "Enable POP Access to
Messages" is enabled. Click the Email Aliases button to add,
edit, or remove an Email Alias.
This button saves any recent changes to the Email section of
the Recipient.
3.3.8.7.6.1 POP Mail Collection
POP Mail Collection
Top Previous Next
The POP Mail Collection function of the Email sub-section of the Recipient
settings allows you to have PageGate check an email address for this recipient.
All email found in that mailbox will then be redirected to the recipient. To
configure the POP Mail Collection, click Add.
Setting
Function
The mailbox PageGate needs to check. Some servers require
POP Mailbox
the full email address to be entered here while others will
accept the prefix by itself.
POP Password
Enter the password to check the email address here.
POP Server
Enter the POP3 server for the email address.
Remove Collected Mail Enable this option if you want all email pulled from the
From Server
email address removed from the mail host.
Cancel
Discards all recent changes to this POP Mail Collection rule.
Apply
Saves all recent changes to this POP Mail Collection rule.
© 2014 NotePage, Inc.
246
PageGate Version 7 Documentation
3.3.8.7.6.2 Email Aliases
Email Aliases
Top Previous Next
Each PageGate recipient can accept messages from more than one local email
address. These additional names are called 'aliases'. For example, if you wanted
a PageGate recipient to receive all messages addressed to
jeremy@localdomain.com,
jermey@localdomain.com,
and
jremey@localdomain.com, you would set the additional information in this
section.
Button
Function
This button allows you to add an alias. When you click on this
Add
button, you will be prompted to enter the name of the new alias.
Highlight an existing alias and click on Delete to remove that
Delete
alias.
Clicking this button will remove all recent changes to the Email
Cancel
aliases.
Clicking this button will save all recent changes to the Email
Apply
aliases.
3.3.8.7.7 Web Page
Web Page
Top Previous Next
NOTE: To access the WebPage sub-section of a Recipient, the GetWeb Interface
must be enabled.
© 2014 NotePage, Inc.
PageGate Admin
Setting
Template
File
Text1 Text10
Image1 Image5
247
Function
A custom web page could be written for each recipient but this
approach may be overwhelming for a large-scale installation. PageGate
allows you to use our template files to automatically create web pages
recipients.
Choose a template file from the drop-down list (template files belong in
the 'templates' directory beneath the Web Pages Path directory).
Type what you wish to appear for each section of text in the template.
For example, Text1 corresponds to the title, so you might want to type
"Paging Website" in Text1.
Type the name of the image to be referenced by the selected template.
Enable this option if you aren't using one of our templates or have
modified one of our templates and have saved it under a different
name.
Enable this option if you wish the Recipients' full names to appear on
Full Names
the webpage.
This button saves any recent changes to the WebPage section of the
Apply
Recipient.
Custom
Page
© 2014 NotePage, Inc.
248
3.3.9
PageGate Version 7 Documentation
Groups
Groups
Top Previous Next
Groups are a collection of recipients tied together under one name. It can make things
a bit easier if specific recipients will need to be messaged repeatedly because you can
simply send to one name instead of selecting every recipient each time.
3.3.9.1
Overview
Overview
Top Previous Next
As with most functions within the PageGate Admin, most of the Group
functions are contained within the Context Menu:
To access the Context Menu, simply Right Click on the word Groups.
Within the Context Menu, there are five options (shown above):
Add
Send Messages
Requeue Messages
Cancel Messages
3.3.9.2
Adding a Group
Adding a Group
Top Previous Next
The process for adding a Group is fairly simple, though some of the options
you have when adding a Group can be quite complex. To bring up the menu to
add a Group, simply Right Click on the word Recipients in the PageGate
Admin, then left click add or hit Ctrl+N on your keyboard and select the New
Group option.
© 2014 NotePage, Inc.
PageGate Admin
249
When adding a group, you will be presented with this screen:
Setting
Description
Group
Enabled
Services
Function
This field is what is displayed in the GUI Client and paging websites.
This field is only referenced internally by the program. In the
GetAscii module, for example, it is the Group field NOT the
Description field that is referenced for messaging purposes.
The list of PageGate modules that are enabled and available are
listed here. Modules that are not highlighted are not available.
Modules not checked are not enabled for this group. For example, if
the GetAscii module isn't enabled for your group, the GetAscii
module will not be able to send this group any messages.
If an Interface is not available and it should be, please make sure that
the Interface is enabled both in the Program Settings and in the Interface
Settings .
This option should only be enabled if the members of this group
On-Call Group should only be paged at certain times or on certain days of the week.
Please refer to the On-Call Settings for further information.
This option is only available when On-Call Group is checked. Clicking
On-Call
on this button will allow you to configure a time and date schedule
Schedule
for when the members of this group can and cannot be messaged.
Apply
Apply saves all recently made changes to a Group's settings.
© 2014 NotePage, Inc.
250
3.3.9.3
PageGate Version 7 Documentation
Group Settings
Group Settings
Top Previous Next
After a group has been
added, you can click on the +
next to the Group's name
(shown right) to reveal the
following options:
Settings
Advanced
Members
Email
WebPage
3.3.9.3.1 Context Menu Options
Context Menu Options
Top Previous Next
As with most functions within the PageGate Admin, most of the Group
functions are contained within the Context Menu:
To access the Context Menu, simply Right Click on the Individual
Group's name.
Within the Context Menu, there are five options (shown above):
Send Message
Requeue Messages
Cancel Messages
© 2014 NotePage, Inc.
PageGate Admin
251
Rename
Delete
3.3.9.3.1.1 Send Message
Send Message
Top Previous Next
When using the Send Messages context menu option, you will receive a
screen like this:
The Send Message option, when used on an individual Group, allows
you to send a message to a single group. Simply enter information into
the From and Message fields and click Send.
3.3.9.3.1.2 Requeue Messages
Requeue Messages
When using the Requeue Messages context menu option, you will
receive a screen like this:
© 2014 NotePage, Inc.
Top Previous Next
252
PageGate Version 7 Documentation
The Requeue Messages option, when used on an individual Group,
allows you to resend any message previously sent to the selected group
by selecting a date and time range.
3.3.9.3.1.3 Cancel Messages
Cancel Messages
Top Previous Next
When using the Cancel Messages context menu option, you will receive
a screen like this:
The Cancel Messages option, when used on an individual group, allows
you to cancel three types of messages to the selected group: Past Due,
Pending, and Repeating Messages.
Past Due messages are Repeating Messages that should have gone out
but haven't and can possibly interfere with the schedule of messages
waiting to be sent.
© 2014 NotePage, Inc.
PageGate Admin
253
Pending messages are any messages in the queue currently waiting to
be sent.
Repeating messages are Scheduled Messages that repeat based on
variables passed by the PageGate Client. For more information, please see
the PageGate Client section of the manual.
For example, if you have a message set to repeat every hour, choosing
the Cancel Repeating Messages option will stop that message from ever
happening again. Choosing Cancel Past Due Messages will cancel any
previous repeating messages that failed to go out but will not prevent
future repeating messages from being sent.
To Cancel messages for an individual recipient, please see the Group
Context Menu Options .
3.3.9.3.1.4 Rename
Rename
Top Previous Next
NOTE: Modifications to a group's name are not picked up by the global PageGate
Server's processes until the services are cycled. Any time you make a modification to a
group's name, be sure to stop and start the PageGate service so the change can
propagate out to the sub-modules.
When using the Rename context menu option, you will see a dialog like this:
The Rename function, as its name indicates, allows you to give a recipient a new Full
Name or Group Name.
© 2014 NotePage, Inc.
254
PageGate Version 7 Documentation
The Full Name is the field displayed to end users in the PageGate Client Interface.
The Group Name is the field used internally by all other PageGate Interfaces.
3.3.9.3.1.5 Delete
Delete
Top Previous Next
When using the Delete context menu option, you will see a dialog like this:
The Delete function, as its name indicates, permanently removes a group from the
Groups list.
3.3.9.3.2 Settings
Settings
Setting
Description
Group
Enabled
Services
Top Previous Next
Function
This field is what is displayed in the GUI Client and paging
websites.
After a group has been added, the Group field cannot be modified
within the settings of the group. To modify the Group name, please
Right Click on the group's name in the left hand column and select
the Rename option.
The list of PageGate modules that are enabled and available are
listed here. Modules that are not highlighted are not available.
Modules not checked are not enabled for this group. For example, if
the GetAscii module isn't enabled for your group, the GetAscii
© 2014 NotePage, Inc.
PageGate Admin
255
module will not be able to send this group any messages.
If an Interface is not available and it should be, please make sure
that the Interface is enabled both in the Program Settings and in the
Interface Settings .
This option should only be enabled if the members of this group
On-Call Group should only be paged at certain times or on certain days of the
week. Please refer to the On-Call Settings for further information.
This option is only available when On-Call Group is checked.
On-Call
Clicking on this button will allow you to configure a time and date
Schedule
schedule for when the members of this group can and cannot be
messaged.
Apply
Apply saves all recently made changes to a recipient's settings.
3.3.9.3.3 On-Call Schedule
On-Call Schedule
NOTE: This option is only available when On-Call Group is checked.
Clicking on the On-Call Schedule button will present this dialog:
© 2014 NotePage, Inc.
Top Previous Next
256
PageGate Version 7 Documentation
As shown above, the five options are Add, Edit, Delete, Cancel, and Apply.
Optio
n
Function
This option will add a new line to the OnCall Schedule and will present the dialog
shown to the right.
Add
You'll need to specify a recipient or group
that this schedule applies to, then select the
day and time range you want this entry to
apply for.
If you highlight an entry in the On-Call
Edit Schedule, you can click this button to edit
the entry's settings.
If you highlight an entry in the On-Call
Delete Schedule, this button will remote it from the
table.
© 2014 NotePage, Inc.
PageGate Admin
257
Click this button to Cancel out of the OnCance
Call Schedule screen and undo any changes
l
you've made.
Click this button to Apply the settings of the
Apply
On-Call Schedule.
3.3.9.3.4 Advanced
Advanced
Setting
Top Previous Next
Function
These four fields data fields that are stored in each group. If the
Comment1 GUI Client Interface is used, the information in these fields can be
Comment4
viewed by the users and the group lists can be filtered by this
information.
If the GUI Client Security has been enabled, this is the user that has
Manager
administrative priveleges to edit this group.
If this option is selected, messages will be scheduled but not
Hold Messages
processed for this group during a specified time.
Set this field to when the program should start holding messages in
Start Holding at
queue for this group.
Set this field to when the program should send all held messages to
Stop Holding at
this group.
This button saves all recent changes made to a Group's Advanced
Apply
Settings.
© 2014 NotePage, Inc.
258
PageGate Version 7 Documentation
3.3.9.3.5 Members
Members
Top Previous Next
The Members sub-section of a Group allows you to specify which Recipients are
a member of the selected group.
To add a member to the member list of this group, simply click on the name of
the Recipient under the "Non-members" category.
To remove a member from the member list of this group, simply click on the
name of the member under the "Members" category.
3.3.9.3.6 Email
Email
Top Previous Next
NOTE: To access
the Email subsection of a
Group, the
GetMail Interface
must be enabled.
© 2014 NotePage, Inc.
PageGate Admin
259
Setting
Function
By default, the email address of a PageGate group is the same
as the group's name. This can be changed by entering a
Mailbox Name
different mailbox name here. This option should only be
changed if PageGate is going to be hosting mailboxes.
If an email address is entered into this field, any messages
Forward Copy To queued for this group will also be forwarded to the specified
email address.
If PageGate is going to be hosting mailboxes for a domain and
Enabled POP Access you wish those mailboxes to be accessible by programs such
to Messages
as Outlook, Outlook Express, Incredimail, The Bat!, etc, please
a check in this box.
This option is only available when "Enable POP Access to
POP Password
Messages" is enabled. This field set the password to check the
email address tied to this recipient.
POP Mail Collection Click on this button to access the POP Mail Collection options.
This option is only available when "Enable POP Access to
Email Aliases
Messages" is enabled. Click the Email Aliases button to add,
edit, or remove an Email Alias.
This button saves any recent changes to the Email section of
Apply
the Group.
3.3.9.3.6.1 POP Mail Collection
POP Mail Collection
© 2014 NotePage, Inc.
Top Previous Next
260
PageGate Version 7 Documentation
The POP Mail Collection function of the Email sub-section of the Group
settings allows you to have PageGate check an email address for this group. All
email found in that mailbox will then be redirected to the group. To configure
the POP Mail Collection, click Add.
Setting
Function
The mailbox PageGate needs to check. Some servers require
POP Mailbox
the full email address to be entered here while others will
accept the prefix by itself.
POP Password
Enter the password to check the email address here.
POP Server
Enter the POP3 server for the email address.
Remove Collected Mail Enable this option if you want all email pulled from the email
From Server
address removed from the mail host.
Cancel
Discards all recent changes to this POP Mail Collection rule.
Apply
Saves all recent changes to this POP Mail Collection rule.
3.3.9.3.6.2 Email Aliases
Email Aliases
Top Previous Next
Each PageGate group can accept messages from more than one local email
address. These additional names are called 'aliases'. For example, if you wanted
a PageGate recipient to receive all messages addressed to
group1@localdomain.com,
1group@localdomain.com,
and
gourp@localdomain.com, you would set the additional information in this
section.
© 2014 NotePage, Inc.
PageGate Admin
Button
Add
Delete
Cancel
Apply
261
Function
This button allows you to add an alias. When you click on this
button, you will be prompted to enter the name of the new alias.
Highlight an existing alias and click on Delete to remove that
alias.
Clicking this button will remove all recent changes to the Email
aliases.
Clicking this button will save all recent changes to the Email
aliases.
3.3.9.3.7 WebPage
WebPage
Top Previous Next
NOTE: To access
the WebPage
sub-section of a
Group, the
GetWeb Interface
must be enabled.
Setting
Template
File
© 2014 NotePage, Inc.
Function
A custom web page could be written for each group but this approach
may be overwhelming for a large-scale installation. PageGate allows
you to use our template files to automatically create web pages based on
your groups.
262
PageGate Version 7 Documentation
Text1 Text10
Image1 Image5
Custom
Page
Choose a template file from the drop-down list (template files belong in
the 'templates' directory beneath the Web Pages Path directory).
Type what you wish to appear for each section of text in the template.
For example, Text1 corresponds to the title, so you might want to type
"Paging Website" in Text1.
Type the name of the image to be referenced by the selected template.
Enable this option if you aren't using one of our templates or have
modified one of our templates and have saved it under a different name.
Enable this option if you only want the Member's List of this group to
Group List be displayed in the webpage. This is a good way to limit what users can
and cannot be paged from the paging website.
Enable this option if you wish the Recipients' full names to appear on
Full Names
the webpage.
This button saves any recent changes to the WebPage section of the
Apply
Recipient.
3.3.9.4
Send Messages
Send Messages
Top Previous Next
When using the Send Messages context menu option, you will receive a
screen like this:
The Send Messages option, when used at the base Groups tree, allows
you to send a message to All Groups. Simply enter information into the
From and Message fields and click Send.
To select an individual recipient to send a message to, please see the
© 2014 NotePage, Inc.
PageGate Admin
263
Group Context Menu Options .
3.3.9.5
Requeue Messages
Requeue Messages
Top Previous Next
When using the Requeue Messages context menu option, you will
receive a screen like this:
The Requeue Messages option, when used at the base Groups tree,
allows you to resend any message previously sent to All Groups by
selecting a date and time range..
To requeue messages for an individual recipient, please see the Group
Context Menu Options .
3.3.9.6
Cancel Messages
Cancel Messages
Top Previous Next
When using the Cancel Messages context menu option, you will receive
a screen like this:
© 2014 NotePage, Inc.
264
PageGate Version 7 Documentation
The Cancel Messages option, when used at the base Groups tree, allows
you to cancel three types of messages to All Groups: Past Due, Pending,
and Repeating Messages.
Past Due messages are Repeating Messages that should have gone out
but haven't and can possibly interfere with the schedule of messages
waiting to be sent.
Pending messages are any messages in the queue currently waiting to
be sent.
Repeating messages are Scheduled Messages that repeat based on
variables passed by the PageGate Client. For more information, please see
the PageGate Client section of the manual.
For example, if you have a message set to repeat every hour, choosing
the Cancel Repeating Messages option will stop that message from ever
happening again. Choosing Cancel Past Due Messages will cancel any
previous repeating messages that failed to go out but will not prevent
future repeating messages from being sent.
To Cancel messages for an individual recipient, please see the Group
Context Menu Options .
3.3.10 Display Groups
Display Groups
Top Previous Next
Display groups can be created so an Administrator can create a group of recipients
© 2014 NotePage, Inc.
PageGate Admin
265
and/or "real" groups and lock the PageGate Client to only be able to view the members
of a particular display group.
Which is to say, if an Administrator doesn't want everyone to be able to view all
groups, they can lock a particular user's viewable list to the member list of a Display
Group.
3.3.10.1 Creating a Display Group
Creating a Display Group
Top Previous Next
To add a Display Group, simply Right Click on the words Display Group in the
PageGate Admin, then left click add or hit Ctrl+N on your keyboard and select
the New Display Group option.
When adding a Display Group, you will be presented with this option:
Setting
Description
© 2014 NotePage, Inc.
Function
This field is what is displayed in the GUI Client and paging websites.
266
PageGate Version 7 Documentation
Group
Apply
This field is only referenced internally by the program. In the GetAscii
module, for example, it is the Group field NOT the Description field
that is referenced for messaging purposes.
Apply saves all recently made changes to a Display Group's settings.
3.3.10.2 Members
Members
Top Previous Next
After a group has been added, you can click on the + next to
the Display Group's name (shown right) to reveal the
following options: Members
The Members sub-section of a Display Group allows you to specify which
Recipients and Groups are a member of the selected group.
To add a member to the member list of this group, simply click on the name of
the Recipient or Group under the "Non-members" category.
To remove a member from the member list of this group, simply click on the
name of the member under the "Members" category.
3.3.11 Logging
Logging
Top Previous Next
© 2014 NotePage, Inc.
PageGate Admin
The Logging subsection of the PageGate Admin is
found beneath the PageGate object (shown right)
and contains settings and information that relate to
how PageGate keeps its logs.
By clicking on the + next to Logging, it will expand
Logging's sub-sections:
Settings
Global
Scheduler
GetAscii
GetMail
GetSerial
GetTap
GetWeb
GUI Client
Connectors
Audit
Right clicking on Logging will provide the following
options:
Purge All: This option will purge the content of all
of the PageGate Server's logs.
Zip: This option will compress the contents of the
PageGate Server's logs in to a zip file named
pglogs.zip located in the PageGate Logging
directory. This is extremely useful when
interacting with Tech Support.
© 2014 NotePage, Inc.
267
268
PageGate Version 7 Documentation
3.3.11.1 Settings
Settings
Setting
Top Previous Next
Function
Log to Disk
When this option is checked, all events are written to the log
files. Unchecking this option disables PageGate's logging.
Logging
Level
There are three levels of detail for the PageGate logs:
Summary, Detail, and Debug. Summary will only write basic
information to the log files. Detail will write the specific
commands sent and received. Debug will keep track of every
command and response issue to and from PageGate.
Archive Logs
Enabling this option will allow the day's logs to be archived.
When the midnight cleanup routine runs, instead of purging
the log files, PageGate moves them to a sub-directory of the
Logging Directory named the day's date.
Max Log
Length
This field specifies how large the individual log files can
become before old information is purged.
Use PG
Monitor
This option specifies whether information is sent to the
PageGate Monitor or not. If this option is not enabled, the
PageGate Monitor will not display any information.
© 2014 NotePage, Inc.
PageGate Admin
PG Monitor
Port
269
This field specifies which TCP/IP port PageGate's data is sent
on.
PG Monitor
These fields allow you to specify what additional systems can
Host1 - Host3 use the PageGate Monitor. Enter the LAN IP address of the
systems you want PageGate to broadcast information to.
Apply
This button saves all recent changes to the Settings sub-section
of Logging.
3.3.11.2 Global
Global
Top Previous Next
If logging is enabled, this log shows a summary of the events generated by
PageGate, including all messages scheduled and sent. The Global Log section of
the Admin had five buttons:
Refr
esh
Print
Find
© 2014 NotePage, Inc.
Displays the most current entries in the global log.
Sends a copy of everything listed in the Global Log to a printer.
Allows you to search for a variable (such as a carrier or recipient name).
270
PageGate Version 7 Documentation
Purge
Deletes the entirety of the Global Log.
Clipboard
Copies the contents of the Global Log to the Windows Clipboard, allowing
it to be pasted into another application.
3.3.11.3 Scheduler
Scheduler
Top Previous Next
If logging is enabled, this log shows a summary of the events generated by the
PageGate Scheduler. The Scheduler Log section of the Admin has five buttons:
Refr
esh
Prin
t
Find
Pur
ge
Clip
Displays the most current entries in the global log.
Sends a copy of everything listed in the Scheduler Log to a printer.
Allows you to search for a variable (such as a carrier or recipient
name).
Deletes the entirety of the Scheduler Log.
Copies the contents of the Scheduler Log to the Windows
© 2014 NotePage, Inc.
PageGate Admin
boar
d
271
Clipboard, allowing it to be pasted into another application.
3.3.11.4 GetAscii
GetAscii
Top Previous Next
If logging is enabled, this log shows a summary of the events generated by the
GetAscii Module. The GetAscii Log section of the Admin has five buttons:
Refr
esh
Prin
t
Find
Pur
ge
Clip
boar
d
© 2014 NotePage, Inc.
Displays the most current entries in the global log.
Sends a copy of everything listed in the Scheduler Log to a printer.
Allows you to search for a variable (such as a carrier or recipient
name).
Deletes the entirety of the GetAscii Log.
Copies the contents of the GetAscii Log to the Windows Clipboard,
allowing it to be pasted into another application.
272
PageGate Version 7 Documentation
3.3.11.5 GetMail
GetMail
Top Previous Next
The GetMail subsection of the Logging is found beneath
the Logging object (shown right) and the component logs
kept by the GetMail module.
By clicking on the + next to GetMail, it will expand
GetMail's sub-sections:
General
SMTP Outgoing
SMTP Incoming
POP Client
POP Server
3.3.11.5.1 General
General
Top Previous Next
© 2014 NotePage, Inc.
PageGate Admin
273
If logging is enabled, this log shows a summary of the events generated by the
GetMail Module. The GetMail Log section of the Admin has five buttons:
Refr
esh
Prin
t
Find
Pur
ge
Clip
boar
d
Displays the most current entries in the global log.
Sends a copy of everything listed in the General GetMail Log to a
printer.
Allows you to search for a variable (such as a carrier or recipient
name).
Deletes the entirety of the General GetMail Log.
Copies the contents of the General GetMail Log to the Windows
Clipboard, allowing it to be pasted into another application.
3.3.11.5.2 SMTP Outgoing
SMTP Outgoing
Top Previous Next
If logging is enabled, this log shows a summary of the events generated by
© 2014 NotePage, Inc.
274
PageGate Version 7 Documentation
PageGate's attempts to send SMTP Messages. The SMTP Outgoing Log section
of the Admin has five buttons:
Refr
esh
Prin
t
Find
Pur
ge
Clip
boar
d
Displays the most current entries in the global log.
Sends a copy of everything listed in the SMTP Outgoing Log to a
printer.
Allows you to search for a variable (such as a carrier or recipient
name).
Deletes the entirety of the SMTP Outgoing Log.
Copies the contents of the SMTP Outgoing Log to the Windows
Clipboard, allowing it to be pasted into another application.
3.3.11.5.3 SMTP Incoming
SMTP Incoming
Top Previous Next
If logging is enabled, this log shows a summary of the events generated by
PageGate's attempts to receive SMTP messages. The SMTP Incoming Log
© 2014 NotePage, Inc.
PageGate Admin
275
section of the Admin has five buttons:
Refr
esh
Prin
t
Find
Pur
ge
Clip
boar
d
Displays the most current entries in the global log.
Sends a copy of everything listed in the SMTP Incoming Log to a
printer.
Allows you to search for a variable (such as a carrier or recipient
name).
Deletes the entirety of the SMTP Incoming Log.
Copies the contents of the SMTP Incoming Log to the Windows
Clipboard, allowing it to be pasted into another application.
3.3.11.5.4 POP Client
POP Client
Top Previous Next
If logging is enabled, this log shows a summary of the events generated by
PageGate's attempts to check an email address. The POP Client Log section of
the Admin has five buttons:
© 2014 NotePage, Inc.
276
PageGate Version 7 Documentation
Refr
esh
Prin
t
Find
Pur
ge
Clip
boar
d
Displays the most current entries in the global log.
Sends a copy of everything listed in the POP Client Log to a
printer.
Allows you to search for a variable (such as a carrier or recipient
name).
Deletes the entirety of the POP Client Log.
Copies the contents of the POP Client Log to the Windows
Clipboard, allowing it to be pasted into another application.
3.3.11.5.5 POP Server
POP Server
Top Previous Next
If logging is enabled, this log shows a summary of the events generated by the
outside world's attempts to check an email address hosted by PageGate. The
POP Server Log section of the Admin has five buttons:
© 2014 NotePage, Inc.
PageGate Admin
Refr
esh
Prin
t
Find
Pur
ge
Clip
boar
d
277
Displays the most current entries in the global log.
Sends a copy of everything listed in the POP Server Log to a
printer.
Allows you to search for a variable (such as a carrier or recipient
name).
Deletes the entirety of the POP Server Log.
Copies the contents of the POP Server Log to the Windows
Clipboard, allowing it to be pasted into another application.
3.3.11.6 GetSerial
GetSerial
Top Previous Next
If logging is enabled, this log shows a summary of the events generated by the
GetSerial Module. The GetSerial Log section of the Admin has five buttons:
Refr
esh
© 2014 NotePage, Inc.
Displays the most current entries in the global log.
278
PageGate Version 7 Documentation
Prin
t
Find
Sends a copy of everything listed in the GetSerial Log to a printer.
Pur
ge
Clip
boar
d
Deletes the entirety of the GetSerial Log.
Allows you to search for a variable (such as a carrier or recipient name).
Copies the contents of the GetSerial Log to the Windows Clipboard,
allowing it to be pasted into another application.
3.3.11.7 GetTap
GetTap
Top Previous Next
If logging is enabled, this log shows a summary of the events generated by the
GetTap Module. The GetTap Log section of the Admin has five buttons:
Refr
esh
Prin
t
Find
Displays the most current entries in the global log.
Sends a copy of everything listed in the GetTap Log to a printer.
Allows you to search for a variable (such as a carrier or recipient name).
© 2014 NotePage, Inc.
PageGate Admin
Pur
ge
Clip
boar
d
279
Deletes the entirety of the GetTap Log.
Copies the contents of the GetTap Log to the Windows Clipboard,
allowing it to be pasted into another application.
3.3.11.8 GetWeb
GetWeb
Top Previous Next
If logging is enabled, this log shows a summary of the events generated by the
GetWeb Interface. The GetWeb Log section of the Admin has five buttons:
Refr
esh
Prin
t
Find
Displays the most current entries in the global log.
Pur
ge
Clip
Deletes the entirety of the GetWeb Log.
© 2014 NotePage, Inc.
Sends a copy of everything listed in the GetWeb Log to a printer.
Allows you to search for a variable (such as a carrier or recipient name).
Copies the contents of the GetWeb Log to the Windows Clipboard,
280
PageGate Version 7 Documentation
boar
d
allowing it to be pasted into another application.
3.3.11.9 GUI Client
GUI Client
Top Previous Next
If logging is enabled, this log shows a summary of the events generated by the
GUI Client Interface. The GUI Client Log section of the Admin has five buttons:
Refr
esh
Prin
t
Find
Displays the most current entries in the global log.
Pur
ge
Clip
boar
d
Deletes the entirety of the GUI Client Log.
Sends a copy of everything listed in the GUI Client Log to a printer.
Allows you to search for a variable (such as a carrier or recipient name).
Copies the contents of the GUI Client Log to the Windows Clipboard,
allowing it to be pasted into another application.
© 2014 NotePage, Inc.
PageGate Admin
281
3.3.11.10 Connectors
Connectors
Top Previous Next
Beneath the Connectors section of the Logging, you can view the specific log for all
Connectors.
If logging is enabled, this log shows a summary of the events generated by the
Connector Module selected. The Connector Log section of the Admin has five
buttons:
Refr
esh
Prin
t
Find
Displays the most current entries in the global log.
Pur
ge
Clip
boar
d
Deletes the entirety of the Connector Log.
© 2014 NotePage, Inc.
Sends a copy of everything listed in the Connector Log to a printer.
Allows you to search for a variable (such as a carrier or recipient name).
Copies the contents of the Connector Log to the Windows Clipboard,
allowing it to be pasted into another application.
282
PageGate Version 7 Documentation
3.3.11.11 Audit
Audit
Top Previous Next
The audit section of the log deals specifically with PageGate's security features.
The Audit portion of logging keeps track of what system performed what tasks
on what date and if any specific login information was used for both the
Machine and Admin.
3.3.12 Reports
Reports
Top Previous Next
© 2014 NotePage, Inc.
PageGate Admin
283
The Reports subsection of the PageGate Admin is
found beneath the PageGate object (shown right)
and contains all of the different Reports that can be
run from PageGate.
By clicking on the + next to Reports, it will expand
the following sub-sections:
Sent Messages, Pending Messages, Statistics,
Carrier List, Recipient List, and Group List
3.3.12.1 Overview
Overview
Top Previous Next
When running any report, you will be prompted for some information on how
you would like PageGate to perform the report.
Setting
Function
Start Date
The beginning date of the date range the report should
show.
End Date
The ending date of the date range the report should show.
Start Time
The beginning time of the time range the report should
show.
End Time
The beginning time of the time range the report should
show.
© 2014 NotePage, Inc.
284
PageGate Version 7 Documentation
Summary,
Totals Only
Details,
Summary will give a brief overview of the information
requested whereas Details will include all possible
information. Totals Only will only output the number of
messages reported on, not giving any information about the
messages themselves.
All
Msgs,
Good
Msgs, Bad Msgs
The report show you all messages, only those messages that
were sent successfully, or only those messages that failed to
send.
Print Report
This option allows you to print the report to a selected
printer.
Preview
When this option is enabled, before the report is actually
printed, you are shown the details of the report and can
choose to either close the preview, in which case nothing is
printed, or print the report.
Zero Values
Enabling this option will include results that have a value of
0. This option is disabled by default.
Full Names
When this option is enabled, the Full Name field is used in
lieu of the Recipient field in the reports.
Write report to file
When this option is enabled, the report is written to a file of
your specification and name instead of queued to the
printer.
3.3.12.2 Sent Messages
Sent Messages
Top Previous Next
The Sent Messages subsection of the Reports is
found beneath the Reports object (shown right) and
contains all of the different Sent Message reports
that can be run from PageGate.
By clicking on the + next to Sent Messages, it will
expand the following sub-sections:
Carrier, Connector,
Sender, and Station
Interface,
List,
Recipient,
© 2014 NotePage, Inc.
PageGate Admin
Report
Carrier
285
Function
This report will show what (and how many) messages have been sent
through a selected carrier (or all carriers, if you select the All option).
This report will show what (and how many) messages have been sent
Connect
through a selected Connector (or all Connectors, if you select the All
or
option).
Interfac
e
This report will show what (and how many) messages have been sent
through a selected Interface (or all Interfaces, if you select the All option).
List
This report will show all messages sent within a specified date and time
range.
Recipien This report will show what (and how many) messages have been sent to a
t
specific Recipient or Group.
Sender
This report will show what (and how many) messages were sent by a
specific user.
Station
This report will show what (and how many) messages were sent by a
specific GUI Client Station.
3.3.12.3 Pending Messages
Pending Messages
Top Previous Next
The Pending Messages subsection of the Reports is
found beneath the Reports object (shown right) and
contains all of the different Pending Message
Reports that can be run from PageGate.
By clicking on the + next to Pending Messages, it
will expand the following sub-sections:
Carrier, Interface, List, Recipient, Sender, and
Station
Report
Function
Carrier
This report will show what (and how many) messages are currently
waiting to go out to a carrier (or all carriers, if you select the All option).
Interfac
This report will show what (and how many) messages are currently
© 2014 NotePage, Inc.
286
PageGate Version 7 Documentation
e
waiting to go were scheduled by which Interface (or all Interfaces, if you
select the All option).
List
This report will show all messages waiting to be sent out within a specified
date and time range.
Recipien This report will show what (and how many) messages are queued to be
t
sent to a specific Recipient or Group.
Sender
This report will show what (and how many) queued messages were
scheduled by a specific recipient.
Station
This report will show what (and how many) queued messages were
scheduled by a specific GUI Client Station.
3.3.12.4 Statistics
Statistics
Top Previous Next
The Statistics subsection of the Reports is found
beneath the Reports object (shown right) and
contains all of the different Statistics Reports that
can be run from PageGate.
By clicking on the + next to Statistics, it will expand
the following sub-sections:
Carrier, Interface, Recipient, Sender, and Station
Report
Function
Carrier
This report will give the Carrier statistics such as throughput, timing, and
delivery results for a carrier (or all carriers, if you select the All option).
Connect
or
This report will give the Connector statistics such as throughput, timing,
and delivery results for a Connector (or all Connectors, if you select the All
option).
This report will give the Interface statistics such as throughput, timing,
Interface and delivery results for an Interface (or all Interfaces, if you select the All
option).
Recipien
t
This report will give the Recipient statistics such as throughput, timing,
and delivery results for a Recipient or Group (or all Recipients and
Groups, if you select the All option).
© 2014 NotePage, Inc.
PageGate Admin
287
Sender
This report will give the Sender statistics such as throughput, timing, and
delivery results for messages sent by a specific user.
Station
This report will give the Sender statistics such as throughput, timing, and
delivery results for messages sent by a specific GUI Client Station.
3.3.12.5 Carrier List
Carrier List
Top Previous Next
The Carrier List Report allows you to print your Carriers List or a specific
Carrier.
3.3.12.6 Recipient List
Recipient List
© 2014 NotePage, Inc.
Top Previous Next
288
PageGate Version 7 Documentation
The Carrier List Report allows you to print your Recipient List or a specific
Recipient.
3.3.12.7 Group List
Group List
Top Previous Next
© 2014 NotePage, Inc.
PageGate Admin
289
The Carrier List Report allows you to print your Group List or a specific Group.
3.3.13 Registration
Registration
Top Previous Next
The Registration section of the PageGate Admin is found
beneath the PageGate object (shown right) and contains
all of the Registration Information for PageGate.
Clicking on the Registration option of the PageGate Admin will show you the
current Registration Information for the product:
© 2014 NotePage, Inc.
290
PageGate Version 7 Documentation
After entering your registration information, click on Apply.
3.3.14 Advanced Server Settings
Advanced Server Settings
Top Previous Next
There are several settings in PageGate that are not contained within the Administrative
GUI Interface. These settings are not commonly used but are available for knowledgeable
Administrators to control certain advanced functions within the Server. All of these
Advanced functions are controlled through Registry entries, so you MUST be logged in
to Windows with an Administrative Account to configure them.
These registry settings are for modifying the default behavior of the program. Unless
they are needed, these registry entries SHOULD NOT EXIST.
These registry entries must be created in the HKEY_LOCAL_MACHINE - Software Wow6432Node - NotePage - PageGate section of the registry.
Entry
NPP_Sender
Type
Value
Function
String AlphaNu If you have the NotePager Pro Alerts
meric configured in the PageGate Monitor, this
value specifies what the Monitor should use as
© 2014 NotePage, Inc.
PageGate Admin
291
for the Sender's Information.
SnppMessOnly
Dword
0 for False
1 for True
SMTP_Force_Auth
String
0 for False
1 for True
SMTP_Force_STARTT
0 for False
Dword
LS
1 for True
AlphaNu
meric
Proxy_Host
String
Proxy_Port
Dword Numeric
GSM_Message_Delay Dword 0 - 2000
SERIAL_Message_Del
Dword 0 - 2000
ay
SMTP_Message_Dela
Dword 0 - 2000
y
SNPP_Message_Dela
Dword 0 - 2000
y
TAP_Message_Delay Dword 0 - 2000
© 2014 NotePage, Inc.
MESS is an obsolete command in SNPP but
there are some hosts that still exclusively use
it. If set to true, this value forces all outbound
SNPP traffic to communicate with the MESS,
rather than the PAGE command.
If set to true, this value forces all outbound
SMTP traffic to exclusively use Auth Plain
and Login authentication.
If set to true, this value forces all outbound
SMTP traffic to exclusively use STARTTLS for
authentication.
If PageGate needs to route through a Proxy
Server, enter the Proxy Server's host address
here.
This entry must be set to a numerical value.
This field specifies the port on which to
connect to the Proxy Host.
This entry must be set to a numerical value.
This value creates a slight pause between
message transactions in a GSM-AT
negotiation sequence.
This entry must be set to a numerical value.
This value creates a slight pause between
message transactions in a RawSerial
negotiation sequence.
This entry must be set to a numerical value
that represents a number of milliseconds. This
value creates a slight pause between message
transactions in an SMTP negotiation
sequence.
This entry must be set to a numerical value
that represents a number of milliseconds.
This value creates a slight pause between
message transactions in an SNPP negotiation
sequence.
This entry must be set to a numerical value
that represents a number of milliseconds. This
292
PageGate Version 7 Documentation
TCP_Message_Delay Dword 0 - 2000
UCP_Message_Delay Dword 0 - 2000
WCTP_Message_Dela
Dword 0 - 2000
y
POST_Message_Delay Dword 0 - 2000
GET_Message_Delay Dword 0 - 2000
GetTapIdExtras
String
Ascii Code
(s)
POP_IP
String
IP
Address
value creates a slight pause between message
transactions in a TAP negotiation sequence.
This entry must be set to a numerical value.
This value creates a slight pause between
message transactions in a RawTCP
negotiation sequence.
This entry must be set to a numerical value
that represents a number of milliseconds. This
value creates a slight pause between message
transactions in a UCP negotiation sequence.
This entry must be set to a numerical value
that represents a number of milliseconds. This
value creates a slight pause between message
transactions in a WCTP negotiation
sequence.
This entry must be set to a numerical value
that represents a number of milliseconds. This
value creates a slight pause between message
transactions in an HTTP-POST negotiation
sequence.
This entry must be set to a numerical value
that represents a number of milliseconds. This
value creates a slight pause between message
transactions in an HTTP-GET negotiation
sequence.
This entry allows you to specify additional
characters to be passed after the ID= in the
TAP response. Values must be entered in
ascii, so for a Carriage Return/Life Feed
<CR><LF>, you would enter
\013\010 as the value.
If the PageGate is installed on a server that is
multi-homed (uses multiple network interface
cards), by default, the PageGate Mail Server
will listen for incoming POP connections on
all NIC's and IP addresses. This setting forces
the PageGate Mail Server process to only
listen on the IP specified.
© 2014 NotePage, Inc.
PageGate Admin
POP_Port
Dword Numeric
POP_Collection_Port Dword Numeric
SMTP_IP
SMTP_Port
String
IP
Address
Dword Numeric
SMTP_Delivery_Port Dword Numeric
SMTP_Auth
© 2014 NotePage, Inc.
293
This entry specifies the Port on which
PageGate's POP server should respond to
POP connection requests. By default,
PageGate monitors port 110 for incoming
POP connections. If you need to specify a
different port, do so with this entry.
This entry specifies the Port that PageGate's
POP server should to use to retrieve POP
messages from another server. By default,
PageGate uses port 110 for POP collection
sessions. If you need to specify a different
port, do so with this entry.
If the PageGate is installed on a server that is
multi-homed (uses multiple network interface
cards), by default, the PageGate Mail Server
will listen for incoming SMTP connections on
all NIC's and IP addresses. This setting forces
the PageGate Mail Server process to only
listen on the IP specified.
This entry specifies the Port on which
PageGate's SMTP server should respond to
SMTP connection requests. By default,
PageGate monitors port 25 for incoming
SMTP connections. If you need to specify a
different port, do so with this entry.
This entry specifies the Port that PageGate's
SMTP server should to use to deliver SMTP
messages. By default, PageGate uses port 25
for outgoing SMTP connections. If you need
to specify a different port, do so with this
entry.
This value determines when authentication is
required for inbound SMTP connections.
See
Value
Setting
Dword
Function
0
No Authentication Required.
NOTE: Unless required, do not use this value.
294
PageGate Version 7 Documentation
1
No authentication is required if the recipient in th
command is addressed to a domain configured in
GetMail Module and its Aliases file. Traffic addre
other domain must authenticate for messages to b
accepted.
2
All inbound SMTP connections must use authent
This value is a comma separated list of DNS
See
Servers that are used to check for blacklisted
DNS_Spam_List
String
Function domains. For more detailed information,
reference the DNSBL.
If enabled, PageGate's GetMail module will
Drop_Msgs_with_Exe
0 for False
Dword
not process inbound email messages that
s
1 for True
have an executable attached to them.
This value sets the maximum number of
concurrent outbound POP Collection threads.
Max_POP_Collection_
Dword 0 - 50 It is recommended that this value never be set
Threads
higher than 50. Standard values for this
setting are between 20 and 30.
This value sets the maximum number of
concurrent inbound POP Listener threads. It
Max_POP_Listener_T
Dword 0 - 50 is recommended that this value never be set
hreads
higher than 50. Standard values for this
setting are between 20 and 30.
This value sets the maximum number of
concurrent outbound SMTP Delivery threads.
Max_SMTP_Delivery_
Dword 0 - 50 It is recommended that this value never be set
Threads
higher than 50. Standard values for this
setting are between 20 and 30.
This value sets the maximum number of
concurrent inbound SMTP Listener threads.
Max_SMTP_Listener_
Dword 0 - 50 It is recommended that this value never be set
Threads
higher than 50. Standard values for this
setting are between 20 and 30.
© 2014 NotePage, Inc.
PageGate GUI Client
4
295
PageGate GUI Client
PageGate GUI Client
Top Previous Next
The PageGate GUI (Graphical User Interface) Client is the Windows based
graphical client for the PageGate Paging application. It allows workstations on
a network to send messages to the PageGate paging server, which in turn
delivers the messages (via a modem, a direct cable connection, or the internet)
to your paging carrier(s) for delivery. Your paging carrier will then send the
message to the appropriate pager, phone, or wireless messaging device. The
PageGate GUI Client program is one of several front-end interfaces available
for the PageGate paging server. It can be used alone, or in conjunction with
any or all of the other interfaces.
The PageGate server application must be installed and configured before the
PageGate GUI Client can be used. Please refer to the PageGate Server's help
file for more information on the installation, configuration, and operation of the
PageGate Server.
4.1
Overview
Overview
The PageGate GUI (Graphical User Interface)
Client is the visual interface for the PageGate
Server. It allows workstations on a network to
send messages to the PageGate Server, which in
turn delivers the messages to your paging carrier
(s) for delivery. Your paging carrier will then
send the message to the appropriate pager,
phone, or wireless messaging device. The
PageGate GUI Client program is one of several
front-end interfaces available for the PageGate
paging server. It can be used alone, or in
conjunction with any or all of the other
interfaces.
© 2014 NotePage, Inc.
Top Previous Next
296
PageGate Version 7 Documentation
The PageGate server application must be
installed and configured before the PageGate
GUI Client can be used. Please refer to the
PageGate Server's help file for more information
on the installation, configuration, and operation
of the PageGate Server.
4.2
Configuring the PageGate Client
Configuring the PageGate
Client
Top Previous Next
The very first time you run the PageGate Client,
you will be prompted for some information:
Setting
Server Database
Preset Msgs File
Sender's Name
Display-group
Station Number
Function
This should be the path to the PageGate Server's Database. This
can be either a local path (if you're running the GUI Client on
the same system as the PageGate Server) or a network path.
If you have configured any preset messages, this should be the
path to the Preset messages. This can either be a local path or a
network path.
By default, this field is set to %LoginName% - This value will
use the username of whoever is currently logged into Windows
as the Sender's Name messages sent from the GUI Client. This
field can also be set to a static value such as Tech, Sales, Jeremy,
Lamar, etc.
This option cannot be configured on initial setup.
The Station Number is a unique identifying number for this
© 2014 NotePage, Inc.
PageGate GUI Client
297
GUI Client and allows the PageGate Admin to track how many
messages this instance of the GUI Client has sent and to whom
the messages were sent. If you are performing multiple GUI
Client installations, make sure that no two installations of the
GUI Client have the same Station Number.
This field determines how often (in seconds) the GUI Client
Update Frequency
posts data to the PageGate Database.
This field determines how many characters can be typed in the
Max Msg Length
Message field of the GUI Client.
By enabling this option, the GUI Client will automatically
Enable Spell
spellcheck any messages typed. This option requires MS Word
Check
to be installed.
Display Options
This field cannot be configured on initial setup.
Use these settings for Set this option if each Windows User needs to have their own
current user only copy of the GUI Client configured.
Use these settings
Set this option if you want these settings to be saved for all
for all local users
Windows Users who log in to this workstation.
4.3
Using the GUI Client
Using the GUI Client
The
PageGate
GUI Client is
used
for
scheduling and
sending messages
to the PageGate
Server's list of
Recipients
and
Groups. It shows
© 2014 NotePage, Inc.
Top Previous Next
298
PageGate Version 7 Documentation
a list of available
Recipients
and
Groups and is
highly
customizable.
The
PageGate
Client can be run
from the paging
server or on any
workstation that
has
network
access to the
PageGate
Database.
Recipients can be
moved to the
Selected
Recipients
column simply
by clicking on
their name.
The Message Text
field is where you
type the message
you want to send.
As shown above,
there are many
buttons and
options within
the program.
First are the
menus:
© 2014 NotePage, Inc.
PageGate GUI Client
299
File
Tools
View
Reports
Help
4.3.1
File
File
The two options
under the File
menu are Setup
and
Exit.
Selecting the Exit
option will close
the GUI Client.
Selecting Setup
will allow you to
modify the base
settings of the
current
installation of the
GUI Client.
When selecting
the Setup option,
you will be
presented with
© 2014 NotePage, Inc.
Top Previous Next
300
PageGate Version 7 Documentation
the following
options menu:
Setting
Server Database
Preset Msgs File
Sender's Name
Display-group
Station Number
Update Frequency
Function
This should be the path to the PageGate Server's Database.
This can be either a local path (if you're running the GUI
Client on the same system as the PageGate Server) or a
network path.
If you have configured any preset messages, this should be
the path to the Preset messages. This can either be a local
path or a network path.
By default, this field is set to %LoginName% - This value will
use the username of whoever is currently logged into
Windows as the Sender's Name messages sent from the GUI
Client. This field can also be set to a static value such as Tech,
Sales, Jeremy, Lamar, etc.
If you have configured any Display Groups for the PageGate
Server, you can specify the Display Group this installation of
the GUI Client is locked to. By selecting a Display Group, this
installation of the GUI Client will only list those recipients that
are members of the Display Group.
The Station Number is a unique identifying number for this
GUI Client and allows the PageGate Admin to track how
many messages this instance of the GUI Client has sent and
to whom the messages were sent. If you are performing
multiple GUI Client installations, make sure that no two
installations of the GUI Client have the same Station
Number.
This field determines how often (in seconds) the GUI Client
posts data to the PageGate Database.
© 2014 NotePage, Inc.
PageGate GUI Client
301
This field determines how many characters can be typed in
the Message field of the GUI Client.
By enabling this option, the GUI Client will automatically
Enable Spell Check spellcheck any messages typed. This option requires MS
Word to be installed.
Display Options
Click on this button to view the Display Options .
Use these settings for Set this option if each Windows User needs to have their own
current user only
copy of the GUI Client configured.
Use these settings for Set this option if you want these settings to be saved for all
all local users
Windows Users who log in to this workstation.
Max Msg Length
4.3.1.1
Display Options
Display Options
Setting
Remove Preset
Buttons
Remove Options
Button
Top Previous Next
Function
Enabling this will remove the Prog1, Prog2, Prog3, Prog4,
Prog5, and More buttons.
Enabling this will remove the Options button.
Enabling this will remove the ability of this GUI Client to view
any log files.
Remove Help
Enabling this will remove the Help menu.
Remove Spell
Enabling this will remove the Spell Checking function of this
Checking
GUI Client.
Enabling this will display the recipient and selected recipient
Small Recipient Font
lists in a smaller font.
Failure Warning
When this is enabled, every time a message fails, you will be
Popup
notified by a popup window.
Remove Logs
Presets Prompting
© 2014 NotePage, Inc.
For this setting to function properly, you must first configure a
set of preset messages in the PageFate client. Next, set up one
of the first nine presets with a recipient but no message.
302
PageGate Version 7 Documentation
Confirm Send
Clear on Send
Display group label
(G)
Minimize To
4.3.2
If that has been done and this option is enabled, if you click on
the visible preset button, a pop-up will list all of the possible
preset messages for that recipient. This allows a user to click a
preset for a recipient and choose a commonly used message for
them.
When this is enabled, every time the Send button is clicked,
you will be prompted to confirm the delivery of the message.
When this option is enabled, the Message and Selected
Recipient portions of this GUI Client are cleared after the Send
button is clicked.
You can choose to have the (G) for Group label appear before
or after your groups' names. If the (G) appears before, the
groups will automatically be sorted to the top of the Recipient
list. If the (G) appears after, the groups will be sorted by the
first letter in the group name.
You can choose to have the GUI Client minimize to the Task
Bar or the System Tray. If the GUI Client is set to minimize to
the Task Bar, you will see it to the right of the Start Menu when
the program is minimized. When the program is set to
minimize to the System Tray, it will appear as an icon of a
pager next to the clock in the lower right hand corner of the
screen.
Tools
Tools
Top Previous Next
The Tools
Menu of the
GUI Client
will display
the following
options:
Filter
Recipients
© 2014 NotePage, Inc.
PageGate GUI Client
303
Presets
Local
Recipients
Check
Spelling.
Note: The
Check
Spelling
option will
not work if
you don't
have
Microsoft
Word
installed.
4.3.2.1
Filter Recipients
Filter Recipients
By using the Filter Recipients option, you can
filter the list of recipients that is shown in the
'Recipient List'. You can filter recipients by full
name (the name that is displayed in the
'Recipient List'), by short name (the name used
by the Admin program), or by any of for other
user definable fields (these are setup within the
Admin program).
In each field, enter characters that must match
each recipient to be included in the list.
To return to the full list, leave all the filter fields
blank, or click on the 'Clear' button next to the
© 2014 NotePage, Inc.
Top Previous Next
304
PageGate Version 7 Documentation
recipient list
Setting
4.3.2.2
Function
Full Name
This field requires the Full Name field of a recipient in the PageGate
Admin to match the pattern you enter here. For example, to have
only those recipients whose Full Name field begins with Tech show
in the recipient list, you would enter Tech here.
Short Name
This field requires the Recipient field of a recipient in the PageGate
Admin to match the pattern you enter here. For example, to have
only those recipients whose Recipient field begins with oncall show
in the recipient list, you would enter oncall here.
Comment1 Comment4
When creating a recipient in the PageGate Admin, you can specify
certain comment fields. This field requires the Comment Field in the
Recipient's Settings to match whatever you enter here.
Filter
Clicking on this button will Filter the Recipient list with your criteria.
Close
This will close this option dialog without filtering your Recipient
view.
Presets
Presets
Top Previous Next
The Presets tool allows you to customize and
create preset messages that will go to a recipient,
group, or list of recipients and groups. This is
useful if you need 'canned' messages and don't
want to have to type the same message over and
© 2014 NotePage, Inc.
PageGate GUI Client
over and over.
To modify an existing preset message, highlight
the existing line and click on Edit.
to create a new preset message, highlight one of
the blank lines and click on Edit.
When you click on Edit, you will receive this
prompt:
Simply type in a Description for the preset
message, select a recipient or group, then type in
© 2014 NotePage, Inc.
305
306
PageGate Version 7 Documentation
the preset message.
Click on Apply and the preset message will be
saved.
Click on Close and the settings will not be saved.
4.3.2.3
Local Recipients
Local Recipients
Top Previous Next
NOTE: If you have a local recipient list setup, it
will be the default recipient list displayed each
time you startup the PageGate GUI Client.
In the PageGate GUI Client, you can select
several commonly used recipients and put them
into a local (personal) recipient list. This can save
you from scrolling through a long network
recipient list to select your most commonly used
recipients. This local recipient list is unique to
each PageGate GUI Client.
The left column shows all recipients available to
this installation of the GUI Client. The right box
shows which recipients will be displayed in your
local recipient list.
© 2014 NotePage, Inc.
PageGate GUI Client
307
All you have to do is click on a recipient's name
in the 'Network Recipient List' to move them to
the 'Local Recipient List'.
To remove someone from the Local Recipient
List, click on the recipient's name under the Local
Recipient List column.
The 'Recipient List File' field can be used to
centralize local recipient lists for multiple
workstations. This option allows an administrator
to keep a list of local recipients for this PageGate
GUI Client in a central location. This enables the
administrator to maintain local user list files in a
central location. The file is a simple Ascii text file
with a single recipient name on each line of the
file.
4.3.3
View
View
The View Menu
of the GUI Client
will display the
following options:
Pending
Sent
Bad
Scheduled
History
Local Recipients
Network
© 2014 NotePage, Inc.
Top Previous Next
308
PageGate Version 7 Documentation
Recipients
4.3.3.1
Pending
Pending
Top Previous Next
The Pending option of View will show you all
messages this GUI Client has scheduled that are
waiting to be delivered.
Requeste This column displays the Date and Time at which the pending message
d
was scheduled.
Sent To
This column displays to whom the message was intended.
Message This column displays the message intended for the recipient.
4.3.3.2
Refresh
Clicking this button will refresh the list of Pending Messages. If a messages
has been sent, it will be removed from this list. If a new message has been
queued, it will be added to this list.
Delete
By highlighting a Pending message and clicking this button, it will cancel
the pending message.
Copy
By highlighting a Pending message and clicking this button, you will be
taken back to the main GUI Client interface, the message will be inserted
into the Message section and the Selected Recipients will be moved.
Close
This button closes the Pending Messages view.
Sent
Sent
Top Previous Next
The Sent option of View will show you all
messages this GUI Client has successfully sent.
© 2014 NotePage, Inc.
PageGate GUI Client
309
Sent
This column displays the Date and Time at which the message was sent.
Sent To
This column displays to whom the message was intended.
Message This column displays the message sent to the recipient.
Refresh
Clicking this button will refresh the list of Sent Messages. If a new message
has been sent, it will be added to this list.
Requeue By highlighting an existing Sent message and clicking this button, that
message will be re-sent to the recipient.
4.3.3.3
Copy
By highlighting a Sent message and clicking this button, you will be taken
back to the main GUI Client interface, the message will be inserted into the
Message section and the Selected Recipients will be moved.
Close
This button closes the Sent Messages view.
Bad
Bad
Top Previous Next
The Bad option of View will show you all
messages this GUI Client has failed to send.
Requeste This column displays the Date and Time at which the message failed..
d
Sent To
This column displays to whom the message was intended.
Message This column displays the message intended for the recipient.
© 2014 NotePage, Inc.
310
PageGate Version 7 Documentation
Refresh
Clicking this button will refresh the list of Bad Messages. If a new message
has failed to be delivered, it will be added to this list.
Requeue By highlighting an existing Bad message and clicking this button, that
message will be re-sent to the recipient.
4.3.3.4
Copy
By highlighting a Bad message and clicking this button, you will be taken
back to the main GUI Client interface, the message will be inserted into the
Message section and the Selected Recipients will be moved.
Close
This button closes the Bad Messages view.
Scheduled
Scheduled
Top Previous Next
The Scheduled option of View will show you all
messages this GUI Client is scheduled to send.
Scheduled messages are not Pending messages
until the date and time for their delivery arrives.
Requeste This column displays the Date and Time at which the message will be sent..
d
Sent To
This column displays to whom the message is intended.
Message This column displays the message intended for the recipient.
Refresh
Clicking this button will refresh the list of Scheduled Messages. If a new
message has been added to the delivery schedule, it will be added to this
list.
Delete
By highlighting an existing Scheduled message and clicking this button,
that message will be removed from the delivery schedule.
Edit
By highlighting an existing Schedule message and clicking on this button,
you can modify the date and time the message will be sent, who the
© 2014 NotePage, Inc.
PageGate GUI Client
311
message will go to, and the content of the message.
4.3.3.5
Copy
By highlighting a Scheduled message and clicking this button, you will be
taken back to the main GUI Client interface, the message will be inserted
into the Message section and the Selected Recipients will be moved.
Close
This button closes the Scheduled Messages view.
History
History
Top Previous Next
The History option of View will show you all
messages this GUI Client has failed to send.
Requeste This column displays the Date and Time at which the message was
d
scheduled..
Sent
This column displays the Date and Time at which the process to deliver the
message was completed.
Status
This column displays whether the process to deliver the message was
successful or not.
Sent To
This column displays to whom the message was intended.
Sent
From
This column displays the Sender that queued the message.
Message This column displays the message intended for the recipient.
Print
Clicking this button will send the Message History Log to the printer.
Clipboar This button will copy the entire Message History Log to the clipboard and
d
will allow you to paste the message into a text editor or email.
© 2014 NotePage, Inc.
312
PageGate Version 7 Documentation
Requeue By highlighting any message in the Message History Log and clicking this
button, that message will be re-sent to the recipient.
4.3.3.6
Copy
By highlighting any message in the History Log and clicking this button,
you will be taken back to the main GUI Client interface, the message will
be inserted into the Message section and the Selected Recipients will be
moved.
Close
This button closes the History Log view.
Local and Network Recipients
Local and Network
Recipients
Top Previous Next
If you have configured a set of Local Recipients ,
you can change views by selecting either option.
If you want to view your Local Recipient List,
click on Local Recipients. After clicking on Local
Recipients, you'll notice that the recipient list says
(local) next to it:
If you want to view the Network Recipient List,
click on Network Recipients. After clicking on
© 2014 NotePage, Inc.
PageGate GUI Client
313
Network Recipients, you'll noticed that the
Recipient List says (network) next to it.
4.3.4
Reports
Reports
The Reports Menu
of the GUI Client
will allow you to
run reports
displaying a range
of messages that
meet a certain
criteria.
The Reports Menu
of the GUI Client
will display the
following options:
Sent Messages and
Scheduled
Messages
© 2014 NotePage, Inc.
Top Previous Next
314
4.3.4.1
PageGate Version 7 Documentation
Sent Messages
Sent Messages
Top Previous Next
By mousing over the Sent Messages portion of
the Reports menu, you'll be given the option to
run a report of all sent messages by the recipient
they were sent to or by the Date and Time they were
sent.
4.3.4.1.1 By Recipient
By Recipient
Top Previous Next
© 2014 NotePage, Inc.
PageGate GUI Client
Setting
Recipient(s)
Start Date
End Date
Start Time
End Time
Summary, Details, Totals
Only
All Msgs, Good Msgs, Bad
© 2014 NotePage, Inc.
315
Function
You can select a single recipient or group or leave the
(ALL) option highlighted to run a report on all
recipients and groups.
The beginning date of the date range the report should
show.
The ending date of the date range the report should
show.
The beginning time of the time range the report should
show.
The beginning time of the time range the report should
show.
Summary will give a brief overview of the information
requested whereas Details will include all possible
information. Totals Only will only output the number of
messages reported on, not giving any information about
the messages themselves.
The report show you all messages, only those messages
316
PageGate Version 7 Documentation
Msgs
Print Report
Preview
Zero Values
Write report to file
that were sent successfully, or only those messages that
failed to send.
This option allows you to print the report to a selected
printer.
When this option is enabled, before the report is actually
printed, you are shown the details of the report and can
choose to either close the preview, in which case nothing
is printed, or print the report.
Enabling this option will include results that have a
value of 0. This option is disabled by default.
When this option is enabled, the report is written to a
file of your specification and name instead of queued to
the printer.
4.3.4.1.2 By Date/Time
By Date/Time
Setting
Start Date
End Date
Start Time
End Time
Summary, Details, Totals
Only
Top Previous Next
Function
The beginning date of the date range the report should
show.
The ending date of the date range the report should
show.
The beginning time of the time range the report should
show.
The beginning time of the time range the report should
show.
Summary will give a brief overview of the information
requested whereas Details will include all possible
information. Totals Only will only output the number of
messages reported on, not giving any information about
the messages themselves.
© 2014 NotePage, Inc.
PageGate GUI Client
All Msgs, Good Msgs,
Bad Msgs
Print Report
Preview
Write report to file
4.3.4.2
317
The report show you all messages, only those messages
that were sent successfully, or only those messages that
failed to send.
This option allows you to print the report to a selected
printer.
When this option is enabled, before the report is actually
printed, you are shown the details of the report and can
choose to either close the preview, in which case nothing
is printed, or print the report.
When this option is enabled, the report is written to a file
of your specification and name instead of queued to the
printer.
Scheduled Messages
Scheduled Messages
By mousing over the Scheduled Messages portion
of the Reports menu, you'll be given the option to
run a report of the delivery schedule by the
recipient they were sent to or by the Date and Time
they were sent.
© 2014 NotePage, Inc.
Top Previous Next
318
4.3.5
PageGate Version 7 Documentation
Scheduling Messages
Scheduling Messages
Top Previous Next
One of the functions of the PageGate Client is to
set up a delivery schedule for messages. To do so,
you would first select a recipient (or group) and
type in your message. BEFORE you click the
Send button, click on the Options button.
By clicking on the Options button in the
PageGate GUI Client's main screen, you will be
given the following prompt:
With this prompt, you can schedule messages to
automatically be sent at some point in the future.
You can also determine if that message will
repeat or not.
To schedule a page to be sent at a future date and
time, fill in the 'Send Message When' fields.
To have the scheduled message repeat, fill in the
"Resend Messages Every" fields to set the interval
© 2014 NotePage, Inc.
PageGate GUI Client
319
at which the message is resent.
Finally, fill in the 'Stop Sending Message' fields to
set the date and time for the message to stop
being sent.
For example, let's say that you had a message
that, starting tomorrow, needed to be sent out
once a day for the next month.
You would set the "Send Message When" date to
tomorrow's date, set the time for whatever time
the message needs to be delivered.
You would then set the "Resend message every"
to 1 day OR 24 hours OR 1440 minutes.
The final step would be to set the "Stop Sending
Message" date and time to exactly one month
from the "Send Message When" Date.
Click on Apply, then click on the Send button.
The message is now scheduled!
5
PageGate Monitor
PageGate Monitor
© 2014 NotePage, Inc.
Top Previous Next
320
PageGate Version 7 Documentation
The PageGate Monitor (PG Monitor) is used for
monitoring all aspects of the PageGate Server. It shows a
set of real time log windows that display what each
module of the program has done and is currently doing.
PG Monitor can be run from the paging server or on an
administrator's workstation.
Items shown in green are currently running. Items
shown in red are stopped.
The Good and Bad Columns show how many messages
each module has successfully or unsuccessfully
processed.
The Pending category shows the number of messages
currently waiting to be delivered.
The four menus of the PageGate Monitor are File, View, Tools and Help.
5.1
File
File
Top Previous Next
© 2014 NotePage, Inc.
PageGate Monitor
321
Under the File Menu of the PageGate Monitor, you have the options Settings
and Exit.
By clicking on Settings , you can modify the base functions of your installation
of the PageGate Monitor:
5.1.1
Settings
Settings
© 2014 NotePage, Inc.
Top Previous Next
322
PageGate Version 7 Documentation
Setting
Function
Monitor IP Port
This is the port on TCP/IP that the PageGate Monitor
receives data through. This setting must match the port
specified in the Logging Settings of the PageGate Admin.
Save windows positions
If you move or modify the position, shape, or size of the
log windows displayed by the PageGate Monitor and
don't have this option checked, the log windows will
revert to their original state each time you close the
Monitor.
NotePager Pro Alerts
Everything under this heading requires NotePager Pro
to be installed and configured. For more information,
please refer to our website:
http://www.notepage.net/notepagerpro.htm
NPP Recipient
Use this field to specify a recipient or group you've
configured within NotePager Pro. All alerts sent from
the PageGate Monitor will go to this NotePager Pro
Recipient.
© 2014 NotePage, Inc.
PageGate Monitor
5.2
323
Start and stop events
When this option is enabled, all instances of a PageGate
Module Starting or Stopping will be messaged to the
specified NotePager Pro Recipient or Group.
Stalled modules
When this option is enabled, if a module has stalled or is
unresponsive in Windows, the specified NotePager Pro
Recipient or Group will be messaged.
Module errors
When this option is enabled, if a module produces an
error message, that error message will be sent to the
specified NotePager Pro Recipient or Group.
Failed Messages
When this option is enabled, if a message fails, the
specified NotePager Pro Recipient or Group will be
notified.
Message queue not empty
for X minutes
When this option is enabled, if the number of pending
messages never reaches zero for a specified amount of
time, the specified NotePager Pro Recipient or Group
will be notified.
No successful messages
for X minutes
When this option is enabled, if no message is
successfully sent for X number of minutes, the specified
NotePager Pro Recipient or Group will be notified.
Close
This button will close the Settings of the PageGate
Monitor. If you haven't Applied your changes, they will
be lost.
Apply
This button will save all modifications you've recently
made to the Settings of the PageGate Monitor.
View
View
© 2014 NotePage, Inc.
Top Previous Next
324
PageGate Version 7 Documentation
The View menu allows you to specify which log windows are shown. Generally,
you should always run the Server, Scheduler, and Connector1 log windows; the
rest are optional. You can specify whether a log window is shown by checking
or unchecking each option under the View menu.
5.3
Tools
Tools
Top Previous Next
© 2014 NotePage, Inc.
PageGate Monitor
Option
Reset
Counters
325
Function
Resets all counters, except for Pending, to zero.
Clear Logs Clears the active log windows but does not purge the information
written to the log directory by the PageGate Admin.
6
Running PageGate the First Time
Running PageGate the First
Time
Top Previous Next
Before running PageGate for the first time, be sure you've configured each of the
components you wish to run. For information on what modules are available, how to
configure the program to send messages and how to Administrate the software, please
review the PageGate Admin portion of the documentation.
If you're using Windows XP or Server 2003, launch the PageGate server by selecting its
shortcut in the Start menu.
© 2014 NotePage, Inc.
326
PageGate Version 7 Documentation
If you're using Windows Vista, 7, 8/8.1, Server 2008/R2 or Server 2012, launch the
PageGate server by right clicking on the PageGate Server shortcut in the start menu
and selecting the "Run As Administrator" option to authorize the program with the
User Accounts Control security feature.
For more detailed information, please review the following sections:
One Time Configuration
Starting and Stopping PageGate
Monitoring PageGate
6.1
One Time Configuration
One Time Configuration
Top Previous Next
1. Go to the system that's going to host the database and main paging program for
PageGate (I'll refer to it as the PageGate Server).
2. Browse to our website, http://www.notepage.net
3. Click on the Download button under the PageGate section.
4. Save the pgsetup.exe file to your desktop.
5. Once it's downloaded, run it.
6. When it comes up with the four different installation options, choose the first:
PageGate Server
7. This step isn't required but I would highly recommend changing the installation
directory from c:\program files\PageGate\ to c:\PageGate\ - reason being, the
Program Files directory is generally a 'protected' directory in the most recent version
of Windows and you'll save yourself a networking headache later if you do this step.
8. The rest of the steps you can largely breeze through, just click on next until the
installation is finished.
© 2014 NotePage, Inc.
Running PageGate the First Time
327
9. From your Start Menu, run the PageGate Admin.
1 Unless you need to specify a different location, leave the Program directories at their
0 default values.
.
1 Click Apply.
1
.
1 You'll get a message that a new database has been created and that PageGate must
2 be restarted. Click on OK and run the Admin from the Start Menu again.
.
1 Go to the Program - Settings section of the Admin.
3
.
1 Under 'Run PageGate As' click on Windows Service and click Apply.
4
.
1 When you do this, you'll be prompted for a username and password. Leave both
5 boxes blank and click on Apply.
.
1 When it finishes switching run styles, all that remains is to set up the Carriers and
6 Recipients. To add a Carrier, right click on Carriers and left click on Add. Same for
. the Recipients (right click on Recipients, left click on Add).
When it finishes switching run styles, all that remains is to set up the Carriers
and Recipients.
To add a Carrier, right click on Carriers and left click on Add. Same for the
Recipients (right click on Recipients, left click on Add).
Now, to get the Client installed and working on the workstations, there's a little
networking setup that has to be done in advance. All you really need to do is
© 2014 NotePage, Inc.
328
PageGate Version 7 Documentation
share the PageGate Database directory (on the PageGate Server) on the
network.
To install the PageGate Client on one of your workstations:
1. Go to a system that's going to run the PageGate Client.
2. Browse to our website, http://www.notepage.net
3. Click on the Download button under the PageGate section.
4. Save the pgsetup.exe file to your desktop.
5. Once it's downloaded, run it.
6. When it comes up with the four different installation options, choose the fourth item:
Install PageGate Client
7. You can largely just breeze through the installation, clicking on next.
8. When you run the Client for the first time, it's going to ask you for a database Path.
That database path is going to be the network path of the PageGate directory that
you shared on the network
(example: \\servername\directory\)
9. Click on Apply.
6.2
Starting and Stopping PageGate
Starting and Stopping
PageGate
Top Previous Next
Start PageGate by choosing 'PageGate Server' from the Windows start menu.
Typically this can be found at Start - Programs - PageGate - PageGate Server.
After PageGate is started, a pager icon will appear in the Windows system tray
on the bottom right-hand corner of the screen (next to the clock). This icon is
used to stop PageGate, start the PG Admin program, or start the PG Monitor
© 2014 NotePage, Inc.
Running PageGate the First Time
329
program. Clicking on the pager with the left mouse button will display a menu
with these options.
If PageGate is running as an application, the first menu option is the Restore
function and will simply remove the pager icon from the system tray, and open
a window on your desktop. Use the minimize button to return the icon to the
system tray and remove the PageGate window. Quitting the PageGate window
by using the 'X' control or by using the 'Quit PageGate' button will stop the
entire PageGate Server application.
If PageGate is running as a Windows System service, the first menu option will
be 'Start' instead of 'Restore'. This option will start the PageGate system service
if it is not already running.
The second menu item is 'PG Admin'. Choosing this item will start PageGate's
Administration program (if it is not already running).
The third menu item is 'PG Monitor'. Choosing this item will start PageGate's
real-time monitoring program.
If PageGate is running as an Application, the last option is 'Quit'. Selecting
'Quit' will stop the entire PageGate application. If PG Admin or PG Monitor are
running, they will need to be exited individually.
If PageGate is running as a Windows System service, the last option is 'Stop'.
This will stop the PageGate Server service from running. If the PG Admin or
PG Monitor programs are running, they will need to be quit out of individually.
If PageGate has been setup to run as Windows Service, it will start
automatically each time the computer is restarted. Otherwise, you must start
PageGate manually from the Windows start menu. (or add it to the computer's
startup group).
6.3
Monitoring PageGate
Monitoring PageGate
Top Previous Next
While setting up PageGate and experimenting with its capabilities, PageGate's
© 2014 NotePage, Inc.
330
PageGate Version 7 Documentation
behavior can be monitored by using the PG Monitor, which is installed along
with the PageGate Server.
It can be started from the PageGate group in the Windows Start Menu, or ,if
the PageGate server is already running, by clicking on the icon of the pager in
the Windows system tray (down by the clock).
Whenever the PageGate server is running, it will send status and logging
information to the PG Monitor program.
For more information about the operation of PG Monitor, see the section under
the 'Modules' chapter in this manual labeled 'PG Monitor'. .
7
Support
Support
Top Previous Next
NotePage Support is available Monday through Friday from 9:00 AM to 5:00 PM
Eastern Time. For more information and contact details, please visit the Support
section of our website: http://www.notepage.net/support.htm
7.1
FAQs
FAQs
Top Previous Next
Most, if not all, of your questions can be answered either on our support site: http://
www.notepage.net/support.htm
or on our support forum: http://www.notepage.net/forum/
7.2
Where to Find Help
Where to Find Help
Top Previous Next
There are several places to find help on the operation of PageGate.
This Help file is probably the best resource for most questions; it can be accessed
from the PageGate program group in your Start Menu, or by clicking Help in
the PageGate Admin.
If contacting NotePage's Technical Support Department, please obtain the
© 2014 NotePage, Inc.
Support
331
relevant PageGate Log files and database. For more information on how to do
that, please review the Database and Logging sections of the documentation.
All of PageGate's manuals are also available on NotePage's websites in HTML
format. (found under the 'Support' section):
http://www.notepage.net
http://www.notepage.com
All of PageGate's manuals are also available to download in .doc format
(readable by WordPad, MS Word, etc.), from the 'Support' section of our
website:
http://www.notepage.net
http://www.notepage.com
NotePage Forum at http://www.notepage.net/forum/
7.3
Glossary
Glossary
Top Previous Next
The Glossary defines the modules, features and capabilities in the PageGate software.
7.3.1
Ad-Hoc
Ad-Hoc
Top Previous Next
Ad-Hoc feature enables text messages to be sent to recipients not already setup in
PageGate's database. An Ad-Hoc recipient is set up for each carrier. Enter the cell
phone in the text
message. PageGate uses the cell phone number when delivering the text message to the
recipient's wireless carrier.
The Ad-Hoc feature is available with the PageGate's 5,000 Pager License or greater.
7.3.2
Carrier
Carrier
A carrier refers to the recipient's wireless carrier or service provider.
© 2014 NotePage, Inc.
Top Previous Next
332
7.3.3
PageGate Version 7 Documentation
Cell Phone
Cell Phone
Top Previous Next
Cell phone or mobile phone refers to a wireless device that can receive a SMS text
message sent from PageGate software.
7.3.4
Character Content
Character Content
Top Previous Next
Messages sent by PageGate software include more information than just the message
text. The Sender's Name (can be optionally disabled) and the Subject of the message
(optional). A colon ( : ) separates these fields.
Most pagers have a limited character set usually consisting of upper and lower case
letters, numbers, and some symbols (periods, commas, dollar signs, exclamation
points, etc.)
Non-printing characters such as carriage returns, line feeds, and tabs can optionally be
removed from a recipient's messages.
If the Reliapage feature is enabled, messages that are split into a series of messages will
include the numbering index, i.e. 1 of 3, 2 of 3, 3 of 3.
7.3.5
Character Length
Character Length
Top Previous Next
The maximum characters or Max Chars for each message can be set for each carrier
and recipient. The character number default is 240.
Different carriers accept different message lengths. Common message lengths that
actual carriers accept are 160, 180, 200 and 240.
In the PageGate GUI Client Interface set the maximum message length.
If the Reliapage feature is enabled messages that are split into a series of messages will
be prefixed and include the numbering index, i.e. 1 of 3, 2 of 3, 3 of 3. See Reliapage.
© 2014 NotePage, Inc.
Support
7.3.6
333
Comments
Comments
Top Previous Next
Add 'Comments' into 4 different fields, in the PageGate Admin module, by selecting
'Recipients' or 'Groups'. Select the relevant name of the recipient or group and then
select 'Misc'. Enter comments into the relevant boxes (i.e. Senior Technical Specialist, IT
Dept, etc.)
Change the label name of 'Comment1', 'Comment2', etc. in the PageGate Admin
module by selecting 'Database' - 'Settings'. Under 'Recipient Extra Field Labels', enter
into the relevant boxes the Comment field labels (i.e. Title, Dept, etc.)
Setup filtered recipients in PageGate GUI Client's main screen right-click on the name
of the recipient or group in the 'Recipient List' box. or the 'Selected Recipients' list to
view the 'Full', 'Short Name' and 'Comments'.
The 'Recipient List' box, displayed on the PageGate GUI Client's main screen, lists
individual recipients or groups of recipients, that users can send messages to. Search for
a recipient by typing the first few letters of the name. The recipient can then be
selected.
Keyboard and Mouse Shortcuts, as well as the Manual can be found in the PageGate
GUI Client's menu bar.
7.3.7
Connectors
Connectors
Top Previous Next
Connectors are part of the PageGate software that is responsible for delivery of the
messages. PageGate supports multiple connections with Additional Connectors.
The term Connector refers to more than activating a modem and dial. More specifically
a Connector refers to activating a protocol (i.e. TAP, FAX, SNPP, WCTP and STMP) to
send a message.
7.3.8
Dialers
Dialers
Top Previous Next
A Dialer is a Connector. A Connector is part of the PageGate software that is
© 2014 NotePage, Inc.
334
PageGate Version 7 Documentation
responsible for delivery of the messages. PageGate supports multiple connections with
Additional Connectors.
The term Connector refers to more than activating a modem and dial. More specifically
a Connector refers to activating a protocol (i.e. TAP, FAX, SNPP, WCTP and STMP) to
send a message.
7.3.9
Direct Connect
Direct Connect
Top Previous Next
PageGate supports a direct serial connection (TAP) to an in-house paging terminal, the
most efficient connection for delivery.
7.3.10 Display-group
Display-group
Top Previous Next
A Display group is a control group that allows administrators to specify a list of users
that a workstation or client can be locked to display.
7.3.11 Email
Email
Top Previous Next
Using the SMTP protocol PageGate can send messages out an internet
connection to an email address.
PageGate with the front-end Email Interface can receive messages from an email
account or mail server using SMTP/POP3 mail.
The Email Interface is not required to send messages or email outbound using SMTP
and an internet connection.
7.3.12 Export
Export
Top Previous Next
Export settings to PageGate from other NotePage software to keep settings updated.
See also the Synchronization feature.
© 2014 NotePage, Inc.
Support
335
PageGate can also export settings out to standard comma delimitated text files.
7.3.13 Failover
Failover
Top Previous Next
The Failover feature, in the PageGate Admin module's carrier and recipient settings,
allows undeliverable messages to be sent to an alternative carrier,recipient, group or
out another connection.
7.3.14 Fax
Fax
Top Previous Next
FAX protocol is used by PageGate software to dial-up and send a message to a fax
machine.
7.3.15 Filter
Filter
Top Previous Next
Filter the list of recipients of the GUI Client Interface. Filter recipients by full name (the
name displayed in the 'Recipient List'), short name (the name used by the PageGate
Admin module) or Comment fields (definable in the PageGate Admin module).
In each field, enter characters that match exactly each recipient to be included in the
list.
To return to the full list leave all the filter fields' blank or click on the 'Clear' button next
to the Selected Recipient box.
7.3.16 Font
Font
Top Previous Next
Font can be altered to Small Recipient Font.
7.3.17 Group
Group
Top Previous Next
Groups can be created to send a message to a predefined group of recipients. There are
no limits to the number of groups.
© 2014 NotePage, Inc.
336
PageGate Version 7 Documentation
Do not include any groups within a group that has a member of the original group.
This would create a never-ending circle of messages.
7.3.18 GSM
GSM
Top Previous Next
GSM or Global System for Mobile communication - direct message delivery using a
GSM modem.
7.3.19 History
History
Top Previous Next
History Log shows activity about all messages sent from GUI Client's workstation.
The 'Station Number' set in the 'Setup' screen is used to generate this log. If unique
station numbers are not used for each workstation, messages sent from other
workstations may appear in this log. There is also the option of printing the log, or
copying the log to your computer's clipboard for use in another application.
7.3.20 Hold Messages
Hold Messages
Top Previous Next
Hold Messages enables messages for a recipient to be put on hold until a later time.
This feature might be used to hold noncritical messages during the night until day
time.
7.3.22 ID/Pin
ID/Pin
Top Previous Next
ID/Pin refers to the pager, cell phone or wireless number for the recipient's wireless
device.
ID/Pin numbers are sometimes incorrectly referred to as a capcode. A pager's capcode,
ID/Pin and phone number could all be the same number, or they could all be different
numbers.
© 2014 NotePage, Inc.
Support
337
7.3.23 Import
Import
Top Previous Next
Import settings to PageGate from other NotePage software to keep settings updated.
Also see the Synchronization feature.
PageGate can also import settings from standard comma delimitated text files.
7.3.24 Init String
Init String
Top Previous Next
Init String used by PageGate software to send strings to initialize modems, before
using your server's modem to dial, connect and communicate with the carrier's
modem.
A modem's init string help control different parameters such as speed, error correction,
compression algorithms, etc.
7.3.25 Interface
Interface
Top Previous Next
PageGate has several front-end Interfaces, which enables the software to accept
messages or input of data from many different sources. PageGate's front-end
Interfaces: GUI Client, Web, Commandline/Ascii, Email, TAP-In, Serial, SNPP-In and
Touch-Tone.
Each Interface can be used by itself, or in conjunction with the other Interfaces. Some
of the Interfaces gain added capabilities when used with each other. For example, if the
Email Interface is used at the same time as the Web Interface, a copy of each message
received via a web page can be sent to the recipient's wireless device and forwarded to
the recipient's email account. This gives the recipient a record of messages received in
his/her email mailbox.
With the Interfaces PageGate can be integrated with another program or system. The
Commandline/Ascii Interface can be used for command line messaging, and polling a
predetermined file for data.
© 2014 NotePage, Inc.
338
PageGate Version 7 Documentation
7.3.26 Internet
Internet
Top Previous Next
Internet connection refers to a T1 Line, DSL, cable, wireless satellite service, etc. for
PageGate to send messages to the recipient's wireless carrier or email address.
Internet connection often refers to a high-speed or broadband connection.
7.3.27 Local Domain
Local Domain
Top Previous Next
Local Domain refers to the most detailed domain your computer resides in.
Determine your Local Domain this is, by looking at the domain name reserved for
your computer: the domain name of the most detailed domain is the domain name of
your computer with the first word omitted. For example, "yourlocaldomain.com".
The local domain is often the IP number range and/or domain of your organisation or
ISP.
If your company domain names are "mycompany.com" and "myothercompany.com",
you would specify: mycompany.com
7.3.28 Local Recipient List
Local Recipient List
Top Previous Next
With each PageGate GUI Client Interface, users can send text messages to recipients
from a Local Recipient List or the Network Recipient List. The Local Recipient List
limits the user to send messages to specific recipients in PageGate.
Recipients in a Local Recipient List must still be recipients in PageGate.
Lock a user to the Local Recipient List by using the Password
the 'Setup' screen
inside the PageGate GUI Client program.
© 2014 NotePage, Inc.
Support
339
7.3.29 Lock To Group
Lock To Group
Top Previous Next
Lock to Group feature locks a PageGate GUI Client to send to only a specific group.
Lock to Group prevents recipients and groups from one department being displayed in
the another department's GUI Client's Recipient List.
7.3.30 Logs / Logging
Logs / Logging
Top Previous Next
Logs contain information about the status and functions of PageGate.
7.3.31 Maximum Characters
Maximum Characters
Top Previous Next
Maximum Characters or Max Chars determines the number or characters or length of
the message.
In the PageGate Admin module under each Recipient and Carrier settings the
maximum character default is 240. Maximum characters can be set up to 2000
characters. The actual carriers set their own maximum characters or message length
for each message accepted. Common message lengths that carriers accept are from 120
to 300.
A message with a character count in excess of the Carrier Max Chars setting will be
split into an individual number of messages until the entire length of original message
has been completely sent. In addition, with a character count in excess of what the
actual carrier accepts a text message will send out individual, sequential or concatenate
numbered messages (i.e. 1 of 3, 2 of 3, 3 of 3) until the entire message is sent. See
Reliapage.
If a recipient's character limit is set larger than the carrier's character limit, the message
will be automatically broken into smaller messages and sequentially numbered (i.e. 1
of 3, 2 of 3, 3 of 3). The numbering of messages is important because, although
PageGate sends the messages in the correct order to the wireless carrier, the messages
may not be received by the wireless device in the same order. This is possible due to the
way the wireless network or system works.
© 2014 NotePage, Inc.
340
PageGate Version 7 Documentation
To avoid sending truncated messages set the carrier character's length higher than the
recipient character's length.
7.3.32 Mobile Phone
Mobile Phone
Top Previous Next
Mobile phone or cell phone refers to a wireless device that can receive a text message
from PageGate software.
7.3.33 Modem
Modem
Top Previous Next
Modem or dial-up modem use by PageGate to send messages to a wireless carrier or
paging terminal. Additional Connectors are used by PageGate to connect to multiple
modems and/or a paging terminal.
7.3.34 MultiPage
MultiPage
Top Previous Next
MultiPage feature enables PageGate to accept a single message that is addressed to
multiple recipients.
Only a single MultiPage recipient needs to use the MultiPage feature. When a message
is sent to a MultiPage recipient, PageGate knows to look for a list of the actual
recipients in the message itself.
For example, when using the MultiPage feature with PageGate's Email Interface and
email, address the email message to the name of the MultiPage recipient, and provide a
list of the actual recipients on the subject line of the email.
7.3.35 Network Recipient List
Network Recipient List
Top Previous Next
With each PageGate GUI Client Interface, users can send text messages to recipients
from the Network Recipient List or a Local Recipient List. The Network Recipient List
allows users to send messages to all recipients in PageGate.
© 2014 NotePage, Inc.
Support
341
7.3.36 Notification
Notification
Top Previous Next
PageGate notifies of whether the sent text message was successful or failed. Notification
is by the recipient's wireless carrier that PageGate is communicating with.
7.3.37 Notify Only
Notify Only
Top Previous Next
Notify Only is a predefined notification code or number to be sent by PageGate
instead of the actual message. This option is most commonly used when paging a
numeric pager.
7.3.38 On-Call Group
On-Call Group
Top Previous Next
On-Call Group feature, whereby a schedule can be setup defining when recipient's are
on-call (starting day and time, ending day and time). Only the recipients that are
scheduled to
be on-call receive the message.
7.3.39 Pager
Pager
Top Previous Next
Pager refers to a wireless device that can receive a message sent from PageGate
software.
PageGate can page alpha-numeric and numeric pagers.
7.3.40 Preprogram
Preprogram
Top Previous Next
Preprogram or preset messages to instantly add a pre-canned message to the GUI
Client Interface's Message Text box. Create and access 5 preprogrammed messages on
the GUI Client Interface's main screen (i.e. Prog 1-5 buttons). Create and access a total
of 100 commonly preprogrammed messages (i.e. More button).
Each preprogrammed message can be assigned a specific recipient or group.
© 2014 NotePage, Inc.
342
PageGate Version 7 Documentation
7.3.41 Protocols
Protocols
Top Previous Next
Protocols and protocol settings are how PageGate software communicates with the
recipient's wireless carrier.
PageGate uses the internet protocols: SNPP, WCTP and SMTP with an internet
connection.
PageGate uses the modem protocols: TAP, FAX, GSM, UCP and TONE with dial-up
modems.
PageGate uses TAP with a direct serial connection to an in-house paging terminal.
The recipient's wireless carrier determine what protocols they support, and what their
protocol settings or host formats are. Carrier protocol settings at http://
www.notepage.net/support.htm
7.3.42 Purge After
Purge After
Top Previous Next
Purge After sets the number of days that delivered text messages are kept in the
PageGate database before being deleted.
7.3.43 Recipient
Recipient
Top Previous Next
Recipient is synonymous with cell phone or mobile phone, pager, PDA or email
address. Recipient refers to the person who is receiving the message on their wireless
device or email.
PageGate uses the recipient's name, which remains the same, recipient's carrier and the
wireless device's number. Using the recipient's name simplifies any changes to the
pager or cell phone number and carrier.
© 2014 NotePage, Inc.
Support
343
Note: in older versions of PageGate software the term 'user' was used instead of
'recipient'. In recent versions a 'user' is the sender of the text message, and a 'recipient' is
the receiver of the text message.
7.3.44 Redundancy
Redundancy
Top Previous Next
Redundancy enables PageGate to continue sending messages out. If Additional
Connectors are used with PageGate, and a failure occurs on one Connector (i.e. with
modem, internet connection, serial ports, etc.), PageGate will continue to operate on the
other Connector(s), ensuring that there is no outage of messaging.
Connectors are intelligent and will try to deliver messages in the most efficient manner
possible.
7.3.45 Reliapage
Reliapage
Top Previous Next
Reliapage sequentially numbers (i.e. 1 of 3, 2 of 3, 3 of 3) a message when split or
broken up into a series of individual messages. Reliapage and the numbering sequence
is maintained for each recipient. Missed messages for a recipient can be resent from the
Sent or History logs.
With a character count in excess of what the actual carrier accepts, PageGate will also
send out sequentially numbered messages (i.e. 1 of 2, 2 of 2) until the entire message is
sent.
If a wireless device receives the split messages with a number missing, recipients will
know part of the message was missed. Reliapage is useful in areas with poor coverage.
To avoid sending truncated messages set the carrier character length higher than the
recipient character length (or the recipient character length lower than the carrier
character length).
See also Character Length.
© 2014 NotePage, Inc.
344
PageGate Version 7 Documentation
7.3.46 Repeating
Repeating
Top Previous Next
Repeating messages feature to send from PageGate the same message by minute, hour
and date. Available with PageGate GUI Client Interface under Options.
7.3.47 Reports
Reports
Top Previous Next
Reports on sent messages can be can be previewed with recipient, date/time, carrier
and message, before printing or saving to a text file.
7.3.48 Schedule
Schedule
Top Previous Next
Schedule messages to be sent at a future preset date and time.
The Schedule feature is available with the PageGate's GUI Client Interface - Options
button. The GUI Client's run state does not affect delivery since the scheduled message
is written to the database with a delivery date and time. The PageGate Server must be
running (at the scheduled time) to deliver the scheduled message.
7.3.49 Sender's Name
Sender's Name
Top Previous Next
Sender's Name is sent at the beginning of each message, so the recipient knows who
the message is sent from. Carrier's may reject the message is there is no sender's name.
7.3.50 Serial Connection
Serial Connection
Top Previous Next
Direct serial connection (TAP) is supported by PageGate to send pages to an in-house
paging terminal.
7.3.51 Service Provider
Service Provider
Top Previous Next
© 2014 NotePage, Inc.
Support
345
Service Provider refers to the recipient's wireless service provider or a carrier (as as
labeled in PageGate).
7.3.52 SMS
SMS
Top Previous Next
SMS or Short Messaging Service are short text messages sent from PageGate software
to a wireless device such as a mobile phone, cell phone, pager, PDA, etc. Also known as
paging and text messaging.
7.3.53 SMTP
SMTP
Top Previous Next
SMTP or Simple Mail Transport Protocol: an internet protocol for sending text
messages or email over the internet. SMTP uses port 25.
7.3.54 SNPP
SNPP
Top Previous Next
SNPP or Simple Network Paging Protocol: an internet protocol to send messages over
the internet. SNPP uses port 444.
7.3.55 Spell Check
Spell Check
Top Previous Next
Spell Check can be enabled in the PageGate GUI Client Interface Setup screen. MS
Word is required.
7.3.56 Station Number
Station Number
Top Previous Next
Station Number is used by the Log files to indicate which station messages were sent
from.
A unique number should be set for each workstation in each GUI Client Interface's
Setup screen. To have a group of networked workstations or GUI Client Interfaces to
share a common history log, set their station numbers to be the same.
© 2014 NotePage, Inc.
346
PageGate Version 7 Documentation
7.3.57 Synchronization
Synchronization
Top Previous Next
Synchronization feature is for keeping databases in multiple PageGate's updated.
7.3.58 TAP
TAP
Top Previous Next
TAP or Telocator Alphanumeric Protocol: a protocol to deliver messages using a
dial-up modem.
7.3.59 Text Message
Text Message
Top Previous Next
Text message is a short message of text or data sent from PageGate software to a
wireless device such as a cell phone, mobile phone, pager, PDA, etc. Also known as
paging and SMS.
7.3.60 Touch-Tone
Touch-Tone
Top Previous Next
TONE or DTMF (Touch Tone): a protocol used for message delivery to numeric
pagers.
7.3.61 UCP
UCP
Top Previous Next
UCP or Universal Computer Protocol: a protocol to send messages using a
modem.
7.3.62 Update Frequency
Update Frequency
Top Previous Next
Update Frequency setting specifies how often (in seconds) the PageGate GUI Client
Interface updates its statistics and logs from PageGate.
Too small a value may generate unnecessary network traffic, while too large a value
will not give the user current information.
© 2014 NotePage, Inc.
Support
347
7.3.63 WCTP
WCTP
Top Previous Next
WCTP or Wireless Communications Transfer Protocol: internet protocol used to
send messages over the Internet. WCTP uses port 80.
7.3.64 Wireless Devices
Wireless Devices
Top Previous
Wireless devices refers to a cell phone, mobile phone, pager, PDA or Personal Digital
Assistant, digital phone, bill boards, TAP/IXO messaging devices, Pager PC, PCMCIA
Cards, email address or any device that can receive a text message from PageGate.
© 2014 NotePage, Inc.
Index
Index
-[[OBJECT]
117
© 2014 NotePage, Inc.
349