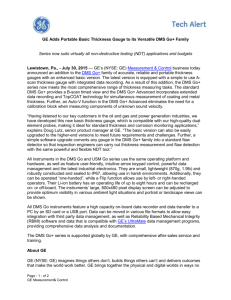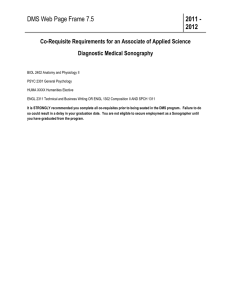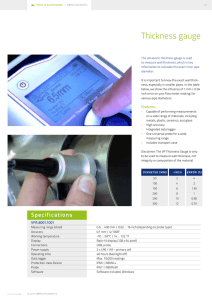Krautkramer DMS 2 / 2E - Advantech, NDT Equipment, Non
advertisement

GE Inspection Technologies Ultrasonics Krautkramer DMS 2 / 2E Operating Manual www.ge.com/inspectiontechnologies GE Inspection Technologies Ultrasonics DMS 2/DMS 2E Operating Manual Ident-Nr. 021-002-151, Rev. H THIS PAGE INTENTIONALLY BLANK Important Notice Important Notice Operator Training The following information must be read and understood by any user of a Krautkramer ultrasonic thickness gauge. Failure to follow these instructions can lead to errors in thickness measurements or other test results. Decisions based on erroneous results can, in turn, lead to property damage, personal injury or death. Operators must receive adequate training before using ultrasonic test equipment. Operators must be trained in general ultrasonic testing procedures and in the set up and performance required by a particular test. Operators must understand: General Warnings Proper use of ultrasonic test equipment requires three essential elements: • Selection of the correct test equipment. • Knowledge of the specific “test application requirements.” • Training on the part of the instrument operator. This operating manual provides instruction in the basic set up and operation of the Krautkramer thickness gauge. There are, however, additional factors which affect the use of ultrasonic test equipment. Specific information regarding these additional factors is beyond the scope of this manual. The operator should refer to textbooks on the subject of ultrasonic testing for more detailed information. DMS 2 Operating Manual • Soundwave propagation theory. • Effects of the velocity of sound of the test material. • Behavior of the sound wave where two different materials are in contact. • Areas covered by the sound beam. More specific information about operator training, qualification, certification, and test specifications is available from various technical societies, industry groups, and government agencies. Testing Limitations In ultrasonic testing, information is obtained only from within the limits of the sound beam. Operators must exercise great caution in making inferences about the test material outside the limits of the sound beam. For example, when testing large materials it may be impossible or impractical to inspect the entire test piece. Page iii Important Notice When a less-than-complete inspection is to be performed, the operator must be shown the specific areas to inspect. Inferences about the condition of areas not inspected, based on data from the evaluated areas, should only be attempted by personnel fully trained in applicable statistical and probability techniques. In particular, materials subject to erosion or corrosion, in which conditions can vary significantly in any given area, should only be evaluated by fully trained and experienced operators. Sound beams reflect from the first interior surface encountered. Because of part geometry and overlapped flaws or overlapped surfaces, thickness gauges may measure the distance to an internal flaw rather than to the back wall of the material. Operators must take steps to ensure that the entire thickness of the test material is being examined. Ultrasonic Thickness Measurement Critical Operating Procedures The following operating procedures must be observed by all users of ultrasonic thickness gauges in order to minimize errors in test results. Page iv 1. Calibration of Sound Velocity The principle of operation of an ultrasonic thickness gauge is that the instrument measures the time of flight of an ultrasonic pulse through the test piece and multiplies this time by the velocity of sound in the material. Thickness measuring error is minimized by ensuring that the sound velocity to which the instrument is calibrated is the sound velocity of the material being tested. Actual sound velocities in materials often vary significantly from the values found in published tables. In all cases, best results are obtained if the instrument is calibrated on a velocity reference block made from the same material as the test piece; this block should be flat and smooth and as thick as the maximum thickness of the test piece. Operators should also be aware that the sound velocity may not be constant in the material being tested; heat treating, for example, can cause significant changes in sound velocity. This must be considered when evaluating the accuracy of the thickness provided by this instrument. Instruments should always be calibrated before testing, and the calibration should be checked after testing, to minimize testing errors. DMS 2 Operating Manual Important Notice 2. Probe Zero Procedure The probe zero procedure must be performed as described in this manual. The probe zero block should be clean, in good condition, without noticeable wear. Failure to properly perform the probe zero procedure will cause inaccurate thickness readings. 3. Effects of Temperature on Calibration Temperature variations change the sound velocity of materials and transducer delay lines and, therefore, calibrations. All calibrations should be performed on-site, and with test blocks at the same temperature as the test piece, to minimize errors due to temperature variations. 4. Transducer Selection The transducer used in testing must be in good condition without noticeable wear of the front surface. Badly worn transducers will have a reduced effective measuring range. The specified range of the transducer must include the complete range of thicknesses to be tested. The temperature of the material to be tested must be within the transducer’s temperature range. DMS 2 Operating Manual 5. Use of Couplants Operators must be familiar with the use of ultrasonic couplants. Testing skills must be developed so that couplant is used and applied in a consistent manner to minimize variations in couplant layer thickness and errors in test results. Calibration and actual testing should be performed under similar coupling conditions, using a minimum amount of couplant and applying consistent pressure on the transducer. 6. Doubling Ultrasonic thickness gauges will, under certain conditions, display readings which are twice (or, in some cases, three times) the actual material thickness being measured. This effect, commonly known as “doubling,” can occur below the minimum specified range of the transducer. If the transducer being used is worn, doubling is possible at a thickness greater than the minimum of the specified range. When using a new transducer, any reading which is less than twice the minimum specified range of the transducer may be a “doubled” reading, and the thickness of the material being tested should be verified by the use of other methods. If the transducer shows any sign of wear, doubling may occur at a Page v Important Notice thickness greater than twice the minimum of the specified range. This thickness should be determined by calibrating the instrument/transducer combination on reference blocks that represent the complete range of possible thicknesses that may be encountered in testing. This is particularly important when the test piece is being ultrasonically measured for the first time or in any case where the history of thickness of the test specimen is unknown. Page vi DMS 2 Operating Manual Table of Contents Contents ................................................................................... Page 1. Getting Started ................................................................ 1 1.1 1.2 1.3 1.4 1.5 How To Use This Manual .......................................... 1 Ten Steps to Launch Your Gauge ............................. 1 How the DMS 2 Measures Thickness .................... 14 Important Features of the DMS 2 ........................... 19 What’s in this Manual .............................................. 20 2. Understanding the DMS 2 Keyboard, Menu System, and Displays ................................................... 22 2.1 2.2 2.3 2.4 Recognizing Displays ............................................. 22 Menu System .......................................................... 24 Display Screen Features ........................................ 35 Keypad Features .................................................... 43 3. Setting Up the DMS 2 ..................................................... 45 ........................................................................... Page 3.2 Initial Instrument Setup ........................................... 46 3.2.1 Display Adjustment ..................................... 48 3.2.2 Global Settings ........................................... 50 3.2.3 OPER (Operation) Settings ........................ 52 3.3 Thickness Gauging Setup ...................................... 55 3.3.1 Probe Type/Measurement Mode Specification ............................................... 55 3.3.2 ALARM Settings ......................................... 62 3.3.3 Probe Zeroing Procedures ......................... 65 3.3.4 Calibration Procedures ............................... 66 3.3.5 Locking the Instrument Settings ................. 69 3.4 Storing Data in the Data Recorder.......................... 71 3.4.1 Data Recorder Capabilities ......................... 71 3.4.2 Building a Master Comment List ( ) and Using the Virtual Keyboard .................. 74 3.1 Battery Installation .................................................. 45 DMS 2 Operating Manual Page vii Table of Contents ................................................................................... Page ................................................................................... Page 3.4.3 Creating a Data File .................................... 75 3.4.4 Editing the Names of Elevations, Locations, and other File Content Labels ... 82 3.4.5 Storing A-scans with Thickness Measurements ............................................ 84 3.4.6 Additional Information on Working with Data Files .................................................... 85 4.3 Data Enhancement Features ................................ 102 4.3.1 Attaching Comments to a Data Point ........ 102 4.3.2 Recording Detailed Measurements with a Micro-Grid ................................................. 104 4.3.3 Editing Existing Files with the Append, Insert, and Delete Functions ..................... 106 4.3.4 Changing the Digital Thickness Display to Indicate an Uncoupled Probe (I/O — LAST R) ........................................ 110 4.4 Adjusting the A-scan Display .................................111 4.4.1 How the A-scan Display can be Modified ..111 4.4.2 Adjusting the Instrument’s Gain ................ 114 4.4.3 Adjusting Range ....................................... 115 4.4.4 Positioning the A-scan with DELAY .......... 117 4.4.5 Purpose of the A-gate and B-gate ............ 118 4.4.6 Choosing the Rectification Method ........... 124 4.5 Working with B-scan Thickness Mapping ............. 126 4.6 Saving, Recalling, Clearing TG Setups (Parameter Sets) .................................................. 130 4. Measuring Thickness ................................................... 90 4.1 Working in the Test Mode ....................................... 91 4.1.1 Activating the Test Mode ............................. 91 4.1.2 Freezing the A-scan Display (TEST-FREEZE) ......................................... 94 4.1.3 Using the Minimum-Capture Mode for Enhanced Measurement ............................ 95 4.2 Measuring and Recording Thickness ..................... 97 4.2.1 Opening an Existing Data File .................... 97 4.2.2 Activating the Test Mode and Storing Measurements ............................................ 98 4.2.3 Closing a Data File ................................... 101 Page viii ............................................................................................ DMS 2 Operating Manual Table of Contents ................................................................................... Page 5. Working with Stored Data ........................................... 135 5.1 Introduction to the Data Recorder (DR) Mode ...... 135 5.1.1 Selecting an Existing Data File ................. 140 5.1.2 Interpreting the DR Mode / RECORD Submenu Display ..................................... 140 5.1.3 Closing (De-selecting) a Data File ............ 143 5.1.4 Deleting a Data File .................................. 143 5.2 Navigating in the Data Recorder Mode ................ 144 5.2.1 Changing the Active Data File .................. 144 5.2.2 Navigating from Point to Point Within a Data File ................................................... 145 5.2.3 Moving to a Specific Position Within a Data File ................................................... 145 5.2.4 Searching for Specific (Tagged) Attributes within a Data File ...................... 146 5.2.5 Automatic Advance Features .................... 150 5.2.6 Adjusting the Data Recorder (NAV Window) Display ............................. 154 5.2.7 Storing and Recalling A-scans .................. 155 DMS 2 Operating Manual c ................................................................................. Page 5.3 Modifying a Data File’s Organization and Contents ............................................................... 156 5.3.1 Editing Existing Files with the Append, Insert, and Delete Functions ..................... 157 5.3.2 Modifying Data File Content Labels and Notations................................................... 161 5.3.3 Changing Thickness Measurement Values From the DR Mode ....................... 163 5.4 Setting Thickness Alarms ..................................... 164 5.5 Statistical Evaluation of Data File Contents .......... 165 5.6 Checking the Instrument’s Available Memory ....... 166 6. Generating Reports, Printing Data, and Connecting to External Devices ..................................................... 167 6.1 Interfacing with External Devices ......................... 167 6.1.1 Specifying Printers .................................... 167 6.1.2 Connecting to a Personal Computer ........ 168 6.2 Sending Data Directly to a Printer ........................ 168 6.3 Generating Reports .............................................. 169 Page ix Table of Contents ................................................................................... Page ................................................................................... Page 6.3.1 Selecting the Report Type ........................ 170 6.3.2 Transmitting a Report ............................... 171 7.1 DMS 2 Specifications ............................................ 172 7.2 Probe Specifications ............................................. 175 7.2.1 Dual Element Probes ................................ 175 7.2.2 Single Element Probes ............................. 177 7.2.3 Recommended probes for the D-Multi Mode ............................................ 178 8.4.1 Specify Topcoat Probe and Measurement Mode ......................................................... 184 8.4.2 Calibrating for T-COAT Measurement Mode ......................................................... 185 8.4.3 Topcoat Probe Zeroing Procedure ........... 186 8.4.4 Calibrating Coating-Material Acoustical Velocity ..................................................... 187 8.4.5 Identifying the Velocity Reference Block ... 188 8.5 Auto-V Measurement Mode 8.5.1 Specifying AUTO-V Measurement Mode .. 189 8. Application Notes ....................................................... 179 9. Warranty and Worldwide Service .............................. 190 8.1 General Notes ...................................................... 179 8.1.1 Flaws ........................................................ 179 8.1.2 Surface Conditions ................................... 179 8.1.3 Curved Surfaces ....................................... 179 8.2 Thickness Measurement on Hot Test Pieces ....... 180 8.3 Measurement Through Coatings .......................... 181 8.4 TopCOAT (Measurement Mode) (Optional) .......... 184 Appendixv A: Hardware Assembly Instructions .......... 192 7. Specifications .............................................................. 172 Appendix B. Choosing the File Type .............................. 193 Appendix C: Helpful Hints ............................................... 202 Appendix D: Upgrading the DMS 2/DMS 2E Instrument ......................................................................... 204 Index ................................................................................... 206 Page x DMS 2 Operating Manual 1. Getting Started 1. Getting Started 1.1 How To Use This Manual This manual will explain how to set up and operate the DMS 2 and DMS 2E Ultrasonic Thickness Gauges. We suggest that you start by reviewing this introductory “Getting Started” chapter. It outlines the most important features of the instrument, explains what you’ll need to know to initially set up your instrument, and introduces the basic steps to follow when recording data. This chapter also explains how to use the rest of the manual. Finally, at the end of this chapter you’ll find an explanation of the differences between the DMS 2 and DMS 2E instruments. You’ll need to refer to the rest of the manual for detailed information on the specific features you’ll use most. You’ll find the following sections in this chapter: • Ten Steps to Launch Your Gauge (Section 1.2) • How the DMS 2 Measures Thickness (Section 1.3) • Important Features of the DMS 2 (Section 1.4) • What’s in this Manual (Section 1.5) DMS 2 Operating Manual 1.2 Ten Steps to Launch Your Gauge This quick-start procedure is designed to help you quickly use the instrument. Most measurement applications and user preferences will require that you take additional set-up steps before you can measure and record “live” inspection data. Even if additional adjustments are required, you’ll find it much easier to make the adjustments and locate information in this instruction manual after you work through this quick-start procedure. Follow these steps to launch your gauge. Step 1: Install four (4) AA size alkaline batteries in the instrument, as shown in Figure 1-1. (Refer to Section 3.1 for information on using rechargeable batteries.) Page 1 1. Getting Started FIGURE 1-1—Install four AA alkaline batteries in the instrument as shown here. Step 2: Select a compatible probe and plug its cable into the top of the gauge as shown in Figure 1-2. Note that if you install a single-element style probe, you won’t be able to select the dual measurement mode as specified in Step 3. (Refer to Chapter 7 for probe selection.) Step 3: Press to turn on the DMS 2. The TG menu will be displayed with the TGMODE submenu accessed. Use the Page 2 under each selection to choose the settings shown in Figure 1-3. Note that if you’ve installed a DIALOG probe, the instrument will automatically recognize it. (You may set the instrument’s time and date, at this point, by following the steps in Section 3.2.2. Refer to Sections 3.2 and 3.3 for complete setup instructions.) DMS 2 Operating Manual 1. Getting Started FIGURE 1-2—The instrument’s connectors are shown here. Step 4: If you select the AUTO zeroing procedure, the instrument will zero the probe on its own. If instead you selected manual zeroing, zero the instrument-probe combination by using the following procedure. • With the probe uncoupled (not touching any material), press . • Couple the probe’s measurement surface (after applying couplant) to the ZERO BLOCK on the front of the DMS 2. • The instrument display will indicate when the zeroing process is complete. DMS 2 Operating Manual NOTE: Couplant must be used between the measurement surfaces of all probes and the material being tested. Thickness readings can not be obtained without the use of couplant. Step 5: Determine the material velocity by performing a onepoint calibration. Note that while the default velocity setting represents common steel (0.2313 × 106 inches per second), you must calibrate the instrument to match the specific material that you’re inspecting. In Step 3, you selected the dual measurement mode. Most probes will allow you to perform a one-point calibration and operate in this mode. See Sections 3.3.1 and 3.3.4 for additional calibration options. Otherwise, use the following procedure to calibrate your instrument. Page 3 1. Getting Started FIGURE 1-3—Shown here are the five selections contained in the TGMODE submenu. Follow the instructions in this figure to continue the initial setup of your instrument. Page 4 DMS 2 Operating Manual 1. Getting Started • Select a test standard with a known thickness. The standard should be made of the same material that you’ll be testing, and ≥ the thickest measurement expected. • Start the calibration process by pressing • Apply couplant to the calibration standard and couple the probe to the known-thickness calibration standard. • Follow the instructions displayed in Figure 1-4 and press couplant and couple the attached probe to the material that . to change the displayed thickness reading until it matches the standard’s known thickness. • When the displayed and known thicknesses match, press . This process will determine the velocity at which sound moves through the material being tested. The calibration procedure is now complete. FIGURE 1-4—A calibration standard of known thickness is required to properly calibrate the DMS 2. The standard should be constructed of the same material that you’ll be inspecting. This figure also shows how the display screen will appear during the calibration process (A-scan has been omitted for clarity). DMS 2 Operating Manual Page 5 1. Getting Started Step 6: Press to activate the Test Mode. Your DMS 2 display should look like the one shown in Figure 1-5. Apply couplant to test sample you wish to test. It’s best to select a test sample that’s free of paint and coating. If you’re testing material that has a coating or paint, you must select a multiecho measurement mode (Return to Step 3 and set the mode to Dual-M, S-Peak or S-Flank. Alternatively, you can inspect coated material using the optional TopCOAT mode. Remember that the type of material being tested should match the material used to make the calibration standard in Step 5. Page 6 DMS 2 Operating Manual 1. Getting Started FIGURE 1-5—With the probe coupled (be sure to use couplant) and the instrument set to the Test mode, the DMS 2 display should look like the one shown here. If your instrument isn’t registering a thickness value, first try adjusting the GAIN, so that the A-scan ECHO crosses the A-gate. Press under GAIN to change the level of gain. Increasing the gain increases the amplitude of the displayed signal and the height of the echo. (Refer to Section 4.4.2 for more information on adjusting the GAIN, or see Section 4.4.5 on how to change the A-gate height.) DMS 2 Operating Manual Page 7 1. Getting Started Step 7: Thickness data can be stored in data files in the onboard data recorder. Before data can be recorded, a file must be created using the FILE CREATION FUNCTION. This (shown in Figure 1-6) is accessed by pressing With the item START POINT highlighted, press below the VALUE selection until the number 3 appears. . Follow this example to create a linear file type. • • • Now, press below the ITEM selection until END POINT Activate the FILE CREATION FUNCTION by pressing . Four selections will appear across the bottom of the is highlighted. Then, press display screen. below the VALUE selection until the number 10 appears. • Press below the selection titled TYPE until • You’ve now specified a linear file type with eight data points (numbered from 3 to 10). For now, we’ll leave READING TYPE set to STANDARD. • Now that all ITEMS have been specified, press FILE TYPE LINEAR is displayed at the top of the screen. • Press below the selection titled ITEM. You’ll under the selection NEXT to continue the file note that these items define features of the data file. The following ITEM must be specified during the file creation process for a LINEAR file type (Example): 1. START POINT (first point in the file) 2. END POINT (last point) Page 8 creation process. The virtual keyboard will open, giving you the chance to specify the file name. After specifying the file name, as described in Step 8, you’ll return to the FILE CREATION SCREEN 2 shown in Figure 1-6. This screen will allow you to add descriptive notes to the file and finish the file creation process. DMS 2 Operating Manual 1. Getting Started FIGURE 1-6—Pressing activates the FILE CREATION FUNCTION. Here, the user completes the first step in the file creation process by specifying the file type. (In this case, the LINEAR file type has been selected.) The user then defines various file features called ITEMs. The second display, which appears during the file creation process, allows the user to specify the File Name (as shown in Figure 1-7) and maximum and minimum acceptable material thicknesses. In Section 5.3.2, you’ll learn how to use this screen to insert various descriptions into the file header (specifying the probe serial number, for instance). DMS 2 Operating Manual Page 9 1. Getting Started Step 8: Now that the file type and size have been specified, the file must be named. You’ll input the FILE NAME by using the VIRTUAL KEYBOARD. Follow this procedure to name the file. • To input the file name, the item FILE NAME must be highlighted, which automatically accesses the VIRTUAL KEYBOARD (Figure 1-7). You’ll use this keyboard to enter file names (each up to 32 characters in length). This is also how you’ll enter comments or notes into the DMS 2. • Now, you’ll use the keyboard to assign your new file the name TRIAL1. Use the below each column of characters to move the cursor from one letter to another on the VIRTUAL KEYBOARD. When the desired letter is selected, press to send the letter to the FILE- NAME LINE. • When you’ve finished assigning the name TRIAL1, press to return to FILE CREATION SCREEN 2 discussed in • Complete the file creation process as shown in Figure 1-6. The instrument will acknowledge the new file name, beep, and the Green LED will light if accepted. Step 9: At this point, you can enter an acceptable minimum and maximum thickness for the material that you’ll be measuring. For instance, if you’ve chosen a ¼-inch-thick plate to use as a trial test piece, you might select a maximum thickness alarm value of 0.270 inch and a minimum thickness alarm value of 0.235 inch. (This means that visual and audible “thickness alarms” will indicate whenever a measured thickness falls below the minimum alarm value or above the maximum alarm value.) Obviously, it’s up to you to determine the alarm values you need to set to match your trial test piece. Follow this procedure to set a minimum and maximum thickness alarm value. Note that if you choose not to specify any thickness alarm at this time, you may still proceed with the rest of the steps in this chapter. • Follow the instructions in Figure 1-6 and specify a MIN and MAX for the data file named TRIAL1. If you need more information about how MIN and MAX work, refer to Section 3.3.2. Step 7. Page 10 DMS 2 Operating Manual 1. Getting Started FIGURE 1-7—The VIRTUAL KEYBOARD is shown here. DMS 2 Operating Manual Page 11 1. Getting Started • When you’ve completed this second part of the file creation process, press • below the selection labeled Note that after the thickness measurement is sent to the data file, the next file position (remember, you created a linear file with 8 positions) becomes active. Simply press again to send the next thickness reading to the CREATE FILE. Follow the on-screen instructions to confirm your selection. This will complete the file creation process. Step 10: Now, press to return to the Test Mode. At this point, you’re ready to record thickness data and store that data into the newly created data file (TRIAL1). • You can now use the instrument to record thickness measurements. Data will be stored in the data file titled TRIAL1. Now that a data file is active, the display screen will look like the one in Figure 1-8. • Apply couplant to the test piece you’re using, just as you did in Step 6. Once again obtain a thickness reading and probe-coupled indication (by adjusting the GAIN if necessary). • When your instrument registers a thickness reading, press data file. • Also note that the “active” position in the data file is indicated with a heavier grid (Figure 1-8). To change the active file position, you must first enter the file navigation mode by very briefly pressing . The title FILE NAVIGATION will appear near the bottom of the screen, as will the symbol . Press below to change position within the file (in the Spreadsheet View, you can also move horizontally by pressing ). . This is store this thickness reading in the active point in your data file. (Section 3.4.5 explains how you can also store an A-scan at this data point. Page 12 DMS 2 Operating Manual 1. Getting Started FIGURE 1-8—The TEST screen looks different when a data file is active. Note that the grid at the top of the screen (known as a Spreadsheet View) shows some of the positions within the active data file. DMS 2 Operating Manual Page 13 1. Getting Started Now that you’ve completed this quick-start procedure, you should be able to take and record measurement data into a data file. Obviously, there are many other important features that are described in-depth throughout this manual. Be sure to read all of Chapters 1 and 2 to better understand the full scope of the DMS 2’s capabilities. 1.3 How the DMS 2 Measures Thickness The DMS 2 is a hand-held thickness gauge and data recorder. With this instrument, you can measure the wall thickness on a wide range of components, including tubes, pipes, pressure vessels, and other equipment subject to thickness loss. An ultrasonic (sound) pulse is transmitted by a probe into the material being tested. The probe is a transducer that converts an electrical signal from the DMS 2 into a sound pulse. Couplant must be used between the probe and the material being tested. Ultrasound will not transmit through air. Couplant allows sound to pass from the probe into the material being tested. The pulse travels through the material being tested until it encounters a change in the material type (such as air or liquid). This occurs at the surface of the material being tested that’s farthest from the probe. (This surface is commonly called the backwall.) When the signal reaches the backwall, the pulse reflects or “echoes” back to the probe. This returning echo is called the backwall echo. Page 14 The sound-transmitting probe can have either one or two elements. The elements are responsible for sending and/or receiving sound pulses. Dual-element probes are best for measuring the remaining material thickness in corroded and/or eroded objects that have curved or otherwise irregular top and backwall surfaces. Figure 1-8 shows an A-scan display from a dual-element probe in use. The instrument measures the time needed for the sound pulse to travel through the material and return as a backwall echo. The DMS 2 uses this measured time, together with the velocity of sound in the material being tested to determine the thickness of the material being tested. (This sound velocity is obtained from the calibration process.) The Dual Measurement Mode The dual measurement mode is called “dual” because it requires the use of a dual-element probe. In the dual measurement mode, a sound pulse is transmitted from one of the probe’s elements into the material being tested. As you just read, the pulse reflects off the backwall of the material being tested and returns to the receive element. The time between the sending and receiving of the sound pulse, together with the speed of sound in the material being tested, is used to determine the material’s thickness. The operation of a dual-element probe is shown in Figure 1-9. DMS 2 Operating Manual 1. Getting Started FIGURE 1-9—The operation of a dual-element probe is shown here. When the DMS 2 is operating in the dual mode, the A-scan display graphs the amplitude of the actual ultrasonic pulse as it’s received by the probe. A typical A-scan display is shown in Figure 1-10. Notice that an A-gate appears in the figure. In the dual mode, the thickness measurement is calculated based on the amount of time that passes between the first transmission of an ultrasonic sound pulse (this first transmitted pulse isn’t shown on the A-scan display) and the first echo that crosses this A-gate. DMS 2 Operating Manual SIP Measurement Mode The SIP mode uses a single element probe to transmit a sound pulse into the material being tested. Like the dual mode, the thickness measurement is calculated based on the time that passes between the initial pulse and the first echo that crosses the A-gate. Page 15 1. Getting Started FIGURE 1-10—A typical A-scan display for the dual measurement mode is shown here. Page 16 DMS 2 Operating Manual 1. Getting Started The Multi-Echo Measurement Modes The multi-echo measurement modes (there are actually three multi-echo type modes) are called “multi-echo” because they rely on multiple backwall echoes to determine material thickness. Multi-echo modes are used to test materials that are coated or painted. There are multi-echo modes that use either single-element or dual-element probes. In the multi-echo measurement modes, as in the dual-measurement mode, a sound pulse is transmitted from a probe’s element into the material being tested. However, in the multiecho modes, some of the energy in the sound pulse reflects off the interface where the coating (or paint) and the metal being tested meet. This first echo returns to the same element (or to a second probe element). The rest of the energy in the first transmitted pulse continues through the metal being tested and returns as a backwall echo. In the multi-echo modes, the time between the two returning echoes, together with the speed of sound in the material being tested, is used to determine the material’s thickness. Multi-echo measurement using a single-element probe is shown in Figure 1-11. Typically, a dual-element probe (such as the HT 400A) or a single-element probe with a delay line is used to provide an acoustic impedance match to the coating. This matching DMS 2 Operating Manual FIGURE 1-11—In the multi-echo measurement modes, an ultrasonic pulse is transmitted by a probe into the material being tested. The pulse first travels through the coating until it encounters the interface of the coating and metal. At the interface between the coating and the metal being tested, some sound is transmitted through the metal being tested to the backwall, some of the ultrasonic energy is reflected back to the probe, and some is transmitted through the metal being tested to the backwall. Page 17 1. Getting Started FIGURE 1-12—A typical A-scan display for the multi-echo mode is shown here. Page 18 DMS 2 Operating Manual 1. Getting Started reduces or eliminates the multiples of the coating layer, reducing interference with the desired measurement of the metal. The CA211A probe may also provide good results. (Refer to Chapter 7.) Built-in interfacing capabilities allow the DMS 2 to transmit recorded data and A-scan images to a printer or computer. These capabilities also make it possible to program the instrument using a personal computer. The A-scan display graphs the amplitude of the actual ultrasonic pulse as it’s received by the probe. A typical A-scan display is shown in Figure 1-12. Notice that both an A-gate and a B-gate appear in the figure. In the multi-echo modes, the thickness measurement is calculated based on two backwall echoes. Figure 1-12 shows how each of the multi-echo measurement modes differ when calculating material thickness. In general, however, thickness is still calculated based on the amount of time that passes between similar features (such as peaks) on two consecutive echoes. Other important features of the DMS 2 include the following: 1.4 • Logical menu-guided operation • The ability to quickly identify problem spots by evaluating a series of measurements and displaying the thinnest reading and A-scan (Section 4.1.3 explains the Minimum-Capture mode.) • The ability to build a data archive containing 150,000 thickness readings or 1,100 A-scans with full documentation and date/time log information (The expanded memory option stores 318,000 thickness readings or 2,400 A-scans.) • The ability to easily access, print, or download stored readings, A-scans, B-scans, and microgrids • Audible, lighted, and on-screen thickness alarms • A power management system that visually displays remaining battery life. • Thickness profiling capabilities using B-scan (refer to Section 4.5—for DMS 2 only) Important Features of the DMS 2 When the DMS 2 is operating in one of the multi-echo modes, the instrument can measure the thickness of painted and coated components while excluding the coating thickness from the displayed thickness measurement. The DMS 2 visually displays echos as A-scan images. Up to 1,100 of these images, the corresponding thickness measurements, and related notes can be stored in the instrument’s high-capacity data recorder. DMS 2 Operating Manual Page 19 1. Getting Started • A power supply that delivers 40 hours of battery life from four AA size alkaline batteries (Standard Nicad rechargeable batteries may also be used.) • Freeze function that holds a thickness reading and A-scan image on the screen (Section 4.1.2) • A large, high-resolution (1/4 VGA), adjustable-contrast, backlit display (Section 3.2.1) • A truly ambidextrous design with left and right-handed menu orientation (Section 3.2.3) • A-scan display for measurement verification • Light weight 1.6 pounds with batteries • Menu driven zeroing and calibration methods • Two-point calibration for curved surfaces • Compatibility with all DM4 and DMS family probes • An easy-to-use virtual keyboard that speeds alphanumeric input • Up to 32-character alphanumeric file name • Ability to attach up to 16 user-defined inspection comments per reading—each up to 16 characters long Page 20 • User definable Microgrids can be inserted into any data file to allow for highly-detailed localized data collection. • The new Search feature quickly identifies only those data points that are critical to the user • Copy function to duplicate existing file structures (Section 3.4.3) • Manual or auto advance data file navigation (Section 5.2) • Full report-generating capabilities (Chapter 6) • Compatibility with UltraMATE® LITE, UltraMATE®, and UltraPIPE® software programs 1.5 What’s in this Manual This manual tells you how to set up and operate the DMS 2 Ultrasonic Thickness Gauge. It also tells you how to visually interpret the data that’s displayed on the A-scan verification system, and how to store data using the on-board recorder. If you’re a first time user of the DMS 2, briefly review Chapter 1 and Chapter 2 of this manual to become acquainted with the instrument’s capabilities, menus, and keypad controls. DMS 2 Operating Manual 1. Getting Started Chapter 2 describes how to fully utilize the instrument’s various features with the menu system. A special Note About DMS 2 and DMS 2E Coverage in This Manual: Chapter 3 describes how to install batteries, prepare the DMS 2 for operation, select the appropriate measurement mode, and create new data files. This manual explains how to use the DMS 2 family of instruments. This includes the DMS 2, as well as the DMS 2E. In most cases, the operating instructions for these two different models are identical. However, there are several features, highlighted below and throughout this manual, that are not available in the DMS 2E. The features and options not available in the DMS 2E include: Chapter 4 provides detailed instructions on how to test materials. First-time users should read those sections of this chapter that apply to their measurement applications (most sections will apply). Chapter 5 provides detailed operating instructions for using the on-board data recorder (that is, the DR mode of the DMS 2). Chapter 6 describes how to interface the DMS 2 with a variety of external devices, such as printers or personal computers, via the serial I/O interface. This chapter also explains how to format and send reports. Chapter 7 provides important information related to DMS 2compatible probes (transducers) and their capabilities. • B-scan Capability (manual Section 4.5) • Single-Element probe operating modes (SIP, S-Peak, S-Flank – Section 3.3.1) • RF display rectification (Section 4.4.6) • TopCOAT measurement capability option (Section 8.4) • Boiler, Custom Point, Custom Grid and Custom-generated 3- and 4-level data file structures via UltraMATE® All users should read “Important Notice” at the beginning of the manual and Chapter 8 for important information on operator qualifications, test conditions, and procedures that affect measurement results. DMS 2 Operating Manual Page 21 2. Understanding the DMS 2 Keyboard, Menu Systems, and Displays 2. Understanding the DMS 2 Keyboard, Menu System, and Displays The DMS 2 is designed to measure remaining wall thickness in all types of equipment that are prone to corrosion and/or erosion, as well as in general thickness gauging applications. The DMS 2 also stores the measurement data in an organized, easy-to-access recording system. This chapter of your manual will help you become more familiar with the many capabilities of the DMS 2. After reviewing this chapter, you’ll be able to • Recognize the instrument’s mode by looking at the display (Section 2.1) • Access the DMS 2’s many features using the built-in menu system (Section 2.2) • Interpret the symbols that most often appear on the display (Section 2.3) • Understand the function of each key on the keypad (Section 2.4) After reviewing the material in this chapter, you’ll be able to quickly access and adjust each of the DMS 2’s many features to better configure the instrument to your specific measure- Page 22 ment and data-recording needs. You’ll also be able to make better use of the detailed information found throughout the rest of this instruction manual. 2.1 Recognizing Displays The DMS 2 most often operates in one of three different modes, each with it’s own application. These modes allow the user to record and evaluate thickness measurement data in a manner that’s tailored to the operator, to the material being tested, and to the data-review needs. The three modes are: TG (Thickness Gauge) Mode—Configures the instrument to measure thickness in a wide variety of applications Test Mode—Takes measurements, records thickness data, and allows for modification of the testing process DR (Data Recorder) Mode—Stores, organizes, and displays measurement data to satisfy specific evaluation requirements Different tasks are carried out in each of these three modes. Because of the different nature of the tasks performed in each mode, each instrument display also looks very different. Figure 2-1 shows how a typical display will appear in each of the three modes. Some of the important features of the displays are DMS 2 Operating Manual 2. Understanding the DMS 2 Keyboard, Menu Systems, and Displays FIGURE 2-1—In the TG mode, the instrument’s thickness measurement features are specified. Measurement data is taken and recorded in the Test mode, and stored data is organized and evaluated in the DR mode. DMS 2 Operating Manual Page 23 2. Understanding the DMS 2 Keyboard, Menu Systems, and Displays identified here. You’ll learn much more about the content of each type of display later in this chapter. In addition to these most-often used modes, a fourth mode also exists: the File Creation mode. This special mode, which is used to create new data files that will hold measurement data, will be described in detail in Section 3.4.3. 2.2 Menu System The DMS 2 is designed to allow the user maximum flexibility when configuring the instrument’s measurement and datarecording features. To do this, the instrument relies on a menu system that lets the user “page” through options, selecting and modifying those that require modification, while relying on default settings for others. In each of the three modes described above (TG, Test, and DR), the DMS 2 menu system allows the operator to select and adjust various features and instrument settings. The menu system includes four major menus, a File Creation Menu, and other menus that perform the following general functions: TG Primary Menu—Used to identify probe types, set thickness alarms, specify measurement mode, control the A-scan and B-scan displays, and control other significant measurement features Page 24 TG Secondary Menu—Used to specify features that are adjusted less often, including screen appearance, language options, and printer/computer communications Test Menu—Gives the operator access to those functions that are most often required during the thickness measurement process DR Menu—Includes options that allows the operator to adjust the way measurement data is stored and organized, and features that ease the statistical evaluation of measurement data File Creation Menu—Allows the operator to create, name, and format new data files Master and Active Comment Lists—Allow the operator to attach comments to specific data points Virtual Keyboard—Used to create File names, comments, Labels, and other alphanumeric inputs Most of the features of the DMS 2 can be accessed through one of these menus. The manual you are reading explains how to perform each of the tasks the DMS 2 is capable of. This manual section offers a quick way to locate a specific operation within the menu structure. DMS 2 Operating Manual 2. Understanding the DMS 2 Keyboard, Menu Systems, and Displays When the DMS 2 is powered on, or when is pushed, the instrument is in TG mode and the TG Primary Menu is displayed. The display will look like the TG Mode display shown in Figure 2-1. The TG Primary Menu contains five submenus that will be listed in the menu bar near the bottom of the display screen. As shown in Figure 2-2, the submenus for the TG Primary Menu are as follows: • TGMODE • ALARM • A-GATE • B-SCAN (DMS 2 only) or B-GATE • PARAM To access any one of these submenus, push or until that the selections listed in the five boxes across the bottom of the display change to match the submenu. When the desired submenu is indicated, its selections will appear in the boxes across the bottom of the DMS 2 screen. You can then directly adjust any selection you wish by pressing the key that’s positioned directly below that selection. It’s important to note that the last choice or value that appears in the selection box before the submenu is changed will be its new value. Figures 2-2, 2-3, 2-4, and 2-5 show the menu structures. The figures explain the primary function of each submenu (and each selection) contained in the menu. Use these figures as guides to quickly find the proper method to access the instrument’s many features. You’ll also find operation manual section references that tell you where to turn in this manual for more specific information on each feature. the desired submenu title is highlighted. As you move from submenu to submenu with the DMS 2 Operating Manual or keys, you’ll notice Page 25 2. Understanding the DMS 2 Keyboard, Menu Systems, and Displays FIGURE 2-2—This illustration shows the TG Primary Menu. Page 26 DMS 2 Operating Manual 2. Understanding the DMS 2 Keyboard, Menu Systems, and Displays TG PRIMARY MENU ALARM Submenu TGMODE Submenu • GAIN—Adjusts the instrument’s gain. (Refer to Section 4.4.2) • PROBE—Allows the user to select from a list of compatible probes. If a dialog probe is used, the PROBE option will automatically be set but only when the instrument is powered on. (Refer to Section 3.3.1 for probe specification, and to Chapter 7 for probe types.) • TG (Thickness Gauge) MODE—Selects the measurement mode, such as dual, dual multi-echo, SIP, S-Flank, S-Peak, TopCOAT, and Auto-V. The chosen mode must agree with the capabilities of the probe being used. (Refer to Section 3.3.1 for mode selection.) • ZERO—Zeros the connected probe. The options available depend on the probe type. (Refer to Sections 3.3.1 through 3.3.3) • THKCAL—Selects the type of thickness calibration activated by . (Refer to Sections 3.3.1 through 3.3.4) • VELOC—Displays the speed of sound in the material being tested. Determined by calibration. (Refer to Section 3.3.4.) DMS 2 Operating Manual • MIN—Sets the minimum thickness below which an alarm is triggered. (Refer to Section 3.3.2) • MAX—Sets the maximum thickness above which an alarm is triggered. (Refer to Section 3.3.2) • MINALR—Activates the minimum alarm— visible and/or audible. (Refer to Section 3.3.2) • DELAY—Shifts the A-scan to the left or right. (Refer to Section 4.4.4) B-GATE Submenu—This menu adjusts the B-gate where applicable, with functions similar to the A-gate selections. (Refer to Section 4.4.) B-SCAN Submenu—DMS 2 only. Displays a thickness profile. (Refer to Section 4.5.) PARAM Submenu • GAIN—Adjusts the instrument’s gain. (Refer to Section 4.4.2) • PSET—Lists the stored Parameter Sets used to define instrument configurations. (Refer to Section 4.6) • LOAD PSET—Reconfigures the DMS 2 by loading an existing Parameter Set into the active data file. (Refer to Section 4.6) • SAVE P-SET—Saves the current instrument configuration as a Parameter Set file. (Refer to Section 4.6) • DELETE PSET—Deletes an existing PSET. (Refer to Section 4.6) • MAXALR—Activates the maximum alarm— visible and/or audible. (Refer to Section 3.3.2) A-GATE Submenu • GAIN—Adjusts the instrument’s gain. (Refer to Section 4.4.2) • A-STRT—Adjusts the starting point of the A-gate. (Refer to Section 4.4.5) • A-THR—Sets the screen height of the A-gate. (Refer to Section 4.4.5) • A-WDTH—Sets the width of the A-gate. (Refer to Section 4.4.5) Page 27 2. Understanding the DMS 2 Keyboard, Menu Systems, and Displays FIGURE 2-3—This illustration shows the TG Secondary Menu. Page 28 DMS 2 Operating Manual 2. Understanding the DMS 2 Keyboard, Menu Systems, and Displays TG SECONDARY MENU SETUP Submenu • RECTIF—Selects the portion of the A-scan to be displayed and used for measurement. (Refer to Section 4.4.6) • TIME-OUT—Sets the amount of time a probe can be uncoupled without restarting a MIN-CAP or B-SCAN operation. (Refer to Section 4.5 for B-SCAN and for Min Capture) • HORN—Turns the audible thickness alarm (warning horn) on and off. (Refer to Section 3.3.2.) • . / ,—Indicates whether a decimal point will be represented by a period or a comma. (Refer to Section 3.2.3.) • MODE (DMS 2E only)—Sets the display appearance. When BASIC is chosen, thickness measurements are displayed in large numerals along with the Full Data Recorder display and file navigation window. In this mode, no A-scan is visible. • Top CT ZERO—Allows input of TopCOAT zero block information. I/O CFG (INPUT/OUTPUT CONFIGURATION) Submenu • BAUD—Adjusts the baud rate for the I/O port. (Refer to Section 6.1.1 to review how to connect to a computer or printer). DMS 2 Operating Manual • SEND—Determines what happens when the (SEND key) is pressed. (Refer to Section 3.4.5.) • PRINTR—Indicates the type of printer connected to the I/O port. (Refer to Section 6.1.1.) • OVR—Allows new thickness readings to be stored in place of existing thickness values, over-writing without requiring that the previous values be deleted. (Refer to Section 4.2.2) • LAST Reading—Sets the thickness display format (Blank or Last Reading) when the probe is uncoupled. (Refer to Section 4.3.4) • D-FMT—Changes the way the date is shown on the display screen and in reports. (Refer to Section 3.2.2.) • Displayed DATE—Displays the actual date in this window; the date can be adjusted. (Refer to Section 3.2.2.) • T-FMT—Changes the time display from a 12-hour clock (with AM/PM) to a 24-hour clock. (Refer to Section 3.2.2.) • Displayed TIME—Adjusts the current time shown on the instrument’s display. (Refer to Section 3.2.2.) DISPLAY Submenu OPER Submenu • HAND—Reverses the normally right-handed • CONTRAST—Adjusts the contrast of the instrument’s display screen. (Refer to Section 3.2.1.) • GRID—Sets the type of grid graticule that will appear in the A-scan part of the display screen. (Refer to Section 3.2.1.) • A-SCAN—Adjusts the way the A-scan image is drawn (as solid or hollow) in some rectification modes. (Refer to Section 4.4.1) • BKLITE—Controls the back light of the LCD display. (Refer to Section 3.2.1) • UPDATE—Sets the rate at which display is updated. Refer to Section 3.2.1) GLOBAL Submenu • LANG—Sets the language to be shown on the • • • • configuration of the menus to suit left-handed users. (Refer to Section 3.2.3.) BATT—Specifies whether alkaline or Nicad type batteries are in use. (Refer to Section 3.2.3.) PWRDWN—Sets the amount of inactive time after which the instrument will shut down. (Refer to Section 3.2.3.) UNITS—Adjusts the system of units (In/mm) displayed. Changing units will cause RESOL to change to auto. (Refer to Section 3.2.3) RESOL—Adjusts the resolution to which thickness measurements are displayed. (Refer to Section 3.2.3) display screen and reports. (Refer to Section 3.2.2.) Page 29 2. Understanding the DMS 2 Keyboard, Menu Systems, and Displays FIGURE 2-4—This illustration shows the Test Menu. TEST MENU • GAIN—Adjusts the instrument’s gain. (Refer to Section 4.4.2 for adjusting gain.) • FREEZE – Freezes the thickness reading and A-Scan display, allowing user to make time-base display adjustments (such as RANGE or A-WIDTH) or switch modes. (Refer to Section 4.1.2) Page 30 • MIN-CAP—Allows the user to make a series • DELAY—Shifts the A-scan to the left and right on the display screen. (Refer to Section of thickness measurements, during a 4.4.4) capture cycle, then automatically identifies the minimum measurement recorded during • RANGE—Adjusts the range of the display the cycle. The A-scan associated with this screen. (Refer to Section 4.4.3.) minimum thickness is also displayed. (Refer to Section 4.1.3) • DUAL-MULTI – Activates the dual element multi-echo mode. This option only appears when a compatible probe is selected. (Refer to Section 4.4.) DMS 2 Operating Manual 2. Understanding the DMS 2 Keyboard, Menu Systems, and Displays Notes __________________________________________________________________________________________ __________________________________________________________________________________________ __________________________________________________________________________________________ __________________________________________________________________________________________ __________________________________________________________________________________________ __________________________________________________________________________________________ __________________________________________________________________________________________ __________________________________________________________________________________________ __________________________________________________________________________________________ __________________________________________________________________________________________ __________________________________________________________________________________________ __________________________________________________________________________________________ __________________________________________________________________________________________ __________________________________________________________________________________________ __________________________________________________________________________________________ DMS 2 Operating Manual Page 31 2. Understanding the DMS 2 Keyboard, Menu Systems, and Displays FIGURE 2-5—This illustration shows the DR Menu. Page 32 DMS 2 Operating Manual 2. Understanding the DMS 2 Keyboard, Menu Systems, and Displays DATA RECORDER MENU RECORD Submenu • FILE—Scrolls through a list of all stored data files. Automatically opens files while scrolling. (Refer to Section 5.1.1) • TAG—Attaches a “tag” to the parameter selected in STAT. This allows the item to be located with a SEARCH. (Refer to Section 5.2.4) • SEARCH—Allows the user to search through the active data file and identify measurements that contain the tagged features. (Refer to Section 5.2.4.) • ITEM—Scrolls through a list of all items (related to file type and size) in the selected file. (Refer to Sections 5.2.3 and 5.3.3) HEADER Submenu • VALUE—Displays the value inputted for the file feature selected in ITEM. (Refer to Sections 5.2.3 and 5.3.3) • FILE—Scrolls through a list of all stored data files. Automatically opens files while scrolling. (Refer to Section 5.1.1) • QUIT SEARCH—Only visible when the search mode is active. (Refer to Section 5.2.4) • ITEM—Scrolls through a list of all items (related to file type and size) in the selected file. (Refer to Section 5.3.2) • VIEW—Adjusts how data is displayed in the DR navigation window (Spread or List View). (Refer to Section 5.2.6) • VALUE—Displays the value inputted for the file feature selected in ITEM. (Refer to Section 5.3.2) STATS Submenu • FILE—Scrolls through a list of all stored data files. Automatically opens files while scrolling. (Refer to Section 5.1.1.) • STAT—Scrolls through the stats list to allow tagging. (Refer to Section 5.2.4.) DMS 2 Operating Manual • REPORT—Specifies the type of report to be generated when the PRINT command is activated. (Refer to Section 6.3.1) • PRINT—Causes the report type specified in REPORT to be generated and sent to the I/O port. (Refer to Section 6.3.2) EDIT Submenu • ITEM—Scrolls through a list of all items (related to file type and size) in the selected file. (Refer to Section 4.3.3.) • MODE—Indicates a file will be modified by inserting, appending, or deleting thicknessmeasurement locations. (Refer to Section 4.3.3.) • AT—Active in insert and delete mode. • APPEND/INSERT/DELETE—Adds or removes measurement locations to or from a data file. (Refer to Section 4.3.3.) • FILE DELETE—Gives the user the ability to delete the active file or all files. (Refer to Section 5.1.4) MEMORY Submenu • FILE—Scrolls through a list of all stored data files. Automatically opens files while scrolling. (Refer to Section 5.1.1.) Page 33 2. Understanding the DMS 2 Keyboard, Menu Systems, and Displays FIGURE 2-6—This is a typical TG (Thickness Gauge) Mode display screen. Note that in most cases (except in BASIC mode with a DMS 2E or when the B-scan is selected), the A-scan window will actively display an A-scan whenever the probe is coupled. Page 34 DMS 2 Operating Manual 2. Understanding the DMS 2 Keyboard, Menu Systems, and Displays 2.3 Display Screen Features The DMS 2’s operating system is designed to be visually easy to interpret. In this section, you’ll find examples of the six display configurations that are encountered the most often. Each configuration contains several unique features that are briefly explained in the text that accompanies the sample display. Most importantly, you’ll find an operation manual section reference that tells you where in this manual you can turn for more information about the identified feature. • Alarm Indicators—Alarm indicators are only visible when a specified minimum (<), maximum (>), or percentage change (%), thickness limit is surpassed. (Refer to Section 3.3.2 to set the MIN and MAX thicknesses and adjust the alarm type. Refer to Section 5.4 for the % alarm.) • Selected File Location—The location where the next data point will be sent when location can be changed in the File Navigation mode. (Note: File Navigation menu is displayed.) File Nav is TG MODE DISPLAY • • A-scan—A graphical display of the sound pulses used to measure thickness. Thickness Measurement—The thickness currently being measured (if the probe-coupled indicator is present) or the last thickness measured. These numerals will appear “solid” whenever the probe is coupled and “hollow”, or as a series of dashes (- - -), when uncoupled. LASTR sets the appearance when uncoupled. (Refer to Section 4.3.4.) • Coupling Indicator—Visible only when the probe is coupled to the material being tested. (Refer to Section 4.1.) • Units of Measurement—The instrument’s unit of measure ment can be changed. (Refer to Section 3.2.3.) DMS 2 Operating Manual is pressed. This accessed by pressing , then using or to move within the file’s data points. (Refer to Section 4.2.2.) • Obstruction—The OBST notation can be inserted in any data file location by pressing . This indicates a physical location was not accessible. (Refer to Section 4.2.2.) • Battery Life Indicator—Shows the remaining battery life with the amount of black shading in the icon. (Refer to Section 3.1.) • Rectification—Allows advanced users to adjust the way in which the A-scan is displayed. (Refer to Section 4.4.6.) Page 35 2. Understanding the DMS 2 Keyboard, Menu Systems, and Displays FIGURE 2-7—This is a typical DR (Data Recorder) mode display screen. Page 36 DMS 2 Operating Manual 2. Understanding the DMS 2 Keyboard, Menu Systems, and Displays DR MODE DISPLAY • • Selected File Position—The position where the next data Available Data Files — An alphabetical list of all stored data files appears in this window whenever the instrument point will be sent when is in the DR Mode. Selecting data files, by pressing Nav is accessed by pressing below the FILE selection box, activates each file as it’s highlighted. NO ACTIVE FILE is an available option. When NO ACTIVE FILE is selected, TG Mode shows “BIG DIGITS MODE” ¾″ thickness digits. (Refer to Section 5.1) • ITEMS—Features within a File that relate to the Selected Data Point or the way in which the File is formatted. • VALUES—The quantity or characteristic assigned to each ITEM. Many values can be adjusted from the RECORD and HEADER Submenus. DMS 2 Operating Manual is pressed. This location is changed when operating in the File Navigation Mode. File , then using or to move within the file’s data points. (Refer to Section 5.2.) • Battery Life Indicator—Shows the remaining battery life with reduced black shading in the icon. (Refer to Section 3.1.) • Rectification—Allows advanced users to adjust the way in which the A-scan is displayed. (Refer to Section 4.6.) Page 37 2. Understanding the DMS 2 Keyboard, Menu Systems, and Displays FIGURE 2-8—This is a typical Test mode display screen. Note that this Test-mode display looks different than the display shown in Figure 2-3. That’s because the display appearance changes when a data file is open, as it is here. Page 38 DMS 2 Operating Manual 2. Understanding the DMS 2 Keyboard, Menu Systems, and Displays TEST MODE DISPLAY • A-scan—A graphical display of the sound pulses used to measure thickness. • Thickness Reading—The thickness currently being measured (if the probe-coupled indicator is present) or the last thickness measured. These numerals will appear “solid” whenever the probe is coupled and “hollow”, or as a series of dashes (- - -), when uncoupled. LASTR sets the appearance when uncoupled. (Refer to Section 4.3.4.) • Coupling Indicator—Visible only when the probe is coupled to the material being tested, and an A-Scan peak crosses the A-Gate. (Refer to Section 4.1.) • Units of Measurement—The instrument’s unit of measurement can be changed. (Refer to Section 3.2.3.) • Alarm Indicators—Alarm indicators are only visible when a specified minimum (<), maximum (>), or percentage change (%), thickness limit is surpassed. (Refer to Section 3.3.2 to set the MIN and MAX thicknesses and adjust the alarm type. Refer to Section 5.4 to set the percentage-change thickness alarms.) DMS 2 Operating Manual • Selected File Location—The location where the next data point will be sent when the key is pressed. This location can be changed in the File Navigation Mode. File Nav is accessed by pressing , then using or to move within the file’s data points. (Refer to Section 4.2.2.) • Obstruction—The Obstruction notation can be inserted in any data file location by pressing . This indicates a physical location was not accessible. (Refer to Section 4.2.2.) • Battery Life Indicator—Shows the remaining battery life with the amount of black shading in the icon. (Refer to Section 3.1.) • Rectification—Allows advanced users to adjust the way in which the A-scan is displayed. (Refer to Section 4.4.6.) Page 39 2. Understanding the DMS 2 Keyboard, Menu Systems, and Displays FIGURE 2-9—This is the Master Comment List creation screen. Similar to other comment screens, it allows the user, by selecting a comment line and pressing , to insert customized comments. This Master Comment List is then used to build Active Comment Lists for each data file. Comments from the list can be attached to individual data points. Note that Active Comment Lists can also be built in the UltraMATE® companion software program. Page 40 DMS 2 Operating Manual 2. Understanding the DMS 2 Keyboard, Menu Systems, and Displays FIGURE 2-10—This is the Virtual Keyboard display screen. The Keyboard is used to input comments, file names, and other alphanumeric inputs. It’s accessed by pressing DMS 2 Operating Manual . Page 41 2. Understanding the DMS 2 Keyboard, Menu Systems, and Displays FIGURE 2-11—The File Creation Screens and Menu systems are shown here. Page 42 DMS 2 Operating Manual 2. Understanding the DMS 2 Keyboard, Menu Systems, and Displays FILE CREATION Screen 1 • TYPE—Scrolls through a list of file types. (Refer to Section 3.4.3.) • ITEM—Scrolls through a list (varies with file type) of all items. (Refer to Section 3.4.3.) • VALUE—Assigns a value for the item selected. (Refer to Section 3.4.3.) • NEXT—Allows the user to access File Creation Screen 2. (Refer to Section 3.4.3.) FILE CREATION Screen 2 • ITEM—Scrolls through a list of all items found on Screen 2. (Refer to Section 3.4.3.) • VALUE—Assigns a value to a selected item. File Name and other descriptions are inputted with the Virtual Keyboard. (Refer to Section 3.4.3.) • BACK—Allows the user to return to File Creation Screen 1. (Refer to Section 3.4.3.) DMS 2 Operating Manual • CREATE FILE—Finishes file creation process. (Refer to Section 3.4.3.) 2.4 Keypad Features Because of the DMS 2’s visual, easy-to-use operating system, it contains a keypad that’s simple to use. While several of the keys perform a single function, others perform different tasks in each of the three modes (TG, Test, and DR), as well as during other special operations. In this section, you’ll find a brief description of the function of each key. Where a key is used in several applications, the most commonly encountered uses are described. Page 43 2. Understanding the DMS 2 Keyboard, Menu Systems, and Displays FIGURE 2-12—Some of the keypad functions are shown here. Page 44 DMS 2 Operating Manual 3. Setting Up the DMS 2 3. Setting Up the DMS 2 This chapter will prepare you to begin using the measurement and data management features of the DMS 2. After reviewing this chapter, you’ll be able to • Install batteries and connect probes (Section 3.1) • Set up the instrument’s display and operation features (Section 3.2) • Choose measurement modes and calibrate the DMS 2 (Section 3.3) • Create and configure a data file (Section 3.4) Most sections in this chapter describe steps that will be followed by every user of a new instrument. However, after initial setup, many of the procedures (for instance, the procedure to set the default language) won’t be repeated again. For this reason, we suggest that you proceed through each section in this chapter while configuring your instrument for the first time. Experienced DMS 2 users need only reference the specific instruction they require. DMS 2 Operating Manual This chapter does not assume that your instrument has already been configured according to the Ten Easy Steps outlined in Section 1.2. Even if you’ve already followed those steps, you should still work through each part of Chapter 3 to be certain that all of the features in your DMS 2 are configured to your specific needs. 3.1 Battery Installation The DMS 2 operates on four AA batteries, located in the lower rear of the housing (Figure 3-1). To remove the battery compartment cover, first remove the two slotted-screws. It’s recommended that alkaline batteries be used, but the instrument will accept rechargeable Nicad batteries. If Nicad batteries are used, be sure to follow the procedure explained in Section 3.2.3 to ensure your instrument is properly configured. Whether you install Nicad or Alkaline batteries, be sure to properly align the batteries’ poles as marked in the battery compartment. NOTE: Rechargeable Nicad batteries must be removed from the instrument for recharging. Page 45 3. Setting Up the DMS 2 FIGURE 3-1—Insert batteries as shown here. Remaining battery life is visually displayed by the icon. The location of this icon is shown in Figure 2-8. When fresh batteries are installed, the icon will appear as “full” (entirely black). As the battery life is consumed, the icon will begin to “empty.” NOTE: When the battery indicator is in the last quarter as , replace the batteries as soon indicated by the symbol as possible. The DMS 2 automatically shuts off when Page 46 batteries are too weak for reliable operation. Settings are saved and restored when the DMS 2 is turned on again. When testing in remote locations, always carry spare batteries. 3.2 Initial Instrument Setup In this part of Chapter 3, you’ll learn how to configure the DMS 2’s display and operating features. Before you begin, DMS 2 Operating Manual 3. Setting Up the DMS 2 FIGURE 3-2—Insert probe cable connectors into the top of the DMS2 as shown here. you should select a suitable probe and connect it to the probe connectors on the top of the DMS 2 as shown in Figure 3-2. Chapter 7 provides information on probe selection. Dual-element probe connectors are keyed to assure correct connection of transmit and receive elements. Singleelement probes may be connected to either DMS 2 probe port without affecting measurement results. Follow this procedure to turn on the DMS 2 and make initial adjustments to the thickness gauge settings. Because the DMS 2 saves the control settings when it’s turned off and DMS 2 Operating Manual restores them when it’s turned on, you won’t have to repeat these adjustments unless a change is required. Turn on the DMS 2 by pressing and briefly (for one-half second) holding . The TG Primary Menu should be activated. Press at the same time to activate the TG Second- ary Menu. This menu’s structure is shown in Figure 3-3. Page 47 3. Setting Up the DMS 2 3.2.1 Display Adjustment Use the procedures in this section to adjust display visibility and other parameters. The adjustments will require access to the DISP Submenu, which is accessed from the TG Secondary Menu (shown in Figure 3-3). Step 2: Press below the selection titled UPDATE. You’ll note that the value can be set to 4, 8, 12, or 16 Hz. Setting the Display Contrast (DISP-CONTR) Step 3: The display update rate will be set to the choice last displayed. Step 1: Activate the DISP Submenu by selecting it with Selecting a Display Grid (DISP-GRID) or so that it’s highlighted. Five selections will appear across the bottom of the display screen. Step 2: Press below the selection titled CONTR. You’ll note that the contrast changes. Step 1: Activate the DISPLAY Submenu (if it’s not already activated) by selecting it with or so that it’s high- lighted. Five selections will appear across the bottom of the display screen. Step 2: Press below the selection titled GRID. You’ll Step 3: Adjust the level of contrast as desired. Setting the Display UPDATE Rate (DISP-UPDATE) Step 1: Activate the DISP Submenu by selecting it with or Page 48 so that it’s highlighted. note that the following choices are available: • EDGE—A grid will appear around the edge of the window. • PARTA—A partial grid will appear in the A-scan window. • PARTB—An alternate grid will appear in the window. • FULL—A full grid will appear in the window. DMS 2 Operating Manual 3. Setting Up the DMS 2 FIGURE 3-3—The TG Secondary Menu allows the user to adjust most of the instrument’s display and operational features. This menu controls the less frequently adjusted features. DMS 2 Operating Manual Page 49 3. Setting Up the DMS 2 Step 3: Each grid type is shown in the display screen’s A. scan window as that type is selected with • OFF—Backlight remains off. • AUTO—Backlight illuminates when the probe is coupled then automatically turns off five seconds after uncoupling. Step 3: The backlight mode will be set to the choice last dis- Step 4: The A-scan grid style will be the choice last displayed. played. Setting the Display Backlighting (DISP-BacKLITE) 3.2.2 The BACKLITE feature increases the display’s brightness to allow for improved visibility in low-light situations. Use the procedures below to adjust global (system-wide) parameters. These parameters include the language that appears on the instrument’s display screens and data output, the format of the date and time, and the actual date and time. The adjustments will require access to the GLOBAL submenu. This is accessed from the TG Secondary Menu (shown in Figure 3-3). Step 1: Activate the DISPLAY Submenu (if it’s not already activated) by selecting it with or so that it’s high- lighted. Five selections will appear across the bottom of the display screen. Global Settings Setting the Operating Language (GLOBAL-LANG) Step 2: Press below the selection titled BKLITE. You’ll note that the following choices are available: • ON—Backlight remains on continuously. Page 50 Step 1: Activate the GLOBAL Submenu (located in the TG Secondary Menu) by selecting it with or so that it’s highlighted. Five selections will appear across the bottom of the display screen. DMS 2 Operating Manual 3. Setting Up the DMS 2 Step 2: Press below the selection titled LANG. You’ll Step 3: The date format will be set to the choice last displayed. Setting the Date (GLOBAL-DATE) note that the options available are English, German, French, Spanish, Italian, Portuguese, Norwegian, Swedish, Finnish, Dutch, and Russian. The default language is English. activated) by selecting it with Step 3: The language will be set to the choice last displayed. lighted. Five selections will appear across the bottom of the display screen. Selecting the Date Format (GLOBAL-D-FMT) Step 2: In the center selection box, you’ll note that the instrument will display what it believes to be the current date. Step 1: Activate the GLOBAL Submenu (if it’s not already activated) by selecting it with or or so that it’s high- so that it’s high- lighted. Five selections will appear across the bottom of the display screen. Step 2: Press Step 1: Activate the GLOBAL Submenu (if it’s not already below the selection titled D-FMT. You’ll Step 3: To change the current date, press below the displayed date until the correct date is displayed. Step 4: The current date will be set to the date last displayed. note that the following options are available: Selecting the Time Format (GLOBAL-T-FMT) • Month/Day/Year—Default format Step 1: Activate the GLOBAL Submenu (if it’s not already • Day/Month/Year—International format activated) by selecting it with • Year/Month/Day—Reverse international format lighted. Five selections will appear across the bottom of the display screen. DMS 2 Operating Manual or so that it’s high- Page 51 3. Setting Up the DMS 2 Step 2: Press below the selection titled T-FMT. You’ll Step 3: To change the current time, press below the note that the following format options are available: displayed time until the correct time is displayed. • 12 Hour Clock with AM and PM—Default format • 24 Hour Clock Step 4: The current time will be set to the time last displayed. Step 3: The date format will be set to the choice last displayed. NOTE: Once set, the internal clock of the DMS 2 will maintain the current date and time. Setting the Time (GLOBAL-TIME) 3.2.3 Step 1: Activate the GLOBAL Submenu (if it’s not already Use the procedures below to adjust operational parameters. These parameters include the orientation of the instrument’s display screens (for right-handed and left-handed users), the battery type and automatic power-saving features, the instrument’s unit of measure (inches or millimeters), and the resolution (number of decimal places) to which thickness measurements are displayed. The adjustments will require access to the OPER submenu. This is accessed from the TG Secondary Menu (Figure 3-3). activated) by selecting it with or so that it’s high- lighted. Five selections will appear across the bottom of the display screen. Step 2: In the right-most selection box, you’ll note that the instrument will display what it believes to be the current time. (This will appear in the left-most box if the instrument is in LEFT-HAND mode.) Page 52 OPER (Operation) Settings DMS 2 Operating Manual 3. Setting Up the DMS 2 Screen Setup for Left-Handed and Right-Handed Users (OPER-HAND) Step 1: Activate the OPER Submenu (if it’s not already Step 1: Activate the OPER Submenu (if it’s not already lighted. Five selections will appear across the bottom of the display screen. activated) by selecting it with or so that it’s high- lighted. Five selections will appear across the bottom of the display screen. Step 2: Press below the selection titled HAND. You’ll note that the following options are available: • RIGHT—Displays most menus as shown in this manual. • activated) by selecting it with Step 2: Press or so that it’s high- below the selection titled BATT. You’ll note that the following options are available: • ALKALINE—Default setting • NICAD—Rechargeable batteries • NiMH—Rechargeable batteries LEFT—Reverses the order of most menus for left-handed users. (Those who hold the instrument in their right hand.) Step 3: To achieve the correct battery life indication, it’s important that the correct battery type is indicated. Step 3: The default selection is a right-handed orientation. Step 4: The battery type will be set to the selection last displayed. Step 4: The orientation will be set to the selection last displayed. Setting the Power Down Period (OPER-PWRDWN) Specifying the Battery Type (OPER-BATT) It’s important that the BATT setting match the type of battery installed, because this setting determines the expected battery life. DMS 2 Operating Manual Step 1: Activate the OPER Submenu (if it’s not already activated) by selecting it or so that it’s highlighted. Five selections will appear across the bottom of the display screen. Page 53 3. Setting Up the DMS 2 Step 2: Press below the selection titled PWRDWN. You’ll note that the amount of time that the instrument will remain idle before automatically powering down can be set between 1 minute and 15 minutes. Any operation (such as coupling the probe or pressing a key) before the total time has elapsed restarts the power-down timing. The automatic powerdown feature can also be disabled by selecting MANUAL. Step 3: To preserve battery life, the default setting is 5 minutes. Step 4: The PWR-DWN setting will be the amount last displayed. Specifying the Unit of Measure (OPER-UNITS) Step 1: Activate the OPER Submenu (if it’s not already activated) by selecting it with or so that it’s high- lighted. Five selections will appear across the bottom of the display screen. • INCH—Default setting which displays values in inches • METRIC—displays values in millimeters Step 3: The measurement units will be the setting last displayed. Step 4: Changing the unit of measurement causes the resolution to return to the AUTO mode, which adjusts the resolution (number of decimal places displayed) to match the unit system selected. WARNING: Measurement data stored in the on-board data recorder is automatically converted each time unit of measure is changed. Numerous changes may slightly alter stored readings due to cumulative conversion errors. If frequent changes are necessary, important data should be protected by printing or transferring it to a PC. Selecting the Displayed Resolution (OPER-RESOL) The displayed resolution (number of decimal places) depends on the unit of measure and the size of the displayed measurement. Step 1: Activate the OPER Submenu (if it’s not already Step 2: Press below the selection titled UNITS. You’ll note that the following options are available: Page 54 activated) by selecting it or so that it’s highlighted. Five selections will appear across the bottom of the display screen. DMS 2 Operating Manual 3. Setting Up the DMS 2 Step 2: Press below the selection titled RESOL. You’ll note that several options are available. highlighted (see Figure 3-3). Four selections (five in a DMS 2E) will appear across the bottom of the display screen. Step 2: Press below the selection titled . / ,. You’ll note The AUTOMATIC resolution settings are as follows: • • INCHES: x.xxx in thickness measurements up to 9.999; xx.xx in when measurements are greater than or equal to 10.00 MILLIMETERS: xx.xx mm up to 99.99; xxx.x mm when measurements are greater than or equal to 100.0 The FIXED resolution settings are as follows: • 0.001 in • 0.01 in • 0.01 mm • 0.1 mm (.) Decimal point will be displayed as a period • (,) Decimal point will be displayed as a comma Step 3: The decimal point convention will be set to the choice last displayed. The thickness gauging setup procedure determines how thickness measurements will be taken. The measurement mode, the probe type, thickness alarm levels, calibration and zeroing procedures, and other measurement-related features are specified during this setup procedure. Setting the Decimal-Point Convention (SETUP- . / ,) Step 1: Activate the SETUP Submenu (located in TG DMS 2 Operating Manual • 3.3 Thickness Gauging Setup Step 3: The resolution will be set to the value last displayed. Secondary Menu) by selecting it with that the following options are available: or 3.3.1 Probe Type/Measurement Mode Specification Use the procedures in this section to adjust basic TG (thickness gauge) setup options. The adjustments include specifying how the instrument will actually measure so that it’s Page 55 3. Setting Up the DMS 2 thickness, what type of probe is connected to the instrument, and how the instrument/probe combination is calibrated to deliver accurate readings. The adjustments will require access to the TGMODE submenu. This is accessed from the TG Primary Menu (shown in Figure 3-4). NOTE: The list of TG modes displayed will vary based on the probe selected for the instrument. Only the measurement modes available with a specific probe will be listed once that probe is selected. Probe zeroing and calibration procedures are also limited based on measurement mode and probe type. Refer to Chapter 7 to select the best probe for an application. Accessing the TG Primary Menu Access the TG Primary Menu (shown in Figure 3-4) by using one of the following procedures: • From the TG Secondary Menu, press and at the same time. • From the Instrument-off condition, turn on the DMS 2 by pressing Page 56 . • From the Test Menu, press • From the Data Recorder or File Navigation modes, press . . Specifying the Probe Type (TGMODE-PROBE) Step 1: Be sure that you’ve already connected a probe to the DMS 2. Note that after the probe setup procedure is carried out, installing another probe (of the same type) will require the zeroing and calibration procedure be repeated. Installing a probe of a different type requires a repeat of the probe setup, zeroing, and calibration procedures. (Refer to Chapter 7 for probe types and features.) Step 2: Activate the TGMODE submenu (located in the TG Primary Menu) by selecting it with or so that it’s highlighted. Five selections will appear across the bottom of the display screen. Step 3: If you’ve installed a dialog-type probe (with product numbers beginning with “DA4” or ending with “-D”), your DMS 2 will automatically recognize the probe type when the unit is powered on. DMS 2 Operating Manual 3. Setting Up the DMS 2 FIGURE 3-4—The TG Primary Menu allows the user to adjust most of the DMS 2’s measurementrelated features, including specifying probe and measurement mode types. DMS 2 Operating Manual Page 57 3. Setting Up the DMS 2 Step 4: Press • S-PEAK—Used with a single-element probe to test thickness in COATED materials, especially those with smooth, parallel surfaces. (no manual gain adjustment available) • S-FLANK—Used with a single-element probe to test thickness in COATED materials, especially those with smooth, parallel surfaces. • SIP—Used with a single-element probe to test thickness in NON-COATED materials, especially those with smooth, parallel surfaces. • TopCOAT—Used with a special TopCOAT probe to test thickness in COATED materials. Especially well suited to curved and irregular (pitted) backwall surfaces. (Optional) • AUTO-V—Used with a special TopCOAT probe to measure NON-COATED materials. Does NOT require knowledge of the measured material’s type and calculates velocity without a like-material calibration standard. (Optional) below the selection titled PROBE. You’ll note a list of probes that can be used with the DMS 2. Step 5: The specified probe will be the choice last displayed. Selecting a TG Measurement Mode (TGMODE-TGMODE) Step 1: Activate the TGMODE submenu (if it’s not already activated) by selecting it with or so that it’s high- lighted. Five selections will appear across the bottom of the display screen. BE SURE THAT YOU’VE ALREADY SELECTED A PROBE TYPE AS DESCRIBED ABOVE. Step 2: Press below the selection titled TGMODE. You’ll note that some of the following measurement modes are available: DUAL, DUAL-MULTI, S-PEAK, S-FLANK, SIP, TopCOAT, and AUTO-V (Figure 3-5). • • DUAL—Used with a dual-element probe to test corrosion thickness in NON-COATED materials, especially on curved and irregular backwall surfaces. DUAL-M—Used with a dual-element probe to test thickness in COATED materials. (no manual gain adjustment available) Page 58 Step 3: Note that only those modes that are supported by your probe selection will be listed as options. Step 4: The TG mode will be set to the choice last displayed. DMS 2 Operating Manual 3. Setting Up the DMS 2 FIGURE 3-5—Each of the seven different measurement modes determines thickness in a slightly different way as shown on this A-scan. specifying probe and measurement mode types. DMS 2 Operating Manual Page 59 3. Setting Up the DMS 2 Guidelines for Selecting TG Measurement Modes The DUAL element mode is commonly used for corrosion thickness gauging; that is, measuring the remaining wall thickness of corroded/eroded structures, often with curved and irregular near and backwall surfaces. A multi-echo mode (D-MULTI, S-PEAK, or S-FLANK) is best suited for measuring thicknesses through protective coatings or paint layers. The D-MULTI mode is used with a dual-element probe such as the HT400A. Measurements are taken between two successive backwall echoes. S-PEAK and S-FLANK use single-element probes. Measurements are taken between two successive backwall echoes of the material being measured. Gates may be adjusted dynamically (while a frozen A-scan is displayed) to select other measurements between other signals, as will be the case when taking through-coating measurements. SIP uses a single element probe. Measurements are taken to the first gate crossing. TopCOAT uses a special TopCOAT probe to test thickness in COATED materials. Especially well suited to curved and irregular (pitted) backwall surfaces. (Optional) AUTO-V uses a special TopCOAT probe to measure NONCOATED materials. Does NOT require knowledge of the Page 60 measured material’s type and calculates velocity without a like-material calibration standard. (Optional) Figure 3-5 graphically shows how each mode determines the thickness measurement in a different way. Refer to Chapter 7 for information on dual-element vs. single-element probe selection. Its wide range of features, material sound velocities, and probes make the DMS 2 useful for numerous other thickness gauging applications on a variety of materials. GE Inspection Technologies’ field representatives are trained and qualified to assist in determining the suitability of the DMS 2 to specific applications. Selecting a Thickness Calibration Procedure (TGMODE–THKCAL) Step 1: Be sure that you’ve already connected a probe to the DMS 2. Note that after the probe setup procedure is carried out, replacing a probe with one of the same type will require the zero and calibration procedure to be repeated. Installing a probe of a different type requires a repeat of the probe setup, zeroing, and calibration procedures. (Refer to Chapter 7 for probe types and features.) Step 2: Activate the TGMODE submenu (if it’s not already activated) by selecting it with or so that it’s highlighted. DMS 2 Operating Manual 3. Setting Up the DMS 2 Step 3: Be sure that you’ve already specified the Probe Type (Section 3.3.1) or have installed a DIALOG Intelligent Probe. Step 2: Activate the TGMODE submenu (if it’s not already NOTE: Thickness calibration options are limited by probe type and measurement mode. highlighted. Five selections will appear. Step 4: Press below the selection titled THKCAL. You’ll note that the following calibration procedures are available: • 1-PT—Available for all measurement modes • 2-PT—Available for DUAL and SIP measurement modes activated), by selecting it with or so that it’s Step 3: Be sure that you’ve already specified the Probe Type (3.3.1) or have installed a DIALOG Intelligent Probe. NOTE: Probe zeroing options are limited by the probe type and measurement mode. Selecting the 2-PT calibration eliminates the need for probe zeroing. Multi-echo measurement modes do not require probe zeroing. Step 5: Probe zeroing isn’t available when 2-PT is selected. Step 4: Press Step 6: THKCAL will be set to the choice last displayed. note that two zeroing procedures are available: Step 7: Calibration procedures are explained in Section 3.3.4. • MANUAL—Used only for DUAL, SIP, TopCOAT, and AUTO-V measurement modes Selecting a probe Zeroing Procedure (TGMODE-ZERO) • AUTO—Available for certain probe types and measurement modes. • USER—Available for certain probe types and measurement modes. Step 1: Be sure that you’ve already connected a probe to the DMS 2. Note that after the probe setup procedure is carried out, replacing a probe with one of the same or different type will require the zeroing and calibration procedure to be repeated. DMS 2 Operating Manual below the selection titled ZERO. You’ll Step 5: Only those probes that are supported by the selected measurement mode will be listed as options. Page 61 3. Setting Up the DMS 2 Step 6: ZERO will be set to the choice last displayed. 3.3.2 Step 7: Probe zeroing procedures are explained in Section 3.3.3. Use the procedures described below to adjust the instrument’s minimum and maximum thickness alarm values and indications. These parameters allow you to indicate the material thickness readings above which and below which (MAX and MIN) the instrument will signal audible and visual alarms. The thickness value at which an alarm will sound changes from one test application to another, any time that the acceptable material dimensions change. Note that once a data file is saved, the MIN and MAX alarm values used when that data was recorded will become effective whenever that data file is reactivated. Viewing the Test Material’s Velocity (TGMODE-VELOC) Step 1: Activate the TGMODE submenu (if it’s not already activated) by selecting it with or so that it’s high- lighted. Five selections will appear across the bottom of the display screen. Step 2: The instrument’s velocity reading can be viewed in the selection box labeled VELOC. This is the speed of sound in the material being tested. It’s determined by conducting one of the thickness calibration procedures. (Refer to Section 3.3.4.) Step 3: Approximate values for the speed of sound in various materials can be found in Section 3.3.4. The velocity value can be input directly from the information given in Table 3-1. However, this is not recommended. A manually-input velocity value will not be as accurate as a velocity determined by calibrating the instrument to a known thickness. (Refer to the note at the bottom of Table 3-1.) Page 62 ALARM Settings The parameters also allow the user to specify the type of signal (visual, audible, or both) the instrument will use as a thickness alarm. The adjustments will require access to the ALARM submenu. This is accessed from the TG Primary Menu (Figure 3-4). Setting the Minimum Thickness Alarm Level (ALARMMIN) Step 1: Activate the ALARM submenu (located in the TG Primary Menu) by selecting it with or so that it’s DMS 2 Operating Manual 3. Setting Up the DMS 2 highlighted. Five selections will appear across the bottom of the display screen. Step 2: Press below the selection titled MIN. Set the thickness value below which the minimum thickness alarm will signal. This value will need to be changed to reflect any changes in expected material thickness from one application to another. Step 2: Press below the selection titled MAX. Set the thickness value above which the maximum thickness alarm will signal. This value will need to be changed to reflect any changes in expected material thickness from one application to another. Step 3: The maximum thickness alarm will signal whenever a measured thickness is above the value selected. Step 3: The minimum thickness alarm will signal whenever a measured thickness is below the value selected. Step 4: The maximum thickness will be set to the value last displayed. Step 4: The minimum thickness will be set to the value last displayed. Selecting the Minimum Thickness Alarm Signal (ALARM-MINALR) Setting the Maximum Thickness Alarm Level(ALARMMAX) Step 1: Activate the ALARM submenu (if it’s not already Step 1: Activate the ALARM submenu (if it’s not already activated) by selecting it with or so that it’s high- lighted. Five selections will appear across the bottom of the display screen. activated) by selecting it with or so that it’s high- lighted. Five selections will appear across the bottom of the display screen. Step 2: Press below the selection titled MINALR. You’ll note that the following options are available: DMS 2 Operating Manual Page 63 3. Setting Up the DMS 2 • ON—Causes the lights (LEDs) on the front of the instrument to illuminate and the audible horn to sound (if activated) when a thickness is measured that’s less than the MIN thickness setting. • ON—Causes the lights (LEDs) on the front of the instrument to illuminate and the audible horn to sound (if activated) when a thickness is measured that’s greater than the MAX thickness setting. • OFF—No lights or horn will signal a minimum thickness. • OFF—No lights or horn will signal a maximum thickness. Step 3: Regardless of the option chosen, the less-than symbol (<) will be displayed next to the thickness reading whenever a measured thickness is less than the minimum thickness value specified. Step 3: Regardless of the option chosen, the greater-than symbol (>) will be displayed next to the thickness reading whenever a measured thickness is above the maximum thickness value specified. Step 4: The minimum thickness alarm will be set to the option last displayed. Step 4: The maximum thickness alarm will be set to the option last displayed. Selecting the Maximum Thickness Alarm Signal (ALARM-MAXALR) Setting the Audible Thickness Alarm (SETUP-HORN) Step 1: Activate the ALARM submenu (if it’s not already activated) by selecting it with or Step 1: Activate the SETUP submenu (located in TG Secondary Master Menu, Figure 3-3) by selecting it with so that it’s highor so that it’s highlighted. Five selections will appear lighted. Five selections will appear across the bottom of the display screen. across the bottom of the display screen. Step 2: Press Step 2: Press below the selection titled MAXALR. You’ll note that the following options are available: Page 64 below the selection titled HORN. You’ll note that the following options are available: DMS 2 Operating Manual 3. Setting Up the DMS 2 • ON—Sounds an audible warning when the MAX or MIN thickness alarms are triggered. element probe, and also the wear plate thickness of singleelement contact probes. • OFF—Does not sound an audible alarm when the MAX or MIN thickness alarms are triggered. If USER is selected, the user selects the time to perform a probe zero. Step 3: The audible alarm status will be set to the choice last displayed. 3.3.3 Probe Zeroing Procedures There are three probe zeroing procedures: AUTO (Automatic), MANUAL, and USER (User initiated). The operator must first specify the type of zeroing procedure to be performed (Section 3.3.1). The procedures available will vary based on the probe and measurement mode selected. If using the appropriate probe type and measurement mode combination, AUTO zeroing may be selected. This means the probe will be zeroed automatically, without operatoraction. If manual zero is selected, the manual probe zeroing procedure must be performed each time the DMS2 is turned on, and when replacing probes (whether or not the replacement probe is of the same type). Zeroing compensates for the length of the delay line (stand-off) built into every dual- For best results, probe zeroing procedure should be repeated periodically during the measurement session to compensate for temperature changes and wear on the probe. You can zero often and easily without going through the entire calibration procedure. NOTE: The probe zeroing block is for manual zeroing only, and shouldn’t be used as a thickness calibration standard. Performing the AUTO Zeroing Procedure Step 1: The AUTO procedure must first be selected in the TGMODE submenu (Section 3.3.1). It’s available for most dual-element probes, but won’t be available if a 2-PT calibration is specified. Step 2: Wipe the measurement surface of the probe to be certain that it’s free of contamination and couplant. Step 3: Connect a probe. Be certain that the probe type has been properly identified as explained in Section 3.3.1. Step 4: The probe will be zeroed automatically. DMS 2 Operating Manual Page 65 3. Setting Up the DMS 2 Performing the USER Zeroing Procedure Step 1: The USER procedure must first be selected in the TGMODE submenu (Section 3.3.1). It’s available for specific dual element probe types. Step 2: With the probe connected and properly identified, remove all couplant from the face of the probe, hold the probe in air. Press the PRB ZERO key on the DMS 2. Step 3: The instrument will zero the probe. NOTE: Some probes require the face to be in air to zero. If the probe is coupled and the DMS 2 is turned on, the unit will attempt to zero the probe (indicated by the PO icon being displayed). Until the probe is uncoupled, the PO icon will remain visible prompting the user to uncouple the probe to perform a probe zero. NOTE: The A-scan display is inactive during probe zeroing. Performing the MANUAL Zeroing Procedure 3.3.4 Step 1: The MANUAL procedure must first be selected in the TGMODE submenu (Section 3.3.1). It’s available for all probes, when using the DUAL and SIP measurement modes. It won’t be available if a 2-PT calibration or a D-MULTI, S-PEAK, or S-FLANK measurement mode is specified. The probe zeroing procedure must be performed each time the probe is changed. The probe should be zeroed prior to performing a one-point calibration procedure to ensure that a proper calibration results. Of course the instrument will zero the probe automatically if AUTO zeroing is selected. The operator must first specify the type of calibration procedure to be performed (Section 3.3.1). The procedures available will vary based on the probe and measurement mode selected. Step 2: With a probe connected and properly identified (Section 3.3.1), press . Step 3: Couple the probe to the instrument’s built-in zero block as instructed on the display screen. Step 4: When the ZERO COMPLETE message appears, the probe is zeroed. Step 5: The probe zeroing procedure has been completed. You may resume testing or perform another procedure. Page 66 Calibration Procedures The following are the two basic calibration procedures available: 1. 1-PT (1-point)—Available for all measurement modes • Calibrates the DMS 2 to a known thickness. • 1-PT calibration is the most commonly used method. DMS 2 Operating Manual 3. Setting Up the DMS 2 2. 2-PT (2-point)—Available for DUAL and SIP measurement modes. • Calibrates the DMS 2 to two known thicknesses. • 2-PT calibration is useful when using a curved probe and calibrating on curved piping, tubes, or bars. NOTE: The purpose of the calibration procedure is to determine the velocity at which sound travels in the specific material being tested. Calibrations must be performed to ensure reliable measurements. NOTE: The probe zeroing block is for manual zeroing only, and should not be used as a thickness calibration standard. Selecting Known-Thickness Calibration Standards CAUTION: Closely follow the information given in this section when choosing a calibration standard. of the same material, velocity of sound, and curvature as the material to be measured. For best results, the thicker standard should be equal to, or slightly greater than the maximum thickness to be measured. The thickness of the thin standard should be as thin or thinner than the lower end of the expected measurement range. NOTE: Many of the visual display features (such as A-scan height, gate position, and so on) are automatically set based on information collected during the calibration process. Failure to select a suitable calibration standard will result in the need for the operator to make adjustments to the visual display. Performing the 1-PT Calibration Procedure Step 1: The 1-PT procedure must first be selected in the TGMODE submenu (Section 3.3.1). Step 2: With a probe connected and properly identified (Sec- The 1-PT calibration procedure requires a calibration standard of the same material (and therefore, with the same velocity of sound) as the material to be measured. For best results, the thickness of the standard should be equal to, or slightly greater than the maximum thickness to be measured. zeroed if the MANUAL zeroing procedure is specified (Section The 2-PT calibration procedure requires two calibration standards (or one standard with two calibration thicknesses) Step 3: Couple the probe to the known-thickness calibration standard. Be sure to use couplant. DMS 2 Operating Manual tion 3.3.1), briefly press . At this point, the probe must be 3.3.1). Page 67 3. Setting Up the DMS 2 Step 4: Follow the instructions displayed, and press Press below the reading until it matches the known thickness. Note that this is accomplished without coupling the probe. to change the displayed thickness reading until it matches the known thickness. Note that you can freeze the A-scan during the calibration process. Step 5: When the displayed and known thicknesses match, press . Step 6: This process will determine the velocity at which sound moves through the material being tested. Step 7: The calibration procedure has been completed. You may resume testing or perform another procedure. below to change the displayed thickness CAUTION: Closely follow the information given in this section when choosing a calibration standard. Step 4: Couple the probe to the thinner (LO) knownthickness calibration standard. Be sure to use couplant. Step 5: Follow the on-screen instructions and press to store the calculated velocity measurement. Performing the 2-PT Calibration Procedure Step 6: Uncouple from the thin calibration standard. Then follow the on-screen instructions and repeat steps 4 and 5 using the thicker (HI) known-thickness calibration standard. Step 1: The 2-PT procedure must first be selected in the TGMODE submenu (Section 3.3.1). Step 7: This process will determine the velocity at which sound moves through the material being tested. Step 2: With a probe connected and properly identified Step 8: The calibration procedure has been completed. You may resume testing or perform another procedure. (Section 3.3.1), briefly press . Step 3: The current (or default) value of the thinner (LO) known-thickness calibration standard will be displayed. Page 68 NOTE: After performing the 2-pt. Calibration procedure, the DMS 2 will remember the 2 point calibration thickness. DMS 2 Operating Manual 3. Setting Up the DMS 2 Calibrating to a Known Velocity If you know the precise velocity of sound in the material to be measured, the DMS 2 can be calibrated to the known velocity without the use of a calibration standard. However, the calibration should always be verified by measuring a known thickness (or calibration standard) of the same material and velocity as the material to be measured (Table 3-1). 3.3.5 Locking the Instrument Settings Note that the DMS 2 is designed to automatically configure the A-scan display based on information collected during the calibration and probe-zeroing processes. (Refer to Sections 3.3.3 and 3.3.4.) Most users will find that the A-scan display won’t need to be adjusted in most applications. In fact, it’s typical that the operator will lock the instrument following initial calibration and A-scan adjustment. This prevents the DMS 2 Operating Manual operator from changing the A-scan, gate, probe setting, calibration, zeroing, and other settings. While locked, the instrument’s data recorder and measurement capabilities are fully functional. The instrument can be locked from the TEST or TG Mode by pressing (at the same time) both the up and down arrows on or . At this time, the will appear at the top of the display screen. The instrument is unlocked only from the TEST or TG Mode by pressing (at the same time) both the up and down arrows on or . At this time, the will no longer be visible. Page 69 3. Setting Up the DMS 2 Table 3.1: Typical Sound Velocities in Various Materials (Longitudinal Wave) Inches Per Microsecond Meters Per S eco n d Inches Per Microsecond Meters Per S eco n d 2500 Aluminum .2500 6300 Nylon .1000 Brass .1700 4300 Phenolic .0560 1400 Cadmium .1100 2800 Platinum .1600 4100 2800 Cast Iron .1800 4600 Plexiglas .1100 C opper .1800 4600 Polyethylene .0700 1800 Epoxy Resin .1100 2800 Polystyrene .0930 2400 Glass (Crown) .2200 5600 Polyurethane .0700 1800 Glass (Window) .2700 6800 Porcelain .2200 5600 Gold .1300 3300 Rubber (Butyl) .0730 1900 Inconel .2200 5600 Rubber (Vulc.) .0900 2300 Lead .0850 2200 Silver .1400 3600 Magnesium .2300 5800 Steel .2300 5800 3300 Manganese .1800 4600 Tin .1300 Molybdenum .2500 6300 Titanium .2400 6100 Monel .2100 5300 Tungsten .2100 5300 Neoprene .0630 1600 Zinc .1600 4100 Nickel .2200 5600 Zircaloy 2 .1900 4700 Table 3-1—Typical values for the velocity of sound in many common materials. Because processing, exact material composition, and temperature affect velocity, these values won’t precisely match the velocity in the material being tested. NOTE: This information is provided for the convenience of the user. GE Inspection Technologies assumes no responsibility for inaccuracies. Actual velocities depend on exact composition, temperature, and processing of each material. Page 70 DMS 2 Operating Manual 3. Setting Up the DMS 2 3.4 Storing Data in the Data Recorder ) • Create a Master Comment List ( The numerical and graphical thickness measurement data collected with the DMS 2 instrument can be • Use the Virtual Keyboard to create customized comments • Stored on-board as measurements are taken and statistically analyzed • Create a new file • Downloaded to a personal computer for long-term storage and complex analysis • Send directly to a printer for immediate hard-copy documentation 3.4.1 Data Recorder Capabilities The on-board data recorder of the DMS 2 is a flexible, powerful tool for managing ultrasonic thickness data. It’s capable of easily storing, evaluating, displaying, and reporting on various types of measurement data. This section of the manual explains what you’ll need to know to create and save data to DR (Data Recorder) files. In Chapter 5, you’ll find an explanation of statistical analysis, report generation, and other advanced data-management capabilities. In Appendix B you’ll find additional information on file-type selection. In Section 3.4, you’ll learn how to • Data Recorder File Types The on-board data recorder will store thickness measurement data and organize that data to match a range of different inspection applications. Because different inspection applications (for example, a pressure vessel verses a fluidcarrying pipe) are best suited to different data organization, the DMS 2 is capable of organizing data into the following seven different file types (sizes quoted are maximum-perlevel and may not be achievable in all cases): • LINEAR File Type—Often used for tank truck and similar applications. Accepts up to 99,999 data points in sequential locations. Each point is placed in a location. • CUSTOM LINEAR File Type—Often used for process piping (where measurements are taken at 90-degree intervals around the pipe) and similar applications. Accepts up to 999 data points in each location. Up to 9,999 sequential locations are allowed. Select the right file type for an inspection application DMS 2 Operating Manual Page 71 3. Setting Up the DMS 2 • • GRID File Type—Often used for storage tank, largediameter fluid conductors, and similar applications. The user can build a file with up to 702 rows and 702 columns. Each row and column meet to establish a coordinate location. Accepts up to 9 points per location. CUSTOM GRID File Type—Often used for tank floors, ships hulls, and similar applications. User can build numerous “grids” (up to 999) within a file. Each grid is made up of up to 702 rows and 702 columns. Each row and column meet to establish a data-point input location. • CUSTOM POINT File Type—Often used for process piping circuits, pressure vessels, and similar applications. Accepts up to 999 data points in each location. Up to 999 locations are allowed. • BOILER—Often used for boiler wall tubing and similar applications. Stores up to four data points per tube, for up to 999 tubes. Data can be recorded at up to 9,999 elevations. • Data Recorder File Contents The DMS 2 is capable of storing the measurement data in its on-board Data Recorder. The DR Menu (Figure 2-5) is used when modifying, evaluating, and printing data files. DMS 2 data files contain several major features. Not all of these features will be incorporated in every file. Following is a list of data file features, some of which are shown in Figure 3-6: • FILE NAME—All files must be named. Up to 32 characters are allowed. • FILE HEADER—Visually displays important information about the file. The header varies based on the file type. The header contents include the file name, file type, file size (number of rows and columns, for instance), the user name, and the calibration method selected. This appears at the top of a report and can be edited using the HEADER submenu. (Refer to Section 5.3.2.) • MEASURED VALUES—Recorded thickness data that’s sent to the file during the thickness gauging operation. CUSTOM (3) level and CUSTOM (4) level types—Not described in this manual. Accessible only with the UltraMATE® software program. Page 72 DMS 2 Operating Manual 3. Setting Up the DMS 2 FIGURE 3-6—This is a typical Data Recorder mode file display. Note the specific features of this file, which happens to be a BOILER type, named TRBOIL1. DMS 2 Operating Manual Page 73 3. Setting Up the DMS 2 • COMMENTS—Observations (such as “Heavy Pitting”) attached to specific data points by the operator. • FLAGS – Automatically attached to individual data points whenever a measurement limit (such as T-MAX) is violated. • A-SCANS—Graphical displays of the waveform used to produce the thickness measurement stored as a specific data point. 3.4.2 Building a Master Comment List ( ) and Using the Virtual Keyboard Before you create a new file and collect data points, you should first build your first Master Comment List. This is a list of observations that can be attached to specific data points. The following are step-by-step instructions that you can use to create a Master Comment List, along with sample “comments” that you may find useful in your own list. Step 1: To access the Master Comment List, press and hold the button down for three seconds. The display will look like the one shown in Figure 3-7, except that it will contain none of the comments shown. Note the SELECT selection at the bottom of the display. Page 74 FIGURE 3-7—This is how a Master Comment List will look after you enter your own comments. It is accessed by pressing and holding for at least three seconds. DMS 2 Operating Manual 3. Setting Up the DMS 2 the letter to the Master Commnent Line. When you’ve Step 2: Press under the SELECT selection. Note that as the button is pressed, different comment lines are highlighted. Step 3: Select the first comment line so that it’s highlighted. Then, press . This will open the Virtual Keyboard (Figure 3-8). You’ll use this keyboard to enter any comments you choose (each up to 16 characters in length) into the 16 comment lines provided. Step 4: Press below the desired column to move the cursor from one letter to another on the Virtual Keyboard. When the desired letter is selected, press DMS 2 Operating Manual to send finished creating the comment, press to return to the Master Comment List. Note that you’re newly-created comment now appears on one of the lines in the Master Comment List. Step 5: After you’ve entered all of the desired comments, press or to close the Master Comment List. You’ll be able to change this Master Comment List at any time. Later, when you’re working in a specific Data File, you’ll use this Master Comment List as a basis for an Active File Comment List that’s attached to that one specific file. (Refer to Section 4.3.4.) 3.4.3 Creating a Data File All data, thickness values, A-scans, and B-scans (DMS 2 only) can be stored in files in the on-board data recorder. Before data can be recorded, however, a file must be created using the File Creation Function. Page 75 3. Setting Up the DMS 2 FIGURE 3-8—The Virtual Keyboard allows you to create comments and other text-based tags. It’s accessed by pressing Page 76 . DMS 2 Operating Manual 3. Setting Up the DMS 2 Notes _______________________________________________________________________ _______________________________________________________________________ _______________________________________________________________________ _______________________________________________________________________ _______________________________________________________________________ _______________________________________________________________________ _______________________________________________________________________ _______________________________________________________________________ _______________________________________________________________________ _______________________________________________________________________ _______________________________________________________________________ _______________________________________________________________________ _______________________________________________________________________ _______________________________________________________________________ DMS 2 Operating Manual Page 77 3. Setting Up the DMS 2 Use the following procedures to create a new file. They contain procedures for creating a new file by copying parameters from an existing file. Creating a file will require access to the File Creation Display. This function is shown in Figure 3-9 and is accessed by pressing NOTE: You may begin the File Creation Function with an existing file already active. If you do, one of the file-type choices will be COPY. Selecting COPY will set the new file’s type, size, and other characteristics like the already defined active (existing) file.These characteristics can then be modified as you progress through the file creation process. . Creating a New File Step 1: Activate the File Creation Display by pressing Step 3: Select the file type that you wish to create. (Refer to Section 3.4.1 for an explanation of each file type.) . Four selections will appear across the bottom of the display screen. Step 4: Based on the file type selected, a list of ITEM will appear. Press below the selection titled ITEM. You’ll • LINEAR • CUSTOM LINEAR • GRID note that these items define features of the data file. Remember that the item list will differ depending on the file type selected. (See Table 3-2 at the end of this chapter for a listing of the items that must be adjusted for each file type.) As an example, the file creation display for a GRID type file is shown in Figure 3-9. In the case of the GRID file type, all of the following ITEM must be specified during the file creation process: • CUSTOM GRID • • CUSTOM POINT READING TYPE—Set file style to Standard (normally recommended) or Extended. • BOILER • GRID LABELING—Specify if rows and columns will have alphabetical or numerical tags. Step 2: Press below the selection titled TYPE. You’ll note that the following options are available: Page 78 DMS 2 Operating Manual 3. Setting Up the DMS 2 FIGURE 3-9—Pressing opens the File Creation display. Here the user completes the first step in the file-creation process by specifying the file type. In this case, the GRID file type has been indicated. Then, various file features called ITEMS are defined. DMS 2 Operating Manual Page 79 3. Setting Up the DMS 2 • STARTING ROW—Set the letter or number to identify the first row. Step 6: When the VALUE of all ITEMS have been specified, • ENDING ROW—Set the letter or number to identify the last row. press • STARTING COLUMN—Set the letter or number to identify the first column. creation process. The display will now look like the one shown in Figure 3-10. This will allow you to finish the file creation process. • ENDING COLUMN—Set the letter or number to identify the last column. Step 7: Note also that the FILE NAME is inputted using the Virtual Keyboard. To input the file name, first make sure this • START POINT—Specify the number of the first point. ITEM is highlighted, then press • END POINT—Specify the number of the last point. • FILE NAME—Use the Virtual Keyboard to input a name. Keyboard. (See the instructions in the previous section for using the Virtual Keyboard.) Step 5: For each item listed on the Display, adjust that item’s value by pressing below the VALUE selection. For instance, suppose that you wish to create a GRID type file with four rows, and you want the rows to be labeled A, B, C, D. To do this, you should set GRID LABELS to COL-# / ROW-A, STARTING ROW to “A”, and ENDING ROW to “D”. Note that in order to adjust a file feature, that feature (identified on the display screen as an ITEM) must be highlighted before you can set its VALUE. Page 80 under the selection NEXT to complete the file to access the Virtual Step 8: To complete the file creation process, you may now insert descriptive notes specific to a file. These descriptive notes will appear as part of the file’s header whenever the file is open and active. Note that specifying T-MIN and T-MAX at this point will input the minimum and maximum thickness readings for this file. The inputted values will remain in effect when the thickness gauging functions of the DMS 2 are in use. DMS 2 Operating Manual 3. Setting Up the DMS 2 FIGURE 3-10—This is the second step in the file creation process. It allows the user to insert various descriptions into the file header (the probe serial number, for instance) as well as specify the maximum and minimum acceptable material thicknesses. DMS 2 Operating Manual Page 81 3. Setting Up the DMS 2 Step 9: Just as you selected ITEMS and specified VALUES in Steps 5 and 6 above, you should now input all desired descriptions on the display screen shown in Figure 3-10. Note that these descriptions will appear on the file’s header. If at any time you wish to return to the first part of the file • Set the NUMBER TO INCREMENT which will determine how each elevation, after the first, is numbered. • If you wish, define a COMMON SUFFIX to be added to the end of each elevation identifier in the data file. When you’ve completed this part of the file creation process, creation process, press below the selection titled BACK. press Don’t forget to specify a T-MIN and T-MAX for this file, if desired. If you need more information about how T-MIN and T-MAX work, refer to Section 3.3.2. Step 10: If a BOILER or CUSTOM (linear, point, or grid) file type is chosen, customized labels must be inserted using the AUTOLABELER feature. Use the following procedure and refer to Figure 3-11 to properly specify data-file labels using the AUTOLABELER feature. • • Set the value for COMMON PREFIX TEXT using the virtual keyboard or accept the default ELEV. This is the identifying tag that will be placed before the number defining each level in this file. Alternatives might include FLOOR or LEVEL. below the selection labeled FINISH. This will complete the file creation process. 3.4.4 Editing the Names of Elevations, Locations, and other File Content Labels After a data file has been created, you may wish to modify the labels and notations that appear within a data file. Within a typical data file, several file features are identified with labels. For instance, in a Boiler type file, elevation and point names are assigned as part of the file creation process. Step 1: Open the Data Recorder by pushing . Once the DR Menu is opened, you’ll note five submenus listed on the Submenu Bar. Set the value of the FIRST ELEV. #. Page 82 DMS 2 Operating Manual 3. Setting Up the DMS 2 FIGURE 3-11—An Auto-Labeler screen is shown here. DMS 2 Operating Manual Page 83 3. Setting Up the DMS 2 Step 2: Make sure the data file that you wish to edit is active, and the specific point (or a point within the elevation or location you wish to rename) is selected. Step 3: Activate the EDIT submenu by selecting it with or so that it’s highlighted. Several selections will appear, including ITEM. Step 4: Press below the selection titled ITEM. You’ll note that several file characteristics are listed including some of the following: Point, Row, Column, Elevation, or Location. This listing varies depending on the selected file type. Not all ITEM’s listed can be modified. Step 5: Select the item you wish to modify. For instance, if you wish to change the name given to an Elevation (like the elevation name shown in Figure 3-11) from ELEV1 to LEVEL1, you must first press until ELEVATION is highlighted. Page 84 Step 6: Then use the AT selection to move to the desired location in the data file. In this case, press below AT until ELEV1 appears next to the word ELEVATION. This also causes the specified data point stored in ELEV1 to become active in the File NAV Window. (Note: You must select insert or delete mode for AT to be available.) Step 7: Press to open the Virtual Keyboard. Use the keyboard (as explained in Section 3.4.2) to specify a new Elevation name, then press to return to the DR Mode. Step 8: The label selected (in this case the Elevation name) will be set to the value specified. 3.4.5 Storing A-scans with Thickness Measurements Attaching A-scans to Data Points — The SEND Button’s Function below the ITEM selection Pressing normally results in a thickness measure- ment being stored in the active file position. It is also possible to store an A-scan in the active file position, together with the thickness measurement, by adjusting the value of DMS 2 Operating Manual 3. Setting Up the DMS 2 the SEND FUNCTION feature located in the RECORD Submenu. (Note that there are additional send functions, related to communication with external-devices, which can be modified as explained in Chapter 6.) options are available: Step 1: Open the Data Recorder by pushing THICKNESS ONLY – sends only the digital thickness . Step 2: Make sure that the data file you wish to work with is active. Step 3: Activate the RECORD Submenu by selecting it with or so that it’s highlighted. Selections will appear across the bottom of the display screen including ITEM and VALUE. Step 6: Press reading to the file position when and A-scan to the file position when held. Sends only a thickness reading when is pressed and is briefly pressed and released. THICK + ASCAN – sends thickness value and A-Scan with key presses. below the selection titled ITEM. You’ll note that several file characteristics are listed including SEND FUNCTION. Step 7: below the selection titled ITEM until SEND FUNCTION is highlighted. DMS 2 Operating Manual ’s function will be set to the last option chosen. 3.4.6 Step 5: Press is pressed. THCK / THCK+ASCAN – sends the digital thickness reading all Step 4: Press below the selection titled VALUE. Two Additional Information on Working with Data Files Now that you’ve created a file, you’re ready to collect and record measurement data. Chapters 4 and 5 contain much more detailed information on working with data files. Page 85 3. Setting Up the DMS 2 Table 3.2—Items to be defined w hen creating each file type Linear File Reading Type: Start Point: End Point: File Name: Units: T-MIN: Boiler File Set file style to Standard (normally recommended) or Extended. Defines the number assigned to the first point in the data file. Defines the number assigned to the last point in the data file. 32-character file name, set using the virtual keyboard. No two files in the DMS 2 memory may have the same file name. Selects either inches or millimeters as the unit of measurement. Defines the min thickness limit. Measurements below this cause an alarm to signal. T-MAX: Defines the max thickness limit. Measurements above this cause an alarm to signal. Reading Type: Set file style to Standard (normally recommended) or Extended. Number of Elevations: Quantity of elevations. Elevation Label Length: Sets the maximum length of the label identifying each elevation. Points Per Tube: Defines the number of points to be recorded for each tube. Point Label Length: Sets the maximum length of the label identifying each point. StartingTube #: Defines the number assigned to the first tube in the data file. Ending Tube #: Defines the number assigned to the last tube in the data file. File Name: 32-character file name, set using the virtual keyboard. No two files in the DMS 2 memory may have the same file name. Selects either inches or millimeters as the unit of measurement. Units: T-MIN: Defines the min thickness limit. Measurements below this cause an alarm to signal. T-MAX: Defines the max thickness limit. Measurements above this cause an alarm to signal. Note: Setting reading type to “extended” stores additional information with the thickness measurement including: time/date of reading, time/date of last calibration, measurement mode, rectification, probe type, velocity and gain. Once stored, this additional information is only accessible using UltraMATE®. Page 86 DMS 2 Operating Manual 3. Setting Up the DMS 2 Table 3.2—Continued Grid File CustomGrid File Reading Type: Grid Labeling: Starting Row : Ending Row : Starting Column: Ending Column: Start Point: End Point: File Name: Units: T-MIN: T-MAX: Reading Type: Location Label Length: Grid Labeling: Starting Row : Ending Row : Starting Column: Ending Column: File Name: Units: T-MIN: T-MAX: DMS 2 Operating Manual Set file style to Standard (normally recommended) or Extended. Specify if rows and columns will have alphabetical or numerical tags. Defines the number or letter assigned to the first row in the data file Defines the number or letter assigned to the last row in the data file Defines the number or letter assigned to the first column in the data file Defines the number or letter assigned to the last column in the data file Defines the number assigned to the point in each data file location, a location is one grid cell. Defines the number or letter assigned to the last point in each data file location 32-character file name, set using the virtual keyboard. No two files may have the same file name. Selects either inches or millimeters as the unit of measurement. Defines the min thickness limit. Measurements below this cause an alarm to signal. Defines the max thickness limit. Measurements above this cause an alarm to signal. Set file style to Standard (normally recommended) or Extended. Sets the maximum length of the label identifying each location. Specify if rows and columns will have alphabetical or numerical tags. Defines the number or letter assigned to the first row in the data file Defines the number or letter assigned to the last row in the data file Defines the number or letter assigned to the first column in the data file Defines the number or letter assigned to the last column in the data file 32-character file name, set using the virtual keyboard. No two files may have the same file name. Selects either inches or millimeters as the unit of measurement. Defines the min thickness limit. Measurements below this cause an alarm to signal. Defines the max thickness limit. Measurements above this cause an alarm to signal. Page 87 3. Setting Up the DMS 2 Table 3.2—Custom Type Files CustomLinear File Reading Type: Number of Locations: Location Label Length: Start Point: End Point: File Name: CustomPoint File Units: T-MIN: T-MAX: Reading Type: Number of Locations: Location Label Length: Points Per Location: Point Label Length: File Name: Micro-Grid Page 88 Units: T-MIN: T-MAX: Micro-Grid: Set file style to Standard (normally recommended) or Extended. Sets the maximum length of the label identifying each location. Defines the number assigned to the first point in the data file. Defines the number assigned to the last point in the data file. 32-character file name, set using the virtual keyboard. No two files in the DMS 2 memory may have the same file name. Selects either inches or millimeters as the unit of measurement. Defines the min thickness limit. Measurements below this cause an alarm to signal. Defines the max thickness limit. Measurements above this cause an alarm to signal. Set file style to Standard (normally recommended) or Extended. Sets the maximum length of the label identifying each location. Defines the number of points assigned to each file location. Sets the maximum length of the label identifying each point. 32-character file name, set using the virtual keyboard. No two files in the DMS 2 memory may have the same file name. Selects either inches or millimeters as the unit of measurement. Defines the min thickness limit. Measurements below this cause an alarm to signal. Defines the max thickness limit. Measurements above this cause an alarm to signal. Defines the size of the micro grid. Variable from 2 x 2 to 9 x 9. DMS 2 Operating Manual 3. Setting Up the DMS 2 Notes _______________________________________________________________________ _______________________________________________________________________ _______________________________________________________________________ _______________________________________________________________________ _______________________________________________________________________ _______________________________________________________________________ _______________________________________________________________________ _______________________________________________________________________ _______________________________________________________________________ _______________________________________________________________________ _______________________________________________________________________ _______________________________________________________________________ _______________________________________________________________________ _______________________________________________________________________ DMS 2 Operating Manual Page 89 4. Measuring Thickness 4. Measuring Thickness 4. Appending and inserting additional data into and deleting spaces from existing files (Section 4.3.3) This chapter explains what you’ll need to know to measure thickness and record data with the DMS 2. The instructions in this chapter assume that your instrument has already been set up according to the information in Chapter 3. Most importantly, the zeroing and calibration procedures, outlined in section 3.3, must be completed. If you haven’t already completed the setup procedures outlined in Chapter 3, you should do so now before proceeding with the measurement and data recording procedures outlined here. In Chapter 4, you’ll learn how to: • Activate the Test Mode, interpret the test display, and work with the Test Menu (Section 4.1) • Take and record measurement data (Section 4.2) • Open and close Data Files (Section 4.2) • Use several options available to improve your measurement data collection results including: 1. Using the Minimum-Capture Mode (Section 4.1.3) 2. Attaching comments to a data point (Section 4.3.1) 5. Selecting a solid or hollow appearance for the thickness reading (Section 4.3.4) 6. Freeze the A-scan display to allow for more in-depth evaluation (Section 4.1.2) 7. Replace stored readings with a data file (Section 4.2.2) • Change the appearance of the A-scan display by adjusting the range and gain, moving gates, and modifying rectification methods (Section 4.4) • Work with the B-scan cross-sectional profile mapping feature (Section 4.5) (DMS 2 only) • Save instrument setup configurations (P-sets) to be reused in similar applications (Section 4.6) The instructions in this chapter explain what you’ll need to know to effectively take and, if desired, record thickness measurement data. 3. Attaching an A-scan, B-scan or Micro-Grid to a data point (Section 4.3.2) Page 90 DMS 2 Operating Manual 4. Measuring Thickness 4.1 Working in the Test Mode If you’ve been reading this manual in sequential order, you may have noticed that most of the material up to this point has dealt with configuring the DMS 2 to measure thickness according to specific material, operator, and application requirements. This chapter will explain how to measure thicknesses and store those measurements in a data file that’s already created. If you wish to store the measurement data that you’re about to take and haven’t yet created a data file, you should create one now by following the step-by-step instructions in Section 3.4. 4.1.1 Activating the Test Mode Step 1: With a probe connected, turn on your DMS 2 by pressing and briefly holding (this also turns the instru- ment off). If manual probe zeroing is selected, zero the probe now. Step 2: Press to activate the Test mode. Apply liquid couplant to the material being tested. Then, carefully (but firmly) place the probe’s contact surface onto the couplantcovered material. It’s recommended that the least amount of couplant necessary to obtain quick, stable thickness readings be applied. DMS 2 Operating Manual Step 3: The instrument’s display screen should look something like the screen that’s shown in Figure 4-1A, provided you’ve already opened a data file. If you haven’t opened a data file, your display will look like the one in Figure 4-1B. Take a few minutes to review the information contained in the figures, particularly the location and name of each icon. You can also refer to Section 2.3 for a complete description of each feature shown on a Test Mode display screen. Step 4: With the probe applied to the material being tested, locate the probe-coupled icon on your display screen (Figure 4-1). Once you know where the icon will appear, remove and reapply (couple) the probe several times. This should cause the Probe Coupled icon to disappear from the display each time the probe is removed, and reappear each time the probe is coupled. Step 5: When the probe is coupled, an A-scan and solid thickness reading should appear on the display screen. If they do not, hold the probe firmly in place while pressing below the GAIN selection. This will increase the height of the A-scan until it crosses the A-gate and indicates a measured thickness and the coupled icon appears. This icon is an Page 91 4. Measuring Thickness important visual feature to watch for. Any time that the displayed thickness reading isn’t responding as expected, look first to this icon to be certain that the probe is properly coupled to the material being tested. Step 6: As you couple and uncouple the probe from the material being tested, locate and refer to the thickness measurement number shown on the display screen (Figure 4-1). Step 7: The thickness measurement number will either be replaced by a series of dashes (- - -) or will change from solid to hollow numbers when the probe is uncoupled, depending on the value selected for LAST R. You’ll learn how to adjust the LAST R feature later in this chapter. (Refer to Section 4.3.4.) Step 8: With the probe coupled to the material being tested, refer to the A-scan display (Figure 4-1). The A-scan plot represents the sound pulse that has traveled through the material being tested and returned to the instrument via the probe. Later in this chapter (in Section 4.4) you’ll learn how to adjust the appearance of the A-scan, the location and Page 92 width of the A-gate and B-gate, and other features of the Ascan display. Step 9: Locate the Minimum-Capture Time-out icon in Figure 4-1. This icon shows how long the current MIN-CAP period will remain active with the probe uncoupled. Shortly, you’ll learn how to work in the Minimum-Capture Mode. Working with the Test Menu Note that while the instrument is in the Test mode, a menu appears across the bottom of the display screen (Figure 42). This menu contains five selections. As shown in Figure 42, the operator need only press below a selection to change its value. Note that Setting the Gain and Setting the Display’s Range are described later in Section 4.4. DMS 2 Operating Manual 4. Measuring Thickness FIGURE 4-1—When a probe is coupled (applied) to the material being measured and a thickness measurement is taken, the DMS 2’s display screen will be in the Test Mode and will look like this. Note that the Probe Coupled icon and the “solid” thickness reading indicates that the probe is properly coupled to the material being tested. If an A-scan has insufficient height to trigger a probe-coupled condition, the instrument’s gain can be adjusted to increase the height. DMS 2 Operating Manual Page 93 4. Measuring Thickness FIGURE 4-2—This is the Test Menu. It will appear across the bottom of the display screen whenever the instrument is in the Test mode. 4.1.2 Freezing the A-scan Display (TEST-FREEZE) Freezing the A-scan display allows the user to more closely evaluate the measurement and/or adjust the A-scan range and gates. Follow this procedure to freeze the A-scan display. Step 2: Press note that the following choices are available: • ON—Freezes the A-scan display. Note that the Freeze Icon will appear when ON is chosen (the location of this icon is shown in Figure 4-3) • OFF—Unfreezes the displayed measurement data and allows the user to return to normal measurement functions (The A-scan is now “live.”) Step 1: Activate the TEST Menu (if it’s not already activated) by pressing . Five selections will appear across the bottom of the display screen. Page 94 below the selection titled FREEZE. You’ll DMS 2 Operating Manual 4. Measuring Thickness Step 3: The FREEZE feature is often beneficial in high temperature, Minimum-Capture, and other special applications. Note that the frozen A-scan and thickness reading may be sent to a printer or stored in a data file. Step 4: Once below FREEZE is pressed and ON is selected, note the at the top of the display. You must select OFF before the display will be unfrozen. 4.1.3 Using the Minimum-Capture Mode for Enhanced Measurement The Minimum-Capture Mode is useful for locating the thinnest of a series of thickness measurements. In this mode, thickness is measured 32 times per second rather than the normal 4 or 8 times per second. The DMS 2 “captures” the minimum thickness measured during the capture period and displays it, along with its associated Ascan, when the operator stops taking readings and the TimeOut period expires. The Minimum- Capture cycle is the period of time that the instrument will continuously operate in the MINCAP Mode. During a Minimum-Capture cycle, the currently active thickness and A-scan are displayed along withthe captured minimum thickness in a smaller “reversed” box (Figure 4-3). DMS 2 Operating Manual FIGURE 4-3—During the MINCAP Mode, the instrument measures record thickness readings, at a faster (32 Hz) rate, then displays the minimum material thickness, and its A-scan captured during the MINCAP period. Page 95 4. Measuring Thickness After the probe is uncoupled, the instrument will enter a timeout period and the last reading (not necessarily the minimum) is held in the display. During the time-out period (which can be varied between 0 and 15 seconds), if the probe is recoupled, the MINCAP session continues. After a probe is uncoupled and the time-out period ends, the minimum material thickness measured during that period will be displayed in the thickness window. The A-scan associated with this minimum captured thickness measurement will also be displayed. Step 2: Press note that the following choices are available: • ON—Turns the Minimum-Capture Mode on. Note that the Minimum-Capture icon will appear as “empty” as soon as the probe is coupled. As long as the probe remains coupled and the Minimum-Capture Mode is selected, the icon will remain empty. When the probe is uncoupled, the empty icon will “fill” (become black) as the T-OUT period elapses. The icon will be completely black when the T-OUT period is complete. When the duration set by the T-OUT selection has elapsed, the minimum observed thickness, and its A-scan measured during that time period will be displayed. The MINCAP icon is shown in Figure 4-1. • OFF—Disables the Minimum-Capture Mode and returns the instrument to the standard measurement rate. can be pressed at any time while you’re taking minimum capture measurements. If is pressed while a probe is coupled or before time-out concludes the cycle, the DMS 2 automatically recycles to a new MINCAP sequence. Pressing stores and displays the minimum thickness and A-scan and starts a new MINCAP cycle. Activating the Minimum-Capture Mode (TEST–MINCAP) Step 1: Activate the TEST Menu (if it’s not already activated) by pressing . Five selections will appear across the bottom of the display screen. below the selection titled MINCAP. You’ll Step 3: The MINCAP feature is often beneficial in applications where a very localized minimum material condition must be pinpointed. Step 4: Once below MINCAP is pressed and ON is selected, the MINCAP feature can only be turned off by choosing OFF in the MINCAP selection. Page 96 DMS 2 Operating Manual 4. Measuring Thickness Setting the Minimum-Capture Mode (and B-scan) TimeOut Duration (SETUP–T-OUT) 4.2 Measuring and Recording Thickness (Figure 3-3). This part of Chapter 4 explains how to measure and record thicknesses. Most users will wish to store thickness measurements in data files. If you wish to store the measurement data that you’re about to collect and you haven’t yet created a data file, do so now by following the step-by-step instructions in Section 3.4. Step 3: Activate the SETUP Submenu by selecting it with 4.2.1 Step 1: If necessary, activate the TG Primary Menu (TG mode) by pressing BTG. Step 2: Press or to activate the TG Secondary Menu so that it’s highlighted. Five selections will appear across the bottom of the display screen. Opening an Existing Data File Use this procedure to open an existing data file. Note that a file can only be opened or closed from the Data Recorder Menu. (To create a new data file, refer to Section 3.4.3.) Step 1: Open the Data Recorder Menu accessed by pushing Step 4: Press below the selection titled T-OUT (time out). You’ll note that the time-out interval can be set between 0 and 5 seconds or at 10 or 15 seconds. T-OUT controls two different DMS 2 operating features: • The length of time that the instrument will remain in Minimum-Capture Mode or B-scan Mode after a probe has been uncoupled Step 5: The Minimum-Capture time period will be set to the T-OUT value last shown. DMS 2 Operating Manual . Once the DR Menu (Figure 4-4) is opened, you’ll note five submenus listed on the Submenu Bar and three to five selections listed across the bottom of the display. Step 2: Activate any submenu located in the DR Menu by selecting it with or so that it’s highlighted. For each submenu, three to five selections will appear across the bottom of the display screen. Page 97 4. Measuring Thickness Step 3: Press below the selection titled FILE. Then, continue to scroll through the list of stored data files until the desired file is highlighted. Step 4: The active file will be the one highlighted at the top of the display. 4.2.2 Activating the Test Mode and Storing Measurements Step 1: With a probe connected and your DMS 2 powered on, press to activate the Test Mode. Step 2: Apply liquid couplant to the material being tested, and then carefully (but firmly) place the probe’s contact surface onto the couplant-covered surface. Use the least amount of couplant necessary to obtain quick, stable thickness readings. Step 3: Confirm that the probe is properly applied to the material being tested by locating the probe-coupled icon on your display screen (Figure 4-1). If it’s not displayed and you feel the probe is solidly coupled, adjust the height of the NOTE: Doubling is a condition that can occur when measuring thicknesses below the intended thickness range of a probe (or near the minimum thickness limit of a worn probe). See the IMPORTANT NOTES at the beginning of this manual for more information about doubling. Step 4: With the desired file open, note that some of the file locations are shown in the upper part of the display. Figure 45 shows a typical Test mode display screen with thickness measurement data shown in the NAV Window. Note that within the NAV Window, the selected (also known as active) data file location is highlighted with a thicker line. This highlighted location is where the current thickness measurement reading will be sent. Step 5: To select a different active location, you must first enter the FILE NAVIGATION Mode by pressing (this is the display shown in Figure 4-5). Now press the indicated or to move within the data file. When you’ve selected the desired active data location, simply press to return to the Test Mode. A-scan by pressing Page 98 below the GAIN selection. DMS 2 Operating Manual 4. Measuring Thickness FIGURE 4-4—The DR Master Menu contains many submenus that include the File selection. DMS 2 Operating Manual Page 99 4. Measuring Thickness Step 6: The SEND selection (located in the IO/CFG Submenu of the TG Secondary Menu) must be set to DATAREC. This will allow the readings to be sent to the onboard data recorder when is pressed. This is the default selection (Chapter 6). Step 7: When the probe is coupled and a thickness value is displayed, press to send the thickness reading to the selected file position location in the open data file. You’ll note that the value that was shown in the thickness window when you pressed is now stored in the selected data-file location. NOTE: Thickness measurement and its accompaning Ascan can be stored in the data file position. See Section 3.4.5 to adjust the function. Step 8: The instrument automatically assumes that the next location will now be the active location. If you wish to change the way the instrument automatically makes the next location active, refer to section 5.2.5 to change the AutoAdvance setting. Also, if you wish to search for a file location by name and select it as active, refer to Section 5.2.4. Continue to take measurements and send the thickness Page 100 readings to the data file. Note that if you wish to indicate that a location wasn’t physically accessible (and therefore that there’s no thickness measurement information to be sent to that specific location in the data file), you can enter an Obstruct (OBST) note in the data file. This is done by pressing while the desired file location is selected. Deleting a Single Reading within a DR File When a reading is recorded in the data recorder, the data recorder navigation system will automatically advance the focus of the data recorder to the next location. If the user determines that the number stored in the previous location is incorrect, they can choose one of two methods to erase and re-record a different value. The preferred method for deleting the previous reading(s) requires activating the FILE NAVIGATION mode, then selecting DELETE PREV as shown in Figure 4-5. The previous reading will be deleted and will become the active file location. Repeatedly select DELETE PREV to continue deleting previously stored readings in this manner. This method is not available when a CUSTOM 3D or 4D file type is active. The following is an alternative method for deleting one or more thickness readings: DMS 2 Operating Manual 4. Measuring Thickness Step 1: Press to activate the FILE NAVIGATION mode. Step 2: Using the center up/down arrows, or left right arrow keys, position the bold cell over the thickness reading to be cleared out. Step 3: Press to return to the TEST MENU. Step 4: Press and hold for three seconds. The DMS 2 will beep and the GREEN LED will light indicating the reading has been cleared. The reading number will be replace with the word EMPTY. Step 5: Re-take the thickness reading and press to store the new thickness value. If the operator has backed up more than one location, it will be necessary to use the FILE NAVIGATION mode to get the active DR location cursor to the next EMPTY location. Overwriting One or More Readings in a DR File FIGURE 4-5—This is how the DMS 2’s display screen will appear when a data file is open, SPREAD view is selected, and the instrument is in the File Navigation Mode. Note that File Navigation allows you to manually move throughout the data file, making any point active. DMS 2 Operating Manual By turning the OVR selection ON, and then navigating to any DR location, existing thickness values can be overwritten with new values without first deleting the existing values. To overwrite existing thickness values: Step 1: Access the I/O Submenu located in the TG Secondary Menu. Page 101 4. Measuring Thickness Step 2: Set the value of the OVR selection to ON. Step 3: Activate the FILE NAVIGATION mode and select the first thickness value you wish to overwrite. Step 4: Save the new thickness value by pressing . It Step 3: Press below the selection titled FILE. In the File- listing box at the top of the display you’ll note the file option NO ACTIVE DATA FILE. will automatically replace the existing value. Step 4: There will be no active file when NO ACTIVE DATA FILE is selected. Step 5: You may continue replacing existing thickness values in this manner. 4.3 Data Enhancement Features Step 1: Open the Data Recorder Menu accessed from the This section describes features that improve the flexibility and expand the capabilities of the DMS 2. These enhanced data collection features include the ability to attach comments to a data point, collect additional thickness measurements in a specific location (with the Micro-Grid) option, and expand the capacity of an established data file. Test or TG Mode by pushing 4.3.1 4.2.3 Closing a Data File Use this procedure to close an existing data file. Note that a file can only be opened or closed from the Data Recorder Menu. two times. Once the DR Menu is opened (Figure 4-4), you’ll note five submenus listed on the Submenu Bar and between three and five selections listed across the bottom of the display. Step 2: Activate any submenu located in the DR Menu by selecting it with or so that it’s highlighted. Between three and five selections will appear across the bottom of the display screen, including the FILE selection. Page 102 Attaching Comments to a Data Point An Active Comment List (which applies only to the data file that it’s created for) is a collection of notes that can be attached to any data point in the file. Before creating a new file and collecting data points, you should build a Master Comment List in the DMS 2. A Master Comment List contains notes that are used to build an Active Comment List for any active data file. (Refer to Section 3.4.2 if you haven’t yet created a Master Comment List.) Once a Master Comment List has been created, follow these instructions to DMS 2 Operating Manual 4. Measuring Thickness assign an Active Comment List to a data file and to attach one or more comments to a specific data point. Note that the comment(s) selected will be attached to whatever data point is active when the Active Comment List is accessed. (Pressing and holding for three seconds will activate the Master Comment List.) Step 1: Access a data file’s Active Comment List by pressing and releasing Step 4: If you wish to modify a comment line, select the comment line to be modified so that it’s highlighted. (Note that comments with a closed “lock” next to them have already been used elsewhere in the data file and can’t be modified.) Then, press . This will open the VIRTUAL KEYBOARD (as shown in Figure 4-6). You’ll use this VIRTUAL KEYBOARD to change any comments you choose. . The display will look like the one shown in Figure 4-6, except that it will contain the comments entered into your instrument’s Master Comment List. Note the SELECT selection at the bottom of the display. Step 5: Use below each column to move the cursor from one letter to another on the VIRTUAL KEYBOARD. When the desired letter is selected, press Step 2: Press under the SELECT selection. Note that to the Comment Line. When you’ve finished modifying the to return to the Active Comment List. comment, press as the button is pressed, different comment lines are highlighted. Step 3: To attach a specific comment to a data point, highlight that comment and press . As many com- ments as necessary can be attached to a specific data point. to send the letter Note that your newly-modified comment now appears on one of the lines in the Active Comment List, but it won’t appear on the Master Comment List or on the active list of any other data files. Step 6: Press or to exit the Active Comment List screen and return to the original operating mode. DMS 2 Operating Manual Page 103 4. Measuring Thickness FIGURE 4-6—This is how an Active Comment List will look. The DMS 2 holds up to sixteen of your own comments. Each comment can be up to sixteen characters long. The comments listed here are only samples. You’re free to insert any comments you choose. Pressing when one of the comment lines is selected will open the VIRTUAL KEYBOARD, also shown here, which will allow you to change the selected comment label. An optional adapter also allows you to input characters, using a standard PS2 personal-computer keyboard, whenever the VIRTUAL KEYBOARD is open. Page 104 DMS 2 Operating Manual 4. Measuring Thickness Important Note: Pressing within five seconds of Creating, Reopening, and Navigating Within a Micro-Grid storing a data point will cause the just-stored data point to become active again and will open the Active Comment List. Any comments selected will then be attached to the just- Step 1: In Test mode, with a data file active and the desired data point (which must already contain a thickness measure- stored point. The 2nd press of Creation Menu with the Micro-Grid file type indicated. then auto advances to the next available location in the data file. 4.3.2 Recording Detailed Measurements with a Micro-Grid Anytime a user wishes to record additional thickness measurement data in a single file location, a Micro-Grid can be created. Micro-Grids are small data subsets within a file. The entire subset is stored at one specific data location. Micro-Grids can be created from the Test mode. They can only be stored in a file location that already contains a thickness measurement and are placed in the data file location that’s selected at the time the Micro-Grid creation display is activated. ment) selected, press . This will activate the File Step 2: As shown in Figure 4-7, Micro-Grid will appear on the display screen, next to a value representing the grid’s size. Note that all Micro-Grids must be symmetrical; that is, they must have the same number of rows and columns. Micro-Grids can be created in sizes ranging from 2 × 2 to 9 × 9. Step 3: Set the size of the Micro-Grid by pressing below the selection VALUE. Note that a 3 × 3 grid, for instance, contains nine (9) data points. Step 4: When the Micro-Grid creation information has been input, press below the selection CREATE. the display will return to Test mode, and the micro grid will be open. DMS 2 Operating Manual Page 105 4. Measuring Thickness Step 5: You may now navigate through the micro grid, just as you would through any data file, storing thickness measurements in each grid location. Step 6: To leave the Micro-Grid, quickly press . This will return the instrument to the test mode, with the next data file position (not Micro-Grid position) active. Step 7: To re-access the micro grid, first return to the data point where it is stored, then enter the DR mode by pressing . In the DR mode, press until the RECORD submenu is selected. Step 8: Press below the ITEM selection until ATTACH- MENT TYPE is highlighted. Step 9: Press below the VALUE selection, this will “open” the micro grid’s navigation window. Step 10: Press to return to the Test Mode with the Micro-Grid open. Proceed with navigating through and storing data points in the Micro-Grid, as described above. Page 106 FIGURE 4-7—This is a Micro-Grid creation screen. DMS 2 Operating Manual 4. Measuring Thickness Step 11: To exit the re-accessed Micro-Grid, press in Test Mode or in DR Mode with the Record Submenu selected. 4.3.3 Step 3: Activate the EDIT Submenu (located in the DR Menu) by selecting it with or so that it’s highlighted. Selections will appear across the bottom of the display screen including ITEM and MODE (Figure 4-8). Editing Existing Files with the Append, Insert, and Delete Functions Step 4: Press The size of an existing data file can be enlarged or reduced using the EDIT Submenu. This submenu (found in the DR Menu) allows you to specify the items you wish to add or delete from a file (such as points, columns, or rows) and lets you determine where the changed file capacity will be located. The INSERT selection places the added items within the DR file. APPEND automatically attaches the added items to the end of the data file. below the selection titled ITEM. You’ll note that several file characteristics are listed including some of the following: Point, Row, Column, or Location. This listing varies depending on the selected file type. In this case, a grid-type file is selected. Step 5: Select the characteristic you wish to add. For instance, if you wish to add a row, select Row. Inserting Additional Capacity into a Data File Step 6: Press Step 1: Make sure that the data file you wish to edit is active. (Refer to Section 4.2.1 on how to open data files.) word INSERT appears. below the selection titled MODE until the Step 2: Open the Data Recorder Menu accessed from the Test or TG Mode by pushing twice. Once the DR Menu (Figure 4-4) is opened, you’ll note five submenus listed on the Submenu Bar. DMS 2 Operating Manual Step 7: Press below the selection INSERT (near the middle of the submenu list) to indicate how many items (in this case, rows) that you wish to insert into to the data file. Note that no more that 99 items may be added with a single INSERT procedure. Page 107 4. Measuring Thickness Step 8: Press below the selection AT to indicate the position in the data file (in this case, the row) where you want to insert additional items. Step 9: Press below the selection INSERT, and hold the button to complete the insertion process. Step 10: The number of items you specify will be automatically inserted into the active data file at the indicated position. For instance, if you insert one row at line #2 of a data file, the new line will be inserted and the already existing line #2 will shift to the line #3 position. Adding Additional Capacity onto the End of a Data File (Appending) Step 1: Make sure the data file that you wish to edit is active. (Refer to Section 4.2.1 to open data files.) Step 2: Open the Data Recorder Menu accessed from the FIGURE 4-8—This is how the EDIT screen will look when the Insert function is selected. The Append screen will be very similar. Page 108 Test or TG Mode by pushing twice. Once the DR Menu (Figure 4-4) is opened, you’ll note five submenus listed on the submenu bar. DMS 2 Operating Manual 4. Measuring Thickness Step 3: Activate the EDIT Submenu (located in the DR Menu) by selecting it with or so that it’s highlighted. Step 8: Press and hold below the APPEND selection until the process is complete. Step 4: Press below the selection titled ITEM. You’ll note that several file characteristics are listed including some of the following: Point, Row, Column, or Locations. This listing varies depending on the selected file type. In this case, a grid-type file is selected. Step 5: Select the item you wish to add. For instance, if you wish to add a row, select Row. Step 9: The number of items you specify will be automatically added to the end of the active data file. Deleting Segments of a Data File Step 1: Make sure the data file that you wish to edit is active. (Refer to Section 4.2.1 to open data files.) Step 2: Open the Data Recorder Menu accessed from the Test or TG Mode by pushing twice. Once the DR Menu (Figure 4-4) is opened, you’ll note five submenus listed on the Submenu Bar. Step 6: Press below the selection titled MODE until the word APPEND appears. Step 3: Activate the EDIT Submenu (located in the DR Menu) by selecting it with or so that it’s high- lighted. Step 7: Press below the selection APPEND to indicate how many items (in this case, rows) you wish to add to the data file. Note that no more that 99 items may be added with a single APPEND procedure. DMS 2 Operating Manual Step 4: Press below the selection titled ITEM. You’ll note that several file characteristics are listed including some of the following: Point, Row, Column, or Locations. This listing varies depending on the selected file type. In this case, a grid-type file is selected. Page 109 4. Measuring Thickness Step 5: Select the item you wish to delete. For instance, if you wish to delete one or more rows, select Row. Remember, all locations within the items (row) selected for deletion MUST be empty. Step 6: Press below the selection titled MODE until the word DELETE appears. Step 7: Press below the selection DELETE to indicate Step 10: The number of items you specify will be automatically removed from the active data file. 4.3.4 Changing the Digital Thickness Display to Indicate an Uncoupled Probe (I/O — LAST R) As a probe is coupled and uncoupled from the material being tested, the digital value displayed in the thickness window can react in one of two ways. When the probe is uncoupled, the thickness measurement number will either be replaced by a series of dashes (- - -), or it will change from solid to hollow numbers. The appearance of the digital thickness display window depends on the value selected for LAST R. how many items (in this case, rows) you wish to delete from the data file. Step 1: If necessary, activate the TG Primary Menu (TG mode) by pressing . Step 8: Press Step 2: Press to activate the TG Secondary Menu below the selection AT to indicate the position in the data file (in this case, the row) where you want to begin deleting items. (Figure 3-3). Step 3: Activate the I/O Submenu by selecting it with or Step 9: Press and hold below the DELETE selection so that it’s highlighted. Five selections will appear across the bottom of the display screen. until the process is complete. Page 110 DMS 2 Operating Manual 4. Measuring Thickness Step 4: Press below the selection titled LAST R. You’ll note that the following two options are available: • HOLD—The thickness value will continue to be displayed, but it’s appearance will change to “hollow” lettering, when the probe is uncoupled. • BLANK—The thickness value won’t be displayed when the probe is uncoupled. Instead, a row a dashes will be displayed. Step 5: The uncoupled thickness display will be set to the configuration last chosen, until the next time the instrument is powered on or a P-set is stored. NOTE: Each time the instrument is powered on or a P-set is stored, the LAST R setting will revert to the default of HOLD. 4.4 Adjusting the A-scan Display When properly set up, the A-scan display shows the sound wave (or echo) signals that are used to determine the thickness measurement. This section describes the various ways in which the A-scan display can be modified. Note that the DMS 2 is designed to automatically configure the A-scan display based on information collected during the DMS 2 Operating Manual calibration and probe-zeroing processes. (Refer to Sections 3.3.3 and 3.3.4.) Most users will find that the A-scan display won’t need to be adjusted in most applications. In fact, it’s typical that the operator will lock the instrument following initial calibration and A-scan adjustment. This prevents unintentional changes to A-scan configuration. See Section 3.3.5 to lock and unlock the instrument. Failure to properly perform calibration and probe zeroing procedures, or poor probe-to-material coupling may result in the continued need to adjust the A-scan display. NOTE: In DUAL and SIP modes, all measurements are made to the flank of the triggered echo; that is, the intersection of the leading (left) edge of the echo signal and the gate bar. In D-MULTI and S-PEAK modes, measurements are made between the peaks of the two triggered backwall echoes. Peak measurement isn’t affected by the amplitude and shape of the echoes. In S-FLANK mode, measurements are made between the flanks of the two triggered backwall echoes. 4.4.1 How the A-scan Display can be Modified The appearance of the A-scan display can be modified to improve visibility, adjust for differences in individual signals, and to match operator preference. Normally, the A-scan Page 111 4. Measuring Thickness adjustments won’t affect thickness readings. The following is a list of the A-scan display options, the sections where they can be found in this manual, and notes on how they may affect thickness readings. • • Display contrast can be adjusted (Section 3.2.1) • Display backlighting can be turned on or off (Section 3.2.1) • The display grid type can be changed (Section 3.2.1) The appearance of the A-scan signal can be modified by selecting either the HOLLOW or SOLID image display. This option is only available when the rectification selection is set to FULL, POSITIVE, or NEGATIVE. It isn’t available when RF rectification is selected (Section 4.4.6). The appearance of the A-scan depends on the value selected for A-SCAN. • The A-scan image can be shown as a line (hollow) or as a solid shape (Section 4.4.1) • The height (gain) of the A-scan image can be adjusted (Section 4.4.2) • The width or horizontal range of the A-scan image (the maximum material thickness that’s displayed on the screen) can be adjusted (Section 4.4.3) • The starting point of the A-scan image can be moved horizontally (Section 4.4.4) • The starting point and width of the A-gate can be adjusted (Section 4.4.5) • The starting point and width of the B-gate can be adjusted (Section 4.4.5) Page 112 The orientation of the A-scan image can be rectified to show all or a portion of the A-scan signal (Section 4.4.6) Enhancing the A-SCAN Image (DISP-A-SCAN) Step 1: If necessary, activate the TG Primary Menu (TG mode) by pressing . Step 2: Press to activate the TG Secondary Menu (Figure 3-3). Step 3: Activate the DISP Submenu by selecting it with or so that it’s highlighted. Five selections will appear across the bottom of the display screen. Step 4: Press below the selection titled A-SCAN. You’ll note that the following two options are available (shown in Figure 4-9): DMS 2 Operating Manual 4. Measuring Thickness FIGURE 4-9—To improve visibility, the A-scan may be displayed as a SOLID or HOLLOW image. DMS 2 Operating Manual Page 113 4. Measuring Thickness • HOLLOW—The A-scan is displayed as a line. • SOLID—The A-scan’s outer shape remains the same. The image will be filled in with solid shading (default). Step 5: The A-scan appearance will be set to the option last chosen. 4.4.2 Adjusting the Instrument’s Gain Adjusting the instrument’s GAIN changes the amplitude (height) of the displayed A-scan image. Note that the default GAIN is automatically set when the probe type is specified, or when a DIALOG-style probe is connected. Under most situations, this default value will be sufficient. If the instrument’s gain needs to be modified, follow this procedure. The effect of increasing and decreasing gain is shown in Figure 4-10. The gain can be adjusted from most of the submenus in the TG Primary Menu, as well as from the Test Menu. Note that gain adjustment is only available in Dual, S-Flank, SIP, TopCOAT, and Auto-V TG modes. Step 1: If necessary, activate the TG Primary Menu the Test Menu or . FIGURE 4-10—The height of the A-scan is adjusted with the GAIN setting. Note that increasing the gain amplifies the signal and increases the height of the A-scan image. Page 114 DMS 2 Operating Manual 4. Measuring Thickness Step 2: Activate any submenu that contains the GAIN selection by selecting it with lighted. Press or so that it’s high- below the selection titled GAIN. You’ll selection controls the width of the display screen. Note that the default RANGE is determined by the calibration procedure. Under most situations, the default range setting will be sufficient. If the instrument’s range needs to be modified, follow this procedure. The effect of increasing and decreasing range is shown in Figure 4-11. note that the gain value (expressed in dB) can be adjusted. As the gain increases or decreases, the height of the displayed A-scan also increases or decreases. Step 1: If necessary, enter the Test Mode by pressing Step 3: The instrument’s gain will be set to the value last displayed and won’t change until it’s manually adjusted, or a new probe is selected. Step 2: Press 4.4.3 Adjusting Range The RANGE control adjusts the maximum material thickness that can be shown on the A-scan display. Since the horizontal distance between echoes on the A-scan display represents the time between sound waves, and the time between waves is shown from left to right, the RANGE DMS 2 Operating Manual . under the selection titled RANGE, note that as the range value decreases or increases, the left-toright distance between A-scan echoes increases. (The maximum range is 25 inches or 635 mm in steel.) Step 3: The value last selected for the range will be effective until it’s manually adjusted. Page 115 4. Measuring Thickness FIGURE 4-11—The effect of increasing and decreasing the RANGE of an A-scan is shown here. Page 116 DMS 2 Operating Manual 4. Measuring Thickness 4.4.4 Positioning the A-scan with DELAY The DELAY feature adjusts the left-to-right position of the echo signals (returning sound pulses) in the A-scan display. This adjustment is sometimes used to account for the effects of signals (noise) in the initial sound pulse. This isn’t an often-encountered problem. A typical application of the DELAY command is shown in the two A-scans in Figure 4-12. Step 1: If necessary, activate the Test Menu . NOTE: DELAY is only available in Test Mode when working in the D-MULTI, SIP, S-FLANK, and S-PEAK measurement modes. DELAY can be used when working in the DUAL measurement mode but must be adjusted through the TG Primary Menu. Step 2: Press below the selection titled DELAY. You’ll note that the delay value (expressed in inches or millimeters) can be adjusted. As the delay increases or decreases, the A-scan display shifts to the left or right, respectively. DMS 2 Operating Manual FIGURE 4-12—The A-scan on the right demonstrates ability to move desired echoes to trigger the gate(s) for the proper thickness measurement. Page 117 4. Measuring Thickness Step 3: The instrument’s delay will be set to the value last displayed and won’t change until it’s manually adjusted. If working in the DUAL measurement mode, DELAY can only be adjusted from the TG Mode: Step 1: Activate the TG Primary Menu (if it isn’t already active) by pressing . Step 2: Activate the A-GATE Submenu (located in the TG Primary Menu) by selecting it with or so that it’s highlighted. Five selections will appear across the bottom of the display screen. Step 3: Press below the selection titled DELAY. You’ll note that the A-scan displayed will move to the left or right (Figure 4-12). 4.4.5 Purpose of the A-gate and B-gate As explained earlier in Section 4.4, the A-scan represents the transmitted sound pulse. The pulse is transmitted through the material being tested, where it reflects off the material’s backwall. It’s this returning echo that’s shown on the display screen. If an instrument is properly calibrated, the A-gate and B-gate will be positioned so that the correct returning sound pulse crosses each gate, allowing the instrument to correctly measure the thickness of the material being tested. In fact, after initial setup it’s common practice to lock those features which adjust the gate position. This avoids inadvertent changes to the A-scan appearance. Figure 4-13 shows how gates function in different measurement modes. Materials that are poor conductors of sound, improper calibration practices, and other factors can cause the gates (or other A-scan characteristics) to be improperly positioned. Step 4: The A-scan will remain where it’s positioned unless it’s manually adjusted again. Page 118 DMS 2 Operating Manual 4. Measuring Thickness FIGURE 4-13—In the DUAL and SIP measurement modes, material thickness is calculated based on the amount of time it takes for the first returning sound pulse (echo) to cross the A-gate. When the DSM 2 is operating in these measurement modes, the B-gate won’t be visible. In the S-FLANK Mode, the material thickness is calculated based on the time between the first returning pulse that crosses the A-gate, and the next pulse that crosses the B-gate. In S-PEAK and Dual-Multi modes, material thickness is calculated based on the time between the peaks of the largest echoes crossing the A-gate and B-gate. DMS 2 Operating Manual Page 119 4. Measuring Thickness Setting the Position and Size of the A-gate and B-gate Step 3: Press below the selection titled A-STRT. You’ll As discussed earlier, the A-gate and B-gate are positioned based on information collected during the calibration process. Under some circumstances, the position or size of one or both gates must be adjusted. The various ways in which the gates can be adjusted are shown in Figure 4-14 and are described in this section. note that the starting point of the A-gate shown on the A-scan display screen will move to the left and right (Figure 4-14). Adjusting the A-gate Starting Point (A-GATE–A-STRT) Adjusting the A-gate Width (A-GATE–A-WDTH) A-STRT adjusts the starting point of the A-gate to prevent signals from crossing the A-gate and triggering an incorrect measurement. Use the following procedure to adjust A-STRT. A-WDTH reduces or increases the width of the A-gate to control which signal crosses the A-gate and triggers a thickness measurement. Use the following procedure to adjust A-WDTH. Step 1: Activate the TG Primary Menu (if it’s not already Step 1: Activate the TG Primary Menu (if it’s not already active) by pressing . Step 4: The A-gate starting point will remain where it’s positioned until it’s manually adjusted. active) by pressing . Step 2: Activate the A-GATE Submenu (located in the TG Step 2: Activate the A-GATE Submenu (located in the TG Primary Menu) by selecting it with Primary Menu) by selecting it with or so that it’s highlighted. Five selections will appear across the bottom of the display screen. Page 120 or so that it’s highlighted. Five selections will appear across the bottom of the display screen. DMS 2 Operating Manual 4. Measuring Thickness FIGURE 4-14—The width and starting position of the A-gate and B-gate can be adjusted. Adjusting the height of either gate changes the point at which it will be crossed by the A-scan. DMS 2 Operating Manual Page 121 4. Measuring Thickness Step 3: Press below the selection titled A-WDTH. You’ll Step 3: Press below the selection titled A-THR. You’ll note that the width of the A-gate shown on the A-scan display screen will increase or decrease (Figure 4-14). note that the height of the A-gate shown on the A-scan display screen will move up or down (Figure 4-14). Step 4: The A-gate width will remain as specified until it’s manually adjusted. Step 4: The A-gate height will remain where it’s positioned until it’s manually adjusted. Adjusting the A-gate Height or Threshold (A-GATE–A-THR) Adjusting the B-gate Starting Point (B-GATE–B-STRT) The height or threshold level of the A-gate is adjustable. This may be necessary in multi-echo modes because the returning sound pulse (backwall echo) may be too low in amplitude to trigger a measurement reading. Use the following procedure to adjust A-THR. B-STRT adjusts the starting point of the B-gate. Use the following procedure to adjust B-STRT. Step 1: Activate the TG Primary Menu (if it’s not already active) by pressing . active) by pressing . Step 2: Activate the B-gate Submenu (located in the TG Primary Menu) by selecting it with Step 2: Activate the A-gate Submenu (located in the TG Primary Menu) by selecting it with Step 1: Activate the TG Primary Menu (if it’s not already or so that it’s or so that it’s highlighted. Four selections will appear across the bottom of the display screen. highlighted. Five selections will appear across the bottom of the display screen. Page 122 DMS 2 Operating Manual 4. Measuring Thickness Step 3: Press below the selection titled B-STRT. You’ll Step 3: Press below the selection titled B-WDTH. You’ll note that the starting point of the B-gate shown on the A-scan display screen will move to the left or right (Figure 4-14). note that the width of the B-gate shown on the A-scan display screen will increase or decrease (Figure 4-14). Step 4: The B-gate starting point will remain where it’s positioned until it’s manually adjusted. Step 4: The B-gate width will remain as specified until it’s manually adjusted. NOTE: This selection is only available in the D-MULTI, SFLANK, and S-PEAK measurement modes. Refer to Section 3.3.1 to change modes. NOTE: This selection is only available in the D-MULTI, SFLANK, and S-PEAK measurement modes. (Refer to Section 3.3.1 to change modes.) Adjusting the B-gate Width (B-GATE–B-WDTH) Adjusting the B-gate Height or Threshold (B-GATE–B-THR) B-WDTH reduces or increases the width of the B-gate to control which signal crosses the B-gate and triggers a thickness measurement. Use the following procedure to adjust B-WDTH. The height or threshold level of the B-gate is adjustable. This may be necessary in multi-echo modes because the second triggered backwall echo may be significantly lower in amplitude than the first. If the second backwall echo is too low in amplitude to trigger a measurement, reduce B-THR using the following procedure. Step 1: Activate the TG Primary Menu (if it’s not already active) by pressing . Step 2: Activate the B-gate Submenu (located in the TG Primary Menu) by selecting it with or so that it’s Step 1: Activate the TG Primary Menu (if it’s not already active) by pressing . highlighted. Four selections will appear across the bottom of the display screen. DMS 2 Operating Manual Page 123 4. Measuring Thickness Step 2: Activate the B-gate Submenu (located in the TG Primary Menu) by selecting it with or so that it’s highlighted. Four selections will appear across the bottom of the display screen. Step 3: Press below the selection titled B-THR. You’ll note that the height of the B-gate shown on the A-scan display screen will move up and down (Figure 4-14). Step 4: The B-gate height will remain where it’s positioned until it’s manually adjusted. NOTE: The B-gate height is not adjustable in the DMS 2E model when Basic Mode is specified. NOTE: For the DMS 2, this selection is only available in the D-MULTI, S-FLANK, and S-PEAK measurement modes. (Refer to Section 3.3.1 to change modes.) 4.4.6 Choosing the Rectification Method Rectification effects how the A-scan is displayed on the screen. The A-scan represents the sound pulse that’s returned from the material being tested to the instrument. Page 124 This is commonly called an echo. The series of echoes looks like the radio frequency (RF) signal that’s shown in Figure 4-15. Note that the RF signal has a negative component below the zero axis, and a positive component above the zero axis. In RF mode, the A-gate and B-gate can be positioned either above or below the axis, to be triggered by a positive-heading echo or a negative-heading echo respectively. Positive rectification means that only the upper (positive) half of the RF signal is displayed and used for measurement. In Figure 4-15, note that the positive half of the RF signal is displayed. Negative rectification means that only the bottom (negative) half of the RF signal is displayed and used for measurement. In Figure 4-15, note that even though it’s the negative half of the RF signal, it’s displayed in the same orientation as a positive component. This is only to simplify viewing. The signal displayed in the view identified as Negative Rectification is the negative component of the RF signal. Full-wave rectification combines the positive and negative rectified signals together, and displays both of them in a positive orientation (Figure 4-15). Note that negative rectification is usually the default option for dual-element probes while positive rectification is the default for single-element ones. DMS 2 Operating Manual 4. Measuring Thickness FIGURE 4-15—Rectification controls how much of the returned sound pulse appears on the display screen. Note that when RF rectification is selected, the A-gate and B-gate can be positioned above or below the axis. DMS 2 Operating Manual Page 125 4. Measuring Thickness Use the following procedure to select a rectification option. Negative rectification is the default option and will satisfy most applications and operators. • POS—Default for most single-element probes. The icon will appear at the top of the display screen. • FULL—Shows the positive and negative halves of the RF wave, but both are oriented in the positive direction. The icon will appear at the top of the display screen. • RF—Used for special applications where it’s beneficial to have the entire wave displayed (with no rectification). The icon will appear at the top of the display screen. Step 1: If necessary, activate the TG Primary Menu (TG mode) by pressing Step 2: Press . simultaneously to activate the TG Secondary Menu (Figure 3-3). Step 3: Activate the SETUP Submenu by selecting it with or so that it’s highlighted. Five selections will appear across the bottom of the display screen. Step 4: Press below the selection titled RECTIF. You’ll note that the following four options are available: • NEG—Used for most applications; default for most dualelement probes (shows the negative component of the RF signal but displays it in a positive orientation). The icon will appear at the top of the display screen. Page 126 Step 5: The rectification method will be set to the configuration last chosen. 4.5 Working with B-scan Thickness Mapping B-scan thickness mapping allows the user to measure the thickness of a section of material, for a period of up to 21 seconds, and display a graphical cross-section of the measured thickness. Figure 4-16 shows a typical B-scan display over a period of 21 seconds (shown on the horizontal axis). See Figure 4-16 for a description of the various B-scan operating features. Then, use the following procedures to configure the DMS 2 to operate in B-scan mode. NOTE: For the DMS 2 only, and only functions in the SIP, Dual, T-COAT, and AUTO-V measurement modes. (Refer to Section 3.3.1 to change modes.) DMS 2 Operating Manual 4. Measuring Thickness Turning on the B-scan Feature and Storing the Results (B-SCAN) Step 5: When the B-scan is complete, it may be cleared (as described later in this section) or stored in the Active data file Use the following procedure to switch to B-scan Mode. Remember, B-scan only functions in the SIP, DUAL, T-COAT, and AUTO-V measurement modes. (Refer to Section 3.3.1 to change modes.) position. To store the B-scan, press Step 1: If necessary, activate the TG Primary Menu (TG mode): Step 2: Activate the B-SCAN Submenu by selecting it with or so that it’s highlighted. Five selections will appear across the bottom of the display screen. . Setting the Duration of the B-scan (B-SCAN–TIME) The B-scan mode will allow you to map the thickness profile of the material being tested over a period of time. This time period may be set at 3.5, 7, 14 or 21 seconds. At the end of the B-scan time period, the displayed B-scan will remain displayed until CLEAR is selected as explained below. Step 1: If necessary, activate the TG Primary Menu (TG mode) by pressing . Step 3: Once it’s turned on, the display screen will change to look like the one shown in Figure 4-16. Step 2: Activate the B-SCAN Submenu by selecting it with Step 4: As soon as the probe is coupled, the B-scan mode will begin. Thickness measurements will continue to be collected and displayed until the B-scan duration (see below) runs out or until the probe is uncoupled. The existing B-scan will continue to be displayed until CLEAR is selected as explained below. across the bottom of the display screen. or so that it’s highlighted. Five selections will appear Step 3: Press below the selection titled TIME. This allows the B-scan time period to be set between 3.5 and 21 seconds. DMS 2 Operating Manual Page 127 4. Measuring Thickness FIGURE 4-16—Shown here is a typical B-scan display. This feature is only accessible in the SIP, DUAL, T-COAT, and AUTO-V measurement modes. Page 128 DMS 2 Operating Manual 4. Measuring Thickness Step 4: Once the B-scan mode is selected and the probe is coupled, the B-scan display screen will begin to “draw in” the thickness profile of the material being tested. As long as the probe remains coupled, the B-scan display will continue to graph the measured thickness profile until the specified time period runs out. Setting the B-scan Mode Time-Out Duration (B-SCAN– T-OUT) The B-scan mode will allow you to map the thickness profile of the material being tested over a period of time. The thickness mapping procedure may be briefly interrupted during this time period. The maximum length of this interruption of data collection is controlled by the TIME-OUT feature, which can be set between 0 and 15 seconds. If the probe is uncoupled during the B-scan procedure, the time-out period begins. The TIMEOUT indicator (Figure 4-16) will begin to “fill in” with dark shading. When the TIME-OUT indicator is completely filled in, the time-out period is over and the B-scan is complete. However, if the probe is recoupled during the time-out period, the B-scan image will continue to “draw” across the display. Step 1: If necessary, activate the TG Primary Menu (TG mode) by pressing DMS 2 Operating Manual . Step 2: Activate the B-SCAN Submenu by selecting it with or so that it’s highlighted. Five selections will appear across the bottom of the display screen. Step 3: Press below the selection titled T-OUT. You’ll note that the time-out interval can be set between 0 and 15 seconds. T-OUT controls the following different operating features: • The length of time after a probe has been uncoupled that the instrument will remain in Minimum-Capture Mode or B-scan Mode Step 4: The B-scan time-out period will be set to the T-OUT value last shown. Displaying the Minimum Thickness Line in the B-scan Window (B-SCAN–T-MIN) The B-scan Mode will allow you to map the thickness profile of the material being tested over a period of time. While the material thickness is displayed, a graphic line representing the Minimum Thickness Alarm Level can be displayed. (Refer to Section 3.3.2 to review how to set alarm thickness values.) This line is shown in Figure 4-16. Page 129 4. Measuring Thickness Step 1: If necessary, activate the TG Primary Menu (TG mode) by pressing . Step 2: Activate the B-SCAN Submenu by selecting it with or so that it’s highlighted. Five selections will appear across the bottom of the display screen. Step 3: Press below the selection titled T-MIN. The minimum thickness line can then be turned ON or OFF. Step 4: Turning the Minimum-Thickness graphic limit ON or OFF will only display or remove the graphical “limit.” This action will not otherwise effect the instrument’s alarm status. Clearing the B-scan Display (B-SCAN–CLEAR) The B-scan mode will allow you to map the thickness profile of the material being tested over a period of time. This time period may be set between 3.5 and 21 seconds. At the end of the B-scan time period, the displayed B-scan will remain displayed until it’s cleared with the CLEAR selection. Page 130 4.6 Saving, Recalling, Clearing TG Setups (Parameter Sets) The PARAM Submenu allows users to select, save and re-load up to twenty thickness gage parameter sets with corresponding A-scan images. When a parameter set is saved by selecting SAVE P-SET, the settings of all of the parameters listed in Table 4-1 are retained. This set of parameter settings (usually associated with specific applications such as Tanks or Cooling Tubes) can be applied to a data file by selecting LOAD P-SET. When an existing P-SET is loaded or applied to a new data file, the current instrument settings are automatically replaced by the stored settings and the stored A-scan image is displayed. These settings can then be adjusted as required. The saved P-SET can’t be changed. If you wish to modify an existing P-SET, first make the changes, delete the existing P-SET, as described below, and save the new parameter settings using the same P-SET name. This feature provides the following two major benefits: 1. Storing and recalling TG calibration setups saves time, ensures consistent data, and minimizes calibration errors. Transferring setups to and from a computer also saves time and allows identical setups to be stored in multiple instruments. DMS 2 Operating Manual 4. Measuring Thickness When a Parameter Set is A-gate Start A-gate Width A-gate Threshold B-gate Start B-gate Width B-gate Threshold Measurement Mode Delay Range Gain Probe Type Zeroing Mode Velocity Table 4-1 saved, these settings are retained Thickness Calibration Mode Min. Alarm Value Min. Alarm Status Max. Alarm Value Max. Alarm Status Rectification Time Out Horn Status A-scan Grid A-scan Display Type (Solid or Hollow) Update Rate Units Resolution Saving a Parameter Set After the operating parameters have been adjusted and you’re ready to save this particular set of parameters, you must first access the PARAM Submenu. Up to twenty parameter sets can be stored in the instrument at one time. This is accessed from the TG Primary Menu (Figure 3-4). Step 1: Activate the PARAM submenu (located in the TG Primary Menu) by selecting it with so that it’s highlighted. Five selections will appear across the bottom of the display screen. Step 2: Press 2. A-scan images and parameter sets associated with specific applications, such as pitted or thin wall conditions, can be saved in a consistent format and later recalled, printed, or transferred to a computer for documentation and analysis. or below the selection titled SAVE P-SET. This will cause the VIRTUAL KEYBOARD to be displayed. You’ll use this keyboard to input a name for the parameter set being saved. NOTE: P-SETs created in the DMS 2 and the DMS 2E are interchangeable. However, DMS 2 or 2E P-SETs are NOT interchangeable with P-SETs created in the DMS. DMS 2 Operating Manual Page 131 4. Measuring Thickness Step 1: Activate the PARAM Submenu (located in the TG Step 3: Press below the desired column to move the cursor from one character to another on the VIRTUAL KEYBOARD. When the desired character is selected, press Primary Menu) by selecting it with or so that it’s highlighted. Five selections will appear across the bottom of the display screen. to send the letter to the input line. When you’ve finished Step 2: Press imputing the parameter set name, press below the selection titled P-SET. This will to complete the display a list of all the saved parameter sets. P-SET naming process. Note that your newly-saved parameter set is now listed when you scroll through the list of parameter Step 3: When the desired parameter set is displayed under the sets by pressing P-SET selection, press under the P-SET selection. Note also that specifying a parameter set name that’s the same as an existing set will NOT cause the existing set to be overwritten. The existing set must first be deleted. Loading a Parameter Set When you’re performing an application for which you’ve already saved a parameter set, you can apply that parameter set by using the PARAM Submenu. This is accessed from the TG Primary Menu (Figure 3-4). Page 132 below the selection titled LOAD P-SET. This will cause the saved parameter set to be applied to the instrument, which will automatically adjust all of the features controlled by a parameter set to the setting defined in the selected P-SET. (Refer to Table 4-1.) NOTE: Before continuing, activate the TGMODE Submenu and confirm that the probe type matches the one connected to the instrument. DMS 2 Operating Manual 4. Measuring Thickness Deleting a Parameter Set Step 3: When the desired parameter set is displayed under When you wish to remove or modify a saved a parameter set, you must use the DELETE P-SET selection in the PARAM Submenu. This is accessed from the TG Primary Menu (Figure 3-4). Step 1: Activate the PARAM Submenu (located in the TG Primary Menu) by selecting it with or so that it’s the P-SET selection, press and hold below the selection titled DELETE P-SET. An audible signal will sound and the saved parameter set to be deleted. NOTE: There is no way to restore a deleted P-SET. highlighted. Five selections will appear across the bottom of the display screen. Step 2: Press below the selection titled P-SET. This will display a list of all the saved parameter sets. DMS 2 Operating Manual Page 133 4. Measuring Thickness Notes _______________________________________________________________________ _______________________________________________________________________ _______________________________________________________________________ _______________________________________________________________________ _______________________________________________________________________ _______________________________________________________________________ _______________________________________________________________________ _______________________________________________________________________ _______________________________________________________________________ _______________________________________________________________________ _______________________________________________________________________ _______________________________________________________________________ _______________________________________________________________________ _______________________________________________________________________ Page 134 DMS 2 Operating Manual 5. Working with Stored Data 5. Working with Stored Data This chapter will prepare you to use all of the data management features of the DMS 2. In this chapter, you’ll learn how to This chapter of the manual explains how to modify and analyze existing data files. If you have not yet created a data file, you should do so now by referring to Section 3.4. • Interpret the various Data Recorder displays (Section 5.1) • Navigate in data files manually and using the Search Mode (Section 5.2) Understanding the material in the rest of Chapter 5 will better prepare you to harness the capabilities of each data recorder function and allow you to custom format data files to suit specific applications. • Configure the Auto-Advance feature (Section 5.2.5) 5.1 Introduction to the Data Recorder (DR) Mode • Use the Statistics Submenu to evaluate file content (Section 5.5) • Specify thickness alarm levels (Section 5.4) • Use the Edit Submenu to modify file labels (Section 5.3.3) • Adjust the size of a data file (Section 5.3) The DMS 2 is essentially two instruments in one package, a thickness gauge (TG mode) and a data recorder (DR mode). If the operator chooses, all thickness measurement data (along with comments, A-scan graphics, B-scan cross-sectional profiles, Micro-Grids, and other information) can be saved and organized in data files. In the DR operating mode, these stored data files can be accessed, edited, and evaluated. • Check the memory available in your instrument (Section 5.6) DMS 2 Operating Manual Page 135 5. Working with Stored Data Activating the DR Mode Understanding Menus and Displays in the DR Mode The DR Operating Mode is accessed from the TG Mode and The DR Primary Menu contains five sub-menus. Figure 5-2 shows the contents of these submenus and how to select them. As you work in the Data Recorder Mode, keep in mind that the DR display screen appearance sometimes varies, depending on the type of active data file and the selected submenu. Refer to the submenu and individual selections shown in Figure 5-2 for a better understanding of each selection’s function. Then review this chapter to better understand the specifics of how each selection works. from the Test Mode by pressing . However, the DR Mode can not be accessed if the instrument does not already contain at least one data file. If you have not yet created a data file, refer to Section 3.4 of this manual and create one now. With the DR Mode accessed, review the display screen. If you open one of the data files stored in your instrument, select the DR Mode by pressing , and select the STATS Submenu, your display screen should look like the one shown in Figure 5-1. In the display shown in this figure, the active file selection is set to AAA. Note that existing files are listed at the top of the display screen, the File Navigation (NAV) Window contains some of the thickness values stored in the open file. Page 136 DMS 2 Operating Manual 5. Working with Stored Data FIGURE 5-1—This is a typical Data Recorder (DR) Mode display screen when a data file is active and the STATS Submenu is selected. DMS 2 Operating Manual Page 137 5. Working with Stored Data FIGURE 5-2—The Data Recorder Primary Menu contains five sub-menus. Each sub-menu contains several selections. Page 138 DMS 2 Operating Manual 5. Working with Stored Data DATA RECORDER MENU HEADER Submenu RECORD Submenu • FILE—Scrolls through a list of all stored data files. Automatically activates files as they are selected. (Refer to Section 5.1.1) • FILE—Scrolls through a list of all stored data files, including NO ACTIVE DATA FILE. Automatically activates files as they are selected. (Refer to Section 5.1.1) • ITEM—Scrolls through a list of all items (related to file type and size) in the selected file. (Refer to Sections 5.2.3 and 5.3.3) • ITEM—Scrolls through a list of all items (related to file type and size) in the selected file. (Refer to Section 5.3.2) • VALUE—Displays the value inputted for the file feature selected in ITEM. (Refer to Section 5.3.2) • FILE DELETE—Gives the user the ability to delete the active file or all files. (Refer to Section 5.1.4) • VALUE—Displays the value inputted for the file feature selected in ITEM. MEMORY Submenu • QUIT SEARCH—Only visible when the SEARCH Mode is active. (Refer to Section Section 5.2.4) • FILE—Scrolls through a list of all stored data files. Automatically activates files as they are selected. (Refer to Section 5.1.1) • VIEW—Adjusts how data is displayed in the DR Section Navigation Window. (Refer to Section 5.2.6) • REPORT—Specifies the type of report to be generated when the PRINT command is specified. (Refer to Section 6.3.1) STATS Submenu • PRINT—Causes the report type specified in REPORT to be generated and sent to the I/O port. (Refer to Section 6.3.2) • FILE—Scrolls through a list of all stored data files. Automatically activates files as they are selected. (Refer to Section 5.1.1) EDIT Submenu • STAT—Scrolls through a list of attributes to allow tagging (Refer to Section 5.2.4) • ITEM—Scrolls through a list of file features to assist in editing. (Refer to Section 5.3.1) • TAG—Attaches a “tag” to the parameter selected in STAT. This allows the item to be located in the SEARCH Mode. (Refer to Section 5.2.4) • MODE—Indicates a file will be modified by inserting, appending, or deleting thickness-measurement locations. (Refer to Section 5.3.1) • SEARCH—Allows the user to search through the active data file and identify measurements that meet the tagged search criteria. (Refer to Section 5.2.4) • APPEND/INSERT/DELETE—Adds or removes measurement locations to or from a data file. DMS 2 Operating Manual Page 139 5. Working with Stored Data 5.1.1 Selecting an Existing Data File Use this procedure to select an existing data file. Selecting a file automatically opens it. Note that a file can only be selected from the Data Recorder Menu. (To create a new data file, refer to Section 3.4.3.) Step 1: Open the Data Recorder Menu accessed from the Test or TG Mode by pushing two times. Once the DR Menu (Figure 5-2) is opened, you’ll note five submenus listed on the Submenu Bar and three to five selections listed across the bottom of the display. Step 2: Activate any submenu located in the DR Menu by selecting it with or so that it’s highlighted. For each submenu, three to five selections will appear across the bottom of the display screen. Many submenus include the File selection. Step 3: Press below the selection titled FILE. Then, Step 4: The active file will be highlighted in the File Selection Window. 5.1.2 Interpreting the DR Mode / RECORD Submenu Display When you open a data file, in the DR Mode, the display should look something like the one shown in Figure 5-3. The display screen shown in Figure 5-3 is typical of the display for a Boiler type file, if the RECORD Submenu is activated. The shaded portion of the display will change based on the type of data file that’s open. If the open data file is not a Boiler type, the shaded area of display shown in Figure 5-3 will be replaced with one of the displays shown in Figure 5-4. Compare the display on your DMS 2 with the display’s shown in Figures 5-3 and 5-4. Note that the ITEMS listed in the shaded portion of the display differ from one file-type to another, and that your display will look different if the RECORD Submenu is not selected. Also, there are two Navigation Window display types available in the DR Mode. These options, SPREAD and LIST VIEWS, are accessible through the RECORD Submenu and are explained in Section 5.2.6. continue to scroll through the list of stored data files until the desired file is selected. Page 140 DMS 2 Operating Manual 5. Working with Stored Data FIGURE 5-3—When a BOILER type data file is active and the RECORD Submenu is selected, the data DR display screen will look like this. The portion of the display screen shaded in this figure (it will not be shaded on your instrument) will differ depending on the active data file’s type (see Figure 5-4). Note that the NAV Window displays some of the active file’s recorded thickness data. DMS 2 Operating Manual Page 141 5. Working with Stored Data FIGURE 5-4—The shaded sections shown in this figure represent typical contents of a display when a file of the identified type is active. One of these sections will take the place of the shaded portion of the display shown in Figure 5-3, when the identified type of data file is active and the RECORD Submenu is selected. Page 142 DMS 2 Operating Manual 5. Working with Stored Data 5.1.3 Closing (De-selecting) a Data File Use this procedure to close an active data file. Selecting a different file automatically closes the previously active file. Note that a file is automatically opened or closed when selected or de-selected from the Data Recorder Menu. Step 1: Open the Data Recorder Menu by pushing . Once the DR Menu is opened (Figure 5-2), you’ll note five submenus listed on the Submenu Bar and between three and five selections listed across the bottom of the display. Step 2: Activate any submenu located in the DR Menu, that contains the FILE selection, by selecting it with or Step 4: There will be no active file when NO ACTIVE DATA FILE is selected. 5.1.4 Deleting a Data File Use this procedure to delete one or all existing data files. Step 1: Open the Data Recorder Menu by pushing (Figure 5-2). You’ll note five submenus listed on the Submenu Bar. Step 2: Activate the HEADER Submenu by selecting it with or so that it’s highlighted. so that it’s highlighted. Between three and five selections will appear across the bottom of the display screen, including the FILE selection. wish to delete is selected. Step 3: Press Step 4: Press below the selection titled FILE. If you continue to scroll through the alphabetical list of stored data files, you’ll find the names of all stored data files. You’ll also note the words NO ACTIVE DATA FILE. DMS 2 Operating Manual Step 3: Press below the FILE selection until the file you below the selection titled FILE DELETE. The following options will appear in the selection windows: Page 143 5. Working with Stored Data DELETE ACTIVE — Deletes only the active data file DELETE ALL — Deletes all data files Step 5: A prompt will appear asking you to press and hold to confirm the deletion of the file(s). Step 6: The active data file (or all files) will be deleted when the DELETE command is confirmed. These files are no longer stored in the instrument and MAY NOT BE RETRIEVED . 5.2 Navigating in the Data Recorder Mode Once thickness measurements are stored in data files, users can quickly locate specific points within a file and search for all thickness measurements with a specific attribute. For instance, using the SEARCH operation, a user can retrieve only those thickness readings that violate the active data file’s minimum thickness limit. This section of Chapter 5 describes the several ways you can navigate in the DR Mode. These include moving • From one data file to another • To a specific data point in file • To data points with features that have been identified or “tagged” Page 144 You’ll also learn how to modify the instrument’s built-in Automatic Navigation and Data-point Advance features. The appearance of the DR display screen can also be modified with the VIEW selection (Section 5.2.6) found in the RECORD submenu. Finally, you’ll learn how to view stored A-scans and B-scans (Section 5.2.7). 5.2.1 Push Changing the Active Data File below the FILE selection (found in most DR and some TG Submenus) to page through the list of available data files. The data file that’s highlighted (in the File List portion of the display screen), will become the active file. Data contained in the active file will automatically be displayed in the File Navigation Window and other file attributes will appear on the display screen. Note that at any time, the active file may be set to NO ACTIVE FILE, which means that no stored thickness measurements will be displayed. At this point the File Navigation Window will be blank. When no data file is active, the size of the displayed thickness measurement increases to .750 in. high digits (known as the BIG DIGITS Mode). DMS 2 Operating Manual 5. Working with Stored Data 5.2.2 Navigating from Point to Point Within a Data File At any time, one or more presses of will switch the display to the DR Navigation (NAV) Mode, with the cursor in the window as shown in Figure 5-5. This allows the user to navigate throughout the active data file to select any point (whether it contains a thickness measurement or is empty). The fastest method for moving within the NAV window is accomplished by selecting SPREAD VIEW and pressing or the as shown in Figure 5-5. While navigating, the active data point is highlighted by a bold rectangular box. If the user exits the DR Mode, to either the TG, DR, or Test modes, the selected file and point remain active. To view comments and attachment flags, select LIST VIEW and press to scroll through data points. 5.2.3 Moving to a Specific Position Within a Data File Specific positions in a data file be reached quickly and directly, by working in the RECORD Submenu. A Row, DMS 2 Operating Manual FIGURE 5-5—File Navigation Mode with SPREAD VIEW selected. Page 145 5. Working with Stored Data Column, Point, or Location name can be specified by name, causing the active file to immediately shift to that portion of the data file. Use this procedure to quickly access a specific point in a data file. Step 5: Refer to Figure 5-6 and note that the specified file location is “selected” in the File Navigation Window. It is now the active file location. In the example shown in Figure 5-6, this selected location is point 1 on tube 1 located on ELEV1 of a boiler type file. Step 1: Open the Data Recorder Menu by pushing 5.2.4 (Figure 5-2). Be certain that the desired data file is active. (See Section 5.1.1 to open a data file) Step 2: Activate the RECORD Submenu by selecting it with or so that it’s highlighted. Step 3: Press below the ITEM selection until the file level you wish to specify is selected. Step 4: Press below the selection titled VALUE, until the desired file location appears in the VALUE column as shown in Figure 5-6. (Note that the RECORD display varies with different file types as shown in Figures 5-3 and 5-4.) Page 146 Searching for Specific (Tagged) Attributes within a Data File Users may identify one-or-more specific attributes (by tagging them) within a data file, then initiate a SEARCH. In this SEARCH mode, only those data points with the specified attribute(s) will be displayed. The user can then navigate through this reduced number of thickness measurements. Use the procedure described below to conduct a search. Tagging Attributes Prior to Searching Select an attribute for which you wish to search (for instance, the Maximum Thickness recorded, or all data points containing an OBSTRUCT note) by tagging it. This will allow the instrument to locate and display only those data points with the indicated attribute. Note that any number of different attributes can be tagged and included in the same search. Step 1: Open the Data Recorder Menu by pushing . DMS 2 Operating Manual 5. Working with Stored Data FIGURE 5-6—Any data point can be directly accessed from the RECORD Submenu. DMS 2 Operating Manual Page 147 5. Working with Stored Data Step 2: Activate the STATS Submenu by selecting it with or so that it’s highlighted. Step 3: Access the desired data file, if not already active, by pressing below the FILE selection. NOTE: Multiple attributes can be tagged as part of a given search. Each attribute must be first identified with the STAT selection, then tagged with the TAG selection (as described above). However, not all attributes can be tagged. If an attempt is made to tag a non-taggable attribute, no check will appear next to it on the display screen. Refer to Figure 5-7. Step 6: After all desired attributes have been tagged, press Step 4: Press below the STAT selection until the attribute you wish to search for is selected. READINGS, EMPTY POINTS, OBSTRUCTED POINTS, MIN READING, MAX READING, A-scans, B-scans, and Micro-Grids can be tagged. Step 5: Press below the SEARCH selection to launch a search. In the SEARCH Mode, the user can navigate through a select set of data points. Only those points that contain one or more of the tagged attributes will be displayed while in SEARCH Mode. below the TAG selection until a ✔ appears as shown in Figure 5-7. Step 7: To exit the mode, press below the selection titled QUIT SEARCH, which will only appear once the SEARCH Mode is activated. Page 148 DMS 2 Operating Manual 5. Working with Stored Data FIGURE 5-7—Data points with specific attributes can be located by using the SEARCH command. One or more attributes are tagged (marked with a ✔ ) and the search is launched. After the search is conducted, only thickness readings with the specified (tagged) attribute will be accessible through the File NAV Window, until QUIT SEARCH is selected. DMS 2 Operating Manual Page 149 5. Working with Stored Data Working with the Results of a Search Thickness measurements identified in the search can then be accessed just as thickness measurements in any data file. Follow the steps explained in Section 5.2.2 of this manual to navigate within the subset of data points identified as a result of the search. This subset of data points can be included in a report (Chapter 6) or accessed in Test Mode. If for instance you wish to return to the TEST Mode to fill-in the searched-for OBST spaces in a data file, simply press (do not quit the Search Mode) to activate the TEST Mode. The active thickness reading will be the first data point identified in your search. When this file position is “filled” with a thickness measurement, the Auto-Advance feature will make active the next data point located in the search (rather than the point which is physically next to the first active data point). 5.2.5 Automatic Advance Features When operating in the TEST, TG, or File Navigation Modes, a thickness measurement is stored in the active data file location by pressing The AUTO-ADVANCE feature can be modified to suit specific measurement applications. For instance, when recording measurements into a large GRID type file, the physical measurement site may dictate that it’s best to advance by column. This means the active data point would automatically move horizontally across the file NAV window, and all the way through the last column before moving down to the next point or row in the file. This is illustrated in Figure 5-8. Note that while this example involves a Grid file-type, the Auto-Advance feature applies to all file types. Once the AUTO-ADVANCE feature has moved through a column of data, it will then move on the next column or point, for instance, and move through all of the rows in that column of data. If AUTO REVERSE is turned ON, when data is recorded in the last row, the next position will be at the last position of the next column. If AUTO REVERSE is OFF (the default position) the next position will be at the first position of the next column. Again, these movements are illustrated in Figure 5-8. Modifying the Auto-Advance Features Step 1: Open the Data Recorder by pushing . . Then, the instrument typically advances automatically, making the next point in the data file active. Page 150 DMS 2 Operating Manual 5. Working with Stored Data FIGURE 5-8—Adjust the instrument’s Auto-Advance feature from the RECORD Submenu. DMS 2 Operating Manual Page 151 5. Working with Stored Data Step 2: Make sure that the data file you wish to work with is active. Step 8: Set the first advance value to the file component you wish to auto-advance through first. Step 3: Activate the RECORD Submenu by selecting it with or so that it’s highlighted. Selections will appear across the bottom of the display screen including ITEM and VALUE. Step 4: Press below the selection titled ITEM. You’ll note that several file characteristics are listed including: 1ST ADVANCE BY, 1ST ADVANCE DIRECTION, AUTO REVERSE, 2ND ADVANCE BY, etc. Step 6: Press ST below the selection titled ITEM until 1 ADVANCE BY is highlighted. Step 7: Press Step 9: Press below the selection titled ITEM until 1ST ADV DIR is highlighted. Step 10: Press below the selection VALUE. The options are the FORWARD and BACKWARD directions. This simply determines whether the auto-advance moves in the direction of increasing (+) or decreasing (-) Row, Column, Point, Location, or Elevation numbers. Step 11: Set the 2ND ADVANCE BY value, and direction, in the same way you preformed Steps 6-10. Step 12: At this time, set AUTO REVERSE to ON or OFF (the default setting). This feature is described in Figure 5-8. below the selection VALUE. Depending on file type, you’ll see several selections including Row, Column, Location, Point, and Elevation. Page 152 DMS 2 Operating Manual 5. Working with Stored Data Turning the Auto-Advance Feature Off or Adjusting Advance Time At times it may be beneficial to turn the Auto-Advance feature off. Doing this means that each time a data point is sent to the data file, by pressing , the user must manually advance the active file position using the File Navigation Mode. This is done by adjusting the ADVANCE TIME feature accessed through the RECORD Submenu. Step 4: Press below the selection titled ITEM. You’ll note that several file characteristics are listed including ADVANCE TIME. Step 5: Press below the selection titled ITEM until ADVANCE TIME is highlighted. Step 1: Open the Data Recorder by pushing . Step 2: Make sure that the data file you wish to work with is open. Step 3: Activate the RECORD Submenu by selecting it with or so that it’s highlighted. Selections will appear across the bottom of the display screen including ITEM and VALUE. DMS 2 Operating Manual Step 6: Press below the selection VALUE. You’ll see several selections including numerical values and OFF. Step 7: Set the ADVANCE TIME value. ADVANCE TIME is the amount of time the instrument pauses, before making the next file position active. Select a numerical value of OFF. Note that the default condition, 0.0 seconds, means that the instrument automatically advances to the next data point without any built-in delay. Page 153 5. Working with Stored Data 5.2.6 Adjusting the Data Recorder (NAV Window) Display Step 1: Open the Data Recorder Menu by pushing SPREAD – Displays 12 data points and the names of Rows, Columns, Elevations, or Locations . Step 2: Activate the RECORD Submenu by selecting it with or so that it’s highlighted. Step 3: To modify the appearance of the DR display, press below the VIEW selection. You’ll notice two options (as LIST – Displays only 4 data points but includes a summary of the COMMENT letters and FLAGS attached to each data point. Flags include A-scan, B-scan, Micro-Grids and limit violations. Step 4: Note that FILE NAVIGATION works in either VIEW selection. However, it’s easier and faster in SPREAD VIEW using and or . shown in Figure 5-9): FIGURE 5-9—The two different NAV Window options. Note also the list of all FLAG values. Page 154 DMS 2 Operating Manual 5. Working with Stored Data Step 5: The DR display option will be set to the last option selected. Step 3: Activate the RECORD Submenu by selecting it with NOTE: Regardless of the instrument settings, all microgrids will be displayed in SPREAD VIEW. across the bottom of the display screen including ITEM and VALUE. 5.2.7 Step 4: Press Storing and Recalling A-scans Attaching A-scans to Data Points —The SEND Button’s Test-Mode Function Pressing or so that it’s highlighted. Selections will appear below the selection titled ITEM. You’ll note that several file characteristics are listed including SEND FUNCTION. normally results in a thickness measure- ment being stored in the active file position. It is also possible to store an A-scan in the active file position, together with the thickness measurement, by adjusting the value of the SEND FUNCTION feature located in the RECORD Submenu. (Note that there are additional send functions, related to communication with external-devices, which can be selected as explained in Chapter 6.) Step 5: Press Step 1: Open the Data Recorder by pushing THICKNESS ONLY – sends only the thickness reading to the . Step 2: Make sure that the data file you wish to work with is open. below the selection titled ITEM until SEND FUNCTION is highlighted. Step 6: Press below the selection titled VALUE. Two options are available: file position when is pressed. THCK / THCK+ASCAN – sends the thickness reading and A-scan to the file position when DMS 2 Operating Manual is pressed and held Page 155 5. Working with Stored Data for two (2) seconds. Sends only a thickness reading when is briefly pressed and released. THICK + A-SCAN – sends thickness value and A-Scan with all key presses. A flag will appear in the NAV Window if operating in LIST VIEW. Step 3: Press below the VALUE selection, this will cause the stored A-scan to be displayed. Step 7: ’s Test-Mode function will be set to the last option chosen. Step 4: Press below the ITEM selection to return to the Recalling Stored A-scans and B-scans Once an A-scan or B-scan is stored in a data file, it can only be re-accessed from the DR’s RECORD Submenu, using the following procedure. Step 1: To re-access a stored A-scan, first return to the data point where it is stored (using the File Navigation Mode and working in LIST VIEW), then enter the DR mode by pressing . In the DR mode, press until the RECORD Submenu is selected. Step 2: Press 5.3 Modifying a Data File’s Organization and Contents The Data Recorder Mode is used to evaluate thickness measurement data. The evaluation process can sometimes be enhanced by modifying the data file’s format. Once a data file is established, thickness measurements will be organized in one of several different ways, depending on the type of file being used. The DR Mode allows you to adjust: • File size — by adding capacity for measurements to be recorded in to the middle or the end of the file • File size – by deleting a portion of a data file below the ITEM selection until ATTACH- MENT TYPE is highlighted. Note that A-scan will be listed as an attachment type if an A-scan is attached. Note also that the Page 156 DR Mode. The A-scan will remain stored in the file position for later examination. DMS 2 Operating Manual 5. Working with Stored Data • Contents of each file location by altering the action taken when is pressed • Labels given to the subdivisions with a file – this includes the names given to the Rows, Columns, Points, Locations, and tubes • Actual thickness measurements in a specific location In this section, you’ll find step-by-step instructions that explain how each of these modifications are possible. 5.3.1 Editing Existing Files with the Append, Insert, and Delete Functions The size of an existing data file can be enlarged or reduced using the EDIT Submenu. This submenu (found in the DR Menu) allows you to specify the items you wish to add to or delete from a file (such as points, columns, or rows) and lets you determine where the expanded file capacity will be located. The INSERT selection places the added items within the DR file. APPEND automatically attaches the added items to the end of the data file that’s being edited. Inserting Additional Capacity into a Data File Step 1: Open the Data Recorder by pushing . Once the DR Menu (Figure 5-2) is opened, you’ll note five submenus listed on the Submenu Bar. Step 2: Make sure that the data file you wish to edit is active. (Refer to Section 5.1.1 to open data files.) Step 3: Activate the EDIT Submenu by selecting it with or so that it’s highlighted. Selections will appear across the bottom of the display screen including ITEM and MODE (Figure 5-10). Step 4: Press below the selection titled ITEM. You’ll note that several file characteristics are listed including some of the following: Point, Row, Column, or Location. This listing varies depending on the selected file type. In Figure 5-10, a Grid file type is selected. Step 5: Select the characteristic you wish to add. For instance, if you wish to add a row, select Row. DMS 2 Operating Manual Page 157 5. Working with Stored Data Step 6: Press below the selection titled MODE until the word INSERT appears. Step 7: Press below the selection INSERT (near the middle of the submenu list) to indicate how many items (in this case, rows) that you wish to insert into to the data file. Note that no more that 99 items may be added with a single INSERT procedure. Step 8: Press below the selection AT to indicate the position in the data file (in this case, the row) where you want to insert additional items. Step 9: Press below the selection INSERT, and hold the button to complete the insertion process. Step 10: The number of items you specify will be automatically inserted into the active data file at the indicated position. Page 158 FIGURE 5-10—This is how the EDIT screen will look when the Insert function is selected. The Append screen is very similar. DMS 2 Operating Manual 5. Working with Stored Data Adding Additional Capacity onto the End of a Data File (Appending) Step 1: Open the Data Recorder by pushing . Once the Step 6: Press below the selection titled MODE until the word APPEND appears. DR Menu (Figure 5-2) is opened, you’ll note five submenus listed on the Submenu Bar. Step 2: Make sure the data file that you wish to edit is active. (Refer to Section 5.1.1 to open data files.) Step 3: Activate the EDIT Submenu (located in the DR Menu) by selecting it with or Step 7: Press below the selection APPEND to indicate how many items (in this case, rows) you wish to add to the data file. Note that no more that 99 items may be added with a single APPEND procedure. so that it’s highlighted. Selec- tions will appear across the bottom of the display screen including ITEM and MODE. Step 8: Press and hold below the APPEND selection until the process is complete. Step 4: Press below the selection titled ITEM. You’ll note that several file characteristics are listed including some of the following: Point, Row, Column, or Locations. This listing varies depending on the selected file type. In this case, a Grid file type is selected. Step 5: Select the item you wish to add. For instance, if you wish to add a row, select Row. DMS 2 Operating Manual Step 9: The number of items you specify will be automatically added to the end of the active data file. Deleting Segments of a Data File Step 1: Open the Data Recorder by pushing . Once the DR Menu (Figure 5-2) is opened, you’ll note five submenus listed on the Submenu Bar. Page 159 5. Working with Stored Data Step 2: Make sure the data file that you wish to edit is active. (Refer to Section 5.1.1 to open data files.) Step 7: Press below the selection DELETE to indicate Step 3: Activate the EDIT Submenu (located in the DR Menu) by selecting it with or so that it’s highlighted. how many items (in this case, rows) you wish to delete from the data file. Selections will appear across the bottom of the display screen including ITEM and MODE. Step 8: Press Step 4: Press below the selection titled ITEM. You’ll below the selection AT to indicate the position in the data file (in this case, the row) where you want to begin deleting items. note that several file characteristics are listed including some of the following: Point, Row, Column, or Locations. This listing varies depending on the selected file type. In this case, a grid file type is selected. NOTE: The instrument will not delete points stored in a data file. Only EMPTY data points may be deleted. Step 5: Select the item you wish to delete. For instance, if you wish to delete one or more rows, select Row. Step 9: Press and hold Step 6: Press below the selection titled MODE until the word DELETE appears. Page 160 below the DELETE selection until the process is complete. In this example, the delete command will only be carried out if all of the selected data points are empty. Step 10: The number of items you specify will be automatically removed from the active data file. DMS 2 Operating Manual 5. Working with Stored Data 5.3.2 Modifying Data File Content Labels and Notations In this part of the manual, you’ll learn how to modify the labels and notations that appear within a data file. Within a typical data file, several file features are identified with labels. For instance, in a Boiler type file, elevation and point names are assigned as part of the file creation process. In the HEADER Submenu, several notations related to instrument settings, probe serial number, and operator identification can be input. These notations will appear whenever a report is produced (Chapter 6). Editing the Names of Elevations, Locations, and other File Content Labels Step 1: Open the Data Recorder by pushing Step 3: Activate the EDIT submenu by selecting it with or so that it’s highlighted. Several selections will appear, including ITEM. You must select the insert or delete mode for AT to appear. Step 4: Press below the selection titled ITEM. You’ll note that several file characteristics are listed including some of the following: Point, Row, Column, Elevation, or Location. This listing varies depending on the selected file type. Not all ITEM’s listed can be modified. Step 5: Select the item you wish to modify. For instance, if you wish to change the name given to an Elevation from FLOOR1 . Once the DR Menu (Figure 5-2) is opened, you’ll note five submenus listed on the Submenu Bar. Step 2: Make sure the data file that you wish to edit is active, and the specific point (or a point within the elevation or location you wish to rename) is selected. (See Section 5.2 for File Navigation Mode) to LEVEL1, you must first press below the ITEM selection until ELEVATION is highlighted. Step 6: Then use the AT selection to move to the desired location in the data file. In this case, press below AT until FLOOR1 appears next to the word ELEVATION. Note DMS 2 Operating Manual Page 161 5. Working with Stored Data that this also causes the specified data point stored in FLOOR1 to become active in the File NAV Window. Step 7: Press to open the Virtual Keyboard. Use the keyboard (as explained in Seciton 3.4.2) to specify a new Elevation name, then press to return to the DR Mode. Step 8: The label selected (in this case the Elevation name) will be set to the value specified. Inserting Notations in a Data File’s Header Step 1: Open the Data Recorder by pushing . Once the DR Menu (Figure 5-2) is opened, you’ll note five submenus listed on the Submenu Bar. Step 2: Make sure the data file that you wish to modify is active. Step 4: Press below the selection titled ITEM. You’ll note that several notation lines are listed including some of the following: Description, Probe, Calibration, Probe, Operator, Company, and others. This listing varies depending on the selected file type. These are simply locations where the operator may insert notations specific to the active data file. These notations will then be listed in the header of an outputted report. Not all ITEM’s listed on the display screen can be modified. Step 5: Select the item you wish to modify. For instance, if you wish to add a notation to the PROBE item (typically, you would note the probe’s serial number at this position), you must first press below the ITEM selection until PROBE is highlighted. Step 3: Activate the HEADER Submenu by selecting it with or so that it’s highlighted. Several selections will appear, including ITEM. Step 6: Press to open the Virtual Keyboard. Use the keyboard (as explained in Section 3.4.2) to specify a probe serial number (or other notation), then press to return to the DR Mode. Page 162 DMS 2 Operating Manual 5. Working with Stored Data Step 7: The notation specified (in this case the probe serial number) will be stored as part of the file’s header and will appear on any reports printed or sent to a PC. (refer to Chapter 6 to send a report) 5.3.3 Changing Thickness Measurement Values From the DR Mode Step 4: Press note that several file characteristics are listed on the display, including VALUE (Note, this is not the VALUE listed as a submenu selection. Instead, it’s listed in the center portion of the display screen). In the DR Mode, it is possible to change the numerical value of a thickness reading by adjusting the VALUE listing located in the RECORD display. Step 5: Press Step 1: Open the Data Recorder by pushing is highlighted. . below the selection titled ITEM. You’ll below the selection titled ITEM until VALUE Step 2: Make sure that the data file you wish to work with is open, and the file location you wish to modify is accessed using the File Navigation Mode (Section 5.2). inputs only) of the Virtual Keyboard. Enter the desired material Step 3: Activate the RECORD Submenu by selecting it with thickness and press or so that it’s highlighted. Selections will appear across the bottom of the display screen including ITEM and VALUE. DMS 2 Operating Manual Step 6: Press . This will open a short version (numerical to return to the DR Mode (see Section 3.4.2 to work with the Virtual Keyboard). Step 7: The thickness value will be set to the numeric value entered with the Virtual Keyboard. Page 163 5. Working with Stored Data 5.4 Setting Thickness Alarms The DMS 2 contains several thickness limit and alarm features. As described in Section 3.3.2 of this manual, a minimum and/or maximum thickness limit can be set from the TG Mode. A visual and sometimes audible alarm will indicate when a thickness measurement violates one of these limits. The minimum and maximum thickness alarms may also be set from the DR Mode. These values are shared by both the TG or DR Modes. In addition to the conventional thickness limits, the use of the companion UltraMATE® or UltraPIPE® software programs allow another type of limit to be imposed. Using UltraMATE®, a data file already filled with previouslyrecorded thickness measurements can be used to collect new thickness readings. In this case the new measurement is automatically compared to the previously recorded one in the same data file location. The DMS 2 will calculate the loss or gain of material thickness between the old and new data point. The DMS 2 will identify when the percentage thickness loss (% LOSS) or growth (%GROWTH) exceeds a user defined limit. Similarly, limits can be set for absolute loss (ABS. LOSS) and absolute growth (ABS. GROWTH). All of these limits are set in the HEADER Submenu by using the following procedure: Page 164 Step 1: Open the Data Recorder by pushing . Once the DR Menu (Figure 5-2) is opened, you’ll note five submenus listed on the Submenu Bar. Step 2: Make sure the data file for which you wish to specify limits is active. Step 3: Activate the HEADER Submenu by selecting it with or so that it’s highlighted. Several selections will appear, including ITEM. Step 4: Press below the selection titled ITEM. You’ll note that several notation lines are listed including some of the following: T-MIN, T-MAX, ABS. LOSS, % LOSS, ABS. GROWTH, and % GROWTH. Each of these limits can be adjusted from this display screen. Step 5: Select the item you wish to adjust. For instance, if you wish to set the value for T-MIN to 1.500 inches, you must first press below the ITEM selection until T-MIN is high- lighted. DMS 2 Operating Manual 5. Working with Stored Data • Number of data points at the maximum thickness level • Number of thickness points above the max-thickness limit numerical value of T-MIN is set to the desired level. • Number of points with A-scans attached Step 7: Each limit will be set to the value specified on this display. Note that the limits related to LOSS and GROWTH only apply when the instrument is used together with the UltraMATE® or UltraPIPE® software programs. • Number of points with B-scans attached • Number of points with Micro-Grids attached • The mean, statistical range, and standard deviation of the data contained in the data file (empty and obstructed points are excluded from these calculations.) Step 6: Press 5.5 below the VALUE selection until the Statistical Evaluation of Data File Contents In the DR Mode, it is possible to evaluate a data file’s contents to identify overall trends. For instance, the instrument automatically compiles and calculates the following statistical data related to each data file: To view the statistical properties listed above: • Number of readings Step 2: Activate the STATS Submenu by selecting it with • Number of empty points • Number of obstructed points • Minimum thickness reading stored • Number of data points at the minimum thickness level • Number of thickness points below the min-thickness limit • Maximum thickness reading stored DMS 2 Operating Manual Step 1: Open the Data Recorder by pushing or . so that it’s highlighted. Step 3: Make sure the data file for which you wish to specify limits is active. Page 165 5. Working with Stored Data Step 2: Activate the MEMORY Submenu by selecting it with Step 4: Press below the selection titled STAT. You’ll note that several file-specific statistics are listed. Continue to scroll through the entire list, some of which is not initially visible on the screen. or so that it’s highlighted. on the display screen you will find the following information: NUM OF FILES – Total number of data files stored in the instrument Step 5: Refer to Section 5.2.3 to search for specific data points in the file containing features listed here. For instance, you can search for all data points within the file that have an A-scan attached. AVAILABLE POINTS – Number of standard thickness measurements which can be stored in the instrument’s memory, assuming that none of the points have A-scans or B-scans attached. 5.6 AVAILABLE EXT. POINTS – Number of extended thickness measurements which can be stored in the instrument’s memory, assuming that none of the points have A-scans, B-scans or micro-grids attached. Checking the Instrument’s Available Memory The DMS 2 contains a feature which makes it possible to check the available memory of the instrument. Using this feature, you can determine the number of data files and data points stored in your instrument. You can also determine how many more thickness measurements, A-scans, or B-scans your instrument’s memory can hold. To access this information follow this procedure: Step 1: Open the Data Recorder by pushing . AVAIL. POINTS W/A-SCAN – Number of standard thickness measurements which can be stored in the instrument’s memory, assuming that each has an A-scan attached. AVAIL. POINTS W/B-SCAN – Number of standard thickness measurements which can be stored in the instrument’s memory, assuming that each has an B-scan attached. AVAIL. POINTS W/M-GRID – Number of standard thickness measurements which can be stored in the instrument’s memory, assuming that each has a Micro-Grid attached. Page 166 DMS 2 Operating Manual 6. Generating Reports, Printing Data, and Connecting to External Devices 6. Generating Reports, Printing Data, and Connecting to External Devices 6.1 Interfacing with External Devices The DMS 2 can be configured to communicate with four different types of external devices: • Select printers • Personal computers equipped with a DMS 2 software program (like UltraMATE® Lite, UltraMATE® or UltraPIPE®) Communication takes place with a printer or a personal computer (PC) through a serial I/O port equipped with a 7-pin Lemo #00 connector and located on the top panel of the DMS 2. 6.1.1 Specifying Printers The DMS 2 will communicate with many printers. The user must first identify the type of printer. Printing is automatically DMS 2 Operating Manual preset to 9600 BAUD. NO ADJUSTMENT OF THE BAUD RATE SHOULD BE ATTEMPTED. There are two types of cable used to connect the DMS 2 to a printer. One cable is for Parallel printers and the other for Serial printers. (see note below) The parallel printer cable must be configured for 9600 BAUD by setting DIP Switch #1 to the ON position. Use the following procedure to identify a printer type: Step 1: Activate the TG Secondary Menu by pressing at the same time Step 2: Activate the I/O submenu by selecting it with or so that it’s highlighted. Five selections will appear across the bottom of the display screen. Page 167 6. Generating Reports, Printing Data, and Connecting to External Devices note five options NOTE: Printer Cable Product Code PRTCBL-842 must be used to connect the DMS 2 to a PARALLEL printer. Printer Cable Product Code PRTCBL-518 must be used to connect the DMS 2 to a SERIAL printer • EPSON – Epson DOT matrix compatible printer 6.1.2 • DPU-4X – Seiko DOT matrix compatible printer • HP LSR – Hewlett Packard Laser Jet printer • EPS-IJ – Epson Ink Jet printer The DMS 2 can communicate with an IBM-compatible PC through an I/O cable. To communicate with the DMS 2, the PC must be equipped with one of the DMS 2 software programs such as UltraMATE® Lite, UltraMATE®, or UltraPIPE®. • HP-IJ – Hewlett Packard Ink Jet printer • HP-IJS – Hewlett Packard Ink Jet Printer Slow (2 page per minute) Step 3: Press below the selection titled PRINTR. You’ll Step 4: The printer selection will be set to the choice last displayed. Connecting to a Personal Computer NOTE: Cable Product Code PCCBL -841 is used to connect the DMS 2 to a PC’s 9-pin COM port. 6.2 Sending Data Directly to a Printer Thickness, Velocity, and Display Contents can be sent directly to a printer when in the TG Mode, just by pressing NOTE: When printing to a serial printer, the printer must be configured as follows: 9600 BAUD, 8 Data Bits, 1 Stop Bit, No Parity The DMS 2 will automatically adjust the BAUD rate to 9600 when connected to a serial printer. The instrument will return to the user-defined BAUD rate when complete. Page 168 . To do this, the instrument must be set as follows: Step 1: Be sure that the DMS 2 is attached to a compatible printer and that the printer is selected as described in Section 6-1. DMS 2 Operating Manual 6. Generating Reports, Printing Data, and Connecting to External Devices Step 2: Activate the TG Secondary Menu by pressing • H-COPY – Prints a hard copy of the display screen (the probe does not need to be coupled) • TK-TK – In T-COAT measurement mode, this will cause both the material thickness and coating thickness readings to be sent to the printer (the probe must be coupled, or an A-scan frozen on the display screen, for data to be sent to the printer). at the same time Step 3: Activate the I/O Submenu by selecting it with or so that it’s highlighted. Five selections will appear across the bottom of the display screen. Step 5: The output status will be set to the choice last displayed. Step 4: Press below the selection titled SEND. You’ll note Step 6: Pressing four options (or five in the optional T-COAT measurement mode): • DATREC – Stores the active thickness reading in the data recorder. Does not send data to a printer. (default setting) • THICK – Sends the active thickness reading, and its units, directly to the attached printer(the probe must be coupled, or an A-scan frozen on the display screen, for data to be sent to the printer) • TK-VEL – Sends the active thickness reading, its units, and the material velocity directly to the printer (the probe must be coupled, or an A-scan frozen on the display screen, for data to be sent to the printer) DMS 2 Operating Manual will cause the specified data to be sent to an attached printer or data recorder. 6.3 Generating Reports The DMS 2 will generate and output various types of reports. Reports are sent to a printer. Refer to information contained in the first part of this chapter to specify printer type. Table 6-1 is a summary of the information contained in each type of report. Page 169 6. Generating Reports, Printing Data, and Connecting to External Devices 6.3.1 Selecting the Report Type Table 6-1 Follow these steps to select one of the report types listed in Table 6-1: Step 1: Open the Data Recorder by pushing Report Type ACTIVE Inspection report for the active file. Includes file header, comments, flag key, thickness readings, attached A-scans, B-scans, and Micro-Grids. A LL Prints the same inspection report as the ACTIVE report but for all files. Use caution when selecting this report as all data stored in the instrument will be printed. DIR File directory listing all stored data files . Once the DR Menu (Figure 5-2) is opened, you’ll note five submenus listed on the Submenu Bar. Step 2: If sending an ACTIVE report, make sure the data file you wish to generate the report for is active. Step 3: Activate the MEMORY Submenu by selecting it with or so that it’s highlighted. Several selections will appear, including REPORT. Step 4: Press Report Contents below the selection titled REPORT. You’ll CMNTS Master comment list note that several report types are listed. The contents of these report types are described in Table 6-1. Page 170 DMS 2 Operating Manual 6. Generating Reports, Printing Data, and Connecting to External Devices Step 5: Select the report type you wish to generate by pressing below the REPORT selection. Remember that Step 4: If sending an ACTIVE report, make sure the data file you wish to generate the report for is active. Also, remember that selecting ALL will print a full report for all files stored in the Data Recorder. selecting ALL will print a full report for all files stored in the Data Recorder. Step 5: When ready to generate the selected type of report, 6.3.2 press Transmitting a Report Step 1: Be sure that the DMS 2 is attached to a compatible printer and that the printer is selected as described in Section 6-1. Step 2: Open the Data Recorder by pushing . Once the below the selection titled PRINT. Step 6: You will be prompted to press to confirm your selection. Doing so will generate the requested report and send it to the attached printer. DR Menu (Figure 5-2) is opened, you’ll note five submenus listed on the Submenu Bar. Step 3: Activate the MEMORY Submenu by selecting it with or so that it’s highlighted. Several selections will appear, including PRINTR. DMS 2 Operating Manual Page 171 7. Specifications 7. Specifications 7.1 DMS 2 Specifications Operating Principle: Ultrasonic pulse/echo Measurement Modes: Dual-element, Dual (D-MULTI) & Single-element/Multiple-echo, SIP, B-scan Probe Zero Adjustment: Automatic; Push button, keyed to instrument probe zero block V-Path Correction: Automatic, microprocessor controlled Linearity: Dual: ±.002 inch (±.05 mm) when calibration point < 1 inch (25 mm); ±.003 inch (.075 mm) when calibration point > 1 inch (25 mm) Single: ±.001 inch (±.025 mm) Measuring Range: .008 to 25.00 inch (.2 to 635 mm) depending on probe and material Digital Displayed Resolution: .001 or .01 inches .01 or .1 mm Update Rate: Selectable 4, 8, 12, or 16 Hz: 32 Hz in Min Cap and B-scan Modes Material Velocity Range: 39,400 to 393,662 in./sec.; 1000 to 9999 m/sec. Display Type: High Resolution: ¼ VGA, 240 X 320 Pixels, Graphic Waveform LCD, 2.8" X 3.75" (71 X 95 mm) viewing area, backlight, adjustable contrast Thickness Value Display: 5 digit, .5" (10.7 mm) high; .75” digit height; In Big Digits Mode Page 172 DMS 2 Operating Manual 7. Specifications A-scan Rectification: Selectable 1/2 wave negative, 1/2 wave positive, full-wave, RF Display Contrast: Adjustable via keypad in display setup menu Power Supply: 4 each 1.5 V, Duracell Procell, 2.45 Amp hour, AA alkaline (Standard AA Nicad rechargeable batteries can be substituted) Battery Life (operating time): 40 hours operation with backlight off, 4 Hz update, B-scan and MIN CAP off Gain: Adjustable in 1 dB steps Display Range: .115 to 25.00 inches (2.9 to 635 mm) in steel; coarse range selection is automatically set based on thickness calibration standard Gates A & B: Two adjustable gates, A and B, to select proper echo(es) and measurement area & ignore unwanted signals; adjustable gates A and B threshold Receiver Bandwidth: 500 kHz to 15 MHz Auto or Manual Shut-off: Selectable manual, or 1 to 15 minute (5 minute default) automatic Data Recorder Capacity: Up to 150,000 thickness readings or 1100 A-scan or B-scan images with thickness readings & full instrument parameters; expandable to up to 318,000 thickness readings or 2,400 A-scan or B-scan images with thickness readings & full instrument parameters Memory Retention: 5 years Store/Recall A-scans: Recall A-scans for viewing, printing, re-setting instrument, or deleting DMS 2 Operating Manual Page 173 7. Specifications Data Recording File Structures: Custom Linear, Grid, Boiler, Custom Grid, Custom Point, Linear, 3 or 4 level custom (UltraMATE®) 16 character alphanumeric input Virtual Keyboard alphanumeric input of file names, file descriptions, comments, location/data pt. I.D.’s, etc. Real Time Clock: Month/Day/Year Calendar Hour: Minute 24-hour clock Continuous operation Date and time file last modified RS232 I/O Port: Bi-directional communication with computers & other RS232 devices; outputs files directly to serial printers; selectable 300 to 115,200 baud rate Software: UltraMATE® Lite UltraMATE® UltraPIPE® NOTE all software supports operation on Windows™ systems Temperature Range: +10° F to +120° F (-10° C to +50° C) Size (H x W x D): 10.1″H x 5.1″W x 1.2″D (256 mm x 129 mm x 30 mm) Weight: 1.6 lbs (725 g) with batteries Page 174 DMS 2 Operating Manual 7. Specifications 7.2 Probe Specifications 7.2.1 Dual Element Probes Model Probe Description Nominal Frequency Contact Diameter Measurement Range (Steel) Temp. Range FH2E-D High Sensitivity Fingertip 8 MHz .38" 9.6 mm .030" to 2.00" .75 to 50 mm <130°F <54°C Potted FH2E-D-REM High Sensitivity Fingertip with Remote Send Switch 8 MHz .38" 9.6 mm .030" to 2.00" .75 to 50 mm <130°F <54oC Potted KBA560-D General Purpose 5 MHz .625" 15.9 mm .060" to 8.0" 1.5 to 200 mm <250°F <121°C KBA-531 HT400 HT400A High Temperature 5 MHz .500" 12.7 mm .030" to 10.0" .75 to 250 mm <1000°F <538°C KBA-535/536 DM-401-GP General Purpose 5 MHz .700” 17.8 mm 0.060” to 8.00” 1.5 to 200 mm <300°F <150°C KBA-533 NOTES: Cable HT400A actual temperature range depends upon surface condition, and couplant. HT400 high temperature probe is also compatible with a reduced measurement range. HT400/400A temperature cycling required with surface temperatures above 400°F per Krautkramer instruction card. DMS 2 Operating Manual Page 175 7. Specifications Dual Element Probes (continued) Model Probe Description Nominal Frequency Contact Diameter Measurement Range (Steel) Temp. Range DP-104 High Penetration 1 MHz 1.25" 31.8 mm .200" min 5.0 mm min <130°F <54°C KBA-532 DA301 General Purpose 5 MHz .475" 12.1 mm .050" to 8.0" 1.25 to 200 mm <130°F <54°C KBA-533 DA303 High Penetration 2 MHz .635" 16.2 mm .200" min 5.0 mm min <130°F <54°C KBA-533 DA312 Thin Materials 10 MHz .30" 7.6 mm .025" to 2.0" .64 to 50 mm <130°F <54°C KBA-532 KBA550BTH Boiler Tube 5 MHz .375" 9.5 mm .060" to 2.0" 1.5 to 50 mm <130°F <54°C C-BTH KBA550FH Fingertip 5 MHz .375" 9.5 mm .060" to 2.0" 1.5 to 50 mm <130°F <54°C Potted KBA525 5 mm Footprint 10 MHz .200” 5.0 mm .025” to 1.0” .6 to 25 mm <130oF <54oC Potted DA312B16 3 mm Footprint 10 MHz .120” 3 mm .025 to .500” .6 to 13 mm <130oF <54oC Potted TC-560 TopCOAT/Auto-V 5 MHz .675” 15.9 mm 0.002 to 0.080”* <130°F (.05 to 2.00 mm) <54°C 0.060 to 8.00”** (1.5 to 200 mm) * Measurement range for coating. ** Measurement range for material. Cable KBA-532 or KBA-531A NOTE: Probe specifications are subject to change without notice. Page 176 DMS 2 Operating Manual 7. Specifications 7.2.2 Single Element Probes Model Probe Description Nominal Frequency Contact Diameter Measurement Range (Steel) Temp. Range A-2 DFR High Resolution Delay Line 15.0 MHz .30" 7.6 mm Application Dependent <130°F <54°C C-604 Alpha-DFR Delay Line 5.0 MHz .60" 15.2 mm Application Dependent <130°F <54°C C-604 CA211A Standard Contact 5.0 MHz .75" 19.1 mm Application Dependent <130°F <54°C C-604 Cable NOTE: Probe specifications are subject to change without notice. DMS 2 Operating Manual Page 177 7. Specifications 7.2.3 Recommended probes for the D-Multi Mode Model Designation Nominal Frequency Contact Diameter Temperature Range Measuring Range in Steel HT400A/400 High Temperature 5 MHz .500” (12.7mm) <1000°F (<538°C) .100”-2.000” (2.5-50mm) KBA560-D General Purpose 5 MHz .625” (15.9mm) <450°F (<230°C) .100”-2.000” (2.5-50mm) DA301 General Purpose 5 MHz .475” (12.1mm) <140°F (<60°C) .070”-1.800” (1.8-46mm) DA312 Thin Materials 10 MHz .300” (7.6mm) <130°F (<54°C) .030”-.900” (.8-23mm) DP-104 High Penetration 1 MHz 1.25” (31.8mm) <130°F (<54°C) .100”-.2000” (2.5-50mm) DM-401-GP General Purpose 5 MHz .700” (17.8mm) <300°F (<150°C) .060”-8.00” (1.5-200mm) Note: Other probes listed in the D-Multi Mode probe parameter in the TG Setup Menu are compatible over a limited thickness range. NOTE: Probe specifications are subject to change without notice. Page 178 DMS 2 Operating Manual 8. Application Notes and Optional Features 8. Application Notes and Optional Features 8.1 General Notes 8.1.2 The DMS 2 is easy to use and will produce reliable, consistent measurements when used correctly and with an understanding of factors that may affect measurement reliability. This section explains some of the more common considerations. A regular pattern on the surface under test, such as machine grooves, can cause a false thickness reading, particularly when using a dual element probe. Higher frequency probes, such as the DA312, are especially sensitive to this condition. The problem can usually be corrected by rotating the probe so that the crosstalk barrier is at a right angle to the grooves. 8.1.1 Flaws If, during testing, the DMS 2 suddenly reads a value which is much thinner than the apparent thickness of the part, it may be reading the distance to a flaw in the test piece, rather than the distance to the backwall. See Section 1.3, How the DMS 2 Measures Thickness, for more information. If this condition occurs, the A-scan image should be carefully examined to determine the cause of the suspicious reading. If the cause is unclear, further examination of the part with an ultrasonic flaw detection instrument or other suitable NDT method is recommended. DMS 2 Operating Manual Surface Conditions It is possible for the surface of a test piece to be too rough to permit a good reading. Excess couplant could be trapped between the probe and surface under test, causing a false reading. A very rough surface may prevent coupling altogether (no coupling indicator). This problem can be corrected by grinding the surface until it is smooth enough to permit good coupling. 8.1.3 Curved Surfaces When measuring on curved surfaces, such as tubes or pipes, be sure to keep the probe centered on the part and as stable as possible. When using a dual element probe that has been curved to fit an OD or ID surface, the 2-point Page 179 8. Application Notes and Optional Features method should be used when calibrating to a known thickness (Section 3.3.4). When using a flat dual probe, position the crosstalk barrier at a right angle to the long axis of the part (see Figure 8-1). As a rule, smaller diameter probes improve coupling and minimize “rocking” on curved parts. In some cases , special probes with contoured faces to match surface curvature may be needed. Practice may be helpful to develop the proper technique. 8.2 Thickness Measurement on Hot Test Pieces The DMS 2 can be used to measure the thickness of materials with surface temperatures of up to 1,0000F (5380C) with special, high temperature, dual element probe Model HT400A, and also with single element, high temperature delay line probes designed for such applications. A special couplant, Krautkramer ZGM, and duty cycle are also required for high temperature use. The following procedure is recommended. Calibrate the DMS 2 according to the appropriate procedure in Section 3.3.4. Thoroughly clean the surface to be tested, using a wire brush to remove any oxide layers. Knead the ZGM high temperature couplant in the tube before using. Then place a drop, about the size of a pea, on the contact face of the probe, not on the test piece. FIGURE 8-1—Crosstalk Barrier Orientation Page 180 Carefully couple the probe to the surface under test. To prevent damage to the probe face, do not twist the probe while it is in contact with the test surface. On a curved surface with a dual probe, orient the cross-talk barrier as shown in Figure 8-1. Allow 2 or 3 seconds for the ZGM couplant to melt and provide good coupling. At temperatures above 1020°F (550°C), the ZGM couplant may ignite spontaneously. This will not affect quality of the coupling. DMS 2 Operating Manual 8. Application Notes and Optional Features Do not allow the probe to be coupled for more than 5 seconds. If a thickness reading does not appear within 5 seconds, remove the probe and cool it in air. On curved surfaces, gently rocking the probe may help achieve good coupling. Some applications may exceed DMS 2 capabilities. If high temperature measurements are unsatisfactory after several attempts using this procedure, better results may be achieved by using a high temperature probe with an ultrasonic flaw detection instrument. While coupled, readings tend to drift upward as the probe warms. Using the FREEZE key and/or MINCAP Mode (Section 4.1) may be helpful in minimizing this problem. 8.3 Measurement Through Coatings A 100% duty cycle can be employed when taking measurements below 350°F (176°C). No cooling of the probe is required. If taking thickness readings at temperatures above 350°F, cool the probe in air as follows: • 15 seconds for temperatures from 350°F to 550°F • 30 to 120 seconds for temperatures from 550°F to 1,000°F Before taking another reading, carefully remove the remaining couplant and residue from the probe. Thickness measurements made at high temperatures must be corrected for the effect of temperature on the material sound velocity. Velocity in steel changes at an approximate rate of -0.5% per 100°F (-1.0% per 100°C). DMS 2 Operating Manual With the Dual and Single Element “Multi-Echo” modes, or new TopCOAT Mode digital readout and recording capabilities, and A-scan display for setup and signal verification, the DMS 2 or is a useful tool for taking thickness measurements on many types of coated parts. This section provides a general description of the method for taking measurements of this type. Results, however, are highly dependent upon the skill and technique of the operator. Thickness measurement through coated surfaces should not be attempted without a thorough understanding of the principles involved, such as acoustic interfaces and acoustic impedance matching, and adequate training and practice at taking measurements of this type with the DMS 2 operated in the Dual (D-Multi) or Single Element “Multi-Echo” modes or TopCOAT modes. Page 181 8. Application Notes and Optional Features Using conventional thickness measurement methods, it is usually impossible to measure the thickness of a metal part, for example a pipe, that is covered by some type of coating, such as paint. Because the thickness of the coating would be part of the ultrasonic measurement, it would be impossible to determine the thickness of the base metal without knowing the precise thickness of the coating. In many cases, however, measurements of this type are possible with a Dual-Element probe (HT400A), delay line probe, CA211A probe and the DMS 2 in a “Multi-Echo” mode or new TopCOAT Mode. The method, shown in Figure 8-2, requires at least two high amplitude, multiple backwall echo signals from the metal part and relatively low amplitude signals from the interface between the coating layer and base metal. Delay line probes usually provide the best results in applications of this type. The low acoustic impedance of the delay line provides a good impedance match in order to “damp out” multiple echoes from within the coating layer that would otherwise interfere with readings. Page 182 To calibrate the DMS 2 for measurement of coated parts, using modes other than the TopCOAT mode, follow the appropriate procedure in Chapter 3. Although the procedure is the same, special attention must be given to the echo signals caused by the coating/metal interface shown in the illustration. GAIN, DELAY, and parameters for both gates must be set to assure that the first echo in gate A is the first triggered backwall echo from the metal part, and that the echo that triggers the measurement in gate B is the second backwall echo. In some cases it may be necessary to use the second and third backwall echoes to trigger the measurement. To perform thickness measurements on coated parts, follow the procedures in Chapter 4 for measurement modes other than TopCOAT, or refer to the next section on the TopCOAT probe. DMS 2 Operating Manual 8. Application Notes and Optional Features FIGURE 8-2—Multiple Echo technique requires 2 backwall echoes DMS 2 Operating Manual Page 183 8. Application Notes and Optional Features 8.4 TopCOAT (Measurement Mode) (Optional) The TopCOAT thickness measurement technique enhances the ability to measure through coatings. This technology also provides the user with the ability to measure the thickness of most non-coated metals and other ultrasonic measurable materials without a same-material calibration standard. This technique relies on a two-channel TopCOAT probe. In the T-COAT measurement mode (for coated surfaces), one channel measures the coating thickness while the other measures the total thickness of the coating plus the material being tested (Figure 8-3). The measurements are taken using the InitialPulse-to-First method. This method is the most effective way to measure material thickness when irregular backwalls (due to pitting, erosion, corrosion, etc) are present. With the TopCOAT technique, through-coating measurements can now be taken with the same “high-gain” results previously limited to non-coated materials. This means that the T-COAT probe allows for measurement of thinner materials and delivers the maximum sensitivity to pitting and other surface irregularities. FIGURE 8-3—TopCOAT Measurement Mode • Calibrate the instrument for specific coating’s accoustical velocity (8.4.4) • Change the factory-input velocity-reference data (8.4.5) In this section of the manual you will learn how to • Select TopCOAT measurement mode (8.4.1) • Calibrate for TopCOAT measurements (8.4.2) • Zero a TopCOAT probe (8.4.3) Page 184 8.4.1 Specifying TopCOAT Probe and Measurement Mode Step 1: Connect the TopCOAT probe-cable connector to the keyed ports on the top of the DMS 2. DMS 2 Operating Manual 8. Application Notes and Optional Features Step 2: Power on the instrument by pressing . The TG Menu should be open and the TGMODE submenu selected. Five selections will appear across the bottom of the display screen. Step 3: Press below the selection titled PROBE. You’ll Step 2: Be sure that you’ve already specified the 560TC probe type then press . This launches the TopCOAT calibration procedure. The procedure uses the instrument’s built-in zero block, the TopCOAT velocity reference block supplied with your TopCOAT probe, and a calibration standard of known thickness, without coating and of the same material as the test piece. note a list of probes that can be used with the DMS 2. Continue pressing until the TopCOAT probe (560TC) is selected. Step 3: Using a thin couplant, couple the probe to the probezero block found on the front of DMS 2. Step 4: To select the TopCOAT measurement mode, press Step 4: Follow the instructions displayed, uncouple the probe from the zero block, then couple to the dedicated TopCOAT velocity reference standard. Orient the flat side of the TopCOAT probe so that it is parallel to the notched line on the velocity reference block. This ensures consistent zeroing. below the selection titled TGMODE. (Note that the T-COAT option only appears when the 560TC probe is specified) 8.4.2 Calibrating for T-COAT Measurement Mode Step 1: Be sure that you’ve already connected the TopCOAT (560TC) probe to the DMS 2. Note that after the probe setup procedure is carried out, replacing a probe will require the zero and calibration procedure to be repeated. DMS 2 Operating Manual Step 5: Again, following the instructions displayed, couple the probe to an uncoated calibration standard of known thickness. This standard should be made of the same material as the test piece. Press below the THICK selection until the displayed thickness matches thickness of the calibration standard. Page 185 8. Application Notes and Optional Features Step 6: When the displayed thickness matches the calibration standard’s thickness, press . Step 7: The TopCOAT calibration procedure is complete. NOTE: Thickness calibration procedures are dictated by probe type and measurement mode. While in TopCOAT mode, only a one-point calibration may be performed. The calibration procedure includes probe zeroing. NOTE: The calibration procedure determines the velocity at which sound travels in the specific material being tested. Calibrations must be performed to ensure reliable measurements. For best results, the probe zeroing procedure should be repeated periodically during the measurement session to compensate for temperature and probe wear. You can zero often and easily without going through the entire calibration procedure. Note that the TopCOAT calibration procedure includes probe zeroing. Therefore, the following procedure is only required to re-zero an already calibrated probe being used in TopCOAT mode or when operating in AUTO-V mode. Step 1: Be sure that you’ve already connected a TopCOAT (560TC) probe to the DMS 2 and that TGMODE is set to T-COAT or AUTO-V. Wipe the measurement surface of the probe so that it’s free of contamination and couplant. Step 2: Press . Follow the displayed instructions, apply a NOTE: During probe zeroing and calibration, use only low viscosity couplant to minimize the couplant thickness between probe and blocks. low viscosity couplant, and couple the probe to the zero block on the front of the instrument. NOTE: See Section 8.4.4 to properly calibrate for the accoustical velocity of specific materials. Step 3: Continuing to follow the on-display instructions, apply couplant, and couple the probe to the dedicated velocity reference block. Step 4: When indicated, probe zeroing is complete. 8.4.3 TopCOAT Probe Zeroing Procedure The probe zeroing procedure must be performed each time the DMS 2 is turned on, and every time you replace a probe. Page 186 NOTE: The probe zeroing block is for zeroing only, and should not be used as a thickness calibration standard. DMS 2 Operating Manual 8. Application Notes and Optional Features 8.4.4 Calibrating Coating-Material Acoustical Velocity To accurately measure material and coating thickness in T-COAT mode, the acoustic velocity of the coating must be entered in the DMS 2. The default value of coating acoustical velocity is 0.0935 inch/µsec. We recommend that you use the following procedure to determine the acoustical velocity of coatings. Step 1: Obtain a calibration standard of known thickness with coating on only one side. Be sure that your coated standard is coated with the same type of coating as your test piece. (See Figure 8-4 for a typical coated calibration standard design.) Step 2: Press and follow the on-screen procedure first coupling to the probe zero block, then the velocity reference block. Step 3: Couple the probe to the uncoated side of the coated calibration standard. Press below the THICK selection until the displayed thickness matches the material thickness (do not include the coating thickness) of the coated-calibration standard. FIGURE 8-4—These are typical examples of coated calibration standards. Note that the base-metal thickness must be the same throughout the length of the block. DMS 2 Operating Manual Page 187 8. Application Notes and Optional Features Step 4: Press . Step 5: Couple the probe to the coated side of the coated calibration standard. If the displayed material thickness equals the thickness measured from the uncoated side of the standard (from Step 3), the coating velocity is correct. If the two thickness values (from Steps 3 and 5) are not equal, continue with Steps 6 and 7. thickness, acoustical velocity, and serial number may have already been entered into your instrument. To change this information in your instrument, follow this procedure: Step 1: Activate the Secondary Master Menu (by pressing at the same time). Step 2: Press Step 6: Press below the selection labeled TOP CT ZERO. at the same time. Then press below the selection labeled TOP CT ZERO. The command “ENTER TC VEL. REF. BLOCK ATTRIBUTES” will appear on the display screen, along with these three selections: VELOC—the known velocity of the velocity reference block (stamped on the block in inch and mm units) Step 7: Press below the CT. VEL (coating velocity) SERNUM—the block’s identified serial number CT. VEL—the acoustic velocity of the test piece’s coating selection while the probe is coupled to the coated side of the standard and observe the material thickness value. Continue to adjust the coating velocity until the material thickness equals the uncoated thickness found in Step 3. 8.4.5 Identifying the Velocity Reference Block Step 3: Press below the VELOC selection to input the known velocity value that’s stamped on the velocity reference block. Input the velocity value (inches or mm) that matches the UNITS setting (see Chapter 3 to set UNITS). Your TopCOAT probe was supplied with a dedicated velocity reference block. The block is made of copper. The block’s Page 188 DMS 2 Operating Manual 8. Application Notes and Optional Features Step 4: Press below the SERNUM selection to input your block’s serial number. This will activate the VIRTUAL KEYBOARD (see the instructions on the display screen and Chapter 3 use the virtual keyboard). Step 3: Press below the selection titled PROBE. You’ll note a list of probes that can be used with the DMS 2. Continue pressing until the TopCOAT probe (560TC) is selected. Step 4: Select the AUTO-V measurement mode by pressing 8.5 Auto-V Measurement Mode The Auto-V measurement mode relies on the two-channel TopCOAT probe to measure the thickness of non-coated material without knowing the material’s sound velocity. This allows users to record thickness measurements without knowing the type of material being tested. It also eliminates the need for calibration standards made of the same material as is being tested. 8.5.1 Specifying AUTO-V Measurement Mode Step 1: Connect the TopCOAT probe-cable connector to the keyed ports on the top of the DMS 2. Step 2: Power on the instrument by pressing . The TG below the selection titled TGMODE. (Note that the AUTO-V option will only appear when the 560TC probe is specified) NOTE: Thickness calibration procedures are dictated by probe type and measurement mode. While in AUTO-V measurement mode, no calibration is necessary. Instead, the probe needs only to be zeroed. See Section 8.4.3 to zero a TopCOAT probe. NOTE: During probe zeroing and calibration, use the only low viscosity couplant to minimize the couplant thickness between probe and blocks. Menu should be open and the TGMODE submenu selected. Five selections will appear across the bottom of the display screen. DMS 2 Operating Manual Page 189 9. Warranty and Worldwide Service 9. Warranty and Worldwide Service Warranty When used in accordance with the manufacturer’s written instructions and under normal operating conditions, the Krautkramer DMS 2 test instrument is conditionally guaranteed to be free from defects in material and workmanship for a period of two (2) years from date of shipment. Free second year warranty requires that the instrument be recertified by a designated Krautkramer Service Center or by an authorized representative or distributor, within 13 months of the date of purchase. A normal recalibration and recertification fee will apply. To assure ongoing memory retention, yearly replacement of the Lithium battery by authorized GE Inspection Technologies, LP, service personnel is also recommended. All repair work will be made FOB Lewistown, Pennsylvania, or at a Factory Trained Service Center as advised by GE Inspection Technologies, LP., provided the defective unit is returned properly packed with all transportation charges prepaid. Any and all equipment replacement will be at the sole discretion of GE Inspection Technologies, LP. This warranty shall not apply to equipment subjected to misuse or abuse, improper installation, alteration, neglect, or accident. Excluded from this warranty are expendable items Page 190 such as transducers, interconnecting cables, and batteries. Accessory items such as printers, etc. will be covered under the original manufacturer’s warranty as given to GE Inspection Technologies, LP. This warranty is limited to the original purchaser and is not transferable. No other warranty, expressed or implied, is made. Worldwide Service Centers Every effort has been made to provide you with a reliable Krautkramer product. However, should service become necessary, GE Inspection Technologies, LP, has established a number of Factory Trained Service Centers. See the list below for the location of the nearest facility: Manager of Customer Service GE Inspection Technologies, LP 50 Industrial Park Road Lewistown, PA 17044 Telephone: Fax: Telefax: website: (717) 242-0327 (717) 242-7211 (717) 248-7211 www.GEInspectionTechnologies.com DMS 2 Operating Manual 9. Warranty and Worldwide Service GE Inspection Technologies Service-Center Robert-Bosch-Straße 3 D – 50354 Hürth or GE Inspection Technologies, Scs 68, Chemin des Ormeaux F-69760 Limonest Téléphone Fax +33 4 72 - 17 92 20 +33 4 78 - 47 56 98 Postfach 1363 D – 50330 Hürth Téléphone Fax +49 (0) 22 33 - 601 111 +49 (0) 22 33 - 601 402 GE Aircraft Engine Services Limited 892 Charter Avenue Canley Coventry CV4 8AF/West Midlands Téléphone Fax +44 845-601-5771 +44 845-130-5775 DMS 2 Operating Manual Page 191 Appendix B. Choosing the File Type Appendix A: Hardware Assembly Instructions Follow these instructions and Figure A-1 to assemble the DMS 2 straps. 1. With the DMS lying on its face, attach the neck strap clip to a lower attachment point on one side of the instrument. 2. Clip the adjustable leg of the neck strap to the upper attachment point “D” ring. Be sure both legs of the strap are untwisted. 3. Repeat the process on the other side of the DMS 2, removing any twists from the strap. 4. Attach the waist belt clips in the same manner as for the neck strap, being careful not to twist the waist strap. 5. Rotate “D” rings and adjust strap lengths for maximum comfort. FIGURE A-1 – Neck and waste strap assembly Page 192 DMS 2 Operating Manual Appendix B. Choosing the File Type Appendix B. Choosing the File Type SIX DMS 2 FILE STRUCTURES Structure: LINEAR • LINEAR • CUSTOM LINEAR • CUSTOM POINT • GRID • CUSTOM GRID Start with ANY number (1 - 99999) - end with ANY number (1 - 99999) • BOILER Convention: LINEAR FILE Simplest data file format with sequentially numbered measurement points DMS 2 Operating Manual Point1—2—3—4—5—6 through n Element Max Number Descriptor FILE NAME 1 (per file) 32 alphanumeric characters POINT 1 - 99999 Sequentially numbered Page 193 Appendix B. Choosing the File Type CUSTOM LINEAR EXAMPLE OF A CUSTOM LINEAR FILE Data file format with 2 structure elements (LOCATION and POINT) Pipe with 4 test locations STRUCTURE: CUSTOM LINEAR A “200 P 451301” pipe shows corrosion. A measurement of remaining wall thickness should be made for 4 locations: “MS 1” to “MS 4”, each having 3 measurement points. MS 1 Loc 1 Loc 2 MS 2 MS 3 MS 4 Loc k 200 P 4513 01 Point 1 Point n Point 1 Point n Point 1 Point n EACH LOCATION MUST BE GIVEN A NAME BY THE USER EACH LOCATION WILL HAVE THE SAME NUMBER OF POINTS AS SET BY THE USER WHEN FILE IS CREATED 1 3 2 Convention: Element Number Descriptor File Name: 200 P 4513 01 FILE NAME 1 (per file) 32 alphanumeric characters Location: MS 1 MS 2 MS 3 MS 4 Point: 1 2 3 1 2 3 1 2 3 1 2 3 LOCATION 1 - 999 16 alphanumeric characters POINT 1 - 999 Sequentially numbered Page 194 DMS 2 Operating Manual Appendix B. Choosing the File Type GRID File Data file format for testing of areas (e.g. tanks, pipes) Example: 5 point/Location Grid Locations are 2D coordinates (as with a chess board) 12 13 14 15 16 K Letters may be used for columns (Numbers will be used for rows). OR Numbers may be used for columns (Letters will be used for rows). 1 L 2 3 4 5 M Convention: Element Number Descriptor FILE NAME 1 (per file) 32 alphanumeric characters LOCATION determined by available memory 2D-Coordinates, (A0 - AZ9999) or (0A - 9999AZ) POINT 1-9 Sequentially numbered DMS 2 Operating Manual Page 195 Appendix B. Choosing the File Type CUSTOM GRID File Data file format for testing of areas where each location consists of a grid of the same size. Example: TANK BOTTOM A BCDEFGHIJKLMNOPQRSTUVWXY Z A Point J18 at Location: PANEL NW A CUSTOM GRID file will consist of up to 999 locations where EACH location will be identified by its user given alphanumeric name. Each location will be a grid of the same size (user determined) where 1 thickness reading is stored at each coordinate. 1 1 PANEL NW (Location) PANEL NE (Location) 25 1 25 1 PANEL SW (Location) Convention: Element Number Descriptor FILE NAME 1 (per file) 32 alphanumeric characters LOCATION 1 - 999 16 alphanumeric characters POINT determined by available memory 2D-Coordinates, (A0 - AZ9999) or (0A - 9999AZ) Page 196 Z PANEL SE (Location) 25 25 A Z A Z DMS 2 Operating Manual Appendix B. Choosing the File Type GRID FILE FLEXIBILITY • Choice of more than 1 point per 2D-coordinate (default is 1) • Choice between 8 possible directions of movement through file as SEND key is pressed. Progressing horizontally, starting from the left or right, or vertically, starting from the top or the bottom. • Free choice of grid orientation (S: start coordinate, E: end coordinate) A 1 S ••• Z • • • E 99 E 99 A DMS 2 Operating Manual ••• 99 Z 1 ••• S Z A ••• A 99 E • • • S 1 ••• 99 E • • • E Z Z E 1 1 S • • • E A • • • 99 ••• • • • Z A S • • • 99 1 A S ••• Z 1 99 Z E ••• 1 • • • S A S Page 197 Appendix B. Choosing the File Type BOILER File Data file format with 3 structure elements (ELEVATION, TUBE, and POINT); especially for inspecting boilers and other structures with 2 identifying levels. STRUCTURE: BOILER ELEVATION 1 TUBE 1 ELEVATION 2 TUBE n Point 1 TUBE n TUBE 1 Point n ELEVATION k TUBE 1 TUBE n NUMBER OF POINTS SAME ON EACH TUBE EACH ELEVATION MUST BE GIVEN A NAME BY THE USER EACH ELEVATION WILL HAVE THE SAME NUMBER OF POINTS AS SET BY THE USER WHEN FILE IS CREATED Page 198 DMS 2 Operating Manual Appendix B. Choosing the File Type BOILER File continued Convention: Element Number Descriptor FILE NAME 1 (per file) 32 alphanumeric characters ELEVATION 1 - 999 16 alphanumeric characters TUBE 1 - 999 Sequentially numbered POINT 1-4 Numbers 1,2,3,4 OR letters L,C,R,B (Left, Center, Right, Back) EXAMPLE OF BOILER FILE Boiler “Unit 3”, Section “B” with 141 vertical tubes should be examined every meter in the range between 202 m and 208 m. The thickness of each tube has to be checked at 3 points (Left, Center, Right). T ube # : Free choice of first tube to be tested • Free choice of distance with “skipping” of tubes 119 120 121 E L E V A T IO N 2 0 2 L C BOILER FILE FLEXIBILITY • 118 R File Name UNIT 3/SECT B NOTE: While recording in a Boiler type file, and measuring Elevation: 202 m ••• 208 m ribbed tubes, pressing when a “C” or “2” tube-position is Tube: 1 141 1 active allows the user to designate a series of data positions into which OBST will be inserted. The user may then attach a “RIBBED” comment to all obstructed positions. Point L L L L C C C C R R R R DMS 2 Operating Manual ••• ••• 141 Page 199 Appendix B. Choosing the File Type CUSTOM POINT File Data file format with 2 structure elements (LOCATION and POINT); similar to CUSTOM LINEAR file but with alphanumeric descriptors for points STRUCTURE: Loc 1 Point 1 Loc 2 Point n Point 1 Loc k Point n Point 1 Point n CUSTOM POINT EACH LOCATION MUST BE GIVEN A NAME BY THE USER EACH LOCATION WILL HAVE THE SAME NUMBER OF POINTS AS SET BY THE USER WHEN FILE IS CREATED EACH POINT MUST BE GIVEN AN ALPHANUMERIC NAME Page 200 DMS 2 Operating Manual Appendix B. Choosing the File Type Convention: Element Number Descriptor FILE NAME 1 (per file) 32 alphanumeric characters LOCATION 1 - 999 16 alphanumeric characters POINT 1 - 999 16 alphanumeric characters EXAMPLES OF CUSTOM POINT FILES: File Name: H2SO4 PIPE 15 Location: SECTION 2 SECTION 3 Point: P1 - 0º P1 - 90º P1 - 180º P1 - 270º P2 - 0º P2 - 90º P2 - 180º P2 - 270º P1 - 0º P1 - 90º P1 - 180º P1 - 270º P2 - 0º P2 - 90º P2 - 180º P2 - 270º DMS 2 Operating Manual Page 201 Appendix C. Helpful Hints Appendix C: Helpful Hints • is a 3-position buffer which cycles through the TG • Set ’s function in the TG Secondary Menu (I/O Submenu) to “DATREC” to store readings in on-board recorder. • Set ’s function in the DR Menu (RECORD Submenu) to THCK/THCK+ASCAN for storage of a • is pressed and held for two seconds. Create a “Master Comment List” by pressing BEFORE creating files in the File Creation Mode. • launches the File Creation Mode. It also creates a Micro-Grid if pressed while an already-stored data point is active. • Micro-Grids can only be attached to file locations that contain thickness values (not empty or obstructed locations) • Use the SAVE P-SET and LOAD P-SET selections in the TG Primary Menu (PARAM Submenu) to name, store, and recall parameter sets (i.e. single-element or frequently used setups). combined A-scan and thickness reading whenever • within five seconds of storing a data point will cause the just-stored point to become active and will open the Active Comment List. Any comments selected will then be attached to the just-stored point. Menu, File Navigation Mode, and DR Menu with successive presses. • Pressing Comments (notes) can be attached to readings or obstructs, but NOT to EMPTY LOCATIONS. Page 202 DMS 2 Operating Manual Appendix C. Helpful Hints • An A-scan can be saved with a parameter set. Before saving a parameter set, freeze the screen to store a sample A-scan. When the P-Set is reloaded, the stored (sample) A-scan will be displayed. Simply select FREEZE OFF to UNFREEZE and return to normal operation. NOTE: While recording in a Boiler type file, and measuring ribbed tubes, pressing when a “C” or “2” tube-position is active allows the user to designate a series of data positions into which OBST will be inserted. The user may then attach a “RIBBED” comment to all obstructed positions. DMS 2 Operating Manual Page 203 Appendix D. Upgrading the DMS 2/DMS 2E Instrument Appendix D: Upgrading the DMS 2/DMS 2E Instrument The DMS 2 and DMS 2E operating software can be upgraded using an internet connection and an upgrade utility program. Each instrument is shipped with a CD containing the DMS 2/ DMS 2E Upgrade Utility Program. Step 4: Turn off the DMS 2 and connect it to the PC. Step 5: Click on the Upgrade the instrument button. Step 1: Install the Upgrade Utility Program on your Internet connected PC. Step 6: WHEN PROMPTED, press and hold the CENTER UP KEY and the ON key for 3 seconds. The DMS 2 will go into the re-programming mode. When finished, the DMS 2 will automatically shut off. Step 2: Run the program by clicking on the program icon, located on your Program Menu. (Click the START button, select PROGRAMS, and select DMS 2 Upgrade Utility.) Step 7: Perform a software re-set to clean out the instrument memory (All stored Data Recorder and Parameter Files will be lost!!!). Step 3: Select the Download New File button. Information available on the GE Inspection Technologies, web site. www.GEInspectionTechnologies.com The program will connect to the GE Inspection Technologies, FTP site (you may need to be connected to the Internet prior to this operation). The program checks the version you have on your machine against the version that is on the FTP site. If the version on the FTP site is newer, it will download the DMS 2 operation code. If they are the same, it will not download the program, but exit the download routine. Page 204 • Up to date information on operating software • Latest upgrade utility program • Specifications • New features DMS 2 Operating Manual Appendix D. Upgrading the DMS 2/DMS 2E Instrument • Literature • And much more! To Reset the DMS 2 software : PRESS and HOLD and for 3 seconds. DMS 2 Operating Manual Page 205 Index Index Symbols A-WDTH ........................................................ 27, 120 % GROWTH ......................................................... 164 ABS. GROWTH ..................................................... 164 % LOSS ............................................................... 164 ABS. LOSS ........................................................... 164 /, . .......................................................................... 55 Active Comment ................................................. 102 ADVANCE BY ....................................................... 152 A ADVANCE DIRECTION ........................................ 152 A-Gate Height or Threshold ............................... 122 Alarm, Audible ....................................................... 64 A-gate, purpose of .............................................. 118 Alarm Indicators .................................................... 39 A-Gate Starting Point ......................................... 120 ALARM Settings ..................................................... 62 A-GATE Submenu ................................................. 27 Alarm Signal .......................................................... 63 A-Gate Width ...................................................... 120 ALARM Submenu ................................................... 27 A-SCAN ................................................................. 29 APPEND .............................................................. 109 A-STRT .......................................................... 27, 120 A-scan, Adjusting ................................................ 111 A-THR .......................................................... 27, 122 Page 206 DMS 2 Operating Manual Index A-scans, Attaching to Data Points ..................... 155 B-SCANT-OUT ................................................... 129 AUTO REVERSE .................................................. 150 B-STRT ................................................................ 122 AUTO-ADVANCE ................................................. 150 B-THR .................................................................. 123 Auto-Advance Feature, Turning Off or Adjusting ...................................................... 153 B-WDTH ............................................................... 123 AUTOLABELER ...................................................... 82 B B-Gate Height or Threshold ................................ 123 B-gate, purpose of .............................................. 118 B-Gate Starting Point ......................................... 122 B-GATE Submenu ................................................... 27 B-Gate Width ....................................................... 123 B-SCAN ............................................................... 127 B-SCAN Submenu .................................................. 27 B-Scan Thickness Mapping Option ..................... 126 DMS 2 Operating Manual Backlighting ........................................................... 50 BACKLITE .............................................................. 50 BARCD ................................................................... 29 BASIC ..................................................................... 29 BATT ................................................................ 29, 53 Battery Installation ................................................ 45 Battery Life Indicator ............................................ 35 Battery Type .......................................................... 53 BAUD ..................................................................... 29 Big DIGIT ............................................................. 144 BKLITE ................................................................... 29 Boiler File .............................................................. 86 Page 207 Index C Curved Surfaces ................................................. 179 Calibrating to a Known Velocity ............................ 69 Custom Grid File .................................................... 87 Calibration Procedure ............................ 60, 67, 68 Custom Linear File ................................................ 88 Selecting ........................................................... 60 Custom Point File .................................................. 88 1-PT ................................................................... 67 D 2-PT ................................................................... 68 Calibration Standards ........................................... 67 Centers, Service ................................................ 190 Changing Thickness Measurement Values ........ 163 Closing a Data File ............................................. 102 COAT ...................................................................... 58 Comments .......................................................... 102 CONTR ................................................................... 48 CONTRAST ............................................................. 29 Contrast ................................................................. 48 COPY ...................................................................... 78 Coupling Indicator ................................................. 35 Page 208 D-FMT .............................................................. 29, 51 Data File Creation ................................................. 75 Data File Header ................................................ 162 Data Recorder Capabilities .................................. 71 Data Recorder Display, Adjusting ...................... 154 Data Recorder File Contents ................................ 72 DATA RECORDER MENU ........................................ 33 Date Format ........................................................... 51 Date Setting ........................................................... 51 Decimal-Point Convention .................................... 55 DELAY .................................................... 27, 30, 117 DELAY, Adjusting ................................................ 117 DMS 2 Operating Manual Index Deleting Segments of a Data File ...................... 109 F Devices, External ............................................... 167 Features of the DMS2 ............................................ 19 Display Adjustment ............................................... 48 FILE ........................................................................ 33 DISPLAY Submenu ................................................. 29 FILE CREATION ...................................................... 43 Displayed DATE ..................................................... 29 FILE DELETE .......................................................... 33 Displayed TIME ...................................................... 29 FILE NAVIGATION .................................................. 98 Doubling ................................................................ 98 file navigation mode .............................................. 12 DR Mode, Activating ........................................... 136 File Types ............................................................... 71 DR MODE DISPLAY ................................................ 37 FREEZE .................................................................. 30 DUAL ...................................................................... 58 Freezing the A-Scan Display (TEST-FREEZE) ....... 94 Dual-Echo Measurement Mode ............................. 14 DUAL-M .................................................................. 58 G DUAL-MULTI ........................................................... 30 GAIN ................................................................ 27, 30 E EDIT Submenu ............................................... 33, 107 Gain, Adjusting ................................................... 114 Global Settings ...................................................... 50 GLOBAL Submenu ................................................. 29 GRID ................................................................ 29, 48 DMS 2 Operating Manual Page 209 Index Grid ........................................................................ 48 K Grid File ................................................................. 87 Keypad ................................................................... 43 H L HAND .............................................................. 29, 53 LANG ............................................................... 29, 50 Hardware Assembly Instructions ....................... 192 Language ............................................................... 50 HEADER .............................................................. 162 LAST R ................................................................ 110 HEADER Submenu ................................................. 33 LAST Reading ........................................................ 29 HOLLOW .............................................................. 114 Left-Handed Users ................................................. 53 HORN .............................................................. 29, 64 Linear File .............................................................. 86 I LIST ..................................................................... 154 I/O CFG (INPUT/OUTPUT CONFIGURATION) Submenu ......................................................... 29 I/O Interface ........................................................ 167 INSERT ................................................................ 107 Inserting Additional Capacity into a Data File ... 107 LOAD PSET ............................................................ 27 M Master Comment List ............................................ 74 MAX ........................................................................ 27 MAXALR .......................................................... 27, 64 Maximum Thickness Alarm ................................... 63 Page 210 DMS 2 Operating Manual Index MEMORY ............................................................. 166 O MEMORY Submenu ................................................ 33 OBST ................................................................... 100 Micro-Grid ........................................................... 105 Obstruct .............................................................. 100 MIN ......................................................................... 27 OPER (Operation) Settings ................................... 52 MIN-CAP ................................................................. 30 OPER Submenu ..................................................... 29 MINALR ........................................................... 27, 63 Operating Language .............................................. 50 MINCAP .................................................................. 96 Minimum Thickness Alarm .................................... 62 P Minimum-Capture Mode ........................................ 95 P-SET .................................................................. 130 MODE .............................................................. 29, 33 PARAM Submenu ................................................... 27 Modifying Data File Content Labels ................... 161 parameter sets ................................................... 130 Multi-Echo Measurement Modes ........................... 17 port, I/O ............................................................... 167 N Power Down Period ............................................... 53 PRINT ..................................................................... 33 Navigating in the Data Recorder Mode .............. 144 Printers ............................................................... 167 Note .................................................................... 103 PRINTR ................................................................... 29 PROBE ............................................................ 27, 56 DMS 2 Operating Manual Page 211 Index probe Type ............................................................. 56 Reports ............................................................... 169 Dialog ................................................................ 56 Reset the DMS 2 software .................................. 205 Specifying ......................................................... 55 RESOL .................................................................... 54 PWRDWN ............................................................... 53 Resolution .............................................................. 54 Q Right-Handed Users .............................................. 53 RS 232 I/O Port ................................................... 167 QUIT SEARCH ........................................................ 33 S R RADIX .............................................................. 29, 55 RANGE ................................................................... 30 Range, Adjusting ................................................ 115 REC (RECORD) Submenu ...................................... 33 Recalling Stored A-scans ................................... 156 RECORD Submenu Display ................................ 140 RECTIF .......................................................... 29, 126 Rectification ................................................. 35, 124 REPORT .................................................................. 33 Page 212 S-FLANK ................................................................ 58 S-PEAK .................................................................. 58 SAVE PSET ............................................................. 27 Saving TG Setups ............................................... 130 SEARCH ........................................................ 33, 146 Selected File Location .......................................... 35 SEND ..................................................................... 29 SEND FUNCTION ................................................ 155 Serial I/O Interface ............................................. 167 Service ............................................................... 190 DMS 2 Operating Manual Index Setting Thickness Alarm .................................... 164 SETUP Submenu ................................................... 29 SIP .......................................................................... 58 SOLID .................................................................. 114 Specifications ..................................................... 172 Specifications, DMS 2 ........................................ 172 Specifications, Probe ......................................... 175 SPREAD .............................................................. 154 STAT ....................................................................... 33 Statistical Evaluation ......................................... 165 STATS .................................................................. 165 STATS Submenu ........................................... 33, 148 Stored Data Files ................................................... 39 straps .................................................................. 192 Surface Conditions ............................................. 179 T T-FMT .............................................................. 29, 51 TAG ......................................................................... 33 Tagging Prior to Searching ................................ 146 TEST MENU ............................................................ 30 Test Mode, Activating ............................................ 91 TEST MODE DISPLAY ............................................. 39 TG (Thickness Gauge) MODE ................................ 27 TG Measurement Mode .......................................... 58 TG MODE DISPLAY ................................................. 35 TG Primary Menu ............................................ 25, 56 TG SECONDARY MENU .......................................... 29 TGMODE Submenu ................................................ 27 Thickness Alarm, Audible ...................................... 64 THKCAL .......................................................... 27, 60 Time Format .......................................................... 51 DMS 2 Operating Manual Page 213 Index Time, Setting ......................................................... 52 VIEW .................................................................... 154 TIME-OUT ............................................................... 29 LIST ................................................................. 154 Time-Out ................................................................ 97 SPREAD .......................................................... 154 TopCOAT ....................................................... 58, 184 Virtual Keyboard ................................................... 76 U W Unit of Measure ..................................................... 54 Warranty ............................................................. 190 UNITS .............................................................. 29, 54 UPDATE ................................................................. 29 Z ZERO ............................................................... 27, 61 V Zeroing MANUAL ................................................... 66 VALUE .................................................................... 33 Zeroing Procedure .......................................... 61, 65 VELOC ............................................................. 27, 62 Selecting ........................................................... 61 Velocity .................................................................. 62 Page 214 DMS 2 Operating Manual Environmental Compliance The equipment that you bought has required the extraction and use of natural resources for its production. It may contain hazardous substances that could impact health and the environment. In order to avoid the dissemination of those substances in our environment and to diminish the pressure on the natural resources, we encourage you to use the appropriate take-back systems. Those systems will reuse or recycle most of the materials of your end life equipment in a sound way. The crossed-out wheeled bin symbol invites you to use those systems. If you need more information on the collection, reuse and recycling systems, please contact your local or regional waste administration. Visit www.ge.com/inspectiontechnologies for take-back instructions and more information about this initiative. Customer Support Centers North/South America Spain 50 Industrial Park Road Lewistown, PA 17044 Tel: 866 243 2638 717 242 0327 San Maximo, 31, Planta 4A, Nave 6 Madrid 28041 Tel: +34 195 005 990 Germany 5F, Hongcao Building 421 Hongcao Road Shanghai 200233 Tel: +86 800 820 1876 +86 21 3414 4620 Robert Bosch Str. 50354 Hürth Tel: +49 2233 601 0 United Kingdom/Ireland 892 Charter Avenue Canley Coventry CV4 8AF Tel: +44 845 130 3925 France 68, Chemin des Ormeaux Limonest 69760 Tel: +33 47 217 9216 China Japan 7F Medie Corp Bldg. 8 2-4-14 Kichijoji Honcho, Musashino-shi Tokyo 180-0004 Tel: +81 442 67 7067 www.ge.com/inspectiontechnologies ©2007 General Electric Company. We reserve the right to technical modifications without prior notice. 021-002-151 Rev. 8 Printed in USA