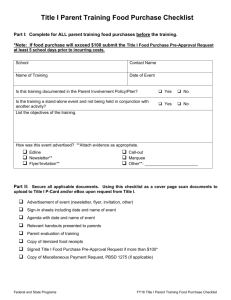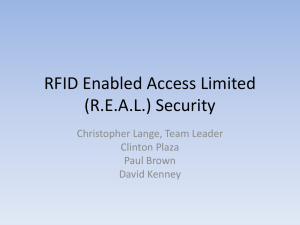Using the JL Cooper eBOX with Ensemble Designs Avenue
advertisement

Using the JL Cooper eBOX with Ensemble Designs Avenue Equipment Revision 1.0 Clearly, Ensemble wants to be in the broadcast equipment business. It’s so rare anymore to find a company of this caliber that has not been gobbled up by a large corporation. They are privately held so they don’t have to please the money people. They really put their efforts into building products and working with customers. I’m really happy with the Avenue products and Ensemble’s service, and even more important my engineers are happy. We’ve continued to upgrade the product and add more cards. We will be rebuilding our production control room and we will use Avenue again. ~ Don McKay, Vice President Engineering, Oregon Public Broadcasting Who is Ensemble Designs? By Engineers, For Engineers In 1989, a former television station engineer who loved designing and building video equipment, decided to start a new company. He relished the idea of taking an existing group of equipment and adding a few special pieces in order to create an even more elegant ensemble. So, he designed and built his first product and the company was born. Avenue frames handle 270 Mb/s, 1.5 Gb/s and 3 Gb/s signals, audio and MPEG signals. Used worldwide in broadcast, mobile, production, and post. Focused On What You Need As the company has grown, more former TV station engineers have joined Ensemble Designs and this wealth of practical experience fuels the company’s innovation. Everyone at the company is focused on providing the very equipment you need to complete your ensemble of video and audio gear. We offer those special pieces that tie everything together so that when combined, the whole ensemble is exactly what you need. We’re focused on processing gear– 3G/HD/SD/ASI video, audio and optical modules. Notably Great Service for You We listen to you – just tell us what you need and we’ll do our best to build it. We are completely focused on you and the equipment you need. Being privately held means we don’t have to worry about a big board of directors or anything else that might take attention away from real business. And, you can be sure that when you call a real person will answer the phone. We love this business and we’re here to stay. Come on by and visit us. Drop in for lunch and a tour! Bricks and Mortar of Your Facility The bricks and mortar of a facility include pieces like up/downconverters, audio embedders, video converters, routers, protection switches and SPGs for SD, HD and 3Gb/s. That’s what we’re focused on, that’s all we do – we make proven and reliable signal processing and infrastructure gear for broadcasters worldwide, for you. Shipped with care to television broadcasters and video facilities all over the world. Using the JL Cooper eBOX with Ensemble Designs Avenue Equipment Contents Introduction4 Overview4 Before You Begin 5 Getting Started 5 eBOX Configuration 6 DIP Switches on the eBOX 6 Using DIP Switches to Select eBOX IP Address 6 eBOX-gBOX Configuration Utility 9430 Router Configuration 7 9 Set the eBOX IP Address in the Router 9 Configuring GPIs 9 Mode9 Command10 Enable10 Configuring GPOs 11 Mode11 Active High Logic 11 Enable11 eBOX GPIO Circuitry Details 12 eBOX GPI Port 12 eBOX GPO Port 13 Notes14 Multiple 9430 Routers cannot be connected to a single eBOX www.ensembledesigns.com 14 Page 3 Using the JL Cooper eBOX with Ensemble Designs Avenue Equipment Introduction This document describes the process of configuring the Avenue 9430 Flexible Matrix Router for GPIO (general purpose input/output) functionality. This functionality is provided through the use of a third party interface box called eBOX, manufactured by J. L. Cooper Electronics. The intended audience is the person tasked with connecting the eBOX to the 9430 Router and setting up the GPIs and GPOs. Some discussion of 9430 Router configuration is covered in this document, but only as it pertains to attaching the eBOX and programming the GPI and GPO functions. It is recommended that the reader be familiar with general router configuration procedures as described in the “9430 Flexible Matrix Router Manual,” also known as the “9430 Flexible Matrix Router Installation, Configuration and Operations Guide.” Overview The Avenue 9430 Flexible Matrix Router is a highly configurable router. The basic size is 8 inputs by 2 outputs (8x2). You can add up to two I/O Expansion Modules which permits easy configuration of the matrix into various symmetrical and asymmetrical geometries (28x2, 8x22, 15x15, and many sizes in between). Additionally, one or two P9425 Avenue Layering Engine options may be installed to provide multi-layer keying and background capabilities. In some installations, it is desirable to interact with the router or with the Layering Engines using GPIO control lines. Each GPIO digital control line can be configured as an input (GPI) to the router for the purpose of effecting some change, or as an output (GPO) from the router to report status to an external device. For example, a GPI could be programmed to cause the router to switch a particular input (source) to a particular output (destination). Or, in the Layering Engine, a GPI could be configured to cut or mix one of the keyers on air or off air. Similarly, a GPO could be programmed to send status information to an external device. For example, a GPO could be configured to “high tally” whenever a particular source is switched to a particular destination, or whenever a specific source is contributing to the “on air” signal coming out of the Layering Engine. By connecting the eBOX to the 9430 Router, 24 GPIs and 24 GPOs are available for router control and status. The eBOX communicates with the 9430 Router via TCP/IP protocol over 100/10baseT Ethernet. This requires that the eBOX and 9430 Router be configured with IP addresses that allow them to communicate over a network. Note: A complete description of setting up a network is beyond the scope of this document. You may need to consult with your system administrator. www.ensembledesigns.com Page 4 Using the JL Cooper eBOX with Ensemble Designs Avenue Equipment Before You Begin You will need to establish an IP address for the 9430 Router and browse to the 9430’s web page from a computer. The details for doing this are not covered in this document. Please refer to the “9430 Flexible Matrix Router Manual” for instructions. This document uses J. L. Cooper’s recommended method for configuring the eBOX, which requires their eBOX-gBOX Configuration Utility. This utility is available for download at J. L. Cooper Electronics’ web site. Note: J. L. Cooper Electronics does provide an alternative eBOX configuration method via their Web Page Interface which is not discussed in this document. Please refer to the eBOX Users Manual for additional information. Getting Started The process of connecting an eBOX to the 9430 Router will require some configuration of the eBOX and some configuration of the 9430 Router. Here is a summary of the steps to connect an eBOX to the 9430 Router: 1. Set DIP switches on the rear of the eBOX. 2. If needed: • Download the eBOX-gBOX Configuration Utility program onto a computer. • Physically connect that computer and the eBOX to a network that supports one of the eBOX default IP addresses. • Use the utility program to configure your desired IP address into the eBOX. 3. Physically connect the eBOX and the 9430 Router to the target network. 4. Configure the 9430 Router to communicate with the eBOX using the IP address established above. 5. Configure the GPI and GPO functions in the 9430 Router. 6. Connect the GPI and GPO external devices to the ports on the rear of the eBOX. The sections on the following pages provide details for completing these steps. www.ensembledesigns.com Page 5 Using the JL Cooper eBOX with Ensemble Designs Avenue Equipment eBOX Configuration DIP Switches on the eBOX There are 8 DIP switches on the back of the eBOX used to configure the device. Table 1 describes the function of each switch and how to set it for use with the 9430 Router. Table 1: eBOX DIP Switches Switch 1 Description Selects IP address 2 Selects IP address 3 Selects IP address 4 5 Unused Enable GPI conversion mode (1=enable, 0=disable) Disable Password (1=disabled, 0=enabled) Client/Not Server mode (1=client, 0=server) Configuration with Web Page (1=enabled, 0=disabled) 6 7 8 Setting required for 9430 See “Using DIP Switches to Select eBOX IP Address” on this page See “Using DIP Switches to Select eBOX IP Address” on this page See “Using DIP Switches to Select eBOX IP Address” on this page 0 0, disabled 1, disabled 0, server 0, disabled * * Note: Switch 8 enables J. L. Cooper Electronics’ alternate configuration method via a web page interface. This alternate method is not discussed in this document. Using DIP Switches to Select eBOX IP Address In order for the eBOX to communicate with the 9430 Router over Ethernet, you will need to set the IP address of the eBOX. The eBOX factory defaults are as follows: IP Address192.168.254.102 Subnet Mask255.255.255.0 Gateway192.168.254.198 TCP Port 23 (required by 9430 Router) DIP switches 1, 2, and 3 can be used to select one of several default eBOX IP addresses or to select a different IP address that has been programmed into the eBOX by the user. Table 2 shows the published default IP addresses supported by eBOX when it is in server mode. The eBOX must be in server mode (DIP switch 7 set to 0) to work with the 9430 Router. www.ensembledesigns.com Page 6 Using the JL Cooper eBOX with Ensemble Designs Avenue Equipment Table 2: IP Address Selection in Server Mode (when DIP switch 7=0) Switch 3 Off Off Off Off On On On On Switch 2 Off Off On On Off Off On On Switch 1 Off On Off On Off On Off On IP Address 192.168.254.102 192.168.254.104 192.168.254.106 10.0.0.128 10.0.0.130 10.0.0.132 172.16.0.128 IP address set by user* * Note: User must program this IP address into the eBOX using a configuration utility before setting all 3 switches to on. The default IP address is 192.168.254.102. If any of the default IP addresses listed in Table 2 will work with the network where the eBOX and 9430 Router will ultimately reside, then selecting one of these defaults would be the quickest way to configure the eBOX IP address. If this is the case, do the following: 1. Set the DIP switches for the default IP address that you have chosen. The new DIP switch settings will not take effect until you restart the eBOX. 2. Connect the eBOX to the network where the 9430 Router resides. 3. Skip over the next section “eBOX-gBOX Configuration Utility” and proceed to “9430 Router Configuration” on page 9 to configure the 9430 Router to work with the eBOX. If none of the default IP addresses will work in your installation, you will need to program the eBOX to use your desired IP address. Programming eBOX with your desired IP address requires using the eBOX-gBOX Configuration Utility available for download at the J. L. Cooper website. Use of this utility is discussed in the next section. eBOX-gBOX Configuration Utility This section describes how to use the eBOX-gBOX Configuration Utility to configure the eBOX with an IP address other than the default addresses listed in Table 2. You may skip this section if you plan to use one of the default IP addresses in the table. Start by downloading the eBOX-gBOX Configuration Utility onto your computer from the J. L. Cooper website. Note: J. L. Cooper Electronics does provide an alternative eBOX configuration method via their Web Page Interface which is not discussed in this document. In order to use this utility program, you will need to connect the eBOX to your computer on a network that supports one of the default IP addresses listed in Table 2. This may require setting up a network specifically for completing this configuration process if your network does not already support one of the eBOX default IP addresses. www.ensembledesigns.com Page 7 Using the JL Cooper eBOX with Ensemble Designs Avenue Equipment Note: A complete description of setting up a network is beyond the scope of this document. You may need to consult with your system administrator. Using Ethernet cables, physically connect your computer and the eBOX to this network. Set the eBOX DIP switches to the default IP address you will be using during this configuration process (see “Table 2: IP Address Selection in Server Mode (when DIP switch 7=0)” on page 7). The new DIP switch settings do not take effect until you restart the eBOX. Once you have the eBOX and the computer successfully connected on the network, launch the utility program. Follow these steps for using the eBOX-gBOX Configuration Utility: 1. In the top section labeled “Unit to Configure”, type into the “IP Address” field the default IP address that you selected using the DIP switches earlier. 2. Click on the “Get from unit” button to retrieve the current settings from the eBOX. The current settings will be displayed in the bottom section labeled “Unit Settings”. (Status messages appear at the bottom of the utility screen providing information about the progress of retrieving the settings from the eBOX.) 3. In the “Unit Settings” section, do the following: • Enter the IP address you wish to program into the eBOX. • If your network requires, you may enter a different Subnet Mask. The default setting is 255.255.255.0. • If your network requires, you may enter a different Gateway Address. The default setting is 192.168.254.198. • Do not change the TCP Port. The 9430 Router requires this to be set to the default setting of 23. • The remaining fields in this section can be left set to their default values. 4. The 9430 does not support eBOX in password mode, so no entry is required in that field. 5. After entering all of the desired settings, click on the “Send to unit” button to send these new settings to the eBOX. These new settings are stored in memory inside the eBOX, but do not take effect immediately. 6. Now that your IP address has been saved in the eBOX, set its DIP switches 1, 2, and 3 to “on.” (Refer to “Table 2: IP Address Selection in Server Mode (when DIP switch 7=0)” on page 7). This tells the eBOX to use the memorized IP address the next time it powers up. 7. Connect the eBOX to the network where the 9430 Router resides. 8. Power cycle the eBOX so it starts using the new settings. The eBOX is now configured. The next step is to configure the 9430 Router to work with the eBOX. (See “9430 Router Configuration” on page 9). www.ensembledesigns.com Page 8 Using the JL Cooper eBOX with Ensemble Designs Avenue Equipment 9430 Router Configuration To gain access to the 9430 Router’s configuration, you will need to browse to the 9430’s web page from a computer. (Details for doing this are covered in the “9430 Flexible Matrix Router Manual.”) After browsing to the 9430’s web page, click the gray button in the upper left part of the browser window to select System Settings. The General page will appear on the right side of the screen. On the left side of the screen is the Navigation Panel which is used to select different areas of configuration. It is set to the General page when the web page first opens. In the Navigation Panel, select External Control to access the page where external devices, such as eBOX, are managed. To use the eBOX with the 9430 Router you will need to do the following: 1. Tell the router what IP address the eBOX will be using. 2. Set up any GPI functions desired. 3. Set up any GPO functions desired. The following sections describe how to perform these tasks. Set the eBOX IP Address in the Router Near the bottom of the External Control page is a section labeled “eBOX GPIO”. In this section there is a field called “Address.” Enter the IP address of the eBOX that you configured in “eBOX Configuration” on page 6. Be sure to click the “Save Changes” button that appears at the top of the page. Configuring GPIs There are 24 GPIs (general purpose inputs) available to be used. To set up GPIs, click the “Configure eBOX” button near the bottom of the External Control page. This opens another web page where GPI and GPO configuration takes place. At the top of the page, click the button labeled “GPI” to display the current GPI settings. Mode The commands that can be assigned to a GPI are grouped into “modes” based on the area of the router to be controlled. Each mode has its own list of commands that can be assigned to the GPI. For example, if a Layering Engine is installed in the router, selecting the LE Command Mode allows the GPI to execute one of the Layering Engine commands. The GPI Mode choices are listed in “Table 3: GPI Modes” on page 10. www.ensembledesigns.com Page 9 Using the JL Cooper eBOX with Ensemble Designs Avenue Equipment Table 3: GPI Modes Mode Router Command LE 1 Command LE 2 Command Description For control of the routing matrix For control of Layering Engine 1 For control of Layering Engine 2 Command As stated earlier, GPI commands are grouped into modes. The mode selected will determine what commands are available for selection. Some commands require additional parameters to be specified when configuring the GPI. Table 4 lists the available GPI commands for each of the modes. Table 4: GPI Commands Mode Router Command Command Take LE x Command LE x Command LE x Command LE x Command LE x Command LE x Command LE x Command LE x Command LE x Command Key 1 On Key 1 Off Key 2 On Key 2 Off Mix Key 1 On Mix Key 1 Off Mix Key 2 On Mix Key 2 Off Take Program LE x Command Mix Program Description Switches the specified source to the specified destination. Cuts Key 1 on air in Layering Engine x. Cuts Key 1 off air in Layering Engine x. Cuts Key 2 on air in Layering Engine x. Cuts Key 2 off air in Layering Engine x. Mixes Key 1 on air in Layering Engine x. Mixes Key 1 off air in Layering Engine x. Mixes Key 2 on air in Layering Engine x. Mixes Key 2 off air in Layering Engine x. Switches the specified source to the Program output of Layering Engine x. Mixes the specified source to the Program output of Layering Engine x. Enable Each GPI can be enabled or disabled by checking or un-checking the “Enable” box. Note: Be sure to click the “Save Changes” button that appears at the top of the page after making any changes on the GPI page. To return to the External Control page, click the “Done” button. www.ensembledesigns.com Page 10 Using the JL Cooper eBOX with Ensemble Designs Avenue Equipment Configuring GPOs There are 24 GPOs (general purpose outputs) available. To set up GPOs, click the “Configure eBOX” button near the bottom of the External Control page. This opens another web page where GPI and GPO configuration takes place. At the top of the page, click the button labeled “GPO” to display the current GPO settings. Mode The functions that can be assigned to a GPO are grouped into “modes” based on the area of the router from which you want status reported. Each mode has its own list of sources and destinations whose status can be reported via the GPO. For example, if a Layering Engine is installed in the router, selecting the LE Tally Mode allows the GPO to be used for reporting whether or not a source is contributing to the Layering Engine’s program output. The GPO Mode choices are listed in Table 5. Table 5: GPO Modes Mode Router Tally LE 1 Tally LE 2 Tally Description For tally of a source switched to a destination in the routing matrix. For tally of a source on the Layering Engine 1’s program output. For tally of a source on the Layering Engine 2’s program output. The Router Tally mode requires specifying both a source and a destination in the routing matrix. When the source is switched to that destination, a high tally status is reported on the GPO. The LE Tally mode requires specifying a source only. When that source is contributing to the program output of the Layering Engine, a high tally status is reported on the GPO. Active High Logic Each GPO has a selection for choosing whether it outputs active high logic (+5 volts) or active low logic (0 volts). Make the appropriate choice for each GPO depending on how you intend to connect it. (Refer to “eBOX GPO Port” on page 13 for circuit details of GPO outputs.). Enable Each GPO can be enabled or disabled by checking or un-checking the “Enable” box. Note: Be sure to click the “Save Changes” button that appears at the top of the page after making any changes on the GPO page. To return to the External Control page, click the “Done” button. www.ensembledesigns.com Page 11 Using the JL Cooper eBOX with Ensemble Designs Avenue Equipment eBOX GPIO Circuitry Details For both the GPI In port and the GPI Out port on the rear of the eBOX, pin 1 is the ground reference and pins 2 through 25 are the GPIO signals. In the 9430 Router, GPI 1 refers to pin 2 on the eBOX port, GPI 2 refers to pin 3, and so on. eBOX GPI Port The inputs of the GPI port in the eBOX are CMOS. The input voltage must be limited to values between 0 and 5 volts. Note! If limiting the voltage between 0 and 5 volts is not possible, please consult the eBOX Users Manual for other options. As shown in Figure 1, there is a 4700 ohm pull-up resistor to +5 volts as referenced to pin 1. This ensures the input is set to a default state of +5 volts. This state is interpreted by the 9430 Router as the GPI input not being asserted. When the input is driven to 0 volts, the 9430 Router interprets this as the GPI being asserted. Figure 1: Detail of GPI input in eBOX The use of the pull-up resistor allows a simple contact closure, such as a push button, to be used to connect the input to ground and thereby assert the GPI input, as shown in Figure 2. Figure 2: GPI input example with push button www.ensembledesigns.com Page 12 Using the JL Cooper eBOX with Ensemble Designs Avenue Equipment eBOX GPO Port The outputs of the GPO port in the eBOX are CMOS. The output voltage must be limited to values between 0 and 5 volts. The outputs are rated to +/- 6mA. Note! If limiting the voltage between 0 and 5 volts or limiting the current to +/- 6mA is not possible, consult the eBOX Users Manual for other options. The following figures show examples of a GPO output used to drive an LED. Figure 3 illustrates a circuit using a GPO configured to use active low logic to light the LED. Figure 3: Active low GPO output with LED In Figure 4, a circuit is shown using a GPO configured to use active high logic to light the LED. Figure 4: Active high GPO output with LED For details on how to configure a GPO for active high or active low logic, refer to “Configuring GPOs” on page 11. www.ensembledesigns.com Page 13 Using the JL Cooper eBOX with Ensemble Designs Avenue Equipment Notes Multiple 9430 Routers cannot be connected to a single eBOX The eBOX may communicate with only one 9430 Router at a time. Do not configure more than one 9430 Router with the same eBOX IP address at the same time. If you wish to move an eBOX from one 9430 Router to a different 9430 Router, perform the following steps: 1. First, go to the External Control web page of the original 9430 Router that was using the eBOX. In the eBOX GPIO section, edit the “Address” field so that it is blank (or so it no longer contains the IP address of the eBOX that is being moved). Save these changes. 2. Go to the External Control web page of the new 9430 Router, and enter the eBOX IP address there. Save these changes. 3. If necessary, move the eBOX to the network where the new 9430 Router resides. www.ensembledesigns.com Page 14