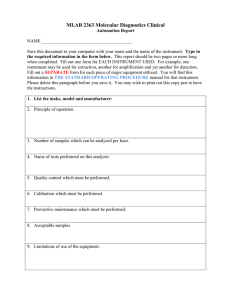LightCycler® 480 Instrument Operator`s Manual
advertisement

C M LightCycler ® 480 Instrument Operator’s Manual Software Version 1.5 www.roche-applied-science.com Y CM MY CY CMY K Table of Contents Prologue I Revision History.........................................................................................................................9 II Contact Addresses....................................................................................................................9 III Declaration of Conformity..................................................................................................... 10 IV 21 CFR Part 11 Compliance................................................................................................. 10 V Warranty.................................................................................................................................... 10 VI Trademarks............................................................................................................................... 10 VII Intended Use............................................................................................................................ 11 VIII License Statements for the LightCycler® 480 Instrument............................................. 11 IX Software License Agreement............................................................................................... 12 1 2 3 4 5 6 7 8 9 10 11 9 Program License Agreement.......................................................................................................................... 12 Grant of Software License............................................................................................................................... 12 Limited Warranty................................................................................................................................................. 13 Disclaimer of Warranties ................................................................................................................................ 13 Limitations of Remedies................................................................................................................................... 14 General Information........................................................................................................................................... 14 Intellectual Property Rights............................................................................................................................. 14 Duration and Termination................................................................................................................................ 15 Import, Export and Use of the Software..................................................................................................... 15 Miscellaneous...................................................................................................................................................... 15 Governing Law and Place of Jurisdiction.................................................................................................. 15 X Preamble................................................................................................................................... 16 XI Usage of the LightCycler® 480 Instrument Operator’s Manual.................................... 16 XII Conventions Used in this Manual....................................................................................... 17 XIII Warnings and Precautions.................................................................................................... 19 XIV Disposal of the Instrument................................................................................................... 22 A Overview 1 Introduction........................................................................................................................................................ 25 2 New Features..................................................................................................................................................... 26 2.1 2.2 2.3 3 3.1 3.2 3.3 3.4 3.5 3.6 3.7 4 4.1 4.2 Prologue 25 Hardware............................................................................................................................................................... 26 Software................................................................................................................................................................. 26 Upgrade from Software Version 1.2 to 1.5................................................................................................ 28 Specifications of the LightCycler® 480 Instrument..................................................................... 29 General................................................................................................................................................................... 29 Environmental Parameters.............................................................................................................................. 29 Interfaces...............................................................................................................................................................30 Xenon Lamp..........................................................................................................................................................30 Sample Capacity.................................................................................................................................................30 Shipping.................................................................................................................................................................30 Control Unit...........................................................................................................................................................31 Specifications of the Detection Unit.................................................................................................... 32 Excitation................................................................................................................................................................ 32 Detector.................................................................................................................................................................. 32 3 Table of Contents 4.3 4.3.1 4.3.2 5 5.1 5.2 Specifications of the Thermal Block Cyclers...................................................................................34 LightCycler® 480 Thermal Block Cycler Unit (96-/384-well) Aluminum.......................................34 LightCycler® 480 Thermal Block Cycler Unit (96-/384-well) Silver.................................................34 6 Specifications of the Multiwell Plate Bar-Code Scanner......................................................... 35 7 Specifications of the Handheld Bar-Code Scanner....................................................................36 B System Description 1 System Package..............................................................................................................................................39 2 Installation..........................................................................................................................................................40 2.1 2.2 2.3 2.4 3 3.1 3.2 3.3 3.4 3.4.1 3.4.2 3.5 3.6 3.7 3.8 3.8.1 3.8.2 3.8.3 3.8.4 3.8.5 39 Installation Requirements................................................................................................................................40 Space and Power Requirements...................................................................................................................40 Environmental Requirements......................................................................................................................... 42 Installation of the LightCycler® 480 Instrument .................................................................................... 43 System Description........................................................................................................................................ 47 Description of the LightCycler® 480 Instrument..................................................................................... 47 Description of the Block Cycler Unit...........................................................................................................51 Description of the Detection Unit.................................................................................................................54 Description of the Detection Channels......................................................................................................56 LightCycler® 480 Instrument I Filter Set.....................................................................................................56 LightCycler® 480 Instrument II Filter Set................................................................................................... 57 LightCycler® 480 Disposables.......................................................................................................................58 LightCycler® 480 Reagents.............................................................................................................................60 Additional Equipment Required....................................................................................................................62 Detection Formats for the LightCycler® 480 Instrument......................................................................63 Overview.................................................................................................................................................................63 Monitoring PCR with the SYBR Green I Dye........................................................................................... 65 Monitoring PCR with Hydrolysis Probes.................................................................................................... 67 Monitoring PCR with HybProbe Probes.....................................................................................................69 Genotyping with SimpleProbe Probes........................................................................................................71 C Operation 1 Introduction........................................................................................................................................................ 75 2 System Start-Up.............................................................................................................................................. 76 3 Preparing and Starting a LightCycler® 480 Instrument Run................................................... 77 4 Exchanging the LightCycler® 480 Thermal Block Cycler..........................................................80 D LightCycler® 480 Software 85 Basic Software Functionalities 90 1 Overview of LightCycler® 480 Software.............................................................................................90 1.1 1.2 1.3 4 Filter......................................................................................................................................................................... 32 Filter Set of the LightCycler® 480 Instrument I...................................................................................... 32 Filter Set of the LightCycler® 480 Instrument II..................................................................................... 33 75 General LightCycler® 480 Software User Interface Conventions.....................................................91 Starting the LightCycler® 480 Software..................................................................................................... 92 Understanding the LightCycler® 480 Software Main Window..........................................................94 LightCycler® 480 Instrument — Software Version 1.5 Table of Contents 1.4 1.4.1 1.4.2 1.4.3 1.4.4 1.5 1.5.1 1.5.2 1.5.3 1.5.4 2 2.1 2.1.1 2.1.2 2.1.3 2.2 2.3 2.3.1 2.3.2 2.3.3 2.3.4 3 3.1 3.2 3.2.1 3.2.2 3.2.3 3.2.4 3.2.5 3.3 Selection and Navigation Features............................................................................................................100 The Navigator.....................................................................................................................................................100 The Query Tab....................................................................................................................................................104 Sample Selector................................................................................................................................................108 Sample Table......................................................................................................................................................111 Exporting and Importing................................................................................................................................113 Exporting Individual LightCycler® 480 Software Objects and Experiment Raw Data.............115 Exporting Multiple Files Simultaneously..................................................................................................116 Importing Individual Files..............................................................................................................................119 Importing Multiple Files Simultaneously.................................................................................................120 Programming and Running an Experiment.....................................................................................123 Programming an Experiment........................................................................................................................123 Setting Detection Formats.............................................................................................................................126 Defining Programs and Temperature Targets........................................................................................128 Customizing the Online Data Display.......................................................................................................131 Running an Experiment..................................................................................................................................133 Entering Sample Information........................................................................................................................135 Sample Editor Window....................................................................................................................................135 Sample Editor Action Bar...............................................................................................................................137 Configuring Sample Editor Properties......................................................................................................138 Entering Sample Information........................................................................................................................139 Overview of Experimental Analysis.....................................................................................................147 Overview of Analysis Steps...........................................................................................................................148 Using the Analysis Window..........................................................................................................................150 Selecting Filter Combination and Color Compensation.....................................................................151 Working with Samples in the Analysis.....................................................................................................152 Working with Charts in the Analysis Window........................................................................................153 Adding Analysis Notes...................................................................................................................................154 Removing or Renaming an Analysis..........................................................................................................154 Exporting Analysis Results............................................................................................................................156 Software Applications 4 Quantification..................................................................................................................................................160 4.1 4.2 4.2.1 4.2.2 4.2.3 4.2.4 4.2.5 4.2.6 4.3 4.3.1 4.3.2 4.3.3 4.3.4 4.3.5 4.3.6 4.3.7 4.3.8 4.3.9 4.3.10 Prologue 160 Overview...............................................................................................................................................................160 Absolute Quantification Analysis................................................................................................................161 Understanding Sample Crossing Points..................................................................................................162 Understanding the Role of Standard Curves.........................................................................................162 Providing the Standard Curve......................................................................................................................164 Performing Absolute Quantification Analyses Using the Second Derivative Maximum Method.................................................................................................................................................................167 Performing Absolute Quantification Analysis Using the Fit Points Method...............................170 Viewing Results.................................................................................................................................................176 Relative Quantification Analysis..................................................................................................................179 Overview...............................................................................................................................................................179 Mono-Color or Dual-Color Experiment....................................................................................................182 Principle of Relative Quantification Analysis..........................................................................................183 Performing a Basic Relative Quantification Experiment....................................................................185 Performing an Advanced Relative Quantification Experiment........................................................187 Performing a Relative Quantification Analysis......................................................................................193 Viewing the Results.........................................................................................................................................198 Pairing Samples and Creating Result Sets.............................................................................................199 External Standard Curves..............................................................................................................................202 Supplementary Information..........................................................................................................................203 5 Table of Contents 5 5.1 5.1.1 5.1.2 5.2 6 6.1 6.2 6.2.1 6.2.2 6.2.3 6.2.4 6.2.5 6.3 6.3.1 6.3.2 6.3.3 6.3.4 Using Melting Curve Profiles to Identify DNA Products and Genotypes....................................206 Defining a Melt Program...............................................................................................................................206 Content of a Melting Temperature Analysis...........................................................................................207 Performing Tm Calling Analysis...................................................................................................................208 Genotyping........................................................................................................................................................216 Overview...............................................................................................................................................................216 Endpoint Genotyping Analysis.....................................................................................................................217 Overview...............................................................................................................................................................217 Principle of Endpoint Genotyping...............................................................................................................219 Performing an Endpoint Genotyping Experiment.................................................................................219 Performing an Endpoint Genotyping Analysis.......................................................................................225 Supplementary Functions..............................................................................................................................231 Melting Curve Genotyping Analysis..........................................................................................................232 Overview...............................................................................................................................................................232 Principle of Melting Curve Genotyping Analysis..................................................................................234 Performing a Melting Curve Genotyping Experiment.........................................................................235 Supplementary Functions..............................................................................................................................245 Advanced Software Functionalities 7 7.1 7.2 8 8.1 8.2 248 Color Compensation Analysis................................................................................................................248 Performing a Color Compensation Experiment.....................................................................................250 To Apply Color Compensation.....................................................................................................................256 Working with Templates and Macros................................................................................................257 Creating and Using Templates.....................................................................................................................257 Creating and Using Macros..........................................................................................................................262 9 Working with Subsets.................................................................................................................................266 10 Working with Charts....................................................................................................................................270 10.1 10.2 Printing, Exporting, and Copying Charts..................................................................................................270 Zooming and Panning to View Chart Details.........................................................................................274 11 Working with Tables.....................................................................................................................................276 12 Generating Reports......................................................................................................................................278 13 13.1 13.1.1 13.1.2 13.1.3 13.1.4 13.1.5 13.1.6 13.2 13.3 6 Tm Calling Analysis.......................................................................................................................................206 Working with Preferences........................................................................................................................282 Using Chart Preferences................................................................................................................................282 Specifying Chart Heading and Label Styles...........................................................................................284 Specifying the Content of Fluorescence Charts...................................................................................284 Specifying the Appearance of Standard Curve Charts......................................................................286 Specifying the Content and Appearance of the Temperature Chart.............................................287 Overriding Default Chart Preferences.......................................................................................................287 Creating a Separate Chart Preferences Item and Making it the Default....................................290 Using Sample Preferences............................................................................................................................291 Specifying User Preferences........................................................................................................................293 LightCycler® 480 Instrument — Software Version 1.5 Table of Contents 14 14.1 14.1.1 14.1.2 14.1.3 14.1.4 14.1.5 14.1.6 14.1.7 14.1.8 14.1.9 14.1.10 14.2 14.3 14.4 14.4.1 14.4.2 14.4.3 14.4.4 14.4.5 14.5 14.6 14.7 15 15.1 15.2 15.3 16 16.1 16.2 16.3 16.4 16.5 16.6 16.7 Administrative Tools....................................................................................................................................294 Managing User Access..................................................................................................................................295 Understanding User Accounts....................................................................................................................295 Understanding Groups...................................................................................................................................296 Understanding Roles.......................................................................................................................................296 Privileges of the Standard User Role.........................................................................................................297 Privileges of the Expert User Role..............................................................................................................298 Privileges of the Local Administrator Role..............................................................................................299 User Access to Objects..................................................................................................................................300 Managing Users, Groups, and Roles.........................................................................................................306 Working with Roles..........................................................................................................................................309 Changing Your Password...............................................................................................................................311 Report Settings..................................................................................................................................................312 Error Log...............................................................................................................................................................313 Database Information.....................................................................................................................................314 Traceable and Research Databases..........................................................................................................314 To Clean up the Database.............................................................................................................................315 To Compress the Database...........................................................................................................................317 How to Handle Databases from Software Version 1.3 or Earlier....................................................317 How to Handle Objects from Software Version 1.3 or Earlier..........................................................318 Instruments.........................................................................................................................................................319 Detection Formats............................................................................................................................................323 Setting the Plate Type......................................................................................................................................327 Diagnostic Tools.............................................................................................................................................328 Instrument Problem Report...........................................................................................................................328 Error Log...............................................................................................................................................................329 Self Test................................................................................................................................................................329 Installation and Maintenance of LightCycler® 480 Software...............................................330 Installing LightCycler® 480 Software.........................................................................................................331 Starting the LightCycler® 480 Software and Connecting an Instrument.....................................336 Saving an Existing Database and Installing Additional Databases...............................................339 Logging on to Different Databases............................................................................................................343 Replacing an Existing Database File with a Database File of the Same Name........................345 Setting up a Client/Server Network...........................................................................................................346 Removing LightCycler® 480 Software.......................................................................................................350 E Maintenance 1 General Maintenance.................................................................................................................................353 2 Cleaning Instructions..................................................................................................................................353 2.1 2.2 353 General Cleaning..............................................................................................................................................353 Preventive Maintenance.................................................................................................................................353 3 Exchanging the Xenon Lamp..................................................................................................................354 4 Exchanging the Ventilation Dust Filters...........................................................................................358 5 Exchanging Fuses.........................................................................................................................................360 F Appendix 1 Troubleshooting.............................................................................................................................................367 1.1 1.2 1.3 367 Messages in the Message Area of the LightCycler® 480 Software..............................................368 Instrument Control Software Messages..................................................................................................369 Hardware Errors................................................................................................................................................371 2 Ordering Information...................................................................................................................................373 3 Index.....................................................................................................................................................................375 Prologue 7 8 LightCycler® 480 Instrument — Software Version 1.5 Revision History Prologue I Revision History Version Revision Date 1.0 September 2005 2.0 June 2006 3.0 February 2008 © Copyright 2008, Roche Diagnostics GmbH. All rights reserved. Information in this document is subject to change without notice. No part of this document may be reproduced or transmitted in any form or by any means, electronic or mechanical, for any purpose, without the express written permission of Roche Diagnostics GmbH. Questions or comments regarding the contents of this manual can be directed to the address below or to your Roche representative. Roche Diagnostics GmbH Roche Applied Science Customer Support Nonnenwald 2 82372 Penzberg, Germany Every effort has been made to ensure that all the information contained in the ­LightCycler® 480 Instrument Operator’s Manual is correct at the time of printing. However, Roche Diagnostics GmbH reserves the right to make any changes necessary without notice as part of ongoing product development. II Prologue Contact Addresses Manufacturer Roche Diagnostics Ltd. Forrenstrasse CH-6343 Rotkreuz Switzerland Distribution Roche Diagnostics GmbH Sandhofer Straße 116 D-68305 Mannheim Germany Distribution in USA Roche Diagnostics 9115 Hague Road PO Box 50457 Indianapolis, IN 46250 USA 9 Declaration of Conformity III Declaration of Conformity The instrument meets the requirements laid down in Council Directive 89/336/EEC relating to “Electromagnetic Compatibility” and Council Directive 73/23/EEC relating to “Low Voltage Equipment”. The following standards were applied: IEC/EN 61326 (EMC) and IEC/EN 61010-1 (Safety). UL 61010-1 Electrical Equipment for Measurement, Control and Laboratory Use; Part 1: General Requirements CAN/CSA-C22.2 No. 61010-1 (Second Edition) Safety Requirements for Electrical Equipment for Measurement, Control and Laboratory Use; Part 1: General Requirements IV 21 CFR Part 11 Compliance LightCycler® 480 Software is designed to provide compatibility#) with FDA’s 21 CFR Part 11 requirements. The software is compatible with the regulations for electronic records (Subpart B). Since LightCycler® 480 Software does not feature electronic signatures the regulations for electronic signatures (Subpart C) are not applicable. #) Full part 11 compliance of the LightCycler® 480 Software is to be established at the user’s site and depends on appropriate configuration and setup, and the implementation of suitable organizational measures. V Warranty Information on warranty conditions are specified in the sales contract. Contact your Roche representative for further information. Any unauthorized modification of the instrument entails the invalidity of the guarantee and service contract. VI Trademarks LIGHTCYCLER, LC, HYBPROBE, SIMPLEPROBE and COBAS are trademarks of Roche. PROBELIBRARY is a registered trademark of Exiqon A/S, Vedbaek, Denmark. Universal ProbeLibrary is covered by US and other patent applications owned by Exiqon A/S. SYBR is a trademark of Molecular Probes, Inc., Eugene, OR, USA. FAM and HEX are trademarks of Applera Corp., Norwark, CT, USA. Other brands or product names are trademarks of their respective holders. 10 LightCycler® 480 Instrument — Software Version 1.5 Intended Use VII Intended Use The LightCycler® 480 Instrument is intended for performing rapid, accurate polymerase chain reaction (PCR) in combination with real-time, online detection enabling Absolute or Relative Quantification of a target nucleic acid, as well as post-PCR analysis of the amplified nucleic acid by Melting Curve analysis. The LightCycler® 480 Instrument is intended for general laboratory use and must be used exclusively by laboratory professionals trained in laboratory techniques and having studied the instructions for use of this instrument. The LightCycler® 480 Instrument is not intended for use in diagnostic procedures. VIII License Statements for the LightCycler® 480 Instrument This LightCycler® 480 Real-Time PCR System is an Authorized Thermal Cycler. Its purchase price includes the up-front fee component of a license under the non-U.S. counterparts of U.S. Patents Nos. 4,683,202, 4,683,195 and 4,965,188 owned by F. Hoffmann-La Roche Ltd. (“Roche”), covering the Polymerase Chain Reaction (PCR) process, to practice the PCR process for internal research and development using this instrument. The running royalty component of that license may be purchased from Applied Biosystems or obtained by purchasing Authorized Reagents. This instrument is also an Authorized Thermal Cycler for use with applications licenses available from Applied Biosystems. Its use with Authorized Reagents also provides a limited PCR license in accordance with the label rights accompanying such reagents. Purchase of this product does not itself convey to the purchaser a complete license or right to perform the PCR process. This LightCycler® 480 Real-Time PCR System is a real-time thermal cycler licensed for use in research under U.S. Patent No. 6,814,934 and corresponding claims in its nonU.S. counterparts, and under one or more of U.S. Patents Nos. 5,038,852, 5,656,493, 5,333,675, or corresponding claims in their non-U.S. counterparts, owned by Applera Corporation. No right is conveyed expressly, by implication or by estoppel under any other patent claim, such as claims to apparatus, reagents, kits, or methods such as 5’ nuclease methods. This instrument is for research use only. For further information on purchasing licenses other than for in vitro diagnostics, contact the Director of Licensing at Applied Biosystems, 850 Lincoln Centre Drive, Foster City, California 94404, USA. Parts of the Software used for the LightCycler® 480 System are licensed from Idaho Technology Inc., Salt Lake City, UT, USA. This product is covered in-part by US 5,871,908 or any foreign equivalents, co-exclusively licensed from Evotec OAI AG. The purchase price includes a license to practice the methods covered by US 5,871, 908 by using the product. Purchase of this product, however, does not convey to the purchaser a license or right to (i) commercially make, have made or sell reagents and/or kits, or (ii) buy or use reagents and/or kits provided by a third party used in conjunction with the product or any other thermocycler to practice the methods covered by US 5,871,908 or any foreign equivalents. Prologue 11 Software License Agreement IX Software License Agreement Read the following terms and conditions of this Software License Agreement (“Agreement”) carefully before installing the LightCycler® 480 Software, hereinafter referred to as (“Software”). Proceeding with the installation of the Software will constitute acceptance of the terms and conditions of this Agreement. By accepting the terms and conditions of this Agreement, the end-user (“Licensee”) assumes all responsibility and liability for the selection of this Software to achieve the intended results, and for its installation and subsequent use. If Licensee is not willing to be bound by the terms and conditions of this Agreement, the Software package must be promptly returned to Roche (“Supplier”) with a copy of the receipt against refunding of the purchase price for this Software. 1 Program License Agreement Licensee assumes all responsibility and liability for the selection of this Software to achieve the intended results, and for its installation and subsequent use. The Software is protected by copyright. 2 Grant of Software License Supplier grants to Licensee subject to continuous compliance with all the provisions hereinafter, a non-exclusive, single-use license to use the Software upon the terms and conditions contained in this Agreement. Licensee may: a. Use the Software on up to five workstations at a time and such workstations have to be owned, leased or otherwise controlled by Licensee, whether in a network or other configuration. b. Transfer the Software by assigning the rights under this Agreement to another party, provided that the other party agrees in writing to accept the terms and conditions of this Agreement. In addition, Licensee must ensure that the copyright notice is maintained on the Software transferred. Licensee may not: a. Use the Software, in whole or in part, except as expressly provided in this Agreement. b. Use the Software on more than five workstations at a time. c. Copy, sell, or otherwise transfer the Software or assign its rights under this Agreement, in whole or in part, to another party, except as expressly provided in this Agreement. d. Rent, distribute, license or sublicense the Software. e. Create derivative works based on Software. f. Modify, adapt, translate, reverse engineer, decompile or disassemble the Software. Supplier reserves all rights not expressly granted herein, including, but not limited to, the rights to market the Software either directly or through affiliates, distributors and/or third parties. For further information, please contact your local Roche Applied Science support organization. You will find the contact information on the following webpage: www.roche-applied-science.com. 12 LightCycler® 480 Instrument — Software Version 1.5 Software License Agreement 3 Limited Warranty The Software is provided “as is” without warranty of any kind, either expressed or implied, including, but not limited to the implied warranties of merchantability and fitness for a particular purpose. The entire risk as to the quality and performance of the Software is with Licensee, should the Software prove to be defective. Licensee assumes the entire costs of all necessary servicing, repair, or correction. However, Supplier warrants that the program media on which the Software is furnished is free from defects in materials and workmanship under normal use for a period of ninety (90) days from the date of delivery as evidenced by a copy of your receipt. SUPPLIER MAKES NO FURTHER WARRANTIES OR GUARANTEES NOR EXPLICIT NOR IMPLIED. 4 Disclaimer of Warranties THE WARRANTY SET FORTH IN THE PREVIOUS PARAGRAPH, IS IN LIEU OF ALL OTHER WARRANTIES, EXPRESS OR IMPLIED, ARISING BY LAW, FROM A COURSE OF PERFORMANCE, A COURSE OF DEALING, TRADE USAGE, OR OTHERWISE. SUPPLIER AND ANY ENTITY CONTROLLING, CONTROLLED BY OR UNDER COMMON CONTROL WITH SUPPLIER (“SUPPLIER’S AFFILIATE”) SPECIFICALLY DISCLAIM, WITHOUT LIMITATION, ALL WARRANTIES OF ANY KIND, WHETHER EXPRESS OR IMPLIED, INCLUDING, WITHOUT LIMITATION, THE IMPLIED WARRANTIES OF MERCHANTABILITY, FITNESS FOR A PARTICULAR PURPOSE, AND NON-INFRINGEMENT. SUPPLIER AND SUPPLIER’S AFFILIATES MAKE NO REPRESENTATION OR WARRANTY AS TO THE SOFTWARE OR AS TO THE RESULTS TO BE ATTAINED BY LICENSEE OR ANY THIRD PARTY FROM THE SOFTWARE. LICENSEE ACKNOWLEDGES THAT IT HAS NOT RELIED UPON ANY REPRESENTATIONS OR WARRANTIES MADE BY SUPPLIER OR A SUPPLIER’S AFFILIATE EXCEPT FOR THOSE EXPRESSLY AND SPECIFICALLY SET FORTH IN THIS AGREEMENT. Prologue 13 Software License Agreement 5 Limitations of Remedies Supplier’s sole liability and Licensee’s sole remedy shall be: a. The replacement of the program media not meeting Supplier’s limited warranty and which is returned to Supplier with a copy of Licensee’s receipt; b. If Supplier is unable to deliver replacement of program media which is free of defects in material and workmanship, Licensee may terminate this Agreement by returning the Software and a copy of Licensee’s receipt to Supplier, and Licensee’s money will be refunded. IN NO EVENT WILL SUPPLIER OR ANY OF SUPPLIER’S AFFILIATES (OR THEIR RESPECTIVE OFFICERS, EMPLOYEES, CONSULTANTS, ATTORNEYS OR AGENTS), BE LIABLE FOR ANY SPECIAL, INDIRECT, INCIDENTAL, OR CONSEQUENTIAL DAMAGES (INCLUDING, BUT NOT LIMITED TO, LOST PROFITS, LOST DATA OR INFORMATION, LOSS OF USE OF THE SOFTWARE, BUSINESS INTERRUPTION, LOSS OF BUSINESS REPUTATION OR GOODWILL, OR DOWNTIME COSTS) WHICH THE LICENSEE OR THIRD PARTIES MAY INCUR OR EXPERIENCE, DIRECTLY OR INDIRECTLY ARISING OUT OF OR RELATING TO THE SOFTWARE, THIS AGREEMENT, OR THE TERMINATION OF THIS AGREEMENT, EVEN IF SUPPLIER OR A SUPPLIER’S AFFILIATE HAS BEEN ADVISED OF THE POSSIBILITY OF SUCH DAMAGES AND NOTWITHSTANDING ANY FAILURE OF ESSENTIAL PURPOSE. THE AGGREGATE LIABILITY, ON A COMBINED BASIS, OF SUPPLIER AND SUPPLIER’S AFFILIATES (AND THEIR RESPECTIVE OFFICERS, EMPLOYEES CONSULTANTS, ATTORNEYS, AND AGENTS) FOR DAMAGES FOR ANY CAUSE WHATSOEVER DIRECTLY OR INDIRECTLY RELATING TO OR ARISING OUT OF THIS AGREEMENT OR THE SOFTWARE, AND REGARDLESS OF THE FORM OF ACTION, SHALL BE LIMITED TO, AT SUPPLIER’S OPTION, REPLACEMENT OF THE SOFTWARE OR REFUND OF THE FEES RECEIVED BY SUPPLIER OR A SUPPLIER’S AFFILIATE FROM LICENSEE WITH RESPECT TO THE SOFTWARE. 6 General Information Licensee may not sublicense, assign or transfer the license or the Software, in whole or in part, except as expressly provided in this Agreement. Any attempt otherwise to sublicense, assign or transfer any of the rights, duties or obligations hereunder is void. 7 Intellectual Property Rights Licensee shall only hold those rights to the Software that are expressly described in Section 2 of this Agreement. Any other rights with regard to the Software, including without limitation, ownership rights and patent, copyright, trademark, trade secret and other intellectual property rights, shall remain the sole property of Supplier. Licensee will not remove from the Software any references to copyrights, trademarks or other ownership rights, or cover up or alter any such references. Licensee will take all reasonable steps to prevent any unauthorized use, reproduction, sale, or publication of the Software or the unauthorized provision of access thereto. Licensee will indemnify and hold harmless Supplier from any losses, damages, claims and expenses (including, without limitation, reasonable legal expenses) relating to any infringement of the rights of Supplier caused by Licensee, Licensee’s breach of this Agreement or Licensee’s use of the Software in a manner not authorized under this Agreement. 14 LightCycler® 480 Instrument — Software Version 1.5 Software License Agreement 8 Duration and Termination The Agreement is effective until terminated. Licensee may terminate this Agreement at any time by destroying the Software and documentation relating to the Software in any form. The Agreement will terminate automatically and without notice from Supplier, if Licensee fails to comply with any term or condition of this Agreement. Licensee agrees to destroy the Software upon termination of this Agreement by Supplier. On any termination of this Agreement, all rights of use of the Software held by Licensee shall expire. 9 Import, Export and Use of the Software Licensee shall be exclusively responsible for ensuring compliance with the relevant legislation relating to its rights to import, export or use the Software. 10 Miscellaneous Should any part of this Agreement be declared void or unenforceable by a court of competent jurisdiction, the remaining terms shall remain in full force and effect. Failure of Supplier to enforce any of its rights in this Agreement shall not be considered a waiver of its rights, including but not limited to its rights to respond to subsequent breaches. By opening and using this Software Licensee acknowledges that he has read this Agreement, understands it, and agrees to be bound by its terms and conditions. Licensee further agrees that this Agreement is the complete and exclusive statement of the Agreement between Licensee and Supplier and supersedes any proposal or prior agreement, oral or written, any other communications between Licensee and Supplier relating to the subject matter of this Agreement. The headings of the several Sections of this Agreement are intended for convenience of reference only and are not intended to be a part of or to affect the meaning or interpretation of this Agreement. 11 Governing Law and Place of Jurisdiction This Agreement shall be governed by and construed in accordance with the laws of the State of Indiana, without giving effect to any choice of law principles thereof. The parties agree that the United Nations Convention on Contracts for the International Sale of Goods (1980) is specifically excluded from application to this Agreement. Prologue 15 Preamble X Preamble Before setting-up operation of the LightCycler® 480 Instrument, it is important to read this Operator’s Manual thoroughly and completely. Non-observance of the instructions contained in this manual could entail safety hazards. XI Usage of the LightCycler® 480 Instrument Operator’s Manual This Operator’s Manual assists with operating the LightCycler® 480 Instrument. It contains the following chapters: Chapter A Overview contains a short introduction to the operating mode of the ­LightCycler® 480 Instrument and describes the system’s specifications. Chapter B System Description contains instructions on the installation of the ­LightCycler® 480 Instrument and a description of the system’s components and consumables. Chapter C Operation describes the operating procedures for the LightCycler® 480 Instrument. Chapter D LightCycler® 480 Software contains instructions for programming ­LightCycler® 480 Instrument runs and performing data analysis. Chapter E Maintenance describes the maintenance procedures that are required for the LightCycler® 480 Instrument. Chapter F Appendix contains the Index and Ordering Information. 16 LightCycler® 480 Instrument — Software Version 1.5 Conventions Used in this Manual XII Conventions Used in this Manual Text Conventions To impart information that is consistent and memorable, the following text conventions are used in this Operator’s Manual: Numbered Listing Steps in a procedure that must be performed in the order listed. Italic type, blue Points to a different chapter in this Operator’s Manual which should be consulted. Italic type Describes how to proceed when operating the LightCycler® 480 Software. Asterisk (*) Denotes a product available from Roche Applied Science. Symbols In this Operator’s Manual symbols are used as an optical signal to point out important things. Symbol Prologue Heading Description WARNING This symbol is used to indicate that noncompliance with instructions or procedures could lead to physical injury or even death or could cause damage to the instrument. Consult the Operator’s Manual. HOT SURFACE This symbol is used to label potentially hot instrument surfaces. BIO HAZARD This symbol is used to indicate that certain precautions must be taken when working with potentially infectious material. IMPORTANT NOTE Information critical to the success of the procedure or use of the product. INFORMATION NOTE Additional information about the current topic or procedure. ►►► Procedure continued on next page. ■ End of procedure. 17 Conventions Used in this Manual The Following Symbols Appear on the Instrument or Components of the Control Unit MANUFACTURER OF DEVICE On the instrument type plate. CE MARK The CE mark on the instrument type plate expresses conformity with requirements of the directives relevant for this instrument. cUL MARK On the instrument type plate. CONSULT THE OPERATOR’S MANUAL On the instrument type plate. HOT SURFACE 1. On the margin of the multiwell plate loader. 2. On the surface of the block cycler cover. 3. On the surface of the block cycler unit. 4. On the Xenon lamp unit. BIO HAZARD On the margin of the multiwell plate loader. WEEE Electrical and electronic equipment marked with this symbol are covered by the European directive WEEE. The symbol denotes that the equipment must not be disposed off in the municipal waste system. 18 LightCycler® 480 Instrument — Software Version 1.5 Warnings and Precautions XIII Warnings and Precautions The LightCycler® 480 Instrument must only be used by trained and skillful personnel. It is essential that the following safety information required for installation and ­operation of the LightCycler® 480 Instrument are carefully read and observed. Please ­assure that this safety information is accessible for every employee working with the LightCycler® 480 Instrument. Handling Requirements The LightCycler® 480 Instrument is an electromechanical instrument. There is a potential danger for the user of an electric shock or physical injury if the instrument is not used according to the instructions given in this manual. ►► Follow all safety instructions printed on or attached to the analytical instrument. ►► Observe all general safety precautions which apply to electrical instruments. ►► Do not access any electrical parts while the LightCycler® 480 Instrument is connected to the mains. ►► Never touch switches or power cord with wet hands. ►► Do not open the housing while the LightCycler® 480 Instrument is connected to the main power supply. ►► Never clean the instrument without turning the instrument power switch off and disconnecting the power cord. ►► Users may replace fuses and the Xenon lamp if they follow the procedures described in in this Operator’s Manual. Any other electrical modification is not allowed and could render the warranties on the LightCycler® 480 Instrument null and void. ►► Only authorized service personnel are allowed to perform service or repairs required for this unit. ►► Do not open the block cycler compartment during operation. ►► Always wear safety goggles and gloves when dealing with toxic, caustic or infectious materials. ►► Although working with highly purified nucleic acids, please regard for your own safety all biological material as potentially infectious. Handling and disposal of such material should be performed according to local safety guidelines. Spills should be immediately disinfected with an appropriate disinfectant solution to avoid spreading contamination to laboratory personnel or equipment. ►► Please refer to section Maintenance to find instructions for cleaning the LightCycler® 480 Instrument. ►► The multiwell plate holder, the thermal block cycler, the block cycler cover, and the Xenon lamp are hot while the instrument is operating. Prologue 19 Warnings and Precautions General Precautions The LightCycler® 480 System is equipped with software, enabling the user of the Product to connect it with a network. Roche draws the attention of the user to the fact that such connection may have an adverse effect on the Product’s integrity, e.g., due to an infection of the Product with malicious code (viruses, Trojan horses, etc.) or access by unauthorized third parties (e.g., intrusion by attackers). Roche therefore highly recommends to protect the Product against such risks by taking appropriate and state-of-the-art action. As the Product is not intended to be used within networks without an appropriate firewall and has not been designed for such use, Roche assumes no liability in that regard. Roche offers the user the Cobas IT firewall to be installed prior to the first connection of the Product to any network. For further information on this Cobas IT firewall and/or the Roche network security concept please contact your local Roche representative. In the event the user connects the Product with any network without using the Cobas IT Firewall, Roche cannot offer any Product support regarding any problem resulting from such network connection. In case of a stand-alone use of the software of the Product on or in connection with other IT components (e.g., installation on other PCs) Roche assumes no liability with respect to any interference of the user’s networks and/other IT components such use might have. Roche’s liability for the proper functioning of the software under the respective license and/or purchase agreements with the user shall remain unaffected. Contact your local Roche representative for detailed information on the Cobas IT firewall. Microsoft Office and Norton Antivirus software are tested not to interfere with LightCycler® 480 Software and LightCycler® 480 Software modules. Any other additional software must not be installed on the LightCycler® 480 Instrument control unit. Installation of any other additional software on the LightCycler® 480 Instrument control unit presents the risk of interference with LightCycler® 480 Software and LightCycler® 480 Software modules, and could affect result security. Anti-virus software is not provided. Therefore, it is essential to take precautions to ensure that any software loaded onto the LightCycler® 480 Instrument control unit is virus-free. It is not allowed to connect two LightCycler® 480 Instruments to one control unit. Make sure the main switch is freely accessible. Incorrect location can cause incorrect results and damage to the equipment parts. Follow the installation instructions carefully. Moving the instrument must be performed only by qualified Roche service personnel. Danger of explosion through sparks. Keep all potentially inflammable or explosive material (for example, anesthetic gas) away from the instrument. Spraying liquid on electrical parts can cause a short circuit and result in a fire. Keep the cover closed while the instrument is connected to the mains and do not use sprays in the vicinity of the LightCycler® 480 Instrument. During firefighting operations, disconnect the LightCycler® 480 Instrument from the mains. Do not manipulate the instrument. 20 LightCycler® 480 Instrument — Software Version 1.5 Warnings and Precautions Electrical Safety The LightCycler® 480 Instrument is designed in accordance with Protection Class I (IEC). The chassis/housing of the instrument is connected to protection earth (PE) by means of a cord. For protection against electrical shock hazards, the instrument must be directly connected to an approved power source such as a three-wire grounded receptacle for the 230V line. Where an ungrounded receptacle is encountered, a qualified electrician must replace it with a properly (PE) grounded receptacle in accordance with the local electrical code. An extension must not be used. Any break in the electrical ground path, whether inside or outside the instrument, could create a hazardous condition. Under no circumstances should the user attempt to modify or deliberately defeat the safety features of this instrument. If the power cord becomes cracked, frayed, broken, or otherwise damaged, it must be replaced immediately with the equivalent part from Roche Diagnostics. Warnings should be consulted as regards interactions and non-recommended functions. The likely scope for misuse must be considered. It is advisable to draw attention to the likely consequences. Prologue 21 Disposal of the Instrument XIV Disposal of the Instrument Disposal Recommendations All electrical and electronic products should be disposed off separately from the municipal waste system. Proper disposal of your old appliance prevents potential negative consequences for the environment and human health. The instrument must be treated as biologically contaminated-hazardous waste. Decontamination (i.e., a combination of processes, including cleaning, disinfection and/or sterilization) is required before reuse, recycling or disposal. Dispose the instrument according to local and/or labor regulations. For more information contact your local Roche Support personnel. Components of your Control Unit such as the computer, monitor, keyboard, etc. which are marked with the crossed-out wheeled bin symbol are covered by the European Directive 2002/96/EC on waste electrical and electronic equipment (WEEE) of the European Parliament and the Council of 27 January 2003. These items must be disposed off via designated collection facilities appointed by government or local authorities. For more information about disposal of your old product, please contact your city office, waste disposal service or your local Roche Support personnel. Constraint It is left to the responsible laboratory organization to determine whether control unit components are contaminated or not. If contaminated, treat in the same way as the instrument. 22 LightCycler® 480 Instrument — Software Version 1.5 Overview Chapter A • Overview Short introduction to the ­operating mode of the LightCycler® 480 ­Instrument and description of system specifications Table of Contents A A Overview 1 Introduction........................................................................................................................................................ 25 2 New Features..................................................................................................................................................... 26 2.1 2.2 2.3 3 3.1 3.2 3.3 3.4 3.5 3.6 3.7 4 4.1 4.2 4.3 4.3.1 4.3.2 5 5.1 5.2 24 25 Hardware............................................................................................................................................................... 26 Software................................................................................................................................................................. 26 Upgrade from Software Version 1.2 to 1.5................................................................................................ 28 Specifications of the LightCycler® 480 Instrument..................................................................... 29 General................................................................................................................................................................... 29 Environmental Parameters.............................................................................................................................. 29 Interfaces...............................................................................................................................................................30 Xenon Lamp..........................................................................................................................................................30 Sample Capacity.................................................................................................................................................30 Shipping.................................................................................................................................................................30 Control Unit...........................................................................................................................................................31 Specifications of the Detection Unit.................................................................................................... 32 Excitation................................................................................................................................................................ 32 Detector.................................................................................................................................................................. 32 Filter......................................................................................................................................................................... 32 Filter Set of the LightCycler® 480 Instrument I...................................................................................... 32 Filter Set of the LightCycler® 480 Instrument II..................................................................................... 33 Specifications of the Thermal Block Cyclers...................................................................................34 LightCycler® 480 Thermal Block Cycler Unit (96-/384-well) Aluminum.......................................34 LightCycler® 480 Thermal Block Cycler Unit (96-/384-well) Silver.................................................34 6 Specifications of the Multiwell Plate Bar-Code Scanner......................................................... 35 7 Specifications of the Handheld Bar-Code Scanner....................................................................36 LightCycler® 480 Instrument — Software Version 1.5 Introduction Overview 1 Introduction The LightCycler® 480 System enables you to perform real-time, online PCR combined with rapid cycling of up to 96 or 384 samples (depending on the thermal block cycler installed). A After monitoring fluorescence during nucleic acid amplification, results can be analyzed, for example, by quantification. The outstanding thermal homogeneity and cycling speed of the LightCycler® 480 System provide exact results in a short time. The optical detection system offers the flexibility to detect a broad range of sequence-dependent (e.g., HybProbe probes and hydrolysis probes) and sequence-independent probes (e.g., SYBR Green I). The streamlined LightCycler® 480 Software provides excellent tools to generate highquality data. Advanced software tools facilitate intuitive, fast navigation, allowing easy programming, data capture and analysis. The sophisticated new software offers an unmatched broad range of supported applications combined with a versatile analysis workflow for each application: ►► Acquire Relative Quantification results in one click with the new fast-tracking Basic Relative Quantification analysis mode. Or benefit from the extended software capabilities represented by the Advanced Relative Quantification analysis mode. ►► Perform Endpoint Genotyping as a fast and easy method for genotyping with ­hydrolysis probes. In addition to the well known Melting Curve Genotyping method a fast-tracking approach is provided for simple experimental setups to analyze a single SNP with the Endpoint Genotyping method. ►► With the accessory Software Module Gene Scanning analyze genetic variations (SNPs, mutations, methylations) with the novel High Resolution Melting method. The ­LightCycler® 480 Software automatically determines differences in the genotype of each sample by comparing all melting curve profiles. Use the accessory Multiple Plate Analysis Software to perform statistic analyses with different analysing modules, e.g., AbsQuant Summary or Haplotyping. To remote control your instrument with a LIMS System, use the additional LIMS Module. For more details on the broad range of Software capabilities and their usage, see ­section LightCycler® 480 Software. Based on the latest improvements a new LightCycler® 480 Instrument (LightCycler® 480 Instrument II) is launched employing advanced state-of-the-art instrument parts (e.g., novel optical system and thermal block cycler). Based on the excellent flexibility of the novel LightCycler® 480 Software (Version 1.5) all new instrument components of the LightCycler® 480 Instrument II are compatible with the LightCycler® 480 Instrument I. Overview 25 New Features Hardware A 2 New Features 2.1 Hardware New Components LightCycler® 480 Thermal Block Cycler Unit (96-/384-well) Silver LightCycler® 480 Optical Unit II (improved filter set) LightCycler® 480 Multiwell Plates 96/384, clear 2.2 Software The following section provides a list of the new features of LightCycler® 480 Software Version 1.5. General Software Features Function New Feature Basic Improved overall performance Guided workflows to ease-up daily work Improved data handling in all modules Simplified workflow to open existing experiments, create new experiments and to use macros or templates via the Overview screen Flexible sort functionalities for all tables Zoom and multi-select functions in all charts Display of charts from different analyses (of one experiment) in one dialog (both channels in dual color analyses) State-of-the-art batch export functionalities to tab-delimited files Broader range for melting curve analysis (start at 20 °C) Sample Editor Flexible Plate View to depict sample information and results, additionally to the well known Table View (also for all analysis modes) Flexible display of results by different properties Novel fast-tracking editing tools (e.g., for standard curve setup) Print function in the multiwell plate image for pipetting purposes Multi-select and zoom functions in all multiwell plate images Macro functions Display of the macro summary information Check of the barcode reader plate ID and input field plate ID (optional) before starting the macro run Import of sample names and notes during a macro run Abort of macro runs 26 LightCycler® 480 Instrument — Software Version 1.5 New Features Software Analysis Modules Module New Feature Endpoint Genotyping analysis Fast-tracking approach for simple experimental setups to analyze a single SNP Easy to interpret result figures (e.g., scatter plot, amplification curves) Relative Quantification analysis A Pairing for multiple reference genes and for multiple targets and references Two different replicate statistics: mean or median Display of more detailed information on the standard curves Two independent analysis modes for Basic and Advanced Relative Quantification analysis: Basic Relative Quantification analyses for results with just one click based on the ΔΔCT-Method with defined analysis parameters. Advanced Relative Quantification analyses for highly reliable results due to the extended range of parameters which can be integrated and flexibly combined in this module. Administrative and Diagnostic Tools Overview Function New Feature Databases Additional installation of a research (non-traceable) database Roles Standard user role Instrument Instrument self-test Error logs Export of error and operation logs 27 New Features Upgrade from Software Version 1.2 to 1.5 A 2.3 Upgrade from Software Version 1.2 to 1.5 While software version 1.5 is fully backwards compatible, some of the additional features are not available in databases created with software version 1.2: ►► Virtual LightCycler® 480 Instruments II ►► New filter combinations and detection formats ►► New Universal Color Compensation objects ►► New demo experiments ►► New run templates (for new applications and for LightCycler® 480 Instrument II) The following limitations for objects created with LightCycler® 480 Software version 1.2 or version 1.3 should be considered: ►► Auto pairing in Relative Quantification will not generate any pairs (without editing the sample names in the Sample Editor), but existing pairs are preserved. ►► The size of experiments in a traceable database and therefore the size of the complete traceable database is enlarged compared to SW 1.3 or earlier. This is due to precalculations performed automatically after a run is finished (to speed up subsequent analysis calculations) which are saved in the revision history of each experiment. Thus, the experiment size within a traceable database might exceed 10 MB. Consequently it is recommended to check the size of a database regularly and to save a copy of the database when being useful. Make sure the size of the database does not exceed 4.5 GB when saved to a removable DVD. The following objects created with LightCycler® 480 Software version 1.2, version 1.3 or earlier versions cannot be used: ►► Macros ►► Sample list templates, analysis templates and report templates ►► Fit Points method standard curve objects 28 LightCycler® 480 Instrument — Software Version 1.5 Specifications of the LightCycler® 480 Instrument General Specifications of the LightCycler® 480 Instrument 3 The specifications given below are identical for the LightCycler® 480 Instrument I and the LightCycler® 480 Instrument II. A The LightCycler® 480 Instrument is equipped with a block cycler unit accommodating either 96- or 384-well format: LightCycler® 480 Instrument I, 96-wells ® LightCycler 480 Instrument I, 384-wells Cat. No. 04 545 885 001 LightCycler® 480 Instrument II, 96-wells Cat. No. 05 015 278 001 ® LightCycler 480 Instrument II, 384-wells 3.1 Cat. No. 05 015 243 001 General Dimensions 57.4 × 58.8 × 49.7 cm (W × D × H) Weight 55 kg Power supply/consumption 200 — 240 Vac 50/60 Hz 1500 VA Noise level < 60 dB (A) Protection class I Installation/overvoltage category II Electromagnetic emission Class B Heat output During run (mean value): In Standby: ~4000 Btu/h or 4200 kJ/h ~850 Btu/h or 900 kJ/h 3.2 Overview Cat. No. 04 640 268 001 Environmental Parameters Temperatures allowed during transportation/ storage/packaging -25°C to +60°C Relative humidity allowed during transportation/ storage/packaging 10% to 95%, no condensation Temperatures allowed during operation +15°C to +32°C Relative humidity allowed during operation Max. 80% at 32°C, no condensation Min. 30% at +15°C to +32°C Altitude/pressure allowed during operation 0 — 2000 m above sea level 80 — 106 kPa 29 Specifications of the LightCycler® 480 Instrument Interfaces A 3.3 Interfaces The LightCycler® 480 Instrument provides the following external interfaces: Interface Device IEEE1394 Interface to CCD camera (for service only) PS/2 External bar-code scanner through keyboard wedge LAN 10/100 Base T Connection to control unit for instrument control and data transfer 3.4 Xenon Lamp You can purchase the Xenon lamp for the LightCycler® 480 Instrument as an accessory: LightCycler® 480 Xenon Lamp 3.5 Cat. No. 04 686 136 001 Sample Capacity Number of samples per run 96 or 384 Sample volume ►► 96-well thermal block cycler: 10 — 100 µl ►► 384-well thermal block cycler: 5 — 20 µl 3.6 Smaller reaction volumes down to 3µl are possible but require an oil overlay. Shipping The LightCycler® 480 Instrument is shipped in a palletized styrofoam container encircled by a cardboard box. The original shipping container must be transferred unopened to the installation site. On delivery, carefully inspect the containers. Make a note of any indications of physi­ cal damage, and record your observations in the accompanying shipping documents. It is essential that you report any suspected damage immediately to Roche Diagnostics and to the shipping agent before accepting the unit. Use only the original packaging for transportation or relocation of the ­LightCycler® 480 Instrument. 30 LightCycler® 480 Instrument — Software Version 1.5 Specifications of the LightCycler® 480 Instrument Control Unit 3.7 Control Unit A fully equipped control unit is delivered by Roche with the LightCycler® 480 ­Instrument. The control unit complies with the requirements of the following European Directives: ►► Low Voltage Equipment 73/23/EEC A ►► Electromagnetic Compatibility 89/336/EEC In addition (for customers in the USA) the control unit is certified by Underwriters Laboratories Inc., USA, with respect to electrical and mechanical safety. Consequently the control unit is marked with a UL and a CE mark. By using special software (laboratory information management system, LIMS) it is possible to access the LightCycler® 480 control unit by remote control and to combine it, for example, with an automated robotic plate-loading system. To enable this functionality, you must install the optionally available LightCycler® 480 LIMS Interface Module. Contact your Roche representative for more information. Overview 31 Specifications of the Detection Unit Excitation A 4 Specifications of the Detection Unit 4.1 Excitation Type Xenon reflector lamp Luminous intensity 10 µW/mm² Wattage 100 W Lifetime > 500 h 4.2 Detector Type Cooled monochrome CCD camera. Resolution 1024 × 1344 pixel Integration time 10 ms to 10 s Integration time selection Dynamic or manual Sensitivity < 0.2 nmol/l fluorescein, typically 0.1 nmol/l (20 µl reaction volume) Reproducibility CV ≤ 0.15% Crosstalk well-to-well < 0.2% optically < 0.02% with software correction 4.3 Filter For the LightCycler® 480 Instrument two different filter sets exist: ►► Filter set of the LightCycler® 480 Instrument I ►► Filter set of the LightCycler® 480 Instrument II 4.3.1 Filter Set of the LightCycler® 480 Instrument I Excitation wavelengths (nm) Detection wavelengths (nm) 32 Bandpass Half Band Width (HBW) 450 nm 30 nm 483 nm 35 nm 523 nm 20 nm 558 nm 30 nm 615 nm 30 nm 500 nm 20 nm 533 nm 20 nm 568 nm 20 nm 610 nm 20 nm 640 nm 20 nm 670 nm 20 nm LightCycler® 480 Instrument — Software Version 1.5 Specifications of the Detection Unit Filter 4.3.2 Filter Set of the LightCycler® 480 Instrument II Excitation wavelengths (nm) Detection wavelengths (nm) Overview Bandpass Half Band Width (HBW) 440 nm 35 nm 465 nm 25 nm 498 nm 40 nm 533 nm 25 nm 618 nm 35 nm 488 nm 20 nm 510 nm 20 nm 580 nm 20 nm 610 nm 20 nm 640 nm 20 nm 660 nm 95 nm (low pass) A 33 Specifications of the Thermal Block Cyclers LightCycler® 480 Thermal Block Cycler Unit (96-/384-well) Aluminum A 5 Specifications of the Thermal Block Cyclers Two different thermal block cycler units are available for the LightCycler® 480 Instrument: ►► LightCycler® 480 Thermal Block Cycler Unit (96-/384-well) Aluminum ►► LightCycler® 480 Thermal Block Cycler Unit (96-/384-well) Silver 5.1 LightCycler® 480 Thermal Block Cycler Unit (96-/384-well) Aluminum The aluminum thermal block cycler can also be used with the new LightCycler® 480 Instrument II. Temperature control Peltier-based heating and cooling Temperature range 37 — 95°C 20°C starting temperature to perform specific ­Melting Curve analysis if required Heating rate 96-well block: 4.4°C/s 384-well block: 4.8°C/s Cooling rate 96-well block: 2.2°C/s 384-well block: 2.5°C/s 5.2 LightCycler® 480 Thermal Block Cycler Unit (96-/384-well) Silver If the new software version 1.5 has been installed, the new silver thermal block cycler can also be used with the LightCycler® 480 Instrument I. Temperature control Peltier-based heating and cooling Temperature range 37 — 95°C 20°C starting temperature to perform specific ­Melting Curve analysis if required Heating rate 96-well block: 4.4°C/s 384-well block: 4.8°C/s Cooling rate 96-well block: 2.2°C/s 384-well block: 2.5°C/s 34 LightCycler® 480 Instrument — Software Version 1.5 Specifications of the Multiwell Plate Bar-Code Scanner 6 Specifications of the Multiwell Plate Bar-Code Scanner The multiwell plate bar-code scanner is an integral part of the block cycler unit. It is used for automated identification and identifier (ID) tracking of PCR multiwell plates. During plate loading, the linear bar-code present on the LightCycler® 480 ­Multiwell Plates is scanned. Supported bar-code types A ►► Code 39 (250 — 500 µm; Code with Checkdigit, min. code length = 2) ►► Code 2 of 5 (250 — 500 µm; Code with Checkdigit, min. code length = 2) ►► Code 128 (250 — 500 µm; min. code length = 2) Maximum label size Overview 68.0 × 6.5 mm 35 Specifications of the Handheld Bar-Code Scanner A 7 Specifications of the Handheld Bar-Code Scanner You can purchase a handheld bar-code scanner for the LightCycler® 480 Instrument as an optional accessory: LightCycler® 480 Bar-Code Scanner Cat. No. 04 710 606 001 The handheld bar-code scanner is connected to the control unit via the keyboard. Use the handheld bar-code scanner to scan information from bar codes into text input fields of LightCycler® 480 Software. Note that the type of handheld bar-code scanner is subject to change without notice. The specifications listed below apply to the type provided at the time of publishing of this Operator’s Manual. Interface Keyboard Wedge of PC AT & PS/2 Supported bar-code types ►► Code 39 (250 — 500 µm; Code with Checkdigit, min. code length = 2) ►► Code 2 of 5 (250 — 500 µm; Code with Checkdigit, min. code length = 2) ►► Code 128 (250 — 500 µm; min. code length = 2) 36 LightCycler® 480 Instrument — Software Version 1.5 System Description Chapter B • System Description Instructions for the ­installation of the ­LightCycler® 480 Instrument and a ­description of system components and ­consumables Table of Contents B 38 B System Description 1 System Package..............................................................................................................................................39 2 Installation..........................................................................................................................................................40 2.1 2.2 2.3 2.4 3 3.1 3.2 3.3 3.4 3.4.1 3.4.2 3.5 3.6 3.7 3.8 3.8.1 3.8.2 3.8.3 3.8.4 3.8.5 39 Installation Requirements................................................................................................................................40 Space and Power Requirements...................................................................................................................40 Environmental Requirements......................................................................................................................... 42 Installation of the LightCycler® 480 Instrument .................................................................................... 43 System Description........................................................................................................................................ 47 Description of the LightCycler® 480 Instrument..................................................................................... 47 Description of the Block Cycler Unit...........................................................................................................51 Description of the Detection Unit.................................................................................................................54 Description of the Detection Channels......................................................................................................56 LightCycler® 480 Instrument I Filter Set.....................................................................................................56 LightCycler® 480 Instrument II Filter Set................................................................................................... 57 LightCycler® 480 Disposables.......................................................................................................................58 LightCycler® 480 Reagents.............................................................................................................................60 Additional Equipment Required....................................................................................................................62 Detection Formats for the LightCycler® 480 Instrument......................................................................63 Overview.................................................................................................................................................................63 Monitoring PCR with the SYBR Green I Dye........................................................................................... 65 Monitoring PCR with Hydrolysis Probes.................................................................................................... 67 Monitoring PCR with HybProbe Probes.....................................................................................................69 Genotyping with SimpleProbe Probes........................................................................................................71 LightCycler® 480 Instrument — Software Version 1.5 System Package System Description 1 System Package The table below lists all components delivered with the LightCycler® 480 System package. Use this list to check the completeness of all components. After opening, check for damage that occurred in transit. Report any visual damage to your local Roche Diagnostics representative. Quantity 1 Component LightCycler® 480 Instrument, 96-wells or LightCycler® 480 Instrument, 384-wells System Description 1 LightCycler® 480 control unit (incl. monitor) 1 LightCycler® 480 Operator’s Manual 1 LightCycler® 480 Software 1.5 Installation CD-ROM 1 Cable Mains Power (EU) 1 Cable Mains Power (US) 1 LAN Cable (3 m) 1 LightCycler® 480 Xenon Lamp 4 Ventilation Dust Filters 1 Sealing Foil Applicator 1 Protective Cap Lens 1 Protective Cap CCD Camera 1 Protective Cap Light Guide 10 Fuse 5×20 1.6AT 250V ULR/IEC 10 Fuse 5×20 3.15AT 250V ULR/IEC 10 Fuse 5×20 8AT 250V ULR 10 Fuse 5×20 T 10A H 250V ULR/IEC 10 Fuse 5×20 16AT 250V ULR B 39 Installation Installation Requirements 2 Installation 2.1 Installation Requirements ►► Place the LightCycler® 480 Instrument on a level surface in the upright position. B ►► Do not place the LightCycler® 480 Instrument next to instruments that cause vibration, electromagnetic interference, or have high inductance (e.g., refrigerators, centrifuges, or mixers). ►► Peripheral instruments connected to the LightCycler® 480 Instrument must meet the IEC 950 (UL 1950) standard. ►► All plugs used with the LightCycler® 480 System (instrument, control unit, monitor) should have the same phasing to prevent switch-on peaks and electronic noise generated by other instruments or by the power supply itself. ►► Use only the power cables and LAN connector supplied with the system package. ►► Do not place the instrument in direct sunlight or close to radiators or heating devices. ►► Do not put (heavy) devices on top of the instrument. 2.2 Space and Power Requirements Place the LightCycler® 480 Instrument on a site that can support the following instrument requirements: Dimensions The LightCycler® 480 Instrument is 57.4 cm wide, 58.8 cm long and 49.7 cm high. Weight The LightCycler® 480 Instrument has a weight of approximately 55 kg. Power ►► The LightCycler® 480 Instrument operates at 200 — 240 V (50/60 Hz). ►► The instrument can be connected to a single-phase or dual-phase supply only. The mains current consumption capacity must not be exceeded. ►► There are no special provisions for protective grounding. Any break in the electrical ground wire, whether inside or outside the instrument, or disconnection of the electrical ground connection could create a hazardous condition. Do not under any circumstances attempt to modify or deliberately override the safety features of this system. ►► The LightCycler® 480 Instrument uses 1500 VA maximum. The control unit consumes approximately an additional 500 VA. 40 Depending upon the quality of electrical grounding of the local mains, an uninterruptable power supply (UPS) could be required. An UPS is not provided with the LightCycler® 480 Instrument. We recommend that you contact a local supplier that can provide a UPS in accordance with the electrical requirements specifications. If the instrument will be connected to a UPS, the following requirement should be met: “Online / Direct Mode”. LightCycler® 480 Instrument — Software Version 1.5 Installation Space and Power Requirements Ventilation There are no specific ventilation requirements other than to ensure the following: ►► The ventilation inlet of the electronic rack (1) is not obstructed. The ventilation inlet is located in the upper left corner of the back instrument panel. There should be a horizontal gap of at least 4 cm between this inlet and any surrounding wall, partition or other obstacle. ►► The ventilation outlets (2) of the thermal block cycler are not obstructed. These outlets are located in the lower right corner of the back instrument panel and the lower left corner of the left instrument panel. Do not place anything in front of these outlets. B Figure 1 Ventilation inlet (1) and outlet (2) at the rear side and left side of the instrument ►► The ventilation inlet of the thermal block cycler (3) and the ventilation inlet of the power box (4) are not obstructed. These inlets are located in the lower right side of the instrument. Figure 2 Ventilation inlets at the right side of the instrument System Description 41 Installation Environmental Requirements Access ►► A gap of 4 cm is recommended between the back of the instrument and the wall, to allow access to the power supply fan filter and the electronic rack. ►► A minimum clearance of 40 cm must be available on the right side of the instrument to allow access to the block cycler unit and electronic rack fan filter, and to enable safe ejection and loading of the multiwell plate loader. B ►► A gap of 20 cm is required on the left side of the instrument to allow access to the instrument side cover. ►► A gap of 5 cm is required above the instrument cover to allow the cover to be lifted. 2.3 Environmental Requirements The LightCycler® 480 Instrument has been designed to safely operate within ­specifications according to CE and UL certified technical standards at ambient room temperatures between 15°C and 32°C, relative humidity between 30% and 80% (no condensation) and at an altitude up to 2000 meters above sea level (850 – 1050 hP). Atmospheric conditions should conform to Pollution Degree II. Environmental conditions that exceed these specifications could result in instrument failure or could cause incorrect test results. Keep the instrument in a dry place. Moisture could cause malfunction. 42 LightCycler® 480 Instrument — Software Version 1.5 Installation Installation of the LightCycler® 480 Instrument 2.4 Installation of the LightCycler® 480 Instrument The original shipping containers must be transferred unopened to the installation site. The LightCycler® 480 Instrument should be unpacked and installed only by authorized Roche Diagnostics service personnel. In this case, you need take no further action until the arrival on site of authorized Roche Diagnostics service personnel. Should this not be possible, follow these steps to install the instrument successfully: ►► Unpack the instrument: Carefully inspect the container for damage. Report any damage to your local Roche Diagnostics office before accepting the unit. ►► Position the instrument on the workbench in the upright position. To carry the instrument, place your hands under the base of the instrument. For this purpose, the instrument base plate provides four recessed carrier grips. B Figure 3 Diagram showing the location of carrier grips at the instrument base plate. Allow sufficient space to the left, right and behind the instrument to ensure sufficient cooling of the electronic components (for details, see section Space and Power Requirements). Ensure that there is absolutely nothing placed below the base or behind the rear of the LightCycler® 480 Instrument (e.g., paper, plastic film, etc.). For details, see section Space and Power Requirements. Failure to provide the proper ventilation space could cause damage to the instrument due to overheating. System Description 43 Installation Installation of the LightCycler® 480 Instrument ►► Remove the transport locking device: The transport locking device is a foam part that is inserted into multiwell plate loader to prevent it from unwanted movement during transport. Remove the transport locking device during the installation process before the instru­ ment is switched on. Otherwise, the block cycler door will be locked and the multiwell plate loader will be deadlocked due to motor movement. B � To remove the transport locking device, open the block cycler door and manually pull out the multiwell plate loader. To remove the transport locking device, pull back the drawer. For opening the block cycler door see section Exchanging the LightCycler® 480 Thermal Block Cycler. � Do not discard the transport locking device. Keep it in the accessories box. Pull out the thermal block cycler. Remove the multiwell plate that is placed on the plate mount. Pull back the thermal block cycler and close the door. ■ 44 LightCycler® 480 Instrument — Software Version 1.5 Installation Installation of the LightCycler® 480 Instrument ►► Connect the power cable: The LightCycler® 480 Instrument runs with an operating voltage of 200 to 240 V. Connect the instrument to the mains socket using the cable supplied. The main voltage input circuits are located at the lower back of the instrument. B Figure 4 Location of mains switch and socket at the instrument’s power box. The LightCycler® 480 Instrument is delivered with a 2 m long, standard detachable power supply cord. There are two versions of the power cord, one for North America and one for Europe. Do not touch mains cables when your hands are wet. Do not attempt to connect or disconnect either of the mains cables when the instrument is switched on. If any power connector becomes worn or frayed, it must be replaced immediately with an approved cable. Always connect the equipment to a grounded wall outlet. ►► Unpack the components of the LightCycler® 480 control unit (i.e., computer, keyboard, mouse, and monitor). ►► Place the control unit components beside the LightCycler® 480 Instrument and connect the power cables. We recommend placing the control unit to the left of the LightCycler® 480 ­Instrument to provide free access to the multiwell plate loader and the block cycler door which are located in the right instrument panel. Also, power outlets for all control unit components should be easily accessible. Ensure that the PC and monitor have been set to the correct voltage. Follow the same precautions regarding handling of power cables as stated above. System Description 45 Installation Installation of the LightCycler® 480 Instrument ►► Connect the network cable: The LAN (10/100 Base T) interface with the LAN mode switch is located in the center of the instrument back panel. Plug the network cable into LAN interface named DATASTATION. Use the LAN cable provided with the instrument. The LAN cable must not be longer than 3 m. B Figure 5 LAN interface at the rear side of the instrument Do not plug the network cable into the LAN interface named HUB. ►► Plug the network cable into the upper LAN (10/100 BT) interface on the back of the PC. The control unit that comes together with the LightCycler® 480 Instrument has two LAN interfaces: You must use the upper LAN connector (Instrument LAN) to connect the control unit to the LightCycler® 480 Instrument. This must be a one-to-one (peer-to-peer) connection. You cannot connect them via a network hub. You can use the lower LAN connector (Laboratory LAN) to interface the LightCycler® 480 System to a laboratory network (LIMS) by using the functions of the LightCycler® 480 LIMS Interface Module. To connect several LightCycler® 480 Instruments to a laboratory network you need a control unit for each instrument, because (as mentioned above) the connection between instrument and control unit must always be a direct connection. Installations with a network hub between instrument and con­trol unit are currently not supported. ►► (Optional) Connect the handheld bar-code scanner: Connect bar-code scanner and keyboard using the Y-interface cable. Connect the lilac-colored keyboard plug with one of the paired connectors of the Y-cable. Connect the free paired connector of the Y-cable to the lilac-colored interface at the back of the PC. ►► Connect mouse, monitor and printer (optional) to the back of the computer. The connectors are shaped to ensure connection only in the proper orientation. For more information on connecting the printer to the PC, refer to the manual that is delivered with the printer. The connectors are color-coded for easy matching (mouse=green, monitor=blue, printer=purple). Ensure that the color of the connector matches the color of the plug. A printer is not included in the LightCycler® 480 System package. 46 LightCycler® 480 Instrument — Software Version 1.5 System Description Description of the LightCycler® 480 Instrument 3 System Description 3.1 Description of the LightCycler® 480 Instrument The LightCycler® 480 Instrument is a rapid thermal block cycler with integrated real-time, online detection capabilities. This set-up enables homogeneous PCR to be performed, i.e., simultaneous amplification and detection of target nucleic acids. Detection of target nucleic acid is performed by adding either a fluorescent double-stranded-DNA-specific dye or sequence-specific oligonucleotide probes labeled with fluorophores. Both approaches allow measuring the generation of PCR products during amplification, the basis of quantitative PCR (qPCR). Post-PCR analysis of previously generated PCR products by Melting Curve analysis is either used for PCR product characterization or detection of mutations (i.e., single nucleotide polymorphisms). The possibility to freely combine five excitation and six emission filters allows analysis of signals from multiple dyes in multiplex PCR assays. For details on available detection formats, see section Detection Formats for the LightCycler® 480 System. B The main building blocks of the LightCycler® 480 Instrument are the following: ►► Block cycler unit, including exchangeable thermal block cycler with block cycler cover (available in two versions: for 96- or 384-multiwell PCR plates), ventilation, multiwell plate loader, and multiwell plate bar-code scanner ►► Detection unit consisting of the following ►► Lamp unit, housing the Xenon excitation lamp ►► Optics unit, including the liquid light guide, emission and detection filters wheel, and the CCD camera All components are assembled on the instrument chassis and shielded by the instrument housing. Figure 6 Diagram showing the main building blocks of the LightCycler® 480 Instrument. System Description 47 System Description Description of the LightCycler® 480 Instrument B Figure 7 Main building blocks of the LightCycler® 480 Instrument (instrument cover removed) The front of the LightCycler® 480 Instrument provides two status LEDs which inform the user of the hardware status. The push button for opening and closing the multiwell plate loader is located next to the two LEDs. The instrument cover can be lifted and moved to the right from the front to access the internal instrument components. For instance, the instrument cover must be lifted to exchange the Xenon lamp. (For details about exchanging the Xenon lamp, see section Maintenance.) Figure 8 Front view of the LightCycler® 480 Instrument 48 LightCycler® 480 Instrument — Software Version 1.5 System Description Description of the LightCycler® 480 Instrument The right side of the instrument provides the PCR multiwell-plate loading mechanism as well as access to the thermal block cycler through the block cycler door. The multiwell plate loader is ejected and retracted by pressing the push button on the front of the instrument. (For more information about loading a multiwell plate, see section ­Preparing and Starting a LightCycler® 480 Instrument Run.) If you use both available block cycler versions (i.e., for 96- and 384-well PCR plates), open the block cycler door to exchange the thermal block cycler and its corresponding heated block cycler cover. (For more details about exchanging the thermal block cycler, see section Exchanging the ­LightCycler® 480 Thermal Block Cycler.) B Figure 9 View of the right side of the instrument Figure 10 View of an ejected multiwell plate loader System Description 49 System Description Description of the LightCycler® 480 Instrument B Figure 11 Block cycler door opened allowing a view of the inserted thermal block cycler and block cycler cover The back of the instrument houses the power box with instrument mains and mains switch, and the LAN interface required for connecting the LightCycler® 480 Instrument to the control unit. (For details about instrument mains and LAN connection, see section Installation.) The ventilation inlet (for the instrument electronic rack; equipped with a dust filter) and ventilation outlet (for the thermal block cycler and power box) are located on the back of the instrument. Figure 12 View of the back of the LightCycler® 480 Instrument The LightCycler® 480 Software is an integral part of the system and controls both the PCR process (including detection) and the successive data analysis and data output. (LightCycler® 480 Software is described in detail in section LightCycler® 480 Software.) The LightCycler® 480 Instrument works in combination with specially designed PCR reagent kits. Optimal performance of the system is achieved only by using the ­LightCycler® 480 Instrument in combination with the dedicated LightCycler® 480 reagent kits and LightCycler® 480 disposables. 50 LightCycler® 480 Instrument — Software Version 1.5 System Description Description of the Block Cycler Unit 3.2 Description of the Block Cycler Unit There are four different thermal block cycler units for the LightCycler® 480 I­ nstrument: ►► LightCycler® 480 Thermal Block Cycler Unit Silver for 96-multiwell or 384-multiwell plates. The new silver thermal block cycler can only be used with the LightCycler® 480 Instrument I if the new software version 1.5 has been installed. ►► LightCycler® 480 Thermal Block Unit Aluminum for 96-multiwell or 384-multiwell plates. The aluminum thermal block cycler can also be used with the LightCycler® 480 II Instrument. Both block cycler units consist of the following main components: ►► Thermal block cycler, which includes the multiwell plate mount, Peltier elements, Therma-Base, cooling elements (heat sink) and electronics interface B ►► Block cycler cover (heated lid) ►► Multiwell plate loader ►► Multiwell plate detector ►► Multiwell plate bar-code scanner ►► Block cycler door with fans The thermal block cyclers with accompanying block cycler cover are available in two versions: ►► For 96-multiwell plates ►► For 384-multiwell plates. Figure 13 Thermal block cycler of the LightCycler® 480 Instrument (384-multiwell PCR plate version) System Description 51 System Description Description of the Block Cycler Unit Each version of the thermal block cycler has a matching block cycler cover. The lid has 96 or 384 pinholes (depending on the version) allowing fluorescence detection by the detection unit through the closed lid. During cycling the block cycler cover is pressed onto the PCR multiwell plate and heated to 100°C. This heating minimizes evaporation of the reaction mixture during thermocycling, and, therefore, it is not necessary to cover the reaction mixture with oil or wax. B Figure 14 Figure 15: Top view of the 96-well (left) and 384-well (right) block cycler cover The thermal block cycler is driven by six Peltier elements. In combination with an improved heat-transfer technology (Therma-Base), this enables PCR to be completed in less than 40 minutes (384-multiwell plate). Therma-Base is a heat equalizer which moves a concentrated heat load and distributes it to a surface area many times greater than is possible using conventional cyclers, thus reducing the overall component temperature and ensuring homogeneous heat transfer. The block cycler unit is easily accessible through the block cycler door in the right instru­ ment panel. The thermal block cycler, including the block cycler cover, is provided in a storage box. This box takes up the block cycler and cover enclosed in the loading device, which is used to facilitate block exchange. (For full details about exchanging the thermal block cycler and block cycler cover, see section Exchanging the LightCycler® 480 Thermal Block Cycler.) Using the loading device, the thermal block cycler can be exchanged within minutes. To cool the thermal block cycler during operation, the block cycler door in the right instrument panel is equipped with two high-efficiency fans. The air flow is guided through the instrument and expelled at the back on the right side. 52 LightCycler® 480 Instrument — Software Version 1.5 System Description Description of the Block Cycler Unit Once the appropriate thermal block cycler is installed, the only manual handling step the user must perform is loading and removal of the PCR multiwell plate. The PCR multiwell plate is taken up by the multiwell plate loader, which moves the plate into the block cycler unit and places it on the multiwell plate mount of the thermal block cycler. The loader is moved out from and into the instrument by pressing the push button on the front of the instrument. For white plates a built-in plate detector checks whether the correct multiwell plate type (96-or 384-well) has been inserted properly. If clear plates are used, the sensor has to be disabled by selecting the Clear Plates option in the software before the run is started. Furthermore, the built-in multi­well plate bar-code scanner can be used to read the plate ID bar code label. The scanned plate ID is automatically transferred to LightCycler® 480 Software. The PCR multiwell plate is adjusted on the thermal block cycler to ensure that the reaction wells are centered exactly under the pinholes in the block cycler cover. In addition, the detection unit optimizes its position relative to the block cycler cover using fluorescent markers present on the lid surface. By this means, emitted fluo­rescent light is efficiently detected by the detection unit. B The LightCycler® 480 Instrument can also be connected to a LIMS system via the ­LightCycler® 480 LIMS Interface Module which then controls opening and closing of the multiwell plate loader to perform automated loading. Furthermore you can start an experiment using a macro, get the experiment status, read the multiwell plate bar-code, and receive results via a LIMS connection. Both versions of the thermal block cycler are available as individual accessories (­includ­ing block cycler cover, storage box, and loading station): System Description LightCycler® 480 Thermal Block Cycler Unit (96-well) Silver Cat. No. 05 015 219 001 LightCycler® 480 Thermal Block Cycler Unit (384-well) Silver Cat. No. 05 015 197 001 53 System Description Description of the Detection Unit 3.3 Description of the Detection Unit The detection unit consists of two main components: ►► Lamp unit containing the excitation light source (Xenon reflector lamp). ►► Optics unit consisting of the liquid light guide with light pipe, the emission filters wheel, the excitation filters wheel, and the CCD camera with camera optics. B Figure 15 Diagram of the LightCycler® 480 detection unit The LightCycler® 480 Instrument uses a Xenon reflector lamp as excitation light source. The lamp emits light in a broad wavelength range from 430 to 630 nm, making it possible to use various different fluorophores. The lamp requires a pre-warming phase of approxi­ mately two minutes to reach full intensity. The lamp is shut off automatically after 10 minutes of instrument inactivity. This delay ensures that no additional pre-warming is needed for a subsequent run that is performed within a short time of an initial run. The Xenon lamp has an average lifetime of at least 500 hours. Light intensity is measured automatically by the instrument, and the user is informed when the intensity falls below a minimum limit ensuring sufficient excitation efficiency. The Xenon lamp can be exchanged manually by the user: Operation by a Roche service engineer is not necessary. (For details about exchanging the Xenon lamp, see section Maintenance.) 54 LightCycler® 480 Instrument — Software Version 1.5 System Description Description of the Detection Unit The light emitted by the Xenon lamp is passed to the optics unit through a liquid light guide. A light pipe at the end of the light guide generates a uniform illumination and converts it from a round to a rectangular profile to match the shape of the PCR multiwell plate. The actual wavelength used for excitation of fluorophores in the amplification reaction is determined by the chosen excitation filter. Excitation filters are located in a revolving filter wheel, which is driven by a stepper motor with six filter positions. Five of these positions are equipped with excitation filters (for details, see section Specifications of the Detection Unit), while the sixth position is used for taking a “dark picture”. This dark picture is taken every time the instrument is restarted and is used for dark correction of the pictures taken during a LightCycler® 480 Instrument run. After passing the excitation filter, the light is projected to the PCR multiwell plate through a large field lens that efficiently collects rays also from lateral wells of the plate. The optics module adjusts the light beams so that each reaction well in the PCR multiwell plate is illuminated with exactly the same slight angel (2°) through the pinholes of the block cycler cover. In the same way, fluorescent light emitted by the excited fluorophores in the amplification reaction is passed vertically into the optics module. This ensures that (1) there are no shading effects within the plate wells and (2) there are absolutely no distortions or variations in the signals coming from wells located at the edges of the PCR multiwell plate compared to center wells, enabling homogeneous sensitivity over the complete plate. Achieving homogeneous sensitivity over the complete imaging range is further supported by an in-built automated flatfield correction, specific for each individual detection unit. B The fluorescent light emitted by the PCR multiwell plate again enters the optics module and is then guided through a second filter wheel carrying six emission filters (for details, see section Specifications of the Detection Unit). Finally, the fluorescent signals are detected by the CCD camera. At the heart of the camera lays a cooled CCD chip with a resolution of 1024 × 1344 pixels. Temperature of the chip is controlled to be constantly +10°C to minimize generation of stray electrons which otherwise would contribute to thermal noise. Acquisition time of the CCD camera is adjusted either manually or dynamically (i.e., the integration time is adjusted by signal dynamics to ensure an optimal ratio to the signal strength) by the instrument software. Before measurements are transferred to the LightCycler® 480 control unit and software, further corrections and data reduction are performed. In parallel to the fluorescent signals emitted by the PCR multiwell plate, a reference chan­ nel is measured. Using this reference channel, the intensity of the Xenon lamp is measured and the values are used to compensate for possible intensity fluctuations that could influence the intensity of fluorescent signals. This measure guarantees the lowest possible intra- and inter-assay variance. Because excitation and emission filters are placed on filter wheels, detection of dyespecific fluorescence cannot be performed simultaneously in multicolor assays. Rather, one detection “channel” is measured after the other. Time required to switch the filter position is less than 0.65 seconds. The recommended combinations of excitation and emission filters for the dyes used in LightCycler® 480 Instrument real-time PCR assays are predefined in the LightCycler® 480 Software as “detection formats”. Because only those signals specific for the selected filter combinations are measured, always make sure to use appropriate detection formats. System Description 55 System Description Description of the Detection Channels 3.4 Description of the Detection Channels The five excitation filters and six emission filters of a LightCycler® 480 Instrument filter set can be freely combined to enable optimal excitation of fluorophores and exact measurement of emitted fluorescence signals. B The excitation–emission filter pairs can either be used singly in mono-color applications or in successive combination for multicolor applications. You will find suitable filter pair combinations used in either mono- or multicolor applications as predefined detection formats in LightCycler® 480 Software (e.g., the “Multi Color HybProbe” detection format combines the Red 610, Red 640 and Cy5 filter pairs). For details, see section Detection Formats. The LightCycler® 480 Instrument can simultaneously detect signals from two or more dyes, which make it possible to obtain more information from a single reaction. The channels chosen for analysis depend on the fluorescent dyes used in the experiment. In a multicolor reaction, the wavelengths of light emitted by the dyes overlap, causing one channel to pick up signals from more than one dye. This so-called cross-talk can cause misleading data. “Color Compensation” is required to correct for this bleedover between channels in multicolor experiments. For details on how to perform Color Compensation on the LightCycler® 480 Instrument, see section Color Compensation Analysis. For multicolor hydrolysis probe assays, it is strongly recommended to use dark quencher dyes (i.e., dye molecules which efficiently quench the fluorescence of a FRET reporter dye without emitting fluorescence themselves). (For details see section ­Moni­toring PCR with hydrolysis Probes.) 3.4.1 LightCycler® 480 Instrument I Filter Set The table shows excitation–emission filter combinations of the LightCycler® 480 Instrument I filter set recommended for ­fluorophores used in various different real-time PCR detection formats: Fluorophore Excitation Filter Emission Filter Detection Format LightCycler® Cyan 500 450 500 Hydrolysis Probes (Reporter) SYBR Green I 483 533 SYBR Green I Fluorescein (Fluos / FAM) 483 533 Hydrolysis Probes (Reporter) HybProbe Probes (Donor) SimpleProbe Probes VIC / HEX / Yellow555 / Joe 523 568 Hydrolysis Probes (Reporter) HybProbe Probes (Acceptor) LightCycler® Red 610 558 483 610 610 Hydrolysis Probes (Reporter) HybProbe Probes (Acceptor) LightCycler® Red 640 558 483 610 640 Hydrolysis Probes (Reporter) HybProbe Probes (Acceptor) Cy5 615 483 670 670 Hydrolysis Probes (Reporter) HybProbe Probes (Acceptor) Besides the dyes listed in the table above all dyes that are compatible with the excitation and emission filter wavelengths can be measured by the LightCycler® 480 ­Instrument I. 56 LightCycler® 480 Instrument — Software Version 1.5 System Description Description of the Detection Channels 3.4.2 LightCycler® 480 Instrument II Filter Set The table shows excitation–emission filter combinations of the LightCycler® 480 Instrument II filter set recommended for ­fluorophores used in various different real-time PCR detection formats: Fluorophore Excitation Filter Emission Filter Detection Format LightCycler® Cyan 500 440 488 Hydrolysis Probes (Reporter) SYBR Green I 465 510 SYBR Green I Fluorescein (Fluos / FAM) 465 510 498 580 Hydrolysis Probes (Reporter) HybProbe Probes (Donor) SimpleProbe Probes Hydrolysis Probes (Reporter, only in combination with Cyan 500) VIC / HEX / Yellow555 / Joe 533 580 Hydrolysis Probes (Reporter) LightCycler® Red 610 533 498 610 610 Hydrolysis Probes (Reporter) HybProbe Probes (Acceptor) LightCycler® Red 640 498 640 HybProbe Probes (Acceptor) Cy5 / Cy 5.5 / LightCycler® Red 705 618 498 660 660 Hydrolysis Probes (Reporter) HybProbe Probes (Acceptor) B Besides the dyes listed in the table above all dyes that are compatible with the excitation and emission filter wavelengths can be measured by the LightCycler® 480 ­Instrument II. System Description 57 System Description LightCycler® 480 Disposables 3.5 LightCycler® 480 Disposables Specially designed PCR multiwell plates are available for the LightCycler® 480 Instrument: ►► LightCycler® 480 Multiwell Plates 96/384, clear ►► LightCycler® 480 Multiwell Plates 96/384, white B Well geometry and material of these plates are optimized to ensure best heat transfer, a prerequisite for specific PCR and fast cycling rates. Further­more, these plates generate minimal autofluorescence which is important to achieve a good signal-to-noise ratio in detection. The multiwell plates come together with matching self-adhesive sealing foils. Use only the PCR multiwell plates recommended in this Operator’s Manual. The block cycler unit of the LightCycler® 480 Instrument has an in-built plate type detector that detects and distinguishes the LightCycler® 480 Multiwell Plates. When clear plates are used, the sensor has to be disabled by selecting the Clear Plates option in the software before the run is started. Use the clear multiwell plates only with recommended formats, hydrolysis probes and SYBR Green I. All multiwell plate types have two notches on each of their long sides to allow handling of the plates by robotic loading instruments. The multiwell plates carry a bar code label (Code 128, 8 characters) on the long side at row A. This bar-code label represents a running plate ID that can be read by the Multiwell Bar-Code Scanner. Figure 16 LightCycler® 480 Multiwell Plate 96 white (left) and clear (right) Figure 17 Clear LightCycler® 480 Multiwell Plate 384 white (left) and clear (right) 58 LightCycler® 480 Instrument — Software Version 1.5 System Description LightCycler® 480 Disposables Before loading the PCR multiwell plate into the LightCycler® 480 Instrument, it has to be sealed properly with the self-adhesive sealing foil. Sealing the plate is crucial to eliminate evaporation at high temperatures. Use only the recommended foil. Always centrifuge the filled and sealed plate before loading it into the instrument. B Figure 18 LightCycler® 480 Sealing Foil It is not possible to use strip PCR tubes on the LightCycler® 480 Instrument. Only the LightCycler® 480 Multiwell Plates can be used. System Description LightCycler® 480 Multiwell Plate 96, white 50 plates with 50 sealing foils Cat. No. 04 729 692 001 LightCycler® 480 Multiwell Plate 384, white 50 plates with 50 sealing foils Cat. No. 04 729 749 001 LightCycler® 480 Multiwell Plate 96, clear 50 plates with 50 sealing foils Cat. No. 05 102 413 001 LightCycler® 480 Multiwell Plate 384, clear 50 plates with 50 sealing foils Cat. No. 05 102 430 001 LightCycler® 480 Sealing Foil 1 × 50 foils Cat. No. 04 729 757 001 59 System Description LightCycler® 480 Reagents 3.6 B LightCycler® 480 Reagents The LightCycler® 480 Real-Time PCR System includes generic master mixes tailor-made for each of the main LightCycler® 480 Instrument applications (gene identification, gene quantification, genotyping). The LightCycler® 480 Instrument master mixes have been adapted to the special rapid cycling environment of the LightCycler® 480 Instrument and to the different probe chemistries supported by the system. Optimal experimental results can therefore only be obtained when LightCycler® 480 Instrument and reagents are used in combination. Due to the differences in design (dimensions, material) of the respective reaction devices, reagents are tailor-made and must not be interchanged between Light­ Cycler® 480 System and the capillary-based LightCycler® 2.0 and 1.5 instruments. Enzyme variants and buffer conditions have been carefully chosen and optimized for each application: ►► LightCycler® 480 High Resolution Melting Master is designed for specific DNA amplification and high-resolution melting analysis. The mix contains LightCycler® 480 ResoLight Dye for detection of double-stranded DNA. ►► LightCycler® 480 SYBR Green I Master contains components which help to minimize primer-dimers. ►► LightCycler® 480 Probes Master is designed for real-time PCR using the ­LightCycler® 480 Instrument in combination with suitable probes (e.g., hydrolysis probes, Universal ProbeLibrary probes, and others) and gene-specific primers. The kit is ideally suited for hot-start PCR assays for gene quantification and Endpoint Genotyping assays. ►► LightCycler® 480 RNA Master Hydrolysis Probes is an easy-to-use hot-start reaction mix, specifically adapted for one-step RT-PCR under the rapid and accurate cycling conditions of the plate-based LightCycler® 480 Instrument using hydrolysis probes (e.g., Universal ProbeLibrary probes) as the detection format. ►► LightCycler® 480 Genotyping Master is optimized for Melting Curve analysis with HybProbe or SimpleProbe probes. Since all mixes are provided as one-component master reagents, reaction setup requires only the addition of template DNA, primers and (except for experiments with SYBR Green I or ResoLight) probes. The mixes can be used with different types of DNA (e.g., genomic, cDNA) or RNA (e.g., total RNA, mRNA) in the case of the LightCycler® 480 RNA Master Hydrolysis Probes, and are ideally suited for high-throughput applications in 96- or 384-well plates. All master mixes have an extended room temperature stability for maximum robustness in automated highthroughput applications. Each master mix is optimized for a fixed MgCl2 concentration, which works with nearly all primer combinations. No adjustment of the MgCl2 concentration is needed to amplify different sequences. The only exception is the LightCycler® 480 High Resolution Melting Master, where MgCl2 is provided as an extra vial to adjust. LightCycler® 480 PCR master mixes are all based on enzymes compatible with hot-start protocols. When used on the LightCycler® 480 Instrument, these protocols have been shown to significantly improve the specificity, sensitivity, and yield of PCR. For example, heat-labile blocking groups on some of the amino acid residues of FastStart Taq DNA Polymerase make the modified enzyme inactive at temperatures below 75°C. Therefore, no primer elongation occurs during the period when primers can bind nonspecifically. The FastStart Taq DNA Polymerase is activated by removing the blocking groups at a high temperature (i.e., during the pre-incubation step at 95°C). All LightCycler® 480 PCR master mixes contain a dNTP mix including UTP instead of dTTP. Therefore they can be used in conjunction with heat-labile Uracil-DNA N-­­Glyco­ sylase (UNG) for carry-over prevention during PCR. 60 LightCycler® 480 Instrument — Software Version 1.5 System Description LightCycler® 480 Reagents LightCycler® 480 master mixes can be used in two-step RT-PCR applications, for ­example, downstream of Transcriptor Reverse Transcriptase. Product name Main application Enzyme Supported detection formats Cat. No. LightCycler® 480 High Resolution Melting Master ►► High-resolution amplicon melting analysis for mutation scanning FastStart Taq Fluorescent dye binding to double-stranded DNA 04 909 631 001 SYBR Green I 04 707 516 001 ►► Optimized for hydrolysis probes (e.g., Universal ProbeLibrary probes) 04 707 494 001 DNA Polymerase ►► Genotyping using unlabeled probes LightCycler® 480 SYBR Green I Master (2× concentrated) ►► Qualitative gene detection LightCycler® 480 Probes Master (2× concentrated) ►► Absolute and Relative FastStart Taq Quantification DNA Polymerase FastStart Taq DNA Polymerase ►► Absolute Quantification ►► Endpoint Genotyping B ►► Also suitable for other probe formats, for e­ xample HybProbe probes (FRET probes), Molecular Beacon, and Scorpions LightCycler® 480 RNA Master Hydrolysis Probes One-step RT-PCR ­system for ►► gene expression analysis ►► absolute and relative quantification of RNA LightCycler® 480 Genotyping Master (5× concentrated) ►► Genotyping via melting curves LightCycler® 480 Control Kit Verify and monitor real-time PCR and Melting Curve analysis performance of the LightCycler® 480 ­Instrument System Description Optimized for hydrolysis Reverse Transcription and amplifica- probes (e.g., Universal ProbeLibrary probes) tion using a Tth polymerase based hot-start system, fast cycling protocol 5‘-3‘-exo-minus, N-terminal deletion of a thermostable ►► SNP genotyping and mutation analysis recombinant Taq DNA polymerase ►► Especially recommended for multiplex assays Enzyme not included. To be complemented with appropriate master mix ►► HybProbe probes 04991885001 04 707 524 001 ►► SimpleProbe probes ►► NOT to be used with hydrolysis probes! 04 710 924 001 Contains Universal ProbeLibrary probe and HybProbe probes, also for demonstration of SYBR Green I detection and high-resolution melting analysis if combined with the respective master mixes 61 System Description Additional Equipment Required 3.7 Additional Equipment Required The following additional equipment is required to perform real-time PCR assays with the LightCycler® 480 System: ►► Standard swing-bucket centrifuge containing a rotor for well plates with suitable adaptors ►► Nuclease-free, aerosol-resistant pipette tips B 62 ►► Pipettes with disposable, positive-displacement tips ►► Sterile reaction (Eppendorf) tubes for preparing master mixes and dilutions LightCycler® 480 Instrument — Software Version 1.5 System Description Detection Formats for the LightCycler® 480 Instrument 3.8 Detection Formats for the LightCycler® 480 Instrument 3.8.1 Overview The LightCycler® 480 Instrument makes use of fluorescent dyes for online, real-time monitoring of both the generation of PCR products during cycling and melting of PCR products in post-PCR Melting Curve analysis. Fluorescence signals measured during cycling are correlated with the amount of PCR product in the reaction, allowing the calculation of input copy number of the target nucleic acid (possible both with sequenceindependent and sequence-specific detection formats). Fluorescence measurements taken during post-PCR Melting Curve analysis are either used for PCR product character­ization (in sequence-independent detection formats) or genotyping (in sequence-specific detection formats). For maximum flexibility, the LightCycler® 480 Instrument supports several fluorescent analysis formats and can use a broad range of probes and dyes: ►► Sequence-Independent Detection Assays B Rely on fluorophores that bind to all double-stranded DNA (dsDNA) molecules regardless of sequence; for example SYBR Green I. ►► Sequence-Specific Probe Binding Assays Rely on fluorophores coupled to sequence-specific oligonucleotide probes that hybridize to their complementary sequence in target PCR products: ►► Single-labeled probes (SimpleProbe chemistry) ►► Hybridization probes (HybProbe chemistry) ►► Hydrolysis probes (5´-nuclease assay) Other assay formats may also be adapted for real-time PCR on the LightCycler® 480 Instrument. For example, adaptable probe formats include Bi-Probes (iFRET-Probes), Molecular Beacons and Scorpions. However, it is essential that any fluorescent dye used in an analysis is compatible with the optical unit of the LightCycler® 480 Instrument. System Description 63 System Description Detection Formats for the LightCycler® 480 Instrument HybProbe and hydrolysis probe chemistries use the fluorescence resonance energy transfer (FRET) principle, which is based on the transfer of energy from one fluorophore (the donor) to another adjacent fluorophore (the acceptor). The following are primary conditions for FRET: ►► Donor and acceptor molecules must be close to each other B ►► Excitation spectrum of the acceptor must overlap fluorescence emission spectrum of the donor ►► Dipole orientations of donor and acceptor must be approximate parallel The donor dye is excited by the light source of the LightCycler® 480 Instrument by choosing an excitation filter that matches the dye’s absorption maximum (e.g., 483 nm for fluorescein). This wavelength excites certain electrons in the donor molecule from ground level to a higher energy level. This energy is released by the following: ►► Emitting fluorescent light of different, longer wavelength ►► Transfer of energy to the acceptor dye (e.g., LightCycler® Red 640). When the energy is released, the electrons return to ground level. By transferring energy to the acceptor molecule, fluorescence of the donor itself is quenched. The FRET process can be used in various ways to generate a sequence-specific signal during PCR. While hydrolysis probe chemistry is based on quenching the fluorescence of the donor dye (the acceptor dye is thus called quencher), the HybProbe chemistry uses the fluorescence emission of the acceptor dye. 64 LightCycler® 480 Instrument — Software Version 1.5 System Description Detection Formats for the LightCycler® 480 Instrument 3.8.2 Monitoring PCR with the SYBR Green I Dye Generation of PCR products can be detected by measurement of the SYBR Green I fluorescence signal. SYBR Green I intercalates into the dsDNA helix. In solution, the unbound dye exhibits very little fluorescence; however, fluorescence (measured at 530 nm) is greatly enhanced (100-fold) upon binding to DNA due to conformational changes. Therefore, during PCR, the increase in SYBR Green I fluorescence is directly proportional to the amount of dsDNA generated. Since SYBR Green I dye is very stable it is the reagent of choice when measuring total DNA quantity. The following are the basic steps of DNA detection by SYBR Green I during real-time PCR on the LightCycler® 480 System: � During annealing, PCR primers hybridize to the target DNA strand and form small regions of dsDNA where SYBR Green I intercalates: the fluorescent signal slightly increases. � In the elongation phase, more dsDNA is formed and more SYBR Green I dye can intercalate: the fluorescent signal increases. � At the end of the elongation phase, all DNA has become double-stranded and the maximum amount of SYBR Green I is intercalated. The fluorescence is measured (530 nm) at the end of each elongation phase. B ■ System Description 65 System Description Detection Formats for the LightCycler® 480 Instrument Since SYBR Green I binds to any dsDNA, the SYBR Green I format cannot discriminate between different dsDNA species. The specific product, non-specific products and primer-dimers are detected equally well. Any double-stranded PCR artifact contributes to signal intensity, which could result in overestimation of the concentration of the target sequence. B To determine whether only your desired PCR product has been amplified, you can perform a Melting Curve analysis after PCR. PCR product characterization by Melting Curve analysis is based on the fact that each particular double-stranded DNA molecule has its characteristic melting temperature Tm, at which 50% of the DNA is double-stranded and 50% is melted, i.e., single-stranded. The most important factors that determine the thermal stability of dsDNA are length and GC content of the molecule. During a melting curve run, the reaction mixture is slowly heated up to 95°C, which causes melting of dsDNA and a corresponding sharp decrease of SYBR Green I fluores­ cence when the temperature reaches the Tm of a PCR product present in the reaction. The LightCycler® 480 Instrument continuously monitors fluorescence over temperature transitions. In Melting Curve analysis using LightCycler® 480 Software these data are then displayed as a melting curve chart (fluorescence [F] vs temperature [T]). The Tm of a PCR product present in the reaction can be estimated from the inflection point of the melting curve. But the Tm is more easily discerned using the LightCycler® 480 Basic Software Tm Calling analysis module by plotting a derivative melting curve (-dF/dT) where the center of a melting peak corresponds to the point of inflection. If the PCR generated only one amplicon, Melting Curve analysis will show only one melting peak. If primer-dimers or other non-specific products are present, they will be shown as additional melting peaks. Checking the Tm of a PCR product can thus be compared with analyzing a PCR product by length in gel electrophoresis. 66 LightCycler® 480 Instrument — Software Version 1.5 System Description Detection Formats for the LightCycler® 480 Instrument 3.8.3 Monitoring PCR with Hydrolysis Probes Hydrolysis probe assays can technically be described as homogeneous 5´-nuclease assays, since a single 3´-non-extendable (due to phosphorylation) probe, which is cleaved during PCR amplification, is used to detect the accumulation of a specific target DNA sequence. This single probe contains two labels, a fluorescent reporter and a quencher, in close proximity to each other. When the probe is intact, the quencher dye is close enough to the reporter dye to suppress the reporter fluorescent signal (fluorescent quenching takes place via FRET). During PCR, the 5´-nuclease activity of the polymerase cleaves the hydrolysis probe, separating the reporter and quencher. In the cleaved probe, the reporter is no longer quenched and emits a fluorescent signal when excited. The LightCycler® 480 Instrument can detect hydrolysis probes that are e.g., labeled with the reporter dyes LightCycler® Cyan 500, FAM, HEX, LightCycler® Red 610, ­LightCycler® Red 640, or Cy5. Hydrolysis probes can be used separately or in combination, which permits either single- or multicolor detection. B For multicolor hydrolysis probe assays, it is strongly recommended to use dark quencher dyes (i.e., dye molecules which efficiently quench the fluorescence of a FRET reporter dye without emitting fluorescence themselves). Roche Applied Science recom­mends the use of BHQ-2 (quenching range 550 – 650 nm) for all hydrolysis probe reporter dyes listed above. Alternatively, DABCYL (quenching range 380 – 530 nm) can be used for quenching LightCycler® Cyan 500, FAM, or HEX. � A hydrolysis probe carries two fluorescent dyes in close proximity, with the quencher dye suppressing the reporter fluorescence signal. The 3´-end of the probe is phosphorylated, so it cannot be extended during PCR. � In the annealing phase of PCR, primers and probes specifically anneal to the target sequence. � As the DNA polymerase extends the primer, it encounters the probe. The polymerase then cleaves the probe with its inherent 5´-nuclease activity, displaces the probe fragments from the target, and continues to polymerize the new amplicon. � In the cleaved probe, the reporter dye is no longer quenched and therefore can emit fluorescent light that can be measured by one detector channel of the LightCycler® 480 Instrument. Thus, the increase in fluorescence from the reporter dye directly correlates to the accumulation of released reporter dye molecules (and thus indirectly to the amount of PCR products). As with SYBR Green I, the fluorescent signal of the reporter dye is ­measured at the end of the elongation phase. ■ System Description 67 System Description Detection Formats for the LightCycler® 480 Instrument In the hydrolysis probe format, Melting Curve analysis cannot be performed, because generation of the fluorescent signal does not depend on the hybridization status of the probe but on digestion of the probe. Therefore, this type of assay requires a different experimental approach for genotyping: the Endpoint Genotyping method. For a digestible hybridization complex to form correctly, the hydrolysis probe must anneal to the target before primer extension. The Tm of the probe should be only slightly higher than the Tm of the PCR primer, so the hybridization complex is stable. B 68 Two principle PCR run programs are possible for hydrolysis probe assays. Both twostep and three-step PCR programs will provide suitable experimental results. Higher MgCl2 amounts in the amplification solution might be necessary to ensure stable hybridization of the hydrolysis probe and favor the hydrolysis event. The amplicon should be short (up to 150 bp) and when performing a two-step PCR program the temperature for annealing and elongation should be around 60°C. The LightCycler® 480 Instrument in combination with the LightCycler® 480 Probe Master is fully compatible with the 165 pre-validated, dual-labeled (labeled 5´-termi­nal with fluorescein/FAM and 3´-proximal with a dark quencher dye) realtime PCR probes of the Universal ProbeLibrary for gene expression analysis. The probes are available either as single probes or as organism-specific Universal ­ProbeLibrary Sets containing 90 pre-validated probes. Each Universal ProbeLibrary Set is able to detect at least 95 – 99% of all transcripts for a given organism. Currently Universal ­ProbeLibrary Sets are available for human and mouse. Additionally an extention set is provided to complete the human set to all 165 probes. For detailed information, visit http://www.universalprobeli­brary.com. LightCycler® 480 Instrument — Software Version 1.5 System Description Detection Formats for the LightCycler® 480 Instrument 3.8.4 Monitoring PCR with HybProbe Probes In the HybProbe detection format, two specially designed, sequence-specific oligonucleotide probes labeled with different fluorescent dyes, called donor and acceptor, hybridize to the target sequences on the amplified DNA fragment in a head-to-tail arrangement, thereby bringing the two dyes into close proximity. The donor dye (e.g., fluorescein) is excited by choosing the appropriate excitation filter (483 nm). When the two dyes are close to each other, the energy emitted by the donor dye excites the acceptor dye (e.g., LightCycler® Red 640) attached to the second HybProbe oligonucleotide, which then emits fluorescent light at a different wavelength. The amount of fluorescence emitted is directly proportional to the amount of target DNA generated during PCR. The LightCycler® 480 Instrument can detect HybProbe probes that are labeled with the acceptor dye LightCycler® Red 610, LightCycler® Red 640, or Cy5. These labeled HybProbe probes can be used separately or in combination, which permits either single- or multicolor detection. Use fluorescein (FLUOS) as donor dye. Note, that the donor-acceptor combination FLUOS-HEX is not suitable as the spectra of both dyes are too close to each other. � In the example shown, the HybProbe donor probe is labeled with fluorescein at the 3´-end, while the HybProbe acceptor probe is labeled at the 5´-end with a Light Cycler® Red dye (the acceptor probe is also 3´-phosphorylated to prevent extension). (Note that this set-up might also be reversed: acceptor probe labeled at the 3´-end and donor probe labeled at the 5´-end.) Hybridization does not occur during the denaturation phase of PCR. Since the distance between the unbound probes prevents energy transfer between the two dye labels, no fluorescence will be detected from the acceptor dye during this phase. � During the annealing phase, the two probes hybridize to the amplified DNA fragment in a close head-to-tail arrangement. The donor dye is excited by the light source of the instrument, which causes it to emit energy. Instead of being emitted as fluorescent light, the emitted energy excites the acceptor dye. The fluorescence emitted by the acceptor dye is measured at the end of each annealing step, when the fluorescence intensity is highest. � After annealing, the temperature is raised and the HybProbe probes are displaced during elongation. At the end of this step, the PCR product is double-stranded and the displaced HybProbe probes are again too far apart to allow FRET to occur. B ■ System Description 69 System Description Detection Formats for the LightCycler® 480 Instrument B 70 The HybProbe detection format is suited for both sequence-specific detection in qPCR and genotyping (SNP detection). SNP detection using HybProbe probes is based on Melting Curve analysis. At temperatures below the Tm of the oligonucleotides, the ­Hyb­Probe pair binds to the complementary template and this brings the anchor probe in close proximity with the sensor probe, hence, producing FRET. As the temperature is raised, the probes will melt at their corresponding Tms and no longer produce FRET. This melting coincides with a drop in fluorescence signal. The temperature at which the sensor probe melts will be dependent on the underlying sequence. Thus, if a SNP exists on the sensorprobe binding region, the complex is destabilized and melts at a lower tem­perature compared to the perfect match. LightCycler® 480 Instrument — Software Version 1.5 System Description Detection Formats for the LightCycler® 480 Instrument 3.8.5 Genotyping with SimpleProbe Probes SimpleProbe probes are a special type of hybridization probe. These probes differ from HybProbe probes in one important way: Instead of two probes working together, only a single probe is needed. This single probe hybridizes specifically to a target sequence that contains the SNP of interest. Once hybridized, the SimpleProbe probe emits a greater fluorescent signal than it does when it is not hybridized to its target. As a result, changes in fluorescent signal depend solely on the hybridization status of the probe. The ­SimpleProbe detection format is not based on the FRET principle. Typically a SimpleProbe probe is designed to specifically hybridize to a target sequence that contains an SNP of interest. Once hybridized to its target sequence, the SimpleProbe probe emits more fluorescence than it does when it is not hybridized. As a result, changes in fluorescence are based solely on the hybridization status of the probe. SimpleProbe probes are an excellent tool for SNP genotyping and mutation detection because they readily identify wild type, mutant, and heterozygous samples with only a single short probe. B A SimpleProbe probe can be labeled either terminally (the 3´- or 5´-end) or internally (e.g., by using SimpleProbe 519 Labeling Reagent*). If a SimpleProbe probe is free in solution, emission of the reporter dye is quenched by a specific, non-fluorescent quencher. When the probe hybridizes to its target, quenching is reduced and the reporter dye, when excited by the excitation channel of the LightCycler® 480 Instrument, emits fluorescence. However, even when the probe is not hybridized, no background fluorescence is detectable at 530 nm, resulting in a low signal-to-noise ratio. For SNP analysis, the LightCycler® 480 Instrument monitors the melting behavior of the SimpleProbe probe. By measuring the fluorescence, the instrument can detect melting of the probe–target hybrids as the temperature increases. The more stable the hybridization between Simple probe and target sequence, the higher the melting temperature. Mutations, such as SNPs, weaken the stability of SimpleProbe probe binding. � During the denaturation phase no hybridization takes place, thus, only a low fluorescence background is detected at 530 nm. � During the annealing phase, the probe hybridizes to the amplified DNA fragment and is no longer quenched. Fluorescein, when excited by the light source of the LightCycler® 480 Instrument, emits green fluorescent light which is measured only at the end of each annealing step at maxi mum intensity. � During the subsequent elongation step, the SimpleProbe probe is displaced. � At the end of the elongation step, the PCR product is double stranded and the displaced SimpleProbe probe is again quenched. ■ System Description 71 B 72 LightCycler® 480 Instrument — Software Version 1.5 Operation Chapter C • Operation Description of the operating procedures for the LightCycler® 480 Instrument Table of Contents C Operation 75 1 Introduction........................................................................................................................................................ 75 2 System Start-Up.............................................................................................................................................. 76 3 Preparing and Starting a LightCycler® 480 Instrument Run................................................... 77 4 Exchanging the LightCycler® 480 Thermal Block Cycler..........................................................80 C 74 LightCycler® 480 Instrument — Software Version 1.5 Introduction Operation 1 Introduction Prior to starting operation, review sections Overview and LightCycler® 480 Software to verify the identification and location of the LightCycler® 480 Instrument components and to become familiar with the software. C Operation 75 System Start-Up 2 System Start-Up The mains switch is located on the left side of the power box at the back of the instrument. Use this switch to turn the instrument on or off. � C Two status LEDs are located at the front of the LightCycler® 480 Instrument. During instrument operation, the status LEDs function as described in the table below: Color of Left LED Color of Right LED Indication Orange (flashing) Orange (flashing) Instrument is initializing. Green Orange Instrument is turned on. Instrument status is ready. No plate loaded. Green Orange (flashing) Plate is loading. Green Green Instrument is turned on. Instrument status is ready. Plate is loaded. Green (flashing) Green (flashing) Instrument is running. � Turn on the control unit. � Log on to Windows XP. � Start the LightCycler® 480 Software. Details on working with the LightCycler® 480 Software are described in section LightCycler® 480 Software. ■ 76 LightCycler® 480 Instrument — Software Version 1.5 Preparing and Starting a LightCycler® 480 Instrument Run 3 Preparing and Starting a LightCycler® 480 Instrument Run The procedure described below represents a typical example. Other approaches (e.g., distributing replicates of a master mix already containing template DNA) are possible. � Program the experimental protocol and define the sample numbers, names, etc. For detailed instructions, see section LightCycler® 480 Software. � Prepare a master mix that contains all of the reaction reagents except the DNA ­template in a 1.5 ml or 0.5 ml reaction tube. � Follow the protocols provided in the Instruction Manual of the LightCycler® 480 reagent kit. Use only reaction volumes recommended for the type of PCR multiwell plate in use. Use dark reaction tubes to avoid bleaching of fluorescent dyes by ambient light. Pipette the reagent mix into the wells of the LightCycler® 480 Multiwell Plate. ­Robotic or parallel (8 or 16 tip) pipetting is helpful when processing a large number of samples. � Add the DNA template to each well. � Seal the plate properly with a LightCycler® 480 Sealing Foil by pressing it firmly to the plate surface using your hand or a scraper (e.g., the Sealing Foil Applicator provided with the instrument). C Sealing the plate is crucial to eliminate evaporation at high temperatures. ►►► Operation 77 Preparing and Starting a LightCycler® 480 Instrument Run � Place the multiwell plate in a standard swing-bucket centrifuge, containing a rotor for multiwell plates with suitable adaptors. Balance it with a suitable counterweight (e.g., another multiwell plate). Centrifuge the plate at 1,500 × g for two minutes. Check the wells for bubbles, and repeat if necessary. � ►► To load the prepared multiwell plate into the LightCycler® 480 Instrument, press the push button on the front of the instrument (located next to the instrument status LEDs): C ►► The multiwell plate loader extends out of the right side of the instrument: � Place the multiwell plate into the loading frame of the loader with the flat edge pointing towards the instrument. (The short plate edge with beveled corners points away from the instrument.) � Press the plate loading push button again to retract the loader with the inserted multiwell plate into the instrument. You are now ready to start the run. ►►► 78 LightCycler® 480 Instrument — Software Version 1.5 Preparing and Starting a LightCycler® 480 Instrument Run �� When the run is finished, open the plate loader again to remove the PCR multiwell plate. Directly after completion of a run, the multiwell plate loader may be hot enough to cause an immediate burn. Wait an appropriate time period to let the loader cool down. Always include a final cooling step in your LightCycler® 480 Instrument run protocol. Be aware that in case of a long standby the multiwell plate itself may be heated to +60 to +80°C by the heated lid, even if you have cooled down the ­LightCycler® 480 Instrument to +40°C after the PCR. ■ C Operation 79 Exchanging the LightCycler® 480 Thermal Block Cycler 4 Exchanging the LightCycler® 480 Thermal Block Cycler The LightCycler® 480 Instrument is available in two versions, one with a thermal block cycler for the LightCycler® 480 Multiwell Plate 96-wells, the other for the LightCycler® 480 Multiwell Plate 384-wells Additionally, both LightCycler® 480 Instrument versions are available with two different thermal block cyclers: ►► LightCycler® 480 Thermal Block Cycler Unit Silver ►► LightCycler® 480 Thermal Block Cycler Unit Aluminum Both thermal block cyclers can be used with LightCycler® 480 Instrument I and II. C You can purchase each version of the thermal block cycler as an exchangeable accessory (LightCycler® 480 Block Kit 96 or 384). If different thermal block cycler versions are available to you, you can change the thermal block cycler manu­ally depending on which multiwell plate type you want to use. The table below describes how to exchange the thermal block cycler. Turn off the LightCycler® 480 Instrument before attempting to exchange the thermal block cycler. Before exchanging the thermal block cycler, make sure you have waited an appropriate period of time (approximately 20 minutes) after switching off the LightCycler® 480 Instrument to allow the thermal block cycler and block cycler cover to cool. Directly after completion of a run, both thermal block cycler and block cycler cover are hot enough to cause an immediate burn. Including a final cooling step in your LightCycler® 480 Instrument run protocol does not cool the block cycler cover. � The LightCycler® 480 thermal block cycler is provided in a storage box, which protects the accessory from damage occurring during transport. The storage box takes up the thermal block cycler assembled together with the block cycler cover within the block cycler loading device. ►►► 80 LightCycler® 480 Instrument — Software Version 1.5 Exchanging the LightCycler® 480 Thermal Block Cycler � Open the storage box lid. Grasp the block cycler handhold and pull the block cycler together with the loading device out of the box. � The loading device consists of two identical halves: During block exchange, the upper half is removed and used to take up the thermal block cycler currently installed in the instrument (see below). A retainer located in the bottom is used to take up the disassembled block cycler cover. Open the block cycler door in the right instrument panel: ►► Lift the clip in the door on the right side (1), and turn it clockwise (2). C ►► While holding the door clip in the turned position, open the cycler door at the back. You can only open the door if the instrument is turned off. ►►► Operation 81 Exchanging the LightCycler® 480 Thermal Block Cycler � Remove the upper half of the loading device and place it upside-down, with its open side pointing towards the instrument, in front of the opened block cycler compartment: � ►► While pressing down the red-labeled lever located in the upper left corner of the block cycler compartment opening, grasp the block cycler at its handheld. Use your thumb to apply pressure on the instrument chassis to release the block cycler. C ►► Pull the block cycler out of its compartment and onto the provided loading device: ►► Put aside the removed block cycler placed in the loading device. ►►► 82 LightCycler® 480 Instrument — Software Version 1.5 Exchanging the LightCycler® 480 Thermal Block Cycler � The block cycler cover must be removed after the block cycler has been removed: ►► While pushing the small golden lever located between the block-release lever and the block cycler cover to the left, grasp the grip of the block cycler cover. The block cycler cover is released. ►► Once released, you can easily pull the block cycler cover out of the compartment. C ►► Insert the block cycler cover into the retainer provided in the bottom of the loading device. ►►► Operation 83 Exchanging the LightCycler® 480 Thermal Block Cycler � Load the new thermal block cycler into the empty compartment by following the steps described above in reversed order: ►► Inserting the block cycler cover: While pushing the small golden lever located between the block-release lever and the block cycler cover to the right, push the block cycler cover into its carrier at the upper side of the block cycler compartment. C ►► Insert the new block cycler: Follow Steps 5 and 4 above exactly in reversed order. ►► Finally, after pushing the block cycler back into its compartment, close the block cycler door and secure it by pressing down the door clip. When you turn on the LightCycler® 480 Instrument again, the new thermal block cycler is automatically detected and identified by the LightCycler® 480 Software. No kind of re-calibration of instrument is required. ■ 84 LightCycler® 480 Instrument — Software Version 1.5 LightCycler® 480 Software Version 1.5 Chapter D • LightCycler® 480 Software Instructions for programming LightCycler® 480 real-time PCR runs and performing data analyses Table of Contents D LightCycler® 480 Software 90 Basic Software Functionalities 90 1 1.1 1.2 1.3 1.4 1.4.1 1.4.2 1.4.3 1.4.4 1.5 1.5.1 1.5.2 1.5.3 1.5.4 2 D 2.1 2.1.1 2.1.2 2.1.3 2.2 2.3 2.3.1 2.3.2 2.3.3 2.3.4 3 3.1 3.2 3.2.1 3.2.2 3.2.3 3.2.4 3.2.5 3.3 Overview of LightCycler 480 Software.............................................................................................90 General LightCycler® 480 Software User Interface Conventions.....................................................91 Starting the LightCycler® 480 Software..................................................................................................... 92 Understanding the LightCycler® 480 Software Main Window..........................................................94 Selection and Navigation Features............................................................................................................100 The Navigator.....................................................................................................................................................100 The Query Tab....................................................................................................................................................104 Sample Selector................................................................................................................................................108 Sample Table......................................................................................................................................................111 Exporting and Importing................................................................................................................................113 Exporting Individual LightCycler® 480 Software Objects and Experiment Raw Data.............115 Exporting Multiple Files Simultaneously..................................................................................................116 Importing Individual Files..............................................................................................................................119 Importing Multiple Files Simultaneously.................................................................................................120 Programming and Running an Experiment.....................................................................................123 Programming an Experiment........................................................................................................................123 Setting Detection Formats.............................................................................................................................126 Defining Programs and Temperature Targets........................................................................................128 Customizing the Online Data Display.......................................................................................................131 Running an Experiment..................................................................................................................................133 Entering Sample Information........................................................................................................................135 Sample Editor Window....................................................................................................................................135 Sample Editor Action Bar...............................................................................................................................137 Configuring Sample Editor Properties......................................................................................................138 Entering Sample Information........................................................................................................................139 Overview of Experimental Analysis.....................................................................................................147 Overview of Analysis Steps...........................................................................................................................148 Using the Analysis Window..........................................................................................................................150 Selecting Filter Combination and Color Compensation.....................................................................151 Working with Samples in the Analysis.....................................................................................................152 Working with Charts in the Analysis Window........................................................................................153 Adding Analysis Notes...................................................................................................................................154 Removing or Renaming an Analysis..........................................................................................................154 Exporting Analysis Results............................................................................................................................156 Software Applications 4 4.1 4.2 4.2.1 4.2.2 4.2.3 4.2.4 4.2.5 4.2.6 86 ® 160 Quantification..................................................................................................................................................160 Overview...............................................................................................................................................................160 Absolute Quantification Analysis................................................................................................................161 Understanding Sample Crossing Points..................................................................................................162 Understanding the Role of Standard Curves.........................................................................................162 Providing the Standard Curve......................................................................................................................164 Performing Absolute Quantification Analyses Using the Second Derivative Maximum Method.................................................................................................................................................................167 Performing Absolute Quantification Analysis Using the Fit Points Method...............................170 Viewing Results.................................................................................................................................................176 LightCycler® 480 Instrument — Software Version 1.5 Table of Contents 4.3 4.3.1 4.3.2 4.3.3 4.3.4 4.3.5 4.3.6 4.3.7 4.3.8 4.3.9 4.3.10 5 5.1 5.1.1 5.1.2 5.2 6 6.1 6.2 6.2.1 6.2.2 6.2.3 6.2.4 6.2.5 6.3 6.3.1 6.3.2 6.3.3 6.3.4 Tm Calling Analysis.......................................................................................................................................206 Using Melting Curve Profiles to Identify DNA Products and Genotypes....................................206 Defining a Melt Program...............................................................................................................................206 Content of a Melting Temperature Analysis...........................................................................................207 Performing Tm Calling Analysis...................................................................................................................208 Genotyping........................................................................................................................................................216 Overview...............................................................................................................................................................216 Endpoint Genotyping Analysis.....................................................................................................................217 Overview...............................................................................................................................................................217 Principle of Endpoint Genotyping...............................................................................................................219 Performing an Endpoint Genotyping Experiment.................................................................................219 Performing an Endpoint Genotyping Analysis.......................................................................................225 Supplementary Functions..............................................................................................................................231 Melting Curve Genotyping Analysis..........................................................................................................232 Overview...............................................................................................................................................................232 Principle of Melting Curve Genotyping Analysis..................................................................................234 Performing a Melting Curve Genotyping Experiment.........................................................................235 Supplementary Functions..............................................................................................................................245 Advanced Software Functionalities 7 7.1 7.2 8 8.1 8.2 249 Color Compensation Analysis................................................................................................................248 Performing a Color Compensation Experiment.....................................................................................250 To Apply Color Compensation.....................................................................................................................256 Working with Templates and Macros................................................................................................257 Working with Subsets.................................................................................................................................266 10 Working with Charts....................................................................................................................................270 Printing, Exporting, and Copying Charts..................................................................................................270 Zooming and Panning to View Chart Details.........................................................................................274 11 Working with Tables.....................................................................................................................................276 12 Generating Reports......................................................................................................................................278 13 13.1 13.1.1 13.1.2 13.1.3 13.1.4 13.1.5 13.1.6 13.2 13.3 D Creating and Using Templates.....................................................................................................................257 Creating and Using Macros..........................................................................................................................262 9 10.1 10.2 Relative Quantification Analysis..................................................................................................................179 Overview...............................................................................................................................................................179 Mono-Color or Dual-Color Experiment....................................................................................................182 Principle of Relative Quantification Analysis..........................................................................................183 Performing a Basic Relative Quantification Experiment....................................................................185 Performing an Advanced Relative Quantification Experiment........................................................187 Performing a Relative Quantification Analysis......................................................................................193 Viewing the Results.........................................................................................................................................198 Pairing Samples and Creating Result Sets.............................................................................................199 External Standard Curves..............................................................................................................................202 Supplementary Information..........................................................................................................................203 Working with Preferences........................................................................................................................282 Using Chart Preferences................................................................................................................................282 Specifying Chart Heading and Label Styles...........................................................................................284 Specifying the Content of Fluorescence Charts...................................................................................284 Specifying the Appearance of Standard Curve Charts......................................................................286 Specifying the Content and Appearance of the Temperature Chart.............................................287 Overriding Default Chart Preferences.......................................................................................................287 Creating a Separate Chart Preferences Item and Making it the Default....................................290 Using Sample Preferences............................................................................................................................291 Specifying User Preferences........................................................................................................................293 87 Table of Contents 14 14.1 14.1.1 14.1.2 14.1.3 14.1.4 14.1.5 14.1.6 14.1.7 14.1.8 14.1.9 14.1.10 14.2 14.3 14.4 14.4.1 14.4.2 14.4.3 14.4.4 14.4.5 14.5 14.6 14.7 15 15.1 15.2 15.3 D 88 16 16.1 16.2 16.3 16.4 16.5 16.6 16.7 Administrative Tools....................................................................................................................................294 Managing User Access..................................................................................................................................295 Understanding User Accounts....................................................................................................................295 Understanding Groups...................................................................................................................................296 Understanding Roles.......................................................................................................................................296 Privileges of the Standard User Role.........................................................................................................297 Privileges of the Expert User Role..............................................................................................................298 Privileges of the Local Administrator Role..............................................................................................299 User Access to Objects..................................................................................................................................300 Managing Users, Groups, and Roles.........................................................................................................306 Working with Roles..........................................................................................................................................309 Changing Your Password...............................................................................................................................311 Report Settings..................................................................................................................................................312 Error Log...............................................................................................................................................................313 Database Information.....................................................................................................................................314 Traceable and Research Databases..........................................................................................................314 To Clean up the Database.............................................................................................................................315 To Compress the Database...........................................................................................................................317 How to Handle Databases from Software Version 1.3 or Earlier....................................................317 How to Handle Objects from Software Version 1.3 or Earlier..........................................................318 Instruments.........................................................................................................................................................319 Detection Formats............................................................................................................................................323 Setting the Plate Type......................................................................................................................................327 Diagnostic Tools.............................................................................................................................................328 Instrument Problem Report...........................................................................................................................328 Error Log...............................................................................................................................................................329 Self Test................................................................................................................................................................329 Installation and Maintenance of LightCycler® 480 Software...............................................330 Installing LightCycler® 480 Software.........................................................................................................331 Starting the LightCycler® 480 Software and Connecting an Instrument.....................................336 Saving an Existing Database and Installing Additional Databases...............................................339 Logging on to Different Databases............................................................................................................343 Replacing an Existing Database File with a Database File of the Same Name........................345 Setting up a Client/Server Network...........................................................................................................346 Removing LightCycler® 480 Software.......................................................................................................350 LightCycler® 480 Instrument — Software Version 1.5 Basic Software Functionalities Introduction to general software features and instructions for programming and analysis of LightCycler® 480 experiments 1 Overview of LightCycler® 480 Software Basic Software Functionalities 1 Overview of LightCycler® 480 Software LightCycler® 480 Software controls the LightCycler® 480 Instrument using information you provide in an experiment protocol. Raw data gathered by the software during realtime online PCR monitoring can then be analyzed utilizing the various analysis software modules, e.g., ►► Crossing point (Cp) calculation for Absolute and Relative Quantification analysis ­using the Absolute Quantification or (optional) Relative Quantification software modules ►► Melting Curve analysis for mutation studies using the Tm Calling or (optional) Genotyping software modules LightCycler® 480 Software includes the LightCycler® 480 Software application, a database, and the database object server (called “Exor4”), which com­municates with the database. The software needs to be installed in a local configuration. In this configuration all software components are preinstalled on the LightCycler® 480 control unit connected to the LightCycler® 480 Instrument. Each configuration (instrument and connected control unit) functions as an independent system with its own databases and its own set of user accounts. The location and destination folder of the database engine and database files is usually predefined for the installation process. D Optionally, LightCycler® 480 Software 1.5 allows you to connect the application to a database on a remote computer. It is even possible to host several connections from different users to a single remote database. For details on how to set up such a client/ server network read section Setting Up a Client/Server Network. All data gathered by the LightCycler® 480 System are stored in the database to guarantee security for the data and data integrity. No manipulation of stored data and no access to raw data are possible. Analysis and editing of data can only be done within the ­LightCycler® 480 Software. LightCycler® 480 Software uses a database with an audit trail (traceable database) or a database without an audit trail (for research applications). 90 In a traceable database all changes of database objects have to be confirmed together with submitting a reason for change. A traceable database does not allow that experiments and experiment related objects are renamed or deleted. Experiments might even not be copied. But it is possible to rename templates and folders as well as delete templates and empty folders. In a research database changes are not traced and you can rename, copy or delete experiments and experiment related objects. LightCycler® 480 Instrument — Software Version 1.5 Overview of LightCycler® 480 Software General LightCycler® 480 Software User Interface Conventions 1 This section provides a general introduction to LightCycler® 480 Software. Further, it describes all user interface elements and software modules available on all software screens. This section includes the following topics: ►► Starting the LightCycler® 480 Software ►► Understanding the main window ►► User interface conventions ►► Exporting and importing files and objects 1.1 General LightCycler® 480 Software User Interface Conventions The user interface of the LightCycler® 480 Software displays some common elements (i.e., buttons) with a defined functionality which you will find on nearly all software screens: Button Function Confirms an entry or action. Proceeds to the next screen, dialog, or step. Corresponds to pressing the <Enter> key. Aborts an entry or action. Closes the selected screen or dialog. Corresponds to pressing the <Esc> key. Adds an item or object. Removes an item or object. Edits an item or object. Exits LightCycler® 480 Software. D Furthermore, general button design conventions imply the function behind each button by using specific button indicators. The table below explains the conventions for button indicators: Button Marking Behavior Black triangle in lower left corner Completes the action and closes the window or dialog. Black triangle in upper right corner Opens a secondary dialog. No black triangle Performs a specified action in the current window. White background, dotted inside border Button is selected. Button combined with arrow-down symbol Signifies a multi-select button. Placing the mouse pointer over an icon or button displays a short description of its function and its keyboard shortcut (if available). Basic Software Functionalities 91 1 Overview of LightCycler® 480 Software Starting the LightCycler® 480 Software 1.2 Starting the LightCycler® 480 Software Follow the steps below to start and log onto the LightCycler® 480 Software. Run the LightCycler® 480 Software at a screen solution of 1280 × 1024 pixels or higher. Note that the software will run under a screen resolution as low as 1024 × 768. However, some software features will be restricted at this lower resolution (for example, some buttons will overlap). To start the LightCycler® 480 Software: D � Double-click the LightCycler® 480 Software icon � In the Login dialog box, type your user name and password. � In the Log on to field, the last database selected on this computer is displayed by default. on the desktop. The initial password for the admin user is LightCycler480. If several databases are available and you want to log on to a different database than the one displayed in the ‘Log on to’ field, select the Options button. The Login dialog box expands to show a selection list of all available databases. Select a database from the list.. ►►► 92 LightCycler® 480 Instrument — Software Version 1.5 Overview of LightCycler® 480 Software Starting the LightCycler® 480 Software � Click 1 to proceed with the login. The application now displays the LightCycler® 480 Software Overview window containing the Status bar at the top, the Experiment Creation and Tasks area on the right, and the Global action bar on the extreme right. Starting from the Overview window, you can ►► create a new experiment ►► create a new experiment from a macro or a template ►► open an existing object ►► switch to other software modules such as the Navigator or the Tools section. ■ D Area Function Status bar Information about the currently active object. Switch between open objects by selecting them in the Window list. When you start the software, this list will only contain the Overview window. Names of active software windows are then added during operation. Experiment Creation Click one of the buttons to create a new experiment and launch the Run module. For more information on using the Run m ­ odule, see section Programming an Experiment. Choose the plate type if you are using mixed plates (clear and white plates alternatively). For more information on choosing the plate type see section Instruments. Tasks Click Open Existing Object to open an object which already exists in the database. Global action bar Availability of the buttons in the Global action bar depends on the active window currently opened. For more information, see section Understanding the LightCycler® 480 Software Main Window. Message Area The Message area displays status messages, errors and warnings. Basic Software Functionalities 93 1 Overview of LightCycler® 480 Software Understanding the LightCycler® 480 Software Main Window 1.3 Understanding the LightCycler® 480 Software Main Window The figure below illustrates the LightCycler® 480 Software main window (as an ­example, an Absolute Quantification Analysis window is shown, but the following ­description applies to all windows). The main window contains the following areas, which are described below: ►► Status bar ►► Module bar ►► Global action bar ►► Editor frame ►► Message area D 94 LightCycler® 480 Instrument — Software Version 1.5 Overview of LightCycler® 480 Software Understanding the LightCycler® 480 Software Main Window 1 Status Bar This area displays information about the currently active object and allows you to select an object to view from a list of currently open objects. Field Function Instrument Displays name and status of the connected instrument. The following instrument states are possible: Not Connected, ­Connected, Initializing, Standby (MWP loaded), Standby (no MWP), Running, and Error. Window Displays a pull-down menu listing all currently open windows. Use the menu to switch between windows. Database Displays the name and type of the database to which you are connected. User Displays the name of the user who is currently logged on to the database. D Basic Software Functionalities 95 1 Overview of LightCycler® 480 Software Understanding the LightCycler® 480 Software Main Window Global Action Bar The Global action bar displayed on the right side of the screen contains buttons used for general software functions. Their availability depends on the active window currently opened. The following actions are connected to these buttons: Button Function Exit: Clicking this button exits the application. Log Off: Clicking this button automatically logs you off the current database and lets you log onto another database. Clicking this button switches the view to the Overview window. Clicking this button displays the Navigator window. The Navigator is described in detail in section Selection and Navigation Features. Save: Clicking this button saves changes applied to the currently opened object. Export: Clicking this button exports the currently opened object to a file. Export is described in detail in section Exporting and Importing. Close: Clicking this button closes the selected object. D Print: Clicking this button prints the currently viewable screen. Tools: Clicking this button opens the Tools window, where you can change your password, create and edit users, groups and roles, edit the system settings, view the database status and the Error Log, manage instrument information, view the instrument self test, and define your filter combination selection. The Tools dialog is described in detail in section Administrative Tools. 96 LightCycler® 480 Instrument — Software Version 1.5 Overview of LightCycler® 480 Software Understanding the LightCycler® 480 Software Main Window 1 Module Bar The Module bar, displayed on the left side of the screen, has six permanent buttons. The following actions are connected to these buttons: Button Function Clicking this icon opens the Run module, which includes the details of the experiment protocol, charts of experiment data, and notes entered by the person running the experiment. How to program and run an experiment is explained in detail in section Programming and Running an Experiment. Clicking this icon opens the Subset Editor, which allows you to group samples into subsets for analysis and for reports. How to create and edit subsets is explained in detail in section Working with Subsets. Clicking this icon opens the Sample Editor, which is used to define sample information needed for the experiment. How to enter and edit sample information is explained in detail in section Entering Sample Information. Clicking this icon opens the Analysis module. If no analysis is yet opened, this will bring you to the Analyses Overview window. Here you can either create new analyses or open already existing ones. Each newly created analysis for an experiment is added to the list of analyses and can be selected in the corresponding drop-down list displayed in the Analysis module. If an analysis is already open, the corresponding window will be brought to the front. Clicking this icon opens the Report module which allows you to define the content of a report and to view and print the report. You must first save an experiment before this button becomes active. Clicking this button opens the Summary module of the experiment. This module contains information about the experiment (such as name, date, and owner as well as the filter combinations), displays the change log, and lets you save an experiment as a macro. Basic Software Functionalities D 97 1 Overview of LightCycler® 480 Software Understanding the LightCycler® 480 Software Main Window To use the Module bar: Click an icon to open the related experiment module. Placing the mouse pointer over an icon displays a short description of the icon function. Editor Frame The frame is the central area where the modules are displayed. The Editor frame may contain several sections (see the figure below as an example) that can be resized on the border individu­ally. You can resize a section by dragging the splitter bar between two sections to hide or show the section. The arrows on the splitter bar indicate which area of the Editor frame will be affected. Clicking a splitter bar will hide the corre­ sponding area. D Resizing Window Sections To hide or display a section: ►► Click the splitter bar on the border. ►► Click the splitter bar again to redisplay the section. To resize an area: ►► Place the cursor over the section border until the cursor changes to a double-pointed arrow. ►► Click and drag the border to the location you want. 98 LightCycler® 480 Instrument — Software Version 1.5 Overview of LightCycler® 480 Software Understanding the LightCycler® 480 Software Main Window 1 Action Button Area The Action button area displays buttons unique to the currently active window which are used to perform actions on that window. Action buttons vary with the active window you currently have opened (e.g., the Action button area displayed below is unique for the Navigator window.) Message Area The Message area displays status messages, errors and warnings. The Message area consists of the following parts: ►► Alarm icon on the left the alert: . The color of this icon changes depending on the severity of ►► Grey = normal information ►► Yellow = warning ►► Red = alarm condition ►► Text field in the middle. The text field displays messages, including the type, date and time of message and the message text. ►► Right-click a message entry to open the corresponding context menu. ►► Select Show log in the context menu to display the log file and open the Error Log tool. For detailed information on the Error Log tool see section Error Log. ►► Select Clear selected Messages to delete the selected messages from the Message area. D ►► Select Clear Messages to delete all messages from the Message area. ►► Double-click a message entry or select Details in the context menu to display detailed information. ►► Open About box button . Clicking this button opens the program’s About box, which contains shortcuts to the LightCycler® 480 manuals in the installation folder and displays the software version and copyright information about the software. Basic Software Functionalities 99 1 Overview of LightCycler® 480 Software Selection and Navigation Features 1.4 Selection and Navigation Features This section describes the object selection, navigation, and query elements of the LightCycler® 480 Software: ►► Navigator ►► Query ►► Sample Selector and Sample Table 1.4.1 The Navigator The Navigator window provides access to items stored in the LightCycler® 480 database. Items include experiments, user accounts, instrument, macros, etc. The Navigator allows you to open experiments and related items (such as preferences, macros, special data) as discrete objects. All items in the Navigator are organized in folders in a tree-like structure (similar to Windows Explorer) and are sorted alphabetically within their folders. You can expand and contract folder views and highlight the object you want to select. In addition, you can use the Query tab to search for specific LightCycler® 480 Software objects in the database by entering search parameters. The Navigator window is structured into four areas: ►► Tree pane ►► Object summary pane ►► Navigator controls D 100 ►► Query tab LightCycler® 480 Instrument — Software Version 1.5 Overview of LightCycler® 480 Software Selection and Navigation Features 1 Tree Pane The Navigator Tree pane displays a hierarchical tree view of the objects stored in the currently active database. The top object in the tree is always “Root”. The tree is used in a similar manner as for Windows Explorer. The Navigator Tree pane always includes the following default folders and objects: ►► User folders (including the System Admin folder and folders for each user account). Each user folder contains default subfolders, such as a folder for experiments. ►► Roche folder that contains experiments, templates, and macros from Roche that can be used by anyone with access to LightCycler® 480 Software. The Roche folder contains some useful standard objects: ►► Demo experiments in the Experiments subfolder. ►► Demo run templates in the Templates subfolder including predefined subsets in the Subsets subfolder. The run templates folder contains templates for use with the LightCycler® 480 Instrument I or LightCycler® 480 Instrument II. ►► Color Compensation objects including the universal Color Compensation objects, and a demo melt object for Endpoint Genotyping analysis in the Special Data folder. To modify a Roche object, you must first create a copy by exporting and importing it to your own user folder. ►► Administration folder that contains objects for user groups, user roles, user accounts, and security policies. To show or hide items under a folder, double-click the folder name or click the plus (+) or minus (–) sign next to the folder. Right-clicking an object in the Tree pane opens a context menu with the actions currently available for the object. For more information on the actions see section Navigator Controls. The Navigator is similar, but not identical to the Windows Explorer of your com­puter. The Navigator displays data that are stored in a database not in the Windows file system. D Summary Pane The Navigator Object Summary pane displays experiment summary data if the currently selected object is an experiment or a macro. Basic Software Functionalities 101 1 Overview of LightCycler® 480 Software Selection and Navigation Features Navigator Controls In combination with the Tree pane, the Navigator control buttons allow you to work with objects in the database and to import and export objects. The availability of the Navigator control buttons depends on your user role and on the database you have logged onto. A research database allows experiments and experiment-related objects to be renamed, deleted or copied. With a traceable database this is not allowed. But it is possible to rename and delete templates and empty folders. Button Function Clicking this button opens a dialog that allows you to save an experiment object together with an event log of the instrument and (optional) descriptive user notes in one Problem Report file (*.ipr). This file can then be sent to the Technical Services Department of Roche Applied Science for troubleshooting purposes. For more information, see section Diagnostic Tools. Clicking this button opens a standard Windows file browser that allows you to select the type of data files to be imported and the location from which they are to be imported. The following file types are supported: ►► ATF files: “ATF” is an abbreviation for a set of files, including .abt (program and sample data), .tem (temperature data), and .flo (fluorescence data) files. All three types of the files are needed for each experiment. (ATF files originate from LightCycler® Software Version 3.5.3 or lower.) D ►► Object files: XML (Extensible Markup Language, *.ixo) object files Clicking this button opens a standard Windows file browser that allows you to select the location to which the object data is to be exported and to name the exported object. Object data can be exported as an .ixo file of the selected object (which exports both the experiment and recorded instrument-related information) or in XML format as a Summary XML file. Clicking this button opens the Batch Import wizard, which lets you import all experiment files in a directory at one time. For more information about batch import, see section Exporting and Importing. Clicking this button opens the Batch Export wizard, which lets you export all object files in a directory at one time. For more information about batch export, see section Exporting and Importing. Clicking this button opens the Result Batch Export wizard, which lets you export all analysis results from experiments in a group of folders and all its subfolders. For more information about batch result export, see section Exporting and Importing. 102 LightCycler® 480 Instrument — Software Version 1.5 Overview of LightCycler® 480 Software Selection and Navigation Features Button 1 Function Clicking this button opens the Create New Object dialog containing icons for each object type you can create. The icons displayed depend on the user’s role. You can either double-click an icon to create a new instance of the selected icon, or select the icon and click . The option Rich Text Formatted document allows you to make notes and save them in the LightCycler® 480 database. Clicking this button creates a new folder object under the currently selected folder in the tree. Clicking this button opens the selected object in the Editor frame. Clicking this button activates the object name in the tree so you can edit the name. Clicking this button deletes the selected object (i.e., removes the object from the database). Clicking this button creates a copy of the selected object. D You can copy an item from another user’s folder into your own folder or subfolder. (However, your user role may limit which other users’ folders are visible to you.) Once the item is in your own folder, it becomes your item and you can modify it as necessary (subject to the limitations of your user role). To copy items from another user’s folder: ►► Select the item you want to copy in the Navigator, and click Copy. The Copy Object dialog opens. ►► Select a target folder, enter a new name for the item if you wish, and click . Basic Software Functionalities 103 1 Overview of LightCycler® 480 Software Selection and Navigation Features 1.4.2 The Query Tab LightCycler® 480 Software includes a query tool you can use to retrieve experiments and other objects stored in the LightCycler® 480 Software database. The query tool is accessible via the Navigator in form of the Query tab. D To create and execute a query: � Select the Query tab in the Navigator window. � In the Object Type box, select the type of object to be retrieved: � (Optional) Enter the name of the item to be retrieved or the owner of the item, if known. You may use the wildcard ”*“ to search for any character string. ►►► 104 LightCycler® 480 Instrument — Software Version 1.5 Overview of LightCycler® 480 Software Selection and Navigation Features � 1 Select Modification Date or Creation Date to specify which date you want to use in the query. The Modification Date and the Creation Date choices are mutually exclusive (i.e., you can search for one or the other, but not both). Select a date range for the search. You can specify the number of months or days before the current date or you can select a beginning and ending date in the past. � For any possible object type, you can also select a target folder from the Folders tab. Check the Scan Sub-folders box to include all subfolders within a directory in the search: D ►►► Basic Software Functionalities 105 1 Overview of LightCycler® 480 Software Selection and Navigation Features � For some object types, additional search options can be selected from the Options tab: Object Type Search Options Experiment Analysis The list of available analysis types depends on the installed LightCycler® 480 Software modules. D Color Comp/ Std. Curve You can search for a CC object according to the instrument that created it. ►►► 106 LightCycler® 480 Instrument — Software Version 1.5 Overview of LightCycler® 480 Software Selection and Navigation Features � 1 Click the Search button. Results are displayed in the pane to the right of the search criteria. The results include the following: ►► Object name ►► Object type ►► Date the object was created ►► Date the object was last modified You can sort the result list in ascending or descending order by clicking the corresponding column head. If you select an object in the list, the full path to the object is displayed in the Status bar at the bottom of the Results pane. If the selected object is an experiment or a macro, a summary of object information is displayed in the Object Summary pane. � If an error message is displayed stating that the query engine needs to be updated, you must update the database. If you have Local Administrator privileges, see “Updating the database” in section Administrative Tools for instructions. Otherwise, see your system administrator. D To open an object, double-click the object name. ■ Basic Software Functionalities 107 1 Overview of LightCycler® 480 Software Selection and Navigation Features 1.4.3 Sample Selector The Sample Selector and the Sample Table are displayed in many windows (e.g., most windows connected to analyses) in the LightCycler® 480 Software. The Sample ­Selector includes a multiwell plate (MWP) image with selectable wells and a legend showing selectable sample groups where required. The MWP image can be used to select samples, or as a visual display. When used to select samples, it may appear with or without the legend and may also appear with or without a Sample Table. For more information on the Sample Table see the f­ ollowing section. The interfaces that use these elements are: Interface Components of the Sample Selector Data Display tab in the Run module MWP image Subset Editor MWP image Report module MWP image Sample Editor MWP image with Legend and Legend Property Selector Analysis screens MWP image with Legend, Legend Property Selector and Sample Table D Selecting and Deselecting Samples Samples in the MWP image can be enabled or disabled by choosing a subset in the Subset combo box. A disabled sample is colored dark gray, exhibits no response when clicked, and shows no information. Samples in the MWP that do not belong to the subset chosen for analysis are disabled by default and cannot be changed. Which sample groups are available in the legends depends on the analysis type. When enabled, a sample may be either selected or deselected. A selected sample is displayed as a pressed button with a white background. A button for a deselected sample is displayed as not pressed with a light blue background. Only selected samples are displayed in the Results table and on the corresponding analysis chart. 108 LightCycler® 480 Instrument — Software Version 1.5 Overview of LightCycler® 480 Software Selection and Navigation Features 1 You can set the selection status of enabled samples in the MWP image as follows: ►► Click a sample to select it. Press the <Ctrl> key and click a selected sample to deselect it. ►► If the MWP image and the Subset combo box are used together, selecting a subset enables only the samples in the subset and automatically selects them. ►► Click and drag on a deselected well to select all wells in the drag region. Press the <Ctrl> key and click and drag on a selected well to deselect all wells in the drag region. ►► Click row or column headers to select the corresponding rows or columns. Press the <Ctrl> key and click row or column headers to deselect the corresponding rows or columns. The display of the sample table corresponds to the selection of rows or columns in the sample selector. ►► Click the square in the upper left corner of the MWP image to toggle the selection status of the entire plate. ►► If a legend is included in the Sample Selector you can use the Legend Property Selector to select which legend options are displayed. The options provided in the Legend ­Property Selector combo box depend on the context. ►► Click a colored icon in the legend to toggle the selection status of the corresponding wells. Selection of the legend icons is synchronized with the selection in the MWP image. A legend icon appears selected if all members of the group are selected in the MWP image. It will not appear selected if any group member is not checked. ►► Double-click a legend icon to select all items in the corresponding group and deselect all items not in the group. ►► To add wells to or remove them from a selection, press the <Ctrl> key and click a well, row or column or click and drag a rectangle. D Scrolling the MWP Image The MWP image contains horizontal and vertical scroll bars to allow you to scroll and see any part of the image. When you are scrolling, the column and row headers remain fixed. Zooming in and out You have several possibilities for zooming in on or out of the MWP image: ►► With the zoom buttons ►► With the slider bars ►► Manually setting the zoom by dragging the margins of a column or row Basic Software Functionalities 109 1 Overview of LightCycler® 480 Software Selection and Navigation Features The MWP image provides the following zoom buttons: Button Function Clicking this button displays the complete plate with each well as large as possible. Clicking this button displays the selected wells with each well as large as possible. Clicking this button displays the wells large enough so that all text in a well is visible. The MWP image provides two slider bars for zooming in a horizontal or vertical direction: ►► With the horizontal slider at the rightmost position (minimum zoom) the MWP image displays a single column. ►► With the horizontal slider at the leftmost position (maximum zoom) the MWP image displays all columns. ►► With the vertical slider at the topmost position (maximum zoom) the MWP image displays a single row. ►► With the vertical slider at the bottommost position (minimum zoom) the MWP image displays all rows. D As well as zooming with the buttons or sliders, you can manually set the horizontal or vertical zoom by dragging the right margin of a column or the bottom margin of a row. The new size of all columns/rows is calculated from the selected column or row. Printing the MWP Image The MWP image provides a Print button that allows you to print the visible section of the image. The print is scaled to a single page. Information Provided in the MWP Image Depending on the context the MWP image can display the following information: ►► Each well contains a color icon for the legend property. ►► The legend color icon of each well displays a tool tip containing the sample information fields that are visible in the MWP image. Whether or not these fields have labels depends on the context. ►► If the MWP image is zoomed large enough so that all text in a well is visible, ►► the image displays the legend property to the right of the color icon as the first row of information. ►► subsequent rows may or may not contain a color icon. If they contain an icon there is no legend for the subsequent icons. ►► the information in subsequent rows of each cell is defined by the context. The information displayed in the cells of the MWP image cannot be edited. 110 LightCycler® 480 Instrument — Software Version 1.5 Overview of LightCycler® 480 Software Selection and Navigation Features 1.4.4 1 Sample Table The Sample Selector and the Sample Table are displayed on many windows (e.g., most windows connected to analyses) in the LightCycler® 480 Software and are used to select the samples to be displayed in the corresponding analysis charts or to include or exclude samples from analysis. For more information on the Sample Selector see the previous section. The Sample Table displays the well coordinates of the samples in the MWP image and the color which represents a sample in the analysis charts (defined by the sample ­preferences). Use the Sample Table to select samples for display in an analysis chart or to include/ exclude a sample from analysis. The sample color in the Sample Table always refers to the color in a chart or data display, and to the color in the MWP image. Only samples that are enabled and selected in the Sample Selector are displayed in the Sample Table. Other information (in additional columns) may be added to a Sample Table according to the context of the screen (e.g., results such as Cp and concentration for quantification analyses). If there are more samples than can be displayed, a scroll bar is added. Selecting or Deselecting Samples You can select one or all of the samples in the Sample Table for display in an analysis chart, but you cannot change any of the information displayed. Selected samples are highlighted. D To add or remove samples from the selection in the Sample Table, use the standard windows shift-click and ctrl-click features. Including or Excluding Samples Further, samples can be included into or excluded from analysis. To include a sample, mark the Include box in the left table column. Status of the Include box is changed by double-clicking or by pressing the <Space> key. Using the Include option, you can, for instance, decide which standards are used to calculate the standard curve in Absolute Quantification analysis. After you have changed the include status of a sample, you must always recalculate the analysis. Basic Software Functionalities 111 1 Overview of LightCycler® 480 Software Selection and Navigation Features Sorting the Sample Table You can sort the Sample Table by clicking the header of a column. Clicking the header several times toggles the sort order between descending and ascending. To sort the table by well position – either MWP column-wise or row-wise – click the header of the Pos column. Exporting Sample Information You can export the Sample Table data as a tab-delimited text file for further use in common spreadsheet programs (e.g., Microsoft Excel). To export the Sample Table data, rightclick the table area and select Export Table. A file selection dialog opens. Enter a file name and click Save. The exported file contains a header line with experiment name and filter combination. D 112 LightCycler® 480 Instrument — Software Version 1.5 Overview of LightCycler® 480 Software Exporting and Importing 1.5 1 Exporting and Importing To view experiment information in LightCycler® 480 Software, the experiment file must be stored in a LightCycler® 480 Software database or imported from a hard drive or other data carriers. Experiments and other files can be imported and viewed without saving. You can change settings and calculate analyses without saving the file in the database. When closing the files without saving, changes are discarded. Importing a file does not remove it from the original location; it copies the file into the database so you can view the information in LightCycler® 480 Software. For example, you need to import files in these cases: ►► If you want to move a LightCycler® 480 Software experiment file from one database to another; you must export the file from the first database to a new location, such as your hard drive, and import the file into the second database. ►► If you want to view and analyze experiment files from LightCycler® Software 4.x. Importing Files Using the Import Navigator control button, you can import the following: ►► ATF: Experiment file from LightCycler® Software 3.5.3 or previous versions; you can import all the FLO files from an entire directory at one time using the batch import tool, described below. (Importing FLO files automatically imports the corresponding ABT and TEM files.) Raw data imported from ATF files will be associated with the “ATF” detection format. This format will be mapped to one excitation (470) and six emission filters (defined as 530, 555, 610, 640, 670, and 710). If the imported raw data was generated using the continuous mode setting, no conversion will be performed. The ‘acquisition per °C’ will be set to a fixed value of “5”. Other mode settings will be ignored. ►► IXO: Experiment file from LightCycler® 480 Software and LightCycler® Software 4.x; you can import all the IXO files from an entire directory at one time using the batch import tool, described below. When importing IXO files from LightCycler® Software 4.x, only raw data are imported into the LightCycler® 480 database. Any other objects included in the IXO file (e.g., analyses) are not imported. D IXO files that do not have checksums will not be imported and an error message will be generated. For imported experiments, an “Imported Samples” subset is generated automatically. Exporting Objects and Experiment Raw Data To store objects outside the LightCycler® 480 Software database or to transfer objects between databases, you must export the LightCycler® 480 Software files. Exporting a file does not remove the object from the database, but instead copies the file and stores it at the location you designate. The exported file has an .ixo file extension. You can also export any object in XML format as a Summary XML file. IXO files exported from LightCycler® 480 Software cannot be imported into LightCycler® Software 4.x. Basic Software Functionalities 113 1 Overview of LightCycler® 480 Software Exporting and Importing You can export the following objects: ►► User default preferences and user preferences for charts and samples ►► LightCycler® 480 experiments ►► Standard melting curve ►► Standard curve object ►► Templates ►► Macros ►► Color Compensation objects ►► LightCycler® 480 Instrument Error and Operation logs. For more information see section Diagnostic Tools. For experiments you can also export the raw data in tab-delimited text format (Experiment Text File), see below. The Experiment Text File The Experiment Text file format is tab-delimited. It includes two header lines: ►► The first header line contains the experiment name. ►► The second header line contains column headers. The data file contains the following information: D ►► Sample position ►► Sample name ►► Program number ►► Segment number ►► Cycle number ►► Acquisition time ►► Acquisition temperature ►► Fluorescence data for each channel All fluorescence data in the Experiment Text export files are the data that are currently displayed in the charts in the software, i.e., scaled by integration time and reference value. Read the sections below to learn how to import and export ►► LightCycler® 480 files individually, see sections Exporting Individual LightCycler® 480 Software Objects and Experiment Raw Data and Importing Individual Files. ►► LightCycler® 480 files by directory (batch import or export), see sections Exporting Multiple Files Simultaneously and Importing Multiple Files Simultaneously. Exporting Analysis Results As well as exporting objects, you can export analysis results from experiments in a group of folders and all its subfolders by using the analysis batch result wizard. For more information see section Exporting Analysis Results. Exporting Charts and Tables As well as exporting objects, you can export data from charts and tables. For more information see sections Working with Charts and Working with Tables. 114 LightCycler® 480 Instrument — Software Version 1.5 Overview of LightCycler® 480 Software Exporting and Importing 1 Exporting Individual LightCycler® 480 Software Objects and Experiment Raw Data 1.5.1 Individual LightCycler® 480 Software objects or experiment raw data can be exported both from the Navigator or when opened in the LightCycler® 480 Software main window. � Use one of the following options to export a LightCycler® 480 Software object: ►► Select it in the Navigator ►► Open it in the main window � ►► When working in the Navigator, click the ►► When working on the main window, click the button. button. � The Windows file selection dialog opens. Browse to select a file destination. � From the Save as type drop-down list, select your preferred export file format (*.ixo, *.txt, or *.xml): � D If you change the format from *.ixo to *.txt, or *.xml, the file cannot be re-imported into the LightCycler® 480 Software. Enter a file name, and click Save. By default, the name of the experiment is used as file name. ■ Basic Software Functionalities 115 1 Overview of LightCycler® 480 Software Exporting and Importing 1.5.2 Exporting Multiple Files Simultaneously LightCycler® 480 Software includes a batch export tool that lets you export all files in a directory at one time. Follow the instructions below to export a directory of files. Batch export is only possible from the Navigator. Batch export is performed using a wizard. You can move from a wizard step to the previous or next step by clicking the corresponding button. Note that the Next button will only be available when you have provided the settings required for the current tab. � D � Click the Batch Export Navigator control button. The Batch Export wizard opens. On the Select Folders tab of the wizard, select a source folder in the Available Folders list on the left. Click to add the source folder to the Selected Folders list on the right. To remove a selected Folder from the Selected Folders list click . Check the Scan Sub-folders option to include all subfolders within the source directory. On the Target tab, select a destination directory. Click the Browse button to browse for a destination folder. Alternatively, type the path of the destination directory directly into the input field. If the specified directory does not exist yet, check the box beneath the input field to create it. ►►► 116 LightCycler® 480 Instrument — Software Version 1.5 Overview of LightCycler® 480 Software Exporting and Importing � 1 On the Options tab, you can set various export options. ►► Select the types of objects to export from the folder: You can either export all object types at once (by default all object types are selected) or select specific object types (by activating/deactivating the corresponding checkbox in the Types of objects list). You can define the Export File type as appropriate for the respective object type. Each object type has its own selection menu from which you can choose the export file type. By default the objects are exported in .ixo file format. ►► Limit the set of objects being exported to those with a certain creation date or modified date. The date range may be specified as one of the following ►► All ►► In the last n months ►► In the last n days ►► From a begin date to an end date specified by the user ►► Specify the action to take if a file already exists with the same name as an object being exported. The possible actions are as follows: ►► Do not export ►► Replace an existing file after confirmation by the user ►► Save as a new file by appending a number to the file name ►► Specify whether objects should be deleted after successful export. ►► Specify whether empty folders should be deleted. The last two options are only available if you are working with a research database. D ►►► Basic Software Functionalities 117 1 Overview of LightCycler® 480 Software Exporting and Importing � On the Start tab, you can review your settings and start the export process. The Reset button on the Start tab is active only after an export is complete. Clicking the Reset button resets the results of the previous export so the export can be repeated. � On the Status tab, you can view the status of the export process. While the export is in progress, the Stop button is active. You can abort the export by clicking the Stop button. � The Done tab displays a summary of the batch export. Click the Done button to close the wizard. D ■ 118 LightCycler® 480 Instrument — Software Version 1.5 Overview of LightCycler® 480 Software Exporting and Importing 1.5.3 � 1 Importing Individual Files From the Navigator controls select Import, and select the type of file you want to import: ►► For LightCycler® Software 3.5.3 files (FLO, ABT, TEM files), select ATF Files ►► For LightCycler® 480 or LightCycler® Software 4.x files, select Object .ixo Files � Find and select the file you want, and click Open. The file is imported and is opened in the main window. � To select multiple files, press the <Ctrl> key while clicking the file names. To save the imported file as an object in the current LightCycler® 480 database, click the Save button. Navigate to a location in the database to save the object and enter a new object name, and click . If you import a LightCycler® Software 4.x experiment which uses color compensation you must import the respective Color Compensation experiment separately and create a new Color Compensation object. ■ Basic Software Functionalities D 119 1 Overview of LightCycler® 480 Software Exporting and Importing 1.5.4 Importing Multiple Files Simultaneously LightCycler® 480 Software includes a batch import tool that lets you import all experiment files in a directory at one time. For batch import of LightCycler® Software 3.5.3 (ATF) files, the directory must contain the corresponding ABT and TEM file for each FLO file or the FLO file cannot be imported. Batch import is only possible from the Navigator. Batch import is performed using a wizard. You can move from a wizard step to the previous or next step by clicking the corresponding button. Note that the Next button will only be available when you have provided the settings required for tab. Follow the instructions below to import a directory of experiment files and to repeat an import if necessary. � From the Navigator controls select Batch Import. The Batch Import wizard opens. On the Source tab of the wizard, select a source folder on a data carrier. To add source directories to the list, click the Add button. Check the Include sub-directories box to include all subfolders within the source directory. Click Remove to delete the directory entry from the list. D ►►► 120 LightCycler® 480 Instrument — Software Version 1.5 Overview of LightCycler® 480 Software Exporting and Importing � On the Target tab, select a destination directory in the currently open database using the location selector. � On the Start tab, you can set various import options and start the import process. 1 D The following options are available: ►► Choose whether to import ATF or IXO files (or any combination) from the directories. ►► Specify the action to take if a file already exists with the same name as an object being exported. The possible actions are: ►► Do not import ►► Replace an existing file after confirmation by the user ►► Change the name before import by appending a number to the file name ►► Open the file but do not save it. The file may be saved manually. The action Replace an existing file after confirmation by the user is only active if you are working with a research database. ►► Choose whether objects should be automatically converted to supported types. ►► Click the Next button to start the import process. The Reset button on the Start tab is active only after an import is complete. Clicking the Reset button resets the results of the previous import so the import can be repeated or is aborted. ►►► Basic Software Functionalities 121 1 Overview of LightCycler® 480 Software Exporting and Importing � On the Status tab, you can view the status of the import process. While the import is in progress, the Stop button is active. You can abort the import by clicking the Stop button. � The Done tab displays a summary of the batch import. Click the Done button to close the wizard. ■ D 122 LightCycler® 480 Instrument — Software Version 1.5 Programming and Running an Experiment Programming an Experiment 2 2 Programming and Running an Experiment LightCycler® 480 Software controls the LightCycler® 480 Instrument using information provided in the experiment protocol. During an experiment run, the protocol defines the target temperatures and hold times of the thermal block cycler, the number of cycles being executed as well as other parameters. As the experiment progresses, the software gathers temperature and fluorescence data from the instrument and displays it on the Data tab. At the end of a run the experiment is saved automatically. This section explains how to perform the following: ►► Program an experiment ►► Run an experiment ►► Enter sample information 2.1 Programming an Experiment Programming an experiment consists of defining the cycles of heating and cooling to be performed by the thermal block cycler of the instrument and providing general setup information. For you to be able to create an experiment protocol, your user account must have the Expert User or Local Administrator role. For more information about privileges associated with each user role, see section Managing User Access. You can program an experiment only if an instrument is installed in the ­LightCycler® 480 Software. To allow programming in offline mode, LightCycler® 480 Software offers four virtual LightCycler® 480 Instruments (for the LightCycler® 480 Instrument I or ­LightCycler® 480 Instrument II, in either 96 or 384 ver­sion). If you should need to program an experiment while not being connected to a real instrument, select one of the virtual instruments on the Instruments dialog and set it as the default. (For details on how to install an instrument into LightCycler® 480 Software, see section Administrative Tools. An instrument does not need to be connected for you to be able to program an experiment.) PCR protocols that you have established on the LightCycler® Carousel-Based System (LightCycler® 1.5 and 2.0 Instruments) can be transferred directly to the LightCycler® 480 Instrument with the following restrictions: ►► Do not use hold times of 0 seconds! D ►► Hold times below 10 seconds should be tested parameter specifically. PCR parameters that you have established for other block cycler-based real-time PCR instruments or conventional block cycler PCR can usually be used without any modification. Note: There is optimization potential by reducing the hold times and increasing the temperature ramp rates. Follow the general steps below to program an experiment. Detailed information for each step follows the general procedure. Basic Software Functionalities 123 Programming and Running an Experiment Programming an Experiment 2 To program a new experiment: � Choose one of the following options for the first step: ►► Click New Experiment in the Experiment Creation area of the Overview window. ►► Click New Experiment from Template in the Experiment Creation area of the ­Overview window. In the Create Experiment from Template window select the ­appropriate Run templates. You can also use Subset and Sample Editor templates. After selecting the templates, click . For detailed information on using templates see section Working with Templates and Macros. ►► Click New Experiment from Macro in the Experiment Creation area of the O ­ verview window. In the Create Experiment from Macro window select the a­ ppropriate macro and click . For detailed information on using macros see section Working with Templates and Macros. ►► Switch to the Navigator ­ window and click New. Select the icon for a new ­LightCycler® 480 I­nstrument experiment and click . � In the Setup area of the Run Protocol tab, you specify the following setup parameters: Detection Format Block Size (determined by active instrument, display only) Plate ID (optional) Reaction Volume Color Comp ID (optional) Lot No (optional) D Test ID (optional) � Choose a Detection Format from the pull-down list and modify the settings for the available detection formats using the Customize option, if needed. For more information, see section Setting Detection Formats. � Enter a PCR multiwell plate identifier into the Plate ID field, either manually or using a handheld bar-code scanner. If you have activated the Bar-Code Module the Plate ID is scanned automatically by the built-in bar-code scanner of the LightCycler® 480 Instrument during loading of the multiwell plate. If you have entered a Plate ID manually into the Plate ID field and the internal bar-code scanner reads a different bar code from the multiwell plate, the software prompts you to overwrite the Plate ID at the start of the run. If you answer with No, the experiment will not start. You can enable or disable the internal bar-code scanner in the Instrument window. For details see section Instruments. ►►► 124 LightCycler® 480 Instrument — Software Version 1.5 Programming and Running an Experiment Programming an Experiment 2 � Select a Reaction Volume in µl. The possible range of reaction volume depends on the type of block cycler installed: ►► 96-well thermal block cycler: 10 − 100 µl ►► 384-well thermal block cycler: 5 − 20 µl � It is possible to use a sample volume as small as 3 µl. However, this volume is not recommended due to the risk of evaporation and subsequent failure of the experiment. If you want to use a sample volume <5 µl, take care to ensure that no evaporation of the reaction mix occurs (e.g., by overlaying it with mineral oil). For the 384-well plate the volume setting does not have any impact on the heating or cooling of the reaction, but on the area of optical read-out: the integration radius for the measurement is adapted according the reaction volume setting made on the Run Protocol tab. As a result, a wrong setting may cause a suboptimal signal-to-noise ratio, but never a complete failure. For the 96-well plate, a big difference between specified volume and actual volume will have a significant impact on the instrument-controlled temperature regulation and thus may impair the experimental results. The three following actions are optional. Be aware that entering a Color Comp ID restricts the subsequent application of Color Compensation objects to those objects with identical Color Comp ID. You can edit these three values at any time before, during, or after the run. ►► In the Color Comp ID field enter a Color Compensation ID to identify the Color Compensation object you are using for this experiment. ►► In the Lot No field enter a Lot ID number to identify the reagent batch used for the experiment. ►► In the Test ID field enter the Test ID number to identify the reagents used for the experiment. � In the Programs and Temperature Targets section, click to add as many additional programs or temperature targets as needed for the protocol (the first program is always provided by default). For each program row, specify the Program Name, Cycles, Analysis Mode, etc. (For more information, see section Defining Programs and Temperature Targets.) � Alternatively, you can apply an experiment template as follows: D ►► Click Apply Template to display the Apply Template dialog box. ►► Select a Template from the list, and click . The template settings are applied to the new experiment protocol. Modify setup parameters, experiment programs and temperature targets as needed. � (Optional) In the Module bar, click Subset Editor to define sample subsets. For details, see section Working with Subsets. You are not required to define sample and subset information before the run. You can define this information during or after a run if you wish. ►►► Basic Software Functionalities 125 Programming and Running an Experiment Programming an Experiment 2 �� (Optional) In the Module bar, click Sample Editor to define sample information. For a detailed description, see section Entering Sample Information. �� Prepare the plate and load it into the instrument as described in section Operation. �� Click Start Run. �� The Save Experiment dialog is displayed. Enter a name for the experiment and select a folder to save it. The Start Run button is only available if a multiwell plate has been loaded. If you are using a clear plate, a warning message indicates that the plate detection sensor is switched off. For details see section Setting the Plate Type. ■ 2.1.1 Setting Detection Formats By setting the detection formats, you choose the filter combinations suitable for your experiment. The Detection Formats dialog box is displayed when you click Customize in the Setup area of the Run Protocol tab. This dialog box allows you to modify the settings for the ­available detection formats. The modifications you enter here apply only to the current experiment. D You cannot change or customize the detection format definition after the run has started. If you start a run with a detection format that is not suitable for your experiment, the run is lost because no utilizable data will be generated. To set the detection formats: � In the Setup area, select a detection format from the pull-down menu. For more information about pre-defining detection formats, see section Administrative Tools. � To modify the settings for the available detection formats, click Customize. The Detection Formats dialog box opens. ►►► 126 LightCycler® 480 Instrument — Software Version 1.5 Programming and Running an Experiment Programming an Experiment 2 � Select an integration time mode: ►► Dynamic: No further input is required In this mode, LightCycler® 480 Software uses the Melt and Quant Factor defined for the filter combination to extrapolate the final fluorescence intensity based on the initial value at the beginning of the reaction. The calculated final fluorescence is used to set the optimum integration time. (For details, see section Administrative Tools.) The maximum integration time used for Dynamic Mode in the Roche detection formats is set to 1 sec (for hydrolysis probes) or 2 sec (for HybProbe and SimpleProbe probes). This setting provides sufficient signal and a reasonable measuring time. Hence, the total measurement time (for PCR and melting curve) depends on the number of filter combinations and the detection format used in an experiment (e.g., a 4-color hydrolysis probe assay requires maximally 4 sec per measurement). If you use the Dynamic Mode, the time needed for the first measurement is slightly extended (to 5 sec), because the software needs extra calculation time to determine the maximum integration time based on the initial signal. ►► Manual: Specify an integration time for each filter combination. The manual integration time is specified in seconds, within the range of 0.01 to 10 seconds. Integration time is defined as the acquisition time of the CCD camera. � � Select the filter combinations for the selected detection format. By default all filter combinations are selected; clear the checkbox to deselect a filter combination, if needed. For example, if you select the Multicolor HybProbe detection format, which includes four filter combinations, but wish to run an experiment using Red 610and Red 640-labeled probes only, deselect the Fluos and Cy5 filter combination. Although it would not be detrimental to your experiment to use the default settings, applying filter combinations that are not required will result in a longer measuring time. The Fluos filter combination in the Multicolor HybProbe detection format is only required for a Color Compensation experiment. Click to apply the selected filter combinations to your experiment. ■ Basic Software Functionalities D 127 Programming and Running an Experiment Programming an Experiment 2 2.1.2 Defining Programs and Temperature Targets Each experiment protocol has one or more programs. Each program can be executed for multiple cycles. A program consists of one or more temperature targets. A temperature target specifies the target temperature which is to be reached, the duration for which the temperature is applied, the speed with which the temperature is reached, and other parameters. You define programs and their temperature targets in the Run Protocol tab of the Run module. The example below includes four programs: Denat, PCR, Melt and Cooling. When the PCR program (45 cycles) is selected in the Programs table, the temperatures appear auto­ matically in the PCR Temperature Targets table below. D To define programs and temperature targets: � In the Programs section of the Run Protocol tab, click to add a new program. A default program named “Program” is added, containing one default temperature target. You can add up to 99 programs. ►►► 128 LightCycler® 480 Instrument — Software Version 1.5 Programming and Running an Experiment Programming an Experiment 2 � Edit the default values for the following program parameters, clicking the <Tab> key on your keyboard to move from one column to the next. (If you make a mistake, click to delete the program and start over.) Parameter Description/Instruction Valid Values Program Name The name of the program. Click in the Program Name box, and enter a new name. Any alphanumeric string. Cycles The number of times the pro gram should be repeated. Enter a value or select it by clicking the up and down arrows. 1 — 99 cycles Analysis Mode The type of analysis expected for this program (if any). Select an analysis mode from the pull-down list. None: No analysis is expected The Analysis Mode defines which parameters can be selected under Temperature Targets (e.g., if you select Quantification it is not possible to select the Continuous Acquisition Mode.) � Quantification: A quantification analysis is expected Melting curves: A Melting Curve analysis is expected Color Compensation: A Color Compensation analysis is expected In the Temperature Targets section, edit the default values for the following temperature parameters for the first temperature target. Parameter Description/Instructions Valid Values Target The target temperature. Enter a temperature. 37°C to 99°C, default is 95°C For Melting Curve analysis: 20°C to 99°C Acquisition Mode The frequency with which fluorescence data is acquired. Select an acquisition mode from the pull-down list. None: No fluorescence data is acquired. D Single: Acquires fluorescence data once at the end of this temperature segment in each cycle This is the typical setting for quantification. Continuous: Acquires fluorescence data continuously. This is the typical setting for a melting curve or a Color Compensation analysis. Hold The length of time to hold the target temperature in hours:minutes:seconds format. Enter a hold time. 00:00:01 — 12:00:00 ►►► Basic Software Functionalities 129 Programming and Running an Experiment Programming an Experiment 2 Parameter Description/Instructions Valid Values Ramp Rate (°C/s) The rate at which the instrument heats up or cools down to the target temperature. Enter a ramp rate. ►► Heating up: 96-well block: 1.0 — 4.4°C/s 384-well block: 1.0 — 4.8°C/s The maximum ramp rate depends on the block cycler type installed. Acquisitions (per °C) The number of data measurements taken per °C. Only available in the Continuous acquisition mode. To achieve a comparable number of data points per °C in melting curves regardless of the number of filters to be measured, the melting ramp rate is defined as “Acquisitions per °C” and not as “°C per sec”. D Sec Target (°C) Step Size (°C) Step Delay (cycles) ►► Cooling down: 96-well block: 1.0 — 2.2°C/s 384-well block: 1.0 — 2.5°C/s 1 to 100, default is 5 The optimal acquisition rate for Melting Curve analysis has to be determined empirically for each assay and can range from 1 to 10 acquisitions/°C. A second target temperature to be reached by the last cycle of the program. Use this feature to change the target temperature of a segment during the amplification reaction. Enter a temperature. Default: 0°C (no second target temperature) The number of degrees to change the temperature with each cycle to reach the secondary target. Enter a step size. Default: 0°C (no step) The number of cycles after the step size is applied for the first time. Default: 0 (begins with the first cycle) Valid range: 37°C — 99°C Valid range: 0.1°C — 20°C Valid range: 0 — 99 ►►► 130 LightCycler® 480 Instrument — Software Version 1.5 Programming and Running an Experiment Programming an Experiment 2 Click to add another temperature target to the current program, and enter parameter values. Repeat to define as many temperature targets as you need for the current program. � You can add up to 99 temperature targets. Repeat steps 1 — 4 to create additional programs and their temperature targets. � To reorder the programs or temperature targets, select the item you want to move, and click the up or down arrow to move the item up or down in the list. To delete an item, select the item, and click . View the Overview section to see a graphical representation of the complete experimental protocol you have defined. Use this chart to see whether the experiment protocol reflects the time and temperature cycles you want and modify the programs and temperature targets as needed. � Declaration of time is estimated. � Click in the Global action bar to save the protocol. Navigate to a location to save the protocol, enter a protocol name, and click . ■ 2.1.3 Customizing the Online Data Display D When the experiment runs, the data being collected are displayed in charts on the Data tab of the Run module. Three chart types are available: ►► Fluorescence History: Fluorescence for selected samples for a selected filter over time ►► Temperature History: Temperature and data acquisition points during the experiment run ►► Exposure History: Integration time displayed versus acquisition number You can change any of the type of existing charts and modify the display options. You can customize the online data display while the experiment is running. Basic Software Functionalities 131 Programming and Running an Experiment Programming an Experiment 2 To customize the online data display: � In the Run module, select the Data tab, and click above the chart you want to change. The chart’s options toolbar is displayed, containing a chart menu. Fluorescence charts contain additional options. � To change the chart type, select the new chart type from the Chart menu: ►► Fluorescence History: Displays fluorescence versus time, cycles or temperature ►► Temperature History: Displays temperature versus time ►► Exposure History: Displays integration time versus acquisition number � To modify display options for the Fluorescence History chart: Select the axis type (the type of data represented by the X axis), the filter combination, and the program containing the data you want see. Additionally select or deselect BaseLine subtraction. ■ D 132 LightCycler® 480 Instrument — Software Version 1.5 Programming and Running an Experiment Running an Experiment 2 2.2 Running an Experiment After you have defined setup parameters (programs and temperature targets) and the online data charts, you are ready to run the LightCycler® 480 Instrument experiment. To start an experiment run: � Prepare a LightCycler® 480 Instrument run as described in section Operation. � Load the plate into the LightCycler® 480 Instrument as described in section Operation. � Click Start Run on the Run Protocol or the Data tab. You can only start an experiment run when an instrument is connected. The Start Run button is only available if a multiwell plate has been loaded. � You are prompted to save the experiment. Enter an experiment name and browse to a folder where you want to save the experiment. If you close the dialog without saving the experiment, the run will not start. � A status bar on the Data tab indicates the progress of the running experiment. � As the experiment progresses, the Messages area displays messages indicating information, warnings and errors encountered during the run. Returned sample data is displayed in the charts on the Data tab. � To view data for specific samples, select one or more samples in the Sample Editor or Sample Table. If needed, you can modify chart settings during the experiment run. For more information, see section Customizing the Online Data Display. � (Optional) You can apply a Color Compensation object after an experiment run. Use the Color Comp multi-select button to turn Color Compensation on or off and to select a Color Compensation object. � Color Comp (Off) No Color Compensation object has been selected. Select this if you do not want to use Color Compensation. In Use Allows you to select an object from the Selected Color Compensations list. This list displays all selected (i.e., previously applied) Color Compensation objects. The compensated filter combinations are displayed in brackets after each name. In Database Allows you to select an object from the Available Color Compensations list. This list displays all available Color Compensation objects. For each object, the list includes the name, creation date, path and filter combinations that can be compensated. D (Optional) To adjust or stop the program during the run: ►► Click End Program to stop the current program and skip to the next program in the experiment protocol. Performing this task ensures, that the data are complete and an analysis can be performed. ►► Click + 10 Cycles to add 10 cycles to the current program. Click Abort Run to stop the run. (The Abort Run button replaces the Start Run button during the run.) Performing this task results in incomplete data, no analysis can be performed. ►►► Basic Software Functionalities 133 Programming and Running an Experiment Running an Experiment 2 �� When the experiment is finished, a status message displays “Run complete”. �� Click Sample Editor in the Module bar to open the Sample Editor, and complete sample information, if necessary. For more information, see section Entering Sample Information. You can enter or modify the sample information at any time before, during or after the experiment is completed. We recommend that you enter the sample information before running the experiment. ■ D 134 During a run, temporary backup data for the current experiment is saved to the user’s file system. If the run finishes and has saved the data in the database without an error, these temporary backup data are deleted. If the connection between the applica­tion and the instrument is temporarily interrupted, the software will download data automatically from the instrument after the connection is reestablished. The maxi­mum length of a timeout is 7 minutes. If the timeout is exceeded, the run is considered as prematurely terminated, and a warning is generated. If backup or instrument data exist, the data will be automatically recovered upon your next login or start of a new run if a corresponding experiment is found by the software. If no corresponding exper­iment is found, the software prompts you to confirm the deletion of the data. LightCycler® 480 Instrument — Software Version 1.5 Programming and Running an Experiment Entering Sample Information 2 2.3 Entering Sample Information Use the LightCycler® 480 Software Sample Editor to record information about the samples in the experiment. You can enter sample information manually before, during or after an experiment is completed. When creating a new experiment, Sample Editor data can also be imported from tab-delimited text files. Editable fields are displayed as white, and non-editable fields are displayed as pale blue. Only entries that are not replicates may be edited. Any sample designated as a replicate is automatically renamed “Repl. of S,” where “S” is the sample name of the source sample. All information on the analysis tabs for a replicate will duplicate that of the source sample. 2.3.1 Sample Editor Window You open the Sample Editor window by clicking Sample Editor in the Module bar. By default the Table View of the Sample Editor window is displayed. D Basic Software Functionalities 135 Programming and Running an Experiment Entering Sample Information 2 Clicking the Toggle View button in the action button area changes the display to the Plate View. D 136 LightCycler® 480 Instrument — Software Version 1.5 Programming and Running an Experiment Entering Sample Information 2 2.3.2 Sample Editor Action Bar The Sample Editor action bar contains the following buttons: Button Function Clicking Apply Template displays the Apply Template dialog box. ­Select a Template from the list and click . The template settings are applied to the new experiment protocol. Clicking Save As Template displays the Template dialog box. Select a location to save the template and enter a name in the Name field. Click . Clicking Configure Properties opens the Configure Sample Editor Properties dialog. Add or remove properties to/from the Table or Plate View and click . For more information see section Configuring Sample Editor Properties. Clicking this button toggles between the Table and Plate View of the Sample Editor. Clicking Reset All resets all sample information to the default values and resets any analysis-specific Sample Editor fields to their default values. Clicking Import opens the Sample information import dialog to browse for an import data file. For detailed information see section Importing and Exporting Sample Information. Clicking Export opens a file selection dialog. Browse for a location and enter a name for the export file. The Sample Editor data are exported to a tab-delimited text file. For detailed information see section Importing and Exporting Sample Information. Each workflow contains a multi-select button Replicates with three options: ►► Clicking Make Replicates creates a replicate group with the current selection, using the first sample as the master. D ►► Clicking Auto Replicate creates replicates of all samples in the selection that have all properties identical in all filter combinations. ►► Clicking Clear Replicates clears the Repl Of column for the selection. When a sample is cleared, it retains the attributes it has as a replicate. Basic Software Functionalities 137 Programming and Running an Experiment Entering Sample Information 2 2.3.3 Configuring Sample Editor Properties The Configure Sample Editor Properties dialog allows you to customize the Sample Editor window according to your needs. ►► You select the properties to be displayed in the Sample Table in Table View or the Well Editor in Plate View. ►► You choose the order of the properties in Table or Plate View. To configure the Sample Editor properties: D � In the Sample Editor action bar click Configure Properties. The Configure Sample Editor Properties dialog is displayed. � In the Available Properties list select or deselect the properties to be displayed in Table View and/or Plate View. Selected properties are displayed in the corresponding Table order or Well order list. � (Optional) Select a property in the Table order or Well order list and click the button to change the order of the properties. � Click to close the Configure Sample Editor Properties dialog. The properties are displayed in the Table or Plate View according to your selection. or The property selection is saved with the experiment. ■ 138 LightCycler® 480 Instrument — Software Version 1.5 Programming and Running an Experiment Entering Sample Information 2 2.3.4 Entering Sample Information To enter sample information: � In the Module bar, click Sample Editor. The Sample Editor opens. � In the Workflow area select the workflow corresponding to the experiment you want to create. When a workflow is selected, the LightCycler® 480 software automatically reconfigures the Table or Plate View. The corresponding properties are automatically added to the Sample Table and the Well Editor. When changing the selected workflow, the Accelerator is reconfigured. The Table and Well Editor add all default properties of the new workflow to the already displayed properties of the previous workflow, that means, no properties will be removed.. � Customize the Sample Editor window according to your needs: ►► Select the filter combination to be used in the experiment in the Select Filter Combination area. ►► In the Subset box, select a predefined subset of samples to display, or select All Samples to display all samples on the MWP. For more information on defining subsets, see section Working with Subsets. ►► Click the toggle button in the Sample Editor action bar to toggle between Table and Plate View. ►► In the Table View and the Plate View use the Legend Property Selector to select which options are displayed in the Legend and in the Table View Well Editor or the Plate View Well Editor. The options provided in the Legend Property Selector depend on the workflow. ►► Click the Configure Properties button in the Sample Editor action bar to open the Configure Sample Editor Properties dialog. Add or remove properties to/from the Table or Plate View and click . For more information see section Configuring Sample Editor Properties. � Select the samples to edit in the Sample Selector. For information on selecting samples see section Selecting and Deselecting Samples. D ►►► Basic Software Functionalities 139 Programming and Running an Experiment Entering Sample Information 2 � Enter the general information for each sample. You can enter the data ►► in the Table View, see section Entering Data in Table View, or ►► in the Plate View, see section Entering Data in Plate View. D Properties Description Valid Values Sample Name The name of the sample Alphanumeric characters; spaces allowed (maximum 25 characters) Repl Of When the sample is a replicate, the position number of the original sample The number of another sample that is not specified as a replicate (you cannot create a replicate of a replicate). Enter the position number, e.g., „A5“. Subsets Number of the subset to which the sample belongs Display only Notes Any additional information about the sample Alphanumeric characters Sample ID ID for the sample type or sample material Alphanumeric characters; spaces allowed (maximum 11 characters) Sample Prep Notes Flag information of a previous sample preparation can be added to this field. Alphanumeric characters Batch ID + Flag Code e.g. E1004 � Enter the specific sample properties according to the workflow you selected in the Workflow area. For detailed information on the properties, see the sections describing the specific analysis methods. � (Optional) Click the Replicates button to create replicates for all selected samples. ►► Make Replicates creates a replicate group with the current selection, using the first sample as the master. ►► Auto Replicate creates replicates of all samples in the selection that have all properties identical in all filter combinations. ►► Clear Replicates clears the Repl Of column for the selection. When a sample is cleared, it retains the attributes it has as a replicate. Samples can differ in an unselected filter combination. This can be confusing if you use Auto Replicate. � (Optional) If you need to start over, click Reset Samples. Resetting the samples resets all sample information to the default values and resets any analysis-specific Sample Editor tabs to their default values. � When finished, click the experiment. �� To print out your sample loading, click in the Global action bar to save the sample information with in the MWP image area. ■ 140 LightCycler® 480 Instrument — Software Version 1.5 Programming and Running an Experiment Entering Sample Information 2 Entering Data in Table View You have different options for entering data in the Table View. ►► Entering data directly in the cells of the table: ►► Click in a single cell and edit the value. ►► Select a range of cells, copy and paste a selection from another part of the table. ►► Select a range of cells, copy and paste a selection from a spreadsheet program, e.g., Microsoft Excel. ►► Select a range of cells, type a value and press the <Enter> key. For more information on using tables see section Working with Tables. ►► Entering data using the Accelerator panel: The system displays the Accelerator panel according to the selected workflow. For information on the analysis-specific fields of the Accelerator panel, see the corresponding analysis descriptions. � Select the samples you want to edit in the MWP image. The data of the selected wells are displayed in the Accelerator panel: ►► If a value is the same for all selected wells, the value is displayed in the ­Accelerator panel fields. ►► If a value differs for the selected wells, no value is displayed. � Edit the values in the Accelerator panel fields. The values are applied to all selected wells. If you select a single well, the contents of this well are displayed in the Accelerator panel fields. You can now edit the values for the well. ■ Entering Data in Plate View In Plate View you enter data in the Well Editor. � Click the Toggle View (Table) button to change to the Plate View. � Configure the properties to be displayed in the Well Editor as described in section ­Configuring Sample Editor Properties. � Select the samples you want to edit in the MWP image. The data of the selected wells are displayed in the Well Editor: D ►► If a value is the same for all selected wells, the value is displayed in the Well Editor fields. ►► If a value differs for the selected wells, no value is displayed. � Edit the values in the Well Editor fields. The values are applied to all selected wells. If you select a single well, the contents of this well are displayed in the Well Editor fields. You can now edit the values for the well. ■ Basic Software Functionalities 141 Programming and Running an Experiment Entering Sample Information 2 Importing and Exporting Sample Information The Sample Editor offers an import function that can read data from tab-delimited files into the Sample Editor table, both into the Table or Plate View. Such import data files can be created using common spreadsheet programs (e.g., Microsoft Excel). To be valid for automated import, data files containing sample information must have certain properties: ►► Each line in the import data file must be associated with a well position, while each column in the input must be associated with a data column in one of the Sample Editor’s tabs. ►► Each row of the imported data file must contain the position of the sample. If there is no sample position column or if the sample position column has invalid entries, the file is not imported and the OK button will not be active. ►► The columns of type “sample position” (‘Pos’ and ‘Repl. Of ’ columns) must contain a row and column position value consisting of a single letter and an integer (in the form of A1, B2, etc.). The row and column must exist in the current MTP layout. If any position is invalid, the data in that line of the file will not be imported and an error is recorded in the status report. ►► The columns of type “Filter Combination” (‘Filt. Comb.’ and ‘Dominant Channel’ columns) must contain a string in the format XXX-YYY, where XXX and YYY are wavelengths of the detection format in the experiment. If the values are invalid for any row, the data in that line of the file cannot be imported and the error will be recorded in the status report. D ►► The ‘Sample Type’ columns for Quantification and Genotyping analysis must match the values in the selection list for the corresponding column in the Sample Edi­tor (e.g., for Absolute Quantification this is “Unknown” and “Standard”). If the values are invalid for any row, the data for the field are not imported and the error is recorded in the status report. ►► If any line in the file begins with a “#” character, it is considered to be a comment line and will be ignored. If the first field’s first character contains a “#”, then the field needs to be enclosed in quotes. ►► If the text for any field contains the delimiter character (tab or comma) or a space, then the text must be enclosed in double quotes. ►► The import file must contain the same number of columns for each row, even if columns are blank. If the number of columns present on any row is incorrect, the file will not be imported and the error will be recorded in the status report. Import data files both with and without a header row are supported. You may specify whether the current file has a header row by using the header row checkbox. If checked, the first row in the file will be used for headers. If unchecked, the first row in the file will be used as data. If the program correctly identifies all the column headers in the first row when a file is scanned, the software will automatically check the header row checkbox. Otherwise, the header row checkbox will be unchecked. 142 LightCycler® 480 Instrument — Software Version 1.5 Programming and Running an Experiment Entering Sample Information 2 Information in the header line has to be tab-delimited and must be consistent with the remainder of the file. Key words in the header line must be consistent with a key word set understood by the software. If the key words of one or more columns do not match the software’s expectation, the software will prompt you to assign data to its target column. The table below gives an overview over supported key words in the column header and the correlation to the respective field in the Sample Editor table: Category Column Header Field in Sample Editor General General:Color Color General:Replicate of Repl Of General:Sample name Sample name General:Subsets Subsets General:Notes Notes General:Sample ID Sample ID General:Sample Prep Notes Sample Prep Notes General:Target Name Target Name Sample pref:Width Width Sample pref:Line Style Line Style Sample pref:Point Style Point Style Color Compensation Color Comp:Dominant Channel Dominant Channel Endpoint Genotyping Endpt. Geno:EndPt Sample Type EndPt Sample Type Endpt. Geno:EndPt Genotype EndPt Genotype Abs Quant:Sample Type Quantification Sample Type Abs Quant:Concentration Concentration Abs Quant:Cp Low Cp Low Abs Quant:Cp High Cp High Melt Geno:Sample Type Melt Geno Sample Type Melt Geno:Genotype Melt Geno Genotype Rel Quant:Target Type Target Type Rel Quant:Combined Sample and Target type Combined Sample and Target type Rel Quant:Efficiency Efficiency Gene Scanning:Scanning Sample Type Scanning Sample Type Gene Scanning:Scanning Genotype Scanning Genotype Sample preferences Amplification Analysis Melt Geno Relative Quantification Gene Scanning D If an import data file contains empty cells this will not change data already present in the Sample Editor. Replicates can only be imported by specifying multiple positions in a common sample position cell (spaces work as a separator). The first sample position listed in the cell shall be the master of the replicate group. If the ‘Repl. Of ’ column is included and a value is set for a sample, all other data except the position column must be blank. The designated position will be set as a replicate of the position in the ‘Repl. Of ’ column. If the data is not Basic Software Functionalities 143 Programming and Running an Experiment Entering Sample Information 2 blank, the data will not be imported and a warning will be shown in the status report. ►► If the Create replicates from duplicate sample names? checkbox is checked, samples that share the same sample name in the import file will be set up as replicates. ►► If the Create replicates from duplicate sample names? checkbox is checked and data other than the sample name are not blank, the non-blank data will not be imported. The easiest way to create a compatible import data file is to export the Sample Editor data of an existing experiment and to use this file as a template. To import Sample Editor data: � D 144 Click the Import button to browse for the import data file. The software displays a file selection and preview dialog. ►►► LightCycler® 480 Instrument — Software Version 1.5 Programming and Running an Experiment Entering Sample Information 2 � Click the button to navigate to the import data file. When you have selected a file, click the Scan File button. The software updates the preview, displays the automatic column assignments and sets the default for the Use first line as header? checkbox. D � Check the Use first line as header? checkbox if the first line in the import file is to be used as the header. Select Scan File to rescan the file. � Check the Create replicates from duplicate sample names? checkbox if samples that share the same sample name in the import file are to be set up as replicates. ►►► Basic Software Functionalities 145 Programming and Running an Experiment Entering Sample Information 2 � D � In the mapping column headers, you may alter the assignment for a column by selecting a new category and field. Only one import file column can be assigned to each column in the Sample Editor. If a Sample Editor column is re-assigned to a different import file column, the previous import file column will be unassigned and marked as not mapped. You may choose the value “<Ignore>” in the column mapping field. When a column is mapped to ignored, that column will not be imported and will be marked in yellow in the preview table. Click Editor. . to accept the column assignments. The data is imported into the Sample ■ To export Sample Editor data: � Select the Export button. The software displays a file selection dialog. � Enter a file name and click Save. � The Sample Editor data are exported as a tab-delimited text file. ■ 146 LightCycler® 480 Instrument — Software Version 1.5 Overview of Experimental Analysis 3 Overview of Experimental Analysis 3 LightCycler® 480 Software includes analysis modules that can be used to analyze experiment results in various ways. To analyze an experiment, you must add one or more of the analysis modules to the experiment, after the run has finished. The following analysis modules are available: ►► Quantification ►► Absolute Quantification enables you to quantify a single target sequence and express the final result as an absolute value. ►► Relative Quantification compares the levels of two different target sequences in a single sample and expresses the final result as a ratio of these targets. ►► Genotyping ►► Endpoint Genotyping derives the genotyping information from the amplification curve’s endpoint signal intensity. ►► Melting Curve Genotyping derives the genotyping information from the shape of a melting curve established after the PCR. ►► Tm Calling calculates the melting temperatures and melting peaks of target DNA. ►► Color Compensation generates color-compensation data that can be applied to a multicolor experiment or to an analysis to compensate for overlap between fluorescence channels. ►► The additional software module Gene Scanning determines the heterodu­plex structures in samples by analyzing experimental data generated in the presence of the LightCycler® 480 High Resolution Melting Dye. Without the LightCycler® 480 Gene Scanning Software you are able to view any gene scanning experiment in the LightCycler® 480 Software. You however cannot perform a gene scanning analysis. This section explains the general steps required to perform any analysis and presents tips on how to use an analysis window. Subsequent sections explain in detail how to perform each type of analysis. Basic Software Functionalities D 147 Overview of Experimental Analysis Overview of Analysis Steps 3 3.1 Overview of Analysis Steps The general steps required to add an analysis module and perform an analysis are described below. The steps are the same for any analysis type. For specific information about setting parameters for each type of analysis, see the section about the specific analysis. To perform an analysis: � Open the experiment you want to analyze in the LightCycler® 480 Software main window. � In the Module bar, click Sample Editor. If you have not already entered sample information, enter information to identify the samples. � Enter the analysis-specific sample information. The kind of information you can enter depends on the type of analysis. For details, see section Entering Sample Information. � Click Analysis on the LightCycler® 480 Software Module bar. The Analysis Overview window opens. The Analysis Overview window displays the Create New Analysis list and Open Existing Analysis list (if an analysis was created before). D � Select the analysis type from the Create New Analysis list. The Create new analysis dialog opens. Here you can again define the analysis type and select an analysis subset. If your experimental protocol should contain several programs that are suited for the selected analysis type, select one from the Program list. If you wish, you can change the analysis name (the default name is “analysis type for subset name”). Click . You cannot make changes to an analysis subset after an analysis is created using the subset. ►►► 148 LightCycler® 480 Instrument — Software Version 1.5 Overview of Experimental Analysis Overview of Analysis Steps � In the Analysis window enter or adjust the parameters. ►► Use the Color Compensation multi-select button to turn Color Compensation on or off and to select a Color Compensation object. 3 ►► Use the Filter Comb button to select the fluorescence channel you want to analyze. For more information see section Selecting Filter Combination and Color Compensation. ►► Click Apply Template to display the Apply Template dialog box. ­Select a Template from the list and click . The template settings are applied to the new experiment protocol. For more information see section Working with Templates and Macros. ►► Select the options specific to the analysis type. For the analysis-specific options see the corresponding sections. If you change information in the Sample Editor (except sample name, sample note or target name) after performing the analysis, you must recalculate the analysis results using the updated values from the Sample Editor. In this case, the Calculate button becomes active again. � You can add more than one analysis to an experiment, including multiple instances of the same analysis type: Click in the Analysis toolbar. Repeat steps 3 — 6 to add additional analysis modules. � Click in the Global action bar to save the analysis results as part of the experiment. For general information about using the analysis window see section Using the Analysis Window. ■ D Basic Software Functionalities 149 Overview of Experimental Analysis Using the Analysis Window 3 3.2 Using the Analysis Window The following figure illustrates a typical analysis window; in this case, for an Absolute Quantification analysis. The Analysis toolbar is at the top, the Action button area for the analysis is at the bottom, the list of experiment samples is on the left, and the areas of the window containing analysis charts are on the right. D 150 LightCycler® 480 Instrument — Software Version 1.5 Overview of Experimental Analysis Using the Analysis Window 3.2.1 Selecting Filter Combination and Color Compensation To perform an analysis, you must specify the filter combination you want to analyze and apply Color Compensation (if appropriate). 3 Use the buttons on the analysis’ Action button area, to make the necessary selections. (The Tm Calling and Color Compensation modules have slightly different options. For more information, see the sections related to these modules.) Use the buttons as follows: Filter Combination Use the Filter Comb button to select the fluorescence channel you want to analyze. A list of all filter combinations for which data was gathered for the experiment is displayed: After selecting a filter combination from the list, the button displays the selected filter combination. Color Compensation Use the Color Compensation multi-select button to turn Color Compensation on or off and to select a Color Compensation object: Off Select Off if you do not want to use Color Compensation. In Use Allows you to select an object from the Selected Color Compensations dialog. This dialog displays all selected (i.e., previously applied) color compensation objects. The compensated filter combinations are displayed in brackets after each name. In Database D Allows you to select an object from the Available Color Compensations dialog. This dialog displays all Color Compensation objects available in the database matching the instrument’s serial number and selected filter combination. For each object, the list includes the name and path. Color Compensation is always applied to the filter combination that is selected by the Filter Combination button. For more information, see section Performing a Color Compensation Experiment. Additional buttons may be displayed, depending on the analysis type. Basic Software Functionalities 151 Overview of Experimental Analysis Using the Analysis Window 3 3.2.2 Working with Samples in the Analysis An analysis module always displays a list of samples on the left. After analysis calculations are complete, results for the samples are displayed in columns to the right of the sample names. The analysis module also displays charts of sample data. For detailed information, see sections Sample Selector and Sample Table. Selecting Samples to Include in Result Calculations Select the checkbox next to a sample name to generate analysis results for the sample. By default, all samples are checked at the beginning of an analysis. Double-click a sample checkbox to deselect or reselect it. To check or uncheck a group of samples simultaneously, highlight the range of samples, and press the <Space> bar. This toggles the check marks on or off in all the selected sample boxes. Selecting Samples to View in Charts Samples are color-coded. To find a sample in a chart, note the color of the sample in the sample list, and look for the color on the chart. Alternatively, place the mouse pointer over a line on a chart to display a small box containing the name of the sample represented by the line: D When you highlight a sample name in the sample list, data from the selected sample is displayed in the analysis charts. By default, all samples are selected when you first open the analysis window. To select samples: ►► To select one sample, highlight the sample name in the sample list. ►► To select multiple samples, press the <Ctrl> key while clicking the sample names. ►► To select a contiguous set of samples, click the first sample name, and press the <Shift> key while clicking the last sample name in the set. ►► To select all samples, press <Ctrl-A>. The analysis graphs are redrawn using the selected samples. Copying Sample Information After an analysis is complete, you can copy sample names and results from the analysis window and paste the text into other software programs. To copy sample names and results: ►► Select one or more sample rows to copy, and press <Ctrl-C>. ►► Open the program into which you want to paste the copied text (e.g., Microsoft Excel), and press <Ctrl-V>. 152 LightCycler® 480 Instrument — Software Version 1.5 Overview of Experimental Analysis Using the Analysis Window Sorting the Sample Table You can sort the Sample Table by clicking the header of a column. Clicking the header several times toggles the sort order between descending and ascending. 3 To sort the table by well position – either MWP column-wise or row-wise – click the header of the Pos column. Exporting Sample Information You can export the Sample Table data as a tab-delimited text file for further use in common spreadsheet programs (e.g., Microsoft Excel). To export the Sample Table data, rightclick the table area and select Export Table. A file selection dialog opens. Enter a file name and click Save. 3.2.3 Working with Charts in the Analysis Window The analysis charts are always displayed on the right side of the Analysis window. The following section gives a summary of working with charts in the Analysis window. For detailed information see section Working with Charts. Choosing the Chart to be Displayed To choose a chart to be displayed in the Analysis window: � Click above the chart you want to change. The chart’s options toolbar is displayed, containing a chart menu. The different charts contain specific additional options. � To change the chart type, select the new chart type from the Chart menu. � To modify display options for the chart, select the corresponding option from the chart’s options toolbar. D ■ Zooming in and out To zoom a view of an analysis chart, click the Zoom button and place the cursor above and to the left of the area you want to enlarge. Click and drag the mouse pointer down and to the right. The mouse pointer draws a rectangle. The area within the rectangle is enlarged to fill the window. To restore the chart to its original size, click and drag the mouse pointer up and to the left. (Do this only once to restore the chart.) Basic Software Functionalities 153 Overview of Experimental Analysis Using the Analysis Window 3 Selecting Samples To select samples directly from a chart, click the Select button and select curves or points on the chart by drawing a rectangle. The corresponding samples are selected in the Sample Selector. Printing, Exporting and Copying a Chart For exporting, printing or copying a chart displayed in the Analysis window, right-click within the chart boundaries and select the corresponding action from the context menu. For details see section Working with Charts. 3.2.4 Adding Analysis Notes You can add analysis notes to the analysis. � To open the Analysis Notes window, click the Notes button in the Action bar. � Enter your analysis notes and click � Click to add your notes to the analysis. on the Global action bar to save the notes with the experiment. ■ 3.2.5 D Removing or Renaming an Analysis You can remove or rename analyses saved with your experiment if your user account has the Expert User or Local Administrator role. You may also be able to remove or rename analyses stored with experiments of other users, depending on the access privileges associated with your user account. For more information about access privileges, see sec­tion Managing User Access. To remove an analysis from an experiment: � Select an analysis from the Analyses bar. � Click the Remove Item button � You are prompted to confirm your choice. � Click to remove the analysis. Click to save the experiment without the analysis. in the Analysis toolbar. ■ 154 LightCycler® 480 Instrument — Software Version 1.5 Overview of Experimental Analysis Using the Analysis Window To rename an analysis: You can rename the analysis associated with an experiment. Renaming is helpful if you have more than one analysis of the same type associated with the experiment. � Select an analysis from the Analyses bar. � Click the Rename Item button � Enter a new name and click 3 in the Analysis toolbar. The Edit Name dialog opens: . Names must be unique in each database folder. ■ D Basic Software Functionalities 155 Overview of Experimental Analysis Exporting Analysis Results 3 3.3 Exporting Analysis Results LightCycler® 480 Software includes a batch export tool that lets you export all analysis results from experiments in a group of folders and all its subfolders by using the analysis batch result wizard. Follow the instructions below to export an experiment analysis. A result batch export exports all results of a selected analysis type from all experiments in a group of selected folders or experiments and all of the subfolders at the same time. The ­results are exported to a single tab-delimited file. Analysis result batch export is only possible from the Navigator. Analysis result batch export is performed using a wizard. You can move from a wizard step to the previous or next step by clicking the corresponding button. Note that the Next button will only be available when you have provided the settings required for the current tab. � Click the Result Batch Export Navigator control button. The Batch Export wizard opens. On the Select Folders tab of the wizard, select a source folder in the Available Folders list and add it to the Selected Folders list. Check the Scan Sub-folders option to include all subfolders within the source directory. D ►►► 156 LightCycler® 480 Instrument — Software Version 1.5 Overview of Experimental Analysis Exporting Analysis Results � On the Target tab, select the destination directory and the name of the output file. Click the Browse button to browse for a destination. Alternatively, type the path of the destination directly into the input field. If the specified output file already exists, the wizard will ask you to confirm before overwriting the existing file. � On the Analysis Type tab, select the type of analysis to be exported. 3 D ►►► Basic Software Functionalities 157 Overview of Experimental Analysis Exporting Analysis Results 3 � On the Start tab, you can review your settings and start the export process. The Reset button on the Start tab is active only after an export is complete. Clicking the Reset button resets the results of the previous export so the export can be repeated. � On the Status tab, you can view the status of the export process. While the export is in progress, the Stop button is active. You can abort the export by clicking the Stop button. � The Done tab displays a summary of the batch export. Click the Done button to close the wizard. D ■ 158 LightCycler® 480 Instrument — Software Version 1.5 Software Applications Description of the different quantification and genotyping methods Quantification Overview Software Applications 4 4 Quantification 4.1 Overview There are many types and subtypes of methods to quantify gene expression by real-time PCR. Each of these methods is characterized by its requirements, its complexity, and its reliability. However, it is possible to group all these methods under two main analysis techniques: Absolute and Relative Quantification (see figure below). The technique you have to choose depends on the complexity of your analysis and the desired format of the final result: ►► Absolute Quantification enables you to quantify a single target sequence and express the final result as an absolute value (e.g., viral load - copies/ml). Such analyses ­routinely occur in research areas like virology and microbiology. ►► Relative Quantification compares the levels of two different target sequences in a single sample (e.g., target gene of interest (GOI) and another gene) and expresses the final result as a ratio of these targets. Analysis Purpose D e.g., Virology, Microbiology Application Field e.g., Oncology Analysis Technique Fit Points Method 160 Determination of Gene Expression of Gene Dosage 2nd Derivative Maximum Method Types of Methods Available Basic Analysis Advanced Analysis e.g., ∆∆CT-Method e.g., E-Method LightCycler® 480 Instrument — Software Version 1.5 Quantification Absolute Quantification Analysis 4.2 Absolute Quantification Analysis An Absolute Quantification analysis can be performed on any experiment that contains an amplification program. Taking advantage of real-time, online monitoring of PCR, the Absolute Quantification module considers only fluorescence values measured in the exponentially growing log-linear phase of the PCR amplification process for analysis of the quantification data. 4 A typical quantification experiment performed on the LightCycler® 480 Instrument is shown in the figure below. The reaction profile contains three phases: the initial lag phase, an exponential (log-linear) phase and a final plateau phase. The initial lag phase (or background phase) lasts until the fluorescence signal from the PCR product is greater than the background fluorescence of the probe system. The exponential log phase begins when sufficient product has accumulated to be detected above background and ends when the reaction efficiency falls as the reaction enters the plateau. A perfect amplification reaction with the efficiency of 2 (i.e., every PCR product is repli­cated once in every cycle) can be described during the log-linear phase by the following equation: (1) Tn = T0 × 2n D Real PCR experiments however, are influenced by many factors and therefore efficiency diverges from being perfect. Thus PCR amplification is more accurately described as: (2) Tn = T0 × En Where Tn is the amount of target molecules at cycle n, T0 is the initial number of target molecules, n is the number of amplification cycles, and E is the efficiency of amplifica­tion. As you can see in the figure above the cycle where each reaction first rises above background is dependent on the amount of target that is present at the beginning of the reaction. The point at which the fluorescence of a sample rises above the background fluorescence is called the “crossing point (Cp)” of the sample. For Absolute Quantification analyses, serial dilutions of an external standard with predefined known concentration are used to create a standard curve. The standard dilutions are amplified in separate wells but within the same LightCycler® 480 Instru­ment run. The crossing points of standards and unknown samples are then used to determine the concentration of target DNA. Software Applications 161 Quantification Absolute Quantification Analysis LightCycler® 480 Software provides two methods for performing Absolute Quanti­fication analysis: 4 ►► the Second Derivative Maximum method ►► the Fit Points method Both methods use standard curves to calculate unknown sample concentrations, but each method determines a sample’s crossing point in a different way. 4.2.1 Understanding Sample Crossing Points In an amplification reaction, the cycle at which the fluorescence of a sample rises above the background fluorescence is called the “crossing point (Cp)” of the sample. The Cp is the point at which amplified product is first visible in the data. For visualization of PCR products, the number of product molecules must exceed the detection limit of the reaction (at Cp, approximately 1011 to 1012 product molecules are present in the reaction). A sample’s Cp depends on the initial concentration of DNA in the sample. A sample with a lower initial concentration of target DNA requires more amplification cycles to reach the Cp. A sample with higher concentration requires fewer cycles. How Cp values are used in a quantification analysis depends on the type of analysis. 4.2.2 Understanding the Role of Standard Curves In an Absolute Quantification analysis, a standard curve is used to determine the concen­ tration of unknown samples. In a standard curve, the concentrations of standard samples are plotted against the Cps of the samples. The X axis represents the log of the initial target concentration, and the Y axis represents Cp in cycles. In the case of the Fit Points analysis method the standard curve is a linear regression line through these plotted data points, while for the Second Derivative Maximum analysis method it is a non-linear (polynomial) regression line. D ������������� ����������� ������ ����������� ����������������������� ������ ������ ������ �������������� ������������� ����������������� �������������� 162 LightCycler® 480 Instrument — Software Version 1.5 Quantification Absolute Quantification Analysis A typical standard curve is set up with at least five samples, which are prepared by serial dilution. The concentrations chosen for the standard curve should fall between the expected concentration range of the target. 4 In LightCycler® 480 Software you must define at least 3 standard samples with different concentrations. Otherwise, no standard curve is calculated. The Slope of the standard curve describes the kinetics of the PCR amplification. It indicates how quickly the amount of target Nucleic Acid (NA) can be expected to increase with the amplification cycles. The slope of the standard curve is also referred to as the Efficiency of the amplification reaction. A perfect amplification reaction would produce a standard curve with an efficiency of “2”, because the amount of target NA would double with each amplification cycle (according to the equation 1: Tn = T0 × 2n described above). The PCR efficiency can easily be calculated using the formula: E = 10 -1/slope (e.g., slope = -3.3 → E = 2). LightCycler® 480 Software automatically calculates the efficiency and displays it on the analysis window. In reality, reactions often exhibit an efficiency lower than two. The reaction in the example below has an efficiency of 1.975. The Error value (mean squared error of the single data points fit to the regression line), given on the left side of the standard curve, is a measure of the accuracy of the quantification result based on the standard curve (an acceptable value should be < 0.2). By determining where an unknown sample’s crossing point falls on the standard curve, the software can determine the initial concentration of target DNA in the sample. Cp data from the standards will be used to convert Cp data from the unknowns into concentrations. For these conversions to be valid, the amplification efficiencies of the standards and the samples must be identical. If you use homologous standards, you can usually achieve identical amplification efficiencies easily. Software Applications D 163 Quantification Absolute Quantification Analysis 4.2.3 4 Providing the Standard Curve To provide the standard curve for an Absolute Quantification analysis, you can choose one of the following: ►► Include external standards in the experiment: The standard dilutions are amplified in separate wells but within the same LightCycler® 480 Instrument run. The external standards are used to calculate an “in-run” standard curve. ►► Use a previously saved standard curve (called an external standard curve). An external standard curve can be loaded into experiments that do not have a standard curve, thus allowing quantitative analysis of those runs. This is especially suitable for applications where the same parameter is analyzed in multiple runs. At least one sample (or replicates of this sample) of known concentration must be included in every experiment. This sample should be designated as a standard and should fall within the range of the imported standard curve. The detection format, the analysis mode, and the Color Compensation data (if any) used for the run must be the same as those used for the imported standard curve. For the valid use of the external standard curve, PCR amplification must be highly reproducible and reaction conditions must be constant for all experiments. We recom­ mend running tests to ensure stable PCR efficiency and using replicate samples (espe­ cially for low concentrations) to create the standard curve. Also, include a previously quantified sample in each analyzed run, to verify that the calculated values are repro­ ducible. To save a standard curve: D � � Perform an amplification experiment containing the standards you want to use. Alternatively, use an existing experiment that includes standards you want to use. The experiment containing the standards must use the same parameters and conditions as the experiment to which the curve will be applied, including the same detection format, concentration units, analysis mode, and Color Compensation data (for multicolor experiments). You can generate several standard curve files from one experiment by choosing different signal channels or analysis modes each time you save the standard curve. Add an Absolute Quantification analysis to the experiment. ►►► 164 LightCycler® 480 Instrument — Software Version 1.5 Quantification Absolute Quantification Analysis � Click Sample Editor in the Module bar and select the workflow Abs Quant. 4 � Select Standard as the sample type for each standard sample and specify the standard concentration. For detailed information on the Sample Editor see section Entering Sample Information. � In the analysis module, perform either an Abs Quant/2nd Derivative Max or an Abs Quant/Fit Points analysis. Check the checkboxes of the standard samples you want to use in the standard curve. See the next section for detailed information about performing an Absolute Quantification analysis. � Click Calculate. � On the Standards multi-select button, select Save as external. � Navigate to a location to save the curve, enter a file name, and click D . ■ You can use the saved external standard curve in other quantification analyses for experi­ ments that have the same experiment parameters as those used to create the standard curve. Software Applications 165 Quantification Absolute Quantification Analysis To use an external standard curve: 4 � Perform an amplification experiment containing one standard or use an existing experiment that includes one standard. The standard sample should fall within the range of the imported standard curve. � Add an Absolute Quantification analysis object to the experiment. � In the Sample Editor select the workflow Abs Quant. � Select Standard as the sample type for the standard sample and specify the standard concentration. For detailed information on the Sample Editor see section Entering Sample Information. � On the Standards multi-select button, select Std Curve (External). � The Apply External Standard Curve dialog opens. Select an appropriate external standard curve object from the list: � In the analysis module select the checkbox of the standard sample in the Sample list and perform the analysis. Click Calculate. � In the Standard Curve chart, only the single standard sample included in your experiment is displayed. The name of the external standard curve in use is shown above the chart. D ■ 166 LightCycler® 480 Instrument — Software Version 1.5 Quantification Absolute Quantification Analysis 4.2.4 Performing Absolute Quantification Analyses Using the Second Derivative Maximum Method The Second Derivative Maximum method identifies the Cp of a sample as the point where the sample’s fluorescence curve turns sharply upward. This turning point corresponds to the maximum of the second derivative of the amplification curve. Thus, this method is called “Second Derivative Maximum method”. The big advantage of this method is that it requires little user input. You just have to specify the type of standard curve (in run or external) for the experiment, and the software performs the calculation automatically. The Second Derivative Maximum method is based on the fact that the fluorescence signal is increasing at an ever-increasing rate in the exponential part of the reaction. This acceleration of the fluorescence signal slows as the reaction begins to enter the plateau. Therefore, the cycle where the second derivative is at its maximum should always be in the middle of the log-linear portion of the reaction. 4 D With the Second Derivative Maximum method, the fluorescence at the Cp is usually different from one sample to the next. Unlike calculation methods based on thresholds (where samples are compared at identical fluorescence values), this method rejects the idea that samples with the same fluorescence have the same DNA concentration. Instead, this method posits that the shape of the amplification curve is a better guide to the concentration of the PCR product, and the Cp should be at the maximum acceleration, even if the fluorescence levels between curves are different. The Second Derivative Maximum method automatically corrects for background fluorescence by calculating the arithmetic mean of cycles 2 to 6 and subtracting this mean from the fluorescence values. To handle complex fluorescence data curves, the software copes with effects and artifacts such as spikes in the log-linear phase of the curve, noisy plateaus, or curves where the plateau phase has not yet been reached. Additionally, no crossing point values are displayed for curves which exhibit backgrounds that slowly increase or decrease or are noisy, unless the curves reach considerable values of fluorescence. Software Applications 167 Quantification Absolute Quantification Analysis 4 The Absolute Quantification – Second Derivative Maximum method analysis module offers two different algorithms that differ in the way how data curves and especially back­ ground signals are handled: ►► High Confidence The High Confidence algorithm is optimized to find highly reliable Cps, i.e., in general Cps are called for samples with a prominent rise and a high signal-to-noise ratio. The risk of false positive Cp calling is therefore drastically reduced. The High Confidence algorithm should be used for all experiments that require Color Compensation. ►► High Sensitivity The High Sensitivity algorithm detects crossing points even for data curves with a weak rise in fluorescence and thus a low signal-to-noise ratio. It is therefore suitable for all assays requiring very high sensitivity like detection of low to single copy targets. The drawback of this algorithm is a certain risk of false positive Cp calling. The result of a High Sensitivity analysis should thus always be examined in detail. The High Sensitivity algorithm corresponds to the default Absolute Quantification method in LightCycler® 480 Software versions prior to 1.2. To perform an Absolute Quantification analysis using the Second Derivative Maximum method: � Create and run a quantification experiment or open an existing experiment. � Click Sample Editor in the Module bar and select the workflow Abs Quant. D ►►► 168 LightCycler® 480 Instrument — Software Version 1.5 Quantification Absolute Quantification Analysis � Define the properties of the samples. For detailed information on the Sample Editor see section Entering Sample Information. The software uses the following parameters for calculation: Parameter Description Sample Type Select a sample type from the list: 4 ►► Unknown ►► Standard Concentration Enter the concentration for samples of type “Standard“. The unit of the concentration value is defined by the entry in the Unit field above the Sample Table (e.g., “copies“). If you do not enter a concentration value, a standard curve cannot be calculated. � Click Analysis in the Module bar. � From the Create New Analysis list, select Abs Quant/2nd Derivative Max. In the Create new analysis dialog, select an analysis subset and a quantification program in the experiment (typically there is only one quantification program which is selected by default). Click . � ►► If this is a multicolor experiment, click the Filter Comb Button to open the Filter Combination dialog. Select the filter combination for the targets you want to analyze. ►► Use the Color Comp multi-select button to turn Color Compensation on or off and to select a Color Compensation object. � ►► If you included standards in the experiment, select the checkbox next to each standard you want to include in the standard curve. (Double-click the box to select or clear it.) Select Std Curve (In Run) in the Action button area. ►► If you did not include standards in the experiment, select Std Curve (External) in the Action button area. Find and select the standard curve you want to use, and click . The external standard curve must be from an experiment that has the same detection format, filter combination, and Color Compensation settings as the current experiment. The external curve and current experiments can be generated on different block types (96, 384). If you want to use an external standard, you must include one of the standard concentrations in the new experiment as a reference. The software calculates the concentration for each sample in the sample list, based on where each sample’s crossing point correlates with the standard curve. � By default all samples are included in result calculations; to remove a sample from result calculations, double-click the checkbox next to the sample name to clear the checkbox or press the <Space> key. Click Calculate. � To view amplification curves for one or more samples, highlight the sample names in the result table. �� To view analysis results, click and drag the left border of the chart section to the right to display all the result data. Results include the Sample Selector with Legend Property Selector and Selector Filter, the Sample Table, and the Statistics table (only if the experiment has sample replicates). D ■ Software Applications 169 Quantification Absolute Quantification Analysis 4.2.5 4 Performing Absolute Quantification Analysis Using the Fit Points Method The Fit Points method requires the user to discard uninformative background noise with a horizontal noise band, exclude plateau values by entering the number of log-linear points, and then fit a log-line to the exponential portion of the amplification curve. The intersection of the log-line with a horizontal threshold line determines the crossing points. LightCycler® 480 Software uses the calculated crossing points of the standard samples to generate the standard curve of crossing point versus sample concentration. The Absolute Quantification — Fit Points method analysis module allows you to set noiseband and threshold line by automated calculation methods. It is therefore possible to perform Absolute Quantification analysis based on the Fit Points method in a fully automated fashion not requiring any user input as it is possible using the Second Derivative Maximum method. Because all Fit Points specific parameters (cycle range setting, background cycle range setting, noise band setting, standard devi­ation multiplier, threshold setting, and number of Fit Points) can be saved in a tem­plate, automated Fit Points analysis by using a macro is also possible. Setting the Noiseband The optimal position of the noiseband is as low as possible, without including any back­ground noise, and as high as necessary, where it clearly crosses all sample curves in the lower part of the log-linear phase. The graph below shows the range of acceptable levels for the noise band as well as the log-lines fit to the exponential portion of the amplification curves, the log-linear point and crossing point exemplary for one amplification curve. D 170 LightCycler® 480 Instrument — Software Version 1.5 Quantification Absolute Quantification Analysis The Absolute Quantification — Fit Points method analysis module enables you to set the noiseband using three different options: ►► Noiseband (Auto): with this option the standard deviation of the background signals (noise) of all samples is calculated. The noiseband is then set to 12-fold this standard deviation. 4 ►► Noiseband (Std Mult): with this option the standard deviation of the background signals of all samples is calculated. The user can then define the multiplier for the background standard deviation. ►► Noiseband (Fluor): lets you set the noiseband manually. Determining the Fit Points The number of data lying on the log-line fitted to the exponential portion of an ampli­fication curve varies from sample to sample. Within a data set the number of log-linear cycles may range from 2 in the low concentration range to 4 in the higher concentration range. If that is the case we recommend selecting the lowest value of 2 Fit Points. Including data points ranging in the plateau has worse effect on your results than excluding a log-linear point. For this reason the default setting for the number of Fit Points is 2. Adjusting the Threshold Once the background noise is removed, a log-line is calculated for each amplification curve and then extrapolated back to the threshold line. The Absolute Quantification – Fit Points method analysis module allows you to set the threshold line automatically: ►► If the experiment contains standards, the threshold line is determined using minimize error calculations. ►► If the experiment does not contain standards, the noiseband is used as threshold line. In most cases, the auto threshold line function yields satisfying results. In some cases, you can slightly improve the standard curve error value by manually moving the threshold line up or down. Once the log-lines have been calculated, any threshold position will yield a suitable D standard curve. Solely the extrapolation error may have a bad impact as the threshold gets further away from the data points. If the fluorescent signal is proportional to the amount of specific PCR product present, the only thing that counts is that all samples have the same threshold. Software Applications 171 Quantification Absolute Quantification Analysis To perform an Absolute Quantification experiment using the Fit Points method: 4 D � Create and run a quantification experiment or open an existing experiment. � Click Sample Editor in the Module bar and select the workflow Abs Quant. � Define the properties of the samples. For detailed information on the Sample Editor see section Entering Sample Information. The software uses the following parameters for calculation: Parameter Description Sample Type Select a sample type from the list: ►► Unknown ►► Standard Concentration Enter the concentration for samples of type “Standard”. The unit of the concentration value is defined by the entry in the Unit field above the Sample Table (e.g., “copies“). If you do not enter a concentration value, a standard curve cannot be calculated. � Click Analysis in the Module bar. � From the Create New Analysis list select Abs Quant/Fit Points. In the Create New ­Analysis dialog select an analysis subset and a quantification program in the experiment (typically there is only one quantification experiment which is selected by default). Click . � Upon creation of the analysis module, the software will automatically calculate default noiseband and threshold settings. All analysis steps up to step 12 are therefore optional. ►► If this is a multicolor experiment, click the Filter Comb Button to open the Filter Combination dialog. Select the filter combination for the targets you want to analyze. ►► Use the Color Comp multi-select button to turn Color Compensation on or off and to select a Color Compensation object. ►►► 172 LightCycler® 480 Instrument — Software Version 1.5 Quantification Absolute Quantification Analysis � On the Cycle Range tab you can view the baseline corrected fluorescence of the amplification curves over the entire range of cycles in the amplification program. By default the cycle range is defined by the first and last cycle of the experiment. You can change the range of cycles to be used in the calculation by either mouse dragging the vertical sliders (blue slider = first cycle; green slider = last cycle) or entering the first and the last cycle in the corresponding input boxes. Use this option to exclude e.g., cycles from the beginning of the reaction showing irregular fluorescence. � The values you enter in the input boxes are synchronized with the vertical sliders in the chart. Click the Background button to input the background correction range manually. The range is specified as offset to the First Cycle value defined under Cycle Range. Background correction is calculated for each curve as the average (arithmetic mean) fluorescence of the curve between the Min Position and Max Position defined on the Background button (i.e., if the First Cycle is 1 and Min/Max Offset are set to 1/5, then the mean background will be calculated from cycles 2 to 6. If the First Cycle is 4, then the mean background will be calculated from cycles 5 to 9.) The mean background is subtracted from the uncorrected fluorescence value of each curve. 4 D If you move the vertical sliders to change the range of cycles to be used for calculation, the curves in the chart are immediately adjusted to their new background corrected values and redisplayed in the chart. ►►► Software Applications 173 Quantification Absolute Quantification Analysis � 4 On the Noise Band tab you can eliminate the noise from the samples. Click the Noiseband multi-select button to set the noiseband any of these ways: ►► Noiseband (Auto): Sets the noiseband automatically 12-fold the standard deviation of the noise (Std Dev Multiplier and Noise Band box contain read-only values). This is the default setting. ►► Noiseband (Fluor): You can drag the horizontal noiseband bar to exclude the noise or enter a value for the noiseband in the input box (the Std Dev Multiplier value is calculated accordingly and displayed as read-only value). ►► Noiseband (STD Mult): Sets the noiseband to a multiple of the standard deviation of the noise (the Noise Band value is calculated accordingly and displayed as read-only value). D �� On the Analysis tab determine the number of data points (Fit Points) used to generate the log-linear curves for the samples. �� Determine the threshold for the samples any of these ways: ►► Select the Threshold (Auto) to let LightCycler® 480 Software automatically adjust the threshold. This is the default setting. ►► Select Threshold (Manual) to either drag the threshold line up or down with the mouse pointer or enter a value for the threshold line in the Threshold input box. You can toggle between the Auto and Manual method by clicking the T­ hreshold button. If you drag the threshold line the software automatically sets the threshold mode to Manual. ►►► 174 LightCycler® 480 Instrument — Software Version 1.5 Quantification Absolute Quantification Analysis 4 �� ►► If you included standards in the experiment, select the checkbox next to each standard you want to include in the standard curve (double-click the box to select or clear it). Select Std Curve (In run) in the Action button area. ►► If you did not include standards in the experiment, select Std Curve (External) in the Action button area. Find and select the standard curve you want to use, and click . The external standard curve must be from an experiment that has the same detection format, filter combination, and Color Compensation settings as the current experiment. Further, you cannot use a standard curve that was created from an Absolute Quantification analysis using the Second Derivative Maximum method or a Relative Quantification analysis. The external standard curve and current experiments can be generated on different block types (96, 384). If you want to use an external standard, you must include one of the standard concentrations in the new experiment as a reference. The software calculates the concentration for each sample in the sample list, based on where each sample’s crossing point correlates with the standard curve. �� Click the Calculate button to compute and display the Cp values, and, if there are standard data, to compute the concentrations. �� By default all samples are included in result calculations; to remove a sample from result calculations, double-click the checkbox next to the sample name to clear the checkbox or press the <Space> key. Click Calculate. �� To view amplification curves for one or more samples, highlight the sample names in the sample list. To view the Fit Points check the Show Fit Points box. D ■ Software Applications 175 Quantification Absolute Quantification Analysis 4.2.6 4 � Viewing Results Results of an Absolute Quantification analysis include the Sample Selector with ­Legend Property Selector and Legend Property buttons, the Results table, and the Statistics table (only if the experiment has sample replicates). Use the Legend Property Selector to display colors by results, by sample types, by sample preferences or by replicate groups. Use the colored Legend Property buttons to select display of samples with certain properties in the MWP image, the Results table and in the charts. If you choose Abs Quant results in the Legend Property Selector, the Results table of an Absolute Quantification analysis displays the following results. The Legend Property buttons enable you to select samples depending on the result call: Positive, Negative, Uncertain, and Standard. D Select the Positive, Negative, Uncertain, and Standard checkboxes to select the wells with the matching result type in the Sample Selector and to highlight them in the color shown in the legend. ►►► 176 LightCycler® 480 Instrument — Software Version 1.5 Quantification Absolute Quantification Analysis Result Description Cp The crossing point of the sample. Concentration 4 Concentration values which are displayed in brackets indicate uncertain values. The reliable range of the standard curve is defined by the concentration of the highest and lowest standard. If the calculated concentration value of a sample is higher than the highest standard or lower than the lowest standard, this value is considered to be outside the standard curve range and is indicated in the status column. The calculated concentration of the sample, based on where the crossing point falls on the standard curve of crossing points versus concentration. Unit is defined by the input (e.g., “copies”) in the Unit field of the Abs Quant section on the Sample Editor. Standard This value is specified in the Abs Quant section of the Sample Editor. Status Character code and description of the status. The column contains a corresponding tool tip. The following codes are possible: ? Detector code uncertain < Early Cp call (first five cycles) has higher uncertainty > Late Cp call (last five cycles) has higher uncertainty E Extrapolated concentration in standard curve If a sample has multiple codes (e.g., a sample is both uncertain and extrapolated), the status field displays all codes and all text descriptions (comma-separated). � The following group results and statistics are appended to the Results table when the experiment has replicates: Statistic Description Samples The sample numbers in the replicate group. Mean/Median Cp The mean/median value of the crossing points for the samples in the group. STD Cp Standard deviation of the crossing points. Mean/Median conc The mean/median value of the concentrations for the samples in the group. STD conc Standard deviation of the concentrations. Negative samples are excluded from the statistics calculation. If you select a replicate set in the Statistics table, the curves for all the samples in the replicate set are displayed in the associated chart. D ■ Software Applications 177 Quantification Absolute Quantification Analysis 4 As an example an Absolute Quantification analysis performed with the Second Derivative Maximum method is shown below. Results are calculated for all samples in the experiment. Amplification curves are displayed for the highlighted samples. The standard curve is generated from the samples that are checked and that are labeled as standards in the Sample Editor. The analysis contains two charts. By default the upper chart displays the Amplification Curves, the lower chart the Standard Curve. For a detailed description of the Analysis window see section Using the Analysis Window. D 178 LightCycler® 480 Instrument — Software Version 1.5 Quantification Relative Quantification Analysis 4.3 Relative Quantification Analysis 4.3.1 Overview 4 Relative Quantification compares the levels of two different target sequences in a single sample (e.g., target gene of interest (GOI) and another gene) and expresses the final result as a ratio of these targets. For comparison purposes the second gene is a reference gene that is found in constant copy numbers under all test conditions. This reference gene, which is also known as endogenous control, provides a basis for normalizing sample-tosample differences. Such analyses are useful, for instance, in oncology research. Gene expression studies usually try to determine the way a target gene changes its expression profile over time (e.g., how much the expression changes in the course of a disease or treatment) relative to a defined starting point (e.g., disease-free or untreated state). Since Relative Quantification allows users to easily compare the expression behavior of a target gene under at least two conditions (e.g., disease-free / diseased or untreated / treated), Relative Quantification is the best technique for determining gene expression and gene dosage. By dividing the concentration of the target in each sample by the concentration of a reference in the same sample, this method corrects the sample for differences in quality and quantity caused by: ►► Variations in initial sample amount ►► Variations in nucleic acid recovery ►► Possible RNA degradation of sample material ►► Differences in sample and/or nucleic acid quality ►► Variations in sample loading/pipetting errors ►► Variations in cDNA synthesis efficiency Analysis Modes in Relative Quantification Analysis The new LightCycler 480® Software provides two different analysis modes for Relative Quantification approaches: Basic and Advanced Analysis. D Relative Quantification Software Applications Basic Analysis Advanced Analysis e.g., ΔΔCT-Method e.g., E-Method 179 Quantification Relative Quantification Analysis 4 ►► The Basic Analysis mode offers an automated easy-to-use mode by generating results with only one click. This method is based on the well-accepted ΔΔCT-Method. For detailed information see section Performing a Basic Relative Quantification Experiment. ►► The Advanced Analysis mode represents a manual flexible mode providing sophisticated software algorithms and excellent tools for your most demanding research projects. For detailed information see section Performing an Advanced Relative ­Quantification Experiment. Roche Applied Science provides the E-Method (Efficiency Method), which demonstrates one of many possible high-value solutions which can be used with the A ­ dvanced Analysis for generating reliable results. This method is characterized by its superior, scientifically sound properties. Sample types Basic Method (e.g., ΔΔCT-Method) Advanced Analysis (e.g., E-Method) Target (one / many) Reference (one / many) Target (one / many) Reference (one / many) Assay Calibrator and/or Study Calibrator1 Assay Calibrator, and/or Study Calibrator - Standards 2 / ≠ 2 (linear) 2 / ≠ 2 (linear / non-linear) Calibrator Standards (target/reference) Efficiency D Cp analysis Fit Points method ►► Second Derivative Maximum method ►► Fit Points method 1 The LightCycler 480® Multiple Plate Analysis Software will provide an option to define a reference experiment (Study Calibrator), which can be used for normalization of other experiments. PCR Efficiency Correction The reliability of all quantitative real-time PCR applications and, consequently, of all ­Relative Quantification calculations depends on the quality of the PCR. PCR amplification is driven by enzymatic catalysis. Like every enzymatic process a given PCR may vary in quality. For calculation purposes the overall quality of a PCR may be expressed as a single number, the “efficiency” (E) of the PCR. The highest quality PCRs run at an efficiency of two (E = 2). This means that the number of target molecules doubles with every PCR cycle. A PCR depends on numerous factors. For a PCR to achieve maximum efficiency, every single factor affecting the process (e.g., sample preparation, nucleic acid (NA) purification, pre-PCR steps) must occur optimally. Therefore most PCRs run at an efficiency less than two (E < 2). Remember that Relative Quantification assays involve a comparison of two PCRs (e.g., amplification of a target gene and a reference gene in the same sample). However, two different PCRs may not have identical efficiencies. In such cases, an analysis based on comparison of these PCRs may not be entirely accurate. In addition, not all amplification reactions have the same efficiency throughout the entire process. They may not follow a linear regression as described by the formula Nn = N0 × E2n (where N means the generated copy number, N0 the initial copy number, n the cycle number and E the Efficiency). 180 LightCycler® 480 Instrument — Software Version 1.5 Quantification Relative Quantification Analysis Since these efficiency considerations affect the accuracy of an assay, you must take them into account when choosing the best Relative Quantification method for a given experimental system. 4 It is recommended that you apply PCR efficiency correction for Relative Quantification, when ►► your PCR assay is not running with the optimal PCR efficiency of two and ►► your PCR assay is not running with a constant PCR efficiency. Only by applying PCR efficiency correction, calculation errors due to differences in amplification of target and reference genes are significantly reduced. The efficiency-corrected quantification performed automatically by the LightCycler® 480 Relative Quantification software is based on relative standard curves describing the PCR efficiencies of the target and the reference gene. These standard curves can either be determined once and stored as an external standard curve which can be used for each analysis, or can be determined within the analysis run itself together with the Cps of target and reference gene. Due to the principle of calibrator-normalized Relative Quantification it is not necessary to know the exact copy number of the relative standards. Only the relative dilution steps (1:10, 1:100, ...) of the used standards have to be entered; one dilution series for the target gene and one for the reference gene is required. We recommend that you perform a LightCycler® 480 System run with e.g., 15 samples of target standards and another 15 samples of reference standards covering a dynamic range of 4 orders of magnitude. The dilution series should be done with a typical nucleic acid, e.g., total RNA or genomic DNA from the calibrator. In principle, any nucleic acid dilution with identical PCR efficiency to a typical sample can be used for creation of a relative standard curve. Software Applications D 181 Quantification Relative Quantification Analysis 4.3.2 4 Mono-Color or Dual-Color Experiment Before you perform a Relative Quantification analysis, you must decide whether you want to run a mono-color or a dual-color experiment: ►► In a mono-color experiment, target and reference samples are amplified in separate reactions. For a mono-color experiment you have two different options how to handle the reference samples: ►► Target and reference samples are amplified in the same multiwell plate. In this case use the “In-Run” Reference Sample Location option (see below). ►► Target and reference samples are amplified in separate multiwell plates. In this case, use the “External” Reference Sample Location option (see below). It is not required that target and reference are detected by the same filter combination. ►► In a dual-color experiment, target and reference samples are amplified in the same reaction, which requires the detection by two different filter combinations. This setup requires to apply Color Compensation (with the exception of some specific filter com­ binations; see section Color Compensation Analysis for details). D 182 LightCycler® 480 Instrument — Software Version 1.5 Quantification Relative Quantification Analysis 4.3.3 Principle of Relative Quantification Analysis A Relative Quantification analysis compares two ratios: ►► the ratio of a target DNA sequence to a reference DNA sequence in an unknown sample, and 4 ►► the ratio of the same two sequences in a standard sample called a “calibrator”. The “Target” is the nucleic acid of interest (specific RNA or DNA sequence), while the “Reference” is a nucleic acid that is found at constant copy number in all samples and serves as endogenous control. The reference is used for normalization of sample-to-sam­ ple differences. The “Calibrator” is typically a positive sample with a stable ratio of targetto-reference and is used to normalize all samples within one run, but in addition provides a constant calibration point between several ­LightCycler® 480 System runs. While a calibrator corrects for differences in detection sensitivity between target and reference caused by differences in probe annealing, FRET efficiency, or dye extinction coefficients, it does not correct for differences in PCR efficiency between the target and reference gene! The result is expressed as a normalized ratio, i.e., ratio (1) divided by ratio (2). ������������������ ������������ ������������ �������������� ������ � ������������ ������������ �������������� ���������� A Relative Quantification analysis can be performed on an experiment that has an ampli­ fication program and that has the appropriate sample types. You can perform a Relative Quantification analysis on a single-color or on a dual-color experiment. A Relative Quantification analysis is based on the assumption that the concentration of DNA at a sample’s crossing point is the same for every sample containing the same target DNA. This is the DNA concentration necessary for the LightCycler® 480 Instrument to detect a signal above background noise. Each sample may require a different number of cycles to reach the crossing point, depending on the initial concentration of DNA in the sample. At the end of the experi­ment, each sample’s DNA concentration may vary, depending on how many cycles were completed by that sample after the crossing point was reached. D The analysis uses the sample’s crossing point (expressed as a cycle number), the efficiency of the reaction, the number of cycles completed, and other values to determine how much the DNA concentration must have increased for each sample by the end of the amplification. The analysis uses these calculations to compare the samples and generate the ratios. The final ratio resulting from the calibrator normalized Relative Quantification is only a function of PCR efficiency and of the determined crossing points. It does not require the knowledge of absolute copy numbers at the detection threshold and thus the analysis does not determine the actual concentration of DNA in the samples. The calcula­tion of the calibrator-normalized ratio does not require a standard curve in each LightCycler® 480 run. The basic prerequisites for accurate Relative Quantification are: ►► If standards are used, the efficiencies of the relative standards and the unknown samples are identical ►► the efficiencies of both target and reference PCR do not vary from sample to sample ►► the reference gene is not regulated in the system under investigation To define the above mentioned parameters, the software uses the entries described in the following section. Software Applications 183 Quantification Relative Quantification Analysis Identifiers Used by Relative Quantification Analysis 4 Relative Quantification analysis uses the following identifiers: Property Description Valid Values Sample Name Name of material of interest. Alphanumeric value (≤ 25 characters) If multiple targets/references are used, the sample name is used to identify groups for pairing. Target Name Name of the gene target The term “target” in this field is different to the sample type “Target”. Default value is “Sample ###”, where ### is a serial number Alphanumeric value (≤ 25 characters) Default value is blank e.g., “Gene1” for all samples, standards, calibrators, and negatives probing gene1 Sample Type (mandatory) ►► Unknown Type of sample ►► Positive Control/Calibrator ►► Negative Control ►► Standard Target Type (mandatory) ►► Target Type of target ►► Reference ►► Unassigned D Unassigned is excluded from all Relative Quantification calculations If you perform an experiment using different filter combinations, make sure you select the appropriate filter combination for entering the sample information. Auto Pairing LightCycler 480® Software allocates targets and references according to the following rules: Identical Sample Names for Target and References 184 Target Name Auto Pairing - (default) - (default) According to shape rules corresponding to pipetting schemes (e.g., rows, columns, blocks) + + According to the definitions in the Sample Editor + - No Auto Pairing possible - + No Auto Pairing possible LightCycler® 480 Instrument — Software Version 1.5 Quantification Relative Quantification Analysis 4.3.4 Performing a Basic Relative Quantification Experiment The Basic Relative Quantification method is based on the ΔΔCT-Method. Therefore it always uses the following settings: 4 ►► Fit Points for Cp calculation ►► Predefined efficiency (no standards required) ►► In-Run references for calculation ►► All to Mean as pairing rule if multiple target/reference names are defined (for more information see section Pairing Rules for multiple target/reference genes) ►► Full plate (subsets are not considered in the analysis) A Basic Relative Quantification experiment is an amplification experiment containing ►► tar­get unknowns ►► reference unknowns ►► calibrators (optional) ►► negatives (optional) To perform a Basic Relative Quantification experiment: � Perform an amplification experiment. � Click Sample Editor in the Module bar and select the workflow Rel Quant. � Define the properties for the samples. D For detailed information on the Sample Editor see section Entering Sample Information. The software uses the parameters defined in section Identifiers Used by Relative ­Quantification Analysis for calculation. � As Basic Relative Quantification always uses the full plate for analysis, you must ensure that the target type for unused positions remains Unassigned. ►►► Software Applications 185 Quantification Relative Quantification Analysis � Click Analysis in the Module bar. In the Create New Analysis dialog box, select Basic Relative Quantification. 4 � The Relative Quantification analysis screen opens. The results are calculated automatically. D To check the noise band settings proceed with section Viewing the Results. ■ If you want to change the predefined settings, you can perform an Advanced Relative Quantification analysis (see section Performing an Advanced Relative Quantification Experiment). 186 LightCycler® 480 Instrument — Software Version 1.5 Quantification Relative Quantification Analysis 4.3.5 Performing an Advanced Relative Quantification Experiment The Advanced Relative Quantification method not only allows you to determine the relative ratio - it extends and improves this concept by enabling 4 ►► Cp calling via either Fit Points or Second Derivative Maximum methods ►► reference analysis via either In-Run references or External Reference experiments ►► pairing rules for multiple target/reference genes ►► the use of standards ►► the use of subsets This type of quantitative analysis is not only suited for gene expression analysis, but can also be applied for studies on the DNA level, e.g., determination of gene dosage values. In this case, use a single copy gene as reference in the same sample material. Preferentially, select a single copy gene located on the identical chromosome as the target sequence of interest. The Advanced Relative Quantification experiment contains ►► tar­get and reference unknowns ►► tar­get and reference standards (optional) ►► tar­get and reference calibrators (optional) ►► tar­get and reference negatives (optional) The references can be measured in a separate experiment. To perform an Advanced Relative Quantification experiment: Before you perform an Advanced Relative Quantification analysis, you must decide how to provide the efficiency value for the targets and for the references. If you do not want to use Efficiency E=2 or predefined efficiency values, you have the following two options: ►► Including relative standards in the current experiment to generate a relative standard curve ►► Importing external relative standard curves D If in-run standards are defined, these standards overrule all efficiency values defined in the Sample Editor. � Perform an amplification experiment. � (Optional) Define the subset that will be analyzed: Refer to section Working with ­Subsets for details. If no subset is defined, the software will analyze the whole plate and automatically identify empty sample locations as negative. Include an external reference experiment if necessary. ►►► Software Applications 187 Quantification Relative Quantification Analysis � Click Sample Editor in the Module bar and select the workflow Rel Quant. � Define the properties for the samples. 4 For detailed information on the Sample Editor see section Entering Sample Information. The software uses the parameters defined in section Identifiers Used by Relative ­Quantification Analysis for calculation. D In an Advanced Relative Quantification analysis the software additionally uses the following parameters: � Property Description Valid Values Concentration (optional) Concentration of a standard sample. Concentration value Efficiency PCR efficiency of a target Numeric value: If serial dilutions of a gene target are available, the software will calculate the exact PCR efficiency by default and using the value entered here. 1 < Efficiency < 3 This field is active only when the Sample Type is Standard. Default value is 2.00 Click Analysis in the Module bar. In the Create New Analysis dialog box, select Advanced Relative Quantification. ►►► 188 LightCycler® 480 Instrument — Software Version 1.5 Quantification Relative Quantification Analysis � The Create New Analysis dialog opens. Select an analysis subset and an experimental program from the Program list (this is usually the Amplification program). If you wish, you can change the analysis name (the default name is “analysis type for subset name”). Click . 4 ►►► D Software Applications 189 Quantification Relative Quantification Analysis � A further dialog opens which lets you select the following options. 4 Abs Quant Type D Select the type of subordinate Absolute Quantification analysis to be performed for each gene target. For more information please refer to section Absolute Quantification Analysis. Subordinate Abs Quant Analysis Each Relative Quantification analysis bases on two or more subordinate Absolute Quantification analyses. Select how the software identifies different gene-targets: ►► Create by Target Name: The software identifies gene targets by the target name that was entered in step 4. ►► Create by Filter Combination: The software identifies gene targets by the filter combination that was used in step 4. ►►► 190 LightCycler® 480 Instrument — Software Version 1.5 Quantification Relative Quantification Analysis Reference Analysis Select the location of the reference samples: ►► Create In-Run: The reference samples are included in the experiment. ►► Select External: The reference samples are stored in a separate experiment. 4 ►► Click the Select reference experiment button to select the separate experiment. ►► The software displays a file selection dialog. Select the external experiment and click . The reference samples for the selected subset are then imported into the current experiment. The reference data cannot be changed after importing. If you change the external reference experiment after importing it into the Relative Quantification analysis, the software will not recognize this. You must create a new Relative Quantification analysis to use the changed reference data. Pairing Rules for Multiple Target/Reference Genes Select the result sets that are automatically created from target|reference pairs, e.g., Targets: T1, T2; References: R1, R2 ►► One to One: One target is paired with one reference according to the pipetting scheme, e.g., T1|R1, T2|R2 D ►► All to All: Each target is paired with each reference, e.g., T1|R1, T1|R2, T2|R1, T2|R2 ►► All to Mean: Pairs each target with all references. The geometric mean of the resulting ratios is calculated, e.g., T1/R(all) = (T1/R1 x T1/R2)1/2 and T2/R(all) = (T2/R1 x T2/R2)1/2 ►► Mean to All: Pairs all targets with each reference. The geometric mean of the resulting ratios is calculated, e.g., T(all)/R1 = (T1/R1 x T2/R1)1/2 and T(all)/R2 = (T1/R2 x T2/R2)1/2 For more information refer to section Pairing Samples and Creating Result Sets. ►►► Software Applications 191 Quantification Relative Quantification Analysis Default Standard Curve Settings This option is irrelevant if internal standards are available for every gene target. 4 If no internal standards for a gene target are available, you may select ►► Always use Efficiency: The PCR efficiency entered in the Sample Editor will be used. ►► Allow External Standards with Matching Target Name: The software searches the database for a standard curve with the same target names and calculates the exact PCR efficiency. For more information refer to section External Standard Curves. D 192 The settings you make in the Create new analysis dialog cannot be changed after the analysis has been created. If you want to apply different settings you must create a new analysis. � Click . � The Relative Quantification Analysis screen opens. ■ LightCycler® 480 Instrument — Software Version 1.5 Quantification Relative Quantification Analysis 4.3.6 Performing a Relative Quantification Analysis All options are automatically pre-set by the software. If you do not want to change any settings you can just click the Calculate button and continue with section Viewing the Results. 4 To view and edit subordinate analyses: � The Results tab is displayed by default. By default the Manual Pairing tab is enabled in an Advanced Relative Quantification analysis, and disabled in a Basic Relative Quantification analysis. In both analysis types you can enable/disable the Manual Pairing tab in the Rel Quant Settings window (see step 2). It is possible to apply a Color Compensation object for multicolor experiments if ­necessary. For more information see section To Apply Color Compensation. Click the Target Name tab to view the settings relating to gene targets. ►►► Software Applications D 193 Quantification Relative Quantification Analysis � 4 D If you want to change any general settings, click the Settings button. The Rel Quant Settings dialog opens with the following options: Ratios Check the results you want to have displayed in the Results table and the bar chart. The ratio errors are always displayed in the bar chart. Results Table Check the results you want to have displayed in the Results table. Manual Pair Editing Check this option to enable the Manual Pairing tab. Median/Mean Setting Select your preferred method of averaging: ►► Mean: calculates a mathematically exact average. ►► Median: uses the middle value in a set of values. This method compensates for statistical mavericks (single values that are extremely high or extremely low). Logarithmic/Linear Bar Chart Select your preferred method of scaling the bar chart: ►► Linear: If the results cover only one or two orders of magnitude or the display should be straight proportional, this is the preferred option. ►► Logarithmic: If the results cover several orders of magnitude, this is the preferred option. ►►► 194 LightCycler® 480 Instrument — Software Version 1.5 Quantification Relative Quantification Analysis � If you want to change any options relating to a gene target, ►► either select a single sample in the Sample View tab (only after the analysis is calculated), ►► or select the Target Name tab, then select the appropriate subordinate analysis. 4 This enables the Show Abs Quant button. The software displays the subordinate Absolute Quantification analysis of the selected gene target. If you want to check the result of the analysis, click the Calculate button at any time. ►►► Software Applications D 195 Quantification Relative Quantification Analysis Source of Target Standards 4 To set the source of the standard curve used in the subordinate Absolute Quantification analysis and for PCR efficiency calculation, use the Standard Curve multi-select button. Select one of the following options: ►► Save as External: Save a calculated standard curve for use with other experiments. ►► Std Curve (In Run): The standard curve is calculated from a dilution series in the current experiment. ►► Std Curve (External): The standard curve is loaded from the database. A dialog opens which lets you select a suitable external standard curve: D Your experiment may include one standard for the gene target with a defined concentration. You must have user rights to use the curve. ►► Set Efficiency: The standard curve is calculated from the efficiency that was defined in the Sample Editor. The efficiency is applied when either no in-run standard or one in-run standard with a given concentration is defined for the gene target. Concentrations for the gene target samples are only calculated when one in-run standard with a given concentration is defined for the gene target. Deselect Samples To exclude samples from the analysis, double-click the checkboxes of the sample in the Results table: Fit Point Method Options These settings are only available if Fit Points was selected as Abs Quant Type during creation of the analysis. To change the settings of the Cp detection, use ►► The Cycle Range tab ►► The Noise Band tab ►► The Analysis tab For more information please refer to section Absolute Quantification Analysis. ►►► 196 LightCycler® 480 Instrument — Software Version 1.5 Quantification Relative Quantification Analysis Second Derivative Method Options These settings are only available if 2nd Derivative Max was selected as Abs Quant Type during creation of the analysis. To change the settings of the Cp detection, use the multi-select button: 4 For more information please refer to section Absolute Quantification Analysis. � Click Back to RelQuant to return to the Relative Quantification Analysis screen. � If you want to change any settings relating to target|reference pairing, select the Manual Pairing tab. If the Manual Pairing tab is not available, click the Settings button and check the option Enable Manual Pair Editing (see above). D The software displays the pairs that were generated automatically. You may ►► Edit pairings ►► Specify correction and multiplication factors For more information please refer to section Pairing Samples and Creating Result Sets. � Click Calculate. ■ Software Applications 197 Quantification Relative Quantification Analysis 4.3.7 4 To view results on the Results tab: � � D Viewing the Results Select the Results tab to view detailed results for each result set. The Results Table displays one row with the following information for each paired result set and each calibrator set: ►► Bar chart: The selected result sets are displayed in the Bar Chart. If you want to exclude a result set from the bar chart, deselect the checkbox by doubleclicking it. ►► Pairing: name of the result set (empty for calibrators). ►► Sample Name: name of sample in the result set as defined in the Sample Editor. (Usually this is just one sample name; manual pairing also allows several sample names.) ►► Target Name: names of the gene targets in the result set. ►► Target Mean/Median Cp: crossing point of the target. ►► Reference Mean/Median Cp: crossing point of the reference. ►► Error of the Cp (not displayed as default): the standard deviation of sample replicates. ►► Ratio Target/Ref: concentration ratio of the target and reference in this result set. ►► Target/Ref Ratio Error (not displayed as default): the standard deviation of all target/reference combinations of sample replicates. ►► Ratio Normalized: concentration ratio of the target and reference in this result set, normalized with the calibrators for this result set. ►► Normalized Ratio Error (not displayed as default): the standard deviation of all target/reference/calibrator combinations of sample replicates. ►► Status: any special information relating to the result set. ►►► 198 LightCycler® 480 Instrument — Software Version 1.5 Quantification Relative Quantification Analysis � The Bar Chart displays one set of bars for each paired result set and each calibrator set selected in the Results Table: ►► The height of the left bar indicates the target/reference ratio of the result set; the right bar shows the normalized value. 4 ►► Each bar displays the statistical standard deviation of the value as an error range as a capped line. If you place the mouse pointer over a column, more detailed data is displayed: ■ 4.3.8 Pairing Samples and Creating Result Sets Auto Pairing The software creates Result Sets automatically. These consist of ►► A target ►► A reference ►► A calibrator (optional) The Result Sets are displayed on the Manual Pairing tab. The Relative Quantification module applies the following rules to auto-pair target and reference samples: ►► Target and references with matching Sample Names are paired. ►► Gene targets and calibrators with matching Target Names are paired. Calibrators are only used if every gene target can be paired with a calibrator. ►► If no Target Names and no identical Sample Names are defined, the software tries to identify Result Sets based on pattern recognition. If the shape of the sample positions of the targets matches the shape of the sample positions of the references then these targets and references are paired. D After the identification of targets and references, the software offers the following pairing rules. The examples are based on the targets: T1, T2 and references: R1, R2 ►► One to One: One target is paired with one reference according to the pipetting scheme, e.g., T1|R1, T2|R2 ►► All to All: Each target is paired with each reference, e.g., T1|R1, T1|R2, T2|R1, T2|R2 ►► All to Mean: Pairs each target with all references. The geometric mean of the resulting ratios is calculated, e.g., T1/R(all) = (T1/R1 x T1/R2)1/2 and T2/R(all) = (T2/R1 x T2/R2)1/2 ►► Mean to All: Pairs all targets with each reference. The geometric mean of the resulting ratios is calculated, e.g., T(all)/R1 = (T1/R1 x T2/R1)1/2 and T(all)/R2 = (T1/R2 x T2/R2)1/2 Software Applications 199 Quantification Relative Quantification Analysis Manual Pairing 4 Use the Manual Pairing tab to manually define Result Sets. You can further specify correction and multiplication factors for the sets. To manually pair samples and create Result Sets: � D The Manual Pairing tab displays two Sample Selectors: the upper one for target samples, the lower one for reference samples. Only the unknown and calibrator samples in the active subset are available for selection. All other sample positions are inactive. � The Auto Pair button is only enabled if no Result Sets are defined. To create a new Result Set, perform the following steps: ►► Click the + button in the Pairs list to add a new Result Set. ►► Select the unknown target (in the upper sample selector) and unknown reference (in the lower sample selector) that form a pair. ►► If you want to add calibrators, hold down the <Ctrl> key and click the target calibrator (in the upper sample selector) and reference calibrator (in the lower sample selector). ►► Click Apply. The new Result Set is added to the Pairs list. A Result Set is automatically assigned the default name “Pairing ###”, where ### is a serial number. The paired positions are displayed. ►► If you want to rename the new Result Set, click the name in the Pairs list and type a new name. � If you want to apply a correction factor to the Result Set, perform the following steps: ►► If there is only one target calibrator and one reference calibrator, click the Correction Factor button. ►► If there is more than one target calibrator or reference calibrator, select the Correction Factor in the Pairs list. The correction factor is used to normalize results for lot-to-lot variations of a calibrator. The normalized ratio is divided by the correction factor. Each new batch of a calibrator should be validated with a “master” calibrator. ►►► 200 LightCycler® 480 Instrument — Software Version 1.5 Quantification Relative Quantification Analysis � If you want to apply a multiplication factor to the Result Set, perform the following steps: 4 ►► If there is only one target calibrator and one reference calibrator, click the Multiplication Factor button. ►► If there is more than one target calibrator or reference calibrator, select the Multiplication Factor in the Pairs list. A multiplication factor might be used to adjust the final calibrator-normalized relative ratios to a reasonable value. The normalized ratio is multiplied by the multiplication factor. The multiplication factor thus only has “cosmetic” function for easier reading and interpretation of results. � Create further Result Sets as needed. Click Calculate. ■ To view amplification curves for the samples in a Result Set: ►► Select the Results tab. The Result Sets are displayed in the Pairing column. ►► Select the Sample View tab. ►► In the Results table select the pairs to be displayed in the Sample View. ►► In the Sample View select the positions to be displayed in the Amplification Curves chart. If only one target name is selected in the Sample View list, the Show Abs Quant button is enabled. D Software Applications 201 Quantification Relative Quantification Analysis 4.3.9 4 External Standard Curves To create a statistically valid standard curve, consider the concentration range of samples to be analyzed and the required standard deviation: ►► Include standard concentrations that cover at least 3-5 orders of magnitude in the range of the samples to be analyzed. ►► For Relative Quantification analysis it is not necessary to know the copy number/concentration of the diluted standards. Selecting a calibrator enables the use of relative standards, e.g., dilution series of mRNA or cRNA. ►► Use a minimum of 4-5 dilution steps (e.g., 1:10 dilutions). ►► Use 3-6 replicates of each standard, to ensure a statistically valid result. If the external standard is to be applied automatically in the subsequent ­Relative Quantification analysis, the target names defined for the standards and defined in the Relative Quantification analysis must match. To generate external standard curves: � D Perform an amplification experiment containing the relative standards for your target and reference gene (see section Performing an Advanced Relative Quantification Experiment). Apply the same experimental protocol you will use for your Relative Quantification experiment. � Enter the concentration for the dilution steps of target (T) and reference (R) standards in the Sample Editor. � Create a new Advanced Relative Quantification analysis (see section Performing an Advanced Relative Quantification Experiment, step 3 to 7). The Relative Quantification analysis screen opens with the Results tab. � Click the Calculate button to calculate the standard curve. Click the Target Name tab and select the gene target. Click the Show Abs Quant button. ►►► 202 LightCycler® 480 Instrument — Software Version 1.5 Quantification Relative Quantification Analysis The subordinate absolute quantification analysis opens. � The standard curve is displayed. 4 Click the standard curve multi select button and select Save as external. Now you can save the standard curves as external standard curve. � Apply a meaningful name to the external standard curve and click OK to save it in the StdCurve directory. ■ 4.3.10 Supplementary Information Invalidating the Analysis The following changes invalidate the Relative Quantification analysis and require to recalculate the analysis: ►► Changing the target or reference standard curve or efficiencies ►► Checking/un-checking samples to be included in calculations D ►► Changing samples types (creating new standards or removing standards) ►► Changing standard concentrations ►► Changing the source of the efficiency value (external standard curve, internal standard curve, or efficiency = 2) ►► Adding or deleting a pairing set ►► Changing correction or multiplication factors ►► Changing Color Compensation status (on/off/selected object) ►► Applying a template ►► Changing the currently selected channel of targets or references Updating an external reference experiment after the experiment has been imported does neither update nor invalidate the analysis. Relative Quantification Template A Relative Quantification analysis template contains the following settings: ►► Filter combinations of target and references Software Applications 203 Quantification Relative Quantification Analysis 4 If you want to apply a template to an experiment that does not use the target or reference filter combinations defined in the template, a warning message will appear and the template will not be applied. ►► Target/reference/calibrators pairing information (by position) If the pairing information of the template is not consistent with the sample properties used in the current experiment, the template will not be applied. ►► Target and reference experiment subsets When a template is applied, the software checks whether the current experiment contains a subset with the same name and the same well positions as the subset in the template. ►► If the current experiment does not contain a subset with the same name, the software will create the subset. ►► If the current experiment does contain a subset with the same name, but with different well positions as the subset in the template, the template will not be applied. ►► List of subordinate analyses for each target name or filter combination ►► Target types When a template is applied, the software compares the target names defined in the current experiment with the target names defined in the template. ►► If any target name defined in the current experiment is of a different type than in the template, the template will not be applied and an error message will be displayed. D ►► If any target name defined in the current experiment is not defined in the template, the template will not be applied and an error message will be displayed. ►► Sample types for pairing When a template is applied, the software checks whether any position is not of the correct type in the current experiment for a pairing in the template. In this case the template will not be applied and an error message will be displayed. ►► Standard curve information of target and references. The external standard curves are saved with the template. ►► Color Compensation. The CC objects are saved with the template. ►► All display settings ►► Correction and multiplication factors ►► Include/exclude setting for the pairs in the bar chart ►► Auto pairing rule ►► Manual pairing If the template has manual pairing disabled, no pairs are loaded from the template when the template is applied. Auto pairing is run after the template is applied. If the template has manual pairing enabled, then pairs are stored in the template and added from the template when the template is applied. ►► Absolute quantification analysis type (Fit Points or Second Derivative Maximum method) ►► External reference experiment If the template uses an external reference experiment, the software opens a dialog where you can select the reference experiment, program, and subset. If you cancel this dialog, the template cannot be applied. 204 LightCycler® 480 Instrument — Software Version 1.5 Quantification Relative Quantification Analysis Result Control Concept The LightCycler® 480 Relative Quantification Software applies a control concept to assess whether a result is valid, uncertain, or invalid. Uncertain result values are displayed in brackets, while “invalid” or no value is displayed for invalid results. 4 See the table below for an overview of possible result states. Brackets indicate that the status column in the Results table will contain the corresponding information. Targets/References Calibrators Concentration Ratio Normalized Ratio Positive/Positive Positive Ratio Ratio Negative or Uncertain Ratio Invalid Positive/Uncertain, Positive [Ratio] [Ratio] Uncertain/Positive, Negative or Uncertain [Ratio] Invalid Positive Zero Zero Negative or Uncertain Zero Invalid Positive [Zero] [Zero] Negative or Uncertain [Zero] Invalid All Invalid Invalid - Invalid Invalid - Invalid Invalid Uncertain/Uncertain Negative/Positive Negative/Uncertain Positive/Negative, Uncertain/Negative, Negative/Negative Any Invalid (unknown, reference or calibrator) Failed standard curve Software Applications If all selected calibrator replicates in a result set are positive, the normalized concen­ tration ratio is calculated. If at least one selected calibrator replicate in a result set is not positive, the normalized concentration ratio is invalid. If the normalized concentration ratio is not invalid, and the sample concentration ratio is bracketed, then the normalized concentration ratio is bracketed. D 205 Tm Calling Analysis Using Melting Curve Profiles to Identify DNA Products and Genotypes Tm Calling Analysis 5 5 This section explains how to use melting temperature profiles to identify DNA products and to genotype samples. 5.1 Using Melting Curve Profiles to Identify DNA Products and Genotypes The temperature at which a DNA strand separates or melts when heated can vary over a wide range, depending on the sequence, the length of the strand, and the GC content of the strand. For example, melting temperatures can vary for products of the same length but different GC/AT ratio, or for products with the same length and GC content, but with a different GC distribution. Also, base pair mismatches between two DNA mole­cules lead to a decrease in melting temperature. This effect is more pronounced for short DNA hybrids and is, thus, the basis for probe-based genotyping analysis: A perfectly matched (e.g., wildtype-specific) probe will melt at a higher temperature than the mis­matched probe bound to a target sequence carrying a single-base mutation. The purpose of Melting Curve analysis is to determine the characteristic melting temper­ ature of the target DNA and to identify or genotype products based on their melting temperature. D To analyze sample melting temperature profiles, the fluorescence of the samples must be monitored while the temperature of the LightCycler® 480 Instrument thermal blockcycler is steadily increased. As the temperature increases, sample fluorescence decreases. In the case of the double-stranded DNA-specific dye SYBR Green I or ResoLight dye, this is due to the separation of the DNA strands and consequently the release of SYBR Green I molecules. For single-labeled probes and hybridization probes, this is due to the separation of target-probe hybrids resulting either in quenching of the reporter dye or in the spatial separation of the dye molecules. Both lead to a consequent drop in fluorescence. The LightCycler® 480 Instrument Tm Calling analysis software module calculates for each sample the melting temperature, the melting peak, height, width and the area under each melting peak. Use the Tm Calling analysis to identify characteristic melting profiles of DNA products or target-probe hybrids. 5.1.1 Defining a Melt Program A melting temperature analysis can be performed on any experiment that includes a melt program. A melt program is usually performed after amplification of the target DNA. A typical melt program includes three segments: ►► The samples are rapidly heated to a temperature high enough to denature all DNA molecules. ►► The samples are cooled to below the annealing temperature of the target DNA. ►► The samples are slowly heated while measuring sample fluorescence as the target DNA melts. You can use melting temperatures from +20 to +95°C. Please note that samples should be cooled to 20°C only for a short time (<15 min). 206 LightCycler® 480 Instrument — Software Version 1.5 Tm Calling Analysis Using Melting Curve Profiles to Identify DNA Products and Genotypes 5.1.2 Content of a Melting Temperature Analysis A melting temperature analysis uses the fluorescence measurements of the melt program to determine the melting temperature of each sample. The melting temperature (or Tm) of a sample is defined as the point at which half of the DNA has melted or half of the probes have melted off the DNA. 5 The analysis displays a Melting Curves chart of sample fluorescence versus temperature. The chart shows the downward curve in fluorescence for the samples as they melt. The analysis also displays a Melting Peaks chart that plots the first negative derivative of the sample fluorescent curves. In this chart, the melting temperature of each sample appears as a peak. Displaying the melting temperatures as peaks makes it easier to distinguish each sample’s characteristic melting profile and to discern differences between samples. The following figure shows a melting curve chart and a melting peak chart from a Tm Calling analysis of a SYBR Green I experiment as an example how melting temperature analysis can be used for DNA product characterization: D Both samples analyzed show a prominent and sharp peak from a DNA product having a Tm of 86°C, representing the desired PCR product. The blue sample shows in addition a weak and broad peak with Tm 77°C, representing an unspecific by-product such as primerdimers. Software Applications 207 Tm Calling Analysis Performing Tm Calling Analysis 5.2 5 Performing Tm Calling Analysis You can perform a Tm Calling analysis on any experiment that includes a melt program. During a melt program, the decrease in fluorescence of the samples is monitored while the temperature is steadily increased to melt the DNA or melt probes off the target strands. The reasons for the decrease of fluorescence during melting are different for the various detection formats: ►► In the case of DNA-binding dyes (SYBR Green I, ResoLight) this is due to the separation of DNA strands and consequently the release of dye molecules. As these dyes only fluoresce at 530 nm if bound to double-stranded DNA, melting drastically decreases fluorescence at this wavelength. The melting temperature, or Tm, is defined as the point at which half of the DNA is double-stranded and single-stranded. ►► In the case of hybridization probes, the separation of target-probe hybrids results in the spatial separation of the fluorescence resonance energy transfer (FRET) partners and in a drop of fluorescence from the reporter dye at a certain temperature. The melting temperature, or Tm, is defined as the point at which half the probes have melted off their target DNA sequence. ►► In the case of single-labeled probes, fluorescence is emitted from the reporter dye when the probe is hybridized to its target sequence. Fluorescence is quenched when the probe is free floating in solution. Again, the melting temperature, or Tm, is defined as the point at which half the probes have melted off their target DNA sequence. After amplification in a hydrolysis probe PCR assay, all probes are digested. Thus, Melting Curve analysis cannot be performed. D The analysis displays a chart of the melting curves of samples which shows the drop in fluorescence. The software also charts the first negative derivative of the melting curves, which displays the melting temperatures of the samples as peaks. When sample melting temperatures are displayed as peaks, it is easier to discern small differences in the melting profiles of the samples. The analysis result data includes the melting temperature of each sample as well as area under each peak. The Tm Calling analysis uses automated algorithms to find the peak areas and melting temperatures. Additionally, you can also determine melting temperatures and peak areas manually. The automatic Tm Calling algorithm requires that you start the melt program at least 7°C before and end it at least 3°C after the expected Tm value. 208 LightCycler® 480 Instrument — Software Version 1.5 Tm Calling Analysis Performing Tm Calling Analysis To perform automated Tm Calling analysis: � Create and run an experiment or open an existing experiment that contains a melt program. � Click Sample Editor in the Module bar and select the workflow Tm. 5 For Tm Calling analysis, no properties have to be edited in the Sample Editor. � Click Analysis in the Module bar. � From the Create New Analysis list, select Tm Calling. In the Create New Analysis dialog, select an analysis subset and a program in the experiment (typically there is only one program, which is selected by default). Click The Analysis screen opens. D ►►► Software Applications 209 Tm Calling Analysis Performing Tm Calling Analysis � 5 If this is a multicolor experiment, click the Filter Comb button to open the ­Filter ­Combination dialog. Select the filter combination for the targets you want to analyze. Use the Color Compensation multi-select button to turn Color Compensation on or off and to select a Color Compensation object. � Decide the minimum number of melting peaks you expect. You can choose between Max Peaks (2 or less) or Max Peaks (6 or less). Select 2 or less for a typical genotype experiment. Choose 6 or less for curves with many peaks. Click the Max Peaks button in the Action button area to toggle between the two options. When using the SYBR Green I Format (see next step), it is recommended that you apply the Max Peaks (2 or less) option only. We recommend that melting peaks have at least a Δ Tm of 4°C to achieve a good resolution. � Select the detection format that was used in your experiment from the Format multiselect button. You can choose between HybProbe Format, SYBR Green I Format, and Simple Probe Format. Click the arrow-down button and make your selection. D Selecting one of the format options changes the analysis algorithm according to the specific demands of the detection chemistry. � By default, all samples are included in result calculations; to remove a sample from result calculations, double-click the checkbox next to the sample name to clear the checkbox or press the <Space> key. � Click Calculate to complete the Tm Calling analysis. �� To view analysis results, click and drag the left border of the chart section to the right to display all the result data. Results include the Sample Selector with the legend and the Sample Table. ►►► 210 LightCycler® 480 Instrument — Software Version 1.5 Tm Calling Analysis Performing Tm Calling Analysis �� ►► Use the checkboxes of the Results table Display area to select which type of result you want to display in the table. ►► Use the Legend Property Selector to display colors by result, by sample types, by sample preferences or by replicate groups. Use the colored Legend Property buttons to select display of samples with certain properties in the MWP image, the Results table and in the charts. 5 If you choose Tm results in the Legend Property Selector the selection depends on the result call, i.e., the number of peaks found. The Results table of a Tm Calling ­Analysis displays the following results: D Result Description Tm1 The melting temperature for the first peak in the sample. Area1 The area under the first peak. Width1 The width of the first peak. Height1 The height of the first peak. Tm2 The melting temperature for the second peak for the sample, if any. Area2 The area under the second peak. Width2 The width of the second peak. Height2 The height of the second peak. ►►► Software Applications 211 Tm Calling Analysis Performing Tm Calling Analysis 5 �� If there are additional peaks and the appropriate setting is chosen, the results display them as Tm3, Area3, etc. (Only in Max Peaks (6 or less) mode.) Sometimes there is a shoulder visible on the side of a peak. If you want to see the result data for these shoulder peaks, select Shoulders from the Display area. To hide them, deselect Shoulders. In the example below, there is a shoulder at 50°C. Result data for this shoulder is only displayed if Shoulders is selected: Shoulders deselected Shoulders selected D �� Note that the shoulder data are now displayed in the columns for the first peak, while the data of the main peak are displayed in the columns for the second peak. This is because peak data is sorted ascending by Tm automatically. The analysis contains two charts. By default the upper chart displays the melting curves. The lower chart always displays the melting peak chart. For a detailed description of the Analysis window see section Using the Analysis ­Window. ■ 212 LightCycler® 480 Instrument — Software Version 1.5 Tm Calling Analysis Performing Tm Calling Analysis As an example a Tm Calling analysis of a HybProbe assay is shown below. Results are calculated for all samples in the experiment. Sample curves are displayed for the highlighted samples: The samples have two melting peaks, each peak represents a different genotype of the target gene. 5 D Software Applications 213 Tm Calling Analysis Performing Tm Calling Analysis To perform manual Tm Calling analysis: � Create and run an experiment or open an existing experiment that contains a melt program. Perform an automated Tm Calling Analysis. 5 The manual Tm method becomes active only after the Tm Calling analysis has been calculated. � Select one or more samples from the sample list to edit their calculated melting peaks. � Select the Manual Tm Method checkbox. Depending on the Max Peaks setting, two or six Tm checkboxes are displayed below the Melting Peaks chart. D 214 � Indicators are located at the automatically calculated Tm values. If multiple samples are highlighted in the sample list, indicators of the first sample in the selected sample list are displayed. Click a Tm checkbox to display a manual Tm indicator and a Tm field. The color of the indicator matches the selected Tm checkbox. ►►► LightCycler® 480 Instrument — Software Version 1.5 Tm Calling Analysis Performing Tm Calling Analysis To change a Tm value, place the cursor on the vertical Tm indicator. The cursor changes to a double-pointed arrow. Click and drag the line to the desired Tm value. 5 The Tm value is displayed in the Tm field to the right of the Tm checkbox. The areas, heights and widths of the corresponding Tm are recalculated and displayed in the sample list for this sample. � In the Sample Table, manually edited Tm values are indicated by an asterisk. It is possible to have both automatically generated and manually generated Tm values in the same analysis (but not for the same samples). During the manual Tm editing it is not possible to change the Show Shoulders display. To restore the original (automatically calculated) Tm values, deselect Manual Tm Method, and click the Max Peaks button twice, followed by Calculate. ■ Software Applications D 215 Genotyping Overview 6 6 Genotyping 6.1 Overview Single nucleotide polymorphisms (SNPs) are the most abundant form of genetic varia­ tion accounting for more than 90% of all differences between individuals. In recent years, genotyping of SNPs has become a key technology for genetic research. On the LightCycler® 480 System two different methods of SNP analysis are available: ►► Endpoint Genotyping analysis ►► Melting Curve Genotyping analysis Depending on the chemistry (probe type and format), instrument run and data acquisition mode used, genotyping information can be derived from the amplification curve’s endpoint signal intensity (endpoint analysis) or from the shape of a melting curve established after the PCR (Melting Curve analysis). Endpoint Genotyping Analysis Analysis of amplification curve endpoints is normally done by acquiring a fluorescent signal with two differently labeled hydrolysis probes (one for each allele) in two channels. Endpoint Genotyping provides a method that is easy to access and can be run for simple experimental setups to analyze a single SNP in well-characterized regions with no unknown variations expected. D For many targets, ready-to-use primers and probes are available commercially and can be run under identical standard conditions in parallel. They can readily be combined with LightCycler® 480 reagents and the results analyzed with the Endpoint Genotyping Software module. Melting Curve Genotyping Analysis probes and Melting curves obtained with fluorescent hybridization probes ( probes) provide robust information about the sequence under study for recurrent analysis for a limited, constant set of known SNPs. Since signal generation and analysis are done post-PCR, there is no influence of PCR efficiency (e.g., when DNA amounts or purity are an issue), making the method more robust than endpoint analysis. Melting Curve analysis can also deal with unexpected ­additional SNPs present in the investigated region under the probe. Rather than interfering with the assay performance, such additional SNPs will result in a variation of the melting curve shape, which the analysis software will be able to recognize for closer investigation. To screen for unknown SNPs, the LightCycler® 480 Gene Scanning Software and ­LightCycler® 480 High Resolution Melting Master reagent are available. Analysis is done based on acquisition in only one channel for each locus, allowing investigation of several SNPs in parallel in multiplex assays if a different color is chosen for each SNP. HybProbe probes can also be designed to cover several SNPs under one probe, thus allowing haplotype analysis. 216 LightCycler® 480 Instrument — Software Version 1.5 Genotyping Endpoint Genotyping Analysis 6.2 Endpoint Genotyping Analysis 6.2.1 Overview Endpoint Genotyping analysis uses two sequence-specific probes that are designed for wildtype and mutant target DNA and are labeled with different dyes. The software determines the genotype by measuring the intensity distribution of the two dyes after PCR. 6 The relative dye intensities can be visualized comprehensibly on an scatter plot, simplifying discrimination into wildtype, heterozygous mutant, or homozygous mutant samples. ­LightCycler® 480 Genotyping Software then automatically groups the samples and calls the genotypes based on the intensity distribution of the two dyes. Endpoint Genotyping assays utilize hydrolysis probes. Each probe contains two labels, a fluorescent reporter and a quencher, in close proximity to each other. When the probe is intact, the quencher dye is close enough to the reporter dye to suppress the reporter fluorescent signal via a FRET process. During the elongation phase, the hydrolysis probe is cleaved, separating the reporter and quencher. In the cleaved probe, the reporter is no longer quenched and emits a fluorescent signal when excited. For more information on detection formats see section Detection Formats for the L ­ ightCycler® 480 Instrument. D Software Applications 217 Genotyping Endpoint Genotyping Analysis 6 D Schematic representation of Endpoint Genotyping with different reporter dyes: A: Sequence-specific probes with different reporter dyes. B: During elongation phase, only the fitting probes are cleaved, separating the reporter dye from the quencher. C: The cleaved reporter dye is no longer quenched end emits a fluorescence signal. D: The scatterplot displays final fluorescence intensities of several samples allowing an easy discrimination: High intensities of the Allele X Probe are placed to the right, high intensities of the Allele Y Probe are placed upwards, high intensities of both Probes are placed up and right, these mark heterozygous samples. The ­LightCycler® 480 Endpoint Genotyping analysis software groups similar samples and automatically calls genotypes. The software shows a graphical representation of the multiwell plate with color-coded genotypes and a corresponding data table. For each sample, the table displays a called genotype, and a score. 218 LightCycler® 480 Instrument — Software Version 1.5 Genotyping Endpoint Genotyping Analysis 6.2.2 Principle of Endpoint Genotyping ­ ightCycler® 480 Endpoint Genotyping Software groups samples with similar fluoresL cence together and identifies each group as a genotype or a negative. The following types of samples are supported: ►► Unknown: samples to be analyzed ►► Standard (optional): The software uses genotype standards to group unknown samples around the standards and name the genotype after the name of the standard. All standards are used as positive controls: If any standard sample emits a fluorescence signal that cannot be distinguished from the negatives, the software displays a warning. If no standards are defined, the software will group the samples automatically. 6 ►► Negative control (optional): If any negative control sample emits a fluorescence signal that cannot be distinguished from the called samples, the software displays a warning. After the software has called the genotype, it can be edited for selected samples. If the call is changed, the status of the result changes to “manually edited”. Endpoint Genotyping experiments are always multicolor experiments and thereby subject to color crosstalk. You can suppress the effect of color crosstalk by including a Color Compensation object in the analysis. Nevertheless Endpoint Genotyping analysis does usually not require Color Compensation because the grouping algorithm is pretty stable against the influence of color crosstalk. 6.2.3 Performing an Endpoint Genotyping Experiment In an Endpoint Genotyping analysis two measurement modes can be used: ►► PCR Read: The Endpoint Genotyping experiment includes also the amplification in one run. Endpoint fluorescence values of amplification curves are background-corrected and fluorescence values of both channels are analyzed in a Scatter Plot. ►► Pre/Post Read: If the amplification reactions are performed using a non-real time block cycler instrument, the resulting endpoint fluorescence is determined by using a short program (Post Read). D Optionally this short program can also be run before the amplification on a block cycler instrument is performed (Pre Read). This allows background correction of fluorescence values during Endpoint Genotyping analysis to give more precise values. Software Applications 219 Genotyping Endpoint Genotyping Analysis To perform Endpoint Genotyping with PCR Read: � Perform an experiment containing an amplification program. (If you want to perform an Endpoint Genotyping experiment without amplification measurements refer to section To perform Endpoint Genotyping with Pre/Post Read.) Whether you need to include standards in your experiment depends on the analysis mode you want to apply: ►► Auto group analysis: No genotype standards are required. 6 ►► In-run standards: Include genotype standards. You can optionally include control samples: ►► Positive control: Include genotype standards. All genotype standards are used as positive controls. ►► Negative control: Include your reagent mix without DNA template. (Optional) Define the subset that will be analyzed: Refer to section Working with ­Subsets for details. If no subset is defined the software will analyze the whole plate and automatically identify empty sample locations as negative. � Click Sample Editor in the Module bar. � Select the workflow Endpt Geno. � Define the properties for the samples. D For detailed information on the Sample Editor see section Entering Sample Information. The software uses the following parameters for calculation: Column Name Description Valid Values Endpt Sample Type Type of the sample ►► Unknown Endpt Genotype Genotype of the standard ►► Negative Control ►► Standard This field is active only when the Sample Type is Standard. Alphanumeric value (≤ 25 characters) ►►► 220 LightCycler® 480 Instrument — Software Version 1.5 Genotyping Endpoint Genotyping Analysis � Click Analysis in the Module bar. In the Create New Analysis dialog box, select Endpoint Genotyping. 6 � The Create new analysis dialog opens. Select an analysis subset and an experimental program from the Program list (this is usually the PCR program). If you wish, you can change the analysis name (the default name is “analysis type for subset name”). Click . D ►►► Software Applications 221 Genotyping Endpoint Genotyping Analysis � The Create new analysis dialog opens. 6 Select the filter combinations that will be used for genotyping: ►► In the list Allele X: Select the filter combination for the x-axis of the scatter plot. ►► In the list Allele Y: Select the filter combination for the y-axis of the scatter plot. D (If you are analyzing an experiment without an amplification program, you can add an experiment for baseline subtraction by selecting the option Use external experiment for background correction. Refer to section To perform Endpoint Genotyping with Pre/Post Read for details.) � The Genotyping Analysis screen opens. � Continue the analysis as described in the section Performing an Endpoint Genotyping Analysis. ■ 222 LightCycler® 480 Instrument — Software Version 1.5 Genotyping Endpoint Genotyping Analysis To perform Endpoint Genotyping with Pre/Post Read: LightCycler® 480 Endpoint Genotyping Software determines the genotype of a sample based on the dual color fluorescence measurement after amplification. With this option it is possible to run the PCR on non-real-time instruments for very high throughput applications. The software requires a measurement before PCR (optional) for baseline subtraction and a measurement after PCR for analysis. Use a short endpoint measuring program (post-PCR measurement) and (optionally) import an external experiment for baseline subtraction that includes a pre-PCR measurement. 6 The workflow is essentially the same as described in the section To perform Endpoint Genotyping with PCR Read. The following changes apply: � Instead of creating one experiment with an amplification program, create one or two experiments: ►► (Optional) A Pre-PCR experiment containing at least one acquisition. ►► A Post-PCR experiment containing at least one acquisition. Use an identical program for both cases (see the example below). We recommend that you use the Roche Run Template “Endpoint Genotyping (Pre-Post Read)” for both the pre-PCR experiment and the post-PCR experiment. Example: Roche Run Template Endpoint Genotyping (Pre-Post Read) D � Define subsets and samples in the Post-PCR experiment as described in the section To perform an Endpoint Genotyping experiment with PCR Read. ►►► Software Applications 223 Genotyping Endpoint Genotyping Analysis � Create a new Endpoint Genotyping analysis. If a Pre Read experiment was performed, check Use external experiment for background correction. � Select the Pre Read experiment in the Navigator Window. 6 D Color Compensation is usually not necessary for Endpoint Genotyping analysis as the algorithm is stable against the influence of color crosstalk. ►►► 224 LightCycler® 480 Instrument — Software Version 1.5 Genotyping Endpoint Genotyping Analysis � The Genotyping Analysis screen opens. 6 � Continue the analysis as described in the section Performing an Endpoint Genotyping Analysis. ■ 6.2.4 Performing an Endpoint Genotyping Analysis To perform an Endpoint Genotyping analysis: � Use the Standards (In Run) multi-select button to select the grouping method you want to apply. Standards (In Run) Applies grouping using genotyping standard samples included in the run. Auto Group D If in the Sample Editor samples are defined as standard, this option is activated by default after creating the analysis. Applies automated grouping. If in the Sample Editor no sample is defined as standard, this option is activated by default after creating the analysis. ►►► Software Applications 225 Genotyping Endpoint Genotyping Analysis � 6 (Optional) The Filter Comb button displays the selected Filter Combinations for Genotyping. Click the button to change the filter combinations that will be used for genotyping. (Optional) Color Compensation is usually not necessary for Endpoint Genotyping analysis, as the algorithm is stable against the influence of color crosstalk. � Use the Analysis Mode multi-select button to select the appropriate analysis algorithm setting. In most cases both settings will result in correct grouping. If the groups are not separated properly (depending on the PCR chemistry used and the analyzed ­parameters), test both settings for optimized results. D � On the Results tab of the Sample Table, exclude any samples you do not want to be included in result calculations. � Click the Calculate button. The software calculates genotype groups and assigns a color and name to each group. Genotype groups auto-called by the software are named with ►► Allele X: samples that emit a dominant fluorescence signal with the filter combination selected for Allele X ►► Both Alleles: samples that emit a strong fluorescence signal with both filter combinations ►► Allele Y: samples that emit a dominant fluorescence signal with the filter combination selected for Allele Y ►► Negative: samples that emit a weak or no fluorescence signal If genotype standards are defined in the Sample Editor, the groups are named after the standard. ►►► 226 LightCycler® 480 Instrument — Software Version 1.5 Genotyping Endpoint Genotyping Analysis � When the calculation is completed, the results are displayed in the MWP image and the Results table. Results of an Endpoint Genotyping analysis include the Sample Selector with ­Legend Property Selector and Legend Property buttons and the Results table. Use the Legend Property Selector to display colors by result, by sample types, by sample preferences or by replicate groups. Use the colored Legend Property buttons to select display of samples with certain properties in the MWP image, the Results table and in the charts. 6 You can use the Legend Property Selector to select which Legend Property buttons are displayed. If you choose Endpoint Genotype results, the Selector Filter MWP image and Results table are displayed as follows: D ►►► Software Applications 227 Genotyping Endpoint Genotyping Analysis The results include: ►► Endpoint Fluorescence: Endpoint fluorescence measurement for both filter combinations (two decimal places) ►► Call: Result of the genotyping analysis ►► Score: Score of the sample (0-1, to two decimal places) ►► Status: If the call is changed, the status of the result changes to “manually edited”. 6 For detailed information on the multiwell plate image and the Results table see section Using the Analysis windows. � The Genotyping analysis displays the following charts: D The Scatter Plot displays the terminal fluorescence intensities. Every sample is displayed as a mark. High intensities in the Allele X filter combination are placed to the right, while high intensities in the Allele Y filter combination are placed upwards. ►►► 228 LightCycler® 480 Instrument — Software Version 1.5 Genotyping Endpoint Genotyping Analysis By default the Fluorescence tab displays the standard Fluorescence History. For detailed information on the charts see section Working with Charts. 6 � Save the analysis by clicking the Save button. Create a report by clicking the Report button. (See section Generating Reports.) ■ Software Applications D 229 Genotyping Endpoint Genotyping Analysis To change genotype calls: You can manually change any genotype using the New Call option. 6 If you use In-Run Standards grouping, you cannot change the call for standards or negative controls. If you attempt to apply a new call to a selection that includes a used standard or control, the software will warn you that the selection includes standards or controls that cannot be changed, and asks you if you want to continue. If you choose to continue, the software will apply the changes to all samples except in-run standards and controls. If you choose not to continue, the operation will be canceled. � Select the samples to be changed (For details see section Working with Samples in the Analysis). All samples are selected by default. � From the New Call drop-down list below the chart area, select the new call. Click the Apply button. If you want to revert a sample to the automatically calculated call, change the genotype to Auto Call. D 230 All changed calls are marked with the status “manually edited”. ■ LightCycler® 480 Instrument — Software Version 1.5 Genotyping Endpoint Genotyping Analysis 6.2.5 Supplementary Functions Endpoint Genotyping Template A Genotyping analysis template contains the following settings: ►► Filter combination ►► Color Compensation setting (off or current) 6 ►► Subset and program When a template is applied, the software checks whether the current experiment contains a subset with the same name and the same well positions as the subset in the template. ►► If the current experiment does not contain a subset with the same name, the software creates the subset. ►► If the current experiment does contain a subset with the same name, but the subset does not contain the same well positions as the subset in the template, the template cannot be applied. ►► Analysis name ►► Standards (in-run or auto group) ►► Analysis notes ►► Experiment for background correction ►► External baseline setting When a template with an external baseline experiment is applied, the software displays a dialog where you can select the baseline experiment. Result Control Concept The LightCycler® 480 Endpoint Genotyping Software applies a control concept to assess whether the analysis has passed or failed. The result control concept is only applied in the grouping mode In Run Standards. It is not applied for Auto Group analysis mode. D ►► Negative Controls ►► If every Negative Control is called negative, the control succeeds. ►► If any Negative Control is not called negative, the control fails. ►► If any Negative Control fails, the software will report no results and will inform you that the Negative Control has failed. The software will inform you which Negative Control has failed. ►► Standards (act as positive controls) ►► If every Standard is called positive, the control succeeds. ►► If any Standard is not called positive, the control fails and the software will report no results. The software will inform you which Standards have failed. ►► If Standards with different names have the same call, the control fails. ►► If Standards with the same name have different calls, the control fails. Software Applications 231 Genotyping Melting Curve Genotyping Analysis 6 6.3 Melting Curve Genotyping Analysis 6.3.1 Overview After PCR is performed, Melting Curve analysis looks at the temperature at which the two strands of a DNA double helix separate or melt. This temperature depends greatly on its sequence, length, and GC content. For melting curve genotyping experiments, sequencespecific probes that hybridize to the target DNA are added to a PCR and allowed to anneal to the reaction products. A melting curve is then generated by slowly heating the amplicon-probe heteroduplex and measuring the changes in fluorescence that result when the probe melts away from the amplicon. Even a single mismatch between the labeled probe and the amplicon (e.g., a SNP) will show a significantly reduced melting temperature. Thus, probe-amplicon heteroduplexes containing destabilizing mismatches melt off at lower temperatures than probes bound to a perfectly matched target DNA. By taking the negative first derivative, the melting profile of the heteroduplexes can be easily visualized and compared, simplifying discrimination into wildtype, heterozygous mutant, or homozygous mutant samples. LightCycler® 480 Melting Curve Genotyping Software then automatically calls genotypes based on differences in melting curve shapes. D 232 Two different probe chemistries are available for genotyping by Melting Curve analysis: and (For more detailed information on the probe chemistries see section Detection Formats for the LightCycler® 480 Instrument.) HybProbe probes are easy to design and are well established. They employ the fluorescence reso­nance energy transfer or FRET principle, which is based on the energy transfer from one fluorescent molecule (e.g., FLUOS) to another fluorescent molecule (e.g., LightCycler® Red 640). Both molecules are bound to two separate oligonucleotide probes. This trans­fer only happens when both probes are annealed to the target DNA in close proximity, and is abolished as soon as the probes melt off. SimpleProbe probes consist of only one oligonucleotide, which carries a fluorescent dye and a quencher linked directly to each other. Because of their conformation, fluorescence is quenched in solution but activated after binding to the target sequence. With both probe formats, LightCycler® 480 Software monitors the decrease in fluorescence during the post PCR melting step. LightCycler® 480 Instrument — Software Version 1.5 Genotyping Melting Curve Genotyping Analysis 6 Schematic representation of mutation detection with SimpleProbe (left) or HybProbe probes (right): A: Destabilizing mismatches cause a significant reduction of melting temperature (Tm) B: Melting curve C: Derivative melting peaks D The LightCycler® 480 Melting Curve Genotyping Software then groups similar melting curves and auto­matically calls genotypes based on supplied standards and thresholds. The LightCycler® 480 Melting Curve Genotyping Software analysis screen shows a graphic representation of the multiwell plate with color-coded genotypes and a corresponding data table. For each sample, the table displays a called genotype, a Score, and a Resolution (for more information see section Principle of Melting Curve Genotyping Analysis). Software Applications 233 Genotyping Melting Curve Genotyping Analysis 6.3.2 6 Principle of Melting Curve Genotyping Analysis LightCycler® 480 Melting Curve Genotyping Software groups samples with similar melting profiles together and identifies each group as a genotype. If you wish, you can import melting curves (external melting standards) for known genotypes and compare them to sample melting curves, or you can include melting standards in the experiment (in-run melting standards). The raw data of an analysis is displayed as a melting curve graph of sample fluorescence versus temperature. The graph shows the downward curve in fluo­rescence for the samples as they melt. The display also includes a graph that plots the first negative derivative of the sample fluorescent curves. In this graph, the melting tempera­ture of each sample appears as a peak. Displaying the melting temperatures as peaks makes it easier to distinguish each sample’s characteristic melting profile and to discern differences between samples. To determine genotypes, the software analyzes the shapes of all the melting curves. It compares each individual melting curve profile to a standard, and then makes a “call” (i.e., groups the melting curves into genotypes). The software can use three types of melting standards: ►► Software-defined melting standards (auto group analysis): The software employs algorithms that scan through all the samples and groups them based on similarity of melt profiles. The software then calculates a representative median melting curve for each individual group; this becomes the melting standard for that group. D ►► User-defined standard on plate (in-run melting standards): This option allows you to include one or more previously genotyped samples in the experiment. You can then specify one sample as a standard for that particular genotype. If more than one sample of a melting standard for the same genotype is included, then a median melting curve is calculated from all these samples and used as the standard. ►► Previously defined standard (external melting standards): You can create an external melting standard object from a melting curve genotyping analysis and then import it into future runs. How to create external melting standards is described in section To save an external melting standard object. LightCycler® 480 Melting Curve Genotyping Software applies a genotyping negative filter to classify two types of sample groups or calls: ►► Positives, which are grouped into genotypes or Unknowns. ►► Negatives For the Positives, the software then compares melting curves of individual samples to the standard melting curves. Thereby it generates two numerical values to describe how closely individual sample curves can be classified with like curves. ►► The first value is the Score. The score of a sample measures the similarity between the melting curves of a sample and the standard that is most similar to the sample. If the melting curves of a sample and a standard are identical, the score of that sample is 1. If the melting curve of the sample is unlike the melting curve of any of the standards, the score of that sample is nearly 0. ►► The second value is the Resolution. The resolution of a sample measures the dissimilarity between the melting curve of the sample and the melting curve of the second most similar standard. If the melting curve of a sample is similar to the melting curve of only one standard, the resolution of that sample nearly equals the score of that sample. Alternatively, if the melting curve of a sample is quite similar to the melting curves of two of the standards, the resolution of that sample is nearly 0. 234 LightCycler® 480 Instrument — Software Version 1.5 Genotyping Melting Curve Genotyping Analysis You can specify stringency thresholds for both score and resolution in the software. The threshold value for the score defines the required similarity of a sample to the best match­ ing melting standard, while the threshold value for the resolution defines the required dissimilarity to the second best matching melting standard. The default values are 0.7 for the Score Threshold and 0.1 for the Resolution Threshold. If both the score and resolution value of a sample meets the designated threshold, the sample is assigned to a genotyping group. If either the score or resolution value of a sam­ ple is below the designated threshold, the sample is called “Unknown”. 6.3.3 6 Performing a Melting Curve Genotyping Experiment You can perform a melting curve genotyping analysis on any experiment that contains a melting curve program. The Melting Curve Genotyping Software determines the genotypes of unknown samples by analyzing the shapes of the melting curves of all the samples and then grouping curves with similar shapes together. The median curve of each group is defined as the genotype standard for that group. The software compares the melting curves of individual samples to the standard genotype curves. You can also include standards with known genotypes in the experiment, or import an object containing standards. In these cases, the software compares the melting curves of the individual samples to the designated standards. The presence of a mutation introduces a mismatch that lowers the temperature at which the probe melts off the sequence. The melting temperature shift (ΔTm) between a normal allele-probe match and a mutated allele-probe mismatch causes different fluorescence profiles, which indicate the presence of the mutation. The difference in melting tempera­ ture depends on the type of mismatch, the mismatch position within the probe sequence, and the base pairs immediately adjacent to the mismatch. To perform a Melting Curve Genotyping experiment: � Perform an experiment containing an amplification program and a melting curve program. There must be at least 15 degrees of temperature data in the melting in the experiment in order to create a Melting Curve Genotyping analysis. D Whether you need to include melting standard and control samples in your experiment depends on the analysis mode you want to apply: ►► Auto Group analysis: no melting standard and control samples are required ►► In-run melting standards: include melting standard samples and (optionally) control samples ►► External melting standards: no melting standard samples are required, include optional control samples ►►► Software Applications 235 Genotyping Melting Curve Genotyping Analysis � Click Sample Editor in the Module bar and select the workflow Melt Geno. � Define the properties for the samples. 6 For detailed information on the Sample Editor see section Entering Sample Information. The software uses the following parameters for calculation: D Column Name Description Valid Values Sample Type Type of sample Choose from dropdown list: Genotype In-run: You need to include a Melting Standard for any genotype you want to detect. You must annotate Positive Controls with a genotype, and a Positive Control can only be used with a Melting Standard of the same genotype. Genotype of melting standard or positive control samples. ►► Unknown ►► Positive Control ►► Negative Control ►► Melting Standard Alphanumeric value (≤ 25 characters) This field is active only when the Sample Type is Melting Standard or Positive Control. ►►► 236 LightCycler® 480 Instrument — Software Version 1.5 Genotyping Melting Curve Genotyping Analysis � Click Analysis in the Module bar. In the Create New Analysis dialog box, select ­ Melt Curve Genotyping. 6 � The Create new analysis dialog opens. Select an analysis subset and an experimental program from the Program list (this is usually the Melting Curve program). If you wish, you can change the analysis name (the default name is “analysis type for subset name”). Click . � The Genotyping Analysis screen opens. D ■ Software Applications 237 Genotyping Melting Curve Genotyping Analysis To perform a Melting Curve Genotyping analysis: 6 � If this is a multicolor experiment, use the Filter Comb button to select the filter combination used to detect the target. � Use the Color Compensation multi-select button to turn Color Compensation on or off and to select a Color Compensation object. � Use the Standards multi-select button to select the grouping method you want to apply: Auto Group Applies automated grouping without melting standard samples. Applies grouping using melting standard samples included in the run. In-run D If in the Sample Editor no sample is defined as melting standard, this option is activated by default after creating the analysis. External If in the Sample Editor samples are defined as melting standard, this option is activated by default after creating the analysis. Applies grouping using melting standards saved from another run. Use this option to import a previously saved external melting standard object. A dialog opens which lets you select a suited external melting standard object from the database: The external melting standard object must have been created from an experiment with the same filter combination and Color Compensation data (if any) as the current experiment. Further, you must have user rights to use the object. If no appropriate melting standard object is available in your database, a warning message appears. If you change the filter combination or CC status and this change makes the current external melting standard object invalid, the software asks you if you want to select a new external melting standard. If you click OK, an external melting standard selection dialog opens. If you select No or cancel the selection dialog, auto grouping analysis mode is used. Select ’Save as ext’ if you would like to save the melting standards included in the experiment as an external melting standard object for use with other experiments. This option is only active after you calculated an analysis. ►►► 238 LightCycler® 480 Instrument — Software Version 1.5 Genotyping Melting Curve Genotyping Analysis � Click the Settings tab in the Sample Table to modify the analysis setting: 6 ►► Temperature Range: The option Auto Temperature Range is selected by default. In this case, the software will automatically set the temperature range. Although it is recommended that you use the automated option, you can also set the temperature range used to compute genotype calls manually by dragging the Minimum Temperature and Maximum Temperature sliders or editing the text box (e.g., if you want to exclude experimental artifacts at the beginning or end of the melting curve from the analysis). ►► Minimum Temperature: Set the temperature at which the melting analysis is to begin. ►► Maximum Temperature: Set the temperature at which the melt analysis is to end. ►► Thresholds: You can adjust both the Score Threshold and Resolution Threshold to refine the genotyping results. For example, you can increase the Score Threshold to require that samples more closely match a genotype standard before they can be classified as that genotype. Both thresholds (score and resolution) have values between 0 and 1, with a larger number representing a better score or resolution. That is, if the score and resolution of a curve both equal 1, the curve is identical to its group’s standard, and is very dissimilar to all other standards. A sample that has either a score or resolution value below its respective threshold will be classified as an “unknown” genotype. D ►► You can use the slider bars or edit the text boxes to reduce or increase ­stringency. The default values are 0.7 for the Score Threshold and 0.1 for the Resolution Threshold (recommended for initial analysis). These values provide a reasonable balance between producing too many unknowns and making possible wrong calls. As you raise the thresholds, you increase the chance that a good melt will be called an unknown. As you lower the thresholds, you increase the chance that a significantly different melting curve will be incorrectly included in a genotype group. Anyhow, always optimize the thresholds for the specific assay performed. ►► Sensitivity: The Sensitivity function lets you influence the sensitivity with which melting peaks are grouped into different Genotyping groups. ►► Normal is the default setting: it generates in maximum six genotyping groups. If you are not satisfied with the accuracy of the “Normal” setting and want to separate the melting peaks into more different groups, select High. ►► High associates melting peaks with higher sensitivity into different groups. High generates in maximum nine genotyping groups. ►► Use the Reset button to reset all fields to the default values. � On the Results tab of the Sample Table, exclude any samples you do not want to be included in result calculations. ►►► Software Applications 239 Genotyping Melting Curve Genotyping Analysis 6 � Click the Calculate button. � When the calculation is completed, the results are displayed in the MWP image and the Results table. The software calculates genotype groups and assigns a color and name to each group. Results of a Melting Genotyping analysis include the Sample Selector with ­Legend Property Selector and Legend Property buttons and the Results table. Use the Legend Property Selector to display colors by result, by sample types, by sample preferences or by replicate groups. Use the colored Legend Property buttons to select display of samples with certain properties in the MWP image, the Results table and in the charts. If you choose Melt Curve Genotyping results, the MWP image and Results table are displayed as follows: D ►► Group: Name of the genotype group to which this sample is assigned Genotype groups auto-called by the software are named with sequential numbers (1, 2, etc.), while groups based on in-run or imported melting standards are named using the genotype name from the Sample Editor or external standard. ►► Score: Score of the sample (0-1, with two decimal places) ►► Res: Resolution of the sample (0-1, with two decimal places) ►► Status: Status for manually edited calls ►►► 240 LightCycler® 480 Instrument — Software Version 1.5 Genotyping Melting Curve Genotyping Analysis � The Legend Property buttons display ►► 9 genotype groups (if you selected high-sensitivity) or 6 genotype groups (if you selected normal sensitivity). ►► Negative and Unknown genotype groups Each checkbox has a label displaying the color assigned to the group and a text label for the genotype or group name. Checkboxes are displayed, even if the groups are not found in the data. 6 Clicking a checkbox causes the wells associated with that group to be selected in the Sample Selector and to be highlighted in the color associated with the group. � The Melting Curve Genotyping analysis displays the following charts: D ►► Upper chart: Melting Curves, which charts sample fluorescence versus temperature. The chart shows the downward curve in fluorescence for the samples as they melt. The Melting Curves chart displays vertical bars that indicate the beginning (blue bar) and the end (green bar) of the selected temperature range. You can change the min and max temperature by dragging the bars. This is equivalent to changing the Temperature Range values on the Settings tab. If the “Auto Temperature Range” option is selected and you drag a temperature bar, the option will automatically be unchecked. ►► Lower chart: By default the lower charts displays Melting Peaks, which plots the negative first derivative of the sample fluorescent curves. In this chart, the melting temperature of each sample appears as a peak. If the lower chart displays a Fluorescence History chart, you can view any ­program (amplification or melt) and any filter combination. For a detailed description of the Analysis window see section Using the Analysis ­Window. ►►► Software Applications 241 Genotyping Melting Curve Genotyping Analysis �� By checking the Show Standards box, you can display the curves of the melting ­­standards in the charts. ■ 6 To rename genotype groups: On the Groups tab of the Sample Table, you can change the name associated with each genotype. You can edit group names only for groups generated by Auto Group analysis mode, but not for groups generated based on internal or external melting standards. You cannot change Negative or Unknown group names or the number of group boxes that are displayed. D 242 � On the Groups tab, double-click the field for the group name. � Type a new name in the field. The new name is immediately applied to the Sample Selector and Results table. ■ LightCycler® 480 Instrument — Software Version 1.5 Genotyping Melting Curve Genotyping Analysis To change genotype calls: If you believe the software has not correctly called a sample, you can manually change the genotype using the New Call option. � Select the samples to be changed. � From the New Call drop-down list below the chart area, select a genotype group name, or Unknown or Negative. � Click the Apply button. � Selecting a genotype group from the New Call list and clicking Apply, changes all samples currently displayed in the charts to the new call. For a description of the Results table see section Working with Samples in the A ­ nalysis. 6 Selecting Auto Call from the New Call list and clicking Apply causes all samples currently displayed in the charts to revert to their automatically calculated calls. All manually modified calls are marked in the Results table and in reports. The status column in the Results table has a colored background and displays the text *-Manually edited. You cannot edit the call for positive controls or negative controls. When in-run standards are selected, you are not able to edit the call for in-run standards. If you attempt to apply a new call to a selection that includes an in-run standard or control, the software will warn you that the selection includes in-run standards or controls that cannot be changed, and asks you if you want to continue. If you choose to continue, the software will apply the changes to all samples except in-run standards and controls. If you choose not to continue, the operation will be canceled. ■ Software Applications D 243 Genotyping Melting Curve Genotyping Analysis To save an external melting standard object: A melting standard object consists of the melting curve data of known genotypes. You can create an external melting standard object from any calculated Genotyping analysis that either contains in-run melting standards or is generated by Auto Group analysis mode. To save an external melting standard object, it is not necessary that melting standard samples are defined in the Sample Editor. If melting standards are saved from an Auto Group analysis, the median sample of each individual group is saved as a melt­ing standard. The samples selected as group specific melting standards can be visual­ized by selecting the Show Standards checkbox. 6 D 244 � Click the Standards multi-select button and select Save as ext. � In the Save Melt Standard dialog select a destination to save the object. The default location is the Melt Std folder within the Special Data directory. ■ LightCycler® 480 Instrument — Software Version 1.5 Genotyping Melting Curve Genotyping Analysis 6.3.4 Supplementary Functions Melting Curve Genotyping Analysis Template A Genotyping analysis template contains the following settings: ►► Filter combination ►► Color Compensation setting (off or current) 6 ►► Subset and program When a template is applied, the software checks whether the current experiment contains a subset with the same name and the same well positions as the subset in the template. ►► If the current experiment does not contain a subset with the same name, the software creates the subset. ►► If the current experiment does contain a subset with the same name, but the subset does not contain the same well positions as the subset in the template, the template cannot be applied. ►► Analysis name ►► Melt Standards (auto group, in-run, or external) ►► Analysis notes ►► Min/max temp and optimize temperature setting, score threshold, resolution threshold, and sensitivity Result Control Concept The LightCycler® 480 Genotyping Software applies a control concept to assess whether the analysis has passed or failed. The result control concept is only applied when internal or external melting standards are used; it is not applied for Auto Group analysis mode. ►► Positive Controls ►► If every Positive Control is called positive and matches its assigned genotype, the control succeeds. D ►► If any Positive Control is called positive but does not match its assigned genotype, the control fails. ►► If any Positive Control is called negative the control fails. ►► If any Positive Control fails, the software will report no genotypes and will inform you that the Positive Control has failed. ►► Negative Controls ►► If every Negative Control is called negative, the control succeeds. ►► If any Negative Control is not called negative, the control fails. ►► If any Negative Control fails, the software will report no genotypes and will inform you that the Negative Control has failed. Software Applications 245 Genotyping Melting Curve Genotyping Analysis ►► Melting Standards ►► If any Melting Standard is not called positive by the algorithm, the software will report no genotypes. 6 ►► If Melting Standards for the same genotype are not grouped together by the auto group function with the user-defined parameters, the software will report no genotypes. ►► If Melting Standards of different groups are called in the same group by the auto group function with the user-defined parameters, the software will report no genotypes. ►► If any Melting Standard fails, the software will inform you that a Melting Standard has failed. D 246 LightCycler® 480 Instrument — Software Version 1.5 Advanced Software Functionalities Introduction to Color Compensation analysis and description of the use of advanced software tools (e.g., templates and macros) Color Compensation Analysis Advanced Software Functionalities 7 7 Color Compensation Analysis The LightCycler® 480 System is able to simultaneously detect and analyze more than one fluorescent signal in each reaction. By this means, different target sequences can be detected in one reaction. Due to overlap of the emission spectra of the dyes, one filter combination may pick up signals from a dye measured by another channel, a phenomenon called “crosstalk”. Although each emission filter is optimized for a specific emission maximum, all fluorescent dyes currently available have emission spectra with long “tails,” leading to this spectral overlap. This bleed-over of fluorescence signal can result in misinterpretation of data. To correct the crosstalk, Color Compensation can be applied before data analysis. When Color Compensation is activated, LightCycler® 480 Software algorithms use the data from a so-called Color Compensation (CC) object to compensate for the fluorescence crosstalk. Color Compensation is only necessary when you run an experiment where you want to detect two or more different dyes in one reaction. Color Compensation is not required when the experiment uses only a single dye. D You can easily correct the spectral overlap described above by applying a Color Compensation object to your experiment. During a Color Compensation run, from which the CC object is generated, the LightCycler® 480 Instrument measures the fluorescence of each dye and generates an instrument-specific Color Compensation object. Later, the LightCy­cler® 480 Software automatically uses this so-called CC object to reassign the fluo­rescence in each channel to the appropriate dye. The net result is detection of only one dye signal in each channel. A CC object can only be applied to experiments that were run on the same LightCycler® 480 Instrument it was created on. Universal Color Compensation Objects LightCycler® 480 Software provides predefined universal Color Compensation objects (universal CC objects), which you can apply to an experiment. You will find the ­universal CC objects in the Roche folder of the Navigator window. ►► LightCycler 480 Instruments II: Universal CC objects can be applied to two types of experiments: ►► Dual Color hydrolysis probes experiments using FAM and VIC dyes with filter combinations 465-510 (FAM) and 533-580 (VIC). ►► Dual Color UPL Probes experiments using FAM and Yellow 555 dyes with filter combinations 465-510 (FAM) and 533-580 (Yellow555). For all other dye combinations, no universal CC objects are provided. Other dye combinations running with LC480 System II instruments require the generation of instrument-specific CC objects by the user. For more information, see section Performing a Color Compensation Experiment. ►► LightCycler 480 Instruments I: Requires instrument-specific CC objects generated by the user for all filter and dye combinations including FAM/VIC and FAM/Yellow555.” 248 LightCycler® 480 Instrument — Software Version 1.5 Color Compensation Analysis Using Color Compensation To use Color Compensation, you must perform the following steps: ►► If you do not want to use a universal CC object, run a Color Compensation experiment on the instrument where you are going to perform the multiplexed experiments. The Color Compensation experiment gathers the data needed to compensate for the fluorescence bleed-over. From the Color Compensation experiment, create a Color Compensation object. For more information, see section Performing a Color Compensation Experiment. ►► Apply the Color Compensation information when you perform the experiment or when you analyze the experiment. For more information, see section To Apply Color Compensation. 7 D Advanced Software Functionalities 249 Color Compensation Analysis Performing a Color Compensation Experiment 7.1 Performing a Color Compensation Experiment The temperature profile used in a Color Compensation protocol always includes a heating, cycling, temperature gradient and cooling program. The cycling program mimics a typical PCR, including data acquisition. Instead of running a separate Color Compensation experiment, you can also run the Color Compensation reactions in parallel to your experimental samples. In this case, apply the appropriate experimental PCR protocol, but always add a temperature gradient or melting curves program. 7 For hydrolysis probe Color Compensation runs it is obligatory to perform a real PCR, as cleavage of the probe by the Taq DNA polymerase during cycling is required to generate a fluorescent signal. The data required for Color Compensation are taken from the temperature gradient pro­gram. In this program, after a brief denaturation (95°C), the protocol slowly increases the temperature from 40°C to an end temperature that should be approximately 5°C above the temperature the fluorescent signal is usually measured during an experimental run. During the temperature gradient fluorescence is measured at a rate of 1 acquisition/°C. If you run HybProbe probe Color Compensation reactions in parallel to experimental samples you can also apply a melting curves program used for later Tm Calling analysis. The optimal acquisition rate for Melting Curve analysis has to be determined empirically for each assay and can range from 1 to 5 acquisitions/°C. D After the Color Compensation run, the LightCycler® 480 Software saves the data generated as a normal experimental file. For these data to be used for Color Compensation, you must first convert the data of the temperature gradient or melting curves pro­gram into a CC object and save it separately. For both HybProbe and hydrolysis probes it is sufficient to generate one Color Compensation object per dye combination used irrespective of the specific probe sequence applied in your experiments. Nevertheless, in certain cases where insufficient Color Compensation is observed, the situation might be improved by creating an assay-specific CC object. You need to create a new CC object only after the optics module of your instrument was exchanged. It is not necessary to create new CC objects after a Xenon lamp exchange, because Color Compensation is independent from light intensity, or after moving the instrument. In some multicolor assays, for example assays with FAM- and VIC/HEX-labeled hydrolysis probes, you may observe a negative amplification curve which results from overcompensation when applying inadequate Color Compensation; you may also observe slightly increasing curves, that you would have expected to be negative resulting from remaining crosstalk from the adjacent channel also caused by inadequate Color Compensation. If you use the High Sensitivity algorithm of the Absolute Quantification – Second Derivative Maximum method, this can lead to false positive callings. For such assays it is therefore highly recommended that you either apply the High Confidence algorithm or use the Absolute Quantification – Fit Points method. See the following section for details on how to improve insufficient Color Compensation. 250 LightCycler® 480 Instrument — Software Version 1.5 Color Compensation Analysis Performing a Color Compensation Experiment Preferably, use dyes which are not detected in adjacent channels. Some dye combinations used in dualcolor hydrolysis probe assays need even no Color Compensation at all. These are: LightCycler® 480 Instrument I Cyan 500 (450-500) — Red 610 (558-610) Cyan 500 (450-500) — Red 640 (558-640) Cyan 500 (450-500) — Cy 5 (615-670) FAM (483-533) — Red 610 (558-610) FAM (483-533) — Red 640 (558-640) FAM (483-533) — Cy5 (615-670) HEX / VIC (523-568) — Cy5 (615-670) LightCycler® 480 Instrument II Cyan 500 (440-488) — Red 610 (533-610) Cyan 500 (440-488) — Red 640 (618-660) Cyan 500 (440-488) — Cy 5 (618-660) FAM (456-510) — Red 610 (533-610) FAM (456-510) — Red 640 (618-660) FAM (456-510) — Cy5 (618-660) HEX / VIC (533-580) — Cy5 (618-660) 7 Using these dye combinations will reduce the complexity of your assay validation drastically. Examples for Possible Dye Combinations for Dual- or Multi-Color Applications LightCycler® 480 Instrument I, HybProbe probes: Excitation Filter Detection Filter Dye CC Object necessary FAM LightCycler® Red 610 Cy 5 Yes 610 670 Cyan 500 Rhodamin 6G LightCycler® Red 610 Cy 5 Yes 568 610 670 483 450 LightCycler® 480 Instrument I, hydrolysis probes: Excitation Filter Detection Filter Dye CC Object necessary 483 558 533 610 FAM LightCycler® Red 610 No 483 558 615 533 610 670 FAM LightCycler® Red 610 Cy 5 Yes 450 483 523 558 615 500 533 568 610 670 Cyan 500 FAM VIC / HEX LightCycler® Red 610 Cy 5 Yes Advanced Software Functionalities D 251 Color Compensation Analysis Performing a Color Compensation Experiment LightCycler® 480 Instrument II, HybProbe probes: Excitation Filter Detection Filter Dye CC Object necessary FAM LightCycler® Red 610 Cy 5 Yes 610 660 Cyan 500 Rhodamin 6G LightCycler® Red 610 Cy 5 Yes 580 610 660 498 7 440 LightCycler® 480 Instrument II, hydrolysis probes: D Excitation Filter Detection Filter Dye CC Object necessary 465 533 510 580 FAM VIC / HEX Yes, universal CC object 465 533 510 610 FAM LightCycler® Red 610 No 465 533 618 510 610 660 FAM LightCycler® Red 610 Cy 5 Yes 440 498 533 618 488 580 610 660 Cyan 500 FAM LightCycler® Red 610 Cy 5 Yes In the case of insufficient Color Compensation leading to overcompensation or remaining crosstalk we recommend the following: ►► If you do not want to change your current dye labels: Adjust the fluorescence height of adjacent channels to an equal level (e.g., if the maximum fluorescence of FAM measured in channel 533 is 40 units and the fluorescence of VIC measured in channel 568 is just 10 units, reduce the amount of FAM to a level of 10 to 20 units). Note: Short-wavelength dyes usually have a greater fluorescence emission than longwavelength dyes. ►► For multicolor hydrolysis probe assays, it is strongly recommended that you use a non-fluorescent quencher dyes (i.e., dye molecules which efficiently quench the fluorescence of a FRET reporter dye without emitting fluorescence themselves). Roche Applied Science recommends the use of BHQ-2 for all hydrolysis probe reporter dyes covered by the Multicolor Hydrolysis Probe Detection Format. Alternatively, DABCYL can be used with a little lower quenching efficiency. ►► In general, you can use the same hydrolysis or HybProbe probe concentration in multicolor experiments as in monocolor experiments. That is 0.05 - 0.2 µM for individual hydrolysis probes, or 0.1 - 0.3 µM for HybProbe acceptor probes. The concentration of donor (FLUOS-labeled) HybProbe probes should be 0.2 µM, whereas the total concentration of FLUOS-labeled donor HybProbe probes in the mix should not exceed 1.2 µM. Prepare an equimolar mix of all the donor HybProbe probes to be used in your assay. Check the quality of the dyes and probes that you use. High amounts of free unlabeled dye can cause a high background signal that might impact Color Compensation. 252 LightCycler® 480 Instrument — Software Version 1.5 Color Compensation Analysis Performing a Color Compensation Experiment Check the design of your probes. In rare cases the way a probe is synthesized and modified might have an impact on Color Compensation. Contact your licensed oligonucleotide supplier for further information (e.g., TIB MOLBIOL: www.tib-molbiol. com). ►► Especially for multicolor HybProbe assays, there is potential to improve Color Compensation by creating an assay-specific color-compensation object, i.e., in the color-compensation run use exactly the same probes you will use in your experiment. ►► In the LightCycler® 480 Software check that all dyes used have an exposure time that is greater than 40 ms. When using too high dye concentrations it may occur that the signal exceeds the linear range of the CCD camera. If that is the case, lower the concentration of the corresponding probe. 7 ►► For the generation of a CC object, prepare a minimum of 5 replicate Color Compensation reactions. ►► For quantifying multicolor experiments requiring Color Compensation use either the Absolute Quantification – Second Derivative Maximum analysis method in combination with the High Confidence algorithm or the Absolute Quantification – Fit Points analysis method. Use of the Absolute Quantification – Second Derivative Maximum analysis method in combination with the High Sensitivity algorithm is not recommended. To run a Color Compensation experiment: � Prepare a minimum of 5 replicate Color Compensation reactions for each fluorescence dye you need to compensate in your experiment, including a blank (i.e., set up monocolor reactions not the multi color reactions you want to run with your experimental samples). ►► For a HybProbe Color Compensation experiment do not use the HybProbe probe pairs (donor-acceptor probes) but the individual probe oligonucleotides only. Prepare complete PCR mixes. ►► For a hydrolysis probe Color Compensation experiment set up and run complete amplification reactions according to your experimental protocol. Each reaction (except the blank) should contain one of the hydrolysis probes that will go into your multicolor hydrolysis probe assay. Use the same hydrolysis probe concentration as in your experiment. Setting up and performing an amplification reaction using hydrolysis probes requires the cleavage of the hydrolysis probe and the release of the reporter dye from the quencher. Otherwise, no fluorescence signal required for Color Compensation will be generated. For the blank (the sample designated “Water” on the Sample Editor’s ‘Color Comp’ tab), use a complete PCR mix, but omit the probes D ►►► Advanced Software Functionalities 253 Color Compensation Analysis Performing a Color Compensation Experiment � Open LightCycler® 480 Software and, using the same program settings you plan to use for your multicolor experiment. ►► Create a Color Compensation experiment that has one temperature gradient program with the following segments: Segment 1: 95ºC for 0 seconds at 4.8ºC/sec. Segment 2: 40ºC for 30 seconds at 2.5ºC/sec. 7 Segment 3: XºC for 0 seconds at 1 acquisition/°C, continuous; X = experimental measurement temperature +5°C. ►► Enter the following information, if needed: Test ID: String that identifies the probe combination used for the Color Compensation experiment. Lot No: String that identifies the reaction mix used for the Color Compensation experiment. Color Comp ID: String that correlates the Color Compensation object to an experiment with identical Color Compensation ID. When a Color Compensation ID is entered, only Color Compensation objects with matching ID can be applied to an experiment. When a Color Compensation ID is entered, only Color Compensation objects with matching ID can be applied to an experiment. Especially when working with the LightCycler® 480 LIMS/Bar-Code Module, this ID number is highly convenient for the correct identification of Color Compensation objects in combination with macros. If you saved a macro with the “smart select Color Compensation” option, you can select the appropriate CC object, when ­starting the macro remotely via LIMS, by submitting the Color Comp ID. D 254 ►► For the temperature gradient program, select Color Compensation in the Analysis Mode field. If a Melting Curve analysis is performed in parallel wells of the multiwell plate in the same run, select Melting Curves in the Analysis Mode field. It is possible to perform a Color Compensation analysis from a melting curve program, but it is in turn not possible to perform a Tm calling analysis from a Color Compensation program. ►►► LightCycler® 480 Instrument — Software Version 1.5 Color Compensation Analysis Performing a Color Compensation Experiment � Click Sample Editor in the Module bar and select the workflow Color Comp. 7 Define the properties of the samples. For detailed information on the Sample Editor see section Entering Sample Information. The software uses the following parameters for calculation: � Column Name Valid Values Description Dominant Channel The possible values are displayed in the dropdown list depending on the experiment. The channel used for the dye in this well. Select the appropriate filter combination for each additional well. Pipette the reactions into the multiwell plate, e.g., a typical setup might look as below. D : � When the experiment is finished, click Analysis in the Module bar. � From the Create New Analysis list, select Color Compensation. � Click Calculate on the Action button area to perform the Color Compensation analysis. � Click Save CC Object. By default, the CCC folder in your Special Data folder is selected as location. In the Create new ­analysis dialog, select an analysis subset and a program in the experiment (typically there is only one program, which is selected by default). Click . ■ You can now apply the Color Compensation data to another experiment. For more information, see the following section. Advanced Software Functionalities 255 Color Compensation Analysis To Apply Color Compensation 7.2 7 To Apply Color Compensation � First, select the filter combination you want to display and compensate by using the Filter Comb button. � ►► To apply Color Compensation during an experiment run, click the arrow-down button Color Comp. Select between the options In Use or In Database. ►► To apply Color Compensation to an analysis, add the analysis module, and click the arrow-down button. Select between the options In Use or In Database. � Select the Color Compensation object you want to apply, and click OK. � After you select an object for an analysis, the object name is added to the Color Compensation menu for all analysis modules added to this experiment. The experiment or the analysis charts are redrawn using the compensated data. Note that the Color Comp button label now says “(On).” ■ D 256 LightCycler® 480 Instrument — Software Version 1.5 Working with Templates and Macros Creating and Using Templates 8 Working with Templates and Macros Templates and macros provide convenient ways to speed up the process of creating an experiment. A template is based on an individual item, such as a protocol or a sample list containing the information you want to use. The different templates are: ►► Run Template ►► Sample Template ►► Subset Template 8 ►► Report Template ►► Analysis Templates A macro is a collection of templates; one for each portion of an experiment, along with a program (the actual macro) that automatically applies the templates and runs the experiment. This section explains how to create and apply templates and macros. 8.1 Creating and Using Templates Templates provide a convenient way to speed up the process of creating and analyzing an experiment. A template is based on an individual item, such as a predefined subset or sample table, that includes all the information you want to use in your experiment. You cannot rerun an experiment protocol, but you can save the protocol from an existing experiment as a template and apply this template to a new experiment. Sub­set, sample, report and analysis templates can be used in a similar manner. Using the template function, it is possible to save all settings made in an Editor frame to a database object as a template object and, subsequently, to apply these settings to a different, matching database object. This allows preferences that replace existing user preferences to be stored and applied. Templates generated with a 384-well block cycler cannot be applied to an experiment run with the 96-well block cycler and vice versa. Templates generated with a LightCycler® 480 Instrument I cannot be applied to an experiment run with the LightCycler® 480 Instrument II and vice versa. Sample list templates, analysis templates and report templates created with a previous LightCycler® 480 Software release may not be used in the LightCycler® 480 Software version 1.5. Advanced Software Functionalities D 257 Working with Templates and Macros Creating and Using Templates See the table below for object types which allow saving and applying of templates: Object Type Parameters Included in the Template ►► Programs and temperature targets Run ►► Detection format Comment LightCycler® 480 Software comes with 32 demo run templates (located in the Roche folder under Templates/Run Templates). A subset template cannot be applied after an analysis has been created. LightCycler® 480 Software comes with two demo subset templates (checkerboard and quadrant; located in the Roche folder under Templates/Subset Templates). ►► Selected filter combinations (in the customize window) ►► Integration time mode and integration time if manual is selected 8 ►► Lot ID ►► Test ID ►► Color Compensation ID ►► Reaction volume ►► Block type ►► Block size ►► Run notes Subsets ►► Availability of the subset for analysis ►► Availability of the subset for report ►► List of included wells ►► The subset ID ►► Subset name ►► Block size D Sample A sample template includes block size, active filter combinations, and a list of samples. For each sample, the template includes all selected sample properties. To apply a sample template, the filter combinations in the template must match the filter combinations in the experiment. Report A report template includes If there are fewer objects in the experiment, the objects in the template are discarded. If the experiment contains more objects, the defaults are applied to the remaining objects. Does not include any visual settings, such as the page number or current magnification. Does not include the sample include/exclude status. ►► Section selection setting on the General tab ►► Subsection requirements on the Details tab. ►► Report subset ►► Report settings Quantificat. Analysis ►► Notes ►► Filter combination ►► Color Compensation object ►► External standard curve (quantification only) ►► High sensitivity/high confidence setting ►► Mean/median setting Tm Analysis ►► Notes ►► Filter combination ►► Color Compensation setting ►► SYBR setting ►► Peak mode (two or six) ►► A Tm Calling analysis template does not include the peak number filter states nor the sample include/exclude status. ►► A Tm Calling analysis template cannot be saved and applied with the manual Tm method setting. ►► Display checkboxes for the Tm area 258 LightCycler® 480 Instrument — Software Version 1.5 Working with Templates and Macros Creating and Using Templates Object Type Parameters Included in the Template Genotype Analysis Endpoint Genotyping: Comment ►► Filter combination ►► Color Compensation setting ►► Subset and program ►► Analysis name and notes ►► External baseline settings ►► In-run/Auto group Melting Curve Genotyping additional: ►► Melt standards 8 ►► Min/max temperature ►► Optimize temperature setting ►► Score and resolution threshold ►► Sensitivity Whenever an object that can be used or can be saved as a template is open in the LightCycler® 480 Software, the Template button is active. The Template button allows you to select and apply a template to the currently open object and to save the currently open object as a template. A template can only be created from an existing object that is open and active in the software. It is not possible to create a template from an object that is not open and active. Advanced Software Functionalities D 259 Working with Templates and Macros Creating and Using Templates To create a template: � Open or create the object to be used as template. � Click Save as Template to open the Save Template dialog box. � Select a location to save the template and enter a name for the template in the Name field. 8 � D Click The default template name is the name of the current experiment, plus the object type. The default storage location for all templates is the current user’s preference setting for the Template folder. . Result: The template is saved and the dialog box closes. After a template has been saved to the database, you can edit (from the navigator) only the template name and notes of the template object. ■ To apply a template: � Open the object to which you want to apply the template. � Click Apply Template to open the Apply Template dialog box. The dialog box displays a tree list of all templates to which you have access. � Highlight a template in the list, and click applied to the currently open object. . The dialog box closes and the template is To apply any template, the block size in the template must match the block size used by the experiment. You can still manually change an object after a template has been applied. If you apply a template to an analysis that does not match the analysis type of the template, a new analysis screen of the matching type is opened automatically. If an analysis template is applied from an analysis of the same type, a dialog asks whether you wish to apply the template to the current analysis or to create a new analysis: ■ 260 LightCycler® 480 Instrument — Software Version 1.5 Working with Templates and Macros Creating and Using Templates To create an experiment from templates: � Click New Experiment from Template in the Overview window. � The New Experiment from Template window is displayed. The New Experiment from Template window only displays the templates that match the connected instrument. 8 � (Optional) Select a run template from the related set. � (Optional) Select a subset template from the related set. � (Optional) Select a Sample Editor template from the related set. � Click D . Result: The experiment is created. The selected templates from steps 3-5 are applied. The Run Protocol is displayed. ■ Advanced Software Functionalities 261 Working with Templates and Macros Creating and Using Macros 8.2 Creating and Using Macros While a template is based on an individual item, such as a protocol or a sample list that includes the information you want to apply to another experiment, a macro is a collection of templates. Macros automate the entire process of running an experiment, including setting up the experiment protocol, entering sample information, running the experiment, performing analyses and generating reports. You can use a macro to com­pletely automate the process of running and analyzing a LightCycler® 480 experiment. The macro functionality is especially required when operating the LightCycler® 480 Software via a LIMS interface: A client using the LIMS interface can execute a LightCycler® 480 Instrument run remotely by starting a macro. 8 Read this section to learn more about the following topics: ►► Creating experiment macros ►► Selecting and running an experiment macro To create an experiment macro: � Open the Summary pane of the experiment you want to use as the basis for the macro. � Click Save as macro in the Action bar of the Summary pane to open the Save macro dialog box. � When you create a macro from an experiment using Color Compensation (CC), you can select whether to incorporate the CC object currently in use into the macro or to auto select a CC object when the macro is run. D If you select the option “Auto select Color Compensation”, a CC object is automatically selected from the CC objects available in the database. The selection filters are: ►► CC object generated with the same instrument ►► CC object having the same Color Comp ID as the macro (if the Color Comp ID is specified), and ►► Most recently created CC object matching the two preceding criteria. � Enter a name for the macro and browse to a location where you want to save it, and click OK. (The default location for saving the macro is the user’s Macros directory and the default name for a macro is “Macro” followed by the experiment name. You can, however, specify a different name and location.) Macros in a traceable database must have unique names. When you save a macro with the same name as an existing macro, a new version of the macro will be created and the old version will not be deleted. When a macro is opened in the Navigator, the Navigator will display the version history. Only the current version of a macro can be executed, and the notes can only be edited for the current version. Previous versions of the macro may be viewed in read-only mode by clicking the version in the revision history for the current version. When an experiment is run from a macro, the experiment report will include the macro version. Once you have saved a macro in a traceable database, you can only edit the macro name and notes of the saved macro object in the navigator. ■ 262 LightCycler® 480 Instrument — Software Version 1.5 Working with Templates and Macros Creating and Using Macros To run an experiment macro: � Select the Overview window. � Click New Experiment from Macro to open the macro dialog box. � In the Macros area, a list of all macros is displayed for which the user has rights to execute and match the active instrument. Select a macro from the list. The New Experiment from Macro button is only active when LightCycler® 480 Software is connected to a real instrument and the instrument state is Standby (no MWP) or Standby (MWP loaded). 8 � (Optional) Enter a Plate ID for the macro run in the Plate ID field. � Click Run macro. D The software will ask you for the name and location of the experiment. � The software checks whether the instrument is ready and a plate is loaded. If the instrument is not ready, you are asked to insert a plate into the instrument and click the confirm button. If a Plate ID was entered and Barcode is enabled, the software checks the Plate ID. If the Plate ID does not match, the macro does not start and a message box opens saying Plate IDs do not match. ►►► Advanced Software Functionalities 263 Working with Templates and Macros Creating and Using Macros � If the instrument is ready, the software starts the macro and performs the following steps: ►► Creates and opens a new experiment. ►► Applies the run template, subset template, and Sample Editor template. ►► Asks you to name the experiment and saves the experiment before starting the run. ►► Starts the run. During the run, you have only limited access to the experiment data. You can use the following features: ►► You can edit the sample names and sample comments in the Sample Editor. 8 ►► The Import button is enabled. The import file may only contain values for sample names and sample notes in the General category. ►► You have access to the following screens: ►► You can view the Summary screen. ►► You can view the Experiment screen and the run progress on the Data tab. You can select options in the charts. ►► You can view the Subset Editor. ►► You can abort the run using the Abort Run button. ►► You can view the Analysis screen. ►► You don’t have access to the following features: ►► You cannot edit any other values except for sample names and sample comments in the Sample Editor. ►► The Configure Properties button is disabled. ►► In the Summary screen the Save as Macro button is disabled. ►► All settings in the Subset Editor are read-only. D 264 ►► All settings and buttons in the Experiment screen are disabled or read-only, including the Color Comp button, the Run Notes, the End Program button, and the Add 10 Cycles button. ►► You cannot add an analysis during the run. ►► The icon for the Report screen is inactive. ►► The Apply/Save template button is disabled in all screens. ►►► LightCycler® 480 Instrument — Software Version 1.5 Working with Templates and Macros Creating and Using Macros � When the run is finished the experiment is automatically saved. A modal Wait dialog box appears. During this wait period, the software performs the following steps: ►► Applies all the analysis templates and calculates each analysis. A progress dialog appears. 8 ►► If you create a macro from an experiment with Color Compensation, you are asked whether to incorporate the CC object or to use Smart Color Compensation. In the case of Smart Color Compensation, the related CC object must satisfy the following requirements: ►► The CC object must compensate for all possible filter combinations ►► The CC object must be valid for the current active instrument ►► The CC ID must match the original experiment specified in the Sample Editor ►► The CC object must have a compatible detection format. D ►► If the macro contains a template for Relative Quantification analysis using an external reference experiment or a template for Endpoint Genotyping, the dialog for selecting the experiment appears. If you cancel the selection dialog, the analysis will not be created. ►► Applies any report templates. The report is not generated automatically. ►► Saves the experiment. � If you are working with a traceable database and you have made any edits during the run, the software will show the dialog for you to enter the reason for the changes. If any errors occur during analysis creation or calculation, a dialog appears at the end of the macro run that displaying all the errors that were encountered. After the macro finishes, the saved experiment is still open and the analysis overview screen is visible. ■ Advanced Software Functionalities 265 Working with Subsets 9 Working with Subsets The standard way to use LightCycler® 480 Software is to simultaneously analyze all the samples on the PCR multiwell plate. Alternatively, you can define subsets of the samples for separate analysis of each subset. This is useful if, for example, you want to use one section of a multiwell plate to test for one quantification target gene, and another section of the same plate to test for a different target. You can also define different sample sets to include in a report. Reports are based on report subsets; a subset can be defined as both an analysis and a report subset. In this case, the analysis subset and the report subset include the same samples. Alternatively, reports can contain a different set of samples from those contained in the analysis subsets. 9 For example, each column in a multiwell plate can be used to analyze a different SNP, while each row in the plate can represent a different sample. In this case, an analysis subset can be used for each column and a report subset for each row. The same samples may be assigned to multiple subsets of either type (analysis or report). The Subset Editor is used to create, modify, and delete subsets. Subsets are applied using the subset drop-down lists on the Data tab, Sample Editor, analysis and report modules. A default sample subset called All Samples for both reports and analysis is provided with the software. It includes all wells in the plate. The All Samples subset cannot be modified or deleted. D To create a subset: � Open the experiment for which you want to define subsets (or create a new experiment). The maximum number of subsets for one experiment is 255. � Click Subset Editor in the Module bar. The Subsets window opens: ►►► 266 LightCycler® 480 Instrument — Software Version 1.5 Working with Subsets � Click to activate a new row in the list of subsets or click Copy to create a new subset based on the currently selected one. An ID number is automatically assigned to the new row. “Analysis” and “Report” are selected by default as the subset types. The Name column is automatically selected. The ID number is displayed in the Sample Editor. � Define the subset as follows: ►► Select the subset type boxes for the new subset (Report, Analysis, or both) 9 ►► Type a name for the subset A subset name can have up to 25 characters and must be unique within an experiment. ►► In the multiwell plate image, select the well positions for the samples to be included in the subset: Press the <Ctrl> key and click individual positions to select samples, or click column and row buttons to select columns or rows of samples. Alternatively, you can press the <Ctrl> key and drag the mouse pointer over an area of the multiwell plate image to select all samples in this area simultaneously. During dragging, selected wells are displayed in dark blue. D ►► Click Apply to add the selected well positions to the subset. ►► Click Clear to cancel the selection. � When finished, click subset. in the Global action bar to save the experiment with the new ■ Subsets are experiment-specific. You can exchange subsets between experiments by using the template function. Advanced Software Functionalities 267 Working with Subsets To modify or rename a subset: � Open the experiment containing the subset you want to modify. � Click Subset Editor in the Modules bar. The Subsets window opens. � In the subset list, highlight the subset you want to modify. � Modify the subset as follows: ►► Select or clear the subset type boxes as needed (Report, Analysis, or both). ►► Modify the subset name as needed by clicking Rename or clicking the subsets name. ►► Select or deselect well positions by using the Control key, depending on whether they were unselected or selected before. Selected well positions are shown in outline blue, removed positions are shown in outline red. 9 ►► Click Apply to confirm your preceding selections or deselections. ►► Click Clear to select all well positions to remove. ►► Click Cancel to return to the last saved version of the subset. ►► Click D 268 � to remove a subset. A subset cannot be modified, renamed, or deleted if it has been used in an analysis. Locked subsets are highlighted in the Subset list. When finished, click fied subset. in the Global action bar to save the experiment with the modi■ LightCycler® 480 Instrument — Software Version 1.5 Working with Subsets To create a subset template: � Open the experiment containing the subset you want to use as a template. � Click Subset Editor in the Modules bar. The Subsets window opens. � Click the Save As Template button. The Save Template dialog opens containing a navigator. � Select a folder and type in a name for the new template. E.g., you can use the predefined Subset Templates folder to save the subset. When finished, confirm to save the template. ■ 9 To apply a subset template: � Open the experiment to which you want to apply the subset template. � Click Subset Editor in the Modules bar. The Subsets window opens. � Select Apply Template on the Template button. A dialog box opens containing a navigator. � Find and select the template you want to use, and click Open. The dialog box closes. The related subsets from the chosen template are added to the Subset Editor. Verify that the block size of the subset template matches the current experiment block size. ■ Advanced Software Functionalities D 269 Working with Charts Printing, Exporting, and Copying Charts 10 Working with Charts LightCycler® 480 Software generates many kinds of charts during and after an experiment run and as part of an experiment analysis. Charts allow you to view the following types of information: ►► Program time, temperature cycles and acquisition points ►► Data gathered from an experiment ►► Information and results charted by analysis modules 10 D You can print charts, export charts to various graphic formats, and copy and paste chart images and chart data. The charts include zoom and pan functions, so you can enlarge details of a chart and move the chart left or right. Right-clicking a chart displays a context menu with some or all of the available chart options. At a glance, the context menu provides the following options: Option Description Chart Preferences Opens a Chart Preferences editor. For more information, see section Using Chart Preferences. Print Opens a Print dialog used to print the chart. Export Chart Opens an Export dialog box used to export the chart image and its data. Copy to Clipboard Copies chart data to the clipboard. 10.1 Printing, Exporting, and Copying Charts You can print any chart displayed in LightCycler® 480 Software. You can also export the chart image and the chart data separately or copy and paste the image and the data separately into other programs. To print a chart: � Display the chart you want to print. � Right-click within the chart boundaries, and select Print. The Print chart window is displayed. You can resize the window to make it easier to adjust the graph margins. ►►► 270 LightCycler® 480 Instrument — Software Version 1.5 Working with Charts Printing, Exporting, and Copying Charts � To change the graph margins, and therefore the size of the graph, click and drag the gray margin lines that surround the graph image. The mouse pointer changes its appearance to indicate that you can now drag the margin line. � To change the position of the graph on the page, position the mouse pointer over the graph. The pointer will change to a hand. Click and drag the graph margins to a new position. Release the left mouse key and the graph is placed at the new position. 10 D � If necessary, select a printer from the drop-down list. The list displayed depends on the printers installed on your control unit. Your default Windows printer is selected by default. � To change printer configuration options, click Setup. A standard Windows printer setup dialog box is displayed. Enter the necessary information, and click OK. � Select the paper orientation (portrait or landscape) in the Orientation area and click Print to confirm. ■ Advanced Software Functionalities 271 Working with Charts Printing, Exporting, and Copying Charts To export a chart image: � Display the chart you want to export. � Right-click within the chart boundaries, and select Export Chart. The Export Chart dialog box opens. � On the Picture tab, under Format, select the graphic format to be used for exporting the chart. � If an Options tab is displayed (on the right), select conversion options as needed. (The tab is not displayed for all graphic formats. If the tab is displayed, the options vary, depending on the format you selected.) � To change the size of the exported image, select the Size tab, and enter the new width and height values. Select Keep aspect ratio if you want to maintain the proportions of the chart. � Click the button to the right of the Filename box, to open a Select output file dialog box. Browse to the location where you want to save the exported chart image, enter a name for the image, and click Save. � Click Export to export the chart. 10 D ■ 272 LightCycler® 480 Instrument — Software Version 1.5 Working with Charts Printing, Exporting, and Copying Charts To export chart data: � Display the chart containing the data you want to export. � Right-click within the chart boundaries, and select Export Chart. The Export chart dialog box opens. � Select the Data tab. 10 � In the Series box, select the data item you want to export. The items vary, depending on the type of chart. � In the Include box, select the text labels to export with the data. � In the Format box, select a format for the exported data. You can choose the following formats: Text, XML, and HTML Table. � If you selected Text as the format, select a delimiter in the Delimiter box. You can choose between Space, Tab, Comma, Colon or a Custom delimiter. Enter a custom delimiter into the field right of the Delimiter box. � (Optional) If you selected Text as the format, you can define a character for delimiting text characters. Enter a character in the Text Quotes field. � Click the �� Browse to the location where you want to save the exported data, enter a name for the data file, and click Select. �� Click Export to export the data. D button (right of the Filename box), to open the Select output file dialog. ■ To copy a chart image or chart data: � Display the chart you want to copy. � Right-click within the chart boundaries, and select Copy to clipboard. The chart is saved as a bitmap file and the data is saved as text. � To paste the chart image, open a graphics application, such as Paint, and press <Ctrl-V>. � To paste the chart data, open a text editor, such as Notepad, and press <Ctrl-V>. ■ Advanced Software Functionalities 273 Working with Charts Zooming and Panning to View Chart Details 10.2 Zooming and Panning to View Chart Details You can enlarge a portion of a chart as many times as necessary to view important details. If you use a three-button mouse, you can shift the chart in any direction to view details that are outside the window. Follow the procedures below to enlarge chart details (zoom) or to move a chart (pan). To zoom: � Click the Zoom button. � Place the cursor above and to the left of the chart area you want to enlarge. � Click and drag the mouse pointer down and to the right. (The pointer changes to a rectangle.) 10 D Release the mouse button when the rectangle covers the area you want to enlarge. The area within the rectangle is enlarged to fill the work pane. � Repeat Step 2 as often as necessary until the chart details are as large as you want. � To restore the chart to its original size, click and drag the mouse pointer up and to the left one time. ■ 274 LightCycler® 480 Instrument — Software Version 1.5 Working with Charts Zooming and Panning to View Chart Details To pan: If you want to see portions of the chart that are not displayed in the window, use the middle mouse button to click the chart. Drag the chart until the portion you want to see is in view. You may be able to configure a two-button mouse so that clicking both buttons at the same time is equivalent to clicking the middle button of a three-button mouse. See your system administrator or refer to the device driver instructions that came with your mouse. 10 D Advanced Software Functionalities 275 Working with Tables 11 Working with Tables The LightCycler® 480 Software uses tables with different layouts. The operation of individual tables is described in the corresponding section of this documentation. This section gives you general information which applies to all tables. To export the table data: � Right-click in the table area, e.g., the Sample Table in an Analysis screen. � Select Export Table. The Save table data window opens. � Enter a file name and a location for the table export and confirm. If the table contains information from an experiment, the first line of the output file will contain the name of the detection format and the corresponding filters of the experiment. The first or second line contains the column headers for the file. The data lines of the table are tab-delimited. 11 ■ To sort the table by a column: � Click in the column header of the table. The related column will be sorted ascending or descending. ■ D To sort the sample table data by plate row or plate column: � Click in the Pos header of the sample table. The Pos column will be sorted by plate row or plate column. ■ To change the width of a table column: � Move the mouse pointer to the border of the table header you want to change. � If the cursor changes to a column with left and right arrow, drag the mouse by pressing the left mouse button until the column has the ideal width. ■ To copy a table region to the clipboard: � To select the cells from the table you want to copy either click and drag or press <Shift> and click. � Press <Ctrl-C>. � Start your target application (MS Excel, WordPad) and press <Ctrl-V>. The copied table cells will appear in your application. The clipboard should contain the selected cells. ■ 276 LightCycler® 480 Instrument — Software Version 1.5 Working with Tables To select samples in the Sample Editor by clipboard data: � Start the application program, e.g., MS Excel or WordPad. � Type in each sample position in a new line, e.g., A2, A3, B2, B3. � After completion select all lines and copy them by pressing <Ctrl-C>. The clipboard should contain the selected lines. � To paste the sample position data, go to the LightCycler® 480 Software window and press <Ctrl-V>. ■ 11 D Advanced Software Functionalities 277 Generating Reports 12 Generating Reports After you analyze an experiment, you can generate an analysis report containing general experiment information and analysis results. You can customize the report to include any of the following: ►► Experiment summary information (e.g., name, creation date, operator, owner etc.) ►► Experiment protocol ►► Sample information ►► Instrument information ►► Revision history ►► Analysis results and other analysis items, such as statistics and settings. The actual analysis items you can include vary by analysis type. You can arrange the order of items in the report and print the report. 12 To generate and print a report: � Open an experiment that includes one or more analysis modules or save your currently opened experiment. � Click the Report button in the Module bar. The Report window opens in the work pane. The left side contains the Report Settings. D � You must first save an experiment before the Report button becomes active. If you already have defined a report subset, select one from the Subset list: The All Samples Subset contains standard settings for reports. ►►► 278 LightCycler® 480 Instrument — Software Version 1.5 Generating Reports � The General and Detailed tab provide a list of available report items, with some items selected by default. The order of items in the list indicates the order of items in the report. The list of report sections on the General tab includes the following: ►► General information section labeled with the experiment name. ►► Analysis sections for each type of analysis performed on the samples in the selected subset. An analysis section is not included in the list unless that analysis has been performed on at least one sample in the selected report subset. The list of report sections on the Detailed tab includes the following: ►► General information section labeled with the experiment name ►► Analysis sections for each analysis performed on any of the samples in the subset; there will be multiple analysis sections of the same type if more than one analysis of the same type has been performed on the samples. 12 � Click items in the list to include or exclude them. If you click a section item, all corresponding subsections are automatically selected. Note that changes made to settings on the General tab override the current settings on the Detailed tab for the same sections or subsections. � To change the location of an item in the report, click and drag the item to a new location in the list on the Detailed tab. You can drag both sections and subsections. You cannot change the order of items on the General tab. D You cannot drag an item into a category where it does not belong. For example, you cannot drag results from a melting temperature analysis into an absolute quantification analysis. � Click in the Global action bar to save the changed report settings together with the experiment. You will be prompted to enter change notes. The saved report settings will be used the next time you generate a report. � If you saved changed settings and want to restore the default settings click Default Settings. Close the Report window and reopen it. The default settings will be restored. ►►► Advanced Software Functionalities 279 Generating Reports � Click Generate to view the report: 12 D You can hide the Roche logo that appears on the report using the Report Settings tab on the Tools window. (For more details, see section Administrative Tools.) �� To see additional pages of the report, use the page forward and backward controls: ►►► 280 LightCycler® 480 Instrument — Software Version 1.5 Generating Reports �� To change the scale of the report within the window, click one of the following buttons: ►► The first button displays the report at its printed size. ►► The second button fits the entire report page into the window. ►► The third button fits the width of the report page into the window. Or select a zooming factor from the Zoom multi-select button: 12 �� To print the report, click the printer symbol �� To save the report as a pdf file, click the PDF button in the tool bar. at the top of the report window. ■ Advanced Software Functionalities D 281 Working with Preferences Using Chart Preferences 13 Working with Preferences LightCycler® 480 Software provides the following preferences you can use to customize charts and samples and to set various default options: ►► Chart preferences determine the default appearance and content of your charts. ►► Sample preferences determine the default colors and line styles of samples in charts. ►► User preferences determine default import and export directories and other settings. Chart and User Preferences items are located in the Preferences folder in the user’s folder in the LightCycler® 480 Software Navigator. When you open a preferences item, a window opens in the main window to allow you to set the preference options. You can have multiple chart items, each with different settings. You can specify which item will be default. If all chart preference items are deleted, LightCycler® 480 Software creates new default preference items the next time you log on. This section explains how to do the following: ►► Use each type of preference 13 ►► Create multiple instances of preference items and specify an instance as the default for that preference type 13.1 D Using Chart Preferences Your user account includes the Chart preferences item, which determines the default appearance and content of your charts. You can change the default chart settings as needed. You can also save a modified version of a chart preference item and apply the preferences in place of the default. You can have as many different chart preference items as you want, each one defining a different look and feel for your charts. For more information, see section Creating a Separate Chart Preferences Item and Making It the Default. You can override the current chart preferences for individual charts, analyses, or experiments; for more information, see section Overriding Default Chart Preferences. If you need to undo your changes and restore the previous values for the selected level at any time, click Restore default values. To open the chart preferences item: � In your user folder in the LightCycler® 480 Software Navigator, open the Preferences subfolder. � Double-click Chart preferences. The Chart preferences window opens in the main window. � Using the Chart preferences window, you can customize the following chart settings: ►► Chart heading and label styles (using the three sections on the left). ►► Content and appearance of specific types of charts (using the tabs on the right). ■ 282 LightCycler® 480 Instrument — Software Version 1.5 Working with Preferences Using Chart Preferences 13 There are no chart preference settings for the Exposure History Chart. Advanced Software Functionalities D 283 Working with Preferences Using Chart Preferences 13.1.1 Specifying Chart Heading and Label Styles Use the following three boxes on the window to modify headings and labels: ►► Title: Specifies the appearance of chart titles. ►► Axis title : Specifies the appearance of the text below the X axis and to the left of the Y axis on the charts. ►► Axis label : Specifies the appearance of the measurement values on an axis, such as the times on the X axis of a fluorescence chart. Each of the three sections has the same format options, except that the title section includes an option for title position. To specify heading and label styles: � In the appropriate section, select or deselect the Visible checkbox to include or exclude this type of text on charts. � Specify the text appearance as follows: ►► Select the typeface from the pull-down list in the first box. ►► Select the type size from the pull-down list in the Size box or enter a value. ►► To change the text color, click the colored bar to the right of the Size box to display a color palette. Select the color you want, and click OK. 13 ►► To make the text bold or italic, select the Bold or Italic checkbox (or both). ►► Title section only: To position the chart title, select a position from the pull-down list in the last box in the Title section (Left justified, Right justified or Centered). D � Click in the Global action bar to save your settings. ■ 13.1.2 Specifying the Content of Fluorescence Charts The Fluorescence tab of the Chart preferences window controls the default appearance of the fluorescence data displayed in the Fluorescence History chart. The Fluorescence History chart is displayed on the Data tab of the Experiment module. ►► The default axis value for the Fluorescence History chart that plots fluorescence versus time, cycles, or temperature. ►► The default channels for the Current Fluorescence bar chart that displays the level of fluorescence for each sample and each channel at a particular acquisition point. Both charts are displayed on the Online Data Display tab of the Run module and on the Raw Data tab of the Summary module. 284 LightCycler® 480 Instrument — Software Version 1.5 Working with Preferences Using Chart Preferences To specify fluorescence chart information: � Select the Fluorescence History tab (if not already selected). � In the Fluorescence History box, select a value for the X axis from the pull-down list (Cycles, Time or Temperature). 13 � Click D in the Global action bar to save your settings. ■ Advanced Software Functionalities 285 Working with Preferences Using Chart Preferences 13.1.3 Specifying the Appearance of Standard Curve Charts The Standard Curve tab of the Chart preferences window controls the appearance of the standard curve charts in quantification analyses. You can specify the appearance of the curve and the sample points from which the curve is derived. To specify the appearance of the standard curve and sample points: � Select the Standard Curve tab. � The appearance of the curve can be modified as follows: 13 D ►► To specify line color, click the colored box under Curve to display a color palette, select a color, and click OK. ►► To specify line style, select a style from the pull-down list. ►► To specify line width, enter or select a value. � The appearance of the sample points can be modified as follows: ►► To specify point color, click the colored box under Samples to display a color palette, select a color, and click OK. ►► To specify point style, select a style from the pull-down list. � Click in the Global action bar to save your settings. ■ 286 LightCycler® 480 Instrument — Software Version 1.5 Working with Preferences Using Chart Preferences 13.1.4 Specifying the Content and Appearance of the Temperature Chart The Temperature tab of the Chart preferences window controls the appearance of the Temperature History chart, which displays temperature readings and fluorescence acquisition points. The chart is displayed on the Run Protocol tab (where it is labeled “Overview”) and on the Data tab. To specify content and appearance of the temperature chart: � Select the Temperature History tab. � To include or exclude temperature readings, select or deselect the Show Temperature box. � The appearance of the temperature lines on the chart can be modified as follows: ►► To specify the line color, click the colored box under Show Temperature to display a color palette, select the color you want, and click OK. ►► To specify the line style, select a style from the pull-down list. ►► To specify the line width, enter or select a value. � To include or exclude fluorescence acquisition points, select or clear the Show ­Acquisitions box. � To specify the appearance of the acquisition points on the chart: ►► To specify the point color, click the colored box under Show Acquisitions to display a color palette, select the color you want, click OK. 13 ►► To specify a point style, select a style from the pull-down list. � Click in the Global action bar to save your settings. ■ 13.1.5 Overriding Default Chart Preferences In some cases, you may want an individual chart, analysis, or experiment to use different chart settings from the defaults you specified in the Chart preferences item. You can over­ ride the default settings at the following levels: D ►► An individual chart ►► All charts within an analysis ►► All charts within an experiment When you specify custom settings at any of these three levels, the new settings override the default values for the charts at that level. To override chart preferences: � Open the experiment and right-click the chart you want to modify. To override preferences for all charts within an analysis or within an experiment, rightclick any chart in the analysis or experiment. ►►► Advanced Software Functionalities 287 Working with Preferences Using Chart Preferences � Select Chart Preferences. � Before you make any changes, you must select the level at which to apply the changes. The ChartAmpEditor dialog box opens, containing options for the chart type similar to those in the Chart Preferences window described above. However, the dialog box includes an additional option for setting the chart X- and Y-axis scale. 13 D In the Preference level area, select one of the following: ►► Experiment name to apply the settings to all charts in the current experiment ►► Analysis name to apply the settings to all charts in the current analysis (you must have opened the menu from an analysis chart for this option to be available) ►► Chart to apply the settings only to the current chart � The settings can be saved for only one level at a time. That is, if you make changes at the chart level, select the analysis level and make more changes and click Save, only the changes for the analysis level are saved. The settings for a higher level do not override settings saved at a lower level. For example, if you change the title color to blue at the chart level for a standard curve and save the setting, and subsequently change the title color to green at the experiment level and save the setting, the standard curve title remains blue; it does not change to green. Change text settings in the Title, Axis Title, and Axis Label boxes, as needed. For more information, see section Specifying Chart Heading and Label Styles. � Change the chart-specific settings (if any) in the box below the Title section. The options displayed depend on the type of chart that was active when you opened the dialog box. For some chart types, there are no chart-specific settings. ►►► 288 LightCycler® 480 Instrument — Software Version 1.5 Working with Preferences Using Chart Preferences � In the Axis scaling area, you can choose Auto-scale or set the range of units for the X axis and Y axis and the increment size. If you decide to set the axis scales manually, you must first deselect Auto-scale by clicking in the related checkbox. Then you have to fill the values into the From, To and Requested Increment fields. ►► If you select 0 as the increment size, the increment size is determined automatically. ►► If you set an increment size so small that the labels overlap, the setting is ignored and the increment size is determined automatically. � If you need to undo your changes and restore the previous values for the selected level, click Restore current level values. � When finished, click Save. ■ Example of overriding chart preferences: � Right-click the amplification curve chart in an Absolute Quantification analysis and select Chart Preferences. � The Chart level is selected by default; deselect Auto-scale for the X-axis, set the scaling range from 1 to 50, and click the Save button to confirm the settings. � Reopen Chart Preferences, select the Abs Quant (analysis) level, deselect Auto-scale for the X-axis, set the scaling range from 1 to 100, and save the settings. 13 Result: The Amplification Curve chart now has a scaling range of 1 to 50. The scaling range for all other charts in the analysis module (e.g., the Standard Curve chart) is now 1 to 100. � Reopen Chart Preferences (the Chart level is selected by default), click Remove Current Values, and save the settings. Result: The amplification curve chart now has a scaling range of 1 to 100. The settings for the chart level were removed, so the value for the level above (the analysis level) is applied. � Reopen Chart Preferences (the Chart level is selected by default), and set the scaling range from 1 to 150, click Restore Current Level Values, and close the dialog box. Result: The amplification curve chart scaling range remains at 1 to 100, because the 1 to 150 setting was not saved. When you click Restore Current Level Values, the previously saved setting (1 to 100) is restored. D ■ Advanced Software Functionalities 289 Working with Preferences Using Chart Preferences 13.1.6 Creating a Separate Chart Preferences Item and Making it the Default You can create multiple chart preference items and specify which item is to be used as the default. You can change the default designation whenever you need to. If you delete all instances of a chart preference item, the software creates a new default item the next time you log in. The settings are the application defaults. To create a separate chart preferences item and make it the default: � In your user folder in the LightCycler® 480 Software Navigator, open the Preferences subfolder. � Select the default item for the Chart preferences and copy it: Navigate to a location to save the item, enter a name for the new preference item, and click Save. � Open the preferences item and modify the preferences, as described in the previous section. � To specify this preferences item as the default, click Make Default in the Preferences editor pane. ■ 13 D 290 LightCycler® 480 Instrument — Software Version 1.5 Working with Preferences Using Sample Preferences 13.2 Using Sample Preferences You can modify the appearance of sample lines and points for the charts of an experiment: � In the Sample Editor action bar click Configure Properties. The Configure Sample Editor Properties dialog is displayed. 13 � In the Available properties list, select or deselect the following properties in the Sample preferences category to be displayed in Table View and/or Plate View. ►► Width ►► Line Style ►► Point Style The selected properties are displayed in the corresponding Table order or Well order list. � (Optional) Select a property in the Table order or Well order list and click the button to change the order of the properties. � Click to close the Configure Sample Editor Properties dialog. The properties are displayed in the Table or Plate View according to your selection. D or The property selection is saved with the experiment. ■ Advanced Software Functionalities 291 Working with Preferences Using Sample Preferences To modify the sample preferences for an experiment: � To change the default color for a sample, click the colored square next to the sample name in the sample list to open a color palette. Select a color and click OK. The changes are applied to all selected samples. � To change the default sample name, click the sample name, and type a new name. � To change the line style used for the sample, click in the Line Style column, and select a new style from the pull-down list. The default sample name is applied to new experiments; existing experiments are not affected. For example, you can select a dashed line instead of a solid line. 13 D 292 � To change the line width, click in the Width column, and enter a new width. � If you prefer to see a sample line as a string of measurement points, click in the Point Style column, and select a style from the pull-down list. (If you prefer solid lines, leave the Point Style set to “Nothing”.) � Click � To view the charts in the Analysis window with the corresponding properties, select Sample preferences’ settings in the Legend Property Selector. in the Global action bar to save your settings. ■ LightCycler® 480 Instrument — Software Version 1.5 Working with Preferences Specifying User Preferences 13.3 Specifying User Preferences User preferences specify the following: ►► Default directories for importing files and exporting LightCycler® 480 Software files ►► The default database folders in which to save LightCycler® 480 Software items, such as experiments, macros, and queries ►► Chart and sample preference items to apply as the default, when multiple instances of a preferences item are available To specify user preferences: � In your user folder in the LightCycler® 480 Software Navigator, open the Preferences subfolder, and double-click User preferences. � To specify import/export directories, select the Import/Export Path tab (if not currently selected). In each box, type a directory path on your local computer or click the button, navigate to a location on your local computer or the network, and click OK. 13 � To specify default folders, select the Database Folders tab. In each box, type the path for the folder location in the Navigator or click the button to navigate to a location on your local computer or the network. Select a folder, and click OK. � Click D on the Global action bar to save the experiment with the new settings. ■ These settings will be applied next time you open an experiment. Advanced Software Functionalities 293 Administrative Tools 14 Administrative Tools Administrative tools are accessible via the Tools dialog. Open the Tools dialog by clicking the button. The Tools dialog has a Navigator on the left that lists the available options and an Editor pane on the right. 14 D The administrative tools allow you to perform the following: ►► User Access: Manage user access, which includes managing user passwords, user and group accounts and general system settings ►► Report Settings: Define settings for the report ►► Error Log: View the error log ►► Database Information: View the database status and manage the database ►► Instruments: Manage the connection settings to LightCycler® 480 Instruments, view the operation log and view the self-test ►► Detection Formats: Define detection formats Access to the administrative tools modules is dependent on your user role. 294 LightCycler® 480 Instrument — Software Version 1.5 Administrative Tools Managing User Access 14.1 Managing User Access To use the LightCycler® 480 Software, you must have a user account in the LightCycler® 480 Software database. User accounts have different levels of access to the software, depending on the role assigned to the account and the groups to which the account belongs. This section explains the function of user accounts, roles and groups and explains how to manage these aspects using the LightCycler® 480 Software User Management tool. The section also explains how to change a user password. Read this section if you are responsible for creating or modifying user accounts or if you want to understand the privileges associated with your account. Read the section on passwords if you need to change your password. Your own user account must have the Local Administrator role to use the User Access tool. 14.1.1 Understanding User Accounts A user account provides access to the LightCycler® 480 Software. The user account specifies the user’s login name and password and defines the user’s level of access to the software. When you create a user account, you must assign it a role. The role determines the tasks the user can perform using the software. For more information, see section Understanding Roles. You can also add a user account to one or more groups. Users in the same group have access to the objects belonging to group members. For more information, see section Understanding Groups. Each user account has a default folder in the LightCycler® 480 Software Navigator labeled with the user’s full login name, with several default subfolders. The user’s default folder and subfolders cannot be deleted, renamed, or moved. However, each user can create additional folders underneath the default folders. A user called “admin” (for System Administrator) is created automatically when LightCycler® 480 Software is installed. The admin user has the Local Administrator role and creates other user accounts. The admin account cannot be edited or disabled. 14 D Once a user account has been created, it cannot be edited or deleted in a traceable database. A user account can, however, be made inactive by the Local Administrator. An inactive user account cannot have a role and cannot be assigned to a group. Advanced Software Functionalities 295 Administrative Tools Managing User Access 14.1.2 Understanding Groups A group is a collection of user accounts. The members of a group have access to objects belonging to any group member. For example, a group member can open any experi­ment belonging to another member. Users can belong to more than one group. A user has access to another user’s objects when both users are members of at least one group, regardless of membership in other groups. For example, if user Bob belongs to Groups A and B, while user Susan belongs to Groups B and C, both Bob and Susan have access to each other’s objects because both are members of Group B. The level of access a user has to objects belonging to others is determined by the user role assigned to the user account. For more information about user roles, see the next section. Setting up a user group is especially important if several Expert Users access a common remote database from several individual control units or data workstations connected via a network. If you want to share database objects and use them on different control units or data workstation within the network, all Expert Users that require this access must be member of one group. For details on accessing a remote database see section Setting up a Client/Server Network. 14.1.3 14 Understanding Roles Each user account is assigned to one and only one role. The role determines the user’s privileges. There are three roles: ►► Standard User D 296 ►► Expert User ►► Local Administrator Roles cannot be created or deleted, but certain access privileges can be enabled or disabled for each role. For more information, see section Working with Roles. It is possible to have multiple Standard Users, Expert Users and Local Administrators. LightCycler® 480 Instrument — Software Version 1.5 Administrative Tools Managing User Access 14.1.4 Privileges of the Standard User Role Standard Users can do the following: ►► Change their password ►► View experiment data and print reports ►► View experiments and folders in the navigator ►► Use macros ►► Import and export data in the navigator ►► Include and exclude samples from the analysis if enabled by an administrator ►► View database information ►► View the instrument tool and the login history tabs tool ►► Edit the analysis notes field Standard Users cannot do the following: ►► Change experiments, except as noted below ►► Change the instrument tool ►► View detection formats and report settings ►► Save objects, macros or templates. 14 D Advanced Software Functionalities 297 Administrative Tools Managing User Access 14.1.5 Privileges of the Expert User Role Expert Users can do the following: ►► Change their password ►► Use the Run programming module to create and execute experiments, including the following: ►► Use the Sample Editor, Property Editor, and Property Viewer ►► Use the Subset Editor ►► Add an analysis to an experiment and edit all analysis settings ►► Apply and create templates and macros ►► Create standard curves and Color Compensation objects ►► Create experiment macros ►► Create all other objects and open, copy, execute, modify and move any of their objects; for experiments, this includes modifying sample information, adding an analysis to the experiment, including and excluding samples from the analysis, and using the analysis toolbar to change any of the analysis settings ►► Rename their non-default folders and objects ►► Open, copy, and execute objects owned by the Local Administrator 14 ►► Open, copy, and execute objects owned by other Expert Users who are members of the same group ►► View and copy items from the Roche folder D ►► Delete their non-traceable objects, if enabled by the Local Administrator ►► Create and execute queries ►► Change their preference settings ►► Manage detection formats when enabled by an administrator ►► Access the instrument tool and add an instrument Expert Users cannot do the following: ►► Create, delete, move, modify, or rename objects belonging to the Local Administrator or other Expert Users ►► See the folders or objects belonging to Expert Users who are not members of the same group ►► Copy, delete or rename experiment objects (including their own experiment objects) ►► Delete, move, copy, or rename default folders (including their own folders) 298 LightCycler® 480 Instrument — Software Version 1.5 Administrative Tools Managing User Access 14.1.6 Privileges of the Local Administrator Role Local Administrators can do the following: ►► Everything that an Expert User can do ►► Use the Run programming module to create and execute experiments ►► Create and use existing templates and macros to execute experiments and analyze results ►► Create all other objects and open, copy, execute, modify, delete, and move any of their own objects (modification rights include modifying sample information, adding an analysis to the experiment, and using the analysis toolbar to change any of the analysis set­tings) ►► Open, execute and copy items belonging to other Local Administrators ►► Open items in the Roche folder ►► Create system folders that are owned by the Local Administrator but can be read by all users ►► Create, open, copy, execute, modify, delete and move objects in folders belonging to Expert Users ►► Use the User Access tool to manage users and groups; for more information, see sec­tion Managing Users, Groups and Roles. ►► Maintain the database (update, reindex and cleanup) 14 ►► Activate the following access privileges for roles: ►► For Roche Users: The ability to access objects owned by the Local Administrator ►► For Expert Users: The ability to delete non-traceable objects owned by the user and to edit detection formats Local Administrators cannot do the following: ►► Delete or deactivate the admin account D ►► Modify or move objects in the Roche folder ►► Move, delete or modify objects owned by other Local Administrators; for example, one administrator cannot copy objects into another administrator’s folder ►► Delete, move, copy or rename default folders (including their own default folders) Advanced Software Functionalities 299 Administrative Tools Managing User Access 14.1.7 User Access to Objects The access rights to certain objects (experiments, folders, templates, preferences) in the LightCycler® 480 database are defined by the user role. Access to each kind of object is regulated by specific kinds of permissions. The following table lists user access rights to database objects: For an experiment, there are six kinds of permissions: ►► Read — View the experiment in the navigator, open the experiment, and export the experiment to a file ►► Move — Move the experiment from one folder to another ►► Modify — Make changes to the experiment ►► Execute — Execute the experiment on an instrument ►► Rename — Change the experiment name ►► Delete — Delete the experiment from the database Owner Admin 14 D 300 Expert Type of User Rights in ... Traceable Database Research Database Experiment owner Read, Move, Modify, Execute Read, Move, Modify, Execute, Delete, Rename Administrator in same group Read Read, Delete Administrator not in group Read Read, Delete Expert user in same group Read Read Expert user not in group Read Read Standard user in same group Read Read Standard user not in group Read Read Experiment Owner Read, Move, Modify, Execute Read, Move, Modify, Execute, Delete, Rename Administrator in same group Read, Move, Modify, Execute Read, Move, Modify, Execute, Delete, Rename Administrator not in group Read, Move, Modify, Execute Read, Move, Modify, Execute, Delete, Rename Expert user in same group Read, Move, Modify, Execute Read, Move, Modify, Execute, Delete, Rename Expert user not in group None None Standard user in same group Read Read Standard user not in group None None LightCycler® 480 Instrument — Software Version 1.5 Administrative Tools Managing User Access Owner Standard Type of User Rights in ... Traceable Database Research Database Experiment Owner Read, Move, Modify, Execute Read, Move, Modify, Execute, Rename Administrator in same group Read, Move, Modify, Execute Read, Move, Modify, Execute, Delete, Rename Administrator not in group Read, Move, Modify, Execute Read, Move, Modify, Execute, Delete, Rename Expert user in same group Read, Move, Modify, Execute Read, Move, Modify, Execute, Delete, Rename Expert user not in group None None Standard user in same group Read Read Standard user not in group None None 14 D Advanced Software Functionalities 301 Administrative Tools Managing User Access For a folder, there are six kinds of permissions: ►► Read — View the folder and its contents in the navigator ►► Delete — Delete an empty folder ►► Copy — Make a copy of the folder in another location (copies tree but not objects) ►► Write — Save a new object to the folder or create subfolder ►► Move — Move the folder from one parent folder to another ►► Rename — Change the name of a folder Owner Admin 14 Expert D Standard 302 Type of User Rights in ... Traceable Database Research Database Folder Owner Read, Delete, Copy, Write, Move, Rename Read, Delete, Copy, Write, Move, Rename Administrator in same group Read, Delete, Copy Read, Delete, Copy Administrator not in group Read, Delete, Copy Read, Delete, Copy Expert user in same group Read, Copy Read, Copy Expert user not in group Read, Copy Read, Copy Standard user in same group Read, Copy Read, Copy Standard user not in group Read, Copy Read, Copy Folder Owner Read, Delete, Copy, Write, Move, Rename Read, Delete, Copy, Write, Move, Rename Administrator in same group Read, Delete, Copy, Write, Move, Rename Read, Delete, Copy, Write, Move, Rename Administrator not in group Read, Delete, Copy, Write, Move, Rename Read, Delete, Copy, Write, Move, Rename Expert user in same group Read, Copy Read, Copy Expert user not in group None None Standard user in same group Read, Copy Read, Copy Standard user not in group None None Folder Owner Read, Copy, Write, Move, Rename Read, Copy, Write, Move, Rename Administrator in same group Read, Delete, Copy, Write, Move, Rename Read, Delete, Copy, Write, Move, Rename Administrator not in group Read, Delete, Copy, Write, Move, Rename Read, Delete, Copy, Write, Move, Rename Expert user in same group Read, Delete, Copy, Write, Move, Rename Read, Delete, Copy, Write, Move, Rename Expert user not in group None None Standard user in same group Read, Copy Read, Copy Standard user not in group None None LightCycler® 480 Instrument — Software Version 1.5 Administrative Tools Managing User Access For templates and macros there are six kinds of permissions: ►► Read — View and open in the navigator, apply to experiment, and export ►► Edit — Open and edit notes and template type only ►► Delete — Delete the template ►► Copy — Make a copy of the template in another location ►► Move — Move the template from one parent folder to another ►► Rename — Change the name of a template Owner Admin Expert Standard Type of User Rights in ... Traceable Database Research Database Template/Macro owner Read, Edit, Delete, Copy, Move, Rename Read, Edit, Delete, Copy, Move, Rename Administrator in same group Read, Delete, Copy Read, Delete, Copy Administrator not in group Read, Delete, Copy Read, Delete, Copy Expert user in same group Read, Copy Read, Copy Expert user not in group Read, Copy None Standard user in same group Read, Copy Read, Copy Standard user not in group Read, Copy Read, Copy Template/Macro owner Read, Edit, Delete, Copy, Move, Rename Read, Edit, Delete, Copy, Move, Rename Administrator in same group Read, Edit, Delete, Copy, Move, Rename Read, Edit, Delete, Copy, Move, Rename Administrator not in group Read, Edit, Delete, Copy, Move, Rename Read, Edit, Delete, Copy, Move, Rename Expert user in same group Read, Copy Read, Copy Expert user not in group Read, Copy Read, Copy Standard user in same group Read, Copy Read, Copy Standard user not in group None None 14 D N/A (Standard user cannot create templates) Advanced Software Functionalities 303 Administrative Tools Managing User Access For a preference, there are six kinds of permissions: ►► Read — View in the navigator ►► Edit — Open in navigator and edit ►► Delete — Delete the preference ►► Copy — Make a copy of the preference in another location ►► Move — Move the preference from one parent folder to another ►► Rename — Change the name of the preference Owner Admin 14 Expert D Standard 304 Type of User Rights in ... Traceable Database Research Database Preference owner Read, Edit, Delete, Copy, Move, Rename Read, Edit, Delete, Copy, Move, Rename Administrator in same group Read, Delete, Copy Read, Delete, Copy Administrator not in group Read, Delete, Copy Read, Delete, Copy Expert user in same group Read, Copy Read, Copy Expert user not in group Read, Copy Read, Copy Standard user in same group Read, Copy Read, Copy Standard user not in group Read, Copy Read, Copy Preference owner Read, Edit, Delete, Copy, Move Read, Edit, Delete, Copy, Move Administrator in same group Read, Edit, Delete, Copy, Move Read, Edit, Delete, Copy, Move Administrator not in group Read, Edit, Delete, Copy, Move Read, Edit, Delete, Copy, Move Expert user in same group Read, Copy Read, Copy Expert user not in group None None Standard user in same group Read, Copy Read, Copy Standard user not in group None None Preference owner Read, Edit, Copy, Move Read, Edit, Copy, Move Administrator in same group Read, Edit, Delete, Copy, Move Read, Edit, Delete, Copy, Move Administrator not in group Read, Edit, Delete, Copy, Move Read, Edit, Delete, Copy, Move Expert user in same group Read, Edit, Delete, Copy, Move, Rename Read, Edit, Delete, Copy, Move, Rename Expert user not in group None None Standard user in same group Read, Copy Read, Copy Standard user not in group None None LightCycler® 480 Instrument — Software Version 1.5 Administrative Tools Managing User Access Standard objects include standard curves, melt standards, and Color Compensation objects. For a standard object there are five kinds of permissions. ►► Read — View in the navigator ►► Rename — Change the name of the standard object ►► Delete — Delete the standard object ►► Copy — Make a copy of the standard object in another location ►► Move — Move the standard object from one parent folder to another Owner Admin Expert Standard Type of User Rights in ... Traceable Database Research Database Standard object owner Read, Rename, Delete, Copy, Move Read, Rename, Delete, Copy, Move Administrator in same group Read, Delete, Copy Read, Delete, Copy Administrator not in group Read, Delete, Copy Read, Delete, Copy Expert user in same group Read, Copy Read, Copy Expert user not in group Read, Copy Read, Copy Standard user in same group Read, Copy Read, Copy Standard user not in group Read, Copy Read, Copy Standard object owner Read, Rename, Delete, Copy, Move Read, Rename, Delete, Copy, Move Administrator in same group Read, Rename, Delete, Copy, Move Read, Rename, Delete, Copy, Move Administrator not in group Read, Rename, Delete, Copy, Move Read, Rename, Delete, Copy, Move Expert user in same group Read, Copy Read, Copy Expert user not in group None None Standard user in same group Read, Copy Read, Copy Standard user not in group None None Standard object owner Read, Rename, Copy, Move Read, Rename, Copy, Move Administrator in same group Read, Rename, Delete, Copy, Move Read, Rename, Delete, Copy, Move Administrator not in group Read, Rename, Delete, Copy, Move Read, Rename, Delete, Copy, Move Expert user in same group Read, Rename, Delete, Copy, Move Read, Rename, Delete, Copy, Move Expert user not in group None None Standard user in same group Read, Copy Read, Copy Standard user not in group None None Advanced Software Functionalities 14 D 305 Administrative Tools Managing User Access 14.1.8 Managing Users, Groups, and Roles The User Access tool allows you to perform the following: ►► Create, modify, enable, or disable user accounts ►► Assign roles to user accounts and change role assignments: ►► Research database: modify user account and role ►► Traceable database: modify user password ►► Create or delete user groups and assign users to groups You must have the Local Administrator role to use the User Access tool. To open the User Access tool: ►► From the Tools navigator, open User Access, and select Users and Groups. ►► The Users tab is selected by default. Working with Users When working with the traceable (audit trail) LightCycler® 480 database, a user account can never be deleted, only disabled. In addition, the user’s full name, login name and role cannot be changed. 14 D To create a new user account: � In the User Access tool, click Users and Groups. Select the Users tab (if not already selected). � Click New. � Enter the user’s full name, login name and password, and select a role for the user. � Check each group to which the user should be added. If no groups have been created, you can add the user when you create the group. � Click Close. A default folder for the new user is added to the Navigator. ■ 306 LightCycler® 480 Instrument — Software Version 1.5 Administrative Tools Managing User Access To edit, enable, or disable a user account: � In the User Access tool, click Users and Groups. Select the Users tab (if not already selected). � Select the user name in the Users list. Information about the selected user is displayed: 14 � In a traceable database the only information you can change is the password and group membership. � To disable the user account, select the Access Disabled checkbox; to reactivate a disabled account, clear the Access Disabled checkbox. You cannot disable the System Admin account. � When finished, click Close. ■ Advanced Software Functionalities D 307 Administrative Tools Managing User Access Working with Groups When working with the traceable (audit trail) LightCycler® 480 database, a user account can never be deleted, only disabled. In addition, the user’s full name, login name and role cannot be changed. As an alternative to the procedure described below, you can always access the Group window directly by double-clicking a group object in the Navigator. To create a new group: � In the User Access tool, click Users and Groups. Select the Groups tab (if not already selected). � Click New. � Type a name for the group in the Name box. � To add users to the group, check the names of the users you want to add. 14 D You can create a group without adding users. � Click the empty group icon that was created in the Groups list to confirm your input. � If you did not add users to the group, a message asks you to confirm saving the group without users. Click Yes. The group is added to the Groups folder in the Navigator. ■ 308 LightCycler® 480 Instrument — Software Version 1.5 Administrative Tools Managing User Access To edit a group: � In the User Access tool, click Users and Groups. Select the Users tab (if not already selected). � Select the group name in the Groups list. � Change the group name or select and deselect members of the group. You can also assign a group to a user when you edit the user account. For more information, see section Managing Users, Groups, and Roles. � Click the group name in the Groups list to confirm your changes. ■ To delete a group: � In the User Access tool, click Users and Groups. Select the Users tab (if not already selected). � Select the group name in the Groups list. � Click Delete. � A message asks you to confirm the deletion of the group. Click Yes. The group is deleted from the Groups folder in the Navigator. ■ 14.1.9 Working with Roles You cannot create or delete roles, and you cannot change a user’s role assignment. You can modify certain access rights associated with the Expert User and Roche User roles. You cannot modify access rights of the Local Administrator role. You can also specify the period of inactivity before a user is automatically logged off as well as the maximum login attempts before an access is disabled on entering an invalid password. 14 D To set conditions for access and modify a role’s access rights: � In the User Access tool, click System Settings. The available options are displayed in the Editor pane: The following options are available: ►►► Advanced Software Functionalities 309 Administrative Tools Managing User Access Name Description Logout on Inactivity When enabled, causes users to be automatically logged out after a designated period of inactivity. Minutes of Inactivity The period of inactivity [1 — 999 min.] after which auto logout occurs. Disable Access on Invalid Password When enabled, causes a user account to be disabled after a designated number of unsuccessful login attempts. Maximum Login Attempts Specifies the number of unsuccessful login attempts [1 — 5] that causes automatic logout. Password expiration days Specifies the number of days [1 — 99999] before a password expires. Standard User can When selected, Standard Users may include or exclude samples from an analysis. Include/exclude samples from analysis Roche can Access objects owned by Standard users Roche can 14 Access objects owned by Local Administrators Roche can D Access objects owned by Expert Users Expert User can Delete items they own Expert User can Edit detection formats When selected, allows Roche Users to access objects owned by Standard Users. When selected, allows Roche Users to access objects owned by Local Administrators. When selected, allows Roche Users to access objects owned by Expert Users. When selected, allows Expert Users to delete their own objects. When selected, allows Expert Users to edit detection formats. � Select or deselect the available options. � When finished click Close. ■ 310 LightCycler® 480 Instrument — Software Version 1.5 Administrative Tools Managing User Access 14.1.10 Changing Your Password When you are assigned an account on the LightCycler® 480 Software, you receive an initial password, which you can use to log onto the LightCycler® 480 Software the first time (you will be prompted to change your initial password upon your first login). You can change your password whenever you want. To change your password: ►► In the User Access tool, select Current Password. ►► Enter your current password in the Old Password field. ►► Enter the new password in the New Password field and again in the Confirm Password field. ►► Click Close. When the entries in the New Password and Confirm Password fields do not match, the Close button is not active. The password must contain at least six characters; one character must be a number and one character must be upper case. Passwords are case-sensitive! Remember the password or keep it in a secure place. Do not share your password with others! 14 D Advanced Software Functionalities 311 Administrative Tools Report Settings 14.2 Report Settings Here you can define whether the Roche logo should appear on the report or not. In the Report Settings tool you can set the appearance of the Roche logo in reports. ►► Select/deselect the Show Roche Logo checkbox to set the appearance of the Roche logo on or off. 14 D 312 LightCycler® 480 Instrument — Software Version 1.5 Administrative Tools Error Log 14.3 Error Log All errors generated by the software are displayed in the message area, see section Understanding the LightCycler® 480 Software Main Window. All software error messages are recorded in several log files, which can be queried with the Error Log tool. If the file size of an Error Log exceeds a limit, a new file will be opened by the software. After choosing the Error Log tool a browser window is displayed with the available log files, message lists, and details of selected error messages. The current file is selected by default. 14 D To display an Error Log file: � Open the Error Log tool. � Click the Include checkbox in the Log Files list for the Error Log files to be displayed. � Select a message in the Message List area to display the details of this message. The corresponding messages are displayed in the Message List area. ■ To delete Error Log files: � Open the Error Log tool. � Click the Delete checkbox in the Log Files list for the Error Log file to be deleted. ■ The currently used Error Log file cannot be deleted. Advanced Software Functionalities 313 Administrative Tools Database Information 14.4 Database Information The Database Information window allows you to: ►► Display the users logged onto the current database ►► View status of the database engine; allows updating if out of date ►► Perform a batch export, optionally deleting the exported objects Tab Usage View Logged in Users Displays a list of the currently logged-on users. Update Query Engine Displays the status of the database query engine. If updating the database is necessary, the Update button is active. Clean-up Database 14 D Updating the database might be necessary after you updated to a new LightCycler® 480 Software version. Reindex button: When the database increases in size the time to access your data might also increase. Use the reindex function to optimize the organization of the data in the database thus minimizing the access time to your data. This option provides two functions: ►► You can delete selected objects from the navigator of a traceable database. ►► Administrators can create a database with the same structure (i.e., users, groups, and folders) and basic content as the current database. Database clean up is similar to a batch export with the difference that multiple database objects can be exported and deleted from the database at the same time. Although the Logged in Users and Query Engine options can be accessed by both Expert Users and Local Administrators, the Clean-up option can be accessed only by Local Administrators. 14.4.1 Traceable and Research Databases LightCycler® 480 Software uses a database with an audit trail (traceable database) or a database without an audit trail (research database). ►► When working in a traceable database, you must confirm all changes to database objects and submit a reason for the change. A traceable database does not allow experiments and experiment-related objects to be renamed or deleted, e.g., Color Compensation objects, external melting standards, external standard curves. In a traceable database, experiments might even not be copied. But it is possible to rename and delete templates and empty folders. You can also rename folders. ►► In a research database you are free to change database objects without confirming the change and without submitting a reason for your actions. In a research database you can rename, copy or delete experiments and experimentrelated objects. 314 LightCycler® 480 Instrument — Software Version 1.5 Administrative Tools Database Information 14.4.2 To Clean up the Database � Open the Database Information tool. � Select the source. If you want to clean-up the complete database, select Root. Select the Scan Sub-folders box to include all subfolders. Click the Clean-Up Database option. The Clean up wizard opens. Use the � and buttons to add or delete sources to the clean-up. Select the target directory to which you want to export the database objects. 14 D ►►► Advanced Software Functionalities 315 Administrative Tools Database Information � On the Options tab, select all database object types you want to export and delete from the currently installed database: To delete the selected objects, you must tick the checkbox Delete objects after successful export. Otherwise the objects are just exported and not deleted. All other options are identical to the Batch Export wizard. For details see Exporting Multiple Experiment Files Simultaneously. 14 � D 316 Proceed to the next steps of the wizard to complete the database clean up. ■ LightCycler® 480 Instrument — Software Version 1.5 Administrative Tools Database Information 14.4.3 To Compress the Database To compress a database, the LightCycler® 480 Software provides the CompactIB tool. The CompactIB tool only compresses the data structure in the database; no database objects are deleted. � Start the CompactIB tool by selecting the entry from the Roche program group in the Windows Start menu. The Compact Interbase Database File dialog box is displayed. 14 � ►► Select the database you want to compress. � Click Compact. D ►► Select the Backup File and Temporary Working Directory. ■ 14.4.4 How to Handle Databases from Software Version 1.3 or Earlier While software version 1.5 is fully backwards compatible, some of the additional features are not available in databases created with software version 1.3 or earlier. ►► New virtual LightCycler® 480 Instrument II Instruments ►► Universal CC objects ►► Roche Run Templates for LightCycler® 480 Instrument II and for some applications (Endpoint Genotyping and Scanning) ►► New Demo experiments ►► New filter combinations and detection formats Advanced Software Functionalities 317 Administrative Tools Database Information 14.4.5 How to Handle Objects from Software Version 1.3 or Earlier Some objects from software version 1.3 or earlier will not work with software version 1.5. These objects should be deleted and newly created using software V1.5: ►► Macros will not work ►► Sample List Templates, Analysis Templates and Report Templates will not work correctly ►► Standard curve objects (Fit Points) will not work ►► Auto pairing in Relative Quantification will not generate any pairs (without editing the sample names in the Sample Editor), but existing pairs are preserved. 14 D 318 LightCycler® 480 Instrument — Software Version 1.5 Administrative Tools Instruments 14.5 Instruments The Instrument window allows you to view information for the currently active instrument and to change the active instrument and the used multiwell plates. 14 The Instruments window has the following control elements and input fields: ►► Connection tab Name Description Instruments Select the instrument to view Make Default Set the selected instrument the active instrument New Create a new instrument object and activate the connection settings fields Delete (Inactive) You cannot a delete an instrument object Edit (Inactive) You cannot edit an instrument object in a traceable database. The instrument name can be edited only in a research database. Instrument Information Display the following: D ►► Instrument ID, block size and block type ►► Technical information ►► Excitation and emission filters ►► Instrument firmware version information By default, four virtual LightCycler® 480 Instruments (two in either 96 or 384 version) are defined in the LightCycler® 480 Software. The virtual LightCycler® 480 Instruments are required to enable programming in offline mode, since you can only program an experiment if an instrument is installed in the LightCycler® 480 Software. If you need to program an experiment while a real instrument is not connected, select one of the virtual instruments in the Instruments dialog and set it as the default. For details, see below. Advanced Software Functionalities 319 Administrative Tools Instruments ►► Connection Settings area Name Description Instrument Name of the currently selected instrument Address IP address of the selected instrument Test Connection Option to verify a connection to the selected instrument ►► Lamp area Name Description Absolute Intensity Intensity of the instrument lamp as a counter value, read from the instrument Operation Time Total time (in hours) the Xenon lamp has been operated, read from instrument Reset values after Lamp Change Set lamp operation time to 0. Select the Reset Counter button only after you have exchanged the Xenon lamp (For details, see section Exchanging the Xenon Lamp.) ►► Instrument Settings area 14 D Name Description Barcode enabled Enables the internal bar-code scanner used to read a multiwell plate ID. Plate Type Type of plates to be used: White Plates, Clear Plates or Mixed Plates Make sure the correct plate type is selected before experiments are started. If you select Mixed Plates, you must define the plate type in the Overview screen before you start a run. The barcode of all clear plates begins with “C” (e.g., C2345678). The barcode enables you to check, which plate type you used in an experiment. ►► Instrument Information area Name Description Instrument ID Name of the connected instrument Block Size Type of block cycler installed in the connected instrument (96 or 384) Barcode Enabled 320 Technical Information Version of the current instrument firmware Excitation Filters List of excitation filters available in the instrument Emission Filters List of emission filters available in the instrument LightCycler® 480 Instrument — Software Version 1.5 Administrative Tools Instruments ►► Operation Log tab To view the Operation log: � In the Instruments section of the Tools window, select the instrument name from the Instruments list. � Select the Operation Log tab. � The Operation Log displays a list of the runs performed on the instrument. The log includes basic information about each run, such as the experiment name, user name, date of run, and number of samples (96 or 384). ■ ►► Self Test tab Name Description View Self Test Displays the most recent self test report from the instrument: ►► Instrument ID 14 ►► Module Status ►► Self Test Result ►► Instrument Software Version ►► Block Serial Number ►► Block Size ►► Block Type ►► IP Address ►► Version of controller firmware Print Print the most recent self test report from the instrument. Save as PDF Save the most recent self test report from the instrument as a PDF file. Advanced Software Functionalities D 321 Administrative Tools Instruments Defining an Instrument To define and connect a LightCycler® 480 Instrument follow the steps described below: � Open the Tools dialog by clicking the button. � From the Navigator of the Tools dialog select Instruments. � Next to the Instruments selection box click � Enter a name for the LightCycler® 480 Instrument and click OK. � On the Connection tab enter the IP address of the Instrument (default 192.168.95.41). � (Optional) Click Test Connection to test the IP address. � Click Make Default to make this instrument your default instrument. � Click Close. . ■ 14 D 322 LightCycler® 480 Instrument — Software Version 1.5 Administrative Tools Detection Formats 14.6 Detection Formats A detection format specifies one or more excitation–emission filter combinations. The Detection Format tab is used to define detection formats and to specify which detection formats are active (i.e., available to be selected for an experiment). When programming a new experiment, you can choose detection formats to be used during the run from detection formats previously defined on the Detection Format tab. If a detection format contains more than one filter pair, you can choose which of the combinations is actually applied during a run by using the Customize option, (For details, see section Programming and Running an Experiment.) The following default detection formats are available for the LightCycler® 480 Instrument I filter set: Detection Format Filter Combination Name Excitation Filter Emission Filter SYBR Green I / HRM Dye SYBR Green I / HRM Dye 483 533 SimpleProbe SimpleProbe 483 533 Mono Color Hydrolysis Probe / UPL Probe FAM 483 533 Dual Color Hydrolysis Probe / UPL Probe FAM 483 533 VIC / HEX / Yellow555 523 568 Cyan 500 450 500 FAM 483 533 VIC / HEX / Yellow555 523 568 Red 610 558 610 Cy 5 615 670 Mono Color HybProbe Red 640 483 640 Multi Color HybProbe Fluos 483 533 Red 610 483 610 Red 640 483 640 Cy 5 483 670 Multi Color Hydrolysis Probe Advanced Software Functionalities 14 D 323 Administrative Tools Detection Formats The following default detection formats are available for the LightCycler® 480 Instrument II filter set: Detection Format Filter Combination Name Excitation Filter Emission Filter SYBR Green I / HRM Dye SYBR Green I / HRM Dye 465 510 SimpleProbe SimpleProbe 465 510 Mono Color Hydrolysis Probe / UPL Probe FAM 465 510 Dual Color Hydrolysis Probe / UPL Probe FAM 465 510 VIC / HEX / Yellow555 533 580 3 Color Hydrolysis Probe FAM 465 510 VIC / HEX / Yellow555 533 580 Cy 5/Cy 5.5 618 660 Cyan 500 440 488 FAM 498 580 Red 610 533 610 Cy 5/Cy 5.5 618 660 Mono Color HybProbe Red 640 498 640 Multi Color HybProbe Fluos 465 510 Red 610 498 610 Red 640 498 640 Cy 5/Cy 5.5 498 660 4 Color Hydrolysis Probe 14 D Default detection formats cannot be edited. The Detection Format tab includes a Detection Format list, a Filter Combination Selection area, and a Selected Filter Combination List. The Detection Format list is used to manage detection formats. It has the following control elements: 324 LightCycler® 480 Instrument — Software Version 1.5 Administrative Tools Detection Formats Name Usage Active Select the Active box to make the detection format listed on the corresponding row available for use in the software. Name Click the name entry of a detection format to change the name. New Activate the next available row in the Detection Format list to enter a name for a new format. Copy Copy the selected detection format. Rename Activate the currently selected detection format name for editing. Delete Delete the currently selected detection format. Detection formats that are displayed as shaded in the Detection Format list cannot be edited (e.g., all Roche default detection formats). For the detection format selected in the Detection Format list, the Filter Combination selection area displays a grid of emission and excitation filter names, with a checkbox for each possible combination. Select checkboxes for the emission–excitation combinations to include them in the currently selected detection format. Valid (i.e., selectable) filter combinations are those for which emission wavelength minus excitation wavelength is ≥ 40. Details of the selected emission–excitation filter combinations are displayed in the Selected Filter Combination List below the Filter Combination selection area: Name Description Excitation Filter Display the excitation filter value Emission Filter Display the emission filter value Name Enter a name for the filter pair Melt Factor Multiplication factor to be applied to the filter pair for melt analysis (when the dynamic integration time mode is selected on the Customize Detection Formats dialog). Quant Factor Multiplication factor to be applied to the filter pair for quantification analysis. 14 D The Quant Factor represents the fold signal stroke from the initial background fluorescence to plateau phase (when the dynamic integration time mode is selected on the Customize Detection Formats dialog). Maximum Integration Time Advanced Software Functionalities The maximum integration time that can be used for this pair when the dynamic integration mode is selected in the Detection Format Definitions dialog box. (For details, see section Running an Experiment.) 325 Administrative Tools Detection Formats To define a detection format for a new fluorescent dye: � Open the Detection Formats tool. � Set your filter combination selection. � Set the Quant Factor to a value of “20” (to make sure not to exceed the dynamic range of the camera system) and the Melt Factor to “1.2” (if melting curves are run). Click New. The Melt Factor can be kept at “1.2” if decreasing fluorescence is expected during a melting ramp. If fluorescence increases during melt (which is not relevant for Roche probe formats), start with a Melt Factor of “20”. � Start the run and use the Dynamic Integration Time Mode. � In the Experiment module analyze the raw data on the Data tab using the Fluorescence History chart. Perform the following steps: ►► Determine the background fluorescence of the first 5 cycles and the plateau fluorescence of the last 5 cycles. ►► Calculate the maximum factor of fluorescence dynamics (= plateau/background fluorescence) and multiply by 2-3 (as safety range for higher fluorescence dynamics in later experiments) to obtain the Quant Factor. � 14 The integration time per filter combination can be set between 10 msec — 10 sec. All detection formats supported by Roche require a maximum integration time < 2 sec. This should be taken as a starting value for all new detection formats. Only if very noisy data are obtained, the maximum integration time should be extended. ■ D 326 LightCycler® 480 Instrument — Software Version 1.5 Administrative Tools Setting the Plate Type 14.7 Setting the Plate Type Two types of multiwell plates are available for the LightCycler® 480 Instrument: ►► White plates ►► Clear plates. Use only the PCR multiwell plates recommended in this Operator’s Manual. Use the clear multiwell plates only with recommended formats, hydrolysis probes and SYBR Green I. Setting the Clear Plates option disables the built-in plate detector in the block cycler unit. For details see section Description of the Detection Unit. The Local Administrator is responsible for the correct setting of the multiwell plate used (see section Connection tab). If experiments are to be run with both type of plates, the Local Administrator must ensure this setting in the Connection tab. Only the Mixed Plates setting enables the user to configure the used plate for the actual experiment. 14 D Advanced Software Functionalities 327 Diagnostic Tools Instrument Problem Report 15 Diagnostic Tools 15.1 Instrument Problem Report LightCycler® 480 Software includes the Instrument Problem Report as a diagnostic tool to monitor and report LightCycler® 480 Instrument performance: In the case of an instrument problem you can export an Instrument Problem Report (*.ipr) and forward it to your support representative. The Instrument Problem Report object contains error log and operation log information as well as the experimental data of the source experiment. To export an instrument problem report: � Select the object (experiment, macro, etc.) which caused the problem in the Navigator window. The Problem Reporting button in the Action bar is enabled. � Click the Problem Reporting button. � The Problem report window opens. � Enter additional notes describing the problem into the Notes field. � In the Filename field, a default file destination and name is listed. Click Browse if you want to use a different file destination or name. � Confirm your entries by clicking the *.ipr file. 15 D button and save the Problem Report as an In case the problem report generation fails, it is recommended to close and reopen the experiment and the software before creating the problem report. ■ 328 LightCycler® 480 Instrument — Software Version 1.5 Diagnostic Tools Error Log 15.2 Error Log All errors generated by the software are displayed in the message area, see section Understanding the LightCycler® 480 Software Main Window. All software error messages are recorded in several log files, which can be queried with the Error Log tool. To display an Error Log file: � Right-click in the Message Area of the Overview window. � Click Show log in the context menu. The Error Log Viewer window is displayed. 15 D Click the Include check box in the Log Files list for the Error Log files to be displayed. � The corresponding messages are displayed in the Message List area. Select a message in the Message List area to display the details of this message. � ■ To delete Error Log files: � Right-click in the Message Area of the Overview window. � Click Show log in the context menu. The Error Log Viewer window is displayed. � Click the Delete checkbox in the Log Files list for the Error Log file to be deleted. ■ The currently used Error Log file cannot be deleted. 15.3 Self Test In the Instruments section of the Tools window you can view, print or save the most recent Self Test information for an instrument. For a description see section Instruments. Advanced Software Functionalities 329 16 Installation and Maintenance of LightCycler® 480 Software 16 Installation and Maintenance of LightCycler® 480 Software The LightCycler® 480 Software consists of the application, a database, and a database object server (called “Exor4”), which communicates with the database. Read this section to learn more about the following topics: ►► Installing LightCycler® 480 Software ►► Starting the LightCycler® 480 Software and connecting an instrument ►► Saving an existing database and installing additional databases ►► Logging onto different databases ►► Replacing an existing database file ►► Setting up a client/server network ►► Removing LightCycler® 480 Software On the LightCycler® 480 Instrument II, the LightCycler® 480 Software - including one traceable database (XDMS_T) and one research database (XDMS_R) - is already preinstalled. ►► If you want to start the LightCycler® 480 Software on the instrument PC that has been supplied, proceed with section Starting the LightCycler® 480 Software and Connecting an Instrument. D 330 ►► If you want to install the LightCycler® 480 Software on a separate PC, proceed with section Installing LightCycler® 480 Software. The LightCycler® 480 Software is pre-installed on all new LightCycler® 480 PCs . LightCycler® 480 Instrument — Software Version 1.5 Installation and Maintenance of LightCycler® 480 Software Installing LightCycler® 480 Software 16.1 16 Installing LightCycler® 480 Software The LightCycler® 480 Instrument is controlled by the LightCycler® 480 Software which is loaded on the control unit connected to the instrument. The LightCycler® 480 Software operates the LightCycler® 480 Instrument using the information provided with the experiment protocol. Software installation is performed using a self-extracting installation program. To install the software on a LightCycler® 480 control unit or on a non-Roche PC follow the steps below. All previous versions of the LightCycler® 480 Software must be removed before installing version 1.5. To install and run LightCycler® 480 Software on a non-Roche PC, the PC must fullfil the following minimum requirements: ►► Pentium 4 or equivalent, 3.2 GHz ►► 2 GB RAM ►► 40 GB hard disk ►► Network card ►► Windows XP Professional, English version ►► Graphics/Display min. 1280×1024 display resolution ►► CD-RW/DVD-R drive To install the LightCycler® 480 Software: � Ensure that you have the administration rights to install the software. Insert the LightCycler® 480 Software CD. If installation does not start automatically, double-click LightCycler480_Software_Setup.exe. The installation process transfers files, extracts the files, and prepares the installation wizard. The InstallShield wizard Welcome window opens. Click Next. D ►►► Advanced Software Functionalities 331 16 Installation and Maintenance of LightCycler® 480 Software Installing LightCycler® 480 Software � You are prompted to agree to the license conditions. Click Yes to proceed. � In the Select Components window, select the components you want to install (Light Cycler® 480 Software or Exor4 database or both). Both components are selected by default. Click Next. � Select the location of LightCycler® 480 Software: either keep the default settings to install the LightCycler® 480 Software or browse to select a location for installation. Click Next. D ►►► 332 LightCycler® 480 Instrument — Software Version 1.5 Installation and Maintenance of LightCycler® 480 Software Installing LightCycler® 480 Software � In the LightCycler® 480 icons window, select which program icons you want to create on the Windows desktop. Deselect the icon you do not want (but at least one icon has to be selected), then click Next. � In the Choose Exor4 location window, use the default settings to install the Exor4 object server or browse to select the location of the database engine. Click Next. 16 D � In the Exor4 database file location window, use the default settings to install the data base or browse to select the location of the database file. Click Next. ►►► Advanced Software Functionalities 333 16 Installation and Maintenance of LightCycler® 480 Software Installing LightCycler® 480 Software � Select whether you want to install ►► an existing database (if any). The names of existing databases are displayed ►► a new traceable database ►► a new research database. For detailed information about traceable and research databases see section Database information. Click Next. � If you selected to install a new database in the previous step, you can enter a name for the new database. Click Next. D ►►► 334 LightCycler® 480 Instrument — Software Version 1.5 Installation and Maintenance of LightCycler® 480 Software Installing LightCycler® 480 Software 16 If the entered database name already exists, you can choose whether to use the existing database or to create a new one with the same database name. The existing database is maintained. �� In the Exor4 icons window, select which Exor4 icons you want to create on the Windows desktop. Deselect the icon you do not want (but at least one icon has to be selected), then click Next. D �� The selected components are installed. When the installation process has finished, the Installation Complete window appears. Select Yes, I want to restart my computer now. Click Finish. ■ Advanced Software Functionalities 335 16 Installation and Maintenance of LightCycler® 480 Software Starting the LightCycler® 480 Software and Connecting an Instrument 16.2 Starting the LightCycler® 480 Software and Connecting an Instrument This section describes how to start LightCycler® 480 Software the first time and how to connect a LightCycler® 480 Instrument to the software. � After the restart, wait until the password window appears. Enter login and password: ►► Login: operator ►► Password: LC480 Click OK. � Switch on the LightCycler® 480 Instrument. � Double-click the LightCycler® 480 Software icon on the Windows desktop. � Log in to the software using the “admin” user name and “LightCycler480” as the initial password. D Log on to: Select the database you want to log on to. For detailed information see section Logging onto Different Databases By default there are 2 databases preinstalled: one traceable and one non-traceable (research) database. Please select the database you want to log on to. ►►► 336 LightCycler® 480 Instrument — Software Version 1.5 Installation and Maintenance of LightCycler® 480 Software Starting the LightCycler® 480 Software and Connecting an Instrument � 16 ►► A message appears telling you that you must change the password now. ►► Click ►► Enter your current password in the Old Password field. ►► Enter the new password in the New Password field and again in the Confirm Password field. ►► Click When the entries in the New Password and Confirm Password fields do not match, the button is not active. The password must contain at least six characters; one character must be a number and one character must be upper case. Passwords are case-sensitive! Remember the password or keep it in a secure place. � Open the Tools window by clicking the � ►► In the Tools navigator select Instruments. button. D ►► The Instruments window will appear. ►►► Advanced Software Functionalities 337 16 Installation and Maintenance of LightCycler® 480 Software Starting the LightCycler® 480 Software and Connecting an Instrument � ►► Next to the instruments selection box click . ►► Enter a name for the LightCycler® 480 Instrument, and then click . Be aware that you use the identical name for the same LightCycler® 480 Instrument when working with more then one database. Otherwise the active instrument will not be set as default any more when changing the database. ►► In the Connection Settings tab enter the IP Address “192.168.95.41” ►► Click Test Connection to test the IP address and to establish a connection with the instrument. The message “Test Connection succeeded” should appear. Click . ►► Click the Make default button. ►► Close the Tools window. D Alternatively, if you do not want to connect the LightCycler® 480 Software to a real instrument, select one of the four virtual instruments (either for 96- or 384well format) and make it the default � ►► Open the Tools dialog box again, then select Instruments. �� In the Tools navigator, select System Settings. The system settings window will appear. ►► Check if the instrument serial number is visible in the field Instrument ID. If yes, the instrument is correctly installed ►► The settings for Maximum Login Attempts and Password expiration days might be changed if inappropriate. Close the Tools window �� Click the Exit button to exit the LightCycler® 480 Software. ■ 338 LightCycler® 480 Instrument — Software Version 1.5 Installation and Maintenance of LightCycler® 480 Software Saving an Existing Database and Installing Additional Databases 16.3 16 Saving an Existing Database and Installing Additional Databases Save a copy of your database routinely for backup purposes. Before saving the database, make sure the size of the database is equal to (or less than) 700 MB, the capacity of one CD or 4.5 GB corresponding DVD, dependent on your system. To check the size of your database, proceed as follows: Be aware that the size of experiments in a traceable database and therefore the size of the complete traceable database is enlarged compared to software 1.3 or earlier. This is due to precalculations performed automatically after a run is finished (to speed up subsequent analysis calculations) which are saved in the revision history of each experiment. Thus, the experiment size within a traceable database might exceed 10 MB Consequently it is recommended to check the size of a database regulary and save a copy of the database when being useful. Make sure the size of the database does not exceed 4.5 GB when saved to a removable DVD. To check the database size: � In Windows Explorer, select C:\Program Files\Roche\Exor4\Data. (The location of the database corresponds to the setting during installation; it may vary depending on what you entered during installation of the database file. See also section Installing LightCycler® 480 Software.) � Right-click the database (*.IB) you want to check. From the menu, select Properties and read the size from the corresponding menu item. ■ When you need to compress the database file (e.g., if the database has exceeded the size of 700 MB (CD) or 4.5 GB corresponding DVD), you can use the CompactIB tool. To compress a database file: � Shutdown all running database engines by right-clicking the Exor4 icon in the system tray and selecting Shutdown. � Select the database you want to compress in the Windows Explorer under ­C:\Program Files\Roche\Exor4\Data. (The location of the database corresponds to the setting during installation; it may vary depending on what you entered during installation of the database file. See also section Installing LightCycler® 480 Software.) � Right-click the database you want to compress. From the menu, select Properties and select the Security tab. Check the Allow box for Full Control and Modify for all existing groups or user names. Click OK. � In the Start menu, select Programs/Roche/CompactIB. � The Compact Interbase Database File window opens. In the Database File to Compact box, enter the directory of the database or click to navigate to a location, and click Open. � Click Compact to start the process. D ■ To save a database file: � Shutdown the Exor4 by right-clicking the Exor4 icon in the system tray and selecting Shutdown. � Save the database (*.IB) on a CD by using the CD record software on your PC. ■ Advanced Software Functionalities 339 16 Installation and Maintenance of LightCycler® 480 Software Saving an Existing Database and Installing Additional Databases To install additional databases: If the LightCycler® 480 Software is already installed on your computer, you can use the LightCycler® 480 Software setup program to install additional databases: When installing an additional database, the Exor4 location and database file location cannot be changed. There can be only one location for Exor4, and subsequent database files must be in the same location as the original database was installed. D � Shutdown all running database engines by right-clicking the Exor4 icon in the system tray and selecting Shutdown. � Insert the LightCycler® 480 Software CD. If installation does not start automatically, double-click LightCycler480_Software_Setup.exe. � The Setup Type window is displayed. Select Install a database file, and click Next. � Select whether you want to install ►► a new traceable database ►► a new research database ►► an existing database (if any). The names of existing databases are displayed. For detailed information about traceable and research databases see section Database information. Click Next. ►►► 340 LightCycler® 480 Instrument — Software Version 1.5 Installation and Maintenance of LightCycler® 480 Software Saving an Existing Database and Installing Additional Databases � 16 The software prompts you to name the new database. Enter a database name, and click Next. If the entered database name already exists, you can choose whether to use the existing database or to create a new database with the same database name. The existing database is maintained. D � The software prompts you to enter a port number for the database. Use the default value or enter a unique port number, and click Next. ►►► Advanced Software Functionalities 341 16 Installation and Maintenance of LightCycler® 480 Software Saving an Existing Database and Installing Additional Databases � Select the location for program icons. These are locations from which the LightCycler® 480 Software can be started. Deselect the icon locations you do not want, and click Next. � A message states that the maintenance is complete. Click Finish. D ■ The installation process installs another Exor4 icon on your desktop. Before you can log onto the new database, you must start the newly installed Exor4 service either by double-clicking the icon on your desktop or by rebooting the system. Before defining an experiment using the newly installed database you need to define an instrument. See section Defining an Instrument for details. 342 LightCycler® 480 Instrument — Software Version 1.5 Installation and Maintenance of LightCycler® 480 Software Logging on to Different Databases 16.4 16 Logging on to Different Databases You can log on to an additionally installed database by selecting a previously included database in the Log on to pull-down menu. � Double-click the LightCycler® 480 Software icon to launch the LightCycler® 480 Software. � A login dialog box opens. Click Options to display the list of known object servers. � Click � Enter a name for the database and its location. . A Database Properties window opens. ►► If the database is located on the same computer as the LightCycler® 480 software, enter “localhost” and the port number of the database to be integrated, separated by a colon. ►► If the database is located on a remote computer, enter either the IP address or the network name of the remote computer, and the port number of the database to be integrated, separated by a colon (e.g., 10.127.65.190:20482). Click If the remote computer receives its IP address dynamically (via DHCP) it is best to use the computer name. . D To find the port number for a database, point at the Exor4 icon in the system tray, and read the object server properties, which are displayed as shown below. ►►► Advanced Software Functionalities 343 16 Installation and Maintenance of LightCycler® 480 Software Logging on to Different Databases � The database is included in the List of known Databases and can be selected in the Log on to box. Log on to the software using the User name “admin” and Password “­LightCycler480” as the initial password for the newly installed database. ■ To remove a database from the List of known Databases select a database and click . To change the name or location of a database click . D 344 LightCycler® 480 Instrument — Software Version 1.5 Installation and Maintenance of LightCycler® 480 Software Replacing an Existing Database File with a Database File of the Same Name 16.5 16 Replacing an Existing Database File with a Database File of the Same Name You can replace an existing database file by a database file of the same name (e.g., after reinstalling LightCycler® 480 Software). No additional Exor4 service is necessary to perform this task. To replace an existing database file with a database file of the same name: � Exit the LightCycler® 480 Software. � Shutdown database engine corresponding to the database to be replaced by right-clicking the Exor4 icon in the system tray and selecting Shutdown. � Copy the database file to be restored (e.g., from a CD) into the database directory. � � D The name of the database must be identical with the name of the deleted database. Rename the database if necessary. Start the Exor4 service by double-clicking the icon on your desktop. ® Start the LightCycler 480 Software. All passwords and the user structure are stored in the database and not in the software. Therefore use the initial login data: “admin” as user name and “LightCycler480” as the password. If you have replaced your database with the original database from the LightCycler® 480 Software CD, also use the initial login data: “admin” as user name and “LightCycler480” as the password. ■ To log onto the restored database you must enter the user name and password for this database. Advanced Software Functionalities 345 16 Installation and Maintenance of LightCycler® 480 Software Setting up a Client/Server Network 16.6 Setting up a Client/Server Network LightCycler® 480 Software provides network functionality. This allows you to con­ nect the application to a LightCycler® 480 database on a remote computer. It is even pos­sible to host several connections from different users to a single remote database. Accordingly, a LightCycler® 480 client/server network can be set up that connects up to 5 LightCycler® 480 control units and data workstations (i.e., PCs not connected to a Light­Cycler® 480 Instrument but having LightCycler® 480 Software installed for data analysis) to one LightCycler® 480 database server. You can also set-up a network of LightCycler® 480 applications without installing a shared remote database server simply to enable easy data exchange between several LightCycler® 480 control units and data workstations. Before connecting LightCycler® 480 control units and data workstations to a remote database server via a network that is also connected to an unprotected, foreign network, you should carefully read and understand the disclaimer on connection of a LightCycler® 480 System to a network under ‘General Precautions’. The following gives an overview of the principle options for setting up such a network solution. Note that also combinations of these sample configurations are possible. The symbol denotes a Roche computer system, while the symbol non-Roche computer system provided by the user. D 346 denotes a 1. A sub-network consisting of LightCycler® 480 applications on Roche computer systems only is connected to a foreign, unprotected network (e.g., a laboratory network or Intranet). The LightCycler® 480 sub-network may consist of any combination of LightCycler® 480 instruments with their control units, data workstations, and/ or a database server. To secure the LightCycler® 480 sub-network from any potential threats (e.g., network-borne attacks), network traffic to and from the LightCycler® 480 sub-network must be controlled by the cobas IT firewall. LightCycler® 480 Instrument — Software Version 1.5 Installation and Maintenance of LightCycler® 480 Software Setting up a Client/Server Network 16 The LightCycler® 480 sub-network may also be run as an isolated, local network with no connection to a foreign network. No router to another network or Internet connection need be installed in this case. 2. All LightCycler® 480 applications (LightCycler® 480 Software on control units and data workstations, and Exor4 Object Server software on the remote database server) are installed on Roche computer systems, connected directly to a foreign, unprotected network (e.g., a laboratory network or Intranet). In this case, each LightCycler® 480 application must be secured individually by a cobas IT firewall. Additionally, the security of the communication between the database server and the LightCycler® 480 applications is warranted by setting up Virtual Private Network connections (VPN) between them. D Advanced Software Functionalities 347 16 Installation and Maintenance of LightCycler® 480 Software Setting up a Client/Server Network 3. Some of the LightCycler® 480 applications (LightCycler® 480 Software on data workstations, and/or Exor4 Object Server software on the remote database server) are installed on non-Roche computer systems. These non-Roche systems and Light­Cycler® 480 control unit(s) are connected directly to a foreign, unprotected network (e.g., a laboratory network or Intranet). In this case, each LightCycler® 480 control unit must be secured individually by a cobas IT firewall. Security of non-Roche systems has to be ensured by the user. D When setting up a LightCycler® 480 client/server network solution, observe the following general conditions and restrictions: If in doubt, contact your local Roche service engineer who will guide through these rules. ►► Exor4 Object Server software, which must be installed together with the LightCycler® 480 database on the remote database server, is compatible with both Microsoft Windows XP Professional (service pack 2) and Microsoft Server 2003. Nevertheless, as Roche has not validated the functionality of Exor4 Object Server software in combination with Microsoft Server 2003, and since Microsoft Server 2003 can only be installed on a non-Roche computer system, Roche cannot support this configuration. In addition to the remote database, it is also possible to use a local database on the control unit. When you start the LightCycler® 480 Software on the control unit, you can choose which database (local or remote) you want to log on to. ►► The same version of LightCycler® 480 Software must be installed on all control units and data workstations. Only the Exor4 Object Server and the LightCycler® 480 database are installed on the database server. 348 LightCycler® 480 Instrument — Software Version 1.5 Installation and Maintenance of LightCycler® 480 Software Setting up a Client/Server Network 16 ►► Each LightCycler® 480 Instrument must be connected to a separate control unit. ►► The LightCycler® 480 database server must run constantly while a user being is logged on to Windows. The Exor4 Object Server must be up and running. ►► For safety reasons all users should log on to different accounts of the remote database. ►► The number of active connections to the remote database should not exceed 5. ►► The use of a virtual instrument on the remote database is limited to 1 for each type (96-well or 384-well). ►► Templates and macros must be defined either on LightCycler® 480 instrument control units or in a separate local database on a LightCycler® 480 data workstation. ►► Should the network connection between an instrument control unit and the database server be lost during a LightCycler® 480 run, the experimental data should to be exported from the LightCycler® 480 Software on the control unit and imported into the remote database. ►► Powering down of the database server during a LightCycler® 480 run may lead to an undefined status of the database and therefore to a possible loss of data. D Advanced Software Functionalities 349 16 Installation and Maintenance of LightCycler® 480 Software Removing LightCycler® 480 Software 16.7 Removing LightCycler® 480 Software Follow these steps to uninstall the LightCycler® 480 Software from your local computer. To uninstall LightCycler® 480 Software: D � Shutdown all running database engines by right-clicking the Exor4 icon in the system tray and selecting Shutdown. � Insert the LightCycler® 480 Software CD. If installation doesn’t start automatically, double-click LightCycler480_Software_Setup.exe. The Setup Type window is displayed. Select Uninstall LightCycler® 480 Basic Software. � You are prompted to confirm the deletion. Click OK. � A message states that the InstallShield Wizard has finished performing maintenance operations. Click Finish. ■ 350 LightCycler® 480 Instrument — Software Version 1.5 Maintenance Chapter E • Maintenance Description of the maintenance procedures required for the LightCycler® 480 Instrument Table of Contents E Maintenance 1 General Maintenance.................................................................................................................................353 2 Cleaning Instructions..................................................................................................................................353 2.1 2.2 353 General Cleaning..............................................................................................................................................353 Preventive Maintenance.................................................................................................................................353 3 Exchanging the Xenon Lamp..................................................................................................................354 4 Exchanging the Ventilation Dust Filters...........................................................................................358 5 Exchanging Fuses.........................................................................................................................................360 E 352 LightCycler® 480 Instrument — Software Version 1.5 General Maintenance General Cleaning Maintenance 1 General Maintenance The LightCycler® 480 Instrument is maintenance-free. 2 Cleaning Instructions Never clean the LightCycler® 480 Instrument without turning the instrument power switch off and disconnecting the power cable. Do not poor fluids into the thermal block cycler, the compartment of the block cycler unit, or the interior of the instrument. As with all potentially biohazardous specimens, universal safety precautions should be taken when handling and processing samples. Spills should be immediately disinfected with an appropriate disinfectant solution to avoid spreading contamination to laboratory personnel or equipment. Handling and disposal of infectious material should be performed according to local safety guidelines. 2.1 General Cleaning Regular cleaning of the LightCycler® 480 Instruments and accessories is not obligatory required. If necessary, clean the housing of the LightCycler® 480 Instrument, the thermal block cycler, and the block cycler cover with a mild commercial detergent. If necessary, use 70% ethanol for disinfecting the instrument housing, the thermal block cycler, and the block cycler cover. Cleaning of the LightCycler® 480 block cycler unit: pipette into all wells 20µl (384-well block) respectively 125µl (96 well block) of 70% Ethanol or Isopropanol. After waiting 15 minutes pipette up and down several times. Remove the liquid and let the block cycler unit dry before using again. Take care not to destroy the block coating. 2.2 Preventive Maintenance The area around the LightCycler® 480 Instrument should be checked regularly, to ensure that the air flow is unrestricted and that books, papers, or other supplies are not interfering with the air flow. For detailed requirements, see section Installation. Maintenance E 353 Exchanging the Xenon Lamp 3 Exchanging the Xenon Lamp Sufficient intensity of the Xenon excitation lamp is a requirement for optimal detection of fluorescent signals during real-time PCR and melting curve analysis. Therefore, the LightCycler® 480 Instrument automatically and continually measures the intensity of the Xenon lamp. If the lamp intensity falls below 50% of its initial intensity, you are auto­matically warned by the LightCycler® 480 Software that the Xenon lamp must be exchanged. The Xenon lamp is available as an exchange spare part from Roche. Please contact your local Roche representative for details. Use only the exchange Xenon lamp available directly from Roche (Cat. No. 04 686 136 001). Never exchange the Xenon lamp without turning the instrument power switch off and disconnecting the power cable. Non-compliance poses the danger of electric shock and damage to the eyes by the bright light of the lamp. Before exchanging the Xenon lamp, make sure you have waited an appropriate period of time (approximately 20 minutes) after you shut down the LightCycler® 480 Instrument to allow the lamp to cool. Directly after completion of a run, the lamp is hot enough to cause an immediate burn. In its cold state the lamp has a high internal pressure (as much as 20 bar). During operation the internal pressure is around three times higher than in the cold state. The lamp is extremely unlikely to explode but the possibility cannot be entirely ruled out. Therefore, when handling the Xenon lamp always use the protective jacket or cap supplied. When installing the lamp, remove the protective jacket or cap and always take the following precautions: wear goggles and gloves and protect your neck (e.g., with a thick scarf). Take the same precautions when removing the lamp. Do not get finger marks, grease, paint or the like on the bulb. Before using the lamp, remove any such marks with isopropanol or ethanol or any other suitable agent that leaves no residues on the bulb. E 354 The Xenon lamp does not contain any materials which are harmful to the environment so they are not subject to special waste disposal regulations. Prior to disposal, the old lamp should be stored in their protective jacket or cap where it cannot be easily accessed. Where possible, the lamp should be disposed off by a specialist waste management company. If this is not possible, put on protective clothing, wrap the lamp completely in leather or thick cloth, smash the lamp, including the discharge tube, with a suitable implement and dispose off the pieces. LightCycler® 480 Instrument — Software Version 1.5 Exchanging the Xenon Lamp The steps below describes how to exchange the Xenon lamp. � Remove the right instrument panel. � Now you can easily move the instrument cover to the right, giving access to the lamp unit. � To access the Xenon lamp, you have to remove the lamp unit cover first. The cover is fixed by a screw. Unscrew the cover and open it. E ►►► Maintenance 355 Exchanging the Xenon Lamp � The Xenon lamp is fixed by a clip which itself is secured by a screw. Unscrew the clip and open it. ►►► E 356 LightCycler® 480 Instrument — Software Version 1.5 Exchanging the Xenon Lamp � Lift the Xenon lamp out of its clamp and remove the two conductors. � Install the new Xenon lamp. First attach the (—) conductor, and then the (+) conductor. � Complete installing the new Xenon lamp by putting it back into its clamp. Make sure the (—) conductor points upwardly. Follow Steps 4 to 1 above exactly in reversed order. � After you exchanged the Xenon lamp, make sure to reset the lamp counter in the Instruments window of the Tools dialog of the LightCycler® 480 Software (for details, see section Administrative Tools.) The instrument will read and save the intensity of the lamp as the starting intensity value. During operation, the instrument compares this saved value to the actual lamp intensity to determine the loss of lamp intensity. When the lamp intensity reaches 50% of its starting intensity, you will be informed and prompted to exchange the lamp. ■ Maintenance E 357 Exchanging the Ventilation Dust Filters 4 Exchanging the Ventilation Dust Filters The electronic rack of the LightCycler® 480 Instrument is cooled by ventilation. Two ventilation inlets are located in the lower right corner of the right side of the instrument (right beside the block cycler compartment) and in the back of the instrument. To avoid any contamination of the instrument interior by dust particles, these ventilation inlets carry dust filters. The dust filters should be exchanged regularly every year. You can order exchange dust filters directly from Roche (Cat. No. 04 686 128 001). Four exchange dust filters are part of the LightCycler® 480 System package. The steps below describes how to exchange the ventilation dust filters. � Remove the right instrument panel to access the lateral ventilation inlet. � Remove the ventilation dust filter carrier. E ►►► 358 LightCycler® 480 Instrument — Software Version 1.5 Exchanging the Ventilation Dust Filters � In the same way, remove the dust filter carrier from the rear ventilation inlet. � Remove the used dust filters from each carrier and insert new filters. � Replace each dust filter carrier on the corresponding ventilation inlet. Reassemble the right instrument panel. ■ E Maintenance 359 Exchanging Fuses 5 Exchanging Fuses The LightCycler® 480 Instrument contains eight fuse types. Fuses must be exchanged by the user when they are blown. The LightCycler® 480 System package includes 10 replacement fuses for each type. The following table provides an overview over the types and location of fuses used by the LightCycler® 480 Instrument: Type Location Labeling Amperage Voltage Consumer Load Primary fuses High-breaking Left side of power box (when viewed capacity from the instrument front side), (T 10A H / 250V) instrument exterior E 360 2× FUSES LINE T10A / 250V INPUT 2× T10A H / 250V Line input instrument ►►► LightCycler® 480 Instrument — Software Version 1.5 Exchanging Fuses Type Location Labeling Amperage Voltage Consumer Load F1 T3.15 A / 250V Detection unit F2 T8 A / 250V Block cycler unit F3, F4, F5 T16A / 250V Thermal block cycler Peltier elements Secondary fuses High- or low-breaking capacity Right side of power box, instrument interior To access secondary fuses F1 – F5, remove the right instrument panel. ►►► Maintenance E 361 Exchanging Fuses Type Location Labeling Amperage Voltage Consumer Load 2× Xenon lamp Secondary fuses Each of the secondary fuses F1 – F5 has a LED, which indicates its intactness. If a fuse is blown, the corresponding LED will be off. Xenon lamp fuse Instrument interior, right side of Xenon lamp module, above the lamp’s mains socket. E T1.6A / 250V To access the Xenon lamp fuse, remove the instrument cover. ■ 362 LightCycler® 480 Instrument — Software Version 1.5 Exchanging Fuses To exchange a primary or secondary fuse: � Using a screwdriver, unscrew the cover of the fuse chamber: � Remove the cover together with the fuse attached from the chamber. E � Exchange the blown fuse with a replacement fuse and place it back in the chamber. � Screw up the cover again. ■ Maintenance 363 Exchanging Fuses To exchange the Xenon lamp fuse: � Remove the instrument cover. � The Xenon lamp fuse is located above the mains socket of the Xenon lamp module. � Using forceps, press the clamps of the left and right side of the fuse holder inward. Pull the fuse holder out of its chamber. � Exchange the blown fuse with a replacement fuse and place the fuse holder back in the chamber. � Re-assemble and close the instrument cover. E ■ 364 LightCycler® 480 Instrument — Software Version 1.5 Appendix Chapter F • Appendix Troubleshooting, index and ordering information Table of Contents F Appendix 1 Troubleshooting.............................................................................................................................................367 1.1 1.2 1.3 367 Messages in the Message Area of the LightCycler® 480 Software..............................................368 Instrument Control Software Messages..................................................................................................369 Hardware Errors................................................................................................................................................371 2 Ordering Information...................................................................................................................................373 3 Index.....................................................................................................................................................................375 F 366 LightCycler® 480 Instrument — Software Version 1.5 Troubleshooting Appendix 1 Troubleshooting The monitoring of an experiment and the error history records are used to support the servicing of the LightCycler® 480 Instrument. The LightCycler® 480 Software offers a diagnostic tool (“Problem Reporting”) to collect all parameters related to the runs per­ formed. Refer to Chapter D Software, section 13. Diagnostic Tools for more details on generating an Instrument Problem Report. System messages and errors which may potentially occur are listed in the tables below. For each message the probable cause and corrective action typically required for solving the problem are shown. Call your Roche representative for troubleshooting assistance. Data derived from a run where a system message appeared should be reviewed carefully. If the validity of the results is doubtful, repeat the run. F Appendix 367 Troubleshooting Messages in the Message Area of the LightCycler® 480 Software 1.1 Messages in the Message Area of the LightCycler® 480 Software System Message Type Possible Cause Corrective Action Timed out while waiting for large Warning enough buffer to resume consuming! Instrument disconnected / power off during a run. Reconnect / restart instrument An error occurred during the run! The run will now be aborted Warning Instrument disconnected / power off during a run Reconnect / restart instrument Experiment New Experiment contains no acquisitions Warning The run does not contain acquisitions Select an analysis mode and an acquisition type. Please activate an instrument before setting up a new run Warning There is no default instrument defined. Click on “Open Tools”, goto Instruments and set an instrument as default. Warning Dispatcher Exception: Attempted to connect instrument xxxxxx to a different instrument (yyyyyy) on port HTC on 192.168.95.41. Please choose the correct instrument in the software, connect to a different instrument/ port, or create a new instrument if this is a new instrument (hasn’t been connected before)! The instrument connected to the IP address has changed. Click on “Open Tools”, goto Instruments and create a new instrument, and set it as default. Warning Failed to open log file C:\Program Files\Roche\LightCycler480\Bin\Logs \Instr_xxxxxx000.log. A connected instrument is already using the log file! The instrument is already connected - Cannot find a user with the login name “xy” Warning User does not exist in database. Click on “Open Tools” and check user settings under “Users and Groups”. Define user as appropriate. The supplied password does not match user xy! Warning Wrong password entered. Check password entered. The application was unable to abort the run in a timely manner, please save the experiment to recover any data acquired this far. The application may not behave as expected until restarted! Error Hardware or software error in the instrument. Save the experiment and restart LightCycler® 480 Software. An error occurred during the run! The run will now be aborted Error Hardware or software error in the instrument. If instrument’s status LED is RED, restart instrument. F 368 LightCycler® 480 Instrument — Software Version 1.5 Troubleshooting Instrument Control Software Messages 1.2 Instrument Control Software Messages Error No. System Message Type Possible Cause Corrective Action 16 Restart instrument, inform Roche service Error Communication Error with Block Cycler Controller. Restart instrument. 26 Restart instrument, inform Roche service Error Communication Error Restart instrument. with Detection Controller. 36 Restart instrument, inform Roche service Error Communication Error with Raw Data controller 3. Restart instrument. 46 Restart instrument, inform Roche service Error Communication Error with Detection Controller 3. Restart instrument. 11001 Command not allowed Error The command send to the instrument cannot be executed at this time. a)check MWP, try command again b)after error: restart ­LightCycler® Software and recover data from instrument c)restart instrument 10006 Wrong instrument type connected Error The software is not connected to a Light Cycler® 480 Instrument or the instrument EEPROM is defect. Check if you are connected to the correct instrument. Contact Roche technical service if it is the case. 100100010 Restart instrument, inform Roche service Error Block Cycler Controller Board removed or not properly connected. Check Block Cycler Controller Board. 100100020 Restart instrument, inform Roche service Error Detection Control Motors Check Detection Control Controller Board removed Motors Controller Board. or not properly connected. 100100040 Restart instrument, inform Roche service Error Detection Control Controller Board removed or not properly connected. Check Detection Control Controller Board. 100100050 Restart instrument, inform Roche service Error Data Reduction Controller Board removed or not properly connected. Check Data Reduction Controller Board. 100100080 Restart instrument, inform Roche service Error Controller Firmware is older as expected. Restart instrument. 100100100 Restart instrument, inform Roche service Error Indicator Board defect or unplugged. Check Indicator Board. 100600120 Command not allowed Warning Command cannot be executed due to a previous error. If instrument status LED is RED, restart instrument. Command cannot be executed due to a previous error. If instrument status LED is RED, restart instrument. 100600130 Appendix Command not allowed Warning If instrument status LED is GREEN, check multiwell plate and repeat command. F If instrument status LED is GREEN, check multiwell plate and repeat command. 369 Troubleshooting Instrument Control Software Messages Error No. 100800100 System Message Type Possible Cause Corrective Action Warning Block cycler and cover are not compatible. Check thermal block cycler and block cycler cover. Block cycler EEPROM defect. Check EEPROM cable. Wrong MWP orientation. Check multiwell plate. Error 101100100 Warning MWP was loaded during initialization. 101100110 Warning Multiwell plate and block Check multiwell plate and cycler are not compatible. thermal block cycler type. 101400130 Error Door is open. Close door. Micro switch defect. Check Micro switch. F 370 LightCycler® 480 Instrument — Software Version 1.5 Troubleshooting Hardware Errors 1.3 Hardware Errors Error No. System Message Type Possible Cause Corrective Action 210259098 Restart Instrument, inform Roche service Synch-Error Block temperature out of range. Check block cycler. 210259120 Restart Instrument, inform Roche service Synch-Error Electronic rack temperature over 90°C. 210260004 Restart Instrument, inform Roche service Synch-Error Cover Heater on failed. Check block cycler cover. 220257060 Restart Instrument, inform Roche service Synch-Error Init light barrier X-Axis failed Check Loading 220257060 Restart Instrument, inform Roche service Synch-Error Init LB X-Axis failed Check Loading 220272069 Restart Instrument, inform Roche service Synch-Error Loading move command failed Check Loading 220272759 Restart Instrument, inform Roche service Synch-Error Loading move command failed Check Loading 220274056 Restart Instrument, inform Roche service Synch-Error Motor Z- or X-Axis not connected Check Loading 220274059 Restart Instrument, inform Roche service Synch-Error Loading blocked during movement Check Loading 220513059 Restart Instrument, inform Roche service Synch-Error Init light barrier Z-Axis failed Check Loading 220513060 Restart Instrument, inform Roche service Synch-Error Init light barrier Z-Axis failed Check Loading 224257400 Restart Instrument, inform Roche service Synch-Error MWP Detection sensor failed Check MWP Sensors 230257122 Restart Instrument, inform Roche service Synch-Error LB Ex Filter Wheel defect. Check Filter Wheel. 230258124 Restart Instrument, inform Roche service Synch-Error Motor Ex Filter Wheel defect. Check Filter Wheel. 230513130 Restart Instrument, inform Roche service Synch-Error Xenon Lamp defect. Check Xenon lamp. 240117060 Restart Instrument, inform Roche service Synch-Error Camera temperature too high. Check camera. 310000095 Restart Instrument, inform Roche service Asynch-Error No block inserted Check Block 310000096 Restart Instrument, inform Roche service Asynch-Error No block cycler inserted. 310000097 Restart Instrument, inform Roche service Asynch-Error Block sensor shortcut Check Block 310000099 Restart Instrument, inform Roche service Asynch-Error No block cycler cover or not recognized. Check block cycler cover heater. 310000104 Restart Instrument, inform Roche service Asynch-Error Block inhomogeneity detected Check Block Appendix Check settings for ramp rate (°C/s). Check environmental temperature. Check Block, Block Sensor data are not avail- Connection. able. F 371 Troubleshooting Hardware Errors Error No. System Message Type Possible Cause Corrective Action 310000107 Restart Instrument, inform Roche service Asynch-Error 310000108 Restart Instrument, inform Roche service Asynch-Error Block cycler temperature sensor defect. 310000112 Restart Instrument, inform Roche service Asynch-Error No block cycler inserted. 310000115 Restart Instrument, inform Roche service Asynch-Error No block inserted 310000118 Restart Instrument, inform Roche service Asynch-Error Electronic Rack temperature sensor unplugged or defect. Check Electronic Rack temperature sensor. 310000145 Restart Instrument, inform Roche service Asynch-Error Fuse F5 defect. Check fuse F5. 310000146 Restart Instrument, inform Roche service Asynch-Error Fuse F4 defect. Check fuse F4. 310000147 Restart Instrument, inform Roche service Asynch-Error Fuse F3 defect. Check fuse F3. 310000148 Restart Instrument, inform Roche service Asynch-Error Fuse F2 defect. Check fuse F2. 340000050 Restart Instrument, inform Roche service Asynch-Error Camera FireWire cable unplugged. Check Camera. Camera data cable unplugged. Check Electronic Rack Fan. Check block cycler. Check block cycler. Check block cycler and Sensor data are not avail- block connection. able. Check block cycler and Sensor data are not avail- block connection. able. Check Optics module. Ex Motor or LB on Optics unit defect. Electronic Rack Fan defect. 340000060 F 372 Restart Instrument, inform Roche service Asynch-Error Camera temperature too high. Check camera. 340000067 Restart Instrument, inform Roche service Asynch-Error Cover Markers not found. Check block cycler cover and camera. 340000080 Restart Instrument, inform Roche service Asynch-Error Optics cable unplugged. Check Xenon lamp. LB Em Filter Wheel defect. Check Optics module. Check environmental temperature. Check Filter Parameters. Block cycler cover markers not found. The Reference Channel EEPROM is not programmed. 500100850 Restart Instrument, inform Roche service Error Appears in combination with 230513130 (Xenon Lamp defect). Check Xenon lamp. 500500420 Restart Instrument, inform Roche service Error No open channel Found TL-Slave 1. Check instrument connection. LightCycler® 480 Instrument — Software Version 1.5 Ordering Information 2 Ordering Information Roche Applied Science offers a large selection of reagents and systems for life science research. For a complete overview of related products and manuals, please visit and bookmark our home page, http://www.roche-applied-science.com, and visit our special interest site for ►► the LightCycler® 480 System: http://www.lightcycler480.com ►► the MagNA Pure System family for automated nucleic acid isolation: http://www.magnapure.com ►► DNA & RNA preparation – Versatile Tools for Nucleic Acid Purification: http://www.roche-applied-science.com/napure ►► Redefining Real-Time qPCR Assays with prevalidated UPL-probes: http://www.universalprobelibrary.com Instruments LightCycler® 480 Instrument II, 96-well 1 instrument with control unit and accessories 05 015 278 001 LightCycler® 480 Instrument II, 384-well 1 instrument with control unit and accessories 05 015 243 001 1 software package 04 994 884 001 LightCycler 480 LIMS Interface Module 1 software package 05 066 310 001 LightCycler® 480 Gene Scanning Software 1 software package 05 103 908 001 1 software package 05 075 122 001 LightCycler® 480 Thermal Block Cycler Unit (96-well) Silver 96-well thermal block cycler unit, including block cycler cover, storage box and loading device 05 015 219 001 LightCycler® 480 Thermal Block Cycler Unit (384-well) Silver 384-well thermal block cycler unit, including block cycler cover, storage box and loading device 05 015 197 001 LightCycler® 480 Dust Filters 4 filters 04 686 128 001 LightCycler® 480 Xenon Lamp 1 lamp 04 686 136 001 LightCycler® 480 Multiwell Plate 96 50 plates with 50 sealing foils 04 729 692 001 LightCycler® 480 Multiwell Plate 384 50 plates with 50 sealing foils 04 729 749 001 LightCycler 480 Multiwell Plate 96, clear 50 plates with 50 sealing foils 05 102 413 001 LightCycler® 480 Multiwell Plate 384, clear 50 plates with 50 sealing foils 05 102 430 001 1 x 50 foils 04 729 757 001 Software LightCycler® 480 Software, Version 1.5 ® ® LightCycler 480 Multiple Plate Analysis Software Accessories Spare Parts Disposables ® ® LightCycler 480 Sealing Foil LightCycler® 480 Sealing Foil Applicator Appendix 04 706 170 001 F 373 Ordering Information PCR Reagents LightCycler® 480 High Resolution Melting Master 5 × 100 µl (500 reactions, 20 µl each) 04 909 631 001 1 kit (5 × 100 reactions, 20 µl each) 04 707 516 001 1 kit (10 × 500 reactions, 20 µl each) 04 887 352 001 1 kit (5 × 100 reactions, 20 µl each) 04 707 494 001 1 kit (10 × 500 reactions, 20 µl each) 04 887 301 001 1 kit (1 × 5000 reactions, 20 µl each) 04 902 343 001 1 kit (4 × 96 reactions, 20 µl each) 04 707 524 001 1 kit (5 × 100 reactions) 04 991 885 001 LightCycler® 480 High Resolution Melting Dye 1 ml 04 909 640 001 SimpleProbe 519 Labeling Reagent 100 µmol 04 687 132 001 LightCycler® 480 CYAN 500 Labeling Reagent 1 vial (100 µmol) 04 764 153 001 1g 03 138 178 001 5 columns 03 113 906 001 LightCycler Red 640-N-hydroxysuccinimide ester 1 vial 12 015 161 001 LightCycler® Red 610-N-hydroxysuccinimide ester 1 vial 03 561 488 001 LightCycler® 480 Demo Kit 1 kit (3 instrument runs) 04 710 924 001 100 purifications 11 796 828 001 ® LightCycler 480 PCR Master SYBR Green ® LightCycler 480 Probes Master LightCycler® 480 Genotyping Master ® LightCycler 480 RNA Master Hydrolysis Probe Labeling Reagents ® LightCycler Fluorescein CPG ® Isolation of Nucleic Acids High Pure PCR Template Preparation Kit F 374 LightCycler® 480 Instrument — Software Version 1.5 Index 3 Index Index word page 21 CFR Part 11 compliance............................................................................................. 10 Abort a run..................................................................................................................... 133 Absolute Quantification analysis.................................................................................. 161 Performing methods..................................................................................................... Using the Fit Points method......................................................................................... Using the Second Derivative Maximum method........................................................ Viewing results.............................................................................................................. 162 170 168 176 Absolute Quantification experiment Using the Fit Points method......................................................................................... 172 Acquisition..................................................................................................................... 254 Acquisitions (per °C).................................................................................................... 130 Add Analysis notes................................................................................................................ 154 Adjust Threshold...................................................................................................................... 171 Administration folder................................................................................................... 101 Administrative tools Overview....................................................................................................................... 294 Administrator Local Administrator role.............................................................................................. 299 Advanced Analysis mode............................................................................................... 180 Aluminium thermal block cycler.................................................................................... 51 Specifications.................................................................................................................. 34 Amplification curve endpoints Analysis.......................................................................................................................... 216 Analysis Performing.................................................................................................................... 148 Removing...................................................................................................................... 154 Renaming...................................................................................................................... 155 Analysis modules........................................................................................................... 147 Analysis notes Adding........................................................................................................................... 154 Analysis results Exporting....................................................................................................................... 156 Analysis steps Overview....................................................................................................................... 148 Analysis subset............................................................................................................... 266 F Analysis window............................................................................................................ 150 Appendix 375 Index Apply Color Compensation.................................................................................................... 256 Subset template............................................................................................................. 269 Template................................................................................................................ 137, 260 ATF file............................................................................................................................ 102 Importing...................................................................................................................... 113 Auto pairing Relative Quantification analysis................................................................................... 184 Background correction range Setting............................................................................................................................ 173 Basic Analysis mode....................................................................................................... 180 Batch export................................................................................................................... 116 Batch import.................................................................................................................. 120 Block cycler cover.................................................................................................. 49, 52, 80 Block cycler door.............................................................................................................. 51 Block cycler loading device............................................................................................. 80 Block cycler unit.......................................................................................................... 47, 51 Building blocks LightCycler® 480 Instrument......................................................................................... 47 CCD camera................................................................................................................ 47, 55 Change Genotype call........................................................................................................ 230, 243 Chart F Copying......................................................................................................................... 273 Displaying...................................................................................................................... 153 Exporting....................................................................................................................... 272 Exposure History.......................................................................................................... 131 Fluorescence History.................................................................................................... 131 Menu.............................................................................................................................. 153 Overview....................................................................................................................... 270 Panning.......................................................................................................................... 275 Preferences............................................................................................................ 270, 282 Printing.......................................................................................................................... 270 Temperature History.................................................................................................... 131 Types.............................................................................................................................. 131 Types of information.................................................................................................... 270 Zooming................................................................................................................ 153, 274 Chart data Exporting....................................................................................................................... 273 Chart heading Specifying...................................................................................................................... 284 Chart label styles Specifying...................................................................................................................... 284 Chart preferences Overriding default........................................................................................................ 287 Overriding, example..................................................................................................... 289 376 LightCycler® 480 Instrument — Software Version 1.5 Index Chart preferences item Creating......................................................................................................................... 290 Making it the default.................................................................................................... 290 Opening......................................................................................................................... 282 Cleaning.......................................................................................................................... 353 Color Compensation............................................................................... 119, 147, 149, 168 Applying........................................................................................................................ Insufficient.................................................................................................................... Selecting........................................................................................................................ Using.............................................................................................................................. 256 252 151 249 Color Compensation analysis Overview....................................................................................................................... 248 Color Compensation (CC) object................................................................................. 248 Applying........................................................................................................................ 133 Color Compensation experiment Performing.................................................................................................................... 250 Running......................................................................................................................... 253 Configure Sample Editor properties.............................................................................................. 138 Connect LightCycler® 480 Instrument to the software............................................................. 336 Control unit...................................................................................................................... 45 LightCycler® 480 Instrument......................................................................................... 31 Cooling elements............................................................................................................. 52 Copy Sample information...................................................................................................... 152 Table region to the clipboard....................................................................................... 276 Create Experiment from templates.......................................................................................... New object..................................................................................................................... Result sets...................................................................................................................... Subset............................................................................................................................ Subset template............................................................................................................. Template........................................................................................................................ 261 103 199 266 269 260 Crossing point (Cp)....................................................................................................... 161 Of the sample................................................................................................................ 162 Crosstalk......................................................................................................................... 248 Crosstalk remaining Recommendations........................................................................................................ 252 Customize Charts............................................................................................................................ Online data display....................................................................................................... Report............................................................................................................................ Samples.......................................................................................................................... 282 132 278 282 F Cy5............................................................................................................................... 56, 57 Reporter dye.................................................................................................................... 67 Cycle................................................................................................................................ 129 Appendix 377 Index Database Checking the size.......................................................................................................... 339 Cleaning-up.................................................................................................................. 315 Installing additional databases..................................................................................... 339 Logging off...................................................................................................................... 96 Logging on to a different database............................................................................... 343 Remote database........................................................................................................... 346 Research database......................................................................................................... 314 Saving an existing database.......................................................................................... 339 Traceable database........................................................................................................ 314 Updating........................................................................................................................ 314 Database file Compressing................................................................................................................. 339 Replacing with a database file of the same name........................................................ 345 Saving............................................................................................................................ 339 Database handling Software Version 1.3 or earlier..................................................................................... 317 Database Information window..................................................................................... 314 Database items Navigation..................................................................................................................... 100 Define Instrument.................................................................................................................... Melt program................................................................................................................ Program......................................................................................................................... Temperature targets...................................................................................................... 322 206 128 128 Deselect Sample................................................................................................................... 108, 111 Detection channels.......................................................................................................... 56 LightCycler® 480 Instrument I filter set........................................................................ 56 LightCycler® 480 Instrument II filter set....................................................................... 57 Detection format............................................................................................................ 323 Defining for a new fluorescent dye.............................................................................. 326 Overview......................................................................................................................... 63 Setting............................................................................................................................ 126 Detection formats LightCycler® 480 Instrument I filter set...................................................................... 323 LightCycler® 480 Instrument II filter set..................................................................... 324 Supported detection formats......................................................................................... 61 Tm Calling analysis....................................................................................................... 208 F Detection unit............................................................................................................. 47, 54 Filter sets.......................................................................................................................... 32 Specifications.................................................................................................................. 32 Detector Detection unit................................................................................................................. 32 Determine Fit Points....................................................................................................................... 171 Diagnostic tools............................................................................................................. 328 Display Chart.............................................................................................................................. 153 378 LightCycler® 480 Instrument — Software Version 1.5 Index Disposables...................................................................................................................... 58 Dual-color experiment.................................................................................................. 182 Dust filter.......................................................................................................................... 50 Exchanging.................................................................................................................... 358 Dye combinations With universal CC object............................................................................................. 248 Emission filter............................................................................................................. 55, 56 Endpoint Genotyping Performing with PCR Read.......................................................................................... Performing with Pre/Post Read.................................................................................... Result control concept.................................................................................................. Template........................................................................................................................ 220 223 231 231 Endpoint Genotyping analysis...................................................................................... 216 Charts............................................................................................................................ Overview....................................................................................................................... Performing.................................................................................................................... Results............................................................................................................................ Supported samples........................................................................................................ 228 217 225 227 219 Endpoint Genotyping experiment Measurement modes..................................................................................................... 219 Enter Sample information...................................................................................................... 139 Enter data In Plate View................................................................................................................. 141 In Table View................................................................................................................. 141 Environmental parameters LightCycler® 480 Instrument......................................................................................... 29 Environmental requirements.......................................................................................... 42 Equipment Additionally required...................................................................................................... 62 Error Log................................................................................................................. 313, 329 Deleting files.......................................................................................................... 313, 329 Errors Hardware errors............................................................................................................ 371 Exchanging Thermal block cycler...................................................................................................... 80 Excitation Detection unit................................................................................................................. 32 Excitation–emission filter combinations LightCycler® 480 Instrument I....................................................................................... 56 LightCycler® 480 Instrument II..................................................................................... 57 Excitation filter........................................................................................................... 55, 56 F Wavelengths.............................................................................................................. 32, 33 Excitation light source..................................................................................................... 54 Appendix 379 Index Exclude Samples.......................................................................................................................... 111 Exit software..................................................................................................................... 96 Experiment Creating from templates............................................................................................... 261 Programming................................................................................................................ 124 Types of permission...................................................................................................... 300 Experiment macro Creating......................................................................................................................... 262 Running......................................................................................................................... 263 Experiment raw data Exporting....................................................................................................................... 113 Experiment run Starting.......................................................................................................................... 133 Experiment text file........................................................................................................ 114 Export............................................................................................................................... 96 Analysis results.............................................................................................................. 156 Batch export.................................................................................................. 102, 116, 314 Chart.............................................................................................................................. 272 Chart data...................................................................................................................... 273 Directories..................................................................................................................... 293 Experiment raw data............................................................................................. 113, 115 Individual LightCycler® 480 Software objects............................................................. 115 Instrument Problem Report......................................................................................... 328 Multiple files.................................................................................................................. 116 Object............................................................................................................................ 113 Object data.................................................................................................................... 102 Sample editor data........................................................................................................ 146 Sample information...................................................................................... 112, 142, 153 Table data...................................................................................................................... 276 External melting standard object Saving............................................................................................................................ 244 External standard curve Generating..................................................................................................................... 202 Using.............................................................................................................................. 166 FAM.............................................................................................................................. 56, 57 Reporter dye.................................................................................................................... 67 Files F Importing.............................................................................................................. 113, 119 IXO................................................................................................................................ 102 Filter Excitating......................................................................................................................... 55 Filter combination Selecting........................................................................................................................ 151 Filter combinations LightCycler® 480 Instrument I....................................................................................... 56 LightCycler® 480 Instrument II..................................................................................... 57 380 LightCycler® 480 Instrument — Software Version 1.5 Index Filter combinations for detection format Selecting........................................................................................................................ 127 Filter set LightCycler® 480 Instrument I....................................................................................... 32 LightCycler® 480 Instrument II..................................................................................... 33 Fit Points Determining.................................................................................................................. 171 Fit Points method Performing an Absolute Quantification analysis........................................................ 170 Performing an Absolute Quantification experiment.................................................. 172 Fluorescein.................................................................................................................. 56, 57 Fluorescence chart Specifying content........................................................................................................ 284 Specifying information................................................................................................. 285 Fluorescence resonance energy transfer (FRET).................................................... 64, 232 Fluos............................................................................................................................ 56, 57 Folder Types of permission...................................................................................................... 302 FRET (fluorescence energy transfer)....................................................................... 64, 232 Fuses............................................................................................................................... 360 Exchanging.................................................................................................................... Exchanging fuse of the Xenon lamp............................................................................ Location......................................................................................................................... Types.............................................................................................................................. 363 364 360 360 Generate Report............................................................................................................................ 278 Genotype analysis Template........................................................................................................................ 259 Genotype call Changing............................................................................................................... 230, 243 Genotype group Renaming...................................................................................................................... 242 Genotyping................................................................................................................ 70, 147 Global action bar............................................................................................................. 96 Grouping method Melting Curve Genotyping analysis............................................................................. 238 Handheld bar-code scanner............................................................................................ 46 Specifications.................................................................................................................. 36 Haplotype analysis......................................................................................................... 216 Hardware errors............................................................................................................. 371 F Heated lid......................................................................................................................... 51 Heat-transfer technology................................................................................................ 52 High Confidence algorithm........................................................................................... 168 Appendix 381 Index High Sensitivity algorithm............................................................................................ 168 HybProbe probes........................................................................................................ 56, 57 Monitoring PCR............................................................................................................. 69 Hydrolysis probes....................................................................................................... 56, 57 Monitoring PCR............................................................................................................. 67 Import Batch import......................................................................................................... 102, 120 Data files........................................................................................................................ 102 Files........................................................................................................................ 113, 119 Multiple files.................................................................................................................. 120 Sample Editor data........................................................................................................ 144 Sample information...................................................................................................... 142 Include Samples.......................................................................................................................... 111 Initial password............................................................................................................... 92 Insert New thermal block cycler............................................................................................... 84 Install Additional databases..................................................................................................... 340 LightCycler® 480 Instrument II..................................................................................... 43 LightCycler® 480 Software........................................................................................... 331 Installation requirements LightCycler® 480 Instrument......................................................................................... 40 Instrument....................................................................................................................... 95 Defining......................................................................................................................... 322 Virtual Instrument........................................................................................................ 123 Instrument Problem Report......................................................................................... 328 Exporting....................................................................................................................... 328 Instrument window....................................................................................................... 319 Integration time mode Setting............................................................................................................................ 127 Interfaces LightCycler® 480 Instrument......................................................................................... 30 IXO file............................................................................................................................ 102 Importing...................................................................................................................... 113 F Lamp unit.................................................................................................................... 47, 54 LAN interface.............................................................................................................. 46, 50 LightCycler® 480 client/server network Conditions and restrictions.......................................................................................... 348 LightCycler® 480 Control Kit.......................................................................................... 61 LightCycler® 480 Genotyping Master........................................................................ 60, 61 LightCycler® 480 High Resolution Melting Master....................................................... 60 382 LightCycler® 480 Instrument — Software Version 1.5 Index LightCycler® 480 Instrument Conformity...................................................................................................................... 11 Connecting to the software.......................................................................................... 336 Cover removed................................................................................................................ 48 Description...................................................................................................................... 47 Installation requirements............................................................................................... 40 License statements.......................................................................................................... 11 Main building blocks...................................................................................................... 47 Specifications.................................................................................................................. 29 Symbols........................................................................................................................... 18 Warnings and precautions.............................................................................................. 19 LightCycler® 480 Instrument I filter set Detection channel........................................................................................................... 56 Detection formats......................................................................................................... 324 LightCycler® 480 Instrument II New features.................................................................................................................... 26 LightCycler® 480 Instrument II filter set Detection channels......................................................................................................... 57 Detection formats......................................................................................................... 324 LightCycler® 480 Instrument master mixes................................................................... 60 LightCycler® 480 Instrument Operator’s Manual Structure.......................................................................................................................... 16 LightCycler® 480 Instrument run Preparing......................................................................................................................... 77 Starting............................................................................................................................ 77 LightCycler® 480 Multiwell Plate.................................................................................... 59 LightCycler® 480 Probes Master................................................................................ 60, 61 LightCycler® 480 RNA Master Hydrolysis Probes.................................................... 60, 61 LightCycler® 480 Software 21 CFR Part 11 compliance............................................................................................ 10 Components.................................................................................................................... 90 Installing........................................................................................................................ 331 New functions................................................................................................................. 26 Overview......................................................................................................................... 90 Removing...................................................................................................................... 350 Starting.................................................................................................................... 92, 336 LightCycler® 480 Software main window Areas................................................................................................................................ 94 LightCycler® 480 SYBR Green I Master..................................................................... 60, 61 LightCycler® Cyan 500................................................................................................ 56, 57 Reporter dye.................................................................................................................... 67 LightCycler® Red 610.................................................................................................. 56, 57 Reporter dye.................................................................................................................... 67 LightCycler® Red 640.................................................................................................. 56, 57 F Reporter dye.................................................................................................................... 67 LightCycler® Red 705....................................................................................................... 57 LIMS.................................................................................................................. 31, 254, 262 Appendix 383 Index LIMS connection.............................................................................................................. 53 Loading device............................................................................................................ 52, 80 Log off............................................................................................................................... 96 Macro....................................................................................................................... 257, 262 Creating an experiment macro.................................................................................... Roche Macros................................................................................................................ Running an experiment macro.................................................................................... Types of permission...................................................................................................... 262 263 263 303 Mains switch.................................................................................................................... 76 Maintenance................................................................................................................... 353 Manual Structure.......................................................................................................................... 16 Symbols........................................................................................................................... 17 Text conventions............................................................................................................. 17 Master mixes LightCycler® 480 Instrument......................................................................................... 60 Master reagents LightCycler® 480 Instrument......................................................................................... 60 Melting Curve analysis.................................................................................................. 206 After PCR with SYBR Green I dye................................................................................. 66 Melting Curve Genotyping Grouping samples......................................................................................................... 234 Types of sample groups/calls........................................................................................ 234 Melting Curve Genotyping analysis............................................................................. 216 Charts............................................................................................................................ Displaying the raw data................................................................................................ Grouping method......................................................................................................... Overview....................................................................................................................... Performing.................................................................................................................... Resolution of a sample................................................................................................. Result control concept.................................................................................................. Results............................................................................................................................ Score.............................................................................................................................. Template........................................................................................................................ Used melting standards................................................................................................ 241 234 238 232 238 234 245 240 234 245 234 Melting Curve Genotyping experiment Performing.................................................................................................................... 235 F Melting Curves chart..................................................................................................... 207 Melting Peaks chart................................................................................................ 207, 214 Melting standards Melting Curve Genotyping analysis............................................................................. 234 Melting Temperature analysis Content.......................................................................................................................... 207 Melt program Defining......................................................................................................................... 206 384 LightCycler® 480 Instrument — Software Version 1.5 Index Message area Parts................................................................................................................................. 99 Messages......................................................................................................................... 368 Instrument control software messages........................................................................ 369 Modify Subset............................................................................................................................ 268 Module bar....................................................................................................................... 97 Monitoring PCR With HybProbe probes................................................................................................... 69 With hydrolysis probes................................................................................................... 67 With the SYBR Green I Dye........................................................................................... 65 Mono-color experiment................................................................................................ 182 Multicolor............................................................................................................ 55, 56, 250 Endpoint Genotyping................................................................................................... 219 Multicolor detection................................................................................................... 67, 69 Multicolor HybProbe detection format....................................................................... 127 Multiwell plate................................................................................................................. 58 Loading...................................................................................................................... 53, 78 Removing........................................................................................................................ 53 Sealing............................................................................................................................. 59 Multiwell plate bar-code scanner............................................................................... 51, 53 Specifications.................................................................................................................. 35 Multiwell plate loader........................................................................................... 48, 49, 51 Multiwell plate (MWP) image....................................................................................... 109 Information provided................................................................................................... 110 Printing.......................................................................................................................... 110 Zooming in/out............................................................................................................ 109 Multiwell plate type Setting............................................................................................................................ 327 Navigation Database items.............................................................................................................. 100 Network Client/Server................................................................................................................. 346 Principle options for setting up................................................................................... 346 Network cable................................................................................................................... 46 Network solution Condition and restrictions........................................................................................... 348 New functions LightCycler® 480 System................................................................................................ 26 Noiseband Setting.................................................................................................................... 170, 174 F Object Creating......................................................................................................................... 103 Exporting................................................................................................................. 96, 113 Appendix 385 Index Object files...................................................................................................................... 102 Object handling Software Version 1.3 or earlier..................................................................................... 318 Object types Suitable for templates................................................................................................... 258 Online data display Customizing.................................................................................................................. 132 Open Chart Preferences item................................................................................................. 282 Operation log................................................................................................................. 328 Viewing.......................................................................................................................... 321 Optics unit................................................................................................................... 47, 54 Ordering information................................................................................................... 373 Overcompensation Recommendations........................................................................................................ 252 Pair samples................................................................................................................... 199 Pan Chart.............................................................................................................................. 275 Password Changing....................................................................................................................... 311 Expiration days............................................................................................................. 310 Initial password............................................................................................................... 92 PCR efficiency......................................................................................................... 163, 164 PCR efficiency correction.............................................................................................. 180 PCR Read........................................................................................................................ 219 Peak data Sorting........................................................................................................................... 212 Peltier elements................................................................................................................ 52 Perform F Advanced Relative Quantification experiment........................................................... Analysis.......................................................................................................................... Basic Relative Quantification experiment................................................................... Color Compensation experiment................................................................................ Endpoint Genotyping analysis..................................................................................... Endpoint Genotyping with PCR Read........................................................................ Endpoint Genotyping with Pre/Post Read.................................................................. Manual Tm Calling analysis......................................................................................... Melting Curve Genotyping analysis............................................................................. Melting Curve Genotyping experiment...................................................................... Tm Calling analysis....................................................................................................... 187 148 185 250 225 220 223 214 238 235 208 Permissions Object-specific.............................................................................................................. 300 Plate detector............................................................................................................. 53, 327 386 LightCycler® 480 Instrument — Software Version 1.5 Index Plate View Entering data................................................................................................................. 141 Power box......................................................................................................................... 50 Power cable....................................................................................................................... 45 Power requirements LightCycler® 480 Instrument......................................................................................... 40 Preference Types of permission...................................................................................................... 304 Preferences Chart preferences.................................................................................................. 270, 282 Folder............................................................................................................................. 282 Overview....................................................................................................................... 282 Sample preferences....................................................................................................... 291 User preferences............................................................................................................ 293 Pre/Post Read................................................................................................................. 219 Print Chart.............................................................................................................................. 270 Multiwell plate (MWP) image..................................................................................... 110 Report............................................................................................................................ 281 Problem Report....................................................................................................... 102, 328 Program.......................................................................................................................... 128 Defining......................................................................................................................... 128 Ending........................................................................................................................... 133 New experiment............................................................................................................ 124 Provide Standard curve.............................................................................................................. 164 Quantification................................................................................................................ 147 Quantification analysis Template........................................................................................................................ 258 Query Creating......................................................................................................................... 314 Executing....................................................................................................................... 104 Query tab....................................................................................................................... 104 Range Of reaction volume....................................................................................................... 125 Reagents............................................................................................................................ 60 Appendix F 387 Index Relative Quantification analysis Advanced Analysis mode.............................................................................................. Analysis modes.............................................................................................................. Auto pairing.................................................................................................................. Basic Analysis mode...................................................................................................... Editing subordinate analyses........................................................................................ Identifiers...................................................................................................................... Invalidating................................................................................................................... Overview....................................................................................................................... Principles....................................................................................................................... Result control concept.................................................................................................. Template........................................................................................................................ Viewing subordinate analyses...................................................................................... Viewing the results........................................................................................................ 180 179 184 180 193 184 203 179 183 205 203 193 198 Relative Quantification experiment Types.............................................................................................................................. 182 Relative Quantification experiment (advanced) Performing.................................................................................................................... 187 Relative Quantification experiment (basic) Performing.................................................................................................................... 185 Remove Analysis from experiment............................................................................................ 154 LightCycler® 480 Software........................................................................................... 350 Thermal block cycler...................................................................................................... 81 Rename Analysis.......................................................................................................................... 155 Genotype group............................................................................................................ 242 Subset............................................................................................................................ 268 Report............................................................................................................................. 258 Customizing.................................................................................................................. Generating..................................................................................................................... Printing.......................................................................................................................... Settings.......................................................................................................................... Template........................................................................................................................ 278 278 281 312 258 Report subset................................................................................................................. 266 Resolution Melting Curve Genotyping analysis............................................................................. 234 Result control concept F Endpoint Genotyping................................................................................................... 231 Melting Curve Genotyping analysis............................................................................. 245 Relative Quantification analysis................................................................................... 205 Result set Creating......................................................................................................................... 199 Viewing amplification curves for the samples............................................................. 201 Roche folder................................................................................................................... 101 Run Aborting........................................................................................................................ 133 Color Compensation experiment................................................................................ 253 Template........................................................................................................................ 258 388 LightCycler® 480 Instrument — Software Version 1.5 Index Run module...................................................................................................................... 97 Opening........................................................................................................................... 97 Sample capacity LightCycler® 480 Instrument......................................................................................... 30 Sample Editor................................................................................................................. 135 Sample Editor data Exporting....................................................................................................................... 146 Importing...................................................................................................................... 144 Sample Editor properties Configuring................................................................................................................... 138 Sample information Copying......................................................................................................................... 152 Entering......................................................................................................................... 139 Exporting............................................................................................................... 142, 153 Importing...................................................................................................................... 142 Sample points Specifying appearance.................................................................................................. 286 Sample preferences........................................................................................................ 282 Modifying for an experiment....................................................................................... 292 Using.............................................................................................................................. 291 Samples Auto pairing.................................................................................................................. 199 Deselecting............................................................................................................ 108, 111 Excluding....................................................................................................................... 111 Including....................................................................................................................... 111 Manual pairing.............................................................................................................. 200 Selecting........................................................................................................ 108, 111, 152 Selecting by clipboard data........................................................................................... 277 Viewing amplification curves....................................................................................... 201 Sample Table.................................................................................................................. 111 Sorting........................................................................................................................... 112 Sample Table data Exporting....................................................................................................................... 112 Sample template............................................................................................................. 258 Save External melting standard object................................................................................. 244 Standard curve.............................................................................................................. 164 Score of a sample Melting Curve Genotyping analysis............................................................................. 234 Sealing Multiwell plates............................................................................................................... 59 Sealing foil........................................................................................................................ 59 Second Derivative Maximum method.......................................................................... 167 F Performing an Absolute Quantification analysis........................................................ 168 Appendix 389 Index Select Color Compensation.................................................................................................... 151 Filter combination........................................................................................................ 151 Samples.......................................................................................................... 108, 111, 152 Samples by clipboard data............................................................................................ 277 Samples from a chart.................................................................................................... 154 Select samples To include in result calculations................................................................................... 152 To view in charts........................................................................................................... 152 Self Test........................................................................................................................... 329 Sequence-independent detection assays........................................................................ 63 Sequence-specific detection In qPCR........................................................................................................................... 70 Sequence-specific probe binding assays......................................................................... 63 Set Detection format........................................................................................................... 126 Noiseband..................................................................................................................... 170 Shipping LightCycler® 480 Instrument......................................................................................... 30 Silver thermal block cycler.............................................................................................. 51 Specifications.................................................................................................................. 34 SimpleProbe Probes.............................................................................................. 56, 57, 71 Single nucleotide polymorphism (SNP) analysis........................................................ 216 Methods......................................................................................................................... 216 Single nucleotide polymorphism (SNP) detection........................................................ 70 Software License Agreement LightCycler® 480 Software............................................................................................. 12 Sort Sample Table................................................................................................................. 112 Table data...................................................................................................................... 276 Space requirements LightCycler® 480 Instrument......................................................................................... 40 Specifications F Detection unit................................................................................................................. Handheld bar-code scanner........................................................................................... LightCycler® 480 Instrument......................................................................................... Multiwell plate bar-code scanner................................................................................... Thermal block cyclers..................................................................................................... Specify Chart heading............................................................................................................... 284 Chart label styles........................................................................................................... 284 Standard curve............................................................................................................... 162 Creating......................................................................................................................... External......................................................................................................................... Providing....................................................................................................................... Saving............................................................................................................................ Slope.............................................................................................................................. 390 32 36 29 35 34 202 164 164 164 163 LightCycler® 480 Instrument — Software Version 1.5 Index Standard curve chart Specifying appearance.................................................................................................. 286 Standard object Types of permission...................................................................................................... 305 Start Experiment run............................................................................................................. 133 LightCycler® 480 Software..................................................................................... 92, 336 Start-up............................................................................................................................. 76 Status bar.......................................................................................................................... 95 Status LEDs................................................................................................................. 48, 76 Subset....................................................................................................................... 101, 278 Creating......................................................................................................................... Default sample subset................................................................................................... Modifying...................................................................................................................... Overview....................................................................................................................... Renaming...................................................................................................................... Template........................................................................................................................ 266 266 268 266 268 258 Subset template Applying........................................................................................................................ 269 Creating......................................................................................................................... 269 SYBR Green I................................................................................................... 56, 57, 63, 65 System messages............................................................................................................ 367 System package Components.................................................................................................................... 39 System start-up................................................................................................................ 76 Table column Changing the width...................................................................................................... 276 Table data Exporting....................................................................................................................... 276 Sorting........................................................................................................................... 276 Table region Copying to the clipboard.............................................................................................. 276 Table View Entering data................................................................................................................. 141 Temperature chart Specifying appearance.................................................................................................. 287 Specifying content........................................................................................................ 287 Temperature targets Defining......................................................................................................................... 128 Appendix F 391 Index Template Applying................................................................................................................ 137, 260 Creating......................................................................................................................... 260 Creating subset template.............................................................................................. 269 Genotype analysis......................................................................................................... 259 Overview....................................................................................................................... 257 Quantification analysis................................................................................................. 258 Report............................................................................................................................ 258 Run................................................................................................................................ 258 Sample........................................................................................................................... 258 Subset............................................................................................................................ 258 Tm Analysis................................................................................................................... 258 Types.............................................................................................................................. 257 Types of permissions.................................................................................................... 303 Text conventions Used in this manual........................................................................................................ 17 Therma-Base Heat transfer technology................................................................................................ 52 Thermal block cycler............................................................................................ 47, 51, 80 Different versions............................................................................................................ Exchanging...................................................................................................................... Inserting new one........................................................................................................... Removing........................................................................................................................ Specifications.................................................................................................................. 80 80 84 81 34 Threshold Adjusting....................................................................................................................... 171 Threshold line................................................................................................................ 171 Tm Calling............................................................................................................... 147, 206 Tm Calling analysis Automating................................................................................................................... Performing.................................................................................................................... Performing manually.................................................................................................... Results............................................................................................................................ Template........................................................................................................................ 209 208 214 206 258 Transport locking device................................................................................................. 44 Troubleshooting............................................................................................................. 367 Uninstall LightCycler® 480 Software........................................................................................... 350 F 392 Universal Color Compensation (CC) object................................................................ 248 Universal Probe Library.................................................................................................. 68 Upgrade from Software Version 1.2 to 1.5...................................................................... 28 Use External standard curve................................................................................................ 166 LightCycler® 480 Instrument — Software Version 1.5 Index User................................................................................................................................... 95 Account......................................................................................................................... Expert User role............................................................................................................ Group............................................................................................................................ Managing....................................................................................................................... Role................................................................................................................................ Standard User role........................................................................................................ 295 298 296 306 296 297 User access Managing....................................................................................................................... 295 Setting conditions......................................................................................................... 309 To objects....................................................................................................................... 300 User Access tool Opening......................................................................................................................... 306 User account Creating new user account........................................................................................... 306 Disabling....................................................................................................................... 307 User folders.................................................................................................................... 101 User group Creating......................................................................................................................... Deleting......................................................................................................................... Editing........................................................................................................................... Managing....................................................................................................................... 308 309 309 306 User interface conventions.............................................................................................. 91 User name......................................................................................................................... 92 User preferences...................................................................................................... 282, 293 Specifying...................................................................................................................... 293 User roles Managing....................................................................................................................... 306 Modifying access rights................................................................................................ 309 Ventilation................................................................................................................... 41, 50 Ventilation dust filters Exchanging.................................................................................................................... 358 Ventilation requirements................................................................................................ 41 VIC / HEX / Yellow555................................................................................................ 56, 57 Reporter dye.................................................................................................................... 67 View results Absolute Quantification analysis................................................................................. 176 Relative Quantification analysis................................................................................... 198 Virtual LightCycler® 480 Instrument........................................................................... 123 Warnings and precautions LightCycler® 480 Instrument......................................................................................... 19 Window sections F Resizing............................................................................................................................ 98 Appendix 393 Index Xenon lamp.................................................................................................................... 354 Exchanging.................................................................................................................... 354 Exchanging the fuse...................................................................................................... 364 Fuse................................................................................................................................ 362 Zoom in/out Chart...................................................................................................................... 153, 274 Multiwell plates (MWP) image.................................................................................... 109 F 394 LightCycler® 480 Instrument — Software Version 1.5 C M Y CM MY CY CMY K www.roche-applied-science.com Published by Roche Diagnostics GmbH Roche Applied Science 68298 Mannheim Germany 2008 Roche Diagnostics GmbH All rights reserved. 05152062001 0208