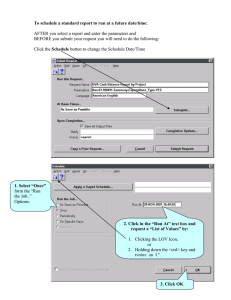Converting a Service Request to a Project
advertisement

Standard Operating Procedure 03 - Converting a Service Request to a Project A. Purpose This process documents the steps taken to facilitate the conversion of a Service Request to a Project. The initial request is created through the Service Request form and converted to a Project Request. B. Responsibilities The following Departments participate in this process and are tasked with the following responsibilities: ! Maintenance Manager/Shop Supervisor/Project Liaison The Maintenance Manager/Shop Supervisor is responsible for determining the scope of work, creating and scheduling phase(s) for the Project, and managing the Project. C. Process Overview Maintenance Manager/Shop Supervisor/Project Liaison D. Step 1: A determination is made whether the work is a Project. Step 2: A determination is made whether the project will be performed. Step 3: The scope of the Project is determined. Step 4: Project Phases are created necessary. Step 5: Create Project Phases using the Procedure Library. Step 6: Project Request is cancelled. Process Steps Maintenance Manager/Shop Supervisor Step 1: A determination is made whether the work is a Project. ! Access Service Request Workbench form by clicking on the form in the Navigator. (SERVICE REQUESTS/SERVICE REQUEST WORKBENCH) " Select from the existing folders (Use the List of Values, CTRL/L if needed) " Select the Service Request to view and click on the [VIEW] button Will the work be a Project? (Multi-Shop/Trade) University of Colorado - Boulder Last Updated: 4/14/03 Page 1 of 6 Standard Operating Procedure 03 - Converting a Service Request to a Project [NO] Refer to SOP # 02 Converting Service Request to Work Order " [YES] Convert the Service Request to a Project Close the Service Request form by clicking on the X in upper right hand corner of the form. Select the Service Request to convert and click on the [CONVERT TO PROJ] button FAMIS will automatically assign a Project Request number Close the Service Request Workbench by clicking on the X in the upper right hand corner of the form " " " " " Step 2: A determination is made whether the project will be performed. ! Access Project Workbench form by clicking on the form in the Navigator. (PROJECT/PROJECT WORKBENCH) " Select from the existing folders (Use the List of Values, CTRL/L if needed) " Select the Project Request to view and click on the [VIEW REQUEST] button Review the request to determine will the project be performed? " [YES] Proceed to the next task " [NO] Cancel Project Request (Refer to Step 5) Are the resources available to perform the work? " [YES] Route the Project Request to appropriate Maintenance Manager/Shop Supervisor " [NO] Route the Project Request to the Project Liaison " " " " Enter Assigned To (Use the List of Values, CTRL/L if needed) Enter Project Manager (Use the List of Values, CTRL/L if needed) Close the Project Request form by clicking on the X in the upper right corner of the form Close the Project Workbench by clicking the X in the upper right corner of the form Step 3: The scope of the Project is determined. ! Access Project Workbench form by clicking on the form in the Navigator. (PROJECT/PROJECT WORKBENCH) " Select from the existing folders (Use the List of Values, CTRL/L if needed) " Select the Project Plan to view and click on the [VIEW PLAN] button University of Colorado - Boulder Last Updated: 4/14/03 Page 2 of 6 Standard Operating Procedure 03 - Converting a Service Request to a Project Is sufficient information available to plan the work? " Field scope the job to gather necessary information # Refer to SOP # ?? (Job Field Scope) Project Information " Enter Requested Start Date (Customer requested start date) " Enter Requested Due Date (Customer requested end date) " Update Assign To as required (Use the List of Values, CTRL/L if needed) " Update Project Manager as required (Use the List of Values, CTRL/L if needed) Step 4: Project Phases are created as necessary. ! Access Phases form by clicking on the [PHASES] button from the Project Planning form. ! Click on [ADD] button to enter a new phase " Enter the description of work. (64 characters can be entered) Is there a Standard Job Plan? " [YES] Proceed to Step 5 (Create Project Phases Using Procedure Library) " [NO] Proceed to next task General Information " Enter Status (Use the List of Values, CTRL/L if needed) # APPROVED (Customer has approved estimate for phase) # CANCELED (Project phase canceled by Shop Supervisor) # ESTIMATING (Project phase is being estimated) # REJECTED (Customer has rejected estimate for phase) # SCHEDULED (Work Order will automatically be created by FAMIS) " " " " " " Enter Start Date Enter Duration (1 day=1d, 2 weeks=2w, 3 months=3m, 4 years=4y) # Due Date is automatically calculated based on Start Date and Duration Enter Method # IN HOUSE # CONTRACT Enter Requested Start Date (Customer Requested Start Date) Enter Requested Completion Date (Customer Requested End Date) Is a permit required? # [YES} Click the Permit Required Checkbox # [NO] Proceed to next step University of Colorado - Boulder Last Updated: 4/14/03 Page 3 of 6 Standard Operating Procedure 03 - Converting a Service Request to a Project " Enter Phase Type (Use the List of Values, CTRL/L) # PLANNED # CHANGE ORDER # FIELD CHANGE Primary Labor Information " Enter Crew (Use the List of Values, CTRL/L if needed) " Enter Craft (Use the List of Values, CTRL/L if needed) " Enter Crew size (Optional) " Enter Estimated hours (Primary) Task List Information " Click in the Task List to enter necessary steps. Estimate Information ! Access the Estimate window by clicking on the [ESTIMATE] button from the Phase form " Estimated Labor Cost will be calculated, based upon the selected Crew and the Crew Rate " Enter Estimated Material charge " Enter Estimated PO charge " Enter Estimated Contingency charge ! Close the Estimate window by clicking on the [OK] button ! Close the Phase form by clicking on the [OK] button Repeat Step 4 to Add additional phases to the Project at any time during an active project ! Close the Phase Summary form by clicking on the X in the upper right hand corner of the form ! Close the Project Plan form by clicking on the X in the upper right hand corner of the form ! Close the Project Workbench form by clicking on the X in the upper right hand corner of the form ! Refer to SOP # 06 Managing Projects Within The Project Workbench for additional steps Step 5: Create Project Phases using the Procedure Library ! Access the Procedure Library by clicking on the [LIBRARY] button on the Project Phase window " Enter the PL Number (Use the List of Values, CTRL/L if needed) " Enter the Quantity University of Colorado - Boulder Last Updated: 4/14/03 Page 4 of 6 Standard Operating Procedure 03 - Converting a Service Request to a Project " Close the Procedure Library window by clicking on the [OK] button General Information " Enter Status (Use the List of Values, CTRL/L if needed) # APPROVED (Customer has approved estimate for phase) # CANCELED (Project phase canceled by Shop Supervisor) # ESTIMATING (Project phase is being estimated) # REJECTED (Customer has rejected estimate for phase) # SCHEDULED (Work Order will automatically be created by FAMIS) " Enter Start Date " Enter Duration (1 day=1d, 2 weeks=2w, 3 months=3m, 4 years=4y) # Due Date is automatically calculated based on Start Date and Duration " Enter Requested Start Date, if appropriate (Customer Requested Start Date) " Enter Requested Completion Date, if appropriate (Customer Requested End Date) " Is a permit required? # [YES} Click the Permit Required Checkbox # [NO] Proceed to next step " Enter Phase Type (Use the List of Values, CTRL/L) # PLANNED # CHANGE ORDER # FIELD CHANGE ! Close the Phase Form by clicking on the [OK] button Repeat Step 5 to create additional phases to the Project at any time during an active project ! Close the Phase Summary Form by clicking on the X in the upper right hand corner of the form ! Change the Project Status to PLANNED o Close the Project Plan Form by clicking on the X in the upper right hand corner of the form Step 6: Project Request is canceled. ! Access Project Workbench form by clicking on the form in the Navigator. (PROJECT/PROJECT WORKBENCH) " Select from the existing folders (Use the List of Values, CTRL/L if needed) " Select the Project Request to view and click on the [VIEW REQUEST] button " Change Status = CANCELED University of Colorado - Boulder Last Updated: 4/14/03 Page 5 of 6 Standard Operating Procedure 03 - Converting a Service Request to a Project " Save the Project Request (CTRL/U) ! Close the Project Request form by clicking on the X in the upper right hand corner of the form ! Close the Project Workbench form by clicking on the X in the upper right hand corner of the form University of Colorado - Boulder Last Updated: 4/14/03 Page 6 of 6