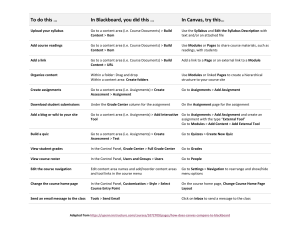Navigation components in Canvas are the Help Corner (upper right
advertisement
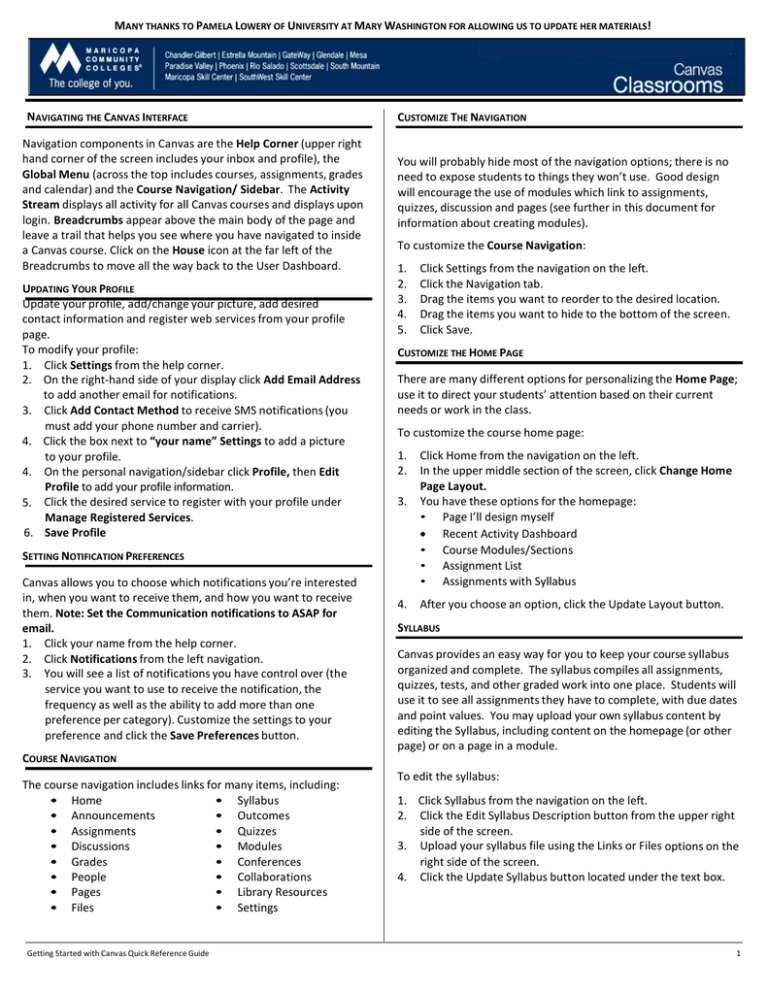
MANY THANKS TO PAMELA LOWERY OF UNIVERSITY AT MARY WASHINGTON FOR ALLOWING US TO UPDATE HER MATERIALS! NAVIGATING THE CANVAS INTERFACE Navigation components in Canvas are the Help Corner (upper right hand corner of the screen includes your inbox and profile), the Global Menu (across the top includes courses, assignments, grades and calendar) and the Course Navigation/ Sidebar. The Activity Stream displays all activity for all Canvas courses and displays upon login. Breadcrumbs appear above the main body of the page and leave a trail that helps you see where you have navigated to inside a Canvas course. Click on the House icon at the far left of the Breadcrumbs to move all the way back to the User Dashboard. UPDATING YOUR PROFILE Update your profile, add/change your picture, add desired contact information and register web services from your profile page. To modify your profile: 1. Click Settings from the help corner. 2. On the right-hand side of your display click Add Email Address to add another email for notifications. 3. Click Add Contact Method to receive SMS notifications (you must add your phone number and carrier). 4. Click the box next to “your name” Settings to add a picture to your profile. 4. On the personal navigation/sidebar click Profile, then Edit Profile to add your profile information. 5. Click the desired service to register with your profile under Manage Registered Services. 6. Save Profile CUSTOMIZE THE NAVIGATION You will probably hide most of the navigation options; there is no need to expose students to things they won’t use. Good design will encourage the use of modules which link to assignments, quizzes, discussion and pages (see further in this document for information about creating modules). To customize the Course Navigation: 1. 2. 3. 4. 5. CUSTOMIZE THE HOME PAGE There are many different options for personalizing the Home Page; use it to direct your students’ attention based on their current needs or work in the class. To customize the course home page: 1. 2. 3. SETTING NOTIFICATION PREFERENCES Canvas allows you to choose which notifications you’re interested in, when you want to receive them, and how you want to receive them. Note: Set the Communication notifications to ASAP for email. 1. Click your name from the help corner. 2. Click Notifications from the left navigation. 3. You will see a list of notifications you have control over (the service you want to use to receive the notification, the frequency as well as the ability to add more than one preference per category). Customize the settings to your preference and click the Save Preferences button. COURSE NAVIGATION The course navigation includes links for many items, including: • Home • Syllabus • Announcements • Outcomes • Assignments • Quizzes • Discussions • Modules • Grades • Conferences • People • Collaborations • Pages • Library Resources • Files • Settings Getting Started with Canvas Quick Reference Guide Click Settings from the navigation on the left. Click the Navigation tab. Drag the items you want to reorder to the desired location. Drag the items you want to hide to the bottom of the screen. Click Save. 4. Click Home from the navigation on the left. In the upper middle section of the screen, click Change Home Page Layout. You have these options for the homepage: • Page I’ll design myself • Recent Activity Dashboard • Course Modules/Sections • Assignment List • Assignments with Syllabus After you choose an option, click the Update Layout button. SYLLABUS Canvas provides an easy way for you to keep your course syllabus organized and complete. The syllabus compiles all assignments, quizzes, tests, and other graded work into one place. Students will use it to see all assignments they have to complete, with due dates and point values. You may upload your own syllabus content by editing the Syllabus, including content on the homepage (or other page) or on a page in a module. To edit the syllabus: 1. Click Syllabus from the navigation on the left. 2. Click the Edit Syllabus Description button from the upper right side of the screen. 3. Upload your syllabus file using the Links or Files options on the right side of the screen. 4. Click the Update Syllabus button located under the text box. 1 Notes about the syllabus area: • • • The table contains all assignments, quizzes, and tests previously entered. If you click on the title of one of the items, it will take you to it to edit, grade, or view the item. If using assignment groups (and/or weighting), those groups will display on the right side of the screen under the calendar. The calendar, located on the right side of the screen, allows you to quickly scan a month at a time to see when items are due. CREATING AN ANNOUNCEMENT Use announcements to keep your students informed. When you create an announcement, Canvas sends a message to all students in that course (where, when and whether students receive it will be based on their notification preferences). A discussion is also created so students can respond/discuss. To create a new Conversation: 1. 2. 3. 4. 5. FILES You can upload folders or files to your course. You can lock files if you do not want students to access them. You may wish to hide Files from the course menu. 1. 2. 3. To create an announcement: 1. Click the Home button from the navigation on the left. 2. Click the New Announcement button, located on the right side of the screen. 3. Insert a title in the title box. 4. Add the content in the text box. If you want to add a file, click the Attach File link located under the text box to browse for the desired file. 5. You can also add images, multimedia, or web links. You also have additional options. These include: Delay posting (to choose a time in the future to post). Users must post before seeing replies, (students can’t see others’ responses until they initially respond). • Enable podcast feed • • Click on the pencil icon located on the left pane. Click the address book icon to the right of the ‘To’ field. Choose the Course or Group; you may also choose specific individuals in a course or group. Compose your message. Send the message. 4. Click Files from the navigation on the left. To upload an individual file, click Add File, navigate to the desired file and click Open. To create a new folder (to add or move files into), click Add Folder on the right and enter a name. Files can be moved using drag and drop. You can also add multiple files at one time from your computer, flash drive etc. using drag and drop. Instead of trying to move an entire folder at a one time, open the folder and select all files. To lock a folder or file: 1. 2. 3. 4. Highlight the desired field. From the icons on the right, click the padlock icon (labeled Lock this file/folder). Check the box next to the label Let students download…. if you wish for students to download or view the file. The box labeled ‘Lock until I manually unlock it’ is automatically checked. If you wish to uncheck it, the file or folder will be locked until a time you set. Click Lock this File/Folder. 6. Click Add New Announcement when you are finished. 5. CONVERSATIONS – INBOX AND SENDING DRAGGING AND DROPPING FILES Canvas has a conversation system that collects messages from different activities within a course (such as private communication with a student, comments on discussions or feedback on assignments). It may look like an email system, but it is not. You can drag and drop files within the Files tab. This allows you to share a file from one course with another: From the help corner, click the Inbox link, (located to the right of your name). • • • • • All messages from all students in all courses will appear when you open the inbox. You can filter messages by course, name or group using the filter search. Choose which messages to display using the Inbox menu (inbox, unread, starred, sent, archived and discussion replies). To view message content click on it from the pane on the left. To reply to a message after viewing it, enter the message body (notice the ability to record a media message and attach files), add people if desired and send. Getting Started with Canvas Quick Reference Guide 1. 2. 3. 4. 5. 6. 7. 8. Choose a course. Click Files from the navigation on the left. In the bottom-right corner, click the link See files for all your courses/groups. Choose the course/folder you want to share files with. Drag files to/from the file area in that course. Click and hold the icon next to the item you wish to drag. It should show a symbol with 4 arrows: up, down, right, left. Drag the file over the folder you wish to put it in. Drop the item in the folder. GLOBAL CALENDAR You have access to a Calendar for each class so you can create events/assignments in an organized structure. Check out the drag and drop feature – awesome! Calendar updates are dynamic and systemic, so making a date or time change is painless! 2 To use the calendar: 1. Click the Calendar link located at the top of the screen. 2. Click the desired date. 3. Create a new event (gets added to calendar but not to the gradebook) or assignment: enter the title, date and course to add to. (If you click More Options you can add content and details to the event or assignment). 4. Click Submit. STUDENT VIEW Each course has a Test Student so you can view your course and submit work as a student. You must use these steps for each class, as each class has its own unique test student. To use student view: 1. 2. 3. 4. Click Settings from the navigation on the left. Click Student View from the help corner (upper right corner). Perform any actions you want to test using student view. Click Leave Student View to return to normal instructor access. MODULES Modules should be used to organize content needed for a lesson, unit or section of instruction. Modules should contain everything the student needs to be successful for one unit of instruction (i.e. objectives, content, assignments, discussion and assessment). 1. Click Modules from the navigation on the left. 2. On the top right, click Create a Module. 3. Name the module and choose the desired settings (lock status and prerequisites). 4. Click Add Module. To add content to the module: 1. On the bar of the newly created module, click the gear and select Add Content. 2. In the Add drop down menu, choose the item type. 3. Choose [New], located at the bottom of the list, or choose a previously created item from the list if you wish to associate the module with something created already. 4. When creating new, you will need to add other details, such as page or assignment name. 5. Choose an Indentation if desired. 6. Click Add Item. PAGES You will use pages to present content, instructions and links. Pages can contain embedded content (such as audio and video) as well as linked files that can be viewed within the page instead of having to download the file. To create a page: 1. Click the gear on the module and select Add Content. 2. Ensure Content Page is selected on the “Add Item to Module Name.” 3. Click New Page (you might have to scroll!). 4. 5. 8. 6. Enter a name for the new page and click Add Item. Click the link for the new page. Click Edit this page. Add content to the page using the page tools (on the right side of the screen). Add links to files, images and media. You can link to existing content within the course (such as pages, assignments, discussions and navigation) as well as files and images you have uploaded. 7. You can choose: 1) to hide a page from students (so you can work in draft mode), 2) who can edit the page, and 3) whether to notify students of changes. 8. Click Save Changes. The list of all pages will appear on the right. You can always go back and edit pages by selecting the page you want to edit and clicking Edit this page (get here clicking Pages on the course menu). You can view a page’s history by opening a page and clicking the blue clock button Page History. That gives you all of the times that page has been edited or revised. You may also rename or delete the name. ADDING A NEW ASSIGNMENT Create assignments to give students opportunities to practice their mastery of the module learning objectives. Assignments automatically add columns to the gradebook. There are multiple types and students can submit group assignments and peer review. When using modules, you will hide assignments from the course menu. To create a new assignment: 1. 2. 3. Choose the desired module from the navigation on the left. Click Add Content. Ensure Assignment is selected on “Add Item to “Module Name.” 4. Click New Assignment (you might have to scroll!). 5. Enter the assignment name. 6. Choose the desired group from the drop-down menu. 7. Enter the number of points the assignment is worth. 8. Enter a due date for the assignment (type the date or click the blue calendar icon to choose a date). If no time is added, it will default to 11:59 pm. 9. Click Add Assignment. 10. Click Add Item (the assignment will be selected by default). EDITING ASSIGNMENTS To edit an assignment: 1. 2. 3. 4. 5. 6. Getting Started with Canvas Quick Reference Guide Click the linked name of the assignment. Click the Edit button (available on the upper right side of the screen). Add instructions or needed files using the text box editor (text, files, images, audio/video, links, equations, etc.). Show Advanced Options. Enter the Points, Assignment Group, Grading Type, and choose the type of Submission. Click the Update Assignment button. 3 DISCUSSIONS Use discussions to encourage student-student and student-content interaction. To create a discussion: 1. 2. 3. 4. 5. 6. Choose the desired module. Click Add Content. Ensure Discussion is selected on “Add Discussion to Module Name.” Click New Topic (you might have to scroll!). Enter the topic name. Click Add Item. EDITING DISCUSSIONS To edit a discussion: 1. Click the linked name of the discussion. 2. C hoose Edit from on the upper right-hand corner of your screen.. 3. Add question prompts or needed files using the text box editor and the page tools on the right (text, files, images, audio/video, links, equations, etc.). 4. E nable the desired options. 5. Click Save. QUIZZES The quiz tool can be used to create and administer online quizzes and surveys. There are different types of quizzes, question types, and quiz options. To create a quiz: 1. Choose the desired module from the navigation on the left. 2. Click Add Content. 3. Ensure Quiz is selected from on Add Quiz to Module Name. 4. Click New Quiz (you might have to scroll). 5. Enter the quiz name. 6. Select the appropriate assignment group. 7. Select to indent. 8. Click Add item. 9. Click the name of the quiz. 10. Click the Edit button. 11. Add quiz instructions. 12. Choose the type of quiz (practice quizzes, graded quizzes or graded/ungraded surveys). 13. Set the desired options. • Shuffle answers. • Allow multiple attempts. • Students can see their quiz results with or without showing the correct answers. • Require an access code to view the quiz. • Lock the quiz before and after the due date. 14. To add a question, click the Questions tab on the upper lefthand side of you screen. 15. If you want to use a question that you have already created, click Find Questions under the edit quiz text box. Getting Started with Canvas Quick Reference Guide 16. Choose a question type (Multiple Choice, True/False, Fill in the Blank, Fill in Multiple Blanks, Multiple Answers, Multiple Dropdowns, Matching, Numerical Answers, Formula Question, Essay Questions, Text (no question)). 17. Enter the question information including the question, answer choices, point value, and other options. 18. To select a correct answer, click the arrow next to an answer choice. 19. Click Update Question when you are done editing. 20. To make the quiz available, click the Publish Quiz button which adds a column to the gradebook. After publishing you have the ability to Preview and Print the Quiz, as well as Moderate. GRADES Grade management is easy in Canvas. Students can view their progress in a quick and easy way (they can even perform ‘what if’ calculations!). There are two ways to access student grades: • • Click the Grades tab located from the global navigation at the top of the screen. Click the Grades tab located on the left when inside a course. You will have options for each submission, assignment, quiz, etc. Use the main gear dropdown to View Grade History, Arrange Columns Upload/Download the gradebook, , etc. Use the drop-down menu next to each column to access more options. The menu options will vary depending upon the type of submission, but can include: • • • • • • • • Assignment Details SpeedGrader Mute Assignment Message Students Who… Set Default Grade Curve Grades Download Submissions Re-Upload Submissions RUBRICS Canvas provides a rubric tool for instructors and students that can be used to aid in the grading of assignments, assessments and peer reviews. The rubric tool provides standard criteria and levels of rating within each criterion. It also has additional flexibility to support various levels of ratings with a given rubric. You can set up rubrics for an assignment, assessment, quiz, or any other type of graded work. Students can see the evaluation criteria before they submit their work and they can see all rubric comments and scoring once you grade work. Rubrics have the added benefit of speeding up grading and ensuring consistent grading for all students. 4 OUTCOMES MIGRATING COURSES Outcomes can be tied to rubrics, which can be associated with graded work. In Canvas, you will think of outcomes as learning objectives. You can manually add the course competencies. When outcomes are associated with graded work, you can view student outcomes performance. You can import files and documents from another system (like Blackboard (Bb) or another Canvas course) to your new course. There are probably some files (such as quizzes or surveys) you want to reuse. There is a wizard in Canvas that can help. You have to create a zip of the test/surveys in Bb before you can import! See the separate guide on reusing Bb content for complete steps. 1. 2. 3. 4. Choose Outcomes from the navigation on the left. Click New Outcome and name it. Enter the short and long descriptions and the ratings. Click Save. SPEEDGRADER The SpeedGrader tool allows instructors to use a grading system that can be viewed on one page. It allows you to grade, write comments, add video or audio comments and make changes to student grades. SpeedGrader will display submissions using Crocodoc (meaning you don’t have to download and open work to view it). There is also a SpeedGrader app for iOS. 1. Access SpeedGrader via the gradebook. 2. Choose the item you want to assess. 3. The first student’s assignment will show on the screen. If you want to assess another student’s work, move to it using the navigation arrows. 4. Click Edit/View Rubric on the right. 5. Click on the appropriate point value for each criteria of the assignment (if enabled, add comments to each rubric criteria). 6. Enter the total points earned for the assignment. 7. Save the point value assigned. 8. Add and save comments for the student. 9. Navigate to the next student and repeat. To log into Maricopa Canvas go to: https://maricopa.instructure.com/login Maricopa Helpdesk – 1.888.994.4433 Maricopa Support Site; http://cm.maricopa.edu/customer_service/ Additional Help - http://guides.instructure.com/ NOTES MAKING YOUR COURSE AVAILABLE TO STUDENTS You can make your course available to students clicking the Publish button. The Publish button appears when you go to the Course Setup Checklist and click the link to Publish Course. If the Course Setup Checklist is not visible, you can bring it back by going to the course Home and clicking on the Course Setup Checklist button. NOTE: This is a one-time setting. Once published the course cannot be un-published. This is a major difference between Canvas and Blackboard Final Grades When you enter your Final Grades in SIS Faculty Center students in the course will go into a Prior Enrollment stage such that statistics and grades will not be viewable in the same way. To access grade information; Click the Grades tab in the course menu and from the gear icon Choose Show Concluded Enrollments. Getting Started with Canvas Quick Reference Guide 5