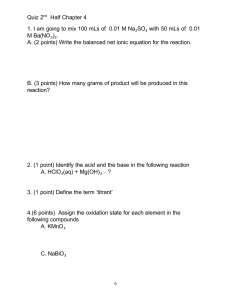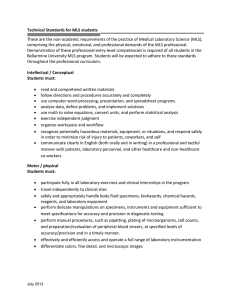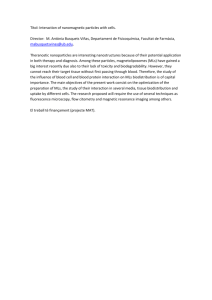Owner`s Manual MusicLites ML-1 and Accessories
advertisement

Owner’s Manual MusicLites ML-1 and Accessories The lightning flash with arrowhead symbol within an equilateral triangle is intended to alert the user to the presence of uninsulated “dangerous voltage” within the product’s enclosure that may be of sufficient magnitude to constitute a risk of electric shock to persons. The exclamation point within an equilateral triangle is intended to alert the user to the presence of important operating and maintenance (servicing) instructions in the literature accompanying the product. WARNING TO REDUCE THE RISK OF FIRE OR ELECTRIC SHOCK, DO NOT EXPOSE THIS APPLIANCE TO RAIN OR ANY DIRECT LIQUIDS! NOTE: This equipment has been tested and found to comply with the limits for a Class B digital device, pursuant to part 15 of the FCC Rules. These limits are designed to provide reasonable protection against harmful interference in a residential installation. This equipment generates uses and can radiate radio frequency energy and, if not installed and used in accordance with the instructions, may cause harmful interference to radio communications. However, there is no guarantee that interference will not occur in a particular installation. If this equipment does cause harmful interference to radio or television reception, which can be determined by turning the equipment off and on, the user is encouraged to try to correct the interference by one or more of the following measures: • Reorient or relocate the receiving antenna. • Increase the separation between the equipment and receiver. • Connect the equipment into an outlet on a circuit different from that to which the receiver is connected. • Consult the dealer or an experienced radio/TV technician for help. 1) This Device complies with Part 15 of the FCC rules, operation is subject to the following two conditions: 1a) This device may not cause harmful to and 2a) this device must accept any interference received, including interference that may cause undesired operation. NOTE: Changes or modifications may cause this unit to fail to comply with Part 15 of the FCC Rules and may void the user’s authority to operate the equipment. 1 MPE Reminding 1. The installed antennas must not be located in a manner that allows exposure of the general population at a distance of less than 20cm. 2. Mount the antennas in a manner that prevents any personnel from entering the area within 20cm from the central position of the antenna. To satisfy FCC RF exposure requirements, a separation distance of 20 cm or more should be maintained between this device and persons during device operation. To ensure compliance, operations at closer than this distance is not recommended. The antenna used for this transmitter must not be co-located in conjunction with any other antenna or transmitter. IMPORTANT SAFETY INSTRUCTIONS READ, UNDERSTAND AND FOLLOW ALL INSTRUCTIONS BEFORE OPERATING THIS EQUIPMENT. KEEP THESE INSTRUCTIONS IN A SAFE PLACE FOR FUTURE REFERENCE. WARNING To avoid injury and/or property and product damage: • Do not install this product anywhere it may be in direct contact with water or exposed to rain or moisture. • Keep remote control, batteries, included scredriver and other small devices away from children. • Do not use or install this product outdoors. • Clean this product only with power disconnected and only with a clean, dry cloth. • Only install this product in fixtures that can sturdily support weights of at least 1.5lbs (681 g). • Use proper and safe bodily support when installing product in high locations. • Use only in fixtures rated for the appropriate lamp wattage. • Refer all servicing to qualified service personnel. To avoid damage by possible fire: • Do not block product’s ventilation openings. • Do not install near heat sources such as radiators, heat registers, stoves or other heat-generating appliances. CAUTION • This product is not intended for use in emergency light fixtures or exit signs. • Use only accessories specified by the manufacturer. • To prevent early lamp failure, lamp should only be installed in operating environments ranging between -40 degrees Fahrenheit and +113 degrees Farenheit (-40 degrees Celcius and +45 degrees Celcius). 2 Trademark Notice • MusicLites is a registered trademark of ARTISON, LLC. • Toslink is a registered trademark of Toshiba, Corp. • ARTISON is a registered trademark of ARTISON, LLC. • Christie Designs is a registered trademark of Cary Christie • SYLVANIA is a registered trademark of OSRAM SYLVANIA INC. • iPod, iPhone, and iPad are trademarks of Apple, Inc., registered in the U.S. and other countries “Made for iPod,” “Made for iPhone,” and “Made for iPad” mean that an electronic accessory has been designed to connect specifically to iPod, iPhone, or iPad, respectively, and has been certified by the developer to meet Apple performance standards. Apple is not responsible for the operation of this device or its compliance with safety and regulatory standards. Please note that the use of this accessory with iPod, iPhone, or iPad may affect wireless performance. About MusicLites OSRAM SYLVANIA, North America’s number one lighting company, and ARTISON, a leading innovator of high end audio technology, have partnered to bring to market MusicLites®, a first of its kind wireless light and speaker combination. This ground breaking new product fits most existing lighting fixtures and provides some of the most cutting edge lighting and high fidelity audio available today. The MusicLites’ design combines an efficient 500 lumen LED light, a 70-millimeter full range high fidelity loudspeaker and a wireless audio receiver in a module that is compatible with any audio source. MusicLites fits into four-, five- or six-inch recessed cans, providing light output equivalent to a 65-watt reflector bulb. The audio signal is transmitted via a proprietary 2.4 GHz wireless transceiver and works with various audio sources, such as USB, smartphone, and portable audio devices, providing limitless light and audio distribution throughout any environment. Perfect applications include bar areas, bathrooms, hallways, or any other area where you want audio but don’t currently have it. Your MusicLites system can be set up for multiple zones and to play multiple sources. About OSRAM SYLVANIA OSRAM SYLVANIA is proud of its long-standing reputation of providing solutions in homes, businesses and institutions, automobiles and a broad range of specialty applications. In fact, it has been doing that since 1901. Over the years, the company has changed to reflect the markets it serves and the customers it reaches. Through this time of change and discovery, one thing has remained constant - a belief that the ideas produced can make a difference in every person’s life and that the products created reflect a commitment to making the world more comfortable, more productive and more imaginative. At OSRAM SYLVANIA, “We make better light for better living.” About ARTISON Artison was founded in 2003 and has since been committed to the development of leading edge technology, lifestyle-enhancing home entertainment solutions. Led by renowned speaker designer Cary Christie, Artison continues to demonstrate its expertise with technological innovations and advancements that enhance consumers’ home audio and video enjoyment that deliver a unique Total Involvement Experience™. 3 To our Customers: Thank you for purchasing MusicLites. Your MusicLites system is very powerful with many features that make it quite dynamic and flexible for your use. For instance: • You can operate up to 3 different source devices simultaneously. • You can have up to 5 zones per house; all zones can be operated identically if desired. • You can operate up to 12 MusicLites within a zone. • MusicLites communicate to each other within a zone through RF to make sure light levels, volume levels and source are all kept in synchronization. • MusicLites have superior audio quality with enhanced bass. • Each MusicLites provides 500 lumens of warm, pleasing light that is fully dimmable with the ML remote. Please take a few moments to learn how to properly install and operate your new MusicLites; set-up channels, zones and sources to make the most of your environment. Discover all that MusicLites can do for your space. Be sure to keep this guide for your future reference. For additional information, including sales policies, please visit www.musiclites.com. In order to establish the date of purchase of your MusicLites product and to provide important information about your MusicLites experience, please mail in the Warranty Registration Card or fill in an electronic version at www.musiclites.com. Please file the Warranty Registration Card within 10 days to assure future service. For service information, please call the MusicLites Hotline at 877-757-5001. You will need to file the Warranty Registration Card or to present the original bill of sale to establish the date of purchase. For the purposes of this manual each reference to one MusicLites module will be referred to as ‘ML’ and multiple units as ‘MLs’. 4 Table of Contents Page House Codes Zone Programming Audio Mode Set-Up Setting Up the Sources Understanding Wireless Networks Using the Remote Range MusicLites Module USB Transmitter Transmitter for iPod®/iPhone®/iTouch® Universal Transmitter Other Accessories Specifications 6 7 8 9 10 11 12 13 15 16 17 19 20 5 House Codes What are they and why do we need them? House codes are used to set up a proprietary network for MusicLites in your home, apartment or office to prevent other MusicLites transmitters and remotes operated by your neighbors from affecting your ML’s operation or from yours affecting others. How does the code get set? All MLs, transmitters and remotes will have a mechanical dial (see FIGURES 1, 2 and 3). They will have a default setting of 0. If you live in a rural area, or if there is enough space between your dwelling and your closest neighbor, you can leave on the default setting and not do anything. What are my options? If you choose to change your house code, you can turn the dial to any of 0-9 possible codes. You should do this with each ML, transmitter and remote prior to installing the MLs. You can use the included screwdriver and you will feel a mechanical click as you turn the dial for each number. Remember, ALL MLs, transmitters and remotes must be set to the same house code or they will not work together. Once done, there is very little chance of your system affecting another, or vice versa. If you do experience a problem, you may need to reset the house code to another number. FIGURE 1 FIGURE 2 FIGURE 3 6 Zone Programming What is a zone? A zone is a grouping of 1 or more MLs where you want the lighting and the audio source to behave in synchronization. Typically, you would want all the MLs in a room to have the same light levels and play from the same audio source. For instance, you may want to have your family room and kitchen play from your television, but you may want the lights to be at different levels. In that instance, the rooms should be set up as different zones. How many zones can I have in my ‘house’? You can have 5 zones in a house. Your MLs also have the capability of playing the same source through all zones with a single button press. What if I want more than 5 zones? You can set up a second house code and repeat up to 5 new zones with each new house code. How many MusicLites can be installed in 1 zone? You can have up to 12 in each zone. How can I synchronize all MLs in all zones of the house to the same source? By pressing the AZ (All Zone) button followed by S1, S2 or S3 on the remote, you can send the audio from the selected source to all active MLs, regardless of zone. How do I set the zones? There is a dial located on the back of the ML (see FIGURE 4). It is labeled Zone with the option to set your product in zone 1-5. The default is zone 1. Simply rotate the dial to the setting you want. All the MLs set for a specific zone will work as a system. By using your remote control, you can adjust volume, light levels and the source within a zone. You simply hit the button on the remote corresponding to the zone you want to control and then use the keys to adjust the function. The remote uses line-of-sight IR (infrared) technology. Once one ML receives the IR signal, it communicates using RF (radio frequency) to all MLs in that zone. So, if you have MLs in two rooms with the same zone, and you dim the light in one room, the other room will dim as well. If you do not want that to happen, you should change one of the rooms to another zone. The remote can be used by zone (make note of zone locations on the supplied zone location sticker included to attach to to your remote). If you only have MLs set for one zone, you should never have to hit the zone buttons on the remote. However, if the MLs are not obeying the commands from the remote, you will want to press the zone button (likely to be zone 1) and then try the desired commands again. FIGURE 4 7 Audio Mode Set-Up Why do I have to set up my speaker? MLs can be set to left channel, right channel or left+right. Typically, you will want to operate an independent left and right speaker for a stereo effect. In some instances, you may want to have all of them on left+right. This is personal preference and dependent on placement and acoustics in the room you are placing these. The default setting for MLs is left+right speaker. If you want to keep that setting no steps are needed. How do I adjust the audio mode? There is a switch located on the back of the MLs (see FIGURE 5). It is labeled Audio Mode. It will be set to left+right. Simply slide the switch to the setting you want. When do I set up the MusicLites as Left or Right? For each room (or zone) that you choose to place MLs, you should determine the speaker settings prior to screwing in the MLs. If, after listening to the MusicLites, you choose to relocate or change the settings, turn off power to the ML, unscrew it and change the audio settings. When do I set up the MusicLites as Left + Right? It is a matter of preference, but if you are only operating 1 ML in a zone, you should pick left+right channel to get a full audio output. In transient areas, such as hallways, restrooms, etc., you should also consider left+right. Choose to create a left channel and right channel separately if you are operating multiple MLs in a space and where you can appreciate the dynamic quality of the separate channels working together. FIGURE 5 8 Setting Up the Sources What is a source? A source is any audio storage device that can provide output. Sources include, but are not limited to, smartphones, iPods®, iPhones®, iPads®, A/V receivers, televisions, radios, computers and MP3 players. In order for a source to play through the MusicLites speakers, you will need a transmitter plugged into the device. There are 3 transmitters (sources) available for MusicLites: • Transmitter for iPod/iPhone/iPad • USB Transmitter • Universal Transmitter Each transmitter can only be connected to one source at a time. The source is indicated by a mechanical switch on the side that shows which of three possible options, S1, S2 or S3 is selected (see FIGURE 6). Source 1 is the default. Transmitters are independent of the device being transmitted from. That means you can unplug the transmitter from that device and plug into another, as long as there is a way to connect. You can have up to 3 transmitters active at one time. If you have 3 transmitters connected to devices playing simultaneously, you can use the remote control, by zone, to toggle between sources S1, S2 and S3. If you are using multiple transmitters, it is important that you make sure that each is transmitting as a different source number- 1, 2 or 3. Two transmitters playing simultaneously on the same source number will not work. How do the sources work? Once you attach a transmitter to an audio device, the transmitter interprets the signal and transmits it wirelessly. If the transmitter is set as the first source (S1), all MLs set to pick up S1 will play from that transmitter as long as they are turned on and within range. How long does it take the MLs to receive and process a command? Depending on the configuration and number of MLs in your home, you may need to allow 3 - 6 seconds after pressing a S1, S2 or S3 to allow all MLs to receive and respond to that command. How many sources can I have per zone? Each zone can only play one source at a time. However, you can switch between the 3 sources (S1, S2, S3) in a house. Sources can take the form of any number of devices as they are independent from the transmitter. You do not have to buy separate transmitters for each device unless you want to play them all simultaneously in different zones. FIGURE 6 Source Switch 9 Understanding Wireless Networks MusicLites operate in the 2.4 GHz RF (Radio Frequency) bandwidth. This is the same range as other wireless devices like wireless internet routers, cordless telephones and Bluetooth devices. There is limited bandwidth available and this could affect the operation of MusicLites. What does this mean for MusicLites? The transmitters for MusicLites look for open space in the bandwidth. However, if you operate other RF devices in the 2.4 GHz range, it may limit the number of transmitters you can operate simultaneously. How do I know when there is a problem? MusicLites will continue to operate in the crowded RF environment. However, since other devices may be using the same frequency, response can be choppy. This will happen to ALL of your home devices, however since MusicLites is playing audio, the choppiness in the signal will be noticeable. What should I do if I encounter the problem? If you experience choppiness, it is a sign that you don’t have any more bandwidth available for continuous signal to the MusicLites. Disconnecting one or more devices should rectify the problem. Can I do anything to prevent this from occurring? MusicLites has the ability to operate 3 transmitters as different sources (S1, S2 and S3) simultaneously. However, if you have a wireless router in your house, you should limit yourself to having 2 transmitters in operation at any given time. 10 Using the Remote How do I use zones to select source? Select the desired zone by pressing Z1-Z5 or AZ for all zones. There is a user applied sticker that can be attached to your remote to record which rooms are set for which zones. Then select a source: S1, S2 or S3 (see FIGURE 7) . How do I use zones to adjust light or volume? Select the desired zone by pressing Z1-Z5 or AZ for all zones. Then, to adjust audio press +, - or mute. For lighting press +, - or on/off (see FIGURE 7). NOTE: You must set the House Code dial prior to first use to match the MusicLites and transmitters (see FIGURE 7). How do I replace the battery in my remote? To replace the battery, flip the remote to the back side, depress the latch on the battery access tray and pull the tray to slide open, exposing the battery. Take note of the “+” indicator facing up on the tray. Remove the current battery and replace with a new standard CR2025 lithium coin battery. Be sure the “+” indicator is facing up on both the tray and the battery itself. Carefully slide the tray back into the remote housing until you hear a click. You are now ready to use your remote. FIGURE 7 Zones House Code Volume Controls Mute Sources Dimming Light On/Off ZONE LOCATION 1._________________ 2._________________ 3._________________ 4._________________ 5._________________ Zone Location Sticker Battery Drawer 11 Range What is the range of my transmitter? Transmitter range is 61m [200 ft] line of sight or 15m [50 ft] through traditional internal structures. Indoor range will vary depending on obstructions. Transmitter range may be reduced by metal structures and transmitter battery strength (Transmitter for iPod/iPhone/iPad only). How can I improve the range of my Transmitter? Transmitter range can be improved by minimizing the obstructions between the transmitter and the MusicLites. If you are using the MusicLites transmitter for iPod/iPhone/iPad be sure that the included rechargeable battery was recently charged. How Close can I have my source transmitters to each other? The recommended minimum distance between MusicLites source transmitters is 30 cm [12 in]. What is the range of my remote control? Your IR remote control must have a line of sight with at least 1 ML in a zone in order to function. Once 1 ML receives a signal from a remote, it will communicate via RF to the other MLs on that zone to keep all the MLs in that zone operating at the same light and audio volume levels. MLs will only communicate to other MLs assigned to the same zone. 12 MusicLites Module (Part number 72284) What comes with the MusicLites module? • 1 ML Loudspeaker with Light • Owner’s Manual • Instructions for first time set-up • Screwdriver What does the MusicLites module do? The MusicLites modules combine light and audio into an experience that must be seen and heard to be believed. In order to use, you will need to purchase one of the 3 transmitters available. How does the MusicLites module work? (1) Before you screw the MLs into the socket, make sure to set up the house code, zones and channels from the rear of each unit: a. Set up the house codes- Make sure the house code is set to the proper code (default is 0). If not, take the screwdriver provided and turn to the correct house code. All MLs must be set to the same house code as must all transmitters and remote controls in order to work as one system. b. Set up the zones- If you are putting in multiple zones, you should plan out how many MLs are in each zone (up to 12) and to mark the zones on the back of each remote control to make sure you remember which zone you are controlling. The default setting is zone 1. If you are only putting in 1 zone, then leave as set up from the factory. c. Set up the audio channels- Determine which MLs are left speakers, right speakers or operating as both left and right speakers. Refer to page 5. (2) Once you have the MLs switches in the correct positions, install the units in the fixtures according to those settings. Mixing two zones in the same room may cause a lot of confusion. (3) Turn the MLs on at the wall switch and make sure the light is working. If the light comes on, you are ready to play. (4) To synchronize with an audio source, press the zone button on the remote corresponding to the zone you want to control. Then press the S1, S2 or S3 button on the remote corresponding to the transmitter you want to play. NOTE: To check on the source being received properly, you can turn the light off with the remote. Then, press the correct source button. If you press S1, the blue light on the ML should blink once before going off. (5) Provided the source device is on and functioning and that the sources are in synchronization, you should hear the speakers playing. If not, you will need to work through troubleshooting steps. You can find these on the www.musiclites.com web site under ‘Troubleshooting FAQ’s.’ 13 (6) You should be able to control the light levels and the audio volume through the remote control. If you are operating on a wall dimmer, the MusicLites will not dim from the dimmer. It will dim from the remote control. NOTE: MusicLites has not been designed to work on a wall dimmer and is therefore not recommended for use in those applications. However, in most instances MusicLites will continue to operate on dimmers, but may not dim with the other lights on the circuit. (7) MusicLites will not operate if there is no power being applied, but you can turn lights off with the remote control without affecting the audio output. (8) Your IR remote control must have a line of sight with at least 1 ML on a zone in order to function. Once 1 ML receives a signal from a remote, it will communicate via RF to the other MLs on that zone to keep all the MLs in that zone operating at the same light and audio volume levels. MLs will only communicate to other MLs in the same zone. (9) You can repeat this process for each zone using the remote. You can have up to 3 sources active at any time and you can have any of them playing on any of the zones. You can listen to your receiver in your living room and kitchen, while enjoying your iPhone in your bedroom and your computer in the family room and basement. 14 USB Transmitter (Part number 72468) What comes with the transmitter? • USB transmitter • Remote control • Easy Installation Guide What does the USB Transmitter do? By plugging the USB transmitter into a computer you can play audio from that device and have it output to the MLs. How does the USB Transmitter work? (1) Make sure the house code is set to the proper code (default is 0). If not, take the screwdriver provided and turn to the correct house code. (2) Decide what source you want it to play. There is a sliding switch with 3 positions on the side of the transmitter. Slide it to S1, S2 or S3. (3) Plug the USB into the proper port in a computer or similar device. If the computer is turned on, a red light indicator on the top side of the transmitter should light up. (4) Make sure the MLs that you want to play are turned on (see ML set-up section for details). Use the remote to make sure the MLs are looking to play from the source 1, 2 or 3 you picked (again, check the ML set-up section for how to do this). (5) Make sure the device (ie. computer) recognizes the transmitter. Once it does, start up your media player. (6) Pick something with audio to play and start it. The light on the transmitter should begin to blink between red and blue as it searches for synchronization with the MLs. (7) When synchronization is made, the light will be blue. The MLs will also have a blue light that will light up momentarily as it receives the signal. The MLs should begin playing. You can use your computer to set audio levels for the MLs. It should not be necessary to adjust bass, treble, etc., and you will want to remove any existing EQ or tone settings. If synchronization is not made, check your sources to make sure the MLs and the transmitter are set for the same source; your computer should not be set on mute. Be certain the MLs were not inadvertently muted from the remote control. (8) You should now be able to control the ML volume with both the computer and the remote control. If you would like to use only one device to control audio volume, turn the volume to the highest settings on the device you do not want to use. This will give you full audio range. For instance, turning your computer volume to 100% will allow the MusicLites remote to control volume for the full capability of the MLs and your computer. 15 Transmitter for iPod/iPhone/iPad (Part number 72469) What comes with the transmitter? • Transmitter for iPod/iPhone/iPad with rechargeable battery included • AC adapter with cord and DC Output • Remote control • Easy Installation Guide What does the Transmitter for iPod/iPhone/iPad do? By plugging the Transmitter for iPod/iPhone/iPad into the 30-pin connector slot on your Apple device, you can play audio from that device and have it output to the MLs. How does the Transmitter for iPod/iPhone/iPad work? (1) Make sure the house code is set to the proper code (default is 0). If not, take the screwdriver provided and turn to the correct house code. (2) Decide what source you want it to play. There is a sliding switch with 3 positions on the side of the transmitter. Slide it to S1, S2 or S3. (3) Plug the Transmitter for iPod/iPhone/iTouch into your Apple device. If the device is turned on, a red light indicator on the top side of the transmitter will light up. (4) The Transmitter for iPod/iPhone/iTouch has a battery inside so you can operate with your Apple device unattached to a power adapter. It also comes with a wall adapter so you can be charging while operating the tandem devices. The charging will alternate between the Apple device and the transmitter until they are both at full battery power. (5) Make sure the MLs that you want to play are turned on (see ML set-up section for details). Use the remote to make sure the MLs are looking to play from the source 1, 2 or 3 you picked (again, check the ML set-up section for how to do this). (6) Pick something with audio to play and start it. The light on the transmitter should begin to blink between red and blue as it searches for synchronization with the MLs. (7) When synchronization is made, the light will be blue. The MLs will also have a blue light that will light up momentarily as it receives the signal. The MLs should begin playing. You will not be able to use your Apple device settings to set audio levels for the MLs through use of the 30-Pin connector. It should not be neccessary to adjust bass, treble, etc., and you will want to remove any existing EQ or tone settings. If synchronization is not made, check your sources to make sure the MLs and the transmitter are set for the same source; your Apple device should not be set on mute. Be certain the MLs were not inadvertently muted from the remote control. 16 Universal Transmitter (Part number 72287) What comes with the transmitter? • Universal Transmitter • AC adapter with cord and DC Output • Cable with 3.5mm mini-jacks on each end • Remote control • Easy Installation Guide What does the Universal Transmitter do? The Universal transmitter is a versatile device that has two audio inputs: a. 3.5mm mini-jack connector (will work with the headphone jack output of computers, smartphones, Apple devices, MP3 players, etc.). There are cables available with mini- jack on one end and left and right RCA on the other for use with televisions or stereos. b. Toslink optical cable for use with a television, CD player, A/V reciever or other digital source. How does the Universal Transmitter work with a computer, MP3 player, Apple device or other audio storage device with a mini-stereophone jack? (1) Make sure the house code is set to the proper code (default is 0). If not, take the screwdriver provided and turn to the correct house code. (2) Decide what source you want it to play. There is a sliding switch with 3 positions on the side of the transmitter. Slide it to S1, S2 or S3. (3) Plug one end of the AC power adapter provided into the DC port of the Toslink and the other end into the wall outlet. The Universal Transmitter will not work without power. The red indicator should light up to indicate that power is established. Then connect the cable provided into the line in port of the Toslink and connect to the device you want to play (MP3, iPod, computer, etc.). (4) Make sure the MLs that you want to play are turned on (see ML set-up section for details). Use the remote to make sure the MLs are looking to play from the source 1, 2 or 3 you picked (again, check the ML set-up section for how to do this). (5) There should be no need to check your output device since the connector of the mini-jack plugged into your device will automatically divert the audio signal to the transmitter. If it doesn’t, check to make sure every connection is tight. (6) Pick something with audio to play and start it. The light on the transmitter should begin to blink between red and blue as it searches for synchronization with the MLs. (7) When synchronization is made, the light will be blue. The MLs will also have a blue light that will light up momentarily as it receives the signal. The MLs should begin playing. You can use your device to set audio levels for the MLs. It should not be necessary to adjust bass, treble, etc., and you will want to remove any existing EQ or tone settings. If synchronization is not made, check your sources to make sure the MLs and the transmitter are set for the same source; your device should not be set on mute. Be certain the MLs were not inadvertently muted from the remote control. 17 (8) You should now be able to control the ML volume with both the device and the remote control. If you would like to use only one device to control audio volume, turn the volume to the highest settings on the device you do not want to use. This will give you full audio range. For instance, turning your computer volume to full will allow the MusicLites remote to control volume for the full capability of the MLs and your computer. How do you connect the Universal Transmitter to a television or receiver? (1) Make sure the house code is set to the proper code (default is 0). If not, take the screwdriver provided and turn to the correct house code. (2) Decide what source you want it to play as. There is a sliding switch with 3 positions on the side of the transmitter. Slide it to S1, S2 or S3. (3) Plug one end of the power adapter provided into the DC port of the Toslink and the other end into the wall outlet. The Universal transmitter will not work without power. The red indicator should light up to indicate that power is established. Then connect the optical cable into the Opt Port of the transmitter and connect to the television or receiver output. You will need to consult with your owner’s manual to make sure you are utilizing the correct port of the television or receiver. (4) Make sure the MLs that you want to play are turned on (see ML set-up section for details). Use the remote to make sure the MLs are looking to play from the source 1, 2 or 3 you picked (again, check the ML set-up section for how to do this). (5) There should be no need to check your output device since the connector of the Toslink plugged into your device will automatically divert the audio signal to the transmitter. If it does not check to make sure everything connection is tight. (6) Pick something with audio to play and start it. The light on the transmitter should begin to blink between red and blue as it searches for synchronization with the MLs. (7) When synchronization is made, the light will be blue. The MLs will also have a blue light that will light up momentarily as it receives the signal. The MLs should begin playing. You can use your device to set audio levels for the MLs. You should not need to adjust bass, treble, etc. and you will want to remove any existing EQ or tone settings. If synchronization is not made, you may need to check with your sources to make sure the MLs and the transmitter are set for the same source. Also, make sure your device is not set on mute. You may also want to check the MLs to make sure they were not inadvertently muted from the remote control. (8) You should now be able to control the audio volume with both the device and the remote control. If you would like to use only one device to control audio volume, turn the volume to the highest settings on the device you do not want to use. This will give you full audio range. For instance, turning your computer volume to 100% will allow the MusicLites remote to control volume for the full capability of the MLs and your computer. 18 Other Accessories Trim rings for recessed can fixtures are available through your dealer or you can request through the MusicLites.com web site. You can also purchase trim rings at any DIY store. Halo 301-P is available and works with MusicLites units and most 4 and 6 inch recessed cans. Should your recessed can have a tapered ring or housing, it could prevent the ML from reaching the socket. There are three possible options to remedy this problem: (1) Remove the trim ring and replace it with ours or go to a DIY and buy the 301P Halo ring. (2) Buy a socket extender at a DIY for roughly $3 (3) Adjust the socket in the recessed can up or down. If you lose your remote control, contact MusicLites at our website or 888-757-5001. More accessories will be available throughout 2011. Stay tuned to www.musiclites.com for more exciting news. 19 Attribute Mechanical Audio Specifications Amplifier Specifications Lighting Specifications Control Specifications Specification Weight Recessed Can Applications Dimensions Lamp Socket Connection Power Driver Complement Frequency Response Bass Response Mode Signal Processing Light Luminance Color Temperature Dimming Lighting Output Transmission System Number of Sources Transmitters Number of Zones Number of House Codes Audio Mode Wireless Range Remote Control 1.25 lbs 4”, 5”, 6” 3.8” diameter x 5.2” height E26/24 Medium Screw Base 12 W @ 6 ohm at < ½% frequency response 70 mm full range high fidelity speaker 100Hz - 20kHz ± 3dB 50Hz Class D, 85% efficiency Digital equalization with bass enhancement down to 50Hz 8 X White 1W LEDs 500 lumens 3000 K Via remote 10W Proprietary 2.4GHz wireless 3 per house 1) USB 2) 30 pin Apple connector with lithium battery and charge power adapter 3) Toslink with power adapter and miniphone jack 5 10 L/R/L+R 200’ Line-of-Sight, 50’ w/ Obstructions Source1/2/3 Volume control + and Light ON/OFF Dimming + and Zone 1-5 Mute House code select 0-9 20 Attribute Control Specifications (continued) Approvals Product Life and Warranty Specification Only Light On Capability Sound On Capability Input Voltage Standby Consumption Power Rating Protection Max ambient condition Min ambient condition Rated for damp environment UL Standard 1993/8750 ANSI/UL Standard 60065 CAN/CSA Standard C22.2 no. 60095 FCC Rules – part 15J RoHS compliant ETL Working Life Warranty Yes Yes AC 100V~120V, 0.5A/60Hz <2W 17W with light and audio at full Thermal fuse with automatic reset 35 C° minus 20 C° UL1993 Yes Yes Yes Yes Yes Yes 25,000 hours 1 year from original date of purchase For Troubleshooting, go to www.musiclites.com/troubleshooting. Manual Part Number: DQ4-144-398 Rev. A 04/12/2011 21