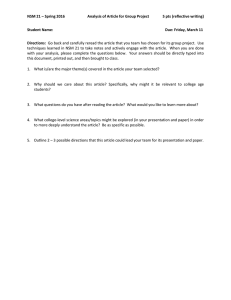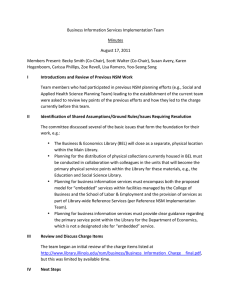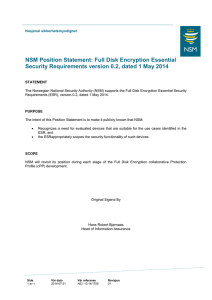Network and Security Manager Administration
advertisement

Juniper Networks
Network and Security Manager
Administration Guide
Release
2012.2
Published: 2014-11-20
Revision 4
Copyright © 2014, Juniper Networks, Inc.
Juniper Networks, Inc.
1194 North Mathilda Avenue
Sunnyvale, California 94089
USA
408-745-2000
www.juniper.net
Juniper Networks, Junos, Steel-Belted Radius, NetScreen, and ScreenOS are registered trademarks of Juniper Networks, Inc. in the United
States and other countries. The Juniper Networks Logo, the Junos logo, and JunosE are trademarks of Juniper Networks, Inc. All other
trademarks, service marks, registered trademarks, or registered service marks are the property of their respective owners.
Juniper Networks assumes no responsibility for any inaccuracies in this document. Juniper Networks reserves the right to change, modify,
transfer, or otherwise revise this publication without notice.
Network and Security Manager Administration Guide
Copyright © 2014, Juniper Networks, Inc.
All rights reserved.
Revision History
November 20. 2014— Revision 4
January 21. 2014— Revision 3
January 20. 2014— Revision 2
January 15, 2013— Revision 1
The information in this document is current as of the date on the title page.
END USER LICENSE AGREEMENT
The Juniper Networks product that is the subject of this technical documentation consists of (or is intended for use with) Juniper Networks
software. Use of such software is subject to the terms and conditions of the End User License Agreement (“EULA”) posted at
http://www.juniper.net/support/eula.html. By downloading, installing or using such software, you agree to the terms and conditions of
that EULA.
ii
Copyright © 2014, Juniper Networks, Inc.
Table of Contents
About This Guide . . . . . . . . . . . . . . . . . . . . . . . . . . . . . . . . . . . . . . . . . . . . . . . . . . xli
Objectives . . . . . . . . . . . . . . . . . . . . . . . . . . . . . . . . . . . . . . . . . . . . . . . . . . . . . xli
Audience . . . . . . . . . . . . . . . . . . . . . . . . . . . . . . . . . . . . . . . . . . . . . . . . . . . . . . xli
Conventions . . . . . . . . . . . . . . . . . . . . . . . . . . . . . . . . . . . . . . . . . . . . . . . . . . . xlii
Documentation . . . . . . . . . . . . . . . . . . . . . . . . . . . . . . . . . . . . . . . . . . . . . . . . xliii
Requesting Technical Support . . . . . . . . . . . . . . . . . . . . . . . . . . . . . . . . . . . . . xlv
Self-Help Online Tools and Resources . . . . . . . . . . . . . . . . . . . . . . . . . . . xlv
Opening a Case with JTAC . . . . . . . . . . . . . . . . . . . . . . . . . . . . . . . . . . . . xlvi
Part 1
Getting Started with NSM
Chapter 1
Introduction to Network and Security Manager . . . . . . . . . . . . . . . . . . . . . . . . . 3
About NSM . . . . . . . . . . . . . . . . . . . . . . . . . . . . . . . . . . . . . . . . . . . . . . . . . . . . . . . . . 3
Security Integration . . . . . . . . . . . . . . . . . . . . . . . . . . . . . . . . . . . . . . . . . . . . . . . 4
Device Configuration . . . . . . . . . . . . . . . . . . . . . . . . . . . . . . . . . . . . . . . . . . 4
Network Organization . . . . . . . . . . . . . . . . . . . . . . . . . . . . . . . . . . . . . . . . . 4
Role-Based Administration . . . . . . . . . . . . . . . . . . . . . . . . . . . . . . . . . . . . . 4
Centralized Device Configuration . . . . . . . . . . . . . . . . . . . . . . . . . . . . . . . . 5
Device Management . . . . . . . . . . . . . . . . . . . . . . . . . . . . . . . . . . . . . . . . . . . . . . 6
Importing Devices . . . . . . . . . . . . . . . . . . . . . . . . . . . . . . . . . . . . . . . . . . . . 6
Device Modeling . . . . . . . . . . . . . . . . . . . . . . . . . . . . . . . . . . . . . . . . . . . . . . 6
Rapid Deployment . . . . . . . . . . . . . . . . . . . . . . . . . . . . . . . . . . . . . . . . . . . . 6
Policy-Based Management . . . . . . . . . . . . . . . . . . . . . . . . . . . . . . . . . . . . . 6
Error Prevention, Recovery, and Auditing . . . . . . . . . . . . . . . . . . . . . . . . . . . . . . 7
Device Configuration Validation . . . . . . . . . . . . . . . . . . . . . . . . . . . . . . . . . 7
Policy Validation . . . . . . . . . . . . . . . . . . . . . . . . . . . . . . . . . . . . . . . . . . . . . . 7
Atomic Configuration and Updating . . . . . . . . . . . . . . . . . . . . . . . . . . . . . . 7
Device Image Updates . . . . . . . . . . . . . . . . . . . . . . . . . . . . . . . . . . . . . . . . . 8
Auditing . . . . . . . . . . . . . . . . . . . . . . . . . . . . . . . . . . . . . . . . . . . . . . . . . . . . 8
Complete System Management . . . . . . . . . . . . . . . . . . . . . . . . . . . . . . . . . . . . 8
VPN Abstraction . . . . . . . . . . . . . . . . . . . . . . . . . . . . . . . . . . . . . . . . . . . . . 8
Integrated Logging and Reporting . . . . . . . . . . . . . . . . . . . . . . . . . . . . . . . . 9
Monitoring Status . . . . . . . . . . . . . . . . . . . . . . . . . . . . . . . . . . . . . . . . . . . . 9
Job Management . . . . . . . . . . . . . . . . . . . . . . . . . . . . . . . . . . . . . . . . . . . . . 9
Technical Overview . . . . . . . . . . . . . . . . . . . . . . . . . . . . . . . . . . . . . . . . . . . . . . . . . . 10
Architecture . . . . . . . . . . . . . . . . . . . . . . . . . . . . . . . . . . . . . . . . . . . . . . . . . . . . 10
User Interface . . . . . . . . . . . . . . . . . . . . . . . . . . . . . . . . . . . . . . . . . . . . . . . 11
Management System . . . . . . . . . . . . . . . . . . . . . . . . . . . . . . . . . . . . . . . . . 11
Managed Devices . . . . . . . . . . . . . . . . . . . . . . . . . . . . . . . . . . . . . . . . . . . . . . . . 14
Firewall and IDP (ScreenOS/IDP) Devices . . . . . . . . . . . . . . . . . . . . . . . . 14
Devices Running Junos OS . . . . . . . . . . . . . . . . . . . . . . . . . . . . . . . . . . . . . 17
Copyright © 2014, Juniper Networks, Inc.
iii
Network and Security Manager Administration Guide
SSL VPN Secure Access Products . . . . . . . . . . . . . . . . . . . . . . . . . . . . . . 20
Juniper Networks IC Series Unified Access Control Appliances . . . . . . . . 21
Extranet Devices . . . . . . . . . . . . . . . . . . . . . . . . . . . . . . . . . . . . . . . . . . . . 22
Distributed Data Collection . . . . . . . . . . . . . . . . . . . . . . . . . . . . . . . . . . . . . . . . 22
Device Schemas . . . . . . . . . . . . . . . . . . . . . . . . . . . . . . . . . . . . . . . . . . . . . . . . 22
Security . . . . . . . . . . . . . . . . . . . . . . . . . . . . . . . . . . . . . . . . . . . . . . . . . . . . . . . 23
Scaling and Performance . . . . . . . . . . . . . . . . . . . . . . . . . . . . . . . . . . . . . . . . . 23
Working in the User Interface . . . . . . . . . . . . . . . . . . . . . . . . . . . . . . . . . . . . . . . . . . 23
Characters Not Supported in Login Passwords . . . . . . . . . . . . . . . . . . . . . . . . 24
Managing Blocked Login Attempts . . . . . . . . . . . . . . . . . . . . . . . . . . . . . . . . . 24
Configuring UI Preferences . . . . . . . . . . . . . . . . . . . . . . . . . . . . . . . . . . . . . . . . 24
Disabling GUI Validation . . . . . . . . . . . . . . . . . . . . . . . . . . . . . . . . . . . . . . . . . . 24
Customizing Validation . . . . . . . . . . . . . . . . . . . . . . . . . . . . . . . . . . . . . . . . . . . 26
UI Overview . . . . . . . . . . . . . . . . . . . . . . . . . . . . . . . . . . . . . . . . . . . . . . . . . . . . 26
Navigation Tree . . . . . . . . . . . . . . . . . . . . . . . . . . . . . . . . . . . . . . . . . . . . . . 27
Common Tasks Pane . . . . . . . . . . . . . . . . . . . . . . . . . . . . . . . . . . . . . . . . . 27
Main Display Area . . . . . . . . . . . . . . . . . . . . . . . . . . . . . . . . . . . . . . . . . . . . 27
Menu Bar . . . . . . . . . . . . . . . . . . . . . . . . . . . . . . . . . . . . . . . . . . . . . . . . . . 28
Toolbar . . . . . . . . . . . . . . . . . . . . . . . . . . . . . . . . . . . . . . . . . . . . . . . . . . . . 28
Status Bar . . . . . . . . . . . . . . . . . . . . . . . . . . . . . . . . . . . . . . . . . . . . . . . . . 28
NSM Modules . . . . . . . . . . . . . . . . . . . . . . . . . . . . . . . . . . . . . . . . . . . . . . . . . . 28
Investigate Modules . . . . . . . . . . . . . . . . . . . . . . . . . . . . . . . . . . . . . . . . . . 28
Configure Modules . . . . . . . . . . . . . . . . . . . . . . . . . . . . . . . . . . . . . . . . . . . 30
Administer Modules . . . . . . . . . . . . . . . . . . . . . . . . . . . . . . . . . . . . . . . . . . 34
Validation Icons in the User Interface . . . . . . . . . . . . . . . . . . . . . . . . . . . . . . . . 34
Validation and Data Origination Icons . . . . . . . . . . . . . . . . . . . . . . . . . . . . . . . 35
Working with Other NSM Administrators . . . . . . . . . . . . . . . . . . . . . . . . . . . . . 36
Searching in the User Interface . . . . . . . . . . . . . . . . . . . . . . . . . . . . . . . . . . . . 36
Contains String [C] Search Mode . . . . . . . . . . . . . . . . . . . . . . . . . . . . . . . 37
Starts With [S] Search Mode . . . . . . . . . . . . . . . . . . . . . . . . . . . . . . . . . . 37
Regular Expression [R] Search Mode . . . . . . . . . . . . . . . . . . . . . . . . . . . . 38
IP [I] Search Mode . . . . . . . . . . . . . . . . . . . . . . . . . . . . . . . . . . . . . . . . . . . 39
Search for an Exact Match (E) . . . . . . . . . . . . . . . . . . . . . . . . . . . . . . . . . 40
Global Search . . . . . . . . . . . . . . . . . . . . . . . . . . . . . . . . . . . . . . . . . . . . . . . . . . 41
New Features in 2012.2 . . . . . . . . . . . . . . . . . . . . . . . . . . . . . . . . . . . . . . . . . . . . . . 42
Chapter 2
Planning Your Virtual Network . . . . . . . . . . . . . . . . . . . . . . . . . . . . . . . . . . . . . . 43
Configuring Devices Overview . . . . . . . . . . . . . . . . . . . . . . . . . . . . . . . . . . . . . . . . . 43
Importing Existing Devices . . . . . . . . . . . . . . . . . . . . . . . . . . . . . . . . . . . . . . . . 44
Modeling New Devices . . . . . . . . . . . . . . . . . . . . . . . . . . . . . . . . . . . . . . . . . . . 45
Editing a Device Configuration . . . . . . . . . . . . . . . . . . . . . . . . . . . . . . . . . . . . . 46
Configuring IDP-Capable Devices Overview . . . . . . . . . . . . . . . . . . . . . . . . . . . . . . 47
Common Criteria EAL2 Compliance . . . . . . . . . . . . . . . . . . . . . . . . . . . . . . . . . 47
Guidance for Intended Usage . . . . . . . . . . . . . . . . . . . . . . . . . . . . . . . . . . 47
Guidance for Personnel . . . . . . . . . . . . . . . . . . . . . . . . . . . . . . . . . . . . . . . 47
Guidance for Physical Protection . . . . . . . . . . . . . . . . . . . . . . . . . . . . . . . 47
Supported IDP-Capable Devices . . . . . . . . . . . . . . . . . . . . . . . . . . . . . . . . 47
Enabling Jumbo Frames (ISG1000 Only) . . . . . . . . . . . . . . . . . . . . . . . . . . . . 48
iv
Copyright © 2014, Juniper Networks, Inc.
Table of Contents
Enabling IDP Functionality . . . . . . . . . . . . . . . . . . . . . . . . . . . . . . . . . . . . . . . . 49
Adding an ISG2000/ISG1000 Security Device with a Security
Module . . . . . . . . . . . . . . . . . . . . . . . . . . . . . . . . . . . . . . . . . . . . . . . . 49
Installing Advanced License Keys . . . . . . . . . . . . . . . . . . . . . . . . . . . . . . . 49
Updating Attack Objects . . . . . . . . . . . . . . . . . . . . . . . . . . . . . . . . . . . . . . 49
Adding Objects (Optional) . . . . . . . . . . . . . . . . . . . . . . . . . . . . . . . . . . . . 50
Configuring a Security Policy for IDP . . . . . . . . . . . . . . . . . . . . . . . . . . . . 50
Reviewing IDP Logs . . . . . . . . . . . . . . . . . . . . . . . . . . . . . . . . . . . . . . . . . . 55
Maintaining IDP . . . . . . . . . . . . . . . . . . . . . . . . . . . . . . . . . . . . . . . . . . . . . . . . . 56
Creating IDP-Only Administrators . . . . . . . . . . . . . . . . . . . . . . . . . . . . . . . . . . 56
Simplifying Management . . . . . . . . . . . . . . . . . . . . . . . . . . . . . . . . . . . . . . . . . . . . . 57
Using Device Groups . . . . . . . . . . . . . . . . . . . . . . . . . . . . . . . . . . . . . . . . . . . . . 57
Using Device Templates . . . . . . . . . . . . . . . . . . . . . . . . . . . . . . . . . . . . . . . . . . 57
Using Configuration Groups . . . . . . . . . . . . . . . . . . . . . . . . . . . . . . . . . . . . . . . 58
Merging Policies . . . . . . . . . . . . . . . . . . . . . . . . . . . . . . . . . . . . . . . . . . . . . . . . 58
Using a Naming Convention . . . . . . . . . . . . . . . . . . . . . . . . . . . . . . . . . . . . . . . 58
Example: Using a Naming Convention for Devices . . . . . . . . . . . . . . . . . 59
Example: Using a Naming Convention for Address Objects . . . . . . . . . . 59
Creating an Information Banner . . . . . . . . . . . . . . . . . . . . . . . . . . . . . . . . . . . . . . . 60
Adding an Information Banner . . . . . . . . . . . . . . . . . . . . . . . . . . . . . . . . . . . . . 60
Modifying an Information Banner . . . . . . . . . . . . . . . . . . . . . . . . . . . . . . . . . . . 62
Deleting an Information Banner . . . . . . . . . . . . . . . . . . . . . . . . . . . . . . . . . . . . 62
Chapter 3
Configuring Role-Based Administration . . . . . . . . . . . . . . . . . . . . . . . . . . . . . . 63
Role-Based Administration . . . . . . . . . . . . . . . . . . . . . . . . . . . . . . . . . . . . . . . . . . . 63
Domains . . . . . . . . . . . . . . . . . . . . . . . . . . . . . . . . . . . . . . . . . . . . . . . . . . . . . . 63
About Roles . . . . . . . . . . . . . . . . . . . . . . . . . . . . . . . . . . . . . . . . . . . . . . . . . . . 64
Using Role-Based Administration Effectively . . . . . . . . . . . . . . . . . . . . . . . . . . . . . 65
Enterprise Organizations . . . . . . . . . . . . . . . . . . . . . . . . . . . . . . . . . . . . . . . . . 65
Geographical Divisions . . . . . . . . . . . . . . . . . . . . . . . . . . . . . . . . . . . . . . . 66
NOC and SOC . . . . . . . . . . . . . . . . . . . . . . . . . . . . . . . . . . . . . . . . . . . . . . 66
Administrator Types . . . . . . . . . . . . . . . . . . . . . . . . . . . . . . . . . . . . . . . . . 66
Service Providers . . . . . . . . . . . . . . . . . . . . . . . . . . . . . . . . . . . . . . . . . . . . . . . . 67
Internal Network . . . . . . . . . . . . . . . . . . . . . . . . . . . . . . . . . . . . . . . . . . . . 68
Managed Security Service Provider (MSSP) . . . . . . . . . . . . . . . . . . . . . . 68
Configuring Role-Based Administration . . . . . . . . . . . . . . . . . . . . . . . . . . . . . . . . . 68
Creating Administrators . . . . . . . . . . . . . . . . . . . . . . . . . . . . . . . . . . . . . . . . . . 69
Configuring General Settings . . . . . . . . . . . . . . . . . . . . . . . . . . . . . . . . . . 69
Configuring Authorization . . . . . . . . . . . . . . . . . . . . . . . . . . . . . . . . . . . . . 70
RADIUS Authentication and Authorization . . . . . . . . . . . . . . . . . . . . . . . . 70
Configuring Roles . . . . . . . . . . . . . . . . . . . . . . . . . . . . . . . . . . . . . . . . . . . . 76
Creating Custom Roles . . . . . . . . . . . . . . . . . . . . . . . . . . . . . . . . . . . . . . . . . . . 77
Roles and Permissions . . . . . . . . . . . . . . . . . . . . . . . . . . . . . . . . . . . . . . . . . . . 89
Permissions Changes in Release 2008.1 . . . . . . . . . . . . . . . . . . . . . . . . . 89
Permissions Changes in Release 2006.1 . . . . . . . . . . . . . . . . . . . . . . . . . 89
Permissions Changes in Release 2005.3 . . . . . . . . . . . . . . . . . . . . . . . . . 90
Assigning and Viewing Custom Roles . . . . . . . . . . . . . . . . . . . . . . . . . . . . . . . . 91
Configuring a User Activity in a Custom Role . . . . . . . . . . . . . . . . . . . . . . . . . . 91
Viewing Logged Administrators . . . . . . . . . . . . . . . . . . . . . . . . . . . . . . . . . . . . 92
Copyright © 2014, Juniper Networks, Inc.
v
Network and Security Manager Administration Guide
Forcing an Administrator to Log Out . . . . . . . . . . . . . . . . . . . . . . . . . . . . . . . . 92
Creating Subdomains . . . . . . . . . . . . . . . . . . . . . . . . . . . . . . . . . . . . . . . . . . . . 93
Viewing Current Domain Detail . . . . . . . . . . . . . . . . . . . . . . . . . . . . . . . . . . . . 93
Example: Configuring Role-Based Administration . . . . . . . . . . . . . . . . . . . . . 93
Step 1: Create the Subdomains . . . . . . . . . . . . . . . . . . . . . . . . . . . . . . . . . 94
Step 2: Create the Subdomain Administrator . . . . . . . . . . . . . . . . . . . . . 94
Step 3: Create the Viewing and Reporting Administrator . . . . . . . . . . . . 95
Step 4: Verify Administrator Accounts . . . . . . . . . . . . . . . . . . . . . . . . . . . 95
Part 2
Integrating
Chapter 4
Adding Devices . . . . . . . . . . . . . . . . . . . . . . . . . . . . . . . . . . . . . . . . . . . . . . . . . . . 99
About Device Creation . . . . . . . . . . . . . . . . . . . . . . . . . . . . . . . . . . . . . . . . . . . . . . 100
Determine Device Status . . . . . . . . . . . . . . . . . . . . . . . . . . . . . . . . . . . . . . . . . 101
Verifying Device Configuration . . . . . . . . . . . . . . . . . . . . . . . . . . . . . . . . . . . . 102
Managing the Device . . . . . . . . . . . . . . . . . . . . . . . . . . . . . . . . . . . . . . . . . . . . 102
Before You Begin Adding Devices . . . . . . . . . . . . . . . . . . . . . . . . . . . . . . . . . . . . . . 102
Importing Versus Modeling . . . . . . . . . . . . . . . . . . . . . . . . . . . . . . . . . . . . . . . 103
Importing Device Configurations . . . . . . . . . . . . . . . . . . . . . . . . . . . . . . . 103
Modeling Device Configurations . . . . . . . . . . . . . . . . . . . . . . . . . . . . . . . 103
Device Add Process . . . . . . . . . . . . . . . . . . . . . . . . . . . . . . . . . . . . . . . . . 104
Selecting the Domain . . . . . . . . . . . . . . . . . . . . . . . . . . . . . . . . . . . . . . . . . . . 104
Adding Single or Multiple Devices . . . . . . . . . . . . . . . . . . . . . . . . . . . . . . . . . . 105
Specifying the OS and Version . . . . . . . . . . . . . . . . . . . . . . . . . . . . . . . . . . . . 106
Determining Port Mode (ScreenOS Devices Only) . . . . . . . . . . . . . . . . . . . . 106
Trust-Untrust Port Mode . . . . . . . . . . . . . . . . . . . . . . . . . . . . . . . . . . . . . 107
Home-Work Port Mode . . . . . . . . . . . . . . . . . . . . . . . . . . . . . . . . . . . . . . 107
Dual-Untrust Port Mode . . . . . . . . . . . . . . . . . . . . . . . . . . . . . . . . . . . . . 108
Combined Port Mode . . . . . . . . . . . . . . . . . . . . . . . . . . . . . . . . . . . . . . . . 109
Trust-Untrust-DMZ Port Mode . . . . . . . . . . . . . . . . . . . . . . . . . . . . . . . . 109
Trust/Untrust/DMZ (Extended) Mode . . . . . . . . . . . . . . . . . . . . . . . . . . . 110
DMZ-Dual-Untrust Port Mode . . . . . . . . . . . . . . . . . . . . . . . . . . . . . . . . . . 111
Port Mode Summary . . . . . . . . . . . . . . . . . . . . . . . . . . . . . . . . . . . . . . . . . 112
Changing the Port Mode . . . . . . . . . . . . . . . . . . . . . . . . . . . . . . . . . . . . . . 113
Supported Add Device Workflows by Device Family . . . . . . . . . . . . . . . . . . . . . . . 113
Importing Devices . . . . . . . . . . . . . . . . . . . . . . . . . . . . . . . . . . . . . . . . . . . . . . . . . . 114
Requirements . . . . . . . . . . . . . . . . . . . . . . . . . . . . . . . . . . . . . . . . . . . . . . . . . . 115
Adding and Importing Devices with Static IP Addresses . . . . . . . . . . . . . . . . 115
ScreenOS Devices . . . . . . . . . . . . . . . . . . . . . . . . . . . . . . . . . . . . . . . . . . . 116
IDP Sensors . . . . . . . . . . . . . . . . . . . . . . . . . . . . . . . . . . . . . . . . . . . . . . . . 117
Junos Devices . . . . . . . . . . . . . . . . . . . . . . . . . . . . . . . . . . . . . . . . . . . . . . 118
SA and IC Devices . . . . . . . . . . . . . . . . . . . . . . . . . . . . . . . . . . . . . . . . . . . 120
Adding Devices with Dynamic IP Addresses . . . . . . . . . . . . . . . . . . . . . . . . . . 121
ScreenOS Devices . . . . . . . . . . . . . . . . . . . . . . . . . . . . . . . . . . . . . . . . . . . 121
IDP Sensors . . . . . . . . . . . . . . . . . . . . . . . . . . . . . . . . . . . . . . . . . . . . . . . . 122
Adding and Importing an Infranet Controller or Secure Access
Device . . . . . . . . . . . . . . . . . . . . . . . . . . . . . . . . . . . . . . . . . . . . . . . . 124
Adding and Importing a Junos Device with a Dynamic IP Address . . . . . 127
vi
Copyright © 2014, Juniper Networks, Inc.
Table of Contents
Verifying Imported Device Configurations . . . . . . . . . . . . . . . . . . . . . . . . . . . 130
Using Device Monitor . . . . . . . . . . . . . . . . . . . . . . . . . . . . . . . . . . . . . . . . 130
Using Device Manager . . . . . . . . . . . . . . . . . . . . . . . . . . . . . . . . . . . . . . . 130
Using Job Manager . . . . . . . . . . . . . . . . . . . . . . . . . . . . . . . . . . . . . . . . . . 131
Using Configuration Summaries . . . . . . . . . . . . . . . . . . . . . . . . . . . . . . . . 131
Modeling Devices . . . . . . . . . . . . . . . . . . . . . . . . . . . . . . . . . . . . . . . . . . . . . . . . . . 132
Requirements . . . . . . . . . . . . . . . . . . . . . . . . . . . . . . . . . . . . . . . . . . . . . . . . . . 133
Modeling a Device . . . . . . . . . . . . . . . . . . . . . . . . . . . . . . . . . . . . . . . . . . . . . . 133
Creating a Device Configuration . . . . . . . . . . . . . . . . . . . . . . . . . . . . . . . . . . . 134
Activating a Device . . . . . . . . . . . . . . . . . . . . . . . . . . . . . . . . . . . . . . . . . . . . . 135
Devices with Static IP Addresses . . . . . . . . . . . . . . . . . . . . . . . . . . . . . . . 135
Devices with Dynamic IP Addresses . . . . . . . . . . . . . . . . . . . . . . . . . . . . 137
Using Rapid Deployment (ScreenOS Only) . . . . . . . . . . . . . . . . . . . . . . . . . . . . . . 141
Creating the Configlet . . . . . . . . . . . . . . . . . . . . . . . . . . . . . . . . . . . . . . . . . . . 143
Installing the Configlet . . . . . . . . . . . . . . . . . . . . . . . . . . . . . . . . . . . . . . . . . . 146
Preparing the Device . . . . . . . . . . . . . . . . . . . . . . . . . . . . . . . . . . . . . . . . 146
Installing the Configlet . . . . . . . . . . . . . . . . . . . . . . . . . . . . . . . . . . . . . . . 146
Updating the Device Configuration . . . . . . . . . . . . . . . . . . . . . . . . . . . . . . . . . 148
Summarize Delta Configuration . . . . . . . . . . . . . . . . . . . . . . . . . . . . . . . 148
Example: User Successfully Selects and Updates Two Devices with
Delta Option . . . . . . . . . . . . . . . . . . . . . . . . . . . . . . . . . . . . . . . . . . . 148
Example: User Selects Two Devices with Delta Option and One Device
Fails . . . . . . . . . . . . . . . . . . . . . . . . . . . . . . . . . . . . . . . . . . . . . . . . . . 149
Example: User Selects Two Devices to Update Without the Delta
Option . . . . . . . . . . . . . . . . . . . . . . . . . . . . . . . . . . . . . . . . . . . . . . . . 149
Example: User Selects Two Devices to Update with the Delta Option,
But Has no Admin Privileges . . . . . . . . . . . . . . . . . . . . . . . . . . . . . . . 149
Adding Vsys Devices . . . . . . . . . . . . . . . . . . . . . . . . . . . . . . . . . . . . . . . . . . . . . . . . 150
Placing the Root Device in a Global Domain or a Subdomain . . . . . . . . . . . . 150
Importing Vsys Devices . . . . . . . . . . . . . . . . . . . . . . . . . . . . . . . . . . . . . . . . . . . 151
Modeling Vsys Devices . . . . . . . . . . . . . . . . . . . . . . . . . . . . . . . . . . . . . . . . . . . 152
Adding L2V Root Systems . . . . . . . . . . . . . . . . . . . . . . . . . . . . . . . . . . . . . . . . 153
Adding an Extranet Device . . . . . . . . . . . . . . . . . . . . . . . . . . . . . . . . . . . . . . . . . . . 154
Adding Clusters . . . . . . . . . . . . . . . . . . . . . . . . . . . . . . . . . . . . . . . . . . . . . . . . . . . . 154
Adding a Cluster Device Object . . . . . . . . . . . . . . . . . . . . . . . . . . . . . . . . . . . . 155
Adding Members to the Cluster . . . . . . . . . . . . . . . . . . . . . . . . . . . . . . . . . . . 155
Adding ScreenOS or IDP Clusters . . . . . . . . . . . . . . . . . . . . . . . . . . . . . . . . . . 155
Adding Secure Access or Infranet Controller Clusters . . . . . . . . . . . . . . . . . . 156
Adding and Importing a Secure Access or Infranet Controller Cluster
through Unreachable Workflow . . . . . . . . . . . . . . . . . . . . . . . . . . . . 157
Adding and Importing a Secure Access or Infranet Controller Cluster
through Reachable Workflow . . . . . . . . . . . . . . . . . . . . . . . . . . . . . . 158
Adding Clusters of Routers Running Junos OS . . . . . . . . . . . . . . . . . . . . . . . . 159
Adding and Importing a Junos Cluster . . . . . . . . . . . . . . . . . . . . . . . . . . . 159
Adding a Junos Cluster with Modeled Cluster Members . . . . . . . . . . . . 160
Activating and Updating a Modeled Junos Cluster . . . . . . . . . . . . . . . . . 161
Example: Adding and Importing a Cluster . . . . . . . . . . . . . . . . . . . . . . . . . . . . 161
Adding the Cluster . . . . . . . . . . . . . . . . . . . . . . . . . . . . . . . . . . . . . . . . . . . 161
Adding the Cluster Members . . . . . . . . . . . . . . . . . . . . . . . . . . . . . . . . . . 162
Copyright © 2014, Juniper Networks, Inc.
vii
Network and Security Manager Administration Guide
Importing the Cluster configuration . . . . . . . . . . . . . . . . . . . . . . . . . . . . . 163
Example: Creating, Activating, and Updating a Cluster with Modeled Cluster
Members . . . . . . . . . . . . . . . . . . . . . . . . . . . . . . . . . . . . . . . . . . . . . . . . . . 164
Adding the Cluster . . . . . . . . . . . . . . . . . . . . . . . . . . . . . . . . . . . . . . . . . . 164
Modeling the Cluster Members . . . . . . . . . . . . . . . . . . . . . . . . . . . . . . . . 164
Activating the Cluster Members . . . . . . . . . . . . . . . . . . . . . . . . . . . . . . . 166
Updating the Cluster . . . . . . . . . . . . . . . . . . . . . . . . . . . . . . . . . . . . . . . . 167
Adding a Vsys Cluster and Vsys Cluster Members . . . . . . . . . . . . . . . . . . . . . 168
Example: Adding a Vsys Cluster . . . . . . . . . . . . . . . . . . . . . . . . . . . . . . . 168
Importing an SRX Series Cluster into NSM . . . . . . . . . . . . . . . . . . . . . . . . . . . . . . 170
Activating Management Access . . . . . . . . . . . . . . . . . . . . . . . . . . . . . . . . . . . . 171
Enabling Inbound Access . . . . . . . . . . . . . . . . . . . . . . . . . . . . . . . . . . . . . 171
Importing an SRX Series Device in Cluster Mode . . . . . . . . . . . . . . . . . . . 171
Importing an SRX Series Device in Virtual Chassis Mode . . . . . . . . . . . . 172
Removing Remnants from Previous Imports . . . . . . . . . . . . . . . . . . . . . . . . . 172
Importing the Cluster Member . . . . . . . . . . . . . . . . . . . . . . . . . . . . . . . . . . . . 173
Adding a Blade Server . . . . . . . . . . . . . . . . . . . . . . . . . . . . . . . . . . . . . . . . . . . . . . . 173
Automatic Grouping of Device Members Under the Blade Server . . . . . . . . . 175
Manually Adding SA/IC Blade Members to the Blade Server . . . . . . . . . . . . . 175
Manually Adding WXC Blade Members to the Blade Server . . . . . . . . . . . . . 176
Adding Multiple Devices Using Automatic Discovery (Junos, SA, and IC Devices
) . . . . . . . . . . . . . . . . . . . . . . . . . . . . . . . . . . . . . . . . . . . . . . . . . . . . . . . . . . . . . 177
Adding a Device Discovery Rule . . . . . . . . . . . . . . . . . . . . . . . . . . . . . . . . . . . . 177
Running a Device Discovery Rule . . . . . . . . . . . . . . . . . . . . . . . . . . . . . . . . . . . 178
Adding Many Devices Using CSV Files . . . . . . . . . . . . . . . . . . . . . . . . . . . . . . . . . . 178
Creating the CSV File . . . . . . . . . . . . . . . . . . . . . . . . . . . . . . . . . . . . . . . . . . . . 179
Devices with Static IP Addresses . . . . . . . . . . . . . . . . . . . . . . . . . . . . . . 180
Device with Dynamic IP Addresses . . . . . . . . . . . . . . . . . . . . . . . . . . . . . 181
Undeployed Devices . . . . . . . . . . . . . . . . . . . . . . . . . . . . . . . . . . . . . . . . . 184
Validating the CSV File . . . . . . . . . . . . . . . . . . . . . . . . . . . . . . . . . . . . . . . . . . 186
Importing Many Devices . . . . . . . . . . . . . . . . . . . . . . . . . . . . . . . . . . . . . . . . . 186
Adding and Importing Many Devices with Static IP Addresses . . . . . . . 187
Adding and Importing Many Devices with Dynamic IP Addresses . . . . . 187
Modeling Many Devices . . . . . . . . . . . . . . . . . . . . . . . . . . . . . . . . . . . . . . . . . 188
Using Rapid Deployment . . . . . . . . . . . . . . . . . . . . . . . . . . . . . . . . . . . . . . . . 189
Modeling and Activating Many Devices with Configlets . . . . . . . . . . . . . 189
Activating Many Devices with Configlets . . . . . . . . . . . . . . . . . . . . . . . . 190
Adding Device Groups . . . . . . . . . . . . . . . . . . . . . . . . . . . . . . . . . . . . . . . . . . . . . . 190
Example: Creating a Device Group . . . . . . . . . . . . . . . . . . . . . . . . . . . . . . . . . . 191
Setting Up NSM to Work With Infranet Controller and Infranet Enforcer . . . . . . . 192
Avoiding Naming Conflicts of the Authorization Server Object . . . . . . . . . . . 192
Avoiding NACN Password Conflicts . . . . . . . . . . . . . . . . . . . . . . . . . . . . . . . . 194
Chapter 5
Configuring Devices . . . . . . . . . . . . . . . . . . . . . . . . . . . . . . . . . . . . . . . . . . . . . . 195
About Device Configuration . . . . . . . . . . . . . . . . . . . . . . . . . . . . . . . . . . . . . . . . . . 196
About Configuring Device Families . . . . . . . . . . . . . . . . . . . . . . . . . . . . . . . . . 196
About Configuring Clusters, VPNs, Vsys Devices, Policies, and Shared
Objects . . . . . . . . . . . . . . . . . . . . . . . . . . . . . . . . . . . . . . . . . . . . . . . . . . . 196
viii
Copyright © 2014, Juniper Networks, Inc.
Table of Contents
Configuration Features . . . . . . . . . . . . . . . . . . . . . . . . . . . . . . . . . . . . . . . . . . 197
About the Device Editor . . . . . . . . . . . . . . . . . . . . . . . . . . . . . . . . . . . . . . 197
About Device Templates . . . . . . . . . . . . . . . . . . . . . . . . . . . . . . . . . . . . . 198
About Configuration Groups . . . . . . . . . . . . . . . . . . . . . . . . . . . . . . . . . . 198
Editing Devices Using the Device Editor . . . . . . . . . . . . . . . . . . . . . . . . . . . . . . . . 198
Validation and Data Origination Icons . . . . . . . . . . . . . . . . . . . . . . . . . . . . . . 200
Configuring Device Features . . . . . . . . . . . . . . . . . . . . . . . . . . . . . . . . . . . . . . 201
Configuring ScreenOS/IDP Device Features . . . . . . . . . . . . . . . . . . . . . 202
Configuring Secure Access or Infranet Controller Device Features . . . . 204
Configuring Junos Device Features . . . . . . . . . . . . . . . . . . . . . . . . . . . . . 205
Updating the Configuration on the Device . . . . . . . . . . . . . . . . . . . . . . . . . . 206
Using Device Templates . . . . . . . . . . . . . . . . . . . . . . . . . . . . . . . . . . . . . . . . . . . . 206
Modifying Values in Templates . . . . . . . . . . . . . . . . . . . . . . . . . . . . . . . . . . . . 207
Example: Creating and Applying a Device Template for DNS Settings . . . . 208
Creating the Template . . . . . . . . . . . . . . . . . . . . . . . . . . . . . . . . . . . . . . 208
Applying the Template . . . . . . . . . . . . . . . . . . . . . . . . . . . . . . . . . . . . . . 209
Templates and Importing Devices . . . . . . . . . . . . . . . . . . . . . . . . . . . . . . . . . 209
Promoting a Device Configuration to a Template . . . . . . . . . . . . . . . . . . . . . 210
Changing Values Inherited from Templates . . . . . . . . . . . . . . . . . . . . . . . . . . 210
Reverting a Configuration to Default Values of a Template . . . . . . . . . . . . . . 211
Templates and Validation . . . . . . . . . . . . . . . . . . . . . . . . . . . . . . . . . . . . . . . . 211
Applying Multiple Templates . . . . . . . . . . . . . . . . . . . . . . . . . . . . . . . . . . . . . . 212
Example: Using Multiple Device Templates . . . . . . . . . . . . . . . . . . . . . . . 212
Template Limitations . . . . . . . . . . . . . . . . . . . . . . . . . . . . . . . . . . . . . . . . . . . . 217
Maximum of 63 Templates . . . . . . . . . . . . . . . . . . . . . . . . . . . . . . . . . . . . 217
Device Groups . . . . . . . . . . . . . . . . . . . . . . . . . . . . . . . . . . . . . . . . . . . . . . 217
Default Values . . . . . . . . . . . . . . . . . . . . . . . . . . . . . . . . . . . . . . . . . . . . . . 217
Predefined Device Data . . . . . . . . . . . . . . . . . . . . . . . . . . . . . . . . . . . . . . 217
List Key Fields . . . . . . . . . . . . . . . . . . . . . . . . . . . . . . . . . . . . . . . . . . . . . . 218
Specifying the Order of List Entries . . . . . . . . . . . . . . . . . . . . . . . . . . . . . . . . . 218
Combining Template Data with Device Object Data . . . . . . . . . . . . . . . . 219
Operations That Change the Sequence of Ordered Lists . . . . . . . . . . . 220
Rules for Reordering Lists . . . . . . . . . . . . . . . . . . . . . . . . . . . . . . . . . . . . 220
Examples of Reordered Lists . . . . . . . . . . . . . . . . . . . . . . . . . . . . . . . . . . 221
Identifying Ordered List Entries That Do Not Match the Template or
Configuration Group Order . . . . . . . . . . . . . . . . . . . . . . . . . . . . . . . . 224
Using the Template Operations Directive . . . . . . . . . . . . . . . . . . . . . . . . . . . 225
Select OS Name Section . . . . . . . . . . . . . . . . . . . . . . . . . . . . . . . . . . . . . 226
Select Devices Section . . . . . . . . . . . . . . . . . . . . . . . . . . . . . . . . . . . . . . 226
Select Template Section . . . . . . . . . . . . . . . . . . . . . . . . . . . . . . . . . . . . . 226
Template Operation Section . . . . . . . . . . . . . . . . . . . . . . . . . . . . . . . . . . 227
Options Section . . . . . . . . . . . . . . . . . . . . . . . . . . . . . . . . . . . . . . . . . . . . 227
Template Operations Box Recommended Workflow . . . . . . . . . . . . . . . 228
Removing Templates with the Template Operations Directive . . . . . . . 229
Exporting and Importing Device Templates . . . . . . . . . . . . . . . . . . . . . . . . . . 230
Exporting a Device Template . . . . . . . . . . . . . . . . . . . . . . . . . . . . . . . . . 230
Importing a Device Template . . . . . . . . . . . . . . . . . . . . . . . . . . . . . . . . . 230
Copyright © 2014, Juniper Networks, Inc.
ix
Network and Security Manager Administration Guide
Using Configuration Groups . . . . . . . . . . . . . . . . . . . . . . . . . . . . . . . . . . . . . . . . . . 231
Creating and Editing Configuration Groups . . . . . . . . . . . . . . . . . . . . . . . . . . 232
Creating a Configuration Group . . . . . . . . . . . . . . . . . . . . . . . . . . . . . . . . 232
Editing a Configuration Group . . . . . . . . . . . . . . . . . . . . . . . . . . . . . . . . . 233
Validating a Configuration Group . . . . . . . . . . . . . . . . . . . . . . . . . . . . . . 234
Ordered Lists and Wildcard Matching . . . . . . . . . . . . . . . . . . . . . . . . . . . 234
Applying a Configuration Group . . . . . . . . . . . . . . . . . . . . . . . . . . . . . . . . . . . 234
Excluding a Configuration Group . . . . . . . . . . . . . . . . . . . . . . . . . . . . . . . . . . 235
Editing a Device Object That Uses Configuration Groups . . . . . . . . . . . . . . . 236
Deleting a Configuration Group . . . . . . . . . . . . . . . . . . . . . . . . . . . . . . . . . . . 237
Adding Ordered List Entries Using Configuration Groups . . . . . . . . . . . . . . . 237
Reordering Lists . . . . . . . . . . . . . . . . . . . . . . . . . . . . . . . . . . . . . . . . . . . . . . . . 237
Using Configuration Groups with Templates . . . . . . . . . . . . . . . . . . . . . . . . . . . . 238
Sharing Configuration Group Definitions Across Multiple Devices . . . . . . . . 238
Configuring Clusters . . . . . . . . . . . . . . . . . . . . . . . . . . . . . . . . . . . . . . . . . . . . . . . . 242
Configuring Cluster Objects Directly by Editing the Configuration . . . . . . . . 242
Configuring Cluster Objects Using Templates . . . . . . . . . . . . . . . . . . . . . . . . 242
Configuring Global Cluster Data with Configuration Groups (Junos Clusters
Only) . . . . . . . . . . . . . . . . . . . . . . . . . . . . . . . . . . . . . . . . . . . . . . . . . . . . . 243
Configuring Member-Level Data in a Junos Cluster . . . . . . . . . . . . . . . . . . . . 243
Configuring Junos Devices with Redundant Routing Engines . . . . . . . . . . . . . . . 244
Configuring a Routing Engine . . . . . . . . . . . . . . . . . . . . . . . . . . . . . . . . . . . . . 244
Viewing a Routing Engine Configuration . . . . . . . . . . . . . . . . . . . . . . . . . . . . 245
Overview of VRRP Support in NSM . . . . . . . . . . . . . . . . . . . . . . . . . . . . . . . . . . . . 246
Platforms on Which NSM Supports VRRP . . . . . . . . . . . . . . . . . . . . . . . . . . . 247
Activating VRRP on a Device Interface . . . . . . . . . . . . . . . . . . . . . . . . . . . . . . 247
Defining a VSI as a VRRP interface . . . . . . . . . . . . . . . . . . . . . . . . . . . . . . . . . 247
Managing Configuration Files . . . . . . . . . . . . . . . . . . . . . . . . . . . . . . . . . . . . . . . . 247
Viewing and Comparing Configuration File Versions . . . . . . . . . . . . . . . . . . . 248
Updating the Device with a Configuration File Version . . . . . . . . . . . . . . . . . 248
Updating the Archived Configuration File Version . . . . . . . . . . . . . . . . . 248
Importing or Viewing the Current Version of the Configuration File for SRX
Series Devices . . . . . . . . . . . . . . . . . . . . . . . . . . . . . . . . . . . . . . . . . . . . . 248
Importing or Viewing the Current Version of the Configuration File for Devices
Running ScreenOS . . . . . . . . . . . . . . . . . . . . . . . . . . . . . . . . . . . . . . . . . 249
Automatic Import of Configuration Files . . . . . . . . . . . . . . . . . . . . . . . . . . . . 249
Chapter 6
Updating Devices . . . . . . . . . . . . . . . . . . . . . . . . . . . . . . . . . . . . . . . . . . . . . . . . . 251
About Updating . . . . . . . . . . . . . . . . . . . . . . . . . . . . . . . . . . . . . . . . . . . . . . . . . . . . 251
How the Update Process Works . . . . . . . . . . . . . . . . . . . . . . . . . . . . . . . . . . . 252
About Atomic Configuration—ScreenOS Devices . . . . . . . . . . . . . . . . . . . . . 253
About Atomic Updating—ScreenOS Devices . . . . . . . . . . . . . . . . . . . . . . . . 254
About Atomic Configuration and Atomic Update—DMI-Compatible
Devices . . . . . . . . . . . . . . . . . . . . . . . . . . . . . . . . . . . . . . . . . . . . . . . . . . . 255
x
Copyright © 2014, Juniper Networks, Inc.
Table of Contents
About Implicit Updates (Secure Access and Infranet Controller Devices
Only) . . . . . . . . . . . . . . . . . . . . . . . . . . . . . . . . . . . . . . . . . . . . . . . . . . . . 256
Knowing When to Update . . . . . . . . . . . . . . . . . . . . . . . . . . . . . . . . . . . . . . . . . . . 256
Verifying Device Status in Device Monitor . . . . . . . . . . . . . . . . . . . . . . . . . . . 257
Connection Status . . . . . . . . . . . . . . . . . . . . . . . . . . . . . . . . . . . . . . . . . . 257
Configuration Status . . . . . . . . . . . . . . . . . . . . . . . . . . . . . . . . . . . . . . . . 257
Verifying Device Status in Device Manager . . . . . . . . . . . . . . . . . . . . . . . . . . 259
Reviewing Logs . . . . . . . . . . . . . . . . . . . . . . . . . . . . . . . . . . . . . . . . . . . . . . . . 259
Identifying Administrative Changes . . . . . . . . . . . . . . . . . . . . . . . . . . . . . . . . 260
Reviewing Reports . . . . . . . . . . . . . . . . . . . . . . . . . . . . . . . . . . . . . . . . . . . . . 260
Using Preview Tools . . . . . . . . . . . . . . . . . . . . . . . . . . . . . . . . . . . . . . . . . . . . . . . . 261
Running a Configuration Summary . . . . . . . . . . . . . . . . . . . . . . . . . . . . . . . . . 261
Using a Delta Configuration Summary . . . . . . . . . . . . . . . . . . . . . . . . . . . . . . 261
Performing an Update . . . . . . . . . . . . . . . . . . . . . . . . . . . . . . . . . . . . . . . . . . . . . . 264
Retrying a Failed Update . . . . . . . . . . . . . . . . . . . . . . . . . . . . . . . . . . . . . . . . 265
Configuring Update Options . . . . . . . . . . . . . . . . . . . . . . . . . . . . . . . . . . . . . . 265
Update Options for ScreenOS and IDP . . . . . . . . . . . . . . . . . . . . . . . . . 265
Update Options for DMI-Compatible Devices . . . . . . . . . . . . . . . . . . . . 266
Tracking Device Updates . . . . . . . . . . . . . . . . . . . . . . . . . . . . . . . . . . . . . . . . . . . . 267
Reviewing Job Information . . . . . . . . . . . . . . . . . . . . . . . . . . . . . . . . . . . . . . . 268
Device States During Update . . . . . . . . . . . . . . . . . . . . . . . . . . . . . . . . . . . . . 270
Understanding Updating Errors . . . . . . . . . . . . . . . . . . . . . . . . . . . . . . . . . . . 270
Chapter 7
Managing Devices . . . . . . . . . . . . . . . . . . . . . . . . . . . . . . . . . . . . . . . . . . . . . . . . 273
Managing Device Software Versions . . . . . . . . . . . . . . . . . . . . . . . . . . . . . . . . . . . 274
Upgrading the Device Software Version . . . . . . . . . . . . . . . . . . . . . . . . . . . . . 274
Upgrading a Device Software Version from NSM . . . . . . . . . . . . . . . . . . 276
Upgrading a Device Software Version outside NSM . . . . . . . . . . . . . . . . 276
Adjusting the Device OS Version . . . . . . . . . . . . . . . . . . . . . . . . . . . . . . . . . . . 277
Downgrading the Device OS Version . . . . . . . . . . . . . . . . . . . . . . . . . . . . . . . 278
Rolling back the Device OS Version . . . . . . . . . . . . . . . . . . . . . . . . . . . . . . . . 278
Deleting the Device OS Version . . . . . . . . . . . . . . . . . . . . . . . . . . . . . . . . . . . 279
Upgrading Device Support . . . . . . . . . . . . . . . . . . . . . . . . . . . . . . . . . . . . . . . 279
Managing License Keys (ScreenOS Only) . . . . . . . . . . . . . . . . . . . . . . . . . . . . . . . 279
Installing License Keys on a Device . . . . . . . . . . . . . . . . . . . . . . . . . . . . . . . . 279
Importing License Key Information into NSM . . . . . . . . . . . . . . . . . . . . . . . . 280
Installing Trial License Keys . . . . . . . . . . . . . . . . . . . . . . . . . . . . . . . . . . . . . . 280
Viewing and Reconciling Device Inventory . . . . . . . . . . . . . . . . . . . . . . . . . . . . . . 280
Viewing the Device Inventory . . . . . . . . . . . . . . . . . . . . . . . . . . . . . . . . . . . . . 281
Comparing and Reconciling Device Inventory . . . . . . . . . . . . . . . . . . . . . . . . 282
Managing Large Binary Data Files (Secure Access and Infranet Controller Devices
Only) . . . . . . . . . . . . . . . . . . . . . . . . . . . . . . . . . . . . . . . . . . . . . . . . . . . . . . . . 284
Uploading and Linking Large Binary Data Files . . . . . . . . . . . . . . . . . . . . . . . 285
Importing Custom Sign-In Pages . . . . . . . . . . . . . . . . . . . . . . . . . . . . . . . . . . 287
Creating a Custom Sign-In Page . . . . . . . . . . . . . . . . . . . . . . . . . . . . . . . 288
Linking to a Custom Sign-In Page Shared Object . . . . . . . . . . . . . . . . . 288
Importing Antivirus Live Update Settings . . . . . . . . . . . . . . . . . . . . . . . . . . . 289
Uploading Live Update Settings . . . . . . . . . . . . . . . . . . . . . . . . . . . . . . . 289
. . . . . . . . . . . . . . . . . . . . . . . . . . . . . . . . . . . . . . . . . . . . . . . . . . . . . . . . . 289
Copyright © 2014, Juniper Networks, Inc.
xi
Network and Security Manager Administration Guide
Linking to a Live Update File Shared Object . . . . . . . . . . . . . . . . . . . . . . 289
Importing Endpoint Security Assessment Plug-in (ESAP) Packages . . . . . 289
Uploading ESAP Packages . . . . . . . . . . . . . . . . . . . . . . . . . . . . . . . . . . . 290
Linking to an ESAP Package Shared Object . . . . . . . . . . . . . . . . . . . . . . 290
Importing Third-Party Host Checker Policies . . . . . . . . . . . . . . . . . . . . . . . . 290
Uploading a Third-Party Host Checker Policy . . . . . . . . . . . . . . . . . . . . 290
Linking to a Third-Party Host Checker Policy Shared Object . . . . . . . . . 291
Importing a Secure Virtual Workspace Wallpaper Image (Secure Access
Devices Only) . . . . . . . . . . . . . . . . . . . . . . . . . . . . . . . . . . . . . . . . . . . . . . 291
Uploading a Secure Virtual Workspace Wallpaper Image . . . . . . . . . . . 291
Linking to a Secure Virtual Workspace Wallpaper Image Shared
Object . . . . . . . . . . . . . . . . . . . . . . . . . . . . . . . . . . . . . . . . . . . . . . . . 292
Importing Hosted Java Applets (Secure Access Devices Only) . . . . . . . . . . 292
Uploading a Java Applet . . . . . . . . . . . . . . . . . . . . . . . . . . . . . . . . . . . . . 292
Linking to a Hosted Java Applet Shared Object . . . . . . . . . . . . . . . . . . . 293
Importing a Custom Citrix Client .cab File (Secure Access Devices Only) . . 293
Uploading a Custom Citrix Client .cab File . . . . . . . . . . . . . . . . . . . . . . . 293
Linking to a Custom Citrix .cab File Shared Object . . . . . . . . . . . . . . . . . 293
Backing up and Restoring SA and IC Devices . . . . . . . . . . . . . . . . . . . . . . . . . . . . 293
Backing up an SA or IC Device . . . . . . . . . . . . . . . . . . . . . . . . . . . . . . . . . . . . 294
Restoring SA or IC Devices . . . . . . . . . . . . . . . . . . . . . . . . . . . . . . . . . . . . . . . 294
Backing up multiple SA or IC Devices . . . . . . . . . . . . . . . . . . . . . . . . . . . . . . 294
Configuring Preferences for Backing up and Restoring SA or IC Devices . . . 295
Viewing Backed up Versions for an SA or IC Device . . . . . . . . . . . . . . . . . . . . 295
Setting the RMA State on an SA/IC Device . . . . . . . . . . . . . . . . . . . . . . . . . . 296
Activating an SA/IC Device Set to the RMA State . . . . . . . . . . . . . . . . . . . . . 296
Performing a Full Restore of an SA or IC Device . . . . . . . . . . . . . . . . . . . . . . 297
Managing User Sessions for SA and IC Devices . . . . . . . . . . . . . . . . . . . . . . . . . . 297
Activating Subscription Services . . . . . . . . . . . . . . . . . . . . . . . . . . . . . . . . . . . . . . 298
Managing the Attack Object Database . . . . . . . . . . . . . . . . . . . . . . . . . . . . . . . . . 298
Updating the Attack Object Database . . . . . . . . . . . . . . . . . . . . . . . . . . . . . . 299
Updating Attack Objects for IDP-Enabled devices . . . . . . . . . . . . . . . . 299
Updating DI Attacks on ScreenOS 5.0 Devices . . . . . . . . . . . . . . . . . . . . 301
Using Updated Attack Objects . . . . . . . . . . . . . . . . . . . . . . . . . . . . . . . . 302
Verifying the Attack Object Database Version . . . . . . . . . . . . . . . . . . . . . . . . 302
Automatic Verification . . . . . . . . . . . . . . . . . . . . . . . . . . . . . . . . . . . . . . . 302
Manual Verification . . . . . . . . . . . . . . . . . . . . . . . . . . . . . . . . . . . . . . . . . 303
Managing Different Attack Database Versions . . . . . . . . . . . . . . . . . . . 303
Example: Updating Devices with Different Attack Object Database
Versions . . . . . . . . . . . . . . . . . . . . . . . . . . . . . . . . . . . . . . . . . . . . . . 304
Updating the IDP Detector Engine . . . . . . . . . . . . . . . . . . . . . . . . . . . . . . . . . 304
Example: Confirm IDP Engine Version . . . . . . . . . . . . . . . . . . . . . . . . . . . . . . 305
Scheduling Security Updates . . . . . . . . . . . . . . . . . . . . . . . . . . . . . . . . . . . . . 306
Example: Update Attack Objects and Push to Connected Devices . . . . 307
Scheduling the Update . . . . . . . . . . . . . . . . . . . . . . . . . . . . . . . . . . . . . . 307
Example: Using Crontab to Schedule Attack Updates . . . . . . . . . . . . . 308
Viewing Scheduled Security Updates in the Job Manager . . . . . . . . . . 309
Viewing Scheduled Security Updates in the Audit Log Viewer . . . . . . . 309
Updating AV Pattern Files . . . . . . . . . . . . . . . . . . . . . . . . . . . . . . . . . . . . . . . . . . . 309
xii
Copyright © 2014, Juniper Networks, Inc.
Table of Contents
Updating the Web Category List . . . . . . . . . . . . . . . . . . . . . . . . . . . . . . . . . . . . . . 310
Miscellaneous Device Operations . . . . . . . . . . . . . . . . . . . . . . . . . . . . . . . . . . . . . 310
Launching a Web UI for a Device . . . . . . . . . . . . . . . . . . . . . . . . . . . . . . . . . . . 311
Launching a Telnet CLI Window . . . . . . . . . . . . . . . . . . . . . . . . . . . . . . . . . . . . 311
Rebooting Devices . . . . . . . . . . . . . . . . . . . . . . . . . . . . . . . . . . . . . . . . . . . . . . 312
Refreshing DNS Entries . . . . . . . . . . . . . . . . . . . . . . . . . . . . . . . . . . . . . . . . . . 312
Updating the Device Clock with an NTP Server . . . . . . . . . . . . . . . . . . . . . . . 313
Setting the Root Administrator on a Device . . . . . . . . . . . . . . . . . . . . . . . . . . 313
Failing Over or Reverting Interfaces . . . . . . . . . . . . . . . . . . . . . . . . . . . . . . . . 314
Setting the RMA State on a Device . . . . . . . . . . . . . . . . . . . . . . . . . . . . . . . . . 314
Managing Existing and Adding New Devices Using MIP IPv6 Addresses . . . 315
Converting Device Management IP Format from IPv4 to IPv6 Using an
NSM MIP Address . . . . . . . . . . . . . . . . . . . . . . . . . . . . . . . . . . . . . . . 316
Adding a New Device with an IPv6 Address to the NSM Server with a
MIP IPv6 Address . . . . . . . . . . . . . . . . . . . . . . . . . . . . . . . . . . . . . . . 318
Upgrading the OS Version During an RMA-Activate Device Workflow . . . . . 321
Troubleshooting a BGP Peer Session on a Device . . . . . . . . . . . . . . . . . . . . . 321
Reactivating Wireless Connections . . . . . . . . . . . . . . . . . . . . . . . . . . . . . . . . 322
Finding Usages . . . . . . . . . . . . . . . . . . . . . . . . . . . . . . . . . . . . . . . . . . . . . . . . 322
Managing ScreenOS Device Capabilities . . . . . . . . . . . . . . . . . . . . . . . . . . . . . . . 322
Abstract Data Model . . . . . . . . . . . . . . . . . . . . . . . . . . . . . . . . . . . . . . . . . . . . 323
Data Model . . . . . . . . . . . . . . . . . . . . . . . . . . . . . . . . . . . . . . . . . . . . . . . . . . . 323
Data Model Schema . . . . . . . . . . . . . . . . . . . . . . . . . . . . . . . . . . . . . . . . 323
Data Model Updating . . . . . . . . . . . . . . . . . . . . . . . . . . . . . . . . . . . . . . . 324
Data Model Importing . . . . . . . . . . . . . . . . . . . . . . . . . . . . . . . . . . . . . . . 326
Archiving and Restoring . . . . . . . . . . . . . . . . . . . . . . . . . . . . . . . . . . . . . . . . . . . . . 328
Archiving Logs and Configuration Data . . . . . . . . . . . . . . . . . . . . . . . . . . . . . 328
Restoring Logs and Configuration Data . . . . . . . . . . . . . . . . . . . . . . . . . . . . . 329
Managing Device Schemas Through the Juniper Update Mechanism . . . . . . . . . 329
Downloading Schemas . . . . . . . . . . . . . . . . . . . . . . . . . . . . . . . . . . . . . . . . . 330
Downloading Schemas Using the NSM UI . . . . . . . . . . . . . . . . . . . . . . . . 331
Downloading Schemas Using the GUI Server CLI . . . . . . . . . . . . . . . . . . 331
Selective Schema Loading in NSM . . . . . . . . . . . . . . . . . . . . . . . . . . . . . 332
Applying a Schema . . . . . . . . . . . . . . . . . . . . . . . . . . . . . . . . . . . . . . . . . . . . . 332
Part 3
Managing
Chapter 8
Configuring Objects . . . . . . . . . . . . . . . . . . . . . . . . . . . . . . . . . . . . . . . . . . . . . . 337
About Objects . . . . . . . . . . . . . . . . . . . . . . . . . . . . . . . . . . . . . . . . . . . . . . . . . . . . 338
Using Objects Across Domains . . . . . . . . . . . . . . . . . . . . . . . . . . . . . . . . . . . 340
Replacing Objects . . . . . . . . . . . . . . . . . . . . . . . . . . . . . . . . . . . . . . . . . . . . . 340
Working with Unused Shared Objects . . . . . . . . . . . . . . . . . . . . . . . . . . . . . . 341
Searching for Unused Shared Objects . . . . . . . . . . . . . . . . . . . . . . . . . . . 341
Deleting an Unused Shared Object . . . . . . . . . . . . . . . . . . . . . . . . . . . . . 341
Working with Object Versions . . . . . . . . . . . . . . . . . . . . . . . . . . . . . . . . . . . . . 342
Copyright © 2014, Juniper Networks, Inc.
xiii
Network and Security Manager Administration Guide
Searching For and Deleting Duplicate Objects . . . . . . . . . . . . . . . . . . . . . . . 342
Configuring Address Objects . . . . . . . . . . . . . . . . . . . . . . . . . . . . . . . . . . . . . . . . . 342
Viewing Address Objects . . . . . . . . . . . . . . . . . . . . . . . . . . . . . . . . . . . . . . . . 343
Creating Address Objects . . . . . . . . . . . . . . . . . . . . . . . . . . . . . . . . . . . . . . . . 343
Adding a Host Address Object . . . . . . . . . . . . . . . . . . . . . . . . . . . . . . . . 344
Adding a Network Address Object . . . . . . . . . . . . . . . . . . . . . . . . . . . . . 344
Editing and Deleting Address Objects . . . . . . . . . . . . . . . . . . . . . . . . . . 345
Replacing Address Objects . . . . . . . . . . . . . . . . . . . . . . . . . . . . . . . . . . . 345
Adding an Address Object Group . . . . . . . . . . . . . . . . . . . . . . . . . . . . . . 346
Adding a Multicast Group Address Object . . . . . . . . . . . . . . . . . . . . . . . 346
Adding Static DNS Host Addresses . . . . . . . . . . . . . . . . . . . . . . . . . . . . 347
Blocked Hosts . . . . . . . . . . . . . . . . . . . . . . . . . . . . . . . . . . . . . . . . . . . . . . . . . 348
Configuring Application Objects . . . . . . . . . . . . . . . . . . . . . . . . . . . . . . . . . . . . . . 348
Viewing Predefined Application Objects . . . . . . . . . . . . . . . . . . . . . . . . . . . . 348
Viewing Predefined Extended Application Objects . . . . . . . . . . . . . . . . . . . . 349
Creating Custom Application Objects . . . . . . . . . . . . . . . . . . . . . . . . . . . . . . 350
Creating Application Group Objects . . . . . . . . . . . . . . . . . . . . . . . . . . . . . . . . 351
Validating Address Objects . . . . . . . . . . . . . . . . . . . . . . . . . . . . . . . . . . . . . . . 351
Editing and Deleting Application Objects . . . . . . . . . . . . . . . . . . . . . . . . . . . 353
Configuring Schedule Objects . . . . . . . . . . . . . . . . . . . . . . . . . . . . . . . . . . . . . . . . 353
Creating Schedule Objects . . . . . . . . . . . . . . . . . . . . . . . . . . . . . . . . . . . . . . . 354
Configuring Access Profile Objects . . . . . . . . . . . . . . . . . . . . . . . . . . . . . . . . . . . . 354
Configuring Quality of Service Profiles . . . . . . . . . . . . . . . . . . . . . . . . . . . . . . . . . 355
Creating a Quality of Service Profile . . . . . . . . . . . . . . . . . . . . . . . . . . . . . . . . 355
Deleting a Quality of Service Profile . . . . . . . . . . . . . . . . . . . . . . . . . . . . . . . . 356
Editing a Quality of Service Profile . . . . . . . . . . . . . . . . . . . . . . . . . . . . . . . . . 356
Working with DI Attack Objects . . . . . . . . . . . . . . . . . . . . . . . . . . . . . . . . . . . . . . . 356
Viewing Predefined DI Attack Objects . . . . . . . . . . . . . . . . . . . . . . . . . . . . . . 356
Viewing Attack Version Information for Attack Objects . . . . . . . . . . . . . . . . 357
Viewing Predefined DI Attack Object Groups . . . . . . . . . . . . . . . . . . . . . . . . . 357
Updating Predefined DI Attack Objects and Groups . . . . . . . . . . . . . . . . . . . 357
Creating DI Profiles . . . . . . . . . . . . . . . . . . . . . . . . . . . . . . . . . . . . . . . . . . . . . 358
Working with IDP Attack Objects . . . . . . . . . . . . . . . . . . . . . . . . . . . . . . . . . . . . . 360
Viewing Predefined IDP Attacks . . . . . . . . . . . . . . . . . . . . . . . . . . . . . . . . . . 360
Viewing Predefined IDP Attack Groups . . . . . . . . . . . . . . . . . . . . . . . . . . . . . 361
Viewing Attack Version Information for Attack Objects and Groups . . . . . . . 361
Updating Predefined IDP Attack Objects and Groups . . . . . . . . . . . . . . . . . . 362
Configuring Custom DI and IDP Attack Objects . . . . . . . . . . . . . . . . . . . . . . . . . . 362
Using the Attack Object Wizard . . . . . . . . . . . . . . . . . . . . . . . . . . . . . . . . . . . 363
Copying and Editing Predefined Attack Objects to Create Custom Attack
Objects . . . . . . . . . . . . . . . . . . . . . . . . . . . . . . . . . . . . . . . . . . . . . . . . . . . 363
Configuring Attack Name and Description . . . . . . . . . . . . . . . . . . . . . . . . . . 363
Configuring Extended Information . . . . . . . . . . . . . . . . . . . . . . . . . . . . . . . . . 365
Configuring External References . . . . . . . . . . . . . . . . . . . . . . . . . . . . . . . . . . 365
Configuring Target Platforms . . . . . . . . . . . . . . . . . . . . . . . . . . . . . . . . . . . . . 366
Creating a Signature Attack Object . . . . . . . . . . . . . . . . . . . . . . . . . . . . . . . . 367
Configuring General Attack Properties . . . . . . . . . . . . . . . . . . . . . . . . . . 367
Configuring Attack Detection Properties . . . . . . . . . . . . . . . . . . . . . . . . 374
Configuring Header Match Properties . . . . . . . . . . . . . . . . . . . . . . . . . . . 378
xiv
Copyright © 2014, Juniper Networks, Inc.
Table of Contents
Configuring a Protocol Anomaly Attack Object . . . . . . . . . . . . . . . . . . . . . . . 381
Configuring a Compound Attack Object . . . . . . . . . . . . . . . . . . . . . . . . . . . . 382
Configuring General Attack Properties . . . . . . . . . . . . . . . . . . . . . . . . . . 382
Configuring Compound Attack Members . . . . . . . . . . . . . . . . . . . . . . . . 383
Configuring the Direction Filter . . . . . . . . . . . . . . . . . . . . . . . . . . . . . . . . . . . 386
Creating Custom DI Attack Groups . . . . . . . . . . . . . . . . . . . . . . . . . . . . . . . . . . . . 386
Creating Custom IDP Attack Groups . . . . . . . . . . . . . . . . . . . . . . . . . . . . . . . . . . . 387
Creating Static Attack Groups . . . . . . . . . . . . . . . . . . . . . . . . . . . . . . . . . . . . 387
Creating Dynamic Attack Groups (IDP Only) . . . . . . . . . . . . . . . . . . . . . . . . 388
Updating Dynamic Groups . . . . . . . . . . . . . . . . . . . . . . . . . . . . . . . . . . . . . . . 391
Editing a Custom Attack Group . . . . . . . . . . . . . . . . . . . . . . . . . . . . . . . . . . . 392
Deleting a Custom Attack Group . . . . . . . . . . . . . . . . . . . . . . . . . . . . . . . . . . 392
Configuring Application Identification . . . . . . . . . . . . . . . . . . . . . . . . . . . . . . . . . . 392
Updating the NSM App-ID Database . . . . . . . . . . . . . . . . . . . . . . . . . . . . . . . 392
Updating the Device App-ID Database . . . . . . . . . . . . . . . . . . . . . . . . . . . . . 393
Viewing the Device App-ID Database Version . . . . . . . . . . . . . . . . . . . . . . . . 393
Uninstalling an App-ID Database from the Device . . . . . . . . . . . . . . . . . . . . 394
Unified Threat Management . . . . . . . . . . . . . . . . . . . . . . . . . . . . . . . . . . . . . . . . . 394
Creating UTM Profiles . . . . . . . . . . . . . . . . . . . . . . . . . . . . . . . . . . . . . . . . . . . 394
Creating an Antivirus Profile . . . . . . . . . . . . . . . . . . . . . . . . . . . . . . . . . . . . . . 395
Creating an Antispam Profile . . . . . . . . . . . . . . . . . . . . . . . . . . . . . . . . . . . . . 396
Creating a Content Filtering Profile . . . . . . . . . . . . . . . . . . . . . . . . . . . . . . . . 396
Creating a URL Filtering Profile . . . . . . . . . . . . . . . . . . . . . . . . . . . . . . . . . . . . 397
Miscellaneous UTM Features . . . . . . . . . . . . . . . . . . . . . . . . . . . . . . . . . . . . . 398
Multipurpose Internet Mail Extension (MIME) Lists . . . . . . . . . . . . . . . . 398
Extension Lists . . . . . . . . . . . . . . . . . . . . . . . . . . . . . . . . . . . . . . . . . . . . . 398
Command Lists . . . . . . . . . . . . . . . . . . . . . . . . . . . . . . . . . . . . . . . . . . . . 399
URL Patterns . . . . . . . . . . . . . . . . . . . . . . . . . . . . . . . . . . . . . . . . . . . . . . 399
URL Categories . . . . . . . . . . . . . . . . . . . . . . . . . . . . . . . . . . . . . . . . . . . . 399
ScreenOS Threat Management Features . . . . . . . . . . . . . . . . . . . . . . . . . . . 400
Configuring Antivirus Objects . . . . . . . . . . . . . . . . . . . . . . . . . . . . . . . . . 400
Configuring External AV Profiles . . . . . . . . . . . . . . . . . . . . . . . . . . . . . . . 401
Configuring Internal AV Profiles . . . . . . . . . . . . . . . . . . . . . . . . . . . . . . . 402
Configuring ICAP AV Servers and Profiles . . . . . . . . . . . . . . . . . . . . . . . 403
Configuring ICAP AV Profiles . . . . . . . . . . . . . . . . . . . . . . . . . . . . . . . . . 404
Configuring Web Filtering Objects . . . . . . . . . . . . . . . . . . . . . . . . . . . . . 405
Configuring Custom Policy Fields . . . . . . . . . . . . . . . . . . . . . . . . . . . . . . . . . . . . . 406
Defining Metadata . . . . . . . . . . . . . . . . . . . . . . . . . . . . . . . . . . . . . . . . . . . . . 407
Instantiating New Objects . . . . . . . . . . . . . . . . . . . . . . . . . . . . . . . . . . . . 407
Adding Custom Detail Object to Rules . . . . . . . . . . . . . . . . . . . . . . . . . . . . . 407
Open Log Viewer . . . . . . . . . . . . . . . . . . . . . . . . . . . . . . . . . . . . . . . . . . . 408
Configuring GTP Objects . . . . . . . . . . . . . . . . . . . . . . . . . . . . . . . . . . . . . . . . . . . . 408
Configuring Info . . . . . . . . . . . . . . . . . . . . . . . . . . . . . . . . . . . . . . . . . . . . . . . 408
Limiting GTP Message Length . . . . . . . . . . . . . . . . . . . . . . . . . . . . . . . . 409
Limiting GTP Message Rate . . . . . . . . . . . . . . . . . . . . . . . . . . . . . . . . . . 409
Limiting GTP Tunnels . . . . . . . . . . . . . . . . . . . . . . . . . . . . . . . . . . . . . . . 409
Removing Inactive GTP Tunnels . . . . . . . . . . . . . . . . . . . . . . . . . . . . . . . 409
Validating Sequence Numbers . . . . . . . . . . . . . . . . . . . . . . . . . . . . . . . . 410
Filtering GTP-in-GTP Packets . . . . . . . . . . . . . . . . . . . . . . . . . . . . . . . . . 410
Copyright © 2014, Juniper Networks, Inc.
xv
Network and Security Manager Administration Guide
Removing GTP R6 Informational Elements . . . . . . . . . . . . . . . . . . . . . . 410
Inspecting Tunnel Endpoint IDs . . . . . . . . . . . . . . . . . . . . . . . . . . . . . . . . 410
Configuring Traffic Logging and Counting . . . . . . . . . . . . . . . . . . . . . . . . . . . 410
Traffic Counting . . . . . . . . . . . . . . . . . . . . . . . . . . . . . . . . . . . . . . . . . . . . 410
Traffic Logging . . . . . . . . . . . . . . . . . . . . . . . . . . . . . . . . . . . . . . . . . . . . . . 411
Configuring IMSI Prefix and APN Filtering . . . . . . . . . . . . . . . . . . . . . . . . . . . . 411
Creating an APN Filter . . . . . . . . . . . . . . . . . . . . . . . . . . . . . . . . . . . . . . . . 411
Creating an IMSI Prefix Filter . . . . . . . . . . . . . . . . . . . . . . . . . . . . . . . . . . 412
Configuring GTP Message Filtering . . . . . . . . . . . . . . . . . . . . . . . . . . . . . . . . . 413
Configuring Subscriber Tracing (Lawful Interception) . . . . . . . . . . . . . . . . . . 413
Example: Creating a GTP Object . . . . . . . . . . . . . . . . . . . . . . . . . . . . . . . 414
Configuring Service Objects . . . . . . . . . . . . . . . . . . . . . . . . . . . . . . . . . . . . . . . . . . 414
Viewing Predefined Services . . . . . . . . . . . . . . . . . . . . . . . . . . . . . . . . . . . . . . 415
Creating Custom Services . . . . . . . . . . . . . . . . . . . . . . . . . . . . . . . . . . . . . . . . 416
Service Object Groups . . . . . . . . . . . . . . . . . . . . . . . . . . . . . . . . . . . . . . . . . . . 417
Example: Creating a Custom Service and Group . . . . . . . . . . . . . . . . . . 418
Example: Creating a Custom Sun-RPC Service . . . . . . . . . . . . . . . . . . . 419
Example: Creating a Custom MS-RPC Service . . . . . . . . . . . . . . . . . . . 420
Editing and Deleting Service Objects . . . . . . . . . . . . . . . . . . . . . . . . . . . . . . . 421
Replacing Service Objects . . . . . . . . . . . . . . . . . . . . . . . . . . . . . . . . . . . . . . . . 421
Configuring SCTP Objects . . . . . . . . . . . . . . . . . . . . . . . . . . . . . . . . . . . . . . . . . . . 422
Configuring an SCTP Object . . . . . . . . . . . . . . . . . . . . . . . . . . . . . . . . . . . . . . 422
Configuring Authentication Servers . . . . . . . . . . . . . . . . . . . . . . . . . . . . . . . . . . . . 422
Configuring General Authentication Server Settings . . . . . . . . . . . . . . . . . . . 423
Configuring Authentication Server Redundancy . . . . . . . . . . . . . . . . . . . . . . 423
Configuring Authentication for User Types . . . . . . . . . . . . . . . . . . . . . . . . . . 424
Domain Name Checking . . . . . . . . . . . . . . . . . . . . . . . . . . . . . . . . . . . . . 424
Domain Name Stripping . . . . . . . . . . . . . . . . . . . . . . . . . . . . . . . . . . . . . 424
Configuring Authentication Server Types . . . . . . . . . . . . . . . . . . . . . . . . . . . 425
Configuring a RADIUS Authentication Server . . . . . . . . . . . . . . . . . . . . . 425
Configuring a SecurID Authentication Server . . . . . . . . . . . . . . . . . . . . . 429
Configuring an LDAP Authentication Server . . . . . . . . . . . . . . . . . . . . . 430
Configuring a TACACS Authentication Server . . . . . . . . . . . . . . . . . . . . . 431
Configuring User Objects . . . . . . . . . . . . . . . . . . . . . . . . . . . . . . . . . . . . . . . . . . . . 431
Configuring Local Users . . . . . . . . . . . . . . . . . . . . . . . . . . . . . . . . . . . . . . . . . . 431
Configuring Local User Groups . . . . . . . . . . . . . . . . . . . . . . . . . . . . . . . . . . . . 432
Configuring External Users . . . . . . . . . . . . . . . . . . . . . . . . . . . . . . . . . . . . . . . 432
Configuring External User Groups . . . . . . . . . . . . . . . . . . . . . . . . . . . . . . . . . 433
Configuring VLAN Objects . . . . . . . . . . . . . . . . . . . . . . . . . . . . . . . . . . . . . . . . . . . 435
Configuring IP Pools . . . . . . . . . . . . . . . . . . . . . . . . . . . . . . . . . . . . . . . . . . . . . . . . 435
Using Multiple IP Ranges . . . . . . . . . . . . . . . . . . . . . . . . . . . . . . . . . . . . . . . . 436
Configuring Group Expressions . . . . . . . . . . . . . . . . . . . . . . . . . . . . . . . . . . . . . . . 437
Configuring Remote Settings . . . . . . . . . . . . . . . . . . . . . . . . . . . . . . . . . . . . . . . . 440
Configuring Routing Instance Objects . . . . . . . . . . . . . . . . . . . . . . . . . . . . . . . . . 440
Viewing Routing Instance Objects . . . . . . . . . . . . . . . . . . . . . . . . . . . . . . . . . 441
Creating Routing Instance Objects . . . . . . . . . . . . . . . . . . . . . . . . . . . . . . . . . 441
Configuring Zone Group Objects . . . . . . . . . . . . . . . . . . . . . . . . . . . . . . . . . . . . . . 441
Viewing Zone Group Objects . . . . . . . . . . . . . . . . . . . . . . . . . . . . . . . . . . . . . 442
Adding a Zone Group Object . . . . . . . . . . . . . . . . . . . . . . . . . . . . . . . . . . . . . 442
xvi
Copyright © 2014, Juniper Networks, Inc.
Table of Contents
Configuring NAT Objects . . . . . . . . . . . . . . . . . . . . . . . . . . . . . . . . . . . . . . . . . . . . 443
Configuring Legacy NAT Objects . . . . . . . . . . . . . . . . . . . . . . . . . . . . . . . . . . 443
Configuring DIP Objects . . . . . . . . . . . . . . . . . . . . . . . . . . . . . . . . . . . . . 444
Configuring MIP Objects . . . . . . . . . . . . . . . . . . . . . . . . . . . . . . . . . . . . . 444
Configuring VIP Objects . . . . . . . . . . . . . . . . . . . . . . . . . . . . . . . . . . . . . 444
Configuring Destination NAT Objects . . . . . . . . . . . . . . . . . . . . . . . . . . . 445
Configuring Junos OS NAT Objects . . . . . . . . . . . . . . . . . . . . . . . . . . . . . . . . 445
Configuring Source NAT Objects . . . . . . . . . . . . . . . . . . . . . . . . . . . . . . 445
Configuring Destination NAT Objects . . . . . . . . . . . . . . . . . . . . . . . . . . . 448
Configuring Certificate Authorities . . . . . . . . . . . . . . . . . . . . . . . . . . . . . . . . . . . . . 451
Using Certificate Authorities . . . . . . . . . . . . . . . . . . . . . . . . . . . . . . . . . . . . . . 452
Configuring Certificate Authorities . . . . . . . . . . . . . . . . . . . . . . . . . . . . . . . . . 452
Configuring CRL Objects . . . . . . . . . . . . . . . . . . . . . . . . . . . . . . . . . . . . . . . . . . . . 453
Using CRLs . . . . . . . . . . . . . . . . . . . . . . . . . . . . . . . . . . . . . . . . . . . . . . . . . . . 453
Configuring CRLs . . . . . . . . . . . . . . . . . . . . . . . . . . . . . . . . . . . . . . . . . . . . . . 453
Configuring Extranet Policies . . . . . . . . . . . . . . . . . . . . . . . . . . . . . . . . . . . . . . . . 454
Configuring Binary Data Objects . . . . . . . . . . . . . . . . . . . . . . . . . . . . . . . . . . . . . . 454
Adding Binary Data Objects . . . . . . . . . . . . . . . . . . . . . . . . . . . . . . . . . . . . . . 455
Viewing, Editing, and Deleting Binary Data Objects . . . . . . . . . . . . . . . . . . . 455
Configuring Protected Resources . . . . . . . . . . . . . . . . . . . . . . . . . . . . . . . . . . . . . 456
Creating Protected Resources . . . . . . . . . . . . . . . . . . . . . . . . . . . . . . . . . . . . 456
Editing Protected Resources . . . . . . . . . . . . . . . . . . . . . . . . . . . . . . . . . . . . . . 457
Configuring IKE Proposals . . . . . . . . . . . . . . . . . . . . . . . . . . . . . . . . . . . . . . . . . . . 457
Creating Custom IKE Phase1 Proposals . . . . . . . . . . . . . . . . . . . . . . . . . . . . . 458
Creating Custom IKE Phase 2 Proposals . . . . . . . . . . . . . . . . . . . . . . . . . . . . 459
Configuring Dial-in Objects . . . . . . . . . . . . . . . . . . . . . . . . . . . . . . . . . . . . . . . . . . 460
Creating a Dial-In Profile . . . . . . . . . . . . . . . . . . . . . . . . . . . . . . . . . . . . . . . . 460
Linking the Dial-In Profile with the Device . . . . . . . . . . . . . . . . . . . . . . . . . . . 460
Setting the Time-out Period for the Modem Dial-In Authentication . . . . . . 460
Configuring Border Signaling Gateway Objects . . . . . . . . . . . . . . . . . . . . . . . . . . 461
Chapter 9
Configuring Security Policies . . . . . . . . . . . . . . . . . . . . . . . . . . . . . . . . . . . . . . 463
About Security Policies . . . . . . . . . . . . . . . . . . . . . . . . . . . . . . . . . . . . . . . . . . . . . 464
Viewing Rulebase Columns for a Security Policy . . . . . . . . . . . . . . . . . . . . . 464
Viewing and Editing Custom Policy Fields . . . . . . . . . . . . . . . . . . . . . . . 465
About Rulebases . . . . . . . . . . . . . . . . . . . . . . . . . . . . . . . . . . . . . . . . . . . . . . 466
Rule Execution Sequence . . . . . . . . . . . . . . . . . . . . . . . . . . . . . . . . . . . . 467
About Rules . . . . . . . . . . . . . . . . . . . . . . . . . . . . . . . . . . . . . . . . . . . . . . . . . . 468
About Firewall Rulebases . . . . . . . . . . . . . . . . . . . . . . . . . . . . . . . . . . . . . . . 468
Firewall Rules (Zone and Global) . . . . . . . . . . . . . . . . . . . . . . . . . . . . . . 468
Validating Firewall Policies . . . . . . . . . . . . . . . . . . . . . . . . . . . . . . . . . . . 469
Global Firewall Policies (Central Policy Mode) . . . . . . . . . . . . . . . . . . . . 471
Type of Global Firewall Policy . . . . . . . . . . . . . . . . . . . . . . . . . . . . . . . . . 472
Mixed Rule for Zone-based Firewall Policy and Global Firewall
Policies . . . . . . . . . . . . . . . . . . . . . . . . . . . . . . . . . . . . . . . . . . . . . . . 472
Global Address Book Overview . . . . . . . . . . . . . . . . . . . . . . . . . . . . . . . . 472
Understanding Global Address Books . . . . . . . . . . . . . . . . . . . . . . . . . . 473
Nested Address Group Support . . . . . . . . . . . . . . . . . . . . . . . . . . . . . . . 473
Nested Service Group Support for DMI Devices . . . . . . . . . . . . . . . . . . . 473
Copyright © 2014, Juniper Networks, Inc.
xvii
Network and Security Manager Administration Guide
Services Offload Option on High-End SRX Series Devices in NSM . . . . 474
VPN Links and Rules . . . . . . . . . . . . . . . . . . . . . . . . . . . . . . . . . . . . . . . . 474
About Rule Groups . . . . . . . . . . . . . . . . . . . . . . . . . . . . . . . . . . . . . . . . . 474
About the Multicast Rulebase . . . . . . . . . . . . . . . . . . . . . . . . . . . . . . . . . . . . 475
About IDP Rulebases on ISG Family Devices . . . . . . . . . . . . . . . . . . . . . . . . . 475
About IDP Rulebases on Standalone IDP Sensors . . . . . . . . . . . . . . . . . . . . 476
Enabling IPSec Null Encryption for IDP Inspection . . . . . . . . . . . . . . . . . . . . 477
Managing Security Policies . . . . . . . . . . . . . . . . . . . . . . . . . . . . . . . . . . . . . . . 477
Creating a Security Policy . . . . . . . . . . . . . . . . . . . . . . . . . . . . . . . . . . . . . . . . . . . . 477
Configuring Objects for Rules . . . . . . . . . . . . . . . . . . . . . . . . . . . . . . . . . . . . . 478
Applying the Same Object to Multiple Rules . . . . . . . . . . . . . . . . . . . . . 478
Naming of Address Objects in a Security Policy That References Devices
Running ScreenOS or Junos OS . . . . . . . . . . . . . . . . . . . . . . . . . . . . 479
Using the Policy Filter Tool . . . . . . . . . . . . . . . . . . . . . . . . . . . . . . . . . . . . . . . 479
Filtering the Comment Field . . . . . . . . . . . . . . . . . . . . . . . . . . . . . . . . . . 479
Using a Predefined IDP Policy . . . . . . . . . . . . . . . . . . . . . . . . . . . . . . . . . . . . 480
Using the Policy Creation Wizard . . . . . . . . . . . . . . . . . . . . . . . . . . . . . . . . . . 480
Adding Rulebases . . . . . . . . . . . . . . . . . . . . . . . . . . . . . . . . . . . . . . . . . . . . . . 481
Configuring Firewall Rules . . . . . . . . . . . . . . . . . . . . . . . . . . . . . . . . . . . . . . . . . . . 482
Defining Match for Firewall Rules . . . . . . . . . . . . . . . . . . . . . . . . . . . . . . . . . . 482
Configuring Source and Destination Zones for Firewall Rules . . . . . . . . 482
Configuring Source and Destination Addresses for Firewall Rules . . . . 484
Support for Any-IPv6 as a Source Address . . . . . . . . . . . . . . . . . . . . . . 485
Configuring Services for Firewall Rules . . . . . . . . . . . . . . . . . . . . . . . . . 486
Defining Actions for Firewall Rules . . . . . . . . . . . . . . . . . . . . . . . . . . . . . . . . 486
Selecting Devices for Firewall Rules . . . . . . . . . . . . . . . . . . . . . . . . . . . . . . . . 487
Configuring Firewall Rule Options . . . . . . . . . . . . . . . . . . . . . . . . . . . . . . . . . 488
Enabling NAT . . . . . . . . . . . . . . . . . . . . . . . . . . . . . . . . . . . . . . . . . . . . . . 488
Enabling GTP for Firewall Rules . . . . . . . . . . . . . . . . . . . . . . . . . . . . . . . 489
Configuring Traffic Shaping in a Security Policy . . . . . . . . . . . . . . . . . . . 489
Enabling Logging and Counting for Firewall Rules . . . . . . . . . . . . . . . . . 491
Miscellaneous . . . . . . . . . . . . . . . . . . . . . . . . . . . . . . . . . . . . . . . . . . . . . 492
ID . . . . . . . . . . . . . . . . . . . . . . . . . . . . . . . . . . . . . . . . . . . . . . . . . . . . . . . 493
Configuring Web Filtering for Firewall Rules . . . . . . . . . . . . . . . . . . . . . . 494
Configuring Authentication for Firewall Rules . . . . . . . . . . . . . . . . . . . . 495
Configuring Antivirus for Firewall Rules . . . . . . . . . . . . . . . . . . . . . . . . . 496
Configuring a DI Profile/Enable IDP for Firewall Rules . . . . . . . . . . . . . . 497
Limiting Sessions per Policy from Source IPs . . . . . . . . . . . . . . . . . . . . 498
Configuring the Session Close Notification Rule . . . . . . . . . . . . . . . . . . 499
Comments for Firewall Rules . . . . . . . . . . . . . . . . . . . . . . . . . . . . . . . . . . . . . 500
Configuring Multicast Rules . . . . . . . . . . . . . . . . . . . . . . . . . . . . . . . . . . . . . . . . . 500
Configuring Source and Destination Zones . . . . . . . . . . . . . . . . . . . . . . . . . . 500
Configuring Source and Destination Groups . . . . . . . . . . . . . . . . . . . . . . . . . 500
Configuring Rule Options . . . . . . . . . . . . . . . . . . . . . . . . . . . . . . . . . . . . . . . . 501
Configuring Antivirus Rules . . . . . . . . . . . . . . . . . . . . . . . . . . . . . . . . . . . . . . . . . . 501
Configuring Antispam Rules . . . . . . . . . . . . . . . . . . . . . . . . . . . . . . . . . . . . . . . . . 502
xviii
Copyright © 2014, Juniper Networks, Inc.
Table of Contents
Configuring IDP Rules . . . . . . . . . . . . . . . . . . . . . . . . . . . . . . . . . . . . . . . . . . . . . . 502
Defining Match For IDP Rules . . . . . . . . . . . . . . . . . . . . . . . . . . . . . . . . . . . . . 503
Configuring Source and Destination Zones for IDP Rules (Does not apply
to Standalone IDP Sensor rulebases) . . . . . . . . . . . . . . . . . . . . . . . 503
Configuring Source and Destination Address Objects for IDP Rules . . . 504
Configuring User Roles for IDP Rules . . . . . . . . . . . . . . . . . . . . . . . . . . . 504
Configuring Services for IDP Rules . . . . . . . . . . . . . . . . . . . . . . . . . . . . . 505
Configuring Terminal IDP Rules . . . . . . . . . . . . . . . . . . . . . . . . . . . . . . . 506
Defining Actions For IDP Rules . . . . . . . . . . . . . . . . . . . . . . . . . . . . . . . . . . . . 507
Configuring Attack Objects in IDP Rules . . . . . . . . . . . . . . . . . . . . . . . . . . . . 509
Adding IDP Attack Object Groups by Category . . . . . . . . . . . . . . . . . . . 509
Adding IDP Attack Objects by Operating System . . . . . . . . . . . . . . . . . . 510
Adding IDP Attack Objects by Severity . . . . . . . . . . . . . . . . . . . . . . . . . . 510
Adding Custom Dynamic Attack Groups . . . . . . . . . . . . . . . . . . . . . . . . . 511
Configuring IP Actions in IDP Rules . . . . . . . . . . . . . . . . . . . . . . . . . . . . . . . . . 511
Choosing an IP Action . . . . . . . . . . . . . . . . . . . . . . . . . . . . . . . . . . . . . . . 512
Choosing a Block Option . . . . . . . . . . . . . . . . . . . . . . . . . . . . . . . . . . . . . 512
Setting Logging Options . . . . . . . . . . . . . . . . . . . . . . . . . . . . . . . . . . . . . . 512
Setting Timeout Options . . . . . . . . . . . . . . . . . . . . . . . . . . . . . . . . . . . . . 513
Configuring Notification in IDP Rules . . . . . . . . . . . . . . . . . . . . . . . . . . . . . . . 513
Setting VLAN Tags for IDP Rules . . . . . . . . . . . . . . . . . . . . . . . . . . . . . . . . . . . 514
Setting Severity for IDP Rules . . . . . . . . . . . . . . . . . . . . . . . . . . . . . . . . . . . . . 514
Setting Target Devices for IDP Rules . . . . . . . . . . . . . . . . . . . . . . . . . . . . . . . . 515
Entering Comments for IDP Rules . . . . . . . . . . . . . . . . . . . . . . . . . . . . . . . . . . 515
Configuring multiple IDP policies for an MX Series Router . . . . . . . . . . . . . . . 515
Configuring Application Policy Enforcement (APE) Rules . . . . . . . . . . . . . . . . . . 517
Adding the APE Rulebase Using the Policy Manager . . . . . . . . . . . . . . . . . . . 517
Adding the APE Rulebase to a Policy Using the Application Profiler . . . . . . . 518
Defining Matches For APE Rules . . . . . . . . . . . . . . . . . . . . . . . . . . . . . . . . . . . 518
Configuring Applications for APE Rules . . . . . . . . . . . . . . . . . . . . . . . . . . 519
Configuring Source and Destination Zones for APE Rules (Does not
Apply to Standalone IDP Sensor Rulebases) . . . . . . . . . . . . . . . . . . 519
Configuring Source and Destination Address Objects for APE Rules . . . 519
Configuring User Roles for APE Rules . . . . . . . . . . . . . . . . . . . . . . . . . . . 520
Configuring Services for APE Rules . . . . . . . . . . . . . . . . . . . . . . . . . . . . . 520
Configuring Actions For APE Rules . . . . . . . . . . . . . . . . . . . . . . . . . . . . . . . . . 521
Configuring IP Actions in APE Rules . . . . . . . . . . . . . . . . . . . . . . . . . . . . . . . . 522
Choosing an IP Action . . . . . . . . . . . . . . . . . . . . . . . . . . . . . . . . . . . . . . . 523
Choosing a Block Option . . . . . . . . . . . . . . . . . . . . . . . . . . . . . . . . . . . . . 523
Setting Logging Options . . . . . . . . . . . . . . . . . . . . . . . . . . . . . . . . . . . . . 523
Setting Timeout Options . . . . . . . . . . . . . . . . . . . . . . . . . . . . . . . . . . . . . 523
Configuring Notification in APE Rules . . . . . . . . . . . . . . . . . . . . . . . . . . . . . . 524
Setting VLAN Tags for APE Rules . . . . . . . . . . . . . . . . . . . . . . . . . . . . . . . . . . 525
Setting Severity for APE Rules . . . . . . . . . . . . . . . . . . . . . . . . . . . . . . . . . . . . 525
Setting Target Security Devices for APE Rules . . . . . . . . . . . . . . . . . . . . . . . . 525
Entering Comments for APE Rules . . . . . . . . . . . . . . . . . . . . . . . . . . . . . . . . . 525
Copyright © 2014, Juniper Networks, Inc.
xix
Network and Security Manager Administration Guide
Configuring Exempt Rules . . . . . . . . . . . . . . . . . . . . . . . . . . . . . . . . . . . . . . . . . . . 525
Adding the Exempt Rulebase . . . . . . . . . . . . . . . . . . . . . . . . . . . . . . . . . . . . . 526
Defining a Match . . . . . . . . . . . . . . . . . . . . . . . . . . . . . . . . . . . . . . . . . . . . . . . 526
Configuring Source and Destination Zones . . . . . . . . . . . . . . . . . . . . . . 526
Configuring Source and Destination Address Objects . . . . . . . . . . . . . . 527
Setting Attack Objects . . . . . . . . . . . . . . . . . . . . . . . . . . . . . . . . . . . . . . . . . . 527
Specifying VLANs . . . . . . . . . . . . . . . . . . . . . . . . . . . . . . . . . . . . . . . . . . . . . . 527
Setting Target Devices . . . . . . . . . . . . . . . . . . . . . . . . . . . . . . . . . . . . . . . . . . 527
Entering Comments . . . . . . . . . . . . . . . . . . . . . . . . . . . . . . . . . . . . . . . . . . . . 527
Creating an Exempt Rule from the Log Viewer . . . . . . . . . . . . . . . . . . . . . . . 527
Configuring Backdoor Rules . . . . . . . . . . . . . . . . . . . . . . . . . . . . . . . . . . . . . . . . . 528
Adding the Backdoor Rulebase . . . . . . . . . . . . . . . . . . . . . . . . . . . . . . . . . . . 529
Defining a Match . . . . . . . . . . . . . . . . . . . . . . . . . . . . . . . . . . . . . . . . . . . . . . . 529
Configuring Source and Destination Zones . . . . . . . . . . . . . . . . . . . . . . 529
Configuring Source and Destination Address Objects . . . . . . . . . . . . . . 530
Configuring Services . . . . . . . . . . . . . . . . . . . . . . . . . . . . . . . . . . . . . . . . 530
Setting Operation . . . . . . . . . . . . . . . . . . . . . . . . . . . . . . . . . . . . . . . . . . . . . . 530
Setting Actions . . . . . . . . . . . . . . . . . . . . . . . . . . . . . . . . . . . . . . . . . . . . . . . . 530
Setting Notification . . . . . . . . . . . . . . . . . . . . . . . . . . . . . . . . . . . . . . . . . . . . . 531
Setting Logging . . . . . . . . . . . . . . . . . . . . . . . . . . . . . . . . . . . . . . . . . . . . . 531
Setting an Alert . . . . . . . . . . . . . . . . . . . . . . . . . . . . . . . . . . . . . . . . . . . . . 531
Logging Packets . . . . . . . . . . . . . . . . . . . . . . . . . . . . . . . . . . . . . . . . . . . . 531
Setting Severity . . . . . . . . . . . . . . . . . . . . . . . . . . . . . . . . . . . . . . . . . . . . . . . . 532
Specifying VLANs . . . . . . . . . . . . . . . . . . . . . . . . . . . . . . . . . . . . . . . . . . . . . . 532
Setting Target Devices . . . . . . . . . . . . . . . . . . . . . . . . . . . . . . . . . . . . . . . . . . 532
Entering Comments . . . . . . . . . . . . . . . . . . . . . . . . . . . . . . . . . . . . . . . . . . . . 532
Configuring SYN Protector Rules . . . . . . . . . . . . . . . . . . . . . . . . . . . . . . . . . . . . . . 532
The TCP Handshake . . . . . . . . . . . . . . . . . . . . . . . . . . . . . . . . . . . . . . . . . . . . 533
SYN-Floods . . . . . . . . . . . . . . . . . . . . . . . . . . . . . . . . . . . . . . . . . . . . . . . 533
Adding the SYN Protector Rulebase . . . . . . . . . . . . . . . . . . . . . . . . . . . . . . . 534
Defining a Match . . . . . . . . . . . . . . . . . . . . . . . . . . . . . . . . . . . . . . . . . . . . . . . 534
Configuring Source and Destination Address Objects . . . . . . . . . . . . . . 534
Configuring Services . . . . . . . . . . . . . . . . . . . . . . . . . . . . . . . . . . . . . . . . 534
Setting Mode . . . . . . . . . . . . . . . . . . . . . . . . . . . . . . . . . . . . . . . . . . . . . . . . . . 534
Setting Notification . . . . . . . . . . . . . . . . . . . . . . . . . . . . . . . . . . . . . . . . . . . . . 535
Setting Logging . . . . . . . . . . . . . . . . . . . . . . . . . . . . . . . . . . . . . . . . . . . . 535
Setting an Alert . . . . . . . . . . . . . . . . . . . . . . . . . . . . . . . . . . . . . . . . . . . . 535
Logging Packets . . . . . . . . . . . . . . . . . . . . . . . . . . . . . . . . . . . . . . . . . . . . 535
Setting Severity . . . . . . . . . . . . . . . . . . . . . . . . . . . . . . . . . . . . . . . . . . . . . . . . 536
Specifying VLANs . . . . . . . . . . . . . . . . . . . . . . . . . . . . . . . . . . . . . . . . . . . . . . 536
Setting Target Devices . . . . . . . . . . . . . . . . . . . . . . . . . . . . . . . . . . . . . . . . . . 536
Entering Comments . . . . . . . . . . . . . . . . . . . . . . . . . . . . . . . . . . . . . . . . . . . . 536
Configuring Traffic Anomalies Rules . . . . . . . . . . . . . . . . . . . . . . . . . . . . . . . . . . . 536
Detecting TCP and UDP Port Scans . . . . . . . . . . . . . . . . . . . . . . . . . . . . . . . . 537
Example: Traffic Anomalies Rule . . . . . . . . . . . . . . . . . . . . . . . . . . . . . . . 537
Detecting Other Scans . . . . . . . . . . . . . . . . . . . . . . . . . . . . . . . . . . . . . . . 537
Example: Traffic Anomalies Rule . . . . . . . . . . . . . . . . . . . . . . . . . . . . . . . 537
Example: Traffic Anomalies Rule . . . . . . . . . . . . . . . . . . . . . . . . . . . . . . . 537
Session Limiting . . . . . . . . . . . . . . . . . . . . . . . . . . . . . . . . . . . . . . . . . . . 538
xx
Copyright © 2014, Juniper Networks, Inc.
Table of Contents
Example: Session Limiting . . . . . . . . . . . . . . . . . . . . . . . . . . . . . . . . . . . 538
Adding the Traffic Anomalies Rulebase . . . . . . . . . . . . . . . . . . . . . . . . . . . . . 538
Defining a Match . . . . . . . . . . . . . . . . . . . . . . . . . . . . . . . . . . . . . . . . . . . . . . . 538
Configuring Source and Destination Address Objects . . . . . . . . . . . . . . 538
Configuring Services . . . . . . . . . . . . . . . . . . . . . . . . . . . . . . . . . . . . . . . . 538
Setting Detect Options . . . . . . . . . . . . . . . . . . . . . . . . . . . . . . . . . . . . . . . . . . 538
Setting Response Options . . . . . . . . . . . . . . . . . . . . . . . . . . . . . . . . . . . . . . . 539
Setting Notification . . . . . . . . . . . . . . . . . . . . . . . . . . . . . . . . . . . . . . . . . . . . . 539
Setting Logging . . . . . . . . . . . . . . . . . . . . . . . . . . . . . . . . . . . . . . . . . . . . 539
Setting an Alert . . . . . . . . . . . . . . . . . . . . . . . . . . . . . . . . . . . . . . . . . . . . 539
Logging Packets . . . . . . . . . . . . . . . . . . . . . . . . . . . . . . . . . . . . . . . . . . . . 539
Setting Severity . . . . . . . . . . . . . . . . . . . . . . . . . . . . . . . . . . . . . . . . . . . . . . . 540
Specifying VLANs . . . . . . . . . . . . . . . . . . . . . . . . . . . . . . . . . . . . . . . . . . . . . . 540
Setting Target Devices . . . . . . . . . . . . . . . . . . . . . . . . . . . . . . . . . . . . . . . . . . 540
Entering Comments . . . . . . . . . . . . . . . . . . . . . . . . . . . . . . . . . . . . . . . . . . . . 540
Configuring Network Honeypot Rules . . . . . . . . . . . . . . . . . . . . . . . . . . . . . . . . . . 540
Impersonating a Port . . . . . . . . . . . . . . . . . . . . . . . . . . . . . . . . . . . . . . . . . . . 540
Adding the Network Honeypot Rulebase . . . . . . . . . . . . . . . . . . . . . . . . . . . . 541
Defining a Match . . . . . . . . . . . . . . . . . . . . . . . . . . . . . . . . . . . . . . . . . . . . . . . 541
Configuring the Source . . . . . . . . . . . . . . . . . . . . . . . . . . . . . . . . . . . . . . . 541
Configuring Destination Address Objects and Services . . . . . . . . . . . . . 541
Setting Operation . . . . . . . . . . . . . . . . . . . . . . . . . . . . . . . . . . . . . . . . . . . . . . 541
Setting Response Options . . . . . . . . . . . . . . . . . . . . . . . . . . . . . . . . . . . . . . . 541
Setting Notification . . . . . . . . . . . . . . . . . . . . . . . . . . . . . . . . . . . . . . . . . . . . . 542
Setting Logging . . . . . . . . . . . . . . . . . . . . . . . . . . . . . . . . . . . . . . . . . . . . 542
Setting an Alert . . . . . . . . . . . . . . . . . . . . . . . . . . . . . . . . . . . . . . . . . . . . 542
Logging Packets . . . . . . . . . . . . . . . . . . . . . . . . . . . . . . . . . . . . . . . . . . . . 542
Setting Severity . . . . . . . . . . . . . . . . . . . . . . . . . . . . . . . . . . . . . . . . . . . . . . . . 542
Specifying VLANs . . . . . . . . . . . . . . . . . . . . . . . . . . . . . . . . . . . . . . . . . . . . . . 543
Setting Target Devices . . . . . . . . . . . . . . . . . . . . . . . . . . . . . . . . . . . . . . . . . . 543
Entering Comments . . . . . . . . . . . . . . . . . . . . . . . . . . . . . . . . . . . . . . . . . . . . 543
Installing Security Policies . . . . . . . . . . . . . . . . . . . . . . . . . . . . . . . . . . . . . . . . . . . 543
Assigning a Security Policy to a Device . . . . . . . . . . . . . . . . . . . . . . . . . . . . . 543
Validating Security Policies . . . . . . . . . . . . . . . . . . . . . . . . . . . . . . . . . . . . . . 544
Rule Duplication . . . . . . . . . . . . . . . . . . . . . . . . . . . . . . . . . . . . . . . . . . . 544
Rule Shadowing . . . . . . . . . . . . . . . . . . . . . . . . . . . . . . . . . . . . . . . . . . . . 545
Unsupported Options . . . . . . . . . . . . . . . . . . . . . . . . . . . . . . . . . . . . . . . 545
Installing New Security Policies . . . . . . . . . . . . . . . . . . . . . . . . . . . . . . . . . . . 546
Configuring IDP Policy Push Timeout . . . . . . . . . . . . . . . . . . . . . . . . . . . . . . . 547
Updating Existing Security Policies . . . . . . . . . . . . . . . . . . . . . . . . . . . . . . . . 547
Updating Only the IDP Rulebases on ISG Devices . . . . . . . . . . . . . . . . . 548
Managing Rules and Policies . . . . . . . . . . . . . . . . . . . . . . . . . . . . . . . . . . . . . . . . . 548
Helpful Tips . . . . . . . . . . . . . . . . . . . . . . . . . . . . . . . . . . . . . . . . . . . . . . . . . . 549
Selecting Rules . . . . . . . . . . . . . . . . . . . . . . . . . . . . . . . . . . . . . . . . . . . . . . . . 549
Editing Rule Order . . . . . . . . . . . . . . . . . . . . . . . . . . . . . . . . . . . . . . . . . . 550
Using Cut, Copy, and Paste on Rules . . . . . . . . . . . . . . . . . . . . . . . . . . . 550
Using Cut, Copy, and Paste on Rule Fields . . . . . . . . . . . . . . . . . . . . . . . 550
Dragging and Dropping Objects . . . . . . . . . . . . . . . . . . . . . . . . . . . . . . . . 551
Deleting a Rule . . . . . . . . . . . . . . . . . . . . . . . . . . . . . . . . . . . . . . . . . . . . . 552
Copyright © 2014, Juniper Networks, Inc.
xxi
Network and Security Manager Administration Guide
Disabling a Rule . . . . . . . . . . . . . . . . . . . . . . . . . . . . . . . . . . . . . . . . . . . . 552
Using Rule Groups . . . . . . . . . . . . . . . . . . . . . . . . . . . . . . . . . . . . . . . . . . 552
Reimporting Devices and Security Policies . . . . . . . . . . . . . . . . . . . . . . . . . . 552
Merging Policies . . . . . . . . . . . . . . . . . . . . . . . . . . . . . . . . . . . . . . . . . . . . . . . 553
Importing SRX Series Devices That Contain Inactive Policies . . . . . . . . . . . 554
Exporting Policies . . . . . . . . . . . . . . . . . . . . . . . . . . . . . . . . . . . . . . . . . . . . . . 555
Automatic Policy Versioning . . . . . . . . . . . . . . . . . . . . . . . . . . . . . . . . . . . . . 556
Setting NSM to Automatic Policy Versioning . . . . . . . . . . . . . . . . . . . . . 556
Viewing Existing Policy Versions . . . . . . . . . . . . . . . . . . . . . . . . . . . . . . . 556
Creating a New Policy Version . . . . . . . . . . . . . . . . . . . . . . . . . . . . . . . . . 557
Using a Filter to Search for a Policy Version . . . . . . . . . . . . . . . . . . . . . . 557
Editing Comments for an Existing Policy Version . . . . . . . . . . . . . . . . . . 557
Comparing Two Versions . . . . . . . . . . . . . . . . . . . . . . . . . . . . . . . . . . . . 558
Restore an Older Version . . . . . . . . . . . . . . . . . . . . . . . . . . . . . . . . . . . . . 558
Viewing, Editing, Filtering, and Sorting Database Versions . . . . . . . . . . 559
Displaying the Differences Between Database Versions . . . . . . . . . . . . 560
Update Device with an Older Database Version . . . . . . . . . . . . . . . . . . 560
Pre and Post Rules . . . . . . . . . . . . . . . . . . . . . . . . . . . . . . . . . . . . . . . . . . . . . . . . . 561
Rule Application Sequence . . . . . . . . . . . . . . . . . . . . . . . . . . . . . . . . . . . . . . 562
ScreenOS Devices . . . . . . . . . . . . . . . . . . . . . . . . . . . . . . . . . . . . . . . . . . 563
Validation of prerules and postrules . . . . . . . . . . . . . . . . . . . . . . . . . . . . 563
Install-On Column for prerules and postrules . . . . . . . . . . . . . . . . . . . . 563
Managing prerules and postrules . . . . . . . . . . . . . . . . . . . . . . . . . . . . . . . . . . 563
Add prerules and postrules . . . . . . . . . . . . . . . . . . . . . . . . . . . . . . . . . . . 564
Push prerules and postrules to Regional Server . . . . . . . . . . . . . . . . . . 564
Modify prerules and postrules . . . . . . . . . . . . . . . . . . . . . . . . . . . . . . . . 564
Delete prerules and postrules . . . . . . . . . . . . . . . . . . . . . . . . . . . . . . . . . 565
Polymorphic Objects . . . . . . . . . . . . . . . . . . . . . . . . . . . . . . . . . . . . . . . . . . . . . . . 565
Customizing Polymorphic Objects . . . . . . . . . . . . . . . . . . . . . . . . . . . . . . . . . 565
Access Control of Polymorphic Object . . . . . . . . . . . . . . . . . . . . . . . . . . 566
Validation of Polymorphic Object . . . . . . . . . . . . . . . . . . . . . . . . . . . . . . 566
Supported Polymorphic Object Categories . . . . . . . . . . . . . . . . . . . . . . 566
Manage Polymorphic Objects . . . . . . . . . . . . . . . . . . . . . . . . . . . . . . . . . . . . 566
Create a Polymorphic Object . . . . . . . . . . . . . . . . . . . . . . . . . . . . . . . . . 567
Add a Polymorphic Object to a Pre/Post Rule . . . . . . . . . . . . . . . . . . . . 567
Map a Polymorphic Object to a Real Value . . . . . . . . . . . . . . . . . . . . . . 568
Mapping Polymorphic Objects Before Importing or Updating Affected
Devices . . . . . . . . . . . . . . . . . . . . . . . . . . . . . . . . . . . . . . . . . . . . . . . 568
Chapter 10
Configuring Voice Policies . . . . . . . . . . . . . . . . . . . . . . . . . . . . . . . . . . . . . . . . 569
Adding a BSG Transaction Rulebase . . . . . . . . . . . . . . . . . . . . . . . . . . . . . . . . . . 569
Adding Rules to the BSG Transaction Rulebase . . . . . . . . . . . . . . . . . . . . . . . . . . 570
Chapter 11
Configuring Junos NAT Policies . . . . . . . . . . . . . . . . . . . . . . . . . . . . . . . . . . . . 573
Source NAT Policy . . . . . . . . . . . . . . . . . . . . . . . . . . . . . . . . . . . . . . . . . . . . . . . . . 573
Adding a Source NAT Rulebase . . . . . . . . . . . . . . . . . . . . . . . . . . . . . . . . . . . 574
Adding a Rule Set to the Source NAT Rulebase . . . . . . . . . . . . . . . . . . . . . . . 574
Adding a Rule to a Source NAT Rule Set . . . . . . . . . . . . . . . . . . . . . . . . . . . . 575
xxii
Copyright © 2014, Juniper Networks, Inc.
Table of Contents
Editing a Source NAT Rule or Rule Set . . . . . . . . . . . . . . . . . . . . . . . . . . . . . . 576
Destination NAT Policy . . . . . . . . . . . . . . . . . . . . . . . . . . . . . . . . . . . . . . . . . . . . . . 577
Adding a Destination NAT Rulebase . . . . . . . . . . . . . . . . . . . . . . . . . . . . . . . 578
Adding a Rule Set to a Destination NAT Rulebase . . . . . . . . . . . . . . . . . . . . . 578
Adding a Rule to a Destination NAT Rule Set . . . . . . . . . . . . . . . . . . . . . . . . . 579
Editing a Destination NAT Rule or Rule Set . . . . . . . . . . . . . . . . . . . . . . . . . . 580
Static NAT Policy . . . . . . . . . . . . . . . . . . . . . . . . . . . . . . . . . . . . . . . . . . . . . . . . . . 580
Adding a Static NAT Rulebase . . . . . . . . . . . . . . . . . . . . . . . . . . . . . . . . . . . . 581
Adding a Rule Set to a Static NAT Rulebase . . . . . . . . . . . . . . . . . . . . . . . . . 581
Adding a Rule to a Static NAT Rule Set . . . . . . . . . . . . . . . . . . . . . . . . . . . . . 582
Editing a Static NAT Rule/Rule Set . . . . . . . . . . . . . . . . . . . . . . . . . . . . . . . . 582
Chapter 12
Configuring VPNs . . . . . . . . . . . . . . . . . . . . . . . . . . . . . . . . . . . . . . . . . . . . . . . . 585
About VPNs . . . . . . . . . . . . . . . . . . . . . . . . . . . . . . . . . . . . . . . . . . . . . . . . . . . . . . 586
Creating System-Level VPNs with VPN Manager . . . . . . . . . . . . . . . . . . . . . 586
Creating Device-Level VPNs in Device Manager . . . . . . . . . . . . . . . . . . . . . . 587
Supported VPN Configurations . . . . . . . . . . . . . . . . . . . . . . . . . . . . . . . . . . . 587
Planning for Your VPN . . . . . . . . . . . . . . . . . . . . . . . . . . . . . . . . . . . . . . . . . . . . . . 587
Determining Your VPN Members and Topology . . . . . . . . . . . . . . . . . . . . . . 588
Using Network Address Translation (NAT) . . . . . . . . . . . . . . . . . . . . . . 588
Site-to-Site . . . . . . . . . . . . . . . . . . . . . . . . . . . . . . . . . . . . . . . . . . . . . . . 588
Hub and Spoke . . . . . . . . . . . . . . . . . . . . . . . . . . . . . . . . . . . . . . . . . . . . 589
Full Mesh . . . . . . . . . . . . . . . . . . . . . . . . . . . . . . . . . . . . . . . . . . . . . . . . . 589
Creating Redundancy . . . . . . . . . . . . . . . . . . . . . . . . . . . . . . . . . . . . . . . 590
Protecting Data in the VPN . . . . . . . . . . . . . . . . . . . . . . . . . . . . . . . . . . . . . . 590
Using IPSec . . . . . . . . . . . . . . . . . . . . . . . . . . . . . . . . . . . . . . . . . . . . . . . 590
Using L2TP . . . . . . . . . . . . . . . . . . . . . . . . . . . . . . . . . . . . . . . . . . . . . . . . 592
Choosing a VPN Tunnel Type . . . . . . . . . . . . . . . . . . . . . . . . . . . . . . . . . . . . . 592
About Policy-Based VPNs . . . . . . . . . . . . . . . . . . . . . . . . . . . . . . . . . . . . 593
About Route-Based VPNs . . . . . . . . . . . . . . . . . . . . . . . . . . . . . . . . . . . . 593
VPN Checklist . . . . . . . . . . . . . . . . . . . . . . . . . . . . . . . . . . . . . . . . . . . . . . . . . 593
Define Members and Topology . . . . . . . . . . . . . . . . . . . . . . . . . . . . . . . . 593
Define VPN Type: Policy-Based, Route-Based, or Mixed-Mode . . . . . . 594
Define Security Protocol (Encryption and Authentication) . . . . . . . . . . 594
Define Method: VPN Manager or Device-Level? . . . . . . . . . . . . . . . . . . 594
Preparing VPN Components . . . . . . . . . . . . . . . . . . . . . . . . . . . . . . . . . . . . . . . . . 596
Preparing Basic VPN Components . . . . . . . . . . . . . . . . . . . . . . . . . . . . . . . . 596
Preparing Required Policy-Based VPN Components . . . . . . . . . . . . . . . . . . 596
Configuring Address Objects . . . . . . . . . . . . . . . . . . . . . . . . . . . . . . . . . . 597
Configuring Protected Resources . . . . . . . . . . . . . . . . . . . . . . . . . . . . . . 597
Configuring Shared NAT Objects . . . . . . . . . . . . . . . . . . . . . . . . . . . . . . 597
Configuring Remote Access Service (RAS) Users . . . . . . . . . . . . . . . . . 598
Configuring Required Routing-Based VPN Components . . . . . . . . . . . . . . . 599
Configuring Tunnel Interfaces and Tunnel Zones . . . . . . . . . . . . . . . . . 600
Configuring Static and Dynamic Routes . . . . . . . . . . . . . . . . . . . . . . . . 600
Configuring Optional VPN Components . . . . . . . . . . . . . . . . . . . . . . . . . . . . 601
Creating Authentication Servers . . . . . . . . . . . . . . . . . . . . . . . . . . . . . . . 601
Creating Certificate Objects . . . . . . . . . . . . . . . . . . . . . . . . . . . . . . . . . . . 601
Creating PKI Defaults . . . . . . . . . . . . . . . . . . . . . . . . . . . . . . . . . . . . . . . 602
Copyright © 2014, Juniper Networks, Inc.
xxiii
Network and Security Manager Administration Guide
Creating VPNs with VPN Manager . . . . . . . . . . . . . . . . . . . . . . . . . . . . . . . . . . . . 602
Adding the VPN . . . . . . . . . . . . . . . . . . . . . . . . . . . . . . . . . . . . . . . . . . . . . . . 603
Configuring Members . . . . . . . . . . . . . . . . . . . . . . . . . . . . . . . . . . . . . . . . . . . 604
Adding Policy-Based Members . . . . . . . . . . . . . . . . . . . . . . . . . . . . . . . 604
Adding RAS Users . . . . . . . . . . . . . . . . . . . . . . . . . . . . . . . . . . . . . . . . . . 606
Adding Routing-Based Members . . . . . . . . . . . . . . . . . . . . . . . . . . . . . . 606
Configuring Topology . . . . . . . . . . . . . . . . . . . . . . . . . . . . . . . . . . . . . . . . . . . 608
Configuring Common VPN Topologies . . . . . . . . . . . . . . . . . . . . . . . . . 608
Defining Termination Points . . . . . . . . . . . . . . . . . . . . . . . . . . . . . . . . . . 610
Configuring Gateways . . . . . . . . . . . . . . . . . . . . . . . . . . . . . . . . . . . . . . . . . . . 610
Configuring Gateway Properties . . . . . . . . . . . . . . . . . . . . . . . . . . . . . . . 610
Configuring Gateway Security . . . . . . . . . . . . . . . . . . . . . . . . . . . . . . . . . 612
Configuring IKE IDs . . . . . . . . . . . . . . . . . . . . . . . . . . . . . . . . . . . . . . . . . . 613
Configuring IKE . . . . . . . . . . . . . . . . . . . . . . . . . . . . . . . . . . . . . . . . . . . . . . . . 614
IKE Properties . . . . . . . . . . . . . . . . . . . . . . . . . . . . . . . . . . . . . . . . . . . . . . 614
Configuring Security Level . . . . . . . . . . . . . . . . . . . . . . . . . . . . . . . . . . . . 616
Autogenerating VPN Rules . . . . . . . . . . . . . . . . . . . . . . . . . . . . . . . . . . . . . . . 616
Configuring Overrides . . . . . . . . . . . . . . . . . . . . . . . . . . . . . . . . . . . . . . . . . . . 617
Editing Policy Rules . . . . . . . . . . . . . . . . . . . . . . . . . . . . . . . . . . . . . . . . . 617
Editing Device Configuration . . . . . . . . . . . . . . . . . . . . . . . . . . . . . . . . . . 618
Viewing the Device Tunnel Summary . . . . . . . . . . . . . . . . . . . . . . . . . . . 618
Adding the VPN Link . . . . . . . . . . . . . . . . . . . . . . . . . . . . . . . . . . . . . . . . . . . . 619
Editing VPNs . . . . . . . . . . . . . . . . . . . . . . . . . . . . . . . . . . . . . . . . . . . . . . . . . . 619
Editing VPN Protected Resources . . . . . . . . . . . . . . . . . . . . . . . . . . . . . . 619
Editing Users . . . . . . . . . . . . . . . . . . . . . . . . . . . . . . . . . . . . . . . . . . . . . . 620
Editing the VPN Configuration . . . . . . . . . . . . . . . . . . . . . . . . . . . . . . . . 620
Editing VPN Overrides . . . . . . . . . . . . . . . . . . . . . . . . . . . . . . . . . . . . . . . 620
VPN Manager Examples . . . . . . . . . . . . . . . . . . . . . . . . . . . . . . . . . . . . . . . . . . . . 620
Example: Configuring an Autokey IKE, Policy-Based Site-to-Site VPN . . . . 620
Example: Configuring an Autokey IKE RAS, Policy-Based VPN . . . . . . . . . . 625
Example: Configuring an Autokey IKE, Route-Based Site-to-Site VPN . . . . 628
Example: Configuring XAuth Authentication with External User Group . . . . 631
Creating Device-Level VPNs . . . . . . . . . . . . . . . . . . . . . . . . . . . . . . . . . . . . . . . . . 635
Supported Configurations . . . . . . . . . . . . . . . . . . . . . . . . . . . . . . . . . . . . . . . 636
Creating AutoKey IKE VPNs . . . . . . . . . . . . . . . . . . . . . . . . . . . . . . . . . . . . . . 636
IKEv2 and EAP Support . . . . . . . . . . . . . . . . . . . . . . . . . . . . . . . . . . . . . . 636
Configuring Gateways . . . . . . . . . . . . . . . . . . . . . . . . . . . . . . . . . . . . . . . 637
Configuring Routes (Route-based only) . . . . . . . . . . . . . . . . . . . . . . . . . 641
Configuring the VPN . . . . . . . . . . . . . . . . . . . . . . . . . . . . . . . . . . . . . . . . . 641
Adding a VPN Rule . . . . . . . . . . . . . . . . . . . . . . . . . . . . . . . . . . . . . . . . . 644
Creating Manual Key VPNs . . . . . . . . . . . . . . . . . . . . . . . . . . . . . . . . . . . . . . 644
Adding XAuth Users . . . . . . . . . . . . . . . . . . . . . . . . . . . . . . . . . . . . . . . . 644
Configuring Routes (Route-based only) . . . . . . . . . . . . . . . . . . . . . . . . . 645
Configuring the VPN . . . . . . . . . . . . . . . . . . . . . . . . . . . . . . . . . . . . . . . . 645
Adding a VPN Rule . . . . . . . . . . . . . . . . . . . . . . . . . . . . . . . . . . . . . . . . . . 647
Creating L2TP VPNs . . . . . . . . . . . . . . . . . . . . . . . . . . . . . . . . . . . . . . . . . . . . 647
Adding L2TP Users . . . . . . . . . . . . . . . . . . . . . . . . . . . . . . . . . . . . . . . . . 647
Configuring L2TP . . . . . . . . . . . . . . . . . . . . . . . . . . . . . . . . . . . . . . . . . . . 648
Adding a VPN Rule . . . . . . . . . . . . . . . . . . . . . . . . . . . . . . . . . . . . . . . . . 648
xxiv
Copyright © 2014, Juniper Networks, Inc.
Table of Contents
Creating L2TP Over Autokey IKE VPNs . . . . . . . . . . . . . . . . . . . . . . . . . . . . . 648
Adding VPN Rules . . . . . . . . . . . . . . . . . . . . . . . . . . . . . . . . . . . . . . . . . . . . . 649
Configuring the VPN . . . . . . . . . . . . . . . . . . . . . . . . . . . . . . . . . . . . . . . . 649
Configuring the Security Policy . . . . . . . . . . . . . . . . . . . . . . . . . . . . . . . . 650
Assign and Install the Security Policy . . . . . . . . . . . . . . . . . . . . . . . . . . . 650
Device-Level VPN Examples . . . . . . . . . . . . . . . . . . . . . . . . . . . . . . . . . . . . . . . . . 650
Example: Configuring a Route-Based Site-to-Site VPN, Manual Key . . . . . 650
Example: Configuring a Policy-Based Site-to-Site VPN, Manual Key . . . . . 656
Example: Configuring a Policy-Based RAS VPN, L2TP . . . . . . . . . . . . . . . . . 657
Auto-Connect Virtual Private Network . . . . . . . . . . . . . . . . . . . . . . . . . . . . . . . . . 659
Configuring ACVPN . . . . . . . . . . . . . . . . . . . . . . . . . . . . . . . . . . . . . . . . . . . . 659
IVE VPN Monitoring . . . . . . . . . . . . . . . . . . . . . . . . . . . . . . . . . . . . . . . . . . . . . . . . 661
Chapter 13
Central Manager . . . . . . . . . . . . . . . . . . . . . . . . . . . . . . . . . . . . . . . . . . . . . . . . . 663
Central Manager Overview . . . . . . . . . . . . . . . . . . . . . . . . . . . . . . . . . . . . . . . . . . 663
Regional Server and Central Manager Self-Sufficiency . . . . . . . . . . . . . . . . 663
Self-Sufficient Central Manager . . . . . . . . . . . . . . . . . . . . . . . . . . . . . . . 663
Self-Sufficient Regional Server . . . . . . . . . . . . . . . . . . . . . . . . . . . . . . . 664
Super Admin User . . . . . . . . . . . . . . . . . . . . . . . . . . . . . . . . . . . . . . . . . . . . . 664
Regional Server Management . . . . . . . . . . . . . . . . . . . . . . . . . . . . . . . . . . . . 664
Management Modes for J Series and SRX Series Devices . . . . . . . . . . . . . . 664
Central Management Mode . . . . . . . . . . . . . . . . . . . . . . . . . . . . . . . . . . 664
Device Management Mode . . . . . . . . . . . . . . . . . . . . . . . . . . . . . . . . . . . 665
Using Central Manager . . . . . . . . . . . . . . . . . . . . . . . . . . . . . . . . . . . . . . . . . . 665
Adding a Regional Server Object . . . . . . . . . . . . . . . . . . . . . . . . . . . . . . 665
Deleting a Regional Server Object . . . . . . . . . . . . . . . . . . . . . . . . . . . . . 666
Logging into a Regional Server . . . . . . . . . . . . . . . . . . . . . . . . . . . . . . . . 666
Installing Global Policy to a Regional Server . . . . . . . . . . . . . . . . . . . . . . . . . . . . 666
Prerule and Postrule Updates during Global Policy Install . . . . . . . . . . . . . . 667
Shared Objects Update During Global Policy Install . . . . . . . . . . . . . . . 667
Name Space Conflict Resolution for Shared Objects . . . . . . . . . . . . . . 667
Name Space Conflict Resolution for Polymorphic Objects . . . . . . . . . . 668
Chapter 14
Topology Manager . . . . . . . . . . . . . . . . . . . . . . . . . . . . . . . . . . . . . . . . . . . . . . . 669
Overview of the NSM Topology Manager . . . . . . . . . . . . . . . . . . . . . . . . . . . . . . . 669
About the NSM Topology Manager . . . . . . . . . . . . . . . . . . . . . . . . . . . . . . . . 669
Requirements for a Topology Discovery . . . . . . . . . . . . . . . . . . . . . . . . . . . . 669
About the NSM Topology Manager Toolbar . . . . . . . . . . . . . . . . . . . . . . . . . . . . . 670
Initiating a Topology Discovery . . . . . . . . . . . . . . . . . . . . . . . . . . . . . . . . . . . . . . . . 671
Viewing a Network Topology . . . . . . . . . . . . . . . . . . . . . . . . . . . . . . . . . . . . . . . . . 672
About the NSM Topology Map Views . . . . . . . . . . . . . . . . . . . . . . . . . . . . . . . . . . 672
SubNets View . . . . . . . . . . . . . . . . . . . . . . . . . . . . . . . . . . . . . . . . . . . . . . . . . 673
Groups View . . . . . . . . . . . . . . . . . . . . . . . . . . . . . . . . . . . . . . . . . . . . . . . . . . 673
Menu Options in the Topology Map View . . . . . . . . . . . . . . . . . . . . . . . . . . . 673
About the NSM Topology Table Views . . . . . . . . . . . . . . . . . . . . . . . . . . . . . . . . . 674
Devices View . . . . . . . . . . . . . . . . . . . . . . . . . . . . . . . . . . . . . . . . . . . . . . . . . . 674
EndPoint Devices View . . . . . . . . . . . . . . . . . . . . . . . . . . . . . . . . . . . . . . . . . . 675
Links View . . . . . . . . . . . . . . . . . . . . . . . . . . . . . . . . . . . . . . . . . . . . . . . . . . . . 675
Free Ports View . . . . . . . . . . . . . . . . . . . . . . . . . . . . . . . . . . . . . . . . . . . . . . . . 675
Copyright © 2014, Juniper Networks, Inc.
xxv
Network and Security Manager Administration Guide
About Topology Manager Preferences
Default Credentials Tab . . . . . . . .
Refresh Interval Tab . . . . . . . . . . .
Preferred Subnets Tab . . . . . . . . .
Adding Discovered Devices to NSM . .
Chapter 15
.
.
.
.
.
.
.
.
.
.
.
.
.
.
.
.
.
.
.
.
.
.
.
.
.
.
.
.
.
.
.
.
.
.
.
.
.
.
.
.
.
.
.
.
.
.
.
.
.
.
.
.
.
.
.
.
.
.
.
.
.
.
.
.
.
.
.
.
.
.
.
.
.
.
.
.
.
.
.
.
.
.
.
.
.
.
.
.
.
.
.
.
.
.
.
.
.
.
.
.
.
.
.
.
.
.
.
.
.
.
.
.
.
.
.
.
.
.
.
.
.
.
.
.
.
.
.
.
.
.
.
.
.
.
.
.
.
.
.
.
.
.
.
.
.
.
.
.
.
.
.
.
.
.
.
.
.
.
.
.
.
.
.
.
.
676
676
676
676
676
Role-based Port Templates . . . . . . . . . . . . . . . . . . . . . . . . . . . . . . . . . . . . . . . 679
Using Role-Based Port Templates . . . . . . . . . . . . . . . . . . . . . . . . . . . . . . . . . . . . 679
Managing Port Template Associations . . . . . . . . . . . . . . . . . . . . . . . . . . . . . 680
Apply or Edit a Port Template . . . . . . . . . . . . . . . . . . . . . . . . . . . . . . . . . . . . 680
Detect and Resolve Configuration Conflicts . . . . . . . . . . . . . . . . . . . . . . . . . 682
Clone a Port Template . . . . . . . . . . . . . . . . . . . . . . . . . . . . . . . . . . . . . . . . . . 682
Edit a Port Template . . . . . . . . . . . . . . . . . . . . . . . . . . . . . . . . . . . . . . . . . . . . 683
Chapter 16
Unified Access Control Manager . . . . . . . . . . . . . . . . . . . . . . . . . . . . . . . . . . . 685
Overview of the Unified Access Control (UAC) Manager Views . . . . . . . . . . . . . 685
The Infranet Controller View . . . . . . . . . . . . . . . . . . . . . . . . . . . . . . . . . . . . . 685
The Enforcement Point View . . . . . . . . . . . . . . . . . . . . . . . . . . . . . . . . . . . . . 686
Associating Enforcement Points with an Infranet Controller in the UAC
Manager . . . . . . . . . . . . . . . . . . . . . . . . . . . . . . . . . . . . . . . . . . . . . . . . . . . . . 686
Disassociating Enforcement Points from an Infranet Controller in the UAC
Manager . . . . . . . . . . . . . . . . . . . . . . . . . . . . . . . . . . . . . . . . . . . . . . . . . . . . . 687
Resolving Configuration Conflicts with the Infranet Controller in the UAC
Manager . . . . . . . . . . . . . . . . . . . . . . . . . . . . . . . . . . . . . . . . . . . . . . . . . . . . . 687
Enabling 802.1X on Enforcement Point Ports in the UAC Manager . . . . . . . . . . . 688
Disabling 802.1X on Enforcement Point Ports in the UAC Manager . . . . . . . . . . 689
Resolving Configuration Conflicts Between Devices and 802.1X Ports in the UAC
Manager . . . . . . . . . . . . . . . . . . . . . . . . . . . . . . . . . . . . . . . . . . . . . . . . . . . . . 689
Part 4
Monitoring
Chapter 17
Realtime Monitoring . . . . . . . . . . . . . . . . . . . . . . . . . . . . . . . . . . . . . . . . . . . . . 693
About the Realtime Monitor . . . . . . . . . . . . . . . . . . . . . . . . . . . . . . . . . . . . . . . . . 693
Realtime Monitor Views . . . . . . . . . . . . . . . . . . . . . . . . . . . . . . . . . . . . . . . . . 694
Monitoring Managed Devices . . . . . . . . . . . . . . . . . . . . . . . . . . . . . . . . . . . . . . . . 694
Viewing Device Status . . . . . . . . . . . . . . . . . . . . . . . . . . . . . . . . . . . . . . . . . . 694
Device Polling Intervals . . . . . . . . . . . . . . . . . . . . . . . . . . . . . . . . . . . . . . . . . . 697
Viewing Device Monitor Alarm Status . . . . . . . . . . . . . . . . . . . . . . . . . . . . . . 698
Setting the Polling Interval For Device Alarm Status . . . . . . . . . . . . . . . . . . 698
Viewing Additional Device Detail and Statistics . . . . . . . . . . . . . . . . . . . . . . 699
Viewing Device Details . . . . . . . . . . . . . . . . . . . . . . . . . . . . . . . . . . . . . . 699
Viewing Device Statistics . . . . . . . . . . . . . . . . . . . . . . . . . . . . . . . . . . . . 700
Monitoring IDP Sensors . . . . . . . . . . . . . . . . . . . . . . . . . . . . . . . . . . . . . . . . . . . . . 720
Viewing IDP Device Status . . . . . . . . . . . . . . . . . . . . . . . . . . . . . . . . . . . . . . . 720
Viewing IDP Device Detail and Statistics . . . . . . . . . . . . . . . . . . . . . . . . . . . . . 721
Viewing IDP Device Details . . . . . . . . . . . . . . . . . . . . . . . . . . . . . . . . . . . 722
Viewing IDP Process Status . . . . . . . . . . . . . . . . . . . . . . . . . . . . . . . . . . . 723
Viewing IDP Device Statistics . . . . . . . . . . . . . . . . . . . . . . . . . . . . . . . . . 723
xxvi
Copyright © 2014, Juniper Networks, Inc.
Table of Contents
Monitoring VPNs . . . . . . . . . . . . . . . . . . . . . . . . . . . . . . . . . . . . . . . . . . . . . . . . . . . 724
Viewing the VPN Status Summary . . . . . . . . . . . . . . . . . . . . . . . . . . . . . . . . . 724
Configuring a VPN FIlter . . . . . . . . . . . . . . . . . . . . . . . . . . . . . . . . . . . . . . . . . 725
Modifying a VPN FIlter . . . . . . . . . . . . . . . . . . . . . . . . . . . . . . . . . . . . . . . . . . 726
Deleting a VPN FIlter . . . . . . . . . . . . . . . . . . . . . . . . . . . . . . . . . . . . . . . . . . . . 726
Configuring a VPN Display Filter . . . . . . . . . . . . . . . . . . . . . . . . . . . . . . . . . . . 726
Viewing Active VPN Details . . . . . . . . . . . . . . . . . . . . . . . . . . . . . . . . . . . . . . . 727
Viewing Device-Specific VPN Information . . . . . . . . . . . . . . . . . . . . . . . . . . . 727
Monitoring NSRP Statistics . . . . . . . . . . . . . . . . . . . . . . . . . . . . . . . . . . . . . . . . . . 727
Viewing NSRP Summary Information . . . . . . . . . . . . . . . . . . . . . . . . . . . . . . . 727
Viewing VSD/RTO Information . . . . . . . . . . . . . . . . . . . . . . . . . . . . . . . . . . . . 728
Viewing VSD Counter Details . . . . . . . . . . . . . . . . . . . . . . . . . . . . . . . . . 729
Viewing RTO Counter Details . . . . . . . . . . . . . . . . . . . . . . . . . . . . . . . . . 729
Monitoring IDP Clusters . . . . . . . . . . . . . . . . . . . . . . . . . . . . . . . . . . . . . . . . . . . . . 730
Viewing IDP Cluster Summary Information . . . . . . . . . . . . . . . . . . . . . . . . . . 730
Monitoring IDP Cluster Members . . . . . . . . . . . . . . . . . . . . . . . . . . . . . . . . . . . 731
Using the Realtime Monitor . . . . . . . . . . . . . . . . . . . . . . . . . . . . . . . . . . . . . . . . . . 732
Monitoring the Management System . . . . . . . . . . . . . . . . . . . . . . . . . . . . . . . . . . 732
Configuring Servers . . . . . . . . . . . . . . . . . . . . . . . . . . . . . . . . . . . . . . . . . . . . . 732
Configuring Device Servers . . . . . . . . . . . . . . . . . . . . . . . . . . . . . . . . . . . 733
Configuring the GUI Server . . . . . . . . . . . . . . . . . . . . . . . . . . . . . . . . . . . 734
Using Server Monitor . . . . . . . . . . . . . . . . . . . . . . . . . . . . . . . . . . . . . . . . . . . . 735
Viewing Server Status . . . . . . . . . . . . . . . . . . . . . . . . . . . . . . . . . . . . . . . 735
Viewing Additional Server Status Details . . . . . . . . . . . . . . . . . . . . . . . . 736
Viewing Process Status . . . . . . . . . . . . . . . . . . . . . . . . . . . . . . . . . . . . . . 737
Using Management System Utilities . . . . . . . . . . . . . . . . . . . . . . . . . . . . . . . 739
Using Schema Information . . . . . . . . . . . . . . . . . . . . . . . . . . . . . . . . . . . . . . 740
Viewing Device Schema . . . . . . . . . . . . . . . . . . . . . . . . . . . . . . . . . . . . . . . . . 740
Chapter 18
Analyzing Your Network . . . . . . . . . . . . . . . . . . . . . . . . . . . . . . . . . . . . . . . . . . . 741
About the Dashboard . . . . . . . . . . . . . . . . . . . . . . . . . . . . . . . . . . . . . . . . . . . . . . . 741
About the Profiler . . . . . . . . . . . . . . . . . . . . . . . . . . . . . . . . . . . . . . . . . . . . . . . . . . 741
Example of Unique Events . . . . . . . . . . . . . . . . . . . . . . . . . . . . . . . . . . . . . . . 742
Setting Up the Profiler . . . . . . . . . . . . . . . . . . . . . . . . . . . . . . . . . . . . . . . . . . . . . . 743
Configuring the Profiler . . . . . . . . . . . . . . . . . . . . . . . . . . . . . . . . . . . . . . . . . . 744
Enabling OS Fingerprinting . . . . . . . . . . . . . . . . . . . . . . . . . . . . . . . . . . . . . . . 745
Configuring Network Objects . . . . . . . . . . . . . . . . . . . . . . . . . . . . . . . . . 745
Configuring Context Profiles . . . . . . . . . . . . . . . . . . . . . . . . . . . . . . . . . . 745
Configuring Alerts . . . . . . . . . . . . . . . . . . . . . . . . . . . . . . . . . . . . . . . . . . 746
Updating Profiler Settings . . . . . . . . . . . . . . . . . . . . . . . . . . . . . . . . . . . . . . . 746
Starting the Profiler . . . . . . . . . . . . . . . . . . . . . . . . . . . . . . . . . . . . . . . . . . . . . 747
Stopping the Profiler . . . . . . . . . . . . . . . . . . . . . . . . . . . . . . . . . . . . . . . . . . . . 747
Starting Profiler Operations on ISG Devices Without IDP Rules . . . . . . . . . . 747
Customizing Profiler Preferences . . . . . . . . . . . . . . . . . . . . . . . . . . . . . . . . . . 747
About Profiler Views . . . . . . . . . . . . . . . . . . . . . . . . . . . . . . . . . . . . . . . . . . . . . . . 748
About the Protocol Profiler . . . . . . . . . . . . . . . . . . . . . . . . . . . . . . . . . . . . . . . 749
About the Network Profiler . . . . . . . . . . . . . . . . . . . . . . . . . . . . . . . . . . . . . . . 750
About the Violation Viewer . . . . . . . . . . . . . . . . . . . . . . . . . . . . . . . . . . . . . . . 751
Configuring Permitted Objects . . . . . . . . . . . . . . . . . . . . . . . . . . . . . . . . . 751
Copyright © 2014, Juniper Networks, Inc.
xxvii
Network and Security Manager Administration Guide
About the Application Profiler . . . . . . . . . . . . . . . . . . . . . . . . . . . . . . . . . . . . 753
Using Profiler Views . . . . . . . . . . . . . . . . . . . . . . . . . . . . . . . . . . . . . . . . . . . . 754
Filtering and Sorting from the Protocol Profiler, Network Profiler, and
Violation Viewer . . . . . . . . . . . . . . . . . . . . . . . . . . . . . . . . . . . . . . . . 754
Filtering and Sorting from the Application Profiler . . . . . . . . . . . . . . . . . 755
Refreshing Profiler Data . . . . . . . . . . . . . . . . . . . . . . . . . . . . . . . . . . . . . . 756
Viewing Database Information . . . . . . . . . . . . . . . . . . . . . . . . . . . . . . . . 757
Viewing Detailed Network Information . . . . . . . . . . . . . . . . . . . . . . . . . . 757
Purging the Database . . . . . . . . . . . . . . . . . . . . . . . . . . . . . . . . . . . . . . . 758
Recommended Profiler Options . . . . . . . . . . . . . . . . . . . . . . . . . . . . . . . . . . . . . . 759
Configuring a Network Baseline . . . . . . . . . . . . . . . . . . . . . . . . . . . . . . . . . . . 759
Identifying a Baseline . . . . . . . . . . . . . . . . . . . . . . . . . . . . . . . . . . . . . . . 759
Setting a Baseline . . . . . . . . . . . . . . . . . . . . . . . . . . . . . . . . . . . . . . . . . . 759
Keeping Your Network Current . . . . . . . . . . . . . . . . . . . . . . . . . . . . . . . . . . . . 760
Proactively Updating Your Network . . . . . . . . . . . . . . . . . . . . . . . . . . . . . . . . 760
Reacting to Vulnerability Announcements . . . . . . . . . . . . . . . . . . . . . . . . . . 760
Example: Identifying Vulnerable Components . . . . . . . . . . . . . . . . . . . . 761
Stopping Worms and Trojans . . . . . . . . . . . . . . . . . . . . . . . . . . . . . . . . . . . . . 761
Example: SQL Worm . . . . . . . . . . . . . . . . . . . . . . . . . . . . . . . . . . . . . . . . 761
Example: Blaster Worm . . . . . . . . . . . . . . . . . . . . . . . . . . . . . . . . . . . . . . 762
Accessing Data in the Profiler Database . . . . . . . . . . . . . . . . . . . . . . . . . . . . . . . . 763
About Security Explorer . . . . . . . . . . . . . . . . . . . . . . . . . . . . . . . . . . . . . . . . . . . . . 763
Security Explorer Main Graph . . . . . . . . . . . . . . . . . . . . . . . . . . . . . . . . . . . . . 764
Graph Types . . . . . . . . . . . . . . . . . . . . . . . . . . . . . . . . . . . . . . . . . . . . . . . 765
Connections Detail Pane . . . . . . . . . . . . . . . . . . . . . . . . . . . . . . . . . . . . . . . . 766
Reference Point Pane . . . . . . . . . . . . . . . . . . . . . . . . . . . . . . . . . . . . . . . . . . . 766
Log Viewer . . . . . . . . . . . . . . . . . . . . . . . . . . . . . . . . . . . . . . . . . . . . . . . . . . . . 766
Reports Viewer . . . . . . . . . . . . . . . . . . . . . . . . . . . . . . . . . . . . . . . . . . . . . . . . 766
Using Security Explorer . . . . . . . . . . . . . . . . . . . . . . . . . . . . . . . . . . . . . . . . . . . . . 767
Permissions . . . . . . . . . . . . . . . . . . . . . . . . . . . . . . . . . . . . . . . . . . . . . . . . . . . 767
Analyzing Relationships . . . . . . . . . . . . . . . . . . . . . . . . . . . . . . . . . . . . . . . . . 768
Viewing Data . . . . . . . . . . . . . . . . . . . . . . . . . . . . . . . . . . . . . . . . . . . . . . 768
Transitioning to Other Relational Graphs . . . . . . . . . . . . . . . . . . . . . . . . 768
Setting a Time Duration . . . . . . . . . . . . . . . . . . . . . . . . . . . . . . . . . . . . . 769
Viewing Predefined Reports . . . . . . . . . . . . . . . . . . . . . . . . . . . . . . . . . . 769
Refreshing Data . . . . . . . . . . . . . . . . . . . . . . . . . . . . . . . . . . . . . . . . . . . . 769
Adding and Removing Panels . . . . . . . . . . . . . . . . . . . . . . . . . . . . . . . . . 769
Exporting to HTML . . . . . . . . . . . . . . . . . . . . . . . . . . . . . . . . . . . . . . . . . . . . . 769
Chapter 19
Logging . . . . . . . . . . . . . . . . . . . . . . . . . . . . . . . . . . . . . . . . . . . . . . . . . . . . . . . . . . 771
About Logging . . . . . . . . . . . . . . . . . . . . . . . . . . . . . . . . . . . . . . . . . . . . . . . . . . . . . 771
About Log Entries . . . . . . . . . . . . . . . . . . . . . . . . . . . . . . . . . . . . . . . . . . . . . . 772
About Log Events . . . . . . . . . . . . . . . . . . . . . . . . . . . . . . . . . . . . . . . . . . . 772
About Log Severity . . . . . . . . . . . . . . . . . . . . . . . . . . . . . . . . . . . . . . . . . . 773
Viewing Logs . . . . . . . . . . . . . . . . . . . . . . . . . . . . . . . . . . . . . . . . . . . . . . . . . . . . . . 774
Device Limitations for Viewing Logs . . . . . . . . . . . . . . . . . . . . . . . . . . . . . . . . 775
xxviii
Copyright © 2014, Juniper Networks, Inc.
Table of Contents
Configuring the Device for Logging . . . . . . . . . . . . . . . . . . . . . . . . . . . . . . . . . . . . 775
Configuring Severity Settings . . . . . . . . . . . . . . . . . . . . . . . . . . . . . . . . . . . . . 776
Forwarding Self Log Entries (Firewall Options) . . . . . . . . . . . . . . . . . . . 777
Configuring e-mail Server Settings . . . . . . . . . . . . . . . . . . . . . . . . . . . . . . . . . 777
Configuring Events Reporting Settings . . . . . . . . . . . . . . . . . . . . . . . . . . . . . . 778
Screen Alarm Log Entries . . . . . . . . . . . . . . . . . . . . . . . . . . . . . . . . . . . . . 778
Event Alarm Log Entries . . . . . . . . . . . . . . . . . . . . . . . . . . . . . . . . . . . . . . 779
Traffic Alarm Log Entries . . . . . . . . . . . . . . . . . . . . . . . . . . . . . . . . . . . . . 779
Deep Inspection Alarm Log Entries . . . . . . . . . . . . . . . . . . . . . . . . . . . . . 780
Configuration Log Entries . . . . . . . . . . . . . . . . . . . . . . . . . . . . . . . . . . . . 780
Information Log Entries . . . . . . . . . . . . . . . . . . . . . . . . . . . . . . . . . . . . . . 781
Self Log Entries . . . . . . . . . . . . . . . . . . . . . . . . . . . . . . . . . . . . . . . . . . . . . 781
Traffic Log Entries . . . . . . . . . . . . . . . . . . . . . . . . . . . . . . . . . . . . . . . . . . 782
Policy Statistics . . . . . . . . . . . . . . . . . . . . . . . . . . . . . . . . . . . . . . . . . . . . 782
Attack Statistics . . . . . . . . . . . . . . . . . . . . . . . . . . . . . . . . . . . . . . . . . . . . 782
Ethernet Statistics . . . . . . . . . . . . . . . . . . . . . . . . . . . . . . . . . . . . . . . . . . 782
Flow Statistics . . . . . . . . . . . . . . . . . . . . . . . . . . . . . . . . . . . . . . . . . . . . . 782
Protocol Distribution . . . . . . . . . . . . . . . . . . . . . . . . . . . . . . . . . . . . . . . . 782
Atomic Updating Events . . . . . . . . . . . . . . . . . . . . . . . . . . . . . . . . . . . . . 783
Configuring SNMP Reporting Settings . . . . . . . . . . . . . . . . . . . . . . . . . . . . . . 783
Directing Logs to a Syslog Server . . . . . . . . . . . . . . . . . . . . . . . . . . . . . . . . . . 784
Directing Logs from DMI Devices . . . . . . . . . . . . . . . . . . . . . . . . . . . . . . . . . . 785
Configuring the DMI Device for Stream Mode . . . . . . . . . . . . . . . . . . . . 785
Directing Data to a WebTrends Server . . . . . . . . . . . . . . . . . . . . . . . . . . . . . . 786
Managing Packet Data in Logs . . . . . . . . . . . . . . . . . . . . . . . . . . . . . . . . . . . . 786
Using the Log Viewer . . . . . . . . . . . . . . . . . . . . . . . . . . . . . . . . . . . . . . . . . . . . . . . 788
Using Log Views . . . . . . . . . . . . . . . . . . . . . . . . . . . . . . . . . . . . . . . . . . . . . . . 789
About Predefined Log Views . . . . . . . . . . . . . . . . . . . . . . . . . . . . . . . . . . 789
Creating Custom Views and Folders . . . . . . . . . . . . . . . . . . . . . . . . . . . . 791
Creating Per-Session Views . . . . . . . . . . . . . . . . . . . . . . . . . . . . . . . . . . . 792
Log Viewer Columns . . . . . . . . . . . . . . . . . . . . . . . . . . . . . . . . . . . . . . . . 792
Log Viewer Detail Panes . . . . . . . . . . . . . . . . . . . . . . . . . . . . . . . . . . . . . 795
Log Viewer Status Bar . . . . . . . . . . . . . . . . . . . . . . . . . . . . . . . . . . . . . . . 796
Navigating the Log Viewer . . . . . . . . . . . . . . . . . . . . . . . . . . . . . . . . . . . . 796
Searching Log Entries . . . . . . . . . . . . . . . . . . . . . . . . . . . . . . . . . . . . . . . . . . . 796
Log Timeline . . . . . . . . . . . . . . . . . . . . . . . . . . . . . . . . . . . . . . . . . . . . . . . 797
Using Flags . . . . . . . . . . . . . . . . . . . . . . . . . . . . . . . . . . . . . . . . . . . . . . . . 799
Using the Find Utility . . . . . . . . . . . . . . . . . . . . . . . . . . . . . . . . . . . . . . . . 800
Using Log ID Number . . . . . . . . . . . . . . . . . . . . . . . . . . . . . . . . . . . . . . . 800
Filtering Log Entries by Event and Time . . . . . . . . . . . . . . . . . . . . . . . . . . . . 800
Setting a Category Filter . . . . . . . . . . . . . . . . . . . . . . . . . . . . . . . . . . . . . 801
Setting an Alert Filter . . . . . . . . . . . . . . . . . . . . . . . . . . . . . . . . . . . . . . . . 801
Setting a Flag Filter . . . . . . . . . . . . . . . . . . . . . . . . . . . . . . . . . . . . . . . . . 801
Setting an Address Filter . . . . . . . . . . . . . . . . . . . . . . . . . . . . . . . . . . . . . 801
Setting a Protocol Filter . . . . . . . . . . . . . . . . . . . . . . . . . . . . . . . . . . . . . 802
Setting a Domain Filter . . . . . . . . . . . . . . . . . . . . . . . . . . . . . . . . . . . . . . 802
Setting a Time-Based Filter . . . . . . . . . . . . . . . . . . . . . . . . . . . . . . . . . . 802
Copyright © 2014, Juniper Networks, Inc.
xxix
Network and Security Manager Administration Guide
Filtering Log Entries by Range . . . . . . . . . . . . . . . . . . . . . . . . . . . . . . . . . . . . 803
Setting a Bytes In or Bytes Out Range Filter . . . . . . . . . . . . . . . . . . . . . . 803
Setting a Port Number Range Filter . . . . . . . . . . . . . . . . . . . . . . . . . . . . 804
Customizing Columns . . . . . . . . . . . . . . . . . . . . . . . . . . . . . . . . . . . . . . . . . . 804
Using Column Settings . . . . . . . . . . . . . . . . . . . . . . . . . . . . . . . . . . . . . . 804
Hide, Unhide, and Move Columns . . . . . . . . . . . . . . . . . . . . . . . . . . . . . 804
Filtering Log Entries by Column . . . . . . . . . . . . . . . . . . . . . . . . . . . . . . . . . . . 806
Using Log Viewer Integration . . . . . . . . . . . . . . . . . . . . . . . . . . . . . . . . . . . . . 807
Jump to Policy . . . . . . . . . . . . . . . . . . . . . . . . . . . . . . . . . . . . . . . . . . . . . 808
Jump to Device Configuration . . . . . . . . . . . . . . . . . . . . . . . . . . . . . . . . . 808
Identifying Irrelevant Attacks . . . . . . . . . . . . . . . . . . . . . . . . . . . . . . . . . . . . . 808
Using the Log Investigator . . . . . . . . . . . . . . . . . . . . . . . . . . . . . . . . . . . . . . . . . . . 809
About the Log Investigator UI . . . . . . . . . . . . . . . . . . . . . . . . . . . . . . . . . . . . . 810
Configuring Log Investigator Options . . . . . . . . . . . . . . . . . . . . . . . . . . . . . . . 812
Configuring a Time Period . . . . . . . . . . . . . . . . . . . . . . . . . . . . . . . . . . . . 812
Configuring Axes . . . . . . . . . . . . . . . . . . . . . . . . . . . . . . . . . . . . . . . . . . . . 813
Setting a Log Entry Limit . . . . . . . . . . . . . . . . . . . . . . . . . . . . . . . . . . . . . 814
Setting Log Investigator Filters . . . . . . . . . . . . . . . . . . . . . . . . . . . . . . . . . . . . 815
Example: Setting Filters in the Log Investigator . . . . . . . . . . . . . . . . . . . . 817
Investigating Log Entry Data . . . . . . . . . . . . . . . . . . . . . . . . . . . . . . . . . . . . . . 817
Using Rows and Columns . . . . . . . . . . . . . . . . . . . . . . . . . . . . . . . . . . . . . 817
Using Cells . . . . . . . . . . . . . . . . . . . . . . . . . . . . . . . . . . . . . . . . . . . . . . . . 818
Zoom Details . . . . . . . . . . . . . . . . . . . . . . . . . . . . . . . . . . . . . . . . . . . . . . . . . . 819
Jumping to the Log Viewer . . . . . . . . . . . . . . . . . . . . . . . . . . . . . . . . . . . . . . . 820
Excluding Data . . . . . . . . . . . . . . . . . . . . . . . . . . . . . . . . . . . . . . . . . . . . . . . . 820
Using the Audit Log Viewer . . . . . . . . . . . . . . . . . . . . . . . . . . . . . . . . . . . . . . . . . . 820
Audit Log Table . . . . . . . . . . . . . . . . . . . . . . . . . . . . . . . . . . . . . . . . . . . . . . . . 821
Managing the Audit Log Table . . . . . . . . . . . . . . . . . . . . . . . . . . . . . . . . . 822
Target View and Device View . . . . . . . . . . . . . . . . . . . . . . . . . . . . . . . . . . . . . 824
Setting a Start Time for Audit Log Entries . . . . . . . . . . . . . . . . . . . . . . . . . . . 824
Managing Log Volume . . . . . . . . . . . . . . . . . . . . . . . . . . . . . . . . . . . . . . . . . . . . . . 825
Automatic Device Log Cleanup . . . . . . . . . . . . . . . . . . . . . . . . . . . . . . . . . . . 825
Archiving Logs . . . . . . . . . . . . . . . . . . . . . . . . . . . . . . . . . . . . . . . . . . . . . . . . . 826
Log Archival Mechanism . . . . . . . . . . . . . . . . . . . . . . . . . . . . . . . . . . . . . . . . 826
Setting Log Storage Limits . . . . . . . . . . . . . . . . . . . . . . . . . . . . . . . . . . . . . . . 827
Date Limits . . . . . . . . . . . . . . . . . . . . . . . . . . . . . . . . . . . . . . . . . . . . . . . . 827
System-wide Retention Policy . . . . . . . . . . . . . . . . . . . . . . . . . . . . . . . . 827
Obsolete Logs . . . . . . . . . . . . . . . . . . . . . . . . . . . . . . . . . . . . . . . . . . . . . 827
Required Disk Space . . . . . . . . . . . . . . . . . . . . . . . . . . . . . . . . . . . . . . . . 827
Archive Location . . . . . . . . . . . . . . . . . . . . . . . . . . . . . . . . . . . . . . . . . . . 827
Forwarding Logs . . . . . . . . . . . . . . . . . . . . . . . . . . . . . . . . . . . . . . . . . . . . . . . . . . 828
Sending E-mail Notification of Downed Device . . . . . . . . . . . . . . . . . . . . . . 828
Using the Action Manager to Forward Logs by Domain . . . . . . . . . . . . . . . . 829
Configuring Action Parameters . . . . . . . . . . . . . . . . . . . . . . . . . . . . . . . . 829
Setting Device Log Action Criteria . . . . . . . . . . . . . . . . . . . . . . . . . . . . . 830
Using the log2action Utility to Export Logs . . . . . . . . . . . . . . . . . . . . . . . . . . 832
Using Filters . . . . . . . . . . . . . . . . . . . . . . . . . . . . . . . . . . . . . . . . . . . . . . . 832
Exporting to XML . . . . . . . . . . . . . . . . . . . . . . . . . . . . . . . . . . . . . . . . . . . 835
Using XML Required and Optional Format-Specific Filters . . . . . . . . . . 835
xxx
Copyright © 2014, Juniper Networks, Inc.
Table of Contents
Viewing XML Format Output . . . . . . . . . . . . . . . . . . . . . . . . . . . . . . . . . 835
Exporting to CSV . . . . . . . . . . . . . . . . . . . . . . . . . . . . . . . . . . . . . . . . . . . 835
Using CSV Required and Optional Format-Specific Filters . . . . . . . . . . 836
Viewing CSV Format Output . . . . . . . . . . . . . . . . . . . . . . . . . . . . . . . . . . 836
Exporting to SNMP . . . . . . . . . . . . . . . . . . . . . . . . . . . . . . . . . . . . . . . . . 836
Using SNMP Required and Optional Format-Specific Filters . . . . . . . . 837
Viewing SNMP Format Output . . . . . . . . . . . . . . . . . . . . . . . . . . . . . . . . 837
Exporting to E-mail . . . . . . . . . . . . . . . . . . . . . . . . . . . . . . . . . . . . . . . . . 837
Using E-mail Required and Optional Format-Specific Filters . . . . . . . . 838
Exporting to syslog . . . . . . . . . . . . . . . . . . . . . . . . . . . . . . . . . . . . . . . . . 838
Using Syslog Required and Optional Format-Specific Filters . . . . . . . . 838
Viewing Syslog Format Output . . . . . . . . . . . . . . . . . . . . . . . . . . . . . . . . 839
Exporting to a Script . . . . . . . . . . . . . . . . . . . . . . . . . . . . . . . . . . . . . . . . 839
Using Script Required and Optional Format-Specific Filters . . . . . . . . 840
Chapter 20
Reporting . . . . . . . . . . . . . . . . . . . . . . . . . . . . . . . . . . . . . . . . . . . . . . . . . . . . . . . 841
About Reporting . . . . . . . . . . . . . . . . . . . . . . . . . . . . . . . . . . . . . . . . . . . . . . . . . . . 841
Report Type Groupings . . . . . . . . . . . . . . . . . . . . . . . . . . . . . . . . . . . . . . . . . . 841
Graphical Data Representation . . . . . . . . . . . . . . . . . . . . . . . . . . . . . . . . . . . 842
Integration with Logs . . . . . . . . . . . . . . . . . . . . . . . . . . . . . . . . . . . . . . . . . . . 842
Central Access to Management Information . . . . . . . . . . . . . . . . . . . . . . . . . 842
Report Types . . . . . . . . . . . . . . . . . . . . . . . . . . . . . . . . . . . . . . . . . . . . . . . . . . . . . 843
Predefined Reports . . . . . . . . . . . . . . . . . . . . . . . . . . . . . . . . . . . . . . . . . . . . . 843
Firewall/VPN Reports . . . . . . . . . . . . . . . . . . . . . . . . . . . . . . . . . . . . . . . 843
DI/IDP Reports . . . . . . . . . . . . . . . . . . . . . . . . . . . . . . . . . . . . . . . . . . . . 844
Screen Reports . . . . . . . . . . . . . . . . . . . . . . . . . . . . . . . . . . . . . . . . . . . . 845
Administrative Reports . . . . . . . . . . . . . . . . . . . . . . . . . . . . . . . . . . . . . . 846
UAC Reports . . . . . . . . . . . . . . . . . . . . . . . . . . . . . . . . . . . . . . . . . . . . . . 846
Profiler Reports . . . . . . . . . . . . . . . . . . . . . . . . . . . . . . . . . . . . . . . . . . . . 847
AVT Reports . . . . . . . . . . . . . . . . . . . . . . . . . . . . . . . . . . . . . . . . . . . . . . . 847
SSL/VPN Reports . . . . . . . . . . . . . . . . . . . . . . . . . . . . . . . . . . . . . . . . . . 848
EX Series Switches Report . . . . . . . . . . . . . . . . . . . . . . . . . . . . . . . . . . . 848
My Reports . . . . . . . . . . . . . . . . . . . . . . . . . . . . . . . . . . . . . . . . . . . . . . . . . . . 848
Shared Reports . . . . . . . . . . . . . . . . . . . . . . . . . . . . . . . . . . . . . . . . . . . . . . . . 848
Working with Reports . . . . . . . . . . . . . . . . . . . . . . . . . . . . . . . . . . . . . . . . . . . . . . 848
Generating a Predefined Report . . . . . . . . . . . . . . . . . . . . . . . . . . . . . . . . . . 849
Creating a Custom Report . . . . . . . . . . . . . . . . . . . . . . . . . . . . . . . . . . . . . . . 849
Example: Creating a Custom Report . . . . . . . . . . . . . . . . . . . . . . . . . . . 849
Deleting Reports . . . . . . . . . . . . . . . . . . . . . . . . . . . . . . . . . . . . . . . . . . . . . . . 850
Organizing Reports in Folders . . . . . . . . . . . . . . . . . . . . . . . . . . . . . . . . . . . . 850
Generating Reports Automatically . . . . . . . . . . . . . . . . . . . . . . . . . . . . . . . . 850
Running Reports Using the guiSvrCLI.sh Utility . . . . . . . . . . . . . . . . . . . . 851
Creating and Editing Action Scripts . . . . . . . . . . . . . . . . . . . . . . . . . . . . 852
Using Cron with Scheduled Reports . . . . . . . . . . . . . . . . . . . . . . . . . . . . 853
Running Xdb Audit Log Exporter Tools with High Availability . . . . . . . . . . . . 854
Exporting Reports to HTML . . . . . . . . . . . . . . . . . . . . . . . . . . . . . . . . . . . . . . 855
Setting Report Options . . . . . . . . . . . . . . . . . . . . . . . . . . . . . . . . . . . . . . . . . . . . . 855
Naming a Report . . . . . . . . . . . . . . . . . . . . . . . . . . . . . . . . . . . . . . . . . . . . . . 856
Setting the Report Type . . . . . . . . . . . . . . . . . . . . . . . . . . . . . . . . . . . . . . . . . 856
Copyright © 2014, Juniper Networks, Inc.
xxxi
Network and Security Manager Administration Guide
Configuring Report Source Data . . . . . . . . . . . . . . . . . . . . . . . . . . . . . . . . . . 856
Configuring a Report Time Period . . . . . . . . . . . . . . . . . . . . . . . . . . . . . . . . . 856
Configuring the Data Point Count . . . . . . . . . . . . . . . . . . . . . . . . . . . . . . . . . 857
Configuring the Chart Type . . . . . . . . . . . . . . . . . . . . . . . . . . . . . . . . . . . . . . . 857
Sharing Your Custom Report . . . . . . . . . . . . . . . . . . . . . . . . . . . . . . . . . . . . . 857
Modifying Report Filters . . . . . . . . . . . . . . . . . . . . . . . . . . . . . . . . . . . . . . . . . 857
Configuring Report Processing Warnings . . . . . . . . . . . . . . . . . . . . . . . . . . . . 857
Saving Your Report Settings . . . . . . . . . . . . . . . . . . . . . . . . . . . . . . . . . . . . . 858
Log Viewer Integration . . . . . . . . . . . . . . . . . . . . . . . . . . . . . . . . . . . . . . . . . . . . . . 858
Viewing Logs From Report Manager . . . . . . . . . . . . . . . . . . . . . . . . . . . . . . . 858
Generating Quick Reports . . . . . . . . . . . . . . . . . . . . . . . . . . . . . . . . . . . . . . . 858
Using Reports . . . . . . . . . . . . . . . . . . . . . . . . . . . . . . . . . . . . . . . . . . . . . . . . . . . . 859
Example: Using Administrative Reports to Track Incidents . . . . . . . . . . . . . 859
Example: Using Administrative Reports to Optimize Rulebases . . . . . . . . . 860
Example: Using EX Switch Reports to Track Configuration Changes . . . . . . 861
Example: Using SSL/VPN Reports to Track Authentication Failures . . . . . . 862
Example: Using Screen Reports to Identify Attack Trends . . . . . . . . . . . . . . 862
Example: Using DI Reports to Detect Application Attacks . . . . . . . . . . . . . . 862
Using the Watch List . . . . . . . . . . . . . . . . . . . . . . . . . . . . . . . . . . . . . . . . . . . . . . . 863
Part 5
Appendixes
Appendix A
Glossary . . . . . . . . . . . . . . . . . . . . . . . . . . . . . . . . . . . . . . . . . . . . . . . . . . . . . . . . 867
Network and Security Manager (NSM) Term Definitions . . . . . . . . . . . . . . . . . . . 867
Appendix B
Unmanaged ScreenOS Commands . . . . . . . . . . . . . . . . . . . . . . . . . . . . . . . . 893
Appendix C
SurfControl Web Categories . . . . . . . . . . . . . . . . . . . . . . . . . . . . . . . . . . . . . . 895
Appendix D
Common Criteria EAL2 Compliance . . . . . . . . . . . . . . . . . . . . . . . . . . . . . . . . 903
Guidance for Intended Usage . . . . . . . . . . . . . . . . . . . . . . . . . . . . . . . . . . . . . . . . 903
Guidance for Personnel . . . . . . . . . . . . . . . . . . . . . . . . . . . . . . . . . . . . . . . . . 903
Guidance for Physical Protection . . . . . . . . . . . . . . . . . . . . . . . . . . . . . . . . . . 903
Appendix E
Log Entries . . . . . . . . . . . . . . . . . . . . . . . . . . . . . . . . . . . . . . . . . . . . . . . . . . . . . . 905
Screen Alarm Log Entries . . . . . . . . . . . . . . . . . . . . . . . . . . . . . . . . . . . . . . . . . . . 905
Alarm Log Entries . . . . . . . . . . . . . . . . . . . . . . . . . . . . . . . . . . . . . . . . . . . . . . . . . . 907
Deep Inspection Alarm Log Entries . . . . . . . . . . . . . . . . . . . . . . . . . . . . . . . . . . . 908
Configuration Log Entries . . . . . . . . . . . . . . . . . . . . . . . . . . . . . . . . . . . . . . . . . . . 983
Information Log Entries . . . . . . . . . . . . . . . . . . . . . . . . . . . . . . . . . . . . . . . . . . . . . 985
Self Log Entries . . . . . . . . . . . . . . . . . . . . . . . . . . . . . . . . . . . . . . . . . . . . . . . . . . . 987
Traffic Log Entries . . . . . . . . . . . . . . . . . . . . . . . . . . . . . . . . . . . . . . . . . . . . . . . . . 987
GTP Log Entries . . . . . . . . . . . . . . . . . . . . . . . . . . . . . . . . . . . . . . . . . . . . . . . . . . . 988
Part 6
Index
Index . . . . . . . . . . . . . . . . . . . . . . . . . . . . . . . . . . . . . . . . . . . . . . . . . . . . . . . . . . . . 991
xxxii
Copyright © 2014, Juniper Networks, Inc.
List of Figures
Part 1
Getting Started with NSM
Chapter 1
Introduction to Network and Security Manager . . . . . . . . . . . . . . . . . . . . . . . . . 3
Figure 1: NSM Network Architecture . . . . . . . . . . . . . . . . . . . . . . . . . . . . . . . . . . . . . 11
Figure 2: NSM System Architecture . . . . . . . . . . . . . . . . . . . . . . . . . . . . . . . . . . . . . 12
Figure 3: GUI Preference Options - Disabling GUI Validation . . . . . . . . . . . . . . . . . 25
Figure 4: Disable GUI Validation Options . . . . . . . . . . . . . . . . . . . . . . . . . . . . . . . . . 25
Figure 5: GUI Preference Options - Custom Validations . . . . . . . . . . . . . . . . . . . . . 26
Figure 6: Overview of the User Interface . . . . . . . . . . . . . . . . . . . . . . . . . . . . . . . . . 27
Figure 7: UI Search Modes . . . . . . . . . . . . . . . . . . . . . . . . . . . . . . . . . . . . . . . . . . . . 37
Figure 8: “Contains String” Search Mode Example . . . . . . . . . . . . . . . . . . . . . . . . . 37
Figure 9: “Starts With” Search Mode Example . . . . . . . . . . . . . . . . . . . . . . . . . . . . 38
Figure 10: “Regular Expression” Search Mode Details . . . . . . . . . . . . . . . . . . . . . . . 38
Figure 11: “Regular Expression” Search Mode Example . . . . . . . . . . . . . . . . . . . . . . 39
Figure 12: “IP Address” Search Mode Example . . . . . . . . . . . . . . . . . . . . . . . . . . . . 40
Figure 13: Exact String Search Mode Example . . . . . . . . . . . . . . . . . . . . . . . . . . . . . 41
Chapter 2
Planning Your Virtual Network . . . . . . . . . . . . . . . . . . . . . . . . . . . . . . . . . . . . . . 43
Figure 14: Selecting the GUI Server in Central Manager . . . . . . . . . . . . . . . . . . . . . 60
Figure 15: Setting Up an Information Banner . . . . . . . . . . . . . . . . . . . . . . . . . . . . . . 61
Figure 16: Information Banner Login into Central Manager . . . . . . . . . . . . . . . . . . . 61
Chapter 3
Configuring Role-Based Administration . . . . . . . . . . . . . . . . . . . . . . . . . . . . . . 63
Figure 17: Creating Custom Domain . . . . . . . . . . . . . . . . . . . . . . . . . . . . . . . . . . . . . 72
Figure 18: User in Domain "global” with a Predefined Role . . . . . . . . . . . . . . . . . . . 73
Figure 19: User in Domain "global” with Custom Role "r1” . . . . . . . . . . . . . . . . . . . 74
Figure 20: User in Subdomain “d1” With a Predefined Role . . . . . . . . . . . . . . . . . . 74
Figure 21: User in Subdomain “d1” With a Custom Role “r1” . . . . . . . . . . . . . . . . . . 74
Figure 22: Assigning Multiple Roles to a User in Global Domain . . . . . . . . . . . . . . . 75
Figure 23: Assigning Multiple Roles to a User in Subdomain . . . . . . . . . . . . . . . . . 75
Figure 24: Assigning Roles Defined in Domain "global” . . . . . . . . . . . . . . . . . . . . . 76
Figure 25: Assigning Roles Defined in Domain "global” to Subdomain Only . . . . . 76
Figure 26: Manage Administrators and Domains: Administrators Tab . . . . . . . . . . 95
Part 2
Integrating
Chapter 4
Adding Devices . . . . . . . . . . . . . . . . . . . . . . . . . . . . . . . . . . . . . . . . . . . . . . . . . . . 99
Figure 27: Connecting Devices from Different Domains in VPNs . . . . . . . . . . . . . 105
Figure 28: Trust-Untrust Port Mode Bindings . . . . . . . . . . . . . . . . . . . . . . . . . . . . 107
Figure 29: Home-Work Port Mode Bindings . . . . . . . . . . . . . . . . . . . . . . . . . . . . . 108
Figure 30: Dual-Untrust Port Mode Bindings . . . . . . . . . . . . . . . . . . . . . . . . . . . . 108
Figure 31: Combined Port Mode Bindings . . . . . . . . . . . . . . . . . . . . . . . . . . . . . . . 109
Copyright © 2014, Juniper Networks, Inc.
xxxiii
Network and Security Manager Administration Guide
Figure 32: Trust-Untrust-DMZ Port Mode Bindings . . . . . . . . . . . . . . . . . . . . . . . . 110
Figure 33: Extended Port-Mode Interface to Zone Bindings . . . . . . . . . . . . . . . . . 110
Figure 34: DMZ Dual Untrust Port Mode . . . . . . . . . . . . . . . . . . . . . . . . . . . . . . . . . 111
Figure 35: Connecting Vsys Devices Across Domains . . . . . . . . . . . . . . . . . . . . . . . 151
Figure 36: Adding a Secure Access Cluster . . . . . . . . . . . . . . . . . . . . . . . . . . . . . . 162
Figure 37: Adding a J Series Cluster . . . . . . . . . . . . . . . . . . . . . . . . . . . . . . . . . . . . 164
Figure 38: Adding the First Member to a J Series Cluster . . . . . . . . . . . . . . . . . . . 165
Figure 39: Adding the Second Member to a J Series Cluster . . . . . . . . . . . . . . . . . 165
Figure 40: Cluster Member Icons . . . . . . . . . . . . . . . . . . . . . . . . . . . . . . . . . . . . . . 166
Figure 41: Configuring Cluster Members for Paris Vsys Cluster . . . . . . . . . . . . . . . 169
Figure 42: Paris Cluster Members and Paris Vsys Cluster Members . . . . . . . . . . . 170
Chapter 5
Configuring Devices . . . . . . . . . . . . . . . . . . . . . . . . . . . . . . . . . . . . . . . . . . . . . . 195
Figure 43: Info and Configuration Tabs . . . . . . . . . . . . . . . . . . . . . . . . . . . . . . . . . 199
Figure 44: ScreenOS and IDP Device Configuration Information . . . . . . . . . . . . . 200
Figure 45: ScreenOS Device Object Configuration Data . . . . . . . . . . . . . . . . . . . . 202
Figure 46: Secure Access Device Object . . . . . . . . . . . . . . . . . . . . . . . . . . . . . . . . 204
Figure 47: Applying a Template . . . . . . . . . . . . . . . . . . . . . . . . . . . . . . . . . . . . . . . 209
Figure 48: Template Override Icon . . . . . . . . . . . . . . . . . . . . . . . . . . . . . . . . . . . . . 210
Figure 49: Revert to a Template or Default Value . . . . . . . . . . . . . . . . . . . . . . . . . . 211
Figure 50: View Denial of Service Defense Values from DoS Template . . . . . . . . 213
Figure 51: Configure DoS Defense Settings for the DoS2 Template . . . . . . . . . . . 214
Figure 52: View Template Priority (DoS Highest) . . . . . . . . . . . . . . . . . . . . . . . . . 215
Figure 53: View Values from DoS and DoS2 Templates . . . . . . . . . . . . . . . . . . . . 216
Figure 54: View DoS2 Value for Source IP Based Session Limit . . . . . . . . . . . . . . 216
Figure 55: View DoS Value for SYN-ACK-ACK Proxy Protection Setting . . . . . . . 216
Figure 56: View Default SYN-ACK-ACK Proxy Protection Setting . . . . . . . . . . . . . 217
Figure 57: Up and Down Arrows for Changing the Sequence of a List . . . . . . . . . 219
Figure 58: Identifying Ordered List Entries that Do Not Match the Template
Order . . . . . . . . . . . . . . . . . . . . . . . . . . . . . . . . . . . . . . . . . . . . . . . . . . . . . . . . 224
Figure 59: Template Operations Directive . . . . . . . . . . . . . . . . . . . . . . . . . . . . . . . 226
Figure 60: Select Template Dialog Box . . . . . . . . . . . . . . . . . . . . . . . . . . . . . . . . . 227
Figure 61: Template Operations Job Information Dialog Box . . . . . . . . . . . . . . . . 229
Figure 62: Adding a Configuration Group . . . . . . . . . . . . . . . . . . . . . . . . . . . . . . . . 233
Figure 63: Applying a Configuration Group . . . . . . . . . . . . . . . . . . . . . . . . . . . . . . 235
Figure 64: Configuration Group Applied . . . . . . . . . . . . . . . . . . . . . . . . . . . . . . . . 235
Figure 65: Excluding a Configuration Group . . . . . . . . . . . . . . . . . . . . . . . . . . . . . 236
Figure 66: Configuring Routing Engine Specific Parameters . . . . . . . . . . . . . . . . 245
Figure 67: Viewing the Routing Engine Configuration . . . . . . . . . . . . . . . . . . . . . . 246
Chapter 6
Updating Devices . . . . . . . . . . . . . . . . . . . . . . . . . . . . . . . . . . . . . . . . . . . . . . . . . 251
Figure 68: Delta Configuration Summary Example . . . . . . . . . . . . . . . . . . . . . . . 263
Figure 69: Job Manager Module . . . . . . . . . . . . . . . . . . . . . . . . . . . . . . . . . . . . . . 268
Figure 70: Job Information Dialog Box . . . . . . . . . . . . . . . . . . . . . . . . . . . . . . . . . . 269
Figure 71: Failed Update Job Dialog Box . . . . . . . . . . . . . . . . . . . . . . . . . . . . . . . . . 271
Chapter 7
Managing Devices . . . . . . . . . . . . . . . . . . . . . . . . . . . . . . . . . . . . . . . . . . . . . . . . 273
Figure 72: Viewing the Device Inventory . . . . . . . . . . . . . . . . . . . . . . . . . . . . . . . . 282
Figure 73: Comparing the Device Inventory with the NSM Database . . . . . . . . . . 283
Figure 74: Adding a Shared Binary Data Object . . . . . . . . . . . . . . . . . . . . . . . . . . 286
xxxiv
Copyright © 2014, Juniper Networks, Inc.
List of Figures
Figure 75: Linking to a Shared Binary Data Object . . . . . . . . . . . . . . . . . . . . . . . . 287
Figure 76: Attack Update Summary . . . . . . . . . . . . . . . . . . . . . . . . . . . . . . . . . . . 305
Figure 77: Import/Update Architecture . . . . . . . . . . . . . . . . . . . . . . . . . . . . . . . . . 323
Figure 78: Data Model Update . . . . . . . . . . . . . . . . . . . . . . . . . . . . . . . . . . . . . . . . 325
Figure 79: Data Model Importing . . . . . . . . . . . . . . . . . . . . . . . . . . . . . . . . . . . . . . 327
Figure 80: GUI Server Configuration File . . . . . . . . . . . . . . . . . . . . . . . . . . . . . . . . 332
Figure 81: Dev Server Configuration file . . . . . . . . . . . . . . . . . . . . . . . . . . . . . . . . . 332
Part 3
Managing
Chapter 8
Configuring Objects . . . . . . . . . . . . . . . . . . . . . . . . . . . . . . . . . . . . . . . . . . . . . . 337
Figure 82: Shared Address Object Validation Option . . . . . . . . . . . . . . . . . . . . . . 352
Figure 83: Shared Address Object Validation Warning . . . . . . . . . . . . . . . . . . . . . 352
Figure 84: New Dynamic Group . . . . . . . . . . . . . . . . . . . . . . . . . . . . . . . . . . . . . . 389
Figure 85: New Dynamic Group Filters . . . . . . . . . . . . . . . . . . . . . . . . . . . . . . . . . 390
Figure 86: New Dynamic Group Members . . . . . . . . . . . . . . . . . . . . . . . . . . . . . . . 391
Figure 87: Configure External User Groups for Sales and Marketing . . . . . . . . . . 439
Figure 88: Configure Group Expression for Sales and Marketing . . . . . . . . . . . . . 439
Chapter 9
Configuring Security Policies . . . . . . . . . . . . . . . . . . . . . . . . . . . . . . . . . . . . . . 463
Figure 89: Displaying the Select Visible Columns Dialog Box . . . . . . . . . . . . . . . 465
Figure 90: Firewall Validation Option . . . . . . . . . . . . . . . . . . . . . . . . . . . . . . . . . . 470
Figure 91: Firewall Error Validation Option . . . . . . . . . . . . . . . . . . . . . . . . . . . . . . 470
Figure 92: Firewall Warnings Validation Option . . . . . . . . . . . . . . . . . . . . . . . . . . . 471
Figure 93: Configure IP Action . . . . . . . . . . . . . . . . . . . . . . . . . . . . . . . . . . . . . . . . 512
Figure 94: Security Policy A Rules (Before Policy Merge) . . . . . . . . . . . . . . . . . . . 554
Figure 95: Security Policy B Rules (Before Policy Merge) . . . . . . . . . . . . . . . . . . . 554
Figure 96: Security Policy Rules (Merged from Policy A and Policy B) . . . . . . . . 554
Chapter 12
Configuring VPNs . . . . . . . . . . . . . . . . . . . . . . . . . . . . . . . . . . . . . . . . . . . . . . . . 585
Figure 97: Create Tokyo Protected Resource Object for AutoKey IKE VPN . . . . . 622
Figure 98: Create Paris Protected Resource Object for AutoKey IKE VPN . . . . . . 622
Figure 99: Configure Gateway Parameters for AutoKey IKE VPN . . . . . . . . . . . . 624
Figure 100: View Autogenerated Rules for AutoKey IKE VPN . . . . . . . . . . . . . . . . 624
Figure 101: Add Chicago Protected Resource for AutoKey IKE RAS VPN . . . . . . . 626
Figure 102: Add New Local User for AutoKey IKE RAS VPN . . . . . . . . . . . . . . . . . 626
Figure 103: Configure Security for AutoKey IKE RAS VPN . . . . . . . . . . . . . . . . . . 628
Figure 104: View Tunnel Summary for AutoKey IKE, RB Site-to Site VPN . . . . . . 630
Figure 105: Configure Tokyo Route for RB Site-to-Site VPN, MK . . . . . . . . . . . . . 653
Figure 106: Configure Tokyo Trust Route for RB Site-to-Site VPN, MK . . . . . . . . 653
Figure 107: View Tokyo Routing Table for RB Site-to-Site VPN, MK . . . . . . . . . . . 654
Figure 108: Configure Rules for RB Site-to-Site VPN, MK . . . . . . . . . . . . . . . . . . 655
Part 4
Monitoring
Chapter 17
Realtime Monitoring . . . . . . . . . . . . . . . . . . . . . . . . . . . . . . . . . . . . . . . . . . . . . 693
Figure 109: Server Monitor (Machine-wide Info) . . . . . . . . . . . . . . . . . . . . . . . . . . 735
Figure 110: Process Status for the Device Server . . . . . . . . . . . . . . . . . . . . . . . . . . 738
Figure 111: Process Status for the GUI Server . . . . . . . . . . . . . . . . . . . . . . . . . . . . . 738
Chapter 18
Analyzing Your Network . . . . . . . . . . . . . . . . . . . . . . . . . . . . . . . . . . . . . . . . . . . 741
Copyright © 2014, Juniper Networks, Inc.
xxxv
Network and Security Manager Administration Guide
Figure 112: Security Explorer . . . . . . . . . . . . . . . . . . . . . . . . . . . . . . . . . . . . . . . . . . 764
Chapter 19
Logging . . . . . . . . . . . . . . . . . . . . . . . . . . . . . . . . . . . . . . . . . . . . . . . . . . . . . . . . . . 771
Figure 113: View Packet Data in a Log . . . . . . . . . . . . . . . . . . . . . . . . . . . . . . . . . . . 787
Figure 114: Sample Packet Data . . . . . . . . . . . . . . . . . . . . . . . . . . . . . . . . . . . . . . . 788
Figure 115: View Category and Severity Filters . . . . . . . . . . . . . . . . . . . . . . . . . . . . 796
Figure 116: Log Viewer Time Slider . . . . . . . . . . . . . . . . . . . . . . . . . . . . . . . . . . . . . 798
Figure 117: Log Viewer Time Display . . . . . . . . . . . . . . . . . . . . . . . . . . . . . . . . . . . . 798
Figure 118: Filter Summary Dialog Box . . . . . . . . . . . . . . . . . . . . . . . . . . . . . . . . . . 807
Figure 119: Viewing Summary Panel . . . . . . . . . . . . . . . . . . . . . . . . . . . . . . . . . . . 809
Figure 120: Log Investigator UI Overview . . . . . . . . . . . . . . . . . . . . . . . . . . . . . . . . 811
Figure 121: Configure Time Period Filter . . . . . . . . . . . . . . . . . . . . . . . . . . . . . . . . . 813
Figure 122: Changing Time Period Filter . . . . . . . . . . . . . . . . . . . . . . . . . . . . . . . . . 813
Figure 123: View Log Investigator Results . . . . . . . . . . . . . . . . . . . . . . . . . . . . . . . . 817
Figure 124: Audit Log Viewer UI Overview . . . . . . . . . . . . . . . . . . . . . . . . . . . . . . . 821
Chapter 20
Reporting . . . . . . . . . . . . . . . . . . . . . . . . . . . . . . . . . . . . . . . . . . . . . . . . . . . . . . . 841
Figure 125: Generating A Quick Report . . . . . . . . . . . . . . . . . . . . . . . . . . . . . . . . . 859
Figure 126: Logs by User-Set Flag Report . . . . . . . . . . . . . . . . . . . . . . . . . . . . . . . 860
Figure 127: Top FW/VPN Rules Report . . . . . . . . . . . . . . . . . . . . . . . . . . . . . . . . . . 861
Figure 128: Top Configuration Changes Report . . . . . . . . . . . . . . . . . . . . . . . . . . . 862
xxxvi
Copyright © 2014, Juniper Networks, Inc.
List of Tables
About This Guide . . . . . . . . . . . . . . . . . . . . . . . . . . . . . . . . . . . . . . . . . . . . . . . . . . xli
Table 1: Notice Icons . . . . . . . . . . . . . . . . . . . . . . . . . . . . . . . . . . . . . . . . . . . . . . . . . xlii
Table 2: Text Conventions . . . . . . . . . . . . . . . . . . . . . . . . . . . . . . . . . . . . . . . . . . . . xlii
Table 3: Syntax Conventions . . . . . . . . . . . . . . . . . . . . . . . . . . . . . . . . . . . . . . . . . . xliii
Table 4: Network and Security Manager Publications . . . . . . . . . . . . . . . . . . . . . . xliv
Part 1
Getting Started with NSM
Chapter 1
Introduction to Network and Security Manager . . . . . . . . . . . . . . . . . . . . . . . . . 3
Table 5: GUI Server Processes . . . . . . . . . . . . . . . . . . . . . . . . . . . . . . . . . . . . . . . . . 12
Table 6: Device Server Processes . . . . . . . . . . . . . . . . . . . . . . . . . . . . . . . . . . . . . . . 13
Table 7: Supported Security Devices . . . . . . . . . . . . . . . . . . . . . . . . . . . . . . . . . . . . 14
Table 8: J Series Services Routers and SRX Series Services Gateways NSM
Supports . . . . . . . . . . . . . . . . . . . . . . . . . . . . . . . . . . . . . . . . . . . . . . . . . . . . . . . 17
Table 9: M Series Multiservice Edge Routers and MX Series Ethernet Services
Routers NSM Supports . . . . . . . . . . . . . . . . . . . . . . . . . . . . . . . . . . . . . . . . . . . 19
Table 10: EX Series Ethernet Switches NSM Supports . . . . . . . . . . . . . . . . . . . . . . 20
Table 11: Secure Access Products NSM Supports . . . . . . . . . . . . . . . . . . . . . . . . . . 21
Table 12: IC Series UAC Appliances NSM Supports . . . . . . . . . . . . . . . . . . . . . . . . . 21
Table 13: Validation Status for Devices . . . . . . . . . . . . . . . . . . . . . . . . . . . . . . . . . . 34
Table 14: Validation Icons . . . . . . . . . . . . . . . . . . . . . . . . . . . . . . . . . . . . . . . . . . . . . 35
Chapter 3
Configuring Role-Based Administration . . . . . . . . . . . . . . . . . . . . . . . . . . . . . . 63
Table 15: How to Authenticate Users . . . . . . . . . . . . . . . . . . . . . . . . . . . . . . . . . . . . 71
Table 16: Predefined NSM Administrator Activities . . . . . . . . . . . . . . . . . . . . . . . . . 77
Table 17: Changes to Edit Devices, Device Groups, & Templates Activity . . . . . . . 90
Table 18: Changes to View Devices, Device Groups, & Templates Role . . . . . . . . . 91
Part 2
Integrating
Chapter 4
Adding Devices . . . . . . . . . . . . . . . . . . . . . . . . . . . . . . . . . . . . . . . . . . . . . . . . . . . 99
Table 19: Extended Bindings . . . . . . . . . . . . . . . . . . . . . . . . . . . . . . . . . . . . . . . . . . . 111
Table 20: Security Device Port Mode Summary (Part 1) . . . . . . . . . . . . . . . . . . . . 112
Table 21: Security Device Port Mode Summary (Part 2) . . . . . . . . . . . . . . . . . . . . . 112
Table 22: Supported Add Device Workflows by Device Family . . . . . . . . . . . . . . . 113
Table 23: CSV File Information for Devices with Static IP Addresses . . . . . . . . . . 180
Table 24: CSV File Information for Devices with Dynamic IP Addresses . . . . . . . . 181
Table 25: CSV File Information for Undeployed Devices . . . . . . . . . . . . . . . . . . . . 184
Chapter 5
Configuring Devices . . . . . . . . . . . . . . . . . . . . . . . . . . . . . . . . . . . . . . . . . . . . . . 195
Table 26: Validation Icons . . . . . . . . . . . . . . . . . . . . . . . . . . . . . . . . . . . . . . . . . . . 201
Copyright © 2014, Juniper Networks, Inc.
xxxvii
Network and Security Manager Administration Guide
Chapter 6
Updating Devices . . . . . . . . . . . . . . . . . . . . . . . . . . . . . . . . . . . . . . . . . . . . . . . . . 251
Table 27: Additional Configuration States for Devices Running ScreenOS 5.1 and
Later . . . . . . . . . . . . . . . . . . . . . . . . . . . . . . . . . . . . . . . . . . . . . . . . . . . . . . . . 258
Table 28: Delta Configuration Summary Information . . . . . . . . . . . . . . . . . . . . . . 262
Table 29: Device States During Update . . . . . . . . . . . . . . . . . . . . . . . . . . . . . . . . . 270
Chapter 7
Managing Devices . . . . . . . . . . . . . . . . . . . . . . . . . . . . . . . . . . . . . . . . . . . . . . . . 273
Table 30: Adjust OS Version Directive Actions for Major and Service
Releases . . . . . . . . . . . . . . . . . . . . . . . . . . . . . . . . . . . . . . . . . . . . . . . . . . . . . 278
Table 31: Scheduled Security Update (SSU) Command Line Parameters . . . . . 306
Part 3
Managing
Chapter 8
Configuring Objects . . . . . . . . . . . . . . . . . . . . . . . . . . . . . . . . . . . . . . . . . . . . . . 337
Table 32: Predefined Application Table Tab Information . . . . . . . . . . . . . . . . . . . 348
Table 33: Predefined Extended Application Table Tab Information . . . . . . . . . . 349
Table 34: Deep Inspection Profile Actions . . . . . . . . . . . . . . . . . . . . . . . . . . . . . . 358
Table 35: Deep Inspection IP Actions . . . . . . . . . . . . . . . . . . . . . . . . . . . . . . . . . . 359
Table 36: IP Protocol Name and Type Numbers . . . . . . . . . . . . . . . . . . . . . . . . . 368
Table 37: Supported Services for Service Bindings . . . . . . . . . . . . . . . . . . . . . . . . 369
Table 38: Attack Pattern Syntax . . . . . . . . . . . . . . . . . . . . . . . . . . . . . . . . . . . . . . 374
Table 39: Attack Pattern Syntax Example Matches . . . . . . . . . . . . . . . . . . . . . . . 375
Table 40: DI Attack Header Match Modifiers . . . . . . . . . . . . . . . . . . . . . . . . . . . . 378
Table 41: Service Table Tab Information . . . . . . . . . . . . . . . . . . . . . . . . . . . . . . . . 415
Table 42: Group Expression Operators . . . . . . . . . . . . . . . . . . . . . . . . . . . . . . . . . 437
Table 43: Source NAT Configuration Options . . . . . . . . . . . . . . . . . . . . . . . . . . . . 446
Table 44: Destination NAT Configuration Options . . . . . . . . . . . . . . . . . . . . . . . . 449
Chapter 9
Configuring Security Policies . . . . . . . . . . . . . . . . . . . . . . . . . . . . . . . . . . . . . . 463
Table 45: IDP Rule Actions . . . . . . . . . . . . . . . . . . . . . . . . . . . . . . . . . . . . . . . . . . 508
Table 46: Severity Levels, Recommended Actions and Notifications . . . . . . . . . 510
Table 47: APE Rule Actions . . . . . . . . . . . . . . . . . . . . . . . . . . . . . . . . . . . . . . . . . . . 521
Table 48: Actions for Backdoor Rule: . . . . . . . . . . . . . . . . . . . . . . . . . . . . . . . . . . 530
Table 49: Rule Shadowing Example . . . . . . . . . . . . . . . . . . . . . . . . . . . . . . . . . . . 545
Table 50: Polymorphic Objects . . . . . . . . . . . . . . . . . . . . . . . . . . . . . . . . . . . . . . . 566
Part 4
Monitoring
Chapter 17
Realtime Monitoring . . . . . . . . . . . . . . . . . . . . . . . . . . . . . . . . . . . . . . . . . . . . . 693
Table 51: Device Status Information . . . . . . . . . . . . . . . . . . . . . . . . . . . . . . . . . . . 695
Table 52: Device Polling Intervals . . . . . . . . . . . . . . . . . . . . . . . . . . . . . . . . . . . . . 698
Table 53: Device Detail Status Items . . . . . . . . . . . . . . . . . . . . . . . . . . . . . . . . . . 699
Table 54: Device Statistics Summary . . . . . . . . . . . . . . . . . . . . . . . . . . . . . . . . . . 700
Table 55: Device-Specific Views . . . . . . . . . . . . . . . . . . . . . . . . . . . . . . . . . . . . . . 701
Table 56: Policy Distribution Items . . . . . . . . . . . . . . . . . . . . . . . . . . . . . . . . . . . . 703
Table 57: Protocol Distribution Items . . . . . . . . . . . . . . . . . . . . . . . . . . . . . . . . . . 704
Table 58: VPN Monitor Table . . . . . . . . . . . . . . . . . . . . . . . . . . . . . . . . . . . . . . . . . 706
Table 59: Active VPN Table . . . . . . . . . . . . . . . . . . . . . . . . . . . . . . . . . . . . . . . . . . 708
Table 60: Ethernet Statistics View Data . . . . . . . . . . . . . . . . . . . . . . . . . . . . . . . . 709
Table 61: Flow Statistics View Data . . . . . . . . . . . . . . . . . . . . . . . . . . . . . . . . . . . . . 711
xxxviii
Copyright © 2014, Juniper Networks, Inc.
List of Tables
Table 62: Attack Counters . . . . . . . . . . . . . . . . . . . . . . . . . . . . . . . . . . . . . . . . . . . . 712
Table 63: Resource Statistics Items . . . . . . . . . . . . . . . . . . . . . . . . . . . . . . . . . . . . 715
Table 64: Administrators View . . . . . . . . . . . . . . . . . . . . . . . . . . . . . . . . . . . . . . . . 716
Table 65: Authenticated Users View . . . . . . . . . . . . . . . . . . . . . . . . . . . . . . . . . . . 716
Table 66: Active Sessions Items . . . . . . . . . . . . . . . . . . . . . . . . . . . . . . . . . . . . . . . 717
Table 67: HA Statistics View . . . . . . . . . . . . . . . . . . . . . . . . . . . . . . . . . . . . . . . . . . 719
Table 68: Device Status Information . . . . . . . . . . . . . . . . . . . . . . . . . . . . . . . . . . . 720
Table 69: IDP Device Detail Status Items . . . . . . . . . . . . . . . . . . . . . . . . . . . . . . . 722
Table 70: IDP Sensor Process Status Items . . . . . . . . . . . . . . . . . . . . . . . . . . . . . . 723
Table 71: Device Statistics Summary (for IDP Sensors) . . . . . . . . . . . . . . . . . . . . 724
Table 72: VPN Tunnel Summary . . . . . . . . . . . . . . . . . . . . . . . . . . . . . . . . . . . . . . 724
Table 73: NSRP Device Summary . . . . . . . . . . . . . . . . . . . . . . . . . . . . . . . . . . . . . 727
Table 74: VSD/RTO Summary . . . . . . . . . . . . . . . . . . . . . . . . . . . . . . . . . . . . . . . . 728
Table 75: VSD Counter Details . . . . . . . . . . . . . . . . . . . . . . . . . . . . . . . . . . . . . . . . 729
Table 76: RTO Counters Details . . . . . . . . . . . . . . . . . . . . . . . . . . . . . . . . . . . . . . . 729
Table 77: IDP Cluster Monitor . . . . . . . . . . . . . . . . . . . . . . . . . . . . . . . . . . . . . . . . . 730
Table 78: IDP Cluster Summary . . . . . . . . . . . . . . . . . . . . . . . . . . . . . . . . . . . . . . . 731
Table 79: IDP Cluster Member Monitor . . . . . . . . . . . . . . . . . . . . . . . . . . . . . . . . . . 731
Table 80: Server Information . . . . . . . . . . . . . . . . . . . . . . . . . . . . . . . . . . . . . . . . . 733
Table 81: GUI Server Table . . . . . . . . . . . . . . . . . . . . . . . . . . . . . . . . . . . . . . . . . . . 734
Table 82: Server Monitor (Machine-wide Info) Data . . . . . . . . . . . . . . . . . . . . . . . 735
Table 83: Server Detail Status . . . . . . . . . . . . . . . . . . . . . . . . . . . . . . . . . . . . . . . . 737
Table 84: Process Status . . . . . . . . . . . . . . . . . . . . . . . . . . . . . . . . . . . . . . . . . . . . 738
Table 85: Management System Utilities . . . . . . . . . . . . . . . . . . . . . . . . . . . . . . . . 739
Chapter 18
Analyzing Your Network . . . . . . . . . . . . . . . . . . . . . . . . . . . . . . . . . . . . . . . . . . . 741
Table 86: General IDP Profiler Settings . . . . . . . . . . . . . . . . . . . . . . . . . . . . . . . . . 744
Table 87: Protocol Profiler Data . . . . . . . . . . . . . . . . . . . . . . . . . . . . . . . . . . . . . . . 749
Table 88: Network Profiler Data . . . . . . . . . . . . . . . . . . . . . . . . . . . . . . . . . . . . . . 750
Table 89: Applciation Profiler Data . . . . . . . . . . . . . . . . . . . . . . . . . . . . . . . . . . . . 753
Table 90: Detailed Network Information Data . . . . . . . . . . . . . . . . . . . . . . . . . . . 757
Table 91: Transitional Graphs . . . . . . . . . . . . . . . . . . . . . . . . . . . . . . . . . . . . . . . . 768
Chapter 19
Logging . . . . . . . . . . . . . . . . . . . . . . . . . . . . . . . . . . . . . . . . . . . . . . . . . . . . . . . . . . 771
Table 92: Event-Generated Log Entries . . . . . . . . . . . . . . . . . . . . . . . . . . . . . . . . . 772
Table 93: Log Entry Severity Levels for DMI Devices . . . . . . . . . . . . . . . . . . . . . . . 773
Table 94: Log Entry Severity Levels for ScreenOS and IDP Devices . . . . . . . . . . . 773
Table 95: Destinations of Log Entry Severities . . . . . . . . . . . . . . . . . . . . . . . . . . . 776
Table 96: Self Log Entry Settings . . . . . . . . . . . . . . . . . . . . . . . . . . . . . . . . . . . . . . 777
Table 97: Email Server Settings for Log Entries . . . . . . . . . . . . . . . . . . . . . . . . . . . 777
Table 98: Syslog Settings for Log Entries . . . . . . . . . . . . . . . . . . . . . . . . . . . . . . . 785
Table 99: WebTrends Settings for Log Entries . . . . . . . . . . . . . . . . . . . . . . . . . . . 786
Table 100: EX Series Switch Predefined Log Views . . . . . . . . . . . . . . . . . . . . . . . 789
Table 101: SSL/UAC Predefined Log Views . . . . . . . . . . . . . . . . . . . . . . . . . . . . . . 790
Table 102: Predefined Log Views . . . . . . . . . . . . . . . . . . . . . . . . . . . . . . . . . . . . . . 790
Table 103: Log Viewer Columns . . . . . . . . . . . . . . . . . . . . . . . . . . . . . . . . . . . . . . . 792
Table 104: Log Viewer Navigation Controls . . . . . . . . . . . . . . . . . . . . . . . . . . . . . . 796
Table 105: Search Tools for Log Viewer . . . . . . . . . . . . . . . . . . . . . . . . . . . . . . . . . 797
Table 106: Log Viewer Flags . . . . . . . . . . . . . . . . . . . . . . . . . . . . . . . . . . . . . . . . . 799
Table 107: Irrelevant Versus Relevant Attacks . . . . . . . . . . . . . . . . . . . . . . . . . . . 809
Copyright © 2014, Juniper Networks, Inc.
xxxix
Network and Security Manager Administration Guide
Table
Table
Table
Table
Chapter 20
108: Log Investigator Filters . . . . . . . . . . . . . . . . . . . . . . . . . . . . . . . . . . . . . 815
109: Log Investigator Analysis . . . . . . . . . . . . . . . . . . . . . . . . . . . . . . . . . . . 818
110: Audit Log Information . . . . . . . . . . . . . . . . . . . . . . . . . . . . . . . . . . . . . . 821
111: Common Filters . . . . . . . . . . . . . . . . . . . . . . . . . . . . . . . . . . . . . . . . . . . 833
Reporting . . . . . . . . . . . . . . . . . . . . . . . . . . . . . . . . . . . . . . . . . . . . . . . . . . . . . . . 841
Table 112: Firewall and VPN Reports . . . . . . . . . . . . . . . . . . . . . . . . . . . . . . . . . . . 843
Table 113: DI/IDP Reports . . . . . . . . . . . . . . . . . . . . . . . . . . . . . . . . . . . . . . . . . . . . 844
Table 114: Screen Reports . . . . . . . . . . . . . . . . . . . . . . . . . . . . . . . . . . . . . . . . . . . 845
Table 115: Administrative Reports . . . . . . . . . . . . . . . . . . . . . . . . . . . . . . . . . . . . . 846
Table 116: UAC Reports . . . . . . . . . . . . . . . . . . . . . . . . . . . . . . . . . . . . . . . . . . . . . 846
Table 117: Profiler Reports . . . . . . . . . . . . . . . . . . . . . . . . . . . . . . . . . . . . . . . . . . . 847
Table 118: AVT Reports . . . . . . . . . . . . . . . . . . . . . . . . . . . . . . . . . . . . . . . . . . . . . . 847
Table 119: SSL/VPN Reports . . . . . . . . . . . . . . . . . . . . . . . . . . . . . . . . . . . . . . . . . 848
Table 120: EX-Switch Reports . . . . . . . . . . . . . . . . . . . . . . . . . . . . . . . . . . . . . . . . 848
Part 5
Appendixes
Appendix A
Glossary . . . . . . . . . . . . . . . . . . . . . . . . . . . . . . . . . . . . . . . . . . . . . . . . . . . . . . . . 867
Table 121: CIDR Translation . . . . . . . . . . . . . . . . . . . . . . . . . . . . . . . . . . . . . . . . . . . 871
Appendix B
Unmanaged ScreenOS Commands . . . . . . . . . . . . . . . . . . . . . . . . . . . . . . . . 893
Table 122: Unmanaged Commands for Firewall/VPN Devices . . . . . . . . . . . . . . 893
Appendix C
SurfControl Web Categories . . . . . . . . . . . . . . . . . . . . . . . . . . . . . . . . . . . . . . 895
Table 123: SurfControl Web Categories . . . . . . . . . . . . . . . . . . . . . . . . . . . . . . . . 895
Appendix E
Log Entries . . . . . . . . . . . . . . . . . . . . . . . . . . . . . . . . . . . . . . . . . . . . . . . . . . . . . . 905
Table 124: Screen Alarm Log Entries . . . . . . . . . . . . . . . . . . . . . . . . . . . . . . . . . . . 905
Table 125: Alarm Log Entries . . . . . . . . . . . . . . . . . . . . . . . . . . . . . . . . . . . . . . . . . 907
Table 126: Deep Inspection Alarm Log Entries . . . . . . . . . . . . . . . . . . . . . . . . . . . 909
Table 127: Configuration Log Entries . . . . . . . . . . . . . . . . . . . . . . . . . . . . . . . . . . . 983
Table 128: Information Log Entries . . . . . . . . . . . . . . . . . . . . . . . . . . . . . . . . . . . . 986
xl
Copyright © 2014, Juniper Networks, Inc.
About This Guide
•
Objectives on page xli
•
Audience on page xli
•
Conventions on page xlii
•
Documentation on page xliii
•
Requesting Technical Support on page xlv
Objectives
Juniper Networks Network and Security Manager (NSM) is a software application that
centralizes control and management of your Juniper Networks devices. With NSM, Juniper
Networks delivers integrated, policy-based security and network management for all
devices.
NSM uses the technology developed for Juniper Networks ScreenOS to enable and
simplify management support for previous and current versions of ScreenOS and current
versions of Junos OS. By integrating management of all Juniper Networks security devices,
NSM enhances the overall security of the Internet gateway.
This guide describes NSM features and provides a technical overview of the management
system architecture. It also explains how to configure basic and advanced NSM
functionality, including adding new devices, deploying new device configurations, updating
device firmware, managing security policies and VPNs, viewing log information, and
monitoring the status of your network. Use this guide in conjunction with the NSM Online
Help, which provides step-by-step instructions for many of the processes described in
this document.
NOTE: If the information in the latest NSM Release Notes differs from the
information in this guide, follow the NSM Release Notes.
Audience
This guide is intended for system administrators responsible for the security infrastructure
of their organization. Specifically, this book discusses concepts of interest to firewall and
VPN administrators, network/security operations center administrators; and system
administrators responsible for user permissions on the network.
Copyright © 2014, Juniper Networks, Inc.
xli
Network and Security Manager Administration Guide
Conventions
The sample screens used throughout this guide are representations of the screens that
appear when you install and configure the NSM software. The actual screens may differ.
All examples show default file paths. If you do not accept the installation defaults, your
paths will vary from the examples.
Table 1 on page xlii defines notice icons used in this guide.
Table 1: Notice Icons
Icon
Meaning
Description
Informational note
Indicates important features or instructions.
Caution
Indicates a situation that might result in loss of data or hardware damage.
Warning
Alerts you to the risk of personal injury or death.
Laser warning
Alerts you to the risk of personal injury from a laser.
Tip
Indicates helpful information.
Best practice
Alerts you to a recommended use or implementation.
Table 2 on page xlii defines text conventions used in this guide.
Table 2: Text Conventions
Convention
Description
Examples
Bold typeface like this
•
Represents commands and keywords
in text.
•
Issue the clock source command.
•
Specify the keyword exp-msg.
•
Represents keywords
•
Click User Objects
•
Represents UI elements
Bold typeface like this
xlii
Represents text that the user must type.
user input
Copyright © 2014, Juniper Networks, Inc.
About This Guide
Table 2: Text Conventions (continued)
Convention
Description
Examples
fixed-width font
Represents information as displayed on
the terminal screen.
host1#
Key names linked with a plus (+) sign
Indicates that you must press two or more
keys simultaneously.
Ctrl + d
Italics
•
Emphasizes words
•
•
Identifies variables
The product supports two levels of
access, user and privileged.
•
clusterID, ipAddress.
The angle bracket (>)
Indicates navigation paths through the UI
by clicking menu options and links.
show ip ospf
Routing Process OSPF 2 with Router
ID 5.5.0.250
Router is an area Border Router
(ABR)
Object Manager > User Objects > Local
Objects
Table 3 on page xliii defines syntax conventions used in this guide.
Table 3: Syntax Conventions
Convention
Description
Examples
Words in plain text
Represent keywords
terminal length
Words in italics
Represent variables
mask, accessListName
Words separated by the pipe ( | )
symbol
Represent a choice to select one keyword or
variable to the left or right of this symbol. The
keyword or variable can be optional or required.
diagnostic | line
Words enclosed in brackets ( [ ] )
Represent optional keywords or variables.
[ internal | external ]
Words enclosed in brackets followed
by an asterisk ( [ ]*)
Represent optional keywords or variables that
can be entered more than once.
[ level 1 | level 2 | 11 ]*
Words enclosed in braces ( { } )
Represent required keywords or variables.
{ permit | deny } { in | out } { clusterId
| ipAddress }
Documentation
Table 4 on page xliv describes documentation for the NSM.
Copyright © 2014, Juniper Networks, Inc.
xliii
Network and Security Manager Administration Guide
Table 4: Network and Security Manager Publications
Book
Description
Network and Security
Manager Installation Guide
Describes the steps to install the NSM management system on a
single server or on separate servers. It also includes information on
how to install and run the NSM user interface. This guide is intended
for IT administrators responsible for the installation or upgrade of
NSM.
Network and Security
Manager Administration
Guide
Describes how to use and configure key management features in
the NSM. It provides conceptual information, suggested workflows,
and examples. This guide is best used in conjunction with the NSM
Online Help, which provides step-by-step instructions for performing
management tasks in the NSM UI.
This guide is intended for application administrators or those
individuals responsible for owning the server and security
infrastructure and configuring the product for multi-user systems.
It is also intended for device configuration administrators, firewall
and VPN administrators, and network security operation center
administrators.
Network and Security
Manager Configuring
ScreenOS Devices Guide
Provides details about configuring the device features for all
supported ScreenOS platforms.
Network and Security
Manager Configuring
Intrusion Detection
Prevention Devices Guide
Provides details about configuring the device features for all
supported Intrusion Detection Prevention (IDP) platforms.
Network and Security
Manager Online Help
Provides procedures for basic tasks in the NSM user interface. It
also includes a brief overview of the NSM system and a description
of the GUI elements.
Network and Security
Manager API Guide
Provides complete syntax and description of the SOAP messaging
interface to NSM.
Network and Security
Manager Release Notes
Provides the latest information about features, changes, known
problems, resolved problems, and system maximum values. If the
information in the Release Notes differs from the information found
in the documentation set, follow the Release Notes.
Release notes are included on the corresponding software CD and
are available on the Juniper Networks website.
xliv
Network and Security
Manager Configuring
Infranet Controllers Guide
Provides details about configuring the device features for all
supported Infranet Controllers.
Network and Security
Manager Configuring Secure
Access Devices Guide
Provides details about configuring the device features for all
supported Secure Access Devices.
Copyright © 2014, Juniper Networks, Inc.
About This Guide
Table 4: Network and Security Manager Publications (continued)
Book
Description
Network and Security
Manager Configuring EX
Series Switches Guide
Provides details about configuring the device features for all
supported EX Series platforms.
Network and Security
Manager Configuring J
Series Services Routers and
SRX Series Services
Gateways Guide
Provides details about configuring the device features for all
supported J Series Services Routers and SRX Series Services
Gateways.
Network and Security
Manager M Series and MX
Series Devices Guide
Provides details about configuring the device features for M Series
and MX Series platforms.
Requesting Technical Support
Technical product support is available through the Juniper Networks Technical Assistance
Center (JTAC). If you are a customer with an active J-Care or JNASC support contract,
or are covered under warranty, and need postsales technical support, you can access
our tools and resources online or open a case with JTAC.
•
JTAC policies—For a complete understanding of our JTAC procedures and policies,
review the JTAC User Guide located at
http://www.juniper.net/us/en/local/pdf/resource-guides/7100059-en.pdf.
•
Product warranties—For product warranty information, visit
http://www.juniper.net/support/warranty/.
•
JTAC Hours of Operation —The JTAC centers have resources available 24 hours a day,
7 days a week, 365 days a year.
Self-Help Online Tools and Resources
For quick and easy problem resolution, Juniper Networks has designed an online
self-service portal called the Customer Support Center (CSC) that provides you with the
following features:
•
Find CSC offerings: http://www.juniper.net/customers/support/
•
Find product documentation: http://www.juniper.net/techpubs/
•
Find solutions and answer questions using our Knowledge Base: http://kb.juniper.net/
•
Download the latest versions of software and review release notes:
http://www.juniper.net/customers/csc/software/
•
Search technical bulletins for relevant hardware and software notifications:
http://kb.juniper.net/InfoCenter/
Copyright © 2014, Juniper Networks, Inc.
xlv
Network and Security Manager Administration Guide
•
Join and participate in the Juniper Networks Community Forum:
http://www.juniper.net/company/communities/
•
Open a case online in the CSC Case Management tool: http://www.juniper.net/cm/
To verify service entitlement by product serial number, use our Serial Number Entitlement
(SNE) Tool: https://tools.juniper.net/SerialNumberEntitlementSearch/
Opening a Case with JTAC
You can open a case with JTAC on the Web or by telephone.
•
Use the Case Management tool in the CSC at http://www.juniper.net/cm/.
•
Call 1-888-314-JTAC (1-888-314-5822 toll-free in the USA, Canada, and Mexico).
For international or direct-dial options in countries without toll-free numbers, visit us at
http://www.juniper.net/support/requesting-support.html
xlvi
Copyright © 2014, Juniper Networks, Inc.
PART 1
Getting Started with NSM
The chapters in Part 1 of the Release 2010.3 version of the Network and Security Manager
Administration Guide provide an overview of the management system and describe how
to prepare to integrate your existing network security structure using NSM role-based
administration tools.
Part 1 contains the following chapters:
•
Introduction to Network and Security Manager on page 3
•
Planning Your Virtual Network on page 43
•
Configuring Role-Based Administration on page 63
Copyright © 2014, Juniper Networks, Inc.
1
Network and Security Manager Administration Guide
2
Copyright © 2014, Juniper Networks, Inc.
CHAPTER 1
Introduction to Network and Security
Manager
Juniper Networks Network and Security Manager (NSM) gives you complete control over
your network. Using NSM, you can configure all your Juniper Networks devices from one
location, at one time.
This chapter contains the following sections:
•
About NSM on page 3
•
Technical Overview on page 10
•
Working in the User Interface on page 23
•
New Features in 2012.2 on page 42
About NSM
A management system integrates your individual devices into a single security system
that you control from a central location. With NSM, you can manage your network at the
system level, using policy-based central management, as well as at the device level,
managing all device parameters for devices.
NSM works with networks of all sizes and complexity. You can add a single device, or
create device templates to help you deploy multiple devices. You can create new policies,
or edit existing policies for security devices. The management system tracks and logs
each administrative change in real time, providing you with a complete administrative
record and helping you perform fault management.
NSM also simplifies control of your network with a straightforward user interface (UI).
Making all changes to your devices from a single, easy-to-use interface can reduce
deployment costs, simplify network complexity, speed configuration, and minimize
troubleshooting time.
The following sections provide an overview of the key management features of NSM:
•
Security Integration on page 4
•
Device Management on page 6
Copyright © 2014, Juniper Networks, Inc.
3
Network and Security Manager Administration Guide
•
Error Prevention, Recovery, and Auditing on page 7
•
Complete System Management on page 8
Security Integration
True security integration occurs when you can control every device on your network and
see every security event in real time from one location. In NSM, this location is the NSM
UI, a graphical user interface that contains a virtual representation of every device on
your network. You use this console to view your network, the devices running on it, the
policies controlling access to it, and the traffic that is flowing through it.
Device Configuration
You can create and manage device configurations for devices or systems in your network.
NSM provides support for device configuration commands, so you can retain complete
control over your devices when using system-level management features like VPNs.
Network Organization
Use domains to segment your network functionally or geographically to define specific
network areas that multiple administrators can manage easily.
A domain logically groups devices, their policies, and their access privileges. Use a single
domain for small networks with a few security administrators, or use multiple domains
for enterprise networks to separate large, geographically distant or functionally distinct
systems, or to control administrative access to individual systems.
With multiple domains, you can create objects, policies, and templates in the global
domain, and then create subdomains that automatically inherit these definitions from
the global domain.
Role-Based Administration
Control access to management with NSM. Define strategic roles for your administrators,
delegate management tasks, and enhance existing permission structures by enabling
permissions for particular tasks.
Use NSM to create a security environment that reflects your current offline administrator
roles and responsibilities. You can configure multiple administrators for multiple domains.
By specifying the exact tasks your NSM administrators can perform within a domain, you
minimize the chance of errors and security violations, and enable a clear audit trail for
every management event.
Initially, when you log in to NSM as the super administrator, you have full access to all
functionality within the global domain. From the global domain, you can add NSM
administrators, configure their roles, and specify the subdomains to which they have
access:
•
4
Activities and Roles—An activity is a predefined task performed in the NSM system. A
role is a collection of activities that defines an administrative function. Use activities
to create custom roles for your NSM administrators.
Copyright © 2014, Juniper Networks, Inc.
Chapter 1: Introduction to Network and Security Manager
•
Administrators—An administrator is a user of NSM. Each administrator has a specific
level of permissions. Create multiple administrators with specific roles to control access
to the devices in each domain.
•
Default Roles—Use the predefined roles System Administrator, Read-Only System
Administrator, Domain Administrator, Read-Only Domain Administrator, IDP
Administrator, or Read-Only IDP Administrator to create permissions for your
administrators quickly.
NOTE: In a mixed environment, an administrator with the IDP Administrator
role is unable to take full command of all managed devices because of the
predefined restrictions. If IDP Administrators are expected to manage other
devices in a mixed environment, they need to know the restrictions and have
their roles modified to include the necessary permissions.
Centralized Device Configuration
No matter how large your network, you can use several system management mechanisms
to help you create or modify multiple device configurations quickly and efficiently at one
time:
•
Templates—A template is a predefined device configuration that helps you reuse
specific information. Create a device template that defines specific configuration
values, and then apply that template to devices to configure multiple devices at one
time. For more flexibility, you can combine and apply multiple device templates to a
single device configuration.
•
Configuration groups—In Junos devices, configuration groups allow you to create a
group containing configuration statements and to direct the inheritance of that group’s
statements in the rest of the configuration. The same group can be applied to different
sections of the configuration, and different sections of one group’s configuration
statements can be inherited in different places in the configuration.
•
Shared objects—An object is an NSM definition that is valid in the global domain and
all subdomains. Any object created in the global domain is a shared object that is
shared by all subdomains; the subdomain automatically inherits any shared objects
defined in the global domain. You will not see global objects in the Object Manager of
a subdomain; however, you can use the objects when selecting objects in a policy.
The global domain is a good location for security devices and systems that are used
throughout your organization, address book entries for commonly used network
components, or other frequently used objects. A subdomain, alternatively, enables you
to separate firewalls, systems, and address objects from the global domain and other
subdomains, creating a private area to which you can restrict access.
•
Grouping—A group is a collection of similar devices or objects. Use device groups and
object groups to update multiple devices simultaneously, simplify rule creation and
deployment, and enable group-specific reporting. You can even link groups using Group
Expressions to create a custom group.
Copyright © 2014, Juniper Networks, Inc.
5
Network and Security Manager Administration Guide
Device Management
As your network grows, you might need to add existing devices, add new devices,
reconfigure existing devices, update software versions on older devices, or integrate a
new network to work with your existing network. NSM provides a virtual environment in
which to first model, verify, and then update your managed devices with changes.
Importing Devices
If you have existing devices deployed you can use the NSM import feature to import their
configurations, address books, service objects, policies, VPNs, and administrator privileges.
As NSM imports your existing device configurations, it automatically creates your virtual
network based on the configuration information.
You can import device configurations directly from your devices. Import all your devices
at one time, or, if your network is large, import one domain at a time.
Device Modeling
Using your virtual network to change, review, and test your network configuration before
deploying it to your physical network can help you discover problems like routing issues,
IP conflicts, and version mismatches across your entire network before they actually
occur. NSM includes configuration validation to help you identify device configuration
errors and missing information, and then points you to the trouble spot so you can quickly
fix the problem. When you have designed a virtual configuration that works, you can push
this configuration to your devices with a single update.
You can implement a new routing protocol across your network, design and deploy a
new security policy with traffic shaping, or create a new VPN tunnel that connects a
branch office to your corporate network.
Rapid Deployment
Rapid Deployment (RD) enables deployment of multiple ScreenOS security devices in
a large network environment with minimal user involvement. RD simplifies the staging
and configuration of security devices in nontechnical environments, enabling the secure
and efficient deployment of a large number of devices.
To use RD, the NSM administrator creates a small file (called a configlet) in NSM, and
then sends that configlet to an on site administrator who has local access to the security
device. With the help of the Rapid Deployment wizard, the onsite administrator installs
the configlet on the device, which automatically contacts NSM and establishes a secure
connection for device management.
RD is ideal for quickly bringing new security devices under NSM management for initial
configuration. You can model and verify your device configurations for undeployed devices,
and then install the completed device configuration when the device contacts NSM.
Policy-Based Management
Create simplified and efficient security policies for your managed devices. You can manage
security policies either in a Central Policy Manager or through in-device policy
6
Copyright © 2014, Juniper Networks, Inc.
Chapter 1: Introduction to Network and Security Manager
management, depending on the type of device. The tools at your disposal are also
device-dependent, but can include:
•
Groups—Group your devices by platform, OS version, location, or function, and then
add them to your security policies.
•
Zone Exceptions—To simplify your rules, define a common To Zone and From Zone
for all devices in the rule, and then specify zone exceptions to change the To and From
zones for specific devices. Zone exceptions add flexibility to your rules, enabling you
to manage more devices in a single rule.
•
Filtering—Filter on From and To Zones to see rules between zones.
•
Scheduling—Schedule a period during which a security policy is in effect on the devices
in a rule. Create schedule objects as one-time, recurring, or both.
•
Security and Protection—Configure a rule to look for attacks, viruses, or specific URLs.
•
Traffic Shaping—Use your firewall rules to control the amount of traffic permitted
through your managed devices.
Error Prevention, Recovery, and Auditing
Using NSM’s error prevention and recovery features, you can ensure that you are
consistently sending stable configurations to your devices, and that your device remains
connected to NSM. You can track each change made by a NSM administrator to help
you identify when, how, and what changes were made to your managed devices.
Device Configuration Validation
NSM alerts you to configuration errors while you work in the UI. Each field that has incorrect
or incomplete data displays an error icon:
Move your cursor over the icon to see details. For more details on validation, see
“Validation Icons in the User Interface” on page 34.
Policy Validation
The policy validation tool checks your security policies and alerts you to possible problems
before you install them on your managed devices.
Atomic Configuration and Updating
If the configuration deployment fails for any reason, the device automatically uses the
last installed stable configuration. If the configuration deployment succeeds, but the
device loses its connection to the management system, the device restores the last
installed configuration. This feature minimizes downtime and ensures that NSM always
maintains a stable connection to the managed device.
Your security devices can be updated atomically, which enables the device to receive
the entire modeled configuration (all commands) before executing those commands,
instead of executing commands as they are received from the management system.
Copyright © 2014, Juniper Networks, Inc.
7
Network and Security Manager Administration Guide
Because the device no longer needs to maintain a constant connection to the
management system during updating, you can configure changes to management
connection from the NSM UI.
Device Image Updates
You can update the software that runs on your devices by installing a new image on your
managed devices:
•
NSM updates—For ScreenOS and Junos families of devices, you can use NSM to upload
the new image file to multiple devices with a single click.
•
RMA updates—To replace failed devices, set the device to the RMA state, which enables
NSM to retain the device configuration without a serial number or connection statistics.
When you install the replacement device, activate the device with the serial number
of the replacement unit.
Auditing
Use the Audit Log Viewer to track administrative actions so you’ll always know exactly
when and what changes were made using the management system. The Audit Log Viewer
displays log entries in the order generated, and includes:
•
Date and time the administrative action occurred
•
NSM administrator who performed the action
•
Action performed
•
Domain (global or a subdomain) in which the action occurred
•
Object type and name
Complete System Management
NSM provides the tools and features you need to manage your devices as a complete
system, as well as individual networks and devices:
•
To manage an individual device, create a single device configuration, define a security
policy for that device, and monitor the device status
•
To manage a network, create multiple device configurations, define and install policies
for multiple devices, and view the status of all devices in the same UI.
•
To manage at the system level, create templates and use them to quickly configure
multiple policies and VPNs that control the flow of traffic through your network, view
system-wide log information for network security events, and monitor the status of
NSRP.
VPN Abstraction
Use VPN Manager to design a system-level VPN and automatically set up all connections,
tunnels, and rules for all devices in the VPN. Instead of configuring each device as a VPN
member and then creating the VPN, start from a system perspective: Determine which
8
Copyright © 2014, Juniper Networks, Inc.
Chapter 1: Introduction to Network and Security Manager
users and networks need access to each other, and then add those components to the
VPN.
Using AutoKey IKE, you can create the following VPNs with VPN Manager:
•
Dynamic, route-based VPNs—Provide resilient, always-on access across your network.
Add firewall rules on top of route-based VPNs to control traffic flow.
•
Policy-based VPNs—Connect devices, remote access service (RAS) users, and control
traffic flow (you can also create policy-based VPNs with L2TP).
•
Mixed-mode VPNs—Connect route-based VPNs with policy-based VPNs, giving you
flexibility.
Integrated Logging and Reporting
You can use NSM to monitor, log, and report on network activity in real time to help you
understand what is happening on your network:
•
View traffic log entries generated by network traffic events, configuration log entries
generated by administrative changes, or create custom views to see specific information
in the Log Viewer.
•
Create detailed reports from traffic log information in the Report Manager.
•
Inspect suspicious events by correlating log information in the Log Investigator.
Monitoring Status
NSM keeps you up-to-date on the health of your network.
•
View critical information about your managed devices in the Device Monitor:
•
Configuration and connection status of your managed devices
•
Individual device details, such as memory usage and active sessions
•
Device statistics
•
View the status of each individual VPN tunnel in the VPN Monitor.
•
View NSRP status in the NSRP Monitor.
•
View the status of your IDP Clusters in the IDP Cluster Monitor.
•
View the health of the NSM system itself, including CPU utilization, memory usage,
and swap status in the Server Monitor.
Job Management
You can view the progress of communication to and from your devices in the Job Manager.
NSM sends commands to managed devices at your request, typically to import, update
or reboot devices, and view configuration and delta configuration summaries. When you
send a command to a device or group of devices, NSM creates a job for that command
and displays information about that job in the Job Manager module.
Copyright © 2014, Juniper Networks, Inc.
9
Network and Security Manager Administration Guide
Job Manager tracks the progress of the command as it travels to the device and back to
the management system. Each job contains:
•
Name of the command
•
Date and time the command was sent
•
Completion status for each device that received the command
•
Detailed description of command progress
•
Command output, such as a configuration list or command-line interface (CLI) changes
on the device
NOTE: Job Manager configuration summaries and job information details
do not display passwords in the list of CLI commands for administrators
that do not have the assigned activity “View Device Passwords”. By default,
only the super administrator has this assigned activity.
Technical Overview
NSM architecture is built on a secure foundation, with secure communication between
management components and a single access point for inbound connections.
NOTE: For details on NSM architecture and help with setting up the
management system, see the Network and Security Manager Installation
Guide.
Architecture
NSM is a three-tier management system made up of a user interface (UI), management
system, and managed devices. The devices process your network traffic and are the
enforcement points that implement your policies. The UI and management system tiers
are software, not hardware, so you can deploy them quickly and easily. Because the
management system uses internal databases for storage and authentication, you do not
need LDAP or an external database. See Figure 1 on page 11.
10
Copyright © 2014, Juniper Networks, Inc.
Chapter 1: Introduction to Network and Security Manager
Figure 1: NSM Network Architecture
The management system also provides a programmatic interface for integrating NSM
into larger enterprise business systems. This NSM API provides an alternative interface
to that provided by the UI. For details, see the Network and Security Manager API Guide.
User Interface
The user interface (UI) provides a powerful, graphical environment for centrally managing
your network. It can be installed on multiple computers on your network. You use the UI
to access the management system remotely.
Multiple NSM administrators can interact with managed devices using the UI and can
configure unique UI preferences. The NSM GUI Server stores user preferences in the
central database so that they remain consistent when you access them from different
client machines. The UI also provides extensive online help.
The UI communicates with the GUI Server using a secure, proprietary, TCP-based
connection that encrypts and authenticates all traffic.
Management System
The management system is made up of two components:
•
GUI Server
•
Device Server
See Figure 2 on page 12.
Copyright © 2014, Juniper Networks, Inc.
11
Network and Security Manager Administration Guide
Figure 2: NSM System Architecture
GUI Server
The GUI Server manages the system resources and data that drive NSM functionality.
You can install the GUI Server software on a separate server or on the same server as
the Device Server. The GUI Server contains the NSM databases. The GUI Server centralizes
information for devices, their configurations, attack and server objects, and policies.
Specifically, the GUI Server stores all of the following information:
•
Device, security policy, and VPN configuration
•
NSM administrator accounts, device administrator accounts, and domains
•
Objects
The GUI server also organizes and presents log entries from security devices. These log
entries are actually stored on the Device Server.
The GUI Server receives logs from the Device Server on a single inbound port. When you
use the UI to access NSM functionality, you connect using the same single port and access
the databases stored on the GUI Server. The GUI Server communicates with the Device
Server using SSP, a secure, proprietary, TCP-based connection that encrypts and
authenticates all traffic.
Table 5 on page 12 describes the processes that the GUI Server runs when you start it.
Table 5: GUI Server Processes
12
Process
Description
guiSvrManager
GUI Server Manager receives and responds to requests from the
NSM UI. The GUI Server Manager forwards requests to the GUI
Directive Handler or Device Directive Handler depending on the type
of request for further processing.
guiSvrDirectiveHandler
GUI Directive Handler handles all directives or instructions from the
NSM UI that require reading, writing, or modifying of the local data
store.
guiSvrStatus Monitor
GUI Server Status Monitor monitors the status of the processes that
run on the GUI Server.
Copyright © 2014, Juniper Networks, Inc.
Chapter 1: Introduction to Network and Security Manager
Table 5: GUI Server Processes (continued)
Process
Description
guiSvrMasterController
Master Controller forwards configuration data to the NSM UI (for
viewing) or to the local data store (for later retrieval).
guiSvrLicenseManager
GUI Server License Manager is responsible for license storage,
retrieval, and validation.
guiSvrWebProxy
GUI Server Web Proxy responds to https requests.
Device Server
The Device Server handles communication between the GUI Server and the device,
collects data from the managed devices on your network, formats configuration
information sent to your managed device, and consolidates log and event data.
You can install the GUI Server and the Device Server on the same physical computer, or
separate computers. Communication between a physically separate GUI Server and the
Device Server is an encrypted TCP connection to a default port. The Device Server
connects to the GUI Server using the default port; you can change the default port by
editing the configuration files for both servers.
If the GUI Server computer and the Device Server computer have a firewall between
them, you must configure a rule on that firewall to permit NSM management traffic.
Table 6 on page 13 describes the processes that the Device Server runs when you start
it:
Table 6: Device Server Processes
Process
Description
devSvrManager
Device Server Manager enables security devices to connect to and
communicate with the NSM management system. The Device Server
Manager writes log data into the local data store and routes
messages and directives from the GUI Server to the Device Directive
Handler for further processing.
deviceDirectiveHandler
Device Directive Handler manages directives that are issued
specifically to the device (for example, a reboot, update firmware,
or generate Config Summary command).
devSvrStatusMonitor
Device Server Status Monitor monitors the status of the processes
that run on the Device Server.
devSvrDataCollector
Device Server Data Collector collects log data and device statistics
from each device managed by NSM.
devSvrLogWalker
Device Server Log Walker performs user-specified actions on log
entries (such as indexing, de-duplication, filtering).
devSvrDBServer
Device Server Database Server
Copyright © 2014, Juniper Networks, Inc.
13
Network and Security Manager Administration Guide
Table 6: Device Server Processes (continued)
Process
Description
devSvrProfilerMgr
Device Server Profiler Manager
Managed Devices
In addition to dedicated security devices such as firewalls and IDP sensors, your managed
devices can also include routers, switches, Secure Access, and Access Control devices,
such as:
•
Firewall and IDP (ScreenOS/IDP) Devices on page 14
•
Devices Running Junos OS on page 17
•
SSL VPN Secure Access Products on page 20
•
Juniper Networks IC Series Unified Access Control Appliances on page 21
•
Extranet Devices on page 22
Firewall and IDP (ScreenOS/IDP) Devices
ScreenOS/IDP devices are firewall security devices and IDP sensors and systems that
you use to enable access to your network components and to protect your network
against malicious traffic.
Table 7 on page 14 lists the ScreenOS/IDP security devices and firmware versions
supported by NSM 2011.1.
Table 7: Supported Security Devices
14
Security Device
Firmware Versions Supported
Juniper Networks NetScreen-5XP
ScreenOS 4.0, 5.0, 5.0 FIPS
Juniper Networks NetScreen-5XT
ScreenOS 5.0, 5.0 FIPS, 5.0 dial, 5.1, 5.2, 5.3, 5.3 TMAV,
5.4, 5.4 FIPS
Juniper Networks NetScreen-5GT ADSL
ScreenOS 5.01483, 5.0 ADSL, 5.0 DSLW, 5.2, 5.3, 5.3
TMAV, 5.4, 5.4 FIPS, 6.2, 6.3
Juniper Networks Netscreen-5GT
ADSLWLAN
Screen OS 5.0 DSLW, 5.0 WLAN, 5.3, 5.3 TMAV, 5.4,
5.4 FIPS, 6.2, 6.3
Juniper Networks NetScreen-5GT WLAN
ScreenOS 5.0 WLAN, 5.0 DSLW, 5.3, 5.3 TMAV, 5.4, 5.4
FIPS, 6.2, 6.3
Juniper Networks NetScreen-HSC
ScreenOS 5.0, 5.0 FIPS, 5.1, 5.2, 5.3, 5.3 TMAV, 5.4, 5.4
FIPS
Juniper Networks NetScreen-25
ScreenOS 4.0, 5.0, 5.0 FIPS, 5.1, 5.2, 5.3. 5.3 TMAV, 5.4,
5.4 FIPS
Copyright © 2014, Juniper Networks, Inc.
Chapter 1: Introduction to Network and Security Manager
Table 7: Supported Security Devices (continued)
Security Device
Firmware Versions Supported
Juniper Networks NetScreen-50
ScreenOS 4.0, 5.0, 5.0 FIPS, 5.1, 5.2, 5.3, 5.3 TMAV, 5.4,
5.4 FIPS
Juniper Networks NetScreen-204
ScreenOS 4.0, 5.0, 5.0 FIPS, 5.1, 5.2, 5.3, 5.3 TMAV, 5.4,
5.4 FIPS
Juniper Networks NetScreen-208
ScreenOS 4.0, 5.0, 5.0 FIPS, 5.1, 5.2, 5.3, 5.3 TMAV, 5.4,
5.4 FIPS
Juniper Networks NetScreen-500
ScreenOS 4.0, 5.0, 5.0 FIPS, 5.0 NSGP, 5.0 GPRS, 5.1,
5.1 GPRS, 5.1 shotglass, 5.2, 5.3, 5.3 TMAV, 5.4, 5.4 FIPS
Juniper Networks NetScreen-5200
ScreenOS 4.0, 5.0, 5.0 FIPS, 5.0 NSGP, 5.0L2V, 5.1, 5.1
shotglass, 5.2, 5.3, 5.3 TMAV, 5.4, 5.4 FIPS, 6.0r2, 6.1,
6.2, 6.3
Juniper Networks NetScreen-5400
ScreenOS 5.0, 5.0 L2V, 5.0 NSGP, 5.0 FIPS, 5.1, 5.1
shotglass, 5.2, 5.3, 5.3 TMAV, 5.4, 5.4 FIPS, 6.0r2, 6.1,
6.2, 6.3
Juniper Networks ISG1000
ScreenOS 5.0, 5.0 IDP1, 5.3, 5.3 TMAV, 5.4, 5.4 FIPS,
6.0r2, 6.1, 6.2, 6.3
Juniper Networks ISG2000
ScreenOS 5.0, 5.0 FIPS, 5.0 IDP1, 5.2, 5.3, 5.3 TMAV,
5.4, 5.4 FIPS, 6.0r2, 6.1, 6.2, 6.3
Juniper Networks SSG5-ISDN
ScreenOS 5.4, 5.4 FIPS, 6.0r2 or later ,6.1, 6.2, 6.3
Juniper Networks SSG5-ISDN-WLAN
ScreenOS 5.4, 5.4 FIPS, 6.0r2 or later, 6.1, 6.2, 6.3
Juniper Networks SSG5-Serial
ScreenOS 5.4, 5.4 FIPS, 6.0r2 or later, 6.1, 6.2, 6.3
Juniper Networks SSG5-SB
ScreenOS 5.4, 5.4 FIPS, 6.0r2 or later, 6.1, 6.2, 6.3.
Juniper Networks SSG5-Serial-WLAN
ScreenOS 5.4, 5.4 FIPS, 6.0r2 or later, 6.1, 6.2, 6.3
Juniper Networks SSG5-V92
ScreenOS 5.4, 5.4 FIPS, 6.0r2 or later, 6.1, 6.2, 6.3
Juniper Networks SSG5-V92–WLAN
ScreenOS 5.4, 5.4 FIPS, 6.0r2 or later, 6.1, 6.2, 6.3
Juniper Networks SSG-20
ScreenOS 5.4, 5.4 FIPS, 6.0r2 or later, 6.1, 6.2, 6.3
Juniper Networks SSG-20-WLAN
ScreenOS 5.4, 5.4 FIPS, 6.0r2 or later, 6.1, 6.2, 6.3
Juniper Networks SSG-140
ScreenOS 5.4, 5.4 FIPS, 6.0r2 or later, 6.1, 6.2, 6.3
Juniper Networks SSG-320
ScreenOS 6.0r2 and later, 6.1, 6.2, 6.3
Juniper Networks SSG-320M
ScreenOS 6.0r2 and later, 6.1, 6.2, 6.3
Copyright © 2014, Juniper Networks, Inc.
15
Network and Security Manager Administration Guide
Table 7: Supported Security Devices (continued)
Security Device
Firmware Versions Supported
Juniper Networks SSG-350
ScreenOS 6.0r2 and later, 6.1, 6.2, 6.3
Juniper Networks SSG-350M
ScreenOS 6.0r2 and later, 6.1, 6.2, 6.3
Juniper Networks SSG-520
ScreenOS 5.1 SSG, 5.4, 5.4 FIPS, 6.0r2 and later, 6.1,
6.2, 6.3
Juniper Networks SSG-520M
ScreenOS 5.4, 5.4 FIPS, 6.0r2 and later, 6.1, 6.2, 6.3
Juniper Networks SSG-550
ScreenOS 5.1 SSG, 5.4, 5.4 FIPS, 6.0r2 and later, 6.1,
6.2, 6.3
Juniper Networks SSG-550M
ScreenOS 5.4, 5.4 FIPS, 6.0r2 and later, 6.1, 6.2, 6.3
Juniper Networks IDP10
IDP 4.0, 4.1
Juniper Networks IDP50
IDP 4.0, 4.1
Juniper Networks IDP 75
IDP 4.1, 5.0, 5.1
Juniper Networks IDP100
IDP 4.0, 4.1
Juniper Networks IDP200
IDP 4.0, 4.1, 5.0, 5.1
Juniper Networks IDP 250
IDP 4.1, 5.0, 5.1
Juniper Networks IDP500
IDP 4.0, 4.1
Juniper Networks IDP 600C
IDP 4.0, 4.1, 5.0, 5.1
Juniper Networks IDP 600F
IDP 4.0, 4.1, 5.0, 5.1
Juniper Networks IDP800
IDP 4.1, 5.0, 5.1
Juniper Networks IDP 1000
IDP 4.0, 4.1
Juniper Networks IDP 1100C
IDP 4.0, 4.1, 5.0, 5.1
Juniper Networks IDP1100F
IDP 4.0, 4.1, 5.0, 5.1
Juniper Networks IDP8200
IDP 4.2, 5.0, 5.1
NOTE: NSM supports the following ScreenOS releases: 5.0r11, 5.1r4, 5.2r3,
5.3r10, 5.4r11, 6.0r2, 6.1r4, 6.2, and 6.3.
NSM supports the IDP Release 4.0, 4.1, 4.2, and 5.0.
16
Copyright © 2014, Juniper Networks, Inc.
Chapter 1: Introduction to Network and Security Manager
NOTE: Customers of NetScreen 5GT must upgrade directly from 5.4 to 6.2
as there are no intermediate releases for it. If you need to go through an
intermediate non-certified release when upgrading from one certified release
to the next, you must plan for a service outage and a longer upgrade time.
SSG-5-SB replaces NetScreen 5GT. SSG-5-SB is a 10-user variant of SSG-5,
similar to the existing 10-user variant of NS-5GT.
Devices Running Junos OS
Devices running Junos OS and managed by NSM are listed in the following sections:
•
Juniper Networks J Series Services Routers and SRX Series Services
Gateways on page 17
•
Juniper Networks M Series Multiservice Edge Routers and MX Series Ethernet Services
Routers on page 18
•
Juniper Networks EX Series Ethernet Switches on page 19
NOTE: NSM only supports the domestic version of the Junos OS and not the
export version.
Juniper Networks J Series Services Routers and SRX Series Services Gateways
These routers and gateways offer not only a rich set of routing protocols and interfaces,
but also firewall and IPsec virtual private network capabilities, providing high levels of
security.
Table 8 on page 17 lists the J Series Services Gateways, and SRX Series Services Routers,
and the operating system versions supported by NSM.
Table 8: J Series Services Routers and SRX Series Services Gateways
NSM Supports
Device
Versions of Junos OS NSM Supports
Juniper Networks J2320 Services Router
Junos OS Release 9.3, 9.4, 9.5, 9.6, 10.0, 10.1, 10.2, 10.3,
10.4
Juniper Networks J2320 Services Router
with IDP
Junos OS Release 9.3, 9.4, 9.5, 9.6, 10.0, 10.1, 10.2, 10.3,
10.4
Juniper Networks J2350 Services Router
Junos OS Release 9.3, 9.4, 9.5, 9.6, 10.0, 10.1, 10.2, 10.3,
10.4
Juniper Networks J2350 Services Router
with IDP
Junos OS Release 9.3, 9.4, 9.5, 9.6, 10.0, 10.1, 10.2, 10.3,
10.4
Juniper Networks J4350 Services Router
Junos OS Release 9.3, 9.4, 9.5, 9.6, 10.0, 10.1, 10.2, 10.3,
10.4
Copyright © 2014, Juniper Networks, Inc.
17
Network and Security Manager Administration Guide
Table 8: J Series Services Routers and SRX Series Services Gateways
NSM Supports (continued)
Device
Versions of Junos OS NSM Supports
Juniper Networks J4350 Services Router
with IDP
Junos OS Release 9.3, 9.4, 9.5,9.6, 10.0, 10.1, 10.2, 10.3,
10.4
Juniper Networks J6350 Services Router
Junos OS Release 9.3, 9.4, 9.5, 9.6, 10.0, 10.1, 10.2, 10.3,
10.4
Juniper Networks J6350 Services Router
with IDP
Junos OS Release 9.3, 9.4, 9.5, 9.6, 10.0, 10.1, 10.2, 10.3,
10.4
Juniper Networks SRX100 Fixed
Platform
Junos OS Release 9.5, 9.6, 10.0, 10.1, 10.2, 10.3, 10.4
Juniper Networks SRX 210 Modular
Platform
Junos OS Release 9.4, 9.5, 9.6, 10.0, 10.1, 10.2, 10.3, 10.4
Juniper Networks SRX220 Modular
Platform
Junos OS Release 10.3, 10.4
Juniper Networks SRX240 Modular
Platform
Junos OS Release 9.5, 9.6, 10.0, 10.1, 10.2, 10.3, 10.4
Juniper Networks SRX650 Modular
Platform
Junos OS Release 9.5, 9.6, 10.0, 10.1, 10.2, 10.3, 10.4
Juniper Networks SRX1400
Junos OS Release 10.4
Juniper Networks SRX3400
Junos OS Release 9.4, 9.5, 9.6, 10.0, 10.1, 10.2, 10.3, 10.4
Juniper Networks SRX3600
Junos OS Release 9.4, 9.5, 9.6, 10.0, 10.1, 10.2, 10.3, 10.4
Juniper Networks SRX5600
Junos OS Release 9.3, 9.4, 9.5, 9.6, 10.1, 10.2, 10.3, 10.4
Juniper Networks SRX5600–Modular
DPC
Junos OS Release 9.5, 9.6, 10.1, 10.2, 10.3, 10.4
Juniper Networks SRX5800
Junos OS Release 9.3, 9.4, 9.5, 9.6, 10.1, 10.2, 10.3, 10.4
Juniper Networks SRX5800–Modular
DPC
Junos OS Release 9.5, 9.6, 10.1, 10.2, 10.3, 10.4
Juniper Networks M Series Multiservice Edge Routers and MX Series Ethernet Services
Routers
Table 9 on page 19 lists the M Series and MX Series Routers, and the versions of Junos
OS that NSM supports.
18
Copyright © 2014, Juniper Networks, Inc.
Chapter 1: Introduction to Network and Security Manager
Table 9: M Series Multiservice Edge Routers and MX Series Ethernet
Services Routers NSM Supports
Device
Versions of Junos OS NSM Supports
Juniper Networks M7i
Junos OS Release 9.3, 9.4, 9.5, 9.6, 10.0, 10.1, 10.2, 10.3,
10.4
Juniper Networks M10i
Junos OS Release 9.3, 9.4, 9.5, 9.6, 10.0, 10.1, 10.2, 10.3,
10.4
Juniper Networks M40e
Junos OS Release 9.3, 9.4, 9.5, 9.6, 10.0, 10.1, 10.2, 10.3,
10.4
Juniper Networks M120
Junos OS Release 9.3, 9.4, 9.5, 9.6, 10.0, 10.1, 10.2, 10.3,
10.4
Juniper Networks M320
Junos OS Release 9.3, 9.4, 9.5, 9.6, 10.0, 10.1, 10.2, 10.3,
10.4
Juniper Networks MX80
Junos OS Release 10.2, 10.3, 10.4
Juniper Networks MX240
Junos OS Release 9.3, 9.4, 9.5, 9.6, 10.0, 10.1, 10.2, 10.3,
10.4
Juniper Networks MX240 with MS-DPC
PIC
Junos OS Release 9.4, 9.5, 9.6, 10.0, 10.1, 10.2, 10.3, 10.4
Juniper Networks MX240 with IDP
services
Junos OS Release 9.4, 9.5, 9.6, 10.0, 10.1, 10.2, 10.3, 10.4
Juniper Networks MX480
Junos OS Release 9.3, 9.4, 9.5, 9.6, 10.0, 10.1, 10.2, 10.3,
10.4
Juniper Networks MX480 with MS-DPC
PIC
Junos OS Release 9.4, 9.5, 9.6, 10.0, 10.1, 10.2, 10.3, 10.4
Juniper Networks MX480 with IDP
services
Junos OS Release 9.4, 9.5, 9.6, 10.0, 10.1, 10.2, 10.3, 10.4
Juniper Networks MX960
Junos OS Release 9.3, 9.4, 9.5, 9.6, 10.0,10.1, 10.2, 10.3,
10.4
Juniper Networks MX960 with MS-DPC
PIC
Junos OS Release 9.4, 9.5, 9.6, 10.0,10.1,10.2, 10.3, 10.4
Juniper Networks MX960 with IDP
services
Junos OS Release 9.4, 9.5, 9.6, 10.0, 10.1, 10.2, 10.3, 10.4
Juniper Networks EX Series Ethernet Switches
Table 10 on page 20 lists the Ethernet Switches and the versions of Junos OS that NSM
supports.
Copyright © 2014, Juniper Networks, Inc.
19
Network and Security Manager Administration Guide
Table 10: EX Series Ethernet Switches NSM Supports
Device
Versions of Junos OS NSM Supports
Juniper Networks EX2200–24P
Junos OS Release 10.1, 10.2, 10.3, 10.4
Juniper Networks EX2200–24T
Junos OS Release 10.1, 10.2, 10.3, 10.4
Juniper Networks EX2200–48P
Junos OS Release 10.1, 10.2, 10.3, 10.4
Juniper Networks EX2200–48T
Junos OS Release 10.1, 10.2, 10.3, 10.4
Juniper Networks EX3200–24P
Junos OS Release 9.2, 9.3, 9.4, 9.5, 9.6, 10.0, 10.1, 10.2,
10.3, 10.4
Juniper Networks EX3200–24T
Junos OS Release 9.2, 9.3, 9.4, 9.5, 9.6, 10.0, 10.1, 10.2,
10.3, 10.4
Juniper Networks EX3200–48P
Junos OS Release 9.2, 9.3, 9.4, 9.5, 9.6, 10.0, 10.1, 10.2,
10.3, 10.4
Juniper Networks EX3200–48T
Junos OS Release 9.2, 9.3, 9.4, 9.5, 9.6, 10.0, 10.1, 10.2,
10.3, 10.4
Juniper Networks EX4200–24F
Junos OS Release 9.2, 9.3, 9.4, 9.5, 9.6, 10.0, 10.1, 10.2,
10.3, 10.4
Juniper Networks EX4200–24P
Junos OS Release 9.2, 9.3, 9.4, 9.5, 9.6, 10.0, 10.1, 10.2,
10.3, 10.4
Juniper Networks EX4200–24T
Junos OS Release 9.2, 9.3, 9.4, 9.5, 9.6, 10.0, 10.1, 10.2,
10.3, 10.4
Juniper Networks EX4200–48P
Junos OS Release 9.2, 9.3, 9.4, 9.5, 9.6, 10.0, 10.1, 10.2,
10.3, 10.4
Juniper Networks EX4200–48T
Junos OS Release 9.2, 9.3, 9.4, 9.5, 9.6, 10.0, 10.1, 10.2,
10.3, 10.4
Juniper Networks EX4500–40F
Junos OS Release 10.2, 10.3, 10.4
Juniper Networks EX8208
Junos OS Release 9.4, 9.5, 9.6, 10.0, 10.1, 10.2, 10.3, 10.4
Juniper Networks EX8216
Junos OS Release 9.5, 9.6, 10.0,10.1, 10.2, 10.3, 10.4
SSL VPN Secure Access Products
Typical deployments of Secure Access products and clusters tend to scale rapidly as
deployments grow and adapt to a wider range of applications. NSM provides a convenient
way to centralize logging, monitoring, and reporting for your growing network.
Table 11 on page 21 lists the Secure Access products and operating system versions
supported by NSM 2011.1.
20
Copyright © 2014, Juniper Networks, Inc.
Chapter 1: Introduction to Network and Security Manager
Table 11: Secure Access Products NSM Supports
Security Device
Versions of SA Software NSM Supports
Juniper Networks Secure Access 2000
SA Release 6.3, 6.4, 6.5, 7.0
Juniper Networks Secure Access 2500
SA Release 6.3, 6.4, 6.5, 7.0
Juniper Networks Secure Access 4000
SA Release 6.3, 6.4, 6.5, 7.0
Juniper Networks Secure Access 4000
(FIPS)
SA Release 6.3, 6.4, 6.5, 7.0
Juniper Networks Secure Access 4500
SA Release 6.3, 6.4, 6.5, 7.0
Juniper Networks Secure Access 4500
(FIPS)
SA Release 6.3, 6.4, 6.5, 7.0
Juniper Networks Secure Access 6000
SA Release 6.3, 6.4, 6.5, 7.0
Juniper Networks Secure Access 6000
(FIPS)
SA Release 6.3, 6.4, 6.5, 7.0
Juniper Networks Secure Access 6500
SA Release 6.3, 6.4, 6.5, 7.0
Juniper Networks Secure Access 6500
(FIPS)
SA Release 6.3, 6.4, 6.5, 7.0
Juniper Networks VA-SPE
SA Release 7.0
Juniper Networks VA-DTE
SA Release 7.0
Juniper Networks IC Series Unified Access Control Appliances
In a Unified Access Control (UAC) solution, Infranet Controller (IC) products provide
policy management. ScreenOS firewalls can provide the enforcement points.
Table 12 on page 21 lists the Infranet Controller products and firmware versions supported
by NSM 2011.1.
Table 12: IC Series UAC Appliances NSM Supports
Security Device
Versions of Firmware NSM Supports
Juniper Networks Infranet Controller
4000
IC Release 2.2, 3.0, 3.1, 4.0
Juniper Networks Infranet Controller
4500
IC Release 2.2, 3.0, 3.1, 4.0
Juniper Networks Infranet Controller
6000
IC Release 2.2, 3.0, 3.1, 4.0
Copyright © 2014, Juniper Networks, Inc.
21
Network and Security Manager Administration Guide
Table 12: IC Series UAC Appliances NSM Supports (continued)
Security Device
Versions of Firmware NSM Supports
Juniper Networks Infranet Controller
6500
IC Release 2.2, 3.0, 3.1, 4.0
Juniper Networks Infranet Controller
6500 (FIPS)
IC Release 3.0, 3.1, 4.0
Extranet Devices
Your managed network can also include extranet devices, which are firewalls or VPN
devices that are not Juniper Networks security devices.
Distributed Data Collection
The distributed data collection system provides a robust method for managing multiple
objects. Each device is described by a unique Data Model (DM) that contains all the
configuration data for that individual device. The Abstract Data Model (ADM) contains
configuration data for all objects in a specific domain. When you use the UI to interface
with your managed devices, the ADM and DMs work together:
•
When you update a device configuration, the GUI Server translates the objects and
object attributes in the ADM domain into device configuration information in a DM. The
Device Server then translates the device configuration information in the DM into CLI
commands and sends the commands to the device for ScreenOS devices. For DMI
based devices, Device Server converts the DM into XML configlet and sends the configlet
through NetConf protocol to the device.
•
When you import a device configuration, for ScreenOS devices, the device sends CLI
commands to the Device Server, which translates the CLI commands into a DM with
device configuration information. For DMI devices, the device sends the configuration
through NetConf protocol as an XML document to the Device Server, which translates
it into a DM with device configuration information. The GUI Server then translates the
device configuration in the DM into objects and object attributes in the ADM, and uses
the ADM to display current information in the UI.
For more details on the ADM and DMs, see “Managing Devices” on page 273.
Device Schemas
The structure of the ADM and the DMs is defined by a DM schema, which lists all the
possible fields and attributes for a type of object or device. The DM schema reads from
a capability file, which lists the fields and attributes that a specific operating system
version supports, to determine the supported features for the operating system version
that is running on the managed devices. NSM uses capability files to enable Juniper
Networks software upgrades without changing the device configuration in NSM.
The device schemas for each of the firmware versions supported for ScreenOS and IDP
devices are built into Network-Security Manager.
22
Copyright © 2014, Juniper Networks, Inc.
Chapter 1: Introduction to Network and Security Manager
Device families introduced in Release 2008.1 and later are described by schemas that
are maintained on a schema repository owned by Juniper Networks. These schemas can
be added dynamically to NSM. These devices include:
•
Devices running Junos OS:
•
J Series Services Routers and SRX Series Services Gateways
•
M Series Multiservice Edge Routers and MX Series Ethernet Services Routers
•
EX Series Ethernet Switches
•
Secure Access products
•
Infranet Controller products
See “Managed Devices” on page 14 for lists of specific models of these products that
support management through NSM.
Unlike schemas for ScreenOS and IDP devices, schemas for these devices can be updated
asynchronously with releases of NSM. You decide when to check for new schemas, which
schemas to download, and when to activate them.
Security
NSM integrates application-level encryption and authentication and uses high-grade
encryption and public-key algorithms to eliminate the need for separate IPsec tunnels
between each device and the management station.
For communication between the UI and the GUI Server, NSM uses Transport Layer Security
(TLS), a cryptographic protocol that provides secure communication.
For communication between the GUI Server, and the Device Server, NSM uses Secure
Server Protocol (SSP), a modified version of TCP that is more reliable than ordinary TCP,
requires less CPU and memory resources from servers, and reduces the number of
acknowledgement packets on the network. SSP uses AES encryption and SHA1
authentication for all connections.
Scaling and Performance
As you add devices or network components to your physical network, you also add them
to your virtual NSM network, where you can manage all future configurations. An NSM
Device Server can support up to 1000 devices; the management system supports up to
30,000 log entries per second.
Working in the User Interface
Using the NSM UI, you can configure NSM administrators, add devices, edit policies, view
reports, and access the full functionality of the NSM system.
NOTE: This manual provides an overview of the UI. For step-by-step
instructions on using the User Interface, click Help in the menu bar of the UI
to access the Network and Security Manager Online Help.
Copyright © 2014, Juniper Networks, Inc.
23
Network and Security Manager Administration Guide
Characters Not Supported in Login Passwords
The following characters are not supported for NSM administrator names and passwords:
•
Period ( . )
•
Number sign ( # )
•
Dollar sign ( $ )
•
Asterisk ( * )
•
Ampersand ( & )
•
Circumflex ( ^ )
NOTE: Passwords in the NSM UI are case-sensitive.
Managing Blocked Login Attempts
The NSM UI blocks hosts that fail to login after 10 attempts by default. Use the Tools >
Preferences > System Properties option to change the number of attempts. Use the
Tools > Manage Blocked Hosts option to unblock hosts that have been locked out of
the UI because of excessive failed login attempts.
Configuring UI Preferences
You can configure additional preferences for UI behavior, such as appearance, external
tool use, polling statistics, and UI timeout. For details on configuring these settings, see
the topics under “Network and Security Manager User Interface” in the Network and
Security Manager Online Help.
Disabling GUI Validation
Validation processing time depends on data size; large data bytes increase validation
time. GUI performance issues resulting from delays in validation can be improved by
enabling the Disable GUI Validation flag. Disabling GUI validation is client-specific and
each client has its own validation disable flag.
To configure preferences to disable validation:
1.
Select Tools > Preference from the menu bar.
The New Preferences dialog box appears.
2. In the preference navigation tree, select System Properties > Performance Options.
The Performance Options appear. Figure 3 on page 25 shows the preference options.
24
Copyright © 2014, Juniper Networks, Inc.
Chapter 1: Introduction to Network and Security Manager
Figure 3: GUI Preference Options - Disabling GUI Validation
3. Select the Disable GUI Validation check box.
NOTE: The validation option is disabled by default and performs normal
validation. You can enable the option to increase the performance and
the time consumed for validation.
4. Select the GUI category where the validation need to be turn off. Figure 4 on page 25
shows the GUI category options.
Figure 4: Disable GUI Validation Options
NOTE:
• For each selection, NSM will display a warning about how and where
the selection will affect.
•
When the shared object option is deselected validation for Address,
services and attacks is stopped completely.
•
When the Firewall policy option is deselected the warning validate is
stopped. But, the error message validation is still active.
5. Click OK.
Copyright © 2014, Juniper Networks, Inc.
25
Network and Security Manager Administration Guide
Customizing Validation
Beginning in NSM 2012.2 release, you can customize the validation options as per your
requirement. This option supports various invalid character set and name length in SRX
Series devices. Figure 5 on page 26 shows the custom validation options.
Figure 5: GUI Preference Options - Custom Validations
The options available are:
•
Set of illegal characters for shared objects—Specifies the illegal characters for shared
objects.
•
Address Object> Maximum number of group objects—Specifies the maximum number
of group objects to be allowed in a group object for an address object.
•
Address Object>Maximum characters for group name—Specifies the maximum
characters to be allowed in a group name for an address object.
•
Service Object>Maximum characters for object name—Specifies the maximum characters
to be allowed in an object name for a service object.
•
Service Object>Maximum characters for group name—Specifies the maximum characters
to be allowed in a group name for a service object.
UI Overview
The NSM UI appears after you log in, and displays a set of menus and toolbar icons at
the top of the UI window. For some components, right-click menus are available to
perform tasks. Figure 6 on page 27 shows a sample UI screen.
26
Copyright © 2014, Juniper Networks, Inc.
Chapter 1: Introduction to Network and Security Manager
Figure 6: Overview of the User Interface
Navigation Tree
The navigation tree provides three panels:
•
Investigate panel—Provides NSM modules with tree structures for monitoring your
network.
•
Configure panel—Provides NSM modules with tree structures for configuring devices,
policies, VPNs, and other objects.
•
Administer panel—Provides NSM modules with tree structures for managing the NSM
servers, ongoing jobs, and other actions.
For details about each module, see “NSM Modules” on page 28.
Common Tasks Pane
The Common Tasks pane provides links to commonly accessed tasks throughout the
UI. These common tasks change depending on what tasks are often selected in the UI.
Main Display Area
The main display area displays content for the selected module, module contents, or
launch pad views. Launch pad views make use of otherwise blank panes to provide access
to commonly used functionality within the module.
Copyright © 2014, Juniper Networks, Inc.
27
Network and Security Manager Administration Guide
Menu Bar
The menu bar contains clickable commands. You can access many menu bar commands
using keyboard shortcuts. For a complete list of keyboards shortcuts, see the Network
and Security Manager Online Help.
Toolbar
The toolbar contains buttons for common tasks. The buttons displayed in the toolbar
are determined by the selected module.
Status Bar
The status bar displays additional information for a selected module.
NSM Modules
The navigation tree splits top-level modules into three panels:
•
Investigate Modules on page 28
•
Configure Modules on page 30
•
Administer Modules on page 34
Investigate Modules
The Investigate panel includes the following top-level modules:
•
Log Viewer on page 28
•
Report Manager on page 29
•
Log Investigator on page 29
•
Realtime Monitor on page 29
•
Security Monitor on page 29
•
Audit Log Viewer on page 30
Log Viewer
The Log Viewer displays log entries that your security devices generate based on criteria
that you defined in your security policies, on the GUI Server, and in the device configuration.
Log entries appear in table format; each row contains a single log entry, and each column
defines specific information for a log entry.
You can select which log entries and what log information is shown using log filters or
by changing the column settings.
Use the Log Viewer to:
28
•
View summarized information about security events and alarms.
•
View information about a specific log entry.
•
Show, hide, or move columns to customize the Log Viewer.
•
Filter log entries by column headings.
Copyright © 2014, Juniper Networks, Inc.
Chapter 1: Introduction to Network and Security Manager
•
Create and save custom views that display your filters and column settings.
•
Set flags on Log Viewer entries to indicate a specific priority or action.
NSM supports log management for ScreenOS devices, IDP sensors, J Series devices, and
EX Series devices. NSM does not support log management for SRX Series devices, M
Series devices, and MX Series devices.
For more details on using the Log Viewer, see “Logging” on page 771.
Report Manager
The Report Manager contains summary, graphs, and charts that describe specific security
events that occur on your network. NSM generates reports to show the information
contained in your log entries. You can use reports to summarize security threats to your
network, analyze traffic behavior, and determine the efficiency of NSM. To share reports
or to use report information in other applications, you can print or export report data.
NSM supports report management for ScreenOS devices, IDP sensors, J Series devices,
and EX Series devices. NSM does not support report management for SRX Series devices,
M Series devices, and MX Series devices.
Log Investigator
The Log Investigator contains tools for analyzing your log entries in depth. Use the Log
Investigator to:
•
Manipulate and change constraints on log information.
•
Correlate log entries visually and rapidly.
•
Filter log entries while maintaining the broader picture.
Realtime Monitor
Realtime Monitor provides a graphical view of the current status of all devices managed
by NSM:
•
Device Monitor—Tracks the connection state and configuration state of your managed
devices. You can also view device details to see CPU utilization and memory usage for
each device, or check device statistics.
•
VPN Monitor—Tracks the status of all VPN tunnels.
•
NSRP Monitor—Tracks the status of security devices in clusters.
•
IDP Cluster Monitor—Tracks the status of IDP clusters.
You can customize Realtime Monitor to display only the information you want to see, as
well as to update information at specified intervals. You can also set alarm criteria for a
device or process. For more details on Realtime Monitor, see
“Realtime Monitoring” on page 693.
Security Monitor
Security Monitor provides access to the Dashboard, Profiler, and Security Explorer. These
tools enable you to track, correlate, and visualize aspects about your internal network,
Copyright © 2014, Juniper Networks, Inc.
29
Network and Security Manager Administration Guide
enabling you to create more effective security policies and minimize unnecessary log
records. For more details, see “Analyzing Your Network” on page 741.
The Security Monitor applies to ScreenOS devices and IDP sensors. It does not apply to
J Series, SRX Series, Secure Access, Infranet Controller, M Series, MX Series, or EX Series
devices.
Audit Log Viewer
The Audit Log Viewer contains a log entry for every change made by an NSM administrator.
For more details on Audit Log Viewer, see “Using the Audit Log Viewer” on page 820.
Configure Modules
The Configure panel include the following top-level modules:
•
Device Manager on page 30
•
Policy Manager on page 31
•
VPN Manager on page 31
•
UAC Manager on page 32
•
Object Manager on page 32
Device Manager
The Device Manager contains the device objects that represent your managed devices.
You can create or modify:
30
•
ScreenOS security devices and IDP sensors—The devices you use to enable access to
your network and to protect your network against malicious traffic.
•
Devices running Junos OS:
•
EX Series Ethernet Switches—Enterprise-class switches managed by NSM.
•
J Series Services Routers—Routers managed by NSM.
•
SRX Series Services Gateways.
•
M Series Multiservice Edge Routers and MX Series Ethernet Services Routers.
•
Secure Access products—SSL VPN systems managed by NSM.
•
Infranet Controller products—Unified Access control systems managed by NSM.
•
Vsys devices—Virtual devices that exists within a physical security device.
•
Clusters—Two managed devices joined together in a high availability configuration to
ensure continued network uptime.
•
Vsys cluster—A vsys device that has a cluster as its root device.
•
Extranet devices—Firewalls or VPN devices that are not Juniper Networks security
devices.
•
Templates—A partial device configuration that you can define once, and then use for
multiple devices.
•
Device Groups—A user-defined collection of devices.
Copyright © 2014, Juniper Networks, Inc.
Chapter 1: Introduction to Network and Security Manager
•
Device Discovery Rules—Sets of rules that define subnets or ranges of IP addresses to
scan for EX Series devices in your network.
•
Topology Views— Graphic and tabular views of the network topology generated by
the topology discovery engine, providing device information as well.
Policy Manager
The Policy Manager manages security policies that contain the firewall, multicast, and
VPN rules that control traffic on your network for devices that support centralized policy
management. Using a graphical, easy-to-use rule building platform, you can quickly
create and deploy new policies to your security devices.
Use the Policy Manager to:
•
Add or modify existing security policies.
•
Add or modify existing VPN rules.
•
Add or modify existing IDP rules.
•
Create new policies based on existing policies.
•
Install policies on one or multiple devices.
•
Delete policies.
If the device configurations that you import from your security devices contain policies,
the Policy Manager displays those imported policies. For details on editing those imported
polices or creating new policies, see “Configuring Security Policies” on page 463, or
“Configuring VPNs” on page 585.
You can configure policies for ScreenOS and IDP devices using Policy Manager.For Secure
Access, Infranet Controller, and EX Series devices, you must configure policies in the
device. For J Series routers, SRX Series gateways, and MX Series routers, you can configure
policies either in the Central Policy Manager or in the device, but not both.
VPN Manager
The VPN Manager contains the VPN objects that control the VPN tunnels between your
managed devices and remote users. Using VPN objects, such as Protected Resources
and IKE Proposals, you can create multiple VPNs for use in your security policies.
Use the VPN Manager to:
•
Define the protected resources on your network—the network resources you want to
protect in a VPN.
•
Create custom IKE Phase 1 and 2 Proposals.
•
Configure AutoKey IKE, L2TP, and L2TP-over-AutoKey IKE VPNs in policy-based or
route-based modes. You can also create an AutoKey IKE mixed mode VPN to connect
policy-based VPN members with route-based VPNs members.
•
Configure AutoKey IKE and L2TP policy-based VPNs for remote access services (RAS)
and include multiple users.
Copyright © 2014, Juniper Networks, Inc.
31
Network and Security Manager Administration Guide
NSM supports VPN management for ScreenOS devices, IDP sensors, J Series devices,
and SRX Series devices.
UAC Manager
The UAC Manager enables you to create and view associations between Infranet
Controllers (IC) and Enforcement Points (EP) in a network. You can choose between IC
views and EP views. The IC view provides a list of EPs associated with the IC and their
location groups. You can associate or disassociate EPs from a particular IC. The EP view
provides a list of associated ICs and their port details. You can use this feature to resolve
configuration conflicts, and enable or disable 802.1X ports on enforcement points.
Object Manager
The Object Manager contains objects, which are reusable, basic NSM building blocks
that contain specific information. You use objects to create device configurations, policies,
and VPNs. Objects are shared by all devices and policies in a domain.
You can create the following objects in NSM:
32
•
Access Profiles—An access profile consists of a set of attributes that defines access
to a device. You can create access profile objects and share them across security
policies that are assigned to J Series Services Routers and SRX Series Services Gateways
managed by NSM.
•
Address objects—Represent components of your network—hosts, networks, servers.
•
Attack objects—Define DI profiles and IDP attack objects.
•
DI Profiles—Define the attack signature patterns, protocol anomalies, and the action
you want a security device to take against matching traffic.
•
IDP attack objects—Define attack patterns that detect known and unknown attacks.
You use IDP attack objects within IDP rules.
•
Custom Policy Fields objects—Represent metadata information that you can store
and use in a structured manner. Users can add custom objects to the policy table, such
as ticket number, vendor contact, and so on, for each rule in the rulebase. NSM provides
a shared object to store these custom details while the table contains a column that
corresponds to these custom details.
•
AV objects—Represent the AV servers, software, and profiles available to devices
managed by NSM.
•
ICAP objects—Represents the Internet Content Adaptation Protocol (ICAP) servers
and server groups used in ICAP AV objects.
•
GTP objects—Represent GTP client connections.
•
Authentication Servers—Represent external authentication servers, such as RADIUS
and SecurID servers. You can use an authentication server object to authenticate NSM
administrators (RADIUS only), XAuth users, IKE RAS users, and L2TP users.
•
Certificate Authority objects—Represent the certificate authority’s certificate.
•
CRL objects—Represent the certificate authority’s certificate revocation list.
Copyright © 2014, Juniper Networks, Inc.
Chapter 1: Introduction to Network and Security Manager
•
Group Expressions—These logical expressions include OR, AND, and NOT statements
that set conditions for authentication requirements.
•
IP Pools—Represent a range of IP addresses. You use IP pools when you configure a
DHCP Server for your managed devices.
•
NAT objects—Represent MIPs, VIPs, and DIPs.
•
Remote Settings—Represent DNS and WINS servers. You use a remote settings object
when configuring XAuth or L2TP authentication in a VPN.
•
Routing instance objects— A routing instance is a collection of routing tables, interfaces
contained in these routing tables, and routing option configurations. A routing instance
object configured in Object Manager can be included in the RADIUS server and LDAP
server configurations within the access profile object. A routing instance object is a
polymorphic object (similar to zone objects) that maintains the mapping between the
actual routing instance and the device in which it is created.
•
Regional Servers—Represent NSM servers managed by a Central Manager.
•
Zone objects—Represent zones in a Central Manager or Regional Server.
•
Schedule objects—Represent specific dates and times. You can use schedule objects
in firewall rules to specify a time or time period that the rule is in effect.
•
Web filtering objects (Web Profiles)—Define the URLs, the Web categories, and the
action you want a security device to take against matching traffic.
•
Service objects—Represent services running on your network, such as FTP, HTTP, and
Telnet. NSM contains a database of service objects for well-known services; you can
also create new service objects to represent the custom services you run on your
network.
•
User objects—Represent the remote users that access the network protected by the
security device. To provide remote users with access, create a user object for each
user, and then create a VPN that includes those user objects.
•
VLAN objects—Limit rule matching to packets within a particular VLAN.
•
VSYS Profile object—Represent profiles of resource limits for vsys devices.
•
Unified Threat Management objects — Create threat management profiles for common
objects.
•
Extranet policies objects—Enable you to configure and manage extranet devices, such
as routers from other vendors.
•
Binary Data—Enables efficient management of large binary data files used in the
configuration of Secure Access and Infranet Controller devices.
You can use the Object Manager to:
•
View and edit the object properties.
•
Create, edit, or delete objects.
•
Create custom groups of objects.
Copyright © 2014, Juniper Networks, Inc.
33
Network and Security Manager Administration Guide
For more details on objects, see “Configuring Objects” on page 337.
Administer Modules
The Administer panel includes the following top-level modules:
•
Server Manager on page 34
•
Job Manager on page 34
•
Action Manager on page 34
Server Manager
Server Manager contains server objects that represent your management system
components.
•
Servers—Manage the individual server processes that make up your NSM system.
•
Server Monitor—Monitors the status of your NSM servers.
•
Schema Information—Allows you to manage the update and activation of schemas.
Job Manager
Job Manager contains the status of commands (also called directives) that NSM sends
to your managed devices. You can view summaries or details for active jobs and
completed jobs. For more details on Job Manager, see “Tracking Device Updates” on
page 267.
Action Manager
The Action Manager enables you to forward logs on a per-domain basis. For more details
on using the Action Manager, see “Using the Action Manager to Forward Logs by Domain”
on page 829.
Validation Icons in the User Interface
NSM uses automatic validation to help you identify the integrity of a configuration or
specific parameter at a glance. The icons shown in Table 13 on page 34 might appear as
you work in the UI:
Table 13: Validation Status for Devices
Icon
Meaning
Error. Indicates that a configuration or parameter is not configured correctly in the
NSM UI. Updating a device with this modeled configuration will cause problems on
the device.
Warning. Indicates that a configuration or parameter is not configured correctly in
the NSM UI. Updating a device with this modeled configuration might cause problems
on the device.
Needs Validation. Indicates that a configuration or parameter has not been validated.
Although NSM automatically validates all parameters when entered, this icon might
appear for a template-driven value after you have changed a template. We highly
recommend that you validate all parameters before updating a device.
34
Copyright © 2014, Juniper Networks, Inc.
Chapter 1: Introduction to Network and Security Manager
Table 13: Validation Status for Devices (continued)
Icon
Meaning
Valid. Indicates that a configuration or parameter is configured correctly in the NSM
UI.
Validation and Data Origination Icons
Data origin tooltips show the user where field data originates. These tooltips are
implemented as additional types of validation messages (beyond the current Error and
Warning messages), adding Template Value, Override, and From Object messages. Each
has its own icon and text color in the tool tips, as shown in Table 14 on page 35.
Table 14: Validation Icons
Icon
Message
Type
Meaning
Priority
Error
Indicates that a configuration or parameter is not configured
correctly in the NSM UI. Updating a device with this modeled
configuration will cause problems on the device.
Highest
Warning
Indicates that a configuration or parameter is not configured
correctly in the NSM UI. Updating a device with this modeled
configuration might cause problems on the device.
Override
Indicates that the displayed value was set manually and that
the value overrides whatever value might come from a
template. The icon can also indicate an override of a
VPN-provided value or a cluster-provide value. Changes to a
template will not change this value unless “Remove conflicted
device values” is selected in the template Operations dialog
box.
Template
Value
Indicates the value was inherited from a template. Changes
to the template are also shown in the device edit dialog box.
Configuration
Group
Indicates the value was inherited from a configuration group.
Changes to the configuration group are also shown in the
device edit dialog box.
From
Object
Indicates that a value is set for a field in a template or
configuration group definition. This icon is shown only in a
template or configuration group definition.
Lowest
From Object messages appear only when you view template
objects to help find fields set in the template.
When more than one type of icon appears within a panel, the highest-priority icon appears
next to the icon in the tree and the panel title bar.
Copyright © 2014, Juniper Networks, Inc.
35
Network and Security Manager Administration Guide
Working with Other NSM Administrators
When multiple NSM administrators access the NSM system at the same time, NSM
ensures that all edits are synchronized by locking an active object. Only one administrator
at a time can edit existing values for an object, but multiple administrators can still view
the existing values for that object.
•
When an NSM administrator begins editing an object, the UI locks that object to prevent
other administrators from editing the object’s value.
•
During lockout, NSM makes “lazy” saves of all edits made and stores them in an
in-memory database. If NSM crashes during a lazy save, edits made since the last lazy
save are lost, and NSM prompts the NSM administrator to roll back to the last lazy
save.
•
When the administrator completes and saves the edit, the object is unlocked, enabling
other administrators to edit it. However, because the UI does not immediately refresh
the object values, you must manually refresh the UI to view the most recent versions.
When you attempt to open a locked object, a warning message indicates that the object
is locked and can be opened only as a read-only object. The warning message also
contains the name of the NSM administrator who is editing the object. Depending on
your administrator privileges, you can locate contact information for the administrator
in the Manage Administrators and Domains area of the UI (From the file menu, select
Tools > Manage Administrators and Domains). For details on working with administrators
and domains, see “Configuring Role-Based Administration” on page 68.
For example, let’s say Bob and Carol are both NSM administrators with the same roles.
If both administrators view the same object, but Bob also edits and saves the object,
NSM does not notify Carol that a newer version of the object exists. To see the newest
version, Carol must first close, then open the object again or refresh the console.
Searching in the User Interface
You can use the integrated search feature in NSM to quickly locate a specific setting
within a UI screen or dialog box.
To locate a word, begin typing the word. The search window appears in the top left of
the selected screen or dialog box. The UI attempts to match your entry to an existing
value; as you enter more characters, the UI continues to search for a match. Use the
arrow keys to move between matching values. If your entry appears in red, no matching
value was found within the selected screen or dialog box.
To locate a different data type, such as an IP address, change the search mode. To display
all available search modes, press the backslash key (\). The search mode window appears,
as shown in Figure 7 on page 37.
36
Copyright © 2014, Juniper Networks, Inc.
Chapter 1: Introduction to Network and Security Manager
Figure 7: UI Search Modes
Press the key that represents the search mode you want to use, and then begin typing
the search criteria. You can search within a category or across different categories in the
Object Manager. Press the ESC key to end the search operation and close the window.
The following sections provide examples of each search mode.
Contains String [C] Search Mode
Use to locate a pattern anywhere in a string. For example, to locate the pattern “RPC” in
service objects:
1.
In the main navigation tree, select Object Manager > Service Objects > Predefined
Service Objects, and then select the Service Object icon at the top of the Service Tree
tab.
2. Press the backslash key (\) to display the search mode window.
3. Enter C, and then enter RPC. The UI automatically highlights the first match,
MS-RPC-ANY, as shown in Figure 8 on page 37.
Figure 8: “Contains String” Search Mode Example
Starts With [S] Search Mode
Use to locate a pattern at the beginning of a string. For example, to locate the pattern
“OR” in devices:
1.
In the main navigation tree, select Device Manager > Devices, then select the security
devices icon at the top of the Device Tree window.
2. Press the backslash key (\) to display the search mode window.
3. Enter S, then enter OR. The UI automatically highlights the first match, OR_EU_208,
as shown in Figure 9 on page 38.
Copyright © 2014, Juniper Networks, Inc.
37
Network and Security Manager Administration Guide
Figure 9: “Starts With” Search Mode Example
Regular Expression [R] Search Mode
Use to locate a value using a regular expression. For example, to locate all DI attack
objects that detect denial-of-service attacks:
1.
In the main navigation tree, select Object Manager > Attack Objects > DI Objects,
and then select the Predefined Attacks tab.
2. Select the first entry in the column Name, and then press the backslash key (\) to
display the search mode window.
3. Enter R, and then enter the following characters: DoS|.enial. Figure 10 on page 38
details this expression:
Figure 10: “Regular Expression” Search Mode Details
The UI automatically highlights the first match; click the down arrow key to highlight the
next match. Both matches are shown in Figure 11 on page 39.
38
Copyright © 2014, Juniper Networks, Inc.
Chapter 1: Introduction to Network and Security Manager
Figure 11: “Regular Expression” Search Mode Example
NOTE: The regular expression search mode supports all common regular
expressions. For more information about regular expressions, refer to a
dedicated resource, such as Mastering Regular Expressions, 2nd Edition, by
Jeffrey E. F. Friedl.
IP [I] Search Mode
Use to locate an IP address. For example, to locate the IP address 5.5.5.50 and 5.5.5.51
in address objects:
1.
In the main navigation tree, select Object Manager > Address Objects, then select
the Address Table tab.
2. Select the first entry in the column IP/Domain Name, and then press the backslash
key (\) to display the search mode window.
3. Enter I, and then enter 5.5.5.*. The UI automatically highlights the first match, 5.5.5.50.
Click the down arrow key to highlight the next match, 5.5.5.51.
When searching in a table, your search criteria are applied only to the selected column.
If you select a different column, such as Name, and perform the same search, the
results differ. Figure 12 on page 40 shows both search results.
NOTE: NSM Release 2009.1 allows you to search for an IP address with
its specific netmask.
Copyright © 2014, Juniper Networks, Inc.
39
Network and Security Manager Administration Guide
Figure 12: “IP Address” Search Mode Example
Search for an Exact Match (E)
You can search for an exact string in all the address, attack, service and security policy
categories. For example, to locate the string bbbb:
1.
In the main navigation tree, select Object Manager > Address Objects, then select the
Address Table tab.
2. Select any entry in the Namecolumn, and then press the backslash key (\) to display
the search mode window.
3. Enter E and then type bbbb. NSM highlights the matching object as depicted in Figure
10.
40
Copyright © 2014, Juniper Networks, Inc.
Chapter 1: Introduction to Network and Security Manager
Figure 13: Exact String Search Mode Example
Global Search
To perform a global search:
1.
Select Global Search from the Search menu. The New Search dialog box appears. It
allows you to specify search criteria across different views and to switch between
different views.
2. Select a category from the drop-down list in the Search Category field. You can select
All, Address, Service, Attacks, IDP Attack Group, DI Profile, Attack Group, or Policy.
3. Select a filter to be applied to the chosen category from the drop-down list in the
Filter field. You can select Name, IP, Comment, Service, or Install On.
Depending on the filter you selected, NSM prompts you for related information.
•
If you select Name, you must enter the name of the object in the Name field. You
can then specify whether you want the search to be a Case Sensitive or Regular
Expression type of search.
•
If you select IP as a filter, NSM asks you for the IP Version, the IP address and the
Netmask. If you enter both the IP address and the netmask, NSM uses the combined
criteria for the search.
•
If you select Comment, enter the comment you are searching for in the Comment
field. You can then specify whether you want the search to be a Case Sensitive or
Regular Expression type of search.
•
If you select Service, you can click the Select Service button to view a list of services.
Check the desired services and click OK to select multiple services. Your selection
Copyright © 2014, Juniper Networks, Inc.
41
Network and Security Manager Administration Guide
of services appears in the Services box. If you select multiple services, NSM uses
the combined criteria for the search.
•
If you select Install On, you can click the Select Target button to view a list of target
devices. Check desired devices and click OK to select multiple target devices. Your
selection of devices appears in the Install On box.
4. Click the Search button to execute the search. The Search Results appear at the bottom
of the dialog box. The applicable search category is listed to the left and the matching
search objects are listed to the right.
5. Use the buttons above the list of search results to add or search for more results, edit
a result, and delete a result.
6. Click Close to exit the search.
New Features in 2012.2
NSM release 2012.2 supports:
42
•
NSM supports automatic purging of database versions at configured intervals. When
saved database files exceed the maximum threshold, only the configured minimum
database version is retained.
•
NSM supports loading of device schema based on the startup options provided in the
installer script. After NSM is installed you can also enable this option in the GUI and
dev server configuration files.
•
NSM caching has been enhanced to clean up all objects in the cache to make
conservative use of available memory in the Java process.
•
On ISG Series and SRX Series devices, NSM provides the option to update only the
firewall configuration without updating the IDP configuration and reducing the total
update time required for the devices.
•
NSM supports software upgrade for eight Junos OS devices concurrently.
•
NSM provides nested service group support for J Series and SRX Series devices.
•
Performance of shared object loading such as address, service and custom attack
object in NSM has been enhanced.
•
Performance of xdb query responses in NSM database version-restriction commands
has been enhanced.
•
Performance of delta and update workflows in NSM has been enhanced.
•
Performance of firewall policy loading in NSM GUI has been enhanced.
•
Find usage workflow has been enhanced, to cleanup stale references. You will be
prompted to cleanup the stale references, if they are found as a part of the find usage
process.
Copyright © 2014, Juniper Networks, Inc.
CHAPTER 2
Planning Your Virtual Network
When you use Network and Security Manager (NSM) to manage your devices, you are
creating a virtual network that represents your physical network. Using this virtual network,
you can create, control, and maintain the security of your physical network at a system
level.
This chapter provides information to help you decide how best to create your virtual
network and simplify management tasks.
NOTE: Not all devices support all features described in this guide. For
device-specific datasheets that include an updated feature list for each
device, go to http://www.juniper.net. In the Products and Services section,
select the product family.
This chapter contains the following sections:
•
Configuring Devices Overview on page 43
•
Configuring IDP-Capable Devices Overview on page 47
•
Simplifying Management on page 57
•
Creating an Information Banner on page 60
Configuring Devices Overview
To manage Juniper Networks devices that already exist on your network, you can import
their device configurations into NSM. Each imported device appears in the NSM UI, where
you can view or make changes to the device, such as change settings in the device
configuration, edit the security policy for the device, and upgrade device firmware.
For new devices that do not yet exist on your network, you can create their device
configuration in NSM. When you physically deploy your device, you can install the modeled
device configuration on that device to instantly get it up and running. After you install the
modeled configuration on the device, you can manage the device just as you would an
imported device.
Copyright © 2014, Juniper Networks, Inc.
43
Network and Security Manager Administration Guide
NOTE: You cannot install a modeled device configuration on a Secure Access
or Infranet Controller device. These devices must be added to NSM by
importing.
NOTE: Juniper Networks also offers security devices with Intrusion Detection
and Prevention (IDP) capability. For details on how to enable IDP functionality
on these devices, see “Configuring IDP-Capable Devices Overview” on page 47.
Importing Existing Devices
For networks with deployed devices, if you have already designed, staged, and set up a
working physical device, you don’t need to repeat that process; you can import that device
so it exists (virtually) inside the management station. Importing includes the routing, IP
configuration, access and security policies, access privileges, and other device-specific
information defined on the device.
To import existing devices:
1.
Add the security device and import your device configuration.
a. In the NSM main navigation tree, select Device Manager > Devices.
b. In the main display area, click the Add icon and select Device. Follow the instructions
in the Add Device Wizard to import an existing device.
As NSM imports the existing device configuration, it automatically creates all objects
and policies in the configuration.
NOTE: NSM does not import IDP rulebases in a security policy when
importing the device configuration.
For details on adding and importing existing devices, see “Importing Devices” on
page 114.
2. Verify the imported device configuration and related information:
44
•
Run a Delta Config Summary and view the results to check for differences between
the physical device configuration and the device object configuration imported into
NSM.
•
Check device configuration information.
•
Check Address, Service, Schedule, and NAT objects.
•
Check security policies.
•
Check protected resources.
•
Check VPNs.
Copyright © 2014, Juniper Networks, Inc.
Chapter 2: Planning Your Virtual Network
3. Correct any validation errors, if found, and check for duplicate objects (such as address
objects, custom service objects). Be sure to consolidate any duplicate objects before
importing another device.
You can also delete devices from NSM, and reimport them if necessary. Deleting a device
removes all device configuration information from the management system, but might
be the best solution if you need to perform extensive troubleshooting or reconfigure the
device locally. After you have made the necessary changes locally, you can then reimport
that device into the NSM system.
For details on adding devices, see “Adding Devices” on page 99.
Modeling New Devices
For new networks or networks that do not use a previously deployed Juniper Networks
device, you should review your network topology thoroughly and design a security system
that works for your organization.
When creating a new security network using NSM:
1.
Create the domain structure that best suits your network topology and access
requirements.
2. Create NSM administrators and set their permission level by creating and assigning
roles. See “Configuring Role-Based Administration” on page 63 for details.
3. Add your devices and model their device configurations in NSM.
•
Use templates to configure multiple devices. Templates help you reuse common
information to quickly create configurations for similar devices.
•
For ScreenOS 5.x and later devices, you can use Rapid Deployment (RD) to deploy
multiple devices in nontechnical locations. Use RD to stage and configure devices
quickly, and then simultaneously update all devices with policies to control traffic
as desired in multiple locations.
NOTE: Secure Access and Infranet Controller devices must be imported
into NSM.
4. Create the objects used in your security policies. These objects might include:
•
NAT objects for policy-based network address translation
•
Address objects for your network components
•
Service objects for your custom network services (NSM includes an object database
of common transport and application-level services)
•
AV objects for detecting viruses in your network traffic
•
GTP objects for inspecting GTP packets
For details about creating objects, see “Configuring Objects” on page 337.
Copyright © 2014, Juniper Networks, Inc.
45
Network and Security Manager Administration Guide
5. Create security policies.
NSM integrates policy management, linking multiple devices to one security policy
that defines the type of traffic permitted on the network and how that traffic is treated
inside the network.
NOTE: You can use the NSM Policy Manager to centralize policy
management for certain devices. Devices that support central policy
management include ScreenOS and IDP devices and any J Series routers
or SRX Series gateways configured for central policy management.
•
Add a policy, and then create firewall rules that specify source, destination, service,
and action. You can also create multicast rules to handle multicast control traffic.
•
Verify each policy using the Policy Validation tool.
For details of configuring policies, see “Configuring Security Policies” on page 463.
6. Update devices after they are deployed. This action pushes the modeled configuration
to the deployed device.
•
Resolve any validation issues with the device configuration.
•
View a summary of the device configuration to ensure that all device parameters
are correct.
•
Check progress in Job Manager.
For details about pushing a configuration to a device, see
“Updating Devices” on page 251.
7. Create VPN rules.
•
Create Protected Resources.
•
Create user objects and User Groups for RAS VPNs.
•
Use VPN Manager to select VPN members, and then automatically generate the
rules for each member.
For details about configuring VPNs, see “Configuring VPNs” on page 585
For details on adding devices, see “Adding Devices” on page 99. For details on configuring
devices, see “Configuring Devices” on page 195.
Editing a Device Configuration
After importing or modeling a device configuration in NSM, you can edit that configuration
in NSM. For configuration changes to become effective, however, you must update the
device by pushing the edited configuration to it. For details about pushing a configuration
to a device, see “Updating Devices” on page 251.
Conversely, the device configuration can be edited by the device administrator using the
device's native GUI or CLI. To synchronize the device object configuration in NSM with
the actual device, you must then reimport the device.
46
Copyright © 2014, Juniper Networks, Inc.
Chapter 2: Planning Your Virtual Network
Configuring IDP-Capable Devices Overview
Although firewalls provide basic protection, they are not designed to detect all attacks.
Advanced attack methods often elude firewall detection by embedding an attack within
permitted traffic or by using attack vectors that are outside the firewall’s detection
capability.
When deployed inline in your network, Juniper Networks Intrusion Detection and Prevention
(IDP) technology can detect—and stop—attacks. Unlike IDS, IDP uses multiple methods
to detect attacks against your network and prevent attackers from gaining access and
doing damage. IDP can drop malicious packets or connections before the attacks can
enter your network. IDP is designed to reduce false positives and ensure that only actual
malicious traffic is detected and stopped. You can also deploy IDP as a passive sniffer,
similar to a traditional IDS, but with greater accuracy and manageability.
Common Criteria EAL2 Compliance
All Juniper Networks IDP Sensors meet the Common Criteria requirements for Common
Criteria EAL2. This section describes actions that are required for a security administrator
to properly secure the NSM system and NSM User Interface to be in compliance with the
Common Criteria EAL2 security target for Juniper Networks NetScreen-IDP 4.x.
The NSM system consists of the Device Server and the GUI Server; the NSM User Interface
is a client application used to access information stored in the NSM system.
Guidance for Intended Usage
The NSM system must be installed on dedicated systems. These dedicated systems
must not contain user processes that are not required to operate the NSM software.
Guidance for Personnel
The following items are also required for Common Criteria EAL2 compliance:
•
There must be one or more competent individuals assigned to manage the NSM system
and User Interface, and the security of the information that they contain.
•
The authorized administrators must not be careless, willfully negligent, or hostile and
must follow and abide by the instructions provided by the NSM documentation.
•
The NSM system and User Interface must be accessed only by authorized users.
Guidance for Physical Protection
The processing resources of the NSM system and User Interface must be located within
facilities with controlled access which prevents unauthorized physical access.
Supported IDP-Capable Devices
NSM supports IDP on standalone IDP Series Intrusion Detection and Prevention Appliances
(IDP 10, 50, 100, 200, 500, 600C, 600F, 1000, 1100C, and 1100F); as part of ISG2000
and ISG1000 security systems running ScreenOS 5.0.0-IDP1 or ScreenOS 5.4 and later;
as well as J Series, SRX Series, and MX Series devices.
Copyright © 2014, Juniper Networks, Inc.
47
Network and Security Manager Administration Guide
Standalone IDP Sensors
The ISG2000 and ISG1000 security module is an optional component that provides IDP
functionality. If you have an ISG2000 or ISG1000 device that does not have IDP capability,
you can upgrade the device to be an IDP-capable system by replacing the memory chip
in the CPU, installing up to three security modules, and installing the Advanced and IDP
license keys for IDP. See the ISG2000 Field Upgrade Guide or the ISG1000 IDP Field
Upgrade Guide for instructions on how to upgrade your device to include IDP capabilities.
You can use the ISG2000 or ISG1000 device with IDP capability as a fully integrated
firewall/VPN/IDP security system that not only screens traffic between the Internet and
your private network, but also provides application-level security. Alternatively, you can
use the ISG2000 or ISG1000 device as a dedicated IDP system to protect critical segments
of your private network, such as Web servers or corporate accounting servers.
NOTE: IDP Series Appliances are standalone appliances that provide IDP
functionality without integrated firewall/VPN capabilities.
NSM is the sole means for configuring and managing IDP on the ISG2000 and ISG1000
devices. Although you can use the ScreenOS CLI or Web UI to configure the firewall/VPN
capabilities of the security device, you must use the NSM UI to enable and configure IDP
capabilities on the security module.
Enabling Jumbo Frames (ISG1000 Only)
NSM supports jumbo frames on ISG1000 devices running ScreenOS 6.0r2 and later.
When the jumbo frame feature is enabled, the four predefined ports on the ISG1000 are
disabled.
If, however, you use a template to apply a predefined Ethernet or Fast Ethernet port to
an ISG1000 device with jumbo frames enabled, the port will be visible and can be edited,
even though it is not applicable to the device type.
To enable jumbo frames for the ISG1000:
1.
In the Configure panel of the NSM main navigation tree, select Device Manager >
Devices.
2. Click the Add Device icon, and then select Device from the list. The New Security
Device wizard appears.
3. Enter a device name, and then select the Model Device option button.
4. Click Next to continue.
5. Select ScreenOS/IDP from the OS Name list.
6. Select nsISG1000 from the Platform list.
7. Select 6.0 or greater from the Managed OS Version list.
8. Select the Enable Jumbo Frame check box, and then click Finish.
48
Copyright © 2014, Juniper Networks, Inc.
Chapter 2: Planning Your Virtual Network
Enabling IDP Functionality
To enable IDP functionality on a managed device and deploy that functionality to protect
your network, you must perform the steps described in the following sections:
•
Adding an ISG2000/ISG1000 Security Device with a Security Module on page 49
•
Installing Advanced License Keys on page 49
•
Updating Attack Objects on page 49
•
Adding Objects (Optional) on page 50
•
Configuring a Security Policy for IDP on page 50
•
Reviewing IDP Logs on page 55
Adding an ISG2000/ISG1000 Security Device with a Security Module
You must add an ISG2000 or ISG1000 security device with at least one security module
to the NSM UI before you can enable the IDP functionality in the security module.
NSM automatically detects the security module when you:
•
Import an ISG2000 or ISG1000 device running ScreenOS 5.0.0-IDP1 and the security
module is already installed.
•
Install a security module in an existing ISG2000 or ISG1000 device that is currently
managed by NSM, then upgrade the device firmware to ScreenOS 5.0.0-IDP1.
NOTE: After you have upgraded the firmware, you must reimport the device
configuration.
To view the security module in the UI, open the device configuration and select Network
> Chassis.
Installing Advanced License Keys
To access the IDP functionality on a security module, you must install both an Advanced
license key and an IDP license key on the security device. For details on obtaining and
installing a license key, see “Managing License Keys (ScreenOS Only)” on page 279.
NOTE: Installing the IDP license key disables the Deep Inspection (DI) feature.
Updating Attack Objects
You must update the attack object database before you can use IDP functionality. To
update the IDP and DI databases and the IDP detector engine, download new attack
objects from the attack object database server to the GUI Server.
Copyright © 2014, Juniper Networks, Inc.
49
Network and Security Manager Administration Guide
NOTE: You must have DNS enabled on the NSM GUI server before you can
update your attack objects.
To update the IDP and DI attack object databases on the NSM GUI Server:
1.
Select Tools > View/Update NSM Attack Database to open the Attack Update
Manager wizard,
2. Follow the instructions in the Attack Update Manager wizard to download the new
Signature and Protocol Anomaly attack objects to the NSM GUI Server. The
management system contacts the server and downloads the latest database version
to the GUI Server.
After you have updated the attack object database on the GUI Server, you can use that
database to update the attack object database on your managed devices.
IDP attack objects are loaded onto IDP-capable devices with the IDP rulebase.
To load a new detector engine onto an IDP-capable device:
1.
From the Device Manager launch pad, select Security Updates > Update ScreenOS
Device Detector or Update Junos Device Detector.
2. Click Next, then select the devices on which you want to load the detector engine.
3. Click Finish.
To download the DI attack object database update to your DI-capable devices:
1.
From the Device Manager launch pad, select Update Device Attack Database to open
the Change Device Sigpack wizard.
2. Follow the directions in the Change Device Sigpack wizard to update the attack object
database on the selected managed devices.
Adding Objects (Optional)
Create address objects for the network components you want to protect with IDP. These
components can be routers, servers, workstations, subnetworks, or any other object
connected to your network. You can also create address object groups, which represent
multiple address objects. (If you have previously created network objects for use with
your devices, you do not need to create them again.)
For more information about creating address objects, see “Configuring Address Objects”
on page 342.
For more information about adding address object for standalone IDP sensors, see the
IDP Concepts & Examples Guide.
Configuring a Security Policy for IDP
Because the security module on the device processes traffic after the firewall/VPN
management module, you must configure a firewall rule to pass permitted traffic to the
50
Copyright © 2014, Juniper Networks, Inc.
Chapter 2: Planning Your Virtual Network
IDP rulebases. Enabling IDP functionality in a security policy is a two-step process: first
enable a firewall rule to pass permitted traffic to the IDP rulebases, then create the IDP
rules that detect and prevent malicious traffic from entering your network.
When creating a new security policy for your IDP deployment, we highly recommend you
use a security policy template. Each security policy template contains the IDP rulebase
and IDP rules that use the default actions associated with the attack object severity and
protocol groups. You can customize these rules to work on your network as needed, such
as selecting your own address objects as the Destination IP and choosing IDP actions
and notifications that reflect your security needs.
If you do not use a security policy template, you must add the IDP rulebase manually, as
detailed in “Adding the IDP Rulebases” on page 52.
Configure Firewall Rules (ISG Only)
You can enable IDP within an existing rule, or create a new rule. Configure the firewall
rule as you would normally, setting the source and destination zones, address objects,
services, and so on to define the type of network traffic you want to permit.
When configuring the firewall rule, consider the following:
•
Traffic that is denied by a firewall rule cannot be passed to IDP rules. To enable IDP in
a firewall rule, the action must be permitted.
•
When deploying the ISG2000 or ISG1000 device as a dedicated IDP system, configure
a single firewall rule that directs all traffic to the IDP rules. (By default, the firewall
denies all traffic.)
NOTE: When operating the security device in a nontransparent mode, you
must have configured basic security device settings, such as assigning
interfaces to zones, setting the administrative password, and configuring
default routes. For details about configuring these settings, see the user
guide that shipped with the device.
When operating the security device in transparent mode and using it as a
dedicated IDP system, you do not need to configure additional firewall
settings.
•
For firewall rules that pass traffic to the IDP rulebases, the Install On column must
include IDP-capable devices only.
Setting the IDP Mode (ISG Only)
Because the security module is part of the inline security device, IDP protects your network
while directly in the path of traffic coming and going on your network.
To set the IDP mode:
1.
In the Configure panel of the main navigation tree, select Policy Manager > Security
Policies, and then double-click the policy name in the Security Policies window to
open the firewall rulebase.
Copyright © 2014, Juniper Networks, Inc.
51
Network and Security Manager Administration Guide
2. In the Rule Options column of a firewall rule, select IDP.
3. Select one of the following modes:
•
Inline—In the inline mode, IDP is directly in the path of traffic on your network and
can detect and block attacks. For example, you can deploy the ISG2000 or ISG1000
with integrated firewall/VPN/IDP capabilities between the Internet and the enterprise
LAN, WAN, or special zones such as DMZ.
•
Inline Tap—In the inline tap mode, IDP can detect attacks and provide notification.
IDP receives a copy of a packet while the original packet is forwarded on the network.
IDP examines the copy of the packet and flags any potential problems. IDP’s
inspection of packets does not affect the forwarding of the packet on the network.
NOTE: You must deploy the ISG2000 or ISG1000 device inline. You
cannot connect a device that is in the inline tap mode to an external
TAP or SPAN port on a switch.
Selecting either mode enables IDP for the firewall rule, and configures the security device
to forward all permitted traffic to the IDP rulebases for further processing.
Adding the IDP Rulebases
After you have enabled one or more firewall rules to pass traffic to the IDP rulebases,
you must add one or more of the following IDP rulebases to the security policy:
•
The IDP Rulebase—This is the main rulebase for IDP rules. Add this rulebase when you
want to configure rules that use attack objects to detect specific malicious or
anomalous activity in your network traffic.
For an overview of creating rules in the IDP rulebase, see “Configuring a Security Policy
for IDP” on page 50. For details, see “Configuring IDP Rules” on page 502.
•
The Exempt Rulebase—This rulebase works in conjunction with the IDP rulebase. When
traffic matches a rule in the IDP rulebase, the security module attempts to match the
traffic against the Exempt rulebase before performing the specified action or creating
a log record for the event.
Add the Exempt rulebase:
•
When an IDP rule uses attack object groups containing one or more attack objects
that produce false positives or irrelevant log records.
•
To exclude a specific source, destination, or source and destination pair from matching
an IDP rule (prevents unnecessary alarms).
•
When the IDP rulebase uses static or dynamic attack object groups that contain one
or more attack objects that produce false positives or irrelevant log records.
For details on creating rules in the Exempt Rulebase, see “Configuring Exempt Rules”
on page 525.
•
52
The Backdoor Detection Rulebase—This rulebase detects backdoor traffic from
components on your internal network. A backdoor is a mechanism installed on a host
Copyright © 2014, Juniper Networks, Inc.
Chapter 2: Planning Your Virtual Network
computer that facilitates unauthorized access to the system. Attackers who have
already compromised a system often install a backdoor to make future attacks easier.
However, when attackers enter commands to control a backdoor, they generate
interactive traffic that your security device can detect.
Add this rulebase to your security policy when you want to configure rules that detect
backdoor activity on your internal network. For details on configuring rules in the
Backdoor Detection Rulebase, see “Configuring Backdoor Rules” on page 528.
NOTE: NSM does not import IDP rulebases in a security policy when
importing the device configuration from an existing IDP-capable security
device.
If you are using a security policy template, the IDP rulebases are automatically added to
the policy. However, if you are not using a template, you must manually add the IDP
rulebases to your policy.
To add the IDP, Exempt, or Backdoor Detection rulebase:
In the Configure panel of the main navigation tree, select Policy Manager > Security
Policies, then double-click the policy name in the Security Policies window.
1.
2. Click the Add icon in the upper right corner of the Security Policy window and select
Add Backdoor Rulebase to open the selected rulebase tab.
Configure IDP Rules
IDP detection and prevention capabilities work against attacks by dropping connections
during the attack detection process, preventing attacks from reaching the target system.
To add a rule to a rulebase:
Click the rulebase tab for the rulebase in which you want to add a rule.
1.
2. On the left side of the Security Policy window, click the Add icon to open a default
rule.
For rules in the IDP rulebase, you define the type of network traffic to monitor, the attacks
to detect, the action to be taken against matching traffic, and the notification you want
to receive. Specifically, you must configure the following:
•
Configure Match Criteria—Define the type of network traffic you want the IDP security
module to monitor for attacks, such as source-destination zones, source-destination
address objects, and the application layer protocols (services) supported by the
destination address object. You can also negate zones, address objects, or services.
You configure the match criteria in the following IDP rulebase columns:
•
From Zone
•
Source
•
To Zone
Copyright © 2014, Juniper Networks, Inc.
53
Network and Security Manager Administration Guide
•
Destination
•
Service
For details on configuring match criteria within the IDP rulebase, see “Defining Match
For IDP Rules” on page 503.
•
Add attack objects—Add the attacks you want the IDP security module to match in
the monitored network traffic. Each attack is defined as an attack object, which
represents a known pattern of attack. Whenever this known pattern of attack is
encountered in the monitored network traffic, the attack object is matched. You can
add attack objects by groups (category, operating system, severity, and so on) or
individually.
You configure attack objects within the Attack column of the IDP rule:
•
•
For details on selecting attacks within IDP rules, see “Configuring Attack Objects in
IDP Rules” on page 509
•
For details on IDP attack objects, see “Working with IDP Attack Objects” on page 360.
•
For details on creating your own custom IDP attack objects, see “Configuring Custom
DI and IDP Attack Objects” on page 362.
Configure Action— Define the action the IDP security module takes when a particular
attack is detected. You can define an IDP action (action that the security module takes
against the current connection) and an IP action (action that the security module takes
against the current and future connections to or from the same IP address).
You configure IDP actions in the Action column of an IDP rule. For details, see “Defining
Actions For IDP Rules” on page 507.
You configure IP actions in the IP Action column of an IDP rule. For details, see
“Configuring IP Actions in IDP Rules” on page 511. (The IP Action column appears only
when viewing the security policy in Expanded Mode. To change the view mode of a
policy, from the menu bar, select View > Show Expanded Mode , View > Show
Compact Mode, or View > Show Custom Mode).
•
Configure Notification—Define the logging and notification activities you want the IDP
security module to take when the IDP rule is matched. You can configure the module
to generate log entries, trigger alarms, and log captured packets.
NOTE: J Series routers and SRX Series gateways do not send packet data
to NSM. If your policy rules attempt to do so, then no data is logged.
Configure Notification settings in the Notification column of an IDP rule. For details,
see “Configuring Notification in IDP Rules” on page 513.
Assign, Validate, and Install the Security Policy
After you have created the necessary firewall and IDP rules within the security policy, you
must perform the following steps to apply the policy to your network traffic:
1.
54
Assign the policy to a device.
Copyright © 2014, Juniper Networks, Inc.
Chapter 2: Planning Your Virtual Network
Assigning a policy to a device links the device to that policy.
To assign an existing policy to the ISG2000 or ISG1000 device:
a. In Device Manager, right-click the ISG2000 or ISG1000 device and select Policy >
Assign Policy.
b. From the Security Policy Name list, select the security policy you just created.
2. Validate the security policy (optional).
Validating a security policy can identify potential problems before you install it.
a. In the navigation tree, select Device Manager.
b. From the Device Manager launchpad, select Validate > Validate IDP Policy and
select the device. A Job Manager window displays job information and progress.
If NSM identifies a problem in the policy during policy validation, it displays
information about the problem at the bottom of the selected rulebase. For example,
if you included a non-IDP capable security device in the Install On column of an
IDP rule, policy validation displays a error message.
3. Install the security policy.
During policy installation, NSM installs the entire security policy, including the firewall
and IDP rules, on the security devices you selected in the Install On column of each
rule.
To install a policy:
a. In the navigation tree, select Device Manager.
b. From the Device Manager launchpad, select Update Device.
c. Select the ISG2000 or ISG1000 security device.
d. Click OK . A Job Manager window displays job information and progress.
Reviewing IDP Logs
After you have enabled IDP on the device and installed a security policy that uses the
IDP detection and prevention functionality, IDP logs begin to appear in the NSM Log
Viewer (assuming you enabled IDP logging for each IDP rule). Depending on the attack
objects you included in the IDP rule, the IDP log entries you receive might provide details
of events such as attacks against your network, protocol anomalies, or even simple login
attempts.
To view IDP log entries:
1.
Go to the main navigation tree and expand the Investigate panel.
2. Select Log Viewer > Predefined > 3-IDP/DI. The Log Viewer displays all IDP logs
generated by the security device.
Copyright © 2014, Juniper Networks, Inc.
55
Network and Security Manager Administration Guide
NOTE: The DI/IDP Logs view is a predefined custom view applied to all
log entries received by NSM. To view all log entries for all devices in the
selected domain without filters, select the Log Viewer module in the main
navigation tree.
We recommend you review and analyze these log entries to determine the effectiveness
of your current security policy and IDP rules. Log entries are often a valuable insight into
your network traffic. You can see where traffic is coming from, where traffic is going to,
and what malicious content (if any) the traffic contains.
Maintaining IDP
Attackers are constantly devising new and better ways to infiltrate your network. Juniper
Networks actively discovers these new attacks and creates new attack objects to detect
them—so you can prevent the attacks from entering your network. To ensure that the
IDP security module and security policies remain highly effective against all emerging
and evolving threats, we highly recommend that you perform frequent updates to the
attack object database and to the IDP detection engine, described in “Managing the
Attack Object Database” on page 298.
Creating IDP-Only Administrators
You can use NSM’s role-based administration (RBA) to create a custom role for
administrators working with IDP functionality on a device. For example, if your
organization’s IDS or IDP administrators do not configure firewall/VPN security devices,
you can restrict administrative privileges for those administrators within the NSM system
to IDP tasks only.
NOTE: The NSM “super” administrator automatically has all IDP-related
permissions.
A custom role for IDP administrators might include the following permissions:
•
Attack Update
•
Create/View/Edit/Delete Policies
•
Create/View/Edit/Delete Backdoor and IDP Rulebases
•
View Firewall Rulebases
•
Create/Edit/Delete Shared Objects and Groups
For details on RBA in NSM, see “Configuring Role-Based Administration” on page 68; for
an example that shows how to create an IDP-only administrator, see “Creating
Administrators” on page 69.
56
Copyright © 2014, Juniper Networks, Inc.
Chapter 2: Planning Your Virtual Network
Simplifying Management
When you add devices to NSM, you are creating the network organization that you use
to manage your security system. Before you begin the device creation or device import
process however, first review your network topology and decide how you want it to appear
in NSM. This is particularly important when you are creating a new network, but is also
helpful when you are importing networks, because you might want to edit your network
design to take advantage of key NSM management features.
These features include:
•
Using Device Groups on page 57
•
Using Device Templates on page 57
•
Using Configuration Groups on page 58
•
Merging Policies on page 58
•
Using a Naming Convention on page 58
Using Device Groups
You can create groups of devices to manage multiple devices at one time. Group your
device by region, device type, or even OS version, and then use the groups to:
•
Deploy new or updated device configurations to the entire device group.
•
Deploy new or updated policies to the entire device group.
•
Create reports using the log information from the entire device group.
Using Device Templates
A template is a predefined device configuration that helps you reuse common information.
A domain can contain multiple templates, and you can use templates to quickly configure
and deploy multiple devices. A device template looks much like a device configuration—the
template page displays boxes for interfaces, zones, and virtual routers in which you can
enter values. When you add a new device that uses similar information as a previously
added device, you can use a device template to fill in specific configuration values so you
do not have to reenter information.
For example, you might create a generic NetScreen-5GT device template that you can
use each time you add a device of that type. Or you can apply multiple templates to the
same device. You can map a maximum of 63 templates to the same device; you set the
priority of the template to determine the order in which they applied.
For example, you might create the following templates:
•
DNS setting template
•
Default PKI Settings template
•
Authentication template
Copyright © 2014, Juniper Networks, Inc.
57
Network and Security Manager Administration Guide
Apply these templates to a single device to instantly configure the DNS, PKI, and
Authentication settings for the device.
NOTE: You cannot create VPNs between devices in different domains.
For details about device templates, see “Using Device Templates” on page 206.
Using Configuration Groups
Configuration groups are similar to device templates in that you define configuration
data to be used multiple times. Configuration groups, which are used only in Junos devices,
are different in that the configuration data is used within the same device but at several
levels in the configuration. A special use of configuration group is to apply configuration
data in different members of a cluster.
For details about configuration groups, see “Using Configuration Groups” on page 231.
Merging Policies
You can create new policies for all your managed devices from the central NSM UI and
deploy them with a single click. Alternatively, NSM can import all existing policies from
your device. You can import all security and access policies from your devices, and import
all VPN tunnels (route-based and policy-based) from your devices.
Each time you import a policy from a managed device, that policy appears in NSM as a
separate, individual policy in the Security Policies list. To simplify policy management
and maintenance, you can merge two policies into a single policy. For details on merging
policies, see “Configuring Security Policies” on page 463.
Using a Naming Convention
A naming convention is a method for assigning names to your network devices (firewalls,
servers, workstations, and so on) that enables you to quickly identify where the device
is and what its purpose is.
If your network is small, you might choose a simple naming convention, such as planet
names, car models, or mountain names. When using this type of informal method to
name your network components, be sure to choose a theme that is easily understood
by your users and administrators, and that still has room to grow. For example, you might
use the naming convention. <city><name>, with a naming theme of Greek mythology
figures; some sample device names might be la_ns5gt_Athena, sf_ns5XT_Zeus, or
oak_ns204_Hermes.
If your network is larger, however, you need a more formal naming schema that is more
descriptive of the network component’s location and purpose. Having a logical and
standardized naming convention can help you quickly identify the appropriate
administrator for the component, as well as quickly identify the component location
without having to review subnet tables.
58
Copyright © 2014, Juniper Networks, Inc.
Chapter 2: Planning Your Virtual Network
A typical naming convention for large, distributed networks consists of a standardized
location identification code, followed by the department code, a description of function,
and a numerical sequence.
Example: Using a Naming Convention for Devices
You use the naming convention: nation_state_platform_name for your security devices.
Your devices use names similar to the following:
•
us_ca_ns5gt_01
•
us_co_ns204_05
•
us_tx_ns5200_10
Example: Using a Naming Convention for Address Objects
For address objects that represent networks or hosts, use the following naming convention.
state_function_service_00:
•
State—A two-character postal abbreviation for the state where the server resides.
•
Function—Some common functional abbreviations:
•
SV (Server)
•
WS (Workstation)
•
IIS (Web Server)
•
MSX (Mail Server)
•
SQL (SQL Server)
•
SMS (SMS Server)
•
APP (Application Server)
•
Service—Abbreviated name of the main service on that machine
•
Number—A sequential number starting with 01
For example, the first Apache Web server installed in the state of California would be:
ca_ws_apache_01.
For address objects that represent client hosts, use the naming convention:
state_flastname_(m or w)_os
•
State—A two-character postal abbreviation for the state where the user is located
•
FLastname—The first initial and last name of the main user (or general account name
if it is a multiuser machine)
•
(M or W)—A single letter to designate Mobile computer or Workstation
•
OS—A two-character abbreviation for the operating system
For example, Wendy Parker, working in Texas on a Windows 2000 Pro laptop, would see
her machine name as: tx_wparker_m_2kpro.
Copyright © 2014, Juniper Networks, Inc.
59
Network and Security Manager Administration Guide
Creating an Information Banner
Central Manager administrators and regional server “super” administrators have the
ability to display an informational banner when users log into NSM. This banner is created
using custom text that is stored on the server. Once it has been created, the banner is
displayed as a splash screen after users enter their login credentials. This text is used
server-wide, which does not depend on user, role, domain, and so on. Users are unable
to proceed into the NSM UI until they accept the message to continue. If this banner is
used, users are required to accept the message each time they log in.
You can add an information banner from Central Manager or from a regional server.
Adding an Information Banner
This procedure assumes that a Central Manager administrator is logged onto a Central
Manager client or a super user is logged into a regional server.
To add an informational banner:
1.
In the Administer panel of the main navigation tree, select Server Manager > Servers.
2. Select the GUI server to which you want to add the banner server-wide, and click the
Edit icon, as shown in Figure 14 on page 60.
Figure 14: Selecting the GUI Server in Central Manager
3. Enter the customized text in the Log In Warning Message text box, and then click OK,
as shown in Figure 15 on page 61.
60
Copyright © 2014, Juniper Networks, Inc.
Chapter 2: Planning Your Virtual Network
Figure 15: Setting Up an Information Banner
The message is immediately available to NSM users connected to the server, as shown
in Figure 16 on page 61.
Figure 16: Information Banner Login into Central Manager
The NSM user must click Yes to access the GUI server.
Copyright © 2014, Juniper Networks, Inc.
61
Network and Security Manager Administration Guide
Modifying an Information Banner
This procedure assumes that a Central Manager administrator is logged onto a Central
Manager client or a super user is logged into a regional server and an information banner
has been created.
To modify an informational banner:
1.
In the Administer panel of the main navigation tree, select Server Manager > Servers.
2. Double-click the GUI server to which you want to change the banner server-wide.
3. Change the customized text in the Log In Warning Message text box, and then click
OK.
The message is immediately available to all NSM users server-wide.
Deleting an Information Banner
This procedure assumes that a Central Manager administrator is logged onto a Central
Manager client or a super user is logged into a regional server and an information banner
has been created.
To delete an informational banner:
1.
In the Administer panel of the main navigation tree, select Server Manager > Servers.
2. Double-click the GUI server for which you want to delete the banner server-wide.
3. Delete the customized text in the Log In Warning Message text box, and then click
OK.
The message is immediately removed from the login screen to all NSM users
server-wide.
62
Copyright © 2014, Juniper Networks, Inc.
CHAPTER 3
Configuring Role-Based Administration
This chapter details how to use the Juniper Networks Network and Security Manager
(NSM) role-based administration (RBA) feature to configure domains, administrators,
and roles to manage your network. Your organization probably already has an existing
permission structure that is defined by job titles, responsibilities, and geographical access
to your security devices. Using role-based administration, you can re-create the same
permission structure in NSM.
RBA is particularly useful for Enterprise and Service Provider organizations that have
different administrative roles associated with managing a large network and security
infrastructure. You can define custom roles with specific permissions to create the exact
administration structure your organization requires.
After you have created an RBA-based structure for your network, you can begin thinking
about your central management strategy and how to prepare your network for NSM.
NSM includes many features specifically designed for managing multiple Juniper Networks
devices, such as device groups and templates.
This chapter contains the following sections:
•
Role-Based Administration on page 63
•
Using Role-Based Administration Effectively on page 65
•
Configuring Role-Based Administration on page 68
Role-Based Administration
The NSM role-based administration (RBA) feature enables you to define strategic roles
for your administrators, delegate management tasks, and enhance existing permission
structures using task-based functions.
Use NSM to create a secure environment that reflects your current administrator roles
and responsibilities. By specifying the exact tasks your NSM administrators can perform
within a domain, you minimize the probability of errors and security violations, and enable
a clear audit trail for every management event.
Domains
A domain is a logical grouping of devices, their security policies, and their access privileges.
A domain can contain devices, templates, objects, policies, VPNs, administrators, activities,
Copyright © 2014, Juniper Networks, Inc.
63
Network and Security Manager Administration Guide
authentication servers, groups—a representation of all or a subset of the physical devices
and functionality on your network.
NSM contains a default top-level domain, called the global domain, which can contain
additional domains, called subdomains. Use subdomains to manage multiple domains
in a single hierarchical structure. You can create all your devices and their configurations
in the global domain, or you can configure additional subdomains within the global
domain.
NOTE: You can create only one level of subdomains in NSM.
Typically, multiple domains are used for two main reasons: to define network structure
and to control administrator access. Multiple domains help to separate large,
geographically distant systems into smaller, more manageable sections, and also to
control administrative access to individual systems.
For example, a small organization might only have one domain (the global domain) for
their entire network, while a large, international organization might have dozens of
subdomains that exist within the global domain to represent each of its regional office
networks across the world. A service provider might use domains to build a virtual network
for each client network, and then assign access permissions for each client domain.
Domain selection is important if you plan to use VPNs in your network. Because you can
create VPNs only between devices in the same domain, be sure to add the devices you
want to connect with a VPN to the same domain.
About Roles
Roles define who can perform which task and view which information. NSM uses a
powerful, role-based access control system that enables you to create custom roles for
individual administrators. Use role-based management to control administrative access
to NSM functionality.
All NSM users are some type of administrator. During NSM installation, you are prompted
for a password for the (default) administrator account for NSM; this administrator account
is the first administrator, and is therefore the super administrator. The super administrator
automatically has all permissions, and can create other domains, administrators, and
roles. As super administrator, you specify who has what permissions for NSM functionality
for the entire NSM system, a single domain, or specific functionality within a domain.
NOTE: All passwords handled by NSM are case-sensitive.
System administrators can be active or read-only. All system administrators, including
those assigned a Read-Only role, can create and run their own reports.
You can define multiple NSM administrators and assign dedicated roles to each
administrator:
•
64
A role is a set of activities that specify the functions the administrator can perform.
Copyright © 2014, Juniper Networks, Inc.
Chapter 3: Configuring Role-Based Administration
•
Activities are predefined tasks within NSM. The NSM administrator can combine multiple
activities into a custom role.
NOTE: You cannot define a custom activity.
With role-based administration, you can specify who has what permissions for NSM
functionality for the entire NSM system, a single domain, or even specific functionality
within a domain. You can even delegate NSM administrator management, enabling
existing NSM administrators to create other NSM administrators, assign domains, and
define or create roles.
NOTE: A device administrator is the person responsible for managing a device
directly, using the command line or GUI for the local OS (ScreenOS, Junos,
IC, or SA). If a device administrator uses only the local OS command line or
GUI to manage devices, do not create an NSM administrator account for the
device administrator; however, if a device administrator uses both the local
OS and NSM to manage devices, you must create an NSM administrator
account for the device administrator.
Using Role-Based Administration Effectively
The structure of your NSM domains should reflect both your existing network structure
and your desired permission structure.
•
Network Structure—Use multiple domains to segregate large, geographically distant
networks into locally managed sections.
•
Permission Structure—Use multiple domains to segregate critical devices and systems
from less important network areas, and then restrict administrator access to devices
in the critical domain.
Your organization probably already has an existing permission structure that is defined
by job titles, responsibilities, and geographical access to your security devices. You can
re-create this same permission structure in NSM.
Role-based administration is particularly useful for Enterprise and Service Provider
organizations that have different administrative roles associated with managing a large
network and security infrastructure. RBA is also helpful for any size of organization that
wants to provide access to other device statistics to non-administrators within the
organization, such as creating a role for the CIO to access reports.
Enterprise Organizations
Each enterprise defines administrative roles differently. With NSM, you have the flexibility
to create the appropriate permission level.
Copyright © 2014, Juniper Networks, Inc.
65
Network and Security Manager Administration Guide
Geographical Divisions
To manage large, geographically diverse networks, you can create domains for each
separate geographical location. Typically, the larger the Enterprise, the deeper and more
complex your geographical divisions. Two common geographical divisions are defined
below:
•
Corporate—The corporate domain is the global domain. In the global domain, the super
administrator creates the devices, objects, and policies that exist in the corporate
network, and creates subdomains for each region.
•
Region—Each region is a subdomain. Within each subdomain, the super administrator
creates a regional administrator to manage the subdomain. The super administrator
also specifies the roles the regional administrator has to view and manipulate devices,
remote users, configuration actions, and report information within that subdomain.
NOC and SOC
To ensure continual network uptime and provide prompt response to network attacks,
each geographical division is often monitored by a dedicated network operations center
(NOC), a security operations center (SOC), or both. The NOC and SOC are typically the
same location for small organizations, but might be physically separate for larger, more
complex organizations. Whether combined or separate, NOC and SOC administrators
perform distinct roles:
•
NOC administrators focus on network connectivity and status.
•
SOC administrators focus on network attacks and events associated with security
policies.
Administrator Types
Many organizations have different types of administrators for different roles within the
company. Each organization has a unique vision for the granularity of their permission
structure.
Tiered NOC/SOC
Typically, a NOC/SOC uses a three-tier permission structure. The administrators in each
tier have a specific level of skill and understanding of the underlying network and
technology, as well as access permissions to view or change configurations. An example
NOC/SOC center might use the following role structure:
66
•
Tier 1 administrators view events and audit configurations.
•
Tier 2 administrators view events and audit configurations, but also change network
configurations during troubleshooting.
•
Tier 3 administrators have full access to all functionality on the device, and make
configuration and policy changes.
Copyright © 2014, Juniper Networks, Inc.
Chapter 3: Configuring Role-Based Administration
Configuration Responsibilities
Some enterprise organizations use different administrator groups to manage specific
aspects of device configuration. Configuration responsibilities might use the following
role structure:
•
IT group—Integrates new devices into the existing network infrastructure. This group
has roles with activities for setting up Layer 2 and Layer 3 aspects of the device (IP
addressing, Routing, VLANs, Syslog, and so on). Within the IT group, the network
administrator might also have a role with an activity for managing the management
system.
•
Security group—Creates and manages security policies. This group has roles with
activities for defining custom services, address objects, and firewall rules on devices
for which they have responsibility.
•
Remote Connectivity group—Creates and manages VPNs and RAS user configuration.
This group has roles with activities for configuring VPNs and remote users.
Specific Tasks
•
Configuration Validation—An audit administrator approves all configuration changes
before those changes are made on the network. Only the auditor has a role with
activities for updating devices on the network.
•
Reporting—A reporting administrator views reports for one or more domains. A regional
reporting administrator has a role with activities for viewing reports for their regional
subdomain; a corporate reporting administrator has a role with activities for viewing
reports for the global domain and all subdomains.
•
Configuration Update—An update administrator updates firmware for devices. The
update administrator has a role with activities for updating firmware on the devices in
their assigned domain.
•
Administrative Management—A management administrator creates administrators
and manages their permissions. The super administrator creates a management
administrator to delegate administrator management. For example, a NOC Tier 2
administrator has a role that includes the activity to create new administrators, but
cannot assign them an activity that is not included in their own role. Typically, a
subdomain has only one management administrator to control the creation of
administrators.
•
Device Installation—A device install administrator creates new devices. The device
install administrator has a role with activities for adding, updating, and viewing device
configurations.
Service Providers
Service Providers can use NSM domain, subdomains, and roles to manage their internal
infrastructure and their customers’ infrastructures.
Copyright © 2014, Juniper Networks, Inc.
67
Network and Security Manager Administration Guide
Internal Network
Internally, a Service Provider network is similar to an enterprise network; both view their
networks as regions with dedicated NOC/SOC, and both use the same types of
administrators.
Managed Security Service Provider (MSSP)
Telcos and Service Providers use their networks to generate revenue. Customers pay the
MSSP to deploy devices and to manage the VPN or firewall infrastructure. MSSPs use
different role structures that best match their organizational structure:
•
MSSP owns devices; customer manages infrastructure.
•
Customer owns devices; MSSP manages infrastructure.
•
Customer leases devices; MSSP manages the infrastructure.
•
MSSP owns devices and manages infrastructure (Customer Network Management
(CNM)).
CNM Service Providers vary widely in how they control access to their customer networks.
Some CNMs assign one or more customers to a network administrator that has control
over the device and policies used by those customers. Other CNMs assign one network
administrator to view reports for all customers. CNMs might use the following role
structure:
•
Super administrator. At the global domain, the super administrator creates
•
The internal network of the CNM.
•
A subdomain for each customer. The customer subdomain contains the devices and
objects that belong to the customer network. Because the customer network is
completely contained within a subdomain, it is isolated from other subdomains for
other customers.
•
Customer administrators to manage one or more subdomains. The super
administrator assigns roles to the customer administrator in one or more customer
subdomains, enabling the customer administrator to handle multiple customer
networks without access to the CNM internal network.
Additionally, the super administrator can create a role structure that maps to the specific
tasks performed by each customer administrator, as described in “Specific Tasks” on
page 67.
MSSPs can also use virtual systems (available on NetScreen-500 and NetScreen-5000
series) to share a single device between multiple customers. For each customer, the
MSSP creates a customer subdomain and a virtual system within that subdomain.
Configuring Role-Based Administration
When you have analyzed your network and permission structure and designed your
domain strategy, you are ready to create subdomains and new NSM administrators for
68
Copyright © 2014, Juniper Networks, Inc.
Chapter 3: Configuring Role-Based Administration
those subdomains. When you create NSM administrators for your subdomains, you can
set their permissions so that they can see only the domains to which they have access.
From the menu bar, click Tools > Manage Administrators and Domains to display the
RBA settings for NSM:
•
Administrators—Configure administrators for NSM or IDP.
•
Roles—View or edit default roles, or create your own custom roles for your NSM or IDP
administrators.
•
Subdomains—Create subdomains to segregate networks.
•
Current Domain Detail—View the information about the current domain, such as
assigned administrators, authentication method, and default authentication servers.
The following sections explain how to configure these RBA settings.
Creating Administrators
The super administrator automatically has full permissions for all subdomains, so you
do not need to assign new subdomains to the super administrator. However, to assign a
subdomain to another administrator, you must first create the administrator and specify
their permissions within a selected subdomain.
You can create NSM administrators at the global domain or subdomain level:
•
To assign the new administrator permissions in the global domain or multiple
subdomains, create the administrator in the global domain.
•
To assign the new administrator permissions in only one subdomain, create the
administrator in that subdomain.
Configuring General Settings
To create an NSM administrator account, click the Add icon in the Administrator tab to
display the New Admin dialog box. In the General tab, enter a name and contact
information (e-mail, telephone, and other basic information) for the new administrator.
NOTE: The following characters are not supported for NSM administrator
names:
Copyright © 2014, Juniper Networks, Inc.
•
Period ( . )
•
Number sign ( # )
•
Dollar sign ( $ )
•
Asterisk ( * )
•
Ampersand ( & )
•
Circumflex ( ^ )
69
Network and Security Manager Administration Guide
Configuring Authorization
To configure the authorization method for the new administrator, click the Authorization
tab and select local or remote authentication:
•
For locally authenticated administrators, the NSM management server handles
authentication. You must specify the password that NSM uses to authenticate the
administrator; the administrator must enter this password at the NSM UI login screen.
NOTE: All NSM passwords are case-sensitive.
•
For remotely authenticated administrators, a RADIUS authentication server handles
authentication. Because the administrator password is stored on the RADIUS server,
you do not need to enter the password again, however, the administrator must enter
the password at the NSM UI login screen.
To configure the RADIUS authentication server for NSM administrators, see the Network
and Security Manager Online Help topic “Editing the Domain Contact.”
NOTE: The super administrator has full permissions. You cannot change
or delete permissions for the super administrator; you can only change the
password. Because the super administrator has complete control over
NSM functionality, we recommend that you consider the security of the
super administrator password appropriately. If you forget or lose the super
administrator password, please contact the Juniper Technical Assistance
Center (JTAC).
RADIUS Authentication and Authorization
NSM supports both local and RADIUS user authentication. It manages access control
both through the local database and through the RADIUS server.
You are not required to define RADIUS users in the local NSM database. The AUTH
Handler looks at the local database to find the user, and then, if no match is found, to
the RADIUS server. You can also define the role assignment for each user directly from
the RADIUS server.
NOTE: You must configure your RADIUS server individually for each domain.
NSM also supports a secondary RADIUS server for administrator authentication and
authorization when the primary RADIUS server cannot be contacted.
There are two kinds of users: local users and RADIUS users. The local user is created
locally and authentication data is stored in the local database. The default authentication
mode is local mode. The RADIUS user is created only on a RADIUS server and can only
be authenticated using a remote RADIUS server.
70
Copyright © 2014, Juniper Networks, Inc.
Chapter 3: Configuring Role-Based Administration
There are also two kinds of authentication modes for NSM users: local mode and RADIUS
mode. Both User and Domain can define these modes and Domain’s authentication
mode is applied to all the users within it. User’s Authentication mode has a higher priority
and can override Domain’s mode.
The NSM user is authenticated based on the rules listed in Table 15 on page 71.
Table 15: How to Authenticate Users
Rule
User in
Local
Database
User
Auth
Mode
Domain
Auth
Mode
Authentication Results
Authorization
1
Defined
Local
Local
Authenticates user locally.
Local
2
Defined
Local
Remote
Authenticates user locally
first. If fails, RADIUS
authentication is used.
Local
3
Defined
Remote
Local
Authenticates user remotely.
Local
4
Defined
Remote
Remote
Authenticates user remotely.
Local
5
Not Defined
—
Local
Authenticates user remotely.
Remote
6
Not Defined
—
Remote
Authenticates user remotely.
Remote
Dictionary File
To authenticate local or remote users from a RADIUS server, you must first define role
mapping assignments and domain names in NSM. If you use Steel Belted RADIUS, you
can copy the NSM RADIUS dictionary to your RADIUS server.
This file (netscreen.dct) is available in the NSM. If you installed NSM using the default
options, you can find the dictionary in the following location:
/usr/netscreen/GuiSvr/utils/netscreen.dct
RADIUS VSA Definition
RADIUS vendor specific attribute (VSA) is available to allow vendors to support their
own extended attributes. If you use a RADIUS server other than Steel-Belted RADIUS,
you must enter the following NSM attributes in your RADIUS dictionary file.
These attributes are case sensitive and must be entered exactly as they appear below:
ATTRIBUTE NS-NSM-User-Domain-Name 26 [vid=3224 type1=220 len1=+2 data=string]
ATTRIBUTE NS-NSM-User-Role-Mapping 26 [vid=3224 type1=221 len1=+2 data=string]
When a user is defined only in RADIUS, you must define NS-NSM-User-Domain- Name
and role mapping assignment. Auth Handler checks if the domain name matches the
user’s login domain name when NSM authenticates the user. Role mapping lists are used
for NSM access control purposes.
Copyright © 2014, Juniper Networks, Inc.
71
Network and Security Manager Administration Guide
Custom Roles
Figure 17 on page 72 shows the format for a custom role. The format for the custom role
of NS-NSM-User-Role-Mapping is:
domainName1:domainName2.roleName
•
domainName1 is the domain that the current user can access.
•
domainName2 is the domain that the current role (roleName) belongs to.
If you create a custom domain, NS-NSM-User-Domain-Name should include the domain’s
full path. Do not omit the word “global” and include the full path for domainName, for
example, global.d1, global, or global.d2. Figure 17 on page 72 shows an example.
Figure 17: Creating Custom Domain
In Figure 17 on page 72, users belong to domain d1 and role r1 is defined in domain1.
Therefore, the domain name is global.d1 and the role is global.d1:global.d1.r1.
Predefined Roles
The current predefined role names, which users can use, are listed below:
•
Domain Administrator
•
IDP Administrator
•
Read-Only Domain Administrator
•
Read-Only IDP Administrator
•
Read-Only System Administrator
•
System Administrator
Predefined roles do not belong to any domain. The format for predefined roles is:
DomainName1:(predefined-role-name)
•
72
DomainName1 is the domain that the current user can access.
Copyright © 2014, Juniper Networks, Inc.
Chapter 3: Configuring Role-Based Administration
•
predefined-role-name is one of the options listed above.
For example, if a user is in domain d1 with a role of IDP Administrator, the domain name
is global.d1 and the role is global.d1:IDP Administrator.
Creating Roles
If a user is defined in the local database or defined in a RADIUS server, NSM uses a role
mapping list from the local database. The custom roles must be created in NSM. If the
custom role belongs to a subdomain, it must be created in that subdomain. If the role is
created in the global domain, it is automatically inherited into the subdomain and can
be assigned to a subdomain user.
NOTE: A role defined in a subdomain belongs only to that subdomain.
Assigning Roles
If a user is defined in the local database, NSM uses a role mapping list from the local
database. Otherwise, the RADIUS administrator must configure the role mapping list for
each user on the RADIUS server.
Figure 18 on page 73 through Figure 24 on page 76 show examples of assigning predefined
and custom roles through RADIUS. All examples assume that the user will be
authenticated and authorized using a RADIUS server.
Figure 18: User in Domain "global” with a Predefined Role
Copyright © 2014, Juniper Networks, Inc.
73
Network and Security Manager Administration Guide
Figure 19: User in Domain "global” with Custom Role "r1”
The “r1” role was created in the NSM in “global” domain.
Figure 20: User in Subdomain “d1” With a Predefined Role
Figure 21: User in Subdomain “d1” With a Custom Role “r1”
Create the custom role “r1” in the subdomain “d1.”
74
Copyright © 2014, Juniper Networks, Inc.
Chapter 3: Configuring Role-Based Administration
Figure 22: Assigning Multiple Roles to a User in Global Domain
Roles “r1” and “r2” are the custom roles assigned to the user.
Figure 23: Assigning Multiple Roles to a User in Subdomain
Both “r1” and “r2” are the custom roles assigned to the user.
Copyright © 2014, Juniper Networks, Inc.
75
Network and Security Manager Administration Guide
Figure 24: Assigning Roles Defined in Domain "global”
The user role “r1” is defined in global domain, but the user has access to only a subdomain
d1 and therefore gets a the global role “r1.”
Figure 25: Assigning Roles Defined in Domain "global” to Subdomain Only
The user is defined in domain “global” but has access to subdomains only. The user is a
“Domain Administrator” in subdomain “d1,” but has a custom role r1 for subdomain “d2.”
Configuring Roles
To assign a role to the new administrator, select the Permissions tab and choose a role
for the new administrator. When you assign a role to an NSM administrator, the
administrator can perform the predefined system activities specified in that role.
You can select a default or custom role for that administrator. NSM includes default roles
for common job responsibilities:
76
•
Domain Administrator—Can perform all activities in the domain.
•
Read-Only Domain Administrator—Can perform all read-only activities in the domain.
•
IDP Administrator—Can perform all IDP activities. All other activities are excluded.
•
Read-Only IDP Administrator—Can perform all read-only IDP activities.
Copyright © 2014, Juniper Networks, Inc.
Chapter 3: Configuring Role-Based Administration
•
System Administrator—Can perform all system-wide activities, Domain Administrator
activities, and IDP Administrator activities.
•
Read-Only System Administrator—Can perform all read-only system-wide activities
and Domain Administrator activities.
Each default role contains activities that relate to the traditional responsibilities for a
specific job title. Use a default role to create quickly an NSM administrator or to create
administrators when your organization’s existing permission structure maps closely to
the permissions defined in the default role.
All roles, default and custom, are created from activities. In a default role, the activities
are chosen for you; in a custom role, you choose the activities that make up the desired
functionality. See “Creating Custom Roles” on page 77 for details.
NOTE: Role assignment is additive. When you assign multiple roles to a single
administrator, the permissions specified by the activities in the role are added.
You must also select a domain. You can assign administrators to the global domain, or
to one or more subdomains (the subdomain must already exist). Administrators must
log in to the domain they were created in. For example, the super administrator has access
to all domains, but must log in to the global domain first, and then switch to a subdomain
using the domain menu. For details on creating a subdomain, see “Creating Subdomains”
on page 93.
Creating Custom Roles
For more complex and diverse permissions requirements, create custom roles to specify
the exact level of permission you want to give an administrator. An activity is a predefined
task that defines access to a function in NSM. To assign one or more activities to an NSM
administrator, create a role that includes those activities and assign the role to the
administrator.
Some activities are dependant on other activities. If you select a dependant activity, NSM
automatically selects the prerequisite activities. You can clear prerequisite activities from
a custom role, but doing so affects permissions granted in the dependant activity. For
example, if you create a role that includes the activity “Create VPNs”, the activities “Edit
VPNs” and “View VPNs” are automatically selected for you.
Click the Add icon to display the New Role dialog box and all available activities. NSM
includes many predefined activities, grouped by similar functionality. See
Table 16 on page 77.
Table 16: Predefined NSM Administrator Activities
Function
Task
Description
Action Attributes
View
The Action Manager is a node on the main navigation tree that enables
you to configure the management system to forward logs generated
within a specific domain or subdomain.
Modify
Copyright © 2014, Juniper Networks, Inc.
77
Network and Security Manager Administration Guide
Table 16: Predefined NSM Administrator Activities (continued)
Function
Task
Description
Access Profile Objects
View
Use access profile objects to share access profiles across security policies
that are assigned to J Series Services Routers and SRX Series Services
Gateways managed by NSM.
Create
Edit
Delete
Admin Roles
View
An admin role defines the access privileges for an NSM administrator.
Create
Edit
Delete
Admins
View
An admin is a user of the NSM management system.
Create
Edit
Delete
Address Objects
Create
Delete
An address object is a representation of a component of your network,
such as a workstation, router, switch, subnetwork, or any other object
that is connected to your network. You use address objects in NSM to
specify the network components you want to protect.
Edit
View
Allow Installation of Pre/Post
Rules from Central Manager
N/A
Pre-rules and post-rules are ordered lists of rules that are defined from
the Central Manager at the global domain and subdomain levels as well
as on regional servers in standalone NSM installations. This activity allows
Central Manager to install Central Manager pre/post rules into a Regional
server.
Antivirus Profiles
Create
An antivirus profile defines the parameters for performing virus scans.
Delete
Edit
View
Attack Update
N/A
This activity enables an administrator to update the attack object
database on the NSM system and on each managed device that supports
Deep Inspection.
Auditable Activities
Edit
Allows the administrator to select read/write or read only actions to
determine what actions get reported to the Audit Log Viewer.
View
78
Copyright © 2014, Juniper Networks, Inc.
Chapter 3: Configuring Role-Based Administration
Table 16: Predefined NSM Administrator Activities (continued)
Function
Task
Description
Audit Logs
View
An audit log records an administrative change (such as login, update, or
policy change) to the managed devices or management system.
Authentication Server
Create
An authentication server provides authentication services for NSM
administrators and remote access services (RAS) users on your network.
The information stored in an authentication server determines the
privileges of each administrator.
Delete
Edit
View
AV Pattern
Update
Updates the pattern file on the devices with the latest AV signatures.
Backdoor Rulebase
Create
This activity enables an administrator to manage the Backdoor Rulebase
within a security policy. Rules configured in this rulebase are supported
only on IDP-capable security devices, such as an ISG2000 or ISG1000
gateway running 5.0–IDP1.
Edit
View
Blocked IP
View
Allows an administrator to view a list of IP addresses blocked because
of repeated failed attempts to log in to the server.
CA
Create
A CA object represents a Certificate Authority which is a trusted third
party that verifies an electronic signature.
Delete
Edit
View
Catalog Objects
Create
Catalog objects enable the management of report folders.
Delete
Edit
View
Channel
View
CLI-based Reports
N/A
This activity enables an administrator to generate predefined and shared
historical log reports using the guiSvrCli command utility.
CLI-based Security Update
N/A
This activity enables an administrator to update the attack object
database on the NSM system using guiSvrCli command utility.
Config Sync Status
Check
Verifies the configuration status of the device.
Configlet
View
A configlet is a small, static configuration file that contains information
on how a security device can connect to NSM.
Copyright © 2014, Juniper Networks, Inc.
79
Network and Security Manager Administration Guide
Table 16: Predefined NSM Administrator Activities (continued)
Function
Task
Description
CRLs
Create
A Certificate Revocation List (CRL) identifies invalid certificates. You can
obtain a CRL file (.crl) from the CA that issued the local certification and
CA certificate for the device, and then use this file to create a Certificate
Revocation List object.
Delete
Edit
View
Custom Troubleshoot
Commands
Edit
View
Enables add, delete, or viewing of custom troubleshooting commands
available through the Device Manager for troubleshooting devices. Custom
troubleshooting commands are in addition to the standard device
troubleshooting commands debug, exec, and get.
Dashboard
View
Known targets and sources of attacks or suspected targets and sources
of attacks can be added to source or destination watch lists. The
Dashboard is a near-real time monitor of watch lists of known targets
and sources of attacks and the top 10 attacks within the previous hour.
Database Versions
Create
These activities allow an administrator to manage the database snapshot
feature that provides versioning of NSM objects, policies, and managed
devices.
Delete
Edit
View
Deep Inspection Pack
Selection
Edit
View
Deep Inspection is a mechanism for filtering traffic that a security device
permits. You can enable Deep Inspection in firewall rules to examine
permitted traffic and take specific actions if the DI module finds matching
attack signatures or protocol anomalies.
This activity enables a system administrator to view or set the deep
inspection package that is loaded on the device.
Device Admins
Import
Device administrators have permissions to administer the devices through
the CLI or UI for the device itself. Importing a device administrator allows
that administrator to use the NSM UI.
Device BGP Operations
N/A
Allows you to perform Border Gateway routing Protocol (BGP) operations
on a device, such as connect or disconnect with a neighbor, or test the
TCP connection to a specific neighbor.
Device Certificates
Generate and
Upload
A device certificate authenticates packets passing through a device.
Get
Delete
Device Config To/From File
Export
Allows a system administrator to import a device configuration from a
file or export a device configuration to a file.
Import
80
Copyright © 2014, Juniper Networks, Inc.
Chapter 3: Configuring Role-Based Administration
Table 16: Predefined NSM Administrator Activities (continued)
Function
Task
Description
Device Configuration
View
A device configuration is the modeled configuration that exists for a
managed device within NSM.
Update
Device CPU Limit
N/A
Device Delta Config
View
A device delta config is a report that lists the differences between the
device configuration running on the physical device and the modeled
device configuration in NSM.
Device Firmware
Update
The device firmware is the software image used on the managed device.
Device Log Comments
Update
A device log comment is a user-defined description of a security event
that is recorded in a device log.
Device Log Flags
Update
A device log flag is a visual icon that can be assigned to a device log.
Administrators can assign flags to indicate severity, status, and other
options to a device log.
Device Logs
View
A device log records a security event that occurred on a security device.
Hide and Unhide
Purge
Archive
Retrieve
Device Passwords
View
This activity enables an administrator to view device passwords in
configuration summaries and Job Manager information details.
Note: All passwords handled by NSM are case-sensitive.
Device Reboot
Reboot
A device reboot is a reboot command sent to a managed device to power
down, and then power up.
Device Running Config
View
A device running config is a report that details the device configuration
running on the physical device.
Device Site Survey
N/A
When setting up the NetScreen-5GT Wireless (ADSL) device as a wireless
access point (WAP), this activity enables an administrator to scan the
broadcast vicinity to see if there are any other WAPs broadcasting nearby.
Device Software Keys
Install
A device software key provides, enhances, or adds functionality for a
managed device.
Device Status Monitor
View
The device status monitor tracks the status of devices, VPN tunnels, and
NSRP.
Copyright © 2014, Juniper Networks, Inc.
81
Network and Security Manager Administration Guide
Table 16: Predefined NSM Administrator Activities (continued)
Function
Task
Description
Device UrlCategory
Update
The device URL category list contains predefined Web categories used
in Web filtering profiles. You can update the device Web category list
from the system Web category list.
Devices, Device Groups, and
Templates
View
A device is a managed device.
Create
A device group is a collection of managed devices.
Edit
A template is a device configuration that contains predefined, static
configuration information, such as networking settings, interface settings,
or DNS settings.
Delete
DI Objects
Create
Delete
Edit
View
Extranet Policy Objects
Create
Deep Inspection (DI) attack objects contain attack patterns and protocol
anomalies for known attacks and unknown attacks that attackers can
use to compromise your network. However, DI attack objects don’t work
on their own—they need to be part of an attack object group and a DI
Profile object before you can use them in a firewall rule to detect known
attacks and prevent malicious traffic from entering your network.
Extranet policies enable you to configure and manage third-party routers.
Delete
Edit
View
Dial-in Objects
Create
Delete
Use Dial-in objects to dial-in and manage a device as a console. You can
create and edit lists of allowed numbers and lists of blocked numbers
and set a policy for unknown CNIDs.
Edit
View
Failover Device
N/A
Use failover to enable the device to switch traffic from the primary
interface to the backup interface, and from the backup to the primary
when both primary and backup interfaces are bound to the Untrust zone.
Firewall Rulebases
Create/Edit
The firewall rulebases (Zone and Global) in a security policy contain rules
that handle traffic passing through the firewall. These activities enable
an administrator to control or view rules in the firewall rulebases.
View
Force Logout Administrators
N/A
The Force Logout Administrators activity enables a system administrator
to forcibly log out another administrator when there is a resource
contention.
Get Entitlement from
Entitlement Server
N/A
Entitles the administrator to configure devices to receive services that
require subscriptions, such as internal AV or Deep Inspection Signature
Service.
82
Copyright © 2014, Juniper Networks, Inc.
Chapter 3: Configuring Role-Based Administration
Table 16: Predefined NSM Administrator Activities (continued)
Function
Task
Description
Group Expressions
Create
Group expressions allow the system administrator to set conditions for
authentication requirements for external users stored on a RADIUS server.
Delete
Edit
View
GTP Objects
Create
Delete
GPRS Tunneling Protocol (GTP) objects applied to a security policy rule
enable a security device to manage GTP traffic. If a GTP packet matches
the rule, the device attempts to further match the packet data with the
parameters set in the GTP object.
Edit
View
HA for guiSvrClusterMgr
N/A
Enables the system administrator to configure HA parameters for the
GUI server.
Historical Log Reports
View
A historical log report is a report generated using historical log entries. If
an administrator can view historical log reports, then that administrator
can also view shared historical log reports and their definitions.
ICAP Objects
Create
An ICAP object defines a server or server group to act as an ICAP AV
server.
Delete
Edit
View
IDP
Create
Enables a system manager to create, delete, edit, or view IDP devices.
Delete
Edit
View
IDP Cluster Monitor
View
IDP Migration
N/A
IDP Profiler Operations
IDP Rulebase
Enables a system administrator to run the IDP Cluster Monitor and monitor
IDP clusters.
This activity enables an administrator to view the Profiler.
Create
Edit
This activity enables an administrator to manage the IDP Rulebase within
a security policy. Rules configured in this rulebase are supported only on
IDP capable devices, such as the ISG2000, ISG1000 running 5.0–IDP1,
SRX Series, J Series, and MX Series.
View
Import Device
Copyright © 2014, Juniper Networks, Inc.
Allows an administrator to import device information to NSM from the
device, including Inventory information.
83
Network and Security Manager Administration Guide
Table 16: Predefined NSM Administrator Activities (continued)
Function
Task
Description
Infranet Controller Operations
N/A
This activity enables an administrator to configure a security device to
interoperate with an Infranet Controller.
Inventory
View
Allows an administrator to view the hardware, software, and license
inventories.
Investigative Log Reports
View
The Log Investigator generates investigative log reports based on selected
criteria. This activity enables an administrator to view those log reports.
IP Pools
Create
This activity allows an administrator to manage IP pools. An IP pool object
contains IP ranges (a range of IP addresses within the same subnet). You
use IP Pool objects to assign IP addresses to L2TP users in L2TP VPNs
or local users on a specific device.
Delete
Edit
View
Job Status Logs
Purge
Each time NSM performs a task for which a job is created, Job Manager
creates a job status log. This activity enables an administrator to purge
those logs from the management system.
Jobs
View
A job is a task that NSM performs, such as updating a device, generating
a device certificate request, or importing a device.
Cancel active
Large Binary Objects
Create
Delete
Enables an administrator to manage large binary data files. These files
permit the efficient handling of large amounts of configuration data often
associated with Secure Access and Infranet Controlled devices.
Edit
View
License
Install
This activity allows an administrator to install or view a new NSM license.
View
Logged in Admins
View
This activity allows an administrator to view the administrators logged
into NSM.
Multicast Rulebases
Create/Edit
The multicast rulebase in a security policy contains multicast rules, which
can handle IGMP and PIM-SM traffic. These activities enable an
administrator to control or view rules in the multicast rulebase.
View
NAT Objects and subtree
Create
Allows an administrator to manage NAT objects, which allow multiple
devices to share a single object.
Delete
Edit
View
84
Copyright © 2014, Juniper Networks, Inc.
Chapter 3: Configuring Role-Based Administration
Table 16: Predefined NSM Administrator Activities (continued)
Function
Task
Description
Network Honeypot Rulebase
Create
Allows an administrator to configure network honeypot rules that mimic
seemingly vulnerable counterfeit ports to entrap would be attackers.
Edit
View
NSRP Monitor
View
NSRP Monitor tracks NSRP statistics. To enable NSM to track these
statistics, you must enable “NSRP Monitor” in the NSRP properties for
each cluster device.
Permitted Objects
Create
Allows an administrator to manage permitted objects. You configure
permitted objects in Profiler consisting of source ID, destination, and
service. These objects define what you should see on the network, rather
than using attack objects which define what you do not want to see.
Delete
Edit
View
Phase1/Phase2 Proposal
Create
Allows an administrator to manage custom IKE phase 1 and phase 2
proposals,
Delete
Edit
View
Policy Custom Field Data
Objects
Create
Allows an administrator to manage custom objects added to a Policy
table.
Delete
Edit
View
Policy Custom Field Metadata
Objects
Create
Allows an administrator to manage metadata used in defining custom
Policy objects.
Delete
Edit
View
Policy Lookup Table
Modify
Polymorphic Address Objects
Create
Allows an administrator to create polymorphic address objects.
Polymorphic objects can be used as place holders for values that will be
defined in a different context (in a regional server domain or subdomain,
for instance).
Polymorphic Service Objects
Create
Allows an administrator to create polymorphic service objects.
Polymorphic objects can be used as place holders for values that will be
defined in a different context (in a regional server domain or subdomain,
for instance).
Copyright © 2014, Juniper Networks, Inc.
85
Network and Security Manager Administration Guide
Table 16: Predefined NSM Administrator Activities (continued)
Function
Task
Description
Post Domain Policies
Edit
Allows an administrator to edit post domain policy.
Pre Domain Policies
Edit
Allows an administrator to edit pre domain policy.
Profiler
View
Enables an administrator to view the Profiler.
Profiler Data
Purge
Enables an administrator to purge or clear data in the ProfilerDB.
Clear
Remote Settings
Create
Delete
Edit
Allows an administrator to manage a remote settings object that defines
the DNS and WINS servers that are assigned to L2TP RAS users after
they have connected to the L2TP tunnel. You can use remote settings
objects in an L2TP VPN, and when configuring a local user on a specific
device.
View
Routing Instance Object
Create
Delete
Edit
Use a routing instance object to share routing instances in the Radius
server & LDAP server configurations within the access profile object. A
routing instance object is a polymorphic object (similar to zone objects)
that maintains the mapping between the actual routing instance and the
device in which it is created.
View
Rulebases
Delete
A rulebase in a security policy contains rules that manage specific types
of traffic passing through the managed device. These activities enable
an administrator to delete a rulebase.
Run Online Retention
Command
N/A
Security Explorer
View
Allows an administrator to run the Security Explorer—a graphical tool
that enables you to visualize and correlate network behavior based on
data collected in the Profiler, Log Viewer, and Report Manager.
Schedule Objects
Create
Allows an administrator to manage Schedule objects. A schedule object
defines a time interval for which a firewall rule is in effect.
Delete
Edit
View
Schema
Apply
Allows an administrator to download or apply schemas for managing
devices.
Download
Schema Details
86
View
Allows an administrator to view the details of schemas for managing
devices.
Copyright © 2014, Juniper Networks, Inc.
Chapter 3: Configuring Role-Based Administration
Table 16: Predefined NSM Administrator Activities (continued)
Function
Task
Description
Security Policies
View
A policy is a set of rules that determines how a device handles traffic
passing through the firewall.
Create
Edit
Delete
Servers
View
The Device Server and GUI Server form the NSM System.
Create
Edit
Service Objects
Create
Allows an administrator to manage service objects. Service objects
represent the IP traffic types for existing protocol standards.
Delete
Edit
View
Shared Historical Log Report
Create
Edit
Delete
Subdomain and Groups
View
A shared historical log report is a user-defined historical log report that
is available to users with the appropriate permissions in a domain. These
reports appear under “Shared Reports” in the UI and can be generated
offline with the guiSvrCli utility. If an administrator can create shared
historical log reports, then that administrator can also move a report
from “My Reports” to “Shared Reports”. An administrator requires
permission to delete shared historical log reports in order to move a report
from “Shared Reports” to “My Reports”.
A subdomain is a separate, unique representation of other networks that
exist within your larger network.
Create
Edit
Delete
Supplemental CLIs in Devices
& Templates
Edit
The Supplemental CLI option enables you to configure features on
security devices not yet formally supported in NSM. This applies to security
devices running a future release of ScreenOS.
SYNProtector Rulebase
Create
Allows an administrator to manage the SYN-Protector rulebase, which
protects your network from SYN floods by ensuring that the three-way
handshake is performed successfully for specified TCP traffic.
Edit
View
System Status Monitor
View
The system status monitor displays the status of NSM servers (GUI Server
and Device Server) and the processes running on each server.
System UrlCategory
Update
The system URL category list contains predefined Web categories used
in Web filtering profiles. You can update the system Web category list
from the master Web category list maintained by SurfControl.
Copyright © 2014, Juniper Networks, Inc.
87
Network and Security Manager Administration Guide
Table 16: Predefined NSM Administrator Activities (continued)
Function
Task
Description
Template Operations
N/A
Allows an administrator to perform template operations.
Unified Threat Management
(UTM) objects
Create
Allows an administrator to manage threats to the network through the
creation of objects and profiles.
Delete
Edit
View
Network Topology Manager
View
Allows an administrator to view and manage the network topology with
the help of table and map views.
Manage
Traffic Signature Rulebase
Create
Allows an administrator to manage the traffic signature rulebase.
Edit
View
Troubleshoot Devices
The Troubleshoot option in the Device Manager enables you to query the
status of a security device using a debug, exec, or get command.
Unblock IP
N/A
Allows an administrator to remove IP addresses from a list of IP addresses
blocked because of repeated failed attempts to log in to the server.
URL Filtering
Create
Allows an administrator to manage a web filtering profile for all devices
by binding the profile to a firewall rule.
Delete
Edit
View
User Objects
Create
Allows an administrator to manage local and external user objects that
represent the users of your managed devices.
Delete
Edit
View
VLAN Objects
Create
Allows an administrator to manage VLAN objects, which limit rule
matching to packets within a specific LAN.
Edit
Delete
View
VPN Monitor
88
View
VPN Monitor tracks VPN tunnel statistics. To enable NSM to track these
statistics, you must enable “VPN Monitor” in the Gateway properties for
each VPN.
Copyright © 2014, Juniper Networks, Inc.
Chapter 3: Configuring Role-Based Administration
Table 16: Predefined NSM Administrator Activities (continued)
Function
Task
Description
VPNs
View
Allows an administrator to manage Virtual Private Networks (VPNs). A
VPN can exist between two or more security devices, extranet devices,
or RAS users.
Create
Edit
Delete
VSYS Profile Objects
Create
Delete
This activity enables a system administrator to configure the resource
limits for a vsys device by creating or editing a vsys profile and assigning
it to the vsys device.
Edit
View
Zone Objects
Create
Delete
Allows an administrator to create zone objects. Zone objects are available
in both Central Manager and Regional Server. Similar to other polymorphic
objects, the resolution in rulebases of zones is based on the mapping
table that the user entered in the zone table.
Edit
View
Roles and Permissions
The permissions granted to some activities have changed across releases, which can
cause behaviors to change following migration.
Permissions Changes in Release 2008.1
In Release 2008.1, the Create Device, Device Groups & Templates role does not allow
Import Device, that is, the importing of the configuration from the device into NSM.
Specifically, the Create Device, Device Groups & Templates role no longer allows the
following directives:
•
importConfig
•
importConfigOffline
•
importConfigFile
•
importVsysDevice
A new Import Device role has been created to allow device import. However, for backward
compatibility, any roles created prior to 2008.1 with permission to "Create Devices, Device
Groups & Templates" will contain the Import Device permission as well after upgrade.
Permissions Changes in Release 2006.1
In Release 2006.1, the Create Devices, Device Groups, & Templates activity does not
allow permission to run the following directives:
Copyright © 2014, Juniper Networks, Inc.
89
Network and Security Manager Administration Guide
•
Import Admin
•
Export Device Config To File
•
Import Device Config From File
The Import Device Admins role allows permission to run the Import Admin directive.
A new role (Export/Import Device Config to File) has been created to allow permission
to run the Export Device Config To File and Import Device Config From File directives.
Permissions Changes in Release 2005.3
In Release 2005.3, the Edit Devices, Device Groups, & Templates activity no longer allows
permission to run the directives listed in Table 17 on page 90. Use the activities listed in
the table instead.
Table 17: Changes to Edit Devices, Device Groups, & Templates Activity
Activity
Directives
View Configlet
View Configlet
Edit Device Admin
Set Root Admin (4.x device only)
Set Admin Ports (4.x device only)
Set Admin SSH Enable Disable (4.x device only)
Failover Device
Failover
Device BGP Operations
Modify BGP Peer Session
BGP Refresh Route
BGP Update Route on Peer
Update AV Pattern
Update AV Pattern
Get Entitlement from Entitlement
Server
Get Entitlement from Entitlement Server
Check Config Sync Status
Check Config Sync
Intranet Controller Operations
Connect To Intranet Controller
Disconnect From Intranet Controller
In Release 2005.3, the View Devices, Device Groups, & Templates activity no longer
allows permission to run the directive listed in Table 18 on page 91. Use the Device Site
Survey activity instead.
90
Copyright © 2014, Juniper Networks, Inc.
Chapter 3: Configuring Role-Based Administration
Table 18: Changes to View Devices, Device Groups, & Templates Role
Activity
Directives
Device Site Survey
Site Survey
Assigning and Viewing Custom Roles
When you create an administrator, you can assign a custom role just as you would a
default role. However, you cannot assign an activity or role that you do not possess to
another administrator (the activity or role is not visible in the list of available activities or
roles).
Within a domain, you can view only the custom roles that you have created or that have
been assigned to you. You cannot view custom roles created by other administrators,
even if the role is in the same domain and includes the same activities already assigned
to you.
Configuring a User Activity in a Custom Role
Role-based administration enables you to use filters to fine-tune the permissions on the
"Edit Devices, Device Groups, & Templates" and “View Devices, Device Groups, &
Templates” activities. These filters include:
•
Routing Configuration (for ScreenOS/IDP devices)—Allows editing of the routing
configuration from ScreenOS/IDP devices, which includes the virtual router, routing
configuration on the interface, and policy-based routing (PBR).
•
IDP Policy Configuration (for EX Series switches)—Allows editing of policy configuration
of EX Series switches in the device itself.
•
Firewall Rulebase Configuration (for Junos devices that support central policy
management)—Allows editing of the policy configuration of J Series routers or SRX
Series gateways in the Central Policy Manager of NSM.
•
Remaining Configuration—Allows editing of all device configurations, except the routing
configuration for ScreenOS/IDP devices and policy configuration for EX Series switches.
To edit the filter configuration:
1.
From the menu bar, click Tools > Manage Administrators and Domains.
2. In the RBA settings of NSM, select the Roles tab.
3. In the Roles dialog box, click the Edit icon to edit an existing custom role or click the
Add icon to create a new role. You can also edit the filter configuration while creating
a new role.
4. In the activities listed, click the Edit Devices, Device Groups, & Templates link. The
Filter Configuration dialog box appears with a list of filters. By default, all filters of the
activity are enabled.
5. Disable the filters that are not required and click OK.
Copyright © 2014, Juniper Networks, Inc.
91
Network and Security Manager Administration Guide
Viewing Logged Administrators
NSM lets you view information associated with all the administrators currently logged
into the system. This information includes the following columns:
•
Home Domain—The name of the domain in which the administrator was created.
•
Admin Name—The name of the administrator who is logged in.
•
Status—Whether a user has been active in the last 5 minutes). When the administrator’s
status becomes inactive, NSM sends an update to the server at 1-minute intervals. This
update automatically refreshes the screen with the new information. When the
administrator become active again, NSM sends another update to the server that the
status has changed.
•
IP Address—The administrator’s IP address.
•
Locked Object—A detailed list about the objects locked by each administrator listed.
These locked objects include object identifiers, length of time the object is locked, the
lock type, and so on.
Using this information, system administrators can monitor and manage users more
effectively.
Access to this feature is granted only to system administrators and read-only
administrators. You can access this information from the Tools menu by selecting the
Logged In Administrators menu item. By default, this activity is assigned to the predefined
system administrator role.
Forcing an Administrator to Log Out
As of Release 2007.3, the system administrator can forcibly log out an administrator.
To log out an administrator forcibly:
1.
From the menu bar, click Tools > Logged In Administrators. A list of logged-in
administrators appears.
2. Right-click the name of the administrator to be logged out under the Admin Name
column. The Logout button appears.
3. Click Logout to forcibly log out the administrator.
The logged out administrator sees the Session Logged Out dialog box. After the
administrator clicks OK, the dialog box disappears.
By default, this activity is assigned to the system administrator. Custom roles can be
created in the NSM installation with this activity enabled. The Audit log shows which
system administrator logged out which administrator.
When the administrator is forcibly logged out, the following rules apply:
92
Copyright © 2014, Juniper Networks, Inc.
Chapter 3: Configuring Role-Based Administration
•
Any objects that were locked by the administrator during the login session are unlocked.
•
The server operations triggered by the logged-out GUI (Jobs, Reports, Log-Viewer, and
so on) run to completion in the server.
•
An administrator cannot forcibly log out from his own session.
•
Server resources such as the GUI Server connection to a client and a port are freed.
•
In a central or a regional server setup, forced logout applies only to a server. The
administrator is not logged out form other servers.
Creating Subdomains
To create a subdomain, in the Subdomains tab, add a new subdomain and click OK. The
new subdomain appears in the subdomain list.
NOTE: You cannot create VPNs between devices in different domains,
You can add unlimited subdomains in the global domain. However, you cannot create
subdomains within a subdomain. When you view the Manage Administrators and Domains
dialog box from within a subdomain, the Subdomains tab does not appear. To view a
subdomain in the main display area, select it from the list at the top of the navigation
tree.
NOTE: Objects and groups defined in the global domain are not visible in
subdomains.
Viewing Current Domain Detail
The domain detail displays the subdomains, administrators, their roles, and authentication
server for the currently selected domain (subdomains appear only when you view the
global domain).
You can designate a default RADIUS authentication server for the global domain and for
each subdomain. The default authentication server is used:
•
To authenticate administrators when they log into the NSM system
•
To authenticate RAS users in VPNs
For step-by-step instructions on configuring a RADIUS authentication server to
authenticate administrators and users, see the Network and Security Manager Online Help
topic “Editing the Domain Contact.”
Example: Configuring Role-Based Administration
In this example, you configure a domain structure for an Internet service provider (ISP)
with a co-location facility in New York that handles customers across four states. The
company uses a two-letter state postal code combined with the customer name. That
Copyright © 2014, Juniper Networks, Inc.
93
Network and Security Manager Administration Guide
ISP's goal is to manage all devices and policies from the co-location facility and provide
read-only permission for customers to view log entries and generate reports. No VPNs
are used.
To configure this domain structure, use the following process:
•
Create the subdomains.
•
Create the subdomain administrators.
•
Create the read-only customer administrator.
•
Log in as each administrator (for verification).
Step 1: Create the Subdomains
In this step, you create a subdomain for each company that uses the ISP.
1.
Log in to the global domain as the super administrator.
2. From the Menu bar, select Tools > Manage Administrators and Domains.
3. Click the Subdomains tab, then click the Add icon to create a subdomain for the first
customer. Configure the following four subdomains:
•
MA_company1
•
NH_company2
•
RI_company3
•
VT_company4
4. Click OK to save your changes.
Step 2: Create the Subdomain Administrator
In this step, you create a subdomain administrator with full permissions for the domain.
1.
Using the domain menu (at the top of the navigation tree), select the first subdomain
(MA_company1). NSM loads the subdomain.
2. From the Menu bar, click Tools > Manage Administrators and Domains.
3. In the Administrators tab, click the Add icon to create the primary administrator for
this domain:
•
In the General Properties tab, enter a name, color, and contact information for the
administrator.
•
In the Authorization tab, leave the default authentication as Local and configure a
password for the administrator.
•
In the Permissions tab, click the Add icon, then configure the role as Domain
Administrator (predefined) and the Domain as MA_company1.
4. Click OK to save your changes.
5. Repeat step 1 through step 4 for each subdomain.
94
Copyright © 2014, Juniper Networks, Inc.
Chapter 3: Configuring Role-Based Administration
Step 3: Create the Viewing and Reporting Administrator
In this step, you create a custom role and administrator account that permits the ISP
customers to view log entries and generate reports for devices in their subdomain.
1.
Using the domain menu (at the top of the navigation tree), select the first subdomain
(MA_company1). NSM loads the subdomain.
2. From the Menu bar, click Tools > Manage Administrators and Domains.
3. In the Roles tab, click the Add icon. Name the new role, add an optional comment,
choose a color, and then select activities and reporting permissions for this domain.
4. Click OK to save your changes.
5. In the Administrators tab, click the Add icon to create the customer administrator for
this domain:
•
In the General Properties tab, enter a name, color, and contact information for the
administrator.
•
In the Authorization tab, leave the default authentication as Local and configure a
password for the administrator.
•
In the Permissions tab, click the Add icon, then configure the role as Viewing &
Reporting and the Domain as MA_company1.
6. Click OK to save your changes and return to the Administrators tab, which now displays
the following administrators:
Figure 26: Manage Administrators and Domains: Administrators Tab
7. Click OK to save your changes.
8. Repeat step 1 through step 7 for each subdomain.
Step 4: Verify Administrator Accounts
In this step, you log in as each administrator to verify their permissions (administrators
must log in to the domain in which they were created). Start a new instance of the NSM
UI, and then log in as the following administrators to test permissions:
Copyright © 2014, Juniper Networks, Inc.
95
Network and Security Manager Administration Guide
•
Logging in as the Domain Administrator—To log in as the domain administrator, in the
login screen, enter the subdomain/domain administrator name
(MA_company1/MA_Admin), the password, and the GUI Server IP address.
Click OK to log in. The NSM navigation tree and main display area appear. Because the
domain administrator account has full permissions for the domain, the UI displays all
modules and enables all functionality for the domain. However, the domain menu (at
the top of the navigation tree) displays only the current domain, restricting the domain
administrator to that domain.
Repeat for each subdomain and domain administrator.
•
Logging in as the Customer Administrator—To log in as the customer administrator,
in the login screen, enter the subdomain/domain administrator name
(MA_company1/Customer_Admin), the password, and the GUI Server IP address.
Click OK to log in. The NSM navigation tree and main display area appear. Because the
customer administrator account has permission only for viewing and reports, the UI
displays only the modules that are used for those permissions (note that Server
Manager, Job Manager, and the Audit Log Viewer do not appear). Additionally, all Add,
Edit, and Delete icons appear in gray, indicating that the administrator cannot perform
these tasks.
Repeat for each subdomain and customer administrator.
96
Copyright © 2014, Juniper Networks, Inc.
PART 2
Integrating
•
Adding Devices on page 99
•
Configuring Devices on page 195
•
Updating Devices on page 251
•
Managing Devices on page 273
Copyright © 2014, Juniper Networks, Inc.
97
Network and Security Manager Administration Guide
98
Copyright © 2014, Juniper Networks, Inc.
CHAPTER 4
Adding Devices
This chapter provides information about adding Juniper Networks devices to your network.
These devices can include routers and switches, as well as the security devices that
protect your network against malicious traffic.
Juniper Networks Network and Security Manager (NSM) can manage all Juniper Networks
devices running ScreenOS 5.x and later, IDP 4.0 and later, Junos 9.0 and later, IC 2.2 or
later, or SA 6.3 or later. NSM can also manage vsys configurations, NetScreen Redundancy
Protocol (NSRP) clusters, Junos Redundancy Protocol (JSRP) clusters, vsys clusters,
and extranet devices.
NOTE: NSM does not support NetScreen-5 devices, NetScreen-100 devices,
or NetScreen-1000 devices. NSM supports the following ScreenOS releases:
5.0r11, 5.1r4, 5.2r3, 5.3r10, 5.4r11, 6.0r2, 6.1r4, 6.2 and 6.3.
Before you can manage a device with NSM, you must add the device to the management
system. NSM supports adding individual devices or many devices at a time.
NOTE: If you have been managing your IDP Sensors using the IDP
Management Server and UI, you should migrate your Sensors instead of
adding them manually. Refer to the IDP-NetScreen-Security Manager Migration
Guide for procedures and additional information.
Use Rapid Deployment (RD) to quickly add ScreenOS devices in nontechnical
environments with no staging requirements.
This chapter contains the following sections:
•
About Device Creation on page 100
•
Before You Begin Adding Devices on page 102
•
Supported Add Device Workflows by Device Family on page 113
•
Importing Devices on page 114
•
Modeling Devices on page 132
•
Using Rapid Deployment (ScreenOS Only) on page 141
Copyright © 2014, Juniper Networks, Inc.
99
Network and Security Manager Administration Guide
•
Adding Vsys Devices on page 150
•
Adding an Extranet Device on page 154
•
Adding Clusters on page 154
•
Importing an SRX Series Cluster into NSM on page 170
•
Adding a Blade Server on page 173
•
Adding Multiple Devices Using Automatic Discovery (Junos, SA, and IC Devices
) on page 177
•
Adding Many Devices Using CSV Files on page 178
•
Adding Device Groups on page 190
•
Setting Up NSM to Work With Infranet Controller and Infranet Enforcer on page 192
About Device Creation
Before NSM can manage devices, you must first add those devices to the management
system using the UI. To add a device, you create an object in the UI that represents the
physical device, and then create a connection between the UI object and the physical
device so that their information is linked. When you make a change to the UI device object,
you can push that information to the real device so the two remain synchronized. You
can add a single device at a time or add multiple devices all at once.
NOTE: The connection between a managed device and the NSM Device
Server must be at least 28.8 Kbps.
You can add the following types of devices:
•
Physical devices— “Importing Devices” on page 114 and “Modeling Devices” on page 132
later in this chapter provide details on how to add an existing or new device into NSM.
These devices include:
•
ScreenOS/IDP Security devices—A security device or system (such as a
NetScreen-5GT device, an ISG device, or an IDP Sensor) manages firewall, VPN, or
IDP activities on your network.
Adding an IDP Sensor to NSM does not migrate existing settings. If you have existing
IDP Sensors that are managed by an IDP Management Server, you should migrate
those Sensors using the instructions in the IDP-NetScreen Security Manager Migration
Guide.
•
100
Junos devices—routers, gateways, and switches that run Junos OS:
•
EX Series devices are Ethernet switches that can be added to your network and
managed through NSM.
•
J Series devices—Highly secure routers that can be added to your network and
managed through NSM.
Copyright © 2014, Juniper Networks, Inc.
Chapter 4: Adding Devices
•
SRX Series gateways—Firewall/VPN systems that have integrated service layer
technologies such as IDP, AV, or Web Filtering.
•
M Series and MX Series routers—Carrier Ethernet routers and services routers.
•
Unified Access Control (Infranet Controller) devices—The policy management server
of the Juniper Networks LAN access control solution.
•
SSL VPN (Secure Access) devices.
•
Virtual Chassis—Stacked EX Series devices functioning as one logical EX Series switch
or an SRX cluster represented in NSM as a virtual chassis.
•
Vsys devices—Virtual devices that exist within a physical security device. For details
on adding vsys devices, see “Adding Vsys Devices” on page 150.
•
Clusters—A cluster is a set of multiple devices joined together in a high availability
configuration to ensure continued network uptime. You can build ScreenOS clusters
(NSRP), IDP clusters, Junos clusters from J Series or SRX Series devices, Secure Access
clusters, or Infranet Controller clusters. For details on adding clusters, see “Adding
Clusters” on page 154.
•
Vsys clusters—A vsys cluster device is a vsys device that has a cluster as its root device.
For details on adding vsys clusters and vsys devices, see “Adding a Vsys Cluster and
Vsys Cluster Members” on page 168.
•
Extranet devices—An extranet device is a third-party device or a device not managed
by NSM. For details on adding extranet devices, see “Adding an Extranet Device” on
page 154.
Before adding any device type, you must determine the device status. After adding the
device, you must verify the device configuration.
Determine Device Status
How you add your devices to the management system depends on the network status
of the device. You can import deployed devices, or you can model devices that have not
yet been deployed:
•
Import deployed devices—Deployed devices are the devices you are currently using in
your existing network. These devices have already been configured with a static or
dynamic IP address and other basic information. For deployed devices, you can import
the existing device configuration information into NSM.
NOTE: To import device configurations, the connection between NSM and
the managed device must be at least 28.8 Kbps. For details on installing
NSM on your network, refer to the Network and Security Manager Installation
Guide.
•
Model undeployed devices—Undeployed devices are devices that you are not currently
using in your network, and typically do not have IP addresses, zones, or other basic
network information. For undeployed devices, you can model a new device configuration,
and later install that configuration on the device.
Copyright © 2014, Juniper Networks, Inc.
101
Network and Security Manager Administration Guide
The Add Device wizard walks you through each step of the device creation process. It
prompts you to choose a workflow. Device is reachable is the default option. The wizard
then prompts you for specific device information, such as the device platform name, OS
name and version, IP address, and device administrator name, and then uses that
information to detect the device. You can then choose to modify the displayed name of
the device and assign a color to the device. If the host name is not unique within NSM or
is undetected, the Add Device wizard generates a validation error, forcing you to add a
valid device name in order to proceed with adding the physical device to the Device
Server.
After the physical device connects, it is considered to be a managed device, meaning it
is now under the control of NSM.
Verifying Device Configuration
For managed devices that use imported device configurations, you should verify that all
device information was imported correctly. To identify any discrepancies, you can generate
a summary of the differences between the physical device configuration and the NSM
device configuration. This summary is known as a Delta Config summary. It is also a good
idea to check your imported security policies, objects, and VPNs to become familiar with
how the NSM UI displays them. The Delta Config summary is available for all devices
supported by NSM except IDP devices.
For managed devices that use modeled device configurations, you should verify that all
device information was pushed to the physical device correctly. To identify discrepancies,
generate a summary of the device configuration running on the physical device. This
summary is known as a Get Running Config summary.
Managing the Device
After adding a device, you can manage its configuration, objects, and security policies in
the UI. You can also view traffic log entries for your device in the Log Viewer, view
administrative log entries in the Audit Log Viewer, and monitor the status of your devices
in the Realtime Monitor.
You can also delete devices from NSM, and reimport them if necessary. Deleting a device
removes all device configuration information from the management system, but might
be the best solution if you need to perform extensive troubleshooting or reconfigure the
device locally. After you have made the necessary changes locally, you can then reimport
that device into NSM. However, during reimport, NSM imports all device configuration
data—not just the data that was changed; any changes that exist in the modeled
configuration are lost during reimport. Additionally, after reimporting a device
configuration, you must reassign the imported policy to the device.
If you delete a device that was added using Rapid Deployment (see “Using Rapid
Deployment (ScreenOS Only)” on page 141), you must also re-create the configlet and
install it again on the device.
Before You Begin Adding Devices
Before adding a device to NSM, decide the following:
102
Copyright © 2014, Juniper Networks, Inc.
Chapter 4: Adding Devices
•
Will you import or model the device?
•
Will the device reside in the global domain or a subdomain?
•
Will you add one or many devices?
Additionally, collect the following information about the device:
•
OS and OS version running on the device
•
Port Mode used by the device (some ScreenOS devices only)
The following sections provide details to help you make decisions about adding devices
and determine device information.
Importing Versus Modeling
You must decide if you want to import or model your devices in NSM.
Importing Device Configurations
You can add devices in your existing network into NSM and import their configurations.
Using the Add Device wizard, you configure a connection between the management
system and the physical device, and then import all device parameters, policies, objects,
VPNs, and so on.
After you have imported several devices, you can start using system-level management
features, such as:
•
The policy merge tool (for ScreenOS, J Series, and SRX Series devices) that can merge
several device security policies into a single, efficient policy that is easy to maintain.
•
Device groups, which group devices by function, location, or platform to make updating
easier.
•
The VPN Manager, for creating VPNs across multiple devices quickly.
If you modify a device that supports centralized policy management and import or
reimport the device into NSM, a new policy is automatically created using the following
naming syntax: device_1. (Each new policy increments the name.) Devices are not assigned
to the new policy. If you reimport a device with no changes, then a duplicate policy is not
created.
Importing and Templates
If you assign a template to a device before connecting to and importing the device, later
changes to the template will change values on the device. If you assign a template to a
device after importing it, changes to the template will not change set values on the device
unless you specifically have the template override the existing values.
Modeling Device Configurations
For most new or undeployed device types, you can add and configure the device in NSM,
and then activate the configuration when you are ready to deploy the physical device on
your network.
Copyright © 2014, Juniper Networks, Inc.
103
Network and Security Manager Administration Guide
Before connecting to the device, create a device object (using the Add Device wizard)
that represents the OS and device type of the actual, physical device. Then model the
device configuration in the NSM UI. Configure all device features—zones, interfaces,
virtual routers, policies, logging features. Finally, activate the device (using the Activate
Device wizard) by configuring a connection between the management system and the
physical device, and then update the modeled configuration to the device.
NOTE: You cannot activate modeled Secure Access or Infranet Controller
devices. These devices must be imported into NSM.
To quickly configure multiple ScreenOS devices, use templates (reusable, custom device
settings such as DNS settings, PKI settings, and so on) and objects (reusable, custom
objects such as NAT objects, CA certificates, and Address objects). For large deployments
that involve multiple devices in nontechnical environments, use Rapid Deployment (RD)
to bring new ScreenOS devices under NSM management for initial configuration.
Device Add Process
Although the Add Device wizard and Activate Device wizard automatically handle many
of the tasks involved in adding a device to the management system, you might need to
perform some steps manually after using a wizard to complete the device add process.
The amount of manual involvement when adding a device to NSM depends on several
factors, such as whether you are importing a deployed device or activating a modeled
device, the software version the device is running, and the type of IP address (static or
dynamic) the device uses to connect to the management system. The following
procedures guide you through the process.
Selecting the Domain
Determine the domain in which you want to place the device. A domain is a logical
grouping of devices, device security policies, and device access privileges. NSM includes
a global domain by default. You can also create additional domains, called subdomains,
that exist within the global domain. Before you add the device, you must select the domain
that contains the device; after the device is created, it appears only in that domain and
must be managed from that domain.
When you log in to the UI for the first time after installing the management system, NSM
loads the global domain by default, and the Device Manager contains no devices. To
begin adding devices, ensure that you are in the domain you want to add the device to:
104
•
Add device to the global domain—Ensure that you are in the global domain and begin
the device addition process.
•
Add device to an existing subdomain—From the domain menu at the top of the
navigation tree, select the subdomain you want to add the device to, and then begin
the device addition process. The domain menu displays only the domains you have
access to.
•
Add device to a new subdomain—You must first create the new subdomain in NSM
before adding devices to that subdomain. For details on creating new subdomains,
Copyright © 2014, Juniper Networks, Inc.
Chapter 4: Adding Devices
see “Configuring Role-Based Administration” on page 63. After you have created the
subdomain, select it from the domain menu and begin the device creation process.
After you have created subdomains, you can load a specific subdomain automatically
when you log in to the UI. You must have access to that subdomain, and permissions
to create, edit, and view devices in that subdomain.
Domain selection is critical when using VPNs. You can create VPNs only between devices
within the same domain. If you need to add a device to a VPN in a different domain, add
the device as an extranet device in the domain that contains the VPN, and then add the
extranet device to the VPN (as shown in Figure 27 on page 105).
Figure 27: Connecting Devices from Different Domains in VPNs
Adding Single or Multiple Devices
Determine whether you want to add devices to NSM individually or add many devices
all at one time. The adding process for a single device is different than the process for
adding multiple devices.
When adding a single security device, use the Add Device wizard to create the device
object in NSM. To activate a modeled device or create a configlet, use the Activate Device
wizard. You can import or model device configurations from a device running ScreenOS
5.0.x or later (except 6.0r1), IDP 4.0 or later, Junos 9.0 or later, SA 6.2 or later, or IC 2.2
or later.
When adding many devices, you first create a .csv file that defines all required and optional
parameters for each device, and then use the Add Many Devices wizard to create a device
object for each device in NSM. To activate modeled devices or create configlets for each
device, use the Activate Many Devices wizard.
You can use the Add Many Devices wizard for the following tasks:
•
Import many ScreenOS, Junos, Secure Access, or Infranet Controller devices at one
time.
•
Model many ScreenOS devices at one time.
Copyright © 2014, Juniper Networks, Inc.
105
Network and Security Manager Administration Guide
•
Model, create configlets for, and activate multiple ScreenOS devices at one time for
use with Rapid Deployment.
NOTE: You cannot use the Add Many Devices wizard to add multiple IDP
devices.
You can also add multiple Junos devices using the Device Discovery Rule wizard, which
scans a range of IP addresses looking for Junos devices that match specific criteria.
Additionally, you can use the Activate Many Devices wizard to create configlets for and
activate multiple ScreenOS devices at one time for use with Rapid Deployment. However,
you cannot activate multiple ScreenOS devices without creating configlets. For details,
see “Using Rapid Deployment (ScreenOS Only)” on page 141.
Specifying the OS and Version
During the Add Device or Add Many Devices process, you might need to specify the
operating system and version that is running on the device or devices:
•
For devices that use a static IP address, you do not need to specify the operating system
or the OS version. NSM automatically detects this information during the add process.
•
For undeployed devices or for devices that use a dynamically assigned IP address, you
must specify the operating system name and OS version of the device. NSM validates
the version during the model or add process.
Additionally, ensure that the devices you are adding to NSM are running a supported
version of the OS. For example, NSM no longer supports devices running 4.x or earlier
versions of ScreenOS. If you are not running a supported version, you must upgrade your
devices before adding them into the management system. Contact Juniper Networks
customer support for details.
Determining Port Mode (ScreenOS Devices Only)
For some ScreenOS security devices, you can select a port mode during the model or add
device process. The port mode automatically sets different port, interface, and zone
bindings for the device. Port refers to a physical interface on the back of the physical
security device; ports are referenced by their labels: Untrusted, 1-4, Console, or Modem.
Interface refers to a logical interface that you can configure after you have added the
device to the management system. You can bind each port to only one interface, but you
can bind multiple ports to a single interface.
On the NetScreen-5XT and NetScreen-5GT devices, you can configure one of the following
port modes:
106
•
Trust-Untrust Port Mode on page 107
•
Home-Work Port Mode on page 107
•
Dual-Untrust Port Mode on page 108
•
Combined Port Mode on page 109
Copyright © 2014, Juniper Networks, Inc.
Chapter 4: Adding Devices
•
Trust-Untrust-DMZ Port Mode on page 109
•
Trust/Untrust/DMZ (Extended) Mode on page 110
•
DMZ-Dual-Untrust Port Mode on page 111
•
Port Mode Summary on page 112
•
Changing the Port Mode on page 113
Trust-Untrust Port Mode
Trust-Untrust mode is the default port mode. See Figure 28 on page 107 for port, interface,
and zone bindings.
Figure 28: Trust-Untrust Port Mode Bindings
This mode provides the following bindings:
•
Binds the Untrusted Ethernet port to the Untrust interface, which is bound to the Untrust
security zone.
•
Binds the Modem port to the serial interface, which you can bind as a backup interface
to the Untrust security zone.
•
Binds the Ethernet ports 1 through 4 to the Trust interface, which is bound to the Trust
security zone.
Home-Work Port Mode
Home-Work mode binds interfaces to the Untrust security zone and to Home and Work
security zones. The Home and Work zones enable you to segregate users and resources
in each zone. In this mode, default policies permit traffic flow and connections from the
Work zone to the Home zone, but do not permit traffic from the Home zone to the Work
zone. By default, there are no restrictions for traffic from the Home zone to the Untrust
zone. See Figure 29 on page 108 for port, interface, and zone bindings.
Copyright © 2014, Juniper Networks, Inc.
107
Network and Security Manager Administration Guide
Figure 29: Home-Work Port Mode Bindings
This mode provides the following bindings:
•
Binds the Ethernet ports 1 and 2 to the ethernet1 interface, which is bound to the Work
security zone.
•
Binds the Ethernet ports 3 and 4 to the ethernet2 interface, which is bound to the Home
security zone.
•
Binds the Untrusted Ethernet port to the ethernet3 interface, which is bound to the
Untrust security zone.
•
Binds the Modem port to the serial interface, which you can bind as a backup interface
to the Untrust security zone.
Dual-Untrust Port Mode
Dual Untrust mode binds two interfaces—a primary and a backup—to the Untrust security
zone. The primary interface is used to pass traffic to and from the Untrust zone, while
the backup interface is used only when there is a failure on the primary interface.
See Figure 30 on page 108 for port, interface, and zone bindings.
Figure 30: Dual-Untrust Port Mode Bindings
This mode provides the following bindings:
108
•
Binds the Untrusted Ethernet port to the ethernet3 interface, which is bound to the
Untrust security zone.
•
Binds Ethernet port 4 to the ethernet2 interface, which is bound as a backup interface
to the Untrust security zone (the ethernet3 interface is the primary interface to the
Untrust security zone).
Copyright © 2014, Juniper Networks, Inc.
Chapter 4: Adding Devices
•
Binds the Ethernet ports 1, 2, and 3 to the ethernet1 interface, which is bound to the
Trust security zone.
NOTE: The serial interface is not available in Dual Untrust port mode.
Combined Port Mode
Combined mode enables both primary and backup interfaces to the Internet and the
segregation of users and resources in Work and Home zones.
NOTE: For the NetScreen-5XT, the Combined port mode is supported only
on the NetScreen-5XT Elite (unrestricted users) platform.
See Figure 31 on page 109 for port, interface, and zone bindings.
Figure 31: Combined Port Mode Bindings
This mode provides the following bindings:
•
Binds the Untrusted Ethernet port to the ethernet4 interface, which is bound to the
Untrust zone.
•
Binds Ethernet port 4 to the ethernet3 interface, which is bound as a backup interface
to the Untrust zone (the ethernet4 interface is the primary interface to the Untrust
security zone).
•
Binds the Ethernet ports 3 and 2 to the ethernet2 interface, which is bound to the Home
zone.
•
Binds Ethernet port 1 to the ethernet1 interface, which is bound to the Work zone.
NOTE: The serial interface is not available in Combined port mode.
Trust-Untrust-DMZ Port Mode
Trust/Untrust/DMZ mode binds interfaces to the Untrust, Trust and DMZ security zones,
enabling you to segregate Web, e-mail, or other application servers from the internal
network.
Copyright © 2014, Juniper Networks, Inc.
109
Network and Security Manager Administration Guide
NOTE: The Trust/Untrust/DMZ port mode is supported only on the
NetScreen-5GT Extended platform.
See Figure 32 on page 110 for port, interface, and zone bindings.
Figure 32: Trust-Untrust-DMZ Port Mode Bindings
This mode provides the following bindings:
•
Binds the Ethernet ports 1 and 2 to the ethernet1 interface, which is bound to the Trust
security zone.
•
Binds the Ethernet ports 3 and 4 to the ethernet2 interface, which is bound to the DMZ
security zone.
•
Binds the Untrusted Ethernet port to the ethernet3 interface, which is bound to the
Untrust security zone.
•
Binds the Modem port to the serial interface, which you can bind as a backup interface
to the Untrust security zone.
Trust/Untrust/DMZ (Extended) Mode
Trust/Untrust/DMZ (Extended) mode binds interfaces to the Untrust, Trust, and DMZ
security zones, allowing you to segregate web, email, or other application servers from
the internal network. See Figure 33 on page 110.
Figure 33: Extended Port-Mode Interface to Zone Bindings
Table 19 on page 111 provides the Extended mode interface-to-zone bindings.
110
Copyright © 2014, Juniper Networks, Inc.
Chapter 4: Adding Devices
Table 19: Extended Bindings
Port
Interface
Zone
Untrusted
Untrust
Untrust
1
ethernet1
Trust
2
ethernet1
Trust
3
ethernet2
DMZ
4
ethernet2
DMZ
Modem
serial
Untrust
DMZ-Dual-Untrust Port Mode
DMZ/Dual Untrust mode binds interfaces to the Untrust, Trust, and DMZ security zones,
enabling you to pass traffic simultaneously from the internal network.
NOTE: The DMZ/Dual Untrust port mode is supported only on the
NetScreen-5GT Extended platform using ScreenOS 5.1 and later.
See Figure 34 on page 111 for port, interface, and zone bindings.
Figure 34: DMZ Dual Untrust Port Mode
This mode provides the following bindings:
•
Binds the Ethernet ports 1 and 2 to the ethernet1 interface, which is bound to the Trust
security zone.
•
Binds the Ethernet port 3 to the ethernet2 interface, which is bound to the DMZ security
zone.
•
Binds the Ethernet port 4 to the ethernet3 interface, which is bound to the Untrust
security zone.
•
Binds the Untrust Ethernet port to the ethernet4 interface, which is bound to the Untrust
security zone.
Copyright © 2014, Juniper Networks, Inc.
111
Network and Security Manager Administration Guide
NOTE: The serial interface is not available in DMZ-Dual-Untrust port mode.
To enable failover instead of passing traffic simultaneously, you can configure the failover
settings in the device configuration after you have added the device to the management
system. For details, see Network and Security Manager: Configuring ScreenOS and IDP
Devices Guide.
Port Mode Summary
Table 20 on page 112 and Table 21 on page 112 summarize the port, interface, and zone
bindings provided by the ScreenOS port modes. Port numbers are as labeled on the
Juniper Networks security device chassis. The Trust-Untrust mode entries represent the
default port modes.
Table 20: Security Device Port Mode Summary (Part 1)
Trust-Untrust Mode
Home-Work Mode
Dual Untrust Mode
Port
Interface
Zone
Interface
Zone
Interface
Zone
Untrusted
Untrust
Untrust
ethernet3
Untrust
ethernet3
Untrust
1
Trust
Trust
ethernet1
Work
ethernet1
Trust
2
Trust
Trust
ethernet1
Work
ethernet1
Trust
3
Trust
Trust
ethernet2
Home
ethernet1
Trust
4
Trust
Trust
ethernet2
Home
ethernet2
Untrust
Modem
serial
Null
serial
Null
N/A
N/A
Table 21: Security Device Port Mode Summary (Part 2)
112
Combined Mode
Trust/Untrust/DMZ
Mode
Dual Untrust Mode
Port
Interface
Zone
Interface
Zone
Interface
Zone
Untrusted
ethernet4
Untrust
ethernet3
Untrust
ethernet4
Untrust
1
ethernet1
Work
ethernet1
Trust
ethernet1
Trust
2
ethernet2
Home
ethernet1
Trust
ethernet1
Trust
3
ethernet2
Home
ethernet2
DMZ
ethernet2
DMZ
4
ethernet3
Untrust
ethernet2
DMZ
ethernet3
Untrust
Modem
N/A
N/A
serial
Null
N/A
N/A
Copyright © 2014, Juniper Networks, Inc.
Chapter 4: Adding Devices
Changing the Port Mode
After you have added a device, you cannot change the port mode setting using NSM. You
must delete the device from the management system, change the port mode using the
WebUI or CLI, and then add the device again using the Add Device or Add Many Devices
wizard.
When changing the port mode on the device, be aware that:
•
Changing the port mode removes any existing configurations on the security device
and requires a system reset.
•
Issuing the unset all CLI command does not affect the port mode setting on the security
device.
Supported Add Device Workflows by Device Family
Table 22 on page 113 summarizes the methods or workflows you can use to add devices
from each supported device family.
Table 22: Supported Add Device Workflows by Device Family
Device Family (Operating System name)
Add
Device
Workflow
Infranet
Controller
(IC)
J Series
and SRX
Series
devices
(Junos)
EX
Series
devices
(Junos)
M Series
and MX
Series
devices
(Junos)
ScreenOS
IDP
Secure
Access
(SA)
Device is
reachable
yes
yes
yes
yes
yes
yes
yes
Device is
not
reachable
yes
yes
yes
yes
yes
yes
yes
Model
and
activate
device
yes
yes
no
no
yes
yes
yes
Rapid
deployment
(configlets)
yes
no
no
no
no
no
no
Device
discovery
no
no
no
no
yes
yes
yes
Copyright © 2014, Juniper Networks, Inc.
113
Network and Security Manager Administration Guide
Table 22: Supported Add Device Workflows by Device Family (continued)
Device Family (Operating System name)
Add
Device
Workflow
Infranet
Controller
(IC)
J Series
and SRX
Series
devices
(Junos)
EX
Series
devices
(Junos)
M Series
and MX
Series
devices
(Junos)
ScreenOS
IDP
Secure
Access
(SA)
Add and
import
many
devices
(CSV
file) Device is
reachable
yes
no
no
no
yes
yes
yes
Add and
import
many
devices
(CSV
file) Device is
not
reachable
yes
no
yes
yes
yes
yes
yes
Model
many
devices
(CSV
file)
yes
no
no
no
no
no
no
Importing Devices
NSM can import device configurations from devices running ScreenOS 5.x or later, IDP
4.0 or later, Junos 9.0 or later, SA 6.2 or later, or IC 2.2 or later.
When importing from a device, the management system connects to the device and
imports Data Model (DM) information that contains details of the device configuration.
The connection is secured using Secure Server Protocol (SSP), a proprietary encryption
method; an always-on connection exists between the management system and device.
NOTE: Importing the running configuration from a device completely
overwrites all configuration information stored within NSM for that device.
To help avoid accidental configuration overwriting, when you attempt to
import a configuration from a currently managed security device, NSM
prompts you for confirmation to import.
114
Copyright © 2014, Juniper Networks, Inc.
Chapter 4: Adding Devices
NOTE: IDP rulebases cannot be imported.
In some cases, you may need to configure NACN or other features on the physical device
to enable the device to connect to NSM.
For details about adding multiple devices at one time, see “Adding Many Devices Using
CSV Files” on page 178.
Requirements
To import a single device:
•
The physical device must have Telnet or SSH enabled.
•
You must have the device connection information (IP address, connection method)
and device administrator name and password available. For standalone IDP Sensors,
you must also have the root password.
NOTE: All passwords handled by NSM are case-sensitive.
•
The device must be staged; that is, it must be physically connected to your network
with access to network resources.
•
The device must have at least one interface that has an IP address. Devices that use
a dynamically assigned IP address must also support NACN.
•
The device must be operating in the desired port mode. You cannot change the
operational mode after importing the device into NSM. Port modes apply only to some
ScreenOS devices.
Adding and Importing Devices with Static IP Addresses
A static IP address is an IP address that does not change. Not all device families support
static IP addresses. The following device families do:
•
ScreenOS Devices on page 116
•
IDP Sensors on page 117
•
Junos Devices on page 118
•
SA and IC Devices on page 120
NOTE: Before you add devices with IPv6 addresses running ScreenOS or
SRX Series high-end devices with IPv6 addresses to NSM, install the latest
device images with IPv6 NSM agent and outbound-ssh support respectively
on the devices. (For supported versions, refer to the device release notes.)
Otherwise, NSM fails to add devices with static IPv6 addresses.
Copyright © 2014, Juniper Networks, Inc.
115
Network and Security Manager Administration Guide
ScreenOS Devices
ScreenOS devices must be running ScreenOS 5.0 or later release to be imported into
NSM 2008.1 or later release.
To import a ScreenOS 5.0 or later device with a known IP address:
1.
From the domain menu, select the domain in which to import the device.
2. In Device Manager, select Devices.
3. Click the Add icon and select Device to open the Add Device wizard.
4. Select Device is Reachable (default).
5. Click Next. The Specify Connection Settings dialog box opens.
6. Enter the following connection information:
•
Enter the IP Address of the security device.
NOTE:
• Beginning in NSM 2012.2R10, you must select the IP address format
(IPv4 or IPv6) of your current IP address.
•
IPv6 format is supported only for devices running ScreenOS and SRX
Series high-end devices.
•
Enter the username of the device administrator.
•
Enter the password for the device administrator.
NOTE: All passwords handled by NSM are case-sensitive.
•
Select the connection method (Telnet, SSH version 1, SSH version 2) and the port
number for the selected service.
If you selected Telnet, click Next and go directly to step 7.
If you selected an SSH version, click Next and the Verify Device Authenticity dialog
box opens. The device wizard displays the RSA Key FingerPrint information; to
prevent man-in-the-middle attacks, you should verify the fingerprint using an
out-of-band method.
7. After the wizard displays the autodetected device information, verify that the device
type, ScreenOS version, and the device serial number are correct. NSM autodetects
the hostname configured on the device and uses it as the device name. You can also
change the autodetected hostname.
8. Modify the autodetected device name within the device from its config editor page in
NSM, and select Update device.
If you modified the device host name through the Junos OS CLI, SNMP, or J-Web
interface, you can modify the device name again in NSM after importing the device,
116
Copyright © 2014, Juniper Networks, Inc.
Chapter 4: Adding Devices
using the edit option. If the device was bulk added, the name you specify in the CSV
file is used.
NOTE: If you select the Device is not reachable or the Model Device
workflow, NSM cannot detect the hostname automatically. You need to
specify a device name.
9. Click Next to add the device to NSM.
10. After the device is added, click Next to import the device configuration.
11. Click Finish to complete the Add Device wizard.
12. Double-click the device in Device Manager to view the imported configuration.
NOTE: After importing a NetScreen-5GT device that uses extended port
mode, NSM displays the modes as “ns5GT-Trust-Untrust-DMZ” and sets
the license mode to Extended.
To check the device configuration status, mouse over the device in Device Manager (you
can also check configuration status in Device Monitor). The device status displays as
Managed, indicating that the device has connected and the management system has
successfully imported the device configuration.
The next step is to verify the imported configuration using the Device Monitor or the
Device Manager. See “Verifying Imported Device Configurations” on page 130 for details.
IDP Sensors
IDP Sensors running versions of the IDP software earlier than 4.0 cannot be imported. If
those Sensors are already being managed by IDP Manager, migrate your IDP Management
Server and the Sensors with it. Refer to the IDP-NetScreen-Security Manager Migration
Guide for more information.
You need to upgrade unmanaged Sensors to 4.0 or later before adding them to NSM.
See the IDP Installer’s Guide for more information.
To import an IDP 4.0 device with a known IP address:
1.
From the domain menu, select the domain in which to import the device.
2. In Device Manager, select Devices.
3. Click the Add icon and select Device to open the Add Device wizard.
4. Select Device Is Reachable (default).
5. Click Next. The Specify Connection Settings dialog box opens.
6. Enter the following connection information:
Copyright © 2014, Juniper Networks, Inc.
117
Network and Security Manager Administration Guide
•
Enter the IP Address of the Sensor.
•
Enter the username of the device administrator.
•
Enter the password for the device administrator.
•
Enter the password for the device root user.
NOTE: All passwords handled by NSM are case-sensitive.
•
Select the connection method (SSH Version 2) and the port number for the selected
service.
•
Select the Port Number. The default (port 22) is recommended.
7. Click Next. The Verify Device Authenticity dialog box opens. The device wizard displays
the RSA Key FingerPrint information. To prevent man-in-the-middle attacks, you
should verify the fingerprint using an out-of-band method.
8. After you have verified the key, click Next to display the autodetect device information.
This action will take a moment.
9. Verify that the device type, OS version, device serial number, and device mode are
correct. The host name from the device is also discovered. You can change this name
if desired.
10. Click Next to have NSM add the Sensor as a managed device.
11. Click Next to have NSM import settings already present on the Sensor.
12. Click Finish to complete the add operation.
An IDP 4.1 or later sensor is also updated with the Juniper Networks Recommended
policy. IDP 4.0 Sensors cannot use the Recommended policy.
The Job Information dialog box shows the status of the Update Device job.
13. After the Update Device job is complete, double-click the device in Device Manager
to view the imported configuration.
To check the device configuration status, mouse over the device in Device Manager (you
can also check configuration status in Device Monitor). The device status displays as
“Managed”, indicating that the device has connected and the management system has
successfully imported the device configuration.
The next step is to verify the imported configuration using the Device Monitor or the
Device Manager. See “Verifying Imported Device Configurations” on page 130 for details.
Junos Devices
You can add any device running Junos OS, an EX Series virtual chassis or an SRX virtual
chassis to NSM using the static IP address method, so long as the following conditions
are met:
118
Copyright © 2014, Juniper Networks, Inc.
Chapter 4: Adding Devices
•
SSH v2 is enabled on the device.
•
NETCONF protocol over SSH is enabled on the device.
•
The device is configured with a static IP address.
•
A user with full administrative privileges is created in the device for the NSM
administrator.
To import a device running Junos OS, EX Series virtual chassis or an SRX virtual chassis
with a known IP address:
1.
From the domain menu, select the domain in which to import the device.
2. In Device Manager, select Devices.
3. Click the Add icon and select Device to open the Add Device wizard.
4. Select Device Is Reachable (default).
5. Click Next to open the Specify Connection Settings dialog box.
6. Enter the following connection information:
•
Enter the IP Address of the device.
NOTE:
• Beginning in NSM 2012.2R10, you must select the IP address format
(IPv4 or IPv6) of your current IP address.
•
IPv6 format is supported only for devices running ScreenOS and SRX
Series high-end devices.
•
Enter the username of the device administrator.
•
Enter the password for the device administrator.
NOTE: All passwords handled by NSM are case-sensitive.
•
Select the connection method SSH version 2, the only protocol for adding a Junos
device to NSM. This connection method is selected by default.
•
Select a port number.
7. Click Next. The Verify Device Authenticity dialog box opens. The Add Device wizard
displays the RSA Key FingerPrint information. To prevent man-in-the-middle attacks,
you should verify the fingerprint using an out-of-band method.
8. Click Next to accept the fingerprint. The Detecting Device dialog box opens.
9. After the wizard displays the autodetected device information, verify that the device
type, OS version, and the device serial number are correct. The wizard also detects
the Host name configured on the device. You can either use the Host name as the
NSM device name or can enter a new name in the text box provided.
10. Click Next to add the device to NSM.
Copyright © 2014, Juniper Networks, Inc.
119
Network and Security Manager Administration Guide
11. After the device is added, click Next to import the device configuration.
12. Click Finish to complete the Add Device wizard.
13. Double-click the device in Device Manager to view the imported configuration.
To check the device configuration status, mouse over the device in Device Manager or
check the configuration status in Device Monitor. The device status displays as Managed,
indicating that the device has connected and the management system has successfully
imported the device configuration.
The next step is to verify the imported configuration using the Device Monitor or the
Device Manager. See “Verifying Imported Device Configurations” on page 130 for details.
SA and IC Devices
You can add any SA or IC device to NSM using the static IP address method, so long as
the following conditions are met:
•
The inbound DMI connection must be enabled in the device.
•
The SSH port must be configured in the device. The default SSH port is 22.
•
The DMI agent admin realms must be configured and an admin user must be mapped
to a role with full admin privileges.
To import an SA or IC device with a known IP address:
1.
From the Configure panel of the NSM main navigation tree, select Device Manager >
Devices
2. Click the Device Tree tab, click the New button, and select Device. The New Device
dialog box appears.
3. Select Device is Reachable and click Next.
4. Enter the following connection information:
•
Enter the IP address of the device.
•
Enter the username of the device administrator.
•
Enter the password for the device administrator.
•
Select SSH V2 as the connection method.
•
Ensure that the TCP port number is 22.
5. Click Next. The Verify Device Authenticity dialog box appears. The Add Device wizard
displays the RSA Key FingerPrint information. To prevent man-in-the-middle attacks,
you should verify the fingerprint using an out-of-band method.
6. Click Next to accept the fingerprint. The Detecting Device dialog box opens.
7. After the wizard displays the autodetected device information, verify that the device
type, OS version, and the device serial number are correct. The wizard also detects
the hostname configured on the device. You can either use the hostname as the NSM
device name or you can enter a new name in the text box provided.
120
Copyright © 2014, Juniper Networks, Inc.
Chapter 4: Adding Devices
8. Click Next after verifying the auto detected device information.
9. Click Finish to add the device to the NSM UI. The device appears in the Devices
workspace.
Adding Devices with Dynamic IP Addresses
A dynamic IP address is an IP address that changes. To add a device that uses a dynamic
IP address, the device must support NACN.
ScreenOS Devices
To import a ScreenOS device with an unknown IP address:
1.
From the domain menu, select the domain in which you want to import the device.
2. In Device Manager, select Devices.
3. Click the Add icon and select Device to open the Add Device wizard.
4. Select Device Is Not Reachable, and then click Next.
5. Enter a name for the device and select a color to represent the device in the UI.
6. From the OS Name list, select ScreenOS/IDP. Select the device platform type and
the ScreenOS version running on the device from the other pull-down menus. If desired,
enable Transparent Mode.
7. Select the license key model for the device. Available selections depend on the type
of security device and can include: baseline, advanced, extended, plus, 10-user.
8. Select the Device Server Connection Parameters: Use the default settings to configure
the device to connect to the NSM Device Server IP address and port. Use a MIP to
configure the device to connect to the NSM Device Server through a mapped IP address
and port.
9. Click Next, and then perform the following tasks on the Specify One-Time Password
screen:
a. Make a note of the unique external ID for the device. The device administrator will
need it to connect the device to NSM. This ID number represents the device within
the management system. The wizard automatically provides this value.
b. Specify the First Connection One Time Password (OTP) that authenticates the
device.
NOTE: All passwords handled by NSM are case-sensitive.
c. Click Show Device Commands to display the list of CLI commands that must be
executed on the device to connect to NSM. The commands enable management
and set the management IP address to the Device Server IP address, enable the
Management Agent, set the Unique External ID, and set the device OTP.
Copyright © 2014, Juniper Networks, Inc.
121
Network and Security Manager Administration Guide
d. Copy and paste these commands into a text file,
e. Click Finish to complete the Add Device wizard and include the new device in the
Device Manager list.
10. Add the commands to the console of the device. Send the commands to the device
administrator. The device administrator must make a Telnet connection to the physical
device, paste the commands, and execute them to enable NSM management of the
device.
11. To check the device configuration status, mouse over the device in Device Manager
or check in Device Monitor.
The status message “Waiting for 1st connect” might appear briefly.
After the device connects, the status displays “Import Needed”, indicating that the
device has connected but the management system has not imported the device
configuration yet.
12. Import the device configuration by right-clicking the device and selecting Import
Device. The Job Information box displays the job type and status for the import; when
the job status displays successful completion, click Close.
After the import finishes, double-click the device to view the imported configuration.
NOTE: After importing a NetScreen-5GT that uses extended port mode, NSM
displays the modes as “ns5GT-Trust-Untrust-DMZ” and sets the license
mode to Extended.
To check the device configuration status, mouse over the device in Device Manager or
check in Device Monitor. The device status displays as “Managed”, indicating that the
device has connected and the management system has successfully imported the device
configuration.
The next step is to verify the imported configuration using the Device Monitor or the
Device Manager. See “Verifying Imported Device Configurations” on page 130 for details.
IDP Sensors
IDP Sensors running versions of the IDP software earlier than 4.0 cannot be imported. If
those Sensors are already being managed by IDP Manager, migrate your IDP Management
Server and the Sensors with it. See the IDP-NetScreen-Security Manager Migration Guide
for more information.
You need to upgrade unmanaged Sensors to 4.0 or later before adding them to NSM.
See the IDP Installer’s Guide for more information.
To import an IDP 4.0 device with an unknown IP address, follow these steps:
1.
From the domain menu, select the domain in which to import the device.
2. In Device Manager, select Devices.
122
Copyright © 2014, Juniper Networks, Inc.
Chapter 4: Adding Devices
3. Click the Add icon and select Device to open the Add Device wizard.
4. Select Device Is Not Reachable, and then click Next.
5. Enter the following information on the Specify Name, Color, OS Name, Version, and
Platform screen:
•
Enter a name and select a color to represent the device in the UI.
•
From the OS Name list, select ScreenOS/IDP.
•
From the Platform Name list, select the device type you want to import.
•
From the OS version list, select the OS version that is running on the device.
6. Click Next.
On the Specify One Time Password screen:
a. Make a note of the unique external ID for the device. The device administrator will
need it to connect the device to NSM. This ID number represents the device within
the management system. The wizard automatically provides this value.
b. Specify the First Connection One Time Password (OTP) that authenticates the
device.
NOTE: All passwords handled by NSM are case-sensitive.
c. Click Show Device Commands to display the list of CLI commands that must be
executed on the device to connect to NSM. The commands enable management
and set the management IP address to the Device Server IP address, enable the
Management Agent, set the Unique External ID, and set the device OTP.
d. Copy and paste these commands into a text file,
e. Click Finish to complete the Add Device wizard and include the new device in the
Device Manager list.
7. Log into the device as root and run the commands.
8. Check the device configuration status (mouse over the device in Device Manager or
check in Device Monitor):
•
The status message “Waiting for 1st connect” might display briefly.
•
After the device connects, the status displays “Import Needed”, indicating that the
device has connected but the management system has not imported the device
configuration yet.
9. Import the device configuration by right-clicking the device and selecting Import
Device. The Job Information box displays the job type and status for the import; when
the job status displays successful completion, click Close.
After the import finishes, double-click the device to view the imported configuration.
Copyright © 2014, Juniper Networks, Inc.
123
Network and Security Manager Administration Guide
To check the device configuration status, mouse over the device in Device Manager (you
can also check configuration status in Device Monitor). The device status displays as
“Managed”, indicating that the device has connected and the management system has
successfully imported the device configuration.
The next step is to verify the imported configuration using the Device Monitor or the
Device Manager. See “Verifying Imported Device Configurations” on page 130 for details.
Adding and Importing an Infranet Controller or Secure Access Device
The procedure for importing a device with an unknown IP address is the same for Secure
Access and Infranet Controller devices. This procedure requires specific actions to be
taken on the a Secure Access or Infranet Controller device in addition to those taken in
the NSM UI.
Because Secure Access and Infranet Controller configurations can be large, some large
binary data files are not imported with the rest of the configuration. A stub is placed in
the device configuration tree instead. If you need to manage these files in NSM, you must
import them later as shared objects, and then create links to those shared objects from
the device configuration tree. See “Managing Large Binary Data Files (Secure Access and
Infranet Controller Devices Only)” on page 284 for details.
NOTE: Secure Access devices are more commonly configured as clusters.
See “Adding Clusters” on page 154 for details.
The following sections explain how to add a Secure Access or Infranet Controller device:
•
Install and Configure the Secure Access or Infranet Controller Device on page 124
•
Add the Device in NSM on page 125
•
Configure and Activate the NSM Agent on the Secure Access or Infranet Controller
Device on page 126
•
Confirm Connectivity and Import the Device Configuration into NSM on page 127
Install and Configure the Secure Access or Infranet Controller Device
Before you can add a Secure Access or Infranet Controller device to NSM, the device
must be installed and configured, and logon credentials for an NSM administrator must
be configured for it. Perform the following steps:
1.
Select System > Network > Overview on the device administrator's console and
ensure that basic connection information is configured on the device (network interface
settings, DNS settings, and password).
2. Select Authentication > Auth. Servers and enter the username and password of the
NSM administrator in the applicable authentication server.
NOTE: Only password-based authentication servers can be used. One-time
password authentication is not supported.
124
Copyright © 2014, Juniper Networks, Inc.
Chapter 4: Adding Devices
3. Select Administrators > Admin Roles and create an NSM agent role.
4. Select Administrators > Admin Realms and create a new NSM agent administrator
realm for the NSM agent on the device. Use role mapping to associate the NSM agent
role and realm. Do not apply any role or realm restrictions for the NSM agent role or
realm.
NOTE: You cannot use NSM to add or manage a Secure Access device that
has Host Checker policies enabled for an admin user.
For complete details on installing and configuring Secure Access devices, see the Secure
Access Administration Guide.
For complete details on installing and configuring Infranet Controller devices, see the
Unified Access Control Administration Guide.
Add the Device in NSM
To add the device in the NSM UI, follow these steps:
1.
From the domain menu, select the domain in which you want to import the device.
2. In Device Manager, select Devices.
3. Click the Add icon and select Device to open the Add Device wizard.
4. Select Device is Not Reachable, and then click Next.
5. In the Specify Name, Color, OS Name, Version, and Platform screen:
•
Enter a name and select a color to represent the device in the UI.
•
From the OS Name list, select SA for a Secure Access device, or IC for an Infranet
Controller device,
•
From the Platform list, select the device platform name.
•
From the Managed OS Version list, select the version of the operating system that
runs on the device.
•
Select the Device Server Connection Parameters. Use the default settings to
configure the device to connect to the NSM Device Server IP address and port. Use
a MIP to configure the device to connect to the NSM Device Server through a mapped
IP address and port.
•
Click Next.
6. Perform the following tasks on the Specify Device Admin User Name/Password and
One Time Password screen:
Copyright © 2014, Juniper Networks, Inc.
125
Network and Security Manager Administration Guide
a. Make a note of the unique external ID. The device administrator will need it to
configure connectivity with NSM. The wizard automatically enters this value for
the device. This ID number represents the device within the management system.
b. Specify the administrator user name and password for the SSH connection. This
name and password must match the name and password already configured on
the device.
c. Specify the First Connection One Time Password (OTP) that authenticates the
device. Make a note of this password. The device administrator will need it to
configure the connectivity with NSM.
NOTE: All passwords handled by NSM are case-sensitive.
d. Click Finish to complete the Add Device wizard and include the new device in the
Device Manager list.
7. Verify in the Device List tab that the new device is visible and has the connection status
“Never connected.”
8. Convey the unique external ID and the one-time password to the device manager.
Configure and Activate the NSM Agent on the Secure Access or Infranet Controller Device
Configure and activate the NSM agent on the Secure Access or Infranet Controller device
to establish SSH communications with NSM. On successful execution of these steps,
you can control the device from NSM,
1.
Open the System > Configuration > NSM Agent screen to add the NSM management
application.
2. In the Primary Server field, enter the IP address of the Device Server.
3. In the Primary Port field, enter 7804.
4. Fill out the Backup Server and Backup Port fields if a high availability Device Server is
configured.
5. In the Device ID field, enter the unique external ID provided by the NSM administrator.
6. In the HMAC field, enter the one-time password, also provided by the NSM
administrator.
7. Click the Enable button to enable the NSM agent.
8. Click Save Changes, and the device attempts to establish a session with NSM.
The device software initiates the TCP connection to NSM and identifies itself using
the specified device ID and HMAC. The two sides then engage in SSH transport layer
interactions to set up an encrypted tunnel. NSM authenticates itself to the device
based on user name and password.
126
Copyright © 2014, Juniper Networks, Inc.
Chapter 4: Adding Devices
Confirm Connectivity and Import the Device Configuration into NSM
In NSM, validate connectivity with the device, and then import the device configuration:
1.
In the Device List, check the connection status of the newly added device. The status
changes from “Never connected” to “Up.”
•
If the configuration status is “platform mismatch,” you selected the wrong device
platform when adding the device into NSM. Delete the device from NSM and add
it again using the correct device platform.
•
If the configuration status shows “device firmware mismatch,” you selected the
wrong managed OS version when adding the device into NSM. Delete the device
from NSM and add it again using the correct managed OS version.
2. Import the device configuration:
a. Right-click the device in the Device Manager and select Import Device from the
list.
b. In the Device Import Options dialog, check Summarize Delta Config if desired.
Click OK, and then click Yes.
The Job Information window shows progress. You can also monitor progress in Job
Manager.
The next step is to verify the imported configuration using the Device Monitor or the
Device Manager. See “Verifying Imported Device Configurations” on page 130 for details.
Adding and Importing a Junos Device with a Dynamic IP Address
The procedure for importing a device with an unknown IP address is similar for all Junos
devices. This procedure requires specific actions to be taken on the device in addition to
those taken in the NSM UI.
The following sections explain how to add a Junos device:
•
Install and Configure a Junos Device on page 127
•
Add the Device in NSM on page 128
•
Configure and Activate Connectivity on a Junos Device on page 129
•
Confirm Connectivity and Import the Device Configuration into NSM on page 130
Install and Configure a Junos Device
Before you can add a Junos device to NSM, the device must be installed and configured,
and logon credentials for an NSM administrator must be configured for it. Perform the
following steps:
1.
Connect the device to the network and configure one of the interfaces so that the
device can reach the NSM device server.
2. Add a user for NSM that has full administrative rights.
Copyright © 2014, Juniper Networks, Inc.
127
Network and Security Manager Administration Guide
For complete details on installing and configuring Junos devices, see the documentation
for the specific device,
Add the Device in NSM
To add the device in the NSM UI, follow these steps:
1.
From the domain menu, select the domain in which you want to import the device.
2. In Device Manager, select Devices.
3. Click the Add icon and select Device to open the Add Device wizard.
4. Select Device Is Not Reachable, and then click Next.
5. On the Specify Name, Color, OS Name, Version, and Platform screen:
•
Enter a name and select a color to represent the device in the UI.
•
From the OS Name list, select Junos.
The Junos OS Type list appears.
•
Select the Junos OS type for the device you want to add:
•
To add a J Series or SRX Series device or an SRX virtual chassis, select J/SRX
Series from the list.
•
To add an EX Series device or virtual chassis, select EX Series.
•
To add an M Series or MX Series device, select M/MX Series.
•
From the Platform list, select the device platform name.
•
Check the Virtual Chassis box if you are adding an EX Series virtual chassis made
up of several EX Series switches (EX4200 series only) or an SRX virtual chassis..
•
From the Managed OS Version list, select the version of the operating system that
runs on the device.
•
Select the Device Server Connection Parameters: Use the default settings to
configure the device to connect to the NSM Device Server IP address and port. Use
a MIP to configure the device to connect to the NSM Device Server through a mapped
IP address and port.
•
Click Next.
6. On the Specify Device Admin User Name/Password and One Time Password screen,
perform the following tasks:
a. Make a note of the automatically generated Unique External ID for the device. This
ID number represents the device within the management system. The device
administrator will need this ID to configure connectivity between the device and
NSM.
b. Specify the administrator user name and password for the SSH connection. This
name and password must match the name and password already configured on
the device.
128
Copyright © 2014, Juniper Networks, Inc.
Chapter 4: Adding Devices
c. Specify the First Connection One Time Password (OTP) that authenticates the
device. Make a note of this password. The device administrator will need it to
configure the connectivity between the device and NSM.
NOTE: All passwords handled by NSM are case-sensitive.
d. Click Finish to complete the Add Device wizard and include the new device in the
Device Manager list.
7. Verify in the Device List tab that the new device is visible and has the connection status
“Never connected.”
8. Give the unique external ID and the one-time password to the device manager.
Configure and Activate Connectivity on a Junos Device
The device administrator must identify the device to the management system and initiate
the connectivity:
1.
Log on to the Junos device.
2. At the command-line prompt, identify the management system by device name,
device ID, and HMAC.
For devices running the 9.0 version of the operating system, use the following
command syntax:
set system services outbound-ssh application-id <name> secret <string> services
netconf device-id <external-id from nsm> <nsm device server ip> port 7804
For example:
% set system services outbound-ssh application-id nsm-wei secret 123456789
services netconf device-id abcdef 10.150.42.16 port 7804
For devices running the 9.1 and later versions of the operating system, use the following
command syntax:
set system services outbound—ssh client <name> secret <secret string>
services netconf device-id <external-id from nsm> <nsm device server ip> port
7804
For example:
set system services outbound—ssh client nsm—wei secret 123456789
services netconf device-id abcdef 10.150.42.16 port 7804
3. Establish the SSH connection with the network management system.
•
For a gateway or router with a single Routing Engine, or for a single EX Series switch:
%
•
commit
For an EX Series virtual chassis, an SRX virtual chassis, or for a router with redundant
Routing Engines:
%
commit synchronize
Synchronizing the commit operation ensures that NSM connects to the backup
Routing Engine following failover of the master Routing Engine.
Copyright © 2014, Juniper Networks, Inc.
129
Network and Security Manager Administration Guide
The device software initiates the TCP connection to NSM and identifies itself using
the specified device ID and HMAC. The two sides then engage in SSH transport layer
interactions to set up an encrypted tunnel. NSM authenticates itself to the device
based on user name and password.
Confirm Connectivity and Import the Device Configuration into NSM
In NSM, validate connectivity with the device, and then import the device configuration:
1.
In the Device List, verify the connection status of the newly added device. The status
changes from “Never connected” to “Up.”
•
If the configuration status is “device platform mismatch,” you selected the wrong
device platform when adding the device into NSM. Delete the device from NSM and
add it again using the correct device platform.
•
If the configuration status shows “device firmware mismatch,” you selected the
wrong managed OS version when adding the device into NSM. Delete the device
from NSM and add it again using the correct managed OS version.
2. Import the device configuration:
a. Right-click the device in the Device Manager and select Import Device from the
list.
b. In the Device Import Options dialog, check Summarize Delta Config if desired.
Click OK, and then clickYes.
The Job Information dialog shows progress, or you can monitor progress in Job
Manager.
The next step is to verify the imported configuration using the Device Monitor or the
Device Manager. See “Verifying Imported Device Configurations” on page 130 for details.
Verifying Imported Device Configurations
After importing a device, verify that all device information was imported as you expected.
Using Device Monitor
The Device Monitor tracks the status of individual devices, systems, and their processes.
After you import a device, check the status of that device in Device Monitor, located in
Realtime Monitor.
The imported device should display a configured status of “Managed” and a Connection
status of “Up”, indicating that the device has connected and the management system
has successfully imported the device configuration.
Using Device Manager
In the security device tree, ensure that the device exists. Open the device configuration
and check the following values:
130
Copyright © 2014, Juniper Networks, Inc.
Chapter 4: Adding Devices
•
Ensure that the imported device serial number matches the serial number on the
physical device.
•
Ensure that the imported device IP address matches the IP address for the physical
device.
•
Ensure that imported device administrator name and password are correct for the
physical device.
NOTE: All passwords handled by NSM are case-sensitive.
•
Ensure that interfaces on the imported device are correct for the physical device.
NOTE: When importing a NetScreen-500, 5000 series, or ISG series security
device, you must manually configure the network module (slot) before the
imported physical interfaces appear in the NSM UI. For details on defining
the Ethernet card and slot, see Network and Security Manager Configuring
ScreenOS and IDP Devices Guide.
•
Browse the device configuration tree and ensure that the management system
successfully imported all device configuration information, including zones, virtual
routers, and routes.
Using Job Manager
Job Manager tracks the status of major administrative tasks, such as importing or updating
a device. After you import a device, view the report for the import task to ensure that the
management system imported the device configuration as you expected.
NOTE: Job Manager configuration summaries and job information details do
not display passwords in the list of CLI commands for administrators that
do not have the assigned activity “View Device Passwords”. By default, only
the super administrator has this assigned activity.
Job Manager also tracks the status of configuration summaries, described in the following
sections.
Using Configuration Summaries
NSM provides three configuration summaries to help you manage device configurations
and prevent accidental misconfiguration. Use configuration summaries after you import
a device to ensure that the management system imported the physical device
configuration as you expected.
Configuration summaries help with ongoing device maintenance, particularly for devices
on which a local device administrator has been troubleshooting using CLI commands or
the Web UI. Because the device object configuration in the NSM UI can overwrite the
Copyright © 2014, Juniper Networks, Inc.
131
Network and Security Manager Administration Guide
physical device configuration, you should always confirm the commands that are sent
to the device.
Configuration Summary
A configuration summary shows you the exact CLI commands that will be sent to the
managed device during the next device update. To get a Configuration Summary, from
the Device Manager launchpad, click Device Config Options > Summarize Config. You
see a list of security devices to which you have access. Select the device you just imported
and click OK. NSM analyzes the UI device object configuration and generates a summary
report that lists the CLI commands or XML messages to send to the physical device during
the next device update.
For a just-imported device, the configuration summary report displays the device
configuration that matches the configuration currently running on the physical device.
Delta Configuration Summary (All Devices Except IDP)
A delta configuration summary shows you the differences between the configuration
you see in the NSM UI and the configuration on the physical device. To get a delta
configuration summary, from the Device Manager launchpad, click Summarize Delta
Config. You see a list of devices to which you have access. Select the device you just
imported and click Apply Changes. NSM queries the physical device to obtain a list of
all CLI commands or XML messages used in the device configuration, compares that list
with the UI device configuration, and generates a summary report of all differences, or
deltas, discovered.
For a just-imported device, the delta config summary displays minimal deltas, meaning
that very few differences exist between the configuration on the physical device and the
configuration in the UI. NSM automatically imports your VPNs and displays the VPN
policies; however, NSM does not create VPN abstractions for your VPN policies.
Get Running Configuration
A running configuration summary shows you the exact CLI commands or XML messages
that were used to create the current device configuration on the physical device. To get
the Running Config summary, from the Device Manager launchpad, click Device Config
Options > Get Running Config. You see a list of devices to which you have access. Select
the device you just imported and click OK. NSM queries the physical device to obtain a
list of all CLI commands used in the device configuration and generates a summary report
that lists those commands.
For a just-imported device, the get running config summary report displays the device
configuration currently running on the physical device.
Modeling Devices
For most undeployed device types, you can create a device configuration in NSM, and
then install that device configuration on the physical device. For ScreenOS devices, you
can use Rapid Deployment (RD) to quickly provision multiple devices in nontechnical
environments. See “Using Rapid Deployment (ScreenOS Only)” on page 141 for details.
132
Copyright © 2014, Juniper Networks, Inc.
Chapter 4: Adding Devices
You cannot model and activate a Secure Access or Infranet Controller device. You must
import these devices to add them to NSM.
Adding a single undeployed device to NSM is a four-stage process:
1.
Model the device in the UI.
2. Create the device object configuration.
3. Activate the device.
4. Update the device configuration.
For details on modeling multiple devices at one time, see “Adding Many Devices Using
CSV Files” on page 178.
Requirements
To model a device, you must know the device type and OS name and version that is
running on the device.
To activate a device:
•
You must have the device connection information and device administrator name and
password.
NOTE: All passwords handled by NSM are case-sensitive.
•
The device must be staged; that is, it must be physically connected to your network
and able to access network resources.
•
The device must have at least one interface that has an IP address. Devices that use
dynamically assigned IP address must also support NACN.
Modeling a Device
To add and model a device:
1.
From the domain menu, select the domain in which you want to model the device.
2. In Device Manager, select Devices.
3. Click the Add icon, and then select Device. The device wizard appears.
4. Select Model Device, and then click Next.
5. In the Specify Name, Color, OS Name, Version, and Platform screen, enter the following
information:
•
Enter a name and select a color to represent the device in the UI.
•
In the OS Name list, select the device family that the modeled device belongs to.
•
For Junos devices, select the Junos OS type:
Copyright © 2014, Juniper Networks, Inc.
133
Network and Security Manager Administration Guide
•
To model a J Series or SRX Series device, or an SRX virtual chassis, select J/SRX
Series from the list.
•
To model an EX Series device or virtual chassis, select EX Series.
•
To model an M Series or MX Series device, select M/MX Series.
•
In the platform list, select the device platform name.
•
In the OS version list, select the version of the operating system or firmware that
runs on the device.
6. For EX Series switches, check Virtual Chassis if you wish to model a virtual chassis
(an array of EX4200 series switches). For an SRX virtual chassis check Virtual Chassis
if you wish to model an SRX virtual chassis.
7. When adding a ScreenOS device that uses port modes, select the appropriate port
mode from the Device subtype list, after you select the device type. NSM automatically
sets the license mode to Extended.
8. Enable transparent mode, if desired (ScreenOS devices only).
NOTE: You cannot change the operational mode after the device has
been modeled.
9. Click Finish to complete the Add Device wizard. The UI creates a corresponding device
object that appears in the Device Manager list.
10. Hold your mouse cursor over the device in Device Manager to check the device
configuration status, or check the configuration status in Device Monitor. The status
displays “Modeled”, indicating that the management system has modeled the device,
but the device is not activated and has not connected.
Creating a Device Configuration
Because undeployed devices are devices that you are not currently using in your network,
they might not have a preexisting device configuration (IP addresses, zones, and
interfaces) that is available for import. You can create a configuration for the device
object in NSM, and then install that configuration on the device.
NOTE: When modeling a NetScreen-500, 5000 series, or ISG series security
device, you must configure the network module (slot) before physical
interfaces appear in the NSM UI. For details on defining the Ethernet card
and slot, see Network and Security Manager Configuring ScreenOS and IDP
Devices Guide.
Double-click the device object to display the device configuration and begin configuring
the device as desired. For details on device configuration, see
“Configuring Devices” on page 195.
134
Copyright © 2014, Juniper Networks, Inc.
Chapter 4: Adding Devices
Activating a Device
After you have created a device configuration for the undeployed device, you are ready
to activate the device and prompt it to connect to the management system. After that
device has made contact with NSM, you can install the configuration you created on the
device.
Devices with Static IP Addresses
A static IP address is an IP address that does not change.
ScreenOS Devices
To activate a ScreenOS 5.0 or later device with a static IP address:
1.
Check the device configuration state by holding your mouse cursor over the device in
Device Manager, or by checking the configuration status in Device Monitor. The device
configuration state should display “Modeled”, indicating that the management system
is waiting for the device to connect.
2. Right-click the device and select Activate Device to display the Activate Device wizard.
3. Select Device Deployed and IP is reachable.
4. Click Next and enter the connection information:
•
Enter the IP Address of the security device.
•
Enter the device administrator name and password.
NOTE: All passwords handled by NSM are case-sensitive.
•
Select the connection method (Telnet, SSH version 1, SSH version 2) and the port
number for the selected service.
If you selected Telnet, click Next and go to Step 5.
If you selected an SSH version, click Next. The Verify Device Authenticity dialog box
opens. The device wizard displays the RSA Key FingerPrint information. To prevent
man-in-the-middle attacks, you should verify the fingerprint using an out-of-band
method.
5. After NSM autodetects the device, click Next to activate the device in NSM.
6. Click Update Now to update the configuration on the device with the settings from
the modelled device.
If you do not update the configuration now, you will have to do it manually later by
right-clicking the device and selecting Update Device.
The Job Information box displays the job type and status for the update. When the
job status displays successful completion, click Close.
Copyright © 2014, Juniper Networks, Inc.
135
Network and Security Manager Administration Guide
After the update finishes, the device status displays as “Managed”, indicating that the
device has connected and the management system has successfully pushed the device
configuration.
IDP Sensors
To activate an IDP Sensor with a static IP address:
1.
Check the device configuration status by holding your mouse cursor over the device
in Device Manager (you can also check configuration status in Device Monitor). The
device configuration status should display “Modeled”, indicating that the management
system is waiting for the device to be activated.
2. Right-click the device and select Activate Device to display the Activate Device wizard.
3. Select Device deployed and IP is reachable.
4. Click Next. The Specify Connection Settings dialog box opens. Enter the connection
information:
•
Enter the IP Address of the device.
•
Enter the device administrator name.
•
Enter the device administrator password.
•
Enter the device root password.
NOTE: All passwords handled by NSM are case-sensitive.
•
Set the connection method to SSH Version 2.
5. Click Next to display the Verify Device Authenticity dialog box.
6. Click Next.
7. After NSM autodetects the device, click Next to activate the device in NSM.
8. Click Update Now to update the configuration on the device with the settings from
the modelled device.
If you do not update the configuration now, you will have to do it manually later by
right-clicking the device and selecting Update Device.
Updating the device also pushes the Juniper Networks Recommended policy to the
device.
After update is complete, the device status displays as “Managed”, indicating that the
device has connected and the management system has successfully pushed the device
configuration.
Junos Devices
To activate a Junos device (or EX Series virtual chassis) with a static IP address:
136
Copyright © 2014, Juniper Networks, Inc.
Chapter 4: Adding Devices
1.
Check the device configuration state by holding your mouse cursor over the device in
Device Manager, or by checking the configuration status in Device Monitor. The device
configuration state should display “Modeled”, indicating that the management system
is waiting for the device to connect.
2. Right-click the device and select Activate Device. The Activate Device wizard begins.
3. Select Device deployed and IP is reachable.
4. Click Next and enter the connection information:
•
Enter the IP Address of the security device.
For a Junos device with redundant Routing Engines, provide the IP address of the
master Routing Engine.
•
Enter the device administrator name and password.
NOTE: All passwords handled by NSM are case-sensitive.
5. Click Next. The Verify Device Authenticity dialog box opens. The device wizard displays
the RSA Key FingerPrint information. To prevent man-in-the-middle attacks, you
should verify the fingerprint using an out-of-band method.
6. Click Next to accept the fingerprint. The Detecting Device dialog box opens.
7. After the wizard displays the autodetected device information, verify that the device
type, OS version, and the device serial number are correct.
8. Click Next to activate the device in NSM.
9. Click Update Now to update the configuration on the device with the settings from
the modelled device, or click Exit to leave the wizard without updating the device.
If you do not update the configuration now, you will have to do it manually later by
right-clicking the device and selecting Update Device.
The Job Information box displays the job type and status for the update. When the
job status displays successful completion, click Close.
After the update is complete, the device status displays as “Managed”, indicating that
the device has connected and the management system has successfully pushed the
device configuration.
Devices with Dynamic IP Addresses
A dynamic IP address is an IP address that changes. To add a device that uses a dynamic
IP address, the device must support NACN.
ScreenOS Devices and IDP Sensors
To activate a ScreenOS device or an IDP sensor with an unknown IP address:
Copyright © 2014, Juniper Networks, Inc.
137
Network and Security Manager Administration Guide
1.
Check the device configuration state by holding your mouse cursor over the device in
Device Manager, or by checking the configuration status in Device Monitor. The device
configuration state should display “Modeled”, indicating that the management system
is waiting for the device to connect.
2. Right-click the device and select Activate Device. The Activate Device wizard displays.
3. Select Device deployed, but IP is not reachable.
4. Click Next. The Specify the connections settings dialog box opens.
5. Specify the First Connection One Time Password (OTP) that authenticates the device.
NOTE: All passwords handled by NSM are case-sensitive.
6. Edit the Device Server Connection parameters, if desired.
7. Click Next. The Specify device connections characteristics dialog box opens.
Click Show Device Commands to display a list of CLI commands. The commands
enable management and set the management IP address to the Device Server IP
address, enable the Management Agent, set the Unique External ID, and set the device
OTP.
Copy and paste these commands into a text file, and then send the commands to the
device administrator. The device administrator must make a Telnet connection to the
physical device, paste the commands, and execute them to enable NSM management
of the device.
NOTE: The device administrator can also use a console connection to
execute the commands on the physical device. However, the commands
must be entered three at a time to ensure that the device receives all
commands.
8. Click OK to dismiss the Commands window and complete the Activate Device wizard.
9. Check the device configuration status by holding your mouse cursor over the device
in Device Manager, or by checking the configuration status in Device Monitor). When
the device connects, the status displays “Update Needed”, indicating that the device
has connected but the management system has not pushed the device configuration
yet.
10. Update the device configuration by right-clicking the device and selecting Update
Device. The Job Information box displays the job type and status for the update. When
the job status displays successful completion, click Close.
After the update is complete, the device status displays as “Managed”, indicating that
the device has connected and the management system has successfully updated the
device configuration.
138
Copyright © 2014, Juniper Networks, Inc.
Chapter 4: Adding Devices
Activating a Junos Device
The procedure for activating a device with an unknown IP address is similar for all Junos
devices. This procedure requires specific actions to be taken on the device in addition to
those taken in the NSM UI. In NSM, you must complete the Activate Device workflow.
You must also make sure the device is properly installed and configured with login
credentials for the NSM administrator, and configure the device to connect with NSM.
Finally, you must load the modeled configuration onto the device:
1.
Install the device and configure it with logon credentials for the NSM administrator:
a. Connect the device to the network and configure one of the interfaces so that the
device can reach the NSM device server.
b. Add a user for NSM that has full administrative rights.
2. Activate the device in NSM:
a. In Device Manager, right-click the device and then select Activate Device from the
list.
b. In the Activate Device dialog box, select Device is deployed, but not reachable,
and then click Next.
c. In the Specify Name and Device type dialog box, perform the following tasks:
i.
Make a note of the automatically generated Unique External ID for the device.
This ID number represents the device within the management system. The
device administrator will need this ID to configure connectivity between the
device and NSM.
ii. Specify the administrator user name and password for the SSH connection.
This name and password must match the name and password already
configured on the device.
iii. Specify the First Connection One Time Password (OTP) that authenticates the
device. Make a note of this password. The device administrator will need it to
configure the connectivity between the device and NSM.
NOTE: All passwords handled by NSM are case-sensitive.
d. Click Finish to complete the Add Device wizard and include the new device in the
Device Manager list.
Copyright © 2014, Juniper Networks, Inc.
139
Network and Security Manager Administration Guide
e. Verify in the Device List tab that the new device is visible and has the connection
status “Never connected.”
f.
Give the unique external ID and the one-time password to the device manager.
3. On the device, configure the device to connect with NSM:
a. Log on to the Junos device.
b. At the command-line prompt, identify the management system by device name,
device ID, and HMAC.
For devices running the 9.0 version of the operating system, use the following
command syntax:
set system services outbound-ssh application-id <name> secret <string>
services netconf device-id <external-id from nsm> <NSM device server ip>
port 7804
For example:
% set system services outbound-ssh application-id nsm-wei secret 123456789
services netconf device-id abcdef 10.150.42.16 port 7804
For devices running the 9.1 and later versions of the operating system, use the
following command syntax:
set system services outbound—ssh client <name> secret <secret string>
services netconf device-id <external-id from nsm> <nsm device server ip>
port 7804
For example:
set system services outbound—ssh client nsm—wei secret 123456789
services netconf device-id abcdef 10.150.42.16 port 7804
c. Establish the SSH connection with the network management system.
•
For a gateway or router with a single Routing Engine, or for a single EX Series
switch:
#
•
commit
For an EX Series virtual chassis, an SRX virtual chassis or for a gateway or router
with redundant Routing Engines:
#
commit synchronize
Synchronizing the commit operation ensures that NSM connects to the backup
Routing Engine following failover of the master Routing Engine.
The device software initiates the TCP connection to NSM and identifies itself using
the specified device ID and HMAC. The two sides then engage in SSH transport
layer interactions to set up an encrypted tunnel, and NSM authenticates itself to
the device based on user name and password.
d. In the Device List, verify the connection status of the newly added device. The
status changes from “Never connected” to “Up.”
140
Copyright © 2014, Juniper Networks, Inc.
Chapter 4: Adding Devices
If the configuration status is “platform mismatch,” you selected the wrong device
platform when adding the device into NSM. Delete the device from NSM and add
it again using the correct device platform.
If the configuration status shows “device firmware mismatch,” you selected the
wrong managed OS version when adding the device into NSM. Delete the device
from NSM and add it again using the correct managed OS version.
4. In NSM, validate connectivity with the device, and then update the device configuration:
a. Check the device configuration status by holding your mouse cursor over the device
in Device Manager, or by checking the configuration status in Device Monitor. When
the device connects, the status displays “Update Needed”, indicating that the
device has connected but the management system has not yet pushed the device
configuration.
b. Update the device configuration by right-clicking the device and selecting Update
Device. The Job Information box displays the job type and status for the update.
When the job status displays successful completion, click Close.
Using Rapid Deployment (ScreenOS Only)
Rapid Deployment (RD) enables deployment of multiple security devices in a large
network environment with minimal user involvement. RD is designed to:
•
Simplify the deployment of firewall devices in nontechnical environments.
•
Minimize device staging or technical staff required at the deployment site.
•
Enable secure and efficient deployment of a large number of firewalls.
•
Bring new security devices under NSM management for initial configuration.
RD is supported on the following security devices:
ns204
ns5GTadslwlan-Home-Work
ns208
ns5GTadslwlan-Trust-Untrust
ns25
ns5GTwlan-Combined
ns50
ns5GTwlan-Dmz-Dual-Untrust
ns5GT-Combined
ns5GTwlan-Dual-Untrust
ns5GT-Dmz-Dual-Untrust
ns5GTwlan-Extended
ns5GT-Dual-Untrust
ns5GTwlan-Home-Work
ns5GT-Extended
ns5GTwlan-Trust-Untrust, ns5XP
ns5GT-Home-Work
ns5XT-Combined
ns5GT-Trust-Untrust
ns5XT-Dual-Untrust
ns5GTadsl-Extended
ns5XT-Home-Work
ns5GTadsl-Home-Work
ns5XT-Trust-Untrust
ns5GTadsl-Trust-Untrust
nsHSC-Home-Work
ns5GTadslwlan-Extended
nsHSC-Trust-Untrust
Copyright © 2014, Juniper Networks, Inc.
141
Network and Security Manager Administration Guide
RD typically involves two people: The NSM administrator, who creates the necessary
device configuration for the new firewall devices in the NSM UI, and the onsite
administrator, who enables the firewall device to contact NSM for configuration.
The NSM administrator performs the following tasks in the NSM UI:
1.
Adds a device to the UI.
2. Creates a device configuration with specific or template-driven values.
3. Enters the basic information that defines how a security device can contact your NSM
Device Server.
4. Generates a small, static command file called a configlet.
5. Saves the configlet in a user-defined directory, using email, CD, or another out-of-band
method.
6. Sends the configlet file to the onsite administrator, who installs the configlet on the
security device at its physical location.
7. After the onsite administrator installs the configlet and the device has successfully
connected to the management system, the NSM administrator installs the modeled
device configuration on the physical device.
The onsite administrator works locally, at the physical device and performs the following
tasks:
1.
Installs the configlet on a locally connected device.
2. Runs the Rapid Deployment Wizard.
The RD wizard uses the information in the configlet to establish and authenticate a
secure connection to the NSM Device Server, enabling NSM to begin managing the
device.
NOTE: You cannot activate devices in transparent mode using a configlet.
After the security device has connected to NSM, the NSM administrator can manage the
device exactly like any other security device in NSM.
NOTE: If you delete the security device from the NSM system and then add
the device again, you must also re-create the configlet and install it on the
physical device.
To use rapid deployment:
142
•
The device must be running ScreenOS 5.x or later release.
•
The device must use default factory settings.
Copyright © 2014, Juniper Networks, Inc.
Chapter 4: Adding Devices
•
The device must be able to reach the Internet using a static IP address, an IP address
assigned with PPPoE, PPPoA, or DHCP.
•
The device must be modeled in NSM system. For details on modeling a device, see
“Modeling a Device” on page 133.
After you have modeled the device in the management system, you can track its status
using the Device Monitor. Check the device configuration status by holding your mouse
cursor over the device in Device Manager, or by checking the configuration status in Device
Monitor. The status should display “Modeled”, indicating that the management system
has modeled the device, but the device is not activated and has not connected.
The following sections provide details about each stage. For details about modeling,
creating configlets for multiple devices, and activating multiple devices at one time, see
“Adding Many Devices Using CSV Files” on page 178.
•
Creating the Configlet on page 143
•
Installing the Configlet on page 146
•
Updating the Device Configuration on page 148
Creating the Configlet
After you have created a device configuration for the undeployed device, you are ready
to activate the device and create the configlet.
1.
Right-click the device and select Activate Device. The Activate Device wizard appears.
2. Select Device Deployed, but IP is not Reachable, and then click Next.
3. Select Initialize Device Using Configlet.
4. Click Next.
•
Specify the First Connection One Time Password that authenticates the device.
NOTE: All passwords handled by NSM are case-sensitive.
•
The wizard automatically selects the interface on the device that will connect to
the NSM management system. This interface is determined by the device platform
and cannot be changed.
•
Select the Device Server connection. Use the default settings to configure the device
to connect to the NSM Device Server IP address and port. Use a MIP to configure
the device to connect to the NSM Device Server through a mapped IP address and
port.
•
Click Next.
5. Specify the connection setting on the device:
Copyright © 2014, Juniper Networks, Inc.
143
Network and Security Manager Administration Guide
•
For devices with static IPs, you can predefine the IP address, mask, and gateway,
or ask the onsite administrator to specify this information during configlet installation.
•
For devices that use DHCP, the configlet automatically handles IP assignment during
installation.
•
For devices that use a PPPoE connection to the Internet, you can predefine the user
name and password, or ask the onsite administrator to specify the user name and
password during configlet installation.
NOTE: All passwords handled by NSM are case-sensitive.
•
For devices that use a PPPoA connection to the Internet, you can predefine the
following ADSL parameters:
•
VPI/VCI Pair. The Virtual Path Identifier and Virtual Channel Identifier (VPI/VCI)
identify the virtual circuit on the DSLAM.
•
Multiplexing Mode, also known as the ATM encapsulation method. The
multiplexing mode defines how the ADSL interface handles the multiple protocols
on the virtual circuit. Your service provider must tell you the type of multiplexing
used on the ADSL line.
Virtual Circuit (VC)-based multiplexing carries each protocol over a separate
ATM virtual circuit.
Logical Link Control (LLC) carries several protocols to be carried on the same
ATM virtual circuit. This option is the default for the ADSL1 interface on the
NetScreen-5GTADSL security device.
•
RFC1483 Protocol Mode. RFC 1483 describes methods of transporting bridged or
routed protocol data units (PDUs) over AAL5 links.
Bridged PDUs do not require the overhead of IPSec processing, thus allowing
more usable bandwidth to be available for data traffic. Because non-IPSec traffic
is not secured at the IP packet layer, you should use this mode only with a private
virtual circuit (the service provider assigns a static IP address for the ADSL
interface).
Routed PDUs enable the NetScreen-5GT ADSL device to exchange routing
information with another router through the ADSL interface.
•
ADSL Operating Mode. The operating mode defines the physical line attributes
for the ADSL interface.
Auto Detect (default mode) enables the ADSL interface to automatically negotiate
the operating mode with the service provider DSLAM.
ANSI T1.413 Issue 2 Mode
ITU G.992.1 Mode enables the ADSL interface to use the International
Telecommunications Union (ITU) G.dmt standard, which supports minimum data
rates of 6.144 Mbps downstream and 640 Kbps upstream.
144
Copyright © 2014, Juniper Networks, Inc.
Chapter 4: Adding Devices
G.Lite Mode enables the ADSL interface to use the ITU 992.2 standard, which
supports maximum data rates of 1.536 Mbps downstream and 512 Kbps upstream.
Alternatively, you can ask the onsite administrator to specify these parameters
during configlet installation.
•
If you don’t know the ISP environment or the environment has location-specific
networking requirements, prompt the onsite administrator to configure the ISP
environment during configlet installation.
6. Specify the password for the configlet, or use the default device password (which is
netscreen).
7. Specify Device User Name and password, or use the default administrator name and
passwords for the device.
8. Check Restrict the use of the configlet to the current device to install the configlet
only on a device with the specified serial number.
9. Click Next to display the decoded configlet. To see the encoded configlet, click the
Raw Configlet tab.
10. Click Save to save the configlet (configlet files automatically use the format .cfg).
NOTE: You cannot edit a configlet file directly. To make changes to the
information in a configlet file, run the Activate Device wizard to regenerate
the configlet.
11. Click Finish to close the Activate Device wizard.
12. Send the configlet to the onsite administrator using email, CD, or another out-of-band
method.
The onsite administrator must complete the configlet installation process and the device
must successfully connect to the management system before you can update the device
with the modeled configuration.
For help with the configlet installation process, the onsite administrator can refer to the
Rapid Deployment Getting Started Guide. This guide provides step-by-step instructions
for connecting a security device to the network, preparing the device to use a configlet,
and installing and running the configlet.
You can track the connection status of the device to determine when the device connects.
Check the device configuration status by holding your mouse cursor over the device in
Device Manager, or by checking configuration status in Device Monitor.
•
Before the device connects, the status displays “Waiting for 1st Connect”, indicating
that the management system has modeled and activated the device, but the device
has not connected.
•
After the onsite administrator has installed the configlet, the device automatically
connects to the management system and the status displays “Update Needed”,
Copyright © 2014, Juniper Networks, Inc.
145
Network and Security Manager Administration Guide
indicating that the device has connected but the management system has not yet
installed the modeled device configuration.
Installing the Configlet
The onsite administrator performs RD in two stages:
•
Preparing the security device
•
Installing the configlet
The following sections detail each stage. For detailed, step-by-step instructions on
installing the configlet, see the Rapid Deployment Getting Started Guide.
Preparing the Device
Before you install the configlet, you must prepare the security device:
1.
Connect the device to your network. For details on connecting the device, see the
user’s guide that came with your security device.
2. Connect a standalone computer, such as a laptop, to the device's eth1 port.
•
To connect directly to the device, use a crossover cable.
•
To connect to the device over a hub or switch, use a straight-through cable.
If your device has auto-sensing ports, you can use any type of Ethernet cable to connect
to the device.
3. Change the IP address of the standalone computer to 192.168.1.2 and the default
gateway to 192.168.1.1. To change an IP address, see your computer’s operating system
documentation.
4. Ensure that the device is using the factory default settings.
•
RD works with the factory default settings of all security devices running ScreenOS
5.x or a later release. If the device does not use the factory default settings, you
cannot use RD (the WebUI cannot load the configlet).
•
To restore the factory defaults on the firewall device, see the user’s guide that came
with your security device.
5. Ensure that the Status LED on firewall device displays green.
Installing the Configlet
NOTE: During the configlet installation process, you cannot edit the device
configuration.
To install the configlet:
146
Copyright © 2014, Juniper Networks, Inc.
Chapter 4: Adding Devices
1.
Save the configlet on the standalone computer that you connected to the security
device.
2. In a Web browser, enter the IP address of the trust interface on the security device as
192.168.1.1. The Rapid Deployment Wizard appears.
3. Select Load configlet file and browse to the location of the saved configlet file. Click
Next.
The RD Wizard opens the configlet, authenticates the integrity of the configlet, and
decrypts the configlet. If the configlet is valid, the RD Wizard uses the configlet
information to prepare the security device for NSM management.
4. If prompted, enter the configlet password and click Next. The configlet password is
given to you by the NSM administrator who sent you the configlet file. Click Next.
5. Confirm or enter the ISP information. The ISP information describes the ISP
environment in which the device is deployed. If the NSM administrator included ISP
information in the configlet, the RD Wizard displays that information. Ensure that all
information is correct.
If the NSM administrator did not include ISP information or included only partial
information, you must complete the ISP environment for the device:
•
If your firewall device uses DHCP to obtain an IP address from the network, select
Using cable modem (Dynamic IP via DHCP).
•
If your firewall device uses a PPPoE connection to the Internet, select Using DSL
modem (Dynamic IP via PPPoE). Enter the username and password for your PPPoE
account.
•
If your firewall device uses a static IP address, select Using ISP-supplied Settings
(Static IP) and enter the IP address, Netmask, and Gateway for the firewall device.
•
If your security device uses a PPPoA connection to the Internet (available on
NetScreen-5GT ADSL devices), select PPPoA. Enter the multiplexing mode, VCI/VPI
pair, Multiplexing mode, RFC1483 Protocol mode, and the ADSL operating mode
for your PPPoA account.
6. Click Next to initiate the connection to NSM.
The security device connects to the NSM Device Server. During this first connection,
the device and the NSM Device Server exchange authentication information. After
NSM authenticates the connection and saves the device public key, it sends a
confirmation message to the device, which displays the message in the RD Wizard.
NOTE: For security, after the first successful connection, the security
device erases the one-time-password (OTP) from memory.
7. Click Close to exit the RD Wizard.
The NSM administrator can now configure the device using NSM.
Copyright © 2014, Juniper Networks, Inc.
147
Network and Security Manager Administration Guide
NOTE: If the configlet installation process fails, you must reset the device
to factory defaults. For details, see the user’s guide that came with the
security device.
Updating the Device Configuration
After the onsite administrator has installed the configlet, the device has successfully
connected to the management system, and the NSM administrator has modeled the
device configuration, you can install the modeled device configuration on the physical
device:
1.
Ensure that the device is connected by viewing the device status. Check the device
configuration status by holding your mouse cursor over the device in Device Manager,
or by checking the configuration status in Device Monitor. Ensure that the configuration
status for the device displays “Update Needed”, which indicates that the device has
connected but the management system has not updated the device configuration
yet.
2. Update the device configuration by right-clicking the device and selecting Update
Device. The Job Information box displays the job type and status for the update; when
the job status displays successful completion, click Close.
After update is complete, the device status displays as “Managed”, indicating that the
device has connected and the management system has successfully updated the device
configuration.
Summarize Delta Configuration
NSM allows you to perform the command Summarize Delta Config on a device before
you update the device. You can cancel the Update Device directive as well as save the
Summarize Config output. The Update Device has the following two phases: Summarize
Delta Config and Update Device.
Users can change the default to combine these two phases so that the delta configuration
summary is automatically performed before the device is updated and the results are
used to update the device as an optimization. During this combined operation, both
results (Delta Config and Update Device) are available to you by selecting View Device
Delta Config, if you have the appropriate administrator rights. Otherwise, you can still
update the device, but you cannot run Summarize Delta Config.
Example: User Successfully Selects and Updates Two Devices with Delta Option
1.
In the main navigation tree, select Device Manager > Devices.
2. From the Device Manager launchpad, select Update Device to open the Update
Device(s) dialog box, listing all connected and managed devices.
3. Select two devices you want to update.
4. Select Run Summarize Delta Config (if deselected), and then click Apply Changes.
NSM displays the delta configuration results for both devices.
148
Copyright © 2014, Juniper Networks, Inc.
Chapter 4: Adding Devices
5. Click Update.
6. Close the Job Information window and select Job Manager from the main navigation
tree.
7. Select Update Device to see the update device job results for both devices.
Example: User Selects Two Devices with Delta Option and One Device Fails
1.
In the main navigation tree, select Device Manager > Devices.
2. From the Device Manager launchpad, select Update Device to open the Update
Device(s) dialog box, listing all connected and managed devices.
3. Select two devices you want to update.
4. Select Run Summarize Delta Config (if deselected), and then click Apply Changes.
NSM displays the delta configuration results. One device succeeded and the other
device failed.
5. Click Update.
6. Close the Job Information window and select Job Manager from the main navigation
tree.
Only the device that passed delta configuration is updated.
Example: User Selects Two Devices to Update Without the Delta Option
1.
In the main navigation tree, select Device Manager > Devices.
2. From the Device Manager launchpad, select Update Device to open the Update
Device(s) dialog box, listing all connected and managed devices.
3. Select two devices you want to update.
4. Deselect Run Summarize Delta Config (if selected), and then click Apply Changes.
NSM displays the updated device job results for both devices.
Example: User Selects Two Devices to Update with the Delta Option, But Has no
Admin Privileges
1.
In the main navigation tree, select Device Manager > Devices.
2. From the Device Manager launchpad, select Update Device to open the Update
Device(s) dialog box, listing all connected and managed devices.
3. Select two devices you want to update.
4. Select Run Summarize Delta Config (if deselected), and then click Apply Changes.
NSM displays the delta configuration results for both devices.
Copyright © 2014, Juniper Networks, Inc.
149
Network and Security Manager Administration Guide
Adding Vsys Devices
A Virtual System (vsys) is a virtual device that exists within a physical security device.
The vsys device functions as a completely separate security device. The physical device,
called the root device, can contain multiple vsys devices. The following Juniper Networks
security devices can be root devices:
•
NetScreen-500
•
ISG1000
•
ISG2000
•
NetScreen-5200
•
NetScreen-5400
Placing the Root Device in a Global Domain or a Subdomain
Before you begin importing or modeling a root device, determine where you want to place
the vsys devices:
•
To add vsys devices in the global domain and one or more subdomains, add the root
device to the global domain.
•
To add vsys devices in a single subdomain, add the root device to that subdomain.
An example is shown in Figure 35 on page 151.
150
Copyright © 2014, Juniper Networks, Inc.
Chapter 4: Adding Devices
Figure 35: Connecting Vsys Devices Across Domains
Importing Vsys Devices
Importing vsys devices is a two-stage process:
•
Import the root device—To import the root device, use the Add Device wizard to add
the root device to the appropriate domain. For details, see “Importing Devices” on
page 114.
•
Import the vsys devices—To import a vsys device, use the Add vsys wizard to add the
vsys device. If you are adding multiple vsys devices to the same domain, you can add
them all at once.
To import a vsys device:
1.
From the domain menu, select the domain that contains the root device.
2. In Device Manager, select Devices.
3. Click the Add icon and select vsys Device. The Add Device wizard appears.
•
Select the root device for the vsys.
•
Select a color to represent the vsys in the UI.
Copyright © 2014, Juniper Networks, Inc.
151
Network and Security Manager Administration Guide
•
Select Import Existing Virtual System From Physical Device.
4. Click Next. Select the domain in which to import the device.
5. Click Next. Select the vsys devices to import:
•
Use SELECT ALL to import all vsys devices from the root device.
•
Use SELECT NONE to clear all checked vsys devices.
6. Click Finish to complete the Add Device wizard. NSM automatically imports the
selected vsys configurations, and the new vsys devices appear in the Device Manager
list.
7. To check the device configuration status, mouse over the vsys in Device Manager, or
check the configuration status in Device Monitor:
•
The status message “Waiting for 1st connect” might appear briefly.
•
After the vsys connects, the status displays “Import Needed”, indicating that the
vsys has connected but the management system has not imported the vsys
configuration yet.
To view the imported configuration, double-click the vsys in Device Manager.
To check the vsys configuration status, mouse over the vsys device in Device Manager,
or check the configuration status in Device Monitor. The device status displays as
“Managed, In Sync”, indicating that the vsys has connected and the management system
has successfully imported the vsys configuration.
Modeling Vsys Devices
Modeling vsys devices is a two-stage process:
•
Import or model the root device.
Use the Add Device wizard to add the root device to the appropriate domain. For details,
see “Importing Devices” on page 114 or “Modeling Devices” on page 132.
•
Model the vsys device.
Use the Add vsys wizard to add the vsys device. You can model a vsys on an imported
or modeled root device; however, you cannot update the vsys device configuration
until you have first activated the root device. You must model one vsys device at a
time.
To model a vsys device:
1.
From the domain menu, select the domain that contains the root device.
2. In Device Manager, select Devices.
3. Click the Add icon and select vsys Device. The Add Device wizard appears.
152
•
Select the root device for the vsys.
•
Select a color to represent the vsys in the UI.
Copyright © 2014, Juniper Networks, Inc.
Chapter 4: Adding Devices
•
Select Model Virtual System / Virtual System Cluster Device.
4. Click Next to specify the Virtual System information:
•
In the NSM vsys Name field, enter a name for the vsys device. This name identifies
the vsys device in the NSM UI. The name can contain letters, numbers, spaces,
dashes, and underscores.
•
In the ScreenOS vsys Name field, enter a name for the vsys device. This name is
stored in the root device. The name can contain letters and numbers and can be no
longer than 20 characters.
•
In the Domain field, select the domain in which to model the device.
The wizard automatically completes the device type, and OS version of the root
device.
5. Click Next to select the Virtual Router for this device:
•
To use the default virtual router in the root device, select Default Vrouter .
•
To use a shared virtual router , select Shared Vrouter and select one of the virtual
routers defined on the root device to be shared with vsys devices.
•
To use a user-defined virtual routers, select User Vrouter and enter the name of a
user-defined virtual router in the root device.
6. Click Next , and then click Finish to complete the Add vsys wizard. The new vsys device
appears in the Device Manager list.
7. Ensure that the vsys is connected by viewing the device status. Check the configuration
status by holding your mouse cursor over the device in Device Manager, or by checking
the configuration status in Device Monitor). Ensure that the configuration status for
the vsys displays “Update Needed”, which indicates that the device has connected
but the management system has not yet updated the device configuration.
8. Update the device configuration by right-clicking the vsys and selecting Update Device.
The Job Information box displays the job type and status for the update. When the
job status displays successful completion, click Close.
After the update finishes, the device status displays as “Managed”, indicating that the
device has connected and the management system has successfully updated the device
configuration.
After you have modeled the vsys device, create the vsys configuration and update the
device. To check the vsys configuration status, mouse over the vsys device in Device
Manager, or check the configuration status in Device Monitor. The device status displays
as “Managed”, indicating that the vsys has connected and the management system has
successfully updated the vsys configuration.
Adding L2V Root Systems
The NetScreen-5000 series security devices running ScreenOS 5.0 L2V also support
vsys transparent mode, also known as layer 2 vsys, or L2V vsys. The VLAN Trunk vsys
mode and the L2V mode are mutually exclusive; you must enable one or the other on
the root system:
Copyright © 2014, Juniper Networks, Inc.
153
Network and Security Manager Administration Guide
•
When modeling an L2V root, ensure that the ScreenOS version is set to 5.0L2V and
the operating mode is set to Transparent. By default, the root system is modeled as a
neutral vsys, enabling you to configure the system in either L2V or VLAN Trunk mode.
•
When importing an L2V root:
•
If the device is in transparent mode with L2V enabled, NSM imports those settings
and creates the device in L2V mode.
•
If the device is in transparent mode with L2V disabled, NSM creates the device in
neutral vsys mode. You can use the NSM UI to configure the device in VLAN or L2V
mode.
•
If the device is in transparent mode with VLAN trunk enabled, NSM imports those
settings and creates the device in VLAN mode. In this mode, you can add vsys devices
to the root system, but you cannot import VLAN IDs to those vsys devices.
NOTE: As of Release 2007.3, NSM supports L2V on ISG1000 devices
running ScreenOS 6.0 and later. L2V is still supported on ISG2000 and
later.
For details on configuring these vsys modes, see Network and Security Manager Configuring
ScreenOS and IDP Devices Guide.
Adding an Extranet Device
An extranet device is a firewall or VPN device that is not a Juniper Networks security
device. If you use devices from multiple manufacturers, you can add extranet devices to
NSM to represent your heterogeneous network environment. After you have added the
extranet device to the NSM UI, you can use the device in groups, security policies, and
VPNs.
To add a new extranet device in Device Manager, click the Add icon and select Extranet
Device. The Extranet Device dialog box appears. Enter the extranet device information:
•
Name—Enter the name of the extranet device. The name can contain letters, numbers,
spaces, dashes, and underscores.
•
Color—Select the color that represents the extranet device in the NSM UI.
•
IP Address—Enter the IP Address of the extranet device
Click OK to add the extranet device to NSM.
Adding Clusters
A cluster consists of multiple devices joined together in a high availability configuration
to ensure continued network uptime. The device configurations are synchronized, meaning
all cluster members share the same configuration settings, enabling a device to handle
traffic for another if one device fails.
Adding a cluster is a two-stage process:
154
Copyright © 2014, Juniper Networks, Inc.
Chapter 4: Adding Devices
1.
Add the cluster device object.
2. Add the members of the cluster to the cluster device object.
NOTE: When importing cluster members, ensure that their device
configurations are synchronized.
Adding a Cluster Device Object
Adding a cluster device object uses a similar procedure for every supported device family:
1.
In the Device Manager, click Devices and click the Add icon.
2. In the drop-down menu, select Cluster, and enter the cluster information:
a. Cluster Name—Enter a name for the cluster.
b. Color—Select a color to represent the cluster.
c. OS Name—Choose the OS name that identifies the family of devices.
d. Platform—Select the device platform for all cluster members.
e. (Some ScreenOS devices only) Mode—Select the Port mode. See “Determining
Port Mode (ScreenOS Devices Only)” on page 106.
f.
Managed OS version—Select the OS version that is to run on each member of the
managed cluster.
g. (ScreenOS only) Transparent Mode—Enable transparent mode, if desired.
h. (Some ScreenOS only) License Model—Specify baseline or advanced.
3. Click OK to create the cluster object.
The cluster device object appears in the device tree.
Adding Members to the Cluster
After creating the cluster object, add the members of the cluster. In Device Manager,
select Devices, right-click the Cluster device, and then select New > Cluster Member.
The Add Cluster Member wizard appears. Follow the instructions in the wizard to import
or add a new cluster member.
Adding ScreenOS or IDP Clusters
To add a ScreenOS or IDP cluster, first add the cluster object as described in “Adding
Clusters” on page 154. Next, add each cluster member either by importing or by modeling:
•
When importing cluster members, first ensure that their configurations are synchronized.
Next, right-click the cluster icon in the Device Manager and select New > Cluster
Member form the list and select the appropriate options to import the device
configurations from each physical cluster device member.
Copyright © 2014, Juniper Networks, Inc.
155
Network and Security Manager Administration Guide
•
When modeling a cluster member, ensure that both cluster members have been added
to the cluster device object before configuring the cluster.
By default, the cluster propagates settings made in one device member to the other
device member. However, the following settings are not propagated and must be
configured on each device in the cluster: VSD group, VSD priority, authentication and
encryption passwords, managed IP addresses, and IP tracking settings. All other
commands are propagated among devices within the cluster.
For details on creating and configuring a ScreenOS cluster, see Network and Security
Manager Configuring ScreenOS and IDP Devices Guide.
To create a cluster that includes an existing device (with an existing configuration and
security policy) and a new device (with no configuration or security policy), you should:
1.
Create the cluster.
2. Add the existing device by importing. The Add Device Wizard automatically imports
the device configuration.
3. Add the new device by modeling.
4. When the device is ready, activate the device.
Adding Secure Access or Infranet Controller Clusters
To add a Secure Access or Infranet Controller cluster in NSM, you add the cluster and
then add each member. Adding a member is similar to adding a standalone device.
Secure Access clusters and Infranet Controller clusters can be configured by the device
administrator to operate in active/passive mode or in active/active mode. Clusters in
active/passive mode are made up of a primary member and a secondary member. All
traffic flows through the primary member. If the primary member fails, then the secondary
member takes over.
In active/active mode, traffic is load-balanced across all cluster members. If one member
fails, then load balancing takes place among the surviving members.
The number of members permitted in a cluster is different for Secure Access and Infranet
Controller clusters, and also depends on whether the cluster is configured in active/active
mode or in active/passive mode. You can have no more than two cluster members in
active/passive mode. In active/active mode you can have up to eight members in a Secure
Access cluster, or up to four members in an Infranet Controller cluster.
Before you can activate a cluster member in NSM, the device administrator must have
already created the cluster and added, configured, and enabled the physical cluster
member. See the Secure Access Administration Guide or the Unified Access Control
Administration Guide for details on creating and configuring these clusters.
Secure Access or Infranet Controller devices configured in a cluster must have a cluster
object and member objects defined in NSM before Secure Access or Infranet Controller
cluster nodes can be recognized by NSM. Nodes from this cluster that subsequently
contact NSM will be represented by fully functional member icons in the Cluster Manager.
156
Copyright © 2014, Juniper Networks, Inc.
Chapter 4: Adding Devices
Cluster members whose NSM agents do not contact NSM will be displayed in NSM device
monitor as unconnected devices.
Secure Access or Infranet Controller devices use member IDs to identify each cluster
member object. When importing cluster members, the member ID is imported as part of
the cluster, so the Add Cluster Member wizard does not prompt for the member ID.
To add a Secure Access or Infranet Controller cluster to NSM, first add the cluster object,
and then add its members. You add cluster members one at a time, in a similar manner
to adding standalone devices. You can add and import devices with dynamic IP addresses.
NSM does not support importing Secure Access or Infranet Controller cluster members
with static IP addresses.
NOTE: Adding a cluster and adding a cluster member have no effect on the
cluster itself. The cluster and cluster members must already exist.
Once a Secure Access or Infranet Controller cluster is managed by NSM, subsequent
changes applied to the cluster by NSM will be synchronized by the cluster across all
cluster members. Similarly, changes to Secure Access or Infranet Controller cluster
membership that occur via administrator action on the native device UI will be reflected
back to NSM, and NSM will display the modified cluster.
For an examples of adding clusters in NSM, see “Example: Adding and Importing a Cluster”
on page 161.
Adding and Importing a Secure Access or Infranet Controller Cluster through
Unreachable Workflow
If the cluster is already installed and configured on the network, then you can add and
import that cluster into NSM.
1.
On each cluster member device, configure NSM administrator logon credentials.
2. In NSM, add the cluster object using the Add Cluster wizard.
In the Device Manager, select Devices, click the Add icon and select Cluster from the
list. Provide the cluster name, color of the icon, OS name, platform, and managed OS
version. The OS name, platform, and OS version must match those on the physical
devices.
3. In NSM, add each cluster member.
Right-click the cluster icon in the Device Manager, select New > Cluster Member, and
follow the instructions in the Add Cluster Member wizard. When prompted, select
Device Is Not Reachable to add an existing device with a dynamic IP address.
The last step in adding the cluster member prompts you to continue adding cluster
members. Select this option if you have more members to add; unselect it if you are
done adding members.
Copyright © 2014, Juniper Networks, Inc.
157
Network and Security Manager Administration Guide
4. On each cluster member device, configure and activate the NSM agent and establish
an SSH session with NSM.
5. Import the cluster.
In the Device Manager, open the cluster icon, right-click on one cluster member and
select Import Device from the list. You do this only once and for the entire cluster
because the configuration is identical for all cluster members.
After importing, the configuration appears at the cluster level in NSM. To edit the
configuration, open the cluster icon, not the individual cluster members.
Because Secure Access and Infranet Controller configurations can be large, some large
binary data files are not imported with the rest of the configuration. A stub is placed in
the device configuration tree instead. If you need to manage these files in NSM, you must
import them later as shared objects, and then create links to those shared objects from
the device configuration tree. See “Managing Large Binary Data Files (Secure Access and
Infranet Controller Devices Only)” on page 284 for details.
Adding and Importing a Secure Access or Infranet Controller Cluster through
Reachable Workflow
To add a cluster member:
1.
From the left pane of the NSM UI, click Configure.
2. Expand Device Manager and select Devices. The Devices workspace appears on the
right side of the screen.
3. Click the Device Tree tab, and select the cluster to which you want to add the members.
4. Click the New button and select Cluster Member. The New–Cluster Member dialog
box appears.
5. Enter the cluster member name, select Device Is Reachable and click Next.
6. Specify the device connection settings:
•
IP Address—IP address of the device.
•
Admin User Name—Administrator user name created for the device.
•
Password—Administrator password created for the device.
NOTE: The ssh port number for cluster member is 22 by default and the
port number cannot be modified.
7. Click Next, The device is detected and the device details are displayed.
8. Enter a new name for the device in Device Name to change the host name of the
device. An error message is displayed if the device name is not unique.
9. Click Finish to add the cluster member to the NSM GUI. The cluster member is added
as a child of the device cluster in the Devices workspace.
158
Copyright © 2014, Juniper Networks, Inc.
Chapter 4: Adding Devices
Adding Clusters of Routers Running Junos OS
You can use NSM to manage clusters made up of J Series or SRX Series devices. You
cannot create clusters of EX Series, M Series, or MX Series devices.
J Series and SRX Series clusters have two members; a primary member and a secondary
member. You import a configuration for the entire cluster from the primary member. You
need to import the configuration only once because both members share the same
configuration file. Similarly, to update the configuration on the cluster, you need to push
the configuration to only the primary member.
To configure local data for one cluster only, you must use a configuration group dedicated
to that purpose. See “Configuring Devices” on page 195 for details.
To add a cluster of J Series or SRX Series devices to NSM, you use the Add Cluster wizard
as for any other cluster type, and provide a cluster name, a color for the icon in NSM,
supply Junos as the name of the operating system, J Series as the Junos OS Type, a
platform name, and managed OS version.
You add cluster members one at a time, in a similar manner to adding standalone devices.
You can add and import devices with dynamic or static IP addresses, or you can model
devices that have not yet been configured.
When adding a modeled device, you are asked to provide a member ID. One member of
the cluster should be member 0 and the other member 1. These member IDs allow
configuration groups to distinguish between the two cluster members, thereby providing
local configuration data in a configuration group dedicated to member 0, and local
configuration data in another configuration group dedicated to member 1.
When importing cluster members, the member ID is imported as part of the cluster, so
the Add Member workflow does not prompt for this information.
The Add Cluster Member wizard workflow differs depending on whether you are importing
a cluster member or modeling a cluster member. Outline procedures are given here. For
examples of adding clusters in NSM, see “Example: Adding and Importing a Cluster” on
page 161 and “Example: Creating, Activating, and Updating a Cluster with Modeled Cluster
Members” on page 164.
•
Adding and Importing a Junos Cluster on page 159
•
Adding a Junos Cluster with Modeled Cluster Members on page 160
•
Activating and Updating a Modeled Junos Cluster on page 161
Adding and Importing a Junos Cluster
If the cluster is already installed and configured on the network, then you can add and
import that cluster into NSM.
1.
On each cluster member device, configure NSM administrator logon credentials.
2. In NSM, add the cluster object.
Copyright © 2014, Juniper Networks, Inc.
159
Network and Security Manager Administration Guide
In the Device Manager, select Devices, right-click in the right window, and select New
> Cluster from the list. The New Cluster dialog box appears.
3. Enter the cluster name and color of the icon. Select Junos as the OS name and J/SRX
Series as the Junos OS Type. Specify the platform and managed OS version and click
OK. The Junos OS type, platform, and OS version must match those on the physical
devices.
4. In NSM, add each cluster member.
Right-click the cluster icon in the Device Manager and select New > Cluster Member.
The New–Cluster Member dialog box appears.
5. Enter the cluster member name, select Device Is Reachable (i.e. Static IP Address),
and click Next.
6. Specify the device connection settings:
•
IP Address—IP address of the fxp0 interface.
•
Admin User Name—Administrator username created for the device.
•
Password—Administrator password created for the device.
7. Click Next.
NOTE: NSM automatically detects an SSH key of the Junos OS device.
Ensure that NSM can reach the device, SSH and NETCONF SSH are
enabled on the device, and no firewall disrupts the communication.
8. Click Next to accept the device SSH key.
9. Enter the device name. After NSM autodetects the device, click Next.
10. Click Finish to import the device.
Adding a Junos Cluster with Modeled Cluster Members
When adding a modeled cluster member, you need only provide a member name. The
modeled member must be activated later when the device is ready, just as for the
standalone device. At that point, you provide the remaining information necessary for
managing the device through NSM, such as the first connection one-time password, the
NSM administrator username and password, and the Device Server IP address.
To add a cluster with modeled cluster members:
1.
In NSM, add the cluster object using the Add Cluster wizard.
In the Device Manager, select Devices, click the Add icon, and select Cluster from the
list. Provide the cluster name and color of the icon. Select Junos as the OS name and
J/SRX Series as the Junos OS type. Provide the platform name and managed OS
version.
2. Add each cluster member.
160
Copyright © 2014, Juniper Networks, Inc.
Chapter 4: Adding Devices
Right-click the cluster icon in the Device Manager and select New > Cluster Member,
and follow the instructions in the Add Cluster Member wizard. When prompted, select
Model Device.
Adding a modeled cluster member is similar to adding a modeled standalone Junos
device, except that you must specify a member ID, and you also have the option of
adding a second modeled cluster member within the same workflow. You can add
the second cluster members later if you prefer.
After creating the cluster and member objects, you can then model the configuration.
Configuration modeling is done at the cluster level, because the configuration must be
identical in both cluster members. Use the configuration group mechanism to configure
any member-specific data. See “Configuring Devices” on page 195 for details about
configuring clusters and configuration groups.
Activating and Updating a Modeled Junos Cluster
After modeling a cluster configuration, you must perform the following steps to activate
and update the cluster before you can manage it from NSM:
1.
Install the cluster.
2. Configure logon credentials for the NSM administrator on each cluster member.
3. In NSM, activate each cluster member.
In the Device Manager, expand the cluster icon and right-click the cluster member.
Select Activate Device from the list and follow the instructions in the wizard. Select
Device deployed, but IP is not reachable, when prompted.
4. On each cluster member, configure and activate the NSM agent and establish an SSH
session with NSM.
5. Push the modeled configuration to the device by right-clicking any cluster member
icon and selecting Update Device from the list.
You need push the configuration to only the primary cluster member, because software
on the cluster ensures that both cluster members are synchronized.
Example: Adding and Importing a Cluster
This example adds to NSM a Secure Access cluster that already exists on the network
and imports the configuration into NSM. The cluster in this example has two members:
SA-1 and SA-2. Adding and importing a cluster consists of three major steps:
•
Adding the Cluster on page 161
•
Adding the Cluster Members on page 162
•
Importing the Cluster configuration on page 163
Adding the Cluster
Add a new cluster to NSM as follows:
Copyright © 2014, Juniper Networks, Inc.
161
Network and Security Manager Administration Guide
1.
Select Device Manager > Devices, and then click the Add icon and select Cluster
from the list.
The Add Cluster wizard starts.
2. Enter the cluster-level information into the New Cluster dialog box as shown in
Figure 36 on page 162.
Figure 36: Adding a Secure Access Cluster
3. Click OK.
The new cluster appears in the Device Manager.
Adding the Cluster Members
1.
On the device itself, configure the cluster member device with logon credentials for
the NSM administrator.
2. Add the cluster member in NSM:
a. In the Device Manager, right-click on the SA-Cluster icon and select New > Cluster
Member from the list.
b. In the New Cluster Member dialog box, enter a name and color for the cluster
member and select Device Is Not Reachable.
c. Click Next. The Specify OS Name, Version, and Platform screen appears.
d. Specify an IP address for the NSM Device Manager server, or accept the default,
and then click Next.
e. Make a note of the Unique External ID automatically displayed by NSM. The device
administrator will need it later to connect the device to NSM.
f.
Enter the NSM username and password configured on the device.
g. Enter a first-connection one-time password, and make a note of it. The device
administrator will need it to connect the device to NSM.
162
Copyright © 2014, Juniper Networks, Inc.
Chapter 4: Adding Devices
h. Check the Keep Adding Cluster Members box to add another cluster member.
The Finish button changes to the Next button.
i.
Click Next and repeat the process for the second cluster member. When you have
finished adding cluster members, leave the Keep Adding Cluster Members box
empty and click Finish.
3. Configure and activate connectivity on each cluster member by performing the
following steps on each cluster member:
a. Open the System > Configuration > NSM Agent screen to add the NSM
management application.
b. In the Primary Server field, enter the IP address of the Device Server.
c. In the Primary Port field, enter 7804.
d. Fill out the Backup Server and Backup Port fields if a high availability Device Server
is configured.
e. In the Device ID field, enter the unique external ID provided by the NSM
administrator.
f.
In the HMAC field, enter the one-time password, also provided by the NSM
administrator.
g. Click the Enable button to enable the NSM agent.
h. Click Save Changes.
The device software initiates the TCP connection to NSM and identifies itself using
the specified device ID and HMAC. The two sides then engage in SSH transport
layer interactions to set up an encrypted tunnel, and NSM authenticates itself to
the device based on user name and password.
4. Confirm connectivity in NSM.
Verify that the connection status of the cluster member in the Device List is “Up”.
Importing the Cluster configuration
To import the cluster configuration, follow these steps:
1.
From the NSM navigation tree, select Device Manager > Devices.
2. Right-click SA-Cluster (the cluster name) and select Import Device from the list.
NSM starts a job to import the configuration. A job window reports the progress of
the job. When the job finishes, the configuration status for each cluster member
changes from “Import Needed” to “Managed”.
Copyright © 2014, Juniper Networks, Inc.
163
Network and Security Manager Administration Guide
Example: Creating, Activating, and Updating a Cluster with Modeled Cluster Members
This example creates and activates a J Series cluster named J-Cluster, with modeled
members J-1 and J-2. The procedure involves four major steps:
Adding the Cluster
1.
Select Device Manager > Devices, and then click the Add icon and select Cluster
from the list.
The add cluster wizard starts.
2. Enter the cluster-level information into the New Cluster dialog box as shown in
Figure 37 on page 164.
Figure 37: Adding a J Series Cluster
3. Click OK.
The new cluster appears in the Device Manager.
Modeling the Cluster Members
1.
Right-click on the cluster icon and select New > Cluster Member from the list.
2. In the New Cluster Member dialog box, enter a name and color for the cluster member,
and select the Model Device radio button.
3. Check the Keep Adding Other Cluster Members box and leave the Member ID as 0.
164
Copyright © 2014, Juniper Networks, Inc.
Chapter 4: Adding Devices
Figure 38: Adding the First Member to a J Series Cluster
4. Click Next to finish adding the first member.
A plus sign appears next to the cluster icon in the Device Manager indicating that the
cluster now has members. The New Cluster Member dialog box re-appears for the
second cluster member, as shown in Figure 35 on page 171.
5. Enter a name and color for the second member and select Model Device,
6. Leave the Keep Adding Other Cluster Members box unchecked.
7. Set the Member ID to 1.
Figure 39: Adding the Second Member to a J Series Cluster
8. Click Finish.
If you expand the cluster icon in the Device Manager, you will see the new cluster members,
as shown in Figure 36 on page 172.
Copyright © 2014, Juniper Networks, Inc.
165
Network and Security Manager Administration Guide
Figure 40: Cluster Member Icons
Activating the Cluster Members
When the cluster has been properly installed, activate the cluster as follows:
1.
On each cluster member device, configure logon credentials for the NSM administrator,
2. In NSM, activate each cluster member as follows:
a. Expand J-Cluster in the Device Manager to show the icons for each of the cluster
members.
b. Right-click the cluster member icon (J-1)in the Device Manager and select Activate
Device from the list.
c. Click the Device deployed, but IP is not reachable radio button.
d. Click Next to display the Specify connections setting dialog box.
e. Make a note the Unique External ID. The device administrator will need this ID to
connect with NSM from the member device.
f.
Enter the user name and password already set up on the device for the NSM
administrator.
g. Enter a first connection one-time password. The device administrator will need it
to connect with NSM from the member device.
h. Click Finish.
3. Repeat Step 2 for the second cluster member, J-2.
4. On cluster member J-1, configure and activate the connectivity with NSM.
a. Log on to the J Series router.
b. At the command-line prompt, identify the management system by device name,
device ID, and HMAC:
For devices running the or 9.0 version of the operating system, use the following
command syntax:
set system services outbound-ssh application-id <name> secret <string>
services netconf device-id <external-id from nsm> <NSM device server ip>
port 7804
For example:
166
Copyright © 2014, Juniper Networks, Inc.
Chapter 4: Adding Devices
% set system services outbound-ssh application-id nsm-wei secret 123456789
services netconf device-id abcdef 10.150.42.16 port 7804
For devices running the 9.1 and later versions of the operating system, use the
following command syntax:
set system services outbound—ssh client <name> secret <secret string>
services netconf device-id <external-id from nsm> <nsm device server ip>
port 7804
For example:
set system services outbound—ssh client nsm—wei secret 123456789
services netconf device-id abcdef 10.150.42.16 port 7804
c. Establish the SSH connection with the network management system.
%
commit
The device software initiates the TCP connection to NSM and identifies itself using
the specified device ID and HMAC. The two sides then engage in SSH transport
layer interactions to set up an encrypted tunnel, and NSM authenticates itself to
the device based on user name and password.
d. In the Device List, verify the connection status of the cluster member. The status
changes from “Never connected” to “Up.”
•
If the configuration status is “platform mismatch,” you selected the wrong device
platform when adding the device into NSM. Delete the device from NSM and
add it again using the correct device platform.
•
If the configuration status shows “device firmware mismatch,” you selected the
wrong managed OS version when adding the device into NSM. Delete the device
from NSM and add it again using the correct managed OS version.
e. Check the device configuration status by holding your mouse cursor over the device
in Device Manager, or by checking the configuration status in Device Monitor. When
the device connects, the status displays “Update Needed”, indicating that the
device has connected but the management system has not yet pushed the device
configuration.
5. Repeat Step 4 for the second cluster member J-2.
Updating the Cluster
After you have modeled the cluster configuration, you can push the new configuration
to the physical cluster using the Update Device directive.
1.
In the NSM navigation tree, select Device Manager > Devices.
2. Right-click J-Cluster (the cluster icon) and select Update Device from the list.
NSM starts a job that pushes the modeled configuration to the device. A job window
reports the progress. On completion, the configuration status changes from “Update
Needed” to “Managed”.
Copyright © 2014, Juniper Networks, Inc.
167
Network and Security Manager Administration Guide
Adding a Vsys Cluster and Vsys Cluster Members
A vsys cluster is a vsys device that has a cluster as its root device. Adding a vsys cluster
is a three-stage process:
1.
Add a vsys device that uses the cluster device as root. For details on adding a vsys
device, see “Adding Vsys Devices” on page 150.
2. Add cluster members to the cluster device, using the instructions in the wizard to
import or add a new cluster member. A vsys cluster can have only two members.
3. Add a cluster device object. For details on adding a cluster, see “Adding Clusters” on
page 154. (You add members later.)
The UI also creates a vsys cluster member for each vsys device that uses the cluster
as its root device. The vsys cluster member contains local information; the cluster
member contains the global information. Although a cluster can have only two
members, a root vsys device can support more than two vsys devices.
Example: Adding a Vsys Cluster
In this example, you add a vsys cluster with two members and two vsys.
1.
Add the cluster device:
a. In the main navigation tree, select Device Manager >Devices.
b. Click the Add icon and select Cluster. The new cluster dialog box appears.
c. Configure the following information:
•
For Name, enter Paris Cluster.
•
For OS Name, select ScreenOS/IDP.
•
For Platform, select ns5400.
•
For OS Version, select 5.1.
d. Click OK to save the new cluster object.
2. Add cluster members:
a. In the main display area, right-click Paris Cluster and select New > Cluster Member.
The New Cluster Member dialog box appears.
b. Configure the cluster members OfficeA and OfficeB as shown in
Figure 41 on page 169.
As you add each cluster member, NSM automatically creates both the cluster member
and the vsys cluster member.
168
Copyright © 2014, Juniper Networks, Inc.
Chapter 4: Adding Devices
Figure 41: Configuring Cluster Members for Paris Vsys Cluster
3. Add the first vsys device:
a. Click the Add icon and select Vsys Device. The new vsys device dialog box appears.
b. Configure the root as the Paris Cluster device, select a color, and choose Model
Virtual System/Virtual System Cluster Device. Click Next to continue.
c. Configure the NSM and ScreenOS name as Paris V1 and select global as the domain.
Click Next to continue.
d. Configure the vrouter for the vsys by selecting Default Vrouter, and then click Next
to continue.
e. Click Finish to add the new vsys cluster device.
4. Add the second vsys cluster device:
a. Click the Add icon and select Vsys Device. The new vsys device dialog box appears.
b. Configure the root as the Paris Cluster device, select a color, then select Model
Virtual System/Virtual System Cluster Device. Click Next to continue.
c. Configure the NSM and ScreenOS name as Paris V2 and select global as the domain.
Click Next to continue.
d. Configure the vrouter for the vsys as the Default Vrouter, and then click Next to
continue.
e. Click Finish to add the new vsys cluster device.
Copyright © 2014, Juniper Networks, Inc.
169
Network and Security Manager Administration Guide
In the security device tree, the Paris Cluster (and cluster members) and Paris vsys cluster
(and cluster member) appear as shown in Figure 42 on page 170.
Figure 42: Paris Cluster Members and Paris Vsys Cluster Members
Importing an SRX Series Cluster into NSM
With ScreenOS devices, an HA cluster consists of two independent devices that share
most parts of a configuration between them in addition to the session state. NSM manages
both cluster members individually and sends cluster member-specific configuration
parameters to its appropriate cluster member.
In contrast, Junos OS clusters consist of two or more Routing Engines and multiple fabrics,
which are interconnected to each other and to one big virtual fabric. Individual cluster
members are called nodes.
Junos OS clustering is also called virtual chassis clustering. In a virtual chassis, only one
Routing Engine is active while all others replicate the exact state of the master. All Routing
Engines have the same configuration installed, and replication of the configuration is
automatic. Cluster node-specific parameters are configured within the groups
configuration of the master configuration. All fabrics are active in all chassis at the same
time, and traffic can enter or exit any chassis. Chassis are interconnected through fabric
links.
From a device management perspective, you do not see individual cluster members,
instead you see one virtual device that is defined by the master Routing Engine in the
cluster. When you configure such a cluster from the CLI, you would always connect to
the master Routing Engine.
The following options are available in NSM to manage SRX Series clusters:
•
170
Cluster mode — A device in cluster mode is imported as a device cluster. With cluster
mode, NSM talks to the fxp0 interface of the Routing Engine. Use cluster mode when
you can reach NSM from both nodes through fxp0.
Copyright © 2014, Juniper Networks, Inc.
Chapter 4: Adding Devices
•
Virtual chassis mode — A device in virtual chassis mode is imported as a standalone
device. With virtual chassis mode, NSM talks to a payload interface. Use virtual chassis
mode when you can reach NSM only from the master Routing Engine through a payload
interface. Virtual chassis mode is the preferred method when NSM has to cross the
firewall to gain access to the fxp0 interface.
NOTE: When you reconfigure an SRX Series cluster from virtual chassis mode
to cluster mode you must reboot both chassis members before you can
reimport the device in cluster mode to NSM. Otherwise, NSM assumes the
device is in virtual chassis mode. Even a commit full will fail.
Activating Management Access
Before you import a device into NSM, you need to activate management access to NSM.
Unlike ScreenOS devices, which are managed through SSH, SRX Series devices are
managed through the Junos OS DMI interface, both inbound, initial contact to the device,
and outbound, after a device has made initial contact to NSM.
Enabling Inbound Access
NSM automatically installs the outbound DMI interface but not the inbound interface.
Unlike ScreenOS devices, where you enable only SSH, for SRX Series devices you need
to enable NETCONF inbound.
To enable the NETCONF inbound, run the following commands:
set system services ssh;
set system services netconf ssh;
Importing an SRX Series Device in Cluster Mode
To manage each Routing Engine individually you need to configure IP access for each
node. Both fxp0 interfaces need to be reachable by NSM. To use a hovering cluster
address, the fxp0 addresses of both Routing Engines must be in the same network.
The following sample configuration imports a device in cluster mode:
set groups node0 interfaces fxp0 unit 0 family inet address 192.168.1.101/24;
set groups node0 interfaces fxp0 unit 0 family inet address 192.168.1.100/24
master-only;
set groups node1 interfaces fxp0 unit 0 family inet address 192.168.1.102/24;
set groups node1 interfaces fxp0 unit 0 family inet address 192.168.1.100/24
master-only;
In this example, address192.168.1.101 is for RE0, 192.168.1.102 is for RE1, 192.168.1.100 is
the cluster address, and 192.168.1.100 is the hovering cluster address that hovers within
the cluster. Talking to the hovering cluster address always gets you the master on the
line. Unlike ScreenOS, there is no cluster MAC address. The master-only keyword under
the groups configuration, as opposed to the fxp0 interface under the general system
configuration, answers ARP requests. It also updates ARP tables through gratuitous
Copyright © 2014, Juniper Networks, Inc.
171
Network and Security Manager Administration Guide
ARPs. NSM speaks individually to both nodes, 192.168.1.101 and 192.168.1.102. CLI
management is done through cluster address 192.168.1.100. However, configuring the
cluster address with the master-only keyword causes an interruption in the communication
with NSM with every failover of RE0, because each node stops the NSM connection and
restarts the communication with a new source IP. Therefore, you may consider managing
the cluster through its individual fxp0 addresses even for CLI management.
Importing an SRX Series Device in Virtual Chassis Mode
The standard way to manage SRX Series devices is with out-of-band management
access through the fxp0 interfaces. However, SRX Series devices can also be managed
through a payload interface. The advantage of virtual chassis mode is that it is entirely
transparent to the operator, or to NSM, whose node hosts the master Routing Engine
while Management traffic can enter any node's fabric and is directed to the master
Routing Engine through the fabric interconnect transparently and automatically. Not all
models support virtual chassis mode.
To enable virtual chassis mode on the device, run the following commands in edit mode:
root@srx# set chassis cluster network-management cluster-master;
root@srx# set interfaces ge-0/0/0 unit 0 family inet address 192.168.1.100/24;
NOTE: In virtual chassis mode fxp0 should not be configured. If both devices
can reach NSM through fxp0, then the device connection status in NSM flaps
every five seconds because both devices are trying to establish a connection
and each new connection terminates the previous one.
Removing Remnants from Previous Imports
If the device was previously imported, you might be unable to import it again after you
deleted the device object from NSM. Even if you were successful, the remnants in the
configuration might have unexpected results. NSM does not detect whether a device
was previously imported or make a new import possible. It simply adds its own
configuration to the one already in place.
In virtual chassis mode, NSM adds its configuration (outbound-ssh) to the general
configuration set system services outbound-ssh. In cluster mode, NSM adds its
configuration outbound-ssh inside the specific node. If you still have outbound-ssh
configured in the general part, neither SRX Series cluster member can make contact with
NSM in cluster mode.
Before you proceed with an import, you need to remove these configurations:
delete groups node 0 system services outbound-ssh
delete groups node 1 system services outbound-ssh
delete system services outbound-ssh
172
Copyright © 2014, Juniper Networks, Inc.
Chapter 4: Adding Devices
Importing the Cluster Member
For cluster mode, you must first import the secondary node and then import the primary
node. If you do it the other way around, the import will fail. Node 0 needs to be the master
and node 1 the secondary.
Run the following commands to check the node status:
request chassis cluster failover redundancy-group 0 node 0
show chassis cluster status redundancy-group 0 node 0
In cluster mode, you must import the cluster once again, after you have added the second
member. Otherwise NSM removes the NSM configuration from the second cluster
member, as it was not present during the first import.
No specific action is required for virtual chassis mode.
Adding a Blade Server
A blade server consists of a server chassis, which houses SA/IC/WXC blades. The blades
within the blade server are known as the blade server members, while the CMC/MSC,
which controls the blade server members, is known as the management blade. NSM
provides an interface that lets you logically group and manage the blade server members
under a blade server through a management blade.
NOTE: SA is known as Junos Pulse Secure Access Service and IC is known
as Junos Pulse Access Control Service.
The management blade can run on the following MAG-series Junos Pulse gateway
platforms:
•
MAG6610
•
MAG6611
The blade server members can run on the following platforms:
•
MAG-SM160
•
MAG-SM361
•
MAG-4611
•
WXC-590
•
WXC-2600
•
WXC-3400
The following standalone devices belong to Junos Pulse Gateway platforms:
•
MAG-2600
Copyright © 2014, Juniper Networks, Inc.
173
Network and Security Manager Administration Guide
•
MAG-4610
NOTE: These standalone devices can be added and managed by NSM similar
to any other standalone devices.
To add a blade server:
1.
In Device Manager, select Devices.
2. Click the Add icon and select Blade Server. The Add Device wizard appears.
3. Select Device is Reachable (default).
4. Click Next. The Specify Connection Settings dialog box appears.
5. Enter the following connection information:
a. The IP address of the blade server.
b. The username of the device administrator.
c. The password for the device administrator.
NOTE: All NSM passwords are case-sensitive.
d. Select the connection method (Telnet, SSH version 1, or SSH version 2) and the
port number for the selected service.
•
If you selected Telnet, click Next and skip to Step 6.
•
If you selected an SSH version, click Next. The Verify Device Authenticity dialog
box appears. The device wizard displays the RSA Key FingerPrint information.
To prevent man-in-the-middle attacks, you should verify the fingerprint using
an out-of-band method.
6. When the auto-detected device information appears, verify that the device type, OS
version, and device serial number are correct. NSM automatically detects the hostname
configured on the device and uses it as the device name. You can also change the
auto-detected hostname.
7. Modify the auto-detected device name within the device from its config editor page
in NSM. If you previously modified the device hostname using the Junos OS CLI, SNMP,
or J-Web interface, you can use the edit option to modify the device name again in
NSM after importing the device.
NOTE: If you select the Device is not reachable workflow, NSM cannot
detect the hostname automatically. You must specify a device name.
8. Click Next to add the device to NSM.
9. After the device is added, click Next to import the device configuration.
174
Copyright © 2014, Juniper Networks, Inc.
Chapter 4: Adding Devices
10. Click Finish to exit the Add Device wizard.
11. Double-click the blade server in Device Manager to view the imported configuration.
To check the device configuration status, mouse over the device in Device Manager (you
can also check configuration status in Device Monitor). The device status displays as
Managed, indicating that the device has connected and the management system has
successfully imported the device configuration.
After adding a blade server, you may want to add or group the blade server members
under this server. You can select manual or automatic grouping. For more information
on adding the devices manually, see the section “Manually Adding SA/IC Blade Members
to the Blade Server” on page 175 and “Manually Adding WXC Blade Members to the Blade
Server” on page 176. For more information on automatic grouping, see the section
“Automatic Grouping of Device Members Under the Blade Server” on page 175. The
maximum number of blade server members supported is 2 on a MAG6610 chassis. On
a MAG6611 chassis, the maximum number is 4.
When a blade server is deleted, the blade server members that are part of the blade
server are not deleted and continue to be managed by NSM as standalone devices.
Automatic Grouping of Device Members Under the Blade Server
You may have added the blade server members that are physically part of a blade server
to NSM as standalone devices instead of blade members. To automatically group these
devices under the respective blade server, you must perform an import on the blade
server:
•
Right-click the device and click Import. The blade members are automatically grouped
under the blade server.
Manually Adding SA/IC Blade Members to the Blade Server
To add a blade server member:
1.
From the left pane of the NSM UI, click Configure.
2. Expand Device Manager and select Devices. The Devices workspace appears on the
right side of the screen.
3. Click the Device Tree tab, and select the blade server to which you want to add the
members.
4. Click the Add icon and select Blade Server Member. The New–Device dialog box
appears.
5. Select Device is Reachable (default).
6. Click Next.
7. Enter the device connection settings:
•
The IP address of the device.
•
The administrator username created for the device.
Copyright © 2014, Juniper Networks, Inc.
175
Network and Security Manager Administration Guide
•
The administrator password created for the device.
8. Click Next. The device is detected and the device details are displayed.
9. Enter a new name for the device in the Device Name text box to change the hostname
of the device. An error message is displayed if the device name is not unique.
NOTE: If you select the Device is not reachable workflow, the device is not
detected automatically. You need to specify the device name and select
an OS from the OS Name drop-down list. Also, make sure the platform
and the OS version information is accurate. Click Next and follow the
instructions displayed in the dialog box.
10. Click Finish to add the blade server member to the NSM GUI. The blade server member
is added as a member of the blade server in the Devices workspace.
Manually Adding WXC Blade Members to the Blade Server
To manually add a blade server member:
1.
From the left pane of the NSM UI, click Configure.
2. Expand Device Manager and select Devices. The Devices workspace appears on the
right side of the screen.
3. Click the Device Tree tab, and select the blade server to which you want to add the
member.
4. Click the Add icon and select Blade Server Member. The New–Device dialog box
appears.
5. Select WXC/AAM device under Device Exist - Web UI Workflow.
6. Click Next.
7. Enter the device connection settings:
•
Device Name—Name of the device.
•
IP Address—IP address of the device.
•
Admin User Name—Administrator username created for the device.
•
Password—Password created for the device.
•
Root User Password—Root user password created for the IDP device.
•
Connect to Devices with—Option to connect to the device.
•
Port Number—Port number of the device.
8. Click Finish. The device is detected and the device details are displayed.
9. Enter a new name for the device in the Device Name text box to change the hostname
of the device. An error message is displayed if the device name is not unique.
176
Copyright © 2014, Juniper Networks, Inc.
Chapter 4: Adding Devices
NOTE: If you select the Device is not reachable workflow, the device is not
detected automatically. You need to specify the device name and select
an OS from the OS Name drop-down list. Also, make sure the platform
and the OS version information is accurate. Click Next and follow the
instructions displayed in the dialog box.
10. Click Finish to add the blade server member to the NSM GUI. The blade server member
is added as a member of the blade server in the Devices workspace.
Adding Multiple Devices Using Automatic Discovery (Junos, SA, and IC Devices )
You can use automatic discovery to add and import multiple Junos, SA, and IC devices
into NSM. You do so by configuring and running discovery rules. For a Junos, SA, or IC
device to be discovered by this mechanism, it must be configured with a static IP address.
By configuring and running a discovery rule, you can search a network to discover devices
in a specified subnet or within a range of IP addresses. Authentication of the devices is
through administrator login SSH v2 credentials and SNMP community settings, which
you also configure as part of the rule. Devices that match the rules for discovery also
present an SSH key for your verification before the device is added to NSM.
Adding a Device Discovery Rule
To add a device discovery rule:
1.
In the Configure pane of the NSM navigation tree, click Device Discovery Rules.
Any existing discovery rules appear in the main display area.
2. Click the Add icon to display the New Device Discovery Rule dialog box.
3. Give the rule a name and provide the following search criteria for the devices:
•
A prefix for device names—for example, “USA”. The prefix is used to assign names
to the devices when they are added into NSM. For example, when a device at IP
address 10.204.32.155 is added to NSM, its name will be USA_10.204.32.155.
Check the Use Host Name if Available checkbox, if you want the device hostname
to be used as the prefix.
•
An IP subnet or range of IP addresses.
•
Administrator login name and password.
•
SNMP version and community string.
•
Select the Run Topology Discovery checkbox, if you want to use topology discovery
to discover devices.
4. Click Apply to add the rules to the list of device discovery rules.
To ensure that devices are discovered correctly, it is recommended that you:
•
Use SNMP V1 or V2C versions.
Copyright © 2014, Juniper Networks, Inc.
177
Network and Security Manager Administration Guide
•
Use a subnet mask narrower than 255.255.240.0 because the broadest subnet mask
recommended for any device discovery rule is 255.255.240.0.
•
Do not use more than 4096 IP addresses.
NOTE: Device discovery supports only IPv4 addresses. IPv6 based devices
are not discovered.
NOTE: Device discovery will not add cluster members. Cluster members will
have to be added to NSM manually.
Running a Device Discovery Rule
To run a device discovery rule:
1.
In the Configure pane of the NSM navigation tree, click Device Discovery Rules.
2. Select the rule you want to run.
3. Click the Run icon in the discovery rules toolbar.
The device discovery Progress dialog box appears.
NSM pings each IP address in the specified range to see which ones it can reach, and
then runs the rule against each reachable device. When it finds a device that satisfies
the rule, it displays a dialog box containing an SSH key for you to verify.
4. Accept the SSH key. The device automatically connects with NSM and NSM imports
the device configuration.
The Device Discovery Progress box shows which devices were added, devices that
were found but could not be added, and at what stage in the discovery process the
device add process failed.
Adding Many Devices Using CSV Files
If your network includes a large number of devices, you can save time by adding multiple
devices in a single workflow using the Add Many Device wizard.
With the wizard, you can add up to 4000 devices at a time to a single domain (you cannot
add multiple devices to different domains at one time). Additionally, for some types of
ScreenOS devices, you can create configlets to activate rapidly your newly deployed
security devices. However, you cannot configure Rapid Deployment for Secure Access
devices, Infranet Controller devices, or devices running Junos OS. Neither can you configure
RD when adding multiple ScreenOS security devices that are systems (NetScreen-500,
NetScreen-5000, ISG1000, ISG2000).
178
Copyright © 2014, Juniper Networks, Inc.
Chapter 4: Adding Devices
NOTE: You cannot use the Add Many Devices wizard to add clusters or cluster
members, EX Series Ethernet Switches configured as a virtual chassis or an
SRX virtual chassis.
Adding many devices is a three-step process:
1.
Create the CSV file.
This file defines all the required and optional values for each device.
2. Use the Add Many Devices wizard to select the CSV file to import or model the devices.
The wizard validates the CSV file, notifies you of any errors, and then adds the devices
for which all defined values are valid.
•
When importing devices with static IP addresses, the device configuration is
automatically imported during the Add Many Devices workflow.
•
When importing devices with dynamic IP addresses, you must manually import the
device configuration after the Add Many Devices workflow is complete.
•
When modeling ScreenOS devices for Rapid Deployment, you can also create
configlets during the Add Many Devices workflow, or select to skip configlet creation.
The time it takes for NSM to activate and import devices depends on the number of
devices and the management system configuration.
3. Verify the device configuration.
4. Select the Use Host Name if Available checkbox, to detect the host name configured
on the device and use it as the device name.
5. Select the Run Topology Discovery checkbox to trigger a topology discovery.
The following sections provide details about each step.
Creating the CSV File
Within a .csv file, you define the device configuration values for each device you want to
add. The required and optional values depend not only on how the device is deployed
on your network—static IP addresses, dynamic IP addresses, or undeployed devices—but
also on the device family.
You must create a separate CSV file for the following devices:
•
Devices with static IP addresses—In this CSV file, you define the device parameters
required to add and import the device configurations from all supported device types
except IDP.
•
Devices with dynamic IP addresses—In this CSV file, you define the device parameters
required to add all supported devices (except IDP) to the NSM system.
•
Undeployed ScreenOS devices—In this CSV file, you define the device parameters
required to add and model ScreenOS 5.x and later devices in the NSM system.
Copyright © 2014, Juniper Networks, Inc.
179
Network and Security Manager Administration Guide
NOTE: You can model many ScreenOS devices, but you cannot activate
many devices except when using the Rapid Deployment process.
Juniper Networks provides CSV templates in Microsoft Excel format for each type of CSV
file. These templates are located in the utils subdirectory where you have stored the
program files for the UI client, for example:
C:\Program Files\Network and Security Manager\utils
For each CSV file, each row defines a single device’s values for each parameter. For text
files, columns are separated by commas.
Devices with Static IP Addresses
For devices with static IP addresses, create a .csv file with the parameters shown in
Table 23 on page 180.
Table 23: CSV File Information for Devices with Static IP Addresses
Field Name
Type
Required
Acceptable Values
Name
String
yes
Color
String
yes
black, gray, blue, red, green, yellow,
cyan, magenta, orange, pink
Device IP Address
String
yes
192.168.1.1, 10.1.1.10, 3.3.3.3
Device Admin Name
String
yes
<administrator>
Device Admin Password
String
yes
<password>
Note: All passwords handled by NSM
are case-sensitive.
Connection Protocol
String
yes
telnet, ssh_v1, ssh_v2.
Device Admin Port
Integer
no
23, 22, 4444, 7777
If null, uses 23 for Telnet and 22 for SSH
SSH Fingerprint
String
yes (when
connection
SSH)
<SSH fingerprint>
Use any to bypass check.
Example: Using an Excel File to Add Multiple Static IP Devices
To edit the template for adding many devices with static IPs:
1.
180
Copy and open the Microsoft Excel file bulkadd_ipreachable-sample.csv or
bulkadd_ipreachable-DMIDMI-sample.csv from the C:/Program Files/Network and
Security Manager/utils directory.
Copyright © 2014, Juniper Networks, Inc.
Chapter 4: Adding Devices
2. Using one row for each device you want to add, enter the required values for the device.
You can also provide optional values, if desired.
3. Save the file to a location on your local drive.
Example: Using a Text File to Add Multiple Static IP Devices
To add four security devices that use static IP addresses, create a text file with the
following text:
Chicago,green,10.100.31.78,netscreen,netscreen,ssh_v2,,any
Memphis,orange,10.100.20.236,netscreen,netscreen,ssh_v2,,any
Columbus,red,10.100.20.200,netscreen,netscreen,ssh_v2,,any
Cincinnati,blue,10.100.20.2367,netscreen,netscreen,ssh_v2,,any
Save the file as a .csv file.
Device with Dynamic IP Addresses
For devices with dynamic IP addresses, create a .csv file with the parameters shown in
Table 24 on page 181.
Table 24: CSV File Information for Devices with Dynamic IP Addresses
Field Name
Type
Required
Acceptable Values
Name
String
yes
dev1, Chicago, NS-208
Color
String
yes
black, gray, blue, red, green, yellow,
cyan, magenta, orange, pink
OS Name
String
Yes
ScreenOS, SA, IC, junos-es (for J Series
or SRX Series devices), junos for (M
Series or MX Series devices), junos-ex
(for EX Series devices)
Copyright © 2014, Juniper Networks, Inc.
181
Network and Security Manager Administration Guide
Table 24: CSV File Information for Devices with Dynamic IP
Addresses (continued)
Field Name
Type
Required
Acceptable Values
Platform
String
yes
With OS name ScreenOS:
ns5GT-Combined,
ns5GT-Dual-Untrust,
ns5GT-Trust-Untrust,
ns5GT-Dual-DMZ, ns5GT-Extended,
ns5GT-Dmz-Dual-Untrust,
ns5GT-Home-Work,
ns5GTadsl-Home-Work,
ns5GTadsl-Trust-Untrust,
ns5GTadsl-Extended, ns5XP,
ns5GTadslwlan-Extended,
ns5GTadslwlan-Home-Work,
ns5Gtadslwlan-Trust-Untrust,
ns5Gtwlan-Extended,
ns5Gtwlan-Dmz-Dual-Untrust,
ns5Gtwlan-Combined,
ns5Gtwlan-Home-Work,
ns5Gtwlan-Dual-Untrust,
ns5Gtwlan-Trust-Untrust,
ns5Gtwlan-Dual-Dmz,
ns5XT-Combined,
ns5XT-Dual-Untrust,
ns5XT-Trust-Untrust,
ns5XT-Home-Work, ns-25, ns-50,
ns204, ns208, ns500, ns5200,
ns5400, nsHSC-Home-Work,
nsHSC-Trust-Untrust, nsISG1000,
nsISG2000, SSG5-ISDN, SSG5–SB,
SSG5-ISDN-WLAN, SSG5-Serial,
SSG5-Serial-WLAN, SSG5-v92,
SSG5-v92-WLAN, SSG-20,
SSG-20-WLAN, SSG-140, SSG-320,
SSG-320M, SSG-350, SSG-350M,
SSG-520, SSG-520M, SSG-550,
SSG-550M
With OS name junos:
m7i, m10i, m120, m320, m40e, m7i,
m320, mx240, mx480, mx960
182
Copyright © 2014, Juniper Networks, Inc.
Chapter 4: Adding Devices
Table 24: CSV File Information for Devices with Dynamic IP
Addresses (continued)
Field Name
Type
Required
Acceptable Values
Platform (continued)
String
yes
With OS name junos-es:
j2320, j2350, j4350, j6350
srx100, srx240, srx650, srx3400, srx
3600, srx5600, srx5800
With OS name junos-ex:
ex3200-24p, ex3200-24t,
ex3200-48p, ex3200-48t,
ex4200-24f, ex4200-24p, ex4200-24t,
ex4200-48p, ex4200-48t, ex8208,
ex8216
With OS name SA:
SA-2000, SA-2500, SA-4000,
SA-4000(FIPS), SA-4500, SA-6000,
SA-6000(FIPS), SA-6500, SA-700
With OS name IC:
IC-4000, IC-4500, IC-6000, IC-6500
Device subtype
String
yes
Set to “none”.
Managed OS Version
String
yes
With OS name ScreenOS (see
Table 7 on page 14 for a list of OS
versions that apply to each ScreenOS
platform):
5.0, 5.0FIPS, 5.0DSLW, 5.0WLAN,
5.0NSGP, 5.0GPRS, 5.0L2V, 5.0dial,
5.0IDP1, 5.1, 5.1GPRS, 5.1shotglass,
5.1SSG, 5.2, 5.3, 5.3TMAV, 5.4, 5.4FIPS,
6.0, 6.1, 6.2, 6.3.
With OS name junos-es:
9.0, 9.1, 9.2, 9.3, 9.4, 9.5, 9.6.
With OS name Junos:
9.0, 9.1, 9.2, 9.3, 9.4, 9.5, 9.6.
With OS name SA:
6.3, 6.4
With OS name IC:
2.2, 3.0
Transparent Mode
Copyright © 2014, Juniper Networks, Inc.
String
yes
on, off
183
Network and Security Manager Administration Guide
Table 24: CSV File Information for Devices with Dynamic IP
Addresses (continued)
Field Name
Type
Required
Acceptable Values
License Key Model
String
yes
Range of values defined in dcf file
First Conn OTP
String
yes (when
using
ScreenOS)
Device Admin Name
String
yes
Device Admin
Password
String
yes
Must be a minimum of 9 characters
Example: Using an Excel File to Add Multiple Dynamic IP Devices
To use an Excel file for adding many device with dynamic IP addresses:
1.
Copy and open the bulkadd_nonreachable-sample.csv file or the
bulkadd_nonreachable-DMI-sample.csv file located in the C:/Program Files/Network
and Security Manager/utils directory.
2. Using one row for each device you want to add, enter the required values for the device.
You can also provide optional values, if desired.
3. Save the file to a location on your local drive.
Example: Using a Text File to Add Multiple Dynamic IP Devices
To add four devices that use dynamic IP addresses, create a text file with the following
text:
switch1,red,junos-es,j2320,none,9.0,off,none,netscreen,root,netscreen
switch2,red,junos-es,j2320,none,9.0,off,none,netscreen,root,netscreen
switch3,red,junos-es,j2320,none,9.0,off,none,netscreen,root,netscreen
switch4,red,junos-es,j2320,none,9.0,off,none,netscreen,root,netscreen
Save the file as a .csv file.
Undeployed Devices
For undeployed devices (ScreenOS 5.x and later releases only), create a .csv file with
the parameters shown in Table 25 on page 184.
Table 25: CSV File Information for Undeployed Devices
184
Field Name
Type
Required
Acceptable Values
Name
String
yes
Valid character
Color
String
yes
black, gray, blue, red, green, yellow,
cyan, magenta, orange, pink
OS name
String
yes
ScreenOS
Copyright © 2014, Juniper Networks, Inc.
Chapter 4: Adding Devices
Table 25: CSV File Information for Undeployed Devices (continued)
Field Name
Type
Required
Acceptable Values
Platform
String
yes
Must be a device platform that
supports ScreenOS 5.x or later release
and configlets (cannot be a
ns5GTADSL device)
device subtype
String
yes
Set to “none”.
ScreenOS Version
String
yes
5.x, 6.x
Transparent Mode
String
yes
on, off
License Key Model
String
yes
Range of values defined in dcf file
First Conn OTP
String
yes
Must be a minimum of 9 characters
Connection Type
String
yes
static, pppoe, dhcp, prompt
Device IP Address
String
yes (when connection
type is static)
Device Netmask
String
yes (when connection
type is static)
8, 24, 28, 32
Any valid netmask in CIDR format
Device Gateway
String
yes (when connection
type is static)
PPPoE User Name
String
yes (when connection
type is PPPoE)
PPPoE User
Password
String
yes (when connection
type is PPPoE)
Must be a minimum of 9 characters
Configlet Password
String
no
Default to a random string between 9
and 256 characters
Device Admin
Name
String
yes
Device Admin
Password
String
yes
Must be a minimum of 9 characters
Telnet Port
Integer
no
Default to 23
SSH Port
Integer
no
Default to 22
Restrict to Serial
Number
String
yes
on, off
Copyright © 2014, Juniper Networks, Inc.
185
Network and Security Manager Administration Guide
Table 25: CSV File Information for Undeployed Devices (continued)
Field Name
Type
Required
Acceptable Values
Device Serial
Number
String
yes if restrict to serial
is on
Valid device serial number
Example: Using an Excel File to Add Multiple Modeled Devices
To edit an Excel file for adding many modeled devices:
1.
Copy the bulkadd_model-sample.csv file located in the C:/Program Files/Network and
Security Manager/utils directory. The header row at the top defines the settings.
2. Using one row for each device you want to add, enter the required values for the device.
You can also provide optional values, if desired.
3. Save the file to a location on your local drive.
Example: Using a Text File to Add Multiple Modeled Devices
To add and model three security devices, create a text file with the following text:
dev13,orange,ScreenOS,ns5XP,none,5.0,off,advanced,netscreen123,static,10.10.30.5,32,10.10.30.
1,,,123456abc,netscreen,netscreen,,,on
dev14,green,ScreenOS,ns50,none,5.0,off,advanced,netscree123,pppoe,,,,root,netscreen,,1netscreen,netsc
reen1,,,off
dev15,red,ScreenOS,ns204,none,5.0,off,advanced,netscreen123,dhcp,,,,,,,2netscreen,netscreen2,,,off
Save the file as a .csv file.
Validating the CSV File
When you add the device, NSM validates the configuration information in the .csv file
and creates a Validation Report. The report lists any incorrect or duplicate configurations,
and indicates the exact line that contains invalid data.
NOTE: The Validation Report displays only the first error in the line. If the line
contains additional errors, those errors do not appear in the Validation Report.
Select Cancel to quit the Add Many Devices process, or select Add Valid Devices to begin
adding the devices for which you have provided valid device configurations. If the
Validation Report listed incorrect configurations, you can still select Add Valid Devices;
however, only the devices with correct configurations are added. If the .csv file contains
duplicate configurations, NSM ignores the duplicates.
After you have added devices, you cannot roll back or undo your changes. To edit or
delete a device, select the device in the UI and make the necessary changes.
Importing Many Devices
The import process differs between devices that use static IP addresses and devices
that use dynamic IP addresses:
186
Copyright © 2014, Juniper Networks, Inc.
Chapter 4: Adding Devices
•
For devices with static IP addresses, the Add Many Devices wizard automatically
imports the device configurations.
•
For devices with dynamic IP addresses, you must manually import the device
configurations.
In some cases, you might also need to configure NACN or other features on the physical
device to enable the device to connect to NSM.
After you have added the devices, verify that the device configuration import matches
your expectations. For details, see “Verifying Imported Device Configurations” on page 130.
Adding and Importing Many Devices with Static IP Addresses
For devices with static IP addresses:
1.
From the domain menu, select the domain in which to import the device.
2. In Device Manager, select Devices.
3. Click the Add icon and select Many Devices. The Add Device wizard appears.
4. In the Add Device wizard:
•
Select Device Is Reachable (default).
•
Specify the location of the CSV file.
5. Click Next. The Add Device wizard validates the CSV file and provides a Validation
Report:
•
Select Cancel to quit the Add Many Devices process.
•
Select Add Valid Devices to begin adding the devices for which you have provided
valid device configurations.
The Add Device wizard adds the valid devices and automatically imports their
configurations.
Adding and Importing Many Devices with Dynamic IP Addresses
For devices with dynamic IP addresses:
1.
From the domain menu, select the domain in which to import the device.
2. In Device Manager, select Devices.
3. Click the Add icon and select Many Devices. The Add Device wizard appears.
4. In the Add Device wizard:
•
Select Device Is Not Reachable.
•
Specify the location of the CSV file.
•
Specify the output directory for the .cli file. For each valid device configuration that
uses a dynamic IP address, NSM creates a .cli output file. By default, the .cli file is
saved to the following GUI Server directory:
Copyright © 2014, Juniper Networks, Inc.
187
Network and Security Manager Administration Guide
/usr/netscreen/GuiSvr/var/ManyDevicesOutput/<inputFile_YYYYMMDDHHMM>/
Before the device can be managed by NSM, you must enter the CLI commands in
the .cli file on the physical security device.
5. Click Next. The Add Device wizard validates the CSV file and provides a Validation
Report:
•
Select Cancel to quit the Add Many Devices process.
•
Select Add Valid Devices to begin adding the devices for which you have provided
valid device configurations.
6. The Add Device wizard adds the valid devices and automatically imports their
configurations.
Modeling Many Devices
For undeployed devices, you can create device configurations in NSM in a single workflow.
After you have created modeled configurations for each device, you must activate each
device individually.
NOTE: The devices must be running ScreenOS 5.x or a later release.
To model many devices:
1.
From the domain menu, select the domain in which to import the device.
2. In Device Manager, select Devices.
3. Click the Add icon, and then select Many Devices. The Add Device wizard appears.
4. In the Add Device wizard:
•
Select Model Device.
•
Specify the location of the CSV file.
5. Click Next. The Add Device wizard validates the CSV file and provides a Validation
Report:
•
Select Cancel to quit the Add Many Devices process.
•
Select Add Valid Devices to begin adding the devices for which you have provided
valid device configurations.
The Add Device wizard adds the valid devices to the NSM UI.
6. Model the device configuration as desired.
After you have added the device and created modeled device configurations for your
undeployed device, you are ready to activate the device and prompt it to connect to the
management system. After that device has made contact with NSM, you can install the
modeled configuration you created on the physical device. For details on activating a
device, see “Activating a Device” on page 135.
188
Copyright © 2014, Juniper Networks, Inc.
Chapter 4: Adding Devices
Using Rapid Deployment
You can model devices, generate configlets, and activate many ScreenOS devices at
one time. Alternatively, you can model multiple devices initially, and then generate
configlets and activate them later. The devices must be running ScreenOS 5.x or later
and support configlets; NetScreen systems (NetScreen-500, 5000 line, ISG1000, and
ISG2000) do not support configlets.
Modeling and Activating Many Devices with Configlets
To model, create configlets, and activate at the same time:
1.
From the domain menu, select the domain in which to import the device.
2. In Device Manager, select Devices.
3. Click the Add icon and select Many Devices. The Add Device wizard appears.
•
Select Model Device.
•
Specify the location of the CSV file.
•
Select Activate and Create Configlet now (ns208 and below).
•
Specify the output directory for the .cfg file. For each modeled ScreenOS device
configuration, NSM creates a .cfg output file. By default, the .cfg file is saved to the
following GUI Server directory:
/usr/netscreen/GuiSvr/var/ManyDevicesOutput/<inputFile_YYYYMMDDHHMM>/
4. Click Next. The Add Device wizard validates the CSV file and provides a Validation
Report:
•
Select Cancel to quit the Add Many Devices process.
•
Select Add Valid Devices to begin adding the devices for which you have provided
valid device configurations.
The Add Device wizard adds the valid devices to the NSM UI.
5. Send the .cfg file to the onsite administrator for the corresponding device. After the
onsite administrator installs the configlet on the physical security device, the device
automatically contacts the NSM Device Server, which establishes an always-on
management connection. For instructions for the onsite administrator, see “Installing
the Configlet” on page 146, or refer to the Rapid Deployment Getting Started Guide.
6. Model the device configurations as desired.
7. Install the modeled configuration. After the onsite administrator has installed the
configlets and the devices have successfully connected to NSM, you can install the
modeled device configurations on the physical devices:
a. Ensure that the device is connected by viewing the device status. Hold your mouse
cursor over the device in Device Manager, or check the configuration status in Device
Monitor. Ensure that the configuration status for the device displays “Update
Needed”, which indicates that the device has connected but the management
system has not yet updated the device configuration.
Copyright © 2014, Juniper Networks, Inc.
189
Network and Security Manager Administration Guide
b. Update the device configuration by right-clicking the device and selecting Update
Device. The Job Information box displays the job type and status for the update;
when the job status displays successful completion, click Close.
After the update finishes, the device status displays as “Managed”, indicating that the
device has connected and the management system has successfully updated the
device configuration.
For more details on the Rapid Deployment, see “Using Rapid Deployment (ScreenOS
Only)” on page 141.
Activating Many Devices with Configlets
Before activating devices and creating a configlet, you must configure a modeled
configuration for the device in the NSM UI.
To create configlets and activate many devices:
1.
In Device Manager, select Devices.
2. Click the Add icon and select Activate Many Devices. The Activate Device wizard
appears.
3. Select the devices to activate.
4. Specify the output directory for the .cfg file. For each modeled ScreenOS device
configuration, NSM creates a .cfg output file. By default, the .cfg file is saved to the
following GUI Server directory:
/usr/netscreen/GuiSvr/var/ManyDevicesOutput/<inputFile_YYYYMMDDHHMM>/
NOTE: For security, you cannot edit a configlet file directly. To make
changes to the information in any configlet file, run the Activate Many
Device wizard to regenerate the configlet.
5. Send the .cfg file to the onsite administrator for the corresponding device. After the
onsite administrator installs the configlet on the physical security device, the device
automatically contacts the NSM Device Server, which establishes an always-on
management connection. For instructions for the onsite administrator, see “Installing
the Configlet” on page 146, or refer to the Rapid Deployment Getting Started Guide.
6. Click OK. A Job Manager window displays the progress of the activation. When finished,
click Close.
7. Update the physical device with the modeled configuration.
Adding Device Groups
You can create groups of devices to manage multiple devices at one time. Use device
groups to organize your managed devices, making it easier for you to configure and
manage devices within a domain. You can group devices by type (such as all the
NetScreen-5GTs in a domain), by physical location (such as all the security devices in
190
Copyright © 2014, Juniper Networks, Inc.
Chapter 4: Adding Devices
the San Jose office), or logically (such as all the security devices in sales offices throughout
western Europe).
Use the groups to:
•
Deploy new or updated device configurations to the entire device group.
•
Deploy new or updated policies to the entire device group.
•
Create reports using the log information from the entire device group.
Device groups enable you to execute certain NSM operations on multiple security devices
at the same time. For example, if you have a device group of the same type of devices
running similar ScreenOS versions, you can upload the firmware on all devices in the
group at the same time. You can also add devices to the NSM UI, place the devices in a
device group, and then import the device configurations for all devices in the device group
at one time.
The devices that you add to a device group must exist; that is, you must have previously
added or modeled the devices in the domain. You can group devices before configuring
them. You can add a device to more than one device group. You can also add a device
group to another device group.
NOTE: You cannot apply a template to a device group. You must apply
templates to individual devices in a device group. If you need to apply the
same set of templates to multiple devices, you can create a single template
that includes all the templates that are to be applied to a device, and then
apply the combined template to each device.
Example: Creating a Device Group
In this example, you create a device group that includes security devices used to protect
the Sales and Marketing department of your organization.
1.
Add and model the following devices to the management system:
•
Outside Sales
•
Marcom
•
Direct Marketing
•
Sales
•
Marketing
2. In the navigation tree, select Device Manager > Devices.
3. Click the Add icon and select Group from the list. The New Group dialog box displays
all existing devices for the current domain in the Non-members list.
4. In the Name field, enter Sales.
Copyright © 2014, Juniper Networks, Inc.
191
Network and Security Manager Administration Guide
5. In the Non-members list, select the devices that you want to be part of the Sales
device group.
6. Click Add to move the selected devices to the Member list (or drag the selected
devices into the Member list), and then click OK.
Setting Up NSM to Work With Infranet Controller and Infranet Enforcer
A ScreenOS firewall that is managed by NSM can also be configured as an Infranet
Enforcer in a UAC solution.
The Infranet Controller specifies an authorization server $infranet for each Infranet
Enforcer in its list. This name is required for correct operation between the Infranet
Controller and the Infranet Enforcer. Conversely, if NSM has multiple Infranet Enforcers
in its global domain, it will distinguish among them by renaming additional Infranet
Enforcers $infranet_1, $infranet_2, and so on. To resolve this naming conflict, you must
move each Infranet Controller to a separate NSM domain.
In addition, because the Infranet Controller regularly changes its NACN password with
the Infranet Enforcer, you should always import the Infranet Enforcer into NSM before
performing a device update to it.
The following procedures prevent these conflicts between NSM and the Infranet
Controller:
•
Avoiding Naming Conflicts of the Authorization Server Object on page 192
•
Avoiding NACN Password Conflicts on page 194
Avoiding Naming Conflicts of the Authorization Server Object
To avoid naming conflicts with the authorization server objects, follow these steps:
1.
On the Infranet Controller, create the Infranet Enforcer instances:
a. On the Infranet Controller, select UAC -> Infranet Enforcer -> Connection.
b. Click New Enforcer.
c. Fill out the information requested in the display.
Enter an NACN password. Remember it because you will need to use it again while
setting up the Infranet Enforcer. If you are setting up a cluster instead of a single
device, enter all the serial numbers in the cluster, one per line.
d. Click Save Changes.
e. Repeat Steps b through d until all of your Infranet Enforcers have been entered.
2. If you do not have one already, create a CA certificate for each Infranet Enforcer.
a. Create a certificate signing request (CSR) for an Infranet Controller server certificate,
and use the CA certificate to sign the server certificate.
b. Import the server certificate into the Infranet Controller.
192
Copyright © 2014, Juniper Networks, Inc.
Chapter 4: Adding Devices
c. Import the CA certificate into the Infranet Enforcer.
For details about setting up the certificates, see the Unified Access Control
Administration Guide.
3. On each Infranet Enforcer, create the Infranet Controller instance:
a. On the Infranet Enforcer, select Configuration > Infranet Auth > Controllers.
b. Click New.
c. Enter the parameters as prompted.
The password in the second section must be the NACN password you entered in
step 1.
d. Click OK.
e. Repeat steps a through d for all of the infranet enforcers.
f.
On the Infranet Controller, select UAC -> Infranet Enforcer -> Connection and
check that all the Infranet Enforcers have been added.
4. On NSM, delete the Infranet Enforcer firewalls from the global domain:
a. In the global domain, select Device Manager > Devices to list all the devices.
b. Right-click each Infranet Enforcer firewall device in turn and select Delete from
the list.
5. On NSM, delete the $infranet instances from the Object Manager:
a. Select Object Manager > Authentication Servers.
b. Right-click each $infranet_n object and select Delete from the list.
c. Select VPN Manager > VPNs, and check that you do not have any $infra under
VPN Manager. These objects are usually deleted automatically when you remove
the firewall.
6. Create a new subdomain for the Infranet Enforcers:
a. Select Tools > Manage Administrators and Domains.
b. Select the Subdomains tab.
c. Click the Add icon.
d. In the New Subdomain dialog box, enter an appropriate name for the subdomain
so you know what it will be used for, and then click OK.
e. From the drop-down list on the top left side, select your new domain.
The new domain is empty.
Copyright © 2014, Juniper Networks, Inc.
193
Network and Security Manager Administration Guide
f.
Add a Single Infranet Enforcer or Infranet Enforcer Cluster.
g. Repeat steps e and f for every Infranet Enforcer or Infranet Enforcer Cluster you
need to add to NSM. When you are finished, $infranet appears instead of
$infranet_# in each of the domains except the global domain.
7. In NSM, add the Infranet Enforcer objects to the new domain:
a. Select Device Manager > Devices.
b. Click the Add icon, and then select Device to start the Add Device wizard.
c. In the New Device window, provide a name for the device, a color for its icon in
NSM, and check Device is Reachable.
d. Follow the instructions in the wizard to add and import the device.
e. Repeat steps b through d for each Infranet Enforcer device.
Avoiding NACN Password Conflicts
When you need to manage the Infranet Enforcers, reimport the configuration each time.
Otherwise, a NACN password mismatch is possible because the Infranet Controller
Dynamically changes this password periodically. Additionally, it is also good practice to
issue a Summarize Delta Config directive and ensure that no $infra policies are present.
If there are, that means that the Infranet Controller has changed something on the Infranet
Enforcer since you last imported the device configuration.
If you do not reimport the configuration, be sure to update the Infranet Controller and
Infranet Enforcer at the same time.
194
Copyright © 2014, Juniper Networks, Inc.
CHAPTER 5
Configuring Devices
The Device Manager module in Network and Security Manager (NSM) enables you to
configure the managed Juniper Networks devices in your network. You can edit
configurations after you add and import a managed device, or create configurations when
you model a device.
This chapter provides details of device configuration concepts and provides some
examples. For instructions for configuring specific device settings, see the Network and
Security Manager Online Help or the appropriate device-specific administration guide.
This chapter also describes two important tools that you can use to simplify configuring
devices: templates and configuration groups.
After you edit or create a configuration for a device object in NSM, you must update the
configuration on the managed device for your changes to take effect. For details on
updating devices, see “Updating Devices” on page 251.
Use security policies to configure the rules that control traffic on your network. For devices
that you configure to use centrally managed policies, see “Configuring VPNs” on page 585.
For devices that you configure to use in-device policy management, see the device-specific
documentation. For details on configuring VPNs, see
“Introduction to Network and Security Manager” on page 3.
This chapter contains the following sections:
•
About Device Configuration on page 196
•
Editing Devices Using the Device Editor on page 198
•
Using Device Templates on page 206
•
Using Configuration Groups on page 231
•
Using Configuration Groups with Templates on page 238
•
Configuring Clusters on page 242
•
Configuring Junos Devices with Redundant Routing Engines on page 244
•
Overview of VRRP Support in NSM on page 246
•
Managing Configuration Files on page 247
Copyright © 2014, Juniper Networks, Inc.
195
Network and Security Manager Administration Guide
About Device Configuration
The device configuration contains the configuration settings for a managed device, such
as interface, routing, and authentication settings. You can edit device-object configurations
after you add or import a managed device, or create configurations when you model a
device. When you are satisfied with your changes, you can then update the managed
device with the modeled device configuration to make your changes effective.
NSM does not support all device configuration settings. You might need to make some
changes to the device directly using the device's native GUI or CLI.
Each family of devices supported by NSM has different configuration requirements.
About Configuring Device Families
Through NSM, you can configure any of the following device families:
•
Devices running Junos OS, including J Series routers, SRX Series gateways, EX Series
switches, M Series routers, and MX Series routers
•
ScreenOS or IDP
•
Secure Access
•
Infranet Controller
See “Managed Devices” on page 14 for an overview of each of these device families and
lists of supported platforms and operating system versions.
Most devices can be configured using the following interfaces:
•
Native Web UI
•
Native CLI
•
NSM UI
All supported devices can be configured through the native Web UI or through NSM. All
except Secure Access, Infranet Controller, and IDP devices have a native CLI you can use
to configure the device.
When you use the native Web UI or CLI to edit the device configuration, you do so directly.
That is, changes to the configuration take place immediately.
When you use NSM to edit the device configuration, you initially make the changes to a
device object that models the device in NSM. When you are satisfied with your
configuration changes, you use the Update Device directive to push the configuration
from the device object in NSM to the device itself. At that point, the edited configuration
becomes active.
About Configuring Clusters, VPNs, Vsys Devices, Policies, and Shared Objects
In addition to configuring specific devices, NSM also enables you to configure clusters,
VPNs, vsys devices, policies, and shared objects:
196
Copyright © 2014, Juniper Networks, Inc.
Chapter 5: Configuring Devices
•
Clusters are made up of two or more devices from the same platform and managed
OS version. You configure these as a separate entity. Configuration applied to the
cluster also applies to each cluster member. See “Configuring Clusters” on page 242 for
details on configuring clusters.
•
VPNs provide a cost-effective and secure way for routing private data through the
internet. You can configure devices for inclusion in VPNs either centrally in the VPN
Manager, or in the device object itself. For details about configuring VPNs, see
“Configuring VPNs” on page 585.
•
Vsys devices are virtual devices that exist within a physical ScreenOS security device.
A vsys cluster device is a vsys device that has a cluster as its root device. See “Adding
Vsys Devices” on page 150.
•
Policies are sets of rules that provide a comprehensive plan that determines how the
device behaves on your network. For ScreenOS and IDP devices, you configure policies
within the NSM Policy Manager. For Secure Access, Infranet Controller, and EX Series
devices, you must configure policies in the device. For J Series routers or SRX Series
gateways, you can configure policies either in the NSM Policy Manager or in the device,
but not both. For details about configuring policies, see
“Configuring Security Policies” on page 463.
Configuration Features
You can edit the device object configuration through the device editor, or you can use
templates or configuration files to simplify configuration:
NOTE: These features edit only the device object in NSM. The newly
configured values will not affect the device itself until you push the modeled
configuration to the device using the Update Device directive. See
“Updating Devices” on page 251 for details about updating devices.
•
About the Device Editor on page 197
•
About Device Templates on page 198
•
About Configuration Groups on page 198
About the Device Editor
To edit the device using the device editor, select Device Manager > Devices, select the
device you want to edit, and then click the Edit icon. NSM displays the imported or
modeled configuration parameters of the device, along with information specific to NSM,
like device startup information and the color of the device icon in NSM. The layout of the
screens and the information contained within them depends on the device family and
the specific device platform and operating system version.
See “Editing Devices Using the Device Editor” on page 198 for details.
Copyright © 2014, Juniper Networks, Inc.
197
Network and Security Manager Administration Guide
About Device Templates
A template is a predefined set of configuration values that helps you reuse common
information. A device object can refer to multiple templates, and you can use templates
to configure and deploy multiple devices quickly. A device template looks like a device
configuration in the device editor—the template displays panels and tables for interfaces
and zones, for example, into which you can enter values. When you add a new device
that uses similar information as a previously added device, you can use a device template
to fill in specific configuration values so you do not have to reenter information.
Because the configuration data and layout vary depending on device family, NSM provides
empty templates for each device family: ScreenOS/IDP, Secure Access, Infranet Controller,
M Series and MX Series, J Series (which is also the correct template for SRX Series
devices), and EX Series devices.
You can manually override any value set by a template in the configuration for a specific
device.
From a device object configuration, you can reference multiple device templates. From
a device template you can, in turn, reference additional device templates.
Any change applied to the template is immediately reflected in all device objects that
reference the template.
For details about device templates, see “Using Device Templates” on page 206.
About Configuration Groups
Configuration groups are similar to device templates in that you define configuration
data to be used multiple times. In configuration groups, the configuration data is used
within the same device but at several levels in the configuration. For example, a
configuration group can be used to apply the same interface configuration data to multiple
interfaces. A special case use of configuration groups is to apply configuration data in
different members of a cluster.
Configuration groups are used only with Junos devices.
You can manually override most values set by a configuration group in the configuration
for a specific device.
You can apply multiple configuration groups in multiple places in the same device object,
but you cannot apply a configuration group directly to multiple device objects. You can,
however, define a configuration group in a template, and apply that template to multiple
device objects.
For details see “Using Configuration Groups” on page 231 and “Using Configuration Groups
with Templates” on page 238.
Editing Devices Using the Device Editor
To configure device information in NSM, select Device Manager > Devices, select the
device, and then click the Open icon.
198
Copyright © 2014, Juniper Networks, Inc.
Chapter 5: Configuring Devices
NOTE: When you open a device for viewing or editing, the NSM UI loads the
entire device configuration into memory to enhance UI performance while
configuring the device. When you close a device to which you made changes,
the UI unloads some of the device configuration from the client memory.
Although this memory optimization occurs quickly, you might see the following
message appear: “Optimizing client memory usage for device”.
For Secure Access, Infranet Controller, and Junos devices, NSM displays the following
tabs of information:
•
Info
•
Configuration
Figure 43 on page 199 shows an example.
Figure 43: Info and Configuration Tabs
The Device Info tab contains information maintained in NSM. This information can neither
be imported from the device, nor is it ever pushed to the device by an Update Device
directive. It contains the following information:
•
Info—Basic device information such as name, OS version, and IP address.
•
Startup—Startup information such as the one-time password, which is required for
modeled devices and imported devices that use a dynamic IP address. The one-time
password is used to authenticate the first connection between the device and NSM.
•
Templates—All templates available to the device family to which the device belongs.
See “Using Device Templates” on page 206 for details.
•
Device Admin—Polling interval for alarm statistics.
The Quick Configuration tab
Copyright © 2014, Juniper Networks, Inc.
199
Network and Security Manager Administration Guide
The Configuration tab contains device data that resides on the device itself when active.
This information can be imported from the device, or is modeled information waiting to
be pushed to the device by an Update Device directive. This information varies by device
family and typically includes device-specific feature settings such as those for interfaces,
routing, and authentication.
For ScreenOS or IDP devices, access to general device information and device feature
configuration data is through the same tree. The top branch of that tree (the Info branch)
contains similar data to that displayed through the Device Info tab for the other device
families. Figure 44 on page 200 shows an example.
Figure 44: ScreenOS and IDP Device Configuration Information
Validation and Data Origination Icons
The device editor might display some of the icons shown in Table 26 on page 201. These
icons provide validation status or data origination information about the displayed data
items. Data validation icons include those for errors and warnings. Data origination icons
indicate whether a data item was inherited from a template or configuration group, or
whether an inherited value has been overridden in the device edit dialog box. For details
about using device templates, see “Using Device Templates” on page 206. For information
about configuration groups, see “Using Configuration Groups” on page 231.
200
Copyright © 2014, Juniper Networks, Inc.
Chapter 5: Configuring Devices
Table 26: Validation Icons
Icon
Message
Type
Meaning
Priority
Error
A configuration or parameter is not configured correctly
in the NSM UI. Updating a device with this modeled
configuration will cause problems on the device.
Highest
Warning
A configuration or parameter is not configured correctly
in the NSM UI. Updating a device with this modeled
configuration might cause problems on the device.
Override
The displayed value was set manually and that the value
overrides whatever value might come from a template
or configuration group. The icon can also indicate an
override of a VPN-provided value or a cluster-provided
value. Changes to a template will not change this value
unless “Remove conflicting device values” is selected in
the Template Operations dialog box.
Template
Value
The value was inherited from a template. Changes to
the template are also shown in the device edit dialog
box.
Configuration
Group Values
The value was inherited from a configuration group.
Changes to the configuration group are also shown in
the device editor.
From Object
A value is set for a field in a template or configuration
group definition. This icon is shown only in a template or
configuration group definition.
Lowest
From Object messages appear only when you view
template objects to help find fields set in the template.
When more than one type of icon appears within a panel, the highest priority icon appears
next to the icon in the tree and the panel title bar.
Configuring Device Features
To configure a device that has been added, imported, or modeled in NSM:
1.
In the navigation tree, select Device Manager > Devices.
2. Open the device configuration using one of the following methods:
•
Double-click the device object in the security device tree or the device list.
•
Select the device object and then click the Edit icon.
•
Right-click the device object and select Edit.
For ScreenOS and IDP devices, the device navigation tree appears on the left, listing
the device configuration parameters by function.
Copyright © 2014, Juniper Networks, Inc.
201
Network and Security Manager Administration Guide
3. For Secure Access, Infranet Controller, and Junos devices, select the Configuration
tab.
The device configuration tree appears in the left pane.
4. In the device navigation tree, select a function heading to see device parameters, and
then select the configuration parameter you want to configure.
5. Make your changes to the device configuration, then choose one of the following:
•
Click OK to save your changes and close the device configuration.
•
Click Apply to save your changes and continue making changes.
•
Click Cancel to discard all changes and close the device configuration.
To reset a device feature to its default value, right-click on the feature name in the device
editor and select Revert to template/default value.
A brief overview of each device family follows. For details, see the referenced
device-specific documentation.
Configuring ScreenOS/IDP Device Features
The device configuration tree for a ScreenOS or IDP device looks similar to the example
in Figure 45 on page 202.
Figure 45: ScreenOS Device Object Configuration Data
202
Copyright © 2014, Juniper Networks, Inc.
Chapter 5: Configuring Devices
For details about configuring the device features for all supported ScreenOS and IDP
platforms, see the Configuring Screen OS Devices Guide
(http://www.juniper.net/techpubs/en_US/nsm2011.1/information-products/pathway-pages
/screenos-devices/index.html) or the Configuring Intrusion Detection Prevention Devices
Guide
(http://www.juniper.net/techpubs/en_US/nsm2011.1/information-products/pathway-pages
/intrusion-detection-prevention-devices/index.html ).
Unsupported Changes
Some device configurations can be performed only by the device administrator using the
CLI or Web UI. An NSM administrator cannot perform the following device configurations
in the Device Manager:
•
Configuring functions that are only applicable for the device administrator, such as
setting initial IKE contact, audible alarms, MAC addresses, or console operations.
•
On standalone IDP Sensors, configuring Sensor mode (sniffer, transparent, and so on),
port speed and duplex settings, virtual routers, and other settings. See the IDP Installer’s
Guide, IDP Concepts and Examples Guide, and IDP ACM Help for more information.
•
Configuring functions that require device administrator intervention, such as Secure
Command Shell (SCS) and Secure Shell (SSH) client operation.
•
Executing debugging commands.
Changes that Affect the Management Connection
Some configuration changes to a managed device can affect the NSM connection to the
device when you update the device, such as:
•
Changing the connection method (Telnet or SSH) used between the NSM Device
Server and the managed device.
•
Disabling the ability of the managed device to communicate with the NSM Device
Server.
•
Changing the IP address of the NSM Device Server on the managed device.
•
Changing the interface on the managed device that is permitted to receive NSM
management traffic.
•
Changing the VPN that handles traffic between the managed device and the NSM
Device Server.
•
Modifying router information on the managed device.
•
Changing security policy rules on the managed device that cause NSM traffic to be
dropped.
If you need to make any of the above changes to the managed device, use the Web UI
or CLI to make the changes locally, and then reimport the device configuration into the
NSM UI.
Copyright © 2014, Juniper Networks, Inc.
203
Network and Security Manager Administration Guide
Configuring Secure Access or Infranet Controller Device Features
For Secure Access Devices and Infranet Controller Devices you can configure most of
the same parameters through NSM that you can configure through the native device GUI
or with the device CLI. The configuration screen rendered in NSM for any Secure Access
or Infranet Controller device looks similar to that of the native GUI. Figure 46 on page 204
compares the two user interfaces. In this example, the view is of the Network Settings
screen.
Figure 46: Secure Access Device Object
For details about configuring Secure Access devices, see the Configuring Secure Access
Devices Guide (
http://www.juniper.net/techpubs/en_US/nsm2011.1/information-products/pathway-pages/
secure-access-devices/index.html). For details about configuring Infranet Controller
devices, see the Configuring Infranet Controllers Guide
(http://www.juniper.net/techpubs/en_US/nsm2011.1/information-products/pathway-pages/
infranet-controller-devices/index.html).
You can edit the same configuration parameters from NSM as you can in the native GUI,
except that you cannot perform the following operations:
204
Copyright © 2014, Juniper Networks, Inc.
Chapter 5: Configuring Devices
•
View the system status as presented in the System Status screen in either a Secure
Access device or an Infranet controller device. However, you can view status information
on the Investigate panel of NSM.
•
Edit Secure Access or Infranet Controller device licensing information, although you
can view it.
•
Create clusters, join nodes to clusters, or enable or disable cluster nodes.
•
Manage the device configuration as a text-based file.
•
Execute device-specific troubleshooting commands.
•
Use the technical support service that allows packaged collections of information for
remote analysis by Juniper Networks Technical Assistance Center (JTAC).
•
Reboot the device.
The view of the configuration from NSM might also be missing data configured in large
binary files. When you initially import a Secure Access or Infranet Controller configuration
into NSM, large binary data files are replaced with stubs. If you want to manage these
files on NSM, you must import them separately as shared objects, and then link to those
objects from the stubs in the device configuration. See “Managing Large Binary Data Files
(Secure Access and Infranet Controller Devices Only)” on page 284 for details.
Configuring Junos Device Features
You can configure Junos device features in NSM. Although the configuration screens
rendered in NSM look different, the top-level configuration elements present are mostly
the same as for the native GUI configuration screens, and correspond to commands in
the CLI.
See the NSM documentation for the following specific device families for details about
configuring specific device parameters:
•
J Series Services Routers and SRX Series Services Gateways
Configuring J Series Services Routers and SRX Series Services Gateways Guide
(http://www.juniper.net/techpubs/en_US/nsm2011.1/information-products/
pathway-pages/J Series-SRX Series-devices/index.html)
•
EX Series switches
Configuration Guide for EX Series Devices
(http://www.juniper.net/techpubs/software/management/security-manager/
nsm2011.1/nsm-ex-series-book.pdf)
•
M Series and MX Series devices
M Series and MX Series Devices Guide
(http://www.juniper.net/techpubs/en_US/nsm2011.1/information-products/pathway-pages
/m-mx-devices/m-mx-series.html)
To edit the configuration of a Junos device, you can edit the device object configuration
itself, create and apply a template, or use configuration groups.
Copyright © 2014, Juniper Networks, Inc.
205
Network and Security Manager Administration Guide
For more information about configuration groups, see “Using Configuration Groups” on
page 231.
To edit Junos device configuration data in NSM, double-click the device in the Device
Manager and select the Configuration tab. The configuration tree appears in the main
display area with all parameters viewable or configurable from NSM.
Updating the Configuration on the Device
The primary difference between editing the configuration in NSM and editing the
configuration as described in the Secure Access, Infranet Controller, or Junos device
documentation is that edits described in those documents apply changes directly to the
device. Edits done in NSM apply to the device object in NSM, which is not pushed to the
device until you perform an Update Device directive.
To perform an update device operation, right-click the device in the Device Manager, and
then select Update Device from the list.
Using Device Templates
Use templates to define a common device configuration and then reuse that configuration
information across multiple devices. In a template, you need define only those
configuration parameters that you want to set; you do not need to specify a complete
device configuration. Templates provide these benefits:
•
You can configure parameter values for a device by referring to one or more templates
when configuring the device.
•
When you change a parameter value in a template and save the template, the value
also changes for all device configurations that refer to that template, unless specifically
overridden in the device object.
When you apply a template to a device, NSM applies the template settings to the device.
For example, you can create a template that specifies the IP address of the NTP server
to which all managed security devices synchronize their clocks. You can apply this
template to the configuration of each device in your subdomain (or all devices if defined
in the global domain) so that all devices use the same NTP server.
A template contains all possible fields for all possible devices within a device family.
NSM provides different templates for:
206
•
ScreenOS/IDP devices
•
Secure Access devices
•
Infranet controller devices
•
J Series devices (includes SRX Series devices)
•
M Series and MX Series devices
•
EX Series devices
Copyright © 2014, Juniper Networks, Inc.
Chapter 5: Configuring Devices
The templates for each family are different because the configuration fields for each
family are different.
Some devices might not have all fields prescribed in the template for that device family.
You can apply a template to any device in its family. NSM will ignore any fields that do
not apply to the given device.
A template can refer to other templates, enabling you to combine multiple templates
into a single template. When you make changes to any of the referenced templates,
those changes propagate through the combined template. For instructions for creating
and applying templates, see the Network and Security Manager Online Help topics,
“Applying Templates.”
Junos device templates can also contain configuration groups. A configuration group is
similar to a template in that it specifies configuration data for reuse, but only within the
same device, and not across devices. See “Using Configuration Groups” on page 231.
The EX Series device template has the following configuration enhancements:
•
Template categories: These are logical groupings of configuration nodes based on
product functionality, such as VLAN, STP, and PoE for EX Series devices. You can select
one or more of these template categories while creating an EX Series template. The
configuration tree displays only the nodes associated with the selected template
category, which enhances the usability of the template. If template categories are not
selected, the default display is a full tree view. You can also view the associated
template categories in the Device Template table view.
•
Customized configuration tree views: Instead of numerous configuration nodes being
always displayed irrespective of whether the node is configured, the EX Series device
template allows you to select either a full or partial configuration tree view. Check the
Display all box, at the upper left of the Configuration window, to have a full tree view.
The default setting is the partial configuration tree view, which shows the first level
configuration node and its children. You can switch between the two views, even after
the device template is migrated.
NOTE: Conflicting configuration created using different configuration nodes,
for example, VLAN created through the VLAN configuration template, as well
as the Interface Configuration, can result in wrong device configuration during
template application and device update.
Template data applied to a device object does not affect the device itself until you push
the device object configuration to the device using the Update Device directive as
described in “Updating Devices” on page 251.
Modifying Values in Templates
You can modify a template that has already been applied to one or more device
configurations. When you change a field value in a template, the device object that
references the template also changes.
Copyright © 2014, Juniper Networks, Inc.
207
Network and Security Manager Administration Guide
NOTE: When you change a template, one or more devices that use the
template might become invalid. For example, the change could cause a
required field to be missing or a field value to be outside the allowed range.
Example: Creating and Applying a Device Template for DNS Settings
In this example, you create and apply a template that configures the IP addresses of
primary and secondary DNS servers for ScreenOS devices.
Creating the Template
Create the template as follows:
1.
In the navigation tree, select Device Manager>Device Templates.
2. Click Add in the Device Template Tree or the Device Template List and select
ScreenOS/IDP Template from the list.
The New Device Template dialog box displays the template navigation tree in the left
pane and the Info screen in the right pane.
3. In the Info screen, enter DNS in the Name field.
4. From the template navigation tree, select Network>DNS>Settings.
5. Configure the following:
•
Primary DNS Server IP— Enter IP address as 1.1.1.1, and select Src interface.
•
Secondary DNS Server IP— Enter IP address as 2.2.2.2, and select Src interface.
•
Tertiary DNS Server IP— Enter IP address as 3.3.3.3, and select Src interface.
NOTE: If Is IPv6 is selected for Primary, secondary and Tertiary DNS
Server, then enter IP address as 1:1:1:1:1:1:1:1, 2:2:2:2:2:2:2:2 and
3:3:3:3:3:3:3:3 respectively.
•
Static Host— Enter Host Name,Is IPv6, select Is IPv6 and enter Host IP.
•
DNS Refresh Schedule— Select Refresh Daily.
6. Click OK to save the template.
You can now use this template when configuring security devices.
NOTE: In an SA, IC or Junos templates, default values for the configuration
parameters are the default values from the schema. Default values are not
displayed for configuration parameters that are based on match conditions
such as device platform or release version.
208
Copyright © 2014, Juniper Networks, Inc.
Chapter 5: Configuring Devices
Applying the Template
Apply the template as follows:
1.
Ensure that the device you want to apply the template to has been added or modeled
in the management system.
2. In the navigation tree, select Device Manager > Devices, and then double-click the
device to open the device editor.
3. In the device navigation tree, select Info > Templates. The templates configuration
screen appears.
4. Click the Edit icon. The Edit Templates dialog box appears.
5. Select the DNS template.
Figure 47: Applying a Template
6. Click OK in the Edit Templates dialog box. Then click Apply to save your changes to
the device configuration.
The template icon appears next to “Network” in the device navigation tree. To confirm
your settings, select Network > DNS > Settings.
To apply the settings to the device itself, invoke the Update Device directive to push the
configuration to the device. See “Updating Devices” on page 251.
NOTE: Select Retain Template values on Removal in the templates
configuration screen for SA, IC or Junos templates, to retain template values
if a template is removed from the device.
Templates and Importing Devices
You can set device values using a template or directly on the device object. If you import
a device that already has certain values set, then those values are also stored by NSM.
Copyright © 2014, Juniper Networks, Inc.
209
Network and Security Manager Administration Guide
Where field keys match, imported values override values inherited from the template so
that the effective device object configuration matches the device. The live relationship
with the template is preserved, however, so that reverting to the previous value removes
the latest value inherited from the template.
You can override device settings manually or by using the Template Operations directive.
Promoting a Device Configuration to a Template
NSM allows you to import the configuration of any Secure Access, Infranet Controller,
or Junos device and then convert (promote) it into a template. You can then use that
template to make identical configurations on other devices.
To promote a device configuration to a template, in the left panel of the device editor,
right-click on the configuration node you want to promote to a template, and select
Promote Template. In the Select Templates dialog box, select the template to which
you want to apply the selected part of the configuration.
Changing Values Inherited from Templates
You can manually override any value inherited from a template in the individual device
configuration. All fields inherited from templates appear with a blue template icon next
to them. All fields that were inherited from a template but manually overridden have a
pale blue marker added to the template icon as shown in Figure 48 on page 210. In this
example, the secondary DNS server IP address has had its value overridden, but the
primary has not. This example also shows the effect of moving the mouse cursor over
the field name of an overridden value; a tool tip message appears showing the name of
the template whose value has been overridden.
Figure 48: Template Override Icon
For values inherited from the template, the message “From: template-name” appears
when you move the mouse cursor over the field name.
For any value in the device configuration that was set by a template and overridden,
right-click the value and select Revert to template/default value to change the
device-specific value to the template-defined value (this also changes non-template
values back to the default value). An example is shown in Figure 49 on page 211.
210
Copyright © 2014, Juniper Networks, Inc.
Chapter 5: Configuring Devices
Figure 49: Revert to a Template or Default Value
A device-specific configuration value always overrides a template value.
Reverting a Configuration to Default Values of a Template
NSM allows you to revert the device configuration values to that of the template default
values for SA, IC and Junos devices. The default value is inherited from the template
based on the order of priority in which the templates are applied to the device.
To revert a device configuration to the default values in a template:
1.
Select Configure > Device Manager > Devices and double-click the device whose
configuration settings you want to revert. The Device dialog box appears
2. Select the Configuration tab. The Device configuration tree appears.
3. From the Device configuration tree, right-click the configuration node that you want
to revert and select Revert to template/default value.
4. Click OK. The configuration reverts to the template default values.
Templates and Validation
You can apply a single template to different device types that run different OS versions
within the same device family. In some cases, the field values you specify in the template
might not be appropriate for all OS versions and device types:
•
If the template specifies a field that a device does not support, then the field does not
appear in the device editor and is not updated to the device. No validation message
appears.
•
If the template specifies a field that the device supports, but the value is outside the
permitted range for the device, a validation message appears in the Device dialog box.
A template value might be valid for one device but invalid for other devices.
As you create and edit template values and fields, NSM validates the values, and might
display validation messages. For example, you can configure an IP address in one template
and the netmask for that IP address in another template. However, a validation message
might appear when you enter the IP address because the netmask is not specified within
that same template.
Copyright © 2014, Juniper Networks, Inc.
211
Network and Security Manager Administration Guide
You can safely ignore a validation message if the missing value is derived from another
template that is applied to the device, or if you manually entered the value in the specific
device configuration.
Applying Multiple Templates
When applying multiple templates to a single device, you determine the order in which
the templates are applied. The highest-priority template is at the end of the template
list, and can override values set in any of the lower-priority templates. If more than one
template specifies a value for the same field, the value in the highest-priority template
takes precedence. The lower the template appears in the template list, the higher priority
it has when applying values to a device configuration.
Example: Using Multiple Device Templates
In this example, you create two templates that each configure different values for the
same firewall SCREEN option for the untrust zone. The first template, DoS, sets several
values in the SCREEN options, including setting the source-based IP session threshold
limit to 128 for the untrust zone. The second template, DoS2, sets the source-based IP
session threshold limit to 256 for the untrust zone. When you apply these templates to
a device, the template with the highest priority overrides the values in the lower-priority
template.
1.
Create a template that sets SCREEN options for the untrust zone, and then apply the
template to a NetScreen-208 device running ScreenOS 5.0:
a. In the navigation tree, select Device Templates, click the Add icon, and then select
ScreenOS/IDP Template. The New Device Template dialog box appears.
b. In the Info screen, enter DoS in the Name field.
c. In the template navigation tree, select Network > Zone. The Zone configuration
screen appears.
d. Click the Add icon in the Zone configuration screen and select Pre-Defined Security
Zone — trust|untrust|dmz|global. The Predefined Zone dialog box appears.
NOTE: Because the untrust security zone is predefined for the device,
you must select the Predefined Security Zone option. You can select
the Security Zone or Tunnel Zone option only when adding or configuring
a user-defined zone.
e. In the General Properties screen, enter untrust in the Name field.
f. In the zone navigation tree, select Screen > Denial of Service Defense. The Denial
of Service Defense screen appears.
g. Select and configure the following options:
212
•
Select Ping of Death Attack Protection, Teardrop Attack Protection, and Land
Attack Protection.
•
Select SYN-ACK-ACK Proxy Protection and set the Threshold to 512.
Copyright © 2014, Juniper Networks, Inc.
Chapter 5: Configuring Devices
•
Select Source IP Based Session Limit and set the Threshold to 128.
•
Select Destination IP Based Session Limit and set the Threshold to 4000.
Click OK to save the new zone.
h. Click OK to save the new device template.
2. Apply the DoS template to a device configuration for a NetScreen-208 running
ScreenOS 5.0:
a. Add a NetScreen-208 security device to the management system, and model the
configuration. Be sure to configure the device as running ScreenOS 5.0.
b. In the navigation tree, select Device Manager > Devices. Double-click the
NetScreen-208 device icon to open the device editor.
c. Select Info > Templates in the device navigation tree. Click the Edit icon in the
Templates screen. The Edit Templates dialog box appears.
d. Select the DoS template.
e. Click OK in the Edit Templates dialog box.
3. Verify that the DoS template values have been applied to the device:
a. Select Network > Zone in the device navigation tree. Double-click the untrust zone.
The untrust-Predefined Zone dialog box appears.
b. Select Screen > Denial of Service Defense and review the values applied by the
template, as shown in Figure 50 on page 213.
Figure 50: View Denial of Service Defense Values from DoS Template
4. Create a second template that sets a different value for a SCREEN option than was
set in the DoS template:
Copyright © 2014, Juniper Networks, Inc.
213
Network and Security Manager Administration Guide
a. In the navigation tree, select Device Manager > Devices Templates, click the Add
icon, and then select ScreenOS/IDP Template. The New Device Template dialog
box appears.
b. In the Info screen, enter DoS2 in the Name field.
c. In the template navigation tree, select Network > Zone. The Zone configuration
screen appears.
d. Click the Add icon in the Zone configuration screen and select Pre-Defined Security
Zone—trust|untrust|dmz|global. The Predefined Zone dialog box appears.
e. In the General Properties screen, enter untrust in the Name field.
f. In the zone navigation tree, select Screen > Denial of Service Defense. The Denial
of Service Defense screen appears. Select and set the Source IP Based Session
Limit Threshold to 256.
Your settings appear as shown in Figure 51 on page 214.
Figure 51: Configure DoS Defense Settings for the DoS2 Template
Click OK in the New — Predefined Zone dialog box, and then click OK in the New
Device Template configuration dialog box.
5. Apply the DoS2 template to the NetScreen-208 device:
a. In the navigation tree, select Device Manager > Devices. Double-click the
NetScreen-208 device icon to open the Device dialog box.
b. Select Info > Templates in the device navigation tree. Click the Edit icon in the
Templates configuration screen. The Edit Templates dialog box appears.
214
Copyright © 2014, Juniper Networks, Inc.
Chapter 5: Configuring Devices
c. Select the DoS2 template (and keep the DoS template selected).
d. Click OK in the Edit Templates dialog box.
6. Set the template priority.
Currently, the DoS2 template has the higher priority, which enables it to override any
similar values set by the DoS template, as shown in Figure 52 on page 215. The DoS2
template overrides similar values set in the DoS template.
Figure 52: View Template Priority (DoS Highest)
Use the up and down arrows to change the template priority order. This example
continues with DoS2 having the higher priority.
7. Verify that the configuration values from the DoS and DoS2 templates have been
applied in the device configuration:
a. Select Network > Zone in the device navigation tree. Double-click the untrust zone.
The untrust-Predefined Zone dialog box appears.
b. Select Screen > Denial of Service Defense and review the values applied by the
template, as shown in Figure 53 on page 216.
Although both the DoS and DoS2 templates configured threshold values for the
Source IP Based Session Limit field, the higher threshold value from DoS2 appears
in the device configuration because you assigned the DoS2 template a higher
priority than the DoS template.
Copyright © 2014, Juniper Networks, Inc.
215
Network and Security Manager Administration Guide
Figure 53: View Values from DoS and DoS2 Templates
c. Verify the origin of each value by pressing the Shift key and moving the mouse
cursor over the field name.
For the Source IP Based Session Limit, the message “From template: DoS2” appears,
as shown in Figure 54 on page 216.
Figure 54: View DoS2 Value for Source IP Based Session Limit
For the SYN-ACK-ACK Proxy Protection and for Destination IP Based Session Limit,
the message “From template: DoS” appears, as shown in Figure 55 on page 216.
Figure 55: View DoS Value for SYN-ACK-ACK Proxy Protection Setting
8. Manually override the SYN-ACK-ACK Proxy Protection value that is set by the template
DoS:
216
•
Clear the SYN-ACK-ACK Proxy Protection check box.
•
Select and set the SYN-ACK-ACK Proxy Protection threshold to be 1000.
•
The override icon appears next to the field name. Verify that the setting is derived
from the device configuration itself and not a template by moving the cursor over
Copyright © 2014, Juniper Networks, Inc.
Chapter 5: Configuring Devices
the field name. The message “From object” appears, as shown in
Figure 56 on page 217.
Figure 56: View Default SYN-ACK-ACK Proxy Protection Setting
Template Limitations
When configuring and using templates in NSM, be aware of the following limitations.
Maximum of 63 Templates
You can apply a maximum of 63 templates to a single device. However, configuring
certain features reduces the maximum number of templates you can apply to a device:
•
Cluster or vsys member—Configuring a device as a vsys device or as a member of a
cluster reduces the maximum number of templates by one.
•
VPNs—Each centrally managed VPN that the device belongs to also reduces the
maximum number of templates by one.
•
Referenced templates—Each referenced template (a template referred to by another
template) reduces the maximum number of templates by one. For example, a device
that uses template A, which in turn refers to templates B and C, counts as three
templates.
Device Groups
You cannot apply a template to a device group. To use the same template for multiple
devices, you must apply the template to each device individually with the Template
Operations directive. See “Adding Device Groups” on page 190 for details about device
groups.
Default Values
Default values do not appear when editing a template because many default values
depend on the OS version and device platform.
Predefined Device Data
Templates do not automatically include any predefined device data, such as zones,
interfaces, or virtual routers. To create a template that refers to a specific predefined
entity, you must create the entity in the template.
For example, to create a template that refers to the ethernet1 interface on a ScreenOS
device:
1.
In the template navigation tree, select Network > Interface.
2. Click the Add icon and select Predefined Interface. The Physical Interface dialog box
appears.
Copyright © 2014, Juniper Networks, Inc.
217
Network and Security Manager Administration Guide
3. For Name, enter ethernet1.
NOTE: When creating or editing predefined interfaces in a template, you
must use the exact name for each interface.
When adding an entity in a template, ensure that the menu option you select is appropriate
for the predefined entity. Choose the menu option that includes the name of the
predefined entity you are creating.
For example, to create a template that refers to the mgt zone on a ScreenOS device:
1.
In the template navigation tree, select Network > Zone.
2. Click the Add icon and select Predefined Functional Zone — mgt/vlan. The Zone
dialog box appears.
3. Enter mgt.
List Key Fields
List key fields are used for matching a configuration object in a list of similar objects. They
are read-only. You cannot edit list key parameters that are derived from a template. For
example, a zone name uniquely identifies a zone in the list of zones for the device. If you
create a zone in a template and apply the template to a device, you cannot change the
zone name in the device configuration. You must first delete the template-derived zone,
and then create a new zone.
A list or table entry in the configuration can contain multiple list key fields. For example,
in the routing table for a ScreenOS device, multiple fields (including IP address/netmask,
interface, next-hop, vsys, and so on) uniquely identify a particular route entry.
Specifying the Order of List Entries
When configuring a device through NSM, you can enter most list or table entries in any
order. However, in some cases the order of list or table entries is significant to device
behavior. For example, in a routing policy or firewall filter, you define terms that are
analyzed sequentially. Also, when you create a named path in dynamic MPLS, you define
an ordered list of the transit routers in the path, starting with the first transit router and
ending with the last one.
NOTE: The ordering of list entries is a detailed point and of low significance
to most users. Skip this section if ordering of list entries is not significant to
you.
To specify a sequence in which the list or table entry order matters, select the entry in
the template and then use the up and down arrows at the top of the dialog box. The up
and down arrows appear on any table where the order of parameters is important and
can be altered. Figure 57 on page 219 shows an example.
218
Copyright © 2014, Juniper Networks, Inc.
Chapter 5: Configuring Devices
Figure 57: Up and Down Arrows for Changing the Sequence of a List
NSM allows you to add, insert, or delete entries in ordered lists. NSM uses some simple
rules to establish the order of configuration entries when they are changed on the device
and then imported into NSM, or changed in the NSM template, and then updated on the
device.
The default order of entries in a list depends on their order in the template, their order in
the device object, their order in a configuration group, and their order on the device itself.
For details about how the order of list entries in a template is affected by configuration
groups, see “Using Configuration Groups” on page 231. The following sections describe
how the order of lists is affected by template position, device object data, the order on
the device itself, and the operations that affect the sequence of ordered list entries.
•
Combining Template Data with Device Object Data on page 219
•
Operations That Change the Sequence of Ordered Lists on page 220
•
Rules for Reordering Lists on page 220
•
Examples of Reordered Lists on page 221
•
Identifying Ordered List Entries That Do Not Match the Template or Configuration
Group Order on page 224
Combining Template Data with Device Object Data
If a template and the device each have data for an ordered list, by default, NSM places
the template entries after the device entries. For example, suppose a device object has
two entries for an ordered list:
D1
D2
A template has two list entries for the same list:
T1
T2
When you apply the template to the device, NSM applies the default ordering, which is
to place the template entries after the device entries:
D1
D2
Copyright © 2014, Juniper Networks, Inc.
T1
T2
219
Network and Security Manager Administration Guide
Now push the configuration to the device, and then connect to the Web UI of the device
and reorder the list entries, such that the list entries that came from the template are
reversed:
D1 D2 T2 T1
Now consider what happens when you reimport the configuration from the device. To
preserve the relationship between the template and the device object, the T1 and T2
entries must continue to refer to the template. Yet the order must be preserved to
correspond to the device. Because another device using the template might give the
entries a different order, NSM must keep the ordering information on a per-device basis.
Operations That Change the Sequence of Ordered Lists
By default, template entries appear at the end of each ordered list in template priority
order, followed by entries specified in the device object data. Through changes on the
device outside of NSM, or through user action, template-provided list entries can be
reordered and intermixed with list entries provided in the device object. The following
operations can affect the order of list entries in the device object:
•
Adding a template
•
Deleting a template from the device object
•
Adding or inserting new list entries in the template
•
Adding or inserting new list entries in the device
•
Deleting entries from an ordered list in the device
•
Deleting entries from an ordered list in the template
•
Deleting template-provided entries in the device
•
Reordering entries in the device
•
Reordering entries in the template
TIP: Where possible, avoid mixing reordering operations with other operations
that affect the order of list entries. The results might not be what you intended.
When reordering is combined with adding and deleting entries, there is no
single obvious way to define the behavior so it always matches your intention.
Rules for Reordering Lists
When the template order changes, NSM uses best effort to apply the new sequence to
the device object using the following rules:
220
•
NSM uses the device order before the operation as the starting point.
•
If, prior to applying the change, a contiguous subsequence of parameters in the template
matches a contiguous subsequence of parameters in the device, then NSM applies
the new template order for the subsequence to the device,
Copyright © 2014, Juniper Networks, Inc.
Chapter 5: Configuring Devices
•
Entries added in a template are placed in the same sequence in the device; that is, an
entry follows the entry in the device that precedes it in the template, even if that entry
has been moved in the device.
Examples of Reordered Lists
Examples of the rules for reordering lists follow.
Examples That Reorder a Common Sequence
Example 1: In the following example, the device has inherited the template entries and
maintained the same order as in the template. The user then changes the template order:
Before:
Template Sequence
A
B
C
Device Sequence
A
B
C
Matching
Subsequence
A
B
C
1
2
Change:
Now reverse the first three items in the template sequence. Because the reordering takes
place within what was the matching subsequence, the new sequence is transferred to
the device:
After:
Template Sequence
C
B
A
Device Sequence
C
B
A
1
2
Example 2: In the next example, the device has again inherited entries from the template,
and then inserted an additional entry within the inherited list. The user then changes the
template order.
Before:
Template
Sequence
A
B
C
Device
Sequence
A
B
1
Matching
Subsequence
A
B
C
2
Change:
Copyright © 2014, Juniper Networks, Inc.
221
Network and Security Manager Administration Guide
Now reverse the first two items in the template sequence. Because the reordering takes
place within what was a matching subsequence, the new sequence is transferred to the
device:
After:
Template Sequence
B
A
C
Device Sequence
B
A
1
C
2
Example 3: The following example shows entries inserted into the list on the device such
that there is no matching subsequence. The user then reorders the entries in the template:
Template
Sequence
A
B
C
Device
Sequence
A
1
B
Matching
Subsequence
None
2
C
Change:
Now reverse the first two entries in the template sequence. Because there is no matching
subsequence, the order in the device remains unchanged. The rule is implemented this
way because the user's intention is unclear; for example, should NSM reverse A and B?
If so, should 1 come before B, after A, or between B and A?
After:
Template Sequence
B
A
C
Device Sequence (no change)
A
1
B
2
C
Examples Showing Entries Inserted in the Template
Example 1: In the following example, the device has inherited the template entries and
maintained the same order as in the template. The user then inserts a new entry into the
template.
Template
Sequence
A
B
C
Device
Sequence
A
B
C
Matching
Subsequence
A
B
C
1
2
Change:
222
Copyright © 2014, Juniper Networks, Inc.
Chapter 5: Configuring Devices
Now add an entry to the template. The new entry is added to the device in the same
sequence as it was added in the template. That is, the new entry follows entry C in the
template, so it follows entry C in the device.
NOTE: The inserted entry can be anywhere in the list. It does not have to go
at the end. The same rule still applies.
After:
Template
Sequence
A
B
C
D
Device
Sequence
A
B
C
D
1
2
Example 2: In the following example, the device has reordered the entries that it inherited
from the template. The user then inserts a new entry into the template.
Template
Sequence
A
B
C
Device
Sequence
C
1
2
A
B
Change:
Now add an entry to the template. The new entry is added to the device in the same
sequence as it was added in the template. That is, the new entry follows entry C in the
template, and it still follows entry C in the device, even though the device order has
changed.
In this example, it is not obvious what the user intended. The user might have wanted to
place D after 1 or 2. In this case, NSM makes a reasonable attempt and places it after C.
After:
Template
Sequence
A
B
C
D
Device
Sequence
C
D
1
2
A
B
Example 3: In the following example, the device has inserted entries 1 and 2 before the
template entries, and deleted entry C:
Template
Sequence
A
B
C
Device Sequence
1
2
A
Copyright © 2014, Juniper Networks, Inc.
B
223
Network and Security Manager Administration Guide
Change:
Now add an entry to the template. The new entry is added to the device in the same
sequence as it was added in the template. In this case, however, entry C has been deleted
from the device, so the inserted entry follows entry B.
After:
Template
Sequence
A
B
C
D
Device
Sequence
1
2
A
B
D
Identifying Ordered List Entries That Do Not Match the Template or Configuration
Group Order
In ordered lists, green highlights in the first data column indicate that entries in the regular
configuration are not in the order specified in the template. NSM finds the longest common
subsequence between the template order and the list order. Entries that are part of the
longest common subsequence are not highlighted. Entries from the template that are
not part of the longest common subsequence have green highlights.
Figure 58 on page 224 shows a template and a device configuration to which it has been
applied. The template provides six entries in the order a, b, c, d, e, f. In the regular device
configuration, list entry g has been added directly (as shown by the lack of any data origin
icon), the template has been added, and then the list has been reordered.
Figure 58: Identifying Ordered List Entries that Do Not Match the Template
Order
In the device configuration in Figure 58 on page 224:
224
Copyright © 2014, Juniper Networks, Inc.
Chapter 5: Configuring Devices
•
The subsequence d, e, f is not highlighted because it is the longest common
subsequence between the device configuration and the template.
•
g is not highlighted because it does not come from the template.
•
a and b have a continuous green highlight because they represent a common
subsequence, though not the longest.
•
c has a single-entry out-of-order mark because it is adjacent to neither of its neighbors
in the template.
NOTE: If multiple subsequences tie for the longest common subsequence,
then NSM picks either one but not both.
NSM recomputes the longest common subsequence each time the list is reordered and
makes changes to out-of-sequence highlighting accordingly.
Using the Template Operations Directive
The Template Operations directive allows you to add templates or remove templates
for multiple devices at one time, and to validate configurations after changes.
NOTE: The Template Operations directive only updates the configuration
database. To apply changes to devices, you must use the Update Device
directive.
Copyright © 2014, Juniper Networks, Inc.
225
Network and Security Manager Administration Guide
Figure 59: Template Operations Directive
The Template Operations directive displays a dialog box that is divided into the following
sections:
Select OS Name Section
Select a device family from the Select OS Name list to determine which set of templates
and devices to show.
Select Devices Section
In this section, select one or more devices for template operations.
Select Template Section
Select one or more templates to apply to the selected devices. Use the edit button to
open the Select Templates dialog box. Check one or more check boxes to select
templates.
226
Copyright © 2014, Juniper Networks, Inc.
Chapter 5: Configuring Devices
Figure 60: Select Template Dialog Box
After you have selected templates, click OK. You can use the up and down arrow buttons
in the main dialog box to order the selected templates as you wish.
Template Operation Section
The next section features four buttons:
•
Add templates with lowest priority—Adds the templates to each device’s template
list with the lowest priority. Added templates will be lower priority than templates
previously assigned to the device. Templates with higher priority can override the values
applied by these templates.
•
Add templates with highest priority—Adds the templates to each device’s template
list with highest priority. Added templates will be higher priority than templates
previously assigned to the device. Values in these templates will override values applied
by lower-priority templates.
•
Remove templates—Removes all selected templates from each selected device.
•
Don’t change templates—Makes no changes to devices in the database. This setting
is useful if you want to perform a validation, run a report, or clear overrides without
changing the template assignments.
Options Section
The last section provides optional operations:
•
Remove conflicting device values—Overrides any device settings that override template
values provided by the selected templates. Normally, template values do not override
manually set values.
•
Report irrelevant template values—Reports any values that are set in templates but
that are not used on the selected devices. A template might provide values for features
Copyright © 2014, Juniper Networks, Inc.
227
Network and Security Manager Administration Guide
that aren’t available on every device. For example, wireless configuration information
is not relevant to devices that do not provide wireless functionality.
NOTE: If the template specifies a field that a device does not support, the
field does not appear in the Device dialog box and is not applied to the
device. No validation message appears. You can see these values by
checking the Report irrelevant template values check box.
If the template specifies a field that the device supports, but the value is
outside the permitted range for the device, a validation message appears
in the Device dialog box.
•
Report conflicts with other templates—Reports any values that conflict between the
selected templates and existing templates assigned to the device. If undesired conflicts
exist, you might need to modify the templates to get the configuration you want.
•
Validate—Checks that the configured device (after any changes) is a valid configuration
and reports any errors.
Template Operations Box Recommended Workflow
The Template Operations dialog box can be used in many ways. This section describes
one recommended workflow.
Step 1: Look at the Effect of Planned Changes Before Making Them
1.
From the Device Manager launchpad, click the Template Operations icon, and select
a device family from the Select OS Name list.
2. Select one or more devices to validate templates against.
Example: 5gt, 5gt-12, 5gt-13, 500, 520, 1000
3. Select the Edit icon under the Edit Templates header to display a list of templates.
4. Select one or more templates to validate against the devices.
Example: VPN, DNS, Route-Basic, Zone-Basic, admin-1
5. Click OK.
6. If you have selected more than one template, use the up and down arrows to order
the templates. Templates higher in the list will be assigned first. Templates lower in
the list will be assigned later. Later templates can override the settings of earlier
templates.
7. Select Don’t change templates.
8. If you want, you can select one or more of the following validation and reporting
options:
228
Copyright © 2014, Juniper Networks, Inc.
Chapter 5: Configuring Devices
•
Report irrelevant template values (optional)—Reports template settings that are
not relevant to the selected device or devices.
•
Report conflicts with other templates (optional)—Reports settings that conflict
between two or more templates.
•
Validate (recommended)—Validates the device configuration after appropriate
changes to the templates and the removal of conflicting values (if needed).
•
Do not select Remove conflicting device values because it might alter device values.
9. Click Apply Changes.
Step 2: Review Results in Job Information Dialog Box
Figure 61: Template Operations Job Information Dialog Box
Consult the reports and error messages generated in Step 1. Resolve any conflicts, missing
assignments, or other errors as desired. Repeat steps 1 and 2 until you are satisfied with
your planned changes.
Step 3: Apply Templates and Clear Overrides
This step updates the NSM database, but does not push the new settings to the device.
CAUTION: You can easily reverse adding templates, but there is no automatic
way to restore conflicting device values that have been removed. Be very
careful not to remove values you want to keep.
Repeat the operations specified in Step 1, but specify one of the Add templates buttons.
If desired, also check the Remove conflicting device values check box.
Removing Templates with the Template Operations Directive
To remove one or more templates from one or more devices, follow these steps:
Copyright © 2014, Juniper Networks, Inc.
229
Network and Security Manager Administration Guide
1.
From the Device Manager launchpad, click the Template Operations icon, and select
a device family from the Select OS Name list.
2. Select one or more devices to remove templates from.
Example: 5gt
3. Select the Edit icon under the Edit Templates header to display a list of templates.
4. Select one or more templates to remove.
Example: DNS
5. Click OK.
6. Select Remove templates.
7. Click Apply changes.
Exporting and Importing Device Templates
Templates can be exported to a text file, and then reimported into another template.
When an exported template is imported into a template, the values in the exported
template overwrite existing values.
The exported template contains only device settings. It does not contain any policies or
objects.
Exporting a Device Template
To export a device template:
1.
From the Device Manager launch pad, select Export/Import, and then select Export
Device Template to File
2. In the Export Config to File dialog box, select the template you want to export, and
then click OK.
3. When you see the file generated in the Job Information window, select Save Selected
and give the file a name.
You do not have to highlight the configuration file text. You can use any file extension.
Importing a Device Template
To import device template configurations into a template, follow these steps:
1.
From the Device Manager launch pad, select Export/Import, and then select Import
Device Template Config From File.
2. Select the templates you want the saved template settings to be applied to.
3. Select the saved template you want to import.
The settings in the saved template are imported into the NSM template.
Refer to the Network and Security Manager Online Help for detailed procedures.
230
Copyright © 2014, Juniper Networks, Inc.
Chapter 5: Configuring Devices
Using Configuration Groups
Configuration groups are a Junos concept that you can use in NSM to help speed
configuration of Junos devices.
In Junos, configuration groups allow you to create a group containing Junos device
configuration statements and to direct the inheritance of that group’s statements in the
rest of the configuration. The same group can be applied to different sections of the
configuration, and different sections of one group’s configuration statements can be
inherited in different places in the configuration.
In NSM, you can create configuration groups in the UI. The configuration data you provide
in the UI becomes configuration statements when you push the configuration to the
Junos device,
Configuration groups allow you to create smaller, more logically constructed configuration
files, making it easier to configure and maintain the Junos device configuration. For
example, you can group configuration information that is repeated in many places in the
configuration, such as when configuring interfaces, and thereby limit updates to just the
group.
You can also use wildcards in a configuration group to allow configuration data to be
inherited by any object that matches a wildcard expression.
The configuration group mechanism is separate from the grouping mechanisms used
elsewhere in the Junos configuration, such as Border Gateway Protocol (BGP) groups.
Configuration groups provide a generic mechanism that can be used throughout the
configuration.
Configuration groups use true inheritance, which involves a dynamic, ongoing relationship
between the source of the configuration data and the target of that data. That is, a live
relationship exists between the configuration group and the device object. Any change
in the configuration group immediately takes effect in the device object.
Data values changed in the configuration group are automatically inherited by the target.
The target need not contain the inherited information, although the inherited values can
be overridden in the target without affecting the source from which they were inherited.
NSM enables you to create, edit, and view configuration group definitions. Specifically,
NSM supports the following operations related to configuration groups:
•
Create, edit, and view configuration group definitions.
•
Display the effective value of applying the configuration group.
•
Identify the origin of values derived from configuration groups; that is, identify which
configuration group a value came from.
•
Support the specification of configuration groups in templates. See “Using Configuration
Groups with Templates” on page 238 for details.
Copyright © 2014, Juniper Networks, Inc.
231
Network and Security Manager Administration Guide
This section contains the following topics:
•
Creating and Editing Configuration Groups on page 232
•
Applying a Configuration Group on page 234
•
Excluding a Configuration Group on page 235
•
Editing a Device Object That Uses Configuration Groups on page 236
•
Deleting a Configuration Group on page 237
•
Adding Ordered List Entries Using Configuration Groups on page 237
•
Reordering Lists on page 237
Creating and Editing Configuration Groups
You access configuration groups though the device editor. The main panel shows the
names of existing configuration groups. Use the NSM buttons at the top of the display
area to create, edit, or delete configuration groups.
Creating a Configuration Group
The following example shows how to create a configuration group. When you apply this
configuration group, it sets the speed of a specific interface to 100 Mbps, and the speed
of all other configured interfaces to 1 Gbps by using a wildcard mechanism.
1.
Double-click the device in the Device Manager and select the Configuration tab.
2. In the configuration tree, select Config Groups List
3. Click the Add icon and select Regular.
The New dialog box appears. It looks like the device configuration tree, except that it
does not have a Config Groups List branch, because you cannot define configuration
groups recursively.
4. Give the configuration group a name, for example set-speed.
5. Enter some configuration data. For example, configure some interface parameters to
set the interface speed:
a. Expand Interfaces, and then select Interface.
b. Click the Add icon to display the interface configuration screen.
c. Name the interface, for example ge-0/0/1, which identifies the ge interface in slot
0, PIC 0, port 1.
d. In the Speed field, set the speed to 100m.
A tooltip icon appears next to the Speed field. This icon indicates that its value has
been set in the configuration group.
e. Click OK to save the interface definition.
232
Copyright © 2014, Juniper Networks, Inc.
Chapter 5: Configuring Devices
NOTE: After saving a configuration group entity, you cannot change
its key field. Specifically, after saving an interface definition, you cannot
change its name.
f.
Click the Add icon again and name the second entry with a wildcard character <*>.
Include the angle brackets, because they are required by the Junos syntax.
g. In the Speed field, set the speed to 1g and click OK.
The configuration group icon appears next to the two interface entries in the group,
and next to each element in the tree above the interface entries. See
Figure 62 on page 233. Mouse over the icons to see a summary of what has been
set and where the information came from.
Figure 62: Adding a Configuration Group
6. Click OK to save the configuration group. The new configuration group appears in the
Config Groups List.
NOTE: After saving a configuration group, you cannot change its name.
Editing a Configuration Group
You can edit configuration groups before or after applying them. If you edit the group
after applying it, then the new edits take effect immediately in the device object.
Copyright © 2014, Juniper Networks, Inc.
233
Network and Security Manager Administration Guide
When you create or edit a configuration group, values specified for the configuration
group are marked with icons and tooltips similar to those used to highlight template
values. Move your mouse cursor over a tooltip icon to gather information about the entity
it describes. Right-click the item and select Revert to template/default value to undo
the effect of setting the value in the configuration group.
You cannot create groups that start with “junos.”
Validating a Configuration Group
Validation within the configuration group does not apply required field constraints (similar
to when editing a template), but the operating system version and platform are available,
so more validation is done for configuration groups in devices than for templates.
Ordered Lists and Wildcard Matching
In configuration groups, the order of list entries is significant. All lists in configuration
groups are displayed in the order in which they are defined. To change the order of the
list, you must do so explicitly by using the up and down arrows at the top of the main
display area.
The order of lists is significant because configuration group wildcard matching is done
starting from the first configuration group entry and stopping after the first match. Consider
a configuration group containing the following list of interface definitions, specified in
the order shown. For each list item, the first entry is the interface name, and the second
an assigned value for MTU:
<ge-0/0/0>
<*>
mtu 4kge-*>
mtu 8k
mtu 5k
When you apply this configuration group to a device object that already has ge-0/0/0
and ge-0/0/1 interfaces configured in it, but with no defined value for MTU, then the first
match for ge-0/0/0 is the ge-0/0/0 entry in the configuration group, so the effective
MTU is 4k. The first match for the ge-0/0/1 entry is the <ge-*> entry in the configuration
group, so the effective MTU is 5k.
Applying a Configuration Group
You can apply a configuration group at any level in the configuration tree. A triangle next
to a branch represents a point at which a configuration group can be applied. By selecting
that branch and applying a configuration group to it, all parameters set under that branch
in the configuration group are applied to the device object configuration,
The following example applies the configuration group defined in “Creating a Configuration
Group” on page 232 to the device object configuration.
1.
In the device object configuration tree, right-click Interfaces.
2. Select Apply/Exclude Config Groups from the list. The Apply/Exclude Config Groups
dialog appears, as shown in Figure 63 on page 235.
234
Copyright © 2014, Juniper Networks, Inc.
Chapter 5: Configuring Devices
Figure 63: Applying a Configuration Group
3. Select the desired configuration groups from the Available Config Groups list, and
then click Add. The Available Config Groups list includes all configuration groups
created in the device object.
The configuration group and icon move to the Applied Config Groups list.
4. Click OK to apply the configuration group.
NOTE: The first configuration group in the list has the highest priority. This
convention is the reverse of the ordering for templates, where the last
template in the list has the highest priority.
Figure 64: Configuration Group Applied
Excluding a Configuration Group
Configuration groups applied at a higher level in the configuration can be explicitly
excluded at lower levels. To exclude a configuration group from a branch of the
configuration, follow these steps:
1.
Right-click on the branch and select Apply/Exclude Config Groups from the list.
Copyright © 2014, Juniper Networks, Inc.
235
Network and Security Manager Administration Guide
The Apply/Exclude Config Groups dialog box appears. All configuration groups applied
at higher levels in the configuration appear in the Inherited Config Groups list.
Figure 65 on page 236 shows an example.
Figure 65: Excluding a Configuration Group
2. In the Inherited Config Groups list, select the configuration groups you want to exclude,
and then click Add,
The selected configuration group names move to the Excluded list.
3. Click OK to exclude those groups from that part of the configuration.
Editing a Device Object That Uses Configuration Groups
After you apply the configuration group, tooltip icons identify where configuration groups
have affected the configuration. You can mouse over these items to display information
about them.
When you edit an entity that was derived from a configuration group, the new value
overrides the value derived from the configuration group. The tooltip icon changes so
you can easily identify which entries have been overridden,
To revert to the configuration group value for a specific field, right-click on the field, and
select Revert to template/default value.
NOTE: Nonwildcard list entries derived from configuration groups cannot be
deleted in the device object.
236
Copyright © 2014, Juniper Networks, Inc.
Chapter 5: Configuring Devices
Deleting a Configuration Group
When you delete a configuration group, all applied and excluded data is removed from
the configuration.
To delete a configuration group, follow these steps:
1.
In the Device Manager, open the device in which you want to delete a configuration
group and select Config Group List from the device configuration tree.
2. Select the configuration group you want to delete and click the Delete icon.
The configuration group is deleted.
Adding Ordered List Entries Using Configuration Groups
List entries added by configuration groups into ordered lists in the device object appear
in a specific order determined by Junos convention. By default, entries from templates
appear first, followed by regular configuration data, followed by entries created by the
configuration groups in the order in which the configuration groups are applied.
Consider two configuration groups J and K:
•
Configuration group J contains the following list items in the stated order:
c
a
b
•
Configuration group K contains the following list items in the stated order:
r
a
z
•
The device object already has the following list items configured in the stated order:
x
z
After applying groups J and K, the entries appear in the following order in the device
configuration:
x
z
# from the regular configuration
# merger of data from regular configuration and configuration group K
(regular configuration takes precedence)
c
# from configuration group J
a
# merger of data from configuration groups J and K (J takes precedence)
b
# from configuration group J
r
# from configuration group K
For unordered lists, this rule is unimportant. For ordered lists such as policies and
configuration group definitions, the rule is important.
Reordering Lists
Ordered lists that are inherited from a configuration group follow the same rules as
ordered lists inherited from a template:
Copyright © 2014, Juniper Networks, Inc.
237
Network and Security Manager Administration Guide
•
NSM uses the device order before the operation as the starting point.
•
If, prior to applying the change, a contiguous subsequence of parameters in the
configuration group matches a contiguous subsequence of parameters in the device,
then NSM applies the new configuration group order for the subsequence to the device.
•
Entries added in a configuration group are placed in the same sequence in the device;
that is, an entry follows the parameter in the device that precedes it in the configuration
group, even if that entry has been moved in the device.
For details and examples, see “Specifying the Order of List Entries” on page 218.
NSM uses the same mechanism for identifying ordered list entries that do not match the
configuration group order as is used for templates. Green highlights in the first data
column indicate entries in the regular configuration that are not in the order specified in
the configuration group. See “Identifying Ordered List Entries That Do Not Match the
Template or Configuration Group Order” on page 224 for details and examples.
Using Configuration Groups with Templates
If a field in a device object can inherit from both a template and a configuration group,
then the template value is used. NSM first expands the template, and then expands the
configuration group. Regular configuration data has precedence over template or
configuration group data.
For simplicity, we recommend that you use either templates or configuration groups for
each part of the configuration, but not both. Avoid applying a configuration group in a
device object to part of the configuration that also has values applied from a configuration
group that is part of a referenced template.
In some cases, however, it can be desirable to mix templates with configuration groups.
One practical use of mixing configuration groups with templates is so that you can use
a wildcard mechanism in a configuration group to assign a common value to like
parameters across multiple list entries such as interfaces.
Sharing Configuration Group Definitions Across Multiple Devices
Templates provide a natural mechanism for sharing configuration group definitions across
multiple devices. The use of configuration groups enhances the capabilities of templates,
for example, by allowing you to set the same field value on all interfaces across multiple
devices by using the configuration group wildcard feature.
This example shows defining the configuration in NSM using a configuration group in a
template.
The example uses a template to apply an MTU value of 3K to all interfaces on devices
to which it is applied, except those interfaces explicitly assigned a different MTU value
in the template itself or in the device object. Settings in the regular configuration take
precedence over those set in the template which, in turn, take precedence over those set
238
Copyright © 2014, Juniper Networks, Inc.
Chapter 5: Configuring Devices
in the configuration group. The following table shows the MTU values assigned by each
mechanism in this example, and the final outcome in the device itself.
Value Set in
Configuration Group
by Wildcard
Value Set in
Template
Value Set in
Regular
configuration
Final
Value
Applied to
Device
Interface Name
Order of increasing precedence —>
fe-0/0/0
3K
6K
fe-0/0/1
3K
4K
fe-0/0/2
3K
3K
All other
interfaces
3K
3K
5K
5K
4K
To create this configuration, follow these steps:
1.
Create a template containing a configuration group that will apply an MTU value of
3K to all devices to which the configuration group is applied:
a. In the Device Manager, select Device Templates.
b. Click the Add icon and select Junos Template.
c. From the Junos Product Series list, select Junos J Series to create a new template
for J Series devices.
d. Click Next and then Finish to create a new template for J Series devices.
e. In the Name field, enter a new name for the template, for example, set-mtu.
2. Open the template by double-clicking it in the Device Template window, and enter
the following information:
a. In the Configuration tab of the new template, select Config Group List.
b. Click the Add icon and select Regular from the list.
c. In the New dialog box, name the new group, for example, group1.
d. Expand Interfaces, select Interface, and click the Add icon.
e. Name the interface with the wildcard character by typing <*> in the Name field.
NOTE: Be sure to include the angle brackets, because they are required
by the Junos syntax.
Copyright © 2014, Juniper Networks, Inc.
239
Network and Security Manager Administration Guide
f.
Set the Mtu field to 3072. Click OK to finish the interface definition.
g. Click OK again to finish creating the configuration group.
3. Apply the configuration group to the template:
a. In the Configuration tab of the template, right-click Configuration and select
Apply/Exclude Config Groups from the list.
b. Select Group1 in the Available Config Groups list and click Add to move it to the
Applied Config Groups list.
c. Click OK to apply the configuration group.
4. Configure some interfaces explicitly in the template:
a. Expand Interfaces and select Interface List.
b. Click the Add icon and select fe Physical Interfaces from the list.
c. In the Set Slot Configuration dialog box, set the slot range to 0, the PIC range to
0, the port range to 0-1, and click OK.
The new interfaces show in the Interface List for the template.
d. Set the MTU for fe-0/0/0 to 6K:
i.
Click on the fe-0/0/0 interface in the Interface List and click the Edit icon to
open the interface.
ii. Set the Mtu field to 6144 and click OK.
e. Repeat the previous step for fe-0/0/1 and set the MTU value to 4096.
The equivalent Junos configuration syntax for the template looks like this:
groups {
group1 {
interfaces {
<*> { mtu 3k; } # wildcard matches all interfaces
}
}
}
interfaces {
apply-groups group1; # apply-groups takes a list
fe-0/0/0 { mtu 6k; }
fe-0/0/1 { mtu 4k; }
}
5. Configure some interfaces in the device object.
In this example, we set the MTU for fe-0/0/0 to 5120, and create fe-0/0/1 and fe-0/0/2
with blank MTU values:
a. In the Device Manager, select Devices.
b. Select the device and click the Edit icon.
240
Copyright © 2014, Juniper Networks, Inc.
Chapter 5: Configuring Devices
c. Select the Configuration tab, and then expand Interfaces, and select Interface
List.
d. Click the Add icon and select fe Physical Interfaces from the list.
e. In the Set Slot Range Configuration dialog box, set Slot Range to 0, set Pic Range
to 0, Port Range to 0-2, and click OK.
Three new interfaces populate the interface list.
f.
Select fe-0/0/0 and click the Edit icon.
g. Set the Mtu field to 5120 and click OK.
The equivalent Junos configuration syntax for the device object looks like this:
# regular config
interfaces {
fe-0/0/0 { mtu 5k; }
fe-0/0/1 { … }
fe-0/0/2 { … }
}
6. Apply the template to the device:
a. Click the Info tab of the device, and click Templates.
b. Click the Edit icon to display the Edit Templates dialog box.
c. Check the box next to the template you just created and click OK to apply the
template to the device.
7. Check the device object configuration:
a. Select the Configuration tab.
b. Expand Interfaces, if necessary, and click Interface List.
c. fe-0/0/0 has an MTU of 5120, because the regular configuration takes precedence
over both the value in the template and the value in the configuration group.
fe-0/0/1 has an MTU of 4096, because the template value takes precedence over
the value in the configuration group.
fe-0/0/2 has an MTU of 3072 because it was not explicitly defined in the regular
device object configuration or the template. Therefore, it takes the value from the
wildcard setting in the configuration group.
8. Push the configuration to the device using the Update Device directive:
a. In the Device Manager, click Devices.
b. Right-click the device, and select Update Device from the list.
The equivalent Junos configuration syntax received by the device looks like this:
groups {
# CG defn from template
group1 {
interfaces {
Copyright © 2014, Juniper Networks, Inc.
241
Network and Security Manager Administration Guide
<*> {
mtu 3k; }
# wildcard matches all interfaces
}
}
}
# regular config
interfaces {
apply-groups group1; # apply-groups from template
fe-0/0/0 { mtu 5k; }
fe-0/0/1 { … }
fe-0/0/2 { … }
}
Configuring Clusters
Configuring clusters has many similarities to configuring standalone devices. You can
use NSM to configure cluster objects either directly through regular configuration or
through templates. Junos device clusters can also use configuration groups to define
cluster data, just as for standalone Junos devices.
For Screen OS/IDP clusters, Secure Access clusters, and Infranet Controller clusters,
most of the configuration information is the same among the various members. However,
there are some differences that are configured separately on each cluster member. Junos
clusters are different in that the configuration on each Junos cluster member is identical.
These clusters use a special implementation of the configuration group mechanism to
maintain differences between the members, but within the same configuration file.
Although you cannot edit the configuration of a cluster member, you can view its
configuration. In the Info tab of the open cluster, select Members. Icons representing the
members of the cluster appear in the main display area. Select the cluster member you
want to view, and click the Edit icon to display the cluster member configuration.
After editing the cluster configuration, you push the edited configuration to the cluster
using the Update Device directive. The cluster ensures that all members are synchronized.
Configuring Cluster Objects Directly by Editing the Configuration
For all device families, you can edit the cluster configuration by selecting the cluster icon
in the Device Manager and clicking the Edit icon. You then apply edits to the cluster as
you would to a standalone device. See “Editing Devices Using the Device Editor” on
page 198 for details about editing a configuration.
Configuring Cluster Objects Using Templates
To configure a cluster object using a template:
1.
In the Device Manager, select Devices.
2. In the main display area, select the cluster you want to edit, and then click the Edit
icon.
3. In the Cluster Info tab, click Templates, and then click the Edit icon. The Edit templates
dialog box appears.
242
Copyright © 2014, Juniper Networks, Inc.
Chapter 5: Configuring Devices
4. Select the templates you want to apply to the cluster, and then click OK.
5. The selected templates appear in the main display area. Arrange them in order of
preference using the up and down arrows.
For more information about templates, see “Using Device Templates” on page 206.
Configuring Global Cluster Data with Configuration Groups (Junos Clusters Only)
You can apply configuration groups to a Junos cluster object just as you can to a
standalone Junos device. See “Using Configuration Groups” on page 231.
You can cluster J Series routers or SRX Series gateways. You cannot cluster EX Series
devices, M Series devices, or MX Series devices.
You can include configuration groups within templates when configuring cluster objects.
Exactly the same rules apply as when configuring a standalone device. See “Using
Configuration Groups with Templates” on page 238 for details.
Configuring Member-Level Data in a Junos Cluster
To provide configuration data for a specific cluster member, such as the node name,
NSM implements a special form of the wildcard mechanism to designate a configuration
group to a specific cluster member. For ease of management, we recommend placing
all your member-specific configuration data in one configuration group for each member.
You can apply multiple configuration groups to each member.
NOTE: Imported configurations already have the member-specific
configuration groups created and applied. Use the procedure described here
only for modeled configurations.
We recommend using node0 and node1 as the names of the configuration groups that
correspond to member 0 and member 1 of the cluster, although you can use any name
containing the strings “node0” and “node1”. We recommend you do not use node0 or
node1 as the names of configuration groups that contain cluster-level data.
To configure member-level data in a J Series cluster, follow these steps:
1.
In the Device Manager, select Devices.
2. From the list of devices, select the cluster whose member you want to configure, and
then click the Edit icon.
3. In the Configuration tab, select Config Groups.
4. Click the Add icon and select Config Group for HA Node (node0|node1 etc) from the
list.
5. Configure the group as desired and click OK.
A configuration group called “node” appears in the Config Group List.
6. Right-click Configuration in the cluster member tree and select Apply/Exclude Config
Group from the list.
Copyright © 2014, Juniper Networks, Inc.
243
Network and Security Manager Administration Guide
The Apply/Exclude Config Groups dialog appears with the configuration group named
node already highlighted in the Available Config Groups list.
7. Click the Add icon above the Applied Config Groups list (and not the Add button).
A dialog box appears and requests you to enter a string.
8. Type apply ${node} in the box, and then click OK.
The ${node} is automatically expanded by NSM to create and apply configuration
groups node0 and node1 to each member node.
9. Click OK to apply the configuration group.
If you later need to edit the local data for a cluster member, you do so by editing the
configuration group for that member.
Configuring Junos Devices with Redundant Routing Engines
Configuring a device with dual Routing Engines differs from configuring a device with a
single Routing Engine in that you can configure features for a specific Routing Engine.
Two special configuration groups are used for this purpose:
•
Configuration group re0 for the Routing Engine in slot 0
•
Configuration group re1 for the Routing Engine in slot 1
Features configured in these special Routing Engine configuration groups appear only in
the Routing Engine configuration to which they were applied. They do not appear in the
global configuration, regardless of which Routing Engine is the master.
All other configuration groups applied to the device apply to the global configuration and
not to individual Routing Engines.
Configuring a Routing Engine
The following example configures a separate hostname for the Routing Engine in slot 0.
To configure a separate hostname for a Routing Engine in slot 0, see Figure 66 on page 245
and follow these steps:
1.
In the navigation tree, select Device Manager > Devices.
2. In the Device Tree, double-click the Junos router with redundant Routing Engines.
3. In the Configuration tab of the device editor, select Config Groups List.
4. If the config group re0 exists, open it by double-clicking its icon. If it does not already
exist, click the Add icon, name the new configuration group re0, and then save it.
5. In the navigation tree for re0, select System.
6. In the Host Name field, assign a name to the Routing Engine, for example, Dual-RE-re0.
7. Click OK twice.
244
Copyright © 2014, Juniper Networks, Inc.
Chapter 5: Configuring Devices
Figure 66: Configuring Routing Engine Specific Parameters
Viewing a Routing Engine Configuration
The following example shows how to display the hostname assigned to a specific Routing
Engine. See Figure 67 on page 246 and follow these steps:
1.
In the navigation tree, select Device Manager > Devices.
2. In the Device Tree, double-click the Junos router with redundant Routing Engines.
3. In the Info tab of the device editor, select Routing Engine Configuration.
4. Double-click on the configuration group name to show the configuration for the
corresponding Routing Engine.
5. In the navigation tree, select System. The configured Routing Engine name appears
in the Host Name field.
Copyright © 2014, Juniper Networks, Inc.
245
Network and Security Manager Administration Guide
Figure 67: Viewing the Routing Engine Configuration
Overview of VRRP Support in NSM
The VRRP feature allows you to use redundant routers on a LAN by configuring a single
default route on the host. All VRRP routers share the IP address corresponding to the
configured default route. One of the VRRP routers acts as the master and the others are
backups. If the master fails, one of the backup routers becomes the new master, providing
a virtual default router, and ensuring that traffic on the LAN is continuously routed.
The NSM implementation of VRRP has the following limitations:
246
•
WAN and serial interfaces cannot support VRRP. VRRP requires Ethernet or gigabit
interfaces.
•
A single interface can support only two VRRP groups.
•
You can enable a VRRP group only on a single interface.
Copyright © 2014, Juniper Networks, Inc.
Chapter 5: Configuring Devices
•
VRRP and NSRP are mutually exclusive on same device. Therefore, a device supporting
VRRP cannot support NSRP and vice versa.
•
All parameters available to VSI are applicable to the VRRP interface.
•
You can only activate VRRP on either a regular interface or a sub-interface generated
from one.
•
You can configure VRRP parameters only on a VSI interface generated from either a
regular interface or a sub-interface generated from one.
Platforms on Which NSM Supports VRRP
Release versions of ScreenOS 6.1 and NSM 2008.2 and later support VRRP fully.
NSM 2008.2 and later, support the VRRP feature in the following devices: SSG5, SSG20,
SSG140, SSG320, SSG320M, SSG350, SSG350M, SSG520, SSG520M, SSG550,
SSG550M.
NSM does not support VRRP in the following devices: ISG1000, ISG1000 with SM
ISG2000, ISG2000 with SM, NS5200M2/SPM2, NS5400M2/SPM2, Vsys devices.
Activating VRRP on a Device Interface
You can enable VRRP on an Ethernet Interface only if VRRP has already been activated
on the device. You can only enable VRRP on a regular interface or a subinterface generated
from one. You can also configure VRRP parameters only on a VSI interface generated
from either a regular interface or a subinterface generated from a regular interface.
The VRRP interface follows the naming conventions of the NSRP VSI interface and is
defined as “interface: group-id”. You must select a group-id between 1 and 7.
To enable VRRP, from the Physical Interface screen of the device, select the check boxes
to activate VRRP, as well as to enable VRRP, and click OK.
Defining a VSI as a VRRP interface
A Virtual Switch Interface (VSI) can also function as a VRRP interface. NSM treats both
VSI and VRRP interfaces similarly. You can create a VRRP through a VSI only if VRRP
has already been activated on the interface. All the VSI parameters in the interface are
editable for the VRRP. You can enter the IP mask for the VRRP. A new page is added
under the VSI Protocol subtree for configuring VRRP parameters. NSRP cluster settings
are disabled on the new VRRP page.
Managing Configuration Files
Configuration file management is available for devices running Junos OS and ScreenOS.
You can access the configuration in its native text format, typically ASCII text, and process
it in the NSM database, where you can view it, compare it with other configuration file
versions, or use it to update a device.
You can fetch a configuration file from a device interactively from the NSM menus, or
you can set up a cron job to import the configuration text file periodically and put these
Copyright © 2014, Juniper Networks, Inc.
247
Network and Security Manager Administration Guide
configuration file versions into the NSM database. Setting up cron job is not supported
on devices running ScreenOS.
For a given device, you can see the different configuration file versions that are available,
as well as compare different versions. Right-click the device in the Device Manager. select
Config File Management from the list, and use the menu items. ScreenOS configuration
file management is configuration driven and can be enabled using the option Preferences
System Properties Enable SOS CFM.
Viewing and Comparing Configuration File Versions
If you choose Config File Management > Show Config File Versions, the Config File
Versions dialog box appears. This dialog box shows all available versions of the
configuration file saved in the NSM database and, for each version, shows the version
number, the timestamp of when the version was imported and placed in the NSM
database, and a comment.
Click on an entry in the table to view the contents of a specific version. The text file
appears in the main part of the display. You can edit the comment that appears at the
top of the display.
You can select any two versions listed in the Config File Versions dialog box and compare
them. Click Compare. The UI highlights any differences between the two files to more
easily allow you to navigate to the detected differences.
Updating the Device with a Configuration File Version
You can select a version listed in the Config File Versions dialog box and use it to update
a specific device. Click Update and answer Yes to the confirmation prompts. NSM
launches a job that updates the device with the selected configuration file.
Updating the Archived Configuration File Version
NSM service provides a devSvrTFTP option for updating the archived configuration files.
NSM configuration file is hosted on a TFTP server. Because the device does not support
any NSP messages for pushing the configuration file to device flash, the device gets the
new configuration file from TFTP root directory and saves the new configuration to device
flash. NSM will execute a reboot device command to load the new configuration on a
device after the configuration file is successfully saved.
NOTE:
•
Updating the files with an archived configuration file version is not
supported on Vsy Devices.
•
If preference is not enabled, the configuration file cannot be updated.
Importing or Viewing the Current Version of the Configuration File for SRX Series Devices
Select Config File Management > Import Config File to fetch the current version of the
configuration file from the device. NSM launches a job to complete the task.
248
Copyright © 2014, Juniper Networks, Inc.
Chapter 5: Configuring Devices
Select Config File Management > View Running Config File to fetch the current
configuration and display it in the UI.
Select Config File Management > Diff Running Config File to compare the running
configuration on the device with the latest available version in the database. The display
highlights the differences.
Importing or Viewing the Current Version of the Configuration File for Devices Running ScreenOS
Select ScreenOS Config File Management > Import Config File to fetch the current version
of the configuration file from the device. NSM launches a job to complete the task.
Select ScreenOS Config File Management > Diff Running Config File to compare the running
configuration on the device with the latest available version in the database. The display
highlights the differences.
Automatic Import of Configuration Files
When enabled, NSM by default automatically deletes oldest versions of config files to
accommodate newer versions of the config files that are being imported. You can set a
system preference for the maximum number of config file versions to be preserved. The
default is 25 versions. The Config File Manager can automatically import config files from
managed devices running Junos OS when configuration changes are committed on these
devices, enabling NSM to have different versions of the device configuration. You can
enable or disable the automatic import of config files and track those devices on which
the feature is enabled. You can also see status of the config file versions.
NOTE: Automatic import of the configuration files is not supported on devices
running ScreenOS.
Copyright © 2014, Juniper Networks, Inc.
249
Network and Security Manager Administration Guide
250
Copyright © 2014, Juniper Networks, Inc.
CHAPTER 6
Updating Devices
This chapter explains how to update the running configuration (the configuration on the
device) with the modeled configuration (the configuration in the Juniper Networks Network
and Security Manager (NSM) UI). This chapter also describes the events that can require
you to update your device, as well as NSM tools that help you to track, verify, and preview
the update process.
After you model or make changes to a device configuration in the NSM UI, you must install
that device configuration on the physical Juniper Networks device before those changes
can take effect. NSM supports atomic configuration, a fail-safe feature that ensures
successful updates occur without errors or the update is not performed. Atomic
configuration is always enabled and occurs automatically when a device update causes
the device to lose its connection to the management server.
This chapter contains the following sections:
•
About Updating on page 251
•
Knowing When to Update on page 256
•
Using Preview Tools on page 261
•
Performing an Update on page 264
•
Tracking Device Updates on page 267
About Updating
When you update a managed device, you modify the running device configuration (the
configuration currently installed on the physical device) with the modeled device
configuration (the configuration currently modeled in NSM).
You can update a single device, multiple devices, vsys devices, clusters, virtual chassis
or device groups simultaneously. For example, if you have created a device group that
includes only NetScreen-5GT devices, you can update the entire device group in a single
update procedure. During the update, NSM displays the progress of the update on each
individual device so you can see exactly what is happening. Simultaneous updating also
reduces downtime to unaffected devices and areas of your network.
Updating a device is a three-step process.
Copyright © 2014, Juniper Networks, Inc.
251
Network and Security Manager Administration Guide
1.
Ensure that you have configured the device correctly, created and assigned a policy
to the device, and established a connection between the device and the management
server.
2. From the Device Manager launchpad, select Update Device. The launchpad displays
the Update Device(s) dialog box.
All connected and managed devices appear in the device list. Modeled devices and
devices awaiting import for the first time do not appear.
3. Select the devices or device groups you want to update and click Apply Changes.
NSM updates the selected devices or device groups with the modeled configuration.
NOTE: For IDP devices, the firmware version on the IDP device must match
the version recorded in NSM, or the update will fail and the Config state of
the device will change to "OS Version Adjustment needed". This situation
can happen if the device firmware is upgraded from outside of NSM without
importing the new configuration into NSM.
NSM uses centralized control and tracking to indicate when you need to update a device,
and to follow the progress of the device configuration you are updating. Before updating
your managed devices, you can use other NSM modules and tools to identify devices
that need to be updated, validate their modeled configurations, and preview how those
devices accept the new configuration. After updating, you can use the same tools to
verify a successful update. These tools include:
•
Audit Log Viewer—This NSM module records changes made to a device configuration.
The audit log entry also identifies the administrator who performed the change, shows
when the change was updated on the device, and provides a history of change details.
•
Report Manager—This NSM module collects data from traffic logs on various events
that occur over your network and provides a visual representation of them. You can
customize reports to display and filter parameters.
•
Configuration Summaries—These tools provide a preview of the modeled configuration,
enabling you to compare it with the configuration that is running on the device. Use
configuration summaries to ensure the modeled configuration is consistent with what
you want to update on the device.
•
Job Manager—This NSM module tracks the status of running and completed update
processes. The Job Manager displays details of the update process in a dedicated
information window and includes the update’s success or failure and errors involved
in a failed update.
How the Update Process Works
The managed device is functioning normally. You have successfully added the device to
NSM, reviewed the device configuration, and updated the device. An event occurs on the
managed device that requires a change to the device configuration. For example, malicious
traffic might have entered your network, requiring you to update the security policy for
the device to detect and prevent that attack.
252
Copyright © 2014, Juniper Networks, Inc.
Chapter 6: Updating Devices
1.
Using the NSM monitoring tools, you learn of the attack and locate the cause of the
event. Using NSM modules such as the Realtime Monitor and Log Viewer, you
determine the exact attack that penetrated the device. From the Report Manager,
you also determine what rule in the security policy was ineffective in blocking the
attack.
2. You update the modeled device configuration, editing the security policy to detect
and prevent the attack from entering your network again.
3. Before updating the running configuration, you review the modeled device
configuration. Using a delta configuration summary, compare the modeled
configuration with the running configuration on the device to confirm the differences.
Fine-tune the modeled configuration, if needed.
4. When you are confident that the modeled configuration is valid, update the device.
NSM updates the running configuration with only the new changes (delta). During
the update, you track the update progress using Job Manager in real time and observe
the transfer of the configuration from NSM to the device.
If the update is unsuccessful, use the information in the Job information window to
correct the problems in the modeled configuration.
5. After updating, run a second Delta Configuration Summary to identify any remaining
differences between the modeled configuration and the running configuration on the
device. When the Delta Configuration Summary reveals no differences between the
new configuration and the old configuration on the device, you have successfully
updated the running configuration.
About Atomic Configuration—ScreenOS Devices
NSM uses atomic configuration, a fail-safe feature for updating devices. Atomic
configuration ensures that a current valid configuration is not overwritten by a flawed
configuration in flash memory. The update must finish without errors and the device
connection to the management system must remain active, or the update is aborted to
prevent an invalid, error-prone, or flawed configuration from being installed on the device.
Atomic configuration is always on. During an update:
1.
NSM saves and locks the active configuration on the device, and then starts a timer
for the update process. While the active configuration is locked, it cannot be changed.
2. NSM sends the modeled configuration to the device.
3. As the device receives the modeled configuration, it updates its existing active
configuration with each command as the command is received:
•
If the device executes the entire modeled configuration (all commands) and the
connection to the management system remains up, NSM unlocks the active
configuration and saves the new active configuration.
•
If the device cannot execute a command, NSM resets the device, unlocks the active
configuration, and restores the saved active configuration to the device (the device
reboots). After rebooting, the device sends a final error message to the management
Copyright © 2014, Juniper Networks, Inc.
253
Network and Security Manager Administration Guide
system; the contents of this message, which include any CLI errors in the failed
configuration, appear in the Job Manager status window for this upgrade.
•
If the device connection to the management system is down after all commands
have been executed, the update timer expires and the device automatically resets.
The device unlocks the active configuration and restores the saved active
configuration (the device reboots). The connection might be down due to a
command in the modeled configuration that causes the device to lose connection
with the NSM Device Server.
NOTE: When updating vsys devices, atomic configuration occurs only for
the root vsys.
About Atomic Updating—ScreenOS Devices
In addition to atomic configuration, devices running ScreenOS 5.1 and later also support
atomic updating, which enables the device to receive the entire modeled configuration
(all commands) before executing those commands (instead of executing commands
as they are received from the management system). Because NSM sends all commands
at one time, the performance of the management connection is enhanced.
Atomic updating also enables the device to temporarily lose connection to NSM during
the update process. If the management connection is down when the device has finished
executing the commands in the modeled configuration, the device reestablishes the
connection. Because the device no longer needs to maintain a constant connection to
the management system during updating, you can configure changes to the management
connection from the NSM UI.
During an atomic update:
1.
NSM saves and locks the active configuration on the device, and then starts a timer
for the update process. The timer expires after 40 minutes. While the active
configuration is locked, it cannot be changed.
2. NSM sends the modeled configuration to the device.
3. The device receives all commands before executing the commands on the active
configuration. During the update, the device sends progress messages to the
management system every 15 seconds; these messages appear in the Job Manager
status window for the update.
During the update, the Job Manager status window displays other messages, depending
on the success of the update:
254
Copyright © 2014, Juniper Networks, Inc.
Chapter 6: Updating Devices
•
Updates Without Errors—If the device executes the entire modeled configuration
(all commands) and the connection to the management system remains up or can
be reestablished, NSM unlocks the active configuration and saves the new active
configuration. The device sends a final message to the management system; this
message appears in the Job Manager status window for this update.
•
Updates With Errors—If the device cannot execute a command, it notifies the
management system, which makes a decision whether to ignore and proceed, abort,
or revert.
For ignore and proceed decisions, the device continues the update.
For abort and revert decisions, the device automatically resets. The device unlocks
the active configuration and restores the saved active configuration (the device
reboots). After rebooting, the device sends a final error message to the management
system; this message, which includes any CLI errors in the failed configuration,
appears in the Job Manager status window for this update.
•
Re-establish Management Connection—If the device connection to the management
system is down after all commands have been executed, the device attempts to
reestablish connectivity.
If successful, NSM unlocks the active configuration and restores the saved active
configuration to the device. The device sends a final message to the management
system; this message appears in the Job Manager status window for this update.
If attempts to reconnect are unsuccessful for two hours, the update timer expires
and the device automatically resets. The device unlocks the active configuration
and restores the saved active configuration (the device reboots). After rebooting
and reestablishing the connection to the management system, the device sends a
final error message to the management system; this message, which includes any
CLI errors in the failed configuration, appears in the Job Manager status window for
this update.
About Atomic Configuration and Atomic Update—DMI-Compatible Devices
The device management interface (DMI) provides built-in support for atomic configuration
and atomic update for Junos devices, Secure Access devices, and Infranet Controller
devices. The update to the device does not get committed until the operation is complete,
so a failure during an Update Device operation can never leave an inconsistent
configuration on the device.
•
If the Update Device directive finishes and the connection between the device and
NSM remains up, the device transitions to use the new configuration. The Update
Device operation is successful.
•
If the connection between the device and NSM is lost during the Update Device
operation, the job status will report failure, and the device will rollback to the original
configuration. Unlike ScreenOS devices, however, DMI-compatible devices do not need
to reboot in order to rollback.
•
If the connection between the device and NSM remains up throughout the Update
Device operation, but the update itself fails, the DMI device will keep the original
Copyright © 2014, Juniper Networks, Inc.
255
Network and Security Manager Administration Guide
configuration, because update to the device does not get committed until the operation
finishes.
About Implicit Updates (Secure Access and Infranet Controller Devices Only)
Secure Access and Infranet Controller configuration data is structured such that the
creation or change of some configuration data can cause implicit change in other
configuration data. For example:
•
Resource policies can be automatically created as a result of Resource Profile
configuration.
•
Encrypted passwords are created on a Secure Access device as a result of cleartext
password configuration.
•
Bookmarks created in the Web Access Policies list (resource policies or allow rules for
certain Web sites) are created when the "auto-allow" checkbox is checked when a
Role bookmark is created.
•
Configuration of a HostChecker role restriction triggers automatic configuration of a
realm-level host checker evaluation setting.
As a result, an Update Device directive to a Secure Access or Infranet Controller device
can result in configuration data changing on the device which was not set in NSM. To
synchronize the configuration data, NSM imports the configuration after the update.
If an Update Device directive causes implicit configuration changes on one or more
devices, each device reports the event to NSM in the update device response. On receipt
of this message, NSM performs the following actions:
•
Shows the Update Device job as “Done” in the Job window.
•
Changes the configuration state on devices with implicit changes to “Managed, Device
Changed”.
•
Displays the Device Import Options popup that lists the devices with implicit
configuration changes and informs you that the configuration is being imported.
Click OK to close the dialog box.
•
Starts a job to import the configuration from each affected device.
Knowing When to Update
Typically, you update a device after changing the device configuration or after modifying
the security policy that is assigned to the device.
256
•
To overwrite the existing configuration on the physical device, update the physical
device with the modeled configuration in NSM.
•
To overwrite the modeled configuration in NSM, import the existing configuration from
the physical device. NSM does not support delta updates from the device.
Copyright © 2014, Juniper Networks, Inc.
Chapter 6: Updating Devices
Using NSM, you can identify the changes made to the device or to the modeled
configuration, and then update the device. For significant changes to the network that
the security device is deployed in, you might also need to change the assigned policy.
The following sections explain how to detect configuration or policy changes:
•
Verifying Device Status in Device Monitor on page 257
•
Verifying Device Status in Device Manager on page 259
•
Reviewing Logs on page 259
•
Identifying Administrative Changes on page 260
•
Reviewing Reports on page 260
Verifying Device Status in Device Monitor
Within the management system, a managed device has an associated connection status
and configuration status. NSM displays each status for each managed device in RealTime
Monitor > Device Monitor.
For more details on using the Device Monitor, see “Monitoring Managed Devices” on
page 694.
Connection Status
The connection status indicates the status of the connection between the managed
device and the Device Server. NSM uses heartbeat packets to continually test the
connection between the Device Server and the physical device. The connection status
column in the Device Monitor displays the current status of the device:
•
Up status—The device is connected to the Device Server and is running properly. Before
you can update a device, it must be in the Up state.
•
Down status—An event has occurred, either manually by an administrator or
automatically by the flow of a type of traffic, that has stopped the device from running.
•
Never Connected status—The device has not made an initial connection to Device
Server. Typically, this state appears for modeled devices that have not been activated,
or for devices waiting to be activated using Rapid Deployment.
Configuration Status
The configuration status indicates the status of the device configuration on the physical
device. Some common configuration states include:
•
Managed—The running configuration is the same as the modeled configuration (the
device is using a “managed” configuration).
•
Modeled—The running configuration is not the same as the modeled configuration,
and the device has not yet connected to NSM.
•
Import Needed—The running configuration is not the same as the modeled
configuration, but the device has connected to NSM and is awaiting manual import.
Copyright © 2014, Juniper Networks, Inc.
257
Network and Security Manager Administration Guide
•
Update Needed—Indicates that the running configuration is not the same as the
modeled configuration, and the device is connected to NSM. You must update the
managed device before the changes you made in the modeled configuration can take
effect.
•
Platform Mismatch—The device platform selected when adding a DMI device in NSM
does not match the device itself.
•
Device Firmware Mismatch—The OS version selected when adding a DMI-compatible
device does not match the OS version running on the device itself.
•
Device changed—For Junos devices with dual Routing Engines, indicates that a
switchover has occurred, because the configuration commit timestamps on the master
and backup Routing Engines are not synchronized.
For devices running ScreenOS 5.1 and later, NSM supports additional configuration states
that indicate the status of the physical device configuration in relation to the modeled
configuration in NSM. In addition to the states listed above, a device running ScreenOS
5.1 and later can have one of the configuration states shown in Table 27 on page 258.
Table 27: Additional Configuration States for Devices Running ScreenOS
5.1 and Later
Detail State
Details
Managed, In Sync
The physical device configuration is synchronized with the modeled
configuration in NSM.
Managed, Device
Changed
The physical device configuration is not synchronized with the modeled
configuration in NSM. Changes were made to the physical device
configuration (the configuration on the physical device is newer than the
modeled configuration).
To synchronize the two configurations, import the configuration from the
physical device.
Managed, NSM
Changed
The modeled device configuration is not synchronized with the physical
device configuration. Changes were made to the modeled configuration
(the configuration on the NSM is newer than the physical device
configuration).
Any change made in the UI automatically causes the NSM configuration
state to change, even when the change is canceled or undone. For example,
if you change a value in the UI to a different value, and then undo the change
by entering the original value, the NSM configuration state is still considered
not synchronized with the physical device.
To synchronize the two configurations, update the configuration on the
physical device.
258
Copyright © 2014, Juniper Networks, Inc.
Chapter 6: Updating Devices
Table 27: Additional Configuration States for Devices Running ScreenOS
5.1 and Later (continued)
Detail State
Details
Managed, NSM and
Device Changed
Both device configurations (physical and modeled) are not synchronized
with each other. Changes were made to the physical device configuration
and to the modeled configuration.
Although you cannot synchronize delta changes, you can run a delta
configuration summary (see “Using a Delta Configuration Summary” on
page 261) to identify the differences, then manually make the changes to
the modeled configuration, and then update the device.
Managed, Sync
Pending
Completion of an Update Device directive is suspended, waiting for the
device to reconnect.
This state occurs only for ScreenOS devices that have the Update When
Device Connects option selected during device update.
Changing the name, color, or NSM port on a device causes the configuration state to be
out of sync, even though the management system and device do not share these
parameters (these parameters are not transmitted to or from the device during an
update).
For details on all states, see “Viewing Device Status” on page 694.
Verifying Device Status in Device Manager
You can view the connection and configuration status for each managed device in Device
Manager.
NSM automatically updates the device status and displays the state of each device in
the UI. To view device status, place your mouse cursor over the device name. A tooltip
shows the device name, device type and OS version, IP address, domain, the Attack Db
version if it is a Firewall\IDP device, and the connection and configuration states.
To manually verify the configuration status for devices :
•
For a single device—Right-click the device and select Check Config Sync Status.
•
For multiple devices—From the Device Manager launch pad, select Device config
Options > Check Config Sync Status. Select the devices for which you want to view
configuration status, then click OK.
NOTE: You can use the directive Check Config Sync Status from any
location in the NSM UI. (You do not need to select the Device Manager.)
Reviewing Logs
The Log Viewer can help you identify event patterns on your network. To see patterns in
the Log Viewer, create a custom view using filters that display log entries based on specific
Copyright © 2014, Juniper Networks, Inc.
259
Network and Security Manager Administration Guide
criteria. To set a column or cell filter, right-click the column or cell that you want to use
as the matching criteria and specify the value.
For example:
•
To track all events for a specific time period, create a filter on the timestamp column;
when applied, the filter displays only the log entries that meet the specified time period.
•
To track all events from a specific source IP address, create a filter on source address
column; when applied, the filter displays only the log entries that use the specified
source address.
•
To track all events for a specific category or subcategory of log entries, such as
Configuration or Attack log entries, create a filter on the category or subcategory
column; when applied, the filter displays only the log entries with the specified category
or subcategory designation.
For more details on using the Log Viewer, see “Logging” on page 771. For step-by-step
instructions on creating a filter, see the Network and Security Manager Online Help topic
“Setting Filters”.
Identifying Administrative Changes
Use the Audit Log Viewer to identify administrative changes made to your managed
devices. Audit log entries also identify the administrator who made the change, the action
performed, and the date and time of the change. You can track changes by time of logging,
administrator name, action, targets, and devices. If an administrator made a change to
a device or an object, you might want to update the affected devices.
For details on using the Audit Log Viewer, see “Using the Audit Log Viewer” on page 820.
Reviewing Reports
Use Report Manager to determine when you are receiving too many attacks of a certain
type and order them by an IP address. For example, if you determine that the current
device configuration and security policy cannot block scans, you might want to create a
new rule in the security policy that guards against those attacks, and then update the
device.
Report Manager provides three types of reports: time-based reports, event-based reports,
and severity-based reports.
•
To identify common events, select an event-based report to see the frequency of
events in a bar graph or pie chart. To see details for a specific event, right-click the
event and select View in Log Viewer to display a custom view in a new window. You
can save a detailed view as a custom report. For example, when viewing the Top Alarms,
expand a location to view the data that makes up this location.
•
To examine how specific rules in your security policy are performing, select the
Administrative > Top Rules report. You might need to fine-tune an inefficient rule to
better handle events in your network traffic.
For details on using Report Manager, see “Reporting” on page 841.
260
Copyright © 2014, Juniper Networks, Inc.
Chapter 6: Updating Devices
Using Preview Tools
When you update a managed device, you overwrite the existing configuration that is
running on the physical device. Therefore, it is important to verify a configuration before
sending it to the device.
Using preview tools, you can preview how the modeled configuration looks in CLI
command form or XML message form to predict the success of the update and anticipate
errors. NSM supports these types of preview tools:
•
Configuration Summary—Displays the modeled configuration using ScreenOS CLI
commands, or XML for DMI-compatible devices.
•
Delta Configuration Summary—Displays the modeled configuration and running
configuration in CLI command form or XML script form, and lists the differences between
the two configurations.
•
Running Configuration—Displays the configuration installed on the physical device.
The configuration and delta configuration summaries help you ensure that the modeled
configuration is correct before you update your managed devices, while the running
configuration helps you identify settings already on the managed device.
Running a Configuration Summary
When you update a managed device using NSM, the management system generates CLI
commands or XML script that map to the settings in the NSM UI. To verify that the
configuration you are installing on the device generates the correct commands, run a
configuration summary.
1.
From the launchpad, select Devices Config Options > Summarize Config. The
launchpad displays the Summarize Config dialog box.
2. Select the devices or device groups for which you want to run a configuration summary
and click OK. A Job Information window displays the progress of the summary.
3. When the job completes, review the CLI commands or XML script in the Job Information
window. When you update the device, these are the commands that NSM uses to
overwrite the running configuration.
For some settings, the CLI commands for a UI settings do not map one-to-one. For
example, a single vsys configuration in the NSM UI generates multiple ScreenOS
commands.
Because the management system generates all information (UI settings, XML, and CLI
commands) for a configuration summary, you can run a configuration summary on a
modeled device, even if no corresponding physical device is connected.
Using a Delta Configuration Summary
A delta configuration summary compares the active configuration on the ScreenOS or
DMI-compatible device with the modeled configuration in NSM and displays the
Copyright © 2014, Juniper Networks, Inc.
261
Network and Security Manager Administration Guide
differences between the two configurations. The delta configuration summary produces
four sets of data. See Table 28 on page 262.
Table 28: Delta Configuration Summary Information
Delta Config Data
Description
Config on Device but not on NSM
Displays (in CLI command form or XML script form) the
commands detected on the device that do not map to NSM
settings. Use this information to identify any out-of-band
updates (made by the local device administrator) to the
running configuration; you might not want to overwrite these
settings.
Config on NSM but not on Device
Displays (in CLI command form or XML script form) the
commands (as mapped to NSM settings in the modeled
configuration) detected in NSM but not on the device. Use this
information to identify the changes you have made to the
modeled configuration since the last update.
Config on both NSM and Device
but reordered
Displays (in CLI command form or XML script form) the
commands for configuration settings present on both the
device and NSM, for which the CLI command sequence has
been reordered.
Config to be sent to device on
next Update Device
Displays (in CLI command form or XML script form) the
commands that NSM will send to the device on the next
update.
You should run a delta configuration summary twice:
•
Before updating—Because you are overwriting the running configuration with the
modeled configuration, you might want to identify and verify the configuration you are
installing on the device.
•
After updating—Ensure that the device received the configuration as you expected,
and that no differences exist between the running configuration and the modeled
configuration.
Delta configuration summaries are helpful tools for ongoing device maintenance,
particularly for devices that are managed both locally by a device administrator using
CLI commands or the Web UI and remotely by a NSM administrator using the NSM UI.
Because the modeled configuration can overwrite the running configuration, you should
always confirm the commands that are sent to the device.
To run a delta configuration summary:
1.
From the Device Manager, select Summarize Delta Config. The launchpad displays
the Summarize Delta Configuration dialog box.
2. Select the devices or device groups for which you want to run a delta configuration
summary and click Apply Changes. A Job Information window displays the progress
of the summary.
262
Copyright © 2014, Juniper Networks, Inc.
Chapter 6: Updating Devices
3. When the job completes, review the CLI commands or XML script in the Job Information
window. Specifically, review the commands in the section “Config to be sent to device
on next Update Device”; when you update the device, these are the commands that
NSM uses to overwrite the running configuration.
A sample delta configuration summary for a ScreenOS device is shown in
Figure 68 on page 263.
Figure 68: Delta Configuration Summary Example
Occasionally, the delta configuration report might display discrepancies that do not
actually exist between the running configuration and the modeled configuration. In some
Copyright © 2014, Juniper Networks, Inc.
263
Network and Security Manager Administration Guide
specific situations, the running configuration includes CLI commands that do not appear
as pending changes in NSM, yet the two configurations are actually in sync (no delta
exists). This situation can occur when:
•
Some settings for a feature have been configured in NSM, but the feature itself is not
enabled. For example, if you configure NSRP settings but do not deploy the device in
NSRP mode, the CLI commands for NSRP settings appear in the running configuration
but are not managed by NSM (because the feature is not active).
•
DHCP settings, such as interface IP addresses, are not assigned by NSM, and are not
included in the CLI commands sent to the device. The CLI commands do appear,
however, in the running configuration.
•
Default, unconfigured settings might not be managed by NSM. For example, if the
running configuration includes the domain name mycompany.net, but that domain
name is not configured in NSM, the management system leaves the value unchanged.
Performing an Update
You can update a single device, multiple devices, vsys devices, clusters, virtual chassis
or device groups using the same process.
Before updating:
•
Ensure that you have configured the device correctly, created and assigned a policy to
the device, and established a connection between the device and the management
server.
•
Run a configuration summary on the device to view the CLI commands for the modeled
configuration. Review these commands to ensure that you have configured the device
as desired.
•
Run a delta configuration summary to view the differences between the modeled
configuration and the running configuration in CLI command or XML script format.
To update the device:
1.
From the Device Manager launchpad, select Update Device. The launchpad displays
the Update Device(s) dialog box.
2. Select the devices or device groups you want to update.
3. In the lower portion of the dialog box, check the Run Summarize Delta Config box if
desired, and then click Apply Changes.
NSM begins updating the selected devices or device groups with the modeled
configuration.
After updating:
•
264
Review the information in the Job Information window to determine if the update was
successful.
Copyright © 2014, Juniper Networks, Inc.
Chapter 6: Updating Devices
•
If you chose to run a delta configuration summary, review the summary to ensure that
no conflict exists between the running configuration and the modeled configuration.
Retrying a Failed Update
When updating your managed security devices, the update fails for each device that is
not connected to the management system at the time of update. For devices running
ScreenOS 5.1 or later, you can configure NSM to save the pending changes for an
unconnected device, and then install those changes when the device finally connects to
the management system.
NSM automatically changes the configuration state of an unconnected device that is
waiting for changes to the “Sync Pending” state. When a device in this state connects to
the management system, pending changes are immediately installed on the device and
the configuration state is changed to “In-Sync”.
You can also configure the management system to abort update attempts for previously
unconnected devices to which out-of-band changes have been made. For example, you
attempt to update all your managed NS-5GT security devices, but device NS-5GT-25 is
disconnected from the management system for troubleshooting at the time of update.
When troubleshooting is finished and the device reconnects, to prevent NSM from
overwriting any out-of-band changes made, enable the option “Do not Update If Device
Has Changed”.
Configuring Update Options
You can configure device update and retry options on a systemwide basis (in the UI
preferences), on a per-update basis for multiple devices (in the Update Device(s) dialog
box), and on a per-update basis for a single device (in the device options dialog box).
The systemwide settings appear as the default settings for the per-update settings,
which you can change as needed for each update.
When configuring systemwide update options, you can enable or disable any option
independently; when configuring per-update options, dependencies apply.
Update Options for ScreenOS and IDP
Unconnected Device options include:
•
Show Unconnected Devices in Device Selection Dialog—When this option is enabled,
the NSM UI displays devices that are not connected to the management system in the
Update Devices dialog box (which appears when you attempt to update the
configuration for a managed device).
When this option is disabled, unconnected devices do not appear in the Update Devices
dialog box, preventing administrators from selecting an unconnected device for
updating.
When you configure this option on a per-update basis, you must enable it in order to
make the “Update When Device Connects” option available.
Copyright © 2014, Juniper Networks, Inc.
265
Network and Security Manager Administration Guide
•
Update When Device Connects—When this option is enabled, NSM attempts to update
a previously unconnected device that has pending changes stored in the management
system.
When this option is disabled, NSM does not update a previously unconnected device,
and the configuration state of the device remains as “Sync Pending”.
When you configure this option on a per-update basis, you must enable it in order to
make the “Do not Update If Device Has Changed” option available.
•
Do not Update If Device Has Changed—When this option is enabled, NSM does not
update a previously unconnected device if out-of-band changes have been made to
the device. The configuration state of the device remains either NSM and Device
Changed, or Device Changed when the update device job is canceled as a result of a
change on the device.
Firewall Device options include:
•
Rematch, Session Treatment when modifying a policy rule—When this option is enabled,
NSM preserves the existing sessions that are being tracked by the installed security
policy during the policy update procedure (devices running ScreenOS 5.1 or later only).
At the end of the update, NSM restores all valid sessions on the managed device and
deletes all invalid sessions.
When this option is disabled, NSM does not preserve and restore existing sessions for
an updated managed device.
Standalone IDP Device options include:
•
Update IDP Rulebase Only—When this option is enabled, only the IDP rulebase is
updated. When changes are made in the summarize delta configuration, only the
firewall policies are displayed. This option is applicable only for ISG and SRX Series
devices.
•
Update Firewall Configuration Only—When this option is enabled, firewall-specific
configurations are pushed to the device. Pushing large IDP configurations along with
firewall configurations takes a very long time. For this reason, all configurations other
than IDP and IDP policies are pushed to the device. This option reduces the time required
for updating devices with large configurations and improves performance.
NOTE: Deleting an address-book or security-zone in NSM requires full
device update. A firewall-only update does not delete the address book or
the security zone. This is applicable only on SRX Series devices.
For details on tracking update status, see the next section, “Tracking Device Updates”
on page 267. For details on troubleshooting failed updates, see “Understanding Updating
Errors” on page 270.
Update Options for DMI-Compatible Devices
For DMI-compatible devices, update options include:
266
Copyright © 2014, Juniper Networks, Inc.
Chapter 6: Updating Devices
•
Lock configuration during update.
•
Update to candidate config first before commit to running config.
•
Use confirmed commit.
•
Rollback candidate config to running config in error.
•
Discard uncommitted changes when exclusive lock is available.
Tracking Device Updates
Use Job Manager to track device updates in real time. You can view the status of a running
update and the status of completed updates in the Job Manager module.
When you send a command to a device or group of devices using NSM, the management
system creates a job for that command and displays information about that job in the
Job Information window. The command you send is called a directive. Job Manager tracks
the progress of the directive as it travels to the device and back to the management
system. Each job contains:
•
Name of the command
•
Date and time the command was sent
•
Completion status for each device that received the command
•
Detailed description of command progress
•
Command output, such as a configuration list or CLI changes on the device
NOTE: Job Manager configuration summaries and job information details
do not display passwords in the list of CLI commands or XML script for
administrators that do not have the assigned activity “View Device
Passwords”. By default, only the super administrator has this assigned
activity.
You can initiate directives from multiple locations in the NSM UI, including the Devices
and Tools menus in the NSM toolbar (to access the Update directive, from the File menu,
select Devices > Configuration > Update Device Configuration). The Job Manager
module is shown in Figure 69 on page 268.
Copyright © 2014, Juniper Networks, Inc.
267
Network and Security Manager Administration Guide
Figure 69: Job Manager Module
Job Manager includes the following utilities and information:
•
View Controls—Use View controls to set the information level you want displayed in
Job Manager:
•
Expand All displays all devices associated with a directive type.
•
Collapse All displays the directive type.
•
Job Type (Directive) List—Displays the job type (directives) and associated timestamp
completion status information. All current and completed jobs appear, including device
updates. However, if you have not yet performed an update using NSM, the Job List
does not display an Update Configuration directive.
•
Notification Controls—Enables you to manually view job completion status.
•
Job Information—Enables you to view job information, including errors, job completion
status, job state, automatic job completion notification setting, and start time of job.
Reviewing Job Information
The Job Information dialog box displays the changing device states as the directive is
executed. Device state changes, error messages, and warning messages are displayed
in real time. A sample Job Information dialog box is shown in Figure 70 on page 269.
268
Copyright © 2014, Juniper Networks, Inc.
Chapter 6: Updating Devices
Figure 70: Job Information Dialog Box
Job Manager tracks the overall progress of one or more jobs executed on a single device.
For multiple device updates, Job Manager tracks the progress of each job on each device
in addition to the overall progress for all devices. To view the Job status for an individual
device (including error messages and percent complete), select the device in the Percent
Complete pane; the status appears in the Output pane.
The Job Information includes:
•
Job Type—The type of task being tracked. Job Types include Update Device, Reboot
Device, and Config Summary. Job Type is also known as a directive.
•
Time Stamp—The time at which NSM began executing the directive.
•
Job Status—The current state of the job.
•
Number of Jobs Completed—The number of jobs completed out of the total number
of jobs.
•
Percent Complete—The percentage of total jobs successfully executed. When
performing multiple jobs on multiple devices, this field displays the percentage complete
for each device. When the job has completed, successfully or unsuccessfully, this field
displays 100 percent.
•
Device Name—The name of the device on which the job is executed.
•
State Description—The current state of the job.
•
Completion Level—The percentage of a job that has executed successfully.
•
Output—Displays the content of the update, including commands that have been
interpreted from the NSM data model into device-specific commands, error messages,
and existing commands deleted from the device. The Output Display Region displays
all errors, warnings, device verification output, and device state information associated
with the job.
Copyright © 2014, Juniper Networks, Inc.
269
Network and Security Manager Administration Guide
NOTE: If the Job Information dialog box might contain Chinese, Japanese, or
Korean characters, you must uncheck the Fixed Font box to display them.
NOTE: Job Manager configuration summaries and job information details do
not display passwords in the list of CLI commands for administrators that
do not have the assigned activity “View Device Passwords”. By default, only
the super administrator has this assigned activity.
Device States During Update
During an update, the managed device changes device state. You can view the current
device state in real time in the State Description field of the Job Information dialog box.
Table 29 on page 270 lists the states that a device can have.
Table 29: Device States During Update
Device State
Description
None
No update activity has occurred on the device.
Loading in Progress
NSM is sending the update image to the flash memory of the
device.
Pending
Device is accepting the parameters from the update
configuration that has been sent to the device flash memory.
Converting Data Model to
Device Data Model
The parameters that have been set in the NSM configuration
are being changed to corresponding device-specific CLI
commands that execute on the device.
Completion
Device has successfully been updated with the modeled
configuration.
Failed
Device has not been successfully updated with the modeled
configuration. The Output pane of the Job Manager dialog box
displays error messages and error codes.
Understanding Updating Errors
When an update fails for any reason, Job Manager displays error codes and error messages
that can help you identify and locate the problem. Typical errors include:
•
The modeled configuration contained invalid values that the device could not process.
•
During the update process, the connection between the managed device and the Device
Server was lost.
•
The modeled configuration caused the managed device to lose its connection to NSM.
For these update errors, the Job Information dialog box displays the Job Status as “Failed.”
270
Copyright © 2014, Juniper Networks, Inc.
Chapter 6: Updating Devices
You can also check the Connection Status and Configuration Status columns for the
device in the Realtime Monitor to determine whether the device is running.
After a device is updated, you can run a delta configuration summary to determine any
remaining differences between the modeled configuration and the running configuration;
the output of this summary appears in the Job Manager information window. For
successful updates, no discrepancies are found or displayed. For failed updates, the
output area lists remaining discrepancies.
For example, a failed update job is shown in Figure 71 on page 271.
Figure 71: Failed Update Job Dialog Box
In the Output area of this job, the update:
•
Successfully removed existing commands on the device (Generating Removing CLI
Commands)
•
Unsuccessfully added new commands that were not present in the running
configuration (Generated 5 Delta Config CLI Commands). Specifically, the update
could not set the command: pppoe name untrust clear-on-disconnect
The delta configuration summary correctly detected a difference between settings on
the managed device and settings in NSM. This error might be the result of a command
that was disabled by another NSM administrator or a local device administrator.
Copyright © 2014, Juniper Networks, Inc.
271
Network and Security Manager Administration Guide
272
Copyright © 2014, Juniper Networks, Inc.
CHAPTER 7
Managing Devices
This chapter describes device management tasks you might need to perform in specific
situations, such as upgrading the software version on your devices, obtaining and
activating a deep inspection subscription, and handling an RMA device in the Network
and Security Manager (NSM) UI.
This chapter also provides details for ScreenOS and IDP about how the components of
the NSM management system handle device capabilities, and how device configuration
settings are imported and updated. This material is provided for reference only, and does
not contain specific configuration tasks.
This chapter also describes the Juniper Update mechanism that enables new operating
system versions and new device types to be added to NSM without the need to upgrade
NSM. This feature applies only to devices with XML-based schemas.
This chapter contains the following sections:
•
Managing Device Software Versions on page 274
•
Managing License Keys (ScreenOS Only) on page 279
•
Viewing and Reconciling Device Inventory on page 280
•
Managing Large Binary Data Files (Secure Access and Infranet Controller Devices
Only) on page 284
•
Backing up and Restoring SA and IC Devices on page 293
•
Managing User Sessions for SA and IC Devices on page 297
•
Activating Subscription Services on page 298
•
Managing the Attack Object Database on page 298
•
Updating AV Pattern Files on page 309
•
Updating the Web Category List on page 310
•
Miscellaneous Device Operations on page 310
•
Managing ScreenOS Device Capabilities on page 322
•
Archiving and Restoring on page 328
•
Managing Device Schemas Through the Juniper Update Mechanism on page 329
Copyright © 2014, Juniper Networks, Inc.
273
Network and Security Manager Administration Guide
Managing Device Software Versions
You can use NSM to upgrade or adjust the software on any managed device running
ScreenOS, IDP 4.1 or later, Junos, SA or IC..
NSM does not support the upgrade of NetScreen-500 and ISG2000 security devices
from ScreenOS 5.1 to ScreenOS 5.2. This migration requires a boot-ROM upgrade; for
more details, refer to the ScreenOS 5.2 Migration Guide.
When a software upgrade is applied to a Junos device with dual Routing Engines, the
upgraded software is applied to both Routing Engines. The backup is upgraded first. The
router then reboots and the backup becomes the master. Then the former master is
upgraded, as is the standard procedure for upgrading Junos devices with dual Routing
Engines.
Upgrading the Device Software Version
Upgrading the operating system is a three-step process:
1.
Download the new software image file from the Juniper Networks website to your
computer running the client UI.
2. Copy the image file to a repository on the GUI server using the NSM Software Manager,
which you access from the Device Manager launchpad by selecting Manage Device
Software (Select Tools > Software Manager from the menu bar).
The Software Manager lists all software image files in the repository. To add the one
you just downloaded, click the Add icon, navigate to the software image file you just
downloaded, and then click Open.
3. Select the software image file you want to install and the devices you want to install
it on using the Install Device Software wizard, which you access from the Device
Manager launchpad by selecting Install Device Software (Select Devices > Software
> Install Device Software).
When you use the Install Device Software wizard, you need to specify the device family
by selecting the OS name. All software image files available for the selected OS are then
listed for you to choose from. Next, select the devices you want to install the software
image file on. When installing software on Junos devices, ensure that the devices you
select are in the Managed, In Sync state. The wizard responds by informing you that it is
ready to perform the upgrade, or with an error message if the upgrade is not allowed.
You can also choose from a list of additional options:
NOTE: The additional options are available only for the devices running Junos
OS and not for devices running ScreenOS.
274
•
Reboot the device after successful installation.
•
Remove the software image file from the device after successful installation in order
to save space on the device.
Copyright © 2014, Juniper Networks, Inc.
Chapter 7: Managing Devices
•
Check the compatibility of the new version with the current configuration on the device.
•
Back up the currently running and active file system, which takes a snapshot of the file
system of the device in case you encounter problems with the new software version
and you need to revert to the current version of device software.
Alternatively, instead of accessing the Install Device Software wizard from the Device
Manager launchpad, do the following if you need to install device software on one selected
device:
1.
From the device tree, right-click on the device in which you want to perform a software
upgrade and select Software > Install Device Software. The Select Software Image
to install dialog box appears.
2. In the Select Software Image box, select the software image that you want to install
and click Next. The View Selected Details dialog box appears.
3. Verify the details and click Finish.
NOTE: Do not change the name of the image file. The name of the image file
must be exactly the same as the filename that you download from Juniper
Networks, for example, ns5xp.4.0.3r2.0 or sensor_4_1r1.sh.
When upgrading multiple device types, ensure that you have loaded the same version
of the image file for each type of device on the Device Server. For example, you can
upgrade the firmware on a NetScreen-208, a NetScreen-50, and a NetScreen-5XP at
the same time, but the image files for each device type must exist on the Device Server
and must be the same OS version.
When a new version of Junos is installed on a device, it internally transforms its
configuration to conform to the new version. At the end of the upgrade process, these
devices display their Config Status as Managed, Device Changed. You need to import the
transformed configuration into NSM and then their Config Status becomes Managed, In
Sync.
When upgrading software on your ScreenOS or IDP devices, you can use different methods
depending on the OS version running on the devices:
•
For devices running ScreenOS 5.x, the Device Server automatically uses Secure Server
Protocol (SSP) to load firmware onto your managed devices. SSP is the protocol used
for the management connection between the physical device and the NSM Device
Server.
•
For devices running IDP Sensor software, the Device Server uses SSH/SFTP to upload
and run the upgrade software. The Management Port on the IDP Sensor must be active
and reachable over the network via SSH.
Select the Automate ADM Transformation option to automatically update the Abstract
Data Model (ADM) when the firmware is loaded onto the managed device. If you deselect
this option, the firmware is loaded onto the device, but you cannot manage the device
from the UI until the ADM is updated. For example, you might want to deselect this option
Copyright © 2014, Juniper Networks, Inc.
275
Network and Security Manager Administration Guide
to first verify that the device is properly operating with the uploaded firmware before
managing it from the NSM UI. To enable management, you must reconcile the firmware
that you uploaded on the device with the ADM, as described in “Adjusting the Device OS
Version” on page 277. For more information about the ADM and NSM components, see
“Managing ScreenOS Device Capabilities” on page 322.
For step-by-step instructions on upgrading a device, refer to the Network and Security
Manager Online Help topic, “Upgrading Firmware on Devices.”
Upgrading a Device Software Version from NSM
If upgrading device software from NSM, you can only upgrade to published versions of
the software and not to unpublished versions. You can upgrade the software of
NSM-managed devices to unpublished versions only through the device CLI or Web UI.
You can continue to manage these devices in NSM after the upgrade.
To add a new device running a software version that is either published or unpublished
in the Juniper Update Server, you must first add the device to NSM and then import and
update it as described in “Performing an Update” on page 264.
Upgrading a Device Software Version outside NSM
If the software version of a device is upgraded outside NSM, through the device CLI or
Web UI, NSM behaves differently depending on whether the upgraded software version
is published and whether it is a major release.
To illustrate NSM’s behavior in these various scenarios, let us assume that 6.3R1, 6.3R2,
6.3R3, 6.3R4 and 6.4R1 are officially published releases; and 6.3R5, 6.3R6 and 6.4R2 are
maintenance releases but are not published in the Juniper Update Server. You see the
following behavior:
In a Minor Upgrade
When you upgrade from one version to another version in the same release, you can
upgrade from:
•
One published version to another published version (6.3R2 > 6.3R3)
•
One published version to an unpublished version (6.3R2 > 6.3R5)
•
One unpublished version to a published version (6.3R5 >6.3R2)
•
One unpublished version to another unpublished version (6.3R5 > 6.3R6)
After any one of the upgrades mentioned above, the device reboots. When the device
reconnects with NSM, its status is sw inventory out of sync. NSM does not allow you to
import or update the device. You must:
1.
Run reconcile inventory to synchronize the device software inventory.
2. Import and update the device.
In a Major Upgrade
When you upgrade from one major release version to another, you can upgrade from:
276
Copyright © 2014, Juniper Networks, Inc.
Chapter 7: Managing Devices
•
One published version to another published version (6.3R1 > 6.4R1)
•
One published version to an unpublished version (6.3R1 > 6.4R2)
•
One unpublished version to a published version (6.3R5 > 6.4R1)
•
One unpublished version to another unpublished version (6.3R5 > 6.4R2)
After any one of the upgrades mentioned above, the device reboots. When the device
reconnects with NSM, its status is adjust os version needed and sw inventory out of sync.
NSM does not allow you to import or update the device. You must then:
1.
Run adjust os version which also causes the system to automatically synchronize the
inventory.
2. Import and update the device.
Adjusting the Device OS Version
When importing or updating devices, NSM alerts you if it detects a mismatch between
the OS running on the managed device and the OS that NSM has recorded for the device.
OS mismatches can occur when:
•
A device administrator changes the OS on the device using the Web UI or CLI commands
(through a console, Telnet, or SSH session).
•
The Automate ADM Transformation option in the Firmware Update Availability dialog
box was deselected during a firmware upgrade by NSM. (See “Upgrading the Device
Software Version” on page 274.)
To reconcile the OS versions, right-click a device and select Adjust OS Version to display
the Adjust OS Version Wizard. Follow the directions in the wizard. For step-by-step
instructions on how to upgrade a device, refer to the Network and Security Manager Online
Help topic, “Adjusting the OS Version on Devices.”
If a Junos device was upgraded using the Web UI or CLI, after the Adjust OS Version
Wizard, you need to import the device configuration into NSM. This step is necessary
because the upgrade process causes the Junos device to internally transform its
configuration to conform to the new version. After you import this transformed
configuration into NSM, the Config Status of the device becomes Managed, In Sync.
During a firmware upgrade, NSM does not recognize service releases but instead
recognizes the last major release running on the device. This results in a version difference
in the firmware. Table 30 on page 278 lists the actions Adjust OS Version performs to
resolve version differences.
Copyright © 2014, Juniper Networks, Inc.
277
Network and Security Manager Administration Guide
Table 30: Adjust OS Version Directive Actions for Major and Service
Releases
Adjust OS
Version
Major release
to a service
release
Action
Example
Performs an Adjust OS version from a
major release to a later service release.
Downgrading from the 11.1R4.4
major release to the 10.4S4.1
service release is not supported,
because the major release of the
service release is 10.4, which is
earlier than the major release of
the last running major release of
the firmware, which is 11.1.
However, the Adjust OS version does not
support changing from a major release to
a service release, where the major release
when the major release for the service
release is earlier than the last running
major release of the firmware.
Service release
to a major
release
Performs an Adjust OS Version from a
service release to a later major release.
The action applies only if the service
release is upgraded to the next major
release.
Downgrading from 11.1S4.1 service
release to the 10.4R4.1 major
release is not supported, because
the service release is later than
the major release.
The Adjust OS Version does not support
changing from a major release when the
major release for the service release that
is earlier than the last running major
release of the firmware.
Service release
to a service
release
Performs an Adjust OS Version from a later
service release to a later service release.
However, the directive does not support
downgrading to an earlier service release.
Downgrading from the 11.1S4.3
service release to the 11.1S4.1
service release is not supported,
because S4.1 is an earlier release.
Major release
to a major
release
Performs an Adjust OS Version from a later
major release to a major later release.
Downgrading from the 11.1R4.1
major release to the 11.2R5.1 major
release.
Downgrading the Device OS Version
NSM does not support OS downgrades; you cannot use NSM to install an earlier version
of Juniper Networks OS than is currently running on the device. You must use the Web
UI or CLI commands to downgrade a managed device, and then add the device to NSM
again.
Rolling back the Device OS Version
NSM allows administrators to rollback an IC or SA device to the previous software version
that was installed on it.
To rollback to the previous software version:
1.
278
From the device tree, right-click on the device in which you want to perform a software
rollback and select Software > Rollback Device Software. The Rollback Software
dialog box appears listing the OS on the device, the device rollback OS version installed
Copyright © 2014, Juniper Networks, Inc.
Chapter 7: Managing Devices
on the backup partition of the device, the device rollback build, and the current NSM
managed OS version.
2. Click Rollback.
Deleting the Device OS Version
To delete a software image:
1.
From the menu bar, select Tools > Software Manager. The Software Manager dialog
box appears.
2. Select the software image you want to delete and click the delete button (-).
Upgrading Device Support
Use the Upgrade Device Support directive to automatically upgrade all existing devices
that are eligible to provide forward or full management support for features in a future
release of ScreenOS.
NOTE: You must install a schema patch for the future version of ScreenOS
before upgrading the device support.
The directive performs the following actions:
•
Performs an Adjust OS Version from the previously known ScreenOS version to the
new version of ScreenOS running on the selected devices.
•
Optionally performs an import on the selected devices.
Managing License Keys (ScreenOS Only)
Some security devices support the activation of optional features or the increased capacity
of existing features through the installation of license keys. You must first obtain a license
key from your value-added reseller (VAR) or from Juniper Networks. Then you can use
the NSM UI to install the license key on the managed device.
After you have installed the license key on the device, the device can begin to use the
new feature immediately. However, because the information in the license key is decoded
only after it has been installed on the device, you must import the license key information
from the device into the NSM system before the new feature appears in the UI. Importing
license keys from the device can also resolve any license key mismatches between NSM
and the managed device.
Installing License Keys on a Device
To obtain a license key:
1.
Contact the value-added reseller (VAR) who sold you the security device, or contact
Juniper Networks directly.
Copyright © 2014, Juniper Networks, Inc.
279
Network and Security Manager Administration Guide
2. Provide the serial number of your device and state the feature option you want. The
license key is generated and then sent to you in an e-mail message.
To install the license key on a device using the NSM UI:
1.
In the main navigation tree, right-click the device on which you want to install the
license key and select Admin > Install License Key. The Install License Key dialog box
appears.
2. Either copy and paste the license key into the dialog box, or click the Browse button
to locate the license key file on your computer.
3. Click OK.
Importing License Key Information into NSM
After you install a new license key on a device, either through the NSM UI or locally
(through the Web UI or CLI) you must import that license key information into the NSM
system.
Importing license key information from a device also enables you to quickly view all
license keys installed on a device, and the features and capacities available on the device.
To import or view license key information:
1.
In the main navigation tree, right-click the device on which you want to install the
licence key and select Admin > Import License Key Info.
2. Click Yes at the confirmation dialog box. The Job Information window displays the
license key information.
Installing Trial License Keys
A trial license key allows you to view and evaluate NSM before purchasing the subscription.
You can install a trial license on NSM which allows you to add up to 6025 devices on a
software installation and 525 devices on an appliance setup. You can choose trial periods
of 30, 60 and 90 days.
The Expires in (Days) field in the NSM License Information window shows the status of
your license. When you install a trial license, NSM displays a warning that your license
expires in X number of days. When your license expires, NSM notifies you that your trial
period is over and prompts you to install a new license. You can proceed with the NSM
GUI log in only after the installation of a valid permanent license.
Viewing and Reconciling Device Inventory
Device inventory management in NSM allows you to display information about the
hardware, software, and license components of each device. It also provides features to
update the NSM database with the most current inventory information from the device.
In addition, you can use Device Monitor, Device List, and the device tooltip to view the
status of inventory synchronization.
280
Copyright © 2014, Juniper Networks, Inc.
Chapter 7: Managing Devices
These inventory management features are available for all Junos devices, Secure Access
devices, and Infranet Controller devices. You cannot use these features with ScreenOS
security devices or IDP sensors. You can use these features to make the NSM database
match the device inventory, but you cannot write new inventory information to the device.
Initially, the device inventory in the NSM database is generated when the device is first
imported into NSM. Immediately after import, the device inventory in the NSM database
matches exactly the inventory on the device itself.
If the hardware on the device is changed, the software is upgraded through the Web UI
or CLI, new software packages are installed, or a new license key is installed on the device,
then the inventory on the device is no longer synchronized with the NSM database.
The Device Monitor, Device List, and tool tip shows the hardware inventory status, the
software inventory status, and the license inventory status for each device. Possible
states include:
•
In Sync
Inventory in the NSM database matches the device.
•
Out of Sync
Inventory in the NSM database does not match the device.
•
N/A
Either the device is not yet connected and managed by NSM, or the device is a ScreenOS
security device or IDP sensor.
The following sections provide details:
•
Viewing the Device Inventory on page 281
•
Comparing and Reconciling Device Inventory on page 282
Viewing the Device Inventory
NSM displays the hardware, software, and license inventory for each device according
to the information it has in its database. For a device with dual Routing Engines, NSM
collects the inventory data from the master Routing Engine.
To view the device inventory, the device must be in the “Managed” state.
To view the device inventory, follow these steps:
1.
In the navigation tree, select Device Manager > Devices.
2. Right-click the device whose inventory you want to view.
3. Select View/Reconcile Inventory.
The Device Inventory window opens, similar to the example shown in
Figure 72 on page 282.
Copyright © 2014, Juniper Networks, Inc.
281
Network and Security Manager Administration Guide
Figure 72: Viewing the Device Inventory
4. Select the Hardware tab to display information about hardware modules in the device,
including the I/O module, the Routing Engine, and so on.
5. Select the Software tab to display information about the software packages installed
in the device, including the installed OS and its version, and any other installed
packages.
6. Select the License tab to display the license usage summary and details of each
installed license.
The usage summary lists the features that are licensed, the capacity of each license
(for example, how many VPNs a license supports), how many licensed units are
already in use, and how many more are needed.
The license details include the key, name, or ID of the license, the date the license was
created, and the validity status of the license.
Comparing and Reconciling Device Inventory
Changes to the device inventory are not automatically updated in the NSM database.
The device does not notify NSM of such changes. If a hardware module is added, removed,
or replaced, the software is upgraded through the device CLI or Web UI, a new software
package is installed, or a new license key is added, the NSM database becomes out of
sync with the device inventory.
Run the Inventory Diff tool to check for differences between the NSM database and the
device inventory. To run this tool, follow these steps:
1.
In the Device Manager, select Devices, and then right-click on the device you want to
compare.
2. Select View/Reconcile Inventory.
The Device Inventory window appears.
3. Click Refresh to start the Inventory Diff tool.
The Inventory Diff window appears, similar to the example shown in
Figure 73 on page 283.
282
Copyright © 2014, Juniper Networks, Inc.
Chapter 7: Managing Devices
Figure 73: Comparing the Device Inventory with the NSM Database
Select an item in the left pane to display information about its objects in the right
pane. The right plane shows the name of the object, its value in the database, and its
value in the device itself. Differences between the database and the device are
highlighted:
•
Yellow shows inventory objects that have changed.
•
Green shows inventory objects added in the device.
•
Red shows objects deleted in the device.
If differences are detected, the inventory status of the corresponding category changes
to Out of Sync in the Device List, the Device Monitor, and the device tooltip, and the
Reconcile button in the Device Inventory window becomes active.
4. When you have finished viewing the differences, click Close.
5. To resolve any differences and update the NSM database with the current inventory,
click Reconcile in the Device Inventory window.
NSM reimports the updated inventory, first applying changes to the software inventory,
then to the license inventory, and finally to the hardware inventory. On completion,
NSM displays the updated Device Inventory window.
The inventory status also changes to “Out of Sync” if differences exist between the NSM
database and the device inventories when the device reboots and reconnects, or when
an Update Device directive is issued to the device. In either case, you can reconcile the
inventory immediately by clicking the Reconcile button in the Device Inventory window.
You do not need to run the Inventory Diff tool, although you might choose to do so if you
want to know what the differences are.
Copyright © 2014, Juniper Networks, Inc.
283
Network and Security Manager Administration Guide
You might also need to reconcile the device inventory after activating a modeled device.
The Reconcile button becomes active for this purpose after you issue an Activate Device
directive on a device with connection status “Update Needed”.
If you issue an Update Device directive while the inventories are not synchronized, NSM
will return an error message telling you that it cannot complete the request until you have
reconciled the inventories.
If a member device of a Junos cluster reboots and connects back to NSM, the hardware
inventory might show as “Out-of-Sync” in the Device list table because the device takes
some time to fully initialize the chassis modules. You can reconcile the inventories to get
NSM back in sync with the device.
If the operating system is upgraded using the device CLI or Web UI, the Software Inventory
Status will change to “Out of Sync” when the device reboots and reconnects to NSM.
For this special case, you must reconcile the inventory by right-clicking the device in the
Device Manager and selecting Adjust OS Version. It is the only option available from the
drop-down list if the operating system versions are not synchronized. See “Adjusting the
Device OS Version” on page 277 for details.
Managing Large Binary Data Files (Secure Access and Infranet Controller Devices Only)
Large binary data files that form a part of the configuration of Secure Access and Infranet
Controller devices are handled differently from the remainder of the configuration in
NSM. The size of some of these binary files could make configurations large enough to
overload resources on the NSM server. Consequently, only the large binary files you specify
are imported into NSM, and those files are configured as shared objects, which avoids
duplication if they are applied to multiple devices.
Large binary data files are not imported with the rest of the configuration during a normal
device import operation. Instead, the file is represented in the device configuration tree
by a stub containing an MD5 hash and file length designation. If you need to manage
such a file in NSM, you upload the file separately, and configure it as a shared object. To
include the file as part of the device object in NSM, you must then establish a link between
the node in the device configuration tree and the shared binary data object. When you
establish the link, a pointer to the shared binary data object replaces the MD5 hash and
length.
After you have established the link, an Update Device directive will push all linked binary
data files to the device along with the rest of the device configuration. No binary data is
pushed for nodes that still contain the MD5 hash and length designators.
If you do not need to manage a large binary data file from NSM, then you do not need to
include it in the device object configuration. For example, suppose you have a hosted
Java applet that resides on a Secure Access device, and you have no intention of updating
this applet. In this case, no shared object creation or file upload is necessary. NSM device
objects will contain only the MD5 hash stub for these endpoints. Any delta configuration
operation between NSM and the device will indicate identical configurations because
the MD5 hash in NSM will match the file on the device. For the same reasons, an Update
Device directive will have no effect on the device.
284
Copyright © 2014, Juniper Networks, Inc.
Chapter 7: Managing Devices
The following sections provide detailed instructions for managing large binary data files
in NSM, and specific instructions about how to upload each type of file and link it to the
device configuration object.
•
Uploading and Linking Large Binary Data Files on page 285
•
Importing Custom Sign-In Pages on page 287
•
Importing Antivirus Live Update Settings on page 289
•
Importing Endpoint Security Assessment Plug-in (ESAP) Packages on page 289
•
Importing Third-Party Host Checker Policies on page 290
•
Importing a Secure Virtual Workspace Wallpaper Image (Secure Access Devices
Only) on page 291
•
Importing Hosted Java Applets (Secure Access Devices Only) on page 292
•
Importing a Custom Citrix Client .cab File (Secure Access Devices Only) on page 293
Uploading and Linking Large Binary Data Files
This topic describes the complete procedure for downloading a large binary data file and
linking that file into the Secure Access or Infranet Controller device configuration tree.
Subsequent sections provide details about each type of large binary data file.
To upload and link a large binary data file, follow these steps:
1.
In the Device Manager, right-click the device icon and select Import Device from the
list to import the Secure Access or Infranet Controller device configuration.
When the import job is finished, the device object configuration contains the MD5
stubs for each of the large binary data files.
2. Upload each required large binary data file onto the NSM client workstation.
Use the device Web UI to upload binary files form the Secure Access or Infranet
Controller device. Other files, such as ESAP configuration files, should be downloaded
form the site of origin.
3. To create a shared object in the NSM Object Manager for the binary file:
a. In the Configure panel of the NSM navigation tree, select Object Manager > Binary
data, and then click the Add icon.
b. In the Binary Data dialog box, enter a name for the object, select a color for the
object icon, add a comment if desired, and select the file you uploaded in Step 2.
See Figure 74 on page 286. Click OK.
Copyright © 2014, Juniper Networks, Inc.
285
Network and Security Manager Administration Guide
Figure 74: Adding a Shared Binary Data Object
4. Link the shared object to the corresponding node in the device configuration tree:
a. In the Device Manager, double-click the Secure Access or Infranet Controller device
to open the device editor, and then select the Configuration tab.
b. Navigate to the node in the configuration where you want to load the binary file.
For example, to load an ESAP package, expand Authentication and then select
Endpoint Security. In the Host Checker tab, select Endpoint Security Assessment
Plug-Ins, and then click the Add icon.
286
Copyright © 2014, Juniper Networks, Inc.
Chapter 7: Managing Devices
c. Select the shared object.
To continue the ESAP example, in the New Endpoint Security Assessment Plug-Ins
dialog box, enter a version number, and select a shared binary data object from
the Path to Package list, as shown in Figure 75 on page 287. This list includes all
shared binary data objects. Click OK.
Figure 75: Linking to a Shared Binary Data Object
If the object you want is not in the list, you can add it to the shared binary data list
by clicking the Add icon. The Binary Data dialog box appears as in step 3.
d. Click OK to save the newly configured links.
Importing Custom Sign-In Pages
The customized sign-in pages feature is a licensed feature that enables you to use your
own access pages, rather than modifying the sign-in page included with the Secure
Access or Infranet Controller device. Infranet Controller devices can use customized
sign-in access pages. Secure Access devices can use customized sign-in access pages
and customized sign-in meeting pages.
Copyright © 2014, Juniper Networks, Inc.
287
Network and Security Manager Administration Guide
Creating a Custom Sign-In Page
Customized sign-in pages are THTML pages that you produce using the Template Toolkit
language and upload to a shared object in NSM in the form of an archived ZIP file.
For more information on customized sign-in pages, including details about how to create
them using the Template Toolkit language, see the Secure Access Custom Sign-In Pages
Solution Guide or the Unified Access Control Custom Sign-In Pages Solution Guide.
Linking to a Custom Sign-In Page Shared Object
To create a link from a Secure Access or Infranet Controller configuration tree to a shared
object containing a custom sign-in access page, follow these steps:
1.
In the Device Manager, double-click the Secure Access or Infranet Controller device
to open the device editor, and then select the Configuration tab.
2. Expand Authentication.
3. Expand Signing-In.
4. Expand Sign-in Pages.
5. Select Users/Administrator Sign-in Pages, and then click the Add icon in the right
pane.
6. Enter a name for the access page.
7. Select Custom Sign-in Pages.
8. Select a shared binary data object from the Custom Pages Zip File list.
9. Click OK once to save the link, and again to save the configuration.
To create a link from a Secure Access configuration tree to a shared object containing a
custom sign-in meeting page, follow these steps:
1.
In the Device Manager, double-click the Secure Access device to open the device
editor, and then select the Configuration tab.
2. Expand Authentication.
3. Expand Signing-In.
4. Expand Sign-in Pages.
5. Select Meeting Sign-in Pages, and then click the Add icon in the right pane.
6. Enter a name for the sign-in meeting page.
7. Select Custom Sign-in Page.
8. Select a shared binary data object from the Template File list.
9. Click OK once to save the link, and again to save the configuration.
288
Copyright © 2014, Juniper Networks, Inc.
Chapter 7: Managing Devices
Importing Antivirus Live Update Settings
Uploading Live Update Settings
Retrieve the latest AV live update file from the Juniper Networks Downloads Web site:
https://download.juniper.net/software/av/uac/epupdate_hist.xml
Retrieve the latest patch file also:
https://download.juniper.net/software/hc/patchdata/patchupdate.dat
Linking to a Live Update File Shared Object
To create a link from a Secure Access or Infranet Controller device configuration tree to
a shared object containing an antivirus (AV) live update file, follow these steps:
1.
In the Device Manager, double-click the Secure Access or Infranet Controller device
to open the device editor, and then select the Configuration tab.
2. Expand Authentication.
3. Select Endpoint Security.
4. From the Host Checker tab, select Live Update Settings.
5. Select a shared binary data object from the Manually import virus signature list.
6. Click OK to save the configuration.
To create a link from a Secure Access or Infranet Controller configuration tree to a shared
object containing an AV patch live update file, follow these steps:
1.
In the Device Manager, double-click the Secure Access or Infranet Controller device
to open the device editor, and then select the Configuration tab.
2. Expand Authentication.
3. Select Endpoint Security.
4. From the Host Checker tab, select Live Update Settings.
5. Select a shared binary data object from the Manually import patch management
data list.
6. Click OK to save the configuration.
Importing Endpoint Security Assessment Plug-in (ESAP) Packages
The Endpoint Security Assessment Plug-in (ESAP) on the Secure Access or Infranet
Controller device checks third-party applications on endpoints for compliance with the
predefined rules you configure in a Host Checker policy.
Copyright © 2014, Juniper Networks, Inc.
289
Network and Security Manager Administration Guide
Uploading ESAP Packages
To upload the Endpoint Security Assessment Plug-in from the Juniper Networks Customer
Support Center to your NSM client computer, follow these steps:
1.
Open the following page:
https://www.juniper.net/customers/csc/software/ive/
2. To access the Customer Support Center, enter a user name and password for a Juniper
Networks Support account.
3. Click the ESAP link.
4. Click the ESAP Download Page link.
5. Navigate to the ESAP release you want.
6. Upload the plug-in zip file to your computer.
Linking to an ESAP Package Shared Object
To create a link from a Secure Access or Infranet Controller configuration tree to a shared
object containing an ESAP package, follow these steps:
1.
In the Device Manager, double-click the Secure Access or Infranet Controller device
to open the device editor, and then select the Configuration tab.
2. Expand Authentication.
3. Select Endpoint Security.
4. From the Host Checker tab, select Endpoint Security Assessment Plug-Ins, and then
click the Add icon.
5. In the New Endpoint Security Assessment Plug-Ins dialog box, enter an ESAP version
number.
6. Select a shared binary object from the Path to Package list.
7. Click OK once to save the link, and again to save the configuration.
Importing Third-Party Host Checker Policies
For Windows clients, you can create global Host Checker policies that take a third-party
J.E.D.I. DLL that you upload to the IVE and run on client machines.
Uploading a Third-Party Host Checker Policy
Follow these steps to upload a package definition file that the device will recognize:
1.
Name the package definition file MANIFEST.HCIF and include it in a folder named
META-INF.
2. Create a Host Checker policy package by creating a zip archive. Include the META-INF
folder that contains the MANIFEST.HCIF file along with the interface DLL and any
initialization files. For example, a Host Checker policy package might contain:
290
Copyright © 2014, Juniper Networks, Inc.
Chapter 7: Managing Devices
META-INF/MANIFEST.HCIF hcif-myPestPatrol.dll hcif-myPestPatrol.ini
3. Upload the Host Checker package to the NSM shared object. You can upload multiple
policy packages to NSM shared objects, each containing a different MANIFEST.HCIF
file.
NOTE: After you upload a Host Checker policy package to the NSM shared
object, you cannot modify the package contents. Instead, you must modify
the package on your local system and then upload the modified version
to NSM.
4. Implement the policy at the realm, role, or resource policy level using the options
described in the Secure Access Administration Guide or the Unified Access Control
Administration Guide section about configuring host checker restrictions.
To verify that the package itself is installed and running on the client computer, you
can use the name you specified when you uploaded the policy package (for example,
myPestPatrol). To enforce a particular policy in the package, use the syntax
package-name.policy-name. For example, to enforce the FileCheck policy in the
myPestPatrol package, use myPestPatrol.FileCheck.
Linking to a Third-Party Host Checker Policy Shared Object
To create a link from a Secure Access or Infranet Controller device configuration tree to
a shared object containing a third-party host checker policy, follow these steps:
1.
In the Device Manager, double-click the Secure Access or Infranet Controller device
to open the device editor, and then select the Configuration tab.
2. Expand Authentication.
3. Select Endpoint Security.
4. From the Host Checker tab, select the Settings tab, and then click the Add icon in the
Policies box.
5. From the Policy type list, select 3rd Party Policy.
6. Give the policy a name.
7. Select a shared binary data object from the Package list.
8. Click OK to save the configuration.
Importing a Secure Virtual Workspace Wallpaper Image (Secure Access Devices Only)
These files are generated by the system administrator.
Uploading a Secure Virtual Workspace Wallpaper Image
Upload the original generated file, and create a shared object for it.
Copyright © 2014, Juniper Networks, Inc.
291
Network and Security Manager Administration Guide
Linking to a Secure Virtual Workspace Wallpaper Image Shared Object
To create a link from a Secure Access device configuration tree to a shared object
containing a secure virtual workspace wallpaper image, follow these steps:
1.
In the Device Manager, double-click the Secure Access device to open the device
editor, and then select the Configuration tab.
2. Expand Authentication.
3. Select Endpoint Security.
4. From the Host Checker tab, select the Settings tab, and then click the Add icon in the
Policies box.
5. From the Policy type list, select Secure Virtual Workspace Policy.
6. Select the Options tab.
7. Select a shared binary data object from the Desktop wallpaper image list.
8. Click OK to save the configuration.
Importing Hosted Java Applets (Secure Access Devices Only)
You can store Java applets of your choice as shared objects in NSM without using a
separate Web server to host them. You can then use these applets to intermediate traffic
to various types of applications through the Secure Access device. For example, you can
upload the 3270 applet, 5250 applet, or Citrix Java applet to shared NSM objects. These
applets enable users to establish sessions to IBM mainframes, AS/400s, and Citrix
MetaFrame servers through terminal emulators. To enable the Citrix Java ICA client
through an IVE session, you must upload multiple Citrix .jar and .cab files or configure a
Citrix Terminal Services resource profile to host the Java applets.
You can upload individual .jar and .cab files or .zip, .cab, or .tar archive files to NSM shared
objects. Archive files can contain Java applets and files referenced by the applets. Within
the .zip, .cab, or .tar file, the Java applet must reside at the top level of the archive.
To ensure compatibility with both Sun and Microsoft Java Virtual Machines (JVMs), you
must upload both .jar and .cab files. The Sun JVM uses .jar files. The Microsoft JVM uses
.cab files.
NOTE: Uploading Java applets requires signed ActiveX or signed Java applets
to be enabled within the browser to download, install, and launch the client
applications.
Uploading a Java Applet
The source of the Java Applet is implementation dependent.
292
Copyright © 2014, Juniper Networks, Inc.
Chapter 7: Managing Devices
Linking to a Hosted Java Applet Shared Object
To create a link from a Secure Access device configuration tree to a shared object
containing a Java applet, follow these steps:
1.
In the Device Manager, double-click the Secure Access device to open the device
editor, and then select the Configuration tab.
2. Expand Users.
3. Expand Resource Profiles.
4. Select Hosted Java Applets, and then click the Add icon in the right pane.
5. Give the applet and file each a name.
6. Select a shared binary data object from the Applet file to be uploaded list.
7. Click OK once to save the link, and then again to save the configuration.
Importing a Custom Citrix Client .cab File (Secure Access Devices Only)
The custom Citrix client file enables you to provision the Citrix client from the Secure
Access device instead of preinstalling it on end-user machines or downloading from
another Web server.
Uploading a Custom Citrix Client .cab File
Obtain a Citrix client .cab file from an existing Citrix server installation or from the Citrix
corporate Web site. Upload it to your NSM client computer and create an NSM shared
object for it.
Linking to a Custom Citrix .cab File Shared Object
To create a link from a Secure Access device configuration tree to a shared object
containing a Custom Citrix .cab file, follow these steps:
1.
In the Device Manager, double-click the Secure Access device to open the device
editor, and then select the Configuration tab.
2. Expand Users.
3. Select User Roles.
4. Select the Global Role Options tab.
5. In the Global Terminal Services Role Options tab, select a shared binary data object
from the Citrix Client CAB File list.
6. Click OK to save the configuration.
Backing up and Restoring SA and IC Devices
NSM allows you to create multiple backup versions of the data in IC and SA devices and
store the backup versions in the NSM database. You can create backup versions for
Copyright © 2014, Juniper Networks, Inc.
293
Network and Security Manager Administration Guide
multiple devices at one go, or select a backup version of a device and restore this data
onto one or more devices.
You can view the backup versions of a selected device, specify the maximum number of
backup versions for a device, purge the older backup versions of a device, delete backup
versions of a device and edit the comment or note associated with the backup version
of a device. You can also set the RMA state on an SA or IC device, activate the device set
to the RMA state and do a full restore after activation.
NOTE: NSM users who have the privileges to import a device can perform a
backup operation. NSM users who have the privileges to update a device can
perform a restore operation.
Backing up an SA or IC Device
To create backup versions of the data in an IC or SA device:
1.
From the device tree or device list view, right-click on the device on which you want
to perform a backup and select Backup Manager. The Backup Manager dialog box
appears listing all existing backup versions of the device.
2. Click the Backup button in the Backup Manager dialog box. The Backup Comment
dialog box appears.
3. Enter the comment that you want to associate with this backup and click OK.
Restoring SA or IC Devices
To restore a backed up version of the data to one or more IC or SA devices:
1.
From the device tree or device list view, right-click on the device on which you want
to perform a backup and select Backup Manager. The Backup Manager dialog box
appears listing all existing backup versions of the device:
2. Select the backup version you want to restore and click on the Restore button. The
Restore to Device(s) dialog box appears.
3. Select the device or devices to which you want to restore the backup version and click
OK.
Backing up multiple SA or IC Devices
To create backup versions of the data in multiple IC or SA devices:
1.
Select Devices > Configuration > Backup Device(s) from the menu bar. The Backup
Device(s) dialog box appears.
2. Enter comments for the backup in the Comments text-box and select the devices
which you want to backup and click OK.
294
Copyright © 2014, Juniper Networks, Inc.
Chapter 7: Managing Devices
Configuring Preferences for Backing up and Restoring SA or IC Devices
To configure preferences for backup and restore of SA or IC devices:
1.
Select Tools > Preference from the menu bar. The New Preferences dialog box
appears.
2. In the preference navigation tree, select Config Backup Settings.
3. In the Config Backup Settings pane:
1.
Specify the maximum number of backup versions that should be saved for a device.
The default value is 3 while the maximum allowed is 5 versions.
2. Select the Purge Config File versions checkbox to automatically purge older backed
up versions of the device after the maximum limit of backup versions has been
exceeded. If this option is disabled, once the maximum limit for number of backup
versions for that device is reached, subsequent backup operations will fail.
4. Click OK.
Viewing Backed up Versions for an SA or IC Device
To view backed up versions of an SA or IC device:
1.
From the device tree or device list view, right-click on the device and select Backup
Manager. The Backup Manager dialog box appears listing the following information
for all existing backup versions of the device:
•
Version number of the backup
•
Date and time when the backup was taken
•
OS version running on the device when the backup was taken.
•
Size(in MB) of the data backup.
•
Name of the NSM admin who took the backup.
•
Comments that the NSM admin entered while backing up.
2. Click the Backup button to backup a device. Select a backed up version and click
Restore to restore a backed up version to devices. Select a backed up version and
click Edit Comments to edit the comments associated with a backup. Select a backed
up version and click Delete to delete the backed up version from the NSM database.
NOTE: The backup and restore feature is available in the NSM UI on root
clusters but not on cluster members. However when the backup/restore
operation is performed NSM automatically chooses one of the cluster
members.
Copyright © 2014, Juniper Networks, Inc.
295
Network and Security Manager Administration Guide
Setting the RMA State on an SA/IC Device
If you need to send a device back to the factory and replace it with a new device, you can
set the device to the RMA state. This state allows NSM to retain the device configuration
without a serial number or connection statistics. When you install the replacement device,
all you need to do is activate the device with the serial number of the replacement unit
and do a full restore for the device.
To set the RMA state on an SA/IC device:
1.
From the device tree or device list view, right-click on the device on which you want
to set the RMA state and select RMA Device. The Confirm RMA Device dialog box
appears.
2. Click OK. The Latest Backup Details dialog box appears. (If you do not have a backup
you will be prompted to take a backup before proceeding with).
3. Click Yes if you want to take a new backup. Click No if the current backup is enough
to set the RMA state on the device.
Activating an SA/IC Device Set to the RMA State
1.
From the device tree or device list view, right-click on the device that you want to
activate and select Activate Device. The Activate Device wizard appears.
2. Select either Device Deployed or IP is reachable or Device deployed, but IP is not
reachable.
3. If you selected Device Deployed and IP is reachable:
1.
Click Next and enter the connection information
2. Enter the IP Address of the security device.
3. Enter the device administrator name and password.
4. After NSM autodetects the device, click Next to activate the device in NSM.
4. If you selected Device deployed, but IP is not reachable:
1.
Click Next. The Specify the connections settings dialog box opens.
2. Specify the First Connection One Time Password (OTP) that authenticates the
device.
3. Edit the Device Server Connection parameters, if desired.
4. Click Next. The Specify device connections characteristics dialog box opens.
5. Click Show Device Commands to display a list of CLI commands. The commands
enable management and set the management IP address to the Device Server IP
address, enable the Management Agent, set the Unique External ID, and set the
device OTP. Copy and paste these commands into a text file, and then send the
commands to the device administrator. The device administrator must make a
296
Copyright © 2014, Juniper Networks, Inc.
Chapter 7: Managing Devices
Telnet connection to the physical device, paste the commands, and execute them
to enable NSM management of the device
6. Click OK to dismiss the Commands window and complete the Activate Device
wizard.
Performing a Full Restore of an SA or IC Device
To perform a full restore of an SA or IC device:
•
From the device tree or device list view, right-click on the device that you want to restore
and select Full Restore. All device related data including device configuration, certificate
details, network settings and licenses is restored.
Managing User Sessions for SA and IC Devices
NSM allows you to manage user sessions on SA and IC devices. You can query and view
user sessions active in a device, refresh the roles of all active user sessions, and delete
user sessions from the device.
From the device tree or device list view, right-click on the device on which you want to
manage user sessions and select Active Users. The Active Users View dialog box appears.
The dialog box has the following GUI elements:
The top half of the dialog box has the following GUI elements for user inputs:
1.
Show text-box to enter maximum number of user sessions to be displayed.
2. User Name text-box to enter user name search string. By default, this will be *. You
can specify any regular expression string here.
3. Sort on drop-down list box to select the name of the field to sort on.
4. Ordering drop-down list box to select sort in ascending or descending order
The total records matched field displays the number of user sessions that match a query
in the Active Users View dialog box while the total records returned field displays the
number of user sessions whose details have been returned as a result of the query.
The bottom half of the dialog box is a table with the following columns detailing all active
user sessions. For each user session, the following details will be displayed:
•
User name
•
Authentication Realm
•
User Roles (comma separated list of role-names)
•
Sign in time
•
Node from which the user signed in (shown only for SA devices)
•
IP address assigned for the user's network connect session (shown only for SA devices)
Copyright © 2014, Juniper Networks, Inc.
297
Network and Security Manager Administration Guide
If you have not queried active user sessions using this dialog box, the bottom half of the
dialog box will be empty.
•
Click on the Update button after specifying values for maximum number of user sessions
to be displayed and the user name search string, to update details about user sessions
in the Active Users View dialog box.
•
Click on Refresh to refresh the role of all active user sessions.
•
Click Delete after selecting the user session you want to delete and then click Yes in
the confirmation dialog box that appears to delete an active user session.
•
Click Delete All Sessions and then click Yes in the confirmation dialog box that appears
to delete all active user sessions on the device. Admin user sessions will not be deleted.
NOTE: The user session management feature for SA and IC devices is
available in the NSM UI on root clusters but not on cluster members. However
when the operation is performed NSM automatically chooses one of the
cluster members.
Activating Subscription Services
To use some Juniper Networks services, such as internal AV or Deep Inspection Signature
Service, you must activate the service on the device by first registering the device, and
then obtaining the subscription for the service. Even though devices with bundled AV
services come with a temporary, preinstalled subscription, you must register your product
and retrieve the subscription to receive your fully paid subscription.
To register your product, go to www.juniper.net/support. After you have registered your
product, you can retrieve the service subscription.
To obtain the subscription for a service:
1.
From the Device Manager launchpad, select Other, and then select Get Entitlement
from Entitlement Server. The Get Entitlement dialog box appears.
2. Select the devices or group of devices for which you want to retrieve a subscription.
3. Click OK. The Job Information window displays the status of the subscription retrieval.
Managing the Attack Object Database
The attack object database stored on the device contains predefined attack objects and
groups designed to detect known attack patterns and protocol anomalies within network
traffic. You use attack objects when using Deep Inspection (DI) or Intrusion Detection
and Prevention (IDP) as attack detection mechanisms in a security policy rule.
Keep your attack object database and IDP detector engine firmware current. You can do
this interactively from the UI, or you can schedule updates automatically. Juniper Networks
provides frequent attack database updates, available for download from the Juniper
298
Copyright © 2014, Juniper Networks, Inc.
Chapter 7: Managing Devices
Networks Web site. New attacks are discovered daily, so it is important to keep your
attack object database up-to-date. Verify that the attack database version on the
managed device matches the one on the NSM GUI server. The IDP engine is dynamically
changeable firmware that runs on IDP Sensors, optional security modules for the ISG
Series Integrated Security Gateways and IDP-capable devices.
The following sections explain how to manage the attack object database:
•
Updating the Attack Object Database on page 299
•
Verifying the Attack Object Database Version on page 302
•
Updating the IDP Detector Engine on page 304
•
Example: Confirm IDP Engine Version on page 305
•
Scheduling Security Updates on page 306
Updating the Attack Object Database
You can update the attack object database for managed devices that have deep
inspection or IDP capabilities.
•
For devices running ScreenOS version 5.0.0-IDP1, ScreenOS 5.1 and later, or standalone
IDP, or supported versions of Junos, you must download new attack objects from the
attack object database server to the GUI Server, and then download the new objects
to your managed devices. IDP attack objects are loaded automatically when an IDP
rulebase is loaded; DI attack objects must be loaded manually.
•
For devices running ScreenOS version 5.0, you must configure the devices to contact
the attack object database server, and then prompt the devices to download new
attack objects from the server.
To update a managed device with new DI attack objects, you must first obtain a DI
subscription for your device. For details, see “Activating Subscription Services” on page 298.
Updating Attack Objects for IDP-Enabled devices
You can update attack objects by downloading new attack objects and a new detector
engine from the attack object database server to the GUI Server, then downloading the
new objects to your managed devices.
You can perform a network update if the NSM GUI Server has an Internet connection,
either directly or through a proxy. During a network update, the GUI Server contacts the
Attack Object Database server (managed by Juniper Networks) and automatically
downloads the necessary attack object files.
You can perform a local update if the GUI Server does not have Internet connectivity or
you do not want to perform a network update. To prepare for a local update, you manually
download the attack objects files from the Attack Object Database server (managed by
Juniper Networks), then copy these files to a local directory on the GUI Server. Then,
during the local update, you specify the path to these files.
Preparing for a Local Update
Complete the following steps before you perform a local update:
Copyright © 2014, Juniper Networks, Inc.
299
Network and Security Manager Administration Guide
1.
Obtain the attack update data file from the Juniper Networks Web site.
Browse to
https://services.netscreen.com/restricted/sigupdates/nsm-updates/NSM-SecurityUpdateInfo.dat.
Copy and paste the content from the URL into a text file called
NSM-SecurityUpdateInfo.dat.
Make sure the file has no HTML tags, RTF tags, or control characters. Use a text editor
to make sure there are no control characters in the file. The file should begin with
(updateInfo
and end with a closing parenthesis
)
2. Open the .dat file and locate the “url” line. For example:
:url ("NSMFP6-DI-IDP.zip")
The zip filename is the name of the attack database zip file.
3. Download the attack database zip file from
https://services.netscreen.com/restricted/sigupdates/nsm-updates/<zipFileName>.
For example:
https://services.netscreen.com/restricted/sigupdates/nsm-updates/NSMFP6-DI-IDP.zip
Download the file to your local disk. Do not change the filename.
4. Put both files in a local directory on the NSM GUI Server or on an internal Web server
that is reachable by the NSM GUI Server.
5. Change the permissions on both files to make them readable by all users, but do not
change the filenames.
Running the Attack Object Update (Local and Network)
To update the attack object database on the NSM GUI Server:
1.
Navigate to the global domain.
You can only update the attack object update settings and download a new attack
object database from the global domain.
2. Select Tools > Preferences to open the New Preferences dialog box.
3. In the preference navigation tree, select Attack Object.
4. In the Download URL box for the appropriate device family (ScreenOS or Junos),
configure the URL for the attack update file. When you update the attack object
database, the management system contacts this server and downloads the latest
database version to the GUI Server
300
Copyright © 2014, Juniper Networks, Inc.
Chapter 7: Managing Devices
•
To perform a network update, enter the URL of the Attack Object Database web
server in the Download URL box. To restore the default server, select Restore
Defaults.
•
To perform a local update, specify the local directory path to the .dat file you
previously downloaded in the Download URL box. Example:
file:///tmp/NSM-SecurityUpdateInfo.dat
•
To use a proxy server for attack object download, select the Enable Proxy check
box. Then, enter the proxy server IP address, port, user name, and password.
•
For DI devices, click the + button to enter a DI license key and specify Deep Inspection
Packs.
5. Select Tools > Update NSM Attack Database. The Update NSM Attack Database
dialog box appears.
6. Follow the instructions in the Attack Update Manager to download the new Signature
and Protocol Anomaly Attack Objects to the NSM GUI Server.
After you have updated the attack object database on the GUI Server, you can use that
database to update the attack object database on your managed devices.
IDP attack objects are loaded automatically when you load an IDP rulebase. DI attack
objects must be loaded manually.
To load the attack object database update to your managed devices:
1.
From the Device Manager launchpad, select Security Updates> Update Device Attack
Database, or from Devices in the menu bar, select Deep Inspection/IDP> Update
Device Attack Database. The Update Device Attack Database dialog box appears.
2. Click Next, then select the managed devices on which you want to install the attack
object update.
3. Follow the directions in the Change Device Sigpack wizard to update the attack object
database on the selected managed devices.
Updating DI Attacks on ScreenOS 5.0 Devices
You can update attacks for ScreenOS 5.0 and earlier devices (not 5.0.0 IDP1) by
configuring your managed devices to contact the attack object database server, then
prompting the devices to download new attack objects from the server.
To configure the device to contact the attack object database server:
1.
In the main navigation tree, select Device Manager > Devices, and then double-click
the device for which you want to configure the database.
2. In the device navigation tree, select Security > AttackDB > Settings.
3. For Attack Database Server, enter
https://services.netscreen.com/restricted/sigupdates
Copyright © 2014, Juniper Networks, Inc.
301
Network and Security Manager Administration Guide
4. For Mode, select Update.
5. Click OK to save your changes
To prompt your managed devices to contact the server for updates:
1.
From the Device Manager launchpad, select Security Updates > Update Device
Attack Database, or from Devices in the menu bar, select Deep Inspection/IDP>
Update Device Attack Database. The Update Device Attack Database dialog box
appears.
2. Click Next, then select the managed devices that you want to update their attack
object database.
3. Follow the directions in the Change Device Sigpack wizard.
Using Updated Attack Objects
After you download updated attack objects and groups to the GUI Server (or to the
device), any new attack objects in the update are available for selection in NSM Object
Manager. Updated IDP attack objects are also available for selection within an IDP
rulebase in a security policy.
You can use new and updated DI attack objects immediately within a DI profile (in a
firewall rule), or use the new and updated IDP attack object within an IDP rulebase. When
you install the security policy on your managed devices:
•
For a security policy that uses IDP attack objects, NSM pushes only the attack objects
that are used in IDP rules for the device from the GUI Server to the device.
•
For a security policy that uses DI attack objects, NSM pushes all updated signatures
from the GUI Server to the device.
Verifying the Attack Object Database Version
New attack objects are added to the attack object database server frequently;
downloading these updates and installing them on your managed devices regularly
ensures that your network is protected against the latest threats. As new attack objects
are added to the attack object database server, the version number of the database
increments by 1. When you download a version of the attack object database from the
server, NSM stores the version number of that database.
Automatic Verification
The management system uses the database version number to detect and notify you
when the stored attack object database on the GUI server is:
302
•
Older than the most recent database available from the attack object database server
•
Newer than the attack object database currently installed on your ScreenOS 5.1 and
later managed devices
Copyright © 2014, Juniper Networks, Inc.
Chapter 7: Managing Devices
When NSM detects that managed device contains an older attack object database
version than the one stored on the GUI Server, the UI displays a warning for that device,
indicating that you should update the attack object database on the device.
Manual Verification
You can also manually check to see if the attack object database on the server is more
recent than the one on the security device.
To manually check the attack object database version:
1.
From the Device Manager launchpad, select Security Updates > Check Attack
Database Server Version, or from Devices in the menu bar, select Deep
Inspection/IDP> Check Attack Database Server Version. The Check Attack Database
Server Version dialog box appears.
2. Select the devices or group of devices to be checked.
3. Click OK. The Job Information window displays the status of the version check.
NOTE: To view the attack object database version installed on Firewall/IDP
devices, place your mouse cursor over the device name in the device list or
device tree view. The tooltip displays the Attack DB version. The device list
view also includes an Attack Database version column displaying attack
object database versions installed on Firewall/IDP devices.
Managing Different Attack Database Versions
Each managed device can contain a different attack object database version. However,
the NSM GUI Server can contain only one version of the attack object database at one
time. Therefore, when you update the device configuration on a device, you must also
update the database on the managed device to match the version of the database on
the GUI Server (if the version on the GUI Server is more recent). If the version on the
managed device is identical to or more recent than the version on the GUI Server, the
device ignores the attack object updates.
NOTE: Although each managed device can contain a different attack object
database version, we recommend that you use the most recent version of
the attack object database available to ensure that your network is protected
against the latest threats.
Although devices running 5.0 update their attack object database independently of the
GUI Server, they also must remain synchronized with the attack object database version
on the management system if you intend to disable attacks at the device level:
•
When the databases are in sync, you can disable attacks at the device level.
Copyright © 2014, Juniper Networks, Inc.
303
Network and Security Manager Administration Guide
•
When the databases are out of sync, you cannot disable attacks at the device level.
You must update the attack object database on the device using the procedure detailed
in “Updating DI Attacks on ScreenOS 5.0 Devices” on page 301.
For details on disabling attacks, see the Network and Security Manager Online Help topic,
Configuring Firewall/VPN Devices.
Example: Updating Devices with Different Attack Object Database Versions
On Monday, you update the attack object database to version 2.0 on the GUI Server, then
update two managed devices running ScreenOS 5.2, Device A and Device B. Both devices
(and the GUI Server) have the same version of the attack object database.
On Wednesday, in response to a security alert, you update the attack object database
to version 2.1 on the GUI server, but install the update on only one of your managed
devices, Device A. Device A (and the GUI Server) is now running a different version of the
attack object database from Device B.
On Friday, you make miscellaneous configuration changes to Device A and B, then attempt
to update both devices with the modeled configuration. During the update, the UI warns
you that Device B is running an older version of the attack object database than the GUI
Server contains.
Updating the IDP Detector Engine
The IDP engine is dynamically changeable firmware that runs on ISG security devices
running ScreenOS 5.0.0-IDP1, standalone IDP appliances, J Series devices, SRX Series
devices, and MX Series devices. Automatic updates to the IDP engine occur when you:
•
Upgrade security device firmware—The upgraded firmware includes the most recent
version of the IDP engine as well as a new version of ScreenOS.
•
Manually load a new detector engine—New detector engines may be downloaded with
normal attack object updates. You must load the new detector engine onto the device
manually.
NOTE: You cannot downgrade the IDP engine version on the device.
To update the IDP engine manually for a ScreenOS or IDP sensor device:
1.
From the Device Manager launchpad, select Security Updates > Update ScreenOS
Device Detector. The Load IDP Detector Engine wizard starts.
2. Click Next, and then follow the instructions in the wizard to update the IDP engine on
the selected device.
To update the IDP engine for a Junos device:
•
304
From the Device Manager launchpad, select Security Updates > Update Junos Device
Detector. The Load Junos IDP Detector Engine wizard starts.
Copyright © 2014, Juniper Networks, Inc.
Chapter 7: Managing Devices
•
Click Next, and then follow the instructions in the wizard to update the IDP engine on
the selected device.
NOTE: Updating the IDP engine on a device does not require a reboot of
the device.
You can also download the new detector engine automatically. See “Scheduling Security
Updates” on page 306.
Example: Confirm IDP Engine Version
To see the version of the IDP engine that is currently running on an ISG2000 or ISG1000
device:
1.
Select Tools > View/Update NSM Attack Database. The Attack Update Manager
wizard appears.
2. Click Next. The Attack Update Summary displays information about the current version
downloaded on the GUI Server and the latest version available from Juniper Networks.
See Figure 76 on page 305.
Figure 76: Attack Update Summary
3. Click Cancel to exit the Attack Update Manager.
Copyright © 2014, Juniper Networks, Inc.
305
Network and Security Manager Administration Guide
Scheduling Security Updates
For security devices running ScreenOS 5.0.0-IDP1, 5.1 and later, and IDP 4.0 and later, J
Series devices, SRX Series devices, and for MX Series devices, you can configure the NSM
system to automatically update the attack object database on the GUI Server and on
those devices.
For ScreenOS devices running ScreenOS 5.0 (except ScreenOS 5.0.0-IDP1), NSM does
not automatically install new attack objects on the device but instead flags the device
for manual updating using the UI.
NOTE: Unlike the GUI-based attack object updates, Scheduled Security
Updates automatically pushes any new IDP detector engine that has been
downloaded.
Using the command-line utility /usr/netscreen/GuiSvr/utils/guiSvrCli.sh, direct the
management system to obtain the latest attack objects from the attack database server
(managed by Juniper Networks), then specify the action you want the server to take.
For a successful update, the device configuration must be “In-Sync”, meaning that the
device is connected and that no configuration differences exist between the configuration
on the physical device and the modeled configuration in NSM, or “Sync Pending”, meaning
that the device is unconnected and that the physical device will be updated with the
modeled configuration when the device reconnects to the management system. If a
device is connected but its configuration is not “In-Sync”, the update process skips that
device to avoid installing unexpected changes.
To handle unconnected devices during the update, you must also specify additional
post-action options, shown in Table 31 on page 306.
Table 31: Scheduled Security Update (SSU) Command Line Parameters
Parameter
Definition
--dmi
Directs the system to download attacks for devices running
Junos OS.
--help
Lists command-line options for guiSvrCli.sh.
--update-attacks
Directs the system to update its attack database by connecting
to and downloading the latest attack database, if newer.
Requires post-action parameter.
--post-action
Indicates that a post-action instruction will follow (none or
update-devices).
Requires none or update-devices parameter.
306
Copyright © 2014, Juniper Networks, Inc.
Chapter 7: Managing Devices
Table 31: Scheduled Security Update (SSU) Command Line
Parameters (continued)
Parameter
Definition
--none
No post-action. SSU updates the attack database, but does not
push the new attacks to devices.
No other parameters needed.
--update-devices
Updates managed security devices with newly updated attack
objects.
Requires an unconnected devices handling option (skip or retry).
--skip
Directs the server to skip any unconnected device (server does
not try to update attack objects on that device.)
No other parameters needed.
--retry
Directs the server to update the device the next time it connects.
If the device has changed while offline, the server will take action
based on the next parameter.
Requires modified device parameter (abort or override).
--abort
Directs the server to abort the update attempt if the device has
changed while offline. The device configuration state is set to
“Both Changed”, indicating that both the device and NSM have
pending changes.
--override
Directs the server to update the device with the new attack
objects, overwriting any out-of-band changes made to the
device.
Example: Update Attack Objects and Push to Connected Devices
To download a new attack database and push it to connected devices only (ignore
unconnected devices), use the following command line.
/usr/netscreen/GuiSvr/utils/guiSvrCli.sh --update-attacks --post-action
--update-devices --skip
Scheduling the Update
You can perform a one-time security update using guiSvrCli.sh directly, or you can use
crontab (or another scheduling utility) to configure the update to run at the intervals you
desire.
NOTE: Before performing or scheduling a security update, we recommend
that you disable the autoupdate setting for all managed devices. To disable
this setting in the device configuration, from the device navigation tree, select
Security > Attack DB > Settings, then set the Schedule Mode to Disable
Copyright © 2014, Juniper Networks, Inc.
307
Network and Security Manager Administration Guide
To perform a one-time security update:
1.
Log in to the NSM GUI Server as root.
2. Change to the utility directory by typing: cd /usr/netscreen/GuiSvr/utils.
3. Type the following to update attacks, including specifying the post-action options for
the update:
guiSvr.sh --update-attacks --post-action post-action options
4. Enter your domain/username and password when prompted.
To configure a scheduled security update using crontab:
1.
Log into the GUI server.
2. Change to the utility directory by typing: cd /usr/netscreen/GuiSvr/utils.
3. Create a shell script with the following elements:
•
Set the NSMUSER environment variable with an NSM domain/user pair. The
command for setting environment variables depends on your OS.
Example: export NSMUSER=domain/user
•
Set the NSMPASSWD environment variable with an NSM password. The command
for setting environment variables depends on your OS and shell.
Example: export NSMPASSWD=password
•
Specify a guiSvrCli command string.
Example: /usr/netscreen/GuiSvr/utils/guiSvrCli.sh --update-attacks --post-action
post_action_options
4. Make the script executable. Make sure the person who will create the cron job has
permission to run the script.
5. Run the crontab editor.
crontab -e
6. Add an entry for the shell script
<minutes after hour> <hour> * * * path/attack_update_shell_script
During the update, the guiSvrCli utility updates its the attack object database, then
performs the post actions. After updating and executing actions, the system generates
an exit status code of 0 (no errors) or 1 (errors).
Example: Using Crontab to Schedule Attack Updates
In this example, you use crontab to update attack objects for online managed security
devices every day at 5:00 am. This example assumes you are running Linux, that you
have a domain called idp, and that there is an NSM user called idpadmin.
1.
Log into the GUI server.
2. Change to the utility directory by typing: cd /usr/netscreen/GuiSvr/utils.
308
Copyright © 2014, Juniper Networks, Inc.
Chapter 7: Managing Devices
3. Create a shell script called attackupdates.sh with the following contents.
export NSMUSER=idp/idpadminexport
NSMPASSWD=idpadminpassword/usr/netscreen/GuiSvr/utils/guiSvrCli.sh
--update-attacks --post-action --update-devices --skip
4. Make the script executable.
chmod 700 attackupdates.sh
5. Run the crontab editor.
crontab -e
6. Add the script to the crontab.
0 5 * * * /usr/netscreen/GuiSvr/utils/attackupdates.sh
You can view expanded update results using the Job Manager and Audit Log Viewer in
the NSM UI, as detailed in the following sections.
Viewing Scheduled Security Updates in the Job Manager
Each scheduled security update generates a Job Manager entry, entitled Scheduled
Attack and Device Update. The entry contains job status information, such as “connected
to server” or “no new security update available”.
If the post-action was update-attacks, the job information also includes:
•
A list of devices that the server attempted to update with new attack objects.
•
For each device, the status of the update, such as “update successful”, “device skipped
due to pending changes”, or “update aborted”.
To view a Job Manager entry, in the main navigation tree of the NSM UI, select Job
Manager, then double-click the entry you want to view.
Viewing Scheduled Security Updates in the Audit Log Viewer
Each scheduled security update generates an entry in the Audit Log Viewer. The entry
contains the following information:
•
Time Generated—Specifies the time at which the update began.
•
Admin Name/Domain—The administrator name for security update is guiSvrCli and
the domain is Global (entry appears as guiSvrCli/Global).
•
Action—The action appears as “ Scheduled Attack and Device Update”.
To view an audit log entry, in the main navigation tree of the NSM UI, select Audit Log
Viewer.
Updating AV Pattern Files
Some security devices provide antivirus (AV) scanning for specific application-layer
transactions using an internal AV scanner developed by Trend Micro. The internal AV
scanner references a virus pattern file to identify virus signatures. As new viruses emerge,
the pattern file on the device needs to be updated.
Copyright © 2014, Juniper Networks, Inc.
309
Network and Security Manager Administration Guide
To update the AV pattern file for a device:
1.
From the Device Manager launchpad, select Security Updates > Update Pattern. The
Update Pattern dialog box appears.
2. Select the devices or group of devices to be updated.
3. Click OK. The Job Information window displays the status of the update.
Updating the Web Category List
Web categories (predefined by SurfControl) are used to create the default Web Filtering
Profile object, which you can use in a firewall rule to permit or deny specific URL requests
to or from your protected network.
The SurfControl CPA server periodically updates its predefined category list, but does
not notify its clients when the list is updated. To ensure that the security device and NSM
use most up-to-date predefined categories, you must update the list manually, first on
the device, then for the NSM system.
NOTE: The security device periodically polls the CPA server for category
updates. The default interval is every two weeks; for details on changing this
settings, see the Network and Security Manager Online Help topic, “Configuring
Firewall/VPN Devices”.
You must perform both steps listed below, in the following order:
1.
In the Device Manager launchpad, select Security Updates > Update Web Categories.
This option updates the security device predefined categories from the SurfControl
CPA server.
You must perform this step before updating the categories on the NSM management
system. When the Select Devices dialog box appears, select the security device you
want to contact SurfControl.
2. In the Device Manager launchpad, select Security Updates >Update System
Categories. This option updates the NSM management system predefined categories
from a security device.
You must perform this step after updating the predefined categories on the security
device.
Miscellaneous Device Operations
This section describes other device management tasks that you can perform using the
NSM UI.
310
Copyright © 2014, Juniper Networks, Inc.
Chapter 7: Managing Devices
The following sections describe each management task:
•
Launching a Web UI for a Device on page 311
•
Launching a Telnet CLI Window on page 311
•
Rebooting Devices on page 312
•
Refreshing DNS Entries on page 312
•
Updating the Device Clock with an NTP Server on page 313
•
Setting the Root Administrator on a Device on page 313
•
Failing Over or Reverting Interfaces on page 314
•
Setting the RMA State on a Device on page 314
•
Managing Existing and Adding New Devices Using MIP IPv6 Addresses on page 315
•
Upgrading the OS Version During an RMA-Activate Device Workflow on page 321
•
Troubleshooting a BGP Peer Session on a Device on page 321
•
Reactivating Wireless Connections on page 322
•
Finding Usages on page 322
Launching a Web UI for a Device
You can launch a web UI for any device listed in the Device Manager if the device IP
address is available. If the SSH connection between the device and NSM is down, you
might want to start a web UI on the device to troubleshoot the device.
To launch a web UI on a device, follow these steps:
1.
In the Device Manager, select Devices.
2. Right-click the device for which you want to start a web UI.
3. Select Launch Web UI.
Launching a Telnet CLI Window
You can launch a Telnet CLI window from NSM for all connected Junos OS-based devices
(their connected status is up).
1.
Right-click on a device to open a Device Manager menu.
2. Select Launch Telnet to open the Telnet login window. Log in and issue device
commands as desired. User credentials for Telnet are verified by the device and not
by NSM.
Invoking the Launch Telnet menu item causes the Telnet window to appear even if the
Telnet service is not enabled in the device. The Launch Telnet menu is disabled if:
•
The device is not connected (connected status is down).
•
The device does not have an IP address.
Copyright © 2014, Juniper Networks, Inc.
311
Network and Security Manager Administration Guide
NOTE: NSM invokes the default Telnet client provided in the Windows and
Linux operating systems.
Rebooting Devices
To reboot a device:
1.
Select Devices > Reboot Device from the NSM UI.
2. Select the operating system (OS). NSM displays a list of connected devices
(connectivity status is up) belonging to the chosen OS.
3. If you chose any OS family other than Junos, select the devices to be rebooted.
4. Select OK.
Using the existing scheduled reboot functionality of the Junos devices, NSM allows you
to choose one of the following options in the Reboot Device(s) window.
•
Reboot now: This causes an immediate reboot.
•
Reboot after delay of x minutes: This reboots the selected devices after the specified
delay period. Minimum and maximum time limits are based on the Device CLI.
•
Reboot at device local time: This allows you to choose the date and time for a device
reboot. Each device interprets this as its local time. A tool tip in the UI reminds you that
the time selected is the device local time.
You can cancel a scheduled reboot. NSM disables the cancel option if you set reboot
options and vice versa.
NOTE: NSM also provides a reboot option in the popup menu for EX Series
switches, SA and IC devices. You can right-click on the device you want to
reboot from the device tree, and select Reboot Device.
Refreshing DNS Entries
To enable a security device to use Domain Name System (DNS) to resolve domain names
to IP addresses, you configure the IP addresses of the primary and secondary DNS servers
on the device. The device can automatically refresh entries in its DNS table by checking
them with the specified DNS server at regularly scheduled times or intervals, or after an
HA failover.
You can also manually direct the device to refresh its DNS table entries. When you direct
the device to refresh its DNS entries, it connects to the previously configured DNS server
to perform a lookup of each entry in its table.
To direct one or more devices to refresh their DNS table entries:
312
Copyright © 2014, Juniper Networks, Inc.
Chapter 7: Managing Devices
1.
From the Device Manager launchpad, select Others > Refresh DNS Entries from the
Devices menu. The Refresh DNS Entries dialog box appears.
2. Select the devices or the group of devices on which DNS tables should be refreshed.
3. Click OK. The Job Information window displays the status of the refresh.
Updating the Device Clock with an NTP Server
The security device can use the Network Time Protocol (NTP) to synchronize its system
clock with a configured NTP server over the Internet. You can configure the device to
perform this synchronization automatically at specific time intervals (see the Network
and Security Manager Online Help topic, “Configuring Firewall/VPN Devices”), or you can
direct the device to synchronize its clock immediately to a previously-configured NTP
server, as described in the following steps.
To direct one or more devices to synchronize their clocks:
1.
From the Device Manager launchpad, select Others > Perform NTP Time Update.
The Perform NTP Time Update dialog box appears.
2. Select the devices or group of devices that should be synchronized with NTP servers.
3. Click OK. The Job Information window displays the status of the synchronization.
Setting the Root Administrator on a Device
All security devices ship with the same default login and password for the root
administrator. Because these default settings are known, you should change the login
and password for the root administrator as soon as possible and as often as necessary.
NOTE: All passwords handled by NSM are case-sensitive.
Each security device can have only one root administrator, who has the following
privileges:
•
Manages the root system of the security device
•
Adds, removes, and manages all other administrators
•
Establishes and manages virtual systems, and assigns physical or logical interfaces to
them
•
Creates, removes, and manages virtual routers
•
Adds, removes, and manages security zones
•
Assigns interfaces to security zones
•
Performs asset recovery
•
Sets the device to FIPS mode
•
Resets the device to its default settings
Copyright © 2014, Juniper Networks, Inc.
313
Network and Security Manager Administration Guide
•
Updates the OS
•
Loads configuration files
After you change the root administrator login and password, only persons who know the
new login and password can log into the device and perform the tasks listed above.
To configure the login and password for the root administrator for a security device:
1.
In Device Manager, right-click a device icon and select Admin > Set Root Admin. The
Set Root Admin dialog box appears for the device.
2. Enter the new name in the Administrator Name field.
3. Enter the new password in the Password field and then reenter the password in the
Confirm Password field.
4. Click OK.
For more details on managing device administrators, including the root administrator,
see the Network and Security Manager Online Help topic, “Configuring Firewall/VPN
Devices”.
Failing Over or Reverting Interfaces
Some security devices support port modes that bind a second backup interface to the
untrust zone. For these port modes, the backup interface is used only when there is a
failure on the connection through the primary interface or when you manually force traffic
from the primary interface to the backup.
To force a security device to fail over to the backup interface:
1.
Right-click a device from the security device Tree or the security device List tab in the
Device Manager and select Admin > Failover. The Failover Action dialog box appears.
2. Click Force to Failover.
3. Click OK.
To force a security device to revert to the primary interface:
1.
Right-click a device from the security device tree or the security device List tab in the
Device Manager and select Admin > Failover. The Failover Action dialog box appears.
2. Click Force to Revert.
3. Click OK.
Setting the RMA State on a Device
If you need to send a device back to the factory and replace it with a new device, you can
set the device to the RMA state. This state allows NSM to retain the device configuration
without a serial number or connection statistics. When you install the replacement device,
all you need to do is activate the device with the serial number of the replacement unit.
314
Copyright © 2014, Juniper Networks, Inc.
Chapter 7: Managing Devices
NOTE: The replacement device must be the same platform and OS version
as the unit that is being replaced. Setting the RMA state cannot be undone.
In the RMA state, the device object is functionally identical to a modeled device, but its
status is “RMA” in the Device Monitor.
To set a device to the RMA state:
1.
Right-click a device from the security device tree or security device List tab in the
Device Manager and select RMA Device. The Confirm RMA Device dialog box appears.
2. Click OK. In the Device Monitor window, the device status is RMA.
When the replacement device is installed, activate the device with the serial number of
the replacement. For information about activating a device, see “Activating a Device” on
page 135.
NOTE: If you are placing an HA device in the RMA state, we highly
recommended that you perform a flash sync immediately after activating
and updating that device, This will ensure that the configuration is
synchronized from the device that is not in the RMA state to the device that
is in the RMA state. The flash sync ensures that the two HA devices are in
sync in NSRP. It also ensures that the case sensitivity of the original zone
name is preserved on the device in the RMA state.
Managing Existing and Adding New Devices Using MIP IPv6 Addresses
Beginning in NSM 2012.2R10, NSM supports management of devices with IPv6 addresses.
NSM manages devices with IPv6 addresses in the following two scenarios:
•
When both the device and the NSM server are configured with IPv6 addresses
•
When the device is configured with an IPv6 address and the NSM server is configured
with both an IPv4 address and the device server mapped IP (MIP) in the IPv6 address
Configuring a MIP Address in NSM
You can configure the device server to use a MIP address. A MIP maps the destination IP
address in an IP packet header to another static IP address, enabling the managed device
to receive incoming traffic at one IP address, and automatically forward that traffic to
the mapped IP address. MIPs enable inbound traffic to reach private addresses in a zone
that contains NAT mode interfaces.
The following sections provide detailed instructions for converting the IP format of devices
running ScreenOS and SRX Series high-end devices from IPv4 to IPv6 using an NSM MIP
Copyright © 2014, Juniper Networks, Inc.
315
Network and Security Manager Administration Guide
address and adding the devices with IPv6 addresses to the NSM server with a MIP IPv6
address.
•
Converting Device Management IP Format from IPv4 to IPv6 Using an NSM MIP
Address on page 316
•
Adding a New Device with an IPv6 Address to the NSM Server with a MIP IPv6
Address on page 318
Converting Device Management IP Format from IPv4 to IPv6 Using an NSM MIP
Address
This section provides a detailed description of how to convert the IP format of the
following devices from IPv4 to IPv6 using an NSM MIP address:
•
ScreenOS Devices on page 316
•
SRX Series High-End Devices on page 317
ScreenOS Devices
To convert the IP format of a device running ScreenOS from IPv4 to IPv6 using an NSM
MIP address:
1.
From the domain menu, select the domain in which to import the device.
2. In Device Manager, select Devices.
3. Double-click the device running ScreenOS in Devices.
4. Click Network>Interface.
5. Configure the IPv6 address in the management interface.
6. Click Network>Virtual Router.
7. Edit the default virtual router.
8. Click Routing Table and add a route entry for the DevSvr MIP IPv6 address.
9. Update the device configuration by right-clicking the device and selecting Update
Device. The Job Information box displays the job type and status for the update; when
the job status displays successful completion, click Close.
10. Double-click the device running ScreenOS again in Devices.
11. Click Info>Startup.
12. Click Use Device Server Through MIP and select the MIP IPv6 address in the Device
Server IP Address drop-down menu. Click OK.
13. Right-click on the device and select RMA Device.
14. Right-click on the device, select Activate Device, and click Next.
15. Click the IPv6 address radio button and configure the management IPv6 address of
the device.
16. Click Next to add the device to NSM.
17. After the device is added, click Next to update the device configuration.
316
Copyright © 2014, Juniper Networks, Inc.
Chapter 7: Managing Devices
18. Click Finish to complete the Add Device wizard.
19. Double-click the device in Device Manager to view the updated configuration.
To check the device configuration status, mouse over the device in Device Manager (you
can also check configuration status in Device Monitor). The device status displays as
Managed, indicating that the device has connected and the management system has
successfully imported the device configuration.
SRX Series High-End Devices
To convert the IP format of an SRX Series high-end device from IPv4 to IPv6 using an
NSM MIP address:
1.
From the domain menu, select the domain in which to import the device.
2. In Device Manager, select Devices.
3. Double-click the SRX Series high-end device in Devices.
4. Click Configuration>Interface.
5. Configure the IPv6 address in the management interface.
6. Click Routing-Options and add a route entry for the DevSvr MIP IPv6 address.
7. Update the device configuration by right-clicking the device and selecting Update
Device. The Job Information box displays the job type and status for the update; when
the job status displays successful completion, click Close.
8. Double-click the SRX Series high-end device again in Devices.
9. Click Info>Startup.
10. Click Use Device Server Through MIP and select the MIP IPv6 address in the Device
Server IP Address drop-down menu.
11. Click Configuration>System>Services>Outbound ssh>Client to edit the client.
12. Click Servers to delete the IPv4 address and configure an IPv6 address for DevSvr.
13. Click Ok.
14. Click Tools>Preferences>Device Update>Netconf; and uncheck the Use confirmed
commit and Rollback candidate config to running config in error check boxes.
This ensures that the configuration updates will not roll back when the device
connection is lost because the IP format changed from IPv4 to IPv6.
15. Update the device configuration by right-clicking the device and selecting Update
Device. The Job Information box displays the job type and status for the update; when
the job status displays successful completion, click Close.
Copyright © 2014, Juniper Networks, Inc.
317
Network and Security Manager Administration Guide
Adding a New Device with an IPv6 Address to the NSM Server with a MIP IPv6
Address
This section provides a detailed description of how to add the following devices with
IPv6 addresses to the NSM server with a MIP IPv6 address:
•
Adding and Importing Devices with Static IPv6 Addresses on page 318
•
Adding Devices with Dynamic IPv6 Addresses on page 319
Adding and Importing Devices with Static IPv6 Addresses
A static IPv6 address is an IPv6 address that does not change. Not all device families
support static IPv6 addresses.
To import a device running ScreenOS and SRX Series high-end devices with a known
IPv6 address:
1.
From the domain menu, select the domain in which to import the device.
2. In Device Manager, select Devices.
3. Click the Add icon and select Device to open the Add Device wizard.
4. Select Device is Reachable (default).
5. Click Next. The Specify Connection Settings dialog box opens.
6. Enter the following connection information:
•
IPv6 address of the security device
NOTE: Select the IPv6 radio button to configure the IPv6 address of
the security device.
•
Username of the device administrator
•
Password for the device administrator
NOTE: All passwords handled by NSM are case-sensitive.
•
Select the connection method (Telnet, SSH version 1, SSH version 2) and the port
number for the selected service.
If you selected Telnet, click Next and go directly to step 7.
If you selected an SSH version, click Next and the Verify Device Authenticity dialog
box opens. The device wizard displays the RSA Key FingerPrint information; to
prevent man-in-the-middle attacks, you should verify the fingerprint using an
out-of-band method.
7. After the wizard displays the autodetected device information, verify that the device
type, ScreenOS/SRX high-end version, and the device serial number are correct. NSM
318
Copyright © 2014, Juniper Networks, Inc.
Chapter 7: Managing Devices
autodetects the hostname configured on the device and uses it as the device name.
You can also change the autodetected hostname.
8. Modify the autodetected device name within the device from its config editor page in
NSM, and select Update device.
If you modified the device hostname through the Junos OS CLI, SNMP, or J-Web
interface, you can modify the device name again in NSM after importing the device,
using the edit option. If the device was bulk added, the name you specify in the CSV
file is used.
NOTE: If you select the Device is not reachable or the Model Device
workflow, NSM cannot detect the hostname automatically. You need to
specify a device name.
9. Select the device server connection parameters: Use a MIP to configure the device to
connect to the NSM device server through a mapped IPv6 address and port.
10. Click Next to add the device to NSM.
11. After the device is added, click Next to import the device configuration.
12. Click Finish to complete the Add Device wizard.
13. Double-click the device in Device Manager to view the imported configuration.
To check the device configuration status, mouse over the device in Device Manager (you
can also check configuration status in Device Monitor). The device status displays as
Managed, indicating that the device has connected and the management system has
successfully imported the device configuration.
Adding Devices with Dynamic IPv6 Addresses
A dynamic IPv6 address is an IPv6 address that changes. To add a device that uses a
dynamic IPv6 address, the device must support NACN.
To import a device running ScreenOS or an SRX Series high-end device with an unknown
IP address:
1.
From the domain menu, select the domain in which to import the device.
2. In Device Manager, select Devices.
3. Click the Add icon and select Device to open the Add Device wizard.
4. Select Device Is Not Reachable, and then click Next.
The Specify Connection Settings dialog box opens.
5. Enter a name for the device and select a color to represent the device in the UI.
6. From the OS Name list, select ScreenOS/IDP or JUNOS. Select the device platform
type and the Managed OS version running on the device from the other pull-down
menus. If desired, enable Transparent Mode.
Copyright © 2014, Juniper Networks, Inc.
319
Network and Security Manager Administration Guide
7. Select the license key model for the device. Available selections depend on the type
of security device and can include baseline, advanced, extended, plus and 10-user.
8. Select the device server connection parameters: Use a MIP to configure the device to
connect to the NSM device server through a mapped IPv6 address and port.
9. Click Next, and then perform the following tasks on the Specify One-Time Password
screen:
a. Make a note of the unique external ID for the device. The device administrator will
need it to connect the device to NSM. This ID number represents the device within
the management system. The wizard automatically provides this value.
b. Specify the First Connection One Time Password (OTP) that authenticates the
device.
NOTE: All passwords handled by NSM are case-sensitive.
c. Click Show Device Commands to display the list of CLI commands that must be
executed on the device to connect to NSM. The commands enable management
and set the management IP address to the device server IPv6 address, enable the
management agent, set the unique external ID, and set the device OTP.
d. Copy and paste these commands into a text file.
e. Click Finish to complete the Add Device wizard and include the new device in the
Device Manager list.
10. Add the commands to the device console. Send the commands to the device
administrator. The device administrator must make a Telnet connection to the physical
device, paste the commands, and execute them to enable NSM management of the
device.
11. To check the device configuration status, mouse over the device in Device Manager
or check in Device Monitor.
The status message “Waiting for 1st connect” might appear briefly.
After the device connects, the status displays “Import Needed”, indicating that the
device has connected but the management system has not imported the device
configuration yet.
12. Import the device configuration by right-clicking the device and selecting Import
Device. The Job Information box displays the job type and status for the import; when
the job status displays successful completion, click Close.
13. After the import is completed, double-click the device in Device Manager to view the
imported configuration.
To check the device configuration status, mouse over the device in Device Manager or
check in Device Monitor. The device status displays as Managed, indicating that the device
has connected and the management system has successfully imported the device
configuration.
320
Copyright © 2014, Juniper Networks, Inc.
Chapter 7: Managing Devices
Upgrading the OS Version During an RMA-Activate Device Workflow
As of Release 2007.3, you can use NSM to upgrade the OS version of your replacement
device rather than upgrading it manually.
To upgrade the OS version:
1.
Activate the replacement device. For information about activating a device, see
“Activating a Device” on page 135. After activation, if NSM detects that the replacement
device is running an older OS version than the replaced device, it prompts you to either
continue or reject device activation.
2. Click Next to put the device in “Firmware upgrade needed” state. If you click Cancel,
the activation fails.
The Software Manager allows you to upgrade the firmware version in the physical device
before RMA. After upgrading, NSM puts the device in the “Update needed” state.
NOTE: The current OS version of the device is also stored in the device object
and is visible in the UI. The directives allowed for this device are “Firmware
upgrade,” “ Adjust OS version,” and “RMA.”
Considerations for vsys devices and NSRP directives:
•
When a device is in the “Firmware upgrade needed” state, directives are not allowed
for its vsys devices.
•
A peer device cannot perform “Upgrade firmware” and “Adjust OS version” directives
on a cluster member device that is in “Firmware upgrade needed” state, but directives
such as “Update device” and “Import device” are allowed.
•
NSRP directives are not allowed for either of the two cluster member devices.
Troubleshooting a BGP Peer Session on a Device
To troubleshoot BGP peer configurations, you can connect and disconnect BGP
connections to a specific neighbor. You can also test the TCP connection to a specific
neighbor. To perform these tests, you need to have configured a virtual router and the
BGP dynamic routing protocol on the device, and enabled BGP on the virtual router and
on the interface to the BGP neighbor.
To connect or disconnect to a BGP peer:
1.
In the main navigation tree, select Device Manager > Devices. Right-click a device
and select Admin > Modify BGP Peer Session. The Modify BGP Peer Session dialog
box appears.
2. Select the virtual router in which the BGP configuration resides.
3. Select the peer to which you want to connect or disconnect from the list of configured
BGP neighbors.
Copyright © 2014, Juniper Networks, Inc.
321
Network and Security Manager Administration Guide
4. Select Connect to establish a BGP connection to the selected peer, to terminate the
BGP connection to the selected peer, or TCP Connect to test the TCP connection to
the selected peer.
5. Click OK.
Reactivating Wireless Connections
You can deploy a Juniper Networks NetScreen-5GT Wireless security device running
ScreenOS 5.0.0-WLAN as a wireless access point (WAP). When you make changes to
the wireless settings for the security device, you must update the device with your changes
before the new settings take effect. Additionally, the device must reactivate its WLAN
subsystem to use the new settings. The NSM automatically reactivates the WLAN
subsystem within the wireless security device during the device update process.
NOTE: When using an authentication server for wireless authentication, if
you enable 802.1X support on that server, you must also reactive the WLAN
subsystem before the change can take effect.
The reactivation process takes approximately 10 seconds. During reactivation of the
WLAN subsystem, the device severs all wireless connections and clears all wireless
sessions from the session table. Previously connected wireless clients must reconnect
to reestablish their disrupted sessions.
For details on configure wireless settings, see Network and Security Manager Configuring
ScreenOS and IDP Devices Guide.
Finding Usages
To locate groups, vsys, policies, and VPNs that reference a specific device, right-click a
device and select Find Usages. The Find References box appears.
Managing ScreenOS Device Capabilities
This section presents a detailed description of how NSM components enable you to add,
configure, update, and manage ScreenOS security devices. Figure 77 on page 323 is an
overview of the components and how they interact with each other. A description of each
component follows.
322
Copyright © 2014, Juniper Networks, Inc.
Chapter 7: Managing Devices
Figure 77: Import/Update Architecture
Abstract Data Model
The Abstract Data Model (ADM) is an XML file that contains configuration data for all
objects in a specific domain. The ADM is stored in the GUI Server, but you do not access
the ADM directly. When you create, update, or import a device, the GUI Server edits the
ADM to reflect the changes. The Management console uses the ADM to determine the
current options, fields, screens, and data range to display in the UI for each object.
Data Model
A Data Model (DM) is an XML file that contains configuration data for an individual device.
The DM is stored in the Device Server. When you create, update, or import a device, the
GUI Server edits the ADM to reflect the changes, then translates that information to the
DM.
Data Model Schema
The structure of the ADM and DM is determined by the Data Model (DM) schema. The
DM schema reads from a device capability file to determine the supported features for
the ScreenOS version that is running on the managed devices. A device capability file
lists the fields and attributes that a specific ScreenOS version supports.
Your network may contain similar security devices that are running different ScreenOS
versions. For example, a NetScreen-5XT may run ScreenOS 5.x, which supports the
Routing Information Protocol (RIP), while another NetScreen-5XT runs ScreenOS 4.0.0r2,
Copyright © 2014, Juniper Networks, Inc.
323
Network and Security Manager Administration Guide
which does not support RIP. The DM schema links to the appropriate device capability
file for each device.
Device capability files make it easier to integrate devices into NSM and also make
upgrading the software on your security devices easier. Each software release includes
device capability files that describe the new and changed fields, attributes, and allowable
ranges of values.
Data Model Updating
Data Model update is the process of translating the objects and object attributes in the
ADM domain into individual DMs with device-specific configuration information.
In the ADM, objects are arranged similarly to objects in the management console: each
item (VPN, policy, device, device group, and so on) is represented by an object. In the
DM, each item is a property of a single device. During the data model update process,
the GUI Server identifies the objects that contain properties for a device, and translates
those object properties into properties of that device.
When you update a device configuration using the management console, the GUI Server
translates the objects and object attributes in the ADM domain into device configuration
information in a DM. The Device Server then translates the device configuration
information in the DM into CLI commands and sends the commands to the device. See
Figure 78 on page 325.
324
Copyright © 2014, Juniper Networks, Inc.
Chapter 7: Managing Devices
Figure 78: Data Model Update
For example, the ADM contains a VPN with tunnel interfaces, a routing table, and users.
When you update a selected device, the DM update identifies the devices that are involved
in the VPN and creates interfaces, routing tables, users, and VPN rules in the DM for each
device. The DM contains only the VPN information that relates to the specific device, not
the entire VPN.
During the device model update process:
•
The GUI Server translates the object and object attributes in the ADM domain into
device configuration information in a DM.
Copyright © 2014, Juniper Networks, Inc.
325
Network and Security Manager Administration Guide
•
The Device Server translates the device configuration information in the DM into CLI
commands.
•
The Device Server sends the CLI commands to the device.
Data Model Importing
Data Model Import (DM import) is the process of translating the device-specific
configuration information in individual DMs into the objects and object attributes in the
ADM domain.
When you import a device configuration using the management console, the device sends
CLI commands to the Device Server, which translates the CLI commands into a DM with
device configuration information. The GUI Server then translates the device configuration
in the DM into objects and object attributes in the ADM, and uses the ADM to display
current information in the management console.
326
Copyright © 2014, Juniper Networks, Inc.
Chapter 7: Managing Devices
Figure 79: Data Model Importing
During the device model import process:
•
The device sends CLI commands to the Device Server, which translates the CLI
commands into a DM with device configuration information.
•
The GUI Server translates the device configuration in the DM into objects and object
attributes in the ADM.
The GUI Server then reads the ADM and displays the current information.
Copyright © 2014, Juniper Networks, Inc.
327
Network and Security Manager Administration Guide
Archiving and Restoring
You can archive and restore log and configuration data in NSM using standard Unix
commands. Logs reside on the Device Server; all other configuration information, including
device configuration data, administrators, policies, audit logs, and job information, resides
on the GUI Server.
NOTE: You can also configure the management system to perform local
database backups on a regular basis during installation or upgrade. Refer to
the Network and Security Manager Installation Guide for more information.
Before archiving, you must stop the processes running on both servers, then use the ls
-al command to identify the actual paths of the GUI Server and Device Server data
directories:
•
For all information on the GUI Server: /usr/netscreen/GuiSvr/var
•
For all information on the Device Server: /usr/netscreen/DevSvr/var
These directories are links representing the paths that were entered at the time the servers
were installed.
After archiving, restart the processes on both servers. For details on stopping, starting,
and restarting processes on the management system, refer to the Network and Security
Manager Installation Guide.
Archiving Logs and Configuration Data
To archive log and configuration data:
1.
Stop the Device Server and the GUI Server.
2. Use the ls -al command to discover the actual paths of the GUI Server and Device
Server data directories. These are the directories you need to back up.
For example:
ls -al /usr/netscreen/GuiSvr/var
lrwxrwxrwx 1 root root 21 Feb 25 16:04 /usr/netscreen/GuiSvr var ->
/var/netscreen/GuiSvr
The output in the example indicates that the actual location of the GUI Server data
is in /var/netscreen/GuiSvr. On your own system, verify where your data is stored and
which directories should be backed up. Follow the same procedure to determine the
location of your data on the Device Server.
3. Run the appropriate backup command on your Solaris or Linux platform to backup
the GUI Server data. For example:
tar -cvf /netscreen_backup/db-date.tar /var/netscreen/GuiSvr
4. Run the appropriate backup command on your Solaris or Linux platform to backup
the Device Server data.
328
Copyright © 2014, Juniper Networks, Inc.
Chapter 7: Managing Devices
For a large amount of log data, using tar may not be appropriate. We recommend
using Secure Copy (scp) or File Transfer Protocol (FTP) to backup the Device Server
data.
Example using scp:
scp -r <local directory> usr@host:<remote-directory>
Example using FTP:
ftp <host name>
bi
hash
lcd <local directory>
prompt
mput
5. Start GUI Server and Device Server processes.
Restoring Logs and Configuration Data
These instructions apply only to systems where the var directory links point to a true
location outside the prescribed locations (/usr/netscreen/GuiSvr or
/usr/netscreen/DevSvr). We recommend that you do not set these links to point to
locations that are inside /usr/netscreen/GuiSvr or /usr/netscreen/DevSvr; doing so can
complicate upgrades to NSM and requires special precautions during backup and restore
procedures.
To restore log and configuration data:
1.
Stop Device Server and GUI Server processes.
2. Use the mv command to transfer data from the var directories to a safe location. This
precaution clears the var directory for restoration of the backups.
3. Untar your backups into both of the locations described above.
4. Start GUI Server and the Device Server processes.
Managing Device Schemas Through the Juniper Update Mechanism
You can download and activate XML-based device schemas without upgrading NSM.
This feature applies only to devices whose schemas are defined using XML:
•
Secure Access devices
•
Infranet Controller devices
•
Junos devices
This mechanism does not apply to ScreenOS or IDP devices.
The latest device schema is placed by Juniper Networks on the Juniper Update Server,
which is a publicly available server. From there, schema upgrade is a two-stage process:
Copyright © 2014, Juniper Networks, Inc.
329
Network and Security Manager Administration Guide
1.
Download the schema into the staging repository.
2. Apply the schema.
The most recently downloaded schema is known as the staged schema. The most
recently applied schema is known as the current running schema.
The schemas placed on the Juniper Update Server consist of XML statements that define
the latest device configuration structure. Overlay schemas are also merged with basic
schemas to provide customization of the schemas for specific devices in terms of the
configuration branches presented and the manner in which the configuration is presented.
If your version of NSM is not the most current, it might not be compatible with a new
schema placed on the Juniper Update server for every device family. In such an instance,
the device family is said to be disabled for the schema in your version of NSM. For disabled
device families, you receive information messages before you download or apply the
schema so you can decide whether it is appropriate for you to proceed.
Schema upgrade is split unto two stages to allow you to schedule the time at which an
upgrade is applied. Applying an upgrade involves restarting the GUI Server and the Device
Server, so it is important that this activity is appropriately scheduled. Download can
happen at any time.
The system administrator role has all the permissions necessary to manage schemas.
Alternatively, you can define a custom role for schema management. Three activities are
relevant to defining such a role: View Schema Details, Download Schema, Apply Schema.
See “Configuring Role-Based Administration” on page 63 for details on configuring such
a role.
Downloading Schemas
You can download the latest schema either through the NSM UI or from the GUI Server
CLI. You download the schema directly to the NSM schema staging repository or to an
intermediary file. The intermediary file approach is provided for users who do not have
Internet access from the GUI Server. Using the CLI, you can set up a cron job to check
periodically for new schemas and perform the download. The NSM administrator receives
e-mail notification when a new schema has been downloaded.
NOTE: Intermediary files must have ’nsm’ user permissions set on them to
be downloaded to be retrieved by NSM. To set these permissions, in the NSM
server CLI, enter the following command:
% chmod 777 filename
Access to the Juniper Update server uses your Juniper Networks Download Center
credentials—the credentials you use to download software from the www.juniper.net
Web site. Use Tools > Preferences > Juniper Update Settings to provide these credentials.
If your credentials are not present or incorrect, you will not be able to download schemas
from the Juniper Update server.
330
Copyright © 2014, Juniper Networks, Inc.
Chapter 7: Managing Devices
Downloading can be done through a proxy server if your Internet connection is through
a proxy server. To configure a proxy server, use Tools > Preferences and select Proxy
Settings.
Downloading Schemas Using the NSM UI
To download a schema using the NSM UI, follow these steps:
1.
In the Administer panel, select Server Manager > Schema Information.
Schema Information appears in the main display area. It shows information about
the schema that is currently staged (the most recently downloaded schema) and the
schema that is currently active. Details for each schema version include the version
number, the date of last update, a brief description of what changed in that version,
and a list of files affected by the change.
The schema information also lists any device families that are disabled in either the
staged schema or the running schema, along with the last supported schema version.
The display also shows a warning message if the staged schema has disabled families.
2. Click Download Schema to look for new schemas to download.
The NSM UI displays a new screen for you to select the source from which to update
the schema.
3. From the Update Source list, choose Juniper Update Server to get any new schemas
directly from the server. Choose File to retrieve the schema from an intermediary file.
4. Click Next to display information about the latest schema on the source (Juniper
Update Server or file) along with current schema information. This information will
also indicate if the latest schema on the source contains disabled families. Use this
information to determine whether you want to download the schema. The Finish
button is activated only if a new schema is available.
5. Click Finish to launch a job to download the new schema.
The new schema overwrites the previously staged schema in the NSM repository.
When finished, NSM sends an e-mail message to the NSM administrator configured
for receiving e-mail notifications.
Downloading Schemas Using the GUI Server CLI
To download a schema using the GUI Server CLI, use the update-schema command. If
an update is available, this command downloads and stages the update into the NSM
repository and notifies the NSM administrator by e-mail of the new download.
The primary advantage of using a CLI command to perform this operation is that you can
set up a cron job to periodically look for new schemas and download them.
Downloading a schema using GUI Server CLI will fail if the schema on the Juniper Update
Server contains a disabled device family that is not yet disabled in the NSM staged
schema.
Copyright © 2014, Juniper Networks, Inc.
331
Network and Security Manager Administration Guide
Selective Schema Loading in NSM
Beginning in NSM Release 2012.2, NSM supports selective schema loading for devices.
You can choose this option when you install NSM, or you can set it in the configuration
files after the installation or upgrade of NSM. Loading of device schema is based on the
parameter schemaLoader.schemaOption, which is provided in the configuration file for
the GuiSvr (guiSvr.cfg) and DevSvr (devSvr.cfg).
Modify the guiSvr configuration file guiSvr.cfg under /var/netscreen/GuiSvr.
Figure 80 on page 332 and Figure 81 on page 332 show examples of the modified GuisSr
and DevSvr file.
Figure 80: GUI Server Configuration File
Figure 81: Dev Server Configuration file
The following schema-loading options are available:
•
Load all device family schemas.
•
Load Screen OS device schema only (Screen OS).
•
Load Screen OS and J/SRX devices schema only (Screen OS + J/SRX Series).
Applying a Schema
NOTE: An applied schema cannot be reverted. The only way to revert to an
old schema is through the backup and restore mechanism described in
“Archiving and Restoring” on page 328. We recommend that you perform a
backup of the GUI Server and the Device Servers before applying a new
schema.
To apply a new schema, follow these steps:
1.
In the Administer panel, select Schema Information.
The Schema Information screen appears in the main display area. It shows information
about the schema that is currently staged (the most recently downloaded schema)
and the schema that is currently active. Details for each version include a version
number, the date of last update, a brief description of what changed in that version,
and a list of files affected by the change. Compare the version numbers to tell whether
the staged schema is more recent than the currently running schema. Check the
information about the schema to determine whether you want to update to the new
332
Copyright © 2014, Juniper Networks, Inc.
Chapter 7: Managing Devices
schema; it might contain only changes that do not apply to your devices. Also, if a
more recent schema is staged, then the Apply Schema button is active.
2. Click Apply Schema to activate the latest staged schema.
The NSM UI warns that the GUI Server and Device Server will restart as a result of this
action, and that all UI users will be logged out.
3. Click Yes to proceed with the upgrade.
The GUI Server and Device Server restart. When you log on in the restarted UI, the new
schema will be active.
The Job Information screen provides information about the progress of the job, and
informs you if any device family is disabled in the new schema.
Copyright © 2014, Juniper Networks, Inc.
333
Network and Security Manager Administration Guide
334
Copyright © 2014, Juniper Networks, Inc.
PART 3
Managing
•
Configuring Objects on page 337
•
Configuring Security Policies on page 463
•
Configuring Voice Policies on page 569
•
Configuring Junos NAT Policies on page 573
•
Configuring VPNs on page 585
•
Central Manager on page 663
•
Topology Manager on page 669
•
Role-based Port Templates on page 679
•
Unified Access Control Manager on page 685
Copyright © 2014, Juniper Networks, Inc.
335
Network and Security Manager Administration Guide
336
Copyright © 2014, Juniper Networks, Inc.
CHAPTER 8
Configuring Objects
Objects represent reusable information, such as network addresses, individual users and
user groups, and commonly used configuration data. In Network and Security Manager
(NSM), objects are shared between the global domain and all subdomains.
Objects are the building blocks of the NSM management system. You can use an object
multiple times in the same domain. For example, you can create an address object to
represent a host such as an individual workstation, then use the address object in a VPN
protected resource and as the source or destination in a firewall or multicast rule.
This chapter contains the following sections:
•
About Objects on page 338
•
Configuring Address Objects on page 342
•
Configuring Application Objects on page 348
•
Configuring Schedule Objects on page 353
•
Configuring Access Profile Objects on page 354
•
Configuring Quality of Service Profiles on page 355
•
Working with DI Attack Objects on page 356
•
Working with IDP Attack Objects on page 360
•
Configuring Custom DI and IDP Attack Objects on page 362
•
Creating Custom DI Attack Groups on page 386
•
Creating Custom IDP Attack Groups on page 387
•
Configuring Application Identification on page 392
•
Unified Threat Management on page 394
•
Configuring Custom Policy Fields on page 406
•
Configuring GTP Objects on page 408
•
Configuring Service Objects on page 414
•
Configuring SCTP Objects on page 422
•
Configuring Authentication Servers on page 422
•
Configuring User Objects on page 431
•
Configuring VLAN Objects on page 435
Copyright © 2014, Juniper Networks, Inc.
337
Network and Security Manager Administration Guide
•
Configuring IP Pools on page 435
•
Configuring Group Expressions on page 437
•
Configuring Remote Settings on page 440
•
Configuring Routing Instance Objects on page 440
•
Configuring Zone Group Objects on page 441
•
Configuring NAT Objects on page 443
•
Configuring Certificate Authorities on page 451
•
Configuring CRL Objects on page 453
•
Configuring Extranet Policies on page 454
•
Configuring Binary Data Objects on page 454
•
Configuring Protected Resources on page 456
•
Configuring IKE Proposals on page 457
•
Configuring Dial-in Objects on page 460
•
Configuring Border Signaling Gateway Objects on page 461
About Objects
In the NSM UI, most objects appear in the Object Manager; VPN-related objects appear
in the VPN Manager. For some object types, such as service objects, attack objects, and
IKE proposal objects, predefined objects exist. For most object types, however, you must
configure an object before you can use it in your device configuration or security policies.
NOTE: If you import an existing device configuration, NSM automatically
imports all objects defined in that configuration.
The Object Manager displays objects created in the current domain only. When you work
in the global domain, all custom objects are viewable. When you work in a subdomain,
only custom objects created in the subdomains are viewable. However, when creating
an object group, you can select objects from both the current subdomain and global
domain. Any global object that is part of a subdomain object group appears within the
subdomain object list.
Use the Object Manager to view and configure the following objects:
•
338
Host and network addresses:
•
Address objects represent individual hosts or subnetworks in your network.
•
NAT objects (DIP, MIP, VIP) represent references to device-specific NAT
configurations (dynamic IPs, mapped IPs, and virtual IPs), enabling multiple devices
to share a single object.
Copyright © 2014, Juniper Networks, Inc.
Chapter 8: Configuring Objects
•
•
•
•
•
•
IP Pools define ranges of IP addresses used to assign an IP address to a RAS user.
•
Remote Settings represent DNS and WINS servers.
Services and schedules:
•
Schedule objects represent time periods and determine when a rule is in effect.
•
Service objects represent predefined and custom network services, such as HTTP/80.
•
Quality of Service profiles (IP Precedence and DSCP profiles) determine the quality
of service for an incoming packet in the network.
•
Shared Stream Control Transmission Protocol (SCTP) objects support protocols
such as IUA, SUA, M2UA, M3UA, and so on, and can be applied to policies.
•
Border Signaling Gateway (BSG) objects allow you to specify the egress-service-point
in a transaction term’s route action. You can specify the device, the gateway in the
device, and a service point for every BSG service point object.
•
BSG Admission Controllers control SIP dialogs and transactions. They are defined
per gateway and referenced from transaction policies.
Application layer protection:
•
DI Profiles define the attack signature patterns, protocol anomalies, and the action
you want a security device to take against matching traffic.
•
AV Profiles define the server that contains your virus definitions and antivirus software.
•
Web Filtering Profiles define the URLs, the Web categories, and the action you want
a security device to take against matching traffic.
Users and authentication:
•
User objects represent RAS users on your network.
•
Authentication Servers represent the servers in your network used to authenticate
NSM administrators, RAS users, and network traffic.
•
Group Expressions define logical expressions used to include or exclude RAS users.
Certificates:
•
Certificate Authority objects represent the certificate authority’s certificate.
•
CRL objects represent the certificate authority’s certificate revocation list.
VoIP protection:
•
•
GTP objects represent client GTP configurations.
Extranet policies and custom policy fields:
Copyright © 2014, Juniper Networks, Inc.
339
Network and Security Manager Administration Guide
•
Extranet Policy objects define rules and actions that you may apply to certain traffic
on an extranet device (third-party router).
•
Custom Policy Field objects represent metadata information that you can store and
use in a structured manner.
Use VPN Manager to view and configure the following objects:
•
Protected Resources represent the network components, a network service, and the
security device that protects those components and service.
•
IKE Phase1 Proposals represent the phase1 proposals used to establish a secure and
authenticated communication channel between two VPN members.
•
IKE Phase2 Proposals represent the Security Associations for services (such as IPSec)
that require key material or parameters, as exchanged by two VPN members.
Using Objects Across Domains
Objects created in the global domain are available in all subdomains, but objects created
in a subdomain are available only in that subdomain.
For example, when creating a VPN:
•
You can use a global domain user object in a subdomain VPN.
•
You can use a subdomain user object in a subdomain VPN.
•
You cannot create VPNs across domains. However, you can use an extranet device to
represent the device in the other domain to create a cross-domain VPN.
•
You cannot use a subdomain user object in a global domain VPN.
When creating a subdomain protected resource, you can include a subdomain address
object and a global domain service object, but you can only select the protected resource
when you are logged in to that specific subdomain.
Replacing Objects
You can use Replace With operations to simplify the process of making repeated changes
to an object that is referenced in multiple security policies.
The following shared objects support Replace With operations:
•
Address Objects
•
Service Objects
•
Zone Objects
•
Routing Instance Objects
To replace an object with another shared object:
340
Copyright © 2014, Juniper Networks, Inc.
Chapter 8: Configuring Objects
1.
From the navigation tree, select Object Manager.
2. Right-click on the object that you want to replace and select Replace With from the
menu.
All available objects of the same category from the global domain are displayed,
except the selected object that you are replacing.
3. Select an object that will replace all instances of the existing object and click Next.
4. Click Finish.
The selected object replaces all instances of the original object in your current working
domain.
5. Check your security policies for any errors that might result. You can always edit or
remove any duplicate objects in the security policy.
Keep the following limitations in mind when replacing objects:
•
NSM provides no validation checking when replacing address objects.
•
Replace With operations cannot be rolled back.
Working with Unused Shared Objects
Searching for Unused Shared Objects
You can locate unused shared objects in NSM based on selective nodes (address, service,
and so on). This feature is available through the NSM GUI.
To located an unused shared object:
1.
Search for the unused object.
•
From the menu bar at the top, select View > Search Unused Objects
The Search Unused Objects window appears. By default, the all search categories
are preselected. You can narrow the search by unchecking unnecessary categories.
•
Right-click on a shared object node (for example, Address Objects) and select
Search Unused Objects.
2. Select the search categories and click Next.
The Unused Shared Object List appears.
Deleting an Unused Shared Object
You can delete unused shared objects in NSM using he NSM GUI.
To delete a located unused shared object:
1.
From the Unused Search Object List, select the shared objects to be deleted and click
Next.
An Object Deletion Warning appears.
2. Click Finish to delete the objects.
Copyright © 2014, Juniper Networks, Inc.
341
Network and Security Manager Administration Guide
The selected objects are deleted and do not appear in the NSM GUI windows.
Working with Object Versions
You can use the NSM GUI to work with multiple versions of NSM objects. You can create
a new object version (for example, a database version), search for existing versions with
and without filters, edit comments about versions, compare two versions, restore an
older version, filter and sort versions, display the differences between versions, and update
a device to an older object version.
These operations are described in the “Automatic Policy Versioning” on page 556.
Searching For and Deleting Duplicate Objects
When you create a new object from Object Manager, NSM displays a warning if a similar
custom object with same parameters already exists. You can use Object Manager to
search for and delete unused duplicate objects from a selected category.
To find and delete a duplicate object from a selected category:
1.
From Object Manager, right-click on an object category, for example, Address Objects,
Attack Objects or Service Objects, and select Search Duplicate Objects from the
menu.
The Search Duplicate Objects dialog box is displayed.
2. From the Shared Object Category List, select one or more categories that you want
to search in the current domain for duplicate objects and click Next.
NSM displays the list of Unused Duplicate Objects.
3. From the list of Unused Duplicate Objects, select the objects you want to delete.
NSM displays a message that the selected objects will be deleted and a warning that
the operation cannot be reversed.
NOTE: When you select a group of duplicate objects, such as an address
group, NSM displays the details of the fields that are common.
4. Click Next to delete the selected objects.
NSM deletes the unused duplicate objects that you selected and displays a report of
the deleted objects.
5. Click Finish to exit.
Configuring Address Objects
An address object is a representation of a component of your network, such as a
workstation, router, switch, subnetwork, or any other object that is connected to your
network. You use address objects in NSM to specify the network components you want
to protect:
342
Copyright © 2014, Juniper Networks, Inc.
Chapter 8: Configuring Objects
•
Firewall and IDP Rules—Use address objects or groups to specify the source and
destination of network traffic
•
Multicast Rules—Use multicast group address objects to specify the destination of
multicast traffic.
•
VPNs—Use address objects or groups to create Protected Resources for your
Policy-Based and Mixed-Mode VPNs.
Viewing Address Objects
In the navigation tree, click Object Manager > Address Objects to view all address objects
for the current domain. You can display Address objects in a tree or table format:
•
The Address Tree tab displays address objects in a tree format. To view the members
of an address object group, click the group to display a member list.
•
The Address Table tab displays address objects in a table format with the following
columns:
•
Name—Name of the address object
•
Type—Type of the address object (Host, Network, Group)
•
IP/Domain Name—The IP address or host name (such as www.juniper.net) of the
address object
•
Netmask—Netmask of the address object
•
Comment—A description of the address object
When you initially deploy the NSM system and open the UI for the first time, the Address
Object tree and table tabs are empty. Using the Object Manager, you can create address
objects that represent network components that are unique to your network. As you add
address objects, they appear in the tree and table tabs.
Creating Address Objects
You can create the following address objects:
•
Host—Represents devices, such as workstations or servers, connected to your network.
•
Network—Represents divisions or subnetworks in your network.
•
Address Object Group—Represents multiple address objects.
•
Multicast Group—Represents the destination of multicast packets.
NSM supports the IPv6 protocol in configuring policy rule bases, IDP, address, and attack
objects for devices running ScreenOS 6.3 and later versions, and Junos OS Release 10.2
and later versions.
The following restrictions apply when using IPv6 while configuring objects:
•
Address groups cannot contain both IPv4 and IPv6 addresses.
•
The wildcard mask option is not supported for IPv6 addresses.
Copyright © 2014, Juniper Networks, Inc.
343
Network and Security Manager Administration Guide
•
Rules cannot contain a combination of IPv4 and IPv6 addresses.
•
IPv4 addresses cannot be copied to IPv6 rules and vice versa.
•
During a device update, an IPv6 policy rule is dropped if the target platform does not
support IPv6.
The following sections detail each address object type.
Adding a Host Address Object
To add a host address object:
1.
In the navigation tree, select Object Manager > Address Objects to open the address
object tree. In the main display area, click the Add icon and select Host.
2. Enter a unique name for the address object and select a color to represent the address
object.
3. Enter a comment about the host (optional).
4. Select the IP version of the address object: IPv4 or IPv6.
5. Enter the address that identifies the host on your network:
•
To identify the host with an IP address, select IP and enter the IP address of the
host. Click Resolve to automatically resolve the domain name for that IP address.
•
To identify the host with a domain name, select Domain Name and enter the domain
name of the host. Click Resolve to automatically resolve the IP address for that
domain name.
NOTE: When NSM fails to resolve a name for an IPv6 address, it displays
the same address under the domain name. This is an indication that a
name is not configured for this address.
6. Click OK to add the address object.
The new host address object immediately appears in the Address Tree and Address
Table.
Adding a Network Address Object
To add a network address object:
1.
In the navigation tree, select Object Manager > Address Objects to open the address
object tree.
2. In the main display area, click the Add icon and select Network.
3. Enter a name for the address object.
4. Select the IP version of the address object: IPv4 or IPv6.
5. Enter the IP address and netmask of the network.
344
Copyright © 2014, Juniper Networks, Inc.
Chapter 8: Configuring Objects
6. Select a color to represent the address object.
7. Enter a comment about the network, then click OK to add the address object.
The new network address object immediately appears in the Address Tree and Address
Table.
NSM supports the wildcard masking feature policy on all devices running ScreenOS 6.1
and later, except those with IPv6 addresses.
To configure a wildcard mask, follow the procedure for adding a network address object.
In the Network dialog box, select Use Wildcard Mask. You can then add or edit the Wildcard
Mask field. If you are configuring wildcard masking on a new device, verify that the device
update and Delta Config Summary operations are successful.
NOTE: When a firewall policy with network address objects is applied to
Junos devices, the device update operation in NSM fails, because DMI devices
do not support network address objects.
Editing and Deleting Address Objects
To edit an address object, right-click on the object and select Edit. To delete as address
object, right-click on the object and select Delete. For more information on editing and
deleting address objects, refer to the NSM Online Help.
Replacing Address Objects
To replace an address object, right-click on the object to be replaced and select Replace
With. Replacing address objects simplifies making repeated changes to an address object
that is referenced in multiple security policies. If you have permission to view global
domain objects for the objects you are replacing, then all objects for the selected category
in the current domain and the global domain are displayed in the Replace With wizard,
but the object to be replaced is not displayed. When you replace address objects, keep
the following in mind:
•
There is no validation check when replacing address objects.
•
You cannot undo or roll back a Replace With operation.
NOTE: Replacing address objects only affects objects in your current
working domain.
After replacing address objects, it is good practice to check your security policies for any
errors that may result. You can always edit or remove any duplicate objects in the security
policy.
Copyright © 2014, Juniper Networks, Inc.
345
Network and Security Manager Administration Guide
Adding an Address Object Group
To simplify security policies, you can combine multiple address objects in an address
object group. An address object group can contain address objects (and other address
object groups) from the current subdomain and the global domain.
To add an Address Object Group:
1.
In the navigation tree, select Address Objects. The address object tree appears.
2. In the main display area, click the Add icon and select Group.
3. Enter a unique name for the group.
NOTE: Address object group names must be unique; you cannot give an
address object group the same name as an existing address object.
4. Select a color to represent the group.
5. Enter a comment about the group.
6. Select the IP version. The member list is populated with a particular IP version, based
on your choice. Each address group is exclusive to the selected IP version. You can
only add IPv4 addresses to an IPv4 address group; similarly, you can only add IPv6
addresses to an IPv6 address group.
7. In the Non-members list, select the address objects you want to add to the group
(hold Ctrl to select multiple objects), then click Add. The selected address objects
now appear in the member list.
•
If you are in the global domain, only the global address objects appear in the
Non-members list.
•
If you are in a subdomain, both global and subdomain address objects appear in
the Non-members list.
NOTE: You can drag address objects into and out of address groups from
the main address tree.
8. Click OK to add the group.
You can create address object groups with existing users or create empty address object
groups and fill them with users later.
Adding a Multicast Group Address Object
To add a multicast group address object:
1.
In the navigation tree, select Address Objects. The address object tree appears.
2. In the main display area, click the Add icon and select Multicast Group. The New
Multicast Group dialog box appears.
346
Copyright © 2014, Juniper Networks, Inc.
Chapter 8: Configuring Objects
3. Enter a name for the multicast group address.
NOTE: Multicast Group address object names must be unique; you cannot
assign the same name to another existing multicast group address object.
4. Select a color to represent the multicast group address.
5. Enter a comment about the multicast group address.
6. Select an IP version: IPv4 or IPv6.
7. Enter the IP address of the multicast group. All IPv6 multicast addresses should have
a prefix of ff00::/8. The netmask field is unavailable for IPv6 multicast addresses
since the value is fixed and set to 8. NSM validates your entries and prompts a
correction in case of an error.
8. Click OK to add the multicast group address.
Adding Static DNS Host Addresses
This ScreenOS 5.3 or later feature lets you create a static host name with multiple IP
addresses. You can use this feature to create dynamic addressing in NSM.
To add multiple static host addresses:
1.
In the navigation tree,
2. Double-click the device you want to configure. The device must be running ScreenOS
5.3 or later.
3. In the navigation tree of the new dialog box, select Network > DNS.
4. Click Settings to open the Device Settings dialog box.
5. Click the Add icon, enter the host name and host IP address, then click OK.
6. Click OK to save the changes and close the dialog box.
Example: Using Static Addresses to Share a FW Policy
Static addresses allow two sites with different IP addresses to share a single firewall
policy. For example, each site might have a Web server, each with a different IP address.
If you define an address object using the hostname “webserver” and then using that
object in the firewall policy, the device will resolve the address object's hostname to the
correct IP for that device as defined by its static host entry.
1.
In the navigation tree, select Object Manager > Address Objects.
2. Click the Add icon, then select Host to open the New Host dialog box.
3. Enter the same name in the Name field that you entered for the Device host name in
the previous section. These values are case sensitive and must match exactly.
4. Click OK to save the name and close the dialog box.
5. Return to the navigation tree and select Security Policy.
Copyright © 2014, Juniper Networks, Inc.
347
Network and Security Manager Administration Guide
6. Click the Add icon and enter the security policy name, then click OK.
7. Double-click the name of the security policy you just created.
8. Right-click the value in the Source column or the Destination column.
9. Select the address object you just created, click Add, then click OK. When the address
object is pushed to a device, the host name resolves dynamically. One policy can be
assigned to multiple devices.
NOTE: If an address object is used in multiple zones, NSM pushes the
address object into the zones without changing its name. When you import
a device, NSM combines address objects with the same name and same
content from different zones into a single address object.
Blocked Hosts
NSM can block the IP address of hosts where login attempts fail consecutively for a
specified number of times. The default value is 5 times. NSM saves a list of these blocked
IP addresses. Select Tools > Managed Blocked Hosts to display a list of blocked hosts
or to clear the blocked IP addresses. If the local host is blocked, you must use another
computer to use this option to unblock the host IP address.
Configuring Application Objects
In the Application Objects window (under Object Manager), you can:
•
View the predefined application objects and the predefined extended application
objects.
•
View, search, create, edit, and delete the custom application objects and the application
group objects.
Viewing Predefined Application Objects
The Predefined Application Objects tab in the Application Objects window lists all the
predefined application objects in NSM. You can view the predefined Application objects
in a table format with the following details.
Table 32: Predefined Application Table Tab Information
Field
Description
Name
The name of the application object.
Application Category
The hierarchical category to which the application belongs.
Port Range
The TCP/UDP port ranges to be matched with application signatures. Specifying a small range
improves system performance. You must configure either a TCP or UDP field; while optionally,
you can configure both.
348
Copyright © 2014, Juniper Networks, Inc.
Chapter 8: Configuring Objects
Table 32: Predefined Application Table Tab Information (continued)
Field
Description
Application Type
The type of application-predefined or custom type. Port Binding is required for a custom type
application while it is not required for a predefined type.
Port Binding
The default TCP/UDP port bindings required for custom application types only. You must configure
either TCP or UDP or optionally, both of them.
Match Order
An integer value used to resolve conflict when multiple application signatures are matched for a
session. In that case, the application signature with the highest order (smallest value) is taken. It
is assumed that no two signatures have the same order value, in which case the first application
signature IDP sees (not necessarily the first one in policy) is taken.
You can right-click on an application object and select Find Usages to view all the places
where this object is referenced.
You can double-click on an application object to view its settings which include the
following additional information:
•
Supported Platforms
•
Application signature definition (including Client-to-Server DFA and PCRE patterns
and Server-to-Client DFA and PCRE patterns)
•
Minimum data length which is the minimum number of layer-7 data bytes that the first
data packet requires to make a successful match. This applies to both Client-to-Server
and Server-to-Client packets.
Viewing Predefined Extended Application Objects
The Predefined Extended Application Objects tab in the Application Objects window lists
all the predefined extended application objects in NSM. You can view the predefined
extended application objects in a table format with the following details.
Table 33: Predefined Extended Application Table Tab Information
Field
Description
Name
The name of the application object.
Application Category
The hierarchical category to which the application belongs.
Ext ID
A unique identifier. The system uses the unique ID both for logical processing and
reporting.
Application Type
The type of application: predefined or custom type. Port Binding is required for a custom
type application, but not required for a predefined type.
L7 Protocol
Only HTTP layer 7 is supported.
Chain Order
Indicates whether member signatures are ordered or not.
Copyright © 2014, Juniper Networks, Inc.
349
Network and Security Manager Administration Guide
You can right-click on an application object and select Find Usages to view all the places
where this object is referenced.
You can double-click on an application object to view its settings, including the following
additional information:
•
Maximum Transactions—Maximum number of transactions the device must inspect
for each application signature. Once the maximum is reached the inspection stops.
For HTTP, a transaction is a complete request-response cycle.
•
Signature Match Order—An integer value used to resolve conflict when multiple
application signatures are matched for a session. In this case, the application signature
with the highest order (smallest value) is taken. It is assumed that no two signatures
have the same order value, in which case the first application signature that IDP sees
(not necessarily the first one in the policy) is taken.
•
Members—Members are applicable to compound extended application objects (if
any).
Only standalone IDP sensors running IDP 5.1 and later support this feature. When you
select this action in an APE rule installed on a device running IDP 5.0 or earlier, NSM
displays a message warning the user that if unsupported, this APE action might cause a
device update failure.
Creating Custom Application Objects
You can create, edit, delete, and search for customized application objects under the
Custom Application Objects tab in the Application Objects window. You can create custom
application objects to represent applications that are not predefined. To add a custom
application object, in the Object Manager:
1.
Select Application Objects > Custom Application Objects.
2. Click the Add icon (+) to view the New Custom Application dialog box.
3. Configure the following parameters in the General tab:
•
Name—This is a mandatory field.
•
Application Category—This is a mandatory field.
•
Supported Platforms—Use the Edit icon to select supported platforms. You must
select at least one.
•
Port Ranges—Either a TCP or UDP port is mandatory. You can specify hyphen (-)
separated port ranges of both types.
4. Configure the following parameters in the Detector Tab:
•
Port Binding:
•
Application Type—Select a predefined or custom application type from the
drop-down list. This is a mandatory field.
•
TCP Port Binding—Specify comma separated ports. A range of ports is not allowed.
You must configure either one TCP or UDP port for a custom application.
350
Copyright © 2014, Juniper Networks, Inc.
Chapter 8: Configuring Objects
•
UDP Port Binding—Specify comma separated ports. A range of ports is not allowed.
You must configure either one TCP or UDP port for a custom application.
•
Signature: Specify a DFA and a PCRE pattern under each of the following sections:
•
Client-to-server
•
Server-to-client
You must specify at least one DFA pattern.
•
Minimum Data Length: This is a mandatory field.
•
Signature Match Order: This is a mandatory field.
5. Click OK to create the application object. Otherwise, click Cancel.
Creating Application Group Objects
You can create, edit, delete, and search for application group objects under the Application
Group Objects tab in the Application Objects window.
In releases prior to NSM 2010.4, in order to target multiple applications in an APE policy,
you had to add them individually to the policy. An application group simplifies this task
as it enables you to group multiple applications (predefined, custom, or both) into a
single object, which can then be added to the policy in a single operation.
To create an application group object:
1.
Select Application Objects > Application Group Objects.
2. Click the Add icon (+) to view the New Application Group dialog box.
3. Enter a name to uniquely identify the application group object.
4. Select the predefined application objects, custom application objects, or both from
the list.
5. Click OK to create the application group object. Otherwise, click Cancel.
The newly added application group object is displayed in the Application Group Objects
tab.
Validating Address Objects
Address objects are loaded in the address tree and address table on the NSM client after
validating errors and warning messages. Validating all the addresses while the address
objects are loading takes a very long time and adversely affects NSM performance. To
improve performance, disable validation of address objects during loading by using the
option Disable GUI validation>Shared objects under Tools>Preference. For more
information about disabling GUI validation, see “Disabling GUI Validation” on page 24.
To validate addresses after all the address objects are loaded, click Validate at Address
Manager>Address Objects. Figure 82 on page 352 shows the shared object validation
option. When you click Validate on the tool bar, all addresses are validated.
Copyright © 2014, Juniper Networks, Inc.
351
Network and Security Manager Administration Guide
Figure 82: Shared Address Object Validation Option
Figure 83 on page 352 shows the warning and error messages for address objects. Both
the tree and the table views display validation errors for address objects.
Figure 83: Shared Address Object Validation Warning
NOTE: Validation of address objects are also enhanced on service and custom
attack objects.
352
Copyright © 2014, Juniper Networks, Inc.
Chapter 8: Configuring Objects
Editing and Deleting Application Objects
Right-click on an application object and select Edit in order to edit it. Similarly, you can
right-click on an application object and select Delete to delete it. You can only delete a
custom application object or an application group object and not a predefined application
object. However, before performing an edit or a delete operation, you may want to confirm
whether this object is referenced elsewhere, such as within a policy. To verify this:
Right-click on an application object.
1.
2. Select Find Usages. The Find References to Application Object <application object
name> dialog box displays.
All referenced areas are displayed as links in this dialog box. Click on a link to navigate
to the area where the object is referenced.
If you have performed a number of edits to an application object and want to revert to
a specific previous version:
Right-click on an application object.
1.
2. Select View Versions. The Version History for appsig dialog box displays.
3. Select a version and click Restore.
The application object is restored to the selected version.
Configuring Schedule Objects
A schedule object defines a time interval that a firewall rule is in effect. You use a schedule
object in your firewall rule to determine when a device enforces that rule:
•
•
•
Use a one-time schedule to control access to a destination for a specific time interval.
The schedule object defines a start time, end time, and date during which a rule is
enforced. Some examples:
•
Contractor Access Schedule (8:30 AM December 1 to 6:00 PM December 5)
•
Christmas Break Schedule (6:00 PM December 24 to 8:00 AM January 2)
Use a recurring schedule to control access to a destination for a repeating time interval.
The schedule object defines a start time, end time, and days during which a rule is
enforced. Some examples:
•
Business Hours Schedule (8:00 AM to 6:00 PM on Monday, Tuesday, Wednesday,
Thursday, Friday)
•
After Hours Schedule (6:01 PM to 7:59 AM on Monday, Tuesday, Wednesday,
Thursday, Friday, Saturday, Sunday)
•
Weekend Schedule (8:00 AM to 6:00 PM on Saturday, Sunday)
Combine a one-time and recurrent schedule to define a repeated time interval.
Copyright © 2014, Juniper Networks, Inc.
353
Network and Security Manager Administration Guide
Creating Schedule Objects
To add a schedule object:
1.
In the NSM GUI navigation tree, Schedule Objects. The schedule object tree appears.
2. In the main display area, click the Add icon.
3. Enter a name and comment for the schedule object.
4. Select the frequency of the schedule:
•
To configure a one-time schedule, select Once, and enter the start date, start time,
stop date, and stop time.
•
To configure a recurrent schedule, select Recurrent, and click the Add icon. In the
Recurrent Schedule dialog box, select the day of the week and specify the hour and
minutes for Start 1 and Stop 1.
To specify a second recurring time interval on the same day, specify the hour and minutes
for Start 2 and Stop 2. For example, Business Hours Schedule (8:00 to 12:00 and 13:00
to 17:00 every weekday).
Configuring Access Profile Objects
An access profile consists of a set of attributes that defines access to a device. You can
configure multiple profiles and multiple clients for each profile. You can use Object
Manager to configure access profile objects. Access profile objects can then be shared
across security policies that are assigned to J Series Services Routers and SRX Series
Services Gateways managed by NSM. NSM does not provide predefined access profile
objects, and you must create an access profile object before you can use it in security
policies.
To view all objects, select Access Profiles in the navigation tree. The Object Manager
displays all the access profiles configured in NSM. Access profiles are listed in a table
consisting of the following columns:
•
Name—Name of the access profile.
•
Comment—Description of the access profile.
You can create, view, edit, or delete access profile objects in the Object Manager. You
can also perform a Find Usages operation, and view the version history of an access
profile. For details on creating an access profile, see the Junos System Basics Configuration
Guide.
NOTE: The access profile object is not supported on ScreenOS devices. When
a security policy using an access profile is assigned to a ScreenOS device,
the access profile settings will be removed before the security policy is
updated.
354
Copyright © 2014, Juniper Networks, Inc.
Chapter 8: Configuring Objects
Configuring Quality of Service Profiles
On SSG Series Secure Services Gateways running ScreenOS 6.3 and later, you can define
Quality of Service (QoS) profiles as objects under the Object Manager. These profiles
can be either IP precedence profiles or Differentiated Services Code Point (DSCP) profiles.
For a DSCP QoS profile, the six most significant bits in the ToS field of the IP packet are
used to match entries; for an IP precedence QoS profile, only the three most significant
bits in the ToS field are used.
You can create, edit , delete and search for a QoS profile.
•
Creating a Quality of Service Profile on page 355
•
Deleting a Quality of Service Profile on page 356
•
Editing a Quality of Service Profile on page 356
Creating a Quality of Service Profile
1.
Select Object Manager>QoS Profiles. The QoS Profile window opens. You can add,
edit, delete or search for a QoS profile using the icons at the top of the window.
2. Select + to create a new profile. A new QoS profile window appears.
3. Enter a name for the profile in the Name field. The name must be unique and between
1 to 31 characters long.
4. Select the QoS profile type from the drop-down list. Your options are: DSCP and IP.
The New/Edit QoS Profile dialog box opens. In it you can set values for the following
fields:
•
Entry index: Create or remove an entry based on the DSCP/IP value. Each profile
can have multiple entries. Each entry represents a mapping between a special
DSCP/IP value and its intended QoS parameters. Each IP profile can have a
maximum of 8 entries, and each DSCP profile can have 64 entries. In a QoS profile,
an existing entry can be overwritten with the same DSCP/IP Precedence value. If
you do not specify values, the values for each entry are set to the lowest by default.
•
Packet priority: Set the priority of the packet when sent out. Select 0-63 for DSCP
and 0-7 for IP Precedence. Zero has the highest priority.
•
Policing bandwidth in kbps: 0-1000000 (in Kbit per sec). The default setting is 0.
•
Maximum bandwidth in kbps: 0-1000000 (in Kbit per sec). The default setting is 0.
•
Guaranteed bandwidth in kbps: 0-1000000 (in Kbit per sec). The default setting is
0.
5. Click OK.
After creating a QoS profile, you can add it to a policy. You cannot, however, delete a
QoS profile after it has been added to a policy.
NOTE: QoS profiles cannot co-exist with traffic shaping in the same policy.
Copyright © 2014, Juniper Networks, Inc.
355
Network and Security Manager Administration Guide
Deleting a Quality of Service Profile
1.
Select Object Manager > QoS profiles. The QoS profile screen opens with a list of QoS
profiles.
2. Select a QoS profile to delete.
3. Select the Delete icon (-) at the top of the screen. The Delete QoS Profile window
opens.
4. Click OK to delete the profile.
Editing a Quality of Service Profile
1.
Select Object Manager > QoS profiles. The QoS profile screen opens with a list of QoS
profiles.
2. Select a QoS profile to edit.
3. Select the Edit icon at the top of the screen. The Edit QoS Profile window opens.
4. Edit the values of the profile.
5. Click OK.
Working with DI Attack Objects
Deep Inspection (DI) attack objects contain attack patterns and protocol anomalies for
known attacks and unknown attacks that attackers can use to compromise your network.
DI attack objects must be part of an attack object group, and a DI Profile object before
you can use them in a firewall rule to prevent malicious traffic from entering your network.
NOTE: Deep Inspection is supported by NS-5GT devices, the NS-HSC, and
all devices running ScreenOS 5.3 or later.
To create a Deep Inspection (DI) Profile object, you add predefined attack object groups
(created by Juniper Networks) and your own custom attack object groups to the Profile
object. After creating the DI Profile, you add the Profile object in the Rule Option column
of a firewall rule. If an attack is detected, the device generates an attack log entry that
appears in the Log Viewer.
For information about configuring Deep Inspection in a firewall rule, see “Creating DI
Profiles” on page 358.
Viewing Predefined DI Attack Objects
NSM contains a database of hundreds of predefined DI attack objects designed to protect
networks from multiple attack vectors. Predefined groups contain attack objects, which
you can use in a DI Profile to match traffic against known and unknown attacks.
356
Copyright © 2014, Juniper Networks, Inc.
Chapter 8: Configuring Objects
NOTE: NSM displays a superset of all predefined DI attack objects. Based
on the platform and ScreenOS firmware version, security devices include a
specific subset of DI attack objects. Therefore, the list of predefined DI attack
objects displayed in the NSM UI might not match the list of predefined DI
attack objects on the physical security device.
To view individual predefined attack objects, select Attack . The Predefined Attacks tab
(default view) displays a table of predefined attack objects that represent known and
unknown attack patterns. Use the Predefined Attacks tab to quickly view details about
an attack object, such as name of the attack object, attack severity, attack category, and
attack references. To view the properties for an attack, right-click the attack and select
View.
To locate all firewall rules that use a predefined attack object or group, right-click the
attack object and select Find Usages.
Viewing Attack Version Information for Attack Objects
You can view details for predefined attack objects; however, not all details are applicable
to all attacks.
The Pattern field under the Details column in the General tab of the attack object dialog
box (which appears when you double-click the object) displays the regular expression
used to identify the attack. Juniper Networks Security Engineering might choose to hide
the exact pattern for specific attack objects. This is done to protect the confidentiality
of either the source or target of the specific attack object. In such cases, the field displays
Protected instead of the regular expression.
To view attack version information, click one of the supported platform links under the
Platform column within this attack object dialog box.
Viewing Predefined DI Attack Object Groups
To view predefined attack object groups, in Object Manager, select Attack Objects , then
select the Predefined Attack Groups tab. The name of each attack object group indicates
the severity, protocol, and attack type of the individual attack objects contained within.
For example, the predefined attack object group CRITICAL:DNS:ANOMALY contains
predefined protocol anomaly attack objects that detect critical Domain Name Service
(DNS) attacks.
To locate all firewall rules that use a predefined attack object or group, right-click the
attack object group and select Find Usages.
Updating Predefined DI Attack Objects and Groups
You cannot create, edit, or delete predefined DI attack objects or groups, but you can
update the attack object database with new attack objects created by Juniper Networks.
Updates can include:
•
New descriptions or severities for existing attack objects
Copyright © 2014, Juniper Networks, Inc.
357
Network and Security Manager Administration Guide
•
New attack objects
•
Deletion of obsolete attack objects
Creating DI Profiles
A Deep Inspection (DI) Profile object contains predefined attack object groups (created
by Juniper Networks), and your own custom attack object groups. After creating the DI
Profile, you add the Profile object in the Rule Option column of a firewall rule.
To create a DI Profile:
In the navigation tree, select Object Manager > Attack Objects > DI Objects.
1.
2. Select the Profile tab.
3. Click the Add icon to add a new Profile object.
4. Configure the name, color, and comments for the profile object.
To add members to the profile object, configure the following:
•
DI Severity—Select a DI Severity setting for the profile object. The DI Severity setting
overrides the severity setting of the attack objects included in each profile member.
•
Signature Category—Select a category of DI signatures. You can only select categories
for which you have a license.
Categories are as follows:
•
•
Server Protection Pack—Designed to protect servers.
•
Client Protection Pack—Designed to protect remote and home offices.
•
Worm Mitigation Pack—Designed to protect against worms.
•
Base (Default) Pack—All signatures. Might be too large for some devices.
DI Attack Objects and Groups—Add a profile member to the profile object. Each profile
member can contain attack object groups, and you can add multiple profile members
to the profile object. Within each profile member:
•
Select the attack object groups you want to include in this profile member.
•
Configure the action you want the security device to take when an attack object
within the profile member matches traffic. Table 34 on page 358 lists DI profile actions.
Table 34: Deep Inspection Profile Actions
358
Action
Description
None
The security device takes no action against the connection.
Ignore
The security device ignores the remainder of a connection after an attack object
is matched.
Copyright © 2014, Juniper Networks, Inc.
Chapter 8: Configuring Objects
Table 34: Deep Inspection Profile Actions (continued)
Action
Description
Drop
Packet
The security device drops a matching packet before it can reach its destination
but does not close the connection. Use this action to drop packets for attacks in
traffic that is prone to spoofing, such as UDP traffic. Dropping a connection for
such traffic could result in a denial of service that prevents you from receiving traffic
from a legitimate source IP address.
For TCP connections, dropping a single packet will result in the same packet being
resent. So, Drop Packet settings are translated to Drop Connection settings for
TCP connections.
Drop
Connection
The security device drops the connection without sending a RST packet to the
sender, preventing the traffic from reaching its destination. Use this action to drop
connections for traffic that is not prone to spoofing.
Close
Client and
Server
The security device closes the connection and sends a RST packet to both the
client and the server.
Close
Client
The security device closes the connection to the client but not to the server.
Close
Server
The security device closes the connection to the server but not to the client.
NOTE: Network security is an ongoing process of defining normal traffic
for your network. Eliminating malicious traffic is important, but identifying
ambiguous traffic can be equally important. You do not always want to
drop traffic that appears abnormal; you might want to reset the
connection, block the attacker, set an alert for the event, or all three.
•
Configure Deep Inspection Alerts. Enable this option to create an event log entry for
matching traffic. If the security device matches network traffic to an attack object
in the rule, NSM creates an event log entry that describes that attack (direction,
service, and Attack object) and displays an alert in the Log Viewer.
•
Configure IP Action. Enable this option to direct the device to take action against a
brute force attack. When enabled, configure the following IP controls action:
•
Action. Select the action you want the device to take when it detects a brute force
attack. Table 35 on page 359 lists DI IP actions.
Table 35: Deep Inspection IP Actions
Action
Description
IP Block
The security device logs the event and drops all further traffic matching the target
definition for the period of time specified in the timeout setting.
Copyright © 2014, Juniper Networks, Inc.
359
Network and Security Manager Administration Guide
Table 35: Deep Inspection IP Actions (continued)
Action
Description
IP Close
The security device logs the event and drops all further traffic matching the target
definition for the period of time specified in the timeout setting and sends a Reset
(RST) for TCP traffic to the source and destination addresses.
IP Notify
The security device logs the event but does not take any action against further
traffic matching the target definition for the period of time specified in the timeout
setting.
•
Target. Specifies a set of elements that must match for the security device to
consider a packet part of a brute force attack. The specified set of elements in an
IP packet arriving during a specified timeout period must match that in the packet
that the security detected as part of a brute force attack for the subsequent packet
to be considered part of the same attack. Possible values are Source, Destination,
Destination Port, and Protocol; Source; Destination; From Zone, Destination,
Destination Port, and Protocol; and From Zone.
•
Timeout (sec). A period of time following brute force attack detection during
which the security device performs an IP action on packets matching specified
target parameters. The default is 60 seconds.
After you have created the DI Profile object, you can use the object in your firewall rules.
Working with IDP Attack Objects
NSM contains a database of predefined IDP attack objects and IDP attack object groups
that you can use in security policies to match traffic against known and unknown attacks.
Juniper Networks updates the predefined attack objects and groups on a regular basis
with newly-discovered attack patterns.
Viewing Predefined IDP Attacks
The Predefined Attacks tab displays all attacks in a table format and includes the following
information:
360
•
Name of the attack object
•
Severity of the attack: Critical, Major, Minor, Warning, or Info
•
Category, displaying the type of application
•
Keywords for the attack
•
CVE number, identifying the number of the attack in the Common Vulnerabilities and
Exposures database
•
Bugtraq number, identifying the equivalent attack in the Security Focus Bugtraq
database
Copyright © 2014, Juniper Networks, Inc.
Chapter 8: Configuring Objects
By default, attack objects are listed alphabetically by Category name. To view attacks
in a different order, click on a column heading. To display a detailed description of an
attack object, you can do one of the following:
•
Double-click the attack.
•
Right-click the attack object and select View to display the attack viewer.
Viewing Predefined IDP Attack Groups
The Predefined Attack Groups tab displays the following predefined attack groups:
•
All Attacks—A list of all attack objects, organized in the categories described below.
•
Recommended Attacks—A list of all attack object objects that Juniper Networks
considers to be serious threats, organized into categories.
•
Attack Type groups attack objects by type (anomaly or signature). Within each type,
attack objects are grouped by severity.
•
Category groups attack objects by predefined categories. You can view the IDP version
of predefined IDP attack groups. Within each category, attack objects are grouped by
severity.
•
Operating System groups attack objects by the operating system to which they apply:
UNIX or Windows. Within each operating system, attack objects are grouped by services
and severity.
•
Severity groups attack objects by the severity assigned to the attack. IDP has five
severity levels: Info, Warning, Minor, Major, and Critical. Within each severity, attack
objects are grouped by category.
To locate all rules that use a predefined attack object group, right-click the attack object
group and select Find Usages.
A predefined static group can include the following members:
•
Predefined attack objects
•
Predefined static groups
•
Predefined dynamic groups
To display a detailed description of an attack object group, right-click the attack and
select View.
Viewing Attack Version Information for Attack Objects and Groups
NSM lets you look at the details of predefined attack objects and groups. Not all details
are applicable to all attacks.
The Pattern field under the Details column in the General tab of the attack object dialog
box (which appears when you double-click the object) displays the regular expression
used to identify the attack. Juniper Networks Security Engineering may choose to hide
Copyright © 2014, Juniper Networks, Inc.
361
Network and Security Manager Administration Guide
the exact pattern for specific attack objects. This is done to protect the confidentiality
of either the source or target of the specific attack object. In such cases, the field displays
Protected instead of the regular expression.
To view attack version information, click one of the supported platform links under the
Platform column within this attack object dialog box.
Updating Predefined IDP Attack Objects and Groups
Juniper Networks updates the predefined attack objects and groups on a regular basis
with newly-discovered attack patterns. You can update the attack object database on
your security devices by downloading the new attacks and groups to the NSM GUI Server,
then installing the new database on your devices.
NOTE: You cannot create, edit, or delete predefined attack object or groups.
Updates to the attack object database can include:
•
New descriptions or severities for existing attack objects
•
New attack objects
•
Deletion of obsolete attack objects
Configuring Custom DI and IDP Attack Objects
You can create custom DI and IDP attack objects to detect new attacks or customize
copies of existing attack objects to meet the unique needs of your network. For example,
you might want to edit the context of a custom attack object that is producing too many
false positives on your network, or you might want to create a new custom attack object
to detect the latest virus or Trojan that is sweeping the Internet.
The attack object creation process is similar for custom DI and IDP attack objects. To
create both object types, you use the Attack Object Wizard to enter attack object
information, attack pattern, and other important information. After you have configured
the object however, you use each object differently:
•
To use a custom DI attack object to protect your network, you must add the object to
a custom attack object group and then a DI Profile object, which you then select within
the Rule Options of a firewall rule. For information about creating a custom attack
object group, see “Creating Custom IDP Attack Groups” on page 387. For information
about creating a DI Profile object, see “Creating DI Profiles” on page 358.
•
To use a custom IDP attack object to protect your network, you can add the attack
object in an IDP rule.
NSM enables you to import custom attacks and custom attack groups from SRX Series
devices and display them as shared objects in Object Manager. You can also edit custom
attacks and custom attack groups using Object Manager and update the device with
these changes.
362
Copyright © 2014, Juniper Networks, Inc.
Chapter 8: Configuring Objects
Using the Attack Object Wizard
To help you create custom attack objects, NSM UI uses a Custom Attack Object wizard
to guide you through each step. During the creation process, the wizard prompts you for:
•
Attack object information—You must supply an attack object name and configure the
target platforms that support the attack object. You can also create an attack
description, enter attack references, and set a severity for the attack object, if desired.
The following sections detail the general attack object information fields.
•
Attack Version information—After you have selected the target platforms, you must
supply information about the attack version, including the protocol and context used
to perpetrate the attack, when the attack is considered malicious, the direction and
flow of the attack, the signature pattern of the attack, and the values found in the
header section of the attack traffic.
To create a custom attack object, from the main navigation tree, select Object Manager
> Attack Objects > DI Objects or IDP Objects, then select the Custom Attacks tab. Click
the Add icon to display the custom attack object wizard.
Copying and Editing Predefined Attack Objects to Create Custom Attack Objects
You can also make a copy of a predefined attack object. This copy is a custom attack
object, which you can modify like any other custom object. The copy must have a different
name than the original, predefined attack object.
To create a custom version of a predefined attack object, open an existing predefined
attack object, and click the Edit button in the Attack Viewer. A new attack object with
the same parameters as the existing predefined attack object appears. The new object
has the same name as the previous object, but with “ -Copy” appended. After editing the
parameters that you want, click OK.
For more information on IDP Series custom attack objects, see the IDP Series Custom
Attack Object Reference and Examples Guide.
The following sections explain the attack object creation process; for instructions on
creating a custom attack object, see the NSM Online Help topic, “Creating Custom Attack
Objects.” The fields that can be modified are described below.
Configuring Attack Name and Description
In the General tab, enter the basic information about the attack, such as the attack object
name and attack severity. You can also enter additional information, such as a general
description and keywords, which can make it easier for you to locate and maintain the
attack object as you use it in your firewall rules. Specifically, the attack object wizard
prompts you for the following:
Copyright © 2014, Juniper Networks, Inc.
363
Network and Security Manager Administration Guide
•
Name—Enter an alphanumeric name for the object, which appears in the NSM GUI.
TIP: You might want to include the protocol the attack uses in the attack
name.
•
Description—This information is optional. Enter information about the attack, such as
why you created the attack object, how the attack or exploit works, and what specific
systems on your network the attack object is intended to protect. For example, you
might want to include the following information:
•
Attack type (buffer overflow, password exploit, format string attack,
denial-of-service)
•
Affected system (hardware, operating system, software application, or protocol the
attack targets)
•
Attack mechanism (how the attack works)
•
Attack lethality (the consequences of a successful attack)
You are not required to include all this information when creating a new custom
attack object, but it is a good idea. If you ever need to edit this attack object, the
description can help you remember important information about the attack.
•
Severity—Select the severity that matches the lethality of this attack on your network.
Severity categories, in order of increasing lethality, are: Info, Warning, Minor, Major,
and Critical. Critical attacks are the most dangerous—typically these attacks attempt
to crash your server or gain control of your network. Informational attacks are the least
dangerous, and typically are used by network administrators to discover holes in their
own security system.
•
Category—Enter the category to which the attack object belongs.
•
Keywords—Enter descriptive words or numbers associated with the attack. Later, after
you have added the custom attack object to the database, you can search using these
keywords to quickly locate the attack.
•
Recommended—Specifies that this attack object is among your highest risk set of
attack objects. Later, when you add this attack object to dynamic groups, you can
specify whether only recommended attack objects will be included.
•
Recommended Action—This field only exists in predefined attack objects. When you
use an attack object in a policy, you can specify what action the IDP device should take
when it detects the attack. However, for IDP-capable devices running IDP 4.1 and later
or ScreenOS 6.0 or later, you can tell the device to use the action recommended by
Juniper Networks for that attack.
•
Detection Performance—Select High, Medium, Low, or Not defined.
When you have completed entering the basic attack information, you can configure the
extended attack information.
364
Copyright © 2014, Juniper Networks, Inc.
Chapter 8: Configuring Objects
Configuring Extended Information
In the Extended tab, enter specific information about the attack. Specifically, the attack
object wizard prompts you for the following:
•
Impact—Enter details about the impact of a successful attack, including information
about system crashes and access granted to the attacker.
•
Description—Enter details about how the attack works. You might also consider adding
information on the attack history (such as how it attacked your network and what
steps you took to neutralize the threat).
•
Tech Info—Enter information about the vulnerability, the commands used to execute
the attack, which files are attacked, registry edits, and other low-level information.
•
Patches—List any patches available from the product vendor, as well as information
on how to prevent the attack. You might find this information in a network security
advisory or from the product vendor.
NOTE: Use HTML tags to include a hyperlink within the text.
When you have completed entering the extended attack information, you can configure
the external references.
Configuring External References
In the Extended tab, enter the external references, such as links to the security community’s
official descriptions of an attack, you used when researching the attack.
External references, in conjunction with standard network security references, can help
other administrators get more information about how an attack works or help you research
and compare the attack in relation to a suspected new attack.
Specifically, the attack object wizard prompts you for the following:
•
URLs—Enter up to three URLs (primary, secondary, and tertiary) for external references
you used when researching the attack.
•
Standard References—Enter the standardized network security organizations’ attack
designations for the attack:
•
CVE (Common Vulnerabilities and Exposures) is a standardized list of vulnerabilities
and other information security exposures. The CVE number is an alphanumeric code,
such as CVE-1999-0003.
•
BugTraq is a moderated mailing list that discusses and announces computer security
vulnerabilities. The BugTraq ID number is a three-digit code, such as 831 or 120.
When you have completed entering the external references for the attack, you can select
the target platforms for the attack object.
Copyright © 2014, Juniper Networks, Inc.
365
Network and Security Manager Administration Guide
Configuring Target Platforms
In the General tab, you must select the target platform, configure the attack version, then
set a direction filter (described in “Configuring the Direction Filter” on page 386) for the
attack object. To select the target platform and configure the attack version, click the
Add icon, under Attack Versions to display the New Attack Version wizard.
On the Target Platform and Type page, you must select the ScreenOS or IDP versions for
which the attack object is designed. Because different versions of ScreenOS and IDP
support additional functionality than previous versions, you must specify the versions
that must support the attack object. After you have made your selection, the attack
object wizard automatically removes options from the custom attack object creation
process based on the selected target platforms.
To configure the selected target platform, click the Add icon to display the New Supported
Platform dialog box. Select the versions of ScreenOS 5.0 or later or IDP (idp4.0.0) that
must support the attack object.
NOTE: The string isp-sos in a Target Platform label indicates ScreenOS
software that also has IDP capability, such as the software that runs on an
ISG2000.
The string idp (without the sos) in the Target Platform label indicates software
that runs on a standalone IDP device, such as an IDP 600C.
Next, select the type of attack that the attack object detects. After you have added the
supported platform to the custom attack object, you can configure the attack type on
that platform. Select from one of the following attack types:
366
•
Signature Attack Object—(DI and IDP attack objects) A signature attack object uses
a stateful attack signature (a pattern that always exists within a specific section of the
attack) to detect known attacks. Stateful signature attack objects also include the
protocol or service used to perpetrate the attack and the context in which the attack
occurs. If you know the exact attack signature, the protocol, and the attack context
used for a known attack, select this option. For more information about creating a
signature attack object, see “Creating a Signature Attack Object” on page 367.
•
Protocol Anomaly Attack Object—(IDP attack objects only) A protocol anomaly attack
object detects unknown or sophisticated attacks that violate protocol specifications
(RFCs and common RFC extensions). You cannot create new protocol anomalies, but
you can configure a new attack object that controls how the security device handles
a predefined protocol anomaly when detected. If you don’t know that exact attack
signature, but you do know the protocol anomaly that detects the attack, select this
option. For more information about creating a protocol anomaly attack object, see
“Configuring a Protocol Anomaly Attack Object” on page 381.
•
Compound Attack Object—(IDP attack objects only) A compound attack object detects
attacks that use multiple methods to exploit a vulnerability. This object combines
multiple signatures and protocol anomalies into a single attack object, forcing traffic
Copyright © 2014, Juniper Networks, Inc.
Chapter 8: Configuring Objects
to match a pattern of combined signatures and anomalies within the compound attack
object before traffic is identified as an attack. By combining and even specifying the
order in which signatures or anomalies must match, you can be very specific about the
events that need to take place before the security device identifies traffic as an attack.
For more information about creating a compound attack object, see “Configuring a
Compound Attack Object” on page 382.
If you need to detect an attack that uses several benign activities to attack your network,
or if you want to enforce a specific sequence of events to occur before the attack is
considered malicious, select this option.
Click Next to configure the attack version information for the signature attack object.
You must enter some general information about attack version and specific details about
the attack pattern, such as the protocol and context used to perpetrate the attack. When
using a packet-related context, you can also define IP settings and protocol header
matches for the attack version.
Creating a Signature Attack Object
When you configure a signature attack object, you enter important information about
the protocol and context used to perpetrate the attack, when the attack is considered
malicious, the direction and flow of the attack, the signature pattern of the attack, and
the values found in the header section of the attack traffic.
Configuring General Attack Properties
In the General Properties screen, you can define the false positive frequency for the attack
version, the service that the attack uses to enter your network, and the time parameters
(scope and count) that determine when a traffic abnormality is identified as an attack.
The following sections detail the attack version general properties.
Configuring False Positives
Select a false positive setting that indicates the frequency (Unknown, Rarely,
Occasionally, or Frequently) the attack object produces a false positive on your network.
Although you might not have this information when you initially configure the custom
attack object, as you fine-tune your system to your network traffic you can change this
setting to help you track false positives.
Configuring Service Binding (IDP Attack Objects Only)
For IDP attack objects, select the service that the attack uses to enter your network. You
must select a service other than “Any” if you want to chose a service context for the attack
object.
NOTE: For DI attack objects, you do not select a service binding. However,
for custom DI attack objects, you can select a service binding.
Copyright © 2014, Juniper Networks, Inc.
367
Network and Security Manager Administration Guide
•
Any—If you are unsure of the correct service, select Any and DI attempts to match the
signature in all services. Because some attacks use multiple services to attack your
network, you might want to select the Any service binding to detect the attack
regardless of which service the attack chooses for a connection.
•
IP—If you are not sure of the correct service but know the IP protocol type, select IP
for the service binding. You can specify the name of the protocol type, or the protocol
type number. If you select IP as the service type, you should also specify an attack
pattern (in the Detection area) and IP settings values (in the IP area). Additionally, if
you use a context binding of first packet, you must leave the attack pattern empty.
Table 36 on page 368 lists the supported protocol types.
Table 36: IP Protocol Name and Type Numbers
368
Protocol Name
Protocol Type Number
IGMP
2
IPIP
4
EGP
8
PUP
12
TP
29
IPV6
41
ROUTING
43
FRAGMENT
44
RSVP
46
GRE
47
ESP
50
AH
51
ICMPV6
58
NONE
59
DSTOPTS
60
MTP
92
ENCAP
98
PIM
103
Copyright © 2014, Juniper Networks, Inc.
Chapter 8: Configuring Objects
Table 36: IP Protocol Name and Type Numbers (continued)
Protocol Name
Protocol Type Number
COMP
108
RAW
255
•
ICMP, TCP, and UDP—Attacks that do not use a specific service might use a specific
protocol to attack your network. Some TCP and UDP attacks use standard ports to
enter your network and establish a connection; to detect these attack, configure the
firewall rule that contains this attack object to monitor traffic on the standard service
port or ICMP ID.
•
RPC—The remote procedure call (RPC) protocol is used by distributed processing
applications to handle interaction between processes remotely. When a client makes
a remote procedure call to an RPC server, the server replies with a remote program;
each remote program uses a different program number. To detect attacks that use
RPC, configure the service binding as RPC and specify the RPC program ID.
•
Service—Most attacks use a specific service to attack your network. If you select Service
as the service binding, you must select the specific service used to perpetrate the
attack. Additionally, you are restricted to general attack contexts (packet, first packet,
first data packet, stream, stream 256, stream 1K, or stream 8K context). To detect
these attacks, configure the service binding to match the attack service. See
Table 37 on page 369.
Table 37: Supported Services for Service Bindings
Service
Description
AIM
AOL Instant Messenger
arp
Address Resolution Protocol
None
bgp
Border Gateway Protocol
TCP/179
Chargen
Chargen
TCP/19, UDP/19
DHCP
Dynamic Host Configuration Protocol
Discard
Discard
TCP/9, UDP/9
DNS
Domain Name Service
TCP/53, UDP/53
Echo
Echo
TCP/7, UDP/7
encrypt
None
None
Finger
Finger Information Protocol
TCP/79, UDP/79
FTP
File Transfer Protocol
TCP/21, UDP/21
Copyright © 2014, Juniper Networks, Inc.
Default Port
369
Network and Security Manager Administration Guide
Table 37: Supported Services for Service Bindings (continued)
Service
Description
Gnutella
Gnutella
Gopher
Gopher
h225ras
Protocol between endpoints (terminals and
gateways) and gatekeepers
UDP /1718 , UDP/ 1719
h225sgn
VOIP: H.225 SGN
TCP/1720
HTTP
Hypertext Transfer Protocol
TCP/80, UDP/80
ICMP
Internet Control Message Protocol
icmpv6
Internet Control Message Protocol version 6
IDENT
IDENT
TCP/113
iec104
IEC 60870-5-104 process control over IP
TCP/2404
ike
Internet Key Exchange (IPSec)
UDP/500
IMAP
Internet Message Access Protocol
TCP/143, UDP/143
ip
Internet Protocol
ipv6
Internet Protocol version 6
IRC
Internet Relay Chat
LDAP
Lightweight Directory Access Protocol
lpr
Line Printer spooler
mgcp
Message gateway control protocol
UDP/2427, UDP/2727
modbus
Serial communication protocol
TCP/502
MSN
Microsoft Instant Messenger
msrpc
Microsoft Remote Procedure Call
UDP/135, TCP/135
mssql
Microsoft sql server
TCP/1433
mysql
Relational database management system
TCP/3306
NBName
NetBios Name Service
UDP/137 (NBName)
NBDS
370
Default Port
UDP/138 (NBDS)
Copyright © 2014, Juniper Networks, Inc.
Chapter 8: Configuring Objects
Table 37: Supported Services for Service Bindings (continued)
Service
Description
NFS
Network File System
nntp
Network News Transfer Protocol
Default Port
none
NTP
Network Time Protocol
POP3
Post Office Protocol, Version 3
TCP/110, UDP/110
Portmapper
Portmapper
TCP/111
RADIUS
Remote Authentication Dial In User Service
rexec
Rexec
rlogin
rlogin
rsh
rsh
rtp/rtpvideo
Real time transport protocol
rtsp
rtsp
rusers
List the users logged into host
TCP/513
UDP ports (1024 to
65535)
scan
sip
Session initiation protocol
SMB
Server Message Block
SMTP
Simple Mail Transfer Protocol
TCP/25, UDP/25
SNMP
Simple Network Management Protocol
TCP/161, UDP/161
SNMPTRAP
SNMP trap
TCP/162, UDP/162
sqlmon
SQL Monitoring For Oracle Databases
UDP/1434
SSH
Secure Shell
TCP/22, UDP/22
SSL
Secure Sockets Layer
syslog
Syslog
Copyright © 2014, Juniper Networks, Inc.
TCP/5060 , UDP/5060
UDP/514
371
Network and Security Manager Administration Guide
Table 37: Supported Services for Service Bindings (continued)
Service
Description
Default Port
tcp
Transmission Control Protocol
Telnet
Telnet TCP protocol
TFTP
Trivial File Transfer Protocol
tns
Oracle Transparent Network Substrate (TNS)
protocol
udp
User Datagram Protocol
TCP/23, UDP/23
TCP/1521/2483
/1525/1527/1529
unspecified
•
VNC
Virtual Network Computing
Whois
whois
YMSG
Yahoo! Messenger
IPv6 or ICMPv6—Do not select these options for IDP Series devices, as these devices
do not support inspection of IPv6.
Configuring Time Binding
Use Time Binding to configure the time attributes for the custom attack object. Time
attributes control how the attack object identifies attacks that repeat for a certain number
of times. By configuring the scope and count of an attack, you can detect a sequence of
the same attacks over a period of time (one minute) across sessions.
After you enable Time Binding, configure the following time attributes:
•
•
372
Scope—Select the scope within which the count occurs:
•
Source—Select this option to detect attacks from the source IP address for the
specified number of times, regardless of the destination IP address.
•
Destination—Select this option to detect attacks to the destination IP address for
the specified number of times, regardless of the source IP address.
•
Peer—Select this option to detect attacks between source and destination IP
addresses of the sessions for the specified number of times.
Count/Min—Enter the number of times per minute that the attack object must detect
an attack within the specified Scope before the device considers the attack object to
match the attack. For example, the TCP Protocol Anomaly “ Segment Out of Window”
is harmless and is occasionally seen on networks. Thousands of these anomalies
between given peers, however, is suspicious.
Copyright © 2014, Juniper Networks, Inc.
Chapter 8: Configuring Objects
The minute timer starts when the signature first matches the event. If the signature
matches the same event for the specific count or higher within 60 seconds, the signature
is considered to have matched the attack object.
If you bind the attack object to multiple ports (see “Configuring Attack Detection
Properties” on page 374) and the attack object detects that attack on different ports,
each attack on each port is counted as a separate occurrence. For example, when the
attack object detects that attack TCP/80 and then on TCP/8080, the count is two.
After you finish entering the general attack properties for the attack type, you can configure
the constraints.
Configuring Constraints
Using constraints, you can define more accurate signatures, thereby reducing the number
of false positives.
You can configure the following constraints:
•
With-in Bytes Constraint—Use this constraint when you want the device to inspect
for an attack pattern within a specific byte range:
•
Lower Limit—Specify the beginning of the range, that is, byte number 1.
•
Upper Limit—Specify the end of the range, that is, byte number 10.
•
Start Point—Typically, your selection must be consistent with your pattern context
setting. For example, if you configured one of the service contexts, Juniper Networks
recommends you select Context. If you configured one of the packet contexts, Juniper
Networks recommends you select Packet. If you configured one of the stream
contexts, Juniper Networks recommends you select Stream.
The IDP Series device monitors all packets in a session that fall within this range limit
for an attack pattern.
You can set multiple constraints. If the starting points are the same, the constraints
are evaluated as a Boolean OR. If the starting points are different, the constraints are
evaluated as a Boolean AND.
•
With-in Packets Constraint—Use this constraint when you want the device to inspect
for an attack pattern within a specific packet range:
•
Lower Limit—Specify the beginning of the range, that is, packet number 1 in the
stream.
•
Upper Limit—Specify the end of the range, that is, packet number 2 in the stream.
The IDP Series device monitors all packets in a session that fall within this range limit
for an attack pattern.
•
Context Check—Use this constraint to require the matching context be of a specified
byte length:
•
Constraint—Select length.
•
Comparison Operator—Select =, !, >, or <.
•
Operand—Select a byte length.
Copyright © 2014, Juniper Networks, Inc.
373
Network and Security Manager Administration Guide
Only standalone IDP sensors running IDP 5.1 and later support this feature. When you
select this action in an APE rule installed on a device running IDP 5.0 or earlier, NSM
displays a message warning the user that if unsupported, this APE action might cause a
device update failure.
Configuring Attack Detection Properties
In the Attack Pattern screen, you can define the signature pattern of the attack, the
context in which the attack occurs, and the direction and flow of the attack.
Configuring Attack Pattern
The attack pattern is the signature of the attack you want to detect. A signature is a
pattern that always exists within an attack; if the attack is present, so is the signature.
To create the attack pattern, you must first analyze the attack to detect a pattern (such
as a segment of code, a URL, or a value in a packet header), then create a syntactical
expression that represents that pattern. Table 38 on page 374 lists the syntax based on
regular expressions to match signature patterns for DI and IDP.
Table 38: Attack Pattern Syntax
Pattern
Syntax
Bit-level match for binary protocols. The length of the bitmask must be
in multiples of 8.
\B.0.1..00\B
The first \B denotes the start of the bitmask. The last \B denotes the end
of the bitmask.
The decimal (.) indicates the bit can be either 0 or 1.
A 0 or 1 indicates the bit at that position must be 0 or must be 1.
374
Direct binary match (octal).
\0<octal-number>
Direct binary match (hexadecimal).
\X<hexadecimal-number>\X
Case insensitive matches.
\[<character-set\]
Match any symbol.
.
Match 1 or more symbols.
*
Match 0 or 1 symbols.
?
Match 1 or more symbols.
+
Grouping of expressions.
()
Alternation, typically used with ( ).
|
Character range.
[<start>-<end>]
Copyright © 2014, Juniper Networks, Inc.
Chapter 8: Configuring Objects
Table 38: Attack Pattern Syntax (continued)
Pattern
Syntax
Character class. Any explicit value within the bracket at the position
matches.
[]
Negation of range.
[^<start>-<end>]
Unicode insensitive matches.
\u<string>\u
Whitespace.
\s
Use a backslash to escape special characters so that they are matched
and not processed as regular expression operators.
\
Character
Escaped
*
\*
(
\(
)
\)
.
\.
+
\+
\
\\
[
\0133
]
\0135
NOTE: Because the combination of the backslash and the open and
close square brackets is used in the case-insensitive expression, you
should use the backslash with the octal code for the bracket characters,
as shown above.
NOTE: Regular expression support is provided by the PCRE library package,
which is open source software, written by Philip Hazel, and copyright by the
University of Cambridge, England.
Table 39 on page 375 lists some example syntax matches.
Table 39: Attack Pattern Syntax Example Matches
This syntax
Matches
Example
\X01 86 A5 00 00\X
the five specified bytes verbatim
01 86 A5 00 00
Copyright © 2014, Juniper Networks, Inc.
375
Network and Security Manager Administration Guide
Table 39: Attack Pattern Syntax Example Matches (continued)
This syntax
Matches
Example
(hello|world)
hello or world
hello
world
(hello|world) +
hello or world one or more times
helloworld
world hello
hellohello
hello in a case insensitive manner
\[hello\]
hElLo
HEllO
heLLO
[c-e]a(d|t)
Anything with the first letter of c, d, or e, the
middle letter a and ending in d or t
cad
cat
dad
dat
ead
eat
[^c-d]a(d|t)
a*b+c
Expressions that begin with a letter other than
c, d, or e, have the second letter a, and end in
d or t
fad
Any number of “a” characters followed by one
or more b characters followed by a c.
abc
zad
aaabbbc
To negate the pattern, enable Negate.
Configuring Attack Context
Select the context that defines the location of the signature.
NOTE: For IDP attack objects, if you selected “Any” as the Service Binding in
the Attack Pattern screen, you cannot select a service context here.
If you know the service and the specific service context, select that service then select
the appropriate service contexts. If you know the service, but are unsure of the specific
service context, select Other then select one of the following general contexts:
376
Copyright © 2014, Juniper Networks, Inc.
Chapter 8: Configuring Objects
NOTE: If you select a stream, stream 256, stream 1K, stream 8K, or a service
context, you cannot specify IP header contents (in the Header Match screen).
•
Select packet context to match the attack pattern within a packet. When you select
this option, you should also specify the Service Binding (in the General tab) and define
the service header options (in the TCP/UDP/ICMP Header Matches menu). Although
not required, specifying these additional parameters helps to improve the accuracy of
the attack object and can improve performance.
•
Select first packet context to detect the attack in only the first packet of a stream.
When the flow direction for the attack object is set to any, the security device checks
the first packet of both the server-to-client (STC) and client-to-server (CTS) flows. If
you know that the attack signature appears in the first packet of a session, choosing
first packet instead of packet reduces the amount of traffic the security device needs
to monitor, thereby improving performance.
•
Select first data packet context to detect the attack in only the first data packet of a
stream. If you know that the attack signature appears in the first data packet of a
session, choosing first data packet instead of packet reduces the amount of traffic the
security device needs to monitor, thereby improving performance.
•
Select stream context to reassemble packets and extract the data to search for a
pattern match. However, a security device does not recognize packet boundaries for
stream contexts, so data for multiple packets is combined. Select this option only
when no other context option contains the attack.
•
Select stream 256 context to reassemble packets and search for a pattern match
within the first 256 bytes of a traffic stream. When the flow direction is set to any, the
security device checks the first 256 bytes of both the STC and CTS flows. If you know
that the attack signature will appear in the first 256 bytes of a session, choosing stream
256 instead of stream reduces the amount of traffic that the security device must
monitor and cache, thereby improving performance.
•
Select stream 8K context to reassemble packets and search for a pattern match within
the first 8192 bytes of a traffic stream. If you know that the attack signature will appear
in the first 8192 bytes of a session, choosing stream 8K instead of stream reduces the
amount of traffic that the security device must monitor and cache, thereby improving
performance.
•
Select stream 1K context to reassemble packets and search for a pattern match within
the first 1024 bytes of a traffic stream. If you know that the attack signature will appear
in the first 1024 bytes of a session, choosing stream 1K instead of stream reduces the
amount of traffic that the security device must monitor and cache, thereby improving
performance.
Configuring Attack Direction
Select the connection direction of the attack. Using single direction (instead of Any)
improves performance, reduces false positives, and increases detection accuracy:
•
Client to Server—Detects the attack only in client-to-server traffic
Copyright © 2014, Juniper Networks, Inc.
377
Network and Security Manager Administration Guide
•
Server to Client—Detects the attack only in server-to-client traffic
•
Any—Detects the attack in either direction
Configuring Attack Flows
Select the connection flow of the attack. Using a single flow (instead of Both) improves
performance and increases detection accuracy.
•
Control—Detects the attack in the initial connection that is established persistently to
issue commands, requests, and so on.
•
Auxiliary—Detects the attack in the response connection established intermittently
to transfer requested data.
•
Both—Detects the attack in the initial and response connections.
After you finish entering the attack detection properties for the attack type, click Next to
configure the attack IP settings and protocol headers.
Configuring Header Match Properties
Specify specific values and options that exist within the header of the attack packet.
NOTE: You can configure header values only for attack objects that use a
packet, first data packet, or first packet context. If you selected a stream,
stream 256, stream 1K, stream 8K, or a service context (in the Detection area)
you cannot specify header contents.
If you are unsure of the options or flag settings for the malicious packet, leave all fields
blank and the security device attempts to match the signature for all header contents.
For each value you enter, you must specify the relational or equality operator.
Table 40 on page 378 lists DI attack header match modifiers.
Table 40: DI Attack Header Match Modifiers
Modifier
Meaning
=
equal to
!
not equal to
>
greater than
<
less than
Additionally, for each flag you must specify whether or not a flag is configured (none),
the flag is set (set), or the flag is not set (unset).
378
Copyright © 2014, Juniper Networks, Inc.
Chapter 8: Configuring Objects
Configuring IP Header Matches
For attacks that use IP and a packet context, you can go to the IP tab to set values for
the IP fields and flags listed below. Note that in the IP header match GUI, you can select
either IPv4 or IPv6, but if you select IPv6, you can configure a new ICMPv6 header match
in the Protocol header along with existing TCP and UDP protocols. IPv4 and IPv6 header
matches cannot coexist in a single attack definition. IPv6–enabled attacks are supported
only on ISG1000 with SM and ISG2000 with SM devices.
•
Type-of-service—Enter the service type. Specify an operand (none, =, !, >, <) and a
decimal value for the service type. Common service types are:
•
0000 Default
•
0001 Minimize Cost
•
0002 Maximize Reliability
•
0003 Maximize Throughput
•
0004 Minimize Delay
•
0005 Maximize Security
•
Packet length—Specify an operand (none, =, !, >, <) and a decimal value for the number
of bytes in the packet, including all header fields and the data payload.
•
Id—Specify an operand (none, =, !, >, <) and a decimal value for the unique value used
by the destination system to reassemble a fragmented packet.
•
Time-to-live—Specify an operand (none, =, !, >, <) and a decimal value for the
time-to-live (TTL) value of the packet. This value represents the number of routers
the packet can pass through. Each router that processes the packet decrements the
TTL by 1; when the TTL reaches 0, the packet is discarded.
•
Protocol—Specify an operand (none, =, !, >, <) and a decimal value for the protocol
used.
NOTE: The Protocol field does not appear for DI attack objects.
•
Source—Enter the source IP of the attacking device.
•
Destination—Enter the destination IP of the attack target.
•
RB—Reserved Bit. This bit is not used.
•
MF—More Fragments. When set (1), this option indicates that the packet contains
more fragments. When unset (0), it indicates that no more fragments remain.
•
DF—Don’t Fragment. When set (1), this option indicates that the packet cannot be
fragmented for transmission.
Copyright © 2014, Juniper Networks, Inc.
379
Network and Security Manager Administration Guide
Configuring TCP Header Matches
For attacks that use TCP and a packet context, in the Protocols tab, select TCP Packet
Header Fields from TCP/UDP/ICMP Header Matches menu, then set values for the
following TCP fields and flags:
380
•
Source Port—Specify an operand (none, =, !, >, <) and a decimal value for the port
number on the attacking device.
•
Dest Port—Specify an operand (none, =, !, >, <) and a decimal value for the port number
of the attack target.
•
Seq. Number—Specify an operand (none, =, !, >, <) and a decimal value for the
sequence number of the packet. This number identifies the location of the data in
relation to the entire data sequence.
•
ACK. Number—Specify an operand (none, =, !, >, <) and a decimal value for the ACK
number of the packet. This number identifies the next sequence number; the ACK flag
must be set to activate this field.
•
Header Length—Specify an operand (none, =, !, >, <) and a decimal value for the
number of bytes in the TCP header.
•
Data Length—Specify an operand (none, =, !, >, <) and a decimal value for the number
of bytes in the data payload. For SYN, ACK, and FIN packets, this field should be empty.
•
Window Size—Specify an operand (none, =, !, >, <) and a decimal value for the number
of bytes in the TCP window size.
•
UrgPtr—Specify an operand (none, =, !, >, <) and a decimal value for the urgent pointer.
The value indicates that the data in the packet is urgent; the URG flag must be set to
activate this field.
•
Urgent Bit—When set, the urgent flag indicates that the packet data is urgent.
•
ACK bit—When set, the acknowledgment flag acknowledges receipt of a packet.
•
PSH bit—When set, the push flag indicates that the receiver should push all data in
the current sequence to the destination application (identified by the port number)
without waiting for the remaining packets in the sequence.
•
RST bit—When set, the reset flag resets the TCP connection, discarding all packets in
an existing sequence.
•
SYN bit—When set, the SYN flag indicates a request for a new session.
•
FIN bit—When set, the final flag indicates that the packet transfer is complete and the
connection can be closed.
•
R1 bit—This reserved bit (1 of 2) is not used.
•
R2 bit—This reserved bit (2 of 2) is not used.
Copyright © 2014, Juniper Networks, Inc.
Chapter 8: Configuring Objects
Configuring UDP Header Matches
For attacks that use UDP and a packet context, in the Protocols tab, select UDP Packet
Header Fields from TCP/UDP/ICMP Header Matches menu, then set values for the
following UDP fields:
•
Source Port—Specify an operand (none, =, !, >, <) and a decimal value for the port
number on the attacking device.
•
Dest. Port—Specify an operand (none, =, !, >, <) and a decimal value for the port
number of the attack target.
•
Data Length—Specify an operand (none, =, !, >, <) and a decimal value for the number
of bytes in the data payload.
Configuring ICMP Header Matches
For attacks that use ICMP and a packet context, in the Protocols tab, select ICMP Packet
Header Fields from TCP/UDP/ICMP Header Matches menu, then set values for the
following ICMP fields:
•
Type—Specify an operand (none, =, !, >, <) and a decimal value for the primary code
that identifies the function of the request/reply.
•
Code—Specify an operand (none, =, !, >, <) and a decimal value for the secondary
code that identifies the function of the request/reply within a given type.
•
Seq. Number—Specify an operand (none, =, !, >, <) and a decimal value for the
sequence number of the packet. This number identifies the location of the request/reply
in relation to the entire sequence.
•
Id—Specify an operand (none, =, !, >, <) and a decimal value for the identification
number, which is a unique value used by the destination system to associate requests
and replies.
•
Data Length—Specify an operand (none, =, !, >, <) and a decimal value for the number
of bytes in the data payload.
NOTE: IDP Series 5.1r1 devices do not support IPV6/ICMP6 configuration.
Configuring a Protocol Anomaly Attack Object
A protocol anomaly attack object locates unknown or sophisticated attacks that violate
protocol specifications (RFCs and common RFC extensions). You cannot create new
protocol anomalies, but you can configure a custom attack object that controls how the
security device handles a predefined protocol anomaly when detected.
NOTE: Protocol anomaly attack objects are supported by IDP-capable
security devices only, such as the ISG2000 or ISG1000 running ScreenOS
5.3 or later IDP.
Copyright © 2014, Juniper Networks, Inc.
381
Network and Security Manager Administration Guide
To configure a custom protocol anomaly attack object, you must:
•
Configure the false positive setting—For details, see “Configuring Attack Detection
Properties” on page 374.
•
Select a predefined protocol anomaly—Select the protocol anomaly you want to use
for this attack object. The list of available predefined protocol anomalies depends on
the protocols supported by the target platform. For details, refer to the NSM Online
Help.
•
Configure the time-based settings—For details, see “Configuring Time Binding” on
page 372.
Configuring a Compound Attack Object
A compound attack object combines multiple signatures and protocol anomalies into a
single attack object, forcing traffic to match all combined signatures and anomalies
within the compound attack object before traffic is identified as an attack. By combining
and even specifying the order in which signatures or anomalies must match, you can be
very specific about the events that need to take place before the security device identifies
traffic as an attack.
NSM 2006.1 and later releases also support Boolean expressions for standalone IDP
signatures.
NOTE: Compound attack objects are supported by IDP-capable security
devices only, such as the ISG series with Security Module or any of the
standalone IDP Sensors. ISG series devices do not support Boolean
expressions.
When configuring a custom compound attack object:
•
All members of the compound attack object must use the same service setting or
service binding, such as FTP, Telnet, YMSG, or TCP/80.
•
You can add protocol anomaly attack objects to a compound attack object.
•
You cannot add predefined or custom attack objects to a compound attack object.
Instead, you specify the signature directly within the compound attack object, including
such details as service (or service binding), service context, attack pattern, and direction.
•
You can add between 2 and 32 protocol anomaly attack objects and signatures as
members of the compound attack object. However, all members must use the same
service setting or service binding.
Configuring General Attack Properties
False positives and time-based attack properties are configured for a compound attack
object the same way as they are for a signature attack object.
Because all members of the compound attack object must use the same service binding,
the service binding you select determines the service contexts you can use for an attack
382
Copyright © 2014, Juniper Networks, Inc.
Chapter 8: Configuring Objects
pattern, as well as the available predefined protocol anomaly attack objects you can
add as members.
•
To match all services, select Any as the Service Binding.
•
When adding an attack pattern as a member, you are restricted to the contexts
packet, first data packet, and first packet.
•
When adding a predefined protocol anomaly attack object as a member, you are
restricted to the IP-based protocol anomaly attack objects.
Additionally, because the number of session transactions are not known for the
service, you cannot specify a scope (in the Compound Members page).
•
To match a specific service, select the service binding and provide the protocol ID,
port/port range, program number if necessary.
Next, configure the members of the compound attack object.
Configuring Compound Attack Members
When configuring members, you add the signatures and protocol anomalies to detect
an attack that uses multiple methods to exploit a vulnerability. The attack traffic must
match all signatures and anomalies within the compound attack object before the device
considers the traffic as an attack. To be explicit about the events in an attack, you can
also specify the order in which signatures or anomalies must match before the security
device identifies traffic as an attack.
Configuring the Attack Object Scope
If the selected service supports multiple transactions within a single session, you can
also specify whether the match should occur over a single session or can be made across
multiple transactions within a session:
•
Select Session to allow multiple matches for the object within the same session.
•
Select Transaction to match the object across multiple transactions that occur within
the same session.
Select Reset to detect multiple occurrences of the attack object in the same session;
disable it to log multiple occurrences as one.
Configuring a Boolean Expression
The Boolean Expression field makes use of the Member Names created in the lower part
of the dialog.
NSM supports three Boolean operators: or, and, and oand (ordered and). NSM also
supports the use of parenthesis to determine precedence.
Boolean operators:
•
or—If either of the member name patterns match, the expression matches.
•
and—If both of the member name patterns match, the expression matches. It does
not matter in which order the members appear.
Copyright © 2014, Juniper Networks, Inc.
383
Network and Security Manager Administration Guide
•
oand—If both of the member name patterns match, and if they appear in the same
order as in the Boolean Expression, the expression matches.
Example: Boolean Expression
Suppose you have created six signature members, labeled s1 through s5.
Suppose you know that the attack always contains the pattern s1, followed by either s2
or s3. Further, you know that the attack always contains s4 and s5, but their positions in
the attack can vary.
You might create the following Boolean expression:
((s1 oand s2) or (s1 oand s3)) and (s4 and s5)
Configuring an Attack Pattern
You configure the attack pattern as a member of a compound attack object as you would
an attack pattern in a signature attack object. For details, see “Configuring Attack
Detection Properties” on page 374.
To add an attack pattern to the compound attack object, click the Add icon and select
Signature. In the Signature Parameters dialog box, configure the following parameters:
•
Member Name—Specify a member name.
Juniper Networks signature team uses the following naming convention for members:
m01, m02, m03, and so forth. Juniper Networks recommends that you use this same
naming convention.
•
Pattern—Specify the pattern to match. You construct the attack pattern just as you
would when creating a new signature attack object. To negate the pattern, enable
Negate.
•
Context—Specify the context in which to locate the pattern. The context displays only
contexts that are appropriate for the specified Service. If you selected a service binding
of Any, you are restricted to the service contexts packet, first data packet, and first
packet.
•
Direction—Specify whether the security device should match the pattern in traffic
flowing in any direction, from client to server, or from server to client.
Adding a Predefined Protocol Anomaly Attack Object
To add a protocol anomaly to the compound attack object, click the Add icon and select
protocol anomaly.
If you selected a service binding of any, you are restricted to the IP-based protocol anomaly
attack objects.
To add a protocol anomaly to the compound attack object, click the Add icon and select
Anomaly. In the Anomaly Parameters dialog box, configure the following parameters:
•
384
Member Name—Specify a member name.
Copyright © 2014, Juniper Networks, Inc.
Chapter 8: Configuring Objects
Juniper Networks signature team uses the following naming convention for members:
m01, m02, m03, and so forth. Juniper Networks recommends that you use this same
naming convention.
•
Anomaly—Select an anomaly from the drop-down list. The menu only displays protocol
anomalies appropriate for the service you selected.
If you selected a service binding of any, you are restricted to the IP-based protocol
anomaly attack objects.
Configuring an Attack Object Ordered Match
Use the oAND Boolean operator to create a compound attack object that must match
each member signature or protocol anomaly in the order you specify. If you do not specify
an ordered match, the compound attack object still must match all members, but the
attack pattern or protocol anomalies can appear in the attack in random order.
To configure an ordered match, use the oAND Boolean operator in the Boolean Expression
field to match a more complex arrangement of attack patterns. For example, if you have
created signatures m1 and m2, and you know that attack m1 is always followed by m2,
the Boolean expression that you create would be m1 oAND m2.
NOTE: With 2010.4 release and later, the Ordered Match checkbox is
deprecated and its functionality replaced with the oAND Boolean operator.
Configuring Constraints
You can configure the following constraints:
•
•
Context-Check—Use this constraint to require the matching context be of a specified
byte length:
•
Constraint—Select length.
•
Comparison Operator—Select =, !, >, or <.
•
Operand—Select a byte length.
Match within same context—Use this constraint when you want the selected signature
members to be found in the same context instance (in any order).
Protocol anomaly members are not selectable and not a component of this constraint.
•
With-in Bytes Constraint—Use this constraint when you want the device to inspect
for an attack pattern within a specific byte range in a stream:
•
Lower Limit—Specify the beginning of the range, that is, byte number 1.
•
Upper Limit—Specify the end of the range, that is, byte number 10.
•
Member—Select members. You can select members one at a time and set a lower
and upper limit for each one. In this case, the program logic begins counting bytes
Copyright © 2014, Juniper Networks, Inc.
385
Network and Security Manager Administration Guide
from start-of-stream for each member. The member must be found within the byte
range indicated.
•
With-in Packet Constraint—Use this constraint when you want the device to inspect
for an attack pattern within a specific packet range of a stream:
•
Lower Limit—Specify the beginning of the range, that is, packet number 1 in the
stream.
•
Upper Limit—Specify the end of the range, that is, packet number 2 in the stream.
•
Member—Select members. You can select members one at a time and set a lower
and upper limit for each one. In this case, the program logic counts packets beginning
with the start-of-stream. The member must be found within the packet range
indicated.
Only standalone IDP sensors running IDP 5.1 and later support this feature. When you
select this action in an APE rule installed on a device running IDP 5.0 or earlier, NSM
displays a message warning the user that if unsupported, this APE action might cause a
device update failure.
Configuring the Direction Filter
Use the direction filter to specify the direction (Any, Client-to-Server, Server-to-Client)
of traffic in which the attack object attempts to match an attack. Each attack version in
the attack object retains its own direction; however, you can use the direction filter to
change which direction is monitored by the attack object. Only those attack versions that
match the direction filter are active in the attack object.
By default, the direction filter is automatically set to the direction of the most
recently-created or edited attack version.
Creating Custom DI Attack Groups
You can create custom attack object groups to contain your custom DI attack objects.
After you add these custom groups to a DI profile, you can then configure a firewall rule
to use that DI Profile.
All DI attack object groups (both predefined and custom) are considered “ static” groups,
meaning that they do not change. To add or delete an attack object from the group, you
must manually edit the group members.
A custom attack object group can contain custom attack objects and other custom
attack object groups. You cannot add predefined attack objects or predefined attack
object groups to a custom attack object group. To use both predefined and custom attack
objects in a firewall rule, create a DI Profile that includes predefined and custom attack
object groups, then use this profile object within the Rule Options of a firewall rule. For
information about creating a DI Profile, see “Creating DI Profiles” on page 358.
NOTE: Attack group names cannot be the same as attack object names.
386
Copyright © 2014, Juniper Networks, Inc.
Chapter 8: Configuring Objects
Creating Custom IDP Attack Groups
NSM contains a database of hundreds of predefined attack objects designed to protect
networks from multiple attack vectors.
For IDP attack objects, you can create static or dynamic groups to contain predefined or
custom attack objects. A static group contains only the groups or attack objects you
specify, while a dynamic group contains attack objects based on criteria you specify.
Although you do not have to create a group to use an attack object within an IDP rule
(you can add attack objects individually or by group), organizing attack objects into
groups can help keep your security policies organized.
Creating Static Attack Groups
A static group contains a specific, finite set of attack objects or groups. There are two
types of static groups: predefined static groups and custom static groups.
A custom static group can include the same members as a predefined static group
(predefined attack objects, predefined static groups, and predefined dynamic groups),
plus the following members:
•
Custom attack objects
•
Custom dynamic groups
•
Other custom static groups
Use static groups to define a specific set of attacks to which you know your network is
vulnerable, or to group custom attack objects. For example, you might want to create a
group for a specific set of informational attack objects that keep you aware of what is
happening on your network.
Static groups require more maintenance than dynamic groups because you must manually
add or remove attack objects in a static group to change the members. However, you
can include a dynamic group within a static group to automatically update some attack
objects. For example, the predefined attack object group Operating System is a static
group that contains four predefined static groups: BSD, Linux, Solaris, and Windows. The
BSD group contains the predefined dynamic group BSD-Services-Critical, to which attack
objects can be added during an attack database update.
To create a custom static group:
1.
In Object Manager, select Attack Objects > IDP Objects. The IDP Objects dialog box
appears.
2. Click the Custom Attack Groups tab, then click the Add icon and select Add Static
Group. The New Static Group dialog box appears.
3. Enter a name and description for the static group. Select a color for the group icon.
4. To add an attack or group to the static group, select the attack or group from the
Attacks/Group list and click the Add button.
5. Click OK.
Copyright © 2014, Juniper Networks, Inc.
387
Network and Security Manager Administration Guide
For instructions for creating a static attack object group, see the NSM Online Help topic
“Adding Static Attack Groups.”
Creating Dynamic Attack Groups (IDP Only)
A dynamic group contains a dynamic set of attack objects that are automatically added
or deleted based on specified criteria for the group. For example, an attack database
update can add or remove attack objects from a dynamic group based on the group
criteria. This eliminates the need to review each new signature to determine if you need
to use it in your existing security policy.
A predefined or custom dynamic group can only contain attack objects and not attack
groups. Dynamic group members can be either predefined or custom attack objects.
To create a custom dynamic group:
1.
In Object Manager, select Attack Objects > IDP Objects. The IDP Objects dialog box
appears.
2. Click the Custom Attack Groups tab, then click the Add icon and select Add Dynamic
Group. The New Dynamic Group dialog box appears.
3. Enter a name and description for the static group. Select a color for the group icon.
4. In the Filters tab, click the Add icon and select one of the following:
•
Add Products Filter to add attack objects based on the application that is vulnerable
to the attack.
•
Add Severity Filter to add attack objects based on the attack severity.
NOTE: All predefined attack objects are assigned a severity level by Juniper
Networks. However, you can edit this setting to match the needs of your
network.
•
Add Category Filter to add attack objects based on category.
•
Add Last Modified Filter to add attack objects based on their last modification date.
•
Add Recommended Filter to include only attacks designated to be the most serious
threats to the dynamic group. In the future, Juniper Networks will designate only attacks
it considers to be serious threats as Recommended. These settings will be updated
with new attack object updates. In addition, you can designate custom attack objects
as Recommended or not.
You create filters one at a time; each criteria you add is compared to the attributes for
each attack object. Attack objects that do not match the criteria are immediately filtered
out. If you create a filter with attributes that no attack object can match, a message
appears warning you that your dynamic group has no members.
388
Copyright © 2014, Juniper Networks, Inc.
Chapter 8: Configuring Objects
From the resulting list of matching attack objects, you can then exclude any attack objects
that produces false positives on your network, or an attack object that detects an attack
to which your network is not vulnerable.
NOTE: A dynamic group cannot contain another group (predefined, static,
or dynamic). However, you can include a dynamic group as a member of a
static group.
Example: Creating a Dynamic Group
To create a dynamic group:
1.
In the Custom Attack Groups tab, click the Add icon, and select Add Dynamic Group.
The New Dynamic Group dialog box appears.
2. Enter a name and description for the group. Select a color for the group icon.
Figure 84: New Dynamic Group
3. In the Filters tab, click the Add icon and add the filters that determine which attack
objects should be in the group:
Copyright © 2014, Juniper Networks, Inc.
389
Network and Security Manager Administration Guide
Figure 85: New Dynamic Group Filters
a. Add a Products filter to add attack objects that detect attacks against all Microsoft
Windows operating systems.
b. Add a Severity filter to add attack objects that have a severity level of critical or
major.
IDP automatically applies all filters to the entire attack object database, identifies
the attack objects that meet the defined criteria, and adds the matching objects
as members of the group.
4. View the members of the group by clicking the Members tab.
390
Copyright © 2014, Juniper Networks, Inc.
Chapter 8: Configuring Objects
Figure 86: New Dynamic Group Members
5. Click OK to save the dynamic group.
Updating Dynamic Groups
When you are satisfied with the group criteria and its members, use the group in a security
policy. The next time you update your attack objects, the update automatically performs
the following:
•
For all new attack objects, compares the predefined attributes of each attack object
to each dynamic group criteria and adds the attack objects that match.
•
For all updated attack objects, removes attack objects that no longer meet their
dynamic group criteria. The update also reviews updated attack objects to determine
if they now meet any other dynamic group criteria, and adds them to those groups if
necessary.
•
For all deleted attack objects, removes the attack objects from their dynamic groups.
You can also edit a dynamic group manually, adding new filters or adjusting existing
filters to get exactly the type of attack objects your want.
Copyright © 2014, Juniper Networks, Inc.
391
Network and Security Manager Administration Guide
NOTE: You can edit a custom dynamic attack group from within an IDP rule
in a security policy. Double-click the group icon in the Attack Objects column
of an IDP rule to display the Dynamic Group dialog box, make the desired
changes, then click OK to save your edits.
Editing a Custom Attack Group
To modify a custom attack group, double-click the group in the Custom Attack Groups
tab in the IDP Objects dialog box. The Static Group or Dynamic Group dialog box appears,
with the previously-configured information displayed. Enter any changes you want to
make and then click Apply to continue making changes or click OK to close the dialog
box.
Deleting a Custom Attack Group
To delete a custom attack group, right-click the group in the Custom Attack Groups tab
in the IDP Objects dialog box, and then select Delete. A confirmation window asks you
to verify that you want to delete the item. Click OK.
Configuring Application Identification
Juniper Networks provides predefined application signatures that detect Transmission
Control Protocol (TCP) and User Datagram Protocol (UDP) applications running on
nonstandard ports. Identifying these applications allows Intrusion Detection and
Prevention (IDP) to apply appropriate attack objects to applications running on
nonstandard ports, thereby ensuring security.
The device uses these signature patterns to identify a TCP or UDP application by matching
the first few packets of a session (in both client-to-server and server-to-client sessions).
The device then restricts or allows this traffic based on the action specified in the IDP
rule.
The steps involved are:
From NSM:
1.
Download the IDP signature database, which includes the app-id database.
2. Perform an IDP attack database update, which updates the app-id database.
However, if you are using the CLI, with Junos OS Release 10.2 and later, you can update
the app-id database along with the IDP signature attack database or separately.
Updating the NSM App-ID Database
The predefined application identification (app-id) package database is part of the IDP
signature database and is available on the Juniper Networks website. The app-id database
can be downloaded along with the IDP signature database to the NSM server.
To update the app-id database on the NSM server with the latest version from the Juniper
Networks website:
392
Copyright © 2014, Juniper Networks, Inc.
Chapter 8: Configuring Objects
1.
From the Tools menu, select View / Update NSM Attack Database. The Attack
Update Manager dialog box appears.
2. Click Next. The dialog box displays the following:
•
A list of security packages and their versions installed on the NSM server.
•
The latest version to which these packages can be upgraded to.
3. Click Finish.
The Job Information dialog box appears, displaying whether the download was
successful and the downloaded app-id database version. If the installation was
unsuccessful, an error message is displayed.
4. Click Close to exit the Job Information dialog box.
Updating the Device App-ID Database
To update the device with the latest version of the app-id database:
1.
Perform the “Updating the NSM App-ID Database” on page 392 procedure.
2. From the Devices menu, select Deep Inspection/IDP > Update Device Attack
Database. A dialog box appears, listing the SRX Series devices on which an IDP attack
update is permissible.
3. Select one or more devices and click OK.
The Job Information dialog box appears, displaying whether the installation was
successful. If the installation was unsuccessful, an error message is displayed.
NOTE: Trying to update a device that already has the latest version of the
IDP attack database installed produces an error. You may want to check
the IDP attack database version installed on the device before proceeding
to update the device.
4. Click Close to exit the Job Information dialog box.
Viewing the Device App-ID Database Version
You can view the app-id database version currently installed on the device. You should
check to make sure the device does not already have the latest version installed, as any
further update will result in an error. To view the app-id database version:
1.
From the Devices menu, select View/Update App-id > Check App-id Database Server
Version. A dialog box appears listing the high-end SRX Series devices that have the
app-id database installed.
2. Select one or more devices and click OK.
The Job Information dialog box appears, displaying the version of the app-id database
installed on the selected device(s). This information is fetched from the respective
device/(s).
Copyright © 2014, Juniper Networks, Inc.
393
Network and Security Manager Administration Guide
3. Click Close to exit the Job Information dialog box.
Uninstalling an App-ID Database from the Device
You may want to uninstall an app-id database from a device when you no longer want
to monitor applications that run on nonstandard ports. To uninstall an app-id database:
1.
From the Devices menu, select View/Update App-id > Uninstall App-id Database.
A dialog box appears listing the high-end SRX Series devices that have the app-id
database installed.
2. Select one or more devices from which you want to uninstall the app-id database
and click OK.
The Job Information dialog box appears displaying the progress of the uninstallation
and whether it was successful. After the uninstallation, the app-id version installed
on the device will be zero.
3. Click Close to exit the Job Information dialog box.
Unified Threat Management
•
Creating UTM Profiles on page 394
•
Creating an Antivirus Profile on page 395
•
Creating an Antispam Profile on page 396
•
Creating a Content Filtering Profile on page 396
•
Creating a URL Filtering Profile on page 397
•
Miscellaneous UTM Features on page 398
•
ScreenOS Threat Management Features on page 400
Creating UTM Profiles
A UTM profile can define more than one UTM feature. You can have more than one
custom feature profile for the different supported protocols. The predefined, profiles are
recommended although you can define custom profiles as well.
To create a UTM profile:
1.
Select Object Manager> UTM> Profiles> +. The New UTM Profile window opens.
2. Enter a name for the profile.
3. Enter a comment or description.
4. Select a color from the drop-down list.
5. Select Profile Properties:
•
Connections per client: 0-20000
•
Behavior for over-limit connections: either drop or permit
6. Click OK. The new profile is displayed in the list of UTM profiles.
394
Copyright © 2014, Juniper Networks, Inc.
Chapter 8: Configuring Objects
You can define profiles for antivirus, anti-spam, URL filters, and content filters for the
new profile either from the same window or by navigating from their respective nodes in
the navigation pane. You can create miscellaneous objects such as Extension lists, URL
Patterns and Categories and so on in UTM and use them in your various UTM profiles
such as Antivirus or Antispam.
Creating an Antivirus Profile
1.
Select Object Manager> UTM> Anti-VirusProfiles. NSM displays two tables: Predefined
UTM AV Profiles on top and Custom UTM AV Profiles below. You can only view but
not edit the listed predefined profiles. You can create and edit custom profiles.
2. Select + in the Custom UTM AV Profiles table. The New Anti-Virus Profile window
opens.
3. Enter a name for the profile.
4. Select an Engine type: either Kaspersky Lab Engine or Juniper Express Engine. Properties
change according to the chosen engine.
5. Enter a comment or description.
6. Select a color from the drop-down list.
7. Select Engine Properties. If you select Kaspersky Lab Engine:
•
Enable Intelligent Pre-screening.
•
Set maximum content size. Mouse over the field to see a tool tip with the allowed
values. The allowed range is 20-20000.
•
Set a time-out period. The allowed range is 1-1800.
•
Set the decompression limit in the range of 1-4.
•
Set the HTTP tricking time-out in the range of 0-600.
•
Set the scan mode: None, All, By-extension.
•
Select an extension list from the drop-down list or create a new one by clicking on
+ beside the field.
•
Set notification options for: Virus detection, Fallback Block, and Fallback Non-Block.
•
Set actions for the various situations: Default, Too many requests, Corrupt file, Out
of resources, Engine not ready, Password file, Time out, Maximum content size, and
Decompression Layer. You can select one of these actions for each situation: None,
Block, Log and Permit.
If you select the Juniper Express Engine, you need to also enable the same settings
with the following exceptions, which do not appear in the Juniper Express Engine tab:
•
Scan mode
•
Extension list
•
Actions inapplicable to the Juniper Express Engine: Corrupt file, Password file, and
Decompression Layer
8. Select Apply and then OK.
Copyright © 2014, Juniper Networks, Inc.
395
Network and Security Manager Administration Guide
KAV Updater Support: From the NSM UI, you can update a Kaspersky Lab or Juniper
Express Engine Pattern DB from a remote server that is pre-configured in the device. To
run an update from the NSM UI, navigate from Devices >AV Scan Manager> Update
Pattern and select IDP devices to be updated.
Creating an Antispam Profile
You can create an Antispam profile to specify the action to be taken with spam. You can
bind custom features with security policies.
1.
Select Object Manager> UTM> Anti-Spam Profiles.
2. NSM displays two tables: Predefined UTM AS Profiles on top and Custom UTM AS
Profiles below. You can only view but not edit the listed predefined profiles. You can
create and edit custom profiles.
3. Select + in the Custom UTM AS Profiles table. The New Anti-Spam Profile window
opens
4. Enter a name for the profile.
5. Enter a comment or description.
6. Select a color from the drop-down list.
7. Enable Use default SBL.
8. Select an action: Block, Tag header, Tag subject.
9. Enter a tag string.
10. Select OK.
Creating a Content Filtering Profile
Content filtering allows you to specify the type of content to block. For example, you
could block executable files such as .exe or.bin files that are prone to containing viruses.
1.
Select Object Manager> UTM> Content Filtering .
2. Select + in the Custom UTM CF Profiles table. The New Content Filtering Profile window
opens.
3. Enter a name for the profile.
4. Enter a comment or description.
5. Select a color from the drop-down list.
6. Set notification options: Notification type, Notify mail sender, and Custom message.
7. Select the type of content to block.
8. Set filters. You can select from existing lists or create new lists for each filter by clicking
+ beside the field.
396
•
Permitted command list
•
Block command list
Copyright © 2014, Juniper Networks, Inc.
Chapter 8: Configuring Objects
•
Block extension list
•
Block mime list
•
Block mime list except
9. Select OK.
Creating a URL Filtering Profile
Based on your requirements, you can use URL filtering to prevent malicious or suspicious
URLs from transferring their data. For example, you might wish to filter out gaming or
entertainment sites.
1.
Select Object Manager> UTM> URL Filtering . NSM displays two tables: Predefined
UTM UF Profiles on top and Custom UTM UF Profiles below. You can only view but
not edit the listed predefined profiles. You can create and edit custom profiles.
2. Select + in the Custom UTM UF Profiles table. The New URL Filtering Profile window
opens.
3. Enter a name for the profile.
4. Enter a comment or description.
5. Select a color from the drop-down list.
6. Select the engine type. If you select Surf-control Integrated, set the following:
•
Default action: Block or permit.
•
Timeout period: In the range of 1-1800. Mouse over the field to see a tool tip with
the allowed values.
•
Enter a deny message.
•
Set Fallback actions- either deny or permit- for the following: Default, Server Conn,
Time out, Too many requests.
•
Select the list of categories to filter. You can edit the existing list or add a new one
by clicking +. You can permit or deny each of the categories.
If you select Websense Redirect as the engine, set the following properties:
•
Enter server information: Host name, Port in the range 1024- 65535, Sockets in the
range 1-8. Mouse over the field to see a tool tip with the allowed values.
•
Enter account name.
•
Select Timeout period: In the range of 1-1800.
•
Enter Deny message.
•
Set Fallback actions— either deny or permit— for the following: Default, Server
Conn, Time out, Too many requests.
7. Select OK.
Copyright © 2014, Juniper Networks, Inc.
397
Network and Security Manager Administration Guide
Miscellaneous UTM Features
The UT Manager provides miscellaneous features that support the main activities of
threat management. These include:
•
Multipurpose Internet Mail Extension (MIME) Lists on page 398
•
Extension Lists on page 398
•
Command Lists on page 399
•
URL Patterns on page 399
•
URL Categories on page 399
Multipurpose Internet Mail Extension (MIME) Lists
MIME lists contain the type of MIMEs that can be permitted or denied; for example, text
or html. You can define the extensions that are to be permitted or denied by creating
profiles. The maximum number of characters allowed in a MIME name are 29, in a MIME
entry 40, and a MIME list 1023. The maximum of user defined MIME lists is system
dependent. To create a MIME list:
1.
Select Object Manager> UTM> Misc >Mime List. NSM displays two tables: Predefined
UTM Mime List Profiles on top and Custom UTM Mime List Profiles below. You can
only view but not edit the listed predefined profiles. You can create and edit custom
profiles.
2. Select + in the Custom UTM Mime List Profiles table. The New Mime List Profile window
opens.
3. Enter a name for the profile.
4. Enter a comment or description.
5. Select a color from the drop-down list.
6. Enter the multipurpose internet mail extensions for the profile.
7. Select OK.
Extension Lists
In an extension file list profile, you can specify various file extensions to be allowed or
blocked; for example, .txt, .pdf, .exe. You can use these list profiles to create antivirus
settings as well. The maximum number of characters allowed in an Extension name are
29, in an Extension entry 15, and an Extension list 255. The maximum number of user
defined Extension lists is system dependent. To create a new Extension list profile:
1.
Select Object Manager> UTM> Misc >Extension List. NSM displays two tables:
Predefined UTM Extension List Profiles on top and Custom UTM Extension List Profiles
below. You can only view but not edit the listed predefined profiles. You can create
and edit custom profiles.
2. Select + in the Custom UTM Extension List Profiles table. The New Extension List
Profile window opens.
398
Copyright © 2014, Juniper Networks, Inc.
Chapter 8: Configuring Objects
3. Enter a name for the profile.
4. Enter a comment or description.
5. Select a color from the drop-down list.
6. Enter the extension types for the profile.
7. Select OK.
Command Lists
A command list defines various commands to be executed in the system for different
protocols that you can permit or deny. You can create a new command list profile.
1.
Select Object Manager> UTM> Misc >Command List.
2. Select +. The New Command List Profile window opens.
3. Enter a name for the profile.
4. Enter a comment or description.
5. Select a color from the drop-down list.
6. Enter the list of commands for the profile.
7. Select OK.
URL Patterns
You can create a URL pattern by listing different URLs to be permitted or denied. To
create and view URL patterns:
1.
Select Object Manager> UTM> Misc > URL Patterns. You can view all the URL patterns
and create a new URL pattern.
2. Select + . The New URL Pattern window opens.
3. Enter a name for the profile.
4. Enter a comment or description.
5. Enter the URLs that make up the pattern.
6. Select OK.
URL Categories
A URL category is a list of URL Patterns that belong to the same category. To create a
URL category:
1.
Select Object Manager> UTM> Misc > URL Category. NSM displays two tables:
Predefined UTM URL Categories on top and Custom UTM URL Categories below. You
can only view but not edit the listed predefined categories. You can create and edit
your own categories.
2. Select + in the Custom UTM URL Categories table. The New URL Category window
opens.
Copyright © 2014, Juniper Networks, Inc.
399
Network and Security Manager Administration Guide
3. Enter a name for the category.
4. Enter a comment or description.
5. View or edit entries in the UTM Pattern Entries box.
6. Select URL patterns from the list or add new patterns by clicking on +.
7. Select OK.
ScreenOS Threat Management Features
You can continue to use ScreenOS features to configure and manage AV and Web Filtering
objects, as well as configure ICAP servers.
•
Configuring Antivirus Objects on page 400
•
Configuring External AV Profiles on page 401
•
Configuring Internal AV Profiles on page 402
•
Configuring ICAP AV Servers and Profiles on page 403
•
Configuring ICAP AV Profiles on page 404
•
Configuring Web Filtering Objects on page 405
Configuring Antivirus Objects
Security devices provide one or more of the following antivirus scanning methods:
400
•
External AV scanning—This method forwards traffic to a Trend Micro device for
scanning. (This option is not supported by devices running ScreenOS 5.3 or higher.)
The security device forwards all traffic to be scanned to the Trend Micro device. To
configure external AV scanning, use the AV Scanner settings (detailed below).
•
Internal AV scanning—This method uses the AV scanner on the security device, and is
not supported by all security devices. Internal scanning may be configured on a
per-device basis, or it may be configured via templates. This section describes how to
create the templates.
•
ICAP AV scanning—This method forwards traffic to an Internet Content Adaptation
Protocol (ICAP) server for examination. To forward traffic to an ICAP server, create an
ICAP server object, create an ICAP profile, and then specify that profile in a policy.
Copyright © 2014, Juniper Networks, Inc.
Chapter 8: Configuring Objects
Configuring External AV Profiles
External AV profiles define the external Trend Micro AV scanner server that a security
device uses to detect viruses in specific protocols. This feature describes the external
scanner supported by ScreenOS 5.0 — 5.3. For ScreenOS 5.4 and later, use an ICAP AV
profile as described in “Configuring ICAP AV Profiles” on page 404
You must configure an AV profile when using external AV for virus protection on your
security device. After you have configured an AV profile, you can use the profile within a
firewall rule.
NOTE: You can configure additional settings for external antivirus protection
on the security device itself. For details, refer to Network and Security Manager
Configuring ScreenOS and IDP Devices Guide.
External AV profiles contain the following information:
•
Server Name and Port—You must specify the IP address and port number of the external
antivirus server that contains your virus definitions.
•
Protocols and Timeouts—You must specify the protocols (HTTP and SMTP) that the
external AV server scans for viruses. The default protocol timeout is 180 seconds, but
you can edit this default to meet your networking requirements.
You must use the AV profile in a firewall rule and install that rule on a security device
before the external scanner can begin inspecting traffic for viruses. For information about
using AV profiles in rules.
In this example, you configure an AV profile that sends all HTTP traffic to an external
antivirus server at 1.2.2.20 for virus checking. Because you anticipate heavy HTTP loads
on the network, you increase the timeout from 180 seconds (the default setting) to 300
seconds.
1.
In the main navigation tree, select Object Manager>UTM>ScreenOS>AV
Objects>External.
2. In the main display area, click the Add icon. The New AntiVirus Profile dialog box
appears.
3. Configure the following:
•
For Name, scanner1_HTTP
•
For Server Name, enter 1.2.2.20.
•
For Server Port, leave the default port number of 3300.
4. Select HTTP, then configure the timeout as 300 seconds.
5. Click OK to save the new profile.
Copyright © 2014, Juniper Networks, Inc.
401
Network and Security Manager Administration Guide
Configuring Internal AV Profiles
Internal AV profiles allow you to set AV settings for multiple devices via a policy. NSM
comes with a predefined AV profile, or you can create your own.
•
Viewing a Predefined Profile on page 402
•
Creating Custom AV Profiles on page 402
•
Configuring Extension Lists on page 403
Viewing a Predefined Profile
To view the predefined AV profile, select Object Manager > AV Objects > Internal >
Predefined Profiles. Select the predefined profile, then click the Edit button. You cannot
make changes to the profile.
Creating Custom AV Profiles
To create a custom AV profile, select Object Manager >UTM > ScreenOS >AV Objects
>Internal >Predefined Profiles/Custom Profiles. Click the Add button.
Populate the fields of the New Internal Antivirus Profile dialog:
402
•
General information—Assign a name and color to the profile, and enter a comment
describing the purpose of the profile.
•
For each protocol type, check the Enable check box to enable scanning for that protocol,
then set the following settings for each enabled protocol:
•
Scan Mode: All, Intelligent, or by File Extension. If you select Scan by File Extension,
you must populate the Ext List Include field.
•
Scanning Timeout: Scans that take longer than this time out and are not completed.
•
Decompress Layer: The number of levels of decompression to perform before
scanning. A decompression setting of 2 would all the scanning of a .zip file within a
.zip file.
•
Skip Mime (HTTP only): If checked, causes the scanner to skip any mime types listed
in the Mime List field.
•
Ext List Include: A list of file extensions to examine for viruses. Extension lists are
created under Object Manager > AV Objects > Extension Lists.
•
Ext List Exclude: A list of file extensions to not examine for viruses. Extension lists
are created under Object Manager > AV Objects > Extension Lists.
•
Mime List (HTTP only): The list of mime types to not scan. NSM ships with a default
mime type list, or you can create your own under Object Manager > AV Objects >
Custom Mime Lists.
•
Email Notify Virus Sender (IMAP, POP3, SMTP only): Notifies an e-mail sender if a
virus was found in the e-mail.
Copyright © 2014, Juniper Networks, Inc.
Chapter 8: Configuring Objects
•
Email Notify Scan-Error Sender (IMAP, POP3, SMTP only): Notifies an e-mail sender
if the e-mail was dropped due to a scan error.
•
Email Notify Scan-Error Recipient (IMAP, POP3, SMTP only): Notifies an e-mail
recipient if the e-mail was passed due to a scan error.
Configuring Extension Lists
You can configure AV profiles to scan (or not scan) files based on their file extension.
File extension include lists and exclude lists are the same kind of lists. They become
include or exclude lists depending on how they are added to a profile.
To create a file extension list object, select Object Manager > UTM >ScreenOS >AV
Objects > Internal > Extension lists. Click Add.
Populate the following fields in the New Internal Antivirus Ext List dialog:
•
Name: Give the extension list a descriptive name.
•
Color: Assign a color, if desired.
•
Comment: Provide a comment describing the list and its use.
•
File Extension: Enter a list of file extensions, separated by semicolons. Example:
html;htm;jpg.
Configuring ICAP AV Servers and Profiles
Before a security device can forward traffic to an ICAP AV server, you must create a server
object in NSM. You can create multiple server objects and assign some or all of them to
server groups. You can then assign this server object or server group to an AV profile, then
assign that profile to a security policy.
To specify a server, you will need the following information:
•
Name: The name of the ICAP server as it will appear in the NSM GUI.
•
Host: The IP address of the ICAP server.
•
Port: The ICAP server port. (Default: 1143)
•
Enable: If selected, indicates that the server should be reachable and usable by a
security device. Deselect this check box if the server is unavailable or should not be
used by a security device.
•
Probe URL: The path on the ICAP AV server to probe for availability.
•
Probe Interval (in seconds and multiples of 5): Indicates how often the security device
should check to see that the server is in service and available to process traffic. If this
value is set to 0, then the security device will assume that the ICAP service is available
at all times. If it is set to a positive number of seconds, the security device will check
the server’s status at that interval. If the server returns as in-service, the security device
will send it traffic. If it returns as out-of-service, the security device will not send traffic.
•
Maximum Connections: The maximum number of TCP connections between the
security device and the ICAP AV server.
Copyright © 2014, Juniper Networks, Inc.
403
Network and Security Manager Administration Guide
To create a server group, first create the server objects that will go into it. However, you
can create an empty group as a place holder.
You can assign a server to more than one server group.
Configuring ICAP AV Profiles
ICAP AV profiles, when assigned to a policy, redirect traffic to an ICAP AV server.
To create an ICAP AV Profile, select Object Manager > UTM >ScreenOS >AV Objects
> ICAP > Custom Profiles. Click the add icon.
You need the following information:
•
General information—Assign a name and color to the profile, and enter a comment
describing the purpose of the profile.
•
HTTP tab:
•
•
404
•
HTTP Enable: Selecting this check box in each tab turns on scanning for that protocol.
•
Skip Mime: If checked, causes the scanner to skip any mime types listed in the Mime
List field.
•
Time out: Scans that take longer than this time out and are not completed.
•
Mime List: If Skip Mime is checked, also specify the MIME list that will be used for
comparison. See “Multipurpose Internet Mail Extension (MIME) Lists” on page 398 for
information on creating MIME lists.
SMTP tab:
•
SMTP Enable: Selecting this check box in each tab turns on scanning for that protocol.
•
Time out: Scans that take longer than this time out and are not completed.
•
Email Notification for Virus - Notify Sender: Notifies an e-mail sender if a virus was
found in the e-mail.
•
Email Notification for Scan - Notify Sender: Notifies an e-mail sender if the e-mail
was dropped due to a scan error.
•
Email Notification for Scan - Notify Recipient: Notifies an e-mail recipient if the e-mail
was passed due to a scan error.
ICAP tab:
•
ICAP Server/Server Group: Assign an ICAP AV server or server group to this profile.
See “Configuring ICAP AV Servers and Profiles” on page 403 for information on creating
ICAP AV servers and server group objects in NSM.
•
Request URL: The request URL on the ICAP AV server.
•
Response URL: The response URL on the ICAP AV server.
Copyright © 2014, Juniper Networks, Inc.
Chapter 8: Configuring Objects
Configuring Web Filtering Objects
Web Filtering (Integrated) enables you to create a Web Filtering profile for all of your
security devices by binding the profile to the firewall rule. With a Web Filtering profile,
the security device intercepts each HTTP request and determines whether to permit or
block access to a requested website by categorizing the URL and matching the Web
category to the Web Filtering profile. You can then bind the Web Filtering profile to the
firewall rule.
To configure a security device for Web Filtering, you need to:
•
Obtain a license key to enable the Web Filtering option on security devices.
•
Configure at least one Domain Name Server (DNS) so the security device can resolve
the SurfControl CPA server name to an address.
•
Configure Web Filtering on the security device. For details, see Network and Security
Manager Configuring ScreenOS and IDP Devices Guide.
•
Web Categories on page 405
•
Custom Lists on page 405
•
Predefined Categories on page 406
Web Categories
A Web category is a list of URLs organized by content. There are two types of categories:
Custom Lists and Predefined Categories.
Custom Lists
You can group URLs and create custom lists specific to your needs. You can include up
to 20 URLs in each list. When you create a list, you can add either the URL or the IP address
of a website. When you add a URL to a custom list, the security device performs a Domain
Name Server (DNS) lookup, resolves the hostname into IP addresses and caches this
information.
When a user tries to access a website by typing the IP address of the website, the security
device checks the cached list of addresses and tries to resolve the hostname. It is
important to enter both the URL and the IP address(es) of a website.
NOTE: When a URL exists in both a custom list and a predefined category,
the security device matches the URL to the custom list first.
In this example you create a custom list called Competitors, Gaming.
1.
In the main navigation tree, select Object Manager > UTM >ScreenOS >Web Filtering
(Integrated)> Web categories > Custom Lists.
2. Click the Add icon. The New Web categories dialog box appears.
3. For Name, enter Competitors, Gaming.
Copyright © 2014, Juniper Networks, Inc.
405
Network and Security Manager Administration Guide
4. Click the Add icon. The New URL Entries dialog box appears. Enter your configuration
changes, then repeat to add a second URL Entry.
•
For the first URL entry, enter www.games1.com then click OK.
•
For the second URL entry, enter www.games2.com then click OK.
5. Click OK to save the new Custom List.
Predefined Categories
The security devices can use the predefined SurfControl Web categories to determine
the category of a URL. SurfControl Content Portal Authority (CPA) servers maintain a
large database of web content classified into approximately 40 categories.
To view the predefined SurfControl Web categories, select Web Filtering (Integrated)
> Web categories > Predefined Categories.
Configuring Custom Policy Fields
Custom Policy Fields objects represent metadata information that you can store and
use in a structured manner. Users can add custom objects to the policy table, such as
ticket Number, vendor contact, and so on, for each rule in the rulebase. NSM provides a
shared object to store these custom detail data while the table contains a column that
corresponds to these custom details.
The Custom Detail column (visible in Expanded Mode and hidden in Compact Mode)
captures the information about the rule, but does not push the information to the device.
The column is able to display multiple shared objects in each cell.
This allows for a better filtering mechanism for the information, reduces data redundancy
(in the case where all rules need to have the same e-mail address associated with them),
and provides multiple properties for user’s needs.
The custom detail object is user configurable. The metadata is designed to capture the
following information about each object:
406
•
Name -- Determines to which definition of the metadata the objects need to comply.
•
Required -- Indicates if the metadata for a custom detailed object is defined with the
“Required” option set to true, all rules in all rulebases that do not have a value selected
for this MetaData displays the yellow warning triangle with a warning message. The
policy will not be saved if no value is provided.
•
Validation String -- A shared object definition in the metadata requires the user to
select from a list of Custom Detail objects. A String definition in the metadata allows
the user to enter a plain test string. Each instance supports no more than a single string
value.
Copyright © 2014, Juniper Networks, Inc.
Chapter 8: Configuring Objects
•
Field Type -- If a regular expression is provided in the definition of an object, the custom
detail object is validated against the regular expression. This is required and the custom
object instance cannot be saved until this expression is satisfied.
•
Comments -- This column allows the user to input any comments associated with the
new object.
This information will be exported using the Policy Export tool, if the user selects Expanded
Mode when exporting data.
Policy filtering is supported on individual values in the Custom Details column.
Defining Metadata
The metadata is defined using the Policy Details node located in the navigation tree.
Users can see all metadata definitions as well as add, edit, or delete definitions. Existing
metadata is displayed in table format and supported at the domain level. Definitions in
the global domain are accessible in subdomains for creating objects that comply with
the global domain.
Deleting a metadata definition forces all objects to comply with the definition and lists
all usages of those objects. When deleting a metadata definition, all the objects complying
that metadata are also deleted. In addition, it removes all usages of the changed objects
from the security policy rules that referred to them.
Instantiating New Objects
As with metadata definitions, you can also create custom policy objection on the domain
level. Objects you create in the global domain will be available for all subdomains, while
objects created in the subdomains will only be available within the subdomain in which
it was created.
When you delete an object, NSM displays all the usages of that object in the security
policy rules, and will ask you for confirmation of the command. Once you confirm that
you want to delete the object, NSM will remove all usages of the object you are deleting
from the security policy rules that refer to the deleted object.
Adding Custom Detail Object to Rules
You can add custom detail objects to a rule in the policy using the same mechanism as
other shared objects, such as service or address objects. You can use multiple selections
for objects using the Shared data type. This allows you to add multiple objects complying
with the same metadata. For example, you can add multiple e-mail addresses or phone
number for each rule.
Once you have added custom objects to the rules, NSM displays the custom object along
with the metadata name. For example, after adding an address to a rule, the value
displayed in the rule could look like the following:
Email Address: admin@juniper.net
Requisition Number: JN0001
Copyright © 2014, Juniper Networks, Inc.
407
Network and Security Manager Administration Guide
NSM will sort the entries in the Custom Details cell by the metadata name appended to
the custom object value. NSM will be copy and paste data in the Custom Details column
along with other rule data when a rule is copied and pasted.
Objects with a String data type will provide a special edit dialog that allow you to change
the string value contained within. The dialog allowing for this information is accessible
by right-clicking on the selected value in the Context Menu. Objects with a Shared data
type will have a special dialog that allows you to edit the value contained within. After
saving the change, it is reflected in all rules using that object.
Open Log Viewer
You can open the Log Viewer from any rule in the policy. NSM will open the Log Viewer
screen to display only those logs that were generated as a result of the selected rule.
This option is available only if the policy has not been edited since the last time it was
pushed to a device. Otherwise, the action is displayed as disabled. You can right-click
the policy to access this option.
Configuring GTP Objects
To enable a security device to manage GTP traffic, you must create a GTP object and
then apply it to a security policy rule. The rule with the GTP object defines how the device
handles GTP packets: If a GTP packet matches the rule, the device attempts to further
match the packet data with the parameters set in the GTP object.
For detailed information on GTP, refer to the Concepts & Examples ScreenOS Reference
Guide, Volume 13: General Packet Radio Service.
Using GTP objects, you can configure multiple rules that enforce different GTP
configurations in the same security policy. For example, you can configure a security
policy that enables a device to control GTP traffic differently based on source and
destination zones and addresses, action, and so on.
You configure GTP objects in the Object Manager. From the main navigation tree, select
Object Manager > GTP Objects, then click the Add icon to display the New GTP Object
configuration screens. For each object, you can configure the following settings:
•
“Configuring Info” on page 408
•
“Configuring Traffic Logging and Counting” on page 410
•
“Configuring IMSI Prefix and APN Filtering” on page 411
•
“Configuring GTP Message Filtering” on page 413
•
“Configuring Subscriber Tracing (Lawful Interception)” on page 413
The following sections detail each GTP setting. For an example on creating a GTP object,
see “Example: Creating a GTP Object” on page 414.
Configuring Info
The Info settings define the basic properties of the GTP object, and specify how the
security device should handle GTP messages and tunnels.
408
Copyright © 2014, Juniper Networks, Inc.
Chapter 8: Configuring Objects
Limiting GTP Message Length
To limit the length of a GTP message, you can specify the minimum and maximum
number of bytes permitted in a message length field. In the GTP header, the message
length field indicates the length of the GTP payload. It does not include the length of the
GTP header itself, the UDP header, or the IP header.
The default minimum and maximum GTP message lengths are 0 and 65535, respectively.
Limiting GTP Message Rate
To limit the rate of network traffic from a security device to a GPRS Support Node (GSN),
you can specify the number of packets per second permitted for GTP-Control (GTP-C)
messages.
Because GTP-C messages require processing and replying, they can overwhelm a GSN.
Setting a rate limit on GTP-C messages can protect your GSNs from Denial-of-Service
(DoS) attacks such as:
•
Border Gateway bandwidth saturation—A malicious operator connected to the same
GRX as your PLMN can generate enough network traffic directed at your Border
Gateway, so that legitimate traffic is starved for bandwidth in or out of your PLMN,
thus denying roaming access to or from your network.
•
GTP flood—GTP traffic can flood a GSN, forcing it to spend its CPU cycles processing
illegitimate data. This can prevent subscribers from roaming, forwarding data to external
networks, or prevent a GPRS attach to the network.
To limit the GTP message rate, enable Limit (packets/second) and enter the maximum
number of packets per second that a security device can send to a GSN (the default is
unlimited).
Limiting GTP Tunnels
GSNs use GTP tunnels to transmit GTP traffic using the GPRS Tunneling Protocol (GTP).
Because GSNs have a limited capacity for GTP tunnels, you might want to configure the
security device to limit the number of GTP tunnels created.
To limit GTP tunnels, enable Limit (tunnels/GSN) and enter the maximum number of
tunnels permitted for each GSN (the default is unlimited).
Removing Inactive GTP Tunnels
To configure a security device to detect and remove inactive GTP tunnels automatically,
configure the GTP Tunnel Inactivity Timeout (hours). A GTP tunnel might hang (become
inactive) when a “ delete pdp context response” message gets lost on a network, or a
GSN does not properly shut down.
The security device automatically removes a GTP tunnel that is idle for the specified
timeout value. The default timeout value is 24 hours.
Copyright © 2014, Juniper Networks, Inc.
409
Network and Security Manager Administration Guide
Validating Sequence Numbers
When using a security device between the GGSNs, you can configure the device to validate
sequence numbers for the GGSN and drop out-of-sequence packets. This helps conserve
GGSN resources by preventing the unnecessary processing of invalid packets.
The header of a GTP packet contains a Sequence Number field, which indicates the order
of the packets arriving at the GGSN. During the PDP context activation stage:
•
The sending GGSN uses zero (0) as the Sequence Number value for the first G-PDU
it sends through a tunnel to another GGSN. The sending GGSN then increments the
Sequence Number value for each following G-PDU it sends. The value resets to zero
when it reaches 65535.
•
The receiving GGSN sets its counter to zero. When it receives a valid G-PDU, it
increments its counter by one. The counter resets to zero when it reaches 65535. The
receiving GGSN compares the Sequence Number in the arriving packet with the
sequence number in its counter: If the numbers correspond, the GGSN forwards the
packet; if they differ, the GGSN drops the packet.
To enable the device to validate sequence numbers for the GGSN, enable Sequence
Number Validation. By default, validation is disabled.
Filtering GTP-in-GTP Packets
To enable a security device to detect and drop a GTP packet that contains another GTP
packet in its message body, enable GTP in GTP Denied.
Removing GTP R6 Informational Elements
GTP R6 contains additional Informational Elements (IEs) that support 3GPP networks:
RAT, RAI, ULI, IMEI-SV, and APN Restriction. These new IEs are not supported on 2GPP
networks. You can tell the firewall to strip out these elements when traffic passes from
a 3GPP network to a 2GPP network.
To enable GTP traffic to flow between 3GPP and 2GPP networks, enable Remove r6 IE.
Inspecting Tunnel Endpoint IDs
You can configure the security device to perform Deep Inspection on the tunnel endpoint
IDs (TEID) in G-PDU data messages.
To perform Deep Inspection on tunnel endpoint IDs, enable TEID DI.
Configuring Traffic Logging and Counting
When you enable traffic logging and counting for a GTP object, the security device
generates log entries for deleted GTP tunnels and GTP traffic events.
Traffic Counting
A security device can count the number of user data and control messages (or bytes of
data), received from and forwarded to the GGSNs and SGSNs that the device protects.
410
Copyright © 2014, Juniper Networks, Inc.
Chapter 8: Configuring Objects
The device counts traffic for each GTP tunnel separately, and differentiates GTP-User
and GTP-Control messages.
To enable counting, select Count By Message or Count By Byte. When counting is enabled
and tunnel is deleted, the device counts and logs the total number of messages or bytes
of data that it received from and forwarded to the SGSN or GGSN.
To view log entries for deleted GTP tunnels, use the Log Viewer.
Traffic Logging
A security device creates log entries for GTP events based on the status of the GTP
packet. For each event type, you can also specify how much information (basic or
extended) you want about each packet.
To configure GTP logging, select basic or extended for each GTP packet status:
•
Log Forwarded Packets—When enabled, the device creates a log entry for each GTP
packet that was transmitted because it was permitted by the security policy.
•
Log Dropped Packet Due to Type/Length/Version—When enabled, the device creates
a log entry for each GTP packet that was dropped because it was denied by the security
policy.
•
Log Dropped Packet Due to Invalid State—When enabled, the device creates a log
entry for each GTP packet that was dropped because it failed stateful inspection.
•
Log Dropped Packet Due to GSN Tunnel Limit—When enabled, the device creates a
log entry for each GTP packet that was dropped because the maximum limit of GTP
tunnels for the destination GSN was reached.
•
Log Dropped Packet Due to GSN Rate Limit—When enabled, the device creates a log
entry for each GTP packet that was dropped because the maximum rate limit of the
destination GSN was reached.
You can also specify the frequency that a security device creates log entries for
rate-limited messages. Setting a logging frequency conserves resources on the syslog
server and security device, and can avoid a logging overflow of messages. By default,
the frequency is 2, meaning the security device creates a log entry for every two
messages above the set rate limit.
To view GTP traffic log entries, use the Log Viewer.
Configuring IMSI Prefix and APN Filtering
You can use the IMSI Prefix and APN to restrict access to a specific set of mobile
subscribers.
Creating an APN Filter
An Access Point Name (APN) is included in the header of a GTP packet, and provides
information on how to reach a network. By default, a security device permits all APNs.
However, you can configure the device to filter APNs, enabling access only for those APNs
you specify, and restricting roaming subscribers’ access to external networks.
Copyright © 2014, Juniper Networks, Inc.
411
Network and Security Manager Administration Guide
You can specify up to 2000 permitted APNs. When APN filtering is enabled, it applies
only to “ create pdp request” messages. For these messages to pass an APN filter, the
GTP packet must match both the APN name filter and the Selection Mode filter:
•
APN Domain Name filter—The device attempts to match the APN in a GTP packet to
the APNs set in the GTP object. If the two APNs match, the device passes the packet
to the selection mode filter.
•
Selection Mode Filter—The device attempts to match the Selection Mode for the GTP
packet and the GTP object. If the two modes match, the device forwards the GTP
packet; if the modes do not match, the device drops the GTP packet.
Additionally, you can filter GTP packets based on the combination of an IMSI prefix and
an APN. For details, see “Creating an IMSI Prefix Filter” on page 412.
Setting the Network ID (APN Domain Name)
To set an APN filter, you need to know the network ID, which identifies the name of an
external network.
NOTE: Because the APN domain name (network ID) can potentially be very
long and contain many characters, you can use the wildcard “ *” as the first
character of the APN to indicate that the APN also includes all preceding
characters. However, because APN filtering is based on perfect matches,
using the wildcard “ *” can prevent the inadvertent exclusion of APNs that
you would otherwise authorize.
Setting a Selection Mode
You must also set a Selection Mode, which indicates the origin of the APN and if the user
subscription has been verified by the Home Location Register (HLR). You can set one of
the following Selection Modes:
•
Mobile Station—MS-provided APN, subscription not verified. This Selection Mode
indicates that the mobile station (MS) provided the APN and that the HLR did not
verify the user’s subscription to the network.
•
Network—Network-provided APN, subscription not verified. This Selection Mode
indicates that the network provided a default APN because the MS did not specify one,
and that the HLR did not verify the user’s subscription to the network.
•
Verified—MS or Network-provided APN, subscription verified. This Selection Mode
indicates that the MS or the network provided the APN and that the HLR verified the
user’s subscription to the network.
Creating an IMSI Prefix Filter
A GSN (GPRS Support Node) identifies a mobile station by its IMSI (International Mobile
Station Identity). An IMSI is composed of three elements:
•
412
The MCC (Mobile Country Code)
Copyright © 2014, Juniper Networks, Inc.
Chapter 8: Configuring Objects
•
The MNC (Mobile Network Code)
•
The MSIN (Mobile Subscriber Identification Number)
The MCC and MNC combine to create the IMSI prefix, which identifies the mobile
subscriber’s home network (PLMN). By default, a security device does not perform IMSI
prefix filtering on GTP packets. You can use the IMSI prefix to configure a security device
to deny GTP traffic sent from non-roaming partners.
When you set an IMSI prefix in the GTP object, the security device filters “ create pdp
request” messages and permits only GTP packets with a matching IMSI prefix. If the
prefix does not match, the security device drops the GTP packet. You can set up to 1000
IMSI prefixes for each device (one per each filter).
To disable IMSI prefix filtering, remove all MCC-MNC pairs from the GTP object.
Configuring GTP Message Filtering
By default, the security device permits all GTP message types. You can configure a security
device to filter GTP packets and drop them based on their message type.
A GTP message type includes one or many messages. When you drop a message type,
you automatically drop all messages of the specified type. For example, if you select to
drop the sgsn-context message type, you also drop “ sgsn context request” , “ sgsn
context response” , and “ sgsn context acknowledge” messages.
You drop message types based on the GTP version number, enabling you to drop message
types for one version and permit them for another version.
Configuring Subscriber Tracing (Lawful Interception)
You can configure a security device to identify subscribers based on IMSI prefixes or
Mobile Station-Integrated Services Data Network (MS-ISDN) identification, then log the
contents of their GTP-User Data (GTP-U) or GTP-Control (GTP-C) messages.
To enable subscriber tracing, you must configure the following:
•
Set Subscribers—Set the number of number of subscribers that the security device
actively traces concurrently. The default number of simultaneous active traces is three
(3).
•
Specify Log Bytes—Specify the number of bytes of data to log for a GTP-U packet.
The default value is zero, meaning that the device does not log any content from a
GTP-U packet. When you enter a number other than zero, the security device sends
the logged packets to an external server (such as Syslog) dedicated to Lawful
Interception operations.
•
Set ID—For each subscriber you want to trace, enter their ID number and select Based
on IMSI or Based on MSISDN.
Copyright © 2014, Juniper Networks, Inc.
413
Network and Security Manager Administration Guide
Example: Creating a GTP Object
1.
In Object Manager, select GTP Objects, then click the Add icon in the main display
area. The New GTP Object dialog box appears.
2. In the Info tab, configure the following settings:
•
For Name, enter GPRS1, then enter a color and comment for the object.
•
Select Sequence Number Validation.
•
Select GTP in GTP Denied.
•
Leave all other defaults.
3. In the GTP navigation tree, select Traffic Logging/Counting. Configure the following:
•
For Traffic Counters, select Count by Message.
•
Select Basic for the following message types: Log Forwarded Packets, Log Dropped
Packet Due to Type/Length/Version, and Log Dropped Packet Due to Invalid State.
•
Leave all other defaults.
4. In the GTP navigation tree, select IMSI Prefix and APN Filtering. Click the Add icon
to display a new IMSI Prefix and APN Filter Entry dialog box. Configure the following,
then click OK:
•
For APN, enter mobiphone.com.mnc123.mcc456.gprs.
•
Select MCC-MNC and enter the code 24656.
•
For Selection Mode, select Mobile Station, Network, and Verified.
5. In the GTP navigation tree, select Subscriber Tracing.
•
For Maximum Number of Simultaneous Active Traces, enter 2.
•
For Number of Bytes to Be Saved to Log, enter 1020.
6. Click the Add icon to display a New Subscriber ID dialog box. Configure the following,
then click OK:
•
For ID, enter 345678.
•
For ID Type, select Based on IMSI.
7. Click OK to save the new Subscriber ID, then click OK to save the GPRS1 object.
Configuring Service Objects
Service objects represent the IP traffic types for existing protocol standards. Security
devices monitor and manage network traffic using these protocols. NSM includes
predefined service objects for most standard services. You can also create custom service
objects to represent services that are not included in the list of predefined service objects,
or to represent a custom service running on your network.
414
Copyright © 2014, Juniper Networks, Inc.
Chapter 8: Configuring Objects
You use service objects to create protected resources and specify the type of service
within a security policy:
•
In a protected resource, select a service or group of services to define the types of traffic
you are permitting to and from the resource.
•
In individual rules within a firewall or IDP rulebase, select one or more services or groups
of services to define the types of IP traffic to which the rule applies. The action of the
rule applies when the security device detects packets that use the specified service
type.
Viewing Predefined Services
You can view predefined services in a tree or table format. The Service Tree displays
services in a tree format, with service groups and individual services. The Service
Table 41 on page 415 displays services in a table format, and includes the following details:
Table 41: Service Table Tab Information
Name
Name of the service object
Type
Type of the service object: service or group
Timeout
Service timeout—inactivity timeout after a which a session on a security
device is removed
Category
Classification based on the purpose the service is designed for:
•
email—used for sending and receiving e-mail (POP3, for example)
•
info seeking—used to retrieve specific information from a server (DNS, for
example)
•
remote—used for accessing remote servers (Telnet, for example)
•
security—enable the access of a remote server securely using well known
security mechanisms (HTTPS for example)
•
other— all other services
Non-ICMP Src
Port
The TCP and UDP source port for the service. This column displays a list of
IP protocols.
Non-ICMP Dst
Port
The TCP and UDP destination port for the service. This column displays a
list of IP protocols.
Comment
Contains optional comments.
To view service object properties, double-click a service object. In addition to the service
name, category, and service timeout value, you can view the following service settings:
•
For Non-ICMP services, the service object displays the protocol ID, source port range,
and destination port range.
•
For ICMP services, the General tab displays the Internet Control Message Protocol
(ICMP) type and code.
Copyright © 2014, Juniper Networks, Inc.
415
Network and Security Manager Administration Guide
•
For Sun-RPC services, the Sun-RPC tab displays the Sun Microsystems program
identifiers. Sun Remote Procedure Call (Sun-RPC), also known as Open Network
Computing (ONC) RPC, enables a program running on one host to call procedures in
a program running on another host. Because of the large number of RPC services and
the need to broadcast, the transport address of an RPC service is dynamically
negotiated based on the service’s program number and version number. Several binding
protocols are defined for mapping the RPC program number and version number to a
transport address.
NOTE: The transport address is comprised of the port number of the server,
the program ID, and the version number.
NSM and security devices support 13 Sun-RPC predefined services. To permit or deny
all Sun-RPC requests, include the Sun-RPC-Any service in a firewall or IDP rule; to
permit or deny a Sun-RPC request by specific program number, include that service
(or create a custom service) in the rule.
•
For MS-RPC services, the MS-RPC tab displays the Microsoft universal unique identifiers
(UUIDs). Microsoft Remote Procedure Call (MS-RPC) is the Microsoft implementation
of the Distributed Computing Environment (DCE) RPC. Like the Sun-RPC, MS-RPC
enables a program running on one host to call procedures in a program running on
another host. Because of the large number of RPC services and the need to broadcast,
the transport address of an RPC service is dynamically negotiated based on the service
program’s Universal Unique IDentifier (UUID).
NSM and security devices support 27 MS-RPC predefined services and 3 MS-RPC
predefined service groups. To permit or deny all MS-RPC requests, include the
MS-RPC-Any service in a firewall or IDP rule; to permit or deny an MS-RPC request by
specific UUID, include that service (or create a custom service) in the rule.
You can view details for a predefined service object, but you cannot edit that service
object.
Creating Custom Services
You can create custom service objects to represent protocols that are not included in
the predefined services or to meet the unique needs of your network.
NOTE: Sun-RPC protocols and regular TCP/UDP/ICMP protocols cannot be
in the same service object. MS-RPC protocols and regular TCP/UDP/ICMP
protocols cannot be in the same service object
To add a service object, in the Object Manager, select Service Objects > Custom Service
Objects. In the main display area, click the Add icon and select Service to display the
New Service dialog box. Configure the following parameters:
416
•
Name—Enter a name for the service.
•
Timeout—Select the session timeout after which an inactive session is removed.
Copyright © 2014, Juniper Networks, Inc.
Chapter 8: Configuring Objects
•
Never. The session does not time out.
•
Default. Use the default timeout for the selected protocol. The default timeout for
TCP connections is 30 minutes. The default timeout for UDP connections is 1 minute.
•
User-defined. Enter a session timeout value. The maximum timeout value for TCP
and UDP connections is 2160 minutes.
•
Color—Select a color to represent this service object in the NSM UI.
•
Comment—Add a comment, if desired.
•
Add the service entry:
•
For ICMP services, in the General tab click the Add icon. Enter the ICMP type and
code, then click OK. For information about ICMP type, see the NSM Online Help.
NOTE: For Junos OS, ICMP-based service objects should not be created
under Non-ICMP Service Entries.
•
For Sun-RPC services, select the Sun-RPC tab, then click the Add icon. Enter high
and low program identifiers, then click OK. You can add up to eight program ranges;
ensure that the Program High value is greater than or equal to the Program Low
value.
NOTE: For the complete list of the Sun Microsystems Program IDs and
Microsoft UUIDs, refer to the ScreenOS online Help.
•
For MS-RPC services, select the MS-RPC tab, then click the Add icon. Enter a UUID,
then click OK. A UUID is 36 characters.
•
For other non-ICMP services, in the NON-ICMP Service Entries area, click the Add
icon. Select the protocol type and configure the source and destination ports, then
click OK. To create a service object that uses multiple ports for the same service,
add two service entries with different ports.
Service Object Groups
You can group services together as a service object group, then use that group in security
policies and VPNs to simplify administration. Each service object can be referenced by
multiple service object groups. Service object groups can contain both predefined and
custom service objects, as well as other service object groups.
To add a service object group:
1.
In the navigation tree, select Object Manager > Service Objects.
2. In the main display area, click the Add icon and select Group. The New Service Group
dialog box appears.
3. Enter a name, color, and comment for the service object group.
Copyright © 2014, Juniper Networks, Inc.
417
Network and Security Manager Administration Guide
NOTE: Service object group names cannot be the same as service object
names.
4. In the Non-members area, select the service objects or service object groups you want
to add to the group (hold Ctrl to select multiple objects), then click Add.
NOTE: You can drag service objects into and out of service groups from
the main service tree.
5. Click OK.
The new service object group appears in the Service Tree and Service Table tabs.
Example: Creating a Custom Service and Group
In this example, you create a custom service object to represent the Ident service and a
custom service group that includes this service.
To create the custom Ident service:
1.
In the main navigation tree, select Object Manager > Service Objects > Custom
Service Objects.
2. In the main display area, click the Add icon and select Service. The New Service dialog
box appears.
3. Configure the following:
a. For Name, enter Ident
b. For Timeout, select Default.
c. For Color, select blue.
d. Enter a comment, if desired.
4. In the Non-ICMP Services Entries area, click the Add icon and select TCP. The New
Service Entry dialog box appears. Configure the following:
a. For Source Port, select Range.
b. For Source Port Range, enter 0 to 65535.
c. For Destination Port, select Specific.
d. For Specific Port, enter 113.
5. Click OK to save the new service entry, then click OK again to save the new service
object.
6. In the main display area, click the Add icon and select Group. The New Service Group
dialog box appears. Configure the following:
418
Copyright © 2014, Juniper Networks, Inc.
Chapter 8: Configuring Objects
a. For Name, enter Remote Mail.
b. For Color, select pink.
c. Enter a comment, if desired.
d. In the Non-members area, select the following services (press and hold Ctrl to select
multiple services):
•
FTP
•
HTTP
•
Ident
•
MAIL
•
POP3
•
TELNET
e. Click Add to add the services as members of the group, then click OK to save the new
service group.
Example: Creating a Custom Sun-RPC Service
In this example, you create a service object called my-sunrpc-nfs to use the Sun RPC
Network File System, which is identified by two Program IDs: 100003 and 100227. Because
Sun-RPC services use dynamically negotiated ports, you cannot use regular service
objects based on fixed TCP/UDP ports to permit them in security policy. Instead, you
must create sun rpc service objects using program numbers. For example, NFS uses two
program numbers: 100003 and 100227. The corresponding TCP/UDP ports are dynamic.
To permit the program numbers, you create a sun-rpc-nfs service object that contains
these two numbers. The ALG maps the program numbers into dynamically negotiated
TCP/UDP ports, and permits or denies the service based on a policy you configure.
To create the Sun-RPC service:
1.
In the main navigation tree, select Object Manager > Service Objects > Custom
Service Objects.
2. In the main display area, click the Add icon and select Service. The New Service dialog
box appears.
3. Configure the following:
•
For Name, enter my-sunrpc-nfs
•
For Timeout, select Default.
•
For Color, select blue.
•
Enter a comment, if desired.
•
Select the Sun-RPC tab.
4. Configure the first service entry. Click the Add icon to display the New Service Entry
dialog box, configure the following, then click OK:
Copyright © 2014, Juniper Networks, Inc.
419
Network and Security Manager Administration Guide
•
For Program Low, enter 100003.
•
For Program High, enter 100003.
5. Configure the second service entry. Click the Add icon to display the New Service Entry
dialog box, configure the following, then click OK:
•
For Program Low, enter 100227.
•
For Program High, enter 100227.
•
Click OK again to save the new service object.
Example: Creating a Custom MS-RPC Service
In this example, you create a service object called my-ex-info-store that includes the
UUIDs for the MS Exchange Info Store service. Because MS RPC services use dynamically
negotiated ports, you can not use regular service objects based on fixed TCP/UDP ports
to permit them in a security policy. Instead, you must create MS RPC service objects using
UUIDs. The MS Exchange Info Store service, for example, uses the following four UUIDs:
•
0e4a0156-dd5d-11d2-8c2f-00c04fb6bcde
•
1453c42c-0fa6-11d2-a910-00c04f990f3b
•
10f24e8e-0fa6-11d2-a910-00c04f990f3b
•
1544f5e0-613c-11d1-93df-00c04fd7bd09
The corresponding TCP/UDP ports are dynamic. To permit them, you create an
ms-exchange-info-store service object that contains these four UUIDs. The ALG maps
the program numbers into dynamically negotiated TCP/UDP ports based on these four
UUIDs, and permits or denies the service based on a rule you configure.
To create the MS-RPC service:
1.
In the main navigation tree, select Object Manager > Service Objects > Custom
Service Objects.
2. In the main display area, click the Add icon and select Service. The New Service dialog
box appears.
3. Configure the following:
a. For Name, enter my-ex-info-store..
b. For Timeout, select Default.
c. For Color, select blue.
d. Enter a comment, if desired.
4. Select the MS-RPC tab. Configure a service entry for each of the following UUIDs:
420
Copyright © 2014, Juniper Networks, Inc.
Chapter 8: Configuring Objects
•
0e4a0156-dd5d-11d2-8c2f-00c04fb6bcde
•
1453c42c-0fa6-11d2-a910-00c04f990f3b
•
10f24e8e-0fa6-11d2-a910-00c04f990f3b
•
1544f5e0-613c-11d1-93df-00c04fd7bd09
5. Click OK to save the new service object.
Editing and Deleting Service Objects
You can edit a service object by right-clicking on the object and selecting Edit. You can
also delete a service object by right-clicking on the object and selecting Delete. For more
information on editing and deleting service objects, refer to the NSM Online Help.
Replacing Service Objects
You can replace a service object by right-clicking on the object and selecting Replace
With. Replacing service objects simplifies making redundant changes to a service object
that is referenced in multiple security policies. If you have permission to view the global
domain objects for the objects you are replacing, then all objects for the selected category
in the current domain and the global domain are displayed in the Replace With wizard,
but the object to be replaced is not shown. When replacing service objects however, keep
the following in mind:
•
There is no validation check when replacing service objects; an error appears for any
service objects that are not valid for specific policies. For example, you cannot assign
a SUN-RPC-ANY service object to an IDP policy.
•
You cannot replace a service object with a service group object that contains the
replaced service object.
•
You cannot undo or roll back a Replace With operation.
NOTE: Replacing service objects only applies to those objects in the domain
in which you are working. Custom Services created in the global domain
are not available for Replace With operations in subdomains.
After replacing service objects, it is good practice to check your security policies for any
errors that may result. You can always edit or remove any duplicate objects in the security
policy.
In this example, you want to replace all references to HTTP with HTTPS in your security
policies.
To replace HTTP with HTTPS:
1.
In the navigation tree, select the Object Manager and click Service Objects to open
the service object tree.
2. Click on Predefined Service Objects.
Copyright © 2014, Juniper Networks, Inc.
421
Network and Security Manager Administration Guide
3. In the Service Tree or Service Table, right-click on the HTTP service object and select
Replace With. The Replace With wizard appears displaying a list of objects you can
replace the selected service object with.
4. Select the HTTPS service object. Click Next. The wizard next displays the objects
affected by the Replace With operation.
As an optional step, you can delete any replaced custom service objects by clicking
on them and then selecting Delete Replaced Object.
NOTE: You cannot delete a predefined service object.
5. Click Finish.
Configuring SCTP Objects
With Stream Control Transmission Protocol (SCTP), you can transmit data in messages
to the SCTP transport layer. Various protocols including IUA, SUA, M2UA, M3UA, H.248,
and DIAMETER, can run on SCTP. You can control the protocols used with the SCTP
protocol filtering tool. After you configure an SCTP object, you can apply it to various
policies.
Configuring an SCTP Object
1.
Select Object Manager > SCTP Objects. The SCTP Objects window opens. You can
add, edit, delete or search for an SCTP object using the icons in the task bar at the
upper left of the window.
2. Click the New (+) icon. A New SCTP Object window opens.
3. Enter a name for the object in the Name field.
4. Check the appropriate boxes to drop payload-protocols.
5. Check the appropriate boxes to drop m3ua-services.
6. Click OK.
Configuring Authentication Servers
An authentication server provides authentication services for NSM administrators and
remote access services (RAS) users on your network. The information stored in an
authentication server determines the privileges of each administrator.
When the security device receives a connection request that requires authentication
verification, the device requests an authentication check from the external auth server
specified in the policy, L2TP tunnel configuration, or IKE gateway configuration. The
device then acts as a relay between the user requesting authentication and the
authentication server granting authentication.
In NSM, an auth server is an object used in security policies, IKE gateways, and L2TP
tunnels. Each security device includes a default authentication server; however, to enable
422
Copyright © 2014, Juniper Networks, Inc.
Chapter 8: Configuring Objects
an external RADIUS, SecureID, or LDAP server to provide authentication, you must
configure an external authentication server object. You can also configure a RADIUS
authentication server object to provide authentication for the global domain and each
subdomain. For information about configuring a RADIUS server, see “Configuring a RADIUS
Authentication Server” on page 425.
NOTE: You must also define routes that direct authentication requests to
the RADIUS, SecurID, and LDAP servers.
To configure general authentication server object properties, in the main navigation tree,
select Object Manager > Authentication Servers then click the Add icon. The General,
Redundancy, and Identity tabs are the same for all server types; in the Server Type tab,
select the authentication server type (RADIUS, SecureID, LDAP) to configure specific
settings for that server type.
Configuring General Authentication Server Settings
In the General tab, configure a name, color, and comment that uniquely identify the
object, then specify the IP address of the main authentication server; this is the IP address
of the server that handles authentication requests.
You can also configure an authentication timeout (default is 10 minutes) to control the
number of minutes before an authentication check times out. Timeouts affect the
following user types differently:
•
Auth user—The timeout countdown begins after the first authenticated session
completes. If users initiate a new session before the countdown reaches the timeout
threshold, they do not need to reauthenticate and the timeout countdown resets. The
default timeout value is 10 minutes, and the maximum is 255 minutes. You can also
set the timeout value at 0 so that the authentication period never times out.
•
Admin user—If the length of idle time reaches the timeout threshold, the security device
terminates the administrator session. To continue managing the device, the
administrator must reconnect to the device and re authenticate. The default timeout
value is 10 minutes, and the maximum is 1000 minutes. You can also set the timeout
value at 0 so that an administrator session never times out.
NOTE: User authentication timeout is not the same as session idle timeout.
If no activity occurs in a session for a predefined length of time, the security
device automatically removes the session from its session table.
Configuring Authentication Server Redundancy
In the Redundancy tab, you can configure backup server to handle authentication requests
if the primary server fails. For RADIUS servers only, you can also configure a secondary
backup server (this option is not supported for SecureID servers).
Copyright © 2014, Juniper Networks, Inc.
423
Network and Security Manager Administration Guide
For RADIUS and LDAP servers only, you can configure a Failover Revert Interval that
determines how long the device uses a backup server before attempting to use the
primary server again. To configure the interval, enter the number of seconds (1 to 86400);
to disable the failover revert, set the interval to 0 (the device continues to use the backup
server indefinitely). The interval countdown begins when the device fails over from the
primary auth server to the backup or secondary backup server (RADIUS only).
Configuring Authentication for User Types
In the Identity tab, configure the user types that the authentication server supports:
•
Admin Users
•
Firewall Auth Users
•
XAuth Users
•
802.1X Users
•
L2TP Users
For RADIUS servers, you can also configure the optional domain name checking and
domain name stripping settings, as detailed in the following sections.
Domain Name Checking
Use domain name checking to authenticate users from a specific domain. This setting
is optional and is not required to configure a RADIUS authentication server.
To configure, for Domain to Check In Username, enter the domain name (up to 45
characters). For each user authenticating to the server, the server compares the domain
name in the username to specified domain (the domain is read as a string from right to
left to the first @ character).
To authenticate usernames from all domains, leave this option unconfigured (blank).
Domain Name Stripping
Use domain name stripping to remove the domain name from usernames before sending
to the authentication server. This setting is optional and is not required to configure a
RADIUS authentication server. However, you might need to configure this setting when
implementing a new RADIUS server with an existing network and established usernames.
To configure:
•
For Separator Character, enter the separator character used in the usernames.
•
For Separator Character Occurrence, enter the number of times (0 to 10) the separator
character occurs in the username.
When a user attempts to authenticate, the device examines the username from right to
left, then strips domain name information for the specified number of separator characters
before sending the username onto the authentication server.
For example, when the Separator Character is @ and the Separator Character Occurrence
is 2, the device handles the username user1@mygrp.abc@myco.com by stripping the
424
Copyright © 2014, Juniper Networks, Inc.
Chapter 8: Configuring Objects
characters @mygrp.abc@myco.com and sending only the characters user1 to the
authentication server.
If the device does not locate the separator character in the username, it does not strip
the domain name from the username (usernames are passed to the authentication server
as-is). Conversely, if the number of specified separator characters exceeds the number
of separators found in a username, the device strips domain name information to the
number of separators found (when reading right to left).
Configuring Authentication Server Types
In the Server Type tab, select the authentication server type (RADIUS, SecureID, LDAP)
to configure specific settings for that server type:
•
For RADIUS, see “Configuring a RADIUS Authentication Server” on page 425.
•
For SecureID, see “Configuring a SecurID Authentication Server” on page 429
•
For LDAP, see “Configuring a RADIUS Authentication Server” on page 425
Configuring a RADIUS Authentication Server
The Remote Authentication Dial-In User Service (RADIUS) is a protocol for an
authentication server that can support up to tens of thousands of users. The security
device acts as a RADIUS client that authenticates users. When users log in, the RADIUS
client (the security device) prompts them for their user name and password, then
compares these values with the values stored in the RADIUS database. If the values
match, the RADIUS client authenticates the user and permits access to the appropriate
network services.
For a RADIUS authentication server object, configure the following:
•
RADIUS Port—The port number on the RADIUS server to which a security device sends
authentication requests. The default port number is 1645.
•
RADIUS Secret—The secret (password) shared between a security device and the
RADIUS server. The RADIUS server uses the shared secret to generate a key to encrypt
traffic between the security device and the RADIUS server. The security device uses
the shared secret to encrypt the user’s password that it sends to the RADIUS server.
•
RADIUS Retry Timeout—The interval (in seconds) that a security device waits before
sending another authentication request to the RADIUS server if the previous request
does not elicit a response. The default is three seconds.
•
RADIUS Retries—The number of unanswered requests (access and accounting) that
a security device sends before it considers the RADIUS server unreachable and fails
over to a backup server. To configure, enter the number of retries (1 to 20); the default
is three.
•
RADIUS Compatible with RFC 2138—When selected, enables the authentication server
to comply with RFC 2138, an older RADIUS standard, with the following considerations:
•
For operations where RFC 2865/66 and RFC 2138 are mutually exclusive, the server
complies with RFC 2138 only.
Copyright © 2014, Juniper Networks, Inc.
425
Network and Security Manager Administration Guide
•
For operations where RFC 2865/66 and RFC 2138 are both supported, the server
complies with all three RFCs.
When unselected (default), the server is compatible only with the current RADIUS
standards RFC 2865 and 2866.
•
Enable Sending Calling-Station-ID—When selected, the security device transmits the
calling station ID within the access or accounting request to the RADIUS authentication
server. Because the ID identifies the originator of the call (either the IKE IP address for
XAuth or the phone number of the user originating the call), you might not want to
send this information to the server. By default, this option is disabled; the device does
not send the calling station ID to the server.
•
Length of Account Session ID Attribute—The byte length of the account-session-id,
which uniquely identifies the accounting session. By default, the byte length is 11, and
follows the format NS-xxxxxxxx. Because some RADIUS servers do not properly accept
an 11-byte account session ID, you might want to configure a lower byte length that
does not include the “ NS-” prefix. To configure, enter a byte length from 6 to 10.
•
Separation of Authentication and Accounting Functions — In the XAUTH and L2TP
authentication process, RADIUS Accounting was coupled with RADIUS authentication
resulting in a few issues caused by unavailability of the server’s accounting service or
network topology policy limitations leading to aborted authentication processes even
if correct information was provided. You can separate the authentication and accounting
functions by specifying different RADIUS Authentication and Accounting servers. In
ScreenOS devices running 6.2 and later, you can enable or disable the accounting
function, but not the authentication function. You can configure the RADIUS server
accounting port as a value in the range of 1024 - 65535. From the NSM UI,
•
From Edit device > VPN Settings > Defaults, configure the following in the XAuth
and L2TP sections: Default Accounting Server from the drop-down list, and Disable
Default Accounting checkb