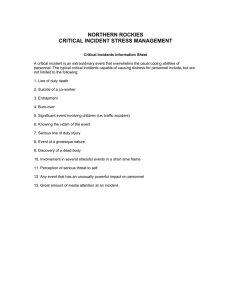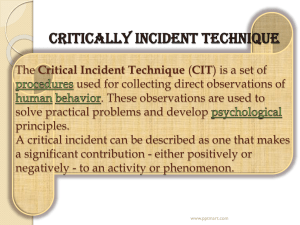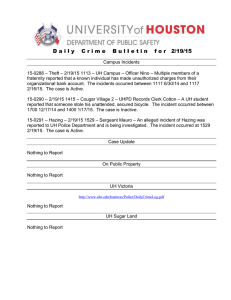Data Security Help
advertisement

TRITON - Data Security Help
Websense
®
D ata S ecuri ty
v7.6
©1996–2011, Websense, Inc.
All rights reserved.
10240 Sorrento Valley Rd., San Diego, CA 92121, USA
Published 2010
Printed in the United States and Ireland
The products and/or methods of use described in this document are covered by U.S. Patent Numbers 5,983,270; 6,606,659;
6,947,985; 7,185,015; 7,194,464 and RE40,187 and other patents pending.
This document may not, in whole or in part, be copied, photocopied, reproduced, translated, or reduced to any electronic
medium or machine-readable form without prior consent in writing from Websense, Inc.
Every effort has been made to ensure the accuracy of this manual. However, Websense, Inc., makes no warranties with
respect to this documentation and disclaims any implied warranties of merchantability and fitness for a particular purpose.
Websense, Inc., shall not be liable for any error or for incidental or consequential damages in connection with the
furnishing, performance, or use of this manual or the examples herein. The information in this documentation is subject to
change without notice.
Contents
Part 1: Getting Started
Topic 1
Overview . . . . . . . . . . . . . . . . . . . . . . . . . . . . . . . . . . . . . . . . . . . . . . . . . 1
Data Security basics . . . . . . . . . . . . . . . . . . . . . . . . . . . . . . . . . . . . . .
Data Security protector . . . . . . . . . . . . . . . . . . . . . . . . . . . . . . . . . . . .
Data Security databases. . . . . . . . . . . . . . . . . . . . . . . . . . . . . . . . . . . .
What can I protect?. . . . . . . . . . . . . . . . . . . . . . . . . . . . . . . . . . . . . . . . . .
PreciseID fingerprinting . . . . . . . . . . . . . . . . . . . . . . . . . . . . . . . . . . . . . .
Managing Websense Data Security . . . . . . . . . . . . . . . . . . . . . . . . . . . . .
Web Security Gateway Anywhere mode . . . . . . . . . . . . . . . . . . . . . . . . .
Email Security Gateway mode . . . . . . . . . . . . . . . . . . . . . . . . . . . . . . . . .
Topic 2
1
2
2
3
4
5
5
6
Navigating the System . . . . . . . . . . . . . . . . . . . . . . . . . . . . . . . . . . . . . . 7
Data Security’s navigation and content panes . . . . . . . . . . . . . . . . . . . . . 7
Main tab . . . . . . . . . . . . . . . . . . . . . . . . . . . . . . . . . . . . . . . . . . . . . . 10
Settings tab . . . . . . . . . . . . . . . . . . . . . . . . . . . . . . . . . . . . . . . . . . . . 11
Today page . . . . . . . . . . . . . . . . . . . . . . . . . . . . . . . . . . . . . . . . . . . . . . . 12
Deploy button . . . . . . . . . . . . . . . . . . . . . . . . . . . . . . . . . . . . . . . . . . . . . 12
Icons . . . . . . . . . . . . . . . . . . . . . . . . . . . . . . . . . . . . . . . . . . . . . . . . . . . 14
Breadcrumbs. . . . . . . . . . . . . . . . . . . . . . . . . . . . . . . . . . . . . . . . . . . . . . 18
Check boxes . . . . . . . . . . . . . . . . . . . . . . . . . . . . . . . . . . . . . . . . . . . . . . 18
Pagination . . . . . . . . . . . . . . . . . . . . . . . . . . . . . . . . . . . . . . . . . . . . . . . . 19
Topic 3
Initial Setup. . . . . . . . . . . . . . . . . . . . . . . . . . . . . . . . . . . . . . . . . . . . . . 21
Entering your subscription key. . . . . . . . . . . . . . . . . . . . . . . . . . . . . . . .
Defining general system settings . . . . . . . . . . . . . . . . . . . . . . . . . . . . . .
Configuring user directory server settings . . . . . . . . . . . . . . . . . . . .
Setting up alerts. . . . . . . . . . . . . . . . . . . . . . . . . . . . . . . . . . . . . . . . .
Setting up notifications. . . . . . . . . . . . . . . . . . . . . . . . . . . . . . . . . . . . . .
Configuring system modules . . . . . . . . . . . . . . . . . . . . . . . . . . . . . . . . .
Configuring the protector . . . . . . . . . . . . . . . . . . . . . . . . . . . . . . . . .
Deploying your settings . . . . . . . . . . . . . . . . . . . . . . . . . . . . . . . . . . . . .
22
22
23
24
25
27
28
31
TRITON - Data Security Help
i
Contents
Part 2: Securing Your Company’s Data
Topic 4
Policies Overview . . . . . . . . . . . . . . . . . . . . . . . . . . . . . . . . . . . . . . . . . 35
What’s in a policy?. . . . . . . . . . . . . . . . . . . . . . . . . . . . . . . . . . . . . . . . .
Viewing policies. . . . . . . . . . . . . . . . . . . . . . . . . . . . . . . . . . . . . . . . . . .
Editing a policy . . . . . . . . . . . . . . . . . . . . . . . . . . . . . . . . . . . . . . . . .
Update rules of current policy. . . . . . . . . . . . . . . . . . . . . . . . . . . . . .
Update exceptions of current rule . . . . . . . . . . . . . . . . . . . . . . . . . . .
Update rules of multiple policies . . . . . . . . . . . . . . . . . . . . . . . . . . .
Update exceptions of multiple rules . . . . . . . . . . . . . . . . . . . . . . . . .
Delete policies . . . . . . . . . . . . . . . . . . . . . . . . . . . . . . . . . . . . . . . . . .
Policy levels . . . . . . . . . . . . . . . . . . . . . . . . . . . . . . . . . . . . . . . . . . .
Selecting items to include or exclude in a policy . . . . . . . . . . . . . . . . . .
Topic 5
36
38
41
41
42
43
43
44
44
46
Configuring the Email Data Loss Prevention Policy. . . . . . . . . . . . . 49
Configuring outbound and inbound attributes . . . . . . . . . . . . . . . . . . . . 51
Defining policy owners . . . . . . . . . . . . . . . . . . . . . . . . . . . . . . . . . . . . . 54
Identifying trusted domains . . . . . . . . . . . . . . . . . . . . . . . . . . . . . . . . . . 54
Topic 6
Configuring the Web Data Loss Prevention Policy . . . . . . . . . . . . . . 55
Configuring Web attributes . . . . . . . . . . . . . . . . . . . . . . . . . . . . . . . . . . 56
Selecting Web destinations. . . . . . . . . . . . . . . . . . . . . . . . . . . . . . . . . . . 58
Defining policy owners . . . . . . . . . . . . . . . . . . . . . . . . . . . . . . . . . . . . . 61
Topic 7
Creating DLP Policies for Regulatory & Compliance . . . . . . . . . . . 63
Creating a regulatory and compliance policy. . . . . . . . . . . . . . . . . . . . .
Welcome . . . . . . . . . . . . . . . . . . . . . . . . . . . . . . . . . . . . . . . . . . . . . .
Regions . . . . . . . . . . . . . . . . . . . . . . . . . . . . . . . . . . . . . . . . . . . . . . .
Industries . . . . . . . . . . . . . . . . . . . . . . . . . . . . . . . . . . . . . . . . . . . . . .
Finish. . . . . . . . . . . . . . . . . . . . . . . . . . . . . . . . . . . . . . . . . . . . . . . . .
Policy list. . . . . . . . . . . . . . . . . . . . . . . . . . . . . . . . . . . . . . . . . . . . . .
Changing the policies you selected . . . . . . . . . . . . . . . . . . . . . . . . . . . .
Changing your industry or region. . . . . . . . . . . . . . . . . . . . . . . . . . . . . .
Topic 8
Creating Custom DLP Policies . . . . . . . . . . . . . . . . . . . . . . . . . . . . . . 67
Custom Policy Wizard - General . . . . . . . . . . . . . . . . . . . . . . . . . . . . . .
Custom Policy Wizard - Condition . . . . . . . . . . . . . . . . . . . . . . . . . . . .
Viewing or editing a conditions and thresholds . . . . . . . . . . . . . . . .
Custom Policy Wizard - Severity & Action . . . . . . . . . . . . . . . . . . . . . .
Custom Policy Wizard - Source . . . . . . . . . . . . . . . . . . . . . . . . . . . . . . .
Custom Policy Wizard - Destination . . . . . . . . . . . . . . . . . . . . . . . . . . .
Rule Wizard - Finish . . . . . . . . . . . . . . . . . . . . . . . . . . . . . . . . . . . . . . .
Selecting a content classifier . . . . . . . . . . . . . . . . . . . . . . . . . . . . . . . . .
Patterns & Phrases. . . . . . . . . . . . . . . . . . . . . . . . . . . . . . . . . . . . . . .
ii
63
64
64
64
65
65
65
66
Websense Data Security
68
68
71
74
75
76
80
80
81
Contents
File Properties . . . . . . . . . . . . . . . . . . . . . . . . . . . . . . . . . . . . . . . . . .
Fingerprint. . . . . . . . . . . . . . . . . . . . . . . . . . . . . . . . . . . . . . . . . . . . .
Transaction Size . . . . . . . . . . . . . . . . . . . . . . . . . . . . . . . . . . . . . . . .
Number of Email Attachments . . . . . . . . . . . . . . . . . . . . . . . . . . . . .
Number of Email Destinations . . . . . . . . . . . . . . . . . . . . . . . . . . . . .
Managing rules . . . . . . . . . . . . . . . . . . . . . . . . . . . . . . . . . . . . . . . . . . . .
Adding exceptions . . . . . . . . . . . . . . . . . . . . . . . . . . . . . . . . . . . . . . . . .
Rearranging exceptions . . . . . . . . . . . . . . . . . . . . . . . . . . . . . . . . . .
Adding a new exception . . . . . . . . . . . . . . . . . . . . . . . . . . . . . . . . . .
Topic 9
82
83
85
85
85
85
86
86
87
Classifying Content . . . . . . . . . . . . . . . . . . . . . . . . . . . . . . . . . . . . . . . 91
Content classifier menu bar . . . . . . . . . . . . . . . . . . . . . . . . . . . . . . . . . . 92
Details pane . . . . . . . . . . . . . . . . . . . . . . . . . . . . . . . . . . . . . . . . . . . . . . 94
Patterns & Phrases . . . . . . . . . . . . . . . . . . . . . . . . . . . . . . . . . . . . . . . . . 96
Adding or editing a regular expression classifier . . . . . . . . . . . . . . . 98
Adding a key phrase classifier . . . . . . . . . . . . . . . . . . . . . . . . . . . . 100
Adding a dictionary classifier . . . . . . . . . . . . . . . . . . . . . . . . . . . . . 100
File properties. . . . . . . . . . . . . . . . . . . . . . . . . . . . . . . . . . . . . . . . . . . . 102
Adding a file-type classifier . . . . . . . . . . . . . . . . . . . . . . . . . . . . . . 103
Adding a file-name classifier . . . . . . . . . . . . . . . . . . . . . . . . . . . . . 103
Adding a file-size classifier. . . . . . . . . . . . . . . . . . . . . . . . . . . . . . . 104
Scripts . . . . . . . . . . . . . . . . . . . . . . . . . . . . . . . . . . . . . . . . . . . . . . . . . . 104
Editing a predefined script . . . . . . . . . . . . . . . . . . . . . . . . . . . . . . . 105
File fingerprinting. . . . . . . . . . . . . . . . . . . . . . . . . . . . . . . . . . . . . . . . . 106
File Fingerprinting Wizard - General . . . . . . . . . . . . . . . . . . . . . . . 107
File Fingerprinting Wizard Root Folder/Site Root . . . . . . . . . . . . . 108
File Fingerprinting Wizard - Scanned Files/Documents. . . . . . . . . 109
File Fingerprinting Wizard - Scheduler . . . . . . . . . . . . . . . . . . . . . 110
File Fingerprinting Wizard - File Filtering . . . . . . . . . . . . . . . . . . . 111
File Fingerprinting Wizard - Finish . . . . . . . . . . . . . . . . . . . . . . . . 112
Database fingerprinting . . . . . . . . . . . . . . . . . . . . . . . . . . . . . . . . . . . . 112
Connecting to data sources . . . . . . . . . . . . . . . . . . . . . . . . . . . . . . . 113
Preparing for fingerprinting . . . . . . . . . . . . . . . . . . . . . . . . . . . . . . 113
How matches are counted . . . . . . . . . . . . . . . . . . . . . . . . . . . . . . . . 120
Creating a database fingerprint classifier . . . . . . . . . . . . . . . . . . . . 121
Database Fingerprinting Wizard - General . . . . . . . . . . . . . . . . . . . 122
Database Fingerprinting Wizard - Data Source/Site . . . . . . . . . . . . 122
Database Fingerprinting Wizard - Field Selection . . . . . . . . . . . . . 123
Database Fingerprinting Wizard - Scheduler . . . . . . . . . . . . . . . . . 126
Database Fingerprinting Wizard - Fingerprinting Type . . . . . . . . . 127
Database Fingerprinting Wizard - Finish . . . . . . . . . . . . . . . . . . . . 127
Creating a rule from a content classifier. . . . . . . . . . . . . . . . . . . . . . . . 128
TRITON - Data Security Help
iii
Contents
Topic 10
Defining Resources . . . . . . . . . . . . . . . . . . . . . . . . . . . . . . . . . . . . . . . 129
Sources and destinations. . . . . . . . . . . . . . . . . . . . . . . . . . . . . . . . . . . .
User directory entries . . . . . . . . . . . . . . . . . . . . . . . . . . . . . . . . . . .
Custom users . . . . . . . . . . . . . . . . . . . . . . . . . . . . . . . . . . . . . . . . . .
Custom computers. . . . . . . . . . . . . . . . . . . . . . . . . . . . . . . . . . . . . .
Networks . . . . . . . . . . . . . . . . . . . . . . . . . . . . . . . . . . . . . . . . . . . . .
Domains . . . . . . . . . . . . . . . . . . . . . . . . . . . . . . . . . . . . . . . . . . . . .
Business Units . . . . . . . . . . . . . . . . . . . . . . . . . . . . . . . . . . . . . . . . .
URL categories . . . . . . . . . . . . . . . . . . . . . . . . . . . . . . . . . . . . . . . .
Printers . . . . . . . . . . . . . . . . . . . . . . . . . . . . . . . . . . . . . . . . . . . . . .
Endpoint Devices . . . . . . . . . . . . . . . . . . . . . . . . . . . . . . . . . . . . . .
Endpoint Applications . . . . . . . . . . . . . . . . . . . . . . . . . . . . . . . . . .
Endpoint Application Groups . . . . . . . . . . . . . . . . . . . . . . . . . . . . .
Applying a column filter . . . . . . . . . . . . . . . . . . . . . . . . . . . . . . . . . . .
Adding custom application groups . . . . . . . . . . . . . . . . . . . . . . . . .
Remediation . . . . . . . . . . . . . . . . . . . . . . . . . . . . . . . . . . . . . . . . . . . . .
Action Plans . . . . . . . . . . . . . . . . . . . . . . . . . . . . . . . . . . . . . . . . . .
Remediation scripts . . . . . . . . . . . . . . . . . . . . . . . . . . . . . . . . . . . . .
Notifications . . . . . . . . . . . . . . . . . . . . . . . . . . . . . . . . . . . . . . . . . .
Topic 11
Creating Discovery Policies . . . . . . . . . . . . . . . . . . . . . . . . . . . . . . . . 155
Creating a discovery policy . . . . . . . . . . . . . . . . . . . . . . . . . . . . . . . . .
Scheduling the scan . . . . . . . . . . . . . . . . . . . . . . . . . . . . . . . . . . . . . . .
Performing file system discovery. . . . . . . . . . . . . . . . . . . . . . . . . . . . .
Performing SharePoint discovery. . . . . . . . . . . . . . . . . . . . . . . . . . . . .
Performing database discovery. . . . . . . . . . . . . . . . . . . . . . . . . . . . . . .
Performing Exchange discovery. . . . . . . . . . . . . . . . . . . . . . . . . . . . . .
Performing Outlook PST discovery . . . . . . . . . . . . . . . . . . . . . . . . . . .
Performing endpoint discovery . . . . . . . . . . . . . . . . . . . . . . . . . . . . . .
Viewing discovery status . . . . . . . . . . . . . . . . . . . . . . . . . . . . . . . . . . .
Viewing discovery results . . . . . . . . . . . . . . . . . . . . . . . . . . . . . . . . . .
Updating discovery. . . . . . . . . . . . . . . . . . . . . . . . . . . . . . . . . . . . . . . .
Configuring discovery incidents. . . . . . . . . . . . . . . . . . . . . . . . . . . . . .
Copying or moving discovered files. . . . . . . . . . . . . . . . . . . . . . . . . . .
Preparing and running the remediation scripts . . . . . . . . . . . . . . . .
Topic 12
156
158
159
160
161
162
163
164
164
165
165
165
166
166
Scheduling Discovery Tasks. . . . . . . . . . . . . . . . . . . . . . . . . . . . . . . . 169
Scheduling network discovery tasks . . . . . . . . . . . . . . . . . . . . . . . . . .
File System tasks. . . . . . . . . . . . . . . . . . . . . . . . . . . . . . . . . . . . . . .
SharePoint tasks . . . . . . . . . . . . . . . . . . . . . . . . . . . . . . . . . . . . . . .
Database tasks . . . . . . . . . . . . . . . . . . . . . . . . . . . . . . . . . . . . . . . . .
Exchange tasks . . . . . . . . . . . . . . . . . . . . . . . . . . . . . . . . . . . . . . . .
iv
131
131
132
133
133
134
134
135
136
137
137
139
140
140
141
141
149
152
Websense Data Security
172
172
177
181
185
Contents
Outlook PST tasks. . . . . . . . . . . . . . . . . . . . . . . . . . . . . . . . . . . . . . 190
Scheduling endpoint discovery tasks . . . . . . . . . . . . . . . . . . . . . . . . . . 194
Topic 13
Viewing Incidents and Reports . . . . . . . . . . . . . . . . . . . . . . . . . . . . . 199
The report catalog. . . . . . . . . . . . . . . . . . . . . . . . . . . . . . . . . . . . . . . . .
Editing a report . . . . . . . . . . . . . . . . . . . . . . . . . . . . . . . . . . . . . . . .
Scheduling tasks . . . . . . . . . . . . . . . . . . . . . . . . . . . . . . . . . . . . . . .
Viewing the incident list. . . . . . . . . . . . . . . . . . . . . . . . . . . . . . . . . . . .
Previewing incidents . . . . . . . . . . . . . . . . . . . . . . . . . . . . . . . . . . . .
Managing incident workflow . . . . . . . . . . . . . . . . . . . . . . . . . . . . .
Remediating incidents . . . . . . . . . . . . . . . . . . . . . . . . . . . . . . . . . . .
Escalating incidents. . . . . . . . . . . . . . . . . . . . . . . . . . . . . . . . . . . . .
Managing incident reports. . . . . . . . . . . . . . . . . . . . . . . . . . . . . . . .
Tuning policies . . . . . . . . . . . . . . . . . . . . . . . . . . . . . . . . . . . . . . . .
Viewing the dashboard . . . . . . . . . . . . . . . . . . . . . . . . . . . . . . . . . . . . .
Viewing top violated policies. . . . . . . . . . . . . . . . . . . . . . . . . . . . . . . .
Viewing incidents by severity and action. . . . . . . . . . . . . . . . . . . . . . .
Viewing top sources and destinations . . . . . . . . . . . . . . . . . . . . . . . . .
Viewing incident trends . . . . . . . . . . . . . . . . . . . . . . . . . . . . . . . . . . . .
Viewing assessment reports . . . . . . . . . . . . . . . . . . . . . . . . . . . . . . . . .
Viewing sensitive data reports . . . . . . . . . . . . . . . . . . . . . . . . . . . . . . .
Topic 14
201
203
216
218
222
224
228
229
231
235
237
238
238
238
239
239
240
Viewing Status and Logs . . . . . . . . . . . . . . . . . . . . . . . . . . . . . . . . . . 241
Viewing the Today page. . . . . . . . . . . . . . . . . . . . . . . . . . . . . . . . . . . .
Monitoring system health . . . . . . . . . . . . . . . . . . . . . . . . . . . . . . . . . . .
Viewing endpoint status . . . . . . . . . . . . . . . . . . . . . . . . . . . . . . . . . . . .
Viewing deployment status . . . . . . . . . . . . . . . . . . . . . . . . . . . . . . . . .
Viewing logs. . . . . . . . . . . . . . . . . . . . . . . . . . . . . . . . . . . . . . . . . . . . .
Traffic log . . . . . . . . . . . . . . . . . . . . . . . . . . . . . . . . . . . . . . . . . . . .
System log . . . . . . . . . . . . . . . . . . . . . . . . . . . . . . . . . . . . . . . . . . . .
Audit log . . . . . . . . . . . . . . . . . . . . . . . . . . . . . . . . . . . . . . . . . . . . .
242
244
246
247
248
248
251
251
Part 3: Administering the System
Topic 15
Configuring System Settings . . . . . . . . . . . . . . . . . . . . . . . . . . . . . . . 255
Setting reporting preferences . . . . . . . . . . . . . . . . . . . . . . . . . . . . . . . .
Setting general preferences . . . . . . . . . . . . . . . . . . . . . . . . . . . . . . .
Setting preferences for data loss prevention forensics . . . . . . . . . .
Setting preferences for discovery incidents . . . . . . . . . . . . . . . . . .
Backing up the system . . . . . . . . . . . . . . . . . . . . . . . . . . . . . . . . . . . . .
Scheduling backups. . . . . . . . . . . . . . . . . . . . . . . . . . . . . . . . . . . . .
Monitoring backups . . . . . . . . . . . . . . . . . . . . . . . . . . . . . . . . . . . .
Backup folder contents . . . . . . . . . . . . . . . . . . . . . . . . . . . . . . . . . .
256
256
257
258
258
260
260
260
TRITON - Data Security Help
v
Contents
Restoring the system . . . . . . . . . . . . . . . . . . . . . . . . . . . . . . . . . . . .
Exporting incidents to a file . . . . . . . . . . . . . . . . . . . . . . . . . . . . . . . . .
Configuring endpoints . . . . . . . . . . . . . . . . . . . . . . . . . . . . . . . . . . . . .
Configuring user directory settings . . . . . . . . . . . . . . . . . . . . . . . . . . .
Adding a new user directory server. . . . . . . . . . . . . . . . . . . . . . . . .
Rearranging user directory servers . . . . . . . . . . . . . . . . . . . . . . . . .
Importing users . . . . . . . . . . . . . . . . . . . . . . . . . . . . . . . . . . . . . . . .
Configuring remediation . . . . . . . . . . . . . . . . . . . . . . . . . . . . . . . . . . .
Configuring alerts. . . . . . . . . . . . . . . . . . . . . . . . . . . . . . . . . . . . . . . . .
Setting general alert preferences . . . . . . . . . . . . . . . . . . . . . . . . . . .
Setting up email properties . . . . . . . . . . . . . . . . . . . . . . . . . . . . . . .
Editing outgoing mail server properties . . . . . . . . . . . . . . . . . . . . .
Configuring the incident archive . . . . . . . . . . . . . . . . . . . . . . . . . . . . .
Entering subscription settings. . . . . . . . . . . . . . . . . . . . . . . . . . . . . . . .
Subscription alerts . . . . . . . . . . . . . . . . . . . . . . . . . . . . . . . . . . . . . .
Configuring URL categories and user names. . . . . . . . . . . . . . . . . . . .
Importing URL categories. . . . . . . . . . . . . . . . . . . . . . . . . . . . . . . .
Topic 16
Configuring Authorization . . . . . . . . . . . . . . . . . . . . . . . . . . . . . . . . 283
Defining administrators . . . . . . . . . . . . . . . . . . . . . . . . . . . . . . . . . . . .
Viewing administrators . . . . . . . . . . . . . . . . . . . . . . . . . . . . . . . . . .
Editing administrators . . . . . . . . . . . . . . . . . . . . . . . . . . . . . . . . . . .
Working with roles . . . . . . . . . . . . . . . . . . . . . . . . . . . . . . . . . . . . . . . .
Adding a new role . . . . . . . . . . . . . . . . . . . . . . . . . . . . . . . . . . . . .
Configuring personal settings. . . . . . . . . . . . . . . . . . . . . . . . . . . . . . . .
Topic 17
295
295
296
297
297
Updating Predefined Policies and Classifiers . . . . . . . . . . . . . . . . . 299
Viewing your update history . . . . . . . . . . . . . . . . . . . . . . . . . . . . . . . .
Installing policy updates. . . . . . . . . . . . . . . . . . . . . . . . . . . . . . . . . . . .
Restoring Policies to a previous version . . . . . . . . . . . . . . . . . . . . . . .
Determining the policy version you have. . . . . . . . . . . . . . . . . . . . . . .
Topic 19
283
285
285
287
289
291
Archiving Incidents . . . . . . . . . . . . . . . . . . . . . . . . . . . . . . . . . . . . . . 293
Remote SQL Server machines . . . . . . . . . . . . . . . . . . . . . . . . . . . . . . .
Archiving a partition. . . . . . . . . . . . . . . . . . . . . . . . . . . . . . . . . . . . . . .
Restoring a partition . . . . . . . . . . . . . . . . . . . . . . . . . . . . . . . . . . . . . . .
Deleting a partition . . . . . . . . . . . . . . . . . . . . . . . . . . . . . . . . . . . . . . . .
Archive threshold . . . . . . . . . . . . . . . . . . . . . . . . . . . . . . . . . . . . . . . . .
Topic 18
261
262
264
267
267
269
269
274
275
275
276
276
277
278
279
279
281
299
300
301
302
Managing System Modules . . . . . . . . . . . . . . . . . . . . . . . . . . . . . . . . 303
Adding modules . . . . . . . . . . . . . . . . . . . . . . . . . . . . . . . . . . . . . . . . . . 305
Configuring modules . . . . . . . . . . . . . . . . . . . . . . . . . . . . . . . . . . . . . . 305
Configuring the management server . . . . . . . . . . . . . . . . . . . . . . . . 306
vi
Websense Data Security
Contents
Configuring a supplemental Data Security Server . . . . . . . . . . . . .
Configuring the SMTP agent . . . . . . . . . . . . . . . . . . . . . . . . . . . . .
Configuring the fingerprint repository . . . . . . . . . . . . . . . . . . . . . .
Configuring the endpoint server . . . . . . . . . . . . . . . . . . . . . . . . . . .
Configuring the crawler . . . . . . . . . . . . . . . . . . . . . . . . . . . . . . . . .
Configuring the forensics repository. . . . . . . . . . . . . . . . . . . . . . . .
Configuring the policy engine. . . . . . . . . . . . . . . . . . . . . . . . . . . . .
Configuring the protector . . . . . . . . . . . . . . . . . . . . . . . . . . . . . . . .
Configuring ICAP . . . . . . . . . . . . . . . . . . . . . . . . . . . . . . . . . . . . . .
Configuring the Web Content Gateway module . . . . . . . . . . . . . . .
Configuring the Email Security Gateway module . . . . . . . . . . . . .
Configuring the ISA agent . . . . . . . . . . . . . . . . . . . . . . . . . . . . . . .
Configuring the printer agent . . . . . . . . . . . . . . . . . . . . . . . . . . . . .
Configuring the integration agent . . . . . . . . . . . . . . . . . . . . . . . . . .
Configuring protector services . . . . . . . . . . . . . . . . . . . . . . . . . . . . . . .
Configuring SMTP . . . . . . . . . . . . . . . . . . . . . . . . . . . . . . . . . . . . .
Configuring HTTP . . . . . . . . . . . . . . . . . . . . . . . . . . . . . . . . . . . . .
Configuring FTP . . . . . . . . . . . . . . . . . . . . . . . . . . . . . . . . . . . . . . .
Configuring chat . . . . . . . . . . . . . . . . . . . . . . . . . . . . . . . . . . . . . . .
Configuring plain text . . . . . . . . . . . . . . . . . . . . . . . . . . . . . . . . . . .
Balancing the load . . . . . . . . . . . . . . . . . . . . . . . . . . . . . . . . . . . . . . . .
Defining load balancing distribution. . . . . . . . . . . . . . . . . . . . . . . .
Topic 20
307
307
310
312
313
313
314
315
320
322
323
324
326
326
327
327
332
335
336
337
339
340
Configuring Endpoint Deployment. . . . . . . . . . . . . . . . . . . . . . . . . . 341
Viewing and managing endpoint profiles. . . . . . . . . . . . . . . . . . . . . . .
Adding an endpoint profile. . . . . . . . . . . . . . . . . . . . . . . . . . . . . . . . . .
General tab . . . . . . . . . . . . . . . . . . . . . . . . . . . . . . . . . . . . . . . . . . .
Servers tab . . . . . . . . . . . . . . . . . . . . . . . . . . . . . . . . . . . . . . . . . . . .
Properties tab. . . . . . . . . . . . . . . . . . . . . . . . . . . . . . . . . . . . . . . . . .
Encryption tab . . . . . . . . . . . . . . . . . . . . . . . . . . . . . . . . . . . . . . . . .
Rearranging endpoint profiles . . . . . . . . . . . . . . . . . . . . . . . . . . . . . . .
Deploying endpoint profiles . . . . . . . . . . . . . . . . . . . . . . . . . . . . . . . . .
Backing up encryption keys . . . . . . . . . . . . . . . . . . . . . . . . . . . . . . . . .
Restoring encryption keys . . . . . . . . . . . . . . . . . . . . . . . . . . . . . . . . . .
Configuring endpoint settings . . . . . . . . . . . . . . . . . . . . . . . . . . . . . . .
Monitoring endpoint removable media . . . . . . . . . . . . . . . . . . . . . . . .
Selecting endpoint destination channels to monitor. . . . . . . . . . . . . . .
Bypassing endpoint clients . . . . . . . . . . . . . . . . . . . . . . . . . . . . . . . . . .
Using the endpoint client software . . . . . . . . . . . . . . . . . . . . . . . . . . . .
Disabling an endpoint client . . . . . . . . . . . . . . . . . . . . . . . . . . . . . .
Viewing contained files. . . . . . . . . . . . . . . . . . . . . . . . . . . . . . . . . .
Viewing logs . . . . . . . . . . . . . . . . . . . . . . . . . . . . . . . . . . . . . . . . . .
342
343
343
345
345
346
348
349
349
350
351
352
352
354
355
356
357
358
TRITON - Data Security Help
vii
Contents
Updating the endpoint client . . . . . . . . . . . . . . . . . . . . . . . . . . . . . . 359
Topic 21
Troubleshooting . . . . . . . . . . . . . . . . . . . . . . . . . . . . . . . . . . . . . . . . . 361
Problems and Solutions . . . . . . . . . . . . . . . . . . . . . . . . . . . . . . . . . . . .
Discovery . . . . . . . . . . . . . . . . . . . . . . . . . . . . . . . . . . . . . . . . . . . .
Endpoint . . . . . . . . . . . . . . . . . . . . . . . . . . . . . . . . . . . . . . . . . . . . .
Fingerprinting . . . . . . . . . . . . . . . . . . . . . . . . . . . . . . . . . . . . . . . . .
Incidents . . . . . . . . . . . . . . . . . . . . . . . . . . . . . . . . . . . . . . . . . . . . .
Miscellaneous . . . . . . . . . . . . . . . . . . . . . . . . . . . . . . . . . . . . . . . . .
Performance . . . . . . . . . . . . . . . . . . . . . . . . . . . . . . . . . . . . . . . . . .
Printer agent . . . . . . . . . . . . . . . . . . . . . . . . . . . . . . . . . . . . . . . . . .
Linking Service . . . . . . . . . . . . . . . . . . . . . . . . . . . . . . . . . . . . . . . .
Online Help . . . . . . . . . . . . . . . . . . . . . . . . . . . . . . . . . . . . . . . . . . . . .
Technical Support. . . . . . . . . . . . . . . . . . . . . . . . . . . . . . . . . . . . . . . . .
361
361
362
363
365
366
367
368
369
370
370
Part 4: Appendices
Appendix A
Predefined Policies . . . . . . . . . . . . . . . . . . . . . . . . . . . . . . . . . . . . . . . 375
Data Loss Prevention policies . . . . . . . . . . . . . . . . . . . . . . . . . . . . . . .
Personally Identifiable Information (PII) . . . . . . . . . . . . . . . . . . . .
Private Health Information (PHI) . . . . . . . . . . . . . . . . . . . . . . . . . .
Credit Cards . . . . . . . . . . . . . . . . . . . . . . . . . . . . . . . . . . . . . . . . . .
Financial Data . . . . . . . . . . . . . . . . . . . . . . . . . . . . . . . . . . . . . . . . .
Acceptable Use . . . . . . . . . . . . . . . . . . . . . . . . . . . . . . . . . . . . . . . .
Company Confidential and Intellectual Property . . . . . . . . . . . . . .
United States Federal and Industry Regulations . . . . . . . . . . . . . . .
IUnited States - State Laws . . . . . . . . . . . . . . . . . . . . . . . . . . . . . . .
EMEA Policies . . . . . . . . . . . . . . . . . . . . . . . . . . . . . . . . . . . . . . . .
APAC Regulations . . . . . . . . . . . . . . . . . . . . . . . . . . . . . . . . . . . . .
Discovery policies . . . . . . . . . . . . . . . . . . . . . . . . . . . . . . . . . . . . . . . .
PCI. . . . . . . . . . . . . . . . . . . . . . . . . . . . . . . . . . . . . . . . . . . . . . . . . .
Private Information . . . . . . . . . . . . . . . . . . . . . . . . . . . . . . . . . . . . .
Company Confidential and Intellectual Property . . . . . . . . . . . . . .
Acceptable Use . . . . . . . . . . . . . . . . . . . . . . . . . . . . . . . . . . . . . . . .
Regulations . . . . . . . . . . . . . . . . . . . . . . . . . . . . . . . . . . . . . . . . . . .
Appendix B
Predefined Classifiers. . . . . . . . . . . . . . . . . . . . . . . . . . . . . . . . . . . . . 399
File-type classifiers. . . . . . . . . . . . . . . . . . . . . . . . . . . . . . . . . . . . . . . .
NLP scripts . . . . . . . . . . . . . . . . . . . . . . . . . . . . . . . . . . . . . . . . . . . . . .
Dictionaries. . . . . . . . . . . . . . . . . . . . . . . . . . . . . . . . . . . . . . . . . . . . . .
Regular Expression patterns . . . . . . . . . . . . . . . . . . . . . . . . . . . . . . . . .
Appendix C
viii
375
376
376
376
376
377
378
378
383
389
393
395
395
395
396
397
397
399
402
417
427
Supported File Formats . . . . . . . . . . . . . . . . . . . . . . . . . . . . . . . . . . . 433
Websense Data Security
Contents
Appendix D
Endpoint Applications . . . . . . . . . . . . . . . . . . . . . . . . . . . . . . . . . . . . 449
Built-in support. . . . . . . . . . . . . . . . . . . . . . . . . . . . . . . . . . . . . . . . . . . 449
Importing other applications. . . . . . . . . . . . . . . . . . . . . . . . . . . . . . . . . 452
Appendix E
File Size Limits . . . . . . . . . . . . . . . . . . . . . . . . . . . . . . . . . . . . . . . . . . 455
Appendix F
How Do I.... . . . . . . . . . . . . . . . . . . . . . . . . . . . . . . . . . . . . . . . . . . . . . 459
Archive my incident data? . . . . . . . . . . . . . . . . . . . . . . . . . . . . . . . . . .
Configure a policy? . . . . . . . . . . . . . . . . . . . . . . . . . . . . . . . . . . . . . . .
Create a custom block message? . . . . . . . . . . . . . . . . . . . . . . . . . . . . .
Define an exception? . . . . . . . . . . . . . . . . . . . . . . . . . . . . . . . . . . . . . .
Filter incidents? . . . . . . . . . . . . . . . . . . . . . . . . . . . . . . . . . . . . . . . . . .
Fingerprint data?. . . . . . . . . . . . . . . . . . . . . . . . . . . . . . . . . . . . . . . . . .
Ignore sections of my document when fingerprinting? . . . . . . . . . . . .
Fingerprint specific field combinations in a database table? . . . . . . . .
Mitigate false positives in pattern or dictionary phrases? . . . . . . . . . .
Move from monitor to protect? . . . . . . . . . . . . . . . . . . . . . . . . . . . . . .
Perform discovery?. . . . . . . . . . . . . . . . . . . . . . . . . . . . . . . . . . . . . . . .
Permanently delete incidents? . . . . . . . . . . . . . . . . . . . . . . . . . . . . . . .
Appendix G
459
460
461
462
462
463
464
465
465
466
467
467
Glossary . . . . . . . . . . . . . . . . . . . . . . . . . . . . . . . . . . . . . . . . . . . . . . . . 469
Index . . . . . . . . . . . . . . . . . . . . . . . . . . . . . . . . . . . . . . . . . . . . . . . . . . . . . . . . . . . . . . . . 477
TRITON - Data Security Help
ix
Contents
x
Websense Data Security
Part I
Getting Started
Websense Data Security
TRITON - Data Security Help
1
Overview
Websense® Data Security protects organizations from information leaks and data loss
both at the perimeter and inside the organization.
Websense Data Security can operate alone in the network, or be paired with Websense
Web and email security solutions (on-premises or in the cloud), to provide a wellrounded Essential Information Protection solution for your organization.
When paired with Websense Web security solutions, Data Security prevents data loss
over Web channels such as HTTP, HTTPS, and FTP.
When paired with Websense email security solutions, Data Security prevents data loss
through email.
If Web or email channels are all you need to monitor, you do not need a separate
Websense Data Security subscription; Data Security technology is built in.
You can manage all 3 Websense solutions—Web, data, and email—from a central
location: the TRITON Unified Security Center.
If you require data loss prevention over other channels—such as printers, USB drives,
or LANs—or if you are interested in discovering the location of sensitive data inside
your network, you can subscribe to additional Websense Data Security components.
Websense Data Security can utilize a variety of agents to intercept data on ISA
servers, print servers, and more. Endpoints that are deployed on users’ computers
(PCs, laptop, etc.) enable administrators to analyze content within a user’s working
environment and block or monitor policy breaches as defined by the endpoint profiles.
Speak to your Websense sales representative for more information about these Data
Security options.
Data Security basics
Websense Data Security protects organizations from data loss by:
Monitoring data as it travels inside or outside the organization
Protecting data while it is being manipulated in office applications, with policybased controls that align with business processes
The 2 main components of Websense Data Security are:
The Data Security Management Server
TRITON - Data Security Help
1
Overview
The Data Security Policy Engine
The Data Security Management Server is a Windows-based machine where you
install the Websense Data Security software. This machine provides the core
information loss technology, capturing fingerprints, applying policies, and storing
incident forensics. You can install multiple Data Security servers, sharing the analysis
load, but one must be the primary, management server.
There is a policy engine on all Websense Data Security servers, Web Security
Gateway proxies, and Email Security Gateway appliances. The policy engine is
responsible for parsing your data and using analytics to compare it to the rules in your
policies.
The policy database is a repository for all of the policies you create. For optimal
performance, it is stored locally on each server as well, as is the fingerprint database.
The policy database is “pushed” during the deploy operation, while fingerprints are
distributed automatically as they are generated.
Data Security protector
If you have a full Websense Data Security subscription, you may also make use of the
Data Security protector. The protector is a Linux-based machine that intercepts and
analyzes traffic on a variety of channels, such as email, HTTP, FTP, and chat. It is an
essential component of Websense Data Security providing monitoring and blocking
capabilities to prevent data loss and leaks of sensitive information. Using PreciseID
technology, the protector can accurately monitor sensitive information in transit on
any port. Content analysis is performed by the on-box policy engine, so no sensitive
data leaves the protector during this process.
Data Security databases
Websense Data Security has 2 databases for incident and forensics data:
The incident database contains information about policy breaches, such as what
rule was matched, how many times, what were the violation triggers, what was the
date, channel, source, ID, and more. It is stored in Microsoft SQL Server along
with policy configuration data.
When the incident database gets very large, it is partitioned so you can archive it
onto different physical disks. You do this by navigating to Settings > General >
Archive and using the options on the resulting screen.
The forensics repository contains information about the transaction that resulted
in the incident, such as the contents of an email body: From:,To:, Cc: fields;
attachments, URL category, host name, file name, and more.
To configure the size and location of the forensics repository, navigate to Settings
> Deployment > System Modules and click Forensics Repository on the
management server.
Both incident data and forensics data are displayed in the Incidents, Last n days
report.
2
Websense Data Security
Overview
What can I protect?
Related topics:
Sources and destinations, page 131
Classifying Content, page 91
Defining Resources, page 129
Remediation, page 141
Websense Data Security lets you control or monitor the flow of data throughout your
organization. You can define:
Who can move and receive data
What data can and cannot be moved
Where the data can be sent
How the data can be sent
What action to take in case of a policy breach
With a full subscription, Websense Data Security secures:
Network and endpoint email - You can monitor or prevent sensitive information
from being emailed in or outside of your domain from both network and endpoint
computers.
Web channels
FTP - You can monitor or prevent sensitive information from being uploaded
to file transfer protocol (FTP) sites.
Chat - You can monitor sensitive information going out via instant messenger
applications such as Yahoo! Messenger.
Plain text -You can monitor or prevent sensitive information from being sent
via plain text (unformatted textual content).
HTTP/HTTPS - You can monitor or prevent sensitive information from
being posted to a Web site, blog, or forum via HTTP.
Endpoint HTTP/HTTPS - You can monitor or protect endpoint devices such
as laptops from posting sensitive data to the Web.
Network and endpoint printing - You can monitor or prevent sensitive data from
being printed on any printer in your network.
Endpoint applications - You can monitor or prevent sensitive data from being
copied and pasted from one application to another on Windows endpoint clients.
This is desirable, because endpoint clients are often disconnected from the
corporate network and can pose a security risk.
Endpoint removable media - You can monitor or prevent sensitive information
from being written to a removable device such as a USB flash drive, CD/DVD, or
TRITON - Data Security Help
3
Overview
external hard disk. All removable media is supported on Windows endpoints. All
but CD/DVD devices are supported on Linux endpoints.
Endpoint LANs - Users commonly take their laptops home and then copy data
through a LAN connection to a network drive/share on another computer.
You can specify a list of IP addresses, host names or IP networks of computers
that are allowed as a source or destination for LAN copy.
You can intercept data from an endpoint client.
You can set a different behavior according to the endpoint type (laptop/other)
and location (connected/not connected to the corporate network).
Note that Endpoint LAN control is currently applicable to Microsoft sharing only.
By such comprehensive monitoring of these channels, you can prevent data from
leaving your organization by the most common means.
PreciseID fingerprinting
Related topics:
File fingerprinting, page 106
Database fingerprinting, page 112
Scripts, page 104
Classifying Content, page 91
One of the ways that you can classify data in your organization is by “fingerprinting”
it using the Websense patented PreciseID™ technology. (Other ways include
identifying key phrases, regular expression patterns, dictionaries, or file types. See
Classifying Content, page 91.)
The power of PreciseID techniques is its ability to detect sensitive information despite
manipulation, reformatting, or other modification. Fingerprints enable the protection
of whole or partial documents, antecedents, and derivative versions of the protected
information, as well as snippets of the protected information whether cut and pasted or
retyped.
PreciseID technology can fingerprint 2 types of data: structured and unstructured.
4
Structured fingerprinting defines what tables and what data inside the table should
be fingerprinted. (To set this up, select Main > Policy Management > Content
Classifiers > Database Fingerprinting.)
Unstructured fingerprinting defines files and folders that should be fingerprinted.
(To set this up, select Main > Policy Management > Content Classifiers > File
Fingerprinting.)
Websense Data Security
Overview
These classifiers not only define what to fingerprint, but when and how often to run
the fingerprinting scan. That way, if files or data change after fingerprinting, Data
Security stays up to date.
At scan time, PreciseID technology examines the content of documents or raw data
and extracts a set of mathematical descriptors or “information fingerprints.” These
fingerprints are compact and describe the underlying content. By assigning unique
identities to each information asset, PreciseID technology can track information in
motion with great precision. Original content cannot be recreated or reverse
engineered from the PreciseID information fingerprint.
PreciseID supports real-time hash validation for data identification and integrity.
You can fingerprint data in all common languages. Websense has fine-tuned
fingerprinting for English, Spanish, German, Russian, Hebrew, and Japanese.
Managing Websense Data Security
Related topics:
Navigating the System, page 7
The interface that you use to manage Websense Data Security is called the TRITON™
Unified Security Center. TRITON has modules for Web security, email security, and
data security. TRITON is a Web-based user interface that enables you to perform basic
setup, system maintenance, policy creation, reporting, and incident management for
all three modules in the same location.
The TRITON center consolidates all aspects of Websense setup and configuration,
incident management, system status reports, and role-based administration.
For more information on using the TRITON interface, see the TRITON Help system.
Select TRITON Settings on the TRITON toolbar, then click Help > Help Contents.
Web Security Gateway Anywhere mode
Websense Data Security works seamlessly with Websense Web Security and
Websense Web Security Gateway.
If you have Websense Web Security Gateway Anywhere, only content on Web
channels is analyzed, and you are not required to purchase a separate Data Security
subscription or a protector appliance.
TRITON - Data Security Help
5
Overview
The Web channels covered by Web Security Gateway Anywhere include HTTP,
HTTPS, FTP, and FTP-over-HTTP. This allows you to prevent posts to Web sites,
blogs, and forums as well as FTP sites.
Note
If you have Websense Web Security Gateway Anywhere,
you won’t see all the options that are presented in this Help
documentation. If you require access to other options and
channels that you see here, talk to your Websense account
representative about purchasing a full Websense Data
Security subscription.
Email Security Gateway mode
Websense Data Security is integrated into Websense Email Security Gateway and
Websense Email Security Gateway Anywhere.
If you have Websense Email Security Gateway, data loss is prevented over email. You
are not required to purchase a separate Data Security subscription, SMTP agent, or a
protector appliance.
Note
If you have Websense Email Security Gateway, you won’t
see all the options that are presented in this Help
documentation. If you require access to other options and
channels that you see here, talk to your Websense account
representative about purchasing a full Websense Data
Security subscription.
6
Websense Data Security
2
Navigating the System
TRITON Unified Security Center navigation is described in the TRITON Help
System. Select TRITON Settings on the TRITON toolbar, then click Help > Help
Contents for more information.
In this section, you will learn how to navigate the TRITON - Data Security interface.
It covers:
Data Security’s navigation and content panes
Today page
Deploy button
Icons
Breadcrumbs
Check boxes
Pagination
Data Security’s navigation and content panes
Related topics:
Main tab, page 10
Settings tab, page 11
The left pane of the TRITON Unified Security Center is known as the navigation
pane. The navigation pane is organized with tabs and buttons, some of which offer a
TRITON - Data Security Help
7
Navigating the System
menu of options. The right pane is known as the content pane. The content in this
pane varies according to the selection in the navigation pane.
The navigation pane is collapsible to enable larger working space and a wider display
area for all TRITON pages. In TRITON - Data Security, this is especially useful for
the Data Loss Prevention and Discovery reports.
8
Websense Data Security
Navigating the System
To collapse the navigation pane, click the arrows in the upper-right corner of the pane.
To expand it, click the arrows again. You can do this on any page in the TRITON
security center.
Collapse
Arrow
There are 2 tabs on the navigation pane: Main and Settings. In TRITON - Data
Security:
The Main tab is where you create and fine-tune policies, perform discovery,
manage incidents, and view system status and logs.
The Settings tab is where you administer the system. Here, you can perform
system maintenance; configure endpoint deployment; and configure settings,
modules, and roles.
Note
If you have Websense Web Security Gateway Anywhere,
your tabs look slightly different. That’s because not all of
the options apply to you, such as discovery and endpoint.
TRITON - Data Security Help
9
Navigating the System
Main tab
Related topics:
Viewing Incidents and Reports, page 199
Creating Custom DLP Policies, page 67
Creating Discovery Policies, page 155
Scheduling Discovery Tasks, page 169
Classifying Content, page 91
Defining Resources, page 129
Viewing Status and Logs, page 241
Reporting
Data Loss Prevention: View and manage data loss prevention incidents relevant
to the active administrator. You can assign incidents to other administrators and
view consolidated reports on incidents and information leaks. This gives you a
complete picture of what’s going on inside your network. You can also schedule
reporting tasks.
Discovery*: View information about incidents that were discovered through
discovery. Using this screen, you can assign, view, and monitor discovery
incidents.
*Not included with Websense Web Security Gateway Anywhere or Email Security
Gateway.
Policy Management
Data Loss Prevention (DLP) Policies: Create or manage a network or endpoint
policies. You can create policies from scratch or by using predefined regulatory
and compliance policies.
Discovery Policies*: Create or manage discovery policies. You can create
policies from scratch or by using a predefined regulatory template.
Discovery Tasks*: Schedule discovery tasks.
Content Classifiers: Describe the data to be governed. You can classify data by
file properties, key phrases, dictionaries, scripts, a database fingerprint, a
directory (including SharePoint) fingerprint, and/or a file fingerprint.
Resources: Define the source and destination of the data you want to protect, the
endpoint device or application that may be in use, and the remediation or action to
take when a violation is discovered (such as block or notify).
*Not included with Websense Web Security Gateway Anywhere or Email Security
Gateway.
10
Websense Data Security
Navigating the System
Status
Today: The Today page appears first when you first view TRITON - Data
Security. It provides an at-a-glance dashboard of the enterprise data loss
prevention status.
For more information about the Today page, see Today page, page 12.
System Health: This enables you to monitor Websense Data Security
performance. See Monitoring system health, page 244.
Endpoint Status*: On this page you can view a list of data endpoints that are
registered with the Data Security Management Server, including information
regarding an endpoint’s discovery, profile and policy, and the host’s system
summary. See Viewing endpoint status, page 246.
Traffic Log: This enables you to see details of the traffic being monitored by
Websense Data Security. See Traffic log, page 248.
System Log: Here you can view a list of the events sent from system components,
such as the Data Security servers, protectors, and policy engines. See System log,
page 251.
Audit Log: This page displays a list of actions that administrators have performed
in the system. See Audit log, page 251.
* Not included with Websense Web Security Gateway Anywhere.
Settings tab
Related topics:
Configuring System Settings, page 255
Configuring Authorization, page 283
Archiving Incidents, page 293
Managing System Modules, page 303
Configuring Endpoint Deployment, page 341
Main tab, page 10
General
System: Configure basic system settings for incidents and forensics, user
directories, mail gateways, Websense product integration, and more.
Authorization: Set up and manage TRITON - Data Security system
administrators and assign roles.
Archive: Archive partitions for incident storage.
Policy Updates: Install updates to Websense predefined regulatory and
compliance policies.
TRITON - Data Security Help
11
Navigating the System
Deployment
System Modules: Manage system components such as Data Security servers,
fingerprint repositories, policy engines, and agents.
Endpoint*: Configure endpoint profiles.
* Not included with Websense Web Security Gateway Anywhere or Email Security
Gateway.
Today page
When you log onto TRITON - Data Security, the Today page displays. This page
includes a comprehensive view of data loss prevention incidents that occurred in the
last 24 hours, and the total number of discovery incidents.
From the Today page, you can see any system alerts and act on them quickly and
easily. You can also view incidents by host names and policy categories so you know
where your greatest risks lie.
For details about the Today page and its contents, see Viewing the Today page, page
242.
Deploy button
In Websense Data Security, your policy and configuration changes are saved as soon
as you make them and click OK, but they are localized to the Data Security
Management Server.
To deploy changes across all servers running Websense Data Security components in
your network, you must click the Deploy button on the TRITON toolbar.
The Deploy button deploys your policy changes across all Data Security
components—the protector, agents, gateways, endpoint hosts, etc. This includes
changes to policies, rules, exceptions, resources, content classifiers, and tasks.
If you have changes waiting to be deployed, the Deploy button turns yellow to
indicate the deployment is required.
12
Websense Data Security
Navigating the System
Click the left button (the magnifying glass icon) to view the status of the last
deployment. Click the right button to deploy the settings you configured.
If no changes are awaiting deployment, the Deploy button is white, but you can still
view deployment status.
If you are not allowed to deploy or see the last status, these buttons are greyed out.
In TRITON - Web Security, the Save All button performs a similar function.
Before you click Deploy, be sure to review your configuration changes.
When you click Deploy, a confirmation message appears:
You are about to deploy the current settings. Click OK to
continue.
Click OK to deploy the changes across your network.
You will see a table indicating the dynamic status of the components being deployed.
Deploying changes can take time, and if a component is down or disconnected from
the network, deployment to that specific component will fail. However, once the
component becomes available again, it will get all the pending updates. If Websense
Data Security encounters problems, you’ll see a message indicating deployment
failure in the table.
While your changes are being deployed across your network, you can see the status
column updates for each module change from Processing to either Success or Failed.
See Troubleshooting for tips on how to solve failed deployments.
Note
When deploying settings to the protector, active instant
messenger (IM) sessions are no longer monitored. Every
IM session that is opened after the deploy is monitored;
however, existing connections are not be monitored after
the deploy.
If you have deployed a protector in inline mode, users lose
Internet connection for approximately 5 seconds when you
deploy changes to network settings.
TRITON - Data Security Help
13
Navigating the System
Icons
The following icons are used throughout the TRITON - Data Security interface:
Icon
Description
System Modules
Data Security Management Server
Data Security Server
Protector
Content Gateway
SMTP agent
ISA agent
Printer agent
Email Security Gateway agent
Fingerprint repository
Endpoint server
Crawler
Forensics repository
Policy engine
14
Websense Data Security
Navigating the System
Icon
Description
ICAP server
Deployment Status
Modified
Disabled
Forced Bypass
Severity
High
Medium
Low
Incident Status Flags
New
In Process
Closed
Endpoint Operations
Print
Cut/copy
TRITON - Data Security Help
15
Navigating the System
Icon
Description
Paste
File access
Download
Screen capture
Channels
HTTP
Endpoint
FTP
IM
Printer
SMTP
ICAP
Web
Details report
Escalate
View
16
Websense Data Security
Navigating the System
Icon
Description
Print preview - Current, selected, or all
filtered incidents
Reporting
Details report
Summary report
Run
Edit
Save As
Export to PDF
Export to CSV
Add scheduled task - accesses the Task
Scheduler screen
Delete
Print and Export
Export to PDF
Export to CSV
Print Preview
System-wide
TRITON - Data Security Help
17
Navigating the System
Icon
Description
When a user modification or update to the
system fails, the Error icon is displayed at
the top of the screen with an explanation of
the failure.
When a user modification or update to the
system succeeds, the Success icon is
displayed at the top of the screen with a
description of what has been done.
The Information icon provides added
details when clicked.
The Note icon is displayed when extra
information is supplied that is pertinent to
the configuration.
Breadcrumbs
Breadcrumbs appear at the top of each screen, providing you with the complete path
of screens that you have visited up to the current page. The paths are clickable links
that direct you to the relative screen.
The Help system also includes breadcrumbs.
Check boxes
Most check boxes used in the TRITON - Data Security interface function in a
hierarchical manner. In tables, the title check box enables you to select or deselect all
the check boxes below it. In forms, clicking a check box allows you to access the
18
Websense Data Security
Navigating the System
check boxes below it and then activate them as necessary. Disabling the highest-level
check box disables lower-level check boxes as well.
Pagination
In tables where there is more than one page of data (more than 100 items), the
pagination control enables you to move from one page to another.
The Next and Previous buttons move to the next or previous pages, while the First
button moves to the first page and the Last button accesses the final page.
TRITON - Data Security Help
19
Navigating the System
20
Websense Data Security
3
Initial Setup
Related topics:
Entering your subscription key, page 22
Defining general system settings, page 22
Setting up notifications, page 25
Configuring Web attributes, page 56
Configuring outbound and inbound attributes, page 51
Creating a regulatory and compliance policy, page 63
Configuring system modules, page 27
Deploying your settings, page 31
If you have Websense Web Security Gateway Anywhere or Websense Email Security
Gateway installed, follow these steps:
1. Define the general system settings, such as user directories and alerts. (See
Defining general system settings, page 22.)
2. Select and define attributes for your Web or email policy. (See Configuring Web
attributes, page 56 and Configuring outbound and inbound attributes, page 51.)
3. Deploy your settings. (See Deploying your settings, page 31.)
If you have only Websense Data Security, follow these basic steps:
1. Enter your Websense Data Security subscription key. (See Entering your
subscription key, page 22.)
2. Define the general system settings, such as user directories and alerts. (See
Defining general system settings, page 22.)
3. Set up notifications. (See Setting up notifications, page 25.)
4. Configure system modules (protector deployments only). (See Configuring
system modules, page 27.)
5. Create regulatory and compliance policies. (See Creating a regulatory and
compliance policy, page 63.)
6. Deploy your settings. (See Deploying your settings, page 31.)
TRITON - Data Security Help
21
Initial Setup
Basic instructions are provided in this chapter. For more detailed instructions, follow
the links under Related topics.
Entering your subscription key
Related topics:
Entering subscription settings, page 278
Before beginning to work with Websense Data Security you must enter your
subscription key:
1. Log on to TRITON - Data Security. If you have never entered subscription
information before, the subscription page appears automatically. If you need to
navigate to the subscription page:
a. Select Settings > General > System.
b. From the System pane, choose Subscription.
2. Browse to your subscription file, then click Submit. Your current subscription
information is displayed, and the TRITON - Data Security application restarts.
3. If your license is about to expire, you’ll see a notice in this screen, along with an
Update button. Click the Update button to update your subscription. Once
updated, you’ll need to log off and then log on again to see accurate information
on the subscription screen.
Note
If you have Websense Web Security Gateway Anywhere
or Websense Email Security Gateway, your subscription
information is communicated to the Data Security
Management Server automatically.
Defining general system settings
Related topics:
Configuring user directory server settings, page 23
Setting up alerts, page 24
Configuring System Settings, page 255
On the Settings tab, there are settings to configure before you can get started. Namely,
you need to:
22
Websense Data Security
Initial Setup
Configure user directory server settings. This lets you resolve user details during
analysis and enhance the details displayed with the incident.
Set up alerts. This lets you configure the cases when administrators receive alerts
from the system, such as when a subscription is about to expire or disk space is
reaching its limit.
Configuring user directory server settings
Related topics:
Configuring user directory settings, page 267
In the TRITON Console, define the LDAP user directory to use when adding and
authenticating TRITON administrators with network accounts. (Select
TRITON Settings from the TRITON toolbar, then select User Directories.)
On the Data Security tab, you define the user directory to use for Data Security users
and other policy resources such as devices and networks.
1. Select Settings > General > System.
2. Click the User Directories option in the System pane.
3. Click New in the toolbar.
4. In the Add User Directory Server screen, complete the following fields:
Field
Description
Name
Enter a name for the user directory server.
Type
Select the type of directory from the drop-down menu:
Active Directory, Domino, ADAM, or CSV file.
Connection Settings
IP address or host name
Enter the IP address or host name of the user directory
server.
Port
Enter the port number of the user directory server.
User distinguished name
Enter a user name that has access to the directory server.
Password
Enter the password for this user name.
Root naming context
Optionally, enter the root naming context that Websense
Data Security should use to search for user information. If
you supply a value, it must be a valid context in your
domain. If the Root naming context field is left blank,
Data Security begins searching at the top level of the
directory service.
Use SSL encryption
Select this box if you want to connect to the directory
server using Secure Sockets Layer (SSL) encryption.
TRITON - Data Security Help
23
Initial Setup
Field
Description
Follow referrals
Select Follow referrals if you want Websense Data
Security to follow server referrals should they exist. A
server referral is when one server refers to another for
programs or data.
Test Connection
Click this button to test your connection to the userdirectory server.
Directory usage
Get additional user
attributes
Select this box if you want to retrieve additional user
attributes from the directory server.
Attributes to retrieve
Enter the user attributes that you want TRITON - Data
Security to collect for all users (comma separated).
Sample email address
Enter a valid email address with which you can perform a
test.
Test Attributes
Click Test Attributes to retrieve user information on the
email address you supplied.
View Results
Click View Results to check the user information that was
imported. View Results retrieves and displays the data
entered in the Sample email address field.
5. Click OK to save your changes.
Note
If you select CSV as the file type in the Add User
Directory Server, you won’t see the IP address, port, and
SSL fields. You need to supply the full path for the CSV
files, along with a user name and password. The Test
Connection functionality is the same.
There are no Directory usage fields associated with CSV
files.
Setting up alerts
Related topics:
Configuring alerts, page 275
Setting up email properties, page 276
1. Select Settings > General > System.
2. Select the Alerts option in the System pane.
3. On the General tab select the conditions on which you want to trigger alerts.
24
Websense Data Security
Initial Setup
4. On the Email Properties tab, complete the fields as follows:
Field
Description
Sender name
When an alert is sent to administrators, from whom should
it be coming?
Sender email address
Enter the email address of the person from whom the alert
is coming.
5. To define or edit the Outgoing mail server, click Edit (the
the fields as follows:
icon). Complete
Field
Description
IP address or host name
Enter the IP address or host name of the outgoing SMTP
mail server to use for scheduled alert notifications.
Port
Enter the port number of the mail server to use.
6. Complete the remaining fields as follows:
Field
Description
Subject
Enter a subject for alerts. Click the right-arrow to select a
variable to include in the subject, such as %Severity%.
Recipients
Click Edit to select the recipients to whom alerts should be
sent.
7. Click OK to save your changes.
Note
The same outgoing mail server is used for alerts,
notifications, and scheduled tasks. The settings you use
here apply to the other cases, and if you change the settings
for one, it affects the others.
Setting up notifications
Note
If you have Websense Web Security Gateway Anywhere,
this step does not apply to you.
Notification are configured on the Resources page. Notifications are email messages
that are sent when policy breaches are discovered.
TRITON - Data Security Help
25
Initial Setup
Websense Data Security offers a built-in notification template, Default notification,
that you can edit as required. This notification is used as a default by the built-in
action plans: to ensure that a notification is sent when an action plan is triggered,
either edit the Default notification or create a new notification and edit your action
plan to use it. See Notifications, page 152 and Action Plans, page 141 for more details.
1. Select Main > Policy Management > Resources.
2. From the Remediation section, select the Notifications option.
3. Click New on the toolbar.
4. Enter a name and description for this notification template, such as “Breach
notification”.
5. On the General tab, complete the fields as follows:
Field
Description
Sender name
Enter the name of the person from whom notifications
should be sent. This is the name that will appear in the
email From field.
Sender email address
Enter the email address of the person from whom
notifications should be sent.
6. You already configured the outgoing mail server when setting up alerts. The same
server is used for notifications and scheduled tasks. There is no need to change
this here.
7. Complete the remaining fields as follows:
26
Field
Description
Subject
Type the subject of the notification. This appears in the
email Subject: line. Click the right arrow to choose
variables to include in the subject, such as “This is to notify
you that your message was %Action% because it breached
corporate policy.”
Recipients
Define the recipient(s) for the notification.
Click Edit to select to select users or groups from a user
directory.
Select Additional email addresses then click the right
arrow to select a dynamic recipient that varies according to
the incident. For example, you can choose to send the
notification to the policy owners, administrators, source, or
source’s manager. Select the variable that applies, such as
%Policy Owners%.
Websense Data Security
Initial Setup
8. On the Notification Body tab, select a notification type and display format from
the drop-down lists.
Field
Description
Type
For fastest set up, select Standard and leave all the check
boxes selected.
See Notifications, page 152 if you want to customize
notifications.
Display as
Select a display format from the drop-down list: HTML or
plain text.
9. Click OK to save your changes.
Configuring system modules
Related topics:
Managing System Modules, page 303
Configuring the protector, page 28
Note
If you have Websense Web Security Gateway Anywhere,
this section does not apply to you.
When you install Websense Data Security, the modules you install are automatically
registered with the Data Security Management Server.
Select Settings > Deployment > System Modules to view a list of all the modules
you installed.
The Data Security Management Server has the following modules by default:
SMTP agent
Primary fingerprint repository
Endpoint server
Crawler (fingerprinting and discovery agent)
Forensics repository
Policy engine
If you have Websense Web and email security solutions, there are also modules for the
Web Content Gateway and Email Security Gateway
Protector-based solutions have the following modules:
TRITON - Data Security Help
27
Initial Setup
ICAP agent
Policy engine
Secondary fingerprinting repository
The protector is also a module itself.
If you added any other modules to your system—such as supplemental Data Security
servers, agents, crawlers—these components appear in tree view as well.
To get Websense Data Security up and running, all you have to do is configure the
protector. You need only configure the other modules for non-default behavior. In
some cases, the protector is not even required—as in some endpoint deployments and
in Websense Web Security Gateway Anywhere deployments.
Note
See the Websense Data Security Deployment Guide for
instructions on installing Websense Data Security
modules.
Configuring the protector
Note
Refer to Configuring modules, page 305 for information
on the default settings of system modules.
1. Select Settings > Deployment > System Modules.
2. If it is not already done so, then expand the tree in the content pane.
3. Click the protector module in the tree and input data in all the tabs offered:
General tab, page 28
Networking tab, page 29
Local Networks tab, page 30
Services, page 30
General tab
28
Field
Description
Name
The name you gave the protector when you added it. Edit as
desired.
Description
The description you gave the protector when you added it.
Edit as desired.
Websense Data Security
Initial Setup
Field
Description
Enabled
Select Enabled to activate this protector in your system.
Though you have added the protector, it is not used until you
select Enabled.
Host name
The host name of the machine hosting the protector
(uneditable).
IP address
The IP address of the machine hosting the protector
(uneditable).
Managed by
Read-only field. Name or IP address of the Data Security
Management Server that should manage this protector.
Version
Read-only field. Version of the Data Security protector
software.
Networking tab
Field
Description
Default gateway
Enter the IP address of your default network gateway.
This is the gateway that your computer uses when it needs to
route data to a network that is not directly accessible (for
example, it’s in a different VLAN). Associate the Default
gateway to the Interface (next field) connected to its subnet/
VLAN.
Interface
Select which network interface this protector uses for the default
gateway.
DNS servers
Enter the IP address of your network Domain Name System
(DNS) server, then click Add. If you have more than one DNS
server, add them all.
DNS suffixes
Enter the DNS suffix used by your organization, then click Add.
If you have more than one DNS suffix, add them all.
Connection mode
Select a connection mode from the drop-down list to indicate
how you have deployed this protector. Was it deployed in inline
(bridge) or SPAN/mirror port mode?
TRITON - Data Security Help
29
Initial Setup
Field
Description
Network interfaces
There are 4 types of network interfaces: Management, Bridge,
Monitoring, and Network. Click an interface to view or change
details about it. A dialog appears. Depending on the interface,
you might be asked to enter the following:
Interface name - The name of the network interface.
Status - Set the status of the interface to Up or Down.
Mode - Select Network or Monitoring
Interface IP address - Enter the interface’s IP address.
Relevant only for network interfaces.
Subnet mask - Enter a subnet mask for the interface.
Relevant only for network interfaces.
Link speed - Set the Link Speed to either: 10Mb/s, 100 Mb/s,
1000Mb/s, Automatic.
Duplex mode - Set Duplex Mode to either Half, Full or
Automatic.
Bridge name - The name of the network interface.
Enable bypass mode - Select this option to activate bridge
failover.
Force bypass - Select this option to force bridge into bypass
mode.
Enable VLAN support
Select this check box if you want to enable Virtual LAN support
on this network. Note that this does not apply when HTTP in
active (blocking) mode is applied to an inline configuration.
Local Networks tab
Field
Description
Include all networks
Select this option to cover all local networks with the protector.
Note that when you select this option, the protector accepts all
traffic it sees for processing, regardless of the Direction setting
on the Services tab.
Include specific
networks
Select this option to specify which local networks to cover,
then specify the following:
• Network address - Specify the network IP address to
include.
• Subnet mask - Specify the network subnet mask to
include.
Click Add.
Services
Select the services you want the protector to monitor or add a new service. The
Services tab indicates whether inbound, outbound, or internal data is to be monitored
(unless you selected Include all networks above, in which case all traffic is
30
Websense Data Security
Initial Setup
monitored regardless). In most cases, the default settings are sufficient to get you
started.
To change the default settings, click a service name or highlight a name and click
Edit. Refer to Configuring the protector, page 315 for information on configuring
protector services.
Deploying your settings
To deploy all the settings you configured in this chapter, click Deploy in the TRITON
- Data Security toolbar.
TRITON - Data Security Help
31
Initial Setup
32
Websense Data Security
Part II
Securing Your Company’s Data
Websense Data Security
TRITON - Data Security Help
4
Policies Overview
Related topics:
What’s in a policy?, page 36
Viewing policies, page 38
Creating Custom DLP Policies, page 67
Creating Discovery Policies, page 155
Once you have installed Websense Data Security software and configured system
settings, the next step is to create a policy.
Data Loss Prevention (DLP) policies enable you to monitor and control the flow of
sensitive data throughout your organization. Depending on your Data Security
configuration, you can set up policies to monitor information sent via email and over
HTTP and HTTPS channels, and ensure all communications are in line with
regulations and compliance laws as required.
There are 4 kinds of DLP policies:
Email policy. You can enable a single email policy that contains all attributes you
wish to monitor in inbound and outbound messages. For each attribute (for
example, the appearance of a defined key phrase), you define whether to permit or
quarantine the message, and whether a notification should be sent. For more
information, refer to Configuring the Email Data Loss Prevention Policy, page 49.
Web policy. You can enable a single Web policy that contains all attributes you
wish to monitor in HTTP, HTTP, and FTP channels, and also specify Web sites to
which sensitive data cannot be sent. For more information, refer to Configuring
the Web Data Loss Prevention Policy, page 55.
Regulatory and compliance policy. Websense Data Security comes with a rich
set of predefined policies that cover the data requirements for a variety of
regulatory agencies (such as GLBA, HIPAA, and Sarbanes-Oxley) all over the
globe. For each policy, there is a template that was composed in accordance to
specific regulations or acts. The template is an XML document that defines policy
content.
For more information, refer to Creating DLP Policies for Regulatory &
Compliance, page 63. To create your first regulatory and compliance policy, refer
to Viewing policies, page 38.
TRITON - Data Security Help
35
Policies Overview
Custom policy. Once you’ve had an opportunity to run your regulatory policies
for a while and monitor the results, you might want to create custom policies. For
more information, refer to Creating Custom DLP Policies, page 67.
Note
You cannot delete or rename an email or a Web policy, but
you can enable or disable their attributes. Likewise, you
cannot update all rules or exceptions in email or Web
policies using the batch operations on the Manage Policies
screen.
Although much of the policy creation process is performed through wizards, it’s
important that you understand some key concepts before you get started.
What’s in a policy?
Related topics:
36
Managing rules, page 85
Adding exceptions, page 86
Classifying Content, page 91
Defining Resources, page 129
Websense Data Security
Policies Overview
In Websense Data Security, policies contain rules, exceptions, conditions (defined by
content classifiers), and resources. This is true of predefined and custom policies.
Element
Description
Rules
Provide the logic for the policy. They are the conditions that govern the
behavior of the policy. When should something be blocked? When should
managers be notified?
Exceptions
Define the conditions that should be exempt from the rules. An exception
is part of a rule and checked only when its rule is triggered.
Content
classifiers
Describe the data to be governed. You can classify data by file properties,
key phrases, dictionaries, scripts, a database fingerprint, a directory
fingerprint, and/or a file fingerprint.
Resources
Describe the source and destination of the data you want to protect, the
endpoint device or application that may be in use, and the remediation or
action to take when a violation is discovered (such as block or notify).
These components are the building blocks of a policy. When you create a policy from
a policy template, it already contains rules, exceptions, classifiers, sources,
destinations, and actions. When you create a policy from scratch, wizards prompt you
for such information.
TRITON - Data Security Help
37
Policies Overview
Discovery policies also contain discovery tasks. These describe where to perform the
discovery. On networks, this may include a file system, SharePoint directory, database
or Outlook PST file. If you’re performing endpoint discovery, it includes the exact
computers to scan.
Viewing policies
Related topics:
Tree icons, page 39
Policy levels, page 44
Select Main > Policy Management > DLP Policies or Discovery Policies, then click
Manage Policies to view a list of policies that have been defined for your
organization.
Policies appear in a tree-view structure in alphabetical order under their assigned
level, if any. You can add policies any time. Each policy consists of a set of rules and a
possible set of exceptions.
Tip
If you haven’t created a policy yet, the list is empty. To
create your first policy, select New > Regulatory &
Compliance Policy or New > Policy from Scratch from
the toolbar.
The branches in the tree can be expanded to display the items relevant to that
component. Under levels, there are policies. Under policies, there are rules. And under
rules, there are exceptions. To expand a branch, click the plus sign (+) next to the
desired component. To collapse a branch, click the minus sign (-) next to the desired
component.
Select a policy, rule, or exception to view descriptive information about it in the
Details pane. A policy description and a description of the rules that the policy
contains display. Scroll down to view all the information that is available. Click
Advanced to see what the sources and destinations are.
When you select a rule, the right pane displays a description, the condition, and
exceptions.
38
Websense Data Security
Policies Overview
And when you select an exception, it displays a description, the condition, and the
action.
Policy
Tree
Details Pane
Tree icons
The following icons are used to represent policy data in the tree structure:
Icon
Description
Level (See Policy levels.)
Policy
Rules
Exception
TRITON - Data Security Help
39
Policies Overview
The policy toolbar
The policy toolbar provides many functions.
Button
Description
Create a new policy, rule, or exception.
Edit the selected policy, rule, or exception.
Delete the selected policy, rule, or exception.
The administrators that were directly assigned to this policy see it
in their policy list as deleted. However, they continue to see old
incidents that relate to this policy.
If you do not want to see incidents for a deleted policy, clear the
check box for the policy in your Incident report list.
Show or hide disabled rules in the policy tree.
Batch Operations - lets you update or delete multiple items at
once. For example,
• Select Update rules of current policy to change one or more
rules in the selected policy at the same time. This overrides
the settings in the policy and reduces time and effort
involved in updating multiple settings.
• Select Update exceptions of current rule to change one or
more exceptions in the selected rule at the same time. This
overrides the settings in the rule.
• Select Update rules of multiple policies to make changes to
selected rules or all rules across multiple policies.
• Select Update exceptions of multiple rules to change
selected exceptions or all exceptions across multiple rules.
• Select Delete policies to delete a batch of policies at once: a
screen appears so you can choose which policies to delete.
Rearrange Exceptions - lets you set the order of exceptions
under the selected rule.
Manage Policy Levels - lets you manage policy levels.
Exports policy data to a PDF file. You can export the current
policy, all policies from this level, or all policies. Policies, rules,
and exceptions are exported.
Refreshes the policy list.
The information icon
, when present, provides additional details about a field.
Note
Not all rules are configurable.
40
Websense Data Security
Policies Overview
Editing a policy
Select a name from the policy tree to edit a policy’s properties.
Field
Description
Policy name
The name for this policy.
Enabled
Select this box to enable the rule for this policy. If this box is unselected,
the rule is present, but disabled.
Policy
description
Enter a description for this policy.
Policy owners
If configured, policy owners receive notifications of breaches.
To define an owner or owners for this DLP policy:
1. Click Edit.
2. Select one or more owners from the resulting box. See Selecting items
to include or exclude in a policy, page 46 for instructions.
3. Click OK.
Update rules of current policy
Use this screen to change multiple rules in a policy at once. You can change as many
rules as you want. This overrides the settings in the policy and reduces time and effort
involved in updating multiple settings.
1. Select Main > Policy Management > DLP Policies or Discovery Policies
2. Select Manage Policies.
3. Select the policy to modify.
4. From the toolbar, select More Actions > Batch Operations > Update rules of
current policy.
5. In the Selected Rules box, select the rules that you want to modify.
6. In the Fields to Update box, select the fields to update.
7. For each field, update the properties in the right pane.
Field
Properties
State
Select whether you want to enable or disable all the
selected rules. This changes their state.
Severity &
Action
Specify the incident severity and action plan to apply to
all of the selected rules. See Custom Policy Wizard Severity & Action, page 74 for more details.
TRITON - Data Security Help
41
Policies Overview
Field
Properties
Source
Select the sources of data you’d like to analyze. These
sources are applied to all of the selected rules. See
Custom Policy Wizard - Source, page 75 for more
details. Any changes made here override all other
configurations of source in the rule.
Destination
Select the data destinations that you want to analyze.
These destinations are applied to all of the selected
rules. See Custom Policy Wizard - Destination, page 76
for more details. Any changes made here override all
other configurations of destination in the rule.
8. Click OK.
Update exceptions of current rule
Use this screen to change multiple exceptions in a rule at once. You can change as
many exceptions as you want. This overrides the settings in the rule and reduces time
and effort involved in updating multiple settings.
1. Select Main > Policy Management > DLP Policies or Discovery Policies
2. Select Manage Policies.
3. Select the rule to modify.
4. From the toolbar, select More Actions > Batch Operations > Update exceptions
of current rule.
5. In the Selected Exceptions box, select the exceptions that you want to modify.
6. In the Fields to Update box, select the fields to update.
7. For each field, update the properties in the right pane.
Field
Properties
State
Select whether you want to enable or disable all the
selected exceptions. This changes their state.
Severity &
Action
Specify the incident severity and action plan to apply to
all of the selected exceptions. See Custom Policy Wizard
- Severity & Action, page 74 for more details.
Source
Select the sources of data you’d like to analyze. These
sources are applied to all of the selected exceptions. See
Custom Policy Wizard - Source, page 75 for more
details.
Destination
Select the data destinations that you want to analyze.
These destinations are applied to all of the selected
exceptions. See Custom Policy Wizard - Destination,
page 76 for more details.
8. Click OK.
42
Websense Data Security
Policies Overview
Update rules of multiple policies
On this screen, you can make changes to selected rules or all rules across all policies.
1. Select Main > Policy Management > DLP Policies or Discovery Policies
2. Select Manage Policies.
3. Select the policy to modify.
4. From the toolbar, select More Actions > Batch Operations > Update rules of
multiple policies.
5. Select either All rules if you want to update all rules with your changes, or
Selected rules if you want to update only a few.
6. In the Selected Rules box, select the rules that you want to modify. You can see
which policies contain the rule.
7. In the Fields to Update box, select the fields to update.
8. For each field, update the properties in the right pane.
Field
Properties
State
Select whether you want to enable or disable all the rules
in the current policy. This changes their state.
Severity &
Action
Specify the incident severity and action plan to apply to
all of the rules in this policy. See Custom Policy Wizard
- Severity & Action, page 74 for more details.
Source
Select the sources of data you’d like to analyze. These
sources are applied to all of the rules in the policy. See
Custom Policy Wizard - Source, page 75 for more
details.
Destination
Select the data destinations that you want to analyze.
These destinations are applied to all of the rules in the
policy. See Custom Policy Wizard - Destination, page
76 for more details.
9. Click OK.
Update exceptions of multiple rules
On this screen, you can change selected exceptions or all exceptions across all rules.
1. Select Main > Policy Management > DLP Policies or Discovery Policies
2. Select Manage Policies.
3. Select the rule to modify.
4. From the toolbar, select More Actions > Batch Operations > Update exceptions
of multiple policies.
5. Select either All exceptions if you want to update all exceptions with your
changes, or Selected exceptions if you want to update only a few.
TRITON - Data Security Help
43
Policies Overview
6. In the Selected Exceptions box, select the exceptions that you want to modify. You
can see which rules contain the exception.
7. In the Fields to Update box, select the fields to update.
8. For each field, update the properties in the right pane.
Field
Properties
State
Select whether you want to enable or disable all the
exceptions to the current rule. This changes their state.
Severity &
Action
Specify the incident severity and action plan to apply to
all of this rule’s exceptions. See Custom Policy Wizard
- Severity & Action, page 74 for more details.
Source
Select the sources of data you’d like to analyze. These
sources are applied to all of this rule’s exceptions. See
Custom Policy Wizard - Source, page 75 for more
details.
Destination
Select the data destinations that you want to analyze.
These destinations are applied to all of this rule’s
exceptions. See Custom Policy Wizard - Destination,
page 76 for more details.
9. Click OK.
Delete policies
On this screen, you can delete a batch of policies at once.
1. Select Main > Policy Management > DLP Policies or Discovery Policies
2. Select Manage Policies.
3. From the toolbar, select More Actions > Batch Operations > Delete Policies.
4. Select the policy or policies to delete. Click Select All to delete all of your
policies.
5. Click OK.
6. When asked to confirm your action, click Yes.
Policy levels
Related topics:
44
Adding a new policy level, page 45
Deleting a policy level, page 45
Rearranging policy levels, page 45
Rearranging exceptions, page 86
Websense Data Security
Policies Overview
When you create policies, you can assign them a level that indicates execution priority
order. The tree structure demonstrates the hierarchy that has been assigned. You can
have as many levels as you wish. When you create a policy level, you assign it a name
and an execution order.
For example, you may create 3 levels called High, Medium, and Low, where highlevel policies are executed first, medium-level policies second, and low-level policies
last. If there is a match when data is scanned according to the high-level policies, no
scanning is performed on other levels. (All policies on the high level are still
checked.) If there is no match, data is scanned according to medium-level policies,
and so on.
At first when you install Websense Data Security, you have just one priority level. All
the policies are implemented and the action is taken accordingly.
Adding a new policy level
1. Select More Actions > Manage Policy Levels from the policy window. The
Manage Policy Levels dialog appears.
2. Click New from the menu bar to add a new policy level.
3. Enter a level name and description into the Add/Edit Level dialog. You can name
the levels anything you want. For example, the military might define top secret,
confidential, secret levels. If an incident matches a policy on the top-secret level,
Websense Data Security quits searching for matches on confidential policies.
4. Click Select from list on the lower-right corner of the dialog to select policies to
add to this level.
5. Select the policy name(s) of interest in the left pane and click Add>> to move it
into the right pane.
6. Click OK to confirm the action.
Deleting a policy level
1. Select More Actions > Manage Policy Levels from the policy window. The
Manage Policy Levels dialog appears.
2. Select the level of interest by checking the box next to it.
3. Click Delete from the menu bar.
4. Click OK to confirm the action.
Rearranging policy levels
1. Select More Actions > Manage Policy Levels from the policy window. The
Manage Policy Levels dialog appears.
2. Highlight the level of interest.
3. Click Rearrange Levels from the menu bar.
4. Use the up and down arrows to change the order of the levels you created.
5. Click OK to confirm the action.
TRITON - Data Security Help
45
Policies Overview
Selecting items to include or exclude in a policy
In TRITON - Data Security, whenever you need to select items to include in a policy,
such as sources, destinations, channels, actions, or any other items, a selector tool
appears. For most operations—selecting application names, content classifier names,
or files, for example—the selector looks like this:
The selector is used to select which entities you want to include in the rule and which
you want to exclude. Say you want users in the group Finance to be able to move,
copy, and print corporate financial data in the /finance directory. You would select the
group Finance with the Sources selector and you would select the directory /finance
with the Destinations selector. Perhaps there is one exception—you do not want
Finance user bsmith to have these privileges. On the Sources selector, you would add
this user to the exclusions list.
You may have one or more exclusions to a rule. For example, perhaps Finance users
should be able to copy data from all finance directories except /finance/executives
(you would add these directories from the exclusions list on the Destinations selector),
and you want to block bsmith from copying data.
46
Websense Data Security
Policies Overview
To use the selector, complete the fields as follows:
Field
Description
Display
Select the entity—such as computers or networks if you are selecting
a source—to display in the Available List box at the bottom of the
page.
If you do not see what you want to display, in some cases you can
create a new resource by clicking the paper icon.
See Defining Resources, page 129 for instructions.
Filter by
Typically too many entries are available to display on one page. Use
the Filter by field to specify criteria by which to filter the list, such as
“*jones*”. You can use wildcards in your filter string if desired.
“?” represents any single character, as in the example “file_?.txt”.
“*” represents zero or more of any character, such as “*.txt”.
Click the Apply filter
button to clear it.
Available items
button to apply the filter or the Clear
Lists the items that are available for selection in the current display
category. Use the page forward/backward controls to navigate from
one page to the next, or to the first or last page.
In some cases, a folder icon or up arrow appears. Click the icon to
display the directory one level up in the directory tree. You can also
click the breadcrumbs above the list to navigate to another level.
If you chose Directory Entries in the Display field, hover over an item
in this list to see all the fields that will be searched—login, full name,
domain name, and email address.
Selected items
Use the right and left arrows to move items into and out of the selected
list. If you want to include a computer named Bob_Computer, then
highlight it on the left. Make sure the Include tab is active, and then
click >. If you want to exclude Bob_Computer, make sure the
Exclude tab is active when you click >.
Tip: you can move a group of users, computers, networks, etc. into the
Include box, then remove one user, computer, or network by
highlighting it on the right and clicking Remove.
When you are selecting sources or destinations, you can either select items from
predefined lists, or enter free text to identify the items to include in the policy.
On the sources and destinations selector:
1. From the drop-down list box, select Predefined lists if you want to select from
lists; or select Free text to type the name of an item to include.
TRITON - Data Security Help
47
Policies Overview
2. If you choose Predefined lists, complete the fields in the table above. If you
choose Free text, a box appears:
In the space provided, type the entity you want to include. For example, if you are
selecting a source, type the desired owner’s email address. If you’re selecting a
computer, type the computer name or IP address. You can enter multiple items. If
you do, separate them with commas. For example:
ssmith@example.com, mjones@example.com
Wildcards are allowed.
3. Click OK.
48
Websense Data Security
5
Configuring the Email Data
Loss Prevention Policy
Related topics:
Configuring outbound and inbound attributes, page 51
Defining policy owners, page 54
Identifying trusted domains, page 54
Websense Data Security enables you to control how sensitive data moves through
your organization via email. Depending on your deployment, you can protect
outbound, inbound, or internal email from data loss, or all three.
To monitor email for sensitive data, you must have either the TRITON - Email
Security module, the SMTP agent, or the Data Security protector.
Note that the email DLP policy applies to network channels only. To monitor email on
endpoint machines, such as laptops that are off-network, create a custom policy.
Tip
To get the full benefit of Websense Data Security’s email
capabilities, use the Email Security module. (This requires
a subscription to Websense Email Security Gateway or
Email Security Gateway Anywhere.) The protector can
monitor inbound and outbound email when it’s in
monitoring mode. The SMTP agent monitors outbound
email only, and you cannot monitor inbound email on
endpoints.
TRITON - Email Security is automatically configured to work with TRITON - Data
Security. The Email Security module registers with the Data Security Management
Server when you install it, and Data Security policies are enabled by default in
TRITON - Email Security.
Important
You must click Deploy in TRITON - Data Security to
complete the registration process.
TRITON - Data Security Help
49
Configuring the Email Data Loss Prevention Policy
To confirm that the registration was successful, click Email Security in the TRITON
toolbar, and navigate to Settings > General > Data Security. If the status is
“unregistered,” enter the IP address of the Data Security Management Server in the
field provided, and click Register. Make sure the Data Security policy is enabled by
selecting Main > Policy Management > Policies > Data Security in the Email
Security module.
To configure the email DLP policy
1. In TRITON - Data Security, select Main > Policy Management > DLP Policies
> Email DLP Policy. A quick-start email data loss prevention (DLP) policy is
provided.
2. On the Outbound tab, select and enable the attributes to monitor in outgoing email
messages—for example message size or attachment type. Configure properties for
those attributes. When the settings you configure are matched, the policy is
triggered.
See Configuring outbound and inbound attributes, page 51 for instructions on
completing the fields.
3. Select the Inbound tab, then select and enable the attributes to monitor inbound
email messages—for example questionable images. Configure properties for
those attributes.
Note
If you want to monitor internal email messages, you must
create a custom policy. On the Destination tab of the policy
wizard, select Network or Endpoint Email, then select
Direction > Internal.
4. Identify an owner or owners for the policy. See Defining policy owners, page 54
for instructions.
5. Identify trusted domains if any. See Identifying trusted domains, page 54 for more
information.
6. Click OK.
Note
You cannot delete or rename your email policy, but you
can enable or disable attributes.
In this section, you define inbound and outbound email
attributes. You define Internal DLP email through the
custom policy wizard.
50
Websense Data Security
Configuring the Email Data Loss Prevention Policy
Configuring outbound and inbound attributes
Select one or more email attributes to include in the policy. To define properties for an
attribute, highlight it and enter information in the right pane.
If you want to send notifications when there is a violation of a particular attribute
setting, select the Send Notification check box. You can configure who receives the
notifications by clicking the name of the notification, “Email policy violation.” Click
this option to define the mail server, email subject, and message body, as well as other
required properties.
By default, for inbound messages, policy owners receive notifications. For outbound
messages, both policy owners and message senders receive them.
For each attribute, indicate how severe a breach would be (low, medium, or high
severity), and what action should be taken if a breach is detected. The default severity
levels and available actions are shown below for each attribute. Actions are described
in Adding a new action plan, page 142.
Field
Description
Message size
Select the size of email messages to monitor. For example, choose 25
MB if you want Data Security to analyze and enforce messages
exceeding 25 MB, but you’re not concerned about messages smaller
than 25 MB, even if there is a match. The default size is 10 MB.
Default severity: low.
Available actions: quarantine (default), permit.
Regulatory &
compliance
Select the regulatory and compliance rules you need to enforce. These
are applied to the regions you selected with the regulatory &
compliance option.
Personally Identifiable Information (PII)
Private Health Information (PHI)
Payment Card Industry (PCI)
If you have not selected regions, an error pops up. Click “Select
regions” to fix this.
Default severity: high.
Available actions: quarantine (default), permit.
TRITON - Data Security Help
51
Configuring the Email Data Loss Prevention Policy
52
Field
Description
Attachment name
One by one, enter the names of the exact files that should be monitored
when they’re attached to an email message. Include the filename and
extension. Click Add after each entry.
For example, add the file named confidential.docx. When that file is
attached to an email message, Data Security detects it and either
permits or blocks the message, or drops the attachment and sends the
remaining message.
Note that Drop Attachments applies only to the TRITON - Email
Security module. If your email is being monitored by the protector or
SMTP agent and you select this option, it will be quarantined when a
policy is triggered.
Default severity: low.
Available actions: quarantine, permit, drop attachments (default)
Attachment type
Click Add to specify the types of files that should be monitored when
attached to an email message, for example Microsoft Excel files.
From the resulting dialog box, select the type or types of files to
monitor. If there are more file types than can appear on the page, enter
search criteria to find the file type you want. Data Security searches in
the file type group, description, and file type for the data you enter.
If the file type does not exist, specify exact files of this type using the
Attachment name attribute instead.
Default severity: low.
Available actions: quarantine, permit, drop attachments (default).
Note:
Drop Attachments applies only to the TRITON - Email Security
module. If your email is being monitored by the protector or SMTP
agent and you select this option, it will be quarantined when a policy
is triggered.
Patterns & phrases
Click Add to define key phrases or regular expression (RegEx)
patterns that should be monitored. RegEx patterns are used to identify
alphanumeric strings of a certain format.
On the resulting dialog box, enter the precise phrase (for example
“Internal Only”) or RegEx pattern (for example ~ m/H.?e/) to include.
Select how many phrase matches must be made for the policy to
trigger. The default number of matches is 1.
Define whether to search for the phrase or RegEx pattern in all email
fields, or in one or more specific fields. For example, you may want to
search only in an attachment, or skip searching in To and CC fields.
Default severity: medium.
Available actions: quarantine (default), permit.
Note:
Although you do not define whether to search only for unique strings,
the system will use the following defaults:
Key phrase: non-unique - all matches will be reported.
Regular expression: unique - only unique matches will be reported as
triggered values.
Websense Data Security
Configuring the Email Data Loss Prevention Policy
Field
Description
Acceptable use
Select the dictionaries that define unacceptable use in your
organization. For example, if you want to prevent adult language from
being exchanged by email, select Adult.
Data Security includes dictionaries in 9 languages. Select the
languages to enforce. Only terms in these languages are considered a
match. For example, if you select the Adult dictionary and Hebrew,
then adult terms in English are not considered an incident.
Note that false positives (unintended matches) are more likely to occur
when you select multiple languages. For this reason, exercise caution
when selecting the languages to enforce.
You cannot add or delete terms from predefined dictionaries, but you
can exclude them from detection if you are getting unintended
matches. Select Main > Content Classifiers > Patterns & Phrases,
select the dictionary to edit, then enter the phrases to exclude.
By default the policy is triggered by a single match from the dictionary
or dictionaries you select.
Default severity: medium.
Available actions: quarantine (default), permit.
Questionable
images
Select this attribute to prevent pornographic images from entering
your organization. (This feature requires a special Data Security
Image Analysis subscription). Pornographic images pose a legal
liability to organizations in many countries.
Data Security judges images based on the amount of flesh tone they
contain.
Default severity: low.
Available actions: quarantine, permit, drop attachments (default).
Number of
attachments
Specify the number of attachments to detect. Email messages with this
number of attachments (or more) trigger the policy.
The default number of attachments is 20.
Default severity: low.
Available actions: quarantine (default), permit
Number of
destination
domains
This option is available for outbound messages only.
Sometimes you may want to block messages sent to multiple
destination domains, because this may indicate spam.
Specify the number of destination domains to detect. Email messages
sent to this number of domains (or more) trigger the policy. The
default number of domains is 25.
Also, select which email fields to monitor (To, Cc, Bcc). To and Cc
are selected by default.
Default severity: low.
Available actions: quarantine (default), permit.
TRITON - Data Security Help
53
Configuring the Email Data Loss Prevention Policy
Defining policy owners
Policy owners can view and modify a policy and, if configured, receive notifications
of breaches. Notifications must be enabled in one or more of the policy’s attributes for
notifications to be sent.
To define an owner or owners for this email DLP policy:
1. Select the Policy Owners tab.
2. Click Edit.
3. Select one or more owners from the resulting box. See Selecting items to include
or exclude in a policy, page 46 for instructions.
4. Click OK.
If you would like notifications to be sent to policy owners:
1. Select Main > Policy Management > Resources.
2. Click Notifications in the Remediation section of the page.
3. Select an existing notification or click New to create a new one.
4. Under Recipients, select Additional email addresses.
5. Click the right arrow then select the variable, %Policy Owners%.
6. Click OK.
See Notifications, page 152 for more information.
Identifying trusted domains
Trusted domains are, simply, those that you trust, such as the domain of a company
you just acquired. Trusted domains do not need to be monitored, so they do not get
analyzed by Data Security.
Note
Trusted domains apply to outbound email traffic only.
If you have domains that you do not want enforced:
1. On the Outbound tab, select Enable trusted domains.
2. Click Edit.
3. Browse for the domain or domains you trust.
4. Click OK.
54
Websense Data Security
6
Configuring the Web Data
Loss Prevention Policy
Related topics:
Configuring Web attributes, page 56
Selecting Web destinations, page 58
Defining policy owners, page 61
Websense Data Security lets you to control how and where users upload or post
sensitive data over HTTP or HTTPS connections.
To monitor HTTP and HTTPS channels for sensitive data, you must have either the
TRITON Web Security module, the Data Security protector, or the ISA agent (which
supports Forefront TMG).
Note that the Web DLP policy applies to network channels only. To monitor HTTP/
HTTPS on endpoint machines, such as laptops that are off-network, create a custom
policy.
Tip
To get the full benefit of Websense Data Security’s Web
capabilities, use the Web Security module. (This requires a
subscription to Websense Web Security Gateway or Web
Security Gateway Anywhere.) The Web Security module
accesses the Websense Database to categorize URLs, and
it includes a built-in policy engine that speeds analysis.
TRITON - Web Security is automatically configured to work with TRITON - Data
Security. The Web Security module registers with the Data Security Management
Server when you install it.
Important
You must click Deploy in TRITON - Data Security to
complete the registration process.
TRITON - Data Security Help
55
Configuring the Web Data Loss Prevention Policy
To confirm that the registration was successful, navigate to Settings > Deployment >
System Modules. If all went well, you’ll see a module named, Web Content Gateway.
To configure the Web DLP policy
1. In TRITON - Data Security, select Main > Policy Management > DLP Policies
> Web DLP Policy. A quick-start Web DLP policy is provided.
2. On the Attributes tab, select and enable the attributes to monitor—for example
uploaded file type. Configure properties for those attributes. When the settings
you configure are matched, the policy is triggered.
See Configuring Web attributes, page 56 for instructions on completing the fields.
3. Select the Destination tab, then specify the Web sites where you do not want your
data sent. See Selecting Web destinations, page 58 for instructions.
4. Select the Policy Owners tab, then identify an owner for the policy. See Defining
policy owners, page 61 for instructions.
5. Click OK.
Note
You can’t delete or rename your Web policy, but you can
enable or disable its attributes.
Configuring Web attributes
Related topics:
Configuring the Web Data Loss Prevention Policy, page 55
Selecting Web destinations, page 58
Defining policy owners, page 61
Select one or more Web attributes to include in the policy, then define parameters for
those attributes in the right pane. When Data Security detects a match for an attribute,
it triggers the policy.
If you want to send notifications when there is a violation of a particular attribute
setting, select the Send the following notification check box. You can configure who
receives the notifications by clicking the name of the notification, “Web policy
violation.” Click this option to define the mail server, email subject, and message
body, as well as other required properties. Policy owners receive notifications by
default. See Configuring the Web policy violation notification, page 58 for
instructions.
56
Websense Data Security
Configuring the Web Data Loss Prevention Policy
For each attribute, indicate how severe a breach would be (low, medium, or high
severity), and what action should be taken if a breach is detected. The default severity
levels and available actions are shown below for each attribute.
Field
Description
Post size
Disabled by default.
Select the size of Web posts to monitor. For example, choose 100 KB
if you want Data Security to analyze posts equal to or exceeding 100
KB and enforce the policy, but you’re not concerned about posts
smaller than 100 KB, even if there is a match. The default is 10 KB.
Default severity: low.
Available actions: block (default), permit.
Regulatory &
compliance
Enabled by default.
Select the regulatory and compliance rules you need to enforce. These
are applied to the regions you selected with the regulatory &
compliance option.
Personally Identifiable Information (PII)
Private Health Information (PHI)
Payment Card Industry (PCI) (PCIDSS)
If you have not selected regions, an error pops up. Click “Select
regions” to fix this.
Default severity: high.
Available actions: block (default), permit.
Name of uploaded
file
Disabled by default.
One by one, enter the names of the exact files that should be monitored
when they’re posted or uploaded to the Web. Include the filename and
extension. Click Add after each entry.
For example, add the file named confidential.docx. When that file is
being posted, Data Security will detect it and either permit or block the
post.
Data Security can detect files even when they’ve been compressed
into an archive, such as a .zip file.
Default severity: low.
Available actions: block (default), permit.
TRITON - Data Security Help
57
Configuring the Web Data Loss Prevention Policy
Field
Description
Type of uploaded
file
Disabled by default.
Click Add to specify the types of files that should be monitored when
posted or uploaded to the Web, for example Microsoft Excel files.
From the resulting dialog box, select the type or types of files to
monitor. If there are more file types than can appear on the page, you
can sort columns or enter search criteria for find the type of file you
want.
If the file type does not exist, specify exact files of this type using the
Name of uploaded file attribute instead.
Default severity: low.
Available actions: block (default), permit.
Patterns & phrases
Enabled by default.
Click Add to define key phrases or regular expression (RegEx)
patterns that should be monitored.
On the resulting dialog box, enter the precise phrase (for example
“Internal Only”) or RegEx pattern (for example ~ m/H.?e/) to include.
Select how many phrase matches must be made for the policy to
trigger. The default number of matches is 1.
Default severity: medium.
Available actions: block (default), permit.
Note:
Although you do not define whether to search only for unique strings,
the system will use the following defaults:
Key phrase: non-unique - all matches will be reported.
Regular expression: unique - only unique matches will be reported as
triggered values.
Selecting Web destinations
Related topics:
58
Configuring the Web Data Loss Prevention Policy, page 55
Selecting Web destinations, page 58
Defining policy owners, page 61
Websense Data Security
Configuring the Web Data Loss Prevention Policy
Select one or more Web sites to include in the policy on the Destination tab. When
Data Security detects that someone is posting sensitive data to those Web sites, it
triggers the policy.
Field
Description
Destination Sites
Any Web site
Select this option if you do not want sensitive data posted or uploaded
to any Web site, without exception.
TRITON - Data Security Help
59
Configuring the Web Data Loss Prevention Policy
Field
Description
Web sites that
belong to the
selected categories
Select this option to prevent sensitive data from being posted or
uploaded to known or potentially hazardous Web sites, but not to all
Web sites.
Expand a category to select or deselect specific site categories.
Identified malware sites are Web sites that have been identified as
containing malicious software, such as software designed to
infiltrate a computer system without the owner’s consent.
Identified malware sites include:
• Botnets
• Keyloggers
• Malicious embedded Link
• Malicious embedded iFrame
• Malicious Web sites
• Phishing and other frauds
• Spyware
• Emerging Exploits
Suspected malware sites contain potentially malicious or
undesired content These include:
• Potentially unwanted software
• Suspicious embedded link
• Potentially damaging content
• Elevated exposure
• Illegal or questionable
Data misuse sites are Web sites prone to misuse, intentional or not,
by users. For example, users may post sensitive data to a message
board or blog. Suspected data misuse sites include:
• Peer-to-peer file sharing
• Personal network storage and backup
• Instant messaging
• Message boards and forums
• Hosted business applications
• Web collaboration
• Web chat
• General email
• Organizational email
• Text and media messaging
• Blogs and personal sites
• Social networking
• Social networking and personal sites
• Uncategorized
60
Websense Data Security
Configuring the Web Data Loss Prevention Policy
Field
Description
Trusted Domains
Enable trusted
domains
Select this check box if you do not want certain network domains to
be monitored, then click Edit to select the trusted domains. Websense
Data Security does not enforce trusted domains. This means they can
receive any type of sensitive information via HTTP, HTTPS, or other
Web channels.
Defining policy owners
Related topics:
Configuring the Web Data Loss Prevention Policy, page 55
Configuring Web attributes, page 56
Selecting Web destinations, page 58
Policy owners can modify a policy and, if configured, receive notifications of
breaches. Notifications must be enabled in one or more of the policy’s attributes for
notifications to be sent.
To define an owner or owners for this Web DLP policy:
1. Click the Policy Owners tab.
2. Click Edit.
3. Select one or more owners from the resulting box. See Selecting items to include
or exclude in a policy, page 46 for instructions.
4. Click OK.
If you would like notifications to be sent to policy owners:
1. Select Main > Policy Management > Resources.
2. Click Notifications in the Remediation section of the page.
3. Select an existing notification or click New to create a new one.
4. Under Recipients, select Additional email addresses.
5. Click the right arrow then select the variable, %Policy Owners%.
6. Click OK.
See Notifications, page 152 for more.
TRITON - Data Security Help
61
Configuring the Web Data Loss Prevention Policy
62
Websense Data Security
7
Creating DLP Policies for
Regulatory & Compliance
Websense Data Security comes with a rich set of predefined policies that cover the
data requirements for a variety of regulatory agencies (such as GLBA, HIPAA, and
Sarbanes-Oxley) all over the globe. For each policy, there is a template that was
composed in accordance to specific regulations or acts. You can use the predefined
policies as applicable for your industry and region, or you can refine the policies to
meet your needs.
For more information about the predefined regulatory and compliance policies, refer
to Predefined Policies, page 375.
Warning
If you customize a Websense built-in policy and save it
under a new name, then you are responsible for keeping
that policy up to date.
Creating a regulatory and compliance policy
1. Select Main > Policy Management > DLP Policies > Conform to regulatory &
compliance laws.
2. From the drop-down menu, select the type of policies you want to configure.
Payment Card Industry (PCI DSS) policies follow the Payment Card
Industry (PCI) Data Security Standard, a common industry standard that is
accepted internationally by all major credit card issuers. The standard is
enforced on companies that accept credit card payments, as well as other
companies and organization that process, store, or transmit cardholder data.
For more information, see Payment Card Industry (PCI), page 381.
Private Information (PII & PHI) policies relate to Personally Identifiable
Information detection (for example, names, dates of birth, driver license
numbers, and identification numbers, tailored to specific countries), and
Private Health Information detection (for example, terms related to medical
conditions and drugs).
For more information, see Personally Identifiable Information (PII), page 376
and Private Health Information (PHI), page 376.
TRITON - Data Security Help
63
Creating DLP Policies for Regulatory & Compliance
Company Confidential and Intellectual Property (IP) policies cover the
detection of information such as strategic planning documents, patents,
software and hardware source code, and other company-sensitive data.
For more information, see Company Confidential and Intellectual Property,
page 396.
Regulatory & Compliance policies are dependent on the region where they
are applied. Websense Data Security supports regulatory compliances for
United States Federal and Industry Regulations, IUnited States - State Laws,
EMEA Policies, and APAC Regulations.
Acceptable Use policies cover the detection of possible transgressions such
as offensive or inappropriate terms, resumes (CVs), encrypted files, and
confidential warnings.
For more information, see Acceptable Use, page 377.
All Categories covers rules for all of the above types.
3. If you are looking at the policy templates for the first time, a wizard appears.
Complete the fields as follows:
Welcome
Regions
Industries
Finish
Welcome
The Welcome screen contains some introductory information on regulatory and
compliance policies. Click Next when you’re ready to proceed.
Regions
On the Regions screen, indicate the region or regions for which you will be creating
policies. This helps the policy wizard focus on policies generally relevant to your
geographical location. Expand the tree by clicking the plus signs. Click Next when
you’re done.
Industries
1. On the Industries screen, select the industry or industries relevant to the policies
you will create. This helps the policy wizard focus on policies generally relevant
to your industry.
If the policies are to be run at a public company, select the Public Company
check box to ensure all policies relevant to public companies are available.
2. Click Next.
64
Websense Data Security
Creating DLP Policies for Regulatory & Compliance
Finish
The Finish screen appears, summarizing your selections. Click Finish. Refer to
Policy list, page 65 for information on the resulting screen.
Policy list
The Policies Templates screen shows policies that may be relevant for your
organization. Highlight a policy to read details about it. You can view all relevant
policies or only those that are commonly used.
Select the policies you want to apply in your organization by checking the box next to
their policy names. When you are satisfied with the policies you have selected, click
Use Policies.
Many times, these predefined regulatory policies are all our customers need to deploy.
However, once you are accustomed to monitoring incidents from these missioncritical policies, you may choose to create custom policies to safeguard other types of
data as well—for example, proprietary data on file servers and SharePoint.
You can create custom policies using wizards as well. Refer to Defining Resources,
page 129 for information on creating policies for your network and endpoint
machines. Refer to Creating Discovery Policies, page 155 for instructions on creating
discovery policies.
Note
The Regions and Industries settings you configured in this
section are applied to discovery policies as well as data
loss prevention. You do not need to select them again. If
you want to change them in the future, see Changing your
industry or region.
Warning
If you customize a Websense built-in policy and save it
under a new name, then you are responsible for keeping
that policy up to date.
Changing the policies you selected
To add regulatory and compliance policies to the list you've chosen:
1. Select Main > Policy Management > Discovery Policies > Locate regulatory
& compliance data
or
Select Main > Policy Management > DLP Policies > Conform to regulatory &
compliance laws.
TRITON - Data Security Help
65
Creating DLP Policies for Regulatory & Compliance
2. Select the category of policy you want to change from the drop-down list, or
select All categories.
3. Click View, then choose whether you want to see the most commonly used
policies or all policies. This clears the previously selected policies so you can
choose new ones, so you are asked to confirm the action.
4. Expand the tree in the left pane to view additional policy categories and the policy
names themselves.
5. Highlight a policy name to view details about the policy in the right pane. This
includes a description, and a list of the rules and exceptions it contains.
6. Select the policy or policies to add, and click Use Policies. The policies you chose
are applied to your organization.
Changing your industry or region
To change the selected industries and regions for your policies:
1. Select Main > Policy Management > Discovery Policies > Locate regulatory
& compliance data
or
Select Main > Policy Management > DLP Policies > Conform to regulatory &
compliance laws.
2. Select the category of policy you want to change from the drop-down list, or
select All categories.
3. At the top of the screen, locate the sentence:
Displaying policies from n industries in n regions.
4. To change industries, click the industries link.
5. To change regions, click the regions link.
66
Websense Data Security
8
Creating Custom DLP
Policies
Related topics:
Managing rules, page 85
Adding exceptions, page 86
Defining Resources, page 129
To create a custom policy, do the following:
1. From the Main tab, select Policy Management > DLP Policies > Create
Custom Policy if you want to create a policy to govern data in motion across your
network or on endpoint machines.
There are 6 pages in the advanced mode wizard:
General
Condition
Severity & Action
Source
Destination
Finish
Complete the information on each page and click Next to proceed through the wizard.
Websense recommends that you initially set your policy to apply to all sources and
destinations of data with a permissive action. Later, you can permit or block certain
sources and destinations and apply more restrictive actions. If you intend to customize
these resources in your policy, you must configure them first under Main > Policy
Management > Resources.
TRITON - Data Security Help
67
Creating Custom DLP Policies
Custom Policy Wizard - General
Related topics:
Custom Policy Wizard - Condition, page 68
Field
Description
Policy name
The name for this policy.
Enabled
Select this box to enable the rule for this policy. If this box is unselected,
the rule is present, but disabled.
Policy
description
Enter a description for this policy.
Policy owners
If configured, policy owners receive notifications of breaches.
To define an owner or owners for this DLP policy:
1. Click Edit.
2. Select one or more owners from the resulting box. See Selecting items
to include or exclude in a policy, page 46 for instructions.
3. Click OK.
Use the policy
name for the
rule name
Every policy has one or more rules. A rule will automatically be added to
this policy, based on the properties you set on subsequent pages of this
wizard.
Select this option if you want the rule for this policy to have the same name
as the policy.
Use a custom
name for the
rule
Select this option to define a custom name for this rule, then enter a name
and description for this rule.
Custom Policy Wizard - Condition
Related topics:
Classifying Content, page 91
Custom Policy Wizard - Severity & Action, page 74
The Condition tab defines the logic of the rule.You can select one or more content
classifier conditions, and you can generate logic between the conditions using and, or,
68
Websense Data Security
Creating Custom DLP Policies
not, and parentheses. This logic should be based on your business rules. (See the
example below the table.)
Field
Description
This rule
monitors
All activities - Select this option to trigger the rule on any content
without analysis. For example, you may want to specify that any
content that your CEO sends is allowed.
Specific data - Select this option to monitor specific data, then define
the specific classifier or classifiers to use. When you choose this
option, indicate whether you want to trigger incidents when the
threshold is matched in individual parts or the sum of all parts.
• the transaction as a whole - Select this if you want to trigger an
incident if the sum of all matches in the transaction exceeds the
threshold you set. For example, if you set a threshold of 3, then a
transaction with 2 matches in the message body and one match in
the subject line triggers an incident.
• each part separately - Select this if you want an incident triggered
only when the threshold it reached in any one part of the transaction.
For example, there would have to be 3 matches in the body or 3 in
the subject line or other message part for an incident to be triggered.
TRITON - Data Security Help
69
Creating Custom DLP Policies
Field
Description
Add or remove
content
classifiers or
attributes to
the condition.
Initially, you may have no content classifiers or attributes defined. To add
one, click Add, then select from the following:
Patterns & Phrases - Select this option to add a regular expression, a
key phrase, or a dictionary.
File Properties - Select this option to add a file name, type or size to
the condition.
Fingerprint - Select this option to add a file or database fingerprint
classifier to the condition.
Transaction Size - detect transactions of the specified size or larger.
Number of Email Attachments - applies to email transactions only.
Detect email messages with a certain number of attachments or greater
Number of Email Destinations - applies to email transactions only.
Detect messages sent to a specified number of domains or greater
To delete a condition from the rule, select the condition and click Remove.
Threshold
To edit a condition’s threshold, that is, the number of matches that trigger
an incident, click a hyperlink in the Properties column. If you are working
with dictionary classifiers, the weights of the dictionary’s phrases are
taken into account when determining if a threshold is reached. See Adding
a dictionary classifier, page 100 for more information.
See also, Viewing or editing a conditions and thresholds, page 71.
Condition
Relations
If you have more than one condition defined, indicate when the rule should
be triggered. Either when:
All conditions matched - All of the selected conditions must be met to
trigger the rule.
At least one of the conditions matched - one of the selected
conditions must be met to trigger the rule.
Custom - Lets you define under what condition you want the rule
triggered.
If you choose Custom, do the following:
1. Double-click a condition name to add it to the formula box.
2. Click the And, Or, or Not button to define a condition.
3. Double-click another condition name.
4. Continue until you are done defining the condition.
You can add parentheses, as in any mathematical operation. For
example:
(1 AND 2) OR (3 AND 4) OR 5
The numbers relate to the condition number you have defined: 1 is the
first condition; 2 is the second, and so on.
Click the information icon on the right of the box to view a precise
description of the condition you have defined.
Example
You are a bank and via a file fingerprinting classifier, you identify a blank application
form. In your policy, you create a rule saying if this classifier is matched, permit it to
be sent from all sources to all destination channels. The form is marketing. You want
people to fill it out to apply for loans.
70
Websense Data Security
Creating Custom DLP Policies
In the same policy, you create another rule: when the form contains a social security
number and the word “income”, it is a loan application and should be permitted to go
to one destination: the loan department. It should be blocked from all other
destinations. The condition logic would state: when the fingerprinting classifier is
matched AND a social security number PreciseID pattern is matched AND the
keyword classifier “income” is matched, it is a standard loan application—(1 AND 2
AND 3).
You can add a third rule to the policy: when content contains that same data plus the
keywords “residential” or “deed” it is a mortgage application—1 AND 2 AND 3 AND
(4 OR 5). Permit it to be distributed to the mortgage department and title insurance
partners.
Your conditions should be based on your business rules.
Viewing or editing a conditions and thresholds
Click a hyperlink in the Properties column to view and edit the properties of a
condition line, including the name, description, threshold, type of matches and email
fields.
Field
Description
Content
classifier name
The name for this content classifier.
Description
Enter a description for this content classifier.
Threshold
A condition’s threshold is the number of matches that trigger an incident.
Select one of the following:
At least - select the minimum number of matches that must be made.
Valid values are 1-999.
Between - select an exact range of matches that must be made. Valid
values are 1-999.
No match exists - trigger the rule if there are no matches.
Calculate the
threshold
Define how the threshold numbers are calculated:
Count only unique matches
Count all matches, even duplicates
Email Fields
Click Email Fields to view and select the email fields to search for this
condition.
TRITON - Data Security Help
71
Creating Custom DLP Policies
Field
Description
Search in all
the email
fields
Select to search the entire email message for the key phrase, regular
expression, or dictionary terms. This is the default.
Search only in
these fields
Select to search only specific parts of the email message. Choose one or
more of the following:
Attachment - search only in email attachments
Subject - search only in the subject line of the email message
Body - search only in the main body of the email message
From - search only in the From field of the email message
To - search only in the To field of the email message
Cc - search only in the carbon copy field of the email message
Bcc - search only in the blind carbon copy field of the email message
Other header - search in any other headers that are not covered by the
above options. This includes all x-headers. You can either search in all
other headers, or define a specific header that you want to search.
If you are working with fingerprint classifiers, there are more configurable options.
See Fingerprint classifiers later in this topic.
If you are working with dictionary classifiers, the weights of the dictionary’s phrases
are taken into account when determining if a threshold is reached. See Adding a
dictionary classifier, page 100 for more information.
Fingerprint classifiers
If you click the Properties link of a database classifier, you get a page with two tabs —
General and Properties. The General tab is for field selection and the Properties tab is
where you define the threshold and email fields described in the table above. If you
highlight a database records classifier, the screen displays the field (or column) names
of the table to which this classifier corresponds. Select the fields you want to have
scanned. You can select up to 32 fields per table.
For endpoints, the number of fields you select for a database fingerprinting classifier
can affect accuracy. For the most accurate results, you should scan 3 or more fields. If
you want to scan only one field for this rule, Websense recommends that you set a
minimum threshold of 5 to reduce the likelihood of unintended matches. (In other
words, trigger an incident when there are 5 or more matches on this field.) If you do
not, Data Security changes the threshold for you.
72
Websense Data Security
Creating Custom DLP Policies
If you want to scan 2 fields, set the minimum threshold to 3 or more. (Trigger an
incident when 3 or more field1/field2 combinations are detected.)
Number of Fields Chosen
Minimum Threshold
1
5
2
3
3 or more
1
Note
If you are defining a condition for both network and
endpoint resources, the threshold is changed for the
endpoint only. Network resources retain the threshold you
define on the Properties tab.
For more information on creating fingerprint classifiers, see Database fingerprinting,
page 112.
TRITON - Data Security Help
73
Creating Custom DLP Policies
Custom Policy Wizard - Severity & Action
Related topics:
Custom Policy Wizard - Source, page 75
Action Plans, page 141
Field
Description
When the
condition is
matched,
severity is:
and the action
plan is
Specify the severity of incidents that breach this rule:
Low - Incidents that match this rule are of low importance. The policy
breach is minor.
Medium - Incidents that match this rule are of medium importance.
The policy breach is moderate.
High - Incidents that match this rule are very important and warrant
immediate attention. The policy breach is severe.
Select an action plan for your policy. Action plans are customizable. By
default, they include:
Block all - Select this option if you want this policy to use the strict
actions defined under Main > Policy Management > Resources >
Action Plans.
Audit & notify manager - Select this option (the default) if you want
this policy to use the moderate actions defined. These are a
compromise between strict and permissive actions.
Audit only - Select this option if you want this policy to use
permissive actions.
Click the
icon to edit the action plan. You can change the action for
each channel if desired. Editing an action plan changes it for all the rules
that use it.
Click the
icon to create a new action plan. See Action Plans, page 141,
for details.
74
Websense Data Security
Creating Custom DLP Policies
Field
Description
Advanced
This option does not apply the Web Security Gateway Anywhere
customers.
Click Advanced to define severity at a more granular level. For example,
when there are more than 10 matches, change severity to medium and
action plan to audit & notify. When there are more than 20 matches,
change severity to high and action plan to block.
Select a check box and define the parameters as needed.
Define
Matches
This option does not apply to Web Security Gateway Anywhere
customers.
Select how matches should be calculated:
Greatest number of matched conditions. Select this option if you
want the number of matches for each condition to be compared, and
only the greatest number reported. For example, if there are 5 matches
for the condition ConfidentialPattern, 3 for SSN_Pattern, and 10 for
MyKeyPhrases, the number of matches would be defined as 10.
Sum of all matched conditions. Select this option if you want the
number of matches for each condition to be added together and the
total to be reported. Given the same example as above, the number of
matches would be defined as 18.
Tip
Start with an action plan of audit. Once your policies are
tuned, you can send notifications or block actions as
needed.
Custom Policy Wizard - Source
Related topics:
Custom Policy Wizard - Destination, page 76
Sources and destinations, page 131
TRITON - Data Security Help
75
Creating Custom DLP Policies
This page applies to data loss prevention policies only. If you are creating a discovery
policy, this page does not appear.
Field
Description
Edit
By default, all sources of data are applied to this rule. Sources include
computers, devices, domains, networks, etc.
To select a source or sources, click Edit.
See Selecting items to include or exclude in a policy, page 46 for
instructions on using the selector tool.
Endpoints
Machine type - Select the type of endpoint machines to analyze:
laptops, static devices such as PC workstations, or all machines.
Network location - Select the network location of the endpoint
machines to analyze: machines anywhere, those connected to the
corporate network, or those not connected to the corporate
network. Use this field to define the behavior of endpoints when
they are on and off network.
Custom Policy Wizard - Destination
Related topics:
Rule Wizard - Finish, page 80
What can I protect?, page 3
This page applies to data loss prevention policies only. If you are creating a discovery
policy, this page does not appear.
The Destination page varies depending on your subscription. You may see:
76
Standard options
Web Security Gateway Anywhere mode
Email Security Gateway mode
Websense Data Security
Creating Custom DLP Policies
Standard options
Field
Description
Network
Email
Select Network Email if you want to monitor email going through your
network. By default, email is analyzed on all network destinations. Click
Edit to select the destinations this policy should analyze, for example
network computers or domains. (See Selecting items to include or exclude
in a policy, page 46 for instructions on using the selector tool.)
If you are using the TRITON - Email Security module, click Direction to
select the traffic to monitor: inbound, outbound, internal, or all 3.
The protector and SMTP agent monitor all traffic directed to them. All
transactions are regarded as outbound.
Endpoint
Email
Select Endpoint Email if you want to monitor email on endpoint
machines (requires Websense Data Endpoint).
By default, email is analyzed on all endpoint destinations. Click Edit to
select the domains this policy should analyze. (See Selecting items to
include or exclude in a policy, page 46 for instructions on using the
selector tool.)
If you are using the TRITON - Email Security module, click Direction to
select the traffic to monitor: outbound or internal. (Outbound is the
default.) You cannot monitor inbound email on endpoints.
Note that protector can also define the email direction (as configured in:
Settings > Deployment > System Modules > Services > SMTP > SMTP
Filter).
Also note that if you choose a direction that is not configured under
endpoint Email Domains, endpoint email traffic is not analyzed. Select
Settings > General > System > Endpoint > Email Domains to define, in
general, which directions may be monitored for endpoint email. Here,
define which email directions should be enforced for this rule.
Note:Websense Data Security supports Microsoft Outlook 2003, 2007,
and 2010 as the email application on endpoints. If you are using
Outlook 2003, then Office 2003 SP3 must be installed.
Web
Select this check box if you want to prevent or monitor users from posting
sensitive data to networks, domains, business units, URL categories,
directory entries, or custom computers via any of the following Web
channels:
FTP - file transfer protocol (FTP) sites
Chat - instant messenger applications
Plain text - unformatted textual content
HTTP - Web sites, blogs, and forums via HTTP
HTTPS - Web sites, blogs, and forums via secure HTTP
Endpoint HTTP - Web sites, blogs, and forums accessed by endpoint
machines over HTTP
Endpoint HTTPS - Web sites, blogs, and forums accessed by
endpoint machines over HTTPS
By default, posts to all Web destinations are analyzed. Click Edit to select
the destinations to analyze.
See Selecting items to include or exclude in a policy, page 46 for
instructions on using the selector tool.
Click Channels to select or deselect individual Web channels.
TRITON - Data Security Help
77
Creating Custom DLP Policies
78
Field
Description
Printing
Select this check box if you want to analyze files that are sent to printers,
then select whether you want to monitor network printers or endpoint
printers. (To monitor network printers, you must have a printer agent
installed. To monitor endpoint printers, you must have Websense Data
Endpoint.)
To select the printers to analyze click Edit.
See Selecting items to include or exclude in a policy, page 46 for
instructions on using the selector tool.
Endpoint
Application
Select this check box if you want to analyze content that is being cut,
copied, pasted, or otherwise handled by users on endpoint applications. To
select the application groups to analyze, click Edit.
See Selecting items to include or exclude in a policy, page 46 for
instructions on using the selector tool.
Not all operations (cut, copy, paste, etc.) relate to all applications. The
operations that are monitored are specified for each group.
Note that if you choose All activities on the rule’s condition page and
choose an online application here, you are requesting to monitor all
content that is downloaded to endpoints. The same is true if you specify
the Download operation in the online application group, then select this
group.
To prevent the system from analyzing content that is cached on the
endpoint, the following occurs:
When files are saved to the browser’s cache folders, the crawler
analyzes only .exe, .csv, .xls/xlsx, .pdf, .txt, .mht, and .doc/.docx files.
When files are saved to any other local folder, it analyzes all file types.
Websense Data Security
Creating Custom DLP Policies
Field
Description
Endpoint
Removable
Media
Select this check box if you want to analyze endpoint removable media,
such as thumb drives, external hard drives, and other USB devices. By
default, all removable media is included. To select the media to analyze,
click Edit.
See Selecting items to include or exclude in a policy, page 46 for
instructions on using the selector tool.
Note:If your endpoints are Linux-based, you cannot share removable
media devices through NFS.
Endpoint LAN
Users commonly take their laptops home and then copy data through a
LAN connection to a network drive/share on another computer.
Select this check box if you want to analyze endpoint file copy over LANs.
By default, outbound traffic for all networks is covered—that is, traffic
going from the endpoint to all LANs. To select a network to analyze, click
Edit. See Selecting items to include or exclude in a policy, page 46 for
instructions on using the selector tool.
With Websense Data Security:
You can specify a list of IPs, host names, or IP networks of computers
that are allowed as a destination for LAN copy.
Note that users may connect to the destination computer using any of
these options, and Data Security does not resolve them. For this
reason, if you want to block or allow access to a computer, you must
specify it FQDN, host name, mapped drive, and any other address the
user might use. Alternatively, always block or allow access using host
name and inform your users to use host name.
You can intercept data from an endpoint client.
Note that Endpoint LAN control is applicable to Windows File Sharing
only.
In addition, if access to the LAN requires user credentials, files larger than
10 MB are handled as huge files which are only searched for file size, file
name and binary fingerprint. Files smaller than 10 MB are fully analyzed.
The huge file limit for other channels is 100 MB.
Web Security Gateway Anywhere mode
Field
Description
Edit
By default, Web channels are analyzed on all destinations. For Web
Security Gateway Anywhere, this includes:
FTP - file transfer protocol (FTP) or FTP-over-HTTP
Web - Web sites, blogs, and forums via HTTP and HTTPS
Click Edit to select the destinations to analyze. See Selecting items to
include or exclude in a policy, page 46 for instructions on using the
selector tool.
TRITON - Data Security Help
79
Creating Custom DLP Policies
Email Security Gateway mode
Field
Description
Edit
By default, all network email is analyzed in all directions: outbound,
inbound, and internal.
Click Edit to select the email destination to analyze. See Selecting items
to include or exclude in a policy, page 46 for instructions on using the
selector tool.
Rule Wizard - Finish
Click Next to display a summary of the rule you just created. You can go back to make
changes or click Finish to accept them.
If you select Finish, the new rule is added to the policy you selected.
Selecting a content classifier
On the Conditions tab of the custom policy wizard, you can add content classifiers or
email attributes to the policy. Using content classifiers, you can classify account
numbers, credit card numbers, industry terms, and similar items as sensitive data.
Using attributes, you can identify the email components to monitor.
80
Classifier type
Description
Patterns & Phrases
Lets you classify data by regular expression patterns, key phrases,
and dictionaries. RegEx patterns are used to identify
alphanumeric strings of a certain format, such as 123-45-6789.
File Properties
Lets you classify data by file name, type or size. File name
identifies files by their extension. File type identifies files by
metadata.
Fingerprint
Lets you fingerprint files or directories, including SharePoint
directories, and database records directly from your database
table, Salesforce table, or CSV file.
Transaction Size
Lets you monitor transactions that exceed a size limit, such as
email messages more than 10 MB.
Number of Email
Attachments
Lets you monitor email messages containing multiple
attachments.
Number of Email
Destinations
Lets you monitor email messages being sent to multiple
destination domains.
Websense Data Security
Creating Custom DLP Policies
Patterns & Phrases
General tab
This page lists the content classifiers that you’ve added to this rule, if any. Search for
existing classifiers, then select the classifier that applies to you. If you can’t find the
one you need, create a new classifier. Sort or filter columns to help you locate the
classifier you need.
Field
Description
Search for
Enter a key term and click the magnifying glass to search for a content
classifier that pertains to you. For example, enter credit card. You can
include wildcards in your search, such as “credit*”.
New
Click New to add a new content classifier to the rule. You can add as
many as you need. Select from the following classifier types:
Regular Expression - a string that is used to describe or match a
set of strings, according to certain syntax rules. When the
extracted text from a transaction is scanned, Websense Data
Security uses regular expressions to find strings in the text that
match patterns for confidential information.
Key Phrase - an exact keyword or phrase (such as “top secret” or
“confidential”) in content intended for an external recipient may
indicate that classified information is being distributed. Websense
Data Security can block the distribution of this information.
Dictionary - a container for words and expressions belonging to
the same language. Many dictionaries are built into Websense
Data Security, including lists for medical conditions, financial
terms, legal terms, and credit card terms. You can create or
customize a dictionary list that pertains to your line of business
and then use this list in your policies.
Properties tab
Define the threshold and email fields in which the specific classifier will be searched.
Field
Description
Threshold
A condition’s threshold is the number of matches that trigger an
incident. Select one of the following:
At least - select the minimum number of matches that must be
made. Valid values are 1-999.
Between - select an exact range of matches that must be made.
Valid values are 1-999.
No match exists - trigger the rule if there are no matches.
Calculate the
threshold
Define how the threshold numbers are calculated:
Count only unique matches
Count all matches, even duplicates
TRITON - Data Security Help
81
Creating Custom DLP Policies
Field
Description
Email Fields
Click Email Fields to view and select the email fields to search for
this condition.
Search in all the
email fields
Select to search the entire email message for the key phrase, regular
expression, or dictionary terms. This is the default.
Search only in
these fields
Select to search only specific parts of the email message. Choose one
or more of the following:
Attachment - search only in email attachments
Subject - search only in the subject line of the email message
Body - search only in the main body of the email message
From - search only in the From field of the email message
To - search only in the To field of the email message
Cc - search only in the carbon copy field of the email message
Bcc - search only in the blind carbon copy field of the email
message
Other header - search in any other headers that are not covered by the
above options. This includes all x-headers. You can either search in all
other headers, or define a specific header that you want to search.
File Properties
General tab
The General tab lists all file property classifiers.
The Type column indicates whether the classifier is predefined or user-defined.
The Classifier Type indicates whether this is a file name, file type, or file size
classifier. File-type classifiers group like files together. For example, office documents
and pictures are 2 types of files. File-name classifiers identify files by file-name
extension (such as *.docx) or the file name itself (such as myfile*.doc). And file-size
classifiers identify files by their size. See File properties, page 102 for more details.)
Select the classifier you want to add to the policy’s rule.
Sort or filter columns to help you locate the classifier you need.
82
Websense Data Security
Creating Custom DLP Policies
Properties tab
The Properties tab lets you configure the threshold.
Field
Description
Threshold
A condition’s threshold is the number of matches that trigger an
incident. Select one of the following:
At least - select the minimum number of matches that must be
made. Valid values are 1-999.
Between - select an exact range of matches that must be made.
Valid values are 1-999.
No match exists - trigger the rule if there are no matches.
Calculate the
threshold
Define how the threshold numbers are calculated:
Count only unique matches
Count all matches, even duplicates
Fingerprint
General tab
There are 2 types of fingerprint classifiers that can be added: files or database records.
The General tab displays all classifiers from both types. Sort or filter columns to help
you locate the classifier you need.
If you highlight a database records classifier, the bottom of the screen displays the
field (or column) names of the selected table. Select the fields you want to have
scanned. You can select up to 32 fields per table.
For endpoints, the number of fields you select for a database fingerprinting classifier
can affect accuracy. For the most accurate results, you should scan 3 or more fields. If
you want to scan only one field for this rule, Websense recommends that you set a
minimum threshold of 5 to reduce the likelihood of unintended matches. (In other
words, trigger an incident when there are 5 or more matches on this field.) If you do
not, Data Security changes the threshold for you.
If you want to scan 2 fields, then set the minimum threshold to 3 or more. (Trigger an
incident when 3 or more field1/field2 combinations are detected.)
Number of Fields Chosen
Minimum Threshold
1
5
2
3
3 or more
1
TRITON - Data Security Help
83
Creating Custom DLP Policies
Select the Properties tab to configure a threshold.
Note
If you are defining a condition for both network and
endpoint resources, the threshold is changed for the
endpoint only. Network resources retain the threshold you
define on the Properties tab.
For more information on creating fingerprint classifiers, see Database fingerprinting,
page 112.
Properties tab
Define the threshold and email fields in which the specific classifier will be searched.
84
Field
Description
Threshold
A condition’s threshold is the number of matches that trigger an
incident. Select one of the following:
At least - select the minimum number of matches that must be
made. Valid values are 1-999.
Between - select an exact range of matches that must be made.
Valid values are 1-999.
No match exists - trigger the rule if there are no matches.
Calculate the
threshold
Define how the threshold numbers are calculated:
Count only unique matches
Count all matches, even duplicates
Email Fields
Click Email Fields to view and select the email fields to search for
this condition.
Search in all the
email fields
Select to search the entire email message for the key phrase, regular
expression, or dictionary terms. This is the default.
Search only in
these fields
Select to search only specific parts of the email message. Choose one
or more of the following:
Attachment - search only in email attachments
Subject - search only in the subject line of the email message
Body - search only in the main body of the email message
From - search only in the From field of the email message
To - search only in the To field of the email message
Cc - search only in the carbon copy field of the email message
Bcc - search only in the blind carbon copy field of the email
message
Other header - search in any other headers that are not covered by the
above options. This includes all x-headers. You can either search in all
other headers, or define a specific header that you want to search.
Websense Data Security
Creating Custom DLP Policies
Transaction Size
Select the size of transactions to monitor. For example, for email channels, choose 25
MB if you want Data Security to detect email messages 25 MB or larger, but you’re
not concerned about messages smaller than 25 MB, even if there is a match. For Web
channels, choose 25 MB if you want to detect Web posts greater than or equal to 25
MB. The default size is 10 MB.
Number of Email Attachments
Select the number of attachments to monitor. For example, choose 10 if you want Data
Security to detect messages with 10 or more attachments, but you’re not concerned
about messages with fewer than 10, even if there is a match. The default number is 20.
Number of Email Destinations
Sometimes you may want to block messages sent to multiple destination domains,
because this may indicate spam.
Specify the number of destination domains to detect. Email messages sent to this
number of domains (or more) trigger the policy. The default number of domains is 25.
Also, select which email fields to monitor—the To field (To), copy field (Cc), or blind
copy field (Bcc). To and Cc are selected by default.
This option applies to outbound email only.
Managing rules
Related topics:
Creating a rule from a content classifier, page 128
Adding a new exception, page 87
Rules define the logic of the policy. You can add them to, edit them, or delete them
from a policy at any time. You can also enable or disable them.
After you create a policy a rule is created automatically. You do so by creating a
content classifier and Data Security creates a rule from that.
When you are adding content classifiers to a policy, you can select Create Rule from
Classifier to add it manually. (See Creating a rule from a content classifier, page 128
for more information.)
When you are looking at a policy, you can click a rule in the tree view and select Edit,
New > Rule, or Delete, or you can select these options from the toolbar.
TRITON - Data Security Help
85
Creating Custom DLP Policies
Note that you cannot edit predefined content classifiers in the rules of the policy
templates that Websense provides. On the Condition tab of these rules, you can view
the name and type of predefined classifiers, but you cannot click links to view logic or
change settings.
Rules can have one or more exceptions. To add an exception to a rule, click a rule in
the tree view and select New > Exception. For information on adding exceptions,
please see Adding exceptions.
Adding exceptions
Related topics:
Managing rules, page 85
Adding a new exception, page 87
Rearranging exceptions, page 86
Most rules have exceptions.
In Websense Data Security, exceptions and rules are tightly linked, and exceptions are
only triggered when rules are matched. If the rule is not matched, there is no need to
apply exceptions to the rules.
You can highlight a rule or an exception from the toolbar to add an exception to a rule.
On the Main tab under Policy Management, select DLP Policies or Discovery
Policies. Click a rule and select New > Exception from the toolbar.
Like policies, exceptions have levels that define execution priority order. See
Rearranging exceptions, page 86 for information on arranging exceptions.
Rearranging exceptions
Exceptions have execution priority order. The tree structure demonstrates the order
that has been assigned, but you can change the order any time. When a policy is being
applied, it applies exception 1 first, exception 2 second, and so on. If an exception is
triggered, the next exceptions are not checked.
Manage the order of exceptions by choosing More Actions > Rearrange Exceptions.
In the resulting box, highlight exceptions one by one and move them up or down in the
priority sequence using the up and down arrows.
86
Websense Data Security
Creating Custom DLP Policies
Adding a new exception
Related topics:
Exception Wizard - General, page 87
Exception Wizard - Properties, page 88
Exception Wizard - Severity & Action, page 89
Exception Wizard - Finish, page 90
Exceptions are very much like rules. To add a new exception, click a rule in the policy
tree view and select New > Exception.
The exception begins empty. You must select the fields to edit. The other fields retain
the same data as the rule. There are 4 pages in the exception wizard:
General
Properties
Severity & Action
Finish
Complete the information on each page and click Next to proceed through the wizard.
Exception Wizard - General
Related topics:
Custom Policy Wizard - General, page 68
Field
Description
Policy name
The name of the affected policy.
Rule name
The rule related to this exception.
Exception
name
Enter a name for this exception.
Description
Enter a description for this exception.
Enabled
Click to enable or disable this exception.
TRITON - Data Security Help
87
Creating Custom DLP Policies
Exception Wizard - Properties
Related topics:
88
Custom Policy Wizard - Source, page 75
Custom Policy Wizard - Destination, page 76
Custom Policy Wizard - Condition, page 68
Field
Description
Exception
Properties
In the left pane, highlight the property for which you want to make an
exception and place a check mark next to it to enable it.
Condition - Select Condition if you want to change the condition
parameters established for the rule, such as the content classifier,
threshold, or condition relations.
Source - Select Source if you want to change the source of data
defined for the rule.
Destination- Select Destination if you want to change the destination
of data defined for the rule.
Condition
Specify the exception you want to make for the rule’s condition.
For example, if the rule is set to trigger when a PreciseID pattern is
matched 10 times, but you want to raise the threshold for this exception,
click the threshold and edit it here.
See Custom Policy Wizard - Condition, page 68 for explanations of the
fields on this screen.
Source
Specify the exception you want to make for the rule’s source.
For example, if a rule defined action plan “Audit only” for all computers,
but you want to execute “Audit and notify” for laptops, click Edit then add
laptops to the Available List. If you want to execute the “Audit and notify”
for all laptops but John Smith’s, add John Smith’s laptop to the Exclude
list.
See Custom Policy Wizard - Source, page 75 for explanations of the fields
on this screen.
Destination
Specify the exception you want to make for the rule’s destination.
For example, if the rule includes all destination channels, but you want a
different action for the email channel, select Email here then edit the
property.
See Custom Policy Wizard - Destination, page 76 for explanations of the
fields on this screen.
Websense Data Security
Creating Custom DLP Policies
Exception Wizard - Severity & Action
Related topics:
Custom Policy Wizard - Severity & Action, page 74
Field
Description
When the
condition is
matched,
severity is:
Specify the severity of incidents that match this exception. This overrides
the rule’s severity:
Low - Incidents that match this exception are of low importance. The
policy breach is minor.
Medium - Incidents that match this exception are of medium importance.
The policy breach is moderate.
High - Incidents that match this exception are very important and warrant
immediate attention. The policy breach is severe.
and the action
plan is
By definition, exceptions override the rule’s action plan. Select an action
for this exception. Note that action plans are customizable. By default,
they include:
Block all - Select this option if you want this policy to use the strict
actions defined under Main > Policy Management > Resources >
Action Plans.
Audit & notify manager - Select this option (the default) if you want
this policy to use the moderate actions defined. These are a
compromise between the blocking and auditing plans.
Audit only - Select this option if you want this policy to use audit
incidents and not block them.
Click the
icon to edit the action plan. You can change the action for
each channel if desired. Editing an action plan changes it for all the rules
and exceptions that use it.
Click the
icon to create a new action plan. See Action Plans, page 141,
for details.
TRITON - Data Security Help
89
Creating Custom DLP Policies
Field
Description
Advanced
This option does not apply the Web Security Gateway Anywhere
customers.
Click Advanced to define severity at a more granular level. For example,
when there are more than 10 matches, change severity to medium and
action plan to audit & notify. When there are more than 20 matches,
change severity to high and action plan to block.
Select a check box and define the parameters as needed.
Define
Matches
This option does not apply to Web Security Gateway Anywhere
customers.
Select how matches should be calculated for this exception:
Greatest number of matched conditions. Select this option if you
want the number of matches for each condition to be compared, and
only the greatest number reported. For example, if there are 5 matches
for the condition, ConfidentialPattern, 3 for SSN_Pattern, and 10 for
MyKeyPhrases, the number of matches would be defined as 10.
Sum of all matched conditions. Select this option if you want the
number of matches for each condition to be added together and the
total to be reported. Given the same example as above, the number of
matches would be defined as 18.
Exception Wizard - Finish
Click Next to display a summary of the exception you just created. You can go back to
make changes or click Finish to accept them.
If you select Finish, the new exception is added to the rule you selected.
90
Websense Data Security
9
Classifying Content
When creating a policy, you use content classifiers to describe the data you are
protecting. You can classify your content according to file properties, key phrases, and
dictionaries, or you can fingerprint the data using the Websense patented PreciseID
Fingerprinting technology.
To classify your content:
1. Select Main > Policy Management > Content Classifiers.
2. Select one of the content classifiers that are offered.
Classifier
Description
Attributes
Patterns & Phrases
Lets you classify data by regular expression patterns, key
phrases, and dictionaries. RegEx patterns are used to
identify alphanumeric strings of a certain format, such as
123-45-6789.
File properties
Lets you classify data by file name, type or size. File
name identifies files by their extension. File type
identifies files by metadata.
Fingerprints
File fingerprinting
Lets you fingerprint files or directories, including
SharePoint directories.
Database fingerprinting
Lets you fingerprint database records directly from your
database table, Salesforce table, or CSV file.
Websense provides predefined classifiers for the most common use cases. These are
described in Appendix B: Predefined Classifiers, page 399. When classifying your
content, you can select one of the predefined classifiers, customize a classifier to meet
your needs, or create a new classifier from scratch.
Important
After you classify your content, you must add the content
classifier to a rule and policy; otherwise, it has no effect.
You are prompted to do this when you create a new
classifier. Optionally, from the toolbar, you can select
Create Rule from Classifier.
TRITON - Data Security Help
91
Classifying Content
The diagram below illustrates the accuracy level of each content classifier. For the
most accurate detection, use PreciseID fingerprint classifiers.
Once you classify your data, you create a rule containing the content classifier and the
conditions in which content should be considered a match. For example, if the content
contains 3 keywords and an attachment over 2 MB, trigger an incident. In the rule, you
define the sources and destinations to analyze. Note that Data Security does not
analyze all types of data. For example, it does not analyze the metadata of plain text
files or the data inside Microsoft .cab files.
If you are going to create a database fingerprinting classifier, read Preparing for
fingerprinting, page 113 and Creating a validation script, page 115. Websense Data
Security automatically runs validation scripts on your new database fingerprinting
classifiers if you set the scripts up properly.
Content classifier menu bar
The following buttons are common to most classifiers:
Button
92
Icon
Description
New
Opens a dialog so you can create a new classifier of the
selected type.
Delete
Deletes the selected classifier. Be sure to check where
the classifier’s used before deleting it. (See Where
Used, below.)
Note: you can delete only one classifier at a time.
Websense Data Security
Classifying Content
Button
Icon
Description
Create Rule
from Classifier
Creates a rule from the selected classifier and lets you
mark it for use in an existing or new policy.
Note: You can create a rule from only one classifier at
a time.
See Creating a rule from a content classifier for more
details on this shortcut.
Where Used
Shows which policies, rules, and exceptions use this
classifier.
The fingerprinting classifiers have additional menu options.
Button
Icon
Description
Start
Starts fingerprinting. Begins the scan. Alerts that the
task will be moved into manual mode.
Pause
Pauses fingerprinting.
Resume
Resumes fingerprinting.
Stop
Stops fingerprinting. Alerts that the task will be moved
into manual mode.
More Actions
In addition to Create Rule from Classifier and Where
Used, fingerprinting classifiers offer this option under
More Actions:
Download Fingerprinting Report - Database
fingerprinting only. Downloads a detailed report on
fingerprinting activities.
TRITON - Data Security Help
93
Classifying Content
In addition, the fingerprinting classifiers offer a Details pane on the right to show
statistics about the scan and scheduler. See Details pane, page 94 for more
information.
Fingerprint
Details
Details pane
Fingerprinting classifiers offer a Details pane on the right to show statistics about the
scan and scheduler. You can expand or collapse this pane to show more or less detail.
Click the links, if offered, to see additional information on a particular statistic.
Scan
94
Statistic
Description
Last run time
The time and date of the last scan
Next run time
The next scheduled scan time
Last scheduled time
The last time a scan was scheduled
Status
The status of the scan. If the scan completed with errors, click
the link to learn more details.
Schedule
Whether the schedule is enabled or disabled
Scan frequency
How often the scan is run
Websense Data Security
Classifying Content
Classifier Statistics
Statistic
Description
Fingerprinted files/records
The total number of analyzed items. Click the link to view a
list of all the files that were fingerprinted, along with details
such as fingerprint date, status, and version; folder and file
name; and file size. (File version refers to the number of times
a file has been fingerprinted. The first time a file is
fingerprinted, the fingerprint is version 1. The second time, it
is version 2, and so on.)
To delete a fingerprint, select the file and click Delete on the
toolbar.
Fingerprint size
The total size of analyzed items
Endpoint package size
The size of the endpoint package
Used space on endpoint
The total amount of disk space used on the endpoint
Last Scan Statistics
Statistic
Description
Scanned files
The total number of items detected in the last scan
Scanned size
The size of items detected in the scan, all totaled. (Does not
apply to database scans.)
Scan/fingerprinting
progress
The progress of the scan, in percentage completed
Fingerprinted files/records
The number of items sent to the policy engine’s fingerprint
repository
Failed files
The number of files that could not be fingerprinted for some
reason—such as access to the folder was denied or the file was
not found. Click the link to see why fingerprinting failed for
these files.
Filtered-out files
The files that were not included in the scan because of the file
filters you specified when you defined the task. (These files
that were ignored by the crawler because they matched a
filter.)
Click the link to see the precise file type, age, or size filter that
was matched.
Estimated total files/
records
An estimate of the total number of items
Estimated total size
An estimate of the total size of items
TRITON - Data Security Help
95
Classifying Content
Patterns & Phrases
Related topics:
Adding or editing a regular expression classifier, page 98
Adding a key phrase classifier, page 100
Adding a dictionary classifier, page 100
File properties, page 102
To view or manage a list of content classifiers based on PreciseID patterns:
1. Click Main > Policy Management > Content Classifiers.
2. Select Patterns & Phrases. Both user-defined and built-in patterns are shown.
These are distinguished by the icons and the Type column. You can sort the list by
this column. Refer to Regular Expression patterns, page 427 for details about
each predefined classifier.
Also shown are the existing dictionary and key phrase classifiers, if any.
Click New to add a new regular expression, key phrase, or dictionary, Delete to delete
the selected classifier, or Where Used to view where the classifier is used. The
column, Used in a Policy, indicates whether the classifier is used in a policy at all.
Patterns can be detected within content (content includes the body of the content as
well as any attachments). These patterns are regular expressions, such as Social
Security numbers or credit card numbers that may appear in the content.
Setting a PreciseID Pattern enables you to define patterns to be searched for in content
and to set what action should be taken when such a pattern is found. A basic PreciseID
Pattern specifies a regular expression or a description of the pattern.
A regular expression is a string that is used to describe or match a set of strings,
according to certain syntax rules. For example, the string “a\d+” matches all strings
that start with the letter “a” and are followed by at least one digit, where “\d”
represents any digit and “+” represents “at least one.” When the extracted text from a
transaction is scanned, Websense Data Security uses regular expressions to find
strings in the text that match patterns for confidential information. For example, this is
a very basic regular expression for catching Visa credit card numbers:
\b(4\d{3}[\-\\]\d{4}[\-\\]\d{4}[\-\\]\d{4})\b
Because a regular expression file contains many internal attributes, if it is improperly
written it can create many false-positive incidents intercepted on the system, can slow
down Websense Data Security and impede analysis.
One way of mitigating false positives in a pattern is to exclude certain values that
falsely match it. When defining the classifier, you can define a Pattern to exclude
listing words or phrases that are exceptions to the pattern rule (search for all Social
96
Websense Data Security
Classifying Content
Security numbers except these numbers that look like Social Security numbers but are
not).
You can also add a List of phrases to exclude listing words or phrases that, when found
in combination with the pattern, affect whether or not the content is considered
suspicious.
Another way to mitigate false positives is to consider the pattern as suspicious only
when some other pattern or set of words appear in the analyzed data. To do this, you
create another content classifier (a pattern, dictionary or any other), and combine the 2
in the condition of your rule with an AND operator.
When creating a rule for your policy, you can specify how many instances (matches)
of the pattern must be found before the content is considered suspicious enough for
the action to be taken (for example, 2 Social Security numbers seems reasonable, but 4
is already suspect). You do this on the Condition tab of the Rule Properties sheet.
For each content transmission, Websense Data Security tallies the number of instances
in which the pattern was found in the content.
If the number of pattern matches is less than the number of matches set, the content is
not considered suspicious and there is no further analysis.
If the number of pattern matches is equal to or greater than the number of matches set,
the content triggers the action specified in the rule that uses this pattern.
Example:
The pattern is Social Security numbers and the number of matches is 4. The body of
an email contains 3 Social Security numbers; the subject contains 2 Social Security
numbers. Since there were 5 pattern matches, and this is greater than the number of set
matches, the message triggers the action specified in the rule that uses this pattern.
When a pattern to exclude is added
You can define a list of exceptions to the pattern. This is a list of content that matches
the pattern but should not be considered in the tally of pattern matches. For each
content transmitted, Websense Data Security tallies the number of instances in which
the pattern was found in the content, and subtracts the number of pattern-matches that
are included in the Exclude list and compares this final number with the number of
matches set.
Example:
The pattern is Social Security numbers, the number of matches is 2, and the list of
excluded patterns is: 111-11-1111, 222-22-2222, and 333 33 3333 (total of three in the
excluded list). The email contains 7 Social Security numbers: 111-11-1111, 222-334444, 444-55-6666, 555-66-7777, 222-22-2222, 777888-9999, 333-33-3333. The
number of pattern matches is 7, minus 3 excluded patterns that were found in the
email, thus equal to 4. Since 4 is greater than the number of matches (2), the message
triggers the action specified in the rule that uses this pattern.
TRITON - Data Security Help
97
Classifying Content
When a list of phrases to exclude is added
You can add a String List that lists suspicious words to the PreciseID Patterns. When
you do, for each content item transmitted, the action specified in the rule that uses this
pattern is triggered only if the total number of pattern matches is above the number of
matches and a word from the specified dictionary was found. If the number of matches
is reached but no words from the dictionary are present, no further analysis is
performed.
Example:
The pattern is Social Security numbers, the number of matches is 2, and the String List
contains the phrases “Social Security” and “credit card.” The distributed content
contains 3 Social Security numbers: 111-22-3333, 222-33-4444, 444-55-6666, but
none of the words were found. Since the number of found distributed content (3) is
greater than the number of matches (2), but there were no dictionary words in the
email, no action is taken.
Adding or editing a regular expression classifier
There are 2 ways to add a new pattern classifier: you can create one from scratch, or
you can base one on an existing classifier.
To create a pattern classifier from scratch:
1. Click Main > Policy Management > Content Classifiers > Patterns & Phrases.
Click New from the menu bar, then select Regular Expression.
2. Complete the fields as follows:
98
Field
Description
Name
Enter a name for this pattern, such as Visa card. If this is a predefined
pattern, this is uneditable.
Description
Enter a description for this pattern, such as Visa credit card patterns.
If this is a predefined pattern, this is uneditable.
Websense Data Security
Classifying Content
Field
Description
Value
For user-defined patterns only.
Enter the regular expression (RegEx) for which you want Websense
Data Security to search, such as all 3-character strings followed by
the sequence “123”. The expression should be compatible with Perl
syntax.
Note that TRITON - Data Security does not validate your
expression. Click the information icon for a list of valid values.
To include Unicode characters in your pattern, use the format
\X{hex-number}.
Exclude
Click Exclude if you want to exclude certain values from the pattern,
then select either Pattern to exclude or List of phrases to exclude
to define the pattern to exclude. Exclude should list exceptions to the
rule.
Pattern to exclude - Define the regular expression pattern to
exclude. Click the information icon for a list of valid values.
List of phrases to exclude - Enter a list of phrases to exclude.
Enter each phrase one by one, then click Add to add it to the list.
These phrases, when found in combination with the pattern,
affect whether the content is considered suspicious. Select a
phrase and click Remove to remove selected phrases from the
list.
3. Click OK.
To base a classifier on an existing classifier:
1. Click Main > Policy Management > Content Classifiers > Patterns & Phrases.
2. Click the classifier name that most closely resembles the classifier you want to
create. Refer to Regular Expression patterns, page 427 for details about each
predefined classifier.
3. Change any of the fields you want to change or add or remove exclude values to
those that are uneditable.
4. Click Save As at the top of the pane, then save the classifier under a new name.
Note that you cannot edit a built-in pattern and save it under the same name. Builtin patterns are not editable.
Warning
If you customize a Websense built-in pattern and save it
under another name, then you are responsible for keeping
that classifier up to date. Websense regularly updates
classifiers with new regulations, but we cannot update a
classifier that you have saved under a new name.
TRITON - Data Security Help
99
Classifying Content
Adding a key phrase classifier
Related topics:
Adding a key phrase classifier, page 100
The presence of a keyword or phrase (such as “top secret” or “confidential”) in
content intended for an external recipient may indicate that classified information is
being distributed. Websense Data Security enables you to block the distribution of this
information by defining a key phrase classifier. No other protection features, such as
fingerprinting, are required.
1. Click Main > Policy Management > Content Classifiers.
2. Select Patterns & Phrases.
3. Click New from the menu bar, then select Key Phrase.
4. Complete the fields as follows:
Field
Description
Name
Enter a name for this key phrase classifier.
Description
Enter a description for this key phrase.
Phrase to
search
Enter the key word or phrase that might indicate classified
information. Key phrases are case-insensitive.
White spaces are ignored, as are tags and metadata. Slashes, tabs,
hyphens, underscores, and carriage returns are included in the search.
Common words are also included, unlike when fingerprint scans are
performed.
5. Click OK.
Adding a dictionary classifier
A dictionary is a container for words and expressions belonging to the same language.
For your convenience, many dictionaries are built into Websense Data Security. There
are lists for medical conditions, financial terms, legal terms, credit card terms,
geographical locations, and more.
In Websense Data Security, you might create or customize a dictionary list that
pertains to your line of business and then use this list in your policies, either as a
classifier or an exception.
For example, in your policy, you might have a regular expression classifier that
identifies all 13-digit numeric strings, and then use the credit card terms dictionary to
further identify risk. This way you can remove false-positives.
There are 2 ways to create a new dictionary classifier: you can create one from
scratch, or you can base one on an existing classifier.
100
Websense Data Security
Classifying Content
To create a dictionary classifier from scratch:
1. Click Main > Policy Management > Content Classifiers > Patterns.
2. Select New > Dictionary.
3. Complete the fields as follows:
Field
Description
Name
Enter a name for this pattern, such as Visa card.
Description
Enter a description for this dictionary, such as credit card terms.
List of phrases
to include
Phrase: Enter a word or phrase to include and click Add. Do this
for each phrase to include until your list is complete. These
phrases, when found in the content, affect whether the content is
considered suspicious.
Weight - For each phrase, select a weight, from 1 - 999. When
matched with a threshold, weight defines how many instances of
a phrase can be present, in relation to other phrases, before
triggering a policy.
For example, if the threshold is 100 and a phrase’s weight is 10,
an email message, Web post, or other destination can have 9
instances of that phrase before a policy is triggered, provided no
other phrases are matched. If phrase A has a weight of 10 and
phrase B has a weight of 5, 5 instances of phrase A and 10
instances of phrase B will trigger the policy.
Thresholds are defined on the policy’s Condition tab.
Remove phrases by selecting them and clicking the Remove button.
Import
If you have many phrases to include, create a text file listing the
phrases, then click Import and navigate to the text file.
The text file must be of UTF8 format. In the text file:
List each phrase on a separate line. The phrase can be up to 256
characters.
Optionally, provide one weight per phrase on the same line.
• Separate the phrase and weight by a comma. Enclose the
phrase in quotes (not required if there is no weight). For
example, “private information”, 3
• Valid weights are from 1 to 999.
• If a phrase has no weight, it is assigned the default weight of 1.
Each phrase must be distinct. (Repeated values are ignored.)
You can include up to 5000 unique phrases. If you include more,
only the first 5000 will be added to the list.
White spaces are ignored, as are tags and metadata.
Slashes, tabs, hyphens, underscores, and carriage returns are
included in the search.
Common words are also included, unlike when fingerprint scans
are performed.
Sample file, custom_dictionary.txt:
“confidential”,5
“ProjectX”,8
“ProjectY”,3
TRITON - Data Security Help
101
Classifying Content
Field
Description
The phrases in
this dictionary
are casesensitive
Select this check box if you want the phrases that you entered to be
added to the dictionary with the same case you applied.
Exclude
This field appears only when you are editing a predefined dictionary.
Click Exclude if you want to exclude certain values from the
classifier, then select either Pattern to exclude or List of phrases to
exclude to define the pattern to exclude. Exclude should list
exceptions to the rule.
Pattern to exclude - Define the regular expression pattern to
exclude. Click the
icon for a list of valid values.
List of phrases to exclude - Enter a list of phrases to exclude,
separated by commas. Click Add to add them to the list. These
phrases, when found in combination with the script, affect
whether the content is considered suspicious. Click Remove to
remove selected strings from the list.
4. Click OK.
File properties
Related topics:
Adding a file-type classifier, page 103
Adding a file-name classifier, page 103
Adding a file-size classifier, page 104
Because classified data is often stored in specific file formats—such as PGP
(encrypted) or Excel (xlsx)—Websense Data Security enables you to block the
distribution of this information by defining file-type and file-name classifiers. You can
also classify data by file size.
Tip
For a list of file types that the Websense Data Security
supports, see Supported File Formats, page 433.
File-type classifiers group like files together. For example, office documents and
pictures are 2 types of files. When you set up a file-type classifier, Websense Data
Security examines the metadata in file headers traversing the system to determine the
file type and act on it. You can create a new file type or add files and groups of files to
the existing file types. (Refer to File-type classifiers, page 399 for details about each
predefined file-type classifier.)
102
Websense Data Security
Classifying Content
File-name classifiers identify files by file-name extension (such as *.docx) or the file
name itself (such as myfile*.doc). Because end users can change the extension of files,
this is a less secure means of identifying files.
File-size classifiers identify files by their size.
Adding a file-type classifier
1. Click Main > Policy Management > Content Classifiers.
2. Select File Properties. Three tabs appear, with the By Type tab on top.
3. Click New from the menu bar.
4. Complete the fields as follows:
Field
Description
Name
Enter a name for this file type, such as “Picture Files.”
Description
Enter a description for this file type.
Filter by
The list of available file types is too long to appear in one window. In
this field, enter criteria by which to filter the display.
You can include wildcards if desired. “?” represents any single
character, as in the example “file_?.txt”. “*” represents zero or more
of any character, such as “*.txt”. Click the
filter.
Available file
types
button to apply the
Select the file type(s) of interest in the left pane and click > to add it
to this content classifier. The additions appear in the right pane. Scroll
through the list of supported file types by clicking the video player
controls above the list.
5. Click OK.
Adding a file-name classifier
1. Click Main > Policy Management > Content Classifiers.
2. Select File Properties.
3. Click the tab, By Name.
4. Click New from the menu bar.
5. Complete the fields as follows:
Field
Description
Name
Enter a name for this group of files, such as “Report Files”.
Description
Enter a description for these files.
File names
Enter individual filenames to be protected, then click Add. You can
use the “?” and “*” wildcards if desired. For example: *Report*.*
To remove a file name from the list, select it and click Remove.
TRITON - Data Security Help
103
Classifying Content
6. Click OK.
Adding a file-size classifier
1. Click Main > Policy Management > Content Classifiers.
2. Select File Properties.
3. Click the tab, By Size.
4. Click New from the menu bar.
5. Complete the fields as follows:
Field
Description
Name
Enter a name for this group of files, such as “Medium Files” or “Large
Files”.
Description
Enter a description for these files.
File size
Define the size of the files.
At least - Select this option if the file is always over a certain size,
then specify the minimum size in KB.
Between - Select this option if the file is between 2 sizes, then
specify the sizes in KB.
6. Click OK.
Note
Some Websense components do not analyze files larger
than certain threshold, for stability concerns. For
discovery, endpoint removable media, and endpoint LAN
control, Data Security performs file-size, file-name, and
binary-fingerprint checks for files of unlimited sizes.
Scripts
Related topics:
Editing a predefined script, page 105
Websense Data Security provides a list of built-in script classifiers that are written in a
high-end development language that mimics natural language: Python. (See Appendix
B: Predefined Classifiers.)
Script classifiers are most often used to classify numeric data such as credit card
numbers and Social Security numbers. Because they are Python scripts optimized for
104
Websense Data Security
Classifying Content
this purpose, script classifiers are more accurate than regular expression classifiers.
Scripts analyze both content and context using statistical analysis or decision trees.
Note that fingerprinting is better than scripts if you want to detect the exact credit card
numbers in your database—for example, your customers’ credit card numbers.
If you care about credit cards in general, use the script classifier. Scripts detect any
valid credit card number. You may wish to use both with different levels of severity
and different actions.
Scripts can also be used to classify software design documents, source code (C, C++,
C# and JAVA), SPICE, Verilog (Verilog hardware design source code), and VHDL
(VHDL and VHDL AMS hardware design source code).
To view a list of script content classifiers:
1. Click Main > Policy Management > Content Classifiers.
2. Select Patterns & Phrases.
3. Filter the Classifier Type column to display only scripts.
Click Delete to delete the selected classifier or Where Used to view where the
classifier is used. The column, Used in a Policy, indicates whether the classifier is
used in a policy at all.
You cannot generate your own scripts, but you can edit one, change its parameters,
and save it under a new name.
Click a classifier name to view or edit properties.
Be sure to add the classifier to a rule to activate it in your policy.
Upon request, Websense can create a custom classifier for your organization. Talk to
your Sales Representative for more details.
Editing a predefined script
1. Click Main > Policy Management > Content Classifiers > Patterns & Phrases.
2. Click the name of the script you want to edit.
3. Complete the fields as follows:
Field
Description
Name
The name of the script. If this is a user-defined script, you can modify
the name.
Description
A description of the classifier. If this is a user-defined script, you can
modify the description.
TRITON - Data Security Help
105
Classifying Content
Field
Description
Edit parameter
values
Select this check box if you want to edit the values of the script’s
parameters.
Refer to NLP scripts, page 402 for details about the PreciseID script
classifier you chose.
Add a new value for each parameter as desired.
Exclude
Click Exclude if you want to exclude certain values from the
classifier, then select either Pattern to exclude or List of phrases to
exclude to define the pattern to exclude. Exclude should list
exceptions to the rule.
Pattern to exclude - Define the regular expression pattern to
exclude. Click the information icon for a list of valid values.
List of phrases to exclude - Enter a list of phrases to exclude,
separated by commas. Click Add to add them to the list. These
phrases, when found in combination with the script, affect
whether the content is considered suspicious. Click Remove to
remove selected strings from the list.
4. Click OK to save the edited script, or click Save As to save the edited classifier
under a new name.
If you click Save As, you are prompted to enter a new classifier name.
File fingerprinting
Related topics:
Managing Websense Data Security, page 5
File Fingerprinting Wizard - General, page 107
File Fingerprinting Wizard Root Folder/Site Root, page 108
File Fingerprinting Wizard - Scanned Files/Documents, page 109
File Fingerprinting Wizard - Scheduler, page 110
File Fingerprinting Wizard - File Filtering, page 111
File Fingerprinting Wizard - Finish, page 112
Classifying Content, page 91
The presence of content intended for external recipients may indicate that classified
information is being distributed via email and/or attachments. Websense Data Security
enables you to block the distribution of this information by fingerprinting files and
directories and scanning data in motion for those fingerprints.
Websense Data Security can protect SharePoint directories as well as any network file
system or file shares.
To view or manage a PreciseID file or directory fingerprinting classifier:
106
Websense Data Security
Classifying Content
1. Click Main > Policy Management > Content Classifiers.
2. Select Fingerprints > File Fingerprinting. A fingerprint list appears. You can
expand the right pane to view more details, such as last run time and next run
time, or you can collapse it to show fewer. Click the links in the details pane to
learn more about the fingerprinted files and folders. (See Details pane, page 94 for
a description of the details pane.) You can also start, stop, or pause a
fingerprinting task using buttons on the toolbar.
3. To create a fingerprinting classifier click New > File System Fingerprinting or
New > SharePoint Fingerprinting from the menu bar. A wizard opens. There are
6 pages in the wizard:
General
Shared Folder (file system); Site Root (SharePoint)
Scanned Files (file system); Scanned Documents (SharePoint)
Scheduler
File Filtering
Finish
Complete the information on each page and click Next to proceed through the
wizard.
File Fingerprinting Wizard - General
Field
Description
Name
Enter a name for the documents you are fingerprinting, such as
“finance documents.”
Description
Enter a description of this set of documents.
Crawler
The “crawler” is the agent that scans your documents looking
for sensitive data. You can have several in your network if you
are managing many documents. From the drop-down list, select
which crawler to use to perform this fingerprinting. Typically
this would be the crawler that is closest in proximity to the file
folder or SharePoint site.
TRITON - Data Security Help
107
Classifying Content
Field
Description
Fingerprinting Mode
Select which type of fingerprinting to perform:
Sensitive content - Select this option to identify the content
files and documents to fingerprint.
Ignored section - Select this option to identify parts of
secured documents that Websense Data Security should not
analyze. This might include disclaimers, copyrights, and
logos.
Fingerprinting Method
Select a fingerprinting method:
Content similarity - Select this method to look for
similarities between the scanned content and the file. This
method provides greater security, because it detects sections
of the document as well as exact file matches.
Exact match - Select this method when you are only
interested in exact matches. That is, when you only care if
the scanned contents match the binary signature for the
entire file. This method is quicker, but if someone edits just
1 character in the file, it is no longer detected.
For large directory structures with many files, Websense
recommends you initially set up an exact match classifier for
immediate protection, then go back and change it to content
similarity.
File Fingerprinting Wizard Root Folder/Site Root
This page varies depending on whether you are defining a fingerprint for a file system
or a SharePoint folder.
File system, page 108
SharePoint, page 109
When you click Next on this screen, the crawler tries to connect to the data source and
notifies you of failure.
File system
108
Field
Description
User name
Enter a user name that has access to the shared folder. This must
be a user with administrative rights. Read permissions are not
sufficient.
Password
Enter the password for this user.
Confirm password
Enter the password again.
Websense Data Security
Classifying Content
Field
Description
Domain (optional)
Optionally, enter the domain name of the user you entered
above.
Root folder
Enter the root folder or root directory of the files and folders you
want to scan.
For example, enter \\Server\Public\shared if you want to scan
\\Server\Public\shared \User1, \\Server\Public\shared \User2,
and \\Server\Public\shared \User3.
You select the specific files and folders to scan on the Scanned
Files screen.
A root folder is the highest folder in the hierarchy.
SharePoint
Field
Description
Site root host name
Enter the host name of the SharePoint site root, such as http://
gumby.
If you enter an IP address, your SharePoint administrator must
add the IP address to an alternate access map. In SharePoint
2010, they should choose Central Administration > Alternate
Access Mapping, and click Add Internal URLs.
Note that the SharePoint fingerprinter connects to site
collections—such as http://intranet/sites/HR:8080—not Web
applications.
User name
Enter a user name that has access to the shared folder. This must
be a user with administrative rights. Read permissions are not
sufficient.
Password
Enter the password for this user.
Confirm password
Enter the password again.
Domain (optional)
Optionally, enter the domain name of the user you entered
above.
When you click Next on this screen, Websense Data Security tries to connect to the
folder/root-site using the given credentials. You are alerted if the attempt fails.
File Fingerprinting Wizard - Scanned Files/Documents
This page also varies depending on whether you are defining a fingerprint for a file
system or a SharePoint folder.
File system, page 110
SharePoint site, page 110
TRITON - Data Security Help
109
Classifying Content
File system
Field
Description
Files and folders to scan
The files and folders included in the scan are listed in the box.
By default, all files and folders in the root folder are included.
Click Edit to modify the list.
See Selecting items to include or exclude in a policy, page 46 for
instructions on using the selector tool.
Click the folder icon
to display the directory one level up in
the directory tree. You can also click the breadcrumbs above the
list to navigate to another level.
SharePoint site
Field
Description
Documents to scan
The documents and folders included in and excluded from the
scan are listed in the box. By default, nothing is included. Click
Edit to modify the list.
Note that only the latest version of the documents is scanned,
not the entire document history.
See Selecting items to include or exclude in a policy, page 46 for
instructions on using the selector tool.
Click the folder icon
to display the directory one level up in
the directory tree. You can also click the breadcrumbs above the
list to navigate to another level.
File Fingerprinting Wizard - Scheduler
110
Field
Description
Enabled
Select this option to enable the fingerprint scan scheduler. If this
is de-selected, you will be required to manually start fingerprint
scans.
Run scan
Select how often you want to run the scan process: once, daily,
weekly, or continuously.
Hours to perform the scan
If you choose Daily or Weekly, specify the hours in which you
want to run the scan, for example, daily at 2 a.m. Websense
recommends you run fingerprint scans at night, after peak
business hours.
Websense Data Security
Classifying Content
Field
Description
But not before
If you select Once or Continuously, this check box appears.
Select it if you want to run the scan as soon as possible, but not
before a designated time or date. Then select a date from the
drop-down box and a time from the spinner.
Wait nn minutes between
consecutive scans
If you select Continuously, this option appears. Select a
number from the spinner that represents the number of minutes
to wait between consecutive scans.
File Fingerprinting Wizard - File Filtering
Field
Description
Filter by Type
Include file types
List the types of files to be fingerprinted, separated by semicolons. You can use the “*” or “?” wildcards. For example,
“*.doc; *.xls; *.ppt; *.pdf”. Click File Types to select the type
of files to include in the scan from predefined categories such as
Office Documents or Bitmaps.
Except
List the file types to exclude from the scan, separated by semicolons. Wildcards are permitted here as well. Click File Types
to select the type of files to exclude in the scan from predefined
categories such as Office Documents or Bitmaps.
Filter by Age
Search only for files that
were modified:
Select this check box to filter files by age, then select the option
that corresponds to the desired period. When you select this
box, the default period is 24 months.
Filter by Size
Scan only files larger than
Select this check box to filter files by size, then select a file size
from the spinner. By default, all files larger than 1 KB are
scanned.
Scan only files smaller
than
Select this check box to filter files by size, then select a file size
from the spinner. By default, all files smaller than 100,000 KB
are scanned.
Note
Files larger than 100 MB are fingerprinted for exactmatching. Two binary fingerprints are created: one with
the first 100 MB, and another with the first and last 5 MB.
When a large file is received, the first and last 5 MB are
sent to analysis. They are compared to both of the
fingerprints above to search for a match.
TRITON - Data Security Help
111
Classifying Content
File Fingerprinting Wizard - Finish
A summary of this content classifier appears. It lists the name of the classifier, the
crawler being used to perform the fingerprinting, the type of fingerprinting done, the
shared directory, authentication information, the files and folders included and
excluded, and the scan filters chosen. It also lists the schedule information.
When you click Finish, you’re prompted to add the classifier to a rule and policy.
Continue with the wizard as prompted.
The actual fingerprint scan occurs according to its schedule.
Database fingerprinting
Related topics:
Connecting to data sources, page 113
Preparing for fingerprinting, page 113
Creating a validation script, page 115
Selecting the data to fingerprint, page 118
How matches are counted, page 120
PreciseID fingerprinting, page 4
Creating a database fingerprint classifier, page 121
Database Fingerprinting Wizard - General, page 122
Database Fingerprinting Wizard - Data Source/Site, page 122
Database Fingerprinting Wizard - Field Selection, page 123
Database Fingerprinting Wizard - Scheduler, page 126
Database Fingerprinting Wizard - Fingerprinting Type, page 127
Database Fingerprinting Wizard - Finish, page 127
Websense Data Security lets you quickly connect to a database, retrieve records, and
fingerprint them. Websense Data Security uses PreciseID technology to detect exact
fields from a protected database. For example, PreciseID can detect the first name, last
name, and Social Security number occurring together in a message and corresponding
to a specific record from the customer database.
Websense Data Security can also fingerprint a salesforce.com database that is hosted
“in the cloud.”
In addition, Websense Data Security enables you to quickly import and fingerprint
CSV files (UTF-8 encoded) that contain records.
112
Websense Data Security
Classifying Content
You can also create a condition that combines record fingerprints and dictionary
matches. A dictionary typically contains unique words or codes that are of classified
nature, such as “Platinum,” “Gold,” “Silver,” and “Bronze.”
The presence of data and/or unique words or codes in content intended for external
recipients may indicate that classified information is being distributed via email and/
or attachments. Websense Data Security enables you to block the distribution of this
information by defining database record fingerprints.
Connecting to data sources
In order to fingerprint a database, the Data Security server must be able to connect to
the data source over a supported interface. Websense Data Security supports the
following database connection interfaces:
Open Database Connectivity (ODBC)—Websense has certified support for the
following ODBC-compliant databases:
Oracle 10g (ODBC driver 10.1.0.2.0)
Microsoft SQL Server 2000, 2005, and 2008 (SQL Server 2008 ODBC
driver)
Microsoft SQL Server Express (SQL Server Express ODBC driver)
IBM DB2 9.5 (ODBC driver 8.2.9)
IBM Informix Dynamic Server 11.50 (IBM Informix ODBC driver 3.50)
MySQL 5.1 (ODBC driver 5.1.5)
Due to MySQL limitations, you must define “string” columns with UTF-8
encoding to fingerprint them.
Sybase ASE 15.0 (Sybase ODBC driver 15.0.0.152)
Salesforce.com
CSV files (UNC path needs to be specified. For example,
\\server\share\path_to_file.csv)
You can define flexible content policies for each data source. In each policy, you can
configure detection rules by combining columns and indicating match thresholds.
Note
Websense recommends that you test database connectivity
before configuring content policies.
Preparing for fingerprinting
Before creating a database fingerprinting classifier, there are several steps you can
take to streamline the process and optimize your results. This includes:
1. Creating a Data Source Name (DSN) in Windows
2. Creating a validation script
TRITON - Data Security Help
113
Classifying Content
3. Selecting the data to fingerprint
Creating a Data Source Name (DSN) in Windows
When you are creating a database table fingerprint or setting up database discovery,
you are prompted for DSN name. This is an ODBC term that refers to the name of the
database to which you’re connecting. If you have not already done so, you can create a
DSN for your data source as follows:
1. Go to the crawler machine that you’re using for fingerprinting tasks.
2. Access the system’s ODBC Data Source Administrator.
Windows 2008:
a. If you’ll be scanning a Microsoft SQL Server database, select Start >
Administrative Tools > Data Sources (ODBC).
b. If you’ll be scanning other databases, navigate to C:\Windows\SysWOW64\
and run the executable file, odbcad32.exe. Data Security requires a 32-bit
driver for all databases except SQL Server, and the Windows 2008 default is
64-bit.
Windows 2003:
a.
Select Start > Programs > Administrative Tools.
b.
Double-click the ODBC Data Sources icon.
3. Select the type of DSN to create.
a. If you will be scanning only Microsoft SQL Server data on Windows 2008
machines, click the User DSN tab and click Add.
User DSNs are the most common type of DSN. They store information about
how to connect to a specific data source. They may be used only by the
current user on the current machine. To use a User DSN, you must be logged
in as the Websense DSS Administrative User on the server running the
relevant crawler.
b. If you’ll be scanning other databases, select the System DSN tab and click
Add.
Like the User DSN, the System DSN stores information about how to connect
to a specific data source, but is available to all users on a particular machine,
including NT services. It is local to a computer, rather than dedicated to a
user. The system, or any user having privileges, can use a data source set up
with a system DSN.
Data Security does not support File DSNs.
4. From the Create New Data Source dialog box, select the driver for which you
want to set up a DSN.
5. When prompted, enter a data source name and description. Depending on the
driver you selected, you can enter more information. For Excel, select a workbook
and enter the number of rows to scan. For Access, select the database and the page
timeout.
6. Click Advanced or Options as needed to provide details on the database records
you want to fingerprint, then click OK.
114
Websense Data Security
Classifying Content
Creating a validation script
Fingerprinting cells with some values, such as multiple short values, can lead to
multiple false-positive incidents. Websense Data Security includes a mechanism that
forwards database data to an external script for processing before fingerprinting.
Validation script mechanism
Each database fingerprints classifier can use a validation script. The validation script
receives an input file containing the raw database data in a CSV format, and returns
CSV data containing the information that should be fingerprinted.
Validation scripts must be designed to receive at least two parameters: An input path
name and an output path name. An additional parameter, containing a configuration
file path name, is optional.
The input file, received from Data Security, is a CSV file with a header row containing
the database column names. Each line is delimited by a valid windows line break
(CRLF), and all values are double-quotes escaped. A sample package containing a
sample input file, among other things, is available through Websense Technical
Support.
The output file should be of the same format as the input file, but instead of using
CRLF as the line delimiter, it uses CRCRLF (2 Carriage-Return characters, and a
Line-Feed character). An output sample file is available on the same package as the
sample input file.
Validating fingerprinting scans
If you would like to validate your fingerprinting scans, do the following:
1. Optionally, create a copy of the following files in the \ValidationScripts folder
where Data Security was installed (typically C:\Program Files\Websense\Data
Security\ValidationScripts).
default_validation.bat.sample
default_validation.ini.sample
If you prefer to create your script from scratch, you can skip this step.
2. Name your new validation script using the following convention:
<classifier-name>_validation.[bat|exe|py]
where:
<classifier-name> is the name of the classifier on which the script will be
implemented. Alternatively, the word “default” may be used, for scripts that
are to be implemented on all classifiers that don't have specific scripts named
after them.
bat is the extension for a batch file.
exe is the extension for an executable.
py is the extension for a python script.
If the script requires a configuration file, then name the configuration file using
the following convention:
TRITON - Data Security Help
115
Classifying Content
<classifier-name>_validation.[xml|ini]
Place all files in the \ValidationScripts folder on the server where Data Security is
installed (typically C:\Program Files\Websense\Data Security\ValidationScripts).
Every validation script must be an executable or a batch file. If there is a need for
an infrastructure element, for example the python interpreter, the operating system
must be able to automatically initiate the element when the script is being called.
To ensure the correct file association is configured, Websense recommends
running the script from the command line, without reference to any other
executable.
Note
Pay attention not to leave more than one executable or
configuration file with the same name and different
extension in the validation scripts directory.
3. The script should receive 2 command-line parameters from Data Security: the full
path of a source file Data Security creates, and the full path where Data Security
expects to find a destination file.
The first line of the source file includes the names of the columns that are
available for fingerprinting. The remaining lines contain the data in those
columns.
Your script should read and perform validation on the source file.
Your script should write the validated results to a destination file.
The destination file should be formatted in the same way as the source file—
with the names of the columns that were fingerprinted on the first line. Note
that the number of columns varies if your script adds or removes columns.
The destination file must use the name and path that received from Data
Security.
Your script should return a return code of 0 if everything succeeded, and nonzero if there was a problem.
4. If you want your script to receive a configuration file, place it in the same location
as the script, and name it with the same name as the script file followed by .xml or
.ini. If this file is found, it is supplied as a third parameter to your script.
5. Create and run the fingerprinting classifier as described in Creating a database
fingerprint classifier, page 121. Name the classifier with the name given in step 2.
During the scan, if the crawler finds a script named <classifiername>_validation.[bat|exe|py], it runs that script. If it does not, it searches for a script
named default_validation.[bat|exe|py] and runs that.
If the crawler receives a non-zero return code from the script, the fingerprinting
process stops and an appropriate error is returned. In this case, you can either fix the
script or remove it then refingerprint.
When Data Security finds a validation script, the Sample Data screen in the database
fingerprinting wizard shows validated data, and not the raw data extracted from the
database/CSV. (This is on the Field Selection page of the wizard, where you click
116
Websense Data Security
Classifying Content
View Sample Data.) You can use this to make sure that the validation script behaves
as expected, and to see the exact information that is protected.
To run the script on subsequent fingerprint classifiers, copy the script and rename it.
Sample validation script
You can obtain a sample validation script from Websense Technical Support and
modify it to suit your needs. The script contains the basic abilities required for most
customers, such as removing NULL or single-character values from being
fingerprinted.
The sample package contains the following files:
default_validation.bat - Sample validation script
validation_logic.py - Used by the sample validation script.
default_validation.ini - Sample configuration file
default_validation.ini.sample - An additional configuration sample file
dictionary.txt - Sample dictionary file
in.csv - Sample input file
out.csv - Sample output file
The first 3 files are also included (with the .sample extension, for the batch and ini
files) in the Data Security installation package.
The sample validation script is a production grade script, which is suitable for many
customers. Install it by copying the default_validation.bat, validation_logic.py and
the default_validation.ini files into the \ValidationScripts folder, which is located in
the Data Security installation folder (typically C:\Program Files\Websense\Data
Security\ValidationScripts).
Please note that although you can change the filenames of the default_validation.bat
and default_validation.ini according to the conventions mentioned above, do not
rename the validation_logic.py file. The validation_logic.py file must be present in
the \ValidationScripts directory (typically C:\Program Files\Websense\Data
Security\ValidationScripts) in its original form.
The validation script is predefined to make sure Data Security ignores:
Numbers smaller than 10,000.
Text strings containing fewer than 4 characters.
Strings containing only zeros (i.e. "000000").
Empty strings.
Placeholders (NULL and similar values).
Invalid SSNs in columns named 'ssn'.
Invalid email addresses in columns named 'email'.
The following additions and changes can be configured through the
default_validation.ini configuration file:
TRITON - Data Security Help
117
Classifying Content
It is possible to create a dictionary file that contains a list of strings for the
validation script to remove. The file should be a line delimited UTF-16 file, and
its path name should be written in the IgnoredDictionary configuration option in
regular file system format. (For example c:\directory\dictionary.txt.) You can
create UTF-16 files in Windows Notepad by saving the text with 'Unicode'
encoding.
The default_validation.ini.sample file, which is part of the package, is a sample
file containing such a definition. The dictionary.txt file is a sample dictionary
file.
You can use regular expressions to validate any column. To use this feature:
Add the column name, in lower case, to the columns parameter. Separate
column names by semicolons.
Add a configuration section for the column by appending [column-name] to
the file (again, lower case). This is the section header.
Add a RegExp parameter under the relevant (newly added) section header. Its
value is a regular expression.
The default_validation.ini sample file contains this type of validation for
email addresses and social security numbers. These can be used as a
reference.
Note
Additional configuration options are available. Contact
Websense Technical Support for further assistance.
Selecting the data to fingerprint
Fingerprinting is a powerful means of data monitoring and protection, but the
processing can be time-consuming. For this reason, you should carefully consider
what information you want to fingerprint.
When you are selecting the data to fingerprint, follow the rules below to achieve the
right balance between optimal performance and accurate detection of your sensitive
data.
1. Avoid fingerprinting short values
Fingerprinting columns with short field values can lead to multiple false-positive
incidents.
For numeric fields, we recommend that you fingerprint values with 5 digits and higher
(>=10000) because:
118
4 digits easily match years (frequently appearing in email)
3 digits are quite common
1 and 2 digits numbers match days of month
Websense Data Security
Classifying Content
The validation script template is a script that removes numbers with values less than
the configured minimum (see Patterns & Phrases, page 96 for more details).
Note
If you must fingerprint a numeric column and removing
numbers is not an option, please make sure that this
column is always combined with another in the policy rule.
For example, if it is an account number field, combine it
with the Name, Address, or SSN of the person owning the
account.
For non-numeric fields, we recommend that you fingerprint values with 4 or more
characters. The reasoning is that:
3 letters are commonly used in abbreviations (TLA - Three Letters Abbreviation)
2 letters match U.S. states, country codes, etc.
1 letter has no real meaning
The validation script template removes non-numeric fields shorter than the configured
length in characters.
Note
If you must fingerprint a non-numeric column and
removing values is not an option, please make sure that
this column is always combined with another in the policy
rule. For example, if it is last name field, combine it with
the first name, address or SSN of the person owning the
account. Regardless, do NOT fingerprint fields shorter
than 3 characters.
2. Avoid fingerprinting columns with repetitive values
Columns having repetitive values are quite common in databases. Fingerprinting such
columns may cause performance issues both during the fingerprinting stage and realtime analysis. Fingerprinted repetitive fields may lead to large amounts of records
matching analyzed transactions, and it will take time for the policy engine to go over
the results.
For now, Websense recommends that you avoid fingerprinting columns with repetitive
values. Many times, such columns have a very limited range of values, and they
actually can be turned into a dictionary and attached to other policy rules in a
PreciseID database policy.
3. Avoid fingerprinting uninteresting / irrelevant values
Some database tables / CSV files may contain values that should be ignored and
excluded from fingerprinting. For example, a table may contain a value of 'N/A'
TRITON - Data Security Help
119
Classifying Content
instead of valid SSN. Looking through incidents (after the data was fingerprinted),
you may locate additional candidates for ignoring.
The validation script template (described under Creating a validation script, page
115) allows you to ignore values that are specified in an external “ignored dictionary”
file. If preferred, you can write your own scripts that filter any custom type of
irrelevant data.
How matches are counted
In rules with a database fingerprinting classifier, the number of matches is defined as
the number of records in the fingerprinted database that match the analyzed
transaction. If a combination of phrases occurs more than once in the analyzed
database, it does not account for more than 1 match.
For example, consider the following table:
Column_A
Column_B
1234
AAAA
5678
AAAA
1234
AAAA
And a condition specifying the combination of Column_A and Column_B.
The text “1234 AAAA” produces a match count of 1. There are 2 records that
consist of the match, but it appears only once in the text.
The text “1234 AAAA 1234 AAAA” produces a match count of 2. Two records
were fingerprinted, and 2 matches appear in the text.
The text “AAAA 1234 5678” produces a match count of 2. Two records match,
and the parts of text that match both records are not identical (although there’s
only 1 match in the text for AAAA). This is because text may state “the following
people have AAAA : 1234 and 5678”. Linguistically, this means AAAA applies
to several records.
The text “1234 AAAA 1234 AAAA 1234 AAAA” produces a match count of 2.
Although there are several instances of the match, there are only 2 records
(although duplicate) that are leaked.
The fingerprint repository itself generates high match-counts for duplicates. It adds a
verification step that removes matches that don’t match the logic above.
120
Websense Data Security
Classifying Content
Creating a database fingerprint classifier
Related topics:
PreciseID fingerprinting, page 4
Database Fingerprinting Wizard - General, page 122
Database Fingerprinting Wizard - Data Source/Site, page 122
Database Fingerprinting Wizard - Field Selection, page 123
Database Fingerprinting Wizard - Scheduler, page 126
Database Fingerprinting Wizard - Fingerprinting Type, page 127
Database Fingerprinting Wizard - Finish, page 127
Preparing for fingerprinting, page 113
To classify your content by fingerprinting database records:
1. Click Main > Policy Management > Content Classifiers.
2. Select Fingerprints > Database Fingerprinting. A fingerprint list appears. You
can expand the right pane to view more details, such as last run time and next run
time, or you can collapse it to show fewer. Click the links in the details pane to
learn more about the fingerprinted records. (See Details pane, page 94 for a
description of the details pane.) You can also start or stop, a fingerprinting task
using buttons on the toolbar.
3. Click New from the menu bar then select Database Table Fingerprinting,
Salesforce Fingerprinting, or CSV File Fingerprinting. A wizard opens. There
are 6 pages in the wizard:
General
Data Source (Table, CSV) or Site (SalesForce)
Field Selection
Scheduler
Fingerprinting Type
Finish
Complete the information on each page and click Next to proceed through the
wizard.
Important
The PreciseID fingerprinting technology uses data source
names (DSNs) to perform database record fingerprinting.
Before beginning the wizard, please use Windows control
panel to create a DSN for the database records that you
intend to fingerprint. See Preparing for fingerprinting,
page 113 for instructions.
TRITON - Data Security Help
121
Classifying Content
Database Fingerprinting Wizard - General
Field
Description
Name
Enter a name for the database records you are fingerprinting,
such as “finance records.”
Description
Enter a description for the database.
Crawler
From the drop-down list, select which crawler to use to perform
this fingerprinting. (The “crawler” is the agent that scans your
records looking for sensitive data.) Typically, you would select
the crawler closest in proximity to the database server.
Database Fingerprinting Wizard - Data Source/Site
This screen varies depending on whether you are defining a fingerprint for a database
table, Salesforce site, or CSV file.
Database table, page 122
Salesforce site, page 123
CSV file, page 123
When you click Next on this screen, the crawler tries to connect to the data source and
notifies you of failure.
Database table
Field
Description
Data Source Name
Data source name
Select the DSN for the database that you want to fingerprint.
If you have not yet created a DSN for the database, please do so
now or ask your database administrator to do so. (This is done
in a Windows control panel.) See Creating a Data Source Name
(DSN) in Windows, page 114 for instructions.
Click Refresh
to refresh the list.
Note that this DSN must be defined on the crawler you specified
in the previous step.
Database Credentials
122
Websense Data Security
Classifying Content
Field
Description
Use data source
credentials
Some DSNs allow you to save authentication credentials. Select
this option if you set up credentials in the DSN, then you can use
these credentials to provide access to the database records.
Use the following
credentials
Select this option if you did not include authentication
credentials in the DSN or if you want to override them. Then
complete the fields as follows:
User name - Enter the user name of any user with “read”
privileges to the database.
Password - Enter the password for this user.
Domain - Optionally, enter the domain for the entered user.
Salesforce site
Field
Description
Salesforce site
Enter the URL of your organization’s Salesforce Web site, for
example: https://emea.salesforce.com.
User name
Enter a user name that has access to the Salesforce site.
Password
Enter the password for this user.
Salesforce token
Applications must provide a security token when connecting to
Salesforce via its API rather than its Web portal. Data Security
connects to Salesforce via its API.
To receive a security token for your organization, log on to
salesforce.com, click Setup, and click Reset your security
token. A token is emailed to you automatically.
Enter the security token here.
CSV file
Field
Description
User name
Enter a user name to access the network.
Password
Enter the password for this user.
Domain
Optionally, enter the domain for this user.
CSV file name
Enter the UNC path of the server or shared folder where the
CSV file resides, then browse to the file itself. For example:
\\10.0.0.1\c$\MyCSV.
Database Fingerprinting Wizard - Field Selection
This screen varies depending on whether you are defining a fingerprint for a database
table, Salesforce site, or CSV file.
TRITON - Data Security Help
123
Classifying Content
Database table or CSV file, page 124
Salesforce site, page 125
Database table or CSV file
Field
Description
Select up to 32 fields
from a table
Select this option if you want to select the fields to fingerprint.
1. From the drop-down list, select the table that contains the
fields of interest. CSV files are preselected.
2. Select the field(s) you want to fingerprint. These correspond
to columns in the table.
You can select up to 32 fields for any given table.
To change the displayed name of the field(s), click Modify
Displayed Names, then edit the names as desired. (For
Database Table only.)
You can view the SQL query that was generated for your
selection. This appears under Selection as SQL Query.
Click View Sample Data to make sure that the correct
information is fingerprinted.
Use the following SQL
query to select records
Select this option if you want to generate your own SQL query.
You can either type your own query or click Copy Above
Query then modify it. Be sure to consult a database
administrator when formatting the query, to make sure it
doesn’t create any functionality, performance, or stability
issues.
Click View Sample Data to make sure that the correct
information is fingerprinted. When you click Next, Websense
Data Security validates your SQL query.
Tip
When you select the fields to fingerprint, be sure to follow
the guidelines in Selecting the data to fingerprint, page
118. For example, avoid fingerprinting short values,
columns with repetitive values, and uninteresting or
irrelevant values.
124
Websense Data Security
Classifying Content
Note to Informix users
Data Security cannot fingerprint Informix tables that have
names containing a backslash character; however, there is
a workaround.
1. Select the Select up to 32 fields from a table option.
2. Select the desired table and fields.
3. Copy the query from the field labeled, Selection as
SQL query.
4. Select the Use the following SQL query to select
records option.
5. Paste the query into the box.
6. Surround the table name with double quotes. For
example, SELECT "name","id","cc","phone" FROM
"blade2\informix".custdb.
Salesforce site
Field
Description
Select up to 32 fields
from a table
Select this option if you want to select the fields to fingerprint
or choose a predefined database query.
From the drop-down list, select the table from your Salesforce
database that contains the fields of interest, or select a
predefined query that can span multiple (joined) tables, such as
“Sales this year.” If you select a predefined query, no other
action is required.
If you select a table, select the field or fields you want to
fingerprint. These correspond to columns in the table. You can
select up to 32 fields for any given table.
Websense supplies the 10 most common Salesforce tables. You
can query any of the tables that are used by salesforce.com
using an API that Salesforce makes available publicly. (See
salesforce.com for details.)
You can view the SOQL query that was generated for your
selection.This appears under Selection as SOQL Query.
Click View Sample Data to make sure that the correct
information is fingerprinted.
Use the following SOQL
query to select records
Select this option if you want to generate your own SOQL
query. You can either type your own query or click Copy
Above Query then modify it. Be sure to consult a database
administrator when formatting the query, to make sure it
doesn’t create any functionality, performance, or stability
issues.
Click View Sample Data to make sure that the correct
information is fingerprinted. When you click Next, Websense
Data Security validates your SOQL query.
TRITON - Data Security Help
125
Classifying Content
Database Fingerprinting Wizard - Scheduler
126
Field
Description
Enabled
Select this check box if you want to schedule the fingerprinting
scan to run automatically. De-select the box if you want to run
the task manually.
Run scan
Select when you want to start this task: as soon as possible,
every day at a certain time, weekly on a certain day, or
continuously. Note that once a task starts, it continues until it is
finished. You cannot pause or resume a fingerprinting task.
All dates and times reflect the time zone of the crawler, not the
administrator time zone.
Once
But not before: Select this check box if you want to run the
scan as soon as possible, but not before a designated time or
date. Then select a date from the drop-down box and a time
from the spinner.
Daily
Start every day at: Specify when you want to start the
scan, for example, 2 a.m. Websense recommends you run
fingerprint scans at night, after peak business hours.
Weekly
Specify the days and hours in which you want to start the
scan, for example, Monday, Wednesday, and Friday at 2
a.m.; Sunday at noon.
Continuously
But not before: Select this check box if you want to run the
scan as soon as possible, but not before a designated time or
date. Then select a date from the drop-down box and a time
from the spinner.
Wait: Designate how many minutes to wait between
consecutive scans.
Websense Data Security
Classifying Content
Database Fingerprinting Wizard - Fingerprinting Type
Field
Description
Full fingerprinting
Select this option if you want a full scan to be performed every
time your data is fingerprinted. (This could be a scheduled or
on-demand fingerprinting task.)
When you select this option, the entire chosen table is
fingerprinted.
These settings are changed on deploy. Whenever such a setting
changes, both the changed repository and the primary
repository become un-synchronized.
Differential
fingerprinting
This option is much quicker.
Select this option if you want Websense Data Security to
fingerprint only records that have changed since the last scan.
The crawler examines the Last Modified field to see what has
changed. If this field does not exist, it performs a full
fingerprinting scan.
Because the data inside already-fingerprinted rows can change,
you should run a full scan periodically. To do this, select the
check box Full scan every nn scheduled scans.
Database Fingerprinting Wizard - Finish
A summary of this fingerprinting classifier appears. It lists the name of the data, the
Crawler being used to perform the fingerprinting, the data source type, file name, and
credentials. It also shows the SQL query and the fingerprinting type and schedule
information.
When you click Finish, you’re prompted to add the classifier to a rule and policy.
Continue with the wizard as prompted.
The actual fingerprint scan occurs according to its schedule.
TRITON - Data Security Help
127
Classifying Content
Creating a rule from a content classifier
Related topics:
Classifying Content, page 91
Field
Description
Content
classifier
The content classifier from which you are creating a rule. This field is not
editable.
Type
The type of content classifier: PreciseID Pattern, Key Phrase, etc. This
field is not editable.
Rule name
By default, the name of this rule is the name of the classifier. Enter a new
name if desired.
Add this rule
to an existing
policy
Add this rule
to a new policy
128
Websense Data Security
Select this option to add this rule to an existing policy.
Policy Type - Select the type of policy to which you want to add this
rule: data loss prevention or discovery.
Policy Name - Select the exact policy to which you want to add this
rule.
Select this option to create a new policy for this rule.
Policy Type - Select the type of policy to create: data loss prevention
or discovery.
Policy Name - Enter a name for the policy.
Policy Description - Enter a description for the policy.
Policy level - Select a policy priority level from the drop-down list.
(Displayed only if the system has more than one level defined.) For
more information, see Policy levels.
Policy Owners - Click Edit to select a policy owner or owners from a
list.
10
Defining Resources
Related topics:
User directory entries, page 131
Custom users, page 132
Custom computers, page 133
Networks, page 133
Business Units, page 134
Domains, page 134
URL categories, page 135
Printers, page 136
Endpoint Devices, page 137
Endpoint Applications, page 137
Endpoint Application Groups, page 139
Remediation scripts, page 149
Action Plans, page 141
Notifications, page 152
In your policy, you can define the sources of and destinations for the data you want to
protect. Depending on your subscription, you can also define the endpoint device or
application that may be used, and the remediation action to take when a violation is
discovered (such as block or notify). In Websense Data Security, these are known as
resources.
Important
You do not have to define resources unless you want to
tailor your policies for a small group. If you do not define
resources, your policies and rules apply to all users,
computers, networks, devices, etc. in your organization.
TRITON - Data Security Help
129
Defining Resources
To define resources, click Main > Policy Management > Resources.
Resource
Description
Sources and Destinations
User directory entries
Users or groups that may be a source or destination of
sensitive data. These entries are imported from your user
directory.
Custom users
Users not in your user directory who may be a source or
destination of sensitive data.
Custom computers
Computers not in your user directory that may be a source or
destination of sensitive data.
Networks
Networks that may be a source or destination of sensitive data.
Business Units
Business units that may be a source or destination of sensitive
data.
Domains
Domains that may be a source or destination of sensitive data.
URL categories
URL categories that may be a source or destination of
sensitive data.
Printers*
Printers that may be a source or destination of sensitive data.
Endpoint Devices*
Endpoint devices that may be the source or destination of
sensitive data.
Endpoint Applications*
Applications that may be a source or destination of your
sensitive on endpoint machines.
Endpoint Application
Groups*
Application groups that may be a source or destination of
sensitive data on endpoint machines.
Remediation
Action Plans
The action to take when a breach is discovered.
Remediation scripts*
The external script to run when a breach is discovered.
Notifications
The notification message to send when a breach is discovered,
the person to send it to, and the format.
*Not included with Websense Web Security Gateway Anywhere
130
Websense Data Security
Defining Resources
Sources and destinations
Related topics:
User directory entries, page 131
Custom users, page 132
Custom computers, page 133
Networks, page 133
Domains, page 134
Business Units, page 134
URL categories, page 135
Printers, page 136
Endpoint Devices, page 137
Endpoint Applications, page 137
Endpoint Application Groups, page 139
There are many possible sources (origins) and destinations of information in your
organization. Define them here, then in your policies’ rules, specify which should be
included or excluded.
User directory entries
Use this screen to view a list of users, groups, and computers that you imported from a
user directory such as Microsoft Active Directory, Active Directory Application Mode
(ADAM), or Lotus Domino. CSV files are also supported. These users, groups, and
computers are possible sources or destinations of sensitive information in your
organization.
Shown are the name of the user or group, the type of entry (user or group), the name of
the directory server from which the entries were imported, and the distinguished name
(DN) of the entry. A DN is the name that uniquely identifies the entry in the directory.
It is made up of attribute=value pairs, separated by commas.
There are likely too many users and groups to display on 1 screen. Use the Search for
field to filter the display to just users and groups that meet certain criteria. You can
filter user directory entry resources by entering free text or an asterisk (*) into this
field. (Asterisk means search all.)
Use the from type field to select the type of entry to search for: All, Computer, Group,
User, or OU. For users, Data Security searches the Name, Login Name, Email, and
DN fields. For groups, it searches the Name, Email, and DN fields. For other types of
entries, it searches only the Name and DN.
Use the in field to select the specific directory server to search, or all servers.
TRITON - Data Security Help
131
Defining Resources
Click Apply to apply the filter.
Use the radio controls
first or last.
to navigate from one screen to the next, or to the
Note
Because this is a user directory import, you can view the
list but not change or add anything.
Click Settings to add or set the order of user directory servers or initiate a user import.
Custom users
Use this screen to add or manage custom users—that is, users not part of the user
directory service.
To add a custom user:
1. Click New.
2. Complete the fields as follows:
Field
Description
Name
Enter the name of the custom user.
Email address
Enter the email address for this person.
User name
Enter the person’s user name.
Windows NT domain
Optional. The domain name of the Windows NT domain
for this user.
Leave this field empty if the user doesn’t belong to a
domain and should be considered a match when he logs
onto his computer using a local account.
Set this field to “*” if the user is part of a domain and
should be considered a match for all domains.
Set this field to a precise domain name if this user
should be considered a match only when he or she logs
onto this domain.
Title
Optional. Enter the person’s title.
Manager
Optional. Enter the name of the person’s manager.
Department
Optional. Enter the department to which this person
belongs.
Phone number
Optional. Enter the person’s phone number.
3. Click OK.
132
Websense Data Security
Defining Resources
Custom computers
Use this screen to view and set up a list of local computers that are possible sources or
destinations of information in your organization, aside from the computers in the user
directory.
To add a new computer to the system:
1. Click New.
2. Complete the fields as follows:
Field
Description
IP address or host name
Enter the IP address or host name for the computer.
FQDN
Enter a fully-qualified domain name for the computer (for
example, myhost.example.com).
Description
Enter a description of this computer.
3. Click OK.
Note
If this computer is an endpoint machine that you’ll be
adding to an endpoint profile, be sure to include an FQDN
as well as an IP address.
Networks
Use this screen to define the networks that are possible sources or destinations of
sensitive information in your organization.
To add a network to the system:
1. Click New.
2. Complete the fields as follows:
Field
Description
Name
Enter a name for the network you are adding.
Description
Enter a description of this network.
Network address /
Subnet mask
Select this option to enter a network address and subnet mask
for the network you are adding (for example, 255.255.255.0
is the subnet mask for the 192.168.1.0 network).
IP address range / To
Select this option to enter the IP address range for the
network (for example, 192.168.0.0 to 192.168.255.255).
3. Click OK.
TRITON - Data Security Help
133
Defining Resources
Domains
Use this screen to define the domains that are sources or destinations of information in
your organization, typically for HTTP or FTP transactions. You can either block or
permit everything that goes to these domains. For example, if your organization just
acquired another company but you have not combined Active Directories yet, you
may want to add the domain of the new company as an authorized destination.
To add a domain:
1. Click New.
2. Complete the fields as follows:
Field
Description
Domain
Enter name for this domain.
You can enter a concrete domain name that is the name of a
specific computer—like www.example.com.
Or you can use wildcards that indicate a group of
computers—for example, *.example.com,
w*.example.com, www-?.example.com.
Description
Enter a description for this domain.
3. Click OK.
Business Units
Use this screen to set up a logical grouping of user directory entries (users, computers,
networks, etc.) that may be a source or destination of information in your
organization. A business unit is larger than a group but smaller than the company.
A business unit could comprise all the Marketing teams in your organization,
regardless of their location.
When you create a business unit, you add users and computers to it. You can then
assign it to a policy so that only these users and computers are permitted to send data
of a particular type outside the company. If a business unit includes computers and
users but a policy applies only to users, Websense Data Security applies the policy
only to users in the business unit.
To define an organizational business unit:
1. Click New.
2. Complete the fields as follows:
134
Field
Description
Name
Enter name for this organization grouping or business unit.
Description
Enter a description for this business unit.
Websense Data Security
Defining Resources
Field
Description
Display
From the drop-down list, select the user directory entry you
want to add to the business unit: users, computers, etc. The
entity you select then appears in the Available List grouping
at the bottom of the screen.
Find
More users or groups may be available than can fit on 1
page. Use this field to specify criteria by which to filter the
display, then click the Apply button.
from type
Select the type of directory entry to search: All, Computer,
Group, User, or organization unit (OU).
in
Indicate whether you wan to search all directory servers or
the selected.
Available directory
entries
Select the entries you want to add to the business unit and
click the right arrow >. You can add an entire group and then
use exclusions to remove people from the business unit.
Use the video control buttons to view other pages in the list.
Selected list
The items you’ve indicated you want to add to the business
unit using the > arrow.
3. Click OK.
URL categories
Related topics:
Configuring URL categories and user names, page 279
If you are using Websense Web security solutions (Websense Web Security, Websense
Web Security Gateway, or Websense Web Security Gateway Anywhere), use this
screen to select the URL categories that may be the source or destination of sensitive
information.
In your policies, you can use these categories to define rules for Web channels. For
example, you may define a rule that credit card numbers cannot be posted to known
fraud sites. (Please note that Data Security does not monitor URL categories on
endpoint Web channels.)
URL categories are imported from the Websense category database. (You can view
them, but you cannot change them.) Periodically click Update Now to reconnect with
the database and update your category list.
Note that Websense Data Security supports predefined and custom categories. In your
policy, you define whether these categories are authorized or unauthorized
destinations of sensitive information.
Note that if you are using Websense Web Security Gateway or Web Security Gateway
Anywhere, more than one category can be identified for a single URL: one for the
TRITON - Data Security Help
135
Defining Resources
static URL category—such as blogs— and one for the dynamic content, such as
gambling if the blog is about gambling. Websense Web Security looks up static URL
categories and the gateway module analyzes dynamic content. Both categories are
reflected in your incident reports.
Important
To take advantage of Websense URL categories, you must
configure linking. See Configuring URL categories and
user names, page 279 for more information.
Printers
If you have installed a printer agent, this screen displays the printers that it monitors.
Each printer is associated by a name, type (auto-detected or user-defined), and print
server (IP address or host name).
Initially, only printers that were detected by the printer agent are shown.
If desired, you can add printers to the list, such as printers that are connected to an
endpoint device (requires an endpoint agent).
To add a printer:
1. Click New in the toolbar.
2. Complete the fields as follows:
Field
Description
Name
Enter a name for the printer or group of printers you’re
adding. Example: HP-6050 or All HP printers.
Description
Enter a description for this printer or group of printers.
Value
Specify exactly which printer or printers to include in this
setting. Wildcards are supported.
Trusted endpoint printer
Select this check box if you do not want this endpoint printer
to be monitored. If you check this box, all print jobs directed
to this printer by endpoint users are permitted to go through
without enforcement.
3. Click OK.
In your policy, you can define whether to permit or block sensitive information from
going to these printer destinations.
136
Websense Data Security
Defining Resources
For data endpoints, Data Security analyzes text in the endpoint application before it is
sent to the printer. The endpoint print solution is not print driver-dependent.
Note
If you have Websense Web Security Gateway Anywhere,
this section does not apply to you.
Endpoint Devices
Note
This section applies only to customers with the endpoint
agent known as Websense Data Endpoint. If you have
Websense Web Security Gateway Anywhere, it does not
apply to you.
Use this screen to define the endpoint devices that you want to cover your policies. If
you do not define devices, all devices are covered.
To add a device:
1. Click New.
2. Complete the fields as follows:
Field
Description
Name
Enter name for this type of device, such as “R&D devices”
Description
Enter a description for this type of device.
Value
Enter a specific device name.
You can use wildcards, if desired. For example: K*320
Value should be an exact device name if you are not using
wildcards.
3. Click OK.
Endpoint Applications
Note
This section applies only to customers with the endpoint
agent known as Websense Data Endpoint. If you have
Websense Web Security Gateway Anywhere, it does not
apply to you.
Websense provides a long list of built-in applications that you can choose to monitor
on the endpoint when you set up your endpoint policy. These applications, including
TRITON - Data Security Help
137
Defining Resources
Web applications and SaaS (software as a service) applications, are included in
Endpoint Applications, page 449.
If there are endpoint applications that you want to cover that are not on our list, use
this screen to define those applications.
To add an application:
1. Click New > Application or New > Online Application.
2. Complete the fields as follows:
Field
Description
Name
Enter name for this application, such as Microsoft Word.
Executable file
Enter the executable name for this application, such as
“winword.exe”.
Description
Enter a description for this application.
Belongs to
Select this check box to associate the application with an
existing application group, then select the group of interest.
Trusted application
Select Trusted Application to indicate that Websense Data
Security does not need to enforce this application.
Trusted applications are permitted to write any type of
information to removable media—such as a USB drive.
They are also permitted to copy any type of data to a remote
shared drive on a network.
Note that there are no trusted online applications.
Screen capture
From the drop-down list, select the action to take when end
users try to capture screens from this application.
Screen captures are not analyzed for content. They are either
blocked and audited, permitted and audited, or permitted as
you specify here.
3. Click OK.
Note that our built-in applications are identified by the application metadata. This is a
very secure method of identifying application usage.
When you add applications using this screen, they are identified by their executable
name. Occasionally, users try to get around being monitored by changing the
executable name. For example, if you’re monitoring “winword.exe” on users’
endpoint devices, they may change the executable name to “win-word.exe” to avoid
being monitored.
If you want to add an application so that it is identified according to the application
metadata, you must use an external utility program.
For information on the utility and instructions on using it, see Importing other
applications, page 452.
138
Websense Data Security
Defining Resources
Endpoint Application Groups
Note
This section applies only to customers with the endpoint
agent known as Websense Data Endpoint. If you have
Websense Web Security Gateway Anywhere or Email
Security Gateway, it does not apply to you.
Websense provides a list of application groups that group applications in like
categories. Below are the default application groups and the operations allowed on
them.
Type
Packaging
Software
Copy/Cut
File Access
Paste
Download
P2P
Office
Applications
IM
FTP
Encryption
Software
Email
Portable
Devices
CD Burners
Browsers
To view a list of the application groups, select Main > Resources > Endpoint >
Endpoint Application Groups. You can filter your view on the Applications column
and/or the Endpoint Operations column.
To define your own application group, click New > Application Group or New >
Online Application Group. See Adding custom application groups, page 140 for
instructions.
TRITON - Data Security Help
139
Defining Resources
Applying a column filter
Click the down arrow next to a column heading to apply a column filter. This lets you
narrow down the list of application groups that you see in the table.
When you apply a filter to the Applications column, you’re prompted to select the
applications you’re interested in viewing. If you select more than one, for example
Notepad and Firefox, Data Security displays groups that have either of the
applications. The OR operation is applied to the filter. If Notepad OR Firefox are in
the group, display the group.
The same thing applies to the Endpoint Operations filter. When you apply a filter on
this column, you’re prompted to select the operations you’re interested in viewing. If
you select more than one, for example Download and Paste, Data Security displays
groups that have either of the operations.
Note
If you combine column filters, Data Security displays only
groups that match both filters. For example, (Notepad or
Firefox) AND (Download or Paste).
Adding custom application groups
Use the following screen to define application groups that are not on the Websense
list.
1. Click New > Application Group or New > Online Application Group.
Applications include software packages like Microsoft Word and Excel that you
install locally. Online applications are those accessed over the Web.
2. Complete the fields as follows:
140
Field
Description
Name
Enter a name for the application group, such as Desktop
Publishing.
Description
Enter a description for the application group.
Members
Click Edit to select applications to include in this group.
See Selecting items to include or exclude in a policy, page 46
for instructions on using the selector tool.
Endpoint operations
Select the operations that should trigger content analysis for
the applications in this group.
For example, if you select Office applications and the Cut/
copy operation, any attempt an end user makes to cut or
copy content from Microsoft Word would cause that content
to be analyzed according to the rules in your policies.
Note that screen captures are not analyzed for content, so
you must configure screen capture settings for each endpoint
application.
Websense Data Security
Defining Resources
3. Click OK.
Remediation
Related topics:
Remediation scripts, page 149
Action Plans, page 141
Notifications, page 152
Once you’ve defined which information can go where, you can define what
remediation to perform when a policy breach is discovered.
Action Plans
Related topics:
Remediation scripts, page 149
Adding a new action plan, page 142
Notifications, page 152
TRITON - Data Security Help
141
Defining Resources
Use this page to define the plan of action to take when various breaches are
discovered. Four action plans are provided by default.
Name
Description
Audit only
This action plan, the default, is designed for mild breaches. It
permits all activity on all channels and logs incidents in the
audit log. If configured, it also generates notifications.
Audit and Notify
Audit incidents from all channels, and if configured, generate
notifications.
Block all
This action plan is designed for severe breaches. It blocks all
incidents on all channels, audits them, and if configured,
generates notifications. It requires a subscription to Websense
Data Protect.
Drop Email Attachments
Drop email attachments that breach policy.
Note
The predefined action plans use the Default notification.
You can edit the action plans to use a different
notification—see Notifications, page 152 and Adding a
new message, page 152 for details.
When you add rules or exceptions to a policy, you select the action plan to use.
To create a new action plan, click New. To delete an action plan, select it and click
Delete.
When you have all your action plans configured, select the one to use by default. To
do so, select the plan, then click Set as Default Action Plan.
Adding a new action plan
The procedure for adding an action plan varies depending on your subscription. You
may see:
Standard options
Web Security Gateway Anywhere mode
Email Security Gateway mode, page 146
Standard options
1. Click New.
2. Enter an action plan name and description.
142
Websense Data Security
Defining Resources
3. On the Data Loss Prevention tab, complete the fields as follows:
Field
Description
Network Channels
Email
Select an action to take when a breach is discovered on
network email channels.
FTP
Select an action to take when a breach is discovered over
FTP.
Chat
Select an action to take when a breach is discovered over
chat.
HTTP/HTTPS
Select an action to take when a breach is discovered over
HTTP or secure HTTP.
Plain text
Select an action to take when a breach is discovered via plain
text.
Printing
Select an action to take when a breach is discovered on a
network printer.
Endpoint Channels
Email
Select an action to take when a breach is discovered on
endpoint email. You cannot release endpoint email;
therefore, you can only block messages, not quarantine
them.
Application control
Select an action to take when a breach is discovered on an
endpoint application such as Word.
HTTP/HTTPS
Select an action to take when a breach is discovered on an
endpoint device over HTTP or secure HTTP.
Removable media
Select an action to take when a breach is discovered on an
endpoint device such as a thumb drive.
LAN
Select an action to take when a breach is discovered on an
endpoint LAN, such as when a user copies sensitive data
from a workstation to a laptop.
Printing
Select an action to take when a breach is discovered on a
local or network printer that is connected to an endpoint.
Audit incident
Select this check box if you want Websense Data Security to
log incidents in the incident database.
Note:If you disable this box, incidents are not logged, so you
will not know when a policy is breached.
When Audit incident is enabled, several more options are
made available. You can:
Run remediation script
Run endpoint remediation script
Send syslog message
Send email notifications
TRITON - Data Security Help
143
Defining Resources
Field
Description
Run remediation script
Select this check box if you want Websense Data Security to
run a remediation script when an incident is discovered, then
select the script to use from the drop-down list. See
Remediation scripts, page 149 for more information.
Run endpoint
remediation script
Select this check box if you want Websense Data Security to
run an endpoint remediation script when an incident is
discovered, then select the script to use from the drop-down
list.
Send syslog message
Select this check box if you want to notify an outside syslog
server or ticketing system of the incident.
Send email
notifications
Select this check box to send an email message to a
designated recipient when a policy is breached. Select the
message or messages to send. Click a link to view or modify
standard messages. Click New to create a custom message.
See Notifications, page 152 and Adding a new message, page
152 for details.
Tip: There is a benefit to using the same template for each
action plan. Data Security gathers notifications for
individual users according to templates and combines them
into a single notification. So if an incident contains 10
different rules, each with a different action plan but the same
template, the user receives a single notification with the
details of all the breaches.
The actions available for each channel depend on the channel. Possible actions
include:
144
Action
Description
Permit
Let the message through.
Block
Deny or block the message or post.
Quarantine
Quarantine the message. Select Encrypt on release if you
want the message to be encrypted before it’s released.
Websense Data Security
Defining Resources
Action
Description
Drop attachments
Applies only to messages detected by the Email Security
Gateway module.
Drops email attachments that are in breach of policy.
Quarantines email messages that:
• Have a body breach, but not an attachment breach.
• Have breaches in both the message body and
attachment.
• Are detected by agents other than Email Security
Gateway, such as the SMTP agent or protector.
• Fail to drop attachments when indicated.
Note:If a violation is found in a UUencoded attachment, the
attachment is treated as email body and blocked rather
than dropped. This is because additional content is
placed between the attachments, including the
attachment name.
(UNIX-to-UNIX encoding (UUencoding) is a utility
that most email applications use for encoding and
decoding files.)
Select Encrypt on release if you want quarantined messages
to be encrypted before they’re released. If an attachment has
been dropped, this option reattaches it and encrypts both the
body and attachment before releasing the message.
To release an incident, an administrator selects Remediate >
Release on the incident details toolbar.
Encrypt
Encrypt the message.
With Data Security agents and the TRITON - Email Security
module (on-premises mode), this option applies to all email
directions.
For hybrid email, this option applies only to outbound email.
(Inbound and Internal email is permitted, and an alert is sent
to the Email Security administrator.)
Confirm
Display a confirmation message, such as “Are you sure you
want to do this?” Users can continue if there is a business
reason for the operation, or cancel.
By default, all incidents are audited. Deselect the Audit incident check box if you
do not wish to audit incidents.
TRITON - Data Security Help
145
Defining Resources
4. If you subscribe to Websense Data Discover, click the Discovery tab and
complete the fields as follows:
Field
Description
Run remediation script
Select this check box if you want Websense Data Security to
run a remediation script when an incident is discovered, then
select the script to use from the drop-down list. See
Remediation scripts, page 149 for more information.
Run endpoint
remediation script
Select this check box if you want Websense Data Security to
run an endpoint remediation script when an incident is
discovered, then select the script to use from the drop-down
list.
5. Click OK to save your changes.
Web Security Gateway Anywhere mode
1. Click New.
2. Enter an action plan name and description.
3. Complete the remaining fields as follows:
Field
Description
Action
Select the action to take when a user is breaching policy:
Permit - Allow the HTTP, HTTPS, or FTP request to go
through.
Block - Block the request.
Audit incident
Select this check box if you want Websense Data Security to
log incidents in the audit log. When the audit log is enabled,
you can also send email notifications.
Send email
notifications
Select this check box to send an email message to a
designated recipient when a policy is breached. Select the
message or messages to send. Click a link to view or modify
standard messages. Click New to create a custom message.
See Notifications, page 152 and Adding a new message, page
152 for details.
Tip: There is a benefit to using the same template for each
action plan. Data Security gathers notifications for
individual users according to templates and combines them
into a single notification. So if an incident contains 10
different rules, each with a different action plan but the same
template, the user receives a single notification with the
details of all the breaches.
4. Click OK to save your changes.
Email Security Gateway mode
1. Click New.
146
Websense Data Security
Defining Resources
2. Enter an action plan name and description.
TRITON - Data Security Help
147
Defining Resources
3. Complete the remaining fields as follows:
Field
Description
Email
Select an action to take when a breach is discovered on
network email channels.
Permit - Let the message through.
Block - Deny or block the message or post.
Quarantine - Quarantine the message. Select Encrypt
on release if you want the message to be encrypted
before it’s released.
Drop attachments - Drops email attachments that are in
breach of policy. Quarantines email messages that:
• Have a body breach, but not an attachment breach.
• Have breaches in both the message body and
attachment.
• Are detected by agents other than Email Security
Gateway, such as the SMTP agent or protector.
• Fail to drop attachments when indicated.
NOTE: If a violation is found in a UUencoded
attachment, the attachment is treated as email body and
blocked rather than dropped. This is because additional
content is placed between the attachments, including the
attachment name.
Select Encrypt on release if you want quarantined
messages to be encrypted before they’re released. If an
attachment has been dropped, this option reattaches it
and encrypts both the body and attachment before
releasing the message.
To release an incident, an administrator selects
Remediate > Release on the incident details toolbar.
Encrypt - Encrypt the message.
With the TRITON - Email Security module (on-premises
mode), this option applies to all email directions.
For hybrid email, this option applies only to outbound email.
(Inbound and Internal email is permitted, and an alert is sent
to the Email Security administrator.)
148
Websense Data Security
Defining Resources
Field
Description
Audit incident
Select this check box if you want Websense Data Security to
log incidents in the incident database. By default, audit is
selected irrespective of the action. If however, you deselect
this check box, but choose a block action, then this option is
not enabled.
Note:If you disable this box, incidents are not logged, so you
will not know when a policy is breached.
When Audit incident is enabled, several more options are
made available. You can:
Run remediation script
Run endpoint remediation script
Send syslog message
Send email notifications
Send email
notifications
Select this check box to send an email message to a
designated recipient when a policy is breached. Select the
message or messages to send. Click a link to view or modify
standard messages. Click New to create a custom message.
See Notifications, page 152 and Adding a new message, page
152 for details.
Tip: There is a benefit to using the same template for each
action plan. Data Security gathers notifications for
individual users according to templates and combines them
into a single notification. So if an incident contains 10
different rules, each with a different action plan but the same
template, the user receives a single notification with the
details of all the breaches.
4. Click OK to save your changes.
Remediation scripts
Related topics:
Adding a new remediation script, page 150
XML interface, page 151
Use this screen (Resources > Remediation Scripts) to define an external script to run
when various breaches are discovered.
Note
If you have Websense Web Security Gateway Anywhere,
this section does not apply to you.
TRITON - Data Security Help
149
Defining Resources
Warning
To avoid degrading system performance, it is highly
recommended you consult with Technical Support before
adding a remediation script.
There are 3 types of remediation scripts:
Endpoint Script - used for endpoint incidents. When a breach is discovered on an
endpoint, this script is run automatically. Because the script is run on an endpoint
device, it should have minimal CPU and disk space requirements. In addition, it
should not assume the endpoint computer is part of the network.
Incident Management Script - this script is not executed automatically. To
activate this script, open an incident under Main > Reporting > Data Loss
Prevention > Incidents, then click Remediate > Run Remediation Script on
the menu bar and select which script to run on that incident.
Policy Script - used for data loss prevention and discovery incidents. When a
breach is discovered on a usage or discovery transaction, this script is run
automatically. Because it’s associated with the network server, it can be larger and
more demanding of CPU resources, and it can be based on other tools in network.
All 3 of these commands are configured the same way. For policy scripts, however,
you’ll notice 2 tabs: Windows and Linux. This enables you to add separate commands
for Windows and Linux operating environments.
Adding a new remediation script
1. Click New then select the type of command to create from the menu.
2. Complete the fields as follows:
150
Field
Description
Name
Enter name for this external command.
Description
Enter a description for this command
Executable file
Browse to the executable file you want to run. To change
your selection, right-click Browse and select a new file.
Arguments (optional)
Optionally, enter any arguments you want to include with
the command. If the arguments are enclosed in quotation
marks, separate arguments by a space. For example:
“-e” “-o”
Additional Files
If the script requires additional files, such as a resource file
or other scripts that it calls, click Additional Files then
browse to a zip file containing the additional file(s) to run.
Note: Additional files are placed in the same folder as the
the script, and they are automatically downloaded by the
endpoints.
User name
Enter the user name to impersonate when logging onto the
machine to access the script when it is time to execute it.
Websense Data Security
Defining Resources
Field
Description
Password
Enter the password for this user.
Domain (optional)
Optionally, enter the domain name of the machine.
3. Click OK. A progress bar shows the progress of each file as it uploads. You can
cancel the process at any time. When the upload is complete, the new external
command appears in the details pane.
When editing an existing script, you’ll see Update buttons instead of Browse buttons.
To edit a script:
1. Click the script name to edit.
2. By Current executable file, click Update. You are alerted that the executable file
will be removed from the Data Security Management Server.
3. Click OK to continue.
4. Browse to the new executable file.
5. If necessary, update the additional files in the same way.
6. Click OK.
XML interface
Websense Data Security creates an XML file every time an incident is generated. The
XML file contains incident details that your script can use, such as the nature of the
violation and the content itself.
At run time, your script receives the path to the XML file as an input. Your script can
parse this XML file and perform addition actions based on the incident details, such as
logging to an external system or custom analysis.
The XML Schema Definition (XSD) for this file is shown below:
TRITON - Data Security Help
151
Defining Resources
Where:
Element
Description
analysisDetails
Root element.
transactionID
The internal transaction ID (unique ID that Websense Data
Security generates for every analyzed transaction).
action
The action taken (for example, permit or deny).
actionDetails
The action taken per destination.
violations
The detected violations, including the policy name and content.
name
Descriptive policy name
detectedValues
The matched sensitive content and its location (for example,
email body or file attachment).
Notifications
Related topics:
Adding a new message, page 152
Use this screen to define whom to notify when a breach is discovered. Websense Data
Security offers built-in notification templates, Default notification, Email policy
violation, and Web policy violation, that you can edit as required.
Click a message name to see its contents and define its recipients. You can edit the
predefined notifications, or create a new one.
Data Security gathers notifications for individual users according to templates and
combines them into a single notification. So if an incident contains 10 different rules,
each with a different action plan but the same template, the user receives a single
notification with the details of all the breaches.
On the other hand, if there is only one breach and the action plan includes 2 different
notification templates, the user would receive 2 separate notifications, assuming he’s a
member of both recipient lists.
Adding a new message
1. Select Main > Policy Management > Resources.
2. From the Remediation section, select the Notifications option.
3. Click New on the toolbar.
4. Enter a name and description for this notification template, such as “Breach
notification”.
152
Websense Data Security
Defining Resources
5. On the General tab, complete the fields as follows:
Field
Description
Sender name
Enter the name of the person from whom notifications
should be sent. This is the name that will appear in the
email From field. Maximum length: 1024 characters.
Sender email address
Enter the email address of the person from whom
notifications should be sent. Maximum length: 1024
characters.
6. The outgoing mail server that’s been configured appears on screen. If you want to
change the server used, click Edit (the pencil icon).
Note that if you change the mail server properties, it changes all occurrences of
this server (such as notifications and alerts).
7. Complete the remaining fields as follows:
Field
Description
Subject
Type the subject of the notification. This appears in the
email Subject: line. Click the right arrow to choose
variables to include in the subject, such as “This is to notify
you that your message was %Action% because it breached
corporate policy.” Maximum length: 4000 characters.
Recipients
Define the recipient(s) for the notification.
Click Edit to select to select business units or directory
entries.
Select Additional email addresses then click the right
arrow to select a dynamic recipient that varies according to
the incident. For example, you can choose to send the
notification to the policy owners, administrators, source, or
source’s manager. Select the variable that applies, such as
%Policy Owners%. Separate multiple addresses with
commas.
Note:Notifications can be sent only to people in your
domain. If a recipient is out of your organization, the
notification is not sent, no matter what is configured
in a rule or action plan.
TRITON - Data Security Help
153
Defining Resources
8. On the Notification Body tab, select a notification type and display format from
the drop-down lists.
Field
Description
Type
Select the type of notification to send:
Standard - Select Standard to include all of the
elements shown in the Body Content box. You can
enable or disable these elements if you use the standard
notification type.
Custom - Select this option if you want to send a
custom notification. Edit the default text as needed. The
drop-down menu provides variables.
Display as
Select a display format from the drop-down list: HTML or
plain text.
Logo
Displays the Websense logo, date, and time.
Action
Displays the action taken when the breach was discovered.
Message to user
Displays a message in the message body. You can use the
default text, or edit it to your liking. The drop-down menu
provides variables.
Incident details
Displays incident details in the notification message.
Violation triggers
Attaches a list of rules violated by the breach.
Allow users to release
blocked email from this
notification
This option does not apply to Web Security Gateway
Anywhere customers.
Select this check box if you want to allow users to release
blocked messages by replying to their notification
message.
To enable this feature, you must configure a Websense
mailbox to activate this capability. Refer to the Knowledge
Base article titled “Configuring the Force Mailbox” for
details.
Attach policy-breach
content
Attaches policy breach contents to the email message.
9. Click OK to save your changes.
154
Websense Data Security
11
Creating Discovery Policies
Related topics:
Creating a discovery policy, page 156
Scheduling Discovery Tasks, page 169
Configuring discovery incidents, page 165
Viewing discovery status, page 164
Viewing discovery results, page 165
Updating discovery, page 165
Copying or moving discovered files, page 166
Note
This chapter applies only to customers with Websense
Data Discover. It does not apply to those with Websense
Web Security Gateway Anywhere.
Discovery is the act of determining where sensitive content is located in your
enterprise. A discovery policy might say, for instance: every Sunday, scan all the
computers in the network looking for financial documents containing the keyword
“Confidential”. Log what is discovered and send a notification to the Finance
manager.
If you want to monitor what is done with those financial records or stop them from
leaving the building, you need to create a network or endpoint policy.
Discovery enables you to find data at rest on your network and identify the endpoint
machines that represent the greatest risk. This allows you to prioritize actions taken on
the files and machines.
Performing discovery is comprised of 2 basic steps:
1. Creating a discovery policy, page 156
2. Scheduling Discovery Tasks, page 169
Structurally, discovery policies are the same as data loss prevention policies. Both are
comprised of rules, exceptions, content classifiers, and resources. Rather than
TRITON - Data Security Help
155
Creating Discovery Policies
specifying destination channels to scan such as FTP, SMTP, and printers, however,
you create a discovery task that describes where and when to perform the discovery,
including specific network and endpoint computers to scan.
On networks, this may include a file system, SharePoint directory, database, or
Outlook PST file.
File systems - Scans your network file systems and identifies data in breach of
policies.
SharePoint - Scans SharePoint directories and identifies data in breach of
policies.
Database - Scans the organization’s database servers and detects confidential
information that is defined as policy breaches in tables.
Outlook - Scans Outlook folders and detects confidential information that is
defined as policy breaches in PST data files.
If you’re performing endpoint discovery, it includes the exact devices to scan.
Discovery policies are different from data loss prevention policies in other subtle ways
as well. For example, you tend to classify content differently in database discovery
than you do on Web channels.
In addition, a false positives or false negatives in discovery are typically less
troubling, because the information is not being sent out of the organization.
Creating a discovery policy
Related topics:
Scheduling Discovery Tasks, page 169
Creating Custom DLP Policies, page 67
Managing rules, page 85
Adding exceptions, page 86
1. Select Main > Policy Management > Discovery Policies.
2. Click Manage Policies.
3. In the toolbar, click New.
4. Select either Regulatory & Compliance Policy or Policy from Scratch.
5. If you select Regulatory & Compliance Policy, a wizard appears.
a. Click Next and select the geographical regions to cover.
b. Click Next and select the industries to cover.
c. The Finish screen appears, summarizing your selections. Click Finish. The
Websense Data Security policy database is updated and a confirmation
message appears. The policies you selected appear in a list.
156
Websense Data Security
Creating Discovery Policies
d. Highlight a policy to read details about it. You can view all relevant policies
or only those that are commonly used. (For more information about these
regulatory compliance policies, refer to Predefined Policies, page 375.)
6. If you select Policy from Scratch. A policy wizard appears.
a. Complete the fields as follows:
Field
Description
Policy name
Enter a name for this policy.
Enabled
Select this check box to enable the policy in your organization.
Policy description
Optionally, provide a description of this policy.
Policy owners
By default, no policy owners are included in the policy. To define
a policy owner(s), click Edit.
In the resulting box, select the people who should receive
notification in the event of a policy breach. Click the right-arrow
to move them into the Selected List. These are known as policy
owners.
See Selecting items to include or exclude in a policy, page 46 for
instructions on using the selector tool.
Use the policy
name for the rule
name
This option is a default selection. A rule will be created for the new
policy you are creating. This option allows the rule name to be the
same as the policy name for easier identification.
Use a custom
name for the rule
Select this option if you do not want the rule name to be the same
as the policy name. When you select this option, you can add a
custom Rule name and optionally, a Rule description.
b. Click Next.
c. Define the Condition in which a breach of this rule should be considered an
event. Specify the following:
Field
Description
This rule
monitors
Specify if this rule should monitor specific data or all activities
in the transaction as a whole or each part separately.
Add
Select this button to add one of the following content classifiers or
attributes to the condition you are creating:
Patterns & phrases: Follow the Select a Content Classifier
wizard and choose one from the list of existing classifiers or
build your own. Toggle between the General and Properties
tabs to complete the information and click OK. See Patterns &
Phrases, page 81 for details.
File Properties: Select file properties to add to this policy.
Click OK. See File Properties, page 82 for details.
Fingerprint: Select the fingerprint classifier to use for this
policy. Click OK. See Fingerprint, page 83 for details.
TRITON - Data Security Help
157
Creating Discovery Policies
Field
Description
Remove
Select a Content Classifier and click Remove to not include it in
the condition you are defining.
Condition
Relations
Select an answer for the question: When do you want to trigger
the rule? Choose one option from the following:
All conditions are matched
At least one condition is matched
Custom
If you select the Custom option, you get additional
descriptions and options to make your choices.
d. Click Next to define the Severity & Action for incidents that match this rule
and to specify the action plan to be taken. Click Advanced to further specify
the severity according to the number of matched conditions.
e. Click Next to complete the wizard.
f.
Click Finish to create the new rule and add it to MyPolicy.
Like data loss prevention policies, you can add rules and exceptions to discovery
policies. The procedure is the same. See Managing rules, page 85 and Adding
exceptions, page 86 for instructions.
Scheduling the scan
Related topics:
Scheduling Discovery Tasks, page 169
Performing file system discovery, page 159
Performing SharePoint discovery, page 160
Performing database discovery, page 161
Performing Exchange discovery, page 162
Performing endpoint discovery, page 164
Once you create a discovery policy, you need to schedule the scan. Select Main >
Policy Management > Discovery Tasks to do this. You can schedule network
discovery tasks or endpoint discovery tasks.
For more information, see Scheduling Discovery Tasks, page 169.
158
Websense Data Security
Creating Discovery Policies
Performing file system discovery
Related topics:
Scheduling Discovery Tasks, page 169
Creating a discovery policy, page 156
Scheduling network discovery tasks, page 172
File System tasks, page 172
To perform discovery on a network file system:
1. Create a discovery policy. (See Creating a discovery policy, page 156 for
instructions.)
2. Select Main > Policy Management > Discovery Policies.
3. Under Network Discovery Tasks, select Add network task > File System Task.
4. Complete the fields on the screen and click Next to proceed through a wizard. For
details on each screen, see the sections below:
a. File System Discovery Task Wizard - General, page 173
b. File System Discovery Task Wizard - Networks, page 173
c. File System Discovery Task Wizard - Scanned Folders, page 174
d. File System Discovery Task Wizard - Scheduler, page 175
e. File System Discovery Task Wizard - Policies, page 175
f.
File System Discovery Task Wizard - File Filtering, page 175
g. File System Discovery Task Wizard - Advanced, page 177
h. File System Discovery Task Wizard - Finish, page 177
5. Deploy your changes by clicking Yes when prompted.
6. Discovery will take place at the time and day you scheduled in step 5d. To start it
immediately, click Start. A message indicates when the scan finishes.
7. To view and respond to discovery results, click Main > Reporting > Discovery.
See Viewing the incident list, page 218 for information on reading these screens.
TRITON - Data Security Help
159
Creating Discovery Policies
Performing SharePoint discovery
Related topics:
Scheduling Discovery Tasks, page 169
Creating a discovery policy, page 156
Scheduling network discovery tasks, page 172
SharePoint tasks, page 177
To perform discovery on SharePoint folders:
1. Create a discovery policy. (See Creating a discovery policy, page 156 for
instructions.)
2. Select Main > Policy Management > Discovery Policies.
3. Under Network Discovery Tasks, select Add network task > SharePoint Task
on the toolbar.
4. Complete the fields on the screen and click Next to proceed through a wizard. For
details on each screen, see the sections below:
a. SharePoint Discovery Task Wizard - General, page 178
b. SharePoint Discovery Task Wizard - Site Root, page 178
c. SharePoint Discovery Task Wizard - Scanned Documents, page 178
d. SharePoint Discovery Task Wizard - Scheduler, page 178
e. SharePoint Discovery Task Wizard - Scheduler, page 178
f.
SharePoint Discovery Task Wizard - File Filtering, page 180
g. SharePoint Discovery Task Wizard - Advanced, page 181
h. SharePoint Discovery Task Wizard - Finish, page 181
5. Deploy your changes by clicking Yes when prompted.
6. Discovery will take place at the time and day you scheduled in step 5d. To start it
immediately, click Start. A message indicates when the scan finishes.
7. To view and respond to discovery results, click Main > Reporting > Discovery.
See Viewing the incident list, page 218 for information on reading these screens.
160
Websense Data Security
Creating Discovery Policies
Performing database discovery
Related topics:
Scheduling Discovery Tasks, page 169
Creating a discovery policy, page 156
Scheduling network discovery tasks, page 172
Database tasks, page 181
To perform discovery on a database:
1. Create a discovery policy. (See Creating a discovery policy, page 156 for
instructions.)
2. Select Main > Policy Management > Discovery Policies.
3. Under Network Discovery Tasks, select Add network task > Database Task
from the drop-down list.
4. Complete the fields on the screen and click Next to proceed through a wizard. For
details on each screen, see the sections below:
a. Database Discovery Task Wizard - General, page 182
b. Database Discovery Task Wizard - Data Source Name, page 182
c. Database Discovery Task Wizard - Scheduler, page 182
d. Database Discovery Task Wizard - Policies, page 184
e. Database Discovery Task Wizard - Table Filtering, page 184
f.
Database Discovery Task Wizard - Advanced, page 185
g. Database Task Wizard - Finish, page 185
5. Deploy your changes by clicking Yes when prompted.
6. Discovery will take place at the time and day you scheduled in step 5c. To start it
immediately, click Start. A message indicates when the scan finishes.
7. To view and respond to discovery results, click Main > Reporting > Discovery.
See Viewing the incident list, page 218 for information on reading these screens.
TRITON - Data Security Help
161
Creating Discovery Policies
Performing Exchange discovery
Related topics:
Scheduling Discovery Tasks, page 169
Creating a discovery policy, page 156
Scheduling network discovery tasks, page 172
Exchange tasks, page 185
To perform discovery on email on a Microsoft Exchange server:
1. Create a discovery policy. (See Creating a discovery policy, page 156 for
instructions.)
2. Select Main > Policy Management > Discovery Policies.
3. Under Network Discovery Tasks, select Add network task >Exchange Task
from the drop-down list.
4. Complete the fields on the screen and click Next to proceed through a wizard. For
details on each screen, see the sections below:
a. Exchange Discovery Task Wizard - General, page 186
b. Exchange Discovery Task Wizard - Mailboxes & Folders, page 187
c. Exchange Discovery Task Wizard - Exchange Servers, page 186
d. Exchange Discovery Task Wizard - Scheduler, page 188
e. Exchange Discovery Task Wizard - Policies, page 188
f.
Exchange Discovery Task Wizard - Filtering, page 189
g. Exchange Discovery Task Wizard - Advanced, page 189
h. Exchange Discovery Task Wizard - Finish, page 190
5. Deploy your changes by clicking Yes when prompted.
6. Discovery will take place at the time and day you scheduled in step 5d. To start it
immediately, click Start. A message indicates when the scan finishes.
7. To view and respond to discovery results, click Main > Reporting > Discovery.
See Viewing the incident list, page 218 for information on reading these screens.
162
Websense Data Security
Creating Discovery Policies
Performing Outlook PST discovery
Related topics:
Scheduling Discovery Tasks, page 169
Creating a discovery policy, page 156
Scheduling network discovery tasks, page 172
Outlook PST tasks, page 190
PST files are Microsoft Outlook files that contain all the mail users get as well as all
their contacts, calendar meetings, tasks, etc. PST files can contain data for more than 1
user.
To perform discovery on email on Outlook PST data files:
1. Create a discovery policy. (See Creating a discovery policy, page 156 for
instructions.)
2. Select Main > Policy Management > Discovery Policies.
3. Under Network Discovery Tasks, select Add network task > Outlook PST Task
from the drop-down list.
4. Complete the fields on the screen and click Next to proceed through a wizard. For
details on each screen, see the sections below:
a. Outlook Discovery Task Wizard - General, page 191
b. Outlook Discovery Task Wizard - Scanned Folder, page 191
c. Outlook Discovery Task Wizard - Scheduler, page 192
d. Outlook Task Discovery Wizard - Policies, page 192
e. Outlook Discovery Task Wizard - Filtering, page 192
f.
Outlook Discovery Task Wizard - Advanced, page 194
g. Outlook Discovery Task Wizard - Finish, page 194
5. Deploy your changes by clicking Yes when prompted.
6. Discovery will take place at the time and day you scheduled in step 5c. To start it
immediately, click Start. A message indicates when the scan finishes.
7. To view and respond to discovery results, click Main > Reporting > Discovery.
See Viewing the incident list, page 218 for information on reading these screens.
TRITON - Data Security Help
163
Creating Discovery Policies
Performing endpoint discovery
Related topics:
Scheduling Discovery Tasks, page 169
Creating a discovery policy, page 156
Scheduling endpoint discovery tasks, page 194
To perform discovery on endpoint systems:
1. Create a discovery policy. (See Creating a discovery policy, page 156 for
instructions.)
2. Select Main > Policy Management > Discovery Policies.
3. Under Endpoint Discovery Tasks, select Add endpoint task.
4. Complete the fields on the screen and click Next to proceed through a wizard. For
details on each screen, see the sections below:
a. Endpoint Discovery Task Wizard - General, page 195
b. Endpoint Discovery Task Wizard - Endpoints, page 195
c. Endpoint Discovery Task Wizard - Scheduler, page 196
d. Endpoint Discovery Task Wizard - Policies, page 196
e. Endpoint Discovery Task Wizard - File Filtering, page 196
f.
Endpoint Discovery Task Wizard - Advanced, page 197
g. Endpoint Discovery Task Wizard - Finish, page 197
5. Deploy your changes by clicking Yes when prompted.
6. Discovery will take place at the time and day you scheduled in step 5c.
7. To view and respond to discovery results, click Main > Reporting > Discovery.
See Viewing the incident list, page 218 for information on reading these screens.
Note
Discovery is not supported on Linux endpoints.
Viewing discovery status
To view the status of a discovery task:
1. Select Main > Policy Management > Discovery Policies.
2. Under Network Discovery Tasks, select Manage network tasks.
3. View the Status column of the task list table.
164
Websense Data Security
Creating Discovery Policies
You can sort, group, or filter by the Status column. You can view further statistics in
the Details pane on the right of the screen.
You cannot view the status of endpoint discovery.
Viewing discovery results
To view and respond to discovery results, click Main > Reporting > Discovery. You
can view the discovery report catalog or the incident list. The report catalog lists
reports into the discovery incident database. The incident list lists all discovery
incidents and their details.
See The report catalog, page 201 and Viewing the incident list, page 218 for
information on reading these screens.
You can also look at the Today page (Main > Status > Today). This page includes a
summary of discovery incidents, including the top 5 hosts and top 5 policies per
incident. It also lists the date and time the last discovery incident was received.
Updating discovery
Running subsequent discovery tasks on already discovered networks updates the
information in the system, finding new violations.
To update a discovery task, double-click the discovery task under Manage network
tasks and modify the schedule. Click Start to update immediately.
You cannot edit a task while it is running.
Configuring discovery incidents
You can configure the number of incidents to display in the Reporting section for
discovery:
1. Select Settings > General > System > Reporting.
2. Select the Discovery tab.
3. Complete the fields as described in Setting preferences for discovery incidents,
page 258.
TRITON - Data Security Help
165
Creating Discovery Policies
Copying or moving discovered files
You can copy or move sensitive content (files) when it is discovered. Websense Data
Security provides the following 2 remediation scripts for the most common actions
you may need to perform.
CopyFiles - Copies files that are in breach of corporate policy to another
directory. Within the CopyFiles script file, users can define to ignore files that
have not been accessed in X number of days.
MoveFiles - Moves (not copies) files that are in breach of corporate policy to
another directory for quarantine. In the original location, the file is replaced with a
text message: “This file was detected to contain content that is a breach of
corporate policy and thus has been quarantined. For more information please
contact your system administrator”. Within the MoveFiles script file, users can
define to ignore files that have not been accessed in X number of days.
These remediation scripts are provided only for network file system discovery and
discovery on endpoint systems. They are not provided for SharePoint, Exchange,
Outlook PST, or database discoveries. Also note that support for endpoint discovery is
limited. This remediation script assumes that the endpoint always has access to the
quarantine folder. If the quarantine folder is outside the network, the operation will not
work.
Note that these scripts are just common examples of what can be done with
remediation scripts. You can write any remediation script you need to in order to
perform an action on discovered incidents, such as encryption or DRM-integration.
Preparing and running the remediation scripts
Edit the script files:
1. Open the scripts in Notepad. By default, they’re located in the RunCommands
directory where Websense Data Security is installed.
2. In the CopyFiles script, define the destination of the copied files in the “Location”
field. This location should either be a network share accessible to all servers and/
or endpoints running discovery in the form of a UNC path, or a local path on the
server and/or endpoints running discovery. For example:
•
Location = r'\\InfosecServer1\Quarantine'
or
• Location = r'c:\secure\quarantine'.
Using a network location is usually recommended but might not be possible if you
are performing endpoint discovery on endpoints that are not always connected to
the corporate network. When performing endpoint discovery and choosing a local
quarantine, be sure to exclude that folder from all the discovery tasks to avoid
triggering incidents on the quarantine.
166
Websense Data Security
Creating Discovery Policies
Notice that the remediation script does not perform any deletions from the
quarantine location, so it is up to you to perform routine cleanup operations on
this location.
3. In the MoveFiles script, define the destination of the moved files in the
“Location” field. Refer to step to for requirements in this field.
DaysKeepActiveFiles - Number of days to keep files parameter.
QuarantineMsg - Stubbed file created by MoveFiles
Configure the scripts:
1. Select Main > Policy Management > Resources > Remediation Scripts.
2. Select New > Endpoint Script or Policy Script.
3. Enter a name and description for these discovery scripts in the Add Endpoint
Remediation Script window or Add Policy Remediation Script window
respectively.
4. Browse to the executable file of interest: CopyFiles.py or MoveFiles.py. By
default, they’re located in the RunCommands directory where Websense Data
Security is installed. Note that it is not necessary to complete the fields on the
Linux tab of the Add Policy Remediation Script window.
5. Enter a user name and password for an administrator that has: read permissions to
the archive folder, access to all directories in the network, and read/write
privileges to all files scanned in the discovery. CopyFiles needs read permissions
to all scanned files, and read/write permission to the archive (quarantine) folder.
MoveFiles also needs write permissions to all scanned files.
6. Click OK.
Add the remediation scripts to an action plan:
1. Select Main > Policy Management > Resources > Action Plans.
2. Select an action plan or select New from the toolbar.
3. On the Discovery tab, do one of the following:
Select the check box Run remediation script, and select the script to run.
Select the check box Run endpoint remediation script, and select the script
to run for endpoint discovery.
4. Click OK.
Add the action plan to a policy:
1. Select Main > Policy Management > Discovery Policies.
2. Select the rule of interest and click Edit.
3. Navigate to the Severity & Action page.
4. Select the action plan.
5. Click OK
Deploy your changes.
TRITON - Data Security Help
167
Creating Discovery Policies
The remediation script will run when discovery incidents are triggered on the selected
policy.
Note
Keep in mind: The users that you define in the User
Credentials above should be users that:
Are administrators with access privileges to all
directories in the network.
Have read/write privileges to all files that are scanned
by the discovery process
If remediation scripts will access shares that are under a
Active Directory domain, the Data Security server must be
part of the domain as well.
168
Websense Data Security
12
Scheduling Discovery
Tasks
Related topics:
Scheduling network discovery tasks, page 172
Scheduling endpoint discovery tasks, page 194
File System tasks, page 172
SharePoint tasks, page 177
Database tasks, page 181
Exchange tasks, page 185
Outlook PST tasks, page 190
Note
This chapter applies only to customers with Websense
Data Discover. It does not apply those with Websense Web
Security Gateway Anywhere.
There are 2 types of discovery tasks:
Network discovery tasks - used to set up discovery on network file systems,
shared (SharePoint) directories, databases, Outlook PST data files, and Exchange
servers.
Endpoint discovery tasks - used to set up discovery on endpoint hosts.
To configure a discovery task:
1. Select Main > Policy Management > Discovery Policies. The sections Network
Discovery Tasks and Endpoint Discovery Tasks display.
2. Select either Add endpoint task or Add network task . If you select Add
network task, then select a task type (SharePoint, Exchange, etc).
TRITON - Data Security Help
169
Scheduling Discovery Tasks
Sorting and filtering tasks
You can sort, group, and filter tasks by the column name. Click the down arrow by any
column name and choose an option:
Field
Description
Sort Ascending
Select this option to sort the table by the active column in ascending
alphabetical order.
Sort Descending
Select this option to sort the table by the active column in descending
alphabetical order.
Filter by (column)
Select this option to filter the data in the table by the type of
information in the active column, such as by description or task name.
Clear filter
Select this option to clear the filter and display all tasks.
Buttons and controls
All discovery tasks have these options:
Button
Icon
Description
New
Creates a new discovery task.
Edit
Lets you edit the active discovery task. If your changes
require deployment, the task changes to Stopped
(deployment needed) status. When restarted, task
starts from the beginning.
Delete
Deletes the highlighted discovery task.
In addition, network discovery tasks have scan controls and other options. These are
very similar to the fingerprinting scan controls.
Button
170
Icon
Description
Start
Starts a discovery scan.
Stop
Stops a discovery scan. When restarted, task starts from
the beginning.
Pause
Pauses a discovery scan. When restarted, task starts
from the last point it was paused.
Download
Discovery
Report
Downloads a detailed report on discovery scanning
activities in CSV format.
Websense Data Security
Scheduling Discovery Tasks
Details pane
Network tasks also offer a Details pane on the right to show statistics about the scan
and scheduler. You can expand or collapse this pane to show more or fewer details.
Scan
Statistic
Description
Last run time
The time and date of the last scan.
Next run time
The next scheduled scan time.
Last scheduled time
The last time a scan was scheduled.
Status
The status of the scan. If the scan completed with errors, click
the link to learn more details.
Schedule
Whether the schedule is enabled or disabled.
Scan frequency
How often the scan is run.
Task Statistics
Statistic
Description
Scanned items/tables/files
The total number of analyzed items.
Scanned size
The total size of analyzed items in MB.
Scanned mailboxes/
records/computers/shares
Total number of analyzed mailboxes, records, computers, or
shares (depending on the type of scan).
Last Scan Statistics
Statistic
Description
Scanned items/tables/files
The total number of items detected in the scan.
Scanned size
The size of items detected in the scan in MB, all totaled. (Does
not apply to database scans.)
Scan progress
The progress of the scan, in percentage completed.
Analyzed items/tables/files
The number of items sent to the policy engine’s fingerprint
repository.
Failed items/tables/files
The number of items that failed for various reasons. Click the
link to see more detail on failed items.
Filtered out items/tables/
files
The items that were not included by the filters you specified
in the task definition. Click the link to see more detail on the
items that were filtered-out.
Scanned mailboxes/
records/computers/shares
The total number of mailboxes that were scanned.
Estimated total items/
tables/files/records
An estimate of the total number of items.
TRITON - Data Security Help
171
Scheduling Discovery Tasks
Last Scan Statistics
Statistic
Description
Total records/items to scan
The number of records you’ve chosen, out of the total, to scan.
Estimated total size
An estimate of the total size of items in MB.
Scheduling network discovery tasks
Related topics:
File System tasks, page 172
SharePoint tasks, page 177
Database tasks, page 181
Exchange tasks, page 185
Select Policy Management > Discovery Policies > Network Discovery Tasks to
configure discovery on your network machines. The resulting screen displays all of
the network discovery tasks that have been established to date.
Note that network discovery is performed on a host name if it is supplied, an
FQDN if there is no host name, and an IP address if there is no host name or
FQDN. The crawler does not search all of these, only the first property it
encounters.
There are 4 types of network tasks:
File System tasks
SharePoint tasks
Database tasks
Exchange tasks
Outlook PST tasks
To add a new network task, click New then select the type of task to create from the
menu: file system, SharePoint, database, or Exchange. A wizard appears.
File System tasks
The wizard for creating file system discovery tasks has 8 pages:
172
File System Discovery Task Wizard - General
File System Discovery Task Wizard - Networks
File System Discovery Task Wizard - Scanned Folders
File System Discovery Task Wizard - Scheduler
Websense Data Security
Scheduling Discovery Tasks
File System Discovery Task Wizard - Policies
File System Discovery Task Wizard - File Filtering
File System Discovery Task Wizard - Advanced
File System Discovery Task Wizard - Finish
File System Discovery Task Wizard - General
Field
Description
Name
Enter a name for this discovery task.
Description
Enter a description for this discovery task.
Crawler
Select the crawler to perform the scan. Typically, this is the crawler
that is located in closest proximity to the network server.
File System Discovery Task Wizard - Networks
Field
Description
Edit
By default, discovery runs on no computers or networks. Click Edit to
select the computers and networks to scan.
See Selecting items to include or exclude in a policy, page 46 for
instructions on using the selector tool.
Advanced
Click Advanced if your network uses a port other than the default
Windows port—for example, if you have a Linux/UNIX NFS server
or a Novell file server. Enter the port number(s) your network uses.
Separate multiple entries by commas.
Note
If you choose network objects larger than 65536 potential
addresses (larger than a class C subnet), you are warned
and prompted to confirm.
TRITON - Data Security Help
173
Scheduling Discovery Tasks
File System Discovery Task Wizard - Scanned Folders
Field
Description
Scanned folders
Select the shared folders you want to scan:
Administrative shares - Select this if you want to scan
administrative share drives (sometimes known as hidden shares)
such as C$ and D$.
Shared folders - Select this if you want to scan shared folders
such as PublicDocs.
Specific folders - Select this if you want to scan specific folders,
then enter the name(s) of the folder(s) to scan, separated by semicolons.
Method
Select the method of port scanning to use when scanning network
shares:
TCP - Select TCP if you want to scan the share drives using
transmission control protocol.
ICMP - Select ICMP if you want to scan the share drives using
Internet control message protocol.
ICMP is faster than TCP, however, ICMP may trigger firewall alerts.
(The behavior of scanning for open shares using ICMP is similar to
what viruses do.)
If you want to use ICMP, configure your firewall to ignore the specific
server running the crawler.
User name
Enter the user name of any user with network access to the specified
computer/shares.
Password
Enter and confirm a password for this administrator.
Domain
Optionally, enter the domain name of the network.
Warning
The network administrator credentials aren’t verified at
this point until the scan starts. If you enter the wrong
credentials here, authorization fails later. Be careful to
enter a valid user name and password.
174
Websense Data Security
Scheduling Discovery Tasks
File System Discovery Task Wizard - Scheduler
Field
Description
Enabled
Select this check box to enable the scheduler for the current task.
Deselect Enabled to gain manual control over the task. When the
scheduler is disabled, you can start and stop tasks using the scan controls
on the toolbar.
Run scan
Select how often you want to run the scan process: once, daily, weekly, or
continuously. Continuously means that the crawler restarts after every
scan, operating continuously. (You can set the wait interval.)
Hours to
perform the
scan
If you choose Daily or Weekly, specify the hours in which you want to run
the scan, for example, daily at 2 a.m.
But not before
If you select Once or Continuously, this check box appears. Select it if
you want to run the scan as soon as possible, but not before a designated
time or date. Then select a date from the drop-down box and a time from
the spinner.
Wait nn
minutes
between
consecutive
scans
If you select Continuously, this option appears. Select the number of
minutes to wait between consecutive scans. (Each scan starts from the
beginning.)
File System Discovery Task Wizard - Policies
Field
Description
All discovery
policies
Select this option if you want all discovery policies to be applied in this
scan. Websense Data Security will search for data that matches the rules
in all deployed policies
Selected
policies
Select this option if you want only certain policies to be applied in this
scan, then select the policies to apply.
File System Discovery Task Wizard - File Filtering
Field
Description
Filter by Type
Select this check box if you want to filter the files to scan by file
type, then indicate what file types to include in the scan and
what exceptions to make, if any.
Include file types
List the types of files to be scanned, separated by semi-colons.
You can use the “*” or “?” wildcards. For example, “*.doc;
*.xls; *.ppt; *.pdf”
Click File Types to select the file types to include by extension.
You can add or edit file types in the resulting box if necessary.
To set Data Security to scan all files, set Include file types to *.
You can also filter by name: for example, all the files which
have the word temp: “*temp*.*”
TRITON - Data Security Help
175
Scheduling Discovery Tasks
Field
Description
Except
List the file types to exclude from the scan, separated by semicolons. Wildcards are permitted here as well.
Filter by Age
Select this check box if you want to filter the files to scan by file
age.
Scan only files that were
modified:
Then select one of the following options:
Within - Select this button if you want to search only for
files that were modified within a certain period, then
indicate the period (in months) using the spinner.
More than - Select this button if you want to search only
for files that were modified more than a certain number of
months ago, then specify the number using the spinner.
From...To - Select this button if you want to search for files
modified between 2 dates, and specify the dates.
Filter by Size
Select this check box if you want to filter the files to scan by file
size. You can select one or both of the check boxes. If you select
both, you are specifying a range to scan.—for example, files
larger than 5 MB but smaller than 100 MB.
Scan only files larger than
Select this box to scan only files larger than a certain size, then
use the spinner to specify the size.
Scan only files smaller
than
Select this box to scan only files smaller than a certain size, then
use the spinner to specify the size.
Note
Network discovery has a limit of 255 characters for the
path and file name. Files contained in paths that have more
than 255 characters are not scanned.
176
Websense Data Security
Scheduling Discovery Tasks
File System Discovery Task Wizard - Advanced
Field
Description
No limit
Select this option if you do not want to limit the bandwidth used for the
discovery process.
An average of
(1-9999) Mbps
Select this option if want to limit the bandwidth used for the discovery
process to an average number of megabytes per second, then select the
desired limit.
This prevents strain on your file servers, network adapters, and on the
Websense Data Security system.
Full scan
schedule
Select one of the following options to indicate when you want to perform
full discovery scans:
Only on policy update - Select this option if you want to perform full
discovery only when a discovery policy changes.
On policy update or fingerprinting version update - Select this
option if you want to perform full discovery when a discovery policy
or a fingerprinting version changes.
Always - Select this option if you want to perform full discovery on
the scheduled time no matter what has changed. (We don’t recommend
choosing “always,” because this slows the discovery process and taxes
the system and file servers.)
File access
timestamp
Select Preserve original access time if do not want Websense Data
Security to alter the timestamp on files it scans. By default, it updates the
“Last Accessed” timestamp of each file it scans.
Note:To preserve access time, you must give Data Security read-write
privileges for all hosts where discovery is being performed.
File System Discovery Task Wizard - Finish
Displays a summary of the file system discovery task you just established.
SharePoint tasks
The wizard for creating SharePoint discovery tasks has 8 pages:
SharePoint Discovery Task Wizard - General
SharePoint Discovery Task Wizard - Site Root
SharePoint Discovery Task Wizard - Scanned Documents
SharePoint Discovery Task Wizard - Scheduler
SharePoint Discovery Task Wizard - Policies
SharePoint Discovery Task Wizard - File Filtering
SharePoint Discovery Task Wizard - Advanced
SharePoint Discovery Task Wizard - Finish
TRITON - Data Security Help
177
Scheduling Discovery Tasks
SharePoint Discovery Task Wizard - General
Field
Description
Name
Enter a name for this discovery task.
Description
Enter a description for this discovery task.
Crawler
Select the crawler to perform the scan. Typically, this is the crawler
that is located in closest proximity to the SharePoint server.
SharePoint Discovery Task Wizard - Site Root
Field
Description
Site root host name
Enter the host name of the SharePoint site root, such as http://gumby.
If you’d rather specify an IP address, your SharePoint administrator
must add the IP address to an alternate access map. In SharePoint
2010, they should choose Central Administration > Alternate
Access Mapping, and click Add Internal URLs.
User name
Enter the user name of a user with access to the SharePoint.
Password
Enter and confirm a password for this user.
Domain
Optionally, enter the domain name of the network.
SharePoint Discovery Task Wizard - Scanned Documents
Field
Description
Edit
By default, discovery runs on no SharePoint sites. Click Edit to select
the SharePoint sites to scan.
See Selecting items to include or exclude in a policy, page 46 for
instructions on using the selector tool.
SharePoint Discovery Task Wizard - Scheduler
178
Field
Description
Enabled
Select this check box to enable the scheduler for the current task.
Deselect Enabled to gain manual control over the task. When the
scheduler is disabled, you can start and stop tasks using the scan controls
on the toolbar.
Run scan
Select how often you want to run the scan process: once, daily, weekly, or
continuously.
Hours to
perform the
scan
If you choose Daily or Weekly, specify the hours in which you want to run
the scan, for example, daily at 2 a.m.
Websense Data Security
Scheduling Discovery Tasks
Field
Description
But not before
If you select Once or Continuously, this check box appears. Select it if
you want to run the scan as soon as possible, but not before a designated
time or date. Then select a date from the drop-down box and a time from
the spinner.
Wait nn
minutes
between
consecutive
scans
If you select Continuously, this option appears. Select a number from the
spinner that represents the number of minutes to wait between consecutive
scans.
TRITON - Data Security Help
179
Scheduling Discovery Tasks
SharePoint Discovery Task Wizard - Policies
Field
Description
All discovery
policies
Select this option if you want all discovery policies to be applied in this
scan. Websense Data Security will search for data that matches the rules in
all deployed policies.
Selected
policies
Select this option if you want only certain policies to be applied in this
scan, then select the policies to apply.
SharePoint Discovery Task Wizard - File Filtering
Field
Description
Filter by Type
Select this check box if you want to filter the files to scan by file type, then
indicate what file types to include in the scan and what exceptions to make,
if any.
Include file
types
List the types of files to be scanned, separated by semi-colons. You can use
the “*” or “?” wildcards. For example, “*.doc; *.xls; *.ppt; *.pdf”
Click File Types to select the file types to include by extension. You can
add or edit file types in the resulting box if necessary.
To set Data Security to scan all files, set Include file types to *.
Except
List the file types to exclude from the scan, separated by semi-colons.
Wildcards are permitted here as well.
Filter by Age
Select this check box if you want to filter the files to scan by file age.
Scan only files
that were
modified:
Select one of the following options:
Within - Select this button if you want to search only for files that
were modified within a certain period, then indicate the period (in
months) using the spinner.
More than - Select this button if you want to search only for files that
were modified more than a certain number of months ago, then specify
the number using the spinner.
From...To - Select this button if you want to search for files modified
between 2 dates, and specify the dates.
Filter by Size
Select these options if you want to filter the files to scan by file size. You
can select one or both of the check boxes.
Scan only files
larger than
Select this box to scan only files larger than a certain size, then use the
spinner to specify the size.
Scan only files
smaller than
Select this box to scan only files smaller than a certain size, then use the
spinner to specify the size.
Note
Only the latest version of a document is scanned, not the
entire document history. In addition, only files are
scanned, not other information containers such as tasks.
180
Websense Data Security
Scheduling Discovery Tasks
SharePoint Discovery Task Wizard - Advanced
Field
Description
No limit
Select this option if you do not want to limit the bandwidth used for the
discovery process.
An average of
(1-9999) Mbps
Select this option if want to limit the bandwidth used for the discovery
process to an average number of megabytes per second, then select the
desired limit.
This prevents strain on your SharePoint servers, network adapters, and on
the Websense Data Security system.
Full scan
schedule
Select one of the following options to indicate when you want to perform
full discovery scans:
Only on policy update - Select this option if you want to perform full
discovery only when a discovery policy changes.
On policy update or fingerprinting classifier update - Select this
option if you want to perform full discovery when a discovery policy
or a fingerprinting version changes.
Always - Select this option if you want to perform full discovery on
the scheduled time no matter what has changed. (We don’t recommend
choosing “always,” because this slows the discovery process and taxes
the system and file servers.)
SharePoint Discovery Task Wizard - Finish
Displays a summary of the SharePoint discovery task you just established.
Database tasks
The wizard for creating database discovery tasks has 7 pages:
Database Discovery Task Wizard - General
Database Discovery Task Wizard - Data Source Name
Database Discovery Task Wizard - Scheduler
Database Discovery Task Wizard - Policies
Database Discovery Task Wizard - Table Filtering
Database Discovery Task Wizard - Advanced
Database Task Wizard - Finish
TRITON - Data Security Help
181
Scheduling Discovery Tasks
Database Discovery Task Wizard - General
Field
Description
Name
Enter a name for this discovery task.
Description
Enter a description for this discovery task.
Crawler
Select the crawler to perform the scan. Typically, this is the crawler
that is located in closest proximity to the database server.
Database Discovery Task Wizard - Data Source Name
Field
Description
Data Source Name
Data source name
Select the DSN for the database that you want to scan.
If you have not yet created a DSN for the database, please do so now
or ask your database administrator to do so. (This is done in a
Windows control panel.) See Creating a Data Source Name (DSN) in
Windows, page 114 for instructions.
Click refresh
to refresh the list.
Note that this DSN must be defined on the crawler you specified in the
previous step.
Database Credentials
Use data source
credentials
Some DSNs allow you to save authentication credentials. Select this
option if you set up credentials in the DSN, then you can use these
credentials to provide access to the database records.
Use the following
credentials
Select this option if you did not include authentication credentials in
the DSN or if you want to override them. Then complete the fields as
follows:
User name - Enter the user name of any user with “read”
privileges to the database.
Password - Enter the password for this user.
Confirm password - Enter the password again.
Domain - Optionally, enter the domain for the entered user.
Database Discovery Task Wizard - Scheduler
182
Field
Description
Enabled
Select this check box to enable the scheduler for the current task.
Deselect Enabled to gain manual control over the task. When the
scheduler is disabled, you can start and stop tasks using the scan controls
on the toolbar.
Run scan
Select how often you want to run the scan process: once, daily, weekly, or
continuously.
Websense Data Security
Scheduling Discovery Tasks
Field
Description
Hours to
perform the
scan
If you choose Daily or Weekly, specify the hours in which you want to run
the scan, for example, daily at 2 a.m.
But not before
If you select Once or Continuously, this check box appears. Select it if
you want to run the scan as soon as possible, but not before a designated
time or date. Then select a date from the drop-down box and a time from
the spinner.
Wait nn
minutes
between
consecutive
scans
If you select Continuously, this option appears. Select a number from the
spinner that represents the number of minutes to wait between consecutive
scans.
TRITON - Data Security Help
183
Scheduling Discovery Tasks
Database Discovery Task Wizard - Policies
Field
Description
All discovery
policies
Select this option if you want all discovery policies to be applied in this
scan. Websense Data Security will search for data that matches the rules in
all deployed policies.
Selected
policies
Select this option if you want only certain policies to be applied in this
scan, then select the policies to apply.
Database Discovery Task Wizard - Table Filtering
Field
Description
Include tables
Enter the user names, schemas, or table names to scan, separated by
semicolons.
Except
Enter the user names, schemas, or table names not to scan.
Note
The discovery filtering mechanism uses a specific full path
search pattern. In order for tables to be detected within the
full path, follow the structure described below. The
Discovery search pattern is matched as follows:
[Catalog.Schema.Table] Use an asterisk (*) before the
Database entry type, i.e. *.TB_123, only if the ending of
the full path ends with.TB_123. For instance:
MyDB.Sys.TB_123. Use and asterisk (*) before and after
the Database entry type, i.e. *.Sys.*, for entries that may
have entries before and after it in the full path. For
instance: MyDB.Sys.TB_123.
Database Discovery analyzes the data in 5000-record
chunks. Each chunk is treated independently and all policy
thresholds are validated against a single chunk. No
aggregation of analysis results is accumulated over the
entire table. Therefore, if a policy keyword has a threshold
of 10 and this keyword is detected 3 times in each of 5
chunks, no breach is triggered. Column names are included
in each chunk that is analyzed.
184
Websense Data Security
Scheduling Discovery Tasks
Database Discovery Task Wizard - Advanced
Field
Description
No limit
Select this option if you do not want to limit the bandwidth used for the
discovery process.
An average of
(1-9999) Mbps
Select this option if want to limit the bandwidth used for the discovery
process to an average number of megabytes per second, then select the
desired limit.
This prevents strain on your database servers, network adapters, and on the
Websense Data Security system.
Discovery
sample
Select one of the following options to indicate whether you want Data
Security to scan all records of each table, or just a segment.
Segment scan to - Select this option to scan X records from the table
(the X records are chosen randomly); this will not scan the entire table.
Scan all records of each table - Select this option if you want to scan
all records. This can affect performance.
Database Task Wizard - Finish
Displays a summary of the database discovery task you just established.
Exchange tasks
The wizard for creating Exchange discovery tasks has 8 pages:
Exchange Discovery Task Wizard - General
Exchange Discovery Task Wizard - Exchange Servers
Exchange Discovery Task Wizard - Mailboxes & Folders
Exchange Discovery Task Wizard - Scheduler
Exchange Discovery Task Wizard - Policies
Exchange Discovery Task Wizard - Filtering
Exchange Discovery Task Wizard - Advanced
Exchange Discovery Task Wizard - Finish
TRITON - Data Security Help
185
Scheduling Discovery Tasks
Exchange Discovery Task Wizard - General
Field
Description
Name
Enter a name for this discovery task.
Description
Enter a description for this discovery task.
Crawler
Select the crawler to perform the scan. Typically, this is the crawler
that is located in closest proximity to the Exchange server.
Exchange Discovery Task Wizard - Exchange Servers
186
Field
Description
Auto-discovered
Select this box to perform discovery on the Exchange servers that
were automatically detected and resolved by the Data Security system.
Click See list to view the auto-discovered servers.
Custom
Websense Data Security tries to calculate which Exchange servers
host each mailbox and public folders, and on rare cases fails to find
one or more of the servers.
Use this setting to explicitly specify Exchange servers that should be
scanned.
Enter the host name or IP address of the additional server and click
Add.
User name
Enter the user name of an administrator with access to the Exchange
servers.
Password
Enter and confirm a password for this administrator.
Domain
Optionally, enter the domain for the entered administrator user.
Connect using
secure HTTP
Select this option if you want Data Security to connect to your
Exchange server using HTTPS and SSL.
Note: Not all Exchange servers are set up for HTTPS. By default,
Exchange 2003 is configured for HTTP and Exchange 2007 is
configured for HTTPS. Check the settings on your Exchange
server before selecting this option.
Websense Data Security
Scheduling Discovery Tasks
Exchange Discovery Task Wizard - Mailboxes & Folders
Field
Description
Mailboxes
By default, discovery runs on no mailboxes. Click Edit to select the
mailboxes to scan.
See Selecting items to include or exclude in a policy, page 46 for
instructions on using the selector tool.
Public mail folders
By default, discovery runs on no public mail folders. Click Edit to
select the public mail folders to scan. An exchange discovery task can
scan mailboxes, public folders, or both.
See Selecting items to include or exclude in a policy, page 46 for
instructions on using the selector tool.
Note
The crawler scans email messages, notes, calendar items,
and contacts found in the mailboxes and folders you define
here.
TRITON - Data Security Help
187
Scheduling Discovery Tasks
Exchange Discovery Task Wizard - Scheduler
Field
Description
Enabled
Select this check box to enable the scheduler for the current task.
Deselect Enabled to gain manual control over the task. When the
scheduler is disabled, you can start and stop tasks using the scan controls
on the toolbar.
Run scan
Select how often you want to run the scan process: once, daily, weekly, or
continuously.
Hours to
perform the
scan
If you choose Daily or Weekly, specify the hours in which you want to run
the scan, for example, daily at 2 a.m.
But not before
If you select Once or Continuously, this check box appears. Select it if
you want to run the scan as soon as possible, but not before a designated
time or date. Then select a date from the drop-down box and a time from
the spinner.
Wait nn
minutes
between
consecutive
scans
If you select Continuously, this option appears. Select a number from the
spinner that represents the number of minutes to wait between consecutive
scans.
Exchange Discovery Task Wizard - Policies
188
Field
Description
All discovery
policies
Select this option if you want all discovery policies to be applied in this
scan. Websense Data Security will search for data that matches the rules in
all deployed policies.
Selected
policies
Select this option if you want only certain policies to be applied in this
scan, then select the policies to apply.
Websense Data Security
Scheduling Discovery Tasks
Exchange Discovery Task Wizard - Filtering
Field
Description
Filter by
Mailbox or
Folder name
Select this check box if you want to filter the scan by mailbox or folder
name, then indicate what names to include and exclude, if any. Wildcards
are allowed.
Filter by
Subject
Select this check box if you want to filter the scan by item subject lines
(among them email, calendar items, notes, contacts, etc.), then indicate
what subjects to include and exclude, if any.
Filter by Age
Select this check box if you want to filter the scan by age. Then select one
of the following options:
Within - Select this button if you want to search only for items that
were modified within a certain period, then indicate the period (in
months) using the spinner.
More than - Select this button if you want to search only for items that
were modified more than a certain number of months ago, then specify
the number using the spinner.
From...To - Select this button if you want to search for items that were
modified between 2 dates.
Filter by Size
Select this check box if you want to filter the scan by size. You can select
one or both of the following check boxes:
Only items larger than - Select this box to scan only items larger
than a certain size, then use the spinner to specify the size.
Only items smaller than - Select this box to scan only items smaller
than a certain size, then use the spinner to specify the size.
Exchange Discovery Task Wizard - Advanced
Field
Description
No limit
Select this option if you do not want to limit the bandwidth used for the
discovery process.
An average of
(1-9999) Mbps
Select this option if want to limit the bandwidth used for the discovery
process to an average number of megabytes per second, then select the
desired limit.
This prevents strain on your Exchange servers, network adapters, and on
the Websense Data Security system.
Full Scan
Select one of the following options to indicate when you want to perform
full discovery scans:
Only on Discovery Policy update - Select this option if you want to
perform full discovery only when a discovery policy changes.
On Discovery policy update or fingerprinting version updates Select this option if you want to perform full discovery when a
discovery policy or a fingerprinting version changes.
Always - Select this option if you want to perform full discovery on
the scheduled time no matter what has changed. (We don’t recommend
choosing “always,” because this slows the discovery process and taxes
the system and file servers.)
TRITON - Data Security Help
189
Scheduling Discovery Tasks
Exchange Discovery Task Wizard - Finish
Displays a summary of the endpoint discovery task you just established.
Outlook PST tasks
The wizard for creating discovery tasks for Outlook PST files has 7 pages:
190
Outlook Discovery Task Wizard - General
Outlook Discovery Task Wizard - Scanned Folder
Outlook Discovery Task Wizard - Scheduler
Outlook Task Discovery Wizard - Policies
Outlook Discovery Task Wizard - Filtering
Outlook Discovery Task Wizard - Advanced
Outlook Discovery Task Wizard - Finish
Websense Data Security
Scheduling Discovery Tasks
Outlook Discovery Task Wizard - General
Field
Description
Name
Enter a name for this discovery task.
Description
Enter a description for this discovery task.
Crawler
Select the crawler to perform the scan. Typically, this is the crawler
that is located in closest proximity to the PST file server.
Outlook Discovery Task Wizard - Scanned Folder
Field
Description
Network Credentials
User name
Enter the user name of a user with access to the network location.
Password
Enter and confirm a password for this user.
Domain
Optionally, enter the domain name of the network.
Outlook Folder
Folder name
Enter the UNC path of the server containing the PST files you want to
scan, then browse to the desired PST folder. For example:
\\10.0.0.1\Server\PSTFiles.
If your PST files are saved in different subdirectories under the same
folder, specify the root folder here.
Scan
subdirectories
Select this option if your PST files are saved in different subdirectories
under the same root folder. Data Security will scan the subdirectories
as well.
Note
Websense Data Security also scans PST files that are
encrypted.
TRITON - Data Security Help
191
Scheduling Discovery Tasks
Outlook Discovery Task Wizard - Scheduler
Field
Description
Enabled
Select this check box to enable the scheduler for the current task.
Deselect Enabled to gain manual control over the task. When the
scheduler is disabled, you can start and stop tasks using the scan controls
on the toolbar.
Run scan
Select how often you want to run the scan process: once, daily, weekly, or
continuously.
Hours to
perform the
scan
If you choose Daily or Weekly, specify the hours in which you want to run
the scan, for example, daily at 2 a.m.
Outlook Task Discovery Wizard - Policies
Field
Description
All discovery
policies
Select this option if you want all discovery policies to be applied in this
scan. Websense Data Security will search for data that matches the rules in
all deployed policies.
Selected
policies
Select this option if you want only certain policies to be applied in this
scan, then select the policies to apply.
Outlook Discovery Task Wizard - Filtering
PST files are Microsoft Outlook files that contain all the email users get as well as all
their contacts, calendar meetings, tasks, etc. PST files can contain data for more than
one user, so they can contain several mailboxes with several different folders—for
example: Inbox, Outbox, and Personal.
On this page, you can configure Data Security to filter by mailbox or folder (e.g. scan
only user1\inbox, user2\outbox); or you can filter by email subjects (e.g. include all
email with the subject “Project Name” or exclude email messages with the subject
“Personal”).
Data Security scans within the PST for email messages that were sent or received
within the last 2 months or scan only email messages that are larger than x KB.
192
Websense Data Security
Scheduling Discovery Tasks
Field
Description
Filter by
Mailbox or
Folder name
Select this check box if you want to scan by mailbox or folder name, then
indicate what names to include and exclude. Wildcards are allowed.
This field specifies which folders and mailboxes Data Security should
scan within the PST file, where the Scanned Folder page specifies where
to look for the PST file or files.
Include
List the mailboxes or folders to be scanned, separated by semi-colons. You
can use the “*” or “?” wildcards. For example, “*.doc; *.xls; *.ppt; *.pdf”
To set Data Security to scan all mailboxes or folders, set Include to *.
Exclude
List the mailboxes or folders to exclude from the scan, separated by semicolons. Wildcards are permitted here as well.
Filter by
Subject
Select this check box if you want to scan by subject lines (among them
email, calendar items, notes, contacts, etc.), then indicate what subjects to
include and exclude.
Filter by Age
Select this check box if you want to scan by file age.
Scan only files
that were
modified:
Select one of the following options:
Within - Select this button if you want to search only for files that
were modified within a certain period, then indicate the period (in
months) using the spinner.
More than - Select this button if you want to search only for files that
were modified more than a certain number of months ago, then specify
the number using the spinner.
From... To - Select this button if you want to search for files modified
between 2 dates, and specify the dates.
Filter by Size
Select these options if you want to scan by file size. You can select one or
both of the check boxes.
Scan only files
larger than
Select this box to scan only files larger than a certain size, then use the
spinner to specify the size.
Scan only files
smaller than
Select this box to scan only files smaller than a certain size, then use the
spinner to specify the size.
Note
Only the latest version of the file is scanned.
TRITON - Data Security Help
193
Scheduling Discovery Tasks
Outlook Discovery Task Wizard - Advanced
Field
Description
Bandwidth
No limit
Select this option if you do not want to limit the bandwidth used for the
discovery process.
Limit to an
average of (19999) Mbps
Select this option if want to limit the bandwidth used for the discovery
process to an average number of megabytes per second, then select the
desired limit.
This prevents strain on your SharePoint servers, network adapters, and on
the Websense Data Security system.
Full Scan Schedule
Full scan
schedule
Select one of the following options to indicate when you want to perform
full discovery scans:
Only on policy update - Select this option if you want to perform full
discovery only when a discovery policy changes.
On policy update or fingerprinting classifier update - Select this
option if you want to perform full discovery when a discovery policy
or a fingerprinting version changes.
Always - Select this option if you want to perform full discovery on
the scheduled time no matter what has changed. (We don’t recommend
choosing “always,” because this slows the discovery process and taxes
the system and file servers.)
Outlook Discovery Task Wizard - Finish
Displays a summary of the SharePoint discovery task you just established.
Scheduling endpoint discovery tasks
Select Policy Management > Discovery Tasks > Endpoint Tasks to configure
discovery on your endpoint machines. The resulting screen displays all of the endpoint
discovery tasks that have been established to date.
To create a new endpoint task, click New. A wizard appears. The wizard for creating
endpoint discovery tasks has 7 pages:
194
Endpoint Discovery Task Wizard - General
Endpoint Discovery Task Wizard - Endpoints
Endpoint Discovery Task Wizard - Scheduler
Endpoint Discovery Task Wizard - Policies
Endpoint Discovery Task Wizard - File Filtering
Endpoint Discovery Task Wizard - Advanced
Endpoint Discovery Task Wizard - Finish
Websense Data Security
Scheduling Discovery Tasks
Endpoint Discovery Task Wizard - General
Field
Description
Name
Enter a name for this discovery task.
Enabled
Select this check box to enable the endpoint discovery task.
Description
Enter a description for this discovery task.
Endpoint Discovery Task Wizard - Endpoints
Field
Description
Edit
By default, discovery will run on all endpoint machines. Click Edit to
select the endpoint to scan.
See Selecting items to include or exclude in a policy, page 46 for
instructions on using the selector tool.
Note
Discovery is not supported on Linux endpoints.
TRITON - Data Security Help
195
Scheduling Discovery Tasks
Endpoint Discovery Task Wizard - Scheduler
Field
Description
Run scan
Select how often you want to run the scan process: daily or weekly.
Hours to
perform the
scan
Specify the hours in which you want to run the scan, for example, daily at
2 a.m.
Scan only
while
computer is
idle
Select this check box if you want to perform the discovery scan only on
idle computers. This is desirable, because endpoint scanning consumes
resources and can slow performance.
Pause
scanning while
computer is
running on
batteries
Select this check box if you want to pause discovery scanning if the
endpoint computer switches to battery mode.
Endpoint Discovery Task Wizard - Policies
Field
Description
All discovery
policies
Select this option if you want all discovery policies to be applied in this
scan. Websense Data Security will search for data that matches the rules in
all deployed policies.
Selected
policies
Select this option if you want only certain policies to be applied in this
scan, then select the policies to apply.
Endpoint Discovery Task Wizard - File Filtering
196
Field
Description
Filter by Type
Select this check box if you want to filter the files to scan by file type, then
indicate what file types to include in the scan and what exceptions to make,
if any.
Include file
types
List the types of files to be scanned, separated by semi-colons. You can use
the “*” or “?” wildcards. For example, “*.doc; *.xls; *.ppt; *.pdf”
Click File Types to select the file types to include by extension. You can
add or edit file types in the resulting box if necessary.
To set Data Security to scan all files, set Include file types to *.
Except
List the file types to exclude from the scan, separated by semi-colons.
Wildcards are permitted here as well.
Filter by Age
Select this check box if you want to filter the files to scan by file age.
Websense Data Security
Scheduling Discovery Tasks
Field
Scan only files
that were
modified:
Description
Select one of the following options:
Within - Select this button if you want to search only for files that
were modified within a certain period, then indicate the period (in
months) using the spinner.
More than - Select this button if you want to search only for files that
were modified more than a certain number of months ago, then specify
the number using the spinner.
From...To - Select this button if you want to search for files modified
between 2 dates, and specify the dates.
Filter by Size
Select this check box if you want to filter the files to scan by file size. You
can select one or both of the check boxes.
Scan only files
larger than
Select this box to scan only files larger than a certain size, then use the
spinner to specify the size.
Scan only files
smaller than
Select this box to scan only files smaller than a certain size, then use the
spinner to specify the size.
Endpoint Discovery Task Wizard - Advanced
Field
Description
Full Scan
Schedule
Select one of the following options to indicate when you want to perform
full discovery scans:
Only on policy update - Select this option if you want to perform
discovery only when a discovery policy changes.
On policy update or fingerprinting classifier update - Select this
option if you want to perform discovery when a discovery policy or a
fingerprinting version changes.
Always - Select this option if you want to perform discovery on the
scheduled time no matter what has changed.
Manage File
Access Time
Select Preserve original access time if do not want Websense Data
Security to alter the timestamp on files it scans. By default, it updates the
“Last Accessed” timestamp of each file it scans.
Note: To preserve access time, you must give Data Security read-write
privileges for all hosts where discovery is being performed.
Endpoint Discovery Task Wizard - Finish
Displays a summary of the endpoint discovery task you just established.
TRITON - Data Security Help
197
Scheduling Discovery Tasks
198
Websense Data Security
13
Viewing Incidents and
Reports
Related topics:
The report catalog, page 201
Viewing the incident list, page 218
Viewing the dashboard, page 237
Viewing top violated policies, page 238
Viewing incidents by severity and action, page 238
Viewing top sources and destinations, page 238
Viewing incident trends, page 239
Viewing assessment reports, page 239
Viewing sensitive data reports, page 240
To view incidents and reports on incidents, select Main > Reporting > Data Loss
Prevention or Discovery. Here you can view an incident list and details for individual
incidents, or you can choose from a catalog of reports. Several built-in reports are
provided. The ones you’ve viewed most recently are displayed on the main Reporting
page in a section called Recent Reports. The order of these reports changes with use.
Listed below are the most common reports.
Note
What you can see depends on your permissions. See
Setting reporting preferences, page 256 for instructions on
configuring settings for incidents and reports.
Report
Description
Report Catalog
See a list of all the reports that are available, both built-in and
user-defined.
Data loss prevention reports
TRITON - Data Security Help
199
Viewing Incidents and Reports
Report
Description
Incidents (last 3 days) or
(last 30 days)
View a list of all the incidents for the last 3 or 30 days. See
detailed information on each incident. Investigate the
violated policies and the actions taken by Websense
software. Evaluate whether policy changes are needed.
Select this report when you want to manage incident
workflow, remediation, and escalation.
Dashboard (last 7 days)
This report provides an overview of information leaks in the
system, what actions are being taken on them, which
channels are problematic, and what kind of violations are
being made.
Top Violated Policies (last
7 days)
Find out which policies were violated most frequently over
the last 7 days. Assess the security risk to your organization.
All Violations by Severity
& Action (last 7 days)
See incidents by the actions (permit, block, notify) and
severities applied to them. Compare the ways Websense
software enforces policies, and gain insight into potential
policy changes.
Top Sources &
Destinations (last 7 days)
Find out who are the top violators involved in data leakage
and the top domains where sensitive data was posted. This
report contains information from the last 7 days.
Incident Trends (this
quarter)
View incident statistics for this quarter. Find out if the
number of violations in your organization reduces over time.
Incident Status (last 7 days)
View the status of all incidents from the last 7 days.
Discovery reports
200
Incidents
View a list of recent incidents, with detailed information on
each incident. Evaluate whether policy changes are needed.
Select this report when you want to manage incident
workflow, remediation, and escalation.
Sensitive data on file
servers and SharePoint
servers
Find out what vulnerable data was most violated and where it
is stored. Assess the security risk to your organization.
Sensitive data in private
mailboxes
Find out which policies were violated most, and in which
mailboxes the violations occurred. Assess the security risk to
your organization.
Sensitive data in databases
Find out which policies were violated most, and in which
databases the violations are located. Assess the security risk
to your organization.
Mailboxes with sensitive
data
View which mailboxes contain sensitive data, and assess any
violated policies in each mailbox.
Hosts with sensitive data
Find out which hosts contain sensitive information, and
assess any violated policies on each host.
Databases with sensitive
data
Find out which databases contain sensitive information, and
assess any violated policies on each database.
Dashboard
Provides an at-a-glance view of system metrics for
information leaks in the system and the actions being taken
on them.
Websense Data Security
Viewing Incidents and Reports
Summary reports are graphical and contain colorful executive charts. To view one of
the most common reports, click its name on the relevant Reporting main page.
To see one of the other built-in reports, open the Data Loss Prevention Report Catalog
or Discovery Report Catalog, select a report from the list, and select Run from the
report’s toolbar.
You can create your own report any time. Just open an existing report, for example
Incidents (last 3 days), click Manage Report > Edit Filter to change the filters, then
click Manage Report > Save As. Custom reports appear in the report catalog along
with the built-in reports.
The report catalog
Related topics:
Scheduling tasks, page 216
Scheduling a new task, page 216
Running a scheduled task now, page 218
To see a catalog of all the incident reports that are available:
1. Select Main > Reporting > Data Loss Prevention or Discovery.
2. From the Reports main page, select View Catalog.
The resulting screen lists all of the reports that are available—both built-in and userdefined.
Click a folder to expand it and see a list of related reports. Reports with this icon
are detail reports of incident lists. Reports with this icon
are graphical summaries.
Click the Expand All or Collapse All buttons to expand or collapse all folders, or
click New Folder to create a new folder. You can also click the Edit button to edit a
folder name or Delete to delete a folder. Predefined folders cannot be edited.
TRITON - Data Security Help
201
Viewing Incidents and Reports
Click a report to read a description about it. When you select a report, a menu bar
appears. Using the report’s menu bar, you can run, edit, or copy the report, export it to
PDF or CSV file, schedule it to be delivered.
Note
The operations you can perform on folders and reports in
the catalog depend on your privileges. Superusers can
perform these functions on all user-defined reports and
folders. Other users can perform these functions only on
reports and folders they created.
Button
202
Icon
Description
Run
Run the selected report and display it.
Edit
Edit or apply filters to the report.
Save As
Make a copy the report by saving it with a new name.
Export to PDF
Export the report to a PDF file.
Export to CSV
Export the report to a CSV file.
Schedule a task
Schedule this report for automatic email delivery.
Delete
Delete the selected report. Predefined reports cannot
be deleted.
Websense Data Security
Viewing Incidents and Reports
There are additional buttons in the report catalog toolbar:
Button
Icon
Description
Scheduled Tasks
Lets you create a schedule when incident reports
should be emailed. You create a scheduled task,
define sender and recipient names, and define the
outgoing mail gateway.
Settings
Lets you set preferences for incident lists and reports.
For example, for data loss prevention incidents, you
can define attachment size and forensics settings. For
discovery incidents, you can set database thresholds.
You can also define general settings, like filtering and
printing, that apply to all types of incidents.
For information on configuring these settings, see
Setting reporting preferences, page 256.
Editing a report
Editing a summary report
General tab
Filter tab
Editing a details report
from the report catalog opens 2 tabs:
opens a third tab:
Table Properties tab
Complete the fields as follows.
For information on editing a trend report, see Editing a trend report.
General tab
Field
Description
Name
The name of the current report.
Description
A description of the current report.
Availability
Select who should have access to the current report:
Report owner - Select this option if you want only the report owner
to have access to this report.
All administrators - Select this option if you want all Data Security
administrators to have access to this report.
Show top
This options applies to summary reports only.
Select the number of items to display in the Top Items charts for this
report. You can display between 1 and 20 items. For example, you can
display the top 5 policies in the Top Policies chart.
TRITON - Data Security Help
203
Viewing Incidents and Reports
Filter tab
The Filter tab enables you to narrow down the data that is displayed in the report to
that which is the most relevant to you. For example, you can apply the Action filter
and display only incidents with the action Block. You can apply as many filters as you
require.
1. One by one, select the filters to apply to this report.
2. For each filter, select Enable filter in the Filter Properties pane.
3. Apply properties to the filter by making selections in the Filter Properties pane.
The filters that are available vary depending on whether this is a Data Loss Prevention
report or Discovery report. Filters and their properties are described below.
204
Websense Data Security
Viewing Incidents and Reports
Data Loss Prevention report
Filter
Description
Action
The Action filter enables you to filter incidents by the action (including
those on endpoints) that was performed on the incident. Select the check
box for each action to be displayed.
Application
Name
The Application Name filter enables you to filter incidents by the name
of applications found in the incidents. Select the applications to include in
the report.
Assigned to
The Assigned to filter enables you to filter incidents by the person to
whom they are assigned. Unassigned displays all incidents that have not
been assigned to any administrator. Because filters can be available for all
administrators, checking the Assigned to current administrator check
box displays incidents assigned to the administrator who is currently
logged onto TRITON - Data Security. Assigned to selected
administrators enables you to select specific administrators whose
assigned incidents you want to display.
Business Unit
The Business Unit filter enables you to filter incidents by the business unit
to which they’re assigned.
Channel
The Channel filter enables you to limit which channels’ incidents are
displayed in the report. The list of available channels depends on channels
configured in TRITON - Data Security.
If you choose one or more email filters, specify the email direction to
display: inbound, outbound, or internal. Email direction is available only
for those with the Email Security module, endpoint agent, or protector. If
you are using the SMTP agent, you can display only outgoing messages in
your report.
If you choose to apply the endpoint application filter, select the operations
you want to display in the report. For example, choose Paste to display all
endpoint incidents where users pasted sensitive data into a document.
Classifier
Matches
This filter enables you to display specific classifiers whose thresholds have
been exceeded. For example, select a dictionary classifier with profanity in
it, and set its threshold to 3. The report displays only incidents where more
than 3 terms from this dictionary were detected.
Click Edit to add or remove content classifiers to the filter, then select a
threshold for each.
Classifier
Type
The Content Classifier Type filter enables you to select which content
classifier type should be displayed in the incident list (key phrases,
dictionaries, etc.)
Destination
The Destination filter sets the incident list to display only incidents
intercepted that were directed at specific destinations. You can select
destinations from your resource list or enter them as free text. Choose
which method you want to use from the drop-down list. If your free text
includes a comma, enclose the value in quotes. For example: “Doe, John”.
See Selecting items to include or exclude in a policy, page 46 for more
details on using this selector.
Detected by
The Detected by filter sets the incident list to display only incidents
intercepted that were detected by specific Websense Data Security
modules. Select each module to be displayed. The list of available modules
depends on which modules were configured on the TRITON - Data
Security System Modules page.
TRITON - Data Security Help
205
Viewing Incidents and Reports
Filter
Description
Endpoint Type
The Endpoint Type filter enables you to filter incidents according to the
type of endpoint client, e.g. laptop or static device (such as workstations).
In the Filter Properties pane, select the endpoint type.
Event Time
The Event Time filter lets you filter incidents by the date and time they
were received in the system as events. An event is any transaction being
analyzed. (An incident is an event that breaches policy.)
Select a date range, then select a time of day.
Date Range
Last n days - Select this option to display incidents from the last n
days, then select the number of interest. For example, display incidents
from the last 30 days.
Time period - Select this option to display incidents that transpired in
a set period of time, then select the period. Example: last 24 hours, this
week, or last month.
Exact date and time - Select this option to display incidents that
transpired during a time period that you define, then select the From
and To dates and times from the drop-down lists.
For example, you can show incidents starting from 5:00 a.m. on April
1, 2009 to midnight April 30, 2009. Using the Time of Day options
below this, you can specify whether to show all incidents from this
period (Entire day) or just those from a time range, for example, 8 a.m.
to 5 p.m. If you choose this From/To option, the report would include
incidents from 8-5:00 on April 1, 8-5:00 on April 2, and 8-5:00 all
other days of April, up to and including April 30.
Time of Day
By default, incidents are displayed no matter what time of day they
occurred, as long as the date range matches. To display only those
incidents that occurred at certain times of day, select From and choose a
time range.
Entire day - Select Entire day to show all incidents during the date
range, no matter what time of day they took place.
From ... to ... - Select this option to show only incidents from a
specific period.
For example, if you select Last 60 days and From 8 a.m. to 5 p.m.,
the report displays all incidents from the last 60 days that were
detected between 8 a.m. and 5 p.m.
If you prefer, you can view incidents that occurred during off-peak
hours, such as 5 p.m. to 8 a.m. the next day. That way you know if
information is being leaked at night when no one is around.
206
File Name
This filter enables you to filter in or out incidents involving certain files.
Enter the file name (wildcards can be used), and click Add.
Ignored
Incident
The Ignored Incident filter lets you filter in or out ignored incidents. By
default, ignored incidents are filtered out of all reports.
Incident Tag
Incident Tags let you filter incidents by a tag you earlier defined. (See
Tagging incidents, page 227). Select the tags by which to filter the report.
You can use these tags to group incidents for external applications.
Websense Data Security
Viewing Incidents and Reports
Filter
Description
Incident Time
This filter lets you filter incidents by the date and time they occurred. An
incident is an event that breaches policy. (An event is any transaction being
analyzed.)
Select a date range, then select a time of day.
Date Range
Last n days - Select this option to display incidents from the last n
days, then select the number of interest. For example, display incidents
from the last 30 days.
Time period - Select this option to display incidents that transpired in
a set period of time, then select the period. Example: last 24 hours, this
week, or last month.
Exact date and time - Select this option to display incidents that
transpired during a time period that you define, then select the From
and To dates and times from the drop-down lists.
For example, you can show incidents starting from 5:00 a.m. on April
1, 2009 to midnight April 30, 2009. Using the Time of Day options
below this, you can specify whether to show all incidents from this
period (Entire day) or just those from a time range, for example, 8 a.m.
to 5 p.m. If you choose this From/To option, the report would include
incidents from 8-5:00 on April 1, 8-5:00 on April 2, and 8-5:00 all
other days of April, up to and including April 30.
Time of Day
By default, incidents are displayed no matter what time of day they
occurred, as long as the date range matches. To display only those
incidents that occurred at certain times of day, select From and choose a
time range.
Entire day - Select Entire day to show all incidents during the date
range, no matter what time of day they took place.
From ... to ... - Select this option to show only incidents from a
specific period.
For example, if you select Last 60 days and From 8 a.m. to 5 p.m.,
the report displays all incidents from the last 60 days that were
detected between 8 a.m. and 5 p.m.
If you prefer, you can view incidents that occurred during off-peak
hours, such as 5 p.m. to 8 a.m. the next day. That way you know if
information is being leaked at night when no one is around.
Maximum
Matches
The Maximum Matches filter allows you to filter according to the rule
that triggers the most matches. For example, if rules A, B, and C trigger
incidents in MyPolicy; the one that has the most matches would be
included.
Policy
Use the check boxes provided to set which policy’s incidents are displayed
in the incident list.
Released
Incident
This filter enables you to filter in or out SMTP incidents that have been
released by an administrator (a reports remediation option).
Rule Name
Lets you filter incidents by the rules they triggered.
Severity
Use this filter to select the severity of incidents to display. Select High if
you want to display incidents of high severity, and so on. Select as many
severity levels as desired.⌂
TRITON - Data Security Help
207
Viewing Incidents and Reports
208
Filter
Description
Source
The Sources to include filter sets the incident list to display only incidents
intercepted that were directed at specific sources. You can select sources
from your resource list or enter them as free text. Choose which method
you want to use from the drop-down list. If your free text includes a
comma, enclose the value in quotes. For example: “Doe, John”.
See Selecting items to include or exclude in a policy, page 46 for more
details on using this selector.
Status
The Status filter enables you to select which incidents per status to be
displayed in the incident list.
Total Size
This filter enables you to select the size of incidents to display. You can
display incidents greater than a certain size (in KB), or between 2 sizes.
Violation
Triggers
The Violation Triggers filter enables you to select which incident triggers
to display in the incident list. In the field, enter a violation trigger of
interest and click Add. Continue until you’ve added all you need.
Websense Data Security
Viewing Incidents and Reports
Discovery report
Filter
Description
Assigned to
The Assigned to filter enables you to filter incidents by the person to
whom they are assigned. Unassigned displays all incidents that have not
been assigned to any administrator. Because filters can be available for all
administrators, checking the Assigned to current administrator check
box displays incidents assigned to the administrator who is currently
logged onto TRITON - Data Security. Assigned to selected
administrators enables you to select specific administrators whose
assigned incidents you want to display.
Channel
The Channel filter enables you to limit which channels’ incidents are
displayed in the report.
The list of available channels depends on channels configured in TRITON
- Data Security.
Email Direction is available only for those with the Email Security
Gateway module, endpoint agent, or protector. If you are using the SMTP
agent, you can display only outgoing messages in your report.
Content
Classifier
Name
The Content Classifier Name filter enables you to select which specific
content classifiers should be displayed in the incident list.
Content
Classifier
Type
The Content Classifier Type filter enables you to select which content
classifier type should be displayed in the incident list (key phrases,
dictionaries, etc.)
Date Accessed
If you want to see when data in violation of policy was accessed, use this
filter, then select the dates and times you want to see. Incidents relating to
the access dates you choose are shown in the report.
You can display incidents for data that was accessed within the last x days,
within a date range, or on exact dates. You can also specify time periods.
Date Created
If you want to see when a file in violation of policy was created, use this
filter, then select the dates and times you want to see. Incidents relating to
the creation dates you choose are shown in the report.
You can display incidents for data that was created within the last x days,
within a date range, or on exact dates. You can also specify time periods.
Date Modified
If you want to see when a file in violation of policy was modified, use this
filter, then select the dates and times you want to see. Incidents relating to
the modify dates you choose are shown in the report.
You can display incidents that transpired within the last x days, within a
date range, or on exact dates. You can also specify time periods.
Detected by
The Detected by filter sets the incident list to display only incidents that
were detected by specific Websense Data Security modules. Select each
module of interest. The list of available modules depends on which
modules configured on the TRITON - Data Security System Modules
page.
Discovery
Task
Use this filter to select the discovery tasks to display in the report.
Discovery
Type
Use this filter to select the type of discovery to display in the report: File
System, Endpoint, SharePoint, Database, Exchange and/or Outlook PST.
TRITON - Data Security Help
209
Viewing Incidents and Reports
210
Filter
Description
Endpoint Type
The Endpoint Type filter enables you to filter incidents according to the
type of endpoint client, e.g. laptop or static device.
Event Time
This filter allows you to select a time for the incidents you want to display.
For filter properties, select one of the following:
Last nn days - Select this option if you want to display incidents from
the last nn days, then select the number of days from the spinner.
Time period - Select this option if you want to display incidents that
transpired in a particular date range, then select the range from the
drop-down list. Example: last 24 hours or this week.
Exact dates - Select this option if you want to display incidents that
transpired during a specific period, then select the From and To dates
from the drop-down lists.
Folder
This filter allows you to view incidents from a certain folder or folders.
Type a valid folder name into the field box, then click Add.
File Name
This filter enables you to filter in or out incidents involving certain files.
Enter the file name (wildcards can be used), and click Add.
File Owner
Use this filter to filter incidents by file owner. Type a valid owner name
into the field box, then click Add.
File
Permissions
Use this filter to filter incidents by file permissions. Type a valid
permission into the field box, then click Add. The values depend on the
permissions of the file system the crawler scans.
File Size
Use this filter to filter incidents by file size, then choose the size of the file
to include in the report.
Folder Owner
Use this filter to filter incidents by folder owner. Type a valid owner name
into the field box, then click Add.
Host Name
Use Host Name to filter incidents by the host on which they were detected.
Type a valid host name into the field box, then click Add.
Ignored
Incident
The Ignored Incident filter lets you filter in or out ignored incidents. By
default, ignored incidents are filtered out of all reports.
Incident Tag
Incident Tags enable setting a free text tag that can link incidents gathered
in TRITON - Data Security to external applications that gives tags (free
text) to each incident. It also enables filtering per these tags.
Incident Time
This filter lets you filter incidents by time. Use it to select the time for the
incidents you want to display.
IP Address
Use IP Address to filter incidents by the host on which they were detected.
Type a valid IP address into the field box, then click Add.
Locked
Use this filter to show incidents that have been locked or unlocked.
Locking an incident prevents it from being overwritten with new data in
subsequent scans.
Mailbox Type
This filter applies only to Exchange discovery. Select Private mailbox if
you want to display incidents from private mailboxes. Select Public
mailbox if you want to display incidents from public mailboxes. You can
select both if desired.
Websense Data Security
Viewing Incidents and Reports
Filter
Description
Maximum
Matches
The Maximum Matches filter allows you to filter according to the rule
that triggers the most matches. For example, if rules A, B, and C trigger
incidents in MyPolicy; the one that has the most matches would be
included.
Policy
Use the check boxes provided to set which policy’s incidents are displayed
in the incident list.
Rule Name
Lets you filter incidents by the rules they triggered.
Severity
Use this filter to select the severity of incidents to display. Select High if
you want to display incidents of high severity, and so on. Select as many
severity levels as desired.
Status
The Status filter enables you to select which incidents per status to be
displayed in the incident list.
Total Size
This filter enables you to select the size of incidents to display. You can
display incidents greater than a certain number of KB, or between x KB
and y KB.
Violation
Triggers
The Violation Triggers filter enables you to select which incident triggers
to display in the incident list. In the field, enter the list of violation triggers
to be displayed, separated by commas.
Table Properties tab
1. Select the columns to display in the table for this report. The options vary
depending on whether this is a Data Loss Prevention report or a Discovery report.
2. Use the arrows to indicate the order of the columns.
3. Adjust the width as desired.
4. Specify the maximum number of incidents to display on any one page.
5. Select Sort by if you want to sort the view data by one of the columns you
selected, then choose the column from the drop-down list.
6. Indicate if you want to sort by ascending or descending values.
TRITON - Data Security Help
211
Viewing Incidents and Reports
Data Loss Prevention report
212
Column
Description
Action
The action taken on the incident, as determined by the action plan.
Analyzed by
Displays the name of the server component that analyzed the incident.
Assigned to
Either Unassigned or the name of the administrator assigned to handle this
incident. (See Assigning incidents, page 224.)
Channel
The channel where the incident occurred. Possible channels include:
Email
Web
FTP
Endpoint application
Endpoint printing
Network printing
Destination
The intended destination or destinations of the content that violated
policy.
Details
Details about the incident. Shows the subject in an SMTP incident, the
URL in a Web incident, etc.
Detected by
Displays the name of the Websense Data Security device or component
that detected this incident.
Endpoint type
The type of endpoint involved in the incident: PC, laptop, etc.
Email
direction
This column displays the direction of the email message that triggers an
incident:
Inbound
Outbound
Internal
If you are using the Email Security Gateway module, endpoint agent, or
protector to monitor email, then all 3 directions are possible. If you are
using the SMTP agent, only outgoing messages are analyzed.
Event ID
The ID number assigned to the event or transaction.
Event time
The date the event occurred.
File name
The name and size of the attachment for this incident.
ID
The incident’s unique ID number.
Incident Tag
Displays any incident tag set for the incident. (See Tagging incidents, page
227.)
Incident Time
The time and date the incident was detected.
Maximum
Matches
The maximum number of violations triggered by any given rule in the
incident.
Policy
The policies that were violated by the content.
Severity
The severity of the incident: High, Medium, or Low. You define severity
in the Severity & Action page of the Add rule wizard. For example: >0
matches = Low severity; >20 = Medium; >400 = High. You can also
change an incidents severity (see Changing incident severity, page 226).
Websense Data Security
Viewing Incidents and Reports
Column
Description
Source
The source of the incident. Could be a person, computer, or other.
Status
The status of the incident. Possible status include:
New
In process
Closed
Under investigation
See Changing incident status, page 225.
Total size
The total size of the file or attachment involved, if any, in megabytes.
Violation
Triggers
The information that created the breach.
TRITON - Data Security Help
213
Viewing Incidents and Reports
Discovery report
Column
Description
Analyzed by
Displays the name of the server component that analyzed the incident.
Assigned to
Either Unassigned or the name of the administrator assigned to handle this
incident. (See Assigning incidents, page 224.)
Channel
The channel where the incident occurred. Possible channels include:
Email
Web
FTP
Endpoint application
Endpoint printing
Network printing
214
Details
The details listed in the forensics Properties tab. Shows the subject in an
SMTP incident, the URL in a Web incident, etc.
Detected by
Displays the name of the Websense Data Security device or component
that detected this incident
Discovery task
The discovery task that identified the incident.
Discovery
type
The type of resource that was scanned: File System, Endpoint, SharePoint,
Database, Exchange, and/or Outlook PST.
Endpoint type
The type of endpoint involved in the incident: PC, laptop, etc.
Event ID
The ID number assigned to the event or transaction.
Event time
The date the event occurred.
File extension
The file extension of the file that violated policy. For example: .docx or
.pptx.
File full path
The full directory path of the file that violated policy.
File name
The name of the file that violated policy.
File owner
The owner of the file that contained the policy violation.
File size
The size of the file that violated policy.
Folder
The folder of the file that violated policy.
Host name
The name of the host on which the violation was detected.
ID
The incident’s unique ID number.
Ignored
incident
The incidents marked as ignored.
Incident Tag
Displays any incident tag set for the incident. (See Tagging incidents, page
227.)
Incident Time
The time and date the incident was detected.
IP address
The IP address of the host on which the violation was detected.
Locked
Indicates whether the incident is locked or unlocked. Locking an incident
prevents it from being overwritten with new data in subsequent scans.
Websense Data Security
Viewing Incidents and Reports
Column
Description
Maximum
Matches
The maximum number of violations triggered by any given rule in the
incident.
Policy
The policies that were violated by the content.
Severity
The severity of the incident: High, Medium, or Low. You define severity
in the Severity & Action page of the Add rule wizard. For example: >0
matches = Low severity; >20 = Medium; >400 = High. You can also
change an incidents severity (see Changing incident severity, page 226).
Status
The status of the incident. Possible status include:
New
In process
Closed
Under investigation
See Changing incident status, page 225.
Violation
Triggers
The information that created the breach.
Editing a trend report
To edit a trend report, complete the fields as follows. Note that when editing a
predefined trend report, only the Show top field is configurable. The remaining fields
apply only to custom trend reports.
Field
Description
Name
The name of the current report.
Description
A description of the current report.
Availability
Select who should have access to the current report:
Current administrator - Select this option if you want only the
current administrator to have access to this report.
All administrators - Select this option if you want all Data Security
administrators to be able to view, edit, and delete this report.
Show top
Select the number of items to display in the Top Items charts for this
report. You can display between 1 and 20 items. For example, you can
display the top 5 policies in the Top Policies chart.
Last
Select this option if you want to display trends for the last few days, then
select the exact number of days.
Time period
Select this option if you want to display trends for date range such as this
quarter or this year, then select the range from the drop-down list.
Exact dates
Select this option if you want to display trends for exact dates, then select
the From and To dates of interest.
TRITON - Data Security Help
215
Viewing Incidents and Reports
Scheduling tasks
Related topics:
Scheduling a new task, page 216
Running a scheduled task now, page 218
From either the data loss prevention or discovery report catalog, click Scheduled
Tasks to view a list of scheduled tasks you’ve created or to schedule a new task.
On the task list, you can learn the status of scheduled tasks, how often they recur, the
last time they were run, their owner, and a description. Click a task name to view
details about the task in the lower pane.
From this screen, click New to create a new task, Delete to delete the selected task, or
Run the selected task now (regardless of its schedule).
Scheduling a new task
1. Select Main > Reporting > Data Loss Prevention / Discovery.
2. Select Report Catalog > View Catalog.
3. Click Scheduled Tasks on the toolbar.
4. Click New on the toolbar.
5. On the General tab, complete the fields as follows:
216
Field
Description
Task name
Enter a name for the task you are scheduling.
Enabled
Select Enabled to enable the task for use.
Description
Enter a description for the task.
Report type
Indicate whether you want to email a data loss prevention or
discovery report.
Report name
Select a report from the drop-down list. This is the report that will be
emailed on the schedule you define.
Report format
If you selected a details report, select whether you want the report
delivered in PDF or CSV format. Summary reports are graphical, so
they can be exported to PDF only.
Websense Data Security
Viewing Incidents and Reports
6. On the Mail Settings tab, complete the fields as follows:
Field
Description
Sender name
Enter the name of the person from whom the report should be sent.
This is the name that will appear in the email From field.
Sender email
address
Enter the email address of the person from whom the report should be
sent.
Outgoing mail
server
The outgoing mail server that’s been configured appears on screen. If
you want to change the server used, click Edit (the
icon). Please
note that changing this setting changes the configuration for the entire
system.
Subject
Type the subject of the message containing the report. This appears
in the email Subject: line.
Recipients
Define the recipient(s) for the notification.
Click Edit to select to select users or groups from a user directory.
Select Additional email addresses if you want to send the report to
someone not on your user directory list, then enter the email address.
Separate multiple addresses with commas.
7. On the Schedule tab, complete the fields as follows:
Field
Description
Start
Select the date and time on which to start the schedule. This is the date
and time of the Data Security Server.
Recurrence
Select this check box to set up a recurrence pattern for the task, then
select the pattern:
Daily - Select daily if you want the task performed every day at
the same time.
Weekly - Select weekly if you want the task to recur every week
on a certain day, then select the day of the week.
Monthly - Select monthly if you want the task to recur every
month, then enter the day or range of days on which it should
occur. For example, if you want the task to be performed on the
3rd of each month enter “3”. If you want it performed on the 3rd
and 15th, enter “3, 15”. And if you want it performed anytime
between the 27th and 31st of each month, enter “27-31”.
Select one of the following options if you specify a recurrence
pattern:
No end date - Select this option if there is no end date for the
recurrence. You want it to continue until you reconfigure the task.
End by - Select this option if you want the task to end by a certain
date, then select the date from the drop-down list.
End after - Select this option if you want the task to end after a
set number of occurrences, then select the number from the
spinner.
8. Click OK when you’re done.
TRITON - Data Security Help
217
Viewing Incidents and Reports
Running a scheduled task now
If you have created a task that sends an incident report on a certain schedule, but you
want Data Security to run the report and email it now:
1. Select Main > Reporting > Data Loss Prevention / Discovery.
2. Select Report Catalog > View Catalog.
3. Click Scheduled Tasks on the toolbar.
4. Select the task you want to run now.
5. Click Run.
6. When asked to confirm this action, click OK.
Viewing the incident list
Related topics:
Previewing incidents, page 222
Managing incident workflow, page 224
Remediating incidents, page 228
Escalating incidents, page 229
Managing incident reports, page 231
Tuning policies, page 235
To view a list of data loss prevention incidents from the last 3 days, and their details:
1. Select Main > Reporting > Data Loss Prevention.
2. From Recent Reports, select Incidents (last 3 days).
To view a list of discovery incidents and their details:
1. Select Main > Reporting > Discovery.
2. From Recent Reports, select Incidents.
The top portion of the resulting screen lists incidents, their status, the action taken, and
many more details.
The incidents list is a table displaying all data loss prevention or discovery incidents.
By default, incidents are sorted by their incident time, but you can sort them
(ascending or descending) by any of the columns in the table. For each incident, a
quick preview of the data is provided. You can customize the types of details shown.
(See Editing table properties, page 231.)
Click the down arrow on column header to sort, filter, or group incidents by that
column. (See Applying a column filter, page 232 for more information.) Or click
218
Websense Data Security
Viewing Incidents and Reports
Table Properties
to change the columns that are displayed, their order, and their
width. Refer to Table Properties tab, page 211 for a description of each property.
Use the radio controls
incident in the list.
to jump to the first, last, previous, or next
Select an incident to view details about it in the bottom portion of the screen. (See
Previewing incidents, page 222 for more information about what is displayed.)
Use toolbar buttons to manage incident workflow, remediate incidents, escalate
incidents, change incident filters or table properties, and more.
TRITON - Data Security Help
219
Viewing Incidents and Reports
Toolbar buttons
There are several buttons on the incident toolbar:
Button
220
Icon
Description
Workflow
Click this button to manage the workflow of the
selected incident, then select one of the following:
Assign - Select this option to assign the incident
to someone or mark it as unassigned.
Lock - Select this option to lock the selected
incident, preventing any further changes from
future scans of the file. This option applies only
to discovery incidents.
Unlock - Select this option to unlock a locked
incident, allowing information from future
scans to overwrite the current data. This option
applies only to discovery incidents.
Change Status - Select this option to change
the incident status or change the status labels.
Change Severity - Select this option to change
the incident severity assignment.
Ignore Incident - Select this option to mark an
incident as ignored or unmark an ignored
incident. Mark an incident as ignored when
you’ve reviewed it and no action is required.
Tag Incident - Select this option to associate an
incident with a custom tag that you can later use
in filters.
Download Incident - Select this option to
download an incident. This option applies only
to data loss prevention incidents. You can
download just one incident at a time.
(See Managing incident workflow, page 224 for
details on all of these options.)
Remediate
This option does not apply to Web Security
Gateway Anywhere customers.
Click this button to remediate the selected incident,
then select one of the following:
Release - Select this option to release the
selected incident (email message) from
quarantine. This option applies only to data loss
prevention incidents on SMTP channels. You
can add a comment to the confirmation window
for future reference if desired.
Run Remediation Script - Select this option to
run a remediation script on the selected
incident.
(See Remediating incidents, page 228 for details on
both options.)
Websense Data Security
Viewing Incidents and Reports
Button
Icon
Escalate
Manage Report
Description
Click this button to escalate the selected incident to
a manager or other person:
Email to Manager - Select this option to email
the incident to the manager of the sender.
Email to Other - Select this option to email the
incident to another person for action.
(See Escalating incidents, page 229 for details on
both options.)
N/A
Click this button to edit the filter or table properties
applied to the current report, then select one of the
following:
Edit Filter - Select this option to edit the filters
applied to the report—for example, choosing a
longer time period or single channel.
Table Properties - Select this option to
customize the properties of the incident table.
Save - Select this option to save the changes
you made to current report.
Save As - Select this option to save the current
report with a new name.
(See Managing incident reports, page 231. for
details on all of these options.)
Settings
Lets you set preferences for incident lists and
reports. For example, for data loss prevention
incidents, you can define attachment size and
forensics settings. For discovery incidents, you can
set database thresholds. You can also define
general settings, like filtering and printing, that
apply to all types of incidents.
For information on configuring these settings, see
Setting reporting preferences, page 256.
View
Lets you customize the view in your incident list.
You can choose any of the following:
Incident list only - Removes the preview so
that many more incidents can appear in the list.
Incident preview only - Removes the list so
you can preview more of the incident.
Incident list and preview - Displays the
incident list and the preview in the same
window. Includes scroll bars on the incident
list.
Open preview in a new window - Opens a
preview of the incident in a new window, so
you can view it in its entirety.
Print Preview
Display a preview of the current, selected, or all
filtered incidents.
TRITON - Data Security Help
221
Viewing Incidents and Reports
Button
Icon
Description
Export to PDF
Export the current, selected, or all filtered incidents
to a PDF file.
Export to CSV
Export the current, selected, or all filtered incidents
to a CSV file.
To preview an incident and learn more about it, click on the table row of the incident
in the Incidents List. See Previewing incidents, page 222 for details on this portion of
the window.
Previewing incidents
Details of the selected incident appear at the bottom of the screen. In this preview, you
can see:
Violations
Forensics
Properties
History
To see more of the preview, select View > Incident Preview Only or View > Open
Preview in New Window.
Violations
In this section, you can display violation triggers or violated rules.
Violated rules displays which rules were violated by the incident. Click the
information icon to view more details, such as the policy and action plan for the
rule. Only the first 500 rules or 500 MB for the incident are displayed.
Violation triggers displays the precise values that triggered the violation and how
many of those triggers were found. Click the numeric link to view details about
the trigger. Only the first 500 triggers or 500 MB for the incident are displayed.
Note
If there are more than 500 violation rules or triggers, go to
the Forensics tab. There you can see the complete
transaction, including violations.
Click Tune Policy to update your policy for this incident. You can select any of the
following:
222
Exclude Source from Rules - Select this option to exclude the incident source
from one or more of the rules. You cannot exclude an incident source from an
email or Web data loss prevention policy.
Websense Data Security
Viewing Incidents and Reports
Disable Policies - Select this option to disable a policy if it is not producing the
desired effect. You cannot disable an email or Web data loss prevention policy;
you can only disable attributes.
Disable Rules - Select this option to disable a rule if it is not producing the
desired effect. To disable attributes in an email or Web data loss prevention policy,
highlight the policy, click Edit, then de-select Enabled for the desired attributes.
See Tuning policies, page 235 for more information.
Forensics
The Forensics tab shows information about the original transaction.
For data loss prevention incidents that occurred on an email channel, it displays the
message subject, from, to, attachments, and message body. In this case, you can click
links to preview or open attachments. The bottom portion of the incident screen
displays the message body.
For data loss prevention incidents that occurred on a Web channel, the forensics could
include the URL category property.
For discovery incidents, forensics includes the host name and file name.
Use the Show as field to select how you want the text displayed: Marked HTML,
plain text, or HTML.
Marked HTML includes the HTML markup language. HTML does not.
Properties
The Properties tab displays incident details, such as:
Incident number
Severity
Status
Action
Channel
It also shows information about the source and destination of the incident.
For discovery incidents, this tab also displays:
Detection information
Discovery task name
File permissions
File details
History
The History tab displays the incident history, such as when it was received and when
it was assigned to someone.
TRITON - Data Security Help
223
Viewing Incidents and Reports
Managing incident workflow
Related topics:
Assigning incidents, page 224
Changing incident status, page 225
Changing incident severity, page 226
Ignoring incidents, page 227
Tagging incidents, page 227
Downloading incidents, page 227
Click this button to manage the workflow of the selected incident, then select one of
the following:
Assign - Select this option to assign the incident to someone or mark it as
unassigned.
Change Status - Select this option to change the incident status or change the
status labels.
Change Severity - Select this option to change the incident severity assignment.
Ignore Incident - Select this option to mark an incident as ignored or unmark and
ignored incident. Mark an incident as ignored when you’ve reviewed it and no
action is required.
Tag Incident - Select this option to associate an incident with a custom tag that
you can later use in filters.
The following option is available only for data loss prevention incidents:
Download Incident - Select this option to download a data loss prevention
incident.
The following options are available only for discovery incidents:
Lock - Select this option to lock an incident, preventing the addition of any
information from subsequent scans.
Unlock - Select this option to unlock a locked incident.
Delete - Select this option to delete either the selected incident(s), or all discovery
incidents.
Assigning incidents
You can assign specific administrators to an incident. In this case, other
administrators, even those who can view these incidents, no longer have the ability to
perform actions on this incident (with the exception of Superusers).
To assign an incident to someone for action:
1. Select the incident.
224
Websense Data Security
Viewing Incidents and Reports
2. From the toolbar, select Workflow > Assign.
3. Select the Assign to option.
4. From the drop-down list, select the person to whom to assign the incident.
5. Add comments if desired.
6. Click OK.
To mark an incident as unassigned after it’s been assigned:
1. Select the incident.
2. From the toolbar, select Workflow > Assign.
3. Select the Unassigned option.
4. Add comments if desired.
5. Click OK.
Locking and unlocking incidents
During discovery, a file may be scanned several times as a part of consecutive scans.
Each scan may detect different policy breaches, if either the file or the policy has
changed. If this happens, the incident for that file is overwritten with the most recent
information.
If you want to keep the current stored information for a particular incident, you can
choose to lock it. Information logged from subsequent scans on this file is then
discarded.
To lock a discovery incident:
1. Select the incident.
2. From the toolbar, select Workflow > Lock.
To unlock an incident, allowing its information to be overwritten by future scans:
1. Select the incident.
2. From the toolbar, select Workflow > Unlock.
Changing incident status
There is a column for status available in the incident list. In addition, when you
select an incident, its status is displayed in the incident details. To change the
status of an incident:
1. Select the incident.
2. From the toolbar, select Workflow > Change Status.
3. Select a new status from the menu.
TRITON - Data Security Help
225
Viewing Incidents and Reports
Possible statuses include:
Status Flag
Definition
Label Editable?
New
Uneditable
In Process
Uneditable
Closed
Uneditable
(User-defined)
Editable
(User-defined)
Editable
Select Edit Labels to customize the status labels. New, In Process and Closed are
uneditable, but you can add a fourth and fifth label as needed.
Changing incident severity
The incident’s severity setting is a measure of how important it is to the organization
that this incident is handled. The severity of an incident is automatically decided by
Websense Data Security. This calculation takes both the prescribed severity of the
incident and the number of matched violations into account.
Incident severity is displayed in the incident list. There is a column for severity. In
addition, when you select an incident, its severity is displayed in the incident
details. To change the severity of an incident:
1. Select the incident.
2. From the toolbar, select Workflow > Change Severity.
3. Select a new severity from the menu.
Possible severities include:
Icon
Definition
High. This breach is significant and may have a broad impact on
the business.
Medium. This breach is moderate and should be reviewed.
Low. This breach is insignificant.
226
Websense Data Security
Viewing Incidents and Reports
Ignoring incidents
Websense recommends you mark an incident as ignored when you’ve reviewed it and
no action is required. This makes it easier to see what requires your attention.
You can ignore files that are determined not to be violations and incidents (files or
attachments) that are not malicious. You can then filter ignored incidents in or out of a
report.
By default, TRITON - Data Security does not display ignored incidents.
To mark an incident as ignored:
1. Select the incident.
2. From the toolbar, select Workflow > Ignore Incident.
3. Select Mark as ignored incident.
If you no longer want the incident to be ignored, you can unmark it:
1. Select the incident.
2. From the toolbar, select Workflow > Ignore Incident.
3. Select Unmark ignored incident.
Tagging incidents
If desired, you can add a custom tag to an incident so you can later search and filter
data based on this tag. For example, you might want to tag all incidents relating to
Project ABC with the string “Project ABC”. Later you can apply a filter with the
string “Project ABC” to view all incidents relating to the project.
You can also tag incidents to group them together for external applications.
To tag an incident:
1. Select the incident.
2. From the toolbar, select Workflow > Tag Incident.
3. Enter the desired text string into the Incident tag field.
4. Add comments if desired.
5. Click OK.
Downloading incidents
To download incident details to your computer:
1. Select the incident.
2. From the toolbar, select Workflow > Download Incident.
3. When prompted, click OK to confirm the action.
TRITON - Data Security Help
227
Viewing Incidents and Reports
Remediating incidents
Related topics:
Releasing incidents, page 228
Running remediation scripts on incidents, page 229
Note
This section does not apply to Web Security Gateway
Anywhere customers.
Click this button to remediate the selected incident, then select one of the following:
Release - Select this option to release the selected incident from quarantine.
Run Remediation Script - Select this option to run a remediation script on the
selected incident.
Releasing incidents
This option is only available for blocked incidents sent from the SMTP agent,
protector, or Email Security Gateway module—that is, for email transactions that have
been quarantined.
If an SMTP email transaction was quarantined, the administrator responsible for
handling this incident can release this incident to the recipients originally blocked
from receiving the content.
All messages are released through the configured release gateway. You configure the
release gateway at Settings > General > System > Remediation. By default, the
release gateway is the agent that delivered the message to the policy engine for
analysis (the SMTP agent, protector MTA, or Email Security Gateway).
There are 2 ways to release an incident:
From the Details report
1. Select the incident or incidents you want to release.
2. From the toolbar, select Remediate > Release. A confirmation screen appears. It
tells you which incidents were released successfully and which were not released
due to errors, if any.
3. Add comments to the release operation if desired.
4. Click OK.
A confirmation window appears when the item has been released. You can add a
comment to the confirmation window for future reference if desired.
228
Websense Data Security
Viewing Incidents and Reports
By replying to the notification message
When an email incident is blocked, or indeed any policy breach is discovered,
notifications are sent to all the users configured in Main > Policy Management >
Resources > Notifications. Users can release email incident by replying to the
notification message.
If the message was successfully released, the user who released the message receives a
confirmation email.
Running remediation scripts on incidents
Related topics:
Remediation scripts, page 149
Adding a new remediation script, page 150
If you have added incident management remediation scripts under Main > Policy
Management > Resources > Remediation Scripts, you can run those scripts on
incidents in the incident list.
For example, if administrators want to be notified via SMS messages each time a
critical incident is intercepted by Websense Data Security, then an external executable
file that sends SMS notifications can be applied as remediation script.
1. Select the incident or incidents on which you want to run the script.
2. From the toolbar, select Remediate > Run Remediate Script.
3. From the resulting dialog box, select the script to run. A description of the script
and the script parameters are shown. You cannot edit these here.
4. If you want to change the status of the incident once the script has run, select the
check box labeled Upon script execution change status to. Select the desired
status from the drop-down list.
5. Click OK.
Escalating incidents
Related topics:
Emailing incidents to the manager of the incident source, page 230
Email incidents to another, page 230
Click this button to escalate the selected incident to the manager of the incident’s
source to to another person.
For data loss prevention incidents, the following options are available:
TRITON - Data Security Help
229
Viewing Incidents and Reports
Email to Manager - Select this option to email the incident to the manager of the
incident’s source, that is, the person who generated the incident.
Email to Other - Select this option to email the incident to another person for
action.
For discovery incidents, you have the following option:
Email Incident - Select this option to email the incident to the person of your
choice.
Emailing incidents to the manager of the incident source
1. Select the incident or incidents you want to email.
2. From the toolbar, select Escalate > Email to Manager. A screen appears.
3. By default, the message is sent to the sender’s manager. If you want to send a copy
or blind copy to other people, enter their email addresses in the Cc and Bcc fields.
4. Enter a subject in the Subject field.
5. Select Include original message as an attachment if you want to attach the
message.
6. Select High importance if this is a priority message.
7. Edit the predefined message body as desired.
8. Click OK.
The selected incident(s) is immediately emailed to the manager.
Email incidents to another
If you want to send an incident to someone other than your predefined manager, you
can do so.
1. Select the incident or incidents you want to email.
2. Do one of the following:
For data loss prevention incidents, from the toolbar, select Escalate > Email
to Other.
For discovery incidents, from the toolbar, select Escalate > Email Incident.
A screen appears.
3. Enter the recipient’s email address in the To field. Enter additional email
addresses in the Cc and Bcc fields.
4. Enter a subject in the Subject field.
5. For data loss prevention incidents, select Include original message as an
attachment if you want to attach the message.
6. Select High importance if this is a priority message.
7. Edit the message body as desired.
8. Click OK.
The selected incident(s) is immediately emailed to the people you selected.
230
Websense Data Security
Viewing Incidents and Reports
Managing incident reports
Related topics:
Editing report filters, page 231
Editing table properties, page 231
Applying a column filter, page 232
Saving reports, page 233
You can change the incident report by applying different filters or editing table
properties. You can then save the report with your changes or create a new report by
saving it as another file.
Click the Manage Report link and select one of the following options:
Edit Filter - Select this option to edit the filters applied to the report—for
example, choosing a longer time period or single channel.
Table Properties - Select this option to customize the properties of the incident
table.
Save - Select this option to save the changes you made to the current report.
Save As - Select this option to save the current report with a new name.
Editing report filters
Note
You can also apply a filter by selecting the right arrow on a
column header in the incident table and selecting Filter by
[column]. (See Applying a column filter, page 232 for
more information.)
To change the filters that are applied to this report, select Manage Report > Edit
Filter. See Filter tab, page 204 for instructions on selecting filters and defining filter
properties.
Editing table properties
To edit the properties of the incident table—the one displayed at the top of the
Incidents (last 3 days) report—select Manage Report > Table Properties.
Using the check boxes provided, select each column to be displayed and set the
maximum width in number of characters. See Table Properties tab, page 211 for a
description of the columns.
Set the maximum number of incidents to be displayed per page (1 to 200). By default
this is set to 100. This setting is saved for each administrator.
TRITON - Data Security Help
231
Viewing Incidents and Reports
Use the up/down arrows to the right of the incident table to customize the order of
columns.
Click OK to apply these settings.
Applying a column filter
The column filter enables you to apply filters directly to the incident list without
accessing the Manage Report menu to build a custom screen.
Column filters further filter the data provided in the incident list. This means that the
column filter is applied on top of the main filter—the one created with the Manage
Report > Edit Filter option.
For example: If the main filter is set to display only SMTP channel incidents, and the
column filter is then set to display severity - high, only high severity SMTP incidents
are displayed. Column filters are not saved, so when a custom filter is applied, the
column filter that was applied before it is lost.
Selecting the Clear Column Filter option clears the applied column filter and applies
the selected main filter.
Arrow buttons on column headers enable users to quickly filter the displayed
information. Below are instructions of how to filter the information in the columns.
To filter columns:
1. Click the down arrow button in a column header. A drop menu with 5 options
appears. Different columns display different options.
2. Select from one of the following options:
232
Option
Description
Sort Ascending
Sorts the column’s entries by A-Z, from top to bottom.
Sort Descending
Sorts the column’s entries by Z-A, from top to bottom.
Group by this Column...
Incidents in the incident list screens can be grouped,
allowing an alternative filtered report.
Grouping incidents enables deep drill down into a
problem. For more information, refer to Grouping
Incidents (on page 212).
Websense Data Security
Viewing Incidents and Reports
Option
Description
Filter by this Column...
When this option is selected, a pop-up caption box
appears enabling users to filter the column according to
specific words or to filter the column to exclude specific
words.
In most cases, you can select one of the following
options in the Must field:
Be equal to - Enter a specific word in the text field
that you want included in the column and click OK.
Be empty - Enter a specific word in the text field
that you want excluded in the column and click OK.
The results are displayed in the column with or without
the specific words in the column.
Note: When a column is filtered, the header arrow turns
blue.
Clear Column’s Filter
When this option is selected, all current and previous
filters set for the column are cleared.
Saving reports
Once you’ve applied the filters and table properties you desire, click Manage Report
> Save or Save As to save your custom report. Save saves your changes to the current
report. Save As lets you specify a new report name. The new report then appears in
the report catalog for future use.
Grouping incidents
In the active report, you can group incidents by the person they’re assigned to, by
source, by status, by channel, or a number of other headings in the incident table. Each
column header has a down arrow next to it.
Select the down arrow next to the column header of interest, then select Group by
[column].
Your report is now grouped by that function.
Grouping incidents is an effective way to drill-down into a problem.
For example, grouping can be used as follows:
An administrator who wants to take a look at the most problematic channel can group
by channel. This enables the administrator to quickly see that HTTP is by far the
problematic channel, and can then drill-down into HTTP. Now the administrator
groups by the policy category to learn that finance is the information that is most
frequently leaked and within that group, the administrator can group by IP addresses
to find the most problematic employee and drill down to that employee’s incidents.
See Applying a column filter, page 232 for additional information.
TRITON - Data Security Help
233
Viewing Incidents and Reports
Deleting incidents
Only discovery incidents can be deleted.
To delete a single incident, locate the incident in question and select it by clicking the
check box on the left. From the toolbar, select Workflow > Delete > Delete Selected
Incidents.
To delete multiple incidents, use the display and column filters so that only the
incidents you desire to delete are displayed. Select all displayed incidents. From the
toolbar, select Workflow > Delete > Delete Selected Incidents.
To delete all discovery incidents, select Workflow > Delete > Delete ALL Discovery
Incidents.
Printing or exporting incidents to PDF
Related topics:
Setting general preferences, page 256
There are many ways to view or print incidents. You can:
view a Print Preview
export the incident to a PDF file
export the incident to a CSV file, import the CSV into your favorite program
You can export the current incident, selected incidents, or all filtered incidents to a
PDF file.
If you choose to export all filtered incidents, you can select a range to export (for
example, 200 at a time), or you can have a list of all incidents emailed to someone or
to a group of people. If you want to email the list, enter the subject and recipients for
the email message and click Send.
234
Websense Data Security
Viewing Incidents and Reports
Here’s an example of what an incident report looks like:
To configure how incidents are grouped when exported to PDF, see Setting general
preferences, page 256.
Tuning policies
Often when you are first getting started, you may receive incidents that are not useful
and you may realize you need to fine-tune your policies and rules. Through a process
of trial and error, you can achieve a set of policies that work well for your
organization.
If you want to tune a policy based on an incident:
1. Select Main > Reporting > Data Loss Prevention / Discovery.
2. From Recent Reports, select Incidents (last 3 days).
3. Select the incident of interest. Its details are displayed in the bottom part of the
screen.
TRITON - Data Security Help
235
Viewing Incidents and Reports
4. Click the Tune Policy button by the incident details.
5. Select one of the following 3 options:
Exclude Source from Rules
Disable Policies
Disable Rules
Excluding source from rules
This option is for custom data loss prevention policies only. You cannot exclude
source from an email or Web data loss prevention policy.
When you select this option, a dialog box lists the rules that were breached for the
selected incident. You can exclude the incident source from the rules if desired.
For example, if the source of the incident was John Doe, you can exclude John Doe
from the rule in the future.
Select the rule or rules from which you want to exclude the incident source. The
source is listed in the incident table in the Source column.
You can return the source to the rule later if necessary. Do this by selecting the rule in
the policy management tree view, clicking Edit, and navigating to the Source tab.
Disabling policies
When you select this option, a dialog box lists the policies that were involved in the
incident. If a policy is not producing the desired effect, you can temporarily disable it.
Select the policy or policies you want to disable and click OK.
You can enable the policies later if necessary. Do this by selecting the policy in the
policy management tree view, clicking Edit, and selecting Enabled.
Note
You cannot disable an email or Web data loss prevention
policy; you can only disable attributes.
Disabling rules
When you select this option, a dialog box lists the rules that were breached for the
selected incident. If a rule is not producing the desired effect, you can temporarily
disable it.
Select the rule or rules you want to disable and click OK.
You can enable the rules later if necessary. Do this by selecting the rule in the policy
management tree view, clicking Edit, and selecting Enabled.
To disable attributes in an email or Web data loss prevention policy, highlight the
policy, click Edit, then de-select Enabled for the desired attributes.
236
Websense Data Security
Viewing Incidents and Reports
Viewing the dashboard
The dashboard provides a balanced view and a high-level summary of incidents. It
provides an overview of information leaks in the system, what actions are being taken
on them, which channels are problematic, and what kinds of violations are being
made. The report provides summaries per channel, severity, and action and provides
an overall picture of information leaks on in the network.
As with all TRITON - Data Security reports, you can view the dashboard any time or
create a scheduled task to receive it periodically via email.
To access the dashboard:
1. Select Main > Reporting > Data Loss Prevention or Discovery.
2. From Recent Reports, select Dashboard. Remember that all reports represent
only incidents from to which the administrator has access.
The dashboard includes the following sections:
Data Loss Prevention Dashboard
Incidents by Severity - This table displays incidents over the last 7 days by
severity.
Incidents by Action - This table displays incidents by the action taken on them.
Top 5 Channels - This table displays incidents by channel. The corresponding pie
chart displays the percentage of the total incidents represented by these channels.
Top 5 Policies - This table displays incidents in the order of which policy was
violated, therefore generating the most incidents. Click Show All to show all
policies that were violated.
Top 5 Destination URL Categories - This table displays URL categories with
the most violations.
Top 5 Sources - This table displays the sources that violated policy the most and
their severity level. Click Show All to show all sources that violated policy.
Top 5 Destinations - This table displays the destinations with the most violations
and their severity level. Click Show All to show all destinations that were
violated.
Top Incidents - This table displays the top incidents as determined by severity,
the maximum number of matches, and incident time. This table lists the incident
ID, source, destination, severity, policy, and date/time for each incident. Click an
ID number for details on the incident. Click Show All to show all incidents.
Discovery Dashboard
Top Policies - This table displays the policies that were violated the most
frequently and the number of times it was violated.
Top Items - This table displays the hosts, mailboxes, and tables with the most
violations, depending on the type of discovery performed.
You can export the dashboard report to a PDF file or view a Print Preview of it.
TRITON - Data Security Help
237
Viewing Incidents and Reports
You can also customize the report by selecting Manage Report > Edit Filter. (See
Managing incident reports, page 231 for more details.)
To schedule this report to be delivered by email, see Scheduling tasks, page 216.
Viewing top violated policies
To assess risk to your organization’s security, you should review incidents in a few
key reports and consider making policy changes.
To view data loss prevention risk:
1. Select Main > Reporting > Data Loss Prevention.
2. From Recent Reports, select Top Violated Policies (last 7 days).
To view discovery risk:
1. Select Main > Reporting > Discovery.
2. From Recent Reports, select Sensitive Data on File Servers and SharePoint
Servers.
Viewing incidents by severity and action
This table lists all incidents according to their severity and the action taken. This is
useful for viewing incidents with a high severity that were blocked.
1. Select Main > Reporting > Data Loss Prevention.
2. From Recent Reports, select All Violations Severity & Action (last 7 days).
Viewing top sources and destinations
These tables list the sources or destinations (users, addresses, email messages) that
most frequently violated policies, causing the incidents listed here. These are the users
whose transactions were most frequently blocked or quarantined by Websense Data
Security due to breach of policy or those who were most frequently meant to receive
unauthorized information.
1. Select Main > Reporting > Data Loss Prevention.
2. From Recent Reports, select Top Sources & Destinations (last 7 days).
238
Websense Data Security
Viewing Incidents and Reports
Viewing incident trends
After Websense Data Security has been running for a while, it may be useful to see
what the number of incidents was when the system was installed and if it declined
over time. You can also monitor trends for specific policies over time.
1. Select Main > Reporting > Data Loss Prevention.
2. From Recent Reports, select Incident Trends (this quarter).
The trend report displays trends for new incidents and top policies over a defined
period of time, such as a quarter or year.
New Incidents - Displays the number of new incidents that transpired during the
period, month by month.
Top Policies - Lists the policies that triggered the greatest number of incidents
over the time period being displayed. The graph below charts the trend of the
number of incidents received over time per policy. Click Show All to view a list
of all the policies.
To change the time period, click Manage Report > Edit Filter.
Note
The trend report is based on aggregated data. The
aggregation is done every five minutes, so incidents added
in the last five minutes may not yet appear in the list.
Viewing assessment reports
The discovery assessment reports allow you to review policy violations and see the
file location, mailbox, or database in which those violations are occurring. From this
you can assess the security risk to your organization and fine-tune policies
accordingly.
Note that for these reports to contain information, you must first run appropriate
discovery tasks. For file risk assessment, run a discovery task for endpoints, network
folders, or SharePoint sites. For mailbox or database assessment, run a network
discovery task for Exchange servers or databases respectively.
1. Select Main > Reporting > Discovery.
2. From Recent Reports, select one of the following reports:
Sensitive Data on File Servers and SharePoint Servers
Sensitive Data in Private Mailboxes
Sensitive Data in Databases
TRITON - Data Security Help
239
Viewing Incidents and Reports
Viewing sensitive data reports
The sensitive data reports enable you to see where potentially sensitive data is located
in your organization, and review any violated policies for those locations.
Note that for these reports to contain information, you must first run appropriate
discovery tasks. For hosts, run a discovery task for endpoints, network folders, or
SharePoint sites. For mailboxes or databases, run a network discovery task for
Exchange servers or databases respectively.
1. Select Main > Reporting > Discovery.
2. From Recent Reports, select one of the following reports:
240
Mailboxes with sensitive data
Hosts with sensitive data
Databases with sensitive data
Websense Data Security
14
Viewing Status and Logs
TRITON - Data Security enables you to keep track of Websense Data Security traffic
and events through a number of status and log screens. You can use this information to
assess the performance of the system, and decide whether you need to fine-tune policy
configuration.
The status and log screens are available on the Main tab, under Status.
Filtering data
Filtering enables you to view only the items in a list that match the criteria you
specify. This narrows down the available information and makes it easier to find the
data you want. For example, you can set up a filter in the audit log that displays the
actions of a particular administrator on a certain date.
In most screens, you can sort, group, and filter items by column name. For example,
on the endpoint status screen, you can sort endpoint hosts by IP address.
To sort or filter the table items on a status or log screen, click the down arrow by any
column name and choose an option:
Field
Description
Sort Ascending
Select this option to sort the table by the active column in ascending
alphabetical order.
Sort Descending
Select this option to sort the table by the active column in descending
alphabetical order.
Filter by (column)
Select this option to filter the data in the table by the type of
information in the active column, such as by description or task name.
Clear filter
Select this option to clear the filter and display all tasks.
To view the current filters in use, click the information icon
Filtering Activated.
Columns using a filter have a funnel icon
next to Column
next to the column name.
To clear a filter from a column, click the down arrow by any column name and select
Clear filter. Additionally, many screens have a Filter button: clicking this button
enables you to clear a single filter or all filters.
TRITON - Data Security Help
241
Viewing Status and Logs
If there are too many items to fit on the screen, you can also browse the list using the
Next, Previous, First, and Last buttons.
Printing and exporting logs
On many of the status and log screens, you have the option to print or export to PDF
or CSV file. These buttons appear in the upper right of the menu bar.
To print logs or status screens, click the Print Preview
button.
To export them to a PDF or CSV file, click the Export to PDF
CSV
button.
or Export to
On the endpoint status screen, you can click the down arrow next to the Export to
PDF or Print Preview button to define exactly what you want to export or print. You
can select from the current endpoint host, the selected host, or all endpoint hosts.
Viewing the Today page
2 By default, the Today page opens every time you log onto TRITON - Data Security.
This page shows a comprehensive view of data loss prevention incidents that occurred
in the last 24 hours, and the total number of discovery incidents.
From the Today page, you can see any system health alerts and act on them quickly
and easily. You can also view incidents by host names and policy categories so you
know where your greatest risks lie.
Note
The page displays only incidents that the current
administrator is authorized to view.
Health Alert Summary
The Today section shows relevant license information, system messages,
configuration gaps, and deployment updates.
Click on an alert to see further information or take action on any issues. For example,
if the Health Alert Summary is displaying missing essential configurations and
actions, click the link to see further details and direct links to the required fixes.
Business Value
This section displays numerical breakdown of data collected over the last 24 hours,
including:
242
Inspected Web traffic - The number of Web transactions (including Web posts,
FTP, and IM) that were analyzed
Websense Data Security
Viewing Status and Logs
Inspected email messages - The number of email messages that were analyzed.
Discovery inspected items - the number of files plus the number of database
chunks scanned using network discovery. (A database chunk equals ~5000
records.)
Connected endpoints - The number of endpoint clients connected to the system
Data Loss Prevention Incidents
Data Loss Prevention Incidents displays the number of data loss prevention
incidents that have been detected in the last 24 hours. Two graphs are included:
Incidents by Severity: displays the number of incidents that have entered the
system in the last 24 hours by severity. These include all incidents that the system
has detected.
Field
Description
High
Number of incidents that have been set to the most
severe setting and should be handled immediately.
Medium
Number of incidents that have been set to the medium
severity setting and should be handled soon.
Low
Number of incidents that have been set to the most
lenient severity setting and should be handled.
Top 5 Policies: displays the policies that had the most incident violations, and the
number of incidents in each of these policy categories.
The Last data loss prevention incident field provides the exact date and time the last
incident was logged in Websense Data Security.
Clicking the My data loss prevention incidents link displays the incident summary
screen where you can view and manage the incidents assigned to you.
Discovery Incidents
This section does not apply to Websense Web Security Gateway Anywhere.
Discovery Incidents displays the total number of discovery incidents detected by a
Websense Data Security discovery scan. Two graphs are included:
Top 5 Hosts: displays the top 5 violating hosts and the number of incidents
detected on these hosts broken into categories of urgency. (See above.)
Top 5 Policies: displays the top 5 policy categories that were violated, and the
number of incidents discovered for these policy categories.
The Last discovery incident and My discovery incidents fields work the same as for
data loss prevention incidents. (See above.)
TRITON - Data Security Help
243
Viewing Status and Logs
Monitoring system health
The System Health screen enables you to monitor the performance of Data Security
servers, protectors, and the Websense Content Gateway.
To view system health, select Main > Status > System Health.
The tree view displays the names of all protector appliances, Data Security servers,
and, if installed, the Websense Content Gateway. Click a Data Security server or
Websense Content Gateway to view the following charts in the right-hand part of the
screen:
Chart
Description
System Summary
Information about the server, including operating system and
version, time zone, and free disk space.
CPU Usage
The percentage of the CPU that is being used by the machine’s
processes over the specified time frame.
Memory Usage
The percentage of memory that is being used by the machine’s
processes over the specified time frame.
The System Summary and Memory Usage charts are also available for all protectors.
Data Security servers include the following modules in the tree view:
PreciseID fingerprint repository
Endpoint server
Policy engine
Protectors, the Web Content Gateway, and the Email Security Gateway include the
following modules:
Policy engine
PreciseID fingerprint repository
When you select a module, you view information about the system health and
performance of that module. The right-hand part of the screen displays the statistics
for events flowing through the system, enabling you to see how your system behaves
with regards to traffic type (channels) and how busy the components are.
You can examine the following charts for each module:
Chart
Description
Protector
244
Packet loss and dropped
transaction indication
Indicates the levels of packet loss and dropped transaction
rates.
Number of events sent to
analysis
The number of events sent for analysis by this protector in the
specified time frame.
Websense Data Security
Viewing Status and Logs
Chart
Description
Load average
Average amount of work performed by the protector in the
specified time frame. For optimum performance, the number
on the chart should not exceed the number of available
processors in the System Summary: for example, if the system
load average is 3 and there are 2 available processors, the
system might work slowly.
Memory usage
The percentage of memory used by machine processes.
Total Throughput
Total amount of traffic (in KB per second) monitored by the
protector. This includes both interesting and non-interesting
sessions.
Data sent to analysis
throughput
Total amount of traffic (in KB per second) sent for analysis by
this protector.
Policy Engine
Analysis status
Displays the request load on the policy engine for analysis by
time period.
DLP—number of
analyzed events
Number of DLP events analyzed by this policy engine in the
specified time frame.
DLP—number of
incidents
Number of DLP incidents detected by this policy engine in the
specified time frame.
Discovery—number of
analyzed items
Number of discovery items analyzed by this policy engine in
the specified time frame. This includes files, email messages,
and database tables. This chart is available only for policy
engines on Data Security servers. If the policy engine on this
computer does not handle discovery traffic, this report is
empty.
Discovery—number of
incidents
Number of discovery incidents detected by this policy engine
in the specified time frame. This chart is available only for
policy engines on Data Security servers. If the policy engine
on this computer does not handle discovery traffic, this report
is empty.
Fingerprint Repository
Fingerprint repository
synchronization
Displayed only on the Data Security Management server that
contains the synchronization data. Shows the status of all
fingerprint repositories, divided into time periods. The status
for each time period indicates if a repository was fully
synchronized with the main repository, required a partial
synchronization, or required full synchronization.
Number of fingerprinted
files
Displays the total number of files fingerprinted in the
specified time frame.
Number of fingerprinted
database cells
Displays the total number of database cells fingerprinted in the
specified time frame.
Endpoint Server
Endpoint server load
Displays the load on the endpoint server over the specified
time period.
Number of endpoints
Number of endpoint requests received by the endpoint server
in the specified time frame.
TRITON - Data Security Help
245
Viewing Status and Logs
For each chart, the Display drop-down list enables you to select a time frame for that
chart. You can view statistics for the last 30 minutes, or the last 24 hours.
To view raw data for troubleshooting purposes, such as logs and system statistics,
click the Download Diagnostics button on the toolbar. A zip file containing
diagnostic information is downloaded to the location you specify. This operation can
take several minutes.
For all modules, an Advanced section is also available. You can expand this section to
view raw statistics supplied by the selected module.
You can use the information in these charts to fine-tune the system and optimize the
performance of the Websense Data Security system.
Viewing endpoint status
Related topics:
Configuring endpoint settings, page 351
Bypassing endpoint clients, page 354
Websense data endpoints test their connectivity and check for configuration updates at
time intervals specified in the endpoint system settings. The Endpoint Status screen
summarizes the results of these checks. You can filter down to locate servers which
have not synchronized or run discovery for an extended period of time, and also view
detailed information for a particular server.
To view the status of all installed Websense data endpoints:
1. Select Main > Status > Endpoint Status.
The resulting screen lists all Websense data endpoints registered with the Data
Security Management Server. The list displays information for each endpoint,
such as:
Host name
IP address
logged-in users
last update time
synchronization status
discovery status (idle or running)
Note
The discovery status is displayed as N/A for Linux
endpoints, as data discovery is not supported.
246
Websense Data Security
Viewing Status and Logs
To customize the information shown in each column, click the Table Properties
(
)button. Click here for descriptions of the information you can display.
2. To drill down further on information for each endpoint, select an endpoint in the
list and click the More Details pane. There you can view the profile name,
fingerprinting version, and more.
3. To remove an endpoint from the list, select the endpoint and click Remove.
From this screen you can also do the following:
Click Settings to view and edit the system settings for endpoint hosts. For more
information, see Configuring endpoint settings, page 351.
Click Bypass Endpoint to temporarily disable the selected data endpoint. For
more information, see Bypassing endpoint clients, page 354.
To search for a specific endpoint host in the list, in the Find host field enter the
host name and click the Find button.
Note
After an endpoint client receives an update and displays
the new updated time, it can still take up to a minute until
all policies are updated.
Viewing deployment status
Related topics:
Deploy button, page 12
After you make changes to the policy configuration, you must click Deploy to deploy
the changes in the network. Click the icon next to the Deploy button to view the status
of the deployment. View the Status column for progress which can be one of:
In progress
Succeeded
Failed
See Troubleshooting for tips on how to solve failed deployments.
TRITON - Data Security Help
247
Viewing Status and Logs
Viewing logs
Related topics:
Traffic log, page 248
System log, page 251
Audit log, page 251
The logs available in TRITON - Data Security enable you to analyze all events and
actions in the manager, and to keep track of the traffic flowing through the Websense
Data Security system.
There are 3 different logs you can view:
Traffic log, page 248
System log, page 251
Audit log, page 251
Traffic log
The traffic log contains details of the traffic being monitored by Websense Data
Security over specific periods. In this log you can see details of data that has breached
policies, and the actions taken.
To view the contents of the traffic log, select Main > Status > Traffic Log.
The list displays information, such as:
Event ID
Event Time
Channel
Action Taken
To customize the information shown in each column, click the Table Properties
(
)button. Click here for descriptions of the information you can display.
The Updated to field shows when the traffic log was last updated. To see the latest
data, click Update Now.
If one or more modules fails to provide updated traffic information, the Errors
detected link appears above the traffic list. Click this link to open the Traffic Log
Details screen and see the status of all modules and reasons for the update failure.
Table properties
Use this page to select the information to display in the log’s summary table. The
items you select will appear as column headings in the table.
248
Websense Data Security
Viewing Status and Logs
1. Select the columns to display in the table for this report.
2. Use the arrows to indicate the order of the columns.
3. Adjust the width as desired.
4. Specify the maximum number of incidents to display on any one page.
5. Select Sort by if you want to sort the view data by one of the columns you
selected, then choose the column from the drop-down list.
Column
Description
Action Taken
The online action that was performed (allow or block).
Analysis Failed
Displays whether analysis failure occurred.
Analyzed By
Displays the name of the policy engine that analyzed the event.
Cancelled
Displays whether analysis was cancelled.
Channel
Channel on which the event was intercepted, for example SMTP,
HTTP, or FTP.
Classifier Time
Time spent analyzing all classifiers, in milliseconds. Includes the time
spent processing dictionaries, scripts, key phrases, patterns, and
fingerprints.
Database
Fingerprint
Latency
Time in milliseconds that the transaction spent in the policy engine
waiting for structured fingerprint analysis.
Database
Fingerprint Search
Time
Time in milliseconds spent on searching for structured fingerprint data
in this transaction’s content.
Destination
The destination of the event, for example an IP address or an email
address.
Details
Header details from the event. For example, if the breach is in an email
message, this column contains the message subject. If the breach was
detected in an FTP transfer, this column lists the file name.
Detected By
Displays the protector or agent that caught the event.
Dictionary Latency
Time in milliseconds that the event spent in the policy engine waiting
for dictionary analysis.
Dictionary Search
Time
Time in milliseconds spent on searching for dictionary phrases in this
event’s content.
Event ID
Unique traffic log event number.
Event Time
Date and time the event was detected.
Extraction Time
Time spent extracting text from the event, in milliseconds.
File Fingerprint
Latency
Time in milliseconds that the event spent in the policy engine waiting
for unstructured fingerprint analysis.
File Fingerprint
Search Time
Time in milliseconds spent on searching for unstructured fingerprint
data in this event’s content.
Host Name
Resolution Time
Time in milliseconds spent on performing external resolution from IP
to host name on this event’s source or destination.
TRITON - Data Security Help
249
Viewing Status and Logs
250
Column
Description
Incident
Displays a check mark if the event was determined to be an incident
(a policy violation).
Incident Creation
Time
Time spent creating an incident when a breach is detected, in
milliseconds. If no incident was created, this field is “0”.
Key Phrase
Latency
Time in milliseconds that the event spent in the policy engine waiting
for key phrase analysis.
Key Phrase Search
Time
Time in milliseconds spent on searching for key phrases in this event’s
content.
Latency
Time the event spent in the policy engine waiting for analysis, in
milliseconds—in other words, Processing Time + Incident Creation
Time + Queue Time.
Prescribed Action
The name of the action plan that was triggered.
Regular
Expression
Latency
Time in milliseconds that the event spent in the policy engine waiting
for regular expression analysis.
Regular
Expression
Processing Time
Time in milliseconds spent on all regular expression calculations
performed on this event’s content.
Resolution Time
Time spent resolving user names for all sources and destinations in the
event, in milliseconds.
Script Search Time
Time in milliseconds spent on all script classifications performed on
this event’s content.
Search Time
Time it took to search the event for breaches, in milliseconds—in other
words, Classifier Time + Extraction Time + Resolution Time.
Size
The size of the event content, for example a file or an email message.
Source
The source from which the event originated. This could be an email
address or IP address or other source.
Text Extraction
Latency
Time in milliseconds that the event spent in the policy engine waiting
for text extraction.
Timeout
Displays whether analysis was stopped due to a timeout restriction.
Total Queue Time
Total amount of idle time, in milliseconds, that the event spent in
internal queues.
URL
Categorization
Time
Time in milliseconds spent on categorizing the destination URL of this
event.
User Name
Resolution Time
Time in milliseconds spent on performing external resolution from IP
to user name on this event’s source.
User Resolution
Latency
Time in milliseconds that the event spent in the policy engine waiting
for user name resolution.
Websense Data Security
Viewing Status and Logs
System log
The system log displays system actions sent from different Websense components, for
example Data Security servers, protectors, or policy engines. You can examine the
details of each action, including the date and time it occurred and the component that
reported the action.
To view actions in the system log, select Main > Status > System Log.
By default, the displayed actions are sorted by date and time. If a filter is used, the
number of displayed actions is shown at the top of the list.
Column
Description
Severity
Defines whether the action is an error, or is reported for informational
purposes.
Status
Displays either New or Confirmed. Once you view a new action, you
can mark it as confirmed to show you’ve reviewed it.
To mark a new action as confirmed, select the action and click Mark
as Confirmed. To revert a confirmed action to new, select the event
and click Mark as New.
Message
This column may contain variables that are filled by the system, for
example a full folder path or a component name. If there are multiple
identical messages in a short time interval, a combined message is
displayed. TRITON - Data Security formats the messages so that the
total number is displayed in brackets at the end of the message, for
example “New component registered: XXX (2 messages in 5 sec.).”
Date & Time
Date and time the action occurred.
Local Date & Time
Date and time on the component where the action occurred.
Topic
Displays either System for system messages reported by system
components, or Configuration for messages reported by the system
after a configuration action is executed (usually by an administrator).
Reporter
Displays the system module’s name, for example Data Security Server
- USA.
Component
Displays the internal component name, for example Policy Engine or
Endpoint Server.
Audit log
The audit log displays actions performed by administrators in the system.
To view actions in the Audit Log, select Main > Status > Audit Log.
TRITON - Data Security Help
251
Viewing Status and Logs
By default, the displayed actions are sorted by date and time. If a filter is used, the
number of displayed actions is shown at the top of the list.
Column
Description
ID
ID number of the action. You can quickly jump to an Audit Log action
by entering the ID number in the Find ID field and clicking Find.
Date & Time
Date and time the action occurred.
Administrator
Name and user name of the administrator that initiated the action in
TRITON - Data Security.
Role
Role of the administrator.
Action Performed
Details of the action. This column may contain variables that are filled
in by the system, for example an incident number or a component
name.
.
252
Websense Data Security
Part III
Administering the System
Websense Data Security
TRITON - Data Security Help
15
Configuring System
Settings
Related topics:
Setting reporting preferences, page 256
Backing up the system, page 258
Exporting incidents to a file, page 262
Configuring endpoints, page 264
Configuring user directory settings, page 267
Configuring remediation, page 274
Configuring alerts, page 275
Configuring the incident archive, page 277
Entering subscription settings, page 278
Configuring URL categories and user names, page 279
In Websense Data Security, many system settings are configurable. You can:
Set preferences for reports
Back up and restore the Data Security system
Define parameters for exporting incidents to a file*
Configure endpoint hosts*
Configure user directory settings
Configure remediation*
Configure alerts
Configure the incident archive
Enter subscription details
Configure URL categories and user name resolution
*These options are not included with Websense Web Security Gateway Anywhere.
Access the system settings screens by selecting Settings > General > System.
TRITON - Data Security Help
255
Configuring System Settings
Setting reporting preferences
Related topics:
Viewing Incidents and Reports, page 199
Setting general preferences, page 256
Setting preferences for data loss prevention forensics, page 257
Setting preferences for discovery incidents, page 258
By going to Main > Reporting, you can view all of the incidents that Websense Data
Security has discovered in your organization over time. On the Settings tab you can
set preferences for those reports.
For example, for data loss prevention incidents, you can define attachment size and
forensics settings. For discovery incidents, you can set database thresholds. You can
also define general settings, like filtering and printing, that apply to all types of
incidents.
To set preferences for incidents and reports:
1. Select Settings > General > System.
2. Select the Reporting option from the System pane.
3. Complete the General, Data Loss Prevention, and Discovery Incidents tabs as
described in the following sections.
Setting general preferences
To define general settings for security incidents and reports:
1. Select the General tab.
2. Complete the fields as follows:
Field
Description
Attachments
Maximum number of
attachments per message
Select the maximum number of report attachments
(between 1-40) to append to each email notification
message. By default, 40 attachments can be appended.
Maximum size of
attachments
Select the maximum overall file size (between 1-20 MB)
for the email notification message. By default, the
maximum is 5 MB.
Zip incident and
discovery reports
Select this box if you want to zip incident management and
discovery reports in an archive to minimize the size of the
notification message.
Printing Incidents
256
Websense Data Security
Configuring System Settings
Field
Description
Number of incidents
If a list of Websense Data Security incidents or reports
gets very long, you can break it into groups for viewing
and printing.to export, view, and print.
Use this option to specify the number of incidents or
reports to export to PDF at any one time. (This applies to
both the Print Preview and Export to PDF functions.)
Use the up/down arrows to choose a number between 50
and 500. (By default, incidents are printed in groups of
400.)
If the total number of items to export is larger than the
number you set here, you’ll be asked to select from a range
of pages. For example, if you select 200 and there are 700
incidents, you’ll be asked if you want to export 1-200,
201-400, 401-600, or 601-700 incidents.
If you prefer to export all incidents, you can enter an email
address to which to send a PDF file.
Print violation triggers
for each incident
Select this option to see what triggered each incident.
These triggers will be included in the report.
Print history for each
incident
Select this option to view incident histories, such as when
they were received and when they were assigned to
someone.
3. Click OK to save your changes.
Setting preferences for data loss prevention forensics
To define settings for reviewing data loss prevention incidents:
1. Select the Data Loss Prevention tab.
2. Complete the fields as follows:
Field
Description
Web Mail Forensics
Arrange the following fields
at the top of the screen
Select this box if you want optional fields displayed in
the reporting screens. Type field names in the order
you want to view them. (Separate multiple fields by
commas.) For example: to, subject, body
View non-formatted data
Select this box if you want to include non-formatted
data in the reporting screen. For example: to, subject,
subj, body, msgbody, plainmsg, cc, bcc, from, login.
Secure Forensics
Indicate whether you want
forensics to be secured
Select this box to block forensics from being displayed
in potentially malicious HTML.
3. Click OK to save your changes.
TRITON - Data Security Help
257
Configuring System Settings
Setting preferences for discovery incidents
Note
If you have Websense Web Security Gateway Anywhere,
this section does not apply to you.
To define settings for discovery incidents:
1. Select the Discovery tab.
2. Complete the fields as follows.
Field
Description
Maximum discovery
incidents
Enter the maximum number (from 10,000-2,000,000) of
incidents stored in the discovery database. (The Discovery
Incidents screen enables assigning, viewing and
monitoring these incidents.)
Do not include commas.
Endpoint discovery
incidents
Websense Data Security has a safety mechanism in place
that protects the incident database from being
overpopulated.
When the same host, database, or mailbox generates many
incidents for the same policy, the system quits storing
incident details for each incident, and instead stores only
general incident information.
By default, 100,000 incidents must be generated for this
change in behavior to take place.
Indicate how many incidents you want to trigger the
change.
Do not include commas.
Network discovery
incidents
3. Click OK to save your changes.
Backing up the system
Related topics:
258
Scheduling backups, page 260
Monitoring backups, page 260
Backup folder contents, page 260
Restoring the system, page 261
Websense Data Security
Configuring System Settings
You should back up your Data Security system periodically to safeguard your policies,
forensics, configuration data, fingerprints, encryption keys, and more. (See Backup
folder contents, page 260 for a complete list.)
To back up the Data Security system:
1. Select Settings > General > System > Backup.
2. Enter a path for the backup files and credentials for accessing the path.
Field
Description
Path
Enter a path name where you want the backup stored. This
is the root folder where the backup files are written. If you
enter a local path, it is local to the Data Security
Management Server.
Each backup process creates a new sub-folder inside that
root folder. The name of each sub-folder is the timestamp
when it was created.
Credentials (optional)
If the Data Security administrator doesn’t have write privileges to the specified path,
use these fields to specify the credentials to use for writing backups.
Domain
Enter the domain name of the remote backup location.
User name
Enter the user name for an administrator who has access to
this path.
Password
Enter the user’s password.
Confirm password
Type the password a second time.
3. Configure backup settings as follows:
Field
Description
How many backup
copies do you want to
keep?
Every time you backup the system, Data Security uses
another backup folder.
To avoid using too many disk resources, indicate how
many backup folders you want to keep.
Data Security will rotate between these folders on
subsequent backups. It overwrites the oldest folder with
the new data.
You can have between 1 and 60 backup folders. The
default is 5.
Include forensics
Select this option if you want to include incident forensics
in the backup. These are the details stored in the incident
database.
Do not include forensics
Select this option if you do not want to include incident
forensics in the backup. The incident database can be quite
large, and backing it up requires additional disk space.
4. Click OK to save the settings.
TRITON - Data Security Help
259
Configuring System Settings
5. To run the backup task, use Windows control panel as described in Scheduling
backups, page 260.
If for some reason a backup fails, refer to the log file CPSBackup.log stored in the
Data Security installation directory.
Note
The backup process consists of large transactions and you
cannot stop a transaction in the middle. You must wait
until the process is complete.
Scheduling backups
1. Open Windows control panel on the Data Security Management Server and select
Scheduled Tasks. (You can use remote desktop to log onto the management
server.)
2. In the Scheduled Tasks window, double-click the “DSS Backup” task.
3. Select the Schedule tab.
4. Edit the schedule as required.
5. On the General tab or Task tab (depending on your operating system), select the
Enabled check box.
6. Click OK.
To run the task immediately, right-click DSS Backup and select Run.
All backups are “hot”—that is, they do not interfere with system operation. However,
Websense advises that you schedule backups when the system isn’t under significant
load. Each backup contains a complete snapshot of the system. The process collects
needed information from other Data Security machines.
Monitoring backups
Every backup operation writes start and completion entries in TRITON - Data
Security’s system log screen (Main > Status > System Log).
In addition, every backup operation writes an entry in the Windows event log. Thirdparty tools such as Microsoft’s SCOM and the open-source Zenoss can be used to
monitor the backup process and create alerts and reports.
Backup folder contents
The backup folder contains a log file, which describes the circumstances of the backup
process, and several sub-folders—each is a backup of a different component in the
system:
260
PreciseID_DB: the fingerprint repository
Websense Data Security
Configuring System Settings
MngDB: the TRITON - Data Security database (containing policies, incidents and
configuration)
Forensics_repository: the (encrypted) forensic incidents information
Crawlers: information on the discovery and fingerprinting crawlers
Certs: certificate files used for communication between TRITON - Data Security
and other Data Security network and endpoint agents.
The backup also contains additional information, either in sub-folders or directly in
the backup folder. This information may include:
Encryption keys (used by the endpoint encryption feature, and by the forensics
repository)
Your subscription file
Your customized policy packages
Other relevant information that completes a “snapshot” of the system
Restoring the system
You can activate the restore operation from the Data Security Management Server
“Modify” wizard.
Important
Do not restore the backup into a machine that already
exists in the backup topology—unless it is the
management server itself. For example, if machine A is a
master, and machine B is secondary to machine A, do not
restore the backup of machine A into machine B.
To restore your system:
1. Make sure all Data Security modules—servers, agents, protectors—are registered
with the Data Security Management Server and the system is operating normally.
2. On the Data Security Management Server, open the Windows control panel and
select Add/Remove Programs.
3. Select Websense Data Security.
4. Click the Change/Remove button.
5. When asked if you want to add, remove, or modify Data Security, select Modify.
6. Click Next until you get to the Restore Data from Backup screen.
7. Select the Load Data From Backup check box and click the Browse button to
locate the backup file.
8. Select the Clear Forensics since last backup check box if you want to use only
the stored forensics from your backup file; this will remove all forensics gained
since the last backup. (Leaving it unchecked means that your forensics data after
the restore will include the backed-up forensics and the forensics added since that
backup.)
TRITON - Data Security Help
261
Configuring System Settings
9. Click Next until you begin the restore procedure.
During the restore process, a command-line window appears; it may remain
for some time, but it disappears when the recovery is complete.
The restore operation completely erases all policies and data (and, if checked,
forensics) of the current system, and replaces them with the backed-up data.
10. Complete the restore wizard.
11. To follow the restore activity, read the DataRestore.log file located in the backup
folder (for example, MM-DD-YYYY-HH-MM-SS).
12. Log onto TRITON - Data Security and select Deploy.
Note
If the backup system contains many policies, it may take a
while to load the policies and deploy them.
Exporting incidents to a file
Note
If you have Websense Web Security Gateway Anywhere,
this section does not apply to you.
To export incidents to a log file for analysis:
1. Select Settings > General > System.
2. Select the Incident Export option from the System pane.
3. Complete the fields as follows:
Field
Description
Export incidents to a file
Select this box to set up your incident export.
Path
Location where the incident report will be saved.
File name
Type the name of the incident export file.
Maximum number of
files
Use the arrows to choose the maximum number (between
1-20) of log files you want to keep.
New file creation
Indicate how often you want to create a new incident
export file.
When file size reaches
Click this option and select a file size (from 1-5MB) to
create a new incident report file when the old file exceeds
your specified size.
At the start of a new day
Click this option to create a new incident log file at 12:00
a.m. every day.
4. Click OK to save your changes.
262
Websense Data Security
Configuring System Settings
Listed below are the fields that are exported and a description of their contents.
Field
Description
Incident ID
External incident ID.
Insert date
The incident insert date.
Source host name
The incident source host name.
Source IP
The incident source IP.
Source full name
The incident source full name.
Source email
The incident source email.
Source DN
The distinguished name (DN) of the incident source. A
DN is the name that uniquely identifies the entry in the
directory. It is made up of attribute=value pairs,
separated by commas.
Destinations list
A list of the incidents destinations, in the format of
dest1;dest2;dest3…
Channel name
The channel name.
Max action taken
A readable action taken (e.g.: Blocked, Audited).
Urgency
Incident’s urgency, sometimes called sensitivity (e.g.:
Moderate).
Policy category
A policy category for the current line (an incident can
generate multiple lines).
Filenames
The filename or filenames related to the current incident
policy, up to 1024 characters. In the format of
[fn1;fn2;…;fnX].
Filenames trimmed
True if the actual value for the filenames filed is greater
than 1024 characters.
Please notice that in few cases you do not get the actual
file name. For example, for some SMTP incidents you
might see the filename as MESSAGE-BODY.
Breached contents
The breach content of the incident for the current policy,
up to 1024 characters, in the format of
[content1;content2;…;contentX].
Breached content trimmed
True if the actual size of the previous filed is more than
1024 characters.
TRITON - Data Security Help
263
Configuring System Settings
Configuring endpoints
Related topics:
Configuring Endpoint Deployment, page 341
Endpoint Devices, page 137
Endpoint Applications, page 137
Endpoint Application Groups, page 139
Note
This section applies only to customers with Websense Data
Endpoint. If you have Websense Web Security Gateway
Anywhere, it does not apply to you.
In this section, you can configure parameters for endpoints, such as how often to test
connectivity and check for updates, how much disk space to use for system files, and
the action to take when user confirmation is required but not attained.
1. Select Settings > General > System.
2. Select the Endpoint option from the System pane.
3. Complete the fields as follows.
General tab
Field
Description
Connectivity
Test connectivity every
Select how often (between 1-60 minutes) endpoints test
connectivity. Default is 5 minutes.
Check for updates every
Select how often (between 30 seconds and 24 hours)
endpoints check for configuration updates. Default is 1
hour.
An endpoint is disconnected if
no signal is received within
Define when (between 1-60 hours) the endpoint is
determined to be disconnected. Default is 48 hours.
Administration
264
Websense Data Security
Configuring System Settings
Field
Description
Action
For certain endpoint incidents, users are asked whether
they want to continue, even though their operation
breached policy. If they do not answer, indicate whether to
block or permit the event.
Enable endpoint administrator
password
If you do not want endpoint users to be able to uninstall the
endpoint client software or disable blocking or antitampering, select this check box. Anyone who tries to
perform these functions will be prompted for a password.
Enter the password here.
Email Domains tab
Field
Description
Internal email domains
Enter the email domains your organization uses internally.
These must be internal domains from which your users can
send email. Click Add to add each domain to the internal
email domains list. To delete an existing domain from the
list, select the domain and click Remove.
Important: Do not leave the Domain field blank. If you do,
endpoint email is not analyzed.
Outbound*
Monitor email traffic between a source domain listed on
this page and any destination domain that is not listed.
Internal*
Monitor email traffic between any source and destination
domain that are both listed on this page.
* On this tab, you define, in general, which directions may be monitored for endpoint
email (for instance, only outbound). The direction or directions that are actually
enforced are determined by the settings on the Destination page of a custom rule.
In the rule, if you choose a direction that is not allowable per the Email Domains
setting, endpoint email traffic is not analyzed.
Disk Space tab
Field
Description
System file storage size
Reports the disk space that is used for storing system files
on each endpoint.
Maximum log file size
Limit the size (between 16-100 MB) of the endpoint
client’s log file. Default is 16MB.
Incident storage size
Specify the incident-storage disk space to allocate
(between 10-100 MB) for disconnected endpoints.
File fingerprint storage size
Specify the disk space (between 1-1000 MB) to allocate for
storage of directory and SharePoint fingerprints. Default is
50 MB.
TRITON - Data Security Help
265
Configuring System Settings
Field
Description
Database fingerprint storage
size
Specify the disk space (between 1-1000 MB) to allocate for
storage of database fingerprints. Default is 250 MB.
Contained file storage size
Specify the disk space to allocate for storage of contained
files. Default is 500 MB.
Contained files are those that are held in temporary storage
on an endpoint. Files are contained when you have chosen
to prevent sensitive information from being written from
an endpoint to a removable device—such as a USB flash
drive, CD/DVD, or external hard disk—and an end user
tries to copy a file to a forbidden device. See Viewing
contained files, page 357 for more information.
Total allocated disk space
Reports the total amount of disk space being allocated for
Data Security functions on each endpoint. This represents
the sum of all settings in the Disk Space section.
Upgrades tab
When you upgrade Websense Data Security software, you do not have to upgrade
endpoint hosts at the same time (though this is recommended). When you do not, the
software versions between components are out of sync, and the endpoint hosts don’t
have the latest policies.
Endpoint hosts that have not been upgraded act on policy violations according to their
current action plans.
If you would rather permit and audit incidents until your endpoint hosts have been
upgraded, click Edit, then specify which hosts should be the exceptions to the default
behavior.
You can include any or all endpoint hosts in the exception list. Or you can include a
group but exclude certain members.
Incidents for the endpoints you specify will be audited and permitted until they
receive policy updates. There is one exception to this rule, however. Screen captures
configured with the block action continue to be blocked regardless of what you set
here.
Once endpoint hosts receive the policy updates, these settings no longer apply.
266
Websense Data Security
Configuring System Settings
Configuring user directory settings
Related topics:
Adding a new user directory server, page 267
Rearranging user directory servers, page 269
Importing users, page 269
Importing user entries from a CSV file, page 271
In the TRITON Unified Security Center, you define the LDAP user directory or
directories to use when adding and authenticating TRITON administrators
with network accounts. (Select TRITON Settings from the TRITON toolbar,
then select User Directories.)
On the Data Security tab, you define the user directory to use for Data Security users
and other policy resources such as devices and networks.
By defining user directories such as Microsoft Active Directory or Lotus Domino
servers for these purposes, you do not have to enter directory entries manually, and
you know that you have the most current information available.
To configure user directories in TRITON - Data Security:
1. Select Settings > General > System.
2. Click the User Directories option in the System pane.
You can add a new directory server, delete an existing directory server, rearrange
servers according to priority, or import user information.
Adding a new user directory server
1. Click New in the User Directory Servers toolbar. The Add User Directory
Server window displays.
2. Select Enabled to use this user directory server for user import.
3. Complete the fields as follows:
Field
Description
Name
Enter a name for the user directory server.
Type
Select the type of directory from the drop-down menu:
Active Directory, Domino, Active Directory Application
Mode (ADAM), or Comma Separated Value (CSV) file.
TRITON - Data Security Help
267
Configuring System Settings
4. If you select Comma Separated Value (CSV) file, complete the following fields.
Connection Settings
Path
Enter a path for the CSV file containing your user
directory entries. Use Universal Naming Convention
(UNC) format. For example,
<\\SharedServer\Shared\Groups\Network\>.
User name
Enter the name of a user with access to this directory.
Password
Enter a password for this user.
Test Connection
Click this button to test your connection to the file server.
Important
If you choose CSV, you must set up your CSV files in a certain
format. Refer to Importing user entries from a CSV file, page
271 for details.
5. If you select, Active Directory, Domino, or Active Directory Application Mode
(ADAM), complete the following fields:
Connection Settings
268
IP address or host name
Enter the IP address or host name of the user directory
server.
Port
Enter the port number of the user directory server.
User distinguished name
Enter the distinguished name of a user that has access to
the directory server. This is the LDAP attribute that
uniquely defines this user account or user object.
If your organization uses Active Directory, you can use the
format “domain\username”.
Otherwise, use the format “CN=User, OU=Department,
DC=DomainComponent,DC=com”.
Password
Enter the password for this user name.
Root naming context
Enter the root context for the user directory server. This
field is required for ADAM directories, but optional for
Active Directory and Lotus Domino.
Use SSL encryption
Select this box if you want to connect to the directory
server using Secure Sockets Layer (SSL) encryption.
Follow referrals
Select this option if you want Websense Data Security to
follow server referrals, should they exist. A server referral
is when one server refers to another for programs or data.
Referrals are an LDAP feature that gives you the ability to
build hierarchies of LDAP servers. Follow referrals with
caution. If not set up properly, referred queries can take a
long time and appear to be time-outs.
Test Connection
Click this button to test your connection to the user
directory server.
Websense Data Security
Configuring System Settings
Directory usage
Get user attributes
Select this box if you want to retrieve user information
from the directory server.
Attributes to retrieve
Enter the user attributes that you want TRITON - Data
Security to collect for all users. Separate attributes by
commas. For example: title, manager, department.
Sample email address
Enter a valid email address with which you can perform a
test.
Test Attributes
Click Test Attributes to retrieve user information on the
email address you supplied. Click View Results to check
the imported user information.
6. Click OK to save your changes.
Note
If you change your user directory settings at a later date,
existing administrators become invalid unless you are
pointing to an exact mirror of the user directory server. If
the new server is not a mirror, you may not be able to
distinguish between your new and existing users.
Rearranging user directory servers
The order of your user directory servers is important, because users are imported from
directories in the listed order. If a user exists in more than one directory, the first
record in the directories takes precedence.
To define the ranking your user directory servers:
1. Select Settings > General > System.
2. Click the User Directories option in the System pane.
3. Click Rearrange Servers in the toolbar.
4. In the rearrange User Directory Servers dialog box, click individual server names
and use the up/down arrows to promote or demote the servers to the desired order.
5. Click OK to save your changes.
Importing users
You can import user data immediately from a directory or schedule the import. Only
users with email addresses are imported.
1. Select Settings > General > System.
2. Click the User Directories option in the System pane.
TRITON - Data Security Help
269
Configuring System Settings
3. You can import entries immediately or on a specified schedule. Select one of the
following:
Field
Description
Import Now
Click the Import Now button to immediately import
user information in the server list order. (It can take
some time to perform this action. A confirmation
screen appears.)
Import daily/weekly at
hh:mm
The Import daily/weekly at hh:mm link indicates the
current schedule for user directory imports.
Click this link to adjust the import schedule. See
Scheduling import, page 270 for instructions.
Note
Imports from CSV files cannot be scheduled. You must
click Import Now to import data from a CSV user
directory.
Scheduling import
You can import user directory entries on a prescribed schedule, daily or weekly at set
times. This ensures that the Data Security system is synchronized with your user
directory service.
To schedule user directory import:
1. Navigate to Settings > General > System > User Directories.
2. Select the user directory to import.
3. Click the link in the top right corner of the user directory server list, Import daily/
weekly at hh:mm.
4. Select Enabled to enable the scheduler. If this box is not selected, the user
directory will remain static until you manually select Import Now from the User
Directory Settings toolbar.
5. Select one of the following options:
Daily - Select this option to import user directory entries into the Data
Security system on a daily basis. Use the down and up arrows to select the
exact time of day in hours and minutes. Many users choose to synchronize the
directories during off business hours.
Weekly - Select this option to import user directory entries into the Data
Security system once a week, then select the day of the week and time of day
to perform the import. Use the down and up hours to select the exact time of
day in hours and minutes. Many users choose to synchronize the directories
during off business hours.
6. Click OK.
270
Websense Data Security
Configuring System Settings
Importing user entries from a CSV file
User directories can be in comma-separated values (CSV) files. You have the option to
import user directory entries from such files. To do that, you must generate a set of
files in a specific structure.
1. Create 3 text files named computers.csv, users.csv, and groups.csv. See CSV file
formatting for details on the format.
2. Click New in the User Directory Servers toolbar.
3. Select CSV File in the Type field.
4. Enter the path of the CSV files.
5. Enter a user name and a password with access to this directory.
6. Click OK.
7. Each time you want to import user, group, or computer data from the CSV files,
go to Settings > General > System > User Directories and click Import Now on
the menu bar. For CSV directories, you cannot schedule automatic
synchronization.
CSV file formatting
When you create your CSV user directory files, ensure that these conditions are met:
Encoding:
Use the UTF-8 character set or use a character set that is supported by its JVM
installation.
Separate fields using commas.
End each record with a line feed or carriage return/line feed.
Escaping and quotes:
a. Enclose fields that contain a special character (semicolon, new line, or double
quote) in double quotes.
b. If a field’s value contains a double-quote character, escape it by placing
another double-quote character next to it.
Omit optional fields and replace them with the delimiter.
When a field contains a list, separate the list elements using a semicolon (;) and
enclose the entire field in double quotes, unless the list contains 1 element or
none.
Groups file format
Each row in the groups.csv file should contain:
Name
Data Type
Optional
Description
UUID
String
No
The record’s universal unique
identifier
Name
String
No
Group name
TRITON - Data Security Help
271
Configuring System Settings
Name
Data Type
Optional
Description
Description
String
Yes
Description
memberOf
List of UUID
Yes
UUIDs of which this group is a
member (can be empty)
For example:
08b3b46b-3631-46cb-adc7-176c2871e94c,Marketing - EMEA,
Marketing department,7c9d4db6-1737-4b80-9e6e-42f415300a05
40632a33-db39-4f93-bd80-093e0b3230ca,Marketing - APAC,
Marketing department,7c9d4db6-1737-4b80-9e6e-42f415300a05
7c9d4db6-1737-4b80-9e6e-42f415300a05,Marketing all,All
Marketing departments
Users file format
Each row in the users.csv file should contain:
Name
Data Type
Optional
Description
UUID
String
No
The record’s universal unique
identifier
Name
String
No
User name
Email
String
Yes
Email address (primary)
Description
String
Yes
Description
UUID
String
Yes
UUID of the current user’s manager
memberOf
List of UUID
Yes
UUIDs of which this group is a
member (can be empty)
Zero or more
“additional attributes”
fields
String
Yes
See “Additional Attributes” below
Additional attributes
User records can have additional attributes attached. The additional attributes are
name value pairs containing information that you might want attached to users. Some
of these attributes have predefined names (see below). A file containing an additional
attribute should be defined as a regular expression of the following format:
[aA][tT][tT][rR]:(.+)/=/(.+)
You can choose to use any name you wish for custom attributes; they will be stored as
an associated array on the user object and are used only for display. However, the
following includes a well-known list of attribute names:
272
wbsn_proxy_address - secondary (alternative) email address
Websense Data Security
Configuring System Settings
wbsn_nt_domain\wbsn_login_name - the user login name (principal name on
Windows-based systems)
wbsn_full_name - the user’s display name
wbsn_department - department
wbsn_telephone_number - the user’s telephone number
wbsn_title - the user’s title
wbsn_mailbox_store - the server on which the user’s Exchange mailbox is stored
The table below illustrates some attributes:
String
Name
Value
attr:wbsn_title/=/Manager
wbsn_title
Manager
aTTr:my amazing attr/=/the value
my amazing
attr
the value
“ATTR:name/=/value1,value2”
name
value1,value2
For example:
6278ab76-2ce2-4f16-8e49-aa5104da7d0b, jdoe-mgr,
jdoe.manager@example.com,CEO,7c9d4db6-1737-4b80-9e6e42f415300a05,attr:room/=/201,attr:parkingSpace/=/1
ff255105-4e43-4e9a-b2bd-e366872cd212, jdoe,
jdoe@example.com, administrator, 6278ab76-2ce2-4f16-8e49aa5104da7d0b,"08b3b46b-3631-46cb-adc7-176c2871e94c;7c9d4db61737-4b80-9e6e-42f415300a05",attr:room/=/101
Computers file format
Each row in computers.csv should contain:
Name
Data Type
Optional
Description
UUID
String
No
The record’s universal unique
identifier
Name
String
No
Computer name (host name)
FQDN
String
Yes
DNS fully qualified domain name
Description
String
Yes
Description
memberOf
List of UUID
Yes
UUIDs of which this group is a
member (can be empty)
For example:
379a287f-0a5c-40ff-85fd-fae3da462d03,gumby,
gumby.example.com, print server,"7c9d4db6-1737-4b80-9e6e42f415300a05"
TRITON - Data Security Help
273
Configuring System Settings
Configuring remediation
Related topics:
Remediation, page 141
Note
If you have Websense Web Security Gateway Anywhere,
this section does not apply to you.
To define the location of the syslog server and mail release gateway used for
remediation:
1. Select Settings > General > System.
2. Click the Remediation option in the System pane.
Field
Description
Syslog Settings
IP address or host name
Enter the IP address or host name for the syslog server.
Port
Enter the port number for the syslog server.
Use syslog facility for
these messages
Select this box to see the origin of syslog messages. Use
the drop-down menu to select the type of message that will
appear in the syslog.
Test Connection
Click Test Connection to send your syslog server a
verification test message.
Release Gateway
Use the gateway that
detected the incident
This option is selected by default. The gateway could be
the Email Security Gateway, protector MTA, or SMTP
agent, depending on your subscription.
Use the following
gateway:
Define a specific gateway to use when releasing
quarantined email. The mail release gateway is used to
deliver email messages that were blocked and
subsequently released.
IP address or host name - Enter the IP address or host
name for your mail release gateway.
Port - Enter the port number for your mail release
gateway.
3. Click OK to save your changes.
The syslog message includes the following information for each incident:
274
incident ID
Websense Data Security
Configuring System Settings
action taken
filename(s)
severity assigned
policies affected
incident source
incident destination
channel
number of matches
details
For example:
Configuring alerts
Related topics:
Setting general alert preferences, page 275
Setting up email properties, page 276
Editing outgoing mail server properties, page 276
In the system settings, you can define when you want to trigger alerts and whether the
alerts should be sent to the syslog or emailed to an administrator. If an alert is to be
sent by email, you can define the sender, recipient(s), subject, and mail server.
1. Select Settings > General > System.
2. Click the Alerts option in the System pane.
3. Complete the General and Email Properties tabs as described in the following
sections.
Setting general alert preferences
Use the check boxes to select when you want to trigger alerts, such as when your
subscription is about to expire. You can send email alerts when:
TRITON - Data Security Help
275
Configuring System Settings
Your subscription is about to expire
The number of discovery incidents reaches its limit
Disk space for the incident archive reaches its limit
Disk space for the forensics repository reaches its limit
A new administrator is added to TRITON - Data Security
Setting up email properties
To define properties for alerts that are sent by email:
1. Click the Email Properties tab.
2. Complete the fields as follows:
Field
Description
Sender name
When an alert notification is sent to administrators, from
whom should the report be coming?
Sender email address
Enter the email address of the person from whom the
notification will be coming.
Subject
Enter the subject line for the scheduled alert notifications.
Recipients
Click Edit to select the recipients to whom alerts should be
sent. You’ll see a Directory Entries window with
searchable and selectable recipients. Click OK to save your
changes.
To add one or more further recipients, select Additional
email addresses, then enter the address(es) of the
recipient(s). Use commas to separate multiple email
addresses.
3. Click OK to save your changes.
Editing outgoing mail server properties
1. To define or edit the Outgoing mail server, click the
fields as follows:
icon. Complete the
Field
Description
IP address or host name
Enter the IP address or host name of the outgoing SMTP
mail server to use for scheduled alert notifications.
Port
Enter the port number of the mail server to use. Click OK
to save your changes.
2. Click OK to save your changes.
Note that if you change the outgoing mail server here, the mail server for
notifications is also changed.
276
Websense Data Security
Configuring System Settings
Configuring the incident archive
Related topics:
Data Security databases, page 2
The incident database is partitioned quarterly. Archiving partitions optimizes
performance. To specify where to store the incident archives created,option and how
much disk space to allow:
1. Select Settings > General > System.
2. Click the Incident Archive option in the System pane.
3. Complete the fields as follows:
Field
Description
Store archive locally
Select this option if you want to store the incident archive
on the local machine.
Archive folder
The location where your archive will be stored,
Websense\archive. This is configured during installation
and cannot be changed.
Maximum archive disk
space
The maximum amount of disk space allocated for archive
storage (uneditable).
Store archive remotely
Select this option if you want to store the incident archive
on a remote machine in your network.
Use existing storage
location
Use the drop-down menu to select a previously configured
storage location. Click Delete to remove unneeded
locations.
Name new storage
location
Select this option to define a new storage location. Enter a
name for the new location.
IP address or host name
Enter an IP address or host name for the machine on which
the storage will be located.
Domain
Enter the domain name.
User name
Enter the user name needed for location access.
Password
Enter the password needed for location access.
Archive folder
Type a folder name for the new archive. For example:
Websense\archive.
Do not include preceding or trailing backslashes. The
folder is relative to the IP or hostname that you entered.
Test Connection
Click Test Connection to make sure the Data Security
server can access the storage location. This ensures the
path is valid (hostname and folder) and also checks the
access credentials.
TRITON - Data Security Help
277
Configuring System Settings
Field
Description
Description
If desired, enter a description for the archive location.
Maximum archive disk
space
Select a limit on the storage drive for disk space used by
the archive.
4. Click OK to save your changes.
To archive partitions, select Settings > General > Archive.
Entering subscription settings
Related topics:
Subscription alerts, page 279
When you install Websense Data Security, data loss prevention over Web and email is
automatically provided through the Websense V-Series appliance (Websense Web
Security Gateway Anywhere and Websense Email Security Gateway subscription
required). For these deployments, subscription keys are entered in the Web Security
and Email Security tabs of the TRITON Console. You are not required to enter a
subscription key on the Data Security tab.
To provide Web and email DLP through other means—such as the Data Security
protector, SMTP agent, or ISA agent—you must have a Websense Data Security
subscription. You must also have a Data Security subscription to analyze images or
protect DLP channels besides Web and email.
To provide the subscription key:
1. Log onto TRITON - Data Security. If you have installed an add-on DLP
component—such as Image Analysis or the printer agent—you’re prompted to
enter your subscription key.
2. Browse to your subscription file, then click Submit. Your subscription terms are
displayed, including the start and expiration dates, the number of subscribed
users, and the modules to which you subscribe. The TRITON - Data Security
application restarts.
When you purchase an upgrade or change your subscription type, you must update
your Websense Data Security subscription file. If you do not, an error message
displays when you try to use Websense Data Security.
To update your Websense Data Security subscription:
1. Select Settings > General > System.
2. From the System pane, choose Subscription. Your current subscription terms are
displayed.
278
Websense Data Security
Configuring System Settings
3. Click Update on the toolbar.
4. Browse to the new subscription file, then click OK. The TRITON - Data Security
application restarts automatically.
Subscription alerts
The health alert summary on the Websense Data Security Today page alerts you when
your subscription is about to expire. These alerts start 30 days before expiration; the
message in the summary section states that the subscription is about to expire in X
days.
In addition, system administrators receive an email message stating that the license is
about to expire 30 days before the expiration, and then once a week until it expires.
Popup messages stating that the license is about to expire are also displayed to all
administrators that have access to the settings when they log on.
Warning
Once a subscription expires, traffic is no longer analyzed.
This means that violations of your policies are not
monitored or blocked.
When the license expires there is a 2-week grace period, after which the system stops
analyzing data. After the license expires, you can:
access old incidents
access reports
access configurations and make changes
deploy settings
To renew or purchase a subscription, contact a Websense Data Security sales
representative.
Configuring URL categories and user names
Related topics:
Importing URL categories, page 281
This section describes how to configure URL categories and user name resolution for
Data Security reports and transaction analysis. Both functions depend on Websense
Linking Service, a Web filtering component that is automatically installed with the
Web Security module of the TRITON Unified Security Center.
TRITON - Data Security Help
279
Configuring System Settings
The Websense Linking Service provides IP address to user name resolution for HTTP
incidents. With this service, Websense Data Security is able to display user names in
incident reports rather than IP addresses.
In addition, the Linking Service allows Websense Data Security to import Web
Security’s preset and custom URL categories so you can add them as resources in your
DLP policies. This enables you to map URLs to categories and view them in incident
reports.
On this screen, you can make sure the connection to the Linking Service is intact, and
you can configure how to use the URL categories and user names in Data Security.
1. Select Settings > General > System.
2. From the System pane, choose URL Categories & User Names.
3. The IP address and port of the Linking Service machine appears automatically
upon installation.
4. Ensure Enabled is selected.
5. Click Test Connection to test the linking connection. A confirmation message is
returned.
6. If connection fails, update the fields as follows:
Field
Description
IP address or host name
Enter the IP address or host name of the TRITON Web Security machine.
Port
Enter the port number of the TRITON - Web Security
machine, by default: 56992.
7. Dynamic user name resolution and category mapping are enabled by default
install the TRITON Unified Security Center. If you are experiencing significant
latency during content analysis, edit the properties in the Properties box to limit
the use of the Linking Service to the most important functions. Only change these
settings if the connection between your data and Web security modules is poor.
Field
Description
Incident Reports
280
Show user names in incident
reports
Select this check box if you want user names to display
in incident reports rather than IP addresses. This lets
you determine more easily who is moving sensitive
data.
Show URL categories in
incident reports
Select this check box if you want URL categories to
display in incident reports rather than URLs. For
example, rather than displaying http://www.cnn.com,
reports might display News and Media.
This lets you see the type of Web site to which your
sensitive data is being sent.
Websense Data Security
Configuring System Settings
Field
Description
Content Analysis
Resolve user names when
analyzing content
Select this box if you want Data Security to resolve IP
addresses to user names when it is analyzing
transactions.
Use this option if you have rules (or want to have
rules) that include or exclude user names as a source.
For example, block John Doe from posting the
document MyDoc.doc to the Web.
If there is a match, the rule is triggered.
Map URL categories when
analyzing content
Select this box if you want Data Security to map URLs
to categories when it is analyzing transactions.
Use this option if you have rules (or want to have
rules) that include or exclude URL categories as a
destination. For example, block John Doe from
posting the document MyDoc.doc to News and Media
sites.
If there is a match, the rule is triggered.
8. Click OK to save your settings.
Importing URL categories
Related topics:
URL categories, page 135
Custom Policy Wizard - Source, page 75
Custom Policy Wizard - Destination, page 76
URL categories are automatically imported into Data Security when you first set up
the TRITON Unified Security Center. However, the Websense Master Database is
updated regularly. To obtain the latest categories, you should re-import them
periodically.
To import URL categories:
1. Select Main > Resources > URL Categories.
2. Click Update Now in the toolbar.
TRITON - Data Security Help
281
Configuring System Settings
282
Websense Data Security
16
Configuring Authorization
Related topics:
Defining administrators, page 283
Working with roles, page 287
Configuring personal settings, page 291
Select General > Authorization on the Settings tab to configure authorization for
your data security system. This section of TRITON - Data Security lets you:
View and edit administrators - the people who manage the Data Security system.
(Note that administrators are defined under TRITON Settings.)
Set up roles - such as the Super Administrator, Basic, and Auditor. Each role has
different permissions
Configure personal settings
Defining administrators
Related topics:
Viewing administrators, page 285
Editing administrators, page 285
Working with roles, page 287
Adding a new role, page 289
Websense Data Security administrators configure security policies, view incidents,
fine-tune system performance, and more. You may have one Super Administrator in
your system, or you may have multiple administrators with different responsibilities.
Administrators are added, managed, and deleted using the TRITON Settings >
Administrators option in the TRITON toolbar. In this same area, you indicate which
administrators have access to the Data Security module.
TRITON - Data Security Help
283
Configuring Authorization
In TRITON - Data Security, you can view the users who administer the Data Security
module, and you can define their roles, but you cannot add or delete administrators.
There are 3 types of Data Security administrators:
Local administrator - defined via TRITON Settings and granted Data Security
permissions. The administrator’s role is assigned in TRITON - Data Security.
Network administrator - defined in an LDAP user-directory, added via TRITON
Settings, and granted Data Security permissions. The administrator’s role is
defined in TRITON - Data Security.
Network group administrator - belongs to a user-directory group added via
TRITON Settings and granted Data Security permissions. Each user-directory
member of this group can log on to the TRITON Unified Security Center and
work with the Data Security module. The group’s role is assigned in TRITON Data Security.
User-directory group members can belong to more than one user-directory group.
When such users log on to the system, they are automatically assigned a custom
role with the combined permissions from all their groups. The role name that
appears in the TRITON toolbar for these users is “Multiple Combined.”
Do to their nature, network group administrators do not have all the same
capabilities as local and network administrators.
284
Assign/release incidents - Network group administrators cannot be assigned
incidents or release incidents.
Audit records - Audit log records reflect the administrator who is currently
logged on, not the administrator’s group.
Administrator management - In the administrators screen, local
administrators, network administrators, and user-directory groups are listed.
Network group administrators are not displayed.
Policy owners - Local and network administrators can be policy owners, as
can network groups (provided they have a valid email address). Individual
network group administrators cannot own policies.
Notifications - Local and network administrators can receive notifications, as
can network groups (provided they have a valid email address). Individual
network group administrators cannot receive notifications.
Report owner - Ownership on reports is given to specific administrators and
not to user-directory groups. This ownership is given according to the
administrator who is currently logged on, so even group members can own
reports.
Saved configuration - Data Security configurations are saved according to
the currently logged on administrator. Data is saved for specific
administrators and not for user-directory groups. This data can be saved for
user-directory members that logged on as well.
Administrator reports - Several reports in TRITON - Data Security show
top values per administrator. In such reports, only specific administrators are
displayed. User-directory groups are not displayed.
Websense Data Security
Configuring Authorization
Viewing administrators
Related topics:
Defining administrators, page 283
Editing administrators, page 285
Working with roles, page 287
Adding a new role, page 289
To view a list of TRITON administrators with access to the Data Security module:
1. Select Settings > General > Authorization.
2. Click the Administrators option in the Authorization pane.
The resulting screen lists all the administrators that have been defined, along with
their user names, user information source, roles, and permissions.
3. To view details about all Data Security administrators, click the PDF button on the
administrator list screen. Choose Summary to export basic information about the
modules, policies, and business units each administrator can access, or choose
Details to export detailed information, including Data Security permissions. You
can save or print the report as needed.
4. Select a user name to view or edit an administrator profile.
5. When administrators are first added to the system, you should click their names
and assign them roles. TRITON administrators with Data Security access
permissions are assigned the default role, which lets them do nothing other than
access reporting and Today page. Global Security Administrators are assigned the
Super Administrator role in Data Security.
6. See Editing administrators, page 285 for more information.
Editing administrators
Related topics:
Defining administrators, page 283
Select Incidents, page 286
Select Policies, page 286
Select Business Units, page 287
Working with roles, page 287
Adding a new role, page 289
You cannot change administrator user names or email addresses, because these are
defined in TRITON Settings; but you can modify administrators roles and access
permissions within the Data Security module.
TRITON - Data Security Help
285
Configuring Authorization
1. Select Settings > General > Authorization.
2. Click the Administrators option in the Authorization pane.
3. Select the user name for the administrator whose profile you want to edit.
4. Select a role for this administrator from the drop-down list. There are several
default roles to choose from (see Working with roles, page 287 for a description),
or you can click New to create a new role. Click View Permissions to view the
permission settings for the role you choose.
5. Under Incident Management, indicate which incidents you want this administrator
to be able to one . By default, the administrator can one all incidents from all
policies and business units. Click the links to modify these settings. See the
following sections for more information:
Select Incidents
Select Policies
Select Business Units
6. Click OK.
Select Incidents
1. When editing an administrator’s profile (see Editing administrators, page 285),
you have the option to select which incidents you want this administrator to be
able to one manage. The administrator will be able to access the incident reports
and remediate the incidents that you select.
Select All incidents if you want the administrator to be able to manage all
incidents from the selected policies and business units.
Select Only incidents assigned to this administrator if you want the
administrator to manage only those incidents assigned to him or her.
2. Click OK.
Note
Administrators cannot access incidents unless their role
has Reporting permissions. If this administrator does not
have a role with such permissions, the settings you apply
here have no effect.
Select Policies
1. When editing an administrator’s profile (see Editing administrators, page 285),
you have the option to select which policies the administrator can manage. This
affects which incidents the administrator can manage as well. The administrator
will be able to access all DLP and discovery incidents for these policies.
286
Select All if you want this administrator to manage all policies. If you choose
All, all current and future policies (and their incidents) are accessible to this
administrator.
Websense Data Security
Configuring Authorization
Select Selected to select which policies the administrator can access.
Choosing Select All selects all the items listed in the current window, but
future policies are not selected.
2. Click OK.
Note
The administrator must have a role that permits policy
management. If he or she does not, the settings you apply
here have no effect.
Select Business Units
1. When editing an administrator’s profile (see Editing administrators, page 285),
you have the option to select the business units for which this administrator will
be able to access incidents. For example, you can configure the administrator
profile so that the administrator can access incidents only from the Marketing and
Sales business units.
Note
Business Units applies only to data loss prevention
incidents. Administrators can view discovery incidents
from all business units.
Select All if you want this administrator to access DLP incidents from all
business units. If you choose All, all current and future business units (and
their incidents) are accessible to this administrator.
Select Selected to select which business units the administrator can access.
Choosing Select All selects all the items listed in the current window, but
future business units are not selected.
2. Click OK to save your changes.
Working with roles
Administrators are added and assigned module access permissions using the TRITON
Settings > Administrators option in the TRITON toolbar. In that area, you can define
a Global Security Administrator with Super Administrator access to all TRITON
modules (Web Security, Data Security, and Email Security), and you can assign
custom permissions to other administrators. For example, you can give an
administrator access to the Data Security module or access along with the ability to
modify access permissions for other accounts.
In the Data Security module, you fine-tune permissions by assigning administrators
roles. Roles are specific to functions performed in the Data Security module.
TRITON - Data Security Help
287
Configuring Authorization
For example, one administrator may be responsible for installing and deploying
system components. Another may configure and fine-tune security policies. And a
third may view and respond to incident logs and reports. Each of these administrators
may need access to different system functions, with only the Super Administrator
requiring access to all.
This is where roles come into play. Roles define the access privileges for various
administrative roles in your organization. By default, the following roles are defined:
Super Administrator - can access all configuration and management screens in
the Data Security module with read and write privileges. This is different from
Global Security Administrators who have Super Administrator privileges to all
TRITON modules.
System Administrator - can access the system settings functions, the deployment
options, and the Status screens. This role is designed for IT or infrastructure
administrators responsible for installing and maintaining the system
infrastructure.
Policy Manager - can configure policies, qualify and assign incidents.
Incident Manager - can access reports, incident details, and workflow. Manages
incident handling.
Auditor - can review and edit policies, rules, and content classifiers for regulatory
compliance.
Default - default role for a new administrator. Can access only reports and the
Today page.
Multiple Combined - has privileges from several roles combined. This role
applies only to network administrators who belong to multiple user-directory
groups. When such administrators log onto TRITON - Data Security, the system
automatically generates a custom role that unifies the roles of all their groups.
Because they are system-generated, multiple combined roles are not listed on the
roles screen. Administrators with this role see this role name in the toolbar when
they log on.
You can edit access privileges for these default roles or you can add new roles. You
can then assign a role to each of your system administrators.
1. Select Settings > General > Authorization.
2. Click the Roles option in the Authorization pane.
The resulting screen lists all the roles that have been defined, along with the
permissions set for the roles and descriptions.
3. Click a name to edit a role or click New to define a new role.
4. To delete an role, select it then click Delete.
288
Websense Data Security
Configuring Authorization
Adding a new role
Related topics:
Viewing administrators, page 285
To define a new role:
1. Click New on the Roles page toolbar.
2. Complete the fields as follows.
Field
Description
Name
Enter a name for the new role
Description
Enter an optional description for the role
Permissions
Select Full Control if you want to give this role complete access to
system functions
Select Customized if you want to selectively define the reach of this
role into your system.
TRITON - Data Security Help
289
Configuring Authorization
Field
Description
Reporting
Select the incident and reporting functions that this role should be able
to access.
Data Loss Prevention
Summary reports - Select this option to give administrators with
this role access to data loss prevention summary reports.
Detail reports - Select this option to give administrators with this
role access to data loss prevention detail reports. When this option
is selected, several more are made available:
• View violation triggers - Select this option if you want the
administrator to view the values that trigger violations.
• View incident data - Select this option if you want the
administrator to view forensics for this incident. (Users who
aren’t allowed to see this confidential data cannot see a preview
of the email message or the content of the transaction in other
channels.)
• Hide source and destination - Select this option if you want to
display identification numbers instead of source and destination
names. Leaving this unchecked displays source and destinations
as names.
• Perform operations on incidents - Select this option if you
want administrators with this role to be able to perform all
escalation, remediation, and workflow operations on data loss
prevention incidents.
Discovery
Not included in Websense Web Security Gateway Anywhere or Email
Security Gateway.
Summary reports - Select this option to give administrators with
this role access to discovery summary reports.
Detail reports - Select this option to give administrators with this
role access to discovery detail reports. When this option is
selected, more are made available:
• View violation triggers - Select this option if you want the
administrator to view the values that trigger discovery
violations.
• Perform operations on incidents - Select this option if you
want administrators with this role to be able to perform all
escalation, remediation, and workflow operations on discovery
incidents.
Check the Send email notifications box if you want administrators
with this role notified when an incident is assigned to them.
Policies
290
Websense Data Security
Select either or both of the Data loss prevention and Discovery boxes
to give this role access to these policy management pages.
Administrators with access to the data loss prevention pages can
configure data loss prevention policies, content classifiers, and
resources. Administrators with access to the discovery pages can
configure discovery policies, tasks, content classifiers, and resources.
Configuring Authorization
Field
Status
Description
Select the status reports and logs to which this role should have access:
The Today page shows system alerts, statistics, and an incident
summary over the last 24 hours.
The System Health screen enables you to monitor the
performance of Data Security servers and protectors.
The Endpoint Status screen summarizes the results of endpoint
connectivity tests. (Not included in Websense Web Security
Gateway Anywhere or Email Security Gateway.)
The Traffic log contains details of the traffic being monitored by
Websense Data Security over specific periods, such as data that has
breached policies and the actions taken.
The System log displays system events sent from different
Websense components, for example Data Security servers,
protectors, or policy engines.
The Audit log displays actions performed by administrators in the
system.
Settings
Select which options in the Configuration area of the Settings tab
administrators with this role should be able to access.
System - System administrators can set up file and server locations for
Websense Data Security functions, define preferences and activate
subscriptions
Authorization - Administrators can configure Websense Data
Security authorization settings.
Archive - Administrators can select incident partitions, then archive,
restore or delete them.
Deployment
Select which functions administrators with this role should be able to
perform.
Manage system modules - Give this role the ability to register
modules with the Data Security Management Server.
Manage endpoint profiles - Give this role the ability to view and edit
endpoint profiles. Administrators can add new endpoint profiles,
delete profiles, and rearrange their order. (Not included in Websense
Web Security Gateway Anywhere or Email Security Gateway.)
Deploy settings - Give this role the ability to deploy configuration
settings to all system modules.
3. Click OK to save your changes.
Configuring personal settings
In case you do not want to receive system reminders such as “Deployment is needed,”
Data Security provides a “Do not show this window again” option.
Use Personal Settings if want to restore the default setting.
1. Select Settings > General > Authorization.
2. Select the My Settings option on the Authorization pane.
TRITON - Data Security Help
291
Configuring Authorization
3. Select Show all reminders.
4. Click OK to save your changes.
292
Websense Data Security
17
Archiving Incidents
Related topics:
Archiving a partition
Restoring a partition
Deleting a partition, page 297
Viewing Incidents and Reports, page 199
The incident database is partitioned quarterly. Periodically, you should archive the
partitions to optimize performance.
TRITON - Data Security keeps a dynamic tally of incidents, which are automatically
saved in a partition dubbed the Online-Active partition. Once full, that partition
becomes inactive, replaced by a new active partition in order to maintain free storage
for future forensics records. You can view and manage these partitions through
TRITON - Data Security.
Select Settings > General > Archive to view a list of current partitions and their
status. You can archive, restore, or delete a partition, and also set storage limits using
the Settings button on the toolbar.
In the Archiving screen, the bolded first line is the active partition. You cannot archive
this partition, and if you delete it, its incidents are cleared but the partition is not
removed. Event partitions represent roughly 3 months, and hundreds of thousands of
incidents that have traversed the data security software.
If you are using Microsoft SQL Server Standard or Enterprise for your TRITON
database, you can have a maximum of 8 online partitions (approximately 2 years).
Refer to Remote SQL Server machines, page 295 for special instructions.
If you are using SQL Server Express, you can have one active partition for the current
quarter. In addition, you can have up to 4 online partitions (approximately 1 year), 4
restored partitions (1 year), and 12 archived partitions representing 3 years of records.
TRITON - Data Security Help
293
Archiving Incidents
The columns in the archive list are sortable.
Column
Description
ID
An internally set identifying number for the partition beginning with the
year. Click the incident partitions to select them for archiving.
Status
The current status:
Online-Active - local incidents are dynamically stored here until the
repository is full
Online - once the Online-Active partition is full, a new Active
partition begins to collect new incidents. The original Active partition
is no longer active, but is retained here with its Online status.
Archive - partitions that have been archived in an offline location.
Deleted - partitions that have been permanently deleted.
Restored - partitions that were restored to Online from having been
archived.
From
The first event logged in the archive.
To
The last event logged in the archive.
# of Incidents
The number of incidents currently collected in the archive.
Location
The location of the archive, whether local or at an external IP address.
Path
The complete path to the external storage.
Comments
You can add optional comments about the archive in this field.
Show deleted
partitions
Select this box from the top of the screen to display deleted partitions in
the Archiving list.
Toolbar buttons
You can select partitions and then archive, restore, or delete them by clicking the
respective buttons in the toolbar:
Button
294
Icon
Description
Archive
Click this button to send a selected archive to offline
storage. See Archiving a partition, page 295.
Restore
Click this button to restore a selected archived partition.
See Restoring a partition, page 296.
Delete
Click this button to delete a selected partition. Note:
partitions are permanently deleted. See Deleting a
partition, page 297.
Settings
Click this button to go to a screen where you can define
the archive size and the storage location. See
Configuring the incident archive, page 277.
Websense Data Security
Archiving Incidents
Remote SQL Server machines
When you install Websense Data Security on the TRITON management server, you
specify whether to use a local or remote SQL Server database.
If you specify a remote database, you have the option to enable Data Security
archiving. (Archiving is automatically enabled when you use a local database.)
When you archive incidents, they are initially stored in a temporary folder. If you are
using an remote SQL Server database, you must specify the folder to use before you
can archive incidents. (This is done during installation.) Both the database and the
Data Security Management Server must have access to the temporary folder.
If you do not configure these settings when you install Data Security, you cannot
manually archive incidents. If you try, TRITON - Data Security warns you that you
have not fully configured archive settings, so archiving won’t work. If you set up
automatic archiving, it fails and sends a message to syslog.
If you receive such messages, you must modify your installation to use the archiving
feature, as follows:
1. Rerun the Websense installer.
2. Next to Data Security, select Modify.
3. Click Next until you reach the Incident Archiving page.
4. Select Enable Data Security archiving.
5. Enter the local or network path that SQL Server should use to access the
temporary folder.
Important
The folder must already exist.
6. Enter the UNC path that the management server should use to access the
temporary folder.
7. Provide network credentials.
8. Continue through the installation wizard.
9. Click Deploy in TRITON - Data Security to deploy your changes.
Note that you only configure the temporary archive folder in the installer. To
configure the final location of the archive, select Settings > General > System >
Incident Archive in TRITON - Data Security.
Archiving a partition
Incident partitions will automatically fill, but you can only keep 8 partitions online. If
you want to save older partitions, you can archive them offline. The maximum local
TRITON - Data Security Help
295
Archiving Incidents
offline storage allowed is 12 partitions (approximately 3 years of records). To archive
a partition:
1. Select the desired incident partition(s) in the Archiving screen.
2. Click Archive in the toolbar.
3. Review the list of partitions to be archived, adding comments if desired.
Field
Description
Year
The year the partition was created.
ID
An internally set identifying number for the partition beginning
with the year. Click the incident partitions to select them for
archiving.
Status
The current status:
Online-Active - local incidents are dynamically stored here
until the repository is full
Online - once the Online-Active partition is full, a new Active
partition begins to collect new incidents. The original Active
partition is no longer active, but is retained here with its Online
status.
Archive - partitions that have been archived in an offline
location.
Deleted - partitions that have been permanently deleted.
Restored - partitions that were restored to Online from having
been archived.
From
The first event logged in the archive.
To
The last event logged in the archive.
Archive
location
The location of the archive, whether local or at an external IP
address.
Archive path
The complete path to the external storage.
Comments
You can add optional comments about the archive in this field.
4. Click OK to continue.
The number of partition archives you can create depends on the size of the partition
location.
Restoring a partition
You may want to restore archived partitions, if for example, you wanted to compare
older incident patterns with newer ones. The maximum restored storage allowed is 8
partitions (approximately 2 years of records). To restore incident partitions from their
archives:
1. Select Settings > General > Archive.
2. Select the partitions of interest using their check boxes.
296
Websense Data Security
Archiving Incidents
3. Click Restore in the toolbar.
4. You’ll see a “Selected archive partitions were successfully restored” confirmation
dialog.
5. Click OK.
The Status line for the restored partitions indicates their restoration.
Note
Before restoring an archive, the repository checks to see
how much disk space is consumed by the restore
operation. If restoration exceeds 95 percent of the allowed
disk space, you cannot perform the restore. Once you’ve
successfully completed the restore, the archived records
should be deleted from the archive folder.
Deleting a partition
The archiving tools let you delete partitions.
1. Select Settings > General > Archive.
2. Select the partitions of interest.
3. Click Delete in the toolbar. A summary of the partitions to be deleted appears. If
one of the partitions is active, a warning message appears: Warning: deleting a
partition is irreversible.
4. Click OK to continue.
If you delete the Active partition, all of its incidents are removed, but the Active
partition itself cannot be deleted. The Status line for the deleted partitions indicates
their deletion.
Archive threshold
You get warning messages when disk space is approaching the allocated threshold and
when that threshold is exceeded. If you get the preliminary warning, archive the oldest
records until at least 15% of allowed disk space is free. As a safeguard, Data Security
automatically creates a “private” archive when disk space is exceeded. Should it be
necessary, please contact Websense Technical Support to retrieve the archive.
TRITON - Data Security Help
297
Archiving Incidents
298
Websense Data Security
18
Updating Predefined
Policies and Classifiers
Related topics:
Predefined Policies, page 375
Predefined Classifiers, page 399
Supported File Formats, page 433
Viewing your update history, page 299
Installing policy updates, page 300
Restoring Policies to a previous version, page 301
For your convenience, Websense provides many predefined policies, content
classifiers, and file types. Websense research teams stay abreast of regulations across
many industries and keep the policies and classifiers up-to-date. Sometimes these
elements are updated between product release cycles and you can update them to the
latest by going to Settings > General > Policy Updates.
See Related Topics for a complete list of the policies, classifiers, and file types
provided at the time of this product’s release.
Viewing your update history
Related topics:
Installing policy updates, page 300
Restoring Policies to a previous version, page 301
To view the history of your policy updates (including when updates were performed,
what they contained, and more), navigate to Settings > General > Policy Updates in
TRITON - Data Security Help
299
Updating Predefined Policies and Classifiers
TRITON - Data Security. This page lists the updates you’ve obtained to date along
with their original version and new version.
Column
Description
Date
The date you performed the update.
Administrator
The administrator who performed the update.
Type
The type of policy that was updated. Standard Policies are those
predefined by Websense and available to all customers. Custom policies
are those that have been built just for your organization.
From Version
The version of policies, classifiers, and file types installed prior to the
update.
To Version
The version of policies, classifiers, and file types installed during the
update.
Details
A link to a PDF file containing the details of the update. The PDF contains
general information, release notes (details about what changed), a
snapshot of your policies and classifiers before they were updated, and a
list of the components that were updated.
Click the link to view the details.
File name
The name of the update file used to perform the update.
Toolbar buttons
You can install updates or restore them by clicking buttons in the toolbar:
Button
Icon
Description
Install Updates
Click this button to install the latest policy updates,
content classifiers, and file types on your system. A
wizard is launched. (See Installing policy updates, page
300 for instructions on using the wizard.)
Restore
Click this button to restore your policies, content
classifiers, and file types to the selected version. (See
Restoring Policies to a previous version, page 301 for
instructions.)
Current
Version
Click this button to view the policy version you are
currently using. The details display both standard and
custom version numbers, if applicable.
Installing policy updates
Related topics:
300
Viewing your update history, page 299
Restoring Policies to a previous version, page 301
Websense Data Security
Updating Predefined Policies and Classifiers
Websense updates the predefined policies (adding policies or changing existing ones)
on a regular basis. Websense also updates the predefined content classifiers and file
types it supports.
To install the most recent updates:
1. Obtain a file containing the latest updates from MyWebsense.com.
a. Log onto MyWebsense.
b. Click the Downloads tab.
c. Select Get Hotfixes & Patches.
d. Select Websense Data Security Suite.
e. Select the software version for which you’re applying the updates. If you’re
not sure of the version, select Help > About from TRITON - Data Security.
f.
Download the .zip file that’s provided. Do not unzip it.
2. In TRITON - Data Security, navigate to Settings > General > Policy Updates.
3. Click Install Updates on the toolbar. (You will be able to view the contents of the
update before committing to it.) A wizard launches.
4. When prompted, browse to the zip file.
5. Click Next.
6. You’re shown the version of your current policies and the new policies. To see
what’s new in the update, click the link that’s provided at the top of the page.
7. Click Next to install the updated policies and content classifiers. Once you do,
you cannot cancel the update (though you can later restore it).
8. The Update Process page shows you the progress of the update. It shows what it’s
adding, what it’s deleting, what it’s updating.
9. When the updates have installed successfully and you’re ready to apply them,
click Next.
10. A message confirms the update has completed successfully. Click the link to view
a summary of the update.
11. Click Finish.
12. The summary screen appears with the details of this update listed in the table. See
Viewing your update history, page 299 for a description of this page.
Restoring Policies to a previous version
Related topics:
Viewing your update history, page 299
Installing policy updates, page 300
TRITON - Data Security Help
301
Updating Predefined Policies and Classifiers
Occasionally, you may find that the latest policies do not suit your needs. For
example, a content classifier that was deleted by the update was used in one or more of
your policies. You’d like time to modify your policies before installing the latest
updates.
If necessary, you can restore your policies, classifiers, and file types to their previous
version.
Warning
When you restore predefined components to a previous
version, all current policies, classifiers, and other elements
are overridden.
To restore your policies:
1. In TRITON - Data Security, navigate to Settings > General > Policy Updates.
2. From the table, select the From Version to which you want to revert.
3. Click Restore on the toolbar.
4. Click OK to confirm you want to proceed.
5. The system restores your policy and classifiers to the version and date you
selected. Progress indicators show whether components were restored
successfully.
6. Click Close. The summary screen shows the date you restored the policies, the
version you moved from, and the version you moved to. See Viewing your update
history, page 299 for a description of this page.
Note that you cannot restore policies from an older version of Websense Data
Security. For example, if you are running Data Security v7.6, you cannot revert to
policies from v7.5.
Determining the policy version you have
When you are upgrading or restoring policy versions, it is helpful to know what
version you currently have.
To do so, navigate to Settings > General > Policy Updates in TRITON - Data
Security. This page lists the updates you’ve obtained to date along with their original
version and new version.
Your current version is the To Version with the latest date.
302
Websense Data Security
19
Managing System Modules
Related topics:
Adding modules, page 305
Configuring modules, page 305
Balancing the load, page 339
The System Modules screen lets you configure all the components in the Data
Security network and distribute the load between them evenly.
To access this screen, select Settings > Deployment > System Modules.
If you are running Websense Web Security Gateway Anywhere, the only modules
you’ll see listed on this screen are the Data Security Management Server and
supplemental Data Security server(s) if any.
Each of these is comprised of several components, such as the fingerprint repository,
crawler, and policy engine.
If you’re running a full Websense Data Security deployment, you’ll also see the
protector and its components, as well as any stand-alone agents that you have
installed. The nodes that appear in the System Modules tree depend on the options you
selected during installation.
TRITON - Data Security Help
303
Managing System Modules
Each module and component is represented by an icon. Next to each module is a
version number. This lets you see at a glance whether a particular module has been
upgraded.
As shown in the on-screen legend, the icons are grayed-out when a component is
disabled and they appear with a red exclamation point when the component has not
yet been registered. If changes have been made to a module but have not yet been
deployed, the icon appears with a pencil next to it.
If you have more than one Data Security server, there is a Load Balancing button on
the toolbar. This button allows you to balance the load between your policy engines to
optimize performance. See Balancing the load, page 339 for details.
304
Websense Data Security
Managing System Modules
Adding modules
To add a new module, go to the machine where you want to install it and run the Data
Security installation wizard. (See the Data Security Deployment Guide for
instructions.)
When you install the module, you are asked to provide the FQDN or the IP address of
the Data Security Management Server and the credentials for a Data Security
administrator with system modules permissions. When you do, the module is
automatically registered with the management server.
If you accept the default configuration, click the Deploy button to complete the
process. If you want to customize the configurations, go into the System Modules
screen and click the module to edit. Follow the instructions in the next section.
Only a management user with system modules permissions can install new network
elements. (See Adding a new role, page 289 for information on system modules
permissions.
Please note that if you install 2 stand-alone agents on the same machine (SMTP and
printer, for example), Data Security registers them twice (independently) and they
appear in the system-modules tree as 2 separate computers.
In addition, if the IP address or host name (FQDN) of a module should change after
you’ve registered it, you must re-register the module to notify the Data Security
Management Server of the change.
If you change both the IP address and the host name of a module, you must re-register
it twice, once after each change. If you re-register once after both changes, the Data
Security Management Server thinks it’s a brand new module and does not retain the
module’s configuration information (minimum/maximum transaction size, monitoring
mode, etc.).
Configuring modules
Related topics:
Adding modules, page 305
If you have Websense Web Security Gateway Anywhere, you may never need to
configure modules. The Data Security servers are given a default configuration when
they’re installed that usually suffices.
If you’re running a full Websense Data Security deployment, in most cases, the only
module that you must configure after installation is the protector. This is covered in
Chapter 3: Initial Setup in the section Configuring the protector. However, if you’re
deploying an ISA agent, this may need to be configured as well.
TRITON - Data Security Help
305
Managing System Modules
Either way, you are welcome to customize your configuration settings any time to
meet your needs.
To configure a Data Security module:
1. Select Settings > Deployment > System Modules.
2. Click the module of interest.
3. Complete the fields as shown in the sections below:
Note
If you have Websense Web Security Gateway Anywhere,
not all of these options apply to you.
Configuring the management server
Configuring a supplemental Data Security Server
Configuring the SMTP agent
Configuring the fingerprint repository
Configuring the endpoint server
Configuring the crawler
Configuring the forensics repository
Configuring the policy engine
Configuring the protector
Configuring ICAP
Configuring the Web Content Gateway module
Configuring the Email Security Gateway module
Configuring the ISA agent
Configuring the printer agent
Configuring the integration agent
Configuring protector services
Configuring the management server
The Data Security Management Server is the heart of the Websense Data Security
system. It provides the core information loss technology, analyzing traffic on your
network and applying policies to incidents. All other modules register and
synchronize with the management server. You can change the FQDN of the
management server, but you will have to run the Modify action on the installer, and reregister all agents, if for example, you want to join a manager into a domain. You
cannot delete the management server, but you can change the name and description if
306
Websense Data Security
Managing System Modules
desired. To do so, click the management server on the System Modules screen. This is
the module with the crown
.
Field
Description
Type
The type of module (uneditable).
Name
Enter a new name for the Data Security Management Server if
desired. Not to exceed 128 characters.
Description
Enter a description for the management server, not to exceed 4000
characters.
FQDN
The fully qualified domain name given to the module when it was
installed (uneditable).
Version
The version of this module. This lets you see whether the module
has been updated along with the others.
Configuring a supplemental Data Security Server
Field
Description
Type
The type of module (uneditable).
Name
Enter a new name for the Data Security Server if desired. Not to
exceed 128 characters.
Description
Enter a description for the supplemental server, not to exceed 4000
characters.
FQDN
The fully qualified domain name given to the module when it was
installed (uneditable).
Version
The version of this module. Lets you see whether the module has
been updated along with the others.
Note that you can delete a supplemental Data Security server, but you cannot delete
the management server.
Configuring the SMTP agent
Related topics:
General tab, page 308
SMTP Filter tab, page 309
Encryption & Bypass tab, page 309
Advanced tab, page 310
TRITON - Data Security Help
307
Managing System Modules
You can install the SMTP agent on the Data Security Management Server or you can
install the stand-alone agent on an SMTP server. To configure the SMTP agent, select
it on the System Modules screen and the Edit SMTP Agent window appears.
There are 4 tabs in this window:
General tab
SMTP Filter tab
Encryption & Bypass tab
Advanced tab
General tab
308
Field
Description
Type
The type of module (uneditable).
Enabled
Select this box to enable the module for use in your environment.
Deselect it to disable it. (Agents are enabled by default.)
Name
The name of the module (uneditable).
Description
Enter a description of the module.
FQDN
The fully qualified domain name given to the module when it was
installed (uneditable).
Version
The version of this module. Lets you see whether the module has
been updated along with the others.
Mode
Select the mode in which you want to deploy the module:
Monitoring - Select Monitoring if you want to monitor SMTP
traffic but not block it.
Blocking - Select Blocking if you want to block SMTP actions
that breach policy.
When an
unspecified error
occurs
This option is only available for blocking mode.
Select what action to take when an unspecified error occurs during
data analysis and traffic cannot be analyzed—for example, if a
transaction timeout threshold has been exceeded:
Permit traffic - Allow SMTP traffic to continue unprotected.
Block traffic - Stop all SMTP traffic until the problem is
resolved.
Websense Data Security
Managing System Modules
SMTP Filter tab
Field
Description
Enable filtering
on the following
internal email
domains
Select this check box to enable filtering on specified domains, then
add the domains to monitor.
Domains to
monitor
Enter the domain name to monitor in the field provided then click
Add to add it to the list. Continue until you’ve added all the
domains of interest.
Encryption & Bypass tab
Field
Description
Enable redirection
gateway
If you want encrypted or flagged email to bypass content
analysis, select this box, then enter the redirection gateway IP
address and port number. This lets Data Security know where
to send traffic that is supposed to be encrypted or is set to
bypass analysis.
Encryption
Verify that at least
one of the following
conditions is met
Select this box if you want Data Security to verify that a
certain condition is met before sending email to the
redirection gateway. Specify the condition by selecting one of
the boxes below.
Subject contains
encryption flag
One way to inform Data Security that email is to be sent to the
encryption gateway is by inserting a specific string, or flag, in
the Subject field of the message. In the event that a policy
specifies that certain content should be encrypted, this flag
will automatically be added to the subject field.
Enter the flag to use here.
X-header field name
Email messages contain metadata referred to as x-headers. If
you click Encrypt in Outlook or similar applications, an xheader is added to the message.
In this field, specify the x-header field name that should
signal Data Security to send messages to the encryption
gateway.
Note:The Data Security software does not encrypt email
messages. It routes messages that are flagged for
encryption via a third party encryption gateway.
Bypass
Verify that at least
one of the following
conditions is met
Select this box if you want Data Security to verify that a
certain condition is met before bypassing content analysis on
an email message. Specify the condition by selecting one of
the boxes below.
TRITON - Data Security Help
309
Managing System Modules
Field
Description
Subject contains
Bypass Flag
Enter the flag to add to the email Subject field when Bypass
is desired.
X-Header Field
Name
In this field, specify the x-header field name that should
signal Data Security to send messages to the redirection
gateway.
If the redirection gateway is enabled, messages are routed to the encryption gateway
when one or more of the following criteria is met:
The email subject contains the keyword defined under Encryption Flag.
An X-header (and/or a corresponding header value) is included in the message
and the X-header field name option is selected.
The analysis action is Encrypt.
Advanced tab
Field
Description
Add the following
footer to all email
messages
monitored by
Data Security
Edit the default footer that is included in all email messages sent
by Data Security.
Configuring the fingerprint repository
In Data Security, the primary fingerprint repository is stored on the Data Security
Management Server. The primary repository creates secondary repositories on
protectors, Content Gateways, Data Security servers, and any other module with a
policy engine. These contain structured (database) fingerprints and are updated
frequently to remain current. File fingerprints are transmitted in real time so they are
not stored in the secondary repository.
This page depends on whether you are editing a primary or secondary fingerprint
repository.
310
Primary Fingerprint Repository
Secondary Fingerprint Repository
Websense Data Security
Managing System Modules
Primary Fingerprint Repository
Field
Description
Type
The type of agent (uneditable).
Name
The name of the module.
Description
Enter a description of the module, not to exceed 4000 characters.
Tuning Performance
Maximum disk
space
Select the maximum disk space that should be allowed for the
fingerprint repository, in megabytes. Default: 50,000 MB.
Maximum cache
size
Select the maximum amount of memory that the fingerprint
repository should use to cache fingerprints, in megabytes. Default:
512 MB.
Secondary Fingerprint Repository
Secondary fingerprint repositories contain structured data only (database fingerprints).
File fingerprints are transmitted in real time so they don’t need to be stored on system
modules other than the management server.
Field
Description
Type
The type of agent (uneditable).
Name
The name of the module, not to exceed 128 characters.
Description
Enter a description of the module, not to exceed 4000 characters.
Repository Selection
Detect
fingerprints from:
Select a option to indicate where fingerprint detection should be
performed:
The repository installed on - Select this option if you want
detection performed on a remote repository, then select the
server where the repository resides. Normally, you would
select the primary repository on the Data Security
Management Server, but you can select any repository.
Websense recommends you choose one on the same LAN as
this one.
If you select the primary repository, you never have to perform
synchronization. The primary repository is always up to date
with the most recent fingerprints.
This local repository - Select this option if you want detection
performed locally. If you choose this option, performance
tuning options are enabled.
Synchronization occurs only when this repository does not
have the most up-to-date fingerprints.
If you select this option, indicate how Data Security should use
the fingerprinting memory, and schedule the synchronization
based on your networking requirements.
Tuning Performance
TRITON - Data Security Help
311
Managing System Modules
Field
Description
Maximum cache
size
Select the maximum amount of memory that should be allocated
for the fingerprint repository, in megabytes.
Continuously
By default, secondary repositories check for updates from the
primary continually (every 30 seconds). This ensures the
secondary repository machine always has the latest fingerprints.
If you want to exclude a certain time period from this I/O activity,
select Continuously except between and specify the blackout
time period—for example: peak business hours.
During this period, the secondary repository will not check with
the primary for updates. (Times are assumed to be in the database
repository zone.)
Limiting I/O can improve fingerprinting performance, but
accuracy can be affected, because the latest fingerprints may not
be used.
Continuously
except between
Configuring the endpoint server
Related topics:
Adding an endpoint profile, page 343
Configuring endpoint settings, page 351
The endpoint server is the server component of Websense Data Endpoint. Endpoint
servers receive incidents from, and send configuration settings to, endpoint clients. To
configure the endpoint server, select it on the System Modules screen and complete
the fields as follows
312
Field
Description
Type
The type of module (uneditable).
Enabled
Select this box to enable the module for use in your environment.
Deselect it to disable it.
Name
The name of the module, not to exceed 128 characters.
Description
Enter a description of the module, not to exceed 4000 characters.
FQDN
The fully qualified domain name given to the module when it was
installed (uneditable).
Websense Data Security
Managing System Modules
Configuring the crawler
Related topics:
File fingerprinting, page 106
Database fingerprinting, page 112
Scheduling network discovery tasks, page 172
Scheduling endpoint discovery tasks, page 194
The crawler is the agent that performs fingerprint and discovery scans. You can have
multiple crawlers in your Data Security system. To configure one, select it on the
System Modules screen and complete the fields as follows.
Field
Description
Type
The type of module (uneditable).
Name
The name of the module.
Description
Enter a description of the module, not to exceed 4000 characters.
FQDN
The fully qualified domain name given to the module when it was
installed (uneditable).
Configuring the forensics repository
Related topics:
Data Security databases, page 2
Setting preferences for data loss prevention forensics, page 257
The forensics repository contains complete information about your original
transactions. In SMTP, for instance, it stores the original email message that was sent.
For other channels, the system translates transactions into EML. It is different from
the incident database which contains information about the rules that were violated,
violation triggers, and more.
To configure the forensics repository, select it on the System Modules screen and
complete the fields as follows:
Field
Description
Type
The type of module (uneditable).
Name
The name of the module.
Description
Enter a description of the module, not to exceed 4000 characters.
FQDN
The fully qualified domain name given to the module when it was
installed (uneditable).
TRITON - Data Security Help
313
Managing System Modules
Field
Description
Forensics path
Enter the complete path where you want the forensics repository
to be stored. By default, it’s stored in the \Forensics directory
where Data Security is installed.
Log on as
Select how Data Security should log onto the server specified:
Local account - Select this option to log on as a local user.
(Primarily used when the path is local.)
This account - Select this option to log on with specific user
credentials, then enter the user name and password to use.
Domain is optional.
Maximum disk
space
Select the maximum disk space that should be allowed for the
forensics repository, in megabytes (10,000 MB minimum) When
the maximum is reached, the oldest records are moved to the
archive folder to free space.
Configuring the policy engine
The policy engine is responsible for parsing your data and using analytics to compare
it to the rules in your policies. You can have multiple policy engines in your Data
Security system to manage high transaction volumes.
There is always a policy engine on the Data Security Management Server and
protector.
If you have a supplemental Data Security server, there is one there as well.
If you are combining Websense Web and Data Security solutions, there is a policy
engine on the Websense Content Gateway.
To configure one of the policy engines, select it on the System Modules screen and the
Edit Policy Engine window appears.
Tip
Balance the load between your policy engines by clicking
the Load Balancing button on the System Modules toolbar.
Refer to Balancing the load, page 339 for more
information.
314
Field
Description
Type
The type of module (uneditable).
Enabled
Select this box to enable the module for use in your environment.
Deselect it to disable it.
Name
The name of the module (uneditable).
Description
Enter a description of the module, not to exceed 4000 characters.
FQDN
The fully qualified domain name given to the module when it was
installed (uneditable).
Websense Data Security
Managing System Modules
Configuring the protector
Related topics:
General tab, page 315
Networking tab, page 316
Local Networks tab, page 319
Services tab, page 320
Once registration is established between the protector and the Data Security
Management Server, clicking on the protector lets you set up advanced parameters.
To configure the protector, select it on the System Modules screen and the Edit
Protector window appears.
There are 4 tabs in the Edit Protector window:
General tab
Networking tab
Local Networks tab
Services tab
Tip
You can also use the protector CLI to configure the
protector. See the Deployment Guide, Appendix A for
details on the CLI.
General tab
The General tab enables you to modify the basic settings of the protector.
Field
Description
Name
The name of the protector.
Enabled
Select this box to enable this protector for use in your
environment. Deselect it to disable it.
Description
Enter a description of the protector.
Host name
The host name of the machine hosting the protector (uneditable).
IP address
The IP address of the machine hosting the protector (uneditable).
Managed by
The name of the Data Security Server that is currently managing
this protector (uneditable).
Version
The version of this module. Lets you see whether the module has
been updated along with the others (uneditable).
TRITON - Data Security Help
315
Managing System Modules
Following are the 3 most common inline protector topologies:
HTTP as active bridge
HTTP and SMTP in monitoring bridge mode
SMTP in MTA mode
If you are using one of these, make sure that the protector is enabled and that Collect
protector statistics is selected.
Networking tab
The Networking tab lets you set protector networking properties. Please note that if
your protector is in Inline mode, users lose an Internet connection for approximately 5
seconds when you deploy changes to network settings.
Field
Description
Default gateway
In the Default Gateway field, type the default gateway server
router’s IP address, in the format X.X.X.X.
The default gateway’s IP address should be from the same subnet
of eth0’s network.
Interface
Select an interface to which packets for this route will be sent.
DNS servers
To add a DNS server, type in the DNS Server IP address and click
Add. The DNS Server is added to the list.
DNS suffixes
Type the DNS suffix and click the Add button (optional). The
domain suffix is used by the resolver while trying to resolve non
FQDN names.
Connection mode
Select one of the following connection modes from the drop-down
list:
Inline (Bridge) - In Inline (Bridge), the protector is placed
directly on the path between the corporate LAN and the
Internet and can monitor and/or block traffic.
SPAN/Mirror Port - In SPAN/Mirror Port, the protector can
only monitor the traffic and cannot interfere with it. In this
mode the protector is placed off a switch/TAP port which will
relay all traffic traversing the network to the protector for
analysis.
Network
Interfaces
There are 4 types of network interfaces: Management, Bridge,
Monitoring, and Network.
To configure the protector’s interfaces, click on the name of the
interface. The options that appear depend on whether this is an
inline or SPAN connection. See the relevant section below:
Interface configuration in Inline (Bridge) mode
Interface configuration in SPAN/Mirror Port mode
Enable VLAN
support
If the monitored traffic contains VLAN tagging, select the Enable
VLAN Support check box to monitor these networks.
If you are using HTTP in active bridge mode or monitoring bridge mode, make the
following selections on this tab:
316
Websense Data Security
Managing System Modules
Set Default Gateway to the outbound gateway.
Select the Connection mode (Inline/Bridge).
Edit the network interface br0 as follows:
Select Enable bypass mode to allow traffic in case of Data Security Server
software/hardware failure.
Select Force bypass to enable an immediate bypass of traffic from the
protector. The action is delayed (30 seconds) in order to allow the protector
session to terminate successfully (switching off, though, takes place
immediately).
Interface configuration in Inline (Bridge) mode
By default most appliances are equipped with 2 network cards on the motherboard.
When working in inline mode, it is necessary to add 2 additional interfaces to be used
as the bridge interfaces.
When using the protector in inline bridge mode, it is imperative that communication
traffic continues. We’ve designed the system so that if there is a failure of any kind—
from an application glitch to a power failure—the bridge will be short-circuited and
the traffic will still go through. However, use of a special NIC further ensures that
unforeseen difficulties not recognized by our software watchdog won’t interrupt
traffic flow.
When you use the certified Bypass Server Adapter NIC, any software failure results in
the NIC moving into short-circuit mode. That disabling of the NIC hardware still
allows your traffic to flow without interruption. If the special NIC is not installed, a
software failure results in stalled traffic, so there is an advantage in employing the
special NIC.
Once Inline (Bridge) is selected, eth2 and eth3 are replaced by br0 in the Network
Interfaces table. Note that if eth2 and eth3 do not exist in the protector’s hardware, the
option of working in Inline (Bridge) is not available. Set eth0 as the Management Port.
In the Interface configuration screen, complete the fields as shown in the table below.
The br0 interface uses 2 of the protector’s interfaces and bridges them. The system
needs more than 2 interfaces for bridging to be supported.
If the router and the firewall are on the same VLAN, the Bridge IP address and subnet
mask must be valid on this VLAN.
TRITON - Data Security Help
317
Managing System Modules
In Inline (Bridge), no other protector interfaces can be set as monitoring interfaces.
When a bridge is defined, it uses eth2 and eth3 interfaces.
Note
In Inline (Bridge) mode, the IP address of the management
interface cannot be modified. The protector selects a
management interface automatically during CLI
configuration, ordinarily, this interface is eth0.
Property
Description
Bridge name
The name of the inline bridge (uneditable)
Link Speed
Set the Link Speed to either: 10Mb/s, 100 Mb/s, 1000Mb/s, Auto.
Duplex Mode
Set Duplex Mode to either Half, Full or Auto.
Enable bypass mode
Bypass can be used in the event that the Bypass Server Adapter NIC
was ordered with the protector. It enables transparent failover in the
event of protector failure. When Bypass is selected, if the protector
malfunctions or is turned off, traffic transparently passes through the
protector to the external network and data continues to flow.
Deselect this option if you want all traffic to be stopped until the
protector is up again.
Force bypass
Initiates an immediate bypass of traffic from the protector. The
action is delayed (30 seconds) in order to allow the protector session
to terminate successfully (switching off, though, takes place
immediately).
While in Inline (Bridge) mode, interfaces that are not part of the bridge cannot work as
Monitoring interfaces. If the interface Operation Mode is set to Monitoring, the
interface Status is forced to Down.
Interface configuration in SPAN/Mirror Port mode
To configure the protector’s interfaces in SPAN/Mirror Port mode, complete the fields
as shown in the table below. All other interfaces can be set as Monitoring interfaces.
* Note that the Management Port can also be used for ICAP - specifying an additional
port is optional. The additional port can also be set when configured as MTA.
318
Field
Description
Interface name
The name of the interface
Status
Set the status of the Interface to Up or Down. The status is learned
from the protector but can be forced manually by selecting the Up/
Down option as necessary.
Mode
Set the interface’s Operation Mode to either Network or Monitoring.
Websense Data Security
Managing System Modules
Field
Description
Interface IP
address
Enter the interface’s IP address. If Monitoring mode is selected this is
not displayed; there is no need for an IP address for eth1 in Monitoring
mode.
Subnet mask
Enter the subnet mask for the interface.
Link speed
Set the link speed to either: 10Mb/s, 100 Mb/s, 1000Mb/s,
Automatic.
Duplex mode
Set duplex mode to either Half, Full or Automatic.
Local Networks tab
To set which traffic the protector will monitor, select the Local Networks tab. Select
either:
Include all networks connected to the protector network.
Note
If you choose All Networks, traffic is monitored in all
directions - inbound as well as outbound and any
configured direction is ignored. Choosing All Networks
may drastically increase the load on the system and the
system may collect unnecessary traffic.
Include specific networks. To add specific networks click the Add button.
Insert the Network Address and Subnet Mask, for example: 10.10.1.0 and
255.255.255.0.
Added networks appear in the table and can be removed or edited using the
appropriate buttons.
By default, Include specific networks is selected, and the common lists of nonroutable IP addresses (per RFC1918) are included by default: 10.0.0.0/8, 172.16.0.0/
12, 192.168.0.0/16. If using Specific Networks, make sure that all the organization's
internal IP addresses are included in this list. This list enables the protector to learn
which connections are inbound and which are outbound. These networks are referred
as my networks while considering inbound/outbound/internal directives for the
different channels.
If you are using one of the 3 most common inline protector topologies:
HTTP as active bridge
HTTP and SMTP in monitoring bridge mode
SMTP in MTA mode
be sure to select Include specific networks. Add all the internal networks for all sites.
The mail servers and mail relays should be considered part of the internal network;
this list is used to identify the direction of the traffic.
TRITON - Data Security Help
319
Managing System Modules
Click the OK button to apply the settings.
Services tab
To set protector services properties, click the Services tab in the Edit Protector dialog
box.
Listed are all the services that have been configured for the protector, whether they are
enabled or disabled, their ports, a direction (inbound, outbound, or internal), and a
description.
Click any service name to modify its settings.
Click New to add a new service.
Each protector can have only one service per port. One service can be removed for
port 80 and a different one can be added but no 2 services can run on the same port.
Channels that can block traffic in Bridge/Inline mode require additional settings.
When working in inline mode, setting the direction is very important—in SMTP and
HTTP, only outbound traffic should be analyzed. A misconfigured direction setting
can cause the protector to send large amounts of data for analysis, degrading system
performance. In addition, internal SMTP traffic (for example, between Exchange
Servers) may be blocked by the system due to protocol incompatibility.
See Configuring protector services, page 327 for details on configuring protector
services. There are 6 possible channels to configure.
Configuring SMTP
Configuring HTTP
Configuring FTP
Configuring chat
Configuring plain text
Configuring ICAP
The protector supports Internet Content Adaptation Protocol (ICAP) and can be an
integration point for third-party solutions that support ICAP, such as some Web
proxies. To configure an ICAP server on the protector, select the ICAP server on the
System Modules screen and the Edit ICAP window appears.
There are 3 tabs in the Edit ICAP window:
320
General tab
HTTP/HTTPS tab
FTP tab
Websense Data Security
Managing System Modules
General tab
Field
Description
Type
The type of module (uneditable).
Enabled
Select this box to enable the module for use in your environment.
Deselect it to disable it.
Name
The name of the module.
Description
Enter a description of the module.
Ports
Enter the ports used by this ICAP server. These are the ports over
which Data Security should monitor ICAP transactions. Separate
multiple values with commas. Example: 1333,1334
Allow connection
to this ICAP
Server from the
following IP
addresses:
Select whether you want this ICAP server to allow connections
from All IP addresses or just Selected IP addresses. If you
choose Selected IP addresses, enter the IP address to allow then
click Add. Repeat this process until you’ve added all the IP
addresses you want to allow.
HTTP/HTTPS tab
Field
Description
Mode
Select the mode in which you want to deploy the module:
Monitoring - Monitor HTTP traffic but not block it.
Blocking - Block HTTP actions that breach policy.
When an
unspecified error
occurs
Select what action to take when an unspecified error occurs during
data analysis and traffic cannot be analyzed:
Permit traffic - Allow HTTP traffic to continue unprotected.
Block traffic - Stop all HTTP traffic until the problem is
resolved.
Minimum
transaction size
Select the smallest size transaction that you want Data Security to
monitor, in bytes.
Default violation
message
Click the link to see the error message that is displayed on the
user’s browser when a URL is blocked due to a policy violation.
Default
unspecified error
message
Click the link to see the error message that is displayed when a
URL is blocked due to an unspecified error.
TRITON - Data Security Help
321
Managing System Modules
FTP tab
Field
Description
Mode
Select the mode in which you want to deploy the module:
Monitoring - Monitor FTP traffic but not block it.
Blocking - Block FTP actions that breach policy.
When an
unspecified error
occurs
Select what action to take when an unspecified error occurs during
data analysis and traffic cannot be analyzed:
Permit traffic - Allow FTP traffic to continue unprotected.
Block traffic - Stop all FTP traffic until the problem is
resolved.
Minimum
transaction size
Select the smallest size transaction that you want Data Security to
monitor, in bytes.
Configuring the Web Content Gateway module
The Web Content Gateway is a Web proxy that is an integral part of Websense Web
Security Gateway and Web Security Gateway Anywhere solutions. If you have
Websense Web Security or Websense Web Filter and you want to combine it with
Websense Data Security solutions, you must have the Websense Content Gateway.
When you register the Websense Content Gateway with the Data Security
Management Server, the Content Gateway module appears in the System Modules
screen.
To configure the Content Gateway module, select it on the System Modules screen
and the Edit Websense Content Gateway window appears.
There are 3 tabs in the Edit Websense Content Gateway window:
General tab
HTTP/HTTPS tab
FTP tab
General tab
322
Field
Description
Type
The type of module (uneditable).
Name
The name of the module (uneditable).
Description
Enter a description of the module.
FQDN
The fully qualified domain name given to the module when it was
installed. (uneditable)
Version
The version of this module. Lets you see whether the module has
been updated along with the others.
Websense Data Security
Managing System Modules
HTTP/HTTPS tab
Field
Description
Mode
Select the mode in which you want to deploy the module:
Monitoring - Monitor HTTP and HTTPS traffic through the
Websense Content Gateway but not block it.
Blocking - Block HTTP and HTTPS actions that breach
policy.
When an
unspecified error
occurs
Select what action to take when an unspecified error occurs during
data analysis and traffic cannot be analyzed:
Permit traffic - Allow HTTP and HTTPS traffic routed
through the Websense Content Gateway to continue
unprotected.
Block traffic - Stop all HTTP and HTTPS traffic through the
gateway until the problem is resolved.
Minimum
transaction size
Select the smallest size transaction that you want Data Security to
monitor, in bytes.
Display default
violation message
Select this option to display a default violation message in the
user’s browser whenever a URL violation is detected. Click the
link to view the message.
Redirect to URL
Specify the URL to which to redirect users when they try to access
a Web site that violates policy.
Field
Description
Mode
Select the mode in which you want to deploy the module:
Monitoring - Monitor FTP traffic through the Websense
Content Gateway but not block it.
Blocking - Block FTP actions that breach policy.
When an
unspecified error
occurs
Select what action to take when an unspecified error occurs during
data analysis and traffic cannot be analyzed:
Permit traffic - Allow FTP traffic routed through the
Websense Content Gateway to continue unprotected.
Block traffic - Stop all FTP traffic through the gateway until
the problem is resolved.
Minimum
transaction size
Select the smallest size transaction that you want Data Security to
monitor, in bytes.
FTP tab
Configuring the Email Security Gateway module
The Email Security Gateway module is pre-installed on your V-Series appliance. It
filters inbound, outbound, and internal email messages for spam and viruses, and uses
the Data Security module to analyze content.
TRITON - Data Security Help
323
Managing System Modules
Email Security Gateway is automatically registered with the Data Security
Management Server when you enter its subscription key in TRITON - Email Security.
Registration occurs when you enter this key for your first Email Security Gateway
appliance. The key is propagated for all subsequent Email Security Gateway
appliances.
Important
To complete the registration, be sure to click Deploy in
TRITON - Data Security.
When registration is successful, you can see an Email Security Gateway module on
the System Modules page.
In the Email Security module of the TRITON center, you configure this module to
monitor email traffic or enforce it. Click the Email Security tab, then select Main >
Policy Management > Policies and select the policy of interest. On the Edit screen,
change “Operation mode” to Monitor or Enforce as needed.
In TRITON - Data Security, you define the action to take when a breach is discovered.
Messages can be permitted, quarantined, encrypted and released, or have their
attachments dropped. Select Main > Policy Management > Resources > Action
Plans to configure these options.
To manage the Email Security Gateway module in TRITON - Data Security, select it
on the System Modules screen and complete the fields as follows. Note that some are
uneditable.
Field
Description
Type
The type of module (uneditable).
Name
The name of the module (uneditable).
Description
Enter a description of the module.
FQDN
The fully qualified domain name given to the module when it was
installed. (uneditable)
Version
The version of this module. Lets you see whether the module has
been updated along with the others. (uneditable)
Configuring the ISA agent
The ISA agent is installed on your Microsoft ISA Server and Forefront Threat
Management Gateway (TMG) 2010. To configure the ISA agent, select it on the
System Modules screen and the Edit ISA Agent window appears.
There are 2 tabs in the Edit ISA Agent window:
324
General tab
Advanced tab
Websense Data Security
Managing System Modules
General tab
Field
Description
Type
The type of module (uneditable).
Enabled
Select this box to enable the module for use in your environment.
Deselect it to disable it.
Name
The name of the module (uneditable).
Description
Enter a description of the module, not to exceed 4000 characters.
FQDN
The fully qualified domain name given to the module when it was
installed (uneditable).
Version
The version of this module. Lets you see whether the module has
been updated along with the others. (uneditable)
Advanced tab
Field
Description
Operation mode
Select the mode in which you want to deploy the module:
Monitoring - Monitor traffic through the ISA server but not
block it.
Blocking - Block actions that breach policy.
Display default
message
Select this button to display a default message in the user’s
browser when a URL is blocked due to a policy violation. Click
the link to view the message.
Display custom
message
Select this button to use a custom message, then browse to the
message to use. (This file must be fewer than 2800 characters.)
When an
unspecified error
occurs
Select what action to take when an unspecified error occurs during
data analysis and traffic cannot be analyzed:
Permit traffic - Allow traffic routed through the ISA server to
continue unprotected.
Block traffic - Stop all traffic through the ISA server until the
problem is resolved.
Display default
message
Select this button to display a default message in the user’s
browser when a URL is blocked due to an unspecified error. Click
the link to view the message.
Display custom
message
Select this button to use a custom message, then browse to the
message to use. (This file must be fewer than 2800 characters.)
TRITON - Data Security Help
325
Managing System Modules
Configuring the printer agent
The printer agent is installed on your print server. To configure the printer agent,
select it on the System Modules screen and the Edit Printer Agent window appears.
Complete the fields as follows:
Field
Description
Type
The type of module. (uneditable)
Enabled
Select this box to enable the module for use in your environment.
Deselect it to disable it.
Name
The name of the module. (uneditable)
Description
Enter a description of the module, not to exceed 4000 characters.
FQDN
The fully qualified domain name given to the module when it was
installed (uneditable).
Version
The version of this module. Lets you see whether the module has
been updated along with the others. (uneditable)
Mode
Select the mode in which you want to deploy the module:
Monitoring - Monitor traffic through the print server but not
block it.
Blocking - Block actions that breach policy.
When an
unspecified error
occurs
Select what action to take when an unspecified error occurs during
data analysis and traffic cannot be analyzed:
Permit traffic - Allow traffic routed through the print server
to continue unprotected.
Block traffic - Stop all traffic through the print server until the
problem is resolved.
Configuring the integration agent
The integration agent allows third-party products to send data to Websense Data
Security for analysis. It is embedded in third-party installers and communicates with
Data Security via a C-based API. You can change the name and description of this
module by selecting it from the System Modules screen. The FQDN and version are
not configurable.
Note that the Integration agent does not support discovery transactions.
326
Field
Description
Type
The type of module (uneditable).
Name
The name of the module (uneditable).
Description
Enter a description of the module.
Websense Data Security
Managing System Modules
Field
Description
FQDN
The fully qualified domain name given to the module when it was
installed (uneditable).
Version
The version of this module. Lets you see whether the module has
been updated along with the others.
Configuring protector services
Related topics:
Configuring the policy engine, page 314
Configuring SMTP, page 327
Configuring HTTP, page 332
Configuring FTP, page 335
Configuring chat, page 336
Configuring plain text, page 337
There are several services that the protector can monitor. To configure the services, go
to System Modules, select the protector, select the Services tab, and click the service
you want to configure:
SMTP
HTTP
FTP
Chat
Plain text
Configuring SMTP
There can be 3 or 5 tabs in the Edit SMTP Service window, dependent on the mode
you select on the General tab. If you select a monitoring mode, the following 3 tabs
appear:
General tab
Traffic Filter tab
SMTP Filter tab
If you select Mail Transfer Agent (MTA) mode, 2 additional tabs appear:
Mail Transfer Agent (MTA) tab
Encryption & Bypass tab
TRITON - Data Security Help
327
Managing System Modules
General tab
Field
Description
Type
The type of module.
Enabled
Select this box to enable the module for use in your environment.
Deselect it to disable it.
Name
The name of the module.
Description
Enter a description of the module.
Ports
Enter the ports to monitor, separated with commas. Example:
1333,1334
Intelligent
protocol
discovery
Select this check box if you want Data Security to match data from
unknown ports to this SMTP service. If enabled, the protector tries
to parse the transaction regardless of the port number. (Note that
this has an effect on protector performance.)
Mode
If the protector is operating in inline mode, select which of the
following modes to use:
Monitoring bridge - In monitoring bridge mode, Websense
Data Security monitors and analyzes a copy of the traffic but
does not enable policies to block transactions.
Mail Transfer Agent - Select this option to set the protector to
MTA mode. You must configure your mail servers and clients
to forward mail to the protector. Note that when functioning as
an MTA, it is important to ensure you limit the networks
monitored by the protector in order to prevent the protector
from becoming an open relay.
If the protector is operating in SPAN mode, select which of the
following modes to use:
Monitoring passive - In monitoring passive mode, Websense
Data Security monitors and analyzes a copy of all traffic but
does not enable policies to block transactions.
Mail Transfer Agent - Select this option to set the protector to
MTA mode. You must configure your mail servers and clients
to forward mail tot the protector. Note that when functioning
as an MTA, it is important to ensure you limit the networks
monitored by the protector in order to prevent the protector
from becoming an open relay.
If you are using MTA mode, be sure to set the Mode to MTA.
If you are using monitoring bridge mode, set the Mode to Monitoring Bridge.
328
Websense Data Security
Managing System Modules
Traffic Filter tab
Field
Description
Transaction Size
Minimum transaction size
Select the smallest size transaction that you want Data
Security to monitor, in bytes.
Direction
Inbound
Select Inbound if you want Data Security to monitor
incoming email traffic.
Outbound
Select Outbound if you want Data Security to monitor
outgoing email traffic.
Important: If you are using HTTP in active bridge
mode or monitoring mode, be sure to set the Direction
mode as outgoing only.
Internal
Select Internal if you want Data Security to monitor
internal email traffic.
Source’s Network
Enable filter
Select this check box to enable the source’s network
filter. This tells Websense Data Security to watch for
messages sent from specific networks and not analyze
those messages.
Enter the network IP address and subnet mask to not
analyze then click Add. Repeat this process for each
network address you want to skip.
TRITON - Data Security Help
329
Managing System Modules
SMTP Filter tab
Field
Description
Direction
Enable filter
Select this check box to enable the SMTP filter.
Internal email
domains
Enter the name of an internal email domain to monitor and click
Add. Do this for each internal email domain that you want to
monitor.
Inbound
Select Inbound if you want Data Security to monitor incoming
email traffic.
Outbound
Select Outbound if you want Data Security to monitor outgoing
email traffic.
Internal
Select Internal if you want Data Security to monitor internal
email traffic.
Source’s Email Address
Enable filter
Select this check box to enable the source’s email address filter.
This tells Data Security to watch for messages sent from specific
email address and not analyze those messages.
Enter the email address to not analyze then click Add. Repeat this
process for each email address you want to skip.
Important
If you do not select a direction, only rules governing
outbound traffic are applied.
Mail Transfer Agent (MTA) tab
This tab applies only to inline protector mode.
Field
Description
Operation Mode
Monitoring
Select this mode if you want to monitor SMTP traffic only.
Blocking
Select this mode if you want to block SMTP traffic that breaches
policy.
Permit traffic
Select this action if you want to allow all SMTP traffic through in
the event an unspecified error occurs during data analysis, and
traffic cannot be analyzed.
Block traffic
Select this option if you want to block all SMTP traffic in the event
of an unknown error.
SMTP Settings
330
Websense Data Security
Managing System Modules
Field
Description
SMTP HELO
name
For SMTP traffic set to work as an MTA, it is necessary to set the
HELO name. Enter the HELO name here; do not include spaces.
This setting configures the name the protector uses to
communicate with the next hop. This is the string that the MTA
uses to identify itself when it connects with other servers.
Set next hop
MTA
A next hop MTA (or Smart Host) can be set to define the mail
server/gateway to which the protector should forward traffic after
analysis.
Maximum
message size
Sets the maximum size for email when the SMTP service is being
run in the MTA mode. By default, this is set to 33 MB.
Network address
It is important that not all networks have permission to send email
via the protector’s SMTP service, otherwise the protector can be
used as a mail relay. To avoid this, it is necessary to limit the
networks that send email via the protector. Enter the network
addresses that have permission here.
Subnet mask
Enter the subnet masks corresponding to the network addresses
you entered above.
Email Settings
Add the following
footer
Enter the footer to add to email notifications to all email messages
monitored by Data Security.
Send notifications
Select this option if you want to send notifications when there is a
problem with email.
If you are using SMTP in MTA mode or HTTP in active bridge mode:
Select the mode Blocking.
Select the behavior desired when an Unspecified error occurs during analysis.
Set the SMTP HELO name. If a mail relay is available then there may be no
need to configure the HELO name if the mail relay provides this data.
Set the Next Hop if required (e.g., company mail relay).
Encryption & Bypass tab
This tab applies only to inline protector mode.
Field
Description
Enable redirection
gateway
If you want encrypted or flagged email to bypass content
analysis, select this box, then enter the redirection gateway IP
address and port number. This lets Data Security know where
to send traffic that is supposed to be encrypted or is set to
bypass analysis.
Encryption
Verify that at least
one of the following
conditions is met
Select this box if you want Data Security to verify that a
certain condition is met before sending email to the
redirection gateway. Specify the condition by selecting one of
the boxes below.
TRITON - Data Security Help
331
Managing System Modules
Field
Description
Subject contains
encryption flag
One way to inform Data Security that email is to be sent to the
encryption gateway is by inserting a specific string, or flag, in
the Subject field of the message. In the event that a policy
specifies that certain content should be encrypted, this flag
will automatically be added to the subject field.
Enter the flag to use here.
X-header field name
Email messages contain metadata referred to as x-headers. If
you click Encrypt in Outlook or similar applications, an xheader is added to the message.
In this field, specify the x-header field name that should
signal Data Security to send messages to the encryption
gateway.
Bypass
Verify that at least
one of the following
conditions is met
Select this box if you want Data Security to verify that a
certain condition is met before sending email to the
redirection gateway. Specify the condition by selecting one of
the boxes below.
Subject contains
Bypass Flag
Enter the flag to add to the email Subject field when Bypass
is desired.
X-Header Field
Name
In this field, specify the x-header field name that should
signal Data Security to send messages to the redirection
gateway.
Configuring HTTP
To configure the protector’s HTTP service, click HTTP on the Services tab. There are
4 tabs in the Edit HTTP Service window:
General tab
Traffic Filter tab
HTTP Filter tab
Advanced tab
General tab
332
Field
Description
Type
The type of module.
Enabled
Select this box to enable the module for use in your environment.
Deselect it to disable it.
Name
The name of the module.
Description
Enter a description of the module.
Ports
Enter the ports to monitor, separated with commas. Example:
80,8080
Websense Data Security
Managing System Modules
Field
Description
Intelligent
protocol
discovery
Select this check box if you want Data Security to match data from
unknown ports to this HTTP service. If enabled, the protector tries
to parse the transaction regardless of the port number. (Note that
this has an effect on protector performance.)
Mode
Select which of the following modes to use:
Monitoring bridge - In monitoring bridge mode, Websense
Data Security monitors and analyzes a copy of all HTTP
traffic but does not enable policies to block transactions.
Active bridge - In inline mode, Websense Data Security
monitors and blocks traffic according to HTTP policies
configured.
If you are using HTTP in active bridge mode, be sure to set the Mode to Active
Bridge.
If you are using HTTP and SMTP in monitoring bridge mode, set the Mode to
Monitoring Bridge.
Traffic Filter tab
Field
Description
Transaction Size
Minimum transaction size
Select the smallest size transaction that you want Data
Security to monitor, in bytes.
Direction
Inbound
Select Inbound if you want Data Security to monitor
incoming HTTP traffic.
Outbound
Select Outbound if you want Data Security to monitor
outgoing HTTP traffic.
Internal
Select Internal if you want Data Security to monitor
internal HTTP traffic.
Source’s Network
Enable filter
Select this check box to enable the source’s network
filter. This tells Data Security to watch for messages
sent from specific networks and not analyze those
messages.
Enter the network IP address and subnet mask to not
analyze then click Add. Repeat this process for each
network address you want to skip.
If you are using HTTP and SMTP in active bridge mode or monitoring mode, be sure
to set the Direction mode to outgoing only!
TRITON - Data Security Help
333
Managing System Modules
HTTP Filter tab
Field
Description
Exclude
destination
domains
Select this check box if you want to exclude certain domains from
analysis, then enter the domains to exclude and click Add.
To remove a domain from the exclusion list, select the domain and
click Remove.
When you are covering HTTP and SMTP in active bridge or
monitoring mode, you may want to exclude domains here.
Advanced tab
Field
Description
Operation mode
Select the mode to use for HTTP traffic:
Monitoring - Monitor HTTP traffic only.
Blocking - Block HTTP traffic that breaches policy.
Policy violation
Display default
message
Select this option to display a default message in the user’s
browser when a URL is blocked due to a policy violation. Click
the Default message link to view the default message.
Redirect to URL
Select this option to redirect the page to an alternate URL when a
URL is blocked due to a policy violation, then enter the URL to
which to redirect traffic.
Unspecified error
Permit traffic
Select this option if you want to permit HTTP traffic to continue
unprotected wheturned offn an unspecified error occurs during
data analysis and traffic cannot be analyzed.
Block traffic
Select this action if you want to stop all HTTP traffic when an
unspecified error occurs until the problem is resolved.
Display default
message
Select this option to display a default message in the user’s
browser when a URL is blocked due to an unspecified error. Click
the Default message link to view the default message.
Redirect to URL
Select this option to redirect the page to an alternate URL when a
URL is blocked due to an unspecified error, then enter the URL to
which to redirect traffic.
If you are using HTTP and SMTP in active bridge mode, select operation mode
Blocking, and set the behavior desired when an unspecified error occurs during
analysis.
334
Websense Data Security
Managing System Modules
Configuring FTP
To configure the protector’s FTP service, click FTP on the Services tab. There are 2
tabs in the Edit FTP Service window:
General tab
Traffic Filter tab
General tab
Field
Description
Type
The type of module.
Enabled
Select this box to enable the module for use in your environment.
Deselect it to disable it.
Name
The name of the module.
Description
Enter a description of the module.
Ports
Enter the ports to monitor, separated with commas. Example:
20,2121
Intelligent
protocol
discovery
Select this check box if you want Data Security to match data from
unknown ports to this FTP service. If enabled, the protector tries
to parse the transaction regardless of the port number. (Note that
this has an effect on protector performance.)
Traffic Filter tab
Field
Description
Transaction Size
Minimum transaction size
Select the smallest size transaction that you want Data
Security to monitor, in bytes.
Direction
Inbound
Select Inbound if you want Data Security to monitor
incoming FTP traffic.
Outbound
Select Outbound if you want Data Security to monitor
outgoing FTP traffic.
Internal
Select Internal if you want Data Security to monitor
internal FTP traffic.
TRITON - Data Security Help
335
Managing System Modules
Field
Description
Source’s Network
Enable filter
Select this check box to enable the source’s network
filter. This tells Data Security to watch for messages
sent from specific networks and not analyze those
messages.
Enter the network IP address and subnet mask to not
analyze then click Add. Repeat this process for each
network address you want to skip.
Configuring chat
To configure the protector’s Chat service, click Chat on the Services tab. There are 3
tabs in the Edit Chat Service window:
General tab
Traffic Filter tab
Advanced tab
General tab
Field
Description
Type
The type of module.
Enabled
Select this box to enable the module for use in your environment.
Deselect it to disable it.
Name
The name of the module.
Description
Enter a description of the module.
Ports
Enter the ports to monitor, separated with commas. Example:
20,2121
Intelligent
protocol
discovery
Select this check box if you want Data Security to match data from
unknown ports to this FTP service. If enabled, the protector tries
to parse the transaction regardless of the port number. (Note that
this has an effect on protector performance.)
Traffic Filter tab
Field
Description
Transaction Size
Minimum transaction size
Direction
336
Websense Data Security
Select the smallest size transaction that you want Data
Security to monitor, in bytes.
Managing System Modules
Field
Description
Inbound
Select Inbound if you want Data Security to monitor
incoming FTP traffic.
Outbound
Select Outbound if you want Data Security to monitor
outgoing FTP traffic.
Internal
Select Internal if you want Data Security to monitor
internal FTP traffic.
Source’s Network
Enable filter
Select this check box to enable the source’s network
filter. This tells Data Security to watch for messages
sent from specific networks and not analyze those
messages.
Enter the network IP address and subnet mask to not
analyze then click Add. Repeat this process for each
network address you want to skip.
Advanced tab
Field
Description
Wait
Select the maximum amount of time to wait before forwarding
content to the Data Security server, in milliseconds.
Configuring plain text
To configure the protector’s telnet service, click plain text on the Services tab. There
are 3 tabs in the Edit Plain Text Service window:
General tab
Traffic Filter tab
Advanced tab
General tab
Field
Description
Type
The type of module.
Enabled
Select this box to enable the module for use in your environment.
Deselect it to disable it.
Name
The name of the module.
Description
Enter a description of the module.
Ports
Enter the ports to monitor, separated with commas. Example:
5222, 5333
TRITON - Data Security Help
337
Managing System Modules
Traffic Filter tab
Field
Description
Transaction Size
Minimum transaction size
Select the smallest size transaction that you want Data
Security to monitor, in bytes.
Direction
Inbound
Select Inbound if you want Data Security to monitor
incoming FTP traffic.
Outbound
Select Outbound if you want Data Security to monitor
outgoing FTP traffic.
Internal
Select Internal if you want Data Security to monitor
internal FTP traffic.
Source’s Network
Enable filter
Select this check box to enable the source’s network
filter. This tells Data Security to watch for messages
sent from specific networks and not analyze those
messages.
Enter the network IP address and subnet mask to not
analyze then click Add. Repeat this process for each
network address you want to skip.
Advanced tab
338
Field
Description
Stop processing
connection if...
Select this check box to stop processing the connection if the
binary data that is detected reaches a certain size threshold.
Binary character
threshold
Select the maximum size, in characters, of binary data to process.
If the data detected exceeds this threshold, the connection is no
longer processed.
Text delimiter
Select a text delimiter from the drop-down list: tab, space,
semicolon, or other. If you choose other, enter the character in the
box provided.
Buffer interval
Select the maximum amount of time to wait before forwarding
content to the Data Security server, in milliseconds.
Websense Data Security
Managing System Modules
Balancing the load
Related topics:
Defining load balancing distribution, page 340
You may have several policy engines in your Data Security system. There is one on
each Data Security server; there is one on the protector; and if you have Websense
Web Security Gateway, or Web Security Gateway Anywhere, there is one on the
Websense Content Gateway as well.
Policy engines are responsible for analyzing the data flowing through your enterprise,
comparing it to policies, and governing remediation action, if any.
At times, a policy engine can become overloaded. The System Health screen can help
you assess the impact that traffic is having on performance. Select Main > Status >
System Health. Expand the relevant protector and select the policy engine to view.
You can see the number of transactions being analyzed and the latency of each policy
engine. (See Monitoring system health, page 244 for details.)
To distribute the processing load between more evenly:
1. Select Settings > Deployment > System Modules.
2. Click Load Balancing on the toolbar.
The resulting screen names all the modules, lists all the services being analyzed, and
the policy engine doing the work. Click the plus (+) signs to expand the tree and view
all available information.
To change the configuration, placing the load on different policy engines, click one or
more of the services.
Note
Websense recommends that you do not distribute the load
to the Data Security Management Server.
TRITON - Data Security Help
339
Managing System Modules
Defining load balancing distribution
Double-click a service to configure which policy engine should analyze it.
340
Field
Description
Service
The name of the service (uneditable)
DSS Server
Protector
Crawler
ICAP Server
Content Gateway
Integration agent
The host responsible for the service (uneditable).
Note:You cannot balance the load with the Data Security
Management Server.
Analyzed by
Select All available policy engines if you want the service
analyzed by all available policy engines. The policy engine on the
protector is available for the protector only.
Select Selected policy engines if you want the service analyzed by
the indicated policy engine only. If you choose this option, select
the policy engine or engines you want to do the work.
Apply these
settings to all of
this protector’s
services
Select this check box if you want to apply these settings to all of
this protector’s services without having to configure each
manually.
Websense Data Security
20
Configuring Endpoint
Deployment
Deploying endpoint systems in your network is comprised of the following basic
steps:
1. Installing the Data Security Management Server as described in the Websense
Data Security Deployment Guide.
2. Building a package for the endpoint client and deploying it on users’ computers
(PC, laptops, etc.) as described in the deployment guide.
3. Adding an endpoint profile to TRITON - Data Security or using the default. A
default profile is automatically installed with the client package. (Settings >
Deployment > Endpoint.)
4. Rearranging endpoint profiles. (Settings > Deployment > Endpoint.)
5. Configuring endpoints’ settings. (Settings > General > System > Endpoint, or
Settings > Deployment > Endpoint, Settings button.)
6. Creating endpoint resources. (Main > Policy Management > Resources >
Endpoint Devices / Endpoint Applications / Endpoint Application Groups.)
7. Creating or modifying a rule for endpoint channels. (Main > Policy Management
> DLP / Discovery Policies, Destination tab.) See Selecting endpoint destination
channels to monitor.
8. Defining the type of endpoint machines to analyze, as well as the network
location. (Main > Policy Management > DLP / Discovery Policies, Custom
Policy Wizard - Source tab.) Use the Network Location field to define the
behavior of the endpoint on and off the network.
9. Deploying endpoint configuration settings. (Deploy button.)
10. Viewing the status of endpoint systems. (Main > Status > Endpoint Status.) See
Viewing endpoint status.
11. Viewing incidents detected by endpoints, and taking a number of actions on them,
including editing the incident details, changing the severity of the incident, or
escalating the incident to a manager. (Main > Reporting > Data Loss
Prevention.) See Viewing the incident list.
In special circumstances, you can also bypass an endpoint client—that is, stop
monitoring or protecting it for a period of time. See Bypassing endpoint clients, page
354 for more information on this capability.
For information on what end users see on their machine, refer to Using the endpoint
client software, page 355.
TRITON - Data Security Help
341
Configuring Endpoint Deployment
Endpoint profiles
Endpoint profiles are templates that set service permissions. A profile describes the
required behavior of an endpoint client: how it connects to endpoint servers, which
user interface options are available on the client, and how it uses encryption keys to
protect the transfer of sensitive data. Each profile is deployed to selected endpoint
clients.
Endpoint clients
The endpoint client is a piece of Websense software that gets installed on an endpoint
machine. It monitors real-time traffic and applies customized security policies to
applications and storage media as well as data at rest. The client application enables
administrators to analyze content within a user’s working environment and block or
monitor policy breaches as defined by the endpoint profiles. Administrators can create
policies that allow full visibility of content without restricting device usage.
When an endpoint client is installed on a computer, it attempts to connect to a Data
Security server to retrieve its policies and endpoint profile(s). As soon as its settings
are deployed, the endpoint client starts running according to its profile settings.
Endpoint servers
The endpoint server component is installed automatically on the Data Security
Management Server and supplemental Data Security servers. Endpoint servers receive
incidents from, and send configuration settings to, endpoint clients.
Viewing and managing endpoint profiles
Related topics:
Adding an endpoint profile, page 343
Rearranging endpoint profiles, page 348
Backing up encryption keys, page 349
Restoring encryption keys, page 350
Configuring endpoint settings, page 351
A default endpoint profile is automatically installed on the endpoint client, and you
can add more profiles as needed. To view a list of existing endpoint profiles, select
Settings > Deployment > Endpoint.
From this screen, you can add a new profile, delete an existing profile, rearrange
existing profiles, backup and restore encryption keys, and configure endpoint settings.
Use the toolbar buttons to perform these function.
342
Websense Data Security
Configuring Endpoint Deployment
Select a profile from the list to view or edit its properties.
Adding an endpoint profile
Related topics:
Rearranging endpoint profiles, page 348
Deploying endpoint profiles, page 349
General tab, page 343
Servers tab, page 345
Properties tab, page 345
Encryption tab, page 346
A default endpoint profile is automatically installed on the endpoint client, and you
can add more profiles as needed. To view a list of existing endpoint profiles, select
Settings > Deployment > Endpoint.
From this screen, you can add a new profile, delete an existing profile, rearrange
1. To create a new profile, select New. (To edit an existing profile, click a profile
name in the list.).
Note
Websense Data Security includes a default profile. This
profile is automatically applied to all endpoints not
assigned to a specific endpoint profile. You can edit parts
of the default profile, but you cannot delete it.
2. Complete the General, Servers, Properties, and Encryption tabs as described in
the following sections.
3. Click OK when finished.
General tab
To define general settings for an endpoint profile:
1. Select the General tab.
2. Enter a name and a description for the profile.
3. Check the Enabled box to enable the profile in the endpoint profile list. If this
check box is not selected, the profile is not deployed to any endpoint hosts.
4. By default, the profile is applied to all endpoints. If you want to include or exclude
specific endpoints in the profile, click Edit.
TRITON - Data Security Help
343
Configuring Endpoint Deployment
5. Select an endpoint category from the Display drop-down list. The Available List
updates to show available endpoints in that category.
Note
If you choose Directory Entries from the Display list, the
Available List changes to show your default Active
Directory location and the endpoints within it. If you are
using your Active Directory, the Filter by field changes to
a Find field.
6. To filter the available endpoints, enter text in the Filter by field. Click the Apply
filter icon
to enable the filter. Clicking the Clear filter icon
current filter.
removes the
You can use wildcards in your filter: a question mark (?) to represent a single
character, and an asterisk (*) for multiple characters. If there are too many items to
fit on the screen, you can browse the list using the Next, Previous, First, and Last
buttons.
7. To include a specific endpoint in this endpoint profile:
a. In the Selected List, select the Include tab.
b. In the Available List, select the endpoint.
Tip
You can use the Shift and/or Ctrl keys to select multiple
endpoint hosts.
c. Click > to move the endpoint into the Selected List.
8. Click OK.
9. To exclude a specific endpoint in this endpoint profile:
a. In the Selected List, select the Exclude tab.
b. In the Available List, select the endpoint.
c. Click > to move the endpoint into the Selected List.
10. Click OK.
Important
If you add “custom computer” resources to the profile,
make sure they have an FQDN defined as well as an IP
address. Profiles can only be deployed to computers with a
known FQDN.
344
Websense Data Security
Configuring Endpoint Deployment
Servers tab
This tab lists the Websense Data Security endpoint servers installed in the system.
Each Data Security server within an organization automatically incorporates an
endpoint server.
Incidents are sent to servers defined as Primary. If this fails, incidents are sent to
servers defined as Secondary. If a server is defined as N/A, it neither receives
incidents nor sends configuration settings to endpoints.
Note
You cannot deploy an endpoint profile if there are no
active endpoint servers.
You can also use this tab to define the connection protocol between the endpoints and
the endpoint servers.
To define server settings:
1. Select the Servers tab.
2. For each server, select one of the following from the Priority drop-down list:
Primary - All data is sent to this server for logging, policy, and profile
updates. If you have multiple primary servers, endpoints are divided between
the servers.
Secondary - If sending data to primary servers fails, data is sent to secondary
servers. If you have multiple secondary servers, endpoints are divided
between the servers.
N/A - Analysis is done locally in the endpoint client. Servers with an N/A
status do not receive or send any data.
3. Select a connection type from the drop-down list. The default type is HTTPS.
4. If you want to use a proxy server for the connection, check the box and enter the
proxy’s IP address and port number.
Note
If you are using multiple Data Security servers, they are
load-balanced: endpoint clients send and receive data to
and from all available servers in their list.
Properties tab
Use the Properties tab to specify options for the following:
Interactive mode. This refers to the user interface on the endpoint that is
displayed to its local user.
Endpoint message templates. Message templates are used for messages sent to
the endpoint client, such as status details and alerts. The templates are XML files,
TRITON - Data Security Help
345
Configuring Endpoint Deployment
and are available in the endpoint profile in multiple languages. The default
template is the currently-defined template on the endpoint server.
The templates are stored in the \custom\endpoint\msgFiles where Websense Data
Security is installed. You can modify them as required. You can include up to 256
characters in each message. If desired, you can clone a file, rename it, and modify
the messages. If you put the new file in the \msgFiles folder, TRITON - Data
Security displays it as one of the template options.
Data loss prevention (DLP) policies. This enables you to override settings on
policies designed to prevent data loss.
To define properties settings:
1. Select the Properties tab.
2. Under Interactive Mode Options, do the following:
a. Select Remote bypass to allow the endpoint user to disable the endpoint
client. This action requires a bypass code from the administrator. (See
Bypassing endpoint clients, page 354 for additional information.)
b. Select Content scan alerts to alert the endpoint user when content scanning
is in progress. A popup caption appears on the endpoint’s screen.
Note that content scan alerts are not displayed when data is copied to
removable media using a desktop-less environment, such as an ssh terminal
connection.
3. To change the default endpoint message template, check the Set message
template to box and select a new message template from the drop-down list.
4. Check Disable blocking and encryption capabilities when policy violations
are detected to disable blocking and encryption of endpoint traffic. Even if a
policy is specifically set up to block or encrypt content, the endpoint client
overrides this setting and allows traffic. You might want to do this if a policy is
preventing a user from doing his job: you can override the block for that specific
endpoint.
Encryption tab
Related topics:
Backing up encryption keys, page 349
Restoring encryption keys, page 350
The Encryption feature allows legitimate users to transfer confidential information to
removable media (such as an external hard drive) by encrypting the data before
transfer. In the case of CD/DVD media, TRITON - Data Security automatically
promotes the encrypt action to block files being transferred if the destination is a CD
writer.
When the user tries to copy a file to removable media, the endpoint client intercepts
the transaction and sends the file through the adapter for analysis. If the action is set to
346
Websense Data Security
Configuring Endpoint Deployment
Encrypt, the endpoint client encrypts the file using a key deployed by the endpoint
profile. The encrypted file can then be opened on any endpoint, assuming that
endpoint has the relevant encryption key.
The strength of the encryption lies with the encryption algorithm and key length used
by the algorithm. TRITON - Data Security uses a 256-bit key length open source AES
encryption algorithm and a symmetric-key encryption to offer the safest and easiest
method to encrypt your sensitive information. The key is double encrypted and cannot
be used on a USB stick or any external device to decrypt data on unauthorized PCs.
You must define an encryption key for each endpoint profile. TRITON - Data Security
includes one default encryption key. Note that each endpoint might have different
encryption keys, based on the profile it belongs to.
Note
The default profile contains a default key based on the
password of the administrator user that installed TRITON Data Security
To create an encryption key:
1. Select the Encryption tab.
2. Click New.
3. Enter a password and confirm it.
4. Enter a description, for example ‘Encryption key for March.’
5. Click OK.
A code is generated based on the password that you entered, and the key appears on
the Encryption tab with Pending status. It remains as pending until you click Deploy
to deploy the settings to the endpoint servers. While a pending key is awaiting
deployment, you cannot generate any more keys.
There can be only one active encryption key for each endpoint profile and 9 enabled
keys in the archive. (There is no limit to the number of disabled archived keys.)
After deployment the pending key becomes the active key, and the former active key
changes status to decryption-only and appears in the Archived Keys list to be used for
files previously encrypted by that key.
From this screen you can also do the following:
TRITON - Data Security Help
347
Configuring Endpoint Deployment
To disable a decryption-only key, select the key and click Disable. You can
disable only decryption-only keys. Please note that the change takes place only
after:
a. You deploy the settings
b. The endpoint receives the change (how often is configurable)
c. The endpoint is restarted OR the relevant removable media is disconnected
from the endpoint
To enable a disabled key, select the key and click Enable. The key reverts to
decryption-only status.
To delete a pending key, click Delete. You can delete only pending keys.
Websense recommends you back up your encryption keys every time you modify
them. For this reason, whenever you make changes to the Encryption tab, the
following alert displays:
You have modified your encryption keys. Click Backup to back
up the keys to an external file (strongly recommended).
To back up your keys:
1. Click Backup.
2. Browse to the location where you want to save the backup file.
3. Click Save to close the Save As window.
4. Click Close to close the alert.
Note
You can also backup your encryption keys by selecting
Encryption Keys > Backup from the Endpoint Profile
toolbar.
Rearranging endpoint profiles
Related topics:
348
Adding an endpoint profile, page 343
Deploying endpoint profiles, page 349
Websense Data Security
Configuring Endpoint Deployment
The order of the endpoint profiles in the list affects the order in which they are applied
to any endpoint clients that are assigned to multiple profiles. Only the top-level profile
is applied.
Note
The default profile always appears at the bottom of the
profile list and you cannot change its placement.
To rearrange profiles:
1. Select Settings > Deployment > Endpoint.
2. Click Rearrange Profiles.
3. In the Rearrange Endpoint Profiles window, select a profile name and use the up
and down arrow buttons to move the profile up or down the list.
4. Click OK.
The endpoint profiles list is updated to show the profiles in the order you have
selected.
Deploying endpoint profiles
Related topics:
Deploy button, page 12
Once you have defined all the settings for an endpoint profile, the profile can be
deployed to the Websense endpoints.
To deploy an endpoint profile:
1. In TRITON - Data Security, click Deploy.
2. Click Yes to confirm the deployment.
3. The Deployment Status screen appears, showing the progress of the deployment.
For more information about this screen, see Viewing deployment status, page 247.
Backing up encryption keys
Related topics:
Encryption tab, page 346
Restoring encryption keys, page 350
TRITON - Data Security Help
349
Configuring Endpoint Deployment
When Websense Data Security is installed, it includes one default encryption key for
use with endpoint profiles. Websense recommends that you back up this key, and any
subsequent keys that you create, to an external file. If there is a system crash, you can
restore any files that were encrypted on endpoints using these keys.
To back up encryption keys:
1. Select Settings > Deployment > Endpoint.
2. Click the down arrow next to Encryption Keys, then click Backup. A pop-up
window appears.
3. Click Backup in the pop-up window.
4. Browse to the location where you want to save the backup file.
5. Click Save.
6. Click Close.
The file is saved in a Websense-proprietary format. You cannot edit it.
Restoring encryption keys
Related topics:
Encryption tab, page 346
Backing up encryption keys, page 349
If you restore encryption keys from an external file, the restored keys are added to all
endpoint profiles as disabled keys. For more information on managing keys in
endpoint profiles, see Encryption tab, page 346.
To restore encryption keys:
1. Select Settings > Deployment > Endpoint.
2. Click the down arrow next to Encryption Keys, then click Restore.
3. Click Browse and navigate to the location of your backup file.
4. Click Open.
5. Click OK.
After you restore encryption keys, you must generate a new active key for each
profile. In addition, you must enable the restored keys. For example, say profile A has
key A1 and profile B has key B1.When you restore keys, both profiles are given 2
disabled keys (A1 and B1).
You need to create a new active key for each profile (for example, A2 and B2) and
enable the former keys for decryption only so that those profiles are able to open
documents that were encrypted earlier. After you generate new active keys and enable
the former keys, your profiles would look like this:
350
Websense Data Security
Configuring Endpoint Deployment
Profile A:
Key A1 - Decrypt only
Key B1 - Disabled
Key A2 - Active
Profile B:
Key A1 - Disabled
Key B1 - Decrypt only
Key B2 - Active
To generate a new active key:
1. Open each endpoint profile, one at a time.
2. Navigate to the Encryption tab.
3. In the Active Key section, click New.
4. Enter and confirm a password for the key.
5. Click OK.
To enable former keys as decryption only:
1. In the Archived Keys section, select each disabled key, one by one, and click
Enable.
2. Click OK.
3. Do this for each endpoint profile.
4. Click Deploy.
Configuring endpoint settings
You can define a number of global settings for endpoints, such as how often to test
connectivity and check for updates, how much disk space to use for system files, and
the action to take when user confirmation is required but not attained.
To access these settings, either click Settings on the Endpoint Deployment screen, or
select Settings > System > Endpoint.
For more information on configuring endpoint settings, see Configuring endpoints,
page 264.
TRITON - Data Security Help
351
Configuring Endpoint Deployment
Monitoring endpoint removable media
Related topics:
Viewing contained files, page 357
You can monitor or prevent sensitive information being written from an endpoint to a
removable device, such as a USB flash drive, CD/DVD, or external hard disk. By
default, all devices are monitored.
If you want to target a specific device, follow these steps:
Add the device to the resources list:
1. Select Main > Policy Management > Resources.
2. Click Endpoint Devices.
3. Click New.
For more information, see Defining Resources, page 129.
Add the new resource to your endpoint policy:
1. Select Main > Policy Management > DLP Policies.
2. Click Manage Policies.
3. Do one of the following:
Click a policy and select New > Rule
Click a rule and select Edit
4. Go to the Destination section for the rule.
5. Select Endpoint Removable Media, and click Edit.
6. Select Devices from the Display drop-down list.
7. Choose the devices to monitor for this policy, by selecting the device and clicking
the > button to move it to the Selected List.
8. Click OK.
Note
If your endpoints are Linux-based, you cannot share
removable media devices through NFS.
Selecting endpoint destination channels to monitor
As well as removable media, you can set up a rule to monitor and analyze endpoint
data sent to other destination channels. For example, you can check Web traffic, and
software applications on the endpoint.
352
Websense Data Security
Configuring Endpoint Deployment
To select endpoint destinations for monitoring:
1. Select Main > Policy Management > DLP Policies.
2. Click Manage Policies.
3. Do one of the following:
Click a policy and select New > Rule
Click a rule and select Edit
4. Go to the Destination section for the rule.
5. You can select from the following:
Email - Select Endpoint Email to monitor outbound or internal email
messages sent to the destinations you specify. By default this option covers all
endpoint destinations. To select particular destinations, click Edit and select
the destinations to watch.
Note that Data Security analyzes all email messages sent from endpoint users,
even if they send them to external Web mail services such as Yahoo.
Web - Select Endpoint HTTP/HTTPS from the Channels drop-down list to
monitor endpoint devices such as laptops, and protect them from posting
sensitive data to the Web. You can monitor traffic when endpoints are not
connected to the network.
When the endpoint analyzes data via the Web > Endpoint HTTP/HTTPS
destination, it intercepts HTTP(S) posts as they are being uploaded within the
browser.
Data Security analyzes posts from the following browsers: Internet Explorer
6, 7, and 8, and Firefox 3.x.
Note that this destination is different from the Endpoint Application >
Browsers destination which looks at the data as it is being copied, pasted, or
accessed. Data Security can monitor these operations on most browsers, such
as Internet Explorer, Firefox, Safari, and Opera.
It’s possible to see URL category information on the incident if the Websense
Linking Service is active. (See Configuring URL categories and user names,
page 279 for details.)
Endpoint application - You can monitor or prevent sensitive data from being
copied and pasted from an application such as Microsoft Word or a Web
browser. This is desirable, because endpoint clients are often disconnected
from the corporate network and can pose a security risk.
If you choose to analyze all activities on a rule’s condition page and then
select browsers here, this is akin to analyzing all Web content that is
downloaded to endpoints. To prevent performance degradation:
•
•
When files are saved to the browser’s cache folders, the crawler analyzes
only .exe, .csv, .xls/xlsx, .pdf, .txt, and .doc/.docx files.
When files are saved to any other local folder, it analyzes all file types.
TRITON - Data Security Help
353
Configuring Endpoint Deployment
Data Security can monitor copy and paste operations on most browsers, such
as Internet Explorer, Firefox, Safari, and Opera.
Note
If a user’s browser is open, new endpoint policies are not
enforced on those browsers. Users must close and reopen
their browser for new policies to take effect.
Endpoint removable media - You can monitor or prevent sensitive data from
being transferred to removable media. Define the devices to analyze.
Endpoint LAN - Users commonly take their laptops home and then copy data
through a LAN connection to a network drive or share on another computer.
They also commonly take data from a shared folder (at work) to copy onto
their laptop. With Websense Data Security:
•
You can specify a list of IPs, host names, or IP networks of computers that
are allowed as a source or destination for LAN copy.
• You can intercept data from or to an endpoint client.
• You can set a different behavior according to the endpoint type (laptop or
other) and location (connected or not connected).
Endpoint LAN control is applicable to Microsoft sharing only.
Please note, if access to the LAN requires user credentials, files larger than 10
MB are handled as huge files which are only searched for file size, file name
and binary fingerprint. Files smaller than 10 MB are fully analyzed.
The huge files limit for other channels is 100 MB.
For more information on monitoring destinations and protecting data on endpoints,
see Custom Policy Wizard - Destination, page 76.
Bypassing endpoint clients
Related topics:
Disabling an endpoint client, page 356
In certain circumstances, you may want to temporarily disable the endpoint client on a
user’s computer. Disabling an endpoint client means that no content traffic on that
endpoint is analyzed, and if there is a policy breach, content is not blocked.
To disable an endpoint client:
1. Instruct the user on the endpoint to open the Websense Data Endpoint application
and click the Disable button. (See Disabling an endpoint client, page 356 for
details.)
2. The dialog that appears contains a bypass ID. Have the end user report it to you.
354
Websense Data Security
Configuring Endpoint Deployment
3. In TRITON - Data Security, select Main > Status > Endpoint Status.
4. Select the endpoint you want to disable.
5. Click Bypass Endpoint.
6. In the Bypass Endpoint window, enter the bypass ID supplied by the end user.
7. Define the amount of time, in days, hours, and minutes, for which the endpoint
client should be disabled.
8. Click Generate Code. A bypass code is displayed in the field.
9. Send the bypass code to the user.
10. Tell the user to type the code into the screen on the endpoint from step 2 and click
Enter.
If the user is in stealth mode, this entire procedure can be done by using command-line
programs on the endpoint. See the Data Security Deployment Guide for details.
Using the endpoint client software
Related topics:
Disabling an endpoint client, page 356
Viewing contained files, page 357
Viewing logs, page 358
Updating the endpoint client, page 359
This section is for end users of a machine where the endpoint client is installed.
When the Websense endpoint client is installed, an icon
machine’s task bar.
appears on the endpoint
TRITON - Data Security Help
355
Configuring Endpoint Deployment
The end user can click this icon for status information:
On this screen you can:
see whether the machine is connected to an endpoint server, and check the IP
address of the Data Security server
view the endpoint profile name, and when it was last updated
determine if the endpoint protection is enabled or bypassed
view the discovery status, and details of the last and next discovery scans
Note
This screen is available only if you selected Interactive
mode when creating the endpoint build package.
Disabling an endpoint client
Related topics:
356
Bypassing endpoint clients, page 354
Websense Data Security
Configuring Endpoint Deployment
If you want to temporarily disable the endpoint client on a user’s computer, first
follow the instructions in Bypassing endpoint clients, page 354. The end user then
does the following:
1. On the Websense Endpoint screen, click Disable.
2. Report the bypass ID to the Data Security administrator.
3. Enter the bypass code supplied by the administrator.
4. Click Enter.
The client is disabled for the length of time specified when the bypass code was
created. The button on the task bar updates from the Disable button with the red no
entrance icon to an Enable button with a green check mark icon.
Viewing contained files
Related topics:
Monitoring endpoint removable media, page 352
Contained files are those that are held in temporary storage on an endpoint.
Files are contained when you have chosen to prevent sensitive information from being
written from an endpoint to a removable device—such as a USB flash drive, CD/
DVD, or external hard disk—and an end user tries to copy a file to a forbidden device.
If the file has been modified, the contained file includes the modifications, but the
changes are not written to the original file location. This prevents work from being
lost, but does not jeopardize the original file.
The user can view the contents of contained files from the endpoint client, and choose
to save them to an authorized location instead.
TRITON - Data Security Help
357
Configuring Endpoint Deployment
1. On the Websense Endpoint screen, click Contained Files.
2. To see the contents of a file, select the file and click Open.
3. To save a file to an authorized location, select the file and click Save As, then
browse to the new location.
4. Click Close when done.
Viewing logs
There are two logs available in the endpoint client:
The system log contains information about changes on the endpoint machine, for
example:
changes of connection status, such as a machine moving from an office to a
remote location
when the Websense Endpoint is enabled or disabled
when endpoint profiles are applied and updated
when the client is connected to or disconnected from the endpoint server
The content log contains details of file operations that have been picked up by the
endpoint policy, and any actions taken by the endpoint as a result.
To see the log details, on the Websense Data Endpoint screen, click View logs.
To see the latest log information, click Refresh.
358
Websense Data Security
Configuring Endpoint Deployment
Updating the endpoint client
Endpoint clients check for updates at intervals specified in the endpoint global
settings. For more information on configuring endpoint settings, see Configuring
endpoint settings, page 351.
The end user can start an update check at any time by clicking Update on the
Websense Endpoint screen.
TRITON - Data Security Help
359
Configuring Endpoint Deployment
360
Websense Data Security
21
Troubleshooting
Networks are complex, and because of the vast disparities in their composition (and
their propensity toward change), there can be occasional glitches in the installation
and maintenance of network-centric software. Websense goes to great pains—
including continuing product refinement—to ensure the easy installation and
maintenance of our software, but problems can arise.
This chapter discusses the conditions, circumstances and resolution of issues that
might occur in your use of the data security products, as well as provides contact
points for full support.
Problems and Solutions
Related topics:
Discovery, page 361
Endpoint, page 362
Fingerprinting, page 363
Incidents, page 365
Miscellaneous, page 366
Performance, page 367
Printer agent, page 368
Linking Service, page 369
This section lists common problems and their solutions. See the Related Topics box to
choose a specific area of concern.
Discovery
This section lists problems related to discovery and their solutions.
Discovery is configured to discover sensitive files but sensitive files
TRITON - Data Security Help
361
Troubleshooting
are not found
It could be that the Data Security server is not on the domain, thus it does not have
rights to shares on other machines on the domain. The only way to alleviate this would
be to either launch TRITON - Data Security from a machine on the domain, logged in
with an account that has rights to view shares, or add the Data Security server to the
domain.
Endpoint
Related topics:
User name does not display on endpoint list in TRITON - Data
Security, page 362
Endpoint shield does not display on the client computer, page 362
Failed to deploy endpoint configuration, page 363
This section lists problems related to endpoint deployments and their solutions. See
the Related Topics box to choose a specific area of concern.
User name does not display on endpoint list in TRITON - Data Security
The Websense Data Endpoint requires the Terminal Services service to be
enabled and set to Manual to report user names back to the endpoint agent
service.
1. On the endpoint machine for the missing user, open Windows Control Panel and
select Administrative Tools > Services.
2. Locate the Terminal Services service. Double-click it.
3. Change the service’s Startup type from Disabled or Automatic to Manual.
4. Click OK.
5. Reboot the computer.
The user name should properly be displayed on the endpoint list once the
endpoint has rebooted.
Endpoint shield does not display on the client computer
The Websense Data Endpoint requires the Terminal Services service to be
enabled and set to Manual to display its icon.
1. On the endpoint machine for the missing user, open Windows Control Panel and
select Administrative Tools > Services.
2. Locate the Terminal Services service. Double-click it.
3. Change the service’s Startup type from Disabled or Automatic to Manual.
362
Websense Data Security
Troubleshooting
4. Click OK.
5. Reboot the computer.
The endpoint shield should now display properly.
Failed to deploy endpoint configuration
Occasionally, the endpoint server on your Data Security Server(s) may fail to deploy
and you may receive this error:
Failed to deploy endpoint configuration. The endpoint
configuration is not valid or the endpoint profile [Default
Profile] does not contain an active or pending encryption
key.
This error could result from several conditions:
You restored your encryption keys but neglected to recreate an active key for each
endpoint profile. After you restore encryption keys, you must generate a new
active key for each profile.
You forgot to deploy the new active keys. You must click Deploy any time you
generate a new active key for a profile.
You forgot to enable any disabled keys that were added during the restore process.
Restored keys are added in a disabled state. You must enable them for them to
take effect.
See Restoring encryption keys, page 350 for instructions on how to perform these
actions.
Fingerprinting
Related topics:
File has no fingerprint, page 364
Validation script timeout, page 364
No connectivity to fingerprint database, page 364
Other fingerprinting errors, page 364
This section lists problems related to fingerprinting and their solutions. See the
Related Topics box to choose a specific area of concern.
You can monitor the status and view fingerprinting errors in TRITON - Data Security.
Error details appear in the Status column when you select either:
Main > Policy Management> Content Classifiers > File Fingerprinting
or
TRITON - Data Security Help
363
Troubleshooting
Main > Policy Management > Content Classifiers > Database Fingerprinting
More detailed error messages appear in the log files: PAFastKeyPhrases log and
fprep.log.
File has no fingerprint
This error occurs when a file selected for files and directory fingerprinting is too small
to be fingerprinted. To scan this file, reset the file size limit in TRITON - Data
Security.
1. Select Main > Policy Management> Content Classifiers > File Fingerprinting.
2. Double-click the classifier configured for the file.
3. Click the File Filtering tab.
4. Change parameters in the Filter by Size section of the screen.
5. Click OK.
Validation script timeout
During a database fingerprinting scan, if the crawler finds a script matching the name
of your fingerprinting classifier, <classifier-name>_validation.[bat|exe|py], it runs that
script.
If it does not, it searches for a default script, default_validation.[bat|exe|py], and runs
that.
If neither exists, it does not perform validation.
If you are getting validation script timeout errors, you can disable the script by
renaming it.
See Creating a validation script, page 115 for more information on validation scripts.
No connectivity to fingerprint database
Connectivity to a fingerprint repository has been lost. Fingerprint repositories are
located on all Data Security servers and protectors. Additional repositories can be
located on network servers.
1. Check to see if all servers and protectors are powered on.
2. Open a command prompt and try to ping the affected server from the Data
Security Management Server.
3. Check that credentials were supplied correctly.
Other fingerprinting errors
1. Try opening a file share from the Crawler machine.
2. Check PANTFSMonitor logs on the Crawler machine:
364
Certain files may be too large (> 20 Mbytes)
Websense Data Security
Troubleshooting
File may be in use (Error code 5 or 32)
Access to directory can be denied (Error code 5)
3. Open the Properties for the policy and make sure you can view Sample Data.
If the database is under heavy use, try to fingerprint a replica.
Incidents
Related topics:
Cannot clear data out of Discovery Dashboard even when
incidents are set to ignored, page 365
Event log shows audited events, but no incident is created, page
365
Incident export lacks Discovery incidents, page 366
NLP policy isn’t being triggered, and events are undetected, page
366
This section lists problems related to incidents and reporting, and their solutions. See
the Related Topics box to choose a specific area of concern.
Cannot clear data out of Discovery Dashboard even when incidents
are set to ignored
Try deleting the incidents rather than ignoring them. Select Main > Discovery >
Incidents.
To delete a single incident, locate the incident in question and click the box on the farleft side. Locate the red X in the tool bar. Click it and select Delete Selected
Incidents.
To delete multiple incidents, use the display and column filters as appropriate so that
only the incidents you desire to delete are displayed. Select all displayed incidents.
Click the red X in the tool bar and select Delete Selected Incidents.
This should clear the incidents from the dashboard summary.
Event log shows audited events, but no incident is created
There are a few possible causes for this issue:
If there are any off-box components in the Data Security installation and the Data
Security servers are not on the domain, then all passwords and user names must
match for the service accounts being used for Data Security.
For example, if the account Websense with a password of “Pa55word123” is
being used as the service account on TRITON - Data Security, then the service
TRITON - Data Security Help
365
Troubleshooting
account in use for any off-box Data Security-installed components must also be
Websense with the password of “Pa55word123” as well.
If the user names and passwords do not match, then the off-box components will
be unable to communicate with the shared directories of the Data Security
Management Server, which will prevent incidents from being recorded to the
archive folder on the Data Security Management Server.
Incidents queued on the server performing analysis of the events. This is actually
a delay of incidents being loaded into the 64/6HUYHU database. Incidents eventually
appear from audited events; however, there can be a severe lag time between the
actual event and the incident being displayed.
Incident export lacks Discovery incidents
This is expected behavior. Incident export exports only data loss prevention and
endpoint incidents.
NLP policy isn’t being triggered, and events are undetected
Some events that are submitted for analysis do not trigger policies. Typically, these are
NLP or complex policies that use compiled Python scripts. Websense may not be in
your system’s pythonpath variable, and NLP uses python. See knowledge-base article
“Some events don’t appear to trigger incidents when they should” for instructions on
modifying the path.
Miscellaneous
Related topics:
Failed user directory import, page 366
Wrong default email address displays, page 367
Error 400, bad request, page 367
Invalid Monitoring Policy XML File, page 367
This section lists miscellaneous problems and their solutions. See the Related Topics
box to choose a specific area of concern.
Failed user directory import
There are a few reasons why the user directory import might fail, such as access
problems or an incorrect file structure in the import file. If the import fails, there is a
Failed link in the Status column on the import screen.Take these steps in TRITON Data Security:
1. Click the Failed status link to access and read the user directory import log.
366
Websense Data Security
Troubleshooting
2. Select Settings > System > User Directories then choose your user directory and
examine the IP address and port settings. If you have access problems, it’s likely
you didn’t supply the correct IP or port for the user directory server.
3. If the problem is an incorrect CSV file structure, follow the instructions in
Importing user entries from a CSV file, page 271.
Wrong default email address displays
When forwarding events to another user, the email comes from
email@mycompany.com rather than a valid email address. To resolve this:
1. In TRITON - Data Security, select Settings > Authorization > Administrators.
2. Select the account you to edit.
3. Modify the email address field.
4. Click OK.
5. Log off.
6. Log on again.
Error 400, bad request
Data Security analyzed an HTTP request and determined you do not have sufficient
system resources for transactions of this size. See the knowledge-base article “Data
Security — Large Transactions are Not Recognized” for instructions on removing
transaction size limitations.
Invalid Monitoring Policy XML File
This error sometimes appears when you select Settings > Deployment > System
Modules and click the protector. Rather than the edit dialog displaying, you get the
error message instead. This typically happens when the policy XML file sent by the
protector is inconsistent when compared to the server schema.
For a solution, refer to the knowledge-base article “Invalid Monitoring Policy XML
File error when attempting to access protector settings.”
Performance
Related topics:
Discovery and fingerprinting scans are slow, page 368
This section lists problems related to performance and their solutions. See the Related
Topics box to choose a specific area of concern.
TRITON - Data Security Help
367
Troubleshooting
Discovery and fingerprinting scans are slow
Do you have external antivirus software? If so, configure it to exclude the following
directories from antivirus scanning on all Data Security servers and Data Security
Management Servers:
:\Program Files\Websense\*.*
:\Oracle\*.* *:\Program files\Oracle\*.*
:\Program files\Microsoft SQL Server\*.*
:\Inetpub\mailroot\*.*
:\Inetpub\wwwroot\*.*
%TEMP%\*.*
%WINDIR%\Temp\*.*
See your AV software documentation for instructions. On non-management servers,
such as Data Security Server policy engines, exclude the following directories from
anti-virus scanning:
:\Program Files\Websense\*.*
:\Inetpub\mailroot\*.*
:\Inetpub\wwwroot\*.*
%TEMP%\*.*
%WINDIR%\Temp\*.*
This should improve system performance. If you are not running antivirus software,
contact Websense Technical Support (see below) for help on improving performance.
Printer agent
Related topics:
No events from printer agent, page 368
This section lists problems related to the printer agent and their solutions. See the
Related Topics box to choose a specific area of concern.
No events from printer agent
Check the printer agent’s log (change to “debug” if necessary). The log is located on
the print server at \Websense\Data Security\DSSPrinterAgent.
Make sure the Print Processor is set to “DSSPrinterAgent.” Test the printer agent with
the Windows HP LaserJet 5 driver to see if the problem is with the third-party driver
or with the printer agent itself.
We recommend that both your Data Security server and the printer agent reside on a
domain, and share the same service account. If one of the printers is out of the domain,
368
Websense Data Security
Troubleshooting
make sure there are no permissions issues between the printer agent and the Data
Security server; use the same service account user name and password.
If you need to contact Websense Technical Support about printer agent issues, be sure
to have a copy of the PDF and .spl files, the printer model, driver used, driver type
(PCL, PostScript), driver version and what type of information is to be detected.
Linking Service
Related topics:
Websense Linking Service stops responding, page 369
System alerts that linking service is not accessible, page 369
Buttons in TRITON security center module tray return error, page
370
This section lists problems related to linking and the Websense Linking Service and
their solutions. See the Related Topics box to choose a specific area of concern.
Websense Linking Service stops responding
In TRITON - Data Security, take these steps:
1. Choose Settings > General > System > URL Categories & User Names.
2. Make sure the Enabled check box is selected.
3. Click the Refresh icon to retrieve the latest linking service host and port settings.
These settings can change.
4. Click Test Connection to verify that the Linking Service machine can be reached.
System alerts that linking service is not accessible
When your Websense software subscription includes both Web and data security, the 2
security solutions are integrated. A system alert appears on the Today page in
TRITON - Data Security when the Websense Linking Service is not accessible or has
been disabled.
When the Linking Service is working:
Data security software gains access to user data gathered by Web security
components.
Data security software can access Master Database categorization information.
To configure the Linking Service, go to the Settings > General > System > URL
Categories & User Names page in TRITON - Data Security.
TRITON - Data Security Help
369
Troubleshooting
Buttons in TRITON security center module tray return error
If you receive an error when you click Web Security in TRITON - Data Security, the
administrator account that you use to log on to TRITON - Data Security may not have
been granted permission to access TRITON - Web Security. In order to change
between TRITON Unified Security Center modules, an administrator must:
Be added to the TRITON Settings > Administrators page
Be given access to each module
The default TRITON administrator account, admin, does not have access to all the
modules.
Super Administrators and Global Super Administrators can configure each
administrator’s level of access to modules and features of the TRITON Unified
Security Center.
Online Help
Select the Help option within the program to display detailed information about using
the product.
IMPORTANT
Default Microsoft Internet Explorer settings may block
operation of the Help system. If a security alert appears,
select Allow Blocked Content to display Help.
If your organization’s security standards permit, you can
permanently disable the warning message on the
Advanced tab of the Tools > Internet Options interface.
(Check Allow active content to run in files on My
Computer under Security options.)
Technical Support
Technical information about Websense software and services is available 24 hours a
day at:
www.websense.com/support/
370
the latest release information
the searchable Websense Knowledge Base
support forums
support webinars
show-me tutorials
product documents
Websense Data Security
Troubleshooting
answers to frequently asked questions
Top customer issues
in-depth technical papers
For additional questions, click the Contact Support tab at the top of the page.
If your issue is urgent, please call one of the offices listed below. You will be routed to
the first available technician, who will gladly assist you.
For less urgent cases, use our online Support Request Portal at ask.websense.com.
For faster phone response, please use your Support Account ID, which you can find
in the Profile section at MyWebsense.
Location
Contact information
North America
+1-858-458-2940
France
Contact your Websense Reseller. If you cannot
locate your Reseller: +33 (0) 1 5732 3227
Germany
Contact your Websense Reseller. If you cannot
locate your Reseller: +49 (0) 69 517 09347
UK
Contact your Websense Reseller. If you cannot
locate your Reseller: +44 (0) 20 3024 4401
Rest of Europe
Contact your Websense Reseller. If you cannot
locate your Reseller: +44 (0) 20 3024 4401
Middle East
Contact your Websense Reseller. If you cannot
locate your Reseller: +44 (0) 20 3024 4401
Africa
Contact your Websense Reseller. If you cannot
locate your Reseller: +44 (0) 20 3024 4401
Australia/NZ
Contact your Websense Reseller. If you cannot
locate your Reseller: +61 (0) 2 9414 0033
Asia
Contact your Websense Reseller. If you cannot
locate your Reseller: +86 (10) 5884 4200
Latin America
and Caribbean
+1-858-458-2940
For telephone requests, please have ready:
Websense subscription key
Access to TRITON - Data Security
Familiarity with your network’s architecture, or access to a person who has this
knowledge
Specifications of the machines running the Data Security Management Server and
other Data Security servers
TRITON - Data Security Help
371
Troubleshooting
372
A list of other applications running on the Data Security Management Server and
other Data Security servers
Websense Data Security
Part IV
Appe ndices
Websense Data Security
TRITON - Data Security Help
A
Predefined Policies
Predefined policies enable you to quickly and easily define what type of content is
considered a security breach on your network. Many of the Websense Data Security
policies are Natural Language Processing (NLP) policies which enable more powerful
search and analysis techniques.
While choosing a policy or policy category, some items are set “off” by default, and
can be activated individually by checking them according to the specific needs of the
organization or business.
The predefined policies included in Websense Data Security are constantly being
updated and improved. See Updating Predefined Policies and Classifiers, page 299
for instructions on keeping your policies current.
Data Loss Prevention policies
The predefined data loss prevention policies are based on detection of data types and
of regulations. The data type policies are categorized as follows:
Personally Identifiable Information (PII)
Private Health Information (PHI)
Credit Cards
Financial Data
Acceptable Use
Company Confidential and Intellectual Property
The regulation policies are categorized as follows:
Payment Card Industry (PCI)
Privacy Regulations
US and Canada Federal Regulations
Financial Regulations
TRITON - Data Security Help
375
Personally Identifiable Information (PII)
The following predefined policies are available for the detection of private
information:
PII policies for 33 countries
Detects personal information, such as names, dates of birth, driver license
numbers, and identification numbers, tailored to specific countries.
Password Dissemination
Detects content suspected to be a password in clear text.
Social Insurance Numbers
Detects valid Canadian Social Insurance Numbers (SIN).
Social Security Numbers
Detects valid US Social Security numbers.
Private Health Information (PHI)
The following predefined policies are available for the detection of private health
information:
Health Data
Detects data types related to medical conditions and drugs.
PHI
5 policies to detect private health information for Israel, USA, Australia, Norway,
and United Kingdom.
Credit Cards
The following predefined policies are available for the detection of credit card
information:
Credit Cards
Detects credit card numbers. Separate policies are available for detecting credit
card numbers prevalent in Japan, Israel, Europe, and USA.
Credit Card Tracks
Detects credit card magnetic track information.
Credit Cards for Printer Agent
Detects credit card numbers obtained from using the printer agent OCR. This
takes into account possible OCR errors.
Financial Data
The following predefined policies are available for the detection of financial
information:
376
Websense Data Security
Financial Information
Detects general, personal, and investment financial information. Separate policies
are available for detecting financial data specific to Israel, Germany, Netherlands,
Switzerland, Norway, Italy, Iceland, France, Poland, UK, Spain, Turkey,
Denmark, Sweden, Greece, Finland, and Ireland.
Mergers and Acquisitions
Pricing Information
RTN/ABA Numbers
Detects Routing Transit Numbers (RTN), also known as American Bankers
Association (ABA) numbers.
ISIN and CUSIP
Detects an International Securities Identification Number (ISIN), which uniquely
identifies a security. The ISIN code is a 12-character alphanumerical code that
serves as uniform identification of a security at trading and settlement.
EIN
Detects Employer Identification Numbers.
Acceptable Use
The following predefined policies are available for the detection of possible
acceptable use transgressions:
Acceptable Usage - Obscenities & Racism
Detects offensive or inappropriate terms.
Database Files
Email Addresses
Encrypted Files
Malicious Concealment
Detects content suspected to have been manipulated for the purposes of avoiding
detection.
W-2 Forms
Detects W-2 tax forms.
Resume for HR
Detects documents that are resumes (CVs). Separate policies are available to
detect resumes in Hebrew, and in Russian or Ukrainian.
License Keys
Detects Microsoft license keys, to help mitigate software piracy and unauthorized
usage of corporate assets.
Confidential Warning
Detects sensitive text in the header, footer, or metadata fields of a document.
TRITON - Data Security Help
377
Company Confidential and Intellectual Property
The following predefined policies are available for the detection of company
confidential or intellectual property data:
Software Source Code and Design
Includes policies to detect software design documents and source code such as
SPICE and Verilog.
Energy
Detects petroleum and gas sensitive information.
Telecom
Includes policies to detect serial (IMEI) numbers of cell phones, call detail
records, and location coordinates.
Media
Detects possible movie manuscripts.
Strategic Planning Documents
Business and Technical Drawing Files
Network Security Information
Patents
United States Federal and Industry Regulations
The following regulatory compliances are supported by Websense Data Security’s
predefined policies:
Gramm-Leach-Bliley Act (GLBA), page 379
Health Insurance Portability and Accountability Act of 1996 (HIPAA), page 379
Children's Online Privacy Protection Act of 1998 (COPPA), page 380
FERPA educational institution student privacy regulation, page 380
Check 21 Act, page 381
FFIEC, page 381
Payment Card Industry (PCI), page 381
US Securities and Exchange Commission (SEC), page 381
378
Canadian Personal Information Protection and Electronic Documents Act
PIPEDA, page 381
Sarbanes-Oxley Financial and Accounting Disclosure Information (SOX), page
381
FISMA, page 382
DIACAP, page 382
FDA - 21 CFR, page 382
FCRA, page 382
MITS, page 383
Websense Data Security
ITAR, page 383
FERC and NERC, page 383
NYSE Rule 472, page 383
MAR, page 383
Information Governance Toolkit V8, page 383
Gramm-Leach-Bliley Act (GLBA)
The Financial Modernization Act of 1999, also known as the "Gramm-Leach-Bliley
Act" or GLB Act, is a US Federal regulation that includes provisions to protect
consumers' personal financial information held by financial institutions.
GLBA permits the consolidation of financial services companies and requires
financial institutions to issue privacy notices to their customers, giving them the
opportunity to opt-out of some sharing of personally identifiable financial information
with outside companies. GLBA also governs the disclosure of such personal
information.
Statute -- 15 USC, Subchapter I, Sec. 6801-6809 available at http://www.ftc.gov/
privacy/glbact/glbsub1.htm (http://www.ftc.gov/privacy/glbact/glbsub1.htm)
Privacy Rule Regulation -- 16 CFR Part 313 available at http://www.ftc.gov/os/2000/
05/65fr33645.pdf (http://www.ftc.gov/os/2000/05/65fr33645.pdf)
Safeguard Regulation -- 16 CFR Part 314 available at http://www.ftc.gov/os/2002/05/
67fr36585.pdf (http://www.ftc.gov/os/2002/05/67fr36585.pdf)
"Nonpublic personal information" means: (i) Personally identifiable financial
information; and (ii) Any list, description, or other grouping of consumers (and
publicly available information pertaining to them) that is derived using any personally
identifiable financial information that is not publicly available. (2) Nonpublic personal
information does not include: (i) Publicly available information, except as included on
a list described in paragraph (n)(1)(ii) of this section; or (ii) Any list, description, or
other grouping of consumers (and publicly available information pertaining to them)
that is derived without using any personally identifiable financial information that is
not publicly available. [16 CFR 313.3(n)(1)]
"Personally identifiable financial information" means any information: (i) A consumer
provides to you to obtain a financial product or service from you; (ii) About a
consumer resulting from any transaction involving a financial product or service
between you and a consumer; or (iii) You otherwise obtain about a consumer in
connection with providing a financial product or service to that consumer. [16 CFR
313.3(o)(1)]
Health Insurance Portability and Accountability Act of 1996 (HIPAA)
The Health Insurance Portability and Accountability Act is a US Federal law that
specifies a series of administrative, technical, and physical safeguards, organizational
and documentation requirements for covered entities to use to assure the availability,
confidentiality, and integrity of electronically protected health information.
TRITON - Data Security Help
379
HIPAA includes provisions designed to streamline the health care businesses by
encouraging electronic transactions. HIPAA regulations also require covered entities
to protect the security and confidentiality of patient information. Detects combinations
of first and last names in proximity to sensitive or common diseases, and DNA
sequences.
Citation -- Public Law 104-191 available at http://aspe.hhs.gov/admnsimp/
pl104191.htm (http://aspe.hhs.gov/admnsimp/pl104191.htm)
Regulations -- 45 CFR Parts 160 and 164 available at http://www.hhs.gov/ocr/
combinedregtext.pdf (http://www.hhs.gov/ocr/combinedregtext.pdf)
Children's Online Privacy Protection Act of 1998 (COPPA)
The Children's Online Privacy Protection Act of 1998 is a U.S. Federal law which
applies to the online collection of personal information by persons or entities under
U.S. jurisdiction from children under 13 years of age. Most of the terms of COPPA
apply only to websites and organizations operated for commercial purposes and
usually exempt recognized non-profit organizations. The authority to oversee
activities related to the management of COPPA rests primarily with the Federal Trade
Commission (FTC).
COPPA prohibits unfair or deceptive acts or practices in connection with the
collection, use, and/or disclosure of personal information from and about children on
the Internet.
Statute -- 15 USC 6501 et seq. available at http://www.ftc.gov/ogc/coppa1.pdf (http://
www.ftc.gov/ogc/coppa1.pdf)
Regulations -- 16 CFR Part 312 available at http://www.ftc.gov/os/1999/10/
64fr59888.pdf (http://www.ftc.gov/os/1999/10/64fr9888.pdf)
"Personal information" means individually identifiable information about an
individual collected online. [16 CFR 312.2]
Data Field Examples - Categories of Personal Information: first and last name; home
or other physical address including street name and name of a city or town; an email
address or other online contact information; including but not limited to an instant
messaging user identifier, or a screen name that reveals an individual's email address;
telephone number; Social Security Numbers; a persistent identifier, such as a customer
number held in a cookie or a processor serial number, where such identifier is
associated with individually identifiable information, or a combination of a last name
or photograph of the individual with other information such that the combination
permits physical or online contacting; information concerning the child or the parents
of that child that the operator collects online from the child and combines with an
identifier described in this definition.
FERPA educational institution student privacy regulation
The Family Educational Rights and Privacy is a US Federal law that protects the
privacy of student education records. The law applies to all schools that receive funds
under an applicable program of the U.S. Department of Education.
380
Websense Data Security
Express policy for FERPA (Family Educational Rights and Privacy Act), applied to
educational institutions in the US.
Canadian Personal Information Protection and Electronic
Documents Act PIPEDA
The Personal Information Protection and Electronic Documents Act is a Canadian law
governing how private sector organizations collect, use and disclose personal
information in the course of commercial business. Canadian privacy law against
identity theft.
Check 21 Act
The Check Clearing for the 21st Century Act (Check 21) is a Federal law designed to
foster innovation in the payments system and to enhance its efficiency by reducing
some of the legal impediments to check truncation.
Policy to be applied on scanned check files in TIFF format, according to the Check
Clearing for the 21st Century Act (Check 21).
FFIEC
The Federal Financial Institutions Examination Council (FFIEC) is a formal
interagency body empowered to prescribe uniform principles, standards, and report
forms for the Federal examination of financial institutions by the Board of Governors
of the Federal Reserve System (FRB), the Federal Deposit Insurance Corporation
(FDIC), the National Credit Union Administration (NCUA), the Office of the
Comptroller of the Currency (OCC), and the Office of Thrift Supervision (OTS) and
to make recommendations to promote uniformity in the supervision of financial
institutions
Payment Card Industry (PCI)
The Payment Card Industry (PCI) Data Security Standard (PCI DSS, derived from
Visa CISP) is a common industry standard that is accepted internationally by all major
credit card issuers. The standard is enforced on companies that accept credit card
payments, as well as other companies and organization that process, store, or transmit
cardholder data.
Payment card industry rules for credit card data protection. Can be used in conjunction
with GLBA and/or HIPAA policies for private customer data (such as SSN).
US Securities and Exchange Commission (SEC)
Policies for detection of SEC forms 10-K and 10-Q, based on calendar fiscal year.
Sarbanes-Oxley Financial and Accounting Disclosure Information
TRITON - Data Security Help
381
(SOX)
The Sarbanes-Oxley Act (SOX) mandates public companies to comply with its
requirements. This act provides strict guidelines for ensuring corporate governance
and control policies for information within publicly traded companies. Websense Data
Security SOX related policies for Information Leak Prevention perspective are based
on SOX audit terms and detection of SEC 10-K and 10-Q reports.
FISMA
The Federal Information Security Management Act of 2002 (FISMA) aims to
reinforce computer and network security within the Federal Government and affiliated
parties (such as government contractors). The type of information that should be
protected depends on the relevant agency/sector.
DIACAP
The DoD Information Assurance Certification and Accreditation Process (DIACAP)
is the US Department of Defense process to ensure the management of risks on
Information Systems (IS). The policy is applied to information systems of DoDrelated units and contractors. The DLP aspect of the policy applies to combinations of
Personally Identifiable Information (like social security number or credit card
number) with sensitive private information, such as health conditions, names of
crimes, and ethnicities, to promote compliance with DoD Privacy Program (DoD
5400.11-R) and Privacy of Health Information in DoD Health Care (DoD 6025.18).
Additional rules detect confidential information about the corporate network, and
confidential documents, according to DoD 8520.1 - Protection of Sensitive
Compartmented Information (SCI).
FDA - 21 CFR
Title 21 Part 11 of the Code of Federal Regulations (CFR) deals with the FDA
guidelines on electronic records and electronic signatures in the United States. Part 11
requires drug makers, medical device manufacturers, biotech companies, biologics
developers, and other FDA-regulated industries, with some specific exceptions, to
implement controls, including audits, system validations, audit trails, electronic
signatures, and documentation for software and systems involved in processing
electronic data that are (a) required to be maintained by the FDA predicate rules or (b)
used to demonstrate compliance to a predicate rule.
FCRA
The Fair Credit Reporting Act's primary protection requires that CRAs follow
"reasonable procedures" to protect the confidentiality, accuracy, and relevance of
credit information.
382
Websense Data Security
MITS
The Management of Information Technology Security (MITS) standard defines
baseline security requirements that Canadian federal departments must fulfill to
ensure the security of information and information technology (IT) assets under their
control. The DLP aspect of the policy applies to combinations of Personally
Identifiable Information (like social insurance number or credit card number) with
sensitive private information, such as health conditions, to promote compliance with
the Canadian Privacy Impact Assessment mandated by MITS. Additional rules detect
confidential information about the corporate network, and confidential documents, to
promote compliance with the Canadian Government Security Policy.
ITAR
The ITAR regulation for industry and government regulates dissemination of
encryption, space, military and nuclear technology, along with source code.
FERC and NERC
The Federal Regulations and Oversight of Energy regulations (FERC) protects
Critical Energy Infrastructure Information (CEII). The policy detects sensitive Energy
Infrastructure Information, such as natural gas pipeline flow diagrams.
NYSE Rule 472
NYSE Rule 472 regulates communications with investors and mandates approval of
communications and research reports before being released as well as the retention
and archiving of such communications.
MAR
The National Association of Insurance Commissioners (NAIC) Model Audit Rule
(MAR) requires the assessment of internal controls over financial reporting. The
policy comprises rules for detection of documents containing financial reports and, in
particular, of actuary reports.
Information Governance Toolkit V8
Policy for compliancy with NHS "Information Governance Toolkit Version 8" (IG
Toolkit).
IUnited States - State Laws
The following predefined policies can be applied in accordance with state-wide
privacy regulations, as follows:
Arizona, page 384
California, page 385
TRITON - Data Security Help
383
Colorado, page 385
Connecticut, page 386
Delaware, page 386
District of Columbia, page 386
Florida, page 386
Georgia, page 386
Illinois, page 386
Indiana, page 386
Iowa, page 386
Massachusetts, page 387
Michigan, page 387
Minnesota, page 387
Nevada, page 387
New Jersey, page 387
New York State, page 388
North Carolina, page 388
Ohio, page 388
Pennsylvania, page 388
Texas, page 388
Utah, page 388
Virginia, page 389
Washington, page 389
Wisconsin, page 389
Arizona
Arizona SB 1338 (http://www.azleg.gov/legtext/47leg/2r/bills/sb1338h.pdf)
Requires a person who conducts business in Arizona and owns or licenses
unencrypted computerized data that includes personal information to maintain its
secrecy and confidentiality and to report about incidents that materially compromises
the security or confidentiality of personal information.
Arkansas
Arkansas SB 1167 requires organizations to protect personal information of Arkansas
residents (including personal health information) and to inform Arkansas customers
when their private information is disclosed during a security breach. The policy
comprises rules that detect combinations of personally identifiable information
combinations with sensitive information such as private health information, credit
card numbers, or passwords.
384
Websense Data Security
California
California AB 1950: requires organizations to notify Californians if their personal
information is disclosed during a security breach. This law adds medical information
to the information to be protected and extended the responsibility to organizations
outside of the State, if they collect information about California residents. It does not
apply to organizations that are subject to other privacy laws.
"Medical information" means any individually identifiable information, in electronic
or physical form, regarding the individual's medical history or medical treatment or
diagnosis by a health care professional. [1798.81.5(d)]
California SB 1386: requires organizations to notify Californians if their personal
information is disclosed during a security breach. SB 1386 is directed at state agencies
and businesses operating in California. Personal information is defined as an
individual's first name or first initial and last name with any of the following.
Social Security number
Driver's license number or California Identification Card number, or
Account number, credit or debit card number, in combination with something like
a PIN or password which would allow access to the account.
SB1: California Financial Information Privacy Act (also known as SB 1) requires
financial institutions to provide their consumers notice and meaningful choice about
how consumers' nonpublic personal information is shared or sold by their financial
institutions. It provides greater privacy protections than those provided by the
Gramm-Leach-Bliley Act.
California AB 1298: requires organizations to protect Californians' personal
information (including personal health information) and to inform Californians when
their private information is disclosed during a security breach. The policy comprises
rules that detect combinations of personally identifiable information combinations
with sensitive information such as private health information, credit card numbers, or
passwords.
California SB 541 and AB 211: these amend the California Health and Safety Code
and section 56.36 of the Civil Code. The bills give the state of California the ability to
assess and enforce high fines for unauthorized leakage or access of private health
information and create a new State Office of Health Information Integrity (OHII) to
oversee data issues. The policy detects combinations of Personally Identifiable
Information (PII) like names, social security or credit card number, and sensitive
health information such as medical condition and DNA profiles.
Colorado
Colorado HB 1119 requires any individual or commercial entity that conducts
business in Colorado and owns or licenses computerized data that includes Private
Information or maintains such data to provide consumer notification of data breaches.
The policy detects combinations of Personally Identifiable Information (PII) like
social security, credit card, and Colorado driver license numbers.
TRITON - Data Security Help
385
Connecticut
State Privacy Laws SB 650 using names as identifiers. Searches for combinations of
names Social Security numbers, credit card numbers, drivers' license or password.
Delaware
State Privacy Laws HB 116 using names as identifiers. Searches for combinations of
names Social Security numbers, credit card numbers, drivers' license or password.
District of Columbia
District of Columbia 28-3852 mandates that consumers should be notified when
electronically-stored personal information is compromised in a way that increases the
risk of identity theft. The policy detects unencrypted combinations of Personally
Identifiable Information (PII) like full names, social security numbers, DC driver
license and credit card numbers. Additional rules detect passwords.
Florida
Florida HB 481 requires businesses maintaining computerized data including PI to
provide notice of security system breach in certain circumstances. This State law
affects any person that conducts business in Florida and owns or licenses
computerized data that includes PI or maintains such data.
Georgia
Georgia SB 230 requires expeditious notification of unauthorized acquisition and
possible misuse of PI. This State policy applies to information brokers that own or
license computerized data that includes PI or a person or business who maintains such
data on behalf of brokers.
Illinois
Illinois HB 163 requires data collector to provide notification of security breach after
discovery, even if data has not been accessed by unauthorized person. This State law
affects all data collectors that own or license PI or maintains computerized data that
includes PI.
Indiana
State Privacy Laws SB 503 using names as identifiers. Searches for combinations of
names Social Security numbers, credit card numbers, drivers' license or password.
Iowa
Iowa SF 2308 requires notification of Iowa consumers of a security breach involving
personal information by the person who owns, maintains or otherwise possesses the
information. The policy detects unencrypted combinations of Personally Identifiable
386
Websense Data Security
Information (PII) like full names, social security numbers, DNA data, Iowa driver
license and credit card numbers. Additional rules detect passwords.
Massachusetts
Massachusetts 201 CMR 17 mandates that a business in Massachusetts shall encrypt
any personal information of a customer that is transmitted over public networks or
stored on laptops or removable memory. The policy detects unencrypted combinations
of Personally Identifiable Information (PII) like full names, social security numbers,
Massachusetts driver license and credit card numbers. Additional rules detect
passwords.
Michigan
Michigan Privacy Act SB 309 requires a state agency or a private company that
maintains computerized data with personalized information on individuals to notify
those individuals if a breach of security allows unencrypted personal identifying
information to be acquired by an unauthorized person. Failure to comply with the
notification requirements would be punishable by civil fines up to a maximum of $2.5
million. The policy detects combinations of Personally Identifiable Information (PII)
like social security numbers, Michigan driver license, credit card numbers, and DNA.
Minnesota
Minnesota Code 325E.61 requires businesses to provide consumer notification of data
breaches. It is applicable to any person that conducts business in Minnesota and owns
or licenses computerized data that includes PI or maintains such data. The policy
detects combinations of Personally Identifiable Information (PII) like Social Security,
credit card, and Minnesota driver license numbers.
Contains two rules:
Social Security Number with Minnesota Driver license
Social Security Number with Credit Card Number
Nevada
Nevada NRS 597.970 mandates that a business in Nevada shall not transfer
electronically any personal information of a customer to a person outside of the secure
system of the business unless encryption is used. The policy detects Personally
Identifiable Information (PII) that should be encrypted, like full names with social
security numbers, Nevada driver license, credit card numbers, and passwords.
New Jersey
New Jersey A 4001 requires business or public entity that are compiling or
maintaining computerized data with PI to disclose security breach if PI is reasonably
believed to be acquired by unauthorized person. This State law affects any business
that conducts business in New Jersey, or any public entity that compiles or maintains
TRITON - Data Security Help
387
computerized records that includes PI or any business or public entity that compiles or
maintains such records.
New York State
New York AB 4254 Guarantees persons the right to know what information was
exposed during a breach, so that they can take the necessary steps to both prevent and
repair any damage incurred.
North Carolina
North Carolina Identity Theft Protection Act, SB 1048, mandates protection of
personal information and requires NC businesses to notify consumers in case of a
security breach. The policy detects unencrypted combinations of Personally
Identifiable Information (PII) like full names with social security numbers, NC driver
licenses, and credit card numbers.
Ohio
Ohio HB 104 mandates that consumers should be notified when electronically-stored
personal information is compromised in a way that increases the risk of identity theft.
The policy detects unencrypted combinations of Personally Identifiable Information
(PII) like full names, social security numbers, Ohio driver licenses, and credit card
numbers. Additional rules detect passwords.
Pennsylvania
State Privacy Laws SB 712 using names as identifiers. Searches for combinations of
names Social Security numbers, credit card numbers, drivers' license or password.
Texas
Texas SB 122 requires that any person who conducts business in Texas and owns or
licenses computerized data that includes sensitive Private Information will take
reasonable measures to protect the information.
Utah
S.B. 69
3/20/06 Signed by Governor, Chapter 343
Requires a person maintaining personal information in connection with a business to
implement procedures to protect personal information; requires destruction of certain
records; requires disclosure of breaches of databases containing personal information;
and provides for enforcement by the attorney general.
388
Websense Data Security
Virginia
Virginia SB 307 mandates that consumers should be notified when their personal
information is compromised in a way that increases the risk of identity theft or other
fraud. The bill also requires covered entities to notify the state attorney general in the
case of breaches of personal information of more than 1,000 residents. The policy
detects unencrypted combinations of Personally Identifiable Information (PII) like full
names, social security numbers, Virginia driver license and credit card numbers.
Washington
The Security of Personal Information Senate Bill 6043 requires any person or business
that owns or licenses computerized data that includes PI must disclose security system
breach to those whose unencrypted PI was/is reasonably believed to be acquired by an
unauthorized person.
Wisconsin
03/16/06 Signed by Governor, Act 138
Requires an entity that possesses certain personal information about an individual to
notify the individual when the information is accessed by a person who the individual
has not authorized to do so (unauthorized access). The bill's notice requirements
apply to entities, including the state and local governments, that do any of the
following: conduct business in Wisconsin and maintain personal information in the
ordinary course of business; store personal information in this state; maintain a
depository account for a Wisconsin resident; or lend money to a Wisconsin resident
(from http://www.ncsl.org/programs/lis/cip/priv/breach06.htm#wisconsin (http://
www.ncsl.org/programs/lis/cip/priv/breach06.htm#wisconsin)).
EMEA Policies
The EMEA policies detect the following:
EU, page 390
Denmark, page 390
Finland, page 390
France, page 390
Germany, page 390
Greece, page 391
Iceland, page 391
Ireland, page 391
Israel, page 391
Italy, page 391
Netherlands, page 392
Norway, page 392
TRITON - Data Security Help
389
Poland, page 392
Russia, page 392
South Africa, page 392
Spain, page 393
Sweden, page 393
Switzerland, page 393
Turkey, page 393
United Kingdom, page 393
EU
Directive 95/46/EC on the protection of personal data regulates the processing of
personal data, regardless if the processing is automated or not.
Also, the EU finance policy promotes regulatory compliance with the requirements of
the Basel Committee on Banking Supervision. The policy contains rules to detect
financial data like account numbers, passwords, or magnetic credit card tracks.
Additional rules detect combinations of Personally Identifiable Information (PII) like
credit cards and identification numbers.
Denmark
The Denmark Personal Information Protection Law (PIP) regulates the handling of
personal information. The policy comprises rules for detection of CPR numbers and
Danish bank account numbers.
Finland
Finland's Personal Data Act provides restrictions on the processing, storage and
transmission of personal and sensitive information, including personal ID. Under the
Law, personal information relating to identity may only be processed, stored and
transmitted with the consent of the individual. Personal information cannot generally
be transferred outside of Finland unless the country has 'comparable' protections. The
policy comprises rules for detection of Finnish Social Security Numbers and DNA
sequences.
France
Policy for the French Law 2004-801, which implements the EU Directive 95 on
privacy. The policy contains rules to detect combinations of French full names and
INSEE numbers with sensitive private information like credit card number or health
conditions.
Germany
The German Federal Privacy Protection Act (Bundesdatenschutzgesetz) implements
the Directive 95/46/EC on the protection of personal data. It regulates the s that can
390
Websense Data Security
taken on personal data: storage, deletion, transfer, and others. It defines the rights of
individuals with regards to their data entitled to protection: notification, correction,
etc. In case of improper s on the data, it distinguishes between criminal and
administrative violations and provides right to damages.
Greece
The Hellenic Data Protection Act of 1997 regulates the processing of personal data
and therefore mandates the protection of private information. The policy detects
Greek AFM and ID numbers, alone or in proximity to a Greek names in Greek or
Latin letters, and combinations of Greek names in proximity to sensitive medical
information in Greek and English.
Iceland
The Iceland Act on Protection of Individuals with regard to the Processing of Personal
Information (law 77/2000) follows the EU Data Protection Directive and restricts the
processing, storage and transmission of personal and sensitive information. The predefined policy comprises rules for detection of Iceland identification numbers
(kennitala) and DNA profile.
Ireland
reland Data Protection Acts (DPA) of 1988 and 2003, and, in particular, the Personal
Data Security Breach Code of Practice set by Ireland Data Protection Commissioner
(DPC), mandate protection of personal information and requires that , in case where
there is a risk of unauthorised disclosure, loss, destruction or alteration of personal
data, the data controller must give immediate consideration to informing those
affected. The policy contains rules to detect Irish Personally Identifiable Information
(PII) like Personal Public Service Numbers (PPS/RSI) or passport numbers, alone or
in combination with credit card numbers.
Israel
Policy for detection of private health information of Israeli citizens, to promote
compliance with Israeli privacy rules and Israeli patients rights law of 1996.
Policy to cover the Israeli NBT directive, which requires Israeli banks and agencies to
protect customers privacy by ensuring the integrity and confidentiality of data. The
policy detects credit card information, account numbers, International Bank accounts
number (Israeli IBAN) and buy and sell instructions in Hebrew.
Italy
The Italy Health Data Privacy Act protects persons from violation of their right to
privacy through the processing of personal data. The Act helps to ensure that personal
data is processed in accordance with fundamental respect for the right to privacy,
including the need to protect personal integrity and private life and ensures that
personal data is of adequate quality. The policy contains rules to detect combinations
TRITON - Data Security Help
391
of Italy Personally Identifiable Information (PII) like Codice Fiscale and full name,
with sensitive health information.
Netherlands
Policy to promote compliance with the Dutch Personal Data Protection Act, which
implements the EU Directive 95 on privacy. The policy contains rules to detect
combinations of Netherlands sofinummer and sensitive private information like
account number, ethnicity and health conditions.
Norway
The Norway Health Data Privacy Act protects persons from violation of their right to
privacy through the processing of personal data. The Act helps to ensure that personal
data is processed in accordance with fundamental respect for the right to privacy,
including the need to protect personal integrity and private life and ensures that
personal data is of adequate quality. The policy contains rules to detect combinations
of Norwegian Personally Identifiable Information (PII) like personnummer and full
name, with sensitive health information.
Poland
The Law on the Protection of Personal Data (LPPD) is based on the European Union
(EU) Data Protection Directive. Under the law, personal information relating to
identity may only be processed, stored and transmitted with the consent of the
individual. Personal information cannot generally be transferred outside of Poland
unless the country has 'comparable' protections. The law sets out civil and criminal
sanctions for violations. The policy comprises rules for detection of Polish NIP
numbers, PESEL numbers, Polish ID numbers, DNA information and Polish REGON
numbers, alone or in proximity to a Polish name.
Russia
The law of the Russian Federation on Information, Informatization, and Information
Protection of 1995 covers both the government and private sectors and imposes a
code of fair information practices and other restrictions on the processing of personal
and sensitive information. The pre-defined policy comprises rules for detection of a
Russian passport number when appearing together with Russian full names and for
detection of DNA information.
South Africa
The Republic of South Africa Electronic Communication and Transaction Act defines
a national e-strategy for the Republic and also prevent abuse of information systems to
encourage the use of e-government services and to provide for matters connected
therewith. Chapter VIII of the act deals with protection of personal information. The
policy detects combinations of valid South Africa ID number with credit card
numbers.
392
Websense Data Security
Spain
Organic Law 15/1999 on the Protection of Personal Data (LOPD) implemented
Directive 95/46/EC into Spanish law. The law establishes the right of citizens to know
what personal data is contained in computer files and the right to correct or delete
incorrect or false data. Personal information may only be used or disclosed to a third
party with the consent of the individual and only for the purpose for which it was
collected. Additional protections are provided for sensitive data. Source: http://
www.privacyinternational.org/survey/phr2003/countries/spain.htm.
Sweden
Sweden's Personal Data Act of 1998 was enacted to protect people against the
violation of their personal integrity by processing of personal data. The act includes
restrictions on the storage and transmission of personal data. The pre-defined policy
comprises rules for detection of Swedish Personal Identity Number (personnummer)
in traffic and DNA information.
Switzerland
The Federal Act of Data Protection of 1992 regulates personal information held by
government and private bodies. The Act requires that information must be legally and
fairly collected and places limits on its use and disclosure to third parties. Transfers to
other nations must be registered and the recipient nation must have equivalent laws.
The pre-defined policy comprises rules for detection of Swiss AHV numbers and
DNA information.
Turkey
A policy for protection of personal information, in accordance with Turkey's
“Protection of Personal Data” Draft Law.
United Kingdom
The UK Data Protection Act 1998 provides provision for the regulation of the
processing of information relating to individuals, including the obtaining, holding, use
or disclosure of such information. The act defines eight principles of informationhandling practice, concerning the security measures and permissions that need to be
taken with regards to private and sensitive information. The data that is covered by the
act includes personally identifiable information such as identification numbers
(National Insurance Numbers, Driver Numbers, etc), birth dates, addresses and similar
data held on computers.
APAC Regulations
Predefined policies can detect traffic in accordance with the following APAC
Regulations:
Australia, page 394
TRITON - Data Security Help
393
Hong Kong, page 394
Japan, page 394
New Zealand, page 394
Singapore, page 394
Taiwan, page 395
Thailand, page 395
Australia
The Australian Federal Privacy Act is very broad and contains eleven Information
Privacy Principles which apply to government agencies. It also has ten National
Privacy Principles which apply to parts of the private sector and all health service
providers. It also regulates credit providers and credit reporting agencies.
Hong Kong
The Hong Kong Personal Data Privacy Ordinance (PDPO) protects the privacy
interests of living individuals in relation to personal data. The Ordinance covers any
data relating directly or indirectly to a living individual from which it is practicable to
ascertain the identity of the individual and which are in a form in which access or
processing is practicable, including, for example, Hong Kong Identity Card Number,
name and address.
Japan
The Japan Personal Information Protection Law (PIP) states a set of obligations for
companies handling personal data. The law protects individuals by regulating the
handling of information by private sector businesses. The policy contains rules to
protect Japan PII (Personally Identifiable Information), either alone or with a credit
card number.
New Zealand
New Zealand's Privacy Act of 1993 applies to almost every person, business or
organization in New Zealand. The act sets out information privacy principles, which,
among others, limit transmission and storage of personal data. The pre-defined policy
comprises rules for detection and monitoring of NZ National Health Index (NHI)
numbers and DNA information.
Singapore
The Singapore Electronic Transaction Act (ETA) mandates applying adequate
measures to assure the confidentiality of electronic records, imposing fines and
incarceration for compromising confidentiality. It also outlines the liability of
directors, managers, secretaries and other officers of the body corporate in case of a
breach.
394
Websense Data Security
Taiwan
Policy containing rules to protect Taiwanese personal information in line with the
Taiwan Personal Information Protection Act.
Thailand
The Thailand Official Information Act, B.E. 2540 of 1997 sets a code of information
practices for the processing of personal information by state agencies. The act
mandates, among other things, not to disclose personal information to other state
agencies or other persons without prior consent given in writing, except in limited
circumstances. The pre-defined policy comprises rules for detecting validated Thai
National ID Numbers and DNA sequences.
Suspected Passwords
Credit Card Tracks (contents of the magnetic strips)
Social Security Numbers (NLP, ITIN)
Credit Card Numbers (NLP)
Discovery policies
The predefined discovery policies are categorized as follows:
PCI
Private Information
Company Confidential and Intellectual Property
Acceptable Use
Regulations
PCI
For information on the PCI standard, see Payment Card Industry (PCI), page 381.
Private Information
Predefined discovery policies are available to detect personally identifiable
information for the following countries:
Sweden
Ireland
Switzerland
France
Russia
Denmark
TRITON - Data Security Help
395
Germany
Iceland
Israel
Italy
Japan
Netherlands
Norway
Brazil
Mexico
Australia
Singapore
Hong Kong
Macau
Malaysia
South Korea
Taiwan
People’s Republic of China
New Zealand
United States and Canada
Poland
South Africa
Spain
Turkey
United Kingdom
Discovery policies are also available to detect the following:
Credit card numbers
Social security numbers
General sensitive information, whose loss may damage the privacy or the
reputation of the pertained person or expose the person to potential fraud. This
policy comprises rules for detection of various kinds of sensitive private
information, such as private health information, account numbers, and passwords.
Company Confidential and Intellectual Property
The following discovery policies are available for company confidential and
intellectual property information:
396
Call Detail Records
Document Properties
Strategic planning documents
Websense Data Security
Network Security Information
Patents
Petroleum and Gas Sensitive Information
Software Design Documents
Software Source Code
Movie Manuscripts
Hardware Source Code
Financial Information
Mergers and Acquisitions
Pricing Information
Project documents
Password files
Acceptable Use
The following discovery policies are available for acceptable use policy tracking:
Acceptable Usage - Obscenities & Racism
W-2 Forms
Resumes: policies for detection in English, Hebrew, Russian and Ukrainian
Email Addresses
License Keys
Regulations
The following discovery policies are available for regulations:
FERC and NERC. For more information, see FERC and NERC, page 383.
SEC and SOX. For more information, see US Securities and Exchange
Commission (SEC), page 381, and Sarbanes-Oxley Financial and Accounting
Disclosure Information (SOX), page 381.
ITAR. For more information, see ITAR, page 383.
MAR (Model Audit Rule), see MAR, page 383.
Information Governance Toolkit V8, see Information Governance Toolkit V8,
page 383.
TRITON - Data Security Help
397
398
Websense Data Security
B
Predefined Classifiers
This appendix provides a list of all the predefined content classifiers that Websense
Data Security provides for detecting events and threats involving secured data. This
includes:
File-type classifiers
NLP scripts
Dictionaries
Regular Expression patterns
The classifiers are constantly being updated and added to. See Chapter 14, Updating
Predefined Policies and Classifiers, page 299 for instructions on keeping your
classifiers current.
File-type classifiers
This section contains the full list of file-type classifiers provided by Websense. You
can also create new classifiers. For information, see Adding a file-type classifier, page
103.
Classifier
Description
Ability DataBase File
Detection of Ability Office DataBase file format according to
internal file properties.
AutoCAD DFX Binary File
Detection of Autodesk DXF binary file format according to
internal file properties.
AutoCAD DFX Text File
Detection of Autodesk DXF textual file format according to
internal file properties.
Autodesk DWG File
Detection of Autodesk DWG CAD file format according to
internal file properties.
Autodesk WHIP File
Detection of Autodesk Whip file format according to internal
file properties.
CATIA File
Detection of CATIA file format according to internal file
properties.
Corel Draw File
Detection of CorelDRAW file format according to internal
file properties.
TRITON - Data Security Help
399
400
Classifier
Description
dBase File
Detection of dBase Database file format according to internal
file properties.
Encrypted Excel File
Detection of encrypted Microsoft Excel file format according
to internal file properties.
Encrypted PDF File
Detection of encrypted PDF documents according to internal
file properties.
Encrypted PGP File
Detection of encrypted PGP file format according to internal
file properties.
Encrypted Office 2007 File
Detection of encrypted Office 2007 files according to internal
file properties.
Encrypted RAR File
Detection of encrypted RAR archives according to internal
file properties.
Encrypted Word File
Detection of encrypted Microsoft Word file format according
to internal file properties.
Encrypted ZIP File
Detection of encrypted ZIP archives according to internal file
properties.
FileMaker File
Detection of Filemaker Database files for Macintosh
according to internal file properties.
Health level 7 message file
Detection of Health Level 7 file format.
iFilter file
Detection of iFilter file format.
Lotus Notes NSF file
Detection of IBM Lotus Notes Database NSF/NTF files
according to internal file properties.
Microsoft Access File - All
Versions
Detection of MS Access Database files (all versions)
according to internal file properties.
Microsoft Excel File - All
Versions
Detection of MS Excel files (all versions) according to
internal file properties.
Microsoft PowerPoint - All
Versions
Detection of MS PowerPoint files (all versions) according to
internal file properties.
Microsoft Project - All
Versions
Detection of MS Project files (all versions) according to
internal file properties.
Microsoft Visio File - All
Versions
Detection of MS Visio files (all versions) according to
internal file properties.
Microsoft Visio XML File
Detection of MS Visio XML files according to internal file
properties.
Microsoft Word File - All
Versions
Detection of MS Word files (all versions) according to
internal file properties.
MORE database file
Detection of MORE Database files for Macintosh according
to internal file properties.
MORE Database File
Detection of MORE Database files for Macintosh according
to internal file properties.
MS Works Database File
(for DOS)
Detection of MS Works Database files for DOS according to
internal file properties.
Websense Data Security
Classifier
Description
MS Works Database File
(for Macintosh)
Detection of MS Works Database files for Macintosh
according to internal file properties.
MS Works Database File
(for Windows)
Detection of MS Works Database files for Windows
according to internal file properties.
Paradox Database File
Detection of Paradox Database files according to internal file
properties.
PGP Signed and Encrypted
File
Detection of signed and encrypted PGP file format according
to internal file properties.
Portable Document Format
(PDF) - All Versions
Detection of PDF files according to internal properties.
Shell Scrap Object File
Detection of Shell Scrap Object file format.
Skype Log File
Detection of Skype log files.
SmartWare II Database File
Detection of SmartWare II Database files according to
internal file properties.
Solid Works file
Detection of SolidWorks files.
Tagged Image File Format
(TIFF) File
Detection of TIFF (Tagged Image File Format) files
according to internal properties.
Various Archive Formats
Detection of 7-zip, BinHex, GZIP, Legato EMailXtender
Archive, MS CAB, ZIP archive format, RAR format, UNIX
TAR encapsulation.
Various Computer Aided
Design Formats
Detection of AutoCAD DXF graphics, AutoCAD Drawing,
CATIA formats, MS Visio, MicroStation.
Various DataBase Formats
Detection of MS Access, MS Project.
Various Executables
Formats
Detection of Windows Executable files, Link Libraries, MS
Com executables.
Various Graphics Formats
Detection of Computer Graphics Metafile, CorelDRAW,
DCX Fax System, Encapsulated PostScript, Enhanced
Metafile, GIF, JPEG, Lotus AMIDraw Graphics, Lotus Pic,
MacPaint, MS Office Drawing, PC PaintBrush, Portable
Network Graphics, SGI RGB Image, Sun Raster Image,
Tagged Image File, Truevision Targa, Windows Animated
Cursor, Windows Bitmap, Windows Icon Cursor, Windows
Metafile, Word Perfect Graphics.
Various Mail Formats
Detection of Domino XML, Legato Extender, Lotus Notes
DB, MS Outlook, MS Outlook Express, MS Outlook
Personal Folder, Text Mail (MIME), Transport Neutral
Encapsulation Format.
Various MultiMedia
Formats
Detection of Advanced Streaming Format (ASF), Audio
Interchange File Format (AIFF), MS Wave Sound (WAV),
MIDI, MP3, Mpeg-1 Video, Mpeg-2 Audio, NeXT/Sun
Audio, Quick Time Movie, Windows Video (AVI).
Various Presentation
Formats
Detection of MS PowerPoint, Apple iWork Keynote, Corel
Presentations, Lotus Freelance Graphics 2, Macromedia
Flash, Applix Graphics, Star Office Impress.
TRITON - Data Security Help
401
Classifier
Description
Various Project Planning
Formats
Detection of MS Project Files.
Various Spreadsheet
Formats
Detection of MS Excel, Apple iWork Numbers, Applix
Spreadsheets, Comma Separated Values (CSV), Data
Interchange Format, Lotus 1-2-3, MS Works Spreadsheet,
Star Office Spreadsheet.
Various Text and Markup
Formats
Detection of ASCII, HTML, MS Excel Windows XML, MS
Word Windows XML, MS Visio XML, MIME HTML, Rich
Text Format (RTF), Unicode Text, XHTML, XML.
Various Word Processing
Formats
Detection of MS Word, Adobe FrameMaker Interchange,
Apple iWork Pages, Applix Words, Corel WordPerfect,
Display Write, Folio Flat File, Founder Chinese E-Paper
Basic, Oasys, Haansoft Hangul, IBM DCA/RFT, Just
Systems Ichitaro, Lotus AMI, Lotus Word, MS Works, Star
Office Writer, WordPad, XML Paper Specification,
XyWrite, Yahoo Instant Messenger.
NLP scripts
This section contains the full list of natural language processing scripts provided by
Websense. You can edit the classifiers as needed. For information, see Editing a
predefined script, page 105.
Classifier Description
402
10K Form
Detection of 10K forms
10K Form (Non Standard
Fiscal Year)
Detection of 10K forms for non-standard fiscal years (not
ending at 31/12)
10Q Form
Detection of 10Q forms
10Q Form (Non Standard
Fiscal Year)
Detection of 10Q forms for non-standard fiscal years (not
ending at 31/12)
1st Magnetic Track
Detection of the string encoded on the 1st magnetic track of
a credit card, containing the card number, and personal
information of the card holder
2nd Magnetic Track
Detection of the string encoded on the 2nd magnetic track of
a credit card, containing the CCN, PIN, expiration date, and
other card-issuer data
3rd Magnetic Track
Detection of the string encoded on the 3rd magnetic track of
a credit card, containing the CCN, PIN, and other card-issuer
data
Australian TFN
Detection of an Australian Tax File (TFN) number, in
proximity to TFN related terms
Brazil: CPF
Detection of CPF numbers, employing context-sensitive
lexical analysis, statistical analysis of patterns, and custom
dictionaries
Websense Data Security
Classifier Description
Brazil: RG Numbers
(Default)
Detection of RG (Registro Geral) numbers
Brazil: RG Numbers
(Narrow)
Detection of RG (Registro Geral) numbers when appearing
with support terms
Brazilian Name
Detection of Brazilian full names
Canadian Names (Default)
Detection of Canadian full names
Canadian Names (Wide)
Detection of Canadian full names
CCN - for printer agent
Detection of valid credit card numbers, employing contextsensitive lexical analysis and statistical analysis of patterns,
taking into account possible errors that may be induced by
the OCR software
CDR
Detection of Call Detail Records with information like
source phone number, destination phone number, call date,
duration, etc.
CDR: headers
Detection of Call Detail Records by looking for column
headers related to information such as source phone number,
destination phone number, call date, duration, etc.
Chinese Surnames
Detection of common Hong Kong surnames
Count Attachments
(Stateful)
Detection of suspicious user behavior by aggregating the
number of transactions of a specific file type sent by any
single user.
Count CVs (Stateful)
Detection of suspicious user behavior by aggregating the
number of transactions of curriculum vitae (CV) sent by any
single user over a time. The number of transactions and the
time period can be defined by the user.
Count Source Code
Attachments (Stateful)
Detection of suspicious user behavior by aggregating the
number of transactions of source code sent by any single user
over a time. The number of transactions and the time period
can be defined by the user.
Credit Cards (Default)
Detection of credit card numbers employing various
heuristics involving credit-card related terms and use of
delimiters. By default, only the first 4 digits and the last 4
digits are shown in the reports
Credit Cards (Wide)
Detection of potential credit card numbers, based only on
format and validation; may cause false-positives. By default,
only the first 4 digits and the last 4 digits are shown in the
reports
Credit Cards - Wide Minus
Default
A rule used to demonstrate the accuracy of the “Credit Cards
– Default” rule. Note: This rule is used for demonstration
purpose only
Credit Cards (Narrow)
Detection of credit card numbers; requires additional
evidence, such as credit-card related terms in proximity, in
order to qualify number as a credit-card number. By default,
only the first 4 digits and the last 4 digits are shown in the
reports
TRITON - Data Security Help
403
Classifier Description
404
Credit Cards: American
Express
Detection of valid American Express credit card numbers
employing various heuristics involving credit-card related
terms and use of delimiters
Credit Cards: Bankcard
Detection of valid Bankcard credit card numbers employing
various heuristics involving credit-card related terms and use
of delimiters
Credit Cards: Diners
Detection of valid Diners credit card numbers employing
various heuristics involving credit-card related terms and use
of delimiters
Credit Cards: Discover
Detection of valid Discover credit card numbers employing
various heuristics involving credit-card related terms and use
of delimiters
Credit Cards: Enroute
Detection of valid Enroute credit card numbers employing
various heuristics involving credit-card related terms and use
of delimiters
Credit Cards: Isracard
Detection of valid Isracard credit card numbers, when
appearing together with an Isracard-related term in English
or Hebrew. By default, only the last 4 digits are shown in the
reports
Credit Cards: JCB 1st
Detection of valid JCB credit card numbers employing
various heuristics involving credit-card related terms and use
of delimiters
Credit Cards: JCB 2nd
Detection of valid JCB credit card numbers employing
various heuristics involving credit-card related terms and use
of delimiters
Credit Cards: Maestro,
Switch or Solo
Detection of valid Maestro, Switch, or Solo credit card
numbers employing various heuristics involving credit-card
related terms in English and Russian, and use of delimiters
Credit Cards: MasterCard
Detection of valid MasterCard credit card numbers
employing various heuristics involving credit-card related
terms and use of delimiters
Credit Cards: Visa
Detection of valid Visa credit card numbers employing
various heuristics involving credit-card related terms and use
of delimiters
Credit Cards: Visa with 13
digits
Detection of valid 13-digit Visa credit card numbers
employing various heuristics involving credit-card related
terms and use of delimiters
CUSIP Numbers
Detection of validated CUSIP numbers.
CV in English
Detection of CV in English, using location-sensitive lexical
analysis of terms and patterns common in such documents
CV in Russian or Ukranian
Detection of CV in Russian or Ukranian, using locationsensitive lexical analysis of terms and patterns common in
such documents
Danish Account Numbers
(Default)
Detection of Danish bank account numbers, when found in
proximity to bank account-related terms
Websense Data Security
Classifier Description
Danish Account Numbers
(Narrow)
Detection of strictly formatted Danish bank account
numbers, when found in proximity to bank account-related
terms
Danish Account Numbers
(Wide)
Detection of Danish bank account numbers
Date Of Birth
Detection of dates of birth
Denmark: CPR Number
(Default)
Detection of at least 5 CPR numbers, or at least 1 CPR +
weak term ("CPR" for example)
Denmark: CPR Number
(Narrow)
Detection of at least 1 Danish CC number with a term or at
least 10 without
Denmark: CPR Number
(Wide)
Detection of CPR numbers
Driver License: District of
Columbia
Detection of valid District of Columbia driver license
number, in proximity to driver license terms, including typos
and misspellings
Driver License: Indiana
Detection of valid Indiana driver license number, in
proximity to driver license terms, including typos and
misspellings
Driver License: Iowa
Detection of valid Iowa driver license number, in proximity
to driver license terms, including typos and misspellings
Driver License: Japan
Detection of Japanese Driver's License Number in proximity
to driver license-related terms. The terms and digits are
detected in both English and Japanese
Driver License:
Massachusetts
Detection of valid Massachusetts driver license number, in
proximity to driver license terms, including typos and
misspellings
Driver License: Nevada
Detection of valid Nevada driver license number, in
proximity to driver license terms, including typos and
misspellings
Driver License: Utah
Detection of valid Utah driver license number, in proximity
to driver license terms, including typos and misspellings
Driver License: Virginia
Detection of valid Virginia driver license number, in
proximity to driver license terms, including typos and
misspellings
EIN (Default)
Detection of Employer ID Number (EIN).
Email Addresses
Detection of email addresses
Email Addresses Domains
Detection of email addresses having different domains
EU Credit Cards
Detection of valid credit card numbers prevalent in Europe,
employing various heuristics involving credit-card related
terms and use of delimiters
Expiration Dates: Date
After
Return 'True' if the current date is after the date specified in
the classifier parameters. Can be used to construct a rule that
is valid since a certain date is is 31/12/2000. For example,
you can set a keyword classifier to be "Code Yellow", and
use it in an 'and' relation with the 'Date After' classifier
TRITON - Data Security Help
405
Classifier Description
406
Expiration Dates: Date
Before
Return 'True' if the current date is before the date specified
in the classifier parameters. Can be used to construct a rule
that is valid after a certain date is 31/12/2020. For example,
you can set a keyword classifier to be "Code Yellow", and
use it in an 'and' relation with the 'Date Before' classifier
Filter - Source Code
Optimization filter for fast detection of probable source code
data.
Finnish SSN (Default)
Detection of Finnish validated Social Security Numbers,
when found in proximity to related terms.
Finnish SSN (Wide)
Detection of Finnish validated Social Security Numbers.
French INSEE Number
Detection of valid INSEE (NIR) numbers, validated with or
without check digits
French Names
Detection of French full names
German Names
Detection of German full names
Greece: AFM number
(Default)
Detection of at least one Greek AFM number with a term in
proximity, or several AFM numbers with statistical
validation.
Greece: AFM number
(Wide)
Detection of Greek AFM number with no term approval or
statistical validation.
Greece: Greek ID number
Detection of Greek ID number.
Greece: Greek Name
(Default)
Detection of Greek full name (default behavior).
Greece: Greek Name
(Wide)
Detection of Greek full name (wide behavior).
Hong Kong: Address
(Default)
Detection of Hong Kong address (default behavior)
Hong Kong: Address
(Narrow)
Detection of Hong Kong address, tuned to minimize false
positives (may cause false negatives)
Hong Kong: Address
(Wide)
Detection of Hong Kong address, with possible false
positives
Hong Kong: ID - formal
Detection of Hong Kong ID of the form A123456(7)
Hong Kong: ID - non
formal
Detection of Hong Kong ID of the form A1234567, without
requiring ID terms
IBAN Denmark
Detection of Danish IBANs (International Bank Account
Numbers). Searches for support terms in proximity to
Danish IBAN format.
IBAN Denmark (Wide)
Detection of Danish IBANs (International Bank Account
Numbers) without support terms in proximity.
IBAN Finland
Detection of Finnish IBANs (International Bank Account
Numbers). Searches for support terms in proximity to
Finnish IBAN format.
IBAN Finland (Wide)
Detection of Finnish IBANs (International Bank Account
Numbers) without support terms in proximity.
Websense Data Security
Classifier Description
IBAN France
Detection of French IBANs (International Bank Account
Numbers). Searches for support terms in proximity to French
IBAN format
IBAN France (Wide)
Detection of French IBANs (International Bank Account
Numbers) without support terms in proximity
IBAN General
Detection of general IBAN numbers
IBAN Germany
Detection of German IBANs (International Bank Account
Numbers). Searches for support terms in proximity to
German IBAN format
IBAN Germany (Wide)
Detection of German IBANs (International Bank Account
Numbers) without support terms in proximity
IBAN Greece
Detection of Greek IBANs (International Bank Account
Numbers). Searches for support terms in proximity to Greek
IBAN format.
IBAN Greece (Wide)
Detection of Greek IBANs (International Bank Account
Numbers) without support terms in proximity.
IBAN Iceland
Detection of Icelandic IBANs (International Bank Account
Numbers). Searches for support terms in proximity to
Icelandic IBAN format
IBAN Iceland (Wide)
Detection of Icelandic IBANs (International Bank Account
Numbers) without support terms in proximity
IBAN Ireland
Detection of Irish IBANs (International Bank Account
Numbers) without support terms in proximity
IBAN Ireland (Wide)
Detection of Irish IBANs (International Bank Account
Numbers). Searches for support terms in proximity to Irish
IBAN format
IBAN Italy
Detection of Italian IBANs (International Bank Account
Numbers). Searches for support terms in proximity to Italian
IBAN format
IBAN Italy (Wide)
Detection of Italian IBANs (International Bank Account
Numbers) without support terms in proximity
IBAN Netherlands
Detection of Netherlands IBANs (International Bank
Account Numbers). Searches for support terms in proximity
to Netherlands IBAN format
IBAN Netherlands (Wide)
Detection of Netherlands IBANs (International Bank
Account Numbers) without support terms in proximity
IBAN Norway
Detection of Norwegian IBANs (International Bank
Account Numbers). Searches for support terms in proximity
to Norwegian IBAN format
IBAN Norway (Wide)
Detection of Norwegian IBANs (International Bank
Account Numbers) without support terms in proximity
IBAN Poland
Detection of Polish IBANs (International Bank Account
Numbers). Searches for support terms in proximity to Polish
IBAN format
TRITON - Data Security Help
407
Classifier Description
408
IBAN Poland (Wide)
Detection of Polish IBANs (International Bank Account
Numbers) without support terms in proximity
IBAN Spain
Detection of Spanish IBANs (International Bank Account
Numbers). Searches for support terms in proximity to
Spanish IBAN format
IBAN Spain (Wide)
Detection of Spanish IBANs (International Bank Account
Numbers) without support terms in proximity
IBAN Sweden
Detection of Swedish IBANs (International Bank Account
Numbers). Searches for support terms in proximity to
Swedish IBAN format.
IBAN Sweden (Wide)
Detection of Swedish IBANs (International Bank Account
Numbers) without support terms in proximity.
IBAN Switzerland
Detection of Swiss IBANs (International Bank Account
Numbers). Searches for support terms in proximity to Swiss
IBAN format
IBAN Switzerland (Wide)
Detection of Swiss IBANs (International Bank Account
Numbers) without support terms in proximity
IBAN Turkey
Detection of Turkish IBANs (International Bank Account
Numbers). Searches for support terms in proximity to
Turkish IBAN format
IBAN Turkey (Wide)
Detection of Turkish IBANs (International Bank Account
Numbers) without support terms in proximity
IBAN UK
Detection of UK IBANs (International Bank Account
Numbers). Searches for support terms in proximity to UK
IBAN format
IBAN UK (Wide)
Detection of UK IBANs (International Bank Account
Numbers) without support terms in proximity
ICD10 English
Descriptions
Detection of English descriptions of medical conditions as
appear in the ICD10 manual
ICD10 Norwegian
Descriptions
Detection of Norwegian descriptions of medical conditions
as appear in the ICD10 manual
Iceland SSN (Default)
Detection of Iceland identification numbers (kennitala),
employing various heuristics involving kennitala-related
terms and other features unique to this number
Iceland SSN (Wide)
Detection of Iceland identification numbers (kennitala),
employing various heuristics involving features unique to
this number
IL Bank accounts:
Benleumi
Detection of validated BenLeumi account numbers in
proximity to terms related to accounts in English or Hebrew
IL Bank accounts: Discount
Detection of validated Discount account numbers in
proximity to terms related to accounts in English or Hebrew
IL Bank accounts: HaDoar
Detection of validated HaDoar account numbers, when
appearing with terms relating to accounts in English or
Hebrew
Websense Data Security
Classifier Description
IL Bank accounts: Leumi
Detection of validated Leumi account numbers that include
branch numbers, when appearing with terms relating to
accounts in English or Hebrew
IL Bank accounts: Leumi
no support
Detection of validated Leumi account numbers that include
branch numbers
IL Bank accounts: Mizrahi
Detection of validated Mizrahi account numbers that include
branch numbers, when appearing with terms relating to
accounts in English or Hebrew
IL Bank accounts: Poalim
Detection of validated Poalim account numbers that include
branch numbers, when appearing with terms relating to
accounts in English or Hebrew
IL Generic Insurance
Number - delimited
Detection of generic Israeli insurance policy numbers in
standard delimitation.
IL Generic Insurance
Number - nondelimited
Detection of generic Israeli insurance policy numbers
without delimitation.
IL Life Insurance
Detection of Israeli life insurance numbers.
IMEI (Default)
Detection of validated IMEI numbers, delimited and nondelimited. Also locates IMEI-related term somewhere in the
document
IMEI (Wide)
Detection of validated IMEI numbers, delimited and nondelimited
India: Form 16
Detection of India Form 16 that has been filled out, using
identification of textual patterns common to such forms
Ireland Account
Detection of Irish bank account numbers with support terms
in proximity
Ireland PPS
Detection of Irish Personal Public Service numbers
Irish Passport
Detection of Irish Passport numbers, when appear together
with support terms
Irish Passport (Wide)
Detection of Irish Passport numbers
ISIN: Default
Detection of valid International Securities Identification
Numbers (ISINs)
ISIN: with country code
validation
Detection of valid International Securities Identification
Numbers (ISINs), validating country code
Israel: General Medical
Info
Detection of medical conditions in Hebrew or English.
Israel: Sensitive Medical
Info
Detection of medical conditions of sensitive nature in
Hebrew or English.
Israeli Credit Cards
Detection of valid credit card numbers prevalent in Israel
Israeli Credit Cards
(Default)
Detection of Israeli credit card numbers (not including
Isracard) employing various heuristics involving credit card
related terms and use of delimiters. By default, only the first
4 digits and the last 4 digits are shown in the reports.
TRITON - Data Security Help
409
Classifier Description
410
Israeli Credit Cards
(Narrow)
Detection of Israeli credit card numbers (not including
Isracard). Requires additional evidence, such as credit card
related terms in proximity, in order to qualify number as a
credit card number. By default, only the first 4 digits and the
last 4 digits are shown in the reports.
Israeli Credit Cards (Wide)
Detection of potential Israeli credit card numbers (not
including Isracard), based only on format and validation,
may cause false positives. By default, only the first 4 digits
and the last 4 digits are shown in the reports.
Israeli IBAN
Detection of Israeli IBANs (International Bank Account
Numbers). Searches for support terms in proximity to Israeli
IBAN format
Israeli IBAN (Wide)
Detection of Israeli IBANs (International Bank Account
Numbers) without support terms in proximity
Israeli ID (Default)
Detection of valid Israeli Identification Numbers, employing
context-sensitive lexical analysis, statistical analysis of
patterns, and custom dictionaries
Israeli ID (Narrow)
Restricted detection of valid Israeli Identification Numbers;
tune in order to minimize false-positives. Requires
additional evidence, such as Israeli ID-related terms (English
or Hebrew) in proximity
Israeli ID (Wide)
Permissive detection of valid Israeli Identification Numbers.
Does not require support term in proximity
Israeli ID with proximity
Detection of Israeli ID numbers when appearing in
proximity to Israeli ID related terms.
Israeli ID: 7 or 8 digits with
proximity
Restricted detection of 7- or 8-digit valid Israeli
Identification Numbers, when appearing in proximity to
Israeli ID-related terms (English or Hebrew)
Israeli Insurance Claims
Detection of Israeli life insurance claims numbers when
appearing in proximity to related terms.
Israeli Life Insurance
Detection of Israeli life insurance numbers when appearing
in proximity to life insurance related terms.
Israeli Names
Detection of Israeli full names
Israeli Phone Numbers
(Default)
Detection of Israeli Phone Numbers, when found in
proximity to related terms
Israeli Phone Numbers
(Wide)
Detection of Israeli Phone Numbers
Israeli generic insurance
number (delimited)
Detection of generic Israeli insurance policy numbers in
standard delimitation
Israeli generic insurance
number (non delimited)
Detection of generic Israeli insurance policy numbers
without delimitation
Italian Names
Detection of Italian full names
Italy Codice Fiscale
Number
Detection of validated Italy Codice Fiscale, possibly in
proximity to related terms
Websense Data Security
Classifier Description
Japan Emails
Detection of at least 20 email addresses revealing personal
information about the owner, such as their full name and
place of employment
Japan Ledger
Detection of Japanese Ledger Number in proximity to
ledger-related terms. The terms and digits are detected in
both English and Japanese
Japan Pension
Detection of Japanese Pension Number in proximity to
pension-related terms. The terms and digits are detected in
both English and Japanese
Japan Phone Numbers
Detection of least 10 Japanese telephone numbers, where at
least one number is in proximity to phone number-related
terms in English or Japanese
Japan Surnames
Detection of Japanese surnames
Japanese Credit Cards
Detection of valid credit card numbers prevalent in Japan,
employing various heuristics involving credit-card related
terms and use of delimiters. The terms and credit card digits
are detected in both English and Japanese
Korea Phone Numbers
(Narrow)
Detection of Korea phone numbers, employing statistical
analysis.
Korea Phone Numbers
(Wide)
Detection of Korea phone numbers.
Korea Phone Numbers
(With Support)
Detection of Korea phone numbers, when found in
proximity to related terms such as 'phone' in English or
Korean.
Latitude-Longitude
coordinates
Detection of latitude-longitude coordinates
MAC Address (Default)
Detection of MAC addresses; detects only delimited MAC
addresses
MAC Address (Narrow)
Detection of MAC addresses; detects delimited MAC
addresses with a valid OUI (Organizationally Unique
Identifier)
MAC Address (Wide)
Detection of MAC addresses. Detects delimited MAC
addresses and non-delimited MAC addresses with support
terms in proximity
Malaysia ID: no date
validation
Detection of validated Malaysia ID in a form like dddddd16-7356. Does not require support term in proximity
Malaysia ID: no date
validation, with proximity
Detection of validated Malaysia ID in a form like dddddd16-7356, providing that Malaysia ID terms such as MyKad,
GMPC or ID appears in proximity
Malaysia ID: with date and
BP validation
Detection of validated Malaysia ID in a form like
YYMMDD-BP-7356, where first six digits stand for a
birthdate. Does not require support term in proximity
Malaysia ID: with date and
BP validation, and
proximity
Detection of validated Malaysia ID in a form like ddddddBP-7356, providing that Malaysia ID terms such as MyKad,
GMPC or ID appears in proximity
TRITON - Data Security Help
411
Classifier Description
412
Malaysia ID: with date
validation
Detection of validated Malaysia ID in a form like
YYMMDD-16-7356, where first six digits stand for a
birthdate. Does not require support term in proximity
Malaysia ID: with date
validation and proximity
Detection of validated Malaysia ID in a form like
YYMMDD-16-7356, where first six digits stand for a
birthdate, providing that Malaysia ID terms such as MyKad,
GMPC or ID appears in proximity
Malicious Concealment
Detection of content suspected to be manipulated (for
example, by replacing letters with symbols) to avoid
detection, using methods such as statistical analysis
MAR: Actuary Reports
Detection of documents contain actuary reports (in
attachments or files)
Mexico RFC Number
(Default)
Detection of Mexico RFC numbers, employing various
heuristics involving RFC-related terms and homoclav
Mexico RFC Number
(Wide)
Detection of Mexico RFC numbers, without requiring
homoclave or RFC term in proximity
National Drug Code
(Default)
Detection of National Drug Code (NDC) numbers of
prescription drugs in insulin products. Undelimited numbers
are subject to a statistical validation
National Drug Code
(Narrow)
Detection of National Drug Code (NDC) numbers of
prescription drugs in insulin products. At least 1 delimited
number or 5 undelimited numbers, and both are subject to a
statistical validation
National Drug Code (Wide)
Detection of National Drug Code (NDC) numbers of
prescription drugs in insulin products. All instances are
returned and no further check is made; may cause falsepositives
Netherlands: Bank Account
Detection of Elfproef-validated Dutch bank account
numbers.
Netherlands: Bank Account
with proximity
Detection of Elfproef-validated Dutch bank account
numbers, when found in proximity to bank account-related
terms, such as "giropas"
Netherlands: Sofinummer
Detection of validated Netherlands Sofinummers, in
proximity to related terms
New Zealand NHI - no
support
Detection of validated NHI Numbers; does not demand
further evidence
NHS Numbers (Default)
Detection of validated NHS numbers.
NHS Numbers (Narrow)
Detection of validated NHS numbers. Requires additional
evidence, such as NHS related terms in proximity
NHS Numbers (Wide)
Detection of all forms of valid NHS numbers
Norway Personnummer
Detection of Norway Personal Numbers (personnummer),
possibly in proximity to related terms
Norwegian Names
Detection of Norwegian full names
Password Files
Detection of password files
Websense Data Security
Classifier Description
Password Files (Wide)
Detection of password files
People’s Republic of China
Identification Numbers
Detection of validated People's Republic of China
Identification Numbers
PIN with proximity
Detection of PIN numbers in proximity to a PIN-related term
Perl Source Code (By
Content)
Detection of Perl source code by content
Philippines Address
(Default)
Detection of Philippines address (default behavior)
Philippines Address
(Narrow)
Detection of Philippines address, tuned to minimize false
positives (may cause false negatives)
Poland: ID
Detection of Polish Identification numbers
Poland: NIP Number
Detection of Polish NIP numbers
Poland: PESEL Number
Detection of Polish Pesel numbers
Poland: REGON Number
Detection of REGON numbers
PRC Business Registration
Numbers - 15 digits
(default)
Detection of Peoples Republic of China's 15 digits Business
Registration Numbers (default behavior)
PRC Business Registration
Numbers - 15 digits
(narrow)
Detection of Peoples Republic of China's 15 digits Business
Registration Numbers (narrow behavior)
PRC Business Registration
Numbers - 15 digits (wide)
Detection of Peoples Republic of China's 15 digits Business
Registration Numbers (wide behavior)
Romania ID
Detection of validated Romanian ID numbers
Routing Number (Default)
Detection of issued RTNs; includes advanced statistical
heuristics
Routing Number (Narrow)
Detection of issued RTNs; includes advanced statistical
heuristics and search for support terms
Routing Number (Wide)
Detection of issued RTNs
Russian Names (Default)
Detection of Russian full names
Russian Names (Narrow)
Detection of Russian full names
Russian Names (Wide)
Detection of Russian full names
Russian Passport
Detection of Russian passport numbers
Shadow Files
Detection of shadow files
Shadow Files (Wide)
Detection of shadow files
SIN (Default)
Detection of valid Canadian social insurance numbers,
employing context-sensitive lexical analysis, statistical
analysis of patterns and custom dictionaries
SIN (Narrow)
Restricted Detection of valid Canadian social insurance
numbers, tune in order to minimize false-positives. Requires
additional evidences, such as SIN related terms (English or
French) in proximity
TRITON - Data Security Help
413
Classifier Description
414
SIN (Wide)
Permissive Detection of valid Canadian social insurance
numbers. Does not require support term in proximity
SIN: with proximity
Detection of valid Canadian social insurance numbers, in
proximity to social insurance related terms in English or
French
Singapore ID
Detection of Singapore NRIC, UIN and FIN identification
numbers; does not require identification-related terms in
proximity
Singapore ID with support
Detection of Singapore NRIC, UIN and FIN identification
numbers, in proximity to identification-related terms
Source code: C or JAVA
Detection of source code content written in C, C++, C# or
Java, using lexical analysis of terms, patterns, and structures
for optimal accuracy
Source code: C or JAVA
(Wide)
Detection of files which are suspected to be source code
content - written in C, C++, C# or Java, using lexical analysis
of terms, patterns and structures.
Source code: Verilog
Detection of Verilog source code, using lexical analysis of
terms, patterns, and structures for optimal accuracy
South Africa ID
Detection of valid South Africa ID numbers
South Africa ID (narrow)
Detection of valid South Africa ID numbers (looking for
support terms and implying statistical validation)
South Africa ID (wide)
Detection of valid South Africa ID numbers (not looking for
support terms)
South Korea ID
Detection of validated South Korea ID in a form like
dddddd-ddddddd
South Korea ID - wide
Detection of validated South Korea ID, both delimited and
non-delimited
Spain: DNI number
Detection of Spain DNIs, in proximity to related terms
Spain: DNI Number (Wide)
Detection of Spain DNIs
SQL Detection (Default)
Detection of SQL queries (default behavior)
SQL Detection (Narrow)
Detection of SQL queries (narrow behavior)
SQL Detection (Wide)
Detection of SQL queries (wide behavior)
Strategic Documents
Detection of documents such as SWOT analysis, business
plans or marketing plans, using lexical analysis of related
terms.
Sweden ID - no support
Detection of validated Personal Identity Numbers; does not
demand further evidence
Sweden ID Validation
Validate Sweden identification numbers.
Taiwan address (default)
Detection of Taiwan address (common street names and
county names in English or Chinese) with address support
term
Websense Data Security
Classifier Description
Taiwan address (narrow)
Detection of Taiwan address (common street names and
county names in English or Chinese) with address support
term in proximity
Taiwan address (wide)
Detection of Taiwan address (common street names and
county names in English or Chinese)
Taiwan ID
Detection of validated Taiwan ID of the form A123456789
Taiwan ID with support
Detection of validated Taiwan ID of the form A123456789,
providing that Taiwan ID terms in English or Chinese
appears in proximity
Taiwan PII: Birthday
Detection of Taiwan birthdays
Taiwan PII: Marital Status
Detection of Taiwan marital status
Taiwan PII: Passport
Numbers
Detection of passport numbers
Text in Header/Footer
Detection of any user-defined term in the header or footer of
documents
Thailand ID number
(Default)
Detection of at least 1 Thai ID number with support terms
Thailand ID number (Wide)
Detection of at least 1 Thai ID number without support terms
Turkey PII in Spreadsheets
Detection of spreadsheets containing Turkish personally
identifiable information (PII) by looking for column headers
related to information such as full name, address, citizenship
number, etc.
Turkey TC Kimlik
Detection of validated Turkish Citizenship numbers (TC
Kimlik), when appearing in proximity to TC Kimlik-related
terms in English, Turkish and other European languages
Turkey TC Kimlik: one
support only
Detection of validated Turkish Citizenship numbers (TC
Kimlik), when there is at least one related term appearing in
the document
UK Driver Number
Detection of UK Driver Numbers
UK Voter Number
Detection of UK electoral roll numbers in proximity to
related terms
Union Pay Credit Cards
(Default)
Detection of Union Pay credit card numbers employing
various heuristics involving credit card related terms and use
of delimiters. By default, only the first 4 digits and the last 4
digits are shown in the reports
Union Pay Credit Cards
(Narrow)
Detection of Union Pay credit card numbers. Requires
additional evidence, such as credit card related terms in
proximity, in order to qualify number as a credit card
number. By default, only the first 4 digits and the last 4 digits
are shown in the reports
Union Pay Credit Cards
(Wide)
Detection of potential Union Pay credit card numbers, based
only on format and validation, may cause false-positives. By
default, only the first 4 digits and the last 4 digits are shown
in the reports
US Address
Detection of US address
TRITON - Data Security Help
415
Classifier Description
416
US Age: greater than
Detection of ages greater than the age specified. Default age
is 13.
US Age: smaller than
Detection of ages smaller than the age specified. Default age
is 13.
US Credit Cards (Default)
Detection of credit card numbers employing various
heuristics involving credit-card related terms and use of
delimiters. By default, only the first 4 digits and the last 4
digits are shown in the reports
US Credit Cards (Narrow)
Detection of credit card numbers; requires additional
evidence, such as credit-card related terms in proximity, in
order to qualify number as a credit-card number. By default,
only the first 4 digits and the last 4 digits are shown in the
reports
US Credit Cards (Wide)
Detection of potential credit card numbers, based only on
format and validation; may cause false-positives. By default,
only the first 4 digits and the last 4 digits are shown in the
reports
US Names
Detection of full names
US Names (Wide)
Detection of full names
US Passwords
Detection of passwords in proximity to a password term
US Passwords - common
passwords without term
Detection of common passwords (based on various common
passwords lists) with or without trailing digits. No term is
required in proximity. The minimal number of passwords is
configurable through the parameter
US Passwords - keyboard
sequence
Detection of passwords comprised of adjacent keyboard
sequences.
US Passwords for HTTP
Detection of passwords in proximity to a password term.
Should be used on HTTP channel
US Phone Numbers
Detection of US phone numbers
US SSN - Wide Minus
Default
Permissive detection of all delimitation forms of valid social
security numbers that have been issued by the US Social
Security Administration. Detects all CCNs that belong to
'wide' sensitivity and not to 'default'
US SSN (Default)
Detection of valid Social Security numbers that have been
issued by the US Social Security Administration, employing
context-sensitive lexical analysis, statistical analysis of
patterns and custom dictionaries
US SSN (Narrow)
Restricted detection of valid Social Security numbers, which
have been issued by the US Social Security Administration;
tune in order to minimize false-positives. Requires
additional evidence, such as SSN-related terms in proximity
US SSN (Wide)
Permissive detection of all delimitation forms of valid Social
Security numbers that have been issued by the US Social
Security Administration
Websense Data Security
Classifier Description
US SSN: masked
Detection of valid social security numbers that have been
issued by the US Social Security Administration, employing
context sensitive lexical analysis, statistical analysis of
patterns and custom dictionaries. By default, only the last 4
digits are shown in the reports.
User Defined Weighted
Dictionary (non unique)
Detection of weighted keywords, where the terms and
weights are supplied from an external file
('weighted_sections_dictionary_nonunique.txt'), each
dictionary in a separate section. In order to use it, insert your
terms according to the example, and rename the section
name in the script classifier parameter. Consider terms nonunique appearances
User Defined Weighted
Dictionary (unique)
Detection of weighted keywords, where the terms and
weights are supplied from an external file
('weighted_sections_dictionary_unique.txt'), each dictionary
in a separate section. In order to use it, insert your terms
according to the example, and rename the section name in
the script classifier parameter. Consider terms unique
appearances
Visual Basic (Default)
Detection of Visual Basic Source Code - 'default' behavior
Visual Basic (Narrow)
Detection of Visual Basic Source Code - 'narrow' behavior
Visual Basic (Wide)
Detection of Visual Basic Source Code - 'wide' behavior
W2 Form Support
Detection of IRS W2 forms
x86 Assembly Source Code
Detection of x86 Assembly Source Code
Dictionaries
This section contains the full list of industry-related dictionaries provided by
Websense. You can also create new classifiers. For information, see Adding a
dictionary classifier, page 100.
Dictionary
Description
Adult (Chinese)
Detection of Sexually Explicit, Adult-Oriented terms
Adult (Dutch)
Detection of Sexually Explicit, Adult-Oriented terms
Adult (English)
Detection of Sexually Explicit, Adult-Oriented terms
Adult (French)
Detection of Sexually Explicit, Adult-Oriented terms
Adult (German)
Detection of Sexually Explicit, Adult-Oriented terms
Adult (Italian)
Detection of Sexually Explicit, Adult-Oriented terms
Adult (Portuguese)
Detection of Sexually Explicit, Adult-Oriented terms
Adult (Spanish)
Detection of Sexually Explicit, Adult-Oriented terms
Adult (Taiwanese)
Detection of Sexually Explicit, Adult-Oriented terms
TRITON - Data Security Help
417
418
Dictionary
Description
Afrikaans first names
Detection of Afrikaans first names
Afrikaans: Crimes
Detection of names of crimes in Afrikaans
AHV support
Detection of AHV number support terms
Arabic First Names
Detection of Arabic first names
Arabic Last Names
Detection of Arabic last names
Art_Entertainment_Dutch
Detection of art, media, and entertainment-related terms
Art_Entertainment_English
Detection of art, media, and entertainment-related terms
Art_Entertainment_French
Detection of art, media, and entertainment-related terms
Art_Entertainment_Germa
n
Detection of art, media, and entertainment-related terms
Art_Entertainment_Italian
Detection of art, media, and entertainment-related terms
Art_Entertainment_Portugu
ese
Detection of art, media, and entertainment-related terms
Art_Entertainment_Spanish
Detection of art, media, and entertainment-related terms
Australian TFN Terms
Detection of Australian Tax File (TFN) related terms.
Belgium: ID Card Number
Terms
Detection of Belgium ID terms
Belgium: Passport Terms
Detection of Belgium passport terms
Brazil: Diseases
Detection of Brazilian sensitive health condition in
Portuguese or in English.
California dictionary
support
Detection of California dictionary support.
Canadian Government ID
Terms
Detection of Canadian Government ID terms such as
"Canadian Government ID".
Canadian Indian Status
Terms
Detection of Canadian Indian Status support terms such as
"Indian Status".
Canadian Permanent
Resident Terms
Detection of Canadian Permanent Resident support terms
such as "Permanent Card".
Celebrities
Detection of names of celebrities: famous actresses, sports,
Nobel prize winners etc
Chinese Financial Terms unique count
Detection of Chinese financial terms (unique count)
Clinical Trials
Detection of terms common in clinical trials information.
Clinical Trials Confidential
Detection of terms that indicate confidential documents.
Colorado dictionary support
Detection of Colorado dictionary support.
Common Diseases
(Afrikaans)
Detection of common diseases or health issues in Afrikaans
language
Common passwords in
English
Detection of common English passwords.
Websense Data Security
Dictionary
Description
Computer_Hacking_Dutch
Detection of common computer hacking terms
Computer_Hacking_Englis
h
Detection of common computer hacking terms
Computer_Hacking_Germa
n
Detection of common computer hacking terms
Computer_Hacking_Portug
uese
Detection of common computer hacking terms
Computer_Hacking_Spanis
h
Detection of common computer hacking terms
Confidential_Chinese
Detection of the terms that indicate confidentiality such as
"secret", "private", or "confidential"
Confidential_Dutch
Detection of the terms that indicate confidentiality such as
"secret", "private", or "confidential"
Confidential_English
Detection of the terms that indicate confidentiality such as
"secret", "private", or "confidential"
Confidential_French
Detection of the terms that indicate confidentiality such as
"secret", "private", or "confidential"
Confidential_German
Detection of the terms that indicate confidentiality such as
"secret", "private", or "confidential"
Confidential_Portuguese
Detection of the terms that indicate confidentiality such as
"secret", "private", or "confidential"
Confidential_Spanish
Detection of the terms that indicate confidentiality such as
"secret", "private", or "confidential"
Confidential_Taiwanese
Detection of the terms that indicate confidentiality such as
"secret", "private", or "confidential"
Controlled Drugs
Detection of Controlled-drugs according to 21 CFR chapter
III section 1308.
CUSIP Support terms
Detection of CUSIP related terms.
CV terms - Hebrew
Detection of CV terms in Hebrew.
Denmark : CPR terms
(narrow)
Detection of Danish CPR narrow terms.
Denmark : CPR terms
(wide)
Detection of Danish CPR wide terms.
Denmark: First Name
Detection of Danish first names.
Denmark: Last Name
Detection of Danish last names.
DNA support
Detection of DNA support terms.
Driver License: Ireland
support
Detection of Ireland DL number support terms.
EAR - chemical filter
EAR - chemical data filter
EAR - laser filter
EAR - laser data filter
EAR - toxin filter
EAR - toxin data filter
TRITON - Data Security Help
419
420
Dictionary
Description
EIN support terms
Detection of EIN related terms.
Encryption Terms
Detection of encryption related terms
Energy: Prospecting Terms
(High)
Detection of interesting prospecting terms (high severity).
Energy: Prospecting Terms
(Low)
Detection of interesting prospecting terms (low severity).
Energy: Prospecting Terms
(Medium)
Detection of interesting prospecting terms (medium
severity).
Female Arabic names
Detection of Arabic female names
Ferc: Disclaimer
Detection of FERC do-not-release disclaimer.
Ferc: Form 567
Detection of terms related to FERC form 567 - Annual
Report Of System Flow Diagrams and Capacity.
Ferc: Form 567 support
Detection of 'form 567' strings.
Ferc: Form 715
Detection of terms related to FERC form 715 - Annual
Transmission Planning and Evaluation Report.
Ferc: Form 715 support
Detection of 'form 715' strings.
Ferc: Pipeline Flow
Detection of terms related to FERC Natural gas pipeline
flow diagrams and associated information.
Ferc: Pipeline support
Detection of terms related to FERC Natural gas pipeline
flow diagrams and associated information.
Filter - Common Passwords
Filter for common passwords
Filter - DOB
Filter for date of birth and age related terms.
Filter - Passwords
(dictionary)
Filter for passwords.
Finance_Dutch
Detection of terms related to finance
Finance_English
Detection of terms related to finance
Finance_French
Detection of terms related to finance
Finance_German
Detection of terms related to finance
Finance_Italian
Detection of terms related to finance
Finance_Portuguese
Detection of terms related to finance
Finance_Spanish
Detection of terms related to finance
Finance_Taiwanese
Detection of terms related to finance
Financial General:
Common
Detection of common terms related to general financial
data.
Financial General: NonUnique
Detection of non-unique terms related to general financial
data.
Financial General: Unique
Detection of unique terms related to general financial data.
Financial Investment:
Common
Detection of common terms related to stocks, bonds,
options, and other types of investment related financial data.
Websense Data Security
Dictionary
Description
Financial Investment: NonUnique
Detection of non-unique terms related to stocks, bonds,
options, and other types of investment related financial data.
Financial Investment:
Unique
Detection of unique terms related to stocks, bonds, options,
and other types of investment related financial data.
Financial Personal:
Common
Detection of common terms related to financial
transactions, credit history, financial status, and other
personal financial data.
Financial Personal: NonUnique
Detection of non-unique terms related to financial
transactions, credit history, financial status, and other
personal financial data.
Financial Personal: Unique
Detection of unique terms related to financial transactions,
credit history, financial status, and other personal financial
data.
Financial Terms
Detection of financial terms.
Finnish SSN support terms
Detection of Finnish SSN support terms.
France: Diseases
Detection of sensitive health condition in French or in
English.
Gambling (Chinese)
Detection of Tips, Terms, Online Casinos, Betting Pools
Gambling (Dutch)
Detection of Tips, Terms, Online Casinos, Betting Pools
Gambling (English)
Detection of Tips, Terms, Online Casinos, Betting Pools
Gambling (French)
Detection of Tips, Terms, Online Casinos, Betting Pools
Gambling (German)
Detection of Tips, Terms, Online Casinos, Betting Pools
Gambling (Italian)
Detection of Tips, Terms, Online Casinos, Betting Pools
Gambling (Portuguese)
Detection of Tips, Terms, Online Casinos, Betting Pools
Gambling (Spanish)
Detection of Tips, Terms, Online Casinos, Betting Pools
Gambling (Taiwanese)
Detection of Tips, Terms, Online Casinos, Betting Pools
Germany: Crimes
Detection of name of a crime, in German or English.
Germany: Diseases
Detection of sensitive health condition in German or in
English.
Germany: Ethnicities
Detection of name of a race or ethnicity, in German or
English.
Greek Sensitive Diseases
Detection of Greek names of a diseases.
Hate Speech/Offensive
(Chinese)
Detection of Prejudice based on Race, Gender, Religion, etc
Hate Speech/Offensive
(Dutch)
Detection of Prejudice based on Race, Gender, Religion, etc
Hate Speech/Offensive
(English)
Detection of Prejudice based on Race, Gender, Religion, etc
Hate Speech/Offensive
(German)
Detection of Prejudice based on Race, Gender, Religion, etc
TRITON - Data Security Help
421
422
Dictionary
Description
Hate Speech/Offensive
(Italian)
Detection of Prejudice based on Race, Gender, Religion, etc
Hate Speech/Offensive
(Portuguese)
Detection of Prejudice based on Race, Gender, Religion, etc
Hate Speech/Offensive
(Spanish)
Detection of Prejudice based on Race, Gender, Religion, etc
Hate Speech/Offensive
(Taiwanese)
Detection of Prejudice based on Race, Gender, Religion, etc
Health_Chinese
Detection of health terms
Health_English
Detection of health terms
Health_Taiwanese
Detection of health terms
Hong Kong: ID - support
Detection of Hong Kong ID related terms.
Hungary CNP Terms
Detection of Hungary Personal Numeric Codes terms
Hungary SSN Terms
Detection of Hungary Social Security Number support
terms
Hungary Tax ID Terms
Detection of Hungray Tax ID Number support terms
ID support
Detection of ID number support terms.
Illegal & Controlled Drugs
(Chinese)
Detection of Instructions, Products, Terms, Promotion
Illegal & Controlled Drugs
(Dutch)
Detection of Instructions, Products, Terms, Promotion
Illegal & Controlled Drugs
(English)
Detection of Instructions, Products, Terms, Promotion
Illegal & Controlled Drugs
(French)
Detection of Instructions, Products, Terms, Promotion
Illegal & Controlled Drugs
(German)
Detection of Instructions, Products, Terms, Promotion
Illegal & Controlled Drugs
(Italian)
Detection of Instructions, Products, Terms, Promotion
Illegal & Controlled Drugs
(Portuguese)
Detection of Instructions, Products, Terms, Promotion
Illegal & Controlled Drugs
(Spanish)
Detection of Instructions, Products, Terms, Promotion
Illegal & Controlled Drugs
(Taiwanese)
Detection of Instructions, Products, Terms, Promotion
IMEI - support terms
Detection of IMEI related terms.
India PAN support
Detection of India PAN related terms.
Investment: Common
Detection of common terms related to stocks, bonds,
options, and other types of investment financial data.
Investment: Non-Unique
Detection of non-unique terms related to stocks, bonds,
options, and other types of investment financial data.
Websense Data Security
Dictionary
Description
Investment: Unique
Detection of unique terms related to stocks, bonds, options,
and other types of investment financial data.
Ireland: Passport support
Detection of Ireland passport number support terms.
ISIN CAM support
Detection of 'CAM' strings.
ISIN support
Detection of ISIN related terms.
Italy: Diseases
Detection of sensitive health condition in Italian or in
English.
Japan Surnames ASCII
Detection of Japanese ASCII surnames.
Job Search (Chinese)
Detection of Employment Agencies, Job Listings, Career
Searches
Job Search (Dutch)
Detection of Employment Agencies, Job Listings, Career
Searches
Job Search (English)
Detection of Employment Agencies, Job Listings, Career
Searches
Job Search (French)
Detection of Employment Agencies, Job Listings, Career
Searches
Job Search (German)
Detection of Employment Agencies, Job Listings, Career
Searches
Job Search (Italian)
Detection of Employment Agencies, Job Listings, Career
Searches
Job Search (Portuguese)
Detection of Employment Agencies, Job Listings, Career
Searches
Job Search (Spanish)
Detection of Employment Agencies, Job Listings, Career
Searches
Job Search (Taiwanese)
Detection of Employment Agencies, Job Listings, Career
Searches
Macau ID - support
Detection of Macau ID related terms.
Malay: Crimes
Detection of crimes in Malay
Malaysia: Ethnicities
Detection of Malayan ethnicities
Male Arabic names
Detection of Arabic male names
Mergers and Acquisitions:
Common
Detection of common Mergers and Acquisitions terms.
Mergers and Acquisitions:
Non-Unique
Detection of non-unique Mergers and Acquisitions terms.
Mergers and Acquisitions:
Unique
Detection of unique Mergers and Acquisitions terms.
Military Terms
Detection of military related terms
Netherlands: Crimes
Detection of name of a crime, in Dutch or English.
Netherlands: Diseases
Detection of sensitive health condition in Dutch or in
English.
TRITON - Data Security Help
423
424
Dictionary
Description
Netherlands: Ethnicities
Detection of Dutch name of a race or ethnicity, in Dutch or
English.
New Zealand: NHI support
Detection of NHI Numbers related terms.
NHS numbers (support)
Detection of NHS related terms.
Non Acceptable Usage
(High)
Detection of high severity breach of Acceptable Usage
policy, with very explicit sexual terms or racial slurs.
Non Acceptable Usage
(Low)
Detection of low severity breaches of Acceptable Usage
policy, with inappropriate language which is not explicit.
Non Acceptable Usage
(Medium)
Detection of medium severity breach of Acceptable Usage
policy, with mostly sexually oriented slang terms in
multiple languages.
Norway Personnummer
Terms
Detection of Norway Personal Numbers (personnummer)
related terms
Norway: Diseases
Detection of sensitive health condition in Norwegian or in
English.
Norway: First Names
Detection of Norwegian first names
Norway: Last Names
Detection of Norwegian last names
Nuclear Terms
Detection of nuclear related terms
Patents Support Terms
Detection of patent related terms
Patents: Common
Detection of common patent terms
Patents: Support
Detection of terms to support detection of patent
applications.
Philippines - First Names
Philippines - First Names dictionary
Philippines - Last Names
Philippines - Last Names dictionary
Physical Personal Terms
Detection of physical personal terms such as "Personal
Data" and "Physical Characteristics".
Poland: IBAN support
Detection of Poland IBAN number support terms
Poland: PESEL support
Detection of Poland PESEL number support terms
Poland: REGON support
Detection of Poland REGON number support terms
Pricing Support terms
Detection of pricing-related terms.
Pricing Support terms
(Wide)
Detection of terms to support detection of pricing
information.
Rodne Cislo Terms
Detection of Rodne Cislo terms (Slovak and Czech birth
number)
Romania ID Terms
Detection of Romania ID support terms
Russian Passport Terms
Detection of Russian passport related terms.
Shopping_Chinese
Detection of shopping and retail-related terms
Shopping_Dutch
Detection of shopping and retail-related terms
Shopping_English
Detection of shopping and retail-related terms
Websense Data Security
Dictionary
Description
Shopping_French
Detection of shopping and retail-related terms
Shopping_German
Detection of shopping and retail-related terms
Shopping_Italian
Detection of shopping and retail-related terms
Shopping_Portuguese
Detection of shopping and retail-related terms
Shopping_Spanish
Detection of shopping and retail-related terms
Software Design: Common
Detection of common terms related to design requirements,
software architecture, user interface, and other software
design related data.
Software Design: NonUnique
Detection of non-unique terms related to design
requirements, software architecture, user interface, and
other software design related data.
Software Design: Unique
Detection of unique terms related to design requirements,
software architecture, user interface, and other software
design related data.
Source Code: SPICE
spectre
Detection of terms and reserved words in SPICE.
Source Code: Verilog
Phrases
Detection of terms and reserved words in Verilog.
South Africa ethnicities
Detection of South African ethnicities
South Korea ID: support
terms
Detection of South Korea ID number related terms.
SOX: Audit terms
Detection of SOX terms.
SOX: support
Detection of SOX terms.
Space Terms
Detection of space related terms
Spain: Crimes
Detection of name of a crime, in Spanish or English.
Spain: Diseases
Detection of sensitive health condition in Spanish or in
English.
Spain: Ethnicities
Detection of name of a race or ethnicity, in Spanish or
English.
Spam_Dutch
Detection of common keywords used in spam
Spam_English
Detection of common keywords used in spam
Spam_French
Detection of common keywords used in spam
Spam_German
Detection of common keywords used in spam
Spam_Italian
Detection of common keywords used in spam
Spam_miss_English
Detection of common keywords used in spam
Spam_Portuguese
Detection of common keywords used in spam
Spam_Spanish
Detection of common keywords used in spam
Spanish First Names
Detection of Spanish first names
Spanish Last Names
Detection of Spanish last names
TRITON - Data Security Help
425
426
Dictionary
Description
Sports_Chinese
Detection of sports-related terms
Sports_Dutch
Detection of sports-related terms
Sports_English
Detection of sports-related terms
Sports_French
Detection of sports-related terms
Sports_German
Detection of sports-related terms
Sports_Italian
Detection of sports-related terms
Sports_Portuguese
Detection of sports-related terms
Sports_Spanish
Detection of sports-related terms
SQL Terms - filter
SQL queries support terms
SQL Terms - filter (case
insensitive)
SQL queries support terms
Sweden ID support
Detection of Sweden ID related terms
Texas dictionary support
Detection of Texas dictionary support
Thailand ID Terms
Detection of Thai ID support terms
Travel_Chinese
Detection of travel and vacation-related terms
Travel_Dutch
Detection of travel and vacation-related terms
Travel_English
Detection of travel and vacation-related terms
Travel_French
Detection of travel and vacation-related terms
Travel_German
Detection of travel and vacation-related terms
Travel_Italian
Detection of travel and vacation-related terms
Travel_Portuguese
Detection of travel and vacation-related terms
Travel_Spanish
Detection of travel and vacation-related terms
Travel_Taiwanese
Detection of travel and vacation-related terms
Turkey TC Kimlik Terms
Detection of Turkey TC Kimlik terms.
UK: Passport Number
support
Detection of UK passport number support terms.
UK: Tax ID support
Detection of UK Tax ID number support terms.
US Common Diseases
Detection of common diseases or health issues.
US Ethnicities
Detection of US name of a race or ethnicity.
US Sensitive Diseases
Detection of name of a disease, drug or a medical condition
which is of a sensitive nature.
US: Crimes
Detection of names of US crimes.
UTM Terms
Detection of UTM (Universal Transverse Mercator)
coordinate system terms.
Violence/Weapons
(Chinese)
Detection of Advocation or depictions of violent acts
Websense Data Security
Dictionary
Description
Violence/Weapons (Dutch)
Detection of Advocation or depictions of violent acts
Violence/Weapons
(English)
Detection of Advocation or depictions of violent acts
Violence/Weapons
(French)
Detection of Advocation or depictions of violent acts
Violence/Weapons
(German)
Detection of Advocation or depictions of violent acts
Violence/Weapons (Italian)
Detection of Advocation or depictions of violent acts
Violence/Weapons
(Portuguese)
Detection of Advocation or depictions of violent acts
Violence/Weapons
(Spanish)
Detection of Advocation or depictions of violent acts
Violence/Weapons
(Taiwanese)
Detection of Advocation or depictions of violent acts
Visual Basic Terms (filter)
Filter for Visual Basic related terms
W-2 Form support terms 1
Detection of terms taken from the W-2 Form (Wage and
Tax Statement).
Washington dictionary
support
Detection of Washington dictionary support.
Regular Expression patterns
This section contains the full set of regular expression patterns provided by Websense.
You can also create new classifiers. For information, see Adding or editing a regular
expression classifier, page 98.
Classifier
Description
10 Digit Account Number
with support
Detection of any 10 digit number in proximity to an account
number support term (can be used for various account types
as long as they are 10 digits).
5-8 Digit Account Number
with support
Detection of any 5-8 digit number in proximity to an
account number support term (can be used for various
account types as long as they are 5-8 digits).
5-9 Digit Account Number
Detection of any 5-9 digit account numbers.
9 Digit Account Number
with support
Detection of any 9 digit number in proximity to an account
number support term (can be used for various account types
as long as they are 9 digits).
Account 5 to 8 digits
Detection of 5-8 digit account numbers.
Account and Password
Detection of a 5-10 digit account number, in proximity to a
password with a password related term next to it.
TRITON - Data Security Help
427
428
Classifier
Description
Account Number 5-9 digits,
with Hebrew or English
Support
Detection of any 5-9 digit account numbers, when found in
proximity to account related terms in English or Hebrew.
Account Number 6-13 digits
Detection of 6-13 digit account numbers.
Account Number Terms
Hebrew and English Support
Detection of account terms in English or Hebrew.
Arizona dictionary support
Detection of Arizona support terms.
Australia: Medicare
Detection of Australian Medicare numbers, each in
proximity to Medicare related terms.
Brazil: RG Numbers Terms
Detection of RG (Registro Geral) related terms.
Canadian Government ID
Detection of Canadian Government IDs.
Canadian Indian Status
Detection of Canadian Indian Status Numbers.
Canadian Permanent
Resident
Detection of Canadian Permanent Resident Numbers.
Clinical Trial Numbers
Detection of numbers likely to appear in 'Clinical Trial'
documents.
Confidential Header/Footer
Detection of documents with terms indicating
confidentiality in the header or footer.
Credit Cards: Isracard
support
Detection of Isracard Credit Card support terms (Hebrew
and English).
CV in Russian or Ukraine
support terms
Detection of curriculum vitae in Russian or Ukrainian with
support terms.
CV support - period of years
Detection of a period denoted by starting year and ending
year (e.g. 1999-2002).
DNA pattern
Detection of DNA patterns.
Driver License Support
Detection of driver license support terms.
Driver License: Arizona
Detection of Arizona driver license.
Driver License: Arkansas
Detection of Arkansas driver license.
Driver License: Australia
Detection of Australian driver license.
Driver License: California
Detection of California driver license.
Driver License: Colorado
Detection of Colorado driver license.
Driver License: Connecticut
Detection of Connecticut driver license.
Driver License: Florida
Detection of Florida driver license.
Driver License: Georgia
Detection of Georgia driver license.
Driver License: Illinois
Detection of Illinois driver license.
Driver License: Michigan
Detection of Michigan driver license.
Driver License: Minnesota
Detection of Minnesota driver license.
Driver License: New Jersey
Detection of New Jersey driver license.
Websense Data Security
Classifier
Description
Driver License: New York
Detection of New York driver license.
Driver License: North
Carolina
Detection of North Carolina driver license.
Driver License: Ohio
Detection of Ohio driver license.
Driver License:
Pennsylvania
Detection of Pennsylvania driver license.
Driver License: Texas
Detection of Texas driver license.
Driver License: US all
patterns
Detection of various US driver license formats.
Driver License: Washington
Detection of Washington driver license.
Driver License: Wisconsin
Detection of Wisconsin driver license.
EIN pattern
Detection of Employer ID Numbers (EIN).
Energy File Extensions
Detection of files containing petrophysical data.
Energy Logs and Survey
Reports
Detection of terms related to Prospecting Logs and Survey
Reports.
EU National Insurance
Number
Detection of various European national insurance number
formats (UK NINO, French INSEE, Spanish DNI, Italian
Codice Fiscale).
Explicit Password
Detection of explicit password information (e.g. "password
is xxxx").
General Password
Detection of passwords comprised of at least 5 characters
(must include both letters and digits).
Iceland SSN Terms
Detection of Iceland identification numbers (kennitala)
related terms.
IL buy or sell instructions
Detection of buy and sell instructions in Hebrew.
IL buy or sell instructions
support
Detection of buy and sell support instructions in Hebrew.
IL Insurance Policy: 10
digits
Detection of 10 digit policy numbers.
IL Insurance Policy: 10
digits - support
Detection of 10 digits Israeli Insurance Number with terms
in proximity.
IL Insurance Policy: 8 digits
Detection of 8 digit policy numbers.
IL Insurance: Claim support
Detection of terms to support identification of an Israeli
Insurance Claim Number.
IL Insurance: Generic with
proximity
Detection of a generic Israeli Insurance Number with terms
in proximity.
IL Life Insurance support
Detection of insurance terms in Hebrew.
Illinois: State ID
Detection of Illinois state ID.
India: Form 16 Headings
Detection of India Form 16 headings.
India: PAN
Detection of Indian PAN number.
TRITON - Data Security Help
429
430
Classifier
Description
IP Address
Detection of an IP Address.
IP Address - Narrow
Detection of an IP address, when found in proximity to IP
related term such as 'IP' or 'subnet'.
IP Address - Wide
Detection of all possible forms of IP addresses.
Irish Drivers License
Detection of Irish driver's license.
Irish PPS Terms
Detection of terms related to Irish PPS (Personal Public
Service) number.
Japan Surnames Unicode
Detection of Japanese Unicode .
Japan: Account
Detection of a Japanese account number.
Japan: Account 1st Format
Detection of a Japanese account number.
Macau ID - formal
Detection of Macau ID number (formal form).
Macau ID - non formal
Detection of Macau ID number (non formal form).
Manuscript Terms 1
Detection of manuscript patterns.
Manuscript Terms 2
Detection of manuscript related terms.
Manuscript Terms 3
Detection of manuscript terms that support detection of
manuscripts.
Microsoft License Keys
Detection of Microsoft license keys.
Minnesota dictionary
support
Detection of Minnesota support terms.
Netherlands: Bank Account
Terms
Detection of Dutch Bank Account related terms.
Network Terms
Detection of network related terms.
Network Terms and IP
Addresses
Detection of network related terms and IP addresses.
New York dictionary
support
Detection of New York support terms.
Password as URL parameter
Detection of password as URL parameter.
Password Terms
Detection of password related terms.
Physical Information Blood Type
Detection of Private Physical Information - Blood Type.
Physical Information - Build
Detection of Private Physical Information - Build.
Physical Information Complexion
Detection of Private Physical Information - Complexion.
Physical Information - Eye
Color
Detection of Private Physical Information - Eye Color.
Physical Information - Hair
Color
Detection of Private Physical Information - Hair Color.
Physical Information Height
Detection of Private Physical Information - Height.
Websense Data Security
Classifier
Description
Physical Information - Sex
Detection of Private Physical Information - Sex.
Physical Information Weight
Detection of Private Physical Information - Weight.
Polish ID support terms
Detection of terms related to Polish ID number.
Polish Name
Detection of a Polish name.
Polish NIP support terms
Detection of terms related to Polish NIP number (a number
used for tax identification).
Russian Passport significant
Detection of a Russian passport with a passport term in
proximity
Singapore ID Terms
Detection of Singapore NRIC related terms.
Source Code Extensions
Detection of C and Java files according to their extension.
SPICE Source Code Constant Declaration
Detection of constants declaration in the SPICE
programming language.
SPICE Source Code Simulator Language
Declaration
Detection of a SPICE simulator language declaration.
SPICE Source Code - SubCircuit Declaration
Detection of a Sub-Circuit declaration in the SPICE
programming language.
SPICE Source Code Various Key Words 1
Detection of various keywords in the SPICE programming
language.
SPICE Source Code Various Key Words 2
Detection of various keywords in the SPICE programming
language.
SPICE Source Code Various Key Words 3
Detection of various keywords in the SPICE programming
language.
Swiss AHV Number (New
Format)
Detection of a Swiss AHV (Swiss Social Security) number
in its new format (introduced at July 1st, 2008).
Swiss AHV Number (Old
Format)
Detection of a Swiss AHV (Swiss Social Security) number
in its old format.
UK National Insurance
Number
Detection of a UK national insurance number (NINO).
UK National Insurance
Number - no proximity
Detection of a UK national insurance number (NINO)
without terms in proximity.
UK Passport number
Detection of a UK passport number.
UK Tax ID
Detection of a UK tax ID number.
US Grades
Detection of grades in proximity to an academic subject.
US ITIN
Detection of Individual Taxpayer Identification Number
(ITIN).
US Price
Detection of a price in dollars.
UTM distances
Detection of numbers representing distance in meters as
used in the UTM coordinate system.
TRITON - Data Security Help
431
432
Classifier
Description
Verilog Source Code Entire Module Declaration
Detection of Verilog source code - looking for an entire
Verilog module declaration.
Verilog Source Code Module Header Declaration
Detection of Verilog source code - looking for Verilog
module declaration (header only).
VHDL Source Code Declaration Footer
Detection of VHDL source code - looking for a terminating
declaration of Architecture, Component, Process or Entity.
VHDL Source Code - Use
Statement
Detection of VHDL source code - looking for a use
statement declaration.
W-2 Form support terms 2
Detection of terms taken from the W-2 Form Header (like
"FORM W 2" or "Form W-2").
Zip Plus 4
Detection of Zip codes.
Websense Data Security
C
Supported File Formats
This appendix provides a list of all the file formats that Websense Data Security
supports.
The file formats supported are constantly being updated and added to.
File Type
Description
7-Zip
7-Zip format
Ability Comm
Communication Ability
Ability DB
Database Ability
Ability Image
Raster Image Ability
Ability SS
Spreadsheet Ability
Ability WP
Word Processor Ability
AC3 Audio File Format
AC3 Audio File Format
ACE
ACE Archive
ACT
ACT
Adobe FrameMaker
Adobe FrameMaker
Adobe FrameMaker Book
Adobe FrameMaker Book
Adobe Maker Interchange
Adobe Maker Interchange format
Adobe PDF
Portable Document Format
Advanced Streaming
Microsoft Advanced Streaming file
Advanced Systems Format
Advanced Systems Format (ASF)
Advanced Systems Format
Advanced Systems Format (WMA)
Advanced Systems Format
Advanced Systems Format (WMV)
AES Multiplus Comm
Multiplus (AES)
Aldus Freehand Mac
Aldus Freehand Mac
Aldus PageMaker (DOS)
Aldus PageMaker for Windows
Aldus PageMaker (Mac)
Aldus PageMaker for Macintosh
ALIS
ALIS
Amiga IFF 8SVX
Amiga IFF (8SVX) Sound
TRITON - Data Security Help
433
File Type
Description
Amiga MOD
Amiga MOD
Apple Binary Property
List
434
Apple Double
Apple Double
Apple iChat Log
Apple iChat Log
Apple iWork Keynote
Apple iWork Keynote format
Apple iWork Numbers
Apple iWork Numbers format
Apple iWork Pages
Apple iWork Pages format
Apple Photoshop
Document
Apple Photoshop Document
Apple Single
Apple Single
Apple XML Property List
Apple XML Property List
Appleworks File
Appleworks File
Applix Alsterix
Applix Alsterix
Applix Graphics
Applix Graphics
Applix Spreadsheets
Applix Spreadsheets
Applix Words
Applix Words
ARC PAK Archive
PAK/ARC Archive
ARJ
ARJ Archive
ASCII Text
Text
ASCII-armored PGP
Encoded
ASCII-armored PGP Encoded
ASCII-armored PGP
Signed
ASCII-armored PGP Signed
ASCII-armored Public
Keyring
ASCII-armored Public Keyring
Audio Interchange File
Format
Audio Interchange File Format
AutoCAD DXF Binary
AutoCAD DXF
AutoCAD DXF Text
AutoCAD DXF
AutoDesk Animator FLIC
AutoDesk Animator FLIC
AutoDesk Animator Pro
FLIC
AutoDesk Animator Pro FLIC
AutoDesk DWG
AutoDesk Drawing (DWG)
AutoDesk WHIP
AutoDesk WHIP
AutoShade Rendering
AutoShade Rendering
Bin unknown
null
Websense Data Security
File Type
Description
BinHex
BinHex
Bzip 2 Compressed File
Bzip 2 Compressed File
BZIP2
BZIP
CADAM Drawing
CADAM Drawing
CADAM Drawing
Overlay
CADAM Drawing Overlay
CATIA formats
CATIA formats (CAT*)
CGM Binary
Computer Graphics Metafile (CGM)
CGM Character
Computer Graphics Metafile (CGM)
CGM ClearText
Computer Graphics Metafile (CGM)
CHM
CHM file
CITT Group 3
CITT Group 3 1-Dimensional
COMET TOP Word
COMET TOP
Compactor / Compact Pro
Archive
Compactor / Compact Pro
COMPOUND
COMPOUND
Convergent Technologies
DEF Comm
Convergent Technologies DEF Comm format
Corel Draw CMX format
Corel CMX
Corel Draw format
Corel Draw
Corel Presentations
Corel Presentations
Corel Quarttro Pro
Quattro Pro 9+ for Windows
Corel WordPerfect
Macintosh
Corel WordPerfect Macintosh
Corel WordPerfect
Windows
Corel WordPerfect Windows
CPIO
CPIO
cpio Archive CHRhdr
cpio archive (CHR Header)
cpio Archive CRChdr
cpio archive (CRC Header)
CPT Communication
CPT Communication format
Creative Voice Audio
Creative Voice (VOC) Sound
CSV Format
Comma Separated Values
Curses Screen Image
Curses Screen Image (Unix/VAX/SUN)
Data Interchange Format
Data interchange format
Data Point Vistaword
Data Point Vistaword
dBase Database
dBase Database
TRITON - Data Security Help
435
File Type
Description
DCS
DCS
DCX Fax System
DCX Fax format(PCX images)
DDIF
CDA/DDIF
DEB
DEB
DEC WPS PLUS
DEC WPS PLUS
DECdx
DECdx
Device Independent
Device Independent file (DVI)
DG CEOwrite
DG CEOwrite
DG Common Data Stream
DG Common Data Stream
Dicom
Digital Imaging and Communications in Medicine
Disk Doubler
Compression
Disk Doubler Compression format
DisplayWrite
IBM Display Write 4
Domino XML Language
IBM Lotus representation of Domino design elements in XML
format
DSA101
DSA101 (Honeywell Bull)
EBCDIC
436
EBCDIC Text
ELF Dynamic_Lib
ELF Dynamic Library
ELF Executable
MELF Executable
ELF Relocatable
ELF Relocatable
Enable
Enable Word Processing
Enable Spreadsheet
Enable Spreadsheet
Encapsulated PostScript
Encapsulated PostScript (raster)
Enhanced Metafile
Enhanced Metafile
Envoy
Envoy
Executable
DOS/Windows Program
Expert Witness
Compression Format
Expert Witness Compression Format
Extensible Forms
Description Language
Extensible Forms Description Language
FileMaker Mac
Filemaker Mac
Folio Flat File
Folio Flat File
Founder Chinese E-paper
Basic
Founder Chinese E-paper Basic
FPX
FPX Format
Framework
Framework
Websense Data Security
File Type
Description
Framework II
Framework II
FTP Session Data
FTP Session Data
GEM Bit Image
GEM Bit Image
GEM VDI
Graphics enviroment manager
GIF 87
Graphics Interchange Format (GIF87a)
GIF 89
Graphics Interchange Format (GIF89a)
GZ Compress
GZ Compress
GZIP
GZIP reader
Haansoft Hangul
Haansoft Hangul
Harvard Graphics
Harvard Graphics
Harvard Graphics Cfg
Harvard Graphics Configuration File
Harvard Graphics Chart
Harvard Graphics Chart
Harvard Graphics Palette
Harvard Graphics Palette
Harvard Graphics Symbol
Harvard Graphics Symbol File
Health level7 message
Health level7 message
HP GLP
HP Graphics Language (Plotter)
HP Graphic Language
HP Graphics Language (HP-GL)
HP Word PC
HP Word PC
HTML
HTML 3\4
HTML Fragment
HTML Fragment format
IBM 1403 Line Printer
IBM 1403 Line Printer
IBM DCA/RFT
IBM DCA/RFT (Revisable Form Text)
IBM DCA-FFT
IBM DCA-FFT (IBM Final Form)
IBM DCF Script
IBM DCF Script
IFilter
IFilter Format
Informix SmartWare II
Informix SmartWare II
Intergraph V7 DGN
Intergraph Standard File Format (ISFF) V7 DGN (non-OLE)
Interleaf
Interleaf
Internal use
Internal use
ISO
ISO
ISO-9660 CD Disc Image
Format reader
ISO-9660 CD Disc Image Format reader
JPEG file interchange
format
JPEG file interchange format(JFIF)
JustSystems Ichitaro
JustSystems Ichitaro
TRITON - Data Security Help
437
438
File Type
Description
Lasergraphics Language
Lasergraphics Language
Legato EMailXtender
Archive
Legato EMailXtender Archives Format
Legato Extender
Legato Extender Native Message ONM
Link Library
DOS/Windows Object Library
Lotus 1-2-3
Lotus 1-2-3 Worksheet
Lotus 1-2-3
Lotus 1-2-3 Release 9
Lotus 1-2-3 97
Lotus 1-2-3 97
Lotus AMI Pro
Lotus AMI Pro
Lotus Ami Pro Draw
Lotus Ami Pro Draw
Lotus AMI Pro Style Sheet
Lotus Ami Pro style sheet
Lotus Freelance Graphic
96
Lotus Freelance Graphic 96
Lotus Freelance Graphic
97
Lotus Freelance Graphic 97
Lotus Freelance Graphic
for DOS
Lotus Freelance Graphic for DOS
Lotus Freelance Graphic
for OS/2
Lotus Freelance Graphic for OS/2
Lotus Freelance Graphic
for Windows
Lotus Freelance Graphic for Windows
Lotus Notes BitMap
Lotus Notes Bitmap
Lotus Notes CDF
Lotus Notes CDF
Lotus Notes database
IBM Lotus Notes Database NSF/NTF
Lotus PIC format
Lotus PIC
Lotus Screen Cam
Lotus Screen Cam
Lotus Word Pro 96
Lotus Word Pro 96
Lotus Word Pro 97
Lotus Word Pro 97
Lyrix
Lyrix Word Processing
LZH
LHA Archive
Mac Disk Copy Disk
Image
Mac Disk Copy Disk Image
MacBinary
MacBinary
Macintosh Raster
Macintosh Quick Draw Picture
MacPaint
MacPaint
Macromedia Director
Macromedia Director
Macromedia Flash
Macromedia Flash
Websense Data Security
File Type
Description
MacWrite
MacWrite
MacWrite II
MacWrite II
Maker Markup Language
Adobe FrameMaker Markup Language
MASS-11
MASS-11
Micrografx Designer
Micrografx Designer
Microsoft Access
Microsoft Access
Microsoft Access 2000
Microsoft Access 2000
Microsoft Access 20072010
Microsoft Access 2007-2010
Microsoft Access 95
Microsoft Access 95
Microsoft Access 97
Microsoft Access 97
Microsoft Cabinet format
Microsoft Cabinet File
Microsoft Compress
Folder
Unix Compress
Microsoft Compressed
Folder
Microsoft Compressed Folder
Microsoft DIB
Microsoft Windows Device Independent Bitmap
Microsoft Document
Imaging
Microsoft Document Imaging Format
Microsoft Entourage
Database
Microsoft Entourage Database
Microsoft Excel 2000
Microsoft Excel Windows 2000
Microsoft Excel 2003
XML
Microsoft Excel Windows XML 2003
Microsoft Excel 20072010
Microsoft Excel 2007-2010
Microsoft Excel 95
Microsoft Excel Windows 95
Microsoft Excel 97
Microsoft Excel Windows 97
Microsoft Excel Binary
2007-2010
Microsoft Excel Binary 2007-2010
Microsoft Excel Chart
Microsoft Excel Charts
Microsoft Excel
Encrypted Format
Microsoft Excel encrypted format
Microsoft Excel Macro
Microsoft Excel Macro
Microsoft Excel Macro
2007-2010
Microsoft Excel Macro 2007-2010
Microsoft Excel Windows
Microsoft Excel Windows
Microsoft Help file
Microsoft Help file (CHM)
TRITON - Data Security Help
439
440
File Type
Description
Microsoft Office 20072010
Microsoft Office 2007-2010
Microsoft Office 20072010 Encrypted
Microsoft Office 2007-2010 Encrypted
Microsoft Office Drawing
Microsoft Office Drawing
Microsoft Office Groove
Microsoft Office Groove Format
Microsoft Outlook
Microsoft Outlook
Microsoft Outlook
Personal Folder
Microsoft Outlook Personal Folder
Microsoft Pocket Word
Microsoft Pocket Word
Microsoft PowerPoint
2000
Microsoft PowerPoint 2000
Microsoft PowerPoint
2007-2010
Microsoft PowerPoint Macro 2007-2010
Microsoft PowerPoint 95
Microsoft PowerPoint Windows 95
Microsoft PowerPoint 97
Microsoft PowerPoint Windows 97
Microsoft PowerPoint
Mac
Microsoft PowerPoint Macintosh
Microsoft Powerpoint
Macro 2007-2010
Microsoft Powerpoint Macro 2007-2010
Microsoft PowerPoint
Windows
Microsoft PowerPoint Windows
Microsoft Project
Microsoft Project
Microsoft Project 2000
Time scheduling
Microsoft Project 20072010
Microsoft Project 2007-2010
Microsoft Project 4
Time scheduling
Microsoft Project 41
Time scheduling
Microsoft Project 98
Time scheduling
Microsoft Project Calc
Microsoft Project
Microsoft Project
Resource
Microsoft Project
Microsoft Publisher
Microsoft Publisher
Microsoft TNEF Format
Encapsulation Microsoft TNEF
Microsoft Visio
Microsoft Visio
Microsoft Visio 2003
XML
Microsoft Visio XML 2003
Microsoft WAVE Sound
Microsoft Wave Sound
Microsoft Windows Help
Microsoft Windows Help File
Websense Data Security
File Type
Description
Microsoft Windows
Metafile
Microsoft Windows Metafile
Microsoft Windows
Metafile (no header)
Microsoft Windows Metafile (no header)
Microsoft Windows Write
Microsoft Windows Write
Microsoft Word (UNIX)
Microsoft Word UNIX
Microsoft Word 2000
Microsoft Word 2000
Microsoft Word 2003
XML
Microsoft Word Windows XML 2003 XML
Microsoft Word 20072010
Microsoft Word 2007-2010
Microsoft Word 95
Microsoft Word 95
Microsoft Word 97
Microsoft Word 97
Microsoft Word
Encrypted Format
Microsoft Word encrypted format
Microsoft Word for
Macintosh
Microsoft Word for Macintosh
Microsoft Word for
Windows
Microsoft Word for Windows
Microsoft Word Macro
2007-2010
Microsoft Word Macro 2007-2010
Microsoft Word PC
Microsoft Word for PC
Microsoft Word PC Driver
Microsoft Word for PC Driver
Microsoft Word PC
Glossary
Microsoft Word for PC Glossary
Microsoft Word PC
Miscellaneous File
Microsoft Word for PC Miscellaneous File
Microsoft Word PC
StyleSheet
Microsoft Word for PC Style Sheet
Microsoft Works (DOS)
Microsoft Works for DOS
Microsoft Works (Mac)
Microsoft Works Communication for Macintosh
Microsoft Works
(Windows)
Microsoft Works for Windows
Microsoft Works
Communication (Mac)
Microsoft Works Communication for Macintosh
Microsoft Works Database
(DOS)
Microsoft Works Database for DOS
Microsoft Works Database
(Mac)
Microsoft Works Database for Macintosh
Microsoft Works Database
(Windows)
Microsoft Works Database for Windows
TRITON - Data Security Help
441
442
File Type
Description
Microsoft Works
Spreadsheet (DOS)
Microsoft Works Spreadsheet for DOS
Microsoft Works
Spreadsheet (Mac)
Microsoft Works Spreadsheet for Macintosh
Microsoft Works
Spreadsheet (Windows)
Microsoft Works Spreadsheet for Windows
MicroStation
MicroStation V8 DGN (OLE)
MIDI
MIDI
MIME HTML
MIME HTML
MORE
MORE Database Outliner (MAC)
MPEG Audio
MPEG Audio layer 3
MPEG-1 Video
MPEG Video
MS DOS Device Driver
MS DOS Device Driver
MS-DOS Batch File
MS-DOS Batch file format
MultiMate
MultiMate
Multimate Advantage
MultiMate Advantage
MultiMate Advantage
Footnote
MultiMate Advantage Footnote File
MultiMate Advantage II
MultiMate Advantage II
MultiMate Advantage II
Footnote
MultiMate Advantage II Footnote File
Multimate Footnote
MultiMate Footnote File
Multiplan Spreadsheet
Mac
Multiplan Spreadsheet (Mac)
Multiplan Spreadsheet PC
Multiplan Spreadsheet(PC)
Navy DIF
Navy DIF
NBI Async Archive
NBI Async Archive Format
NBI Net Archive
NBI Net Archive Format
Nero Encrypted File
Nero Encrypted File
Netscape Bookmark File
Netscape Bookmark File
NeWS Font file (SUN)
NeWS bitmap font
NeXT/Sun Audio
NeXT/Sun Audio Data
NIOS TOP
NIOS TOP
NSIS
NSIS
NURSTOR Drawing
NURSTOR Drawing
Oasis open document
Oasis open document format
Websense Data Security
File Type
Description
Oasis open document
format
Oasis open document Drawing format
Oasis open document
format
Oasis open document Word processing format (ODT)
Oasis open document
format
Oasis open document Spreadsheet format (ODS)
Oasis open document
format
Oasis open document Presentation format (ODP)
Oasis open document
format
Oasis open document drawing format
ODA/ODIF (FOD 26)
ODA/ODIF
ODA/ODIF (FOD 36)
ODA/ODIF
ODA/ODIF Ql11
ODA/ODIF Ql11
ODA/ODIF Ql12
ODA/ODIF Ql12
ODF Presentation
ODF Presentation
ODF Spreadsheet
ODF Spreadsheet
ODF Text
ODF Text
Office Writer
Office Writer
OLE
OLE Compound Document
OLE DIB Object
OLE DIB object
OLIDIF
OLIDIF (Olivetti)
Omni Graffle
Omni Graffle
Omni Outliner
Omni Outliner
One Note
OneNote Note Format
Open PGP
Open PGP Message Format (with new packet format)
OS/2 PM Metafile
OS/2 PM Metafile
Paradox (PC) Database
Paradox (PC) Database
PC COM Executable
PC COM Executable file
PC Object Module
OS/Windows Object Module
PC Paintbrush
PC Paintbrush Graphics
PC True Type Font
PC True Type Font
PCD
PCD Format
PDF Encrypted format
Word processor encrypted PDF
PeachCalc
PeachCalc
Persuasion
Persuasion Presentation
PEX Binary Archive
SUN PEX Binary Archive
TRITON - Data Security Help
443
444
File Type
Description
PGP Encrypted_Data
PGP Encrypted Data
PGP Public Keyring
PGP Public Keyring
PGP Secret Keyring
PGP Secret Keyring
PGP_Compressed_Data
PGP Compressed Data
PGP_Sign_Certificate
PGP Signature Certificate
PGP_Signed and
Encrypted_Data
PGP Signed and Encrypted Data
PGP_Signed_Data
PGP Signed Data
Philips Script
Philips Script
PKZIP
PKZip format
Plan Perfect
Plan Perfect
Portable Bitmap Utilities
ASCII
Portable Bitmap Utilities ASCII Format
Portable Bitmap Utilities
Binary
Portable Bitmap Utilities Binary Format
Portable Greymap Utilities
ASCII
Portable Greymap Utilities ASCII Format
Portable Greymap Utilities
Binary
Portable Greymap Utilities Binary Format
Portable Network
Graphics
Portable Network Graphics
Portable Pixmap Utilities
ASCII
Portable Pixmap Utilities ASCII Format
Portable Pixmap Utilities
Binary
Portable Pixmap Utilities Binary Format
PostScript
PostScript file
Preview EPS format
Encapsulated PostScript
PRIMEWORD
PRIMEWORD
Printer Control Language
HP Printer Control Language
Q and A for DOS
Q and A for DOS
Q and A for Windows
Q and A for Windows
Quadratron Q-One V1.93J
Quadratron Q-One V1.93J
Quadratron Q-One V2.0
Quadratron Q-One V2.0
Quark Express
Quark Xpress Mac
Quattro Pro (DOS)
Quattro Pro for DOS
Quattro Pro for Windows
Quattro Pro for Windows
QuickDraw 3D Metafile
QuickDraw 3D Metafile (3DMF)
QuickTime Movie
QuickTime Movie
Websense Data Security
File Type
Description
RAR Encrypted Format
Encrypted RAR archive
RAR Format
RAR archive
Raster Graphics
Sun Raster Image
Real Audio
Real Audio
RealMedia Streaming
Media
RealMedia Streaming Media
Reflex
Reflex
Rich Text Format
Rich Text Format (RTF)
RIFF MIDI
RIFF MIDI
RIFF Multimedia Movie
RIFF Multimedia Movie
RIFF_DIB
RIFF Device Independent Bitmap
RPM
RPM
SAMNA Word IV
SAMNA Word IV
Serialized Object
Encapsulation Format
Serialized Object Format (SOF) Encapsulation Format
SFX
Self Extracting Archive
SGI RGB Image
SGI RGB Image
SGML
SGML
Shell Scrap Object File
Shell Scrap Object File
Simple Vector Format
Simple Vector Format (SVF)
Skype Log File
Skype Log File
SmartWare II
Informix SmartWare II communication file
SmartWare II
Informix SmartWare II
SmartWare_II_DB
SmartWare II
SMTP
SMTP
SolidWorks
SolidWorks
SPLIT
SPLIT
StarOffice
StarOffice Writer
StarOffice Presentation
XML
StarOffice Presentation XML
Stuff It Archive (Mac)
Stuff It archive(MAC)
SUN vfont
SUN vfont Definition
Supercalc
Supercalc
SYLK Spreadsheet
SYLK
Symphony Spreadsheet
Symphony Spreadsheet
Tagged Image File
Tagged Image File
TRITON - Data Security Help
445
446
File Type
Description
Targon Word
Targon Word (V 2.0)
Text Mail (MIME)
MIME Format - Microsoft outlook express
Transport Neutral
Encapsulation Format
Transport Neutral Encapsulation Format (TNEF)
Truevision Targa
Raster image
Ultracalc
Ultracalc
Unicode Text
Unicode text
Uniplex
Uniplex (V6.01)
Uniplex Ucalc
Uniplex Ucalc Spreadsheet
Unix Executable 3B20
Unix Executable (3B20)
Unix Executable Basic 16
Unix Executable (Basic-16)
Unix Executable Bell 5.0
Unix Executable (Bell 5.0)
Unix Executable iAPX
286
Unix Executable (iAPX 286)
Unix Executable MC68k
Unix Executable (MC680x0)
Unix Executable PreSysV
VAX
Unix Executable (PDP-11/pre-System V VAX)
Unix Executable VAX
Unix Executable (VAX)
Unix Executable
WE32000
Unix Executable (WE32000)
Unix Executable x86
Unix Executable (x86)
Unix Object MS8086
Unix Object Module (old MS 8086)
Unix Object VAX
Demand
Unix Object Module (VAX Demand)
Unix Object Z8000
Unix Object Module (Z8000)
UNIX SHAR
UNIX SHAR
UNIX Tape ARchiver
TAR
Unknown format
Unknown format
USENET
USENET
UU Encoded
UU encoded encryption file
Verity XML
Verity XML(Internal)
Volkswriter
Volkswriter
VRML
VRML
Wang Office GDL
Wang Office GDL Header
WANG PC
WANG PC
WANG WITA
WANG WITA
Websense Data Security
File Type
Description
WANG WPS Comm.
WANG WPS Comm. format
WIM
WIM
Windows Animated
Cursor
Windows Animated Cursor
Windows Bitmap
Microsoft Windows Bitmap Image
Windows C++ Obj
Storage
Windows C++ Object Storage
Windows Cursor
Windows Cursor
Windows Group
Microsoft Windows Group File
Windows Icon Cursor
Windows icon cursor format
Windows Micrografx
Draw
Windows Micrografx Draw
Windows Palette
Windows Palette
Windows PIF
Program Information File (PIF)
Windows Video
Windows Video(AVI)
Word Connection
Word Connection
WordERA
WordERA
WordMARC
WordMARC
WordPerfect
Configuration File
WordPerfect Configuration File
WordPerfect Driver
WordPerfect Driver
WordPerfect General File
WordPerfect general file format
WordPerfect Graphics
WordPerfect Graphics
WordPerfect Hyphenation
Dictionary
WordPerfect Hyphenation Dictionary
WordPerfect Macro
WordPerfect Macro
WordPerfect
Miscellaneous File
WordPerfect Miscellaneous File
WordPerfect Resource
File
WordPerfect Resource File
WordPerfect Spelling
Dictionary
WordPerfect Spelling Dictionary
WordPerfect Thesaurus
WordPerfect Thesaurus
WordPerfect VAX
WordPerfect VAX
WordStar
WordStar
WordStar 2000
WordStar 2000
WriteNow
WriteNow MAC
Writing Assistant
IBM Writing Assistant
TRITON - Data Security Help
447
448
File Type
Description
X Bitmap
X Bitmap Format
X Pixmap
X Pixmap Format
Xerox 860
Xerox 860 Comm. format
Xerox DocuWorks
Xerox DocuWorks
Xerox Writer
Xerox Writer
XHTML
XHTML
XML
XML
XML Paper Specification
Microsoft XML Paper Specification
XyWrite/Nota Bene
XyWrite/Nota Bene
Yahoo Instant Messenger
Yahoo Instant Messenger
Z
Z
ZIP encrypted format
Encapsulation encrypted ZIP archive
Websense Data Security
D
Endpoint Applications
You can monitor any number of applications on the endpoint. Websense has analyzed
the metadata for dozens of applications and can monitor these with great accuracy.
(They are listed below.) You can add other applications to the list. If you want to
analyze the applications based on their metadata, you can use utility that Websense
provides.
Built-in support
Following are the applications that you can choose to monitor on the endpoint when
you set up your endpoint policy. This includes software applications, Web
applications, and SaaS (software as a service) applications.
7-Zip File Manager - 7-Zip
Acoustica MP3 CD Burner - Acoustica MP3 CD Burner
Adobe Reader 8.1 - Adobe Reader
Alcohol 120% - Alcohol 120%
Alcohol Launcher - Alcohol Soft Development Team
Ares p2p for windows - Ares p2p for windows
AX-Crypt Encryption Software - AX-Crypt
Azureus - Azureus
BearShare - BearShare
BitComet - a BitTorrent Client - BitComet
BitLord - BitLord
Bittorrent
Bluetooth Stack COM Server - BTStackServer
btdownloadgui
CD Mate - CD Mate
Core FTP App - Core FTP
CuteFTP File Transfer Application - CuteFTP Home
DK2 Network Server Remote Monito - DK2 DESkey
eMule - eMule
TRITON - Data Security Help
449
450
EUDORA - Eudora
EUDORA - Eudora Light
EUDORA - Eudora Pro
File Encryption XP - File Encryption XP
File encryption/decryption/wipin - File Waster
FileZilla FTP Client - Filezilla
FineCrypt Control Center - FineCrypt (R)
Firefox - Firefox
FlashFXP - FlashFXP
FrostWire - FrostWire
Fsquirt - Fsquirt
FTP Voyager®, an FTP Client for - FTP Voyager®
Google Talk - Google Talk
ICQ Library - ICQ
ICQLite - ICQLite
Internet Explorer - Microsoft(R) Windows (R) 2000 Operating System
Internet Explorer - Microsoft® Windows® Operating System
Internet Explorer - Windows® Internet Explorer
Kazaa download/database viewer a - K-Dat
Kazaa QuickLinks Handler/Generat - K-Sig
klrun: protocol - KL Extensions
LeechFTP - LeechFTP
LimeWire - LimeWire
Lotus Notes
Messenger - Messenger
Microsoft Office 2007:
Access
Communicator
Excel
InfoPath
OneNote
Outlook
Outlook Mobile Manager
PowerPoint
Project
Publisher
Visio
Word
Websense Data Security
Outlook Mobile Manager
Microsoft Office 2003:
Access
Excel
OneNote
Outlook
Outlook Mobile Manager
PowerPoint
Project
Publisher
Visio
Word
Mozilla Thunderbird - Thunderbird
MXit PC v1.2 - MXit PC
Nero Burning ROM - Nero Burning ROM
Notepad - MS Windows Operating System
Office Communicator 2005 - Microsoft Office Communicator 2005
OpenOffice.org Suite
Opera Internet Browser - Opera Internet Browser
Outlook Express - Microsoft(R) Windows (R) 2000 Op
Outlook Express - Microsoft(R) Windows NT(R) Opera
Outlook Express - Microsoft® Windows® Operating Sy
pando - pando
Pegasus Mail for Windows
Pegasus Mail WSENDTO Utility
psi
QQ - QQ
Roxio Creator Classic - Creator Classic
Safari Web Browser - Safari
Serv-U File Server EXE - Serv-U File Server
Serv-U File Server Tray Applicat - Serv-U File Server
Serv-U FTP Server Setup Utility - Serv-U File Server
Skype - Skype
SmartFTP Client - SmartFTP Client
Steganos LockNote - Steganos LockNote
uTorrent
Windows Live Messenger - Messenger
Windows Mail
TRITON - Data Security Help
451
Windows Messenger - Messenger
Windows Privacy Tray (WinPT) - Windows Privacy Tray
WinRAR archiver
WinZip - WinZip
Wireless Link File Transfer App - Irftp
WordPad MFC Application - MS Windows Operating System
WS_FTP Pro Application - WS_FTP Professional
Yahoo! Messenger - Yahoo! Messenger
YServer Module - Yahoo! Messenger
Importing other applications
There are 2 ways to import applications onto the Data Security server if you want to
monitor an endpoint application other than the ones supplied by Websense:
1. Selecting Main > Resources > Applications > New Application/ Online
Application. See Endpoint Applications, page 137.
When you add applications using this screen, they are identified by their
executable name. Occasionally, users try to get around being monitored by
changing the executable name. For example, if you’re monitoring “winword.exe”
on users’ endpoint devices, they may change the executable name to “winword.exe” to avoid being monitored.
2. Using an external utility program, DSSRegApps.exe. This method records the
application’s metadata, so that Websense Data Security can analyze the metadata.
In other words, if the name of the application is modified by an end users, Websense
Data Endpoint can still identify the application and apply policies.
Note
This tool can be copied to any other machine and be
executed on it as long as it has connectivity to the Data
Security Management Server.
To use the external tool to import applications in the Data Security server:
1. Go to [%DSS_Home%] directory (Default: C:\Program Files\Websense\Data
Security Suite) and double-click DSSRegApps.exe. The Get File Properties
screen is displayed.
452
Websense Data Security
2. Complete the following fields:
Field
Description
IP Address/
Hostname
Insert the IP Address or Hostname of the Data Security Server.
User Name
Provide the user name used to access the Data Security Server.
This is the user name assigned to administrators that have relevant
permissions.
Password
Enter the Password used to access the Data Security Server. This
is the password assigned to administrators with relevant
permissions
File Name
Insert the File Name of the application, e.g. Excel.exe OR click
the Browse… button and in the Open dialog box, navigate to the
File Name of the application and double-click it.
Display Name
Enter the name of the application as you want it displayed in the
Data Security Management Server.
3. Click OK.
A message will appear indicating that the application was successfully registered with
the Data Security Server. The Get File Properties screen will be re-displayed with the
Data Security Server fields completed, but the File Name and Display Name empty.
This allows you to select additional applications to register with the Data Security
Server. Continue this process until all applications are registered. When you are
finished adding applications, click the Cancel button in the Get File Properties screen.
TRITON - Data Security Help
453
454
Websense Data Security
E
File Size Limits
This appendix lists the file size limitations for network, endpoint, and discovery
functions in Websense Data Security. See the key after the table for a description of
each column.
Channel
Analysis
Timeout
(sec)
Max
Intercepted
Size (MB)
Max
Extracted
Sub-Files
(total in
MB)
Max
Extracted
Sub-Files
(count)
Extracted
Text Size
Per File
(MB)
Max
Forensics
(MB)
SMTP inline
(pama,
SMTP)
35
100
100
100
1
Unlimited
SMTP
monitoring
(pama,
SMTP)
300
100
100
100
1
Unlimited
HTTP (inline,
ICAP, ISA,
WCG)
10
12
100
100
1
12
HTTP
(Monitoring)
300
100
100
100
1
12
IM
300
100
100
100
1
12
FTP
300
100
100
100
1
Unlimited
FTP “inline”
(through
ICAP and
WCG)
10
12
100
100
1
12
Print
(blocking)
10
12
N/A
N/A
1
12
Print
(monitoring)
300
12
N/A
N/A
1
12
Network
Endpoint
TRITON - Data Security Help
455
Channel
Analysis
Timeout
(sec)
Max
Intercepted
Size (MB)
Max
Extracted
Sub-Files
(total in
MB)
Max
Extracted
Sub-Files
(count)
Extracted
Text Size
Per File
(MB)
Max
Forensics
(MB)
Copy to
Removable
Media
25
Unlimited*
100
100
1
12
Copy over
LAN
25
Unlimited*
100
100
1
12
File Access
25
Unlimited*
100
100
1
12
Copy-Cut
5
Unlimited*
N/A
N/A
1
12
Paste
5
Unlimited*
N/A
N/A
1
12
Screen
Capture
N/A
N/A
N/A
N/A
N/A
12
Print
25
300*
N/A
N/A
1
12
HTTP
10
Unlimited*
100
100
1
12
Web
Download
25
Unlimited*
100
100
1
12
Network
Discovery
Unlimited
*
Unlimited*
50
100
1
N/A
Endpoint
Discovery
Unlimited
*
Unlimited*
50
100
1
N/A
Discovery
*Unlimited - Files beyond 100 MB are searched only for file name, file size, and
binary fingerprint. The binary fingerprinting is based on 10 MB from the file.
Key
456
Analysis Timeout (sec): Maximum analysis timeout (seconds). When the
different agents submit a transaction to be analyzed by the policy engine, they
specify how much time the policy engine has to analyze. At the end of this time,
the policy engine returns the best answer it has. The final action is based on partial
analysis.
Extracted Text Size (MB): Assuming the transaction contains archives, the
amount of text that is extracted from each file/sub-file for analysis.
Max Forensics Size (MB): The maximum incident forensics size. Incidents do
not include forensics beyond this limit. Transactions larger than this include just
metadata.
Max Intercepted Size (MB): The maximum content size submitted for analysis.
Transactions larger than this are not sent to analysis.
Max Extracted Sub-Files (total in MB): Assuming the transaction contains
archives, the total amount of data to be extracted from these archives.
Websense Data Security
Max Extracted Sub-Files (count): Assuming the transaction contains archives,
the maximum number of sub-files that is extracted from these archives, including
the archive level name.
TRITON - Data Security Help
457
458
Websense Data Security
F
How Do I...
Here is a selection of quick tips for some of the most common tasks and procedures in
the Websense Data Security system. The collection also supplies cross-references to
more extensive explanations of the processes.
In this section, you can learn answers to these questions:
How do I...
Archive my incident data?, page 459
Configure a policy?, page 460
Create a custom block message?, page 461
Define an exception?, page 462
Filter incidents?, page 462
Fingerprint data?, page 463
Ignore sections of my document when fingerprinting?, page 464
Fingerprint specific field combinations in a database table?, page 465
Mitigate false positives in pattern or dictionary phrases?, page 465
Move from monitor to protect?, page 466
Perform discovery?, page 467
Permanently delete incidents?, page 467
Archive my incident data?
Select Settings > General > Archive to view a list of current partitions and their
status. If you want to save older partitions, you can archive them offline. To archive a
partition:
1. Select the desired incident partition(s) in the Archiving screen.
2. Click Archive in the toolbar.
3. Review the list of partitions to be archived, adding comments if desired.
4. Click OK to continue.
The number of partition archives you can create depends on the size of the partition
location.
TRITON - Data Security Help
459
For a deeper understanding of the archiving process (including restoring and deleting
archives), see Archiving a partition, page 295.
Configure a policy?
Websense Data Security comes with a rich set of predefined policies that cover the
data requirements for a variety of regulatory agencies. However, your company needs
may mandate creating new policies or customizing predefined ones. After you create a
regulatory policy using the first-time policy wizard, you may want to create custom
policies as well.
To create a custom policy, do the following:
1. From the Main tab, select Policy Management > Data Loss Prevention Policies
if you want to create a policy to govern data in motion across your network or on
endpoint machines;
or Policy Management > Discovery Policies if you want to create a policy
responsible for discovering the location of sensitive data in your network.
2. In the toolbar, click New > Policy.
3. Complete the fields as follows:
Field
Description
Policy name
Enter a name for this policy.
Enabled
Select this check box to enable the policy in your organization.
Leave it unchecked if you plan to enable it later. Policies can be
deployed in an enabled or disabled state. Only enabled policies are
applied across your organization.
Description
Optionally, provide a description of this policy.
Policy owners
By default, no policy owners are included in the policy. To define
a policy owner(s), click Edit.
In the resulting box, select the people who should receive
notification in the event of a policy breach. Click the right-arrow
to move them into the Selected List. These are known as policy
owners.
See Selecting items to include or exclude in a policy, page 46 for
instructions on using the selector tool.
4. Click OK. The Create a Rule dialog box appears, because all policies must
contain at least one rule.
460
Websense Data Security
5. Indicate whether you want to use express or advanced mode to create the rule.
Express mode handles most of your needs.
Field
Description
Express mode
Select this mode if you want to accept the default rule properties
for your data.
Advanced mode
Select this if you want to specify rule properties using a wizard.
I don’t want to
create a rule now
Select this if you want to create a rule later. you can add one any
time by highlighting a policy and clicking New Rule.
Proceed from the express/advanced mode decision to the policy-creation wizard,
which will direct you through the completion of the process. See the explanations for
the use of express or advanced mode, and the policy wizard at:
Custom Policy Wizard - General, page 68
Create a custom block message?
For HTTP/FTP via Websense Content Gateway:
1. From the TRITON - Data Security user interface, select Settings > General >
System Modules.
2. Select the Content Gateway module.
3. Select the Advanced tab.
4. Set Mode to Blocking.
5. Click Custom message and browse to the message you want to display when a
violation occurs.
6. Click OK to save your changes.
7. Click Deploy to deploy your settings.
For HTTP via the protector:
Change the code in /opt/websense/neti/conf
Note that Policy Engine resources are located in /opt/websense/PolicyEngine.
For ICAP via the protector:
Change the code in /opt/websense/neti/conf/spicer/icap-pa_block.markup.
Once this is done, restart the protector services with the service pama restart
command and the new block page code will display.
TRITON - Data Security Help
461
Define an exception?
Most rules have exceptions. There are a few ways to add an exception to a rule. On the
Main tab under Policy Management, look at your policies’ tree view.
Click a rule and select New > Exception from the drop-down menu.
Highlight a rule and select New > Exception from the toolbar.
Click an exception and select New > Exception Above or Exception Below.
This inserts the exception in an order of priority relative to others. The exception
begins empty—you must select the fields to edit. The other fields retain the same data
as the rule. You can review the process for using the exception wizard and obtain more
information on adding (and rearranging) exceptions by seeing Adding a new
exception, page 87.
Filter incidents?
You can filter incidents in a report by editing report filters or applying column filters.
Editing report filters
To change the filters that are applied to this report, select Manage Report > Edit
Filter.
1. On the General tab, change the name or description of the report as desired.
2. Select whether you want all administrators to have access to the report, or just the
current administrator.
3. Select the date range you want represented on the report. You can select to view
incidents from the last x days, from a date range such as this week or last month,
or from an exact date range. Also specify the time of day to include.
4. On the Filter tab, select the filter(s) to apply to the report. When you select a filter
to apply, options appear in the Filter Properties pane.
5. For each filter you select, specify the filter properties. For example, if you select
the Action filter, indicate which actions you want to include in the report. If you
select Channel, select which channels to include.
6. Click OK when you’re done.
7. To save the report for later use, select Manage Report > Save As.
Applying column filters
The incidents list is a table displaying all data loss prevention or discovery incidents.
By default, incidents are sorted by their event time, but you can sort them (ascending
or descending) by any of the columns in the table. You can also group by and filter by
columns.
462
Websense Data Security
To filter incidents by columns in the incident list:
1. Click the down arrow button in a column header. A drop menu with 5 options
appears. Different columns display different options.
2. Select Filter by column. A pop-up box appears. You can filter the column
according to specific words or according to excluded words.
3. Select one of the following options in the Must field:
Be equal to - Enter a specific word in the text field that you want included in the
column and click OK.
Be empty - Enter a specific word in the text field that you want excluded in the
column and click OK.
The results are displayed in the column with or without the specific words in the
column.
* Note: When a column is filtered, the header arrow turns blue.
4. To clear a column filter, click the down arrow button in a column header and
select Clear Column’s Filter.
Fingerprint data?
To fingerprint files and directories:
1. Click Main > Policy Management > Content Classifiers.
2. Select File Fingerprinting.
3. Click New > File System Fingerprinting or New > SharePoint Fingerprinting
from the menu bar.
4. You’ll see the fingerprinting wizard, which will guide you through the process.
5. When finished with the wizard, click Run to perform the scan.
6. Add the fingerprint classifier to a rule/policy when prompted.
For more information fingerprinting files and directories, see File fingerprinting, page
106.
To fingerprint a database or CSV file:
1. Click Main > Policy Management > Content Classifiers.
2. Select Database Fingerprinting.
3. Click New > Database Table Fingerprinting, New > Salesforce
Fingerprinting, or New > CSV File Fingerprinting from the menu bar.
4. You’ll see the fingerprinting wizard, which will guide you through the process.
5. When finished with the wizard, click Run to perform the scan.
6. Add the fingerprint classifier to a rule/policy when prompted.
For more information and best-practices advice on fingerprinting database records,
see Database fingerprinting, page 112.
TRITON - Data Security Help
463
Ignore sections of my document when fingerprinting?
For file system or SharePoint fingerprints, create a separate document with the text to
ignore. For example, if you want to ignore material with your company’s copyright
statement or a standard disclaimer, copy that statement and paste it into a new
document. Now create a classifier with the fingerprinting mode “Ignored Section”.
1. Select Main > Content Classifiers > File Fingerprinting.
2. Click New, then choose the type of fingerprint to create: file system or SharePoint.
3. On the General tab of the wizard, select Ignored Section for the Fingerprinting
Mode.
4. On the Scanned Files or Scanned Documents page, click Edit.
5. In the left pane of the selector, highlight the file you created.
6. Click the right arrow to move the file into the Include list.
7. Click OK.
8. Continue through the wizard, and click Finish when done.
9. Run the fingerprint scan.
Fingerprinting the copyright or disclaimer as an ignored section prevents it from
triggering a policy when a non-confidential document is analyzed. If this fingerprinted
data later appears in a transaction, Data Security detects it and knows to ignore this
section. Ignored sections apply to all policies.
If you did not create an ignored section, and instead fingerprint a confidential
document containing a disclaimer or copyright, then any time a document contained
that disclaimer or copyright an incident would be triggered, creating many unintended
matches.
464
Websense Data Security
Fingerprint specific field combinations in a database
table?
To fingerprint specific field combinations, you must first create a fingerprint classifier
for the database table:
1. Click Main > Policy Management > Content Classifiers.
2. Select Database Fingerprinting.
3. Click New from the menu bar, then choose Database Table Fingerprinting.
4. Work through the wizard as described in Creating a database fingerprint
classifier, page 121. On the Field Selection page, select Select fields from a
table, then select the table name and the field combination you want to
fingerprint.
5. Continue through the wizard, and click Finish when done.
6. Run the fingerprint scan.
You then add the fingerprint classifier you created to a rule. If you want, you can add
the same classifier more than once, selecting a different combination of fields and
different thresholds to match against.
1. Click Main > Policy Management > Data Loss Prevention Policies > Manage
Policies.
2. Select the rule where you want to add the classifiers, then click Edit.
3. Select Condition from the rule properties.
4. Click Add, then choose Fingerprint from the drop-down list.
5. Select the content classifier you want to add, define the field combination and
threshold you want to use, then click OK.
6. If you want to add the same classifier again with a different field combination and
threshold, repeat steps 4 and 5.
7. Set up the condition relations for your classifiers using the And, Or, and
Customized options. For more information on setting up conditions, see Custom
Policy Wizard - Condition, page 68.
Mitigate false positives in pattern or dictionary phrases?
One way of mitigating false positives in a pattern or dictionary phrase is to exclude
certain values that falsely match it. When defining the classifier, you can define a
Pattern to exclude listing words or phrases that are exceptions to the rule (search for
all Social Security numbers except these numbers that look like Social Security
numbers but are not).
You can also add a List of strings to exclude listing words or phrases that, when found
in combination with the pattern or phrase, affect whether or not the content is
TRITON - Data Security Help
465
considered suspicious. These fields are available for both Regular Expression
classifiers and dictionary classifiers.
Move from monitor to protect?
Websense recommends that you initially set your policy to apply to all sources and
destinations of data with a permissive action. Later, you can permit or block certain
sources and destinations and apply more restrictive actions.
You must have a subscription to Websense Data Protect to move from monitoring to
enforcing.
To block SMTP traffic with the protector (explicit MTA):
1. Go to System Modules and select the protector.
2. In the Edit Protector window, select the Services tab, and double-click the SMTP
service.
3. In the Edit SMTP Service window, under the General tab, choose Mail Transfer
Agent (MTA) in the Mode drop-down menu.
4. Select the Mail Transfer Agent (MTA) tab, and in the drop-down menu under
Operation Mode, select Blocking.
5. You can adjust various options from there. Click OK to save your changes.
To block HTTP traffic:
1. Go to System Modules and select the protector,
2. In the Edit Protector window, select the Services tab, and double-click the HTTP
service.
3. In the Edit HTTP Service window, under the Advanced tab, choose Blocking in
the Operation mode drop-down menu.
4. You can adjust various options from there. Click OK to save your changes.
Important
To block HTTP traffic using the Data Security protector,
the protector must be deployed in your network in inline
bridge mode.
Action plans
Action plans can also be configured to block incidents that contravene policy. Select
Main > Policy Management > Resources >Action Plans to configure action plans.
Click the
icon to edit an action plan. You can change the action for each channel if
desired (quarantine for SMTP, block for HTTP). Click the paper icon to create a new
action plan.
See Action Plans, page 141 for more information.
466
Websense Data Security
Perform discovery?
To perform discovery:
1. Create a discovery policy. (See Creating a discovery policy, page 156 for
instructions.)
2. Select Main > Policy Management > Discovery Tasks.
3. Select Network Tasks or Endpoint Tasks.
4. Click New on the toolbar. If you selected Network Tasks, select the type of
discovery you want to perform.
5. Complete the fields on the screen and click Next to proceed through a wizard.
6. For details on each screen, see the sections below:
Performing file system discovery, page 159
Performing SharePoint discovery, page 160
Performing database discovery, page 161
Performing Exchange discovery, page 162
Performing endpoint discovery, page 164
7. Deploy your changes by clicking Yes when prompted.
8. Discovery will take place at the time and day you scheduled in step 5c. To start it
immediately, click Switch to Mode > Manual, then click Start > Full Scan. A
message indicates when the scan finishes.
9. To view and respond to discovery results, click Main > Reporting > Discovery.
See Viewing the incident list, page 218 for information on reading these screens.
Permanently delete incidents?
You can delete discovery incidents, but you cannot delete data loss prevention
incidents.
To delete a single discovery incident, locate the incident in question and select it by
clicking the check box on the left. From the toolbar, select Workflow > Delete >
Delete Selected Incidents.
To delete multiple incidents, use the display and column filters so that only the
incidents you desire to delete are displayed. Select all displayed incidents. Click the
red X in the tool bar and select Delete Selected Incidents.
To delete all discovery incidents, select Workflow > Delete > Delete ALL Discovery
Incidents.
TRITON - Data Security Help
467
468
Websense Data Security
G
Glossary
Analysis
The process that the Data Security system uses to examine data to determine whether
it contains protected content.
Assigned/unassigned incident
Incidents can be tracked through the system by administrators. To give a single
administrator the responsibility to handle the incident, you can assign the incident to
that administrator. Incidents that can be handled by any administrator are considered
unassigned.
Authorization
The instruction to override security policy and send blocked email to the intended
recipient. This can be performed by a security officer or by a content owner.
Authorization Code
The Data Security-generated code contained in a Block email notification. When a
reply is sent to the Block notification, the Authorization Code releases the blocked
transmission.
Authorized Recipient
A user who is allowed to receive protected content.
B
Blocking
The prevention of data containing protected information from being sent to an
unauthorized recipient.
C
Content Group
An empty shell to which you later assign directories containing classified information
of a certain type. Each directory within a Content Group can be assigned a security
level that restricts its contents to users with matching or higher security levels.
Content Owner
TRITON - Data Security Help
469
A Content Owner can define and modify a file’s distribution security policy. Content
Owners can override security policy and authorize the distribution of a blocked
transmission to the intended recipient.
Crawler
The Crawler is the agent that scans your documents looking for sensitive data. You
can have several in your network if you are managing many documents.
D
Data Security Administrator
A user who manages and maintains the data security system.
Data Security Database
A Data Security component that stores the system configuration, settings, and roles
that determine the behavior of the application; it also stores information about traffic
transmitted through the system.
Data Security File Fingerprinter
A Data Security component that scans specified folders and submits files for
fingerprinting to the Data Security DMS API.
Data Security Fingerprint Server
A Data Security component that analyzes corporate file directories at predefined
intervals and fingerprints files.
Data Security Management Server
The Management Server is the Websense Data Security component that includes all
core technology and Websense fingerprinting servers, policy servers, and patented
data loss prevention technology.
Data Security Server
The server that controls all aspects of the Data Security software.
Data Security SMTP Agent
A Data Security component that receives all outbound email from the mail server and
forwards it to the Websense Data Security Policy Engine. The Websense Data Security
SMTP agent then receives the analyzed email back from the Websense Data Security
Policy Engine and forwards it to the mail gateway.
E
Event
An event is any transaction that traverses the Data Security system. Not all events are
stopped by the Data Security sniffer and queued for analysis—for that to happen,
470
Websense Data Security
something has to look suspicious, meaning that something in the event seems to match
with a Policy rule.
Unmatched events are events that pass through the system transparently, because
they raise no suspicion.
Policy matches are events that are analyzed as they traverse the system, because
something in the transaction is suspicious according to the policies. Policy
matches are then either deemed authorized incidents—events that seemed to
match a policy but are in fact allowed—or incidents, which are policy violations.
External User
A user who is outside the organization or domain.
F
File System Directories
Registered directories on the corporate file server that contain files with classified
content.
File Fingerprints
Information that is protected by Websense Data Security. The information will be
recognized even after the original file has been deleted from the corporate file server.
File Type
A data format, such as .doc, .pdf, or .xls.
Fingerprinting
See Registering.
Forensics Repository
The forensics repository contains complete information about your original
transactions. In SMTP, for instance, it stores the original email message that was sent.
For other channels, the system translates transactions into EML.
To configure the forensics repository, select it on the System Modules screen.
I
Ignored Incident
Incidents that are set as Ignored Incidents. Often files that are determined not to be
violations or incidents (files or attachments) that are not malicious, can be set to be
ignored. These incidents can then be filtered in or out using the main and quick filters.
Often, it is useful to set an incident as “ignored” when an incident was determined not
to be a violation, (it looks like a violation but is not). Understanding ignored incidents
can assist you in fine-tuning your policies to avoid blocking traffic unnecessarily. By
default, the data presented in TRITON - Data Security does not include incidents
marked as ignored. Refer to “Filtering Incidents” to modify this setting.
TRITON - Data Security Help
471
Incident
An Incident is a transaction that violates a policy.
Assigned/Unassigned Incident: Incidents can be tracked through the system by
administrators. To give a single administrator the responsibility to handle the incident,
assign the incident to a single administrator. Unassigned Incidents are those that have
not been assigned and can therefore be handled by any administrator who has access
to the incident.
Incident Database
The incident database saves basic information about incidents plus additional
information that helps you analyze the data, such as: source, destination, the resolved
source/destination host name, breach information, analyzed by, detected by, and
assigned to.
The incident database is part of the main Oracle management database.
Information Lifecycle
The changes (over time) to the importance level of information, from its most
sensitive level at creation to its general distribution.
ISA
Microsoft’s Internet Security and Acceleration server is a combination of two
products: a proxy server and a firewall. Data Security uses the proxy part of the
package.
ISA Agent
A Websense Data Security component that receives all Web connections from the
network and forwards them to the Websense Data Security Policy Engine. The
Websense Data Security ISA Agent then receives the analyzed information back from
the Websense Data Security Policy Engine and forwards it to the recipients on the
Web.
L
LDAP
Lightweight Directory Access Protocol is the protocol standard over TCP/IP that is
used by email clients to look up contact information. Websense Data Security uses
LDAP to automatically add users and groups to the data security database.
M
MAPI
The protocol that sends email to recipients inside an organization/domain.
Matching Keyword
472
Websense Data Security
A predefined text string that must be protected; its presence in a document indicates
that the document contains confidential information.
N
Notification
An email alert sent to the Security Officers and Content Owners, indicating that the
information was addressed to an unauthorized recipient.
O
Owner
See Content Owner.
P
Permissions
Permissions define what a user is authorized to perform within the Data Security
structure.
Policy
Data security can be set to include multiple policies. A policy is a list of criteria to be
searched for over your channels. These criteria are set with a certain rule which
defines what the Data Security does when it comes across a transmission that meets
the designated criteria.
Policy Category
Websense Data Security can be set to include multiple policies. These policies are
grouped together to create policy categories.
Policy Category Group
Multiple policy categories can be grouped together to form policy category groups.
These groups are then assigned to specific administrators for incident management
and monitoring purposes. Often a policy category group reflects the corporate
department associated with these events, such as Finance or Marketing. For example,
the policy categories Intellectual Property, Malicious Concealment, and Source Code
may be combined to form a policy category group called Technology. This group can
then be assigned to administrators who are the VP of R&D and the CTO. These
individuals would then be notified of violations of these policies and would be able to
handle and track these incidents.
R
Registering
The process of identifying a unique set of characteristics for a document’s contents.
Websense Data Security uses registering to uniquely identify classified content.
Roles
TRITON - Data Security Help
473
Security profiles that can be applied to several users without having to define security
details for each user.
S
Security Level
A label, such as Top Secret, that represents a degree of confidentiality. Both users and
classified content are assigned Security Levels. Users with a specific Security Level
can only receive information classified with the same or lower Security Level.
Security Officer
A user who defines Websense Data Security security policies, and monitors security
policy distribution within the organization. The Security Officer can override security
policy and authorize the distribution of a blocked transmission to the intended
recipient.
Security Policy
The policy within an organization that defines which classified information can be
distributed to which recipients.
SMTP
The protocol used for sending email to recipients outside the organization.
SMTP Agent
A Websense Data Security agent that monitors SMTP traffic.
System modules
These are the various components of Websense data security solutions. They are either
hardware-based physical devices, like the protector; software components, like
TRITON - Data Security and SMTP agent; or virtual components like channels and
services.
T
Traffic
The transmission of email messages sent through the electronic mail system or
uploaded to the Internet.
TRITON - Data Security
The graphical user interface that enables the security officer to manage the Data
Security system, define and monitor the distribution of security policies, and view
reports.
TRITON Unified Security Center
474
Websense Data Security
A central management console that provides access to Websense data, Web, and email
security modules. A system administrator can define and monitor the distribution of
security policies, and view reports for all 3 modules from one location.
U
Unmatched Events
Unmatched Events are events that pass through the system transparently because they
raise no suspicion.
Urgency
The incident’s urgency setting is a measure of how important it is to the corporation
that this incident is handled. The urgency of an incident is automatically decided by
Websense Data Security. This calculation takes both the sensitivity of the incident and
the number of matched violations into account.
For example, if content triggers a violation because it includes 400 credit card
numbers, and the credit card policy was set to medium sensitivity, then the urgency is
set to critical due to the large number of violations (400) and the sensitivity (medium).
This setting provides you with a relative measure for how urgent it is for someone to
deal with this incident.
Users
The personnel within an organization who can distribute and receive information.V
Views
Views are views into the incident database with filters applied. Several built-in views
are provided. The most common are displayed on the main Reporting page. Views are
very much like reports; they’re graphical and contain colorful executive charts.
TRITON - Data Security Help
475
476
Websense Data Security
Index
A
Acceptable Use policies, 377
accuracy, 92
Action filter, 205
Active Directory, 131
ADAM, 131
add Data Security to domain, 361
adding exceptions, 87
administrator
editing, 285
administrators
changing passwords, 291
defining, 283
types, 284
viewing, 285
alert preferences, 275
alerts
configuring, 275
setting up, 24
setup, 24
Analysis Timeout, 455
application groups,online, 139, 140
Application Name filter, 205
applying column filters, 462
archive database, 2
Archive screen, 294, 296
archive storage, 277
configuring, 277
archive threshold, 297
archive toolbar buttons, 294, 300
archiving a partition, 295
archiving incidents, 293, 459
assessment reports
data discovery, 239
viewing, 239
Assigned to filter, 205, 209
attachments, 256
audit log, 251
authorization
configuring, 283
Available List, 47
B
backing up encryption keys, 349
backup
folder contents, 260
monitoring, 260
scheduling, 260
system, 258
backup folder, 260
balancing load, 340
block message
customizing, 461
blocking data, 466
blocking mode, 308
Breadcrumbs, 18
built-in patterns, 99
Business Unit filter, 205
business units, 134
selecting, 287
bypass, encryption, 309
C
changing passwords, 291
Channel filter, 205, 209
Channels icons, 16
chat
configuring, 336
classifier
adding regular expression, 98
editing regular expression, 98
classifier, choosing, 92
classifiers
content, 80, 91
creating content classifiers, 91
file-name, 103
file-size, 104
file-type, 103
fingerprint, 72, 83, 94
manage, 96
menu bar, 92
updating, 299
view, 96
classifiers, predefined, 399
classifying content, 91
Clear Column’s Filter, 233
column filter, 232
applying, 140
computers, custom, 133
Condition Relations, 70
Condition tab, rule wizard, 68
configuration
TRITON - Data Security Help
477
Index
alerts, 275
archive storage, 277
authorization, 283
chat, 336
Content Gateway agent, 322
crawler, 313
discovery incidents, 165
Email Security Gateway, 323
endpoint deployment, 341
endpoint server, 312
endpoints, 264
forensics repository, 313
FTP, 335
HTTP, 332
ICAP, 320
ISA agent, 324
management server, 306
plain text, 337
policies, 460
policy engine, 314
PreciseID fingerprint repository, 310
printer agent, 326
protector, 315
protector services, 327
remediation, 274
SMTP, 327
SMTP agent, 307
supplemental Data Security server, 307
system modules, 27, 305
system settings, 255
user directory server settings, 23
user directory settings, 267
Connection Settings, 268
connectivity issues, 364
contained endpoint files, 357
Content Classifier Name filter, 209
Content Classifier Type filter, 209
content classifier,choosing, 92
content classifiers
creating rules, 128
menu bar, 92
predefined, 399
Content Gateway agent
configuring, 322
content pane, 8
Content similarity, 108
content, classifying, 91
COPPA, 380
copying discovered files, 166
crawler
configuring, 313
create custom block message, 461
creating a data discovery policy, 156
creating a PreciseID fingerprint classifier, 121
478
Websense Data Security
creating content classifier rules, 128
credentials
Data Security, 305
CSV file
format - computers, 273
format - groups, 271
format - users, 272
formatting, 271
importing user entries, 271
ction plans, 466
custom block messages, 461
custom computers, 133
Custom message, 323
custom users, 132
Customer support, 370
customize patterns, 99
D
dashboard
Data Discovery, 237
data loss prevention, 237
viewing, 237
data
filtering, 241
Data Discovery
dashboard, 237
data discovery
assessment report, 239
buttons and controls, 170
no incident created, 365
no incident export, 366
scan scheduling, 158
sensitive data reports, 240
data discovery incidents
setting preferences, 258
data discovery policy
creating, 156
Data Discovery report filters, 209
data discovery reports, 200
Data Discovery Tasks, 158
Data Loss Prevention, 10
email policy, 49
data loss prevention
dashboard, 237
incidents, 218, 243
policy, 236
report, 212
data loss prevention policies, 155, 156
Data Security
credentials, 305
setting up, 21
Data Security administrators, 284
Data Security Management Server
overview, 1
Index
Data Security module, 285
Data Security Server
configuring, 307
Data Security servers
modules, 244
data source names, 114
Data Source tab, database fingerprinting
wizard, 122
data sources, connecting to, 113
data usage incidents
setting preferences, 257
Data Usage report filters, 205
data usage reports, 199
database discovery, 161
task wizard, 182
database fingerprinting, 112, 465
connecting, 113
creating, 113
database partition, 293
database tasks, 181
database, record chunking, 184
Date Accessed filter, 209
Date Created filter, 209
Date Modified filter, 209
default email address error, 367
Define Matches, 75
defining
exception, 462
resources, 129
deleting
incidents, 234, 365, 467
deleting a partition, 297
Deploy button, 12
deployment, 291
deployment status, 247
Destination filter, 205
Destination tab, rule wizard, 76
destinations, 131
Detected by filter, 205, 209
DIACAP, 382
dictionary classifier
adding, 100
dictionary classifiers,predefined, 417
directory servers, 131
disabling an endpoint client, 356
disclaimers, 464
discovered files, copying, moving or
encrypting, 166
discovery
configuring incidents, 165
database, 161
endpoint, 164
Exchange, 162
file system, 159
Outlook, 163
SharePoint, 160
updating, 165
discovery incidents
deleting, 365
discovery not on domain, 361
discovery policies, 156
discovery policy, 155, 156
discovery results, 165
discovery search pattern, 184
discovery status, 164
discovery task
configuring, 169
Discovery Task filter, 209
discovery tasks, 169
endpoint, 169
file system, 172
network, 169
sorting and filtering, 170
Discovery Type filter, 209
discovery,defined, 155
DLP policies, 35
types of, 35
DLP policy
creating, 56
creating custom, 67
DN (Distinguished Name), 131
DNS suffixes, 316
domains, 134, 361
Domino, 131
DSN, 122, 182
DSN (Data Source Name), 114
DSNs, creating, 114
E
edit rules, 85
editing report filters, 462
Email destinations, 77
email DLP policy, 49
email notifications, 144, 149
email properties, 276
editing outgoing server, 276
Email Security Gateway, 49, 323
configuring, 323
mode, 6
modules, 244
email security solution, 1
Email to Manager, 230
Enable bypass mode, 318
encrypting discovered files, 166
encryption, 346
encryption key, 350
encryption keys
backing up, 349
TRITON - Data Security Help
479
Index
restoring, 350
endpoint
applications, 137
client software, 355
devices, 137
endpoint applications
supported, 449
endpoint applications,importing, 452
endpoint client, 342
disable, 357
disabling, 356
logs, 358
software, 355
endpoint clients, 342
endpoint deployment
overview, 341
Endpoint destinations, 78
endpoint discovery, 164
endpoint discovery task wizard, 195
endpoint discovery tasks, 169
scheduling, 194
endpoint discovery, scheduling, 194
endpoint profiles, 342
adding, 343
deploying, 349
Encryption tab, 346
General tab, 343
Properties tab, 345
Servers tab, 345
endpoint server, 245, 342
configuring, 312
endpoint servers, 342
endpoint shield not displayed, 362
endpoint status, 246
Endpoint Type filter, 206, 210
endpoints
bypassing endpoint clients, 354
configuring settings, 351
configuring system settings, 264
contained files, 357
overview, 341
removable media, 352
selecting destination channels, 352
endpoints profiles
rearranging, 348
Error 400, 367
Escalate, 221
event log, 365
Event Time filter, 206, 210
events error, 366
Exact match, 108
Exception wizard
general, 87
exception, adding, 87
480
Websense Data Security
exception, properties, 88
exceptions
adding, 86
adding new, 87
defining, 462
rearranging, 86
updating multiple, 42
updating selected, 43
exceptions, adding, 86
Exchange discovery, 162
Exchange discovery task wizard, 186
Exchange tasks, 185
Exclude Source from Rules, 222
exclude tab, selector, 46
exclude values, 97
excluding items from a policy, 46
external channels
defined, 4
Extracted Text Size Per File, 455
F
fail closed
content gateway FTP, 323
content gateway HTTP, 323
ICAP FTP, 322
ICAP HTTP, 321
ISA agent, 325
printer agent, 326
protector HTTP, 334
protector MTA, 330
SMTP agent, 308
fail open
content gateway FTP, 323
content gateway HTTP, 323
ICAP FTP, 322
ISA agent, 325
printer agent, 326
protector HTTP, 334
protector MTA, 330
SMTP agent, 308
failing to import user directory, 366
failure to deploy endpoint, 363
false positives
mitigating, 465
false positives, mitigating, 465
FCRA, 382
FDA - 21 CFR, 382
FERC, 383
FERPA, 380
field combinations, fingerprinting, 465
Field Selection tab, database fingerprinting
wizard, 123
file format
computer, 273
Index
CSV, 271
groups, 271
users, 272
file formats, 433
File Name filter, 206, 210
File Owner filter, 210
File Permissions filter, 210
file properties, 102
File Risk Assessment report, 239
File Size filter, 210
file size limits, 455
file system discovery, 159
file system task wizard, 173
file system tasks, 172
file-name classifier, 103
files and directories
fingerprinting, 106
file-size classifier, 104
file-type classifier, 103
file-type classifiers,predefined, 399
filter
columns, 232
Filter by, 47
Filter by Age, 176
Filter by Size, 176
Filter by this Column..., 233
Filter by Type, 175
filtering incidents, 462
filtering tasks, 170
filters
Data Discovery report, 209
Data Usage report, 205
fingerprint
CSV files, 112
file system, defining, 108
fingerprint missing, 364
fingerprint repository, 245, 310
fingerprint repository, primary, 311
fingerprint repository, secondary, 311
fingerprinting
field combinations, 465
foreign languages, 5
ignored sections, 464
selecting data, 118
fingerprinting data
how to, 463
fingerprinting errors, 363
Fingerprinting Method, 108
Fingerprinting Mode, 108
fingerprinting scans
validating, 115
Fingerprinting type tab, database fingerprinting
wizard, 127
fingerprinting,validation scripts, 115
FISMA, 382
Folder filter, 210
Folder Owner filter, 210
Force bypass, 318
forensics
secure, 257
webmail, 257
Forensics path, 314
forensics repository, 2
configuring, 313
FQDN, 305, 326
FTP
configuring, 335
G
General tab, database fingerprinting wizard, 122
General tab, exception wizard, 87
GLBA, 379
Group by this Column..., 232
H
Help, 370
HIPAA, 379
History, incident, 223
Host Name filter, 210
hosts with sensitive data, 240
HTTP
configuring, 332
I
ICAP
configuring, 320
icons, tree, 39
ignore sections in fingerprint, 464
Ignored Incident filter, 206, 210
Ignored section, 108
ignored sections, 464
import users failure, 366
importing endpoint applications, 452
incident
changing severity, 226
changing status, 225
database, 293
forensics, 223
incident archive
disk space for, 277
location, 277
incident database, 2
archiving, 2
incident management, 229
Incident Tag filter, 206, 210
Incident Time filter, 207, 210
incidents
TRITON - Data Security Help
481
Index
archiving, 293, 459
assigning, 224
data loss prevention, 243
deleting, 234, 467
discovery, 243
downloading, 227
escalating, 229
exporting to CSV, 234
exporting to file, 262
exporting to PDF, 234
filter, 218
filtering, 462
grouping, 233
ignoring, 227
locking, 225
managing views, 231
managing workflow, 224
missing, 365
not created, 365
previewing, 222
printing, 234
releasing, 228
remediating, 228
report filters, 231
selecting, 286
setting preferences, 256
severity, 243
severity and action, 238
severity flags, 226
sources and destinations, 238
status flags, 226
tagging, 227
toolbar, 220
top policies, 243
trends, 239
unlocking, 225
viewing lists, 218
Incidents & Reports, 218
incidents and reports
general preferences, 256
incidents list, 218
incidents, released, 207
include tab, selector, 46
including items in a policy, 46
initial setup, 21
Inline (Bridge) mode, 317
inline mode, 328
installing policy updates, 300
installing template updates, 300
Integration agent, 326
Intelligent protocol discovery, 328
invalid email addresses, 367
invalid monitoring policy, 367
IP Address filter, 210
482
Websense Data Security
ISA agent
configuring, 324
ITAR, 383
K
key phrase classifiers, 100
L
languages
fingerprinting, 5
LDAP servers, 269
LDAP users, 131
levels, adding, 45
levels, deleting, 45
levels, policy, 44
levels, rearranging, 45
limits
file size, 455
limits, file size, 455
Link Speed, 318
linking, 136
linking problems, 369
Linking Service problems, 369
linking service stopped responding, 369
load balancing, 339
defining distribution, 340
Locked filter, 210
locking incidents, 225
logs
endpoint client, 358
Lotus Domino, 131
M
mail folders, public, 187
Mail Transfer Agent, 328
Mailbox Assessment report, 239
Mailbox Type filter, 210
mailboxes with sensitive data, 240
Main tab
Incidents & reports, 10
Policy management, 10
Status, 11
Manage Report, 221, 231
management server
configuring, 306
managing rules, 58, 85
matches, how counted, 120
Max Extracted Sub-Files, 455
Max Forensics, 455
Max Intercepted Size, 455
Max Matches filter, 211
Maximum Matches filter, 207
message template
Index
adding, 152
missing incidents, 365
mitigating false positives, 465
MITS, 383
module
Data Security, 285
Data Security servers, 244
modules
adding, 305
Email Security Gateway, 244
managing, 303
Protectors, 244
Web Content Gateway, 244
Monitoring bridge, 328
monitoring mode, 308
Monitoring passive, 328
moving discovered files, 166
moving from monitoring to blocking, 466
my settings, 291
N
navigation, 7
navigation pane, 7
network discovery, 172
network discovery tasks, 169
scheduling, 172
Network Interfaces, protector, 316
network tasks, 172
database, 181
Exchange, 185
file system, 172
SharePoint, 177
networks, 133
NLP policy error, 366
NLP scripts,predefined, 402
notification message, 229
notification template, 152
notifications
Setting up, 25
setting up, 25
NYSE Rule 472, 383
O
Online Application Group, 139, 140
online help, 370
Outgoing mail server, 276
Outlook discovery, 163
P
partitions
archiving, 295
database, 293
deleting, 297
restoring, 296
password
changing, 291
passwords,changing, 291
pattern matches
exclusions, 97
patterns, built-in, 99
Payment Card Industry (PCI) Data Security
Standard, 381
performing SharePoint discovery, 467
personal settings, 291
PHI, 376
Phrase to search, 100
PII, 376
plain text
configuring, 337
policies
APAC Regulations, 393
Canadian Personal Information Protection, 381
Check 21 Act, 381
Children’s Online Privacy Protection Act, 380
configuring, 460
data discovery, 156
disabling, 236
EMEA, 389
FCRA, 382
FFIEC, 381
FISMA, 382
Gramm-Leach-Bliley Act, 379
Health Insurance Portability and Accountability
Act, 379
including and excluding items, 46
invalid monitoring, 367
ITAR, 383
levels, 44
OFAC, 383
Payment Card Industry, 381
predefined, 375
Rule wizard, 68
Sarbanes-Oxley, 381
selecting, 286
toolbar, 40
tuning, 235
U.S. federal and industry regulartions, 378
U.S. state laws, 383
US Securities and Exchange Commission, 381
policy, 290
content classifiers, 37
contents, 36
creating, 37
data loss prevention, 236
deleting, 44
exceptions, 37
overview, 35
TRITON - Data Security Help
483
Index
predefined, 299, 301
resources, 37
restore to previous, 301
rules, 37
tree view, 39
updating, 41, 299
updating history, 299
updating multiple, 43
version, 302
viewing, 38
policy database, 2
Policy engine, 339
policy engine, 2, 245
configuring, 314
overview, 2
Policy filter, 207, 211
policy levels, 44, 45
policy levels,adding, 45
policy levels,deleting, 45
policy levels,rearranging, 45
Policy owners, 54
defining, 61
policy toolbar, 40
policy updates, installing, 300
PreciseID
patterns, 96
technology, 112
PreciseID fingerprint classifier
creating, 121
PreciseID fingerprint repository
configuring, 310
PreciseID fingerprinting
files and directories, 106
overview, 4
PreciseID pattern classifiers,predefined, 427
PreciseID technology, 2
predefined classifiers, 399
predefined content classifiers, 399
Predefined lists, 47
predefined policies, 63
overview, 375
predefined templates
installing updates, 300
printer agent, 136
configuring, 326
printer agent problems, 368
printers
monitoring, 136
Printing destinations, 78
Properties tab, exception wizard, 88
Properties, incident, 223
protecting data, 466
Protector, 244
protector, 2
484
Websense Data Security
blocking, 466
configuring, 315
monitoring, 466
protector services
configuring, 327
Protectors
modules, 244
PST files, 163
PSTdiscovery task wizard, 191
public mail folders, 187
Python scripts, 104
R
recurrence, 217
registration with servers, 305
Release Gateway, 274
released incidents, showing in report, 207
releasing incidents, 228
Remediate, 220
remediating incidents, 228
remediation, 141
action plans, 141
configuring, 274
running scripts, 166
scripts, 149
remediation scripts, 144, 229
discovery, 166
preparing, 166
running, 166
removable media
endpoints, 352
repetitive values, 119
report
data loss prevention, 205, 212
details, 228
discovery, 214
editing, 203
report catalog, 201
report filters, 205, 209
report menu bar, 202
Report owner, 203
reporting, 290
reports, 199
assessment, 239
data discovery, 200
data usage, 199
recurrence, 217
sensitive data, 240
setting preferences, 256
trend, 215
resource sources and destinations, 131
resources
business units, 134
custom computers, 133
Index
custom users, 132
defining, 129, 130
directory entries, 131
networks, 133
overview, 129
terms and descriptions, 130
restoring a partition, 296
restoring encryption keys, 350
results
discovery, 165
roles
adding new, 289
working with, 287
Rule wizard, 68
severity and action, 74
rules
disabling, 236
exceptions, 86, 462
excluding, 236
managing, 58, 85
rules, editing, 85
running a scheduled task, 218
S
scans
scheduling, 158
scheduled task
running now, 218
Scheduler tab, database fingerprinting wizard, 126
scheduling discovery, 158
Scheduling tasks
network discovery, 172
scripts, 104
search pattern, discovery, 184
SEC, 381
Secure Forensics, 257
selecting fingerprinting data, 118
selector, how to use, 46
Sensitive content, 108
sensitive data reports
data discovery, 240
viewing, 240
setting up alerts, 24
Settings tab, 11
deployment, 12
general, 11
setup, initial, 21
Severity & Action tab, exception wizard, 89
Severity & Action tab, rule wizard, 74
severity and action, 74
Severity filter, 207, 211
severity, incident, 226
SharePoint discovery, 160, 467
SharePoint discovery task wizard, 178
SharePoint tasks, 177
short values, 118
SMTP
configuring, 327
SMTP agent
configuring, 307
Sort Ascending, 232
Sort Descending, 232
Sorting and filtering tasks, 170
sorting tasks, 170
Source filter, 208
Source tab, rule wizard, 75
sources and destinations, 131
SOX, 382
SPAN mode, 328
SPAN/Mirror Port mode, 318
status
discovery, 164
status & logs
filtering data, 241
monitoring system health, 244
overview, 241
printing and exporting, 242
viewing deployment status, 247
viewing endpoint status, 246
Status filter, 208, 211
structured fingerprinting, 4
subscription alerts, 279
subscription settings
entering, 278
Support, Technical, 370
supported endpoint applications, 449
supported file formats, 433
system
restore, 261
system backup, 258
system health, 244
system log, 251
system modules, 303
adding, 305
configuring, 305
permissions, 305
system settings
configuring, 255
T
Table Properties, 211, 219
tasks
scheduling, 216
Technical support, 370
template updates, installing, 300
templates, updating, 299
Today dashboard, 12
Today page, 242
TRITON - Data Security Help
485
Index
toolbar, 40
incidents & reports, 220
toolbars
archive, 294, 300
Total Size filter, 208, 211
traffic log, 248
transaction size, 85
tree view, 244
trend report, 215
TRITON - Data Security
audit log, 251
Deploy button, 12
general, 5
icons, 14
Main tab, 10
navigation, 7
Navigation pane, 7
system log, 251
traffic log, 248
viewing logs, 248
TRITON Unified Security Center, 1, 5
trusted domains, 54
tuning policies, 235
U
undetected events, 366
unstructured fingerprinting, 4
updates
predefined templates, 300
updating discovery, 165
updating URL categories, 135
URL categories, 135
URL categories, importing, 281
URL categories, updating, 135
user directory entries, 131
user directory import failure, 366
user directory server
configuring settings, 23
user directory servers
adding new, 267
486
Websense Data Security
rearranging, 269
user directory settings
configuring, 267
user entries
import, 270
importing, 269
importing from CSV, 271
users, custom, 132
using the endpoint client software, 355
V
validation script
sample, 117
validation scripts, fingerprinting, 115
viewing incidents and reports, 199
viewing policy, 38
Violated rules, 222
Violation triggers, 222
Violation Triggers filter, 208, 211
W
warning message
archive threshold, 297
Web attributes, 56
Web channels, 6
Web Content Gateway
modules, 244
Web destinations, 77
Web Mail Forensics, 257
Web Security Gateway Anywhere, 5, 135
mode, 5
Web security solution, 1
Webense Linking Service problems, 369
Workflow, 220
workflow, managing, 224
X
X-headers, 309
XML interface, 151