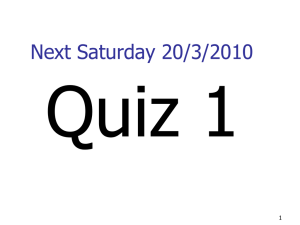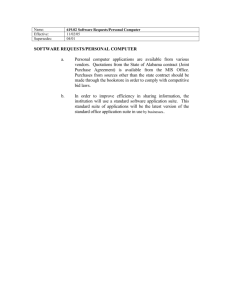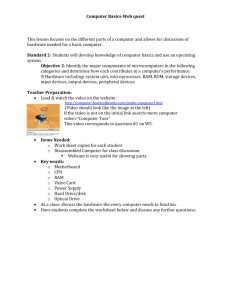ASUS AI Suite II
advertisement
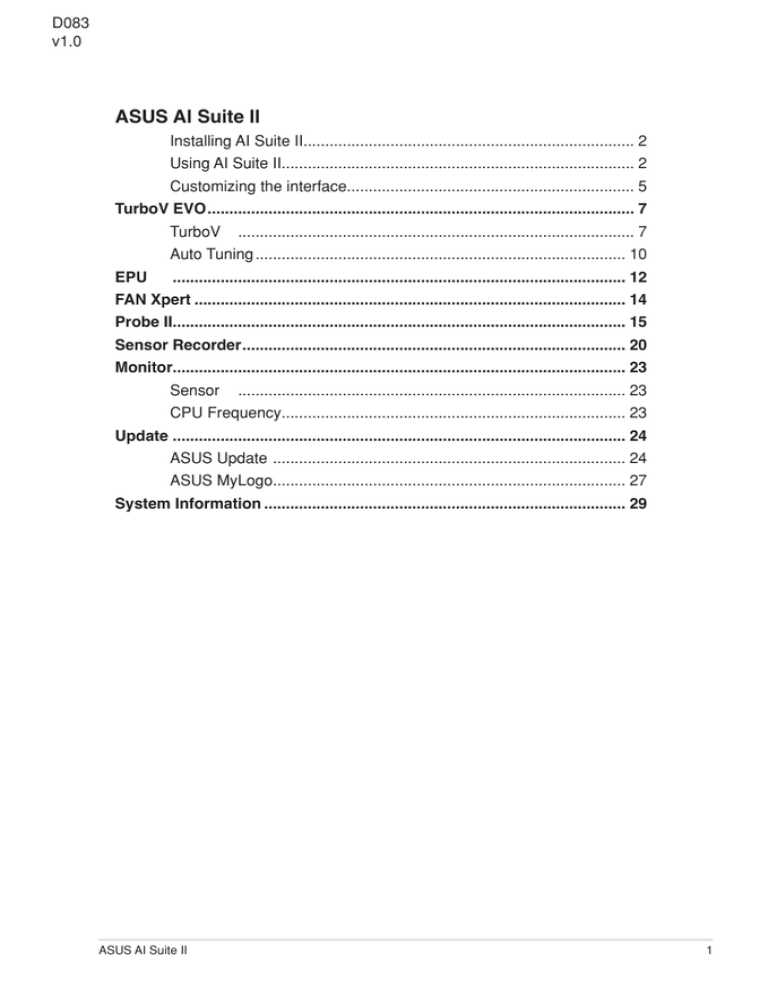
D083 v1.0 ASUS AI Suite II Installing AI Suite II............................................................................. 2 Using AI Suite II.................................................................................. 2 Customizing the interface................................................................... 5 TurboV EVO................................................................................................... 7 TurboV ............................................................................................ 7 Auto Tuning...................................................................................... 10 EPU ......................................................................................................... 12 FAN Xpert.................................................................................................... 14 Probe II......................................................................................................... 15 Sensor Recorder......................................................................................... 20 Monitor......................................................................................................... 23 Sensor .......................................................................................... 23 CPU Frequency................................................................................ 23 Update......................................................................................................... 24 ASUS Update . ................................................................................ 24 ASUS MyLogo.................................................................................. 27 System Information.................................................................................... 29 ASUS AI Suite II ASUS AI Suite II ASUS AI Suite II is an all-in-one interface that integrates several ASUS utilities and allows users to launch and operate these utilities simultaneously. Installing AI Suite II To install AI Suite II on your computer 1. Place the support DVD to the optical drive. The Drivers installation tab appears if your computer has enabled the Autorun feature. 2. Click the Utilities tab, then click AI Suite II. 3. Follow the onscreen instructions to complete installation. Using AI Suite II AI Suite II automatically starts when you enter the Windows® operating system (OS). The AI Suite II icon appears in the Windows® notification area. Click the icon to open the AI Suite II main menu bar. Click each button to select and launch a utility, to monitor the system, to update the motherboard BIOS, to display the system information, and to customize the settings of AI Suite II. Click to customize the interface settings Click to show the system information Click to update the motherboard BIOS Click to monitor sensors or CPU frequency Click to select a utility Shortcut to the Auto Tuning Mode under TurboV EVO • The Auto Tuning button appears only on models with the TurboV EVO function. • The applications in the Tool menu vary with models. • The screeshots of AI Suite II in this user manual are for reference only. The actual screenshots vary with models. ASUS AI Suite II Other feature buttons • Click to minimize the main menu bar as a tab on the side of the Windows desktop. Click the tab again to restore the main menu bar. Click to minimize the main menu bar as a tab Tab Desktop • When on a function screen, click back to the main menu bar. ASUS AI Suite II on the upper-right corner of the screen to switch • When on a function screen, you may hide the middle pane (main operation area) by clicking on the left side of the middle pane. You may hide the right pane (system information area) by clicking of the middle pane. • Click to close the main menu bar and keep the AI Suite II icon in the Windows notification area ( ). AI Suite II is still running. • To exit AI Suite II, right click the AI Suite II icon then, left-click and select Exit. on the right side in the Windows notification area, ASUS AI Suite II Customizing the interface From the main menu bar, click Settings to customize the main menu bar settings and the interface’s skin. Application Allows you to select the application that you want to enable. 1. Tick the item that you want to display on the main menu bar, and then click Apply. 2. Click Ok to restart AI Suite II and apply the setting. Scroll up/down to see more items 3. The new setting has been applied to the main menu bar. Before After ASUS AI Suite II Bar Allows you to modify the bar setting. 1. Tick Auto hide and select the countdown time that the Auto hide function takes effect. 2. Click Apply to apply the setting. The Auto hide function only takes effect in Bar mode. Skin Allows you to customize the interface’s contrast, brightness, saturation, hue, and gamma. 1. Move the slider of the item that you want to customize. 2. Click Apply to apply the setting. ASUS AI Suite II TurboV EVO ASUS TurboV EVO introduces TurboV that allows you to manually adjust the CPU frequency and related voltages as well as Auto Tuning function that offers automatic and easy overlocking and system level up. ���������������������������������������������������������� After installing AI Suite II from the motherboard support DVD, launch TurboV EVO by clicking Tool > TurboV EVO on the AI Suite II main menu bar. TurboV TurboV allows you to overclock the BCLK frequency, CPU voltage, IMC voltage, and DRAM Bus voltage in WIndows® environment and takes effect in real-time without exiting and rebooting the OS. Refer to the CPU documentation before adjusting CPU voltage settings. Setting a high voltage may damage the CPU permanently, and setting a low voltage may make the system unstable. For system stability, all changes made in TurboV will not be saved to BIOS settings and will not be kept on the next system boot. Use the Save Profile function to save your customized overclocking settings and manually load the profile after Windows starts. Auto Tuning Mode TurboV Load profile Target values Save the current settings as a new profile Current values Voltage Adjustment bars Click to show / hide more settings Undoes all changes without applying Applies all changes immediately Click to restore all start-up settings For advanced overclock ability, adjust first the BIOS items, and then proceed more detailed adjustments in More Settings. ASUS AI Suite II Using Advanced Mode Click More Settings, and then click the Advanced Mode tab to adjust the advanced voltage settings. Advanced mode Target values Current values Click to restore all start-up settings Voltage Adjustment bars Undoes all changes without applying Applies all changes immediately GPU Boost GPU Boost overclocks the integrated iGPU for the best graphics performance. 1. Click More Settings, and then click the GPU Boost tab. 2. Adjust the iGPU engine clock and iGPU voltage, then you will be requested to restart the system. Click Yes to make the change take effect. GPU Boost Target values Current values Click to restore all start-up settings Adjustment bars Undoes all changes without applying Applies all changes immediately GPU Boost is available on selected models. ASUS AI Suite II CPU Ratio Allows you to manually adjust the CPU ratio. The first time you use CPU Ratio, go to AI Tweaker > CPU Power Management in BIOS and set the Turbo Ratio item to [Maximum Turbo Ratio setting in OS], or activate CPU Ratio by clicking the ON button on the CPU Ratio function screen. 1. Click More Settings, and then click the CPU Ratio tab. 2. Click the ON button to activate CPU Ratio. 3. You will requested to restart the system. Click Yes to make the change take effect. CPU Ratio Click to activate the CPU Ratio Applies all changes immediately Click to restore all start-up settings 4. Undoes all changes without applying Drag the adjustment bar upwards or downwards to the desired value. Adjustment bar • Set the CPU Ratio Setting item in BIOS to [Auto] before using the CPU Ratio function in TurboV. Refer to Chapter 3 of your motherboard user manual for details. • The CPU Ratio bars show the status of the CPU cores, which vary with your CPU model. ASUS AI Suite II Auto Tuning ASUS TurboV EVO includes two auto tuning modes, providing the most flexible auto-tuning options. • • • The overclocking result varies with the CPU model and the system configuration. • To prevent overheating from damaging the motherboard, a better thermal environment is strongly recommended. Fast Tuning: fast CPU overclocking Extreme Tuning: extreme overclocking for CPU and memory Using Fast Tuning 1. Click the Auto Tuning tab and then click Fast. 2. Read through the warning messages and click OK to start auto-overclocking. 3. TurboV automatically overclocks the CPU, saves BIOS settings and restarts the system. After re-entering Windows, a message appears indicating auto tuning success. Click OK to exit. Using Extreme Tuning 10 1. Click the Auto Tuning tab and then click Extreme. 2. Read through the warning messages and click OK to start auto-overclocking. ASUS AI Suite II 3. TurboV automatically overclocks the CPU and memory and restarts the system. After re-entering Windows, a message appears indicating the current overclocking result. To keep the result, click Stop. 4. If you did not click Stop in the previous step, TurboV automatically starts further system overclocking and stability test. An animation appears indicating the overclocking process. Click Stop if you want to cancel the Overclocking process. 5. TurboV automatically adjusts and saves BIOS settings and restarts the system. After re-entering Windows, a message appears indicating auto tuning success. Click OK to exit. ASUS AI Suite II 11 EPU EPU is an energy-efficient tool that satisfies different computing needs. This utility provides several modes that you can select to save system power. Selecting Auto mode will have the system shift modes automatically according to current system status. You can also customize each mode by configuring settings like CPU frequency, GPU frequency, vCore Voltage, and Fan Control. Launching EPU After installing AI Suite II from the motherboard support DVD, launch EPU by clicking Tool > EPU on the AI Suite II main menu bar. Displays the following message if no VGA power saving engine is detected. Displays current mode The items lighting up means power saving engine is activated Displays the amount of CO2 reduced *Shifts between the display of Total and Current CO2 reduced Displays the current CPU power Advanced settings for each mode Multiple system operating modes *• *• 12 Displays the system properties of each mode Select From EPU Installation to show the CO2 that has been reduced since you installed EPU. Select From the Last Reset to show the total CO2 that has been reduced since you click the Clear button . ASUS AI Suite II Configuring EPU Click Configurations from the EPU control panel to display configuration options in each mode. Some options in certain modes are dimmed, meaning that they are not available. Click to select a mode Move the slider to adjust Restore default settings Click to abort settings Click to apply settings Configuration options in Advanced settings menu The following lists the configuration options and their definitions in Advanced settings menu. • • vCore Voltage Downgrade: Lowers CPU vCore voltage. • Extreme: Downgrades voltage to the highest level for CPU power saving. • None: Turns ����������������������������������������������� off the vCore voltage downgrade function. • High: Downgrades voltage to the high level for CPU power saving. Chipset Voltage Downgrade: Lowers chipset voltage. • Light: Downgrades chipset voltage to the minimum level. • • Fan Control: Adjusts fan speeds to reduce noise and save system power. •����������������� Keep BIOS Setting: Follows the BIOS setting. • • Heavy: Downgrades chipset voltage to the highest level. Turn Off hard disks: Turns off hard disk drives when they are not accessed after a certain time. • Quiet: Lowers CPU fan speed and shuts off two chassis fans. • Slow: Lowers CPU fan and two chassis fan speeds. Turn Off Screen: Turns off the display screen after a certain time during system idle process. ASUS AI Suite II 13 FAN Xpert Fan Xpert intelligently allows you to adjust both the CPU and chassis fan speeds according to different ambient temperatures caused by different climate conditions in different geographic regions and your PC’s system loading. The built-in variety of useful profiles offer flexible controls of fan speed to achieve a quiet and cool environment. Launching FAN Xpert After installing AI Suite II from the motherboard support DVD, launch FAN Xpert by clicking Tool > Fan Xpert on the AI Suite II main menu bar. Using FAN Xpert Click Fan Name to select a fan and then click Setting to select a preset mode for your selected fan. Click to select a fan type Click to select a fan profile Click to apply the settings Click to discard the settings Fan setting • • • • 14 Disable: disables the Fan Xpert function. Standard: adjusts fan speed in a moderate pattern. Silent: minimizes fan speed for quiet fan operation. Turbo: maximizes the fan speed for the best cooling effect. • Intelligent: automatically adjusts the CPU fan speed according to the ambient temperature. • Stable: fixes the CPU fan speed to avoid noise caused by the unsteady fan rotation. However, the fan will speed up when the temperature exceeds 70°C. • User: Allows you to configure the CPU fan profile under certain limitations. ASUS AI Suite II Probe II Probe II is a utility that monitors the computer’s vital components, and detects and alerts you of any problem with these components. Probe II senses fan rotations, CPU temperature, and system voltages, among others. With this utility, you are assured that your computer is always at a healthy operating condition. Launching Probe II After installing AI Suite II from the motherboard support DVD, launch Probe II by clicking Tool > Probe II on the AI Suite II main menu bar. Configuring Probe II Click the Voltage/Temperature/Fan Speed tabs to activate the sensors or to adjust the sensor threshold values. The Preference tab allows you to customize the time interval of sensor alerts, or change the temperature unit. Saves your configuration Loads your saved configuration ASUS AI Suite II Loads the default threshold values for each sensor Applies your changes 15 Voltage The Voltage tab displays the system voltages sensors, including the current and threshold values. When a system voltage is less or more than the threshold percentage, the sensor sends an alert to the user through the monitor panels or a pop-up message. Temperature The Temperature tab displays the CPU and motherboard temperature sensors, including the current and threshold values. When the CPU/MB temperature exceeds the threshold temperature, the sensor sends an alert to the user through the monitor panels or a pop-up message. 16 ASUS AI Suite II Fan Speed The Fan Speed tab displays the current and threshold rotations (per minute) of the CPU, chassis, and power fans. When a fan rotation is less than the threshold rotation, the sensor sends an alert to the user through the monitor panels or a pop-up message. ASUS AI Suite II 17 Preference The Preference tab allows you to enable the pop-up window, set the cycle detection interval, and select the temperature scale. 18 Pop-up Window A message box appears on the screen when the sensor detects a breach on the threshold value. Cycle Detection The cycle detection is the time interval for a sensor to monitor a particular component. The default interval is five seconds. Temperature Unit Allows you to convert the temperature scale to degree Celsius (°C) or degree Fahrenheit (°F). The temperature monitor panels automatically converts the value (from °C to °F or vice-versa) when you change the temperature scale. ASUS AI Suite II Alert Log The Alert Log tab displays all normal and critical events detected by the sensors, including the sensor value at the time of the event. Click Clear to clear the log. ASUS AI Suite II 19 Sensor Recorder Sensor Recorder allows you to monitor the changes in the system voltage, temperature, and fan speed, as well as recording the changes. Launching Sensor Recorder After installing AI Suite II from the motherboard support DVD, click Tool > Sensor Recorder on the AI Suite II main menu bar to launch PC Probe II. Configuring Sensor Recorder Click the Voltage/Temperature/Fan Speed tabs and select the sensors that you want to monitor. The History Record tab allows you to record the changes in the sensors that you enable. Select the sensors that you want to monitor Drag to view the status during a certain period of time Click to return to the default mode 20 Click to zoom in/out the Y axis Click to zoom in/out the X axis ASUS AI Suite II Voltage The Voltage tab displays the status of the system voltages. Select the items that you want to monitor. Temperature The Temperature tab displays the status of the CPU and motherboard temperatures. Select the items that you want to monitor. Fan Speed The Fan Speed tab displays the status of the rotations (per minute) of the CPU, chassis, and power fans. Select the items that you want to monitor. ASUS AI Suite II 21 History Record The History Record tab allows you to record the changes in the system. To use the recording function 1. Select the sensor type, and then select the sensors whose changes you want to record. 2. Select the record interval and duration. 3. Click Start recording. To stop, click Recording while the recording is in progress. To edit the recorded history 22 • Select a date to view a certain recorded history. • If you want to delete a recorded history, click recorded history to clear it. beside the date of the selected ASUS AI Suite II Monitor The Monitor section includes the Sensor and CPU Frequency panels. Sensor The Sensor panel ������������������������������������������������������������������������ displays the current value of a system sensor such as fan rotation, CPU temperature, and voltages. Click Monitor > Sensor on the AI Suite II main menu bar to launch the Sensor panel. CPU Frequency The CPU Frequency panel �������������������������������������������������������� displays the current CPU frequency and CPU usage. Click Monitor > CPU Frequency on the AI Suite II main menu bar to open the CPU Frequency panel. Resident in the right pane (system information area) ASUS AI Suite II Sensor panel CPU Frequency panel 23 Update The Update section allows you to update the motherboard BIOS and the BIOS boot logo with the ASUS designed update utilities. ASUS Update ASUS Update is a utility that allows you to manage, save, and update the motherboard BIOS in Windows® environment. ASUS Update allows you to: • Update the BIOS directly from the Internet • Download the latest BIOS file from the Internet • Update the BIOS from an updated BIOS file • Save the current BIOS file • View the BIOS version information ASUS Update requires an Internet connection either through a network or an Internet Service Provider (ISP). Updating the BIOS 1. From the AI Suite II main menu bar, click Update > ASUS Update. 2. You can choose to update the BIOS from the Internet or from a BIOS file. Follow the steps below based on your selected updating option. To update the BIOS from the Internet 24 a) From the list of options, select Update BIOS from Internet and click Next. b) Select the ASUS FTP site nearest you to avoid network traffic. Tick the two items to enable the BIOS downgradable and auto BIOS backup functions. ASUS AI Suite II c) Select the BIOS version that you want to download and click Next. To update the BIOS from a BIOS file a) From the list of options, select Update BIOS from file and then click Next. b) Click Browse to locate the BIOS file and then click Next. ASUS AI Suite II 25 3. Click Yes if you want to change BIOS boot logo, which is the image appearing on the screen during the Power-On Self-Tests (POST). Click No to continue. If you click Yes, follow the steps below: a) Locate the picture file that you want to use as the boot logo and then click Next. b) Move the Resolution slider or click Auto Adjustment for the system to automatically adjusts the screen resolution. c) Click the Booting Preview button to preview the way the picture is displayed during POST. Left-click the mouse to return to the setting screen. d) Click Next when the changes are finished. e) Click Flash to start updating the BIOS to your motherboard, and then follow the onscreen instructions to complete the update. If you click No, click Flash to start updating the BIOS to your motherboard, and then follow the onscreen instructions to complete the update. 26 ASUS AI Suite II ASUS MyLogo ASUS MyLogo allows you to customize the boot logo. The boot logo is the image that appears on screen during the Power‑On Self-Tests (POST). ASUS �������������������������� MyLogo allows you to: • Change the current BIOS boot logo of your motherboard • Change the boot logo of a downloaded BIOS file and update this BIOS to your motherboard • Change the boot logo of a downloaded BIOS file without updating this BIOS to your motherboard Ensure that the BIOS item Full Screen Logo is set to [Enabled] to display the boot logo. See the section Boot Settings Configuration of the BIOS Setup chapter in the user manual. Changing the BIOS boot logo 1. From the AI Suite II main menu bar, click Update > MyLogo. 2. Select any of these three options, then click Next: • Change the BIOS boot logo of my motherboard • Change the boot logo of a downloaded BIOS file and update this BIOS to my motherboard • Change the boot logo of a downloaded BIOS file (But do not update this BIOS to my motherboard) Before using the last two options, ensure that you download a BIOS file to your computer using ASUS Update. 3. Locate the picture file that you want to use as the boot logo (and the downloaded BIOS if required) and then click Next. ASUS AI Suite II 27 28 4. Move the Resolution slider or click Auto Adjustment for the system to automatically adjusts the screen resolution. 5. Click the Booting Preview button to preview the way the picture is displayed during the POST. Left-click the mouse to return to the setting screen. 6. Click Next when the adjustment is finished. 7. Click Flash and follow the onscreen instructions to complete the process. ASUS AI Suite II System Information The System Information section displays the information about the motherboard, CPU, and memory slots. • Click the MB tab to see the details on the motherboard manufacturer, product name, version, and BIOS. • Click the CPU tab to see the details on the processor and the Cache. • Click the SPD tab and then select the memory slot to see the details on the memory module installed on the corresponding slot. ASUS AI Suite II 29 30 ASUS AI Suite II