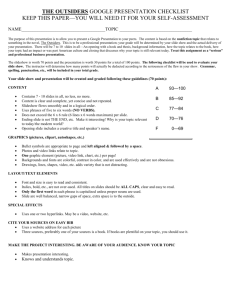DVD PixPlay Help
advertisement

DVD PixPlay Help Introduction • What is DVD PixPlay? • Main Menu and Toolbar • Keyboard and Mouse Shortcuts Creating your Slideshow • Creating a New Project • Editing your Slideshow • Project Properties • Frame Properties • Creating Title Pages and Adding Text to Images Burning your Slideshow Disk • Burning your Slideshow to Disk • PC Format Slideshow Options • Slideshow Formats • Burning Multiple Slideshows to Disk Other Slideshow Tools • Editing your Photos • Exporting a PowerPoint Presentation • Creating a YouTube Video • Program Options Ordering and Licensing • Why Should I Purchase? • How Can I Purchase? • Order Form • License Agreement • Entering your Serial Number Page 1 About DVD PixPlay • Frequently Asked Questions • DVD PixPlay Discussion Forum • Contact Us • Program Updates ID800140229, Copyright Xequte Software Page 2 What is DVD PixPlay? DVD PixPlay allows you to create DVD, VCD or PC format slideshow disks from your photos, videos and music. Your created disks can then be played on your television using a DVD Player or a computer. Slideshow disks make it easy to share your images with your friends and family, particularly those who do not have a computer. And they are as easy to view as a normal DVD! Features of DVD PixPlay View your favorite digital photos and videos on your TV Or on your computer as an auto-playing slideshow Add audio files and CD tracks as background music or record your own voice for commentary Add excitement with more than 260 stunning image motion, text animation and transition effects Personalize your photos with hundreds of clip art (such as Santa hats and speech bubbles) Use any image files (JPEG, GIF, BMP, PNG...), raw camera images (CRW, NEF...), common sounds (MP3, WMA, WAV video files (AVI, MPEG...) Burn directly to a DVD, CD or Blu-ray disk (for playback in DVD players, VCD Players and computers) Easily create a DVD menu and burn multiple slideshows to a single disk Easily create professional title pages with style templates Convert PowerPoint presentations for playback on a DVD player Share HD slideshows with friends on YouTube and Facebook You can also output video files (AVI, MPEG, etc) to DVD or VCD Retrieve images directly from a digital camera or scanner Preview your slideshow on your computer before you burn Add captions to your photos or automatically use your descriptions from Smart Pix Manager, Picasa, PhotoShop, etc Powerful photo editing, including cropping, red-eye removal and automatic rotation of camera photos Output formats: DVD, VCD, SVCD, XVCD, XSVCD, MPEG, MP4, WMV and AVI (DivX, Xvid, etc), with NTSC, PAL and W support Page 3 Also: • Creating a New Slideshow Project • Editing a Slideshow • Burning a Slideshow to Disc • Purchase DVD PixPlay Page 4 Main Menu and Toolbar Main Toolbar Browse your computer for images to add to your slideshow Add a Title Frame to your slideshow Edit the text of the current image or title page Move the image towards the start of the slideshow Move the image towards the end of the slideshow Remove the selected images from the slideshow Specify frame properties Display the image full size Displays a preview of the slideshow Burn the current project to CD/DVD Display this Help file Note: You can add extra buttons to your toolbar using the relevant setting in Options Main Menu File New Project Create a new slideshow project Open Project... Browse your computer for a DVD PixPlay Project, PowerPoint presentation or an import file Open Recent Project Open a project that you recently created Save Project Save the current slideshow project (using the existing filename) Save Project as... Save the current slideshow project to a new filename Burn Slideshow to Disk Output the current project to CD or DVD Page 5 Burn Multiple Slideshows to Disk Create a DVD format disk containing multiple slideshows and/or videos Burn Single Video to Disk Convert a single video file to VCD or DVD format Print Slideshow Output the project to a printer Send Slideshow by Email Create an MPEG video of your slideshow and send it via email Exit Close DVD PixPlay Edit Undo Undo the last change that you made to your slideshow Add Images and Videos Browse your computer for images or videos to add to your slideshow Insert Title Frame Add a title page to your slideshow Add images from Camera or Scanner Allows images and videos to retrieved from a camera or scanner and added to your slideshow Insert Map Insert a map using the GPS coordinates found in the selected images or using a custom design Slideshow Properties Specify the motion and transition effects and background music for your slideshow project Remove Borders Wizard Crop portions of your images so that they display without borders Sort slideshow Reorders the entire slideshow to your desired sorting method Other - Check for Missing Files Checks all of the files in the project and removes any that can no longer be located Other - Import File List Add files to your project from another PixPlay project or a text file Other - Move Videos to Start Moves all video files in the project to the start of the slideshow (e.g. so the video sound track can be used) Other - Test Slideshow Disk Display a disk that you burned with DVD PixPlay Page 6 Frame Edit Text Modify the text of the current image or title page Promote Image Move the image towards the start of the slideshow Demote Image Move the image towards the end of the slideshow Remove Image Remove the selected images from the slideshow Frame Properties Change the motion effect, transition effect or remove borders from the current frame(s) View Frame Display the current image or video Rotate Image Left Rotate the current image 90 deg. counter-clockwise Rotate Image Right Rotate the current image 90 deg. clockwise Edit Image Display the editor so you can perform common editing functions on the current image Open in External Editor Opens the image in the editor specified in options View Preview Slideshow Displays a full preview of the slideshow Preview from this Frame Displays a preview of the slideshow starting at the current selected slide Preview and Set Timing Displays a preview the slideshow. Click the space bar to set the display time for the current frame and move to the next one. When the preview completes you can choose whether to use all of the new display times for your frames Small Thumbnails Display a small thumbnail and some information on each of your frames Thumbnails Display a standard thumbnail for each of your frames Film Strip Display frames in a single strip as a small image Full Details Display all details about each of the frames in your slideshow Options Configure DVD PixPlay settings Page 7 Help Contents Displays this help file Tutorial Displays the DVD PixPlay tutorial Xequte Support Opens the Xequte Support page in your Browser Frequently Asked Questions Displays answers to the most frequently asked questions about DVD PixPlay Check DVD Player Compatibility Allows you to search for a specific DVD player to determine whether it is compatible with VCD disks E-mail Support Sends an e-mail to Xequte support using your default e-mail software Xequte Web Site Opens your default web browser at the Xequte home page Buy DVD PixPlay Goes to the Xequte secure order page Order Information Displays information on purchasing DVD PixPlay About... Version information on DVD PixPlay Also: • Creating a New Slideshow Project • Editing a Slideshow • Burning a Slideshow to Disc Page 8 Keyboard and Mouse Shortcuts Navigation Left Cursor Home Go to the previous image Go to the next image (or Space when displaying images full screen) Go to the first image End Go to the last image Page Up Go to the previous DVD chapter start (when viewing full screen) Page Down Go to the next DVD chapter start (when viewing full screen) Right Cursor Ctrl + G / Ctrl + F / F3 Find or navigate to a frame Project Editing Ctrl + I Ctrl + T Alt + T Ctrl + Shift + T Alt + Left Alt + Right Alt + Up/Down Alt + Home/End Delete Ctrl + Comma Ctrl + Period Ctrl + A Add images/videos from your computer Add a title/text frame Edit the text of the current image or title page Remove any text that has been added to an image Promote the image (move it closer to the start of the slideshow) Demote the image (move it closer to the end of the slideshow) Move the image up/down Move the image to the start/end of the slideshow Remove the selected image(s) from the slideshow Rotate the selected image(s) left Rotate the selected image(s) right Select all images Ctrl + E Edit the selected image Ctrl + Shift + E Open the selected image(s) in an external image editor Ctrl + B Insert a DVD chapter break Alt + Enter Frame Properties: Change the motion effect, transition or border for the current frame(s) Shift + Alt + Enter Slideshow Properties: Change the motion effects, transitions and music for the project Ctrl + X / C / V Cut / Copy / Paste frame(s) File Functions Ctrl + N Ctrl + O Create new slideshow project Open slideshow project Page 9 Ctrl + S Save the slideshow project Title Page Editing Cursor Keys Select a different editing object Ctrl + Cursor Keys Ctrl + Shift + Cursor Keys Move the selected object(s) Shift + Cursor Keys Resize the selected object(s) Delete Remove the selected object(s) from the page Ctrl + Enter Edit the selected object Ctrl + Z Undo the last change Quick move the selected object(s) Other Functions Ctrl+D Burn the slideshow to disk Ctrl+P Print the current image or slideshow Ctrl+Space Display the current image F11 Preview the slideshow Shift + F11 Preview the slideshow with continuous looping Esc Cancel the display/preview/full-screen F1 Alt + F4 Display this help file Close PixPlay PC Slideshow Viewing (Available only when viewing a PC Format Slideshow Disk) Space Next Frame Left/Right Cursor Previous/Next Frame Shift + Left/Right Cursor Skip back/ahead 10 frames Page Down/Up Previous/Next DVD Chapter Home Restart slideshow Esc Exit slideshow Page 10 P Pause/resume slideshow O M Pause/resume slideshow but continue to play music Mute Shift + Minus / Shift + Plus Zoom out/in Ctrl+ Minus / Ctrl+Plus Decrease/Increase volume W Display web site specified for slideshow E Send email to address specified for slideshow G Navigate to a specified frame Mouse Gestures "Gestures" are mouse shortcuts where you click and draw on the image to perform common tasks. It is similar to the way you can drag your finger across the touch-screen of modern phones. You can use the gestures when previewing a slideshow or viewing a PC Format Slideshow. Gesture Description Action Click and drag right Display previous frame Click and drag left Display next frame Click and drag up Show photo full size Click and drag down Fit the photo to screen Draw right arrow Go to previous chapter Draw left arrow Go to next chapter Page 11 Draw upsidedown "L" Restart Slideshow Draw backwards "L" Restart Slideshow (Same as above) Draw a "Z" Perform custom zoom Draw a "X" Remove current frame Draw a "M" Mute slideshow Draw a reverse half-circle Rotate photo left Draw a half-circle Rotate photo right Also: • Creating your slideshow • Setting Options Page 12 Creating a New Project The New Slideshow Wizard guides you through the main steps in creating a new slideshow project. To start the wizard select File > New Project. 1. Project Name Specify a name and folder for your project. The name will be used as the project filename as well as the default text for such items as Title Pages. The save folder is the location where the project files will be saved. 2. Add Images and Videos The next step is to select the content for your slideshow, i.e. the images and/or videos that will be displayed. You can choose to retrieve files from folders on your computer or directly from a camera or scanner . For example, if you choose the "Retrieve from Folders" option, you will be presented with an explorer type dialog displaying the folders on your computer. Select a folder such as "My Pictures" and all the images and videos it contains are shown as thumbnails. Click on the lower part of the thumbnail for any items you want in your project then click the "Add" button. Almost all image formats are supported. Video files will need to be of a compatible format, such as MPEG or standard AVI (see our support page if you have difficulties). 3. Add More Images and Videos? The number of images and videos in your slideshow will be displayed and you can click the link if you want to return to the previous step to add more files from other folders. You should also specify the default display time for images. This is the number of seconds that each image is displayed on screen before flipping to the next one. You can modify the display time for particular images later. 4. Slideshow Style Specify the title page style for your slideshow from one of the available templates. If you want to change the text or styling of the title page further, click the Edit button. DVD PixPlay offers image motion effects and over 180 transition effects that display when switching from one image to the next. These are chosen at random from the list of transitions that you have permitted. Click the Edit button to preview and select your preferred motion effects and transitions. Finally, you can specify the background music that is played while your images are displayed. Page 13 5. Edit or Burn your Slideshow The confirmation step of the wizard allows you to proceed directly to the Disk Burning Wizard (to output the slideshow to CD or DVD) or to edit the project further before burning it. Also: • Editing a Slideshow • Burning a Slideshow to Disc • Creating Title Pages and Adding Text to Images • Burning Multiple Slideshows to Disk • Help Contents Page 14 Editing your Slideshow The New Project Wizard allows you to quickly create a new slideshow and burn it to disc. For more control over the slideshow you can edit it in the main window. These are the steps for creating a slideshow from the main window: 1. Select your images and videos Click the "Add Images" button to select images and videos for your slideshow. (You can also drag images from Windows and drop them into PixPlay) Select a folder that contains images or videos from the left panel of the thumbnail browser Then click the checkbox for each image you wish to add. When you are ready click "Add Selected" to insert them. If you click the "Add All" button then all the images and videos in the displayed folder will be added. Tip: To select a range of images, click the first one, then while holding down the Shift key click the last one. Then click the Space bar to toggle the check box for all selected images. Almost all image formats are supported. Video files will need to be of a compatible format, such as MPEG or standard AVI (see our support page if you have difficulties). Page 15 The number of images in your slideshow is displayed in the right panel (Frame Count) as well as the duration of the slideshow and the estimated size. Depending on the type of disk you are creating you will need to keep the total size under 650 MB (CD) or 4.4 GB (DVD). Both VCD and DVD formats are shown (you can choose the format when you burn your disk). Generally you will be able to create a slideshow of about an hour on a VCD and 2-3 hours on a DVD. 2. Arrange your images and videos The images in your slideshow are displayed in the main window, where the top-left image is the first frame of the slideshow and the bottom-right image is the last frame. You can reorder the images using the Promote/Demote buttons or by dragging and dropping them to a new location. If you want a particular image to have a different display time or transition effect than the defaults for the album, then select the image(s) and change the values specified. You can also select Frame>Frame Properties to remove borders from the images and see previews of the motion and transition effects. Page 16 3. Add a Title Page? To add a Title Page to your album, click the frame in your slideshow where the page is to be added then click the "Title Frame" button A text editing dialog is displayed. Read the Title Page section for more assistance. 4. Set your slideshow options The main settings for your slideshow are displayed in the right panel. Others are specified by selecting Edit > Slideshow Properties Default Display Time: Specify the number of seconds that each image in your slideshow is displayed for (except those for which you have set a custom display time). Motion Effects: Motion effects add interest to your slideshow by making your images appear as they are moving. Click the relevant button to select your preferred motion effects. Image Transitions: Transitions smooth the flipping of one image to the next using a variety of effects. Click the relevant button to select your preferred transition effects for the project. Music: Page 17 Click the Browse button to select the music tracks to be played during the slideshow. View the Music section for more detail. 5. Preview your slideshow Click the preview button to see a simulation of the slideshow in action. Note: For a more accurate preview, select File > Burn Slideshow Disk... and click the "Test" button. 6. Burn your slideshow to disk When you have arranged your slideshow as desired, click the "Burn Disk" button to output the slideshow to a CD or DVD View the Burning section for details. Also • Creating a New Slideshow Project • Setting Project Properties • Setting Frame Properties • Burning a Slideshow to Disk • Burning Multiple Slideshows to Disk • Creating Title Pages and Adding Text to Images Page 18 Project Properties General settings for your slideshow are displayed on the right of the main window. You can configure the display time for any frames that do not have a custom interval specified. You can also click one of the buttons for quick access to the relevant tab of the Slideshow Properties dialog. The Slideshow Project Properties dialog allows you to configure the settings that affect all frames in the slideshow. To display the dialog select Edit > Slideshow Properties from the menu (or click Ctrl+Shift+Enter). There are five sections: General Modify the name and default display time for the slideshow. You can also specify the color of the borders that are displayed when images are not the same ratio as the screen (e.g. a portrait image displayed on a landscape screen). Users of the Professional version can specify a company logo that is displayed throughout the slideshow. Other Settings • Loop Slideshow Specify whether the slideshow will loop infinitely (i.e. whenever it reaches the end it will restart from the beginning) or will only playback the slideshow once and then stop Note: This setting is only used for DVD and PC format slideshows. It is not supported by VCD and SVCD slideshows • Background Specify the color or texture that is shown in the border area of the screen Image Motion Motion effects add interest to the display of static images by making them appear that they are moving. Specify the motion effects that you like, and as images display a random motion effect will be used from those that you have selected. If you wish to select a specific motion effect for each image, you can set it in the bottom right of the main window or using Frame Properties. Title pages and images with added text can also use reveal effects to animate the objects they contain. Page 19 Transition Effects Transition effects are displayed as the slideshow progresses from one image to the next. Specify the transition effects that you like, and as images display a random transition effect will be used from those that you have selected. If you wish to select a specific transition effect for each image, you can set it in the bottom right of the main window or using Frame Properties. Music This tab allows you to choose the sound files that DVD PixPlay will play while your slideshow is being displayed. Your music files will need to be in MP3, MP2, WMA, WAV or AC3 format. Tracks from CD music disks can also be added. Play the selected sound file Browse your computer for more sound files to add (MP3, WMA or WAV format) Rip a track directly from a music CD Record your own commentary for the slideshow Promote the selected sound file (plays it sooner in the play list) Demote the selected sound file (plays it later in the play list) Automatically stretch the display times for your frames so they complete at the same time as the selected music files (you can also do it automatically when you burn your slideshow) Remove the selected sound file from your play list Audio Playback Specify your preferred playback method: • Play Once: Each music file is played once, followed by silence if the slideshow is shorter than the music • Loop Music: If the audio is shorter than the slideshow then it will restart each time it completes • Auto-stretch: When you preview or build the slideshow DVD PixPlay will automatically stretch (or reduce) the display time for each of your frames so the slideshow completes at the same time as the music Note: You can also drag music files from Windows Explorer and drop them onto DVD PixPlay to add them Page 20 Video Soundtracks If your project contains video files you can choose to play the video soundtrack or replace it with audio. If you specify the video soundtrack option you can still select music files that will play while images are being displayed Frame Captions DVD PixPlay offers two methods to add text to the photos in your slideshow. For absolute control over text placement and add shapes and clip art you can select the image and click "Add Text" Frame Captions is the second method, which offers a faster way by adding text in the same position and same style to each frame. You can choose from standard text such as filenames or dates, of you can choose the custom text option and specify the caption in the bottom right of the main window. Note: Captions are not added to title pages or images that you have already added text to (using the "Add Text" function). Only custom captions are added to video files (select "Custom Text for each frame" and specify a caption at the bottom right of the main window) Also • Creating a New Slideshow Project • Editing your Slideshow Project • Setting Frame Properties • Burning a Slideshow to Disk • Burning Multiple Slideshows to Disk Page 21 Frame Properties The Frame Properties dialog allows you to configure the settings for the selected frame(s). You can also set the motion and transition effects in the bottom right of the main window, however the Frame Properties dialog offers a preview of the effect. To display the dialog select Frame > Frame Properties from the menu (or click Ctrl+Enter). There are four sections: General Specify the following: • Frame Display Time: The number of seconds this frame is shown. If you specify "Default" then your slideshow's default frame display time is used. • Frame Caption: If you have specified that your slideshow has custom frame captions then you can set the text for each frame in the bottom right of the main window • DVD Chapter Break: When playing a DVD format Slideshow disk you can navigate DVD chapters using the |< and >| on your DVD remote. When playing Image format slideshow disks you can navigate DVD chapters using the PageUp and PageDown keys on your keyboard. If you do not specify any chapter breaks then DVD PixPlay will add them for you automatically (Every frame for slideshows of less than 100 images or every tenth frame for larger slideshows). Image Motion Motion effects add interest to the display of static images by making them appear that they are moving. Select one of the pre-configured effects, or create your own by selecting the start and end position for the image. If you choose Default, then an effect will be chosen at random from those specified for the project. Optionally you can specify a stationary display time for the frame, for example if you have a frame showing for 10 seconds with a 50% stationary time then the frame will use a motion effect for 5 seconds and then remain at its final position for 5 seconds. Transition Effect Transition effects are displayed as the slideshow progresses from one image to the next. Specify your preferred transition effects. If you choose Default, then an effect will be chosen at random from those specified for the project. Remove Borders When images are not the same ratio as the screen (e.g. a portrait image displayed on a landscape screen) Page 22 then borders are displayed. This tab allows you to remove or reduce the borders that are displayed. Automatic Cropping: This option affects images for which you have not manually removed a border. It specifies that DVD PixPlay can crop a portion of the image so that it better matches the output ratio (without modifying your original images). For example, if you specify a value of 20% and your image is taller than the output ratio then DVD PixPlay will ignore the top and bottom 10% of the source image (it may be less depending on the output ratio). If you specify 100% then your image will always take up the entire screen, but important portions from the edges of your photos may not be visible. Also • Creating a New Slideshow Project • Editing your Slideshow Project • Setting Project Properties Page 23 Creating Title Pages and Adding Text to Images DVD PixPlay allows you to create title pages, as well as add text and pictures to your photos. The editor is also used when customizing DVD Menus Common Tasks: To: Select: Create a new Title Page Edit > Insert Title Page Add text or clip art to a photo Edit > Add Text Edit the text of a photo or a title page Edit > Edit Text Remove all text and clip art from a photo Right-click photo and choose "Remove Text" Create a Photo page (a page that contains the current photo as an object within the page) Right-click photo and choose "Convert Photo to Page" Toolbar Add a line of text to the page/image Add a DVD Menu text button that can be clicked a to display a slideshow (Only available when creating DVD Menus) Add a Clip Art object or an image from your computer Add a Shape object Edit the selected text Remove the selected object from your page/image Change the color or style of the background (title pages only) Page 24 Keyboard Shortcuts Cursor Keys Select a different editing object Ctrl + Cursor Keys Ctrl + Shift + Cursor Keys Move the selected object(s) Shift + Cursor Keys Resize the selected object(s) Delete Remove the selected object(s) from the page Ctrl + Enter Edit the selected object Ctrl + Z Undo the last change Quick move the selected object(s) Reveal Effects To add more pizazz to your title pages you can use reveal effects to delay the display of text and clip art on the page, e.g. roll in the heading from the top of the frame. There are two kind of effects available; Sliding Text and Reveals. Sliding text effects move the objects off-screen to their desired end positions, whereas with Reveal effects the objects do not move but are slowly shown using a transition effect, such as a horizontal wipe. To animate a frame with a reveal effect: 1. Select a title page or photo in your slideshow 2. Click Frame > Add/Edit Text and Clip Art 3. On the bottom left click the "Use Reveal Effect" option 4. Click "Settings" 5. Choose which objects to reveal With Sliding text effects you specify only the objects that will move, whereas with reveal effects you choose the visibility of objects at the start and end of the display (as you may want objects that disappear at the end of the frame). 6. Click OK Common Questions: How do I change the text on the page? Click on any of the text objects on your page and then click the "Edit Text" button. How can I specify where text should wrap onto the next line? When specifying the text type a double slash (//) to specify the line break, e.g. Line 1//Line 2//Line 3 Page 25 How do I remove an object? Click on the object to remove and then click the "Remove" button or "Delete" on your keyboard. How do I resize an image? Click the image that you want to resize then drag it by the bottom right thumb grip (the small black square). You can also resize by holding down the Shift key and clicking the cursor keys. How do I move text and images? Click on the object and hold the mouse key down as you move it to a new location. When it is positioned where you want it release the mouse key. You can also move objects by holding down the Ctrl key and clicking the cursor keys. How can I center the text in the middle of the frame? Click on a text objects on your page and then click the "Edit Text" button, then check the box for "Lock the text to the center of the page" How do I bring one object in front of another one? Click on the object with the right mouse button and select "Bring to Front" or "Send to Back" How do I move multiple objects at once? Click the mouse down on a blank area of the page and then drag it over the objects you want to select. Alternatively hold the Shift key down as you click on objects. How do I change the background? Click the "Edit Background" button. How can I create a page with multiple photos? Start with a blank title page by selecting Edit > Insert Title Page, then select "Add Clip Art" and click Browse. Select an image from your computer and click OK. Repeat for as many photos as required. How can I get all the objects on a page to line up? You can select all the items and then click the down button beside the align button on the toolbar to choose an alignment option. Also when you are dragging objects DVD PixPlay will show a gray alignment line when two objects have teh same axis. DVD Menu Questions: What is the small triangle/square/circle displayed beside the button text This is shown when navigating the menu to highlight the currently selected button. Only one button graphic is displayed at a time, however when editing the graphic is shown on all slideshow buttons (to differentiate them from regular text). You can change the style of button by right-clicking it and choosing "DVD Button Style" Can I use images as buttons? Yes. To do this place an image on the menu (e.g. by clicking "Add Clip Art") and then place a DVD button Page 26 without any text on top of your image. How do I change the style of the DVD button graphic? Right-click a DVD button and choose "DVD Menu Button Style" Also: • Creating a New Slideshow Project • Editing a Slideshow • Burning a Slideshow to Disk • Burning Multiple Slideshows to Disk Page 27 Burning your Slideshow to Disk When you have completed the creation of your slideshow, you can use the Burn Disk Wizard to write it to disk (if you have multiple slideshows use the Multiple Slideshow Disk wizard). Click the "Burn Disk" button to display the wizard The first step allows you to review the images, videos and music that are used in the project. Click Next to display the following window: Slideshow Format Select your desired slideshow format: DVD Native DVD movie format. Compatible with all players that support writable disks PC Primarily for creating disk for auto-playback on computers (though some DVD players can display JPEG images) DVD+PC Creates a combined DVD and PC format slideshow that offers the best compatibility and quality on both PC's and DVD players VCD Has the widest compatibility of CD formats, but the quality is not as good as SVCD Page 28 SVCD Has better quality than VCD but takes up more space on the CD than VCD XVCD Has the best quality (equivalent to a DVD) but takes up more space on the CD and is less compatible XSVCD Similar to XVCD format (equivalent quality to a DVD) but uses SVCD compatibility YouTube Video File Creates a video file suitable for uploading to YouTube (to share with others on the Internet) or Facebook Other Video File Mainly for creating disk for auto-playback on computers, though supported by many DVD players too Adobe Acrobat (PDF) File Exports the slideshow to a PDF document for emailing or printing (not a slideshow format) Image and Video Files Exports the slideshow to a set of images (and videos if your slidehow contains them) If you are using DVD disks, select the DVD format. If outputting to CD, first test the VCD format for compatibility and then use the SVCD if you require better quality. If you are creating disks primarily for playback on computers you should use the PC format. View our Slideshow format definition for more information. Television Type Page 29 You need to specify the destination television format (More Info): NTSC: Used throughout North and South America and Japan PAL: Used in Europe, Australia, NZ and Africa Note that almost all PAL players can also playback NTSC disks, so if you are unsure which format to use (because it may be played in multiple regions) then select NTSC format. If you are creating your slideshow primarily for Widescreen (16:9) TVs you can enable the relevant option, otherwise use Standard (4:3) format. Output Quality Allows you to specify the output quality of the slideshow. Generally the standard quality is recommended, however if you are having quality problems with the standard setting you should try the two higher quality options. NOTE: Encoding with the High quality option will be about 50% slower than Standard quality. Using the "High Quality with Alternate Encoder" will be about TEN times as slow PC Format Slideshow Options Extra options are available when creating a slideshow disk for PC playback. Burn your CD/DVD The final step of your slideshow creation is the compilation of the slideshow and writing it to CD or DVD. Page 30 Select your burner from the drop down list or choose a folder to output to. If you have any problems you should review the burner compatibility advice on our support page. Note: For best compatibility with DVD players, a completely blank disk is required. If you have inserted a disk containing data, you will be asked if you want to erase all content. You can use the "Test" button to "pre-build" the slideshow and display it. When you are ready, insert a blank CD/DVD and click Finish. Note: • Some DVD Players do not support certain slideshow formats or disk types. If your disk writes correctly but is not played by your DVD player check its compatibility on our support page at: http://www.xequte.com/support/pixplay/compatibility.html Also: • PC Format Slideshow Options • Creating a New Slideshow Project Page 31 • Editing a Slideshow • Creating Title Pages and Adding Text to Images • Burning Multiple Slideshows to Disk Page 32 PC Format Slideshow PC Slideshows are a custom format created by DVD PixPlay for disks that are solely for playback on computers. It won't work on DVD players.. It adds improved quality and extra functionality which is not available when playing back DVD format slideshows. DVD+PC is also available to offer the best of both worlds; a DVD format for wide compatibility with DVD players and a PC format for enhanced quality and functionality on computers. Advantages of PC Format: • Automatic or manual navigation of slideshows • Full resolution image display • Optional navigation toolbar • Printing of slideshows and images • Links to a web site or email address Keyboard Shortcuts: The following keyboard shortcuts are available when viewing a PC Format Disk: Space Next Frame Left/Right Cursor Previous/Next Frame Shift + Left/Right Cursor Skip back/ahead 10 frames Page Down/Up Previous/Next DVD Chapter Home Restart slideshow Esc Exit slideshow P Pause/resume slideshow O Pause/resume slideshow but continue to play music M Mute Shift + Minus Zoom out/in / Shift + Plus Ctrl + Minus / Ctrl + Plus Decrease/Increase volume Page 33 W Display web site specified for slideshow E Send email to address specified for slideshow G Navigate to a specified frame Note: You can also navigate using the multimedia controls on special keyboards and mice PC Format Options When burning a PC Format Slideshow you can enable Manual Navigation: Manual Navigation specifies whether the slideshow displays each image without require any action from the user or whether the user needs to use the keyboard to navigate the slideshow. You can also opt to display a transparent toolbar at the top of the slideshow that the user can click to navigate or exit the slideshow More options are available by clicking "Other Settings..." • Frame Size and Quality Specify the size that title pages are created. You should choose dimensions that are larger than typical screen sizes (otherwise there will be some loss of quality). Also if you are using motion effects you need to consider that images may be displayed two or three zoom. Also if your slideshows images were sourced from a camera you should also consider reducing the size of large images too. This will improve the display of your slideshow and reduce the size it takes on your disk. • DVD Chapter Buttons Add buttons to the navigation toolbar to move between DVD chapters • Print Button Add a button to print the displayed image or slideshow • Send Email Click E or the email button to send an email to the specified address • View Web Site Click W or the web site button to open the specified page in the user's web browser Your settings for Preview Timing Accuracy and Video Display Size from Program Options will also be used for your PC slideshow disks. Also: • Burning a Slideshow to Disc Page 34 • Slideshow Formats Page 35 Slideshow Formats DVD PixPlay supports all common DVD and VCD formats, though you may be a little confused as to which should use. If you plan to share the disk with other people then you will probably be best to go for the most compatible format, which is DVD (if you can burn DVD disks) or VCD (if you can only burn CD disks). If you are creating discs primarily for playback on computers you should use the PC format which will autoplay on a PC. PC format slideshows support manual navigation and can include extra options such as printing and emailing. Here are the specifics of each format: DVD PC DVD + PC VCD SVCD XVCD Quality Excellent Excellent (original files are used) Resolution 720x480 (NTSC) 720x576 (PAL) Slideshow minutes per DVD ** Slideshow minutes per CD * Excellent Fair (equivalent to broadcast TV) Good Excellent Excellent (equivalent (equivalent Customizable to DVD disks) to DVD disks) 352x240 (NTSC) Customizable Customizable 352x288 (PAL) 480x480 (NTSC) 480x576 (PAL) 720x480 (NTSC) 720x576 (PAL) 720x480 (NTSC) 720x576 (PAL) Customizable 180-240 Depends on size of images Approx. 90 N/A **** N/A **** N/A **** N/A **** 100-500 15-20 *** Depends on size of images Approx. 10 74 35-60 15-20 15-20 15-74 Excellent (all Compatibilit players that y with DVD support players writable discs) Poor (many DVD players support JPEG images but you will lose your image order and effects) Excellent (all players that support writable discs) Very good (94% of players) Good (74% of players) Good (77% of players) Good (67% of players) Fair (60% of players) Ease of Playback Very Good on Computers Excellent Excellent Fair ***** Fair ***** Fair ***** Fair ***** Excellent All writable CD and DVD disks All writable DVD disks (also CD disks ***) CD-R or CD-RW CD-R or CD-RW CD-R or CD-RW CD-R or CD-RW All writable CD and DVD disks Supported Disk Types All writable DVD disks (also CD disks ***) XSVCD MPEG * On a standard 74 minute CD ** On a standard 4.5GB DVD *** DVD format on CD disks is termed "MiniDVD". This format is not as well supported as standard DVD **** VCD formats cannot be written to DVD disks ***** Read: playback of VCD disks on a computer Page 36 CD or DVD Disks? You can use DVD disks if you select the DVD format. The VCD standard does not support DVD disks so these formats can only be written to CD disks. You can also use DVD disks if you select the PC or MPEG formats. DVD-R, DVD+R, DVD-RW or DVD+RW Disks? Firstly check what format your DVD burner and your DVD player support. Assuming that all disk types are supported then DVD+R or DVD-R are recommended (with DVD+R having slightly higher compatibility with DVD players). CD-R or CD-RW Disks (VCD format)? We recommend the use of CD-RW disks, rather than CD-R as they are more compatible with DVD players (92% compatibility vs. 89% for CD-R). What's the difference between NTSC and PAL? PAL and NTSC are video standards used in different parts of the world. These standards determine how a picture is encoded for display on a TV screen. As a rough guide: NTSC is standard for North and South America and Japan PAL is standard for Europe, UK, Australia, NZ and Africa Note that almost all PAL players can also playback NTSC disks, so if you are unsure which format to use (because it may be played in multiple regions) then select NTSC format. Also: • Creating a New Slideshow Project • Editing a Slideshow • Burning a Slideshow to Disk • Burning Multiple Slideshows to Disk Page 37 Burning Multiple Slideshows to Disk If you have a number of slideshows or video files it can be useful to burn them all to a single disk and offer a menu to allow viewers to choose a slideshow to display. This option is available using the "Multiple Slideshow" wizard. The disk will be created in standard DVD video format to give it the widest compatibility with DVD players. Before you begin you will need a selection of slideshow projects (created in DVD PixPlay) and/or video files. To start the wizard select File > Burn Multiple Slideshows to Disk. Slideshow Name Used as a filename and displayed as a heading on the DVD menu Slideshow Format Select your desired Slideshow format: DVD: Native DVD movie format. Compatible with all players that support writable disks PC: Primarily for creating disk for auto-playback on computers (though some DVD players can display JPEG images) DVD+PC: Creates a combined DVD and PC format slideshow that offers the best compatibility and quality on both PC's and DVD players Page 38 Output Quality Allows you to specify the output quality of the slideshow. Generally the standard quality is recommended, however if you are having quality problems with the standard setting you should try the two higher quality options. NOTE: Encoding with the High quality option will be about 50% slower than Standard quality. Using the "High Quality with Alternate Encoder" will be about TEN times as slow Television Type You need to specify the destination television format (More Info): NTSC: Used throughout North and South America and Japan PAL: Used in Europe, Australia, NZ and Africa Widescreen: Widen the output for display on 16:9 TV screens Click Next to proceed. Select Slideshows and Videos Page 39 Click "Add Slideshow" to select slideshow projects or video files to add to the disk. You can select from the current slideshow and a list of your recent projects. You can also click "Browse" and select a project or video file from disk. Video files will need to be of a compatible format, such as MPEG or standard AVI (see our support page if you have difficulties). Slideshow Settings Click Settings to configure the selected Slideshow: Title: The name of the slideshow as will be displayed on the DVD menu When Slideshow Finishes: Choose one of: - Return to the main menu - Replay the current slideshow - Move to the next slideshow (or the first one if there are none remaining) Create you DVD Menu Page 40 The final step in designing your multiple slideshow disk is creating a menu. The menu is displayed automatically when the disk is inserted into the player and allows the user to select which slideshow to display. DVD Menu Style: To make menu creation easier, you have three options: • DVD Menu Template: Select one of DVD PixPlay's prebuilt templates and the menu will be automatically generated using the title specified for your project and all of your slideshow files (Extra templates are available). • Background Image: Choose one of your own images and DVD PixPlay will automatically add the menu details using the title specified for your project and all of your slideshow files • Custom: For most control, click the Custom button and design the menu style and layout to your desire. You may also need to create a custom menu if you have added many slideshows to your project (as the templates are limited to certain number of slideshows). Other Menu Options: • Add a button to your menu that will play all of the slideshows in sequence • Select a music file (MP3, WAV or AC3) to play while the menu is visible Page 41 Burn your DVD When your multiple slideshow is ready you can burn it directly to DVD. Select your burner from the drop down list or choose a folder to output to. If you have any problems you should review the burner compatibility advice on our support page. Note: For best compatibility with DVD players, a completely blank disk is required. If you have inserted a disk containing data, you will be asked if you want to erase all content. When you are ready, insert a blank DVD and click Finish. Also: • Creating a New Slideshow Project • Editing a Slideshow • Creating Title Pages and Adding Text to Images • Burning a Slideshow to Disc Page 42 Editing your Photos DVD PixPlay offers a number of functions to improve the look of the photos used in your slideshow. Rotating your Photos You can rotate your images in the main window of DVD PixPlay by selecting the image (or multiple images by holding down the Ctrl or Shift key as you click) and then selecting Frame > Rotate Image Left/Right (or use the shortcuts Ctrl+Comma and Ctrl+Period). DVD PixPlay will also automatically rotate photos from cameras (if your camera supports embedding of orientation information) when you add them to your project if the relevant option is enabled. Cropping your Photos/Removing Borders If you want to remove the borders from your photos or crop them (so that only a portion of the image is displayed) the easiest method is to use the Remove Borders tab of Frame Properties or to use the Remove Borders Wizard (from the Edit menu) Other Editing Functions Various other editing functions are available by selecting Frame > Edit Image: • Removing the red-eye that can occur when using a camera flash • Enhancing the contrast or color of a photo • Rotating images at non-standard angles (other than 90/180/270 degrees) • Performing special shaped cropping, such as Oval Also: • Creating a New Slideshow Project • Editing a Slideshow • Adding Images from a Camera or Scanner • Creating Title Pages and Adding Text to Images Page 43 Exporting a PowerPoint Presentation to DVD DVD PixPlay - Professional Edition - allows you to import PowerPoint presentations so that you can burn them to DVD (for native playback on DVD players). The steps are as follows: 1. Run DVD PixPlay 2. Select File > Open, browse to your PPT file and click OK 3. Edit the project further if desired (e.g. add music, transitions and motion effects) 4. Click "Burn Disk" Note: • DVD PixPlay will not import animations or other native PowerPoint features • You can configure the import quality in Advanced Options Also: • Editing a Slideshow • Burning a Slideshow to Disc Page 44 Creating a YouTube Video A popular way to share slideshows with friends and family is the video sharing web site, YouTube: www.youtube.com DVD PixPlay allows you to save your slideshows in a YouTube compatible format for uploading: 1. Run DVD PixPlay and open your project 2. Select File > Burn Slideshow Disk 3. Choose the "YouTube" format option and click Next 4. Select the option to save to a file and specify a filename Once generation completes: 5. Go to the YouTube web site: www.youtube.com 6. Click the Sign Up option and then follow the steps to become a member 7. Upload your video file from Step 3. For more information, view our YouTube FAQ Note: Videos created with DVD PixPlay for YouTube are also compatible with Facebook Also: • Editing a Slideshow • Burning a Slideshow to Disc Page 45 Playback of VCD Disks on a Computer Computers do not have native support for playback of VCD format disks, so if you are creating a disk primarily for playback on computers you should use the PC or MPEG format options which will autoplay on almost all computer types. If your target is primarily DVD players then you should use DVD format or one of the VCD formats. Most modern computers will include DVD playing software, however if you use VCD format then you will need to download a VCD player to view the disk on a computer. You can download our free VCD player from: www.xequte.com/other/ Alternatively you can use Windows Media Player. Select "Open..." from the WMP menu, then browse to the MPEGAV (MPEG2 for SVCD disks) folder on your CD and double-click the .dat (or .mpg) file it contains. If you receive a playback error then you probably do not have the necessary driver for that format on your system. View our support page for more information: www.xequte.com/support/pixplay/ Page 46 Program Options You can display the options dialog by selecting View>Options on the main menu. General Options Slideshow Preview • Always start Previews from the first frame If checked, then when clicking Preview the display will always begin with the first image in the project. If it is not checked, then the Preview display will commence from the currently selected image • Use very accurate timing during previews Improves the accuracy of the timing of the preview so that it closely matches the timing of the final slideshow disc. Note: This setting will also be used for PC Format slideshow disks you create • Video Display Size The size at which the video is shown when previewing. Also any PC format slideshow disks will use the same display setting Note: This setting will also be used for PC Format slideshow disks you create User Interface • Show the Welcome dialog on start up Whether PixPlay will always display the Welcome to DVD PixPlay" dialog on start up, enabling you to quickly create new projects or open recent ones. If unchecked, the last project you were working on will be opened • Show Warnings and Tips PixPlay often displays tips, which you can choose to 'Not show again'. Uncheck the box to disable all tips • Show Text on toolbar buttons Uncheck the option to remove the descriptive text from toolbars in the main, image and title page editing windows • Toolbar Buttons Add extra buttons to the toolbar for image editing, copying, pasting and starting DVD chapters • User Interface Style Change the look of the menu and toolbar Thumbnail Options Thumbnail Size Page 47 The size of the thumbnails that are displayed in the Thumbnail file display mode. Thumbnails in the Small Thumbs file display mode will always be half this size. To display thumbnails of your slideshow frames Select View > Thumbnails Thumbnail Display Settings • Show Filenames rather than Frame Number Whether the filename for each image is displayed beneath the thumbnail or the Frame number • Show file extensions Whether filename extensions are displayed (e.g. myimage.jpg should be displayed as myimage) • Disk Cache Disk caching is used to speed up the display of thumbnails in this application, by storing thumbnails on your hard drive. Specify the maximum number of thumbnails to store. A low value will require less hard disk space, but display will be slower. A high value gives the best performance. To clear the cache click the "Clean Up" button under the Folders tab Full Details Columns Specify the columns that are displayed in Full Details mode and the width of the columns. To display full details of your slideshow frames Select View > Full Details Folders • Temporary Folder The folder where PixPlay saves its temporary files. You may need up to 1 GB free on this drive depending on the size of the slideshows you are creating • Temporary Video Folder The folder where PixPlay temporarily stores your video files when you are building a multiple slideshow disk. To speed up generation, the video files are maintained until you begin a new multiple slideshow project Other Folder Options • Save files with project By default, DVD PixPlay projects only link to the current location of the images and videos that are used in your project. This means that if they are moved from their current location or they are on a CD that is not inserted then DVD PixPlay will not be able to find them. Specify which file types DVD PixPlay should copy project files to its work folder so that they are unlikely to be moved or deleted by other programs Page 48 • Display a warning when there is less than x MB free disk space DVD PixPlay may create a number of temporary files when preparing a slideshow for burning. This option specifies the minimum permissible level of disk space on your system drive before DVD PixPlay will display a warning • Automatically save projects (without prompting) Specify whether to be prompted to confirm saving of changes to your projects • Clean Up Files Reduce the disk space used by DVD PixPlay by removing a variety of temporary and work files Other Options Image Editing • JPEG quality used when saving images The quality that is used when saving images after editing them with the Image Editing tool (100% is best quality) • Automatically rotate digital camera photos Many high-end digital cameras set a special field within the photo specifying its correct orientation. Using this field your photos can be automatically rotated for the correct display. When this option is enabled you will be prompted to confirm any automatic rotation that needs to be performed to files you add to your projects. • Other Image Editor Specify an external photo editor to use when you select an image and click Ctrl+Shift+E. Designer Settings • Enable easy positioning of objects (Snap to Grid) The designer is used when creating title pages and DVD menus. When Snap to Grid is enabled objects (such as text and clip art) will be automatically positioned using an invisible grid • Show TV Safe Areas TVs often do not display the complete area of a DVD, thus if you position text or clip art close to the edge of the page it may not display. Enabling this option displays a red border showing where it is safe to position object when creating Title Pages and DVD Menus Advanced Options Advanced Slideshow Preview • Preview Quality Specify the quality of the image display during a slideshow preview. It has NO effect on the created disk Page 49 • Display frame timing information Displays the current frame number and its start time when displaying a slideshow preview • Display preview at output ratio When setting the properties for a frame you can optimize the output to a desired ratio, such as DVD. This setting specifies that the preview will reduce the size of the preview display to match the specified ratio Other Advanced Options • Delete files that I remove from my projects Specify whether DVD PixPlay will delete files that are in your project folder if you remove them from your slideshow • Delete videos created for Multiple Slideshow Disks To speed up creating of multiple slideshow disks, DVD PixPlay maintains slideshow videos between sessions. These can be quite large, so enabling this option allows the videos to be deleted automatically when loading/creating a new multiple slideshow project • Confirm Looping In Project Properties you can specify whether the slideshow should automatically loop when it finishes playback. If looping is enabled this options controls whether the viewer is displayed a prompt to confirm the looping. • Shorten background music list when stretching slideshow When outputting your slideshow to disk, DVD PixPlay allows you to stretch the slideshow length to match the background music list Checked: DVD PixPlay may remove files from your background music list to more closely match the original slideshow length Unchecked: DVD PixPlay will stretch the slideshow to match your entire background music length, even if it is much longer than the slideshow • Frame Caption Margin Specify how far from the edge of the image frame captions are displayed (as a percentage of the frame height or width). • Maximum zoom level for Motion Effects When using motion effects to display your images, this option controls the maximum level of zooming that will occur (the higher the value the more movement that will occur) • PowerPoint Import Quality Standard quality imports each frame as a JPEG image, whereas High quality uses EMF vector format. High quality is slower but improves the appearance of text and clip art Burning Compatibility Options Page 50 Various options to address compatibility problems with some burners and DVD players. It is not recommended that you modify these options unless you encounter problems with the default settings. • Disk Burning Communication Specify the method that PixPlay uses to communicate with your DVD burner. ASPI is required for Windows 98 and ME, whereas for other Windows versions SPTI is recommended. Use this option when PixPlay is unable to find your burner. For more information visit the PixPlay Support page: http://www.xequte.com/support/ • Audio format for DVD compliant MPEGs The format that is used for audio when creating DVD compliant MPEG disks. Use AC3 format unless you have playback problems • Override MPEG internal aspect ratio flag Unlike computer display where pixels are always displayed as square, pixels on a TV are often rectangular (such as with SVCD format). This option controls the internal video flag that instructs the player how to display the video. It does NOT change the aspect ratio of the video itself. If this item is NOT checked DVD PixPlay will choose the best aspect ratio flag based on the selected slideshow format. • Improve aspect ratio of slideshows on DVD players Use rectangular pixels to give the truest representation of the original aspect ratio of your images when displayed on a DVD player. Note: This may adversely affect the aspect ratio when displayed on a computer • Add the following borders to slideshows when burning Some TVs may not display the edges of a video image. Use this option to add a border (blank) area around your slideshow so that all of your image is visible Other Compatibility Options • Player to use when testing slideshows Specify whether Windows Media Player, DVD PixPlay's video viewer or the system default viewer is used when clicking the "Test" button in the Burn Slideshow wizard • Incompatible audio file conversion When adding CD music tracks and WMA files to your project DVD PixPlay will convert them to a compatible format. Generally you should select MP3 which provides good quality without using a large amount of disk space. • Check multimedia driver If you are experiencing playback problems when previewing your slideshow then there is likely to be an issue with the multimedia (MCI) drivers on your system. Use this option to check a multimedia format to ensure it is configured correctly • Allow the last operation to be undone Page 51 When enabled PixPlay will record your project status every time you make a change and allow you to undo the changes using the Undo button Note: slower with large projects • Reduce the memory used when generating title pages If you encounter problems when burning slideshows containing images with text added then check this option to use less memory (slightly lowers performance) Also: • Creating a New Slideshow Project • Editing a Slideshow • Burning a Slideshow to Disc Page 52 Why Should I Purchase Extra Features • Removal of the limit of 50 images per slideshow • Removal of unregistered messages on created slideshows • 150 Extra Clip Art files • 60 Extra Title Page Style Templates • 60 Extra DVD Menu Templates • 50 Extra Background Texture Files • 25 Extra Background Music Files Better Support If you should have any problems with the program you can contact us for a solution. Have your Say DVD PixPlay has largely been developed with ideas of my own and feedback from registered users. This does not necessarily mean it works the way you want it to. The best way to ensure that DVD PixPlay performs to your liking is to register your software and ply us often with your recommendations for enhancements and new features. Ordering is Easy! Ordering is easy, cheap and quick, so purchase now :-) How can I order? Page 53 How Can I Purchase? 1. Order online with our Secure Server (Credit Card only!) Direct your browser to http://www.xequte.com/order/ 2. Via standard Post Print the order form and send with payment to: Xequte Software PO Box 83-087 Johnsonville 6440 New Zealand 3. Via E-mail (Credit Card only!) Go to the order form and paste the text into an e-mail, complete and send it to sales@xequte.com Cost: Standard Edition: US$49.50 per copy Professional Edition: US$79.50 per copy You can use the world currency converter at http://www.oanda.com/converter/classic to convert this to your own currency Advantages of the Professional Edition • Output PowerPoint presentations to DVD • Display a company logo throughout the slideshow • Import slideshows from CSV and Excel • Automatic frame captioning using embedded digital camera fields (EXIF and IPTC) • Print slideshow photos as posters (up to ten feet high) • Priority Support Includes: • 150 extra clip art files • 20 extra title page style templates • 20 DVD menu templates Page 54 • 85 extra background texture files • 25 extra background music files • Email and web forum support • Free updates • Discounts on other Xequte products and upgrades Payment by: • Credit card (Visa, Mastercard, American Express, etc) • Personal Check • Cash (Note: with cash payments we cannot be held liable for any loss. Do not send coinage, only notes) Notes on payment in your own currency If you are sending currency or checks other than US dollars: • Using a newspaper or the world currency converter (http://www.oanda.com/converter/classic), convert the US$ value to your own currency using the US$ buy price. • Record the date at which you worked out the conversion rate. • If paying by cash, round the result UP to the nearest paper note (or notes), e.g. 2,926 yen, send three 1,000 yen notes. Alternatively e-mail us for a quote in your local currency DVD PixPlay Order Form Page 55 DVD PixPlay Order Form Your Details: First Name: ________________________________________ Last Name: ________________________________________ E-mail Address: ________________________________________ Please confirm e-mail: ________________________________________ Address: ________________________________________ City: ________________________________________ State/Province: ________________________________________ ZIP/Postal Code: ________________________________________ Country: ________________________________________ Phone: ________________________________________ Payment method: [ ] Credit card, [ ] Personal Check, [ ] Cash. CREDIT CARD DETAILS: [ ] Visa [ ] Mastercard [ ] American Express [ ] Other: _________________ Credit Card #: ____________________ Expiration Date: __/__/__(MM/DD/YY or MM/YY) Name on card: ____________________ CASH AND CHECK DETAILS (IF OTHER THAN US$) Conversion rate: ____________________ Date of this rate: ____________________ Items required: Page 56 DVD PixPlay, Standard Edition ____ copies at US$49.50 DVD PixPlay, Professional Edition ____ copies at US$79.50 = US$_____ = US$_____ (You can use the world currency converter at http://www.oanda.com/converter/classic to convert this into your own currency) Other: What Operating system are you using? [ ] Win 95/98/ME, [ ] Win NT/2000, [ ] Win XP, [ ] Win Vista, [ ] Win 7, [ ] Other: ____________________ Where did you hear about this product? ___________________________________________ What improvements would you like us to make to the program? ___________________________________________ Have you had any problems with the program? ___________________________________________ Page 57 DVD PixPlay License Agreement 1. Distribution This shareware software may be freely distributed, provided that: 1. Such distribution includes only the original archive supplied by Xequte. You may not alter, delete or add any files in the distribution archive. 2. The distribution does not include a registration number or information on disabling the registration features. You are also forbidden from distributing a registered version of the DVD PixPlay. 3. No money is charged to the person receiving the software, beyond reasonable cost of packaging and other overhead. For further information about redistribution of Xequte products e-mail us at sales@xequte.com 2. License By receiving and/or using Xequte software products, you accept the following Evaluation and Registered User Agreement. This agreement is a binding legal agreement between Xequte and the purchasers, users or evaluators of Xequte's software and products. 3. Evaluation (Unregistered) and Registered User Agreement You may evaluate the DVD PixPlay for a maximum of thirty calendar days, after which you must register the program with Xequte or remove the software from your computer. You may allow other users to evaluate copies of the unregistered Shareware. All evaluation users are subject to the terms of this agreement. The evaluator/user/buyer/owner is not allowed to attempt to reverse engineer, disassemble or decompile Xequte software and products. Xequte's name and any logo or graphics file that represents our software may not be used in any way to promote products other than our software. All parts of Xequte software and products are copyright protected. No program, code, part, image, video clip, audio sample, text or computer generated sequence of images may be copied or used in any way by the user except as intended within the bounds of the single user program. The evaluator/user/buyer/owner of Xequte software will indemnify, hold harmless, and defend Xequte against lawsuits, claims, costs associated with defense or accusations that result from the use of Xequte software. Xequte is not responsible for any damages whatsoever, including loss of information, interruption of business, personal injury and/or any damage or consequential damage without limitation, incurred before, during or after the use of our products. Our entire liability, without exception, is limited to the customers' reimbursement of the purchase price of the software (maximum being the suggested retail price as listed by Xequte) in exchange for the return of the product, all copies, registration papers and manuals, and all materials that constitute a transfer of ownership from the customer back to Xequte. Each registered copy of Xequte software may be used in only one single location by one user. Use of the software means that you have loaded the program and run it or have installed the program onto a computer. Page 58 If you install the software onto a multi-user platform or network, each and every individual user of the software must be registered separately, except only in the case of a multiple user site license, in which case you are limited to the number of users as expressly stated on your multiple user site license contract. You may make one copy of the registered software for backup purposes, providing you only have one copy installed on one computer being used by one person. If any person other than yourself uses Xequte's software registered in your name, regardless of whether it is at the same time or different times, then you are considered to be in violation of this agreement. The sale of and or distribution of registered copies of this software is strictly forbidden. It is a violation of this agreement to loan, rent, lease, borrow, or transfer the use of registered copies of Xequte software products. Page 59 Contact Us For technical support visit our support page at: www.xequte.com/support/ Which provides links to Frequently Asked Questions, the User Discussion Forum and Contact Forms for our Technical Support Team. For other matters please e-mail us at sales@xequte.com Page 60 Program Updates Updates can be downloaded from our web page at: http://www.xequte.com We send information about updates and upgrades to all registered users via e-mail, including details such as what additional features have been added. To join our mailing list send an e-mail to sales@xequte.com with "Subscribe" in the subject line. Also: • Contact Us Page 61