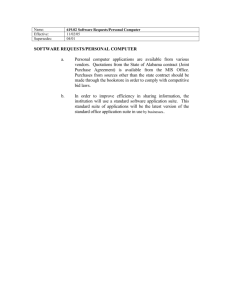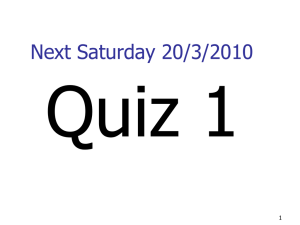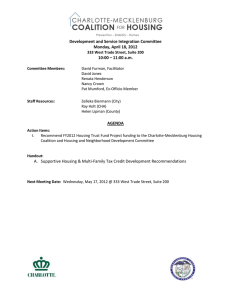AI Suite 3 User Guide 100 Series
advertisement

DE162 / First Edition / July 2015 AI Suite 3 User Guide 100 Series Installing AI Suite 3...................................................................................................... 2 Launching AI Suite 3.................................................................................................... 4 DIGI+ VRM..................................................................................................................... 6 EPU ......................................................................................................................... 7 Fan Xpert 3.................................................................................................................. 10 PC Cleaner.................................................................................................................. 12 USB 3.1 Boost............................................................................................................ 13 EZ Update................................................................................................................... 14 System Information.................................................................................................... 15 Mobo Connect............................................................................................................ 16 Push Notice................................................................................................................ 17 LED Control................................................................................................................ 20 Version....................................................................................................................... 21 ASUS 100 Series AI Suite 3 1 Installing AI Suite 3 AI Suite 3 is an all-in-one interface that integrates several ASUS utilities and allows users to launch and operate these utilities simultaneously. Ensure that you have an Administrator account before installing AI Suite 3 in Windows® 7, windows® 8, Windows® 8.1 or Windows® 10 operating systems. To install AI Suite 3 on your computer: Windows® 7 OS 1. Place the Support DVD into the optical drive. 2. In the AutoPlay dialog box, click or tap Run ASSETUP.exe then select the Utilities tab. The main screen of the AI Suite 3 is for reference only and vary with models. 3. From the Utilities tab, click or tap AI Suite 3 then follow the succeeding onscreen instructions. Windows® 8 and Windows® 8.1 OS 1. Place the Support DVD into the optical drive then follow onscreen instructions. 2. From the ASUS motherboard support DVD main menu, select the Utilities tab and click or tap AI Suite 3. 3. Follow the succeeding onscreen instructions. If the ASUS motherboard support DVD main menu did not appear, try the following: 2 a. Go to the Start Screen then click or tap the Desktop app. b. On the lower left corner of the Desktop, click or tap File Explorer then select your DVD drive and tap or double-click or tap the Setup application. ASUS 100 Series AI Suite 3 Windows® 10 OS 1. Place the Support DVD into the optical drive then follow onscreen instructions. 2. From the ASUS motherboard support DVD main menu, select the Utilities tab and click or tap AI Suite 3. ASUS 100 Series AI Suite 3 3 Launching AI Suite 3 Windows® 7 OS From the Desktop, click or tap Start > All Programs > ASUS > AI Suite 3 > AI Suite 3. You can also launch AI Suite in Windows® 7 by clicking or tapping area. on the Notification Windows® 8 and Windows® 8.1 OS To launch AI Suite 3 in Windows® 8 or Windows® 8.1, tap the AI Suite 3 app on the Start Screen (or if you’re using a mouse, click or tap the AI Suite 3 app on the Start Screen). Windows® 10 OS From the Desktop, click or tap Start > All apps > ASUS > AI Suite 3. AI Suite 3 Main menu The AI Suite 3 main menu gives you easy-access controls and insight to what’s going on with your computer - allowing you to optimize performance settings while at the same time ensuring system stability. The AI Suite 3 main menu includes a quick-access menu bar that allows you to swiftly launch any of the integrated ASUS utilities. Click on the left of the menu to launch the menu bar. The AI Suite 3 screenshots in this manual are for reference only and can vary depending on motherboard model. Click to launch AI Suite 3 menu bar 4 ASUS 100 Series AI Suite 3 AI Suite 3 main menu bar • The screenshots of AI Suite 3 in this user manual are for reference only. The actual screenshots vary with models. • Refer to the software manual in the support DVD or visit the ASUS website at www.asus.com for detailed software configuration. AI Suite 3 mini-menu The AI Suite 3 mini-menu appears on the desktop and can be conveniently accessed and moved around. The AI Suite 3 mini-menu allows you to quickly access the important items in the AI Suite 3. Click to expand the quick launch area or start quick launch Quick launch area Click to select the available features for AI Suite 3 mini-menu ASUS 100 Series AI Suite 3 5 DIGI+ VRM ASUS DIGI+ VRM allows you to adjust VRM voltage and frequency modulation to enhance reliability and stability. It also provides the highest power efficiency, generating less heat to longer component lifespan and minimize power loss. Launching DIGI+ VRM To launch DIGI+ VRM, click DIGI+ VRM. on the left of the menu to launch the menu bar, then select 3 1 4 Help 5 2 Click to apply all the changes Click to undo all the changes 1 2 3 4 5 CPU Power Phase Control Increase phase number under heavy system loading to get more transient and better thermal performance. Reduce phase number under light system loading to increase VRM efficiency. CPU VRM Switching Frequency Changing frequency affects the transient response and component thermal conditions. Higher frequency gets quicker transient response. CPU Load-line Calibration It allows you to adjust the voltage range to control the CPU Load-line. Adjust to a high value for system performance or to a low value for power efficiency. CPU Current Capability CPU Current Capability provides wider total power range for overclocking. A higher value brings a wider total power range and extends the overclocking frequency range simultaneously. CPU Power Duty Control CPU Power Duty Control adjusts the current of every VRM phase and the thermal of every phase component. • The actual performance boost may vary depending on your CPU specification. • Do not remove the thermal module. The thermal conditions should be monitored. Visit the ASUS website at www.asus.com for detailed software configuration. 6 ASUS 100 Series AI Suite 3 EPU EPU is an energy-saving utility that allows you to adjust the CPU and Fan Control settings to their power-saving conditions. Launching EPU To launch EPU, click Click to configure the settings in Performance mode on the left of the menu to launch the menu bar, then select EPU. Click to configure the settings in Power Saving mode Click to configure the settings in Away mode Tick to enable the Away Mode Click or to select a power plan ASUS 100 Series AI Suite 3 7 TurboV EVO ASUS TurboV EVO allows you to manually adjust the CPU frequency, CPU Cache and Core frequencies, and related voltages for an enhanced system stability and boost performance. It also provides the Auto Tuning function that offers automatic and easy overclocking and system level up. Launching TurboV EVO To launch TurboV EVO, click TurboV EVO. on the left of the menu to launch the menu bar, then select Visit the ASUS website at www.asus.com for detailed software configuration. Refer to the CPU documentation before adjusting CPU voltage settings. Setting a high voltage may damage the CPU permanently, and setting a low voltage may make the system unstable. For system stability, all changes made in TurboV EVO will not be saved to BIOS settings and will not be kept on the next system boot. Use the Save Profile function to save your customized overclocking settings and manually load the profile after Windows starts. Using TurboV EVO CPU Frequency Click or to adjust the BCLK Frequency and Ratio Click or to adjust CPU Core Voltage, CPU VCCIO Voltage, and PCH Core Voltage Tick to group tuning Click or to adjust DRAM Voltage and CPU System Agent Click to save the changes into a profile Click to undo all the changes Click to apply all the changes Click to load the saved profile 8 ASUS 100 Series AI Suite 3 GPU Boost Click to apply GPU Boost Auto Tuning Click to automatically overclock and achieve a total system level up. ASUS 100 Series AI Suite 3 9 Fan Xpert 3 Fan Xpert 3 automatically detects and tweaks the fan speeds, and provides you with optimized fan settings based on the fans’ specifications and positions. Fan Xpert 3 has same features and interface with Fan Xpert 2+ except the CPU DC Mode. Launching Fan Xpert 3 To launch Fan Xpert 3, click Fan Xpert 3. on the left of the menu to launch the menu bar, then select Click a screen to select the type of fan that you want to customize Click to switch between CPU and chassis fan screens Click to maximize the fan speed Click to set the fan’s speed to silent mode Click to set the balanced configuration between the fan’s noise level and speed Click to increase the fan’s speed for a high cooling capability Customizing the fan settings Smart Mode Smart Mode allows you to customize the fans’ rotation speeds and responsiveness based on your system’s temperature. Click and drag to set the fan’s rotation speed Click to undo the changes Click and drag the sliders to adjust the fan’s responsiveness Click to go back to the previous screen 10 Click to switch between the CPU and chassis fan screens ASUS 100 Series AI Suite 3 Click to apply the changes RPM Fixed Mode RPM Fixed Mode allows you to set the fan speed when the CPU temperature is below 75oC. Click and drag to adjust the fan’s speed Click to go back to the previous screen Click to switch between the CPU and chassis fan screens • When the CPU temperature reaches 75o C, the fan will automatically run at full speed to protect the CPU. • For motherboard models without the CPU fan detection latch, only 4-pin CPU fans are controllable in Fan Xpert 3. • The Fan Xpert 3 may not be able to detect the fan speed if your fan is installed with an external control kit for rotation speed. • Fan Xpert 3 does not support 2-pin fans. If you install a 2-pin fan, it can only run at its full speed. • If the CPU or chassis fans have been changed, the Fan Auto Tuning process should be repeated. DO NOT remove your fan during the Fan Auto Tuning process. ASUS 100 Series AI Suite 3 11 PC Cleaner PC Cleaner scans your PC and cleans junk files to free up disc space. Launching PC Cleaner To launch PC Cleaner, click PC Cleaner. Tick to select the files to be scanned 12 on the left of the menu to launch the menu bar, then select Click to restore to defaults values Click to scan ASUS 100 Series AI Suite 3 Click to clean the junk files USB 3.1 Boost USB 3.1 Boost technology supports USB 3.1 that automatically speeds up the transfer rates of your USB storage devices. USB 3.1 Boost and USB 3.0 Boost have same features and interface. Launching USB 3.1 Boost To launch USB 3.1 Boost, click 3.1 Boost. on the left of the AI Suite 3 main menu, then select USB Using the USB 3.1 Boost Click to enable the USB device’s normal data transfer rate Click to enable Turbo Mode for a faster data transfer rate Click to select a USB device Ensure to connect your USB 3.1 devices to the USB 3.1 ports that support USB 3.1 Boost. • USB 3.1 Boost automatically detects the USB 3.1 devices. • The data transfer speed varies with USB devices. For a higher data transfer performance, use a USB 3.1 device. ASUS 100 Series AI Suite 3 13 EZ Update EZ Update is a utility that allows you to automatically update your motherboard’s softwares, drivers and the BIOS version easily. With this utlity, you can also manually update the saved BIOS and select a boot logo when the system goes into POST. Launching EZ Update To launch EZ Update, click Update. on the left of the AI Suite 3 main menu, then select EZ Click to automatically update your motherboard’s driver, software and firmware Click to find and select the BIOS from file Click to select a boot logo Click to update the BIOS Manually update the BIOS and selecting a boot logo Click or tap to search an image file for your boot logo Click or tap to go back to EZ Update main screen Click or tap to proceed the updating BIOS and boot logo After you click or tap BIOS Update button, click or tap Flash to update the BIOS and upload the boot logo in your system. 14 ASUS 100 Series AI Suite 3 System Information This utility allows you to get the detailed information of the motherboard, CPU, and memory settings. Launching System Information To launch System Information, click System Information. on the left of the AI Suite 3 main menu, then select Viewing the motherboard information From the System Information screen, click MB tab to view the motherboard’s information. Viewing the CPU information From the System Information screen, click CPU tab to view the processor’s information. Viewing the SPD information From the System Information screen, click SPD tab to view the memory’s information. ASUS 100 Series AI Suite 3 15 Mobo Connect This utility allows you to share PC’s keyboard/mouse for the smart device, or stream audio playback from the smart device to PC. Launching Mobo Connect To launch Mobo Connect, click Connect. on the left of the AI Suite 3 main menu, then select Mobo The file synchronizing function will be disabled when the Keyboard/Mouse sharing or Audio Mode is enabled. * The Audio Mode appears under Window® 8, Windows® 8.1 and Windows® 10 only Click or tap to apply the settings Click to select keys combination for hotkey 16 Click to select a device Click to select keys combination for hotkey ASUS 100 Series AI Suite 3 Click to select a device Push Notice This utility allows you get the detailed status of your system to your smart device. You can also send messages to your smart device using this utility. Before using this utility, ensure that you pair your computer with your smart device. For pairing information, refer to section Pairing your computer and smart device. Launching Push Notice on your computer To launch Push Notice, click Notice. on the left of the AI Suite 3 main menu, then select Push Push Notice screen Click or tap to enable Push Notice Tick to select the smart device Click or tap to discard the settings Click or tap to apply the settings Pairing your computer and smart device To pair your computer and smart device: 1. On your smart device, tap to launch Push Notice. 2.Tap Push Scan then tap the name of your computer that you want to pair with. To pair your computer and smart device, ensure that both are connected to the same wireless network. ASUS 100 Series AI Suite 3 17 Setting up PC Mode alerts of your computer This feature allows you to restart, shut down, or put your computer to sleep mode and sends an alert to your smart device. Tick these to enable mode alerts Tick to select the smart device Set the day and time to enable the PC modes Set the minutes to send the alert before the PC mode/s activatation Key in your messages for more information Setting up PC Status alerts This feature allows you to send alerts of the unusual activities of the voltage, temperature, and fan settings of your computer to your smart device. Tick to select the smart device Tick to select and send alerts to your smart device Tick to send alert when the components selected are back to its normal status 18 ASUS 100 Series AI Suite 3 Sending messages to your smart device This feature allows you to send messages to your smart device. Tick to select the smart device Click or tap to send your message Click or tap to key in your message Viewing your computer status on your smart device Tap on your smart device to launch Push Notice. Tap to delete PC alerts Tap to view PC mode alerts Tap to view PC status alerts Tap to view PC sent messages Tap to scan more host computers ASUS 100 Series AI Suite 3 19 LED Control This utility allows you to enable or disable Audio LED Control. Launching LED Control To launch LED Control, click Control. Click to turn on / turn off Audio LED Control 20 on the left of the AI Suite 3 main menu, then select LED Select the LED lighting mode Click or tap to apply the settings ASUS 100 Series AI Suite 3 Version This utility displays the version information of the utilities integrated in AI Suite 3. Launching Version To launch Version, click on the left of the AI Suite 3 main menu, then select Version. ASUS 100 Series AI Suite 3 21