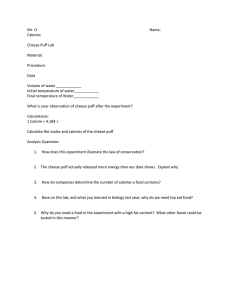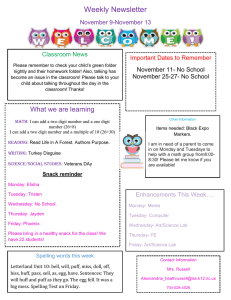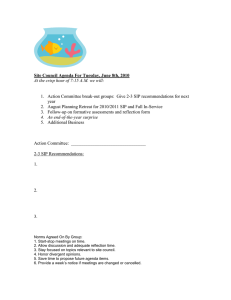the NEW Jouse3 User`s Manual in PDF
advertisement

Jouse3 User’s Guide Revision 2.0 Prepared by: Compusult Limited 40 Bannister Street Mount Pearl, NL, Canada A1N 1W1 Toll-free: 1-888-388-8180 (USA and Canada) Telephone: +1 709-745-7914 Fax: +1 709-745-7927 E-mail: info@jouse.com http://www.jouse.com http://www.compusult.at Document No. 01235-008 January 2015 Copyright © 2001-2015 Compusult Limited JOUSE is a trademark of the Neil Squire Foundation. (http://www.NeilSquire.ca) Jouse3 - User’s Guide Revision 2.0 Document No. 01235-008 Table of Contents 1.0 WHAT IS THE JOUSE3? ....................................................................................................1 2.0 GETTING STARTED ..........................................................................................................3 2.1 Unpacking the Jouse3 ....................................................................................................3 2.2 Attach the Jouse3 Arm to Your Desktop .......................................................................4 2.3 Adjust the Jouse3 Arm...................................................................................................4 2.4 Insert the Puff Tube into the Mouthpiece ......................................................................5 2.5 Connecting the Cables ...................................................................................................6 3.0 CONFIGURING THE JOUSE3..........................................................................................8 3.1 DIP Switch Configuration .............................................................................................8 3.1.1 DIP Switch Control Modes................................................................................9 3.1.1.1 iOS Mode ..........................................................................................11 3.1.1.2 Configuring iOS7 Switch Control Mode ..........................................11 3.1.1.3 Dwell Cursor Mode ..........................................................................14 3.1.2 Disabling the Sip and/or Puff Input(s) .............................................................16 3.1.3 Jouse3 Front External Switch Inputs ...............................................................17 3.2 Jouse3 Front Potentiometers ........................................................................................17 3.2.1 Adjust Sip/Puff Sensitivity ..............................................................................18 3.2.2 Speed Settings..................................................................................................19 4.0 CONTROLLING SWITCH-ENABLED DEVICES WITH THE JOUSE3 .................20 4.1 Using the Jouse3 External Switch Control Ports .........................................................20 4.2 Using the Optional USBox Accessory and Software ..................................................20 4.2.1 Using the Jouse3 with the USBox Accessory..................................................21 5.0 INSTALLING THE JOUSE3 ON YOUR COMPUTER OR MOBILE DEVICE .......24 5.1 Installing Under Microsoft Windows ..........................................................................24 5.2 Installing Under Macintosh .........................................................................................24 5.3 Installing Under Linux.................................................................................................24 5.4 Configuring the Jouse3 for Android Devices ..............................................................25 5.5 Other Operating Systems .............................................................................................25 5.6 Test the Jouse3 .............................................................................................................25 5.7 Using Another Mouse with the Jouse3 ........................................................................25 January 2015 Copyright © 2001-2015 Compusult Limited ii Jouse3 - User’s Guide Revision 2.0 Document No. 01235-008 6.0 OPERATING THE JOUSE3 .............................................................................................26 6.1 Jouse3 Front LED Indicators .......................................................................................26 6.1.1 At Startup .........................................................................................................26 6.1.2 LED Operation in Mouse Emulation Mode (Normal Mode) ..........................28 6.2 Operating the Jouse3....................................................................................................28 6.2.1 Moving the Cursor ...........................................................................................29 6.2.2 Left Clicking (Puff)..........................................................................................29 6.2.3 Right Clicking (Sip).........................................................................................29 6.2.4 Double Clicking (Puffs)...................................................................................29 6.2.5 Adjust Cursor Speed ........................................................................................29 6.2.6 Adjust Double-Click Rate................................................................................30 6.2.7 Dragging Items ................................................................................................30 7.0 EXTERNAL OPTIONS / ADD-ONS ................................................................................31 7.1 On-Screen Keyboard....................................................................................................31 7.2 Voice Recognition Software ........................................................................................31 7.3 Add-On 2-Switch Option.............................................................................................31 7.4 Add-On Mounting Options ..........................................................................................32 8.0 TROUBLESHOOTING .....................................................................................................33 9.0 TECHNICAL SUPPORT...................................................................................................35 Appendix A - Cleaning the Jouse3 Appendix B - Adding an Extension to the Joystick Mounting Arm January 2015 Copyright © 2001-2015 Compusult Limited iii Jouse3 - User’s Guide Revision 2.0 1.0 Document No. 01235-008 WHAT IS THE JOUSE3? The Jouse3 is the third generation of a modified joystick. It acts as an alternative pointing device and control unit for computers, tablets, and other electronic devices. The mouthpiece and sip/puff tube are attached to a joystick, which, in turn, is attached to an arm and desk mount. By deflecting the joystick you can navigate the cursor on the screen. By sipping and/or puffing, you can make selections from menus and drag objects from one place to another on the display screen. See examples below: • Sip for a right mouse click. • Puff for a left mouse click. • Double puff for a double left mouse click. Figure 1-1: The Jouse3 The Jouse3 also provides other specialized features that can be enabled if desired, such as a dwell cursor and the ability to control external switch-enabled devices. These features can be configured according to an individual user’s preferences, or they can be turned off to prevent inadvertent activation. The Jouse3 consists of a high-quality mounting arm with a sturdy desk mount, a joystick with a mouthpiece and sip/puff tube attached, a variable friction arm and a control unit, which houses all the Jouse3 electronics. The unit is USB-based and requires no external power or installation of any software and/or custom drivers on the host device. Simply connect the Jouse3 device to a computer or tablet using the USB cable to activate it. The Jouse3 acts like a standard USB mouse to control computers running Microsoft Windows, MacOS, Linux or Unix, tablets running Android OS, and augmentative devices that support a USB mouse. By changing a DIP switch, the Jouse3 can also act like a USB keyboard to control iOS devices such as the iPad and iPad Mini. January 2015 Copyright © 2001-2015 Compusult Limited 1 Jouse3 - User’s Guide Revision 2.0 Document No. 01235-008 Note: Some tablets require a USB adapter. Summary of Jouse3 features include: • provides 100% compatible, full mouse emulation; • Jouse3 has been fully tested for USB compatibility on Windows, MacOS, Linux, Unix, Android, and iOS. It will work with any operating system that supports USB-based devices; • self-calibrating for center position at start-up; • allows adjustment of the sip/puff sensitivity; • provides a user-selectable dwell cursor for left, right and double-clicks with adjustable delay from 1 second to 2.5 seconds (in four stages); • timing parameters for sips and puffs in iOS mode are user-defined; • provides two standard 1/8 inch connectors for switch inputs, which can be used as alternatives to sip/puff input and provides the capability to turn sip and/or puff inputs off completely; and, • provides two standard 1/8 inch connectors for External Switch Control, which can be used to control external switch-enabled devices. In addition to the above features, Jouse3 provides a stable platform for computer access. Unlike some systems, which must be physically attached to the operator, Jouse3 is mounted to the desktop. The control unit is placed on the desktop near the Jouse3. Cables connect the control unit to the computer and to the Jouse3. The person operating the Jouse3 has the freedom to come and go at will. Alternatively, the Jouse3 can be mounted to a wheelchair using an optional Super Clamp mount. The mounting arm allows the joystick to be positioned exactly where it is needed and to be fixed in place. The variable friction mounting arm is standard equipment with the Jouse3. Note: The Jouse3 is not intended for use in critical control applications where failure might cause physical injury or harm. Note: Many different electronic devices can produce radio frequency (RF) interference which could potentially cause the Jouse3 to operate incorrectly. Although the Jouse3 is fully CE certified and shielded to reduce the possibility of this occurring, devices that produce RF energy, such as mobile phones, should be kept out of direct contact with the Jouse3. January 2015 Copyright © 2001-2015 Compusult Limited 2 Jouse3 - User’s Guide Revision 2.0 2.0 Document No. 01235-008 GETTING STARTED Setting up the Jouse3 only takes a couple of minutes and requires no tools. There is no software to install on the host device and no power supply is required. Simply clamp the mounting arm to an appropriate surface, adjust settings as required, and plug in to activate. The following sections describe these procedures in more detail. 2.1 Unpacking the Jouse3 Remove the Jouse3 components from the carton. These include: • electronics unit; • arm assembly; and, • accessory pack which includes: • USB cable; • bag of assorted puff tubes; • spare air filter assembly; and, • two spare air tube fittings. The Jouse3 arm is folded over on itself. To unfold it, loosen the large knob on the side of the arm and lift up on the upper part of the arm until it’s approximately 90 degrees. Tighten the large knob to make the arm rigid. Remove the plastic that is covering the joystick assembly. This is attached with a warning tag. To protect during shipping, the air filter assembly has been disconnected from the joystick module. Reconnect the air filter by screwing it onto the white connector on the bottom of the joystick module. January 2015 Copyright © 2001-2015 Compusult Limited 3 Jouse3 - User’s Guide Revision 2.0 2.2 Document No. 01235-008 Attach the Jouse3 Arm to Your Desktop There is a desk clamp at the bottom of the Jouse3 arm. Place this over the edge of the work surface as seen in Figure 2-1. Tighten the clamp by turning the swivel screw clockwise. Optionally, the Jouse3 can be ordered with a Super Clamp base instead of the desk mount. When equipped with a super clamp, the Jouse 3 can be attached to a desk or a the frame of a wheelchair. Figure 2-1: Jouse3 Desk Mount 2.3 Adjust the Jouse3 Arm Adjust the arm to position it correctly for the person using it by doing the following: 1. 2. 3. 4. January 2015 Loosen the knob on the side of the arm by turning counter-clockwise. This loosens all three joints of the arm at once. Position the joystick, mouthpiece and sip/puff tube in a position that allows the user to move their lips slightly to enclose the puff tube. When correctly positioned, tighten the knob by turning it clockwise. Optionally, there is a six-inch extension arm available to optimally position the puff tube for the user. Information about adding an extension is provided in Appendix B - ADDING AN EXTENSION TO THE JOYSTICK MOUNTING ARM. Copyright © 2001-2015 Compusult Limited 4 Jouse3 - User’s Guide Revision 2.0 2.4 Document No. 01235-008 Insert the Puff Tube into the Mouthpiece There are two styles of puff tubes included with the Jouse3, white disposable puff tubes and black cigarette style puff tubes, as shown in Figure 2-3. There are two lengths of each style. The choice of mouthpiece is dependent on the user’s preference. The longer puff tubes give more leverage, which reduces the amount of force required to move the joystick. On the other hand, the shorter puff tubes allows the cursor to be moved with a smaller head movement. Screw in one of the cigarette style threaded puff tubes or insert one of the disposable puff tubes into the end of the mouthpiece of the Jouse3. If the puff tube does not fit tightly into the mouthpiece, discard it and replace it with a new one. Mouthpiece Joystick Sip/Puff Tube Mouthpiece Air Filter Joystick Puff Tube Figure 2-2: Joystick Assembly January 2015 Copyright © 2001-2015 Compusult Limited 5 Jouse3 - User’s Guide Revision 2.0 Document No. 01235-008 Long Cigarette Style Puff Tube Medium Cigarette Style Puff Tube Disposable Puff Tube Figure 2-3: Puff Tubes 2.5 Connecting the Cables There are two cables that must be connected on the Jouse3. One cable connects between the joystick/mouthpiece and the Jouse3 control unit and the second cable, the USB cable, connects between the Jouse3 and the host device. Note: There is no ON/OFF switch on the Jouse3. It receives its power from the USB cable when this cable is plugged into the host device. Connecting this cable activates the Jouse3. Both cables connect to the back of the Jouse3 control unit. These connections are labelled as shown in Figure 2-4 January 2015 Copyright © 2001-2015 Compusult Limited 6 Jouse3 - User’s Guide Revision 2.0 Document No. 01235-008 Figure 2-4: Jouse3 Connector Endplate 1. 2. Connect the beige cable from the joystick to the connector labelled Joystick. Connect one end of the USB cable to the host device and connect the other end to the connector labelled USB. When making the cable connections, a number of points should be noted. 1. 2. 3. January 2015 When the USB cable connection is made, the Jouse3 unit will turn on because it receives its power from the USB port on the host device. At this time, the two indicator LEDs on the front of the control unit will flash in sequence with a combination of tones (see Section 6.1). The Jouse3 is then enumerating with the host device. If both LEDs turn off, the Jouse3 is ready to use. Before connecting the Jouse3 controller to the host device via the USB cable, ensure that the joystick is not deflected away from the center position. The joystick should not be moved at this time and the cable should not be deflecting the joystick. The Jouse3 will calibrate itself based on the position of the joystick when it enumerates. If the joystick is NOT in the center position, the unit may not operate properly. After connecting the cables, you may want to anchor them to the swing-away arm so they are out of the way. Adjust the velcro straps that are on the Jouse3 arm to do so. Ensure that the cables have enough “play”, so that the Jouse3 mounting arm can be adjusted into any position without straining the cables. The cables should be neatly strapped to the arm, but not pulled tight. Straining the cables may damage them. Copyright © 2001-2015 Compusult Limited 7 Jouse3 - User’s Guide Revision 2.0 3.0 Document No. 01235-008 CONFIGURING THE JOUSE3 The Jouse3 uses a bank of DIP switches to enable or disable certain features, as well as configure parameters for different modes. The unit ships with all the switches in the down position. In this configuration, the Jouse3 enumerates as a standard USB mouse and the switch inputs and outputs are all enabled. Changing the position of these switches allows the user to: • • • • • activate iOS mode; disable external switches; enable and configure dwell cursor mode; disable the sip input; and, disable the puff input. These switches are shown in Figure 3-1. Details on configuring these switches is outlined in Section 3.1. Note: These switches are only read by the Jouse3 on enumeration. Changes to the DIP switches will not take effect until the unit is powered off and back on again by disconnecting and reconnecting the USB cable. The Jouse3 also provides the ability to change the following operating parameters without having to restart: • Sip/puff sensitivity (SEN) - the amount of air pressure required to activate a sip or puff (located on the front of the Control Unit). • Speed (SPD) - length of time required between sips and puffs while in iOS mode (located on the front of the Control Unit). • Volume (VOL) - sound level of audible tones (located on the back of the Control Unit). These parameters are changed using three small potentiometers that can be accessed on the front and back of the Jouse3 control unit. Changes made to these parameters are recognized immediately. These potentiometers are shown in Figure 3-3. See Section 3.2 for more information on their operation. 3.1 DIP Switch Configuration The bank of eight DIP switches is found on the back of the Jouse3 next to the USB connector, as shown in Figure 3-1 and Figure 3-2. These switches control the configuration and features of the Jouse3. When the unit is connected to the host device, the position of these switches is read and the unit is configured accordingly. January 2015 Copyright © 2001-2015 Compusult Limited 8 Jouse3 - User’s Guide Revision 2.0 Document No. 01235-008 DIP Switches Figure 3-1: Jouse3 DIP Switches The position of the switch can be adjusted using a small jeweller’s screwdriver or with the tip of a pen. There is an ON indication on the DIP switch, but to avoid confusion we will describe the position of the DIP as either UP or DOWN. All switches shown in the DOWN position Figure 3-2: DIP Switch Positions 3.1.1 DIP Switch Control Modes DIP switch control modes are described below. Note that some DIP switches have different functions depending on which mode is chosen, i.e., Normal or iOS. Enable changes by disconnecting and reconnecting the USB cable from the Jouse3 Control Unit. Changes in DIP switch settings are only recognized upon enumeration/start-up. DIP Switch 1: Enables iOS mode The first DIP switch (left-most) numbered 1, selects between one of two basic features, either iOS Mode or Normal Mode. Leaving this switch in the OFF (down) position selects Normal Mode. Setting the switch to the ON (up) position selects iOS Mode. For more information on iOS Mode, January 2015 Copyright © 2001-2015 Compusult Limited 9 Jouse3 - User’s Guide Revision 2.0 Document No. 01235-008 see Section 3.1.1.1. DIP 1 = ON (up): iOS Mode DIP 1 = OFF (down): Normal mode DIP Switch 2: Enables External Switch Outputs Control DIP switch 2 allows you to control switch-enabled devices via the Output jacks. DIP 2 = ON (up): Output switches disabled DIP 2 = OFF (down): Output switches enabled DIP Switch 3 and 4: Dwell Cursor Mode In Normal Mode, as an alternative to sip or puff input, a dwell cursor can be used. Once the Jouse3 (mouse) cursor is positioned over an on-screen item, leaving the cursor unmoved for the selected delay time (see below) will cause the selected mouse click(s) to be activated without having to sip or puff. In iOS Mode, switch 3 and 4 have no function. DIP 3 = OFF (down), DIP 4 OFF (down): Dwell Cursor Mode disabled. This is the default. DIP 3 = OFF (down), DIP 4 ON (up): Dwell Cursor Mode enabled - Left-Click. DIP 3 = ON (up), DIP 4 OFF (down): Dwell Cursor Mode enabled - Right-Click DIP 3 = ON (up), DIP 4 ON (up): Dwell Cursor Mode enabled - Double-Click DIP Switch 5 and 6: Dwell Time In Normal Mode, once the action that will result from dwell cursor (left-click, right-click, etc.) has been specified, an appropriate dwell cursor delay time must be specified. This parameter specifies how long the mouse cursor must be stationary before the selected dwell cursor action will occur. In iOS Mode, switch 5 and 6 have no function. DIP 5 = OFF (down), DIP 6 OFF (down): Dwell Time - 1 second DIP 5 = OFF (down), DIP 6 ON (up): Dwell Time - 1.5 seconds January 2015 Copyright © 2001-2015 Compusult Limited 10 Jouse3 - User’s Guide Revision 2.0 Document No. 01235-008 DIP 5 = ON (up), DIP 6 OFF (down): Dwell Time - 2 seconds DIP 5 = ON (up), DIP 6 ON (up): Dwell Time - 2.5 seconds DIP Switch 7 and 8: Input Button Control DIP switches 7 and 8 can be used to disable the sip and/or puff capability of the Jouse3. This is often used in conjunction with external switches connected to the switch inputs on the front panel of the Jouse3, which can be used to provide an alternative to sip/puff inputs. DIP 7 = OFF (down), DIP 8 OFF (down): Sip enabled, Puff enabled. This is the default. 3.1.1.1 iOS Mode DIP switch 1 enables iOS mode when it’s in the ON (up) position. Once enabled, follow the steps below before connecting the Jouse3 USB cable to the iOS USB Camera Adapter. Depending on the model of the iPad being used, you will either need the 30-pin or Lightning USB Camera Adapter. 1. 2. 3. From your iOS device’s menu, select Settings > General > Accessibility > Enable VoiceOver. Connect the Jouse3 USB cable to the iOS USB Camera Adapter. You will see a message displayed on the iOS device indicating the Jouse3 HID Alternative Mouse/ Keyboard Controller connected is not supported. Acknowledge this alert. This is normal behavior and once acknowledged it can be ignored. Note: Only iOS devices with VoiceOver are supported. Drag mode frequently referred to in sections describing the Data and Drag LED lights is not supported in iOS mode. 3.1.1.2 Configuring iOS7 Switch Control Mode To configure an iOS device for Switch Control mode, you will need a device running iOS7 and the appropriate USB Camera Adapter for that device. Perform the following steps to configure Switch Control mode for use with the Jouse3: 1. January 2015 On the iPad, choose Settings > Accessibility > Switch Control> Switches > Add New Switch > External (Source). Copyright © 2001-2015 Compusult Limited 11 Jouse3 - User’s Guide Revision 2.0 2. 3. 4. 5. 6. 7. 8. Document No. 01235-008 Plug the Lightning port to USB Camera adapter into the device and then plug the Jouse3 into the USB port of the adapter. Ignore the pop-up message indicating that the device is not supported. Select OK to acknowledge the message. Perform a Jouse3 function as per Table 3-1. For example, you might perform a puff which outputs character “a”. A prompt will appear asking you to name the switch action you choose. Enter your choice and select OK. One example is Puff. You will be prompted to assign a switch action that will be associated with the letter chosen in Step 4. The switch is now created. For example, if you followed the example in these steps, “a” will be associated with a single puff. You can configure up to 13 possible actions to use with different keyboard outputs with the Jouse3. Enable Switch Control mode by toggling that indicator to the ON position. Follow the following choices to access that toggle: Settings > Accessibility > Switch Control > Toggle set to ON. Table 3-1: Controlling iOS functions using Switch Control Mode Jouse3 Action Switch Control Mode Output (Dip switch 1 UP, dip switch 5 UP) January 2015 Puff Keyboard character: a Sip Keyboard character: b Double Puff Keyboard character: c Double Sip Keyboard character: d Triple Puff Keyboard character: e Joystick fully left Keyboard character: g Joystick fully up Keyboard character: h Joystick fully down Keyboard character: i Extended Puff, then move joystick partway right Keyboard character: j Extended Puff, then move joystick partway left Not applicable Copyright © 2001-2015 Compusult Limited 12 Jouse3 - User’s Guide Revision 2.0 Document No. 01235-008 Jouse3 Action Switch Control Mode Output (Dip switch 1 UP, dip switch 5 UP) Extended Puff, then move joystick partway up Not applicable Extended Puff, then move joystick partway down Not applicable Extended Puff, then Triple Sip Not applicable Joystick fully left Keyboard character: k Joystick fully up Keyboard character: l Joystick fully down Keyboard character: m Extended Puff, then move joystick partway right Keyboard character: n Extended Puff, then move joystick partway left Keyboard character: f Table 3-2: Controlling iOS functions using VoiceOver Mode Jouse3 Action using iOS Function VoiceOver Mode (Dip switch 1 UP, dip switch 5 DOWN) January 2015 Puff Select an item in focus Sip Cancel or go back to previous screen Double Puff Go to Home screen Double Sip Opens the app switcher Triple Puff Keyboard eject key Joystick fully left Move focus to next item Joystick fully up Move focus to previous item Copyright © 2001-2015 Compusult Limited 13 Jouse3 - User’s Guide Revision 2.0 Document No. 01235-008 Jouse3 Action using iOS Function VoiceOver Mode (Dip switch 1 UP, dip switch 5 DOWN) 3.1.1.3 Joystick fully down Move focus to first item on the screen Extended Puff, then move joystick partway right Move focus to last item on the screen Extended Puff, then move joystick partway left Scroll right to next page Extended Puff, then move joystick partway up Scroll left to previous page Extended Puff, then move joystick partway down Scroll up to previous page Extended Puff, then Triple Sip Scroll down to next page Joystick fully left Switch to next open app Joystick fully up Switch directly to previous app Joystick fully down Move focus to status bar Extended Puff, then move joystick partway right Open item chooser Extended Puff, then move joystick partway left Toggle QuickNav on or off Dwell Cursor Mode DIP switches 3 and 4 are used to configure the features associated with the dwell cursor input. These features are described below in Table 3-3. As an alternative to sip or puff input, a dwell cursor can be used. Once the Jouse3 (mouse) cursor is positioned over an on-screen item, for the selected delay time (see below) will cause the selected mouse click(s) to be activated without having to sip or puff. Note: The text that accompanies the picture of the DIP switches shows choices between 0, 1 January 2015 Copyright © 2001-2015 Compusult Limited 14 Jouse3 - User’s Guide Revision 2.0 Document No. 01235-008 and x. • The numbers 0 and 1 refer to the position of the DIP switch, i.e., 0 is the OFF position and 1 is the ON position. • The small case letter x indicates that a switch position has been chosen to enable or disable the function or is unrelated to other DIP switches currently featured. Table 3-3: DIP Switch Settings for Dwell Cursor Output Switch Position and Setting 1 = down, 3 = down, 4 = down 0x00 1 = down, 3 = up, 4 = down 0x01 1 = down, 3 = up, 4 = down 0x10 1 = down, 3 = up, 4 = up 0x11 Dwell Cursor Output The Dwell Cursor mode is turned off. (Default). Selects a Left Mouse Button Click as from the Dwell Cursor. Selects a Right Mouse Button Click as from the Dwell Cursor. Selects a Double Left Mouse Button Click as from the Dwell Cursor. DIP Switches 5 and 6: Select Dwell Cursor Delay Time Once you’ve specified the dwell cursor action (left-click, right-click, etc.),you must then select an appropriate dwell cursor delay time. This parameter specifies how long the mouse cursor must be stationary before the selected dwell cursor action will occur. The following steps describe the dwell cursor operation to close a window using a left-click. It is assumed that the dwell cursor has been previously configured to a left-click and dwell time has been set to two seconds. 1. 2. 3. Move the mouse cursor to the X in the upper right corner of an open window. Stop moving the cursor, i.e., let it dwell, for two seconds. After two seconds a left-click is automatically sent by the Jouse3 and the window closes. Table 3-4 lists the available dwell cursor delay times and the associated DIP switch settings. January 2015 Copyright © 2001-2015 Compusult Limited 15 Jouse3 - User’s Guide Revision 2.0 Document No. 01235-008 Table 3-4: DIP Switch Settings for Dwell Cursor Delay Time Switch Position and Setting Dwell Cursor Delay Time 1 = down, 5 = down, 6 = down Dwell Cursor delay time = 1.0 seconds. 0xxx00 1 = down, 5 = down, 6 = up Dwell Cursor delay time = 1.5 seconds. 0xxx01 1 = down, 5 = up, 6 = down Dwell Cursor delay time = 2.0 seconds. 0xxx10 1 = down, 5 = up, 6 = up Dwell Cursor delay time = 2.5 seconds. 0xxx11 3.1.2 Disabling the Sip and/or Puff Input(s) DIP switches 7 and 8 can be used to disable the sip and/or puff capability of the Jouse3. This is often used in conjunction with external switches connected to the switch inputs on the front panel of the Jouse3, which can be used to provide an equivalent alternative to sip/puff inputs. DIP switches 7 and 8 work exactly the same way regardless of the positions of the other DIP switches. The available switch selections are described in Table 3-5. Table 3-5: DIP Switch Settings for Enabling/Disabling Sip/Puff Inputs Switch Position and Setting 7 = down, 8 = down 7 8 Both sip and puff inputs are enabled. (Default) 00 7 = down, 8 = up 7 8 January 2015 Sip/Puff Enabled/Disabled Sip inputs are enabled / puff inputs are disabled. 01 Copyright © 2001-2015 Compusult Limited 16 Jouse3 - User’s Guide Revision 2.0 Document No. 01235-008 Switch Position and Setting 7 = up 8 = down 7 8 Sip inputs are disabled / puff inputs are enabled. 10 7 = up, 8 = up 7 8 3.1.3 Sip/Puff Enabled/Disabled Both Sip and puff inputs are disabled. 11 Jouse3 Front External Switch Inputs On the front of the Jouse3 are two external switch inputs (refer to Figure 3-3), which allow you to connect devices that have a standard 1/8 inch jack. These switches can then be used as a right or left-click. A switch connected to the left external switch input will represent a left-click. A switch connected to the right external switch input will represent a right click. These switch inputs can be used with DIP switches 7 and 8 (disable sip inputs and/or puff inputs) to provide an alternative method of providing these inputs. Internally to the Jouse3, the switch inputs do the same thing as the sip/puff inputs. 3.2 Jouse3 Front Potentiometers There are two small potentiometers (pots) that can be accessed on the front of the unit. The potentiometers function like a dial or knob that can be turned and, although the potentiometers themselves are hidden behind the front endplate of the Jouse3, there is a small hole in front of each potentiometer so that a small screwdriver can be inserted to adjust it. Generally, these pots are intended to be set up once and then left alone; however, one difference between these adjustments and those made with the DIP switches are that the changes are recognized by the Jouse3 immediately and there is no need to disconnect and connect the USB cable as there is with the DIP switches. January 2015 Copyright © 2001-2015 Compusult Limited 17 Jouse3 - User’s Guide Revision 2.0 Document No. 01235-008 External Switch Inputs External Switch Outputs Speed Settings Sip/Puff Sensitivity Figure 3-3: Jouse3 Front Potentiometers The external potentiometers control the following parameters, as listed below: 1. 2. The left potentiometer, labelled SPD and located left of the Inputs, sets speed settings (required pause between characters entered) and the sip repeat/ puff repeat times. The right potentiometer, labelled SEN and located right of the Outputs, sets sip/puff sensitivity (see Section 3.2.1). When the Jouse3 is connected by USB cable to the host computer, a series of tones is played consisting of a combination of high and low pitches. The volume of these tones can be adjusted. To adjust the volume: • Adjust the left potentiometer labelled VOL on the back of the Jouse3 unit (refer to Figure 3-3), using a small flat-head screwdriver. • Turn clockwise to increase the volume. • Turn counter-clockwise to decrease the volume. 3.2.1 Adjust Sip/Puff Sensitivity Sip/puff sensitivity refers to the amount of air pressure required to produce sips and puffs. When the Jouse3 is manufactured, it is configured with a default sensitivity that we have found to be optimal for most users. However, some users prefer increased sensitivity to allow them to operate the Jouse3 with very little air pressure, or decreased sensitivity so that normal breathing doesn’t cause false sips or puffs. January 2015 Copyright © 2001-2015 Compusult Limited 18 Jouse3 - User’s Guide Revision 2.0 Document No. 01235-008 To adjust the sip/puff sensitivity: • Adjust the center potentiometer on the front of the Jouse3 unit (refer to Figure 33), using a small flat-head screwdriver. • Turn clockwise to increase the sip/puff sensitivity, requiring less air pressure to produce sips and puffs. • Turn counter-clockwise to decrease sensitivity, requiring more air pressure to produce sips/puffs. 3.2.2 Speed Settings The speed settings refer to the required pause between the sip repeat/puff repeat time and the length of the sip required to enter External Switch Control mode. To adjust the speed settings: • Adjust the right potentiometer on the front of the Jouse3 unit (refer to Figure 33), using a small flat-head screwdriver. • Turn clockwise to increase the speed settings for the sip repeat/ puff repeat. • Turn counter-clockwise to decrease speed settings. January 2015 Copyright © 2001-2015 Compusult Limited 19 Jouse3 - User’s Guide Revision 2.0 Document No. 01235-008 4.0 CONTROLLING SWITCH-ENABLED DEVICES WITH THE JOUSE3 4.1 Using the Jouse3 External Switch Control Ports The Jouse3 supports external switch-enabled devices. To enable this feature, you must place DIP switch 3 in the down position. This will enable External Switch Control Mode. You will then be able to use the sip and puff action to enable and control this feature. To enable External Switch Control mode, perform the following sip and puff actions: 1. Connect your switch-enabled device to one of the two Outputs on the front of the Jouse3. Note: If the switch connection for the external device is directly wired into the device’s power supply, you will need to use an alternative Jouse3 Control Unit which has been adapted for this purpose. 2. 3. 4. Perform a long sip to activate External Switch Control Mode. You will hear a single tone and both LEDs will be orange when this mode is enabled. Perform a short sip to enable and disable the Output on the right. The Output is enabled when the LED is green and disabled when the LED is orange. Perform a short puff to enable and disable the Output on the left. The Output is enabled when the LED is green and disabled when the LED is amber. Note that both Outputs are independent of each other and you can have two separate switch-enabled devices enabled at the same time. 5. 4.2 Perform a long sip to deactivate External Switch Control Mode. Using the Optional USBox Accessory and Software The Jouse3 has a new accessory, the USBox. With this USB-powered external switch box, Jouse3 users can expand how many switch-enabled devices they can control in their environment. The USBox is powered by USB and is controlled through the on-screen USB Relay Board software, which can be installed on any Microsoft Windows based computer you wish to use. January 2015 Copyright © 2001-2015 Compusult Limited 20 Jouse3 - User’s Guide Revision 2.0 Document No. 01235-008 Figure 4-1: USBox and USB Relay Board 4.2.1 Using the Jouse3 with the USBox Accessory Each USBox accessory supports up to four switch-enabled devices.You can use as many USBoxes as the number of free USB ports on your computer. The USBox will treat the Jouse3 as a mouse so you can use the Jouse3 to activate theses switch-enabled ports, as well as the Jouse3’s two external Switch control ports. January 2015 Copyright © 2001-2015 Compusult Limited 21 Jouse3 - User’s Guide Revision 2.0 Document No. 01235-008 Figure 4-2: Jouse3 User Controlling a Switch-Enabled Toy Using the USBox Accessory To configure the USBox to work with the Jouse3, perform the following actions: 1. Determine if Java is installed on the computer that you will be using with the Jouse3 and USBox. If Java is not installed, download the latest copy by visiting http://java.com and follow the on-screen instructions. Note: If prompted, you do not have to install any third-party toolbars. 2. After Java is successfully installed, you must install the USBox drivers and the USB Relay Board software included in the USBox software package. 3. Once the USBox drivers and Relay Board software are installed, you can connect the provided USB cable to the USBox and computer you wish to interact with. Once the USBox is connected to the computer, you can plug any switchenabled device into one of the four switch control ports on the front of the USBox and use the USB Relay Board to control the switch enabled device. 4. January 2015 Copyright © 2001-2015 Compusult Limited 22 Jouse3 - User’s Guide Revision 2.0 5. 6. January 2015 Document No. 01235-008 The Jouse3 is treated the same way as a mouse so you can use it to turn off/ on any switch enabled device connected to the USBox. The USBox has four dedicated control ports and the USB Relay Board has the four corresponding toggle controls. You can use as many USBoxes as your system allows (determined by the number of free USB ports). Copyright © 2001-2015 Compusult Limited 23 Jouse3 - User’s Guide Revision 2.0 5.0 Document No. 01235-008 INSTALLING THE JOUSE3 ON YOUR COMPUTER OR MOBILE DEVICE The Jouse3 works with many different operating systems. The set-up instructions for the more common ones are provided below. Note: You will likely need to adjust the mouse double-click rate for any of these operating systems once the Jouse3 has been installed. Please refer to your operating system user’s manual and/or help files for information on how to do this. 5.1 Installing Under Microsoft Windows The Jouse3 will work with Windows 8, Windows 7 and Windows Vista. The installation process for Windows operating systems has been designed to be plug and play so you don’t need to install any additional software. When you connect the USB cable from the Jouse3 to the computer, the Jouse3 will be detected automatically by Windows and the proper Windows drivers will be installed automatically. 5.2 Installing Under Macintosh The Jouse3 is compatible with MacOS 9.X and MacOS X or later versions. In most cases, plug the Jouse3 into a USB port and it will work. In some cases, you may need to follow this set-up procedure: 1. 2. 3. 5.3 Before you connect the Jouse3 to your Macintosh computer, remove any other USB pointing device that you may have connected. Connect the Jouse3 USB cable to your Macintosh computer and it will be installed automatically. Move the joystick to verify that the Jouse3 is working. Reconnect any USB pointing device that you may have removed in Step 1. Installing Under Linux There are several versions of Linux operating systems and associated graphical user interfaces available. Jouse3 should operate in any of them that supports USB. It has been tested with some common configurations. If you are using CentOS or Ubuntu, plug the Jouse3 into a USB port and it should work without the need for any additional configuration. January 2015 Copyright © 2001-2015 Compusult Limited 24 Jouse3 - User’s Guide Revision 2.0 5.4 Document No. 01235-008 Configuring the Jouse3 for Android Devices The Jouse3 will work with any Android Device without the need for additional software since they fully support USB peripherals such as USB keyboards and mouse. Some Android Tablets have Standard USB inputs that you can plug the Jouse3 directly into the without the need of any adapter. In the event your Android device doesn’t have a standard USB input, you will have to purchase an adapter for standard USB compatibility and should consult your manufacturer for more details. 5.5 Other Operating Systems The Jouse3 will work with any operating system that supports USB. If you have any questions regarding a specific operating system, please contact Compusult Limited by telephone at 1-888388-8180 (US and Canada) or (709) 745-7914 (outside US and Canada). You may also send an email to info@jouse.com. 5.6 Test the Jouse3 Once the Jouse3 has been connected to the computer and configured for the appropriate operating system, it needs to be tested. Deflect the mouthpiece in all directions and confirm that the cursor moves in the corresponding direction. The data indicator light (left LED) on the front of the control unit should also flash. 5.7 Using Another Mouse with the Jouse3 The Jouse3 can be used in conjunction with any other mouse and pointing device without conflict. You can connect a PS/2, serial, or even another USB mouse to the computer at the same time without conflict. The computer will respond to the mouse that is in use. January 2015 Copyright © 2001-2015 Compusult Limited 25 Jouse3 - User’s Guide Revision 2.0 6.0 Document No. 01235-008 OPERATING THE JOUSE3 The following sections describe all aspects of operating the Jouse3. 6.1 Jouse3 Front LED Indicators There are two LED indicators on the front of the Jouse3, which indicate the status and activity at all times. Figure 6-1 shows these indicators. Drag LED Data LED Figure 6-1: Jouse3 Indicator/Status LEDs 6.1.1 At Startup At startup, if everything initializes correctly, the Jouse3 plays a series of tones (if the volume is up) and the two LED indicators flash AMBER back and forth for about two seconds. They then change to GREEN momentarily before going off completely. The unit is now ready to be used. However, the LEDs are used to indicate a number of other status conditions that may occur at startup and these are listed in Table 6-1. January 2015 Copyright © 2001-2015 Compusult Limited 26 Jouse3 - User’s Guide Revision 2.0 Document No. 01235-008 Table 6-1: LED Indicator Behavior at Start-Up Behavior of LEDs Condition Both LEDs flash AMBER off and on for about 2 seconds. Both LEDs then turn GREEN momentarily and finally both LEDs turn off completely. The unit initialized correctly and is now ready for use. Both LEDS are AMBER. The unit is in External Switch Control Mode. One or both LEDs are GREEN. If only one, the other will be ORANGE. The unit is in External Switch Control Mode and the Output, which is green, has been enabled. The left (Data) is solid RED and nothing else happens. A severe problem with the sip/puff input calibration was encountered and the unit cannot be operated. Contact Tech Support The right (Drag) is solid RED and nothing else happens. A severe problem with the joystick calibration was encountered and the unit cannot be operated. Contact Tech Support Both the left (Data) and the right (Drag) A severe problem with both the sip/puff input are solid RED and nothing else happens. calibration and the joystick calibration was encountered and the unit cannot be operated. Contact Tech Support The left (Data) LED flashes RED while the right (Drag) LED flashes AMBER, then both turn GREEN and then go off completely. A problem with the sip/puff input calibration was encountered, however, the problem allows the unit to be operated at a reduced level of performance. Contact Tech Support The left (Data) LED flashes AMBER while the right (Drag) LED flashes RED, then both turn GREEN and then go off completely. A problem with the joystick calibration was encountered, however, the problem allows the unit to be operated at a reduced level of performance. Contact Tech Support Both the left (Data) LED and the right (Drag) LED flash RED, then both turn GREEN and then go off completely A problem with the sip/puff input calibration and the joystick calibration was encountered, however, the problem allows the unit to be operated at a reduced level of performance. Contact Tech Support January 2015 Copyright © 2001-2015 Compusult Limited 27 Jouse3 - User’s Guide Revision 2.0 Document No. 01235-008 Behavior of LEDs Condition After the LEDs have flashed back and forth (no matter what color), the LEDs turn GREEN and remain lit (i.e., they do not go off). A severe problem with USB enumeration has occurred and the unit cannot be operated. Contact Tech Support 6.1.2 LED Operation in Mouse Emulation Mode (Normal Mode) During mouse emulation mode, the left, or Data LED will flash GREEN to indicate data activity on the USB communications interface resulting from cursor movement and/or sip/puff inputs. During mouse emulation mode, a long puff (about one second) will place the unit in Drag mode and the right, or Drag LED will light solid GREEN and remain lit as long as this mode is active. During mouse emulation mode, a long sip (about one second) will place the unit in External Switch Control mode. In this mode, both LEDs will light solid AMBER. While in External Switch Mode, short sips and puffs toggle the outputs on and off. • A short puff will activate left output and the left LED will light solid GREEN and turn on any device connected to that output. Another puff will turn off the device and the LED will change back to AMBER. Repeat the process as many times as necessary to turn the device on and off. • A short sip will activate right output and the right LED will light solid GREEN and turn on any device connected to that output. Another puff will turn off the device and the LED will change back to AMBER. Repeat the process as many times as necessary to turn the device on and off. 6.2 Operating the Jouse3 By default, when the Jouse3 unit powers up after connecting the USB cable, the unit immediately begins to emulate a computer mouse. Configurable Jouse3 features that are associated with the mouse emulation mode are: • sip/puff sensitivity setting (see Section 3.2.1); and, • enabling/disabling sip/puff inputs (see Section 3.1.2). January 2015 Copyright © 2001-2015 Compusult Limited 28 Jouse3 - User’s Guide Revision 2.0 6.2.1 Document No. 01235-008 Moving the Cursor To move the cursor, hold the sip/puff tube lightly in your mouth and deflect the mouthpiece in the direction in which you want the cursor to move. The more you deflect the mouthpiece, the faster the cursor will move. Releasing the mouthpiece will return it to the center position and the cursor will stop moving. While the joystick is moving, you will notice the Data indicator LED flashing. When you are moving the cursor, do not sip or puff. Sipping or puffing will cause items to be selected or released on the screen. 6.2.2 Left Clicking (Puff) To perform a left-click, e.g., select an item from a pull-down menu, position the cursor over the item and lightly puff into the sip/puff tube. Move the cursor down through the menu by deflecting the mouthpiece. When you reach the desired item, puff lightly into the sip/puff tube again. 6.2.3 Right Clicking (Sip) To perform a right-click, e.g., activate a pull-down menu on the desktop (in Windows), position the cursor over the item and sip lightly. The Jouse3 sends a right-click and the menu is displayed. 6.2.4 Double Clicking (Puffs) To perform a double-click, e.g., launch a program from an icon, position the cursor over the desired program icon and perform two short, sharp puffs. The Jouse3 sends two left clicks back-to-back, which the system then registers as a double-click. 6.2.5 Adjust Cursor Speed The cursor may be moving too fast or too slowly for you. You can adjust the speed of the cursor in the System Settings on your computer since the Jouse3 appears to the system as a mouse. The process for adjusting this will vary with the operating system, so refer to your operating system help files for specific instructions. January 2015 Copyright © 2001-2015 Compusult Limited 29 Jouse3 - User’s Guide Revision 2.0 6.2.6 Document No. 01235-008 Adjust Double-Click Rate You may not be able to puff fast enough to produce a double-click. You can adjust the double-click rate in the system settings on your computer. The process for adjusting this will vary with the operating system, please refer to your user’s manual and/or help files for specific instructions. 6.2.7 Dragging Items To drag an item, e.g., move a file, position the cursor over the file and puff with consistent pressure until the Drag indicator on the front of the Control Unit lights (approximately one second). When the Drag indicator is lit, you do not have to maintain air pressure to drag an item, just move the item where you want it to go by using the joystick. Puff lightly again to release the item. The Drag indicator will turn off. January 2015 Copyright © 2001-2015 Compusult Limited 30 Jouse3 - User’s Guide Revision 2.0 Document No. 01235-008 7.0 EXTERNAL OPTIONS / ADD-ONS 7.1 On-Screen Keyboard On-screen keyboards replace standard keyboards. There are many different on-screen keyboards available for various operating systems. Microsoft Windows offers its own on-screen keyboard. Another example that works with Windows versions from Vista, prior to Windows 8, is Reach Interface AuthorTM. For Macintosh systems, there is a series of products called Keystrokes by Assistive Ware. For Linux users, there is an Onboard Virtual Keyboard. CentOS and Ubuntu operating systems also have their own built-in on-screen keyboards. 7.2 Voice Recognition Software Voice Recognition Software is another way of entering text without the use of a standard keyboard. Dragon Naturally Speaking has versions that work with Windows Vista, 7 and Windows 8. The MacIntosh version of this software is Dragon Dictate. 7.3 Add-On 2-Switch Option The 2-Switch shown in Figure 7-1 is an option for the Jouse3 that allows you to enter two different keyboard characters via switches (e.g., mouth-controlled switches) that may be mounted on the base of the Jouse3 joystick. This can improve the way in which you use applications, on-screen keyboards, etc. The 2-Switch can be pre-programmed by Compusult Limited for any two keyboard inputs. Various switches and switch mounting hardware can also be provided to suit almost any specified need. An available USB port on your computer is required for each 2-Switch device you use. January 2015 Copyright © 2001-2015 Compusult Limited 31 Jouse3 - User’s Guide Revision 2.0 Document No. 01235-008 Figure 7-1: 2-Switch Add-On With the Jouse3 7.4 Add-On Mounting Options The Jouse3’s joystick base can also be used to mount optional equipment such as a microphone (e.g., for speech recognition input and computer control) or a Webcam. For more information on these options, please contact Compusult Limited. January 2015 Copyright © 2001-2015 Compusult Limited 32 Jouse3 - User’s Guide Revision 2.0 8.0 Document No. 01235-008 TROUBLESHOOTING These are some typical problems that a Jouse3 user could encounter. If this resource doesn’t solve your problem, please contact Compusult technical support (See Section 9.0). Problem Solution The mouse cursor is not visible on the computer screen or it is visible but won’t move. The Jouse3 is not connected properly. The cable from the joystick must be connected to the connector labelled Joystick on the Jouse3 control unit. Also, the USB cable must be connected between the Jouse3 control unit and your computer, refer to Section 2.5 for details. Solution Your computer may not be set up to support USB. It may be disabled in BIOS or the proper drivers may not be installed. Problem Solution The cursor will not move in the direction you want it to go. The joystick must be oriented correctly. That is, the instruction label on the joystick must be on the top. Problem Solution Cursor movement is too slow or too fast. Adjust the computer’s cursor speed. Refer to Section 6.2.5 for details. Problem Solution You cannot puff fast enough to produce a double-click. Adjust your computer’s double-click rate. Refer to Section 6.2.6 for details. Problem Solution Producing sips and puffs requires too much or too little air pressure. Sip/puff sensitivity refers to the amount of air pressure required to produce sips and puffs. Adjust the center potentiometer on the front of the Jouse3 unit (refer to Figure 3-3), using a small flat-head screwdriver. Turn clockwise to increase the sip/puff sensitivity, requiring less air pressure to produce sips and puffs. Turn counter-clockwise to decrease sensitivity, requiring more air pressure to produce sips/puffs. January 2015 Copyright © 2001-2015 Compusult Limited 33 Jouse3 - User’s Guide Revision 2.0 Problem Solution Solution Document No. 01235-008 When you sip & puff to click, it does not operate properly. Try changing the air filter, refer to Appendix B - CLEANING THE JOUSE3. If the air filter has been in use for a very long time or a lot of moisture is used during the sip and puff process, it is possible that it could be clogged. Check the dip switches to ensure they are in the correct position (refer to Section 3.1.2). DIP switches 7 and 8 can be used to enable/disable the sip and/or puff capability of the Jouse3. Problem Solution The pointer sometimes drifts down slowly. It is possible that the drift issue is related to the cabling arrangement connecting the Jouse3 joystick to the electronics. Sometimes, if there is not enough slack in the cabling, especially where the air tubing is connected to the mouthpiece, the mouse cursor action can be adversely affected. Please check this and ensure that the air tubing is not pulling on the joystick mouthpiece and that the tubing is slack at that location. Problem Solution The Jouse3 did not start up properly. At startup, if everything initializes correctly, the Jouse3 plays a series of tones (if the volume is up) and the two LED indicators flash amber off and on for about two seconds, then change to green momentarily and then go off completely. The unit is now ready to be used. If this does not happen, check Table 6-1 for the other status conditions that may have occurred at startup. Try disconnecting and reconnecting the USB cable on the Jouse3 to reset the device. Test the Jouse3 in another USB port that you know is working correctly. It is sometimes possible that a USB port may be defective or problematic and you should verify this using another device to eliminate that possibility. Solution Solution January 2015 Copyright © 2001-2015 Compusult Limited 34 Jouse3 - User’s Guide Revision 2.0 9.0 Document No. 01235-008 TECHNICAL SUPPORT Please feel free to contact Compusult Limited at any time regarding problems installing or using your Jouse3. Please ensure that you indicate you are calling regarding the Jouse3. Our contact information is as follows: Compusult Limited 40 Bannister Street P.O. Box 1000 Mount Pearl, NL, Canada A1N 3C9 Toll-free (U.S. and Canada): 1-888-388-8180 Telephone: +1 709-745-7914 Fax: +1 709-745-7927 E-mail: info@jouse.com WWW: http://www.jouse.com OR http://www.compusult.at January 2015 Copyright © 2001-2015 Compusult Limited 35 _______________Appendix A Cleaning the Jouse3 Jouse3 - User’s Guide Revision 2.0 Document No. 01235-008 CLEANING THE JOUSE3 The Jouse3 should be cleaned frequently. If more than one person is using the Jouse, always change the air filter, sip/puff tube and the mouthpiece between users. An additional air filter and several spare sip/puff tubes are included with the accessory pack shipped with the Jouse3. Any air filters you receive from Compusult will always consist of the actual air filter along with an air tube. The multi-user package, which can be purchased at Compusult, contains additional air filters, sip/puff tubes and a mouthpiece. Mouth Piece Joystick Sip/Puff Tube Air Tube Air Filter Follow this procedure to clean the Jouse3: 1. 2. 3. 4. Unscrew the sip/puff tube from the mouthpiece. Either discard it or clean it thoroughly, in warm soapy water. Unscrew the air tube from the mouthpiece. Hold the joystick in one hand and firmly pull the entire mouthpiece off the joystick with your other hand. A twisting motion may help. Wash the mouthpiece in warm soapy water. It can also be autoclaved, pasteurized or disinfected in a solution. Ensure that all parts are dried completely before putting them back on the Jouse3 arm. If you are replacing the mouthpiece with a new one, all you have to do is push the new mouthpiece onto the joystick shaft, connect the air-tube cable and insert the sip/puff tube, as described below. 1. January 2015 When the mouthpiece is clean and dry, push it back on the joystick shaft as far as it will go. Ensure that the short air tube connector is lined up on the mouthpiece so that it is pointing down. Copyright © 2001-2015 Compusult Limited A-1 Jouse3 - User’s Guide Revision 2.0 2. 3. Document No. 01235-008 Place a new or thoroughly cleaned sip/puff tube into the mouthpiece. If using the threaded mouthpieces, screw it into the mouthpiece. If using one of the disposable tubes, push it firmly all the way into the mouthpiece until it will not go in any farther. If you cannot make the disposable tube fit tightly into the mouthpiece, discard it and use another one. Connect the air tube to the mouthpiece. To replace the air filter: Note: The air filter will always consist of the air filter and the air tube. 1. 2. 3. 4. Unscrew the short air tube from the mouthpiece. Unscrew the air filter from the joystick. Screw the new air filter into the joystick. Screw the air tube into the mouthpiece. There is no set time that the air filter should be replaced. It depends on the duration of use and how much moisture is going into the air tube. January 2015 Copyright © 2001-2015 Compusult Limited A-2 _______________Appendix B Adding an Extension to the Joystick Mounting Arm Jouse3 - User’s Guide Revision 2.0 Document No. 01235-008 ADDING AN EXTENSION TO THE JOYSTICK MOUNTING ARM If the mouthpiece and sip/puff tube are not easily accessible to the user, you may want to add the mouthpiece extension. Before adding the extension, disconnect the USB cable to power-off the Jouse3. Joystick Mounting Arm Extension Extension Joystick Mounting Arm Air Filter Figure B-1: Adding the Mounting Arm/Joystick Extension Disconnect the Joystick cable from the back of the Control Unit. Hold the Joystick/mouthpiece and turn it counter-clockwise until it is completely detached from the swing-away arm. Remove the black extension rod from the bag. There may already be two washers on the threaded end of the extension rod. If the washers are not on the extension rod, you will find them in the bag. Place the regular round washer on the threaded end of the extension. Place the spring washer (the split washer) over the regular washer. Place this end of the extension rod into the silver mounting that is attached to the swing-away arm. Screw the extension into the arm. Place the joystick/ mouthpiece on the other end of the extension and screw it onto the extension rod. Re-connect the cable to the Control Unit. Now adjust the arm and joystick/mouthpiece to suit the person using the Jouse3. January 2015 Copyright © 2001-2015 Compusult Limited B-1