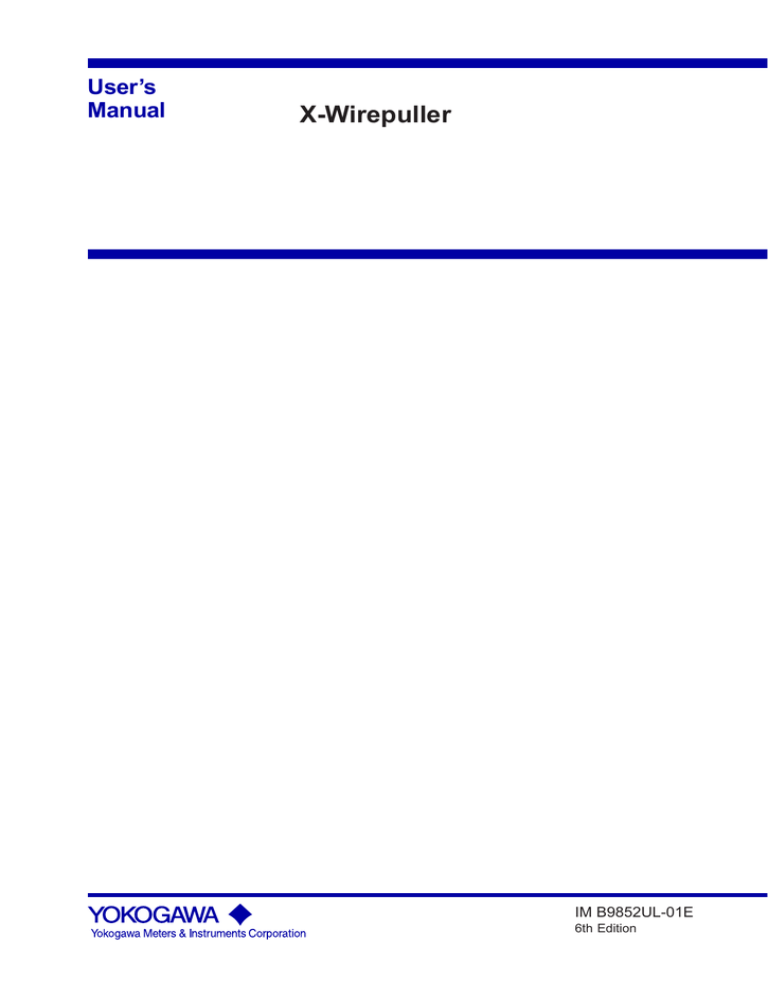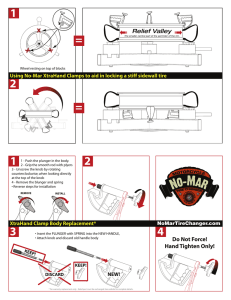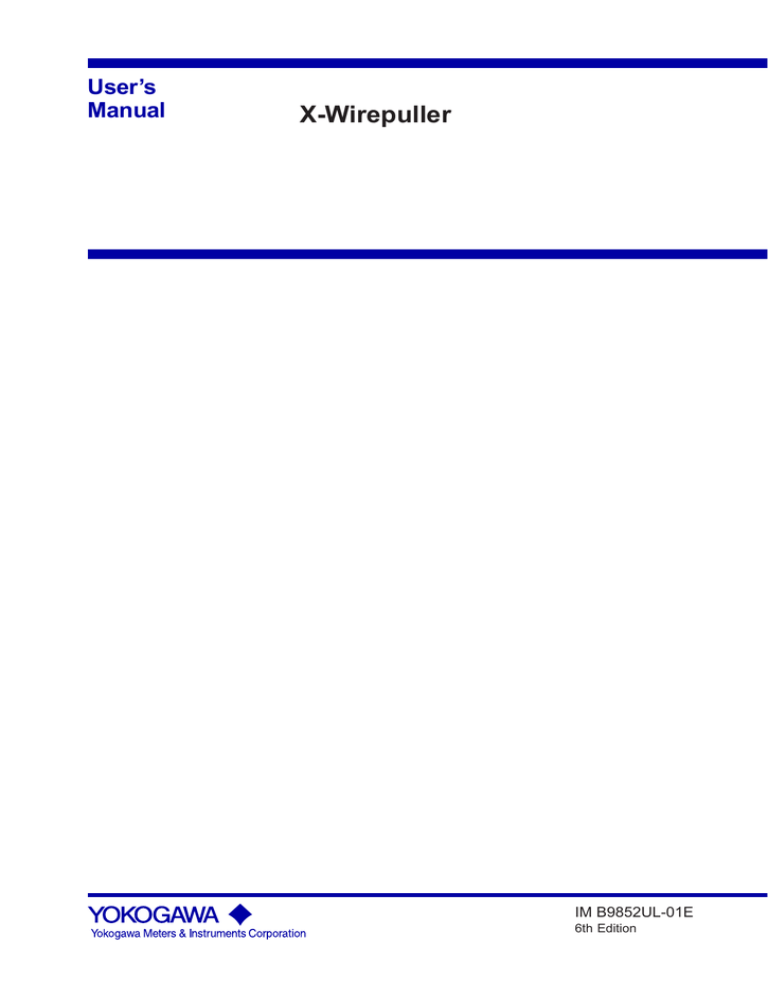
User’s
Manual
X-Wirepuller
IM B9852UL-01E
6th Edition
Foreword
This user's manual contains useful information about the precautions, functions,
and operating procedures of the X-Wirepuller program that is downloadable from
http://www.yokogawa.com/tm/tm-softdownload.htm. To ensure correct use, please
read this manual thoroughly during operation.
After reading the manual, keep it in a convenient location for quick reference
whenever a question arises during operation.
For information about the handling precautions, functions, and operating
procedures of the DL series digital oscilloscopes, and the handling and operating
procedures of Windows, see the manuals that accompany the particular
instrument you are using.
Notes
• The contents of this manual are subject to change without prior notice as a result
of continuing improvements to the instrument's performance and functions. The
figures given in this manual may differ from the actual screen.
• Every effort has been made in the preparation of this manual to ensure the
accuracy of its contents. However, should you have any questions or find any
errors, please contact your nearest YOKOGAWA dealer.
Trademarks
• MS-DOS, Windows, and Windows NT are either registered trademarks or
trademarks of Microsoft Corporation in the United States and/or other countries.
• Adobe and Acrobat are trademarks of Adobe Systems incorporated.
• For purposes of this manual, the TM and ®symbols do not accompany their
respective trademark names or registered trademark names.
• Other company and product names are trademarks or registered trademarks of
their respective companies.
Revisions
1st Edition:
2nd Edition:
3rd Edition:
4th Edition:
5th Edition:
6th Edition:
September 2005
January 2009
April 2009
October 2009
July 2010
June 2011
6th Edition: July 2011 (YMI)
All Rights Reserved, Copyright © 2005, Yokogawa Electric Corporation
All Rights Reserved, Copyright © 2010, Yokogawa Meters & Instruments Corporation
B9852UL-01E
i
Contents
Foreword............................................................................................................................................. i
Product Overview............................................................................................................................... 3
Notes on Using the Software.............................................................................................................. 7
Chapter 1 Connection.....................................................................................................................8
1.1 Controlling the DL Series........................................................................................... 8
1.2 Setting Configurations............................................................................................. 10
1.3 Creating / Breaking up Connection.......................................................................... 12
Chapter 2 Functions........................................................................................................................13
Chapter 3 Control Window Operation.............................................................................................16
Chapter 4 Exiting the Application....................................................................................................19
ii
B9852UL-01E
Product Overview
Product Overview
Functions
XWirepuller enables the DL9000 series including MSO models, SB5000 series,
DLM2000 series, DL6000/DLM6000 series and DL850 series Scope Corder to be
controlled from your PC via the Ethernet, USB, or GP-IB interface.
When the software program starts, the front panel image of the connected the
DL9000 series/SB5000 series/DLM2000 series/DL6000/DLM6000 series appears
on the monitor of your PC. You can control these instruments from your PC with
the mouse to simulate operations using the front panel keys of the instrument.
Saving Screen Images
Saves the screen image data displayed on your PC in BMP or PNG format. The
image of display section of control window is copied to the clipboard.
Selecting the Control Window Size
You can select the size of the control window that is displayed on your PC from
the choices below. When the display resolution of the PC is small, the control
window can be displayed reduced in size.
• Larger: Displays the screen image of the DL using the same number of pixels as
the number of pixels of the entire screen of the connected instrument.
• Standard: Displays the screen image of the DL using 75% of the number of
pixels of the entire screen of the connected instrument.
• Smaller: Displays the screen image of the DL using 50% of the number of pixels
of the entire screen of the connected instrument.
• Full screen: Displays the screen image of the DL with a full-screen mode.
Selecting the Display Update Rate
You can select the display update rate of the DL screen image from the following.
However, the actual display update rate may be slower than the specified update
rate depending on the network transmission system or the amount of
communication load.
“300milliseconds to 10 seconds”
Updating the Screen
The screen image of the DL can be forcibly updated. This is done when the
display update rate is set to a low value or when the display update is paused.
Pausing Display Update Operation
Pauses the display update operation.
Pausing the display update operation improves the response of the software
program such as when turning ON/OFF numerous items at once or when entering
values from a keyboard.
B9852UL-01E
3
Product Overview
Control Screen
For DL9000 series/SB5000 series Digital Oscilloscopes
Break up connection
Break up connection
For DLM2000 Series Digital Oscilloscopes
Break up connection
4
B9852UL-01E
Product Overview
For DL6000/DLM6000 Series Digital Oscilloscopes
Break up connection
Break up connection
For DL850 Series Scope Corder
Break up connection
B9852UL-01E
5
Product Overview
PC System Requirements
PC
PC capable of running Windows XP (Service Pack2 or later) with at least a Pentium4
2GHz processor/Windows Vista and Windows 7 with at least a Core2Duo 2GHz
Processor and at least 512MB of memory (1GB or more recommended) on Windows
XP/1GB of memory (2GB or more recommended) on Windows Vista and Windows 7.
In addition, a USB driver for the connected DL is required. For details on the USB
drivers, see the user’s manual for the relevant DL.
CRT, printer, and mouse
Display: XGA or more
Color: 65536 colors or more
Must support Windows XP, Windows VISTA and Windows 7
GP-IB Board
When using the GP-IB interface, GP-IB board by National Instruments or a
PCMCIA card is required.
PCMCIA-GPIB card does not come with Windows Vista and Windows 7.
Interface supported by Models
Models
GP-IB
USB
Ethernet
DL9040/DL9140/DL9240 series
○
○
○
○
○
○
○
○
○
○
○
○*1
DL6000/DLM6000 series
○
○
○*1
DL850 series
○
○
○*1
(firmware version 1.64 or later)
DL9500/DL9700 series
(firmware version 3.20 or later)
SB5000 series
(firmware version 4.00 or later)
DLM2000 series
(firmware version 1.08 or later)
*1 Connected with VXI-11
6
B9852UL-01E
Notes on Using the Software
Notes on Using the Software
Exemption from Responsibility
Yokogawa Electric Corporation shall not be held responsible by any party for any
losses or damage, direct or indirect, caused by the use or any unpredictable
defect of the product.
Precautions Concerning the Use of the Software
• Do not perform operations directly on the DL series digital oscilloscopes while
using this software program. Doing so can lead to erroneous operation.
• If the standby mode provided on your PC is activated, the operation of the
software may not be able to continue.
When using the software, turn OFF the standby mode.
• If you run the software using a NIC interface, the line load is 4 Mbytes/s
maximum. Consult your network administrator on using the NIC interface.
• If a connection error occurs when connecting to a DL digital oscilloscope, power
cycle the DL.
• Do not set the network or communication parameters of the DL series using this
software program. The connection may be disconnected.
• Do not execute self-tests using this software program.
• Simultaneous connections from multiple PCs to a single DL series digital
oscilloscope are not allowed.
B9852UL-01E
7
Chapter 1
Connection
1.1 Controlling the DL Series
Setting the Interface
Set the interface to be used from the front panel of the DL.
For DL9000 series/SB5000 series : SYSTEM > Remote Control > Device
• Example (DL9000 series)
SYSTEM MENU
for USB
for GP-IB
For DLM2000 series: UTILITY > Remote Control > Device
UTILITY menu
For USB
For GP-IB
For Network
8
B9852UL-01E
for Network
Chapter 1
Connection
For DL6000/DLM6000 series: UTILITY > Remote Control > Device
UTILITY menu
for USB
for GPIB
for Network
for VXI-11
For DL850 series: UTILITY > Remote Ctrl > Device
UTILITY menu
for USB
for GPIB
for Network
____________________________________
Note:
• For details on how to operate the DL, see the user's manual for the DL.
____________________________________
B9852UL-01E
9
Chapter 1
Connection
1.2 Controlling the DL Series
Click the file XWirepuller.exe to display the following window.
____________________________________
Note:
• Before creating communication with the DL, make sure that the cable between PC
and DL has been correctly wired. For the hardware connection between PC
and DL, please refer to the communication operation guide of your specific instrument.
Create Connection to the DL Instrument
Click File > Connect menu or
Icon, the connect dialog will then open. The
predefined connection configurations are listed in it as follows.
10
B9852UL-01E
Chapter 1
Connection
Add New Connection Configuration
The connection configuration list is empty at first start. To add new connection
configuration to the DL, click the Add button. A new device configuration dialog
will then open in which users can select the variable communication port and
setup the corresponding parameters.
Set the interface to be used from the menu of the DL.
For DL9000 series/SB5000 series:
SYSTEM > Remote Control > Device
For DLM2000 /DL6000/DLM6000series: UTILITY > Remote Control > Device
For DL850 series:
UTILITY > Remote Ctrl > Device
GPIB
Address:
Ethernet
VXI-11:
Server:
Username:
Password:
USB-TMC
Serial:
The unique ID of a GPIB device, ranges from 0~30
The protocol of the instrument via Ethernet
The IP address or host name of the instrument
The login username for the Remote Control assigned by the
instrument (except VIX-11)
The password for the username (except VXI-11)
The serial No. of the instrument
Click the OK button to add new connection configuration into the configuration list.
The program will try to check the correctness of the configuration, if succeeded, it
will display the instrument model name, and otherwise it will return an error
message and display “unknown” as model name.
Remove Connection Configuration
Click the Remove button to remove a selected connection configuration from the
configuration list.
Change Connection Configuration’s Parameters
Click the Property button to change a selected connection configuration’s
parameters, a configuration property setting dialog will then open which looks
same as the new instrument dialog. Change the connection configuration’s
parameters and click the OK button to save changes.
B9852UL-01E
11
Chapter 1
Connection
1.3 Creating / Breaking up Connection
Create Connection to the DL Instrument
Select a defined connection configuration in the configuration list and click the
Connect button to connect to the DL. (Double click on defined configuration in the
list, also can create connection.) The program then will try to initialize the
communication to the DL with selected configuration. If succeeded, the control
window for the instrument will be displayed else, an error message will be
displayed.
Break up Connection
Click
File > Disconnect menu or
the DL .
12
B9852UL-01E
icon to break up current connection to
Chapter 2 Functions
2 Functions
Operation panel
Click View > Panel menu to display or hide the operation panel.
____________________________________
Note:
・In the following cases, the control screen display cannot be updated:
・While editing waveform, square, or polygon zones
・During processing of cycle statistics
・During statistical processing of history data
____________________________________
Control Window Size
Click View > Zoom menu to set the control window size.
• Larger: Displays the screen image of the DL using the same number of
pixels as the number of pixels of the entire screen of the connected
instrument.
• Standard: Displays the screen image of the DL using 75% of the
number of pixels of the entire screen of the connected instrument.
• Smaller: Displays the screen image of the DL using 50% of the number
of pixels of the entire screen of the connected instrument.
B9852UL-01E
13
Chapter 2 Functions
Full screen display
Click View > Full Screen menu or
icon to display with a full-screen mode.
The full-screen mode ends if the “ESC” key of the personal computer is pushed,
and it returns to a usual display.
The full-screen mode or display of the operation panel can be ended by pushing
mouse's right button while pushing the “CTRL” key to the personal computer.
Updating the Screen
Click View > Update menu or
icon to update the screen image.
Pausing Display Update Operation
Click View > Pause menu or
icon to pause the display update operation.
Display update Interval
Click View > Options menu, the option dialog will open as follows.
The setting ranges of the interval are from 300 milliseconds to 10 seconds.
Saving Screen Images
Click Tools > Image menu to save the screen image data displayed on your PC in
BMP or PNG format.
____________________________________
Note:
• ON(8bit) is not selectable with the DLM2000.
____________________________________
14
B9852UL-01E
Chapter 2 Functions
Copying the Image to the Clipboard
Click Tools > Copy Image to Clipboard or Copy Image to Clipboard(Reverse)
・Copy Image to Clipboard
The image of display section of control window is copied to the clipboard.
・Copy Image to Clipboard(Reverse)
The image of display section of control window is copied to the clipboard without
the background color.
Two or more DL
Click Window > Cascade menu, all open windows are cascaded.
Moreover, the list of connected DL is displayed in the menu, and the window can
be displayed on the foremost side by clicking it.
____________________________________
Note:
.
• When two or more DL is controlled, the connection might be cut by the situation
connected DL and line. Please use it by the number that can be connected with stab
____________________________________
Viewing version information
Click the Help menu, the version of XWirepuller you are currently using is
displayed.
B9852UL-01E
15
Chapter 3
Control Window Operation
3 Control Window Operation
Using the Mouse
The displayed icon and the mouse operation vary depending on where the mouse
pointer is located on the control window. The following table shows the mouse
operation for each icon and the operation of the DL series digital oscilloscopes.
For DL9000 series/SB5000 series
Mouse Pointer
Displayed Icon
Position
and Mouse
Operation
Operation
Operation key
Click operation
Same as pressing the operation key
Click operation
Same as the mouse operation of the DL series
Wheel operation
Same as the mouse operation of the DL series
Screen
Area to the left or
right
of the jog shuttle
Click operation
Wheel operation
Same as turning the jog shuttle to the left or right
Same as turning the jog shuttle
Area to the left,
right or center of
the VERTICAL
Click operation
SCALE knob
Wheel operation
Same as turning the SCALE knob to the left or right
Same as turning the SCALE knob
Click operation
Same as pressing the SCALE knob
Area to the left,
right or center of
the VERTICAL
Click operation
POSITION knob
Wheel operation
Same as turning the POSITION knob to the left or right
Same as turning the POSITION knob
Click operation
Same as pressing the POSITION knob
Area to the left or
right of the T/DIV
knob
Click operation
Wheel operation
Same as turning the T/DIV knob to the left or right
Same as turning the T/DIV knob
Area to the left or
right of the MAG
knob
Click operation
Wheel operation
Same as turning the MAG knob to the left or right
Same as turning the MAG knob
16
B9852UL-01E
Chapter 3
Control Window Operation
Example of Mouse Operation
(DL9000series/SB5000 series)
1. Operation Key Operation
Click to select Sine.
2. Jog Shuttle Operation
Click or operate the wheel to set.
3. VERTICAL POSITION Knob Operation
Push the knob to change FINE mode.
4. T/DIV Knob Operation
Turn the wheel to change the T/div setting.
B9852UL-01E
17
Chapter 3
Control Window Operation
For DLM2000 series/DL6000/DLM6000 series/DL850 series
Mouse Pointer
Displayed Icon and
Position
Mouse Operation
Operation
Operation key
Click operation
Same as pressing the operation key
Click operation
Same as the mouse operation of the DL series
Click operation
The setting can be changed at a setting resolution of 1, 10, or
Screen
Around the left or
right side of the jog
shuttle
20 times depending on the location of the mouse pointer.
Hold down the mouse button to change the setting repeatedly.
Wheel operation
Same as turning the jog shuttle
Click operation
Same as pushing the corresponding knob.
Click operation
Same as turning the corresponding knob to the left or right.
Center of POSITION,
SCALE, TRIGGER
LEVEL,
or ZOOM knob
Around the left, right,
or
bottom of POSITION
or
TRIGGER LEVEL knob
The setting can be changed at a setting resolution of 1 or 10
times depending on the location of the mouse pointer.
If you click in the bottom area where the number 123 appears,
an input box is displayed for direct input of a setting value.
Hold down the mouse button to change the setting repeatedly.
Wheel operation
Same as turning the corresponding knob.
Click operation
Same as turning the corresponding knob to the left or right.
Around the left or
right of SCALE,
TIME/DIV, or
ZOOM knob
The setting can be changed at a setting resolution of 1 time.
Wheel operation
Same as turning the corresponding knob.
Click operation
Same as pressing the SET key.
Click operation
Same as pushing the SET key in the direction of the arrow.
Center of the SET key
Around the left, right,
top, or
bottom of the SET key
18
B9852UL-01E
Chapter 4
Exiting
4 Exiting the Application
Exiting the Application
Click File > Exit menu or
icon to exit the application.
B9852UL-01E
19