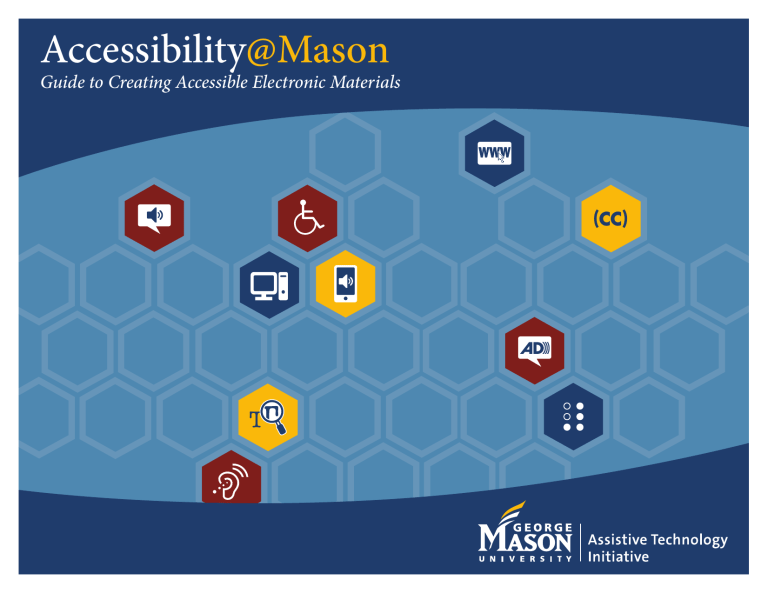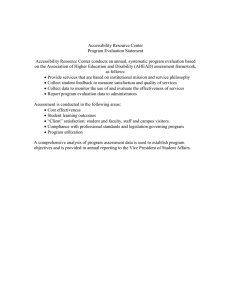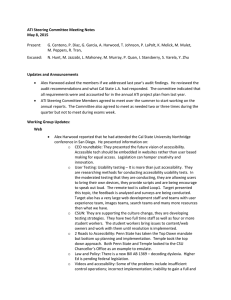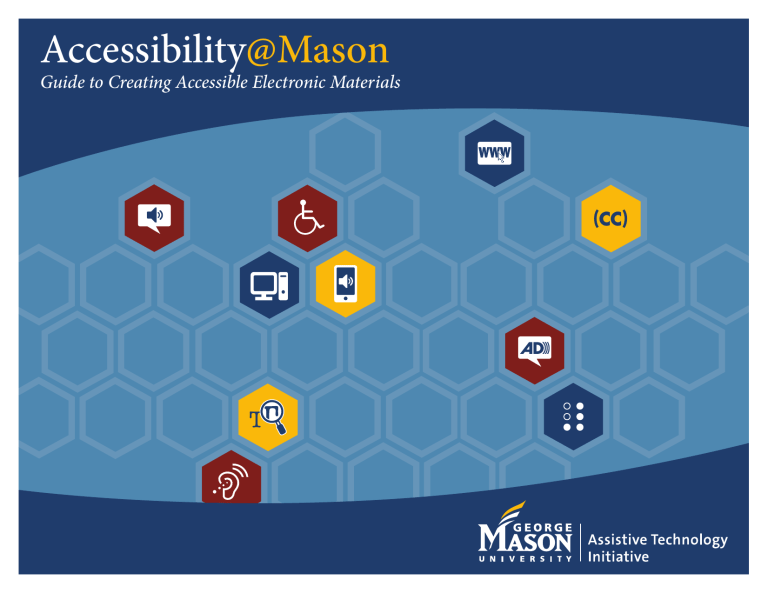
Accessibility@Mason
Guide to Creating Accessible Electronic Materials
About This Guide
The Assistive Technology Initiative (ATI) at George Mason University designed this user manual to provide information and guidance
for the creation and testing of e-learning materials (i.e., documents, websites, and videos), including step-by-step procedures for
access and use.
Some handouts within this manual are provided courtesy of the © 2012 Project GOALS from The National Center on Disability
Access to Education (NCDAE). These documents were made possible for public use by a grant from the Fund for the Improvement
of Postsecondary Education (FIPSE), US Department of Education. For further information, please visit www.ncdae.org.
The ATI office operates under the Vice President for Compliance, Diversity, & Ethics at George Mason University in Fairfax, Virginia.
For further information, please visit ati.gmu.edu.
Email: ati@gmu.edu
Phone: 703-993-4329
Twitter: @AccessibleMason
Who Should Read This Document:
Any Mason faculty and/or staff members, who manage, develop, or distribute e-learning materials for individuals within the Mason
community.
How To Use This Document:
This manual was designed as a “just-in-time” resource to support Mason faculty and/or staff members with the creation of accessible
e-learning content. As such, it consists of a series of one-page “cheat sheets” that provide step-by-step procedures for incorporating
accessibility into commonly used software applications. This document can be reviewed in its entirety or individuals may pick and
choose the “cheat sheets” that are most applicable to their current needs.
For example, a faculty member may only use PowerPoint and Blackboard in their course this semester. For that reason, they would
only need to access the information specific to those tools while developing their course materials.
Guide to Creating Accessible Electronic Materials
Contact us at ati@gmu.edu or 703-993-4329
2-24-2014
Table of Contents
Requesting Services from the ATI ..................................................................................................................................... 5
Section I: Accessibility Laws and Policies ....................................................................................................................... 6
Accessibility Laws and Policies at George Mason University ..................................................................................................................7
Section II: Making Accessible Documents ........................................................................................................................ 8
Part I: Making Accessible PDFs ..............................................................................................................................................................9
Adobe Acrobat XI........................................................................................................................................................................10
Adobe Acrobat X.........................................................................................................................................................................11
Adobe LiveCycle Designer ................................................................................................................................................... 12-13
CommonLook Office – Accessible Office to PDF Plug-In ...........................................................................................................14
Part II: Making Accessible Word Documents ........................................................................................................................................15
Microsoft Word 2011 (Mac) ........................................................................................................................................................16
Microsoft Word 2007/2010 (PC) .................................................................................................................................................17
PDF Conversion in Microsoft Word 2007/2010 ..........................................................................................................................18
MathType – Creating Accessible Math Equations ......................................................................................................................19
Part III: Making Accessible PowerPoint Documents .............................................................................................................................20
Microsoft PowerPoint 2011 (Mac)...............................................................................................................................................21
Microsoft PowerPoint 2007/2010 (PC) .......................................................................................................................................22
Section III: Web Accessibility ............................................................................................................................................ 23
Part I: Identifying Web Accessibility Issues ............................................................................................................................................24
Part II: How to Test Websites for Accessibility
Free Testing Tools ................................................................................................................................................................ 25-26
Page Title....................................................................................................................................................................................27
Accessible Links .........................................................................................................................................................................28
Headings.....................................................................................................................................................................................29
Image Description (Alt Text) .......................................................................................................................................................30
Accessible Tables .......................................................................................................................................................................31
Guide to Creating Accessible Electronic Materials
Contact us at ati@gmu.edu or 703-993-4329
2-24-2014
Table of Contents
Forms Fields, Error Messages, and Direct Focus ................................................................................................................ 32-33
CAPTCHA and Timed Responses..............................................................................................................................................34
Color Contrast.............................................................................................................................................................................35
Part II: Adding Accessibility to Content Management Systems .............................................................................................................36
CommonSpot – Adding Labels to Form Fields ...........................................................................................................................37
CommonSpot – Heading Structure .............................................................................................................................................38
CommonSpot – Keyboard Accessibility ......................................................................................................................................39
CommonSpot – Image Description (Alt Text) .............................................................................................................................40
Section IV: Bb and Bb Collaborate ................................................................................................................................... 41
Part I: Blackboard
Adding Headers in Blackboard ...................................................................................................................................................42
Adding a Table and Setting Table Headings ..............................................................................................................................43
Adding an Image and Tagging/Describing .................................................................................................................................44
Adding a Description to a File .....................................................................................................................................................45
Adding a Video ...........................................................................................................................................................................46
Part II: Bb Collaborate Web Conferencing
Built in Accessibility Features ............................................................................................................................................... 47-48
Section V: Lecture Capture Tools and Accessibility ....................................................................................................... 49
Camtasia, Captivate, and Presenter Accessibility ......................................................................................................................50
Comparison Chart – Lecture Capture Accessibility ....................................................................................................................51
Section VI: Making Your Videos Accessible .................................................................................................................... 52
Kaltura – Manually Add Captions to Your Kaltura Video ............................................................................................................53
YouTube – Adding Captions Files or Transcripts .......................................................................................................................54
Vimeo – Adding Captions and Subtitles .....................................................................................................................................55
Definitions ...................................................................................................................................................................... 56-57
Guide to Creating Accessible Electronic Materials
Contact us at ati@gmu.edu or 703-993-4329
2-24-2014
Requesting Services from the ATI
To aid faculty and/staff with meeting the needs of their students with disabilities and ensuring compliance with providing equivalent
access in the classroom, the ATI provides additional in-house options for creating accessible materials. Procedures for requesting
additional services are as follows:
Need Handouts, Pamphlets, or other types of promotional materials converted into an accessible format (i.e.,
Braille, Large Print, Tactile graphics, electronic)?**
•
•
•
Complete an Accessible Text Agreement form.
Complete an Accessible Text Request form for each book/material.
Submit all forms/materials to the ATI office
Need Captioning Services?
•
•
•
Complete the online Accessible Media Request Form for each file needed.
For bulk requests (e.g., 10 or more videos), feel free to use the BULK Request Form [Excel].
Submit request form to the ATI office at least 7 days prior to the date needed.
Need Audio/Video Description Services?
•
Audio/Video description requests are reviewed on a case-by-case basis. Please contact the ATI directly at ati@gmu.edu to
discuss this service.
Need a Websites and/or E-Learning Applications Tested for Accessibility?
•
•
For Mason Websites: Please complete our Website Evaluation Request form.
For Non-Mason Websites and e-learning applications: Please complete our Accessibility Evaluation Request form.
** Please Note: This service is only available for promotional materials, such as orientation packets, training materials, etc. that a
department or unit would provide during commencement ceremonies, training, orientation, or similar type of event.
Guide to Creating Accessible Electronic Materials
Contact us at ati@gmu.edu or 703-993-4329
2-24-2014
Accessibility Laws and Policies
In this section, a brief overview is provided
of the relevant disability laws and
university policies, as well as their impact
at George Mason University.
Guide to Creating Accessible Electronic Materials
Contact us at ati@gmu.edu or 703-993-4329
2-24-2014
Accessibility Laws and Policies at George Mason University
504
Civil rights law designed to eliminate discrimination on basis of disability
•Section 504 of the Rehabilitation Act
1973
ADA
Civil rights law designed to eliminate discrimination in employment on basis of
disability for state and local government services, public accommodations,
commercial facilities, transportation and mandates the establishment of
TDD/telephone relay services.
508
Requires electronic and information technology be accessible for persons with
disabilities
•Americans with Disabilities Act
1990
•Section 508 of the Rehabilitation Act
1998
1201
2006
•University Policy Number 1201
•University Policy Number 1203
1203
1307
2008
2010
•University Policy Number 1307
•University Policy Number 1308
•ADA Amendments Act
•21st Century Commununications &
Video Accessibility Act
Guide to Creating Accessible Electronic Materials
Contact us at ati@gmu.edu or 703-993-4329
2-24-2014
1308
ADAA
Non-discrimination
Non-discrimination & reasonable accommodations on basis of disability
Procurement and/or development of administrative systems/applications
University information technology accessibility
Updated amendments to the ADA in order to clarify the definition of
disability
CVAA
Increase access to modern communications for persons with disabilities
Making Accessible Documents
In this section, specific tips and strategies
are provided on how to create documents
(i.e., Adobe, Word, and PPT) that are
accessible to individuals with disabilities.
Additionally, accessibility tools and simple
techniques are discussed to help you
identify and remediate common
accessibility errors in your documents.
Guide to Creating Accessible Electronic Materials
Contact us at ati@gmu.edu or 703-993-4329
2-24-2014
Making Accessible Adobe Documents
Guide to Creating Accessible Electronic Materials
Contact us at ati@gmu.edu or 703-993-4329
2-24-2014
CREATING ACCESSIBLE PDF DOCUMENTS
IN ADOBE ACROBAT XI
1. Run “Make Accessible” wizard
2. Add/Change tags
Select Tools from the upper
right corner, then select Action
Wizard > Make Accessible from
the sidebar. Select Start button.
The TouchUp Reading Order tool allows a user to quickly
add and edit PDF tags and view the reading order of
elements on the page. To edit tags, do the following.
1. Add Document Description
– Enter a descriptive page
Title. Other fields are
optional.
2. Set Open Options – Runs
automatically
3. Recognize Text using OCR –
If your PDF is not true text,
it will be converted into true
text during this step. If you
are not sure if your PDF is
true text, one easy test is to
search for a word that you
know occurs in the document. If no results are found, it
needs to be converted to text.
4. Detect Form Fields – Only necessary if your page
contains fillable forms.
5. Set Tab Order Property – Runs automatically
6. Set Reading Language
7. Add Tags to Document – PDF “tags” provide
accessibility information to screen readers. If your
document does not have tags they will be added during
this step. You will need to check the quality of these
tags later on.
8. Set Alternate Text –
A window will appear
that allows you to add
alternative text. Use
the arrows to move
between images and check
Decorative figure if the image should be ignored by a
screen reader.
9. Run Accessibility Full Check – This checker will show
additional issues. Right click errors and warnings and
select Fix to address the issues, Skip Rule if the issue has
been addressed, and Explain to read online help.
© 2013 Project GOALS All rights reserved.
1. From the right-hand
menu, select Tools.
2. Then select
Accessibility >
TouchUp Reading
Order. If the
Accessibility option
is not listed, use the
Options button to
check Accessibility
on the menu.
3. When selected, the
view on the screen
changes. All of the
content is enclosed
in numbered boxes.
Each of these boxes
represents a tag
and the number
corresponds with the reading order in the Order panel.
4. Select the Structure Types radio button. The page will
now display tag types instead of reading order.
5. Within the TouchUp Reading Order window you will
notice a group of buttons with the names of several
common tags. You can use these buttons to assign tags
to selected text or objects. Use the Text button for body
text and the Heading 1-6 buttons to assign correct
heading levels.
You can also add/edit the following tags in the TouchUp
Reading Order tool:
Images and alternative text
1. To tag a part of the page as an image, drag a box around
the image and select the Figure button.
2. To add or change alternative text, Right click on the
image, select Edit Alternate Text.
3. Enter the appropriate alternative text in the dialog box.
Contact us at goals@ncdae.org or #435.797.3381
Table headers
1. Select a table and then select Table Inspector. Table
header cells will be identified in red.
2. Select a table or cell by dragging a box through the cells
(not around them or you might select additional cells).
Right click on a selected cell(s) and choose Table Cell
Properties. A dialog box will appear.
3. If the selected cell(s) needs to be tagged as a header,
select the Header Cell option and assign a scope of
either Row or Column.
Move items to/from the background
1. Select an element you wish to move to the background
(i.e., it will be ignored by a screen reader) and press the
background button. This may include repetitive headers
or footers.
2. If a part of the page is not in a gray box then it is already
in the background. If it should be read by a screen
reader, select the item and press the appropriate button
(e.g., Text, Heading 1-6, Figure).
3. Check/edit reading order
The TouchUp Reading order tool can also allow you to
change the reading order of the page content so it matches
the visual reading order.
1. Select the Page Content
Order radio button. Reading
order will now be displayed in
the page instead of tag type.
2. Select Show Order Panel.
The Order Panel will appear
in the left sidebar with
numbers that correspond to
the numbers in the page.
3. To change the reading order
of an element in this panel, click and drag the tag to the
location that reflects the correct reading order.
Note
It is easier/better to make documents accessible as they
are created. See our other cheatsheets to make documents
accessible in MS Word, PowerPoint, and InDesign.
For a digital version go to ncdae.org/resources/cheatsheets
Made possible by a grant from the Fund for the Improvement of Postsecondary Education (FIPSE), US Department of Education. No official endorsement implied.
CREATING ACCESSIBLE PDF DOCUMENTS
IN ADOBE ACROBAT X
Tags Pane
TouchUp Reading Order
PDF tags provide accessibility information to screen readers.
They should not impact the look of the PDF. To view and
edit tags, do the following.
The TouchUp Reading Order tool allows a user to quickly
add and edit PDF tags and view the reading order of
elements on the page.
1. Select View > Show/Hide >
Navigation Panes > Tags.
2. Select the Options menu
> Highlight Content. This
allows you to see what content
is associated with a tag.
3. In the Tags panel, expand
<Tags> and <Sect> to view
and navigate your list of tags.
4. Navigate through the tags
using the up/down arrow keys,
and expand and collapse tags
with the left/right arrow keys.
TouchUp Reading Order Tool
1. From the right-hand menu, select Tools.
2. Then select Accessibility > TouchUp Reading Order.
If the Accessibility option is not listed, use the Options
button to check Accessibility on the menu.
3. When selected, the view
on the screen changes.
All of the content is
enclosed in numbered
boxes. Each of these
boxes represents a
tag and the number
corresponds with the
reading order in the
Order panel.
4. Within the TouchUp
Reading Order window
you will notice a
group of buttons with
the names of several
common tags. You can
use these buttons to
assign tags to selected
text or objects.
Find Tag From Selection
1. Click the Select Tool icon and select a portion of text,
an image, or a table.
2. Select the Options menu
at the top of the Tags
panel and then select Find Tag From Selection. The
appropriate tag will be highlighted in the tags panel.
Modifying Tags
1. Right-click the
tag you want to
change and select
Properties, and
then the Tag tab.
2. Selecting the
appropriate new
tag type from the
dropdown list
labeled Type.
Tagging an Untagged Document
1. To add tags to an untagged document, choose Tools
from the right-hand menu.
2. Select Accessibility > Add Tags to Document.
© 2012 Project GOALS All rights reserved.
Adding/Changing Tags
1. To select content that needs editing, drag a box around
an element using the crosshairs cursor
or select
everything within a box by clicking on the number in
the top-left corner.
2. Once you have selected a new element, you can
assign some of the most common tags to that element
by clicking on one of the buttons (e.g., “Heading
1”). Acrobat will place the selected content in the
appropriate tag.
3. Assign alternate text to images by right-clicking on the
image and choosing Edit Alternate Text.
Contact us at goals@ncdae.org or #435.797.3381
Order Panel
The order panel allows you to change the reading order
of the page content so it matches the visual reading order.
1. To open the Order panel,
select Show Order Panel
in the TouchUp Reading
Order tool.
2. To change the reading
order of an element, click
and drag the tag to the
location that reflects the
correct reading order.
Alternative Text
When an image is tagged as a figure the alternative text
appears over the top of the image.
1. To add or change text, Right click on the image, select
Edit Alternate Text.
2. Enter the appropriate alternative text in the dialog box.
Table Inspector
The Table Inspector allows you to easily identify and assign
scope to table headers.
1. With the TouchUp Reading Order tool open, select a
table and then select Table Inspector.
2. Right click on a selected cell(s) and choose Table Cell
Properties. A dialog box will appear.
3. If the selected cell(s) needs to be tagged as a header,
select the Header Cell option and assign a scope of
either Row or Column.
Artifacts
Artifacts are elements that are ignored by a screen reader.
Important text should never be labeled as an artifact.
1. With the TouchUp Reading Order tool open, select an
element you wish to change to an artifact and press the
background button. Or right click on an item in the
Tags panel, and select Change Tag to Artifact.
2. To search for artifacts, go to the Tags panel and select
Options > Find. Artifact is the default search option, so
click Find.
For more information go to www.ncdae.org/goals
Made possible by a grant from the Fund for the Improvement of Postsecondary Education (FIPSE), US Department of Education. No official endorsement implied.
Adobe LiveCycle Designer – Making Accessible PDF Forms
About
In the Accessibility Palette to the right
select “Caption” – this automatically sets all
form fields to the captioned name, which is
to the left of the field.
Adobe® LiveCycle Designer software
enables the creation of forms that combine
high-fidelity presentation with XML data
handling. The easy-to-use graphical
interface enables users to quickly design
forms, maintain form templates, define a
form's business logic, make changes, and
preview forms before they are deployed as
Adobe PDF or HTML documents.
For example, this product enhances
document security with secure template
designs for digital signatures and enables
compliance with government accessibility
requirements for online forms.
Accessibility Features
•
•
•
•
•
Easily configure form properties to
generate accessibility information
Create alternative text for images
Easy addition of proper labels
Ensures reading and tab order for
logical and correct order
Allows heading cells for tables
Adding Accessibility
Right click anywhere on a new document
and select the Accessibility palette, which
will be added on the right side of the page.
Guide to Creating Accessible Electronic Materials
Contact us at ati@gmu.edu or 703-993-4329
2-24-2014
Add Proper Labels to Forms
After all form fields have been added: Go
to Edit > Select All>Select all Fields
Add Alternative Text for Images
After adding an image, go to the
Accessibility Palette. Using Custom Text
as the Screen Reader Precedence, add
alternative text for the image below in the
Custom Screen Reader Text.
Adobe LiveCycle Designer – Making Accessible PDF Forms
Ensure Reading and Tab Order
Go to Window > Tab Order
The Tab Order window will open on the left
side of the screen. Notice it sets to
“Automatic” to guess the appropriate
reading order. As a user, determine if this
is correct. If not, select “Custom” and
move the fields to the appropriate location
using the up and down arrows on the Tab
Order section.
Additional Resources
For more information on how to use
LiveCycle Designer:
http://wwwimages.adobe.com/www.adobe.
com/content/dam/Adobe/en/accessibility/pr
oducts/livecycle/pdfs/livecycle-designeraccessibility-guidelines.pdf
Note: Adobe LiveCycle Designer is free
if purchased or upgraded from Adobe
Professional 8-X. LiveCycle Designer is
available for purchase.
Guide to Creating Accessible Electronic Materials
Contact us at ati@gmu.edu or 703-993-4329
2-24-2014
CommonLook Office – Accessible Office to PDF Plugin
Additional Resources
About
For Word:
http://www.commonlook.com/user-guidecommonlook-office-word
CommonLook Office is an add-in to
Microsoft® Word and PowerPoint. This
allows authors to test and correct
accessibility issues through a series of
checkpoints in the process of making
accessible PDF documents.
This software is simple and effective. It
does not require prior knowledge of
accessibility.
Add Accessibility
•
PowerPoint > select Create
CommonLook PDF
•
Word > Save As CommonLook PDF
For PowerPoint:
http://www.commonlook.com/user-guidecommonlook-office-ppt
Versus Microsoft Office
Accessibility Wizard
Follow the instructions to complete each
checkpoint. Note that some of the
checkpoints may require changes to the
Word or PowerPoint file.
After launch the CommonLook Office panel
will be displayed.
CommonLook Office displays the first
applicable checkpoint based on the
contents of your document.
Once all the applicable checkpoints are
complete, CommonLook Office will
generate an accessible PDF document.
Guide to Creating Accessible Electronic Materials
Contact us at ati@gmu.edu or 703-993-4329
2-24-2014
•
CommonLook Office is a one step
process instead of Microsoft’s three.
•
CommonLook Office’s checks and
prompts are based on Section 508
standards.
•
CommonLook Office reduces the
number of iterations, therefore
reducing overall development time.
Microsoft’s Accessibility Wizard locates
errors, but the user must learn how to
fix them.
•
CommLook Office, for example,
automatically tags the document.
Whereas, the user would need to learn
how to do this within Microsoft Office.
Note: Please contact ATI to receive a
copy of CommonLook Office for your
Department.
Making Accessible Word Documents
Guide to Creating Accessible Electronic Materials
Contact us at ati@gmu.edu or 703-993-4329
2-24-2014
CREATING ACCESSIBLE MICROSOFT WORD
2011 DOCUMENTS (MAC)
Headings
Columns
Create a uniform heading structure through use of styles
in Word. This allows screen readers to navigate a document,
and improves accessibility for everyone.
When creating columns,
always use true columns,
not columns created by
hand with the Tab key.
Adding and Editing Headings
Headings can be created using the Styles toolbar.
1. Select the text and click on the appropriate style.
(E.g. “Heading 1”)
2. Headings 1, 2, or 3 can also be assigned using command
+ option + 1, 2, or 3, respectively.
Alternative text for Images
2. Change the URL in the Display field to a more
meaningful description.
Creating Columns
1. Select Layout on the
main ribbon.
2. Select Columns in the Page Setup group.
Data Tables
• Use the Tables ribbon to create tables, not by hand with
spaces or the Tab key.
• There is no way to easily create table headers in Word.
• The first row can be identified as table headers in PDF
(but not in HTML). To do this, Right click on the first
row in the table and select Table Properties > Row>
Repeat as header row at the top of each page.
Lists
Use true numbered and bulleted lists to emphasize a point
or a sequence of steps. To create a list, select the Numbered
List or Bulleted List option in the main ribbon.
Images can be given appropriate alternative text in
Word. This text is read by a screen reader in a Word file and
should remain intact when exporting to HTML or PDF.
1. Right-click (or control + click) on the image and select
Format Picture. A dialog box will appear.
2. Select the Alt Text option in the sidebar. Enter
appropriate alternative text to the Description field, not
the Title field.
Other Principles
•
•
•
•
Links
Word automatically creates a hyperlink when a user pastes
a full URL onto a page. These may not make sense to screen
reader users, so more information is needed.
If you do not see the Alt Text option, make sure you have
the most up to date version of Word. Alternative text is
available in Office 14.1 or newer.
© 2013 Project GOALS All rights reserved.
Ensure that font size is sufficient, around 12 points.
Provide sufficient contrast.
Don’t use color as the only way to convey content.
Provide a table of contents, especially for
long documents.
• Use simple language.
• For a more widely supported file format, consider
saving files as “Word 97-2004 Document (.doc)” format
instead of the default “.docx” format.
Editing Hyperlinks
1. Select a hyperlink, right click, and select Edit Hyperlink
or command + k.
Contact us at goals@ncdae.org or #435.797.3381
For a digital version go to ncdae.org/resources/cheatsheets
Made possible by a grant from the Fund for the Improvement of Postsecondary Education (FIPSE), US Department of Education. No official endorsement implied.
CREATING ACCESSIBLE MICROSOFT WORD
2007/ 2010 DOCUMENTS
Headings
Columns
Lists
Create a uniform heading structure through use of styles
in Word. This allows screen readers to navigate a document,
and improves accessibility for everyone.
When creating columns,
always use true columns,
not columns created by
hand with the Tab key.
Use true numbered and
bulleted lists to emphasize a
point or a sequence of steps.
Adding and Editing Headings
Headings can be created using the Styles toolbar.
1. Select the text and click on the appropriate style.
(E.g. “Heading 1”)
2. Headings 1, 2, or 3 can also be assigned using CTRL +
ALT + 1, 2, or 3, respectively.
Creating Lists
1. Select Page Layout on
the Ribbon.
2. Select Bullets and
Numbering.
Creating Columns
1. Select Page Layout on
the Ribbon.
2. Select Columns in the
Page Setup group.
Other Principles
Data Tables
Alternative text for Images
Images can be given appropriate alternative text in
Word. This alt text is read by a screen reader in a Word file
and should remain intact when
exporting to HTML or PDF.
Word 2007
1. Right-click on the image
and select Size. A dialog box
will appear.
2. Select the Alt Text tab, and
replace the filename with
appropriate alternative text.
Word 2010
1. Right-click on the
image and select
Format Picture.
A dialog box
will appear.
2. Select the Alt Text
tab on the sidebar.
Enter appropriate
alt text to the
Description field,
not the Title field.
© 2012 Project GOALS All rights reserved.
• Use the Insert Table command to create tables, not by
hand with spaces or the Tab key.
• There is no way to easily create table headers in Word.
• The first row can be identified as table headers in PDF
(but not in HTML). To do this, Right click on the first
row in the table and select Table Properties > Row>
Repeat as header row at the top of each page.
Links
Word automatically creates a hyperlink when a user pastes
a full URL onto a page. These may not make sense to screen
reader users, so more information is needed.
Editing Hyperlinks
1. Select a hyperlink, right click, and select Edit Hyperlink
or CTRL + k.
2. Change the URL in the Text to Display field to a more
meaningful description.
•
•
•
•
Ensure that font size is sufficient, around 12 points.
Provide sufficient contrast.
Don’t use color as the only way to convey content.
Provide a table of contents, especially for
long documents.
• Use simple language.
Word 2010 Accessibility Checker
Word 2010 includes an accessibility resource that identifies
and repairs accessibility issues.
Running the
Accessibility
Checker
1. Select File>
Info> Check for
Issues> Check
Accessibility.
2. The checker
presents
accessibility
errors, warnings,
and tips on how
to repair the
errors.
Docx format
The “docx” format supports Word 2007 and newer. For a
more widely supported file format, consider saving files as
Word 97-2003, or “doc” format.
Contact us at goals@ncdae.org or #435.797.3381
For more information go to www.ncdae.org/goals
Made possible by a grant from the Fund for the Improvement of Postsecondary Education (FIPSE), US Department of Education. No official endorsement implied.
PDF CONVERSION IN MICROSOFT WORD
2007/2010 DOCUMENTS
Converting to PDF
To produce accessible PDF files for the web, the following
requirements must be met:
1. The file must meet accessibility standards by providing
alternative text for images, proper headings,
appropriate link text, etc.
2. The file must be exported correctly. If a file is created by
printing to PDF, it will not be correctly tagged.
3. Office 2007 users must have either Acrobat or the
Microsoft PDF add-in installed. Office 2010 users
can create tagged PDF files natively or with the Adobe
add-in.
Note
The following instructions can also be used to convert
PowerPoint files to PDF.
Word 2007
Adobe Add-in
The Adobe Add-in, also called PDFMaker, is the
best choice to create
high-quality tagged
PDF files.
1. To export a PDF,
click on the
Office button,
hover over Save
As, and select
Adobe PDF
(or use shortcut
Alt+F, F, A).
2. Or you can select
Create PDF
from the Acrobat
ribbon. A dialog
box will appear.
1. To export a PDF, select Create PDF from the Acrobat
ribbon.
3. The program
should create
a tagged PDF
file by default.
If not, select
Adobe PDF
Conversion
Options and
select the Create
Accessible
(Tagged) PDF
file option.
2. Or you can select
File> Save as
Adobe PDF.
A dialog box
will appear.
3. The program
should create a
tagged PDF file
by default.
4. If not, select
Preferences from
the Acrobat
ribbon and ensure
that Enable Accessibility and Reflow with tagged
Adobe PDF is selected.
Microsoft
Add-in
Word 2007 offers
a free Save as
PDF Add-in that
allows you to create
tagged PDF files
without installing
Acrobat. This is
available at http://
www.microsoft.
com/en-us/
download/details.
aspx?id=7
Saving PDF Natively
Tagged PDF files can still
be created without installing
Acrobat.
1. Click on the Office Button,
hover over Save As, and
select Adobe PDF (or use
shortcut Alt+F, F, P).
2. Before saving, select
Options and ensure that
the Document structure
tags for accessibility option
is selected.
1. Select File > Save As.
2. Under Save as Type,
select PDF.
3. Before saving, select
Options and ensure that the
Document structure tags for
accessibility option
is selected.
Word 2010
Adobe Add-in
Please note the Acrobat add-in is only available to users who
have Acrobat X installed and have the 32-bit version of
Office 2010.
© 2012 Project GOALS All rights reserved.
Contact us at goals@ncdae.org or #435.797.3381
For more information go to www.ncdae.org/goals
Made possible by a grant from the Fund for the Improvement of Postsecondary Education (FIPSE), US Department of Education. No official endorsement implied.
MathType - Creating Accessible Math Equations
Features
About MathType 6.9
MathType is a powerful interactive
equation editor for Windows and
Macintosh that lets you create
mathematical notation for word
processing, web pages, desktop
publishing, presentations, e-learning,
and for TeX, LaTeX, and MathML
documents.
If you are using Windows 7 or
Windows 8 you can use a tablet PC,
your mouse, or a digitizing tablet to
enter handwritten math directly into
MathType.
For a full reference of “How to” and
more info on MathType, visit:
MathType with Microsoft Word
MathType provides close integration
with Microsoft Word, letting you insert
equations by clicking a button on the
toolbar. You can also perform other
tasks such as numbering equations,
formatting all the equations in your
document, and much more.
Within Word, you can:
•
•
•
•
•
•
•
Add an equation
Edit an equation
Insert handwritten math
Number and reference
equations
Change the font and size of
equations
Create accessible math web
pages
And More…
Guide to Creating Accessible Electronic Materials
Contact us at ati@gmu.edu or 703-993-4329
2-24-2014
http://www.dessci.com/en/products/mat
htype/
Math Player
Full ribbon support in Word 2013,
2010, 2007 and MAC Office 2011.
Save expressions in the toolbar:
Math Player enables Microsoft Internet
Explorer (IE 9 and older) to display
mathematical notation in web pages. It
also makes math accessible by
enhancing Internet Explorer such that
mathematical expressions can be
enlarged and spoken for people with
reading-related learning disabilities.
Use MathType to save files in a
MathPlayer format. MathPlayer is
available as a free download. Find
more information by visiting:
http://www.dessci.com/en/products/mat
hplayer/
Making Accessible PowerPoint Documents
Guide to Creating Accessible Electronic Materials
Contact us at ati@gmu.edu or 703-993-4329
2-24-2014
CREATING ACCESSIBLE MICROSOFT POWERPOINT
2011 PRESENTATIONS (MAC)
Slide Layouts
Data Tables
Using slide layouts provided within PowerPoint will ensure
that files have correctly structured headings and lists, and
proper reading order.
• PowerPoint can style rows and columns so they appear
as data tables, but there is no way to add content in a
way that will be identified by a screen reader.
• If your presentation contains more than the simplest
tables, and if you have Adobe Acrobat, consider
creating an accessible PDF and adding the additional
accessibility information in Acrobat Pro.
Creating Slide
Layouts
1. Select Home> New
Slide, or select the
New Slide button
from the default
tool bar.
2. Choose from the
slide options menu
the desired layout.
Alternative text
for Images
Images can be given appropriate alternative text in
PowerPoint. This text is read by a screen reader in a
PowerPoint file and should remain intact when exporting
to HTML or PDF.
1. Right-click (or control + click) on the image and select
Format Picture. A dialog box will appear.
2. Select the Alt Text option in the sidebar.
3. Remove the image filename from the Description field.
This is a bug in PowerPoint for Mac.
4. Enter appropriate alternative text to the Description
field, not the Title field.
Links
PowerPoint automatically creates a hyperlink when a user
pastes a full URL onto a page. These may not make sense to
screen reader users, so more information is needed.
Editing Hyperlinks
1. Select a
hyperlink, right
click, and select
Hyperlink>
Edit Hyperlink
or command
+ k.
2. Change the
URL in the
Display field
to a more
meaningful
description.
Outline and Notes Panels
PowerPoint contains two panels that can be used to enhance
accessibility: the outline panel and the notes panel.
Notes Panel
• The notes panel allows the speaker to add notes and
information that will not appear on the slides.
• Placing image or chart descriptions in this area should
be avoided. This information may not be accessed by a
screen reader, so use with caution.
Other Principles
• Ensure that font size is sufficient. If your presentation
will be viewed on a projector, font size may need to be
even larger.
• Provide sufficient contrast. If your presentation will be
viewed on a projector, sometimes the contrast needs to
be even more pronounced.
• Do not use color as the only way to convey content.
• Avoid automatic slide transitions.
• Use simple slide transitions when possible.
• Use simple language.
• Check reading order of text boxes that are not part of
the native slide layout. They are usually the last thing
read by a screen reader.
• If you have embedded video, ensure that the video is
captioned, and that the player controls are accessible.
• If you have embedded audio, include a transcript.
• If your slides contain animations, ensure that they are
brief and do not distract from the most important
content on the page.
• For a more widely supported file format, consider
saving files as “PowerPoint 97-2004 Presentation (.ppt)”
format instead of the default “.pptx” format.
Outline Panel
• The outline panel contains a text outline of the content
that appears in your slides.
• Reviewing this panel can help ensure the content on the
slides is logically sequenced, that slide titles are unique
and meaningful, and that reading order is appropriate
for any user.
© 2013 Project GOALS All rights reserved.
Contact us at goals@ncdae.org or #435.797.3381
For a digital version go to ncdae.org/resources/cheatsheets
Made possible by a grant from the Fund for the Improvement of Postsecondary Education (FIPSE), US Department of Education. No official endorsement implied.
CREATING ACCESSIBLE MICROSOFT POWERPOINT
2007/ 2010 PRESENTATIONS
Slide Layouts
Data Tables
Using slide layouts provided within Powerpoint will ensure
that files have correctly structured headings and lists, and
proper reading order.
• PowerPoint can style rows and columns so they appear
as data tables, but there is no way to add content in a
way that will be identified by a screen reader.
• If your presentation contains more than the simplest
tables, and if you have Adobe Acrobat, consider saving
your presentation to PDF and adding the additional
accessibility information in Acrobat Pro.
Creating Slide
Layouts
1. Select Home> New
Slide, or select the
New Slide button
from the default
tool bar.
2. Choose from the
slide options menu
the desired layout.
Alternative text for Images
Images can be given appropriate alternative text in
PowerPoint. This alt text is read by a screen reader in a
PowerPoint file and should remain intact when exporting
to HTML or PDF.
Links
PowerPoint automatically creates a hyperlink when a user
pastes a full URL onto a page. These may not make sense to
screen reader users, so more information is needed.
Editing Hyperlinks
1. Select a hyperlink, right click, and select Edit Hyperlink
or CTRL + k.
2. Change the URL in the Text to Display field to a more
meaningful description.
PowerPoint 2007
1. Right-click on the image and
select Size and Position. A
dialog box will appear.
2. Select the Alt Text tab, and
replace the filename with
appropriate alternative text.
PowerPoint 2010
1. Right-click on the
image and select
Format Picture.
A dialog box
will appear.
2. Select the Alt Text
tab on the sidebar.
Enter appropriate
alt text to the
Description field,
not the Title field.
© 2012 Project GOALS All rights reserved.
Notes Panel
• The notes panel allows the speaker to add notes and
information that will not appear on the slides.
• Placing image or chart descriptions in this area should
be avoided. This information may not be accessed by a
screen reader, so use with caution.
Other Principles
• Ensure that font size is sufficient. If your presentation
will be viewed on a projector, font size may need to be
even larger.
• Provide sufficient contrast. If your presentation will be
viewed on a projector, sometimes the contrast needs to
be even more pronounced.
• Do not use color as the only way to convey content.
• Avoid automatic slide transitions.
• Use simple slide transitions when possible.
• Use simple language.
• Check reading order of text boxes that are not part of
the native slide layout. They are usually the last thing
read by a screen reader.
• If you have embedded video, ensure that the video is
captioned, and that the player controls are accessible.
• If you have embedded audio, include a transcript.
• If your slides contain animations, ensure that they are
brief and do not distract from the most important
content on the page.
PowerPoint 2010 Accessibility Checker
Outline and Notes Panels
PowerPoint contains two panels that can be used to enhance
accessibility: the outline panel and the notes panel.
Outline Panel
• The outline panel contains a text outline of the content
that appears in your slides.
• Reviewing this panel can help ensure the content on the
slides is logically sequenced, that slide titles are unique
and meaningful, and that reading order is appropriate
for any user.
Contact us at goals@ncdae.org or #435.797.3381
PowerPoint 2010 includes an accessibility resource that
identifies and repairs accessibility issues.
Running the Accessibility Checker
1. Select File> Info> Check for Issues>
Check Accessibility.
2. The checker presents accessibility errors, warnings,
and tips on how to repair the errors.
Pptx format
The “pptx” format supports PowerPoint 2007 and newer.
For a more widely supported file format, consider saving
files as PowerPoint 97-2003, or “ppt” format.
For more information go to www.ncdae.org/goals
Made possible by a grant from the Fund for the Improvement of Postsecondary Education (FIPSE), US Department of Education. No official endorsement implied.
Web Accessibility
In this section, information is provided on
identifying, testing, and creating
accessible websites. Many accessibility
problems can be quickly and easily
identified without the need for a technical
background. These handouts outline free
accessibility tools and simple techniques to
help you identify common web accessibility
problems.
Guide to Creating Accessible Electronic Materials
Contact us at ati@gmu.edu or 703-993-4329
2-24-2014
IDENTIFYING WEB ACCESSIBILITY ISSUES
While it takes a fairly technical background to detect all
accessibility issues and features, there are many accessibility
problems that can be quickly and easily identified
without the need for a highly technical background. This
handout will suggest a few free accessibility tools and offer 4
simple techniques to help you identify some common web
accessibility problems.
1. Use the WAVE tool to detect errors
WAVE (wave.webaim.org) is a free online tool that can
help you evaluate your page for accessibility. WAVE places
color-coded icons
over the page you
are testing. While
it takes some skill
to interpret some
icons, you can
be sure that any
red icon is an
accessibility error
to be addressed.
• If you are not sure what an icon means, click on it and
then select “More information”.
• If you cannot see the icons correctly,
select the No Styles button to view
the page without styles. Although the page will look
different, all icons should be visible.
• You can also click on the Contrast button to identify
text that may be difficult for some people to read.
2. Navigate without a mouse
Some users with motor disabilities, as well as those who
are blind, have difficulty navigating the web using a mouse.
Because of this, all web content must be accessible using
the keyboard only. To test this, use the Tab key to navigate
through links and forms (Shift + Tab to go backward) and
the Enter key to perform an action. If you can’t get to what
you want, or if your cursor gets trapped and can’t move, the
page has an accessibility problem.
Note: If you are using Safari, you will need to enable the
following preference first: Safari > Preferences > Advanced
> Check “Press Tab to highlight each item on a webpage”.
© 2013 Project GOALS All rights reserved.
Check for the following issues:
3. Zoom a page and enlarge text
• When you ‘Tab’ to a link with the
keyboard it should be highlighted,
usually with a dashed outline. If you
don’t see this outline this is a serious issue.
• Ensure that the keyboard navigation order is logical.
It should basically match the visual reading order of the
page. (e.g., header, sidebar, main content, footer).
• Check for things
that only work
with a mouse
(e.g., a navigation
menu that
expands when
the user hovers
over it with a
mouse). See what
happens if you try
to navigate this
same area with a
keyboard.
• Some pages have a link at the beginning of the page that
allows users to skip over top navigation to the main
content on the page, navigate to this link with Tab and
then press Enter to activate the link. Ensure that the
screen visually ‘jumps’
over the navigation to
the beginning of the
page. Hit Tab again and
make sure that focus goes
to the next link on the
page. If it jumps back to the top of the page, or if focus
never moves from the top of the page in the first place,
the skip link might be broken.
• If any boxes pop open (e.g., slideshows, date pickers,
warnings) make sure you can navigate and close these
boxes with
a keyboard.
The Esc key
should close
these boxes
as well.
Some users with visual disabilities enlarge page content for
readability, but enlarging content on a page can sometimes
cause layout problems. To make content larger, press Ctrl
(Cmd on Mac) and + (plus). Ctrl and – (minus) makes
content smaller and Ctrl and the number 0 will return
to the default. Zoom the page several times and make
sure everything is readable, especially images with text.
It is fine if a horizontal scroll bar appears at the bottom
of your window.
Contact us at goals@ncdae.org or #435.797.3381
By default, zooming enlarges everything on the page,
including images, but some users only enlarge text, so test
this as well. To enlarge only text, do one of the following:
• Safari: View > Zoom Text Only
• Firefox: View > Zoom > Zoom Text Only
• Internet Explorer: View > Text size
Then, enlarge the page at least 150%, and up to 200%
(roughly 4-5 steps) and make sure none of the text becomes
hidden or unreadable. It is fine if text wraps to a new line
or if the page doesn’t look the same.
100% 150%
200%
4. Other Recommendations to help you
detect accessibility issues
• Check videos for captions.
• Look for links with generic link text such as “click here”
or “more info.” These types of links can be confusing to
blind screen reader users, and should be replaced with
more descriptive link text.
• Check the page title (the text that appears in your
browser tab) and make
sure that it is unique
and descriptive.
• Contact individuals with disabilities and see if they
would be willing to review the site and identify issues
they encounter.
For a digital version go to ncdae.org/resources/cheatsheets
Made possible by a grant from the Fund for the Improvement of Postsecondary Education (FIPSE), US Department of Education. No official endorsement implied.
How to Test Websites for Accessibility – Free Testing Tools
WAVE Firefox Extension
Color Contrast Analyzer
WAVE also provides a toolbar extension
for Firefox where you can run WAVE
directly in Firefox.
The Color Contrast Analyzer is a Google
Chrome Extension. This extension allows
a user to analyze color contrast on a single
webpage according to the WCAG 2.0 color
standards. A user can choose to analyze a
portion of the webpage, or the entire page.
WAVE
WAVE, by WebAim, is a tool that provides
quick feedback on the current state of a
webpage. It displays results with green,
yellow and red tags to show where
violations may occur and where
accessibility is already built in.
To test an Internet resource for
accessibility, enter the URL into the space
provided at the WebAim Wave port at
http://wave.webaim.org/
The results will display on the left side of
the page with a summary of issues. Errors
are in red, yellow alerts need a human to
test, and green checks are where
accessibility is included.
Visit WAVE Firefox Extension for more
information.
Accessibility Management Platform
The Accessibility Management Platform
(AMP) is a web-based system with the
capability to spider through an entire
website and test for 508/Mobile/WCAG
standards and highlight violations.
It provides accessible code examples and
best practices for how to correct violations.
A clean, easy to read report is then
published.
Have a website tested for free at GMU
using this tool. Please visit Request a Web
Accessibility Evaluation.
Sample from AMP report below:
Guide to Creating Accessible Electronic Materials
Contact us at ati@gmu.edu or 703-993-4329
2-24-2014
The automated process takes anywhere
from 1-3 minutes and the results display a
map of the outlined text that meets the
standards.
Any text that is not displayed in the results
does not have enough contrast to meet the
standards selected.
Sample of results below:
How to Test Websites for Accessibility – Free Testing Tools
Open AJAX Alliance
Web Accessibility Toolbar in IE
The Open AJAX Alliance (OAA) is an
accessibility add-on within Firefox. This
plug in opens a sidebar to evaluate web
pages for compliance to WCAG 2.0
success criteria and allows web developers
to explore and inspect the accessibility of
webpages.
The Web Accessibility Toolbar (WAT) is a
free download provided by the Paciello
Group.
OAA displays a summary report with the
number of violations, warnings, manual
checks, and the percentage of accessibility
included.
This toolbar is built into Internet Explorer
(IE) and provides quick and easy manual
checks for web accessibility.
With the WAT Toolbar, a user can check
for headings, alt text for images, color
contrast and more.
Sample below:
Additional Resources
WebAim (Web Accessibility in Mind)
AMP (Accessibility Management Platform)
by SSB Bart Group
WebAccessibility.com
The sidebar supports both ARIA code and
the reports can easily be sent to
developers and managers to inform them
of accessibility problems or demonstration
of conformance.
Guide to Creating Accessible Electronic Materials
Contact us at ati@gmu.edu or 703-993-4329
2-24-2014
How to Test Websites for Accessibility – Page Title
Page Titles
Good page titles are particularly
important for orientation. They help
individuals move between pages that
are open in their browser.
Page titles can be:
•
•
•
•
•
•
Shown in the window title bar in
some browsers
Shown in browsers' tabs when
there are multiple web pages open
Shown in search engine results
Used for browser
bookmarks/favorites
Read by screen readers
In the web page markup is the
<title> within the <head>
What to Check
•
Check that there is a title that
adequately and briefly describes
the content of the page and
distinguishes the page from other
web pages.
The example below shows the page
title "Easy Checks - A First Review of
Web Accessibility" in the title bar, and
the titles of 4 pages in the tabs.
Note that in the tabs, only the first part
of the page title is shown.
Guide to Creating Accessible Electronic Materials
Contact us at ati@gmu.edu or 703-993-4329
2-24-2014
Poor Titles:
•
Check Page Title with IE WAT
(Beginner)
Some versions of Internet Explorer (IE)
have the title bar. If so, the following
steps are not needed.
•
•
•
•
•
Open the web page
On toolbar, select "Structure"
Select "Heading structure"
o Or, with keyboard:
Ctrl+Alt+6, then down
arrow key to "Heading
structure"
A new page opens
Page title is shown after "Title"
Additional Resources
While there is flexibility on what makes
a good page title, a best practice is for
titles to be "front-loaded" with the
important and unique identifying
information first.
•
•
•
Welcome to home page of Acme
Web Solutions, Inc.
Acme Web Solutions, Inc. | About
Us
Acme Web Solutions, Inc. | Contact
Us
Acme Web Solutions, Inc. | History
Better Page Titles:
•
•
•
•
Acme Web Solutions home page
About Acme Web Solutions
Contact Acme Web Solutions
History of Acme Web Solutions
How to Test Websites for Accessibility – Accessible Links
What to Check
•
Links, and/or their associated title
attributes, must be labeled correctly.
•
A “Skip to Content” or “Skip
Navigation” link should be located
on a webpage in the upper right or
left hand side of the screen. This
link will allow keyboard and screen
reader users to quickly access the
main content of the page without
navigating through all the main
menus and navigation bars.
•
‘Click here’, ‘More Info’, etc.
•
URLS that are spelled out, such as
http://section508.gov/docs/exam
ples/files/PPT/slide1.html instead
of linking to text
Check with IE WAT (Beginner)
Some versions of Internet Explorer (IE)
have the title bar. If so, the following
steps are not needed.
•
•
Review links provided in report
o For example: Link phrases
and words rather than write
out URLs such as
www.cnn.com/news/story
_PandaCam should be
Panda Cam Story title
linked
Also, within the report:
o Check the first few links
under link content for a
“Skip to Content” or “Skip
Navigation” link
On toolbar, select "Doc Info"
•
Select "List Links"
o A new window will open
with a report
Guide to Creating Accessible Electronic Materials
Contact us at ati@gmu.edu or 703-993-4329
2-24-2014
Ensure the skip link is functioning
correctly by: Tab to link > Enter >
Tab again
•
Watch for redundant title attributes
<a…title="Articles">Articles</a>
•
INSERT + F7 opens a dialog box
where a list of all of the links on the
page will appear
•
Press the “S” key to search for all
links that start with the letter “S”
o
o
Use CTRL + F to open a
“Find” toolbar at the top of
the page and type the work
“skip” then press enter
o
If “Skip” exists on that page,
the word will be highlighted
o
If that option does not bring
up results, then there is no
skip to content link present
Check Using Keyboard and/or
Screen Reader (Intermediate)
Open the web page
•
•
Screen readers such as NVDA or
JAWS can be used to access a list of
links on a page.
For example ‘Skip
Navigation’, ‘Skip to Main’,
‘Skip to Content’, etc.
How to Test Websites for Accessibility – Headings
Headings
Web pages often have sections of
information separated by visual
headings. For example, heading text
is bigger and bold. Headings need to
be "marked up" in the web page "code"
(e.g., HTML).
A “Heading” for a web page can be:
•
•
The title of the page, or
Titles of sections of the page
Ensure that all logical headings use the
HTML heading tags. In order for a
screen reader to quickly access
content, numbering headings is
important.
Heading levels should have a
meaningful hierarchy, such as:
Heading Level 1 <h1>
Heading Level 2 <h2>
Heading Level 3 <h3>
Heading Level 3 <h3>
Heading Level 2 <h2>
Heading Level 3 <h3>
Heading Level 4 <h4>
Heading Level 4 <h4>
Heading Level 2 <h2>
Guide to Creating Accessible Electronic Materials
Contact us at ati@gmu.edu or 703-993-4329
2-24-2014
What to Check
•
•
•
•
•
The page has a heading
All pages should have at least one
heading
All text that looks like a heading is
marked up as a heading
All text that is marked up as a
heading is really a conceptual
section heading
The heading hierarchy is
meaningful. Ideally the page starts
with an "h1"
Check with IE WAT (Beginner)
Check Using Keyboard and/or
Screen Reader (Intermediate)
Use a screen reader such as NVDA or
JAWS to access a list of headings.
•
For JAWS, press Insert+ F6 to
open a list of headings. Arrow
down through the list to ensure
that the headings are in the
correct order and that the list
does not skip subheadings
•
For NVDA, press Insert + F7
and select the Headings radio
button at the top. This will bring
up a list of headings on the
page. Ensure that the headings
are labeled and that the list
does not skip subheadings
Using the WAT Toolbar in Internet
Explorer (IE):
•
Go to Structure and select
Heading Structure
•
Ensure that the heading
structure list is in order (<h1>,
<h2>) and that the subheadings
are labeled
Additional Resources
•
•
•
Info and Relationships
Headings and Labels
Section Headings
How to Test Websites for Accessibility – Image Description (Alt Text)
application, so background images and
aesthetic elements would be good
uses for this. For example,
Alt Text
Check Using Keyboard and/or
Screen Reader (Intermediate)
Alt text should be functional and provide an
equivalent user experience.
With JAWS, check Alt text for images or
“Graphics” on a page:
Text alternatives ("alt text") convey the
purpose of an image, including pictures,
illustrations, charts, etc. For example,
individuals with visual impairments and use
screen readers are able to hear the alt text
read aloud.
•
Press the JAWS quick navigation key
for graphics (G) on a web page
•
Listen to how JAWS reads the
graphics
•
If it reads a short, but descriptive title,
then the image is labeled correctly.
o If it reads a long, drawn out
label, or the name of the file
image that does not represent
the image, it is not labeled
correctly
•
With JAWS, press Insert + F3 to open
the HTML elements dialog box
o Arrow down to the graphics
list and press enter
•
Appropriate text alternative for a
search button ( ) would be "search",
not "magnifying glass"
•
The ‘alt’ attribute is an attribute of the
‘img’ tag and is meant to be an
alternative for non-visual browsers
when they come across images. This
ensures that a text equivalent is
available when the image is not visible
on the page. For example,
<image src="graphics/progress.gif" alt="" /
>
•
Background images cannot have an
‘alt’ text
o
Only images without
informational content are
allowed to be background
images, or the information
needs to be provided in an
alternative way
Check with IE WAT (Beginner)
<img src="graphics/logo.gif"
alt="George Mason University" / >
•
If an image is not of importance and is
used solely for visual needs, an alt text
with open and closed quotes (“”)
should be used. Empty ‘alt’ tags hide
an image from a screen-reading
Guide to Creating Accessible Electronic Materials
Contact us at ati@gmu.edu or 703-993-4329
2-24-2014
•
Use the WAT in Internet Explorer (IE)
•
Go to Images
•
Select Show Images to outline images
•
Show alt text on the page
o If an error message appears,
select OK or press enter to
close the message
•
Notice which images have No Alt
attached to them
o
A separate list of all graphics
will open
o
Check the list for the graphic
labels
How to Test Websites for Accessibility – Accessible Tables
Tables
Check Using Keyboard and/or
Screen Reader (Intermediate)
For example:
Class Schedule
There are two types of tables:
•
•
Presentation
Data
If Tables are being used to display
anything other than simply
presentation, ensure that table
headings are marked as headings.
Use JAWS to find tables on a web
page
•
•
•
Check with IE WAT (Beginner)
•
•
•
•
•
Use the WAT in Internet Explorer
(IE)
Go to Table
Select Table Headers
Any Headers will be highlighted
If you see a table that does not
show a highlight then it is not set as
a header
While viewing the table on the website:
•
•
•
Use the WAT toolbar in IE
Go to Table Show Data Tables
from the toolbar
Look for the table header <th> tag
at the Header level of the table
Guide to Creating Accessible Electronic Materials
Contact us at ati@gmu.edu or 703-993-4329
2-24-2014
•
•
•
•
Press the quick navigation key for
tables (T)
JAWS will cycle through the tables
on the page and read any
presentation or data tables
If you come across a data table,
arrow down through the table to a
cell that contains data
Press ALT + CTRL + Numpad 5 to
check the heading order of the
table
If the table headings are properly
labeled, JAWS will read the
Column heading, Row heading and
the contents of the cell
If JAWS only reads the contents of
the cell, then the table headings
are not properly labeled
Table Headers should read in the
order in which a table presents
information
Class
Name
Course
#
Location
Biology
Bio 100
Building A
Chemistry Chem
Building B
100
Example Code:
<table>
<caption>Class Schedule</caption>
<tr>
<th scope=”col”>Class Name</th>
<th scope=”col”>Course #</th>
<th scope=”col”>Location</th>
</tr>
<tr>
<th scope=”row”>Biology</th>
<td>Bio 100</td>
<td>Building A</td>
</tr>
<tr>.....
How to Test Websites for Accessibility – Form Fields, Error Messages, and Direct
Focus
Form Fields
Direct Focus Dialog Box
There are 2 things to check:
• Ensure the tab focus goes
directly to each form field in the
correct reading order of top to
bottom, left to right
• Ensure form fields are labeled
properly in the code.
When a new dialog box (pop-up box or
window) is displayed, does the focus
move to this dialog box? For example,
if there is an error message from filling
out a form and a separate dialog box is
displayed with an error message, does
this box take focus over the webpage
or application?
o
o
The code label should
be same as the form
name
If the field label is First
Name, then the code
label should also be
First Name
Error Messages on Form Pages
The user must be able to quickly
identify any form fields that are not
filled out correctly.
For example, if an email address is
required but was not filled out on a
form, the form is submitted and an
error message occurs. The user needs
to be able to quickly identify which
fields are not filled out correctly. The
error listing must receive focus directly
after the user attempts to submit
information to advance to the next
screen.
Guide to Creating Accessible Electronic Materials
Contact us at ati@gmu.edu or 703-993-4329
2-24-2014
Check with IE WAT (Beginner)
FORM FIELDS
• Use the WAT in Internet
Explorer (IE)
• Select Structure
• Go to Fieldset/Labels
• A dialog box will come up giving
you the number of errors out of
the number of form controls on
the page
• Any errors on the page will
signify an invalid or missing
label.
ERROR MESSAGES ON FORM
PAGES
The error message can be tested by
selecting the button without filling in
any of the form fields. A dialog box will
take to notify you of the errors. Does it
tell you what the error is? Does it take
you back to the specific area in which
you need to make the change?
•
•
Each individual error listing
must begin with the text “Error”
to best convey information to
assistive technologies.
The user must be able to
navigate directly to fields in
order to make corrections.
Press the tab key to see if the
focus can be navigated to the
form field in error.
DIRECT FOCUS DIALOG BOX
• Select the button and notice
the dialog box that appears
• Does it take focus?
• Can you press the tab key to
access the OK button?
• Press Ctrl + P to see if the print
dialog box appears to just print
that specific dialog box
Check Using Keyboard and/or
Screen Reader (Intermediate)
FORM FIELDS
• Use JAWS to find form fields
(edit fields)
• Check the labeling of the edit
fields by pressing Insert + F3 to
open the HTML features list
How to Test Websites for Accessibility – Form Fields, Error Messages, and Direct
Focus
•
•
•
Arrow down to Edit Boxes List
and press enter
This will open a list of all of the
edit box labels on the page
Arrow down through the list to
ensure that the labels
correspond with the edit field
ERROR MESSAGES ON FORM
PAGES
• Use JAWS to navigate to the
button by pressing the quick
navigation key “B” for button
• When JAWS reads the button
name, press enter
• The error dialog box will appear
• Press enter or escape to close
the dialog box
DIRECT FOCUS DIALOG BOX
• Use JAWS to access the
button
• Press enter on the button
• Does JAWS read the dialog box
that appears?
• Can you tab to the OK button?
easier to click, especially checkboxes
and radio buttons.
• Buttons should not have labels
• 1:1 form to label relationship
• Fieldsets
• Other ways to group large lists:
tabindex="0" or ARIA
• Support for ARIA labeling (i.e.,
aria-labeled by, aria-described
by) is good, but testing still
required
• Start with HTML labeling
and user ARIA if necessary
Guide to Creating Accessible Electronic Materials
Contact us at ati@gmu.edu or 703-993-4329
2-24-2014
•
•
•
•
ERROR MESSAGES
• Submit the form empty and look for
error messages. Are they
accessible?
• Errors at the top
• Alerts receive focus
• Errors are inline
•
Submit forms empty
•
Direct users directly to errors
•
Provide quick access to the
problematic elements
•
Allow resubmission of the form
Additional Resources
FORMS
Click on the text next to a form field. If
the field receives focus, the label is
correctly-associated. This makes fields
•
DIALOG BOXES
• Focus should be set to the dialog
box when it opens
Focus should be set back to the
correct place in the page when it
closes
JavaScript alerts, etc., are not the
same as dialog boxes. They should
be natively accessible.
Some non-modal dialogs (e.g.,
some date pickers) may be hidden
from keyboard users if functionality
is available with the keyboard.
Most non-modal dialogs should
return focus, but some should set
focus to the next link/form control.
Many jQuery dialogs have good
accessibility.
How to Test Websites for Accessibility – CAPTCHA and Timed Responses
CAPTCHA
Additional Information
Check Timed Responses
CAPTCHA stands for Completely
Automated Public Turing test to tell
Computers and Humans Apart
Although there are workarounds
available, the best approach may be to
use a CAPTCHA that poses a logic
question in plain text. Such questions
are easy for humans to answer, but
difficult for a machine to parse.
•
Check CAPTCHA
•
CAPTCHA image cannot include
ALT text for screen readers,
because a bot would read it
•
Audio CAPTCHAs can interfere
with screen readers unless a pause
at the beginning is included
•
As spammers develop algorithms
to break CAPTCHA systems,
images and audio become more
distorted, to the point where even
many sighted users have difficulties
identifying the text
o
Quizzes or automatically
refreshing pages or
o
Any timed redirects
•
Warn the user before the time limit
expires
•
Provide the user sufficient time to
indicate that more time is required
before the time limit is reached
•
Page is not accessible if:
Timed Responses
When using redirects or forms
requiring a timed response, it is
important to make sure adequate
response time is given for mobility
impaired users, users with screen
readers and readers with cognitive
impairments. All of these audiences
require extra time to process
instructions. Think online banking and
purchasing online tickets, etc.
If elements on the page require a
timed response, for example:
o
User has no option to
extend the time
o
Is not given an alert with
enough time to extend the
limit
Additional Resources
http://textcaptcha.com/
Guide to Creating Accessible Electronic Materials
Contact us at ati@gmu.edu or 703-993-4329
2-24-2014
How to Test Websites for Accessibility – Color Contrast
Some individuals cannot read text if
there is not sufficient contrast between
the text and background.
While some people need high contrast,
for others — including people with
some types of reading disabilities such
as dyslexia — bright colors (high
luminance) are not readable. They
need low luminance.
Gray Text on Light Background
Light Text on Dark Background
Color Contrast
Web browsers should allow people to
change the color of text and
background, and web pages need to
work when people change colors.
This accessibility requirement is
sometimes called sufficient "color
contrast"; however, that is incorrect —
technically it's "luminance contrast."
What to Check
Web pages should have a minimum
contrast, by default. A contrast ratio of
at least 4.5:1 for normal-size text.
High contrast is required by some
individuals with visual impairments,
including many older people who lose
contrast sensitivity from ageing. For
example, dark text on light background
or bright text on dark background.
Gray Text on Dark Background
Using Google Chrome
• Download the Color Contrast
Analyzer Extension
• Click on the Extension, located
in the top right of your page
Dark Text on Light Background
Dark Text on Gray Background
Additional Resources
http://www.456bereastreet.com/archive
/200709/10_colour_contrast_checking
_tools_to_improve_the_accessibility_of
_your_design/
Guide to Creating Accessible Electronic Materials
Contact us at ati@gmu.edu or 703-993-4329
2-24-2014
Web Accessibility
In this section, the most commonly used
Content Management Systems for
Mason websites will be discussed.
Instructions on how to incorporate
accessibility with step-by-step instructions
are included for content managers and
web developers.
Guide to Creating Accessible Electronic Materials
Contact us at ati@gmu.edu or 703-993-4329
2-24-2014
CommonSpot Web Management - Adding Labels to Form Fields
Forms and Usability
Including Labels on Forms
When building a form on your Common
Spot page, it is important to include a
label with every form field. When form
fields do not explicitly include a label,
assistive technologies may incorrectly
render the label or provide no feedback
at all to users. When labels are not
present or are incorrect, users of
assistive technologies may not be able
to complete a form.
To add labels to form fields, follow the
steps below:
Step 1: After adding the Form Element
to your page, click the yellow ‘+’ sign
next to the Simple Form Element and
select Edit Fields.
Step 2: Select Add New Field in the
Edit Fields dialog box.
When filling out the Form Field dialog
box, if the field is going to be required,
an asterisk (*) should be placed in front
of the field name and the label to let
users know that it is required. For
example: ‘*Name’ would be entered in
the Field Name and the Label field if it
is a required field.
Step 3: In the New Form Field dialog
box, Select the field type, enter a field
name and a label name. When
finished, select Add Field. (Please
Note: usually the label name is the
same as the field name.)
See the next example for an
accessible, usable form. Notice how
there is also a note stating that the
required fields are marked with an (*)
asterisk to let the user know of the
required fields.
Step 4: You will now see in the
Example Forms dialog box that the edit
field now has a label:
Guide to Creating Accessible Electronic Materials
Contact us at ati@gmu.edu or 703-993-4329
2-24-2014
For more information about how to
create a form, contact your web
developer.
CommonSpot Web Management - Heading Structure
Adding Headings
Maintaining a structured heading order
is important not only for accessibility,
but for search engine optimization as
well. When someone uses a search
engine to find a specific topic, it pulls in
the headings from pages for search
results.
To add headings to your Common
Spot webpage, follow the steps below:
Step 1: In the formatted text box,
highlight the text that you want to
format as a heading
Step 3: Once the appropriate heading
level is applied, you can change the
font size and color of the text. Simply
highlight the text again and select the
appropriate tools:
Font Color
Text Style
Font size
Step 4: Once your styles are applied,
you can see that the correct heading
level is displayed when the text is
selected:
Heading level applied
Heading Levels
It is best practice to ensure that
heading levels have a meaningful
hierarchy and do not skip levels such
as H1 to H3. You should always have
an H2 before adding an H3. See
example below for a structured
heading order:
Main Page Title (Heading 1)
Sub-Heading (Heading 2)
Sub-Heading (Heading 3)
Sub-Heading (Heading 2)
Sub-Heading (Heading 3)
Some CommonSpot web pages must
have Heading 1 coded by a web
developer if the main heading is also
the main title of the page. Content
managers may not have access to
updating this. See example below:
Heading 1-­‐ Coded by Dev.
Step 2: In the text box tools, select the
Format drop down and select the
appropriate Heading level (1, 2, 3,
etc…)
Format drop
down
Heading level
Guide to Creating Accessible Electronic Materials
Contact us at ati@gmu.edu or 703-993-4329
2-24-2014
Heading Styles
CommonSpot web developers are able
to set specific font style, size and color
settings for a particular heading format.
If you think this would help you in
formatting the style of your headings,
contact your web developer.
Heading 2
Heading 3
CommonSpot Web Management - Keyboard Accessibility
Adding Keyboard Accessibility
How To Add the Alternative Code
One of the top best practices for
accessibility is keyboard access. In
other words, would someone be able
to access your website using just the
keyboard and not the mouse? This
functionality is important for users with
visual impairments and mobility
impairments who cannot use a mouse.
Step 1: When logged into your
website, go to View- Work On This
Page (My Changes):
This can be accomplished by ensuring
that elements that utilize devicedependent event handlers (mouse
only) are not the sole means of
providing dynamic functionality.
Content managers and developers can
incorporate this by providing a
redundant device-dependent event
handler in the code to allow users of
assistive technologies a method to
access the functionality. If a “Mouse” or
“Click” handler is used, an alternative
must be added. See below for
examples.
Step 4: Add the alternative code in the
HTML text box. In this case below, the
“On Focus” was selected since the “On
Mouse Over” handle was also used
with “On Mouse Out”:
Step 5: Select the Show/Hide HTML
button again to go back to the text box.
Code Examples
Step 2: Select the gear icon that
appears in the upper left corner of the
text box, and then select the text
button:
Gear Icon
Event Handler
Alternative
OnClick
OnKeyPress
OnMouseDown
OnKeyDown
OnMouseUp
OnKeyUp
OnMouseOverOnFocus
OnMouseOut
OnBlur
OnDblClick
OnKeyDown
Guide to Creating Accessible Electronic Materials
Contact us at ati@gmu.edu or 703-993-4329
2-24-2014
Non- Accessible Example:
<a href="http://www.yahoo.com"
onmouseover="window.status='Go to
the yahoo homepage':return true">
Click here
</a>
Accessible Example:
Step 3: In the text box, select the
Show/Hide HTML button:
Show/Hide
HTML
<a href="http://www.yahoo.com"
onMouseOver="window.status='Go to
the
yahoo homepage':return true"
onFocus="window.status='Go to the
yahoo homepage':return true">
Yahoo Home Page
</a>
CommonSpot Web Management – Image Description (Alt Text)
tag of a double quote (“”). This will
“hide” the image in the background so
that it will not be noticed by assistive
technologies, even though it is still
visible on the page. Without this null or
voided alt tag, assistive technologies
may pick up the image as “blank” or
“graphic” without any context to the
user. The user would not know if this
was an image of importance or not.
What is an “Alt” Text (tag)?
Alt tags are descriptions for images
that communicate the meaning of the
image to users of assistive
technologies and text-only browsers.
This is very important for accessibility
and is a best practice that should be
followed. CommonSpot allows the
addition of alternative text for images,
but it must be included by the content
manager/developer. It is not
automatically added.
To add alt tags to images on your
CommonSpot page, follow the steps
below:
Step 1: Select the gear icon for your
image and select Image
Examples of Decorative Images
Smiley Faces (or Emoticons)
Background images or
graphic art
Step 3: You can now check that the alt
text has been added by hovering your
mouse over the picture, the alt text will
appear next to your mouse cursor like
the example below.
Images that should contain an Alt Tag:
ergonomic keyboard
-­‐
-­‐
-­‐
-­‐
Step 2: In the Image Properties dialog
box, type in the text description in the
Alternate Image Text field and click
Save - See next example:
Guide to Creating Accessible Electronic Materials
Contact us at ati@gmu.edu or 703-993-4329
2-24-2014
Decorative Images
An image that is purely decorative and
has no meaning should be given an alt
Social Media Logos
Mason Logos
Other images displaying
information that describe the
context of the webpage
Pictures that contain text
Blackboard and Bb Collaborate
In this section, the most commonly used
learning management platforms here at
Mason, Blackboard Learn and Bb
Collaborate, will be discussed.
The following pages will cover
Blackboard’s commitment to accessibility,
resources for faculty, staff and students on
the different built-in features of Blackboard,
Bb Collaborate’s built-in accessibility
features, how to enable these features,
and resources for the latest Bb Collaborate
updates.
Guide to Creating Accessible Electronic Materials
Contact us at ati@gmu.edu or 703-993-4329
2-24-2014
Adding Headers in Blackboard
About
Blackboard® is usable and accessible.
The National Federation of the Blind
(NFB) recently awarded Blackboard
Learn™, Release 9.1 and later with a
Nonvisual Accessibility Gold
Certification, making it the first learning
management system to achieve
certification. Blackboard measures and
evaluates accessibility levels using two
sets of standards: the Web Content
Accessibility Guidelines (WCAG)
issued by the World Wide Web
Consortium (W3C) and Section 508 of
the Rehabilitation Act issued in the
United States federal government.
(H1), H2, H3, etc. Headers should not
jump from H1 to H3.
Adding Accessibility
When you add content into the
WYSIWYG box, select the text that
would be the header and go to the
Formatting Drop Down Menu to select
the appropriate header.
Additional Resources
How it Works
Blackboard is fairly accessible out of
the box. It is up to the faculty member
to continue the accessibility when
creating Modules, Items, etc. within the
course. When creating a new Module
or other Learning Content you will
often see the WYSIWYG (what you
see is what you get) edit box where
you can add content. When adding
content to courses, there are multiple
ways you can include accessibility.
Let’s begin by looking at adding
Headers. Headers should be used in a
logical order starting with Header 1
Guide to Creating Accessible Electronic Materials
Contact us at ati@gmu.edu or 703-993-4329
2-24-2014
This feature should be used throughout
all Modules created. Each Module
would follow the same setup from H1 –
H3, etc.
Here is an example of multiple
headings used:
Accessibility Features in Blackboard:
http://www.blackboard.com/Platforms/L
earn/Resources/Accessibility/Accessibi
lity-Resources.aspx
Accessibility for individuals using
Assistive Technology:
http://www.blackboard.com/Platforms/L
earn/Resources/Accessibility/JAWSDemo.aspx
Adding a Table and Setting Table Headings in Blackboard
How it Works
Blackboard is fairly accessible out of
the box. It is up to the professor to
continue the accessibility when
creating Modules, Items, etc. within the
course. When creating a new Module
or other Learning Content you will
often see the WYSIWYG (what you
see is what you get) edit box where
you can add content. When adding
content to courses there are multiple
ways you can include accessibility.
Let’s begin by looking at adding
Tables. There are two types of tables
(1) data and (2) layout/presentation.
Data tables don’t necessary have to
have numbers to be considered “Data”.
Any table presenting information that
has a set header that would follow
through the rows and columns would
be considered a Data table. All Data
tables need headers set in the Row
and Column headers. These headers
should always be set as Header (H1)
To set the Table Headings – Highlight
the top Row (and far side Column if
applicable). Use the Format Drop
Down Menu and select Heading.
Then move to the Advanced tab. It is
good to create information/summary
about the table. Be sure to set the
language direction. We read top to
bottom and left to right. So the
language direction would be left to
right.
Additional Resources
Accessibility Features in Blackboard:
Adding Accessibility
When you add a Table in a Module the
Insert/Edit Table box opens. Check
the “Table Caption” at the bottom of
the General Tab.
Guide to Creating Accessible Electronic Materials
Contact us at ati@gmu.edu or 703-993-4329
2-24-2014
http://www.blackboard.com/Platforms/L
earn/Resources/Accessibility/Accessibi
lity-Resources.aspx
Once you have created the specifics of
your table, hit Insert. The table will
show up in your Module.
Adding an Image and Tagging/Describing in Blackboard
Here you have an area that you can
either enter in a long description
describing the chart or graph.
How it Works
Blackboard is fairly accessible out of
the box. It is up to the professor to
continue the accessibility when
creating Modules, Items, etc. within the
course. When creating a new Module
or other Learning Content you will
often see the WYSIWYG (what you
see is what you get) edit box where
you can add content. When adding
content to courses there are multiple
ways you can include accessibility.
Let’s begin by looking at adding
Images. There are two types of
images (1) meaningful/important
information and (2) presentation/show.
All images need “tagged” or described.
It depends upon what type of image as
to the type of tag used.
Adding Accessibility
When you add an Image in a Module
the Insert/Edit Image box opens.
Under the general tab you select the
location of your image. You MUST
enter a description. Entering a Title is
helpful but should not be identical to
the description.
Guide to Creating Accessible Electronic Materials
Contact us at ati@gmu.edu or 703-993-4329
2-24-2014
Additional Resources
Accessibility Features in Blackboard:
http://www.blackboard.com/Platforms/L
earn/Resources/Accessibility/Accessibi
lity-Resources.aspx
If the image is meaningful/important
then enter the description of the image
in the box. If the image is for
presentation/show then enter an open
and closed quote “”.
If the image is a chart, graph or other
complex image that needs a detailed
description click on the Advanced tab
of the Insert/Edit Image box.
Adding a Description to a File in Blackboard
How it Works
Additional Resources
Blackboard is fairly accessible out
of the box. It is up to the professor
to continue the accessibility when
creating Modules, Items, etc. within
the course. When creating a new
Module or other Learning Content
you will often see the WYSIWYG
(what you see is what you get) edit
box where you can add content.
When adding content to courses
there are multiple ways you can
include accessibility.
Let’s begin by looking at adding
Files.
Adding Accessibility
When you add a Document in a
Module the Insert Content Link box
opens. Once you browse and find
the file you want to attach, the
name of the file will automatically
appear. The alt Text should be a
description of the file.
Guide to Creating Accessible Electronic Materials
Contact us at ati@gmu.edu or 703-993-4329
2-24-2014
Accessibility Features in
Blackboard:
http://www.blackboard.com/Platfor
ms/Learn/Resources/Accessibility/A
ccessibility-Resources.aspx
Accessible Documents
By adding a description does not
make the document accessible
once it is opened. To make sure a
document is accessible it should be
OCR’d (made searchable). This
not only helps with accessibility but
also helps ESL students, and nontraditional students.
Adding a Video in Blackboard
How it Works
QuickTime is used add a “Download
QuickTime” link.
Blackboard is fairly accessible out of
the box. It is up to the professor to
continue the accessibility when
creating Modules, Items, etc. within the
course. When creating a new Module
or other Learning Content you will
often see the WYSIWYG (what you
see is what you get) edit box where
you can add content. When adding
content to courses there are multiple
ways you can include accessibility.
Let’s begin by looking at adding
Videos.
Adding Accessibility
There are two ways to add a video (1)
through an item, module, etc. (2)
directly adding it into the Build
Content section by selecting Video. It
is best practice to add a video through
an item, module, etc.
When in the Item or Module, select the
Embed or Add Video button. Here,
you can choose what type of file you
would like to add. It is best practice to
use QuickTime and avoid the use of
iframe and flash. Also, whichever file
format you choose, a download link of
that application should also be added
in the module. For example, if
Guide to Creating Accessible Electronic Materials
Contact us at ati@gmu.edu or 703-993-4329
2-24-2014
By default, Video Options include
Autostart, Loop and Add alignment to
content checked as “No”. Maintain
these settings.
Using the Item or Module option allows
you to add a description of the video
within the WYSIWYG edit box. You
can also include a file for a transcript
and a link where someone can
download the video and/or open it into
a new window. (NOTE: Embedded
videos are not always accessible to
screen readers so it is best to give the
link in addition to the embedded video.)
The second way you can add a video
is by directly adding it into the Build
Content Section. When doing this the
video will automatically show up at the
bottom of all content in Blackboard and
it would need to be moved to the
appropriate location.
You can easily add a Transcript for the
video/audio. Select the Browse Button
to Include a Transcript:
NOTE: Adding a transcript doesn’t
make the video fully accessible, but
does help add additional support for all
students.
Additional Resources
Don’t have a transcript? Visit ATI’s
Accessible Media website for a free
transcript and captioned video:
http://ati.gmu.edu/media.cfm
Blackboard Collaborate Web Conferencing - Built In Accessibility Features
Blackboard Collaborate offers built-in
features that are an integral part of the
program but also aid in accessibility.
These are more universal design
features that can help anyone in the
collaborate experience, but may be
especially helpful for someone with a
disability.
Audible/Visual Notifications
These are system messages used to
notify users when important events
occur within the session. The following
audible notifications should always be
enabled and the default visual
notifications should always be
checked:
• Chat Message Received
• Microphone On/Off
• Hand Raised/Lowered
• Participant Joined/Left
• Private Chat Message Received
To enable these features, from the Edit
menu, select Preferences. This will
bring up a Preferences dialog box.
Under General, select Audible
Notifications:
Application Sharing Features
The following sections describe
features that improve accessibility for
low vision and color blind users:
Hosting Options: The Hosting Options
allow you to define how to display the
Application Sharing window while you
are hosting an Application Sharing
session. To access the Hosting
Options, open the Preferences dialog
box (from Edit Menu) then on the left
side of the dialog box, you will see
Hosting Options:
It is recommended to keep the Hide
content area un-checked, select a
region highlight color (bright, bold
colors such as yellow, orange or blue),
keep Raise shared applications to front
checked, select emphasize cursor (will
display a colored ring around your
cursor so that it’s more visible and
easy to follow) and check Show
Notification (this will bring up a dialog
box to let users know you are about to
share an application). Make these
changes to your options and click
Apply and Close.
Messaging Chat Options
You can set the font size of the text in
the conversation (messaging) pane
anywhere from 7 points to 109 points,
in increments of 2 points. The default
value is 13 points. To
increase/decrease the font size, do
one of the following:
• From the Tools menu, select
Chat and then Increase Font
Size.
• From the Chat Options menu,
select Increase Font Size.
Changing the Notes Text Size
You can change the size of the font in
the Notes text editor:
Guide to Creating Accessible Electronic Materials
Contact us at ati@gmu.edu or 703-993-4329
2-24-2014
Blackboard Collaborate Web Conferencing - Built In Accessibility Features
1) To open the notes text window, go
to Window in the menu bar, click Show
Notes.
2) Or to open the notes window, press
Ctrl + E.
2) When they are granted permission,
they will see the CC icon in their menu
bar.
Closed Captioning (CC)
The Closed-Captioning feature enables
a session attendee to transcribe audio
information while a session is in
progress.
Other session attendees can view the
transcribed text in the live session and
in a recording of the session. It can
also be saved to a text file. There are
two types of Closed-Captioning
windows: one for entering closedcaptioning text (input window) and one
for reading the text (view-only window).
Entering CC Text
Once you have been given permission
to enter the closed-captioning text,
open the Closed-Captioning input
window by doing one of the following:
• Click on the Closed-Captioning
button at the top of the Audio & Video
panel.
• From the Window menu, select Show
Closed-Captioning. The CC box will
come up:
• Enter Control+F8 (Command-F8 on
Mac)
• From the Window menu, select
Closed-Captioning.
• If someone in the session has been
granted the permission to enter
captions, you will see the ClosedCaptioning button at the top of your
Audio & Video panel. Click on it to
open the view-only window.
Saving CC Text
• You can save the closed-captioning
text by selecting Save from the Options
menu in either of the ClosedCaptioning windows (input or view).
• Each time you close the ClosedCaptioning window a new transcript is
started, so only the captions that were
entered since the last time you opened
the window will be saved.
Granting CC Permission
The Closed-Captioning permission is
not included in the default set of Global
permissions – not even for Moderators
(including yourself). Before Moderators
and Participants can enter text in the
Closed-Captioning input window, you
must explicitly grant them the ClosedCaptioning permission
1) To grant permission: Select the
Closed Captioning permission icon
in their participant menu.
Guide to Creating Accessible Electronic Materials
Contact us at ati@gmu.edu or 703-993-4329
2-24-2014
For full details on ‘CC’ in Collaborate
and all of the accessibility features, see
the online moderator’s accessibility
guide:
Viewing CC Text
All Moderators and Participants, upon
joining a session have the permission
to view the text in the ClosedCaptioning window. To open the
Closed-Captioning view-only window,
do one of the following:
http://library.blackboard.com/ref/483c0
5b6-f353-4187-b294ebe11f5e5bca/index.htm
Lecture-Capture Tools and Accessibility
In this section, general accessibility
information is provided concerning three
lecture capture solutions that are
commonly used by faculty on Mason
campuses: Adobe Presenter, Camtasia,
and Adobe Captivate.
Additionally, alternative options are
provided to ensure equivalent access to
the course content and additional
resources to improve the accessibility of
your lecture capture videos.
Guide to Creating Accessible Electronic Materials
Contact us at ati@gmu.edu or 703-993-4329
2-24-2014
Lecture-Capture Tools - Camtasia, Captivate, and Presenter Accessibility
Note: The purpose of this page is to
provide more detailed accessibility
information regarding these three
commonly used lecture capture
solutions on Mason campuses: Adobe
Presenter, Techsmith Camtasia, and
Adobe Captivate. Additionally,
alternative options for ensuring
equivalent access to the course
content and additional resources are
provided.
Accessibility Challenges*
*Note: The following information
relates to the final output (i.e., video) of
the application, not the authoring tools.
Users of assistive technology (i.e.,
screen-reading, screen magnification,
captions) will be impacted by the
following:
•
•
•
Very limited keyboard access Only the Play, Pause, and
Slider Positioning buttons can
be accessed by keyboard.
[Camtasia]
Screen-reading applications are
unable to identify any of the
Camtasia video player controls.
[Camtasia]
Alternative text descriptions
must be provided for interactive
video elements (i.e., callouts,
Guide to Creating Accessible Electronic Materials
Contact us at ati@gmu.edu or 703-993-4329
2-24-2014
•
•
•
buttons, questions, etc.)
[Captivate]
Some of the video player
controls are available in highcontrast settings. [Camtasia]
Interactive elements (i.e.,
quizzing and surveys) cannot
be accessed by users of
assistive technology (i.e.,
screen-reading applications)
[Camtasia]
Captions must be added
manually in order for individuals
who are deaf or hard of hearing
to access the content. [Both]
•
•
•
2. Export Camtasia video as
*.mp4 format, enabling students
to play the video in whatever
video playback application they
choose.
3. Export Camtasia video as
*.mp4 format and submit for
captioning/transcription,
http://ati.gmu.edu/acc-mediaform.cfm.
Populations Likely Impacted
•
•
Individuals with visual
impairments
Individuals who are deaf or
hard of hearing
Alternative Options for Providing
Equivalent Access
1. Provide users with an
accessible PowerPoint version
of the presentation.
•
•
Add word-for-word text
transcript to notes
section for each slide
Limit use of animations
and transitions
Add alternative text
descriptions for
images/charts/graphs
Provide unique titles for
each slide
Use pre-designed slide
layouts, as much as
possible
Additional Resources
•
•
•
•
•
•
•
Adding Speech-To-Text
Captions
Sync Captions with Script
Add Captions Manually
Importing/Exporting Captions
Making Videos Searchable
Accessibility Best Practices for
Adobe Captivate
Building an Accessible
PowerPoint Presentation
(Presenter)
Comparison Chart – Lecture Capture Accessibility
About
Adobe
Presenter
Camtasia
Captivate
Presenter differs from Camtasia and Captivate
in that it installs as a plug-in to Microsoft
PowerPoint. Users can add narration to
PowerPoint slides, import audio/video content,
and have the option of creating a survey or quiz
at the end of a presentation.
Camtasia is a screen recording and video
editing software application. It is used
extensively for computer simulation and
training exercises. It can be installed on both a
Mac and a PC. However, there are some
notable differences between the two
applications (View comparison chart).
Captivate is a screen recording and video
editing software application. While similar to
Camtasia and Presenter in many ways, it is
much more robust. Consequently, it is also
more expensive than the two previous
applications. It offers a great deal more
accessibility support as well. It can be installed
on both a Mac and a PC.
Accessible to Individuals with Sensory impairments?
Hearing
Vision
Yes*
(Starting with v8, captions
can be added manually or
with built-in speech-to-text
functionality.)
Yes*
(Author must follow best practices for building
accessible PPT presentation.)
Yes*
No*
(Captions must be added
manually.)
(Videos shown using Camtasia Player and
interactive elements, like quizzes, are
inaccessible to screen-reader users. Choose
alternative strategy for delivering quizzes.
Videos should be exported and shown using an
accessible video-playback application.)
Yes*
Yes*
(Captions must be added
manually.)
(Captivate projects are accessible to screenreader users. Follow the link above for best
practices for making accessible Captivate
presentations.)
* - Links above will take you to 3rd-party websites with detailed information on incorporating accessibility into your lecture capture
videos
Guide to Creating Accessible Electronic Materials
Contact us at ati@gmu.edu or 703-993-4329
2-24-2014
Making Your Videos Accessible
Kaltura, Vimeo, and YouTube are the
most commonly used applications by
Mason faculty for hosting web-based
videos.
In this section, general accessibility
information is provided concerning how to
ensure that your videos are accessible to
individuals who are deaf and/or blind.
Guide to Creating Accessible Electronic Materials
Contact us at ati@gmu.edu or 703-993-4329
2-24-2014
Kaltura – Manually Add Captions to Your Kaltura Video
The player includes:
• Support for captions file in
timed text or SRT formats for
the video/audio file
• Support for an audio description
in a standardized format for the
video/audio file
• Hidden text elements for every
non-text element (for screen
readers)
• Tooltips
• Keyboard tabbing and controls
• High contrast controls
1. Log into Kaltura Account
Turn captions/audio description on or
off by clicking the ‘CC’ and/or ‘AD’
buttons, respectively. They appear
when you hover your mouse on the top
right-hand side of your video.
2. Select the video to be
captioned. At the top of the
page, click on the Content tab
and select the video to which
you want to add captions. Click
on the video's name
(highlighted in blue) and a popmenu called Edit Entry will
appear.
3. Upload your SRT file. In the
Edit Entry menu, click on the
Captions tab on the left-hand
side. Next click Add Another
Caption. Then under the
Actions column, click Upload
File. Select your SRT file.
4. Finally, select the language
and click Save.
Turning Captions/Audio Description
On/Off
All Mason videos are played using
Kaltura’s 508-compliant video player.
Guide to Creating Accessible Electronic Materials
Contact us at ati@gmu.edu or 703-993-4329
2-24-2014
YouTube – Adding Captions Files or Transcripts
1. Log into your YouTube Account.
2. Click the drop-down menu next to
the Upload button and then click.
Video Manager.
copy and paste your transcript into
the text box. Once your finished,
click Sync.
a caption, click the Add a new
track button
Uploading Captions Files to Videos
1. After following the previous steps,
select Upload a file.
1
...
2
...
3
...
3. Visit your Video Manager and click
the drop-down menu next to the
“Edit” button for the video you’d
like to add captions to. Next, click
Captions.
2. Set your track language. If you'd
like you can also add a track
name, then click Upload.
1
...
4
...
Turning Captions On/Off
2
.
3
.
1. Open your YouTube video.
2. Under the video, click ‘CC’, click
‘On’, and then select ‘English’ from
the track list.
3. Select your caption or transcript
file and click Open.
2
...
Transcribing and Syncing Text file
4. If you haven’t added captions
before, click the Add captions
button. Or, if you’ve already added
Guide to Creating Accessible Electronic Materials
Contact us at ati@gmu.edu or 703-993-4329
2-24-2014
1. Following the previous steps, but
select Transcribe and sync,
instead of Upload.
2. Set your track language. If you'd
like you can also add a track
name, then click Upload. Type or
3.
To turn off captions, click ‘CC’
again.
3
...
1
...
Vimeo: Adding Captions and Subtitles
1. Log into your Vimeo Account,
http://www.vimeo.com
2. Select the video that you would
like to add captions/subtitles to
and then click the Settings
button.
4. Under Add Captions &
Subtitles, click the Choose a
Caption file to Upload button.
[NOTE: Vimeo currently
supports SRT, WebVTT,
DFXP/TTML, SCC, and SAMI
files.]
or subtitle track you’d like to
see.
2. When the video plays, the
captions will overlay your video
at the bottom of the screen.
3. Next, click the Advanced link.
5. Once the file is uploaded, check
the box to activate it. Uncheck
the box to deactivate the file, or
click the red x to delete it
entirely.
Turning on Captions or Subtitles
1. To turn on captions or subtitles
when viewing a video, click the
CC button in the player's
bottom toolbar. In the menu
that appears, select the caption
Guide to Creating Accessible Electronic Materials
Contact us at ati@gmu.edu or 703-993-4329
2-24-2014
Definitions
1. Alt Tag - Text used to describe an image. Example, the alt text for the GMU logo would be "George Mason Logo". This is
what a screen reader user would hear when navigating to the logo.
2. Anchor - The text a link uses to refer to a website. This can make a big difference in a website’s search engine results.
3. Attribute - Links, tables and frames all have attributes. The attribute specifies extra information about an element such as a
link or table title or a frame description.
4. Bookmark - A bookmark (aka "favorite") is a marker placed on web pages and files. A bookmark would be useful to return to
the page or file later or to recommend the page or file to someone else.
5. Content Management System (CMS) - The Content Management System (or CMS) is a backend tool for managing a site’s
content that separates said content from the design and functionality of the site. Using a CMS generally makes it easier to
change the design or function of a site independent of the site’s content. It also (usually) makes it easier for content to be
added to the site for people who are not designers.
6. Dialog Box - A box that appears on a display screen to present information or request input i.e. Search Box.
7. Drag and Drop - Clicking on an icon or selection, holding the mouse button down and moving the mouse to ‘drag’ the
selection to a new location. When the mouse button is released the item is ‘dropped’.
8. Element - In XML, an element is the central building block of any document. Individual elements can contain text, other
elements, or both.
9. Form Fields - Term for fields in a fillable form. Examples include First Name, Last Name, Phone Number, Email, etc.
10. Homepage - The ‘front page’ of a website.
11. IE – Stands for “Internet Explorer.” One of the most popular web browsers, designed by Microsoft.
12. JAWS - Stands for “Job Access With Speech.” Provides users who are visually impaired access to a computer through textto-speech. Reads everything on the computer screen.
Guide to Creating Accessible Electronic Materials
Contact us at ati@gmu.edu or 703-993-4329
2-24-2014
Definitions
13. NVDA - Stands for “Non-Visual Desktop Access.” Free screen-reading application. Provides users who are visually
impaired access to a computer through text-to-speech. Reads everything on the computer screen.
14. Navigation - Refers to the system that allows visitors to a website to move around that site. Navigation is most often thought
of in terms of menus, but links within pages, breadcrumbs, related links, pagination, and any other links that allow a visitor to
move from one page to another are included in navigation.
15. Plugins - A special kind of web browser add-on. Plugins are essentially required add-ons, if viewing very specialized web
pages. Examples include: Adobe Flash or Shockwave player, Microsoft Silverlight player, and Adobe Acrobat PDF reader.
16. Tabindex - The tabindex attribute specifies the tab order of an element (when the "tab" button is used for navigating).
17. Template - A file used to create a consistent design across a website. Templates are often used in conjunction with a CMS
and contain both structural information about how a site should be set up, but also stylistic information about how the site
should look.
18. URL - Stands for “Uniform Resource Locator.” The technical term for the address of a website or document on the web. For
example, www.ati.gmu.edu is a URL.
19. Usability - Refers to how easy it is for a visitor to use a website in its intended manner.
20. WAT - Stands for Web Accessibility Toolbar. It is a free toolbar, developed by the Paciello Group, that can be installed in
IE for testing accessibility of webpages.
21. Web Standards - Specifications recommended by the World Wide Web Consortium for standardizing website design. The
main purpose of web standards is to make it easier for both designers and those who create web browsers to make sites that
will appear consistent across platforms.
22. WYSIWYG – Stands for “What You See Is What You Get”. A WYSIWYG editor is one that enables the user to see on the
computer screen exactly what will appear when the document/webpage is finished. It eliminates the user’s need to know how
to manipulate programming code (e.g., HTML).
Guide to Creating Accessible Electronic Materials
Contact us at ati@gmu.edu or 703-993-4329
2-24-2014
Where Innovation Is Tradition
ContaCt Us
assistive technology Initiative
aquia Building, Room 238
4400 University Drive, Ms 6a11
Fairfax, Va 22030
Phone: 703-993-2143
Fax: 703-993-4743
Web: ati.gmu.edu
E-mail: ati@gmu.edu
twitter: @accessibleMason