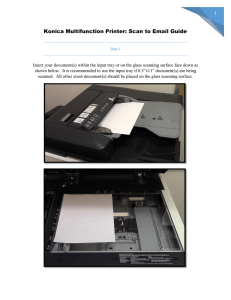NDP.scan U10074-01 Instruction Manual
advertisement

NDP.scan U10074-01 Instruction Manual Thank you for your purchase • CAUTION • Follow the safety precautions in Chapter 1 in order to avoid personal injury and damage to property when using this system. The manual describes the correct handling methods for this system and provides instructions that should be followed to avoid accidents. Read this manual carefully before using this system. After reading this manual, store it in a location where you can refer to it at any time. Ver. 2.5 Sep 2011 83190301-02 ~ Blank page ~ U10074-01 NDP.scan for NanoZoomer series Ver.2.5 1. SAFETY PRECAUTIONS 1-1 WARNING INFORMATION (HEALTH AND SAFETY) We have classified the warning symbols that appear in this operating manual, as well as the system below. Make sure that you fully understand and obey the instructions while working with the NanoZoomer series system. WARNING Improper handling of the system without observing these warnings, could lead to serious injury to the user and even death. CAUTION Improper handling of the system without observing these cautions, could lead to personal injury to the user or damage to property. This symbol indicates a note to help you get the best performance from the system. Read the contents of the note carefully to ensure correct and safe use. Failure to observe one of these notes might impair the performance of the system. Note This symbol indicates a cautionary item that should be obeyed when handling the system. Read the contents carefully to ensure correct and safe use. This symbol indicates an action that is forbidden. Read the contents carefully and be sure to obey them. This symbol indicates a compulsory action or instruction. Read the contents carefully and be sure to obey them. 1-2 HARDWARE SAFETY PRECAUTIONS • Read the chapter 1 SAFETY PRECAUTIONS in the hardware instruction manual carefully and be sure to obey them. 1 U10074-01 NDP.scan for NanoZoomer series Ver.2.5 2. INTRODUCTION Thanks for purchasing the software. This manual describes the software. Please read this manual carefully before using the software. Note 2-1 • This software may not work satisfactorily on some computers. The software may fail to operate due to the operating system or system requirements. Please read the clause of "System requirements" well and use it in the right system requirements. SYSTEM REQUIREMENTS The software requirements for this software are as follows. Note 2-2 Type of computer PC-AT compatibles OS Windows XP, Windows 7 CPU Xeon 2.2 GHz dual core or more Memory 2 GB or more (More than 3 GB is recommended.) Available HDD space 80 GB or more Drive CD-ROM or DVD-ROM Drive Screen resolution 1600 x 1200 or higher • In the software, a character of "µ" is not indicated. So, in the software window, a character of "u" is used instead of "µ". For example, um is used instead of µm. TRADEMARKS Windows XP and Windows 7 are the registered trademarks of Microsoft Corporation in the United States and other countries. Other brand names are the trademarks or registered trademarks of each company. 2 U10074-01 NDP.scan for NanoZoomer series Ver.2.5 3. CHECK THE CONTENTS OF PACKAGE When you open the package, check that the following items are included before use. If the contents are incorrect, insufficient, or damaged in any way, contact Hamamatsu subsidiary or local distributor without attempting to operate the system. NDP.scan Install CD (CD-ROM) 1 NDP.scan Instruction manual (this booklet) 1 NDP.view Instruction manual 1 NDP Explorer Instruction manual 1 NDP.calibration Fluo Instruction manual 1 3 U10074-01 NDP.scan for NanoZoomer series Ver.2.5 Contents 1. SAFETY PRECAUTIONS............................................................................ 1 1-1 1-2 WARNING INFORMATION (HEALTH AND SAFETY) ....................................... 1 HARDWARE SAFETY PRECAUTIONS ............................................................. 1 2. INTRODUCTION ......................................................................................... 2 2-1 2-2 SYSTEM REQUIREMENTS ................................................................................ 2 TRADEMARKS ................................................................................................... 2 3. CHECK THE CONTENTS OF PACKAGE................................................... 3 4. OVERVIEW.................................................................................................. 6 5. BEFORE SCANNING SLIDES .................................................................... 7 5-1 5-2 5-3 5-4 5-5 5-6 STARTING UP THE NANOZOOMER SERIES HARDWARE ............................. 7 STARTING UP THE NANOZOOMER SERIES SOFTWARE.............................. 7 SELECT MODE WINDOW .................................................................................. 8 SETTING SLIDE GLASSES (NANOZOOMER-HT) .......................................... 10 SETTING SLIDE GLASSES (NANOZOOMER-RS) .......................................... 11 START SCANNING........................................................................................... 12 6. SINGLE SLIDE MODE .............................................................................. 14 6-1 6-2 6-2-1 6-2-2 6-2-3 6-2-4 6-2-5 6-2-6 6-2-7 SINGLE SLIDE – MANUAL SLIDE MODE WINDOW....................................... 14 HOW TO USE THE SINGLE SLIDE MODE ...................................................... 17 LOAD NEXT SLIDE.............................................................................................................. 17 SETTING OF SLIDE NAME ................................................................................................. 17 REGION OF INTEREST SELECTION FOR SCANNING ..................................................... 18 CHOOSE THE FOCUSING METHOD ................................................................................. 18 START SCANNING .............................................................................................................. 19 FOCUS POINT..................................................................................................................... 20 COMPLETING THE SCANNING.......................................................................................... 23 7. BATCH OF SLIDE - AUTOMATIC ............................................................ 25 7-1 7-2 7-2-1 7-2-2 7-3 7-3-1 7-3-2 7-3-3 7-4 7-5 7-5-1 MULTI SLIDE – AUTOMATIC BATCH MODE.................................................. 25 HOW TO USE THE BATCH MODE (FULLY-AUTOMATIC MODE) ................. 28 SLIDE NAME ALLOCATION ................................................................................................ 28 START BATCH ..................................................................................................................... 30 HOW TO USE THE BATCH MODE (SEMI-AUTOMATIC MODE) .................... 30 SLIDE NAME ALLOCATION ................................................................................................ 30 START BATCH ..................................................................................................................... 30 SETUP SCANS .................................................................................................................... 31 RESULT FROM THE AUTOMATIC BATCH MODE ......................................... 33 OTHER OPERATIONS...................................................................................... 36 INTERRUPTING A BATCH OF SCANS ............................................................................... 36 8. PROFILE SETTINGS AND CALIBRATION .............................................. 37 8-1 8-2 8-2-1 8-2-2 8-3 SETTINGS AND CONFIGURATION ................................................................. 37 SETTING PROFILES ........................................................................................ 41 CREATING A NEW PROFILE .............................................................................................. 42 EDIT PROFILE ..................................................................................................................... 42 CALIBRATION .................................................................................................. 56 9. FLUORESCENCE OPTION....................................................................... 59 4 U10074-01 9-1 9-2 9-4 9-5 NDP.scan for NanoZoomer series Ver.2.5 SETTING THE FLUORESCENCE OPTIONS ................................................... 59 FLUORESCENCE SCAN SETTING.................................................................. 60 FLUORESCENCE SINGLE SLIDE MODE........................................................ 64 FLUORESCENCE BATCH MODE .................................................................... 65 10. QUICK REFERENCE ................................................................................ 66 10-1 MAIN SCREEN.................................................................................................. 66 10-2 SINGLE SLIDE MODE ...................................................................................... 67 10-3 BATCH MODE .................................................................................................. 68 11. TROUBLE SHOOTING.............................................................................. 72 11-1 STARTUP.......................................................................................................... 72 12. SOFTWARE USER AGREEMENT............................................................ 73 12-1 12-2 12-3 12-4 12-5 12-6 COPYRIGHTS ................................................................................................... 73 SCOPE OF USER RIGHTS............................................................................... 73 SCOPE OF WARRANTY LIMITED WARRANTY ............................................. 73 DISCLAIMER OF LIABILITY FOR DAMAGES................................................. 74 GOVERNING LAW............................................................................................ 74 OTHERS............................................................................................................ 74 13. CONTACT INFORMATION ....................................................................... 75 5 U10074-01 NDP.scan for NanoZoomer series Ver.2.5 4. OVERVIEW NDP.scan is high-speed slide scanner C9600 series ( NanoZoomer-HT ) (following NanoZoomer-HT), scanner control software of the C10730 series ( NanoZoomer-RS ) (following NanoZoomer-RS).NanoZoomer-HT system as its known is a system that can automatically load up to 210 glass specimen slides, the NanoZoomer-RS system can automatically load up to slide glass of 6 pieces at the maximum on board with a slide glass tray and then scan the specimen at a 20x or 40x magnification. • 6 This software only supports the C9600 NanoZoomer-HT and C10730 NanoZoomer-RS system. Do not use this for other instrument or systems. U10074-01 NDP.scan for NanoZoomer series Ver.2.5 5. BEFORE SCANNING SLIDES 5-1 STARTING UP THE NanoZoomer series HARDWARE Switch on the NanoZoomer series main unit as well as the PC and TFT screen. It does not matter which one is switched on first. 5-2 STARTING UP THE NanoZoomer series SOFTWARE On your Windows operating system desktop you will see an “NDP.scan” icon. Clicking on the “NDP.scan” icon will start the software. (Image 1) Image 1 This software should have been pre installed on your Windows system, but if you need to install the software please run the NDP scan.exe software wizard from the software’s CD ROM provided. Note • Make sure the NanoZoomer series hardware is turned on before starting the software. • After turning on the NanoZoomer series for the first time, this software will automatically initialize the system. Below is the NDP.scan startup splash screen. Image 2 The version number is shown at top right. This screen will be disappear and the main screen will be shown when initialization has been finished. Error message screen could be shown if some kind of error occurred. Note • Please refer 11 “Trouble Shooting” in case of trouble. 7 U10074-01 5-3 NDP.scan for NanoZoomer series Ver.2.5 SELECT MODE WINDOW Below is a screen shot of the NanoZoomer series NDP.scan software just after it has been started. Image 3 At this time you have the choice of two ways to scan your specimen slides: ① Starting a new Job in Single Slide Mode Clicking this will start a new Job in the Single Slide Mode. This enables you to scan slides one at a time. ② Starting a new Job in Batch of Slides Mode Clicking this will start a new Job in the Batch Mode. This enables you to scan a series of slides unattended (either automatically or with manual intervention). ③ Continue Job - Current Job Users can return to the Current Job on the NanoZoomer series. ④ Continue Job - Previous Job Users can return to the last Job that was scanned on the NanoZoomer series. ⑤ Configuration - Settings Users can change several settings of this software. 8 U10074-01 NDP.scan for NanoZoomer series Ver.2.5 ⑥ Configuration - Calibrations Users can adjust several things in this section, e.g. slide position. ⑦ Help View the NanoZoomer series Help manual. ⑧ About View the NDP.scan software and hardware information. ⑨ Exit Exit NDP.scan software. ⑩ Settings View software Settings. 9 U10074-01 5-4 NDP.scan for NanoZoomer series Ver.2.5 SETTING SLIDE GLASSES (NanoZoomer-HT) (1) First load the specimens you would like scanned into a NanoZoomer-HT slide cassette. (2) (Cover slip side up) Open the specimen hatch and slide cassette into position one. (3) When a slide cassette access door closes, a slide cassette and slide glass are set. 10 • Make sure the NanoZoomer-HT hardware is turned on before starting the software. • Be careful to the directions that insert slide glass in a slide cassette. Note • If the slide cassette access door does not open, make sure you have started the NDP software. The NanoZoomer-HT system must be initialized the first time after it has being switched off. Note • Please refer “NanoZoomer-HT system Instruction Manual” for detail. U10074-01 5-5 NDP.scan for NanoZoomer series Ver.2.5 SETTING SLIDE GLASSES (NanoZoomer-RS) (1) Set the slide glasses to the Slide Tray. They are set for the label part to come in the direction where the tray is inserted up. Slide glasses sequentially scan from ① to ⑥ of left figure below. (2) Push “Eject” button then the tray guide will be ejected. (3) Insert the Slide Tray in to the tray guide. • NanoZoomer-RS must be power ON before running NDP.scan software. Pay attention for the Slide Tray direction. • The access panel opens after initializing the NanoZoomer. Initialization starts when NanoZoomer turns on power and the NDP.scan software is started first. Please turn off the power of NanoZoomer and initialize it when the access panel does not open. Note • Note • Refer “NanoZoomer-RS system Instruction Manual” for detail. 11 U10074-01 5-6 NDP.scan for NanoZoomer series Ver.2.5 START SCANNING After placing the slides into the NanoZoomer series and starting the NDP software you are faced with two scanning choices. Single Scan Mode for individual slides or Batch Scan for a number of slides. You can swap between Modes when the need arises. Single Slide Exit Job SelcteMode Switch Mode Batch of Slides Exit Job Image 4 Also, it is possible to interrupt the scanning, and to do another scanning work by following procedure. (1) Click “Pause” icon the Batch Scan will be paused when current scan has been finished. (2) Click “Exit Job” to back to main screen, then exchange the Slide Tray, and keep slides order in previous scan. (3) Set the new Batch of slides on the Slide Tray. (4) Set the Slide Tray to the NanoZoomer series, any scan Mode can be used. (5) When the new Batch has been finished, back to previous scan. Set the Slide Tray which has exactly same set of slides, then select “Previous Job” from Main screen, then restart Batch Scan. 12 U10074-01 NDP.scan for NanoZoomer series Ver.2.5 Following is workflow for interruption Batch Scan. Image 5 13 U10074-01 NDP.scan for NanoZoomer series Ver.2.5 6. SINGLE SLIDE MODE 6-1 SINGLE SLIDE – MANUAL SLIDE MODE WINDOW Below is the initial screen that you will see after selecting “Single Slide” from “Select Mode” screen. Image 6 ① Load Next Slide This button starts to load the slide that was placed in the lowest numbered slide location. If a slide is already on the stage, it will be returned to its original location on the slide cassette. The system will automatically take an over view black and white snap shot of the slide. Note • In the case of NanoZoomer series, closed a slide cassette access door; seeing from the NanoZoomer series front, load slide glass sequentially just after that from the top of the slide cassette of the right side. ② Slide overview This window shows an overview of the slide that has just been loaded onto the stage. ③ Status bar This shows the currently loaded slide status, if the slide has a barcode it will also be displayed here. The supported barcode standards are: CODE-39, CODE-128, CODE-2-of-5 Interleaved, Coda bar EAN-8, EAN-13, Patch Codes, UPC-A and UPC-E 14 U10074-01 NDP.scan for NanoZoomer series Ver.2.5 ④ Slide Status window This will show slide status of each slides and control there. ⑤ Save scan file location This window will show you the destination location for your finished scan. You can change the save location by typing the new location into the Filename window or by clicking the button. ⑥ Profile You can select a Profile that you have created or select the default Brightfield Profile. (Image 7) If the Fluorescence option is enabled in your NanoZoomer series you will see a light bulb icon that will give you some of the extra Fluorescence options. (Image8, 9 and 10) Image 7 Image 8 Image 9 Image 10 ⑦ Layers Select this to switch between a Single Layer Scan and a Multi Layer Scan. Creating more then one layer will let you be able to move between each scan level in the viewing software. This gives you the possibility to look at different Z focus levels on the specimen. If the Advanced Z stack option is enabled in the Global Settings you can also offset the amount of levels you would like to scan from the center focus location. Advanced Option Image 11 ⑧ Objective Resolution You have the choice of scanning your slides in 20 x or 40 x objective. Select your objective by clicking on the relevant button. ⑨ Scan Area This button chooses between the Manual ROI and focus points and the Automatic selection of the ROI and focus points. ⑩ Focus Manually or Automatically When the Scan Area is set to Manual you will have the choice to set the focus points yourself or have the NanoZoomer series place its own focus points inside your ROI by selecting Automatic. 15 U10074-01 NDP.scan for NanoZoomer series Ver.2.5 ⑪ Start Scan Start scanning the slide. ⑫ Unload Slide icon Selecting the “Unload Slide” icon will return the specimen slide back to the slide cassette; alternatively click the “Load Next Slide” button to move onto your next specimen. ⑬ Switch Mode Click this to switch between Single and Batch Modes. ⑭ Exit Job Exit the Job you are currently working on. NanoZoomer-HT returns to a Select Mode screen after making an access door an opened state. NanoZoomer-RS the Slide Tray will be moved automatically to position in readiness to be able to eject it, then software moves to “Select Mode” screen. To restart Job, click “Continue Job” – “Current Job”, or “Continue Job” – “Previous Job”. 16 U10074-01 6-2 NDP.scan for NanoZoomer series Ver.2.5 HOW TO USE THE SINGLE SLIDE MODE The following description explains how to use the Single Slide Mode. 6-2-1 LOAD NEXT SLIDE Insert the slide into the slide cassette, and then insert the slide cassette into the NanoZoomer series. After closing the slide cassette access door the NanoZoomer series will check for loaded slide cassettes, once this is done you can click the “Load Next Slide” button and NanoZoomer series will load the first slide. After the NanoZoomer series has completed the scan, you can also use this button to load the next slide. Image 12 6-2-2 SETTING OF SLIDE NAME This window will show you the destination location for your finished scan. You can change the save location by typing the new location into the Filename window or by clicking the Clicking the “Automatic” button will set the save location to a predetermined location. button. Image 13 17 U10074-01 6-2-3 NDP.scan for NanoZoomer series Ver.2.5 REGION OF INTEREST SELECTION FOR SCANNING The software will automatically suggest the region of interest for you, but it is possible to change it manually. Blue ROI … Scan Area Yellow ROI … Sample of automatically detected Each ROI can select and drag it, and it can be moved, changed the size, and deleted with moving it outside the macro image. (Image14) There is a method of deleting each ROI with selecting “Delete All Scan Area" in the “Scan Area" button to delete the scanning area, too. If setting of “Multiple Scan Areas” is enabled, you can add the Yellow ROI by dragging the left mouse button. Image 14 6-2-4 CHOOSE THE FOCUSING METHOD You have the choice of two focusing options. Selecting the “Automatic” focusing option will let the NanoZoomer series decide the ROI and place the focus points. Selecting the “Manual” focusing will give you the option to select the ROI and focus points yourself. Image 15 Placing the focus points is done by moving your mouse cursor over the specimen and clicking the right mouse button in the location that you would like your focus point placed. (Image 16) Existing focus points can be moved by dragging them with the left mouse button. Image 16 18 U10074-01 NDP.scan for NanoZoomer series Ver.2.5 The “Manually Review Focus Points” tick box that you see in the focus point screen should be selected if you want to view and control the focusing of the scan as well as override the NanoZoomer series focusing choice before the start of the scan. (Image 17) Image 17 6-2-5 START SCANNING You are now ready to scan the slide, so click on the “Start Scan” icon. Image 18 19 U10074-01 6-2-6 NDP.scan for NanoZoomer series Ver.2.5 FOCUS POINT The NanoZoomer series will now move the glass specimen to the first focus point location and auto focus it. As the NanoZoomer series is focusing each points, you will see the icon change to a target surrounding the focus point. Image 19 If the NanoZoomer series has a problem with a focus point it will turn red. In Multi Point Mode there may be enough other correct focus points to continue scanning. If there are insufficient focus points an error message will be shown. In this case try moving the failed point(s) to a new location(s). Click the “Start Scan” icon again and the NanoZoomer series will try focusing the remaining focus points again. [MANUALLY REVIEW FOCUS POINTS] If you selected the “Manually Review Focus Point” tick box and click on the “Start Scan” icon, you will have a window appear as show Image 17. 20 U10074-01 NDP.scan for NanoZoomer series Ver.2.5 Image 20 ① This is the full-length image from the line scanner. ② This is the full size camera image inside the highlighted yellow box in the image. ③ Moving the slider bar will let you scroll through the line scanner image. ④ You can abort the scan you through the line scanner image. ⑤ Clicking the “Auto-Focus” will make the NanoZoomer series re-focus this focus point. ⑥ Coarse and fine focus override buttons, with the Z focus position displayed in Microns. ⑦ Accept or Reject the current focus point. ⑧ Cancel the manual focus point reviewing by selecting the “Continue Automatically” icon. After the focus points are captured correctly the NanoZoomer series will automatically scan the whole region on the specimen. The scanning status bar will show you the progress of the scan in real time. 21 U10074-01 NDP.scan for NanoZoomer series Ver.2.5 Image 21 ⑨ Slide overview image The region of interest and focus points can be toggled by right clicking on the image with the mouse. ⑩ Scanning status bar This will indicate the elapsed scanning time and estimated remaining and total times. ⑪ Option button, Option button list The “Options” button list changes depending on what you are doing at a specific time. Next list is showing, while scanning. You can abort the scan at anytime by simply clicking on the “Abort Scan” button. Image 22 22 U10074-01 6-2-7 NDP.scan for NanoZoomer series Ver.2.5 COMPLETING THE SCANNING Once the scan is complete the complete dialog will appear. Image 23 Clicking “OK” will change icon of the slide list. ① ② Image 24 ③ ④ ⑤ ① The result of scanning The green tick means success. The read exclamation mark means an error occurred. ② Slide overview image (Black and white macro camera image) This image shows the whole specimen slide. You can right mouse click on the overview image of a slide and bring up a larger version of the image as shown below. ③ Filename and path This shows the scan saved location. ④ Slide overview image (TDI scan image) This shows the finished scanned image. Like the Macro image you can right mouse click on the completed scan image of a slide to bring up a larger version of the image as shown below. ⑤ Option button, Option button list (View Scan) The Options button list changes depending on what you are doing at a specific time. Below are a few options from the Options list. 23 U10074-01 NDP.scan for NanoZoomer series Ver.2.5 z View Scan z Load Slide : View the scanned slide in NDP.view. : Selecting to load a specific slide after the batch has been finished will make the NanoZoomer series will reload that specific slide and take you into Single Slide Mode. z Unload Slide : This will unload current slide. z Reject : This will mark the current slide as rejected. Once a slide has been rejected you will be given the Option to select the area and change the focus point locations. As shown below. Image 25 24 Image 26 U10074-01 NDP.scan for NanoZoomer series Ver.2.5 7. BATCH OF SLIDE - AUTOMATIC 7-1 MULTI SLIDE – AUTOMATIC BATCH MODE Batch scanning will be the most common way of scanning specimens on the NanoZoomer series. Place your specimens in the slide cassettes and load them into the NanoZoomer series. Select the “Batch Mode” button (Image 27) in the “Select Mode” screen. This will start a new Job in the Batch Mode. Image 27 Image 28 is the screen that will appear when you select the Semi-Automatic Mode when in Batch Mode. If you select Fully Automatic in Batch Type (Image 29) you will be given extra options. Semi- Automatic Mode Image 28 Fully Automatic Mode 25 U10074-01 NDP.scan for NanoZoomer series Ver.2.5 ① ② ④ ⑩ ③ ⑤ ⑥ ⑦ Image 29 ① Slide References Batch Type Before starting your scans, you can specify the Reference for each slides. This will be used as part of the output filename. ② Batch Type You have two choices when scanning the slides in the Batch Mode. Fully Automatic or SemiAutomatic Mode. If you would like to select the region of interest and place the focus points, select Semi Automatic. If you would like the system to make all decision on focusing and region of interest selection, select Automatic Mode. ③ Profile You can select a Profile that you have created or select the default Brightfield Profile. If the Fluorescence option is enabled in your NanoZoomer series you will see a light bulb icon that will give you some of the extra Fluorescence options. Image 30 Image 31 Image 32 Image 33 ④ Layer Select this to switch between a Single Layer Scan and a Multi Layer Scan. Creating more then one layer will let you be able to move between each scan level in the viewing software. This gives you the possibility to look at different Z focus levels on the specimen. If the Advanced Z stack option is enabled in the Global Settings you can also offset the amount of levels you would like to scan from the center focus location. (Image 34) 26 U10074-01 NDP.scan for NanoZoomer series Ver.2.5 Advanced Option Image 34 Note • This menu is not shown in “Semi-Automatic Mode”. ⑤ Start Batch After clicking this button the NanoZoomer series will scan all the specimens that you have placed in the slide cassettes. If you have selected Semi – Auto Mode the Setup Scans icon will become active as soon as the first slide has been loaded and the Macro (black and white image) has been taken. ⑥ Setup Scans Selecting the Automatic setting will let the NanoZoomer series select the region of interest, as well as the focus point locations for each slides. Selecting the Semi – Auto selection tells the NDP scan to first just load each slides and take an overview image. You can then manually select the region of interest and the focus points. You can also select 20x or 40x scanning objective for that slides. ⑦ Abort Scanning Abort the Current Scan Batch and halt the Batch, will only be active when a scan is in progress. Until then the icon is grayed out. ⑧ Switch mode Click this to switch between Single and Batch Modes. ⑨ Exit Job Exit the Job you are currently working on. The Slide Tray will be moved automatically to position in readiness to be able to eject it, then software moves to “Select Mode” screen. To restart Job, click “Continue Job” – “Current Job”, or “Continue Job” – “Previous Job”. ⑩ Resolution Select 20x standard mode or 40x detail mode. Note • This menu is not shown in “Semi-Automatic Mode”. ⑪ Slide Status window This will show Slide Status of each slides and control there. 27 U10074-01 7-2 NDP.scan for NanoZoomer series Ver.2.5 HOW TO USE THE BATCH MODE (FULLY-AUTOMATIC MODE) The following description explains how to use the Fully-Automatic Mode. 7-2-1 SLIDE NAME ALLOCATION At the start of the Batch Mode you can specify the name of every slide. Image 35 You can select the slide cassette number and then fill in the 30-text boxes(NanoZoomer-HT) or the slide glass tray number and then fill in the 6-text boxes(NanoZoomer-RS) which relate to each slides location (please make sure you place the correctly named slide in the correctly named slide cassette location). Once you have named all your slides click the “OK” button. You can open an Excel or Notepad document and use CSV to create your slide names before you load the Batch and simply import the document. If your slides have barcodes but you would like to name them instead, go into the NDP Settings. (Image 35, Image 36) Select: Use barcode or Use slide reference. (Image 36) 28 U10074-01 NDP.scan for NanoZoomer series Ver.2.5 Image 36 29 U10074-01 7-2-2 NDP.scan for NanoZoomer series Ver.2.5 START BATCH The scanning parameter, the Profile, the Magnification, and the Layer Option are set with an upper tool icon. In Fully Automatic Mode, this setting is applied to all slides. You are now ready to scan the slide, so click on the “Start Scan” icon. Image 37 After clicking this button the NanoZoomer series will scan all the specimens that you have placed in the slide cassettes. 7-3 HOW TO USE THE BATCH MODE (SEMI-AUTOMATIC MODE) The following description explains how to use the Semi-Automatic Mode. 7-3-1 SLIDE NAME ALLOCATION At the start of the Batch Mode you can specify the name of every slide. Note 7-3-2 • Refer 7-2-1 “SLIDE NAME ALLOCATION” for detail. START BATCH You are now ready to scan the slide, so click on the “Start Scan” icon. Image 38 In Semi-Automatic Mode, the Macro image for all slides will be taken in advance. Then operator could set Scan Area and focus points on the Macro image. 30 U10074-01 7-3-3 NDP.scan for NanoZoomer series Ver.2.5 SETUP SCANS After clicking this button the NanoZoomer series will scan all the specimens that you have placed in the slide cassettes. If you have selected Semi – Auto Mode the “Setup Scans” icon will become active as soon as the first slide has been loaded and the Macro (Black and white image) has been taken. Image 39 Once you click on the “Setup Scans” button in Semi-Auto Batch Mode you will see a screen like the one below. Image 40 31 U10074-01 NDP.scan for NanoZoomer series Ver.2.5 7-3-3-1 Region of interest selections for scanning The software will automatically suggest the region of interest for you but by moving your mouse cursor over the blue box you can redefine the region of interest by dragging the left mouse button. If setting of Multiple Scan Areas is enabled, you can add the regions of interest by dragging the left mouse button. Note 7-3-3-2 • Please refer to .6-2-3“REGION OF INTEREST SELECTION FOR SCANNING”. Choose the focusing method You have the choice of two focusing options. Selecting the Automatic focusing option will let the NanoZoomer series decide the ROI and place the focus points. Selecting the Manual focusing will give you the option to select the ROI and focus points yourself. Placing the focus points is done by moving your mouse cursor over the specimen and clicking the right mouse button in the location that you would like your focus point placed. Existing focus points can be moved by dragging them with the left mouse button. Note 7-3-3-3 • Please refer to .6-2-4“CHOOSE THE FOCUSING METHOD”. Schedule for scanning When you are happy with the region of interest or the focus points, click the “Accept Settings” button and the NanoZoomer series will schedule the slide for scanning and you will see an icon like the one below. (Image 41) Image 41 32 U10074-01 7-4 NDP.scan for NanoZoomer series Ver.2.5 RESULT FROM THE AUTOMATIC BATCH MODE Once the specimen has been scanned the NanoZoomer series will move onto the next specimen and the results will be show. (Image 42) 1 4 5 6 2 3 7 8 9 Image 42 ① Pause Batch You can stop a Batch of Scans at any time by pushing the "Pause" button. (As shown below) The NanoZoomer series will continue to scan the slide it is currently working on and once finished it will return the slide to the cassette. The NanoZoomer series will now stop scanning and will not start again until requested to. ② Setup Scans Selecting the Automatic setting will let the NanoZoomer series select the region of interest, as well as the focus point locations for each slides. Selecting the Semi – Auto selection tells the NDP scan to first just load each slide and take an overview image. You can then manually select the region of interest and the focus points. You can also select 20x or 40x scanning objective for that slides. ③ Abort-Batch Abort the Current Scan Batch and halt the Batch, will only be active when a scan is in progress. Until then the icon is grayed out. 33 U10074-01 NDP.scan for NanoZoomer series Ver.2.5 ④ The result of scanning The green tick means success. The red exclamation mark means an error occurred. Now Scanning. Waiting for Scan Setting. Waiting for Scanning. Image 43 ⑤ Slide overview image (Black and white macro camera image) This image shows the whole specimen slide. You can right mouse click on the overview image of a slide and bring up a larger version of the image. ⑥ Filename and path This shows the scan saved location. ⑦ Slide overview image (TDI scan image) This shows the finished scanned image. Like the Macro image you can right mouse click on the completed scan image of a slide to bring up a larger version of the image. ⑧ Option button, Option button list (View Scan) The “Options” button list changes depending on what you are doing at a specific time. Once the scan is finished you will see the “View Scan” button appear to the right of the scanned slide if an appropriate viewer is installed. (Image 44) To scan again, "Setup Scan" is displayed by selecting “Reject" and it comes to be able to set the scanning again. (Image 45) To return it, “Cancel Reject" is selected. Image 44 Image 45 In the slide that has not set the scanning parameter yet and the slide that fails in the scanning, you will see the “Setup Scan” button. "Setup Scan" is selected, and the scanning parameter is set. Image 46 34 U10074-01 NDP.scan for NanoZoomer series Ver.2.5 In the slide that is waiting for scanning, you will see the “Skip Slide” button. When "Skip Slide" is selected, the scanning setting is released. When the scanning is set again, "Setup Scan" is selected. Image 47 The “Abort Scan" button is displayed in the slide under the scanning. When “Abort Scan" is selected, the scanning is stopped. Image 48 ⑨ Slide display minimize bar button Clicking the black arrow icon at the end of the slide bar will switch the display between the two views you see below. Image 49 Image 50 35 U10074-01 7-5 7-5-1 NDP.scan for NanoZoomer series Ver.2.5 OTHER OPERATIONS INTERRUPTING A BATCH OF SCANS You can stop a Batch of Scans at any time by pushing the "Pause" button. (As shown below) The NanoZoomer series will continue to scan the slide it is currently working on and once finished it will return the slide to the cassette. The NanoZoomer series will now stop scanning and will not start again until requested to. Image 51 (1) Simply click the “Pause” icon at any point and the NanoZoomer series will finish the scan it’s currently working on before unloading the slide and coming to a pause. (2) Exit the Current Job and remove the slides from the NanoZoomer series. Make sure you remember the location of the slide cassettes, as you will need to insert them back in the same order when you want to continue with this Batch. (3) Place the new urgent slides in a slide cassette and load then into the NanoZoomer series. Select the Mode you require and scan as normal. (4) Once you have finished scanning the urgent slides, remove them and replace the original Batch back in the NanoZoomer series. (5) Selecting the “Previous Job” icon will take you back to the position that you left off at. On the next is a diagram and scenario of the workflow for interrupting a Batch of Scans. A diagram and scenario of the workflow for interrupting a Batch of Scans. (Image 52) Image 52 36 U10074-01 NDP.scan for NanoZoomer series Ver.2.5 8. PROFILE SETTINGS AND CALIBRATION The Global Settings do not usually have to change but if you do please make a note of the original setting so you can return to the default settings in the future. 8-1 SETTINGS AND CONFIGURATION When you click the “Settings” button, you will see the screen below. (Image 53) Image 53 37 U10074-01 NDP.scan for NanoZoomer series Ver.2.5 ① Output You can select the file save location. ② Filename You can designate the Filename. If the slide glass has barcode, naming it follows the upper section. And when there is no reference, follows the downer section. How to name for file. <Custom Date and Time Format Strings> You can designate the Filename using below Format Strings. REF : Slide reference yyyy : The year as a four-digit number. MM : The month, from 01 through 12 dd : The day of the month, from 01 through 31 HH : The hour, using a 24-hour clock from 00 to 23 Mm : The minute, from 00 through 59 ss : The second, from 00 through 59 SLIDENO : The slide position number, 1 – 210 for HT, 1 – 6 for RS SLIDENO2 : The slide position number, 01 -210 for HT, 01 – 06 for RS SLIDENO3 : The slide position number, 001 210 for HT, 001 – 006 for RS If you would like to designate some phrases besides above format, you surround them in double quotation marks (“ “) or single quotation marks(‘ ‘). Example) SLIDENO-“hamamatsu”-REF-yyyy-MM-dd HH.mm.ss Filename >> 1-hamamatsu-barcode-2010-05-22 12.50.19 Note • REF, SLIDENO, SLIDENO2 and SLIDENO3 cannot be used as character string. ③ If manual reference & barcode are both set You can set the barcode handling preference. • Use barcode : The barcode has priority. • Use manual reference : The name specified in Slide References has priority. ④ Re-check focus during scanning You can set an interval time of recheck focus. ⑤ Available disk space required to start scan You can set a disk space for scanning. ⑥ Turn off fluorescence lamp after NanoZoomer idle (Only for the fluorescence lamp LX 2000). If you don’t scan during a set time, the fluorescence lamp can be turned off automatically. When you start to scan during a set time, the remaining time can be cleared. 注記 You can’t set 1 ~ 4minutes. ⑦ Set Slide Reference when starting a new Job Ticking this box will bring up the set Slide Reference screen automatically when a new Job is started in the Batch Mode. 38 U10074-01 NDP.scan for NanoZoomer series Ver.2.5 ⑧ Enable fade effects You can turn off the fade effects in the NDP software to help when connecting to the scanning system remotely across a network. ⑨ Enable Fluorescence Mode If you have the Fluorescence hardware option installed on your NanoZoomer series you can turn off the Fluorescence software option. ⑩ Layer (Z stack) option Image 54 You have three options for the Z stack option, Disabled, Standard and Advanced. (Image 54) • • • Disabled: Turn the Z stack option off. Standard: The ability to set the number of layers and the distance between each layer. Advanced: This option is the same as the Standard option plus the ability to offset the number of layers from the central scan level. (Image 55) Image 55 ⑪ Enable Multiple Scan Areas If you tick this box, you can set the Multiple Scan Areas. (Image 56) Image 56 39 U10074-01 NDP.scan for NanoZoomer series Ver.2.5 ⑫ Enable to skip between scan areas (manually defined) You can skip lanes in between scan areas when you set some scan areas. This setting is enabled when you tick ⑦. (Image 57) Image 57 ⑬ Enable to skip between scan areas (automatically defined) You can skip lanes in between automatically defined scan areas. This setting is enabled when you tick ⑧. (Image 57) ⑭ Automatically suggest Multiple Scan Areas Nano Zoomer recognizes the scan areas automatically and display Multiple Scan Areas when the division is possible. ⑮ Show suggested focus points Ticking this box, the system will display focus points and scan areas. ⑯ Profile option To create or rename a profile by selecting the button. When you are connected to the NanoZoomer series in remoteness in a network, NDP.scan can switch on/off a fading effect. Note 40 • Please refer to 8-2”SETTINGS PROFILES”. U10074-01 8-2 NDP.scan for NanoZoomer series Ver.2.5 SETTING PROFILES What is a Profile? A profile is a way of tailoring settings to match a Batch of slide or tissue types and then saving the settings so you can use them again at a later date. By using the Profiles feature you can tweak settings to achieve a more successful hit rate of ROI and focusing selections as well as cut down the amount of time you need to spend with the system setting up the scans. Image 58 ① Select Profile You can select a Profile that you have created or select the default Brightfield Profile. If the Fluorescence option is enabled in your NanoZoomer series you will see a light bulb icon that will give you some of the extra Fluorescence options. ② Edit Profile You can edit a profile by selecting the button. Note • Please refer to 8-2-2“EDIT PROFILES”. ③ Rename Profile You can rename a profile by selecting the button. ④ Reset or Delete Profile You can reset or delete a profile by selecting the button. ⑤ Create Profile You can create a new profile by selecting the button. Note • Please refer to 8-2-1“CREATING A NEW PROFILE”. 41 U10074-01 8-2-1 NDP.scan for NanoZoomer series Ver.2.5 CREATING A NEW PROFILE Once you have selected a new profile you will be asked to name it. Image 59 8-2-2 EDIT PROFILE When you select the “Edit” button you will see the window below appear. Image 60 42 U10074-01 8-2-2-1 NDP.scan for NanoZoomer series Ver.2.5 Profile setting scanning [Scan Area] Preset – Scans the entire area set above You can set the scan area by dragging the left mouse button. Automatic – Determine the scan area automatically This setting recognizes the sample within the above region. Image 61 Sample (after slide loaded) Set the scan area for the sample of the above figure. If you select “Preset” scanning option, please define the scan area by dragging the left mouse button. The scan area is shown with blue frame in below figure. Preset The area that is set by “Preset” scanning is to be scan area directly, and scan area is shown with blue frame. The specimen areas are shown with yellow frame. Scan area after “Preset” scan setting 43 U10074-01 NDP.scan for NanoZoomer series Ver.2.5 In “Automatic” scanning option, select the region by dragging the left mouse. This region will be defined as the scan area automatically. The scan area is shown with red frame in below figure.*1) Automatic The scan area is defined inside the red frame automatically. The scan area is shown with blue frame, and the specimen areas are shown with yellow frame. Scan area after “Automatic” scan setting *1) In Automatic scanning, if a label was included in a red line area, you have to remake the red line area not including the label manually Settings <Preset> ① ③ ② ④ 44 U10074-01 NDP.scan for NanoZoomer series Ver.2.5 ① Load Next Slide. This button starts to load the slide that was placed in the lowest numbered slide location. ② Click the “Scan-Area” icon and set “Preset” scanning. ③ Define the scan area (blue frame) for the loaded image by dragging the left mouse button. ④ Click “Preview” button to confirm the scan area and specimen areas. ⑤ You can save this setting by clicking the “Apply” icon. ⑥ Exit the setting option by clicking the “OK” icon. (In the case of continuous setting, number 4 and number 5 processes are not necessary. If you have completed all settings, please try these processes.) <Automatic> ① Please load a new slide. (Click the “Load Next Slide” button.) ② Click the "Scan-Area" icon and set “Automatic” scanning. ③ Define the scan area (red frame) for the loaded image by dragging the left mouse button. ④ Click “Preview” button to confirm the scan area and specimen areas. ⑤ You can save this setting by clicking the “Apply” icon. ⑥ Exit the setting option by clicking the “OK” icon. (In the case of continuous setting, number 4 and number 5 processes are not necessary. If you have completed all settings, please try these processes.) [Focusing] Manual – Preset allows you to define a fixed set of focus points that will be used on all slides using this profile. Image 62 Automatic – The Automatic setting will let the system place its own focus points when it scans a slide using this profile. Delete All Focus Points – This option will delete focus points once you have placed. 45 U10074-01 NDP.scan for NanoZoomer series Ver.2.5 Settings <Preset> When the scan area is set to “Preset”, you can choice the focusing points. ① Click the “Focusing” icon and set “Manual” focusing. ② Move your mouse cursor over the specimen and click the right mouse button in the location that you would like to focus on. ③ If you would like to remove a focusing point, you may drag the point to outside of the Macro image area. You can also carry out it by clicking the “Focusing” button and selecting the “Delete All Focus Points”. <Automatic> ① Click the “Focusing” icon and set “Automatic” focusing. *In the case of scan area is set to “Automatic”, the Focusing setting has already selected to “Automatic”. [Thresholds] Image 63 Adjusting the Thresholds values to help adjust what the system includes or dismisses in its ROI selection. The green arrow is the upper threshold – move this up slightly if the system is missing faint tissue, move it down if it is picking up too much dirt on the slide. The red arrow is the lower threshold – move this down if very dark tissue is missed, move it up if unwanted dark objects on the slide are being picked up (e.g. pen marks, slide calibration marks etc). Thresholds value is 20.0 to 95.0 (Default setting) Slide 46 Recognized Area Scan Area U10074-01 NDP.scan for NanoZoomer series Ver.2.5 In the case of weak staining If the sample area is too pale to recognize automatically with default settings as below figure, you can adjust it. Increasing the value of upper threshold, it is possible to recognize more pale area. Thresholds value is 20.0 to 95.0 Slide Recognized Area Scan Area When the scan area is not recognized automatically, the blue frame will not appear. Since such a result makes you fail to scan exact area, you should increase the value of upper threshold. Thresholds value is 20.0 to 97.0 Slide Recognized Area Scan Area In the case of deeply strong staining or marker You can also change the criterion of the deeply colored point by changing the value of lower threshold. For the above sample, it is possible to set the NanoZoomer never recognize the area that painted thick black marker. 47 U10074-01 NDP.scan for NanoZoomer series Ver.2.5 Thresholds value is 20.0 to 97.0 The black maker area is recognized as a scan area. You can remove this black marker area from the scan area by increasing the value of lower threshold. Thresholds value is 60.0 to 97.0 With changing the threshold value like this, you can change the definition of the scan area for a sample. Setting Increase the threshold value of the “Thresholds” icon. You can perform it by dragging the left mouse button or pushing ←, → key. [Coverslip Filter] The NanoZoomer system has a feature that removes the coverslip if it’s picked up in the Automatic ROI selection to help cut down with incorrect area selection. This feature can cut out tissue types that are long and thin, and run horizontally or vertically. Image 64 “Enabled” set filtering both horizontally and vertically. “Horizontal only” set filtering the coverslip horizontally. “Vertical only” set filtering the coverslip vertical. “Disabled ” do not set filtering. 48 U10074-01 NDP.scan for NanoZoomer series Ver.2.5 Enabled Disabled Settings ① Please check the “Scan Area” setting is selected to Automatic. ② Click the “Coverslip Filter” icon, and select the method of filtering. [Min size] You can set the minimum tissue size to help remove dirt and dust. To adjust the Min Size setting, you can avoid focusing on dirt and dust. Image 65 Min Size 4.0 Min Size 0.0 In “Min Size setting” is 0.0, it is possible that NanoZoomer focuses on dust. Moreover, when a slide has multi objects, this “Min size” setting can remove some small objects. Min Size 0.0 Min Size 10.0 49 U10074-01 NDP.scan for NanoZoomer series Ver.2.5 Settings ① Clicking the “Min Size” icon will show the window below. ② Input the minimum tissue size in the window. ③ Click “OK” button. [Split Tissue] Image 66 Sprit area of object in specific size, Focusing and Focal plane will be made individually for every area, this option is good for the sample which is larger. Set 0 in case of no split. Split Tissue 0.0mm 50 U10074-01 NDP.scan for NanoZoomer series Ver.2.5 Setting the “Split Tissue” option, you can split the area of object into some small area like below figure, and focusing on individually. Split Tissue 10.0mm Split Tissue 10.0mm Settings ① Clicking on the “Split Tissue” icon will show the window below. ② Input the minimum tissue size in the window. ③ Click “OK” button. [Focus Pieces] When more than one sample is included in one slide, you can select the focusing method. Image 67 51 U10074-01 NDP.scan for NanoZoomer series Ver.2.5 Focus Each Tissue Pieces Separately It is possible to set the focal plane for each tissue pieces separately. Focus All Tissue Pieces Together With applying this option, NanoZoomer recognizes all tissue pieces as a single one, and set a focal plane for them together. Separately Together Settings ① Click the “Focus Pieces” icon. ② Select “Separately” or “Together“. [Preview] Display how is setting reflected ①Click “Load Next Slide" and load slide. ②Click "Preview" button after setting in necessary conditions. Image 68 [Accept, Discard and Save of Settings] You can accept your settings, and also cancel and save. When you have changed the profile, please make sure to click “Apply” button of the “Save” icon in first, and then click “OK” button of the “Accept” icon. Image 69 52 U10074-01 8-2-2-2 NDP.scan for NanoZoomer series Ver.2.5 Profile Settings Output Image 70 Clicking on the “Output” button will show the window below. If you would like to return the Scanning Setting, click on the “Scanning” button. And if you would like to return the Scan Region, click on the “Region” button. Image 71 53 U10074-01 NDP.scan for NanoZoomer series Ver.2.5 ① Output Location You can select the global file save location. Image 72 Output path : It is saved in the folder which I set by main setting when you do text box in the blanks. When you would liked to designate the save folder, please enter the save location directly or click icon and select the location. Filename : Filename is set by main setting when you do text box in the blanks. When there is a bar code to refer to and when you click the Default button, filename becomes REF-yyyy-MM-dd HH.mm.ss. It becomes yyyy-MM-dd HH.mm.ss when there is not bar code to refer to and when you click the “Default” button. ② Output Format You can select output format. Saving in NDPI format (Default format). Saving the data without compression.(The file size will be increase) It is suitable for image analyzing. 54 U10074-01 NDP.scan for NanoZoomer series Ver.2.5 ③ Format Specific Settings Depending on your output format, you can optimize quality, file size and Macro image. (If you fail to scan in some setting, please return to default setting.) • Jpeg Quality You can set the quality of the output file in the case of saving in jpeg format. Click the box, and enter the value you would like to. Usually, you have no need to change the default value 80. With increasing the value, the quality is improved, and the file size is up. • Jpeg Subsampling It is possible to execute down sampling in the case of compressing into jpeg format. The three numbers of the ratio indicate the brightness, the Blue that subtract difference from the brightness, and the Red that subtract difference from the brightness. You can reduce the file size by down the later two values. Reducing the value will make degrading the quality of the image. This Subsampling is set to “None” in default setting, and usually you have no need to change this setting. That “None” setting means the ratio is 4:4:4, and never execute down sampling. • Pyramid Level Ratio You can set the number of the medium magnification images. Usually, you have no need to change the default value 4. If you increase the number, the quality of the image is improved and the file size is up. • Include Macro Image When obtaining the image, you can choice either saving the Macro image of the slide before scanning. • Default Viewing Angle If you want to rotate the image when you open the image first, you can set this viewing angle. ④ Accept, Discard and Save of Settings Image 73 You can accept your setting, and also cancel and save. When you have changed the profile, please make sure to click “Apply” button of the “Save” icon in first, and then click “OK” button of the “Accept” icon. 55 U10074-01 8-3 NDP.scan for NanoZoomer series Ver.2.5 CALIBRATION For accurate recognition of the sample, do calibration using a blank slide. <Store Shade Image> Saving the new shade image with a blank slide. Settings ① Set a blank slide like Image 74 into the NanoZoomer. The slide should be clean. Image 74 ② When you click the “Calibrations” button, you will see the Calibration Mode screen. (Image 75) Image 75 56 U10074-01 ③ NDP.scan for NanoZoomer series Ver.2.5 Click the “Load Next Slide” button. Image 76 ④ Once the slide has been loaded, you will see a slide overview image. (Image 77) Image 77 57 U10074-01 ⑤ NDP.scan for NanoZoomer series Ver.2.5 You will see a message shown below figure. Click the “OK” button. Image 78 ⑥ Click the “OK” button. Image 79 <Default shade image> This will restore a pre-saved shade correction image. <Illumination> If you have the Fluorescence option installed this icon will be visible. You can select the Fluorescence darkfield and the Brightfield shade images. (Image 80) Image 80 58 U10074-01 NDP.scan for NanoZoomer series Ver.2.5 9. FLUORESCENCE OPTION 9-1 SETTING THE FLUORESCENCE OPTIONS The Fluorescence option first needs to be initialized in the NDP.scan software. (1) Turn on the NanoZoomer series and Fluorescence light. (2) Start the computer and when Windows finishes loading, click on the NDPscan.exe as normal. (3) When the NDP.scan software has loaded, select the “Setting” icon. You should now see Global Settings window below. Image 81 All the Fluorescence options will now appear in the software. 59 U10074-01 9-2 NDP.scan for NanoZoomer series Ver.2.5 FLUORESCENCE SCAN SETTING Place the fluorescence slide in a slide cassette and load it into the NanoZoomer series as normal. Selecting the Single Slide Mode in the NDP.scan software will bring up the display that you can see below. (Image 82) Image 82 The upper right icon in Image 82 is displayed only when using the fluorescence lamp LX2000. The lamp can be turned on/off by using the icon, and the icon changes three states showed Image 82 depending on the state of the lamp. You can also control the lamp states directly without using the icon. In addition, you can turn off the lamp automatically, only when using the fluorescence lamp LX2000. For more information, please see 8-1 setting and configuration. The lamp is off. If you click the icon, the lamp turns on. The lamp is unstable. If you click the icon, the lamp turns on. The lamp is stable. If you click the icon, the lamp turns off. Image 83 60 U10074-01 NDP.scan for NanoZoomer series Ver.2.5 If you select “Fluorescence” or “Fluo/Bright” in profile option and Click “edit” button, Image 84 will be shown. Image 84 (1) Filter Sets Select some filters (Enable plural choice). When you tick the “Also brightfield” box, you can get fluorescence images and a brightfield image. Image 85 注記 • The filter cube is added with NDP.calibration software. 61 U10074-01 NDP.scan for NanoZoomer series Ver.2.5 (2) Focus Filter(When Fluorescence mode you can set up this) Select a filter for determining focal point of fluorescent observation. Image 86 注記 • The filter cube is added with NDP.calibration software. (3) Filter selection for setting up Exposure, Color balance and Offset Select a filter which set up Exposure, Color balance and Offset. Image 87 注記 • The filter cube is added with NDP.calibration software. (4) Exposure(Exposure time) You have the choice of 1x to 8x exposure option. Fluorescence specimen’s intensity varies dramatically, so you will have to adjust this for each Batch of slides that you scan. Image 88 (5) Color Balance If using a multi band filter cube and depending on your fluorescence specimen, you have the option to adjust the RGB values in the color balance to bring out the weaker frequencies. Image 89 62 U10074-01 NDP.scan for NanoZoomer series Ver.2.5 (6) Offset (Fluorescence Option-Fluo/Bright Mode) When focusing with Brightfield and scanning in Fluorescence, the focus plane can be different with them. With this option you can correct for this difference by adding the offset. Image 90 Select the relevant exposure times and RGB values for the slide you are about to scan. If you are unsure what exposure time to use, start with the 4x and run a test scan on the first slide of your Batch. Depending on the results you will know if you need to increase or decrease the exposure time. You can also adjust the RGB values to help fine-tune the scans. Over time you will learn what works best with the specimen types that you are working with. 63 U10074-01 9-4 NDP.scan for NanoZoomer series Ver.2.5 FLUORESCENCE SINGLE SLIDE MODE Select your scanning objective and focus point selection as normal. Once you are happy with your selections, select “Start Scan”. Note • Please refer to 6 .“SINGLE SLIDE MODE”. Image 91 While the NanoZoomer series scans the fluorescence specimen you will see the same information as when scanning in the Brightfield Mode. Image 92 Once the scan is finished, the color scan overview image will appear as shown above. Click on the “View Scan” button to open the Fluorescence Scan in the viewer. 64 U10074-01 9-5 NDP.scan for NanoZoomer series Ver.2.5 FLUORESCENCE BATCH MODE Load your Batch of Fluorescence slides into the NanoZoomer series and select the “Batch Mode” icon in the NDP.scan software. Note • Please refer to 7.“BATCH OF SLIDE – AUTOMATIC”. Once you are happy with your selections, click the “Start Batch” icon. Below is a display shot from a fluorescence slide batch being scanned. Image 93 In the Full Auto Mode, the exposure time and the color balance are fixed. Select a Semi-Auto Mode when you scan the sample that brightness is different as the dye density is different. Moreover, the sample might not be able to be recognized by the state of the slide for a fluorescent sample. In that case, set the scanning area in a Semi-Auto Mode. 65 U10074-01 NDP.scan for NanoZoomer series Ver.2.5 10. QUICK REFERENCE 10-1 MAIN SCREEN Start a new Job in Single Slide Mode. This mode is for scanning slides one by one. Start a new Job in the Batch Mode. You can scan up to 210(HT) or 6(RS)slides in a Batch. You also have the opportunely to manually review completed scans and reselect the regions of interest and focus points if required. The “Current Job” icon will return you to the Job you have just been working on. You can use this if you have come out of your Job to change any Settings or Calibrations in the software, and then wanted to return to your Current Job. Takes you into the Calibration Setting for the software. Return to the “Previous Job” button will take you back into the last scan(s) you created. View software Settings. 66 U10074-01 NDP.scan for NanoZoomer series Ver.2.5 Exit the NDP.scan. Switch between Batch and Single Mode. 10-2 SINGLE SLIDE MODE Select the objective resolution you require the scan to be created in (20x or 40x). You can select Manual or Preset area & focusing selection. Manual scanning should be used for hard to scan slides or when you want additional control over the scans as well as the focusing. You can select Automatic focus point placement or place your own focus points. Select the Manually Review Focus Points box if you want to view each focuses point and override the NanoZoomer’s choice of Z focusing at the start of a scanning. This icon indicates the slide that is currently being scanned. (Icon is animated to show a scan is in progress) Exit the Job you are currently working on. 67 U10074-01 NDP.scan for NanoZoomer series Ver.2.5 10-3 BATCH MODE Slide References gives you the opportunity to give the created scans names in the Batch Mode. This is for valuable for scanning slides that do not have barcodes. Automatic and Semi Auto scanning choices can be selected from this icon. Semi slide scanning should be used for hard to scan slides or when you want additional control over the scans as well as the focusing. Automatic Mode is for Batches of slides that the system should be able to recognize automatically. Start the NanoZoomer series scanning the current Batch of specimens. Abort the current Batch of Scans you are working on. Accept area after manually placing the region of interest. Stop selecting the region of interest. Information on the current software version. 68 U10074-01 NDP.scan for NanoZoomer series Ver.2.5 The “Pause” icon when its been selected during a scan. The “Pause Batch” icon will continue to flash until it is de-selected or the Batch paused. Pause the NanoZoomer series at any time while scanning. Please note that the Pause Batch can be activated at any time, but the NanoZoomer series will continue scanning the current slide and only pause once it has completed it. Select the area you would like to scan. You can also place focus points and select scanning objective. Layer selection gives you the options to select the amount of scan levels and the Z distance between each layer. This lets you focus through thick tissue specimens. Lets you adjust the RGB values when scanning with Fluorescence. Lets you adjust the exposure level while scanning in Fluorescence Mode. 69 U10074-01 NDP.scan for NanoZoomer series Ver.2.5 You have the choice of two options in the Scan Area. 1. Preset: Scan the entire area set above. 2. Automatic: Determine the scan area. Fluorescence Cube selection. Select the Cube you would like to scan with. Fluorescence Cube selection. Select the Cube you would like to focus with. Focus Tissue types: Focus Each Tissue Pieces Separately Focus All Tissue Pieces Together Sprit area of object in specific size, Focusing and Focal plane will be made individually for every area, this option is good for the sample which is larger. Set 0 in case of no split. Adjusting the Thresholds values to help adjust what the system includes or dismisses in its ROI selection. The green arrow is the upper threshold – move this up slightly if the system is missing faint tissue, move it down if it is picking up too much dirt on the slide. The red arrow is the lower threshold – move this down if very dark tissue is missed, move it up if unwanted dark objects on the slide are being picked up (e.g. pen marks, slide calibration marks etc). 70 U10074-01 NDP.scan for NanoZoomer series Ver.2.5 You can set the minimum tissue size to help remove dirt and dust. Takes you into the profile Scanning options. Takes you into the profile Output options. When focusing with brightfield and scanning in Fluorescence the Z focus can be a set Z distance apart. With this option you can correct for this by adding the Offset value. 71 U10074-01 NDP.scan for NanoZoomer series Ver.2.5 11. TROUBLE SHOOTING Below are a few error messages from the NanoZoomer series system and a brief description of the meaning issue. 11-1 STARTUP The following error messages could at some point be seen on system start up. On startup the NanoZoomer series has detected that a glass slide is still on the stage. ↓ Clicking “OK” will allow the NanoZoomer series to unload the slide. Warning: If the system has been power cycled since loading, it may the returned to a position other then that it originated from! The Macro USB cable is not connected from the NanoZoomer series– PC correctly. ↓ Please identify cable connection The NanoZoomer series is not switched on or the camera data cable is not connected. ↓ Please check the NanoZoomer series front power switch is on. 72 U10074-01 NDP.scan for NanoZoomer series Ver.2.5 12. SOFTWARE USER AGREEMENT In order to use the software that comes with this product (indicates entire product if software is a single product item; hereafter called "this software"), the user must agree to the following terms and conditions. Always be sure to read these terms before use. 12-1 COPYRIGHTS All ownership rights, intellectual property rights and all other rights relating to this software and instruction manual are the property of Hamamatsu Photonics K. K. (hereafter called "Hamamatsu"). Except for those items expressly permitted in this user agreement, Hamamatsu does not assign or grant any rights to the user, and Hamamatsu retains all rights relating to this software and instruction manual. 12-2 SCOPE OF USER RIGHTS Hamamatsu grants the user non-exclusive rights to use of this software subject to the following conditions. (1) User may install and use this software on a single computer. (2) User may use this software on a number of computers equal to the number of license keys possessed. User may not install this software in a number of computers exceeding the number of license keys. (3) User may use this software on a single computer per license. Concurrent use of this software on more than one computer is prohibited. (4) User may copy this software only for the purpose of making a backup. (5) User may not analyze, change or modify this software. (6) User may transfer this software to a third party provided that all of the following conditions are fulfilled. - User transfers all software products including this software and related materials and copies of this software, and retains absolutely none of the materials or copies of this software. The third party who will receive this software agrees to the terms in this software user agreement. 12-3 SCOPE OF WARRANTY LIMITED WARRANTY (1) If the storage media containing this software is found to be defective during the warranty period and this software does not properly function, then this software will be replaced free of charge or a substitute product given to the user. (2) Hamamatsu accepts absolutely no liability in any case whatsoever, for damages or losses arising directly or indirectly relating to or incidental to use of this software. (3) If an error (bug) is discovered in this software and is corrected, then the corrected software or software for making the correction (hereafter written as "correction software") or information relating to making the correction will be provided. However, the necessity, the time, and the period for providing the correction software or information relating to the correction will be decided at the discretion of Hamamatsu. 73 U10074-01 NDP.scan for NanoZoomer series Ver.2.5 12-4 DISCLAIMER OF LIABILITY FOR DAMAGES The legal liability of Hamamatsu including warranty against defects relating to this software and its usage is limited to the contents of this software user agreement. Hamamatsu shall not be liable to provide compensation for any damage or loss resulting from using this software, including direct, indirect or incidental damages or losses to the user. This holds true even if Hamamatsu or its suppliers have been advised of the possibility of such damages or losses. 12-5 GOVERNING LAW This software user agreement shall be governed by the laws of Japan. 12-6 OTHERS If a conflict or doubt should arise regarding this user license agreement or items not established within this user license agreement, then that matter shall be resolved by mutual consultation carried out in good faith by both parties. In the event a lawsuit should arise, it shall be resolved by a court of law having jurisdiction in the area where the head office of Hamamatsu Photonics is then located. 74 U10074-01 NDP.scan for NanoZoomer series Ver.2.5 13. CONTACT INFORMATION Japan HAMAMATSU PHOTONICS K. K., Systems Division 812 Joko-cho, Higashi-ku, Hamamatsu City, 431-3196, Japan Telephone (81) 53-431-0124, Fax: (81) 53-435-1574 E-mail: export@sys.hpk.co.jp U.S.A. and Canada Hamamatsu Corporation 360 Foothill Road, Bridgewater, N.J. 08807-0910, U.S.A. Telephone: (1)908-231-0960, Fax: (1)908-231-0852 E-mail: usa@hamamatsu.com Germany Hamamatsu Photonics Deutschland GmbH Arzbergerstr. 10, D-82211 Herrsching am Ammersee, Germany Telephone: (49) 8152-375-0, Fax: (49) 8152-265-8 E-mail: info@hamamatsu.de France Hamamatsu Photonics France S.A.R.L. 19, Rue du Saule Trapu, Parc du Moulin de Massy, 91882 Massy Cedex, France Telephone: (33) 1 69 53 71 00, Fax: (33) 1 69 53 71 10 E-mal: infos@hamamatsu.fr United Kingdom Hamamatsu Photonics UK Limited 2 Howard Court, 10 Tewin Road, Welwyn Garden City Hertfordshire AL7 1BW, United Kingdom Telephone: (44) 1707-294888, Fax: (44) 1707-325777 E-mail: info@hamamatsu.co.uk North Europe Hamamatsu Photonics Norden AB Smidesvagän 12, SE-171 41 Solna, Sweden Telephone: (46) 8-509-031-00, Fax: (46)8-509-031-01 E-mail: info@hamamatsu.se Italy Hamamatsu Photonics Italia S.R.L. Strada della Moia, 1/E 20020 Arese (Milano), Italy Telephone: (39) 02-935 81 733, Fax: (39) 02-935 81 741 E-mail: info@hamamatsu.it Ch i n a Beijing Hamamatsu Photon Techniques Inc. A708 e-Wing Center, 113 Zhi Chun Road, Hai Dian District, 100086 Beijing Telephone: (86) 10-6255-6645, Fax: (86) 10-6255-9646 E-mail: bs@bhphoton.com z The contents of this manual are subject to change without notice. z The unauthorized reproduction or distribution of parts or all of this manual is prohibited. z If one of the following problems occurs, please contact Hamamatsu Photonics. (See the CONTACT INFORMATION.) We will deal with the problem immediately. y Some contents of the manual are dubious, incorrect or missing. y Some pages of the manual are missing or in the wrong order. y The manual is missing or dirty. 75