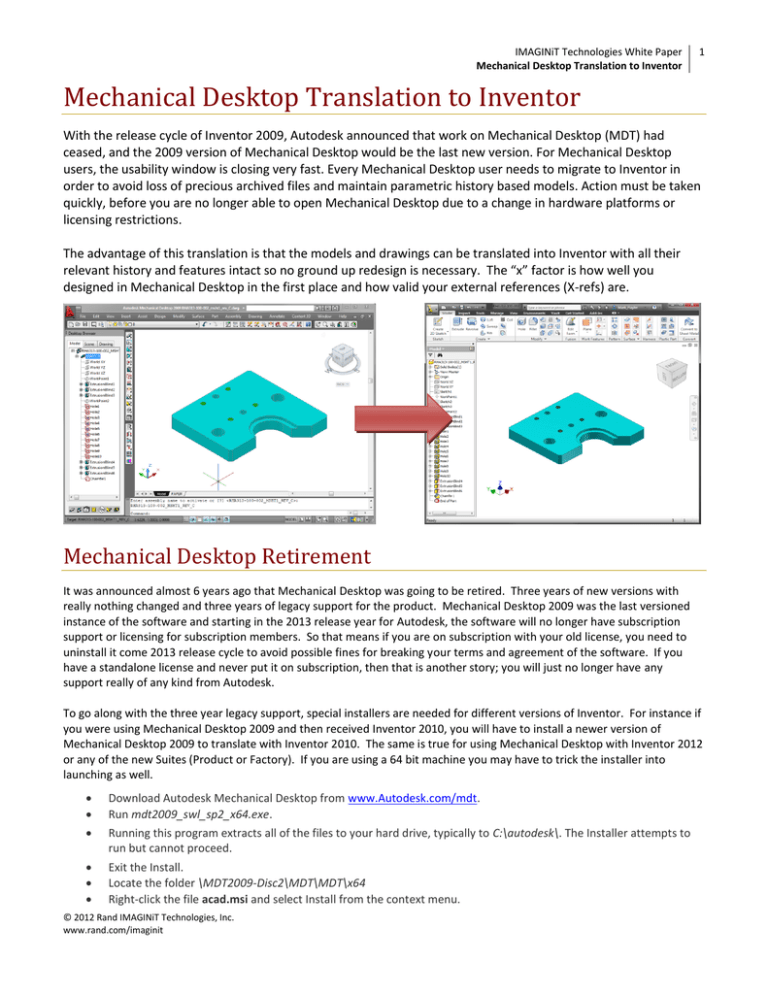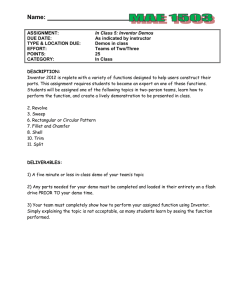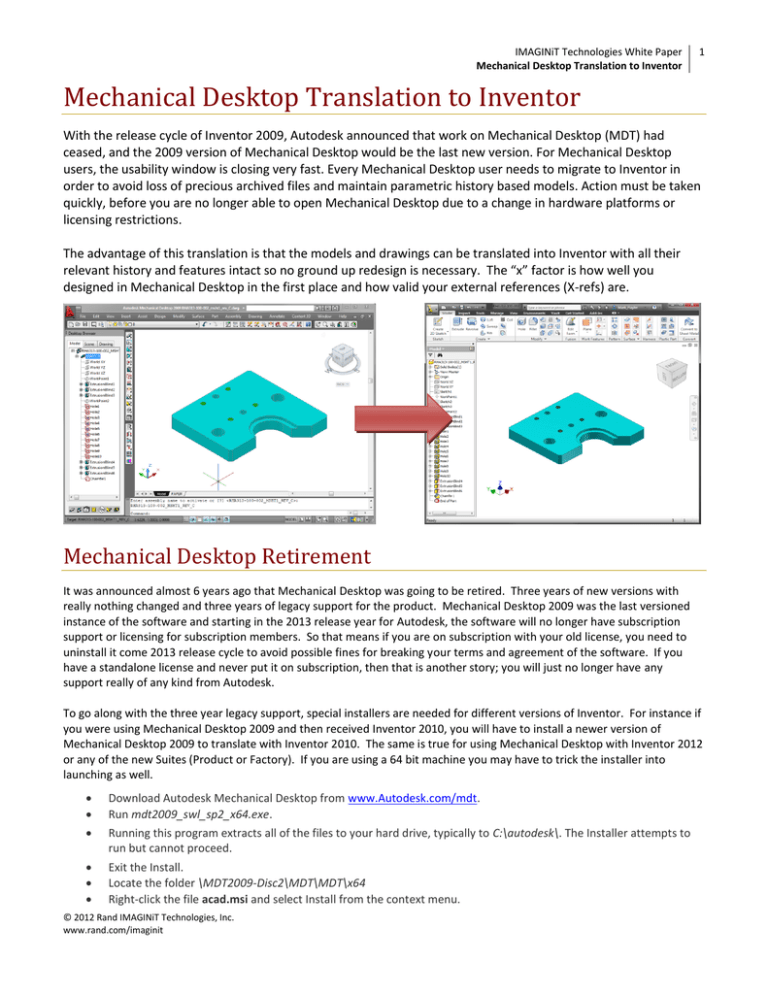
IMAGINiT Technologies White Paper
Mechanical Desktop Translation to Inventor
1
Mechanical Desktop Translation to Inventor
With the release cycle of Inventor 2009, Autodesk announced that work on Mechanical Desktop (MDT) had
ceased, and the 2009 version of Mechanical Desktop would be the last new version. For Mechanical Desktop
users, the usability window is closing very fast. Every Mechanical Desktop user needs to migrate to Inventor in
order to avoid loss of precious archived files and maintain parametric history based models. Action must be taken
quickly, before you are no longer able to open Mechanical Desktop due to a change in hardware platforms or
licensing restrictions.
The advantage of this translation is that the models and drawings can be translated into Inventor with all their
relevant history and features intact so no ground up redesign is necessary. The “x” factor is how well you
designed in Mechanical Desktop in the first place and how valid your external references (X-refs) are.
Mechanical Desktop Retirement
It was announced almost 6 years ago that Mechanical Desktop was going to be retired. Three years of new versions with
really nothing changed and three years of legacy support for the product. Mechanical Desktop 2009 was the last versioned
instance of the software and starting in the 2013 release year for Autodesk, the software will no longer have subscription
support or licensing for subscription members. So that means if you are on subscription with your old license, you need to
uninstall it come 2013 release cycle to avoid possible fines for breaking your terms and agreement of the software. If you
have a standalone license and never put it on subscription, then that is another story; you will just no longer have any
support really of any kind from Autodesk.
To go along with the three year legacy support, special installers are needed for different versions of Inventor. For instance if
you were using Mechanical Desktop 2009 and then received Inventor 2010, you will have to install a newer version of
Mechanical Desktop 2009 to translate with Inventor 2010. The same is true for using Mechanical Desktop with Inventor 2012
or any of the new Suites (Product or Factory). If you are using a 64 bit machine you may have to trick the installer into
launching as well.
Download Autodesk Mechanical Desktop from www.Autodesk.com/mdt.
Run mdt2009_swl_sp2_x64.exe.
Running this program extracts all of the files to your hard drive, typically to C:\autodesk\. The Installer attempts to
run but cannot proceed.
Exit the Install.
Locate the folder \MDT2009-Disc2\MDT\MDT\x64
Right-click the file acad.msi and select Install from the context menu.
© 2012 Rand IMAGINiT Technologies, Inc.
www.rand.com/imaginit
IMAGINiT Technologies White Paper
Mechanical Desktop Translation to Inventor
2
The Inspection
Certain precautions should be taken before blindly chugging away on translations.
Preparation
Careful examination of all Mechanical Desktop files prior to translation to ensure that parts are named correctly in the
catalog.
Migration of all files to the latest version of Mechanical Desktop that you have.
Make sure all X-References are correctly linked and not missing any data links to other files.
Test Translations
Before you do anything else, back up all your Mechanical Desktop files to another drive or folder outside of your
search path.
Do not attempt to translate without a backup available - just in case you do something wrong.
Select a few Mechanical Desktop example files for practice. Pick at least one of each representative file: type.
o Assembly file with internal part files
o Assembly file with external part files
o A single part file
o If you have used surfaces, then select a surface model file.
o Ideally all of the above file types should include drawing views.
Carefully examine all translated files in Inventor for accuracy before attempting any further translations.
Translation Process
To start the translation process, locate your Mechanical Desktop file for the task inside Inventor. From here make sure the
setting for Import is selected for the file. To double check click the file to import and then select the Options next to the
Open button. Make sure Import is selected, then select OK and then Open in the dialog box. This will launch the DWG/DXF
File Wizard and it will automatically pick up from the file that it is a Mechanical Desktop File. You can also select a predefined
configuration .ini file at this point as well if you have done this before.
Hitting Next is something of a hit or miss for a lot of users. You can select to translate Parts and Assemblies as well as their
Layouts to Drawings with Views in Inventor, but the preview of the MDT file will sometimes not show up and DWG TrueView
may launch but never finish opening in the background. Select Next to continue to the options settings.
© 2012 Rand IMAGINiT Technologies, Inc.
www.rand.com/imaginit
IMAGINiT Technologies White Paper
Mechanical Desktop Translation to Inventor
3
The Mechanical Desktop Import Destination Options dialog is the next step in the process. Here you can select import
options for the MDT files for assemblies, parts drawings, and mechanical symbols. Also make sure to select the correct units
if the detected units are incorrect as well as which Inventor templates to use in the translation process. The last step is
actually where to output the files to during the translation process. This will default to your current Inventor workspace root,
but can be changed if you want to keep the files outside your current Inventor project.
Lastly here, if you haven’t done so already in a previous translation is to save your settings file for later use with the Save
Configuration button. This way you can quickly have the same settings preselected the next time you translate, or more
importantly, when you decide to batch translate with the Inventor Task Scheduler.
Selecting OK will start the translation process. Now this is not necessarily required, but I like to have Mechanical Desktop
open during the translation just in case Windows tries to associate the dwg with something else I have installed. In actuality,
the translator will try and translate with the last DWG associated program such as AutoCAD Electrical or whatever was
opened last on your machine. If that does happen you will see this message below during the translation.
© 2012 Rand IMAGINiT Technologies, Inc.
www.rand.com/imaginit
IMAGINiT Technologies White Paper
Mechanical Desktop Translation to Inventor
Translated Files
When Inventor translates the Mechanical Desktop file,
not only will it bring in geometry but it will also bring in
the entire history tree that was originally created for
designing the part. Now some bad habits do persist that
you will undoubtedly see such as having single part
assemblies which at the time was a good idea perhaps,
but it is necessarily a good idea in an Inventor user’s
mindset.
As you can see from these images, Extrusions, Holes, and
Work Geometry are brought over natively from the
original system. Even the extended names of the features
will persist into Inventor complete with profile/sketch
geometry.
Modification of these features inside Inventor is really no
different than that of a native Inventor feature. In fact
special consideration was done early on to make sure the
data translated as nicely as it could.
As a testament to that fact, the Mechanical Desktop
command AMBENDPART was introduced to Autodesk
Inventor as the Bend Part command, which is widely
known for its general lack of real manufacturing
usefulness.
When MDT drawings are translated they bring in all dimension styles and views created in MDT to valid objects inside
Autodesk Inventor. From the below images it is hard to decipher which is from Inventor and which one is from MDT.
A few notes on drawing translations:
Broken views, section views, and breakout sections will appear as new base views in Inventor
Exploded views will become unexploded views (no tweaks)
If a parent views is missing in MDT, the Inventor view for the MDT child will be deleted
Inventor centerlines and center marks are not automatically generated
© 2012 Rand IMAGINiT Technologies, Inc.
www.rand.com/imaginit
4
IMAGINiT Technologies White Paper
Mechanical Desktop Translation to Inventor
5
Batch Translation
Task Scheduler is a separate application that performs automated tasks and acts as a batch processor in Autodesk Inventor
and other applications. Use the Task Scheduler to organize and define one or more time-consuming tasks from different
types of programs. Close the Task Scheduler window, and the tasks you scheduled run in the order and at the time that you
specified. To open the Task Scheduler, click Start All Programs Autodesk Autodesk Inventor 20xx Tools Task
Scheduler. Once in the Task Scheduler, start a new task and select Import Files.
Choose to add individual files or an entire folder of MDT files that you know are valid (migrated to 2009 MDT already, valid Xrefs, and have followed good modeling techniques). Next change the Output Folder is necessary (if different than your
configuration .ini file) and output file type. I find that choosing IDW actually creates the least amount of failures in
translation to Inventor. Click the Options button to choose which type of file you wish to translate. This is where we choose
our custom configuration .ini file or the default Mechanical Desktop configuration.
After your basic settings have been defined you can adjust your
Task Properties for when you wish the task to run. You can select
Immediately to start the process after selecting OK in the dialog
box or schedule it to run at a later time. An important option to
adjust is where your log file will reside letting you know the status
of the translation after the task has finished.
© 2012 Rand IMAGINiT Technologies, Inc.
www.rand.com/imaginit
IMAGINiT Technologies White Paper
Mechanical Desktop Translation to Inventor
6
Once the translation process has been completed open the log file to see the results of the task. Open Inventor and view
your translated archive files and validate your results as needed. Remember to do this with a sample of data before
completely trusting the process to a larger set of files that you might run over the weekend or overnight.
Tech Note: If you have any missing X-Refs in your files, the Task will pause and ask you where to find the correct reference so
file management with MDT and good practices are crucial to a healthy batch translation. Also consider having MDT open
during the process so that your Operating System has the right DWG association to translate with.
About IMAGINiT Technologies:
IMAGINiT Technologies, a RAND Worldwide Company, is a leading provider of design and engineering solutions to the
building, manufacturing and infrastructure, media and entertainment industries. With over 40 offices in North America and
Asia-Pacific, IMAGINiT is a leading provider of Autodesk software solutions and the largest North American Autodesk
Authorized Training Center (ATC) partner. IMAGINiT delivers knowledge, expertise and design processes to clients through
proven technical support, training and consulting services. Our locations are supported by a vast pool of engineering
resources that are focused on developing real-life business solutions for their local clients. For more information please visit
www.rand.com/imaginit or email us at: whitepapers@rand.com.
All brand names, product names, or trademarks belong to their respective holders.
Rand IMAGINiT Technologies, Inc. is not responsible for typographical or graphical errors that may appear in this document.
© 2012 Rand IMAGINiT Technologies, Inc., All Rights Reserved.
© 2012 Rand IMAGINiT Technologies, Inc.
www.rand.com/imaginit