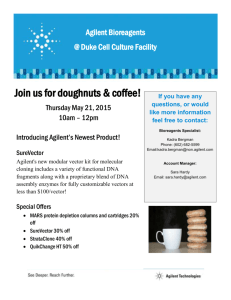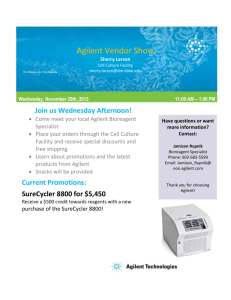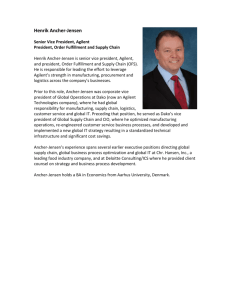Agilent 89600 VSA Software
advertisement

Agilent 89600 Software
Quick Start Guide
Notices
Technology Licenses
The hardware and/or software described in
this document are furnished under a license
No part of this manual may be reproduced in
and may be used or copied only in
any form or by any means (including
accordance with the terms of such license.
electronic storage and retrieval or
translation into a foreign language) without Restricted Rights
prior agreement and written consent from
Legend
Agilent Technologies, Inc. as governed by
If software is for use in the performance of a
United States and international copyright
U.S. Government prime contract or
laws.
subcontract, Software is delivered and
Manual Part Number
licensed as "Commercial computer
89600-90250
software" as defined in DFAR 252.227-7014
(June 1995), or as a "commercial item" as
Edition
defined in FAR 2.101(a) or as "Restricted
May 2014
computer software" as defined in FAR
Printed in USA
52.227-19 (June 1987) or any equivalent
agency regulation or contract clause. Use,
Agilent Technologies, Inc.
duplication or disclosure of Software is
5301 Stevens Creek Blvd.
subject to Agilent Technologies’ standard
Santa Clara, CA 95052 USA
commercial license terms, and non-DOD
Departments and Agencies of the U.S.
Warranty
The material contained in this document is Government will receive no greater than
Restricted Rights as defined in FAR 52.227provided "as is," and is subject to being
changed, without notice, in future editions. 19(c)(1-2) (June 1987). U.S. Government
users will receive no greater than Limited
Further, to the maximum extent permitted
Rights as defined in FAR 52.227-14 (June
by applicable law, Agilent disclaims all
1987) or DFAR 252.227-7015 (b)(2)
warranties, either expressed or implied,
(November 1995), as applicable in any
with regard to this manual and any
information contained herein, including but technical data.
not limited to the implied warranties of merchantability and fitness for a particular
purpose. Agilent shall not be liable for
errors or for incidental or consequential
damages in connection with the furnishing,
use, or performance of this document or of
any information contained herein. Should
Agilent and the user have a separate
written agreement with warranty terms
covering the material in this document that
conflict with these terms, the warranty
terms in the separate agreement shall
control.
Safety Notices
© Agilent Technologies, Inc. 2000-2014
2
A CAUTION notice denotes a hazard. It calls
attention to an operating procedure,
practice, or the like that, if not correctly
performed or adhered to, could result in
damage to the product or loss of important
data. Do not proceed beyond a CAUTION
notice until the indicated conditions are fully
understood and met.
A WARNING notice denotes a hazard. It
calls attention to an operating procedure,
practice, or the like that, if not correctly
performed or adhered to, could result in
personal injury or death. Do not proceed
beyond a WARNING notice until the
indicated conditions are fully understood
and met.
89600 Software Quick Start Guide
In this book
This guide documents how to install the Agilent 89600 software and a
transportable license. It also documents how to view the software's online help
and demo signal packages.
Other documentation
In addition to the Quick Start Guide (this book), the following documentation is
included with your software:
l
l
l
l
The 89600 Software Installation Guide (InstallationGuide.pdf) is available on
the installation DVD in the manuals folder, during installation by clicking
More Installation Choices > View Installation Guide, or after you install the
software in C:\Program Files\Agilent\89600 Software
xx.y\89600 VSA Software\Help (where xx.y is the VSA version
number).
The 89600 Online Help is available after you install the software on your
computer. The help provides use and operation information.
The complete documentation (PDF files) for the Agilent IO libraries is located
in C:\Program Files\Agilent\IO Libraries Suite\Manuals (if you
install the IO libraries).
Technical Specifications are available from the 89600 web page:
http://www.agilent.com/find/89600
To read the PDF files, you must have Acrobat Reader installed on your computer. To
install the latest Acrobat Reader, go to: http://get.adobe.com/reader/
89600 Software Quick Start Guide
3
Contents
1 Overview
5
Agilent 89600 Software Operating Configurations
Installation and Configuration Process
2 Configuring Remote PC
9
3 Installing 89600 Software
13
Installing 89600 Software in a PC
Installing .NET Framework 3.5 on Windows 8 PCs
Installing 89600 Software in an Agilent X-Series Signal Analyzer
Installing 89600 Software in an Agilent Infiniium Scope
Installing 89600 Software in an Agilent Logic Analyzer
4 Installing Licenses
14
16
18
20
22
25
Transportable License
Redeeming a transportable license
Installing a transportable license
26
26
27
5 Using the VSA Online Help and Demos
29
Accessing Online Help
Start menu
Help menu
Dynamic help
Help button on dialogs
F1 on the keyboard
Recalling a Demo Signal Package
4
6
7
30
30
30
30
31
31
33
89600 Software Quick Start Guide
Agilent 89600 VSA
Software Quick Start Guide
1 Overview
The Agilent 89600 Quick Start Guide provides all necessary
instructions to install the Agilent 89600 software and a
transportable license.
89600 Software
The Agilent 89600 software includes two applications: the
Agilent 89600 VSA Vector Signal Analysis software and the
Agilent 89600 WLA Wireless Link Analysis software. The
software InstallShield Wizard guides you though the
installation process for both applications.
Licensing
There are four types of licenses:
l
l
l
l
Demo: The Demo license is provided with the 89600
software installation and enables you to use the 89600
software with limited functionality.
Trial: The Trial license lets you immediately start using a
fully licensed 89600 software application for a temporary
trail period. When the trial period expires, you will need to
purchase a valid license for continued use.
Transportable: The Transportable license is used to license
the Agilent 89600 software plus options to only run on the
host PC. However, you do have the capability to transport
the license to a different PC, making it the new host PC.
Floating: The Floating or Network license provides the
ability for different PC's to use a license that is stored on a
network PC (or server).
This Quick Start Guide documents how to install the
transportable license. For information on how to install the
demo, trial, or floating license types, see the Installation Guide
(InstallationGuide.pdf) available on the installation DVD in the
manuals folder, during installation by clicking More Installation
Choices > View Installation Guide, or after you install the software
in C:\Program Files\Agilent\89600 Software
xx.y\89600 VSA Software\Help (where xx.y is the VSA
version number).
5
1 Overview
Agilent 89600 Software Operating Configurations
Agilent 89600 Software Operating Configurations
The Host PC is the computer that will run the Agilent 89600 software. There are
two 89600 software operating configurations: Remote PC Operation and
Embedded PC Operation (also referred to as Embedded Instrument Operation).
In a Remote PC Operation, the software runs on a standalone host PC linked to
the measurement hardware via the I/O interface, such as LAN, GPIB, USB, and
IEEE 1394. In an Embedded PC Operation, the 89600 software runs on a PC
embedded in the measurement hardware platform such as the Agilent X-Series
Analyzer, Agilent Infiniium Scope, and Agilent Logic Analyzer.
6
89600 Software Quick Start Guide
1 Overview
Installation and Configuration Process
Installation and Configuration Process
The Agilent 89600 software installation process includes the following primary
steps:
1. Set up and configure the remote PC.
Skip this step if you are installing the software in an embedded PC operation.
Go to Chapter 2 "Configuring Remote PC" on page 9 to setup and configure
the remote PC hardware including:
2. Install the 89600 software.
Go to Chapter 3 "Installing 89600 Software" on page 13 and follow the
instructions to install the Agilent 89600 software.
3. License the Agilent 89600 software.
Go to Chapter 4 "Installing Licenses" on page 25 and follow the instructions
to license the Agilent 89600 software and option.
89600 Software Quick Start Guide
7
1 Overview
Installation and Configuration Process
8
89600 Software Quick Start Guide
Agilent 89600 VSA
Software Quick Start Guide
2 Configuring Remote PC
This chapter only applies to the remote PC operation
configuration. This contains information to setup and
configure the PC including system requirements, I/O interface
requirements, and the PC interface installation and setup
procedure.
If you are going to install the software in an embedded PC
operation, skip this chapter and go directly to "Installing 89600
Software" on page 13.
1. Verify your PC meets the system requirements listed in the
following table.
Characteristic
Requirement
Operating system
Microsoft Windows 7 Professional, Enterprise, or
Ultimate (32 bit or 64 bit)
Microsoft Windows 8 Professional or Enterprise (32
bit or 64 bit)
CPU
1 GHz (>2 GHz recommended)
RAM
2 GB (4 GB recommended)
Video RAM
128 MB (512 MB recommended)
Hard disk
1 GB available
Additional drives
DVD to load the software; license transfer requires
network access or a USB memory device
Interface support
LAN, GPIB, USB, or IEEE-1394 (VXI hardware only*)
Browser
Internet Explorer Version 9.0 or higher required for full
context-sensitive help functionality.
* For VXI hardware and 64 bit Windows 7 operating system
configuration, you must use Agilent IO Libraries version 16.1 or later.
2. Verify that your PC's I/O interface meets the requirements
listed in the following table.
9
2 Configuring Remote PC
If you are only using simulated measurement hardware or signal simulation
software, you do not need to install/configure an I/O interface. You can skip the
remainder of this chapter and go directly to "Installing 89600 Software in a PC"
on page 14.
Using the following table, determine what type of PC and I/O interface is
required for your measurement hardware. Note that you may need to install
and configure more than one interface.
l
l
l
10
If the PC already supports the I/O interface, skip the remainder of this
chapter and install the 89600 VSA software—go to "Installing 89600
Software in a PC" on page 14.
If the PC supports the I/O interface but it is not currently installed, you
will need to install and configure the I/O interface hardware on the PC—go
to "Installing I/O Interface Hardware" on the facing page.
If the PC does not support the I/O interface, you can not use the 89600
VSA software with your measurement hardware.
Measurement Hardware
Computer Type
Interface
VXI (Agilent 89610, 89611, 89640,
89641)
Laptop or desktop PC
IEEE-1394 VXI to PC***
Agilent ESA
Laptop or desktop PC
GPIB, or USB/GPIB adapter
Agilent ESA-E Series Analyzer
Laptop or desktop PC
GPIB or USB/GPIB
Agilent InfiniiVision 6000/7000 Series
Oscilloscope
Laptop or desktop PC
LAN, GPIB, or USB/GPIB
Agilent Infiniium Oscilloscope
Laptop or desktop PC or
embedded Windows 7 scope
LAN, GPIB, USB/GPIB, or
internal
Agilent Logic Analyzer
Laptop, desktop PC, or
embedded PC
LAN, IEEE-1394 (only for
1690 Series), or internal
Agilent X-Series Signal Analyzer
Laptop, desktop PC, or
embedded PC
LAN or internal**
Agilent N4010 Wireless Connectivity
Test Set
Laptop or desktop PC
USB, LAN, GPIB, or
USB/GPIB
Agilent PSA (used as ADC)*
Laptop or desktop PC
LAN, GPIB, USB, or
USB/GPIB*
89600 Software Quick Start Guide
2 Configuring Remote PC
Measurement Hardware
Computer Type
Interface
Agilent N7100 Series Multi-Channel
Signal Analysis System (N7109A)
Laptop or desktop PC
LAN
* To use GPIB with the PSA, your PSA firmware must be version A.4.0 or later. With earlier
firmware versions, you must use the LAN connection.
** The Agilent X-Series Signal Analyzer embedded PC operation only supports a LAN
interface between the analyzer and an Agilent Source.
*** For VXI hardware and 64 bit Windows 7 operating system configuration, you must use
Agilent IO Libraries version 16.1 or later.
3. Installing I/O Interface Hardware
a. Install I/O Interface Card(s) in the PC.
Install all necessary I/O interface card(s) in the PC per the instructions
that came with the I/O interface card vendor documentation.
National Instruments GPIB card: For a National Instruments GPIB card,
be sure to install the NI 488.2 software first, then reboot your PC and
install the interface card.
Exclude Multiple GPIB Devices: If this PC controls other GPIB
measurement hardware or devices, you need to exclude those devices from
the 89600 identification process.
b. Configure the PC I/O Interface.
Configure the I/O interface card(s) in the PC per the instructions that
came with the I/O interface card vendor documentation.
You can typically use the default I/O interface hardware settings.
GPIB: For GPIB interfaces, make sure that each measurement hardware
has a unique GPIB address—multiple GPIB devices cannot use the same
GPIB address.
If the PC and measurement hardware are connected to a local internal
LAN, you may need to check with your network administrator to verify that
the IP addresses for the PC and measurement hardware satisfy
requirements.
c. Cycle power OFF/ON on all system hardware.
After completing the hardware I/O connections, cycle the power OFF/ON
on the PC and all connected measurement hardware.
89600 Software Quick Start Guide
11
2 Configuring Remote PC
d. Next install the 89600 VSA software. Go to "Installing 89600 Software in a
PC" on page 14.
12
89600 Software Quick Start Guide
Agilent 89600 VSA
Software Quick Start Guide
3 Installing 89600 Software
This procedure installs the 89600 VSA and WLA software.
There are different installation procedures for each operating
configuration—Remote PC and Embedded PC configuration.
Remote PC configuration requires installing the software in a
PC. Embedded PC configuration requires installing the
software in the measurement hardware; there are also different
install procedures for different measurement hardware types.
Select and use the software installation procedure for your
particular installation:
Remote PC Configuration
l
"Installing 89600 Software in a PC" on the next page
Embedded PC Configuration
l
l
l
"Installing 89600 Software in an Agilent X-Series Signal
Analyzer" on page 18
"Installing 89600 Software in an Agilent Infiniium Scope" on
page 20
"Installing 89600 Software in an Agilent Logic Analyzer" on
page 22
13
3 Installing 89600 Software
Installing 89600 Software in a PC
Installing 89600 Software in a PC
To install the Agilent 89600 software in a remote PC configuration:
1. Close any applications you have open.
To install the Agilent 89600 software, you must have administrator privileges.
2. Insert the Agilent 89600 software installation DVD.
3. If the installation utility does not start automatically, navigate to the DVD
drive and double-click this file:
autoplay.exe
4. When the Agilent 89600 Installation Manager window opens, click View
Readme then review the following sections of the Readme file.
l
Required Minimum License Version
l
Installation Information
5. After reviewing the Readme file, start the software installation by clicking
Install 89600 Software. Step through the InstallShield Wizard and stop at the
Select Products and Features window.
6. Select the Products and Features you want to install, click Next then continue
through the InstallShield Wizard to complete the installation.
14
89600 Software Quick Start Guide
3 Installing 89600 Software
Installing 89600 Software in a PC
If you are installing Agilent 89600 WLA Software, click the Agilent 89600
WLA Software option. The Agilent 89600 WLA Software can only be installed
with the Agilent 89600 VSA Software. However the WLA Software can be
installed at a later time.
Windows 8: if you do not have .NET Framework 3.5 installed, a dialog will pop up
during installation that will prompt you to install the .NET Framework. Please
click Download and install this feature. If you do not have Internet access,
you can follow the procedure "Installing .NET Framework 3.5 on Windows 8
PCs" on the next page to install the .NET Framework from the Windows 8
Installation DVD.
7. After the 89600 software installation has finished, the Select Hardware
Support dialog opens. Hardware support adds hardware connectivity to the
89600 software. You can select the Hardware Support Menu option (default
selection) to add hardware support now or select Do not install hardware support
to not install this functionality. If you select Do not install hardware
support, you can install hardware support at a later time—see the 89600
Software Installation Guide for instructions.
a. To add hardware support, select Hardware Support Menu then click Next.
b. On the Hardware Support Menu dialog, select the components to add
then click Install Hardware Support and follow the prompts to complete the
installation.
8. The installation process configures your system environment for the 89600
software applications. Some installations may required a system PC reboot. If
this occurs, click OK to reboot.
After rebooting you will need to be logged on with administrative privileges to
complete the installation.
When installing from a remotely mounted DVD drive, the remote drive must be
configured to reconnect at logon so that the installation files can be located
after the reboot.
9. When the installation is complete, exit the Installation Manager.
10. Start the 89600 VSA. Click Start > (All) Programs > Agilent 89600 Software xx.y >
Agilent 89600 VSA xx.y (where xx.y is the VSA version number).
Next the software and options need to be licensed. To learn how to obtain a
license, see "Installing Licenses" on page 25.
89600 Software Quick Start Guide
15
3 Installing 89600 Software
Installing 89600 Software in a PC
The first time you install the 89600 software on Windows 8, a tile for each 89600
software shortcut will be created on the Start screen. You can right-click these
tiles and remove them from the Start screen by choosing Unpin from Start; or
drag to rearrange them into a group, and name the group by zooming out (click
"-" at bottom right of screen) and then right-clicking the group and choosing
Name group.
Installing .NET Framework 3.5 on Windows 8 PCs
Follow this procedure to install the .NET Framework 3.5 before installing the
89600 software on Windows 8 PCs without Internet access.
1. Check to see if .NET Framework 3.5 is already installed
a. Click Control Panel > Programs > Turn Windows features on or off
b. If the .NET Framework 3.5 (includes .NET 2.0 and 3.0) check box is completely
empty, continue with the rest of this procedure. Otherwise, skip to step 2
in "Installing 89600 Software in a PC" on page 14
2. Close the Windows Features dialog
3. If you have a Windows 8 Installation DVD, insert it into your computer or
mount the ISO image.
If you don't have a Windows 8 Installation DVD, use the files in the Agilent_
89600_dvd installation folder.
4. Open an Administrator command prompt
a. Move the mouse to the lower left-hand corner of the screen.
b. Right-click and choose Command Prompt (Admin)
c. Click Yes at the User Account Control dialog if prompted
5. Type the following command (on a single line) and press Enter:
dism /online /enable-feature /featurename:NetFX3
/Source:<dot-net-location> /limitaccess
where <dot-net-location> is defined as:
o
<installed drive>:\Agilent_89600_
dvd\ISSetupPrerequisites\{074EE22F-2485-4FED-83D1AAC36C3D9ED0} or
d:\sources\sxs where d is the drive where the Windows 8 DVD is
mounted.
6. Wait until the feature is installed (you will see the text: "The operation
completed successfully.")
o
16
89600 Software Quick Start Guide
3 Installing 89600 Software
Installing 89600 Software in a PC
7. Restart the computer if prompted
8. Proceed with step 2 in "Installing 89600 Software in a PC" on page 14
89600 Software Quick Start Guide
17
3 Installing 89600 Software
Installing 89600 Software in an Agilent X-Series Signal Analyzer
Installing 89600 Software in an Agilent X-Series Signal Analyzer
Verify that the Instrument software revision (System hardkey > Show softkey >
System softkey) is A.07.06 or greater.
Since the Agilent X-Series Signal Analyzers do not have internal DVD drives, you
must first copy the contents of the Agilent 89600 software DVD onto a USB
Drive. The Agilent 89600 software DVD is not protected or encrypted. The copy
will be identical to the original DVD.
This procedure assumes that a USB Flash Drive is being used. Other USB storage
devices, such as a USB hard drive or USB DVD drive, could also be used.
To install the 89600 VSA software in an Agilent X-Series Signal Analyzer using a
USB Flash drive:
1. Insert the Agilent 89600 software DVD into a PC’s DVD drive. If the Agilent
89600 Installation Manager window opens, close the installer program (click
Exit).
2. Insert a USB Flash Drive into a USB port on the same PC in which the
Agilent 89600 software DVD is loaded.
3. Use Windows Explorer to copy the contents of the Agilent 89600 software
DVD onto the USB Flash Drive.
4. Connect a USB keyboard and mouse to the analyzer.
To install the Agilent 89600 software on the analyzer, you need to have
administrator privileges. Press Ctrl - Alt - Delete, then click Log Off.... Log back
in as the Administrator. The default password is agilent4u.
5. Insert the USB Flash Drive into an available USB port on the analyzer.
6. Open Windows Explorer and navigate to the USB drive.
7. Double-click autoplay.EXE.
8. When the Agilent 89600 Installation Manager window opens, please read the
Readme information.
9. After you read the Readme file, close it, then click Install 89600 Software.
Continue through the InstallShield Wizard until you reach the Select
Products and Features window.
10. Select the features you want to install, then continue through the
InstallShield Wizard to complete the installation.
11. When the installation is complete, exit the Installation Manager.
18
89600 Software Quick Start Guide
3 Installing 89600 Software
Installing 89600 Software in an Agilent X-Series Signal Analyzer
12. Start the X-Series analyzer application: Double-click the LaunchXSA icon on
the Windows desktop.
13. After the X-Series analyzer finishes booting up, start the Agilent 89600
software (press the Mode hardkey then press the More softkey until the 89601
VSA softkey appears. Press the 89601 VSA softkey followed by the Start 89601B
softkey to launch the VSA software).
Next the software and options need to be licensed. To learn how to obtain a
license, see "Installing Licenses" on page 25.
89600 Software Quick Start Guide
19
3 Installing 89600 Software
Installing 89600 Software in an Agilent Infiniium Scope
Installing 89600 Software in an Agilent Infiniium Scope
Embedded operation with the 89600 is not recommended for the Infiniium 8000 and
80000 Series scopes.
Many Infiniium oscilloscopes provide an open Microsoft Windows 7 operating
system that enables you to install other applications. You can install and
operate the 89600 Vector Signal Analysis software on these scopes.
Some Agilent Infiniium scopes have no DVD drive, so for these scopes you must
use a USB drive. If you are installing from a USB drive, you must copy the
contents of the Agilent 89600 software DVD onto the USB Drive. The Agilent
89600 software DVD is not protected or encrypted. The copy will be identical to
the original DVD.
To install the 89600 VSA and 89600 WLA software in a Windows 7 scope:
1. Increase the scope's virtual memory to at least 1 GB as follows:
a. Minimize the scope application.
b. Navigate to: Control Panel > Administrative Tools (double-click) > Computer
Management (double-click) > Computer Management (Local) (right-click) >
Properties > Advanced (tab)> Performance Settings (button) > Virtual Memory Change (button) to display the Virtual Memory dialog screen.
c. Set Initial Size (MB) and Maximum Size (MB) to 1000 MB (or more if you
have sufficient Space Available), then click Set > OK > OK (reboot message)
> OK > OK.
d. When the System Settings Change dialog appears, click Yes to restart the
computer.
2. Insert the Agilent 89600 software installation DVD into the scope's DVD drive.
If your scope does not have a DVD drive, use the following procedure:
This procedure assumes that a USB Flash Drive is being used. Other USB
storage devices, such as a USB hard drive or USB DVD drive, could also be
used.
a. Insert the Agilent 89600 software DVD into a PC’s DVD drive. If the
Agilent 89600 Installation Manager window opens, close the installer
program (click Exit).
b. Insert a USB Flash Drive into a USB port on the same PC that the Agilent
89600 software DVD is in.
20
89600 Software Quick Start Guide
3 Installing 89600 Software
Installing 89600 Software in an Agilent Infiniium Scope
c. Copy the contents of the Agilent 89600 software DVD onto the USB Flash
Drive.
d. Connect a USB keyboard and mouse to the scope.
To install the Agilent 89600 software on the scope, you need to have
administrator privileges. Press Ctrl - Alt - Delete, then click Log Off.... Log
back in as the Administrator.
e. Insert the USB Flash Drive into an available USB port.
f. Open Windows Explorer and navigate to the USB drive.
g. Double-click autoplay.EXE to bring up the Agilent 89600 Installation
Manager.
3. When the Agilent 89600 Installation Manager window opens, please read the
Readme information.
4. After you read the Readme file, close it then click Install 89600 Software.
Continue through the InstallShield Wizard until you reach the Select
Products and Features window.
5. Select the features you want to install, then continue through the
InstallShield Wizard to complete the installation.
6. When the installation is complete, exit the Installation Manager.
7. Start the 89600 VSA. Click Start > Programs > Agilent 89600 Software xx.y > Agilent
89600 VSA xx.y (where xx.y is the VSA version number).
Next the software and options need to be licensed. To learn how to obtain a
license, see "Installing Licenses" on page 25.
89600 Software Quick Start Guide
21
3 Installing 89600 Software
Installing 89600 Software in an Agilent Logic Analyzer
Installing 89600 Software in an Agilent Logic Analyzer
Some Agilent Logic Analyzers have no DVD drive, so for these analyzers you
must use a USB drive. If you are installing from a USB drive, you must copy the
contents of the Agilent 89600 software DVD onto the USB Drive. The Agilent
89600 software DVD is not protected or encrypted. The copy will be identical to
the original DVD.
To install the 89600 VSA and 89600 WLA software in a logic analyzer:
1. Insert the Agilent 89600 software DVD into the logic analyzer's DVD drive. If
your logic analyzer does not have a DVD drive, use the following procedure:
This procedure assumes that a USB Flash Drive is being used. Other USB
storage devices, such as a USB hard drive or USB DVD drive, could also be
used.
a. Insert the Agilent 89600 software DVD into a PC’s DVD drive. If the
Agilent 89600 Installation Manager window opens, close the installer
program (click Exit).
b. Insert a USB Flash Drive into a USB port on the same PC that the Agilent
89600 software DVD is in.
c. Copy the contents of the Agilent 89600 software DVD onto the USB Flash
Drive.
d. Connect a USB keyboard and mouse to the analyzer.
To install the Agilent 89600 software on the logic analyzer, you need to log
on with administrator privileges.
e. Insert the USB Flash Drive into an available USB port on the analyzer.
f. Open Windows Explorer and navigate to the USB drive.
g. Double-click autoplay.EXE to bring up the Agilent 89600 Installation
Manager.
2. When the Agilent 89600 Installation Manager window opens, please read the
Readme information.
3. After you read the Readme file, close it then click Install 89600 Software.
Continue through the InstallShield Wizard until you reach the Select
Products and Features window.
4. Select the features you want to install, then continue through the
InstallShield Wizard to complete the installation.
22
89600 Software Quick Start Guide
3 Installing 89600 Software
Installing 89600 Software in an Agilent Logic Analyzer
5. When the installation is complete, exit the Installation Manager.
When installing the 89600 VSA in a logic analyzer mainframe, Hardware
support is disabled. This prevents using disk space for unnecessary
components that are not needed when the 89600 VSA software is installed in a
logic analyzer.
6. Start the 89600 VSA. Click Start > (All) Programs > Agilent 89600 Software xx.y >
Agilent 89600 VSA xx.y (where xx.y is the VSA version number).
Next the software and its options must be licensed. To learn how to obtain a
license, see "Installing Licenses" on page 25.
89600 Software Quick Start Guide
23
3 Installing 89600 Software
Installing 89600 Software in an Agilent Logic Analyzer
24
89600 Software Quick Start Guide
Agilent 89600 VSA
Software Quick Start Guide
4 Installing Licenses
The 89600 software and options must be licensed to operate in
a useful manner. The 89600 software has four types of
licenses: Demo, Trial, Transportable, and Floating. The Demo
license is installed with the 89600 software.
This chapter describes how to install a Transportable license.
For instructions on installing the other types of licenses, see
the Installation Guide (InstallationGuide.pdf), which is
available on the installation DVD in the manuals folder,
during installation by clicking More Installation Choices > View
Installation Guide, or after you install the software in
C:\Program Files\Agilent\89600 Software
xx.y\89600 VSA Software\Help (where xx.y is the VSA
version number).
25
4 Installing Licenses
Transportable License
Transportable License
This section describes the steps to obtain and install a Transportable license.
The Transportable license enables the 89600 software and options that you
purchased. The license must be installed on the same computer that runs the
89600 software. However, the license can be transferred from one computer to
another computer.
Licensing the 89600 Software is a two step process:
1. Redeem the License.
Go to "Redeeming a transportable license " below.
2. Install the License file.
Go to "Installing a transportable license " on the facing page.
The term PC refers to any computer or instrument (such as analyzers and
oscilloscopes) running the 89600 software.
Redeeming a transportable license
To redeem a Transportable license, follow these steps:
1. Collect the Software License Entitlement Certificates for all 89600 software
options that you purchased. The Software License Entitlement Certificates
are included with the 89600 VSA Software Installation Materials envelope
(printed on gray parchment).
The Software License Entitlement Certificate also includes instructions to
redeem your licenses.
2. Obtain the Host identification information (Host ID) for the PC on which you
are installing the 89600 software license. Use the Agilent License Notifier
utility or Agilent License Manager to obtain the Host ID.
a. Open the About Agilent License Notifier utility, right click the "Agilent License
Notifier icon
in the Windows desktop notification area (lower right side
of the Windows Task bar) and select About Agilent License Notifier.
b. Click the Copy button to the right of the Host ID box. The Host
ID information is copied into the Windows clipboard.
3. Redeem your licenses and obtain the license files.
26
89600 Software Quick Start Guide
4 Installing Licenses
Transportable License
Follow the instructions included on the Software License Entitlement
Certificate to redeem your licenses and obtain the license files. Go to the
Agilent Software Manager website:
http://www.agilent.com/find/softwaremanager
l
First time access will require you to register.
Remember your user password. The password is required for future access
to manage your licenses.
l
You will need the Agilent Order Number and Agilent Certificate Number
located on the top of your Software License Entitlement Certificate.
4. Install License File(s): Check your email for the license file(s) and then
install the license file(s) on the PC—go to "Installing a transportable license "
below.
Installing a transportable license
Installing the license file is necessary to license the 89600 software. After
completing "Redeeming a transportable license " on the previous page, you will
receive an Agilent email containing your license file for the redeemed
Entitlement Certificates. Follow these steps to install the license files on the PC:
1. Copy the email attachment with the .lic file extension to a folder on your PC,
connected hard drive, or USB storage device.
2. Start the Agilent License Manager: click Utilities > Licenses > Status > Agilent
License Manager or double click the Agilent License Notifier icon .
3. In the Agilent License Manager, click File > Install, browse to the location
where you saved the .lic license file, select the license file and click the Open
button. Or, you can drag-and-drop the license file onto the Agilent License
Manager Licensed Products and Features window.
The Agilent License Manager installs the license and lists it in the Agilent
License Manager window, localhost node.
The install operation can take up to 40 seconds to complete.
After installing the license file, verify that the Options are licensed for use by
the Agilent 89600 software.
4. Start the Agilent 89600 software, open the Licenses Options dialog (click
Utilities > Licenses > Options) and verify the options are correctly licensed (Yes
in the On column).
89600 Software Quick Start Guide
27
4 Installing Licenses
Transportable License
"On" Column
License Status
Yes
Option is licensed for use.
--
Dash indicates that the license option has not been selected for use by the
VSA. To include an option, open the Select License Options system utility
and select (check) the options that you want to include in the VSA
measurement capability (click Start > (All) Programs/All apps > Agilent
89600 Software xx.y > System Utility > Select License Options, where
xx.y is the VSA version number). The VSA must be closed and restarted to
incorporate the changes.
No
Option is not licensed for use.
See Also
For details on installing other license types, see Installing Licenses in the
Agilent License Manager Help (click Help > Agilent License Manager Help from
within the Agilent License Manager utility or click Start > (All) Programs/All apps >
Agilent License Manager > Agilent License Manager Help).
28
89600 Software Quick Start Guide
Agilent 89600 VSA
Software Quick Start Guide
5 Using the VSA Online Help and
Demos
Now that you have installed and licensed your Agilent 89600
software, it is time to start using it. The best way to learn how
to use the VSA software is to view the online help and demo
signal packages.
29
5 Using the VSA Online Help and Demos
Accessing Online Help
Accessing Online Help
There are multiple ways to access the 89600 VSA help, as listed in the following
sections.
Start menu
After installing the 89600 VSA software, you can click the Windows Start button
> (All) Programs > Agilent 89600 Software 15.00 > Help > Help to open the 89600 VSA
help system.
Help menu
While the VSA software is running, click Help from the main menu then select
one of the following menu items:
This menu item…
Does this…
Show Help
Opens the 89600 VSA help system in an external window.
Search Help
Opens the 89600 VSA help system to the search tab.
Dynamic Help
Opens the dynamic help panel. By default, dynamic help is shown in a tool
window that is docked to the right-hand side of the VSA main window.
Getting Started
Opens a topic with links to information about getting started with the 89600
VSA.
Demos
Opens a list of demo signals that are provided with the VSA.
.NET API Reference
Opens the 89600 VSA .NET API reference in a separate help window.
SCPI Reference
Opens the 89600 VSA SCPI reference in a separate help window.
Agilent 89600 VSA website
Opens the 89600 VSA website in the default web browser.
Agilent VSA forums
Opens the Agilent VSA forums.
Technical Support
Opens the 89600 VSA Technical Support website.
About...
Shows information about the VSA software, including what software version
is installed on your computer.
Dynamic help
Dynamic help is the quickest and easiest method to find help. To open the
dynamic help window, select Help > Dynamic Help. The current topic follows the
user interface item that currently has focus.
30
89600 Software Quick Start Guide
5 Using the VSA Online Help and Demos
Accessing Online Help
Help button on dialogs
You can access help for any dialog box by clicking the ? button in title bar of the
dialog box.
In the following illustration, clicking the Help button opens the VSA help for the
Format tab of the Digital Demod Properties dialog box.
F1 on the keyboard
You can access context-sensitive help by pressing the F1 key.
When you are viewing a dialog box, pressing F1 shows the same information as
clicking the ? button. The F1 help also works on menus and traces.
Pressing F1 while a menu item is highlighted opens context-sensitive help for
that menu item.
89600 Software Quick Start Guide
31
5 Using the VSA Online Help and Demos
Accessing Online Help
32
89600 Software Quick Start Guide
5 Using the VSA Online Help and Demos
Recalling a Demo Signal Package
Recalling a Demo Signal Package
Recalling a demo signal package is a good way to learn about the measurement
capabilities and features of the 89600 VSA. The 89600 VSA provides various
demo signal packages that include recorded signals, signal setup files, or Signal
Studio setup files, and a demo help topic.
To view the available demo signals, open the Demo and Recorded Signals help
topic (click Help > Demos).
To recall a demo:
1. Click File > Recall > Recall Demo.
2. In the Recall Demo dialog, browse to C:\Program Files\Agilent\89600
Software xx.y\89600 VSA Software\Help\Signals where xx.y is the
version number of the software.
3. Select a Demo file of interest. For example, browse to AM FM PM, then select
XMITTER.htm.
4. Click Open. The VSA recalls the instrument setup (measurement state), loads
the recorded signal, and opens the corresponding help file in a separate
window.
5. Read the Demo help file to learn about the recorded signal and the VSA setup
information.
6. To start the measurement, click the Restart button (
) in the tool bar or
click Control > Restart.
89600 Software Quick Start Guide
33
5 Using the VSA Online Help and Demos
Recalling a Demo Signal Package
34
89600 Software Quick Start Guide