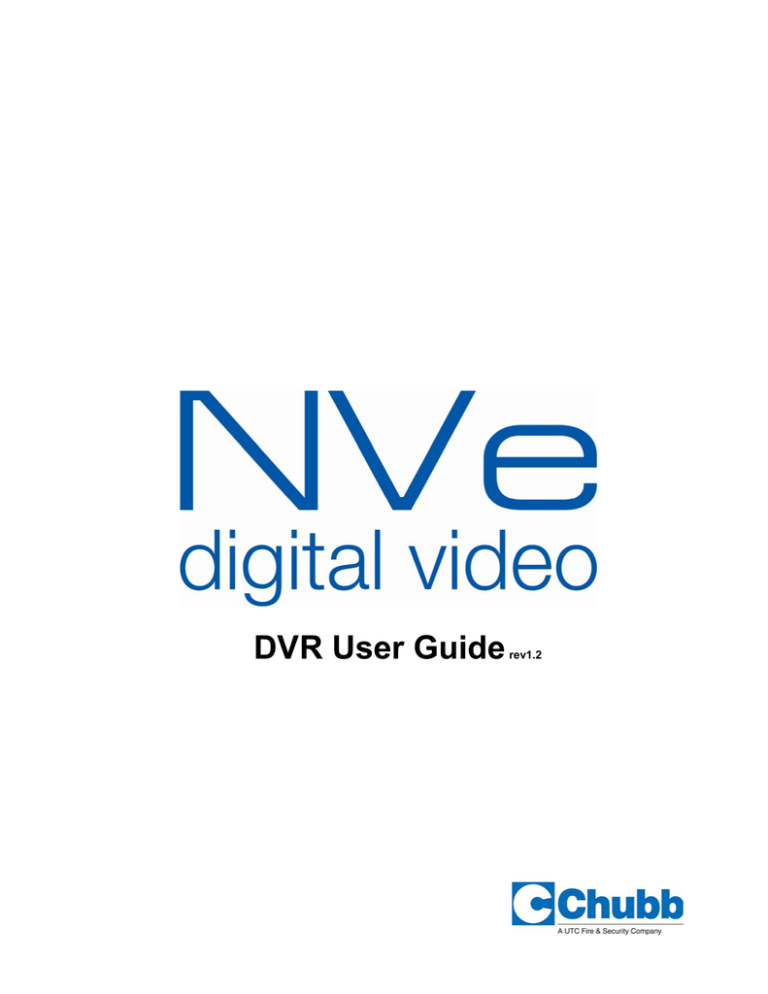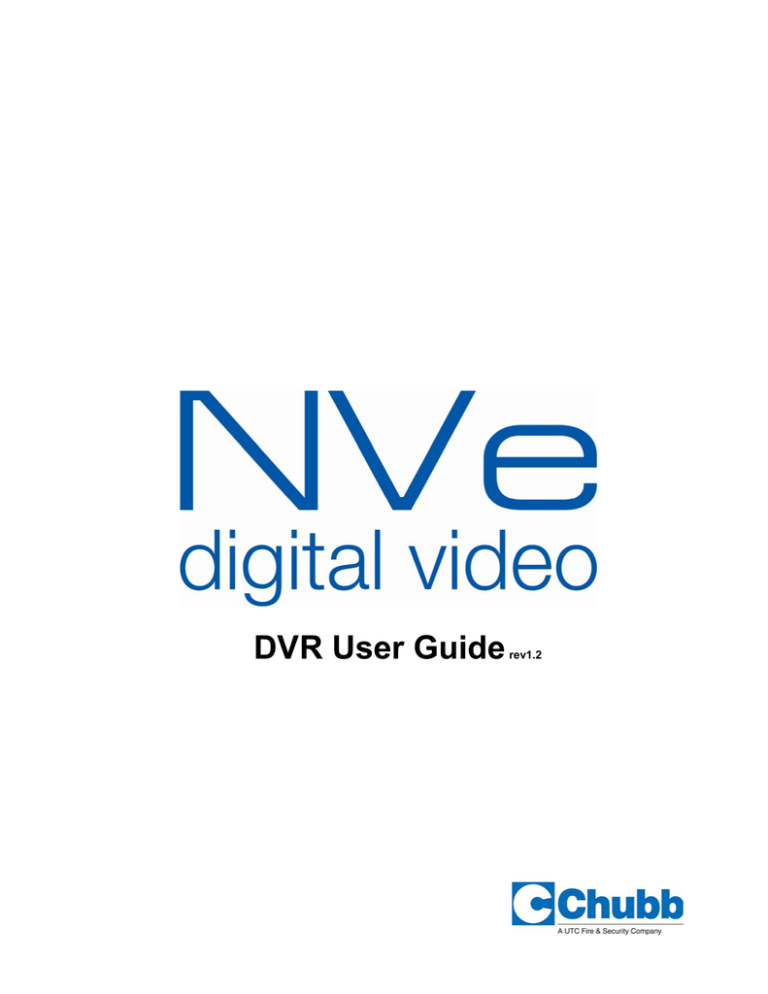
DVR User Guide
rev1.2
Contents
In This Issue: .................................................................................................................................................ii
Front Panel Indicators and Controls...........................................................................................................1
DVR Front Panel Numeric/Alpha Key Controls............................................................................2
IR Remote Control ........................................................................................................................................3
IR Remote Control Setup and Configuration .............................................................................................3
USB Mouse Control .....................................................................................................................4
Start Up ..........................................................................................................................................................4
Record Status Bar........................................................................................................................5
Alarm Status Bar..........................................................................................................................5
Menu Descriptions........................................................................................................................................6
Menu Operation ..................................................................................................................................6
Main Menu Description .......................................................................................................................6
System Setup......................................................................................................................................7
Main Menu .....................................................................................................................................................8
Programming Users and Passwords ..........................................................................................................8
Add a User ..........................................................................................................................................9
Select User Permissions ...................................................................................................................10
User Rights Description ....................................................................................................................10
Delete Users .....................................................................................................................................11
Display Menu...............................................................................................................................................12
Image Menu .................................................................................................................................................14
Recording Menu..........................................................................................................................................21
Manual Recording.......................................................................................................................................25
Playback ......................................................................................................................................................26
SmartSearch (Motion History) ...................................................................................................................29
Event Playback ...........................................................................................................................................30
Network Menu .............................................................................................................................................31
Alarm Menu .................................................................................................................................................36
Exception Menu ..........................................................................................................................................40
PTZ Menu.....................................................................................................................................................41
RS232 Menu ................................................................................................................................................46
Preview Menu ..............................................................................................................................................47
Transact(ion) Menu.....................................................................................................................................48
Utilities Menu ..............................................................................................................................................51
Tools .................................................................................................................................................52
Restore Para(meters)........................................................................................................................54
Upgrade ............................................................................................................................................54
Hard Disk Management ....................................................................................................................55
Stop AlmOut......................................................................................................................................56
Reboot...............................................................................................................................................56
Power Off ..........................................................................................................................................56
View Log ...........................................................................................................................................56
System Information ...........................................................................................................................58
DVR Rear Panel Connections ....................................................................................................................59
Index ............................................................................................................................................................61
500-1421E rev1.2 (27.6.2008)
© 2008 CSG Security Inc. / Sécurité CSG Inc.
i
Disclaimer
This document contains proprietary information of
CSG Security Inc. / Sécurité CSG Inc., and may not be
reproduced in any form or disclosed to any third party
without written approval of a duly authorized
representative of CSG Security Inc./Sécurité CSG Inc.
All products are warranted against defects in
workmanship or materials (details available upon
request). Installers are responsible for knowing and
complying with any local regulatory fire and building
codes. In the interests of improving quality and
design, the right to amend specifications without given
prior notice is reserved.
Do Not Alter Components:
Altering units, or removing
components without written consent by the manufacturer may
void warranties and/or cause the specific device to no longer meet
local regulatory requirements.
Copyrights and Trademarks
®™ All other trademarks are acknowledged as the
property of their respective owners.
© Copyright 1999-2008
CSG Security Inc. / Sécurité CSG Inc.
All rights reserved.
In This Issue:
Rev1.2 NVeDVR User Guide
Refer to the Table of Contents or Index for the
following updates:
• Turning on PTZ Cruise Control, AUTO Pan and
Start Sequence from the DVR front panel controls.
• NTP (Network Time Protocol) selection added to the
“Network” section.
ii
NVeDVR User Guide
500-1421E rev1.2
EN 55022 Statement:
This is a class A product. In a domestic environment this product may cause radio interference in which case
the user may be required to take adequate measures.
ICES003 Statement:
This Class A digital apparatus complies with Canadian ICES-003.
Cet appareil numérique de la classe A est conforme à la norme NMB-003 du Canada.
FCC Statement
This device complies with Part 15 of the FCC Rules. Operation is subject to the following two conditions: (1)
this device may not cause harmful interference, and (2) this device must accept any interference received,
including interference that may cause undesired operation.
NOTE: This equipment has been tested and found to comply with the limits for a Class A digital
device, pursuant to Part 15 of the FCC Rules. These limits are designed to provide reasonable
protection against harmful interference when the equipment is operated in a commercial environment.
This equipment generates, uses, and can radiate radio frequency energy and, if not installed and used
in accordance with the instruction manual, may cause harmful interference to radio communications.
Operation of this equipment in a residential area is likely to cause harmful interference in which case
the user will be required to correct the interference at his own expense.
CAUTION:
Changes or modifications not expressly approved by UTC Fire & Security (UTCFS) or one of
the UTCFS member companies may void the user’s authority to operate this product.
This device is intended for use in professional security environments by trained personnel.
There are NO user serviceable parts in this device. Any service required must be undertaken by trained personnel.
If the unit arrives in an obviously damaged condition, do not attempt to power or use the unit. Contact your sales
representative to arrange a replacement.
Use the power cord supplied with the unit to connect to AC power supply. The circuit supplying the unit must have
branch protection in accordance with the appropriate governing electrical regulations. Only connect the unit to a
properly grounded receptacle. If a suitable, grounded, power supply receptacle is not available contact a qualified
electrician to have one installed.
500-1421E rev1.2
NVeDVR User Guide
iii
Welcome
For further information, refer to 500-1420E, DVR Installation Guide
and 500-1422E, DVR PC Software User Guide
Front Panel Indicators and Controls
1
3
4
8
5
6
2
7
9
10
Index
1
2
Activity
Lights
3
4
Name
Camera
Indicator
Lights
READY
IR
ALARM
MODEM
HDD
LINK
Tx/Rx
POWER
F1
F2
F3
F4
PTZ Control
500-1421E rev1.2
Description
Blue = recording, Red = network transmission, Purple = recording and network
transmission.
Blue = DVR is ready.
Blue = IR remote control is programmed.
Red = alarm
Blue = modem connection and dial-up successful
Flashing red = reading or writing HDD
Blue = network connection is OK
Flashing Blue = data is being transmitted over the network.
Blue =Unit Power On or Red = Stand-by.
LIGHT in PTZ control.
AUX in PTZ control.
Input switch (number, lower case, upper case and symbol). “IRIS+” in PTZ control. Preview
Mode: hide or display channel status bar.
“IRIS –“ in PTZ control
Enter into Pan, Tilt, Zoom camera operation. “FOCUS +” in PTZ control.
NVeDVR User Guide
1
Front Panel Indicators and Controls cont.
Index
Name
5
EDIT
Description
In camera preview mode cycles through various camera inputs based on the current
display mode. Deletes current cursor character. “ZOOM+” in PTZ control. Select 9 or ×
to enable or disable menu selections. Opens an Editing field.
Menu confirmation. Press ENTER to accept changes or to enable/disable a parameter.
Pause playback. Press Enter to turn on DVR when it is in Stand-By Power from being
Powered Off in the Utilities Menu.
In Menu: use the ◄ left, right ► arrow keys to make a selection, use the ▲ up, down
▼ arrows to edit selections. In PTZ: direction controls. Playback speed control.
Switch the display to the menu. Wiper control in PTZ mode. Press and hold for 5
seconds to stop key stroke tones.
Cancel and back to parent menu or cancel changes while editing a field.
Manual record. “FOCUS –“ in PTZ mode (adjust preset).
Local Playback. Event Playback screen. “ZOOM –“ in PTZ mode
Single or Multi screen preview switch. Switch menu mode into preview. In PTZ Mode:
this button acts as “SHOT” and is used to select a preset PTZ value (i.e., Pressing
“SHOT” and then 001 would send the PTZ camera to Preset #1).
The “SPOT” button alternates control between the MAIN monitor and the AUX monitor.
Connect an AUX monitor and turn on the Status Bar. A check-mark will display on the
Main monitor (lower right corner) and an ‘X’ on the AUX monitor. Press “SPOT” and the
checkmark and “X” should switch showing that the AUX monitor is now the primary
output. Note that the AUX monitor will not display the OSD menu.
ENTER
6
Navigation Control
7
8
9
MENU
ESCAPE
RECORD
PLAY
PREV
10
SPOT/
PTZ Cruise
Control, AUTO
Pan, Start
Sequence
With PTZ Control enabled: Press the “SPOT” button and then the number 1 button to
start “Cruise control” of the selected PTZ camera. Press the PTZ button to stop.
With PTZ Control enabled: Press the “SPOT” button and then the number 2 button to
begin an “AUTO pan” of the selected PTZ camera. Press the PTZ button to stop.
With PTZ Control enabled: Press the “SPOT” button and then the number 3 button to
start the “Start Sequence” of the selected PTZ camera. Press the PTZ button to stop.
Keys for Numeric/Alpha entries.
Numerical Keys
DVR Front Panel Numeric/Alpha Key Controls
The numeric keys used on the front panel and remote control are the same as a mouse control provides when the
mouse is left clicked.
• Press the “F3” key to change the numeric/alpha method to Number, Uppercase Letter, Lowercase Letter and
Symbol
• When in alpha (letter) mode, upper or lowercase, pressing the number key repeatedly will move the selection
through the letter choices.
0
1
2(abc)
3(def)
4(ghi)
5(jkl)
6(mno)
7(pqrs)
8(tuv)
9(wxyz)
• When in the symbol mode, pressing the “0” (zero) key increments through the following pages:
Key:
1
2
3
4
5
6
Page 1
[spacebar]
. [period]
, [comma]
? [question]
! [exclamation]
: [colon]
Page 2
; [semi-colon]
- [dash]
+ [plus]
# [pound]
* [asterisk]
( [open para]
Page 3
) [close para]
/ [forward slash]
‘ [apostrophe]
“ [quotes]
_ [underscore]
@ [‘at’ sign]
Page 4
& [ampersand]
$ [dollar]
\ [back slash]
< [arrow left]
> [arrow right]
= [equals]
2
NVeDVR User Guide
500-1421E rev1.2
IR Remote Control
All actions on the front panel can also be done on the remote control.
Index
1
2
3
4
5
6
7
8
9
10
11
Name
POWER
DEV
Numeric Keys
EDIT
A
REC
PLAY
INFO
VOIP
MENU
PREV
12
Direction Keys ENTER
13
14
15
16
17
PTZ
ESC
Reserved
F1
Lens control in PTZ mode
18
F2
Description
Turn device on/off
Enable/Disable IR remote control
Same as numeric keys of front panel
Same as EDIT key of front panel
Same as F3 key of front panel
Same as REC key of front panel
Same as PLAY key of front panel
Same as INFO key of front panel
Same as [Main/Aux] key of front panel
Same as MENU key of front panel
Same as PREV key of front panel
Same as direction keys and enter key
of front panel
Same as PTZ key of front panel
Same as ESC key of front panel
Not Used
Same as “F1” key of front panel
IRIS, FOCUS ZOOM for lens control
Same as ”F2” key of front panel
IR Remote Control Setup and Configuration
Loading the batteries into the Remote Control
1. Remove the battery cover.
2. Insert the batteries. Make sure the polarity (+ and –) of the batteries is correct.
3. Replace the battery cover.
Using the IR controller
1. Press “DEV”.
2. Input the DVR Device ID (The default is 88).
NOTE: Refer to the Display Menu section to program the Device ID.
3. Press “ENTER”. The STATUS lamp on the DVR front panel will turn on. The Remote Control is now ready to be
used with the DVR.
Turn off the IR Remote Control
While the Remote Control status LED is on, press “DEV”. The STATUS LED will turn off. The Remote Control will no
longer control the DVR.
Trouble Shooting the Remote Control
If the Remote Control does not function correctly;
• Ensure the batteries are installed correctly.
• Replace the batteries with new ones.
• Reprogram the Device ID into the Remote Control.
500-1421E rev1.2
NVeDVR User Guide
3
USB Mouse Control
Plug a USB mouse into the USB connection on the DVR’s rear panel. A mouse will duplicate any of the front panel
control selections described in this guide. The front panel control described to operate the screen selection can be
operated by the mouse by clicking on the selection with the mouse pointer.
Left click to select or edit.
Right click to cancel or exit (or display menu in live view)
A mouse wheel can be used to change cursor location in the edit field or cycle through e.g. days, months, years.
Right click the mouse in the “Camera Views” screen for the Main Menu:
• Single Camera View
• Multiple Camera Preview
• Next Preview
• PTZ Control
• Play
• Event Play
• Manual Record
• Close Status
• Switch Vout (Spot button)
Clicking on the password log-in box will display a keyboard selection box. Selections can be made with the mouse
pointer to enter characters in the password box etc.
0
1
2abc
3def
4ghi
EDIT
5jkl
6mno
7pqrs
8tuv
9wxyz
F3
Start Up
•
•
•
4
With a monitor connected to the DVR, plug in the DVR to an AC mains supply and switch on the power switch
beside the electrical power plug on the DVR’s back panel.
The DVR will enter into Preview Mode after it starts up.
When the Preview Mode screen first opens, a bar with pictures of hard drives will display at the top of the screen.
The hard drive that is enabled will appear with a check mark. In this case, hard drive number 3 is present.
NVeDVR User Guide
500-1421E rev1.2
• The Preview Mode screen displays the date, time, camera name, camera status icon and the camera’s image, if
•
•
•
the camera is connected and operational.
Press the “F3” key on the DVR Front Panel Controls or “A” on the remote control to display or hide the camera
status bar. It is off by default. When this bar is visible, it will cover the camera name.
Status icons displayed at the bottom of the screen represent the condition of each camera connected to the DVR. In
this case there are 16 circles and each one represents cameras 1 – 16 on this 16 camera DVR, starting from the
left.
The circles change colors to represent the condition of each connected camera . When a working camera is
connected to a channel, the corresponding status circle will switch back and forth from Record to Alarm Status to
display dual conditions.
Record Status Bar
Circle Color
Status Description
White
No video signal.
Yellow
Video input.
Pink
Manual recording.
Green
Real time recording.
Blue
Motion detect recording.
Red
External alarm recording.
Alarm Status Bar
Circle Color
Status Description
White
Video signal lost.
Yellow
View tampering alarm.
Pink
Motion and External alarm.
Green
No alarm.
Blue
Motion alarm.
Red
External alarm.
500-1421E rev1.2
NVeDVR User Guide
5
Menu Descriptions
Menu Operation
Press “MENU” on the DVR controls or remote control, right click a mouse, to enter into the DVR main menu.
Select a Username and enter the corresponding password.
Notes: You must input a user name and password. The default user name is “admin” and the default password is
“12345”. WARNING: It is extremely important that default Usernames and default Passwords are changed
at the time of installation as a security precaution.
Main Menu Description
Example:
A square surrounds the selected menu icon. The selection square can be moved from one icon to another by using
the arrow buttons: “◄”, “►”, “▲” and “▼”. When the desired icon is highlighted, press “ENTER” to access the
secondary menu. Example: highlight the Image icon, press “ENTER” to access the secondary menu as follows:
Example:
Perform the same procedure by using a mouse to point and click on the desired icon. Left click on the icon to open the
secondary menu.
Each menu contains different selections to program the DVR with. The selections are highlighted as the menu is
navigated. Navigate through the menus by using the left “◄”, right “►”, up “▲” and down ”▼” arrow keys on the DVR
or remote control. Use a mouse to make selections. The following are the different types of menu items:
6
NVeDVR User Guide
500-1421E rev1.2
Check Box
Provides 2 options: “9” means enable and “x” means disable. Use the “ENTER” or “EDIT” keys on the DVR or remote
control or a mouse to left click on them and switch between them.
List Box
List boxes provide more than 2 options. However, only one of them can be selected. Press the Edit key, use the “▲”
and “▼” arrow keys on the DVR or remote control or a mouse to select the option and press the Enter key. Example:
to the right of “Select Camera”, there is a list box to select one of the cameras and choose functions for it in the same
menu.
Edit Box
Input characters. Press “EDIT” to enter into edit mode and input characters by using the number keypad on the DVR
or remote control or left click a mouse to select from an on screen keypad. The number keypad buttons represent
different characters depending on the input mode:
• Press ”F3” on the DVR controls or left clicked mouse menu or “A” on the remote control to select number, upper
case, lower case or symbols.
• Use “◄” and “►” to move the cursor.
• Use “EDIT” to delete the character in front of the cursor.
• Press “ENTER” or “ESC” to exit edit mode.
Button Text
Do a special function or enter into the next sub-menu. Example: press the Procedure button to enter into the
Procedure sub-menu. Press “Confirm” to save the selections made and return to the parent menu. Press “Cancel” to
cancel any changes and return to the parent menu. A grayed out button can only be operated after it is enabled.
How to exit menu mode
Press ”ESC” until you are returned to the Preview Mode screen.
System Setup
Logging In
The first time you log into the DVR menu system, you must log in as an Administrator. The default user name is
‘admin’ and the default password is ‘12345’. WARNING: It is extremely important that default Usernames and
default Passwords are changed at the time of installation as a security precaution.
1. Press the Menu button to produce the login box on the screen.
2. Select a user (default: admin).
3. Move the cursor to the Pass: field.
4. Enter your password. (default: 12345)
5. Press Enter to accept the password and advance the cursor to the “Confirm” button.
500-1421E rev1.2
NVeDVR User Guide
7
6. Press Enter on the DVR or remote control or left click a mouse on it to confirm your input and enter into the Main Menu.
Main Menu
Programming Users and Passwords
A maximum of 16 users can be assigned with various abilities and permissions.
1. From the main menu, navigate to the User submenu.
2. Press ENTER on the DVR or remote control or left click a mouse to select it and display the User submenu.
3. From this menu users can be added or deleted, changed or enter passwords and select user permissions.
8
NVeDVR User Guide
500-1421E rev1.2
Add a User
Default Usernames:
admin
operator
investigator
Default Passwords
12345 (all permissions)
11111 (Limited Permissions: PTZ Control and Local Play all channels only.)
12121 (Limited Permissions: PTZ and Local Output Control, Local Play all channels only)
WARNING: It is extremely important that default Usernames and default Passwords are changed at the
time of installation as a security precaution.
1. Move the cursor to Add and press ENTER.
2. Press F3 on the DVR controls or left clicked mouse menu or “A” on the remote control to change the number
keypad to the desired function. (I.e. Number, Uppercase, Lowercase or Symbol).
3. Set the first username character with the number keypad. The cursor will flash and then go solid indicating the
character has been accepted and the DVR is ready for the next character.
4. After the username finished, press ENTER.
The password for any user can be set or changed while logged in as an Administrator.
1. Select the user you would like to set or modify the password for.
2. Press ENTER.
500-1421E rev1.2
NVeDVR User Guide
9
3. Position the cursor to the Password field.
4. Press the EDIT button to clear the field and prepare the Password field for entry.
5. Using the number keypad enter a password. Passwords can be a maximum of 16 characters long and consist of
numbers only.
6. Move the cursor to the Verify field and re-enter the same password.
7. Move the cursor to the Confirm button and press ENTER.
Select User Permissions
New users have playback rights only. If certain users of the system are to have permission to make configuration
changes to the DVR, the Administrator will have to set them. The same as the picture below where “PTZ Control” has
been assigned to default rights.
1. In the Users menu, use “▲”, “▼” keys to select the user name you wish to assign rights to.
2. Use “►” key to navigate to the “Default Rights” button, press “ENTER” on the DVR or remote control or left click a
mouse on it. The user will have default rights shown in the picture below assigned to them. The default rights
include local playback, remote playback and view log. A permission such as “PTZ Control” would have to be
assigned.
3. If more advanced rights need to be assigned, use “►” to navigate to the “Set Permissions” button in the
Add/Delete screen and press “ENTER” or left click a mouse on it to select it.
Operational rights are divided into “Local Rights” and “Remote Rights”. Assign the necessary rights to the user.
1. Use the “◄”, “►”, “▲” and “▼” buttons to move to, or use a mouse to select the desired rights item, press
“ENTER” or “EDIT” to enable or disable the item. A check mark: “9” assigns the right to that user.
2. When finished, navigate to the Confirm button and press “ENTER”. The rights will be assigned to the user.
If the “Cancel” button is pressed, the operation will not be saved and the DVR will return to the User Menu.
3. In the User Menu, navigate to the Confirm button and press ENTER. The user’s password and rights will be
saved and you are returned to the Main Menu.
If “Cancel” is selected, the user’s password and rights will not be saved and the DVR will return to the Main Menu.
User Rights Description
Local Rights (Permissions)
Local rights are for operating the DVR from the front panel, remote control or a mouse.
PTZCtrl
Control PTZ;
Record
Manual start/stop recording;
SetPara
Allow the DVR parameters setup;
Log
Locally view the Event log on DVR;
Utilities
Locally upgrade firmware, format HDD, reboot DVR and shut down DVR, etc.
10
NVeDVR User Guide
500-1421E rev1.2
Remote Rights (Permissions)
Remote rights are for operating the DVR from the DVR PC software program.
PTZCtrl
Remote control PTZ;
Record
Remote manual start/stop recording;
SetPara
Remote setup the DVR parameters;
Log
Remote view the Event log on DVR;
Utilities
Remote upgrade firmware, format HDD, reboot DVR and shut down DVR, etc.
Talk
Client talks with DVR;
Alarm
Remote control DVR alarm output;
LocalOut
Remote control DVR video output;
Com CTRL
DVR RS-232 transparent channel function.
User’s (PC) MAC address
This is the MAC address of the PC that will access the DVR. If the MAC address is used, only the PC with this MAC
address will be able to access the DVR.
NOTE: If the MAC Address is not known, contact your System Administrator or IT Department.
Camera Authorization
Camera channels can be selected individually for the user to do Local Play, Remote Play or Remote Watch.
Delete Users
1. In User Menu, use “▲”, “▼” to select one user, then use “►”, to navigate to the Del button.
2. Press ”ENTER”, in the pop-up confirmation dialog, press Confirm to delete the selected user.
Press Cancel or “ESC” to prevent the user from being deleted.
500-1421E rev1.2
NVeDVR User Guide
11
Display Menu
The Display Menu enables global system selections affecting the video output, menu display and date and time.
Language
Select: English, French, Spanish.
Unit Name
Assign the DVR a unique name. The default unit name is “DVR”.
1. Highlight the Unit Name edit box.
2. Press “EDIT” on the DVR controls or the remote control or the left clicked mouse menu.
Press “F3” on the DVR controls or left clicked mouse menu or “A” on the remote control to
select the desired keypad functions (Uppercase, Lowercase, Numbers or Symbols).
3. Use the DVR or remote control keypad or mouse menu to enter the Unit Name.
4. Press “ENTER” on the DVR controls, remote control or mouse menu when finished.
Device ID
The Device ID is used to identify the DVR to the IR Remote Control. Set this number from 01 to 255. Set the Device
ID of the IR Remote Control to the same number. If there are multiple DVR’s in a room, the remote control will control
all units with the same Device ID. The default is “88”
1. Highlight the Device ID field and press the Edit key.
2. Use “▲”, “▼” to change the Device ID.
3. Press “ENTER”.
Enable Password
A password is required by default to access the Main Menu. A “9” indicates a password is required and a “x” indicates
that no password is required.
Highlight the “Require Password” field and press “ENTER” or “EDIT”.
Screen Saver
Set this selection to determine the timeout which controls how long the system menus are displayed after the last user
activity on the front panel/on-screen display/mouse. Available options are NEVER, 1 Min, 2 Min, 5 Min, 10 Min, 20 Min,
or 30 Min.
1. Highlight the Screen Saver field.
2. Use “▲”, “▼” to cycle through the available options.
12
NVeDVR User Guide
500-1421E rev1.2
Video Standard (Default: NTSC, PAL is optional)
There is one VOUT BNC connector at the rear panel of the DVR. It is used to connect an analog monitor and supports
PAL or NTSC video output. The video output standard can be modified to match the video signal required by the
analog monitor. There is also a VAUX BNC connector that a Spot monitor can be connected to for video preview and
playback. The VAUX connector is not available on the VeDVR1004 DVR.
1. Highlight the Video Standard field.
2. Use “▲”, “▼” to change from NTSC to PAL.
Enable Scaler
•
•
Turn this feature on when connecting a “CRT” Monitor to the DVR video out connectors.
This feature will scale down the menu displays so they will not appear cut off on this type of monitor.
Brightness
Control the brightness of the VOUT port of the DVR.
1. Highlight the Brightness field.
2. Use “▲”, “▼” to increase or decrease the brightness.
Menu Transparency (NOTE: Only available on 4 channel DVRs. Not available on 8 or 16 channel DVRs)
Choose from 1:3, 1:1, or 3:1 or “No Transparency” to determine the visibility of the Setup Menu with the Preview
Mode screen.
1. Highlight Menu Transparency.
2. Use “▲”, “▼” to set the desired menu visibility.
VGA Resolution
A standard VGA connection is located at the rear of the DVR. Define the VGA resolution output. The available options
are 800*600/75Hz, 1024*768/60Hz and 800*600/60Hz. Use “▲”, “▼” to make the selection.
DST: (Daylight Savings Time)
Set a date range for Daylight Savings Time. Highlight Setup at the DST menu item. Press “ENTER”. The DST Setup
menu is displayed.
NOTE: When DST is enabled the Date/Time stamp which is imprinted on each recorded image will include either
“(W”) for winter time or “(S)” for summer time.
Enable DST
1.
2.
3.
4.
5.
6.
7.
8.
9.
10.
Press “ENTER” while the “Enable DST:” selection is highlighted. The “x” will change to a “9”.
Navigate to the “From” month.
Use “▲”, “▼” to select the starting month.
Use “►” to move to the week of the month selection.
Select from 1st, 2nd, 3rd, 4th or last.
Use “►” to move to the day of the week selection.
Select which day of the week DST will start.
Use “►” to move to the starting time.
Set the starting time from 00:00 to 23:00 hours.
Repeat this procedure to setup the DST “To” selections.
500-1421E rev1.2
NVeDVR User Guide
13
11. Press Confirm to save the settings.
DST Bias
•
•
The “DST Bias” setting allows “fall back” and “spring forward” offsets other than the typical “60min” to be
configured. Example: in some regions of the world, the clock is adjusted by 30min instead of 60min.
DST bias can not be configured using the Remote Station software as of version 1.1.29 of the software.
Date
This is the system date. Using the “▲”, “▼” and the “◄”, “►” the system date can be set. The format is mm-dd-yyy.
Time
Using the “▲”, “▼” and the “◄”, “►” set the system time. The format is hh:mm:ss.
When any or all of the Display Menu selections are completed, “Confirm” must be pressed to save your changes.
Pressing “Cancel” will not save the changes.
Image Menu
Set the display properties for each camera, including display status, position and format.
Select Camera
Use the “▲”, “▼” to select the camera to set display properties for.
Camera Name
Define a name for each camera.
NOTE: the camera’s name cannot be copied.
1.
2.
3.
4.
Select one camera.
Highlight the Name edit box.
Press “EDIT”.
Press “F3” on the DVR controls or or left click the mouse menu or “A” on the remote control for F3, to change the
number keypad to the desired function. (I.e. Number, Uppercase, Lowercase or Symbol).
5. Use the number keypad to type the camera name in.
6. The camera name can be a maximum of 32 characters.
7. Press “ENTER” to save the name and exit edit status.
Select the On Screen Camera Name Position
To prevent the camera name from being displayed, disable the check box beside the camera name edit box. NOTE:
When the camera name is not displayed, it is not recorded on a video. The disabled symbol is “x”. If the check
box is enabled, the camera name can be entered. The Camera Name Position can be copied to any other camera.
1. Enable the check box on the right side of the camera name.
2. Highlight the “Position” button.
3. Press “ENTER” to enter into the camera name position adjustment screen.
14
NVeDVR User Guide
500-1421E rev1.2
4. Use the “◄”, “►”, “▲” and “▼” arrow keys to move the camera name position around on the screen.
5. When the position is chosen, press “ENTER”.
6. The Image Menu will return.
Brightness, Contrast, Hue and Saturation
Control the video characteristics of the selected camera.
1. Highlight the Adjust button on the right side of Brightness, Contrast, Saturation or Hue.
2. Press “ENTER”. An adjustment slide bar that corresponds to the specific setting will appear with the resulting
camera image.
3. Use the up, down arrows on the “▲”, “▼” to adjust. A preview video image will be changed in real time.
4. When the real time video image is satisfactory, press “ENTER” to return to the “Image Setup” menu.
OSD (On Screen Display)
The date and time can be displayed while viewing any camera on the monitor. There are several display modes:
• No Display
• Opaque&Steady
• Opaque&Flashing
• Transparent&Steady
• Transparent&Flashing.
1. Highlight OSD.
2. Use “▲”, “▼” to select the desired setting.
Determine the position of the OSD.
1. Highlight the Position button on the right side of OSD and press “ENTER”.
2. The OSD position setup screen will display. This screen shows the current camera live preview with a grid overlaid
on top. There are 22x15 small panes for the NTSC format (default) 22x18 for a PAL format, and the OSD position
is in red. Use “◄”, “►”, “▲” and “▼” keys to move the OSD position.
Privacy Mask
Sensitive areas in a camera’s view can be masked or covered up as needed. These areas will not be previewed or
recorded.
• Enable the check box beside Privacy Mask.
• Press “EDIT” to change the selection to “9” or left click a mouse.
• Highlight the Area button on the right side of the mask check box. Press “ENTER” or click on the Area button with a
mouse to enter into the mask selection area.
In the mask selection area, there is one small yellow pane on the upper left corner. The screen is divided into 22x15
panes for the NTSC format (default), 22x18 panes for the PAL format.
1. Use “◄”, “►”, “▲” and “▼” to move the yellow pane to the beginning position of the area to be masked. Or, rest
the mouse pointer on the yellow pane. Left click the mouse and drag the area for the mask to the right and down
from the start point.
2. Press “EDIT”. The yellow pane will turn to red.
3. Use “◄”, “►”, “▲” and “▼” to extend the red pane.
4. Once the mask area is set, press “EDIT”.
500-1421E rev1.2
NVeDVR User Guide
15
5. Press “ESC” to cancel the mask area.
The maximum mask area size is 8x8 panes and the minimum size is one pane. A maximum of 4 mask areas can be
set.
6. Press “ENTER” to return to the Image Menu.
Press F3 on the DVR controls or right clicked mouse menu or “A” on a remote control to clear all the mask areas.
View Tampering
The DVR can generate an alarm if an attempt to block a camera is made.
Use “▲”, “▼” on the DVR controls or remote control to select the sensitivity for the View Tampering selection.
• The sensitivity options are: Off, Low, Normal, High
Selecting Low, Normal or High will activate the Area Setup and Procedure Setup buttons.
1. Highlight the Area button and press “ENTER”.
2. Use “◄”, “►”, “▲” and “▼” to move the yellow pane to the desired start position. Or drag the area with a mouse.
3. Press “EDIT”. The yellow pane will turn to red.
4. Use “◄”, “►”, “▲” and “▼” to extend the red pane. This red area is the mask area. This red area is the mask
area. WARNING: The masked area must not cover a section of the screen from its left side to its right side or
from the bottom of the screen to the top. Section off the area with space around it.
5. Once the mask area is set, press “EDIT” or right click for mouse selections: confirm, cancel, clear.
6. Press “ESC” to cancel the mask area.
7. After the area is setup, press “ENTER” to return Image Menu. Press “ESC” to abort.
NOTE: Press “F3” on the DVR controls or “A” on a remote control or right click for the mouse menu to clear the view
tampering area. Only one view tampering area can be setup for each camera. The view tampering area cannot be
copied. If the schedule is modified, the DVR must be re-booted to activate the changes.
Highlight the Procedure button and press “ENTER” to enter into the View Tampering Response menu:
Alarm in Schedule
Setup a schedule to determine when the View Tampering Alarm will be activated.
Ensure that adequate time periods are set to avoid missing possible occurrences.
When a View Tampering Alarm occurs within the defined schedule, the DVR will respond with one or more of the
selectable Control Methods. A maximum of 4 periods can be setup for each day of the week. The schedule of one day
can be copied to another.
NOTE: Time periods in one day cannot be repeated.
1. If a View Tampering Alarm has occurred during the defined schedule, the DVR will respond based on the
procedure selections. One or more selections include:
• On Screen Warning
• Audible Warning
• Upload to Center (send exception information to the central host PC)
16
NVeDVR User Guide
500-1421E rev1.2
Trigger Alarm Output.
Send Email
Notify RSE
2. Use “▲”, “▼” and “EDIT” on the DVR controls, remote control or left click a mouse to enable or disable each option.
“x” is disable and “9” is enable.
3. Press the Confirm button to save the selections and return to the Image menu. Pressing cancel will not save the
changes and will return to the Image menu.
•
•
•
Signal Loss
If there is a problem with the video camera or cable, the video image is lost. If the video loss alarm is enabled, the
DVR will generate an alarm.
1. Highlight the list box on the right side of the Video Loss selection and press “EDIT” on the DVR controls, the
remote control or left click with a mouse.
2. Use “▲”, “▼” to select the response option: Ignore or Active and highlight the Procedure button on the right.
3. Press “ENTER” to open the Video Signal Loss Response selection screen:
Alarm in Schedule
Setup a schedule to determine when the Video Signal Loss Alarm will be activated.
Ensure that adequate time periods are set to avoid missing possible occurrences.
When a Video Loss Alarm occurs within the defined schedule, the DVR will respond with one or more of the
selectable Control Methods. A maximum of 4 periods can be setup for each day of the week. The schedule of one day
can be copied to another.
NOTE: Time periods in one day cannot be repeated.
1. When a Video Loss Alarm has occurred during the defined schedule, the DVR will respond based on the procedure
selections. One or more selections include:
• On Screen Warning
• Audible Warning
• Upload to Center (send exception information to central host PC)
• Turn on Alarm Output.
• Send Email
• Notify RSE
2. Use “▲”, “▼” and “EDIT” on the DVR controls, remote control or left click a mouse to enable or disable each
option. “x” is disable and “9” is enable.
3. Press the Confirm button to save the selections and return to the Image menu. Pressing cancel will not save the
changes and will return to the Image menu.
500-1421E rev1.2
NVeDVR User Guide
17
Motion Detection Level
The DVR can be set to perform certain actions based on motion detected in designated areas.
1. On the right side of the Motion Det. Level item, there is a list box. It is the motion detection sensitivity. There are 6
options, from 0 (the lowest) to 5 (the highest). Use “▲”, “▼” on the DVR control, remote control or left click a
mouse to select the sensitivity level. If a low sensitivity such as 0 is selected, the DVR will respond to major
motion detected. If a high sensitivity such as 5 is selected, the DVR will respond to minor motion detected.
2. Use the “►” key to move to enable the Motion Detection function.
3. Press “EDIT” to change the “x” to “9” and enable the feature.
4. This will turn on the Area and Procedure selection buttons for Motion Detection.
Motion Area Setup:
1. The motion areas must be defined so the DVR will respond to motion detected in those areas. Highlight the “Area”
button to the right of the “Mot. Det:” enable “9” symbol in the “Camera Input Adjustment” screen.
2. Press “ENTER”, the Motion Area Selection Screen will display.
• When the Motion Detection Area is first opened, it is defaulted to the entire viewing area being enabled for motion
detection.
• The screen is divided into 22x15 panes for the NTSC format (default), 22x18 panes for the PAL format. There is one
yellow square in the upper left corner.
1. Use “◄”, “►”, “▲” and “▼” on the DVR controls or remote control to move the yellow square to the beginning
position of the area to be masked.
2. Press “EDIT”. The yellow square will turn to blue.
3. Use “◄”, “►”, “▲” and “▼” to extend the blue square to cover a larger area. This blue area will not detect motion.
4. Rest a mouse pointer on the yellow square. Left click on the yellow square and drag the square to the right and
down to cover the desired area with blue squares. This blue area in the image will not detect motion.
18
NVeDVR User Guide
500-1421E rev1.2
5. Once the mask area is selected, press “EDIT” to confirm the selection.
6. Press “ESC” to cancel the mask area and return to the Image Menu.
7. Right click for the mouse menu and selections: Confirm, Cancel, Clear, Full (select the full screen).
Press “PTZ” to set the entire screen as the motion area. Multiple motion areas may be defined. Press ”F3” on the
DVR controls or right clicked mouse menu or “A” on a remote control to remove all defined motion areas.
After one motion area is setup, press “EDIT”, the yellow square will appear again. Repeat the above procedure to
setup another motion area.
Clear the Motion Area
1.
2.
3.
4.
Move the yellow square to the beginning position of the motion area to be cleared.
Press “EDIT”, the yellow square turns into a red square.
Use “▼”, “►” to enlarge or shrink the red area.
Press “Enter” to save the selection and return to the Image Menu.
Press “ESC” to cancel the selection.
• Optionally, once the Area Motion screen is opened, the entire area can be converted from full coverage to none by
right clicking a mouse and pressing “clear” or “F3” on the DVR controls or “A” on a remote control.
Then use the yellow square to select areas for motion coverage.
500-1421E rev1.2
NVeDVR User Guide
19
Motion Alarm Control
1. Highlight the Procedure button to the right of the Mot(ion) Det(ection) Area button in the “Camera Input
Adjustment” sceen.
2. Press “ENTER” to display the Motion Alarm Control menu.
Motion Alarm Record Channel Setup
When a motion alarm has occurred, the related camera(s) can be turned on to start recording. In the Motion Alarm
Control menu, select one or more camera record channels.
• Use “ENTER” or “EDIT” to enable the channel. The “x” changes to “9” to enable the function.
NOTE: Recording must be enabled and the Recording Type must be set to Motion Detection, Motion & Alarm or
Motion or Alarm in order for the cameras to start recording when motion is detected.
Alarm in Schedule
Setup a schedule to determine when the Motion Alarm will be activated.
Ensure that adequate time periods are set to avoid missing possible occurrences.
When a Motion Alarm occurs within the defined schedule, the DVR will respond with one or more of the selectable
Control Methods. A maximum of 4 periods can be setup for each day of the week. The schedule of one day can be
copied to another.
20
NVeDVR User Guide
500-1421E rev1.2
NOTE: Time periods in one day cannot be repeated.
1. When a Motion Alarm has occurred during the defined schedule, the DVR will respond based on the procedure
selections. One or more selections include:
• On Screen Warning
• Audible Warning
• Upload to Main PC (send exception information to the central host PC)
• Turn on Alarm Output.
• Send Email
• Notify RSE
2. Use “▲”, “▼” and “EDIT” on the DVR controls, remote control or left click a mouse to enable or disable each
option. “x” is disable and “9” is enable.
NOTE: If On Screen Warning is enabled, when a motion alarm occurs and the DVR is in preview mode, the DVR will
show the related camera. If more than one camera is activated, the DVR will display them one after another
depending on the Display Delay time set in the Preview Menu. When the motion alarm is cleared, the DVR will return
to the normal Preview Mode screen.
3. Press the Confirm button to save the selections and return to the Image menu. Pressing cancel will not save the
changes and will return to the Image menu.
This procedure can be repeated to setup motion detection for other cameras. These selections for one camera can be
copied to any of the other cameras. In “Copy to camera:” enter another camera number and press “Copy”
NOTE: The Motion alarm area can not be copied.
If disabling the motion alarm area and motion alarm procedure, set the Mot.(ion) Det:(ection) Level to disabled or “x”.
Recording Menu
Select the Recording Icon from the main menu.
To make selections in this screen,
1. Use the “◄”, “►”, “▲” and “▼” arrow buttons on the DVR controls or remote control or mouse pointer to high light
the screen selections.
2. Press “EDIT” to change a selection
3. Use “▲”, “▼” to change the selection. Left click the mouse to change the selection.
4. Press “Enter” to save the selection and return to the Image Menu.
5. After making changes, press Confirm to save the changes or cancel to not save the changes.
If Hard Drive is Full
Overwrite: When all HDDs in the DVR are full, the DVR will overwrite the earliest recorded files and continue
recording.
500-1421E rev1.2
NVeDVR User Guide
21
Stop Recording: When all HDDs in the DVR are full, the DVR will interpret it as a “Hard Disk Full” exception.
Duration Days:
•
Enter the number of days before the DVR Stops Recording and generates an alert that it has stopped recording or
Overwrites files.
WARNING: Ensure that the days before files are deleted is adequate e.g. enter 30, 60, 90 days. Files will be deleted if
there is a short number of days e.g. 7 days.
SATA1 Disk FOR:
•
Select if the first hard drive connection should be for Backup or Record. Default is Back-up to an external device
using the E-Sata connector on the back of the DVR.
Select Camera:
•
Select the camera number connected to the DVR to make recording selections for.
Record Para(meters):
Pressing the selections on the right of this name will display the video selections for each of the following recording
types: Cont. HQ (Continuous High Quality), Cont LQ (Continuous Low Quality), Event (alarm condition).
• The selections for each recording type are displayed on this “Recording Channel Configuration” screen.
• The recording types are assignments for cameras used in the “Enable Rec:(ord)/Schedule screen that is a
selection in the lower area of this “Recording Channel Configuration” screen.
• The recording type: “Event” represents all the alarm types e.g. Motion Detection, Alarm, Motion or Alarm, Motion
and Alarm
•
Camera Name:
•
The camera name for the camera number displays. This name is defined in the Image Menu.
Stream Type
Audio & Video
Use to record audio and video.
Video
Use to record video only.
NOTE: If Audio recording is disabled, the Remote Station software will still receive live audio from the DVR.
Resolution
The clearness of the image can be improved with a higher resolution selection.
The resolution options are:
NTSC at 30 fps: 176*120(QCIF), 352*240(CIF), 704*240(2CIF), 528*320(DCIF), 704*480(4CIF).
PAL at 25 fps: 176*144(QCIF), 352*288(CIF), 704*288(2CIF), 528*384(DCIF), 704*576(4CIF);
default selection: 2CIF
For the NVEC series DVRs: all channels support QCIF, CIF resolutions. Can support 4CIF (4 fps), DCIF (6 fps), 2CIF
(8 fps).
For the NVEF series DVRs: all channels support all resolutions.
Bit Rate Type
Variable
The DVR will adjust the actual bit rate according to the video movement. When there is reduced movement, the DVR
will use a low bit rate. When there is a high level of movement, the DVR will use a high bit rate. In this condition, the
DVR can save hard disk usage and network bandwidth.
Fixed
The DVR will use the fixed bit rate to compress the image. The bit rate size is defined in the Max Bit Rate option. In
this condition, the recorded file size and network bandwidth required can be calculated.
Max Bit Rate
In Variable Bit Rate mode, if the video input has a high level of movement, the max bit rate must be limited.
The max bit rate has the following options (bps): 384K (default selection), 32K, 48K, 64K, 80K, 96K, 128K, 160K,
192K, 224K, 256K, 320K, 384K, 448K, 512K, 640K, 768K, 896K, 1M, 1.25M, 1.5M, 1.75M, 2M and By User ( custom
entry).
22
NVeDVR User Guide
500-1421E rev1.2
The max bit rate selection is related to the resolution. Selecting a high resolution requires a high bite rate. For CIF
resolution, the typical max bit rate is 384K-768Kbps. For DCIF resolution, the typical bit rate is 512K-1Mbps. For 4CIF
resolution, the typical bit rate is 1.25Mbps-1.75Mbps. Select the proper max bit rate required for the camera,
background and image quality.
Image Quality
In Variable Bit Rate mode, the image quality is defined. There are 6 options:
• Higher (default selection), Highest, Lowest, Low, Average, High.
NOTE: A High image quality needs a high bit rate size.
Frame Rate
Frame per second. Options are: 8 (default selection), 10, 12, 15, 16, 18, 20, 22, 30(Ntsc)/25(Pal), 1/16, 1/8, 1/4, 1/2,
1, 2, 4, 6.
Enable Recording
Create a Schedule when recording will occur.
Enable the record feature. Change the ”x” to a check mark “9”. Press the Schedule button.
All Day Recording selections:
1. Use “ENTER” or “EDIT” to enable the recording function and change the ”x” to a check mark: “9”.
2. Press the Schedule button to open the recording schedule menu.
3. Use the arrow keys “▲”, “▼” on the DVR controls or remote control or left click a mouse pointer to select a day of
the week.
4. Highlight the check box on the right side of the All Day item, press “ENTER” or “EDIT” to enable. “x” to disable and
“9” to enable.
5. Highlight the Rec Type selection. Only one Record Type can be selected in all day recording.
NOTE: Only one Record Type can be selected in All Day recording.
The Recording Type options are:
• Cont HQ (Continuous High Quality): default selection.
• Cont LQ (Continuous Low Quality)
• Cont HQ or IEvt (Event)
• Cont LQ or IEvt
• Mot(ion) Det(ection)
• Alarm
• Mot(ion) or |Alm (Alarm)
• Mot&Alm (Motion and Alarm)
• Command (ATM Command from Serial Port. Refer to the Transaction Menu)
Copy to:
•
Select a day of the week or All Days to copy the current selections to and press Copy.
500-1421E rev1.2
NVeDVR User Guide
23
Scheduled Recording
1. In the Recording Channel Configuration of the Recording Menu, use “ENTER” or “EDIT” to enable the recording
function and change the ×” to a check mark: “9”.
2. Press the Schedule button to open the recording schedule menu.
3. Use the arrow keys “▲”, “▼” on the DVR controls or remote control or left click a mouse pointer to select a day of
the week.
4. Highlight the check box on the right side of the All Day selection and ensure it is an “x” to disable that function. “x”
to disable and “9” to enable. When the All Day selection is disabled, the Period selections will be enabled.
5. There are 4 time periods for one day, and each time period can select a different record type. Input start time and
stop time for each time period, and select the Record Type for each period. The Record Type options are the
same as the previous All Day Recording selection options:
• Cont HQ (Continuous High Quality): default selection.
• Cont LQ (Continuous Low Quality)
• Cont HQIEvt (Event)
• Cont LQIEvt
• Mot(ion) Det(ection)
• Alarm
• Mot(ion)IAlm (Alarm)
• Mot&Alm
• Command
Ensure that adequate time periods are set to avoid missing possible occurrences.
NOTE: The time periods in one day cannot be repeated.
Copy to:
•
Select another day of the week to copy the current day of the week selections to and press Copy.
Notes:
If the record type is “Mot(ion) Det(ection)” or other related motion types, “Motion Detection” must be enabled in the
Camera Input Adjustment of the Image Menu in order to turn Motion recording on.
If the record type is “Alarm” or other related alarm types, responding to an alarm must be enabled in the Alarm Menu
in order to turn Alarm recording on.
Time periods are between 00:00—24:00.
Press the Confirm button to save all changes and return to the Recording Menu.
24
NVeDVR User Guide
500-1421E rev1.2
Recording Menu, Recording Channel Configurations cont.
PreRecord Time (Enable Rec(ord) must be checked “9”)
When motion detection recording or external alarm recording is enabled, a prerecord time can be defined.
The options are: 5 Seconds (default selection), 10 Seconds, 15 Seconds, 20 Seconds, 25 Seconds, 30 Seconds, Max
PreRecord, No PreRecord,
MaxPreRecord saves all data in the PreRecord buffer. The PreRecord time is related to the bit rate. A lower bit rate,
allows for a longer PreRecord time.
If the bit rate (Max bit rate) is very low, and the PreRecord Time is set to 5 Seconds, the actual prerecord time may be
more than 5 seconds. If the bit rate is high, and the PreRecord Time is set to 30 Seconds, the actual prerecord time
may be less than 30 seconds.
Post Record Time (Enable Rec(ord) must be checked “9”)
Once an external alarm or motion alarm has stopped, the DVR will continue to record for the amount of time set in this
selection.
The options are: 5 Seconds (default selection), 10 Seconds, 30 Seconds, 1 Minute, 2 Minutes, 5 Minutes and 10
Minutes.
Copy to Camera
Select another camera to copy the current selections to and press Copy.
Press Confirm to save changes or Cancel to not save changes and return to the Main Menu.
Manual Recording
Requirements to Enable Manual Recording:
1. A user who attempts to turn cameras on in Manual Recording must have the “Record” permission enabled in their
Permission selections in the User Menu.
2. The DVR must have an operational, formatted hard drive connected to it in order to Manually Record. Check the
hard disk status in the Utilities Menu to confirm this.
Manual Recording Procedure
1. In preview mode, press the “REC” button on the DVR, the remote control or click on it from the on screen menu by
right clicking a mouse.
2. Enter a name and password in the log on box that appears on screen. Enter “Manual Record” with out having to
log in by pressing the “REC” button when in the Main Menu.
3. The Manual Record screen lists the camera channels, their status and the option to turn their recording on or off.
Status
• This symbol
indicates that the camera is idle. If it is Green, the camera is recording. This includes real time
recording, alarm recording and motion detection recording.
Start/Stop Recording
1. Use the DVR face plate or remote control navigation buttons or a mouse pointer to select a “x” and click or press
“Enter”.
2. The “x” will change to a “9” check mark and recording will begin. Re-press a check mark to stop recording.
500-1421E rev1.2
NVeDVR User Guide
25
3. Press “Start All” for all cameras to record or “Stop All” for them all to end recording.
NOTE: If scheduled recording has been set up but the user is currently recording manually, when a channel is
stopped or, all channels are stopped, the status light will change briefly to the “x” and then back to Green. This
means that the DVR has resumed scheduled recording. Press Stop again to completely stop recording.
Press the “ESC” Escape key to exit the Manual Record screen or right click a mouse.
Playback
1. In preview mode, press the “PLAY” button on the DVR, the remote control or right-click a mouse to open the
menu and them left-click on Play.
2. Enter a name and password in the log on box that appears on screen. Enter “Playback” with out having to log in
by pressing the “PLAY” button when in the Main Menu.
3. The Playback screen will appear with various options:
4. Chan: Select a main camera channel to play back files it recorded.
5. Second: If the DVR only supports 1 channel playback, a second channel can not be selected. If it does feature a
second channel, then both channels can be played at the same time. Select a second camera channel to play
back with the main selected channel.
NOTE: F-series DVRs support 2-channel playback. C-series DVRs do not.
6. Rec Type: Recording Type. Select: “All”, “Continuous”, “Motion Detect”, “Alarm” or “Manual”.
7. Time: Enter the Date and Time range for the events search. Use numeric keys to input the date and time.
8. Card Number: The DVR can obtain numeric information using RS-232 or a network port. This information is
received from an ATM or POS machine etc. The DVR can overlay this information on the real time image and
record. This information can be used to search the recorded files and play them back. Use the numeric keys to
input the text number.
9. Search: Search for the matched recorded files and display them in the list box. A notification box will appear If
there is no match.
WARNING: In the Recording Menu, ensure that the days before files are deleted is adequate e.g. enter 30, 60, 90
days. Files will be deleted if there is a short number of days e.g. 7 days.
10. Play: Playback the recorded stream directly based on the date and time range.
26
NVeDVR User Guide
500-1421E rev1.2
11. Page Number: The file list box will display a maximum of 8 files. If the matching files are more than 8, select a
page number to list additional files. 500 pages holding 4000 files can be searched for at one time. Enter a page
number using the numeric keys or the up/down arrow “▲”, “▼” keys.
12. File List Box: Will display the matching files. The file number, its start time and length (size).
13. Save Device: The Backup sources that can be selected to save the files or clips are: USB Disc, USB HD, USB
CD/DVDRW, SATA CDRW/DVDRW SATA HD (External HDD on the ESATA rear connector).
14. Backup: Begin copying the files.
15. Backup Today: Backup all files that occurred during the present day.
Refer to the list of compatible back up media in the DVD Writer disks information in the Utilities/Hard Disk
Management menu section of this manual.
Play Back Selections
1. Search and Playback File: In the play back screen, select the main channel, second channel (2 channel
playback), record type, time section. High light the “Search” button and press the “ENTER” key. The DVR will
search and list the matched files. To begin playback on a file, after the search is complete, use the direction
arrows to navigate to the list and then use up and down to select the file. Press the Enter button to start playback.
Pressing the “Play” On-Screen Display button will begin playback from the first file in the list, like the behavior
described in the next section. NOTE: If using the mouse, double clicking on a file will select it and start playback.
A single-click will turn on the Select checkmark.
2. Sel: The Select checkmark is used to mark files for export.
3. Playback by Time: In the play back screen, select the main channel, second channel (2-ch playback), file type
and date and time selection. Highlight the “Play” button with the arrow buttons and press “ENTER” or click on it
with the mouse pointer. The DVR will begin playback based on the date and time selection.
4. Search by Card No and Playback file: In the play back screen, select the main channel, second channel (2-ch
playback), file type, change the card No. search option from an “×” to a check mark “9” and enter the card
number. Highlight the “Search” button with the arrow buttons and press “ENTER” or click on Search with the
mouse pointer. The DVR will search and list the matching files.
500-1421E rev1.2
NVeDVR User Guide
27
Video Player Playback Operation
Two Channel Play Back example:
At the bottom of the image(s) when a mouse is connected to the DVR, there are controls and information for the File
Video Player.
Using the DVR controls or remote control: (refer to the “Front Panel Indicators and Controls” and “IR Remote
Control” sections)
• Display/Hide the controls/information bar: press “MENU”.
• Turn sound ON/OFF: press “PLAY”.
• Adjust play progress: “◄” (Reverse), “►” (Forward) in a “%” amount.
• Adjust play speed: Normal speed is “1x”. Press “▲” to increase the play speed (2x, 4x, 8x and MAX). Press “▼” to
decrease the play speed (1/2x, 1/4x, 1/8x and “Single – Frame-by-Frame”)
• PLAY/PAUSE: Press “ENTER” to pause/continue playback. If the view is played frame by frame, press “◄”
(Reverse) or “►” (Forward) to play one frame at a time.
• Copy segment: press “EDIT”. Press “EDIT” to stop copying. Press “ESC” to confirm.
• Exit: “ESC”.
• Playback switch: When in 2 channel playback, press “PREV” to switch between main channel and second channel
and back to 2 channel.
• When in Playback pressing the “◄” button at a 30 second interval from the beginning will begin playing the clip
from its beginning again. Pressing the left arrow any where in the clip will reverse the clip at 30 second intervals
until it returns to the beginning.
• Pressing the “◄” button a second time 30 seconds into a clip will transfer the view to a prior clip in the results list or
back to the results list if this was the first clip played or only clip in the list.
• When in Playback pressing the “►” button at a 30 second interval from the ending will move the clip to its end and
stop. Pressing the right arrow less than 30 seconds from the ending will have no effect. The file will continue
playing until it reaches its end. Pressing the right arrow any where in the clip will move the clip at 30 second
intervals until it reaches the end.
• Pressing the “►” button a second time 30 seconds into a clip the file goes to the end of the file briefly and then
begins playing the next file/clip from the results list or back to the results list if this was the last clip played or only
clip in the list.
• When in a single camera playback, press another camera number that recorded at the same time to view that
camera’s view. Press the previous camera’s number to return it. Enter single digits for a 4 or 8 channel DVR. Enter
a “0” before single digit camera channels on a 16 channel DVR.
NOTE: When attempting to go backwards or forwards at 30 second intervals in playback while viewing a file with a
time/DST (Daylight Savings Time) change, it is only possible to speed up or slow down. The 30 second interval
backwards function is not available and attempting to move forwards at 30 second intervals will proceed to the very
end of the file.
28
NVeDVR User Guide
500-1421E rev1.2
Using the Mouse control buttons:
Refer to the split screen picture above. Left click the mouse on a button.
Button
1
2
3
4
5
6
7
8
Playback Switch
Description
Reverse PLAY progress. Goes back 30 seconds in time…does not start rewinding the video. Will
go back to beginning of file if less than 30 seconds into playback. If pressed again it will begin
playback of the previous search result in the results list. Also used to go backwards in Frame-byFrame mode.
Decrease the play speed (1/2x, 1/4x, 1/8x and “Single – Frame-by-Frame”)
PLAY/PAUSE
Increase the play speed (2x, 4x, 8x and MAX)
Forward PLAY progress by 30 seconds. Will also go to next file in the search results list if already
at the end of playback of the current file. Also used to go forwards in Frame-by Frame mode.
Turn sound ON/OFF.
Copy single or multiple segments. Right click when copying is finished to confirm.
Hide the controls/information bar. Right click the mouse to Display the bar or Exit the Player.
When in 2 channel playback, left click the mouse on either image to just show that image or left
click the single image to go back to 2 channel viewing again.
SmartSearch (Motion History)
•
SmartSearch acts the same as Motion History in the DVR’s PC Software.
•
The purpose of the SmartSearch feature is to find occurrences of motion inside video that has already been
recorded. This is particularly useful if the DVR is configured for continuous recording.
•
In contrast, the “Motion Detection” feature is designed to detect motion as it occurs, i.e. in real-time, and then
trigger one or more of the possible actions.
•
In the Playback screen, select the desired Camera, date/time and Recording Type search filter criteria in the same
manner as a regular search. SmartSearch can find motion in any type of recording.
•
Select the “Smart Search” button.
•
Select the area in which the SmartSearch function should look for motion. On the DVR faceplate or remote control,
use the arrow buttons to move the cursor, EDIT to start marking the area. Using mouse control, drag a square.
Only a single area can be selected. You may select the entire image as the area, or just a small portion of the
image. Example: to track occurrences of unauthorized personnel entering a restricted area, draw a rectangle
around that area.
500-1421E rev1.2
NVeDVR User Guide
29
•
Select the desired sensitivity between 1 and 5. Press F3 on the DVR controls or “A” on a remote control, then the
number. For mouse control, right click and select a number. A sensitivity value of “5” will find occurrences of subtle
motion where as a sensitivity value of “1” will only find occurrences of significant motion inside the selected are. If
in doubt, select the highest sensitivity of “5” to make sure the search does not miss anything.
•
Initiate the search. On the DVR faceplate or remote control, press the PTZ button. For mouse control, right click
and select “Smart Search” from the popup menu.
•
The search results are displayed inside the results list area of the regular “Search & Playback” screen. The search
results can then be navigated, played and selected for export in the same manner as results from a “regular”
search. As with regular search, the number of results that can be displayed in the list is limited to 4000. A warning
message will pop up if more search results are generated. In this case, try to narrow the date/time range if
possible, or split the search into two parts, each with a smaller range. The resulting clips start a few seconds prior
to the occurrence of motion and end a few seconds after the motion stops. This means that if there is continuous
motion inside the selected search area, the resulting clips can be as long as the maximum clip length of 128MB.
•
SmartSearch will find any type of motion, regardless of what caused the motion. Example: SmartSearch will find
motion generated by People, Vehicles and Animals. SmartSearch may also find motion that is a result of weather,
example: camera vibration.
Exit Playback
•
•
In the playback screen, press the “ESC” key to return to preview mode.
In the playback screen, press the “MENU” key to enter the main menu, press the “REC” key to enter into manual
recording and press the “PTZ” key to enter into the PTZ control mode.
Event Playback
Event Playback provides quick access to event-triggered video recordings from all cameras. On this screen it is
possible to view a list of event clips from all cameras. On the regular playback screen, a specific camera must be
chosen.
1. Right click a mouse in the Preview Screen and select “Event Play” from the menu. Press the “PLAY” button on the
DVR or remote control “twice” to open this screen.
NOTE 1: Press “PLAY” again to open the regular Play Back screen.
NOTE 2: While inside the playback screen or the event playback screen, using the mouse scroll wheel will toggle
between the two different screens, provided that the mouse cursor is not located on top of a field that can be modified
using the scroll wheel.
2. Use the “◄”, “►”, “▲” and “▼” arrow buttons on the DVR controls or remote control or mouse pointer to high light
the screen selections.
3. Press “EDIT” to change a selection
30
NVeDVR User Guide
500-1421E rev1.2
4. Use “▲”, “▼” to change the selection. Left click the mouse to change the selection.
5. Press “Enter” to use the selection.
Event Playback Selections:
Camera. Select All cameras or individual cameras.
Event. Select All Events, Alarm only or Mot(ion) Det(ection).
Enter a date and time range for the events of interest.
Search. Press Search to view the files available for the date and time range.
Page No. Displays the number of pages with all files found.
File Results Area. Displays the Camera number and Time. Sel is Selected files. Double click on the selected file to
view it in the “Playback area”.
• Event detail. At the bottom of the Playback area. Displays the file’s type of event and its file size.
• Save Device. Where to Save the file to.
• Backup. Backup the file.
•
•
•
•
•
•
Network Menu
The DVR supports TCP, UDP, RTP, and multicast protocols. Remote access to the DVR is provided by 10/100 baseT
Ethernet network connection, PP0E broadband or PSTN narrow band dialup. To remotely access the DVR, the
network selections must be made here.
Highlight the Network icon in the Main Menu and press “ENTER” at the DVR controls, remote control or left click with
a mouse to open the configuration screen.
To make selections in this screen,
1. Use the “◄”, “►”, “▲” and “▼” arrow buttons on the DVR controls or remote control or mouse pointer to high light
the screen selections.
2. Press “EDIT” to change a selection
3. Use “▲”, “▼” to change the selection. Left click the mouse to change the selection.
4. Press “ENTER” to save a selection and return to the Image Menu.
5. After making changes, press Confirm to save the changes or Cancel to not save the changes.
NIC type
The default is “10M/100M Auto”, the other options are:
• 10M Half-Dup
• 10M Full-Dup
• 100M Half-Dup
• 100M Full-Dup
IP Address
This IP address must not conflict with other IP addresses on the network. If there is a DHCP server on the network,
set the IP to 0.0.0.0, save and reboot the DVR. During the reboot process, the DVR will search for the DHCP server
500-1421E rev1.2
NVeDVR User Guide
31
and receive a dynamic IP address. This item will display the dynamic IP address. If the DVR uses PPPoE or dialup,
this selection will display the dynamic internet IP address.
Mac Address
The MAC address is permanently assigned and the value can not be changed.
Port
Network access port number, must be greater than 2000. Default is 8000.
Mask
This is the Subnet Mask.
Gateway
The Gateway IP is used to communicate to different network segments.
DNS Address
If the DVR uses PPPoE and is assigned a dynamic IP address, set the DNS IP with a fixed Internet IP. The DVR will
send information e.g. the DVR’s name, DVR’s serial number and the DVR’s current IP to that fixed IP address. The
fixed Internet IP is the DNS IP. The DNS server with this fixed Internet IP can receive DVR information and is used to
resolve the DVR’s dynamic IP.
This DNS is not a standard Domain Name Server. You can use the provided SDK to develop this DNS software.
MCastIP (Multicast IP)
This is one D-class IP address, between 224.0.0.0 to 239.255.255.255. If multicast is not used, this address is not
necessary. Some routers will prohibit multicast to prevent network disturbances.
Multicast
•
•
When Multicast is enabled, multiple live viewing connections to a camera from different client PCs count as a single
network connection. This allows more live viewing clients (Remote Station software) to be connected to a DVR
without problems.
Multicast uses the UDP protocol and works only if the network to which the DVR and the Remote Station software
are connected supports Multicast. Multicast traffic will not pass through routers and gateways, unless the local
network administrator has configured these devices specifically so that multicast traffic can pass through them.
Because of this, Multicast is not enabled in the Remote Station software by default.
Remote Host IP and Port (central PC)
If an alarm or exception occurs, the DVR will send information to this host IP. The central PC with this IP can receive
alarm and exception information from the DVR. The provided SDK is used to develop the central PC software.
HttpPort
This port is for an IE browser. The default value is 80. It can be modified.
PPPoE
The DVR supports PPPoE dail-up function.
Example: Use PPPoE function
1. Enter into the “Network” menu.
2. Select NIC type.
3. Input port number. In the port edit box, use numeric keys to input port number. The port number must be
more than 2000.
4. Input DNS IP. Input one fixed Internet IP address where the IP analyst software (IPServer) is running.
5. Input PPPoE parameters. Use “ENTER” or “EDIT” key to enable PPPoE function (set PPPoE flag as “9”).
Input PPPoE username, password and verify password that your ISP provided.
6. Save parameters. In Network menu, press Confirm to save parameters.
7. Reboot the DVR to activate the new settings. During the reboot process, the DVR will start dialup using the
PPPoE function. If the DVR dialup to the internet is successful, the DVR will display the dynamic internet IP
address in Network menu.
User, Pass
Enter a user name and password for Network communications. Verify the password by re-entering it.
32
NVeDVR User Guide
500-1421E rev1.2
Email
NOTE: The subject and body text of emails sent by the DVR is in English regardless of the selected DVR language.
To make selections in the Email Notification screen:
1. Use the “◄”, “►”, “▲” and “▼” arrow buttons on the DVR controls or remote control or mouse pointer to high light
the screen selections.
2. Press “EDIT” to change a selection
3. Use “▲”, “▼” to change the selection. Left click the mouse to change the selection.
4. Press “ENTER” to save a selection and return to the Image Menu.
5. After making changes, press Confirm to save the changes or Cancel to not save the changes.
•
•
•
•
•
•
•
Authentication: check to enable User and Password by changing the “×” to a check mark “9”.
Enter User and Password
Enter Sender Name and Address
Enter Email Server
Enter Mail receiver
Enter Name 1 and Address 1
Select Attachment and Interval (JPEG)
Email JPEG Attachments
The email function has an option to attach JPEG images to emails that contain camera-specific event information
(i.e. signal loss, motion, view tampering). There is a limit of how many JPEG images can be emailed at the same
time. When multiple emails with attached JPEGs are sent simultaneously, a limit of 4 emails will contain the
attachments.
• The time between JPEGs can be configured. However, the pre-alarm (pre-recording time) JPEG will not always
be exactly XX seconds prior to the alarm JPEG. Depending on the current bit rate, the DVR may not have video
from XX seconds ago in its buffer, and therefore the Email function can not provide a pre-alarm image from XX
seconds prior to the event.
• When the DVR is playing back video locally, the pre-alarm JPEG image can not be obtained and the email will only
contain 2 attached JPEG images instead of 3. The same can happen for other reasons (i.e. DVR was too busy at
the time) in about 10% of the cases, i.e. 1 out of 10 Emails will have 2 instead of 3 attachments.
•
Press Confirm to save changes or Cancel not to save changes and return to the previous menu.
Telnet
For manufacturer’s purposes only.
500-1421E rev1.2
NVeDVR User Guide
33
RSE (Remote Service Environment)
To make selections in the RSE screen:
1. Use the “◄”, “►”, “▲” and “▼” arrow buttons on the DVR controls or remote control or mouse pointer to high light
the screen selections.
2. Press “EDIT” to change a selection
3. Use “▲”, “▼” to change the selection. Left click the mouse to change the selection.
4. Press “ENTER” to save a selection and return to the Image Menu.
5. After making changes, press Confirm to save the changes or Cancel to not save the changes.
•
Enable RSE by changing the “×” to a check mark “9”.
•
Enter the RSE Server IP/Port
Enter the proxy IP/Port
Enter the Poll Rate
Select the Comm(unication) Sequence:
− IP Only.
− PSTN Only. Enter the RSE User(name), Pass(word), Phone Number.
•
•
•
Press Confirm to save changes or Cancel not to save changes and return to the previous menu.
34
NVeDVR User Guide
500-1421E rev1.2
NTP (Network Time Protocol)
•
This is the “Network Time Protocol” option that will automatically synchronize the system time for the DVR or
multiple DVRs with a dependable source such as a specific time server that can be contacted to supply the correct
time.
To make selections in the SNTP screen:
1. Use the “◄”, “►”, “▲” and “▼” arrow buttons on the DVR controls or remote control or mouse pointer to high light
the screen selections.
2. Press “EDIT” to change a selection
3. Use “▲”, “▼” to change the selection. Left click the mouse to change the selection.
4. Press “ENTER” to save a selection and return to the Image Menu.
5. After making changes, press Confirm to save the changes or Cancel to not save the changes.
•
•
•
•
•
•
Enable SNTP by changing the “×” to a check mark “9”.
Enter a Time zone: GMT (Greenwich Mean Time). Time zones relate in the number of hours/minutes behind or
ahead of the GMT as a central point. Eastern time is –5 hours behind the GMT which would be its Time Zone.
− Select the plus (+) sign and use the up/down arrows to make it minus (–) to indicate a time zone behind the GMT
or leave it a (+) sign to indicate a time zone ahead of the GMT.
− Select the hours and minutes for the time zone.
Enter the “synchronization interval” in Minutes for when the DVR will synchronize its time with the time server.
Enter the SNTP Host. This is the Server address that the DVR will contact for the time update.
Enter the SNTP Port. This is the Server Port number.
Check the box for “Email Notification on Update Failure” if an email should be sent when an update fails. Ensure the
DVR Email Notification option is enabled and configured to send emails.
Press Confirm to save changes or Cancel not to save changes and return to the previous menu.
500-1421E rev1.2
NVeDVR User Guide
35
Alarm Menu
Program the DVR alarm inputs.
Highlight the Alarm icon in the Main Menu and press “ENTER” at the DVR controls, remote control or left click with a
mouse to open the configuration screen.
To make selections in this screen,
1. Use the “◄”, “►”, “▲” and “▼” arrow buttons on the DVR controls or remote control or mouse pointer to high light
the screen selections.
2. Press “EDIT” to change a selection
3. Use “▲”, “▼” to change the selection. Left click the mouse to change the selection.
4. Press “ENTER” to save a selection and return to the Image Menu.
5. After making changes, press Confirm to save the changes or Cancel to not save the changes.
Select Alarm In
Select an alarm input.
Alarm Type
Normally Open (N.O.) or Normally Closed (N.C.).
Alarm Response
There are two selections for Alarm Response: Ignore or Active. If the Active option is selected, the Procedure and PTZ
Response buttons are enabled on the right side.
Alarm Procedure
Highlight the Procedure button and press “ENTER” at the DVR controls, remote control or left click with a mouse.
36
NVeDVR User Guide
500-1421E rev1.2
Record Camera
Select the channels to record for each alarm input.
Use the “ENTER” or “EDIT” key on the DVR controls or remote control or left click with a mouse to enable record
channel. “x” means disable and “9” means enable.
NOTE: Recording must be enabled in the Recording Menu and the Recording Type must be set to: MotionIAlarm or
Motion & Alarm in the Recording Menu, “Recording Channel Configuration”, “Enable Record”, “Schedule” for the
cameras to start recording when an alarm occurs.
Alarm in Schedule
Setup a schedule to determine when the Motion Alarm will be activated.
Ensure that adequate time periods are set to avoid missing possible occurrences.
When a Motion Alarm occurs within the defined schedule, the DVR will respond with one or more of the selectable
Control Methods. A maximum of 4 periods can be setup for each day of the week. The schedule of one day can be
copied to another.
NOTE: Time periods in one day cannot be repeated.
1. When a Motion Alarm has occurred during the defined schedule, the DVR will respond based on the procedure
selections. One or more selections include:
• On Screen Warning
• Audible Warning
• Upload to Main PC (send exception information to the central host PC)
• Turn on Alarm Output.
• Send Email
• Notify RSE
2. Use “▲”, “▼” and “EDIT” on the DVR controls, remote control or left click a mouse to enable or disable each
option. “x” is disable and “9” is enable.
NOTE: If On Screen Warning is enabled, when a motion alarm occurs and the DVR is in preview mode, the DVR will
show the related camera. If more than one camera is activated, the DVR will display them one after the other every 10
seconds. When the motion alarm is cleared, the DVR will return to the normal Preview Mode screen.
3. Press the Confirm button to save the selections and return to the Image menu. Pressing cancel will not save the
changes and will return to the Image menu.
500-1421E rev1.2
NVeDVR User Guide
37
PTZ Response
Highlight the PTZ Response button. Press “ENTER” at the DVR controls, remote control or left click a mouse to open
the PTZ related response menu:
Select Camera
Select a PTZ camera connected to the DVR.
Enable Preset
Change the selection to “9” to enable preset.
Preset
In the Preset number selection box, choose one Preset number that has been configured. Refer to the PTZ Menu for
more information.
Enable Sequence
Change the selection to “9” to enable Sequence.
Sequence No:
In the Sequence number selection box, choose one Sequence number that has been configured. Refer to the PTZ
Menu for more information.
Enable Cruise
Change the selection to “9” to enable Sequence. Refer to the PTZ Menu for more information.
Press the Confirm button to save and return to the Alarms Menu. Press the Cancel button or “ESC” to prevent the
changes from being saved and return the Alarms Menu.
NOTE: Confirm that the PTZ camera being used supports Preset, Sequence and Cruise functions. One external alarm
input can turn on multiple PTZ cameras by the PTZ Response selections.
Copy to Alarm In
•
Select another alarm input to copy the current alarm input selections to and press Copy.
Alarm Out
Select one of the DVR alarm Outputs.
Time: (output delay after alarm)
The amount of time the alarm output will continue after the alarm has cleared. The time options are:
• 5 Seconds (default selection)
• 10 Seconds
• 30 Seconds
• 1 Minute
38
NVeDVR User Guide
500-1421E rev1.2
•
•
•
•
2 Minutes
5 Minutes
10 Minutes
Manual Stop
Notes: If the Manual Stop option is selected, the alarm output will not stop until the Stop AlmOut (Stop alarm output)
button is pressed in the Utilities menu. The alarm output time includes the alarm input time and the “Output Delay
after Alarm” time.
Output Alarm Time Schedule
A schedule is defined to control when an alarm output will turn on. Select the Schedule button on the right side of the
Alarm Out Time, press “ENTER” on the DVR controls or remote control or left click a mouse to display the Schedule
menu for the associated output:
Define the Alarm Output Schedule
This schedule is set the same as the previous Schedule for recording in the Recording Menu.
4 time periods can be defined for one day and 7 days for one week.
Ensure that adequate time periods are set to avoid missing possible occurrences.
Copy to:
•
Select another day of the week to copy the current day of the week selections to and press Copy.
Press Confirm to save changes or Cancel not to save changes and return to the previous menu.
500-1421E rev1.2
NVeDVR User Guide
39
Exception Menu
Exceptions are conditions the DVR can respond to in different ways
Highlight the Exception icon in the Main Menu and press “ENTER” at the DVR controls, remote control or left click
with a mouse to open the configuration screen.
To make selections in this screen,
1. Use the “◄”, “►”, “▲” and “▼” arrow buttons on the DVR controls or remote control or mouse pointer to high light
the screen selections.
2. Press “EDIT” to change a selection
3. Use “▲”, “▼” to change the selection. Left click the mouse to change the selection.
4. Press “ENTER” to save a selection and return to the Image Menu.
5. After making changes, press Confirm to save the changes or Cancel to not save the changes.
Exception:
Select from the following exceptions.
•
Hard Disk Full
•
Hard Disk Error
•
Network Failure
•
Illegal Access
•
NTSC/PAL Mismatch
•
Hardware Changed
•
IP Address Conflict
Control Method:
Use “ENTER” or “EDIT” at the DVR controls or remote control or left mouse click to enable the following selections by
changing the “x” to a check mark: “9”.
Audible Warning: Turn DVR alert tone on or off.
Upload To Main PC: Send exception information to central host PC.
Trigger Alarm Output: Turn on a DVR output. Select any or all of the displayed output numbers.
Send Email: Email notification.
Notify RSE: Contact Remote Service Environment
Press Confirm to save changes or Cancel not to save changes and return to the Main Menu.
40
NVeDVR User Guide
500-1421E rev1.2
PTZ Menu
A single RS-485 port on the rear panel of the DVR is used for PTZ control. RS-485 selections can be made to match
the PTZ protocol.
Highlight the PTZ icon in the Main Menu and press “ENTER” at the DVR controls, remote control or left click with a
mouse to open the configuration screen.
To make selections in this screen,
1. Use the “◄”, “►”, “▲” and “▼” arrow buttons on the DVR controls or remote control or mouse pointer to high
light the screen selections.
2. Press “EDIT” to change a selection
3. Use “▲”, “▼” to change the selection. Left click the mouse to change the selection.
4. Press “ENTER” to save a selection and return to the Image Menu.
5. After making changes, press Confirm to save the changes or Cancel to not save the changes.
Select Camera
Select the camera number that a PTZ camera is connected to and configure it as follows:
RS-485 Selections: (must be the same as the PTZ Protocol)
Baud Rate: 2400 (default selection), 4800, 9600, 19200, 38400, 57600, 76800, 115.2k, 50, 75, 110, 150, 300, 600,
1200.
Data Bits: 8 bit (default selection), 5 , 6, 7.
Stop Bits: 1 bit (default selection), 2.
Parity: No Parity (default selection), Odd, Even.
Flow Ctrl (Control): None (default selection), Software, Hardware.
500-1421E rev1.2
NVeDVR User Guide
41
Protocol: (PTZ camera brands)
Select from one of the supported PTZ protocols:
Pelco-D (default)
VCOM VC-2000
NetStreamer
SAE/YAAN
Samsung
Kalatel-312
CELOTEX
TLPelco-p
CAT_KING
YH_06
SP9096X
M_PANEL
M_MV2050
SAE_QUICK
RED_APPLE
NK08G
TLHHX-2000
BBV
RM110
KC3360S
ACES
ALSON
INV3609HD
Howell
Tc Pelco P
Tc Pelco D
AUTO-M
AUTO-H
ANTEN
CHANGLIN
DeltaDome
XYM-12
DH_CC440
TX_CONTROL_232
VCL_SPEED_DOME
ST_2C160
TIANDI
TWHC
USNT
KALLATENVD2200PS
ADR8060
EVI-D30
DEMO-SPEED
DM-PELCO-D
ST832
LC-D2104
HUNTER
A01
TECHYIN
WEIHAN
LG
D-MAX
Panasonic
KTD-348
infinova
PIH-7625
LCU
DennarDome
Phillips
Sample
PLD
Parco
HY
NAIJIE
YouLi
LiLin
LinLin-820
Pelco-p
DM DynaColor
HD600
JC-4116
Pelco-d WX
NOTE: In the DVR PTZ menu, if the Pelco-P protocol is selected, when the PTZ address is configured, offset the PTZ
address by +/– 1 from the Camera ID. Example: the Camera ID is 2, set the DVR PTZ address to 3 or 1.
PTZ Addr:(ess)
Enter the PTZ camera address.
PTZ Preset
NOTE: Ensure the PTZ camera supports preset functions before beginning.
Program the PTZ camera’s position, zoom, focus and iris.
1. Highlight the Setup button on the right side of the “Preset:” selection.
2. Press “ENTER” on the DVR controls, remote control or left click a mouse to display the preset configuration
menu. 128 presets can be created.
3. Input the preset number (1-128) in the Preset box.
4. Press the Adjust button to open the PTZ control screen.
42
NVeDVR User Guide
500-1421E rev1.2
5. In the PTZ control screen, use the direction keys on the DVR control or remote control to adjust the PTZ position.
Use the “IRIS+”, “IRIS–“, “FOCUS+”, “FOCUS–“, “ZOOM+”, “ZOOM–“ buttons to adjust the iris, focus and zoom.
6. When completed, press “ENTER” to return to the “Set Preset” screen.
7. For mouse control, there is a control panel in the upper right corner of the PTZ control screen. The top 2 symbols
represent the IRIS+ on the left, IRIS– on the right adjustment controls. The next 2 symbols down are for the
FOCUS+ on the left, FOCUS– on the right adjustment controls. The next 2 down are the ZOOM+ on the left,
ZOOM– on the right adjustment controls. Rest the mouse pointer on any of these symbols and press and hold the
left mouse button to make adjustments: increase: +, decrease: –. Below these symbols is the direction control.
Rest the mouse pointer and left click and hold on any of these directions to maneuver the PTZ camera.
8. When completed, right click the mouse to return to the Set Preset screen.
9. Press the Save button to save the preset number and its adjustments.
10. Repeat this procedure to configure other preset numbers.
11. After all preset numbers are configured and Saved, press the Return button to return to the PTZ menu.
Delete a PTZ Preset
•
•
In the Preset menu, enter a preset number in the “Preset:” box and press the “Delete” button.
After deleting, press Return.
500-1421E rev1.2
NVeDVR User Guide
43
PTZ Sequence
NOTE: Ensure the PTZ camera supports the sequence function before beginning.
“Sequence” is composed of several cruise points. Each cruise point includes one preset number, dwell time and dwell
speed. 16 sequences can be created.
1. Highlight the Setup button on the right side of the “Sequence No:” selection.
2. Press “ENTER” on the DVR controls, remote control or left click a mouse to display the Sequence configuration
menu.
3. Input the sequence number (1-16) in the Sequence No. box.
4. Use the arrow direction keys on the DVR controls or remote control or mouse pointer to navigate around the
screen to the various selections.
5. When at a desired selection, press “EDIT” or left click on the selection for a mouse menu to enter the following:
Cruise Point: Each Sequence is comprised of a Cruise Point number. Enter a Cruise Point number.
Preset: Enter a Preset number from the previous Preset section.
Dwell Time: Dwell time is the time remaining at that preset number. Enter the Dwell Time.
Dwell Speed: Dwell speed is the speed that the PTZ is moved to that preset number. Enter a Dwell Speed.
6. When these selections have been made, press the “Add” button to the right of them to add one cruise point.
7. Press the Confirm button to save the cruise point into the sequence.
8. After programming the sequence, press the StartSeq button to start and check the current sequence.
9. Press the StopSeq button to stop checking the sequence.
Del(ete) Cruise Point
•
•
44
In the Sequence menu, enter a Cruise Point number in the “Cruise Point:” box and press the “Delete” button.
After deleting, press Return.
NVeDVR User Guide
500-1421E rev1.2
PTZ Cruise
NOTE: Ensure the PTZ camera supports the cruise function before beginning.
“Cruise” refers to remembering the track of the PTZ movement.
1. Highlight the Setup button on the right side of the “Cruise” selection.
2. Press “ENTER” on the DVR controls, remote control or left click a mouse to display the Cruise configuration
menu.
In the PTZ menu, press the Setup button on the right side of the Cruise item.
3. Press the RecCruise button.
4. This will access the PTZ control interface. Start controlling the PTZ with the direction keys. Press “ENTER” to
save the operation track and return to the Cruise setup menu.
5. Press the StartCruise button to repeat the PTZ track until pressing the StopSeq button to stop it.
6. Press the Return button to return to the PTZ menu.
Press Confirm to save changes or Cancel not to save changes and return to the Main Menu.
Copy to:
•
•
•
In the PTZ programming screen, the configurations for one PTZ camera can be copied to another.
In the “Select Camera:” box at the top of the screen, enter a PTZ camera number whose configurations are
needed for another PTZ camera connected to the DVR.
In the “Copy to Camera” box at the bottom of the screen, enter the camera number to copy the selections to and
press Copy.
For PTZ DVR front panel controls, refer to the Front Panel Indicators and Controls section.
For PTZ mouse control, right click the mouse in the camera preview screen and select “PTZ Control” from the on
screen menu. This PTZ control screen is the same as the one displayed when the “Adjust” selection is used in the Set
Preset screen of the PTZ menu.
500-1421E rev1.2
NVeDVR User Guide
45
RS232 Menu
A single RS-232 serial port is on the rear panel of the DVR for PC communications.
Highlight the PTZ icon in the Main Menu and press ”ENTER” at the DVR controls, remote control or left click with a
mouse to open the configuration screen.
To make selections in this screen,
1. Use the “◄”, “►”, “▲” and “▼” arrow buttons on the DVR controls or remote control or mouse pointer to high
light the screen selections.
2. Press “EDIT” to change a selection
3. Use “▲”, “▼” to change the selection. Left click the mouse to change the selection.
4. Press “ENTER” to save a selection and return to the Image Menu.
5. After making changes, press Confirm to save the changes or Cancel not to save the changes.
Baud Rate: 9600 (default selection), 19200, 38400, 57600, 76800, 115.2k, 50, 75, 110, 150, 300, 600, 1200, 2400,
4800.
Data Bits: 8 bit (default selection), 5, 6, 7.
Stop Bits: 1 bit (default selection), 2.
Parity: No Parity (default selection), Odd, Even.
Flow Ctrl: (Control) None (default selection), Software, Hardware.
Mode: (uses for RS232 connection)
• Console: (default selection) Connect to a PC serial port. HyperTerminal or NetTerm can be used to control the DVR.
• Transparent Channel: Connect to a serial device. The remote PC can control a serial device through the network.
• PPP: Connect to a Modem. This setup uses PSTN to transfer the video image.
PPP (When the above Mode selection is “PPP”)
• Active: (default selection) The DVR will dial-up through PSTN.
• Passive: The DVR will wait for dialup.
Callback (When the Mode selection is “PPP”)
• By Dialer (default selection)
• Preset Tel: This function is not available.
Remote IP
• This field is available when the Mode is PPP.
46
NVeDVR User Guide
500-1421E rev1.2
• This is the IP of the remote PC that will connect to the DVR through PSTN.
Local IP
• This field is available when the Mode is set to PPP.
• This is the IP of the DVR.
Mask
• This field is available when the Mode is set to PPP.
• The Remote IP and the Local IP are in the same sub net.
Username, Password and Verify password
• These fields are available when the Mode is set to PPP.
• They are used for login when the remote PC dials-up through PSTN.
Phone
• This field is available when the Mode is set to PPP and PPP is set to Active.
• It is the phone number of the Remote PC.
modemInit
• Not used
Press Confirm to save changes or Cancel not to save changes and return to the Main Menu.
Preview Menu
Customize the regular DVR screen view referred to as Preview Mode
Highlight the Preview icon in the Main Menu and press “ENTER” at the DVR controls, remote control or left click with
a mouse to open the configuration screen.
To make selections in this screen,
1. Use the “◄”, “►”, “▲” and “▼” arrow buttons on the DVR controls or remote control or mouse pointer to high light
the screen selections.
2. Press “EDIT” to change a selection
3. Use “▲”, “▼” to change the selection. Left click the mouse to change the selection.
4. Press “ENTER” to save a selection and return to the Image Menu.
5. After making changes, press Confirm to save the changes or Cancel to not save the changes.
500-1421E rev1.2
NVeDVR User Guide
47
Select Out: Select the Main Channel (default selection) or Auxiliary Channel. Enable both if an AUX monitor will be
used.
Preview Mode
•
•
•
•
For 1 channel, select the 1 screen option.
For 4 channels, select the 1 or 4 screen option.
For more than 4 but less than 9 channels, select the 1, 4 or 9 screen options.
For 16 channels, select the 1, 4, 9, 12, or 16 screen options.
Switch Time: The image preview switch time.
Selections: Never (default selection), 5, 10, 20, 30, 60, 120, 300 seconds.
If “Never” is selected, the preview image will not be switched automatically. Example: for a 16 channel DVR, if a 4
Screen preview mode and 20 second Switch Time is selected, the DVR will cycle through the display 4 channels at a
time every 20 seconds.
Audio Preview
If the audio preview is enabled with a check mark “9”, the DVR will play the audio of the channel viewed.
Alarm Aux(iliary) Out: Select: Main Chan(nel) (default selection), Aux(iliary) Chan(nel).
Display Delay: Delay before switching between on screen display camera views. Select: 10 (default selection), 1, 2,
3, 4, 5, 6, 7, 8, 9 seconds.
Layout: Customize the DVR preview screen to display an assigned order of the channel camera images.
• In the Preview screen there is a square frame that can be divided into several image squares.
• If a 4 screen Preview Mode is selected, this frame will automatically divide itself into 4 squares. Each square
represents one camera image and each square is numbered in a sequential order.
• Use the navigation arrow buttons “◄”, “►”, “▲” and “▼” on the DVR controls, remote control or use the mouse
pointer to highlight any of the squares to change their number sequence.
• Press “EDIT” to convert the up, down arrow buttons to increase or decrease the number order in each square or
enter a number using the keypad. When the number selection in the square is complete, press “ENTER” to save the
change. Repeat this procedure for each square. Left click a mouse on each square to change the square’s number
order.
• If the number sequence is cycled through to an “x”, that square will not display an image.
• There is a number bar under the main square frame to display the preview order of all the DVR camera channels.
• Press Confirm to save changes.
• After the camera preview order has been defined, exit from the menus to view the Preview Mode screen and check
the layout.
NOTE: If an inactive camera is left with a number in a square and not an “x”, “NO VIDEO” will appear on screen if a
camera is not connected to that input.
Transact(ion) Menu
Each DVR can support 1 ATM machine. The DVR can actively obtain or passively receive a credit card number from
an ATM machine connected through a network or the serial port. The credit card number can be overlaid onto the live
video, recorded and played back. The following description indicates how to proceed with relevant configurations
according to different links to the ATM machine.
Highlight the Transaction icon in the Main Menu and press “ENTER” at the DVR controls, remote control or left click
with a mouse to open the configuration screen.
To make selections in this screen,
1. Use the “◄”, “►”, “▲” and “▼” arrow buttons on the DVR controls or remote control or mouse pointer to high light
the screen selections.
2. Press “EDIT” to change a selection
3. Use “▲”, “▼” to change the selection. Left click the mouse to change the selection.
4. Press “ENTER” to save a selection and return to the Image Menu.
5. After making changes, press Confirm to save the changes or Cancel not to save the changes.
48
NVeDVR User Guide
500-1421E rev1.2
• In the “Transaction Information” screen, there are 4 types of text capture options:
Obtain By: Network Search (default selection)
Obtain the transaction information such as credit card number actively through the network.
NOTE: Refer to the 21-0420 DVR Installation Guide for the Network Connection diagram.
The following is the corresponding selection menu:
Configure the following information:
ATM IP: The IP address of the ATM machine on the network.
Frame ID: Start & end position, length and the content of data message.
Enter the “Offset”, “Length” and “Value”.
Card No. Length Info: Start, end position and length of a credit card number.
Enter the “Offset” and “Length”.
Card Number Info: Start, end position and length of a transaction type.
Enter the “Offset” and “Length”.
Operation Type: Transaction type and code.
Enter the “Offset” and “Length”
When the ATM machine is sending the transaction information to the bank center, the DVR will capture the data
package through the network, and analyze the data according to the format. The DVR will overlay the corresponding
text on live video.
Type: Select the type of banking transaction:
Selections: Query (default selection), Withdraw, Deposit, Modify Password, Transfer.
Code: ATM specific manufacturer and/or individual ATM operation code.
Press Confirm to save changes or Cancel not to save the changes and return to the Main Menu.
500-1421E rev1.2
NVeDVR User Guide
49
Obtain By: Network Receive
• The DVR receives data sent by the ATM machine through a network.
• This is possible when the DVR listen port is enabled.
Configure the following information:
Local Port: 10000 (default selection). Enter the applicable port value.
The software that is used in the ATM machine based on this DVR’s protocol must be used. The software will send the
transaction information directly to the DVR. The DVR will receive, analyze and overlay the text on live video.
Press Confirm to save changes or Cancel not to save the changes and return to the Main Menu.
Obtain By: String from Serial Port
ATM Type: Select the ATM machine brand from the following available:
NCR (default)
Diebold
WINCOR-NIXDORF
SIEMENS
OLIVETTI
FUJITSU
HITACHI
SMI
IBM
BULL
YIHUA
LIDE
GDYT
Mini-Banl
GUANGLI
EASTCOM
CHENTONG
NANTIAN
XIAOXING
YUYIN
TAILITE
DRS918
KALATEL
NCR_2
NXS
Press Confirm to save changes or Cancel not to save the changes and return to the Main Menu.
NOTE: “Transparent Channel” must be selected in the RS-232 menu for this operation.
Software must be used in the ATM machine to send the credit card number and transaction code to the DVR through
the RS-232 port. Acquire the ATM communication specifications for transmitting data.
50
NVeDVR User Guide
500-1421E rev1.2
Obtain By: ATM CMD from Serial Port
NOTE: “Transparent Channel” must be selected in the RS-232 menu for this operation.
Software must be used in the ATM machine and a command must be sent to the DVR through the RS-232 port based
on the manufacturer’s communication protocol.
Press Confirm to save changes or Cancel not to save the changes and return to the Main Menu.
Utilities Menu
There are several selections in the “Utilities” secondary menu to assist with operation of the DVR.
High light the Utilities icon in the Main Menu and press “ENTER” at the DVR controls, remote control or left click with a
mouse to open the configuration screen.
500-1421E rev1.2
NVeDVR User Guide
51
To make selections in the Utility screen,
1. Use the “◄”, “►”, “▲” and “▼” arrow buttons on the DVR controls or remote control or use a mouse pointer to
high light icons in the Utilities menu screen. Press “ENTER” to open a Utility icon’s contents.
2. Press “EDIT” to change a selection
3. Use the “◄”, “►”, “▲” and “▼” arrow buttons on the DVR controls or remote control or use a mouse pointer to
navigate the executable selections.
4. Follow the on screen instructions in the screens
5. Press “ENTER” or left click a mouse to execute a selection
Tools
Selections: Import/export of configurations with USB. View the Hard Disk Drive Change Information.
Para(meters) In/Out (Import/Export)
• This operates only with USB flash drives and not other forms of USB storage
• Files for import must have a “.conf “ extension
• The config file import screen will display only the first 10 .conf files found on the USB flash drive. Exporting a file is
however still possible even if 10 or more .conf files are already on the flash drive.
• For import, .conf files with names longer than 40 characters are not supported and are not displayed in the list
52
NVeDVR User Guide
500-1421E rev1.2
• Only files that were exported from the same type of DVR should be imported (e.g. files exported on a 4 channel
2000/F DVR should only be imported on the same or another 4 channel 2000/F DVR, etc.)
• The names of exported configuration files contain the DVR serial number and the timestamp. This means that a
second export operation will not overwrite a configuration file previously exported from the same DVR since the
timestamp will be different.
• Configuration files exported via the OSD (on screen display) can later be imported into a DVR using the Remote
Station software. Similarly, configuration backup files created by the Remote Station software can be copied to a
USB flash drive and imported into a DVR via the OSD menu.
• The content of the files is encrypted. It is not possible to open the file and determine what the values are for
specific configuration parameters.
WARNING: Importing a configuration file will change all configuration parameters except certain network configuration
parameters. This means that if the passwords inside the configuration file are not known, it will not be possible to
access the DVR after the DVR is rebooted.
HDDCInfo
When the HDD Change Info(rmation) button is pressed, viewing the Hard Disk Drive Change Information will appear
as follows:
• This information is not available in the Remote Station software.
• The purpose of this function is to act as an alert of unexpected changes to the DVR’s HDD configuration. This
function will detect the following:
1. Removal of a disk
2. Addition of a disk
3. Replacement of a disk
4. Moving of a disk from one SATA port to another SATA port – this will show in the OSD (on screen display)
screen as two changes, i.e. one removal and one addition of a disk
• Hard Disk Drive changes are detected on DVR bootup, and the configured notification actions (e.g. send e-mail,
notify RSE, etc.) are taken.
• This function does not detect changes to the CD/DVD writer configuration, i.e. addition or removal of the CD/DVD
writer is not detected.
• No history is maintained – if the DVR is rebooted again, then the current HDD configuration becomes the normal
condition.
1. With a DVR that contains a single HDD on port SATA3.
2. Power down the DVR.
3. Add a Hard Disk to port SATA4.
4. Power up the DVR.
5. A HDD change is detected and the configured notification actions are taken; OSD screen shows that a disk
was added to SATA4.
6. Power down the DVR.
7. Power up the DVR.
8. No HDD change detected, because the HDD which was added in step 3 is now expected to be part of the
DVR’s HDD configuration.
9. Power down the DVR.
10. Remove the disk from SATA4.
11. Power up the DVR.
12. A HDD change is detected and the configured notification actions are taken; OSD screen shows that a disk
was removed from SATA4.
500-1421E rev1.2
NVeDVR User Guide
53
Restore Para(meters)
Restore factory settings to the DVR. The IP address, gateway and port number will not be restored.
Upgrade
Use this function to upgrade the firmware. The Firmware language must match the DVR language settings.
Press the Upgrade icon in the pop-up dialog. Select either “FTP” or “USB” Update Mode.
FTP Mode
FTP Server’s IP Address
Input the FTP server’s IP address and press “ENTER” or right click the mouse menu. The DVR will connect to the
FTP server through the network and download the firmware file.
USB Mode
Connect a USB flash drive to the single DVR USB mouse connector on the DVR back panel. The firmware file must
be in the root directory. The DVR will find the new firmware file and install it.
54
NVeDVR User Guide
500-1421E rev1.2
Hard Disk Management
Select HD:
Select a hard drive connected to the DVR to check its status.
Check HDD work status
Capacity, Free space, Idle (stand by) or not, Normal status or not.
Format HDD
Before formatting, stop all recording.
• Time required to format a 250GB Seagate SV35 drive is 7 minutes.
• Time required to format a 750GB Seagate SV35 drive is 37 minutes.
The default DVR hard drive connections are:
Hard Drive Connection
1
2
All others
500-1421E rev1.2
Device
Back-up to an external device. E-Sata connector on the back of the DVR.
Panasonic SATA DVD Writer.
Compatible 8 cm DVD discs: Ritek DVD-R, Mitsubishi CD-R, Sony
DVD-R, Banana DVD-R, (Plasmon CD-R – ok when the file is 40M
maximum). (Haomuren CD-R – ok when the disk is written to once and
the size is 40M maximum).
Compatible 12 cm DVD discs: Hickwall DVD-R, Sony DVD-R,
Mitsubishi DVD-R, Plasmon CD-R, Hickwall DVD+R.
NOTES:
• DVD-RW media is not supported
• DVD+RW media is not supported
• Once started, writing to DVD/CD can not be cancelled.
Hard Disk Drives
NVeDVR User Guide
55
Stop AlmOut
Clear an alarm condition manually.
• NOTE: Manually silencing an audible warning using the OSD (on screen display) Menu/Utilities/Stop AlmOut
completely disables audible warnings until the user re-enables audible warnings.
• To re-enable audible warnings, select “Stop AlmOut” a second time. If at this point any alarm conditions are still
active with audible warning as one of their notification options, then those conditions must first clear before audible
warnings can be re-enabled.
Reboot
Restart the DVR.
Power Off
Shut down the DVR.
NOTE: Press the ENTER button to re-start the DVR.
View Log
View the event log recorded on the DVR HDD.
To view the log based on the default options, press “ENTER”. The DVR will list all of the matched information.
Optionally, select options to search (By Type, By Date, By Type&Time).
By Type
Type is divided into Major Type and Minor Type.
Major Type includes Operation, Alarm, Exception and All.
The Minor Types become active for certain Major Types.
Major Types
Operation
Alarm
Exception
All
Minor Types
Power On, Shut Down, Abnormal Shut, Local Login, Local Logout, Local Config, Local File Play,
Local Time Play, Local Start Record, Local Stop Record, Local PTZ, Local Set Time, Local Upgrade,
Net Login, Net Logout, Net Start Record, Net Stop Record, Net Start Transparent Channel, Net Stop
Transparent Channel, Net Get Parameter, Net Config, Net get Status, Net Alert On, Net Alert Off,
Net Reboot, BiComStart (Start Voice Talk), BiComStop (Stop Voice Talk), Net Upgrade, Net File Play,
Net Time Play, Net PTZ
External Alarm In, External Alarm Out, Motion Detect Start, Motion Detect Stop, View Tamper Start,
View Tamper Stop
Video Signal Loss, Illegal Access, Hard Disk Error, Hard Disk Full, Hardware Changed.
Inactive
Press the MoreInfo(rmation) button for more search information.
56
NVeDVR User Guide
500-1421E rev1.2
Press the MoreInfo(rmation) button again for more search information.
500-1421E rev1.2
NVeDVR User Guide
57
System Information
Press the System Info icon to view the DVR system information:
58
NVeDVR User Guide
500-1421E rev1.2
DVR Rear Panel Connections
NVEF04, 4 Channel DVR with Video/Audio Aux, NVEC04, 4 Channel DVR without Video/Audio Aux
8
Not Available on
NVEC04 model
1
Video
Inputs
2
3
4
Audio
Inputs
1
VOUT
VAUX
4
9
Alarm
Outputs
AOUT
AAUX
USB
VGA
2
3
5
6
RS232 UTP
Electrical
power
ON/OFF
switch
1G 2 GGG
KEYBOARD
LINE IN
Electrical power
cord input
ESATA
SW1 RS-485
TTRR
12 (+)(–)(+)(–)
ON
Alarm Inputs 1 2 3 4 G G
10
7
11
12
NVEC08/NVEF08, 8 Channel DVR, NVEC16/NVEF16, 16 Channel DVR
Not Available on 8 Channel Models
1
2
Video Inputs
3
4
5
6
7
8
9
10
11
12
13
14
15
16
Electrical power
cord input
Audio Inputs
VOUT
1
AUX
VOUT
AOUT
AOUT
3
Detail
1
2
3
4
5
6
7
8
9
2
VGA
RS232 ETHERNET
4
6
7
Connection/Model
Video Input
Audio Input
Main Video Output
Main Audio Output
Auxiliary Video Output
Auxiliary Audio Output
Line In
USB Interface
VGA Input
Optional
Keyboard
NVEC04
RS-232
and
UTP
NVEF04
Network
Interface
NVEC08/
RS-232
NVEF08 and
NVEC16/
Ethernet
NVEF16
E-SATA
SW1
500-1421E rev1.2
SW1
USB
LINE
IN
Electrical
power
ON/OFF
switch
T TRRKB
Alarm Outputs
RS-485
G G(+)(–)(+)(–)(+)(–)O G 1 G 2 G 3 G 4 G
ESATA
1
12
ON
5
8
Alarm Inputs
G 1 2 3 4 5 6 7 8 910111213141516G
9
10
11
12
Description
Standard BNC
Standard BNC
Connect CCTV monitor, output video and OSD menus.
Local audio output.
Spot monitor for video preview and playback. (NOTE: Not available on NVEC04)
Spot monitor for audio preview and playback. (NOTE: Not available on NVEC04)
Audio line input for voice talk.
USB Mass Storage Device, USB HDD, USB CD-R/W, USB DVD, USB Mouse.
VGA display.
Connect a DS-1000KI keyboard with PTZ joystick to e.g. left RJ45 connector.
Interconnect with another DVR using the RJ45 connector on the right.
Connect RS-232 devices.
Connect network devices. 10/100baseT Ethernet.
Connect RS-232 devices.
Connect network devices. 10/100baseT Ethernet.
Connect an external hard drive.
Switch 1. RS-485 terminal resistor switch. Termination resistor for PTZ control
line. Default is OFF. The resistor is 120 Ohm.
NVeDVR User Guide
59
DVR Rear Panel Connections cont.
Detail
10
11
12
60
Connection/Model
RS-485
NVEC04
Alarm
and
Outputs
NVEF04
Alarm
Inputs
RS-485
Optional
NVEC08/
Keyboard
NVEF08 and
Alarm
NVEC16/
Outputs
NVEF16
Alarm
Inputs
Description
PTZ connection. Using T+/T– to connect PTZ.
2 relay outputs. Use “G” connection to the right of each output as the output’s
common connection.
4 alarm sensor inputs. Use “G” connection on alarm block as common.
GND
Electrical
Ground
100 – 240 VAC Electrical input. Electrical power ON/OFF switch.
PTZ connection. Using T+/T– to connect PTZ
Using K+/B– for DS-1000KI keyboard with PTZ joystick and interconnect to
another DVR.
4 relay outputs
16 alarm sensor inputs. Use the “G” connections on the alarm block as
common.
NVeDVR User Guide
500-1421E rev1.2
Index
A Key, Remote Control......................................................... 3
Alarm Response................................................................. 36
Alarm Status Bar .................................................................. 5
Alarm Type......................................................................... 36
ATM IP ............................................................................... 49
ATM Transaction Network Sniff.......................................... 49
Authorization for Cameras.................................................. 11
AUTO Pan PTZ front panel control ...................................... 2
Auxiliary Channel ............................................................... 48
Bit Rate Maximum .............................................................. 22
Bit Rate Type ..................................................................... 22
Brightness .......................................................................... 13
Brightness, Contrast, Hue and Saturation .......................... 15
Button Text........................................................................... 7
Camera Name .................................................................... 14
Camera Name Position ...................................................... 14
Check Box............................................................................ 7
CRT Monitor....................................................................... 13
Cruise Control PTZ front panel control ................................. 2
Date.................................................................................... 14
Daylight Savings Time........................................................ 13
Device ID........................................................................ 3, 12
DNS Address ..................................................................... 32
DST Bias ............................................................................ 14
DVD Writer disks to use/NOTES........................................ 55
Edit Box................................................................................ 7
Email .................................................................................. 33
Enable Record ................................................................... 25
Frame Rate ........................................................................ 23
FTP Mode .......................................................................... 54
Gateway ............................................................................. 32
Hard Disk Drive Defaults .................................................... 55
Hard Disk Drive Formatting ................................................ 55
Hard Disk Drive Work Status.............................................. 55
Hard Disk Selection............................................................ 55
HttpPort .............................................................................. 32
If Hard Drive is Full............................................................. 21
Image Quality ..................................................................... 23
IP Address.......................................................................... 31
Keyboard On Screen............................................................ 4
List Box ................................................................................ 7
Log, View By Type ............................................................. 56
Logging In ............................................................................ 7
Main Channel ..................................................................... 48
Manual Recording Requirements ....................................... 25
Menu Transparency ........................................................... 13
Motion Alarm Procedures................................................... 20
Motion Alarm Record Channel Setup ................................. 20
Motion Alarm Schedule ................................................ 20, 37
Motion Area Cancel............................................................ 19
Motion Area Setup.............................................................. 18
Motion Detection Level....................................................... 18
Multicast IP......................................................................... 32
NIC Type ............................................................................ 31
NTP .................................................................................... 35
NTSC ................................................................................. 13
OSD (On Screen Display) .................................................. 15
Output Alarm Time Schedule ............................................. 39
Output Delay after Alarm.................................................... 38
PAL .................................................................................... 13
Password Defaults ............................................................... 7
PC MAC Address ............................................................... 11
Port Number ....................................................................... 32
Post Record Time............................................................... 25
500-1421E rev1.2
PPPoE................................................................................ 32
PreRecord Time ................................................................. 25
Preview Mode Audio Preview ............................................. 48
Preview Mode Image Switch Time ..................................... 48
Preview Mode Layout ......................................................... 48
Privacy Mask ...................................................................... 15
PTZ Address....................................................................... 42
PTZ Alarm Enable Cruise ................................................... 38
PTZ Alarm Enable Sequence ............................................. 38
PTZ Alarm Monitoring......................................................... 38
PTZ Delete Cruise Point ..................................................... 44
PTZ Enable Alarm Preset ................................................... 38
PTZ Preset ......................................................................... 42
PTZ Preset Delete .............................................................. 43
PTZ Protocol (PTZ camera brands).................................... 42
PTZ RS-485 Parameters .................................................... 41
PTZ Sequence Setup ......................................................... 44
Record Camera .................................................................. 37
Record Status Bar ................................................................ 5
Recording All Day............................................................... 23
Remote Control ON/OFF...................................................... 3
Remote Host IP and Port (central PC................................. 32
Resolution .......................................................................... 22
RS-232 Callback Mode....................................................... 46
RS-232 Local IP ................................................................. 47
RS-232 Mode ..................................................................... 46
RS-232 Parameters............................................................ 46
RS-232 Phone Number ...................................................... 47
RS-232 PPP Mode ............................................................. 46
RS-232 Remote Mode........................................................ 46
RS-232 Sub Net Mask........................................................ 47
RS-232 username/password .............................................. 47
RSE .................................................................................... 34
Scaler ................................................................................. 13
Scheduled Recording ......................................................... 24
Screen Saver...................................................................... 12
Signal Loss ......................................................................... 17
Start Sequence PTZ front panel control ............................... 2
Stream Type ....................................................................... 22
Subnet Mask....................................................................... 32
Telnet ................................................................................. 33
Time ................................................................................... 14
Unit Name .......................................................................... 12
Upgrade FTP Server .......................................................... 54
Upgrade USB Mode ........................................................... 54
VGA Resolution .................................................................. 13
Video Standard................................................................... 13
View Tampering.................................................................. 16
NVeDVR User Guide
61