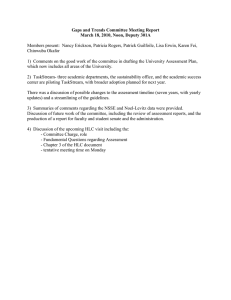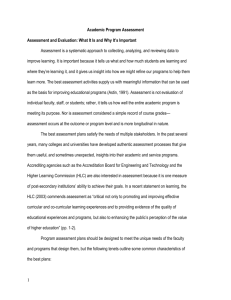HLC Instuctor User Guide – April 2012 Log In as
advertisement

HLC Instuctor User Guide – April 2012 Instructor administrative rights in the HLC may be extended upon request to employees who regularly teach classes (instructors.) These rights allow instructors to manage classes. Instructors can 1) schedule classes, 2) view class registration, 3) run rosters, 4) mark attendance and 5) run selected reports. A class is a learning activity within a course. Courses are created by an HLC system administrator (not instructors), and instructors schedule classes against those courses. To request specific course development an instructor must submit a course template request form to Organizational Development and Learning Services (odls@emoryhealthcare.org). A link to this request form is located on the HLC Instructor web page. The designation of instructor rights is a manual process and must be requested. Completion of the HLC Instructor Role course (course ID = 566) is required prior to rights being extended. If you need instructor access in the HLC, register to attend the HLC Instructor Role course. These topics are included in the HLC Instructor User Guide. Log In as an Instructor Schedule a Class Copy a Class Edit a Class View Enrollment Register, Post‐Register or Drop Students in Classes Manage a Waitlist Create Class Rosters Mark Attendance and Grade Reports Log Out Instructions If You Need Assistance Log In as an Instructor 1. Access the HLC by clicking the HealthStream folder in your VDT Applications window. 2. Click the red oval icon labeled HLC Administrator Access in the VDT. a. This access keeps you in the VDT so that you have access to Excel and Adobe Reader and can export rosters and reports to those applications if desired. 3. On the HLC web page click the keyboard icon on the right side. 4. On the HealthStream Sign In page enter your employee ID as your User ID and ehc as your password. 5. Click Login. 6. On the following screen click the Administrator option and click Proceed with Login. 7. The opening page will default to the Site Map. 8. Note that the tabs at the top of the page correspond to the major listings on the Site Map view. HLC Instructor User Guide, April 2012, page 2 Schedule a Class Important! To schedule a class there must be a course created in the HLC. Only an HLC system administrator can create a course. In order to have a new course created send a course template request form to ODLS@emoryhealthcare.org . The course template request form link can be found on the HLC web page. 1. Click the Education tab. 2. Under the Class Management section click Add a Class. 3. When the Browse for a Course page opens, type your course ID or a word from the course title. 4. Click Search. 5. A list of course titles appears that contains your search criteria in the title, course description or course key words field. 6. Click the desired course title from the search results. 7. If you have previously scheduled classes for this course, they will appear and you can copy a class. (See Copy a Class instructions below). 8. If this is the first class to be scheduled for this course, click the Add New Class link in the upper right corner of the screen. 9. The Create Class window opens. 10. Class Name: The class name defaults from the Class Template (which is part of the Course Template.) 11. Minimum Size: Leave as defaulted (0) or change if you want to have a certain number of students present before you will present the class. This number will default if it was entered as part of your course template. 12. Maximum Size: If desired, enter a maximum number of students for this class (necessary if you have limited seating.) This number will default if it was entered as part of your course template. 13. Remove Student “Register” Option __ days Before Start Date: If desired, you can enter the number of days before class when registration will not be permitted. (This might be helpful when a course has required pre‐course study or test completions.) 14. Remove Student “Drop” Option ___ days Before Start Date: If desired, you can enter the number of days before the class starts when the student is no longer permitted to drop the class. (This might be helpful if you are tracking “No Shows”.) 15. Waitlist: Click the box if you desire this function. 16. Schedule Access: Use the drop down menu to set student access options for the catalog. a. Allow Students to Register for Class: The student is able to view, register and drop classes. b. Allow Students to View Class Schedule Only: The student is able to view the class schedule but cannot register for or drop a class. If you use this option, you must provide a way for students to contact you for registration and you must register them for the class. c. Do not show class schedule: The student is not able to view, register or drop classes. If you use this option, you must provide a way for the students to know about your class schedule and to contact you for registration. You must register your students. 17. Instructors: If your course template included instructors, they will be listed with a checkmark beside their names. a. NOTE: Instructors can only view and manage classes for which they have been designated as an instructor. b. Delete instructors as necessary by deselecting them. c. If you need to add an instructor: 1) Click the Add Instructor link HLC Instructor User Guide, April 2012, page 3 18. 19. 20. 21. 22. 23. 2) Enter the last name (or part of the name). 3) Click Search. 4) Place a checkmark in front of the name. a) NOTE: If a person’s name appears twice, choose the one without the “a” on the end of the ID. The “a” ID is the HLC Dept Administrator role ID which does not allow class management functions. 5) Click Continue. You will be returned to the Create Class page. Class Notes: Add any notes that may be pertinent to the class. These notes are visible to the student only when they click a Class Details link. Class Sessions: a. Class session is one presentation of the class. 1) If you are scheduling multiple class dates, enter each as a separate class rather than adding ‘sessions’. 2) If your course consists of several class days and the student must attend each day to get credit for the course, then you add the days as ‘sessions’ within the class schedule. b. Enter the Start Date or click the calendar icon and select the start date. c. Enter the Start Time of the class or click the down arrow icon and select the start time. d. Clicking in the End Date field automatically enters the same date as the start date. Change as needed. e. Clicking in the End Time field automatically enters a time of one hour past the start time. Change as needed. f. The time zone defaults to Eastern Time. g. Click Add Session. h. To add the class location: 1) Under Options click Add Resource. 2) On the Browse for Resource page, type campus abbreviation (e.g., EUHM, EUH, EUOSH, WW, EJC, SJH) and click Search. A list of rooms for that campus appears. 3) Select a room for the class. 4) Click Continue. i. You are returned to the Create Class page. Click Save to complete the scheduling. a. A green banner at the top of the page indicates that the class has been added successfully. b. If you do not click Save, your information will not be saved and you will have to start at the beginning to schedule a class. NOTE: To schedule another class you must schedule another class via the Add Class process or copy one of the existing classes. (See Copy a Class instructions below.) Do NOT add another date/time and click Add Session. After scheduling your class(es) click Return in the upper right corner to view them. Double‐check your classes and edit them as needed. (See Edit a Class instructions below.) Copy a Class 1. For multiple offerings of the same class you can use the copy function. 2. If you have just scheduled a class, you can click the Copy link that displays on the right just above the notification banner that indicates the class was saved successfully. 3. If you have previously scheduled classes for this course, always click Add Class, browse for and select your course title (see instructions above for Scheduling a Class). HLC Instructor User Guide, April 2012, page 4 4. 5. 6. 7. 8. 9. 10. 11. a. This will ensure that you have the right version of your course. b. Any previously scheduled classes for the active course version will display. c. Click the Copy link to the far right of the class title that you want to copy. When the class information displays, check all fields and update information as desired. Class Name: The class name appears with “Copy” at the end. Delete the word “Copy.” Review the following fields and either leave the defaults or change as needed: a. Minimum and Maximum Size b. Remove Student “Register” Option c. Remove Student “Drop” Option d. Waitlist e. Schedule Access f. Instructors g. Class Notes Class Sessions a. Note: The date and time of the copied class displays. You will need to change as needed. b. DO NOT CLICK ADD SESSION. (This will add another session to this class. For example, the class will display as having two sessions instead of creating a separate date for this new class.) 1) ‘Add Session’ is used only when the student must attend multiple days of class in order to receive course completion credit, e.g., ACLS 2‐day Provider Course. c. To change the date and/or time of the class: 1) Click the Edit link adjacent to the date/time of the class. 2) Change the date and/or time. 3) Click Update. d. To change the room location: 1) Deselect the previous room. 2) Click the Add Resources link. 3) Search for and select a new room. Click Save. The green banner will indicate that the class was saved successfully. If you want to copy the class again, click the Copy link in the upper right corner. If you want to view the classes that are scheduled, click Return. Edit a Class 1. Click the Education tab. 2. Under the Class Management section click Manage Classes. 3. On the Search for Classes page enter any or all of the following: a. Class name or portion of name b. Course Identifier (course number) c. Course title or portion of title d. Date range for the class you want to find 4. Click Search. 5. Click the title of the class you wish to edit. 6. Change information in the text fields as desired. 7. To change the date and/or time of the class: a. Click the Edit link adjacent to the scheduled date/time of the class. HLC Instructor User Guide, April 2012, page 5 8. 9. 10. 11. b. Change the date and/or time. c. Click Update. To change the room location: a. Deselect the previous room. b. Click the Add Resources link. c. Search for and select a new room. Click Save. The green banner will indicate that the class was saved successfully. Click the Back button to return to your search results. View Class Registrations 1. Click the Education tab. 2. Under the Class Management section click Manage Classes. 3. On the Search for Classes page enter any of the following: a. Class name or portion of name b. Course Identifier (course number) c. Course title or portion of title d. Date range for the class you want to find 4. Click Search. 5. Click the Manage Registrations link to the right of the class for which you want to view registrations. 6. A list of registered students will appear. 7. Click the Back button () above the main menu to return to your search results. Register, Post-Register or Drop Students in Classes Most students will register themselves for classes but an instructor has the ability to register students for his/her own class. This is especially important in case of walk‐ins (post‐registration.) After the start time of the class, students cannot register or drop themselves from the class. 1. Click the Education tab. 2. Under Class Management click Manage Classes. 3. On the Search for Classes page enter any of the following: a. Class name or portion of name b. Course Identifier (course number) c. Course title or portion of title d. Date range for the class you want to edit e. NOTE: If you are post‐registering students for a class whose grading status has been completed, the class will be hidden from normal search results. At the bottom of the page, click All Classes to display the hidden classes. 4. Click Search. 5. Click the Register link to the right of the class for which you want to register a student. a. To register a single student: 1) Enter first few letters of student’s last name. HLC Instructor User Guide, April 2012, page 6 2) Click Search. 3) Place checkmark in front of student name. 4) Click Continue. 5) Click Register. 6) A green banner will indicate that student was successfully registered. 7) To add another student, click Add More Students. b. To register multiple students: 1) Click the Advanced Search link in the upper right of the screen. 2) Click the checkmark to deselect All Departments (wait a few seconds for the system to remove the checkmark). 3) Place a checkmark in front of the desired department(s). 4) Accept all other defaults. 5) Click Search. 6) A list of employees from the selected department(s) will display. 7) Click each person’s name that you wish to register. 8) Click Continue. 9) Click Register. 10) Click the Manage Registrations link to see the list of registered students. 6. To Drop a student: a. Find your class: 1) Click Education tab. 2) Click Manage Classes. 3) Search for your class. b. Click the Manage Registrations link opposite the desired class. c. Click the Drop option box beside the student’s name. d. If you only want to drop the student from this class, but not from the course, click the Drop from Class button. The student will still be enrolled in the course but not registered for a class. e. If you want to drop the student from the class and un‐enroll him from the course, click the Drop and Un‐enroll from Course button. The person will be dropped from the class and un‐ enrolled from the course. 1) NOTE: If you drop and un‐enroll a student from a blended learning course (which has tests as well a classroom activity), the student will lose all his tests. f. A green banner will indicate that the class registration was successfully updated. Manage a Waitlist 1. If you selected Waitlist as an option when you scheduled the class, registrants beyond the maximum class size will be placed on a waitlist. 2. The waitlist will display at the bottom of your registration list. 3. When a student drops the class, the next person on the waitlist is automatically moved to the registered section. There is no notification from the system to either the student or the instructor that the student is now registered for the class. 4. To force a specific student from the waitlist to the class: a. Click the Force box beside the waitlisted student’s information. b. Click the Force button. HLC Instructor User Guide, April 2012, page 7 c. For each student that you force‐register from the waitlist, the maximum registration of your class will increase by one. 5. NOTE: Waitlisted students do not appear on the class roster. 6. PRIOR to marking attendance: a. Force‐register any waitlisted students who attended. 1) Click Manage Registrations. 2) Put a checkmark in the Force box by each person on the waitlist who attended. 3) Click Force. b. Remove each student who did not attend. 1) NOTE: The student cannot register for another class of the same title if they remain on the waitlist. 2) Put a checkmark in the Remove box by each person on the waitlist who did not attend. 3) Click Remove. Create Class Rosters 1. Note: If you have any waitlisted students and you want them on your roster, force‐register them before you run your roster. 2. Click the Education tab. 3. Click Manage Classes. 4. On the Search for Classes page enter any of the following: a. Class name or portion of name b. Course Identifier (course number) c. Course title or portion of title d. Date range for the class you want to edit 5. Click Search. 6. Click Manage Registrations beside the desired class. 7. Click the Roster link in the upper right of the screen. 8. The class will default so you do not have to select it. 9. Printed Comments: Optional for most classes. Type any comments that you would like to print on the roster. (Classes with IACET credits require the objectives to be on the roster.) 10. Print Orientation: Accept the default (Portrait). 11. Display Options: Click the appropriate checkboxes to include Job Title and Department on the roster. 12. Sort By: Accept the default (Last Name). 13. Click Continue. 14. The Class Roster and Sign In report generates in a new window and defaults to HTML format. a. Export Format: If you want to change the format, click the down arrow and choose either Acrobat (PDF) file or MicroSoft Excel. 1) For PDF exports you can save a copy and/or print but you cannot edit the document. 2) For Excel exports you can save and edit the roster as desired. b. Click Export link. c. The roster will open in another window. d. After printing (or saving in another format) click x to close the roster. e. Click Exit Report. f. System returns you to the Reports tab. HLC Instructor User Guide, April 2012, page 8 15. NOTE: If you are unable to run a roster, check to see if your pop‐up blocker is turned off. To turn off pop‐up blockers: a. Click on Tools at the top of the page. b. Click on Pop‐up Blocker. c. Click on “Turn Off Pop‐up Blocker.” (Do not change the setting if you see “Turn On Pop‐up Blocker.”) Mark Attendance and Grade 1. Click the Education tab. 2. Under the Class Management section click Manage Classes. 3. On the Search for Classes page enter any of the following: a. Class name or portion of name b. Course Identifier (course number) c. Course title or portion of title d. Date range for the class you want to grade (mark attendance) 4. Click Search. 5. Before grading your class, please note: a. Waitlisted students do not appear on the Grade view. If they attended and are not on your roster, return to Manage Registrations and force them into the class before grading your class. b. Post‐Registration: 1) Walk‐ins need to be registered before their attendance can be marked (graded). 2) To register students who attended but were not on the registration list, see “Register, Post‐Register or Drop Students in Classes” section. 3) After registering these students, remember to mark their attendance. 6. Click the Grade link to the right of the desired class. A list of registered students will appear. 7. Use the checkboxes to mark which students attended or passed. Test grades for tests given in the class are optional. Please read the definitions below very carefully. a. No Show: 1) If this class is the only learning activity in the course and the student is marked as a “No Show,” the system un‐enrolls the student and the course is removed from the student’s My Learning page. This allows the student to re‐enroll in the course and register for another class. Students who did not attend the class cannot register for another class of the same title until they have been marked as a no‐show for this class. 2) For blended learning courses which have online and class activities, the course is set up so that if a student is marked as a no‐show, he/she will not lose any online activities that he/she has completed but he/she cannot register for another class. Therefore, if there are multiple times that a student can attend a class, drop him/her from the missed class instead of marking him/her as a “No‐Show.” Then the student can register for another class day. b. Attended: If your course has a required written test and “attended” is checked, this indicates that a student was there, but has not completed the course because he/she has not passed the test. The course will not show up on the student’s transcript. In order for a student to receive credit for attending AND completing a course, they must be marked as “PASSED” and the instructor must have entered a passing score for the Grade. HLC Instructor User Guide, April 2012, page 9 c. Passed: If you check “Passed,” the system will also automatically check “Attended.” “Passed” indicates that the student ATTENDED AND COMPLETED the class. In order to give someone credit for attending a class, you must mark them as “Passed.” The course will be removed from the student’s My Learning page and be moved to the My Transcripts page. d. Grade: Grades for written tests given in the class are optional. The grade defaults to 0. Only numeric grades up to 100 can be entered. If only a grade is entered, the system assumes that the student attended and a default check appears in the Attended column. You must also place a check in the Passed column in order for the student to receive credit for the course. 8. Click Save. A green banner will appear to indicate that the class grading has been successfully submitted. 9. Grading Status: After attendance for all students is marked, click the Grading Status box (above the list of students) to indicate that grading is complete for this class. A green banner will appear to indicate that the grading status of this class is now complete. This will hide the class from future search results unless you choose to include the hidden classes. Reports Instructors may run a number of reports in the HLC. 1. Click the Reports tab. 2. Click the name of the report you want to run. 3. Select the information that you want included on the report. a. Click the Help icon in the upper right of the screen to access HealthStream instructions for creating the report. b. Detailed instructions for creating the Course Completion‐Schedulable report can be found in the Dept Administrator User Guide and also in the HLC in the Help section. 4. Several reports can be scheduled after they are set up. a. Once a report is created and scheduled, you cannot edit the components of the report (e.g., adding a course, adding/deleting students, changing the date range of the report, etc.) b. The report schedule, however, can be edited at any time. Instructions can be found by clicking the HealthStream Help icon or by looking in the Dept Administrator User Guide. c. If a report is scheduled to automatically run at your desired time intervals, a notification email from HealthStream will come to you when the report is available. The email will include a link to the report so that you do not have to access the HLC in order to view your report. Log Out Instructions Click on the “Log Out” link when you are ready to exit the HLC rather than ‘x’ing out of the browser. HLC Instructor User Guide, April 2012, page 10 If You Need Assistance 1. After you are logged into the HLC, you can obtain information by clicking on the Help link in the upper right of the screen. a. Often this will provide information about the page/function you are currently using. b. You can also click Content, Index, or Search to find instructions about other HLC functions. 2. If you need additional assistance, you can contact an HLC System Administrator, who is a staff member within Organizational Development and Learning Services (ODLS) at EHC, by either calling 404.712.7167 during business hours, or by sending an e‐mail to odls@emoryhealthcare.org. 4/12/2012