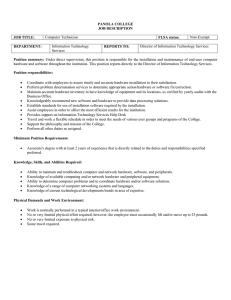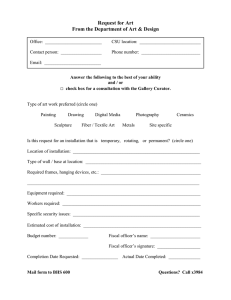Trimble® DuctDesigner 3D® | Installation Guide

INSTALLATION GUIDE
Trimble®
DuctDesigner 3D®
Software
Revision A
April 2014
F
Englewood Office
Trimble Navigation Limited
116 Inverness Drive East, Suite 210
Englewood, Colorado 80112
(800) 234-3758
Copyright and Trademarks
©2003 - 2014 Trimble Navigation Limited.
All rights reserved.
Trimble and the Globe & Triangle logo are trademarks of Trimble Navigation Limited, registered in the United
States and in other countries.
Trimble DuctDesigner 3D is a registered trademark of
Trimble Navigation Limited. Other brand and product names are trademarks or registered trademarks of their respective holders.
Release Notice
This is the Trimble® DuctDesigner 3D® software
INSTALLATION GUIDE. (Revision A).
The topics within this manual are subject to change without written notice. Companies, names, and data used in any examples are fictitious. Screenshots included in the help topics may not be exactly as in the software application.
.
Part Number DD3D8063.01.1013_Installation
Wednesday, April 23, 2014 10:04 am
I V INSTALLATION GUIDE
Contents
1 Overview . . . . . . . . . . . . . . . . . . . . . . . . . . . . . . . . . . 5
Data Editor . . . . . . . . . . . . . . . . . . . . . . . . . . . . . . . . . . . . . 6
DuctDesigner 3D (CAD) . . . . . . . . . . . . . . . . . . . . . . . . . . . . . . 7
Manipulation . . . . . . . . . . . . . . . . . . . . . . . . . . . . . . . . 7
Fittings/Connections . . . . . . . . . . . . . . . . . . . . . . . . . . . . 7
Equipment . . . . . . . . . . . . . . . . . . . . . . . . . . . . . . . . . . 7
2 Software Installation . . . . . . . . . . . . . . . . . . . . . . . . . . . 9
Preliminary Steps. . . . . . . . . . . . . . . . . . . . . . . . . . . . . . . . . . 10
Install Autodesk Application(s). . . . . . . . . . . . . . . . . . . . . . . 10
Install the DuctDesigner 3D Software . . . . . . . . . . . . . . . . . . . 10
Insert DVD . . . . . . . . . . . . . . . . . . . . . . . . . . . . . . . . . . . . . 11
Installation Procedures . . . . . . . . . . . . . . . . . . . . . . . . . . . . . . 12
License DuctDesigner 3D Software . . . . . . . . . . . . . . . . . . . . . . . . 15
3 Software Downloads . . . . . . . . . . . . . . . . . . . . . . . . . . 17
Adobe® Reader® . . . . . . . . . . . . . . . . . . . . . . . . . . . . . . . . . . 18
Adobe Reader Information . . . . . . . . . . . . . . . . . . . . . . . . . 18
Install Adobe Reader Software. . . . . . . . . . . . . . . . . . . . . . . 19
Tekla® BIMsight. . . . . . . . . . . . . . . . . . . . . . . . . . . . . . . . . . . 19
4 Getting Started. . . . . . . . . . . . . . . . . . . . . . . . . . . . . . 21
Licensing Requirements . . . . . . . . . . . . . . . . . . . . . . . . . . . . . . 22
Open Software/Register Fittings . . . . . . . . . . . . . . . . . . . . . . . . . 23
All Fittings are registered. You can now use the software. . . . . . . . . . . . 25
Project Selection (CAD) . . . . . . . . . . . . . . . . . . . . . . . . . . . 25
INSTALLATION GUIDE v
Contents
5 Online Help. . . . . . . . . . . . . . . . . . . . . . . . . . . . . . . . 27
Online Manuals. . . . . . . . . . . . . . . . . . . . . . . . . . . . . . . . . . . 28
Help System. . . . . . . . . . . . . . . . . . . . . . . . . . . . . . . . . . . . . 31
v i INSTALLATION GUIDE
Overview
In this chapter:
C H A P T E R
1
1
The DuctDesigner 3D software takes advantage the 3D capabilities of compatible Autodesk® applications to provide multiple, detailed perspectives on any drawing you make. With the
DuctDesigner 3D application, you can draw quickly, and easily route duct runs, make revisions and changes. You can also produce construction and coordination drawings, and precisely dimensioned isometric drawings that can help you save on fabrication and field labor.
Accurate 3D models can also be used to purchase components and guide fabrication and installation.
The DuctDesigner 3D software is a specification driven application. All specifications can be customized, which means you can develop standardized system components for use on multiple
INSTALLATION GUIDE 5
1 Overview projects. Specifications are set globally to set standards for material selection and drafting, or customized to fit the specialized needs of the project. Valuable detailing time is saved and errors are reduced by using the available specifications to fill in components like duct, elbows, joints, and tees.
The two main components used to create projects and drawings are the DuctDesigner
3D Data Editor and DuctDesigner 3D (CAD). After you have installed the program, icons for each of these components display on your desktop.
Data Editor
The DuctDesigner 3D Data Editor houses global data including Libraries, Definitions,
Ductwork, Specifications, and data for individual projects. Much of the information contained in the Data Editor can be customized to match your company's specific needs. You can set sizes, tolerances, quantities and standards. These are then assigned to projects.
The Duct Designer 3D Data Editor includes a master database that uses up-to-date industry specific information. You can modify, add to or delete information from this database. This provides you with sufficient data to make implementing Duct Designer
3D mostly a verification process rather than entry of all data. It is strongly recommended that you review and modify information as required in order to meet your company’s requirements.
When you first open Duct Designer 3D, all of the required libraries are loaded automatically. This allows you to pick and choose the items that are required on your project. The libraries remain active until you close the application.
B Tip – The DuctDesigner 3D software contains many default values. If modifications are not made within the Data Editor, these values will be used when you begin drawing duct and fittings in the software.
6 INSTALLATION GUIDE
Overview 1
DuctDesigner 3D (CAD)
DuctDesigner 3D (CAD) is the drawing component for the program. This component is an extension of compatible Autodesk applications, so when you click on the
DuctDesigner 3D icon on your Windows Desktop, the underlying programs opens first, then DuctDesigner 3D opens. Although you will notice many buttons, menus and commands that are unique to DuctDesigner 3D, you will find that the drawing/model space and command line are standard to the Autodesk application you are using.
Options, data and drawing information executed in DuctDesigner 3D are specific to the project you are working in, although you can create and save equipment that can be used in other projects.
Manipulation
DuctDesigner 3D allows you to easily manipulate duct within established specification parameters. Duct can be drawn while maintaining compliance with the minimum and maximum duct length parameters established in the specification. Duct cannot be made smaller than the minimum, and, when the lengths exceed the maximum, couplings with weld gaps or gaskets are automatically inserted.
Fittings/Connections
DuctDesigner 3D gives you access to Rectangular, Round and Oval ductwork and fittings that you can drag and drop into your drawing. Properties and dimensions for duct and fittings can be modified as you place the items.
Equipment
DuctDesigner 3D allows you to append compatible Autodesk applications and
DuctDesigner 3D connector objects. These objects can be converted into DuctDesigner
3D entities, then saved for future use in the Data Editor Equipment library.
INSTALLATION GUIDE 7
1 Overview
8 INSTALLATION GUIDE
C H A P T E R
2
Software Installation
2
In this chapter:
License DuctDesigner 3D Software
The DuctDesigner 3D software can be installed on a network or on a standalone, single-user computer. When installed on a network, it runs in a client/server environment.
Network
If you install the software on a network, the database is contained in one location, with access granted to various users at certain levels of security.
Network installation provides a central location for database management, maintenance and backups. After installing on the designated server, you must install the software on each required workstation. The database is most likely backed up daily through backups scheduled by your System
INSTALLATION GUIDE 9
2 Software Installation
Administrator; however, Trimble recommends that you perform regular backups of the DuctDesigner 3D database in addition to your system backups. This ensures that your data is safe-guarded and makes restoration much easier.
Stand-Alone
Installing on a single user computer allows access to the database on only that computer. It also provides a central location for the database, but no access from workstation computers. When the DuctDesigner 3D software is installed on a standalone computer, routine backups of the DuctDesigner 3D database should be performed and saved on a network location or other removable media (CD-RW, DVD-
RW) to ensure the data is not entirely lost in emergency situations.
Microsoft SQL Server®
The DuctDesigner 3D software requires Microsoft SQL Server. The DuctDesigner 3D
Server manages all database information.
This chapter provides you with an overview of the installation process, as well as requirements for installation.
Preliminary Steps
Install Autodesk Application(s)
Prior to proceeding with the DuctDesigner 3D program, you must have a compatible
Autodesk® application installed and authorized on your computer. Refer to the installation information included with your Autodesk application for procedures.
Install the DuctDesigner 3D Software
In order to perform the installation, you must have local administrative rights for the computer on which the application is being installed. If you have any questions, please discuss with your System Administration personnel.
1 0 INSTALLATION GUIDE
Software Installation 2
Before you install the software, take the following action.
Close down all Microsoft Windows® based applications on the server, including e-mail software.
Common Installation Commands
During the installation process, you will see the following in many of the windows.
• To proceed with the installation and advance to the next window, click Next .
• If you want to return to the previous page, click Back .
• If you want to stop the installation, choose Cancel . You will be asked to confirm the cancellation. Click Yes if this was your intent. If you pressed the Cancel button in error, click No and the installation will continue.
• Finish completes the installation.
Insert DVD
Insert the Trimble® Design Link software installation DVD into the appropriate drive of the stand-alone computer or the computer designated as the server.
Depending on your computer settings, the installation may not start automatically. If it does not start a few seconds after you insert the DVD:
• Double-click on the Computer or My Computer Desktop icon.
• Locate the drive containing the installation DVD ( DuctDesigner 3D®) .
• Click on it to display the contents of the DVD.
• Double-click AutoRun.exe t o open the DuctDesigner 3D® main installation screen.
B Tip – Depending on your computer settings, the file extension (exe) may not display on-screen.
INSTALLATION GUIDE 1 1
2 Software Installation
Installation Procedures
B Tip – Before beginning the installation of the DuctDesigner 3D software, ensure that compatible Autodesk application supported by this release of the software is installed on your system. See the System Specifications document posted on our website under Products > CAD Software > DuctDesigner 3D® .
1. In the installation screen, under Software Installation Links , click DuctDesigner 3D .
The routine prepares the files for installation.
2. The welcome screen displays. Click Next .
3. The License Agreement displays on the screen. Read the agreement. Choose I accept the terms of the license agreement.
Click Next.
4. The Support Agreement displays on the screen. Read the agreement. Choose I accept the terms of the support agreement . Click Next .
B Tip – You must accept the terms of each agreement to proceed with the installation. If you want to print the agreements before proceeding, click Print .
1 2 INSTALLATION GUIDE
Software Installation 2
5. In the Select Install Type screen, select the appropriate radio button based on the type of installation you wish to perform. Refer to the information on the following pages for an explanation and instructions for each installation type.
Workstation: Both CAD and Data Editor Applications
Selecting this option provides access on the installation computer to both the
CAD and Data Editor modules in the DuctDesigner 3D software. Click Next .
a. In the Choose Destination Location screen, click Next .
Note – Trimble recommends that you accept the default location.
b. The Question dialog asks “Will the 'Security Server' be run locally from this machine?” This pertains to where the DuctDesigner 3D Security
Server is pulling the license from. This can either be on your local computer or from another computer (server).
– If you are using a local license, click Yes.
This pulls the license from your local machine. You will need to enter the Security Server Port number. Click Next .
– If you are using a license from a network or server computer, click No .
With this option, you must enter both the IP Address for the Security
Server and the local machine's Port number . Click Next .
B Tip – If you are installing on a network, you must install the software on the server, as well as on all workstations that require connection to the database.
INSTALLATION GUIDE 1 3
2 Software Installation
DataServer: Database and Tools
This option is for network installations where multiple users will be accessing the application. With this option, you cannot use the application at the server. a. In the Choose Destination Location screen, click Next .
Note – Trimble recommends that you accept the default location.
b. Click Next .
B c.
Enter the Security Server Port number . Click Next .
Tip – If you are installing on a network, you must also install the software on all workstations requiring connection to the database.
Stand-Alone: Installation of all Features
This option installs all features on the computer. a. In the Choose Destination Location screen, click Next .
Note – Trimble recommends that you accept the default location.
b. Enter the Security Server Port number . Click Next .
Custom (WARNING: For expert use only)
This option allows selection of the features you want to install.
C
CAUTION – Trimble strongly recommends that you contact MEP Client
Services before selecting this option. Additional steps are required to ensure proper operation of the DuctDesigner 3D software after installation.
6. In the Ready to Install the Program screen, read the information provided. Click
Install when you are ready to begin the procedure.
7. During the installation process, procedures required for the DuctDesigner 3D software are automatically performed. Please be patent as the installation of all required software may take a few minutes.
1 4 INSTALLATION GUIDE
Software Installation 2
8. When the Finished screen displays, click Finish .
License DuctDesigner 3D Software
DuctDesigner 3D software license validation is required in order to gain access to all components of the application. Contact MEP Client Services at (800)234-3758 Monday through Friday during regular business hours to take advantage of all features in the
DuctDesigner 3D software.
INSTALLATION GUIDE 1 5
2 Software Installation
1 6 INSTALLATION GUIDE
C H A P T E R
3
Software Downloads
3
In this chapter:
The DuctDesigner 3D installation DVD includes links to free downloadable software. Information pertaining to these downloads is included on the following pages.
INSTALLATION GUIDE 17
3 Software Downloads
Adobe® Reader®
Some of the DuctDesigner 3D online documentation is in portable document file (PDF) format, which requires Adobe Reader.
B Tip – If Adobe Reader is already installed on the workstation, it must be at least version 7.0 to open and view the available DuctDesigner 3D documentation onscreen. If you currently have Adobe Reader 7.0 or above installed on the workstation, you can disregard this step.
Adobe Reader Information
To verify that you have Adobe Reader Version 7.0 or greater installed on your computer, do the following.
1. Open Adobe Reader. Choose Help > About Adobe Reader .
2. In the product information window verify that the version is 7.0 or greater.
– If it is, no further action is necessary.
– If not, you must install Adobe Reader.
Other Considerations
• If you have installed the DuctDesigner 3D software on a network with workstations, you must install the Adobe Reader application on each workstation.
• If you have installed the DuctDesigner 3D software on a stand-alone computer, you must also install the Adobe Reader application on the stand-alone computer.
1 8 INSTALLATION GUIDE
Software Downloads 3
Install Adobe Reader Software
To install a free copy of the Adobe Reader software, follow the instructions below.
Adobe Reader software is not installed on your system
1. Insert the DuctDesigner 3D installation DVD into the appropriate drive of the workstation computer. Wait a moment. The DuctDesigner 3D installation screen displays.
2. Under Installers , click Adobe® Reader® Download . This takes you directly to the
Adobe website.
3. On the Adobe website, navigate to the Adobe Reader download.
Tekla® BIMsight
Tekla BIMsight is a tool that allows you to share information. Contractors, designers, architects, MEP detailers, fabricators and anyone who is interested can combine models, check for clashes, perform spatial coordination, and collaborate using Tekla
BIMsight.
This free tool provides building coordination, communication and management across a few standard data types:
• (IFC (.ifc)
• IFC XML (.ifcxml)
• IFC ZIP (.ifczip)
• DWG (.dwg)
• DGN (.dgn)
• XML (.xml from Tekla Viewer)
INSTALLATION GUIDE 1 9
3 Software Downloads
2 0 INSTALLATION GUIDE
C H A P T E R
4
Getting Started
In this chapter:
Open Software/Register Fittings
When you complete the installation procedures, you are ready to start working in the DuctDesigner 3D software. This chapter provides you with the steps required after the installation is complete.
Before you proceed with the directions contained in this chapter, make sure you have completed all installation steps required as outlined in the previous chapters.
4
INSTALLATION GUIDE 2 1
4 Getting Started
Licensing Requirements
DuctDesigner 3D software license validation is required in order to gain access to all components of the application. If not done already, contact Technical Support at
(800)234-3758 Monday through Friday during regular business hours to take advantage of all features in the software.
2 2 INSTALLATION GUIDE
Getting Started 4
Open Software/Register Fittings
Once you have installed the DuctDesigner 3D software, you can start using the software immediately. You might need to customize the information contained in the
Data Editor; however, this is not required or recommended until you are comfortable with how the application works.
1. Click the DuctDesigner 3D icon on your Windows Desktop.
OR
Go to the Start menu and then navigate to Trimble DuctDesigner 3D / Trimble
DuctDesigner 3D -[Autodesk application].
The Autodesk application automatically opens. When this application is completely open, the DuctDesigner 3D Login window displays.
2. Enter the following information in the Login field.
– Login name: admin
– Password: admin
If desired, select the Save Password checkbox. This will allow future logins with no additional input in the DuctDesigner 3D Login pane. Keep in mind that although this is more convenient, it does not provide system security as login data is automatically completed.
3. In the Database Login pane, enter the Server name followed by the name of the database (TRIMBLE).
The Server is the name assigned to the computer holding database information.
– If you installed as a stand-alone user, the server will be on the computer on which you are currently working.
B
– If you installed on a network/workstation, this will be the computer name on the machine designated as the server.
Tip – To locate a computer name, right-click the Computer icon (on your desktop). Select Computer Name or Network Properties . Click on Properties or
Change to view your computer's name. For example, if the name of your computer is WKS200, you will enter WKS200\TRIMBLE in this field.
If you need assistance with this procedure, contact your IT Professional.
INSTALLATION GUIDE 2 3
4 Getting Started
4. Depending on the type of installation completed, select the appropriate radio button:
SQL Server
In order to correctly connect and/or identify the location of the database, additional fields are required when this option is selected.
Enter the following data in the fields provided.
User name: sa
Password: Trimble1
If desired, select the Save Password checkbox. This will allow future logins with no additional input in these fields. Keep in mind that although this is more convenient, it does not provide system security as login data is automatically completed.
Windows NT
Trimble recommends that you consider using this option carefully. It does not provide as much security for your database as using the SQL Server option.
5. In the Database field, make sure QPDD3D is selected. Click OK .
Register Fittings
After installing the DuctDesigner 3D software, it may be necessary to register fittings to ensure proper operation of the application.
B Tip – An employee with local administrative rights must login into the
DuctDesigner 3D software to perform this task.
In order to properly register fittings, proceed as follows:
• Open the CAD side of the DuctDesigner 3D software by clicking the Desktop icon.
OR
Go to the Start menu and then navigate to Trimble DuctDesigner 3D / Trimble
DuctDesigner 3D[Autodesk application].
The Autodesk application automatically opens. When this application is completely open, the DuctDesigner 3D Login window opens.
Close the software application.
2 4 INSTALLATION GUIDE
Getting Started 4
• Open the DuctDesigner 3D Data Editor by clicking Desktop icon.
OR
Go to the Start menu and then navigate to Trimble DuctDesigner 3D / Data Editor
When this application is completely open, the DuctDesigner 3D Login window opens.
Close the software application..
All Fittings are registered. You can now use the software.
Project Selection (CAD)
The DuctDesigner 3D software includes a Company Default project that you can use as a base for your drawings. This project includes basic data necessary to create an initial drawing.
1. When you open the CAD side of the DuctDesigner 3D software, the Project
Selector window displays.
2. Click on the Company Standards Project and then choose Select & Close .
3. Start a drawing!
B Tip – Trimble recommends that you refer to the DuctDesigner 3D JumpStart
Guide . This guide steps you through creating a drawing using the tools available in the DuctDesigner 3D software.
Once you are comfortable working in the DuctDesigner 3D software, you can go into the Data Editor and modify the Company Default project to match your company requirements. New projects can also be created.
INSTALLATION GUIDE 25
4 Getting Started
26 INSTALLATION GUIDE
C H A P T E R
5
Online Help
In this chapter:
Obtaining information is important when you are working in any software package. The DuctDesigner 3D software provides online documentation that can be easily accessed.
This chapter explains the organization and content of the documentation.
5
INSTALLATION GUIDE 27
5 Online Help
Online Manuals
The DuctDesigner 3D documentation includes the following.
• Installation
Contains information on installing the DuctDesigner 3D software and initial access to the database.
• JumpStart Guide
The JumpStart Guide contains exercises that you should complete to familiarize yourself with the DuctDesigner 3D system. Depending on the terms of your sale, a hard copy of this manual may be provided with your software. It is also available from the Windows Start menu.
• DuctDesigner 3D CAD Guide
DuctDesigner 3D Data Editor Guide
These manuals mirror the online help system in a PDF format.
• Online Help System
2 8 INSTALLATION GUIDE
Online Help 5
If you want professionally bound hard copies, see the Printable Manual topic in the online help file.
Click reprint authorization
This document contains all the information a printer needs to professionally produce printed and bound manuals. Keep in mind that the help and manuals are updated regularly. If you print and bind the entire manual, your copy will be obsolete the next time you receive a software update.
Trimble suggests that you follow the instructions included on the following pages to open the online manuals. This will allow you to see how easy it is to use manuals online.
INSTALLATION GUIDE 2 9
5 Online Help
Manuals from the Start Menu
To open the online manuals from the Start menu, perform the following steps.
1. Go to the Start menu and then navigate go to Trimble DuctDesigner 3D >
Documentation.
2. Click on the appropriate manual.
Find Information in the Manuals
There are several methods to find information when using online manuals.
• Check the index for each manual. The topic you want is probably there. If you are unable to locate the topic, try thinking of the topic a little differently; for instance, you might try looking for the word Deleting instead of the word Removing.
• Scan the Table of Contents for each manual. Look for the topic you need. The contents are logically arranged for proper use of the DuctDesigner 3D software.
B Tip – Tables of Contents and Indexes are linked to each chapter or topic. Click on the item in the Table of Contents or Index and the online manual automatically moves to the page for that topic.
When you open the manual, the Adobe Reader window displays.
• The Navigation Pane is located on the left side of the window. The Navigation Pane displays section, chapter and topic information.
• Use the Hand tool to click on a topic and the page moves to that topic in the manual.
• Use the Search tool to search for keywords in the online manuals.
• The online manual contains blue references (hyperlinks). Clicking on a hyperlink will immediately take you to the page or topic referenced. Using hyperlinks allows you to navigate quickly through the manuals to find specific information.
3 0 INSTALLATION GUIDE
Online Help 5
Help System
Accessing online help can be done from the CAD side and Data Editor in DuctDesigner
3D.
• In the DuctDesigner 3D Data Editor, you can press F1 in most windows to obtain procedures. Help is also available from the Help menu. Use the Table of Contents,
Index, Search to locate the information you need.
• On the CAD side of DuctDesigner 3D, you can go to the DD3D™ Tools ribbon and then click Help . Use the Table of Contents, Index, Search to locate the information you need.
INSTALLATION GUIDE 3 1
5 Online Help
3 2 INSTALLATION GUIDE
Online Help 5
INSTALLATION GUIDE 3 3