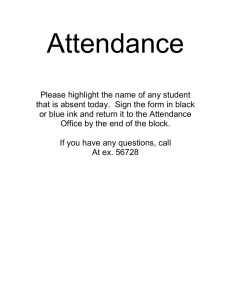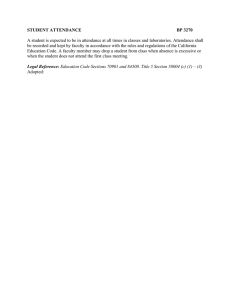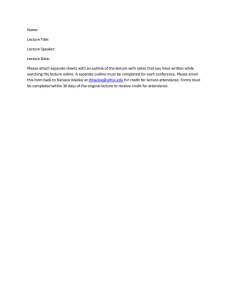Prepared by: IT Department Revised: April 22, 2014
advertisement

Prepared by: IT Department Revised: April 22, 2014 Aeries – Enrollment and Attendance Procedures for Summer School Table of Contents Section 1 – Logging into the summer school database ................................................... 3 Section 2 – Enrolling a student that is in your database ................................................. 4 Section 3 – Enrolling a student who has never been enrolled in the SBCUSD ............... 5 Section 3 – Enrolling a student that is NOT in your database ........................................ 6 Section 4 – Withdrawing an Active student after Attending ............................................. 8 Section 5 – Withdrawing an Active Student that never showed ...................................... 9 Section 6 – Printing a student schedule ........................................................................ 10 Section 7 – Posting or correcting student attendance manually .................................... 11 Section 8 – Running the Missing ABI Attendance report ............................................... 12 Section 9 – Running the Missing Positive Attendance report ........................................ 13 Section 10 – Running the Weekly Attendance Report .................................................. 14 Section 11 – Students with Unverified Period Absences report .................................... 15 Section 12 – Print a class list of summer school students ............................................. 16 Training and Support You may contact the following offices for assistance with the Aeries system: IT Department (909) 386-2550 or aeries@sbcusd.com Training related questions Information Technology Help Desk (909) 888-4357 Login and password questions Attendance Accounting (909) 880-6812 Room and program issues Bell Schedule All students with a schedule will be changed from Pre-Enrolled to Active automatically by Information Technology on a daily basis. Teachers will not see their students in ABI Attendance until the first day of class. Page 2 Aeries – Enrollment and Attendance Procedures for Summer School Section 1 – Logging into the summer school database Step-by-Step 1. Launch your Internet Explorer program and enter aeriesweb/aeries.net on the address bar. 2. Press the [Enter] key to navigate to the Aeries login screen. 3. In the User Name: field, your name should appear. Aeries will authenticate to your network login name and password. 4. Leave the Use Windows Authentication checked. 5. In the Database: field, select Summer from the drop-down list. 6. In the Year: field, select the current Year from the drop-down list. 7. Click the Login button. 8. From the School: field, select your summer school database (e.g., SR SUMMER PACIFIC (926) OR SR SUMMER PACIFIC SE (26) from the drop-down list. The School with SE in its title is for your special ed students. 9. Click the Continue button. The Aeries home page displays. Log Out 1. Click on the Log Out link at the bottom of the Navigation pane to exit out of Aeries. Page 3 Aeries – Enrollment and Attendance Procedures for Summer School Section 2 – Enrolling a student that is in your database Before Summer School Starts, Information Technology will activate any pre-enrolled student who has a schedule (on a daily basis). Follow the steps in this section to make a student active in summer school if they are not already active (e.g., No Show, Wrong School or still PreEnrolled). The site determines what the enrollment cutoff date is. Step-by-Step 1. Select the desired student. 2. Click on the button to enter the edit mode. If the Change button is missing, check to make sure you are logged in to a specific school (e.g., SR Summer Cajon), not San Bernardino City Unified School District. If you are logged into a specific school, check with Information Technology to make sure you have the proper access rights. 3. In the Status field, select Active from the list arrow. 4. In the Schl Enter Date field, enter the date the student will begin attending classes. 5. In the Leave Date field, verify that the field is blank. If not, click in the field and press the Backspace key to remove the date. 6. In the Summer Withdrawal field, delete any data that appears. 7. Click the button to save your changes. 8. Have student meet with their counselor to schedule classes. After the classes have been scheduled, the counselor sends the student back to the Attendance Office to have their attendance updated and the schedule printed. 9. On the first day the student begins attending classes, select the student and click the button (Student Data>Demographics screen). The Update Student Attendance screen appears. 10. In the Effective Date field, select the date the student will begin attending his/her classes. 11. In the Reason field, select E2 Returning to district from the drop-down list. 12. Verify that the Update Student Enter Date field is checked. 13. Click the OK button to save your changes. 14. Go to the Section for Printing a student schedule for instructions on how to print a student’s schedule. Page 4 Aeries – Enrollment and Attendance Procedures for Summer School Section 3 – Enrolling a student who has never been enrolled in the SBCUSD When enrolling students only for summer school who have NEVER BEEN ENROLLED in our District before, please DO NOT enroll these students first in the Summer School database. If they are not going to be in our district for next school year, follow the steps below. Step-by-Step 1. Search for the desired student. 2. Follow the instructions in the Aeries for Registrars and Data Clerks Secondary Schools Manual to enroll the new student into the 13-14 database (the current database). 3. In the Prog field on the Demographics screen, select the No ADA program. 4. Input all of the information that is normally required from new students (birth information, immunizations, contacts, etc.). 5. Click the Update button. IMPORTANT: Wait until you see the student’s name in the Aeries.net Summer School database before dropping the student in the 13-14 database. IT rolls the information into Aeries.net every hour. 6. When you see the student in the Summer School database, drop the student as No Show - 470. 7. Go to Student Data > Other > Rcd Access Log and record that the student was enrolled and dropped to attend summer school. If they are going to be attending your school next school year, pre-enroll them in the 13-14 database following the Pre-enroll instructions in the Aeries for Registrars and Data Clerks Secondary Schools Manual. Page 5 Aeries – Enrollment and Attendance Procedures for Summer School Section 4 – Enrolling a student that is NOT in your database Use these steps if the student is not appearing in your current year’s summer school database but is appearing in another school’s database (pre-enrolled, active, wrong school, no show, etc). If the student is new to the district, please have them enrolled in the regular school year database. An automated job that runs every hour will place them into your summer school. Before enrolling an ACTIVE student from another site, call the other site and have the student dropped. Step-by-Step 1. If you did not find the student using the Search for Student button at the top of the Navigation pane, click the button at the bottom of the Student Data> Demographics screen. This method will search the entire district for the student’s name. 2. Enter the student’s Last name, First name, Birthdate, and/or Student ID and then click the Search button. You can enter the Aeries Stu # or the District’s Perm ID number in the Student ID field. 3. If the student’s name appears on the list, select his/her name and then click the button. If multiple records of the same name appear on the list, choose the one that is at one of the summer school sites (e.g., 932 Alt Programs, 934, AVHS, etc.). 4. In the Status field, select Active from the list arrow. 5. In the Schl Enter Date field, enter the date the student will begin attending classes. 6. In the Leave Date field, verify that the field is blank. If not, click in the field and press the Backspace key to remove the date. 7. In the Summer Withdrawal field, delete any data that appears. 8. Click the button to save your changes. 9. Have student meet with their counselor to schedule classes. After the classes have been scheduled, the counselor sends the student back to the Attendance Office to have their attendance updated and the schedule printed. Page 6 Aeries – Enrollment and Attendance Procedures for Summer School 10. On the first day the student will attend class, select the student and click the Update Attendance button (Student Data > Demographics screen). The Update Student Attendance screen appears. 11. In the Effective Date field, select the date the student will begin attending his/her classes. 12. In the Reason field, select E2 Returning to district from the drop-down list. 13. Verify that the Update Student Enter Date field is checked. 14. Click the OK button to save your changes. 15. Go to the Section for Printing a student schedule for instructions on how to print a student’s schedule. Page 7 Aeries – Enrollment and Attendance Procedures for Summer School Section 5 – Withdrawing an Active student after Attending Follow the steps in this section if a student drops out of summer school after attending. When all classes are dropped for a student, this procedure should also be followed. Step-by-Step 1. Select the desired student. 2. Click on the Student Data > Demographics link on the Navigation pane. 3. Click the button to enter the edit mode. 4. In the Status field, select Leave. 5. At the Drop Course Request/Drop Class Schedule? message, verify that both boxes are checked. 6. In the Enter the Course Attendance Leave Date field, verify that the date is the last day of attendance. 7. Click OK to clear this message. 8. Click the button to save your changes. You will see Inactive student still enrolled in attendance (in red) at the bottom of the screen. 9. In the Student Data > Demographics screen, click the The Attendance Change Form displays. button. 10. In the Leave Date field, verify that the date is the student’s last day of attendance. 160 11. In the Reason field, select 160 (Moved-Verified in Other CA Public School) if the student attended at least one day of summer school. 12. Verify that the Update Student Leave Date box is checked. 13. Click the OK button to save your changes. The student’s demographic screen now displays with a yellow border. Page 8 Aeries – Enrollment and Attendance Procedures for Summer School Section 6 – Withdrawing an Active Student that never showed Follow the steps in this section if a student never showed and has an Active Status. Step-by-Step 1. Click on the Student Data > Demographics link on the Navigation pane. 2. Click the button to enter the edit mode. 3. In the Status field, select No Show. 4. At the No Show Options message, select 470 from the Select Summer Withdrawal Rsn drop-down list. 5. Click OK to clear this message. 6. Click the button to save your changes. Page 9 Aeries – Enrollment and Attendance Procedures for Summer School Section 7 – Printing a student schedule Follow the steps in this section to print a student’s summer school class schedule. Do not print the schedule until after you have clicked the Update Attendance button on the student’s first day in class. Step-by-Step 1. Select the desired student 2. Click on the Student Data > Scheduling > Classes link on the Navigation pane. 3. Click the Print button. 4. At the Report Options box, click the Run Report button. 5. At the File Download box, click Open. The schedule displays in the Adobe Reader window. 6. Click File>Print or click the Print the Print dialog box, click OK. button to print a paper copy of the schedule. Within 7. Close the Adobe Reader window. 8. Close the View Report window. Page 10 Aeries – Enrollment and Attendance Procedures for Summer School Section 8 – Posting or correcting student attendance manually Follow the steps in this section to manually post or correct student attendance in Aeries.net. Summer School only uses Positive attendance. You must use an attendance code for each period, each day, A(bsent), P(resent), or T(ardy). Step-by-Step 1. Select the desired student 2. Click on the Student Data > Attendance link on the Navigation pane. 3. Click in the All Day Code field (highlighted in yellow) and enter an A(bsent), P(resent), or T(ardy). The data will automatically save. These are the only codes the district is using for summer school attendance. 4. Click to check the Fill All Periods options. A You can run a Student Attendance report by clicking the Print button within the Student Data > Attendance Screen. Page 11 Aeries – Enrollment and Attendance Procedures for Summer School Section 9 – Running the Missing ABI Attendance report Follow the steps in this section to run the Missing ABI Attendance report so you will know what teachers have not posted attendance. Step-by-Step 1. From the Navigation pane, click on the Attendance Accounting > Reports link. Do not select Student Data > Attendance. 2. From the report list, select Missing ABI Attendance. 3. From the Report Options screen, select the following options: Report Format: PDF Report Delivery: none or email Period: All Sort by: Teacher Date: Today’s date 4. Click the Run Report button. 5. At the File Download box, click Open. The report displays in Adobe Reader. 6. Click the File > Print command or click the Print the Print dialog box, click OK. button to print a paper copy. Within 7. Close the Adobe Reader window. 8. Close the View Report window. Page 12 Aeries – Enrollment and Attendance Procedures for Summer School Section 10 – Running the Missing Positive Attendance report Follow the steps in this section to print the Missing Positive Attendance report. Use this report to detect students who are missing attendance for one or more periods. Step-by-Step 1. From the Navigation pane, click on the Attendance Accounting > Reports link. The attendance reports screen appears. 2. Click on the Missing Positive Attendance Listing report. 3. At the Report Options screen, select the desired Report Format (e.g., PDF) and Report Delivery (e.g., email w/attachment) options. 4. At the Report Options screen, select the following options: Begin Date: Enter the desired date. End Date: Enter the desired date. 5. Click the Run Report button to generate the report. 6. At the File Download box, click Open. The report displays in Adobe Reader. 7. Click the File > Print command or click the Print the Print dialog box, click OK. button to print a paper copy. Within 8. Close the Adobe Reader window. 9. Close the View Report window. Page 13 Aeries – Enrollment and Attendance Procedures for Summer School Section 11 – Running the Weekly Attendance Report Follow the steps in this section to print the Weekly Attendance Report. Use this report to: 1) Have regular teacher verify, sign, date, and return to office. 2) Have regular teacher correct attendance after lock out (if not using a BU-40).* 3) Have substitute teachers take attendance when regular teacher is out.* *Follow the steps in the Section for Posting or Correcting Attendance Manually to enter student attendance into Aeries.net from the Weekly Attendance Report submitted by the teacher. Run this report on Friday after running the Missing ABI Attendance and Missing Positive Attendance reports and after all absences have been entered and cleared. Step-by-Step 1. From the Navigation pane, click on the Attendance Accounting > Reports link. Do not select Student Data > Attendance. 2. From the report list, select Weekly Attendance Report by Class (bottom of list). From the Report Options screen, select the following options: For a Regular Teacher Report Format: PDF Enter Starting Date: Select a Monday date Make Page for Each: Teacher/Section Include Inactive Students: Check Print Student Language Fluency?: Check For a Substitute Teacher Report Format: PDF Enter Starting Date: Select a Monday date Make Page for Each: Teacher/Section Include Inactive Students: Unchecked Print Student Language Fluency?: Check Teacher Number to Print if not All: Select regular teacher’s name 3. Click the Run Report button. 4. At the File Download box, click Open. The report displays in Adobe Reader. 5. Click the File > Print command or click the Print the Print dialog box, click OK. button to print a paper copy. Within 6. Close the Adobe Reader and View Report windows. Page 14 Aeries – Enrollment and Attendance Procedures for Summer School Section 12 – Students with Unverified Period Absences report Follow the steps in this section to print a list of students who have been absent during summer school. Use this report to determine which students are in jeopardy of missing too much summer school to earn credit for their class(es). Step-by-Step 1. From the Navigation pane, click on the Attendance Accounting > Reports link. Do not select Student Data > Attendance. 2. From the report list, select Students with Unverified Period Absences. 3. From the Report Options screen, select the following options: Start Date: Enter the first day of summer school. End Date: Enter the current date. Minimum #: Enter 3 absences. 4. Click the Run Report button. 5. At the File Download box, click Open. The report displays in Adobe Reader. 6. Click the File > Print command or click the Print the Print dialog box, click OK. button to print a paper copy. Within 7. Close the Adobe Reader window. 8. Close the View Report window. Students with four days of absences should be considered for dropping. Page 15 Aeries – Enrollment and Attendance Procedures for Summer School Section 13 – Print a class list of summer school students Follow the steps in this section to print a list of your summer school students. Step-by-Step 1. From the Navigation pane, click on the Attendance Accounting > Reports link. 2. Click to select the Class List by Section report. 3. In the Report Format field, verify that PDF is displayed. If not, select it from the drop-down list. 4. Report Delivery: select None or Email. 5. In the Print Which Schedule? Field, select MST from the drop-down list. 6. In the Section to Print field, select All. If you only want to print one section, then select that section. button [not printing next year’s class list]. 7. Click the 8. At the File Download screen, click Open. The report now displays in the Adobe Reader screen. 9. Click the Print button (left most button on toolbar) and the OK button. 10. Close the Adobe Reader window. 11. Close the View Report window. Page 16