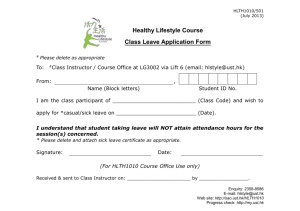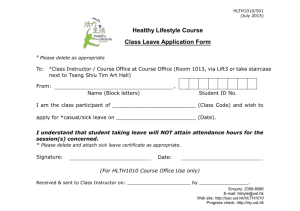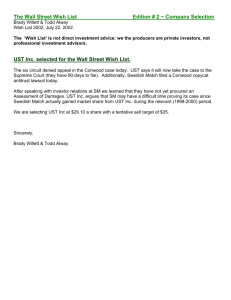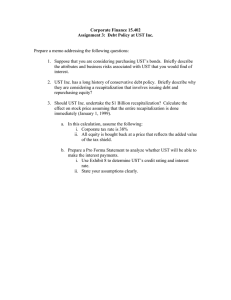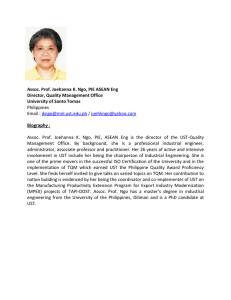Unitary Sales Tools (UST)
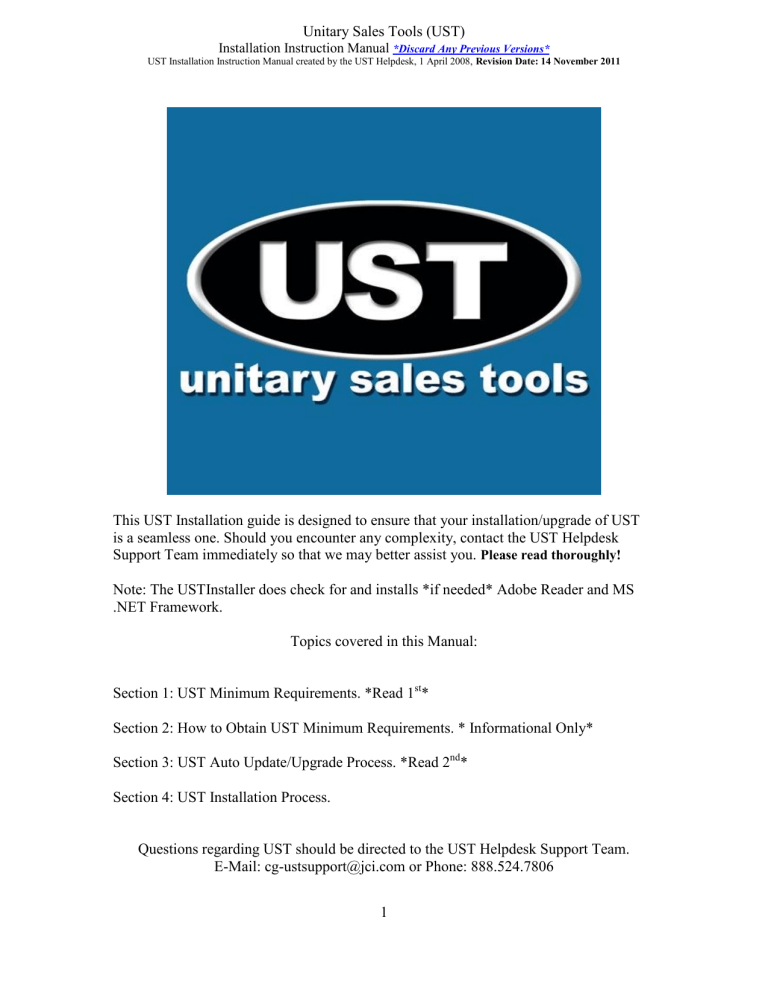
Unitary Sales Tools (UST)
Installation Instruction Manual *Discard Any Previous Versions*
UST Installation Instruction Manual created by the UST Helpdesk, 1 April 2008, Revision Date: 14 November 2011
This UST Installation guide is designed to ensure that your installation/upgrade of UST is a seamless one. Should you encounter any complexity, contact the UST Helpdesk
Support Team immediately so that we may better assist you. Please read thoroughly!
Note: The USTInstaller does check for and installs *if needed* Adobe Reader and MS
.NET Framework.
Topics covered in this Manual:
Section 1: UST Minimum Requirements. *Read 1 st
*
Section 2: How to Obtain UST Minimum Requirements. * Informational Only*
Section 3: UST Auto Update/Upgrade Process. *Read 2 nd
*
Section 4: UST Installation Process.
Questions regarding UST should be directed to the UST Helpdesk Support Team.
E-Mail: cg-ustsupport@jci.com or Phone: 888.524.7806
1
Unitary Sales Tools (UST)
Installation Instruction Manual *Discard Any Previous Versions*
UST Installation Instruction Manual created by the UST Helpdesk, 1 April 2008, Revision Date: 14 November 2011
Section 1: UST Minimum Requirements *Important FYI*
Welcome to the UST Minimum Requirements section. Before you begin installing or upgrading UST there are some system requirements that must be met in order for UST to operate efficiently.
The following must be already installed prior to any UST Installation/Upgrade:
Adobe Reader (9 or higher), Microsoft Office 2003 (or 2007), Microsoft .NET
Framework 3.5 SP1, Operating System: Windows XP (with Service Pack 3) and an
Internet Connection is needed for the initial login, to upload/download quotes to/from the
Online Repository. To check your settings go to: Start---Settings---Control Panel & double click the “Add or Remove Programs” icon. Your PC should match the settings outlined by the Red Boxes in the picture below.
*Important* UST checks your computer for the minimum requirements (including
Hardware). Adobe Acrobat does have a .PDF viewer built inside but it is not the same as the Stand-alone program Adobe Reader (which UST is programmed to check for).
If you have Adobe Acrobat 9 Standard, you still need Adobe Reader 9. Users who use
Adobe Acrobat *Professional * do not need to install Adobe Reader.
2
Unitary Sales Tools (UST)
Installation Instruction Manual *Discard Any Previous Versions*
UST Installation Instruction Manual created by the UST Helpdesk, 1 April 2008, Revision Date: 14 November 2011
Section 2: How to Obtain UST Minimum Requirements
Adobe Reader
1) Go to www.adobe.com click on the link that says Downloads and then click get Adobe
Reader. Next be sure to uncheck the Google tool bar or Photo Album software that may appear. Finally click download and follow the directions on the screen then reboot your computer then (re) install UST. *if no other requirements are needed*
3
Unitary Sales Tools (UST)
Installation Instruction Manual *Discard Any Previous Versions*
UST Installation Instruction Manual created by the UST Helpdesk, 1 April 2008, Revision Date: 14 November 2011
Microsoft .NET 3.5 SP1
1) You may download Microsoft .NET 3.5 SP 1 from UPGNET. Under Unitary Sales
Tools/Downloads is where you will find the link to downloading the Microsoft .NET 3.5, needed to run UST.
2) You can download Microsoft .NET 3.5 SP1 through your IE browser by going to tools and then selecting Windows Update.
Microsoft Office 2003 (2007, 2010): Contact your local IT department.
Internet Connection: Contact your local IT department.
4
Unitary Sales Tools (UST)
Installation Instruction Manual *Discard Any Previous Versions*
UST Installation Instruction Manual created by the UST Helpdesk, 1 April 2008, Revision Date: 14 November 2011
Section 3: UST Auto Update/Upgrade Process
UST automatically checks for and applies new updates as required, at every login. If an update is available UST will alert you to the update. It is important to allow this process to fully complete.
Note: The update process can take anywhere from 30 minutes to 2 hours depending on your internet connection. If your location has a slow internet connection you can request a UST Installation CD to be mailed out to your location. If this is the case send emails to
CG-USTSupport@jci.com
with the subject heading “Need UST Installation CD”.
Once you sign into UST the “UST Update Progress” bar will appear. This is the same bar that will appear for all UST related updates. This process is similar to Windows Update to give you an example. Note: UST may appear frozen or stuck during this upgrade process, this is normal; please do not close out of UST or the Update Progress window.
Also, once the update process is completed the “UST Update Progress” will disappear.
5
Unitary Sales Tools (UST)
Installation Instruction Manual *Discard Any Previous Versions*
UST Installation Instruction Manual created by the UST Helpdesk, 1 April 2008, Revision Date: 14 November 2011
Section 4: UST Installation Process
Welcome to the UST Installation Process section (Make sure you have the UST
Minimum Requirements before proceeding). Note: If you run into any issues/errors (i.e.
Login Problems, Adobe, Grayed out menu options, Unhandled Exception Error, etc.) during the installation process or after it has completed, contact the UST Helpdesk.
You may now begin the download for UST by going to UPGNet.com, and then click on
Unitary Sales Tools, and click on Downloads link. Select and click on the UST Installer and save this file to your desktop.
*Important* Once the UST Installer is done downloading from UPGnet to your desktop, do NOT begin the installation process. There are some steps that have to be completed before beginning the install.
6
Unitary Sales Tools (UST)
Installation Instruction Manual *Discard Any Previous Versions*
UST Installation Instruction Manual created by the UST Helpdesk, 1 April 2008, Revision Date: 14 November 2011
*Pre-Installation*
Step 1: On your Desktop, Right Click on your USTInstall_1.5.x icon and choose Properties.
Check to see if you have an Unblock icon. If you have the Unblock icon under the
General tab do the following in this order: 1) Click Unblock, click Apply, & then click
OK. Now you may proceed with double clicking on the UST Installation.exe file to begin the installation process of Unitary Sales Tools.
If you do not see a unblock button, continue to Step 2.
7
Unitary Sales Tools (UST)
Installation Instruction Manual *Discard Any Previous Versions*
UST Installation Instruction Manual created by the UST Helpdesk, 1 April 2008, Revision Date: 14 November 2011
Step 2: Click on the Compatibility Tab and look at the “Run this program in compatibility mode for:” Windows XP users: Make sure the box is NOT checked!
Windows Vista & 7 users: Make sure this box is checked and then select the Windows
XP Service Pack 3 option and click Apply, then OK to return to the Desktop.
*You are now ready to Install UST*
Note: The UST installer checks your system for Microsoft .NET & Adobe Reader and will install them for you. You will be prompted during installation if your system needs
.NET or Adobe Reader. If you do not need them, you will not be prompted. Just follow the instructions on the installation screens (click next) until the installation is done. See
Below!
Double Click on the USTInstall_1.5.x icon to start the installation of UST.
The 1 st
screen you will see is the “Welcome to the Prerequisites Wizard” if you Do Not have Adobe Reader and/or Microsoft .NET 3.5 SP1 (shown in Step 1-A).
If you DO have the minimum requirements met then the 1 st
screen you will see is the
“Welcome to Unitary Sales Tools Setup Wizard”
SKIP to Step 2, page 13.
8
Unitary Sales Tools (UST)
Installation Instruction Manual *Discard Any Previous Versions*
UST Installation Instruction Manual created by the UST Helpdesk, 1 April 2008, Revision Date: 14 November 2011
Step 1-A: Welcome to the Prerequisites Wizard, Click “Next”.
Step 1-B: As you can see (in the picture below) this user needed both .NET 3.5 SP1 and
Adobe Reader 9. Note: in some cases you might see one or the other. Make sure the appropriate boxes are checked then.
Click “Next”.
9
Unitary Sales Tools (UST)
Installation Instruction Manual *Discard Any Previous Versions*
UST Installation Instruction Manual created by the UST Helpdesk, 1 April 2008, Revision Date: 14 November 2011
Step 1-C: Unitary Sales Tools Setup, Click “Next”.
Step 1-D: If needed Adobe Reader will install followed by Microsoft .NET.
10
Unitary Sales Tools (UST)
Installation Instruction Manual *Discard Any Previous Versions*
UST Installation Instruction Manual created by the UST Helpdesk, 1 April 2008, Revision Date: 14 November 2011
Step 1-D (cont.): Once the installation is complete you will see the picture below. Click
Finish. Note that if you choose to Restart your computer later you will need to Reboot after the UST Installation is completed and before using UST.
Step 1-E: If you read/agree to the License Agreement, select “I accept…” & Click
“Install”. Microsoft .Net will go through the installation process and may require a reboot after the installation has finish.
11
Unitary Sales Tools (UST)
Installation Instruction Manual *Discard Any Previous Versions*
UST Installation Instruction Manual created by the UST Helpdesk, 1 April 2008, Revision Date: 14 November 2011
Step 1-E (cont.): Progress Bar.
Step 1-F: Once the installation is complete you will see the picture below. Click Exit.
Note: You might be prompted to Restart Now or Restart Later, if you choose to Restart
Later your computer will need to be Rebooted after the UST Installation is completed and before using UST.
12
Unitary Sales Tools (UST)
Installation Instruction Manual *Discard Any Previous Versions*
UST Installation Instruction Manual created by the UST Helpdesk, 1 April 2008, Revision Date: 14 November 2011
Step 2: Welcome to Unitary Sales Tools Setup Wizard, Click “Next”.
Step 3: If you read & agree to the EULA then select “I accept…” and Click “Next”.
13
Unitary Sales Tools (UST)
Installation Instruction Manual *Discard Any Previous Versions*
UST Installation Instruction Manual created by the UST Helpdesk, 1 April 2008, Revision Date: 14 November 2011
Step 4: You are now at the “Select Installation Folder” screen. Install UST by clicking on the “Full Install” button. UST will create and setup a destination folder called “USTv2” if one is not already created.
Step 5: You are now ready to Install UST by clicking on the “Install” button.
14
Unitary Sales Tools (UST)
Installation Instruction Manual *Discard Any Previous Versions*
UST Installation Instruction Manual created by the UST Helpdesk, 1 April 2008, Revision Date: 14 November 2011
Step 6: Once the installation process is complete, UST will inform you as shown in the picture below. Click “Finish”.
Step 7: Delete these extra Installation Files (dotNetFx35SP1setup & AdbeRdr9…) located on your desktop that were used during the UST Installation. (Not everyone will have these files, so if you do NOT have these files the Skip this step).
15
Unitary Sales Tools (UST)
Installation Instruction Manual *Discard Any Previous Versions*
UST Installation Instruction Manual created by the UST Helpdesk, 1 April 2008, Revision Date: 14 November 2011
Step 8: Double clicking the New UST Icon on your desktop, will bring up the following
UST Login. Enter your User Name (Global or Principle ID) & password. Click “Submit”.
Let all of the Updates run if any are found.
Note: Authenticating process checks your user name and password.
Step 9: The Customer Selector window is a navigation tool for UST users that have multiple customers/branches. The two main ways to select your customer/branch is by 1)
Typing in the Customer # (Note: if the screen is blank Type “000” in the Customer # field & click Search, & then select your Branch) or Name 2) By selecting it in the scroll down window. After you select your customer/branch, click “OK” to proceed. Note: All users will not see this screen; they will bypass this and go to the main UST screen.
16
Unitary Sales Tools (UST)
Installation Instruction Manual *Discard Any Previous Versions*
UST Installation Instruction Manual created by the UST Helpdesk, 1 April 2008, Revision Date: 14 November 2011
Step 10: Once at the main UST screen you may check or add your Company Logo by choosing Tools then Preferences. Look under the “Contact Information” tab then choose the Change button and browse to your logo. Select your Logo and click Open followed by clicking on “Save Preferences” button. Now your Logo will display on your UST reports.
Step 11( Optional ): Rebuild Quote Index: To make all of your quotes appear in the Quote
Manager in UST choose Tools then Preferences. Look under the “Advanced” tab and click on the “Rebuild Quote Index” button. Once the rebuild process is completed click the “OK” button followed by clicking on the “Save Preferences” button. Note:
This step is only if you had UST uninstalled previously or if you do not see your projects populated in the UST drop down box.
17
Unitary Sales Tools (UST)
Installation Instruction Manual *Discard Any Previous Versions*
UST Installation Instruction Manual created by the UST Helpdesk, 1 April 2008, Revision Date: 14 November 2011
Step 12: Once you are back at the main UST Screen you are now ready to begin using
UST. Note: Remember to save your Quotes and run Performance on your Units in order to Generate Reports.
Step 13( Optional ): If you have used the “Save & Upload Quote” option to save your quotes to the Online Repository, this is how you will download them again to your computer. Click on File-- Download Quotes, Select Quote(s) click “OK”. Your quotes have now been downloaded to Manage Quotes.
18
Unitary Sales Tools (UST)
Installation Instruction Manual *Discard Any Previous Versions*
UST Installation Instruction Manual created by the UST Helpdesk, 1 April 2008, Revision Date: 14 November 2011
Step 14: Now Close out of UST and then reopen it, so all the updates and changes will take effect. *If you see an update being downloaded (see picture below) when you Start
UST, always log in, wait for UST to load, then exit UST, and reopen UST. Updates do not take effect until the next time UST is started.
Congratulations, you are now ready to start utilizing UST!!!!
If at any point you have questions or need help, please contact the UST Helpdesk VIA:
Note: Please use only 1 of the following methods in order to prevent duplicate issues and delayed response Times.
1.
Online: Report Issues faster, using the new Novo Ticketing System.
2.
Phone: 888-524-7806 or 405-419-6500 (outside of the United States).
3.
Email: cg-ustsupport@jci.com.
19