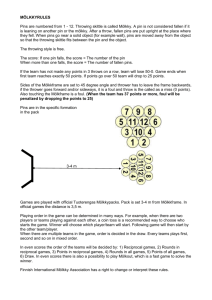Pinterest Ads Manager Guide
advertisement

Business Pinterest Ads Manager Guide Use Promoted Pins to reach new customers and grow your business Version 04.25.2016 Business What’s inside 1 Getting started Overview.......................................................................................................................... 1 2 Promoted Pins Create a campaign.................................................................................................... 2 Pick a Pin to promote............................................................................................... 2 Add details..................................................................................................................... 3 Review and promoted.............................................................................................. 4 Review and billing....................................................................................................... 5 Edit a campaign........................................................................................................... 5 Edit a Promoted Pin................................................................................................... 6 Add new Pins to a campaign................................................................................ 6 3 Tracking conversions Overview..........................................................................................................................7 Get your code.............................................................................................................. 8 Add conversion tags................................................................................................. 8 Best practices.............................................................................................................. 8 4 Reporting & optimizing Overview......................................................................................................................... 9 Understand the dashboard................................................................................... 9 Reporting by campaign type.............................................................................. 10 Exporting and reporting.........................................................................................11 Metrics glossary........................................................................................................12 Getting started | 1 Business Getting started People use Pinterest to find ideas on what to do or buy. By promoting your Pins, you can reach a highly receptive audience as they’re planning what to do next. Promoted Pins are great for getting your products and content in front of more people in the most relevant places on Pinterest. The Pinterest Ads Manager allows you to create, edit and manage Promoted Pins. This guide will show you how to use the Pinterest Ads Manager and provide tips and tricks to set your campaigns up for success. A few things you should know before starting 1 3 You need a business account to use Promoted Pins. Convert your existing account to get access. Set your account location. This determines the currency you're billed in and what taxes may apply. (Note: You won't be able to edit this later.) 2 4 To access the Pinterest Ads Manager, visit your profile or bookmark ads.pinterest.com. You can only promote Pins from your profile, so make sure to add Pins before you start. Check out our creative best practices for tips on great Pins. Promoted Pins | 2 Business Promoted Pins 1 Step 1: Create a campaign Campaigns help you organize your Promoted Pins, kind of like boards on Pinterest. You can create campaigns for different seasonal moments, product lines or to promote the same Pin with different targeting. You can manage your budget, start and end dates at the campaign level. Ready to create your first Promoted Pin? 1 Click on the (+) button and select Create ad 2 Select your goal: Choose the campaign goal that reflects the actions most important to your business. The goal you pick for your campaign determines how your Pins get delivered. 2 • Boost engagement with your Pins: Track your audience’s signals of intent. You get charged for each engagement (closeup, repin, click) on your Pin. • Get traffic to your website: Send a motivated audience to your content. You get charged for clicks to your website. 3 Enter your campaign details: 3 • Name your campaign • Select campaign dates (the end date is optional) • Add your daily budget (this is not the same as your bid - this is the most you want to spend on your campaign in a single day) Tip: If you have a specific budget in mind, you can calculate the appropriate daily budget by taking your total budget, divided by the number of days your campaign will be live. For example, if you want to spend a max of $100 on a 5 day campaign, your daily budget should be set to $100/5, or $20 per day. Step 2: Pick a Pin to promote Finding the right Pin: Remember, right now you can only promote Pins that are already on your boards. • You can see all of your Pins or filter for your most clicked or repinned Pins in the last 30 days • Or, if you know which Pin you want to promote, you can search your Pins by URL or keyword Buyable Pins, video, GIF and App Pins are not eligible for promotion. You should only promote content you own, and you can only promote Pins that link back to a website. Tip: Promote Pins that are already doing well so you can reach even more people. Visit analytics to see your top Pins, or use the most-clicked or most-repinned tab. Make sure the Pins you promote follow our creative best practices. Promoted Pins | 3 Business Step 3: Add more details 1 Name your Promoted Pin (optional) 2 Update your destination URL (optional). This is where you want your Promoted Pins to link off to. You can utilize UTM tracking parameters. 3 4 Interests: With interest targeting, you can reach people based on their affinity for certain things, such as healthy recipes, or yoga. People will see your Promoted Pin as they browse their home and category feeds. Make sure you consider related interests to reach Pinners who could also be interested in your business. 1 2 3 4 Keywords: With keyword targeting, you can reach your audience when they are looking for specific things to make, buy or do within the search results and related Pins. Note: If you don’t add any interests, we’ll use your keywords to deliver your Promoted Pins to relevant people in the home feed and in category feeds. How to find keywords By search Search for specific keywords in the search box, and we’ll show you related keywords. Make sure you click (+) to add the keyword. To remove, click (x). By recommendation Our recommended keywords are based on trending searches relevant to your Pin. By import You can also import a list of existing keywords. Click on import keywords and copy your list into the lightbox. Add recommended keywords by clicking on the keywords under 'Try these searches.' Once a keyword has been added, you’ll see it populate in the summary on the right as well as below. Tip: Pinners explore in a consideration mindset, open to new ideas for things to do in the future (compared to other search platforms, where you already know what you’re looking for). Make sure your keywords provide full coverage across things Pinners are likely to search for, but keep in mind we also broad match on your keywords to help you increase reach. Promoted Pins | 4 Business Step 3: Add more details (cont’d) 5 5 Locations: Defaults to all US Locations. You can select Pick specific locations to: • Select US for All US, CA for All Canada and GB for All UK • Click on the arrow next to the country to see all metro options • Select a combination of countries and metros (for example: All US + Quebec, or All UK + All Canada) 6 Languages: Defaults to All languages. You can select specific languages. 7 Devices: Defaults to All devices. You can select specific devices. 8 Genders: Defaults to All devices. Unspecified means people didn’t specify a gender when they signed up. 9 Maximum bid: A bid tells us the most you’d like to pay per desired action on Pinterest (click and engagement). You should bid what that action is worth to you, but you can review bid guidance, which is under bid entry, to understand how other advertisers are bidding against similar targeting. Enter your bid to see if it’s too low, low, good or a strong bid. 6 7 8 9 Tip: We’re a second price auction, which means you’ll be charged only what was necessary to beat the next highest bidder in the auction. Review and promote Double-check your Promoted Pin. Review the summary details on the right to make sure the your Promoted Pin is set up correctly. Click Promote when you’re ready! Promoted Pins | 5 Business Send Promoted Pins for review Once you promote your Pin, it gets reviewed to make sure it follows our ad policies. It can take up to 24 hours for approval. We’ll notify you if a Pin wasn’t approved by email and with notifications in the Pinterest Ads Manager summary dashboard. If you update your targeting or change the Pin description of your organic Pin, it will need to be reviewed again. Most common reasons why Pins don’t get approved: • • • • • • • Images with promotions and prices False sense of urgency Excessive symbology or hashtags No content on destination landing page Images with calls to action Images with confusing design elements Images or descriptions with shocking content or profanity Set up billing If it’s your first time creating a Promoted Pin, you’ll be asked to set up your billing info. To update those details and see how you’ve been charged, you can visit Billing by clicking on your profile picture in the top right hand corner and: • See what card you have on file • Understand when you were charged, what campaigns you were charged for and what card was charged • Edit your billing information If you’re having trouble with this section, please visit the Help Center or reach out to our ads support team. Note: If you don’t set this up, the details of the Pin will not be saved. You must be a US-based business, with a US payment method in order to use Promoted Pins. Editing your campaign You can edit a campaign’s name, end date or daily budget. You can also pause a campaign at any time. Just click Edit campaign on the top-right of the campaign reporting page. Promoted Pins | 6 Business Edit a Promoted Pin Click on the Pin you want to edit. Click Edit Promoted Pin, and you’ll land back on the targeting screen. If you edit targeting, the Promoted Pin may go back through the review process. If you want to edit the description, you’ll need to update the description on the organic Pin. Add new Promoted Pins to an existing campaign You can add more Pins to an existing campaign. Go back to Step 1, select your campaign goal. Then, choose an existing campaign. Tip: Test different campaign set ups. Organize Pins with the same target under one campaign—our system will optimize and show the best-performing Pin more often. Or, set up one Pin per campaign if you want to apply a specific budget to a Pin. Business Tracking conversions | 7 Tracking conversions Conversion tracking helps you understand how your Promoted Pins are performing and what they’re doing for your business. A conversion is when someone does something on your website, like sign up for your newsletter or buy a product. Track your Promoted Pins to see how they’re affecting conversions with a conversion tag, a simple bit of code that you add to your web pages. Conversion types Types of actions to track You can track up to four different types of actions on your site. Using multiple conversion tags can help you track your progress against different objectives for your Promoted Pins. We track conversions against three types of high-intent actions on Pinterest. You can adjust the attribution window (1, 7, 14, 30 and 60 days) for each type of Pinterest action. Page visits: A visit to a page on your site Clicks: When someone on Pinterest clicks your Pin and goes to your site (leaving Pinterest) Sign ups: A signup for a newsletter, email, etc. from your site Checkouts: A purchase of a product or service from your site Custom conversions: Customizable to any action you want to track Because we aggregate conversions by conversion type in ads reporting, we recommend you create, at most, one tag for each conversion type. Tip: Pass order value and quantity through the conversion tag. The additional data provides greater visibility into performance and helps you evaluate and optimize Promoted Pins in a more meaningful way. Repins + closeups: When someone repins your Pin or clicks to see it closeup (staying on Pinterest) Views: When somebody sees your Pin on a Pinterest feed You can also view existing tags to see whether or not they’ve been verified (have been implemented and fired correctly) and make any changes as well. Tip: Engagement is different on Pinterest compared to other platforms. Because people use Pinterest to plan, every closeup, repin and click is a strong signal of consideration and intent. Pins last forever. Repins generate even more earned impressions, engagements and conversions on your site. Tracking conversions | 8 Business Get your code 1 1 Click on Conversion tracking under the Ads menu 2 Name your tag to help you identify it 3 Select the type of conversion you want to track (page visit, sign up, checkout, custom) 4 Customize your attribution windows for the different Pinterest actions 5 Click on Create tag 2 6 Copy the bit of code at the bottom of the page 3 Add the conversion tag to your site 4 Once you’ve created the code, add it to your website. If you have a website developer, you may want to ask for their help. Paste the copied code just before the closing <body> tag (or in an existing container tag) on any page where you want to track conversions. For example, if you want to track purchases, you should put the code on your order confirmation or thank you page. 5 6 If you’re interested in enhanced tracking, update your tags to dynamically pass back order value and quantity. Note: You can edit your attribution windows, but edits only apply to future tracking. Conversion tracking best practices Because Pinners come to Pinterest to plan for the future, select a longer attribution window to capture the future intent. People who repin and closeup are over twice as likely to signup and purchase online. Make sure your attribution model accounts for these highintent signals on Pinterest. We report on conversions based on when the Pinterest action happened, not at the time of the conversion event. As such, we see CPAs decrease over time. Make sure you pull running, historical reports to capture earned and latent conversions and see your earned efficiencies over time. Reporting & optimizing | 9 Business Reporting & optimizing A day or two after your campaigns start running, the Pinterest Ads Manager will update so you can get daily performance data from your Promoted Pins. All data is tracked in UTC time. This section will teach you how to interpret this data and optimize your campaigns to drive better results. What do all these metrics mean? At a high level, we report on paid and earned delivery metrics. Paid metrics are all of the views and engagements you get from your Promoted Pins in search and related Pin results, category feeds and on the home feed. Note: A glossary of all our metrics can be found on page 12. Earned metrics capture the value you get when someone repins your Promoted Pin, distributing your content to their own followers. Since Pins last forever, you’ll see earned engagement long after your campaign is over. This extra value can help you drive down cost over time. Understanding the summary dashboard When you navigate to the Pinterest Ads Manager, you’ll land on the summary dashboard. You can also get to the summary dashboard by clicking on Overview in the Ads menu. 1 2 The summary dashboard provides an overview of your Promoted Pin campaigns across goals. You’ll see: 1 A topline summary over the last 30 days 2 Next steps based on: • Campaigns ending soon or running out of budget • Pins that weren’t approved • Bid performance 3 A summary by campaign type (last 30 days) 4 Highest-performing/lowest-performing Pins by: 3 4 5 • CTR if you’re driving traffic • Engagement rate if you’re driving engagement 5 Link to best practice guides 6 Link to Promoted Pins support 6 Reporting & optimizing | 10 Business Reporting by campaign type Visit campaign reporting by clicking View all or going to the Ads menu and selecting your objective. 7 1 6 We provide reporting at the campaign, Pin and targeting level. Click into individual campaigns to see how they’re performing. Metrics in the dashboard change as you switch from the Overview, Activity or Spend tabs. Hover over a metric label to read its definition. 2 5 3 Different ways to view data 1 4 Campaign level Metrics tabs: • Overview: General delivery metrics, including spend and end date. View impressions, clicks, repins and CTRs. • Activity: Specific delivery metrics (paid and earned). View paid/earned impressions, paid/earned clicks, paid/earned repins. • Spend: Track your effective CPC or CPE, what you’ve spent so far and see how many conversions you’ve driven 2 Toggle between active, not started, paused and completed campaigns 3 Display up to 100 rows of campaigns at a time 4 Filter by campaign name 5 Sort by column—columns differ depending on the tab 6 Export data at the campaign, Pin and targeting level. Exporting is the best way to see more granular conversion reporting 7 View by last 7, 14 or 30 days. Customize date ranges by clicking on the calendar. Pin level Tip: How to get more volume for your campaign • Increase your bids to stay competitive • Expand your targeting to include broader interests and/or keywords • Ensure you’re running ads on mobile since most people use Pinterest on their mobile devices • Keep an eye out for creative fatigue – monitor declining performance and supplement with fresh creative • Reduce bids or pause poorly performing creative Targeting level Reporting & optimizing | 11 Business Exporting data The raw data in the export files are intended to make it easier for you to pull the data you need to optimize your campaigns. • Customize your report and pull reporting by selecting the 'export data' button in the top right corner: • Pull raw data for the 'current view' - this will allow you to pull performance metrics by campaigns, Pins and Pin-targeting, depending on your view • Use the 'custom' selection to pull by campaign or Pin, and by status (for example, all active campaigns or all paused Pins) • Pull custom conversion reporting to see conversion data by campaign and by Pin and get cross-device reporting by campaign • Calculate metrics important to you: return on ad spend, cost per action, average order value, cost per visitor, etc. Conversion reporting Conversion reporting gives you more options to export the conversion metrics you care about. By using conversion reports, you can filter to see performance by your campaign objectives and by specific conversion types. Select Conversion tracking under the Ads menu and click on Export Data in the upper right hand corner. Cross-device reporting Cross-device reporting is available for conversion tracking only. While most people use the Pinterest mobile app, a lot of conversions still happen on desktop. We can map the Pinner’s path to purchase for you with cross-device reporting. For example, a Pinner might interact with a Pin from mobile and visit your website later from their desktop computer. If you use conversion tracking, you can see this journey. Cross-device reporting allows you to understand where Pinners engage and where they convert—something you can’t track using other tools. You can access cross device reporting in the account level export, or you can access cross device reporting for a specific conversion type at the campaign level, by pulling a conversion report. Reporting & optimizing | 12 Business Metrics glossary Attribution window: The acceptable length of time between the conversion and ad engagement, varies across partners Budget remaining: How much money you have left for a given campaign Checkout conversion: A purchase of a product or service from your site Conversions: If you’re using our conversion tracking tag, the number of completed actions (purchase, sign up, download, etc.) on your website that can be attributed to Promoted Pins Conversions from clicks: When someone on Pinterest clicks your Pin and keeps going to your site (leaving Pinterest) Conversions from repins + closeups: When someone repins your Pin or clicks to see it closeup (staying on Pinterest) Conversions from views: When somebody sees your Pin on Pinterest Cost per click (CPC): Cost per click, the average amount you paid per click to your website (cost/paid clicks) Cost per engagement (CPE): Cost per engagement, the average amount you paid per engagement (repin, closeup and click) on your content (cost/total engagements) CTR: The clickthrough rate (clicks/paid impressions) Custom conversion: An action that does not fall into one of the other conversion types Earned clicks: The number of visits to your website after your Promoted Pins were repinned or viewed Earned impressions: The number of views your Promoted Pins got after they were repinned Paid impressions: The total number of views your Promoted Pins got from your paid campaign Earned repins: The number of times your Promoted Pins were Pinned by people who saw it outside of your paid campaign Paid repins: The number of times your Promoted Pins were Pinned by people who saw it from your paid campaign Effective cost per engagement (eCPC): Effective cost per click, the average amount per click including paid and earned clicks (cost/total clicks) Sign up conversion: A sign up for a newsletter, email, etc. from your site eCTR: Effective clickthrough rate of Promoted Pins (total clicks/total impressions) Total clicks: The number of visits to your website from Promoted Pins, including visits earned from repins Effective cost per engagement (eCPE): Effective cost per engagement, the average amount per engagement (repin, closeup and click) on your content, including paid and earned engagements (cost/total engagements) Total closeups: Number of times a Pinner took a closer look at your Pin, including closeups earned from repins (a closeup is a single tap or click on the Pin that makes it appear larger) Effective engagement rate (eER): The effective engagement rate of Promoted Pins (total repins + total closeups + total clicks/paid impressions) Engagement rate (ER): Engagement rate (repins + close ups + clicks/paid impressions) Page visit conversion: A visit to a page on your site Paid clicks: The number of visits to your website that come directly from your Promoted Pins (these are the only clicks you pay for) Paid closeups: Number of times a Pinner tapped on your Promoted Pin Paid engagements: Closeups, repins and clicks on your Promoted Pins (these are only the engagements you pay for) Status: This is the status of your campaign or Promoted Pins Total engagements: Closeups, repins and clicks on your Promoted Pins, including engagements earned from repins Total impressions: The total number of views your Promoted Pins got, including impressions earned from repins of your Promoted Pins Total repins: The number of times your Promoted Pins were Pinned by others and repinned again Total spend: The amount you’ve spent during the selected date range Additional resources: For more support on your Promoted Pins, visit business.pinterest.com