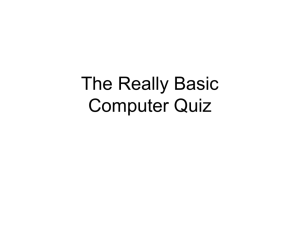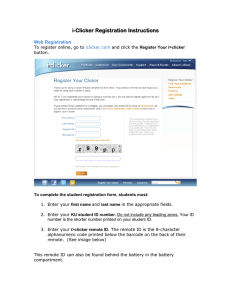MODEL : LK-P32
advertisement

SEWOO TECH CO.,LTD. 374-2, Gajang-dong, Osan-si, Gyeonggi-do, 447-210, Korea TEL : +82-31-459-8200 FAX : +82-31-459-8880 www.miniprinter.com MODEL : LK-P32 MOBILE PRINTER P32 Rev. A 08/14 All specifications are subject to change without notice Table of Contents 1. Safety Caution 2 2. Unpacking 4 3. Product Overview 5 4. Usage and Installation 6 4-1. Control panel usage 6 4-2. Battery installation 10 4-3. Battery removal 11 4-4. Battery charging 12 4-5. Roll paper installation 13 4-6. Self test 14 5. Peripherals Connection 16 5-1. Bluetooth connection 16 5-2. Interface cable connection 17 6. Printer Specificaiton 6-1. Specification 18 18 1 1. Safety Caution For higher reliability and safety, consider the following precautionary measures. Read and follow the instructions carefully before running of the product. Indication Prohibition Must follow Do not disassemble Unplug the power from the outlet Grounding to prevent electric shock Do not handle the product with wet hands WARNING Failure to follow these instructions could result in fire, electric shock, or other injuries, or property damage Do not pull out the power plug to turn off the product. (Turn off the power at installation, transportation, wiring and inspection.) WARNING Failure to follow these instructions could result in fire, electric shock, or other injuries, or property damage Do not disassemble, repair or modify the product. (Potential risk unit malfunction, electric shock or fire. When the product needs to be repaired, please contact in place where you ordered.inspection.) CAUTION Failure to follow these instructions could result in fire, electric shock, or other injuries, or property damage Do not pull or touch the power plug with wet hands. (Potential risk of electric shock or fire) Do not overload the power plug into one outlet. (Potential risk of electric shock or fire) Do not install the product in uneven or inclined surface. (You may get hurt and it can be broken when it falls) Keep product away from the water and other material. (Potential risk of discoloration or electric shock) Dealer Do not bend the wire and do not allow the wire to be pressed by heavy object. (Potential risk of electric shock or fire) 2 If a power plug is broken or a plug is cut or worn, do not use it. (Potential risk of electric shock or fire) If the product that needs to be repaired, please contact in place where you ordered. Please do not give excessive shock. (Potential risk of fire or unit malfunction) (Potential risk of fire or unit malfunction) 3 2. Unpacking 3. Product Overview Standard Front Control button Paper feed button Printer LCD Open button Power button Rear Battery Roll paper CD USB Charger USB Cable Battery 4 5 4. Usage and Installation 4-1 Control panel usage 4-1-1. Printer status icons ※ Bluetooth Battery On Line Cover Open Head Cover Open On Line Head Overheated No Paper Button Name function This button is used to turn the printer on and off. When the printer is off, press this button for approximately 3 seconds and it will turn on the power. When you press this button in a state that the printer is on, the printer will turn off. Now Printing Paper feed button Paper output can be done manually by pressing this button. Additionally, self-testing and Hexadecimal Dumping can be processed.. Press to scroll through the menu choices on the LCD. On Line Setting Press to select a menu choice on the LCD. Power button TPH Overheated No Paper ESCPOS On Line Emulation Information Printing CPCL Emulation Information 4-1-2. How to check the remaining power Full Low Battery Flat The battery lamp in LCD signify the remaining power. Low Battery Low Battery 6 7 4-1-3. Configuration setting ※ Navigate the LCD menus by pressing Parameter Media : Current Media Parameter button. Action/Explanation Auto Setting Mode: Gap or BM Calibration BAT (Battery) Calibration Media Type: Journal BlackMark Label To Perform Calibration Auto Setting 1. Press Parameter button 3 times. 2. Press button to execute Gap or BM and Battery calibration and wait for 3 seconds. LCD will display "Are you sure?" 3. Press button to double confirm and printer will automatically execute auto setting. If not, wait for 3 seconds without pressing any button. It will automatically go back to main menu. To change the Media type, use Configuration Tool or LKPxxInitialSetting Utility. Manual Setting Auto Gap or BM (Black Mark) and BAT (Battery) Calibration Current Media Displays the Media type that is currently set To verify Media Type 1. Press button once to display the current Media type. NOTE Action/Explanation Action/Explanation Adjust Print Density Adjust printing resolution manually. Density Value: 1~9 CAUTION NOTE To do BAT(Battery) Calibration, REMOVE Battery and use charger only. In case of using Journal Media mode, Gap or BM calibration will not be displayed. To change the value shown 1. Press button twice. 2. Press button to adjust Density. 3. If you do not change any density value, it will automatically go back to main menu in 3 seconds. 4. Wait 3 seconds after adjust the density value, LCD will display "Saving...?". Then Press button to save or wait 3 seconds not to save. 8 9 4-2 Battery installation 4-3 Battery removal Hook Remove the battery holding it up as shown above. 1. Align battery hook as shown in the picture 2. Push the battery into the printer until it locks in place. NOTE As the battery is not charged at the time of your purchase, charge the battery prior to using the printer (Use Battery charger or Cradle to charge) CAUTION 10 Risk of explosion if battery is replaced by an incorrect type. Dispose of used batteries according to the instructions 11 4-4 Battery charging 4-5 Roll paper installation LED 1. Be sure that the printer is turned off 2. After open the USB JACK cover, insert USB JACK into the printer. 3. Plug the power code to electrical outlet. Press the PUSH button to open the paper cover 4-4-1 The status of lamp in charging Status Charging Charging complete Charging stand by Charging Lamp Red Green Green NOTE Insert the paper in the right direction 1 2 3 4 1. Unless the exclusive charger is used provided by the manufacturer, the printer can be damaged, and the manufacturer is not liable for the consequential damage. 2. Before removing the battery, make sure that power is turned off. 3. Printer does not work in the status of being connected with charger only. 4. The battery should be installed to operate printer. 5. While charging, do not turn on the power. 6. Do not operate the print while charging the battery. 7. Do not connect the charger while the printer is operated. Pull a short length of paper out of the printer and close the cover. 12 Tear off the additional paper using tear bar. 13 4-6 Self test The sample of self test printout Turn off the power pressing the power button for approximately 3 seconds. While you are pressing the FEED button, press the power button 1 2 3 NOTE 1. To print ASCII pattern additionally, press the Feed button once more 2. After printing ASCII pattern, the self test will be finished automatically. 3. If the Feed button is not pressed to print ASCII pattern, self test will be finished automatically after 30 seconds. When the printer is installed initially or when you face a problem, you can run the self test and check the information about -Control Circuit, Mechanism, Print Quality, ROM Version After checking with self-test and no issues are found, you can examine other devices and software. This function is working independently of devices and software. The printout is produced. ● Motor protection from being overheated The motor should be stopped and cooled about more than 30 seconds after continuous printing 1.5 meter 14 15 5. Peripherals Connection This printer can communicate with peripheral devices via Bluetooth and cables. 5-2 Interface cable connection 5-1 Bluetooth connection USB 1. Connect USB into the cable connector on the printer. 1. Printer can be connected to the PDA and PC which can do wireless communication. 2. By using Bluetooth function supported in PC, printer can be connected. NOTE 16 NOTE Use the cable offered by the manufacturer (USB) 2. Connect the interface cable into the USB or Serial port of the device (PDA, PC, etc.) Refer to the Bluetooth Manual for more details on connection. 17 6. Printer Specification 6-1 Specification Size Printing Method Direct Thermal Printing Speed Max. 70mm/sec Resolution 203 DPI X 203 DPI Character 9Type ( bitmap font) Character set ALPHA NUMERIC Character, Extension Character Barcode EAN-8, EAN-13, Code39, ITF, UPC-A, Codabar, Code93, Code128 Emulation ESC/POS, CPCL Command Compatible Driver Windows CE 6.0, Windows Mobile6.0, Android Sensor Paper End Sensor , Cover Open Sensor , Black Mark Sensor, Gap Sensor Paper Reliability Paper type Thermal Paper / Label Width 79.5mm±0.5mm Thickness 0.065~0.14mm External diameter Max. Φ40mm±0.5mm Internal diameter 18mm ±0.5mm TPH 50km Battery Continuous Printing 40~50min Standby: 11hour Communications Battery Charger Battery 18 W X D X H(mm) 109 X 104 X 48.5 W X D X H” 4.29 X 4.09 X 1.9 Weight Temperature Humidity 335g (with battery) Operation -10 ~ 50℃ Storage -20 ~ 60℃ Operation 35 ~ 95% Storage 10 ~ 95% USB, Bluetooth Class2 Input 100-240V 50/60Hz 0.4A Output 8.4V 800mA 6.72W LPS Battery type Li-ion Output 7.4V , 1400mAH Charging time 2hours 30min 19