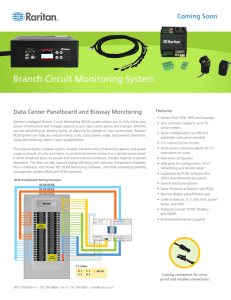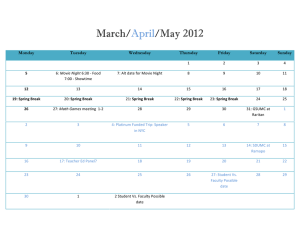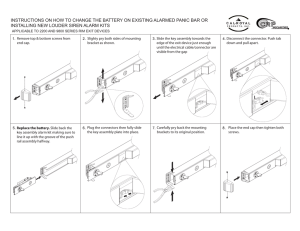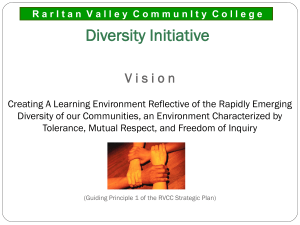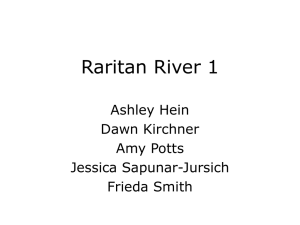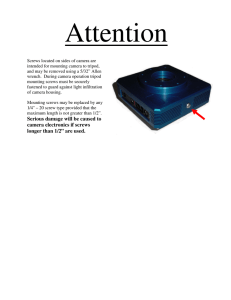Raritan PX Quick Setup Guide
advertisement

Raritan PX Quick Setup Guide Thank you for purchasing the Raritan PX intelligent power distribution unit (PDU). The intended use of the Raritan PX is distribution of power to information technology equipment such as computers and communication equipment where such equipment is typically mounted in an equipment rack located in an information technology equipment room. This Quick Setup Guide explains how to install and configure the PX. For more information on using the PX, see Raritan PX online help or User Guide, which is accessible from the product application, Support page (http://www.raritan.com/support/) or Product Online Help page (http://www.raritan.com/support/online-help/). For more information on this release, see the latest release notes on the Support page. For the power cord installation of an inline monitor (PX-3nnn series, where nnn are numeric digits), see the Raritan PX Power Cord Installation Guide on the Support page (http://www.raritan.com/support/). Safety Precautions WARNING! Read and understand all sections in this guide before installing or operating this product. Failure to heed any of the following WARNINGS may result in electric shock, fire, personal injury and death. Prior to operating this product, the user should read the online help or User Guide and specifically the warnings in the online help or User Guide. WARNING! Connect this product to an AC power source whose voltage is within the range specified on the product's nameplate. WARNING! Connect this product to an AC power source that is current limited by a suitably rated fuse or circuit breaker in accordance with national and local electrical codes. WARNING! Use this product in a dry location. WARNING! Connect this product to a protective earth ground. Never use a "ground lift adaptor" between the product's plug and the wall receptacle. WARNING! If this product is a model that requires assembly of its line cord or plug, all such assembly must be performed by a licensed electrician and the line cord or plugs used must be suitably rated based on the product's nameplate ratings and national and local electrical codes. QS Rule Installation Information This product must be installed by suitably qualified personnel in accordance with the requirements of relevant legislation and regulations for the region (e.g. the National Electric Code in the USA, the Canadian Electric Code in Canada, the IEE Raritan PX Quick Setup Guide QSG-DPX-0O-v1.5.20-E 255-80-6081-00 RoHS wiring regulations in UK, etc.) as well as accepted practices in industry. Any information about the uses for which these products were designed and tested is available on request. Installation should be in accordance with any appropriate Health & Safety regulations. This product has been designed to conform to the latest safety requirements. In addition to compliance with standards for general use, this PDU has been factory configured for use in 19” rack mounting environments. This does NOT preclude their use in other situations. Threaded Grounding Point If the PX model you purchased is designed to have a threaded grounding point, which is usually located near the inlet's cable gland, you can identify it via the grounding symbol as shown below: Wire this point to an electrical system in order to protectively ground the PX. QS Rule Unpacking the PX The PX comes in Zero U, 1U, and 2U sizes. The following describes the equipment shipped with each size. Unpack the components. If any pieces are missing or damaged, report to Raritan Technical Support at tech@raritan.com, or contact the Raritan partner where you purchased the product. 1 Zero U Size Mounting 1U or 2U Models 1. Attach two rackmount brackets to both sides of the PX with the provided screws. The PX device Tool-less mounting bracket and bracket with screws Null modem cable with RJ-45 and DB9F connectors Quick Setup Guide Warranty card 1U and 2U Size The PX device 1U or 2U bracket pack and screws Null modem cable with RJ-45 and DB9F connectors Quick Setup Guide Warranty card 2. Insert the cable-support bar into rackmount brackets. QS Rule Before You Begin 1. Prepare the installation site. Make sure the installation area is clean and not exposed to extreme temperatures or humidity. Allow sufficient space around the device for cabling and outlet connections. Safety instructions are provided in the PX online help or User Guide. 2. Fill out the Equipment Setup Worksheet found in the PX online help or User Guide. Record the model, serial number, and use of each IT device connected to the PX. 3. Secure with the provided end cap screws. QS Rule Mounting the PX Circuit Breaker Orientation Limitation Usually a PDU can be mounted in any orientation. However, when mounting a PDU with circuit breakers, you must obey these rules: Circuit breakers CANNOT face down. For example, do not horizontally mount a Zero U PDU with circuit breakers on the ceiling. If a rack is subject to shock in environments such as boats or airplanes, the PDU CANNOT be mounted upside down. If installed upside down, shock stress reduces the trip point by 10%. Note: If normally the line cord is down, upside down means the line cord is up. 4. Fasten the rackmount brackets' ears to the rack using your own fasteners. Mounting Zero U Models Using L-Brackets 1. Align the baseplates on the rear of the PX. Raritan PX Quick Setup Guide QSG-DPX-0O-v1.5.20-E 255-80-6081-00 RoHS 2 2. Secure the baseplates in place. Different models ship with different types of baseplates. To secure a baseplate with the thumbscrew, turn the thumbscrew until it is tightened. 6. Ensure that both buttons can engage their mounting holes simultaneously. 7. Press the PX device forward, pushing the mounting buttons through the mounting holes, then letting the device drop about 5/8". This secures the PX in place and completes the installation. Mounting Zero U Models Using Claw-Foot Brackets To secure a baseplate WITHOUT the thumbscrew, use the included L-shaped hex key to loosen the hex socket screws until the baseplate is fastened. 3. Align the L-brackets with the baseplates so that the five screw-holes on the baseplates line up through the L-bracket's slots. The rackmount side of brackets should face either the left or right side of the PX. 4. Fasten the brackets in place with at least three screws (one through each slot). Use additional screws as desired. 1. Align the baseplates on the rear of the PX device. 2. Secure the baseplates in place. For details, see step 2 in the procedure: Mounting Zero U Models Using L-Brackets (on page 2). 3. Align the claw-foot brackets with the baseplates so that the five screw-holes on the baseplates line up through the bracket's slots. The rackmount side of brackets should face either the left or right side of the PX. 4. Fasten the brackets in place with at least three screws (one through each slot). Use additional screws as desired. 5. Using rack screws, fasten the PX to the rack through the claw-foot brackets. QS Rule Connecting the PX to a Power Source 5. Using rack screws, fasten the PX to the rack through the L-brackets. Mounting Zero U Models Using Button Mount 1. Align the baseplates on the rear of the PX device. Leave at least 24 inches between the baseplates for stability. 2. Make the baseplates grasp the PX device lightly. For details, see step 2 in the procedure: Mounting Zero U Models Using L-Brackets (on page 2). 3. Screw each mounting button in the center of each baseplate. The recommended torque is 1.96 N·m (20 kgf·cm). 4. Align the large mounting buttons with the mounting holes in the cabinet, fixing one in place and adjusting the other. 5. Depending on the type of your baseplates, either further tighten the thumbscrews or loosen the hex socket screws until the mounting buttons are secured in their position. Raritan PX Quick Setup Guide QSG-DPX-0O-v1.5.20-E 255-80-6081-00 RoHS The distance between a PDU and its power source must be SHORTER than the PDU's line cord to avoid stretching out the cord. A locking connector used at the power source is highly recommended for a secure connection. To connect a PDU to the power source: 1. Verify that all circuit breakers on the PX are set to ON. If not, turn them ON. Or make sure that all fuses are inserted and seated properly. If there are any fuse covers, ensure that they are closed. Note: Not all PX devices have overcurrent protection mechanisms. 2. Connect each PX to an appropriately rated branch circuit. See the label or nameplate affixed to your PX for appropriate input ratings or range of ratings. 3. With a 1U or 2U model, a blue power LED on the front panel is lit. A Zero U model does not have a similar power LED because it will be mounted in the back of a rack. 4. When a PX device powers up, it proceeds with the power-on self test and software loading for a few moments. At this time, the outlet LEDs cycle through different colors. 3 Note: If a PDU beeps after being powered up, either its circuit breaker has tripped or the L-N wiring is reversed. If no circuit breakers tripped, check the wiring of the plug adapter that is used or the direction in which the plug or plug adapter is plugged into the power socket. 6. The PX prompts you to enter several networking parameters. IP address 5. When the software has completed loading, the outlet LEDs show a steady color and the front panel display illuminates. QS Rule Connecting the PX to Your Network 1. Connect a standard network patch cable to the LAN port on the PX device. 2. Connect the other end of the cable to your LAN. The default IP configuration method is DHCP. To assign the PX an IP address, choose either: Auto configuration: Type dhcp or bootp to let the DHCP or BOOTP server provide the IP address. Static IP address: Type none and when prompted, enter an IP address, network mask and gateway. Leave it disabled now. It disables the PX IP access device's firewall. You can enable the firewall and create access control rules after the control initial configuration is complete. QS Rule Initial Configuration There are two ways to configure the PX for the first time. Connect the PX to a computer to configure it. STEP 1: Connect the PX to a Computer (on page 4) STEP 2: Configure the PX (on page 4) Connect the PX to a TCP/IP network that supports DHCP, and use the IPv4 address and web browser to configure the PX. The DHCP-assigned IP address can be retrieved through the PX device's MAC address. Contact your LAN administrator for assistance. See MAC Address (on page 5). STEP 1: Connect the PX to a Computer 1. Connect the RJ-45 end of the null modem cable to the port labeled SERIAL on the PX. 2. Connect the DB9 end of the null modem cable to the serial port (COM) of the computer. STEP 2: Configure the PX 1. On the computer connected to the PX, open a communications program such as HyperTerminal or PuTTY. 2. Select the appropriate COM port, and set the following port settings: Bits per second = 9600 Data bits = 8 Stop bits = 1 Parity = None Flow control = None 3. In the communications program, press Enter and the opening prompt appears. LAN interface speed LAN interface duplex mode FIPS mode SNMP agent SNMP v1/v2c protocol Leave the default auto, or type 10 or 100 for 10 or 100 Mbps. Leave the default auto, or type half or full for half or full duplex. Leave the default no to disable the FIPS mode or type yes to enable it. Note that the FIPS mode only supports FIPS approved algorithms that are defined in FIPS PUB 140-2 (http://www.nist.gov/cmvp/). Leave the default yes, or type no to disable the SNMP agent implemented on the PX. This setting appears only when the SNMP agent is enabled. Leave the default yes, or type no to disable SNMP v1/v2c. If enabled, specify the read and write community strings when prompted. Default community strings include: Read: raritan_public Write: raritan_private In the FIPS mode, SNMP v1/v2c is NOT supported so the system does not prompt you to configure it. 4. Type config and press Enter. 5. The PX prompts you to assign a device name to the PDU. Type the name and press Enter. Raritan PX Quick Setup Guide QSG-DPX-0O-v1.5.20-E 255-80-6081-00 RoHS 4 SNMP v3 protocol This setting appears only when the SNMP agent is enabled. Leave the default no, or type yes to enable SNMP v3. If enabled, determine whether to force the SNMP v3 encryption when prompted. In the FIPS mode, the SNMP v3 encryption is forced automatically if enabling SNMP v3 so the system does not prompt you to configure the SNMP v3 encryption. 7. When the SNMP agent is enabled, the PX prompts you to specify the system location and contact person regardless of the SNMP protocol settings. Type appropriate values for these settings. 8. The PX prompts you to configure the NTP settings for the date and time. To use LDAP authentication, the PDU's time must be in sync with the LDAP server. NTP enabled or disabled Daylight savings time NTP server settings Installation and configuration are complete. Important: Wait at least 3 minutes for the IP address configuration to take effect. QS Rule MAC Address A label is affixed to the PX, showing both the serial number and MAC address. There are two options to configure the date and time. Time zone Note: The default static IP address is 192.168.0.192. The default IP configuration method is DHCP. The default IP address will be replaced by the address assigned by DHCP or BOOTP, or the static IP address you entered, when the configuration process is complete. To use the factory default IP address, type none at the IP auto configuration prompt. NTP synchronization: Type y to have the date and time sync up with the NTP server(s). Manual configuration: Type n to disable the synchronization with NTP servers. Later you can log in to the PX web interface for setting the date and time manually. If enabling the NTP synchronization, a list of time zones is displayed for you to select. Type the number or the name of the desired time zone. If enabling the NTP synchronization, the system prompts you to set the daylight savings time. When the daylight savings time applies to the selected time zone, type yes to enable it. Otherwise, type no to disable it. For NTP synchronization, there are two ways to specify NTP servers. DHCP- or BOOTP-assigned NTP server(s): Type yes, and the PX will sync up with the NTP server(s) provided by the DHCP or BOOTP server. Manually-specified NTP servers: Type no and then configure the primary and secondary NTP servers when prompted. 9. After entering all information, you are asked to confirm the values you entered. If any are incorrect, type n, press Enter, and go back to change them. When they are correct, type y and press Enter. Raritan PX Quick Setup Guide QSG-DPX-0O-v1.5.20-E 255-80-6081-00 RoHS You can find the IP address of the PX through the MAC address by using commonly-used network tools. Contact your LAN administrator for assistance. QS Rule What To Do Next 1. Connect IT equipment to the PX outlet(s). 2. From a computer connected to your LAN, open a web browser and type the IP address of your PX. 3. Enter admin and raritan when prompted for a user name and password. 4. You will be prompted to change the admin password. After changing the password, the PX page opens. 5. The PX is sent from the factory with all outlets turned ON. If your model is outlet-switching capable, turn OFF the outlets without any devices connected from the web interface. 6. Use the menu at the top to create user profiles, set privileges, set security, and configure outlet thresholds. Note: Detailed instructions are available in the PX online help or User Guide. QS Rule Additional Information For more information about PX and the entire Raritan product line, see Raritan's website (www.raritan.com). For technical issues, contact Raritan Technical Support. See the Contact Support page in the Support section on Raritan's website for technical support contact information worldwide. Raritan's products use code licensed under the GPL and LGPL. You can request a copy of the open source code. For details, see the Open Source Software Statement at (http://www.raritan.com/about/legal-statements/open-source-software-statement /) on Raritan's website. 5