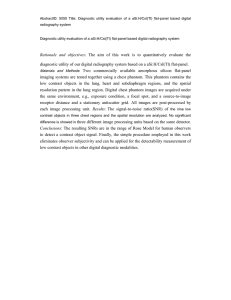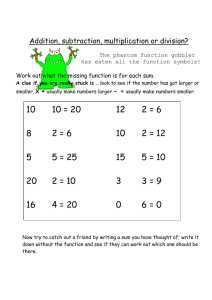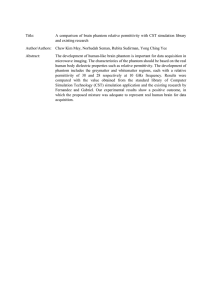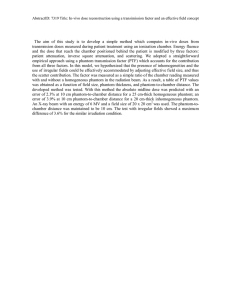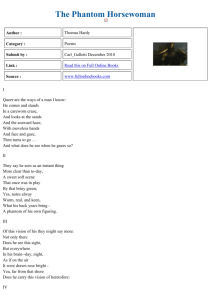Copyright Notice
©1993-2013. © 3D Systems Corporation. All rights reserved. Produced in the USA.
Except as permitted by license, no part of this publication may be reproduced, stored in a retrieval system, or
transmitted, in any form or by any means electronic, mechanical, recording, or otherwise, without prior written consent
of 3D Systems Corporation.
Trademarks
Geomagic, GHOST, OpenHaptics, Phantom, Phantom Premium, Sensable, and the 3D Systems logo are trademarks or
registered trademarks of 3D Systems Corporation. Other brand and product names are trademarks of their respective
holders.
For the most up-to-date trademark information, visit www.geomagic.com.
Warranties and Disclaimers
3D Systems does not warrant that this publication is error free. This publication could include technical or
typographical errors or other inaccuracies. 3D Systems may make changes to the product described in this publication
or to this publication at any time, without notice.
Hardware usage guidelines are provided to assist the user in protecting the effectiveness and life of the device. They
are not intended as recommendations for the prevention of repetitive stress injury, carpal tunnel syndrome or any other
conditions, injuries or disorders; users should consult their own physicians. By using the Phantom device, the user
acknowledges and agrees that 3D Systems shall have no liability for any disorder, condition or injury arising from any
use of the device.
Warning Do NOT open the Phantom device. Attempting to open or repair the device by anyone other than a
certified authorized service center voids the manufacturer warranty and hardware maintenance contract.
Questions or Comments
If you have any questions for our technical support staff, please contact us at SensableSupport@geomagic.com. You
can also phone 1-888-736-7225 (U.S.A. only) or +1-781-939-7444 (International).
If you have any questions or comments about the documentation, please contact us at
SensableDocumentation@geomagic.com.
Geomagic, Inc.
430 Davis Drive, Suite 300
Morrisville, NC 27560
www.geomagic.com
P/N - 02322 R7: 5/1/13
Contents
Preface..............................................................................................
Chapter 1
i
Getting Started ................................................................................ 1-1
Contents of the Shipping Box ........................................................................................ 1-1
The Phantom Premium Haptic Device ........................................................................... 1-2
System Requirements ..................................................................................................... 1-2
Proper Handling and Positioning of the Phantom Premium Device .............................. 1-2
Chapter 2
Installing the Phantom Premium Device ...................................... 2-1
Installing the Phantom Device Drivers .......................................................................... 2-1
Connecting the Phantom Premium Device .................................................................... 2-1
Run Phantom Test to Verify Setup ................................................................................ 2-3
Chapter 3
Using the Phantom Premium Device ............................................ 3-1
Working in 3D Space ..................................................................................................... 3-1
Use Caution when Using the Phantom Premium Device ............................................... 3-1
Physical Limits of the Device ........................................................................................ 3-2
Using the Motors ............................................................................................................ 3-2
Appendix
Troubleshooting ............................................................................. A-1
Appendix
Customer Support .......................................................................... B-1
Appendix
Regulatory Notices ......................................................................... C-1
Appendix
Maximizing Positioning Accuracy ................................................. D-1
Appendix
Configuring Multiple Devices ........................................................ E-1
Appendix
Installing/Removing the Encoder Gimbal ..................................... F-1
Appendix
Power Specifications ..................................................................... G-1
Appendix
Working with Pinch End Effectors ................................................. H-1
Appendix
Device Specifications ...................................................................... I-1
Premium 1.56DOF/1.5HF6DOF Device Guide
Premium 1.56DOF/1.5HF6DOF Device Guide
Preface
About this Guide
The Phantom Premium® Device Guide describes the process of installing the required
device drivers for your new Phantom Premium haptic device and connecting the hardware
device to your computer. You will also find information on how to use the device and
other information about the device.
For the most current device information please visit our website at www.geomagic.com.
We've worked extensively to ensure that the Phantom Premium device and device drivers
install and work smoothly. If you experience any problems in the installation or use of
your device, please contact Customer Support (see inside cover for contact information).
Please note, if you are installing your device on a supported non-Microsoft® Windows
OS, you will find additional information in a separate document that shipped with your
software product.
Typographical Conventions
This guide uses the following typographical conventions:
Convention
Description
Example
Italics
First use of a new term;
reference to another
document or file.
A Voxel is...; see the User
Manual.
Bold
Keywords, actual user input, Click Ok.
or examples.
Greater Than (>)
Indicates a menu pick, as in Tools>Options
“select Options from the
Tools menu”.
Premium 1.56DOF/1.5HF6DOF Device Guide
i
PREFACE
ii
Premium 1.56DOF/1.5HF6DOF Device Guide
1
e
rC
h
a
p
t
Getting Started
1
This guide covers the currently shipping Phantom Premium haptic device. The
information contained in this manual was current at the time of publication. Visit
www.geomagic.com for the latest information.
This chapter describes the following:
•
The contents of the shipping box
•
The Phantom Premium haptice device
•
System Requirements
•
The proper handling of the Phantom Premium haptic device
Contents of the Shipping Box
If you are purchasing a Phantom device for the first time, in your shipping box you should
find the following:
•
The Phantom Premium haptice device: The Phantom device uses high-fidelity
force feedback to make it possible to touch and manipulate virtual objects.
•
The Phantom Premium Device Guide: Describes the process of connecting the
haptic device as well as how to work with the device including proper handling,
troubleshooting, and device specifications.
•
The Phantom Device Driver Installation Guide: Describes the process of installing
the device drivers.
•
Parallel Port Cable: This cable is used to attach the computer’s parallel port to the
Phantom Premium or, one unit to another. The cable is an IEEE 1284 EPP cable with
a ferrite bead that provides an impedance at 100mhz of 199 ohms or greater.
•
Universal Power Supply: The power supply can be used on any standard circuit,
using the supplied power cord.
•
Power Cord: The power cord connects the Universal Power Supply to the wall outlet.
•
(Optional) Accessory Bag: Contains thimble gimbal and stylus. May contain the
encoder gimbal if ordered. The encoder gimbal must be installed before connecting
the device to your PC. See "Appendix F: Installing/Removing the Encoder Gimbal"
for information. The accessory bag may also contain the Pinch end effector(s)
(thumb-pad and/or scissors) if they were ordered (6 DOF only). Note that these
attachments must be installed before connecting to the PC. For more information, see
"Appendix G: Working with Pinch End Effectors."
Premium 1.56DOF/1.5HF6DOF Device Guide
1-1
1 GETTING STARTED
The Phantom Premium Haptic Device
If any items are missing, please call Support at 1-888-736-7225.
The Phantom Premium Haptic Device
The Phantom Premium device enhances productivity and efficiency by enabling the most
intuitive human/computer interaction possible, the ability to solve problems by touch.
The Phantom Premium 1.5 6DOF and 1.5HF 6DOF devices sense motion in 6 degrees of
freedom.
The Phantom Premium system’s high fidelity force feedback senses motion providing the
best, most realistic 3D Touch sensation for any application. You can feel the point of the
stylus in all axes, and track its orientation. The Phantom Premium’s design, compact
footprint, and simple parallel port interface ensure quick installation and ease of use.
Features
•
FCC and CE Certified
•
Six degree-of-freedom positional sensing
•
Comfortable stylus with textured paint for long term use and secure grip
•
Removable stylus for end-user customization
•
Integrated momentary switch on the stylus for ease of use and end-user customization
•
Constructed of metal components and injection-molded plastics
System Requirements
The Phantom Premium haptic device requires certain hardware and software components
to be able to function properly. This sections describes the requirements for operating the
Phantom Premium haptic device.
Note Visit www.geomagic.com to get the latest and most complete system
requirements information.
•
An Intel® processor based personal computer (A minimum of Pentium® II class
processor is recommended) or select personal computer.
•
IEEE 1284 EPP compliant parallel port interface; a Phantom Communication
Converter (PCC - sold separately) and FireWire Card (requires IEEE-1394a-2000
compliant FireWire Port).
•
The most current version of the Phantom Device Driver (PDD). See the Phantom
Device Driver Installation Guide for specific PDD requirements.
Proper Handling and Positioning of the Phantom Premium Device
Warning Gripping and lifting the Phantom Premium device improperly may
damage it. To reduce the risk of damage, please follow the instructions below.
1-2
Premium 1.56DOF/1.5HF6DOF Device Guide
1 GETTING STARTED
Proper Handling and Positioning of the Phantom Premium Device
Handling the Phantom
Premium Device
Calibrating the device: The Phantom Premium device may need to be recalibrated from
time to time, particularly if it has lost power. You can use the Phantom Test application
(Start>All Programs>Sensable) to recalibrate the device.
Lifting the device: The Phantom Premium is a sensitive piece of electronic equipment.
Lift by placing your hands under the bottom of the base, and support the base when
moving it. Lifting by any of the moving parts may affect the unit's performance and risks
damaging the device.
Stylus with Switch: The stylus is the “handle” or “pen” you use to interact with virtual
objects. Your forefinger or thumb should rest above the raised switch when using the
device. Like a mouse button, the switch is used differently in each application. After the
device is calibrated, the stylus may be left resting on the desk.
Protecting the device from damage It is best to place the unit firmly on the tabletop and
away from edges to reduce the risk of damage to the device from a direct, unintentional
elbow hit. Remember Do NOT attempt to lift the unit or relocate it on the desk by pulling
on the stylus. This may result in severe damage to the device.
Positioning the
Phantom Premium
Device
The correct placement of the device will vary from one user to another. You may want to
experiment to find a placement that feels right for you.
•
•
•
The device should be positioned so that you are comfortable when working with it.
You should not feel any strain on your wrist or forearm when working with the
device.
If you are left-handed, you may find it easier to work with the mouse placed to the left
of the keyboard.
Remember to take breaks often to stretch your hands, wrists, and elbows.
•
DO start the device at the Reset position without fail.
•
DO grip the handle firmly in an application that applies torque.
•
DO use small hand motions near the Reset position.
•
DON'T drop the device.
•
DON'T apply sharp impact forces to any part of the device.
•
DON'T ram any movable member into a hard stop with great force.
•
DON'T let go of the device in the middle of an application.
•
DON'T twist the handle past its physical limitations.
•
Try to minimize unnecessary vibration to the device.
•
Caring for the
Phantom Premium
Device.
Turn off the switches in the back to debug without forces and torque.
Premium 1.56DOF/1.5HF6DOF Device Guide
1-3
1 GETTING STARTED
Proper Handling and Positioning of the Phantom Premium Device
1-4
Premium 1.56DOF/1.5HF6DOF Device Guide
1
e
rC
h
a
p
t
Installing the Phantom Premium
Device
2
This chapter will describe, step by step, how to install the Phantom Premium haptic
device. The installation is done in two steps.
•
Install the software, the Phantom Device Driver, that allows your computer to
communicate with the Phantom Premium device.
•
Connect the hardware, the Phantom Premium device, to your computer and power
source.
Installing the Phantom Device Drivers
The Phantom Premium device communicates with the computer through the Parallel Port
Cable. To enable this, you must install a software driver, called the Phantom Device
Drivers (PDD), to control the communication.
Specific instructions for installing the PDD on Windows XP, Vista and Windows 7
operarting systems can be found in the Phantom Device Driver Installation Guide. For
installation instructions for other operating systems, see the additional documentation
shipped with your device or software product or contact customer support
Note As with most other software packages, you must have administrator
privileges on the machine in order to install software. If you are unfamiliar with
installing software or do not have administrator privileges, please have your
System Administrator execute the installation steps for you.
Connecting the Phantom Premium Device
In this section you will setup the Phantom Premium device and plug in all of the cables.
Note If you ordered an Encoder Gimbal, you must install that
component before proceeding with connecting the Phantom Premium
device. See "Appendix F: Installing/Removing the Encoder Gimbal."
Premium 1.56DOF/1.5HF6DOF Device Guide
1-1
2 INSTALLING THE PHANTOM PREMIUM DEVICE
Connecting the Phantom Premium Device
The high demands of the Phantom Premium device on the parallel port require the device
to have a dedicated parallel port for its use. If you are currently using your parallel port for
a printer, dongle or other peripheral, you will need to install an additional parallel port
card in your system. You can choose whether to connect the Phantom Premium device or
the other peripherals to the additional card.
1
Restart your computer after installing the PDD if you have not already done so.
2
Connect the cables as follows:
a
With the computer still turned off, attach the male end of the supplied IEEE-1284
rated cable to your computer's parallel port.
FIGURE 1.
Connect the power cables to the back of the Premium device.
1-2
b
Plug the female end of the cable to the parallel connector of the Phantom
Premium.
c
Plug the power cord into the AC power socket of the Phantom Premium.
d
Plug the power cord into an available outlet (for 110V the outlet must be rated for
at least 2 Amps, for 220V: 1 Amp).
Premium 1.56DOF/1.5HF6DOF Device Guide
2 INSTALLING THE PHANTOM PREMIUM DEVICE
Run Phantom Test to Verify Setup
e
3
Leave the Gimbal and base motor switches in the "On" position for normal
operation. These switches can be used to cut off motor power for debugging
purposes.
Position the Phantom Premium device.
IMPORTANT
Geomagic uses only Parallel Port components that exceed the IEEE
1284 EPP implementation recommendations. Geomagic is not
responsible for any damage that may result from using 3rd party
cables.
Run Phantom Test to Verify Setup
In this section you will run the Phantom Test application to confirm that the device is
properly connected and installed.
1
Select Start>All Programs>Sensable>Phantom Test.
2
Hold the Phantom in the Reset position. Reset position is described as when the links
from the 4-bar linkage system of the Phantom are orthogonal (right angles) to each
other to form a rectangle. See "Appendix D: Maximizing Positioning Accuracy" for
more information about position accuracy.
3
Click the Calibrate icon or press Alt+C. When the device is successfully calibrated
the Calibrate icon will turn Green.
4
Complete the remaining Phantom Tests. When complete, click the red X in the top
right corner to exit the Phantom Test.
Premium 1.56DOF/1.5HF6DOF Device Guide
1-3
2 INSTALLING THE PHANTOM PREMIUM DEVICE
Run Phantom Test to Verify Setup
1-4
Premium 1.56DOF/1.5HF6DOF Device Guide
1
e
rC
h
a
p
t
Using the Phantom Premium
Device
3
This chapter will introduce you to working with the Phantom Premium haptic device and
the physical limits of the device’s range of motion. It is important to understand these
physical limitations so that you do not inadvertently damage the device by forcing it past
its designed limits.
Working in 3D Space
We have become so accustomed to using a mouse to move around a computer monitor
that we don’t think twice as we move our hand around a desk to move the cursor on the
computer screen. But there was a time not long ago when this seemingly simple task was
not second nature; some even found it challenging and were often frustrated as they
learned. If you are new to working in 3D digital space and haptics, working with the
Phantom Premium device may take a little getting used to. Understanding where objects
are in 3D space may take some practice before you are able to move and manipulate
objects with ease and certainty. Be patient with yourself.
Use Caution when Using the Phantom Premium Device
It is important to exercise care when working with force feedback devices:
•
Read the manual thoroughly prior to using your Phantom Premium
•
DO NOT place your fingers inside the mechanism. At the installation site, access to
motors and pulleys should be prevented.
•
DO NOT put your face in the workspace of the Phantom Premium. Safety glasses are
recommended.
•
As a user of this product and software, you accept full responsibility for assuring that
the device is used in a safe and responsible manner.
Premium 1.56DOF/1.5HF6DOF Device Guide
1-1
3 USING THE PHANTOM PREMIUM DEVICE
Physical Limits of the Device
Physical Limits of the Device
The Phantom Premium device has six degrees of motion provided by six axis points. All
the degrees of motion have physical limits. When you reach one of these limits you will
feel a sudden stop; this is the mechanical stop designed into the device. Forcing the device
past any of these stops risks damaging the device.
Take some time to become more familiar with the physical limits of the Phantom
Premium before using the device by moving the device through its full range of motion at
each axis point.
1
Grasp the stylus as you would a pen, with the free end of the stylus (the eraser end of
a pencil) pointing toward you and the point of the stylus (the end connected to the
arm) pointing toward the unit. Gently move the stylus in all directions to feel the
physical limits, mechanical stops.
2
Next, move the device at the "body", "shoulder", and "elbow" of the Phantom
Premium device.
3
a
Start with large-but gentle-movements. Beginning at the top, move the arm of the
device left/right. The body, sometimes referred to as the turret, of the Phantom
Premium device will pivot until is reaches a physical limit. Again, do not try to
force the device past any of the mechanical stops.
b
Next, move the stylus up/down. The primary movement will happen in the
shoulder of the Phantom Premium device.
c
Next move it in/out with the primary movement happening in the elbow. When
you reach a physical limit, you'll feel one of the device's mechanical stops. Don't
force the device past any of these stops.
Next you perform micro movements further down the haptic device, moving the
device at the stylus.
a
Holding the stylus with one hand rotate left/right at the top of the yoke.
b
Next pivot it up/down at the bottom of the yoke where it joins the stylus.
c
Finally gently twist the stylus back/forth.
Now you should have an understanding of the range of motion of the Phantom Premium
device at each axis point and where its limits are.
Warning ALWAYS work with the connected end of the stylus pointing away
from you. NEVER rotate the stylus with the point facing you.
Using the Motors
Motor power switch for base motors The first motor opwer switch is used to cut off the
power to these three base motors which are responsible for translational force feedback.
When the switch is in the "ON" position, the motors and encoders are both connected.
when the switch is in the "OFF" position, the encoders are still powered but the motors are
not.
1-2
Premium 1.56DOF/1.5HF6DOF Device Guide
3 USING THE PHANTOM PREMIUM DEVICE
Using the Motors
The second motor power switch is used to cut off the power to the three gimbal motors
which are responsible for rotational torque feedback. When the switch is in the "ON"
position, the motors and encoders are bothe connected. When the switch is in the "OFF"
position, the encoders are still powered but the motors are not.
These are handy features for debugging new haptics code.
Premium 1.56DOF/1.5HF6DOF Device Guide
1-3
3 USING THE PHANTOM PREMIUM DEVICE
Using the Motors
1-4
Premium 1.56DOF/1.5HF6DOF Device Guide
Appendix: Troubleshooting
xA
p
e
n
d
i
This section provides tips for correcting some common problems encountered with the
Phantom Premium device. If after following these steps, you cannot resolve the problem,
please contact customer support (see Appendix B: "Customer Support").
#1 The device is not calibrated, what do I do?
Place the Phantom Premium device in Reset position and run the Phantom Test to
calibrate the device. For information about this optimal position see Appendix D:
"Maximizing Positioning Accuracy".
#2 Unable to Communicate with the Phantom - Configure BIOS Parallel Port Mode.
Depending on your computer, you may have to configure your system's BIOS for
communicating to the on-board parallel port via the EPP or EPP+ECP communication
protocols. If you encounter communication problems, please see your system
administrator or contact your reseller.
#3 The Phantom Premium suddenly does not operate as expected.
If your Phantom was previously working properly but you are now encountering trouble,
contact Customer Support immediately for further assistance. Do not proceed further until
you call our toll-free number (1-888-736-7225) or email
SensableSupport@geomagic.com.
When contacting Support, you may be asked to run the “Phantom Test” application to
help with diagnosis. This application can be found in the directory where you installed the
Phantom Device Drivers or via the Start>All Programs>Sensable menu.
The following describes the basic features of this test application which you should be
prepared to run.
•
Select the Phantom device which you want to test. Usually this will be “Default
Phantom”.
•
Read Encoders - The values being sensed for the positions and rotations of the device
are dynamically displayed in the window. The stylus switch is ON when the user
presses the front, blue button. The presence switch is ON when the user presses the
second, white button. The picture of the Phantom Premium should change
dynamically as you move the stylus around.
•
Cycle Amps - This will simply turn the amplifiers off then on again repeatedly to test
their functioning. You should hear the device clicking on and off.
•
Test Forces - IMPORTANT: Hold onto the stylus when executing this test. Move the
sliders with your mouse to generate forces which push against your hand. X controls
force parallel to the table. Y controls force up and down. Z controls force in and out.
•
Box Test - Provides a box which you can feel with your Phantom Premium device.
The sides of the box should feel flat and the corners sharp.
•
Quit - Quits the test application.
Premium 1.56DOF/1.5HF6DOF Device Guide
A-1
APPENDIX: TROUBLESHOOTING
A-2
Premium 1.56DOF/1.5HF6DOF Device Guide
Appendix: Customer Support
xA
p
e
n
d
i
Warning DO NOT OPEN THE DEVICE. Attempting to open or repair the
device by anyone other than a certified authorized service center voids the
manufacturer warranty and hardware maintenance contract. There are no
serviceable components in the Phantom Premium device or power supply. You
must return the device for servicing.
If you encounter any difficulties within your warranty period, you can obtain Technical
Support through the three channels listed below. If you are out of warranty and do not
have active maintenance, Technical Support is limited.
•
If you purchased your Phantom Premium device from a distributor, please contact
them first.
•
Customer Support can be reached via e-mail at SensableSupport@geomagic.com.
•
Customer Support can also be reached via telephone:
-
In the United States: 1-888-736-7225
-
Outside the United States: +1-781-939-7444
Premium 1.56DOF/1.5HF6DOF Device Guide
B-1
APPENDIX: CUSTOMER SUPPORT
B-2
Premium 1.56DOF/1.5HF6DOF Device Guide
Appendix: Regulatory Notices
xA
p
e
n
d
i
FCC Notice (U.S. Only)
The Phantom® Premium model haptic devices are classified by the Federal
Communications Commission (FCC) as Class B digital devices.
Note: This equipment has been tested and found to comply with the limits for a Class B
digital device, pursuant to part 15 of the FCC Rules. These limits are designed to provide
reasonable protection against harmful interference in a residential installation. This
equipment generates, uses and can radiate radio frequency energy and, if not installed and
used in accordance with the instructions, may cause harmful interference to radio
communications. However, there is no guarantee that interference will not occur in a
particular installation. If this equipment does cause harmful interference to radio or
television reception, which can be determined by turning the equipment off and on, the
user is encouraged to try to correct the interference by one or more of the following
measures:
•
Reorient or relocate the receiving antenna.
•
Increase the separation between the equipment and receiver.
•
Connect the equipment into an outlet on a circuit different from that to which the
receiver is connected.
•
Consult the dealer or an experienced radio/TV technician for help.
Modifications not expressly approved by the manufacturer could void the user's authority
to operate the equipment under FCC rules. The following information is provided on the
device covered in this document in compliance with FCC regulations:
Product Name: Phantom Premium
Model Numbers: Model version(s) of Premium 1.5 6DOF, 1.5 HF 6DOF
Company Name: Geomagic, Inc.
NOTES
Any changes or modifications to the hardware not expressly approved by Geomagic could
void the user's authority to operate this equipment. This device is to be used with the
supplied power supply only. Replacement power supplies are available directly from
Geomagic.
Canadian Requirements:
Canadian Department of Communications Radio Interference Regulations
Premium 1.56DOF/1.5HF6DOF Device Guide
C-1
APPENDIX: REGULATORY NOTICES
These digital apparatus, the Phantom Premium haptic devices, do not exceed the Class B
limits for radio-noise emissions from digital apparatus as set out in the Radio Interference
Regulations of the Canadian Department of Communications.
Règlement sur le brouillage radioélectrique du ministère des Communications Cet
appareil numérique, the Phantom Premium haptic device, respecte les limites de bruits
radioélectriques visant les appareils numériques de classe B prescrites dans le Règlement
sur le brouillage radioélectrique du ministère des Communications du Canada.
European Requirements:
EN 55022 Statement
This is to certify that the Geomagic Phantom Premium haptic devices are shielded against
the generation of radio interference in accordance with the application of Council
Directive 89/336/EEC, Article 4a. Conformity is declared by the application of EN 55022
Class B (CISPR 22).
Warning: These are Class B products. In a domestic environment, this product may cause
radio interference, in which case, the user may be required to take appropriate measures.
Achtung: Dieses ist ein Gerät der Funkstörgrenzwertklasse B. In Wohnbereichen können
bei Betrieb dieses Gerätes Rundfunkstörungen auftreten, in welchen Fällen der Benutzer
für entsprechende Gegenmaßnahmen verantwortlich ist.
Attention: Ceci est un produit de Classe B. Dans un environnement domestique, ce
produit risque de créer des interférences radioélectriques, il appartiendra alors à
l'utilisateur de prendre les mesures spécifiques appropriées.
C-2
Premium 1.56DOF/1.5HF6DOF Device Guide
Appendix: Maximizing
Positioning Accuracy
xA
p
e
n
d
i
The objective of this technical note is to help you achieve a high level of positioning
accuracy in the Phantom devices as specified in our product literature.
Phantom devices have excellent inherent repeatability under no-load conditions. However,
they can only be accurate if they have been initialized properly. The proper procedure for
initialization is outlined in this note.
Why initialization matters
All Phantom devices are equipped with incremental rotary encoders, which measure the
joint angles of the Phantom mechanism. These measurements are then used to calculate
the endpoint position in Cartesian space, based on the linkage structure, link lengths and
other such parameters.
This method of arriving at the endpoint position
implies an absolute knowledge of the joint
angles. However, incremental encoders can
only provide angular measurements relative to
the joint angles at which the system “woke up”
at initialization time. To obtain absolute angular
measurements, the system must initialize at a
known position and orientation, often referred
to as Reset position.
Initialization position for Phantom Devices
To keep the initialization procedure simple, we have chosen an easily recognized point in
the center of the workspace of the Phantom as Reset position. Roughly speaking, the
optimal startup position involves keeping the first link horizontal and perpendicular to the
front face of the base, and the second link vertical and pointing down from the first. If
there is an encoder gimbal, the face of the gimbal with a label indicating “This side faces
the Phantom” should be vertical and it should face the base of the Phantom. The thimble
or stylus should be horizontal in the plane of the first and second linkages.
Premium 1.56DOF/1.5HF6DOF Device Guide
D-1
APPENDIX: MAXIMIZING POSITIONING ACCURACY
The goal of this procedure is to line up the four
rotary joints of the Phantom 4-bar linkage to
form a rectangle. If the two joints on the short
linkage closest to the base are called Joints 1
and 2, and the joints on the second linkage are
called Joints 3 and 4, the lines between Joints 1
and 3 and Joints 2 and 4 must be horizontal, and
the lines between Joints 1 and 2 and Joints 3 and
4 must be vertical.
To eyeball or not to eyeball
Given that the initialization position dictates future positioning accuracy of the Phantom,
is it sufficient to eyeball the startup position or is it necessary to create a fixture to ensure
accurate and repeatable system initialization?
The answer to that question depends greatly on the application. The following figure
shows typical positioning errors when the initialization position is translated from the
optimal startup position by an “eyeballing” error of 0.2" in the -x and -z directions. The
best-case error is around the initialization point with the errors growing larger near the
edges of the workspace. Furthermore, there is some skewing of the coordinate system.
Due to the error in reported position, the forces presented to the user will also be similarly
skewed.
However, the human eye is an imprecise position and force measurement device and such
differences are generally not perceivable. For applications in which a single Phantom is
used to present forces in a virtual reality simulation, eyeballing is generally adequate.
D-2
Premium 1.56DOF/1.5HF6DOF Device Guide
APPENDIX: MAXIMIZING POSITIONING ACCURACY
Onthe other hand, for applications in which position is critical, such as teleoperation, 3D
digitization or operation of two Phantom’s in the same virtual space, it is generally
advisable to create a jig for accurate initialization.
Premium 1.56DOF/1.5HF6DOF Device Guide
D-3
APPENDIX: MAXIMIZING POSITIONING ACCURACY
D-4
Premium 1.56DOF/1.5HF6DOF Device Guide
Appendix: Configuring Multiple
Devices
xA
p
e
n
d
i
If you want to use more than one Phantom haptic device with your computer, you can
create as many as 20 uniquely named Phantom configurations. Each named Phantom
configuration can refer to a particular system configuration that you use frequently. Which
device to use is defined by the software application which uses it.
To create a new Phantom configuration use the Phantom Configuration Utility.
1
From the Start menu, open the Control Panel. Select Phantom Configuration. The
Phantom Configuration window opens.
2
On the hardware tab, click Add.
3
Enter a name to call that device, click OK.
4
From the Phantom model menu, select the correct model.
5
Click OK.
Dual Configurations
The Dual Configuration settings only apply if you want to set up a pair of Phantom
devices to work in tandem with each other. You must have created at least two Phantom
devices as described above before the Dual Configuration tab can be used. Once you have
created at least two devices, go to the Dual Configuration area and select the Phantom
devices you would like to use in a paired configuration. Then, enable the check box to turn
the dual configuration on.
Premium 1.56DOF/1.5HF6DOF Device Guide
E-1
APPENDIX: CONFIGURING MULTIPLE DEVICES
E-2
Premium 1.56DOF/1.5HF6DOF Device Guide
Appendix: Installing/Removing
the Encoder Gimbal
xA
p
e
n
d
i
Adding the Encoder Gimbal and counterweights to a Phantom Premium
1
If you previously connected the Phantom device, unplug the power and parallel
cables.
2
Loosen the #4-40 set-screw in the last link using the hex key provided (.050") (part
number 01641).
3
Remove the thimble-gimbal from the last link by pulling it out with a slight force.
4
Insert the bare shaft of the encoder gimbal assembly into the end of the last link of the
Phantom Premium.
5
Lightly tighten the set-screw. Be careful not to tighten it too much; it could strip the
threads and/or mar the shaft.
6
Pass the 26-pin connector between the upper and lower arms in the arm assembly.
7
Plug the 26-pin connector into the socket located on top of the Phantom Premium.
8
Using the small cable ties included, fasten the cable to the mechanical arm so that the
cable will not interfere with the movement of the Phantom Premium in any way. Be
sure to leave enough slack near the encoder gimbal so that it can rotate 360. A dressed
Phantom Premium 1.5 should only have three ties: #1 on the gimbal arm, #2 on the
upper bar, and #3 on the front of the left support facing towards the back of the unit.
9
Cut the excess material from the ends of the cable ties.
10 Plug in the power and parallel cables.
Premium 1.56DOF/1.5HF6DOF Device Guide
F-1
APPENDIX: INSTALLING/REMOVING THE ENCODER GIMBAL
For a Phantom Premium 1.5 6DOF/1.5HF 6DOF
1
F-2
Position the counterweights
on the 3rd axis motor as
shown at right, being
careful to avoid the motor
driver wires. The
counterweights should be
perpendicular to the
Phantom Premium's arms.
The counterweights should
be approximately 1mm
away from the motor
mount in the motor axis
direction. You may have to
bend the motor driver
terminals to 60 away from
the motor to make room for
the counterweights; do this
carefully. Insert and tighten
two 8-32 screws to secure
them.
Premium 1.56DOF/1.5HF6DOF Device Guide
APPENDIX: INSTALLING/REMOVING THE ENCODER GIMBAL
Removing the Encoder Gimbal and counterweights from a Phantom Premium
2
Unplug both the power and parallel cable from the Phantom.
3
Unplug the 26 pin connector on the Phantom Premium base.
4
Cut the cable ties that route the cable with the 26 pin connector. Be careful not to cut
any part of the cable. Note the routing of the cable as you take it off.
5
Using the Hex key provided (0.050") (part number 01641), loosen the #4-40 setscrew (part number 01509) located near the end of the last link.
6
Pull the encoder gimbal assembly out of the last link. The gimbal should slide out
with a minimal amount of force.
7
Hold both counterweight pieces in one hand to avoid dropping them. Using a
9/64” hex key (part number 01629), remove the two screws in the counterweights and
remove the counterweights.
8
Insert the bare shaft of the thimble-gimbal into the end of the last link. Be sure that the
shaft is inserted as far into the last link as possible, to preload the bearings and
prevent any play in the device.
9
Lightly tighten the set-screw. Be careful not to tighten it too much: it could strip the
threads and/or mar the shaft.
10 Plug in the power and parallel cables.
Premium 1.56DOF/1.5HF6DOF Device Guide
F-3
APPENDIX: INSTALLING/REMOVING THE ENCODER GIMBAL
F-4
Premium 1.56DOF/1.5HF6DOF Device Guide
Appendix: Power Specifications
xA
p
e
n
d
i
With Internal Auto-Switching Power Supply
Output Current Rating
8.3 A
AC Input
100 ~120 VAC
200 ~ 240 VAC (auto-switching power supply)
Input Frequency
50/60 Hz
AC Current
5A / 115V, 2.5A / 230 V
Inrush Current
15A / 115V, 30A / 230 V
Premium 1.56DOF/1.5HF6DOF Device Guide
G-1
APPENDIX: POWER SPECIFICATIONS
G-2
Premium 1.56DOF/1.5HF6DOF Device Guide
APPENDIX: WORKING WITH PINCH END EFFECTORS
Appendix: Working with Pinch
End Effectors
xA
p
e
n
d
i
The Phantom 6 DOF family of haptic devices enables attaching interchangeable end
effectors that provide pinch functionality. There are two pinch-capable grips: thumb-pad
and scissors (examples available in the following pages).
Requirements
•
•
•
•
A Pinch-capable Phantom Premium device (1.5 6DOF, 1.5HF 6DOF)
The most recent version of the Phantom Device Driver (PDD).
OpenHaptics v2.x BETA. Pinch end effectors will not work with OpenHaptics
v2.0.
Windows XP, Vista or Windows 7 (32 or 64-bit)
•
•
•
Range of Motion: 0 to 30 degrees
Digital Encoder: +/- 2% linearity potentiometer
Force Feedback: None
Specifications
Installing or Removing the End Effectors
Follow the instructions below to install or remove the Pinch end effectors (thumb-pad and
scissors).
Installing the End Effector
1
Remove the end cap by opening the end clip and carefully sliding out the cap.
2
Align the male connector of the end effector with the female end of the 6 DOF handle
and push to insert it. Make sure that the vertical edge of the end effector connector
aligns with the vertical edge of the 6 DOF handle connector.
3
Close the end clip tightly to keep the end effector in place.
Premium 1.56DOF/1.5HF6DOF Device Guide
H-1
APPENDIX: WORKING WITH PINCH END EFFECTORS
Scissors end effector
The diagrams on the following page show the thumb-pad and scissors attachments before
and after assembly.
Thumb-pad end effector
End clip (shown closed)
End effector connector
Handle
Removing the End Effectors
H-2
1
Open the end clip.
2
Carefully disconnect the end effector from the 6 DOF handle. Make sure to apply the
end cap to the 6 DOF handle whenever an end effector is not connected.
Premium 1.56DOF/1.5HF6DOF Device Guide
APPENDIX: WORKING WITH PINCH END EFFECTORS
Calibrating the End Effectors
After you have installed the Phantom Device Driver (PDD) and have connected the
Phantom device to your computer, you will need to calibrate the device and the thumb-pad
or scissors end effectors. End effectors are calibrated through the Read encoders tab of the
Phantom Test dialog. To do this, follow the steps below.
3
From Start>All Programs>Sensable, open Phantom Test.
4
Hold the Phantom device in the neutral position (with the 4 rotary joints lined up) and
press the Space bar on the keyboard.
5
The Pinch option in the dialog will report a status of Uncalibrated.
6
Close (press) the end effector completely, and press the Space bar on the keyboard.
7
Open (release) the end effector completely, and the press the Space bar again.
8
The Pinch option in the dialog should now show continuous readings from the end
effector encoder (as shown). This indicates that the end effector is calibrated and
ready to use.
Note When the thumb-pad end effector is completely open (released), the Pinch
reading corresponds to zero. (If using scissors, it corresponds to one.) When the
thumb-pad end effector is completely closed (pressed completely), the Pinch
reading corresponds to one in normalized encoder values. (If using scissors, it
corresponds to zero.) The intermediate positions are distributed between zero and
one (or vice versa, if using scissors).
Premium 1.56DOF/1.5HF6DOF Device Guide
H-3
APPENDIX: WORKING WITH PINCH END EFFECTORS
H-4
Premium 1.56DOF/1.5HF6DOF Device Guide
Appendix: Device Specifications
xA
p
e
n
d
i
Product specifications are subject to change without notice. Device specifications continue
onto the following page.
Premium 1.5 6DOF
Premium 1.5 High Force 6DOF
Workspace
Translational= 15 W x 10.5 H x 7.5 D inches
381 W x 267 H x 191 D mm
Rotational= Yaw: 297 degrees/ 5.18 radians
Pitch: 260 degrees/ 4.54 radians
Roll: 335 degrees/ 5.85 radians
Footprint
13 W x 10 D inches
330 W x 254 D mm
Range of Motion
Lower arm movement pivoting at elbow
Nominal Position
Resolution
860 dpi
0.03 mm
Rotational= Yaw & Pitch: 0.0023
degrees/ 0.00004 radians
Roll: 0.0080 degrees/ 0.00014 radians
3784 dpi
0.007mm
Rotational= Yaw & Pitch: 0.0023 degrees/
0.00004 radians
Roll: 0.0080 degrees/ 0.00014 radians
Backdrive friction
0.15 oz
0.04 N
0.75 oz
0.2 N
Maximum exertable force
(nominal position)
1.9 lbf
8.5 N
Rotational= Yaw & Pitch: 73 oz-in/ 515
mNm
Roll: 24 oz-in/ 170 mNm
8.4 lbf
37.5 N
Rotational= Yaw & Pitch: 73 oz-in/ 515
mNm
Roll: 24 oz-in/ 170 mNm
Continuous exertable
force (nominal position)
0.3 lbf
1.4 N
Rotational= Yaw & Pitch: 27 oz-in/ 188
mNm
Roll: 7 oz-in/ 48 mNm
1.4 lbf
6.2 N
Rotational= Yaw & Pitch: 27 oz-in/ 188
mNm
Roll: 7 oz-in/ 48 mNm
Stiffness
20 lbf in-1
3.5 N mm-1
Inertia (apparent mass at
tip) -without encoder
gimbal
< 0.17 lbm
< 75 g
Force Feedback
x, y, z, Tx, Ty, Tz
Position Sensing
x, y, z, roll, pitch, yaw
Interface
Parallel Port
Supported Platforms
Intel-based PCs
GHOST® SDK
Compatibility
Yes
OpenHaptics™ Toolkit
Compatibility
Yes
< 0.33 lbm
< 150 g
x, y, z, roll, pitch, yaw
Upon special request
Premium 1.56DOF/1.5HF6DOF Device Guide
I-1
APPENDIX: DEVICE SPECIFICATIONS
I-2
Premium 1.56DOF/1.5HF6DOF Device Guide