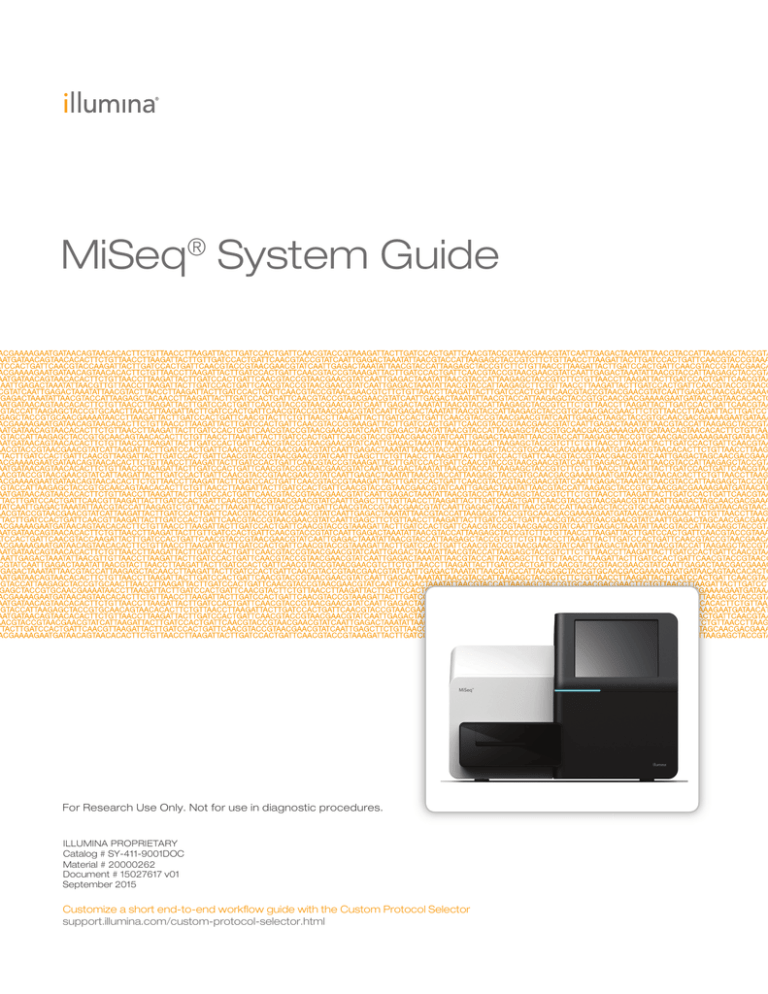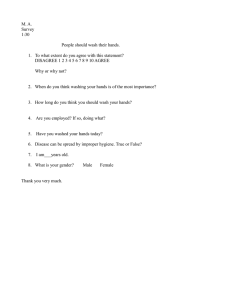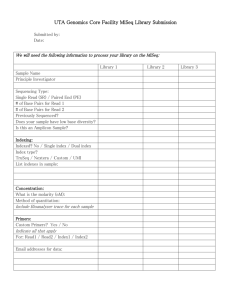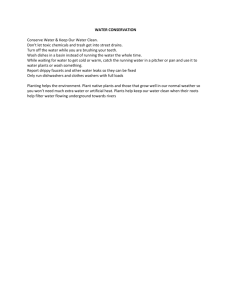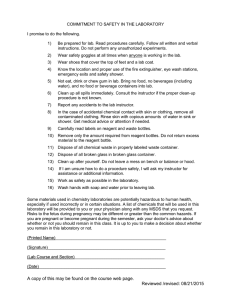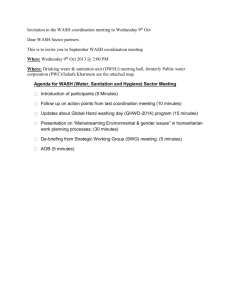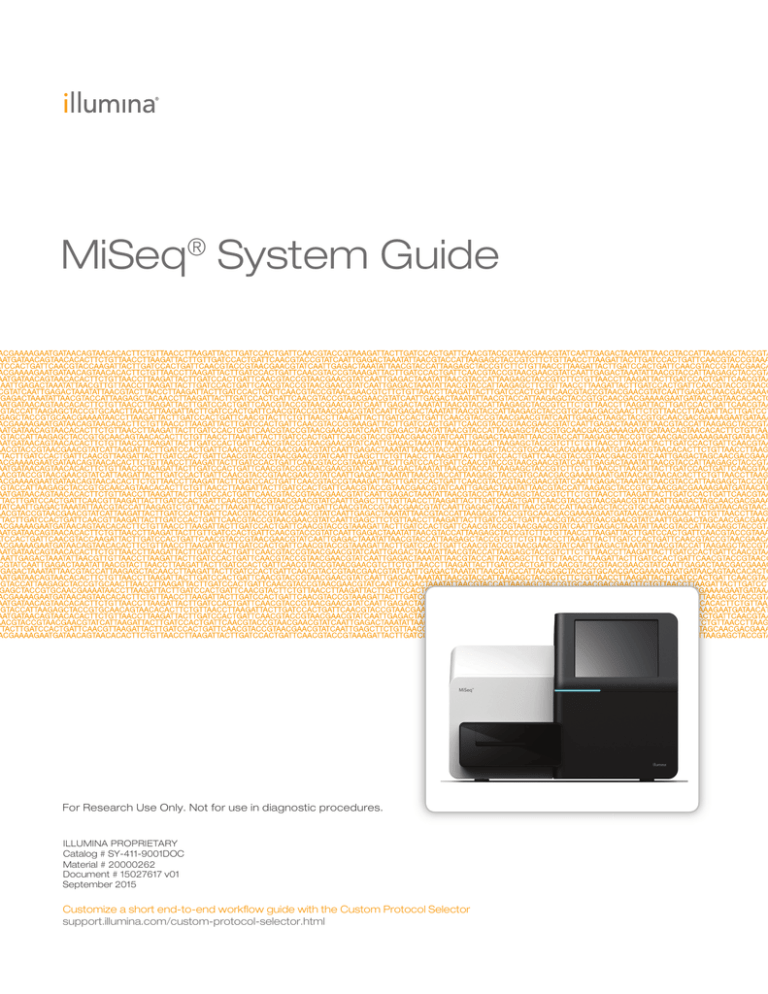
MiSeq® System Guide
For Research Use Only. Not for use in diagnostic procedures.
ILLUMINA PROPRIETARY
Catalog # SY-411-9001DOC
Material # 20000262
Document # 15027617 v01
September 2015
Customize a short end-to-end workflow guide with the Custom Protocol Selector
support.illumina.com/custom-protocol-selector.html
This document and its contents are proprietary to Illumina, Inc. and its affiliates ("Illumina"), and are intended solely for the
contractual use of its customer in connection with the use of the product(s) described herein and for no other purpose. This
document and its contents shall not be used or distributed for any other purpose and/or otherwise communicated, disclosed,
or reproduced in any way whatsoever without the prior written consent of Illumina. Illumina does not convey any license
under its patent, trademark, copyright, or common-law rights nor similar rights of any third parties by this document.
The instructions in this document must be strictly and explicitly followed by qualified and properly trained personnel in order
to ensure the proper and safe use of the product(s) described herein. All of the contents of this document must be fully read
and understood prior to using such product(s).
FAILURE TO COMPLETELY READ AND EXPLICITLY FOLLOW ALL OF THE INSTRUCTIONS CONTAINED HEREIN
MAY RESULT IN DAMAGE TO THE PRODUCT(S), INJURY TO PERSONS, INCLUDING TO USERS OR OTHERS, AND
DAMAGE TO OTHER PROPERTY.
ILLUMINA DOES NOT ASSUME ANY LIABILITY ARISING OUT OF THE IMPROPER USE OF THE PRODUCT(S)
DESCRIBED HEREIN (INCLUDING PARTS THEREOF OR SOFTWARE).
© 2015 Illumina, Inc. All rights reserved.
Illumina, 24sure, BaseSpace, BeadArray, BlueFish, BlueFuse, BlueGnome, cBot, CSPro, CytoChip, DesignStudio,
Epicentre, ForenSeq, Genetic Energy, GenomeStudio, GoldenGate, HiScan, HiSeq, HiSeq X, Infinium, iScan, iSelect,
MiSeq, MiSeqDx, MiSeq FGx, NeoPrep, NextBio, Nextera, NextSeq, Powered by Illumina, SureMDA, TruGenome,
TruSeq, TruSight, Understand Your Genome, UYG, VeraCode, verifi, VeriSeq, the pumpkin orange color, and the
streaming bases design are trademarks of Illumina, Inc. and/or its affiliate(s) in the U.S. and/or other countries. All other
names, logos, and other trademarks are the property of their respective owners.
ii
Material # 20000262
Document # 15027617 v01
Revision History
Document #
Date
Description of Change
Material # 20000262
Document # 15027617
v01
September
2015
Changed the name of the guide from the MiSeq System User
Guide to the MiSeq System Guide.
New in MCS v2.6, added BaseSpace Onsite information.
Rearranged guide information to center around tasks rather
than screens.
All references to the Welcome screen are changed to the Home
screen.
Added information that is in the MiSeq Reagent Kit Reagent
Prep Guides, including flow cell types, reagent cartridge
contents, and directions for thawing the reagent cartridge. Visit
the Illumina website for all other MiSeq Reagent Kit
information at support.illumina.com/sequencing/sequencing_
kits/miseq_reagent_kit.html.
Corrected the expected wash volume of a maintenance wash
from 17.25 ml to 51.75 ml.
Updated the order of workflow steps to first prepare the
reagent cartridge, and then if required, denature and dilute
libraries.
Moved troubleshooting information to Appendix A.
Moved output folder information and flow cell tile information
to Appendix B.
Moved information on managing files to the Maintenance
chapter.
Moved the post-run wash instructions from the Maintenance
chapter to the Sequencing chapter.
The name of the Performing a Run chapter is now Sequencing.
Changed references from primary analysis to analysis by RTA
software.
Updated the dilution directions for the post-run wash
procedure with a template line wash from 6% NaOCl to 5%
NaOCl.
Added an NaOCl, 5% part number to the user-supplied
consumables list.
Part # 15027617 Rev. O
September
2014
Updated the following information:
• New in MCS v2.5, updated post-run wash option to include a
template line wash
• Updated directions for a post-run wash with sodium
hypochlorite to the template line wash
• Added the expected wash volume for a post-run washes
Added VeriSeq PGS workflow information regarding additional
resources, run options, secondary analysis options, instrument
washes, and flow cell cap color.
MiSeq System Guide
iii
Document #
Date
Description of Change
Part # 15027617 Rev. N
June 2014
Added information applicable to the VeriSeq PGS workflow.
Updated run metrics information for cluster generation and
density.
Removed anti-virus software information. See MiSeq System
Site Preparation Guide.
Part # 15027617 Rev. M
January
2014
Updated to change introduced in MCS v2.4:
Added bundle logs feature for sending troubleshooting files.
Part # 15027617 Rev. L
October
2013
Added the reboot of system software as a pre-run step.
Added microcentrifuge tubes to the list of user-supplied
consumables.
Eliminated MiSeq Software as a separate chapter and distributed
chapter contents throughout the guide.
Removed information about folders for custom recipes.
Removed information about recommended cluster density
ranges for MiSeq reagent kits.
Removed details about MiSeq reagent kits and added an
overview of reagent kit features. For detailed information, see
the reagent prep documentation for the kit you are using.
Added content to the trademarks notice.
Part # 15027617 Rev. K
August
2013
Corrected formatting errors.
Part # 15027617 Rev. J
August
2013
Added run descriptions for MCS v2.3 and MiSeq Reagent Kit
v3.
Updated the following information:
• Reagent kit and version compatibility to include MiSeq
Reagent Kit v3
• Custom Recipes folder description to include a v3 subfolder
• Changed cluster density range for v2; added range for v3
• Output path for image files
Corrected flow cell bar codes for nano flow cells (D) and micro
flow cells (G).
Removed information about MiSeq Reagent Kit, including
contents and flow cell types. For more information, see MiSeq
Reagent Preparation Guide (document # 15044983).
Part # 15027617 Rev. H
March 2013
Added section titled MiSeq Concepts that introduces the analysis
workflow, manifest file, and sample sheet.
Removed information about FASTQ file generation, manifest
file formats, analysis workflow details, and sample sheet details.
For information about these topics, see the MiSeq Reporter User
Guide, part # 15028784, or the MiSeq Sample Sheet Quick
Reference Guide, part # 15028392.
Removed instructions for preparing custom primers. For more
information, see Using Custom Primers on the MiSeq, part #
15041638.
Part # 15027617 Rev. G
January
2013
Removed instructions for denaturing and diluting DNA
libraries and preparing an Illumina PhiX control. See Preparing
DNA Libraries for Sequencing on the MiSeq, part # 15039740.
Updated instrument wash instructions to add 25 ml 10% Tween
20 to 475 ml laboratory-grade water, instead of 500 ml
laboratory-grade water.
iv
Material # 20000262
Document # 15027617 v01
Date
Revision History
Document #
Description of Change
Part # 15027617 Rev. F
November
2012
Part # 15027617 Rev. E
October
2012
Updated the following information:
• Corrected PhiX control preparation instructions and expected
cluster density of prepared PhiX control to 1000–1200 K/mm²
• Noted that the procedure for denaturing and diluting
libraries, Preparing Your Libraries, does not apply to Nextera
XT libraries as well as TruSeq Amplicon libraries
• Changed upgrade name from MiSeq Expansion Pack to
MiSeq hardware upgrade
• Add the MiSeq Reporter User Guide to Additional Resources
list.
Part # 15027617 Rev. D
July 2012
Updated software descriptions to MCS v2.0.
Added the following new information:
• Added a section titled What's New in MCS to describe new
software features, interface changes, and workflow changes
• Added catalog number and description of the MiSeq Reagent
Kit v2, 500 Cycles
• Added Version Compatibility and Requirements section
• Added description of MiSeq Expansion Pack, which is
required for 14-tile dual-surface flow cell imaging
• Added description of dual-surface flow cell tile numbering
• Added the PCR Amplicon analysis workflow for Nextera XT
libraries
• Added the use of 10% Tween 20 in wash procedures and
expected wash volumes
• Added the reagent cartridge version to the RFID read failure
procedure
Updated the following information:
• Changed reagent acronyms for IMF, CMF, and AMX to v2
reagent names IMS, CMS, and AMS, respectively
• Changed the PhiX concentration from 8 pM to 12.5 pM
• Changed the maximum recommended NaOH concentration
to 1 mM in final solution
• Noted that a maintenance wash is required to remove the
instrument from standby mode and begin the setup steps for
a subsequent run
• Removed Sample Sheet Parameters section and sample sheet
setup step in the workflow; Illumina recommends creating
the sample sheet prior to sample preparation (See the MiSeq
Sample Sheet Quick Reference Guide, part # 15028392 and the
Illumina Experiment Manager User Guide, part # 15031335).
MiSeq System Guide
Added the following new information:
• Added kit descriptions for new MiSeq reagent kits: MiSeq
Reagent Nano Kit and MiSeq Reagent Micro Kit
• Added overview of flow cell types
• Added description of Enrichment analysis workflow
Updated the following information:
• New in MCS v2.1, updated Perform Wash screen to add a
post-run wash option and command to raise sippers
• Updated version compatibility table to include nano and
micro kit dependencies
• Updated version compatibility information to include new
reagent kits
v
Document #
Date
Description of Change
Part # 15027617 Rev. C
April 2012
Updated software descriptions to MCS v1.2
Added the following new procedures and sections: BaseSpace
overview, Using Custom Primers, Generating FASTQ files,
Troubleshooting Flow Rate Error, Performing a Volume Test,
Performing a Maintenance Wash, and Idling the Instrument,
which includes a standby wash.
Updated the following information:
• Updated name of Amplicon workflow to Custom Amplicon;
updated name of DenovoAssembly workflow to Assembly;
added GenerateFASTQ workflow
• Added descriptions of run folders and files; updated run
folder naming; added output file size
• Listed genome folder as required for amplicon sequencing in
Sample Sheet Parameters
• Added instructions for diluting NaOH to denature libraries
• Updated Resolving RFID Read Failure to include MiSeq SelfService instructions
• Listed files and folders used for troubleshooting run
performance
Part # 15027617 Rev. B
December
2011
Updated software descriptions to MCS v1.1
Added information about anti-virus protection
Updated the following information:
• Instructions to resolve RFID failure
• Preparing libraries—Changed to 0.2 N NaOH
• Run folder naming convention
• Required disk space and storage capacity
• Run setup steps—Added more information to Setting Up the
Sample Sheet
• Run setup steps—Added note to dispose of remaining PR2
• Analysis duration—Added when analysis exceeds two hours
• Analysis Input Requirements—Listed manifest files as
required for TruSeq Custom Amplicon libraries
• Corrected HT1 tube size in MiSeq Reagent Kit Contents
• Changed iCom references to MyIllumina
Part # 15027617 Rev. A
September
2011
Initial release
vi
Material # 20000262
Document # 15027617 v01
Table of Contents
Revision History
Table of Contents
Chapter 1 Overview
Introduction
Additional Resources
Components
MiSeq Concepts
MiSeq Software
Secondary Analysis Options
Sequencing Analysis Viewer
Required Disk Space
MiSeq Reagent Kit Overview
Chapter 2 Getting Started
Starting the MiSeq
Customize System Settings
Configure Notifications of BaseSpace Updates
Set Email Preferences
Set Default Folder Locations
User-Supplied Consumables
Chapter 3 Sequencing
Introduction
Run Duration
MiSeq Workflow
Thaw Reagent Cartridge
Inspect the Reagent Cartridge
Denature and Dilute Libraries
Load Sample Libraries
Set Up a Run Using MCS
Clean the Flow Cell
Load the Flow Cell
Load Reagents
Starting the Run
Monitor the Run
Perform a Post-Run Wash
Chapter 4 Maintenance
Maintenance Frequency
Maintenance Frequency for the VeriSeq PGS Workflow
Perform a Maintenance Wash
Perform a Standby Wash
Manage Files
Software Updates
Shut Down the Instrument
Appendix A Troubleshooting
Introduction
Bundle Logs for Troubleshooting
Perform a System Check
MiSeq System Guide
iii
vii
1
2
3
4
7
8
10
12
13
14
17
18
19
20
20
20
21
23
24
25
26
28
29
30
31
32
33
35
36
39
40
42
47
48
49
50
53
55
57
58
59
60
61
62
vii
Live Help
Pause or Stop a Run
Raise Reagent Cartridge Sippers Manually
Resolve Run Setup Errors
Resolve RFID Read Failure
Troubleshoot Flow Rate Error
Perform a Volume Test
Measure Expected Wash Volumes
Configure System Settings
Appendix B Output Files and Folders
Run Folders
MiSeqOutput Folder Contents
RTA Folders and Files
63
64
65
66
67
68
69
71
72
73
74
75
76
Index
79
Technical Assistance
81
viii
Material # 20000262
Document # 15027617 v01
Chapter 1 Overview
Introduction
Additional Resources
Components
MiSeq Concepts
MiSeq Software
Secondary Analysis Options
Sequencing Analysis Viewer
Required Disk Space
MiSeq Reagent Kit Overview
MiSeq System Guide
2
3
4
7
8
10
12
13
14
1
Chapter 1
Overview
Overview
Introduction
The Illumina MiSeq® system combines proven sequencing by synthesis (SBS) technology
with a revolutionary workflow that enables you to go from DNA to analyzed data in as
little as 8 hours. The MiSeq integrates cluster generation, sequencing, and data analysis on
a single instrument.
Features
}
}
}
}
}
}
}
2
Walk away automation—After setting up your run, which includes loading the prefilled reagent cartridge, buffer bottle, and flow cell, no additional hands-on time is
required.
Prefilled reagent cartridge—A specially designed single-use prefilled reagent cartridge
provides reagents for cluster generation and sequencing, including paired-end
sequencing reagents and indexing reagents. Integrated radio-frequency identification
(RFID) tracking enables accurate consumable tracking.
Interface controls—The MiSeq Control Software (MCS) interface provides controls to
configure the instrument, set up and monitor runs, and perform maintenance
procedures.
Convenient flow cell loading—A clamping mechanism auto-positions the flow cell as
it is loaded onto the instrument. Integrated radio-frequency identification (RFID)
tracking enables accurate consumable tracking.
Innovative fluidics architecture—The MiSeq fluidics system enables unmatched
efficiency in chemistry cycle time during sequencing.
Real-time analysis (RTA)—Integrated analysis software performs real-time oninstrument data analysis during the sequencing run, which includes image analysis
and base calling, and saves valuable downstream analysis time.
MiSeq Reporter—Integrated secondary analysis software processes data from analysis
by RTA to perform alignment and provide information about each sample analyzed.
Material # 20000262
Document # 15027617 v01
The following documentation is available for download from the Illumina website.
Resource
Description
MiSeq System Site Prep Guide
Provides specifications for laboratory space, electrical
requirements, and environmental considerations.
MiSeq System Safety and
Compliance Guide
Provides information about instrument labeling, compliance
certifications, and safety considerations.
Illumina Experiment Manager
User Guide
Provides instructions for creating sample plates and sample
sheets for different workflows and library types.
BlueFuse Workflow Manager
Reference Guide
Provides instructions for creating sample plates and sample
sheets for use with the VeriSeq PGS workflow.
MiSeq Sample Sheet
Quick Reference Guide
Provides information about adding sample sheet settings to
your sample sheet.
Preparing DNA Libraries for
Sequencing on the MiSeq
Provides instructions for denaturing and diluting prepared
sample libraries before sequencing on the MiSeq, and
preparing a PhiX control. This step applies to most library
types.
Using Custom Primers
on the MiSeq
Provides instructions for preparing and loading custom
primers, and editing the samples sheet for custom primers.
MiSeq Reporter User Guide
Provides a comprehensive overview of analysis procedures,
analysis workflows, and output files generated by MiSeq
Reporter, as well as computing requirements, off-instrument
installation instructions, and troubleshooting information.
BlueFuse Multi Reference Guide
Provides a comprehensive overview of analysis procedures,
analysis workflows, and files generated by BlueFuse Multi, as
well as computing requirements, and troubleshooting
information. Use this guide with the VeriSeq PGS workflow.
MiSeq Reporter Online Help
Provides instructions for using the MiSeq Reporter software.
BaseSpace User Guide
Provides instructions for using BaseSpace and descriptions of
the graphs generated for each analysis workflow.
BaseSpace Onsite System Guide
Provides instructions for using the BaseSpace Onsite System.
Visit the MiSeq system support page on the Illumina website at
support.illumina.com/sequencing/sequencing_instruments/miseq.html. for access to
documentation, software downloads, online training, and frequently asked questions.
MiSeq System Guide
3
Additional Resources
Additional Resources
Overview
Components
The MiSeq has the following exterior components:
A
B
C
D
E
F
Flow cell compartment—Contains the flow cell stage that houses the flow cell throughout
the run. Flow cell stage motors move the stage out of the enclosed optical module for flow
cell loading and returns the stage when the run begins.
Enclosed optics module—Contains optical components that enable imaging of the flow cell.
Status bar—Illuminates in 3 colors to indicate instrument status. Blue indicates that the
instrument is processing, orange indicates the instrument needs attention, and green
indicates that the instrument is ready to begin the next run.
Touch screen monitor—Enables on-instrument configuration and run setup using the
software interface.
External USB ports—Facilitates the transfer of files and data to the instrument computer
from the touch screen monitor.
Reagent compartment—Holds reagents at proper temperatures, wash solutions, and the
waste bottle. A magnetic latch secures the reagent compartment door.
The MiSeq interface guides you through the run setup steps using the touch screen
monitor. Loading run components requires access to the reagent compartment and the flow
cell compartment.
4
Material # 20000262
Document # 15027617 v01
Components
Flow Cell Compartment
A
B
C
D
E
Flow Cell Stage
Flow Cell Compartment Door
Flow Cell Latch
Flow Cell
Flow Cell Latch Release Button
The flow cell compartment houses the flow cell stage, thermal station, and fluidics
connections to the flow cell. The flow cell stage holds the flow cell and the flow cell latch
secures and positions the flow cell. When the flow cell latch closes, 2 pins near the latch
hinge auto-position the flow cell.
The thermal station, located beneath the flow cell stage, controls changes in flow cell
temperature required for cluster generation and sequencing.
Reagent Compartment
A
B
C
D
E
Reagent Chiller
Sipper Handle (shown in raised position)
PR2 Bottle
Waste Bottle
Reagent Cartridge
The reagent compartment contains the reagent chiller, and positions for the wash buffer
(PR2) bottle and the waste bottle. To maintain a consistent temperature, open and close the
reagent chiller only when instructed.
During the run, the reagent chiller holds a single-use reagent cartridge. During the
instrument wash, the reagent chiller holds the wash tray. The software automatically
MiSeq System Guide
5
Overview
lowers sippers into each reservoir of the reagent cartridge at the appropriate time during a
run depending on the process being performed.
To the right of the reagent chiller are form-fitted slots for the PR2 bottle and the waste
bottle. The sipper handle locks the bottles in place and lowers the appropriate sipper into
each bottle. Reagents are pumped through the sippers and fluidics lines, and then to the
flow cell. Reagent waste is delivered to the waste bottle throughout the process.
6
Material # 20000262
Document # 15027617 v01
The following concepts and terms are common to the run setup steps on the MiSeq.
Concept
Description
Analysis Workflow
A secondary analysis procedure performed by MiSeq Reporter. The
analysis workflow for each run is specified in the sample sheet.
Manifest
The file that specifies a reference genome and targeted reference
regions to be used in the alignment step. For workflows that require a
manifest, the manifest file is specified in the sample sheet and copied
to the manifest folder designated in MCS.
Reference Genome
A FASTA format file that contains the genome sequences used during
analysis. For most analysis workflows, the reference genome file is
specified in the sample sheet.
Run Folder
The folder structure populated by RTA software (MiSeqOutput folder)
or the folder populated by MiSeq Reporter (MiSeqAnalysis). For more
information, see Run Folders on page 74.
Sample Sheet
A comma-separated values file (*.csv) that contains information
required to set up and analyze a sequencing run, including a list of
samples and their index sequences.
The sample sheet must be provided during the run setup steps on the
MiSeq. After the run begins, the sample sheet is renamed to
SampleSheet.csv and copied to the run folders: MiSeqTemp,
MiSeqOutput, and MiSeqAnalysis.
For more information about analysis workflows and manifest file formats, see the MiSeq
Reporter Software Guide (document # 15042295).
For more information about sample sheets, see the MiSeq Sample Sheet Quick Reference Guide
(document # 15028392).
MiSeq System Guide
7
MiSeq Concepts
MiSeq Concepts
Overview
MiSeq Software
The following software applications are pre-installed on the instrument computer:
} MiSeq Control Software (MCS)—Controls instrument operation. The MiSeq Control
Software (MCS) interface guides you through the steps to load the flow cell and
reagents before beginning the run. An overview of quality statistics appears as the run
progresses.
} During the run, MCS operates the flow cell stage, dispenses reagents, controls flow cell
temperatures, and captures images of clusters on the flow cell. MCS performs the run
according to parameters specified in the sample sheet.
} Real-time analysis (RTA) software—Real-time analysis (RTA) is an integrated software
that performs image analysis and base calling, and assigns a quality score to each base
for each cycle. Images are temporarily stored in the run folder for processing by RTA,
and then automatically deleted when analysis by RTA is complete.
} MiSeq Reporter—Performs secondary analysis. The MiSeq Reporter analysis software
processes base calls generated by the RTA software, and produces information about
alignment, variants, and contig assemblies for each genome requested. The analysis
workflow specified in the sample sheet determines the type of analysis performed. For
more information, see MiSeq Reporter Overview on page 11.
Optional software used off-instrument includes the Sequencing Analysis Viewer (SAV). For
more information, see Sequencing Analysis Viewer on page 12.
Status Icons
In the top-right corner of the Home screen is a status icon that signals any change in
conditions during run setup or during the run.
Status Icon
Status Name
Status OK
Description
No change. System is normal.
Attention
Important information. Action is recommended.
Warning
Warnings do not stop a run. However, some warnings
require action before proceeding.
Error
Errors usually stop a run and generally require action before
proceeding with the run.
When a change in condition occurs, the icon changes to the associated image and blinks to
alert you. Select the icon to open the status window and view a description of the
condition.
Select any item listed to see a detailed description of the condition and instructions to
resolve the condition, if applicable.
Select Acknowledge to accept the message and Close to close the dialog box.
You can filter the types of messages that appear in the status window by selecting the icons
along the top margin of the window. Selecting an icon toggles the condition to show or
hide.
8
Material # 20000262
Document # 15027617 v01
A series of icons are located in the lower-right corner of each interface screen. Each icon is
an activity indicator that shows which activity the instrument is performing.
Figure 1 Activity Indicators
From left to right, the activity indicators represent the following activities:
} Moving the Y-stage
} Moving the Z-stage
} Activating electronics functionality
} Using the camera
} Pumping through the fluidics system
Sensor Indicators
Sensor indicators, which appear at the base of each interface screen, represent the status of
instrument components.
Figure 2 Sensor Indicators
From left to right, the sensor indicators represent the following components:
} Flow cell compartment door in the closed or open positions
} Temperature of the reagent chiller in °C
} Temperature of the flow cell in °C
} Status of BaseSpace® connection (not connected shown)
MiSeq System Guide
9
MiSeq Software
Activity Indicators
Overview
Secondary Analysis Options
MiSeq sequencing data can be analyzed on the instrument computer using MiSeq Reporter,
on a networked server using BaseSpace Onsite, or on the cloud using BaseSpace. If
performing the VeriSeq PGS workflow, use BlueFuse Multi software for analysis.
BaseSpace, BaseSpace Onsite, and MiSeq Reporter produce information about alignment,
variants, and contig assemblies for each genome requested and for each sample of a multisample run.
BaseSpace and BaseSpace Onsite Overview
BaseSpace is the Illumina cloud computing environment. BaseSpace Onsite provides a
computing environment on a dedicated server, complete with run setup tools and analysis
options.
Log in to BaseSpace or BaseSpace Onsite when you set up the sequencing run. When using
BaseSpace or BaseSpace Onsite, you have the additional option to store run data locally.
For more information, see Customize System Settings on page 19.
When you begin your sequencing run, the icon changes to indicate that the MiSeq is
connected to BaseSpace or BaseSpace Onsite and data files are being transferred to the
specified location.
Figure 3 Connected to BaseSpace Icon
Figure 4 Connected to BaseSpace Onsite Icon
Using BaseSpace, data files are encrypted in transit, decrypted during analysis, and
encrypted again when stored. Using BaseSpace Onsite, data files are encrypted in transit,
decrypted during analysis, and can be optionally encrypted again when stored.
BaseSpace and BaseSpace Onsite automatically disconnect from the MiSeq at the end of the
run or as soon as all RTA analysis files have finished transfer. If the internet connection is
interrupted, analysis files continue to upload after the connection is restored from the point
when the interruption occurred.
As soon as the last base call file is uploaded to BaseSpace or BaseSpace Onsite, secondary
analysis of your data begins. The same analysis workflows are supported on BaseSpace
and BaseSpace Onsite as with on-instrument analysis using MiSeq Reporter.
Several genomes are provided with MiSeq Reporter installation. BaseSpace and BaseSpace
Onsite only support genomes included with MiSeq Reporter.
You can connect to BaseSpace at basespace.com. Log in using your MyIllumina account
login. For more information on BaseSpace, see the BaseSpace User Guide (document #
15044182) and the BaseSpace support pages on the Illumina website.
For more information on BaseSpace Onsite, see the BaseSpace Onsite System Guide (document
# 15049148) and the BaseSpace OnSite support pages on the Illumina website.
10
Material # 20000262
Document # 15027617 v01
MiSeq Reporter is a Windows Service application that processes base calls generated by
RTA software. MiSeq Reporter begins secondary analysis immediately after the completion
of analysis of the sequencing run by the RTA software.
MiSeq Reporter runs on the instrument computer. However, the software interface must be
viewed through a web browser on another computer that is connected to the same network
as the MiSeq Reporter.
When secondary analysis is complete, a file named CompletedJobInfo.xml is written to the
run folder. For more information, see the MiSeq Reporter Software Guide (document #
15042295).
Sequencing During Analysis
The MiSeq system computing resources are dedicated to either sequencing or analysis. If a
new sequencing run is started on the MiSeq before secondary analysis of an earlier run is
complete, MiSeq Reporter analysis is stopped automatically.
To restart the analysis performed by MiSeq Reporter, use the Requeue feature on the MiSeq
Reporter interface after the new sequencing run is complete. At that point, secondary
analysis starts from the beginning.
MiSeq System Guide
11
Secondary Analysis Options
MiSeq Reporter Overview
Overview
Sequencing Analysis Viewer
You can monitor your run in greater detail without interfering with the run using the
Illumina Sequencing Analysis Viewer (SAV). Your MiSeq must be networked to view
primary analysis results with SAV.
SAV allows you to review metrics during a run as metrics are generated, and later after a
run has completed. Install SAV onto a computer independent of the MiSeq with access to
the same network connected to the instrument. After launching the software, browse to the
output folder for your run.
After template generation, SAV provides metrics generated by RTA and organizes the
metrics into plots, graphs, and tables.
NOTE
SAV is universal to Illumina sequencing systems, most of which use an 8 lane flow
cell. Some views include drop-down lists showing lanes 1–8. Because the MiSeq flow
cell has a single lane, select All or Lane 1.
For more information, see the Sequencing Analysis Viewer User Guide (document # 15020619).
12
Material # 20000262
Document # 15027617 v01
The integrated instrument computer has approximately 550 GB of storage capacity.
Before starting a run, the software checks available disk space. If there is not enough disk
space for the run, a software prompt appears. The message indicates how much disk space
is required for the run and how much disk space must be cleared before the run can
proceed.
If prompted to make disk space available, move or delete older run folders as appropriate.
For more information, see Manage Files on page 55. After clearing adequate disk space,
select Restart Check.
MiSeq System Guide
13
Required Disk Space
Required Disk Space
Overview
MiSeq Reagent Kit Overview
To perform a run on the MiSeq, you need a single-use MiSeq Reagent Kit, which is
available in different types and sizes. Each type of MiSeq Reagent Kit includes a kit-specific
flow cell type and all reagents required for performing a run.
The flow cell, PR2 bottle, and reagent cartridge provided in the kit use radio-frequency
identification (RFID) for accurate consumable tracking and compatibility.
Always use the reagent cartridge associated with your flow cell type. If the reagent cartridge
is not compatible, a message appears during run setup that prompts you to load a
compatible reagent cartridge.
For a description of available reagent kits, visit the Illumina website at
support.illumina.com/sequencing/sequencing_kits/miseq_reagent_kit.html.
Flow Cell
A
B
C
Outlet Port
Imaging Area
Inlet Port
The MiSeq flow cell is a single-use glass-based substrate on which clusters are generated
and the sequencing reaction is performed.
Reagents enter the flow cell through the inlet port, pass through the single-lane imaging
area, and then exit the flow cell through the outlet port. Waste exiting the flow cell is
delivered to the waste bottle.
Libraries are loaded onto the reagent cartridge before setting up the run, and then
automatically transferred to the flow cell after the run begins.
14
Material # 20000262
Document # 15027617 v01
The cap color of the flow cell container indicates the flow cell type:
Flow Cell
Standard Flow Cell
PGS Flow Cell
Micro Flow Cell
Nano Flow Cell
Flow Cell Cap Color
Clear
Green
Yellow
Reagent Cartridge Overview
The MiSeq reagent cartridge is a single-use consumable consisting of foil-sealed reservoirs
prefilled with clustering and sequencing reagents sufficient for sequencing 1 flow cell.
Each reservoir on the cartridge is numbered. Sample libraries are loaded onto the cartridge
in position 17, which is labeled Load Samples.
WARNING
This set of reagents contains formamide, an aliphatic amide that is a probable
reproductive toxin. Personal injury can occur through inhalation, ingestion, skin contact,
and eye contact. Wear protective equipment, including eye protection, gloves, and
laboratory coat. Handle used reagents as chemical waste and discard in accordance with
the governmental safety standards for your region. For environmental, health, and safety
information, see the SDS for this kit at support.illumina.com/sds.html.
Reserved Reservoirs
Figure 5 Reagent Cartridge with Numbered Reservoirs
MiSeq System Guide
15
MiSeq Reagent Kit Overview
Flow Cell Cap Color
Overview
Table 1 Reagent Cartridge Reservoirs
Position
Reagent Name
Description
8
LDR
Denaturation Reagent (contains formamide)
17
Reserved
Load Sample (Reserved for sample libraries)
18
Reserved
Reserved for custom Read 1 primer [Optional]
19
Reserved
Reserved for custom Index Read primer [Optional]
20
Reserved
Reserved for custom Read 2 primer [Optional]
NOTE
For more information about using custom primers on the MiSeq reagent cartridge,
see Using Custom Primers on the MiSeq (document # 15041638).
16
Material # 20000262
Document # 15027617 v01
Chapter 2 Getting Started
Starting the MiSeq
Customize System Settings
Configure Notifications of BaseSpace Updates
Set Email Preferences
Set Default Folder Locations
User-Supplied Consumables
MiSeq System Guide
18
19
20
20
20
21
17
Chapter 2
Getting Started
Getting Started
Starting the MiSeq
NOTE
For best performance, leave the instrument on continuously. However, if the
instrument has to be turned off, see Shut Down the Instrument on page 58. Wait a
minimum of 60 seconds before turning the power switch back to the ON position.
1
If the MiSeq is not already on, reach around the right side of the instrument to locate
the power switch on the back panel. It is in the lower corner directly above the power
cord.
Figure 6 Power Switch Location
18
2
Turn the power switch to the ON position. The integrated instrument computer starts.
3
Log in to the operating system using the default user name and password:
} User name: sbsuser
} Password: sbs123
Wait until the operating system has finished loading. When the system is ready, the
MiSeq Control Software (MCS) launches and initializes the system automatically.
After the initialization step is complete, the Home screen appears.
Material # 20000262
Document # 15027617 v01
1
From the Home screen, select Run Options.
2
Select the Run Settings tab.
3
Select Post Run Wash or Maintenance Wash.
An instrument wash is required after each run. The software requires that a wash is
performed before setting up a subsequent run. The Post-Run Wash Option specifies
which type of wash is performed by default. A post-run wash takes about 30 minutes.
A maintenance wash takes about 1 hour.
4
Enter the address of the BaseSpace Onsite server location.
The BaseSpace Onsite Server setting is required if you use BaseSpace Onsite.
5
Select or clear Send instrument health information to Illumina to aid technical
support.
Send Instrument Health is an option to help Illumina Technical Support in
troubleshooting possible problems. The only files sent to Illumina are log files (InterOp
files and log files). The instrument must be connected to a network with internet access
to use this feature.
6
Select or clear When using BaseSpace or BaseSpace Onsite, replicate analysis locally
on MiSeq.
The Replicate Analysis Locally setting specifies analysis processing locations when
using BaseSpace or BaseSpace Onsite. The setting provides the option to perform
analysis both locally on the instrument and in BaseSpace or BaseSpace Onsite.
If you select this option when using BaseSpace or BaseSpace Onsite, MiSeq Reporter
launches automatically after the run and performs analysis locally.
If you do not select this option when using BaseSpace or BaseSpace Onsite, MiSeq
Reporter does not launch automatically after the run and analysis is performed in
BaseSpace or BaseSpace Onsite only.
If performing the VeriSeq PGS workflow with BlueFuse Multi, select this option.
MiSeq System Guide
19
Customize System Settings
Customize System Settings
Getting Started
Configure Notifications of BaseSpace Updates
1
From the Home screen, select Manage Instrument.
2
Select Software Update.
3
Select Automatically check for new software updates on BaseSpace.
Set Email Preferences
MiSeq can be configured to send an email notification when RTA analysis is complete,
when on-instrument secondary analysis is complete, or if a critical MiSeq software error
occurs.
1
From the Home screen, select Run Options.
2
Select the Folder Settings tab.
3
Enter the following information:
} Local SMTP email server address—Use the on-screen keyboard to enter the local
SMTP email server address. If necessary, contact the facility administrator for this
information.
} Sender email address—Use the on-screen keyboard to enter the sender email
address. This address can be your email address or a different address specified for
sending email notifications. The sender email address must have the same domain
name as the email server address.
} Email addresses—Use the on-screen keyboard to enter the email addresses of each
recipient to receive notifications. Separate each email address with a comma. Select
Test to send a test email to notification recipients.
} Notify via email when—Select the checkbox for each of the run events that trigger a
notification.
Set Default Folder Locations
Folders can be on a local network or on the instrument computer.
20
1
From the Home screen, select Run Options.
2
Select the Folder Settings tab.
3
Enter default locations for the following folders.
} Recipes—Sets the default location for recipes. Recipes are XML files that the software
uses to perform the sequencing run. A recipe is created at the start of the run based
on parameters in the sample sheet, and then the recipe is copied to the output folder.
} Sample Sheets—Sets the default location for sample sheets. Sample sheets are
created before library preparation and contain parameters for the run.
} Manifests—Manifest files are required for some library types. See the sample prep
documentation for your sample prep kit, as well as the Sample Sheet Quick Reference
Guide (document # 15028392).
} MiSeqOutput—Sets the default location for analysis output files. Change the default
output folder to a network location for sharing, long-term storage, and optionally
using MiSeq Reporter off-line. For more information, see Run Folders on page 74.
Material # 20000262
Document # 15027617 v01
Make sure that the following user-supplied consumables are available before beginning a
run.
Consumable
Stock 1.0 N NaOH,
molecular biology-grade
Alcohol wipes, 70%
Isopropyl
or
Ethanol, 70%
Disposable gloves,
powder-free
Lab tissue, low-lint
Lens paper, 4 x 6 in.
Microcentrifuge tubes
Supplier
General lab supplier
VWR,
catalog # 95041-714*
General lab supplier
General lab supplier
VWR,
catalog # 21905-026*
VWR,
catalog # 52846-001*
General lab supplier
MiSeq tubes
Illumina,
part # MS-102-9999
NaOCl, 5%
Sigma-Aldrich,
catalog # 239305*
Tween 20
Sigma-Aldrich,
catalog # P7949
McMaster-Carr,
catalog # 7003A22*
General lab supplier
Tweezers, square-tip
plastic (optional)
Water, laboratory-grade
Purpose
Denaturing sample libraries and PhiX
control DNA
Cleaning the flow cell holder
General use
Cleaning the flow cell stage and the foil
seal covering the load samples
reservoir
Cleaning the flow cell
Denaturing and diluting sample
libraries and PhiX control DNA
Washing the template line, for use with
the VeriSeq PGS workflow (optional
for other workflows)
Washing the template line, for use with
the VeriSeq PGS workflow (optional
for other workflows)
Washing the instrument
Removing flow cell from flow cell
shipping container
Washing the instrument
* or laboratory-grade equivalent
Guidelines for Laboratory-Grade Water
Always use laboratory-grade water to perform instrument procedures. Never use tap water
or deionized water. The following are examples of acceptable laboratory-grade water:
} Illumina PW1
} 18 Megohm (MΩ) water
} Milli-Q water
} Super-Q water
} Molecular biology-grade water
MiSeq System Guide
21
User-Supplied Consumables
User-Supplied Consumables
22
Material # 20000262
Document # 15027617 v01
Chapter 3 Sequencing
Introduction
Run Duration
MiSeq Workflow
Thaw Reagent Cartridge
Inspect the Reagent Cartridge
Denature and Dilute Libraries
Load Sample Libraries
Set Up a Run Using MCS
Clean the Flow Cell
Load the Flow Cell
Load Reagents
Starting the Run
Monitor the Run
Perform a Post-Run Wash
MiSeq System Guide
24
25
26
28
29
30
31
32
33
35
36
39
40
42
23
Chapter 3
Sequencing
Sequencing
Introduction
To perform a run on the MiSeq, follow the setup steps described in this chapter. After the
run begins, no other user intervention is required.
The sequencing run can be monitored from the Sequencing screen or monitored remotely
using the Sequencing Analysis Viewer (SAV), an optional software application that you
can download from the Illumina website.
After the sequencing run is complete, perform an instrument wash.
24
Material # 20000262
Document # 15027617 v01
Run duration depends on the number of cycles that you perform. You can perform a
paired-end run up to 2 x 301 sequencing cycles plus any Index Reads with MCS v2.3.
Additionally, run duration depends on the version of MiSeq reagents you are using and
any performance enhancing upgrades installed on your instrument.
For expected durations and other specifications, visit the MiSeq System specifications page
on the Illumina website (www.illumina.com/systems/miseq/performance_
specifications.ilmn).
Number of Cycles in a Read
The number of cycles performed in a read is 1 more cycle than the number of cycles
analyzed. The extra cycle is required for phasing and prephasing calculations.
For example, a paired-end 300-cycle run performs 2 reads of 301 cycles (2 x 301) for a total
of 602 cycles. At the end of the run, 2 x 300 cycles are analyzed.
MiSeq System Guide
25
Run Duration
Run Duration
Sequencing
MiSeq Workflow
Prepare the prefilled reagent cartridge for use.
Denature and dilute libraries (does not apply to all library types). See
Preparing Libraries for Sequencing on the MiSeq (document # 15039740).
Load the library mix onto the reagent cartridge in the designated
reservoir.
From the software interface, select Sequence to start the run setup
steps.
[Optional] Connect to BaseSpace or BaseSpace Onsite.
Wash and thoroughly dry the flow cell.
Load the flow cell.
Load the PR2 bottle and make sure that the waste bottle is empty.
Load the reagent cartridge.
Review run parameters and pre-run check results.
Select Start Run.
Monitor your run from the MCS interface or from another computer
using Sequencing Analysis Viewer (SAV).
Perform a post-run wash.
Cluster Generation
During cluster generation, single DNA molecules are bound to the surface of the flow cell,
and then bridge-amplified to form clusters.
Sequencing
Following cluster generation, clusters are imaged using LED and filter combinations
specific to each of the 4 fluorescently labeled dideoxynucleotides. After imaging of a tile is
complete, the flow cell is moved into place to expose the next tile. The process is repeated
for each cycle of sequencing. Following image analysis, the software performs base calling,
filtering, and quality scoring.
26
Material # 20000262
Document # 15027617 v01
When the run is complete, the MiSeq Reporter analysis software launches automatically to
perform secondary analysis, which includes alignment and variant calling. You can
monitor secondary analysis using an internet connection from another computer. For more
information, see MiSeq Reporter Overview on page 11.
MiSeq System Guide
27
MiSeq Workflow
Analysis
Sequencing
Thaw Reagent Cartridge
The following instructions describe how to thaw the reagent cartridge using a room
temperature water bath.
NOTE
Alternatively, you can thaw reagents overnight in 2°C to 8°C storage. Reagents are stable up
to 1 week when stored at this temperature.
1
Remove the reagent cartridge from -25°C to -15°C storage.
2
Place the reagent cartridge in a water bath containing enough room temperature
deionized water to submerge the base of the reagent cartridge. Do not allow the water
to exceed the maximum water line printed on the reagent cartridge.
Figure 7 Maximum Water Line
28
3
Allow the reagent cartridge to thaw in the room temperature water bath until it is
thawed completely.
} MiSeq v3 cartridges— ~ 60-90 minutes.
} MiSeq v2 cartridges— ~ 60 minutes.
4
Remove the cartridge from the water bath and gently tap it on the bench to dislodge
water from the base of the cartridge. Dry the base of the cartridge.
Material # 20000262
Document # 15027617 v01
1
Invert the reagent cartridge ten times to mix the thawed reagents, and then inspect that
all positions are thawed.
2
Inspect the reagents in positions 1, 2, and 4 to make sure that they are fully mixed and
free of precipitates.
3
Gently tap the cartridge on the bench to reduce air bubbles in the reagents.
NOTE
The MiSeq sipper tubes go to the bottom of each reservoir to aspirate the reagents, so it is
important that the reservoirs are free of air bubbles.
4
Place the reagent cartridge on ice for up to 6 hours, or set aside at 2°C to 8°C until
ready to set up the run. For best results, proceed directly to loading the sample and
setting up the run.
WARNING
This set of reagents contains formamide, an aliphatic amide that is a probable
reproductive toxin. Personal injury can occur through inhalation, ingestion, skin contact,
and eye contact. Wear protective equipment, including eye protection, gloves, and
laboratory coat. Handle used reagents as chemical waste and discard in accordance with
the governmental safety standards for your region. For environmental, health, and safety
information, see the SDS for this kit at support.illumina.com/sds.html.
MiSeq System Guide
29
Inspect the Reagent Cartridge
Inspect the Reagent Cartridge
Sequencing
Denature and Dilute Libraries
If necessary for your library type, denature and dilute libraries, and add optional PhiX
control. See Preparing Libraries for Sequencing on the MiSeq (document # 15039740). If you are
performing the VeriSeq PGS workflow, see the VeriSeq PGS Library Preparation Guide
(document # 15052877).
This step does not apply to all library types. Some Illumina sample preparation methods
result in a ready-to-use normalized concentration of pooled libraries. Refer to the sample
preparation guide for the kit used to prepare sample libraries.
NOTE
If you are using custom primers, prepare primers and set up the sample sheet as
described in Using Custom Primers on the MiSeq (document # 15041638).
30
Material # 20000262
Document # 15027617 v01
When the reagent cartridge is fully thawed and ready for use, you are ready to load
prepared libraries onto the cartridge.
1
Clean the foil seal covering the reservoir labeled Load Samples with a low-lint lab
tissue.
2
Pierce the foil seal with a clean 1 ml pipette.
3
Pipette 600 µl of prepared libraries into the reservoir Load Samples. Avoid touching
the foil seal.
Figure 8 Load Libraries
4
Proceed directly to the run setup steps using the MiSeq Control Software (MCS)
interface.
MiSeq System Guide
31
Load Sample Libraries
Load Sample Libraries
Sequencing
Set Up a Run Using MCS
1
From the Home screen, select Manage Instrument.
2
Select Reboot to reboot the system software.
3
[Optional] From the Run Options screen, check the folder locations for recipes, sample
sheets, manifests, and the MiSeqOutput folder. For more information, see Set Default
Folder Locations on page 20.
4
From the Home screen, select Sequence to begin the run setup steps. The BaseSpace
Options screen opens.
When you select Sequence on the Home screen, a series of run setup screens open in
the following order: BaseSpace Option, Load Flow Cell, Load Reagents, Review, and
Pre-Run Check.
Set BaseSpace or BaseSpace Onsite Option
32
1
From the BaseSpace Options screen, select or clear the Use BaseSpace for storage and
analysis and Use BaseSpace Onsite for storage and analysis checkboxes.
2
Select Next.
Material # 20000262
Document # 15027617 v01
1
Put on a new pair of powder-free gloves.
2
Using plastic forceps, grip the flow cell by the base of the plastic cartridge and remove
it from the flow cell container.
Figure 9 Remove Flow Cell
3
Lightly rinse the flow cell with laboratory-grade water until both the glass and plastic
cartridge are thoroughly rinsed of excess salts.
Excess salts can affect flow cell seating on the instrument. If salts dry in the imaging
area, imaging can also be affected.
Figure 10 Rinse Flow Cell
4
Using care around the black flow cell port gasket, thoroughly dry the flow cell and
cartridge with a lint-free lens cleaning tissue. Gently pat dry in the area of the gasket
and adjacent glass.
Figure 11 Flow Cell Ports and Gasket
5
Clean the flow cell glass with an alcohol wipe. Make sure that the glass is free of
streaks, fingerprints, and lint or tissue fibers.
NOTE
Do not use the alcohol wipe on the flow cell port gasket.
MiSeq System Guide
33
Clean the Flow Cell
Clean the Flow Cell
Sequencing
Figure 12 Dry Flow Cell
34
6
Dry excess alcohol with a lint-free lens cleaning tissue.
7
Make sure that the flow cell ports are free of obstructions and that the gasket is wellseated around the flow cell ports.
If the gasket appears to be dislodged, gently press it back into place until it sits securely
around the flow cell ports.
Material # 20000262
Document # 15027617 v01
1
Raise the flow cell compartment door, and then press the release button to the right of
the flow cell latch. The flow cell latch opens.
Figure 13 Open Flow Cell Latch
2
Make sure that the flow cell stage is free of lint. If lint or other debris is present, clean
the flow cell stage using an alcohol wipe or a lint-free tissue moistened with ethanol or
isopropanol. Carefully wipe the surface of the flow cell stage until it is clean and dry.
3
Holding the flow cell by the edges, place it on the flow cell stage.
Figure 14 Place Flow Cell on Stage
4
Gently press down on the flow cell latch to close it over the flow cell.
As the flow cell latch closes, alignment pins position the flow cell. An audible click
indicates that the flow cell latch is secure.
Figure 15 Close Flow Cell Latch
5
If the software does not identify the flow cell RFID, see Resolve RFID Read Failure on
page 67.
6
Close the flow cell compartment door.
7
Select Next.
MiSeq System Guide
35
Load the Flow Cell
Load the Flow Cell
Sequencing
Load Reagents
Load PR2 and Check the Waste Bottle
1
Remove the bottle of PR2 from 2° to 8°C storage. Invert to mix and then remove the lid.
2
Open the reagent compartment door.
3
Raise the sipper handle until it locks into place.
4
Remove the wash bottle and load the PR2 bottle.
Figure 16 Load the PR2 Bottle
5
Empty the contents of the waste bottle into the appropriate waste container.
6
Slowly lower the sipper handle. Make sure that the sippers lower into the PR2 and
waste bottles.
Figure 17 Lower Sipper Handle
36
7
If the software does not identify the RFID of the PR2 bottle, see Resolve RFID Read
Failure on page 67.
8
Select Next.
Material # 20000262
Document # 15027617 v01
NOTE
Do not leave the reagent chiller door open for extended periods of time.
1
Open the reagent chiller door.
2
Hold the reagent cartridge on the end with the Illumina label, and slide the reagent
cartridge into the reagent chiller until the cartridge stops.
Always use the reagent cartridge associated with the type of flow cell that you loaded.
If the reagent cartridge is not compatible, a message appears on the screen. Select Back
to load the appropriate reagent cartridge or Exit to return to the Home screen.
Figure 18 Load Reagent Cartridge
3
Close the reagent chiller door.
4
If the software does not identify the RFID of the reagent cartridge, see Resolve RFID Read
Failure on page 67.
5
If the reagent cartridge is not compatible with the flow cell, a message appears. Select
Back to load a compatible cartridge, or select Exit to return to the Home screen.
6
Close the reagent compartment door.
7
Select Next.
8
If prompted to select a different sample sheet, see Change Sample Sheet on page 37
Change Sample Sheet
Select the Change Sample Sheet command for the following:
} To select a sample sheet with a name that does not match the reagent cartridge barcode
number
} When the software prompts you to choose a different sample sheet on the Review
screen
Every run must have a sample sheet. By default, the software looks for a sample sheet file
with a name matching the barcode number of the reagent cartridge loaded on the
instrument. If a sample sheet is not found, a message appears that prompts you to browse
to the location of the correct sample sheet for your run.
To prevent the software from searching unsuccessfully, use the Change Sample Sheet
command on the Load Reagents screen to direct the software to the appropriate sample
sheet.
MiSeq System Guide
37
Load Reagents
Load the Reagent Cartridge
Sequencing
38
1
Select Change Sample Sheet on the Load Reagents screen.
2
Select Browse to navigate to the sample sheet.
3
Select Open.
4
Select Save and Continue.
5
Select Next.
Material # 20000262
Document # 15027617 v01
After loading the flow cell and reagents, review the run parameters and perform a pre-run
check before starting the run.
Review Run Parameters
1
Review Experiment Name, Analysis Workflow, and Read Length. These parameters are
specified in the sample sheet.
2
Review the folder locations in the lower-left corner.
If any changes are needed, select Change Folders. When the changes are complete,
select Save, and then select Next.
3
Select Next. The Pre-Run Check screen opens.
Change Folders
In the lower-left corner of the Review screen, the current folder locations for recipes, sample
sheets, manifests, and output folders are listed. To change folder locations, select Change
Folders and browse to a preferred location. Using this option from the Review screen
changes folder locations for the current run only.
Review Pre-Run Check
The system performs a check of all run components, disk space, and network connections
before starting the run.
If any items do not pass the pre-run check, a message appears on the screen with
instructions on how to correct the error. For more information, see Resolve Run Setup Errors
on page 66.
When all items successfully pass the pre-run check, select Start Run.
Important Notes Before Starting the Run
WARNING
The MiSeq is sensitive to vibration. Touching the instrument after starting a run
could adversely affect sequencing results.
After selecting Start Run, do not open the flow cell compartment or the reagent
compartment doors, or touch the instrument monitor except to pause the run. For
more information, see Pause a Run on page 64.
WARNING
Make sure to close all files on the MiSeq before starting a run, and do not open files
during a run.
MiSeq System Guide
39
Starting the Run
Starting the Run
Sequencing
Monitor the Run
1
During the run, monitor run progress, intensities, and quality scores that appear on the
Sequencing screen. The Sequencing screen is view-only.
To monitor the run in greater detail, use the Sequencing Analysis Viewer (SAV)
installed on another computer independent of the instrument computer. A network
connection is required.
Alternatively, if you are connected to BaseSpace, you can monitor your run using SAV
in BaseSpace.
} Run Progress—Shows run progress in a status bar and lists the number of cycles
completed.
} Intensity—Shows the value of cluster intensities of the 90th percentile for each tile.
The graphic in the Intensity area represents the number of tiles and number of surfaces
being imaged:
} If the flow cell is imaged on the top surface only, a single-column graphic appears.
} If the flow cell is image on the top surface and bottom surface, a 2 column graphic
appears.
A
B
Indicates 2 tiles, top surface only
Indicates 4 tiles, top and bottom surface
} Q-Score All Cycles—Shows the average percentage of bases greater than Q30, which
is a quality score (Q-score) measurement. A Q-score is a prediction of the probability
of a wrong base call. Q-scores are calculated after cycle 25.
Q-Score
Q40
Q30
Q20
Q10
Probability of Wrong Base Call
1 in 10,000
1 in 1,000
1 in 100
1 in 10
} Cluster Density (K/mm²)—Shows the number of clusters per square millimeter for
the run.
} Clusters Passing Filter (%)—Shows the percentage of clusters passing filter based on
the Illumina chastity filter, which measures quality. This data appears only after
cycle 25.
NOTE
The chastity of a base call is the ratio of the intensity of the greatest signal divided by the
sum of the 2 greatest signals. If more than 1 base call has a chastity value of less than 0.6
in the first 25 cycles, reads do not pass the quality filter.
} Estimated Yield (Mb)—Shows the projected number of bases called for the run,
measured in megabases. This data appears only after cycle 25.
2
40
When the run is complete, the Next button appears. Review the results on the
Sequencing screen before proceeding.
Material # 20000262
Document # 15027617 v01
3
Select Next to exit the Sequencing screen and proceed to a post-run wash.
Template Generation
Template generation is the process by which cluster positions over the entire flow cell
surface are defined according to X and Y coordinate position. Real-time analysis (RTA)
uses early cycles of the run for template generation.
After the template of cluster positions is generated, images produced over every subsequent
cycle of imaging are aligned against the template. Individual cluster intensities in all 4
nucleotide color channels are extracted and base calls are produced from the normalized
cluster intensities.
Run Metrics
Run metrics appear on the Sequencing screen at different points in a run. During cluster
generation steps, no metrics appear.
After sequencing begins, the following metrics appear at the indicated cycles:
Metric
Intensity
Intensity and Cluster Density
Intensity, Cluster Density, % PF,
Yield, and Q-scores
Kit
MiSeq Reagent Kits, v3
MiSeq Reagent Kits, v2
MiSeq Reagent Kits, v1
MiSeq Reagent Kits, v3
MiSeq Reagent Kits, v2
MiSeq Reagent Kits, v1
MiSeq Reagent Kits, v3
MiSeq Reagent Kits, v2
MiSeq Reagent Kits, v1
Cycle
Cycle 1–7
Cycle 1–4
Cycle 1–4
Cycle 8–25
Cycle 5–25
Cycle 5–25
Cycle 26 through run
completion
For MiSeq run specifications, visit the MiSeq System specifications page on the Illumina
website (www.illumina.com/systems/miseq/performance_specifications.ilmn).
RTA Analysis Results
The RTA analysis output from a sequencing run is a set of quality-scored base call files
(*.bcl), which are generated from the raw image files. For a list of RTA files and folders, see
RTA Folders and Files on page 76.
MiSeq System Guide
41
Monitor the Run
NOTE
The Sequencing screen remains viewable until Next is selected. After you select Next,
it is not possible to return to the Sequencing screen.
Sequencing
Perform a Post-Run Wash
The post-run wash is the standard instrument wash performed between sequencing runs.
Always perform an instrument wash after completing a run. Follow the software prompts
to load the wash components and perform the wash. The post-run wash takes
approximately 20 minutes.
Start the wash directly following the completion of a run. An instrument wash is required
before you can set up a subsequent run. To perform a post-run wash at a time other than
directly following a run, use the command on the Perform Wash screen to initiate the
wash.
NOTE
Leave the used flow cell on the instrument. A flow cell must be loaded on the instrument to
perform an instrument wash.
Regular instrument washes ensure continued performance in the following ways:
} Flushes any remaining reagents from the fluidics lines and sippers
} Prevents salt accumulation and crystallization in the fluidics lines and sippers
} Prevents cross-contamination from the previous run
If you are using MCS v2.5 or later, you have the option to perform a post-run wash that
includes a template line wash with sodium hypochlorite solution (NaOCl). The wash takes
approximately 30 minutes. See Procedure with Template Line Wash on page 43.
NOTE
If you are using the VeriSeq PGS workflow, perform post-run washes that include a template
wash. See Procedure with Template Line Wash on page 43.
Consumables
}
}
}
}
Tween 20
Laboratory-grade water
NaOCl (use with a post-run wash that includes a template line wash)
MiSeq tube (part # MS-102-9999) (for post-run washes that include a template line
wash)
Procedure
1
Prepare fresh wash solution with Tween 20 and laboratory-grade water, as follows.
a
b
c
2
Prepare the wash components with fresh wash solution as follows.
a
b
3
42
Add 5 ml 100% Tween 20 to 45 ml laboratory-grade water. These volumes result in
10% Tween 20.
Add 25 ml 10% Tween 20 to 475 ml laboratory-grade water. These volumes result
in a 0.5% Tween 20 wash solution.
Invert 5 times to mix.
Add 6 ml wash solution to each reservoir of the wash tray.
Add 350 ml wash solution to the 500 ml wash bottle.
When the run is complete, select Start Wash. The software automatically raises the
sippers in the reagent chiller.
Do not select Perform optional template line wash on the Post-Run wash screen. The
template line wash requires a different procedure. See Procedure with Template Line Wash
on page 43.
Material # 20000262
Document # 15027617 v01
Open the reagent compartment door and reagent chiller door, and slide the used
reagent cartridge from the chiller.
5
Slide the wash tray into the reagent chiller until it stops, and then close the reagent
chiller door.
6
Raise the sipper handle in front of the PR2 bottle and waste bottle until it locks into
place.
7
Remove the PR2 bottle and replace it with the wash bottle.
NOTE
Discard the PR2 bottle after each run. Do not reuse any remaining PR2.
8
Remove the waste bottle and discard the contents appropriately. Return the waste
bottle to the reagent compartment.
WARNING
This set of reagents contains formamide, an aliphatic amide that is a probable
reproductive toxin. Personal injury can occur through inhalation, ingestion, skin contact,
and eye contact. Wear protective equipment, including eye protection, gloves, and
laboratory coat. Handle used reagents as chemical waste and discard in accordance with
the governmental safety standards for your region. For environmental, health, and safety
information, see the SDS for this kit at support.illumina.com/sds.html.
9
Slowly lower the sipper handle, making sure that the sippers lower into the wash bottle
and waste bottle.
10 Close the reagent compartment door.
11 Select Next. The post-run wash begins.
When the wash is complete, leave the used flow cell, wash tray, and wash bottle
containing the remaining wash solution on the instrument.
NOTE
The sippers remain in the down position, which is normal. Leave the unused wash solution in
the wash tray and wash bottle to prevent the sippers from drying out and air from entering
the system.
Procedure with Template Line Wash
1
Prepare fresh wash solution with Tween 20 and laboratory-grade water as follows.
a
b
c
2
Add 5 ml 100% Tween 20 to 45 ml laboratory-grade water. These volumes result in
10% Tween 20.
Add 25 ml 10% Tween 20 to 475 ml laboratory-grade water. These volumes result
in a 0.5% Tween 20 wash solution.
Invert 5 times to mix.
Prepare fresh NaOCl wash solution with laboratory-grade water as follows.
a
b
Add 36 µl of 5% NaOCl to 864 µl laboratory-grade water. These volumes result in
a 1:25 NaOCl dilution.
Add 50 µl of the 1:25 NaOCl dilution to 950 µl of laboratory-grade water in a
MiSeq tube (part # MS-102-9999).
NOTE
MiSeq System Guide
43
Perform a Post-Run Wash
4
Sequencing
Using the correct concentration of NaOCl is important. Make sure to check the
percentage of NaOCl on the product label. If the concentration is too high, it can make
cluster generation fail in subsequent runs. If 5% NaOCl is not available, make a 1 ml
solution of 0.01% NaOCl in laboratory-grade water. Do not use NaOCl with a
maintenance wash or a standby wash
3
Prepare the wash components with fresh wash solution, as follows:
a
b
4
Add 6 ml wash solution to each reservoir of the wash tray.
Add 350 ml wash solution to the 500 ml wash bottle.
Insert the MiSeq tube containing 0.01% NaOCl wash solution into position 17 of the
wash tray until the neck of the tube is flush with the tray. The tube displaces the Tween
20 and laboratory-grade water wash solution from position 17.
Figure 19 MiSeq Tube in Position 17 of the Wash Tray
NOTE
Make sure to insert the MiSeq tube with NaOCl into tray position 17 only. Inserting the
tube in another position can make cluster generation fail in subsequent runs, and can
damage the fluidic system of the MiSeq instrument.
5
When the run is complete, select Start Wash. The software automatically raises the
sippers in the reagent chiller.
6
Select Perform optional template line wash on the Post-Run Wash screen.
When using the VeriSeq PGS workflow, the option Perform optional template line
wash is pre-selected for you. The MCS tracks the type of post-run wash performed after
each run. If Perform optional template line wash is not selected for the post-run wash,
a message on the Run Review screen reminds you the next time you start a sequencing
run.
7
Open the reagent compartment door and reagent chiller door, and slide the used
reagent cartridge from the chiller.
8
Slide the wash tray into the reagent chiller until it stops, and then close the reagent
chiller door.
9
Raise the sipper handle in front of the PR2 bottle and waste bottle until it locks into
place.
10 Remove the PR2 bottle and replace it with the wash bottle.
NOTE
Discard the PR2 bottle after each run. Do not reuse any remaining PR2.
11 Remove the waste bottle and discard the contents appropriately. Return the waste
bottle to the reagent compartment.
44
Material # 20000262
Document # 15027617 v01
12 Slowly lower the sipper handle, making sure that the sippers lower into the wash bottle
and waste bottle.
13 Close the reagent compartment door.
14 Select Next. The post-run wash begins.
When the wash is complete, leave the used flow cell, wash tray, and wash bottle
containing the remaining wash solution on the instrument.
NOTE
The sippers remain in the down position, which is normal. Leave the unused wash solution in
the wash tray and wash bottle to prevent the sippers from drying out and air from entering
the system.
MiSeq System Guide
45
Perform a Post-Run Wash
WARNING
This set of reagents contains formamide, an aliphatic amide that is a probable
reproductive toxin. Personal injury can occur through inhalation, ingestion, skin contact,
and eye contact. Wear protective equipment, including eye protection, gloves, and
laboratory coat. Handle used reagents as chemical waste and discard in accordance with
the governmental safety standards for your region. For environmental, health, and safety
information, see the SDS for this kit at support.illumina.com/sds.html.
46
Material # 20000262
Document # 15027617 v01
Chapter 4 Maintenance
Maintenance Frequency
Maintenance Frequency for the VeriSeq PGS Workflow
Perform a Maintenance Wash
Perform a Standby Wash
Manage Files
Software Updates
Shut Down the Instrument
MiSeq System Guide
48
49
50
53
55
57
58
47
Chapter 4
Maintenance
Maintenance
Maintenance Frequency
Perform the following maintenance procedures at the recommended intervals.
NOTE
If performing the VeriSeq PGS workflow, make sure to follow maintenance frequency
guidelines for VeriSeq PGS. See Maintenance Frequency for the VeriSeq PGS Workflow on page
49.
Table 2 Maintenance During Normal Operation
Activity
Frequency
Post-Run Wash
After every run
Maintenance Wash
Monthly
Standby Wash
To prepare for idle mode (if unused for ≥ 7 days), and
every 30 days the instrument remains idle
Instrument Shutdown
As needed
Table 3 Maintenance During Idle Mode (≥ 7 days unused)
48
Activity
Frequency
Standby Wash
Monthly
Instrument Shutdown
As needed
Material # 20000262
Document # 15027617 v01
If performing the VeriSeq PGS workflow, perform the following maintenance procedures at
the recommended intervals.
Table 4 Maintenance During Normal Operation
Activity
Frequency
Post-Run Wash
After every run
Maintenance Wash
Monthly
Post-Run Wash from the Perform Wash Screen
After in idle mode (unused
for > 3 days)
Standby Wash
To prepare for idle mode (if
unused for ≥ 7 days), and
every 30 days the instrument
remains idle
Instrument Shutdown
As needed
Table 5 Maintenance During Idle Mode (≥ 7 days unused)
Activity
Frequency
Standby Wash
Monthly
Instrument Shutdown
As needed
MiSeq System Guide
49
Maintenance Frequency for the VeriSeq PGS
Maintenance Frequency for the VeriSeq PGS Workflow
Maintenance
Perform a Maintenance Wash
Perform a maintenance wash every 30 days to ensure optimal performance.
The maintenance wash takes approximately 90 minutes to complete. The wash includes a
series of 3 wash steps that thoroughly flush the system.
You can configure your instrument to perform a maintenance wash between runs. For more
information, Customize System Settings on page 19.
User-Supplied Consumables
}
}
Tween 20 (Sigma-Aldrich, catalog # P7949)
Laboratory-grade water
Procedure
1
Make sure that a used flow cell is loaded on the instrument.
2
From the Home screen, select Perform Wash.
3
From the Perform Wash screen, select Maintenance Wash. The software automatically
raises the sippers in the reagent chiller.
Perform First Wash
1
Prepare fresh wash solution with Tween 20 and laboratory-grade water as follows:
a
b
c
2
Prepare the wash components with fresh wash solution as follows:
a
b
3
Add 5 ml 100% Tween 20 to 45 ml laboratory-grade water. These volumes result in
10% Tween 20.
Add 25 ml 10% Tween 20 to 475 ml laboratory-grade water. These volumes result
in a 0.5% Tween 20 wash solution.
Invert 5 times to mix.
Add 6 ml wash solution to each reservoir of the wash tray.
Add 350 ml wash solution to the 500 ml wash bottle.
Load the wash tray and wash bottle onto the instrument:
a
b
c
Open the reagent compartment door and reagent chiller door, and slide the used
reagent cartridge or wash tray from the chiller.
Slide the wash tray into the reagent chiller until it stops. Close the reagent chiller
door.
Raise the sipper handle in front of the PR2 bottle and waste bottle until it locks into
place, and replace the PR2 bottle with the wash bottle.
NOTE
Discard the PR2 bottle after each run. Do not reuse any remaining PR2.
a
b
c
50
Remove the waste bottle and discard the contents appropriately. Return the waste
bottle to the reagent compartment.
Slowly lower the sipper handle, making sure that the sippers lower into the wash
bottle and waste bottle.
Close the reagent compartment door.
Material # 20000262
Document # 15027617 v01
Select Next. The first wash begins.
Perform Second Wash
NOTE
Always use fresh wash solution for each wash step. Reusing wash solution from the
previous wash can return waste to the fluidics lines.
1
Prepare fresh wash solution with Tween 20 and laboratory-grade water, as follows:
a
b
c
Add 5 ml 100% Tween 20 to 45 ml laboratory-grade water. These volumes result in
10% Tween 20.
Add 25 ml 10% Tween 20 to 475 ml laboratory-grade water. These volumes result
in a 0.5% Tween 20 wash solution.
Invert 5 times to mix.
2
When the first wash is complete, remove the wash tray and wash bottle, and discard
the remaining wash solution.
3
Refill the wash components with fresh wash solution, as follows:
a
b
4
Load the wash tray and wash bottle, as follows:
a
b
c
5
Add 6 ml wash solution to each reservoir of the wash tray.
Add 350 ml wash solution to the 500 ml wash bottle.
Slide the wash tray into the reagent chiller until it stops. Close the reagent chiller
door.
Load the wash bottle and slowly lower the sipper handle, making sure that the
sippers lower into the wash bottle and waste bottle.
Close the reagent compartment door.
Select Next. The second wash begins.
Perform Final Wash
1
Prepare fresh wash solution with Tween 20 and laboratory-grade water, as follows:
a
b
c
Add 5 ml 100% Tween 20 to 45 ml laboratory-grade water. These volumes result in
10% Tween 20.
Add 25 ml 10% Tween 20 to 475 ml laboratory-grade water. These volumes result
in a 0.5% Tween 20 wash solution.
Invert 5 times to mix.
2
When the second wash is complete, remove the wash tray and wash bottle, and
discard the remaining wash solution.
3
Refill the wash components with fresh wash solution, as follows:
a
b
4
Add 6 ml wash solution to each reservoir of the wash tray.
Add 350 ml wash solution to the 500 ml wash bottle.
Load the wash tray and wash bottle, as follows:
a
MiSeq System Guide
Slide the wash tray into the reagent chiller until it stops. Close the reagent chiller
door.
51
Perform a Maintenance Wash
4
Maintenance
b
c
5
Load the wash bottle and slowly lower the sipper handle, making sure that the
sippers lower into the wash bottle and waste bottle.
Close the reagent compartment door.
Select Next. The final wash begins.
After the Wash
When the wash is complete, leave the used flow cell, wash tray, and wash bottle
containing the remaining wash solution on the instrument.
NOTE
The sippers remain in the down position, which is normal. Leave the unused wash
solution in the wash tray and wash bottle to prevent the sippers from drying out and
air from entering the system.
52
Material # 20000262
Document # 15027617 v01
When there are no plans to use the instrument within the next seven days, prepare the
instrument and instrument fluidics lines to sit idle by performing a standby wash. Perform
a standby wash every thirty days the instrument sits idle.
The standby wash takes approximately 2 hours to complete. The wash performs 2
consecutive washes that flush each position of any remaining reagents or salt
accumulation. Each wash takes approximately 60 minutes.
When the standby wash is complete, the instrument is in standby mode and a message
appears on the Home screen stating the status of the instrument. When the instrument is in
standby mode, a maintenance wash must be performed before a sequencing run can be
initiated.
User-Supplied Consumables
}
}
Tween 20 (Sigma-Aldrich, catalog # P7949)
Laboratory-grade water
Procedure
1
Make sure that a used flow cell is loaded on the instrument.
2
From the Home screen, select Perform Wash.
3
From the Wash Options screen, select Standby Wash. The software automatically raises
the sippers in the reagent chiller.
Perform First Wash
1
Prepare fresh wash solution with Tween 20 and laboratory-grade water as follows:
a
b
c
2
Prepare the wash components with fresh wash solution as follows:
a
b
3
Add 5 ml 100% Tween 20 to 45 ml laboratory-grade water. These volumes result in
10% Tween 20.
Add 25 ml 10% Tween 20 to 475 ml laboratory-grade water. These volumes result
in a 0.5% Tween 20 wash solution.
Invert 5 times to mix.
Add 6 ml wash solution to each reservoir of the wash tray.
Add 350 ml wash solution to the 500 ml wash bottle.
Load the wash tray and wash bottle onto the instrument:
a
b
c
Open the reagent compartment door and reagent chiller door, and slide the used
reagent cartridge or wash tray from the chiller.
Slide the wash tray into the reagent chiller until it stops. Close the reagent chiller
door.
Raise the sipper handle in front of the PR2 bottle and waste bottle until it locks into
place, and replace the PR2 bottle with the wash bottle.
NOTE
Discard the PR2 bottle after each run. Do not reuse any remaining PR2.
MiSeq System Guide
53
Perform a Standby Wash
Perform a Standby Wash
Maintenance
a
b
c
4
Remove the waste bottle and discard the contents appropriately. Return the waste
bottle to the reagent compartment.
Slowly lower the sipper handle, making sure that the sippers lower into the wash
bottle and waste bottle.
Close the reagent compartment door.
Select Next. The first wash begins.
Perform Second Wash
NOTE
Always use fresh wash solution for each wash step. Reusing wash solution from the
previous wash can return waste to the fluidics lines.
1
Prepare fresh wash solution with Tween 20 and laboratory-grade water, as follows:
a
b
c
Add 5 ml 100% Tween 20 to 45 ml laboratory-grade water. These volumes result in
10% Tween 20.
Add 25 ml 10% Tween 20 to 475 ml laboratory-grade water. These volumes result
in a 0.5% Tween 20 wash solution.
Invert 5 times to mix.
2
When the first wash is complete, remove the wash tray and wash bottle, and discard
the remaining wash solution.
3
Refill the wash components with fresh wash solution, as follows:
a
b
4
Load the wash tray and wash bottle, as follows:
a
b
c
5
Add 6 ml wash solution to each reservoir of the wash tray.
Add 350 ml wash solution to the 500 ml wash bottle.
Slide the wash tray into the reagent chiller until it stops. Close the reagent chiller
door.
Load the wash bottle and slowly lower the sipper handle, making sure that the
sippers lower into the wash bottle and waste bottle.
Close the reagent compartment door.
Select Next. The second wash begins.
After the Wash
When the wash is complete, leave the used flow cell, wash tray, and wash bottle
containing the remaining wash solution on the instrument.
NOTE
The sippers remain in the down position, which is normal. Leave the unused wash
solution in the wash tray and wash bottle to prevent the sippers from drying out and
air from entering the system.
54
Material # 20000262
Document # 15027617 v01
Access the Manage Files feature on the Home screen to move, upload, delete files, or
rename sample sheets on the instrument computer.
Delete Files
1
From any tab on the Manage Files screen, select Browse to navigate to files accessible
to the instrument.
2
Select from the following options:
} Select the checkbox next to individual files or folders in the list.
} Select the checkbox to the left of the Delete button to delete all files and folders in the
list. The Delete all command is available for Sample Sheets, Manifests, Genomes,
and Recipes.
3
Select Delete.
NOTE
The Delete command is available on all tabs except Bundle Logs.
Move Run Folders
The Move command copies the run folder to the new location and then deletes the folder
from the old location.
1
From the Runs tab on the Manage Files screen, select Browse to navigate to files
accessible to the instrument.
2
Select the checkbox next to individual files or folders in the list.
3
Select Move.
4
Select Browse Network and select a new location for the files or folders.
5
Select OK.
Upload Files
The Upload command is available for Sample Sheets, Manifests, Genomes, and Recipes. If
the MiSeq is not connected to a network, use this feature to upload files to the instrument
computer from a USB drive.
1
From the tab on the Manage Files screen, select Browse to navigate to files accessible to
the instrument.
2
Select Upload.
3
Select Browse Network and browse to the location on a USB drive where the file
resides.
4
Select OK.
The file is uploaded to the folder indicated in the Directory field.
MiSeq System Guide
55
Manage Files
Manage Files
Maintenance
Rename Sample Sheets
56
1
From the Sample Sheets tab on the Manage Files screen, select from the following
options:
} Select the checkbox next to individual sample sheets.
} Select the checkbox to the left of the Delete button to rename all sample sheets in the
list.
2
Select Rename.
3
Select the keyboard icon and use the on-screen keyboard to rename sample sheets.
4
Select Next.
5
Select Back.
Material # 20000262
Document # 15027617 v01
If your system is connected to a network with internet access, you can automatically update
the instrument software from the Home screen. You can also configure the software to
check automatically for BaseSpace updates. For more information, see Configure Notifications
of BaseSpace Updates on page 20.
If your instrument is not connected to a network with internet access, you can update the
software manually.
Update Software Automatically
When software updates are available, the Update Available button appears on the Home
screen. Otherwise, this button is not visible. Make sure your MiSeq is connected to a
network with internet access to enable this option.
1
From the Home screen, select Update Available.
2
Confirm the command to update in the dialog box.
Reboot of the instrument is required. Installation of the update begins automatically
upon reboot.
Update Software Manually
Use the Manual Update feature to update instrument control software and analysis
software from the MiSeq interface by browsing to the location of the installable software
file.
1
From the Home screen, select Manage Instrument.
2
Select Software Update.
3
Select Browse to navigate to the location of the installable file for the new software
version.
4
When the path to the installable software file appears on the screen, select Save and
Update.
5
Confirm the command to update in the dialog box.
Reboot of the instrument is required. Installation of the update begins automatically
upon reboot.
MiSeq System Guide
57
Software Updates
Software Updates
Maintenance
Shut Down the Instrument
It is best to leave the instrument on at all times. However, if the instrument must be turned
off, use the following procedure to shut down Windows and prepare the fluidics lines.
1
Perform a maintenance wash. For more information, see Perform a Maintenance Wash on
page 50.
2
Remove the waste bottle and discard the contents appropriately. Return the waste
bottle to the reagent compartment.
3
Close the reagent compartment door.
4
From the Home screen, select Manage Instrument.
5
Select Shut Down.
This command shuts down the software.
6
Toggle the power switch to the OFF position.
NOTE
Any time that you turn off the instrument, wait a minimum of 60 seconds before
turning the power switch back to the ON position.
58
Material # 20000262
Document # 15027617 v01
Appendix A Troubleshooting
Introduction
Bundle Logs for Troubleshooting
Perform a System Check
Live Help
Pause or Stop a Run
Raise Reagent Cartridge Sippers Manually
Resolve Run Setup Errors
Resolve RFID Read Failure
Troubleshoot Flow Rate Error
Perform a Volume Test
Measure Expected Wash Volumes
Configure System Settings
MiSeq System Guide
60
61
62
63
64
65
66
67
68
69
71
72
59
Appendix A
Troubleshooting
Troubleshooting
Introduction
This section describes common troubleshooting steps to take before contacting Illumina
Technical Support. For most errors, an on-screen message appears with instructions for
correcting the error.
For technical questions, visit the MiSeq support pages on the Illumina website for access to
frequently asked questions, or log in to your MyIllumina account for access to support
bulletins.
For problems with run quality or performance, contact Illumina Technical Support. For
more information, see Technical Assistance on page 81.
Illumina Technical Support representatives typically request copies of run-specific files for
troubleshooting purposes. You can use the Bundle Logs tab on the Manage Files screen to
combine and zip the files required for troubleshooting. See Bundle Logs for Troubleshooting
on page 61.
60
Material # 20000262
Document # 15027617 v01
Bundle Logs is a feature that bundles files to send to Illumina Technical Support for
troubleshooting. Use the Bundle Logs tab on the Manage Files screen to select a group of
files, called a bundle. The bundle is zipped automatically.
The Bundle Logs feature groups the files from a run into 1 bundle type at time. Repeat the
Bundle Logs procedure for each run and bundle type IlluminaTechnical Support requests.
1
On the Manage Files screen, select the Bundle Logs tab.
2
Select Browse to navigate to the location of the MiSeqOutput folder.
3
Click in the blue box next to the run, and in the blue circle next to the bundle type
requested by Illumina Technical Support.
4
Select Bundle Logs.
A Bundle Files screen opens with information about the bundle, including a list of
individual files the bundle contains.
For more information on the individual folders and files of the Bundle Logs feature, see
MiSeq Output and Analysis Folders Quick Reference Card (document # 15034791).
5
Select Next.
6
Navigate to a location where you want the zipped bundle files saved.
7
Select Save.
When the files finish bundling, the Bundle Logs tab reopens.
8
Send the zipped bundle to Illumina Technical Support.
Figure 20 Bundle Logs Tab
MiSeq System Guide
61
Bundle Logs for Troubleshooting
Bundle Logs for Troubleshooting
Troubleshooting
Perform a System Check
The System Check screen is typically used to connect with an Illumina Technical Support
representative during a Live Help session. Use of this feature is not required during normal
operation or for instrument maintenance.
Some system checks can be performed before contacting Illumina Technical Support, such
as the Volume Test. A volume test checks the health of the fluidics system by estimating
the flow volume as bubbles pass by the sensors. For more information, see Perform a Volume
Test on page 69.
62
1
From the Home screen, select Manage Instrument.
2
Select System Check.
3
Select the tests you want to perform.
4
Select Next.
When complete, the test results appear on the screen.
5
[Optional] Select Show Details to see a summary of the results on the software
interface.
6
[Optional] Select Export Results to export the results in a *.csv file format to a USB
drive.
7
Select Done.
Material # 20000262
Document # 15027617 v01
The MiSeq must be connected to a network with internet access to enable Live Help. The
Live Help feature is an online assistance tool that enables a representative from Illumina
Technical Support to view the MiSeq screen with your permission, and share control of the
instrument. You have overriding control and can end the screen-sharing session at any
time.
Access Live Help from the help icon on the Home screen.
Figure 21 Help Menu
To enable a connection, obtain a unique access code from Illumina Technical Support, enter
that code on the Live Help screen, and then select Next.
Figure 22 Live Help Screen
MiSeq System Guide
63
Live Help
Live Help
Troubleshooting
Pause or Stop a Run
The MiSeq is designed to complete a run from beginning to end without user intervention.
However, it is possible to pause a run or stop a run from the Sequencing screen.
Pause a Run
You can temporarily pause a run before it has completed. You might pause a run if you
suspect that the waste bottle is full, for example. You can resume a paused run.
CAUTION
Do not pause a run during cluster generation or within the first 8 cycles of sequencing.
It is not possible to resume a run that was paused during this time. Consult Run
Metrics on page 41 to see cycle information for MiSeq reagent cartridge kits.
When you select Pause, the current command is completed, after which the run is paused
and the flow cell is placed in a safe state.
To pause a run from the Sequencing screen, select Pause. The button changes to Resume.
When you are ready to resume the run, select Resume.
Figure 23 Sequence Screen of a Paused Run
Stop a Run
You can stop a run during sequencing before the run has completed using the Stop button
on the Sequencing screen. You might stop a run if the run was set up incorrectly, if the data
quality is bad, or if you experience a hardware error.
When a run is stopped, the current command is not completed and the flow cell stage
moves to the forward position. Real-time Analysis software continues analysis for the last
completed cycle.
64
Material # 20000262
Document # 15027617 v01
Stopping a run is final. A stopped run cannot be resumed. The only option is to proceed to
an instrument wash.
Raise Reagent Cartridge Sippers Manually
The reagent cartridge sippers might not raise automatically if a run was interrupted
unexpectedly, or if an error occurred during the run. To remove the reagent cartridge, raise
the reagent cartridge sippers manually.
1
On the Home screen, select Perform Wash.
2
Select Raise Sippers.
3
Remove the reagent cartridge.
MiSeq System Guide
65
Raise Reagent Cartridge Sippers Manually
Figure 24 Stopping a Run
Troubleshooting
Resolve Run Setup Errors
If any checks in the pre-run check fail, a red icon appears next to the item. A message
appears on the screen that describes the error and how to correct it.
Error
Flow Rate Measured
Free Disk Space
Network Connection
Active
Primary Analysis Ready
Sample Sheet Present
66
Action
The flow rate check screen opens. Use the drop-down list or on-screen keyboard
to enter the following:
• Solution: PR2
• Volume: 250
• Aspirate Rate: 2500
• Dispense Rate: 2500
Select Pump. If the error persists, set the volume to pump 500 µl PR2 and repeat
the process. When fluids have been pumped, select Restart Check.
When the pre-run check is successful, the Start Run button becomes active.
If the flow check fails again, reseat the flow cell to make sure that flow is not
interrupted due to misalignment. Inspect the flow cell gasket for lint or
irregularities.
If disk space is low, a message appears indicating how much disk space is
required. Use the Manage Files feature to clear the required space from the
instrument computer.
Make sure that the network cable is plugged into the instrument.
If the network connection is not restored, select Reboot on the Manage
Instrument screen to reboot the software.
If the connection is still not restored, select Shut Down on the Manage
Instrument screen, and then turn off the instrument using the power switch.
Wait at least 60 seconds, and then turn on the instrument and start the software.
Primary analysis from the previous run is not complete. The default time to
allow primary analysis to complete is 1 hour, and a countdown appears on the
screen. The options are to wait 1 hour or select Terminate Analysis. Secondary
analysis stops for any incomplete cycles.
If you did not name your sample sheet with the reagent cartridge ID for your
run, the instrument cannot locate the appropriate sample sheet automatically.
Browse to the sample sheet for your run.
If you named your sample sheet with the reagent cartridge ID for your run,
make sure that the sample sheet is located in the default sample sheet folder.
Check the default folder location in Run Options on the Home screen.
Make sure that the sample sheet file extension is *.csv.
If the sample sheet is missing, create a sample sheet and copy it to the sample
sheet locations specified in Run Options.
When you have located a sample sheet, select Restart Check.
Material # 20000262
Document # 15027617 v01
If the system cannot read the RFID of a consumable, you can obtain a temporary bypass
code from the Illumina website. A temporary bypass code expires in seven days.
1
Always select Retry before proceeding. If the RFID failed a second time, select Get
Code.
2
From a computer with internet access, go to my.illumina.com and log in to your
MyIllumina account.
3
From the MyIllumina page, click Account. In the Resources column, click MiSeq SelfService.
4
On the MiSeq Self-Service page, enter the MiSeq serial number.
5
From the Type of Override Code drop-down list, select RFID Override.
Figure 25 MiSeq Self-Service Page
6
To generate the code, select Get Code.
7
Return to the MCS interface and select Enter Code.
8
Enter the temporary bypass code using the on-screen keyboard, and then select Next.
9
Enter the barcode number of the flow cell, PR2 bottle, or reagent cartridge.
Consumable
Flow Cell
PR2 Bottle
Reagent Cartridge
Barcode Number Location
Above the barcode on the flow cell container label.
Flow cell barcode numbers begin with an A (standard), G (micro), or D
(nano). Example: A0E61
Below the barcode on the PR2 bottle label.
Example: MS0011881-PR2
Below the barcode on the reagent cartridge label.
Example: MS0010744-300
10 If you are entering a bypass code for the reagent cartridge, enter the version number of
the kit. Select Enter Reagent Kit Barcode to enter the reagent cartridge barcode number
and kit version number manually.
CAUTION
Entering the incorrect reagent kit version can negatively affect sequencing data.
11 Select Enter.
MiSeq System Guide
67
Resolve RFID Read Failure
Resolve RFID Read Failure
Troubleshooting
Troubleshoot Flow Rate Error
The flow rate is the speed in which fluids pass through the fluidics system (µl/min). It is
measured before each run during the pre-run check. If the system is unable to measure the
flow rate, you are prompted to pump a volume of reagent (PR2) through the system before
checking the flow rate again.
68
1
Use the drop-down list or on-screen keyboard to enter the following information:
} Solution: PR2
} Volume: 250 µl
} Aspirate Rate: 2500 µl/min
} Dispense Rate: 2500 µl/min
2
Select Pump.
3
When the pump step is complete, select Restart Check.
4
If the error persists, set the volume to pump 500 µl PR2 and repeat the process 1more
time. Contact Illumina Technical Support if the second attempt does not resolve the
error.
Material # 20000262
Document # 15027617 v01
An obstruction in the fluidics lines can cause poor reagent delivery and affect sequencing
results. If an obstruction in the fluidics lines is suspected, perform a volume test.
A volume test checks the health of the fluidics system by estimating the volume between
bubbles as they pass by the sensors. To perform a volume test, the wash tray and wash
bottle must be loaded with laboratory-grade water and a used flow cell must be in place.
Follow the onscreen prompts to perform the test.
1
Make sure that a used flow cell is loaded on the instrument.
2
From the Home screen, select Manage Instrument.
3
Select System Check.
4
Select Conduct Volume Test, and then select Next.
Figure 26 System Check Screen
5
Fill each reservoir of the wash tray with 6 ml laboratory-grade water.
6
Fill the 500 ml wash bottle with 350 ml laboratory-grade water.
7
Load the wash tray and wash bottle onto the instrument.
a
b
c
d
8
Open the reagent compartment door and reagent chiller door, and slide the wash
tray into the reagent chiller until it stops. Close the reagent chiller door.
Raise the sipper handle until it locks into place, and load the wash bottle.
Remove the waste bottle and discard the contents appropriately. Return the waste
bottle to the reagent compartment.
Slowly lower the sipper handle, making sure that the sippers lower into the wash
bottle and waste bottle.
Following the on-screen prompts, remove any droplets from the wash bottle sipper, as
follows:
a
b
MiSeq System Guide
When prompted, slowly raise the sipper handle and check the wash bottle sipper
for the presence of a large water droplet.
When prompted, slowly lower the sipper handle far enough into the water to allow
the surface tension to remove the droplet.
69
Perform a Volume Test
Perform a Volume Test
Troubleshooting
c
d
When prompted, slowly raise the sipper handle and check the wash bottle sipper
for the presence of a large water droplet.
When prompted, slowly lower the sipper handle completely, making sure that the
sippers lower into the wash bottle and waste bottle.
Figure 27 Remove Droplet from Sipper
9
Select Next. The volume test begins.
When the volume test is complete, the results appear on the screen.
If the test did not pass, perform a maintenance wash. See Perform a Maintenance Wash
on page 50.
10 When the maintenance wash is complete, repeat the volume test.
70
Material # 20000262
Document # 15027617 v01
Measuring expected wash volumes confirms that wash fluidics are performing efficiently.
1
Before beginning a wash, empty the waste bottle.
2
When the wash is complete, measure the wash volume in the waste bottle.
Wash Type
Post Run Wash
Post Run Wash that includes a Template Line Wash
Standby Wash
Maintenance Wash
MiSeq System Guide
Expected Wash Volume
17.25 ml
25.5 ml
46 ml
51.75 ml
71
Measure Expected Wash Volumes
Measure Expected Wash Volumes
Troubleshooting
Configure System Settings
The MCS includes several screens that access commands to configure the system. Typically
software settings are configured during MiSeq installation.
Configure IP and DNS Settings
Configure IP address and DNS server addresses if required due to a network or facility
change.
1
From the Home screen, select Manage Instrument.
2
}
Select System Settings.
Select Obtain an IP address automatically or Use the following IP address.
If you select Use the following IP address, enter an IP address, subnet mask, and
default gateway.
Select Obtain DNS address automatically or Use the following DNS server addresses.
If you select Use the following DNS server addresses, enter a preferred and alternate
DNS server address.
}
3
Select Save and Continue.
Change System Credentials
When you change the system user name and password on the Systems Settings screen, the
credentials for MiSeq Reporter and BaseSpace or BaseSpace Onsite are also updated.
72
1
From the Home screen, select Manage Instrument.
2
Select System Settings.
3
Select Save and Continue to progress to the third screen in the series of screens.
4
Select This account.
5
Enter the domain name (Domain\MiSeq1, for example) and password.
6
Select Save and Continue.
Material # 20000262
Document # 15027617 v01
Appendix B Output Files and Folders
Run Folders
MiSeqOutput Folder Contents
RTA Folders and Files
MiSeq System Guide
74
75
76
73
Appendix B
Output Files and Folders
Output Files and Folders
Run Folders
Each run on the MiSeq generates 3 run folders, each with a specific purpose:
} D:\Illumina\MiSeqTemp—When the run begins, a temporary run folder is written to
the local drive of the instrument computer and used as a working area for MCS and
RTA. There is no need to access the MiSeqTemp folder. Contents of this folder are
deleted after 7 days.
} D:\Illumina\MiSeqOutput—RTA copies files from the MiSeqTemp folder to the
MiSeqOutput folder. As primary analysis files are generated, RTA copies files back to
the MiSeqTemp folder and populates the MiSeqAnalysis folder. Focus images and
thumbnail images are not copied to the MiSeqAnalysis folder. See RTA Folders and Files
on page 76.
} You can change the location of the output folder in the Output Folder field on the Run
Options screen. For more information, see Set Default Folder Locations on page 20.
} D:\Illumina\MiSeqAnalysis—When analysis by RTA is complete, MiSeq Reporter
accesses the MiSeqAnalysis folder on the instrument local drive to begin secondary
analysis. All files written to the MiSeqAnalysis folder are copied back to the
MiSeqOutput folder. For more information, see MiSeqOutput Folder Contents on page 75.
If you are using BaseSpace for analysis without replicating analysis locally, the
MiSeqAnalysis folder on the instrument local drive is empty.
Root Folder Naming
The root run folder name identifies the date of the run, the instrument number, and the
flow cell used for the run.
By default, the folder name uses the following format:
YYMMDD_<InstrumentNumber>_<Run Number>_A<FlowCellBarcode>
The run number increments by 1 each time a run is performed on a given instrument.
74
Material # 20000262
Document # 15027617 v01
After RTA completes analysis, the MiSeqOutput folder is populated with files necessary for
secondary analysis by MiSeq Reporter. When secondary analysis is complete, the
MiSeqOutput and MiSeqAnalysis folders are identical except that the MiSeqOutput folder
contains 2 subfolders for images files: Images and Thumbnail_Images. These subfolders are
not required for secondary analysis.
Files
The files that are copied to the output and analysis folders include the following:
} SampleSheet.csv—Provides parameters for the run and subsequent analysis. At the
start of the run, the sample sheet is copied to the root folder and renamed
SampleSheet.csv. Copies are written to Data\Intensities and
Data\Intensities\BaseCalls.
} runParameters.xml—Contains a summary of run parameters and information about
run components, such as the RFID of the flow cell and reagents associated with the
run.
} RunInfo.xml—Contains high-level run information, such as the number of reads and
cycles in the sequencing run, and whether a read is indexed.
Folders
The folders that are copied to the output and analysis folders include the following folders
generated during the sequencing run:
} <Run folder name>\Config—Contains configuration files for the run.
} <Run folder name>\Data—Contains subfolders Intensities, BaseCalls, and Alignment.
Data generated from MiSeq Reporter are located in the Alignment subfolder.
} <Run folder name>\Data\RTA Logs—Contains log files that describe each step
performed by RTA for each Read.
} <Run folder name>\Data\Intensities\BaseCalls—Contains subfolders with base call
(*.bcl) files, matrix files, and phasing files. MiSeq Reporter writes FASTQ files to this
folder during secondary analysis. For more information, see the MiSeq Reporter Software
Guide (document # 15042295).
} <Run folder name>\Recipe—Contains the recipe used for the run.
} <Run folder name>\Logs—Contains log files that describe every step performed by the
instrument for each cycle.
} <Run folder name>\InterOp—Contains binary files used by Sequencing Analysis
Viewer (SAV) to summarize various primary analysis metrics such as cluster density,
intensities, quality scores, and overall run quality.
All other files and folders created in the temporary run folder are not copied to the output
and analysis folders. They contain temporary files that are not required for analysis or
troubleshooting.
MiSeq Reporter adds other folders, such as the Alignment folder, during secondary
analysis. For more information, see the MiSeq Reporter Software Guide (document # 15042295).
MiSeq System Guide
75
MiSeqOutput Folder Contents
MiSeqOutput Folder Contents
Output Files and Folders
RTA Folders and Files
The following table describes the folders and files generated by real-time analysis (RTA)
during primary analysis. Many of these files are used for secondary analysis by the MiSeq
Reporter software.
Key File
RTAComplete.txt
SampleSheet.csv
RunInfo.xml
*.bcl files
*.stats files
*.filter files
*.txt
*.cif files
*.locs files
*.jpg files
Subfolder
Root folder
Description
A marker file generated when base call analysis is
complete. The presence of this file triggers the start of
secondary analysis.
Root folder
This file is read and copied to the run folder before the
run, and later used for secondary analysis.
Root folder
Identifies the boundaries of the reads (including index
reads) and the quality table selected for run.
Data\
Each *.bcl file contains RTA base calling and base quality
Intensities\BaseCalls\ scoring results for 1 cycle, 1 tile.
L001\CX.X
Data\
*.stats files contain RTA base calling statistics for a given
Intensities\BaseCalls\ cycle/tile.
L001\CX.X
Data\
*.filter files contain filter results per tile.
Intensities\BaseCalls
Data\RTALogs
Log files from primary analysis.
Data\
Each binary *.cif file contains RTA image analysis results
Intensities\L001\
for 1 cycle, 1 tile. For more information, see Flow Cell
CX.X
Tile Numbering on page 77.
Data\
Reports the cluster coordinates. Each *.locs file
Intensities\BaseCalls\ represents 1 tile.
L001
Thumbnail_Images\
Thumbnail images generated for each cycle and base,
L001\CX.X
and can be used to troubleshoot a run. These files are
used for image analysis and are not copied to the
Analysis folder. See Flow Cell Tile Numbering on page 77
for image file names.
Flow Cell Tiles
During the sequencing run, the single lane of the flow cell is imaged in small imaging
areas called tiles. All MiSeq flow cells have a single lane, but the number of tiles differ
depending on the type of flow cell you are using.
Flow Cell
MiSeq Reagent Kit
Tiles
Standard Flow Cell
MiSeq Reagent Kits, v3
19 tiles
PGS Flow Cell
MiSeq Reagent Kit v3PGS
MiSeq Reagent Kits, v2
19 tiles
MiSeq Reagent Micro
Kits, v2
MiSeq Reagent Nano
Kits, v2
4 tiles
Standard Flow Cell
Micro Flow Cell
Nano Flow Cell
14 tiles
2 tiles
Imaging
Surface
Top and
bottom
Top and
bottom
Top and
bottom
Top and
bottom
Top only
Total Tiles
Imaged
38 tiles total
38 tiles total
28 tiles total
8 tiles total
2 tiles total
When the tiles are imaged during the sequencing run, 1 output file is generated for each
tile. For more information, see Flow Cell Tile Numbering on page 77.
76
Material # 20000262
Document # 15027617 v01
When the tiles are imaged during the sequencing run, an output file is generated for each
tile and named with the tile number in a 4 digit format. With the exception of the nano
flow cell, flow cells are imaged on the top and bottom surface. The output files for each tile
are located in the run folder in Data\Intensities\BaseCalls\L001.
Flow Cell
MiSeq Reagent Kit
Tiles
Imaging Surface
Standard Flow Cell
PGS Flow Cell
MiSeq Reagent Kits, v3
1-19
Top
1-19
Bottom
1-14
Top
1-14
Bottom
1-4
Top
1-4
Bottom
1-2
Top only
Standard Flow Cell
Micro Flow Cell
Nano Flow Cell
MiSeq System Guide
MiSeq Reagent Kits, v2
MiSeq Reagent Micro Kits, v2
MiSeq Reagent Nano Kits, v2
Image
File
Names
1101
through
1119
2101
through
2119
1101
through
1114
2101
through
2114
1101
through
1104
2101
through
2104
1101
through
1102
77
RTA Folders and Files
Flow Cell Tile Numbering
78
Material # 20000262
Document # 15027617 v01
A
activity indicators 9
analysis
during sequencing 11
options 10
analysis workflow
definition 7
B
BaseSpace
connection 9-10
credentials 72
updates 20
BaseSpace Onsite
connection 10
credentials 72
server location 19
BlueFuse Multi software 10, 19
bundle logs 55-56, 60-61
C
cluster generation 26
CompletedJobInfo.xml 11
components
flow cell 14, 76
flow cell compartment 4-5
optics module 4
reagent cartridge 15
reagent compartment 4-5
consumables 21
laboratory-grade water 21
copying files and folders 55
customer support 81
cycles in a read 25
Index
Index
flow cell compartment 4-5
flow cell door sensor 9
flow rate, troubleshooting 68
fluidics
troubleshooting 68-69
washing 50, 53
folder locations
default settings 20
for current run 39
G
genome references 55
H
help, Live Help 63
help, technical 81
I
icons
activity indicators 9
errors and warnings 8
sensors 9
status alert 8
idling the instrument 53
initialization 66
InterOp folder 75
IP address 72
L
laboratory-grade water guidelines 21
Live Help 63
loading reagents
cartridge 37
PR2 36
D
M
deleting files and folders 55
disk space
checking 13
low disk space 66
documentation 81
domain name 72
maintenance wash 50
manifest file
copying to instrument 55
definition 7
MiSeq Reporter 2
credentials 72
overview 11
MiSeq Self-Service 67
monitoring the run 40
moving files and folders 55
E
email alerts 20
F
flow cell
cap color 15
cleaning 33
letter designator 67
overview 14
single-lane 12
tile numbering 77
tiles 76
flow cell clamp 5
MiSeq System Guide
N
network connection 66
network settings 72
O
optics module 4
79
Index
P
password 18
password, changing 72
pausing a run 64
post-run wash 42
power switch 18
PR2, loading 36
R
read length 25
reagent cartridge 15
contents 15
inspect 29
thaw 28
reagent chiller, temperature 9
reagent compartment 4-5
reagents
kitted 14
Real-time Analysis 2
results 76
run folder 74
template generation 41
recipes, managing 55
reference genome
file format 7
RFID
PR2 36
reagent cartridge 37
tracking 2
troubleshooting 67
RTAcomplete.txt 76
run duration 25
run folder
definition 7
run folders
contents 75
managing 55
naming 74
primary analysis files 76
temp, output, analysis 74
run options 19-20
run setup screens 32
RunInfo.xml 75-76
runParameters.xml 75
S
sample sheet
changing 37
copying to instrument 55
definition 7
in run folder 76
not found 66
secondary analysis 11
sensor indicators 9
sequencing 26
Sequencing Analysis Viewer 12, 40
sequencing screen 40
shutting down the instrument 58
sipper handle 5
software
disk space checking 13
initialization 18
on-instrument 8
run duration 25
updating 57
80
software updating 20
standby wash 53
status alert icon 8
status.xml 76
stopping a run 64
system account name 72
system settings 72
T
technical assistance 81
template generation 12, 41
template line wash 42
tile numbering 77
troubleshooting
bundle logs 55-56, 60-61
flow rate 68
fluidics 69
RFID 67
run-specific files for 60
run setup errors 66
turning on the instrument 18
U
updating software 57
user name 18
V
VeriSeq PGS workflow
flow cell 15
maintenance frequency 49
replicate analysis locally 19
secondary analysis 10
volume test 69
W
wash volumes 71
washes
benefit of 42
expected volumes 71
maintenance 50
post-run 42
post-run wash settings 19
prepare to idle 53
prepare to shut down 58
standby 53
waste bottle 5
workflow 26
run duration 25
Material # 20000262
Document # 15027617 v01
For technical assistance, contact Illumina Technical Support.
Table 6 Illumina General Contact Information
Website
Email
www.illumina.com
techsupport@illumina.com
Table 7 Illumina Customer Support Telephone Numbers
Region
Contact Number
Region
North America
1.800.809.4566
Italy
Australia
1.800.775.688
Netherlands
Austria
0800.296575
New Zealand
Belgium
0800.81102
Norway
Denmark
80882346
Spain
Finland
0800.918363
Sweden
France
0800.911850
Switzerland
Germany
0800.180.8994
United Kingdom
Ireland
1.800.812949
Other countries
Contact Number
800.874909
0800.0223859
0800.451.650
800.16836
900.812168
020790181
0800.563118
0800.917.0041
+44.1799.534000
Safety data sheets (SDSs)—Available on the Illumina website at
support.illumina.com/sds.html.
Product documentation—Available for download in PDF from the Illumina website. Go
to support.illumina.com, select a product, then select Documentation & Literature.
MiSeq System Guide
81
Technical Assistance
Technical Assistance
Illumina
5200 Illumina Way
San Diego, California 92122 U.S.A.
+1.800.809.ILMN (4566)
+1.858.202.4566 (outside North America)
techsupport@illumina.com
www.illumina.com