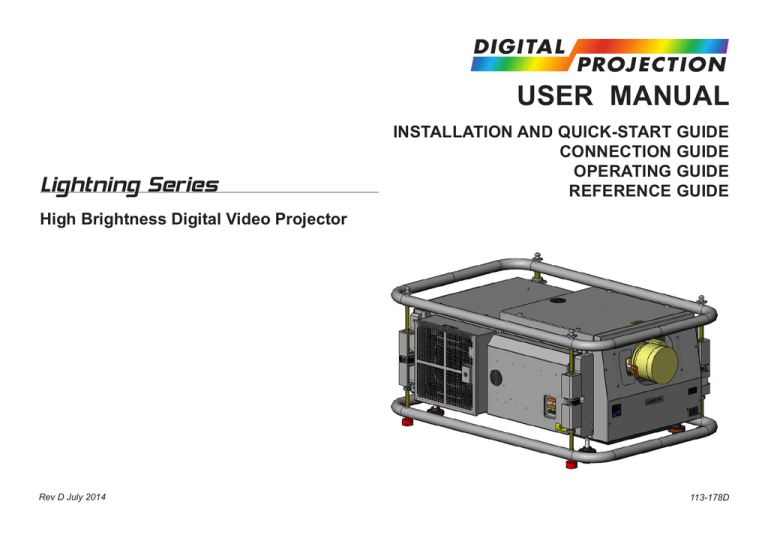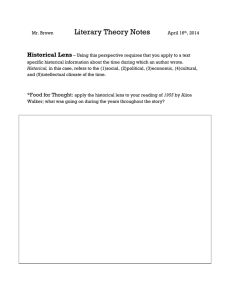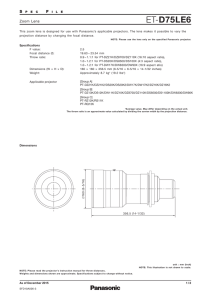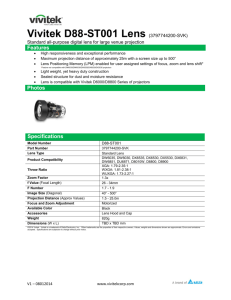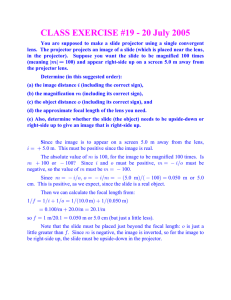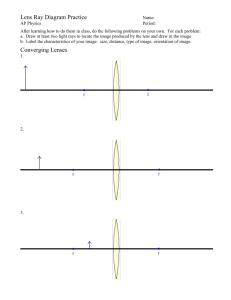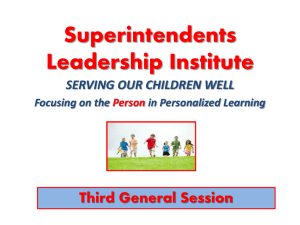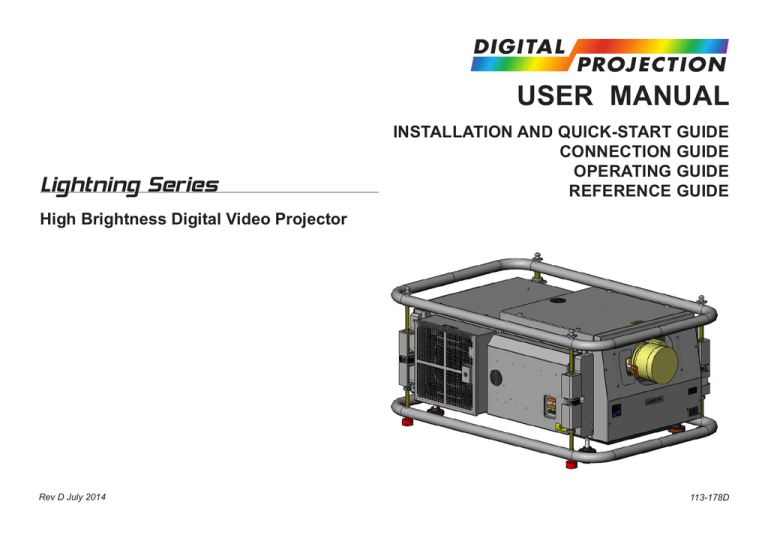
USER MANUAL
Lightning Series
INSTALLATION AND QUICK-START GUIDE
CONNECTION GUIDE
OPERATING GUIDE
REFERENCE GUIDE
High Brightness Digital Video Projector
Rev D July 2014
113-178D
Digital Projection Lightning
Series NoTOC
About This Document
Notes
Please follow the instructions in this manual carefully to ensure safe and long-lasting use of the projector.
Keep this manual handy for future reference.
Symbols used in this manual
Many pages in this document have a dedicated area for notes. The information in that area is accompanied by the following symbols:
WARNING: this symbol indicates that there is a danger of physical injury to yourself and/or damage to the equipment unless
the instructions are closely followed.
ELECTRICAL WARNING: this symbol indicates that there is a danger of electrical shock unless the instructions are closely
followed.
NOTE: this symbol indicates that there is some important information that you should read.
Product revision
Because we at Digital Projection continually strive to improve our products, we may change specifications and designs, and add new features
without prior notice.
Legal notice
Trademarks and trade names mentioned in this document remain the property of their respective owners.
Digital Projection disclaims any proprietary interest in trademarks and trade names other than its own.
Copyright © 2014 Digital Projection Ltd. All rights reserved.
Rev D July 2014
i
Digital Projection Lightning
Series Introduction
NoTOC
Notes
Congratulations on your purchase of this Digital Projection product.
Your projector has the following key features:
•
•
•
•
•
•
•
•
•
Support for most 3D standards (if your projector is a 3D model)
Full range of digital and legacy analog inputs
Control of most aspects of the projector’s operation via LAN and RS232
Support for a number of aspect ratios and screen sizes
Non-linear warp adjustment by moving points on an interpolated grid
Ceiling mount and rear-screen installation options
Simultaneous display of two sources via Picture-In-Picture
Long lamp life
Motorised lens mount
A serial number is located on the back of the projector. Please record it here:
Rev D July 2014
ii
Digital Projection Lightning
Series NoTOC
CONTENTS
INSTALLATION AND QUICK-START GUIDE...............................1
WHAT’S IN THE BOX?.................................................................... 3
PROJECTOR OVERVIEW................................................................ 4
Front and rear views.............................................................................. 4
Lamp compartment with hours meter.................................................... 5
LCD lamp-hours meter............................................................................. 5
Control panel indicators......................................................................... 6
Connection panel indicators................................................................... 7
REMOTE CONTROL. . ...................................................................... 9
Infrared reception................................................................................... 9
Remote control 105-023 Rev B............................................................ 10
Remote control 105-023 Rev A............................................................ 12
POSITIONING THE SCREEN AND PROJECTOR. . .......................... 13
Mounting the projector......................................................................... 13
Adjustment for table mounting.................................................................. 13
Adjusting the rigging frame...................................................................... 13
Coarse frame adjustment........................................................................ 13
Pitch and roll adjustment...................................................................... 14
Yaw adjustment.................................................................................... 14
Stacking projectors.............................................................................. 15
FITTING THE LENS . . ..................................................................... 16
OPERATING THE PROJECTOR. . ................................................... 17
Switching the projector on.................................................................... 17
Switching the projector off.................................................................... 18
Selecting an input signal or test pattern............................................... 19
Input signal......................................................................................... 19
Test pattern......................................................................................... 19
Rev D July 2014
Adjusting the lens................................................................................. 20
Zoom................................................................................................. 20
Focus................................................................................................ 20
Shift.................................................................................................. 20
Adjusting the image............................................................................. 21
Orientation.......................................................................................... 21
Keystone............................................................................................ 21
Picture............................................................................................... 21
CONNECTION GUIDE.............................................................................23
SIGNAL INPUTS AND OUTPUTS. . ................................................. 25
Rear Connection Panel........................................................................ 25
VGA (input 1)..................................................................................... 25
HDMI (input 2), DVI (input 3)................................................................ 25
SPDIF................................................................................................ 25
3G-SDI (input 4).................................................................................. 25
CVBS1 (input 5).................................................................................. 25
S-Video (input 6)................................................................................. 25
Component (input 7)............................................................................ 25
CVBS2 (input 8).................................................................................. 25
Side Connection Panel on 3D projectors............................................. 26
DVI (input 9)....................................................................................... 26
DVI/HDMI (input 10)............................................................................. 26
Special considerations when using Inputs 9-11................................... 27
Differences between Inputs 9-11 and Inputs 1-8............................................ 27
Input and processing architecture............................................................. 27
iii
Digital Projection Lightning
Series NoTOC
CONTENTS (continued)
EDID on the DVI and VGA inputs........................................................ 28
Using HDMI/DVI switchers with the projector............................................... 28
DVI Input connection example............................................................. 29
3D connections.................................................................................... 30
3D sources up to 60Hz requiring frame doubling and left/right interleaving........... 30
3D sources above 60Hz not requiring frame doubling..................................... 30
Dual Pipe 3D....................................................................................... 30
3D Sync in.......................................................................................... 30
3D Sync out........................................................................................ 30
3D connection examples........................................................................ 31
CONTROL CONNECTIONS.. .......................................................... 32
Service port.......................................................................................... 32
Wired remote control............................................................................ 32
RS232.................................................................................................. 32
LAN...................................................................................................... 32
Update port.......................................................................................... 32
LAN connection examples................................................................... 33
RS232 connection example................................................................. 34
OPERATING GUIDE.................................................................................35
USING THE PROJECTOR.. ............................................................ 41
Lens menu........................................................................................... 42
Zoom................................................................................................. 42
Focus................................................................................................ 42
Calibrate Zoom and Calibrate Focus.......................................................... 42
Center Lens........................................................................................ 42
Nudge................................................................................................ 42
Lens Presets....................................................................................... 43
Image menu......................................................................................... 44
Video Filters........................................................................................ 44
VGA Setup.......................................................................................... 44
Color menu.......................................................................................... 45
Gamut............................................................................................... 45
Black Level and Gain sliders.................................................................... 45
Geometry menu................................................................................... 46
Aspect Ratio........................................................................................ 46
Overscan............................................................................................ 46
Size & Position..................................................................................... 47
Blanking............................................................................................. 47
Geometry Engine.................................................................................. 48
USING THE MENUS...................................................................... 37
Menus and sub-menus........................................................................ 37
Drop-down lists.................................................................................... 38
Sliders.................................................................................................. 39
Commands........................................................................................... 39
Editing fields......................................................................................... 40
Rev D July 2014
iv
Digital Projection Lightning
Series NoTOC
CONTENTS (continued)
Edge Blend menu................................................................................ 54
Overview............................................................................................ 54
Array Width and Height.......................................................................... 55
Array H Position and V Position................................................................ 55
S-Curve Value..................................................................................... 56
Blending............................................................................................. 58
Segmentation...................................................................................... 59
Blend Width........................................................................................ 61
Black Level Uplift.................................................................................. 61
Reduce Black Level Uplift Width............................................................... 62
Blending images from multiple projectors............................................ 65
Before you start.................................................................................... 65
Edge Blend procedure........................................................................... 66
PIP menu............................................................................................. 74
3D menu.............................................................................................. 75
3D types............................................................................................. 76
Some 3D settings explained................................................................ 78
Dark Time........................................................................................... 78
Source Dominance................................................................................ 78
Sync Offset......................................................................................... 78
Frame Rate Multiplier............................................................................ 79
Lamp menu.......................................................................................... 80
Rev D July 2014
Setup menu.......................................................................................... 81
Reset Default Settings........................................................................... 81
Input Configuration................................................................................ 82
Network............................................................................................. 83
On Screen Display................................................................................ 84
System.............................................................................................. 85
Setting up an IR address........................................................................ 86
Information menu................................................................................. 87
Configuration....................................................................................... 87
REFERENCE GUIDE.................................................................................89
THE DMD™. . ................................................................................. 92
CHOOSING A LENS...................................................................... 94
Basic calculation.................................................................................. 95
Basic calculation example.................................................................... 96
Full lens calculation.............................................................................. 97
Introducing TRC................................................................................... 97
Calculating TRC................................................................................... 98
TRC table........................................................................................... 98
Calculating the throw ratio with TRC.......................................................... 99
Full lens calculation example............................................................. 100
v
Digital Projection Lightning
Series NoTOC
CONTENTS (continued)
SCREEN REQUIREMENTS.......................................................... 101
Fitting the image to the DMD™.......................................................... 101
SX+ images displayed full width............................................................. 101
SX+ images displayed full height............................................................ 101
1080p images displayed full width........................................................... 102
1080p images displayed full height.......................................................... 102
WUXGA images displayed full width........................................................ 103
WUXGA images displayed with a height of 1080 pixels................................. 103
WUXGA images displayed full height....................................................... 104
Diagonal screen sizes........................................................................ 105
Fitting the image to the screen........................................................... 106
Positioning the screen and projector.................................................. 107
POSITIONING THE IMAGE.......................................................... 108
Maximum offset range........................................................................ 110
ASPECT RATIOS EXPLAINED.. .................................................... 111
Aspect ratio examples for DMD™ resolution SX+ (SXGA+).............. 112
Aspect ratio examples for DMD™ resolution 1080p.......................... 115
Aspect ratio examples for DMD™ resolution WUXGA...................... 118
Aspect ratio example: TheaterScope................................................. 121
APPENDIX B: LENS CHARTS..................................................... 126
How to use the lens charts................................................................. 126
How to find the right lens chart.......................................................... 127
1080p (1920 x 1080 pixels)................................................................... 127
WUXGA (1920 x 1200 pixels)................................................................ 128
SX+ (1400 x 1050 pixels)...................................................................... 129
DMD™ resolution 1080p / WUXGA, full width images...................... 130
DMD™ resolution 1080p, 1.25:1 images........................................... 132
DMD™ resolution 1080p, 1.33:1 images........................................... 134
DMD™ resolution 1080p, 1.6:1 images............................................. 136
DMD™ resolution 1080p, 1.66:1 images........................................... 138
DMD™ resolution WUXGA, 1.25:1 images....................................... 140
DMD™ resolution WUXGA, 1.33:1 images....................................... 142
DMD™ resolution SX+, full width images.......................................... 144
DMD™ resolution SX+, 1.25:1 images.............................................. 146
APPENDIX C: SUPPORTED SIGNAL INPUT MODES................... 148
2D input modes.................................................................................. 148
3D input modes.................................................................................. 151
APPENDIX D: MENU MAP. . ......................................................... 153
FRAME RATES AND PULLDOWNS EXPLAINED.. ........................ 122
Interlaced and progressive scan........................................................ 122
Frame rates of image sources........................................................... 122
Pulldowns - conversion into destination formats................................ 123
2:3 (normal) pulldown.......................................................................... 123
2:3:3:2 (advanced) pulldown.................................................................. 124
APPENDIX A: LENS PART NUMBERS. . ....................................... 125
Rev D July 2014
vi
Digital Projection Lightning
Series NoTOC
CONTENTS (continued)
APPENDIX E: WIRING DETAILS.. ................................................ 160
Signal inputs and outputs................................................................... 160
Input 1: VGA...................................................................................... 160
Input 2: HDMI.................................................................................... 161
Output: SPDIF................................................................................... 161
Input 3: DVI....................................................................................... 162
Input 4: 3G-SDI.................................................................................. 163
Input 5: Composite 1........................................................................... 163
Input 6: S-Video................................................................................. 163
Input 7: Component............................................................................. 163
Input 8: CVBS.................................................................................... 163
Input 9: MAIN/DVI............................................................................... 164
Input 10: SUB/HDMI............................................................................ 165
Control connections........................................................................... 166
Update port....................................................................................... 166
Wired remote control........................................................................... 166
RS232............................................................................................. 167
LAN connection.................................................................................. 167
TECHNICAL SPECIFICATIONS................................................... 178
Models............................................................................................... 178
Inputs and outputs............................................................................. 179
Bandwidth.......................................................................................... 179
Remote control and keypad............................................................... 179
Automation control............................................................................. 179
Color temperature.............................................................................. 179
Lamps................................................................................................ 180
Lenses............................................................................................... 181
Lens mount........................................................................................ 181
Mechanical mounting......................................................................... 181
Orientation......................................................................................... 181
Electrical and physical specifications................................................. 182
Safety & EMC regulations.................................................................. 182
Accessories........................................................................................ 182
APPENDIX F: GLOSSARY OF TERMS. . ....................................... 168
Rev D July 2014
vii
INSTALLATION AND QUICK-START GUIDE
Lightning Series
High Brightness Digital Video Projector
Rev D July 2014
Digital Projection Lightning
Series IN THIS GUIDE
Installation and Quick-Start Guide
IN THIS GUIDE
What’s In The Box?.............................................................................................. 3
Projector Overview.............................................................................................. 4
Front and rear views.................................................................................................... 4
Lamp compartment with hours meter........................................................................ 5
LCD lamp-hours meter....................................................................................................... 5
Control panel indicators.............................................................................................. 6
Connection panel indicators....................................................................................... 7
Remote Control..................................................................................................... 9
Infrared reception......................................................................................................... 9
Remote control 105-023 Rev B.................................................................................10
Remote control 105-023 Rev A..................................................................................12
Positioning The Screen And Projector........................................................ 13
Mounting the projector..............................................................................................13
Adjustment for table mounting.........................................................................................13
Adjusting the rigging frame..............................................................................................13
Coarse frame adjustment.................................................................................................13
Pitch and roll adjustment..........................................................................................14
Yaw adjustment..........................................................................................................14
Stacking projectors....................................................................................................15
Fitting The Lens................................................................................................. 16
Operating The Projector.................................................................................. 17
Switching the projector on........................................................................................17
Switching the projector off........................................................................................18
Selecting an input signal or test pattern..................................................................19
Input signal.......................................................................................................................19
Test pattern......................................................................................................................19
Rev D July 2014
Adjusting the lens......................................................................................................20
Zoom................................................................................................................................20
Focus...............................................................................................................................20
Shift..................................................................................................................................20
Adjusting the image...................................................................................................21
Orientation.......................................................................................................................21
Keystone..........................................................................................................................21
Picture..............................................................................................................................21
Digital Projection Lightning
WHAT’S IN THE BOX?
Series
What’s In The Box?
Installation and Quick-Start Guide
Notes
Make sure your box contains
everything listed. If any pieces are
missing, contact your dealer.
SE
ER
W
FF
T
PO
O
AL
O
CL
N
O
R
N
PE
L
CA
T
IF CH
SH PIT
S
CU LL
FO RO
O
U
TE
EN
M
UT
SH
K
O
M
O AW
Y
ZO
IT
EX
1
You should save the original box
and packing materials, in case you
ever need to ship your projector.
A
VG
2
1
BS
CV
5
M
HD
9
I
6
FO
0
I
DV
IN
3
EO
ID
SV
AIN
M
R
2
BS
CV
8
#
-T
HD
E
EY AP
SW
A
M
ET
AM
ES
G
AD
PR
LO
B
N
CO
+
AL
DU
I
SD
10
3G
P
4
M
CO
7
B
SU
G
I
BR
AIN
M SW
3D FF
IP
/P
AP
N/O
O
VE
SA
ST
PIP FF
N/O
O
TE
L
CK
BA
HT
IG
DR
AD
Remote control
(105-023) Rev A or B
User Manual on disc
(115-759)
4x AAA batteries
Important Information (113-182)
Projector
The projector is shipped without a
lens.
Remote cable
(102-162)
Only one power cable - dependent
on the destination territory - will be
supplied with the projector.
Power cable, USA
(LA00098)
Rev D July 2014
Power cable, Rest of World
(LA00097)
3
Digital Projection Lightning
PROJECTOR OVERVIEW
Series Projector Overview
2
1
3
Installation and Quick-Start Guide
4
Notes
5
Front and rear views
1
Frame adjuster
2
Lens release lever
3
Lens
4
Rigging frame
5
Air outlets
6
Adjustable foot
7
Front infrared window
8
Air inlet
6
Stacking adapter
10
Power switch and power connection
11
Control panel
12
Rear infrared window
13
Rear connection panel
14
Lamp compartment with air outlet
15
Side connection panel
8
9
Front view
10
9
7
11
The side connection panel is
available on 3D models only.
12
13
14
15
Rear view
Rev D July 2014
4
Digital Projection Lightning
Series PROJECTOR OVERVIEW
Installation and Quick-Start Guide
Lamp compartment with hours meter
1
Compartment door
Open to access the lamp compartment.
2
Lamp-hours meter with LCD display
Shows how long the lamp has been in
operation.
3
Air outlet
Blows hot air out to prevent lamp
overheating.
Notes
LCD lamp-hours meter
The LCD lamp-hours meter has two modes of operation:
•
When the lamp is switched on, the LCD will show lamp run
hours.
•
When the lamp is switched off, the LCD will be blank.
Press the button and hold for 5 seconds to display lamp
run hours.
1
Rev D July 2014
2
3
5
Digital Projection Lightning
Series PROJECTOR OVERVIEW
Installation and Quick-Start Guide
Control panel indicators
Notes
During startup all LEDs light up
at the same time to indicate the
projector is carrying out a self-test.
1
Power indicator
1
2
BehaviorMeaning
Off
The projector is switched off.
On (amber)
The projector is in Standby mode.
On (green)
The projector is switched on (Normal mode).
2
Shutter indicator
BehaviorMeaning
On (amber)
The shutter is closed.
On (green)
The shutter is open.
Rev D July 2014
6
Digital Projection Lightning
Series PROJECTOR OVERVIEW
Installation and Quick-Start Guide
Connection panel indicators
1
Notes
Lamp 1 indicator
For more information about
the connection panels, see the
Connection Guide.
Behavior Meaning
On (green)
The lamp is switched on (100%).
On (amber)
Flashing (green)
The lamp is warming up.
Flashing (amber)
The lamp is cooling down.
On (red)
Flashing (red)
2
The lamp is switched on (80-99%).
Projector in standby: Lamp Comms Error (call service)
Projector on: Ballast Comms Error (call service)
Projector in standby: Lamp Error on previous operation
Projector on: Lamp / Interlock Error
Only the Lamp 1 indicator is active
on this projector.
1
2
4
3
Error indicator
BehaviorMeaning
On (red)
Flashing (red)
3
Fan / System Error
Infrared indicator
Behavior Meaning
Flashing (blue)
4
A red LED always indicates an error.
If you receive an error indication,
restart the projector. If the problem
persists, contact your dealer.
Voltage Error
Rear connection panel
The projector is receiving input from the remote control.
Input indicators
BehaviorMeaning
On (green)
Flashing (green)
The side connection panel is
available on 3D models only.
Input selected. Signal detected and in range.
Input selected, but signal is not detected or out of range.
Side connection panel
Rev D July 2014
7
Digital Projection Lightning
Series PROJECTOR OVERVIEW
Installation and Quick-Start Guide
Connection panel indicators - continued from previous page
Notes
For more information about
the connection panels, see the
Connection Guide.
5
Sync in indicator
Behavior Meaning
On (green)
6
Sync out indicator
BehaviorMeaning
The side connection panel is
available on 3D models only.
Valid sync in.
On (green)
5
6
Valid sync out.
Side connection panel
Rev D July 2014
8
Digital Projection Lightning
Series REMOTE CONTROL
Installation and Quick-Start Guide
Remote Control
Notes
The projector is equipped with one of the remote control devices shown here. The device on
the left (105-023 Rev B) was introduced in June 2013; a projector purchased before that date
is equipped with the device on the right, 105-023 Rev A.
POWER
Both devices and their functions are described in the following pages.
OFF
ALT
CLOSE
OPEN
SHUTTER
ON
FOCUS
ROLL
CAL
SHIFT
PITCH
ZOOM
YAW
ON
OFF
OPEN
POWER
OSD
SHUTTER
OFF
ON
CLOSE
CTRL
AUTO
INFO
FOCUS
RPY
SHIFT
ZOOM
MENU
MENU
INPUT
+
OK
OK
_
EXIT
INFO
1
2
3
4
VGA
HDMI
DVI
3GSDI
5
6
7
8
CVBS1
SVIDEO
COMP
CVBS2
9
0
10+
#
MAIN
SUB
DUAL
HD-T
B
G
R
BRI
EYE
SWAP
CON
MAIN/PIP
SWAP
PIP
3D
ON/OFF ON/OFF
GAMMA
1 RGB1
SAVE
TEST
ADDR
INPUT
2 RGB2
A
4
SDI
3 DVI
RED
B
C
D
5 VID
6 SVID
GREEN
F
G
H
9
BLUE
E
7 COM
8
J
K
L
M
10+
0
#
TEST
N
P
R
S
BRI
CON
SAT
OSD
POS
KEYST
PRESET
PRESET
LOAD
EXIT
FUNC
MAGNIFY PHASE
PAN
ADDR
PRESET
ASPECT
SAVE
SAVE
LIGHT
BACKLIGHT
Remote (105-023)
Rev B
Infrared reception
40°
The projector has infrared sensors at the front and back.
Infrared reception is confirmed by
the blue IR LED flashing on the
control panel.
The angle of acceptance is 40°. Make sure that the remote control is within the angle of
acceptance when trying to control the projector.
40°
Infrared reception
Rev D July 2014
Remote (105-023)
Rev A
The infrared receivers are disabled
when a remote control is connected
via a cable. For more information,
see Wired remote control in the
Connection Guide.
9
Digital Projection Lightning
Series REMOTE CONTROL
Installation and Quick-Start Guide
Remote control 105-023 Rev B
1
Transmit indicator
Flashes when the remote control sends a signal to the projector.
Lights solidly when the projector is in LENS ADJUSTMENT mode.
2
3
ALT
Press and hold this button, then press a green-labeled button.
4
Notes
Power ON / OFF
Shutter OPEN / CLOSE
CLOSE
MENU
6
Navigation
Navigate through the menus with the arrows, confirm your choice with OK.
6
7
9
10
Input selection
Select input source.
9, 0, 10+ and # are not used on 2D projectors.
Presets
Save and recall lens presets.
Remote control backlight ON / OFF
Make the remote control buttons glow in the dark, or switch this feature off.
continues on next page...
ALT
4
5
Image adjustment
Adjust brightness, contrast and gamma.
Press this button while holding the ALT button down to switch red, green and blue
channels on and off.
OFF
3
MENU
Access the projector OSD (on-screen display).
POWER
2
5
8
Only the controls shown highlighted
are used on this projector.
1
OPEN
SHUTTER
ON
FOCUS
ROLL
CAL
SHIFT
PITCH
ZOOM
YAW
OK
EXIT
7
8
9
10
For more information about
LENS ADJUSTMENT mode, see
Adjusting the lens further in this
guide.
INFO
1
2
3
4
VGA
HDMI
DVI
3GSDI
5
6
7
8
CVBS1
SVIDEO
COMP
CVBS2
9
0
10+
#
MAIN
SUB
DUAL
HD-T
EYE
SWAP
R
G
B
BRI
CON
GAMMA
MAIN/PIP
SWAP
PIP
3D
ON/OFF ON/OFF
PRESET
LOAD
SAVE
TEST
ADDR
BACKLIGHT
Remote control 105-023 Rev B
Rev D July 2014
10
Digital Projection Lightning
Series REMOTE CONTROL
Installation and Quick-Start Guide
Remote control 105-023 Rev B - continued from previous page
11
12
INFO
Open the Information menu.
13
Notes
Only the controls shown highlighted
are used on this projector.
Lens controls
Adjust position, zoom and focus.
Perform calibration when you change the lens.
POWER
OFF
TEST
Switch to test pattern.
ALT
CLOSE
14
IR address
Set up an address to match the IR address of a projector.
OPEN
SHUTTER
ON
FOCUS
ROLL
CAL
SHIFT
PITCH
ZOOM
YAW
11
MENU
For more information about IR
addresses, see Setting up an IR
address in the Operating Guide.
OK
EXIT
INFO
1
2
3
4
VGA
HDMI
DVI
3GSDI
5
6
7
8
CVBS1
SVIDEO
COMP
CVBS2
9
0
10+
#
MAIN
SUB
DUAL
HD-T
EYE
SWAP
R
G
B
BRI
CON
GAMMA
12
MAIN/PIP
SWAP
PIP
3D
ON/OFF ON/OFF
13
PRESET
LOAD
SAVE
TEST
ADDR
14
BACKLIGHT
Remote control 105-023 Rev B
Rev D July 2014
11
Digital Projection Lightning
Series REMOTE CONTROL
Installation and Quick-Start Guide
Remote control 105-023 Rev A
1
Transmit indicator
Flashes when the remote control sends a signal to the projector.
Lights solidly when the projector is in LENS ADJUSTMENT mode.
2
3
MENU
Access the projector OSD (on-screen display).
4
Navigation
Navigate through the menus with the arrows, confirm your choice with OK.
5
6
Notes
Only the controls shown highlighted
are used on this projector.
1
Power ON / OFF
Input selection
Select input source.
9, 10+ and # are not used on 2D projectors.
Image adjustment
Adjust brightness, contrast and saturation.
2
ON
OFF
OPEN
POWER
OSD
SHUTTER
OFF
ON
CLOSE
CTRL
FOCUS
RPY
SHIFT
ZOOM
9
AUTO
3
INFO
MENU
8
9
10
+
4
OK
_
Remote control backlight ON / OFF
Make the remote control buttons glow in the dark, or switch this feature off.
Shutter OPEN / CLOSE
Lens controls
Adjust position, zoom and focus. Perform RPY calibration when you change the
lens.
For more information about
LENS ADJUSTMENT mode, see
Adjusting the lens further in this
guide.
INPUT
EXIT
7
8
5
6
IR address
Set up an address to match the IR address of a projector.
INPUT
1 RGB1
2 RGB2
3 DVI
A
B
C
D
5 VID
6 SVID
GREEN
E
F
G
H
7 COM
8
9
BLUE
4
SDI
J
K
L
M
10+
0
#
TEST
N
P
R
S
BRI
CON
SAT
OSD
POS
KEYST
PRESET
FUNC
MAGNIFY PHASE
PAN
ADDR
PRESET
7
RED
ASPECT
SAVE
SAVE
10
For more information about IR
addresses, see Setting up an IR
address in the Operating Guide.
LIGHT
Remote control 105-023 Rev A
Rev D July 2014
12
Digital Projection Lightning
Series POSITIONING THE SCREEN AND PROJECTOR
Positioning The Screen And Projector
Notes
Always allow the projector to
cool for five minutes before
disconnecting the power or
moving the projector.
1. Install the screen, ensuring that it is in the best position for viewing by your
audience.
2. Position the projector, ensuring that it is at a suitable distance from the screen
for the image to fill the screen.
Ensure that there is at least 30
cm (12 in.) of space between the
ventilation outlets and any wall,
and 10 cm (4 in.) on all other
sides.
Mounting the projector
The projector is designed to be suspended from a lighting truss by its rigging
frame. However, the four adjustable feet under the chassis allow the projector to be
lowered onto a flat surface without any danger of hands being trapped between the
bottom frame and the surface.
1
Do not stack more than three
projectors.
2
Do not place heavy objects on top
of the projector chassis. Only the
chassis corners and the rigging
frame are capable of withstanding
the weight of another projector.
Adjustment for table mounting
If the projector is to be operated from a flat surface such as a projector table, then
adjustment of projector level should be made by turning the four feet under the
chassis.
Adjusting the rigging frame
Before suspending the projector, make sure that the three frame adjusters and the
yaw adjustment are set roughly midway. Centering lines are scribed on the shafts to
show the centres of adjustment.
Do not place the projector with its
front panel down on a surface, as
this may damage the lens or the
lens release lever.
Coarse frame adjustment
Coarse adjustment of projector level should be made by adjusting the length of the
supporting wires or chains, or by adjusting the position of the truss.
Once the initial coarse frame adjustment has been made, fine adjustment should be
made using the three frame adjusters and the yaw handle (if fittled) on the rigging
frame.
Rev D July 2014
Installation and Quick-Start Guide
1
Centering line
2
Frame adjuster
Backup safety chains or wires
should always be used with
ceiling mount installations.
13
Digital Projection Lightning
Series POSITIONING THE SCREEN AND PROJECTOR
Installation and Quick-Start Guide
Pitch and roll adjustment
Notes
The frame adjusters can provide approximately ±10 mm of vertical movement
relative to the rear right corner, giving approximately ±0.65° pitch and ±0.85°
roll.
It is not possible to achieve maximum adjustment in pitch, roll and yaw
simultaneously.
Pitch
Roll
Do not tilt the projector more than
±12° from side to side when in
use, as this may cause serious
lamp failure, damage the lamp
module and cause extra cost on
replacement.
Yaw
The projector my be tilted
forwards and backwards as
necessary.
360°
Yaw adjustment
±12°
The yaw handle uses a ratchet to move the front of the projector from
left to right. To change the direction of movement, push the direction
lever on the handle up or down.
The yaw handle can provide approximately ±11 mm of left-right
movement relative to the rear right corner, giving approximately ±0.75°
yaw.
It is not possible to achieve maximum adjustment in tilt, roll and yaw
simultaneously.
1
Yaw handle
2
Direction lever
2
Ratchet
1
2
3
Rev D July 2014
14
Digital Projection Lightning
Series POSITIONING THE SCREEN AND PROJECTOR
Stacking projectors
Installation and Quick-Start Guide
Notes
Do not try to stack more than four
projectors.
The rigging frame is capable of supporting the weight
of up to three other projectors, using the built-in
stacking adapters. The projectors can be stacked on
top of each other, or suspended below each other.
When stacking projectors, the
stack MUST be vertical, to ensure
that the stresses are distributed
to all four stacking adapters.
1. Carefully lower each projector down onto the top
of the others, making sure that all four stacking
adapters engage fully.
2. Fit a locking pin into each adapter. A ball in the
end of the pin prevents the pin from falling out –
to insert or remove a locking pin, press the button
on the t-bar to release the ball.
Make sure that the surface,
ceiling or rigging that is to
support the projector is capable
of supporting the combined
weight of all the projectors and
lenses (see specification for
weights).
Do not place heavy objects on
top of the projector chassis.
Only the rigging frame is capable
of withstanding the weight of
another projector.
1
Stacking adapter with hole for locking pin
1
Separate backup safety chains or
wires should always be used for
each projector.
For information about aligning the
images from the projectors, see
Edge Blend menu in the Operating
Guide.
Rev D July 2014
15
Digital Projection Lightning
Series FITTING THE LENS
Fitting The Lens
Installation and Quick-Start Guide
Notes
1. Turn the lens release lever clockwise so that it is pointing upwards, to open the lock
fully.
Before changing the lens,
always make sure the projector
is switched off and fully
disconnected from its power
supply.
2. Remove the rear lens cap from the lens.
3. Insert the lens into the lens aperture, making sure that the plug on the zoom drive
mechanism lines up with the socket on the front of the projector, then push the lens in
firmly as far as it will go.
Lens release lever pointing upwards
4. Turn the lens release lever anti-clockwise to the mid-position.
5. The lens can now be pushed in further. Push the lens in firmly as far as it will go
Always allow the projector to
cool for five minutes before
disconnecting the power or
moving the projector.
The lens release lever should
always be set to the locked
position to prevent the lens from
falling out.
Lens release lever in mid-position
6. Turn the lens release lever fully anti-clockwise so that it is pointing downwards, to
close the lock fully.
Do not place the projector with its
front panel down on a surface, as
this may damage the lens or the
lens release lever.
Avoid touching the surface of the
lens as this may result in image
impairment.
Lens release lever pointing downwards
Rev D July 2014
Take care to preserve the original
lens packaging and protective caps
for future use.
16
Digital Projection Lightning
OPERATING THE PROJECTOR
Series Installation and Quick-Start Guide
Operating The Projector
Notes
Switching the projector on
1. Make sure the mains power switch is off, then connect the power cable between the mains
supply and the projector, depending on your location:
USA power input
Rest of the world power input
Use only the power cable
provided.
1
Ensure that the power outlet
includes a ground connection as
this equipment MUST be earthed.
2
Firmly push in the Hubbell connector,
then turn clockwise to lock.
Lift the lid of the C-form connector,
then firmly push in the connector.
2. Push the mains power switch upwards to switch the power ON.
3. Wait until the self-test has completed and the standby indicator on the projector control
panel shows amber. The lamp will be off and the projector will be in STANDBY mode.
Handle the power cable carefully
and avoid sharp bends. Do not
use a damaged power cable.
1
Mains power switch
2
Power connection
The self-test is running when all the
LEDs on the control panel are lit.
4. Press ON on the remote control or the control panel and hold for 3 seconds, to switch the
projector ON. The power indicator on the control panel will show green, the lamp will light
and the shutter will open.
Rev D July 2014
17
Digital Projection Lightning
Series OPERATING THE PROJECTOR
Installation and Quick-Start Guide
Switching the projector off
1. Press OFF on the remote control or the control panel, and hold for three
seconds. The power indicator on the control panel will show amber, the lamp
will switch off and the projector will go into STANDBY mode.
Notes
1
Always allow the lamp to cool for
five minutes before:
2. If you need to switch the projector off completely, switch off at the mains power
switch and then disconnect the power cable from the projector.
2
Rev D July 2014
1
Mains power switch
2
Power connection
- disconnecting the power
- moving the projector
18
Digital Projection Lightning
Series OPERATING THE PROJECTOR
Selecting an input signal or test pattern
Installation and Quick-Start Guide
Notes
Input signal
1. Connect an image source to the projector.
2. Switch to the input you want to display:
•
•
Press one of the input buttons on the remote control, or
For full details of how to use the
controls and the menu system, see
the Operating Guide.
Open the On-screen display (OSD) by pressing MENU. Select an input signal from the Input
Selection menu, using the UP and DOWN arrow buttons, then press OK.
Test pattern
If no image source is connected to the projector, you can display a test pattern:
1. Open the OSD by pressing MENU.
2. Select Test Pattern from the Input Selection menu, using the UP and DOWN arrow buttons, then
press OK.
3. Select a pattern from the Test Pattern menu, using the UP and DOWN arrow buttons, then press
OK.
4. Close the OSD by pressing MENU again.
Rev D July 2014
19
Digital Projection Lightning
Series OPERATING THE PROJECTOR
Installation and Quick-Start Guide
Adjusting the lens
Notes
The lens can be adjusted using the Lens menu, or:
Zoom
•
When any of the three lens
adjustment buttons is pressed,
the blue Transmit indicator on
the remote control will light for 10
seconds:
Press ZOOM, then use the UP and DOWN arrow buttons to adjust the size of the image on the screen. When the adjustment is finished,
press EXIT.
Focus
•
Press FOCUS, then use the UP and DOWN arrow buttons to adjust the focus. When the adjustment is finished, press EXIT.
After 10 seconds, if no adjustment
has been made, the indicator will go
out and the lens adjustment button
must be pressed again to resume
adjustment.
To end the adjustment before 10
seconds has elapsed, press the
EXIT button.
All other adjustments will be locked
out until the lens adjustment is
ended.
Shift
•
Press SHIFT, then use the UP, DOWN, LEFT and RIGHT arrow buttons to adjust the position of the image on the screen. When the
adjustment is finished, press EXIT.
Rev D July 2014
20
Digital Projection Lightning
Series OPERATING THE PROJECTOR
Installation and Quick-Start Guide
Adjusting the image
Notes
Orientation
•
This can be set from the Setup menu.
Select the orientation which suits the positioning of the projector.
Main Menu
Setup
Lens shift works from the audience’s
perspective, regarless of projector
orientation. For example, SHIFT UP
moves the image toward the ceiling
in both Desktop and Ceiling mode.
Keystone
•
This can be set from the Geometry menu.
Main Menu
Geometry
Picture
•
•
Settings such as Brightness and Contrast can be set from the Image menu.
Settings can be accessed from the remote control as well. Depending on the remote you are using:
•
On 105-023 Rev B, press BRI, CON or GAMMA to set Brightness, Contrast or Gamma
respectively.
•
On 105-023 Rev A, press BRI, CON or SAT to set Brightness, Contrast or Saturation
respectively.
Main Menu
Image
For full details of how to use the
controls and the menu system, see
the Operating Guide.
For further information about the two
remote control devices supported by
the projector, see Remote Control
earlier in this guide.
Rev D July 2014
21
Digital Projection Lightning
Series Installation and Quick-Start Guide
This page is intentionally left blank.
22
CONNECTION GUIDE
Lightning Series
High Brightness Digital Video Projector
Rev D July 2014
Digital Projection Lightning
Series IN THIS GUIDE
Connection Guide
IN THIS GUIDE
Signal Inputs And Outputs.............................................................................. 25
Rear Connection Panel..............................................................................................25
VGA (input 1).....................................................................................................25
HDMI (input 2), DVI (input 3)..............................................................................25
SPDIF..............................................................................................................................25
3G-SDI (input 4).................................................................................................25
CVBS1 (input 5).................................................................................................25
S-Video (input 6)................................................................................................25
Component (input 7)...........................................................................................25
CVBS2 (input 8).................................................................................................25
Side Connection Panel on 3D projectors.................................................................26
DVI (input 9)......................................................................................................26
DVI/HDMI (input 10)...........................................................................................26
Special considerations when using Inputs 9-11.....................................................27
Differences between Inputs 9-11 and Inputs 1-8.............................................................27
Input and processing architecture....................................................................................27
EDID on the DVI and VGA inputs..............................................................................28
Using HDMI/DVI switchers with the projector..................................................................28
DVI Input connection example..................................................................................29
3D connections..........................................................................................................30
3D sources up to 60Hz requiring frame doubling and left/right interleaving....................30
3D sources above 60Hz not requiring frame doubling.....................................................30
Dual Pipe 3D....................................................................................................................30
3D Sync in........................................................................................................................30
3D Sync out.....................................................................................................................30
3D connection examples..................................................................................................31
Control Connections......................................................................................... 32
Service port................................................................................................................32
Wired remote control.................................................................................................32
Rev D July 2014
RS232..........................................................................................................................32
LAN..............................................................................................................................32
Update port.................................................................................................................32
LAN connection examples........................................................................................33
RS232 connection example.......................................................................................34
Digital Projection Lightning
Series SIGNAL INPUTS AND OUTPUTS
Connection Guide
Signal Inputs And Outputs
Notes
Rear Connection Panel
VGA (input 1)
•
For more VGA settings, see Image
menu in the Operating Guide.
Use Auto Setup in the Image/VGA Setup menu.
HDMI (input 2), DVI (input 3)
For further information on setting
up the DVI inputs, see Input
Configuration in the Operating
Guide.
Analog or Digital DVI-I
•
Set DVI-I Port in the Setup/Input Configuration menu to choose between
Analog and Digital.
SPDIF
•
Compatible audio sample packets on the HDMI input stream are decoded by
the projector and output on the SPDIF connector. This is a digital output.
3G-SDI (input 4)
•
If two video streams are being transmitted, set 3G Level B Stream in the
Setup/Input Configuration menu to choose between the two streams.
Component
CVBS1 (input 5)
•
DVI
Connect a Composite Video input signal to the BNC connector.
S-Video (input 6)
•
Connect to the 4-pin mini-DIN connector.
Component (input 7)
Set Component Colour Space in the Setup/Input Configuration menu
to RGB.
•
Set Component Sync Type to Auto, except when the projector has
problems selecting between 3 Wire (RGsB) and 4 Wire (RGBS).
HDMI
SPDIF
CVBS1
CVBS2
YPbPr
•
Set Component Colour Space in the Setup/Input Configuration menu to
YPbPr.
S-Video
CVBS2 (input 8)
•
Connect a Composite Video input signal to the RCA phono connector.
Rev D July 2014
See Side Connection Panel on 3D
projectors for important information
about the differences between the
two connection panels.
VGA
RGsB or RGBS
•
For a complete listing of pin
configurations for all signal and
control connectors, see Wiring
Details in the Reference Guide.
3G-SDI
Rear Connection Panel
25
Digital Projection Lightning
Series SIGNAL INPUTS AND OUTPUTS
Connection Guide
Side Connection Panel on 3D projectors
Notes
DVI (input 9)
•
•
Single or Dual Link DVI-D input, or
For a complete listing of pin
configurations for all signal and
control connectors, see Wiring
Details in the Reference Guide.
For Twin-Link DVI, Input 9 (DVI) is the Main input, Input 10 (DVI/HDMI)
is the Sub input.
DVI/HDMI (input 10)
•
•
•
For information about 3D video, see
the next page.
Single HDMI 1.4 input, or
Single Link DVI-D input, or
For information about the
differences between the two
connection panels, see Input
Connections in the Reference
Guide.
For Twin-Link DVI, Input 9 (DVI) is the Main input, Input 10 (DVI/HDMI)
is the Sub input.
DVI
Input 9
together:
Twin-LInk
DVI
Side Connection Panel
Rev D July 2014
DVI/HDMI
Input 10
26
Digital Projection Lightning
SIGNAL INPUTS AND OUTPUTS
Series Connection Guide
Special considerations when using Inputs 9-11
Notes
Differences between Inputs 9-11 and Inputs 1-8
Inputs 9 and 10 have been designed to offer access to a very high bandwidth digital video path, free of the limitations inherent to standard
image processing techniques. As such, the image is pixel-mapped directly to each DMD™, so only a subset of the image settings applies to
Inputs 9-11.
There is no scaler on Inputs 9-11.
Images up to and including the
native resolution of the display will
be displayed pixel for pixel and
centred.
This enables the projector to
maximise the image bandwidth and
grayscale resolution.
Global settings, such as input selection, lens and lamp control are all applicable to Inputs 9-11 but modal settings are not.
Input and processing architecture
3D Back End
Front End Processor
Frame Doubling Memory
OSD
Overlay
Multi Standard Inputs:
Analog & Digital
24-60 Hz
Inputs 1-8
DMD Formatting
Video
Processing
&
Resizing
3D MUX
Global settings are indicated by
a globe icon in the OSD and affect
all inputs.
Modal settings only affect the
currently displayed input.
High Bandwidth
Digital Path
“Pixel Mapped”
Inputs 9, 10 and 11
3D sync
Rev D July 2014
27
Digital Projection Lightning
SIGNAL INPUTS AND OUTPUTS
Series EDID on the DVI and VGA inputs
If you are using a computer DVI card or another source that obeys the EDID protocol, the source will automatically configure itself to suit the
projector.
Connection Guide
Notes
Otherwise please refer to the documentation supplied with the source to manually set the resolution to the DMD™ resolution of the projector
or the nearest suitable setting. Switch off the source, connect to the projector, then switch the source back on again.
Using HDMI/DVI switchers with the projector
When using an HDMI/DVI source switcher with the projector, it is important to set the switcher so that it passes the projector EDID through to
the source devices. If this is not done, the projector may not be able to lock to the source or display the source correctly as its video output
timings may not be compatible with those of the projector. Sometimes this is called transparent, pass-through or clone mode. See your
switcher’s manual for information on how to set this mode.
Additionally, sources which use HDCP encryption may not display properly when connected to the projector via a switcher. Refer to the
switcher’s manual for more information.
1
1
Sources
2
Switcher
3
Projector
2
3
EDID
EDID
EDID
EDID
The EDIDs in the switcher should be the same as the one in the projector.
Rev D July 2014
28
Digital Projection Lightning
SIGNAL INPUTS AND OUTPUTS
Series Connection Guide
DVI Input connection example
Single link DVI video source
Notes
Input 3
Dual link DVI:
Single or Dual link
DVI video source
Input 9
Single link
DVI or HDMI video source
Input 10
Dual Pipe 3D video source
Input 11: Input 9 MAIN and Input 10 SUB
Rev D July 2014
high bandwidth/frame rate
29
Digital Projection Lightning
Series SIGNAL INPUTS AND OUTPUTS
Connection Guide
3D connections
Notes
3D sources up to 60Hz requiring frame doubling and left/right interleaving
1. Connect to any of the Inputs on the Rear Connection Panel.
2. Set 3D Type in the 3D menu to match the format of the incoming signal. Choose from
Sequential, Top‑and‑Bottom and Side‑by‑Side (Half).
1
3D sources above 60Hz not requiring frame doubling
5
1. Connect to either of the Inputs on the Side Connection Panel.
2
2. Set 3D Type in the 3D menu to Auto, except when the projector has problems selecting between
Sequential, Frame Packing, Top‑and‑Bottom and Side-by-Side (Half).
3
Dual Pipe 3D
•
•
For a complete listing of pin
configurations for all signal and
control connectors, see Wiring
Details in the Reference Guide.
4
Connect to both of the Inputs on the Side Connection Panel.
Side Connection Panel
Input 9 (DVI) is the left image, and Input 10 (DVI/HDMI) is the right image.
3D Sync in
•
Sync input signal.
3D Sync out
•
Sync output signal. This may be affected by the Sync Offset and Output Sync Polarity settings in the 3D menu
SIDE CONNECTION PANEL:
1
DVI (Input 9)
2
DVI/HDMI (input 10)
3
3D Sync In
4
3D Sync Out
5
Dual Pipe 3D (Input 9 and 10 together)
6
7
3D SYNC:
Rev D July 2014
6
3D input
7
3D Sync In
8
3D glasses or ZScreen
9
3D Sync Out
8
9
30
Digital Projection Lightning
Series SIGNAL INPUTS AND OUTPUTS
3D connection examples
Connection Guide
Notes
3D sources up to 60Hz, requiring frame doubling and left/right interleaving
Use inputs 1-8 if the geometry of the
image needs to be adjusted.
For more information on 3D settings,
see the 3D Setup section further in
this guide.
Video
Inputs 1-11
Sync
Sync in
3D server
Sync out
ZScreen or IR emitter
3D sources above 60Hz
Video
Input 9
Sync
3D server
Rev D July 2014
ZScreen or IR emitter
31
Digital Projection Lightning
Series CONTROL CONNECTIONS
Connection Guide
Control Connections
Notes
For a complete listing of pin
configurations for all signal and
control connectors, see Wiring
Details in the Reference Guide.
Service port
•
The Service Port port is used to download, via USB, firmware updates
issued from time to time by Digital Projection.
Wired remote control
•
If infrared signals from the remote control cannot reach the projector
due to excessive distance or obstructions such as walls or cabinet
doors, you can connect an external IR repeater to the remote control
input, and position its IR sensor within range of the operator.
•
To synchronise the control of multiple projectors, connect the wired
remote output of one projector to the wired remote input of another.
RS232
•
All of the projector’s features can be controlled via a serial connection,
using the text strings described in the Protocol Guide.
•
Use a null-modem cable to connect directly to a computer, or a straight
cable to connect to a modem.
For a list of all commands used to
control the projector via LAN or a
serial connection, see the Protocol
Guide.
Update
Port
Service
Port
Wired Remote
Input
For further information about
LAN connectivity, see Control
Connections in the Reference
Guide.
Wired Remote
Output
LAN
•
All of the projector’s features can be controlled via a LAN connection,
using the text strings described in the Protocol Guide.
•
•
Alternatively, use the Virtual OSD to control the projector.
•
Only one remote connection (RS232
or LAN) should be used at any one
time.
Use a crossed LAN cable to connect directly to a computer, or an
uncrossed cable to connect to a network hub.
Update port
The Update Port is used to download, via LAN, firmware updates issued
from time to time by Digital Projection.
For details on using the Virtual OSD,
see Virtual OSD in the Protocol
Guide.
Plugging in the remote control cable
will disable the infrared receivers.
RS232
LAN
Rear Connection Panel
Rev D July 2014
32
Digital Projection Lightning
CONTROL CONNECTIONS
Series Connection Guide
LAN connection examples
Notes
For further information on using a
network connection to control the
projector, see the Protocol Guide.
Crossed LAN cable
Computer
Projector
Un-crossed LAN cables
1
Computer
Rear
connection
panel
Hub or LAN
Projector
1
LAN
Projector
Rev D July 2014
33
Digital Projection Lightning
CONTROL CONNECTIONS
Series Connection Guide
RS232 connection example
Notes
Null-modem cable
Computer
Projector
1
Rear
connection
panel
1
Rev D July 2014
RS232
34
OPERATING GUIDE
Lightning Series
High Brightness Digital Video Projector
Rev D July 2014
Digital Projection Lightning
Series IN THIS GUIDE
Operating Guide
IN THIS GUIDE
Using The Menus................................................................................................ 37
Menus and sub-menus..............................................................................................37
Drop-down lists..........................................................................................................38
Sliders.........................................................................................................................39
Commands..................................................................................................................39
Editing fields...............................................................................................................40
Array H Position and V Position.......................................................................................55
Using The Projector.......................................................................................... 41
Lens menu..................................................................................................................42
Zoom................................................................................................................................42
Focus...............................................................................................................................42
Calibrate Zoom and Calibrate Focus...............................................................................42
Center Lens.....................................................................................................................42
Nudge..............................................................................................................................42
Lens Presets....................................................................................................................43
Reduce Black Level Uplift Width......................................................................................62
Image menu................................................................................................................44
Video Filters.....................................................................................................................44
VGA Setup.......................................................................................................................44
Color menu.................................................................................................................45
Gamut..............................................................................................................................45
Black Level and Gain sliders............................................................................................45
Geometry menu..........................................................................................................46
Aspect Ratio.....................................................................................................................46
Overscan..........................................................................................................................46
Size & Position.................................................................................................................47
Blanking...........................................................................................................................47
Geometry Engine.............................................................................................................48
Edge Blend menu.......................................................................................................54
Overview..........................................................................................................................54
Array Width and Height....................................................................................................55
Rev D July 2014
S-Curve Value..................................................................................................................56
Blending...........................................................................................................................58
Segmentation...................................................................................................................59
Blend Width......................................................................................................................61
Black Level Uplift.............................................................................................................61
Blending images from multiple projectors..............................................................63
Before you start................................................................................................................63
Edge Blend procedure.....................................................................................................64
PIP menu.....................................................................................................................72
3D menu......................................................................................................................73
3D types...........................................................................................................................74
Some 3D settings explained.....................................................................................76
Dark Time.........................................................................................................................76
Source Dominance..........................................................................................................76
Sync Offset......................................................................................................................76
Frame Rate Multiplier.......................................................................................................77
Lamp menu.................................................................................................................78
Setup menu.................................................................................................................79
Reset Default Settings.....................................................................................................79
Input Configuration...........................................................................................................80
Network............................................................................................................................81
On Screen Display...........................................................................................................82
System.............................................................................................................................83
Setting up an IR address.................................................................................................84
Information menu.......................................................................................................85
Configuration....................................................................................................................85
Digital Projection Lightning
Series USING THE MENUS
Using The Menus
Use the buttons on the projector control panel or on the remote control, to access the menu system.
•
To open or close the on-screen display (OSD), press MENU.
Menus and sub-menus
•
To open a sub-menu, select it using the UP and DOWN arrow buttons, then press OK.
•
To return to the previous menu, press EXIT.
Rev D July 2014
Operating Guide
Notes
Some menu items may not be
available due to settings in other
menus. These will be grayed out on
the actual menu.
When a globe icon appears next
to a setting, the setting affects all
sources and all inputs; otherwise,
only the current input source will be
affected if you change the setting.
37
Digital Projection Lightning
Series Drop-down lists
To use a drop-down list:
1. Navigate to the drop-down list in the menu and
press OK.
2. Highlight an item from the list using
the UP and DOWN arrow buttons.
USING THE MENUS
Operating Guide
Notes
Some menu items may not be
available due to settings in other
menus. These will be grayed out on
the actual menu.
When a globe icon appears next
to a setting, the setting affects all
sources and all inputs; otherwise,
only the current input source will be
affected if you change the setting.
3. Press OK again to select the highlighted item, or
press EXIT to exit without changing.
Rev D July 2014
38
Digital Projection Lightning
Series USING THE MENUS
Sliders
To use a slider, press the LEFT and RIGHT arrow buttons to adjust it.
Operating Guide
Notes
Some menu items may not be
available due to settings in other
menus. These will be grayed out on
the actual menu.
When a globe icon appears next
to a setting, the setting affects all
sources and all inputs; otherwise,
only the current input source will be
affected if you change the setting.
Commands
To use a command, press OK. In the example below, press OK to confirm, or press EXIT to cancel.
Rev D July 2014
39
Digital Projection Lightning
USING THE MENUS
Series Editing fields
Some features require a text or numeric field to be edited.
1. To edit a field, first select it using the LEFT and RIGHT arrow buttons, then press OK.
2. Use the LEFT and RIGHT arrow buttons to move the green highlight to the digit or character which is to be changed, then use
UP and DOWN to adjust it.
3. Use the LEFT and RIGHT arrow buttons to select the next digit or character.
Operating Guide
Notes
Some menu items may not be
available due to settings in other
menus. These will be grayed out on
the actual menu.
4. Press OK to accept the new value, or press EXIT to exit without changing.
The highlighted digit is being edited
Rev D July 2014
40
Digital Projection Lightning
Series USING THE PROJECTOR
Operating Guide
Using The Projector
Main menu
•
Input Selection
Select an input source from the drop-down list.
•
Test Pattern
Set Input Selection to Test Pattern and then select a test pattern from the drop-down list.
•
Lens, Image, Color and Geometry
Open these sub-menus to access various picture and screen settings.
•
Edge Blend / PIP
PIP and Edge Blend are mutually exclusive modes of operation. When the projector is in Edge
Blend mode (as shown in the picture), PIP is not available, and vice versa.
•
3D
Access 3D settings.
•
Lamp
Adjust lamp power.
•
Setup
Adjust Input Configuration, Network, On Screen Display and System settings.
•
Information
View your current configuration
Notes
See also Using the Menus earlier in
this guide and Appendix D: Menu
Map in the Reference Guide.
Main Menu
You can also select an input source
by pressing the following buttons on
the remote control: 1 to 9 for inputs
1 to 9, 10+ for input 10 and # for
input 11.
Test patterns are subject to image
controls, so brightness, contrast
etc. will affect their appearance on
screen.
Do not use the provided test
patterns for P7.
You can upload custom test patterns
using a network connection - see
Virtual OSD in the Protocol Guide.
The 3D menu is not available with
2D projectors.
Rev D July 2014
41
Digital Projection Lightning
Series USING THE PROJECTOR
Operating Guide
Lens menu
Notes
Zoom
To move the lens in or out:
1. Select Zoom In or Zoom Out, then press OK.
2. When the image is the desired size, select Zoom Stop then press OK.
Focus
To adjust the focus:
1. Select Focus Near or Focus Far, then press OK.
2. When the image is correctly focussed, select Focus Stop then press OK.
Calibrate Zoom and Calibrate Focus
Each time a new lens is fitted into the projector, a calibration procedure must be carried out using
these commands.
Before you use a newly fitted lens, select Calibrate Zoom and Calibrate Focus in turn and wait until
the projector establishes minimum and maximum travel distances. Select one command and allow at
least 60 seconds for the calibration to take place, then select the other command.
Center Lens
To center the lens, select Center Lens and press OK.
Nudge
Main Menu
Lens
You can also move the lens, focus
and zoom using the keypad:
•
•
•
Press SHIFT followed by an
arrow button to shift the lens up,
down, left and right.
Press FOCUS followed by the
UP and DOWN arrow buttons to
adjust the focus.
Press ZOOM followed by the
UP and DOWN arrow buttons to
zoom in and out.
You can also calibrate zoom and
focus using the keypad:
•
Press RPY followed by the
RIGHT arrow button to calibrate
the lens zoom mechanism.
•
Press RPY followed by the
LEFT arrow button to calibrate
the lens focus mechanism.
To position the image correctly on the screen, use the Nudge controls.
Main Menu
Lens
Nudge
Rev D July 2014
42
Digital Projection Lightning
Series USING THE PROJECTOR
Lens Presets
This menu allows you to save up to five custom lens presets, which you can recall later.
Operating Guide
Notes
Main Menu
Lens
Lens Presets
Rev D July 2014
43
Digital Projection Lightning
Series USING THE PROJECTOR
Operating Guide
Image menu
•
Set the slider or select from the drop-down list as required, to improve the quality of the image.
•
Black Level Offset
Set this to 0 IRE or 7.5 IRE as required.
•
Notes
Brightness, Contrast, Gamma, Hue and Saturation
Use V Position and H Position to adjust the position manually.
Main Menu
Image
You can also press BRI, CON or
SAT on the remote control.
Hue applies only to NTSC signals.
Video Filters
Set the sliders or select from the drop-down list as required, to improve the quality of the image.
When a new input mode is detected
(eg NTSC, HDTV 1080p, SVGA etc),
all the Input Settings are saved so
that they can be recalled next time
that input mode is displayed.
Main Menu
Image
Video Filters
VGA Setup
Use Auto Setup to allow the projector to detect the appropriate settings automatically.
If you require manual adjustment:
•
•
Set the Phase slider to correct for shimmering or poor quality definition on, for example, fine text.
Main Menu
Image
VGA Setup
Set the Total H Samples slider to match the resolution of the incoming video signal.
VGA Setup is not available unless
a VGA signal is present.
Rev D July 2014
44
Digital Projection Lightning
Series USING THE PROJECTOR
Operating Guide
Color menu
Notes
Gamut
Peak gives you the brightest possible image.
Choose HDTV for high definition standards and SDTV for standard definition standards.
Main Menu
Color
A value between 3200K and 9000K selects the relevant color temperature.
You can upload your own gamut using the Projector Manager software, and then select it from
the User 1 and User 2 settings.
Black Level and Gain sliders
Set the sliders as required.
Rev D July 2014
45
Digital Projection Lightning
USING THE PROJECTOR
Series Operating Guide
Geometry menu
Notes
Aspect Ratio
Choose between Source, Fill Display, Fill & Crop, Anamorphic and TheaterScope.
Some devices (eg certain DVD players) pack a 16:9 image into a 4:3 aspect ratio. In such cases to
display the image correctly, choose the Anamorphic aspect ratio.
Overscan
Set this slider to compensate for noisy or badly defined image edges.
Main Menu
Geometry
An anamorphic lens (optional
accessory) is used with the
TheaterScope setting, to ensure
that for a 2.35:1 image, the
maximum area of the DMD is used,
giving maximum image brightness.
For examples of how the different
aspect ratios affect screen
dimensions, see Aspect Ratios
Explained in the Reference Guide.
Items on this page may be
unavailable depending on the
Geometry Engine setting.
Image with noisy edges
Rev D July 2014
Overscanned image
46
Digital Projection Lightning
Series USING THE PROJECTOR
Operating Guide
Size & Position
•
•
Notes
Set Enable to On or Off.
Use Setting to choose:
Global, in which case these settings will be applied to all signals on all inputs.
Main Menu
Geometry
Size & Position
or Per Mode, in which case these settings will be applied only to the current input signal.
•
•
•
Set the H Position and V Position sliders as required.
Set H Size and V Size. When Aspect Lock is set to On, the V Size slider is disabled.
Select Reset and press OK to reset all the sliders.
Blanking
Blanking curtains can be applied to each edge of the projected image.
•
•
Set Enable to On or Off.
Main Menu
Geometry
Blanking
Set the sliders as required.
Rev D July 2014
47
Digital Projection Lightning
USING THE PROJECTOR
Series Operating Guide
Geometry Engine
Notes
Choose from Keystone, Cornerstone, Rotation, Warp or Off.
•
If Geometry Engine is set to Keystone, set the H Keystone and V Keystone sliders to correct
for any distortion caused by the projector being in a different horizontal or vertical plane to the
screen.
Main Menu
Geometry
Some items on this menu may
be unavailable depending on the
Geometry Engine setting.
If possible, position the projector
facing the screen at a right angle to
avoid geometry corrections.
1
1
The projector is positioned at an angle
2
The resulting image is distorted
3
The image is corrected when Keystone is applied
Rev D July 2014
2
3
48
Digital Projection Lightning
USING THE PROJECTOR
Series Operating Guide
Geometry Engine (continued)
Notes
Keystone settings
1
Projector to the left
The projector is positioned
to the left of the screen.
To correct, apply a positive
H Keystone value using
the RIGHT arrow button.
2
Projector to the right
The projector is positioned
to the right of the screen.
To correct, apply a negative
H Keystone value using
the LEFT arrow button.
3
Projector high
The projector is positioned
above the screen at a
downward angle.
To correct, apply a negative
V Keystone value using
the LEFT arrow button.
4
Projector low
The projector is positioned
below the screen at an
upward angle.
To correct, apply a positive
V Keystone value using
the RIGHT arrow button.
5
Projector straight
The projector is directly
opposite the screen at a
right angle both horizontally
and vertically.
No correction is needed.
Rev D July 2014
Main Menu
Geometry
1
2
If possible, position the projector
facing the screen at a right angle to
avoid geometry corrections.
3
4
5
Horizontal and vertical keystone corrections
49
Digital Projection Lightning
Series USING THE PROJECTOR
Operating Guide
Geometry Engine (continued)
Notes
Main Menu
Geometry
•
Pincushion / Barrel is enabled if Geometry Engine is set to Keystone or Rotation.
Set the slider to correct for any distortion caused by the screen being concave or convex.
Some items on this menu may
be unavailable depending on the
Geometry Engine setting.
If possible, position the projector
facing the screen at a right angle to
avoid geometry corrections.
Pincushion
Rev D July 2014
Barrel
50
Digital Projection Lightning
USING THE PROJECTOR
Series Operating Guide
Geometry Engine (continued)
Notes
Main Menu
Geometry
Some items on this menu may
be unavailable depending on the
Geometry Engine setting.
•
If Geometry Engine is set to Rotation, set the Rotation slider to rotate the image on the screen.
If possible, position the projector
facing the screen at a right angle to
avoid geometry corrections.
1
DMD position
The DMD is not rotated.
2
Area outside DMD
The corners of the rotated image leave the
DMD and appear cropped.
3
Angle of rotation
The angle equals the Rotation setting.
In this example the angle is 25°, therefore
Rotation = 25.
Rev D July 2014
1
2
3
51
Digital Projection Lightning
USING THE PROJECTOR
Series Operating Guide
Geometry Engine (continued)
Notes
Main Menu
Geometry
Some items on this menu may
be unavailable depending on the
Geometry Engine setting.
Warp Map
Using DP Warp Generator, an external Digital Projection computer application, up to eight
customised warp maps can be created and uploaded to the projector. If Geometry Engine is set to
Warp, and any warp maps have been uploaded, you can select from the drop-down list.
If possible, position the projector
facing the screen at a right angle to
avoid geometry corrections.
1
2
3
1
Distorted image
The image is projected on an uneven surface.
2
Warp map
The map mirrors the surface - raised areas on the surface correspond to hollow areas on the map, and vice versa.
3
Corrected image
With the warp map applied, the projector compensates for the surface and the projected image appears undistorted.
Rev D July 2014
52
Digital Projection Lightning
Series USING THE PROJECTOR
Geometry Engine (continued)
Operating Guide
Notes
Main Menu
Geometry
Cornerstone
Cornerstone
If Cornerstone is selected from the main Geometry page, you can use
the sliders to stretch the image from each of the four corners.
Upper Right X
Rev D July 2014
and Upper Right Y correction
53
Digital Projection Lightning
USING THE PROJECTOR
Series Operating Guide
Edge Blend menu
Notes
The Edge Blend menu is available only when Setup >
System > Configuration is set to Edge Blend.
Main Menu
Edge Blend
This menu is available only when
Setup > System > Configuration is
set to Edge Blend.
Overview
When several projectors are used to create a large tiled
image, the edges need to be blended to avoid the overlaps
appearing brighter than the rest of the image.
As it is not possible for any projector to produce an
absolute black, any ‘black’ areas in the overlapped edges
may appear slightly less dark than those in the rest of the
image. Black Level Uplift can be used to counteract this
effect, by raising the black level of the rest of the image.
The amount of uplift required will be either x2 or x4,
depending on how many images are overlapped, as shown
in the examples on this page.
Image brightness changes from one point to another,
within the same blended region. If the same level of black
level uplift is applied throughout the blended region, the
overlapping edges may still be visible on the screen.
Therefore, brightness in these areas is decreased
gradually, using an s-curve factor. S-Curve Value is used
to control the steepness of the decrease.
1
None of the other items in this menu
are available until either the Array
Width or the Array Height setting
is greater than 1.
2
1
x2 uplift area
2
no uplift
Two projectors sharing one overlapping edge
1
2
3
The position numbering starts from
zero, so the top left projector is at
position H 0, V 0.
Which settings are available in these
menus depends on:
●●
the number of projectors in the
array
●●
the position of the projector in
the array
An image like the one shown here
can be produced by an array of 16
projectors only if Segmentation
is set to ON, or if an external tool
is used to split the image into
segments. See Segmentation
further in this section.
1
x4 uplift area
2
x2 uplift area
3
no uplift
Four projectors with overlapping edges
Rev D July 2014
54
Digital Projection Lightning
USING THE PROJECTOR
Series Operating Guide
Array Width and Height
•
Set this to the total number of projectors in the array. None of
options are available until one of these two settings is greater
The maximum number of projectors is 4 x 4.
the other
than 1.
Notes
Main Menu
Edge Blend
Array H Position and V Position
•
These two parameters need to be set correctly for each
in the array, so that it can determine which edges are to be
Sometimes only one edge overlaps, sometimes two, three or
projector
blended.
four.
This menu is available only when
Setup > System > Configuration is
set to Edge Blend.
None of the other items in this menu
are available until either the Array
Width or the Array Height setting
is greater than 1.
Example
•
•
Array Width = 4
Array Height = 4
Array H Position and Array V Position of each projector have
up to reflect its vertical and horizontal position in the array.
The settings for the third projector in the second row
•
•
1
are:
and
Array H Position: 0 to 3
Array V Position: 0 to 3
The illustration shows an array of sixteen projectors. Array Width
Array Height of all projectors have been set up as follows:
The position numbering starts from
zero, so the top left projector is at
position H 0, V 0.
Which settings are available in these
menus depends on:
1
Array H Position = 2
been set
●●
the number of projectors in the
array
●●
the position of the projector in
the array
Array V Position = 1
Example array of sixteen projectors
Rev D July 2014
An image like the one shown here
can be produced by an array of 16
projectors only if Segmentation
is set to ON, or if an external tool
is used to split the image into
segments. See Segmentation
further in this section.
55
Digital Projection Lightning
Series USING THE PROJECTOR
Operating Guide
S-Curve Value
•
Notes
In the regions where two or more projectors overlap, the brightness of the signal is decreased to
blend the images. S-Curve Value controls the steepness of this decrease.
Main Menu
Edge Blend
This menu is available only when
Setup > System > Configuration is
set to Edge Blend.
None of the other items in this menu
are available until either the Array
Width or the Array Height setting
is greater than 1.
Y = amount of light
1
X = distance from the edge (X=0 is the edge)
Rev D July 2014
56
Digital Projection Lightning
Series USING THE PROJECTOR
Operating Guide
S-Curve Value (continued)
When images overlap, the area of overlap receives light from all overlapping sources. Without S-Curve, the overlapping edges would be
brighter than the rest of the image, as shown in Fig. 1.
Notes
Main Menu
Edge Blend
This menu is available only when
Setup > System > Configuration is
set to Edge Blend.
Fig. 1: Overlapping edges without S-Curve
None of the other items in this menu
are available until either the Array
Width or the Array Height setting
is greater than 1.
If two reciprocal S-Curves are used to control the amount of light from each source in the overlapping region, the total amount of light in the
region would remain constant, as shown in Fig. 2.
Fig. 2: Applying S-Curve to overlapping edges
Rev D July 2014
57
Digital Projection Lightning
Series USING THE PROJECTOR
Operating Guide
Blending
Notes
This setting enables s-curve blending, or displays an align pattern to help define
overlaps between segments.
Main Menu
Edge Blend
Set Blending to:
1
Off
Edge Blend is not used.
2
On
S-curves are enabled in the overlapping regions.
3
This menu is available only when
Setup > System > Configuration is
set to Edge Blend.
Align Pattern
The align pattern makes the overlaps more visible and helps adjust the
physical position of the projectors in the array.
The size of the align pattern is controlled by the Blend Width group of
settings.
None of the other items in this menu
are available until either the Array
Width or the Array Height setting
is greater than 1.
1
2
3
Rev D July 2014
58
Digital Projection Lightning
Series USING THE PROJECTOR
Operating Guide
Segmentation
Notes
Segmentation can be used if the same image is fed into each projector.
•
•
If Segmentation is Off, every projector in the array will display the whole image.
Main Menu
Edge Blend
If this setting is On, each projector will display its own segment only.
Set to Off if you have external software that handles segmentation.
This menu is available only when
Setup > System > Configuration is
set to Edge Blend.
None of the other items in this menu
are available until either the Array
Width or the Array Height setting
is greater than 1.
Segmentation off
Rev D July 2014
Segmentation on
59
Digital Projection Lightning
USING THE PROJECTOR
Series Operating Guide
Segmentation (continued)
Notes
An example array:
Main Menu
Edge Blend
1
2
1
Image source
DVD player, Blu-Ray, computer, etc.
2
Distribution Amplifier
Sends the source image to all projectors in the array.
3
Array (Segmentation is on)
Each projector displays a segment.
Rev D July 2014
3
60
Digital Projection Lightning
USING THE PROJECTOR
Series Blend Width
1
Use this to set the width of the blended regions.
1
Top Blend Region
2
Bottom Blend Region
3
Left Blend Region
4
Right Blend Region
Operating Guide
Notes
2
To apply the settings in these
menus, use the Apply command at
the bottom of each page.
Main Menu
Edge Blend
Blend Width
3
4
Black Level Uplift
Overlapping edges may appear lighter than the rest
of the image. Counteract this effect by raising black
levels in the rest of the image. The amount of uplift
required will be either x2 or x4, depending on how
many images are overlapped.
The following example shows a segment with
overlapping edges on all sides.
5
Unblended Region
This region is not overlapped. Black level
should be raised by the maximum overlap
occurring within the segment, therefore
Black Level Uplift should be x4.
6
Upper Middle
This section of the image is overlapped
by two projectors, therefore the correct
amount of Black Level Uplift should be
x2.
7
Upper Right
This part of the image is overlapped by
four projectors, therefore Black Level
Uplift should not be applied.
Rev D July 2014
5
6
7
Main Menu
Edge Blend
Black Level Uplift
61
Digital Projection Lightning
USING THE PROJECTOR
Series Reduce Black Level Uplift Width
Operating Guide
Notes
Use this to correct for stray light from the pond of mirrors, the DMD’s inactive outermost mirrors.
Main Menu
Edge Blend
Reduce Black Level Uplift Width
To apply the settings in this menu,
use the Apply Uplift command at
the bottom of the page.
For additional information, see The
DMD™ in the Reference Guide.
In the example below, the blended image comes from two projectors, 1 and 2 . Both images
have black level uplift applied in their unblended regions; as a result, artifacts 3 and 4 have
emerged at the edges where the black level uplift region of one projector overlaps the pond of mirrors
of the other.
To remove the artifcats, you need to slightly reduce the size of the black level uplift region of each
projector so it does not overlap the pond of mirrors of the other projector.
1
2
3
Rev D July 2014
For a detailed step-by-step
description of the edge blend
process, see Blending images
from multiple projectors further in
this section.
4
62
Digital Projection Lightning
Series USING THE PROJECTOR
Operating Guide
Reduce Black Level Uplift Width (continued)
A detailed view of one of the projectors in a
two-projector array:
1
Black level uplift region
This image occupies the left half of a
two-projector array. Black level uplift
has created artifacts on the edges of
the blend region.
2
Artifact (left)
This artifact is caused by the
other projector’s pond of mirrors
overlapping the black level uplift
region of this projector. It can be
eliminated if the black level uplift
width of this projector is reduced.
3
Blend region
The area in the middle of the array,
where the two images overlap.
Black level uplift has not been
applied here.
4
Artifact (right)
This artifact is caused by this
projector’s pond of mirrors
overlapping the black level uplift
region of the other projector. It
can be eliminated if the black level
uplift width of the other projector is
reduced.
Rev D July 2014
Notes
1
2
3
4
Main Menu
Edge Blend
Reduce Black Level Uplift Width
For additional information, see The
DMD™ in the Reference Guide.
For a detailed step-by-step
description of the edge blend
process, see Blending images
from multiple projectors further in
this section.
63
Digital Projection Lightning
Series Reduce Black Level Uplift Width (continued)
In the Reduce Black Level Uplift
Width menu, settings correspond
to coordinates within the unblended
regions. Only relevant coordinates
are enabled.
To remove the artifact on the left:
1. Open the Reduce Black Level
Uplift Width menu of the
projector on the left.
2. Adjust Upper Right X and
Lower Right X.
3. Select Apply Uplift. The
black level uplift region of this
projector will withdraw from the
pond of mirrors of the other
projector and the artifact will
disappear.
USING THE PROJECTOR
Operating Guide
Notes
Main Menu
Edge Blend
Reduce Black Level Uplift Width
To apply the settings in this menu,
use the Apply Uplift command at
the bottom of the page.
For additional information, see The
DMD™ in the Reference Guide.
For a detailed step-by-step
description of the edge blend
process, see Blending images
from multiple projectors further in
this section.
To remove the artifact on the right,
•
Open the Reduce Black
Level Uplift Width menu
of the projector on the right
and adjust Upper Left X and
Lower Left X, then select
Apply Uplift.
Rev D July 2014
64
Digital Projection Lightning
Series USING THE PROJECTOR
Blending images from multiple projectors
Operating Guide
Notes
The following procedure explains how to set up an array of projectors and how to blend the images together.
Before you start
Position the projectors
Ensure that all projectors are in good working order.
Position the projectors so that they are within the required throw distance range. Position the screen where it will remain during operation.
In the initial stages of the procedure you will be using test patterns, therefore it is not necessary to connect the input at this stage. However,
you need to make sure that you are able to connect the inputs without moving the projectors.
Control the projectors
You can control the projectors individually by using:
•
•
•
their respective control panels, or
a dedicated remote control for each projector, or
a single remote control for all projectors. To do so, you need to assign a different IR address for each projector.
Consider connecting the projectors in a LAN network and using the Projector Controller application to monitor the projectors and change
settings on the whole array at once.
For information about changing
the IR address of a projector, see
Setting up an IR address further in
this guide.
The Projector Controller software
is available for download from the
Digital Projection website, free of
charge.
Rev D July 2014
65
Digital Projection Lightning
USING THE PROJECTOR
Series Edge Blend procedure
Operating Guide
Notes
1. Align the projectors as they will be used in the array.
Each projector should be perpendicular to the screen, or as close as possible. Ideally, each projector should allow for a minimum of 20%
screen overlap where it is adjoined by other projectors. Overlaps should be the same in size across the array.
How to align the projectors:
•
•
•
Ideally, all alignment should be achieved by physically moving the projectors and by using the Lens Shift and Zoom functions.
If necessary, use Image > V Position and H Position.
Do not use geometry corrections.
1
Example: 1080p projector overlapped on
all sides
Overlap to the left
This overlap takes 20% of the image width, or
384 pixels.
2
Overlap to the top
This overlap takes 20% of the image height,
or 216 pixels.
3
Area without overlaps
This area is also called unblended region.
1920 pixels
384 pixels
216 pixels
3
1080 pixels
1
2
A 1080p projector with 20% overlaps on all sides
Rev D July 2014
66
Digital Projection Lightning
USING THE PROJECTOR
Series Edge Blend procedure (continued)
Operating Guide
Notes
2. Ensure that all projectors are color-matched.
If necessary, use the White Field test pattern and test the light output of each projector.
Ensure the Color > Gamut setting has the same value across the array.
Use Lamps > Lamp Power to compensate for different lamps. Even identical lamps change their light output with age and use.
1
2
Before color-match
1
2
1
Projector 1: incorrect settings
Before the color-match this
image has incorrect color gamut
and lamp power settings
2
Projector 2: correct settings
After color-match
3. Enter the correct gamma setting.
Adjust the gamma setting using the Image > Gamma control. For video sources, such as Blu-ray or DVD, use a value of 2.2; for
computer graphics use 2.4.
The images may still look slightly different at this stage. It is OK to continue.
Rev D July 2014
67
Digital Projection Lightning
Series USING THE PROJECTOR
Operating Guide
Edge Blend procedure (continued)
Notes
4. Set up the array.
For each projector, open the Edge Blend menu and enter Array Width, Array Height, Array H Position and Array V Position.
Array Width and Array Height should be identical for all projectors. These settings define the size of the array. For example, a two-by-
two array will have the following values:
•
•
Array Width = 2
Array Height = 2
The top left projector will have Array H Position = 0 and Array V Position = 0.
1
Top left
1
2
Array H Position = 0
Array V Position = 0
2
Top right
Array H Position = 1
Array V Position = 0
3
Bottom left
Array H Position = 0
Array V Position = 1
4
Bottom right
Array H Position = 1
Array V Position = 1
3
Rev D July 2014
4
68
Digital Projection Lightning
USING THE PROJECTOR
Series Operating Guide
Edge Blend procedure (continued)
Notes
5. Define blend regions.
From the Edge Blend menu on all projectors,
set Blending to Align Pattern.
Set up Blend Width on each projector so
that the align patterns overlap perfectly and
completely cover the blend regions (Fig. 2).
If necessary, physically move the projectors
and/or use Lens Shift and Zoom again to
align the array perfectly
Fig. 1 Align patterns make it easy to see where the overlap is not perfect
Fig. 2
1
Left projector
2
Align pattern of left projector
The red arrow next to the align pattern
shows what correction needs to be made
for the align pattern to cover the whole
blend region.
3
Blend region
The brighter ribbon in the middle is
overlap area not covered by the align
patterns.
4
Align pattern of right projector
The red arrow next to the align pattern
shows what correction needs to be made
for the align pattern to cover the whole
blend region.
5
Right projector
1
2
4
3
5
Fig. 2 Projectors with align patterns not covering the blend region
Rev D July 2014
69
Digital Projection Lightning
USING THE PROJECTOR
Series Edge Blend procedure (continued)
1
2
3
Operating Guide
Notes
6. Uplift black levels (optional).
If you do not need to uplift the black levels, skip
to step 8, Blend the images.
Switch all projectors to the Black Field test pattern.
The level of black will differ across the image as
shown in Fig. 1. Uplift the black levels using Edge
Blend > Black Level Uplift.
How to uplift black levels
Regions may be overlapped by two or four
projectors. An array will always contain regions
overlapped by at least two projectors.
•
x2 overlaps
If your array only contains two-projector
overlaps, you need to uplift the black levels in
the unblended regions – the exact value will
depend on the projector, environment, etc.
Do not uplift black levels in the overlapping
region(s).
•
x2 and x4 overlaps
Sometimes a region is overlapped by four
projectors. For example, in a two-by-two
segment setup, Array Width = 2 and
Array Height = 2, the region in the middle is
overlapped by all four projectors (as shown in
Fig. 1). If your array contains such regions, you
need to uplift black levels roughly four times in
the unblended regions, and roughly double in
the regions overlapped by two projectors.
Rev D July 2014
Fig. 1 Different black levels
1
Unblended region
This region is not overlapped. Black level should be raised by the
maximum overlap occurring within the image, therefore the value of
Black Level Uplift should be the highest here.
2
x2 overlap
This section of the image is overlapped by two projectors, therefore the
correct amount of Black Level Uplift should be roughly half the value of
uplift within the unblended region.
3
x4 overlap
This part of the image is overlapped by four projectors, therefore Black
Level Uplift should not be applied.
70
Digital Projection Lightning
Series USING THE PROJECTOR
Operating Guide
Edge Blend procedure (continued)
Notes
7. Adjust uplift edges (optional).
This step is necessary if you
have uplifted the black levels
in the previous step.
During the black level uplift
process, brighter lines appear on
the edges of the uplifted regions.
This is due to the inactive area
around the periphery of the DMD,
also known as
pond of mirrors 1 .
To remove these edges, use the
Edge Blend > Reduce Black
Level Uplift Width settings for
each projector individually. Enter
X and Y corrections for each part
of the image to achieve this.
The edges of the uplift area are brighter due to light from the pond of mirrors
1
DMD
Rev D July 2014
71
Digital Projection Lightning
Series USING THE PROJECTOR
Edge Blend procedure (continued)
Operating Guide
Notes
8. Blend the images.
Set Edge Blend > Blending to On for
each projector to activate s-curves in the
blend regions.
Once blending is activated, use test
patterns to detect irregularities within the
blend and to correct them.
What test patterns to use
•
Use White Field (recommended)
and/or Grey H Bars, if you are
blending horizontally aligned images,
and Grey V Bars, if the images are
vertically aligned.
1
What irregularities to look for
Check if the blend region is darker
than the rest of the image 1 . If this
is the case, adjust the Edge Blend >
S-Curve Value setting until the blend
region is the same as the rest of the
image.
Rev D July 2014
72
Digital Projection Lightning
USING THE PROJECTOR
Series Operating Guide
Edge Blend procedure (continued)
Notes
9. Set up segmentation (optional).
If you are feeding the same source into all the projectors and aim to have each projector reproduce a segment of the source, you can use
the Edge Blend > Segmentation function, or you can use an external processor to control the segments.
To use the Segmentation function:
1. On each projector, set Edge Blend > Segmentation to On.
2. Test with the source. If necessary, enter further corrections as described in steps 6, 7 and 8 above.
Bear in mind that using the Segmentation function brings a loss of resolution, as shown below:
1
2
1
Whole image
This is a 1080p image and contains 2,073,600 pixels.
2
Top left segment in a 2x2 array
This segment contains 518,400 pixels, a quarter of the original image.
3
The segment projected with a 1080p DMD
The segment zoomed in to fill a 1080p DMD. The pixels are larger but not greater in number.
Rev D July 2014
3
73
Digital Projection Lightning
USING THE PROJECTOR
Series Operating Guide
PIP menu
Notes
Two images can be combined, in three different ways using this feature. The PIP menu is available
only when Setup > System > Configuration is set to PIP.
Main Menu
PIP
Option
•
Select PIP, PAP, or POP mode from the drop-down list.
Input
•
Select an Input from the drop-down list. The inputs are divided into two groups – the main image
must be from one group, and the sub-image must be from the other group.
•
•
Group A: COMPOSITE 1, COMPOSITE 2, S-VIDEO and 3G-SDI
PIP, PAP and POP are NOT
possible when Input is set to Test
Pattern.
Group B: COMPONENT, VGA, DVI, HDMI and DVI-A
Size
•
Select a size for the sub-image from the drop-down list.
Position
•
In these examples, the painting is
the main image, and the test pattern
is the sub-image, shown at the
Medium size setting.
Select one of the preset positions for the sub-image from the drop-down list.
Custom Position
•
This menu is available only when
Setup > System > Configuration is
set to PIP.
If you have chosen Custom from the Position drop-down list, then you can use the sliders to
position the image manually.
The Position settings apply ONLY
to PIP mode. PAP and POP are
always as shown in these examples.
PIP: Picture In Picture
Rev D July 2014
PAP: Picture And Picture
POP: Picture Opposite Picture
74
Digital Projection Lightning
USING THE PROJECTOR
Series Operating Guide
3D menu
•
•
Notes
Set 3D Enable to On or Off as required.
Use the Frame Rate Multiplier to reduce flicker when the incoming 3D video signal has a low
frame rate.
Main Menu
3D
For example, a 48Hz frame rate could be tripled to 144Hz.
•
3D Type should be set to Auto, except when the projector has problems selecting between
Sequential, Frame Packing, Top and Bottom and Side by Side (Half).
•
Set the Dark Time to reduce the ghosting that can be caused by the images overlapping whilst
the glasses are switching.
•
•
Set the Sync Offset to compensate for signal processing delays in the projector.
•
Set Source Dominance to Left or Right to suit the incoming 3D video signal.
Set the Output Sync Polarity to suit the glasses, or if the left and right images appear to be
swapped.
Set the Dark Time to the value
appropriate to the glasses or
ZScreen.
Adjust the Sync Offset to eliminate
ghosting and achieve a smooth
grayscale.
For additional information on 3D
settings, see Some 3D settings
explained further in this guide.
The information on this page does
not apply to 2D projectors.
L
R
L
R
Sequential
L
L
L
R
R
R
Frame Packing
Rev D July 2014
Top-and-Bottom
Side-by-Side (Half)
75
Digital Projection Lightning
USING THE PROJECTOR
Series 3D types
In most situations you can use the Auto setting to have the projector automatically detect the format. Otherwise, consider the notes below to
help you set up the 3D input manually.
Operating Guide
Notes
The following 3D formats are supported:
•
Sequential
Main will accept frame rates up to 160 Hz. Lower frame rates can be multiplied for display. An example would be 60Hz (30 frames per
eye in Left-Right sequence (L1, R1, L2, R2…) with Frame Rate Multiplier set to 2x, resulting in a displayed sequence at 120 Hz (L1,
R1, L1, R1, L2, R2, L2, R2…). Sub can accept frame rates up to 60Hz and frame-multiply in a similar manner.
Frame Rate Multiplier should never be set to result in a displayed frame rate above 160 Hz - doing so will result in an image error.
For sequential 3D, an external sync is required to identify left and right frames. If no sync is available from the sequential source, the
projector will generate an output sync, but it may then be necessary to manually reset the dominance each time the player is started.
L
R
L
R
Sequential
•
Dual Pipe (LEFT and RIGHT)
The left and right eye images are delivered on two separate DVI links, which the projector will interleave for 3D display.
L
MAIN input
R
SUB input
Dual Pipe
Rev D July 2014
76
Digital Projection Lightning
Series USING THE PROJECTOR
Operating Guide
3D types (continued)
•
Notes
Frame Packing
This format will be detected, re-synchronised, frame-multiplied and displayed at 144 Hz with the left eye
/ right eye dominance automatically extracted from the video data. You need to optimize Dark Time and
Sync Offset manually to suit your chosen switching glasses. You also need to set an appropriate frame
rate multiplication: for Frame Packing, we recommend 3x.)
L
R
Frame Packing
•
•
Top-and-Bottom
Sets the projector to reformat the video frames and map them to the display with the left eye / right
eye dominance automatically extracted from the video data. You need to optimize Dark Time and
Sync Offset manually to suit your chosen switching glasses. You also need to set an appropriate frame
multiplication: for a 60Hz Top-and-Bottom source Frame Rate Multiplier should be set to 1x because
the two halves of the image will automatically be extracted to create a displayed rate of twice the input
rate.
Side-by-Side (Half): interlaced and progressive, 50 and 60Hz
The side-by-side image will be de-interlaced (if appropriate), resized and then sequentially displayed at
100 or 120 Hz. The left eye / right eye dominance will be automatically extracted from the video data,
however you will need to optimize Dark Time and Sync Offset manually to suit your chosen switching
glasses.
When 3D is disabled, 1080i will be treated conventionally. For a 60Hz Top-and-Bottom source
Frame Rate Multiplier should be set to 1x because the two halves of the image will automatically be
extracted to create a displayed rate of twice the input rate.
L
R
Top-and-Bottom
L
R
Side-by-Side (Half)
Dark Time and Sync Offset need to be set only once, to optimize the image for the glasses in use.
Rev D July 2014
77
Digital Projection Lightning
USING THE PROJECTOR
Series Some 3D settings explained
Dark Time
Ghosting can be caused by the left and right images
overlapping during the time that the ZScreen or 3D
glasses are switching. Dark Time allows you to
minimize this effect.
Notes
Fully on
The sync signal from the 3D server will be in phase with
the frames generated by its graphics card. However,
to compensate for processing delays in the projector,
Sync Offset introduces a delay to the sync output
signal sent to the ZScreen or 3D glasses.
Dark
time
Dark
time
1. Set Dark Time to a value
appropriate to the glasses or
ZScreen, say 650 µS or 1300 µS.
2. Adjust Sync Offset time to eliminate
ghosting and achieve a smooth
grayscale.
Dominance Left
LEFT 1
RIGHT 1
LEFT 2
RIGHT 2
LEFT 3
RIGHT 3
RIGHT 2
LEFT 2
RIGHT 3
LEFT 3
3. Repeat steps 1 and 2 until the best
result is obtained.
Dominance Right
RIGHT 1
Sync Offset
In order to achieve maximum light
output and a smooth grayscale,
whilst eliminating ghosting,
the following procedure is
recommended:
Fully off
The outgoing 3D frames are in pairs - the dominant
frame being presented first. You can determine which
frame should be the dominant one.
By convention the default setting is Left.
Right
Left
Dark
time
Source Dominance
Operating Guide
LEFT 1
Incoming
video
Incoming
sync signal
Video signal with
processing delays (and
dark time adjustment)
Sync output signal
after delay adjustment
Rev D July 2014
78
Digital Projection Lightning
USING THE PROJECTOR
Series Frame Rate Multiplier
If the 3D video is available only at low frame rates, it will be
necessary to multiply the frame rate to obtain a flicker-free
image. For example, a 60Hz frame rate can be doubled to 120
Hz, or a 48 Hz frame rate could be tripled to 144 Hz.
When displaying HDMI 3D video mode, the frame rate
multiplication should be set to x1. The projector will
automatically perform the correct frame rate multiplication
depending on the output frequency.
Rev D July 2014
IN
OUT
L1
R1
L1
R1
L2
L1
R1
Operating Guide
R2
L2
R2
Notes
L3
L2
R2
L3
x2 example
79
Digital Projection Lightning
Series USING THE PROJECTOR
Operating Guide
Lamp menu
Notes
Set the slider to vary the Power between 60% and 100%.
Main Menu
Lamp
Running the lamp at a lower power
will increase its expected lifetime.
Rev D July 2014
80
Digital Projection Lightning
Series USING THE PROJECTOR
Operating Guide
Setup menu
•
Depending on how the projector is mounted, select the appropriate setting from the drop-down
list.
•
Notes
Orientation
Main Menu
Setup
Latency
Affects interlaced sources only. For fastest response, the Lowest setting gives minimum frame
delay. For improved performance with films involving motion sequences, the Best Video setting
uses adaptive de-interlacing and interpolation, but takes longer to process.
Reset Default Settings
Do NOT do this unless you are
sure that you want to restore ALL
the current settings to their factory
defaults.
When you press OK to restore the factory default settings, a warning message appears, asking you to confirm or cancel.
Once the process has begun, wait one minute and then power cycle the projector so the restored settings can take effect.
Rev D July 2014
81
Digital Projection Lightning
Series USING THE PROJECTOR
Input Configuration
Notes
This menu allows adjustment of various technical parameters specific to each of the signal inputs.
•
DVI Boost EQ should normally be set to Off, except when you are having problems with a long
•
DVI / HDMI Color Space should normally be set to Auto, except when the projector has
•
DVI / HDMI Range should normally be set to Auto, except when you are having contrast
•
•
Set DVI-I Port to choose between the Analog and Digital signals from a DVI-I source.
•
Operating Guide
Main Menu
Setup
Input Configuration
DVI cable.
problems identifying the correct colour space.
problems with some DVI sources.
Main / DVI Operation
Select between single and dual link DVI reception.
Input Configuration: 3D
Main / DVI Range
Select between Full and Limited range.
•
•
Set Component Colour Space to choose between RGB and YPbPr.
•
If two video streams are being transmitted, use 3G-SDI Level B Stream to choose between the
two streams.
Component Sync Type should be set to Auto, except when the projector has problems selecting
between 3 Wire (RGsB) and 4 Wire (RGBS).
Input Configuration: 2D
Rev D July 2014
82
Digital Projection Lightning
Series USING THE PROJECTOR
Operating Guide
Network
Notes
This menu allows setup of two networks, Control (via the RS232 port) and LAN (via the LAN port).
Main Menu
Setup
Network
If the first digit of an address octet is
set to “2”, then it will not be possible
to enter values above 5 for the
second or third digits. To overcome
this, set the first digit to either “0” or
“1”. You can set the first digit back to
“2” later if necessary.
Control
•
•
•
Set DHCP to On if the IP Address is to be assigned by a DHCP server, or Off if it is to be set here.
If DHCP is set to On, it will not be possible to edit either IP Address or Subnet.
If DHCP is set to Off:
Main Menu
Setup
Network
Control
1. Edit IP Address and Subnet as required.
2. Power cycle the projector in order for the new settings to take effect.
The MAC Address of the projector is shown at the bottom of the screen.
LAN
•
•
•
Set DHCP to On if the IP Address is to be assigned by a DHCP server, or Off if it is to be set here.
If DHCP is set to On, it will not be possible to edit either IP Address or Subnet.
If DHCP is set to Off:
Main Menu
Setup
Network
LAN
1. Edit IP Address and Subnet as required.
2. Select Apply Settings and press OK.
The fields at the bottom of the menu show the current settings.
Rev D July 2014
83
Digital Projection Lightning
Series USING THE PROJECTOR
On Screen Display
•
•
Select a display Language from the drop-down list.
•
Select a Position from the drop-down list.
•
If you do not want projector status messages to be displayed, for instance
Messaging to Off.
Notes
The menus will disappear if no buttons are pressed within the Timeout selected from the dropdown list. If you want the menus to stay on screen permanently, then select Infinite.
Rev D July 2014
Operating Guide
Main Menu
Setup
On Screen Display
, then set
84
Digital Projection Lightning
Series USING THE PROJECTOR
Operating Guide
System
•
The other settings in this menu are provided mainly to allow control from the Virtual OSD.
•
•
•
•
Notes
Configuration: switch between PIP and Edge Blend.
Use the Shutter Open and Shutter Close commands as required.
Main Menu
Setup
System
Use IR Address to set an address for the remote control.
Use the Power Off command to set the projector into Standby mode.
When you switch between PIP
and Edge Blend, the projector will
reboot instantly to enable the new
setting.
Use the Color Enable sub-menu to switch individual colors on and off.
The Power On command has no
function when seen on the projector
OSD.
However, it can be used from
the Virtual OSD described in the
Protocol Guide.
Both the keypad and remote control
have dedicated buttons allowing
access to the Shutter Open,
Shutter Close, Power On and
Power Off commands.
Main Menu
Setup
System
Color Enable
Do not switch off all colors at
the same time. In the event of
this happening, power cycle the
projector to restore the default
settings.
At power on, all colors are enabled
regardless of the previous setting.
Rev D July 2014
85
Digital Projection Lightning
Series USING THE PROJECTOR
Operating Guide
Setting up an IR address
The projector and the remote control need a matching IR address: a two-digit number
between 00 and 99.
The default IR address is 00. This is also a master address, which, if assigned to a remote,
will work regardless of the value assigned to the projector.
To assign an IR address for the projector,
•
Open the OSD, access Setup > System and select IR Address.
To assign IR address for the remote:
1. Press and hold the ADDR button on the remote.
2. Press two number buttons sequentially to enter the address. For numbers less than 10,
use a leading zero.
3. Release the ADDR button.
The transmit indicator on the remote will flash twice to confirm the setting.
Notes
Main Menu
Setup
System
Change the IR address of the
projector before changing the
address of the remote. You can
check the value assigned to the
projector by using the control
panel to access Setup > System.
However, you cannot check the
value assigned to the remote.
In the event of a mismatch between
the projector and the remote,
change the remote IR address to the
master address or to the projector
address. To check the projector
address, access Setup > System
using the control panel.
When fresh batteries are inserted
in the remote control, it will revert
to the default address 00. If you
have previously assigned a different
address, you need to change it
manually.
If two or more projectors are
assigned the same address, they
can be controlled from one remote
control, provided they are connected
by cable or in range of the infrared.
Rev D July 2014
86
Digital Projection Lightning
Series USING THE PROJECTOR
Operating Guide
Information menu
This menu gives information about software and hardware configuration, input source and network
settings.
Notes
The values shown in the menus on
this page are examples and may
differ significantly on your OSD.
Main Menu
Information
Configuration
This menu gives information about the various projector components. If you need to contact your
dealer about an issue with the projector, they may want you to quote some of the information shown
on this page to help diagnose the problem.
Main Menu
Information
Configuration
The configuration shown here is for
a 3D model.
Rev D July 2014
87
Digital Projection Lightning
Series Series
USING THE PROJECTOR
Operating Guide
This page is intentionally left blank.
88
REFERENCE GUIDE
Lightning Series
High Brightness Digital Video Projector
Rev D July 2014
Digital Projection Lightning
Series IN THIS GUIDE
IN THIS GUIDE
The DMD™............................................................................................................ 92
Choosing A Lens................................................................................................. 94
Basic calculation........................................................................................................95
Basic calculation example........................................................................................96
Full lens calculation...................................................................................................97
Introducing TRC...............................................................................................................97
Calculating TRC...............................................................................................................98
TRC table.........................................................................................................................98
Calculating the throw ratio with TRC................................................................................99
Full lens calculation example................................................................................ 100
Screen Requirements..................................................................................... 101
Fitting the image to the DMD™.............................................................................. 101
SX+ images displayed full width................................................................................... 101
SX+ images displayed full height.................................................................................. 101
1080p images displayed full width................................................................................ 102
1080p images displayed full height............................................................................... 102
WUXGA images displayed full width............................................................................. 103
WUXGA images displayed with a height of 1080 pixels............................................... 103
WUXGA images displayed full height........................................................................... 104
Frame Rates And Pulldowns Explained.................................................... 122
Interlaced and progressive scan........................................................................... 122
Frame rates of image sources............................................................................... 122
Pulldowns - conversion into destination formats................................................ 123
2:3 (normal) pulldown................................................................................................... 123
2:3:3:2 (advanced) pulldown......................................................................................... 124
Appendix A: Lens Part Numbers................................................................. 125
Appendix B: Lens Charts............................................................................... 126
How to use the lens charts..................................................................................... 126
How to find the right lens chart............................................................................. 127
1080p (1920 x 1080 pixels)........................................................................................... 127
WUXGA (1920 x 1200 pixels)....................................................................................... 128
SX+ (1400 x 1050 pixels).............................................................................................. 129
DMD™ resolution 1080p / WUXGA, full width images......................................... 130
DMD™ resolution 1080p, 1.25:1 images............................................................... 132
DMD™ resolution 1080p, 1.33:1 images............................................................... 134
DMD™ resolution 1080p, 1.6:1 images................................................................. 136
DMD™ resolution 1080p, 1.66:1 images............................................................... 138
DMD™ resolution WUXGA, 1.25:1 images............................................................ 140
Diagonal screen sizes............................................................................................. 105
DMD™ resolution WUXGA, 1.33:1 images............................................................ 142
Fitting the image to the screen.............................................................................. 106
DMD™ resolution SX+, full width images............................................................. 144
Positioning the screen and projector.................................................................... 107
DMD™ resolution SX+, 1.25:1 images.................................................................. 146
Positioning The Image................................................................................... 108
Maximum offset range.............................................................................................110
Appendix C: Supported Signal Input Modes........................................... 148
2D input modes....................................................................................................... 148
3D input modes....................................................................................................... 151
Aspect Ratios Explained................................................................................111
Aspect ratio examples for DMD™ resolution SX+ (SXGA+)................................112
Aspect ratio examples for DMD™ resolution 1080p.............................................115
Aspect ratio examples for DMD™ resolution WUXGA.........................................118
Aspect ratio example: TheaterScope.................................................................... 121
Rev D July 2014
Digital Projection Lightning
Series IN THIS GUIDE
IN THIS GUIDE (continued)
Appendix D: Menu Map................................................................................... 153
Input Selection........................................................................................................ 153
Test Pattern.............................................................................................................. 153
Lens.......................................................................................................................... 153
Image........................................................................................................................ 154
Color......................................................................................................................... 154
Geometry................................................................................................................. 155
Edge Blend.............................................................................................................. 156
PIP............................................................................................................................ 157
3D.............................................................................................................................. 157
Lamp......................................................................................................................... 157
Setup........................................................................................................................ 158
Information.............................................................................................................. 159
Appendix E: Wiring Details........................................................................... 160
Signal inputs and outputs...................................................................................... 160
Input 1: VGA.................................................................................................................. 160
Input 2: HDMI................................................................................................................ 161
Output: SPDIF............................................................................................................... 161
Input 3: DVI................................................................................................................... 162
Input 4: 3G-SDI............................................................................................................. 163
Input 5: Composite 1..................................................................................................... 163
Input 6: S-Video............................................................................................................ 163
Input 7: Component...................................................................................................... 163
Input 8: CVBS............................................................................................................... 163
Input 9: MAIN/DVI......................................................................................................... 164
Input 10: SUB/HDMI..................................................................................................... 165
Control connections............................................................................................... 166
Update port................................................................................................................... 166
Wired remote control..................................................................................................... 166
Rev D July 2014
RS232........................................................................................................................... 167
LAN connection............................................................................................................. 167
Appendix F: Glossary Of Terms.................................................................. 168
Technical Specifications............................................................................... 178
Models...................................................................................................................... 178
Inputs and outputs.................................................................................................. 179
Bandwidth................................................................................................................ 179
Remote control and keypad................................................................................... 179
Automation control................................................................................................. 179
Color temperature................................................................................................... 179
Lamps....................................................................................................................... 180
Lenses...................................................................................................................... 181
Lens mount.............................................................................................................. 181
Mechanical mounting............................................................................................. 181
Orientation............................................................................................................... 181
Electrical and physical specifications.................................................................. 182
Safety & EMC regulations...................................................................................... 182
Accessories............................................................................................................. 182
Digital Projection Lightning
THE DMD™
Series The DMD™
Notes
A DMD™ (Digital Micromirror Device™) is a true digital light modulator which utilises an array of up to 2.3 million moving aluminium mirrors,
with each one representing a pixel in the final projected image. The outermost micromirrors in the array remain inactive and are not used in
constructing the image.
1
Casing
1
2
Light shield
2
3
Inactive mirrors
3
4
Array
4
DMD
Each mirror element is suspended over address electrodes by a torsion hinge between two posts.
1
Support posts
2
Mirror element
3
Torsion hinges
4
Offset address electrode
1
2
3
4
Mirror element with tilt mechanism
Rev D July 2014
92
Digital Projection Lightning
THE DMD™
Series Notes
Depending on the voltage polarity applied, each mirror will either tilt to the left to produce a bright pixel or to the right for a dark pixel. When
light is applied to the complete DMD™, only the light redirected from a mirror tilting to the left is projected.
1
Projection lens
2
Incoming light from the lamp
3
Mirror element tilted to the right
4
Mirror element tilted to the left
6
5
Reflected light, left tilt
7
6
Light dump
7
Reflected light, right tilt
5
1
2
3
4
Light flow
The projector optically filters white light from the lamp into its
constituent red, green and blue. Each color illuminates a separate DMD™ whose modulated output is then recombined with the other two to
form the projected full color image.
1
1
Lamp
2
Optical filtering of light into red, green and blue
3
Projection lens
4
DMD™ devices
5
Full color image displayed on screen
2
3
white light
blue
light
white light
green
light
red
light
4
5
Filtering process
Rev D July 2014
93
Digital Projection Lightning
CHOOSING A LENS
Series Choosing A Lens
Notes
A number of lenses are available. Which lens you choose depends on the screen size, image aspect ratio, throw distance and light output. In
addition, each lens has a High Brightness and a High Contrast version.
The High Brightness lenses are
recommended for the standard
models, for maximum light output.
The following table shows all available lenses in order of their throw ratios:
Throw ratios for 1080p and WUXGA
Throw ratios for SX+
Lens extension (±2%)
Throw distance range
0.67 : 1 fixed lens
0.73 : 1 fixed lens
204 mm (8.0 in.)
1.1 - 10 m (3.6 - 32.8 ft)
1.12 : 1 fixed lens (3 - 15 m)
1.21 : 1 (3 - 15 m) fixed lens
268 mm (10.6 in.)
3 - 15 m (9.8 - 49.2 ft)
1.12 : 1 fixed lens (1.2 - 2 m)
1.21 : 1 (1.2 - 2.0 m) fixed lens
268 mm (10.6 in.)
1.2 - 2 m (3.9 - 6.6 ft)
1.16 - 1.49 : 1 zoom lens
1.26 - 1.61 : 1 zoom lens
226 mm (8.9 in.)
3 - 15 m (9.8 - 49.2 ft)
1.39 - 1.87 : 1 zoom lens
1.5 - 2.02 : 1 zoom lens
194 mm (7.6 in.)
4 - 24 m (13.1 - 78.7 ft)
1.87 - 2.56 : 1 zoom lens
2.02 - 2.77 : 1 zoom lens
159 mm (6.3 in.)
4 - 24 m (13.1 - 78.7 ft)
2.56 - 4.17 : 1 zoom lens
2.77 - 4.51 : 1 zoom lens
145 mm (5.7 in.)
9.1 - 45 m (29.9 - 147.6 ft)
4.17 - 6.95 : 1 zoom lens
4.51 - 7.53 : 1 zoom lens
129 mm (5.1 in.)
12 - 80 m (39.4 - 262.5 ft)
6.93 - 10.34 : 1 zoom lens
7.5 - 11.2 : 1 zoom lens
179 mm (7.0 in.)
12 - 80 m (39.4 - 262.5 ft)
To choose a lens, either calculate the throw ratio required, or use the lens charts provided et the end of this guide.
The High Contrast lenses are
recommended for the Ultra Contrast
models, for maximum contrast.
The same lens has different
effective throw ratios for WUXGA
and 1080p, and for SX+, due to the
different width of the DMD.
Each time a new lens is fitted
to the projector, the calibration
procedure must be carried out.
See Lens menu in the Operating
Guide.
For information about individual lens
part numbers, see Appendix A at
the end of this document.
Rev D July 2014
94
Digital Projection Lightning
CHOOSING A LENS
Series Basic calculation
Notes
Identify the required lens by calculating the throw ratio.
A throw ratio is the ratio of the throw distance to the screen width:
Throw ratio =
The basic calculation on this page
does not take into consideration
DMD™ and image size, which could
affect the throw ratio. For a more
complex and realistic calculation,
see Full lens calculation in this
section.
Throw distance
Screen width
1. Use the formula above to obtain the required throw ratio.
2. Match the throw ratio with a lens from the table below:
Throw ratios for 1080p and WUXGA Throw ratios for SX+
Throw distance range
0.67 : 1 fixed lens
0.73 : 1 fixed lens
1.1 - 10 m (3.6 - 32.8 ft)
1.12 : 1 fixed lens (3 - 15 m)
1.21 : 1 (3 - 15m) fixed lens
3 - 15 m (9.8 - 49.2 ft)
1.12 : 1 fixed lens (1.2 - 2 m)
1.21 : 1 (1.2 - 2.0m) fixed lens
1.2 - 2 m (3.9 - 6.6 ft)
1.16 - 1.49 : 1 zoom lens
1.26 - 1.61 : 1 zoom lens
3 - 15 m (9.8 - 49.2 ft)
1.39 - 1.87 : 1 zoom lens
1.5 - 2.02 : 1 zoom lens
4 - 24 m (13.1 - 78.7 ft)
1.87 - 2.56 : 1 zoom lens
2.02 - 2.77 : 1 zoom lens
4 - 24 m (13.1 - 78.7 ft)
2.56 - 4.17 : 1 zoom lens
2.77 - 4.51 : 1 zoom lens
9.1 - 45 m (29.9 - 147.6 ft)
4.17 - 6.95 : 1 zoom lens
4.51 - 7.53 : 1 zoom lens
12 - 80 m (39.4 - 262.5 ft)
6.93 - 10.34 : 1 zoom lens
7.5 - 11.2 : 1 zoom lens
12 - 80 m (39.4 - 262.5 ft)
When calculating the throw ratio, be
sure to use identical measurement
units for both the throw distance and
the screen width.
For information about individual lens
part numbers, see Appendix A at
the end of this document.
3. Ensure the required throw distance is within the range covered by the lens.
Rev D July 2014
95
Digital Projection Lightning
CHOOSING A LENS
Series Basic calculation example
Notes
1. Calculate the throw ratio using the formula.
Your screen is 4.5 m wide and you wish to place your WUXGA
projector approximately 11 m from the screen. The throw ratio
will then be
11
4.5
= 2.44
2. Match the result with the lens table.
The lens matching a throw ratio of 2.44 is the 1.87 - 2.56 : 1
zoom lens.
3. Check whether the lens covers the required throw
distance.
The range quoted for the 1.87 - 2.56 : 1 zoom lens is 4 - 24 m.
The required distance of 11 m is within the range.
Rev D July 2014
INFORMATION YOU NEED FOR THIS CALCULATION
•
The throw ratio formula:
Throw ratio =
•
Throw distance
Screen width
The lens table:
Throw ratios for 1080p and WUXGA Throw distance range
0.67 : 1 fixed lens
1.1 - 10 m (3.6 - 32.8 ft)
1.12 : 1 fixed lens (3 - 15 m)
3 - 15 m (9.8 - 49.2 ft)
1.12 : 1 fixed lens (1.2 - 2 m)
1.2 - 2 m (3.9 - 6.6 ft)
1.16 - 1.49 : 1 zoom lens
3 - 15 m (9.8 - 49.2 ft)
1.39 - 1.87 : 1 zoom lens
4 - 24 m (13.1 - 78.7 ft)
1.87 - 2.56 : 1 zoom lens
4 - 24 m (13.1 - 78.7 ft)
2.56 - 4.17 : 1 zoom lens
9.1 - 45 m (29.9 - 147.6 ft)
4.17 - 6.95 : 1 zoom lens
12 - 80 m (39.4 - 262.5 ft)
6.93 - 10.34 : 1 zoom lens
12 - 80 m (39.4 - 262.5 ft)
The basic calculation on this page
does not take into consideration
DMD™ and image size, which could
affect the throw ratio. For a more
complex and realistic calculation,
see Full lens calculation in this
section.
For information about individual lens
part numbers, see Appendix A at
the end of this document.
96
Digital Projection Lightning
Series CHOOSING A LENS
Full lens calculation
Notes
Introducing TRC
The choice of lens will affect the image size and will address discrepancies between the
DMD™ resolution and the source.
TRC can only be applied if greater
than 1. If TRC is 1 or less, disregard
it and calculate the throw ratio using
the basic formula.
When an image fills the height of the DMD™ but not the width, it uses less than 100% of
the DMD™ surface. A lens chosen using the basic formula may produce an image that is
considerably smaller than the actual screen.
To compensate for loss of screen space in such situations, you need to increase the throw
ratio using a Throw Ratio Correction (TRC).
Example
Fig. 1
Fig. 1 illustrates a 4:3 image within a 1080p DMD™.
When a 1080p projector is used for a 4:3 image, the image does not fill the width of the
DMD™, creating a pillarboxing effect - blank spaces to the left and right.
Fig. 2 shows the same image projected on a 4:3 screen using a standard lens (chosen with
the basic calculation).
The DMD™ accurately fills the width of the screen; however, the pillarboxing is now part of the
projected image and is transferred to the screen.
The DMD™ does not fill the height of the screen, which has caused letterboxing - further
blank spaces at the top and bottom of the screen.
The image is now surrounded by blank space, which can be removed if the throw ratio is
increased.
Fig. 2
Fig. 3 shows the image projected on the same screen with a lens chosen using TRC.
The increased throw ratio has allowed the 4:3 image to fill the 4:3 screen seamlessly.
Fig. 3
Rev D July 2014
97
Digital Projection Lightning
CHOOSING A LENS
Series Calculating TRC
Notes
To calculate TRC, use the following formula:
TRC =
DMD™ aspect ratio
TRC can only be applied if greater
than 1. If TRC is 1 or less, disregard
it and calculate the throw ratio using
the basic formula.
Source aspect ratio
TRC table
Alternatively, you can save time by referencing the following table, which shows the TRC value for some popular image formats:
Image format
1080p projector
WUXGA projector
SX+ projector
2.35:1 (Scope), 1920 x 817 pixels
TRC < 1, not used
TRC < 1, not used
TRC < 1, not used
1.85:1 (Flat), 1920 x 1037 pixels
TRC < 1, not used
TRC < 1, not used
TRC < 1, not used
1.78:1 (16:9), 1920 x 1080
TRC = 1, not used
TRC < 1, not used
TRC < 1, not used
1.66:1 (Vista), 1792 x 1080 pixels
TRC = 1.07
TRC < 1, not used
TRC < 1, not used
1.6:1 (16:10), 1728 x 1080 pixels
TRC = 1.11
TRC = 1, not used
TRC < 1, not used
1.33:1 (4:3), 1440 x 1080 pixels
TRC = 1.33
TRC = 1.2
TRC = 1, not used
1.25:1 (5:4), 1350 x 1080 pixels
TRC = 1.42
TRC = 1.28
TRC = 1.07
Rev D July 2014
98
Digital Projection Lightning
CHOOSING A LENS
Series Calculating the throw ratio with TRC
Notes
1. For TRC > 1, amend the basic throw ratio formula as follows:
Throw ratio =
Throw distance
Screen width x TRC
2. Once a throw ratio is established, identify the matching lens from the table:
Throw ratios for 1080p and WUXGA Throw ratios for SX+
Throw distance range
0.67 : 1 fixed lens
0.73 : 1 fixed lens
1.1 - 10 m (3.6 - 32.8 ft)
1.12 : 1 fixed lens (3 - 15 m)
1.21 : 1 (3 - 15 m) fixed lens
3 - 15 m (9.8 - 49.2 ft)
1.12 : 1 fixed lens (1.2 - 2 m)
1.21 : 1 (1.2 - 2.0 m) fixed lens
1.2 - 2 m (3.9 - 6.6 ft)
1.16 - 1.49 : 1 zoom lens
1.26 - 1.61 : 1 zoom lens
3 - 15 m (9.8 - 49.2 ft)
1.39 - 1.87 : 1 zoom lens
1.5 - 2.02 : 1 zoom lens
4 - 24 m (13.1 - 78.7 ft)
1.87 - 2.56 : 1 zoom lens
2.02 - 2.77 : 1 zoom lens
4 - 24 m (13.1 - 78.7 ft)
2.56 - 4.17 : 1 zoom lens
2.77 - 4.51 : 1 zoom lens
9.1 - 45 m (29.9 - 147.6 ft)
4.17 - 6.95 : 1 zoom lens
4.51 - 7.53 : 1 zoom lens
12 - 80 m (39.4 - 262.5 ft)
6.93 - 10.34 : 1 zoom lens
7.5 - 11.2 : 1 zoom lens
12 - 80 m (39.4 - 262.5 ft)
TRC can only be applied if greater
than 1. If TRC is 1 or less, disregard
it and calculate the throw ratio using
the basic formula.
3. Ensure the required throw distance is within the range of the matching lens.
Rev D July 2014
99
Digital Projection Lightning
CHOOSING A LENS
Series Full lens calculation example
Your screen is 4.5 m wide; you wish to place the projector
approximately 11 m from the screen. You use a WUXGA
projector; the source is 4:3.
1. Calculate TRC as follows:
1.6
= 1.2
TRC =
1.33
2. Calculate the throw ratio:
11
= 2.04
Throw ratio =
4.5 x 1.2
3. Find a match in the lens table.
The table shows that the matching lens is the 1.87 - 2.56 : 1
zoom lens.
4. Check whether the lens covers the required throw distance.
The range quoted for the 1.87 - 2.56 : 1 zoom lens is
4 - 24 m. The required distance of 11 m is within the range.
Notes
INFORMATION YOU NEED FOR THESE CALCULATIONS
DMD™ aspect ratio
•
The TRC formula
•
The TRC table (to use instead of the formula)
TRC =
Source aspect ratio
Image format
WUXGA projector
2.35:1 (Scope)
TRC not used
1.85:1 (Flat)
TRC not used
1.78:1 (16:9)
TRC not used
1.66:1 (Vista)
TRC not used
1.6:1 (16:10)
TRC not used (native resolution)
1.33:1 (4:3)
TRC = 1.2
1.25:1 (5:4)
TRC = 1.28
•
The throw ratio formula Throw ratio =
•
The lens table:
Throw distance
Screen width x TRC
Throw ratios for 1080p and WUXGA Throw distance range
Rev D July 2014
0.67 : 1 fixed lens
1.1 - 10 m (3.6 - 32.8 ft)
1.12 : 1 fixed lens (3 - 15 m)
3 - 15 m (9.8 - 49.2 ft)
1.12 : 1 fixed lens (1.2 - 2 m)
1.2 - 2 m (3.9 - 6.6 ft)
1.16 - 1.49 : 1 zoom lens
3 - 15 m (9.8 - 49.2 ft)
1.39 - 1.87 : 1 zoom lens
4 - 24 m (13.1 - 78.7 ft)
1.87 - 2.56 : 1 zoom lens
4 - 24 m (13.1 - 78.7 ft)
2.56 - 4.17 : 1 zoom lens
9.1 - 45 m (29.9 - 147.6 ft)
4.17 - 6.95 : 1 zoom lens
12 - 80 m (39.4 - 262.5 ft)
6.93 - 10.34 : 1 zoom lens
12 - 80 m (39.4 - 262.5 ft)
100
Digital Projection Lightning
SCREEN REQUIREMENTS
Series Screen Requirements
Notes
Fitting the image to the DMD™
If the source image supplied to the projector is smaller than the DMD™ resolution, the image will not fill the DMD™. The following examples
show how a number of common formats may be displayed, depending on your DMD™ resolution.
1.6:1
= 875 pixels
1.66:1 (Vista)
= 843 pixels
16:9 = 1.78:1
= 787 pixels
1.85:1
= 757 pixels
2.35:1(Scope)
= 596 pixels
SX+ images displayed full width
full width = 1400 pixels
full height = 1050 pixels
SX+ images displayed full height
4:3 = 1.33:1 (native) = 1400 pixels
Rev D July 2014
101
Digital Projection Lightning
SCREEN REQUIREMENTS
Series 1080p images displayed full width
16:9 = 1.78:1
= 1080 pixels
(native resolution)
1.85:1
= 1037 pixels
2.35:1(Scope)
= 817 pixels
Notes
full width = 1920 pixels
full height = 1080 pixels
1080p images displayed full height
4:3 = 1.33:1 = 1440 pixels
16:10 = 1.6:1 = 1728 pixels
1.66:1 (Vista) = 1792 pixels
16:9 = 1.78:1 = 1920 pixels
(native resolution)
Rev D July 2014
102
Digital Projection Lightning
SCREEN REQUIREMENTS
Series WUXGA images displayed full width
full height
= 1200 pixels
16:9 = 1.78:1
= 1080 pixels
1.85:1
= 1037 pixels
2.35:1(Scope)
= 817 pixels
Notes
full width = 1920 pixels
The images shown here cannot fill
the full height of the DMD™, and will
be scaled to a height of 1080 pixels.
full height
= 1200 pixels
max possible image height
= 1080 pixels
WUXGA images displayed with a height of 1080 pixels
4:3 = 1.33:1 = 1440 pixels
16:10 = 1.6:1 = 1728 pixels
1.66:1 (Vista) = 1792 pixels
full width = 1920 pixels
Rev D July 2014
103
Digital Projection Lightning
SCREEN REQUIREMENTS
Series WUXGA images displayed full height
Notes
full height = 1200 pixels
Only WUXGA or UXGA images
can fill the full height of the DMD™,
using all 1200 pixels without scaling.
UXGA = 4:3 = 1.33:1 = 1600 pixels
WUXGA = 16:10 = 1.6:1 = 1920 pixels
Rev D July 2014
104
Digital Projection Lightning
Series SCREEN REQUIREMENTS
Diagonal screen sizes
Notes
Screen sizes are sometimes specified by their diagonal size (D). When dealing
with large screens and projection distances at different aspect ratios, it is more
convenient to measure screen width (W) and height (H).
W = width
2.35:1 (Scope)
W = D x 0.92
H = D x 0.39
1.85:1
W = D x 0.88
H = D x 0.47
H = height
The example calculations below show how to convert diagonal sizes into width and
height, at various aspect ratios.
l
na
D
=
o
iag
d
16:9 = 1.78:1 (native aspect ratio for 1080p projectors)
W = D x 0.87
H = D x 0.49
1.66:1 (Vista)
W = D x 0.86
H = D x 0.52
16:10 = 1.6:1 (native aspect ratio for WUXGA projectors)
W = D x 0.85
H = D x 0.53
4:3 = 1.33:1 (native aspect ratio for SX+ projectors)
W = D x 0.8
H = D x 0.6
Rev D July 2014
105
Digital Projection Lightning
SCREEN REQUIREMENTS
Series Fitting the image to the screen
1
It is important that your screen is of sufficient height and
width to display images at all the aspect ratios you are
planning to use.
W = H x 1.33, H = W x 0.75
2
16:10 = 1.6:1
(native aspect ratio for WUXGA projectors)
W = H x 1.6, H = W x 0.625
3
1.66:1 (Vista)
W = H x 1.66, H = W x 0.6
4
16:9 = 1.78:1
(native aspect ratio for 1080p projectors)
W = H x 1.78, H = W x 0.56
5
5
Notes
6
7
6
5
4
3
2
1
1.85:1 (Flat)
W = H x 1.85, H = W x 0.54
6
4
8
Screen height
4:3 = 1.33:1
(native aspect ratio for SX+ projectors)
3
9
Use the conversion chart, or the sample calculations
below to check that you are able to display the full image
on your screen. If you have insufficient height or width,
you will have to reduce the overall image size in order to
display the full image on your screen.
1
2
10
2.35:1 (Scope)
W = H x 2.35, H = W x 0.426
Rev D July 2014
1
2
3
4
5
6
7
8
9
10
Screen width
106
Digital Projection Lightning
Series SCREEN REQUIREMENTS
Positioning the screen and projector
Notes
For optimum viewing, the screen should be a flat surface
perpendicular to the floor. The bottom of the screen should be 1.2 m
(4 ft) above the floor and the front row of the audience should not
have to look up more than 30° to see the top of the screen.
The distance between the front row of the audience and the screen
should be at least twice the screen height and the distance between
the back row and the screen should be a maximum of eight times
the screen height. The screen viewing area should be within a 60°
range from the face of the screen.
The projector should be installed
as close to the power outlet as
possible.
The power connection should be
easily accessible, so that it can
be disconnected in an emergency.
Ensure that there is at least
30 cm (12 in.) of space between
the ventilation outlets and any
wall, and 10 cm (4 in.) on all other
sides.
Do not install the projector close
to anything that might be affected
by its operational heat, for
instance, polystyrene ceiling tiles,
curtains etc.
The image can be flipped for rear
projection (see Setup menu in the
Operating Guide) and displayed
without the need for extra mirrors or
equipment.
Rev D July 2014
However, you must ensure that
there is sufficient distance behind
the screen for the projector to be
correctly located.
Rear installation is generally more
complicated and advice should be
sought from your local dealer before
attempting it.
107
Digital Projection Lightning
POSITIONING THE IMAGE
Series Positioning The Image
Notes
The normal position for the projector is at the centre of the screen. However, you can set the projector above or below the centre, or to one side,
and adjust the image using the Lens shift feature (known as rising and falling front) to maintain a geometrically correct image.
For more information on shifting
the lens, see Lens menu in the
Operating Guide.
Shifting the lens up (rising front)
Whenever possible, position the
projector so that the lens is centered
for the highest quality image.
Centered lens
Shifting the lens down (falling front)
Rev D July 2014
108
Digital Projection Lightning
Series POSITIONING THE IMAGE
Notes
Any single adjustment outside the ranges specified on the following page may result in an unacceptable level of distortion, particularly at the
corners of the image, due to the image passing through the periphery of the lens optics.
If the lens is to be shifted in two directions combined, the maximum range without distortion will be somewhat less, as can be seen in the
illustrations below.
Full horizontal or vertical shift
Rev D July 2014
For more information on shifting
the lens, see Lens menu in the
Operating Guide.
Combined shift is reduced
109
Digital Projection Lightning
POSITIONING THE IMAGE
Series Maximum offset range
The maximum offset range available with no distortion or vignetting is dependent on which lens is used. Shifting the lens beyond its
undistorted limits may be physically possible, however you may experience some vignetting or distortion.
for WUXGA projectors
vertical
(pixels)
horizontal
(pixels)
vertical
(frames)
horizontal
(frames)
0.67 : 1 fixed lens
±130
±85
±0.108
±0.044
1.16 - 1.49 : 1 zoom lens
+490 / -390
±240
±0.408
±0.188
1.12 : 1 fixed lenses and all other zoom lenses
+570 / -390
±240
+0.475 / - 0.325
±0.125
for 1080p projectors
vertical
(pixels)
horizontal
(pixels)
vertical
(frames)
horizontal
(frames)
0.67 : 1 fixed lens
±190
±120
±0.176
±0.063
1.16 - 1.49 : 1 zoom lens
+540 / -405
±240
+0.5 / - 0.375
±0.125
1.12 : 1 fixed lenses and all other zoom lenses
+540 / -405
±240
+0.5 / - 0.375
±0.125
for SX+ projectors
vertical
(pixels)
horizontal
(pixels)
vertical
(frames)
horizontal
(frames)
0.73 : 1 fixed lens
±120
±95
±0.114
±0.068
1.26 - 1.61 : 1 zoom lens
±380
±175
±0.362
±0.125
1.21 : 1 fixed lenses and all other zoom lenses
+525 / -394
±175
+0.5 / - 0.375
±0.125
Rev D July 2014
Notes
For more information on shifting
the lens, see Lens menu in the
Operating Guide.
110
Digital Projection Lightning
Series ASPECT RATIOS EXPLAINED
Aspect Ratios Explained
Notes
The appearance of a projected image on the screen depends on a combination of the following:
•
•
•
The DMD™ resolution:
•
•
•
SX+ (SXGA+) with a 1400 x 1050 resolution, corresponding to an aspect ratio of 4:3
1080p with a 1920 x 1080 resolution, corresponding to an aspect ratio of 16:9
WUXGA with a 1920 x 1200 resolution, corresponding to an aspect ratio of 16:10
The aspect ratio of the input signal: 4:3, 16:9 or 16:10
The value of the Aspect Ratio setting of the projector:
•
•
•
•
Source - show the image with its original aspect ratio, not using the whole screen if the DMD™ aspect ratio does not match.
•
TheaterScope is a special setting used in combination with an anamorphic lens, an optional accessory. It removes letterboxing
Fill Display - fill the screen but force the DMD™ aspect ratio on the image.
Fill & Crop - fill the screen without changing the original aspect ratio but cropping the image to fit the DMD™ aspect ratio.
Anamorphic - force a 16:9 ratio on the source. You need this setting to resolve 16:9 images packed into a 4:3 frame, otherwise it
distorts the image.
from a 2.35:1 source packed into a 16:9 frame.
Rev D July 2014
111
Digital Projection Lightning
Series ASPECT RATIOS EXPLAINED
Aspect ratio examples for DMD™ resolution SX+ (SXGA+)
Notes
Source: 4:3 (native resolution)
Aspect Ratio:
Source / Fill Display / Fill & Crop
1
Unused screen areas
1
1
Aspect Ratio: Anamorphic
Rev D July 2014
112
Digital Projection Lightning
ASPECT RATIOS EXPLAINED
Series Aspect ratio examples for DMD™ resolution SX+ (SXGA+) (continued)
Notes
Source: 16:9
1
1
Unused screen areas
2
Cropped parts of the image
1
Aspect Ratio: Source
Aspect Ratio: Fill Display
2
2
Aspect Ratio: Fill & Crop
Rev D July 2014
113
Digital Projection Lightning
Series ASPECT RATIOS EXPLAINED
Aspect ratio examples for DMD™ resolution SX+ (SXGA+) (continued)
Notes
Source: 16:10
1
1
Unused screen areas
2
Cropped parts of the image
1
Aspect Ratio: Source
Aspect Ratio: Fill Display
2
2
Aspect Ratio: Fill & Crop
Rev D July 2014
114
Digital Projection Lightning
Series ASPECT RATIOS EXPLAINED
Aspect ratio examples for DMD™ resolution 1080p
Notes
Source: 4:3
1
Unused screen areas
2
Cropped parts of the image
1
1
Aspect Ratio: Source
Aspect Ratio: Fill Display, Anamorphic
2
2
Aspect Ratio: Fill & Crop
Rev D July 2014
115
Digital Projection Lightning
Series ASPECT RATIOS EXPLAINED
Aspect ratio examples for DMD™ resolution 1080p (continued)
Source: 16:9 (native resolution)
Notes
Aspect Ratio: Source / Fill Display / Fill & Crop
Rev D July 2014
116
Digital Projection Lightning
Series ASPECT RATIOS EXPLAINED
Aspect ratio examples for DMD™ resolution 1080p (continued)
Notes
Source: 16:10
1
Unused screen areas
2
Cropped parts of the image
1
1
Aspect Ratio: Source
Aspect Ratio: Fill Display
2
2
Aspect Ratio: Fill & Crop
Rev D July 2014
117
Digital Projection Lightning
Series ASPECT RATIOS EXPLAINED
Aspect ratio examples for DMD™ resolution WUXGA
Notes
Source: 4:3
1
Unused screen areas
2
Cropped parts of the image
1
1
Aspect Ratio: Source
2
1
1
2
Aspect Ratio: Fill & Crop
Rev D July 2014
Aspect Ratio: Fill Display
Aspect Ratio: Anamorphic
118
Digital Projection Lightning
Series ASPECT RATIOS EXPLAINED
Aspect ratio examples for DMD™ resolution WUXGA (continued)
Source: 16:9
1
Unused screen areas
2
Cropped parts of the image
Notes
1
For information about individual lens
part numbers, see Appendix A at
the end of this document.
1
Aspect Ratio: Source
Aspect Ratio: Fill Display
2
2
Aspect Ratio: Fill & Crop
Rev D July 2014
119
Digital Projection Lightning
Series ASPECT RATIOS EXPLAINED
Aspect ratio examples for DMD™ resolution WUXGA (continued)
Source: 16:10 (native resolution)
Notes
Aspect Ratio: Source / Fill Display / Fill & Crop
Rev D July 2014
120
Digital Projection Lightning
ASPECT RATIOS EXPLAINED
Series Aspect ratio example: TheaterScope
The TheaterScope setting is used in combination with an anamorphic lens to restore 2.35:1 images packed into a 16:9 frame. Such images
are projected with black lines at the top and bottom of the 16:9 screen to make up for the difference in aspect ratios.
Notes
Without an anamorphic lens and without the TheaterScope setting applied, a 16:9 source containing a 2.35:1 image looks like this:
Black margin – part of the source
Black margin – part of the source
If we change the setting to TheaterScope, the black lines will disappear but the image will stretch vertically to reach the top and bottom of
the DMD™:
An anamorphic lens will stretch the image horizontally, restoring the original 2.35 ratio:
Rev D July 2014
121
Digital Projection Lightning
Series FRAME RATES AND PULLDOWNS EXPLAINED
Frame Rates And Pulldowns Explained
Notes
Interlaced and progressive scan
A progressive scan is a method of updating the image by drawing all the lines of each frame in a sequence. In contrast, interlaced
video alternately scans odd and even lines. In old analog TV interlacing was commonly used as a way of doubling the refresh rate without
consuming extra bandwidth.
The following artifacts are common with interlaced video:
•
edge tear (combing)
The image lands between two fields and blurs. This is commonly observed when viewing rapid lateral movement.
•
aliasing (stair-stepping)
The texture of the image becomes populated with unrealistic patterns. Aliasing occurs because of differences between the original frame
rate and the destination format.
•
twitter
The image shimmers, for example when showing rolling credits. This happens when the image contains thin horizontal lines that only
appear in one field.
Frame rates of image sources
Original analog films are made at 24 fps and the whole frame is projected at once. To eliminate flicker and create an impression of
continuous movement, the projector blades divide the images so that the viewer sees 48 frames per second.
Interlaced video scans odd lines, then even. Two fields are blended into one image. NTSC video (60i) is 29.97 fps, or 59.94 fields per
second.
24p video is progressive but without the benefit of projector blades dividing the images, so it looks jumpier on playback than film. 24p is the
optimal format for projects that are finished on film.
30p is optimal for projects finished on video. It has fewer strobing issues than 24p in video playback.
Rev D July 2014
122
Digital Projection Lightning
FRAME RATES AND PULLDOWNS EXPLAINED
Series Pulldowns - conversion into destination formats
Pulldowns are a method of converting a 24p source into a different destination format by adding extra frames to the source.
Notes
2:3 (normal) pulldown
This method is used to convert a 24p source (film) into a 60i destination (NTSC video) by adding two extra fields for every four frames,
effectively increasing the frame rate to 30 fps. The frame is split into fields and then two fields are repeated for every four original frames as
shown in the illustration below.
Original film,
24 fps
Rev D July 2014
Field 1 (odd)
Field 2 (even)
Resulting video,
30 fps
123
Digital Projection Lightning
FRAME RATES AND PULLDOWNS EXPLAINED
Series 2:3:3:2 (advanced) pulldown
This method is very similar to the normal pulldown. Unlike the normal pulldown method, the resulting 30 fps video sequence contains only one
frame containing fields from two different source frames.
The advantage of this method is that it is easier to reverse, if necessary.
Original film,
24 fps
Rev D July 2014
Field 1 (odd)
Field 2 (even)
Notes
The projector will use advanced
pulldown on suitable video material,
wherever possible.
Resulting video,
30 fps
124
Digital Projection Lightning
Series APPENDIX A: LENS PART NUMBERS
Appendix A: Lens Part Numbers
Notes
Throw ratios
for 1080p and WUXGA
projectors
Throw ratios
for SX+ projectors
Lens extension Throw distance range
(±2%)
Part number for Part number for
High Brightness High Contrast
lens
lens
0.67 : 1 fixed lens
0.73 : 1 fixed lens
204 mm (8.0 in)
105-607
107-195
268 mm (10.6 in) 3 - 15 m (9.8 - 49.2 ft)
105-608
105-608
1.12 : 1 fixed lens (1.2 - 2 m) 1.21 : 1 (1.2 - 2.0 m) fixed lens 268 mm (10.6 in) 1.2 - 2 m (3.9 - 6.6 ft)
105-609
105-609
1.16 - 1.49 : 1 zoom lens
1.26 - 1.61 : 1 zoom lens
226 mm (8.9 in)
3 - 15 m (9.8 - 49.2 ft)
109-236
109-359
1.39 - 1.87 : 1 zoom lens
1.5 - 2.02 : 1 zoom lens
194 mm (7.6 in)
4 - 24 m (13.1 - 78.7 ft)
105-610
107-196
1.87 - 2.56 : 1 zoom lens
2.02 - 2.77 : 1 zoom lens
159 mm (6.3 in)
4 - 24 m (13.1 - 78.7 ft)
105-611
107-197
2.56 - 4.17 : 1 zoom lens
2.77 - 4.51 : 1 zoom lens
145 mm (5.7 in)
9.1 - 45 m (29.9 - 147.6 ft) 105-612
107-198
4.17 - 6.95 : 1 zoom lens
4.51 - 7.53 : 1 zoom lens
129 mm (5.1 in)
12 - 80 m (39.4 - 262.5 ft) 105-613
107-199
6.93 - 10.34 : 1 zoom lens
7.5 - 11.2 : 1 zoom lens
179 mm (7.0 in)
12 - 80 m (39.4 - 262.5 ft) 109-235
109-358
1.12 : 1 fixed lens (3 - 15 m) 1.21 : 1 (3 - 15 m) fixed lens
1.1 - 10 m (3.6 - 32.8 ft)
The Throw ratio for a particular lens
is fixed, but assumes that the image
fills the width of the DMD.
For images that do not fill the width
of the DMD, the throw ratio is
effectively increased. To correct for
this in these calculations, a throw
ratio correction (TRC) is used.
Throw distance calculations are
based on the distance from the outer
end of the lens, which will vary from
lens to lens.
The High Brightness lenses are
recommended for the standard
models, for maximum light output.
The High Contrast lenses are
recommended for the Ultra Contrast
models, for maximum contrast.
Lens extension is measured when
the lens is focussed at infinity,
and fully extended. At other focus
settings, the extension could be up
to 10mm less.
Rev D July 2014
125
Digital Projection Lightning
APPENDIX B: LENS CHARTS
Series Appendix B: Lens Charts
Notes
1
How to use the lens charts
2
For information about individual lens
part numbers, see Appendix A:
Lens Part Numbers.
The lens charts on the following pages provide a quick
guide to the type of lens needed for a particular projector.
To use the lens charts, you need the following information:
•
•
The DMD resolution of your projector
•
The maximum width of your screen
The distance between the projector and the screen
(throw distance)
In the chart for the required DMD resolution, find the point
where the throw distance corresponds to the screen width,
as shown in the example below.
Example
1
For a 1080p projector with
•
•
2
3
4
5
6
20.0 m (65.6 ft)
7
1
Throw distance
2
Screen width
8
9
17.5 m (57.4 ft)
throw distance 28 m, and
screen width 7 m,
15.0 m (49.2 ft)
the correct lens would be number 7 in the chart.
12.5 m (41.0 ft)
10.0 m (32.8 ft)
Screen width
7.5 m (24.6 ft)
5.0 m (16.4 ft)
2.5 m (8.2 ft)
10 m
(33 ft)
Rev D July 2014
20 m
(66 ft)
30 m
40 m
50 m 60 m 70 m 80 m 90 m
(98 ft) (131 ft) (164 ft) (197 ft) (230 ft) (262 ft) (295 ft)
Throw distance
126
Digital Projection Lightning
APPENDIX B: LENS CHARTS
Series How to find the right lens chart
Notes
Charts are shown in order of DMD resolution, as follows:
•
•
•
1080p
For information about individual lens
part numbers, see Appendix A:
Lens Part Numbers.
WUXGA
SX+
For each resolution, the available lenses are shown in different charts depending on applicable throw ratio corrections (TRC).
For each resolution, lens charts are arranged in ascending TRC order, starting from full width images, where TRC=1.
All full width images are grouped together. 1080p and WUXGA are shown in the same chart.
1080p (1920 x 1080 pixels)
Full width images - the same chart
Formats that fit the width of the DMD™ without applying a throw ratio correction (TRC) include:
•
•
•
2.35:1 (Scope)
1920 x 817 pixels
TRC = 1
1.85:1 (Flat)
1920 x 1037 pixels
TRC = 1
1.78:1 (16:9)
1920 x 1080 pixels (native resolution)
TRC = 1
Full height images - different charts
A throw ratio correction (TRC) has been applied to the following charts:
•
•
•
•
1.25:1 (5:4)
1350 x 1080 pixels
TRC = 1.42
1.33:1 (4:3)
1440 x 1080 pixels
TRC = 1.33
1.6:1 (16:10)
1728 x 1080 pixels
TRC = 1.11
1.66:1 (Vista)
1792 x 1080 pixels
TRC = 1.07
Rev D July 2014
127
Digital Projection Lightning
APPENDIX B: LENS CHARTS
Series WUXGA (1920 x 1200 pixels)
Notes
Full width images
Formats that fit the width of the DMD™ without applying a throw ratio correction (TRC) include:
•
•
•
•
•
2.35:1 (Scope)
1920 x 817 pixels
TRC = 1
1.85:1 (Flat)
1920 x 1037 pixels
TRC = 1
1.78:1 (16:9)
1920 x 1080 pixels
TRC = 1
1.66:1 (Vista)
1920 x 1156 pixels
TRC = 1
1.6:1 (16:10)
1920 x 1200 pixels (native resolution)
TRC = 1
For information about individual lens
part numbers, see Appendix A:
Lens Part Numbers.
Full height images
A throw ratio correction (TRC) has been applied to the following charts:
•
•
1.25:1 (5:4)
1500 x 1200 pixels
TRC = 1.28
1.33:1 (4:3)
1600 x 1200 pixels
TRC = 1.2
Rev D July 2014
128
Digital Projection Lightning
APPENDIX B: LENS CHARTS
Series SX+ (1400 x 1050 pixels)
Notes
Full width images
For information about individual lens
part numbers, see Appendix A:
Lens Part Numbers.
Formats that fit the width of the DMD™ without applying a throw ratio correction (TRC) include:
•
•
•
•
•
•
2.35:1 (Scope)
1400 x 596 pixels
TRC = 1
1.85:1 (Flat)
1400 x 757 pixels
TRC = 1
1.78:1 (16:9)
1400 x 786 pixels
TRC = 1
1.66:1 (Vista)
1400 x 843 pixels
TRC = 1
1.6:1 (16:10)
1400 x 875 pixels
TRC = 1
1.33:1 (4:3)
1400 x 1050 pixels (native resolution)
TRC = 1
.
Full height images
A throw ratio correction (TRC) has been applied to the following chart:
1.25:1 (5:4)
Rev D July 2014
1312 x 1050 pixels
TRC = 1.07
129
Digital Projection Lightning
APPENDIX B: LENS CHARTS
Series DMD™ resolution 1080p / WUXGA, full width images
Notes
For 1080p, full width images are 2.35:1 (Scope), 1.85:1 (Flat) 1.78:1 (native).
For WUXGA, full width images are all of the above, plus 1.66:1 (Vista) and 1.6:1 (native).
1.12 : 1 fixed lens (short)
2
0.67 : 1 fixed lens
3
1.12 - 1 fixed lens
4
1.16 - 1.49 : 1 zoom lens
5
1.39 - 1.87 : 1 zoom lens
6
1.87 - 2.56 : 1 zoom lens
7
Other lenses (next page)
8
2.56 - 4.17 : 1 zoom lens
9
4.17 - 6.95 : 1 zoom lens
10
6.93 - 10.34 : 1 zoom lens
2
1
3
4
5
6
7
8
9
10
20.0 m (65.6 ft)
For WUXGA:
2.35:1 (Scope), 1.85:1 (Flat),
1.78:1 (16:9), 1.66:1 (Vista)
and 1.6:1 (native)
17.5 m (57.4 ft)
15.0 m (49.2 ft)
For 1080p:
12.5 m (41.0 ft)
Screen width
1
This chart has a TRC of 1.0, for use
with the following images:
2.35:1 (Scope), 1.85:1 (Flat)
and 1.78:1 (native)
10.0 m (32.8 ft)
7.5 m (24.6 ft)
For information about individual lens
part numbers, see Appendix A:
Lens Part Numbers.
5.0 m (16.4 ft)
2.5 m (8.2 ft)
10 m
(33 ft)
Rev D July 2014
20 m
(66 ft)
30 m
(98 ft)
40 m
(131 ft)
50 m
(164 ft)
Throw distance
60 m
(197 ft)
70 m
(230 ft)
80 m
(262 ft)
90 m
(295 ft)
130
Digital Projection Lightning
APPENDIX B: LENS CHARTS
Series DMD™ resolution 1080p/WUXGA, full width images (continued)
2
15.0 m
(49.2 ft)
12.5 m
(41.0 ft)
12.5 m
(41.0 ft)
12.5 m
(41.0 ft)
10.0 m
(32.8 ft)
10.0 m
(32.8 ft)
10.0 m
(32.8 ft)
Screen width
15.0 m
(49.2 ft)
7.5 m
(24.6 ft)
7.5 m
(24.6 ft)
5.0 m
(16.4 ft)
2.5 m
(8.2 ft)
2.5 m
(8.2 ft)
2.5 m
(8.2 ft)
Throw distance
1
1.50 - 2.17 : 1 zoom lens
2
1.72 - 2.71 : 1 zoom lens
3
2.15 - 3.36 : 1 zoom lens
Rev D July 2014
30 m
(98 ft)
10 m
(33 ft)
20 m
(66 ft)
Throw distance
30 m
(98 ft)
2.35:1 (Scope), 1.85:1 (Flat),
1.78:1 (16:9), 1.66:1 (Vista)
and 1.6:1 (native)
7.5 m
(24.6 ft)
5.0 m
(16.4 ft)
20 m
(66 ft)
For WUXGA:
For 1080p:
5.0 m
(16.4 ft)
10 m
(33 ft)
This chart has a TRC of 1.0, for use
with the following images:
3
15.0 m
(49.2 ft)
Screen width
Screen width
1
Notes
2.35:1 (Scope), 1.85:1 (Flat)
and 1.78:1 (native)
For information about individual lens
part numbers, see Appendix A:
Lens Part Numbers.
10 m
(33 ft)
20 m
(66 ft)
Throw distance
30 m
(98 ft)
131
Digital Projection Lightning
APPENDIX B: LENS CHARTS
Series DMD™ resolution 1080p, 1.25:1 images
1.12 : 1 fixed lens (short)
2
0.67 : 1 fixed lens
3
1.12 - 1 fixed lens
4
1.16 - 1.49 : 1 zoom lens
5
1.39 - 1.87 : 1 zoom lens
6
1.87 - 2.56 : 1 zoom lens
7
Other lenses (next page)
8
2.56 - 4.17 : 1 zoom lens
9
4.17 - 6.95 : 1 zoom lens
10
6.93 - 10.34 : 1 zoom lens
2
1
3
4
5
6
7
8
9
This chart has a TRC of 1.42, for
use with the following images:
10
20.0 m (65.6 ft)
17.5 m (57.4 ft)
1.25:1 (5:4)
15.0 m (49.2 ft)
12.5 m (41.0 ft)
Screen width
1
Notes
For information about individual lens
part numbers, see Appendix A:
Lens Part Numbers.
10.0 m (32.8 ft)
7.5 m (24.6 ft)
5.0 m (16.4 ft)
2.5 m (8.2 ft)
10 m
(33 ft)
Rev D July 2014
20 m
(66 ft)
30 m
(98 ft)
40 m
(131 ft)
50 m
(164 ft)
Throw distance
60 m
(197 ft)
70 m
(230 ft)
80 m
(262 ft)
90 m
(295 ft)
132
Digital Projection Lightning
APPENDIX B: LENS CHARTS
Series DMD™ resolution 1080p, 1.25:1 images (continued)
1
Notes
2
15.0 m
(49.2 ft)
This chart has a TRC of 1.42, for
use with the following images:
3
15.0 m
(49.2 ft)
15.0 m
(49.2 ft)
12.5 m
(41.0 ft)
12.5 m
(41.0 ft)
10.0 m
(32.8 ft)
10.0 m
(32.8 ft)
10.0 m
(32.8 ft)
7.5 m
(24.6 ft)
Screen width
12.5 m
(41.0 ft)
Screen width
Screen width
1.25:1 (5:4)
7.5 m
(24.6 ft)
7.5 m
(24.6 ft)
5.0 m
(16.4 ft)
5.0 m
(16.4 ft)
5.0 m
(16.4 ft)
2.5 m
(8.2 ft)
2.5 m
(8.2 ft)
2.5 m
(8.2 ft)
10 m
(33 ft)
20 m
(66 ft)
Throw distance
1
1.50 - 2.17 : 1 zoom lens
2
1.72 - 2.71 : 1 zoom lens
3
2.15 - 3.36 : 1 zoom lens
Rev D July 2014
30 m
(98 ft)
10 m
(33 ft)
20 m
(66 ft)
Throw distance
30 m
(98 ft)
For information about individual lens
part numbers, see Appendix A:
Lens Part Numbers.
10 m
(33 ft)
20 m
(66 ft)
Throw distance
30 m
(98 ft)
133
Digital Projection Lightning
APPENDIX B: LENS CHARTS
Series DMD™ resolution 1080p, 1.33:1 images
1.12 : 1 fixed lens (short)
2
0.67 : 1 fixed lens
3
1.12 - 1 fixed lens
4
1.16 - 1.49 : 1 zoom lens
5
1.39 - 1.87 : 1 zoom lens
6
1.87 - 2.56 : 1 zoom lens
7
Other lenses (next page)
8
2.56 - 4.17 : 1 zoom lens
9
4.17 - 6.95 : 1 zoom lens
10
6.93 - 10.34 : 1 zoom lens
2
1
3
4
5
6
7
8
9
This chart has a TRC of 1.33, for
use with the following images:
10
20.0 m (65.6 ft)
17.5 m (57.4 ft)
1.33:1 (4:3)
15.0 m (49.2 ft)
12.5 m (41.0 ft)
Screen width
1
Notes
For information about individual lens
part numbers, see Appendix A:
Lens Part Numbers.
10.0 m (32.8 ft)
7.5 m (24.6 ft)
5.0 m (16.4 ft)
2.5 m (8.2 ft)
10 m
(33 ft)
Rev D July 2014
20 m
(66 ft)
30 m
(98 ft)
40 m
(131 ft)
50 m
(164 ft)
Throw distance
60 m
(197 ft)
70 m
(230 ft)
80 m
(262 ft)
90 m
(295 ft)
134
Digital Projection Lightning
APPENDIX B: LENS CHARTS
Series DMD™ resolution 1080p, 1.33:1 images (continued)
1
Notes
2
15.0 m
(49.2 ft)
This chart has a TRC of 1.33, for
use with the following images:
3
15.0 m
(49.2 ft)
15.0 m
(49.2 ft)
12.5 m
(41.0 ft)
12.5 m
(41.0 ft)
10.0 m
(32.8 ft)
10.0 m
(32.8 ft)
10.0 m
(32.8 ft)
7.5 m
(24.6 ft)
Screen width
12.5 m
(41.0 ft)
Screen width
Screen width
1.33:1 (4:3)
7.5 m
(24.6 ft)
7.5 m
(24.6 ft)
5.0 m
(16.4 ft)
5.0 m
(16.4 ft)
5.0 m
(16.4 ft)
2.5 m
(8.2 ft)
2.5 m
(8.2 ft)
2.5 m
(8.2 ft)
10 m
(33 ft)
20 m
(66 ft)
Throw distance
1
1.50 - 2.17 : 1 zoom lens
2
1.72 - 2.71 : 1 zoom lens
3
2.15 - 3.36 : 1 zoom lens
Rev D July 2014
30 m
(98 ft)
10 m
(33 ft)
20 m
(66 ft)
Throw distance
30 m
(98 ft)
For information about individual lens
part numbers, see Appendix A:
Lens Part Numbers.
10 m
(33 ft)
20 m
(66 ft)
Throw distance
30 m
(98 ft)
135
Digital Projection Lightning
APPENDIX B: LENS CHARTS
Series DMD™ resolution 1080p, 1.6:1 images
1.12 : 1 fixed lens (short)
2
0.67 : 1 fixed lens
3
1.12 - 1 fixed lens
4
1.16 - 1.49 : 1 zoom lens
5
1.39 - 1.87 : 1 zoom lens
6
1.87 - 2.56 : 1 zoom lens
7
Other lenses (next page)
8
2.56 - 4.17 : 1 zoom lens
9
4.17 - 6.95 : 1 zoom lens
10
6.93 - 10.34 : 1 zoom lens
2
1
3
4
5
6
7
8
9
This chart has a TRC of 1.11, for
use with the following images:
10
20.0 m (65.6 ft)
17.5 m (57.4 ft)
1.6:1 (16:10)
15.0 m (49.2 ft)
12.5 m (41.0 ft)
Screen width
1
Notes
For information about individual lens
part numbers, see Appendix A:
Lens Part Numbers.
10.0 m (32.8 ft)
7.5 m (24.6 ft)
5.0 m (16.4 ft)
2.5 m (8.2 ft)
10 m
(33 ft)
Rev D July 2014
20 m
(66 ft)
30 m
(98 ft)
40 m
(131 ft)
50 m
(164 ft)
Throw distance
60 m
(197 ft)
70 m
(230 ft)
80 m
(262 ft)
90 m
(295 ft)
136
Digital Projection Lightning
APPENDIX B: LENS CHARTS
Series DMD™ resolution 1080p, 1.6:1 images (continued)
1
Notes
2
15.0 m
(49.2 ft)
This chart has a TRC of 1.11, for
use with the following images:
3
15.0 m
(49.2 ft)
15.0 m
(49.2 ft)
12.5 m
(41.0 ft)
12.5 m
(41.0 ft)
10.0 m
(32.8 ft)
10.0 m
(32.8 ft)
10.0 m
(32.8 ft)
7.5 m
(24.6 ft)
Screen width
12.5 m
(41.0 ft)
Screen width
Screen width
1.6:1 (16:10)
7.5 m
(24.6 ft)
7.5 m
(24.6 ft)
5.0 m
(16.4 ft)
5.0 m
(16.4 ft)
5.0 m
(16.4 ft)
2.5 m
(8.2 ft)
2.5 m
(8.2 ft)
2.5 m
(8.2 ft)
10 m
(33 ft)
20 m
(66 ft)
Throw distance
1
1.50 - 2.17 : 1 zoom lens
2
1.72 - 2.71 : 1 zoom lens
3
2.15 - 3.36 : 1 zoom lens
Rev D July 2014
30 m
(98 ft)
10 m
(33 ft)
20 m
(66 ft)
Throw distance
30 m
(98 ft)
For information about individual lens
part numbers, see Appendix A:
Lens Part Numbers.
10 m
(33 ft)
20 m
(66 ft)
Throw distance
30 m
(98 ft)
137
Digital Projection Lightning
APPENDIX B: LENS CHARTS
Series DMD™ resolution 1080p, 1.66:1 images
1.12 : 1 fixed lens (short)
2
0.67 : 1 fixed lens
3
1.12 - 1 fixed lens
4
1.16 - 1.49 : 1 zoom lens
5
1.39 - 1.87 : 1 zoom lens
6
1.87 - 2.56 : 1 zoom lens
7
Other lenses (next page)
8
2.56 - 4.17 : 1 zoom lens
9
4.17 - 6.95 : 1 zoom lens
10
6.93 - 10.34 : 1 zoom lens
2
1
3
4
5
6
7
8
9
This chart has a TRC of 1.07, for
use with the following images:
10
20.0 m (65.6 ft)
17.5 m (57.4 ft)
1.66:1 (Vista)
15.0 m (49.2 ft)
12.5 m (41.0 ft)
Screen width
1
Notes
For information about individual lens
part numbers, see Appendix A:
Lens Part Numbers.
10.0 m (32.8 ft)
7.5 m (24.6 ft)
5.0 m (16.4 ft)
2.5 m (8.2 ft)
10 m
(33 ft)
Rev D July 2014
20 m
(66 ft)
30 m
(98 ft)
40 m
(131 ft)
50 m
(164 ft)
Throw distance
60 m
(197 ft)
70 m
(230 ft)
80 m
(262 ft)
90 m
(295 ft)
138
Digital Projection Lightning
APPENDIX B: LENS CHARTS
Series DMD™ resolution 1080p, 1.66:1 images (continued)
2
15.0 m
(49.2 ft)
12.5 m
(41.0 ft)
12.5 m
(41.0 ft)
12.5 m
(41.0 ft)
10.0 m
(32.8 ft)
10.0 m
(32.8 ft)
10.0 m
(32.8 ft)
Screen width
15.0 m
(49.2 ft)
7.5 m
(24.6 ft)
7.5 m
(24.6 ft)
5.0 m
(16.4 ft)
5.0 m
(16.4 ft)
2.5 m
(8.2 ft)
2.5 m
(8.2 ft)
2.5 m
(8.2 ft)
20 m
(66 ft)
Throw distance
1
1.50 - 2.17 : 1 zoom lens
2
1.72 - 2.71 : 1 zoom lens
3
2.15 - 3.36 : 1 zoom lens
Rev D July 2014
30 m
(98 ft)
10 m
(33 ft)
20 m
(66 ft)
Throw distance
30 m
(98 ft)
1.66:1 (Vista)
For information about individual lens
part numbers, see Appendix A:
Lens Part Numbers.
7.5 m
(24.6 ft)
5.0 m
(16.4 ft)
10 m
(33 ft)
This chart has a TRC of 1.07, for
use with the following images:
3
15.0 m
(49.2 ft)
Screen width
Screen width
1
Notes
10 m
(33 ft)
20 m
(66 ft)
Throw distance
30 m
(98 ft)
139
Digital Projection Lightning
APPENDIX B: LENS CHARTS
Series DMD™ resolution WUXGA, 1.25:1 images
1.12 : 1 fixed lens (short)
2
0.67 : 1 fixed lens
3
1.12 - 1 fixed lens
4
1.16 - 1.49 : 1 zoom lens
5
1.39 - 1.87 : 1 zoom lens
6
1.87 - 2.56 : 1 zoom lens
7
Other lenses (next page)
8
2.56 - 4.17 : 1 zoom lens
9
4.17 - 6.95 : 1 zoom lens
10
6.93 - 10.34 : 1 zoom lens
2
1
3
4
5
6
7
8
9
This chart has a TRC of 1.28, for
use with the following images:
10
20.0 m (65.6 ft)
17.5 m (57.4 ft)
1.25:1 (5:4)
15.0 m (49.2 ft)
12.5 m (41.0 ft)
Screen width
1
Notes
For information about individual lens
part numbers, see Appendix A:
Lens Part Numbers.
10.0 m (32.8 ft)
7.5 m (24.6 ft)
5.0 m (16.4 ft)
2.5 m (8.2 ft)
10 m
(33 ft)
Rev D July 2014
20 m
(66 ft)
30 m
(98 ft)
40 m
(131 ft)
50 m
(164 ft)
Throw distance
60 m
(197 ft)
70 m
(230 ft)
80 m
(262 ft)
90 m
(295 ft)
140
Digital Projection Lightning
APPENDIX B: LENS CHARTS
Series DMD™ resolution WUXGA, 1.25:1 images (continued)
1
Notes
2
This chart has a TRC of 1.28, for
use with the following images:
3
15.0 m
(49.2 ft)
15.0 m
(49.2 ft)
15.0 m
(49.2 ft)
12.5 m
(41.0 ft)
12.5 m
(41.0 ft)
12.5 m
(41.0 ft)
10.0 m
(32.8 ft)
10.0 m
(32.8 ft)
10.0 m
(32.8 ft)
7.5 m
(24.6 ft)
Screen width
Screen width
Screen width
1.25:1 (5:4)
7.5 m
(24.6 ft)
5.0 m
(16.4 ft)
5.0 m
(16.4 ft)
5.0 m
(16.4 ft)
2.5 m
(8.2 ft)
2.5 m
(8.2 ft)
2.5 m
(8.2 ft)
10 m
(33 ft)
20 m
(66 ft)
Throw distance
1
1.50 - 2.17 : 1 zoom lens
2
1.72 - 2.71 : 1 zoom lens
3
2.15 - 3.36 : 1 zoom lens
Rev D July 2014
30 m
(98 ft)
10 m
(33 ft)
20 m
(66 ft)
Throw distance
30 m
(98 ft)
For information about individual lens
part numbers, see Appendix A:
Lens Part Numbers.
7.5 m
(24.6 ft)
10 m
(33 ft)
20 m
(66 ft)
Throw distance
30 m
(98 ft)
141
Digital Projection Lightning
APPENDIX B: LENS CHARTS
Series DMD™ resolution WUXGA, 1.33:1 images
1.12 : 1 fixed lens (short)
2
0.67 : 1 fixed lens
3
1.12 - 1 fixed lens
4
1.16 - 1.49 : 1 zoom lens
5
1.39 - 1.87 : 1 zoom lens
6
1.87 - 2.56 : 1 zoom lens
7
Other lenses (next page)
8
2.56 - 4.17 : 1 zoom lens
9
4.17 - 6.95 : 1 zoom lens
10
6.93 - 10.34 : 1 zoom lens
2
1
3
4
5
6
7
8
9
This chart has a TRC of 1.2, for use
with the following images:
10
20.0 m (65.6 ft)
17.5 m (57.4 ft)
1.33:1 (4:3)
15.0 m (49.2 ft)
12.5 m (41.0 ft)
Screen width
1
Notes
For information about individual lens
part numbers, see Appendix A:
Lens Part Numbers.
10.0 m (32.8 ft)
7.5 m (24.6 ft)
5.0 m (16.4 ft)
2.5 m (8.2 ft)
10 m
(33 ft)
Rev D July 2014
20 m
(66 ft)
30 m
(98 ft)
40 m
(131 ft)
50 m
(164 ft)
Throw distance
60 m
(197 ft)
70 m
(230 ft)
80 m
(262 ft)
90 m
(295 ft)
142
Digital Projection Lightning
APPENDIX B: LENS CHARTS
Series DMD™ resolution WUXGA, 1.33:1 images (continued)
1
Notes
2
15.0 m
(49.2 ft)
This chart has a TRC of 1.2, for use
with the following images:
3
15.0 m
(49.2 ft)
15.0 m
(49.2 ft)
12.5 m
(41.0 ft)
12.5 m
(41.0 ft)
10.0 m
(32.8 ft)
10.0 m
(32.8 ft)
10.0 m
(32.8 ft)
7.5 m
(24.6 ft)
Screen width
12.5 m
(41.0 ft)
Screen width
Screen width
1.33:1 (4:3)
7.5 m
(24.6 ft)
5.0 m
(16.4 ft)
5.0 m
(16.4 ft)
5.0 m
(16.4 ft)
2.5 m
(8.2 ft)
2.5 m
(8.2 ft)
2.5 m
(8.2 ft)
10 m
(33 ft)
20 m
(66 ft)
Throw distance
1
1.50 - 2.17 : 1 zoom lens
2
1.72 - 2.71 : 1 zoom lens
3
2.15 - 3.36 : 1 zoom lens
Rev D July 2014
30 m
(98 ft)
10 m
(33 ft)
20 m
(66 ft)
Throw distance
30 m
(98 ft)
For information about individual lens
part numbers, see Appendix A:
Lens Part Numbers.
7.5 m
(24.6 ft)
10 m
(33 ft)
20 m
(66 ft)
Throw distance
30 m
(98 ft)
143
Digital Projection Lightning
APPENDIX B: LENS CHARTS
Series DMD™ resolution SX+, full width images
For SX+, full width images are 2.35:1 (Scope), 1.85:1 (Flat) 1.78:1 (16:9), 1.66:1 (Vista), 1.6:1 (16:10), and 1.33:1 (4:3, native aspect ratio).
1.21 : 1 fixed lens (short)
2
0.73 : 1 fixed lens
3
1.21 - 1 fixed lens
4
1.26 - 1.61 : 1 zoom lens
5
1.5 - 2.02 : 1 zoom lens
6
2.02 - 2.77 : 1 zoom lens
7
Other lenses (next page)
8
2.77 - 4.51 : 1 zoom lens
9
4.51 - 7.53 : 1 zoom lens
10
7.5 - 11.2 : 1 zoom lens
2
1
3
4
5
6
7
8
9
This chart has a TRC of 1.0, for use
with the following images:
10
20.0 m (65.6 ft)
2.35:1 (Scope), 1.85:1 (Flat),
1.78:1 (16:9), 1.66:1 (Vista),
1.6:1 (16:10) and 1.33:1 (native)
17.5 m (57.4 ft)
15.0 m (49.2 ft)
12.5 m (41.0 ft)
Screen width
1
Notes
For information about individual lens
part numbers, see Appendix A:
Lens Part Numbers.
10.0 m (32.8 ft)
7.5 m (24.6 ft)
5.0 m (16.4 ft)
2.5 m (8.2 ft)
10 m
(33 ft)
Rev D July 2014
20 m
(66 ft)
30 m
(98 ft)
40 m
(131 ft)
50 m
(164 ft)
Throw distance
60 m
(197 ft)
70 m
(230 ft)
80 m
(262 ft)
90 m
(295 ft)
144
Digital Projection Lightning
APPENDIX B: LENS CHARTS
Series DMD™ resolution SX+, full width images (continued)
2
15.0 m
(49.2 ft)
12.5 m
(41.0 ft)
12.5 m
(41.0 ft)
12.5 m
(41.0 ft)
10.0 m
(32.8 ft)
10.0 m
(32.8 ft)
10.0 m
(32.8 ft)
Screen width
15.0 m
(49.2 ft)
7.5 m
(24.6 ft)
7.5 m
(24.6 ft)
5.0 m
(16.4 ft)
5.0 m
(16.4 ft)
2.5 m
(8.2 ft)
2.5 m
(8.2 ft)
2.5 m
(8.2 ft)
20 m
(66 ft)
Throw distance
1
1.63 - 2.35 : 1 zoom lens
2
1.86 - 2.93 : 1 zoom lens
3
2.33 - 3.64 : 1 zoom lens
Rev D July 2014
30 m
(98 ft)
10 m
(33 ft)
20 m
(66 ft)
Throw distance
30 m
(98 ft)
2.35:1 (Scope), 1.85:1 (Flat),
1.78:1 (16:9), 1.66:1 (Vista),
1.6:1 (16:10) and 1.33:1 (native)
7.5 m
(24.6 ft)
5.0 m
(16.4 ft)
10 m
(33 ft)
This chart has a TRC of 1.0, for use
with the following images:
3
15.0 m
(49.2 ft)
Screen width
Screen width
1
Notes
For information about individual lens
part numbers, see Appendix A:
Lens Part Numbers.
10 m
(33 ft)
20 m
(66 ft)
Throw distance
30 m
(98 ft)
145
Digital Projection Lightning
APPENDIX B: LENS CHARTS
Series DMD™ resolution SX+, 1.25:1 images
1.21 : 1 fixed lens (short)
2
0.73 : 1 fixed lens
3
1.21 - 1 fixed lens
4
1.26 - 1.61 : 1 zoom lens
5
1.5 - 2.02 : 1 zoom lens
6
2.02 - 2.8 : 1 zoom lens
7
Other lenses (next page)
8
2.77 - 4.51 : 1 zoom lens
9
4.51 - 7.53 : 1 zoom lens
10
7.5 - 11.2 : 1 zoom lens
2
1
3
4
5
6
7
8
9
This chart has a TRC of 1.07, for
use with the following images:
10
20.0 m (65.6 ft)
17.5 m (57.4 ft)
1.25:1 (5:4)
15.0 m (49.2 ft)
12.5 m (41.0 ft)
Screen width
1
Notes
10.0 m (32.8 ft)
For information about individual lens
part numbers, see Appendix A:
Lens Part Numbers.
7.5 m (24.6 ft)
5.0 m (16.4 ft)
2.5 m (8.2 ft)
10 m
(33 ft)
Rev D July 2014
20 m
(66 ft)
30 m
(98 ft)
40 m
(131 ft)
50 m
(164 ft)
Throw distance
60 m
(197 ft)
70 m
(230 ft)
80 m
(262 ft)
90 m
(295 ft)
146
Digital Projection Lightning
APPENDIX B: LENS CHARTS
Series DMD™ resolution SX+, 1.25:1 images (continued)
1
Notes
2
3
15.0 m
(49.2 ft)
15.0 m
(49.2 ft)
12.5 m
(41.0 ft)
12.5 m
(41.0 ft)
12.5 m
(41.0 ft)
10.0 m
(32.8 ft)
10.0 m
(32.8 ft)
10.0 m
(32.8 ft)
7.5 m
(24.6 ft)
Screen width
15.0 m
(49.2 ft)
Screen width
Screen width
This chart has a TRC of 1.07, for
use with the following images:
7.5 m
(24.6 ft)
7.5 m
(24.6 ft)
5.0 m
(16.4 ft)
5.0 m
(16.4 ft)
5.0 m
(16.4 ft)
2.5 m
(8.2 ft)
2.5 m
(8.2 ft)
2.5 m
(8.2 ft)
10 m
(33 ft)
20 m
(66 ft)
Throw distance
Rev D July 2014
30 m
(98 ft)
10 m
(33 ft)
20 m
(66 ft)
Throw distance
30 m
(98 ft)
1.25:1 (5:4)
For information about individual lens
part numbers, see Appendix A:
Lens Part Numbers.
10 m
(33 ft)
20 m
(66 ft)
Throw distance
30 m
(98 ft)
147
Digital Projection Lightning
APPENDIX C: SUPPORTED SIGNAL INPUT MODES
Series Appendix C: Supported Signal Input Modes
Notes
525
15.73
576i
720 x 576
50.00
625
15.63
EDTV
480p59
720 x 480
59.94
525
31.47
480p60
720 x 480
60.00
525
31.50
576p50
720 x 576
50.00
625
31.25
HDTV
720p50
1280 x 720
50.00
750
37.50
720p59
1280 x 720
59.94
750
44.96
720p60
1280 x 720
60.00
750
45.00
1080s23
1920 x 1080
23.98
1125
26.97
1080p23
1920 x 1080
23.98
1125
26.97
1080s24
1920 x 1080
24.00
1125
27.00
1080p24
1920 x 1080
24.00
1125
27.00
1080p25
1920 x 1080
25.00
1125
28.13
1080p29
1920 x 1080
29.97
1125
33.72
1080p30
1920 x 1080
30.00
1125
33.75
1080i50
1920 x 1080
50.00
1125
28.13
1080p50
1920 x 1080
50.00
1125
56.25
1080i59
1920 x 1080
59.94
1125
33.72
1080p59
1920 x 1080
59.94
1125
67.43
Rev D July 2014
ü
ü
ü
ü
ü
ü
ü
ü
ü
ü
ü
ü
ü
ü
ü
ü
ü
ü
ü
ü
ü
ü
ü
ü
ü
ü
ü
ü
ü
ü
ü
ü
ü
ü
3G-SDI
Composite 1 & 2 /
S-Video
59.94
DVI-D / HDMI
Horizontal
Frequency (kHz)
720 x 480
DVI-A / VGA
Total number of lines
SDTV
Component
Vertical Frequency
(Hz)
480i
Standard
Resolution
2D input modes
ü
ü
ü
ü
ü
ü
ü
ü
ü
ü
ü
ü
ü
ü
ü
ü
ü
ü
148
33.75
1080p60
1920 x 1080
60.00
1125
67.50
COMPUTER
VGA59
640 x 480
59.94
525
31.47
VGA60
640 x 480
60.00
525
31.50
MACI
640 x 480
66.67
525
35.00
VGA72
640 x 480
72.81
520
37.86
VGA75
640 x 480
75.00
500
37.50
DOS70
720 x 400
70.09
449
31.47
SVGA50
800 x 600
49.92
621
31.00
SVGA56
800 x 600
56.25
625
35.16
SVGA60
800 x 600
60.32
628
37.88
SVGA72
800 x 600
72.19
666
48.08
SVGA75
800 x 600
75.00
625
46.88
MACII
832 x 624
75.08
1120
49.10
XGA50
1024 x 768
49.98
793
39.63
XGA60
1024 x 768
60.00
806
48.36
XGA70
1024 x 768
70.07
806
56.48
XGA75
1024 x 768
75.03
800
60.02
XGA+70
1152 x 864
70.01
912
63.85
XGA+75
1152 x 864
75.00
900
67.50
MAC2
1152 x 870
75.06
915
68.68
SUN1166
1152 x 900
66.00
937
61.85
Rev D July 2014
ü
ü
ü
ü
ü
ü
ü
ü
ü
ü
ü
ü
ü
ü
ü
ü
ü
ü
ü
ü
ü
ü
ü
ü
ü
ü
ü
ü
ü
ü
ü
ü
ü
ü
ü
ü
ü
ü
ü
ü
ü
ü
3G-SDI
1125
DVI-D / HDMI
Horizontal
Frequency (kHz)
60.00
DVI-A / VGA
Total number of lines
1920 x 1080
Notes
Component
Vertical Frequency
(Hz)
1080i60
Composite 1 & 2 /
S-Video
Resolution
HDTV continued
APPENDIX C: SUPPORTED SIGNAL INPUT MODES
Series Standard
Digital Projection Lightning
ü
ü
149
WXGA60
1280 x 720
59.86
748
44.77
WXGA50
1280 x 768
49.92
793
39.59
WXGA60
1280 x 768
59.87
798
47.78
SXGA-60
1280 x 960
60.00
1000
60.00
SXGA50
1280 x 1024
49.84
1057
52.68
SXGA60
1280 x 1024
60.02
1066
63.98
SXGA75
1280 x 1024
75.02
1066
79.98
HD50
1360 x 768
49.89
793
39.56
HD60
1360 x 768
59.80
798
44.72
SXGA+50
1400 x 1050
49.97
1083
54.12
SXGA+60
1400 x 1050
59.98
1089
65.32
WSXGA50
1536 x 960
49.93
991
49.48
WSXGA60
1536 x 960
59.91
996
59.67
UXGA50
1600 x 1200
49.92
1238
61.78
UXGA60
1600 x 1200
60.00
1250
75.00
WSXGA+60
1680 x 1050
59.95
1089
65.29
FHD50
1920 x 1080
49.92
1114
55.62
FHD60
1920 x 1080
59.93
1125
66.59
WUXGA50
1920 x 1200
49.93
1238
61.81
WUXGA60
1920 x 1200
59.95
1235
74.04
Rev D July 2014
ü
ü
ü
ü
ü
ü
ü
ü
ü
ü
ü
3G-SDI
37.07
DVI-D / HDMI
744
DVI-A / VGA
Horizontal
Frequency (kHz)
49.83
Notes
Component
Total number of lines
1280 x 720
Composite 1 & 2 /
S-Video
Vertical Frequency
(Hz)
WXGA50
Standard
COMPUTER continued
APPENDIX C: SUPPORTED SIGNAL INPUT MODES
Series Resolution
Digital Projection Lightning
.
ü
ü
ü
ü
ü
ü
ü
ü
ü
ü
ü
ü
ü
ü
ü
ü
ü
ü
ü
ü
ü
150
Digital Projection Lightning
APPENDIX C: SUPPORTED SIGNAL INPUT MODES
Series 720p50 Frame Packing
1280 x 720
50.00
1470
37.50
720p59 Frame Packing
1280 x 720
59.94
1470
44.96
720p60 Frame Packing
1280 x 720
60.00
1470
45.00
720p50 Top-and-Bottom
1280 x 720
50.00
750
37.50
720p59 Top-and-Bottom
1280 x 720
59.94
750
44.96
720p60 Top-and-Bottom
1280 x 720
60.00
750
45.00
1080p23 Frame Packing
1920 x 1080
23.98
2205
26.97
1080p24 Frame Packing
1920 x 1080
24.00
2205
27.00
1080i50 Side-by-Side (Half)
1920 x 1080
50.00
1125
56.25
1080i59 Side-by-Side (Half)
1920 x 1080
59.94
1125
67.43
1080i60 Side-by-Side (Half)
1920 x 1080
60.00
1125
67.50
1080p50 Side-by-Side (Half)
1920 x 1080
50.00
1125
56.25
1080p59 Side-by-Side (Half)
1920 x 1080
59.94
1125
67.43
1080p60 Side-by-Side (Half)
1920 x 1080
60.00
1125
67.50
1080p50 Top-and-Bottom
1920 x 1080
50.00
1125
56.25
1080p59 Top-and-Bottom
1920 x 1080
59.94
1125
67.43
1080p60 Top-and-Bottom
1920 x 1080
60.00
1125
67.50
1080p50 Frame Sequential
1920 x 1080
50.00
1125
56.25
1080p59 Frame Sequential
1920 x 1080
59.94
1125
67.43
1080p60 Frame Sequential
1920 x 1080
60.00
1125
67.50
1080p23 Dual Pipe
1920 x 1080
23.98
1125
26.97
1080p24 Dual Pipe
1920 x 1080
24.00
1125
27.00
Rev D July 2014
ü
ü
ü
ü
ü
ü
ü
ü
ü
ü
ü
ü
ü
ü
ü
ü
ü
ü
ü
ü
ü
ü
ü
ü
ü
ü
ü
ü
ü
ü
ü
ü
ü
ü
ü
ü
ü
ü
ü
ü
3G-SDI
DVI-D / HDMI
DVI-A / VGA /
Component
Dual Pipe
Sub / HDMI
Main / DVI
Horizontal
Frequency
(kHz)
Total number
of lines
Vertical
Frequency
(Hz)
Notes
Resolution
Standard
3D input modes
3D may not be present on some
models.
Only the Sub / HDMI input supports
HDMI 1.4 3D formats.
ü
ü
ü
ü
ü
ü
ü
ü
ü
ü
ü
ü
ü
ü
ü
ü
ü
ü
ü
ü
ü
ü
ü
ü
ü
ü
ü
ü
ü
ü
ü
ü
ü
ü
ü
ü
ü
ü
ü
ü
ü
ü
ü
ü
ü
Geometric correction is only
available when using frame
sequential formats on the DVI-A /
VGA / Component / DVI-D / HDMI /
3G-SDI inputs.
ü
ü
151
1080p25 Dual Pipe
1920 x 1080
25.00
1125
28.13
1080p30 Dual Pipe
1920 x 1080
30.00
1125
33.75
1080p50 Dual Pipe
1920 x 1080
50.00
1125
56.25
1080p59 Dual Pipe
1920 x 1080
59.94
1125
67.43
1080p60 Dual Pipe
1920 x 1080
60.00
1125
67.50
Rev D July 2014
ü
ü
ü
ü
ü
Notes
3G-SDI
DVI-D / HDMI
DVI-A / VGA /
Component
Dual Pipe
Sub / HDMI
Main / DVI
Horizontal
Frequency
(kHz)
Total number
of lines
Vertical
Frequency
(Hz)
APPENDIX C: SUPPORTED SIGNAL INPUT MODES
Series Resolution
Standard
Digital Projection Lightning
3D may not be present on some
models.
Only the Sub / HDMI input supports
HDMI 1.4 3D formats.
Geometric correction is only
available when using frame
sequential formats on the DVI-A /
VGA / Component / DVI-D / HDMI /
3G-SDI inputs.
152
Digital Projection Lightning
Series APPENDIX D: MENU MAP
Appendix D: Menu Map
Main Menu
Sub Menus
Input Selection
All models: Composite 1, Composite 2, S-Video, Component, VGA, 3G-SDI, DVI, HDMI, Test Pattern
3D models only: Main/DVI, Sub/HDMI, Dual Pipe
Test Pattern
Gray V Bars, Gray H Bars, Aspect Test, Alignment Grid, Warp Adjust, SMPTE, Chequerboard, White Field, Black
Field, Convergence, Screen Layout
Lens
Zoom In (command)
Zoom Stop (command)
Zoom Out (command)
Focus Near (command)
Focus Stop (command)
Focus Far (command)
Calibrate Zoom (command)
Calibrate Focus (command)
Center Lens (command)
Nudge
Notes
Some of the information in this menu
map is summarised. See the actual
menu on the projector for full detail.
The underlined text represents
the factory default value for each
setting.
Main / DVI, Sub / DVI and
Dual Pipe inputs are not available
with 2D projectors.
Up (command)
Down (command)
Left (command)
Right (command)
Lens Presets
Save 1 (command)
Save 2 (command)
Save 3 (command)
Save 4 (command)
Save 5 (command)
Recall 1 (command)
Recall 2 (command)
Recall 3 (command)
Recall 4 (command)
Recall 5 (command)
Rev D July 2014
153
Digital Projection Lightning
Series APPENDIX D: MENU MAP
Notes
Main Menu
Sub Menus
Image
Brightness (slider, value range -50 ~ 50 [0])
Contrast (slider, value range -50 ~ 50 [0])
Gamma 1.0, 1.8, 2.0, 2.2, 2.4, 2.6, 2.8
Hue (slider, value range -50 ~ 50 [0])
Saturation (slider, value range -50 ~ 50 [0])
Black Level Offset 0 IRE, 7.5 IRE
V Position (slider, value range 0 ~ 200 [100])
H Position (slider, value range 0 ~ 200 [100])
Video Filters
Some of the information in this menu
map is summarised. See the actual
menu on the projector for full detail.
The underlined text represents
the factory default value for each
setting.
Sharpness (slider, value range -50 ~ 50 [0])
Detail (slider, value range 0 ~ 3)
Luma Sharpness (slider, value range 0 ~ 2)
Chroma Sharpness (slider, value range 0 ~ 2)
Recursive NR (slider, value range 0 ~ 3)
Mosquito NR (slider, value range 0 ~ 3)
Cross Color Supression Off, On
VGA Setup
Phase (slider, value range -50 ~ 50 [0])
Total H Samples (slider, value range -50 ~ 50 [0])
Auto Setup (command)
Color
Gamut Peak, HDTV, SDTV, 3200k, 5400k, 6500k, 8000k, 9000k, User 1, User 2
Red Black Level (slider, value range -50 ~ 50 [0])
Green Black Level (slider, value range -50 ~ 50 [0])
Blue Black Level (slider, value range -50 ~ 50 [0])
Red Gain (slider, value range -50 ~ 50 [0])
Green Gain (slider, value range -50 ~ 50 [0])
Blue Gain (slider, value range -50 ~ 50 [0])
Rev D July 2014
154
Digital Projection Lightning
Series APPENDIX D: MENU MAP
Notes
Main Menu
Sub Menus
Geometry
Aspect Ratio Source, Fill Display, Fill & Crop, Anamorphic, TheaterScope
Overscan (slider, value range 0 ~ 3)
Size & Position
Enable Off, On
Setting Global, Per Mode
H Position (slider, value range -100 ~ 100 [0])
V Position (slider, value range -100 ~ 100 [0])
H Size (slider, value range 25 ~ 400 [100])
Aspect Lock On, Off
V Size (slider, value range 25 ~ 400 [100])
Reset (command)
Some of the information in this menu
map is summarised. See the actual
menu on the projector for full detail.
The underlined text represents
the factory default value for each
setting.
Blanking
Enable Off, On
Top (slider, value range 0 ~ 100 [0])
Bottom (slider, value range 0 ~ 100 [0])
Left (slider, value range 0 ~ 255 [0])
Right (slider, value range 0 ~ 255 [0])
Geometry Engine Off, Keystone, Cornerstone, Rotation, Warp
H Keystone (slider, value range -50 ~ 50 [0])
V Keystone (slider, value range -50 ~ 50 [0])
Pincushion / Barrel (slider, value range -30 ~ 30 [0])
Rotation (slider, value range -90 ~ 90 [0])
Warp Map Off, 1, 2, 3, 4, 5, 6, 7, 8
Cornerstone
Upper Left X (slider, value range -500 ~ 500 [0])
Upper Left Y (slider, value range -500 ~ 500 [0])
Upper Right X (slider, value range -500 ~ 500 [0])
Upper Right Y (slider, value range -500 ~ 500 [0])
Lower Left X (slider, value range -500 ~ 500 [0])
Lower Left Y (slider, value range -500 ~ 500 [0])
Lower Right X (slider, value range -500 ~ 500 [0])
Lower Right Y (slider, value range -500 ~ 500 [0])
Rev D July 2014
155
Digital Projection Lightning
Series APPENDIX D: MENU MAP
Notes
Main Menu
Sub Menus
Edge Blend
Array Width (slider, value range 1 ~ 4)
Array Height (slider, value range 1 ~ 4)
Array H Position (slider, value range 0 ~ 3)
Array V Position (slider, value range 0 ~ 3)
S-Curve Value (slider, value range 10 ~ 25)
Blending Off, On, Align Pattern
Segmentation Off, On
Blend Width
Top Blend Region (slider, value range 0 ~ 999)
Bottom Blend Region (slider, value range 0 ~ 999)
Left Blend Region (slider, value range 0 ~ 999)
Right Blend Region (slider, value range 0 ~ 999)
Apply Blend Regions (command)
Some of the information in this menu
map is summarised. See the actual
menu on the projector for full detail.
The underlined text represents
the factory default value for each
setting.
PIP and Edge Blend are mutually
exclusive modes of operation. When
in PIP mode, Edge Blend is not
available, and vice versa.
Black Level Uplift
Unblended Region (slider, value range 0 ~ 63)
Upper Left (slider, value range 0 ~ 63)
Upper Middle (slider, value range 0 ~ 63)
Upper Right (slider, value range 0 ~ 63)
Middle Left (slider, value range 0 ~ 63)
Middle Right (slider, value range 0 ~ 63)
Lower Left (slider, value range 0 ~ 63)
Lower Middle (slider, value range 0 ~ 63)
Lower Right (slider, value range 0 ~ 63)
Apply Uplift (command)
Reduce Black Level Uplift Width
Upper Left X (slider, value range 0 ~ 200)
Upper Left Y (slider, value range 0 ~ 200)
Upper Right X (slider, value range -200 ~ 0)
Upper Right Y (slider, value range 0 ~ 200)
Lower Left X (slider, value range -200 ~ 0)
Lower Left Y (slider, value range -200 ~ 0)
Lower Right X (slider, value range 0 ~ 200)
Lower Right Y (slider, value range -200 ~ 0)
Apply Uplift (command)
Rev D July 2014
156
Digital Projection Lightning
Series APPENDIX D: MENU MAP
Notes
Main Menu
Sub Menus
PIP
Option Off, PIP, PAP, POP
Input Composite 1, Composite 2, S-Video, Component, VGA, 3G-SDI, DVI, HDMI
Size Small, Medium, Large
Position Top Left, Top Right, Bottom Left, Bottom Right, Custom
Custom H Position (slider, value range 0 ~ 100 [50])
Custom V Position (slider, value range 0 ~ 100 [50])
3D
3D Enable Off, On
Frame Rate Multiplier x1, x2, x3
3D Type Auto, Sequential, Frame Packing, Top-and-Bottom, Side-by-Side (Half)
Dark Time Minimum, 650 µS, 1300 µS, 7500 µS
Sync Offset (slider, value range -15 ~ 15 [0])
Output Sync Polarity Positive, Negative
Source Dominance Left, Right
Some of the information in this menu
map is summarised. See the actual
menu on the projector for full detail.
The underlined text represents
the factory default value for each
setting.
PIP and Edge Blend are mutually
exclusive modes of operation. When
in PIP mode, Edge Blend is not
available, and vice versa.
The 3D menu is not available with
2D projectors.
Lamp
Power (slider, value range 60 — 100)
Rev D July 2014
157
Digital Projection Lightning
Series APPENDIX D: MENU MAP
Notes
Main Menu
Sub Menus
Setup
Orientation Desktop Front, Desktop Rear, Ceiling Front, Ceiling Rear
Latency Lowest, Best Video
Input Configuration
DVI Boost EQ Off, On
DVI / HDMI Color Space RGB, YPbPr, Auto
DVI / HDMI Range Full, Limited, Auto
DVI-I Port Digital, Analog
Main / DVI Operation Single Link A, Single Link B, Auto
Main / DVI Range Full, Limited
Component Color Space RGB, YPbPr
Component Sync Type 3 Wire, 4 Wire, Auto
3G-SDI Level B Stream Stream 1, Stream 2
Some of the information in this menu
map is summarised. See the actual
menu on the projector for full detail.
The underlined text represents
the factory default value for each
setting.
Network
Control
DHCP Off, On
IP Address (numeric input)
Subnet (numeric input)
Information: MAC Address
LAN
DHCP Off, On
IP Address (numeric input)
Subnet (numeric input)
Apply Settings (command)
Information: DHCP Status, IP Address, Subnet, MAC Address
On Screen Display
Language US English, UK English
Timeout 5 sec, 10 Sec, 15 sec, 20 sec, 25 sec, 30 sec, infinite
Position Center, Top Left, Top Right, Bottom Left, Bottom Right
Messaging Off, On
System
Configuration PIP, Edge Blend
Shutter Open (command)
Shutter Close (command)
Power On (command)
Power Off (command)
Do NOT reset the settings unless
you are sure that you want to restore
ALL the current settings to their
factory defaults.
Reset Default Settings (command)
Rev D July 2014
158
Digital Projection Lightning
Series APPENDIX D: MENU MAP
Notes
Main Menu
Sub Menus
Information
Configuration
Serial Number, Scaler, Interface, Hardware, Firmware, Factory ROM, OSD, Lens, 3D Hardware, 3D Firmware, Sequences
Input
Standard
Control IP
Rev D July 2014
Some of the information in this menu
map is summarised. See the actual
menu on the projector for full detail.
Some items in the Configuration
menu are not available with 2D
projectors.
159
Digital Projection Lightning
Series APPENDIX E: WIRING DETAILS
Appendix E: Wiring Details
Notes
Signal inputs and outputs
For full details of all input settings,
see Input Configuration in the
Operating Guide.
Input 1: VGA
15 way D-type connector
1R
2G
3B
VGA: pin view of female connector
4unused
5
Digital Ground (H Sync)
6
R Ground
7
B Ground
8
G Ground
9+5V
10
Digital Ground (V Sync/DDC)
1unused
12SDA
13
H Sync
14
V Sync
15SCL
Rev D July 2014
160
Digital Projection Lightning
Series APPENDIX E: WIRING DETAILS
Input 2: HDMI
Notes
19 way type A connector
1TMDS Data 2+
2
TMDS Data 2 Shield
3
TMDS Data 2-
4
TMDS Data 1+
5
TMDS Data 1 Shield
6
TMDS Data 1-
7
TMDS Data 0+
8
TMDS Data 0 Shield
9
TMDS Data 0-
10
TMDS Clock+
11
TMDS Clock Shield
12
TMDS Clock-
HDMI: pin view of panel connector
For full details of all input settings,
see Input Configuration in the
Operating Guide.
13CEC
14
not connected
15
SCL (DDC Clock)
16
SCA (DDC Data)
17
DDC/CEC Ground
18
+5 V Power
19
Hot Plug Detect
Output: SPDIF
RCA Phono
Digital audio output from the HDMI input stream.
Rev D July 2014
SPDIF connector
161
Digital Projection Lightning
Series APPENDIX E: WIRING DETAILS
Input 3: DVI
Notes
24 way D-type connector
Pin 1 TMDS data 2− Digital red− (link 1) Pin 2 TMDS data 2+ Digital red+ (link 1) Pin 3 TMDS data 2/4 shield Pin 4 TMDS data 4− Digital green− (link 2) Pin 5 TMDS data 4+ Digital green+ (link 2) Pin 6 DDC clock Pin 7 DDC data Pin 8 Analog vertical sync Pin 9 TMDS data 1− Digital green− (link 1) Pin 10 TMDS data 1+ Digital green+ (link 1) DVI: pin view of female connector
High-bandwidth Digital Content
Protection (HDCP) is supported on
this input.
For full details of all input settings,
see Input Configuration in the
Operating Guide.
Pin 11 TMDS data 1/3 shield Pin 12 TMDS data 3- Digital blue− (link 2) Pin 13 TMDS data 3+ Digital blue+ (link 2) Pin 14 +5 V Power for monitor when in standby Pin 15 Ground Return for pin 14 and analog sync Pin 16 Hot plug detect Pin 17 TMDS data 0− Digital blue− (link 1) and digital sync Pin 18 TMDS data 0+ Digital blue+ (link 1) and digital sync Pin 19 TMDS data 0/5 shield Pin 20 TMDS data 5− Digital red− (link 2) Pin 21 TMDS data 5+ Digital red+ (link 2) Pin 22 TMDS clock shield Pin 23 TMDS clock+ Digital clock+ (links 1 and 2) Pin 24 TMDS clock− Digital clock− (links 1 and 2) C1 Analog red C2 Analog green C3 Analog blue C4 Analog horizontal sync C5 Analog ground Rev D July 2014
Return for R, G, and B signals
162
Digital Projection Lightning
APPENDIX E: WIRING DETAILS
Series Input 4: 3G-SDI
Notes
75 ohm BNC
3G-SDI signals are very high
speed digital signals which require
better quality coaxial cable than
conventional analogue video. The
data rate is 3 Gigabits per second.
3G-SDI connector
Input 5: Composite 1
75 ohm BNC
Composite 1 connector
Input 6: S-Video
In choosing cable length and
connectors for any installation the
frequency response loss in decibels
should be proportional to √f, from
1MHz, to 3GHz.
4 pin mini-DIN
1
Y Ground
2
C Ground
3
Luminance (Y)
4
Chrominance (C)
S-Video: pin view of female connector
For full details of all input settings,
see Input Configuration in the
Operating Guide.
Input 7: Component
4 x 75 ohm BNC
RGsBRGBSYPrPb
Pb/B
B B Pb/Cb
Y/G
G + Sync
G
Y
Pr/R
R R Pr/Cr
Component
SYNCSync
Input 8: CVBS
RCA Phono
CVBS connector
Rev D July 2014
163
Digital Projection Lightning
Series APPENDIX E: WIRING DETAILS
Input 9: MAIN/DVI
Notes
24 way D-type connector
Pin 1 TMDS data 2− Digital red− (link 1) Pin 2 TMDS data 2+ Digital red+ (link 1) Pin 3 TMDS data 2/4 shield Pin 4 TMDS data 4− Digital green− (link 2) Pin 5 TMDS data 4+ Digital green+ (link 2) Pin 6 DDC clock Pin 7 DDC data Pin 8 Analog vertical sync Pin 9 TMDS data 1− Digital green− (link 1) Pin 10 TMDS data 1+ Digital green+ (link 1) MAIN/DVI: pin view of female connector
High-bandwidth Digital Content
Protection (HDCP) is supported on
this input.
For full details of all input settings,
see Input Configuration in the
Operating Guide.
Pin 11 TMDS data 1/3 shield Pin 12 TMDS data 3- Digital blue− (link 2) Pin 13 TMDS data 3+ Digital blue+ (link 2) Pin 14 +5 V Power for monitor when in standby Pin 15 Ground Return for pin 14 and analog sync Pin 16 Hot plug detect Pin 17 TMDS data 0− Digital blue− (link 1) and digital sync Pin 18 TMDS data 0+ Digital blue+ (link 1) and digital sync Pin 19 TMDS data 0/5 shield Pin 20 TMDS data 5− Digital red− (link 2) Pin 21 TMDS data 5+ Digital red+ (link 2) Pin 22 TMDS clock shield Pin 23 TMDS clock+ Digital clock+ (links 1 and 2) Pin 24 TMDS clock− Digital clock− (links 1 and 2) C1 Analog red C2 Analog green C3 Analog blue C4 Analog horizontal sync C5 Analog ground Rev D July 2014
Return for R, G, and B signals
164
Digital Projection Lightning
Series APPENDIX E: WIRING DETAILS
Input 10: SUB/HDMI
Notes
19 way type A connector
1TMDS Data 2+
2
TMDS Data 2 Shield
3
TMDS Data 2-
4
TMDS Data 1+
5
TMDS Data 1 Shield
6
TMDS Data 1-
7
TMDS Data 0+
8
TMDS Data 0 Shield
9
TMDS Data 0-
10
TMDS Clock+
11
TMDS Clock Shield
12
TMDS Clock-
HDMI: pin view of panel connector
For full details of all input settings,
see Input Configuration in the
Operating Guide.
13CEC
14
not connected
15
SCL (DDC Clock)
16
SCA (DDC Data)
17
DDC/CEC Ground
18
+5 V Power
19
Hot Plug Detect
Rev D July 2014
165
Digital Projection Lightning
Series APPENDIX E: WIRING DETAILS
Control connections
Notes
Update port
RJ45 socket
For full details of all network
settings, see Network in the
Operating Guide.
Update port
Service port
USB type B socket
Pin 1 VCC (+5 V) Pin 2 Data− Pin 3 Data+ Pin 4 Ground
1
4
2
3
Service port:
pin view of female connector
Wired remote control
3.5mm mini jack
Tip
Note that plugging in the remote
control cable will disable the infrared.
Sleeve
TipPower
RingSignal
SleeveGround
Rev D July 2014
Ring
pin view of female connector
166
Digital Projection Lightning
Series APPENDIX E: WIRING DETAILS
RS232
Notes
9 way D-type connector
1 unused
2 Received Data (RX)
3 Transmitted Data (TX)
4 unused
RS232:
pin view of female connector
Only one remote connection (RS232
or LAN) should be used at any one
time.
For full details of all network
settings, see Network in the
Operating Guide.
5 Signal Ground
6 unused
7 unused
8 unused
9 unused
LAN connection
RJ45 socket
LAN connection
Rev D July 2014
167
Digital Projection Lightning
Series APPENDIX F: GLOSSARY OF TERMS
Appendix F: Glossary Of Terms
Notes
1080p
An HDTV resolution which corresponds to 1920 x 1080 pixels (a widescreen aspect ratio of 16:9).
3D active glasses
Wireless battery-powered glasses with LCD shutters. Synchronization information is communicated to the glasses by means of an infrared
(IR) or radio frequency (RF) emitter which is connected to the Sync Out terminal on the projector. IR or RF pulses are transmitted by the
emitter to signal when the left eye and right eye images are being displayed. The glasses incorporate a sensor which detects the emitter’s
signal and synchronises the left and right eye shutters with the projected image.
3D passive glasses
Passive glasses do not require a power source to work. Light with left-hand polarisation can pass through the left lens and light with righthand polarisation can pass through the right-hand lens. These glasses are used in conjunction with another device which polarizes the image,
such as a ZScreen.
Anamorphic lens
A special lens which, when used with the TheaterScope aspect ratio, allows watching 2.35:1 content packed in a 16:9 source.
Aspect ratio
The proportional relationship between the width and the height of the projected image. It is represented by two numbers separated by a colon,
indicating the ratio of image width and height respectively: for example, 16:9 or 2.35:1.
Not to be confused with resolution.
Blanking (projection)
The ability to intentionally turn off, that is, set to black, areas around the edges of the projected image. It is sometimes referred to as “curtains”
since it can be used to blank an area of image that literally falls on the curtains at the side of the screen in a movie theater. Usually no image
resizing or geometric correction takes place and the “blanked” part of the image is lost.
Not to be confused with horizontal and vertical blanking (video signal).
Rev D July 2014
168
Digital Projection Lightning
Series APPENDIX F: GLOSSARY OF TERMS
Blanking (video signal)
Notes
The section of the video signal where there is no active video data.
Not to be confused with blanking (projection).
Brightness (electronic control)
A control which adds a fixed intensity value to every pixel in the display, moving the entire range of displayed intensities up or down, and is
used to set the black point in the image (see Contrast). In S-Video and Component Video signals, brightness is the same as luminance.
Brightness (optical)
Describes how ‘bright’ an image that is projected onto a screen appears to an observer.
C
See Chrominance.
Chrominance
Also known as ‘C’, this is the component, or pair of components, of an S-Video or Component Video signal which describes color
difference information.
Cold mirror
A mirror that preferentially reflects or transmits infra-red light. In a projector, a cold mirror is used to reflect the visible component of the lamp
beam into the illumination optics and transmit the unwanted infrared radiation into an absorber.
Color difference
In S-Video or Component Video signals, the difference between specified colors and the luminance component. Color difference is zero for
monochrome images.
Color gamut
The spectrum of color available to be displayed.
Rev D July 2014
169
Digital Projection Lightning
Series APPENDIX F: GLOSSARY OF TERMS
Color temperature
Notes
The position along the black body curve on the chromaticity diagram, normally quoted in Kelvin. It takes into account the preset values for
color balance in the service set-up to take up the variations in the prism. The projector allows you to adjust this temperature (i.e. adjust the
picture color temperature).
ColorMax
A method of accurately color-matching projectors together.
Component video
A three or four wire video interface that carries the signal split into its basic RGB components or luminance (brightness) and two-colordifference signals (YUV) and synchronization signals.
Composite video
A signal line that carries luminance, chrominance, synchronization pulses and blanking.
Contrast (electronic control)
The adjustment of the white point of the image without affecting the black point. This increases the intensity range of the displayed image.
Contrast (optical)
The intensity difference between the darkest and lightest areas of the screen.
Cr, Cb
Color difference signals used with ‘Y’ for digital Component Video inputs. They provide information about the signal color. Not to be
confused with Pr, Pb.
Rev D July 2014
170
Digital Projection Lightning
Series APPENDIX F: GLOSSARY OF TERMS
Crop
Notes
Remove part of the projected image.
Alternatively, fit an image into a frame with a different aspect ratio by removing part of the image. The image is resized so that either its
length or its width equals the length or width of the frame, while the other dimension has moved outside the frame; the excess area is then cut
out.
Dark time
The time inserted between frames when using 3D active glasses, to avoid ghosting caused by switching time between left and right eye.
DDC (Display Data Channel)
A communications link between the source and projector. DDC is used on the HDMI, DVI and VGA inputs. The link is used by the source to
read the EDID stored in the projector.
Deinterlacing
The process of converting interlaced video signals into progressive ones.
DHCP (Dynamic Host Configuration Protocol)
A network protocol that is used to configure network devices so that they can communicate on an IP network, for example by allocating an IP
address.
DMD™ (Digital Micromirror Device™)
The optical tool that transforms the electronic signal from the input source into an optical image projected on the screen. The DMD™ of a
projector has a fixed resolution, which affects the aspect ratio of the projected image.
A Digital Micromirror Device™ (DMD™) consists of moving microscopic mirrors. Each mirror, which acts as a pixel, is suspended between
two posts by a thin torsion hinge. It can be tilted to produce either a bright or dark pixel.
EDID (Extended Display Identification Data)
Information stored in the projector that can be read by the source.
EDID is used on the HDMI, DVI and VGA inputs, allowing the source to automatically configure to the optimum display settings.
Rev D July 2014
171
Digital Projection Lightning
Series APPENDIX F: GLOSSARY OF TERMS
EDTV (Enhanced Definition Television)
Notes
A progressive digital television system with a lower resolution than HDTV.
Frame rate multiplication
To stop low frame rate 3D images from flickering, frame rate multiplication can be used, which increases the displayed frame rate by two or
three times.
Gamma
A nonlinear operation used to code and decode luminance. It originates from the Cathode Ray Tube technology used in legacy television
sets.
Ghosting
An artifact in 3D image viewing. Ghosting occurs when an image intended for one eye is partially seen by the other eye.
Ghosting can be removed by optimizing the dark time and sync delay.
Global setting
A projector setting that affects all inputs. In the OSD, global settings are indicated with a globe icon.
HDCP (High-bandwidth Digital Content Protection)
An encryption scheme used to protect video content.
HDTV (High Definition Television)
A television system with a higher resolution than SDTV and EDTV. It can be transmitted in various formats, notably 1080p and 720p.
Hertz (Hz)
Cycles per second.
Rev D July 2014
172
Digital Projection Lightning
Series APPENDIX F: GLOSSARY OF TERMS
Horizontal Scan Rate
Notes
The rate at which the lines of the incoming signal are refreshed. The rate is set by the horizontal synchronization from the source and
measured in Hertz.
Hs + Vs
Horizontal and vertical synchronization.
Hue
The graduation (red/green balance) of color (applicable to NTSC).
Interlacing
A method of updating the image. The screen is divided in two fields, one containing every odd horizontal line, the other one containing the
even lines. The fields are then alternately updated. In analog TV interlacing was commonly used as a way of doubling the refresh rate without
consuming extra bandwidth.
Interleaving
The alternation between left and right eye images when displaying 3D.
IRE
A unit used to show the range from black to white in Composite Video signals.
LED (Light Emitting Diode)
An electronic component that emits light.
Letterboxing
Black margins at the top and bottom of the image. Letterboxing appears when a wider image is packed into a narrower frame without
changing the original aspect ratio.
Rev D July 2014
173
Digital Projection Lightning
Series APPENDIX F: GLOSSARY OF TERMS
Lumen
Notes
A photometric unit of radiant power. For projectors, it is normally used to specify the total amount of emitted visible light.
Luminance
Also known as ‘Y’, this is the part of an S-Video or Component Video signal which affects the brightness, i.e. the black and white part.
Modal setting
A projector setting that only affects the currently displayed input.
Noise
Electrical interference displayed on the screen.
NTSC (National Television Standards Committee)
The United States standard for television - 525 lines transmitted at 60 interlaced fields per second.
OSD (on-screen display)
The projector menus allowing you to adjust various global and modal settings.
PAL (Phase Alternate Line)
The television system used in the UK, Australia and other countries - 625 lines transmitted at 50 interlaced fields per second.
Pillarboxing
Black margins at the left and right of the image. Pillarboxing appears when a narrower image is packed into a wider frame without changing
the aspect ratio.
Pr, Pb
Color difference signals used with ‘Y’ for analog Component Video inputs. They provide information about the signal color. Not to be
confused with Cr, Cb.
Rev D July 2014
174
Digital Projection Lightning
Series APPENDIX F: GLOSSARY OF TERMS
Progressive scanning
Notes
A method of updating the image in which the lines of each frame are drawn in a sequence, without interlacing.
Resolution
The number of pixels in an image, usually represented by the number of pixels per line and the number of lines (for example, 1920 x 1200).
RGB (Red, Green and Blue)
An uncompressed Component Video standard.
S-Video
A video signal which has separate Y and C signals.
Saturation
The amount of color in an image.
Scope
An aspect ratio of 2.35:1.
SDTV (Standard Definition Television)
An interlaced television system with a lower resolution than HDTV. For PAL and SECAM signals, the resolution is 576i; for NTSC it is 480i.
SECAM (Sequential Color with Memory)
The television system used in France, Russia and some other countries - 625 lines transmitted at 50 interlaced fields per second.
SPDIF
Sony/Philips Digital Interface. A digital audio interface standard.
Rev D July 2014
175
Digital Projection Lightning
Series APPENDIX F: GLOSSARY OF TERMS
SX+
Notes
A display resolution of 1400x1050 pixels with a 4:3 screen aspect ratio. (Shortened from SXGA+, stands for Super Extended Graphics
Array Plus.)
Synchronization
A timing signal used to coordinate an action.
TheaterScope
An aspect ratio used in conjunction with a special anamorphic lens to display 2.35:1 images packed into a 16:9 frame.
Throw distance
The distance between the screen and the projector.
Throw ratio
The ratio of the throw distance to the screen width.
TRC (Throw ratio correction)
A special number used in calculating throw distances and throw ratios when the image does not fill the width of the DMD™.
TRC is the ratio of the DMD™ aspect ratio to the image source aspect ratio:
TRC =
DMD™ aspect ratio
Source aspect ratio
TRC is only used in calculations if it is greater than 1.
UXGA
A display resolution of 1600x1200 pixels with a 4:3 screen aspect ratio. (Stands for Ultra Extended Graphics Array.)
Rev D July 2014
176
Digital Projection Lightning
Series APPENDIX F: GLOSSARY OF TERMS
Vertical Scan Rate
Notes
The rate at which the frames of the incoming signal are refreshed. The rate is set by the vertical synchronization from the source and
measured in Hertz.
Vignetting
Optical cropping of the image caused by the components in the projection lens. This can happen if too much offset is applied when
positioning the image using the lens mount.
Vista
An aspect ratio of 1.66:1.
Warp
A set of projector functions that allow you to intentionally distort the image, for example to fit an arbitrarily shaped screen.
WUXGA
A display resolution of 1920 x 1200 pixels with a 16:10 screen aspect ratio. (Stands for Widescreen Ultra Extended Graphics Array.)
Y
This is the luminance input (brightness) from an S-Video or Component Video signal.
YUV
See Pr, Pb.
ZScreen
A special kind of light modulator which polarizes the projected image for 3D viewing. It normally requires that images are projected onto a
silver screen. The ZScreen is placed between the projector lens and screen. It changes the polarization of the projected light and switches
between left- and right-handed circularly polarized light at the field rate.
Rev D July 2014
177
Digital Projection Lightning
TECHNICAL SPECIFICATIONS
Series Technical Specifications
Notes
Digital Projection reserves the right to change product specifications without prior notice.
Models
The specifications on these pages refer to the following projectors:
Series name
Lamp
Resolution
Part number, 3D
Part number, 2D
Lumens
Contrast ratio
Lightning 38
Proprietary 3k W xenon
arc, bubble.
WUXGA
112-919
113-302
20,000
2,000:1
1080p
112-910
113-293
20,000
2,000:1
SX+
112-901
113-284
20,000
1,800:1
WUXGA
112-922
113-305
10,000
4,000:1
1080p
112-913
113-296
10,000
4:000:1
SX+
112-904
113-287
8,000
4,000:1
Proprietary 3.6 kW xenon
arc, bubble.
WUXGA
112-916
113-299
30,000
2,000:1
Hypercooled lamp module
with directional flow
reflector mask and radial
heat exchanger.
1080p
112-907
113-290
30,000
2,000:1
SX+
112-898
113-281
30,000
1,800:1
Hypercooled lamp module
with directional flow
reflector mask and radial
heat exchanger.
Lightning 38 UC
Digital hour meter
Lightning 45
HB (High Brightness) projectors are
designed to produce maximum light
output and should be used with HB
lenses. UC (Ultra Contrast) models
produce maximum contrast and
should be used with UC lenses.
Digital hour meter
Color system: 3-chip DLP®
Display type:
3 x 0.96” DarkChip™ DMD™ (WUXGA)
3 x 0.95” DarkChip™ DMD™ (1080p and SX+)
DMD specification (native):
WUXGA
1080p
SX+
1920 x 1200 pixels
1920 x 1080 pixels
1400 x 1050 pixels
+/- 12° tilt angle
Fast transit pixels for smooth greyscale and improved contrast.
Rev D July 2014
178
Digital Projection Lightning
TECHNICAL SPECIFICATIONS
Series Inputs and outputs
Type
Notes
Connector
Qty
Video & Computer (all models)
Type
Connector
Qty
Communication & Control
DVI-D / DVI-A
DVI-I
1
3D Sync Out
BNC
1
HDMI 1.3
HDMI
1
3D Sync In
BNC
1
3G-SDI
BNC
1
LAN
RJ45
1
VGA / Analog RGB
15-pin D-Sub
1
RS232
9-pin D-Sub
1
Component Video
4 x BNC
1
Wired Remote In
3.5 mm Stereo Jack
1
S-Video
4-pin Mini DIN
1
Wired Remote Out
3.5 mm Stereo Jack
1
Composite Video
RCA
1
Update Port
RJ45
1
Composite Video
BNC
1
Service Port
USB Type B
1
Video & Computer (3D models)
Main - Dual Link DVI-D
DVI-I
1
Sub - HDMI 1.4
DVI-I
1
RCA
1
Audio (all models)
SPDIF Digital Output
Bandwidth
•
•
•
170 MHz on analog RGB
165 Megapixels per second on HDMI and DVI
297 Megapixels per second on Dual Link DVI
Remote control and keypad
•
•
Addressable IR remote control, wireless and wired with loop-through.
On-board invertable keypad
Automation control
•
•
RS232
LAN
Color temperature
•
User selectable from 3200 to 9000 K
Rev D July 2014
179
Digital Projection Lightning
TECHNICAL SPECIFICATIONS
Series Lamps
Series
Lightning 38
Notes
Lamp type
Part numbers
A single proprietary 3 kW
xenon arc, bubble.
103-238
3 kW Lamp & Housing - Hypercooled
103-238R
3 kW Refurb Lamp & Housing - Hypercooled
103-238E
3 kW Lamp Exchange
Hypercooled lamp module
with directional flow
reflector mask and radial
heat exchanger.
Digital hour meter
Typical lamp life
500 hours
A single proprietary
3.6 kW xenon arc, bubble.
Lightning 45
Hypercooled lamp module
with directional flow
reflector mask and radial
heat exchanger.
Digital hour meter
Rev D July 2014
104-578
3.6 kW Lamp & Housing - Hypercooled
104-578R
3.6 kW Refurb Lamp & Housing - Hypercooled
104-578E
3.6 kW Lamp Exchange
180
Digital Projection Lightning
Series TECHNICAL SPECIFICATIONS
Lenses
Detailed information about available lenses can be found in Appendix A: Lens Part Numbers.
Notes
Information on lenses in this guide:
Further information about lens offsets can be found in Positioning The Image > Maximum offset range.
• Appendix A: Lens Part Numbers
- detailed descriptions of available
lenses.
Lens mount
• Maximum offset range - lens
offsets.
•
Motorised and programmable shift, zoom and focus. Intelligent lens memory with 5 user-definable preset positions.
• Choosing A Lens - a step-by-step
guide on calculating throw ratios.
Mechanical mounting
•
•
•
•
•
• Appendix B: Lens Charts - quick
reference charts showing throw
distances for commonly used aspect
ratios.
Front/Rear Table
Front/Rear Ceiling
Adjustable Front/Rear Feet
Rugged, staging tolerant chassis with integrated handles.
See also the lens calculator on the
Digital Projection website.
Optional RapidRig™ frame with integrated pitch, roll and yaw adjustments.
Orientation
•
•
•
•
Table Top or Inverted:Yes
Pointing Up:Yes
Pointing Down:
Yes
Roll (Portrait):
+/-10° from horizontal
Rev D July 2014
181
Digital Projection Lightning
TECHNICAL SPECIFICATIONS
Series Electrical and physical specifications
Notes
•
Power requirements
200-240 VAC
50-60 Hz (single phase)
•
Power Consumption
38 Series: 4,000 W
45 Series: 4,600 W
•
Thermal Dissipation
38 Series: 13,649 BTU/hr
45 Series: 15,696 BTU/hr
•
Fan Noise
Less than 59 dBA
•
Operating Temperature
0°C to 35°C (32 to 95 F)
•
Storage Temperature
-10°C to 50°C (14 to 122 F)
•
Operating Humidity
20% to 80% non-condensing
•
Weight
approximately 113 kg (249.1 lb) without lens
•
Dimensions
L: 111.6 cm W: 73.6 cm H: 54.5 cm
(L: 43.9 in. W: 29.0 in. H: 21.5 in.)
Safety & EMC regulations
•
CE, FCC Class A, CCC
Accessories
Accessory
Relevant model(s)
Part number
Infrared Remote (Replacement)
All
105-023
Rev D July 2014
182