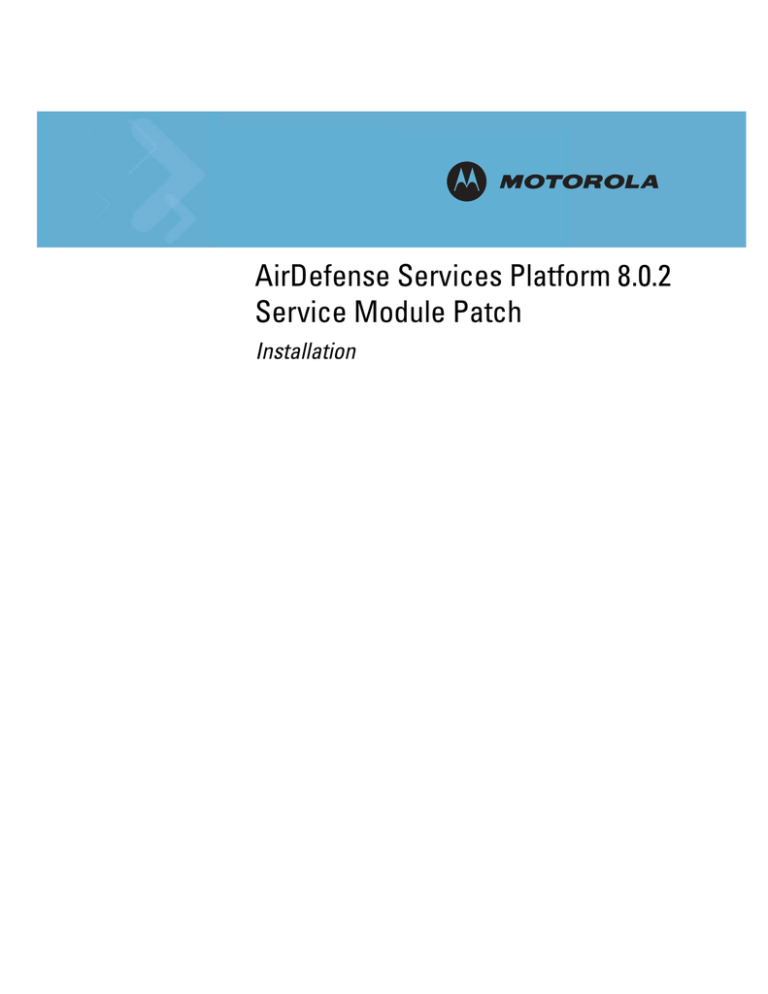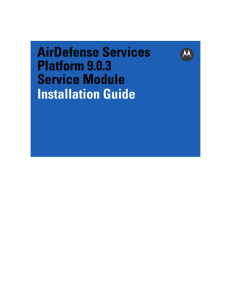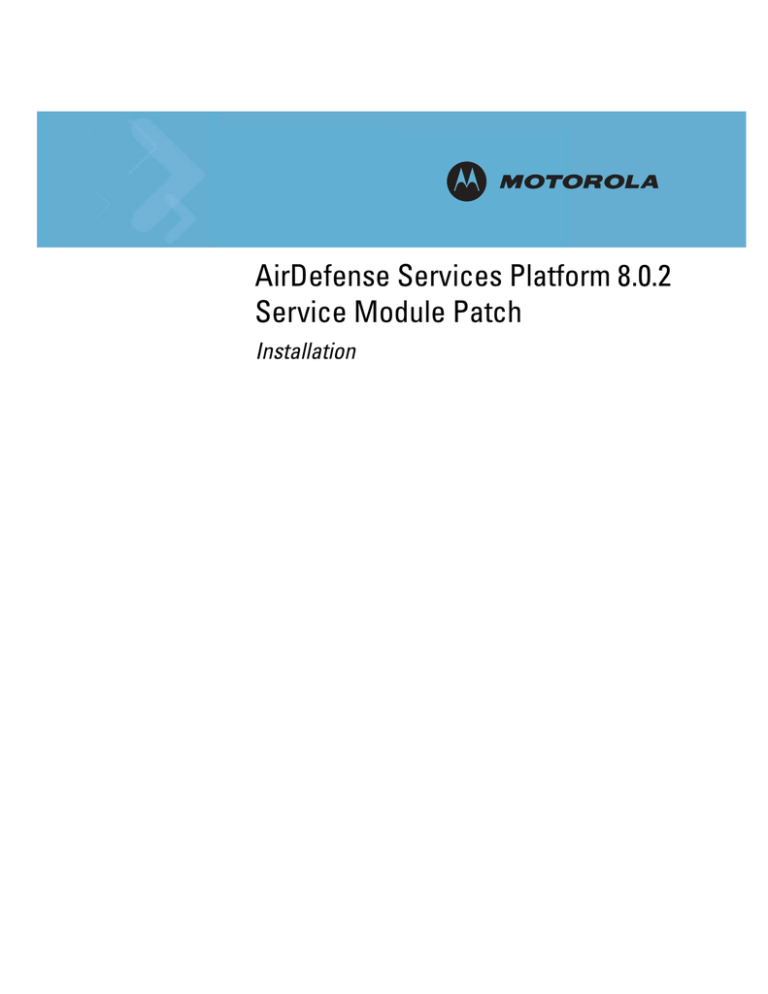
AirDefense Services Platform 8.0.2
ServiceINSTALLATION
Module Patch
Installation
Contents
1.0 Introduction . . . . . . . . . . . . . . . . . . . . . . . . . . . . . . . . . . . . . . . . . 1
1.1 Document Conventions . . . . . . . . . . . . . . . . . . . . . . . . . . . . . . . . . . 1
2.0 Before You Begin . . . . . . . . . . . . . . . . . . . . . . . . . . . . . . . . . . . . 2
2.1 Back Up Configuration . . . . . . . . . . . . . . . . . . . . . . . . . . . . . . . . . . . 2
2.2 Launch the Command Line Interface . . . . . . . . . . . . . . . . . . . . . . . . 2
2.3 Check File System Usage. . . . . . . . . . . . . . . . . . . . . . . . . . . . . . . . . 3
3.0 Install the Service Module Patch . . . . . . . . . . . . . . . . . . . . . . . 4
4.0 Check the System Status . . . . . . . . . . . . . . . . . . . . . . . . . . . . . . 5
5.0 Install the ADSP Toolkit . . . . . . . . . . . . . . . . . . . . . . . . . . . . . . . 6
6.0 Support and Sales . . . . . . . . . . . . . . . . . . . . . . . . . . . . . . . . . . . . 8
MOTOROLA and the Stylized M Logo are registered in the US Patent & Trademark Office.
AirDefense is a registered trademark of AirDefense, Inc. All other product or service
names are the property of their respective owners. © Motorola, Inc. 2010. All rights
reserved.
Introduction
1
Introduction
This document provides step-by-step instructions on how to install AirDefense Services Platform
8.0.2 Service Module Patch.
1.1 Document Conventions
The following graphical alerts are used in this document to indicate notable situations:
NOTE
!
Tips, hints, or special requirements that you should take note of.
CAUTION
WARNING!
Care is required. Disregarding a caution can result in data loss or
equipment malfunction.
Indicates a condition or procedure that could result in personal injury or
equipment damage.
1
2 Service Module Patch Installation
2
Before You Begin
ADSP 8.0.2 Service Module Patch can only be applied to a system running AirDefense Services
Platform 8.0.1-04. You must upgrade to 8.0.1-04 before you apply 8.0.2-09a.
2.1 Back Up Configuration
Before you upgrade your server software, you should back up your configuration to your local
workstation. If you already have a recent configuration backup, you can skip this procedure.
NOTE
This backup will not be used during the Service Module Patch
installation. It is intended as an emergency backup in case the
installation is not completely successful.
1. Log into the AirDefense Services Platform GUI as an administrator.
2. Go to Menu > Appliance Manager > Backups.
3. Click the Backup Now button.
The Backup Now window displays.
4. Click the
button to open a window where you can select your destination directory
(folder).
5. Navigate to the directory where you want to back up your server configuration.
6. Click Select to select the destination.
The destination path displays in the Destination Directory field.
7. Click Next.
The configuration is saved in the selected directory.
8. Click Close and then log off.
2.2 Launch the Command Line Interface
To install the ADSP 8.0.2 Service Module Patch, you must log into the command line interface
remotely using SSH and the ADSPadmin utilities. Leave ADSPadmin open until all steps are
complete.
Before You Begin
Prerequisites:
To launch the command line interface, you must have the default command line user name and
password for your system. You must also know the ADSP appliance IP address.
1. Launch your SSH client and connect to the ADSP appliance's IP address.
NOTE
You must have a client that supports SSH protocol 2 installed on
the remote workstation used to connect to the ADSP appliance.
If your client attempts to use SSH protocol 1, you will receive
protocol error messages in syslog.
Example:
01/15/2010 16:45:22 sshd(pam_unix) LOGGED:
authentication failure, logname= uid=0 euid=0 tty=NODEVssh ruser= rhost=tparkerpc.hitest.com user=root
2. At the login prompt, enter smxmgr as your command line user name, followed by your
command line user password.
The ADSPadmin main screen appears.
2.3 Check File System Usage
Follow these steps to check file system usage.
1. On the ADSPadmin main screen, type m, then press <Enter>.
The Manage screen appears.
2. Type status, then press <Enter>.
3. Type d, then press <Enter>.
The system displays the current system status, including the usage of the /var partition, in
percentage values.
IMPORTANT If your system usage is 60% or higher for /home, or 80% or higher for
/var, DO NOT PROCEED WITH THIS SERVICE MODULE
INSTALLATION. Contact Enterprise Mobility Support. See Enterprise
Mobility Support at the end of these instructions.
4. Press <Enter> to return to the Manage screen.
5. Type q, then press <Enter> to return to the ADSPadmin main screen.
3
4 Service Module Patch Installation
3
Install the Service Module Patch
Do the following to install the Service Module Patch on your ADSP appliance.
1. Download the ADSP 8.0.2 Service Module Patch file from the Enterprise Mobility Support
Website and SCP (Secure Copy Protocol) it to a directory on your ADSP appliance, such as
/usr/local/tmp. Go to http://support.symbol.com to request the download site credentials to
obtain the Service Module Patch file.
IMPORTANT Some browsers may modify the filename. The Service Module Patch
file name must exactly match the file name as shown below. If your
browser changes the name, you must change it back before proceeding.
AD-service-SM2-8.0.2-09a.tar
2. On the ADSPadmin main screen, type servmod, then press <Enter>.
At the prompt, you are asked to enter the fully-qualified directory name where the Service
Module Patch resides on the appliance file system.
3. Enter the directory name, for example, /usr/local/tmp/, then press <Enter>.
A numbered list of the available Service Modules appears.
Enter fully-qualified directory name
Where service module bundle resides
(<C> if on CDROM) - This option is not available
(<Q> to return to previous menu)
-> /usr/local/tmp
Service modules available in /usr/local/tmp:
(1)
(2)
(3)
AD-update-7.3.4-10a.tar
AD-service-SM1-8.0.1-04.tar
AD-service-SM2-8.0.2-09a.tar
Enter line number of service module to use
(<Q> to return to previous menu)
->
Check the System Status
4.
Enter the line number of the Service Module Patch (in this case 3), and then press <Enter>.
This action initiates the installation of the Service Module Patch. When the following
message appears:
Continue installing service module /usr/local/tmp/AD-service-SM28.0.2-09a.tar? (yes/no)
type yes and then press <Enter>.
After the Service Module Patch is successfully loaded to the ADSP appliance, press
<Enter>, then type q<Enter> twice to exit ADSPadmin.
NOTE
4
The ADSP processes are restarted.
Check the System Status
When the Service Module Patch installation is complete, perform the following steps.
1. Using SSH, re-login to ADSPadmin.
2. Type m, and then press <Enter>.
The Manage screen appears.
3. Type status, and then press <Enter>.
The system displays two choices: Process Status and Disk Status.
4. Select p to display the process status.
The system displays the release, build number and lists the status of all system processes.
IMPORTANT Do not launch the AirDefense Services Platform GUI until the following
system processes indicate RUNNING: Health Monitor, Action
Manager, RMI Registry, License Manager, Report Server, Backup
Server, Schedule Server, Device Management Server, RF Modeling
Engine, Protocol Analysis Engine, Database, postmaster, and Graphical
User Interface. If any of these processes indicate Stopped, press
<Enter> to go back to the Manage screen, type restart, and and then
type yes to continue. Check the system Process Status again. If one or
more processes are still Stopped, contact Motorola Customer Support.
5. Press <Enter> to return to the Manage screen.
6. Type q, then press <Enter> to return to the ADSPadmin main screen.
5
6 Service Module Patch Installation
5
Install the ADSP Toolkit
The ADSP Toolkit is required to run some of the advanced features of ADSP. When attempting to
access a feature which requires the toolkit, the browser will download a launcher file "adeapp.adx"
and use the toolkit to run it. If the toolkit is not installed, the file will download but the feature
selected will not be able to run.
You must access the AirDefense Services Platform graphical login page to install the ADSP Toolkit.
Follow these steps:
1. Launch your web browser.
2. Type the IP address or url you assigned to the computer hosting ADSP.
Example: https://<server_ip_address>:8543
https://<server_name>:8543
The login page displays.
3. Click the Downloads link in the top right-hand corner of the login page.
The following page displays. This is where you download the ADSP Toolkit.
Install the ADSP Toolkit
For Windows Installation
1. Click MotorolaADSP-install.exe.
A Security Warning window displays.
2. Click Run to install the ADSP Toolkit.
A Download Status window displays. Then, another security window displays.
3. Click Run to verify that you want to install the application.
A License Agreement displays.
4. Read the License Agreement and then click I Agree.
The installation location window appears.
5. Accept the default location or browse to another location, and then click Install.
An Installation Status window displays. Then, the Complete Installation window
displays.
6. Click Finish.
For Linux Installation
1. Click MotorolaADSP.tar.gz.
A dialog window displays prompting you to open or save the file.
2. Save the file to a directory on your Linux system.
3. Unpack MotorolaADSP.tar.gz using the following command:
tar xzvf MotorolaADSP.tar.gz
The unpack files are placed in the ADSP installation directory. When you attempt to access
an ADSP application that is part of the toolkit, your browser will prompt you on what to do
with the file adeapp.adx. Select Open with and specify adsp. Make sure the Do this
automatically for files like this from now on checkbox is checked, and then click OK.
Now, when you attempt to open an ADSP application that is part of the toolkit, it will open
automatically.
7
8 Service Module Patch Installation
6
Support and Sales
Motorola’s Enterprise Mobility Support Center
If you have a problem with your equipment, contact Enterprise Mobility support for your region.
Contact information is available by visiting http://support.symbol.com. and after selecting your
region, click on the appropriate link under Support for Business.
When contacting Enterprise Mobility support, please provide the following information:
• Serial number of the unit
• Model number or product name
• Software type and version number
Motorola responds to calls by email, telephone or fax within the time limits set forth in support
agreements. If you purchased your Enterprise Mobility business product from a Motorola business
partner, contact that business partner for support.
Customer Support Web Site
Motorola's Support Central Web site, accessed via the Symbol-branded products link under Support
for Business, provides information and online assistance including developer tools, software
downloads, product manuals and online repair requests.
MOTOROLA INC
1303 E. ALGONQUIN ROAD
SCHAUMBURG, IL 60196
http://www.motorola.com
72E-139504-01
Rev A - June 2010