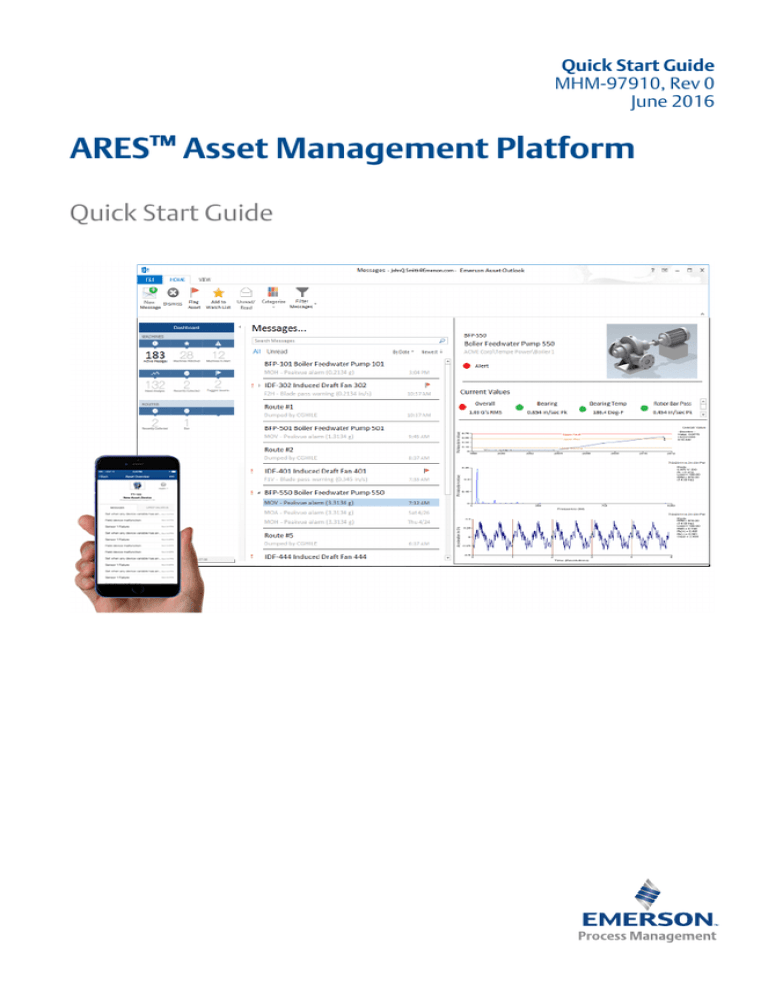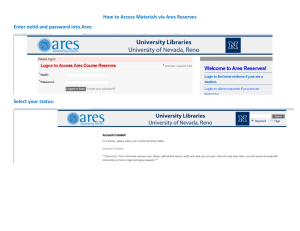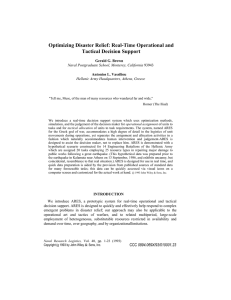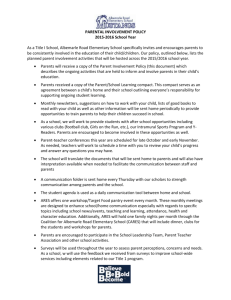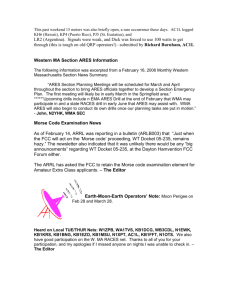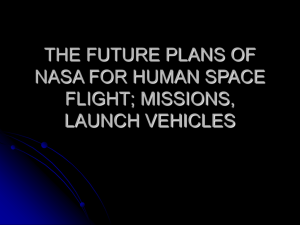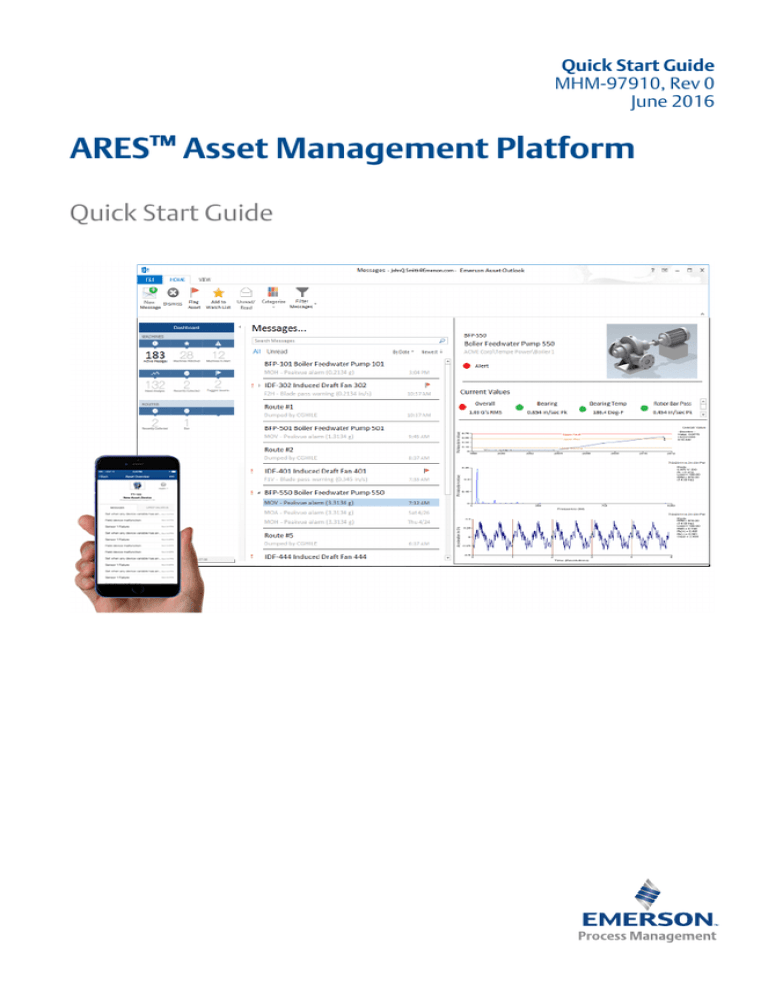
Quick Start Guide
MHM-97910, Rev 0
June 2016
ARES™ Asset Management Platform
Quick Start Guide
Quick Start Guide
June 2016
Copyright
© 2016 by Emerson Process Management. All rights reserved.
No part of this publication may be reproduced, transmitted, transcribed, stored in a retrieval
system, or translated into any language in any form by any means without the written permission
of Emerson.
Disclaimer
This manual is provided for informational purposes. EMERSON PROCESS MANAGEMENT MAKES
NO WARRANTY OF ANY KIND WITH REGARD TO THIS MATERIAL, INCLUDING, BUT NOT LIMITED
TO, THE IMPLIED WARRANTIES OF MERCHANTABILITY AND FITNESS FOR A PARTICULAR
PURPOSE. Emerson Process Management shall not be liable for errors, omissions, or
inconsistencies that may be contained herein or for incidental or consequential damages in
connection with the furnishing, performance, or use of this material. Information in this
document is subject to change without notice and does not represent a commitment on the part
of Emerson Process Management. The information in this manual is not all-inclusive and cannot
cover all unique situations.
Trademarks and Servicemarks
See http://www2.emersonprocess.com/siteadmincenter/PM Central Web Documents/marks.pdf
All other marks are property of their respective owners.
Patents
The product(s) described in this manual are covered under existing and pending patents.
Where to get help
Emerson provides a variety of ways to reach your Product Support team to get the answers you
need when you need them:
Phone
Toll free 800.833.8314 (U.S. and Canada)
+65.6770.8711 (Europe and Middle East)
+63.2.702.1111 (Asia Pacific)
Email
ap-sms@emerson.com
Web
http://www.emersonprocess.com/csi and select Sales & Support Contacts
To search for documentation, visit http://www.emersonprocess.com and select
DOCUMENTATION.
To view toll free numbers for specific countries, visit
http://www.emersonprocess.com/technicalsupport.
2
ARES™ Asset Management Platform
June 2016
1
Quick Start Guide
Before you begin
Thank you for choosing the ARES™ Asset Management Platform. This
document guides you through setting up the ARES™ Platform with all the
defaults on a Network or a Standalone system.
Check your computer first
Before installing the ARES Platform with all the defaults, as described in this
guide, check your Windows Programs & Features for the following:
• Microsoft .NET Framework 3.5 is installed.
• Internet Information Services (IIS)—if not currently installed, the ARES
Platform installation is easier.
• Microsoft SQL Server—if not currently installed, the ARES Platform
installation is easier.
.NET Framework 3.5
Note the following regarding the ARES Platform and .NET Framework 3.5:
• Microsoft .NET Framework 3.5 is required to install the ARES Platform.
• .NET Framework 3.5 is not automatically installed/enabled on Windows
8.1.
• Use “Turn Windows features on or off” to enable .NET Framework 3.5.
• You need Internet connection to enable .NET Framework 3.5.
Internet Information Services (IIS)
Note the following regarding the ARES Platform and Internet Information
Services:
• During default installation, IIS is automatically installed and configured to
use the Default Site (port 80).
• For the easiest installation, check Windows’ Programs and Features to
verify IIS is not listed.
• If IIS is installed, you can delete the Default Site (if unused), before
installing the ARES Platform.
• If IIS is installed and you need a non-default site for the ARES Platform,
follow the procedure described in “Troubleshooting” found in the ARES
Platform System Administration Guide and Online Help.
Microsoft SQL server
Note the following regarding the ARES Platform and Microsoft SQL server:
Quick Start Guide
3
Quick Start Guide
June 2016
• The ARES Platform only supports Microsoft SQL Server 2014 or higher.
• For the easiest installation, check Windows’ Programs and Features to
verify that Microsoft SQL Server is not currently installed. During default
installation, Microsoft SQL Server Express is automatically installed and
configured for the ARES Platform.
• The EmersonCSI named instance is automatically created with the ARES
Platform installation when there is no existing Microsoft SQL Server
installation.
• If Microsoft SQL Server is currently installed, add the EmersonCSI named
instance before beginning the ARES Platform installation. The user
installing the ARES Platform should be a system administrator for the
EmersonCSI named instance.
• If using your own SQL Server license, the EmersonCSI named instance
needs to be set up for mixed authentication—Windows and SQL accounts.
• If you are manually installing SQL Server 2014, make sure the account
running the SQL Server setup has rights to back up files and directories,
rights to manage auditing and the security log, and rights to debug
programs. Follow the procedure described in “Troubleshooting” found in
the ARES Platform System Administration Guide and Online Help.
4
ARES™ Asset Management Platform
June 2016
2
Quick Start Guide
System requirements
Before you begin, verify your system meets the minimum requirements.
• If you are installing the ARES Platform on a network server and one or
more users will access the ARES Platform applications from PCs or
laptops, refer to the requirements for a Network system.
• If you are installing the ARES Platform on one PC or laptop, refer to the
requirements for a Standalone system.
• If you are installing an app on mobile devices, refer to Mobile
requirements.
Network system: server and one or more clients
Table 2-1: Minimum requirements—ARES Platform server
Operating system
Windows Server 2012, R2 Standard edition
CPU architecture
x64
Processor
2.4 GHz quad processor or faster
RAM
8.0 GB
Available disk space
50 GB
Browsers
Internet Explorer 11 (required)
Chrome v45 (optional)
Windows Edge (optional)
Table 2-2: Minimum requirements—ARES Platform client
Operating system
Windows 10 64-bit (browser only)
Windows 8.1 Professional
Windows 7 Professional
CPU architecture
x86
x64
Processor
2.2 GHz dual processor or faster
RAM
4.0 GB
Browsers
Internet Explorer 11 (required)
Chrome v45 (optional)
Windows Edge (optional)
Table 2-3: Minimum requirements—AMS Machine Works Vibration
Analyzer
Operating system
Quick Start Guide
Windows Server 2012
Windows 8.1 Professional
Windows 7 Professional
5
Quick Start Guide
June 2016
Table 2-3: Minimum requirements—AMS Machine Works Vibration
Analyzer (continued)
CPU architecture
x86
x64
Processor
2.2 GHz dual processor or faster
RAM
4.0 GB
Browsers
Internet Explorer 11 (required)
Chrome v45 (optional)
Windows Edge (optional)
Standalone system: one computer
Table 2-4: Minimum requirements—standalone system
Operating system
Windows 8.1 Professional
Windows 7 Professional
CPU architecture
x64
Processor
2.4 GHz dual processor or faster
RAM
8.0 GB
Available disk space
50 GB
Browsers
Internet Explorer 11 (required)
Chrome v45 (optional)
Software
Microsoft .NET 3.5 Service Pack 1
Communication ports
Table 2-5: Minimum requirements: communication ports
6
Protocol/Application
Port number
HTTP
80
HTTPS
443
SQL Server
1433
139
445 FILESTREAM
RPC (Remote Procedure Call)
135
MSDTC (Microsoft Distributed Transaction Coordinator)
135
MSMQ (Microsoft Message Queue)
135
OPC
4840
ARES™ Asset Management Platform
June 2016
Quick Start Guide
Others
Table 2-6: Other specifications
Ethernet
One or more Ethernet ports.
Internet connectivity
An Internet connection is required to download installations and
patches, register software, and receive alerts and messages on the
mobile application.
Virtualization
VMware 6
Hyper-V 2012
Software
Microsoft .NET 3.5
Antivirus
Norton, latest version
McAfee, latest version
Display resolution
1366 x 768
DVD drive
Optional (may be used to install software without an Internet
connection)
USB port
Optional
Mobile
Table 2-7: Minimum requirements—mobile
iOS
iOS 9.3.1 with Safari
iOS 9.0 with Safari
iPhone 6 and iPhone 6 Plus
Android
4.4.2 (KitKat)
5.1.1 (Lollipop)
Quick Start Guide
7
Quick Start Guide
3
June 2016
Install the ARES Platform
Install with default settings, from your download, in the following order:
Important
• Before installation, extract each zip file on a root directory.
• Each zip file includes an install.exe and setup.exe. Be sure to launch
install.exe.
On the ARES Platform server (or standalone system):
• Install the ARES Platform from AresPlatformInstall.zip.
• Install the AMS Machine Works—ARES Asset Extension from
AMSMachineWorksInstall.zip.
• Install the Emerson Wireless Gateway Asset Source Interface from
EWGPluginInstall.zip.
• Install the Platform App from the URL: http://[ServerName]/PlatformApp.
• Install the AMS Machine Works Vibration Analyzer from the URL:
http://[ServerName]/VibApp.
• Install the AMS Device Manager Launcher from the URL
http://[ServerName]/AmsDMLauncher.
On the ARES Platform client:
• Install the Platform App from the URL: http://[ServerName]/PlatformApp.
• Install the Vibration Analyzer from the URL: http://[ServerName]/VibApp.
• Install the AMS Device Manager Launcher from the URL
http://[ServerName]/AmsDMLauncher.
Note
The ARES Platform App, AMS Machine Works Vibration Analyzer, and AMS
Device Manager Launcher are only supported on Windows 7 Professional and
Windows 8.1 Professional.
On a mobile device (optional):
• Download Asset View from the Google Play™ Store or the Apple®
AppStore™ to receive ARES Platform messages and notifications.
Follow instructions in the System Administration Guide for detailed
information on custom installations.
8
ARES™ Asset Management Platform
June 2016
4
Quick Start Guide
Launch the ARES Platform
You can launch the ARES Platform applications from your web browser. If you
have the ARES Platform App installed, you can launch ARES Platform
applications from the Start menu.
Launch the ARES Platform using a web browser
Prerequisites
• Install or upgrade to Internet Explorer 11. The ARES Platform requires IE
11 to be installed, even if you are launching from the Start menu.
• If Enhanced Security Configuration is enabled in Internet Explorer, add
the ARES Application server URL, http://[ServerName], to the list of
trusted sites.
Procedure
1. Open a web browser.
2. In the web browser address field, enter the URL for the application you
want to launch. Refer to the following table.
Application
URL
User Manager
http://[ServerName]/UserManager
Asset Explorer
http://[ServerName]/AssetExplorer
Asset View
http://[ServerName]/AssetView
Event Viewer
http://[ServerName]/EventViewer
Where [ServerName] is the computer name (not the IP address) of the
ARES Platform server.
For example, to launch Asset Explorer from the ARES Platform server
named USKnoxx, enter http://USKnoxx/AssetExplorer.
3. Enter your credentials and log in.
On first login, use the following defaults:
• Username: admin
• Password: Emerson#1
Quick Start Guide
9
Quick Start Guide
June 2016
Note
After initial login, you are required to change this password. Your new
password must have at least one special character, have an uppercase
letter, and should be a combination of alphanumeric characters. The
administrator has the option to change the password complexity
requirement in User Manager.
10
ARES™ Asset Management Platform
June 2016
5
Quick Start Guide
Activate the ARES Platform
All the ARES Platform software comes with a demo license. The demo license
allows you to use the software for two hours, followed by a cool down period
of four hours when you cannot access the software. The countdown to the
cool down period is triggered by any first successful login to the ARES
Platform when it is in demo mode.
To access the software without the cool down period, you need to purchase
the licensed version and activate it.
Procedure
1. Contact your local Emerson sales representative to purchase a license.
Emerson will issue a zip file containing an enable table. Save this file.
2. In Asset Explorer or Asset View, click File > System Settings > License
Management.
If you are in the cool down page, scroll to the bottom of the page, click on
the link that prompts you to upgrade the software, and proceed to step 4
below.
3. Click Upgrade License.
4. Browse to the EnableTable.zip file and click OK.
5. From Asset Explorer or Asset View, click File > System Settings > License
Management.
6. In the License Management dialog, click Activate License.
Take note of the serial number and request number.
7. Call or email World Wide Customer Service (WWCS) and provide the
serial number and request number. WWCS will, in turn, give you a
response code.
Phone:
Toll free 888.367.3774, option 2 (U.S. and Canada)
+63.2.702.1111 (Rest of world)
Email:
wwcs.custserv@AP.EmersonProcess.com
Web:
http://www.emersonprocess.com/machineryhealthreg
Note
If you have an email client set up on your machine, turn off the pop-up
blocker.
8. Enter the response code and click OK. Click OK on the subsequent dialogs.
Quick Start Guide
11
Quick Start Guide
June 2016
Your ARES Platform software is now licensed and activated.
In the License Management dialog, the value in the Status field should be
Licensed.
Note
If you licensed the software from the cool down page, it may be
necessary to launch the ARES Platform again. See
Launch the ARES Platform using a web browser.
12
ARES™ Asset Management Platform
June 2016
6
Quick Start Guide
Get started
1. In User Manager, create new users and issue tokens for your mobile
devices.
2. In Asset Explorer, set up your site, set system settings, and access other
applications.
3. In Asset View, compose messages or subscribe to messages from your
assets.
See the following tables for instructions. For more detailed information, click
in the user toolbar to open the Online Help.
Set up users in User Manager
Task
Steps
Create new users.
1. In User Manager, select Users.
2. Select Add User from the Actions list.
3. Supply a valid email address and login credentials.
Issue a mobile token for a user to enable
him to use Asset View on a mobile
device.
1.
2.
3.
4.
In User Manager, select Mobile.
Select Issue Token from the Actions list.
Supply information about the user and mobile device.
Select the option to send the user an email.
Set up your site in Asset Explorer
When you set up a connection to a gateway, the ARES Platform lets you set
up machines quickly, mapping your channels and binding your device as you
add it to a machine. If you do not have a gateway connected, you can set up
your site with locations, assets, machines, and devices prepared for mapping
and binding later.
Task
Steps
Discover CSI 9420s on an Emerson
Wireless Gateway.
1. In Asset Explorer's navigator, select the Network tab.
2. In the navigator, right-click Emerson Wireless ASI and select Add
Asset Source.
3. Supply the Gateway's details and IP address.
The Gateway appears in the Network navigator, and expands to
show the CSI 9420 transmitters on the network.
Add a location for your site areas.
1. In Asset Explorer's navigator, select the Location tab.
2. Select New Location from the ribbon.
3. Rename the new location at the bottom of the Location
navigator.
4. Add new locations, copy and paste locations, or drag
locations into the structure that represents your site.
Quick Start Guide
13
Quick Start Guide
Task
June 2016
Steps
Create a new asset containing a machine. 1. Right-click a location and select New Asset > Machine and select
the machine type.
2. In the Machine Configurator dialog, supply the details of the
machine. The machine contains a default set of measurement
points.
Add a monitoring device from the
network and map channels to your
machine (automatic binding).
1. Right-click a machine and select Map Channels.
2. In the Machine Configurator dialog, click Add Device. Expand
the Wireless Gateway node and select the CSI 9420 that is
monitoring the machine.
3. In the Machine Configurator dialog, select the sensor on the
left and a measurement location on the right. Click Map
beside the selected measurement point.
4. Click OK when finished.
An asset source location icon appears, named and bound to the
selected CSI 9420. The device's channels are mapped to the
measurements points. You can monitor this asset and receive
messages for events from this asset.
Add a monitoring device that is not yet
on the network (late binding).
1. Right-click a machine and select New Asset > Device.
2. In the Add Device dialog, navigate to the type of device, for
example, select Transmitter > CSI > CSI 9420.
3. Give the device a name.
An asset source location icon appears. The icon in the contents
pane has an exclamation point meaning it is a location only, and
has not yet been bound to an asset source.
After you connect to a gateway, you can bind the device and
map channels.
Receive messages from your assets
Task
Steps
Subscribe to messages from your assets.
1. In Asset View, select File > User Settings > Manage Message
Subscription Options.
2. Click Settings, set the priority from which you would like to
receive messages, and enter the email address where you
would like to receive messages.
3. Navigate through the modules on the left pane, select the
type of message you want to receive from each module, and
specify if you want to receive an email when the event occurs.
4. Click OK when finished.
View messages.
Launch Asset View from your computer or from a mobile device,
click Active Messages, and select a message to read.
Compose messages.
1. In Asset View, click New Message.
2. Enter a subject, select an associated asset, and compose your
message.
3. Click Send.
14
ARES™ Asset Management Platform
Quick Start Guide
MHM-97910, rev. 0
June 2016
Emerson Process Management
835 Innovation Drive
Knoxville, TN 37932 USA
T +1 865-675-2400
F +1 865-218-1401
www.EmersonProcess.com
©2016, Emerson Process Management
The contents of this publication are presented for
informational purposes only, and while every effort
has been made to ensure their accuracy, they are
not to be construed as warranties or guarantees,
express or implied, regarding the products or
services described herein or their use or
applicability. All sales are governed by our terms
and conditions, which are available on request. We
reserve the right to modify or improve the designs
or specifications of our products at any time
without notice.
All rights reserved. The Emerson logo is a
trademark and service mark of Emerson Electric Co.
All other marks are property of their respective
owners.
PlantWeb and ARES™ Asset Management Platform
are marks of one of the Emerson Process
Management group of companies.