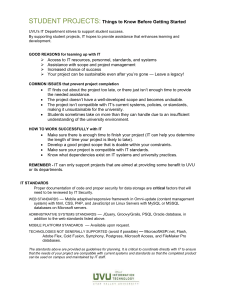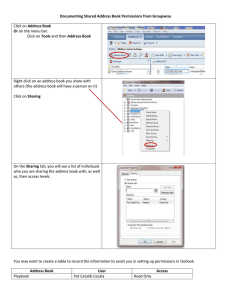MV-90 xi v4.0 - Goldstar Software
advertisement

MV-90 xi v4.0 Setting Security on Actian (Pervasive) PSQL Database Enabling security on PSQL databases can allow the MV-90 xi system to fully access the data in the PSQL tables as needed but restrict the ability of users to access the information in the tables outside of the MV-90 xi system. Configuring PSQL database security for MV-90 xi PSQL Setup 1. Close all applications and services that may have a connection to the database. Note: The PSQL engine must be running. 2. On the database server or single PC system, go to Start > All Programs > Pervasive>PSQL 10 (or PSQL v11) > Control Center & Documentation. 3. Select the Engines entry for this machine. Under Databases, highlight ItronMV90, right-click, and select Properties > Security. 4. On the Database Security tab, check the box Enable Security. Enter and confirm the password. Click Apply, then OK. 5. To verify, shut down Pervasive Control Center and restart. Navigate to the desired database and enter the Master username and password when prompted. 6. To add an MV-90 xi user, navigate down to the Users table within the database. Since all MV-90 xi users require the same permissions in PSQL to use the MV-90 xi system, it is recommended that only one MV-90 xi user be created in PSQL security and that this same user info be entered in the MV-90 xi Setup step on each MV-90 xi workstation. Note: For accessing the databases outside of MV-90 xi, additional users can be set up with different permissions. Instructions on setting up these users is in the section of this document titled “Accessing PSQL databases using other tools.” 7. Right-click and select New > User, and enter a Name and Password. 8. Click Finish. 9. Right-click on the user name and select Properties. 10. Under Permissions > Database, check the boxes for Select, Update, Insert, Delete, and Reference. 11. Click OK. MV-90 xi Setup – This must be done for each MV-90 xi workstation, including xiCOMM workstations. From the MV-90 xi or xiComm executable directory, double-click on MVWinIni.exe. 1. Enter the PSQL User ID and Password. 18-Oct-2013 2. Save DDF Security – For a network system, this must be done on the Server. 1. Add a new Share on the DDF folder for the MV-90xi Users (Group). Set the permission to allow only Read access. Deny access for Create, Update, and Delete functions. You are now ready to run MV-90 xi as normal. If an invalid User or Password is entered, you will receive a Login error when trying to run the application or services for MV-90 xi. Accessing PSQL databases using other tools If you have users that access the production PSQL databases using Pervasive Control Center or using the ODBC drivers and products such as Microsoft® Excel, Microsoft Access, or SAS®, you may wish to set up additional users with different permissions. Perform these steps after completing all the steps in the previous sections. PSQL Setup 1. On the database server or single PC system, go to Start > All Programs > Pervasive>PSQL 10 (or PSQL v11) > Control Center & Documentation. 2. Select the Engines entry for this machine. Under Databases, highlight ItronMV90, and navigate down to the Users table within the database. 3. Right-click and select New > User, and enter a Name and Password. 4. Click Finish. 5. Right-click on the user name and select Properties. 6. Under Permissions > Database, check the boxes for the level of rights for the user. For example, if a user needs to read the database tables but not change fields in them, assign the permission Select. 7. Click OK. Note: Itron does not recommend that other software besides MV-90 xi be used to change values in the PSQL database. If a problem exists where this is needed, please contact Itron Support Services for assistance before proceeding. 18-Oct-2013