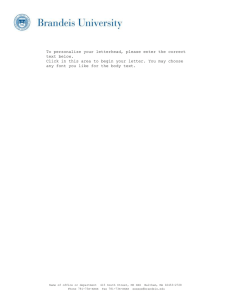Setup Tool - KYOCERA Document Solutions America
advertisement

Setup Tool Operation Guide Introduction With Setup Tool, "Device Address Book", "Account List", "Device Accounting Settings", "Device User List", "Device Authentication Settings", and "Device Network Groups" can be registered from the PC. Files can be transferred from an MFP with a USB flash drive (memory stick) to a PC then be imported back to the MFP after editing. In addition, files can be saved for backup purposes and converted between models. Use conditions Unauthorized reproduction of all or part of this guide is prohibited. The information in this guide is subject to change without notice. We cannot be held liable for any problems arising from the use of this product, regardless of the information herein. Regarding Trademarks Microsoft®, Windows®, and Windows Vista® are registered trademarks of Microsoft Corporation in the U.S. and/or other countries. All other brand and product names herein are registered trademarks or trademarks of their respective companies. Examples of the operations given in this guide support the Windows 7 printing environment. Essentially the same operations are used for Microsoft Windows 8.1, Windows 8, Windows Vista, and Windows XP environments. User Interface screen captures shown in this guide may differ depending on your printing system. i Operating Environments Setup Tool operates under the following environment. Check the environment before installation. .NET Framework 4 or higher Windows XP Home Edition Windows XP Professional Windows XP Media Center Edition Windows XP Professional (64bit Edition) Windows Vista 32bit Edition Windows Vista 64bit Edition Windows 7 32bit Edition Windows 7 64bit Edition Windows 8 32bit Edition Windows 8 64bit Edition Windows 8.1 32bit Edition Windows 8.1 64bit Edition ii Contents Introduction ................................................................................................................ i Use conditions ........................................................................................................... i Regarding Trademarks .............................................................................................. i Operating Environments ........................................................................................... ii 1 Installing Setup Tool ....................................................................1-1 Install .....................................................................................................................1-1 2 Setup Tool functions....................................................................2-1 Maintenance mode U917 backup data reading/writing..........................................2-1 Starting Setup Tool ................................................................................................2-5 Opening a file.........................................................................................................2-6 Editing/saving a file................................................................................................2-8 Creating a new file ...............................................................................................2-10 Reading a CSV file ..............................................................................................2-13 Closing a file ........................................................................................................2-15 3 Supported parameters .................................................................3-1 Device Address Book ............................................................................................3-1 Account List ...........................................................................................................3-8 Device Accounting Settings .................................................................................3-11 Device User List...................................................................................................3-12 Device Authentication Settings ............................................................................3-16 Device Network Groups.......................................................................................3-17 4 Characteristics of Setup Tool......................................................4-1 Maintenance mode U917 dependency information between files .........................4-1 Dependent data when opening a file with Setup Tool ...........................................4-1 Limitations..............................................................................................................4-2 1 1 Installing Setup Tool Install 1. To install Setup Tool, double-click “Setup.exe” in the installer package. 2. Select the folder to install and click [Next]. If not specified, it will be installed to the folder in the following path. C:\Program Files\Kyocera\Setup Tool 1-1 3. Click [Install] to perform the installation. 4. When normally completed, click [Finish]. * After the installation, the installation information column is blank and displays no status. 1-2 2 Setup Tool functions Maintenance mode U917 backup data reading/writing With the maintenance mode U917, files can be exported and saved from "Device Address Book", "Account List", "Device Accounting Settings", "Device User List", "Device Authentication Settings", and "Device Network Groups" to a USB memory.These files can then be edited on your PC and then imported back to the MFP. File name list Item File names Device Address Book XXX_AD1_S1, XXX_AD2_S1, XXX_OT_S1 Account List XXX_AC1_S1 Device Accounting Settings XXX_AC2_S1 Device User List XXX_UA1_S1, XXX_UA7_S1 Device Authentication Settings XXX_UA2_S1, XXX_UA5_S1, XXX_UA6_S1 Device Network Group XXX_UA4_S1 “XXX” indicates model code. See Model code list (1) on page 2-2. File name list Item File names Device Address Book IEP_AD_S1, IEP_AD_S2, IEP_OT_S1 Account List IEP_AC_S2 Device Accounting Settings IEP_AC_S1 Device User List IEP_UA_S1, IEP_UA_S8 Device Authentication Settings IEP_UA_S2, IEP_UA_S3, IEP_UA_S4, IEP_UA_S5, IEP_UA_S6 Device Network Group IEP_UA_S7 “IEP” indicates model code. See Model code list (2) on page 2-3. 2-1 Model code list (1) Model Code Model names 2GR CS 3050, CS 4050, CS 5050, KM 3050, KM4050, KM 5050 2H7 CS 250ci, CS 300ci, CS 400ci, CS 500ci TASKalfa 250ci, TASKalfa 300ci, TASKalfa 400ci, TASKalfa 500ci 2H9 FS-1028MFP, KM-2810, LS-1028MFP FS-1128MFP, KM-2820, LS-1128MFP 2K3 FS-6025MFP, FS-6030MFP, FS-6525MFP, FS-6530MFP, TASKalfa 255, TASKalfa 256i, TASKalfa 305, TASKalfa 306i 2KA FS-C8500DN, LS-C8500DN 2KS CS 300i, CS 420i, CS 520i TASKalfa 300i, TASKalfa 300i(J), TASKalfa 420i, TASKalfa 420i(J), TASKalfa 520i, TASKalfa 520i(J) 2KX FS-C2026MFP, FS-C2026MFP+ FS-C2126MFP, FS-C2126MFP+ 2KY CS 552ci TASKalfa 552ci 2KZ CS 205c, CS 206ci, CS 255c, CS 256ci FS-C8020MFP, FS-C8025MFP, FS-C8520MFP, FS-C8525MFP, TASKalfa 205c, TASKalfa 206ci, TASKalfa 255c, TASKalfa 256ci 2LC CS 2550ci, CS 3050ci, CS 3550ci, CS 4550ci, CS 5550ci, CS 6550ci, CS 7550ci CS 3500i, CS 4500i, CS 5500i, CS 6500i, CS 8000i TASKalfa 2550ci, TASKalfa 2550ci(J), TASKalfa 3050ci, TASKalfa 3050ci(J), TASKalfa 3550ci, TASKalfa 3550ci(J), TASKalfa 4550ci, TASKalfa 4550ci(J), TASKalfa 5550ci, TASKalfa 5550ci(J), TASKalfa 6550ci, TASKalfa 6550ci(J), TASKalfa 7550ci, TASKalfa 7550ci(J) TASKalfa 3500i, TASKalfa 3500i(J), TASKalfa 4500i, TASKalfa 4500i(J), TASKalfa 5500i, TASKalfa 5500i(J), TASKalfa 6500i, TASKalfa 6500i(J), TASKalfa 8000i, TASKalfa 8000i(J) 2LW FS-1030MFP, FS-1035MFP, LS-1035MFP, FS-3040MFP, FS-3040MFP+ FS-1130MFP, FS-1135MFP, LS-1135MFP, FS-3140MFP, FS-3140MFP+, LS-3140MFP, LS-3140MFP+ 2M8 FS-3540MFP FS-3640MFP, LS-3640MFP FS-C2526MFP FS-C2626MFP, TASKalfa 265ci 2MN FS-C8600DN, FS-C8650DN, LS-C8600DN, LS-C8650DN 2-2 Model code list (2) Model Code IEP Model names Models not included in Model code list (1) (Models released in the future will all use “IEP” as the model code.) 2-3 Data reading/writing 1. Insert the USB memory into the USB slot of MFP. 2. Enter maintenance mode U917. 3. For reading, press [Export] and for writing, press [Import]. Then, select the items to perform. * When writing, if the selected item is not found in the USB memory, an error message will appear. 4. Press the start key. Data reading/writing starts. The progress status is displayed on the screen. 5. When the progress status reaches 100%, pull out the USB memory after confirming that it can be safely removed. * After writing, the MFP must be restarted. 6. Insert the USB memory into the USB slot on PC. 2-4 Starting Setup Tool 1. Click the [Start] button of Windows. 2. Select [Start], [All Programs], [Kyocera], and then [Setup Tool]. The Setup Tool main screen is displayed. 2-5 Opening a file 1. Click [File] and then select [Open]. 2. Move to the folder where the desired file is located. Select the file and click [Open]. If the selected file is supported by Setup Tool, the Select Target Device Group dialog is displayed. 2-6 3. Select the target device and click [OK]. * Kyocera models with equivalent functions are listed. The folder name where the opened file is located is displayed in the list box of the following dialog. * If an item has several file names, the item can be edited through any of them (see the file name list on page 2-1). Example: In Device Address Book, the same edit screen is displayed by opening any of address file (XXX_AD1_S1), group address file (XXX_AD2_S1), or one touch file (XXX_OT_S1). * If any file is missing, a warning message dialog appears. Example: When opening the XXX_AD1_S1 file, the XXX_AD2_S1 file is not located in the same folder. 2-7 Editing/saving a file 1. To edit a file, click the [Edit] button. “*” is added to the end of the file name in the list box. The Setup Tool edit screen opens and displays the data of the selected file. 2-8 2. Select [File] and then [Save] to save the file currently opened. To avoid overwriting the file setting, select [File] and then [Save as]. * Although it indicates as [Save as], the file name cannot be changed, only the destination folder can be specified. 2-9 Creating a new file 1. To newly create a Setup Tool file, click [File] and then select [New]. The Select Target Device Group dialog is displayed. 2. Select the target device and settings for setup and click [OK]. The device setting supported by the selected target device group is displayed in [Select settings for Setup]. 2-10 Setup Tool files with the following device settings can be created Device Address Book Settings including name, E-mail, FAX, Internet FAX, Server Message Block (SMB), FTP address, and address group Account List Settings including account ID, account name, usage restriction by copy/print Device Accounting Settings Settings including job accounting, account of copy/print output, count size Device User List Settings including login user name, account ID Device Authentication Settings Settings including user authentication, network properties Device Network Groups Settings including network group ID, name, access level, job restriction A created item is added in the list box and the edit dialog is automatically displayed. 2-11 Example: The new setup dialog for Device Accounting Settings is displayed. 3. To save the created file, click [File] and then select [Save] or [Save as]. 4. Select the destination folder and click [OK]. Note: Save as only allows folder selection. You cannot changethe file name. 2-12 Reading a CSV file CSV address book file can be read. *: Only available for the CSV files in the same format as that of CSV address book files created by Net Viewer 4.x, 5.3 or later 1. Click [File] and then select [Import]. 2. Select the CSV file to import and target device and click [Next]. After reading the CSV file, the dialog displays an import result. 2-13 3. Check the data to import and click [Finish]. 2-14 Closing a file 1. Click [File] and then select [Close]. 2. If the file has been changed (* is added), the following dialog is displayed. Click [Yes] to save or click [No] to cancel the changes. To cancel the save operation, click [Cancel] to exit without saving anything. The file will be deleted from the list box when it is closed. 2-15 3 Supported parameters Device Address Book Device Address Book allows for the setting of address book, group address, and one touch key. The Address Book dialog Registering address data 1. In the Address Book dialog, click the [Add contact] button. The Contact Settings dialog is displayed. 3-1 2. Perform setting in the Contact Settings dialog. Click [OK] to register the address data. 3-2 Registering group address data 1. In the Address Book dialog, click the [Add group] button. The Group Settings dialog is displayed. 3-3 2. In the Group Settings dialog, click the [Add members] button. The Add Group Members dialog is displayed. 3. Select available members and click [Add] to add it to the group. 4. After adding to the group, click [OK] to create the group. 3-4 Registering one touch key data 1. In the Address Book dialog, click the [Show One Touch keys] button. The One Touch Key dialog is displayed. 3-5 2. In the One Touch Key dialog, click the [Add One Touch key] button. The Add One Touch Key dialog is displayed. 3. In the Add One Touch Key dialog, click [Add destination]. The One Touch Key Destination dialog is displayed. 3-6 4. In the One Touch Key Destination dialog, select registered address data and click [OK] to register the one touch key data. 3-7 Account List Account List allows for account registration. The Device Accounts dialog Creating a new account 1. In the Device Accounts dialog, click the [New account] button. The New Account dialog is displayed. 3-8 2. Enter account information. Click [OK] to create a new account. Editing account information 1. Select the created account and click the [Account properties] button. The Account Properties dialog is displayed. 3-9 2. Perform setting in the Account Properties dialog. Click [OK] to edit the account information. 3-10 Device Accounting Settings Device Accounting Settings allows for the setting of device job accounting information. The Device Accounting Settings dialog 1. Perform setting in the Device Accounting Settings dialog. Click [OK] to edit the job accounting information. 3-11 Device User List Device User List allows for the setting of user management information and simple login information. The User dialog 3-12 User management information 1. In the User dialog, click the [Add user] button. The Users - Add user dialog is displayed. 2. Set user information in the Users - Add user dialog. Click [OK] to register the user information. 3-13 Simple login information 1. In the Users dialog, click the [Show Simple Login keys] button. The Simple Login Keys dialog is displayed. 3-14 2. In the Simple Login Keys dialog, click the [Add Simple Login key] button. The Add Simple Login Key dialog is displayed. 3. Set simple login information in the Add Simple Login Key dialog. Click [Add] to register the simple login. 3-15 Device Authentication Settings Device Authentication Settings allows for the setting of device authentication information and network user information. The Authentication Settings From File dialog 1. Perform setting in the Authentication Settings From File dialog. Click [OK] to edit the settings. 3-16 Device Network Groups Device Network Groups allows for the addition and editing of network group. The Network Groups dialog Adding a network group 1. In the Network Groups dialog, click the [Add group] button. The Add Group dialog is displayed. 3-17 2. Perform setting in the Add Group dialog. Click [OK] to add the group. 3-18 Editing a network group 1. In the Network Groups dialog, click the [Properties] button. The Edit Group dialog is displayed. 2. Perform setting in the Edit Group dialog. Click [OK] to edit the group. 3-19 4 Characteristics of Setup Tool Maintenance mode U917 dependency information between files In the maintenance mode U917, when data is exported from the device or imported to the device, the files on both sides are interdependent. Example: When exporting one touch key data, address book data is also exported, and when importing one touch key data, address book data must be imported along with it. Dependent data Item Address Book XXX_AD1_S1, XXX_AD2_S1 None One Touch key XXX_OT_S1 Address Book XXX_AD1_S1, XXX_AD2_S1 User List XXX_UA1_S1, XXX_UA2_S1, XXX_UA4_S1, XXX_UA5_S1, XXX_UA6_S1, XXX_UA7_S1 Job accounting Settings XXX_AC1_S1, XXX_AC2_S1 Job accounting Settings XXX_AC1_S1, XXX_AC2_S1 None Dependent data when opening a file with Setup Tool When opening a file with Setup Tool, some files cannot be opened by themselves. File name to open Necessary file Address Book XXX_AD1_S1 Address Book XXX_AD2_S1 One Touch key XXX_OT_S1 Address Book XXX_AD2_S1 Address Book XXX_AD1_S1 One Touch key XXX_OT_S1 One Touch key XXX_OT_S1 Address Book XXX_AD1_S1, XXX_AD2_S1 Job accounting Settings XXX_AC1_S1 Job accounting Settings XXX_AC2_S1 4-1 Limitations • If the data required for importing is not set, default values are automatically set when a file is saved. • The use restriction of Account List depends on the copy counter setting (Total/Individual) of Device Accounting Settings. To edit the total use restriction when opening the Account List file, set the copy counter setting of Device Accounting Settings to Total in advance. To edit the individual use restriction, set the copy counter setting of Device Accounting Settings to Individual in advance. The Account list use restriction settings and the Counter page limit in the Device Accounting Settings display Individual regardless of the setting of copy counter settings (Total/Individual). • FS-1024MFP and FS-1124MFP are not supported. • In the edit dialogs of Device Accounting Settings and Account List, default values are not automatically input. If not input, default values are reflected when data is input to the MFP. • When converting data, setting values not supported by the conversion target model may be left blank. • In particular models, import data is not reflected in the keyboard login setting of Device Authentication Settings. • In the port No. setting of Device Authentication Settings, a blank may be left in the Setup Tool UI for the models not supported by the maintenance mode U917. • In A4 MFP, the title column of the address book cover page is grayed out and the contents cannot be changed. • Data can be entered in the UI even for the models that do not support one touch key name setting. (FS-1028MFP, FS-1128MFP, FS-C2026MFP, FS-C2126MFP, FS-3040MFP, FS-3140MFP, KM2810, KM-2820, LS-1028MFP, LS-1128MFP, LS-3140MFP) • User list is overwritten when imported to the MFP. For this reason, if Admin, i.e., default administrator, has not been created with Setup Tool, no Admin will be registered to the MFP if registered as is. • Only reading is available for KM-2560, KM-3050, KM-3060, KM-4050, and KM-5050. They can be opened but no file can be saved (created) in these models. • IC card information in the user list can be viewed, but it cannot be changed. • Settings for optional equipment such as the paper cassette and storage device may be displayed even if they are not installed. 4-2 KYOCERA Document Solutions America, Inc. Headquarters 225 Sand Road, Fairfield, New Jersey 07004-0008, USA Phone: +1-973-808-8444 Fax: +1-973-882-6000 Latin America 8240 NW 52nd Terrace Dawson Building, Suite 100 Miami, Florida 33166, USA Phone: +1-305-421-6640 Fax: +1-305-421-6666 KYOCERA Document Solutions Canada, Ltd. 6120 Kestrel Rd., Mississauga, ON L5T 1S8, Canada Phone: +1-905-670-4425 Fax: +1-905-670-8116 KYOCERA Document Solutions Mexico, S.A. de C.V. Calle Arquimedes No. 130, 4 Piso, Colonia Polanco Chapultepec, Delegacion Miguel Hidalgo, Distrito Federal, C.P. 11560, México Phone: +52-555-383-2741 Fax: +52-555-383-7804 KYOCERA Document Solutions Brazil, Ltda. Alameda África, 545, Pólo Empresarial Consbrás, Tamboré, Santana de Parnaíba-SP, CEP 06543-306, Brazil Phone: +55-11-4195-8496 Fax: +55-11-4195-6167 KYOCERA Document Solutions Australia Pty. Ltd. Level 3, 6-10 Talavera Road North Ryde N.S.W, 2113, Australia Phone: +61-2-9888-9999 Fax: +61-2-9888-9588 KYOCERA Document Solutions New Zealand Ltd. Ground Floor, 19 Byron Avenue, Takapuna, Auckland, New Zealand Phone: +64-9-415-4517 Fax: +64-9-415-4597 KYOCERA Document Solutions Asia Limited 16/F.,Mita Centre, 552-566, Castle Peak Road Tsuenwan, NT, Hong Kong Phone: +852-2610-2181 Fax: +852-2610-2063 KYOCERA Document Solutions (China) Corporation 8F, No. 288 Nanjing Road West, Huangpu District, Shanghai,200003, China Phone: +86-21-5301-1777 Fax: +86-21-5302-8300 KYOCERA Document Solutions (Thailand) Corp., Ltd. 335 Ratchadapisek Road, Bangsue, Bangkok 10800, Thailand Phone: +66-2-586-0333 Fax: +66-2-586-0278 KYOCERA Document Solutions Singapore Pte. Ltd. 12 Tai Seng Street #04-01A, Luxasia Building, Singapore 534118 Phone: +65-6741-8733 Fax: +65-6748-3788 KYOCERA Document Solutions Hong Kong Limited 16/F.,Mita Centre, 552-566, Castle Peak Road Tsuenwan, NT, Hong Kong Phone: +852-3582-4000 Fax: +852-3185-1399 KYOCERA Document Solutions Taiwan Corporation 6F., No.37, Sec. 3, Minquan E. Rd., Zhongshan Dist., Taipei 104, Taiwan R.O.C. Phone: +886-2-2507-6709 Fax: +886-2-2507-8432 KYOCERA Document Solutions Korea Co., Ltd. 18F, Kangnam bldg, 1321-1, Seocho-Dong, Seocho-Gu, Seoul, Korea Phone: +822-6933-4050 Fax: +822-747-0084 KYOCERA Document Solutions India Private Limited First Floor, ORCHID CENTRE Sector-53, Golf Course Road, Gurgaon 122 002, India Phone: +91-0124-4671000 Fax: +91-0124-4671001 KYOCERA Document Solutions Europe B.V. Bloemlaan 4, 2132 NP Hoofddorp, The Netherlands Phone: +31-20-654-0000 Fax: +31-20-653-1256 KYOCERA Document Solutions Nederland B.V. Beechavenue 25, 111 9 RA Schiphol-Rijk, The Netherlands Phone: +31-20-5877200 Fax: +31-20-5877260 KYOCERA Document Solutions (U.K.) Limited Eldon Court, 75-77 London Road, Reading, Berkshire RG1 5BS, United Kingdom Phone: +44-118-931-1500 Fax: +44-118-931-1108 KYOCERA Document Solutions Italia S.p.A. Via Verdi, 89/91 20063 Cernusco s/N.(MI), Italy Phone: +39-02-921791 Fax: +39-02-92179-600 KYOCERA Document Solutions Belgium N.V. Sint-Martinusweg 199-201 1930 Zaventem, Belgium Phone: +32-2-7209270 Fax: +32-2-7208748 KYOCERA Document Solutions France S.A.S. Espace Technologique de St Aubin Route de I’Orme 91195 Gif-sur-Yvette CEDEX , France Phone: +33-1-69852600 Fax: +33-1-69853409 KYOCERA Document Solutions Deutschland GmbH Otto-Hahn-Strasse 12, 40670 Meerbusch, Germany Phone: +49-2159-9180 Fax: +49-2159-918100 KYOCERA Document Solutions Austria GmbH Eduard-Kittenberger-Gasse 95, 1230 Vienna, Austria Phone: +43-1-863380 Fax: +43-1-86338-400 KYOCERA Document Solutions Nordic AB Esbogatan 16B 164 75 Kista, Sweden Phone: +46-8-546-550-00 Fax: +46-8-546-550-10 KYOCERA Document Solutions Norge Nuf Postboks 150 Oppsal, 0619 Oslo, Norway Phone: +47-22-62-73-00 Fax: +47-22-62-72-00 KYOCERA Document Solutions Danmark A/S Ejby Industrivej 60, DK-2600 Glostrup, Denmark Phone: +45-70223880 Fax: +45-45765850 KYOCERA Document Solutions Portugal Lda. Rua do Centro Cultural, 41 (Alvalade) 1700-106 Lisboa, Portugal Phone: +351-21-843-6780 Fax: +351-21-849-3312 KYOCERA Document Solutions Espana, S.A. KYOCERA Document Solutions South Africa (Pty) Ltd. Edificio Kyocera, Avda. de Manacor No.2, 28290 Las Matas (Madrid), Spain Phone: +34-91-6318392 Fax: +34-91-6318219 KYOCERA House, Hertford Office Park, 90 Bekker Road (Cnr. Alla ndale), Midrand, South Africa. Phone: +27-11-540-2600 Fax: +27-11-466-3050 KYOCERA Document Solutions Finland Oy KYOCERA Document Solutions Russia LLC Atomitie 5C, 00370 Helsinki, Finland Phone: +358-9-47805200 Fax: +358-9-47805390 Botanichesky pereulok 5, Moscow, 129090, Russia Phone: +7(495)741-0004 Fax: +7(495)741-0018 KYOCERA Document Solutions Europe B.V., Amsterdam (NL) Zürich Branch KYOCERA Document Solutions Middle East Hohlstrasse 614, 8048 Zürich, Switzerland Phone: +41-44-9084949 Fax: +41-44-9084950 Dubai Internet City, Bldg. 17, Office 157 P.O. Box 500817, Dubai, United Arab Emirates Phone: +971-04-433-0412 KYOCERA Document Solutions Inc. 2-28, 1-chome, Tamatsukuri, Chuo-ku Osaka 540-8585, Japan Phone: +81-6-6764-3555 http://www.kyoceradocumentsolutions.com © 2014 KYOCERA Document Solutions Inc. is a trademark of KYOCERA Corporation Published in June 2014 Rev.1