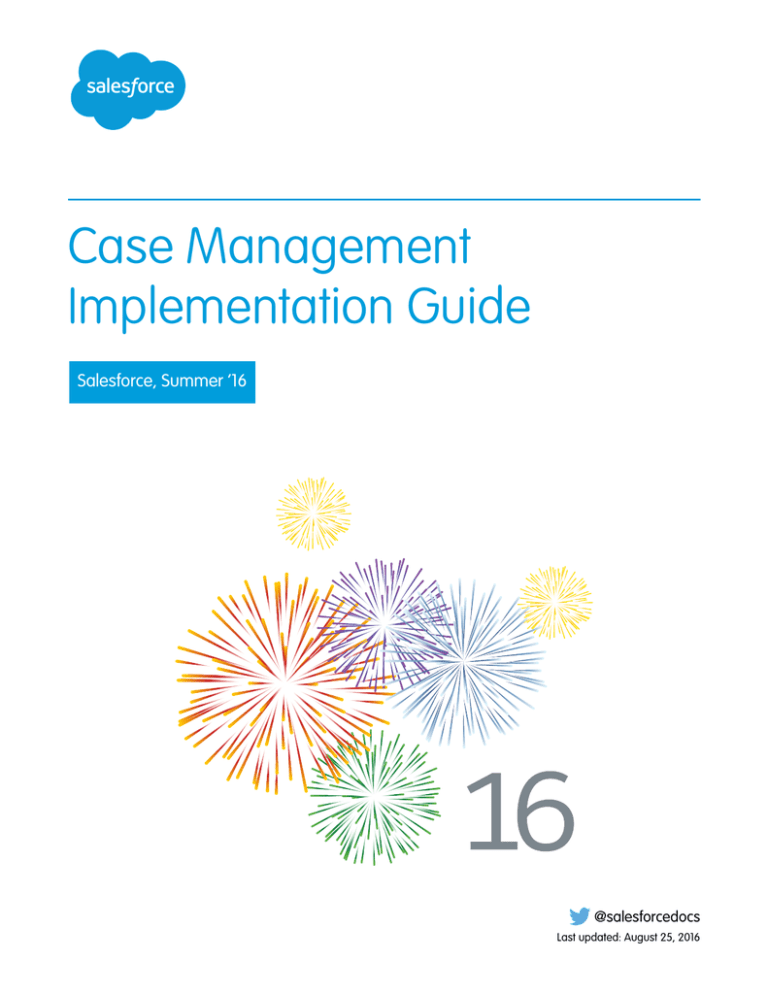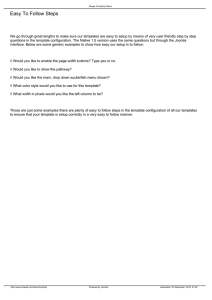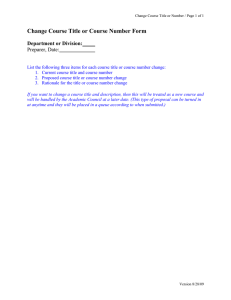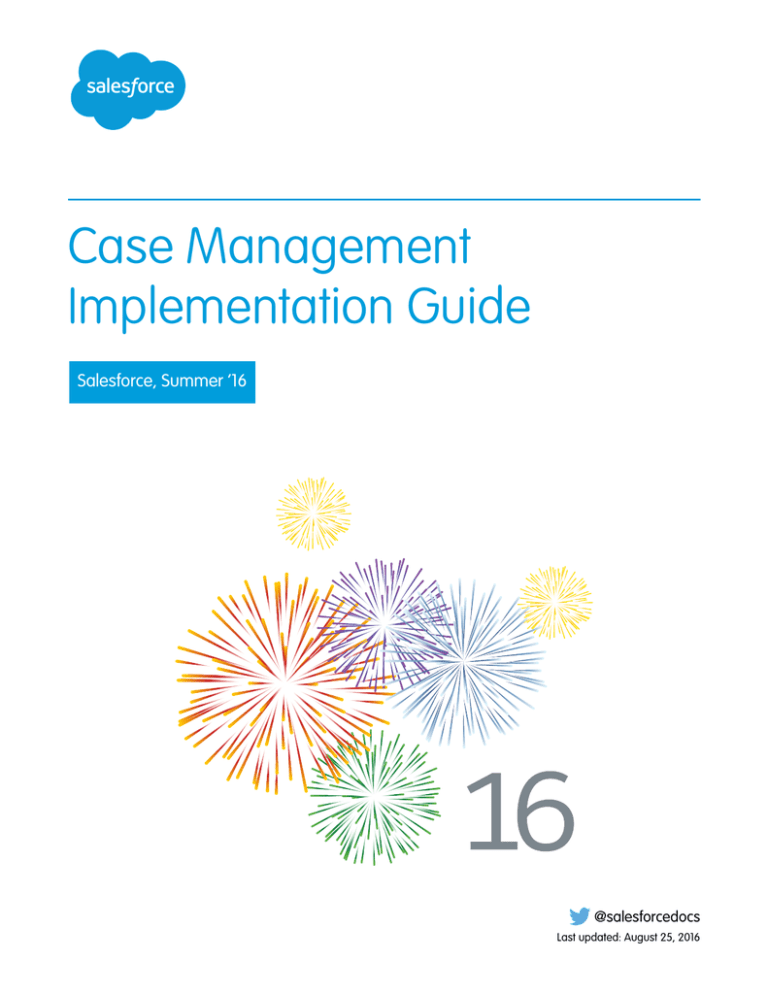
Case Management
Implementation Guide
Salesforce, Summer ’16
@salesforcedocs
Last updated: August 25, 2016
© Copyright 2000–2016 salesforce.com, inc. All rights reserved. Salesforce is a registered trademark of salesforce.com, inc.,
as are other names and marks. Other marks appearing herein may be trademarks of their respective owners.
CONTENTS
Case Management Overview . . . . . . . . . . . . . . . . . . . . . . . . . . . . . . . . . . . . . . . . . . . . 1
Setup . . . . . . . . . . . . . . . . . . . . . . . . . . . . . . . . . . . . . . . . . . . . . . . . . . . . . . . . . . . . . 2
Customizing Fields . . . . . . . . . . . . . . . . . . . . . . . . . . . . . . . . . . . . . . . . . . . . . . . . . . . . . 2
Customizing Case Page Layouts . . . . . . . . . . . . . . . . . . . . . . . . . . . . . . . . . . . . . . . . . . . . 6
Creating Email Templates . . . . . . . . . . . . . . . . . . . . . . . . . . . . . . . . . . . . . . . . . . . . . . . . 7
Defining Assignment Rules . . . . . . . . . . . . . . . . . . . . . . . . . . . . . . . . . . . . . . . . . . . . . . . 8
Setting Up Auto-Response Rules . . . . . . . . . . . . . . . . . . . . . . . . . . . . . . . . . . . . . . . . . . . 11
Setting Case Escalation Rules . . . . . . . . . . . . . . . . . . . . . . . . . . . . . . . . . . . . . . . . . . . . . 11
Capturing Cases from Your Website . . . . . . . . . . . . . . . . . . . . . . . . . . . . . . . . . . . . . . . . 13
Capturing Cases from Customer Emails . . . . . . . . . . . . . . . . . . . . . . . . . . . . . . . . . . . . . . 15
Customizing the Case Sharing Model . . . . . . . . . . . . . . . . . . . . . . . . . . . . . . . . . . . . . . . . 17
Setting Up Case Teams . . . . . . . . . . . . . . . . . . . . . . . . . . . . . . . . . . . . . . . . . . . . . . . . . 18
Feature Rollout . . . . . . . . . . . . . . . . . . . . . . . . . . . . . . . . . . . . . . . . . . . . . . . . . . . . . . 21
Case Process Overview . . . . . . . . . . . . . . . . . . . . . . . . . . . . . . . . . . . . . . . . . . . . . . . . . 21
Tips for Training Users . . . . . . . . . . . . . . . . . . . . . . . . . . . . . . . . . . . . . . . . . . . . . . . . . . 21
Key Reports . . . . . . . . . . . . . . . . . . . . . . . . . . . . . . . . . . . . . . . . . . . . . . . . . . . . . . . . . 22
Index . . . . . . . . . . . . . . . . . . . . . . . . . . . . . . . . . . . . . . . . . . . . . . . . . . . . . . . . . . . . 24
CASE MANAGEMENT OVERVIEW
Every support request is an opportunity to enhance your relationship with your customers or generate additional revenue. Case
management enables you to make the most of each interaction and become a true champion of customer success.
Automating the distribution of cases in your service organization ensures that each customer inquiry automatically and immediately
gets to the right group or agent and has the quickest and most accurate resolution. Because every organization is different, you can
customize Salesforce to meet your unique business processes.
Review the following before beginning your implementation:
• Key Benefits
• About This Guide
Note: “Salesforce” and “Self-Service” may be used interchangeably in this document. All features covered within this document
are included in both products.
Key Benefits
Centralize
The Cases tab is a central repository to use for tracking all customer support interactions.
Integrate
Handle cases faster by integrating case information with existing knowledge bases or Salesforce Knowledge, a knowledge base
designed to help solve cases.
Streamline
Set up automatic case escalation and workflow tasks that enhance your business processes.
About This Guide
Use this guide to get instructions on how to set up, customize, and start using case management. It covers how to implement the most
helpful case features and track all your cases from one central place.
This guide contains the following major topics:
• Setup
Provides details on how to implement all of the case management features. Follow the planning checklist at the beginning of each
setup section to prepare for the implementation of each feature.
• Feature Rollout
Use the feature rollout suggestions to implement the specific features you need to start using case management.
Note: For instructions on setting up a Self-Service Portal, see the Self-Service Implementation Guide. For instructions on setting up
a Customer Portal, see the Customer Portal Implementation Guide.
Note: Starting with Spring ’12, the Self-Service portal isn’t available for new orgs. Existing orgs continue to have access to the
Self-Service portal.
1
SETUP
To implement case management, set up the following features:
Customizing Fields
Create custom case fields to track information specific to your case management process.
Customizing Case Page Layouts
Design your case page layouts to add or remove fields, buttons, and related lists.
Creating Email Templates
Edit standard templates or build your own distinctive email templates to send to customers who submit cases.
Defining Assignment Rules
Automatically route cases to the appropriate person or team.
Setting Up Auto-Response Rules
Prepare automated responses to your incoming cases based on any attribute of the case.
Setting Case Escalation Rules
Customize Salesforce to handle your case escalation process.
Capturing Cases from Your Website
Design a form to post on your website that allows customers to submit cases.
Capturing Cases from Customer Emails
Set up multiple customer support email addresses so incoming customer emails automatically generate cases.
Customizing the Case Sharing Model
Select a sharing model that gives your users the access they need to cases.
Setting Up Case Teams
Set up case teams so that teams of users can work on cases together.
Note: If you have Enterprise, Unlimited, or Performance Edition, you can create a complete single copy of your organization in a
separate environment to test your customizations to make sure they function the way you expect before implementing them in
your Salesforce organization. For details, see Create or Refresh a Sandbox.
Customizing Fields
If you want to track case information specific to your industry or organization that is not available using the standard case fields, you can
create custom fields. You can also modify standard picklist fields to fit your business processes. Follow these steps to customize your
case fields:
Planning
Determine what customizations you need to make.
Customize Standard Picklist Values
Evaluate the case status field values and determine whether you need to change them.
Create Custom Fields
Identify any additional information you would like to track for cases.
Track Field History
Set which standard and custom case fields to track so that you can review who, when, and what has changed on every case.
2
Setup
Customizing Fields
Customize Case Contact Roles
Set up case contact roles so that more than one contact can be associated with a case at a time.
Set Up Case Hierarchies
Allow users to view and create relationships between cases so that they can better manage customer inquiries.
Enable Suggested Solutions
Increase productivity by helping users easily find relevant solutions to the cases they are viewing.
Enable Case Comment Notification
Allow users to notify contacts of updates or additions to comments on cases.
Planning
• Determine what standard picklist values you need.
The case Status field indicates the state of a case in the process of fixing a trouble ticket. Some default values for this field are
New and Closed. If these values don't match your organization's trouble ticket process, create a list of values that do.
Review the other standard case picklist fields and determine what additional picklist values your organization needs.
• List what custom fields you need.
Track any additional case information specific to your business by creating custom fields. Create a list of all the case attributes you
want to track. Then, prepare a list of all the custom fields you need to create for each attribute.
Customize Standard Picklist Values
Add or remove values from the standard picklist fields. In particular, modify the case Status field values to match your organization’s
trouble ticket process.
1. From the object management settings for cases, find the fields area.
• If you’re using Salesforce Classic, from Setup, enter Cases in the Quick Find box, then select Fields.
• If you’re using Lightning Experience, from Setup, enter Object Manager in the Quick Find box, then select Object
Manager. Next, click Case, and then scroll down to the Fields & Relationships area.
2. Click Edit next to the picklist field you want to change.
3. Make any changes to the existing values listed.
4. Click Save.
Create Custom Fields
Create custom case fields that contain text, dates, picklist values, or other types of data. Consult the Salesforce online help for a
comprehensive list of the different types of custom fields.
1. From the object management settings for cases, find the fields area.
2. Click New to create a custom case field.
3. Choose the type of field to create and click New.
4. Enter a field label and name, and respond to any other prompts. For formula fields, choose a data type for your formula output.
5. Click Next.
6. For formula fields:
3
Setup
Customizing Fields
a. Select one of the fields listed in the Select Field drop-down list.
b. Click the appropriate operator icon to the right.
c. Optionally, click the Advanced Formula tab to use functions and view additional operators and merge fields.
Functions are pre-built formulas that you can customize with your input parameters. See the Salesforce online help for a description
of each operator and function.
d. Optionally, click Validate Syntax to check your formula for errors.
e. Click Next.
7. In Enterprise, Unlimited, Performance, and Developer Editions, set the field-level security to determine whether the field should be
visible or read only for specific profiles, and click Next.
8. Select the page layouts that you want to include the new field.
9. Click Save.
Track Field History
You can select a combination of up to 20 standard and custom fields to track changes on the Case History related list of cases. The Case
History related list shows the changes made to tracked fields, including the date, time, nature of the change, and who made the change.
History data does not count against your organization’s storage limit.
1. From the object management settings for cases, find the fields area.
2. Click Set History Tracking.
3. Choose the fields you want tracked in the Case History related list of the case detail page.
4. Click Save.
Note: Multi-select picklist fields and long text area fields (such as Solution Details) are tracked as edited, but their old
and new values are not recorded.
Customize Case Contact Roles
Set up case contact roles so that more than one contact can be associated with a case at a time. Associated contacts are displayed in
the case’s Contact Roles related list.
1. From Setup, enter Contact Roles on Cases in the Quick Find box, then select Contact Roles on Cases.
2. Click New to define a new case contact role picklist value, or click Edit next to contact roles with values you want to change.
3. Update the value as appropriate.
4. Click Save.
5. From the object management settings for cases, find Page Layouts.
• If you’re using Salesforce Classic, from Setup, enter Cases in the Quick Find box, then select Page Layouts.
• If you’re using Lightning Experience, from Setup, select Object Manager. Next, click Cases, and then scroll down to the Page
Layouts area.
6. Click Edit next to the Case Layout page layout.
7. In the View drop-down list, select Case Related Lists.
8. Drag the Contact Roles related list into the related lists section of your page layout.
4
Setup
Customizing Fields
9. Click Save.
Set Up Case Hierarchies
Implement case hierarchies so users can associate cases with each other via the Parent Case lookup field on case edit pages. When
a case is associated with a parent case, it signifies a relationship between cases, such as a grouping of similar cases for easy tracking, or
a division of one case into multiple cases for various users to resolve. Users can click View Hierarchy on a case detail page to view a
visual representation of the cases below that case in a hierarchy. Associated cases are displayed in the case’s Related Cases related list.
1. From the object management settings for cases, find Page Layouts.
2. Click Edit next to the Case Layout page layout.
3. Drag the Parent Case field into the Case Information section of your page layout.
4. Drag the Related Cases related list into the Related List Section of your page layout.
5. Click Save.
Enable Suggested Solutions
Enable the Suggested Solutions button on case detail pages so that support reps can view solutions that may help them solve the
particular case they are viewing. The solutions that are suggested for the case are found using a formula that automatically scores the
relevancy of each solution to the particular case via word frequency, case similarity, and related solutions. If multilingual solutions is
enabled, suggested solutions returns relevant solutions in multiple languages if they share common words with the case. See the
Salesforce online help for more information about how solutions are ranked as relevant for a particular case.
1. From Setup, enter Support Settings in the Quick Find box, then select Support Settings.
2. Click Edit.
3. Select the checkbox next to Enable Suggested Solutions.
4. Click Save.
Enable Case Comment Notification
Enable the Send Email Notification option on case edit pages so that support reps can send an email to any contact when they have
added a new comment to a case.
1. From Setup, enter Support Settings in the Quick Find box, then select Support Settings.
2. Click Edit.
3. Select the Enable Case Comment Notification to Contacts checkbox.
4. Choose an email template to use for case comment notifications in the Case Comment Template field.
5. Click Save.
Note: You can create workflow rules for case comments so that case comments automatically trigger outbound messages or
update fields on the cases with which they are associated. For example, you can create a workflow rule so that when a case
comment is added to a case, the case's Status changes from Closed to New.
5
Setup
Customizing Case Page Layouts
Customizing Case Page Layouts
You may want to customize your case pages to add and remove fields, buttons, and related lists. Unlike other tabs, the Cases tab has
two pages to customize: the case detail page and the close case page. The case detail page is the page users see when they view a
specific case. The case close page is the page users see when they click Close Case from the case detail page. Review the planning
suggestions below before customizing your case pages.
Planning
Consider how you want to customize your page layouts:
• Make a list of the fields that should be visible.
• Make a list of the fields that should be editable.
• Make a list of the fields that should be required.
• Make a list of the related lists that you want on each page layout.
• Make a list of the custom links that you want on the case page layout.
If your organization plans on using Salesforce Knowledge articles to solve cases, add the Articles related list to case page layouts. It allows
agents to quickly find and attach articles to cases. You can also allow agents to submit new articles when closing a case. For more
information, see the Salesforce Knowledge Implementation Guide.
If your organization plans on using the Customer Portal, you can configure your case page layouts to display in the portal. For more
information, see the Customer Portal Implementation Guide. If your organization plans on including cases within the console—a tab that
combines a list view and related records into one screen with different frames—you may need to customize case related objects and
mini page layouts. For more information on the Console tab, see the Salesforce online help.
Customizing Case Page Layouts
For cases, you can customize the case detail page and the close case page. Organizations using Group and Professional Editions cannot
create additional page layouts, but can customize the existing page layouts.
To customize the case detail page layout:
1. From the object management settings for cases, find Page Layouts.
2. Select the case page layout you want to modify.
3. Click Edit.
4. To add items to the page, drag and drop them from right to left or top to bottom depending on the page layout editor.
5. Click Layout Editor and make the following selections as needed:
• Show Case Assignment checkbox to provide an option users can select when creating new cases that assigns the
case automatically using your case assignment rules.
• Select Case Assignment checkbox by default to automatically select this option.
• Show Case Email Notification checkbox to provide an option for users to send an email notification.
• Select Case Email Notification checkbox by default to automatically select this option.
6. Check Overwrite users’ customized related lists to apply the related lists in the page layout to all users,
regardless of their personal display settings.
7. Click Save.
6
Setup
Creating Email Templates
To customize the close case page layout:
1. Navigate to the close case layout.
• If you're using Lightning Experience, from Setup enter Object Manager in the Quick Find box, then select Object
Manager. Click Cases, then scroll to the Case Close Page Layouts section.
• If you're using Salesforce Classic, from Setup enter Cases in the Quick Find box, then select Page Layout. Scroll to the
Case Close Page Layouts section.
2. Click Edit.
3. Depending on your page layout editor, drag and drop fields from right to left or top to bottom to move them into the page layout.
4. Click Layout Properties to allow users to submit solutions or articles while closing cases. If your organization does not have Salesforce
Knowledge enabled, the article option does not appear.
5. Click Save.
See the Enterprise Edition Upgrade Guide or the Salesforce online help for instructions on creating multiple page layouts.
Creating Email Templates
You can create email templates to use in case assignment rules, auto-response rules, or to send to customers in response to their inquiries.
Use Salesforce to make these email templates match your company’s messaging and branding.
Planning
Begin by creating text email templates using the appropriate Salesforce merge fields. Merge fields are placeholders for variable text that
you want replaced with data from your Salesforce records.
Determine the types of email templates you need. You may need email templates for:
• Your support reps to use when communicating with customers
Make all external communication consistent by having support reps use the same email template that contains your company’s
messaging.
• Case creation
Notify contacts that a case has been created for them.
• Case assignment notification
Notify users that a case has been assigned to them.
• Case comment creation or modification
Notify contacts that a comment has been added to or modified on a case.
• Capturing cases from your website
When customers fill out forms on your website, use an email template to notify them that their case information was received.
• Capturing cases from customer emails
When customers send email to specified customer support email addresses, use an email template to notify them that their email
was received and a case was created.
• Case close notification
7
Setup
Defining Assignment Rules
Use a template to notify customers that their case has closed.
Determine how you want to organize your email templates. You may want to store them in folders to ensure that they are available to
the appropriate users. For information about creating and using folders for email templates, see the Salesforce online help.
Creating Email Templates
Create email templates so your users can use consistent messaging in their outgoing emails. Later, you can build HTML email templates
based on a common letterhead so that you can easily keep your company brand consistent in all your outgoing emails. Consult the
Salesforce online help for instructions on creating custom HTML email templates.
1. From Setup, enter Email Templates in the Quick Find box, then select Email Templates.
2. Click New Template to create a template from scratch or click Edit next to an existing template.
3. If you are creating a new template:
a. Choose Text and click Next.
b. Select a folder in which to store the template.
c. Check Available For Use if you would like users to be able to select this template when sending an email.
d. Enter a name for the template.
e. Choose an encoding setting.
f. Enter a description for the template.
g. Enter the email subject. Feel free to insert any merge fields to be replaced with data when entering the subject or email body.
h. Enter the text of your email message in the Email Body section. You can include merge fields in the email body as well.
i. Click Save.
Choose Text and click Next.
4. To edit an existing template—in this example, changing the SUPPORT: Case Response with Solution (SAMPLE) template to include
articles instead of solutions—complete these steps:
a. Click Edit next to the SUPPORT: Case Response with Solution (SAMPLE) template.
b. Change the Email Template Name to SUPPORT: Case Response with Article (SAMPLE).
c. Modify the Template Unique Name as needed.
d. Choose Case Fields from the Select Field Type drop-down menu.
e. Choose Articles as PDFs from the Select Field drop-down menu. This field is only available if your organization uses Salesforce
Knowledge.
f. Copy the value from the Copy Merge Field Value field and paste it in the email body.
g. Click Save.
Defining Assignment Rules
Set up assignment rules to automatically assign new cases to the appropriate users or queues. You can make users members of a queue
and any member can take ownership of the cases within the queue.
Planning
Identify your organization’s criteria for assigning cases.
8
Setup
Defining Assignment Rules
Creating Case Queues
Create case queues to categorize cases and the users who should have access to them.
Choosing a Default Case Owner
Specify a user to own cases that do not meet any of your auto-assignment rule conditions.
Creating a Case Assignment Rule
Build your case assignment rule criteria and specify which user or queue should receive new cases.
Planning
• Analyze how you would like your cases assigned.
How do you route cases to the appropriate support representative? Are products a factor? Are product versions a factor? Define your
case assignment hierarchy.
• Decide whether cases will be assigned to users, queues, or a mixture of both.
Do your users choose cases from a pool? Case queues allow queue members to take ownership of the cases within the queue. What
queues do you need and which users should be assigned to those queues?
• Decide what case attributes determine which user gets the case.
If you route cases based on their level of support, are you collecting that information when a case is created?
Creating Case Queues
Each queue can have any number of queue members. Queue members can take ownership of any case within that queue. If your
organization allows users to select cases from a pool, create case queues and give the appropriate users membership to that queue.
1. From Setup, enter Queues in the Quick Find box, then select Queues.
2. Click New.
3. Enter a name for the queue.
4. Specify an email address to which all notification emails will be sent (for example, when a new case is put in the queue). This can
be an individual user or a distribution list set up via your organization’s email system.
5. Select Send Assignment Email to Members to notify the specified Queue Email address and all queue members when new cases
are placed in the queue. If a Queue Email address is not specified, only queue members are notified.
6. If your organization uses divisions, select the default division for the queue. This determines the division for a case when it is assigned
to the queue via assignment rules or a manual change of ownership.
Note that cases inherit the division of the contact to which they are related, or are assigned to the default global division if no contact
is specified.
7. Specify which objects can be placed in the queue. Your choices can include cases, leads, or any custom objects.
8. Specify which users, roles, public groups, territories, or partner users will be members of the queue.
Only queue members and users above them in the role hierarchy can take ownership of cases in that queue, unless your organization
has set the case organization-wide defaults to Public Read/Write/Transfer.
9. Click Save.
Note: If your organization has a private sharing model, you may want to use case queues to give departments or teams access
to cases. For example, if you have two support teams, one for hardware and another for software, create a case queue for each
9
Setup
Defining Assignment Rules
team and give access to the cases in that queue by making each team member a member of the appropriate queue. For example,
only the representatives in the software team can view or take ownership of the cases relating to software.
Users can also assign cases to queues manually when editing the case.
Choosing a Default Case Owner
Choosing a default case owner ensures that your cases are assigned to a specific support representative even if no assignment rules
apply. The default case owner can be a user or a queue.
1. From Setup, enter Support Settings in the Quick Find box, then select Support Settings.
2. Click Edit.
3. Choose user or queue.
4. Select the user or queue name that you would like to be the assigned owner of a case when no assignment rules apply.
5. Click Save.
Creating a Case Assignment Rule
Your organization can have one case assignment rule active at a time. A case assignment rule can contain up to 3000 rule entries,
including 300 formula rule entries, which contain the conditions a case must meet to be assigned to a designated assignee. A case
assignee can be a user or a queue.
For example, you can have a rule entry that assigns all of your high priority cases to a special support task force. Another rule entry can
assign all feature request cases to the manager of your product development team.
1. From Setup, enter Case Assignment Rules in the Quick Find box, then select Case Assignment Rules.
2. Click New.
3. Enter a rule name.
4. Click Save.
5. Click New in the Rule Entries section.
6. Enter an order number to determine which rule entries are evaluated first.
7. Select the conditions that a case must meet to trigger the assignment.
8. Choose a user or queue to assign to any cases that meet the conditions.
9. Select a notification template to use when notifying the new case assignee.
10. Click Save.
Tip: Salesforce processes each rule entry in order until it finds a match between the case attributes and the rule entry criteria.
When it finds the first match, it assigns the case.
Create an inactive assignment rule designed for routing cases during a holiday shutdown period or special company break. Then,
you can quickly set this assignment rule to active temporarily during the holiday period and switch it back when you are ready to
activate your standard assignment rule.
Examples of case assignment rules:
10
Setup
Setting Up Auto-Response Rules
Order
Criteria
Assign To
1
[Case Priority equals Urgent Queue
"High"]
2
[Case Origin equals
"Web"]
Bill Barnes
3
[Case Type equals
"Feature Request"]
Sarah Downey
Email
Setting Up Auto-Response Rules
You may want to respond to different cases using different email templates. Depending on some attribute of the case, you may want
to use a template that you have designed to answer the customer’s needs. For example, you may want to send customers who submit
feature requests an email template that thanks them and provides information about your product development process.
To do this, set up an auto-response rule that determines what email templates to use when cases meet your specified conditions.
Auto-response rules can have more than one rule entry but only one auto-response rule can be active at a time.
1. From Setup, enter Auto-Response Rules in the Quick Find box, then select Case Auto-Response Rules.
2. Click New.
3. Enter a rule name and check the active box to set this rule into action immediately.
4. Click Save.
5. Click New in the Rule Entries section.
6. Enter a number to indicate the order in which this entry should be processed.
7. Choose the attributes a case must have to trigger this rule entry.
8. Enter the email name and address to be used as the sender of the email.
9. Select the email template to use when cases meet the rule entry criteria specified.
10. Click Save.
Note: Salesforce processes each rule entry in order until it finds a match between the case attributes and the rule entry criteria.
When it finds the first match, it sends the Web-to-Case auto-response email.
Setting Case Escalation Rules
Your organization may have a process for escalating cases that remain open beyond a specified period of time. To automate the process
of escalating cases, create an escalation rule that specifies what actions to take when cases are not resolved within a designated length
of time.
Planning
Determine your escalation process.
Setting Business Hours
Specify your hours of operation.
Setting Case Escalation Rules
Customize your escalation rules and actions.
11
Setup
Setting Case Escalation Rules
Planning
Before you create your case escalation rules:
• Determine the business hours.
Do you have multiple support centers in multiple locations and time zones? Are your support centers available 24/7? Do you have
different support hours for different days of the week?
• Document your escalation process.
Do you notify certain support representatives when cases get escalated? How old does a case need to be before it is escalated? What
case attributes determine if and when it should be escalated?
• Decide what escalation actions to take.
Do you send an email when a case is escalated? Do you notify the case owner when cases are escalated?
Setting Business Hours
Customize Salesforce to handle the hours that your support teams are available.
1. From Setup, enter Business Hours in the Quick Find box, then select Business Hours.
2. Click New Business Hours.
3. Enter a name for the business hours.
We recommend that you enter text in the Business Hours Name field that will remind users of a location or time zone when
they view business hours on a case. For example, if your business hours are for a support center in San Francisco, you could enter
San Francisco Business Hours.
4. Click Active to allow users to associate the business hours with cases and escalation rules.
5. Optionally, click Use these business hours as the default to set the business hours as the default business
hours on all new cases.
6. Choose a time zone to associate with the business hours in the Time Zone drop-down list.
7. For each day of the week, click the start and end fields to choose the start and end times for the business hours.
If a time is not available for you to choose from, click the field and enter the time. Times must include either AM or PM.
8. Optionally, click 24 hours if your support team is available during the entire day. Choose the hours of operation for each business
day.
9. Click Save.
Note: After you set business hours, add the Business Hours lookup field to case layouts and set field-level security on the
Business Hours field. This allows users to view and update business hours on a case. For more information, see Field-Level
Security.
Setting Case Escalation Rules
Only one escalation rule can be active at a time but an escalation rule can contain 3000 rule entries, including 300 formula rule entries.
1. From Setup, enter Escalation Rules in the Quick Find box, then select Escalation Rules.
2. Click New.
3. Enter a rule name and check the active box to set this rule into action immediately.
12
Setup
Capturing Cases from Your Website
4. Click Save.
5. Click New in the Rule Entries section.
6. Enter a number to indicate the order in which this entry should be processed.
7. Choose the attributes a case must have to trigger this rule entry.
8. Specify how business hours apply to escalated cases:
• Ignore business hours - Select this field to ignore business hours when escalating a case.
• Use business hours specified on case - Select this field to use the existing business hours on a case when
escalating it.
• Set business hours - Select this field and click the lookup icon to select predefined business hours to apply to a case
when escalating it.
Escalation actions only run during the business hours with which they are associated.
9. Specify what field applies to your Age Over number of hours. Your Age Over setting can be based on the number of hours
since:
• A case was created
• The case was created unless it has been modified. Once modified, the case will never get escalated.
• The most recent time a case was modified
For example, if you choose Based on last modification time of the case and your Age Over setting is 5,
cases will get escalated 5 hours after the most recent last modified time and date as long as the case is open.
10. Click Save.
11. Click New in the Escalation Actions section.
12. Enter the number of hours a case must be open before triggering this escalation action.
13. Optionally, select the user or queue that you want re-assigned to the case and the template to use when notifying the new case
owner.
14. Optionally, select a user and template to use to notify someone that this case has been escalated.
15. Check Notify Case Owner to send a notification to the case owner that the case has been escalated.
16. Enter up to 5 additional email addresses for people who should receive notification of the case being escalated.
17. Click Save. Optionally, repeat these steps to create additional escalation actions.
Salesforce processes each rule entry in order until it finds a match between the case attributes and the rule entry criteria. When it finds
the first match, it escalates the case.
Capturing Cases from Your Website
You may already have pages posted on your website that allow customers to submit questions, feature requests, or problems. Using
cases, you can redirect these submissions into Salesforce to automatically create case records using the information from your website
form.
The process of capturing cases from your website is called Web-to-Case.
Planning
Determine what information you want captured from every customer that submits a case from your website.
13
Setup
Capturing Cases from Your Website
Preparing a Web-to-Case Page
Specify which fields you want captured and click a button to have Salesforce automatically generate the HTML for you to send to
your webmaster. All your webmaster has to do is post the page on your site.
Enabling Web-to-Case
Activate Web-to-Case and choose a user to be the default creator of any case generated from your website.
Planning
• Examine case fields.
Make a list of any custom case fields you want captured from your web page.
• Determine which types of cases should use each email template.
Do you want to use auto-response rules to respond to different cases using different email templates? If so, decide what case attributes
should determine what email template to use. Then, design your case email templates to provide information specific to the types
of cases submitted. See Setting Up Auto-Response Rules on page 11.
• Design a default email template.
You can set up auto-response rules to use different email templates when responding to different types of cases. But you also want
a default email template to use whenever your response rules do not apply to a submitted case. Design a default email template
for your organization that matches your brand and messaging. See Creating Email Templates on page 7.
Preparing a Web-to-Case Page
Prepare the Web-to-Case page without having to learn any HTML. Simply select the fields you would like to capture, click a button, and
send the generated HTML to your webmaster to post on your site.
1. From Setup, enter Web-to-Case in the Quick Find box, then select Web-to-Case.
2. Click Generate the HTML.
3. Enter the URL address to the page that displays for the user after submitting the form.
4. Select the case fields that you want collected from your Web-to-Case form.
5. Click Generate.
6. Send the generated text to your webmaster and request that the page be posted on your website.
7. Click Finished.
Your webmaster can make your Web-to-Case page match your website look and feel before posting the page. Your webmaster can also
make any fields required before posting the generated form.
Tip: If you want to test submissions from your Web-to-Case form, add the following line:
<input type="hidden" name="debug" value=1>
Until you remove this line, all submissions are redirected to a debugging page. Remember to remove this line before releasing
the form on your site.
14
Setup
Capturing Cases from Customer Emails
Enabling Web-to-Case
Enable Web-to-Case for your organization and choose a default case response template to send to people who submit cases from your
website. If you set up auto-response rules, this default response template is only used when no auto-response rules apply.
1. From Setup, enter Web-to-Case in the Quick Find box, then select Web-to-Case.
2. Click Enable Web-to-Case.
3. Check Case Capture Enabled.
4. Select a default response template to use to respond to incoming cases when no auto-response rules apply.
5. Choose a default origin for cases submitted from your website.
6. Click Save.
Tip: Make sure the template you select as the default response template is marked as “Available for Use.”
Capturing Cases from Customer Emails
You may already have email addresses available to your customers that allow them to submit questions, feature requests, or problems.
You can redirect these submissions into Salesforce to automatically create case records using the information in the email messages.
The process of capturing cases from your email addresses is called Email-to-Case.
Salesforce allows you to choose one of two Email-to-Case options:
Email-to-Case
Use this option if you have a requirement to keep all email traffic within your firewall and you want to accept email attachments
larger than 10 MB from customers. This option requires you to download the Email-to-Case agent and install it behind your network’s
firewall.
On-Demand Email-to-Case
Use this option if you are not concerned about keeping email traffic within your firewall, and you do not need to accept attachments
larger than 10 MB from customers. This option does not require you to install the Email-to-Case agent.
Preparation
Determine email routing addresses, design your email templates, and download and install the Email-to-Case agent (if required).
Setting Up Email-to-Case
Specify which email addresses should automatically convert customer email messages to cases.
Enabling Email-to-Case or On-Demand Email-to-Case
Activate Email-to-Case so the function is accessible to your customers and support reps.
Preparation
Before beginning to use Email-to-Case:
• Determine the email routing addresses that customers can use to submit cases.
What email addresses do you want to make available to your customers? For example, if you have Gold and Platinum support
accounts, set up routing address like goldsupport@acme.com and platinumsupport@acme.com.
• Determine which types of cases should use each auto-response email template.
15
Setup
Capturing Cases from Customer Emails
Do you want to use auto-response rules to respond to different cases using different email templates? If so, decide what case attributes
should determine what email template to use. Then, design your case email templates to provide information specific to the types
of cases submitted. See Setting Up Auto-Response Rules on page 11
• Design email templates for support reps to respond to Email-to-Case emails.
You can create email templates that support reps can use to respond to Email-to-Case emails. These templates can include merge
fields that display information from the original email in the response. See Creating Email Templates on page 7.
• Download, install, and test the Email-to-Case agent.
Download the agent from https://developer.salesforce.com/page/Email_To_Case and install it behind your network’s firewall. Then,
after setting up your email routing addresses, send emails to the routing addresses and verify that the emails are converted to cases.
This step is not required if you are enabling On-Demand Email-to-Case.
Setting Up Email-to-Case
Set up Email-to-Case routing addresses and verify that email sent to the routing addresses are converted to cases.
1. From Setup, enter Email-to-Case in the Quick Find box, then select Email-to-Case.
2. From the Routing Addresses related list, click New.
3. Enter the routing address settings. When a customer sends an email to this routing address, a case is created in your organization
with the email subject as the case Subject and the email body as the case Description.
4. Click Save to save the routing address settings.
5. Click Verify next to the email address. A verification email is immediately sent to the new routing address, which includes a link that
you click to complete the verification process.
6. Click Continue.
7. In your email application, locate the verification email and follow the instructions to verify the email address.
Note:
• The Email-to-Case agent can convert up to 2500 incoming emails a day into cases (total number of cases, inclusive of all email
addresses). If your organization exceeds this limit, the following API exception code is returned to the Email-to-Case agent:
EMAIL_TO_CASE_LIMIT_EXCEEDED. You can configure the agent to take appropriate action when this occurs, such
as notifying your administrator.
• Salesforce limits the total number of messages that all email services combined, including On-Demand Email-to-Case, can
process daily. Messages that exceed this limit are bounced, discarded, or queued for processing the next day, depending on
how you configure the failure response settings for each email service. Salesforce calculates the limit by multiplying the number
of user licenses by 1,000; maximum 1,000,000. For example, if you have 10 licenses, your organization can process up to 10,000
email messages a day.
Enabling Email-to-Case or On-Demand Email-to-Case
Enable Email-to-Case or On-Demand Email-to-Case for your organization.
1. From Setup, enter Email-to-Case in the Quick Find box, then select Email-to-Case.
2. Click Edit to enable Email-to-Case.
3. Select the Enable Email-to-Case checkbox.
4. Optionally, select the Enable On-Demand Service checkbox to enable On-Demand Email-to-Case.
16
Setup
Customizing the Case Sharing Model
5. Click Save.
6. Add the Emails related list to the case page layouts.
Tip: Before publicizing your Email-to-Case routing addresses, remember to test them to verify that emails are converted to cases.
Customizing the Case Sharing Model
Your sharing model for cases determines the access your users have to cases that other users own. Review the options before choosing
a sharing model that fits your needs.
Planning
Determine the access your users need to cases.
Choosing a Case Sharing Model
Customize your organization-wide default for case sharing.
Planning
Your organization may want to keep access to your cases limited to the case owner. Determine what level of visibility your users need
to cases they do not own. Choose one of the sharing models described below that fits your business practices.
• Public Read/Write/Transfer
Users can view, edit, and transfer ownership of any record.
• Public Read/Write
Users can view and edit any record, regardless of owner, but cannot change the owner of a record.
• Public Read Only
Users can view any record but only edit ones they own.
• Private
Only case owners, their managers, and administrators have access to view and edit their cases.
Choosing a Case Sharing Model
Customize your case sharing model to fit the level of visibility your users should have.
1. From Setup, enter Sharing Settings in the Quick Find box, then select Sharing Settings.
2. Click Edit next to Organization-Wide Defaults.
3. Choose a sharing model for Default Case Access.
4. Click Save.
Tip: Be aware of how your sharing model affects your case queues. For example, in a Private sharing model, only queue members
and their direct reports can view or take ownership of cases owned by a queue. In a Public Read/Write or Public Read Only sharing
model, all users can view records owned by a queue but only queue members can take ownership of them.
17
Setup
Setting Up Case Teams
Setting Up Case Teams
A case team is a team of users that work together on a case. For example, your case team may include a support rep, support manager,
and a product manager.
Every member of a case team has a role that he or she plays for the case, such as “Customer Contact” or “Case Manager”. Roles determine
access to the case, like Read Only or Read/Write access, and whether the member in the role is visible to users in the Customer Portal.
Creating Case Team Roles
Define roles that determine case team members' access to cases.
Adding the Case Team Related List to Case Page Layouts
Include the Case Team related list on case page layouts so that users can add case team members to cases.
Predefining Case Teams
Predefine case teams so that users can quickly add a team of specific users to cases.
Setting Up Workflow Alerts for Case Team Members
Specify what actions on a case will send email notifications to case team members.
Creating Assignment Rules for Predefined Case Teams
Create assignment rules so that when a case matches assignment rule criteria, a predefined case team is automatically added to the
case.
Creating Case Team Roles
Users with the “Customize Application” permission can create case team roles to determine users’ access to cases and whether the
member in the role is visible to users in the Customer Portal.
1. From Setup, enter Case Team Roles in the Quick Find box, then select Case Team Roles.
2. Click New.
3. Enter a name for the role.
4. Click Save.
5. From the Case Access picklist, select the role's level of access to cases.
6. Optionally, select Visible in Customer Portal if you want the users in this role visible to Customer Portal users viewing
cases.
7. Click Save. Alternatively, click Save & New to save the role and begin creating another new role.
Adding the Case Team Related List to Case Page Layouts
Add the Case Team related list to case page layouts so that users can add team members to cases.
1. From the object management settings for cases, find Page Layouts.
2. Select the case page layout you want to modify.
3. Click Edit.
4. Add the Case Team Related List to the layout.
5. Click Save.
18
Setup
Setting Up Case Teams
Predefining Case Teams
Optionally, users with the “Customize Application” permission can predefine case teams so that users can easily add case team members
to cases.
1. From Setup, enter Predefined Case Teams in the Quick Find box, then select Predefined Case Teams.
2. Click New.
3. Enter a name for the team.
4. Optionally, enter a description for the team.
5. Click Save.
6. Click Add Team Member.
7. Select the type of user from the Team Member picklist.
8. Click the Lookup icon in the Member Role field to select the case team role to apply to the team member.
9. Click Save. Alternatively, click Save & New to save the predefined team and begin adding another member to the team.
Tip: You can update predefined case teams and predefined case team members at any time. For more information, see Predefine
Case Teams.
Setting Up Workflow Alerts for Case Team Members
Users with the “Customize Application” permission can set up email alerts for case team members so that each time a case is updated
or created, team members associated with the case are automatically notified.
1. Create email templates with which to notify case team members. For more information, see Manage Email Templates.
2. Set up workflow rules that specify what actions on a case trigger email notifications to case team members:
a. From Setup, enter Workflow Rules in the Quick Find box, then select Workflow Rules.
b. On the workflow rules list page, click New Rule.
c. Choose Case from the Select object picklist and click Next.
d. Enter a rule name.
e. Optionally, enter a description for the rule.
f. Choose the evaluation criteria.
g. Enter your rule criteria.
h. Optionally, enter advanced filter conditions.
i. Click Save & Next.
3. Add email alerts to the workflow rule so that notifications are sent to case team members when actions on cases match rule criteria:
a. Click Add Workflow Action and choose New Email Alert from the drop-down menu.
b. Enter a description for the email alert.
c. Choose an email template.
d. Select the type of recipients who you want to receive this email alert. Optionally, select Case Team from the Recipient
Type picklist to choose all users with a particular case team role as recipients.
e. Select the recipients who you want to receive this email alert in the Available Recipients list and click Add to add them to the
Selected Recipients list.
19
Setup
Setting Up Case Teams
f. Optionally, enter up to five additional email addresses.
g. Click Save.
4. Activate the workflow rule and its associated email alert:
a. From Setup, enter Workflow Rules in the Quick Find box, then select Workflow Rules.
b. Click Activate next to the name of the rule.
For more information on workflow rules and email alerts, see Email Alert Actions.
Creating Assignment Rules for Predefined Case Teams
Optionally, create assignment rules so that when a case matches assignment rule criteria, a predefined case team is automatically added
to the case.
1. From Setup, enter Assignment Rules in the Quick Find box, then select Case Assignment Rules.
2. Click New.
3. Enter a rule name.
4. Click Save.
5. Click New in the Rule Entries section.
6. Enter an order number to determine which rule entries are evaluated first.
7. Select the conditions that a case must meet to trigger the assignment.
8. Choose a user or queue to assign to any cases that meet the conditions.
9. Select a notification template to use when notifying the new case assignee.
10. Choose the predefined case team(s) to add to a case when it matches the condition.
11. Optionally, select Replace any existing predefined case teams on the case to specify that any existing
predefined case teams on the case are replaced with the predefined case teams on the condition, when a case matches the condition.
12. Click Save.
For more information on creating assignment rules, see Defining Assignment Rules on page 8 and Set Up Assignment Rules.
20
FEATURE ROLLOUT
This section lists recommendations for rolling out cases to users.
Case Process Overview
Explain the basic steps in the life-cycle of a case.
Tips for Training Users
Train your users to work within your implementation of cases.
Key Reports
Design simple reports for users.
Case Process Overview
This section lists the five basic steps that a support representative follows in the life-cycle of a case.
Identify and qualify
Identify the customer that has the case. Next, determine what level of support they should receive; if your company offers the same
level of support to all customers, simply identify the customer.
Capture
Record the details of the case. For example, the details of a case may include whether it is a customer’s question or problem, the
type of product, or what version they use.
Users can capture case details by clicking New on the Cases related list of the contact and entering all the details of the case.
Research and Resolve
Examine the problem or question and find an answer. You may have a solution or article that includes an answer. If so, attach that
solution or article to the case. If there is no article and you want to capture the case answer for future reference, create an article.
The article will be attached to the case automatically and available in the knowledge base for users to browse and search.
Communicate
Respond to the customer. Use an appropriate email template to email the answer. Although some cases can be handled over the
phone, a follow-up email that includes the answer is helpful. To quickly send an email to the contact on a case, click Send An Email
from the Activity History related list or the Emails related list.
Close
Ensure that the case contains all the details and close the case.
Tip: For additional information, see the Tips & Hints for Salesreps tip sheet.
Tips for Training Users
Case List Views
Users can view their open cases using the case list views on the Case home page.
Tip: Use the standard list views if you do not need a customized list view. For example, My Open Cases displays a quick list
of all the open cases assigned to you.
21
Feature Rollout
Key Reports
Creating Cases
Show users how to create cases from the Cases related list on a contact. Clicking New from the Cases related list on a contact
automatically references that contact on the new case.
Case Status
If you have customized the case Status picklist values, educate users on each status and the life-cycle of a case using these values.
Closing Cases
Show users how to close cases and include best practices for internal comments and solution information if you have included that
in your page layout.
Case Queues
Salesforce creates a list view for each case queue you create using the same name for the list view. Show members of the queue
how to view the contents of the queue by clicking the Cases tab and choosing the appropriate list view. The case queue is the owner
of the queue until a member takes ownership of it.
We recommend:
• Showing users how to view cases in a queue
• Explaining how list views work
• Teaching users how to take ownership of a case owned by a queue
1. Select the appropriate queue list view from the Case home page. The queue list view displays all of the cases in that queue.
2. Select the cases you want to own.
3. Click Accept.
• Teaching users how to change case owner
1. View the case.
2. Click Change next to the Case Owner field.
3. Choose User or Queue depending on the new owner.
4. Select the new user or queue.
5. Check the Send Notification Email if you would like to inform the new case owner. If the new owner is a queue,
Salesforce sends an email to the queue email address.
6. Click Save.
Key Reports
Click the Reports tab to run any standard reports. The Support Reports folder includes such case reports as case history, cases created,
created by agent, and which agents own open cases.
Create your own customized case reports by clicking Create New Custom Report from the Reports tab. For example, you may want
to view a list of open cases sorted by priority. Selecting the “Horizontal Bar” Chart Type for this report displays a diagram like the
one below.
22
Feature Rollout
Key Reports
23
INDEX
A
E
Assignment rules
setting up 8
Auto-Response Rules
setting up 11
Email-to-Case 15
Escalation Rules
setting up 11
P
C
page layouts
customizing 6
Case
process overview 21
Case fields
customizing 2
Case Teams
setting up 18
cases
overview 1
Cases
from email 15
from website 13
rolling out 21
setting up 2
sharing 17
R
Reports
case reports 22
T
templates
email 7
Training
users 21
W
Web-to-Case 13
24