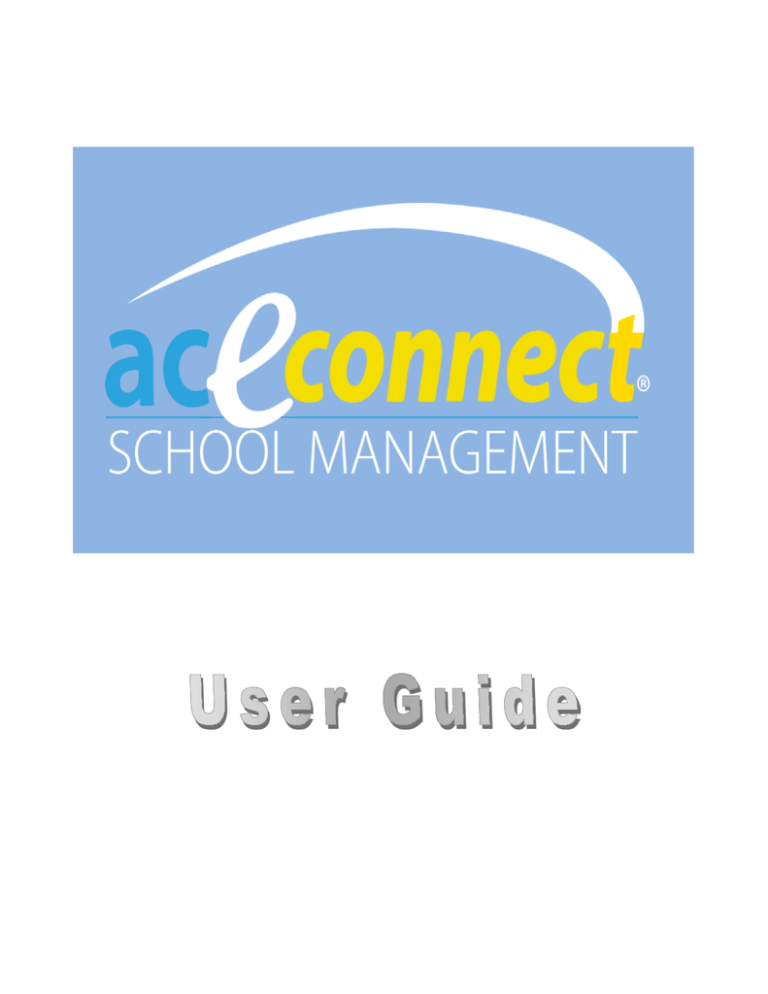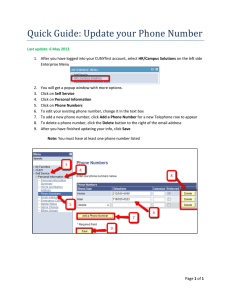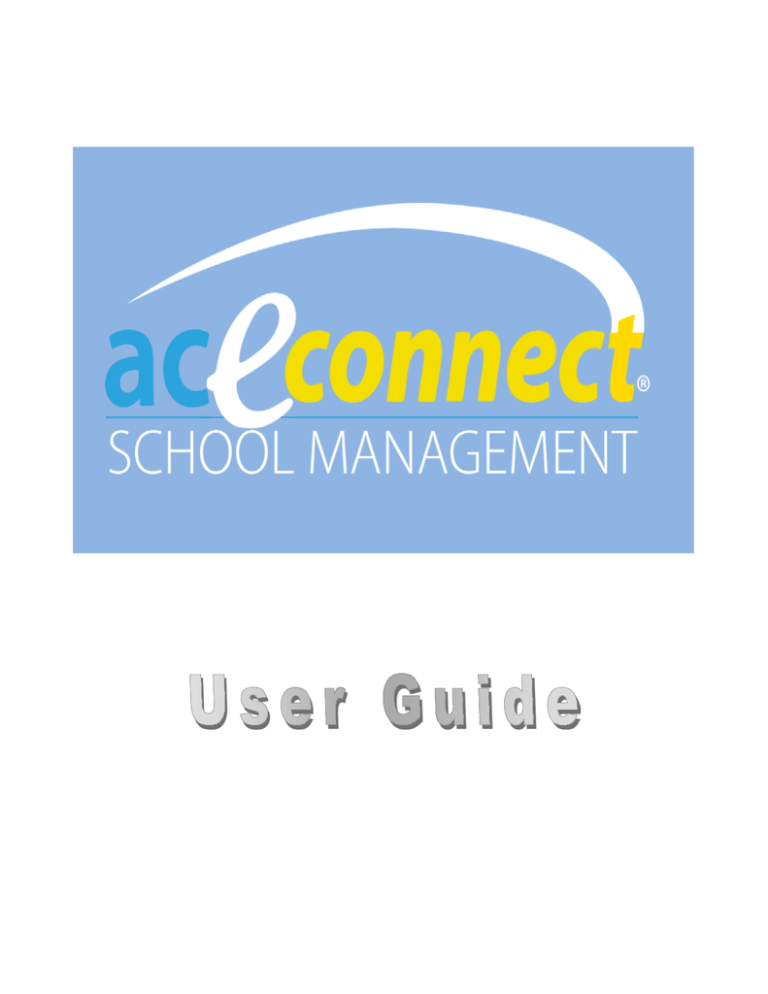
2
Information in this document is subject to change without notice
and does not represent a commitment on the part of Accelerated
Christian Education. The software described in this document is
furnished under a license agreement and may only be used or
copied in accordance with the terms of the agreement.
aceconnect is a trademark of Accelerated Christian Education.
Microsoft is a trademark of Microsoft Corporation in the United States of America and other countries.
Adobe Acrobat Reader is a trademark of Adobe Corporation in the United States of America and
other countries.
© 2014 Accelerated Christian Education, Inc. All Rights Reserved.
MARCH 22, 2016
3
Table of Contents
INTRODUCTION .............................................................................................. 6
Welcome ................................................................................................. 6
Common Features and Elements ............................................................6
INSTALLATION SECTION ................................................................................. 8
Hardware Requirements ......................................................................... 8
Software Requirements .......................................................................... 8
Installation Prerequisites ......................................................................... 9
Download Steps .................................................................................... 11
Server Installation ..................................................................................11
Client Installation ....................................................................................11
Server and Client Installation on a Single Computer .............................12
LOGIN/GETTING STARTED SECTION ............................................................. 13
Login ..................................................................................................... 13
Getting Started ...................................................................................... 14
Download the License ............................................................................14
Update the Catalog ................................................................................15
SETUP SECTION .......................................................................................... 17
School Configuration ............................................................................ 17
Academic ...............................................................................................17
Billing......................................................................................................18
Contact ...................................................................................................18
Inventory ................................................................................................19
School ....................................................................................................19
Academic Year ..................................................................................... 19
Roles and Permissions ......................................................................... 22
Rooms................................................................................................... 22
Staff and Users ..................................................................................... 23
Subject Types ....................................................................................... 25
Subjects ................................................................................................ 26
Grade Conversions ............................................................................... 27
Courses of Study/Graduation Requirements ........................................ 27
Grade Types ......................................................................................... 28
Standardized Testing ............................................................................ 29
Desirable Traits ..................................................................................... 29
Relationship Types ............................................................................... 30
Note Types............................................................................................ 30
Billing Plan ............................................................................................ 32
STMS DATA IMPORT SECTION..................................................................... 33
Preparation ........................................................................................... 33
Selecting a Backup from School of Tomorrow Management System .. 34
Running the Data Import....................................................................... 34
Start the Import ......................................................................................34
Step 1 – Select Data ..............................................................................35
Step 2 – Select Families and Students to Import ...................................35
Step 3 – Import .......................................................................................35
Step 4 – Review .....................................................................................37
Follow-Up .............................................................................................. 37
HOME SECTION ........................................................................................... 40
Help Panel ............................................................................................ 40
Dashboard ............................................................................................ 40
Resources ............................................................................................. 40
Find People ........................................................................................... 41
Backup/Restore .................................................................................... 42
Shutdown .............................................................................................. 43
License.................................................................................................. 43
4
Portal Settings ...................................................................................... 44
FAMILIES SECTION ...................................................................................... 45
Browse Families ................................................................................... 45
Adding a Family .....................................................................................45
Editing a Family ......................................................................................46
Deleting a Family ...................................................................................48
STUDENTS SECTION .................................................................................... 49
Progress Control ................................................................................... 49
Editing items in Progress Control ...........................................................53
Adding Basic Literature 7 and 8 to Progress Control .............................54
Academic Projection ............................................................................. 55
Assigning a Course of Study ..................................................................55
Graduation Requirements ......................................................................56
Kindergarten ......................................................................................... 58
Kindergarten Lessons ............................................................................58
ABCs ..................................................................................................... 59
ABCs Lessons ........................................................................................59
Post Test ................................................................................................60
Attendance ............................................................................................ 60
Goal Check ........................................................................................... 61
Entering Attendance Information............................................................61
Entering Goal Check Information ...........................................................61
Adding a Homework Assignment ...........................................................61
Goal Notes .............................................................................................63
Homework Assignment ......................................................................... 63
Merits and Demerits .............................................................................. 64
Scripture Memory ................................................................................. 65
Desirable Traits ..................................................................................... 67
Standardized Testing ............................................................................ 68
Privilege Status ..................................................................................... 68
Browse Students ................................................................................... 69
Adding a Student....................................................................................70
Editing a Student ....................................................................................72
Deleting a Student..................................................................................72
BILLING SECTION ........................................................................................ 73
Balances ............................................................................................... 73
Transactions ......................................................................................... 73
Adding a Manual Transaction ................................................................73
Viewing Transactions .............................................................................74
Reversing a Transaction ........................................................................74
Deleting a Transaction ...........................................................................74
Miscellaneous Fees .............................................................................. 75
Billing Runs ........................................................................................... 75
Billing Plans .......................................................................................... 76
INVENTORY SECTION ................................................................................... 80
Orders ................................................................................................... 80
Filtering Orders ......................................................................................80
Creating an Automatic Order .................................................................80
Creating a Manual Order ........................................................................82
Uploading a Manual Order File ..............................................................84
Editing an Order .....................................................................................84
Deleting an Order ...................................................................................84
Receive Order ....................................................................................... 85
Browse Inventory .................................................................................. 85
Adding Inventory ....................................................................................85
Issuing Inventory ....................................................................................86
Assigning and Reassigning Inventory ....................................................86
Unassigning Inventory ............................................................................86
Changing Inventory Status .....................................................................86
5
Suppliers ............................................................................................... 86
Catalog.................................................................................................. 87
Subject Ordering Rules ......................................................................... 87
REPORTS SECTION ...................................................................................... 88
IPAD APPLICATION ...................................................................................... 89
Logging In and Out ............................................................................... 89
Student Goals and Homework .............................................................. 89
Homework Slips .....................................................................................89
Attendance ............................................................................................ 90
Review Items ........................................................................................ 90
Details ................................................................................................... 91
Notes ......................................................................................................91
Homework ..............................................................................................91
Photos ....................................................................................................91
RELEASE HISTORY ...................................................................................... 92
6
CHAPTER 1
Introduction
Welcome
Welcome to aceconnect School Management. This User Guide
will explain concepts and application operations to help use the
software in your school.
Should you experience difficulty during the installation or with
program operation, you may contact our Technical Support
team at 615-612-5288. You may also email
technicalsupport@aceministries.com.
Common Features and Elements
Throughout the application, certain common features and
elements are used. Understanding these features and elements
will help you use the software more effectively.
Menu Bar
The menu bar is a container for various action buttons used
throughout School Management. Some common action button
types are:
Clickable Buttons – New, Edit, Delete, Print, etc.
Toggle Button – Toggles between an On and Off status
Dropdown List – Allows selection from a list
Date Dropdown – Allows manual entry of a date or selection of
a date from a calendar
Filter Button – Sets a filter for a grid
Refresh Button – Refreshes the current display by reloading the
data
7
Data Grid
Grid elements are used to display data on many screens. Select
an item in the grid by clicking on the row.
Sort any grid by clicking on the name of any column.
Filter any grid by clicking the Filter button
(if available).
in the menu bar
Filter any grid by column values by clicking on the small filter
button on the upper right corner of any column. From the filter
menu displayed, choose All, Blanks, Nonblanks, Custom, or
any row value to filter the data displayed in the grid.
8
CHAPTER 2
Installation Section
School Management consists of two main components—a
server component (Windows® service) and a client component.
These components can be installed in a network configuration
(a server computer and one or more client computers) or in a
single configuration (both the server and the client components
on a single computer).
Hardware Requirements
Processor
Client
(minimum)
Server
(minimum)
800 MHz or
faster
1GHz or faster
512MB
2GB
1GHz or faster
dual core
processor
4GB+
Any
100GB
250GB+
Memory
Hard
Drive
Server
(recommended)
Software Requirements
Required software must be in place before School Management
can be installed. Below are the software requirements for both
the server and client computers if installed separately. If
installed on a single computer, the server requirements are
recommended.
Server
Microsoft® Windows® 7, Microsoft® Windows® 8, Microsoft®
Windows® 10, or Microsoft® Windows Server® 2008 (or any higher
version)
Adobe® Acrobat® Reader® (for viewing the User Guide)
Client
Microsoft® Windows® 7, Microsoft® Windows® 8, Microsoft®
Windows® 10
Adobe® Acrobat® Reader® (for viewing the User Guide)
9
Installation Prerequisites
Listed below are prerequisites that need to be installed in order
to run School Management. If you have Internet access and the
computer is current with all Microsoft updates, these
prerequisites will be installed when running the School
Management installation.
If you do not have Internet access, you will need to manually
download these prerequisites from Microsoft, copy them to your
computer, and install them before running the School
Management installation.
•
To install DOT NET Framework 4 in Windows 7
o https://www.microsoft.com/enus/download/details.aspx?id=17718
•
To install DOT NET Framework 3.5 in Windows 8.1
and Windows 10
o Insert the Windows DVD.
o Open File Explorer, select This PC, and note the
drive letter of the installation media you have
inserted.
o Open a COMMAND PROMPT as an
ADMINISTRATOR.
Click Start.
Click ALL APPS.
Click WINDOWS SYSTEM.
Right click COMMAND PROMPT and RUN
AS ADMINISTRATOR.
o Type the following command.
Dism /online /enable-feature
/featurename:NetFX3 /All
/Source:D:\sources\sxs /LimitAccess
•
To install Microsoft SQL Server 2012 Express 32-bit
(only needed for the School Management server
installation)
o https://www.microsoft.com/enus/download/details.aspx?id=29062
10
o During the installation for SQL Server, you can
accept all default settings except on the Instance
Configuration screen, where you will choose a
named instance and type the name sms.
11
Download Steps
1. Click the Download Link provided in the Registration
email and set up your Portal User Name and Password.
2. Click Download Installer, then click Run.
3. Follow the prompts through the installation process.
NOTE: For Windows 10, you must first install .NET Framework
3.5 manually.
Server Installation
To perform the server installation, choose SMS Client and SMS
Server. The server component (including database and
Windows service) will be installed and started. A program icon
will be added to the Start menu.
NOTE: The client component is required on the server computer
in order to facilitate auto-updating the client software in the
future.
Client Installation
To perform the client installation, download School Management
onto each designated computer. Choose SMS Client and
continue. A program icon will be added to the Start menu.
12
Server and Client Installation on a Single Computer
The server and client components can be installed on a single
computer. Choose SMS Client and SMS Server. A program
icon will be added to the Start menu.
4. Follow the prompts to complete the installation.
13
CHAPTER 3
Login/Getting Started Section
Login
To begin, click the School Management icon in the Start menu.
The client component requires a connection to the server
component. The application automatically searches for the
server and displays it in the Server dropdown list. Enter the
default User Name admin and the default Password admin.
NOTE: It is highly recommended that you change the default
password the first time you log into School Management.
Once initialization is complete, the Home screen is displayed.
14
Getting Started
You may now begin adding school information and choosing
your settings. The following steps will guide you through the
proper order to set up the initial information.
NOTE: If you have forgotten
your Portal User Name or
Password, go to
www.studentmanage.com
and click Forgot Password.
Your password will be sent to
the email address on record
for your school.
Download the License
Until the license is downloaded, the program will only run in
demo mode and will only allow one family to be entered. The
steps to activating the license are as follows.
Activating the License with Internet Access
1. Open the Home menu and click License.
2. Enter your Portal User Name.
3. Click Change… to enter your Portal Password.
4. The word Success should appear in the Portal Account
Status box.
5. Click Download License.
6. Log out of School Management and log back in. The
school name will now appear in the program. If it is
necessary to change the school name for any reason,
contact A.C.E. Technical Support at 615-612-5288. You
may also email technicalsupport@aceministries.com.
Activating the License without Internet Access
1. On a computer with Internet access, log in to the
Portal at www.studentmanage.com.
2. Click the Licenses tab.
3. Click the License link.
4. Save the file to an external hard drive, flash drive, or
other portable device to transport it to the School
Management server computer.
15
5. On the computer with the School Management server,
copy the license file to the program folder.
• On Windows 64-bit systems the folder is
C:\Program Files (x86)\School
Management System\
• On Windows 32-bit systems the folder is
C:\Program Files\School Management
System\
6. Restart the computer.
Be sure to check the Licenses tab periodically at
www.studentmanage.com for software updates.
Update the Catalog
When School Management is first installed, it will include the
basic A.C.E curriculum catalog. It is important to run a catalog
update after the installation is complete. This is especially
important if you are going to run the STMS Data Import to
import records from the School of Tomorrow Management
System.
Updating the Catalog with Internet Access
1. Open the Home menu and click Portal Settings.
2. In the Catalog and Orders section, click Update Now.
3. When the update is complete, an entry will appear in the
log with a time stamp.
Updating the Catalog without Internet Access
1. On a computer with Internet access, log into the Portal at
www.studentmanage.com.
2. Click the Updates tab.
3. Click Download Latest Catalog File.
16
4. Save the file to an external hard drive, flash drive, or
some other portable device to transport it to the School
Management computer.
5. On the computer with School Management, log into the
program.
6. Open the Inventory menu and click Catalog.
7. Click Manual Update and select the catalog update file
that you downloaded from the Internet.
17
CHAPTER 4
Setup Section
To set up School Management, click Setup in the left panel.
School Configuration
The School Configuration section contains basic school
information. Open the page by clicking Setup. The default page
displays School Configuration.
Academic
•
•
•
•
Auto Issue PACE – Automatically issues the next PACE
when a passing score is entered for the student
High School Avg – Controls whether the overall High
School Average is calculated using only PACE subjects,
only Non-PACE subjects, or both (default)
High School Avg Use GPA Weight – Controls whether
the Overall High School Average is calculated using the
GPA Weights for each subject (defaults to off)
Minimum Score – The default minimum passing score for
any PACE or academic item
18
Billing
•
•
•
•
Bill PACEs – Determines when PACEs are billed for each
student
PACE Fee (Per PACE) – The amount billed for each
PACE issued to a student
Repeat PACE fee – The amount billed for each repeat
PACE issued to a student
Plus Percentage of PACE Cost – Provides an option to
add a percentage of the PACE cost to the PACE Fee
(Per PACE) amount that is billed for each PACE issued
to a student.
o If the school’s PACE cost is $2.48 and 150% is
entered in this field and the PACE Fee (Per
PACE) is set at 0.00, the PACE will be billed at
$2.48 x 150% = $2.48 x 1.5 = $3.72.
o If the PACE Fee (Per PACE) is set at $3.00 and
the Plus Percentage of PACE Cost is set at 50%,
for a PACE that costs the school $2.48, the
program will bill $3.00 + ($2.48 x 50%) = $3.00 +
$1.24 = $4.24
o NOTE: If you want to bill using the PACE fee (Per
PACE) field, the amount on the Plus Percentage
of PACE Cost line must be set at 0%.
Contact
•
•
•
•
•
•
•
•
•
•
•
•
•
•
Fax
Mailing Address (where the school receives mail)
Mailing Address 2
Mailing City
Mailing Country
Mailing ZIP/Postal Code
Mailing State/Province
Phone
Physical Address
Physical Address 2
Physical City
Physical Country
Physical ZIP/Postal Code
Physical State/Province
19
Inventory
•
•
•
The program will scale your school logo
to the correct size. However, to maintain
the correct proportions, it is
recommended that your school logo
have the same horizontal and vertical
measurements (a square).
Allow Online Ordering – Determines whether the system
will automatically order PACEs
Order PACEs Ahead – Indicates the number of PACEs
per subject to order ahead for each student when Allow
Online Ordering is checked
Use Free Floating Mode – Determines how ordered and
inventory PACEs are handled. In Free Floating Mode, the
program uses smart logic to determine when to order
PACEs but does not assign them to a specific student.
PACEs added to inventory manually will be assigned by
the program to a student as the need for the PACE
arises.
When Free Floating Mode is off, all PACEs ordered are
allocated to the student that caused the item to be
ordered. PACEs added to inventory manually must be
assigned to a student or they will remain in inventory
unused and the program will continue to order new
PACEs as if those particular PACEs do not exist.
School
•
•
Administrator Name
Logo (.png file recommended for upload)
Academic Year
The Academic Year section controls all the academic records in
the program. Open Setup and click Academic Year.
To create and configure an academic year, click New. Type a
Name (e.g., 2014-2015), enter the Begin Date and End Date
values, and click Save. Click Set as Current on the top menu.
A green check mark will appear on the row for that academic
year.
20
After saving, Academic Year details can be further configured.
•
•
Period Type – The type of period desired. Options are
Quarter, Trimester, and Semester. After choosing the
Period Type, configure each period with Name, Start
Date, and End Date. Click Update. Use the slider to
advance to the next period. Continue this process until
all periods are configured.
School Days – Valid school days are highlighted on the
School Days calendar. Click any day in the calendar to
toggle the school day on or off.
NOTE: The School Days Calendar provides the record
for the number of school days in session that appears
on the Permanent Record. It is important that any days
school is not in session be toggled off and all days in
session be toggled on for accurate reporting.
21
Additional actions include:
• Save – Save the academic year that is currently being
edited.
• New – Add a new academic year.
• Delete – Click the year you wish to delete and click
Delete.
• Set as Current – Click the year you wish to set as the
current academic year, and click Set as Current. When
you change academic years, a screen will display
allowing you to choose students to reenroll in the new
year. Select the students to reenroll, and click Save. You
can still enroll individual students later.
•
When changing academic years, you will be asked if you
wish to move all incomplete subject items for students to
the new year.
NOTE: It is recommended that you move all incomplete
subject items to the next academic year.
22
Roles and Permissions
School Management includes the following default roles.
• Administrators
• Supervisors
• Monitors
• Secretary
To add a new role, click New. The Roles and Permissions
dialog box will appear.
Enter a name for the new role and select the desired
permissions. Click Save.
To modify the permissions for any role, select the role and click
Edit.
Rooms
To add a new room, click New, enter the Name. To allow
PACEs, resource books, etc. to be assigned to that room, set
the values for Can Have Inventory? Set the values for Is
Learning Center? Navigating to another row automatically saves
the new room.
23
To edit a room, select it and modify the desired values.
To delete a room, select it and click Delete.
Staff and Users
The program installs with one staff account named admin. If
only one person will be using the program, one account is
sufficient. If there will be additional users, set them up now. Add
staff by opening the Setup menu and clicking Staff and Users.
NOTE: Rooms must be added before adding Staff and Users.
Staff cannot be assigned to a Learning Center until it is added in
the Rooms section.
To set up a new staff person or user, click New. The Select
Person dialog box will display. You may search for an existing
entry or click Add New Person at the bottom.
A dialog box will appear. Enter data in each of the fields and
click Save. NOTE: Only the bold fields are required.
24
To edit an existing user, select the person and click Edit. The
Edit Staff dialog box will appear.
In the Edit Staff dialog box, enter the following and click Save:
• User Name – Enter a user name for logging in.
• Password – Enter the desired password in both the
Password and Verify fields.
o Passwords are case sensitive.
o Be sure to reset the admin password if that
hasn’t been done. See page 13.
25
•
•
•
•
Staff Roles – Select the desired role(s) for the user.
Room – Select the room to which the staff person is
assigned (optional).
User Is Locked Out – If this box is checked, the user
will not be allowed to access School Management.
NOTE: If the admin account experiences password
lock-out due to too many log-in attempts, contact
Technical Support at 615-612-5288 for assistance.
User Must Change Password – Select this box to
force the user to enter a new password the first time
he logs in.
To edit a staff person or user, select the name and click Edit.
Subject Types
To add a new subject type, click New. Enter the desired name
and a color (optional).
To edit a subject type, click on the desired row and modify the
value you wish to change.
To delete a subject type, click on the desired row and click
Delete.
NOTE: Default subject types cannot be edited or deleted.
26
Subjects
If your school has custom subjects that are not part of the
A.C.E. curriculum catalog, add them to School Management.
To add a new subject, click New. The Subject dialog box will
appear.
Enter the following and click Save:
• Name – Enter the name of the subject.
• Subject Type – Select the desired Subject Type from the
dropdown list.
• PACEs/Units per credit – Select the number of
PACEs/Units per credit.
• GPA Weight – Select the weight (percentage) to be used
for the subject when calculating the GPA. Depending on
the High School Avg Use GPA Weight option in Setup >
School Configuration (see page 17), these GPA Weights
may also be used to calculate the Overall High School
Average.
• Is PACE – Select the check box if the subject is a PACE
subject.
• Starting PACE/Unit – Select the starting number.
• Ending PACE/Unit – Select the ending number.
• Min. Passing Score – Select the minimum passing score
for this subject. This will override the minimum score
entered in the Academic section of School Configuration.
To edit a subject, click on the subject row and click Edit.
To delete a subject, click on the subject row and click Delete.
NOTE: Default subjects cannot be edited or deleted.
27
Grade Conversions
The Grade Conversions menu item shows the grading scale
used by School Management. The program defaults to a 4-point
grading scale. If your school uses a different scale, set it here.
NOTE: You must set up the
Academic Year prior to
modifying Grade
Conversions.
Grade conversions determine the corresponding letter grade
based upon numeric scores. They are linked to the current
academic year, and default conversions are added any time a
new academic year is added.
To edit an existing grade conversion, click on the item and
modify the desired values.
• Letter Grade
• Min Score – the minimum score for the letter grade
• Max Score – the maximum score for the letter grade
• Grade Points – the grade points for the letter grade (used
when calculating student GPAs)
Courses of Study/Graduation Requirements
School Management is preconfigured with four Courses of
Study.
• Honors
• College Preparatory
• General
• Vocational
28
It is recommended that you make adjustments to the default
Courses of Study to reflect your school’s requirements.
To add a custom Course of Study, click New. Enter text for
Name and Total Required Credits. The Base Credits will be
automatically calculated as subject requirements are entered.
To delete a Course of Study, select the item and click Delete.
To add subjects for a Course of Study, click New in the Subjects
grid. Enter the number of credits, select the Subject Type, and
select the Subject. Any subject your school requires for all
students in a particular Course of Study should be added to
that Course of Study. For example, if your school requires Old
Testament Survey for all students on the College Preparatory
Course of Study, add that course to the College Preparatory
Course of Study.
To delete a subject from a Course of Study, select the item and
click Delete.
Grade Types
Grade Types are used to define student levels in School
Management.
To add a new Grade Type, click New and enter the following
information:
•
•
•
•
•
Name – the name of the grade level
Short Name – the number of the grade level
Order – the sequential order of the grade type
Allow Kindergarten – Checking this box makes
kindergarten items available for this grade type.
Allow ABCs – Checking this box makes ABCs items
available for this grade type.
29
To delete a grade type, select the item and click Delete.
NOTE: Grade Types cannot be deleted once students have
been assigned to them.
Standardized Testing
The Standardized Testing setup allows you to enter any number
of standardized tests and score areas for tracking.
To add a standardized test, click New. The Add New
Standardized Test dialog box will appear. Enter text for the
Name and Provider. Click New to add Score Areas and
minimum and maximum scores for each section being added.
Once all desired Score Areas have been added, click Save.
To edit a standardized test, select the item and click Edit.
To delete a standardized test, select the item and click Delete.
Desirable Traits
NOTE: Desirable Traits are
preconfigured in School
Management. It is
recommended that you do
not modify or delete them.
Desirable Traits are grouped by category. To collapse a
category, click the “-” symbol. To expand a category, click the
“+” symbol. You can also collapse or expand all categories
using the appropriate buttons on the toolbar.
30
To add a new desirable trait, click New and enter the Name,
Category, and Sequence. Navigating to another row
automatically saves the new desirable trait.
To edit a desirable trait, select the item and modify the desired
values.
To delete a desirable trait, select the item and click Delete.
Relationship Types
To add a new relationship type, click New and enter the name.
Navigating to another row automatically saves the new
relationship type.
To edit a relationship type, select the item and modify the name.
To delete a relationship type, select the item and click Delete.
Note Types
School Management allows you to add notes to certain areas of
the program. The type of note determines its behavior in the
area in which it is used.
31
To add a new note type, click New. The Note Type dialog box
will appear.
Enter the desired name and whether or not the note type allows
merits and demerits (both of which are optional). Next, add Note
Subtypes as desired by clicking New. Enter the name and the
merits or demerits as required. Click Save when all items have
been entered.
To edit a note type, select the item and click Edit.
To delete a note type, select the item and click Delete.
32
Billing Plan
Before adding families to School Management or importing
families from School of Tomorrow Management System, you
must first set up at least one billing plan. Open the Billing menu
and click Billing Plans. For additional information, see page 76.
Note: You may need to restart the program when completing
setup in order for the billing plans to display.
33
CHAPTER 5
STMS Data Import Section
STMS Data Import will import your existing records from the
School of Tomorrow Management System into aceconnect
School Management. The import will copy existing records for
any families you select, all the students in that family, and all the
students’ subjects and grades. The import will not include
attendance records, discipline records, Scripture memory,
Readmaster Plus® records, standardized tests, photographs,
financial records, or inventory.
Preparation
Before importing records from the School of Tomorrow
Management System, you must first complete the steps listed in
the Setup Section beginning on page 17. The STMS Data
Import cannot be run until you first set up your current school
year, at least one billing plan, and at least one staff member in
School Management. In case you miss any of these preparatory
steps, the STMS Data Import will alert you before allowing any
records to be imported.
Since STMS only displays a completion date for completed
subjects, School Management imports PACEs based on the
beginning and ending dates (month and day) the user inputs
when the initial school year is set up. These beginning and
ending dates (month and day) become the default beginning
and ending dates for all prior years subjects imported into
School Management.
It is possible that credits for some subjects (those completed
outside the range of dates entered above) may be assigned to
an incorrect school year. To minimize the number of times this
happens the user has two options.
1. (Recommended) Set up the initial school year with a
beginning date of August 1 and your school’s actual
ending date.
34
Once the import process is complete, go back into the
Setup menu and change Begin Date to your school’s
actual beginning date.
2. In the Setup menu in School Management, set up
previous school years with the actual beginning and
ending dates of each school year prior to the current one
(as far back as you want to be certain all credits import in
the correct school year).
Selecting a Backup from School of Tomorrow Management
System
The STMS Data Import requires a backup of your current
School of Tomorrow Management System records. If you don’t
already have a current backup, you must make one.
1. Open School of Tomorrow Management System.
2. Click File > Utilities > Backup Data.
3. Select a location to place your backup.
a. If the aceconnect School Management server is
running on the same computer as your School of
Tomorrow Management System, you can save the
backup in the C:\STMS\ Folder.
b. If the aceconnect School Management server is
running on a separate computer, save the backup to a
portable external hard drive or flash drive so you can
transport the backup file to the computer with the
School Management server.
Running the Data Import
The steps to open and run the STMS Data Import are as follows
and must be completed on the aceconnect School Management
server computer. The STMS Data Import cannot be run from a
client computer.
Start the Import
On the Windows Start Menu, select All Programs, then select
School Management System. Select STMS Data Import.
35
For Windows 8, select Start, then open STMS Data Import.
NOTE: Only records from
School of Tomorrow
Management System version
3.1.1 can be imported into
aceconnect School
Management. If your version
is older than 3.1.1, the import
utility will not allow the import.
Upgrade School of Tomorrow
Management System to 3.1.1
and then run the import.
Step 1 – Select Data
1. Click Select and find your backup file from School of
Tomorrow Management System.
2. Select the server for School Management. The server
should be located automatically; however, you can type
in the location.
Step 2 – Select Families and Students to Import
•
•
•
All family accounts included in your backup from School
of Tomorrow Management System will display in a list.
Select the families you wish to import into School
Management. It is recommended that you import all
families. However, you can import a single family to see
how the process works and run STMS Data Import again
to import the remaining families.
The students in the currently selected family will display
on the right. Although only students for one family will
display, all students for each family you select will be
imported.
The option to Import PACEs as Billed displays on the
bottom right. Choose Yes or No. Or click What’s this?
for more information.
Step 3 – Import
During this process the families and students you selected will
be imported and the progress will display. Dialog boxes may ask
for input throughout the process.
36
•
Link or Add a Subject – This message will appear if a
subject from your School of Tomorrow Management
System records is not found in School Management.
•
Enter a Subject Grade – This message will appear if a
student’s subject does not have a valid grade to import
into School Management. Review the student’s past
records to determine what grade to input.
•
Enter a Valid Date – This will appear if an invalid date is
encountered during the import. You will need to enter a
correct date.
37
Step 4 – Review
A final report displays three lists to indicate any errors within the
import. You will need to manually add those items to School
Management. It is very important that you write down any
errors before closing the STMS Data Import.
Follow-Up
After running the STMS Data Import, you are now ready to finish
setting up School Management.
•
Assign a staff member and a Learning Center for each
student. This must be done since STMS Data Import
assigns all students to the School Management default
staff member. If you have multiple supervisors, assign
38
•
•
each student to the proper supervisor. This can be done
on the student’s enrollment screen for the current year.
Previous years are assigned to the default supervisor.
For more information, see page 23.
The School of Tomorrow Management System program
defaulted to a 3.0 GPA and used a grading scale that did
not allow pluses and minuses (A-, B+, B-, C+, C-) for
PACE scores. The School Management program defaults
to a 4.0 GPA and does allow pluses and minuses for
PACE scores. Because of this upgrade, the GPA for a
particular student in a particular year in School of
Tomorrow Management System may be slightly different
than the GPA for the same student in the same year in
School Management. This is not an error; it is the result
of an upgraded method of calculation.
Carefully check each high school student’s Academic
Projection.
o Any incorrect subjects can be deleted or edited
in the Graduation Requirements section of the
Academic Projection.
o Since non-PACE subjects entered in School of
Tomorrow Management System do not have a
completion date, any non-PACE subjects listed
as Current on the Academic Projection in
School of Tomorrow Management System are
imported into the academic year you set as the
current year when you set up School
Management.
For example, if you select the 2014-2015
school year as your current year in Setup of
School Management, non-PACE subjects
listed as Current on the Academic Projection in
School of Tomorrow Management System will
be imported into that year, regardless of the
actual school year in which they were
completed.
•
Following the completion of the import process, a
Supervisor’s Progress Report and a Permanent Record
will be available for all previous years a student was
enrolled in your school. Transcripts will be available for
39
•
•
•
•
all current high school students. Kindergarten Progress
Reports and ABCs Progress Reports will not display
completed PACEs. The Student Progress Report will only
display completed PACEs for the current academic year.
Set each family’s Billing Plan. The STMS Data Import
assigns each family to your first Billing Plan. If you have
multiple Billing Plans, review each family in the Browse
Families menu item to verify that they are properly
assigned.
Inventory is not imported through STMS Data Import. Any
PACE prescribed to a student in School Management
that is not complete must be manually added into
inventory before placing orders. See page 85 for the
steps to add PACEs to inventory.
Before importing any records, the STMS Data Import first
makes a backup of your School Management records.
This can be very helpful if you make a mistake during the
import and need to undo the changes and run the import
again. You can restore the backup in School
Management by opening the Home menu and clicking
Backup/Restore. With this in mind, you can import your
School of Tomorrow Management System records, use
the program for a while to become comfortable with it,
and then restore the backup to start over.
If your current backup from School of Tomorrow
Management System only contains current students, you
can run the STMS Data Import multiple times with older
backups to import other students. Keep in mind that if
you import a family multiple times, duplicate families will
display in School Management. You will need to delete
the duplicate.
40
CHAPTER 6
Home Section
The Home screen is displayed each time you start the
aceconnect School Management client.
Help Panel
The Help Panel on the right displays links to the About dialog
box and the User Guide.
Dashboard
The Home section displays the Dashboard, providing a quick
view of Scripture Due and Homework Due.
Resources
Manage books and DVDs with this option.
To add a new resource item, click New and enter the
appropriate information. If desired, include the Location, the
student to whom the item is Checked Out, and the CO Date
(Checked Out Date). Be sure to save the data.
41
To check in a resource, select the item and click Check In. The
status will be reset to Not Checked Out.
To edit a resource, click on the item and modify the desired
information.
To delete a resource, select the item and click Delete.
Find People
To access information for a particular person, click Find
People. Searching can be done by name or phone number.
Type the beginning of the name or phone number as
appropriate. The results of your search are displayed in the
results grid.
Click to highlight the desired name, then click Edit. The Edit
Person dialog box will display. Information may be viewed or
edited and saved.
42
NOTE: The user’s ability to view information depends on the
roles and permissions assigned to him. See page 22.
Backup/Restore
To back up or restore the program database, click
Backup/Restore. A list of existing backups will display.
NOTE: Only two backup
copies per month are
retained on the server.
Additional copies are
automatically deleted.
To back up your system, click Backup. Choose Backup
Database Now in the dialog box. You can choose to back up to
the default location or to a custom location. A custom location
could be another folder on the computer or network, flash drive,
or external hard drive. Backups to the default location are
included in the list of backup files.
To restore a backup, select it in the list and click Restore.
Choose Restore Database Now on the dialog displayed.
WARNING: This action will overwrite any existing data.
43
When you click Restore, you can also click Browse for Other
Backup File and select a backup you have saved in another
folder on the computer or network, flash drive, or external hard
drive.
To delete an existing backup, select the backup in the list and
click Delete.
Shutdown
The Shutdown feature allows you to shut down the School
Management program for maintenance. A message will be sent
to any remote computers running the program. It is
recommended that you do not use this feature unless directed
by A.C.E.
License
School Management requires a valid license file to fully enable
all features. Click License to manage your license file. Your
Portal User Name and Password should have been set in the
Portal, but if desired it can be modified here. Click Download
License if you need to download your license file for any
reason.
44
NOTE: Your school name is
automatically set in the program
from your license file and cannot
be modified. If your school name
is displayed incorrectly, you must
contact A.C.E. Customer Service
to modify it.
Portal Settings
The Portal is the online server accessible with a valid license at
www.studentmanage.com. The Portal Settings section shows
your account status and allows the Portal Password to be
changed. For schools who order from A.C.E. in the United
States, the Portal enables School Management to automatically
update the catalog, process automatic orders, handle software
licenses, and process payments.
To change your Portal Password, click Change…. Enter your
New Password and click OK.
For automatic catalog updates, select Enable Catalog Updates
and Electronic Orders (if available from your warehouse).
Updates are pushed through each day at a predetermined time.
You may change this time if desired.
45
CHAPTER 7
Families Section
Families must be entered in School Management before adding
students. Families are added, edited, and managed from the
Families menu. NOTE: A Billing Plan must be set up before
adding families. See page 76.
Browse Families
The Browse Families feature provides a quick view of all
families. Families are added, edited, and deleted here.
Adding a Family
To add a family, click New Family Wizard. The following steps
will display. NOTE: Items in bold in the wizard are required
fields.
•
Adding a new family – This is the startup screen for the
wizard. Click Next.
46
•
The Add New Family dialog box will appear.
•
Primary Person – Enter the information for the head of
the family and click Next.
Secondary Person – Enter the information for the
secondary person for the family and click Next.
Billing Information – Select the mailing address and
choose a Billing Plan. Click Next.
Students – Enter student information. To enter multiple
students, click the green + icon. To remove a student,
click the red x icon. When you have finished entering
students, click Next.
Ready to Create Family – Review the summary of
actions to be taken. If correct, click Finish.
•
•
•
•
Editing a Family
To edit an existing family, select the family in the list and click
Edit. Enter text in the following fields in the Edit Family dialog
box.
• Primary Person – Click
at the end of the name field to
select a person or to add a new person. Click the pencil
•
•
to edit the current person’s information. A Primary
Person is required for each family.
Secondary Person – Click
at the end of the name field
to select a person or to add a new person.
Click the pencil
to edit the current person’s
information. Click
to delete the Secondary Person.
Mailing Address – Select an address from the dropdown
list. Addresses entered for the Primary and Secondary
Persons are displayed.
47
•
•
•
•
•
Billing Plan – Select a Billing Plan from the dropdown list.
Billing Name – The Billing Name for the family is created
automatically. To change the Billing Name, enter the
desired name in the field and click Automatically Set
Billing Name. Clicking Automatically Set Billing Name
a second time returns Billing Name to the default setting.
Students Tab – Add and manage student information for
the family. It is important that you click Edit on the
Students tab, then click the Address tab and select the
appropriate mailing address. The program defaults to
Use Custom Address and will print blank student address
labels if an address is not selected.
Notes Tab – Add notes for the family.
Parent Portal Tab – If the Parent Portal option is enabled,
clicking Add allows you to grant access to a member of
this family by creating login keys. The family member
must have an email address defined in order to gain
access. Once a family member is added, an email is sent
allowing him to complete registration by choosing a User
Name and Password.
48
Deleting a Family
To delete a family, select the family in the list and click Delete.
A confirmation dialog box will be presented.
Click Delete and the family will be removed.
Important: Deleting a family will cause all associated
children/students and their academic information to be
deleted as well. This action cannot be undone.
49
CHAPTER 8
Students Section
Academic components are managed and tracked in School
Management in a variety of ways. The student must be added
before entering and managing student data. The Add Student
menu item can be accessed in one of two ways:
•
•
From the Families Browse Families menu options,
click on a family and click Edit. The Edit Family dialog
box displays. Click the New tab in the student grid. The
Add Student dialog box will appear. Enter the appropriate
information.
From the Students Browse Students menu options,
click New. The Add Student dialog box will appear.
Progress Control
The Progress Control area allows you to view prescribed
subjects and scores entered. The Academic Year dropdown list
defaults to the current academic year but also allows you to
view previous academic years. When a student is selected, the
Grade Level for the selected academic year displays in the
header row.
To view subjects and scores, select the desired student from the
dropdown list. Once a student’s information is added, his
subjects and assigned PACEs will display. Each PACE is color
coded by status–Prescribed, Issued, Ordered, In Stock, Passed,
or Failed.
Passing scores display in green, and failing scores display in
red.
50
The following menu items are included in the Progress Control
section:
•
New Subject – Click to add a new subject for a student. A
Student Subjects dialog box will display.
Non-High School Student
High School Student
Select the Subject Type from the dropdown list to
populate the available subjects; then choose the desired
Subject. The Display Name defaults to the Subject name
and in most cases should not be changed. Select the No.
of PACEs/Units and Starting PACE/Unit.
The Ordering Prerequisite dropdown list allows you to
choose to prevent School Management from ordering two
subjects within a subject type at the same time. For
instance, if you do not want to automatically order
51
Algebra II PACEs until Algebra I PACEs are complete,
select Algebra I from the dropdown list. Leave this value
empty if it does not apply.
Click Save to add the subject.
•
New PACE – Click to add PACEs to an existing subject,
such as gap PACEs. The Add PACE dialog box will
appear. Select the Starting PACE/Unit number and the
No. (of PACEs) to Add. Click Insert.
•
Delete PACE – Click to delete a PACE. Make sure to
click on the PACE you wish to delete prior to clicking
Delete. A confirmation dialog box will display, allowing
you to confirm the delete.
•
Acad. Year – Displays the current academic year. Other
academic years are accessible using this dropdown list.
Grade Level – Displays the student’s grade level
corresponding to the academic year selected.
Add Completed Subjects – After a Course of Study has
been selected in the Academic Projection section, click to
add completed subjects. See page 55. This may be
necessary for a transfer student or to correct an
omission. The Add Completed Subject(s) wizard will walk
you through this process.
•
•
52
NOTE: If a letter grade is added in the Grade field, the
letter grade will override a numerical grade entered in the
Average field.
•
Ordering Rules – Click to select the curriculum edition
you would like to order for this student. The setting of
(auto) automatically defaults to Fourth Edition where
available. Click in the Preferred Edition field of the
subject you wish to change.
53
•
•
Subject Names/Buttons – Each subject name is a
clickable button, allowing you to edit the existing subject.
Click the subject name to open the Student Subjects
dialog box. Modify the values as desired and click Save.
Run Report – This feature on the right panel displays
applicable report links for the student. Click any link to
run that report for the selected student.
Editing Items in Progress Control
After items have been prescribed to a student in Progress
Control, they may be edited by right-clicking the item to display
a pop-up menu. The following options are available.
• Issue – This allows you to issue the item to the student.
This should be done when you are physically handing the
PACE to the student. A PACE can only be issued if it is
available in inventory. If your School Management user
account has administrator permissions or has permission
to “Override Inventory,” you can override the requirement
to have the PACE in inventory before issuing. The PACE
is not subtracted from inventory. Caution should be used
when overriding inventory to avoid causing errors in
inventory amounts. Non-PACE subjects are issued
without being tracked in inventory.
• Assign – This option will reserve the PACE in your
inventory for the selected student.
• Un-Issue – This allows you to un-issue a PACE for a
student and adds it back into available inventory. If the
PACE was issued by overriding the inventory, it is not
added back into the available inventory.
• Mark as Passed / Mark as Failed – When a score is
entered, School Management will automatically mark the
item as passed or failed depending on the minimum
score set on the Setup > School Configuration screen. In
certain situations you may choose to make an exception
54
•
•
•
and mark an item as passed even if it’s below the default
minimum score. This option allows you to switch the
status of a PACE from Failed to Passed or from Passed
to Failed respectively.
Completion Date – The completion date is automatically
set as the date you enter the score. If needing to change
the completion date of an item, select this option and
enter the alternative date.
Delete – This option deletes the selected item but does
not add the PACE back into inventory.
Cancel – This option closes the menu.
Adding Basic Literature 7 and 8 to Progress Control
Basic Literature 7 and 8 must be added as non-PACE subjects
to allow you to enter grades for each individual Study Guide.
Follow these steps to add a non-PACE subject.
•
From Setup Subjects, click New. Enter the subject
Name, select the Subject Type from the dropdown list,
enter 12 PACEs/Units per 0.5 credit(s), and enter the
GPA Weight. Click Is PACE to remove the default
checkmark. Enter the Starting and Ending PACE/Unit
and click Save.
•
From Students Progress Control, click New
Subject. Select the Subject Type and the Subject from
the dropdown lists. Set the No. of PACEs/Units to 12,
and set the Starting PACE/Unit appropriately. Click Save.
The subject will display in Progress Control.
NOTE: Because Basic Literature
7 and 8 are set up as non-PACE
subjects, they have to be billed
manually.
55
•
•
Delete the PACE/Unit numbers not needed for the
subject. The remaining PACE/Unit numbers will display in
Progress Control. Other non-PACE subjects can be
added using these steps.
NOTE: PACE Order Labels will not print for Literature 7
and 8 since they are entered as non-PACE subjects.
Academic Projection
In Academic Projection you will manage high school graduation
requirements with grids for Graduation Requirements, Current
Year Subjects, and Previously Completed Subjects.
Assigning a Course of Study
To view or edit graduation requirements, choose a student from
the dropdown list. His Course of Study displays in the header
row. To assign or change a student’s Course of Study, make a
selection from the dropdown list. The Academic Projection is
then populated with values for the student’s Graduation
Requirements.
56
To remove a student’s assigned Course of Study, click
Remove. Any custom requirements that have been added for
the student will be reset.
The Active button allows you to display only active students or
both active and inactive students.
Add a new item by clicking Add in the menu bar. Enter the
credits and subject.
Delete an existing item by selecting it and clicking Delete in the
menu bar.
Graduation Requirements
Graduation requirements for the selected student display in the
Graduation Requirements grid. This grid includes columns for
Credits, Subject, and Required check boxes.
Only subjects included in the Graduation Requirements
section of the Academic Projection will be issued high
school credit that will display on the student’s transcript. If
you prescribe additional subjects that are not listed in the default
Graduation Requirements, you must add them to Graduation
Requirements in order for them to appear on the student’s
transcript.
NOTE: Items modified in the
Graduation Requirements grid
affect the selected student only.
Modifications in this section do
not change the Course of Study
default values.
For example, the College Preparatory Course of Study requires
New Testament Survey as a Bible elective. However, a student
may also take Old Testament Survey. Old Testament Survey
must be added to Graduation Requirements for that student or
high school credit will not be given and the course will not
display on the transcript.
•
•
•
•
•
Add a new Graduation Requirement by clicking Add in
the menu bar. Enter the credit and subject.
Delete an existing Graduation Requirement by selecting
it and clicking Delete in the menu bar.
Modify credits by entering new values directly in the
Credits field.
Modify subjects in the dropdown list in each individual
Subject field.
Rename a subject by right-clicking on the desired item
and choosing Change Subject Name from the pop-up
menu. A dialog box will prompt you for the new name.
Enter the desired name and click Save.
57
The program highlights the Graduation Requirements in blue or
green to indicate which subjects are current or completed.
The student is automatically given high school credit as he
completes PACEs or Non-PACE Units that match his
Graduation Requirements. In some cases the program is not
able to assign these credits automatically. In those situations
you can manually link the PACEs or Non-PACE Units to the
Graduation Requirement in order to give credit. Some examples
of when you might need to link subjects are as follows:
•
•
You are awarding high school credit to a vocational
student for PACEs below 1097.
A student transfers a subject from another school.
To link specific subjects to a Graduation Requirement for a
student, right click on the required subject and click Link
Completed Subjects. A form will display showing all completed
PACEs/Units for the subject. Check the items to link them to the
Graduation Requirement and click Save.
Current Year Subjects
Subject and Credits columns display in the Current Year
Subjects grid. The Credits column shows the number of credits
completed and the number of credits possible for each subject.
58
NOTE: In order for the student to
receive credit for previously
completed subjects, the subjects
must be assigned in the
Graduation Requirements.
Previously Completed Subjects
Completed subjects display in the Previously Completed
Subjects grid. This area includes Credits, Subject, Average, and
(academic year) Completed. These items can be modified:
•
•
Modify credits by entering new values directly in the
Credits field.
Rename subjects by right clicking on the desired item
and choosing Change Subject Name from the pop-up
menu. A dialog box displays that will prompt you for the
new name. Enter the desired name and click Save.
Credits/GPA
This grid displays information related to the student’s required
credits and GPA.
•
•
•
Required – The number of base credits required for
graduation
Electives – The number of elective credits required for
graduation
Total Required – The total number of credits required for
graduation. This value can be modified by entering a new
value. NOTE: Modifying the total required credits will
cause the electives value to automatically recalculate.
Kindergarten
This menu item is only enabled when a student is enrolled in a
grade level that allows the Kindergarten program.
Kindergarten Lessons
The first time the Kindergarten menu item is accessed for a
student, you will be asked if you wish to add Kindergarten
lessons. Choose Add to assign the lessons. For each lesson
displayed, the following areas are available for review.
•
•
Sound Recognition
Auditory Comprehension
59
•
•
Oral Work
Physical Development
Review values for each area are entered using the scale below.
•
•
•
•
E – Excellent
G – Good
S – Satisfactory
N – Needs Improvement
NOTE: Grades entered for Kindergarten lessons do not save
automatically. Make certain to click Save before closing or all
grades entered will be lost.
ABCs
This menu item is only enabled when a student is enrolled in a
grade level that allows the ABCs program.
ABCs Lessons
The first time the ABCs menu item is accessed for a student,
you will be asked if you wish to add ABCs lessons. Choose Add
to assign the lessons. For each lesson displayed, the following
areas are available for review.
•
•
•
•
•
•
Letter Recognition
Sounding of Letter
Letter Formation
Blending of Sounds
Physical Development
Bible Memorization (for reference only—this item is not
reviewed)
Review values for each area are entered using the scale below.
•
•
•
•
E – Excellent
G – Good
S – Satisfactory
N – Needs Improvement
60
NOTE: Grades entered for ABCs lessons do not save
automatically. Make certain to click Save before closing or all
grades entered will be lost.
Post Test
Enter the Post Test Score and the Post Test Date in the header
row. These items are automatically saved when entered.
Attendance
School Management offers two options for entering attendance.
Attendance is a menu item in the Students section that lists all
students currently enrolled.
By default the date is set to the current day. However, the date
can be changed using the dropdown list or by typing a date into
the field. All enrolled students display for the date selected. The
following values are available for each student.
•
•
•
•
•
•
Present – The default selection for each student
Absent (E) – Excused absence
Absent (U) – Unexcused absence
Tardy (E) – Excused tardy
Tardy (U) – Unexcused tardy
Suspended
Values are saved automatically.
Attendance may also be entered for specific students in Goal
Check.
61
Goal Check
Select Goal Check to enter goal check-related information for a
specific student. Select the student from the appropriate
dropdown list. The date defaults to the current day but may be
changed as needed.
Entering Attendance Information
With the current day selected in the Week Including dropdown
list, select the correct status in the Attendance grid.
Entering Goal Check Information
The current subjects display for the selected student. Select the
desired Goal Check status from the dropdown list in the correct
day for each corresponding subject. Items are saved
automatically.
Adding a Homework Assignment
School Management offers two options for entering homework
assignments.
To add a homework assignment in Goal Check for a selected
student, select New on the Homework Assignment header row.
The Add New Homework Assignment form will display.
62
•
•
•
•
•
•
•
Assigned On – Select the date in the Week Including
field.
Due On – Select the date following the Assigned On
date. NOTE: Dates can be changed by using the
dropdown list or by typing the desired date in the
appropriate field.
Subject – Select a subject from the dropdown list.
Task – Defaults to Finish Goal Pages. Modify this field by
highlighting and typing a different task.
From Page – Enter the first page of homework.
To Page – Enter the last page of homework.
Notes – Type a message for the parent or student if
desired.
Click Save when all information has been entered. If the
selected student has homework in other subjects, add it
by following the above steps. When all homework for the
selected student has been entered, click Done. A
summary of the homework will appear in the Homework
Assignment grid of the Goal Check Report.
To edit a homework assignment, select the subject and
click Edit. The Edit Homework Assignment form will
appear. Make necessary changes and click Save. Click
Done when there are no additional entries to edit.
63
Click Delete to delete a selected homework assignment.
Homework may also be managed in the menu item
Students Homework.
Goal Notes
Goal Notes are managed in the bottom grid.
•
•
•
•
•
Merits and Demerits – Click to display a list of all merits
and demerits received. Merits and demerits can be
added here by selecting New.
All Notes – Click to display a list of notes entered for the
selected student.
New – Click New to add a note for a selected student.
The Add Note form will display. Use the dropdown lists to
populate the Date, Note Type, and Note Subtype fields.
Additional information can be typed in the Text box. Click
Save when all information is complete. The note will
appear in the Goal Notes grid.
Edit – Select the note in the grid and click Edit.
Delete – Select the note in the grid and click Delete.
Homework Assignment
Homework assignments can be managed in this menu item. By
default, only homework assignments not completed are
displayed. To show all assignments, click Show Completed on
the header row.
•
New – Selecting New will display the Add New
Homework Assignment form containing these fields:
Student, Subject, Task, Assigned On, Due On, From
Page, To Page, Notes, Signed On, Completed On, and Is
Printed.
64
Enter the appropriate values and click Save to create the
printable Homework Assignment.
•
•
•
•
Edit – Select the item you wish to edit and click Edit.
The Edit Homework Assignment form displays. After
making edits, click Save.
Delete – Select the desired homework assignment
and click Delete.
Print Selected – Select the homework assignment to
print and click Print Selected.
Print Unprinted – Select this option to print all
unprinted homework assignments.
Merits and Demerits
Merits and demerits are managed in this menu item.
Select a student from the dropdown list.
•
New – Click New to display the Add Note form. All
merits and demerits are generated in a student note.
Complete all fields and click Save.
65
The entry will display in the Merits and Demerits grid.
•
•
Edit – Select the item you wish to edit and click Edit.
The Edit Existing Note form will display. Make all
desired changes and click Save.
Delete – Select the item you wish to delete and click
Delete.
Scripture Memory
Manage Scripture Memory assignments in this menu item. All
current assignments display in the grid.
66
The following actions are available from the Scripture Memory
menu item:
•
•
•
•
New – Select New to display the Add New Scripture
Assignment form. After adding a new Scripture passage,
click Save before assigning the passage to students.
Edit – Select the assignment you wish to edit and click
Edit. The Edit Scripture Assignment form will display.
Delete – Select the assignment you wish to delete and
click Delete.
Filter – Select this to toggle between Just My Students or
all students in the Scripture assignment grid.
Add/Edit Scripture Assignment
When adding or editing a Scripture Memory assignment, the
following fields can be modified:
•
•
•
Passage – Add the Scripture reference.
Start Date – Add the date manually, or select using the
dropdown calendar.
Due Date – Add the date manually, or select using the
dropdown calendar.
67
In the Assign To dropdown list, assign the Scripture to My
Students, All Current Students, Select Student, or Select
Learning Center.
To unassign a student, select the student and click Unassign.
To enter a completion date for a student, click Edit and type the
date in the Completed Date field. Or select the date using the
dropdown calendar. Click Save when you have finished
modifying items.
Desirable Traits
Manage Desirable Traits in this menu option.
Select the desired student from the Student dropdown list.
Desirable traits are displayed with columns for each academic
year period. Enter values in the appropriate columns using the
following scale:
•
•
•
•
E – Excellent
G – Good
S – Satisfactory
N – Needs Improvement
Entered items are automatically saved.
68
Standardized Testing
The Standardized Testing menu option allows you to manage
standardized test scores for a student. Before entering scores,
you must configure Standardized Tests in the Setup section.
See page 29.
•
•
•
New – Click New to display the Add New Standardized
Test Score form.
o Student – Select a student to add scores.
o Test – Select the standardized test for which you
are adding scores.
o Taken On – Select the date the test was taken.
o Score Areas – Enter the score for each section.
Click Save.
Edit – To edit an existing score or test date, select a
student and click Edit. The Edit Standardized Test form
displays. Make all changes and click Save.
Delete – Select the student whose scores you wish to
delete and click Delete.
Privilege Status
The Privilege Status menu option allows for quick entry of
weekly privilege status for all students.
This menu item is for quick entry only. Entered data will be
moved from Privilege Status into Goal Notes when you log out
of the program. View the entered privilege status in Students
Goal Check. Select a student. In the Goal Notes grid, click All
Notes. The student’s privilege status for the week will display as
a note.
69
•
•
Add – To enter privilege status for a student, click Add.
Select a student and privilege status from the appropriate
dropdown list. The Week Of field defaults to the current
date.
Clear – Clears all data from Privilege Status.
Browse Students
The Browse Students menu option allows for a quick view of all
students by academic year.
Changing the year in the Acad. Year dropdown list will display
the students for that academic year.
70
This menu item also allows the following actions:
•
•
•
•
New – The Add Student form displays.
Edit – The Edit Student form displays allowing the user to
make changes to the student’s information.
Delete – Delete the selected student.
Filter – Filter the display and grouping of students for the
academic year.
Adding a Student
Click New for the Add Student form to display. The following
fields can be modified:
•
•
•
•
•
•
•
•
•
First Name
Middle Name
Last Name
Family
Gender
Birthday
Student ID
Citizenship
Date Graduated
Tabs for additional student information are located on the Add
Student and Edit Student forms.
71
Levels
This tab displays the student’s Academic Year, Level,
Supervisor, enrollment Status, and Enrollment Date for each
year they were enrolled.
•
•
To withdraw the student, click the appropriate level and
click Withdraw.
To enroll the student in a new level, click Enroll and
make the appropriate selections.
Notes
This tab displays the notes for the student.
•
•
•
To add a note, click New and enter the note information
in the Add Note form.
To edit an existing note, select the note and click Edit.
To delete an existing note, select the note and click
Delete.
Relationships
This tab displays Relationships for the student, including, but
not limited to, Father, Mother, and Grandparent.
•
•
To add a Relationship, click New. Select a person and
modify the appropriate information.
To delete a Relationship, select the Relationship and
click Delete.
Contact Info
This tab displays fields for the contact information listed below.
•
•
•
•
•
•
•
•
Cell Phone
Home Phone
Work Phone
Other Phone
Email Address
Twitter
Facebook
Website
Address
This tab displays addresses for a student. If relationships are
defined, you can select from those options. Or, enter a custom
address for the student.
72
Editing a Student
Select an existing student in the Browse Students menu option
and click Edit. Make the appropriate changes in the Edit
Student form and click Save.
Deleting a Student
To delete an existing student, select the student and click
Delete. This action will delete all existing information for the
student, including school progress, grades, notes, and anything
else you have entered for that student. IMPORTANT: This
action is permanent and cannot be undone!
73
CHAPTER 9
Billing Section
Account balances, financial transactions, and billing activity are
managed from the Billing menu.
Balances
The Balances menu item allows you to view the current
outstanding balance for each family in School Management. To
run the Balance Report, click Print.
Transactions
The Transactions menu item allows you to view, enter, and
manage transactions for a family. Choose the family to manage
from the Family dropdown list.
Adding a Manual Transaction
To add a manual transaction, enter the details in the Post
Transaction area.
74
Enter information in the following fields:
•
•
•
•
•
•
Transaction Date – Date of the transaction
Amount – Amount of the transaction
Check No. (optional) – The number of the check when
the transaction type is Payment
Transaction Type – Type of transaction including Debit,
Payment, and Credit
Description – A brief description of the transaction
Details (optional) – A more detailed description of the
transaction if desired
Click Save to post the transaction.
Viewing Transactions
The lower half of the Transactions screen displays transactions
for the currently selected family.
Reversing a Transaction
Reversing a transaction enters a corresponding transaction of
the opposite type into the system. This action has the effect of
canceling a previous transaction. To reverse a transaction,
select the transaction in the grid and click Reverse.
Deleting a Transaction
When a transaction is deleted, the record is completely
removed, unlike when reversing a transaction. To delete, select
the transaction in the grid and click Delete. You will only be
allowed to delete transactions entered since the last billing run.
Transactions from previous billing runs cannot be deleted.
75
Miscellaneous Fees
Miscellaneous fees (Basic Literature 7, Basic Literature 8,
Rosetta Stone, graduation fees, activity fees, etc.) can be billed
to a family account one of two ways.
1. Fees can be added manually to each individual family to
which they apply by adding a manual transaction. See
page 73. This method gives you the option of entering
the fee monthly, or as a single transaction.
2. Fees can also be added by creating a specific billing plan
that bills the fee as a part of the families tuition cost. For
example, the tuition for 7th level students taking Basic
Literature would include the price of the Literature PACEs
in the tuition cost for that grade level. Using this option,
the total Miscellaneous Fees would be divided and billed
monthly.
Billing Runs
The Billing Runs menu item displays all previous billing runs in
School Management. A billing run is the process that posts all
tuition and PACE charges for a specific period. It also posts and
reconciles all accounts and transactions that have been entered
since the last billing run.
The following actions are available:
•
New – Adds a new Billing Run. This action displays the
Bill Run processing form. Select the date for the Bill Run
and click Process.
76
•
Delete – Deletes a previous billing run. This action will
roll back all transactions that were posted with the billing
run.
Billing Plans
The Billing Plans menu item displays all billing plans currently
configured in School Management.
The following actions are available:
•
•
•
New – Adds a new billing plan. This action displays the
Add Billing Plan form.
Edit – Allows you to edit an existing Billing Plan. Select
the plan you wish to edit and click Edit. The Edit Billing
Plan form displays.
Delete – Allows you to delete an existing Billing Plan.
Click the plan you wish to delete and click Delete.
Adding/Editing a Billing Plan
When adding a new Billing Plan, enter the Name and the
number of Billing Months desired. Click Save.
When adding or editing a Billing Plan, the following areas and
fields are available for modification:
•
•
Tuition Amounts (Annual) – Allows you to designate the
amount for each level. If you wish to charge the same
amount for all levels, enter a value in Annual Tuition for
the level at the top of the list and click Save. Click Make
All Same.
Discounts – Allows you to add discounts for this Billing
Plan. All discounts are calculated as a percentage of the
tuition amount. An overall discount can be added as well
77
•
as discounts for the number of children enrolled up to a
total of ten children. If you wish to make all discounts the
same, enter a value for 2nd Child and click Save. Click
Make All Same.
Months to Bill – Allows you to designate which months to
bill for tuition. Note that the number of months selected
should match the Billing Months value. Click the box by
the months you plan to bill tuition.
Batch Transactions
The Batch Transactions menu item allows you to create and
assign transactions to multiple families or students at once. This
can be used for any transaction type that needs to be applied to
multiple families. Examples are field trip fees, enrollment fees,
graduation fees, staff family credits, scholarships, etc. You can
set up the batch transaction once, and quickly apply it to
multiple families or students.
78
The following actions are available:
•
•
•
•
New – Adds a new batch transaction. This action
displays a new Batch Transaction form.
Edit – Allows you to edit an existing batch transaction.
Select the batch transaction you wish to edit and click
Edit. The Batch Transaction form displays.
Delete – Allows you to delete an existing batch
transaction. Click the batch transaction you wish to
delete and click Delete.
Apply Transaction – Allows you to apply a batch
transaction to families or students. Click the batch
transaction you wish to apply and click Apply
Transaction.
Adding/Editing a Batch Transaction
When adding or editing a batch transaction, enter data in all the
fields and click Save.
When adding or editing a batch transaction, the following fields
are available for modification:
•
•
Description – Allows you to designate a name for the
batch transaction.
Amount – Allows you to enter the monetary amount for
the batch transaction.
79
•
•
•
Apply To – Switches the batch transaction from a perstudent transaction to a per-family transaction. This
affects who is impacted when you apply the transaction.
Transaction Type – Options are Debit, Payment, and
Credit.
Details – Allows you to add notes about this transaction.
Applying a Batch Transaction
When selecting Apply Transaction, the Batch Transaction –
Apply screen will display a list of students or families depending
on the Apply To option for the selected batch transaction.
Enter a Transaction Date, select the students or families to
apply the transaction to, and click Apply. This will add the
transaction to each of the selected families or students. You can
then open the Transactions menu to see the applied
transactions for each family.
80
CHAPTER 10
Inventory Section
Ordering, inventory, and catalog items are all managed from the
Inventory menu.
Orders
The Orders menu item allows you to manage existing inventory
orders. This list includes automatic orders sent to A.C.E., as
well as any manual inventory orders you may have entered. The
following actions are available:
•
•
•
New – Allows you to create a new automatic or manual
inventory order. This action displays the Create Order
form.
Edit – Allows you to edit/manage an existing order. Click
the desired order and then click Edit.
Delete – Allows you to delete an existing order. Click the
desired order and then click Delete.
Filtering Orders
By default, the Orders menu item only shows orders from the
last 90 days that have not been received. The filter button on
the menu bar allows you to change this filter. Selected filters
include a check mark beside them in the dropdown filter menu.
Available filters include:
•
•
•
•
•
Include Received Orders (This item can be selected with
any other item below.)
Past 90 Days
Past 180 Days
Past Year
All Past Orders
Creating an Automatic Order
Automatic ordering is available when ordering PACEs from
A.C.E. When initiating an automatic order, you can select which
students to include. This process checks the academic
prescription for the selected students, compares the number of
PACEs available in each instance, and orders the number of
81
PACEs required. When selecting students, you can change the
number of PACEs to order ahead for a student.
On an automatic order, you can also check the box to
Replenish PACE Inventory. This will scan your inventory and
will add to the order any items needed to meet the Auto-Stock
amounts set in the Inventory > Catalog screen. See page 87 for
editing your Auto-Stock amounts.
For automatic orders, the supplier is A.C.E. The PO number is
automatically created for you. However, if you wish to create a
new PO number, click the plus button. Finally, click Apply and
Order to start the automatic ordering process and continue to
the Edit Order form.
The Edit Order form displays items that will be ordered. Review
and complete the order by taking the following steps:
•
•
•
•
•
•
Select a shipping method using the Ship Via dropdown
list.
Select the desired shipping address from the Shipping
Address dropdown list.
If this order will be submitted via the Internet from School
Management, make sure the Send via Web check box is
selected. See page 84 for instructions on uploading a
manual order file.
Additional items can be added and existing items can be
deleted from the order if desired using the Add and
Remove buttons.
On the By Students tab, the items in the automatic order
will be listed with the assigned student’s name.
Click Ready to Send to prepare the order for
submission.
82
Once the order has been prepared for submission, the following
actions are available:
•
•
•
•
•
Re-open Order – Allows you to re-open the order for
editing.
Print Copy – Prints the Order Report for this order.
Save to File – Saves this order to a file for manual off-site
submission. See page 84.
Send Now – Submits this order to A.C.E. via the Internet.
The order status is updated periodically in the School
Management web portal. The status history can be seen
by going to www.studentmanage.com and clicking on the
Orders tab. Possible status items include:
o Received – Order has been received by A.C.E. If
an item on your order has been discontinued or
substituted for a new item, you will get a status
update indicating that change. Your order will be
updated to reflect that change.
o Submitted – Order has been submitted to A.C.E.
o OnHold – Order has been processed and A.C.E. is
awaiting payment. A Pay for Order link will
appear when an order has this status. Clicking the
link will open a payment page in your web
browser, allowing you to pay online via credit card.
If you don’t wish to pay online, you must call
A.C.E. to make payment arrangements for your
order.
o Processing – Order is being prepared for
shipment.
o InvoicedComplete – Order has been prepared and
is awaiting shipment or has been shipped.
Tracking numbers, if available, will be displayed
when an order has this status.
Creating a Manual Order
Manual ordering is to be used when ordering Non-PACE items
from A.C.E. or for ordering from other suppliers. To create a
manual order, click New and select Manual Order. Select the
desired supplier from the Supplier dropdown list. The PO
number is automatically created for you. However, if you wish to
create a new PO, click the plus button. Finally, click Create
Order to continue to the Edit Order form.
On the Edit Order form, you must enter items you wish to order
manually. Select Add, then search for items by clicking the
search button under Item #. After adding an item to the order,
click Add to insert a new row. Continue this process until you
83
have completed the order. Review and complete the order by
taking the following steps:
•
•
•
•
Select a shipping method using the Ship Via dropdown
list.
Select the desired shipping address from the Shipping
Address dropdown list.
If this order will be submitted via the Internet from School
Management, make sure the Send via Web check box is
selected. See below for instructions on uploading a
manual order file.
Click Ready to Send to prepare the order for
submission.
Once the order has been prepared for submission, the following
actions are available for the order:
•
•
•
•
•
Re-open Order – Allows you to re-open the order for
editing.
Print Copy – Prints the Order Report for this order.
Save to File – Saves this order to a file for manual off-site
submission (see below).
Send Now – Submits this order to A.C.E. via the Internet.
The order status is updated periodically in the School
Management web portal. The status history can be seen
by going to www.studentmanage.com and clicking on the
Order tab. Possible status items include:
o Received – Order has been received by A.C.E.
o Submitted – Order has been submitted to A.C.E.
o OnHold – Order has been processed and A.C.E. is
awaiting payment. A Pay for Order link will
appear when an order has this status. Clicking the
link will open a payment page in your web
browser, allowing you to pay online via credit card.
If you don’t wish to pay online, you must call
A.C.E. to make payment arrangements for your
order.
o Processing – Order is being prepared for
shipment.
o InvoicedComplete – Order has been prepared and
is awaiting shipment or has been shipped.
Tracking numbers, if available, will be displayed
when an order has this status.
84
Uploading a Manual Order File
If you do not have Internet access, an order file may be
uploaded from an off-site computer.
•
•
•
•
•
•
•
From the Edit Order menu item, click Save to File.
Save the file to an external hard drive, flash drive, or
other portable device to transport it to a computer with
Internet access.
Log in to the Portal at www.studentmanage.com.
Click the Orders tab.
Click Upload Manual Order File.
Navigate to the order file and click Upload.
The order status is updated periodically in the School
Management web portal. The status history can be seen
by going to www.studentmanage.com and clicking on the
Order tab. Possible status items include:
o Received – Order has been received by A.C.E.
o Submitted – Order has been submitted to A.C.E.
o OnHold – Order has been processed and A.C.E. is
awaiting payment. A Pay for Order link will
appear when an order has this status. Clicking the
link will open a payment page in your web
browser, allowing you to pay online via credit card.
If you don’t wish to pay online, you must call
A.C.E. to make payment arrangements for your
order.
o Processing – Order is being prepared for
shipment.
o InvoicedComplete – Order has been prepared and
is awaiting shipment or has been shipped.
Tracking numbers, if available, will be displayed
when an order has this status.
Editing an Order
Orders can only be edited if they have not been submitted to
A.C.E. electronically, saved to a file, or had a PO printed. Select
the desired order and then click Edit. Edit items as desired and
complete the order using the steps under Creating an Automatic
Order or Creating a Manual Order.
Deleting an Order
To delete an order, select the desired order and then click
Delete. You will be prompted for confirmation before the delete
occurs. IMPORTANT! This action does not cancel any
orders with the supplier. If the order has already been
85
submitted to A.C.E. or another supplier, you must contact
them to complete the cancel/delete process.
Receive Order
The Receive Order menu item allows you to receive an order
into School Management inventory. Select an order from the
Receive Order dropdown list. Items from the order are
displayed. To mark all items from the order as Received, click
Receive All Items on the menu bar. To only receive some of
the order items, modify the Qty Received column for each
individual item.
Browse Inventory
The Browse Inventory menu item allows you to see current
inventory items that have been either ordered or are in stock.
Note that items already issued to students are not displayed,
since they are not technically in stock.
Adding Inventory
To manually add an item to inventory, click Add. This will open
the Add Inventory Manually form.
To add the new item from this form:
•
•
Click search and select the item you wish to add. If the
item you are adding to inventory is a new catalog item,
click
and enter the details for the item.
Enter the quantity being added to inventory.
86
•
•
•
Select the student this item is being assigned to
(optional).
Click Save. The form remains open, allowing you to enter
more items to inventory if desired.
Click Done when you are finished adding inventory.
Issuing Inventory
To issue an inventory item to a student from the Inventory list,
select any inventory item that has been previously assigned to
that student. Inventory items that do not contain a student name
in the Assigned Student column cannot be issued until they
have been assigned. (PACEs must be prescribed in Progress
Control before they can be assigned to students.) After selecting
the item, click Issue. The item is issued to the student and
removed from inventory.
Assigning and Reassigning Inventory
To assign an inventory item to a student, select any item that
has not been previously assigned to a student and click Assign.
To reassign an inventory item to a different student, select any
item that has been assigned to a student and click Reassign.
The Select Person form will be displayed, allowing you to
choose the student you wish to reassign the item to.
Unassigning Inventory
To unassign an inventory item, select any inventory item that
has been assigned to a student and click Unassign.
Changing Inventory Status
To manually change the status of an inventory item, select the
inventory item and click Change Status.
Suppliers
NOTE: A.C.E. is the
default supplier in
School Management
and cannot be deleted
from the system.
The Suppliers menu item allows you to manage curriculum
suppliers. The following actions are available:
•
•
New – Adds a new supplier to the system. This action
displays the Add New Supplier form. Enter the
appropriate values on this form and click Save.
Edit – Allows you to edit supplier information. Click the
supplier you wish to edit and click Edit.
87
•
Delete – Allows you to delete a supplier. Click the
supplier you wish to delete and click Delete.
Catalog
Select Catalog to view and manage catalog items in School
Management. To search for an item in the catalog, type a value
in any text box at the top of the grid. This action filters the
catalog list to items that match any part of the text entered. You
can enter values in multiple text boxes to filter the result set as
much as desired. The following actions are also available:
•
•
•
•
Manual Update – This option is used to manually update
the catalog when School Management is never
connected to the web. To perform a manual update, log
in to the Portal at www.studentmanage.com and
download a catalog file from the Update tab. The Manual
Update button allows you to select the downloaded file to
update the School Management catalog.
New – Adds a new item to the catalog. This action
displays the Catalog Item form. Enter the appropriate
values for the new catalog item and click Save to add the
item.
Edit – Allows you to edit a catalog item. Only catalog
items that have been manually added can be edited.
Delete – Allows you to delete a catalog item. Only
catalog items that have been manually added can be
deleted.
In the Auto-Stock column, you can enter the quantity that you
would like to keep in stock for that item. When you create an
automatic order, you can choose the option to Replenish PACE
Inventory. This option will add to the order any items needed to
maintain the Auto-Stock quantity.
Subject Ordering Rules
The Subject Ordering Rules section allows you to manage
ordering rules for the subjects found in School Management.
IMPORTANT – You should not make changes on this page
unless absolutely necessary. By default, all subjects are set
to (auto). To modify the Preferred Edition, select a new value
from the dropdown list and click Save.
88
CHAPTER 11
Reports Section
The Reports menu displays a listing of all the reports in the
system, sorted by category. To run a report, click the report row.
This action causes the report to load and the report Preview
form to be displayed. For most reports, a Parameter panel is
displayed, allowing you to select the desired parameters for the
report. Make your selection and click Submit to run the report.
For reports that do not require any parameters, the report is
displayed without the need to click Submit.
After running a report, various options are available from the
menu bar, including Search, Save, Print, and Zoom.
When you are finished with a report, close the Preview form by
clicking the red X in the menu bar, clicking the X in the upper
right of the form, or choosing File Exit.
89
CHAPTER 12
iPad Application
The School Management iPad application can be used to assist
with goal check, homework, and attendance. In addition, the
iPad can be used to take student photos. In order to use the
iPad application, a wireless network is required in your school or
Learning Center. NOTE: The iPad application is not supported
on 1st Generation iPads or when the School Management
Server is installed on Windows XP.
Within the iPad application, floating panels can be expanded by
swiping to the left and can be collapsed by swiping to the right.
Logging In and Out
After starting the iPad application, you will be presented with the
Login option. The Connection dropdown list will contain the
School Management server name. If the server name is not
displayed in this dropdown list, you will not be able to connect to
School Management and should troubleshoot your wireless
network.
Enter your Username and Password, then tap Login. If the login
is successful, you will see the message “Connected
successfully!”
To logout at any time, tap the Home menu and Logout.
Student Goals and Homework
To manage Student Goals and Homework, tap the Students
menu. A list of students is displayed. Selecting any student
name allows you to manage homework, goals, and notes for the
student. This screen defaults to the current date. Navigate to a
different date by using the arrows on either side of the displayed
date.
Homework Slips
Existing homework slips for the displayed date are shown under
the Homework Slips heading. To view or edit an existing
homework slip, tap the item. To add a new homework slip, tap
90
Add Homework Slip. When adding or editing a homework slip,
the following fields are available:
•
•
•
•
•
•
Subject – A drop- down menu for selecting a subject.
From Page – The beginning page for the homework
assignment.
To Page – The ending page for the homework
assignment.
Task – Include additional information if desired.
Due – The due date for the homework assignment.
Status button – Choose Incomplete, Not Signed, or
Signed as appropriate.
Additional details can be added in the note area below the
Status buttons.
Select Save when you have entered the information as desired.
Attendance
To manage attendance, select the Attendance menu. A list of
students is displayed, along with their attendance status for the
selected date. To change the attendance for any student, select
the student name and select the desired status from the list
presented. Changed items are automatically saved to School
Management.
Review Items
Review items are items that require special attention, such as
overdue items or items that require a Supervisor’s approval. Tap
the Review menu to see outstanding review items. Select any
item to see more detail or to modify the item.
91
Details
The Details section allows you to view student notes and
homework items in list form.
Notes
To view existing student notes, tap the Notes menu, then select
the desired student. Notes for the selected student are
displayed. Tap a note to modify it, or select the + sign to add a
new note.
Homework
To view existing student homework, tap the Homework menu,
then select the desired student. Homework items for the
selected student are displayed. Tap a homework item to modify
it, or click the + sign to add a new homework item.
Photos
To view existing student photos, select the Photos menu.
Thumbnail photos for each student are displayed beside the
student’s name. Select the student name to view a larger
version of the student’s photo. To take a new photo for a
student, use the following steps:
•
•
•
•
•
Select a student.
Tap Take Photo to take a new image.
Use a two-finger pinch gesture to scale the image as
desired. Drag the image to move it as desired.
To retake the image, tap Retake.
To accept and use the image, tap Use.
92
CHAPTER 13
Release History
Version 1.6
Released Version: 1.6
Date: 3/2016
Removed compatibility with Windows XP
Added compatibility with Windows 8
Added compatibility with Windows 10
Various bug fixes
Version 1.5
Released Version: 1.5
Date: 7/2015
Added ordering features to select individual students
Added ordering features to replenish inventory
Added reenroll feature when switching to new school year
Added Batch Transactions to Billing
Added a Merits Report
Added an Order Report by Student
Added backup location selection
Added the Overall High School Average
Added feature to remove or replace inactive items on orders
Various bug fixes
93
Version 1.4
Released Version: 1.4.5538
Date: 5/29/2015
Fixed display issue on Academic Projection Report and Goal Check
Report
Fixed permissions to allow photos to be taken with iPad and browsing
finances
Fixed GPA calculation to use the student’s final academic year
Fixed bug if Administrators Role is renamed
Fixed error with 0 credit subjects
Fixed errors billing for PACEs
Fixed error changing the quarter dates for the current school year
Version 1.3
Released Version: 1.3
Date: 1/20/2015
Added a default permission for admin and supervisors named Override
Inventory to override inventory requirements when assigning PACEs
Allowed a user to issue an inventory item, override the requirement to
have that PACE in inventory, and not subtract the PACE from
inventory when issued
Bug fixes on Inventory and Student Progress Report
94
Version 1.2
Released Version: 1.2.5373
Date: 9/17/2014
Bug fixes to the following items:
• California grading scale
• Printing Congratulations slips
• PACE order labels
• Billing statement
• Subject ordering prerequisites
Version 1.1
Released Version: 1.1.5330
Date: 8/5/2014
Academic Projection Toward Graduation added as a new report
A quarterly average added for each subject on the Student Progress
Report in addition to the yearly average
Various Bug Fixes
Released Version: 1.1.5339
Date: 8/14/2014
Bug fixes on Goal Check
Version 1.0
Released Version: 1.0.5305
Date: 7/11/2014
First release of aceconnect School Management