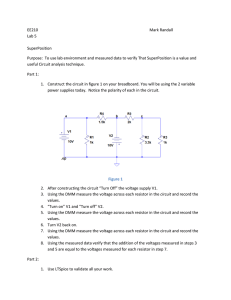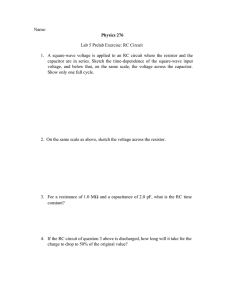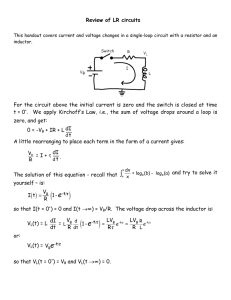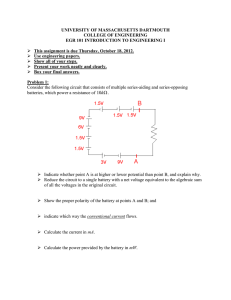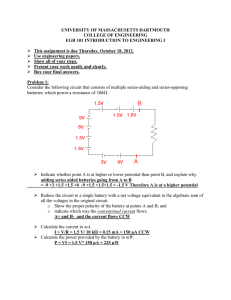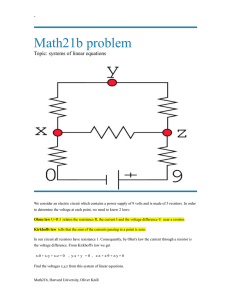Lab 1 Introduction to Circuits and MATLAB - Penn
advertisement

University of Pennsylvania
Department of Electrical and Systems Engineering
ESE 111 – Intro to ESE
Lab 1 – Introduction to Circuits and MATLAB
Introduction:
In this lab, you will learn how to build very basic circuits, use some of the lab equipment, and
use powerful software to plot and analyze data measured from your circuits. The following
concepts, components, and tools will be used throughout this lab.
Ohm’s Law: As you may recall, the most basic relationship between voltage, current, and
resistance is given by Ohm’s Law:
V = IR,
where V is voltage (in volts), I is current (in amperes, or amps), and R is resistance (in ohms).
You are going to use this simple relationship to observe the difference between the ideal
resistance and actual resistance of the resistors that you find in the lab.
Resistors: Even though resistors are one of the most basic electrical components, they are the
most ubiquitous. Nearly every circuit has at least one resistor, either as a discrete component or
as a part of another component. A resistor’s value is labeled on it in the form of the colored
bands around its body. For an explanation of how to decode a resistor’s value, go to
http://en.wikipedia.org/wiki/Electronic_color_code.
Light-emitting Diodes (LEDs): A diode is a special circuit component that only lets current
pass through in one direction. As you may have guessed from the name, an LED is a diode that
emits light when current flows through it. Each kind of LED takes a specific voltage to light up,
usually between 0.5V and 2V.
Digital Multimeter (DMM): A DMM is an instrument that measures various characteristics of
an electrical circuit or component. You will be using a DMM to measure resistance, voltage, and
current.
Power Supply: Power supplies provide electrical power at either a set current or a set voltage
level. We will be using it as a voltage supply, providing a set voltage to our circuits.
MATLAB: MATLAB is an incredibly powerful piece of software used for everything from
performing basic mathematics to analyzing and plotting large datasets to controlling complicated
experimental setups. As such, it is a fundamental part of the modern engineer’s toolbox.
Created by Nick Howarth (EE ’13) and Sam Wolfson (EE ’13)
Last updated: September 1, 2014 by Suraj Shah (SSE ’17)
Goals of this Lab:
-
Learn how to prototype simple circuits on a breadboard
Learn how to use the power supply and digital multimeter (DMM)
Understand Ohm’s Law and how to apply it
Learn how to use MATLAB to plot and analyze data
Materials Needed for this Lab:
-
A light-emitting diode (LED)
A 1-kΩ resistor (Brown-Black-Red-Gold bands)
Digital Multimeter and Triple Output DC Power Supply (located at each lab station)
Breadboard
Two pairs of Banana Plug/Mini Grabber cables (i.e. two red/two black)
Four pieces of wire, two black, two red, each stripped at both ends
One photoresistor
Another resistor of your choosing
Procedure:
1. Build a simple LED circuit
-
Take out the light-emitting diode (LED) and 1-k resistor (Brn-Blk-Red-Gld).
Measure the resistance of the resistor using the Digital Multimeter (DMM). Take the
two pairs of the banana/mini grabber cables and connect them to the resistor and
multimeter as shown in Figure 1. Turn on the HP 34401A DMM at your station. To
measure resistance, press the button with the omega symbol (third button from the left
in the top row).
Figure 1: Measuring resistance with the HP 34401A DMM
You will now build a very basic circuit on a breadboard, also called a protoboard. The
breadboard that we are using, shown in Figure 2, features rows of holes (1 – 63) arranged in sets
of five (a – e, f – j) on each side of the partitions. Each of the five holes in a row is electrically
connected by a conducting plate running underneath. Therefore, if you were to connect a wire
from 5V to a hole, anything connected to the other four holes in that row would be at a potential
of 5V. The set of holes to the right of a red line are connected within that column. Likewise the
set of holes to the left of a blue line are connected within that column.
Figure 2: Breadboard
The circuit that you will build will light up an LED. Current will pass from a 5-V source through
a 1-k resistor and the LED to ground, or 0V. Two equivalent schematic representations of this
circuit are shown in Figure 3. Figure 4 shows this circuit built on a breadboard, where the red
wire goes to 5V and the black wire goes to ground. (By convention, red signifies connection to
the positive power source and black signifies connection to ground.)
Figure 3: Equivalent schematic representations of the simple LED circuit
Figure 4: Simple LED circuit represented by Figure 3
-
Build the circuit shown in Figure 3 using your LED, 1-kΩ resistor, Banana Clip/Mini
Grabber cables, and two pieces of wire. Consult Figure 4
for clarification.
- The longer leg of the LED is the positive end (Figure 5), so make sure that end is
connected to the voltage source.
Figure 5: LED Schematic
(Source: http://www.societyofrobots.com/electronics_led_tutorial.shtm)
-
You should always put a resistor in series with an LED in order to limit the current
flowing through the LED (and thereby prevent it from burning out).
Always make sure no bare wires are touching!
Connect the banana plugs at the ends of the wire clips (from Figure 4) to the HP E3631A
Triple Output DC Power Supply (located under the HP DMM you just used) as shown in
Figure 6.
Figure 6: HP E3631A Triple Output DC Power Supply
-
-
-
Turn on the power supply by pressing the Power button.
To set the voltage across the terminals on the left with the “6V” label above them, press
the “Display Limit” button. Then press the “+6V” button and use the knob and arrow
buttons on the right to set the voltage to 5.000V.
Generally, it is also good practice to set a current limit to minimize the risk of
overpowering your circuit and blowing something up (which means you’ve done
something wrong). To set the current limit, press the “Voltage | Current” button on the
right, and then use the knob and arrow keys to set the current to 0.500A.
Once your voltage and current limit are set, press the “Output On/Off” button to turn the
output on. Your LED should now be lit!
Now that you have a completed circuit, you can use the DMM to measure the voltage drop
across each of the components and the amount of current running through the circuit.
Press the button labeled “DC V” (for Direct Current Voltage) on the DMM, as shown in
Figure 7.
- To measure the voltage drop over a component, the DMM leads must be placed in
parallel with that component (see Figure 8). Take the second pair of Banana Clip/Mini
Grabber cables and measure the voltage drop over the resistor by clipping the leads to
the legs of the resistor, as shown in Figure 9. Record the value shown on the DMM.
- Now measure the voltage drop over the LED and record the value. Do these two
measurements add up to 5V?
-
Figure 7: Measuring DC voltage using the HP 34401A DMM
Figure 8: Schematic showing voltage drop measurement over resistor
Figure 9: Measurement of voltage drop over resistor
-
To measure current, move the red banana plug from the top-right hole to the bottom-right
hole, as shown in Figure 10. Then, press the blue button labeled “Shift,” followed by the
“DC V” button to select “DC I” (‘I’ represents current).
- The DMM must be placed in series with the component(s) through which you want to
measure current (see Figure 11). Connect the DMM leads to two new jumper wires and
connect them in series with the resistor and LED, as shown in Figure 12. (If you want,
you can avoid using extra wires by disconnecting the right lead of the resistor and the left
lead of the LED from the breadboard and clipping the DMM leads to these leads to
complete the circuit, ensuring that the current passes through the DMM.)
- Based on your measured voltage drop over the 1-k resistor, does your
measured current make sense? Use Ohm’s Law (V = IR) to verify your findings.
Figure 10: Measuring current using the HP34401A DMM
Figure 11: Schematic showing measurement of current through the simple LED circuit
Figure 12: Current measurement through simple LED circuit
2. Adjust the brightness of the LED with a photoresistor
A photoresistor, sometimes called a photocell, is a form of variable resistor whose resistance
decreases with exposure to light. In effect, a photoresistor is a light sensor.
Figure 13: Photoresistor
-
-
Obtain a photoresistor, like the one shown in Figure 13. Using the DMM, measure the
photocell’s resistance as you vary its exposure to light, by placing and removing your
hand from the photoresistor, placing the photoresistor near a light source, etc. Remember
to use the DMM setup from Figure 1 to measure resistance!
Approximate the maximum and minimum resistances the photoresistor can achieve.
Press the “Output On/Off” button to turn the output off. You should always make sure
that the output of the power supply is OFF before modifying a circuit.
Replace the 1-k resistor in your circuit from Figure 3/4 with the photoresistor.
Press the “Output On/Off” button to turn on the supply power to the circuit.
Use your hand to adjust the amount of light exposed to the photoresistor, and observe the
effect that it has on the LED.
3. Use MATLAB to plot voltage vs. current characteristics of a resistor
MATLAB is an incredibly powerful piece of software used for everything from performing basic
mathematics to analyzing and plotting large datasets to controlling complicated experimental
setups. As such, it is a fundamental component of the modern engineer’s toolbox. In this
section, you will measure the current through a resistor at different voltages and plot this data
using MATLAB. You will then compare your experimental data to the ideal resistor model.
Recording voltage and current measurements from circuit
-
Choose a random resistor from the component bins. Measure and record its actual value.
Build the circuit represented in Figure 17. Remember that the DMM must be connected
in series with the resistor to measure current, and the red banana plug must be plugged
into the bottom-right hole on the DMM. Consult Figure 10 for clarification.
Figure 17: Current measurement circuit schematic
-
Vary the voltage from the power supply by one-volt increments, recording the current
through the resistor at each increment. Start at 0V and stop at 6V. Record the data in a
table like Table 1.
Table 1: Supply Voltage vs. Measured Current through a
Voltage (V)
Current (mA)
0
1
2
3
4
5
6
- Resistor
Prelab Exercises:
1. Calculate the resistance (in ohms) of a resistor that is part of a circuit with a voltage of 5V
and a current of 940 mA.
2. Given the following resistor, decode its resistance value using the Electronic Color Code
link given on the previous page:
3. (Optional):
Go to http://www.mathworks.com/academia/student_center/tutorials/launchpad.html and
browse through some MATLAB tutorials. MATLAB is an important tool that you will
undoubtedly use throughout your Engineering career. Getting familiar with the basics of it
wouldn’t be a bad idea.
Opening and using MATLAB
Like any good engineer in possession of experimental data, you must now be itching to plot it
and figure out what it means. It’s time to use MATLAB to scratch that itch.
-
To open MATLAB: Start menu All Programs Mathematics MATLAB R2014a
The MATLAB window by default contains several sections. For now, you will be working in
the section labeled “Command Window” (the big window in the center of the screen). In this
window, you can enter commands one line at a time.
MATLAB stores data in vectors, represented as a list of numbers enclosed by brackets. For
example, [1 2 3] is a vector with components 1, 2, and 3. There are two basic types of vectors:
row vectors and column vectors.
-
Type [1 2 3] into the command window in MATLAB and hit enter. This is an example
of a row vector.
Now type in [1;2;3] and hit enter. This is an example of a column vector. Another way
to enter a column vector into MATLAB is to add an apostrophe (‘) to the end of a row
vector.
Figure 18 shows the Command Window output after these row and column initializations were
entered. As you can see, the components in a row vector are arranged horizontally, and the
components in a column vector are arranged vertically.
Figure 18: Output of MATLAB Command Window showing vector initialization
Creating row vectors to store measured data
- Create a vector named “V” to store your voltage data by entering “V = [0 .5 1 1.5 2...]”,
leaving spaces between each of the entries in the vector.
- Create a vector named “I_exp” to store your experimental current data in the same way
that you created the “V” vector.
Figure 19: Example of vector initialization to store experimental data
Plotting experimental data
-
-
Enter “plot(V,I_exp)”. This will make a line graph of the points with the x-values given
by the “V” vector and the y-values given by the “I_exp” vector.
Enter “title(‘Voltage vs Current through a -kOhm resistor’)”. This will add a title to
your plot. You should include the value of the resistor you used in the title. Don’t forget
the single quotes around your title, as these let MATLAB know that you are entering a
string of letters and not a variable.
Enter “xlabel(‘Voltage (V)’)” and “ylabel(‘Current (A)’)”. This will create labels for your
x- and y-axes, allowing other people to interpret your graph.
Figure 20 shows the commands used to create a plot of the voltage vs. current data. Figure 21
shows the plot created using data from an ideal 2-ohm resistor model.
Figure 20: Commands to make plot of data
Figure 21: Example plot of voltage vs. current for ideal 2-ohm resistor
Calculating resistance from data
Since (by Ohm’s Law), V = IR, finding R given V and I is fairly straightforward, as you did in
Prelab Exercise 1:
R=
You will now use MATLAB to calculate the resistance at each voltage level, and then find the
average value for resistance.
-
-
-
Enter “R = V ./ I_exp”. This creates a vector called “R” of the resistance at each voltage
level. Don’t forget the period in front of the slash—this is important because it tells
MATLAB to divide the entries of the vectors (first entry of V/first entry of I_exp, second
entry of V/second entry of I_exp, etc) instead of just dividing the vectors.
To find the average value of R, enter “mean(R)”. Note: if any of the entries of I_exp is
0, then you will have an entry in R that looks like “NaN”. This is MATLAB being
upset about dividing by 0—to find the mean, you are going to have to ignore this
entry.
Compare the average experimental resistance to the resistance you measured using the
DMM, and to the nominal (labeled) value of the resistor. Which is larger? Which do you
think is most accurate?
Now you are going to add lines to the plot to compare the voltage vs. current characteristics
using the labeled resistance and the measured resistance to the experimentally determined line.
Adding Additional Lines to a Plot
-
Enter “hold all”. This tells MATLAB to add more plot lines to the same figure.
Enter “plot(V, {measured resistance}*V)”. Make sure that you replace {measured
resistance} in the command with the actual value that you measured.
Enter “plot(V, {labeled resistance}*V)”. Make sure that you replace {labeled resistance}
in the command with the actual value with which the resistor is labeled.
Enter “legend(‘experimental’,’measured resistance’,’labeled resistance’)”. This will
create a legend on the plot so that you can tell which line is which.
The commands to add example data lines to the plot are shown in sequence in Figure 22. The
resulting plot should have three differently colored lines and a legend, as shown in the example
plot in Figure 23.
Figure 22: Commands to add lines to a plot
Figure 23: Example voltage vs. current plot with multiple data lines
Calculating percent difference
-
Calculate the percent difference between the labeled value and the measured value (from
the DMM), the labeled value and the experimentally determined (calculated) value, and
the measured value (DMM) and the experimentally determined value (calculated). The
formula to find percent difference between two values A and B is:
Percent Difference
In your postlab assignment, include a copy of your MATLAB code (similar to
Figures 19, 20, and 22) and the final labeled graph (Figure 23), but all with your
own data.
Postlab Exercises:
Answer these either in a separate Word document or handwrite them and scan your work. Then
upload the answers to Canvas.
1. Attach a screenshot of your MATLAB code and a screenshot of your fully labeled figure
that graphs the experimental, labeled, and measured resistances.
2. Calculate the percent difference between the labeled value and measured value, between
the labeled and experimental value, and between the measured and experimental value as
indicated on the previous page. Show your calculations.
3. What are the consequences of a large discrepancy in experimental and labeled resistance
values in a real-world situation? (For example, what if the electrical engineer designing a
certain pacemaker errs in the value of a resistor within the pacemaker? What ramifications
could this have on the patient, doctor, clinic, medical device company, and industry?)
4. List three real-world applications of a photoresistor (light sensor).