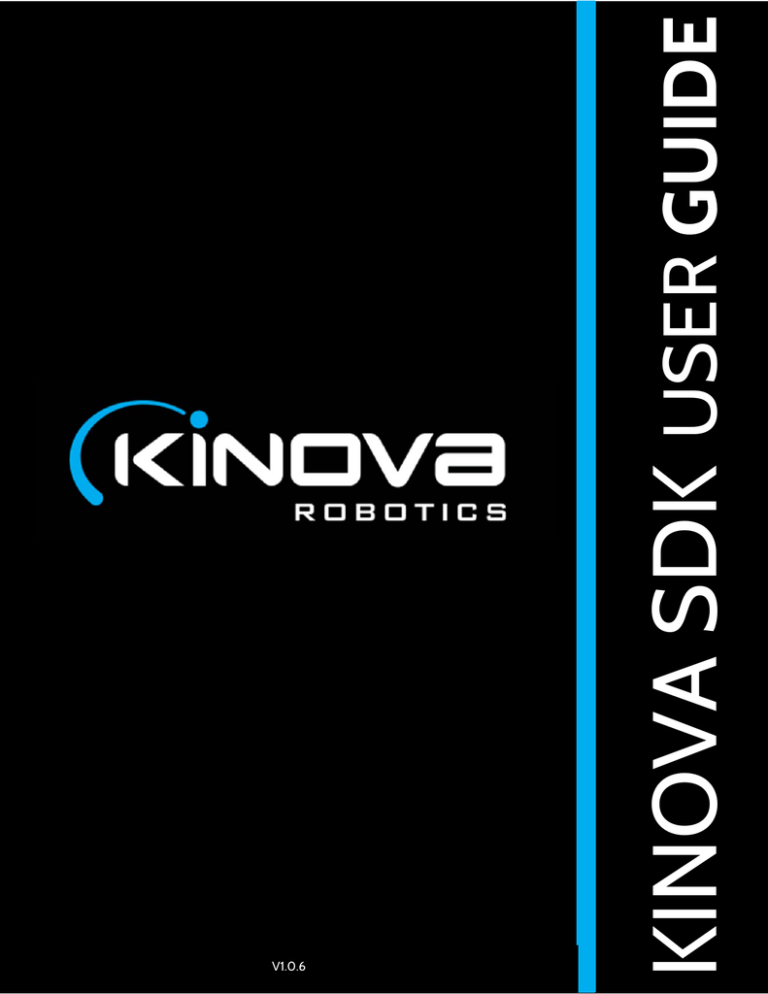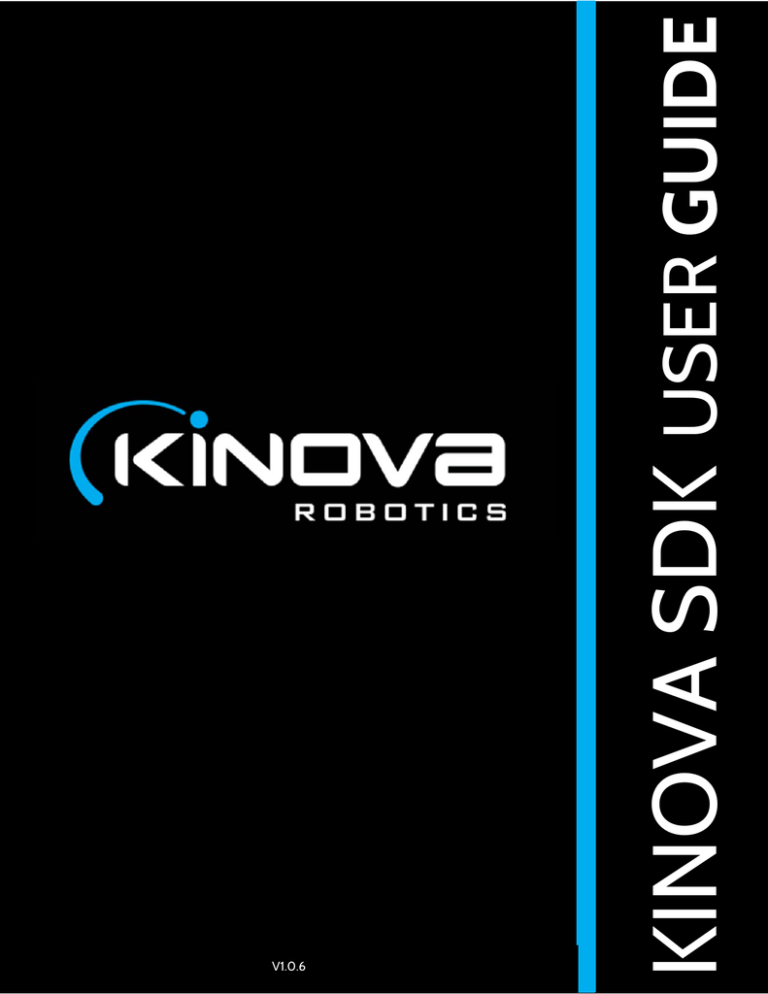
KINOVA SDK USER GUIDE
V1.0.6
Kinova SDK - User Guide
DISCLAIMER
Kinova, Kinova SDK, and Kinova’s logo are trademarks of Kinova Inc., herein referred to as
Kinova. All other brand and product names are trademarks or registered trademarks of their
respective corporations.
The mention of any product does not constitute an endorsement by Kinova. This manual is
furnished under a lease agreement and may only be copied or used within accordance with
the terms of such lease agreement. Except as permitted by such lease agreement, no part of
this publication may be reproduced, stored in any retrieval system, or transmitted, in any
form or by any means, electronic, mechanical, recording, or otherwise, without prior written
consent of Kinova.
The content of this manual is furnished for informational use only, is subject to change
without notice, and should not be construed as a commitment by Kinova. Kinova assumes no
responsibility or liability for any errors or inaccuracies that may appear in this document.
Changes are periodically made to the information herein; these changes will be incorporated
into new editions of this publication. Kinova may make improvements and/or changes in the
products and/or software programs described in this publication at any time.
Address any questions or comments concerning this document, the information it contains
or the product it describes to:
support@kinovarobotics.com
Kinova may use or distribute whatever information you supply in any way it believes
appropriate without incurring any obligations to you.
Copyright © 2013-2015 Kinova. All rights reserved.
SDK - User Guide
TABLE OF CONTENTS
DISCLAIMER.................................................................................................................................I TABLEOFCONTENTS.............................................................................................................II OVERVIEW...................................................................................................................................1 Content ................................................................................................................................................. 1 INSTALLATION...........................................................................................................................2 Windows 7 ............................................................................................................................................ 2 Windows 8 ............................................................................................................................................ 5 Ubuntu 12.04/14.04 installation ............................................................................................................ 7 DEVELOPMENTCENTER......................................................................................................10 General settings .................................................................................................................................. 10 Advanced settings ............................................................................................................................... 14 Monitoring .......................................................................................................................................... 18 Virtual joystick .................................................................................................................................... 21 Trajectory planner ............................................................................................................................... 25 Resources ............................................................................................................................................ 27 Examples ............................................................................................................................................. 28 CONTACTINGSUPPORT.......................................................................................................30 ii
SDK - User Guide
OVERVIEW
The Kinova SDK is a complete set of interface, documentation, examples and software tools
that help the developer interact with any Kinova product. It is available under Ubuntu and
Windows systems.
Content
The development center
A set of project examples
User guide
HTML documentation on all APIs
Tools to configure your product
1
SDK - User Guide
INSTALLATION
Windows 7
NEWINSTALLATION
If you have any Kinova products already installed on your computer, please refer to the
UPDATE section. If it is your first installation of a Kinova product, follow the procedure below.
1.
2.
3.
4.
5.
Download and install Microsoft Visual C++ Redistributable(x86, x64)
Execute the installer named KinovaSDKInstaller.
Connect the robot to your computer via USB.
Power on the robot.
In the Windows Control Panel, open the device manager and wait for the computer
to detect a Custom USB Device.
6. Right click on the Kinova product that appeared and install the drivers that were
copied on your disk when you executed the KinovaSDKInstaller. Assuming that
you’ve installed the SDK in the default folder, it should be located at C:\Program Files
(x86)\KinovaSDK\
7. A Windows Security window may appear:
2
SDK - User Guide
8. Choose to install the driver software anyway.
9. The SDK is ready!
UPDATE
This section explains how to install the Kinova SDK if you have any Kinova products already
installed on your computer. This is necessary because the Kinova SDK has a new driver that is
different from the one used in previous versions of Kinova software products like Jacosoft.
Note that it is possible to have different driver versions on different USB ports. As an
example, you could install the previous USB driver on USB port A and when the robot is
connected on that port, Jacosoft is available. At the same time, you could install the new
driver on USB port B and when your robot is connected to that port, the new SDK is available.
The procedure below explains how to uninstall a driver completely before installing the new
Kinova SDK.
1. Connect the robot to your computer via USB.
2. Power on the robot.
3. In Windows Control Panel, open the device manager and look for the Custom USB
Device called Jaco Robotical Arm.
3
SDK - User Guide
4. Right click on it and choose uninstall
5. Check the option Delete the driver software for this device and click OK.
6. Stay in the device manager and right click on your computer. Choose Scan for
hardware changes.
7. From here, follow the procedure in the section NEW INSTALLATION.
4
SDK - User Guide
Windows 8.1
NEWINSTALLATION
1.
Move your mouse to the bottom-right corner of the screen and click on the Settings
button.
2. Click on the Change PC settings button located at the bottom of the menu.
3.
4.
5.
6.
7.
Select the sub-menu Update and recovery.
Select the sub-menu recovery.
Click on the Restart Now button located in the Advanced startup section.
Wait until it restarts.
Select Troubleshoot.
5
SDK - User Guide
8.
9.
10.
11.
Select Advanced options.
Select Startup Settings.
Click on the Restart button.
Press the F7 key on your keyboard to disable driver signature enforcement.
12. Right click on the bottom-left corner of the screen and select Device Manager.
13. From there, follow the same procedure as for Windows 7.
6
SDK - User Guide
UPDATE
This section explains how to install the Kinova SDK if you have any Kinova products already
installed on your computer. This is necessary because the Kinova SDK has a new driver that is
different from the one used in previous versions of Kinova software products like Jacosoft.
Note that it is possible to have different driver versions on different USB ports. As an
example, you could install the previous USB driver on USB port A and when the robot is
connected on that port, Jacosoft is available. At the same time, you could install the new
driver on USB port B and when your robot is connected to that port, the new SDK is available.
To install the Kinova SDK, follow the same driver uninstallation procedure as in Windows 7
and proceed afterward to Windows 8.1 new installation.
Ubuntu 12.04/14.04 installation
1.
Execute the bash script named installSDK32.sh if your computer’s architecture is 32
bits or installSDK64.sh if your computer’s architecture is 64 bits.
2. The script will ask for root permission to install a package named kinova-api.
3. The Kinova SDK Installer Setup window will appear to install the remainder of the
SDK.
4. Choose an installation folder (default: /opt/kinova)
7
SDK - User Guide
5. Choose which components you need to install.
8
SDK - User Guide
6. Click on the next button until installation is completed.
7. The SDK is installed. To launch the Development Center, execute [installation
folder]/GUI/KinovaSDK.sh
9
SDK - User Guide
DEVELOPMENT CENTER
General settings
SETTINGS
2
1
1
Advanced HOME / RETRACTED position
Activate
Check to enable the advanced HOME / RETRACTED feature.
List of positions
Contains the list of positions (angular or Cartesian) that
represents the new path that the robot will follow between
the HOME and the RETRACTED position.
Add
Click to add the current robot’s position at the end of the
10
SDK - User Guide
positions list.
2
Remove
Click to remove the selected position from the position list.
Insert below
Click to add the current robot’s position below the selected
position in the positions list.
Insert above
Click to add the current robot’s position above the selected
position in the positions list.
Clear all
Click to clear the entire positions list.
Options
Retracted angle
The angle of the default RETRACTED position shown by the
image aside.
Handedness
Select the radio button to set the robot in right handed mode
or in left handed mode.
Invert fingers
Check to invert the closing finger when a 3 fingers robot is
closing only 2 fingers. This mode is mainly used with a left
handed configuration.
Control mode
Displays the current control mode. It can be either angular or
Cartesian.
Switch button
Select to toggle between the angular control mode and the
Cartesian control mode. Note that if the robot’s position
cannot switch to Cartesian mode because of a singularity, the
robot will stay in angular mode.
Velocity
Select the Cartesian velocity of the robot.
11
SDK - User Guide
Activate offset
Check to apply a position offset on the end effector. The
offset is described by the text fields X, Y and Z.
Save
Press to send the modification to the robot. If you perform a
modification in the Option panel nothing will be applied
unless the save button is pressed. The exception is the velocity
which is applied directly when modified.
UPDATE
1
2
1
Firmware update
White panel
Displays the complete path to the HEX file that will be
uploaded to the robot when the button update is pressed.
12
SDK - User Guide
Browse
Press to choose a HEX file on your disk that contains a
firmware update.
Update
Press to update your robot with the chosen HEX file.
Restore
settings
2
factory Restore the robot with its factory settings.
Versions
Main firmware
Displays the main firmware’s code version.
Actuator X
Displays the code’s version of the actuator X where X is a
number greater than 0.
Finger X
Displays the code’s version of the finger X where X is a
number greater than 0.
13
SDK - User Guide
Advanced settings
1
2
3
5
1
6
4
7
PID (Proportional, Integral and derivative)
P
The proportional part of the controller. (Suggested range [0,
2])
14
SDK - User Guide
I
The integral part of the controller.
D
The derivative part of the Controller. (Suggested range [0,
0.1])
Command filter
Filters the commands sent to the actuator. The filter is of first
order and the parameter value is a frequency in rad/s. The
suggested range is [0, 500].
Derivative filter
Filters the error derivative signal (derivative of (desired position
- measured position)). The filter is of first order and the
parameter value is a frequency in rad/s. The suggested range
is [0, 500].
Error filter
Filters the error signal (desired position - measured position).
The filter is of first order and the parameter value is a
frequency in rad/s. The suggested range is [0, 500].
Setting these parameters out of the suggested range can
severely damage the robot and it is not covered by the
warranty.
2
Zero position
Address
The address of the actuator to modify.
Apply
Apply the zero position. The actual position of the targeted
actuator will now be 180°.
Apply to all
Apply the zero position to every actuator of the robot.
Setting these parameters incorrectly can severely damage the
robot and it is not covered by the warranty.
15
SDK - User Guide
3
Address
Current
The current address of the actuator.
New
The new address to assign.
Apply
Apply the new address on the actuator.
Setting these parameters incorrectly can severely damage the
robot and it is not covered by the warranty.
4
Torque zero
Address
The address of the actuator on which the torque zero will be
applied if you press Apply.
Apply
Apply the torque zero. The actual torque of the targeted
actuator will now be considered as 0
Apply to all
Apply the zero position on every actuator of the robot.
Setting these parameters incorrectly can severely damage the
robot and it is not covered by the warranty.
5
Reference frame
Fixed frame
Set the robot to fixed frame. When a translation is performed,
the orientation stays the same.
Rotating frame
Set to rotating. When a translation is performed, the
orientation follows the first actuator.
16
SDK - User Guide
6
7
Reactive force control
Activated
Select to activate the reactive force control.
Not activated
Select to deactivate the reactive force control.
Current limitation
Activated
Select it to activate the current limitation.
Not activated
Select it to deactivate the current limitation.
Setting these parameters incorrectly can severely damage the
robot and it is not covered by the warranty.
17
SDK - User Guide
Monitoring
GENERAL
1
2
1
System
Displays general information stored in the robot.
2
Peripheral list
Lists all peripherals detected on the robot’s communication
bus. Each peripheral can be expanded to display its type,
address, port and code version.
18
SDK - User Guide
ANGULAR
1
1
Displays all the information on every actuator. It includes the
current, torque, command, position, encoder value,
temperature, velocity, acceleration along the X axis,
acceleration along the Y axis and acceleration along the Z
axis.
Angular
19
SDK - User Guide
CARTESIAN
1
1
Cartesian
Displays all the information on the end effector. It includes
the force, command, position and velocity.
20
SDK - User Guide
Virtual joystick
ANGULAR
1
2
3
1
2
Angular control
Actuator X +
Press and hold to move the actuator X counter clockwise
where X is a number great than 0.
Actuator X -
Press and hold to move the actuator X clockwise where X is a
number great than 0.
Gripper
Open 3 fingers
Press and hold to open a 3 finger gripper.
21
SDK - User Guide
3
Close 3 fingers
Press and hold to close a 3 finger gripper.
Open 2 fingers
Press and hold to open a 2 finger gripper.
Close 2 fingers
Press and hold to close a 2 finger gripper.
Angular velocity
Text field
Set the velocity of a specific actuator.
Save
Send the new velocity configuration to the robot.
CARTESIAN
1
2
3
4
22
SDK - User Guide
1
2
3
4
Translation
Button +
Press and hold to move the end effector along the positive
axis described by the button.
Button -
Press and hold to move the end effector along the negative
axis described by the button.
Orientation
Button +
Press and hold to move the end effector around the axis
described by the button counter clockwise.
Button -
Press and hold to move the end effector around the axis
described by the button clockwise.
Gripper
Open 3 fingers
Press and hold to open a 3 finger gripper.
Close 3 fingers
Press and hold to close a 3 finger gripper.
Open 2 fingers
Press and hold to open a 2 finger gripper.
Close 2 fingers
Press and hold to close a 2 finger gripper.
Cartesian velocity
Translation
velocity
Set the translation velocity of the end effector.
23
SDK - User Guide
Orientation
velocity
Set the orientation velocity of the end effector.
KEYBOARD
1
2
3
1
Control (Angular or Cartesian)
Combo box
2
Select a key that will be mapped with the specified
movement. Note that this panel can be changed by pressing
the angular or Cartesian button.
Gripper
Combo box
Select a key that will be mapped with the specified gripper
movement.
24
SDK - User Guide
3
Others
Move HOME
Select a key that will be mapped with the Move HOME
functionality.
Activate
keyboard
Check to activate the keyboard control with the robot. Note
that the robot’s joystick will always have a higher control
priority than the keyboard.
Cartesian
Press to switch the control panel to Cartesian.
Angular
Press to switch the control panel to Angular.
Trajectory planner
1
2
3
25
SDK - User Guide
1
2
Position (Angular or Cartesian)
Left section
Displays the current position or the position of a selected
trajectory point.
Right section
Displays the max velocity of the robot for the selected
trajectory point.
Trajectory
Import
Press to import a trajectory. The trajectory must have been
saved in a KTJ file on disk.
Export
Press to export a trajectory on disk in a KTJ file.
Position list
Displays the list of positions contained in the trajectory. Each
point can be selected and their data will be displayed on the
position panel.
Get
Press to display the current robot’s position on the position
panel.
Add
Press to add a point in the list based on the information on the
position panel.
Quick add
Press to execute a combination of a Get and Add.
Update
Press to update the selected point in the list with the
information from the position panel.
Reach
Press to move the robot to the selected point in the list.
Delete
Press to delete the selected point in the list.
26
SDK - User Guide
3
Clear all
Press to clear all the positions in the list.
Stop
Press stop the robot movement. It will also cancel any
trajectory loops.
Launch
Press execute the trajectory. If the Loop Trajectory check box
is checked, the robot will execute the trajectory until the stop
button is pressed.
Options
Move HOME
Select a key that will be mapped with the Move HOME
functionality.
Activate
keyboard
Check to activate the keyboard control with the robot. Note
that the robot’s joystick will always have a higher control
priority than the keyboard.
Cartesian
Press to switch the control panel to Cartesian.
Angular
Press to switch the control panel to Angular.
Resources
These are shortcuts to support elements found on Kinova’s website.
27
SDK - User Guide
Examples
SOURCE
1
1
Source
Code
Displays the code that reflects the example.
28
SDK - User Guide
CONSOLE
1
1
Console
Output
Displays the output of the example’s execution in a console
like window.
29
SDK - User Guide
CONTACTING SUPPORT
If you need help or have any questions about this product, this guide, or the information
detailed in it, please contact a Kinova representative at:
Support@KinovaRobotics.com
We value your comments!
To help us assist you more effectively with problem reports, the following information is
required when contacting Kinova or your distributor support
Product serial number
Date/Time of the problem
Environment where the problem occurred (per example 30° Celsius, raining, ...)
Actions performed immediately before the problem occurred
6110 Doris-Lussier
Boisbriand, Quebec (Canada)
J7H 0E8
www.KinovaRobotics.com
30