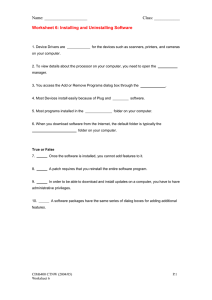LabCollector Complete Installation Manual
advertisement

Installation Manual LabCollector Complete Installation Manual For Windows 2000 LabCollector works exactly like a web site, even if you want it confined to your local network. Requirements: A Web Server Local network or Internet access Step 1: Web Server or Intranet server configuration You can have LabCollector installed: Locally on a computer with web server capabilities or have it installed on a user local account opened on the company server. This is a simple solution, but execution speed will be lowered. or it can be hosted on a normal web hosting provider or ISP (used to host common web sites on th eInternet). You access it as a normal Internet web site. This is the easiest installation method but the slowest in execution speed (depends on your internet access bandwidth). Here we will deal with the process of installation in a computer inside your local network. 1. Install IIS Web Server (Windows 2000): If your IIS web server has not been installed with Windows 2000, you can do it now. Otherwise jump this step. Start >> Settings >> Control Panel >> Add/Remove Programs In the “Add/Remove Programs” window select “Add/Remove Windows Components”. You get a new window: 1/12 LabCollector for Windows 2000 Installation Manual Check the “Internet Information Services (IIS)” and click Next. Follow instructions till the end. Your web server should be installed and running now. 2. Activate and configure IIS Web Server (Windows 2000) - Confirm that IIS is running Your computer running under Windows 2000 may already have the Web Server in place. Confirm it by calling it from Internet Explorer: call in the URL prompt for the computer name (the one used to identify it over the local network). <= http://computername If you get an error, it means that the web server may not be started, or you don’t have a home page. We will see in the following lines how to start the web server. - Now we will check IIS configuration: Open Control Panel and select Administrative Tools: 2/12 LabCollector for Windows 2000 Installation Manual Then select “Internet Services Manager”: A new window will open. 3/12 LabCollector for Windows 2000 Installation Manual In the left tree, you can open the sub-branches, to let appear the different services you have. The second one is the web server, usually called “Default Web Site”. If you select the “Default Web Server” item in the tree, you will see the start/stop controls in the top bar. A black square means it is running and you can stop it. If you see a black triangle, you have to click on it to start IIS web server. Once the web server is selected in the left tree, you can access its properties by the Action Menu item or with the right button of your mouse. You get: 4/12 LabCollector for Windows 2000 Installation Manual Default values should be sufficient. You probably don’t have to change anything, except the IP address item. Write the IP address of your computer. TIP: How to get the IP address? Click Start >> Run … Write cmd and hit return A new black window opens: write ipconfig and hit return: You have your computer IP address. 5/12 LabCollector for Windows 2000 Installation Manual Now you have to edit the web server home directory. From the Web Server properties window, click the “Home Directory” tab. Here you will define where the web server will look for files. This is where you will have LabCollector files. You have to create it first. Select “A directory located on this computer” and write the path to it. Now we will configure document access. Click on the “Documents” tab: 6/12 LabCollector for Windows 2000 Installation Manual Click Add button and write index.php in the pop up field box. Click OK. Now index.php is in the list of documents. Select it and click on the up arrow to move it up to the top of the list. Click OK. Your web server is working now! We will test it later, once LabCollector is installed. 7/12 LabCollector for Windows 2000 Installation Manual Step 2: PHP and mySQL installation PHP: Now we will install PHP language engine. Visit www.php.net for the latest installation binary. Go to the download page (http://www.php.net/downloads.php) and download the Installation pack in the Windows Binaries section (PHP Installer). Once downloaded, execute it and follow instructions. Select IIS web server as your server. It should be straightforward. MySQL: MySQL is a also simple to install. Visit www.mysql.com for the latest installer. Go to the “MySQL database server & standard clients” in the downloads section. Choose the latest stable release available. Download it to your computer. You will access a download page, go down until you find Windows downloads and download the Installation files in ZIP format. Once saved on your computer, extract the ZIP installation file to a new mysql folder (ex: c:\mysql) that you created. Execute setup.exe from these extracted files. Follow instructions till the end. One more step is required to activate the mySQL server as a Windows service, which starts it automatically after each computer reboot. Click Start >> Run … Write “C:\mysql\bin\mysqld-nt --install” and hit return Replace c:\mysql by the folder name where you have installed mySQL. Now, mySQL server is a Windows service and should be started. Check it in: Control Panel >> Administrative Tools >> Services In the services list, you should have a mysql item, which should be started. If not started, click on the “Play” icon in the bar. 8/12 LabCollector for Windows 2000 Installation Manual Step 3: LabCollector installation 1- Uncompress the LabCollector ZIP you downloaded to a temporary folder (ex: c:\labcollector). Move the files and folders from the HTML folder to the web server root folder. 2- Or copy the LabCollector files in the HTML folder if you got the CD-ROM to the web server root folder. 3- You have now to install the “loader” file. On the extracted files or in the Labcollector CD-ROM, you have a loader folder. Copy the loaders folder to your labcollector root folder. Open PHP.INI and write at the end (then save the changes): zend_extension_ts=C:\labcollector\loaders\4.2.x\ioncube_loader.dll Note: 1) PHP.INI file is located inside the Windows system folder, usually: c:\WINNT 2) Choose the correct loader folder, according to the version of PHP you installed. For the last version of PHP, which is greater than 4.2.3, use the loader inside 4.2.3 folder. 4- Open Internet Explorer 5- Execute in it the install.php file from the web server root folder. You can do that by writing in the URL prompt field of Internet Explorer: http://[network computer name]/install.php 9/12 LabCollector for Windows 2000 Installation Manual 6- Fill the form fields. You probably can keep the default values: Database server address: “localhost” - This probably is correct for you. It means that your using your local computer. If not, indicate where is the database (can be on a remote internet server) Database name: “labcollector” - You can change this, but is irrelevant. Database user name: “root” – If you installed mySQL server and did not change settings, you can leave it as “root”. If you changed it or want to use another mySQL user name, write it here. Database user password: “EMPTY”. If you installed mySQL server and did not change settings, you can leave it empty. MySQL default settings have no password. If you changed it or want to use another mySQL user name, write the correct password here. Your LabCollector is now installed and ready to be accessed. To access it, use: http://[network computer name] You can access the administration part by clicking on the [admin] link item in the left part of the screen, or calling directly: http://[network computer name]/admin.php 10/12 LabCollector for Windows 2000 Installation Manual For the first time login, you will use: Login: admin Password: admin You will enter Administration Area: 11/12 LabCollector for Windows 2000 Installation Manual You will notice that you are in DEMO mode. DEMO mode is not limited in time, rather being limited in functions availability. DEMO mode only allows Plasmids management. You can add up to 3 Plasmids in the database. - If you want to purchase a license, you need to get your Machine Key from LabCollector. If you already purchased a license, you can unlock LabCollector. Or you can try the demo. Get the Machine key from LabCollector: Go to license section: In that section, you can read and copy the Machine key, specific to your computer. You will need it to activate your license. When you order a license, please indicate it. Unlock LabCollector: Once you receive the lincense key, you can unlock LabCollector. For that just copy and paste it into the License Number field in the License area. 12/12 LabCollector for Windows 2000