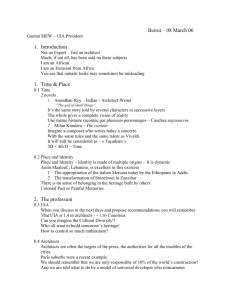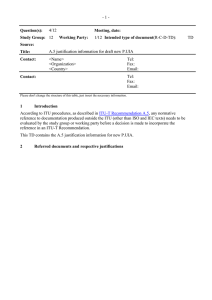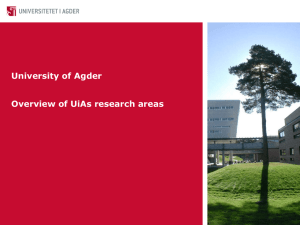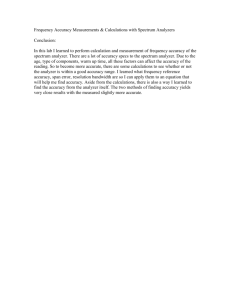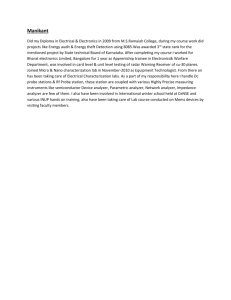System Analyzer User`s Guide
advertisement

System Analyzer
User’s Guide
Literature Number: SPRUH43F
March 2014
Preface
About This Guide
System Analyzer is a tool suite that provides visibility into the real-time performance and behavior of your
software. It allows you to analyze the load, execution sequence, and timing of your single-core or
multicore target applications. System Analyzer included the features in both the Tools > RTOS Analyzer
and Tools > System Analyzer menus in CCS. Together, they are made up of a number of components.
This document applies to the RTOS Analyzer and System Analyzer features supported in Code
Composer Studio (CCS) v6.0. Many of the features described in this document are also provided as part
of CCS v5.3 and higher.
The key components of RTOS Analyzer and System Analyzer are:
•
DVT. Various features of DVT provide the user interface for RTOS Analyzer and System Analyzer
within CCS. The DVT is automatically installed as part of CCS.
•
UIA. The Unified Instrumentation Architecture (UIA) defines APIs and transports that allow
embedded software to log instrumentation data for use within CCS. In order to use UIA, you will need
to install TI-RTOS, which is available in the TI App Center within CCS. UIA is the TI-RTOS
Instrumentation component. TI-RTOS is provided with full source code and requires no up-front or
runtime license fees.
This document provides information about both the host-side and target-side components of RTOS
Analyzer and System Analyzer.
Intended Audience
This document is intended for users of RTOS Analyzer and System Analyzer.
This document assumes you have knowledge of inter-process communication concepts and the
capabilities of the processors available to your application. This document also assumes that you are
familiar with Code Composer Studio, SYS/BIOS, and XDCtools.
See Section 3.1, Different Types of Analysis for Different Users for more about the categories of users
for RTOS Analyzer and System Analyzer.
Notational Conventions
This document uses the following conventions:
2
•
When the pound sign (#) is used in filenames or directory paths, you should replace the # sign with
the version number of the release you are using. A # sign may represent one or more digits of a
version number.
•
Program listings, program examples, and interactive displays are shown in a mono-spaced font.
Examples use bold for emphasis, and interactive displays use bold to distinguish commands that
you enter from items that the system displays (such as prompts, command output, error messages,
etc.).
Preface
SPRUH43E—March 2014
Submit Documentation Feedback
www.ti.com
•
Documentation Feedback
Square brackets ( [ and ] ) identify an optional parameter. If you use an optional parameter, you
specify the information within the brackets. Unless the square brackets are in a bold typeface, do not
enter the brackets themselves.
Documentation Feedback
If you have comments about this document, please provide feedback by using the link at the bottom of
the page. This link is for reporting errors or providing comments about a technical document. Using this
link to ask technical support questions will delay getting a response to you.
Trademarks
Registered trademarks of Texas Instruments include Stellaris and StellarisWare. Trademarks of Texas
Instruments include: the Texas Instruments logo, Texas Instruments, TI, TI.COM, C2000, C5000, C6000,
Code Composer Studio, Concerto, controlSUITE, DaVinci, DSP/BIOS, eXpressDSP, Grace, MSP430,
OMAP, RTDX, SPOX, TMS320, TMS320C2000, TMS320C5000, and TMS320C6000.
MS-DOS, Windows, and Windows NT are trademarks of Microsoft Corporation.
Linux is a registered trademark of Linus Torvalds.
All other brand, product names, and service names are trademarks or registered trademarks of their
respective companies or organizations.
March 18, 2014
SPRUH43E—March 2014
Submit Documentation Feedback
Preface
3
Contents
4
1
Overview of System Analyzer . . . . . . . . . . . . . . . . . . . . . . . . . . . . . . . . . . . . . . . . . . . . . . . . . . . . . . . . . 7
1.1 Introduction . . . . . . . . . . . . . . . . . . . . . . . . . . . . . . . . . . . . . . . . . . . . . . . . . . . . . . . . . . . . . . . . . . . . 8
1.1.1 What Analysis and Visualization Capabilities are Provided? . . . . . . . . . . . . . . . . . . . . . . . . 8
1.1.2 What the UIA Target Software Package Provides . . . . . . . . . . . . . . . . . . . . . . . . . . . . . . . . 9
1.2 System Analyzer Terminology . . . . . . . . . . . . . . . . . . . . . . . . . . . . . . . . . . . . . . . . . . . . . . . . . . . . 10
1.3 Using System Analyzer with Your Application Software . . . . . . . . . . . . . . . . . . . . . . . . . . . . . . . . . 11
1.3.1 Instrumenting Your Application Using UIA. . . . . . . . . . . . . . . . . . . . . . . . . . . . . . . . . . . . . 11
1.3.2 Capturing and Uploading Events Using UIA . . . . . . . . . . . . . . . . . . . . . . . . . . . . . . . . . . . 12
1.4 Communicating Over Non-JTAG Transports . . . . . . . . . . . . . . . . . . . . . . . . . . . . . . . . . . . . . . . . . 13
1.4.1 Communication for EVM6472 Single-Core . . . . . . . . . . . . . . . . . . . . . . . . . . . . . . . . . . . . 14
1.4.2 Communication for EVM6472 Multicore . . . . . . . . . . . . . . . . . . . . . . . . . . . . . . . . . . . . . . 14
1.4.3 Communication for EVMTI816x . . . . . . . . . . . . . . . . . . . . . . . . . . . . . . . . . . . . . . . . . . . . . 15
1.5 About this User Guide. . . . . . . . . . . . . . . . . . . . . . . . . . . . . . . . . . . . . . . . . . . . . . . . . . . . . . . . . . . 15
1.6 Learning More about System Analyzer. . . . . . . . . . . . . . . . . . . . . . . . . . . . . . . . . . . . . . . . . . . . . . 15
2
Installing System Analyzer . . . . . . . . . . . . . . . . . . . . . . . . . . . . . . . . . . . . . . . . . . . . . . . . . . . . . . . . . . 17
2.1 Installing UIA as Part of TI-RTOS . . . . . . . . . . . . . . . . . . . . . . . . . . . . . . . . . . . . . . . . . . . . . . . . . . 18
2.2 Installing UIA Outside CCS. . . . . . . . . . . . . . . . . . . . . . . . . . . . . . . . . . . . . . . . . . . . . . . . . . . . . . . 18
3
Tasks and Roadmaps for System Analyzer . . . . . . . . . . . . . . . . . . . . . . . . . . . . . . . . . . . . . . . . . . . .
3.1 Different Types of Analysis for Different Users . . . . . . . . . . . . . . . . . . . . . . . . . . . . . . . . . . . . . . . .
3.2 Analyzing System Loading with RTOS Analyzer . . . . . . . . . . . . . . . . . . . . . . . . . . . . . . . . . . . . . .
3.3 Analyzing the Execution Sequence with RTOS Analyzer . . . . . . . . . . . . . . . . . . . . . . . . . . . . . . . .
3.4 Performing Count Analysis with System Analyzer . . . . . . . . . . . . . . . . . . . . . . . . . . . . . . . . . . . . .
3.5 Benchmarking with System Analyzer . . . . . . . . . . . . . . . . . . . . . . . . . . . . . . . . . . . . . . . . . . . . . . .
3.6 Troubleshooting RTOS Analyzer and System Analyzer Connections . . . . . . . . . . . . . . . . . . . . . .
3.6.1 If You Cannot Connect to the Target with Ethernet Transport. . . . . . . . . . . . . . . . . . . . . .
3.6.2 If No Events are Shown in RTOS Analyzer and System Analyzer Features . . . . . . . . . . .
3.6.3 If RTOS Analyzer and System Analyzer Events are Being Overwritten . . . . . . . . . . . . . .
3.6.4 If RTOS Analyzer and System Analyzer Packets are Being Dropped . . . . . . . . . . . . . . . .
3.6.5 If Events Stop Being Shown Near the Beginning. . . . . . . . . . . . . . . . . . . . . . . . . . . . . . . .
3.6.6 If Data is Not Correlated for Multicore System. . . . . . . . . . . . . . . . . . . . . . . . . . . . . . . . . .
3.6.7 If the Time Value is Too Large. . . . . . . . . . . . . . . . . . . . . . . . . . . . . . . . . . . . . . . . . . . . . .
3.7 Creating Sample RTOS Analyzer and System Analyzer Projects . . . . . . . . . . . . . . . . . . . . . . . . .
3.7.1 Notes for EVM6472 MessageQ Project Templates . . . . . . . . . . . . . . . . . . . . . . . . . . . . . .
3.7.2 Notes for Single-Core Stairstep Project Templates . . . . . . . . . . . . . . . . . . . . . . . . . . . . . .
3.8 Special Features of RTOS Analyzer and System Analyzer Data Views. . . . . . . . . . . . . . . . . . . . .
3.8.1 Zoom (Graphs Only) . . . . . . . . . . . . . . . . . . . . . . . . . . . . . . . . . . . . . . . . . . . . . . . . . . . . .
3.8.2 Measurement Markers (Graphs Only) . . . . . . . . . . . . . . . . . . . . . . . . . . . . . . . . . . . . . . . .
3.8.3 Bookmarks . . . . . . . . . . . . . . . . . . . . . . . . . . . . . . . . . . . . . . . . . . . . . . . . . . . . . . . . . . . . .
3.8.4 Groups and Synchronous Scrolling . . . . . . . . . . . . . . . . . . . . . . . . . . . . . . . . . . . . . . . . . .
3.8.5 Find . . . . . . . . . . . . . . . . . . . . . . . . . . . . . . . . . . . . . . . . . . . . . . . . . . . . . . . . . . . . . . . . . .
3.8.6 Filter . . . . . . . . . . . . . . . . . . . . . . . . . . . . . . . . . . . . . . . . . . . . . . . . . . . . . . . . . . . . . . . . . .
3.8.7 Export. . . . . . . . . . . . . . . . . . . . . . . . . . . . . . . . . . . . . . . . . . . . . . . . . . . . . . . . . . . . . . . . .
Contents
19
20
21
23
24
26
27
27
28
28
28
28
28
29
29
31
32
32
33
34
35
35
36
38
40
SPRUH43E—March 2014
Submit Documentation Feedback
www.ti.com
Contents
3.8.8
3.8.9
Cursor and Scroll Lock. . . . . . . . . . . . . . . . . . . . . . . . . . . . . . . . . . . . . . . . . . . . . . . . . . . . 40
Column Settings and Display Properties . . . . . . . . . . . . . . . . . . . . . . . . . . . . . . . . . . . . . . 40
4
Using RTOS Analyzer and System Analyzer . . . . . . . . . . . . . . . . . . . . . . . . . . . . . . . . . . . . . . . . . . . .
4.1 Overview of RTOS Analyzer and System Analyzer Features. . . . . . . . . . . . . . . . . . . . . . . . . . . . .
4.2 Starting an RTOS Analyzer or System Analyzer Session. . . . . . . . . . . . . . . . . . . . . . . . . . . . . . . .
4.3 RTOS Analyzer and System Analyzer Features and Views . . . . . . . . . . . . . . . . . . . . . . . . . . . . . .
4.3.1 More Ways to Open Analysis Features . . . . . . . . . . . . . . . . . . . . . . . . . . . . . . . . . . . . . . .
4.3.2 More Ways to Open Views . . . . . . . . . . . . . . . . . . . . . . . . . . . . . . . . . . . . . . . . . . . . . . . .
4.4 Managing an RTOS Analyzer or System Analyzer Session . . . . . . . . . . . . . . . . . . . . . . . . . . . . . .
4.4.1 Closing an RTOS Analyzer or System Analyzer Session . . . . . . . . . . . . . . . . . . . . . . . . .
4.5 Configuring Transports and Endpoints . . . . . . . . . . . . . . . . . . . . . . . . . . . . . . . . . . . . . . . . . . . . . .
4.6 Opening CSV and Binary Files Containing Analyzer Data . . . . . . . . . . . . . . . . . . . . . . . . . . . . . . .
4.6.1 Opening a CSV File . . . . . . . . . . . . . . . . . . . . . . . . . . . . . . . . . . . . . . . . . . . . . . . . . . . . . .
4.6.2 Opening a Binary File . . . . . . . . . . . . . . . . . . . . . . . . . . . . . . . . . . . . . . . . . . . . . . . . . . . .
4.7 Using the Session or File Log View . . . . . . . . . . . . . . . . . . . . . . . . . . . . . . . . . . . . . . . . . . . . . . . .
4.8 Using the Execution Graph . . . . . . . . . . . . . . . . . . . . . . . . . . . . . . . . . . . . . . . . . . . . . . . . . . . . . . .
4.8.1 How the Execution Graph Works. . . . . . . . . . . . . . . . . . . . . . . . . . . . . . . . . . . . . . . . . . . .
4.9 Using the Concurrency Feature . . . . . . . . . . . . . . . . . . . . . . . . . . . . . . . . . . . . . . . . . . . . . . . . . . .
4.9.1 Summary View for Concurrency . . . . . . . . . . . . . . . . . . . . . . . . . . . . . . . . . . . . . . . . . . . .
4.9.2 How Concurrency Works . . . . . . . . . . . . . . . . . . . . . . . . . . . . . . . . . . . . . . . . . . . . . . . . . .
4.10 Using the CPU Load View . . . . . . . . . . . . . . . . . . . . . . . . . . . . . . . . . . . . . . . . . . . . . . . . . . . . . . .
4.10.1 Summary View for CPU Load . . . . . . . . . . . . . . . . . . . . . . . . . . . . . . . . . . . . . . . . . . . . . .
4.10.2 Detail View for CPU Load . . . . . . . . . . . . . . . . . . . . . . . . . . . . . . . . . . . . . . . . . . . . . . . . .
4.10.3 How CPU Load Works . . . . . . . . . . . . . . . . . . . . . . . . . . . . . . . . . . . . . . . . . . . . . . . . . . . .
4.11 Using the Task Load View . . . . . . . . . . . . . . . . . . . . . . . . . . . . . . . . . . . . . . . . . . . . . . . . . . . . . . .
4.11.1 Summary View for Task Load . . . . . . . . . . . . . . . . . . . . . . . . . . . . . . . . . . . . . . . . . . . . . .
4.11.2 Detail View for Task Load . . . . . . . . . . . . . . . . . . . . . . . . . . . . . . . . . . . . . . . . . . . . . . . . .
4.11.3 How Task Load Works. . . . . . . . . . . . . . . . . . . . . . . . . . . . . . . . . . . . . . . . . . . . . . . . . . . .
4.12 Using the Printf Logs . . . . . . . . . . . . . . . . . . . . . . . . . . . . . . . . . . . . . . . . . . . . . . . . . . . . . . . . . . .
4.13 Using the Task Profiler . . . . . . . . . . . . . . . . . . . . . . . . . . . . . . . . . . . . . . . . . . . . . . . . . . . . . . . . . .
4.14 Using the Duration Feature. . . . . . . . . . . . . . . . . . . . . . . . . . . . . . . . . . . . . . . . . . . . . . . . . . . . . . .
4.14.1 Detail View for Duration Analysis. . . . . . . . . . . . . . . . . . . . . . . . . . . . . . . . . . . . . . . . . . . .
4.14.2 Graph View for Duration Analysis . . . . . . . . . . . . . . . . . . . . . . . . . . . . . . . . . . . . . . . . . . .
4.14.3 How Duration Analysis Works . . . . . . . . . . . . . . . . . . . . . . . . . . . . . . . . . . . . . . . . . . . . . .
4.15 Using Context Aware Profile . . . . . . . . . . . . . . . . . . . . . . . . . . . . . . . . . . . . . . . . . . . . . . . . . . . . . .
4.15.1 Detail View for Context Aware Profile . . . . . . . . . . . . . . . . . . . . . . . . . . . . . . . . . . . . . . . .
4.15.2 How Context Aware Profiling Works . . . . . . . . . . . . . . . . . . . . . . . . . . . . . . . . . . . . . . . . .
4.15.3 Profiling Functions Using Enter and Exit Hook Functions . . . . . . . . . . . . . . . . . . . . . . . . .
4.16 Using the Count Analysis . . . . . . . . . . . . . . . . . . . . . . . . . . . . . . . . . . . . . . . . . . . . . . . . . . . . . . . .
4.16.1 Detail View for Count Analysis. . . . . . . . . . . . . . . . . . . . . . . . . . . . . . . . . . . . . . . . . . . . . .
4.16.2 Graph View for Count Analysis . . . . . . . . . . . . . . . . . . . . . . . . . . . . . . . . . . . . . . . . . . . . .
4.16.3 How Count Analysis Works . . . . . . . . . . . . . . . . . . . . . . . . . . . . . . . . . . . . . . . . . . . . . . . .
41
42
43
47
49
50
51
52
53
56
56
58
60
64
65
66
67
67
68
69
69
70
70
71
72
73
73
74
75
76
77
77
78
80
80
82
83
84
85
86
5
UIA Configuration and Coding on the Target . . . . . . . . . . . . . . . . . . . . . . . . . . . . . . . . . . . . . . . . . . .
5.1 Quickly Enabling UIA Instrumentation . . . . . . . . . . . . . . . . . . . . . . . . . . . . . . . . . . . . . . . . . . . . . .
5.1.1 Using XGCONF to Enable UIA Instrumentation . . . . . . . . . . . . . . . . . . . . . . . . . . . . . . . .
5.2 Configuring SYS/BIOS Logging . . . . . . . . . . . . . . . . . . . . . . . . . . . . . . . . . . . . . . . . . . . . . . . . . . .
5.2.1 Enabling and Disabling Load Logging . . . . . . . . . . . . . . . . . . . . . . . . . . . . . . . . . . . . . . . .
5.2.2 Enabling and Disabling Event Logging . . . . . . . . . . . . . . . . . . . . . . . . . . . . . . . . . . . . . . .
87
88
89
90
91
91
SPRUH43E—March 2014
Submit Documentation Feedback
Contents
5
Contents
www.ti.com
5.3
5.4
6
5.2.3 More About Diags Masks. . . . . . . . . . . . . . . . . . . . . . . . . . . . . . . . . . . . . . . . . . . . . . . . . . 92
5.2.4 Setting Diags Masks at Run-time. . . . . . . . . . . . . . . . . . . . . . . . . . . . . . . . . . . . . . . . . . . . 93
Customizing the Configuration of UIA Modules . . . . . . . . . . . . . . . . . . . . . . . . . . . . . . . . . . . . . . . 93
5.3.1 Configuring ti.uia.sysbios.LoggingSetup . . . . . . . . . . . . . . . . . . . . . . . . . . . . . . . . . . . . . . 94
5.3.2 Configuring ti.uia.services.Rta . . . . . . . . . . . . . . . . . . . . . . . . . . . . . . . . . . . . . . . . . . . . . . 97
5.3.3 Configuring ti.uia.runtime.ServiceMgr . . . . . . . . . . . . . . . . . . . . . . . . . . . . . . . . . . . . . . . . 98
5.3.4 Configuring ti.uia.loggers.LoggerStopMode. . . . . . . . . . . . . . . . . . . . . . . . . . . . . . . . . . . 101
5.3.5 Configuring ti.uia.runtime.LoggerSM . . . . . . . . . . . . . . . . . . . . . . . . . . . . . . . . . . . . . . . . 102
5.3.6 Configuring ti.uia.sysbios.LoggerIdle . . . . . . . . . . . . . . . . . . . . . . . . . . . . . . . . . . . . . . . . 108
5.3.7 Configuring ti.uia.runtime.LogSync . . . . . . . . . . . . . . . . . . . . . . . . . . . . . . . . . . . . . . . . . 110
5.3.8 Configuring IPC . . . . . . . . . . . . . . . . . . . . . . . . . . . . . . . . . . . . . . . . . . . . . . . . . . . . . . . . 113
Target-Side Coding with UIA APIs . . . . . . . . . . . . . . . . . . . . . . . . . . . . . . . . . . . . . . . . . . . . . . . . 113
5.4.1 Logging Events with Log_write() Functions . . . . . . . . . . . . . . . . . . . . . . . . . . . . . . . . . . . 114
5.4.2 Enabling Event Output with the Diagnostics Mask . . . . . . . . . . . . . . . . . . . . . . . . . . . . . 114
5.4.3 Events Provided by UIA . . . . . . . . . . . . . . . . . . . . . . . . . . . . . . . . . . . . . . . . . . . . . . . . . . 115
5.4.4 LogSnapshot APIs for Logging State Information . . . . . . . . . . . . . . . . . . . . . . . . . . . . . . 117
5.4.5 LogSync APIs for Multicore Timestamps . . . . . . . . . . . . . . . . . . . . . . . . . . . . . . . . . . . . . 119
5.4.6 LogCtxChg APIs for Logging Context Switches. . . . . . . . . . . . . . . . . . . . . . . . . . . . . . . . 119
5.4.7 Rta Module APIs for Controlling Loggers. . . . . . . . . . . . . . . . . . . . . . . . . . . . . . . . . . . . . 120
5.4.8 Custom Transport Functions for Use with ServiceMgr . . . . . . . . . . . . . . . . . . . . . . . . . . 120
6
Advanced Topics for System Analyzer . . . . . . . . . . . . . . . . . . . . . . . . . . . . . . . . . . . . . . . . . . . . . . .
6.1 IPC and SysLink Usage . . . . . . . . . . . . . . . . . . . . . . . . . . . . . . . . . . . . . . . . . . . . . . . . . . . . . . . .
6.2 Linux Support for UIA Packet Routing . . . . . . . . . . . . . . . . . . . . . . . . . . . . . . . . . . . . . . . . . . . . .
6.3 Rebuilding Target-Side UIA Modules . . . . . . . . . . . . . . . . . . . . . . . . . . . . . . . . . . . . . . . . . . . . . .
A
Revision History . . . . . . . . . . . . . . . . . . . . . . . . . . . . . . . . . . . . . . . . . . . . . . . . . . . . . . . . . . . . . . . . . . 128
Contents
123
124
125
126
SPRUH43E—March 2014
Submit Documentation Feedback
Chapter 1
Overview of System Analyzer
This chapter provides an introduction to System Analyzer’s host-side and target-side components.
Topic
Page
1.1
Introduction . . . . . . . . . . . . . . . . . . . . . . . . . . . . . . . . . . . . . . . . . . . . . . . 8
1.2
System Analyzer Terminology . . . . . . . . . . . . . . . . . . . . . . . . . . . . . . . 10
1.3
Using System Analyzer with Your Application Software. . . . . . . . . . 11
1.4
Communicating Over Non-JTAG Transports . . . . . . . . . . . . . . . . . . . 13
1.5
About this User Guide . . . . . . . . . . . . . . . . . . . . . . . . . . . . . . . . . . . . . 15
1.6
Learning More about System Analyzer . . . . . . . . . . . . . . . . . . . . . . . . 15
SPRUH43E—March 2014
Submit Documentation Feedback
Overview of System Analyzer
7
Introduction
1.1
www.ti.com
Introduction
Instrumenting software with print statements to provide visibility into the operation of the software at runtime has long been one of the keys to creating maintainable software that works. As devices become
increasingly complex, the system-level visibility provided by software instrumentation is an increasingly
important success factor, as it helps to diagnose problems both in the lab during development and in the
field.
One of the key advantages of instrumented software is that, unlike debug sessions, the statements used
are part of the code-base. This can help other developers figure out what is going on as the software
executes. It can also highlight integration problems and error conditions that would be hard to detect
otherwise.
As a result, many groups create their own logging APIs. Unfortunately, what often happens is that the
logging APIs they create are closely tied to particular hardware and operating systems, use incompatible
logging infrastructures, make assumptions about the acceptable amount of memory or CPU overhead,
generate logs in a diverse range of formats, may not include timestamps, or may use different time-bases
(ticks, cycles, wall-clock, etc.). All of these differences make it difficult to port code from one system to
another, difficult to integrate software from different development groups, difficult or impossible to
correlate events from different cores on the same device, and costly to create tooling to provide ease-ofuse, analysis and visualization capabilities.
The System Analyzer tool suite provides a consistent and portable way to instrument software. It enables
software to be re-used with a variety of silicon devices, software applications, and product contexts. It
includes both host-side tooling and target-side code modules (the UIA software package). These work
together to provide visibility into the real-time performance and behavior of software running on TI's
embedded single-core and multicore devices.
1.1.1
What Analysis and Visualization Capabilities are Provided?
System Analyzer included the features in both the Tools > RTOS Analyzer and Tools > System
Analyzer menus in CCS. These host-side tools use TI's Data Visualization Technology (DVT) to provide
the following features for target applications that have been instrumented with the UIA target software
package:
8
•
Advanced analysis features for data analysis and visualization. Features include the ability to
view the CPU and thread loads, the execution sequence, thread durations, and context profiling.
•
Multicore event correlation. Allows software instrumentation events from multiple cores on
multicore devices to be displayed on the same timeline, allowing users to see the timing relationships
between events that happened on different CPUs.
•
Run-time analysis. For targets that support either the UIA Ethernet transport or real-time JTAG
transport, events can be uploaded from the target to RTOS Analyzer and System Analyzer while the
target is running without having to halt the target. This ensures that actual program behavior can be
observed, without the disruption of program execution that occurs when one or more cores are
halted.
Overview of System Analyzer
SPRUH43E—March 2014
Submit Documentation Feedback
www.ti.com
•
1.1.2
Introduction
Recording and playback of data. You can record real-time event data and later reload the data to
further analyze the activity. Both CSV and binary files are supported by RTOS Analyzer and System
Analyzer.
What the UIA Target Software Package Provides
For the target, the Unified Instrumentation Architecture (UIA) target package, a component of TI-RTOS,
provides the following:
•
Software instrumentation APIs. The xdc.runtime.Log module provides basic instrumentation APIs
to log errors, warnings, events and generic instrumentation statements. A key advantage of these
APIs is that they are designed for real-time instrumentation, with the burden of processing and
decoding format strings handled by the host. Additional APIs are provided by the ti.uia.runtime
package to support logging blocks of data and dynamic strings (the LogSnapshot module), context
change events (the LogCtxChg module), and multicore event correlation information (the LogSync
module).
•
Predefined software events and metadata. The ti.uia.events package includes software event
definitions that have metadata associated with them to enable RTOS Analyzer and System Analyzer
to provide performance analysis, statistical analysis, graphing, and real-time debugging capabilities.
•
Event loggers. A number of event logging modules are provided to allow instrumentation events to
be captured and uploaded to the host over both JTAG and non-JTAG transports. Examples include
LoggerStopMode, which logs events to a buffer in memory, and LoggerSM, which logs events to
shared memory and enables events to be decoded and streamed to a Linux console window.
SPRUH43E—March 2014
Submit Documentation Feedback
Overview of System Analyzer
9
System Analyzer Terminology
1.2
www.ti.com
•
Transports. Both JTAG-based and non-JTAG transports can be used for communication between
the target and the host. Non-JTAG transports include Ethernet, with UDP used to upload events to
the host and TCP used for bidirectional communication between the target and the host.
•
SYS/BIOS event capture and transport. For example, when UIA is enabled, SYS/BIOS uses UIA
to transfer data about CPU Load, Task Load, and Task Execution to the host.
•
Multicore support. UIA supports routing events and messages across a central master core. It also
supports logging synchronization information to enable correlation of events from multiple cores so
that they can be viewed on a common timeline.
•
•
•
Scalable solutions. UIA allows different solutions to be used for different devices.
Examples. UIA includes working examples for the supported boards.
Source code. UIA modules can be modified and rebuilt to facilitate porting and customization.
System Analyzer Terminology
You should be familiar with the following terms when using this manual.
10
•
System Analyzer. A suite of host-side tools that use data captured from software instrumentation,
hardware instrumentation, and CPU trace to provide visibility into the real-time performance and
behavior of target applications. In this document, the term "System Analyzer" actually includes the
menu commands in both the Tools > RTOS Analyzer and the Tools > System Analyzer menus.
•
UIA. Unified Instrumentation Architecture. A target-side package that provides instrumentation
services. UIA is the "TI-RTOS Instrumentation" component of the TI-RTOS product. Both names
refer to the same component. You may see the "TI-RTOS Instrumentation" name in other documents
and on Texas Instruments websites. This new name does not require any code changes on your part;
directory and module names are not affected by this change.
•
DVT. Data Visualization Technology. Provides a common platform to display real-time SYS/BIOS and
trace data as lists and graphically. Used in the RTOS Analyzer and System Analyzer features. Also
used in such CCS features as STM Logic and Statistics Analyzer and Trace Analyzer.
•
CCS. Code Composer Studio. The integrated development environment (IDE) for TI's DSPs,
microcontrollers, and application processors.
•
Analysis Feature. A tool provided by DVT for use in the analysis of instrumentation data. A feature
typically consists of several related views. For example, "CPU Load" is an Analysis Feature that
includes summary, detail, and graph views.
•
•
Core. An embedded processor. Also called a CPU.
•
Target. A processor running target code. Generally this is an embedded processor such as a DSP
or microcontroller.
•
UIA Packets. Generic term for either Events or Messages. A UIA packet can hold multiple events or
a single message.
•
•
Events. Instrumentation data sent from the target to the host For example, Log records.
Host. The processor that communicates with the target(s) to collect instrumentation data. For
example, a PC running Code Composer Studio.
Messages. Actions that are sent between the host and target. For example, commands,
acknowledgements, and results.
Overview of System Analyzer
SPRUH43E—March 2014
Submit Documentation Feedback
www.ti.com
1.3
Using System Analyzer with Your Application Software
•
Service. A component that supplies some type of host/target interaction. There can be multiple
services in a system. An example is the Rta Service that provides XDC Log information.
•
IPC. Inter-Processor Communication. A software product containing modules designed to allow
communication between processors in a multi-processor environment. IPC is the "TI-RTOS
Interprocessor Communication" component of the TI-RTOS product.
•
JTAG. Joint Test Action Group. IEEE specification (IEEE 1149.1) for a serial interface used for
debugging integrated circuits.
•
MADU. Minimum Addressable Data Unit. Also called MAU. The minimum sized data that can be
accessed by a particular CPU. Different architectures have different size MADUs. For the C6000
architecture, the MADU for both code and data is an 8-bit byte.
•
NDK. Network Developer’s Kit. Contains libraries that support the development of networking
applications. NDK is the "TI-RTOS Networking" component of the TI-RTOS product.
•
SYS/BIOS. A real-time operating system for a number of TI's DSPs, microcontrollers, and application
processors. SYS/BIOS is the "TI-RTOS Kernel" component of the TI-RTOS product. Previously
called DSP/BIOS.
•
SysLink. Run-time software and an associated porting kit to simplify the development of embedded
applications in which either General-Purpose microprocessors (GPPs) or DSPs communicate with
each other.
•
RTSC. Real-Time Software Components. A standard for packaging and configuring software
components. XDCtools is an implementation of the RTSC standard.
•
TI-RTOS. A scalable, one-stop embedded tools ecosystem for TI devices. It scales from a real-time
multitasking kernel to a complete RTOS solution including additional middleware components and
device drivers. Its components include TI-RTOS Kernel (SYS/BIOS), TI-RTOS Instrumentation (UIA),
TI-RTOS Networking (NDK), and TI-RTOS Interprocessor Communication (IPC). It also includes
drivers, board software, and examples.
•
UART. Universal Asynchronous Receiver/Transmitter. A UART chip controls the interface to serial
devices.
•
XDCtools. A product that contains tools needed to create, test, deploy, install, and use RTSC
components. RTSC standardizes the delivery of target content.
•
xdc.runtime. A package of low-level target-software modules included with XDCtools that provides
"core" services appropriate for embedded C/C++ applications, including real-time diagnostics,
concurrency support, memory management, and system services.
Using System Analyzer with Your Application Software
System Analyzer provides flexible ways to instrument your application and to configure how logged
events are uploaded to the host.
1.3.1
Instrumenting Your Application Using UIA
There are a number of different ways to take advantage of the real-time visibility capabilities provided by
System Analyzer and the UIA target software:
•
SYS/BIOS modules provide built-in software instrumentation that can be enabled to provide visibility
into CPU Load, Task Load, and Task Execution "out of the box". (See Section 3.2 and Section 3.3).
SPRUH43E—March 2014
Submit Documentation Feedback
Overview of System Analyzer
11
Using System Analyzer with Your Application Software
www.ti.com
•
The UIA and xdc.runtime.Log APIs can be used in your C or C++ code directly to log software events
to instrument your application code. You don't have to write RTSC modules; just #include the
appropriate header files in your software and call the provided APIs. Examples are provided in
Section 5.4 as well as in the help files that ship with the UIA target content.
•
Macros can be used to wrap the UIA and XDC event logging APIs so that they can be called using
the same API signature as other event logging APIs your software may already be using for software
instrumentation. More information is provided on the wiki page at
http://processors.wiki.ti.com/index.php/Multicore_System_Analyzer.
1.3.2
Capturing and Uploading Events Using UIA
UIA allows you to configure the infrastructure used to capture and upload software instrumentation
events without having to change your application software C code. The LoggingSetup module in the
ti.uia.sysbios package provides the following loggerType configuration options, which can be configured
by adding a couple of script statements or settings in XGCONF:
Table 1–1. Logger Types
LoggingSetup.loggerType
Setting
Logger Type
Description
JTAG Stop-Mode
Events are uploaded over JTAG when the target halts.
This is the default.
LoggerType_STOPMODE
JTAG Run-Mode
Events are streamed from the target to the host via
JTAG while the target is running (available on C64x+,
C66x and C28x targets only).
LoggerType_JTAGRUNMODE
Non-JTAG Run-Mode
Events are uploaded over a non-JTAG transport such
as Ethernet.
LoggerType_RUNMODE
Min
Events are logged into a small footprint logger and
uploaded over JTAG when the target halts.
LoggerType_MIN
Idle
Events are uploaded in the SYS/BIOS idle loop using an
application provided transport function.
LoggerType_IDLE
For details about the benefits and constraints for each of these modes, see Configuring the UIA Logger,
page 5-94.
Configuring the UIA Logger
•
Specialized Logger. Logger modules can implement a host-to-target connection in various ways.
For example, the LoggerSM module provided with UIA uses shared memory reads and writes to
directly communicate with a Linux application.
•
UIA ServiceMgr Framework. UIA provides a full-featured pluggable framework. It supports both
default SYS/BIOS instrumentation and extensive custom instrumentation. Communication via
Ethernet, files over JTAG, and other methods can be plugged into this framework. The advantage of
this technique is its power and flexibility. The disadvantage is that the code and data footprint on the
target may be too large for memory-constrained targets. More information is provided in Section 1.4.
Note:
12
UIA does not support RTDX (Real-Time Data eXchange). Please use JTAG Run-Mode.
Overview of System Analyzer
SPRUH43E—March 2014
Submit Documentation Feedback
www.ti.com
1.4
Communicating Over Non-JTAG Transports
Communicating Over Non-JTAG Transports
UIA manages communication between the target(s) and the host by providing a ServiceMgr module that
is responsible for sending and receiving packets between the services on the target and the host.
The following is a simplified diagram of the components and connections involved in single-core target
applications. The numbers correspond to the items in the numbered list after the diagram.
1. Host. The host is typically a PC running Code Composer Studio. Within CCS, the System Analyzer
features provided by DVT (the "i" icons in the diagram) display and make sense of the UIA packets
received via the socket connection.
2. Target application. The target runs an application that uses SYS/BIOS and/or XDCtools for
configuration and APIs. Internally, the SYS/BIOS modules make API calls to log events related to
threading. You can also add additional configuration and calls to make use of the logging, eventhandling, and diagnostics support in UIA, SYS/BIOS, and XDCtools.
3. Rta service. UIA’s Rta module on the target collects events from the log written to by both the preinstrumented SYS/BIOS threads and any custom instrumentation you have added. By default, it
collects events every 100 milliseconds. Rta then sends the events on to the UIA ServiceMgr module.
4. ServiceMgr module. This module moves data off the target primarily in the background. You
configure the ServiceMgr module to specify the following:
— Whether you have a single-core or multicore application.
— If you have a multicore application, which core is designated the master core, which
communicates directly with the host.
— The type of physical connection used for data transport between the master core and the host.
Options are Ethernet, file (over JTAG), and user-defined (for custom connections).
5. Transport. By default, TCP is used to transport messages and UDP is used to transport events over
an Ethernet connection. The application is responsible for setting up the Ethernet connection, for
example by using the NDK on an EVM6472.
SPRUH43E—March 2014
Submit Documentation Feedback
Overview of System Analyzer
13
Communicating Over Non-JTAG Transports
www.ti.com
If there are multiple cores, the simplified diagram of the connections looks similar to the following:
In the multicore case, the ServiceMgr module on each core is configured to identify the master core. UIA
packets from other cores are sent to the master core by the ServiceMgr module via the MessageQ
module, which is part of both IPC and SYSLink.
The master core sends the UIA packets on to the host via the Ethernet transport in the case of a master
core that runs a SYS/BIOS application and via standard Linux socket calls in the case of an ARM master
core.
1.4.1
Communication for EVM6472 Single-Core
If the target application runs on a single-core EVM6472, the ServiceMgr module on the target uses NDK
as its transport. The NDK communicates with the host via sockets. The NDK transport functions are in
the ti.uia.sysbios.TransportNdk module provided with UIA. See the <uia_install>\packages\ti\uia\sysbios
directory.
1.4.2
Communication for EVM6472 Multicore
If the target application is running on multiple cores on an EVM6472, all non-master cores communicate
to the “master” core via IPC’s MessageQ module.
The ServiceMgr module on the master core communicates with the host by using NDK as its transport.
The NDK communicates with the host via sockets. The NDK transport functions, which are only used by
the master core, are in the ti.uia.sysbios.TransportNdk module provided with UIA. See the
<uia_install>\packages\ti\uia\sysbios directory.
14
Overview of System Analyzer
SPRUH43E—March 2014
Submit Documentation Feedback
www.ti.com
1.4.3
About this User Guide
Communication for EVMTI816x
If the target application is running on the ARM, DSP, and M3 cores of an EVMTI816x, the ServiceMgr
module is used on all cores. The ARM core is configured to be the master core. The DSP and M3 cores
communicate with the ARM core via SysLink’s MessageQ module. The ARM core communicates with
the host via standard Linux socket calls. That is, the ARM core acts as a router for the UIA packets.
1.5
About this User Guide
The remaining chapters in this manual cover the following topics:
•
•
Chapter 2, "Installing System Analyzer", describes how to install UIA.
•
Chapter 4, “Using RTOS Analyzer and System Analyzer“, describes the analysis features provided
in Code Composer Studio for examining instrumentation data.
•
Chapter 5, “UIA Configuration and Coding on the Target“, describes how to configure and code target
applications using UIA modules.
•
Chapter 6, “Advanced Topics for System Analyzer“, provides additional information about using
System Analyzer components.
Chapter 3, "Tasks and Roadmaps for System Analyzer“, explains how to begin using System
Analyzer.
Note:
1.6
Please see the release notes in the installation before starting to use System Analyzer.
The release notes contain important information about feature support, issues, and
compatibility information.
Learning More about System Analyzer
To learn more about System Analyzer and the software products used with it, refer to the following
documentation:
•
UIA online reference help (also called "CDOC"). Open with CCSv6 online help or run
<uia_install>/docs/cdoc/index.html. Use this help system to get reference information about static
configuration of UIA modules and C functions provided by UIA.
•
•
Tutorials. http://processors.wiki.ti.com/index.php/Multicore_System_Analyzer_Tutorials
TI Embedded Processors Wiki. http://processors.wiki.ti.com
— System Analyzer. http://processors.wiki.ti.com/index.php/Multicore_System_Analyzer
— Code Composer Studio.
http://processors.wiki.ti.com/index.php/Category:Code_Composer_Studio_v6
— SYS/BIOS. http://processors.wiki.ti.com/index.php/Category:SYSBIOS
— TI-RTOS. http://processors.wiki.ti.com/index.php/TI-RTOS
— NDK. http://processors.wiki.ti.com/index.php/Category:NDK
— SysLink. http://processors.wiki.ti.com/index.php/Category:SysLink
— UIA cTools. http://processors.wiki.ti.com/index.php/UIAcTools
— cUIA. http://processors.wiki.ti.com/index.php/CUIA
SPRUH43E—March 2014
Submit Documentation Feedback
Overview of System Analyzer
15
Learning More about System Analyzer
•
•
www.ti.com
RTSC-Pedia Wiki. http://rtsc.eclipse.org/docs-tip for XDCtools documentation.
TI E2E Community. http://e2e.ti.com/
— For CCS and DVT information, see the Code Composer forum at
http://e2e.ti.com/support/development_tools/code_composer_studio/f/81.aspx
— For SYS/BIOS, XDCtools, IPC, NDK, and SysLink information, see the TI-RTOS forum at
http://e2e.ti.com/support/embedded/f/355.aspx
— Also see the forums for your specific processor(s).
•
•
16
SYS/BIOS Product Folder. http://focus.ti.com/docs/toolsw/folders/print/dspbios6.html
Embedded Software Download Page. http://softwaredl.ti.com/dsps/dsps_public_sw/sdo_sb/targetcontent/index.html for downloading individual
SYS/BIOS, XDCtools, UIA, IPC, and NDK versions. See the CCS App Center to download TI-RTOS.
Overview of System Analyzer
SPRUH43E—March 2014
Submit Documentation Feedback
Chapter 2
Installing System Analyzer
This chapter covers how to install the System Analyzer components.
Topic
Page
2.1
Installing UIA as Part of TI-RTOS. . . . . . . . . . . . . . . . . . . . . . . . . . . . . 18
2.2
Installing UIA Outside CCS . . . . . . . . . . . . . . . . . . . . . . . . . . . . . . . . . 18
SPRUH43E—March 2014
Submit Documentation Feedback
Installing System Analyzer
17
Installing UIA as Part of TI-RTOS
2.1
www.ti.com
Installing UIA as Part of TI-RTOS
The System Analyzer host-based tools are automatically installed as part of Code Composer Studio v6
(CCSv6). However, UIA and SYS/BIOS are required in order to use System Analyzer. These components
are part of TI-RTOS, which is not installed with CCSv6. To install TI-RTOS, follow these steps:
1. In CCS, choose Help > CCS App Center.
2. Choose the version of TI-RTOS for your device family. If you use devices in multiple families, you can
install multiple TI-RTOS versions.
3. Follow the prompts in the installation.
System Analyzer updates will be available through the CCS Update Installer. You can check for updates
by choosing Help > Check for Updates from the menus.
This document applies to System Analyzer features supported in CCS v6.0. Many of the features
described in this document are also provided as part of CCS v5.3 and higher.
System Analyzer support is available for the targets listed in the release notes and at
http://processors.wiki.ti.com/index.php/Multicore_System_Analyzer. Specific examples are provided for
multicore targets such as the evm6472 and the evmTI816x. In addition, pre-built libraries are provided
for a number of single-core targets.
System Analyzer makes use of the following other software components and tools, which must be
installed in order to use System Analyzer. See the UIA release notes for compatible version information.
•
•
•
•
•
•
•
•
2.2
Code Composer Studio (CCS)
SYS/BIOS (installed as part of TI-RTOS)
XDCtools (installed as part of CCStudio)
IPC (installed as part of TI-RTOS for certain device families)
NDK (installed as part of TI-RTOS for certain device families)
Code Generation Tools (version required depends on target)
PDK and simulator (required for simTCI6616)
SysLink (for evmTI816x)
Installing UIA Outside CCS
You can also install the UIA target-side modules on a Linux machine for use outside the CCS
environment. On a Linux machine, you should unzip the UIA target package in the same root directory
where XDCtools and SYS/BIOS are installed.
If you want to build applications with UIA modules outside of CCS, add the UIA package path to your
XDCPATH definition. The UIA package path is the /packages subfolder of the UIA target-side installation.
For example, the package path may be the C:\Program Files\Texas Instruments\uia_2_#_#_#\packages
folder.
18
Installing System Analyzer
SPRUH43E—March 2014
Submit Documentation Feedback
Chapter 3
Tasks and Roadmaps for System Analyzer
This chapter explains how to begin using RTOS Analyzer and System Analyzer. It provides roadmaps for
common tasks related to using RTOS Analyzer and System Analyzer.
Topic
Page
3.1
Different Types of Analysis for Different Users . . . . . . . . . . . . . . . . . 20
3.2
Analyzing System Loading with RTOS Analyzer . . . . . . . . . . . . . . . . 21
3.3
Analyzing the Execution Sequence with RTOS Analyzer . . . . . . . . . 23
3.4
Performing Count Analysis with System Analyzer . . . . . . . . . . . . . . 24
3.5
Benchmarking with System Analyzer . . . . . . . . . . . . . . . . . . . . . . . . . 26
3.6
Troubleshooting RTOS Analyzer and System Analyzer Connections 27
3.7
Creating Sample RTOS Analyzer and System Analyzer Projects. . . 29
3.8
Special Features of RTOS Analyzer and System Analyzer Data Views 32
SPRUH43E—March 2014
Submit Documentation Feedback
Tasks and Roadmaps for System Analyzer
19
Different Types of Analysis for Different Users
3.1
www.ti.com
Different Types of Analysis for Different Users
A variety of users make use of RTOS Analyzer and System Analyzer, but different users perform different
types of analysis. To find tasks that apply to your needs, choose the use case that matches your needs
best from the following list:
1. Analyst for a deployed system. You have an existing system for which you need a performance
analysis. You do not need to know about the actual target code, and are interested in using the GUI
features of RTOS Analyzer to find answers about CPU utilization. You will want to use the CPU Load
and possibly the Task Load analysis features.
2. Linux developer. You have a multicore application with Linux on the master core and SYS/BIOS
applications on other cores. You want data about how the SYS/BIOS applications are running, but
do not want to modify these applications yourself. You should use the CPU Load, Task Load, and
Execution Graph analysis features.
3. SYS/BIOS application developer (simple case). You want to analyze default information provided
by SYS/BIOS, but do not want to add custom instrumentation code. You may be adding support for
RTOS Analyzer to a deployed application. You should use the CPU Load, Task Load, and Execution
Graph analysis features.
4. SYS/BIOS application developer (custom instrumentation). You want to get additional
information about threading and the time required to perform certain threads. In addition to the CPU
Load, Task Load, and Execution Graph analysis features, you should use the Duration and Context
Aware Profile features.
5. SYS/BIOS application developer (custom communication). You want to use RTOS Analyzer and
System Analyzer on a multicore platform with a setup that varies from the defaults. You may want to
modify the transport or modify the behavior of the ServiceMgr module.
The following table shows tasks that apply to users in the previous list.
Table 3-1. Task Roadmaps for Various Users
Execution
Analysis
Benchmarking
Analysis
SYS/BIOS & UIA
Configuration
SYS/BIOS
& UIA API
Coding
Multicore
IPC, NDK, or
SysLink
setup
User
Type
Load
Analysis
1
Yes
2
Yes
Yes
*
3
Yes
Yes
Yes
4
Yes
Yes
Yes
Yes
Yes
Maybe
5
Yes
Yes
Yes
Yes
Yes
Yes
*
Maybe
* A few SYS/BIOS configuration settings need to be modified and applications need to be rebuilt. Users
who are not familiar with SYS/BIOS, should ask a SYS/BIOS application developer to make the
configuration changes described in Section 5.1.
20
Tasks and Roadmaps for System Analyzer
SPRUH43E—March 2014
Submit Documentation Feedback
www.ti.com
Analyzing System Loading with RTOS Analyzer
To learn about the tasks that apply to your needs, see the following sections:
3.2
•
Load Analysis. This includes using the CPU Load and Task Load analysis features. See Section 3.2
for a roadmap.
•
Execution Analysis. This includes using the Execution Graph, Concurrency, and Task Profiler
analysis features. See Section 3.3 for a roadmap.
•
Benchmarking Analysis. This includes using the Context Aware Profile, Duration, Count Analysis,
and Printf Logs features. The target code needs to be modified in order to perform this type of
analysis. See Section 3.5 for a roadmap.
•
SYS/BIOS and UIA Configuration. This involves editing the *.cfg configuration file for the target
application either with a text editor or with XGCONF in CCS. See Section 5.1 for the simple setup
and Section 5.3 for custom configuration.
•
SYS/BIOS and UIA API Coding. You can add C code to your target application to provide data to
the Context Aware Profile and Duration analysis features. You can also add code for custom
instrumentation. See Section 5.4 for details.
•
Multicore IPC, NDK, or SysLink setup. See Section 5.3.3, Configuring ti.uia.runtime.ServiceMgr,
Section 5.3.7, Configuring ti.uia.runtime.LogSync, Section 5.3.8, Configuring IPC, and
documentation for IPC, NDK, SysLink, etc.
Analyzing System Loading with RTOS Analyzer
You can use RTOS Analyzer to perform CPU and Task load analysis on SYS/BIOS applications.
•
CPU Load is calculated on the target by SYS/BIOS and is based on the amount of time spent in the
Idle thread. That is, the CPU Load percentage is the percent of time not spent running the Idle thread.
•
Task Load is calculated on the target based on the amount of time spent in specific Task threads and
in the Hwi and Swi thread-type contexts.
If configured to do so, the target application periodically logs load data on the target and transports it to
the host. This data is collected and processed by RTOS Analyzer, which can provide graph, summary,
and detailed views of this data.
SPRUH43E—March 2014
Submit Documentation Feedback
Tasks and Roadmaps for System Analyzer
21
Analyzing System Loading with RTOS Analyzer
www.ti.com
Performing Load Analysis
Follow these steps to perform load analysis for your application. Follow the links below to see detailed
instructions for a particular step.
Step 1: If you have not already done so, install TI-RTOS from the CCS App Center (choose Help > CCS
App Center). TI-RTOS contains the UIA component.
— See Section 2.1, Installing UIA as Part of TI-RTOS
Step 2: Configure your target application so that UIA logging is enabled. Using UIA’s LoggingSetup
module as described in the first link below automatically enables logging of events related to the CPU
and Task load. You can skip the links to more detailed information that follow if you just want to use the
default configuration.
— First, see Section 5.1, Quickly Enabling UIA Instrumentation.
— For more details, see Section 5.2.1, Enabling and Disabling Load Logging.
— For even more details, see Section 5.3, Customizing the Configuration of UIA Modules.
Note:
If you are analyzing a deployed system or are integrating a system that includes
SYS/BIOS applications, the step above may have already been performed by the
application developer. If so, you can skip this step.
Step 3: If the application is not already loaded and running, build, load, and run your application.
Step 4: Start a CCS Debugging session with a target configuration to match your setup.
Step 5: Capture instrumentation data using RTOS Analyzer. Note that when you start a session, you can
choose to also send the data to a file for later analysis.
— See Section 4.2, Starting an RTOS Analyzer or System Analyzer Session.
Step 6: Analyze data using the CPU Load and/or Task Load Analyzer.
— See Section 4.10, Using the CPU Load View.
— See Section 4.11, Using the Task Load View.
See Also
•
•
•
•
22
Section 4.10.3, How CPU Load Works
Section 4.11.3, How Task Load Works
Section 3.8, Special Features of RTOS Analyzer and System Analyzer Data Views
To troubleshoot data loss: Section 3.6.3, If RTOS Analyzer and System Analyzer Events are Being
Overwritten
Tasks and Roadmaps for System Analyzer
SPRUH43E—March 2014
Submit Documentation Feedback
www.ti.com
3.3
Analyzing the Execution Sequence with RTOS Analyzer
Analyzing the Execution Sequence with RTOS Analyzer
You can use RTOS Analyzer to perform execution sequence analysis on SYS/BIOS applications. The
execution sequence and start/stop benchmarking events are shown in the Execution Graph.
If configured to do so, the target application periodically logs event data on the target and transports it to
the host. This data is collected and processed by RTOS Analyzer, which can provide a graph view of this
data.
Performing Execution Sequence Analysis
Follow these steps to perform an execution sequence analysis for your application. Follow the links below
to see detailed instructions for a particular step.
Step 1: If you have not already done so, install TI-RTOS from the CCS App Center (choose Help > CCS
App Center). TI-RTOS contains the UIA component.
— See Section 2.1, Installing UIA as Part of TI-RTOS
Step 2: Configure your target application so that UIA logging is enabled. Using UIA’s LoggingSetup
module as described in the first link for this step automatically enables logging of execution sequence
events related to Task threads. You can enable execution sequence events for Swi and Hwi threads
(which are off by default) as described at the second link. You can skip the links to more detailed
information if you just want to use the default configuration.
— First, see Section 5.1, Quickly Enabling UIA Instrumentation.
— For more details, see Section 5.2.2, Enabling and Disabling Event Logging.
— For even more details, see Section 5.3, Customizing the Configuration of UIA Modules.
Note:
If you are analyzing a deployed system or are integrating a system that includes
SYS/BIOS applications, the previous step may have already been performed by the
application developer. If so, you can skip this step.
Step 3: If the application is not already loaded and running, build, load, and run your application.
Step 4: Start a CCS Debugging session with a target configuration to match your setup.
Step 5: Capture instrumentation data using RTOS Analyzer. Note that when you start a session, you can
choose to also send the data to a file for later analysis.
— See Section 4.2, Starting an RTOS Analyzer or System Analyzer Session.
Step 6: Analyze data using the Execution Graph.
— See Section 4.8, Using the Execution Graph.
SPRUH43E—March 2014
Submit Documentation Feedback
Tasks and Roadmaps for System Analyzer
23
Performing Count Analysis with System Analyzer
www.ti.com
— If you have a multicore application, you may find the Concurrency view useful for analyzing when
the multiple cores are used efficiently. See Section 4.9, Using the Concurrency Feature.
— If you have multiple Task threads, you may find the Task Profiler useful for determining how much
time each Task spends in various execution states. See Section 4.13, Using the Task Profiler.
— You may also find the Count columns in the CPU Load and Task Load summary views useful for
analyzing the execution sequence. See Section 4.10.1, Summary View for CPU Load and
Section 4.11.1, Summary View for Task Load.
See Also
•
•
•
3.4
Section 4.8.1, How the Execution Graph Works
Section 3.8, Special Features of RTOS Analyzer and System Analyzer Data Views
To troubleshoot data loss: Section 3.6.3, If RTOS Analyzer and System Analyzer Events are Being
Overwritten
Performing Count Analysis with System Analyzer
You can use System Analyzer to perform count analysis on SYS/BIOS applications. For example, you
might want to use Count Analysis to analyze how a data value from a peripheral changes over time. Or,
you might want to find the maximum and minimum values reached by some variable or the number of
times a variable is changed. The results are shown in the Count Analysis feature.
In order to use this feature, you will need to add code to your target to log data values for one or more
sources. If you do this the target application transports the data to the host. This data is collected and
processed by System Analyzer, which can provide graph, summary, and detailed views of this data.
24
Tasks and Roadmaps for System Analyzer
SPRUH43E—March 2014
Submit Documentation Feedback
www.ti.com
Performing Count Analysis with System Analyzer
Performing Count Analysis
Follow these steps to perform a count analysis for your application. Follow the links below to see detailed
instructions for a particular step.
Step 1: If you have not already done so, install TI-RTOS from the CCS App Center (choose Help > CCS
App Center). TI-RTOS contains the UIA component.
— See Section 2.1, Installing UIA as Part of TI-RTOS
Step 2: Configure your target application so that UIA logging is enabled. Using UIA’s LoggingSetup
module as described in the first link for this step automatically enables logging of execution sequence
events related to Task threads. You can enable execution sequence events for Swi and Hwi threads
(which are off by default) as described at the second link. You can skip the links to more detailed
information if you just want to use the default configuration.
— First, see Section 5.1, Quickly Enabling UIA Instrumentation.
— For more details, see Section 5.2.2, Enabling and Disabling Event Logging.
— For even more details, see Section 5.3, Customizing the Configuration of UIA Modules.
Note:
If you are analyzing a deployed system or are integrating a system that includes
SYS/BIOS applications, the previous step may have already been performed by the
application developer. If so, you can skip this step.
Step 3: Add code to your target application that logs the UIAEvt_intWithKey event.
— See Section 4.16.3, How Count Analysis Works.
Step 4: Build, load, and run your application.
Step 5: Start a CCS Debugging session with a target configuration to match your setup.
Step 6: Capture instrumentation data using System Analyzer. Note that when you start a session, you
can choose to also send the data to a file for later analysis.
— Section 4.2, Starting an RTOS Analyzer or System Analyzer Session.
Step 7: Analyze data using the Count Analysis feature.
— Section 4.16, Using the Count Analysis.
— If you want to perform statistical analysis on the primary and auxiliary data values, export records
from the Count Analysis Detail view to a CSV file that can be opened with a spreadsheet. To do
this, right-click on the view and choose Data > Export All.
See Also
•
•
Section 3.8, Special Features of RTOS Analyzer and System Analyzer Data Views
To troubleshoot data loss: Section 3.6.3, If RTOS Analyzer and System Analyzer Events are Being
Overwritten
SPRUH43E—March 2014
Submit Documentation Feedback
Tasks and Roadmaps for System Analyzer
25
Benchmarking with System Analyzer
3.5
www.ti.com
Benchmarking with System Analyzer
You can use System Analyzer to perform benchmarking analysis on SYS/BIOS applications. The results
are shown in the Duration and Context Aware Profile features.
•
Duration Benchmarking. Use this type of benchmarking if you want to know the absolute amount
of time spent between two points in program execution.
•
Context Aware Profiling. Use this type of benchmarking if you want to be able to measure time
spent in a specific thread’s context vs. time spent in threads that preempt or are yielded to by this
thread.
•
Printf Logs. Use this type of debugging if you want to send messages about the execution state to
CCS.
In order to use these features, you will need to add code to your target to start and stop the benchmarking
timer. If you do this the target application transports the data to the host. This data is collected and
processed by System Analyzer, which can provide graph, summary, and detailed views of this data.
Performing Benchmarking Analysis
Follow these steps to perform a benchmarking analysis for your application. Follow the links below to see
detailed instructions for a particular step.
Step 1: If you have not already done so, install TI-RTOS from the CCS App Center (choose Help > CCS
App Center). TI-RTOS contains the UIA component.
— See Section 2.1, Installing UIA as Part of TI-RTOS
Step 2: Configure your target application so that UIA logging is enabled. Using UIA’s LoggingSetup
module as described in the first link for this step automatically enables logging of execution sequence
events related to Task threads. You can enable execution sequence events for Swi and Hwi threads
(which are off by default) as described at the second link. You can skip the links to more detailed
information if you just want to use the default configuration.
— First, see Section 5.1, Quickly Enabling UIA Instrumentation.
— For more details, see Section 5.2.2, Enabling and Disabling Event Logging.
— For even more details, see Section 5.3, Customizing the Configuration of UIA Modules.
26
Tasks and Roadmaps for System Analyzer
SPRUH43E—March 2014
Submit Documentation Feedback
www.ti.com
Troubleshooting RTOS Analyzer and System Analyzer Connections
Note:
If you are analyzing a deployed system or are integrating a system that includes
SYS/BIOS applications, the previous step may have already been performed by the
application developer. If so, you can skip this step.
Step 3: Add benchmarking code to your target application.
— For duration benchmarking, see Section 4.14.3, How Duration Analysis Works.
— For context aware profiling, see Section 4.15.2, How Context Aware Profiling Works.
— For printf logs, see Section 4.12, Using the Printf Logs.
Step 4: Build, load, and run your application.
Step 5: Start a CCS Debugging session with a target configuration to match your setup.
Step 6: Capture instrumentation data using System Analyzer. Note that when you start a session, you
can choose to also send the data to a file for later analysis.
— Section 4.2, Starting an RTOS Analyzer or System Analyzer Session.
Step 7: Analyze data using the appropriate features.
— Section 4.14, Using the Duration Feature.
— Section 4.15, Using Context Aware Profile
— Section 4.12, Using the Printf Logs
See Also
•
•
3.6
Section 3.8, Special Features of RTOS Analyzer and System Analyzer Data Views
To troubleshoot data loss: Section 3.6.3, If RTOS Analyzer and System Analyzer Events are Being
Overwritten
Troubleshooting RTOS Analyzer and System Analyzer Connections
The following sections describe issues that might occur as you use RTOS Analyzer and System Analyzer
with UIA.
3.6.1
If You Cannot Connect to the Target with Ethernet Transport
If you are using LoggerRunMode with the Ethernet transport and cannot connect to the target, check the
following items:
•
•
•
Verify that the UIA configuration specifies the correct transports.
Verify that the configuration code for the target application includes the ti.uia.services.Rta module.
You can use the Tools > RTOS Object View (ROV) menu command in a CCS debugging session
to confirm this.
Verify that the correct transport functions were selected. You can do this by looking at the
ti.uia.sysbios.Adaptor (or IpcMP) transport functions.
SPRUH43E—March 2014
Submit Documentation Feedback
Tasks and Roadmaps for System Analyzer
27
Troubleshooting RTOS Analyzer and System Analyzer Connections
3.6.2
www.ti.com
If No Events are Shown in RTOS Analyzer and System Analyzer Features
If you can connect to the target, but no events are shown in the Session or File Log view, check the
following items:
•
•
Confirm that the target application is using ti.uia.sysbios.LoggingSetup or one of the UIA loggers.
•
If the application is using LoggerRunMode with the Ethernet transport, confirm that the UIA task is
not being starved. You can check this by using the ROV tool to look at the ti.uia.runtime.ServiceMgr
module. The "runCount" in the Proxy tab should be incrementing.
•
Confirm that you’ve enabled logging by setting the common$.Diags mask accordingly in your
configuration file. See Section 5.2.2. Note: If you used ti.uia.sysbios.LoggingSetup in your
application's configuration, the Diags masks should have been configured automatically.
3.6.3
Confirm that events are being logged. You can check this by using the RTOS Object View (ROV) tool
to look at the Logger module used by your application. The "serial" field should be non-zero and
increasing.
If RTOS Analyzer and System Analyzer Events are Being Overwritten
If you can connect to the target and events are shown in the Session or File Log view, events may still
be overwritten. The status bars in RTOS Analyzer and System Analyzer views tell how many records are
shown and how many gaps occurred.
To prevent events from being overwritten, try one or more of the following:
•
•
•
•
Increase the logger buffer size.
Increase the frequency of Rta by lowering its period. The minimum is 100ms.
Reduce the number of logged events.
If this is a multicore application, increase the number of event packets on the non-master processors.
This allows UIA to move the records off in a faster manner. For example:
ServiceMgr.numEventPacketBufs = 4;
3.6.4
If RTOS Analyzer and System Analyzer Packets are Being Dropped
If UIA packets are being dropped, examine your configuration of IPC, NDK, or other communications
software.
3.6.5
If Events Stop Being Shown Near the Beginning
For a multicore system, check the status message at the bottom of the Session or File Log View. If the
message says "Waiting UIA SyncPoint data", it is possible that the critical SyncPoint events were
dropped in transport. Try using the Stop and Run commands.
3.6.6
If Data is Not Correlated for Multicore System
The following situations can cause correlation (out-of-sequence) errors:
•
28
The clock setting is not correct. Each core has clock settings (local and global) that are used to
convert from local to global time. If any setting is incorrect, the global time conversion will be off and
will affect the system-level correlation. Check the clock settings on the target side.
Tasks and Roadmaps for System Analyzer
SPRUH43E—March 2014
Submit Documentation Feedback
www.ti.com
3.6.7
Creating Sample RTOS Analyzer and System Analyzer Projects
•
SyncPoint is not logged properly. For a multicore platform, there must be a common global timer
that each core can reference. If there is no global timer available or it is not configured properly, the
converted global time in each core may not be correct. Also, since most global timers have a lower
clock frequency, time precision may be lost with respect to the core’s local timer. Check the SyncPoint
events reported at the beginning of the log.
•
Transport delay. Under certain conditions, some logs may be transported to the host computer with
a huge delay. In this case, some old data may be received after newer data has been reported. Check
the transport, especially when using UDP. If the transport is not reliable for a live data stream, specify
a binary file to contain the live data. After the data has been captured, open the binary file to analyze
the results.
If the Time Value is Too Large
If the Time value shown in the logs is much larger than you expect, you should power-cycle the target
board or perform a system reset before testing the application.
3.7
Creating Sample RTOS Analyzer and System Analyzer Projects
System Analyzer provides examples that you can import as CCS project from the TI Resource Explorer.
These examples have UIA enabled, so that you can use them with RTOS Analyzer.
To import an example, follow these steps:
1. Open CCS. If you do not see the TI
Resource Explorer area, make sure you are
in the CCS Edit perspective and choose
View > TI Resource Explorer.
2. Type part of the name of your device in the
"enter search keyword" field to hide all the
examples that don’t apply to your device.
3. Expand the TI-RTOS item until you see the
Instrumentation Examples for your device.
For example, if you type "6672" in the search
field, you can expand the tree to see a list of
examples similar to the one shown here.
Not all devices have instrumentation (UIA)
examples. If there is no instrumentation
example for your device, you can use a
kernel (SYS/BIOS) example and modify the
example by enabling UIA’s LoggingSetup
module as described in Section 5.1, Quickly
Enabling UIA Instrumentation.
4. Select the example you want to create. A description of the selected example is shown to the right
of the example list.
SPRUH43E—March 2014
Submit Documentation Feedback
Tasks and Roadmaps for System Analyzer
29
Creating Sample RTOS Analyzer and System Analyzer Projects
www.ti.com
5. Click the Step 1 link in the right pane of the TI Resource Explorer to Import the example project
into CCS. This adds a new project to your Project Explorer view. Once you have completed a step
for a particular example and device, a green checkmark is shown next to that step.
6. For some examples, you see a RTSC Configuration Settings dialog because the board is not defined
for the example. Click the Platform field. A message says platforms are being loaded. Then, click
again on the Platform field and select your board from the list as shown in the following figure. If your
board is not shown, choose the closest option or a generic board. Then click Finish.
7. The project created will have a name with the format <example_name>_<device>. You can expand
the project to view or change the source code and configuration file.
8. The page shown when you select an example in the TI Resource Explorer provides additional links
to perform common actions with that example.
9. Use the Step 2 link when you are ready to build the project. If you want to change any build options,
right click on the project and select Properties from the context menu. For example, you can change
compiler, linker, and RTSC (XDCtools) options.
10. Use the Step 3 link to change the connection used to communicate with the board. The current
setting is shown in the TI Resource Explorer page for the selected example.
30
Tasks and Roadmaps for System Analyzer
SPRUH43E—March 2014
Submit Documentation Feedback
www.ti.com
Creating Sample RTOS Analyzer and System Analyzer Projects
11. Use the Step 4 link to launch a debug session for the project and switch to the CCS Debug
Perspective.
See the sections that follow for any specific notes about settings or changes you need to make to the
project files before building, loading, and running it.
3.7.1
Notes for EVM6472 MessageQ Project Templates
In the TI Resource Explorer, select the "evm6472: MessageQ" template. This example shows how to use
IPC's MessageQ module with UIA. The same image must be loaded on all cores.
The RTSC Configuration Settings page automatically has the correct RTSC Target, Platform, and BuildProfile set.
After creating the project, examine the message.c and message.cfg files.
In the message.c file, notice the two calls to Log_write2() in tsk0_func(), which runs only on CORE0. The
calls to Log_write2() pass event types of UIABenchmark_start and UIABenchmark_stop. These are used
to bracket the code that uses MessageQ to send and receive a message from a remote processor.
In the message.cfg file, notice that the LoggingSetup module is configured to use the
LoggerType_RUNMODE mode. This mode uses Ethernet as the default transport to move Log records
to CCS via the UIA ServiceMgr framework. This example configures the ServiceMgr module to use a
multicore topology. All the cores route their data to the ServiceMgr module running on Linux. The
configuration also contains a section that configures the NDK, which is used by the Ethernet transport.
UIA ships pre-built EVM6472 Ethernet drivers. The libraries are in the
<uia_install>\packages\ti\uia\examples\evm6472\ndkdrivers directory. These libraries were copied out of
the PDK_1_00_00_05 package. This was done to make building the examples easier.
Within the configuration file of EVM6472 example, the following line gets the pre-built Ethernet libraries
and includes them in the build. If you have an updated PDK, simply remove this statement and add the
libraries into the project (or follow the instructions with the PDK).
var ndkdrivers = xdc.loadPackage('ti.uia.examples.evm6472.ndkdrivers');
Note that the NDK currently supports only the COFF format.
SPRUH43E—March 2014
Submit Documentation Feedback
Tasks and Roadmaps for System Analyzer
31
Special Features of RTOS Analyzer and System Analyzer Data Views
www.ti.com
You can use the following RTOS Analyzer and System Analyzer analysis features when running this
example: CPU Load, Task Load, Execution Graph, Duration, and Context Aware Profile.
3.7.2
Notes for Single-Core Stairstep Project Templates
In the TI Resource Explorer, choose a single-core "Stairstep" template for your device. These examples
use Hwi, Swi, and Task threads run to add to the CPU load of the system. This example periodically
generates log events.
Each of the examples uses a different transport mode. These modes are configured by setting the
LoggingSetup.loggerType parameter.
The following list provides notes that apply to specific versions of this example:
•
Stairstep Ethernet. This template is configured for use on the EVM6472 with NDK. Within the
configuration file, the following line gets the pre-built Ethernet libraries and includes them in the build.
If you have an updated PDK or are using a different device, simply remove this statement and add
the libraries into the project (or follow the instructions with the PDK). See Section 3.7.1 for more about
using the NDK with an application for the EVM6472.
var ndkdrivers = xdc.loadPackage('ti.uia.examples.evm6472.ndkdrivers');
•
Stairstep JTAG RunMode. This mode is only supported on CPUs that support real-time JTAG
access. This support is provided on the C64x+ and C66x CPUs. When the
LoggerType_JTAGRUNMODE is used, the UIA ServiceMgr framework and NDK are not used.
•
Stairstep JTAG StopMode. The JTAG StopMode template is not-platform specific. This template
does not use the UIA ServiceMgr framework or the NDK.
In the Stairstep example, the cpuLoadInit() function gets the CPU frequency and fills arrays with load
values corresponding to 0, 25, 50, 75, and 95 percent CPU loads. The timerFunc() function is a Hwi
thread that runs every 100ms to launch a Hwi, Swi, and Task thread. Each thread then performs a
doLoad() function before relinquishing the CPU. After staying at each load setting for 5 seconds,
timerFunc() calls the step() function to advance to the next set of Hwi, Swi, and Task load values. The
cycle repeats after reaching the 95 percent load.
You can use the following RTOS Analyzer analysis features when running these examples: CPU Load,
Task Load, and Execution Graph.
3.8
Special Features of RTOS Analyzer and System Analyzer Data Views
RTOS Analyzer and System Analyzer provide three types of data views for working with collected data.
Each type of data view has some power features you can use to navigate, analyze, and find points of
interest. The sections that follow provide help on using the special features of these data views.
32
•
Table Views are used to display data in a table. Table views are used for Summary and Detail
views in RTOS Analyzer and System Analyzer.
•
Line Graphs are used for x/y plotting, mainly for viewing changes of a variable against time.
RTOS Analyzer and System Analyzer use line graphs for all graphs except the Execution Graph and
Concurrency Graph.
•
DVT Graphs depict state transitions and events against time. Groups of related states form a
timeline for a core or thread. Different types of data are assigned different colors. RTOS Analyzer
uses this graph type for the Execution Graph.
Tasks and Roadmaps for System Analyzer
SPRUH43E—March 2014
Submit Documentation Feedback
www.ti.com
Special Features of RTOS Analyzer and System Analyzer Data Views
Special features provided for these view types are as follows:
•
Views drop-down lets you open additional views of this data. For example, you can open the
Summary or Detail view from a Graph view.
•
Groups and Synchronous Scrolling causes several views to scroll so that data from the same
time is shown. See Section 3.8.4.
•
•
•
•
•
•
•
•
Measurement Markers (graphs only) measure distances in a graph. See Section 3.8.2.
Bookmarks highlight certain rows and provide ways to quickly jump to marked rows. See Section
3.8.3.
Zoom (graphs only) adjusts the scaling of the graph. See Section 3.8.1.
Auto Fit (tables only) adjusts table column widths to display complete values.
Find lets you search this view using a field value or expression. See Section 3.8.5.
Filter lets you display only data that matches a pattern you specify using the Set Filter
Expression dialog. See Section 3.8.6.
Scroll Lock controls scrolling due to updates. See Section 3.8.8.
Column Settings lets you control which columns are displayed and how they are shown. See
Section 3.8.9.
•
Tree Mode toggles between flat and tree mode on y-axis labels in the Execution Graph. See
Section 4.8.
•
Data > Export (in the right-click menu) sends selected data to a CSV file. See Section 3.8.7.
Also see page 4–51 and page 4–62 for additional descriptions of toolbar icons, including those shown
only in the Session or File Log view.
3.8.1
Zoom (Graphs Only)
Zooming is only available in graph views. You can zoom in or out on both the x- and y-axis in line graphs.
For DVT graphs (like the Execution Graph), you can only zoom on the x-axis.
You can zoom using any of these methods:
Using the Mouse
•
•
Hold down the Alt key and drag the mouse to select an area on the graph to expand.
•
Click on the x-axis legend area below the graph and use your mouse scroll wheel to zoom in or out.
Drag the mouse to the left or below the graph where the axis units are shown (without holding the Alt
key) to select a range to expand.
Using the Keyboard
•
•
Press Ctrl + to zoom in.
Press Ctrl - to zoom out.
SPRUH43E—March 2014
Submit Documentation Feedback
Tasks and Roadmaps for System Analyzer
33
Special Features of RTOS Analyzer and System Analyzer Data Views
www.ti.com
Using the Toolbar
•
The Zoom In toolbar icon increases the graph resolution to provide more detail. It uses the zoom
direction and zoom factor set in the drop-down.
•
The Zoom Out toolbar icon decreases the graph resolution to provide more detail. It uses the
zoom direction and zoom factor set in the drop-down.
•
•
The Reset Zoom toolbar icons resets the zoom level of the graph to the original zoom factor.
The Select Zoom Options drop-down next to the Reset Zoom icon lets you select the zoom
factor and directions of the zoom for a line graph. By default, zooming affects both the x- and y-axis
and zooms by a factor of 2. You can choose options in this drop-down to apply zooming to only one
axis or to zoom by factors of 4, 5, or 10.
Note:
3.8.2
When you use the keyboard, scroll-wheel, or toolbar icons for zooming, the cursor
position is used as the center for zooming. If there is no current cursor position, the
center of the graph is used. To set a cursor position, click on the point of interest on the
graph area. This places a red line or cross-hair on the graph, which is used for zooming.
Measurement Markers (Graphs Only)
Use the
Measurement Marker Mode toolbar icon to add a measurement marker line to a view. A
measurement marker line identifies the data value at a location and allows you to measure the distance
between multiple locations on a graph.
Click the icon to switch to Measurement mode. Then, you see marker lines as you move the mouse
around the graph. You can click on the graph to add a marker at that position. You stay in the "add marker"
mode until you add a marker or click the Measurement Marker icon again.
The legend area above the graph shows the X and Y values of markers. Right-click inside the graph to
enable or disable the Legend from the shortcut menu.
If you create multiple measurement markers, the legend also shows the distance (or delta) between
consecutive data points. For example, as:
X2-X1 = 792
Y1-Y2 = 2.4
To add a marker, move the mouse to a graph location, right-click and select Insert Measurement Mark.
To move a marker to a different location on the graph, hold down the Shift key and drag a marker to a
new location.
To remove a marker from the view, right-click on the graph, select Remove Measurement Mark and click
on an individual marker. Or, double-click on a measurement marker to remove it. To remove all the
markers, right-click on the graph and select Remove All Measurement Marks.
The drop-down menu to the right of the Measurement Marker icon allows you to select marker modes:
34
•
•
Freeform is the default mode, which lets you add a marker line at any point on the view.
•
X-axis/Y-axis/Both determines whether placing a marker adds lines that intersect the x-axis, the yaxis, or both axes.
Snap to Data forces you to add markers only at data points. When you move the mouse over the
graph in this mode, you see circles on the four closest data points and a dot on the closest data point.
Click on the graph to add a marker at the closest data point.
Tasks and Roadmaps for System Analyzer
SPRUH43E—March 2014
Submit Documentation Feedback
www.ti.com
3.8.3
Special Features of RTOS Analyzer and System Analyzer Data Views
Bookmarks
Use the
Bookmarks toolbar icon to create a bookmark on any data point of a graph or table. The
bookmark will be displayed as a vertical red dashed line in a graph or a row with a red background in a
table.
You can use the drop-down next to the
icon to jump to a previously created bookmark. Each bookmark
is automatically assigned an ID string. A bookmarks applies only to the view in which you created it.
Choose Manage the Bookmarks from the drop-down list to open a dialog that lets you rename or delete
bookmarks.
3.8.4
Groups and Synchronous Scrolling
You can group data views together based on common data such as time values. Grouped views are
scrolled synchronously to let you easily navigate to interesting points. For example, if you group the CPU
load graph with the Session or File Log view, then if you click on the CPU Load graph, the Session or File
Log view displays the closest record to where you clicked in the graph.
To enable grouping, toggle on the
View with Group icon on the toolbar. Then, simply move the
cursor in a grouped table or on a graph as you normally would.
For graphs, the x-axis is used for the common reference value. For tables you can define the reference
column. Also, you can use the drop-down to define multiple view groups.
In graphs you can use the
Align Horizontal Center and Align Horizontal Range icons to
determine whether this view should be grouped according to the center value currently displayed on the
x-axis or the full range of values displayed on the x-axis.
SPRUH43E—March 2014
Submit Documentation Feedback
Tasks and Roadmaps for System Analyzer
35
Special Features of RTOS Analyzer and System Analyzer Data Views
3.8.5
www.ti.com
Find
Click
to open a dialog that lets you locate a record containing a particular string in one of the fields
or a record whose fields satisfy a particular expression. Clicking Find repeatedly moves you through the
data to each instance of the desired value or string.
The Use Field tab is best for simple searches that compare a field value using common operators such
as ==, <, != etc. Follow these steps in the Use Field tab:
1. Click the
Find icon in the toolbar.
2. Select the Use Field tab.
3. Select a field name from the left drop-down list. This list shows all the data columns used in the detail
view for this analysis feature.
4. Select an operation from the middle drop-down list. The operators depend on the datatype for the
field you selected.
5. Type a field value for the comparison in the text box.
6. [Optional] Check the Use Bits Mask (hex) box and specify a hexadecimal bit mask in the adjacent
field if you want to exclude a portion of a value from consideration.
7. [Optional] Check the Case Sensitive box if you want a case-sensitive search.
8. [Optional] Check the Wrap Search box if you want to continue searching from the top of the table
once the end is reached.
9. [Optional] Select a Direction option for the search.
10. Click Find to start the search.
36
Tasks and Roadmaps for System Analyzer
SPRUH43E—March 2014
Submit Documentation Feedback
www.ti.com
Special Features of RTOS Analyzer and System Analyzer Data Views
The Use Expression tab lets you enter a regular expression for pattern matching and lets you combine
expressions with Boolean operators. Follow these steps in the Use Expression tab:
1. Click the
Find icon in the toolbar.
2. Select the Use Expression tab.
3. Create a regular expression within the Expression text box. Visit the link for info on creating
expressions used to find data. You can type a regular expression directly or use the Expression
Helper to assemble the expression. To use the Expression Helper, follow these sub-steps:
— Select a field name from the left drop-down list. This list shows all data columns used in the detail
view for this analysis feature.
— Select an operation from the middle drop-down list. The operators depend on the datatype for
the field you selected.
— Type a field value for the comparison in the text box.
— [Optional] Check the Use Bits Mask (hex) box and specify a hexadecimal bit mask in the
adjacent field if you want to exclude a portion of a value from consideration.
— [Optional] Check the Case Sensitive box if you want a case-sensitive search.
— Click And or Or to create the regular expression and add it to the existing statement in the
Expression text box.
4. [Optional] Check the Wrap Search box if you want to continue searching from the top of the table
once the end is reached.
5. [Optional] Select a Direction option for the search.
6. Click Find to start the search.
To clear the drop-down list of previously searched items in the Expression field, click Clear History.
Information about regular expression syntax is widely available on the web.
SPRUH43E—March 2014
Submit Documentation Feedback
Tasks and Roadmaps for System Analyzer
37
Special Features of RTOS Analyzer and System Analyzer Data Views
3.8.6
www.ti.com
Filter
Click
to open a dialog that filter the view to display only records that contain a particular string in one
of the fields or records whose fields satisfy a particular expression.
The Use Field tab is best for simple filters that compare a field value using common operators such as
==, <, != etc. Follow these steps in the Use Field tab:
1. Click the
Filter icon in the toolbar.
2. Select the Use Field tab.
3. Select a field name from the left drop-down list. This list shows all the data columns used in the detail
view for this analysis feature.
4. Select an operation from the middle drop-down list. The operators depend on the datatype for the
field you selected.
5. Type a field value for the comparison in the text box.
6. [Optional] Check the Use Bits Mask (hex) box and specify a hexadecimal bit mask in the adjacent
field if you want to exclude a portion of a value from consideration.
7. [Optional] Check the Case Sensitive box if you want a case-sensitive filter.
8. Click Filter to limit the records or data points displayed.
38
Tasks and Roadmaps for System Analyzer
SPRUH43E—March 2014
Submit Documentation Feedback
www.ti.com
Special Features of RTOS Analyzer and System Analyzer Data Views
The Use Expression tab lets you enter a regular expression for pattern matching and lets you combine
expressions with Boolean operators. Follow these steps in the Use Expression tab:
1. Click the
Filter icon in the toolbar.
2. Select the Use Expression tab.
3. Create a regular expression within the Expression text box. Visit the link for info on creating
expressions used to filter data. You can type a regular expression directly or use the Expression
Helper to assemble the expression. To use the Expression Helper, follow these sub-steps:
— Select a field name from the left drop-down list. This list shows all data columns used in the detail
view for this analysis feature.
— Select an operation from the middle drop-down list. The operators depend on the datatype for
the field you selected.
— Type a field value for the comparison in the text box.
— [Optional] Check the Use Bits Mask (hex) box and specify a hexadecimal bit mask in the
adjacent field if you want to exclude a portion of a value from consideration.
— [Optional] Check the Case Sensitive box if you want a case-sensitive search.
— Click And or Or to create the regular expression and add it to the existing statement in the
Expression text box.
4. Click Filter to limit the records or data points displayed.
To clear the drop-down list of previously searched items in the Expression field, click Clear History.
Information about regular expression syntax is widely available on the web.
SPRUH43E—March 2014
Submit Documentation Feedback
Tasks and Roadmaps for System Analyzer
39
Special Features of RTOS Analyzer and System Analyzer Data Views
3.8.7
www.ti.com
Export
You can save data in a table or graph view to an external file by using the Data > Export commands. All
columns contained in the table (not just the displayed columns) and the displayed graph numbers are
placed into a comma-separated value file format (*.csv filename extension).
Numeric values are stored in the CSV format using a general format. You can use spreadsheet software
such as Microsoft Excel to perform additional computations or create annotated charts from the exported
information.
To export data to an external CSV file:
1. Select a table or a graph view.
2. If you want to export only some rows from a table view, hold down the Shift key and select a range
of rows or hold down the Ctrl key while selecting multiple rows.
3. Right-click on the table or graph and select Data > Export All or Data > Export Selected from the
right-click menu.
4. In the Save As dialog, browse for the location where you want to save the file and type a filename.
Click Save.
5. Open the file you created using a spreadsheet or other software program. Alternately, you can later
reopen the CSV file in an RTOS Analyzer or System Analyzer session as described in Section 4.6.1.
3.8.8
Cursor and Scroll Lock
Data views scroll to the end whenever new data is received. If you click on a point in a graph or table
while data is updating, automatic scrolling is stopped, even though data is still being added at to the end.
To continue scrolling to the end automatically, toggle off the
Note that if you have enabled grouping (the
scrolling of grouped views.
Scroll Lock button on the toolbar.
icon is toggled on), the scroll lock icon does not lock the
Use the
Freeze Update command in the right-click menu to freeze the data updates and automatic
refreshing completely.
3.8.9
Column Settings and Display Properties
Right-click on an RTOS Analyzer or System Analyzer table view and choose Column Settings. You can
choose which columns to make visible in the table by checking boxes for those fields. For most views,
you can choose how each column should be formatted (for example, as binary, decimal, hex, or time),
how to justify (align) the column, the font for the column, and whether to display a vertical bar
corresponding to the size of the value.
Right-click on an RTOS Analyzer or System Analyzer graph view and choose Display Properties. You
can choose which channels (rows or data sets) to make visible in the table by checking boxes for those
fields. For most views, you can choose whether each channel is visible and expanded. You can also
change other aspects of how the graph is displayed.
40
Tasks and Roadmaps for System Analyzer
SPRUH43E—March 2014
Submit Documentation Feedback
Chapter 4
Using RTOS Analyzer and System Analyzer
This chapter describes the host-side analysis features provided in Code Composer Studio for examining
instrumentation data sent to the host.
Topic
41
Page
4.1
Overview of RTOS Analyzer and System Analyzer Features . . . . . . 42
4.2
Starting an RTOS Analyzer or System Analyzer Session . . . . . . . . . 43
4.3
RTOS Analyzer and System Analyzer Features and Views. . . . . . . . 47
4.4
Managing an RTOS Analyzer or System Analyzer Session . . . . . . . 51
4.5
Configuring Transports and Endpoints . . . . . . . . . . . . . . . . . . . . . . . 53
4.6
Opening CSV and Binary Files Containing Analyzer Data . . . . . . . . 56
4.7
Using the Session or File Log View. . . . . . . . . . . . . . . . . . . . . . . . . . . 60
4.8
Using the Execution Graph . . . . . . . . . . . . . . . . . . . . . . . . . . . . . . . . . 64
4.9
Using the Concurrency Feature . . . . . . . . . . . . . . . . . . . . . . . . . . . . . . 66
4.10
Using the CPU Load View. . . . . . . . . . . . . . . . . . . . . . . . . . . . . . . . . . . 68
4.11
Using the Task Load View . . . . . . . . . . . . . . . . . . . . . . . . . . . . . . . . . . 70
4.12
Using the Printf Logs . . . . . . . . . . . . . . . . . . . . . . . . . . . . . . . . . . . . . . 73
4.13
Using the Task Profiler . . . . . . . . . . . . . . . . . . . . . . . . . . . . . . . . . . . . . 74
4.14
Using the Duration Feature . . . . . . . . . . . . . . . . . . . . . . . . . . . . . . . . . 75
4.15
Using Context Aware Profile . . . . . . . . . . . . . . . . . . . . . . . . . . . . . . . . 78
4.16
Using the Count Analysis . . . . . . . . . . . . . . . . . . . . . . . . . . . . . . . . . . . 83
Using RTOS Analyzer and System Analyzer
SPRUH43E—March 2014
Submit Documentation Feedback
Overview of RTOS Analyzer and System Analyzer Features
4.1
www.ti.com
Overview of RTOS Analyzer and System Analyzer Features
The Tools > RTOS Analyzer and Tools > System Analyzer menus in CCS provide a number of analysis
features you can use when debugging your UIA-enabled application. You can view CPU and thread
loads, the execution sequence, thread durations, context profiling, and more. The features include
graphs, detailed logs, and summary logs.
You can use these features at run-time and can also record the run-time data for later analysis.
•
Run-time analysis. Real-time data analysis can be performed without the need to halt the target
program. This ensures that actual program behavior can be observed, since halting multiple cores
can result in threading that differs from real-time behavior.
•
Recording and playback of data. You can record real-time data and later reload the data to further
analyze the activity. RTOS Analyzer and System Analyzer lets you record and playback using both
CSV and binary files.
This chapter describes how to start data collection and analysis. It also describes how to use specific
RTOS Analyzer and System Analyzer features.
To gather data, you need an instrumented application running on the target(s). If you have not done so
already, enable UIA logging by configuring the application as described in Section 5.1, Quickly Enabling
UIA Instrumentation. Once you have enabled UIA logging, SYS/BIOS applications provide UIA data to
the RTOS Analyzer and System Analyzer features in CCS.
42
Using RTOS Analyzer and System Analyzer
SPRUH43E—March 2014
Submit Documentation Feedback
www.ti.com
4.2
Starting an RTOS Analyzer or System Analyzer Session
Starting an RTOS Analyzer or System Analyzer Session
To gather live data, you need an instrumented application running on the target(s). If it has not already
been done, enable UIA logging by configuring the application as described in Section 5.1, Quickly
Enabling UIA Instrumentation. Once you have enabled UIA logging, SYS/BIOS applications provide UIA
data to the RTOS Analyzer and System Analyzer features in CCS.
You may want to create a CCS target configuration and make it the default. This enables System
Analyzer to auto-configure your session. (Alternatively, you can create a UIA configuration and save it to
a file as described in Section 4.5. If you use a configuration from a file, you do not need to be running a
CCS debugging session, because System Analyzer data is collected via Ethernet transports rather than
streaming JTAG.)
To start a live RTOS Analyzer or System Analyzer session, follow these steps:
1. Load your UIA-enabled application in CCS and move to CCS Debug mode.
2. Choose a command from the Tools > RTOS Analyzer or Tools > System Analyzer menu. The
items in the RTOS Analyzer menu generally do not require any changes to your application beyond
enabling UIA. The items in the System Analyzer menu do require code changes in order to perform
the additional logging needed for these types of analysis.
3. You will see the Analysis Configuration dialog. The default Analysis Feature for the command you
select will be checked. The commands available are as follows:
Table 4–1. Analyzer Menu Commands and View Names
RTOS Analyzer Menu Command
View Name
See Section
Execution Analysis
Execution Graph
Section 4.8
Load Analysis
CPU Load and
Section 4.10 and
Task Load
Section 4.11
Printf and Error Logs
Printf Logs
Section 4.12
Task Profiler
Task Profiler
Section 4.13
--
Concurrency
Section 4.9
System Analyzer Menu Command
View Name
See Section
Duration Analysis
Duration
Section 4.14
Function Profiler
Context Aware Profile
Section 4.15
Statistical Analysis
Count Analysis
Section 4.16
SPRUH43E—March 2014
Submit Documentation Feedback
Using RTOS Analyzer and System Analyzer
43
Starting an RTOS Analyzer or System Analyzer Session
www.ti.com
4. The top section of the dialog shows the core and application running in the current debug session.
By default, this information is automatically discovered using the current CCS target configuration,
the *.out file that is currently loaded, and auto-detected IP addresses.
You are prompted for any settings that can’t be determine from the loaded application and target
configuration. The dialog can get port information faster if you leave the application running when
starting an analysis feature. If the application is halted at a breakpoint or paused, it may take about
30 seconds to get the list of ports.
— Cores: The auto-detected target cores or cores defined in the UIA configuration file are listed in
this column. If this is a multicore device and multiple cores are running in the debugger, there are
multiple rows.
— Instrumented: If this application has UIA’s LoggingSetup module enabled, this column says
"yes".
— Application: This column shows the filename for the *.out file being run on this core.
— Timestamp Freq. (MHz): This column shows the frequency of the timer used for generating
timestamps. In the configuration, UIA uses BIOS.getTimestampFreqMeta() to get this value.
SYS/BIOS gets the Timestamp frequency from the xdc.runtime.Timestamp delegate.
— Cycles per tick: This column shows the number of CPU cycles per Timestamp timer’s tick.
— Transport: This column shows the transport specified by the application’s *.cfg configuration file.
The options are listed in Table 1–1.
5. If you want to change any of the detected settings, check the Custom UIA Configuration file box.
You can click "..." to browse for an existing UIA configuration (a *.usmxml file) or click Create UIA
Config File to create a new configuration file. See Section 4.5 to learn about creating UIA
Configuration files.
6. If the transport selected can be configured, you can expand the Transport Settings area to set the
appropriate value.
44
Using RTOS Analyzer and System Analyzer
SPRUH43E—March 2014
Submit Documentation Feedback
www.ti.com
Starting an RTOS Analyzer or System Analyzer Session
— IP Address: If the Transport is TCPIP, USB, or UDP, the IP address of the target board is
autodetected and shown here. You can type a different value if the value shown is incorrect.
— Port Name: If the Transport is UART, you can select a port or click Configure Port to specify a
port name. If you check the Settings box in the Port Name dialog, you can also configure the
speed, data bits, parity, and stop bits. The value placed in the Port Name field after you configure
the port contains speed, bit, and parity information. For example: COM10:115200/8N1 is the
resulting Port Name from the following settings.
7. The Analysis Settings section of the dialog lets you select which views of the data to open and
analyze. A different analysis feature is selected depending on which menu command you used to
open this dialog.
— Analysis Feature: Choose features you want to open. See Section 4.3 for a list of features and
links to details. (You can open additional analysis features from the
Analyze drop-down
after starting a session.) When you check a box, the Instrumentation Status column shows
whether the application is instrumented to provide this data.
SPRUH43E—March 2014
Submit Documentation Feedback
Using RTOS Analyzer and System Analyzer
45
Starting an RTOS Analyzer or System Analyzer Session
www.ti.com
— Which Cores: For multicore devices, you can choose whether to display events from ALL cores
or a single core. The drop-down list shows the core names in your current UIA configuration
along with core names for any active CCS target configuration for a debugging session. For the
Context Aware Profile and Task Load features, a specific core name is required (not ALL), and
you can select or type the name.
— Which Views to Open: Click "..." to choose the view types you want to open. You can later open
more views, but these checkboxes provide an easy way to open several views.
— Instrumentation Status: Shows "good" if the application contains the correct settings to provide
this data. If this column shows "inadequate", click the link for hints on modifying the application.
— Tips: Click the link for a brief description of the view.
8. The Data Collection section of the dialog lets you specify how the data will be collected and stored.
— Limit data collection time: Check this box and type the number of seconds to collect data. This
time is measured on the host unless you check the Transport Data only after collection box.
Leave this box unchecked if you want to collect data until you pause or stop the data collection
or halt the application.
— Set max size of binary data to collect: Check this box and type the maximum number of
megabytes of data to collect before halting the collection.
— Save collected binary data to folder: By default, data is shown in the Session or File Log view
and is saved to binary files in a folder called systemAnalyzerData in your CCS workspace. Later,
you can reopen the saved data to analyze it further. You can browse to select a different location.
If you do not want to save the data, uncheck the box next to this item. If you choose a location
that contains records from a previous run, the records will be cleared at the start of the run.
— Transport Data only after collection: (Ethernet only) Check this box if you want to get event
data from the target only after the collection time expires. That is, the target will run for the
specified time without transferring data; the target restarts the transfer at the end of the time.
Using this option reduces the intrusiveness of the transport while data is being collected.
However the amount of data that can be collected is limited to the log buffer size. This option is
supported only if you use the LoggerType_RUNMODE mode for the LoggingSetup.loggerType
property and the Ethernet transport and your target supports control messages.
— Clear logger buffers on target before starting collection: (Non-JTAG only) Check this box if
you want to erase any log records stored in the log buffers on the target when data collection
starts.
Note:
46
If you let RTOS Analyzer or System Analyzer collect events for a significant amount of
time (or even for a short period of time if the data rate is very high), your system
resources will get used up resulting in slow performance.
Using RTOS Analyzer and System Analyzer
SPRUH43E—March 2014
Submit Documentation Feedback
www.ti.com
RTOS Analyzer and System Analyzer Features and Views
Note:
Depending on the data rate, multicore event correlation may not work well when
viewing live data. If events seem out of order, save the data, then open the binary data
for later processing to improve the event correlation.
Note:
Multicore event correlation for events uploaded via JTAG transports is unsupported.
9. A Warnings/Error section is shown if there are problems with your configuration.
10. The buttons at the bottom of the dialog allow you to perform several actions:
Get help
Return to default
dialog settings
Save configuration
to a file
11. Click Start to connect to the target and show a Live Session detail view and the other views you
selected. See Section 4.7 for information about using the Session view.
If you start a new live session when a live session is already running, the current session is closed so the
new session can be opened. You can run only one live session or binary file session at a time. (You can
have multiple CSV files open along with a single live session or binary file.)
If you want to save instrumentation data to a CSV file (instead of a binary file), right-click on the Session
or File Log view and choose Data > Export All. For information about using binary and CSV files that
store instrumentation data, see Section 4.6, Opening CSV and Binary Files Containing Analyzer Data.
For other ways to open analysis features and views, see Section 4.3.1 through Section 4.3.2.
4.3
RTOS Analyzer and System Analyzer Features and Views
RTOS Analyzer provides the following features:
•
•
•
•
•
•
Execution Graph. Shows threads on the target(s). See Section 4.8.
Concurrency. Shows how many cores are active at once and when. See Section 4.9.
CPU Load. Shows the SYS/BIOS load data collected for all cores in the system. See Section 4.10.
Task Load. Shows the CPU load data measured within a SYS/BIOS Task thread. See Section 4.11.
Printf Logs. Shows messages sent via Log_printf() calls. See Section 4.12.
Task Profiler. Shows percent of time tasks spend in each execution state. See Section 4.13.
SPRUH43E—March 2014
Submit Documentation Feedback
Using RTOS Analyzer and System Analyzer
47
RTOS Analyzer and System Analyzer Features and Views
www.ti.com
System Analyzer provides the following features:
•
•
Duration. Calculates the total duration between pairs of execution points. See Section 4.14.
•
Count Analysis. Tracks values on the target. See Section 4.16.
Context Aware Profile. Calculates duration with awareness of interruptions by other threads and
functions. See Section 4.15.
The Execution Graph, Concurrency, CPU Load, Task Load, and Printf Logs features display information
automatically provided by SYS/BIOS. The Task Profiler, Duration, Context Aware Profile, and Count
Analysis features display data only if you have modified target code to instrument the required events.
There are several ways to view most analysis features. For example: a summary table, detail table, and
a graph. The following table shows the types of views available for each feature:
Table 4–2. Views Available for Various Analysis Features
48
Feature
Detail View
Graph View
Summary View
Execution Graph
No
Yes (default)
No
Concurrency
No
Yes (default)
Yes
CPU Load
Yes
Yes (default)
Yes
Task Load
Yes
Yes (default)
Yes
Printf Logs
No
No
Yes (default)
Task Profiler
No
No
Yes (default)
Duration
Yes
Yes
Yes (default)
Context Aware Profile
Yes
No
Yes (default)
Count Analysis
Yes
Yes
Yes (default)
Raw Logs
Yes (default)
No
No
Using RTOS Analyzer and System Analyzer
SPRUH43E—March 2014
Submit Documentation Feedback
www.ti.com
4.3.1
RTOS Analyzer and System Analyzer Features and Views
More Ways to Open Analysis Features
In addition to opening analysis features with the Tools > RTOS Analyzer and Tools > System Analyzer
menus (Section 4.2), you can also use the following methods:
•
In a Session or File Log view, click the
open its default view.
•
Right-click on the Session or File Log view. From the context menu, choose Analyze and then an
analysis feature.
SPRUH43E—March 2014
Submit Documentation Feedback
Analyze drop-down and select an analysis feature to
Using RTOS Analyzer and System Analyzer
49
RTOS Analyzer and System Analyzer Features and Views
www.ti.com
If you open an analysis feature for a multicore target, you are prompted to choose whether to display
events from ALL cores or a single core. You are not prompted to specify the core if only one of the cores
is instrumented. You can type the name of a core in this field. The drop-down list shows the core names
in your currently selected UIA configuration file along with core names for any active CCS target
configuration for a debugging session.
When you choose to open the Count Analysis feature, you are also asked whether you want to plot the
graph vs. the time or a sample sequence number. See Section 4.16.
4.3.2
More Ways to Open Views
To open views other that the default view for an analysis feature that you have already started, do any of
the following:
•
In an analyzer view, click the
feature.
•
Right-click on an analysis view and choose another view for that analysis feature. For example, in
the CPU Load graph, you can right-click and choose CPU Load views > Summary.
Views drop-down list and select any view for that analysis
You can synchronize the scrolling and cursor placement in views for the same session by clicking
View with Group icon in the toolbars of the views you want to synchronize.
50
Using RTOS Analyzer and System Analyzer
SPRUH43E—March 2014
Submit Documentation Feedback
www.ti.com
4.4
Managing an RTOS Analyzer or System Analyzer Session
Managing an RTOS Analyzer or System Analyzer Session
You can manage RTOS Analyzer and System Analyzer sessions—including live sessions and binary
files—with commands in the Session or File Log view toolbar and right-click menu. The commands in the
following lists apply to the current state of the session.
For descriptions of toolbar icons that control the view display rather than the session behavior, see page
3–32 and page 4–62.
Icons for the following commands are provided in the toolbar of the Session or File Log view:
•
Run connects to the target(s) using the UIA configuration during a live session.
Stop
disconnects from the target. If you are using a binary file, the Run command reruns the file. Data is
cleared from the views when you use the Run command. (Live and binary sessions only.)
•
Scroll Lock lets you examine records as data is being collected without having the display jump
to the end whenever new records are added to the view. See Section 3.8.8.
The right-click menu for the Session or File Log view for a live session or binary file has the following
commands:
•
Run/Stop connects to or disconnects from the target(s) using the UIA configuration during a live
session. If you are using a binary file, the Run command reruns the file. Data is cleared from the
RTOS Analyzer and System Analyzer views when you use the Run command.
•
Pause/Resume Data Decoding halts and resumes processing of records received from the target.
Available only for live sessions.
•
•
Clear Log View erases all records from the Session Log view. Available only for live sessions.
Pause/Resume Transfer halts and resumes the transfer of records from the target(s) to the host.
This command is supported only if you are using an Ethernet transport (that is, you have set
LoggingSetup.loggerType to LoggingSetup.LoggerType_RUNMODE) and if your target supports
control messages. Available only for live sessions.
SPRUH43E—March 2014
Submit Documentation Feedback
Using RTOS Analyzer and System Analyzer
51
Managing an RTOS Analyzer or System Analyzer Session
www.ti.com
•
Skip sync points for correlation causes RTOS Analyzer and System Analyzer not to wait until they
receive sync-point events that are used for multicore event correlation. You should set this option if
your application does not log sync-point events or if you are not concerned about event correlation
across cores. For example, you might use this command if the status line at the bottom of a System
Analyzer view says "Waiting for UIA SyncPoint." Note that this command applies only to the current
session.
•
Freeze/Resume Data Update halts and resumes updates to the current view. If you pause data
updates with this icon, data decoding continues in the background.
Data is processed in the following sequence: data transfer, then data decoding, then data updates. So,
for example, if you use Pause Transfer, data that has already been transferred to the host will be
decoded and updated in the display; once all transferred data has been processed, the data decoding
and updates will need to wait for more data. Similarly, if you Pause Data Decoding, data updates will
need to wait once all the decoded records have been displayed.
The following commands are available only for CSV files. Right-click in the File Log view and use the
CSV Viewer sub-menu.
•
•
•
Stop halts processing of the current file.
Clear Data clears all data in all open RTOS Analyzer and System Analyzer feature views.
Open File lets you select a CSV or binary file to open and process.
If you reload your program or load a different program in CCS, the RTOS Analyzer and System Analyzer
views you have open are reconfigured to handle data from the new program.
4.4.1
Closing an RTOS Analyzer or System Analyzer Session
RTOS Analyzer and System Analyzer sessions—including live sessions, binary files, and CSV files—
remain open even if you close all the views of the session except the Session or File Log view. You may
want to close a session, for example, in order to open a different live session or a binary file, since only
one of these can be open at a time.
To completely close a session, close the tab for the Session or File Log view or choose the Tools > RTOS
Analyzer > session name > Close Session menu command or the Tools > System Analyzer >
session name > Close Session menu command from the main CCS menu bar.
52
Using RTOS Analyzer and System Analyzer
SPRUH43E—March 2014
Submit Documentation Feedback
www.ti.com
4.5
Configuring Transports and Endpoints
Configuring Transports and Endpoints
If you want more control over the target configuration used in the analysis or want to save a configuration
to a file, you can click the Create UIA Config File button in the Analysis Configuration dialog.
A UIA configuration specifies the transports used to send logs and commands between the target and
host. It also specifies the cores that will be sending data to RTOS Analyzer and System Analyzer. You
can save a configuration after you create it for later use.
Notice in the figure above that a UIA configuration contains an Event Transport, a Control and Status
Transport, and endpoints for each core in the application.
To create a UIA configuration, follow these steps:
1. In CCS, choose a Tools > RTOS Analyzer or Tools > System Analyzer command.
2. In the Analysis Configuration dialog, check the Custom UIA Configuration file box. Click Create
UIA Config File to open the UIA Config dialog, which lets you create a configuration file.
3. Click the
Event Transport icon in the UIA Config dialog. This lets you specify the transport used
for moving logs from the target to the host.
4. In the Add an Event Connection dialog, provide details about the transport you want to use. Different
target connections require different transports.
— The Transport Type options are UDP, TCPIP, JTAG, FILE, and UART. The default is UDP.
SPRUH43E—March 2014
Submit Documentation Feedback
Using RTOS Analyzer and System Analyzer
53
Configuring Transports and Endpoints
www.ti.com
— The Address is the IP address of the target or of the master core in the case of a multicore
application.
— The Port is the TCP or UDP port number. The default is 1235.
5. Click the
Control & Status Transport icon. This transport is used for sending and receiving
commands. Different target connections require different transports.
— TCP/IP, UDP, or UART can be used as the transport type. The default transport type is TCP/IP.
If you are using a JTAG event transport, set the control and status transport type to "NONE".
— The default port is 1234.
6. For each core in your application, click the
Endpoint icon. An "endpoint" is a description of a core
and the target application it is running. This provides the host with a list of cores to use in interpreting
System Analyzer log data.
54
Using RTOS Analyzer and System Analyzer
SPRUH43E—March 2014
Submit Documentation Feedback
www.ti.com
Configuring Transports and Endpoints
— Name. Type the name of the target. If a CCS debug session is running and the target
configuration matches that of your target application, you can select a name from the drop-down
list. The actual name chosen here is not important, but it is best to use the same names here and
the CCS Target Configuration.
— EndPoint Address. This is the number of the core starting from 0. For example, use 0 for CPU
0, 1 for CPU1, and so on. These numbers must correspond to the ServiceMgr module’s Core ID,
which usually defaults to the index number of the ti.sdo.utils.MultiProc ID from IPC.
— .out file. The filename of the compiled and linked target application. Click the ... button and
browse to find the file. The file extension may be .out or may contain the platform, for example,
.x64P. When you click OK, the dialog checks to make sure this file exists.
— .uia.xml file. Name of the generated System Analyzer metadata file. This is an XML file that is
created if your target application includes any UIA modules. It is typically auto-discovered when
you select an .out file and click OK. If the file cannot be found automatically, click ... and browse
to find the file. For example, the file may be stored in the Default\configPkg\package\cfg
subdirectory of the project when you build the project.
— .rta.xml file. Name of the generated RTA metadata file. This file is created if your target
application includes the Rta module. It is typically auto-discovered when you select an .out file
and click OK. If the file cannot be found automatically, click ... and browse to find the file. This file
is likely to be stored in the same directory as the .uia.xml file.
— Clock freq (MHz). Type the clock speed for this CPU in MHz. If you do not provide the correct
value here, the durations reported by System Analyzer will not be converted to nanoseconds
correctly.
— Cycles per tick. Type the number of cycles per clock tick for this CPU here. If you do not provide
the correct value here, the durations reported by System Analyzer will not be converted to
nanoseconds correctly.
— Stopmode JTAG monitor. Check this box if you want records to be transferred via JTAG when
the target is halted. That is, check this box if the target application on this endpoint is configured
to use any of the following settings for the loggerType parameter of the LoggingSetup module:
LoggerType_STOPMODE or LoggerType_MIN.
— Is an OS Process. Check this box if this is a cUIA application running on a multi-process
operating system such as Linux. See the wiki page on cUIA for information about UIA for Linux.
7. Once you have created both transports and the endpoints for each core, save the configuration by
clicking the Save button. Browse for a directory to contain the file and type a filename. The Save As
dialog shows that the configuration is saved in a file with an extension of .usmxml. The .usmxml file
is used if you want to specify a saved configuration to use in a live session (page 4–43) or when
opening a binary file (page 4–58). Behind the scenes, a file with the same name but an .xml extension
is also saved, but you can ignore the .xml file.
If you want to edit an item in the configuration, you can double-click on it or right-click and select Edit the
selected item to open the dialog used to create that item. To delete an item, right-click and select Delete
the selected item.
To load a UIA configuration, click the
Open icon in the toolbar. Browse for and open a configuration
file you have saved (with a file extension of .usmxml).
SPRUH43E—March 2014
Submit Documentation Feedback
Using RTOS Analyzer and System Analyzer
55
Opening CSV and Binary Files Containing Analyzer Data
4.6
www.ti.com
Opening CSV and Binary Files Containing Analyzer Data
The RTOS Analyzer and System Analyzer features can save analysis data in two different file types:
•
CSV files include UIA configuration information, so you do not need a UIA configuration in order to
use a CSV file. See Section 4.6.1 for information about opening data saved to a CSV file.
•
Binary files do not include UIA configuration information, so you do need a UIA configuration in order
to see analysis data saved to a binary file. See Section 4.6.2 for information about opening data
saved to a binary file.
Sample CSV data files are provided with CCS so that you can try the RTOS Analyzer and System
Analyzer features immediately. See Section 4.6.1.
See Section 4.2 for information about creating binary files during data collection. See Section 3.8.7 for
information about creating CSV files.
4.6.1
Opening a CSV File
You can experiment with the host-side RTOS Analyzer and System Analyzer features using the CSV
(comma-separated values) data files that are provided with the DVT. You do not need to load an
application (in fact, you do not even need a target device) in order to view the data in a CSV file with
RTOS Analyzer or System Analyzer.
Code Composer Studio provides the following example CSV files:
•
saSampleData.csv is a recording of instrumentation data collected in a run-time session using a 6core EVM6472 application. It is located in <ccs_install_dir>\ccsv6\ccs_base\dvt_3.#.#.#
\AnalysisLibrary\DataProviders\CsvViewer.
•
The <ccs_install_dir>\ccsv6\ccs_base\dvt_3.#.#.#\AnalysisLibrary\AnalysisFeatures
directory contains a number of CSV files in subdirectories named for the analysis feature they are
designed to demonstrate.
To load a CSV file, follow these steps:
1. In Code Composer Studio, move to CCS Debug mode. You do not need to build or load a project.
2. Choose the Tools > RTOS Analyzer > Open File > Open CSV File menu command or the
Tools > System Analyzer > Open File > Open CSV File menu command.
3. In the Open CSV File Configuration dialog, click the "…" button to the right of the File Name field.
4. Browse to one of the locations in the previous list of example CSV files.
5. Select the CSV file and click Open.
6. In the Analysis Feature column, choose features you want to use. These features will process
events that apply to them when you open the CSV file. (You can start additional analysis features
after you open the file.)
7. In the Which Cores column, choose whether to display events from ALL cores or a single core. The
drop-down list shows the core names for any active CCS target configuration for a debugging
session. For the Context Aware Profile and Task Load features, a specific core name is required (not
ALL), and you can select or type the name.
56
Using RTOS Analyzer and System Analyzer
SPRUH43E—March 2014
Submit Documentation Feedback
www.ti.com
Opening CSV and Binary Files Containing Analyzer Data
8. In the Which Views to Open column, choose the view types you want to open automatically. You
can later open more views, but this is an easy way to open several of them. For example, you might
check the following boxes:
9. Click Start. You will see the CSV File Log view, which displays the events stored in the CSV file. See
Section 4.7 for information about how to use the Log view.
10. You will also see the views you selected in the dialog.
After learning to use RTOS Analyzer and System Analyzer features, you can analyze data from your own
applications and record your own sessions as CSV files. See page 4–62 for information about creating
your own CSV files.
SPRUH43E—March 2014
Submit Documentation Feedback
Using RTOS Analyzer and System Analyzer
57
Opening CSV and Binary Files Containing Analyzer Data
4.6.2
www.ti.com
Opening a Binary File
Opening a binary file that you saved during a run-time session lets you do later analysis of the results.
See Section 4.2 for information about creating binary files.
You can load a binary file that contains instrumentation data if you have a UIA configuration that matches
the configuration with which the analysis data was saved or if you have a Debugger session open that
matches the target configuration for the target used to create the binary file. (In contrast, opening a CSV
file containing instrumentation data does not require a UIA configuration or a loaded application because
the data is already decoded.)
To load a binary file containing RTOS Analyzer and System Analyzer event logs, follow these steps:
1. Start Code Composer Studio.
2. Create a CCS target configuration and start a debugging session, This enables RTOS Analyzer and
System Analyzer to auto-configure your session. (Alternatively, you can create a UIA configuration
and save it to a file as described in Section 4.5.)
3. Choose the Tools > RTOS Analyzer > Open File > Open Binary File menu command or the
Tools > System Analyzer > Open File > Open Binary File menu command.
4. In the first section of the Binary File Parameters dialog, browse for the directory that contains the data
you want to open. The default folder name is dvt\systemAnalyzerData in your workspace directory.
5. The next section of the dialog lets you control the UIA configuration, which controls how RTOS
Analyzer and System Analyzer interpret the cores referenced in the binary data.
6. If you want to change any of the detected settings, check the Custom UIA Configuration file box.
You can click "..." to browse for an existing UIA configuration (a *.usmxml file) or click Create UIA
Config File to create a new configuration file. See Section 4.5 to learn about creating UIA
Configuration files.
58
Using RTOS Analyzer and System Analyzer
SPRUH43E—March 2014
Submit Documentation Feedback
www.ti.com
Opening CSV and Binary Files Containing Analyzer Data
7. Choose the views you want to open.
— In the Analysis Feature column, choose features you want to use. These features will process
events that apply to them when you open the CSV file. (You can run additional analysis features
after you open the file.)
— In the Which Cores column, choose to display events from ALL cores or a single core. The dropdown list shows core names in the selected UIA configuration and in the current CCS target
configuration. For the Context Aware Profile and Task Load features, a specific core name is
required (not ALL); you can select or type a name.
— In the Which Views to Open column, choose views to open automatically. You can later open
more views, but these checkboxes provide an easy way to open a number of them.
8. Click Start to open the binary file you selected. This opens the Binary File Log view and displays the
events stored in the binary file. You will also see the views you selected in the dialog. See Section
4.7 for information about how to use the Log view.
SPRUH43E—March 2014
Submit Documentation Feedback
Using RTOS Analyzer and System Analyzer
59
Using the Session or File Log View
4.7
www.ti.com
Using the Session or File Log View
The Session or File Log view opens automatically when you start a live data collection session or open
a binary or CSV file containing RTOS Analyzer or System Analyzer data.
Log View Column Descriptions
The Session or File Log view shows the details of all records. The log contains the following columns:
•
Row Number. This column indicates only the row number in the current log display. If you filter the
records displayed, all the row numbers change.
•
Type. Displays the event type. For live sessions and binary files, an icon is shown. For CSV files, a
numeric value is shown. This field lets you quickly locate or filter certain types of events. A message
can have multiple types, such as Error and Analysis; the type with the lower value is shown. For
filtering, the type has a value from 0 to 11.
Table 4–3. Event Types
Icon
•
60
Value
Type
Comments
0
Unknown
1
Error
2
Warning
3
Information
4
Details
5
Life Cycle
6
Analysis
7
Module 1
Module-specific type
8
Module 2
Module-specific type
9
Module 3
Module-specific type
10
Emergency
11
Critical
Time. The time the event was logged in nanoseconds. The time in this column has been adjusted
and correlated on the host to provide the global time based on a common timeline. The time is
converted to nanoseconds using the clock and cycle information provided for each CPU in the UIA
configuration.
Using RTOS Analyzer and System Analyzer
SPRUH43E—March 2014
Submit Documentation Feedback
www.ti.com
•
Using the Session or File Log View
Error. Displays an icon if an error occurred. Individual views display a message in the bottom status
line if a data loss is detected.
Table 4–4. Error Types
Icon
Value
Type
Comments
0
Data loss error
This error indicates that some SeqNo values are missing on a
per logger basis.
1
Sequence Error
This error is determined by comparing Global Time values. Such
errors can indicate that either records from a single core or
between cores are out-of-sequence.
2
Multiple errors
Both a data loss error and a sequence error were detected.
•
•
Master. The core on which the event was logged. For example, C64XP_0 and C64XP_1.
•
Event. The type of event that occurred. Supported events include the following:
Message. A printf-style message that describes the logged event. Values from the Arg0 through Arg8
arguments are plugged into the message as appropriate. In general, messages beginning with "LM"
are brief messages, "LD" indicates a message providing details, "LS" messages contain statistics,
and "LW" indicates a warning message.
— Synchronization events (at startup)
— CtxChg (for context change)
— Pend, post, and block events from various modules
— Load, ready, start, and stop events from various modules
— Set priority and sleep events from the Task module
•
EventClass. The class of the event that occurred. Supported event classes include:
— CPU (for Load events, for example from the ti.sysbios.utils.Load module)
— TSK (for task threads)
— HWI (for hardware interrupt threads)
— SWI (for software interrupt threads)
— FUNC (for Enter and Exit events for the ti.uia.events.UIAProfile module)
•
Data1. The main information returned with an event. For many events, Data1 returns the name of the
task or the thread type in which the event occurred.
•
Data2. Further information returned with an event. For load events, for example, Data2 returns the
load percentage.
•
SeqNo. The sequence number with respect to the source logger on the source core. Each logger
has its own sequence numbering. This number is used when detecting data loss.
•
Logger. The name of the logger to which the event was sent. UIA creates several default loggers,
and your target code can configure additional loggers.
SPRUH43E—March 2014
Submit Documentation Feedback
Using RTOS Analyzer and System Analyzer
61
Using the Session or File Log View
www.ti.com
•
Module. The module that defines the type of event that occurred. This may be a UIA module,
SYS/BIOS module, XDCtools module, or a RTSC module from some other software component.
CCS adds an underscore before the module name for certain types of events for internal processing
for other views.
•
•
Domain. The module that logged the event.
•
Arg1 to Arg 8. Raw arguments passed with the event. Although the number of arguments associated
with an event is not limited, typically events are logged with 0, 1, 2, 4, or 8 arguments. If more than
8 arguments are logged, only the first 8 are shown here.
Local Time. The local timestamp on the core where the event was logged. This timestamp typically
has a higher resolution than the global timestamp. Local timestamps are not correlated and adjusted
to show timing interactions with events on other cores.
Log View Toolbar Icons and Right-Click Menu Commands
The Session or File Log view contains a number of toolbar icons that let you control the view’s behavior.
The toolbar is slightly different depending on whether you are viewing the log for a live session, binary
file, or CSV file.
Live Session
or
Binary File
CSV File
•
Analyze lets you start any of the Analysis Features—such as the CPU Load or Count
Analysis. The default view for the feature you select is opened.
•
Run and
Stop (live and binary only) connect to or disconnect from the target(s) using the
UIA configuration during a live session. If you are using a binary file, the Run command reruns the
file. Data is cleared from the analysis views when you use the Run command.
•
Toggle Enable Grouping on and off (Shift+G). A "group" synchronizes views of instrumentation
data so that scrolling in one view causes similar movement to happen automatically in another. For
example, if you group the CPU load graph with the Session or File Log view, then click on the CPU
Load graph, the Log view displays the closest record to where you clicked in the graph. See Section
3.8.4.
•
Click to turn on Bookmark Mode. The next record you click in the log will be highlighted in red.
Jump to a bookmarked event by using the drop-down list next to the Bookmark Mode icon. Choose
Manage the Bookmarks from the drop-down list to open a dialog that lets you rename or delete
bookmarks. See Section 3.8.3.
•
•
•
62
Auto Fit Columns sets the column widths in the Log to fit their current contents.
Open the Find In dialog to search this log. See Section 3.8.5.
Filter the log records to match a pattern by using the Set Filter Expression dialog. See Section
3.8.6.
•
Scroll Lock lets you examine records as data is being collected without having the display jump
to the end whenever new records are added to the view. See Section 3.8.8.
•
Column Settings lets you control which columns are displayed and how they are shown. You
can use the dialog to change the alignment, font, and display format of a column (for example,
decimal, binary, or hex). See Section 3.8.9.
Using RTOS Analyzer and System Analyzer
SPRUH43E—March 2014
Submit Documentation Feedback
www.ti.com
•
Using the Session or File Log View
Select Row Count from this drop-down to toggle the column that shows row numbers in the log
on and off.
Additional icons described in Section 4.4 differ depending on whether you are running a live session or
a stored file session and let you control data transfer activity.
You can right-click on the Session or File Log view to choose
from a menu of options. In addition to toolbar commands, you
can use the following additional commands from the right-click
menu:
•
•
Copy. Copies the selected row or rows to the clipboard.
•
Data > Export Selected. Lets you save the selected rows
to a CSV (comma-separated value) file. See Section 3.8.7.
•
Data > Export All. Lets you save all the rows to a CSV file.
For example, you might do this so that you can perform
statistical analysis on the data values.
•
Enable Grouping. Lets you define and delete groups
that contain various types of log messages. See Section 3.8.4.
•
Insert a Bookmark adds a highlight to the selected certain rows and provide ways to quickly jump
to marked rows. See Section 3.8.3.
•
•
Analyze. Start one of the analysis features. See Section 4.10.
Freeze/Resume Data Update halts and resumes
updates to the current view. See Section 4.4.
Live Session or CSV Viewer. Lets you pause, resume, and reset a live or binary file session. Lets
you stop or reset a CSV file session. See Section 4.4, Managing an RTOS Analyzer or System
Analyzer Session.
SPRUH43E—March 2014
Submit Documentation Feedback
Using RTOS Analyzer and System Analyzer
63
Using the Execution Graph
4.8
www.ti.com
Using the Execution Graph
The Execution Graph shows which thread is running at a given time.
To open this feature, choose Tools > RTOS Analyzer > Execution Analysis. If you already have a
session running, you can choose Execution Graph from the
Analyze drop-down in the Session
or File Log view.
Thread categories are listed in the left column. Click on a category to show more details. The details
depend on the type of thread.
64
•
Semaphores and Events. Pend
loss events were detected, the
•
Hwi threads. For hardware interrupt threads, brackets [ ] show when the Hwi started and stopped
running. If any data loss events were detected, the
icon shows that event.
•
Swi threads. The
icon shows when a Swi was posted. Brackets [ ] show when a Swi started and
stopped running. For any data loss events, a separate row in the details shows that event.
Using RTOS Analyzer and System Analyzer
and post
events are identified by flag icons. If any data
icon shows that event.
SPRUH43E—March 2014
Submit Documentation Feedback
www.ti.com
Using the Execution Graph
•
OS. When you expand an OS row, you see a list of threads on that core. A colored line for each item
shows when that context was in control. Activity by Hwi, Swi, and Task threads is shown, along with
activity by the SYS/BIOS scheduler, unknown activity, and data loss events.
•
Other threads. Other functions are listed after the OS item.
Data loss is shown as a dashed line in the expanded OS graph. The Hwi, Swi, Semaphore, and Event
rows show only the time when the data loss was detected, not the extent of the data loss until further data
was received.
Click the
Tree Mode icon to display categories in a tree that lets you hide or display each core. The
# and * signs in the category names are used to control the sort order of the categories.
Use the toolbar buttons to group (synchronize), measure, zoom, search, and filter the graph. You will
likely need to zoom in a significant amount to see the execution transitions that interest you.
Right-click on the graph and choose Display Properties to customize the graph. For example, you can
hide categories.
See Also
•
4.8.1
Section 3.3, Analyzing the Execution Sequence with RTOS Analyzer
How the Execution Graph Works
The Execution Graph uses the same events as the Duration feature and the Context Aware Profile. The
Execution Graph displays data about Task, Swi, and Hwi threads provided automatically by internal
SYS/BIOS calls. SYS/BIOS threads are pre-instrumented to provide such data via a background thread.
Hwi and Swi can be expanded to list their threads separately only if you enable logging of events for the
Hwi and Swi modules. Such logging is turned off by default for performance reasons. See Section 5.2.2,
Enabling and Disabling Event Logging for how to turn on and off Hwi and Swi event logging.
If a data loss is detected, it is shown in the appropriate thread categories and at the bottom of the graph.
Data loss errors are detected if SeqNo values in the logged events are missing.
If data is returned to the host out of sequence, this graph may have unpredictable behavior for state
transitions beyond the visible range of the graph.
See Also
To learn how to log additional events for display in the Execution Graph, see these sections:
•
•
•
Section 4.14.3, How Duration Analysis Works
Section 4.15.2, How Context Aware Profiling Works
Section 4.15.3, Profiling Functions Using Enter and Exit Hook Functions
SPRUH43E—March 2014
Submit Documentation Feedback
Using RTOS Analyzer and System Analyzer
65
Using the Concurrency Feature
4.9
www.ti.com
Using the Concurrency Feature
The Concurrency view shows when each core is active (not running the Idle thread) and the level of
concurrency in the system. This view is similar to the Execution Graph, but it correlates data for multiple
cores. The concurrency level shown is the number of cores active at that time.
To open this feature, select the Concurrency feature when using another item from the Tools > RTOS
Analyzer menu. If you already have a session running, you can choose Concurrency from the
Analyze drop-down in the Session or File Log view.
Graph View for Concurrency
The Graph view opens by default. The rows for each core show when that core was active in green. You
can expand a core row to separate activity and any data gaps.
Expand the Concurrency row to see how many cores were active as the application ran. For example, 0
means that no cores were running, 1 means a single core was running, and so on.
To open other views for the Concurrency feature, use the
any Concurrency view.
•
Views drop-down list in the toolbar of
The Summary view presents the percent of time at each concurrency level. See Section 4.9.1.
See Also
•
66
Section 3.3, Analyzing the Execution Sequence with RTOS Analyzer
Using RTOS Analyzer and System Analyzer
SPRUH43E—March 2014
Submit Documentation Feedback
www.ti.com
4.9.1
Using the Concurrency Feature
Summary View for Concurrency
To open the Summary view for the Concurrency feature, use the
toolbar of any Concurrency view.
Views drop-down list in the
The Summary view for the Concurrency feature shows the percent of time spent at each concurrency
level. That is, what percent of the time were 0, 1, or more cores active. The total of the percents shown
is 100%.
•
•
4.9.2
Concurrency. Number of cores active at once.
Percent. Percent of time spent at this concurrency level.
How Concurrency Works
The Concurrency feature uses the same events as the Execution Graph, Duration feature, and the
Context Aware Profile. It displays data about Task, Swi, and Hwi threads provided automatically by
internal SYS/BIOS calls. SYS/BIOS threads are pre-instrumented to provide such data via a background
thread.
If a data loss is detected, it is shown in the appropriate rows and at the bottom of the graph. Data loss
errors are detected if SeqNo values in the logged events are missing.
If data is returned to the host out of sequence, this graph may have unpredictable behavior for state
transitions beyond the visible range of the graph.
SPRUH43E—March 2014
Submit Documentation Feedback
Using RTOS Analyzer and System Analyzer
67
Using the CPU Load View
4.10
www.ti.com
Using the CPU Load View
The CPU Load feature shows the SYS/BIOS load data collected for all CPUs in the system. The CPU
load is the percentage of time a CPU spends running anything other than the SYS/BIOS Idle loop.
To open this feature, choose Tools > RTOS Analyzer > CPU Load. If you already have a session
running, you can choose CPU Load from the
Analyze drop-down in the Session or File Log view.
Graph View for CPU Load
The Graph view opens by default. It shows the change in CPU load (as a percentage) with time for each
CPU. Clicking on the name of a CPU above the graph highlights the corresponding line in the graph. (If
you do not see these buttons, right click on the graph and choose Legend.)
Use the toolbar buttons to group (synchronize), measure, zoom, search, and filter the graph. Right-click
on the graph to adjust the display properties of the graph.
To open Summary or Detail views for this feature, use the
•
•
Views drop-down list in the toolbar.
The Summary view presents the minimum, maximum, and average CPU load. See Section 4.10.1.
The Detail view presents the raw CPU load data. See Section 4.10.2.
See Also
•
68
Section 3.2, Analyzing System Loading with RTOS Analyzer
Using RTOS Analyzer and System Analyzer
SPRUH43E—March 2014
Submit Documentation Feedback
www.ti.com
4.10.1
Using the CPU Load View
Summary View for CPU Load
To open the Summary view for the CPU Load feature, right-click on a CPU Load view and choose CPU
Load views > Summary.
The Summary view for the CPU Load feature shows the count, minimum, maximum, and average of the
reported CPU load measurements for each CPU.
•
•
•
•
•
4.10.2
Master. The name of the CPU.
Count. The number of CPU load measurements for this CPU.
Min. The minimum CPU load percentage reported for this CPU.
Max. The maximum CPU load percentage reported for this CPU.
Average. The average CPU load percentage for this CPU.
Detail View for CPU Load
To open the Detail view for the CPU Load feature, use the
another CPU Load view.
Views drop-down list in the toolbar of
The Detail view of the CPU Load feature shows records that report the CPU load. The status bar tells
how many records are shown and how many gaps occurred.
•
•
Time. The time (correlated with other cores) of this load event.
Master. The name of the core on which the load was logged.
SPRUH43E—March 2014
Submit Documentation Feedback
Using RTOS Analyzer and System Analyzer
69
Using the Task Load View
•
•
www.ti.com
Load. The CPU load percentage reported.
Source. The source of the load percentage event.
The columns in this view are also displayed in the Session or File Log view (but in a different order). See
page 4–60 for column descriptions.
4.10.3
How CPU Load Works
The CPU load is the percentage of time a CPU spends running anything other than the SYS/BIOS Idle
loop, which is run by the TSK_idle low-priority Task thread.
The CPU Load feature displays data provided automatically by internal SYS/BIOS calls to functions from
the ti.sysbios.utils.Load module. SYS/BIOS threads are pre-instrumented to provide load data using a
background thread.
See Section 5.2.1, Enabling and Disabling Load Logging for information about how to disable CPU load
logging.
4.11
Using the Task Load View
The Task Load view shows CPU load data collected on a per-Task and per-thread type basis for the
specified CPU. Note that the Task Load feature does not allow you to select all cores; you must select a
single core.
To open this feature, choose Tools > RTOS Analyzer > Task Load. If you already have a session
running, you can choose Task Load from the
Analyze drop-down in the Session or File Log view.
Graph View for Task Load
The Graph view opens by default; it shows the change in load over time on a per-Task basis as a line
graph.
70
Using RTOS Analyzer and System Analyzer
SPRUH43E—March 2014
Submit Documentation Feedback
www.ti.com
Using the Task Load View
Click on the names of Tasks above the graph to highlight those lines in the graph. If you don’t see the
Task names, right-click on the graph and choose Legend from the context menu. If you make the Graph
view area wider, more Task names will be shown.
To open other views for the Task Load feature, use the
Task Load view.
Views drop-down list in the toolbar of any
•
The Summary view presents the minimum, maximum, and average load on a per-Task basis. See
Section 4.11.1.
•
The Detail view presents the raw Task load data. See Section 4.11.2.
Clicking on the name of a thread above the graph highlights the corresponding line in the graph. (If you
do not see these buttons, right click on the graph and choose Legend.)
Use the toolbar buttons to group (synchronize), measure, zoom, search, and filter the graph. Right-click
on the graph to adjust the display properties of the graph.
See Also
•
4.11.1
Section 3.2, Analyzing System Loading with RTOS Analyzer
Summary View for Task Load
To open the Summary view for the Task Load feature, use the
of any Task Load view.
Views drop-down list in the toolbar
The Summary view for the Task Load feature shows the count, minimum, maximum, and average of the
reported Task load measurements for each Task.
SPRUH43E—March 2014
Submit Documentation Feedback
Using RTOS Analyzer and System Analyzer
71
Using the Task Load View
www.ti.com
The CPU load is the percentage of time the CPU spent running anything other than the SYS/BIOS Idle
loop. The averages for all the sources listed except for the CPU typically add up to approximately 100%.
However, that total may be somewhat different if events were dropped, particularly when the load was
high.
•
•
•
•
•
•
4.11.2
Source. The name of the task or the thread type.
Count. The number of CPU load measurements reported for this task or thread type.
Min. The minimum CPU load reported for this task or thread type.
Max. The maximum CPU load reported for this task or thread type.
Average. The average CPU load for this task or thread type.
Overall. The average CPU load for this task or thread type. The Overall average is different from the
Average in cases where there are multiple instances of the same task running in parallel or when the
application dynamically creates tasks and exits from them. In such cases, the Overall values will add
up to a total load of 100%, but the Average values will not.
Detail View for Task Load
To open the Detail view for the Task Load feature, use the
any Task Load view.
Views drop-down list in the toolbar of
The Detail view of the Task Load feature shows all records that report the load. These may be for
individual Task threads, the Swi module, the Hwi module, or the overall CPU load.
•
•
•
•
Time. The time (correlated with other cores) of this load event.
Master. The name of the core on which the load was logged.
Source. The name of the task or thread type.
Load. The CPU load percentage reported.
The columns in this view are also displayed in the Session or File Log view (but in a different order). See
page 4–60 for column descriptions.
72
Using RTOS Analyzer and System Analyzer
SPRUH43E—March 2014
Submit Documentation Feedback
www.ti.com
4.11.3
Using the Printf Logs
How Task Load Works
The Task Load feature displays data provided automatically by internal SYS/BIOS calls to functions from
the ti.sysbios.utils.Load module. SYS/BIOS threads are pre-instrumented to provide load data using a
background thread.
See Section 5.2.1, Enabling and Disabling Load Logging for information about how to disable various
types of load logging.
4.12
Using the Printf Logs
The Printf Logs analysis feature shows messages output by the program through calls to the XDCtools
Log_printf#() APIs.
To open this feature, choose Tools > RTOS Analyzer > Printf Logs. If you already have a session
running, you can choose Printf Logs from the
Analyze drop-down in the Session or File Log
view.
The Summary view is the only view available.
By default, this view shows the Time, Master, Message, and Logger. You can right-click and choose
Column Settings to enable additional columns.
•
•
•
•
Time. The time (correlated with other cores) of this event.
Master. The name of the core on which the message was logged.
Message. A printf-style message that describes the logged event.
Logger. The name of the logger to which the event was sent. UIA creates several default loggers,
and your target code can configure additional loggers.
See page 4–62 for information about using the toolbar icons and right-click menu in the Summary view.
See Also
•
Section 4.7, Using the Session or File Log View
SPRUH43E—March 2014
Submit Documentation Feedback
Using RTOS Analyzer and System Analyzer
73
Using the Task Profiler
4.13
www.ti.com
Using the Task Profiler
The Task Profiler analysis feature shows the percent of time that each Task thread spent in each of its
possible states.
To open this feature, choose Tools > RTOS Analyzer > Task Profiler. If you already have a session
running, you can choose Task Profiler from the
Analyze drop-down in the Session or File Log
view.
The Summary view is the only view available.
By default, this view shows only the percent of time in each state. Total time in each row equals 100%.
You can right-click and choose Column Settings to display additional columns, including Count, Min,
Max, Total, and Average values for each state.
The Task states are as follows:
•
•
•
Ready. The Task was scheduled for execution subject to processor availability during this time.
•
Preempted. The Task could not execute during this time because it was preempted by a higherpriority thread.
•
Yield. The Task was not running during this time because it called Task_yield() to allow other Tasks
of the same priority to run. The time spent in this state is typically small because once a Task calls
Task_yield() it is placed in the Ready state. The Yield Count column may be more useful to you than
the Yield Percent.
•
Sleep. The Task was not running during this time because it called Task_sleep() to allow lowerpriority Tasks to run. The time spent in this state is typically small because once a Task calls
Task_sleep() it is placed in the Blocked state. The Sleep Count column may be more useful to you
than the Sleep Percent.
•
Unknown. The Task was not running during this time. The specific reason is not known. For
example, this may be the Task state at program startup or after data loss occurred.
Running. The Task was the one running on the processor during this time.
Blocked. The Task could not execute during this time because it was waiting for a resource to
become available (by posting a Semaphore, for example).
See page 4–62 for information about using the toolbar icons and right-click menu in the Summary view.
See Also
•
74
Section 3.3, Analyzing the Execution Sequence with RTOS Analyzer
Using RTOS Analyzer and System Analyzer
SPRUH43E—March 2014
Submit Documentation Feedback
www.ti.com
4.14
Using the Duration Feature
Using the Duration Feature
The Duration analysis feature provides information about the time between two points of execution on
the target. These points must be instrumented by adding code that passes the UIABenchmark_start and
UIABenchmark_stop events to calls to the Log_write1() function.
The Duration feature displays data only if you modify your target code to include UIABenchmark events
as described in Section 4.14.3.
The Duration feature matches start and stop pairs for each "source". A source is identified by combining
the core name and the arg1 argument passed to the Log_write1() function when the event argument is
UIABenchmark_start or UIABenchmark_stop. For example, if the target program on CPU_5 makes the
following calls, the source identifier will be "CPU_5, running".
Log_write1(UIABenchmark_start, (xdc_IArg)"running");
...
Log_write1(UIABenchmark_stop, (xdc_IArg)"running");
To open this feature, choose Tools > System Analyzer > Duration. If you already have a session
running, you can choose Duration from the
Analyze drop-down in the Session or File Log view.
Summary View for Duration Analysis
By default, the Summary view is shown when you open the Duration feature. This view shows the count,
minimum, maximum, average, and total time measured between the start and stop times.
This view provides only one record for each unique source. The columns shown are as follows:
•
•
•
•
•
•
•
Source. This column shows the identifier that the Duration feature uses to match up Start/Stop pairs.
Count. The number of start/stop pairs that occurred for this source.
Min. The minimum time in nanoseconds between start and stop for this source.
Max. The maximum time in nanoseconds between start and stop for this source.
Average. The average time in nanoseconds between start and stop for this source.
Total. The total time in nanoseconds between all start/stop pairs for this source.
Percent. The percent of the total time for all sources measured that was spent in this source.
See page 4–62 for information about using the toolbar icons and right-click menu in the Summary view.
To open Detail or Graph views for the Duration feature, use the
toolbar of any Duration view.
Views drop-down list in the
•
The Detail view presents the raw start and stop times for each start/stop pair that has occurred. See
Section 4.14.1.
•
The Graph view shows the change in duration over time. See Section 4.14.2.
See Also
•
Section 3.5, Benchmarking with System Analyzer
SPRUH43E—March 2014
Submit Documentation Feedback
Using RTOS Analyzer and System Analyzer
75
Using the Duration Feature
4.14.1
www.ti.com
Detail View for Duration Analysis
To open the Detail view for the Duration feature, use the
any Duration view.
Views drop-down list in the toolbar of
Each record in the Detail view corresponds to a pair of UIABenchmark_start or UIABenchmark_stop
events passed to the Log_write1() function.
There are likely to be multiple records in this view for the same source if the start/stop pairs are in threads
that execute multiple times.
•
Source. This column shows the identifier that the Duration feature uses to match up Start/Stop pairs.
See Section 4.14 for details.
•
•
•
Start. A timestamp for when the UIABenchmark_start event occurred.
Stop. A timestamp for when the UIABenchmark_stop event occurred.
Duration. The Stop - Start time.
See page 4–62 for information about using the toolbar icons and right-click menu in the Detail view.
76
Using RTOS Analyzer and System Analyzer
SPRUH43E—March 2014
Submit Documentation Feedback
www.ti.com
4.14.2
Using the Duration Feature
Graph View for Duration Analysis
To open the Graph view for the Duration feature, use the
any Duration view.
Views drop-down list in the toolbar of
The Graph view shows the change in duration with time for each unique source.
Clicking on the name of a measurement above the graph highlights the corresponding line in the graph.
(If you do not see these buttons, right click on the graph and choose Legend.)
Use the toolbar buttons to group (synchronize), measure, zoom, search, and filter the graph. Right-click
on the graph to adjust the display properties of the graph.
4.14.3
How Duration Analysis Works
The Duration feature matches pairs of UIABenchmark_start and UIABenchmark_stop events (from the
ti.uia.events.UIABenchmark module) in target code for a given "source". These events are sent to the
host via calls to Log_write1().
A source is identified by combining the core name and the arg1 argument passed to the Log_write1()
function when the event argument is UIABenchmark_start or UIABenchmark_stop. For example, if the
target program on CPU_5 makes the following calls, the source identifier will be "CPU_5, process 1".
#include <xdc/runtime/Log.h>
#include <ti/uia/events/UIABenchmark.h>
...
Log_write1(UIABenchmark_start, (xdc_IArg)"process 1");
...
Log_write1(UIABenchmark_stop, (xdc_IArg)"process 1");
The Log_write1() function comes from the XDCtools xdc.runtime.Log module.
•
The first parameter (UIABenchmark_start or UIABenchmark_stop) is an event of type Log_Event.
SPRUH43E—March 2014
Submit Documentation Feedback
Using RTOS Analyzer and System Analyzer
77
Using Context Aware Profile
•
www.ti.com
The second parameter is a source name string cast as an argument. The entire second parameter
is shown in both the Source field in Duration views and in the Message column of the Session or File
Log view.
You can also use any of the Log_writeX() functions from Log_write2() to Log_write8() to pass additional
arguments for use in rendering the format string. For example:
Log_write2(UIABenchmark_start, (IArg)"Process ID: %d", 5);
See Section 5.4.2, Enabling Event Output with the Diagnostics Mask for information about how to enable
and disable logging of UIABenchmark events.
The Duration feature handles missing Start or Stop events by ignoring events as needed.
•
If a Start event is followed by another Start event for the same source, the second Start event is
ignored and the first Start event is used.
•
If a Stop event is followed by another Stop event for the same source, the second Stop event is
ignored.
•
If a Stop event occurs without a matching Start event for the same source, the Stop event is ignored.
Check the Error column in the Session or File Log view for a value that indicates a data loss occurred.
See page 4–60 for details.
4.15
Using Context Aware Profile
The Context Aware Profile feature calculates duration while considering context switches, interruptions,
and execution of other functions.
The Context Aware Profile displays data only if you modify your target code to include UIAProfile events
as described in Section 4.15.2. Your code needs to explicitly instrument all function entries and exits in
order for context aware profiling to provide valid data. No emulation logic is used to do this automatically.
You can use this feature to see information about "inclusive time" vs. "exclusive time".
•
•
Inclusive time is the entire time between a given pair of start times and stop times.
Exclusive time is the inclusive time minus any time spent running any other thread context. Time
spent in called functions and time spent running threads that preempt are yielded to by the thread
being measured are not counted in exclusive time.
See Section 4.15.2 for details about how inclusive and exclusive time are calculated.
To open this feature, choose Tools > System Analyzer > Context Aware Profile. If you already have a
session running, you can choose Context Aware Profile from the
Analyze drop-down in the
Session or File Log view.
78
Using RTOS Analyzer and System Analyzer
SPRUH43E—March 2014
Submit Documentation Feedback
www.ti.com
Using Context Aware Profile
Summary View for Context Aware Profile
By default, the Summary view opens, which shows the minimum, maximum, average, and total number
of nanoseconds within each thread for the selected core. These statistics are reported both for inclusive
and exclusive time.
The summary view shows statistics about each duration context that was measured. The statistics
summarize multiple measurements made for each context. The columns in this view are as follows:
•
Name. The name of the item for this row of statistics. The name has the following format:
<master>,<task name>,<function name>.<function id logged>
If the Task context or the function running cannot be determined, those portions of the name are listed
as “Unknown” in the generated Name.
•
•
•
•
•
•
•
•
•
•
•
Count. The number of enter/exit pairs that measured this item’s duration.
Incl Count Min. The minimum inclusive time measured.
Incl Count Max. The maximum inclusive time measured.
Incl Count Average. The average inclusive time measured.
Incl Count Total. The total inclusive time measured.
Incl Count Percent. The percent of all the inclusive times reported due to this item.
Excl Count Min. The minimum exclusive time measured.
Excl Count Max. The maximum exclusive time that was measured.
Excl Count Average. The average exclusive time measured.
Excl Count Total. The total exclusive time measured.
Excl Count Percent. The percent of all the exclusive times reported due to this item.
To open the Detail view, use the
view.
•
Views drop-down list in the toolbar of any Context Aware Profile
The Detail view presents the raw start and stop times for each enter/exit pair measured. See Section
4.15.1.
See Also
•
Section 3.5, Benchmarking with System Analyzer
SPRUH43E—March 2014
Submit Documentation Feedback
Using RTOS Analyzer and System Analyzer
79
Using Context Aware Profile
4.15.1
www.ti.com
Detail View for Context Aware Profile
To open the Detail view for the Context Aware Profile feature, use the
the toolbar of any Context Aware Profile view.
Views drop-down list in
The detail view shows a record for each enter/exit pair of durations recorded.
The columns in this view are as follows:
4.15.2
•
•
Name. The name of the CPU combined with the function or thread that was measured.
•
•
•
•
Incl Count. The inclusive time for this measurement.
Depth. The number of levels deep for this function context. The top-level function has a depth of 0;
functions called by the top-level have a depth of 1, and so on.
Excl Count. The exclusive time for this measurement.
Start Time. The time in nanoseconds when this measurement was started.
End Time. The time in nanoseconds when this measurement was stopped.
How Context Aware Profiling Works
The Context Aware Profile feature matches pairs of enter and exit events from the ti.uia.events.UIAProfile
module. These events occur only if you add code to your target application that calls Log_write2() and
passes the UIAProfile_enterFunctionAdrs or the UIAProfile_exitFunctionAdrs events.
For example, the following code would produce an enter/exit pair that would be used by the Context
Aware Profile for the myFunc() function:
#include <xdc/runtime/Log.h>
#include <ti/uia/events/UIAProfile.h>
void myFunc(){
Log_write2( UIAProfile_enterFunctionAdrs, 0, (IArg)&myFunc);
...
Log_write2( UIAProfile_exitFunctionAdrs, 0, (IArg)&myFunc);
return;
};
80
Using RTOS Analyzer and System Analyzer
SPRUH43E—March 2014
Submit Documentation Feedback
www.ti.com
Using Context Aware Profile
Note:
If your existing code uses the UIABenchmark_startInstanceWithAdrs and
UIABenchmark_stopInstanceWithAdrs events for context-aware profiling, the Context
Aware Profile and Execution Graph features will still work. New code should use the
UIAProfile_enterFunctionAdrs and UIAProfile_exitFunctionAdrs events.
To profile the entire time spent in the function, your code would use the UIAProfile_enterFunctionAdrs
event at the beginning of the function and the UIAProfile_exitFunctionAdrs event just prior to any line the
could cause the function to return.
In the Session or File Log view the EventClass for these events is shown as "FUNC" because a function
reference is passed with the event to identify the function that is being profiled.
The Log_write2() function comes from the XDCtools xdc.runtime.Log module. It is possible to use any of
the Log_writeX() functions from Log_write2() to Log_write8(). If you use a Log_writeX() function with
additional arguments, all other arguments are ignored by the Context Aware Profile feature. The
parameters passed to Log_write2() are as follows:
•
evt. An event (UIAProfile_enterFunctionAdrs or UIAProfile_exitFunctionAdrs) of type
Log_Event.
•
arg0. Could be used in the future to specify the instance of the function, but the Context Aware Profile
currently expects a value of 0.
•
arg1. A function reference to identify what this enter/exit pair is profiling.
See Section 5.4.2, Enabling Event Output with the Diagnostics Mask for information about how to enable
and disable logging of UIAProfile events. See Section 5.4.3, Events Provided by UIA for more about
UIAProfile events.
The Context Aware Profile also uses context switching information about Task, Swi, and Hwi threads to
calculate the inclusive and exclusive time between an enter/exit. The following table shows whether
various types of contexts are included in inclusive and exclusive time. Since the Duration views (page 4–
75) are not context-aware, time spent in any context is included in those views.
Table 4–5. Inclusive vs. Exclusive Time
Context or Function Type
Counted for
Inclusive
Time
Counted for
Exclusive
Time
Counted for
Duration
Time spent in the specified function’s context.
Yes
Yes
Yes
Time spent in functions called from the
specified context. For example, you might
want to benchmark function A(), which calls
functions B() and C().
Yes
No
Yes
Time spent in other Task functions as a result
of preemption, yielding, and pend/post
actions.
Yes
No
Yes
Time spent in Hwi or Swi thread contexts.
No
No
Yes
The Context Aware Profile feature handles missing Enter or Exit events by ignoring events as needed.
SPRUH43E—March 2014
Submit Documentation Feedback
Using RTOS Analyzer and System Analyzer
81
Using Context Aware Profile
www.ti.com
•
If an Enter event is followed by another Enter event for the same source, the second Enter event is
ignored and the first Enter event is used.
•
If an Exit event is followed by another Exit event for the same source, the second Exit event is
ignored.
•
If an Exit event occurs without a matching Enter event for the same source, the Exit event is ignored.
Check the Error column in the Session or File Log view for a value that indicates a data loss occurred.
See page 4–60 for details.
4.15.3
Profiling Functions Using Enter and Exit Hook Functions
In order to do inclusive and exclusive profiling of functions (using Context Aware Profiling), a UIA log
event needs to occur at the entry and exit point of functions. You can add entry and exit hook functions
to every function in the source by doing the following:
1. Use the following compiler options when compiling the source:
--entry_hook=functionEntryHook
--entry_parm=address
--exit_hook=functionExitHook
--exit_parm=address
2. To use the required UIA APIs, add this #include statement to your code:
#include <ti/uia/events/UIAProfile.h>
3. Add entry and exit hook functions such as the following to your source code.
void functionEntryHook( void (*addr)() ){
Log_write2(UIAProfile_enterFunctionAdrs, (IArg)0, (IArg)addr);
}
void functionExitHook( void (*addr)() ){
Log_write2(UIAProfile_exitFunctionAdrs, (IArg)0, (IArg)addr);
}
The parameter after the message string is a context parameter that can be used to specify an
additional level of qualification. For this example, we can just set it to 0.
If Task Aware Profiling is needed, the Task context has to be logged. SYS/BIOS automatically logs events
for task switches and Swi and Hwi Start and Stop events. See Section 5.2.2, Enabling and Disabling
Event Logging. Context changes can also be explicitly logged by the application. For more on profiling
using System Analyzer, see Section 3.5, Benchmarking with System Analyzer.
Note that hook functions are not called from functions in libraries that are linked with your application. As
a result, the Exclusive counts of functions that make calls to functions in the library will include the
duration of library functions.
82
Using RTOS Analyzer and System Analyzer
SPRUH43E—March 2014
Submit Documentation Feedback
www.ti.com
4.16
Using the Count Analysis
Using the Count Analysis
The Count Analysis feature provides statistics and visualization regarding a data value (32-bit signed)
logged using a specific target-side UIA event (UIAEvt_intWithKey). For example, you might use Count
Analysis to analyze how a data value from a peripheral changes over time. Or, you might want to find the
maximum and minimum values reached by some variable or the number of times a variable is changed.
The analysis is done on groups of log records with matching formatted strings that specify the source.
The Count Analysis feature displays data only if you modify your target code to include
UIAEvt_intWithKey events as described in Section 4.16.3.
To open this feature, choose Tools > System Analyzer > Count Analysis. If you already have a session
running, you can choose Count Analysis from the
Analyze drop-down in the Session or File
Log view.
When you choose to open the Count Analysis feature, in addition to selecting the core to analyze, you
are also asked whether you want to plot the graph vs. the time or sample sequence numbers.
Summary View for Count Analysis
The Summary view is shown when you open the Count Analysis feature. This view shows the count,
minimum, maximum, average, and total of the data values reported for each particular source.
This view provides only one record for each unique source. The columns shown are as follows:
•
Source. Statistics are performed on groups determined by combining the core name with a formatted
string passed to the Log_writeX() call that created this record.
•
•
•
•
•
Count. The number of instances of this source.
Min. The minimum data value for this source.
Max. The maximum data value for this source.
Average. The average data value for this source.
Total. The total data value for this source.
See page 4–62 for information about using the toolbar icons and right-click menu in the Summary view.
To open other views for the Count Analysis feature, use the
of any Count Analysis view.
•
•
Views drop-down list in the toolbar
The Detail view presents all log records for the UIAEvt_intWithKey event. See Section 4.16.1.
The Graph view shows the change in the data value over time. See Section 4.16.2.
See Also
•
Section 3.4, Performing Count Analysis with System Analyzer
SPRUH43E—March 2014
Submit Documentation Feedback
Using RTOS Analyzer and System Analyzer
83
Using the Count Analysis
4.16.1
www.ti.com
Detail View for Count Analysis
To open the Detail view for this feature, use the
Analysis view.
Views drop-down list in the toolbar of any Count
Each record in the Detail view corresponds to a specific UIAEvt_intWithKey event logged on the target.
You can export the records from the Count Analysis Detail view to a CSV file that can be used by a
spreadsheet. To do this, right-click on the view and choose Data > Export All. You might do this in order
to perform statistical analysis on the primary and auxiliary data values.
•
•
Time. This column shows the correlated time at which this event occurred.
•
•
DataValue. The value used for the analysis.
•
AuxData2. This is the Arg3 field of the input to the AF.
Source. This column identifies the group for this event, which was determined by combining the core
name with the resulting formatted string from the Log_writeX() call that created this record.
AuxData1. These fields are used to pass auxiliary data that may need to be observed. This is the
Arg2 field of the input to the AF.
See page 4–62 for information about using the toolbar icons and right-click menu in the Detail view.
See Also
•
84
Section 3.4, Performing Count Analysis with System Analyzer
Using RTOS Analyzer and System Analyzer
SPRUH43E—March 2014
Submit Documentation Feedback
www.ti.com
4.16.2
Using the Count Analysis
Graph View for Count Analysis
To open the Graph view for the Count Analysis feature, use the
Views drop-down list in the
toolbar of any Count Analysis view. The Graph view shows changes in data values for each unique
source. When you open this view, you can choose the core or master whose data values you want to plot
(or all cores).
You can also choose whether to plot the data values against time or sample number. By default, data
values are plotted vs. time.
In some cases, such as when the data values change at irregular intervals, you might want to plot the
data values against the sample sequence number. For example:
Clicking on the name of a measurement above the graph highlights the corresponding line in the graph.
(If you do not see these buttons, right click on the graph and choose Legend.)
Use the toolbar buttons to group (synchronize), measure, zoom, search, and filter the graph. Right-click
on the graph to adjust the display properties of the graph.
SPRUH43E—March 2014
Submit Documentation Feedback
Using RTOS Analyzer and System Analyzer
85
Using the Count Analysis
4.16.3
www.ti.com
How Count Analysis Works
Count analysis works with log events that use the UIAEvt_intWithKey event. This event is provided by
the ti.uia.events.UIAEvt module. You must add these events to your target code in order to see data in
the Count Analysis views.
The following call to Log_write6() logs an event that can be used by the Count Analysis views:
Log_write6( UIAEvt_intWithKey, 0x100, 44, 0,
(IArg)"Component %s Instance=%d", (IArg)"CPU", 1);
The parameters for this call are as follows:
1. Use UIAEvt_intWithKey as the first parameter to log an event for Count Analysis.
2. The data value to be listed or plotted for this source. The value will be treated as a 32-bit integer. In
the previous example, the data value is 0x100.
3. Additional data to be displayed in the AuxData1 column of the detail view. This value is not plotted in
the graph. The value will be treated as a 32-bit integer. If you do not need to pass any auxiliary data
here, pass a placeholder value such as 0. In the previous example, the auxData1 value is 44.
4. Additional data to be displayed in the AuxData2 column of the detail view. This value is not plotted in
the graph. The value will be treated as a 32-bit integer. If you do not need to pass any auxiliary data
here, pass a placeholder value such as 0. In the previous example, the auxData1 value is 0.
5. A string to be used as the source for this record. Statistics are performed on groups of records with
matching sources in the Summary view. Groups of records with matching sources are plotted as a
data series in the Graph view. This can be a formatted data string such as, "Component %s
Instance=%d". Since the values passed after this string are "CPU" and 1, this record would belong
to a group of events that shares a formatted data string of "Component CPU Instance=1"
6. Any variables to me used in the formatted data strong for the previous parameter should be added
from the sixth parameter on.
86
Using RTOS Analyzer and System Analyzer
SPRUH43E—March 2014
Submit Documentation Feedback
Chapter 5
UIA Configuration and Coding on the Target
This chapter describes how to configure and code target applications using UIA modules.
Topic
Page
5.1
Quickly Enabling UIA Instrumentation . . . . . . . . . . . . . . . . . . . . . . . . 88
5.2
Configuring SYS/BIOS Logging . . . . . . . . . . . . . . . . . . . . . . . . . . . . . . 90
5.3
Customizing the Configuration of UIA Modules. . . . . . . . . . . . . . . . . 93
5.4
Target-Side Coding with UIA APIs . . . . . . . . . . . . . . . . . . . . . . . . . . . 113
SPRUH43E—March 2014
Submit Documentation Feedback
UIA Configuration and Coding on the Target
87
Quickly Enabling UIA Instrumentation
5.1
www.ti.com
Quickly Enabling UIA Instrumentation
You can begin analyzing data provided by UIA by enabling data collection from pre-instrumented
SYS/BIOS threads. Later, you can add target-side code to collect additional data specific to your
application.
Once you perform the necessary configuration, you will be able to view UIA data in the Session or File
Log view, CPU Load, Task Load, and Execution Graph features. Only the Context Aware Profile and
Duration features display no data unless you modify your target code by adding benchmarking calls as
described in Section 4.14.3, How Duration Analysis Works and profiling calls as described in Section
4.15.2, How Context Aware Profiling Works.
In order to enable data collection from pre-instrumented SYS/BIOS threads and have that data
transferred from the target(s) to the host PC running CCS, you must do the following:
Configuration Steps to Perform on All Targets
1. Remove Legacy Modules. Remove any statements in your application’s configuration file (*.cfg)
that include and configure the following modules:
— ti.sysbios.rta.Agent
— ti.rtdx.RtdxModule
— ti.rtdx.driver.RtdxDvr
If you have logger instances for the xdc.runtime.LoggerBuf, delete those instances.
2. Remove xdc.runtime.LoggerBuf from your application's configuration file. Events logged with
LoggerBuf cannot be viewed in RTOS Analyzer.
3. Use the LoggingSetup Module. Add the following statement to include UIA’s LoggingSetup module
in your application’s configuration. For example:
var LoggingSetup =
xdc.useModule('ti.uia.sysbios.LoggingSetup');
Including the LoggingSetup module creates logger instances needed by UIA and assigns those
loggers to the modules that need them in order to provide UIA data.
4. If you intend to use a UIA logger other than LoggerStopMode, set the LoggingSetup.loggerType
parameter as described in “Configuring the UIA Logger” on page 94. This example uses the
LoggerMin minimal footprint logger:
LoggingSetup.loggerType = LoggingSetup.LoggerType_MIN;
88
UIA Configuration and Coding on the Target
SPRUH43E—March 2014
Submit Documentation Feedback
www.ti.com
Quickly Enabling UIA Instrumentation
Configuration Steps to Perform on Multicore Targets Only
If you are using a multicore device, perform these additional steps:
1. Configure physical communication, such as NDK. Configure physical communication between
the cores. The application is responsible for configuring and starting the physical communication. For
example, this communication may use the NDK. See the target-specific examples provided with UIA
(and NDK) for sample code.
2. Configure the Topology. If your multicore application routes data through a single master core, edit
your application’s configuration file to include UIA’s ServiceMgr module and configure MULTICORE
as the topology, and identify the master core using the ServiceMgr.masterProcId parameter. For
example:
var ServiceMgr =
xdc.useModule('ti.uia.runtime.ServiceMgr');
ServiceMgr.topology = ServiceMgr.Topology_MULTICORE;
ServiceMgr.masterProcId = 3;
The EVMTI816x routes to the ARM, which runs Linux. The EVM6472 routes to the master core. In
general, if only one core can access the peripherals, use the MULTICORE topology.
If each core in your multicore application sends data directly to CCS on the host, configure the
topology as Topology_SINGLECORE (which is the default).
See Section 5.3.3 for more information about configuring the topology.
3. Configure IPC. You must also configure and initialize IPC and any other components needed to
enable communication between the cores. For example, you might also need to set up the NDK. See
the target-specific examples provided with UIA (and IPC) for sample code. UIA may not be the only
user of these resources, so it is left to the application to configure and initialize them.
4. Configure GlobalTimestampProxy and CpuTimestampProxy. You must configure the
GlobalTimestampProxy parameter in the LogSync module as described in Section 5.3.7. If the
frequency of your local CPU will change at run-time, you must also configure the
CpuTimestampProxy parameter.
5.1.1
Using XGCONF to Enable UIA Instrumentation
Instead of editing configuration scripts directly, you can use the XGCONF tool within CCS to visually edit
an application’s configuration. XGCONF shows the RTSC modules—including XDCtools, SYS/BIOS,
IPC, and UIA—that are available for configuration.
XGCONF lets you add the use of modules to your application, create instances, and set parameter
values. It performs error checking as you work, and so can save you time by preventing you from making
configuration errors that would otherwise not be detected until you built the application.
For example, to add UIA instrumentation to a SYS/BIOS application that uses the legacy
ti.sysbios.rta.Agent and xdc.runtime.LoggerBuf modules, follow these steps:
1. In CCS, right-click on the project and choose Show Build Settings.
2. In the Properties dialog, choose the General category, then the RTSC tab.
3. In the Products and Repositories area, check the box next to TI-RTOS for your device family. If
there are multiple versions, select the most recent version. This makes the UIA modules available
within XGCONF.
4. Click OK.
SPRUH43E—March 2014
Submit Documentation Feedback
UIA Configuration and Coding on the Target
89
Configuring SYS/BIOS Logging
www.ti.com
5. Open the project’s configuration file (*.cfg) with XGCONF in CCS. Notice that TI-RTOS is now listed
in the Available Packages list.
6. Look at the Outline list, which is usually
on the right side of the CCS window.
7. If you see the ti.sysbios.rta.Agent
module listed in the Outline list, rightclick on it and choose Stop Using
Agent.
8. If a LoggerBuf logger is listed in the
Outline pane, right-click on the logger
instance (for example, "logger0") and
choose Delete. If you see error
messages, select the Source tab at the
bottom of the center pane. Delete all
statements related to the logger
instance, and save the file.
Remove
9. If the xdc.runtime.LoggerBuf module is
listed in the Outline pane, right-click on it
and choose Stop Using LoggerBuf.
10. If there are any RTDX modules or
drivers, remove those from the Outline.
11. Expand the Available Products tree to see the
modules in TI-RTOS > Products > UIA.
12. Drag the LoggingSetup module to the Outline pane.
13. Select the LoggingSetup module in the Outline. Notice
that the properties for this module are then shown in
the center pane. If you see the configuration script
instead, click the LoggingSetup tab at the bottom of
this area.
14. Set a property. For example, in the Built-in Software
Instrumentation properties, you can enable event
logging for individual Swi threads by checking the Swi
Context box below the RTOS Execution Analysis
item.
15. Set properties and add other modules as needed.
16. Press Ctrl+S to save your configuration file.
5.2
Configuring SYS/BIOS Logging
You can configure the types of SYS/BIOS events that are logged and sent to RTOS Analyzer.
•
Load logging is enabled by default for CPU, Task, Swi, and Hwi threads. As a result, information
about loads for those items is available in the CPU Load and Task Load features.
•
Event logging used to display the Execution Graph is enabled by default only for Task threads. You
can enable it for Swi and Hwi threads by configuring the LoggingSetup module.
See Section 5.4.2 for information about configuring other types of logging messages.
90
UIA Configuration and Coding on the Target
SPRUH43E—March 2014
Submit Documentation Feedback
www.ti.com
5.2.1
Configuring SYS/BIOS Logging
Enabling and Disabling Load Logging
By default, all types of SYS/BIOS load logging are enabled as a result of adding the LoggingSetup
module to the configuration.
If you want to disable CPU Load logging, you would include the following statement in your target
application’s configuration file. However, note that disabling CPU load logging also disables all other load
logging.
LoggingSetup.loadLogging = false;
To disable Task, Swi, or Hwi load logging, you can use the corresponding statement from the following
list:
var Load = xdc.useModule('ti.sysbios.utils.Load');
Load.taskEnabled = false;
Load.swiEnabled = false;
Load.hwiEnabled = false;
Another way to disable load logging is to modify the setting of the Load.common$.diags_USER4 mask,
which controls whether load logging is output. For example, the following statements disable all load
logging:
var Load = xdc.useModule('ti.sysbios.utils.Load');
var Diags = xdc.useModule('xdc.runtime.Diags');
Load.common$.diags_USER4 = Diags.ALWAYS_OFF;
The Load.common$.diags_USER4 mask is set to Diags.RUNTIME_ON by the LoggingSetup module
unless you have explicitly set it to some other value.
5.2.2
Enabling and Disabling Event Logging
By default, the event logging used to display the Execution Graph is enabled by default only for
SYS/BIOS Task threads. As a result, the Execution Graph can be expanded to show individual Task
threads, but shows all Swi thread execution as one row, and all Hwi thread execution in another row
without showing Swi and Hwi thread names.
Enabling Logging
You can enable event logging for SYS/BIOS Swi and Hwi threads by configuring the LoggingSetup
module as follows:
LoggingSetup.sysbiosSwiLogging = true;
LoggingSetup.sysbiosHwiLogging = true;
Enabling event logging for Swi and Hwi allows you to see the execution status of individual Swi and Hwi
threads. Application performance may be impacted if you enable such logging for applications with Swi
or Hwi functions that run frequently. In addition, logging many frequent events increases the chance of
the oldest data in the logger buffer being overwritten, if the buffer fills up before being read by the host.
For Task threads, the events logged are ready, block, switch, yield, sleep, set priority, and exit events. For
Swi threads, the events logged are post, begin, and end events. For Hwi threads, the events logged are
begin and end events.
SPRUH43E—March 2014
Submit Documentation Feedback
UIA Configuration and Coding on the Target
91
Configuring SYS/BIOS Logging
www.ti.com
The following configuration statements enable logging of all function entry and exit events by your
application. This is because your main() function and other user-defined functions (that is, for example,
all non-XDCtools, non-SYS/BIOS, non-IPC, and non-UIA modules) inherit their default Diags
configuration from the Main module’s Diags configuration.
Main.common$.diags_ENTRY = Diags.ALWAYS_ON;
Main.common$.diags_EXIT = Diags.ALWAYS_ON;
Disabling Logging
To disable Task, Swi, Hwi, or Main event logging, you can use the appropriate statement from the
following list:
LoggingSetup.sysbiosTaskLogging = false;
LoggingSetup.sysbiosSwiLogging = false;
LoggingSetup.sysbiosHwiLogging = false;
LoggingSetup.mainLogging = false;
Another way to disable event logging is to modify the setting of the common$.diags_USER1 and
common$.diags_USER2 masks for the appropriate module. This controls whether event logging is
output. For example, the following statements disable all event logging:
var Task = xdc.useModule('ti.sysbios.knl.Task');
Task.common$.diags_USER1 = Diags.ALWAYS_OFF;
Task.common$.diags_USER2 = Diags.ALWAYS_OFF;
var Swi = xdc.useModule('ti.sysbios.knl.Swi');
Swi.common$.diags_USER1 = Diags.ALWAYS_OFF;
Swi.common$.diags_USER2 = Diags.ALWAYS_OFF;
var Hwi = xdc.useModule('ti.sysbios.hal.Hwi');
Hwi.common$.diags_USER1 = Diags.ALWAYS_OFF;
Hwi.common$.diags_USER2 = Diags.ALWAYS_OFF;
Main.common$.diags_USER1 = Diags.ALWAYS_OFF;
Main.common$.diags_USER2 = Diags.ALWAYS_OFF;
5.2.3
More About Diags Masks
Since logging is not always desired because of the potential impact on the system performance, you can
use the xdc.runtime.Diags module to enable/disable logging both statically and dynamically on a global
or per module basis.
By default the ti.uia.sysbios.LoggingSetup module sets the following diagnostics masks to
Diags.RUNTIME_ON:
92
•
diags_USER1 and diags_USER2: Main, Task, Semaphore, and Event modules. These masks
control event logging.
•
•
•
diags_USER4: Main and Load modules. This mask controls load logging.
•
diags_ANALYSIS: Main module. This mask controls the output of some events provided in the
ti.uia.events package.
diags_USER3, diags_USER5, and diags_USER6: Main module.
diags_STATUS: Main module. This mask controls the output of some events provided in the
ti.uia.events package.
UIA Configuration and Coding on the Target
SPRUH43E—March 2014
Submit Documentation Feedback
www.ti.com
•
Customizing the Configuration of UIA Modules
diags_INFO: Main module. This mask controls the output of some events provided in the
ti.uia.events package.
For Swi and Hwi event logging, the diags_USER1 and diags_USER2 masks are set to
Diags.RUNTIME_ON only if you have set LoggingSetup.sysbiosSwiLogging or
LoggingSetup.sysbiosHwiLogging to true. By default, these are off.
This leaves other masks that are rarely or never used by UIA—diags_ENTRY, diags_EXIT,
diags_LIFECYCLE, diags_INTERNAL, diags_ASSERT, diags_USER7, and diags_USER8—at their
default values.
The XDCscript portion of the CDOC online reference contains details about which diagnostics masks
must be enabled for particular events to be logged.
Note:
5.2.4
You should be careful about setting any Defaults.common$ parameters. Such
parameter settings are inherited by all modules for which the parameter is not explicitly
set. This includes all XDCtools, SYS/BIOS, IPC, and UIA modules.
Setting Diags Masks at Run-time
Run-time checking is performed when a diagnostics mask is set to RUNTIME_ON. To improve
performance by removing run-time checking, you may want to change the configuration to use
Diags.ALWAYS_ON or Diags.ALWAYS_OFF.
If you configure a diagnostics mask to be set to Diags.RUNTIME_ON or Diags.RUNTIME_OFF, your C
code can change the setting at run-time by calling the Diags_setMask() function. For example:
// turn on USER1 & USER2 events in the Swi module
Diags_setMask("ti.sysbios.knl.Swi+1");
Diags_setMask("ti.sysbios.knl.Swi+2");
...
// turn off USER4 (load) events in the Swi module
Diags_setMask("ti.sysbios.knl.Swi-4");
For information about the tradeoffs between Diags.ALWAYS_ON and Diags.RUNTIME_ON, see Section
7.5.2 and its subsections in the SYS/BIOS User’s Guide (SPRUEX3). Ignore any mention of the
ti.sysbios.rta.Agent module and RTDX; these are replaced by the modules provided with UIA.
See Section 5.4.2 for more about run-time diagnostics configuration.
5.3
Customizing the Configuration of UIA Modules
You can further customize the behavior of UIA modules as described in the subsections that follow:
•
•
•
•
•
•
Section 5.3.1, Configuring ti.uia.sysbios.LoggingSetup
Section 5.3.2, Configuring ti.uia.services.Rta
Section 5.3.3, Configuring ti.uia.runtime.ServiceMgr
Section 5.3.4, Configuring ti.uia.loggers.LoggerStopMode
Section 5.3.5, Configuring ti.uia.runtime.LoggerSM
Section 5.3.6, Configuring ti.uia.sysbios.LoggerIdle
SPRUH43E—March 2014
Submit Documentation Feedback
UIA Configuration and Coding on the Target
93
Customizing the Configuration of UIA Modules
•
www.ti.com
Section 5.3.7, Configuring ti.uia.runtime.LogSync
You can further control UIA behavior through the following:
•
5.3.1
Section 5.3.8, Configuring IPC
Configuring ti.uia.sysbios.LoggingSetup
In order to enable UIA instrumentation, your application’s configuration file should include the
ti.uia.sysbios.LoggingSetup module as follows:
var LoggingSetup =
xdc.useModule('ti.uia.sysbios.LoggingSetup');
See Section 5.2 for how to configure the types of events that are logged and sent to RTOS Analyzer and
System Analyzer.
Besides using the LoggingSetup module to configure event logging, you can also configure the loggers
that are created as a result of including this module.
Configuring the UIA Logger
By default, events are logged using LoggerStopMode, and are uploaded over JTAG when the target halts.
This mode requires that JTAG connections are supported by the target.
If you want to upload data while the target is running (only available for some targets), you will need to
use a different logger, such as LoggerRunMode or LoggerIdle. You can do this by configuring the
LoggingSetup.loggerType parameter. For example, to upload over JTAG while the target is running
(available on C6x only):
LoggingSetup.loggerType = LoggingSetup.LoggerType_JTAGRUNMODE;
The available logger types are as follows:
Table 5–1. LoggingSetup.loggerType Values
Value
Description
LoggerType_STOPMODE
Events are uploaded over JTAG when the target halts. This mode is not supported
on CPUs running multi-process operating systems such as Linux. (This is the
default mode.)
LoggerType_MIN
Events are written to a minimal footprint logger, LoggerMin, and uploaded over
JTAG when the target halts. This is useful for memory-constrained applications.
LoggerType_JTAGRUNMODE
Events are uploaded directly from the buffers via JTAG while the target is running.
Note that while events can be uploaded via JTAG, commands cannot be sent to the
target via JTAG. This mode is currently supported only on C6x devices.
LoggerType_RUNMODE
Events are uploaded over the non-JTAG transport specified by the
ServiceMgr.transportType parameter. For example, by Ethernet or File. See Section
5.3.3.
LoggerType_IDLE
Events are uploaded during the Idle loop by a user-implemented transport function.
The various loggers have different pros and cons. The following table compares them. Comments below
the table explain the columns in more detail.
94
UIA Configuration and Coding on the Target
SPRUH43E—March 2014
Submit Documentation Feedback
www.ti.com
Customizing the Configuration of UIA Modules
Table 5–2. Comparison of UIA Loggers
Logger
Event Upload Mode
Features and Limitations
Ease-of-Use
LoggerStopMode
Events uploaded over JTAG when
the target halts.
Supports multiple logger instances,
Snapshot events, and filtering of events by
level. Larger memory footprint.
Easy
LoggerMin
Events uploaded over JTAG when
the target halts.
Single buffer for all Log events. No
Snapshot events or filtering. Minimal
footprint.
Easy
LoggerRunMode
(JTAG)
Events uploaded over real-time
JTAG. Available on C64+ and C66x
targets only.
Supports multiple instances, Snapshot
events, and event filtering. Similar memory
footprint to LoggerStopMode.
Easy
LoggerRunMode
(Ethernet)
Events uploaded through ServiceMgr
user-pluggable transport function.
Supports multiple instances, Snapshot
events, and event filtering. Larger memory
footprint for ServiceMgr and transport.
Complex
LoggerIdle
Events uploaded over UART, USB, or
Ethernet in the SYS/BIOS Idle Task.
User must provide the transport
function for uploading the events.
A single buffer for all Log events. Snapshot
events and filtering are not supported to
provide a smaller memory footprint.
Moderate
If you are using a simulator, you should use LoggerType_STOPMODE.
The only loggers that do not require a JTAG connection are LoggerRunMode (when configured to use
Ethernet transport) and LoggerIdle.
If you select LoggerRunMode with Ethernet transport, you will also need to configure and use
ServiceMgr. (See Section 5.3.3.1, Configuring the topology) This will increase the memory footprint and
have a small impact on the performance of the application, because Log records are retrieved from a lowpriority Task thread.
The memory footprint is smaller for modes that do not use the ServiceMgr framework.
Non-JTAG modes have a small performance impact on the application because Log records are
retrieved from a low-priority Task thread by the ServiceMgr framework or during Idle processing for
LoggerIdle.
The Loggers listed as being easy to use are easy because there are very few decisions to be made. The
LoggerRunMode logger, when configured to use Ethernet, allows you to customize the behavior of the
ServiceMgr framework, so there are more choices available to you. LoggerIdle is less complicated than
ServiceMgr, but it still requires the user to set up and implement the transport that will be used.
See the ti.uia.sysbios.LoggingSetup topic in the online help API Reference (CDOC) for more information
about this module.
Default Logger Instances
The LoggingSetup module creates logger instances for the following purposes:
•
SYSBIOS System Logger. Receives events related to SYS/BIOS context-switching. For example,
pend and post events for the Semaphore and Event modules go to this log. The default size of this
logger is 1024 MADUs.
SPRUH43E—March 2014
Submit Documentation Feedback
UIA Configuration and Coding on the Target
95
Customizing the Configuration of UIA Modules
www.ti.com
•
Load Logger. Receives load information for the CPU, thread types (Hwi and Swi), and Task
functions. The default size of this logger is 512 MADUs.
•
Main Logger. Receives benchmarking information from pre-instrumented objects and any events
you add to the target code. The default size of this logger is 1024 MADUs.
All loggers use circular buffers. If the buffer fills up before the host gathers data from the buffer, the logger
overwrites the oldest data in the buffer. If you encounter this problem, you can increase the buffer size.
For LoggerMin and LoggerIdle, there is only one buffer for the logs. The default size of the LoggerMin
buffer is 512 MADUs. The default size of the LoggerIdle buffer is 256 32-bit words. See the API Reference
(CDOC) for any changes to the default sizes.
Loggers are responsible for handling events sent via APIs in the xdc.runtime.Log module and the Log
extension modules provided by UIA (for example, LogSnapshot and LogSync).
If you want more control over the way a logger is configured—for example, to specify which section of
memory contains the logger’s event buffer—you can create your own instance of a logger, configure its
parameters, and assign this logger to the LoggingSetup module via the loadLogger, sysbiosLogger, and
mainLogger configuration parameters.
Configuring Loggers
To configure a Logger module, add the module that corresponds to your LoggingSetup.loggerType from
the list in Table 5–3. You can add a module in XGCONF or by adding a statement similar to the following
to your *.cfg file:
var LoggerStopMode = xdc.useModule('ti.uia.loggers.LoggerStopMode');
Table 5–3. LoggerType and Loggers
LoggingSetup Configuration
Logger
LoggingSetup.loggerType = LoggingSetup.LoggerType_MIN;
ti.uia.loggers.LoggerMin
LoggingSetup.loggerType = LoggingSetup.LoggerType_STOPMODE;
ti.uia.loggers.LoggerStopMode
LoggingSetup.loggerType = LoggingSetup.LoggerType_JTAGRUNMODE;
ti.uia.loggers.LoggerRunMode
/*
* The default transport type of LoggerRunMode is JTAG,
* so the following line is not really necessary.
*/
LoggerRunMode.transportType =
LoggerRunMode.TransportType_JTAG;
LoggingSetup.loggerType = LoggingSetup.LoggerType_RUNMODE;
ti.uia.loggers.LoggerRunMode
/*
* To use LoggerRunMode with a non-JTAG transport, (currently
* Ethernet is the only other option, and this is available
* only on some targets) you must configure the transport
* type. You must also configure ti.uia.runtime.ServiceMgr
* (see examples).
*/
LoggerRunMode.transportType =
LoggerRunMode.TransportType_ETHERNET;
96
UIA Configuration and Coding on the Target
SPRUH43E—March 2014
Submit Documentation Feedback
www.ti.com
Customizing the Configuration of UIA Modules
LoggingSetup Configuration
Logger
LoggingSetup.loggerType = LoggingSetup.LoggerType_IDLE;
ti.uia.sysbios.LoggerIdle
/* If you use LoggerIdle, configure the transport fxn */
LoggerIdle.transportType = LoggerIdle.TransportType_UART;
LoggerIdle.transportFxn = '&mySend';
Configuring Logger Buffer Sizes: Log events may be overwritten if the logger’s circular buffer fills up
before the events are uploaded. For this reason, you may want to increase the size of the buffer,
depending on the number of events logged and the frequency they are uploaded. Events generally range
in size from 8 bytes to 48 bytes. You can change the default sizes of the three loggers created by
LoggingSetup as follows:
LoggingSetup.loadLoggerSize = 2048;
LoggingSetup.mainLoggerSize = 16384;
LoggingSetup.sysbiosLoggerSize = 16384;
If you are using LoggerMin or LoggerIdle, LoggingSetup will choose the largest of any of these three sizes
you have set, since these loggers have only one buffer for all Log events.
See Section 5.3.4, Configuring ti.uia.loggers.LoggerStopMode, for an example that configures a logger
by customizing the logger size and memory section use.
Note:
5.3.2
Use of xdc.runtime.LoggerBuf is not supported by UIA. This module is provided for use
by legacy applications that were written prior to the introduction of UIA and does not
use data structures that are supported by RTOS Analyzer and System Analyzer.
Configuring ti.uia.services.Rta
For LoggerRunMode using the Ethernet transport (LoggingSetup.loggerType =
LoggingSetup.LoggerType_RUNMODE), UIA uses the ti.uia.services.Rta module to provide a real-time
analysis service. The Rta module enables a service that collects events from logger instances and sends
them to the host.
Your application’s configuration file does not need to include the ti.uia.services.Rta module, because it is
automatically included when you set the LoggingSetup.loggerType parameter to
LoggerType_RUNMODE.
Note:
You should not include the ti.uia.services.Rta module in your configuration file or set
any of its parameters if you are using any logger other than LoggerRunMode with
Ethernet transport.
By default, the Rta module collects events every 100 milliseconds. You can configure a different interval
as in the following example:
Rta.periodInMs = 500;
You should shorten the period if you are using a simulator. For example:
Rta.periodInMs = 5;
SPRUH43E—March 2014
Submit Documentation Feedback
UIA Configuration and Coding on the Target
97
Customizing the Configuration of UIA Modules
www.ti.com
Setting the periodInMs parameter does not guarantee that the collection will run at this rate. Even if the
period has expired, the collection will not occur until the current running Task has yielded and there are
no other higher priority Tasks ready.
Setting the period to 0 disables all collection of events.
When you include the Rta module, Rta automatically includes the ti.uia.runtime.ServiceMgr module—the
module that actually communicates with the instrumentation host. The ServiceMgr module is described
in Section 5.3.3.
A periodInMs parameter is also provided by the ServiceMgr module. When setting the Rta.periodInMs
parameter, you should consider the interactions between the settings you use for the SYS/BIOS clock
interval (in the ti.sysbios.knl.Clock module), the ServiceMgr.periodInMs parameter, and the
Rta.periodInMs parameter.
•
•
The SYS/BIOS clock interval should be the shortest interval of the three. By default it is 1 millisecond.
•
The Rta.periodInMs parameter should be equal to or greater than the ServiceMgr.periodInMs
parameter, and it should also be a whole-number multiple of ServiceMgr.periodInMs. By default it is
100 milliseconds.
The ServiceMgr.periodInMs parameter should be larger than the SYS/BIOS clock interval, and it
should be a whole-number multiple of the SYS/BIOS clock interval. By default it is 100 milliseconds.
In summary:
SYS/BIOS clock interval < ServiceMgr.periodInMs <= Rta.periodInMs
If periodInMs for ServiceMgr and Rta are too small, your system performance may suffer because of all
the context switches. If periodInMs is too large, logger buffers, which are circular, may fill up before the
period elapses and you may lose data.
See the ti.uia.services.Rta topic in the online help API Reference (CDOC) for more information.
5.3.3
Configuring ti.uia.runtime.ServiceMgr
(This section applies only to LoggerRunMode with the Ethernet transport).
The ti.uia.runtime.ServiceMgr module is responsible for sending and receiving packets between the
services on the target and the instrumentation host.
When the LoggingSetup module includes the Rta module (because the LoggingSetup.loggerType is
LoggerType_RUNMODE and LoggerRunMode.transportType is Ethernet), Rta automatically includes the
ti.uia.runtime.ServiceMgr module. If you have a single-core application, you can use the default
configuration of the ServiceMgr module.
The ServiceMgr module provides three key configuration parameters in setting up UIA for your device
based on your architecture:
•
•
•
98
topology. Specifies whether you are using a single-core or multicore target. See Section 5.3.3.1.
transportType. Specifies transport to use. See Section 5.3.3.2.
masterProcId. If this is a multicore application, specifies which core is routing events to the
instrumentation host. See Section 5.3.3.3.
UIA Configuration and Coding on the Target
SPRUH43E—March 2014
Submit Documentation Feedback
www.ti.com
5.3.3.1
Customizing the Configuration of UIA Modules
Configuring the topology
The default for the ServiceMgr.topology configuration parameter is Topology_SINGLECORE, which
means that each core on the device communicates directly with the host.
If you have a multicore application and the routing of events to CCS is done via a single master core
(which then sends the data to CCS), you must include the ServiceMgr module explicitly and configure
MULTICORE as the topology. For example:
var ServiceMgr =
xdc.useModule('ti.uia.runtime.ServiceMgr');
ServiceMgr.topology = ServiceMgr.Topology_MULTICORE;
The EVMTI816x routes to the ARM, which runs Linux. The EVM6472 routes to the master core. In
general, if only one core can access the peripherals, use the MULTICORE topology.
Communication with other cores is routed via the master core, which is specified by the
ServiceMgr.masterProcId parameter.
Routing between cores is done via Ipc's MessageQ module. ServiceMgr uses IPC to discover the core
configuration and to communicate between the cores. The cores use MessageQ to talk to each other.
The masterProcId communicates to CCS. For ’C6472, the master core uses NDK to send and receive
TCP/UDP packets to and from CCS.
Note:
ServiceMgr expects the application to configure and initialize IPC.
If each core in your multicore application sends data directly to CCS on the host, configure the topology
as Topology_SINGLECORE and do not specify a value for the masterProcId parameter.
5.3.3.2
Configuring the transportType
The ServiceMgr.transportType configuration parameter is used to specify in the type of physical
connection to use. For example:
ServiceMgr.transportType = ServiceMgr.TransportType_FILE;
The following transport options are available:
•
TransportType_ETHERNET. Events and control messages are sent between the host and targets
via Ethernet. By default, the NDK is used. The application is responsible for configuring and starting
networking stack.
•
TransportType_FILE. Events are sent between the host and targets via File over JTAG. (Note that
control messages cannot be sent via this transport.)
•
TransportType_USER. You plan write your own transport functions or use transport functions from
some other source and specify them using the ServiceMgr.transportFxns parameter. See Section
5.4.8, Custom Transport Functions for Use with ServiceMgr if you plan to use this option.
Not all transport options are supported on all devices.
If you do not specify a transportType, UIA picks an appropriate transport implementation to use based on
your device. The defaults are found using the ti.uia.family.Settings module. If the device is unknown to
ServiceMgr, TransportType_ETHERNET is used.
SPRUH43E—March 2014
Submit Documentation Feedback
UIA Configuration and Coding on the Target
99
Customizing the Configuration of UIA Modules
5.3.3.3
www.ti.com
Configuring the masterProcId
If this is a multicore application, you need to set the ServiceMgr.masterProcId parameter to indicate
which core you want to act as the master core for UIA. All packets will be routed through the master core
to the instrumentation host.
The core ID numbers correspond the IPC’s MultiProc ID values. The ServiceMgr module uses IPC to
discover the core configuration and to communicate between cores.
Note:
The core chosen as the master must be started first.
For example to have core 3 be the masterProcId on a multicore device:
var ServiceMgr =
xdc.useModule('ti.uia.runtime.ServiceMgr');
ServiceMgr.topology = ServiceMgr.Topology_MULTICORE;
ServiceMgr.masterProcId = 3;
5.3.3.4
Configuring Other ServiceMgr Parameters
You can configure how often the ServiceMgr gathers events from logs and transfers them to the host. For
example:
ServiceMgr.periodInMs = 200;
See Section 5.3.2, Configuring ti.uia.services.Rta for details on the interactions between the
ServiceMgr.periodInMs parameter, the Rta.periodInMs parameter, and the SYS/BIOS clock interval.
UIA makes a distinction between event and message (control) packets.
•
Event packets are large in order to hold several event records. For example, if you are using an
Ethernet transport, the maximum event packet size is 1472 bytes, which includes the packet header.
UIA chooses the size and number of event packets based on the transport and device. In a multicore
architecture, you may want to increase the value of the numEventPacketBufs parameter beyond the
default of 2 if a lot of logging is done on the non-master cores. This will help reduce the number of
events lost.
•
Message (control) packets are small and hold only a control message sent from the instrumentation
host. The default message packet size is 128 bytes. Note that control messages are only supported
via the Ethernet transport. The ServiceMgr.supportControl parameter specifies whether control
messages are enabled; it is set automatically as a result of the transport that is used. Control packets
occur much less frequently than event packets, so it is rarely necessary to increase the number of
control packet buffers. For those rare cases, you can use the numIncomingCtrlPacketBufs and
numOutgoingCtrlPacketBufs parameters to configure the number of message packets.
The ServiceMgr module uses one or two Task threads depending on whether control message handling
is enabled. By default, these Tasks have a priority of 1, the lowest level. The receive Task receives control
messages from the instrumentation host and forwards them to the transfer agent Task. The transfer agent
Task handles all other activities, including period management, event collection, communicating with
remote cores, and sending UIA packets to the instrumentation host. The ServiceMgr module provides the
following parameters for configuring the priority, stack sizes, and placement of these tasks: rxTaskPriority,
rxTaskStackSize, rxTaskStackSection, transferAgentPriority, transferAgentStackSize, and
transferAgentStackSection.
See the ti.uia.runtime.ServiceMgr topic in the online help API Reference (CDOC) for more information
about this module.
100
UIA Configuration and Coding on the Target
SPRUH43E—March 2014
Submit Documentation Feedback
www.ti.com
5.3.4
Customizing the Configuration of UIA Modules
Configuring ti.uia.loggers.LoggerStopMode
As described in Section 5.3.1, Configuring ti.uia.sysbios.LoggingSetup, UIA creates and uses several
loggers to contain events.
Loggers are implementations of an interface, ILogger, which is defined by XDCtools. By default, the
loggers created by LoggingSetup use the ti.uia.loggers.LoggerStopMode implementation provided with
UIA.
Note:
You can only use loggers from ti.uia.loggers and ti.uia.sysbios with UIA. You cannot use
xdc.runtime.LoggerBuf with UIA.
LoggerStopMode maintains variable-length logger instances that store events in a compressed, nondecoded format in memory.
For multicore devices, each core must have its own logger instances. Instances cannot be shared among
multiple cores due to the overhead that would be required for multicore synchronization.
You can use the LoggerStopMode module to configure your own loggers for UIA (instead of using
ti.uia.sysbios.LoggingSetup’s defaults). This allows you to configure parameters for the loggers, such as
the section that contains the buffer.
For example, the following statements configure a Load logger to be used by LoggingSetup. The size is
larger than the default and the logger is stored in a non-default memory section:
var loggerParams = new LoggerStopMode.Params();
loggerParams.bufSize = 2048;
/* must also place memory section via Program.sectMap */
loggerParams.bufSection = ".myLoggerSection";
var logger = LoggerStopMode.create(loggerParams);
logger.instance.name = "Load Logger";
var LoggingSetup = xdc.useModule('ti.uia.sysbios.LoggingSetup');
LoggingSetup.loadLogger = logger;
You can also create extra LoggerStopMode instances to handle events from certain modules. It is
advantageous to put critical events in a dedicated logger instance, where they will not be overwritten. For
example, the following code creates a logger just for the Swi module.
var LoggerStopMode = xdc.useModule('ti.uia.loggers.LoggerStopMode');
var Swi = xdc.useModule('ti.sysbios.knl.Swi');
/* Give the Swi module its own logger. */
var loggerParams = new LoggerStopMode.Params();
loggerParams.bufSize = 65536;
var swiLog = LoggerStopMode.create(loggerParams);
swiLog.instance.name = "Swi Logger";
Swi.common$.logger = swiLog;
/* Enable the Swi module to log events */
Swi.common$.diags_USER1 = Diags.RUNTIME_ON;
Swi.common$.diags_USER2 = Diags.RUNTIME_ON;
SPRUH43E—March 2014
Submit Documentation Feedback
UIA Configuration and Coding on the Target
101
Customizing the Configuration of UIA Modules
www.ti.com
Events generally range in size from 8 bytes (Log_write0 with no timestamp) to 48 bytes (Log_write8 with
timestamp). Note that snapshot and memory dump events can be even larger.
See the ti.uia.loggers.LoggerStopMode topic in the online help API Reference (CDOC) for more
information about this module.
5.3.4.1
Configuring a Shared LoggerStopMode when Multiple Cores Run the Same Image
If you have a single target image that is loaded onto multiple cores, and the LoggerStopMode loggers are
stored in shared memory (for example, external memory), you should set the loggerParams.numCores
parameter to specify the number of cores running the same image.
The numCores parameter provides a solution to the problem that occurs if the logger's buffer is in shared
memory (for example, DDR). Since the image is the same for all the cores, each core attempts to write
to the same buffer in the shared memory.
The following example shows how to set the numCores parameter for a logger that is stored in shared
memory.
var loggerParams = new LoggerStopMode.Params();
loggerParams.bufSize = 1024;
loggerParams.numCores = 4;
/* must also place memory section via Program.sectMap */
loggerParams.bufSection = ".sharedMemSection";
var logger = LoggerStopMode.create(loggerParams);
logger.instance.name = "Load Logger";
var LoggingSetup =
xdc.useModule('ti.uia.sysbios.LoggingSetup');
LoggingSetup.loadLogger = logger;
Setting numCores to a value greater than 1 causes LoggerStopMode to statically allocate additional
memory to allow each core to have bufSize amount of memory. The amount of memory allocated is the
logger’s bufSize * numCores.
Note:
You should set the numCores parameter to a value greater than one only if a single
image is used on multiple cores of a multicore device and the logger instance's buffer
is stored in shared memory. Increasing numCores in other cases will still allow the
application to function, but will waste memory.
The default value for numCores is 1, which does not reserve any additional memory for the logger.
5.3.5
Configuring ti.uia.runtime.LoggerSM
The LoggerSM logger implementation stores log records into shared memory. It is intended to be used
with a SoC system (such as EVMTI816x) where Linux is running on the host core (such as CortexA8)
and SYS/BIOS is running on the targets (for example, M3 and DSP).
102
UIA Configuration and Coding on the Target
SPRUH43E—March 2014
Submit Documentation Feedback
www.ti.com
Customizing the Configuration of UIA Modules
When a Log call is made on the target, the record is written into the shared memory. On the Linux host,
the records can be read from the shared memory and either displayed to the console or written to a file
to be processed by RTOS Analyzer and System Analyzer at a later time.
Each target is assigned its own partition of the shared memory, and writes its log events to that partition
only.
For use on Linux, UIA ships a LoggerSM module that can be used to process the records and a
command-line application that can make use of the LoggerSM module.
The example that uses LoggerSM on EVMTI816x is located in
<uia_install_dir>\packages\ti\uia\examples\evmti816x. The tools for use on Linux when the targets are
using LoggerSM are located in <uia_install_dir>/packages/ti/uia/linux.
Constraints
•
The shared memory must be in a non-cacheable region. LoggerSM does not perform any cache
coherency calls. You can place memory in non-cached memory via different mechanisms on different
target types. For example, use ti.sysbios.hal.ammu.AMMU for the M3 cores and the
ti.sysbios.family.c64p.Cache module for the DSP on the EVMTI816x. See the EVMTI816x examples
provided with UIA for details.
•
•
•
The shared memory must be aligned on a 4096 boundary.
•
Currently the targets and host must all have the same endianness. Removing this restriction is a
future enhancement. For example, the EVMTI816x's CortexA8, DSP, and M3 all are little endian.
The shared memory must be in a NOLOAD section if multiple cores are using the memory.
All cores, including the targets and Linux ARM core, must have the same size memory units, also
called Minimum Addressable Data Unit (MADU).
SPRUH43E—March 2014
Submit Documentation Feedback
UIA Configuration and Coding on the Target
103
Customizing the Configuration of UIA Modules
www.ti.com
Configuring the Targets
The following example configuration script causes a target to use the LoggerSM module to place UIA
events in shared memory:
var LoggerSM = xdc.useModule('ti.uia.runtime.LoggerSM');
var LoggingSetup =
xdc.useModule('ti.uia.sysbios.LoggingSetup');
var MultiProc = xdc.useModule('ti.sdo.utils.MultiProc');
LoggerSM.sharedMemorySize = 0x20000;
LoggerSM.numPartitions = 3;
LoggerSM.partitionId = MultiProc.id;
LoggerSM.bufSection = ".loggerSM";
var logger = LoggerSM.create();
LoggingSetup.loadLogger = logger;
LoggingSetup.mainLogger = logger;
LoggingSetup.sysbiosLogger = logger;
Alternately, since only one LoggerSM instance is used for all logging, you can create the logger instance
and use it in all cases where logging occurs as follows:
Defaults.common$.logger = LoggerSM.create();
The parameters you can set include:
•
sharedMemorySize specifies the total size of the shared memory for all targets. You must set this
parameter to the same value on all targets. The default size is 0x20000 MADUs. For example, on the
EVMTI816x, if the sharedMemorySize is 0x3000, each target—DSP, videoM3 and vpssM3—would
get 0x1000 MADUs of shared memory for log records.
•
numPartitions specifies the number of cores that can use the shared memory. The memory will be
divided into this number of equal partitions. You must set this parameter to the same value on all
targets. The default is 3 partitions. If the sharedMemorySize is not evenly divisible by 3, the extra
memory is unused at the end of the shared memory.
•
partitionID determines which partition this target uses. This value must be different on all targets.
For example, in the EVMTI816x examples, the DSP gets partition 0, videoM3 gets 1, and vpssM3
gets 2. This corresponds with the IPC Multicore IDs. You can set this parameter at run-time using the
LoggerSM_setPartitionId() API, which must be called before module startup occurs. For example,
you could call this function using the xdc.runtime.Startup.firstFxns array.
•
decode specifies whether the target decodes the record before writing it to shared memory. The
default is true, which means the target decodes the record into an ASCII string and writes the string
into the shared memory. The Linux tool extracts the string and prints it to the Linux console. This
approach is expensive from a performance standpoint. The benefit is that it is easy to manage and
view on the host.
If you set decode to false, encoded records are written to the shared memory. The Linux tool writes
the encoded records to a single binary file (see page 5–106) that can be decoded by RTOS Analyzer
and System Analyzer. This approach makes Log module calls much faster on the target. Note that
different cores can have different decode values.
104
UIA Configuration and Coding on the Target
SPRUH43E—March 2014
Submit Documentation Feedback
www.ti.com
Customizing the Configuration of UIA Modules
•
overwrite determines what happens if the shared memory partition fills up. By default, any new
records are discarded. This mode allows you to read the records while the target is running. If you
set this parameter to true, old records are overwritten by new records. In this mode, records can only
be read on Linux when the targets are halted (or crashed), because both the target and host must
update a read pointer.
•
bufSection specifies the section in which to place the logger’s buffer. See the next section for details.
Placing the Shared Memory
The bufSection parameter tells LoggerSM where to place the buffer it creates. Each core’s bufSection
must be placed at the same address. For example, the EVMTI816x examples all place the ".loggerSM"
section at 0x8f000000 with the following configuration statements:
LoggerSM.bufSection = ".loggerSM";
...
Program.sectMap[".loggerSM"] = new Program.SectionSpec();
Program.sectMap[".loggerSM"].loadAddress = 0x8f000000;
// or loadSegment = "LOGGERSM";
Program.sectMap[".loggerSM"].type = "NOLOAD";
Note that the "NOLOAD" configuration is required. Without this, as each core is loaded, it would wipe out
the previous core’s initialization of its partition of the shared memory.
The LoggerSM module requires that all targets sharing the memory have the same base address. To
confirm all targets have the same address, look at the address of the
ti_uia_runtime_LoggerSM_sharedBuffer__A symbol in all the targets’ mapfiles. The address must be the
same on all targets. This physical address must also be used in the Linux LoggerSM and loggerSMDump
tools.
There are several ways to place the shared memory for the .loggerSM section. Here are two ways.
•
The EVMTI816x LoggerSM examples use a custom platform file (in ti/uia/examples/platforms) where
an explicit memory segment is created as follows:
["DDR_SR0", {name: "DDR_SR0", base: 0x8E000000,
len: 0x01000000, space: "code/data",access: "RWX"}],
["DDR_VPSS", {name: "DDR_VPSS", base: 0x8F800000,
len: 0x00800000, space: "code/data",access: "RWX"}],
["LOGGERSM", {name: "LOGGERSM", base: 0x8F000000,
len: 0x00020000, space: "data",access: "RWX"}],
•
You can create a custom memory map in the config.bld file as follows:
/* For UIA logging to linux terminal */
memory[24] = ["LOGGERSM", {name: "LOGGERSM",
base: 0x8F000000, len: 0x00020000, space: "data"}];
Using the Linux LoggerSM Module
The non-XDC LoggerSM module knows how to read the shared memory contents and process them. If
the records are decoded, it displays them to the Linux console. If the records are encoded, they are
written (along with the UIA events headers) into a binary file. This module is provided in
<uia_install_dir>/packages/ti/uia/linux.
The two main APIs in this module are LoggerSM_run() and LoggerSM_setName().
SPRUH43E—March 2014
Submit Documentation Feedback
UIA Configuration and Coding on the Target
105
Customizing the Configuration of UIA Modules
•
www.ti.com
LoggerSM_run() processes logs in all the partitions. The syntax is as follows:
int LoggerSM_run(
unsigned int physBaseAddr,
size_t sharedMemorySize,
unsigned int numPartitions,
unsigned int partitionMask,
char *filename)
— physBaseAddr specifies the physical address of the shared memory. The address used here
must match the address configured on all the targets.
— sharedMemorySize specifies the total size of the shared memory. This size must match the
targets’ sharedMemorySize parameter.
— numPartitions specifies the number of partitions in the shared memory. This must match the
targets’ numPartitions parameter.
— partitionMask is a bitmask to determine which partitions to process. For example, if
numPartitions is 3, but you only want to process partitions 1 and 2, set the partitionMask to 0x6
(110b).
— filename specifies a filename to use if encoded records are found. If this is NULL, the default
name is loggerSM.bin. Encoded records from all targets that send encoded records are placed
in the same file. Since a UIA Packet header is also included, RTOS Analyzer and System
Analyzer can determine which records go with which core.
This function returns LoggerSM_ERROR if any parameters are invalid; otherwise, this function never
returns.
•
LoggerSM_setName() associates a name to a partition ID. Calling this function for each target
before you call LoggerSM_run() allows the decoded output to include the name instead of just the
partition ID. The syntax is as follow:
int LoggerSM_setName(
unsigned int partitionId,
char *name);
This function returns LoggerSM_SUCCESS if it is successful or LoggerSM_ERROR if any
parameters are invalid.
See the source code in LoggerSM.c and LoggerSM.h for more APIs.
Using the Linux loggerSMDump Tool
UIA also provides the loggerSMDump.c file, which shows how to use the Linux LoggerSM module with
the EVMTI816x board to send decoded records to the console and encoded records to a binary file. This
example is provided in the <uia_install_dir>/packages/ti/uia/examples/evmti816x directory. The directory
also includes a makefile to build the tool. the loggerSMDump.c file calls both LoggerSM_setName() and
LoggerSM_run().
The command-line syntax is:
loggerSMDump.out <addr> <core_name> [<filename>]
To terminate the tool, press Ctrl+C.
106
•
addr. The physical address of the shared memory in Hex. The shared memory physical address
must be 4 KB aligned.
•
core_name. The name of the cores that are processed. Valid names are: "dsp", "video", "vpss", "m3"
or "all". "m3" processes both video and vpss. "all" processes all three targets.
UIA Configuration and Coding on the Target
SPRUH43E—March 2014
Submit Documentation Feedback
www.ti.com
•
Customizing the Configuration of UIA Modules
filename. If target sends encoded records, specify the name of the file to store the encoded records.
They can be decoded by RTOS Analyzer and System Analyzer. This parameter is optional. If no
filename is specified and encoded events are found, the default file name is loggerSM.bin.
Here are some command-line examples:
./loggerSMDump.out 0x8f000000 video myBinaryFile
./loggerSMDump.out 0x8f000000 m3 myBinaryFile
./loggerSMDump.out 0x8f000000 all
This example shows output from loggerSMDump. In this case, the video M3’s records were encoded, so
they went into the binary file instead.
N:VPSS
N:VPSS
N:VPSS
N:DSP
N:DSP
N:DSP
N:DSP
N:DSP
N:VPSS
N:VPSS
N:VPSS
P:2
P:2
P:2
P:0
P:0
P:0
P:0
P:0
P:2
P:2
P:2
#:00113
#:00114
#:00115
#:00249
#:00250
#:00251
#:00252
#:00253
#:00116
#:00117
#:00118
T:00000000|21f447cd
T:00000000|21f637d3
T:00000000|21f69b15
T:00000000|3ce48c2f
T:00000000|3ce5f28d
T:00000000|3d8689eb
T:00000000|3da59483
T:00000000|3da6facf
T:00000000|22d92a23
T:00000000|22db1689
T:00000000|22db7797
S:Start:
S:Stop:
S:count =
S:Stop:
S:count =
S:Start:
S:Stop:
S:count =
S:Start:
S:Stop:
S:count =
35
80
81
36
Use the following legend to parse the output:
•
•
•
•
N: name of the partition owner
P: partition Id
T: timestamp [high 32 bits | low 32 bits]
S: decoded string
SPRUH43E—March 2014
Submit Documentation Feedback
UIA Configuration and Coding on the Target
107
Customizing the Configuration of UIA Modules
5.3.6
www.ti.com
Configuring ti.uia.sysbios.LoggerIdle
When using LoggerType_IDLE as described in Section 5.3.1, Configuring ti.uia.sysbios.LoggingSetup,
UIA will use the LoggerIdle module for all logging.
LoggerIdle is a single-instance logger. This means that there is only one buffer and one data stream for
all log events. CCS currently supports upload via UART, USB, and Ethernet.
Selecting LoggerIdle in the LoggingSetup configuration enables you to add LoggerIdle to your project in
XGCONF by checking the box to Add the LoggerIdle module to your configuration.
However, selecting this mode does not configure all the logger-specific settings for you. Buffer size
configuration changes made in LoggingSetup are transferred to LoggerIdle, even though changes are
not shown in the LoggerIdle configuration page. However, when the configuration step of the build is run,
the LoggerIdle buffer size will be set to the value configured in LoggingSetup. Also, if you look at the
generated cfg script, you will see that LoggingSetup.loadLoggerSize has been set to the value that you
108
UIA Configuration and Coding on the Target
SPRUH43E—March 2014
Submit Documentation Feedback
www.ti.com
Customizing the Configuration of UIA Modules
configured for the buffer size. This value will still be transferred to the LoggerIdle buffer size, even if you
do not use Load. To configure LoggerIdle, click the link below the LoggerType field in the LoggingSetup
configuration page.
The size of the buffer used by LoggerIdle is measured in 32-bit words (MAUs). LoggerIdle only has a
single buffer instance, and this buffer should be sized appropriately. A general rule is to use the sum of
the buffer sizes you would use for the SYS/BIOS, Load, and Application Logging buffers in LoggingSetup.
LoggerIdle also requires you to implement and set a transport function and type. The transport function
uses the following prototype:
Int transportFxn(UChar *ptr, Int length)
The ptr is a pointer to a buffer of unsigned characters with a size sufficient to hold the length to be
written. The function should return the number of unsigned characters sent by the transport. The
transport must send a multiple of four unsigned characters to avoid dropping any data. Host processing
of Log events may or may not handle dropping partial Log events. The implementation of LoggerIdle will
never send partial Log events as long as the transport sends a multiple of four unsigned characters.
Set the Transport Type field to tell the host how to handle the implemented transport function. Currently
TransportType_UART, TransportType_USB, and TransportType_ETHERNET are supported by CCS. If
you are using some other transport, you can use TransportType_CUSTOM and provide the transport
name in the Custom Transport field.
LoggerIdle provides an option to log a timestamp with every Log event by setting the Optimization
parameter to true. Timestamps are 8 bytes long and should be considered when calculating the buffer
size and transfer rate.
SPRUH43E—March 2014
Submit Documentation Feedback
UIA Configuration and Coding on the Target
109
Customizing the Configuration of UIA Modules
www.ti.com
The following statements configure LoggingSetup and LoggerIdle in the .cfg source file.
var LoggingSetup = xdc.useModule('ti.uia.sysbios.LoggingSetup');
LoggingSetup.loggerType = LoggingSetup.LoggerType_IDLE;
var LoggerIdle = xdc.useModule('ti.uia.sysbios.LoggerIdle');
LoggerIdle.bufferSize = 1024;
LoggerIdle.transportFxn = "&transportFxn";
LoggerIdle.transportType = LoggerIdle.TransportType_USB;
LoggerIdle.isTimestampEnabled = true;
5.3.7
Configuring ti.uia.runtime.LogSync
Events that are logged by different CPUs are typically timestamped using a timer that is local to that CPU
in order to avoid the overhead of going off-chip to read a shared timer.
In order to correlate one CPU’s events with those logged by another CPU, it is necessary to log "sync
point events" that have, as parameters, both the local CPU’s timestamp value and a "global timestamp"
that was read from a global shared timer. Any CPUs that log sync point events with global timestamps
read from the same global shared timer can be correlated with each other and displayed against a
common timeline for analysis and comparison.
The ti.uia.runtime.LogSync module is provided in order to support this type of event correlation. It
provides sync events that are used to correlate timestamp values. If you are using LoggerRunMode with
Ethernet transport, then the Rta module handles all of the sync point event logging that is required in
order to support the event correlation.
In general, you will need to configure the LogSync module, and you will need to call the module’s APIs
from your application. For information about LogSync module APIs, see Section 5.4.5.
Note:
Multicore event correlation of events uploaded via JTAG transports is not fully
supported.
Setting the Global Timestamp Module Proxy
If you have a multicore application, your application must configure the GlobalTimestampProxy
parameter on a target-specific basis to provide a timestamp server.
This parameter defaults correctly for the C6472 and TCI6616 platforms. However, for EVMTI816x, it
defaults to null, which prevents any multicore event correlation from being performed. In general, you can
use a timestamp module that implements the IUIATimestampProvider interface for your target. You
should configure the GlobalTimestampProxy as follows:
var LogSync = xdc.useModule('ti.uia.runtime.LogSync');
var GlobalTimestampTimer =
xdc.useModule('ti.uia.family.c64p.TimestampC6472Timer');
LogSync.GlobalTimestampProxy = GlobalTimestampTimer;
110
•
C6472. Use the ti.uia.family.c64p.TimestampC6472Timer module as the proxy. When you use this
proxy, the default value for the maxCpuClockFreq is 700 MHz.
•
•
TCI6616 (simulator). The ti.uia.family.c66.TimestampC66XGlobal module should be the proxy.
EVMTI816x. The ti.uia.family.dm.TimestampDM816XTimer module should be the proxy. This setting
is not auto-configured.
UIA Configuration and Coding on the Target
SPRUH43E—March 2014
Submit Documentation Feedback
www.ti.com
•
Customizing the Configuration of UIA Modules
Other. If no module that implements the IUIATimestampProvider interface for your target is available,
you can use, for example, a timer provided by SYS/BIOS as the global timer source for event
correlation "sync point" timestamps. The following statements configure such as proxy:
var LogSync = xdc.useModule('ti.uia.runtime.LogSync');
var BiosTimer =
xdc.useModule('ti.sysbios.family.c64p.TimestampProvider');
LogSync.GlobalTimestampProxy = BiosTimer;
If you are using a global timer that does not implement the IUIATimestampProvider interface, you
must also configure the maxGlobalClockFreq parameter. If the maxGlobalClockFreq parameter is
not configured, you see a warning message at build time that says UIA Event correlation is disabled.
You must configure both the maxGlobalClockFreq.lo and maxGlobalClockFreq.hi parameters, which
set the lower and upper 32 bits of the frequency, respectively.
LogSync.maxGlobalClockFreq.lo = 700000000; //low 32b
LogSync.maxGlobalClockFreq.hi = 0;
//upper 32b
If the CPU timestamp clock frequency is not 700 MHz, you must also configure the lo and hi
parameters. For example:
LogSync.maxCpuClockFreq.lo = 1000000000;
LogSync.maxCpuClockFreq.hi = 0;
//low 32b
//upper 32b
Setting the Local Timestamp Module Proxy
If the frequency of the local CPU may change at run-time, you also need to configure the
CpuTimestampProxy parameter of the LogSync module. The timestamp proxies provided for this
purpose are:
•
•
ti.uia.family.c64p.TimestampC64XLocal
ti.uia.family.c66.TimestampC66XLocal
Configuring the CpuTimestampProxy with a local timestamp module allows applications that change the
CPU frequency to report this information to RTOS Analyzer and System Analyzer so that event
timestamps can be adjusted to accommodate the change in frequency.
The following configuration script shows how to configure the C66x Local Timestamp module for use as
the CpuTimestampProxy:
var TimestampC66Local =
xdc.useModule('ti.uia.family.c66.TimestampC66Local');
TimestampC66Local.maxTimerClockFreq = {lo:1200000000,hi:0};
var LogSync = xdc.useModule('ti.uia.runtime.LogSync');
LogSync.CpuTimestampProxy = TimestampC66Local;
Injecting Sync Points into Hardware Trace Streams
Correlation with hardware trace (for example, the C64x+ CPU Trace) can be enabled by injecting
references to the sync point events into the hardware trace stream. The LogSync.injectIntoTraceFxn
parameter allows you to inject sync point information into hardware trace streams. You can specify a
pointer to a function that handles the ISA-specific details of injecting information into the trace stream.
For C64x+ Full-GEM (Generalized Embedded Megamodule) devices, which support CPU trace and
Advance Event Triggering (AET), use the address of the GemTraceSync_injectIntoTrace() function
provided by the ti.uia.family.c64p.GemTraceSync module. For information about GEM, see the
TMS320C64x+ DSP Megamodule Reference Guide (SPRU871).
SPRUH43E—March 2014
Submit Documentation Feedback
UIA Configuration and Coding on the Target
111
Customizing the Configuration of UIA Modules
www.ti.com
This example for the TMS320C6472 platform shows configuration statements with multicore event
correlation for the CPUs enabled. More examples are provided in the CDOC for the LogSync module.
// Including Rta causes Log records to be collected and sent
// to the instrumentation host. The Rta module logs sync
// point events when it receives the start or stop
// command, and prior to sending up a new event packet if
// LogSync_isSyncPointEventRequired() returns true.
var Rta = xdc.useModule('ti.uia.services.Rta');
// By default, sync point events are logged to a dedicated
// LoggerRunMode buffer named 'SyncLog' assigned to the
// LogSync module. A dedicated event logger buffer helps
// ensure that sufficient timing information is captured to
// enable accurate multicore event correlation. Configure
// LogSync.defaultSyncLoggerSize to set a buffer size.
var LogSync = xdc.useModule('ti.uia.runtime.LogSync');
// For C64x+ and C66x devices that provide CPU trace hardware
// capabilities, the following line enables injection of
// correlation information into the GEM CPU trace, enabling
// correlation of software events with the CPU trace events.
var GemTraceSync =
xdc.useModule('ti.uia.family.c64p.GemTraceSync');
// Configure a shared timer to act as a global time reference
// to enable multicore correlation. The TimestampC6472Timer
// module implements the IUIATimestampProvider interface, so
// assigning this timer to LogSync.GlobalTimestampProxy
// configures LogSync's global clock params automatically.
var TimestampC6472Timer =
xdc.useModule('ti.uia.family.c64p.TimestampC6472Timer');
LogSync.GlobalTimestampProxy = TimestampC6472Timer;
Setting CPU-Related Parameters
LogSync provides a number of CPU-related parameters—for example, CpuTimestampProxy,
cpuTimestampCyclesPerTick, maxCpuClockFreq, and canCpuCyclesPerTickBeChanged. These
parameters generally default to the correct values unless you are porting to a non-standard target. For
example, the CpuTimestampProxy defaults to the same proxy used by the xdc.runtime.Timestamp
module provided with XDCtools.
Setting the globalTimestampCpuCyclesPerTick parameter is optional. It is used to convert global
timestamp tick counts into CPU cycle counts for devices where there is a fixed relationship between the
global timer frequency and the CPU clock. For example:
LogSync.globalTimestampCpuCyclesPerTick = 6;
112
UIA Configuration and Coding on the Target
SPRUH43E—March 2014
Submit Documentation Feedback
www.ti.com
5.3.8
Target-Side Coding with UIA APIs
Configuring IPC
When ServiceMgr.topology is ServiceMgr.Topology_MULTICORE, the underlying UIA code uses IPC (or
more specifically its MessageQ and SharedRegion modules) to move data between cores. See the IPC
documentation for details on how to configure communication between cores for your multicore
application.
The following IPC resources are used by UIA:
•
•
Uses up to 4 message queues on each processor.
•
Determines the SharedRegion allocation size by the size and number of packets. This is calculated
using ServiceMgr parameters as follows:
Uses the SharedRegion heap when allocating messages during initialization. Which SharedRegion
heap is determined by the IpcMP.sharedRegionId parameter. The default is SharedRegion 0.
maxCtrlPacketSize *
(numIncomingCtrlPacketBufs + numOutgoingCtrlPacketBufs)
+ maxEventPacketSize * numEventPacketBufs
See Section 6.1, IPC and SysLink Usage for further information.
Note that, depending on the cache settings, these sizes might be rounded up to a cache boundary.
5.4
Target-Side Coding with UIA APIs
By default, SYS/BIOS provides instrumentation data to be sent to CCS on the host PC if you have
configured UIA. It is not necessary to do any additional target-side coding once UIA is enabled.
If you want to add additional instrumentation, you can do by adding C code to your target application as
described in the sections that follow.
In general, UIA provides a number of new events that can be using with the existing Log module provided
as part of XDCtools. Section 5.4.1 describes how to log events, Section 5.4.2 describes how to enable
event logging, and Section 5.4.3 provides an overview of the events provided by UIA.
Section 5.4.4 describes the LogSnapshot module APIs, which allow you to log memory values, register
values, and stack contents.
Section 5.4.5 describes ways to configure and customize the synchronization between timestamps on
multiple targets.
Section 5.4.6 describes the APIs provided by the LogCtxChg module, which allows you to log context
change events.
Section 5.4.7 describes how to use the Rta module APIs to control the behavior of loggers at run-time.
Section 5.4.8 explains how to create and integrate a custom transport.
SPRUH43E—March 2014
Submit Documentation Feedback
UIA Configuration and Coding on the Target
113
Target-Side Coding with UIA APIs
5.4.1
www.ti.com
Logging Events with Log_write() Functions
The Log_writeX() functions—Log_write0() through Log_write8()—provided by the xdc.runtime.Log
module expect an event as the first argument. This argument is of type Log_Event.
The ti.uia.events package contains a number of modules that define additional events that can be passed
to the Log_writeX() functions. For example, this code uses events defined by the UIABenchmark module
to determine the time between two calls:
#include <ti/uia/events/UIABenchmark.h>
...
Log_write1(UIABenchmark_start, (xdc_IArg)"start A");
...
Log_write1(UIABenchmark_stop, (xdc_IArg)"stop A");
In order to use such events with Log_writeX() functions, you must enable the correct bit in the appropriate
module’s diagnostics mask as shown in Section 5.4.2 and choose an event to use as described in Section
5.4.3.
5.4.2
Enabling Event Output with the Diagnostics Mask
For an overview of how to enable SYS/BIOS load and event logging, see Section 5.2. This section
discusses how to enable logging of events provided by the ti.uia.events module.
Whether events are sent to the host or not is determined by the particular bit in the diagnostics mask of
the module in whose context the Log_writeX() call executes. For example, UIABenchmark events are
controlled by the ANALYSIS bit in the diagnostics mask.
For example, suppose you placed calls that pass UIABenchmark events to Log_write1() in a Swi function
to surround some activity you want to benchmark.
Log_write1(UIABenchmark_start, (xdc_IArg)"start A");
...
Log_write1(UIABenchmark_stop, (xdc_IArg)"stop A");
If the ANALYSIS bit in the diagnostics mask were off for the Swi module, no messages would be
generated by these Log_write1() calls.
By default, the LoggingSetup module sets the ANALYSIS bit to on only for the Main module, which affects
logging calls that occur during your main() function and other functions that run outside the context of a
SYS/BIOS thread. However, LoggingSetup does not set the ANALYSIS bit for the Swi module.
To cause these benchmark events to be output, your configuration file should contain statements like the
following to turn the ANALYSIS bit for the Swi module on in all cases:
var Swi = xdc.useModule('ti.sysbios.knl.Swi');
var Diags = xdc.useModule('xdc.runtime.Diags');
var UIABenchmark =
xdc.useModule('ti.uia.events.UIABenchmark');
Swi.common$.diags_ANALYSIS = Diags.ALWAYS_ON;
114
UIA Configuration and Coding on the Target
SPRUH43E—March 2014
Submit Documentation Feedback
www.ti.com
Target-Side Coding with UIA APIs
Alternately, you could enable output of UIABenchmark events within the Swi context by setting the
ANALYSIS bit to RUNTIME_OFF and then turning the bit on and off in your run-time code. For example,
your configuration file might contain the following statements:
var Swi = xdc.useModule('ti.sysbios.knl.Swi');
var Diags = xdc.useModule('xdc.runtime.Diags');
var UIABenchmark =
xdc.useModule('ti.uia.events.UIABenchmark');
Swi.common$.diags_ANALYSIS = Diags.RUNTIME_OFF;
Then, your C code could contain the following to turn ANALYSIS logging on and off. (See the online
documentation for the Diags_setMask()Diags_setMask() function for details about its control string
argument.)
// turn on logging of ANALYSIS events in the Swi module
Diags_setMask("ti.sysbios.knl.Swi+Z");
...
// turn off logging of ANALYSIS events in the Swi module
Diags_setMask("ti.sysbios.knl.Swi-Z");
5.4.3
Events Provided by UIA
The ti.uia.events package contains a number of modules that define additional events that can be passed
to the Log_writeX() functions. Section 5.4.2 uses the UIABenchmark_start and UIABenchmark_stop
events from the ti.uia.events.UIABenchmark module as an example.
To use an event described in this section, you must do the following:
•
Include the appropriate UIA module in your .cfg configuration file. For example:
var UIABenchmark =
xdc.useModule('ti.uia.events.UIABenchmark');
or
var UIAProfile =
xdc.useModule('ti.uia.events.UIAProfile');
•
Include the appropriate header files in your C source file. For example:
#include <xdc/runtime/Log.h>
#include <ti/uia/events/UIABenchmark.h>
or
#include <xdc/runtime/Log.h>
#include <ti/uia/events/UIAProfile.h>
•
Use the event in your C source file. For example:
Log_write2(UIABenchmark_start, (xdc_IArg)"Msg %d", msgId);
or
Log_write2( UIAProfile_enterFunctionAdrs, 0, (IArg)&myFunc);
The following UIA modules provide events you can use with the Log_writeX() functions:
SPRUH43E—March 2014
Submit Documentation Feedback
UIA Configuration and Coding on the Target
115
Target-Side Coding with UIA APIs
www.ti.com
Table 5–4. Log_Event Types Defined by UIA Modules
Module
Events
Diagnostics
Control Bit
UIABenchmark
Start and stop events.
diags_ANALYSIS
UIABenchmark reports time elapsed exclusive
of time spent in other threads that preempt or
otherwise take control from the thread being
benchmarked. This module’s events are used
by the Duration feature described in Section
4.14.
UIAErr
Numerous error events used
to identify common errors in
a consistent way.
diags_STATUS
(ALWAYS_ON by
default)
These events have an EventLevel of
EMERGENCY, CRITICAL, or ERROR. Special
formatting specifiers let you send the file and
line at which an error occurred.
UIAEvt
Events with detail, info, and
warning priority levels.
diags_STATUS or
diags_INFO
depending on level
An event code or string can be used with each
event type.
UIAMessage
Events for msgReceived,
msgSent, replyReceived,
and replySent.
diags_INFO
Uses UIA and other tools and services to report
the number of messages sent and received
between tasks and CPUs.
UIAProfile
Start and stop events.
Functions can be identified
by name or address. These
events are designed to be
used in hook functions
identified by the compiler’s
--entry_hook and --exit_hook
command-line options.
diags_ENTRY and
diags_EXIT
UIAProfile reports time elapsed exclusive of
time spent in other threads that preempt or
otherwise take control from the thread being
profiled. This module’s events are used by the
Context Aware Profile feature described in
Section 4.15.
UIAStatistic
Reports bytes processed,
CPU load, words processed,
and free bytes.
diags_ANALYSIS
Special formatting specifiers let you send the
file and line at which the statistic was recorded.
Comments
See the online reference documentation (CDOC) for the modules in the ti.uia.events package for more
details and examples that use these events.
The online reference documentation for the event modules in the ti.uia.events package contains default
message formats for each event in the XDCscript configuration (red) section of each topic. A number of
the message formats for these events contain the special formatting specifiers %$S and %$F.
•
116
%$S — Handles a string argument passed to the event that can, in turn, contain additional formatting
specifiers to be interpreted recursively. Note that you cannot use the $S formatting specifier in strings
passed as a parameter. For example, the message format for the UIAErr_fatalWithStr event includes
the 0x%x format specifier for an integer error code and the %$S format specifier for a string that may
in turn contain format specifiers. This example uses that event:
UIA Configuration and Coding on the Target
SPRUH43E—March 2014
Submit Documentation Feedback
www.ti.com
Target-Side Coding with UIA APIs
#include <xdc/runtime/Log.h>
#include <ti/uia/events/UIAErr.h>
...
Int myFatalErrorCode = 0xDEADC0DE;
String myFatalErrorStr = "Fatal error when i=%d";
Int i;
...
Log_write3(UIAErr_fatalWithStr, myFatalErrorCode,
(IArg)myFatalErrorStr, i);
•
%$F — Places the file name and line number at which the event occurred in the message. The call
to Log_writeX() for an event that includes the %$F specifier in its formatting string should pass the
filename (using the __FILE__ constant string) and the line number (using __LINE__). For example:
#include <xdc/runtime/Log.h>
#include <ti/uia/events/UIAErr.h>
...
Log_write2(UIAErr_divisionByZero, (IArg)__FILE__,
__LINE__);
The resulting message might be:
"ERROR: Division by zero at demo.c line 1234."
The ti.uia.services.Rta module defines Log_Events that are use internally when that module sends
events to the host. You should not use these events in application code.
5.4.4
LogSnapshot APIs for Logging State Information
You can use snapshot events to log dynamic target state information. This lets you capture the execution
context of the application at a particular moment in time.
You call functions from the ti.uia.runtime.LogSnapshot module in order to use a snapshot event. The
diags_ANALYSIS bit in the module’s diagnostics mask must be on in order for snapshot events to be
logged. (This bit is on by default.)
The LogSnapshot module provides the following functions:
•
LogSnapshot_getSnapshotId() Returns a unique ID used to group a set of snapshot events
together.
•
LogSnapshot_writeMemoryBlock() Generates a LogSnapshot event for a block of memory. The
output is the contents of the memory block along with information about the memory block. See
Example 1 that follows.
•
LogSnapshot_writeNameOfReference() This function lets you associate a string name with the
handle for a dynamically-created instance. A common use would be to log a name for a dynamicallycreated Task thread. The host-side UIA features can then use this name when displaying data about
the Task’s execution. You might want to call this API in the create hook function for SYS/BIOS Tasks.
See Example 2 that follows.
•
LogSnapshot_writeString() Generates a LogSnapshot event for a string on the heap. Normally,
when you log a string using one of the Log APIs, what is actually logged is the address of a constant
string that was generated at compile time. You can use this API to log a string that is created at runtime. This API logs the value of the memory location that contains the contents of the string, not just
the address of the string. See Example 3 that follows.
SPRUH43E—March 2014
Submit Documentation Feedback
UIA Configuration and Coding on the Target
117
Target-Side Coding with UIA APIs
www.ti.com
Example 1: Logging a Snapshot to Display the Contents of Some Memory
For example, the following C code logs a snapshot event to capture a block of memory:
#include <ti/uia/runtime/LogSnapshot.h>
...
UInt32* pIntArray = (UInt32 *)malloc(sizeof(UInt32) * 200);
...
LogSnapshot_writeMemoryBlock(0, "pIntArray",
(UInt32)pIntArray, 200);
...
The following will be displayed for this event in the Message column of the Session or File Log view,
where pIntArray is the full, unformatted contents of the array. Note that depending on the length of the
memory block you specify, the output may be quite long.
Memory Snapshot at demo.c line 1234 [ID=0,adrs=0x80002000,len=200 MAUs] pIntArray
Example 2: Logging a Name for a Dynamically-Created Task
The following C code logs a Task name:
#include <ti/uia/runtime/LogSnapshot.h>
#include <ti/sysbios/BIOS.h>
#include <ti/sysbios/knl/Task.h>
...
// Task create hook function that logs the task name.
// Note: Task name is not required when creating a BIOS task.
// However, providing a name makes using the host-side
// analysis features easier to use.
Void tskCreateHook(Task_Handle hTask, Error_Block *eb) {
String name;
name = Task_Handle_name(hTask);
LogSnapshot_writeNameOfReference(hTask,
"Task_create: name=%s", name, strlen(name)+1);
}
The following text would be displayed for this event in the Message column of the Session or File Log
view if a handle to the "10msThread" were passed to this tskCreateHook function.
nameOfReference at demo.c line 1234 [refID=0x80002000]
Task_create: name=10msThread.
Example 3: Logging the Contents of a Dynamically-Created String
The following C code logs the contents of the string stored in name.
#include <ti/uia/runtime/LogSnapshot.h>
...
Void myFunc(String name){
...
LogSnapshot_writeString(0, name, (UInt32)name,
strlen(name));
}
118
UIA Configuration and Coding on the Target
SPRUH43E—March 2014
Submit Documentation Feedback
www.ti.com
Target-Side Coding with UIA APIs
The following text will be displayed for this event, where ValueOfParm is the value of the string rather
than the address:
String Snapshot at demo.c line 1234 [snapshotID=0]
Processing name=ValueOfParm
5.4.5
LogSync APIs for Multicore Timestamps
You can use sync events from the LogSync module to correlate timestamp values in a multicore
application. The host uses the difference between the timestamp on the target and the global timestamp
to correlate the sequence of events across multiple targets.
The ti.uia.services.Rta module automatically uses the LogSync module to send sync point events if the
target has been suspended or halted since the last time an event packet was sent to the host. It also
sends sync point events when you start or reset the Session or File Log view on the host.
Since the Rta module handles synchronization automatically, in most cases you would only call functions
from this module in your application if you are using your own NDK stack and/or are writing a custom
service to take the place of the Rta module.
For information about configuring the LogSync module, see Section 5.3.7.
5.4.6
LogCtxChg APIs for Logging Context Switches
The ti.uia.runtime.LogCtxChg module provides a number of functions that log context-switching events.
In most cases, you would only use the LogCtxChg APIs if you are instrumenting an OS other than
SYS/BIOS.
SYS/BIOS automatically logs events for Task switches and Swi and Hwi start and stop events. You only
need to make sure the correct diagnostics settings are enabled to see these events in the UIA analysis
features.
In addition to functions that log Task, Swi, and Hwi events (which is done automatically by SYS/BIOS),
the LogCtxChg module also provides functions to log changes in application, channel, frame, and userdefined contexts. You might use these APIs in a SYS/BIOS application if you need to keep track of
contexts other than the normal threading contexts. For example, the following C code logs a context
change event that identifies a newly loaded application ID:
#include <ti/uia/runtime/LogCtxChg.h>
...
Void loadApplication(Int newAppId){
...
LogCtxChg_app("New AppID=0x%x",newAppId);
}
This event prints the Log call site (%$F) and a format string (%$S) that is formatted with any additional
arguments. The following text is an example of what could be displayed for the event:
"AppID Ctx Change at Line 123 in appLoader.c
[Prev. AppID = 0x1234] New AppID=0x1235"
SPRUH43E—March 2014
Submit Documentation Feedback
UIA Configuration and Coding on the Target
119
Target-Side Coding with UIA APIs
5.4.7
www.ti.com
Rta Module APIs for Controlling Loggers
The ti.uia.services.Rta module provides a number of APIs you can use to control loggers and the
transmission of data by Rta. When you use these Rta APIs, you should be aware that the RTOS Analyzer
and System Analyzer features on the host may also be sending similar requests to the target in response
to user activity within CCS.
Note:
The Rta module is available only if you have set LoggingSetup.loggerType to
LoggerType_RUNMODE, and you have configured LoggerRunMode.transportType to
TransportType_ETHERNET.
Rta provides several run-time APIs that let you control whether loggers are enabled. These APIs are:
•
Rta_disableAllLogs() disables all loggers serviced by Rta. All Log records are discarded by a logger
when it is disabled.
•
•
Rta_enableAllLogs() enables all loggers that are currently disabled.
Rta_resetAllLogs() empties the contents of all loggers serviced by Rta. This function does not
change the state of the loggers.
Rta provides run-time APIs to control the transmission of data. These APIs are:
•
•
•
Rta_startTx() tells Rta to begin reading the logs and sending the records to the host.
Rta_stopTx() tells Rta to stop reading the logs and sending them to the host.
Rta_snapshotAllLogs() allows the application to delay reading the logs for the specified waitPeriod.
The reset parameter tells Rta whether it should reset all the logs.
Note some transports might require the host to send a "connect" request. For example the TransportNdk
needs to obtain the IP address of the host before it can send events.
See the ti.uia.services.Rta topic in the online help for more information about these APIs.
5.4.8
Custom Transport Functions for Use with ServiceMgr
The ti.uia.runtime.Transport module defines function prototypes for the transport functions that can be
plugged into the ServiceMgr. UIA ships several implementations of this interface in the
<uia_install_dir>\packages\ti\uia\sysbios directory.
The transport implementations do not have to be XDC modules. They are simply files containing a set of
standard C functions. For an example, see <uia_install_dir>\packages\ti\uia\sysbios\TransportNdk.c.
Only one transport set can be used on a target. The functions need to be configured at build time via the
ti.uia.runtime.ServiceMgr.transportFxns parameter. The ServiceMgr module plugs the transportFxns
automatically if the ti.uia.runtime.ServiceMgr.transportType is set to TransportType_USER.
For example, if you or someone else creates a transport called RapidIO, that transport can be plugged
in by setting the transportType parameter to ti.uia.runtime.ServiceMgr.TransportType_USER and then
plugging the transportFxns manually. It must also set up the following parameters as directed by the
developer of the new transport:
120
•
ServiceMgr.supportControl. Set to true if the transport supports receiving messages from the host.
For example TransportFile does not.
•
ServiceMgr.maxEventPacketSize. Specify the maximum size of an outgoing event packet. For
example TransportNdk uses 1472, which is the EMAC size minus the headers.
UIA Configuration and Coding on the Target
SPRUH43E—March 2014
Submit Documentation Feedback
www.ti.com
•
Target-Side Coding with UIA APIs
ServiceMgr.maxCtrlPacketSize. Specify the maximum size of the control message packets. This
can be zero if supportControl is false.
These three parameters are undefined by default, so they must be set if you are using
TransportType_USER.
The following example shows a configuration script that plugs a transport called "TransportXYZ" into the
ServiceMgr module:
var ServiceMgr =
xdc.useModule('ti.uia.runtime.ServiceMgr');
ServiceMgr.transportType = ServiceMgr.TransportType_USER;
var xyzTransport = {
initFxn: '&TransportXYZ_init',
startFxn: '&TransportXYZ_start',
recvFxn: '&TransportXYZ_recv',
sendFxn: '&TransportXYZ_send',
stopFxn: '&TransportXYZ_stop',
exitFxn: '&TransportXYZ_exit',
};
ServiceMgr.transportFxns = xyzTransport;
ServiceMgr.supportControl
= true;
ServiceMgr.maxEventPacketSize = 1024
ServiceMgr.maxCtrlPacketSize = 1024;
The following list describes the transport functions. Note that all of these functions are called by the
ServiceMgr module. An application should not call these functions directly. The function call syntax is
shown in case you are writing your own transport functions.
•
initFxn() is called during module startup, which occurs before main() runs. Minimal actions can take
place at this point, since interrupts are not yet enabled and the state of the application is just starting
up. Generally only internal initialization is performed by this function. This function must have the
following call syntax:
Void (*initFxn)();
•
startFxn() is called once or twice (depending on whether control messages are supported) after the
SYS/BIOS Task threads have started to run.
— This function is called with the UIAPacket_HdrType_EventPkt argument before any events are
sent. This allows the transport to initialize anything needed for event transmission. The function
returns a handle to a transport-specific structure (or NULL if this is not needed). This handle is
passed to the sendFxn() and stopFxn().
— If the transport supports control messages from a host, startFxn() is also called with the
UIAPacket_HdrType_Msg argument. This allows the transport to initialize anything needed for
message transmission (both sending and receiving). Again, the transport can return a transportspecific structure. This structure can be different from the one that was returned when the
UIAPacket_HdrType_EventPkt argument was passed to startFxn().
This function must have the following call syntax:
Ptr (*startFxn)(UIAPacket_HdrType);
•
recvFxn() is called to receive incoming messages from the host. The handle returned by the
startFxn() is passed to the recvFxn(). Also passed in is a buffer and its size. The buffer is passed in
as a double pointer. This allows the transport to double-buffer. For example, the recvFxn() can return
SPRUH43E—March 2014
Submit Documentation Feedback
UIA Configuration and Coding on the Target
121
Target-Side Coding with UIA APIs
www.ti.com
a different buffer than the one it was passed. This potentially reduces extra copies of the data. The
recvFxn() can be a blocking call. The recvFxn() returns the actual number of bytes that are placed
into the buffer. If the transport does not support control messages, this function can simply return
zero. This function must have the following call syntax:
SizeT (*recvFxn)(Ptr, UIAPacket_Hdr**, SizeT);
•
sendFxn() is called to send either events or messages. If sendFxn() is called to transmit an event,
the first parameter is the handle returned from the startFxn(UIAPacket_HdrType_EventPkt) call.
Similarly, if a message is being sent, the first parameter is the handle returned from the
startFxn(UIAPacket_HdrType_Msg) call. The size of the packet is maintained in the UIAPacket_Hdr.
The sendFxn() can be a blocking call. This function returns true or false to indicate whether the send
was successful or not. Again, a double pointer is used to allow the transport to return a different buffer
to allow double-buffering. This function must have the following call syntax:
Bool (*sendFxn)(Ptr, UIAPacket_Hdr**);
•
stopFxn() is the counterpart to the startFxn() function. The stopFxn() is called the same number of
times as the startFxn(). The calls will pass the handles returned by the startFxn(). This function must
have the following call syntax:
Void (*stopFxn)(Ptr);
•
exitFxn() is the counterpart to the initFxn() function. This function must have the following call syntax:
Void (*exitFxn)(Void);
Transports are allowed to have additional functions that can be directly called by the application. For
example in the provided TransportFile transport, there is a TransportFile_setFile() function. The
downside to adding extended functions is that subsequent ports to a different transport will require
changes to the application code.
122
UIA Configuration and Coding on the Target
SPRUH43E—March 2014
Submit Documentation Feedback
Chapter 6
Advanced Topics for System Analyzer
This chapter provides additional information about using System Analyzer components.
Topic
123
Page
6.1
IPC and SysLink Usage . . . . . . . . . . . . . . . . . . . . . . . . . . . . . . . . . . . 124
6.2
Linux Support for UIA Packet Routing . . . . . . . . . . . . . . . . . . . . . . . 125
6.3
Rebuilding Target-Side UIA Modules . . . . . . . . . . . . . . . . . . . . . . . . 126
Advanced Topics for System Analyzer
SPRUH43E—March 2014
Submit Documentation Feedback
IPC and SysLink Usage
6.1
www.ti.com
IPC and SysLink Usage
This section lists the IPC and SysLink modules used on various types of cores by UIA. It describes how
they are used.
DSP/Video/VPSS
On a DSP, Video, or VPSS core, the ti.uia.runtime.ServiceMgr module uses the following IPC modules.
•
MessageQ. The ServiceMgr proxy creates four message queues. Two are used to maintaining "free"
messages. These are using instead of allocating messages from a heap.
•
SharedRegion. The ServiceMgr proxy allocates memory from the SharedRegion at startup time. It
places these buffers onto the "free" message queues. Which SharedRegion to use is configurable.
•
•
MultiProc. The ServiceMgr proxy uses this module to identify the cores.
Ipc. The ServiceMgr proxy uses the userFxn hook to make sure Ipc is started before UIA tries to use
it.
See Section 5.3.8, Configuring IPC for more information.
Note:
The examples provided with UIA do not use IPC explicitly. They were designed this way
to make porting easier.
Linux ServiceMgr Module
In a core running Linux, the Linux ServiceMgr module uses IPC modules as follows:
•
MessageQ. ServiceMgr creates two message queues. One is used to maintain "free" messages.
These message queues are used instead of allocating messages from a heap.
•
SharedRegion. ServiceMgr allocates memory from SharedRegion at startup time. It places these
buffers onto the "free" message queue. Which SharedRegion to use is configurable.
•
MultiProc. ServiceMgr uses this module to identify the cores.
Linux Application
A Linux application running on a Linux master core uses the following SysLink modules:
•
•
124
SysLink. Used for setup and destroy calls.
ProcMgrApp. Used to load the other cores.
Advanced Topics for System Analyzer
SPRUH43E—March 2014
Submit Documentation Feedback
www.ti.com
6.2
Linux Support for UIA Packet Routing
Linux Support for UIA Packet Routing
UIA currently supports the routing of UIA packets on Linux. By default, events are sent out from the Linux
core over Ethernet. They are not written to a file by default.
Support for logging on Linux is currently available if you are using the LoggerSM shared memory logger
implementation on the EVMTI816x platform. See Section 5.3.5, Configuring ti.uia.runtime.LoggerSM.
To use this routing capability, the ti\uia\linux\bin\servicemgr.a library must be linked into your Linux
application. The Linux application must call the ServiceMgr_start() API after Ipc has been initialized. If
must also call the ServiceMgr_stop() API before Ipc is shutdown. For example code, see the
<uia_install_dir>packages\ti\uia\examples\evmti816x\uiaDemo.c file.
Since the ServiceMgr on Linux is not an XDC module, you configure it using the ServiceMgr_setConfig()
API. There is also a corresponding ServiceMgr_getConfig() API. Both functions are passed the following
configuration structure, which is specified in the ServiceMgr.h file:
typedef struct ServiceMgr_Config {
Int maxCtrlPacketSize;
Int numIncomingCtrlPacketBufs;
Int sharedRegionId;
Char fileName[128];
} ServiceMgr_Config;
Refer to the ServiceMgr.h file for details about the parameters.
If you do not call ServiceMgr_setconfig(), no usable defaults are supplied.
The uiaDemo.c Linux application example basically performs the following steps:
main()
{
SysLink_setup()
ProcMgrApp_startup() //on all cores specified on cmdline
ServiceMgr_start()
Osal_printf("\nOpen DVT and start getting events." \
"[Press Enter to shutdown the demo.]\n");
ch = getchar();
ServiceMgr_stop()
ProcMgrApp_shutdown() //on all cores specified on cmdline
SysLink_destroy()
}
SPRUH43E—March 2014
Submit Documentation Feedback
Advanced Topics for System Analyzer
125
Rebuilding Target-Side UIA Modules
6.3
www.ti.com
Rebuilding Target-Side UIA Modules
Rebuilding UIA itself from the provided source files is straightforward, whether you are using the TI
compiler toolchain or the GNU GCC toolchain. UIA ships with a uia.mak file in the top-level installation
directory. This makefile enables you to easily (re)build UIA using your choice of compilers and desired
"targets". A target incorporates a particular ISA and a runtime model; for example, cortex-M3 and the
GCC compiler with specific options.
The instructions in this section can be used to build UIA applications on Windows or Linux. If you are
using a Windows machine, you can use the regular DOS command shell provided with Windows.
However, you may want to install a Unix-like shell, such as Cygwin.
For Windows users, the XDCtools top-level installation directory contains gmake.exe, which is used in
the commands that follow to run the Makefile. The gmake utility is a Windows version of the standard
GNU "make" utility provided with Linux.
If you are using Linux, change the "gmake" command to "make" in the commands that follow.
For these instructions, suppose you have the following directories:
•
•
•
•
$BASE/uia_2_##_##_## — The location where you installed UIA.
$BASE/copy-uia_2_##_##_## — The location of a copy of the UIA installation.
$BASE/xdctools_3_##_##_## — The location where you installed XDCtools.
$TOOLS/gcc/bin/arm-none-eabi-gcc — The location of a compiler. This is a GCC compiler for M3.
The following steps refer to the top-level directory of the XDCtools installation as <xdc_install_dir>.
They refer to the top-level directory of the copy of the UIA installation as <uiacopy_install_dir>.
Follow these steps to rebuild UIA:
1. If you have not already done so, install XDCtools, SYS/BIOS, and UIA.
2. Make a copy of the UIA installation you will use when rebuilding. This leaves you with an unmodified
installation as a backup. For example, use commands similar to the following on Windows:
mkdir c:\ti\copy-uia_2_##_#_##
copy
c:\ti\uia_2_##_##_##
c:\ti\copy-uia_2_##_##_##
Or, use the a command similar to the following on Linux:
cp -r $BASE/uia_2_##_##_##/*
$BASE/copy-uia_2_##_##_##
3. Make sure you have access to compilers for any targets for which you want to be able be able to
build applications using the rebuilt UIA. Note the path to the directory containing the executable for
each compiler. These compilers can include Texas Instruments compilers, GCC compilers, and any
other command-line compilers for any targets supported by UIA.
4. If you are using Windows and the gmake utility provided in the top-level directory of the XDCtools
installation, you should add the <xdc_install_dir> to your PATH environment variable so that the
gmake executable can be found.
5. You may remove the top-level doc directory located in <uiacopy_install_dir>/docs if you need
to save disk space.
6. At this point, you may want to add the remaining files in the UIA installation tree to your Software
Configuration Management (SCM) system.
126
Advanced Topics for System Analyzer
SPRUH43E—March 2014
Submit Documentation Feedback
www.ti.com
Rebuilding Target-Side UIA Modules
7. Open the <uiacopy_install_dir>/uia.mak file with a text editor, and make the following changes
for any options you want to hardcode in the file. (You can also set these options on the command
line if you want to override the settings in the uia.mak file.)
— Ignore the following lines near the beginning of the file. These definitions are used internally, but
few users will have a need to change them.
# Where to install/stage the packages
# Typically this would point to the devkit location
#
DESTDIR ?= <UNDEFINED>
packagesdir ?= /packages
libdir ?= /lib
includedir ?= /include
— Specify the locations of XDCtools, SYS/BIOS, IPC, and the NDK. IPC and NDK are not
necessary for the build. If these packages are not found, the uia libraries will be built without ndk
support. For example:
XDC_INSTALL_DIR ?= $(BASE)/xdctools_3_##_##_##
BIOS_INSTALL_DIR ?= $(BASE)/bios_6_##_##_##
IPC_INSTALL_DIR ?= $(BASE)/ipc_3_##_##_##
NDK_INSTALL_DIR ?= $(BASE)/ndk_2_##_##_##
— Specify the location of the compiler executable for all targets you want to be able to build for with
UIA. Use only the directory path; do not include the name of the executable file. Any targets for
which you do not specify a compiler location will be skipped during the build. For example, on
Linux you might specify the following:
ti.targets.C28_float ?= /opt/ti/ccsv6/tools/compiler/c2000
ti.targets.arm.elf.M3 ?= /opt/ti/ccsv6/tools/compiler/tms470
Similarly, on Windows you might specify the following compiler locations:
ti.targets.C28_float ?= c:/ti/ccsv6/tools/compiler/c2000
ti.targets.arm.elf.M3 ?= c:/ti/ccsv6/tools/compiler/tms470
— If you need to add any repositories to your XDCPATH (for example, to reference the packages
directory of another component), you should edit the XDCPATH definition.
— You can uncomment the line that sets XDCOPTIONS to “v” if you want more information output
during the build.
8. Clean the UIA installation with the following commands. (If you are running the build on Linux, change
all "gmake" commands to "make".)
cd <uiacopy_install_dir>
gmake -f uia.mak clean
9. Run the uia.mak file to build UIA as follows. (Remember, if you are running the build on Linux,
change all "gmake" commands to "make".)
gmake -f uia.mak
10. If you want to specify options on the command line to override the settings in uia.mak, use a
command similar to the following.
gmake -f uia.mak XDC_INSTALL_DIR=<xdc_install_dir> ti.targets.C28_float=<compiler_path>
SPRUH43E—March 2014
Submit Documentation Feedback
Advanced Topics for System Analyzer
127
Appendix A
SPRUHM7B—March 2014
Revision History
Table A–1 lists significant changes made since the previous version of this document.
Table A–1. Revision History
Chapter
Location
Preface
Additions/Modifications/Deletions
This document applies to CCS software version 6.0.
Overview
and UIA
Section 1.3.2 and
Section 5.3.1
LoggerMin, has been added. This logger does not have all the features of LoggerStopMode, but it is much smaller. All Log events go to one buffer.
Overview
and UIA
Section 1.3.2 and
Section 5.3.1
The LoggerProbePoint logger has been removed.
Overview
and UIA
Section 1.3.2 and
Section 5.3.1 and
Section 5.3.4
The ti.uia.runtime.LoggerStopMode and ti.uia.runtime.LoggerCircBuf loggers have
been replaced by the ti.uia.loggers.LoggerStopMode and ti.uia.loggers.LoggerRunMode loggers. These replacements are smaller and faster.
Installing
Section 2.1
UIA is not provided as part of the CCS installation. Instead, TI-RTOS should be
installed from the CCS App Center. UIA and SYS/BIOS are components of TI-RTOS.
Tasks
Section 3.7
System Analyzer examples are provided in TI Resource Explorer and should be
imported from there.
Using Tools
Section 4.2
Analysis features are now listed in the Tools > RTOS Analyzer and Tools > System
Analyzer menus. Choosing any of these items opens an Analysis Configuration
window that has that analysis feature selected. These choices replace the Tools >
System Analyzer > Live menu command.
Using Tools
Section 4.3.1 and
Section 4.3.2
Icons have replaced the Analyze and Views drop-downs in analysis views.
Using Tools
Section 4.5
The Tools > System Analyzer > UIA Config menu command has been removed.
Instead, to create a UIA configuration, click the Create UIA Config File button in the
Analysis Configuration dialog
Using Tools
Section 4.6.1
The Tools > System Analyzer > Open CSV File menu command has been moved to
the Tools > RTOS Analyzer > Open File > Open CSV File menu command.
Using Tools
Section 4.6.2
The Tools > System Analyzer > Open Binary File menu command has been moved
to the Tools > RTOS Analyzer > Open File > Open Binary File menu command.
UIA
Section 5.1.1
UIA modules are integrated into TI-RTOS in the list of Available Products in XGCONF.
UIA
Section 5.3.1 and
Section 5.3.6
The LoggingSetup module has been revised so that you now specify the Logger you
want to use instead of the eventUploadMode. You can now control Task, Swi, and Hwi
load logging through the LoggingSetup module, instead of through
ti.sysbios.utils.Load.
Section 5.3.1
The default logger sizes have changed.
SPRUHM7B—March 2014
Submit Documentation Feedback
Revision History
128
Index
%$F formatting specifier 116
%$S formatting specifier 116
A
Agent module
removing 88
alignment, shared memory 103
ALWAYS_ON/OFF diagnostics setting 114
ANALYSIS bit in diagnostics mask 92, 114, 116
Analysis Configuration dialog 43
Analysis Feature
definition 10
opening 49
types 48
Analyze menu 63
ASSERT bit in diagnostics mask 93
Auto Fit Columns command 62
Auto Scroll command 63
AuxData column 84, 86
B
benchmarking
events 116
roadmap 26
benefits
new Rta module 97
System Analyzer 8
UIA 9
Binary File Parameters dialog 58
binary files 56
creating on Linux 105
opening 58
Bookmark Mode command 35, 62
bookmarks 35
bufSection parameter 105
C
caching, and shared memory 103
cannot connect to the target 27
CCS
definition 10
installation 18
version 5 required 18
CDOC help 15
Clear Log View command 51
Clock freq (MHz) field 55
clocks 98
CPU 112
SPRUH43E—March 2014
Submit Documentation Feedback
frequency 111
Close Session command 52
Code Generation Tools 18
Column Settings command 62
communication diagram 13
component diagram 13
Concurrency 66
Graph view 66
how it works 67
Summary view 67
configuration
logging 90
quick steps 88
see also UIA configuration 53
UIA modules 93
using XGCONF 89
Connect command 51
Context Aware Profile 78
Detail view 80
how it works 80
roadmap 26
Summary view 79
context change logging 119
Control and Status Transport 53
control packets 100
Copy command 63
core
definition 10
selecting in analysis view 46, 50, 56, 59
correlation of event times 110
Count Analysis 83
Detail view 84
Graph view 85
how it works 86
roadmap 24
Summary view 83
CPU Load 68
Detail view 69
Graph view 68
how it works 70
roadmap 21
Summary view 69
CpuClockFreq parameters 111
CpuTimestampProxy parameter 89, 111, 112
critical events 101
CSV files 56
exporting 40, 63
opening 56
sample 56
Cycles per tick field 55
Index
129
www.ti.com
D
data collection 46
Data Export command 63
data loss 28
Context Aware Profile 81
Duration 78
Data1 column 61
Data2 column 61
DataValue column 84, 86
decode parameter 104
definitions 10
deployed system 20
Detail view
Context Aware Profile 80
Count Analysis 84
CPU Load 69
Duration Analysis 76
Task Load 72
diagnostics mask 92, 114
diags_ENTRY 92
diags_EXIT 92
diags_USER1 92
diags_USER2 92
diags_USER4 91
load logging 91
run-time setting 93
Diags module 91
Diags_setMask() function 115
disabling
event logging 92
load logging 91
Domain column 62
downloading installers 16
Doxygen 15
dropped
packets 28
Duration Analysis 75
Detail view 76
Graph view 77
how it works 77
roadmap 26
Summary view 75
DVT
definition 10
graph views 32
E
Enable Grouping command 62, 63
enabling event logging 91
endianness, shared memory 103
endpoint 53, 54
EndPoint Address field 55
ENTRY bit in diagnostics mask 93
Error column 61
errors
events 116
Ethernet 99
libraries 31
logger 95
packet size 100
130
Index
transport type 96
Event column 61
event correlation 110
event logging 91
disabling 92
enabling 91
event packets 100
Event Transport 53
EventClass column 61
EventLevel setting 116
events 115
definition 10
logging 113
not shown 28
overwritten 28
EVM6472
communication 14
examples 31
GlobalTimestampProxy parameter
routing 89
EVMTI816x
communication 15
GlobalTimestampProxy parameter
routing 89
shared memory logger 102
examples
CSV file 56
exclusive time 78, 79, 80, 81
Execution Graph 64
Graph view 64
how it works 65
roadmap 23
EXIT bit in diagnostics mask 93
Export Data command 40, 63
110
110
F
file
.uia.xml file 55
creating binary on Linux 105
executable .out file 55
opening binary file 58
opening CSV file 56
File over JTAG 99
FILE transport 53
Filter command 38, 62
Find In command 36, 62
folder
save data to 46
frequency of clocks 111
G
GEM (Generalized Embedded Megamodule)
GemTraceSync module 111
GlobalClockFreq parameters 111
GlobalTimestampProxy parameter 89, 110
glossary 10
gmake utility 126
Graph view
Concurrency 66
111
SPRUH43E—March 2014
Submit Documentation Feedback
www.ti.com
Count Analysis 85
CPU Load 68
Duration Analysis 77
Execution Graph 64
Task Load 70
Groups command 35
H
hardware trace 111
help 15
host
communication 13
definition 10
Hwi module
disabling event logging 92
disabling load logging 91
enabling event logging 91
I
inclusive time 78, 79, 80, 81
INFO bit in diagnostics mask 93, 116
injectIntoTraceFxn parameter 111
instrumentation
background 8
methods 11
INTERNAL bit in diagnostics mask 93
IP address 54
IPC
configuring 89, 113
definition 11
resources used by UIA 113, 124
version 18
Ipc module 124
J
JTAG 99
definition 11
logger 95
logger type 12
transport 53
transport type 96
L
LIFECYCLE bit in diagnostics mask 93
line graph views 129
Linux 102
LoggerSM module 103
packet routing 125
Linux developer 20
Live command, System Analyzer menu 43
live session 43
Load logger 96
load logging 91
Load module 91
SPRUH43E—March 2014
Submit Documentation Feedback
loadLoggerSize parameter 97
Local Time column 62
Log module 114
Log view 60
Log_writeX() functions 114
LogCtxChg module 119
Logger column 61
logger instances 95
LoggerIdle 95
LoggerMin 95
LoggerRunMode 95
loggers
LoggerSM 102
loggerSM memory section 105
LoggerSM module
for Linux 103, 105
for non-Linux 102
LoggerSM_run() function 106
LoggerSM_setName() function 106
loggerSMDump tool 106
LoggerStopMode 95
LoggerStopMode logger 101
LoggerType_IDLE 12, 94, 97
LoggerType_JTAGRUNMODE 12, 32, 94
LoggerType_MIN 12, 55, 88, 94
LoggerType_RUNMODE 12, 31, 46, 51, 94
LoggerType_STOPMODE 12, 55, 94
LoggingSetup module 88, 90, 94
diagnostics settings 114
disabling load logging 91
LogSnapshot module 117
LogSnapshot_getSnapshotId() function 117
LogSnapshot_writeMemoryBlock() function 117, 118
LogSnapshot_writeNameOfReference() function 117, 118
LogSnapshot_writeString() function 117, 118
LogSync module 110, 119
M
macros 12
MADU
definition 11
shared memory 103
Main logger 96
mainLoggerSize parameter 97
make utility 126
Manage the Bookmarks command 62
Master column 61
master core 99
masterProcId parameter 99, 100
measurement markers 34
memory map 105
memory section 105
Message column 61
message events 116
message packets 100
MessageQ module 15, 99, 113, 124
messages, definition 10
metadata files 55
missing date 78
Module column 62
multicore applications 89
Index
131
www.ti.com
MultiProc module 124
N
NDK 18, 89, 99
definition 11
transport 14
numCores parameter 102
numEventPacketBufs parameter 100
numIncomingCtrlPacketBufs parameter
numOutgoingCtrlPacketBufs parameter
numPartitions parameter 104
O
online documentation 15
Open CSV File Configuration dialog 56
overwrite parameter 105
overwritten
events 28
P
packets 100
dropped 28
size for IPC 113
partitionID parameter 104
Pause/Resume command 51
PDK 18
Ethernet libraries 31
Percent column 75
periodInMs parameter 97
physical communication 89
platform file 105
port name 45
Port Number field 54
print statements 8
Printf Logs 73
ProcMgrApp module 124
R
regular expression 37
Reset command 52
resetting logs 120
Resume command 51
roadmaps
benchmarking 26
Context Aware Profile 26
Count Analysis 24
Duration 26
Execution Graph 23
system loading 21
routing of packets 99, 125
Row Count command 63
Rta module 97
APIs 120
communication 13
132
Index
100
100
Rta_disableAllLogs() function 120
Rta_enableAllLogs() function 120
Rta_resetAllLogs() function 120
Rta_snapshotAllLogs() function 120
Rta_startTx() function 120
Rta_stopTx() function 120
.rta.xml file 55
RTDX
not supported 12
removing 88
RtdxDvr module 88
RtdxModule module, removing 88
RTOS Analyzer menu 43
RTSC, definition 11
RTSC-Pedia 16
Run command 51
RUNTIME_ON/OFF diagnostics setting
115
S
saSampleData.csv file 56
scaling graph 33
Scroll Lock command 51, 62
scrolling 40
synchronously 35
sections in memory 105
SeqNo column 61
service, definition 11
ServiceMgr framework 12
ServiceMgr module 98
communication 13
Linux 124, 125
transportType parameter 120
ServiceMgr_setConfig() function 125
session
managing 51
removing 52
starting live 43
Session or File Log view 60
shared memory 102
non-cacheable 103
sharedMemorySize parameter 104
SharedRegion module 113, 124
snapshot logging 117
spreadsheet, further analysis 25, 40, 84
statistical analysis 25, 63, 84
statistics logging 116
STATUS bit in diagnostics mask 92, 116
Stop command 51
Stopmode JTAG monitor field 55
Summary view
Concurrency 67
Context Aware Profile 79
Count Analysis 83
CPU Load 69
Duration Analysis 75
Task Load 71
Task Profiler 73, 74
supportControl parameter 100, 120
Swi module
disabling event logging 92
disabling load logging 91
SPRUH43E—March 2014
Submit Documentation Feedback
www.ti.com
enabling event logging 91
synchronizing views 35
SYS/BIOS
clock 98
definition 11
version 18
SYSBIOS System logger 95
sysbiosLoggerSize parameter 97
SysLink 18
communication 15
definition 11
SysLink module 124, 125
System Analyzer
benefits 8
definition 10
features 42
System Analyzer configuration
saving 55
System Analyzer menu
Live command 43
system requirements 18
systemAnalyzerData folder 46
T
table views 32
target
communication 13
definition 10
supported 18
Task Load 70
Detail view 72
Graph view 70
how it works 73
roadmap 21
Summary view 71
Task module
disabling event logging 92
disabling load logging 91
enabling event logging 91
priority 100
Task Profiler 74
Summary view 73, 74
Task threads 100
TCI6616
GlobalTimestampProxy parameter 110
TCP port 54
TCPIP transport 53
terminology 10
TI E2E Community 16
TI Embedded Processors Wiki 15
ticks 98
time 98
Time column 60, 69, 84
timer
global proxy 110
local proxy 111
TimestampC6472Timer module 110
TimestampC64XLocal module 111
TimestampC66XLocal module 111
TimestampDM816XTimer module 110
TimestampProvider module 111
SPRUH43E—March 2014
Submit Documentation Feedback
timestamps 110, 119
TI-RTOS
definition 11
toolbar icons 62
topology parameter 89, 99
Transport module 120
Transport Type 53
transports
communication 13
custom 120
functions 121
transportType parameter 99
TransportType_ETHERNET 96
TransportType_JTAG 96
TransportType_UART 97
troubleshooting 27
Type column 60
U
UART
definition 11
transport 45, 53
transport type 97
UDP port 54
UDP transport 53
UIA 10
benefits 9
further information about 15
outside CCS 18
UIA configuration
loading 55
using 44, 58
UIA packets, definition 10
UIA Statistic module 116
uia.mak file 126
.uia.xml file 55
UIABenchmark module 116
UIABenchmark_start event 77, 114
UIABenchmark_stop event 77, 114
uiaDemo.c example for Linux 125
UIAErr module 116
UIAEvt module 116
UIAEvt_intWithKey event 86
UIAMessage module 116
UIAProfile_enterFunctionAdrs 80
UIAProfile_exitFunctionAdrs 80
use cases 20
USER bits in diagnostics mask 92
user types 20
V
views, types
32
W
wiki links 15
wrapper functions 12
Index
133
www.ti.com
X
XDCtools
definition 11
version 18
XGCONF tool 89
Z
zooming
134
33
SPRUH43E—March 2014
Submit Documentation Feedback
IMPORTANT NOTICE
Texas Instruments Incorporated and its subsidiaries (TI) reserve the right to make corrections, enhancements, improvements
and other changes to its semiconductor products and services per JESD46, latest issue, and to discontinue any product or service
per JESD48, latest issue. Buyers should obtain the latest relevant information before placing orders and should verify that such
information is current and complete. All semiconductor products (also referred to herein as “components”) are sold subject to TI’s
terms and conditions of sale supplied at the time of order acknowledgment.
TI warrants performance of its components to the specifications applicable at the time of sale, in accordance with the warranty
in TI’s terms and conditions of sale of semiconductor products. Testing and other quality control techniques are used to the extent
TI deems necessary to support this warranty. Except where mandated by applicable law, testing of all parameters of each
component is not necessarily performed.
TI assumes no liability for applications assistance or the design of Buyers’ products. Buyers are responsible for their products
and applications using TI components. To minimize the risks associated with Buyers’ products and applications, Buyers should
provide adequate design and operating safeguards.
TI does not warrant or represent that any license, either express or implied, is granted under any patent right, copyright, mask
work right, or other intellectual property right relating to any combination, machine, or process in which TI components or services
are used. Information published by TI regarding third-party products or services does not constitute a license to use such products
or services or a warranty or endorsement thereof. Use of such information may require a license from a third party under the
patents or other intellectual property of the third party, or a license from TI under the patents or other intellectual property of TI.
Reproduction of significant portions of TI information in TI data books or data sheets is permissible only if reproduction is without
alteration and is accompanied by all associated warranties, conditions, limitations, and notices. TI is not responsible or liable for
such altered documentation. Information of third parties may be subject to additional restrictions.
Resale of TI components or services with statements different from or beyond the parameters stated by TI for that component or
service voids all express and any implied warranties for the associated TI component or service and is an unfair and deceptive
business practice. TI is not responsible or liable for any such statements.
Buyer acknowledges and agrees that it is solely responsible for compliance with all legal, regulatory and safety-related requirements concerning its products, and any use of TI components in its applications, notwithstanding any applications-related information or support that may be provided by TI. Buyer represents and agrees that it has all the necessary expertise to create and
implement safeguards which anticipate dangerous consequences of failures, monitor failures and their consequences, lessen
the likelihood of failures that might cause harm and take appropriate remedial actions. Buyer will fully indemnify TI and its
representatives against any damages arising out of the use of any TI components in safety-critical applications.
In some cases, TI components may be promoted specifically to facilitate safety-related applications. With such components, TI’s
goal is to help enable customers to design and create their own end-product solutions that meet applicable functional safety
standards and requirements. Nonetheless, such components are subject to these terms.
No TI components are authorized for use in FDA Class III (or similar life-critical medical equipment) unless authorized officers of
the parties have executed a special agreement specifically governing such use.
Only those TI components which TI has specifically designated as military grade or “enhanced plastic” are designed and intended
for use in military/aerospace applications or environments. Buyer acknowledges and agrees that any military or aerospace use
of TI components which have not been so designated is solely at the Buyer's risk, and that Buyer is solely responsible for
compliance with all legal and regulatory requirements in connection with such use.
TI has specifically designated certain components which meet ISO/TS16949 requirements, mainly for automotive use. In any
case of use of non-designated products, TI will not be responsible for any failure to meet ISO/TS16949.
Products
Applications
Audio
www.ti.com/audio
Automotive and Transportation
www.ti.com/automotive
Amplifiers
Data Converters
amplifier.ti.com
dataconverter.ti.com
Communications and Telecom
Computers and Peripherals
www.ti.com/communications
www.ti.com/computers
DLP® Products
DSP
www.dlp.com
dsp.ti.com
Consumer Electronics
Energy and Lighting
www.ti.com/consumer-apps
www.ti.com/energy
Clocks and Timers
Interface
www.ti.com/clocks
interface.ti.com
Industrial
Medical
www.ti.com/industrial
www.ti.com/medical
Logic
Power Mgmt
logic.ti.com
power.ti.com
Security
Space, Avionics and Defense
www.ti.com/security
www.ti.com/space-avionics-defense
Microcontrollers
RFID
microcontroller.ti.com
www.ti-rfid.com
Video & Imaging
www.ti.com/video
OMAP Mobile Processors www.ti.com/omap
TI E2E Community
Wireless Connectivity
www.ti.com/wirelessconnectivity
e2e.ti.com
Mailing Address: Texas Instruments, Post Office Box 655303 Dallas, Texas 75265
Copyright © 2014, Texas Instruments Incorporated