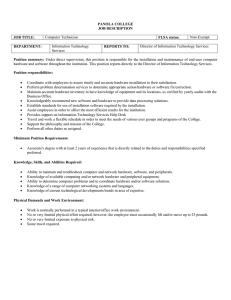OmniTRANS - Installation Guide
advertisement

OmniTRANS Installation Guide OmniTRANS – Installation guide Basic Information Document Description This document provides information for installing the OmniTRANS software application. Document Version Number: 1.00 Date: 26 April 2011 OmniTRANS Version: 6.0 If you are using a different version of OmniTRANS then it is possible that the information provided in this document may differ from what you see in your version of the program. How to Contact Omnitrans International Snipperlingsdijk 4 7417 BJ Deventer The Netherlands Address +31-(0)570-666111 +31-(0)570-666888 Phone Fax P.O. Box 161 7400 AD Deventer The Netherlands Mail info@omnitrans.nl Email www.omnitrans-international.com www.omnitrans.nl Website @ techsupport@omnitrans.nl Technical support OmniTRANS © The software described in this document is furnished under a licence agreement. The software may only be used or copied under the terms of the licence agreement. No part of this manual may be photocopied or reproduced in any form without prior consent from OmniTrans International B.V. 2 – Omnitrans International OmniTRANS System Requirements R equirements OmniTRANS runs on PC’s with Microsoft Windows. • Operating system: Windows XP, Vista and 7. The latest updates and service packs are recommended. • Processor: Pentium IV with SSE2 support @ 1.3 GHz • RAM: 1024 MB minimum. • Disk: 250 MB for the software. Several GB may be required for your modelling projects. • Screen: Minimal resolution 1024x768 These specifications represent the minima and are adequate for small projects. A high end PC is recommended for executing large or advanced models. Large project with 5.000 zones, several matrices and several scenarios can easily take up several GB of disk space. Installing OmniTRANS When you install OmniTRANS you will be copying to your computer: • The OmniTRANS program and supporting dll’s. • The Help Files; • The Borland Database Engine • Templates and Tutorial Data. • Ruby interpreter, libraries and documents. • Microsoft Visual Studio 2010 redistributable libraries if missing on your system. All of these items are supplied by a self-extracting Installation Wizard that will help you install the software successfully on your computer. However, before running the Installation process, there are several issues you need to be aware of. OmniTRANS can be installed either on stand-alone PCs or on a network server for running on client PCs across the network (subject to the terms of your licence). Administrator rights are required during installation and first initialisation. Afterwards, the software can be used with normal rights. OmniTRANS will run faster if data (or projects) are located on local drives; data transmission over a network will result in slower program performance. However, having data stored centrally has distinct advantages when it comes to centralised data backup procedures. A project can only be accessed by one person at a time; an attempt to access a project that is already open will be denied. OmniTRANS Already Installed On Your PC If you try put OmniTRANS on a PC that already has the same version installed you will be offered the following options: OmniTRANS – Installation guide • • • Uninstall the current version Repair the current version Add/remove features. If something has gone wrong with the original installation of OmniTRANS you can use the repair option to re-install the original files. You can install several different versions of OmniTRANS on the same PC. Per default a different version will install to a different folder. Note that, per default, you can only run one instance of the OmniTRANS application at a time. The Installation Process Process If supplied on a CD the installation process should begin automatically when the CD is placed in your CD-ROM. If not, or if OmniTRANS was downloaded from the web, you should locate the file SETUP.EXE (on the CD or in the download folder) and double-click on it to begin the process. The installer will initiate itself and eventually show the first screen of the Installation Wizard. The installation is straightforward. Proceed through the installation using the Next button. Note that administrator rights are required during installation. OmniTRANS Version 6.0 includes a separate Ruby Job Engine which communicates with the OmniTRANS Job Output Window via TCP\IP. On installation, OmniTRANS reserve the ports in the range 28532-28541 for its use. You may have to give security permission for the ports on some systems with active firewalls. You can also change those port numbers by modifying the OmniTRANS setting.ini file. On Windows XP, this file is located at [drive]:\Documents and Settings\[user name]\Application Data\omnitrans\. On Windows 7, this file is usually located at [drive]:\Users\[user name]\AppData\Roaming\omnitrans\. You can then add under the General section the fields port.start and port.end with the relevant port numbers (e.g. port.start = 28532 and port.end=28541). You need at least one port in order to execute Ruby jobs. The program will inform you if there is a lack of available ports. Stand Alone Installation If you chose to install OmniTRANS on a stand alone PC then no further specific actions are required. OmniTRANS does not install any files in any other folders then the given installation folder. No changes are made to the registry, other than the registration done by the installation software. One font, omnifont.ttf is installed in the windows font folder. When OmniTRANS is executed the first time, a few entries are made in the registry about the location and settings of the Borland Database Engine. For this first initialisation administration rights might be needed. After this first execution, normal rights are enough to run OmniTRANS. 4 – Omnitrans International Network Installation If you chose to install OmniTRANS on a network server then some manual actions are required to allow OmniTRANS to run on a client. On your target client PCs, you need to create a short-cut to the OmniTRANS executable (Omnitrns.exe) installed on the server and you have to install the omnifont2.ttf on the client. After installation a copy of this font can be found in the installation folder. OmniTRANS 6.0 uses some specific Microsoft redistributable libraries for its static, dynamic and public transport assignment models which are included in the installation program. These libraries are also required by the target client PC to run OmniTRANS. If missing on the target client PC, you need to run the program “vcredist_x86.exe” on the target client PC which will install the necessary libraries. The program is available in the folder where you have decided to install OmniTRANS (e.g. C:\Program Files\Omnitrans International\OmniTRANS 6.x.xx ). Administration rights might be required. When OmniTRANS is run for the first time on the client it will update the registry on the local machine to store the location of the Borland Database Engine files. Administration rights might be required for this first run. The Borland Database Engine (BDE) OmniTRANS uses the Borland Database Engine (BDE) Version 5 to manage its database. There is nothing specific about the BDE and the installation is done automatically for you as part of the Installation process. The Borland Database Engine (BDE) is a set of software that allows applications to access database tables. For OmniTRANS the BDE is just a local set of dll's for access to the local database, not a client which allows access to (external) database servers. So there is no database server installed or required. The local database format of OmniTRANS is Paradox. When OmniTRANS is installed no changes are made to the registry. All the BDE files are installed in the "installation folder" of OmniTRANS. So the BDE is not installed in some common map. When OmniTRANS is executed the first time, a few entries are made in the registry about the location and settings of the BDE, so the BDE dll’s are properly loaded. For this first initialisation administration rights are needed. After this first execution, normal rights are enough to run OmniTRANS. OmniTRANS – Installation guide Folder (Directory) Structures The standard installation process will create the following folder structure under the specified installation folder. Figure 1:Folder structure (in which the version number is the current release) You need not be concerned about this structure until you become a more experienced user and you have the need to edit or amend files at a ‘low’ level. Fonts A single font file ‘OmniFont2.tff ‘ will be copied to the fonts directory. 6 – Omnitrans International Licencing When you run OmniTRANS for the first time (see next section) you will be asked to supply your licence information, see Figure 2. Figure 2:Licencing If you have a licensed version then enter the information precisely as supplied; you will not be presented with this form again when you start the program. To check or update your licence information see the Main Menu|Tools|Change Licence option. If you are using a demo version of the program then press the Cancel button and the program will continue. You will have access to full program functionality, but limited to working with projects of 25 zones or less or 1000 links or less.