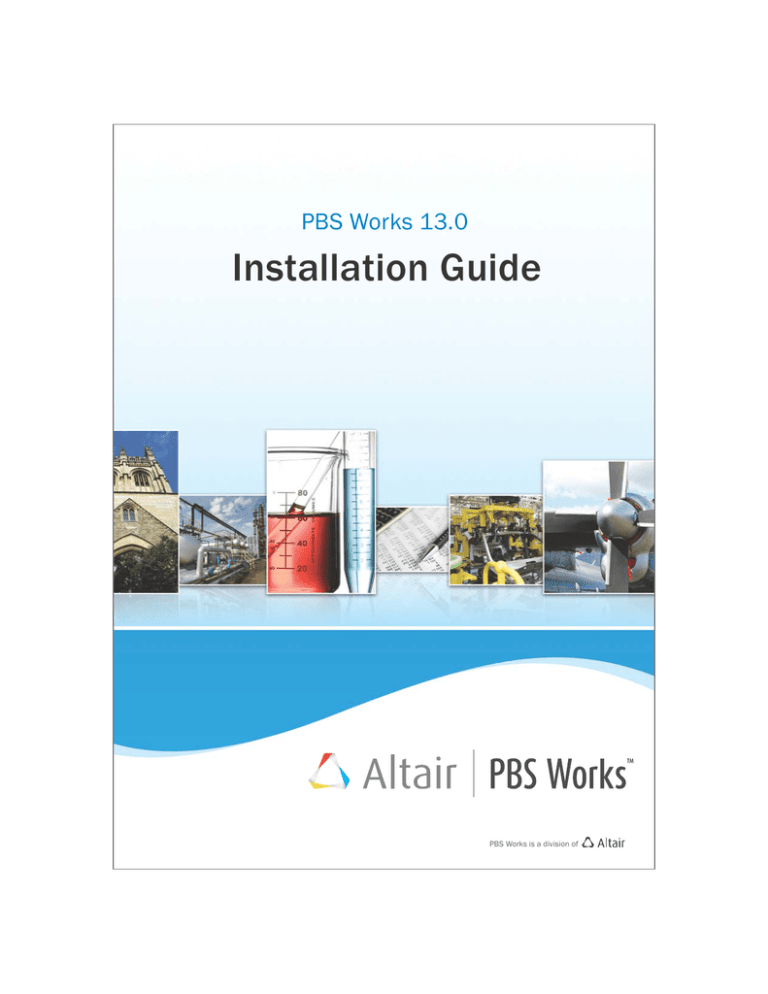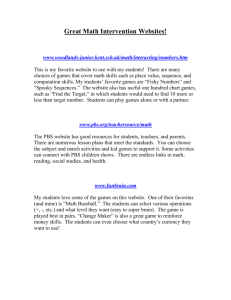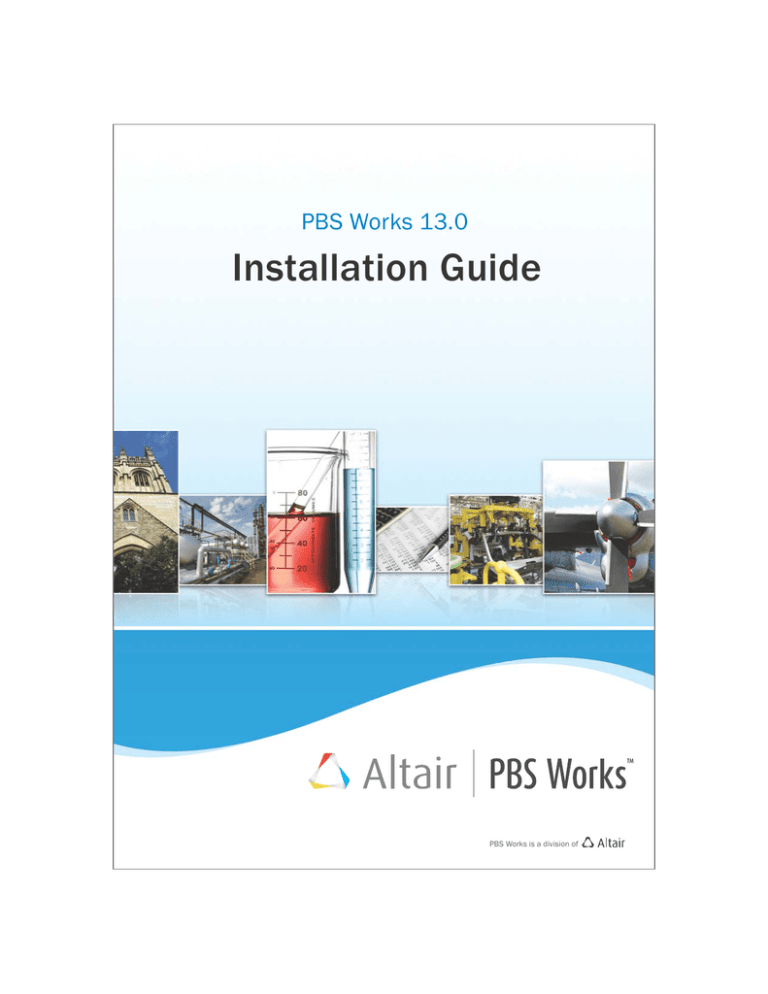
PBS Works 1.
,QVWDOODWLRQGuide
PBS Works is a division of
PBS Works 13.0 Installation Guide
Copyrights, Trademarks, and Third Party Licenses
PBS Works 13.0 Installation Guide
Updated: September 29, 2015.
Intellectual Property Rights Notice:
Copyrights, Trademarks, Trade Secrets, Patents & Third Party Software Licenses
Altair® PBS Works™
Enabling On-Demand Computing™
Copyright© 1994-2015 Altair Engineering Inc. All Rights Reserved.
Special Notice: Pre-release versions of Altair software are provided ‘as is’, without warranty of any kind.
Usage is strictly limited to non-production purposes.
Compute Manager™ 2007-2015; Display Manager™ 2007-2015; PBS™ 1994-2015; PBS Professional® 19942015; PBS Application Services™ 2008-2015; PBS Analytics™ 2007-2015; and PBS Desktop™ 2007-2012; PBS
Portal™ 2007-2011; e-BioChem ™ 2007-2013; e-Compute™ 2000-2007; e-Render™ 2006-2010; OpenPBS®
1994-2003 and Personal PBS® 2007-2012.
Other Altair software applications include:
Altair Simulation Cloud Suite: Simulation Manager™ 2003-2015; Compute Manager™ 2003-2015; Display
Manager™ 2003–2015; and Process Manager™ 2003-2015.
Altair HyperWorks®: HyperMesh® 1990-2015; HyperCrash® 2001-2015; OptiStruct® 1996-2015;
RADIOSS®1986-2015; HyperView® 1999-2015; HyperView Player® 2001-2015; HyperStudy® 1999-2015;
HyperGraph® 1995-2015; MotionView® 1993-2015; MotionSolve® 2002-2015; HyperForm® 1998-2015;
HyperXtrude® 1999- 2015; Process Manager™ 2003-2015; Templex™ 1990-2015; TextView™ 1996-2015;
MediaView™ 1999-2015; TableView™ 2013-2015; BatchMesher™ 2003-2015; HyperMath® 2007-2015;
HyperWeld® 2009-2015; HyperMold® 2009-2015; Manufacturing Solutions™ 2005-2015; solidThinking®
1993-2015; solidThinking Inspire® 2009-2015; solidThinking Evolve® 1993-2015; Durability Director™
2009-2015; Suspension Director™ 2009-2015; AcuSolve® 1997-2015; AcuConsole® 2006-2015; SimLab®
2004-2015; Virtual Wind Tunnel™ 2012-2015; FEKO™ 1999-2015 and VisSim™ 1989-2015.
Altair Packaged Solution Offerings (PSOs) Copyright© 2008-2015 Automated Reporting Director™ 20082015; Impact Simulation Director™ 2010-2015; Model Mesher Director™ 2010-2015; Model Verification
Director™ 2013-2015; and Squeak and Rattle Director™ 2012-2015.
Altair intellectual property rights are protected under U.S. and international laws and treaties. Additionally,
Altair software is protected under patent #6,859,792 and other patents pending. All other marks are the
property of their respective owners.ALTAIR ENGINEERING INC. Proprietary and Confidential. Contains
Trade Secret Information. Not for use or disclosure outside of Altair and its licensed clients. Information
contained in Altair software shall not be decompiled, disassembled, “unlocked”, reverse translated, reverse
ii
PBS Works 13.0 Installation Guide
engineered, or publicly displayed or publicly performed in any manner. Usage of the software is only as
explicitly permitted in the end user software license agreement.
Copyright notice does not imply publication.
Third Party Licenses
Software Security Measures:
Altair Engineering Inc. and its subsidiaries and affiliates reserve the right to embed software security
mechanisms in the Software for the purpose of detecting the installation and/or use of illegal copies of the
Software. The Software may collect and transmit non-proprietary data about those illegal copies. Data
collected will not include any customer data created by or used in connection with the Software and will not
be provided to any third party, except as may be required by law or legal process or to enforce our rights
with respect to the use of any illegal copies of the Software. By using the Software, each user consents to
such detection and collection of data, as well as its transmission and use if an illegal copy of the Software is
detected. No steps may be taken to avoid or detect the purpose of any such security mechanisms.
iii
PBS Works 13.0 Installation Guide
Technical Support
Location
Australia
China
France
Germany
India
Italy
Japan
Korea
Malaysia
North America
Russia
Scandinavia
Singapore
South America
UK
Telephone
+1 800 174 396
+86 21 6117 1666
+33 1 4133 0992
+49 7031 6208 22
+91 80 66 29 4500
+1 800 425 0234 (Toll Free)
+39 800 905595
+81 3 5396 2881
+82 70 4050 9200
+91 80 66 29 4500
+1 800 425 0234 (Toll Free)
+1 248 614 2425
+49 7031 6208 22
+46 46 460 2828
+91 80 66 29 4500
+1 800 425 0234 (Toll Free)
+55 11 3884 0414
+44 1926 468 600
Email
pbs-support@india.altair.com
es@altair.com.cn
pbssupport@europe.altair.com
pbssupport@europe.altair.com
pbs-support@india.altair.com
pbssupport@europe.altair.com
pbs@altairjp.co.jp
support@altair.co.kr
pbs-support@india.altair.com
pbssupport@altair.com
pbssupport@europe.altair.com
pbssupport@europe.altair.com
pbs-support@india.altair.com
br_support@altair.com
pbssupport@europe.altair.com
This document is proprietary information of Altair Engineering, Inc.
iv
Contents
Chapter 1: About PBS Works
1
Applications and Services . . . . . . . . . . . . . . . . . . . . . . . . . . . . . . . . . . . . . . . . . . . . . . . . . . . . . . . . . .
System Requirements . . . . . . . . . . . . . . . . . . . . . . . . . . . . . . . . . . . . . . . . . . . . . . . . . . . . . . . . . . . . . .
1
2
Supported Platforms . . . . . . . . . . . . . . . . . . . . . . . . . . . . . . . . . . . . . . . . . . . . . . . . . . . . . . . . . . . . . . . . . . .
Supported Browsers . . . . . . . . . . . . . . . . . . . . . . . . . . . . . . . . . . . . . . . . . . . . . . . . . . . . . . . . . . . . . . . . . . .
Hardware Requirements for CM . . . . . . . . . . . . . . . . . . . . . . . . . . . . . . . . . . . . . . . . . . . . . . . . . . . . . . . .
Hardware Requirements for RVS . . . . . . . . . . . . . . . . . . . . . . . . . . . . . . . . . . . . . . . . . . . . . . . . . . . . . . . .
Minimum System Requirements for DM . . . . . . . . . . . . . . . . . . . . . . . . . . . . . . . . . . . . . . . . . . . . . . . .
2
2
3
3
4
Execution Host Requirements for Linux . . . . . . . . . . . . . . . . . . . . . . . . . . . . . . . . . . . . . . . . . . . . . . . . . . . . .
Execution Host Requirements for Windows . . . . . . . . . . . . . . . . . . . . . . . . . . . . . . . . . . . . . . . . . . . . . . . . .
Sample Configurations for Execution Hosts for Linux . . . . . . . . . . . . . . . . . . . . . . . . . . . . . . . . . . . . . . . .
Sample Configurations for Execution Hosts for Windows . . . . . . . . . . . . . . . . . . . . . . . . . . . . . . . . . . . .
Web Server Requirements . . . . . . . . . . . . . . . . . . . . . . . . . . . . . . . . . . . . . . . . . . . . . . . . . . . . . . . . . . . . . . . . . .
Web Client Requirements . . . . . . . . . . . . . . . . . . . . . . . . . . . . . . . . . . . . . . . . . . . . . . . . . . . . . . . . . . . . . . . . . . .
4
4
5
6
6
7
Java Requirement . . . . . . . . . . . . . . . . . . . . . . . . . . . . . . . . . . . . . . . . . . . . . . . . . . . . . . . . . . . . . . . . . . . . . .
7
Licensing . . . . . . . . . . . . . . . . . . . . . . . . . . . . . . . . . . . . . . . . . . . . . . . . . . . . . . . . . . . . . . . . . . . . . . . . . .
7
Chapter 2: Pre-installation
9
Applications and Services . . . . . . . . . . . . . . . . . . . . . . . . . . . . . . . . . . . . . . . . . . . . . . . . . . . . . . . . . .
Deployment options for CM and DM . . . . . . . . . . . . . . . . . . . . . . . . . . . . . . . . . . . . . . . . . . . . . . .
9
9
Option 1 . . . . . . . . . . . . . . . . . . . . . . . . . . . . . . . . . . . . . . . . . . . . . . . . . . . . . . . . . . . . . . . . . . . . . . . . . . . . . . .
10
Advantages . . . . . . . . . . . . . . . . . . . . . . . . . . . . . . . . . . . . . . . . . . . . . . . . . . . . . . . . . . . . . . . . . . . . . . . . . . . . . . . .
Disadvantages . . . . . . . . . . . . . . . . . . . . . . . . . . . . . . . . . . . . . . . . . . . . . . . . . . . . . . . . . . . . . . . . . . . . . . . . . . . . .
10
10
Option 2 . . . . . . . . . . . . . . . . . . . . . . . . . . . . . . . . . . . . . . . . . . . . . . . . . . . . . . . . . . . . . . . . . . . . . . . . . . . . . . .
11
Advantages . . . . . . . . . . . . . . . . . . . . . . . . . . . . . . . . . . . . . . . . . . . . . . . . . . . . . . . . . . . . . . . . . . . . . . . . . . . . . . . .
Disadvantages . . . . . . . . . . . . . . . . . . . . . . . . . . . . . . . . . . . . . . . . . . . . . . . . . . . . . . . . . . . . . . . . . . . . . . . . . . . . .
11
11
Option 3 - Recommended Configuration . . . . . . . . . . . . . . . . . . . . . . . . . . . . . . . . . . . . . . . . . . . . . . . .
12
Advantages . . . . . . . . . . . . . . . . . . . . . . . . . . . . . . . . . . . . . . . . . . . . . . . . . . . . . . . . . . . . . . . . . . . . . . . . . . . . . . . .
Disadvantages . . . . . . . . . . . . . . . . . . . . . . . . . . . . . . . . . . . . . . . . . . . . . . . . . . . . . . . . . . . . . . . . . . . . . . . . . . . . .
12
12
Network Implementation of Display Manager . . . . . . . . . . . . . . . . . . . . . . . . . . . . . . . . . . . . . .
Deployment Options for RVS . . . . . . . . . . . . . . . . . . . . . . . . . . . . . . . . . . . . . . . . . . . . . . . . . . . . . . .
13
14
Option 1 . . . . . . . . . . . . . . . . . . . . . . . . . . . . . . . . . . . . . . . . . . . . . . . . . . . . . . . . . . . . . . . . . . . . . . . . . . . . . . .
14
Advantages . . . . . . . . . . . . . . . . . . . . . . . . . . . . . . . . . . . . . . . . . . . . . . . . . . . . . . . . . . . . . . . . . . . . . . . . . . . . . . . .
Disadvantages . . . . . . . . . . . . . . . . . . . . . . . . . . . . . . . . . . . . . . . . . . . . . . . . . . . . . . . . . . . . . . . . . . . . . . . . . . . . .
14
15
Option 2 . . . . . . . . . . . . . . . . . . . . . . . . . . . . . . . . . . . . . . . . . . . . . . . . . . . . . . . . . . . . . . . . . . . . . . . . . . . . . . .
15
Advantages . . . . . . . . . . . . . . . . . . . . . . . . . . . . . . . . . . . . . . . . . . . . . . . . . . . . . . . . . . . . . . . . . . . . . . . . . . . . . . . .
Disadvantages . . . . . . . . . . . . . . . . . . . . . . . . . . . . . . . . . . . . . . . . . . . . . . . . . . . . . . . . . . . . . . . . . . . . . . . . . . . . .
15
15
Option 3 . . . . . . . . . . . . . . . . . . . . . . . . . . . . . . . . . . . . . . . . . . . . . . . . . . . . . . . . . . . . . . . . . . . . . . . . . . . . . . .
16
Advantages . . . . . . . . . . . . . . . . . . . . . . . . . . . . . . . . . . . . . . . . . . . . . . . . . . . . . . . . . . . . . . . . . . . . . . . . . . . . . . . .
16
v
Disadvantages . . . . . . . . . . . . . . . . . . . . . . . . . . . . . . . . . . . . . . . . . . . . . . . . . . . . . . . . . . . . . . . . . . . . . . . . . . . . .
16
Option 4 . . . . . . . . . . . . . . . . . . . . . . . . . . . . . . . . . . . . . . . . . . . . . . . . . . . . . . . . . . . . . . . . . . . . . . . . . . . . . . .
17
Advantages . . . . . . . . . . . . . . . . . . . . . . . . . . . . . . . . . . . . . . . . . . . . . . . . . . . . . . . . . . . . . . . . . . . . . . . . . . . . . . . .
Disadvantages . . . . . . . . . . . . . . . . . . . . . . . . . . . . . . . . . . . . . . . . . . . . . . . . . . . . . . . . . . . . . . . . . . . . . . . . . . . . .
17
17
Installation Options . . . . . . . . . . . . . . . . . . . . . . . . . . . . . . . . . . . . . . . . . . . . . . . . . . . . . . . . . . . . . . . .
17
Express Installation . . . . . . . . . . . . . . . . . . . . . . . . . . . . . . . . . . . . . . . . . . . . . . . . . . . . . . . . . . . . . . . . . . . .
Custom Installation . . . . . . . . . . . . . . . . . . . . . . . . . . . . . . . . . . . . . . . . . . . . . . . . . . . . . . . . . . . . . . . . . . . .
17
18
Installing RVS on the same machine as CM . . . . . . . . . . . . . . . . . . . . . . . . . . . . . . . . . . . . . . . . .
Authentication and Authorization . . . . . . . . . . . . . . . . . . . . . . . . . . . . . . . . . . . . . . . . . . . . . . . . . .
19
19
AMS Migration from Previous Versions of CM . . . . . . . . . . . . . . . . . . . . . . . . . . . . . . . . . . . . . . . . . . .
20
Installation . . . . . . . . . . . . . . . . . . . . . . . . . . . . . . . . . . . . . . . . . . . . . . . . . . . . . . . . . . . . . . . . . . . . . . . .
20
PBS Works Database . . . . . . . . . . . . . . . . . . . . . . . . . . . . . . . . . . . . . . . . . . . . . . . . . . . . . . . . . . . . . . . . . . .
20
Configuration . . . . . . . . . . . . . . . . . . . . . . . . . . . . . . . . . . . . . . . . . . . . . . . . . . . . . . . . . . . . . . . . . . . . .
21
Chapter 3: Prerequisites
23
Prerequisites for Installing CM and DM . . . . . . . . . . . . . . . . . . . . . . . . . . . . . . . . . . . . . . . . . . . . .
Prerequisites for Using CM . . . . . . . . . . . . . . . . . . . . . . . . . . . . . . . . . . . . . . . . . . . . . . . . . . . . . . . . .
23
23
Google Chrome Frame plug-in . . . . . . . . . . . . . . . . . . . . . . . . . . . . . . . . . . . . . . . . . . . . . . . . . . . . . . . . .
23
Prerequisites for Installing Display Manager . . . . . . . . . . . . . . . . . . . . . . . . . . . . . . . . . . . . . . . .
23
Prerequisites for Installing Display Manager Agent for Linux . . . . . . . . . . . . . . . . . . . . . . . . . . . . .
Prerequisites for Installing Display Manager Agent for Windows . . . . . . . . . . . . . . . . . . . . . . . . .
24
26
Prerequisites for Installing RVS . . . . . . . . . . . . . . . . . . . . . . . . . . . . . . . . . . . . . . . . . . . . . . . . . . . . .
Prerequisites for using RVS . . . . . . . . . . . . . . . . . . . . . . . . . . . . . . . . . . . . . . . . . . . . . . . . . . . . . . . . .
26
26
Recommended Requirements . . . . . . . . . . . . . . . . . . . . . . . . . . . . . . . . . . . . . . . . . . . . . . . . . . . . . . . . . .
27
Chapter 4: Installing CM and DM in GUI Mode
vi
29
Express Installation . . . . . . . . . . . . . . . . . . . . . . . . . . . . . . . . . . . . . . . . . . . . . . . . . . . . . . . . . . . . . . . .
29
Starting the Installer . . . . . . . . . . . . . . . . . . . . . . . . . . . . . . . . . . . . . . . . . . . . . . . . . . . . . . . . . . . . . . . . . . .
Splash Screen . . . . . . . . . . . . . . . . . . . . . . . . . . . . . . . . . . . . . . . . . . . . . . . . . . . . . . . . . . . . . . . . . . . . . . . . . .
Introduction . . . . . . . . . . . . . . . . . . . . . . . . . . . . . . . . . . . . . . . . . . . . . . . . . . . . . . . . . . . . . . . . . . . . . . . . . . .
License Agreement . . . . . . . . . . . . . . . . . . . . . . . . . . . . . . . . . . . . . . . . . . . . . . . . . . . . . . . . . . . . . . . . . . . .
Installation Type . . . . . . . . . . . . . . . . . . . . . . . . . . . . . . . . . . . . . . . . . . . . . . . . . . . . . . . . . . . . . . . . . . . . . . .
License Server Configuration . . . . . . . . . . . . . . . . . . . . . . . . . . . . . . . . . . . . . . . . . . . . . . . . . . . . . . . . . . .
PBS Works Super User . . . . . . . . . . . . . . . . . . . . . . . . . . . . . . . . . . . . . . . . . . . . . . . . . . . . . . . . . . . . . . . . . .
PBS Works Service User - Windows only . . . . . . . . . . . . . . . . . . . . . . . . . . . . . . . . . . . . . . . . . . . . . . . . .
Pre-Installation Summary . . . . . . . . . . . . . . . . . . . . . . . . . . . . . . . . . . . . . . . . . . . . . . . . . . . . . . . . . . . . . .
Installation Progress . . . . . . . . . . . . . . . . . . . . . . . . . . . . . . . . . . . . . . . . . . . . . . . . . . . . . . . . . . . . . . . . . . . .
29
30
31
32
33
34
35
37
38
39
Contents
Start Services . . . . . . . . . . . . . . . . . . . . . . . . . . . . . . . . . . . . . . . . . . . . . . . . . . . . . . . . . . . . . . . . . . . . . . . . . .
Installation Complete . . . . . . . . . . . . . . . . . . . . . . . . . . . . . . . . . . . . . . . . . . . . . . . . . . . . . . . . . . . . . . . . . .
Restart . . . . . . . . . . . . . . . . . . . . . . . . . . . . . . . . . . . . . . . . . . . . . . . . . . . . . . . . . . . . . . . . . . . . . . . . . . . . . . . . .
39
40
41
Custom Installation . . . . . . . . . . . . . . . . . . . . . . . . . . . . . . . . . . . . . . . . . . . . . . . . . . . . . . . . . . . . . . . .
41
Starting the Installer . . . . . . . . . . . . . . . . . . . . . . . . . . . . . . . . . . . . . . . . . . . . . . . . . . . . . . . . . . . . . . . . . . .
Splash Screen . . . . . . . . . . . . . . . . . . . . . . . . . . . . . . . . . . . . . . . . . . . . . . . . . . . . . . . . . . . . . . . . . . . . . . . . . .
Introduction . . . . . . . . . . . . . . . . . . . . . . . . . . . . . . . . . . . . . . . . . . . . . . . . . . . . . . . . . . . . . . . . . . . . . . . . . . .
License Agreement . . . . . . . . . . . . . . . . . . . . . . . . . . . . . . . . . . . . . . . . . . . . . . . . . . . . . . . . . . . . . . . . . . . .
Installation Type . . . . . . . . . . . . . . . . . . . . . . . . . . . . . . . . . . . . . . . . . . . . . . . . . . . . . . . . . . . . . . . . . . . . . . .
Choose Applications to Install . . . . . . . . . . . . . . . . . . . . . . . . . . . . . . . . . . . . . . . . . . . . . . . . . . . . . . . . . .
Continue with Installation . . . . . . . . . . . . . . . . . . . . . . . . . . . . . . . . . . . . . . . . . . . . . . . . . . . . . . . . . . . . . .
Database Configuration . . . . . . . . . . . . . . . . . . . . . . . . . . . . . . . . . . . . . . . . . . . . . . . . . . . . . . . . . . . . . . . .
Access Management Service Configuration . . . . . . . . . . . . . . . . . . . . . . . . . . . . . . . . . . . . . . . . . . . . .
Installation Folder . . . . . . . . . . . . . . . . . . . . . . . . . . . . . . . . . . . . . . . . . . . . . . . . . . . . . . . . . . . . . . . . . . . . . .
License Server Configuration . . . . . . . . . . . . . . . . . . . . . . . . . . . . . . . . . . . . . . . . . . . . . . . . . . . . . . . . . . .
Access Management Service . . . . . . . . . . . . . . . . . . . . . . . . . . . . . . . . . . . . . . . . . . . . . . . . . . . . . . . . . . .
41
42
43
44
45
46
46
47
50
52
53
54
Authentication Module for AMS . . . . . . . . . . . . . . . . . . . . . . . . . . . . . . . . . . . . . . . . . . . . . . . . . . . . . . . . . . . .
Authorization Module for AMS . . . . . . . . . . . . . . . . . . . . . . . . . . . . . . . . . . . . . . . . . . . . . . . . . . . . . . . . . . . . . .
54
56
PBS Works Super User . . . . . . . . . . . . . . . . . . . . . . . . . . . . . . . . . . . . . . . . . . . . . . . . . . . . . . . . . . . . . . . . . .
PBS Works Service User - Windows only . . . . . . . . . . . . . . . . . . . . . . . . . . . . . . . . . . . . . . . . . . . . . . . . .
GPU Configuration for the Server . . . . . . . . . . . . . . . . . . . . . . . . . . . . . . . . . . . . . . . . . . . . . . . . . . . . . . .
GPU Configuration for the Node . . . . . . . . . . . . . . . . . . . . . . . . . . . . . . . . . . . . . . . . . . . . . . . . . . . . . . . .
Pre-Installation Summary . . . . . . . . . . . . . . . . . . . . . . . . . . . . . . . . . . . . . . . . . . . . . . . . . . . . . . . . . . . . . .
Installation Progress . . . . . . . . . . . . . . . . . . . . . . . . . . . . . . . . . . . . . . . . . . . . . . . . . . . . . . . . . . . . . . . . . . . .
Start Services . . . . . . . . . . . . . . . . . . . . . . . . . . . . . . . . . . . . . . . . . . . . . . . . . . . . . . . . . . . . . . . . . . . . . . . . . .
Installation Complete . . . . . . . . . . . . . . . . . . . . . . . . . . . . . . . . . . . . . . . . . . . . . . . . . . . . . . . . . . . . . . . . . .
Restart . . . . . . . . . . . . . . . . . . . . . . . . . . . . . . . . . . . . . . . . . . . . . . . . . . . . . . . . . . . . . . . . . . . . . . . . . . . . . . . . .
58
61
62
63
64
65
65
66
67
Chapter 5: Installing CM and DM in Console Mode
69
Express Installation . . . . . . . . . . . . . . . . . . . . . . . . . . . . . . . . . . . . . . . . . . . . . . . . . . . . . . . . . . . . . . . .
69
Starting the Installer . . . . . . . . . . . . . . . . . . . . . . . . . . . . . . . . . . . . . . . . . . . . . . . . . . . . . . . . . . . . . . . . . . .
Introduction . . . . . . . . . . . . . . . . . . . . . . . . . . . . . . . . . . . . . . . . . . . . . . . . . . . . . . . . . . . . . . . . . . . . . . . . . . .
License Agreement . . . . . . . . . . . . . . . . . . . . . . . . . . . . . . . . . . . . . . . . . . . . . . . . . . . . . . . . . . . . . . . . . . . .
Install Options . . . . . . . . . . . . . . . . . . . . . . . . . . . . . . . . . . . . . . . . . . . . . . . . . . . . . . . . . . . . . . . . . . . . . . . . .
License Server . . . . . . . . . . . . . . . . . . . . . . . . . . . . . . . . . . . . . . . . . . . . . . . . . . . . . . . . . . . . . . . . . . . . . . . . .
PBS Works Superuser . . . . . . . . . . . . . . . . . . . . . . . . . . . . . . . . . . . . . . . . . . . . . . . . . . . . . . . . . . . . . . . . . . .
Pre-installation Summary . . . . . . . . . . . . . . . . . . . . . . . . . . . . . . . . . . . . . . . . . . . . . . . . . . . . . . . . . . . . . .
Start Services . . . . . . . . . . . . . . . . . . . . . . . . . . . . . . . . . . . . . . . . . . . . . . . . . . . . . . . . . . . . . . . . . . . . . . . . . .
Installation complete . . . . . . . . . . . . . . . . . . . . . . . . . . . . . . . . . . . . . . . . . . . . . . . . . . . . . . . . . . . . . . . . . . .
69
69
71
72
72
73
74
75
75
Contents
vii
Restart . . . . . . . . . . . . . . . . . . . . . . . . . . . . . . . . . . . . . . . . . . . . . . . . . . . . . . . . . . . . . . . . . . . . . . . . . . . . . . . . .
75
Custom Installation . . . . . . . . . . . . . . . . . . . . . . . . . . . . . . . . . . . . . . . . . . . . . . . . . . . . . . . . . . . . . . . .
76
Starting the Installer . . . . . . . . . . . . . . . . . . . . . . . . . . . . . . . . . . . . . . . . . . . . . . . . . . . . . . . . . . . . . . . . . . .
Introduction . . . . . . . . . . . . . . . . . . . . . . . . . . . . . . . . . . . . . . . . . . . . . . . . . . . . . . . . . . . . . . . . . . . . . . . . . . .
License Agreement . . . . . . . . . . . . . . . . . . . . . . . . . . . . . . . . . . . . . . . . . . . . . . . . . . . . . . . . . . . . . . . . . . . .
Install Options . . . . . . . . . . . . . . . . . . . . . . . . . . . . . . . . . . . . . . . . . . . . . . . . . . . . . . . . . . . . . . . . . . . . . . . . .
Choose Applications to Install . . . . . . . . . . . . . . . . . . . . . . . . . . . . . . . . . . . . . . . . . . . . . . . . . . . . . . . . . .
Continue with Installation . . . . . . . . . . . . . . . . . . . . . . . . . . . . . . . . . . . . . . . . . . . . . . . . . . . . . . . . . . . . . .
Database . . . . . . . . . . . . . . . . . . . . . . . . . . . . . . . . . . . . . . . . . . . . . . . . . . . . . . . . . . . . . . . . . . . . . . . . . . . . . .
Access Management Service . . . . . . . . . . . . . . . . . . . . . . . . . . . . . . . . . . . . . . . . . . . . . . . . . . . . . . . . . . .
Installation Location . . . . . . . . . . . . . . . . . . . . . . . . . . . . . . . . . . . . . . . . . . . . . . . . . . . . . . . . . . . . . . . . . . .
License Server . . . . . . . . . . . . . . . . . . . . . . . . . . . . . . . . . . . . . . . . . . . . . . . . . . . . . . . . . . . . . . . . . . . . . . . . .
Authentication . . . . . . . . . . . . . . . . . . . . . . . . . . . . . . . . . . . . . . . . . . . . . . . . . . . . . . . . . . . . . . . . . . . . . . . . .
Authorization . . . . . . . . . . . . . . . . . . . . . . . . . . . . . . . . . . . . . . . . . . . . . . . . . . . . . . . . . . . . . . . . . . . . . . . . . .
GPU Configuration for the PBS Server - DM only . . . . . . . . . . . . . . . . . . . . . . . . . . . . . . . . . . . . . . . . .
GPU Configuration for the PBS MOM - DM only . . . . . . . . . . . . . . . . . . . . . . . . . . . . . . . . . . . . . . . . .
PBS Works Superuser . . . . . . . . . . . . . . . . . . . . . . . . . . . . . . . . . . . . . . . . . . . . . . . . . . . . . . . . . . . . . . . . . . .
Pre-installation Summary . . . . . . . . . . . . . . . . . . . . . . . . . . . . . . . . . . . . . . . . . . . . . . . . . . . . . . . . . . . . . .
Start Services . . . . . . . . . . . . . . . . . . . . . . . . . . . . . . . . . . . . . . . . . . . . . . . . . . . . . . . . . . . . . . . . . . . . . . . . . .
Installation Complete . . . . . . . . . . . . . . . . . . . . . . . . . . . . . . . . . . . . . . . . . . . . . . . . . . . . . . . . . . . . . . . . . .
Restart . . . . . . . . . . . . . . . . . . . . . . . . . . . . . . . . . . . . . . . . . . . . . . . . . . . . . . . . . . . . . . . . . . . . . . . . . . . . . . . . .
76
76
78
79
80
81
82
84
85
85
86
87
87
88
88
89
90
90
90
Chapter 6: Installing RVS in GUI Mode
viii
91
Introduction . . . . . . . . . . . . . . . . . . . . . . . . . . . . . . . . . . . . . . . . . . . . . . . . . . . . . . . . . . . . . . . . . . . . . . .
91
Starting the Installer . . . . . . . . . . . . . . . . . . . . . . . . . . . . . . . . . . . . . . . . . . . . . . . . . . . . . . . . . . . . . . . . . . .
Installing RVS on same machine as CM . . . . . . . . . . . . . . . . . . . . . . . . . . . . . . . . . . . . . . . . . . . . . . . . . .
Splash Screen . . . . . . . . . . . . . . . . . . . . . . . . . . . . . . . . . . . . . . . . . . . . . . . . . . . . . . . . . . . . . . . . . . . . . . . . . .
Introduction . . . . . . . . . . . . . . . . . . . . . . . . . . . . . . . . . . . . . . . . . . . . . . . . . . . . . . . . . . . . . . . . . . . . . . . . . . .
License Agreement . . . . . . . . . . . . . . . . . . . . . . . . . . . . . . . . . . . . . . . . . . . . . . . . . . . . . . . . . . . . . . . . . . . .
Installation Type . . . . . . . . . . . . . . . . . . . . . . . . . . . . . . . . . . . . . . . . . . . . . . . . . . . . . . . . . . . . . . . . . . . . . . .
Choose Applications to Install . . . . . . . . . . . . . . . . . . . . . . . . . . . . . . . . . . . . . . . . . . . . . . . . . . . . . . . . . .
Database Configuration . . . . . . . . . . . . . . . . . . . . . . . . . . . . . . . . . . . . . . . . . . . . . . . . . . . . . . . . . . . . . . . .
Installation Folder . . . . . . . . . . . . . . . . . . . . . . . . . . . . . . . . . . . . . . . . . . . . . . . . . . . . . . . . . . . . . . . . . . . . . .
License Server Configuration . . . . . . . . . . . . . . . . . . . . . . . . . . . . . . . . . . . . . . . . . . . . . . . . . . . . . . . . . . .
Hyperworks Installation Location . . . . . . . . . . . . . . . . . . . . . . . . . . . . . . . . . . . . . . . . . . . . . . . . . . . . . . .
PBS Application Service Server . . . . . . . . . . . . . . . . . . . . . . . . . . . . . . . . . . . . . . . . . . . . . . . . . . . . . . . . .
Pre-Installation Summary . . . . . . . . . . . . . . . . . . . . . . . . . . . . . . . . . . . . . . . . . . . . . . . . . . . . . . . . . . . . . .
Installation Progress . . . . . . . . . . . . . . . . . . . . . . . . . . . . . . . . . . . . . . . . . . . . . . . . . . . . . . . . . . . . . . . . . . . .
91
92
93
94
95
96
97
98
99
100
101
102
103
104
Contents
Start Services . . . . . . . . . . . . . . . . . . . . . . . . . . . . . . . . . . . . . . . . . . . . . . . . . . . . . . . . . . . . . . . . . . . . . . . . . . 104
Installation Complete . . . . . . . . . . . . . . . . . . . . . . . . . . . . . . . . . . . . . . . . . . . . . . . . . . . . . . . . . . . . . . . . . . 105
Chapter 7: Installing RVS in Console Mode
107
Introduction . . . . . . . . . . . . . . . . . . . . . . . . . . . . . . . . . . . . . . . . . . . . . . . . . . . . . . . . . . . . . . . . . . . . . . . 107
Starting the Installer . . . . . . . . . . . . . . . . . . . . . . . . . . . . . . . . . . . . . . . . . . . . . . . . . . . . . . . . . . . . . . . . . . .
Installing RVS on same machine as CM . . . . . . . . . . . . . . . . . . . . . . . . . . . . . . . . . . . . . . . . . . . . . . . . . .
Introduction . . . . . . . . . . . . . . . . . . . . . . . . . . . . . . . . . . . . . . . . . . . . . . . . . . . . . . . . . . . . . . . . . . . . . . . . . . .
License Agreement . . . . . . . . . . . . . . . . . . . . . . . . . . . . . . . . . . . . . . . . . . . . . . . . . . . . . . . . . . . . . . . . . . . .
Install Options . . . . . . . . . . . . . . . . . . . . . . . . . . . . . . . . . . . . . . . . . . . . . . . . . . . . . . . . . . . . . . . . . . . . . . . . .
Choose Applications to Install . . . . . . . . . . . . . . . . . . . . . . . . . . . . . . . . . . . . . . . . . . . . . . . . . . . . . . . . . .
Database . . . . . . . . . . . . . . . . . . . . . . . . . . . . . . . . . . . . . . . . . . . . . . . . . . . . . . . . . . . . . . . . . . . . . . . . . . . . . .
Installation Location . . . . . . . . . . . . . . . . . . . . . . . . . . . . . . . . . . . . . . . . . . . . . . . . . . . . . . . . . . . . . . . . . . .
License Server . . . . . . . . . . . . . . . . . . . . . . . . . . . . . . . . . . . . . . . . . . . . . . . . . . . . . . . . . . . . . . . . . . . . . . . . .
Hyperworks Installation Location . . . . . . . . . . . . . . . . . . . . . . . . . . . . . . . . . . . . . . . . . . . . . . . . . . . . . . .
PBS Application Services Server . . . . . . . . . . . . . . . . . . . . . . . . . . . . . . . . . . . . . . . . . . . . . . . . . . . . . . . .
Pre-installation Summary . . . . . . . . . . . . . . . . . . . . . . . . . . . . . . . . . . . . . . . . . . . . . . . . . . . . . . . . . . . . . .
Start Services . . . . . . . . . . . . . . . . . . . . . . . . . . . . . . . . . . . . . . . . . . . . . . . . . . . . . . . . . . . . . . . . . . . . . . . . . .
Installation Complete . . . . . . . . . . . . . . . . . . . . . . . . . . . . . . . . . . . . . . . . . . . . . . . . . . . . . . . . . . . . . . . . . .
Chapter 8: Post-Installation
107
108
109
110
111
111
112
113
113
114
114
115
116
116
117
AMS Password . . . . . . . . . . . . . . . . . . . . . . . . . . . . . . . . . . . . . . . . . . . . . . . . . . . . . . . . . . . . . . . . . . . . . 117
Access Management Service . . . . . . . . . . . . . . . . . . . . . . . . . . . . . . . . . . . . . . . . . . . . . . . . . . . . . . . . . . . 117
Migrating AMS from previous versions of CM . . . . . . . . . . . . . . . . . . . . . . . . . . . . . . . . . . . . . . . . . . . 117
Display Manager . . . . . . . . . . . . . . . . . . . . . . . . . . . . . . . . . . . . . . . . . . . . . . . . . . . . . . . . . . . . . . . . . . 119
Compute Manager . . . . . . . . . . . . . . . . . . . . . . . . . . . . . . . . . . . . . . . . . . . . . . . . . . . . . . . . . . . . . . . . 119
Results Visualization Service . . . . . . . . . . . . . . . . . . . . . . . . . . . . . . . . . . . . . . . . . . . . . . . . . . . . . . . 120
Chapter 9: Starting, Stopping and Restarting
121
PBS Works Portal . . . . . . . . . . . . . . . . . . . . . . . . . . . . . . . . . . . . . . . . . . . . . . . . . . . . . . . . . . . . . . . . . . 121
Determine the PBS Works Portal Status . . . . . . . . . . . . . . . . . . . . . . . . . . . . . . . . . . . . . . . . . . . . . . . . .
Starting the PBS Works Portal . . . . . . . . . . . . . . . . . . . . . . . . . . . . . . . . . . . . . . . . . . . . . . . . . . . . . . . . . . .
Stopping the PBS Works Portal . . . . . . . . . . . . . . . . . . . . . . . . . . . . . . . . . . . . . . . . . . . . . . . . . . . . . . . . .
Restarting the PBS Works Portal . . . . . . . . . . . . . . . . . . . . . . . . . . . . . . . . . . . . . . . . . . . . . . . . . . . . . . . .
121
121
122
122
RVS Service . . . . . . . . . . . . . . . . . . . . . . . . . . . . . . . . . . . . . . . . . . . . . . . . . . . . . . . . . . . . . . . . . . . . . . . . 123
Starting RVS . . . . . . . . . . . . . . . . . . . . . . . . . . . . . . . . . . . . . . . . . . . . . . . . . . . . . . . . . . . . . . . . . . . . . . . . . . . 123
Determine the Status of RVS . . . . . . . . . . . . . . . . . . . . . . . . . . . . . . . . . . . . . . . . . . . . . . . . . . . . . . . . . . . . 123
Contents
ix
Stopping RVS . . . . . . . . . . . . . . . . . . . . . . . . . . . . . . . . . . . . . . . . . . . . . . . . . . . . . . . . . . . . . . . . . . . . . . . . . . 123
Restarting RVS . . . . . . . . . . . . . . . . . . . . . . . . . . . . . . . . . . . . . . . . . . . . . . . . . . . . . . . . . . . . . . . . . . . . . . . . . 123
Chapter 10: Uninstall in GUI Mode
125
Starting the Uninstaller . . . . . . . . . . . . . . . . . . . . . . . . . . . . . . . . . . . . . . . . . . . . . . . . . . . . . . . . . . . . 125
Linux . . . . . . . . . . . . . . . . . . . . . . . . . . . . . . . . . . . . . . . . . . . . . . . . . . . . . . . . . . . . . . . . . . . . . . . . . . . . . . . . . . 125
Windows . . . . . . . . . . . . . . . . . . . . . . . . . . . . . . . . . . . . . . . . . . . . . . . . . . . . . . . . . . . . . . . . . . . . . . . . . . . . . . 125
Chapter 11: Uninstall in Console Mode
131
Starting the Uninstaller . . . . . . . . . . . . . . . . . . . . . . . . . . . . . . . . . . . . . . . . . . . . . . . . . . . . . . . . . . . . 131
Starting the Uninstallation Process . . . . . . . . . . . . . . . . . . . . . . . . . . . . . . . . . . . . . . . . . . . . . . . . . . . . . 132
Proceed with Uninstall . . . . . . . . . . . . . . . . . . . . . . . . . . . . . . . . . . . . . . . . . . . . . . . . . . . . . . . . . . . . . . . . . 132
Completing the Uninstallation Process . . . . . . . . . . . . . . . . . . . . . . . . . . . . . . . . . . . . . . . . . . . . . . . . . . 133
x
Contents
1. About PBS Works
PBS Works™, Altair's suite of on-demand cloud computing technologies, allows enterprises to
maximize ROI on existing infrastructure assets. PBS Works is the most widely implemented software environment for managing grid, cloud, and cluster computing resources worldwide. The
suite’s flagship product, PBS Professional®, allows enterprises to easily share distributed computing
resources across geographic boundaries. With additional tools for portal-based submission, analytics, and data management, the PBS Works suite is a comprehensive solution for optimizing HPC
environments. Leveraging a revolutionary “pay-for-use” unit-based business model, PBS Works
delivers increased value and flexibility over conventional software-licensing models.
Applications and Services
The following applications and services can be installed as part of PBS Works:
Compute Manager™
Compute Manager (CM) is a web-based job submission and management portal, that is application aware. It enables users to submit, manage and review workloads on distributed resources.
Display Manager™
Display Manager (DM) enables users to run graphics-intensive applications on their cluster while
visualizing those applications on their desktop. Access Management Service
Access Management Service (AMS) provides a centralized configuration system for authentication
and authorization.
Results Visualization Service
Results Visualization (RVS) is a service, available through a plug-in, which provides necessary features to access, process and visualize CAE results through an easy and intuitive graphical user
interface, embedded directly into the web browser. In the current release, these features are accessible through the Compute Manager web interface. 1
PBS Works 13.0 Installation Guide
System Requirements
Supported Platforms
Compute Manager is supported on the following platforms:
Windows 64bit
•
Windows Server 2008 R2
•
Windows Server 2012
Linux 64bit
•
Red Hat Enterprise Linux 5, 6, and 7
•
Cent OS 5, 6 and 7
•
Suse Linux Enterprise Server 10, 11, and 12
Supported Browsers
Windows
•
Firefox 17, 24, 31, and 38 ESR (Only Extended Support Release is supported. Please refer to
https://www.mozilla.org/en-US/firefox/organizations/)
•
Google Chrome 40 and 41
•
Internet Explorer 8, 9, 10, and 11
Linux
•
Firefox 17, 24, 31, and 38 ESR (Only Extended Support Release is supported. Please refer to
https://www.mozilla.org/en-US/firefox/organizations/)
•
Google Chrome 40 and 41
OSX
•
2
Safari 6, 7 and 8
About PBS Works
PBS Works 13.0 Installation Guide
Hardware Requirements for CM
Please review the following hardware requirements for Compute Manager.
Table 1. Hardware requirements for CM and DM
Hardware
CPU
Memory (Physical)
Disk Space
Minimum Requirement
2 CPU cores with a minimum
speed of 2.5 GHz
2 GB
2 GB
Recommended
4 CPU cores with a minimum
speed of 2.5 GHz
8 GB
4 GB
Hardware Requirements for RVS
Please review the following hardware requirements for Results Visualization Service.
Table 2. Hardware requirements for RVS
Hardware
CPU
Memory (Physical)
About PBS Works
Minimum Requirement
Dual Core Processor @ 2 GHz
4 GB
Recommended
Quad Core Processor @ 2.5 GHz
16 GB
3
PBS Works 13.0 Installation Guide
Minimum System Requirements for DM
Execution Host Requirements for Linux
Operating System
Any Linux distribution in the Red Hat Enterprise or SUSE Enterprise families which contains GLIBC 2.3.2 or later
Graphics
• Only NVIDIA and [AMD] ATI cards are supported.
• For Linux, install the 3D adapter drivers provided by the manufacturer.
• Full 3D acceleration or Pixel Buffer support should be enabled by the
Linux drivers.
GPU cores and
GPU memory
Specific to the applications used.
CPU cores and
Physical memory
Specific to the applications used.
Others
• For running Display Manager sessions, X Server and application on
local display must be configured and working. X Server must be configured to export True Color (24 bit or 32 bit) visuals.
• Use Virtual Private Networking or secured channels for communication
between clients and Display Manager server if encryption is required.
• The execution host must be able to access and run the applications avail-
able through Display Manager.
Execution Host Requirements for Windows
Operating System
Windows Server 2007, 2008 R2 and 2012
Graphics
Only NVIDIA and [AMD] ATI cards are supported.
CPU cores and
Physical memory
Specific to the applications used.
Others
• Use Virtual Private Networking or secured channels for communication
between clients and Display Manager server if encryption is required.
• The execution host must be able to access and run the applications avail-
able through Display Manager.
4
About PBS Works
PBS Works 13.0 Installation Guide
If Remote Desktop Protocol (RDP) is in use, then ensure that the latest
updates and patches are installed. Refer Remote Desktop Protocol (RDP)
8.0 update for Windows 7 and Windows Server 2008 R2 for more information.
Sample Configurations for Execution Hosts for Linux
Here are some sample execution host configurations on which Display Manager has been tested
for Linux.
System 1
Graphics Card
Model
NVIDIA Quadro
FX 5500
System 2
NVIDIA Quadro
600
System 3
NVIDIA Quadro
FX 3800
System 4
NVIDIA Quadro
FX 3800
System 5
NVIDIA (2)
Quadro 4000
System 6
NVIDIA Quadro
4000
System 7
NVIDIA Quadro
4000
System 8
[AMD] ATI Device
6809
About PBS Works
Processor
2 x AMD® Opetron®
CPU 2220 (4 cores
total)
2 x Intel® Xeon® CPU
E31280 @ 3.50GHz
(8 cores total)
2 x Intel® Xeon® CPU
X5675 @3.07GHz
(12 cores total)
2 x Intel® Xeon® CPU
X5675 @3.07GHz
(12 cores total)
2 x Intel® Xeon® CPU
E5620 @ 2.40GHz
(8 cores total)
2 x Intel® Xeon® CPU
E5620 @ 2.40GHz (8
cores total)
Intel® Xeon® CPU
E5620 @ 2.40GHz (4
cores)
Intel(R) Xeon(R) CPU
E3-1220 v3 @ 3.10GHz
(4 core)
OS
RHEL WS R4
(Nahant Update 6)
RAM
4 GB
RHEL Client R 5.1
(Tikanga)
32GB
Cent OS 5.5
48GB
Cent OS 5.5
48GB
Cent OS 5.5
32GB
RHEL Server R 6.3
(Santiago)
24GB
RHEL 5
4GB
Cent OS 6.4
32GB
5
PBS Works 13.0 Installation Guide
Graphics Card
Model
System 9
System 10
NVIDIA Quadro
K4000, NVIDIA
Quadro 2000
NVIDIA Quadro
K5000
Processor
Intel(R) Xeon(R) CPU
E3-1220 v3 @ 3.10GHz
(4 core)
Intel(R) Xeon(R) CPU
E3-1220 v3 @ 3.10GHz
(4 core)
OS
SLES 11 SP3
RAM
32GB
SLES 11 SP3
32GB
Sample Configurations for Execution Hosts for Windows
Here are some sample execution host configurations on which Display Manager has been tested
for Windows.
Graphics Card
Model
System 1
System 2
System 3
NVIDIA Quadro
FX 1400
NVIDIA Quadro
K4000
NVIDIA Quadro
K5000
Processor
Intel(R) Pentuim(R)
CPU 3.00GHz (2 core)
Intel(R) i7 CPU
2.20GHz (4 core)
Intel(R) i7 CPU
2.20GHz (4 core)
OS
Windows 2008 R2
RAM
4GB
Windows 2012 R2
8GB
Windows 2012 R2
8GB
Web Server Requirements
Operating System
• Windows Server 2007, 2008 R2 and 2012
• Red Hat Enterprise Linux version 5 and later
• SUSE Linux Enterprise Server version 10 and later
6
CPU
Intel(R) Xeon(R) CPU X5675 @ 3.07GHz or faster
Physical Memory
8GB or higher
About PBS Works
PBS Works 13.0 Installation Guide
Web Client Requirements
CPU
Pentium 4/Xeon, 2.0 GHz or faster
RAM
2 GB or higher
Supported Browsers
On Windows:
• Mozilla Firefox ESR (Extended Support Release) 24, 31, and 40
• Google Chrome 40 and 41
• Microsoft Internet Explorer 8, 9, 10, and 11
On Linux:
• Mozilla Firefox ESR 31
Note: Java Extensions are required on the browsers.
Java Requirement
Java Extensions are required on the browsers. Java Runtime Environment (JRE) should be available on the Web Client.
Download the latest JRE version from https://java.com/en/download/.
For information about installing Java, refer to http://www.java.com/en/download/help/download_options.xml.
To enable Java, refer to http://www.java.com/en/download/help/enable_browser.xml.
To enable NPAPI in Chrome, refer to https://java.com/en/download/faq/chrome.xml#npapichrome.
For troubleshooting the Java installation, refer to http://www.java.com/en/download/help/troubleshoot_java.xml.
Licensing
For users to log into any of the PBS Works products, PBS Works must have access to an activated
and running Altair License Management System (ALM) that allows a PBS Works product to draw
license units. During the installation of PBS Works, you will be prompted to supply information
about the license server (port and hostname/IP address). You may supply the information at this
time, or PBS Works can be configured with this information post-installation.
About PBS Works
7
PBS Works 13.0 Installation Guide
The following HyperWorks Units (HWUs) are drawn for Computer Manager:
•
2 HWUs are checked out at CM/DM server startup and stay locked all the time.
•
1 additional HWU per concurrently logged in user is required.
The following HyperWorks Units (HWUs) are drawn for Results Visualization Service. These
units are checked out only during the server-side operation for extracting the information from
job result files. There is no license draw while displaying this information in the browser.
8
•
10 HWUs for a RVS plot
•
6 HWUs for a RVS animation
About PBS Works
2. Pre-installation
Applications and Services
The following applications and services can be installed as part of PBS Works:
Compute Manager is a web-based job submission and management portal.
Display Manager enables users to run graphics-intensive applications on their cluster while visualizing those applications on their desktop. DM requires three components to be installed:
•
web application - must be installed on the same machine as CM
•
router - must be installed on the same machine as CM
•
agent - must be installed on all PBS Professional MOMs
Access Management Service provides a centralized configuration system for authentication and
authorization.
Results Visualization Service is a service, available through a plug-in, which provides necessary
features to access, process and visualize CAE results through a graphical user interface, embedded
directly into the web browser. These features are accessible through the Compute Manager web
interface. •
Results Visualization Service must be installed after installation of CM to use the plug-in
with Compute Manager.
Deployment options for CM and DM
Depending on which installation option is chosen, Express Installation or Custom Installation,
you can choose to install some or all PBS Works applications or services.
When you install CM or DM, an instance of AMS will also be installed, as well as a database
instance.
If DM is being installed, the PBS Works installer always installs the DM web application and
router. If the installer detects a PBS Professional MOM (execution host) on the machine where
DM is being installed, then the DM agent will also be installed.
9
PBS Works 13.0 Installation Guide
If a MOM is not detected, then the DM agent will have to be installed separately on the MOM(s).
The installation of the DM agent will require the use of a separate installer and instructions for it’s
installation on the MOM(s) can be found in the Display Manager Administrator’s Guide.
If you are installing DM onto a machine where PBS Professional and PBS Application Services are
already installed, then the installer will perform some configuration of both in support of DM.
Otherwise, if DM is being installed onto a machine that does not host PBS Professional and PBS
Application Services, then a separate DM installer must be used to configure the PBS Professional
and PAS Servers. Instructions for these activities can be found in the Display Manager Administrator’s Guide.
Option 1
This option installs all applications and services onto a single machine that hosts all PBS Works
applications and services, as well as the PBS Professional Server and MOM, PBS Application Services, and the DM agent.
Advantages
•
Costs are reduced since a single hardware is sufficient
•
Maintenance cost is reduced since a single hardware is used.
Disadvantages
•
10
Performance can be slow as all the services are running on a single machine.
Pre-installation
PBS Works 13.0 Installation Guide
•
Adequate computing hardware resources are required.
•
Not suitable for heavy usage load.
•
High dependency on the single server's performance
Option 2
This option deploys all applications and services, except the DM agent component, on a single
machine that hosts the PBS Professional Server. The execution host(s) are installed on separate
machines from the PBS Professional Server, therefore the DM agent will have to be installed separately on the MOMs. The installation of the DM agent will require the use of a separate installer
and instructions for it’s installation on the MOMs can be found in the Display Manager Administrator’s Guide.
Advantages
Similar to Option 1 although execution resources are off loaded to separate machine(s).
Disadvantages
•
Similar to Option 1.
•
Installation of the DM agent will have to be done as a separate step.
Pre-installation
11
PBS Works 13.0 Installation Guide
Option 3 - Recommended Configuration
This option deploys all applications, except the DM agent component, on a single machine with
the PBS Professional and PAS Servers hosted on a separate machine. Since DM is being installed
on a machine that is not hosting the PBS Professional and PAS servers, then a separate DM
installer must be used to configure the PBS Professional and PAS Servers, as well as installing the
DM agents on the MOMs. Instructions for these activities can be found in the Display Manager
Administrator’s Guide.
Advantages
•
Improved performance as the services are running on different machines.
•
Distributed environment reduces computing hardware resources per machine.
Disadvantages
12
•
Installation of the DM agent will have to be done as a separate step.
•
Configuration of PBS Professional and PAS will have to done as a separate step.
•
Increased investment and maintenance costs.
Pre-installation
PBS Works 13.0 Installation Guide
Network Implementation of Display Manager
The network connections for Display Manager components are shown below.
When a user double-clicks an application icon in Display Manager (DM), the remote application is
started and the following sequence of events are initiated.
1. The DM Application sends the request to the DM Web Service.
2. The DM Web Service interfaces with PAS to submit an interactive job.
Pre-installation
13
PBS Works 13.0 Installation Guide
3. The interactive job script updates DM Web Service with the Remote Display Server (RDS)
information.
4. DM Web Service responds to DM Web Application with the RDS information. The DM
Web Application transfers the information to Client Viewer.
5. Client Viewer connects to the Display Server directly. If the Display Server is not reachable,
then it tries to connect to Display Server through configured Display Router.
Virtual Private Networking or secured channels for communication between clients and Display
Manager Server can be used if encryption is required. Only the users currently logged in into DM
that have a valid session ID are allowed to connect to the DM router.
The ports for the Display Manager portal (application server, port 8086 by default) and the Display
Manager Router (port 9500 by default) should be open through the firewall or gateway for clients
to connect. The port information for these two components is displayed in the installation summary.
Deployment Options for RVS
Option 1
This option deploys all applications and services on a single machine.
Advantages
14
•
In this deployment option, there is no file copy from the PAS staging directory to the
machine hosting RVS, therefore the performance is better.
•
Costs are reduced since a single hardware is sufficient
•
Maintenance cost is reduced since a single hardware is used.
Pre-installation
PBS Works 13.0 Installation Guide
Disadvantages
•
Performance can be slow as all the services are running on a single machine.
•
Adequate computing hardware resources are required.
•
Not suitable for heavy usage load.
•
High dependency on the single server's performance
Option 2
This option deploys RVS on the same machine as PBS Professional and PBS Application Services,
while Compute Manager is hosted on a separate machine.
Advantages
•
This deployment option provides better performance since there is no file copy required
from the PAS staging directory to the machine hosting RVS.
Disadvantages
•
High availability of computing resources on the PBS head node is required.
•
High dependency since RVS performance affects PBS server.
Pre-installation
15
PBS Works 13.0 Installation Guide
Option 3
This option deploys RVS on the same machine as HyperWorks. PBS Professional and PBS Application Services, and Compute Manager are hosted on a separate machine.
Advantages
•
This option provides better performance as the services are running on different machines.
•
There is low dependency between RVS and other applications.
Disadvantages
16
•
If the result files are not directly accessible, they are moved over the network resulting in
slower response time. This can be improved by mounting the PAS staging directory.
•
High investment and maintenance costs.
Pre-installation
PBS Works 13.0 Installation Guide
Option 4
This option deploys RVS on the same machine as HyperWorks. PBS Professional and PBS Application Services are hosted on a single machine, while Compute Manager is hosted on a separate
machine.
Advantages
•
Distributed environment reduces dependency.
•
Better performance as the services are running on three different machines.
Disadvantages
•
If the result files are not directly accessible, they are moved over the network resulting in
slower response time. This can be improved by making the PAS staging directory directly
accessible to Server-C.
•
High investment and maintenance costs.
Installation Options
Two installation options are available through the PBS Works installer: Express Installation and
Custom Installation.
Express Installation
The Express option is recommended for installations where both Compute Manager and Display
Manager are being installed on the same machine as PBS Professional and PBS Application Services.
Pre-installation
17
PBS Works 13.0 Installation Guide
Applications and services installed via the Express installation option are:
•
Compute Manager
•
Display Manager
•
Access Management Service
•
A database instance (port 6767)
•
Display Manager router
•
Display Manager web application
•
DM agent will be installed if a MOM is detected
SSH protocol is used for authentication on Linux/Unix platforms, and Windows protocol on Windows platforms.
Authorization services are performed through AMS.
The installation directory will be:
on Windows: C:\altair\pbsworks\13.0
on Unix/Linux: /opt/altair/pbsworks/13.0
The Express option assumes that PBS Professional Server and PBS Application Services is installed
on the same machine as the PBS Works applications (CM, DM, AMS).
For DM, the number of GPUS available in the cluster defaults to one (1). This information will be
used to configure the PBS Professional Server. The number of GPUS on the execution hosts
defaults to one (1). This information will be used to configure the PBS MOM.
The database administrator defaults to “pbsworksuser”.
The AMS administrator defaults to “amadmin” with a password of “adminadmin”.
Custom Installation
The Custom option provides more flexibility during installation. You can choose what applications to install, where to install, type of authentication and authorization to use, and you can install
the PBS Works application on a separate machine from PAS and PBS.
Applications and services that can be installed via the Custom installation option are:
18
•
Compute Manager
•
Display Manager
•
Access Management Service
Pre-installation
PBS Works 13.0 Installation Guide
•
Results Visualization Service
•
A database instance (port 6767)
•
Display Manager router
•
Display Manager web application
•
DM agent will be installed if a MOM is detected
If credentials are not provided for the database administrator during installation, then the database administrator defaults to “pbsworksuser”.
The AMS administrator defaults to “amadmin” with a password of “adminadmin”.
Installing RVS on the same machine as CM
Currently, the Custom option of the PBS Works installer does not support installing RVS at the
same time as CM (typically RVS is installed on a separate machine). If you are installing RVS on
the same machine as CM, then you need to install RVS in a separate location from CM. Additionally, RVS should be installed with its own database. Do not connect to an existing PBS Works
database (see Installing RVS in GUI Mode and Installing RVS in Console Mode).
Authentication and Authorization
During installation, PBS Works can be configured to use either Windows based or SSH based
authentication, or it can be configured to authenticate against the AMS datastore.
If you have chosen to authenticate against the AMS datastore, then the datastore must be populated prior to users logging into the CM and DM web applications.
Authorization is done against the AMS datastore. Currently, only Computer Manager supports
specific authorization policies. The AMS console can be used to add CM authorization policies.
See the "Post-Installation" chapter in the Computer Manager Administrator's Guide for more information.
There are two options available for populating AMS with users and groups:
•
During installation of PBS Works, there is an option to connect AMS to a Windows Active
Directory (AD), or a Lightweight Directory Access Protocol (LDAP) compatible server.
However, adding and deleting users via the AMS console is restricted when an LDAP/AD
is being used.
•
Populate AMS with users and groups using the AMS console. For more information about
using AMS to manage users and groups see “Authentication and Authorization” in the PBS
Pre-installation
19
PBS Works 13.0 Installation Guide
Works Administrator’s Guide, which can be downloaded from PBS Works documentation
user area.
AMS Migration from Previous Versions of CM
If you are currently running a previous version of Compute Manager, and would like to migrate
the AMS datastore to avoid having to re-enter users, groups, and authorization policies into AMS,
then prior to uninstalling CM, copy and save the following files:
<INSTALL_DIR>/config/AAServiceHome/applications/cm/cmPolicy.xml
<INSTALL_DIR>/config/AAServiceHome/resources/AA_Users.xml
<INSTALL_DIR>/config/AAServiceHome/resources/AA_Groups.xml
where <INSTALL_DIR> is the directory where the previous version of Compute Manager is installed.
Installation
Installation is similar to the installation of other PBS Works products. A binary or executable
needs to be downloaded from the PBS Works user area and executed. The installer will walk you
through the installation process.
Typically, the PBS Works service is installed and configured to use port 8086. If this port is not
available during installation, then the PBS Works installer will increment the port number and try
again. This will continue until a free port is found, or until 100 consecutive ports are refused at
which point the installer will ask for a port.
PBS Works Database
Postgres will be installed by the PBS Works installer. The installer will create a default user, if one
is not supplied during installation, as the database administrator - “pbsworksuser”.
The PBS Works database is installed and configured to use port 6767. If this port is not available
during installation, then the PBS Works installer will increment the port number and try again.
This will continue until a free port is found, or until 100 consecutive ports are refused at which
point the installer will ask for a port.
If PBS Works is installed on a Windows platform, then a separate service is registered specifically
for the PBS Works database. This service will automatically be started when the PBS Works service is started.
20
Pre-installation
PBS Works 13.0 Installation Guide
Configuration
Some level of configuration of CM, DM and RVS may need to be performed after installation is
complete. Please see their respective administration guides for more information.
Pre-installation
21
PBS Works 13.0 Installation Guide
22
Pre-installation
3. Prerequisites
Prerequisites for Installing CM and DM
•
system administrator privileges
•
existence of the following users before beginning the installation
-
The PBS Work superuser (CM only) - This user must be a pre-existing user on the
machine where PBS Work is being installed. This user will be responsible for administering the CM web applications, for example adding PAS servers to CM.
-
The PBS Works service user (Windows platforms only) - This user will be used to register the PBS Works service. This user must exist on the authentication server.
•
removal of any old instances of PBS Works applications and services - CM, DM, AMS, and
RVS
•
adherence to the minimum system requirements (see System Requirements).
Prerequisites for Using CM
In order to register a user session of Compute Manager 13.0 to an Enterprise PBS Professional
complex, the complex head node must be running PBS Application Services 12.0.2 or later. Please
contact your site administrator for further information.
Google Chrome Frame plug-in
Internet Explorer versions 8, 9, 10, and 11 do not natively support the multi-file upload mechanisms for local files nor the file upload progress meter in Compute Manager. It has been observed
that many times installing the Chromium projects Google Chrome Frame plug-in on Windows
XP, Vista and Windows 7 has provided indirect support for this. However, this configuration has
not formally been tested, so it is not fully supported by Altair. Please use the Chromium projects at
your own discretion.
Prerequisites for Installing Display Manager
The following prerequisites have to be met to allow the Display Manager Agent (DM Agent) to
configure ngpus on PBS MOMs (Machine Oriented Miniservers). The term ngpus refers to a sin-
23
PBS Works 13.0 Installation Guide
gle custom consumable resource to represent all GPU devices on an execution host. Refer to the
PBS Professional Administrator's Guide for more information.
Prerequisites for Installing Display Manager Agent for Linux
The following prerequisites have to be met to allow the Display Manager Agent (DM Agent) to
configure ngpus on PBS MOMs (Machine Oriented Miniservers).
Configuring GPU Resources
A custom resource called ngpus has to be configured for Display Manager sessions. This can be
adjusted any time.
The ngpus setting limits the number of concurrent display sessions that can utilize the GPU on the
host. When more concurrent sessions are using the same GPU, the display session performance
will be affected.
Apart from configuring GPUs, performance can be improved by increasing host memory, network
performance and CPU cores.
Configuration of PBS Server
PBS Server should have been configured using either the PBS Works 13.0 installer or the PBS
Works 13.0 Display Manager add-on installer to make sure that ngpus are configured as a custom
resource.
The PBS Works 13.0 installer will perform the following:
•
Install the DM components
•
Define a new custom resource called ngpus
•
Set the custom resource at each execution host
PBS Privileges
For the Display Manager Add-on installer to set the custom resource at each execution host, the
root user of all execution hosts must be granted operator access. Prior to starting the DM Add-on
installer, issue the following command to grant this access:
qmgr: s s operators+=root@*
If this access is not granted, then you will manually have to set the custom resource by issuing a
qmgr set command for each execution host after installation of DM. For example:
e.g. set node <node> resources_available.ngpus = 4
24
Prerequisites
PBS Works 13.0 Installation Guide
After applying such a setting, every user named root from any host on any network will be able to
operate on jobs from other users. To prevent misuse, restrict the above setting to the sub domain
containing the execution hosts or list them one by one.
After installing Display Manager components, you can remove the root user of the PBS MOMs
from the operators list on the PBS server using the command:
qmgr: s s operators-=root@*
Prerequisite Resource Libraries for DM Agent
If the following libraries must be installed before attempting to install DM. If they are not, they can
be installed using the appropriate system tools (e.g. RPM, YUM, YAST etc.).
libc.so.6()(64bit)
libc.so.6(GLIBC_2.2.5)(64bit)
libc.so.6(GLIBC_2.3)(64bit)
libcrypt.so.1()(64bit)
libdl.so.2()(64bit)
libdl.so.2(GLIBC_2.2.5)(64bit)
libGL.so.1()(64bit)
libGLU.so.1()(64bit)
libICE.so.6()(64bit)
libm.so.6()(64bit)
libm.so.6(GLIBC_2.2.5)(64bit)
libpam.so.0()(64bit)
Prerequisites
libpthread.so.0()(64bit)
libpthread.so.0(GLIBC_2.2.5)(64bit)
libpthread.so.0(GLIBC_2.3.2)(64bit)
libSM.so.6()(64bit)
libX11.so.6()(64bit)
libXaw.so.7()(64bit)
libXcursor.so.1()(64bit)
libXext.so.6()(64bit)
libXmu.so.6()(64bit)
libXt.so.6()(64bit)
libXv.so.1()(64bit)
libz.so.1()(64bit)
25
PBS Works 13.0 Installation Guide
Prerequisites for Installing Display Manager Agent for Windows
Configuration of PBS Server
PBS Server should have been configured using either the PBS Works 13.0 installer or the PBS
Works 13.0 Display Manager add-on installer.
The PBS Works 13.0 installer will Install the DM components.
The PBS Works 13.0 Display Manager add-on installer will perform the following:
•
Configure PBS and PAS Server
•
Installing the Display Manager Router
•
Install Display Manager Agent
•
Unconfigure PBS and PAS Servers
Prerequisites for Installing RVS
•
Altair HyperWorks 12.0 - 110 must be installed.
-
The HyperWorks installation should not be in /root or any user’s home directory.
-
HyperWorks should be installed in a location where all users have read and execute
permissions.
-
Refer to the HyperWorks installation guide for more details on how to install it.
-
Installation of RVS must be performed as root or an Administrative user.
•
Compute Manager must be installed and the service should be up and running.
•
adherence to the minimum system requirements (see System Requirements).
Prerequisites for using RVS
26
•
Configuration of Compute Manager is necessary after installation of RVS to register RVS
with CM. Please see the “Configurations on Compute Manager” section of the Results
Visualization Service Administrator’s Guide.
•
The RVS URL (http://<RVSHost>:Port ) must be directly accessible from the connecting
web clients, unless RVS is configured to route traffic through Compute Manager. See
“Enabling RVS traffic through CM” in the PBS Works Administrator’s Guide for more information.
Prerequisites
PBS Works 13.0 Installation Guide
Recommended Requirements
To avoid copying result files from job execution host to RVS, all execution hosts job scratch directories should be directly accessible from RVS. For more information, refer to the section “Making
Job Directories Available to RVS” in the Results Visualization Service Administrator’s Guide.
To avoid file copies, the file location should be directly accessible to RVS. The PAS staging directory and job output directories (such as user’s home or project directories) should be mounted on
RVS.
In some situations the above setup is not possible. Therefore, to use an efficient file copying system, password-less authentication must be configured among all hosts.
Prerequisites
27
PBS Works 13.0 Installation Guide
28
Prerequisites
4. Installing CM and DM in GUI Mode
If you are installing DM onto a machine where PBS Professional and PBS Application Services are
already installed, then the installer will perform some configuration of both in support of DM.
Details about this configuration can be found in the Display Manager Administrator’s Guide.
Otherwise, if DM is being installed onto a machine that does not host PBS Professional and PBS
Application Services, then a separate DM installer must be used to configure the PBS Professional
and PAS Servers. Instructions for these activities can be found in the Display Manager Administrator’s Guide.
If a PBS MOM is detected, the installer will also install the Display Manager Agent. This configuration will require both PBS Professional and PBS Application Services to be restarted. Therefore,
it is recommended to delay the installation until such a time when critical jobs are not running.
Express Installation
The Express option is recommended for installations where both CM and DM are being installed
on the same machine as PBS Professional and PBS Application Services.
Applications and services installed via the Express installation option are: CM, DM, and AMS, as
well as a database instance (port 6767). The DM router and web application will be installed, and
the DM agent will be installed if a MOM is detected.
For installation prerequisites see Prerequisites.
To install PBS Works download the installer appropriate for your platform from the user area.
Starting the Installer
Invoke the installer by executing the following command on Linux/Unix platforms:
./PBS_Works_13.0_Linux_x86_64__YYYYMMDD_MMSS.bin -i swing
Or by double-clicking the executable on Windows platforms:
PBS_Works_13.0_Windows_x86_64_YYYYMMDD_MMSS.exe
29
PBS Works 13.0 Installation Guide
Splash Screen
After extracting the files, the installation will proceed by displaying the splash screen.
30
Installing CM and DM in GUI Mode
PBS Works 13.0 Installation Guide
Introduction
The Introduction screen provides information on navigating the installer using the Next and Previous buttons and specifies the Prerequisites for Installation.
Installing CM and DM in GUI Mode
31
PBS Works 13.0 Installation Guide
License Agreement
To continue with the installation, please scroll down to read the license agreement and accept it.
32
Installing CM and DM in GUI Mode
PBS Works 13.0 Installation Guide
Installation Type
To install Compute Manager and Display Manager using windows authentication on Windows,
SSH on Linux, using local authorization with a new database, choose Express Install.
Installing CM and DM in GUI Mode
33
PBS Works 13.0 Installation Guide
License Server Configuration
Provide the license server location information. More than one location can be provided by separating them with a colon (:) in Linux and with a semicolon (;) in Windows.
34
Installing CM and DM in GUI Mode
PBS Works 13.0 Installation Guide
PBS Works Super User
Enter a user id that will be the PBS Works portal administrator. This user will have privileges for
administering the PBS Works applications, for example adding PAS servers to CM.
On Linux, this user must be a pre-existing user on the machine where PBS Works is being
installed.
On Windows:
If the machine where PBS Works is being installed is a part of a domain, then specify a domain
user that exists on the machine.
Installing CM and DM in GUI Mode
35
PBS Works 13.0 Installation Guide
If the machine where PBS Works is being installed is not part of a domain, then specify a local user
that exists on the machine.
Portal Administrator User does not exist
If the user specified for the portal administrator does not exist, you may click OK to configure the
portal administrator after the installation of PBS Works. See “Configuring Administrative Users”
in the PBS Works Administrator’s Guide for information about manually configuring a PBS Works
portal administrator.
Otherwise, you can click BACK and enter another user.
36
Installing CM and DM in GUI Mode
PBS Works 13.0 Installation Guide
PBS Works Service User - Windows only
For Windows platforms, enter a user id and password that will be used to register the PBS Works
service. This user must exist on the authentication server. Click Next.
Installing CM and DM in GUI Mode
37
PBS Works 13.0 Installation Guide
Pre-Installation Summary
This screen summarizes all your choices before beginning the installation.
38
Installing CM and DM in GUI Mode
PBS Works 13.0 Installation Guide
Installation Progress
During installation, the billboards are displayed based on the installation options you selected.
On completion, the installer will provide the details of the Installation Directory, Host, Port and
the link to login to the portal.
Start Services
Once the installation is complete, the PBS Works service will be started. The following message
will be displayed.
Installing CM and DM in GUI Mode
39
PBS Works 13.0 Installation Guide
If the DM agent was installed, then the DM Agent service will be started. The following message
will be displayed.
Installation Complete
Once the installation is complete the installation details will be displayed. Click Done to complete
the installation.
40
Installing CM and DM in GUI Mode
PBS Works 13.0 Installation Guide
Restart
Restarting the system is advised if the DM Agent is installed. Click Yes.
Custom Installation
The Custom installation option can be used when more flexibility is required than is supported by
the Express installation option. For instance, you can choose what applications to install, where to
install, type of authentication and authorization to use, and you can install the PBS Works application on a separate machine from PAS and PBS.
As of PBS Works 13.0, installing Display Manager requires that Compute Manager be installed as
well.
For installation prerequisites see Prerequisites.
RVS can also be installed using the Custom installation option. For more information see Installing RVS in GUI Mode or Installing RVS in Console Mode.
To install CM and/or DM download the installer appropriate for your platform from the user area.
Starting the Installer
Invoke the installer by executing the following command on Linux/Unix platforms:
./PBS_Works_13.0_Linux_x86_64__YYYYMMDD_MMSS.bin -i swing
Or by double-clicking the executable on Windows platforms:
PBS_Works_13.0_Windows_x86_64_YYYYMMDD_MMSS.exe
Installing CM and DM in GUI Mode
41
PBS Works 13.0 Installation Guide
Splash Screen
After extracting the files, the installation will proceed by displaying the splash screen.
42
Installing CM and DM in GUI Mode
PBS Works 13.0 Installation Guide
Introduction
The Introduction screen provides information on navigating the installer using the Next and Previous buttons and specifies the Prerequisites for Installation.
Installing CM and DM in GUI Mode
43
PBS Works 13.0 Installation Guide
License Agreement
To continue with the installation, please scroll down to read the license agreement and accept it.
44
Installing CM and DM in GUI Mode
PBS Works 13.0 Installation Guide
Installation Type
To perform a custom installation which gives more flexibility when installing PBS Works applications, select the Custom Install option. Click Next.
Installing CM and DM in GUI Mode
45
PBS Works 13.0 Installation Guide
Choose Applications to Install
Choose an application to install. You can install:
1. Compute Manager only
2. Compute Manager and Display Manager
Click Next.
Continue with Installation
If you are installing DM onto a machine where PBS Professional and PBS Application Services are
already installed, then the installer will perform some configuration of both in support of Display
Manager.
This configuration will require both PBS Professional and PBS Application Services to be
restarted. Therefore, it is recommended to delay the installation until such a time when critical
jobs are not running.
If a PBS MOM is also detected, the installer will also install the Display Manager Agent.
46
Installing CM and DM in GUI Mode
PBS Works 13.0 Installation Guide
If you would like to continue the installation, click Yes. Otherwise to cancel the installation click
No.
Database Configuration
A database instance is installed with CM and DM.
If you have already installed a PBS Works product and want to connect to its database, then choose
the Existing Database option and provide the hostname, port, and database administrator and
password to connect to the existing database.
Installing CM and DM in GUI Mode
47
PBS Works 13.0 Installation Guide
Otherwise, choose the New Database option. A non-administrative user is required to own the
database as a administrator. You can provide this user’s credentials, or you can let the installer create a database administrator. Click Next.
48
Installing CM and DM in GUI Mode
PBS Works 13.0 Installation Guide
You can also provide the credentials of an existing OS user who will become the database Super
User.
If the application is pointed to an existing database from a previous installation using the PBS
Works installer, provide the credentials of the database super user.
Installing CM and DM in GUI Mode
49
PBS Works 13.0 Installation Guide
Access Management Service Configuration
AMS provides a centralized configuration system for authentication and authorization.
If you have previously installed a PBS Works product and want to use the previously installed
instance of AMS, then choose the Use an Existing Instance option, and enter the hostname and
port where AMS is installed.
50
Installing CM and DM in GUI Mode
PBS Works 13.0 Installation Guide
An existing instance of AMS can be used by providing the Hostname or IP Address and the port at
which the AMS instance is running.
Installing CM and DM in GUI Mode
51
PBS Works 13.0 Installation Guide
Installation Folder
Specify a location where the selected applications will be installed. These components can be
installed to the default location, or another location locally. To select a custom directory click
Choose. To restore the default directory, click Restore Default Folder. Once an installation location
is entered, click Next. The default location for Linux is: /opt/altair/pbsworks/13.0 and for Windows is: C:\altair\pbsworks\13.0
52
Installing CM and DM in GUI Mode
PBS Works 13.0 Installation Guide
License Server Configuration
It is not mandatory to provide the license server at installation time. You will however be required
to configure the license server information prior to starting Compute Manager or Display Manager (see “Configuring the License Server” in the PBS Works Administrator’s Guide).
Installing CM and DM in GUI Mode
53
PBS Works 13.0 Installation Guide
Access Management Service
During installation, PBS Works can be configured to use either Windows based or SSH based
authentication, or it can be configured to authenticate against the AMS datastore.
Authentication Module for AMS
The portal (PBS Works) and services can be configured to use the following authentication mechanisms:
SSH (Secure Shell): All the users will be authenticated against a SSH server provided by the
administrator during installation.
54
Installing CM and DM in GUI Mode
PBS Works 13.0 Installation Guide
Access Management Service: All the users will be authenticated against a datastore and managed
using the AMS console.
Installing CM and DM in GUI Mode
55
PBS Works 13.0 Installation Guide
Authorization Module for AMS
Authorization is performed against the AMS datastore. The AMS datastore can be populated with
users and groups via a connection to a Windows AD, or any LDAP compatible server. Or it can be
populated by using the AMS console to add users, groups, and authorization policies
Active Directory
If you choose to use Active Directory, provide the details of the LDAP compatible server.
56
Installing CM and DM in GUI Mode
PBS Works 13.0 Installation Guide
Access Management Service
If you choose Access Management Service, no further inputs are required by the installer. Use the
AMS console for authorizing users through the local datastore.
Installing CM and DM in GUI Mode
57
PBS Works 13.0 Installation Guide
PBS Works Super User
Enter a user id that will be the PBS Works portal administrator. This user will have privileges for
administering the PBS Works applications, for example adding PAS servers to CM.
On Linux, this user must be a pre-existing user on the machine where PBS Works is being
installed.
58
Installing CM and DM in GUI Mode
PBS Works 13.0 Installation Guide
On Windows:
If the machine where PBS Works is being installed is a part of a domain, then specify a domain
user that exists on the machine.
If the machine where PBS Works is being installed is not part of a domain, then specify a local user
that exists on the machine.
Installing CM and DM in GUI Mode
59
PBS Works 13.0 Installation Guide
Portal Administrator user does not exist
If the user specified for the portal administrator does not exist, you may click OK to configure the
portal administrator after the installation of PBS Works. See “Configuring Administrative Users”
in the PBS Works Administrator’s Guide for information about manually configuring a PBS Works
portal administrator.
Otherwise, you can click BACK and enter another user.
60
Installing CM and DM in GUI Mode
PBS Works 13.0 Installation Guide
PBS Works Service User - Windows only
For Windows platforms, enter a user id and password that will be used to register the PBS Works
service. This user must exist on the authentication server. Click Next.
Installing CM and DM in GUI Mode
61
PBS Works 13.0 Installation Guide
GPU Configuration for the Server
If DM is being installed, and a PBS Professional Server is detected by the installer on the machine
where DM is being installed, it will ask the user for the number of GPUs available in the cluster.
This information will be used to configure the PBS Professional Server.
62
Installing CM and DM in GUI Mode
PBS Works 13.0 Installation Guide
GPU Configuration for the Node
If DM is being installed, and a PBS MOM is detected by the installer on the machine where DM is
being installed, it will ask the user for the number of GPUs available on the execution node. This
information will be used to configure the PBS MOM
Installing CM and DM in GUI Mode
63
PBS Works 13.0 Installation Guide
Pre-Installation Summary
A pre-installation summary will be displayed. Review all the installation specifications before initiating the installation. If the specifications are incorrect, click Previous to go back and make any
necessary changes. If the installation specifications are correct, click Install to initiate installation.
64
Installing CM and DM in GUI Mode
PBS Works 13.0 Installation Guide
Installation Progress
During installation, the billboards are displayed based on the installation options you selected.
On completion, the installer will provide the details of the Installation Directory, Host, Port and
the link to login to the portal.
Start Services
Once the installation is complete, the PBS Works service will be started. The following message
will be displayed.
Installing CM and DM in GUI Mode
65
PBS Works 13.0 Installation Guide
If the DM agent was installed, then the DM Agent service will be started. The following message
will be displayed.
Installation Complete
Once the installation is complete the installation details will be displayed. Click Done to complete
the installation.
66
Installing CM and DM in GUI Mode
PBS Works 13.0 Installation Guide
Restart
Restarting the system is advised if the DM Agent is installed. Click Yes.
Installing CM and DM in GUI Mode
67
PBS Works 13.0 Installation Guide
68
Installing CM and DM in GUI Mode
5. Installing CM and DM in Console Mode
If you are installing DM onto a machine where PBS Professional and PBS Application Services are
already installed, then the installer will perform some configuration of both in support of DM.
Details about this configuration can be found in the Display Manager Administrator’s Guide.
Otherwise, if DM is being installed onto a machine that does not host PBS Professional and PBS
Application Services, then a separate DM installer must be used to configure the PBS Professional
and PAS Servers. Instructions for these activities can be found in the Display Manager Administrator’s Guide.
If a PBS MOM is detected, the installer will also install the Display Manager Agent. This configuration will require both PBS Professional and PBS Application Services to be restarted. Therefore,
it is recommended to delay the installation until such a time when critical jobs are not running.
Express Installation
The Express option is recommended for installations where both CM and DM are being installed
on the same machine as PBS Professional and PBS Application Services.
Applications and services installed via the Express installation option are: CM, DM, and AMS, as
well as a database instance (port 6767). The DM router and web application will be installed, and
the DM agent will be installed if a MOM is detected.
For installation prerequisites see Prerequisites.
To install PBS Works download the installer appropriate for your platform from the user area.
Starting the Installer
Invoke the installer by executing the following command on Linux/Unix platforms:
./PBS_Works_13.0.0_Linux_x86_64_YYYYMMDD_MMSS.bin -i console
Introduction
Please read through the instructions before proceeding with the installation. To ensure a successful installation, please note the prerequisites for the installation. At anytime during the installation
69
PBS Works 13.0 Installation Guide
process, you may enter back to go back to a previous installation step. To cancel the installation
process, enter quit. To continue the installation process, press <ENTER>.
=========================================================================
Introduction
------------PBS Works Suite 13.0 installer will guide you through the installation.
It is strongly recommended that you quit all programs before continuing with
this installation.
Use the "Next" and "Previous" buttins to navigate between the installation steps.
You may cance this installation at any time by clicking the "Cancel" button.
Pre-requisites for Installation:
1. Minimum hard disk space of 4 GB
2. Minimum RAM of 4 GB
3. A non-admin User name and password to act as owner of PBS Works Database
4. A User name and password of the user who would be acting as Portal Administrator.
This user should be existing on the authentication server.
5. An existing active directory user and password in case you choose Enterprise datastore to query user details for authorization.
PRESS <ENTER> TO CONTINUE:
70
Installing CM and DM in Console Mode
PBS Works 13.0 Installation Guide
License Agreement
License agreement information will be displayed. Please read through the License Agreement
before proceeding with the installation. To accept the terms of the license agreement, enter “Y”
and press <ENTER>.
accomplish the intent of the parties within the limits of applicable law, and all
remaining provisions shall continue to be valid and enforceable. Heading. The section
headings contained in this Agreement are for convenience only and shall not be of any
effect in constructing the meanings of the Sections. Modification. no change or modification of this Agreement will be valid unless it is in writing and is signed by a
duly authorized representative of each party. Conflict. In the event of any conflict
between the terms of this Agreement and any terms and conditions on a Licensee Purchase Order or comparable document, the terms of this Agreement shall prevail. Moreover, each party agrees any additional terms on any Purchase Order or comparable
document other than the transaction items of (a) item(s) ordered; (b) pricing; (c)
quantity; (d) delivery instructions and (e) invoicing directions, are not binding on
the parties. IN the event of a conflict between the terms of this Agreement, and the
Additional Terms, the Agreement shall take precedence. Entire Agreement. This Agreement, the Additional Terms, and the Order Form(s) attached hereto constitute the
entire understanding between the parties related to the subject matter hereto, and
superseded all proposals or prior agreements, whether written or oral, and all other
communications between the parties with respect to subject matter. This Agreement may
be executed in one or more
PRESS <ENTER> TO CONTINUE:
counterparts, all of which together shall constitute one and the same instrument.
Execution. Copies of this Agreement executed via original signatures, facsimile or
email shall be deemed binding on the parties.
DO YOU ACCEPT THE TERMS OF THIS LICENSE AGREEMENT? (Y/N):
Installing CM and DM in Console Mode
71
PBS Works 13.0 Installation Guide
Install Options
To install both CM and DM on the same machine as PBS Professional and PBS Application Services, select the Express Install option by entering “1” and pressing <ENTER>.
=========================================================================
Installation Type
------------------Please choose the type of installation thaout you would like to go ahead with. A
small description for the installation types is as below:
Express Install - Installs Compute Manager and Display Manager applications,
Resulsts Visualization Service is not installed, uses Windows authentication on Windows and SSH on Linux, uses locatl authorization, installs a new DB and creates a
default DB user.
Custom Install - Provides option to the users to configure the installation.
->1- Express Install
2- Custom Install
ENTER THE NUMBER FOR YOUR CHOICE, OR PRESS <ENTER> TO ACCEPT THE DEFAULT:
License Server
It is not mandatory to provide the license server at installation time. You will however be required
to configure the license server information prior to starting Compute Manager or Display Manager (see “Configuring the License Server” in the PBS Works Administrator’s Guide).
Press <ENTER>.
=========================================================================
License Server Configuration
----------------------------"Applications" require access to the Altair License Server to function. Please provide the license server location.
You can provide multiple license server locations separated by a colon.
License Server (e.g: 6200@192.168.1.169:6200@lmxserver): (Default: ):
72
Installing CM and DM in Console Mode
PBS Works 13.0 Installation Guide
PBS Works Superuser
Enter a user id that will be the PBS Works portal administrator. This user must be a pre-existing
user on the machine where PBS Works is being installed. This user will have privileges for administering the PBS Works applications, for example adding PAS servers to CM. Press <ENTER>.
=========================================================================
PBS Works Suite: Super User Configuration
-----------------------------------------Please provide the username for the PBS Works Suite Super User. This user will be the
PBS WOrks portal Administrator and must exist on the authentication server.
You have chosen SSH based authentication.
Portal Administrator User Name: (Default: ):
Installing CM and DM in Console Mode
73
PBS Works 13.0 Installation Guide
Pre-installation Summary
A pre-installation summary will be displayed. Review all the installation specifications before initiating the installation. If the specifications are incorrect, enter “back” to go back and make any
necessary changes. If the installation specifications are correct, press <ENTER> to initiate installation.
=========================================================================
Pre- Installation Summary
-------------------------Please Review the Following Before Continuing:
Install Folder:
/opt/altair/pbsworks/13.0_Linux_x86_64_YYYYMMDD_MSS
Product Name:
PBS Works Suite 13.0
Installation Host:
hwesuse113-01
Applications/Service selected for installation:
Applications
Database Host:
localhost
Database Port:
6767
DM Router Port:
9500
Database Super User:
pbsworksuser
Portal Admin User:
root
Disk Space Information (for Installation Target):
Required: 916.69 MegaBytes
Available: 4,474.72 MegaBytes
PRESS <ENTER> TO CONTINUE:
74
Installing CM and DM in Console Mode
PBS Works 13.0 Installation Guide
Start Services
Once the installation is complete, the PBS Works service will be started.
If the DM agent was installed, then the DM Agent service will be started.
Installation complete
Once the installation is complete the installation details will be displayed. Press <ENTER> to
complete the installation.
=========================================================================
PBS Works Suite Installation Complete
-------------------------------------Congratulations! PBS WOrks Suite has been successfully installed to:
Install Directory: /opt/altair/pbsworks/13.0
Host: hwesuse113-01
Port: 8086
To login, proceeed to
http://hwesuse113-01:8086/pbsworks/13
Press "Done" to quite the installer.
PRESS <ENTER> TO EXIT THE INSTALLER:
Restart
Restarting the system is advised if the DM Agent is installed. Enter “1” and press <ENTER>.
=========================================================================
Restart Required!
-----------------System needs to be restared for changes to take effect.
Would you like to restart now?
->1- Yes
2- No
ENTER THE NUMBER OF THE DESIRED CHOICE, OR PRESS <ENTER> TO ACCEPT THE DEFAULT:
Installing CM and DM in Console Mode
75
PBS Works 13.0 Installation Guide
Custom Installation
The Custom installation option can be used when more flexibility is required than is supported by
the Express installation option. For instance, you can choose what applications to install, where to
install, type of authentication and authorization to use, and you can install the PBS Works application on a separate machine from PAS and PBS.
As of PBS Works 13.0, installing Display Manager requires that Compute Manager be installed as
well.
For installation prerequisites see Prerequisites.
RVS can also be installed using the Custom installation option. For more information see Installing RVS in GUI Mode or Installing RVS in Console Mode.
To install CM and/or DM download the installer appropriate for your platform from the user area.
Starting the Installer
Invoke the installer by executing the following command on Linux/Unix platforms:
./PBS_Works_13.0.0_Linux_x86_64_YYYYMMDD_MMSS.bin -i console
Introduction
Please read through the instructions before proceeding with the installation. To ensure a successful installation, please note the prerequisites for the installation. At anytime during the installation
76
Installing CM and DM in Console Mode
PBS Works 13.0 Installation Guide
process, you may enter back to go back to a previous installation step. To cancel the installation
process, enter quit. To continue the installation process, press <ENTER>.
=========================================================================
Introduction
------------PBS Works Suite 13.0 installer will guide you through the installation.
It is strongly recommended that you quit all programs before continuing with
this installation.
Use the "Next" and "Previous" buttins to navigate between the installation steps.
You may cance this installation at any time by clicking the "Cancel" button.
Pre-requisites for Installation:
1. Minimum hard disk space of 4 GB
2. Minimum RAM of 4 GB
3. A non-admin User name and password to act as owner of PBS Works Database
4. A User name and password of the user who would be acting as Portal Administrator.
This user should be existing on the authentication server.
5. An existing active directory user and password in case you choose Enterprise datastore to query user details for authorization.
PRESS <ENTER> TO CONTINUE:
Installing CM and DM in Console Mode
77
PBS Works 13.0 Installation Guide
License Agreement
License agreement information will be displayed. Please read through the License Agreement
before proceeding with the installation. To accept the terms of the license agreement, enter “Y”
and press <ENTER>.
accomplish the intent of the parties within the limits of applicable law, and all
remaining provisions shall continue to be valid and enforceable. Heading. The section
headings contained in this Agreement are for convenience only and shall not be of any
effect in constructing the meanings of the Sections. Modification. no change or modification of this Agreement will be valid unless it is in writing and is signed by a
duly authorized representative of each party. Conflict. In the event of any conflict
between the terms of this Agreement and any terms and conditions on a Licensee Purchase Order or comparable document, the terms of this Agreement shall prevail. Moreover, each party agrees any additional terms on any Purchase Order or comparable
document other than the transaction items of (a) item(s) ordered; (b) pricing; (c)
quantity; (d) delivery instructions and (e) invoicing directions, are not binding on
the parties. IN the event of a conflict between the terms of this Agreement, and the
Additional Terms, the Agreement shall take precedence. Entire Agreement. This Agreement, the Additional Terms, and the Order Form(s) attached hereto constitute the
entire understanding between the parties related to the subject matter hereto, and
superseded all proposals or prior agreements, whether written or oral, and all other
communications between the parties with respect to subject matter. This Agreement may
be executed in one or more
PRESS <ENTER> TO CONTINUE:
counterparts, all of which together shall constitute one and the same instrument.
Execution. Copies of this Agreement executed via original signatures, facsimile or
email shall be deemed binding on the parties.
DO YOU ACCEPT THE TERMS OF THIS LICENSE AGREEMENT? (Y/N):
78
Installing CM and DM in Console Mode
PBS Works 13.0 Installation Guide
Install Options
Two perform a custom installation which gives more flexibility when installing PBS Works applications, select the Custom Install option by entering “2” and pressing <ENTER>.
=========================================================================
Installation Type
------------------Please choose the type of installation thaout you would like to go ahead with. A
small description for the installation types is as below:
Express Install - Installs Compute Manager and Display Manager applications,
Resulsts Visualization Service is not installed, uses Windows authentication on Windows and SSH on Linux, uses locatl authorization, installs a new DB and creates a
default DB user.
Custom Install - Provides option to the users to configure the installation.
->1- Express Install
2- Custom Install
ENTER THE NUMBER FOR YOUR CHOICE, OR PRESS <ENTER> TO ACCEPT THE DEFAULT:
Installing CM and DM in Console Mode
79
PBS Works 13.0 Installation Guide
Choose Applications to Install
Choose to install Applications by entering “1” and pressing <ENTER>.
Choose an application to install.
Enter “1” to install Compute Manager only.
Enter “2” to install both Compute Manager and Display Manager.
Press <ENTER>.
=========================================================================
Altair Applications and Services
--------------------------------Please specify your installation options.
->1- Applications
2- Service: Results Visualization Service
=========================================================================
Applications
------------Please select the applications you would like to install.
->1- Compute Manager
2- Display Manager (Computer Manager will be installed as a pre-requisite)
ENTER A COMMA-SEPARATED LIST OF NUMBERS REPRESENTING THE DESIRED CHOICES, OR PRESS
<ENTER> TO ACCEPT THE DEFAULT:
80
Installing CM and DM in Console Mode
PBS Works 13.0 Installation Guide
Continue with Installation
If you are installing DM onto a machine where PBS Professional and PBS Application Services are
already installed, then the installer will perform some configuration of both in support of Display
Manager. The configuration will require both PBS Professional and PBS Application Services to
be restarted. Therefore, it is recommended to delay the installation until such a time when critical
jobs are not running.
If a PBS MOM is detected, the installer will also install the Display Manager Agent.
If you would like to continue the installation, enter “1” and press <ENTER>. Otherwise to cancel
the installation enter “2” and press <ENTER>.
=========================================================================
Applications
------------Please select the applications you would like to install.
->1- Compute Manager
2- Display Manager (Computer Manager will be installed as a pre-requisite)
ENTER A COMMA-SEPARATED LIST OF NUMBERS REPRESENTING THE DESIRED CHOICES, OR PRESS
<ENTER> TO ACCEPT THE DEFAULT: 2
=========================================================================
Action Required
---------------PBS and PAS server will be restarted during the isntallation. So it is advised that
you run the installer when you are not running critical jobs.
Would you like to proceed?
->1- Yes
2- No
ENTER THE NUMBER OF THE DESIRED CHOICE OR PRESS <ENTER> TO ACCEPT THE DEFAULT:
Installing CM and DM in Console Mode
81
PBS Works 13.0 Installation Guide
Database
A database instance is installed with PBS Works.
If you have already installed a PBS Works product and want to connect to its database, then choose
the Existing Database option by entering “2” and pressing <ENTER>. Provide the hostname, port,
and database administrator, and password to connect to the existing database. Press <ENTER>.
Otherwise, choose the New Database option by entering “1” and pressing <ENTER>. A nonadministrative user is required to own the database as a administrator. You can provide this user’s
credentials by entering “2” and entering the username and password, or you can let the installer
create a database administrator by entering “1” and pressing <ENTER>.
Install New Database
=========================================================================
Install New DB
--------------The Databse will be installed on the localhost (hwesuse113-01). To install a new
database, the installer needs a non-admin OS user to own the database as a super
user. Do you want the installer to create an OS user?
->1- Yes
2- No, I will provide the credentials of an existing user
ENTER THE NUMBER OF THE DESIRED CHOICE OR PRESS <ENTER> TO ACCEPT THE DEFAULT:: 2
=========================================================================
Existing OS user
---------------Please provide the user name of an exisitng non-admin OS user
User Name (Default: ): user1
=========================================================================
Existing OS user
---------------Please provide the password of the exisitng non-admin OS user
Password:
82
Installing CM and DM in Console Mode
PBS Works 13.0 Installation Guide
Connect to Existing Database
=========================================================================
Database Configuration
---------------------The selcted options need access to the PBS Works Database.
Please choose to installa a new database or use an existing database.
->1- New Database
2- Existing Database
ENTER THE NUMBER OF THE DESIRED CHOICE OR PRESS <ENTER> TO ACCEPT THE DEFAULT:: 2
=========================================================================
Existing DB information
-----------------------Please provide the details to connect to the PBS Works Database
Provide Hostname/IP Address where PBS Works Database is installed (Default: ) : hwesuse113-01
Provide the port at which the PBS Works Database is running (Default: ) : 6767
PBS Works Database Super User: (Default: ): user1
=========================================================================
Existing DB information
-----------------------Please provide the password of the existing PBS Works Database Super User
Password:
Installing CM and DM in Console Mode
83
PBS Works 13.0 Installation Guide
Access Management Service
AMS provides a centralized configuration system for authentication and authorization.
If you have previously installed a PBS Works product and want to use the previously installed
instance of AMS, choose the Use an Existing Instance option by entering “2”, and then enter the
hostname and port where AMS is installed.
Otherwise, choose the Install Access Management Service option by entering “1” to install a new
instance of AMS. Press <ENTER>.
=========================================================================
Access Management Service Configuration
---------------------------------------Please choose to install Access Management Service or use an existing instance of the
service.
->1- Install Access Management Service
2- Use and Existing Instance
ENTER THE NUMBER FOR YOUR CHOICE, OR PRESS <ENTER> TO ACCEPT THE DEFAULT:: 2=========================================================================
Applications: Access Management Service Configuration
-----------------------------------------------------Please privde the details to connect to Access Management Service
Hostname or IP Address (Default: ):
Access Management Service Port (Default: ):
84
Installing CM and DM in Console Mode
PBS Works 13.0 Installation Guide
Installation Location
Specify a location where the selected applications will be installed. These components can be
installed to the default location, or another location locally. Once an installation location is
entered, press <ENTER>.
===========================================================================
Installation Folder:
-------------------Please choose a destination folder for this installation.
Where youw you like to install?
Default Install Folder: /opt/altair/pbsworks/13.0
ENTER AN ABSOLUTE PATH, OR PRESS <ENTER> TO ACCEPT THE Default
License Server
It is not mandatory to provide the license server at installation time. You will however be required
to configure the license server information prior to starting Compute Manager or Display Manager (see “Configuring the License Server” in the PBS Works Administrator’s Guide).
Press <ENTER>.
===========================================================================
License Server Configuration
----------------------------"Applications" require access to the Altair License Server to function. Please
provide the license server location.
You can provide multiple license server locations separated by a colon.
License Server (e.g: 6200@192.168.1.169:6200@lmxserver): (Default: ):
Installing CM and DM in Console Mode
85
PBS Works 13.0 Installation Guide
Authentication
During installation, PBS Works can be configured to use either Windows based or SSH based
authentication, or it can be configured to authenticate against the AMS datastore.
If SSH is chosen, then a SSH server hostname/IP address is required. The default is localhost,
however you may connect to any Linux server for authentication.
If you have chosen to authenticate against the AMS datastore, then the datastore must be populated prior to users logging into the CM and DM web applications.
Choose the appropriate authentication protocol and press <ENTER>.
=========================================================================
Access Management Service: Authentication Module
-------------------------------------------------Access Management Service provides Authenitation and Authorization services for all
Altair Products. It also helps create policies that define access permissions to all
the product features and services.
The next set of screens will guide you through the installation of Access Management
Service.
Please specify the module to be used for authentication.
->1- SSH
2- Access Management Service
ENTER THE NUMBER OF YOUR CHOICE, OR PRESS <ENTER> TO ACCEPT THE DEFAULT:: 1
=========================================================================
Access Manager: SSH Server Hostname/IP Address
----------------------------------------------Access Manager is a service to create policies that define access permissions to
product features and servers. It also provide Authentication and Authorization services for all Altair products.
The next set of screens will guide you through the installation of Access Manager. On
Linux, SSH based authentication is supported. Please provide SSH Server.
Hostname or IP Address (Default: localhost) :
86
Installing CM and DM in Console Mode
PBS Works 13.0 Installation Guide
Authorization
Authorization is performed against the AMS datastore. The AMS datastore can be populated with
users and groups via a connection to a Windows Active Directory, or any LDAP compatible server.
Or it can be populated by using the AMS console to add users, groups, and authorization policies
If you choose to use an LDAP/AD for authorization, then you will be prompted to enter the information necessary to connect to the LDAP/AD. Choose the appropriate authorization mechanism,
enter any necessary information, and press <ENTER>.
=========================================================================
Access Manager: Authorization Module
----------------------------------------------You can manage your users and groups using either of the following:
1. Windows Active Directory Server or any LDAP compatible server.
2. Altair's Access Management Service
1- Active Director (LDAP)
->2- Access manager Service
ENTER THE NUMBER FOR YOUR CHOICE, OR PRESS <ENTER> TO ACCEPT THE DEFAULT:
GPU Configuration for the PBS Server - DM only
If DM is being installed, and a PBS Professional Server is detected by the installer on the machine
where DM is being installed, it will ask the user for the number of GPUs available in the cluster.
This information will be used to configure the PBS Professional Server Enter the number of available GPUs and press <ENTER>.
=========================================================================
Display Manger: GPU Configuration for Server
----------------------------------------------Provide the maximum number of GPUs available for the server
Available GPUs on the Cluster: (Default: 1):
Installing CM and DM in Console Mode
87
PBS Works 13.0 Installation Guide
GPU Configuration for the PBS MOM - DM only
If DM is being installed, and a PBS MOM is detected by the installer on the machine where DM is
being installed, it will ask the user for the number of GPUs available on the execution node. This
information will be used to configure the PBS MOM. Enter the available GPUs and press
<ENTER>.
=========================================================================
Display Manger: GPU Configuration for Node
----------------------------------------------Provide the maximum number of GPUs available on this node
Available GPUs on the node: (Default: 1):
PBS Works Superuser
Enter a user id that will be the PBS Works portal administrator. This user must be a pre-existing
user on the machine where PBS Work is being installed. This user will have privileges for administering the PBS Works applications, for example adding PAS servers to CM. Press <ENTER>.
=========================================================================
PBS Works Suite: Super User Configuration
-----------------------------------------Please provide the username for the PBS Works Suite Super User. This user will be the
PBS Works portal Adminsitrator and must exist on the authentication server
You have chosen SSH based authentication.
Portal Administrator User Name: (Default: ):
88
Installing CM and DM in Console Mode
PBS Works 13.0 Installation Guide
Pre-installation Summary
A pre-installation summary will be displayed. Review all the installation specifications before initiating the installation. If the specifications are incorrect, enter “back” to go back and make any
necessary changes. If the installation specifications are correct, press <ENTER> to initiate installation.
=========================================================================
Pre-Installation Summary
------------------------Please Review the Following Before Continuing:
Install Folder:
/opt/altair/pbsworks/13.0
Product Name:
PBS Works Suite 13.0
Installation Host:
hwesuse113-01
Applications/Service selected for installation:
Applications
Application Server Port:
8086
Database Host:
Localhost
Database Port:
9500
Database Super User:
pbsworksuser
Portal Admin User:
root
Disk Space Information (for Installation Target):
Required: 916.69 MegaBytes
Available: 4,474.72 MegaBytes
PRESS <ENTER> TO CONTINUE:
Installing CM and DM in Console Mode
89
PBS Works 13.0 Installation Guide
Start Services
Once the installation is complete, the PBS Works service will be started.
If the DM agent was installed, then the DM Agent service will be started.
Installation Complete
Once the installation is complete the installation details will be displayed. Press <ENTER> to
complete the installation.
=========================================================================
PBS Works Suite Installation Complete
-------------------------------------Congratulations! PBS WOrks Suite has been successfully installed to:
Install Directory: /opt/altair/pbsworks/13.0
Host: hwesuse113-01
Port: 8086
To login, proceeed to
http://hwesuse113-01:8086/pbsworks/13
Press "Done" to quite the installer.
PRESS <ENTER> TO EXIT THE INSTALLER:
Restart
Restarting the system is advised if the DM Agent is installed. Enter “1” and press <ENTER>.
=========================================================================
Restart Required!
-----------------System needs to be restared for changes to take effect.
Would you like to restart now?
->1- Yes
2- No
ENTER THE NUMBER OF THE DESIRED CHOICE, OR PRESS <ENTER> TO ACCEPT THE DEFAULT:
90
Installing CM and DM in Console Mode
6. Installing RVS in GUI Mode
Introduction
Results Visualization (RVS) is a service, available through a plug-in, which provides necessary features to access, process and visualize CAE results through an easy and intuitive graphical user
interface, embedded directly into the web browser. In the current release, these features are accessible through the Compute Manager web interface. The Results Visualization Service must be
installed to use the plug-in with Compute Manager.
RVS should be installed with its own database. Do not connect to an
existing PBS Works database.
For installation prerequisites see Prerequisites.
Compute Manager should be installed and its service should be up and running prior to installing
RVS.
To install RVS download the installer appropriate for your platform from the user area.
Starting the Installer
Invoke the installer by executing the following command on Linux/Unix platforms:
./PBS_Works_13.0_Linux_x86_64__YYYYMMDD_MMSS.bin -i swing
Or by double-clicking the executable on Windows platforms:
PBS_Works_13.0_Windows_x86_64_YYYYMMDD_MMSS.exe
91
PBS Works 13.0 Installation Guide
Installing RVS on same machine as CM
If RVS is being installed on the same machine as CM, and CM has already been installed, then the
following screen will be displayed:
Choose the Install a New Instance option. When prompted for an installation location for RVS do
not select the default location. Installing into the default location will overwrite the instance of
CM that has already been installed. Instead, install RVS into a separate location than CM.
Click OK.
92
Installing RVS in GUI Mode
PBS Works 13.0 Installation Guide
Splash Screen
After extracting the files, the installation will proceed by displaying the splash screen.
Installing RVS in GUI Mode
93
PBS Works 13.0 Installation Guide
Introduction
The Introduction screen provides information on navigating the installer using the Next and Previous buttons and specifies the Prerequisites for Installation.
94
Installing RVS in GUI Mode
PBS Works 13.0 Installation Guide
License Agreement
To continue with the installation, please scroll down to read the license agreement and accept it.
Installing RVS in GUI Mode
95
PBS Works 13.0 Installation Guide
Installation Type
To perform a custom installation which gives more flexibility when installing PBS Works applications, select the Custom Install option. Click Next.
96
Installing RVS in GUI Mode
PBS Works 13.0 Installation Guide
Choose Applications to Install
Choose to install the Results Visualization Service. Click Next.
Installing RVS in GUI Mode
97
PBS Works 13.0 Installation Guide
Database Configuration
Choose the New Database option to create a new instance of a database for RVS. A non-administrative user is required to own the database as a administrator. You can provide this user’s credentials, or you can let the installer create a database administrator. Do not connect to an existing
database.
98
Installing RVS in GUI Mode
PBS Works 13.0 Installation Guide
Installation Folder
Specify a location where RVS will be installed. If you are installing RVS on a separate machine
from CM, then you may use the default location. Otherwise, if you are installing RVS on the same
machine as CM, do not install RVS to the same location as CM. Installing RVS to the same location as CM overwrites the previous installation. The default location in Windows is:
C:\altair\pbsworks\13.0 and in Linux is: /opt/altair/pbsworks/13.0
Installing RVS in GUI Mode
99
PBS Works 13.0 Installation Guide
License Server Configuration
It is not mandatory to provide the license server at installation time. You will however be required
to configure the license server information prior to starting Compute Manager or Display Manager (see “Configuring the License Server” in the PBS Works Administrator’s Guide).
100
Installing RVS in GUI Mode
PBS Works 13.0 Installation Guide
Hyperworks Installation Location
Specify the installation location of HyperWorks. To select a directory click Choose. To restore the
default directory, click Restore Default Folder.
Installing RVS in GUI Mode
101
PBS Works 13.0 Installation Guide
PBS Application Service Server
Enter the hostname/IP address and port of the PAS server.
102
Installing RVS in GUI Mode
PBS Works 13.0 Installation Guide
Pre-Installation Summary
A pre-installation summary will be displayed. Review all the installation specifications before initiating the installation. If the specifications are incorrect, click Previous to go back and make any
necessary changes. If the installation specifications are correct, click Install to initiate installation.
Installing RVS in GUI Mode
103
PBS Works 13.0 Installation Guide
Installation Progress
During installation, the billboards are displayed based on the installation options you selected.
On completion, the installer will provide the details of the Installation Directory, Host, Port and
the link to login to the portal.
Start Services
Once the installation is complete, the PBS Works Results Visualization Service will be started. The
following message will be displayed.
104
Installing RVS in GUI Mode
PBS Works 13.0 Installation Guide
If the DM agent was installed, then the DM Agent service will be started. The following message
will be displayed.
Installation Complete
Once the installation is complete the installation details will be displayed. Click Done to complete
the installation.
Installing RVS in GUI Mode
105
PBS Works 13.0 Installation Guide
106
Installing RVS in GUI Mode
7. Installing RVS in Console Mode
Introduction
Results Visualization (RVS) is a service, available through a plug-in, which provides necessary features to access, process and visualize CAE results through an easy and intuitive graphical user
interface, embedded directly into the web browser. In the current release, these features are accessible through the Compute Manager web interface. The Results Visualization Service must be
installed to use the plug-in with Compute Manager.
Please note - RVS should be installed with its own database. Do not connect to an existing PBS
Works database.
For installation prerequisites see Prerequisites.
Compute Manager should be installed and it’s service should be up and running prior to installing
RVS.
To install RVS download the installer appropriate for your platform from the user area.
Starting the Installer
Invoke the installer by executing the following command on Linux/Unix platforms:
./PBS_Works_13.0.0_Linux_x86_64_YYYYMMDD_MMSS.bin -i console
107
PBS Works 13.0 Installation Guide
Installing RVS on same machine as CM
If RVS is being installed on the same machine as CM, and CM has already been installed, then the
following screen will be displayed:
Launching installer...
==================================================================================
Manage Instances
----------------->1- Installa a new instance
2- Modify an existing instance
Choose Instance Management Option:
Choose the Install a New Instance option by entering “1” and pressing <ENTER>. When
prompted for an installation location for RVS do not select the default location. Installing into the
default location will overwrite the instance of CM that has already been installed. Instead, install
RVS into a separate location than CM.
108
Installing RVS in Console Mode
PBS Works 13.0 Installation Guide
Introduction
Please read through the instructions before proceeding with the installation. To ensure a successful installation, please note the prerequisites for the installation. At anytime during the installation
process, you may enter back to go back to a previous installation step. To cancel the installation
process, enter quit. To continue the installation process, press <ENTER>.
=========================================================================
Introduction
------------PBS Works Suite 13.0 installer will guide you through the installation.
It is strongly recommended that you quit all programs before continuing with
this installation.
Use the "Next" and "Previous" buttins to navigate between the installation steps.
You may cance this installation at any time by clicking the "Cancel" button.
Pre-requisites for Installation:
1. Minimum hard disk space of 4 GB
2. Minimum RAM of 4 GB
3. A non-admin User name and password to act as owner of PBS Works Database
4. A User name and password of the user who would be acting as Portal Administrator.
This user should be existing on the authentication server.
5. An existing active directory user and password in case you choose Enterprise datastore to query user details for authorization.
PRESS <ENTER> TO CONTINUE:
Installing RVS in Console Mode
109
PBS Works 13.0 Installation Guide
License Agreement
License agreement information will be displayed. Please read through the License Agreement
before proceeding with the installation. To accept the terms of the license agreement, enter “Y”
and press <ENTER>.
accomplish the intent of the parties within the limits of applicable law, and all
remaining provisions shall continue to be valid and enforceable. Heading. The section
headings contained in this Agreement are for convenience only and shall not be of any
effect in constructing the meanings of the Sections. Modification. no change or modification of this Agreement will be valid unless it is in writing and is signed by a
duly authorized representative of each party. Conflict. In the event of any conflict
between the terms of this Agreement and any terms and conditions on a Licensee Purchase Order or comparable document, the terms of this Agreement shall prevail. Moreover, each party agrees any additional terms on any Purchase Order or comparable
document other than the transaction items of (a) item(s) ordered; (b) pricing; (c)
quantity; (d) delivery instructions and (e) invoicing directions, are not binding on
the parties. IN the event of a conflict between the terms of this Agreement, and the
Additional Terms, the Agreement shall take precedence. Entire Agreement. This Agreement, the Additional Terms, and the Order Form(s) attached hereto constitute the
entire understanding between the parties related to the subject matter hereto, and
superseded all proposals or prior agreements, whether written or oral, and all other
communications between the parties with respect to subject matter. This Agreement may
be executed in one or more
PRESS <ENTER> TO CONTINUE:
counterparts, all of which together shall constitute one and the same instrument.
Execution. Copies of this Agreement executed via original signatures, facsimile or
email shall be deemed binding on the parties.
DO YOU ACCEPT THE TERMS OF THIS LICENSE AGREEMENT? (Y/N):
110
Installing RVS in Console Mode
PBS Works 13.0 Installation Guide
Install Options
To install RVS select the Custom Install option by entering “2” and pressing <ENTER>.
=========================================================================
Installation Type
------------------Please choose the type of installation thaout you would like to go ahead with. A
small description for the installation types is as below:
Express Install - Installs Compute Manager and Display Manager applications,
Resulsts Visualization Service is not installed, uses Windows authentication on Windows and SSH on Linux, uses locatl authorization, installs a new DB and creates a
default DB user.
Custom Install - Provides option to the users to configure the installation.
->1- Express Install
2- Custom Install
ENTER THE NUMBER FOR YOUR CHOICE, OR PRESS <ENTER> TO ACCEPT THE DEFAULT:
Choose Applications to Install
To install RVS select the Results Visualization Service option by entering “2” and pressing
<ENTER>.
=========================================================================
Altair Applications and Services
--------------------------------Please specify your installation options.
->1- Applications
2- Service: Results Visualization Service
ENTER THE NUMBER FOR YOUR CHOICE, OR PRESS <ENTER> TO ACCEPT THE DEFAULT:: 2
Installing RVS in Console Mode
111
PBS Works 13.0 Installation Guide
Database
Choose the New Database option to create a new instance of a database for RVS. A non-administrative user is required to own the database as a administrator. You can provide this user’s credentials, or you can let the installer create a database administrator. Do not connect to an existing
database. Press <ENTER>.
=========================================================================
Install New DB
--------------The Databse will be installed on the localhost (hwesuse113-01). To install a new
database, the installer needs a non-admin OS user to own the database as a super
user. Do you want the installer to create an OS user?
->1- Yes
2- No, I will provide the credentials of an existing user
ENTER THE NUMBER OF THE DESIRED CHOICE OR PRESS <ENTER> TO ACCEPT THE DEFAULT:: 2
=========================================================================
Existing OS user
---------------Please provide the user name of an exisitng non-admin OS user
User Name (Default: ): user1
=========================================================================
Existing OS user
---------------Please provide the password of the exisitng non-admin OS user
Password:
112
Installing RVS in Console Mode
PBS Works 13.0 Installation Guide
Installation Location
Specify a location where RVS will be installed. If you are installing RVS on a separate machine
from CM, then you may use the default location. Otherwise, if you are installing RVS on the same
machine as CM, do not install RVS to the same location as CM. Installing RVS to the same location as CM overwrites the previous installation. Once an installation location is entered, press
<ENTER>.
=========================================================================
Installation Folder
-------------------Please choose a destination folder for this installation.
Where would you like to install?
Default Install Folder: /opt/altair/pbswors/13.0
ENTER AND ABSOLUTE PATH, OR PRESS <ENTER> TO ACCEPT THE Default
License Server
It is not mandatory to provide the license server at installation time. You will however be required
to configure the license server information prior to starting RVS (see “Configuring the License
Server” in the PBS Works Administrator’s Guide).
Press <ENTER>.
===========================================================================
License Server Configuration
----------------------------"Applications" require access to the Altair License Server to function. Please provide the license server location.
You can provide multiple license server locations separated by a colon.
License Server (e.g: 6200@192.168.1.169:6200@lmxserver): (Default: ):
Installing RVS in Console Mode
113
PBS Works 13.0 Installation Guide
Hyperworks Installation Location
Specify the installation location of HyperWorks. Once an installation location is entered, press
<ENTER>.
===========================================================================
HyperWorks Installation Folder
-----------------------------Please provide the location of the HyperWorks Installation.
HyperWorks Installation Folder: (Default: ):
PBS Application Services Server
Enter the hostname/IP address and port of the PAS server. Press <ENTER>.
===========================================================================
Results Visualization Service: PAS Server Information
-----------------------------------------------------Please privide the Hostname or IP Address of PBS Application Server (PAS).
Hostname or IP Address: (Default: localhost) :
Port Number: (Default: 17084) :
114
Installing RVS in Console Mode
PBS Works 13.0 Installation Guide
Pre-installation Summary
A pre-installation summary will be displayed. Review all the installation specifications before initiating the installation. If the specifications are incorrect, click back to go back and make any necessary changes. If the installation specifications are correct, press <ENTER> to initiate
installation.
===========================================================================
Pre-Installation Summary
------------------------Please Review the Following Before Continuing:
Install Folder:
/opt/altair/pbsworks/13.0
Product Name:
PBS Works Suite 13.0
Installation Host:
hwesuse113-01
Applications/Service selected for installation:
Results Visualization Service
Application Server Port:
8086
Database Port:
6767
Database Super User:
pbsworksuser
Portal Admin User
Disk Space Information (for Installation Target) :
Required: 620.16 MegaBytes
Available: 3,168.26 MegaBytes
PRESS <ENTER> TO CONTINUE:
Installing RVS in Console Mode
115
PBS Works 13.0 Installation Guide
Start Services
Once the installation is complete, the PBS Works Results Visualization service will be started.
Installation Complete
Once the installation is complete the installation details will be displayed. Press <ENTER> to
complete the installation.
=========================================================================
PBS Works Suite Installation Complete
-------------------------------------Congratulations! PBS WOrks Suite has been successfully installed to:
Install Directory: /opt/altair/pbsworks/13.0
Host: hwesuse113-01
Port: 8086
PRESS <ENTER> TO EXIT THE INSTALLER:
116
Installing RVS in Console Mode
8. Post-Installation
Once installation is complete and a valid license server (see the PBS Works Administrator’s Guide
“Configuring the License Server” if a license server was not supplied during installation) is known
to CM, DM, and RVS, the web applications are available for use. Use any of the supported browsers (see Supported Browsers) to login through the URL http://<hostname>:<port>/pbsworks.
AMS Password
Once PBS Works is installed, it is recommended to change the AMS administrator to a secure sitespecific one. The AMS administrator defaults to “amadmin” with a password of “adminadmin”.
See “Changing the AMS Administrator Password” in the PBS Works Administrator’s Guide for
information about changing the AMS administrator password.
Access Management Service
If you have chosen to use the AMS datastore for authentication, and a connection to an LDAP/AD
was not specified during installation, then the AMS console must be used to add users to the datastore prior to users logging into the CM and DM web applications.
For more information about using AMS to manage users and groups see “Authentication and
Authorization” in the PBS Works Administrator’s Guide, which can be downloaded from PBS
Works documentation user area.
Migrating AMS from previous versions of CM
To migrate the AMS datastore from your previous version of CM to 13.0 you will need to merge
the previous version of the AMS datastore files with the 13.0 versions. The previous version of the
AMS datastore files should have been saved prior to installing PBS Works 13.0.
The files that will need to be merged are those that were saved prior to installing PBS Works 13.0
and the following files:
<INSTALL_DIR>/config/AAServiceHome/applications/cm/cmPolicy.xml
<INSTALL_DIR>/config/AAServiceHome/resources/AA_Users.xml
<INSTALL_DIR>/config/AAServiceHome/resources/AA_Groups.xml
117
PBS Works 13.0 Installation Guide
where <INSTALL_DIR> is the directory where PBS Works 13.0 was installed. For a typical installation of PBS Works 13.0 the installation directory defaults to :
on Windows: C:\altair\pbsworks\13.0.0
on Unix/Linux: /opt/altair/pbsworks/13.0.0
The xmllint command line XML tool may have to be used to reformat the XML files in a more
readable format. Use the command:
xmllint --format <file_name> > temp_file
After installing PBS Works 13.0, follow these instructions for merging the files:
13.0 version of AA_Users.xml
<?xml version="1.0" encoding="UTF-8" standalone="yes"?>
<users>
<user userName="amadmin">
<password>Z7MtGmUa09iT4+nM1feC0qcbPJhZCfNv6KXiuSa790M=</password>
</user>
<user userName="<portal_admin>"
<password>9z1WNgdMqjh42kPr7gGhbbKKlzVOWfeeVvQX00fRVc0=</password>
</user>
</users>
Copy all <user></user> xml tags from the previous version of AA_Users.xml to the 13.0 version of
AA_Users.xml(except amadmin), and do not overwrite the amadmin and <portal_admin> references in the 13.0 version (see above). The <portal_admin> will be the userid chosen as the PBS
Works portal administrator during installation.
13.0 version of AA_Groups.xml
<?xml version="1.0" encoding="UTF-8" standalone="yes"?>
<groups>
<group name="altairadmin" privilegeType="TRUE">
<user>root</user>
</group>
</groups>
118
Post-Installation
PBS Works 13.0 Installation Guide
Copy all <group></group> xml tags from the previous version of AA_Groups.xml to the 13.0 version of AA_Groups.xml, but do not overwrite the altairadmin reference in the 13.0 version (see
above).
As the PBS Works portal administrator, log into Compute Manager and add all previous PBS Professional servers. It is VERY important to add a server with the same CM server name that was
used for the previous CM release. You can determine those names by viewing the previous version
of the cmPolicy.xml file, and searching for the string ‘Resource name="CM/Server'. You will see
something similar to:
<Resource name="CM/Server">
<Resource name="CM/Server/hwe1">
<Resource name="CM/Server">
<Resource name="CM/Server/hwe2">
where “hwe1” and “hwe2” are the CM server names.
Once all servers have been added, copy the previous version of the cmPolicy.xml file to the location of the 13.0 version.
Restart the PBS Works service.
Display Manager
If you are installing DM on a separate machine from PAS, then you will need to use the DM
installer to configure PAS and the PBS Professional Server, as well as install the DM agent.
Instructions for this installation can be found in the Display Manager Administrator’s Guide.
In addition, further DM configuration must be performed on the execution hosts to configure the
custom resource “ngpus”. For information on the post installation steps related to Display Manager, refer to the “Post Installation Administration” section of the Display Manager Administrator’s
Guide.
For DM clients, the Java plug-in must be installed and enabled to view interactive content.
Compute Manager
For information about mandatory post installation steps related to Compute Manager, refer to the
Compute Manager Administrator’s Guide.
Post-Installation
119
PBS Works 13.0 Installation Guide
Results Visualization Service
For information on the post installation steps related to Results Visualization Service, refer to the
Results Visualization Service Administrator’s Guide.
120
Post-Installation
9. Starting, Stopping and Restarting
PBS Works Portal
Determine the PBS Works Portal Status
--------------------------------------------------------------------------------------zeethon:/etc/init.d # /etc/init.d/pbsworks status
PBS Works 13.0 (pid 18908) is running
You can access the portal using link http://zeethon.pbsworks.com:8086/pbsworks
---------------------------------------------------------------------------------------
Starting the PBS Works Portal
On Windows:
1. Click Start, choose Run and type services.msc to open the Services Management Console.
2. Select the PBSWorks Service in the list of services. Click the Start link to start the service.
121
PBS Works 13.0 Installation Guide
On Linux:
zeethon:/etc/init.d # /etc/init.d/pbsworks start
Stopping the PBS Works Portal
On Windows:
From the services console select the PBSWorks Service and click the Stop link.
On Linux:
zeethon:/etc/init.d # /etc/init.d/pbsworks stop
Restarting the PBS Works Portal
On Windows:
From the services console select the PBSWorks Service and click the Restart link.
On Linux:
From the terminal window with root privilege, type the following command to restart the service:
zeethon: /etc/init.d # /etc/init.d/pbsworks restart
122
Starting, Stopping and Restarting
PBS Works 13.0 Installation Guide
RVS Service
Administrator privileges are required to start, stop and restart RVS.
Starting RVS
At the Windows command line enter:
<Install Folder>/scripts/RVservice.bat
start
At the Linux command prompt enter:
./etc/init.d/rvs start
Determine the Status of RVS
At the Windows command line enter
<Install Folder>/scripts/RVservice.bat
status
At the Linux command prompt enter:
./etc/init.d/rvs status
Stopping RVS
At the Windows command line enter
<Install Folder>/scripts/RVservice.bat
stop
At the Linux command prompt enter:
./etc/init.d/rvservices stop
Restarting RVS
At the Windows command line enter
<Install Folder>/scripts/RVservice.bat
restart
At the Linux command prompt enter:
/etc/init.d/rvs restart
To start and stop RVS from the service management console in Windows, use Results Visualization
Service. On Linux, use the rvs service.
Starting, Stopping and Restarting
123
PBS Works 13.0 Installation Guide
124
Starting, Stopping and Restarting
10. Uninstall in GUI Mode
Prior to uninstalling, stop the PBS Works service (see Stopping the PBS Works Portal).
Starting the Uninstaller
Please note - If you have installed RVS on the same machine as CM, then two separate uninstall
processes will have to be performed to remove CM/DM and RVS. Follow the instructions as documented below for uninstalling CM/DM. To uninstall RVS, you will have to navigate to the directory where RVS has been installed to perform the uninstall of RVS (follow the same set of
instructions for uninstalling, but just execute the uninstall script that is located in the RVS installation directory).
Linux
Navigate to the PBS Works installation directory. The installation directory for a typical installation of PBS Works is
/opt/altair/pbsworks/13.0
Enter the following at the Linux/Unix command line prompt (command must contain spaces with
escape characters):
cd _PBS\ Works\ Suite_installation
Execute the uninstall script by entering the following command at the Linux/Unix command line
prompt (command must contain spaces with escape characters)
./Change\ PBS\ Works\ Suite\ Installation -i swing
Windows
In Windows, navigate to the _PBS Works Suite_ installation folder in the location where PBS
Works is installed. Right click on the Change PBS Works Suite Installation executable and select
125
PBS Works 13.0 Installation Guide
the Run as administrator option from the context menu as shown below.
The steps from this point onwards to uninstall Display Manager is identical on Windows and
Linux platform. In this section, the example screenshots are based on the Linux version.
126
Uninstall in GUI Mode
PBS Works 13.0 Installation Guide
The Installer launches in Maintenance Mode. Select Uninstall Product and click on the Next button.
Uninstall in GUI Mode
127
PBS Works 13.0 Installation Guide
In the next screen, click on the Uninstall button.
Confirm your choice in the alert box.
128
Uninstall in GUI Mode
PBS Works 13.0 Installation Guide
The uninstall process will begin and the progress will be shown:
Uninstall in GUI Mode
129
PBS Works 13.0 Installation Guide
A confirmation message will be displayed. Click on Done to exit the installer.
130
Uninstall in GUI Mode
11. Uninstall in Console Mode
Prior to uninstalling, stop the PBS Works service (see Stopping the PBS Works Portal).
Starting the Uninstaller
Please note - If you have installed RVS on the same machine as CM, then two separate uninstall
processes will have to be performed to remove CM/DM and RVS. Follow the instructions as documented below for uninstalling CM/DM. To uninstall RVS, you will have to navigate to the directory where RVS has been installed to perform the uninstall of RVS (follow the same set of
instructions for uninstalling, but just execute the uninstall script that is located in the RVS installation directory).
Navigate to the PBS Works installation directory. The installation directory for a typical installation of PBS Works is
/opt/altair/pbsworks/13.0
Enter the following at the Linux/Unix command line prompt (command must contain spaces with
escape characters):
cd _PBS\ Works\ Suite_installation
Execute the uninstall script by entering the following command at the Linux/Unix command line
prompt (command must contain spaces with escape characters)
./Change\ PBS\ Works\ Suite\ Installation -i console
131
PBS Works 13.0 Installation Guide
Starting the Uninstallation Process
The console uninstaller will launch. Press <ENTER> to continue with the uninstall.
==============================================================================
PBS Works Suite
(created with InstallAnywhere)
-----------------------------------------------------------------------------Preparing CONSOLE Mode Uninstallation...
==============================================================================
Uninstall PBS Works Suite
-------------------------About to uninstall...
PBS Works Suite
This will remove features installed by PBS Works Suite Installer. It will not
remove files and folders created after the installation.
PRESS <ENTER> TO CONTINUE:
Proceed with Uninstall
If you would like to continue the uninstall, enter “1” and press <ENTER>. Otherwise to cancel
the uninstall enter “2” and press <ENTER>.
==============================================================================
Uninstall PBS Works Suite
-------------------------Do you really want to proceed with the uninstallation of PBS Works Suite?
Select "OK" to Proceed
Select "Cancel" to Exit
->1- OK
2- Cancel
ENTER THE NUMBER OF THE DESIRED CHOICE, OR PRESS <ENTER> TO ACCEPT THE DEFAULT:
132
Uninstall in Console Mode
PBS Works 13.0 Installation Guide
Completing the Uninstallation Process
Once the uninstall is complete, a message is displayed. Any items that could not be removed will
be listed. Please take a moment to manually remove them.
==============================================================================
Uninstalling...
---------------
...*
*
*************************
*************************
*************************
************************
============================================================================
Uninstall Complete
-----------------Some items could not be removed.
Uninstall in Console Mode
133
PBS Works 13.0 Installation Guide
134
Uninstall in Console Mode