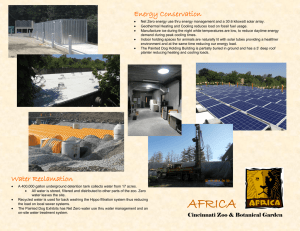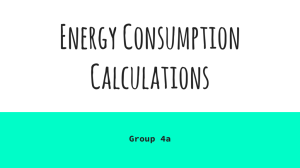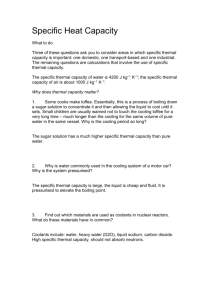Apache View User Guide
advertisement

Apache View User Guide <Virtual Environment> 5.9 Page 1 of 68 Contents 1. 2. 3. 4. 5. 6. 7. 8. Introduction ..............................................................................................................................................4 1.1. What is the Apache View? ..................................................................................................... 4 1.2. Context of the Apache View................................................................................................... 4 1.3. Overview of Apache View Interface Features........................................................................ 5 1.4. Common tools for model viewing and interrogation............................................................... 9 Site and Weather Data...........................................................................................................................10 Building Element Data...........................................................................................................................11 3.1. What are building elements? ............................................................................................... 11 3.2. Construction data ................................................................................................................. 11 3.2.1. Construction types..................................................................................................................11 3.2.2. The construction type attribute for a building element ...........................................................11 3.2.3. Changing the construction type..............................................................................................11 3.2.4. Selecting building elements for construction type editing ......................................................12 3.3. Changing the construction type for selected elements ........................................................ 12 3.4. Adjacency data..................................................................................................................... 13 Room Data ..............................................................................................................................................16 4.1. What is Room Data? ............................................................................................................ 16 4.2. Viewing and editing Room Data for a single room............................................................... 16 4.2.1. General tab.............................................................................................................................17 4.2.2. Room Conditions Tab.............................................................................................................18 4.2.3. System tab .............................................................................................................................21 4.2.4. Internal Gains tab ...................................................................................................................26 4.2.5. Air Exchange tab ....................................................................................................................29 4.3. Editing Room Data for a Set of Rooms................................................................................ 31 4.4. Assigning a Room Thermal Template to a Set of Rooms ................................................... 32 Apache Systems ....................................................................................................................................33 5.1. What are Apache Systems? ................................................................................................ 33 5.2. Viewing and editing Apache Systems.................................................................................. 33 5.2.1. Apache Systems dialog..........................................................................................................35 UK NCM System Data Wizard ...............................................................................................................40 6.1. What is the UK NCM System Data Wizard? ........................................................................ 40 6.2. Using the UK NCM System Data Wizard............................................................................. 40 6.2.1. Heating system.......................................................................................................................42 6.2.2. Cooling system .......................................................................................................................43 6.2.3. System adjustment:................................................................................................................44 6.2.4. Metering Provision (Control corrections)................................................................................45 6.2.5. Ventilation...............................................................................................................................46 Domestic Hot Water...............................................................................................................................47 7.1. DHW..................................................................................................................................... 47 7.2. Using the Domestic Hot Water Data Dialog......................................................................... 47 7.2.1. DHW delivery efficiency .........................................................................................................48 7.2.2. Storage ...................................................................................................................................48 7.2.3. Secondary Circulation ............................................................................................................49 7.3. Solar Water Heating............................................................................................................. 49 7.3.1. Solar heating system..............................................................................................................50 7.3.2. Solar Panel .............................................................................................................................50 7.3.3. Solar Panel Storage Cylinder .................................................................................................51 Renewables ............................................................................................................................................52 8.1. PVS Generator..................................................................................................................... 53 8.1.1. PV array type and performance parameters ..........................................................................53 8.1.2. Adjustment factors..................................................................................................................53 8.1.3. PV panel data.........................................................................................................................54 8.2. Wind Generator.................................................................................................................... 54 8.2.1. Wind generator parameters....................................................................................................55 Page 2 of 68 8.2.2. Power curve ...........................................................................................................................55 8.3. CHP Generator .................................................................................................................... 56 8.3.1. CHP availability and fuel ........................................................................................................57 8.3.2. Performance at rated output ..................................................................................................57 8.3.3. Performance at minimum output ............................................................................................57 8.3.4. Profiles....................................................................................................................................57 9. Thermal Analysis Programs .................................................................................................................59 9.1. CIBSE Loads (ApacheCalc)................................................................................................. 59 9.2. ASHRAE Loads.................................................................................................................... 59 9.3. ApacheSim (Dynamic Simulation) ....................................................................................... 59 9.4. Batch Simulation .................................................................................................................. 60 10. Apache Menu Bar ..............................................................................................................................61 10.1. File menu ............................................................................................................................. 61 10.1.1. Obstructions file......................................................................................................................61 10.1.2. Export Room Data..................................................................................................................61 10.2. Edit menu ............................................................................................................................. 62 10.2.1. Undo .......................................................................................................................................62 10.2.2. Redo .......................................................................................................................................62 10.2.3. Query......................................................................................................................................62 10.2.4. Selection Set ..........................................................................................................................62 10.2.5. Apache Systems ....................................................................................................................62 10.2.6. Renewables............................................................................................................................62 10.3. View menu ........................................................................................................................... 62 10.3.1. Rotation, etc ...........................................................................................................................62 10.4. Settings menu ...................................................................................................................... 62 10.4.1. Building...................................................................................................................................62 10.4.2. Heating/Cooling Zones...........................................................................................................63 10.4.3. Carbon emission factors for fuels...........................................................................................63 10.4.4. Loads Methodology ................................................................................................................64 10.4.5. Layer properties .....................................................................................................................64 10.5. Utilities menu........................................................................................................................ 64 10.6. Help menu............................................................................................................................ 65 11. Apache Toolbar .................................................................................................................................66 11.1. Select object......................................................................................................................... 66 11.2. Edit selection set constructions............................................................................................ 66 11.3. Edit selection set custom attributes ..................................................................................... 66 11.4. Assign Room Thermal Template to selection set ................................................................ 66 11.5. Heating & Cooling Zones ..................................................................................................... 66 11.6. Fuels Data............................................................................................................................ 66 11.7. Apache profile database manager ....................................................................................... 67 11.8. Apache construction database manager ............................................................................. 67 11.9. Apache weather/location database manager ...................................................................... 67 11.10. Query ............................................................................................................................... 67 11.11. Model viewer.................................................................................................................... 67 11.12. Apache Systems.............................................................................................................. 67 11.13. Renewables ..................................................................................................................... 68 Page 3 of 68 1. Introduction 1.1. What is the Apache View? The Apache View is a view within the Virtual Environment’s Thermal category. Virtual Environment Thermal category Apache View Apache is the name given to the thermal analysis programs in the Virtual Environment. The Apache view provides facilities for: Preparation of input data for the thermal analysis programs ApacheCalc, ASHRAE Loads and ApacheSim Calculations and simulations using ApacheSim, ApacheHVAC, MacroFlo, ApacheCalc, and ASHRAE Loads The preparation of thermal input data consists of three main tasks: Specification of building location and weather data Specification of building element data (properties of the building fabric) Specification of room data (conditions in each room) The interfaces to the thermal analysis programs provide facilities for: Setting up the calculations and simulations Specifying the results to be recorded 1.2. Context of the Apache View To put the Apache view in context, it is useful to examine the steps involved in creating a thermal model and running the thermal analysis programs. This outline is intended as a guide. Many of the steps may be interchanged and data of all types may be edited at any stage. Creation of building geometry 1. Start the Virtual Environment. 2. Enter the ModelBuilder Category and create the building geometry in ModelIT. 3. During this phase you may find it helpful to use Templates. Templates contain collections of data for thermal and other applications, and are created using the Template Manager. When a template is set as the active template, its data is automatically assigned to rooms or elements as they are created. Page 4 of 68 Assignment of Apache thermal data 1. Select the Thermal Category. 2. Enter the Apache view. 3. Run the APlocate utility to define site location and weather data (for thermal and solar shading calculations). 4. Run the utility APcdb to define constructions. 5. Assign constructions to building elements as appropriate. 6. Run the utility APpro to define operational profiles. 7. Define the characteristics of the building’s HVAC systems using Apache Systems and assign systems to rooms. 8. For each room, assign Room Data to specify heating and cooling, internal gains and ventilation. 9. Use Room Thermal Templates to facilitate the previous two steps. Assignment of other thermal and solar data At this stage (or at any suitable time) you may wish to leave the Apache view to carry out the following additional tasks: 1. Within the MacroFlo View set up opening air flow characteristics for the MacroFlo simulation program. 10. Within the ApacheHVAC View set up HVAC system data for the ApacheHVAC simulation program. 11. Within the SunCast view of the Solar Category perform solar shading calculations. Thermal analysis and results review 1. In the Apache view, perform either of the following analyses: Industry-standard thermal calculations (ApacheCalc, ASHRAE Loads & related programs) Dynamic simulation (ApacheSim & related programs) 12. Review results from the thermal analyses using: Vista - a View for displaying and exporting ApacheCalc, ASHRAE Loads and ApacheSim results. 1.3. Overview of Apache View Interface Features The Apache view consists of the following interface features: Virtual Environment menu bar Page 5 of 68 These menus provide functions used throughout the Virtual environment. Please refer to the Virtual Environment User Guide for further information. Apache menu bar These pull-down menus provide functions specific to the Apache view. Apache edit toolbar These icons provide a quick route to functions on the Apache menu bar. Model workspace This displays the model geometry and provides a graphical means of selecting geometrical objects. Model view toolbar This provides functions for manipulating the view of the geometrical model. Model Browser Page 6 of 68 This list of rooms, opening up to display surfaces and openings in those rooms, provides an alternative way to view and select geometrical objects. Page 7 of 68 Room Group tools These tools allow the creation, application and selection of Room Grouping Schemes. See the ModelIT user guide for further information. Thermal analysis buttons These buttons invoke the thermal analysis programs CIBSE Loads, ASHRAE Loads and ApacheSim, and Batch Simulation. When the Loads Methodology on the Apache View Settings menu is set to ASHRAE, CIBSE Loads is replaced by ASHRAE Loads. Page 8 of 68 1.4. Common tools for model viewing and interrogation Before using the Apache view you should familiarise yourself with the following tools, which provide the means for navigating around the model to view and set room and building element attributes: The Virtual Environment menu bar The model workspace The model browser The model view toolbar In particular, you should be familiar with the following procedures described in the ModelIT User Guide: Selecting a view of the model workspace using the following buttons on the model view toolbar: Fit view Zoom window Zoom in Zoom out Pan Zoom previous Zoom next View axis (Plan, Right, Left, Front, Back, Axon.) Set axonometric rotation Rotate view Selecting a single room or a set of rooms by clicking in the model workspace. Selecting a single room or a set of rooms by clicking in the model browser. Panning and zooming the model image. Moving between the following model decomposition levels using the up and down arrows on the view toolbar (or by double-clicking on a room or surface): Model level Space level (only surface mode applies in the Apache view) Surface level (opening or adjacency mode) Moving between model decomposition levels by clicking in the model browser. Page 9 of 68 2. Site and Weather Data The external climate is an important driving force affecting thermal conditions in a building. This data is specified in the program APlocate. The programs CIBSE Loads (or its ASHRAE counterpart, ASHRAE Loads) and ApacheSim have different requirements for weather data. APlocate deals with both types of data. APlocate also sets the building location and information on the setting of clocks, which is important in calculations of solar position. APlocate may be invoked from either the Apache menu bar or the Apache toolbar. Please refer to the APlocate User Guide for further information on this program. Page 10 of 68 3. Building Element Data 3.1. What are building elements? A building element (often shortened to element) is a component of the building such as a wall, ceiling, floor or window. For convenience, building elements are divided into categories such as ‘External wall’, ‘Internal glazing’, etc. Where a room surface has multiple adjacencies, each adjacency is treated as a separate building element. Two kinds of data need to be set for building elements in the Apache view: construction data describing the element’s thermal properties, and adjacency data describing its thermal boundary conditions. Construction data needs to be set for all elements. Adjacency data is set automatically as a function of building geometry, and need only be edited in special circumstances. 3.2. Construction data 3.2.1. Construction types A construction type (often shortened to construction) is a type of building element in the context of Apache thermal analysis. It consists of a layer-by-layer description of the element’s thermophysical properties, together with other data such as surface solar absorptivity and emissivity. Construction types are created and edited in the program APcdb. 3.2.2. The construction type attribute for a building element Every building element has an attribute specifying its construction type. When the element is created in ModelIT, its construction type is set by the active Apache Constructions Template. This setting can later be changed using tools provided in the Apache view. The construction type attribute for an element consists of a pointer to one of the construction types defined in APcdb. This means that if the construction type data is edited in APcdb, the change immediately and automatically takes effect for all elements to which that construction type is assigned. 3.2.3. Changing the construction type The mechanism for changing the construction types of building elements is as follows: 1. Select a building element or a set of building elements (this is called the selection set) 13. For the selected elements, replace all instances of one construction type with another construction type The first operation may be done in various ways depending on the selection set required (see ‘Selecting building elements for construction type editing’). Page 11 of 68 For the second operation the usual method is to use the function ‘Edit selection set constructions’ (see ‘Changing the construction type for selected elements’). An alternative method for individual elements is to use the Query button. The same mechanisms may be used to inspect the construction type of elements without changing them. 3.2.4. Selecting building elements for construction type editing There are several ways to select a set of building elements in the Apache view. At model level At the model level of decomposition you may select a single room or a set of rooms by clicking in the model workspace or the model browser. For the purposes of construction type setting, this selects all the elements contained in those rooms. At space level At the space level of decomposition (surface mode applies here) you may select a room surface. For the purposes of construction type setting, this selects all the elements contained in that surface. At surface level (opening mode) At the surface level of decomposition (opening mode) you may select a single opening or a set of openings. At surface level (adjacency mode) At the surface level of decomposition (adjacency mode) you may select a single adjacency. 3.3. Changing the construction type for selected elements After you have selected a set of building elements you can change (or simply inspect) their construction types by clicking on the icon ‘Edit selection set constructions’ on the Edit toolbar. Page 12 of 68 Edit selection set constructions dialog (space level shown) On the left of the dialog a graphic of the selection set is shown. At model and space level, the graphic uses the same view rotation as the active model window. It is usually easier to see the various elements if you select an Axonometric view in the active model window before using the ‘Edit selection set constructions’ tool. If more than one element category is represented in the selection set it is first necessary to select one of these categories from the list headed ‘Select category’. Any edits will be applied only to elements in the selected category. Under the heading ‘Construction Type’ you will see a list of the construction types currently assigned to the selected elements. By clicking on each construction type in turn you will be able to identify the elements where the construction is used. These elements are highlighted on the graphic. At any stage in this inspection process you may replace all the highlighted instances of the selected construction type with another construction type. To do this, click on the desired replacement construction type in the list headed ‘Possible replacement construction types’, and then click on Replace. If you need to create or modify construction types during this process you can run APcdb by clicking on the APcdb button. 3.4. Adjacency data Adjacency data for a building element describes what lies on the other side of it (when viewed from the selected room), and the assumed thermal boundary condition applying there. Page 13 of 68 Adjacency data is set automatically by the program, but in certain circumstances may be edited. To view the adjacency data for a building element, select a room surface by clicking in the model workspace or browser, and change the decomposition mode from ‘opening’ to ‘adjacency’ using the selector on the model view toolbar. If the surface is adjacent to two or more spaces (including the exterior space), you will need to identify, by pointing and clicking, which adjacency you wish to interrogate. Having selected an adjacency, click on the Query icon on the Apache toolbar to display the adjacency data. The dialog shows the adjacent space, the area of the element, the Construction Type (which may be changed here) and the Adjacent Condition. The Adjacent Condition is set initially depending on the category of element: Category of element Adjacent Condition External wall or roof Outside air Partition wall or intermediate floor/ceiling Internal partition Ground floor or exposed floor Outside air with offset temp. 0 In all cases except partition wall and intermediate floor/ceiling, the Adjacency Condition may be edited. Possible Adjacency Conditions are: Outside air Outside air with offset temperature Temperature from profile Outside air is self-explanatory. Outside air with offset temperature sets the temperature on the far side of the wall to the outside air temperature plus a constant offset. Enter the value of the offset in the Temperature Offset box. This Adjacent Condition may be used to approximate a boundary condition where the external surface of the element is exposed to outside air that has been warmed by contact with the building -–for example by passing through an underground car park. Page 14 of 68 Temperature from profile allows you to set a constant or time-varying temperature boundary condition. The temperature is specified by an absolute profile created in APpro. The most common use of this feature is in the specification of temperature boundary conditions for ground floors. In the UK a ground temperature of about 13ºC may be assumed for the ground temperature at a depth of 1m. This can be modelled using a Temperature from profile Adjacent Condition with the Temperature Profile set to the system weekly profile ‘13’, a profile which has a value of 13.0 year-round. Page 15 of 68 4. Room Data 4.1. What is Room Data? In the Apache view each room has a set of attributes that describe conditions in the room. This data, known as Room Data, provides input to the thermal analysis programs. In the Apache view Room Data is displayed on five tabs: General – Room name and ID, Templates, floor area and volume data, comfort parameters Room conditions – heating and cooling set points and room thermal modelling settings System – parameters describing the system serving the room Internal Gains – Specification of internal gains to the room Air Exchange – Specification of infiltration, natural ventilation and auxiliary ventilation 4.2. Viewing and editing Room Data for a single room To view or edit Room Data for a single room, first select the room using the model workspace or model browser. Click on the Query tool button on the Edit toolbar or select Query from the Edit menu. The Room data dialog then opens. The Room data dialog contains the same fields as the Room Thermal Template tab in the Template Manager (see the Template Manager User Guide for further information on this facility). Room Data is set by default from the Room Thermal Template currently assigned to the room. Check boxes next to the data items (marked ‘Template’) enable you to override these settings. If an attribute in a template is changed in the Template Manager the attributes for rooms using that template will also change, unless they have been explicitly overridden. If a template is reassigned to a room, it nullifies any exceptions made to the settings from the previous template. The Room data dialog is split into tabbed sections, as follows. Page 16 of 68 4.2.1. General tab Room data dialog - General tab Room Name The name given to the room in ModelIT General Template The Room General Templates assigned to the room Thermal Template The Room Thermal Templates assigned to the room Room ID The ID assigned to the room in ModelIT (information only) Volume (m3) The calculated volume of the room (information only) Floor area (m2) The calculated floor area of the room, used for the calculation of internal gains (information only). See note below. Include in building floor area? checkbox Set if this zone contributes to the building floor area. Uncheck if it should not. Lettable Area (%) The percentage of the floor area that is lettable Circulation Area (%) The percentage of the floor area that is classed as circulation Page 17 of 68 Note on floor area: Floor area is calculated as the sum of the areas of all opaque floor elements. It excludes the areas of any holes or glazing elements in the floor. 4.2.2. Room Conditions Tab Room data dialog – Room Conditions tab This tab allows you to specify the operation of room heating and cooling plant in the thermal analysis programs ASHRAE Loads, CIBSE Loads (ApacheCalc) and ApacheSim. It also deals with certain thermal modelling settings for the room. In ApacheSim, the control parameters entered here will be overridden in any rooms that feature in an attached ApacheHVAC system. Heating: Heating Profile A modulating profile scheduling the operation of the heating plant. Heating will be available when the modulating profile value exceeds 0.5. Profiles are created and edited in APpro, the Profiles Database Manager. This parameter is overridden if the room is modelled in ApacheHVAC. Page 18 of 68 Heating Set Point The temperature set point for heating control. This value must be less than or equal to the Cooling Set Point at all times. The Heating Set Point can be constant or it can follow an absolute profile. This parameter is overridden if the room is modelled in ApacheHVAC. Heating Zone The Heating Zone to which the room is assigned. Assigning rooms to Heating Zones allows room loads calculated by ApacheCalc, ASHRAE Loads and ApacheSim to be aggregated. Hot water consumption The amount of hot water consumption in litres per hour per person. Hot water consumption is linked to the number of people in the space at any given time. The number of occupants is defined in the Internal Gains Tab and is explained below. Hot water consumption is accounted for in ApacheSim but not in ApacheCalc or ASHRAE Loads. Cooling: Cooling Profile A modulating profile scheduling the operation of the cooling plant. Cooling will operate when the modulating profile value exceeds 0.5. Profiles are created and edited in APpro, the Profiles Database Manager. In the case of ApacheSim this parameter is overridden if the room is modelled in ApacheHVAC. Cooling Set Point The temperature set point for cooling control. This value must be greater than or equal to the Heating Set Point at all times. The Cooling Set Point can be constant or it can follow an absolute profile. This parameter is overridden if the room is modelled in ApacheHVAC. Cooling Zone The Cooling Zone to which the room is assigned. Assigning rooms to Cooling Zones allows room loads calculated by ApacheCalc, ASHRAE Loads and ApacheSim to be aggregated. Plant (auxiliary energy): Plant profile Plant profile (auxiliary energy) is a modulating profile specifying the times when auxiliary energy will be incurred. By default, settings are taken from thermal template and auxiliary energy figures defined elsewhere. Here the user is given the option to adjust it by selecting one of the following options from the drop-down list: Set to heating profile : Profile is set according to heating profile Set to cooling profile : Profile is set according to cooling profile Set independently : a profile chosen by the user If option “Set independently” was chosen, the drop – down box below becomes active with a list of all available profiles to select from. More profiles can be defined using APpro. Page 19 of 68 Model settings: Solar Reflected Fraction (ApacheCalc only) The fraction of solar radiation entering the room which is assumed to be scattered back out through glazing. The value of this parameter depends primarily on internal surface solar absorptance and room geometry. In ApacheSim, the retransmission of solar radiation is calculated directly from this data. Furniture Mass Factor (not ApacheCalc). An allowance for the thermal inertia of furniture. Lightweight furniture can be modelled by assuming that its temperature closely follows the room air temperature. Under these conditions its effect is the same as that of an increase in the thermal capacity of the air in the room. The Simulation Furniture Mass Factor is the factor by which the thermal capacity of the furniture exceeds the thermal capacity of the air. If furniture is to be ignored, a value of 0 should be entered. Page 20 of 68 4.2.3. System tab Room data dialog – System tab Page 21 of 68 This tab allows you to specify an Apache System serving the room and set its parameters. It also displays autosized room parameters generated by ApacheCalc and ASHRAE Loads. In ApacheSim, the system parameters entered here will be overridden (with one exception) in any rooms that feature in an attached ApacheHVAC system. The exception is the setting ‘Auxiliary mech. vent. system’. A room served by an ApacheHVAC system may also have one or more auxiliary ventilation air supplies defined on the Air Exchange tab, and these are always associated with an Apache System. Parameters labelled in blue are autosized parameters calculated by the loads analysis program. Buttons in the ASHRAE Loads and CIBSE Loads (ApacheCalc) dialogs allow these parameters to be re-zeroed or set back to the values they had before the last loads analysis. Systems: System The Apache System serving the room. Select a system from a list of those defined in the Apache Systems utility, or use the option ‘None’ to indicate an unconditioned room. The system will initially be set by the room thermal template. The template specifies a type of system (currently there is only one type – Generic heating & cooling), which is then instantiated by the following procedure. For each type of system a specific system is nominated in Apache Systems as the default system of that type. It is this system that is assigned to the room. System assignments, like other Room Data parameters, can be overridden by un-ticking the Template check box and editing the setting. Use same system for auxiliary mech. vent. If there are air exchanges of the ‘Auxiliary ventilation’ type defined on the Air Exchange tab these will be supplied by an Apache System. By default they will be handled by the main system serving the room, but you can source them from another system by un-ticking this check box and specifying a second system for this purpose. Auxiliary vent. system The Apache System handling auxiliary ventilation air exchanges defined on the Air Exchange tab. The auxiliary ventilation system will calculate the heating, cooling and dehumidification required to process outside air to the specified supply condition. Use same system for DHW (Domestic Hot Water) If hot water use is included in the Room Conditions tab the energy use associated with this will be calculated by an Apache System. By default they will be handled by the main system serving the room, but you can source them from another system by un-ticking this check box and specifying a second system for this purpose. DHW system The Apache System that handles Domestic Hot Water. The DHW system will calculate the energy required, using a model which assumes a temperature rise of 50K between the mains water supply temperature and the hot water temperature. Page 22 of 68 Heating: Peak heating plant load During ASHRAE Loads and CIBSE Loads runs the value of this parameter is automatically updated (autosized) to record the maximum heating unit demand encountered during the loads analysis. Simulation heating plant capacity This parameter only applies to simulation runs, not to ASHRAE Loads or CIBSE Loads. It allows you to specify a maximum capacity available from the heating units in the room. Heating plant radiant fraction The fraction of the heating plant’s output that is in the form of radiant, rather than convected, heat. A value of 0.0 is appropriate for warm air heating and a value of 0.9 for high-temperature radiant heaters. See Table 13 for further guidance. Cooling: Peak cooling plant sensible load During ASHRAE Loads and CIBSE Loads (ApacheCalc) runs the value of this parameter is automatically updated (autosized) to record the maximum cooling unit demand encountered during the loads analysis. Simulation cooling plant capacity This parameter only applies to simulation runs, not to ASHRAE Loads or CIBSE Loads. It allows you to specify a maximum capacity available from the cooling units in the room. Cooling plant radiant fraction The fraction of the cooling plant’s output that is in the form of radiant, rather than convected, heat. A value of 0.0 is appropriate for air conditioning. See Table 13 for further guidance. Humidity control: Percentage saturation lower limit The minimum percentage saturation level to be maintained in the room during periods of plant operation, as specified by the Cooling profile on the Room Conditions tab. If the percentage saturation in the space falls below the value entered here during plant operation, humidification will occur to meet this limit. Setting this parameter to 0% disables humidification control. Percentage saturation upper limit The maximum Percentage Saturation level to be maintained during periods of plant operation, as specified by the Cooling profile on the Room Conditions tab. If the percentage saturation in the space rises above the value entered here during plant operation, dehumidification will occur to meet this limit. Setting this parameter to 100% disables dehumidification control. Peak humidification load An autosized value set by ASHRAE Loads and CIBSE Loads (ApacheCalc) runs. It records the maximum level of humidification required during the run. Peak heating + humidification load Page 23 of 68 An autosized value set by ASHRAE Loads and CIBSE Loads (ApacheCalc) runs. It records the maximum level of room unit heating plus humidification required during the run. Peak dehumidification load An autosized value set by ASHRAE Loads and CIBSE Loads (ApacheCalc) runs. It records the maximum level of dehumidification required during the run. Peak cooling + dehumidification load An autosized value set by ASHRAE Loads and CIBSE Loads (ApacheCalc) runs. It records the maximum level of room unit cooling plus dehumidification (total cooling) required during the run. System outside air supply (‘system air supply’ in Vista): Flow rate The maximum flow rate of air supplied to the room from the system (not including any room air recirculated through the room units) at the condition specified in the Apache System settings. This can be entered in three forms: air changes per hour, volume flow rate or volume flow rate per unit floor area. Whichever form is chosen (as indicated by the asterisk) the value expressed in that form will be preserved if the room geometry subsequently changes. The air is assumed to be drawn from outside. Mechanical ventilation can alternatively be specified using air exchanges of type ‘Auxiliary ventilation’. Variation profile A modulating profile specifying the time variation of the system supply air flow. Free cooling flow capacity This parameter is used to specify the availability of free cooling ventilation, in the form of either natural or mechanical ventilation at the outside air condition, up to a certain maximum flow rate. Free cooling flow capacity is the maximum flow rate of external air available for providing free cooling to the room. Free cooling is under the control of the cooling variation profile. It will be supplied when the room temperature exceeds the cooling set point, provided that it is advantageous in terms of reducing room temperature or cooling demand. If mechanical cooling is also available, this will be provided in addition if free cooling is unable to maintain the room temperature at the cooling set point. If free cooling is not required the free cooling flow capacity should be set to zero. Ventilation & exhaust: The options in this section are activated when the Apache System serving the room has Cooling/ventilation mechanism set to ‘Mechanical ventilation’. Is there mechanical supply in this room? Tick the box if the room is served by a mechanical ventilation air supply. This invokes auxiliary energy calculations applied at room level when the auxiliary energy method is set appropriately. The flow rate used in the calculation is the value specified as auxiliary ventilation or Apache System air supply. Specific fan power The specific fan power to be used for the calculation of auxiliary energy associated with room-level ventilation supply. Page 24 of 68 Mechanical exhaust Tick the box if the room has mechanical ventilation extract. This invokes auxiliary energy calculations applied at room level when the auxiliary energy method is set appropriately. Exhaust flow rate The exhaust flow rate. Specific fan power The specific fan power to be used for the calculation of auxiliary energy associated with room-level ventilation extract. Page 25 of 68 4.2.4. Internal Gains tab Room data dialog – Internal Gains tab This tab is for viewing and specifying room internal gains (sometimes called casual gains). The dialog displays a list of internal gains present in the room. By clicking on an item from the list of you can view, and if appropriate edit, its specification. Page 26 of 68 Gains can be specified in Watts or W/m2. For people (occupancy), gains can be specified in Watts or W/person, and the occupancy density can be specified in number of persons or m2/person. For lighting gains the power density can also be specified by the Installed Power density per 100lux (or per fc). If you click on the Add button, the Internal Gains List will appear, allowing you to select those gains you wish to include in the room in addition to those attached to the Room Thermal Template. Any gain you add to a room must first be created in the Internal Gains List. This is done in the Template Manager. Any gain originating from the Room Thermal Template is marked with a ‘T’. Other gains are unmarked. Note: Not all items listed below are needed for each type of Internal Gain. Type The type of gain (Fluorescent Lighting, Tungsten Lighting, Machinery, Miscellaneous, Cooking, Computers or People) Reference A verbal description of the gain Input mode The mechanism used to define the internal gain, W, W/m2 or (in the case of lighting) lux. Maximum Illuminance The value defines the illuminance used to calculate the maximum sensible lighting gain if lighting power density is expressed as W/m2/(100lux) or (fc). Installed power density The value used to calculate the maximum sensible lighting gain if lighting power density is expressed as W/m2/(100lux) or (fc). Maximum Sensible Gain per Person The value used to calculate the sensible heat gain per room from occupants. Typical values are listed in CIBSE Guide A Table A7.1. Maximum Latent Gain per Person The value used to calculate the latent heat gain per room from occupants. Typical values are listed in CIBSE Guide A Table A7.1 Floor Area / Person This value is used to calculate the number of people per room. Maximum Sensible Gain The peak sensible heat gain. Typical values can be found in CIBSE Guide A7. Maximum Latent Gain The peak latent heat gain. Typical values can be found in CIBSE Guide A7. Radiant Fraction The fraction of the gain that is emitted as radiant heat (the remainder being assumed to be convective). Typical values are listed in CIBSE Guide A7. Maximum Power Consumption Page 27 of 68 The peak rate of energy consumption of the device being described. This parameter will normally (but not always) be equal to Maximum Sensible Gain, and on this assumption its value will be set automatically when you click in the box. Fuel Where the internal gain has an associated energy consumption, this item defines the type of fuel that it uses. For example, lights would normally use electricity, but cooking might use gas or electricity. Variation Profile A modulating profile specifying the variation of the gain throughout the year. This profile modulates the Maximum Sensible or Latent Gain entered above. Dimming Profile A modulating profile specifying the dimming variation of a lighting gain throughout the year. This profile operates in multiplicative combination with the Variation Profile. It therefore does not usually require scheduling with time. Dimming profiles usually involve formulae. An example of a suitable formula for modulating a lighting gain in response to available daylight is ramp(e1,0,1,500,.4). This formula modulates the lighting gain as a function of the illuminance on the working plane, e1. The value of the profile falls from 1 at zero illuminance to 0.4 at illuminance 500 lux, thereafter remaining constant at this value. The value 0.4 (which you should set as appropriate) represents the fraction of the room’s lighting gain which is not subject to daylight control. The illuminance e1 must be computed using the link to Radiance. Diversity factor This value is valid for all types of gains and will be applied as a multiplicative factor in simulation runs. It doesn’t effect any design simulations like CIBSE loads or Apache Loads. Note on floor area: Floor area is calculated as the sum of the areas of all opaque floor elements. It excludes the areas of any holes or glazing elements in the floor. Page 28 of 68 4.2.5. Air Exchange tab Room data dialog – Air Exchange tab This tab is for viewing or specifying room infiltration and ventilation. The dialog displays a list of air exchanges for the room. By clicking on an item from the list of you can view, and if appropriate edit, its specification. All air exchanges represent air flow entering the room. The source of the air may be the external environment (optionally with a temperature offset), an adjacent room or a supply at a temperature specified by an absolute profile. Air exchanges are of three types: Infiltration, Natural Ventilation and Auxiliary Ventilation. Infiltration air exchanges are included unconditionally in ApacheCalc and ApacheSim. Natural and Auxiliary Ventilation air exchanges may be switched on and off at calculation or simulation time. Auxiliary Ventilation air exchanges are intended to be used to specify minimum levels of either mechanical or natural ventilation for fresh air purposes. This type of ventilation can alternatively be specified using the ‘System outside air supply’ settings on the System tab. If this convention is followed ventilation will be correctly handled in simulations for building regulation compliance. Page 29 of 68 If you click on the Add button, the Air Exchanges List will appear, allowing you to select those air exchanges you wish to include in the room in addition to those attached to the Room Thermal Template. Any air exchange you add to a room must first be created in the Air Exchanges List. This is done in the Template Manager. Any air exchange originating from the Room Thermal Template is marked with a ‘T’. Other air exchanges are unmarked. Note: Different combinations of Air Exchange types with adjacent condition codes require different items of data. Type The type of air exchange (Infiltration, Natural Ventilation or Auxiliary Ventilation) Reference A verbal description of the air exchange Variation Profile A modulating profile specifying the variation of the air flow throughout the year. This profile modulates the Maximum AC Rate entered below. Flow Rate The peak air change rate, expressed in air changes per hour, litres per second or litres per second per m2 of floor area Adjacency Condition The source of air entering the room. The options are: 1) External Air, 2) External Air + Offset Temperature (external air with a temperature offset applied), 3) Temperature From Profile (air at a temperature specified by an absolute profile) and 4) Ventilation From Adjacent Room. In the case of External Air + Offset Temperature and Temperature From Profile, the humidity ratio of the supply air is assumed to equal that of the room being supplied. Temperature Offset In the case of adjacency condition ‘External Air + Offset Temperature’, the offset to be added to the external air temperature Temperature Profile In the case of adjacency condition ‘Temperature From Profile’, an absolute profile specifying the (possibly time-varying) supply temperature Adjacent Room In the case of adjacency condition ‘Ventilation From Adjacent Room’, the adjacent room from which the air is drawn. Page 30 of 68 4.3. Editing Room Data for a Set of Rooms To edit Room Data for a set of rooms, first select the rooms by clicking in the model workspace or model browser. The rooms you have selected are known as the selection set. Next click on ‘Edit selection set custom attributes’ on the edit toolbar. You can now edit the Room Data parameters for all the selected rooms simultaneously. To edit a parameter, first click on the appropriate check box on the left of the dialog, then enter a value. This value will be applied to all the selected rooms, overriding their Room Thermal Template values. Note that the data displayed in grey for boxes that are un-ticked is default data and does not necessarily correspond to the data for any of the selected rooms. Edit Selection Set Custom Attributes dialog box Page 31 of 68 4.4. Assigning a Room Thermal Template to a Set of Rooms Room Thermal Templates are created and edited in the Template Manager (accessed from the Templates menu on the VE toolbar). A Room Thermal Template contains a complete set of Room Data that can be applied to a room or a set of rooms in a single operation. To assign a Room Thermal Template to a set of rooms, first select the rooms by clicking in the model workspace or model browser. Next click on ‘Assign Room Thermal Template to selection set’ on the edit toolbar, select a Room Thermal Template from the list-box and click on OK. This will assign the Room Thermal Template to the selection set. Note that if you edit the Room Thermal Template data in the Template Manager, your edits will immediately and automatically be applied to any rooms that use that template, without you having to reassign the template. Page 32 of 68 5. Apache Systems 5.1. What are Apache Systems? This utility allows you to describe the characteristics of systems supplying the heating, ventilating and air conditioning requirements of rooms. The system specifications entered here are used for sizing central plant and calculating fuel consumption and carbon emissions. 5.2. Viewing and editing Apache Systems Each room is assigned an Apache System on the Room Data System tab. (In the case of an unconditioned room, the system is set to ‘None’.). The system handles the room’s heating, cooling and air conditioning needs in the modules ApacheCalc, ASHRAE Loads and ApacheSim. An exception to this rule applies in ApacheSim when the room features in an ApacheHVAC system included in the simulation. In this case the ApacheHVAC system replaces the Apache System for the room in question. The Apache Systems dialog allows you to create systems and set their properties. They can then be assigned to rooms, either in Room Data or indirectly via the assignment of room templates. The Apache Systems dialog also displays the values of parameters such as boiler size and maximum flow rate that have been set by autosizing in ASHRAE Loads or ApacheCalc. Currently all Apache Systems are given the system type ‘Generic heating & cooling’. This provides a generic approach to modelling a variety of systems. In future, other specific types of system will be offered. The ‘Generic heating & cooling’ system provides, under the control of set points specified in Room Data, room units supplying heating, cooling, and optionally humidification and dehumidification to the room. In addition it allows a system air supply to be specified, characterised by a supply condition (‘adjacent condition’ setting) and a flow rate, which may be variable, specified in Room Data. Generic heating & cooling systems also handle any auxiliary ventilation air supplies set for rooms on the Room Data Air Exchange tab. The Apache System generic heating and cooling model has three key parameters, which can be defined in summary as follows: SCoP – the efficiency of the heating system SSEER – the efficiency of the cooling system (if present) Auxiliary Energy Value – energy required for fans, pumps and controls These are the most important parameters featuring in the calculation of the energy consumed by the space heating and cooling systems. Taken together with the fuels specified for heating and cooling, they encapsulate most of the important data about system performance in relation to carbon emissions. Page 33 of 68 On the Apache System dialog there are other parameters that are linked with the heating and cooling system efficiencies and do not represent independently editable settings. For example, the heating system’s Generator seasonal efficiency and Heating delivery efficiency are linked to the SCoP by the relation SCoP = HEFF * HDE where the symbols have the following meanings: HEFF – the heat generator seasonal efficiency HDE – the heating delivery efficiency so that in terms of carbon emissions HEFF and HDE can be viewed as secondary to SCoP. On the cooling side an analogous relationship exists between SSEER and the following parameters: EER – the cooling system generator energy efficiency ratio or COP CDE – the cooling delivery efficiency, and HRP – the heat rejection pump and fan power fraction namely SSEER = EER * CDE / (1 + (EER + 1)*HRP) In terms of carbon emissions EER, CDE and HRP can thus be viewed as secondary to the SSEER. Auxiliary energy value is a concept that has been developed in connection with the UK NCM methodology. This parameter indicates the power consumption of fans, pumps and controls associated with the space heating and cooling systems. It is expressed in terms of Watts per square metre of floor area served, and is incurred when the heating, cooling or ventilation systems are running. For certain types of system, the calculation of auxiliary energy also involves terms directly related to fan power associated with mechanical ventilation air supplies. Plant profile (auxiliary energy) is a modulating profile specifying the times when auxiliary energy will be included. Several profiles are given as options to choose from in a drop-down menu including one independent option to choose any available profile. Parameters labelled in blue are autosized parameters calculated by the loads analysis programs. The values of autosized parameters do not affect simulation performance or compliance/certification results. Buttons in the ASHRAE Loads and CIBSE Loads (ApacheCalc) dialogs allow these parameters to be re-zeroed or set back to the values they had before the last loads analysis. A system data wizard that applies the UK National Calculation Methodology system information can be used to set Apache System data. Choices made in the wizard are interpreted into the parameters required by the Apache Systems dialog. A domestic hot water (DHW) dialog allows input for delivery efficiency, details on storage and secondary circulation, and the option of using a renewable system in the form of solar water heating. Page 34 of 68 5.2.1. Apache Systems dialog The dialog can be accessed by clicking on the icon “Apache Systems” or choosing from the “Edit”-menu when using the Apache or the <VE>Compliance module. Two lists appear at the top of the Apache System dialog: System type This selector relates to the way Apache Systems are handled in room templates, where only the type of system, rather than a specific system, may be imported from another project. When you click on a system type, a tick is displayed in the ‘Default?’ column against one of the Apache Systems listed in the system list to the right. This indicates the system which the Template Manager will assign by default to imported room templates having the selected system type. One type of Apache System is currently offered: ‘Generic heating & cooling’. Page 35 of 68 System name This box displays a list of Apache Systems in the model. You can add further systems using the Add button and remove them (if they are not in use) using the Remove button. The properties of the currently selected system are displayed in the dialog area labelled Apache System. A tick in the ‘Default?’ column, which should be interpreted in relation to the System type highlighted in the list at the top-left of the dialog, indicates that the system will be assigned by default to rooms for which the room template has that system type. You can change the default system for the selected type by double clicking in the ‘Default?’ column. This will have the effect of changing the system assigned to any rooms with templates having the selected system type. This system assignment may be overridden, like other template assignments, in Room Data. The dialog area labelled Apache System displays the properties of the currently selected system and allows them to be edited. Boxes labelled in blue represent autosized parameters calculated by the loads analysis programs. The values of autosized parameters do not affect simulation performance or compliance/certification results. They may not be edited in this dialog. They may, however, be reset to zero or wound back to the values applying before the last loads analysis using options on the ASHRAE Loads or ApacheCalc dialogues. UK NCM system type: The type of system chosen in the UK NCM system data wizard UK NCM system data wizard: This button launches the system data wizard that aids users in filling out the variables required by the Apache Systems dialog. Refer to section 6 of this user guide for more details. Domestic Hot Water: This button launches a dialog interfacing the parameters for the DHW system. Refer to the section 7 for further detail. Apache System – general data Name Insert a suitable description. Type The type of system. This is currently limited to ‘Generic’. Page 36 of 68 Heating system: Generator (eg boiler) Fuel The fuel supplying the heating system. This setting is used to total fuel consumptions and determine carbon emissions. Generator seasonal efficiency The seasonal efficiency of the boiler or other heat source. Heating delivery efficiency Efficiency of delivering the heating energy to the room. Generator size The maximum load on the boiler or other heat source that occurred during the heating loads analysis. An uneditable autosized parameter. SCoP The seasonal coefficient of performance of the entire heating system. Ventilation heat recovery effectiveness The effectiveness of a generic sensible heat recovery device. If the recovery effectiveness is set to zero no heat is recovered. The magnitude of the heat recovery is established from the system air flow rate and the heat recovery return air temperature. Heat recovery return air temperature The return air temperature for the heat recovery device. CHP Tick this box to specify that the system can receive heat input from the building’s CHP plant, if it has one (see Section 8). If no CHP has been defined for the building, this setting is ignored. CHP is also ignored for a Loads analysis. Boiler ranking If there is a CHP system, the Boiler Ranking defines the sequence in which different heating systems will be switched in to make up any shortfall in the heat provided by the CHP system. Boilers with low Boiler Ranking will be switched on first. These will normally be the most efficient. Where two boilers have the same Boiler Ranking the CHP plant will contribute the same fraction of the heating load for both systems. Cooling system: Cooling/ventilation mechanism The mechanism for cooling and ventilation. Select Air conditioning, Mechanical ventilation or Natural ventilation. This setting determines the options available for the calculation of auxiliary energy, and categorizes the system for UK compliance and certification. When Mechanical Ventilation is selected, the rooms receiving mechanical ventilation should be indicated at room level on the Room Data System tab, under the heading ‘Ventilation & exhaust’. Generator (eg chiller) fuel The fuel supplying the cooling system – most commonly electricity. This setting is used to total fuel consumptions and determine carbon emissions. Page 37 of 68 Generator seasonal EER The seasonal Energy Efficiency Ratio of the chiller or other cold source generator. Size The maximum load on the chiller or other cold source. An uneditable autosized parameter. Heat rejection pump & fan power Heat rejection pump and fan power, expressed as a percentage of chiller load. Cooling delivery efficiency Efficiency of delivering the cooling energy to the room SSEER The system seasonal energy efficiency ratio of the chiller or other cold source generator plus the heat rejection pumps and fans. Changeover Mixed Mode free cooling mechanism This parameter is only required for UK regulations compliance and certification. For a changeover mixed mode system, indicate whether the free cooling is achieved by natural or mechanical ventilation. If the system is not a changeover mixed mode system, use the setting ‘Not a CMM system’. Auxiliary energy (fans, pumps & controls): Auxiliary energy method Select a method for the calculation of auxiliary energy. The options are: Use SFPs – this method is stipulated for use by mechanically ventilated systems in the UK compliance/certification benchmark buildings, and has limited application elsewhere. Use SFPs, subject to minimum set by AEV – this method is stipulated for use by mechanically ventilated systems in the UK compliance/certification benchmark buildings, and has limited application elsewhere. Use SFPs and AEV – sum contributions from explicitly calculated fan power, using SFPs defined at both system and room level, and a term calculated from the auxiliary energy value. This option is appropriate when there are fixed and ventilation dependent auxiliary contributions. Use AEV (and any zone-level SFP) – calculate auxiliary energy from the AEV, and add in contributions from any ventilation specified at room level, using the room SFP parameters. This is the default, and the recommended method for UK compliance/certification analyses using the UK NCM system data wizard. Note: Depending on the choice made here the following available options will be adjusted. System specific fan power (only displayed for certain auxiliary energy methods) The specific fan power (SFP) for the system. This is the power consumption of the system fans for each l/s of air supplied to the rooms by the system, including by means of auxiliary ventilation. For mechanically ventilated systems, the SFP contribution to auxiliary energy may be accounted for either at system level, using this parameter, or at room level, using the SFPs defined in Room Data. Page 38 of 68 Air supply mechanism (only available if Cooling/vent. Mechanism under Cooling System is other than ‘Natural ventilation’) This parameter is only required for UK regulations compliance and certification. Select the appropriate mechanism from the given options covering centralised, zonal and local systems. Auxiliary energy value (only available if AEV has been selected) Energy use of fans, pumps and controls, expressed per unit floor area. Auxiliary energy consumption is calculated from this parameter at times when there is a load on the system. Equivalent to The auxiliary energy value expressed in units of energy per unit floor area per year, normalised to a basis of 3255 hours of operation per year. This parameter is uneditable. Off-schedule heating/cooling AEV The auxiliary energy value Outside air supply (‘system air supply’ in Vista): Supply condition The condition of the air supplied by the system to the rooms. Select External air or Temperature from profile. In the latter case, specify an absolute profile defining the variation of the supply air temperature. Maximum flow rate The maximum air flow rate supplied by the system. An uneditable autosized parameter. Cooling air supply sizing: Air supply temperature difference The difference between the supply air and the room set point condition. Set this value to 0 if no sizing is required. Auxiliary mechanical ventilation (set on air exchange tab): Maximum flow rate The maximum air flow rate supplied by the auxiliary ventilation system. An uneditable autosized parameter. Page 39 of 68 6. UK NCM System Data Wizard 6.1. What is the UK NCM System Data Wizard? This utility allows you to describe the characteristics of heating, ventilating and air conditioning systems using the method implemented in the BRE Simplified Building Energy Model (SBEM). It was developed for use in compliance testing for UK Building Regulations Part L2 (2006), but can also be applied more widely. The system specifications entered here are interpreted into Apache Systems, where they are used for sizing central plant and calculating fuel consumption and carbon emissions. They are suitable for use in Building Regulations compliance tests, ApacheSim, ASHRAE Loads and ApacheCalc. 6.2. Using the UK NCM System Data Wizard The wizard is accessed using the ‘UK NCM system data wizard’ button on the Apache Systems dialog. The following NCM system types are available for selection: The five tabs of the UK NCM system data wizard define different aspects of system performance. Each tab is enabled only when relevant to the chosen system type. For example for the type ‘Central heating using water: radiators’ the Cooling system tab will not be editable. The UK NCM system data wizard translates the inputs into the following parameters which are displayed at the bottom of the wizard and passed back to the Apache Systems: Page 40 of 68 Heating SCoP Cooling SSEER Auxiliary Energy Value Where appropriate, heat recovery information is also transferred to the selected Apache System. The system types appearing at the top of the list that involve heating only, and do not specify a ventilation mechanism, are assumed by default to be served by mechanical ventilation. In cases where the building is naturally ventilated, this should be specified on the Apache Systems dialog using the ‘Cooling/ventilation mechanism’ setting. The following additional guidance is provided in the SBEM documentation, and applies to the analogous settings in the UK NCM system data wizard: The system type selected in the General sub-tab automatically brings with it some assumptions. For example, whether mechanical ventilation is an integral part of the system and the degree of local time and temperature control that is (or can be provided). The majority of system types used in UK buildings can be found in the system type drop down box. However, there are a few systems which require further guidance: VRF Systems have been removed, for these systems select ‘split or multisplit system with natural ventilation’ – you will need to define a suitable efficiency. Multisplit is suitable for use with VRF as it is essentially a type of split/multisplit system. If these systems have additional mechanical ventilation, then this mechanical ventilation rate should now be selected at zone level with a suitable ventilation SFP. If Chilled ceiling is selected, the default assumption is that there is displacement ventilation. Chilled ceiling with no mechanical ventilation – select ‘Chilled ceilings or passive chilled beams and displacement ventilation’ and then set the specific fan power to zero. Chilled ceiling with mixing ventilation – select ‘Chilled ceilings or passive chilled beams and displacement ventilation’ and then use twice the actual specific fan power in order to capture the effect of the higher ventilation rate. Page 41 of 68 6.2.1. Heating system UK NCM system data wizard dialog box: Heating system Heat source Type of heat generator (eg boiler) used in the system. Fuel type Fuel used by the heat generator chosen for the system. Tick if this system also uses CHP Tick to use a CHP system as the base load for this heating system. Generator seasonal efficiency Enter the seasonal efficiency of the heat generator if known. Accept the default if not known. Does it qualify for ECAs? Indicate whether the generator qualifies for ECAs (Enhanced Capital Allowances). Generators on the ECA list can be expected to have improved efficiencies, and this is reflected in the default seasonal efficiency value. Was it installed on or after 1998? This affects the default seasonal efficiency. Page 42 of 68 6.2.2. Cooling system UK NCM system data wizard dialog box: Cooling system Pack chiller type Type of cold generator (eg chiller) used in the system. Pack chiller power Choose the size of the cold generator chosen for the system. Generator seasonal Energy Efficiency Ratio (EER) Enter the seasonal EER of the heat generator if known. Accept the default if not known. Does it qualify for ECAs? Indicate whether the generator qualifies for ECAs (Enhanced Capital Allowances). Generators on the ECA list can be expected to have improved efficiencies, and this is reflected in the default seasonal efficiency value. Generator nominal Energy Efficiency Ratio (EER) Enter the seasonal EER of the heat generator if known. Accept the default if not known. SBEM (only) : Mixed mode operation strategy Tick on if a mixed mode operation strategy is in use. This applies to SBEM only. Note: For systems that activate this tab, the Cooling/Vent. Mechanism (on the Ventilation tab) will be set to Air conditioning. Page 43 of 68 6.2.3. System adjustment: UK NCM system data wizard dialog box: System adjustment Ductwork and AHU leakage Specify the AHU and Ductwork leakage standards for the system. Specific Fan Power for the system Choose the specific fan power for the system. Note: the default value does not comply with the 2006 building regulations and should not be used for new buildings. Page 44 of 68 6.2.4. Metering Provision (Control corrections) UK NCM system data wizard dialog box: Metering Provision Control provision Choose whether the system has metering provision and whether the metering can warn about “out of range values”. Control correction The used Control Correction factor is displayed here, according to the settings under Control provision Page 45 of 68 6.2.5. Ventilation UK NCM system data wizard dialog box: Ventilation Ventilation Available cooling/ventilation mechanisms include Air conditioning Mechanical ventilation and Natural ventilation. However, depending on the selected system type, not all options are available. For example, if a system type has been selected that allows for a cooling system (Cooling system – tab has been activated), cooling/ventilation mechanism can only be set to Air conditioning. For those systems the Cooling system tab has not been activated, the user can select between Mechanical and Natural ventilation. Select the Air supply mechanism from the drop-down list. Note: This option is only available for Cooling/Vent. mechanisms other than Natural ventilation. Heat recovery Indicate the type of heat recovery used in the system (if any). Is the Heat recovery seasonal efficiency is known, it can be specified here. A default value is used otherwise. Page 46 of 68 7. Domestic Hot Water 7.1. DHW This utility allows you to describe the characteristics of the domestic hot water heating systems including definition of any solar water heating system. These properties are used in UK Building Regulations compliance tests and ApacheSim. DHW calculations do not feature in ASHRAE Loads or ApacheCalc. Domestic Hot Water demand is calculated as a function of room occupancy using the Hot water consumption parameter set on the Room Conditions tab in the Building Template Manager or Room Data. 7.2. Using the Domestic Hot Water Data Dialog The dialog is accessed using the ‘Domestic Hot Water’ button on the Apache Systems dialog. The parameters describing the DHW and solar water heating systems are different for ApacheSim and SBEM. Refer to the VE Compliance View User Guide for further details of the DHW implementation for SBEM. Page 47 of 68 7.2.1. DHW delivery efficiency Efficiency of the delivery of Domestic Hot Water, expressed as a percentage. Heat is lost from the pipes carrying hot water from the boiler (or other heat generator) to the taps, and the resulting cooling means that a certain volume of water has to be run off before hot water reaches the outlet. The delivery efficiency accounts for this process. If secondary circulation is used the DHW delivery efficiency should be set to 100%, as the pipe heat loss is accounted for elsewhere. 7.2.2. Storage 7.2.2.1. Is the system a storage system? Tick this box if the hot water system has a storage tank. 7.2.2.2. Storage volume The volume of the DHW storage tank (l). This is used to calculate tank losses. 7.2.2.3. Storage losses The DHW storage tank loss factor (kWh/l/day). This is used, with the preceding parameter, to calculate tank losses. The following tables from SAP (2005) may be helpful in setting this parameter. Table 2: Hot water storage loss factor (kWh/(l.day) Insulation Cylinder loss factor (L) kWh/(l.day) thickness (mm) Factory insulated cylinder Loose jacket 0 0.1425 0.1425 12 0.0394 0.0760 25 0.0240 0.0516 35 0.0191 0.0418 38 0.0181 0.0396 50 0.0152 0.0330 80 0.0115 0.0240 120 0.0094 0.0183 160 0.0084 0.0152 Note: Alternatively the heat loss factor, L, may be calculated for insulation thickness of t mm as follows: 1) Cylinder, loose jacket L = 0.005 + 1.76/(t + 12.8) 2) Cylinder, factory insulated L = 0.005 + 0.55/(t + 4.0) Table 2a: Volume factor for cylinders and storage combis Volume Vc Volume Factor VF Volume Vc Volume Factor VF 40 1.442 180 0.874 60 1.259 200 0.843 80 1.145 220 0.817 100 1.063 240 0.794 120 1.000 260 0.773 140 0.950 280 0.754 160 0.908 When using the data in Table 2, the loss is to be multiplied by the volume factor. 2) Alternatively, the volume factor can be calculated using the equation 1/3 VF = (120 / Vc ) Where: Vc – volume of cylinder or storage, litres Page 48 of 68 7.2.3. Secondary Circulation 7.2.3.1. Does the system have secondary circulation? Tick this box if the hot water system has secondary circulation. A secondary circulation system pumps water continuously round a circuit connecting the heat source to the outlets to provide instant hot water. 7.2.3.2. Circulation Losses The loss factor of the secondary circulation system, per unit length of pipework (W/m). 7.2.3.3. Pump Power The rated power of the secondary system pump (kW). 7.2.3.4. Loop Length The length of the secondary circulation system (m). 7.3. Solar Water Heating Page 49 of 68 This dialog allows you to describe a solar water heating system feeding into the DHW system. The system is assumed to consist of a solar panel using propylene glycol as the heat transfer medium, linked to a heat exchanger that transfers the collected solar heat to a storage cylinder. The mains cold water supply is preheated in this cylinder before being fed into the DHW storage tank. 7.3.1. Solar heating system Tick this box to indicate the existence of a solar water heating system. 7.3.2. Solar Panel 7.3.2.1. Area 2 Aperture area of the solar panel (m ). 7.3.2.2. Azimuth Panel azimuth angle in degrees clockwise from north. 7.3.2.3. Tilt Panel tilt angle in degrees from horizontal. 7.3.2.4. Shading factor If the solar panel is shaded by buildings or other objects the average shading effect can be modelled by reducing the shading factor from the default value of 1. 7.3.2.5. Degradation factor This factor accounts for the effects of soiling and aging of the panel. 7.3.2.6. Conversion efficiency at ambient temperature (η0) 7.3.2.7. First order heat loss coefficient (a1) 7.3.2.8. Second order heat loss coefficient (a2) Data on solar panels expresses the performance of the device in terms of a conversion efficiency at ambient temperature, η0, and two heat loss coefficients, a1 and a2. The heat output of the device is written in terms of these coefficients by the equation 2 W = η0 I – a1(T-Ta) – a2(T-Ta) where W is the heat output per unit panel area I is the incident solar irradiance (after allowing for shading and degradation) T is the panel temperature, and Ta is the outside air temperature. Values for η0, a1 and a2 are available from solar panel manufacturers. 7.3.2.9. Flow rate The fluid flow rate through the solar panel, expressed per unit panel area. A figure of 50 2 l/(h.m ) is typical. 7.3.2.10. Pump power The rated power of the pump within the solar water heating system. 7.3.2.11. Heat exchanger effectiveness The model assumes the storage tank is heated from the collector loop by a heat exchanger of some kind, either an internal coil or an external exchanger. The heat exchanger effectiveness is the ratio of the temperature drop across the heat exchanger on the collector loop side to the maximum theoretical temperature drop (which would bring the collector loop fluid down to the tank temperature). Page 50 of 68 7.3.3. Solar Panel Storage Cylinder 7.3.3.1. Volume Volume of the storage tank (l). This is used to calculate tank losses. 7.3.3.2. Storage loss at maximum temperature The DHW storage tank loss factor (kWh/l/day). This is used, with the preceding parameter, to calculate tank losses. Tables 2 and 2a from SAP (2005), quoted above in relation to DHW storage, may be helpful in setting this parameter. Page 51 of 68 8. Renewables The effect of some common renewable technologies can be included in ApacheSim analysis for both dynamic thermal modelling and for compliance analysis for Part L2. Available renewable systems are: Photovoltaic (PV) systems Wind generators Combined heat and power (CHP) Solar water heating systems (see section 7 Domestic Hot Water) Renewables can be accessed from the ‘globe’ icon on the toolbar. Page 52 of 68 8.1. PVS Generator This dialog allows you to describe a photovoltaic system supplying electrical power to the building. Specify the existence of such a system by adding one or more entries to the list of PV panels. 8.1.1. PV array type and performance parameters 8.1.1.1. PV array type Choose a PV array type from the 4 options Monocrystalline silicon Polycrystalline silicon Amorphous silicon Other thin films 8.1.1.2. Derive performance parameters from PV array type? If you do not have specific data on the performance of the PV array you can tick this box to apply suitable defaults based on the PV array type. The four parameters following are provided as standard by PV array manufacturers. 8.1.1.3. PV module nominal efficiency (η0) The nominal efficiency is the fraction of solar radiant power that is converted to useful electrical power at a standard temperature and solar irradiance. 8.1.1.4. Nominal cell temperature (NOCT) The cell temperature under standard test conditions – ambient air temperature 20°C and 2 irradiance either 800 or 1000 W/m . 8.1.1.5. Reference irradiance for NOCT There is a degree of standardisation in the presentation of PV performance data. For example there are Standard Test Conditions (STCs) for current, voltage, output power and temperature coefficient, and Standard Operating Conditions (SOCs) for NOCT. However, 2 two standards are in use for SOCs, based on irradiances of 800 and 1000 W/m respectively, so one should always check the stated conditions. 8.1.1.6. Temperature coefficient for module efficiency ( ) This parameter describes the rate at which the panel’s conversion efficiency falls off with increasing cell temperature. η = η0 [1 – β (Tc – Ta)] where η is the conversion efficiency at cell temperature Tc and outside temperature Ta 8.1.2. Adjustment factors 8.1.2.1. Degradation factor Field measurements of a representative sample of PV modules may show that the PV module powers are different than the nameplate rating or that they experienced light-induced degradation upon exposure (even crystalline silicon PV modules typically lose 2% of their initial power before power stabilizes after the first few hours of exposure to sunlight). The degradation factor accounts for this drop in performance. 8.1.2.2. Shading factor If the PV array is shaded by buildings or other objects the average shading effect can be modelled by reducing the shading factor from the default value of 1. Page 53 of 68 8.1.2.3. Electrical conversion efficiency This is the combined efficiency of conversion of DC electrical power from the panel to delivered AC electrical power. 8.1.3. PV panel data Up to 4 panels can be added. For each panel the following data must be entered: 8.1.3.1. Area 2 The area of the panel (m ). 8.1.3.2. Azimuth Panel azimuth angle in degrees clockwise from north. 8.1.3.3. Tilt Panel tilt angle in degrees from horizontal. 8.2. Wind Generator Page 54 of 68 This dialog allows you to describe a wind generator supplying electrical power to the building. 8.2.1. Wind generator parameters 8.2.1.1. Wind generator Tick this box to specify the existence of a wind generator. 8.2.1.2. Hub height The height of the turbine hub above the ground. 8.2.1.3. Rated power The maximum output power of the turbine. 8.2.2. Power curve Click on Define power curve to display the power curve parameters for editing. You can use the default power curve or specify your own. The power curve is defined as output power, here expressed as a fraction of rated power, as a function of wind speed. The first point on the power curve, which is uneditable, is (0,0). The second point indicates the cut-in wind speed – the wind speed at which the generator will start to generate power. The power output at this point is uneditable at the value zero. Page 55 of 68 Above a certain wind speed (the furling or governing speed) the turbine power output will be automatically limited in order to prevent damage to the machine. The best wind turbines will continue to deliver rated power in very high wind speeds, but many will shut down instead. The default power curve has a cut-off wind speed of 25 m/s, but wind speeds of this magnitude are rare. The wind speed plotted on the power curve is the wind speed at hub height. This is calculated as a function of meteorological wind speed recorded on the weather file and the terrain type specified in APlocate. 8.3. CHP Generator This dialog allows you to describe a combined heat and power plant supplying heat and electrical power to the building. As currently configured, the CHP system operates a heat matching strategy, attempting to provide the heating needs of the building while generating electricity as a by-product. The operation of the CHP plant is dependent on: The enabling of the appropriate heating systems for CHP input. Page 56 of 68 The minimum and maximum power output of the CHP system. The profile for heat matching. Each heating system (Apache System, ApacheHVAC boiler or ApacheHVAC direct acting heater) must be enabled for CHP input if it is to receive heat from the CHP system. This is done by ticking the CHP box for the system in question. Next to the CHP box is a Boiler Ranking parameter which allows you to specify the order in which the boilers are switched on when the CHP system is either off or unable to meet the total heating load. Boilers with low Boiler Ranking will be switched on first. These will normally be the most efficient. Where two boilers have the same Boiler Ranking the CHP plant will contribute the same fraction of the heating load for both systems. 8.3.1. CHP availability and fuel 8.3.1.1. CHP generator Tick this box to specify the existence of a CHP system. 8.3.1.2. Fuel type The fuel burnt by the CHP system. 8.3.2. Performance at rated output The following properties define the performance of the generator at its rated output. 8.3.2.1. Heat output The maximum heat output 8.3.2.2. Thermal efficiency The thermal efficiency (heat output divided by energy content of fuel burnt) at rated output. 8.3.2.3. Power efficiency The power efficiency (power output divided by energy content of fuel burnt) at rated output. 8.3.3. Performance at minimum output The following properties define the performance of the generator at its minimum heat output. 8.3.3.1. Heat output The minimum heat output, expressed as a fraction of the rated heat output. 8.3.3.2. Thermal efficiency The thermal efficiency at the minimum heat output. 8.3.3.3. Power efficiency The power efficiency at the minimum heat output. 8.3.4. Profiles 8.3.4.1. Profile for heat matching strategy Select a variation profile that defines the periods when the CHP system will attempt to match the heating load. The usual setting is ‘on continuously’. Page 57 of 68 8.3.4.2. Profile for power matching strategy This feature is not available in version 5.6. When enabled it will allow the CHP system to operate a power matching strategy and various combinations of heat-matching and power-matching. Page 58 of 68 9. Thermal Analysis Programs Thermal analysis program buttons Three types of thermal analysis may be carried out in the Apache view: CIBSE Loads (ApacheCalc) ASHRAE Loads ApacheSim (Dynamic Simulation) ASHRAE Loads replaces CIBSE Loads (ApacheCalc) when the Loads Methodology option in the Settings menu is set to ASHRAE. Batch simulation allows a number of ApacheSim dynamic simulations to be performed one after the next. 9.1. CIBSE Loads (ApacheCalc) CIBSE Loads (ApacheCalc) carries out heat loss and heat gain calculations in accordance with procedures laid down by CIBSE. Results from CIBSE Loads are viewed in the program Vista. Please refer to the CIBSE Loads (ApacheCalc) User Guide and the Vista User Guide for further information. 9.2. ASHRAE Loads ASHRAE Loads carries out heat loss and heat gain calculations in accordance with the ASHRAE Heat Balance Method. Results from ASHRAE Loads are viewed in Vista. Please refer to the ASHRAE Loads User Guide and the Vista User Guide for further information. 9.3. ApacheSim (Dynamic Simulation) ApacheSim performs simulations of building thermal performance based on dynamic thermal analysis. ApacheSim also offers options for performing simulations integrated with the system simulation program ApacheHVAC and the bulk air flow simulation program MacroFlo. Results from ApacheSim are viewed in the program Vista Page 59 of 68 9.4. Batch Simulation Batch simulation allows a number of ApacheSim dynamic simulations to be performed one after the next. These batches are performed upon separately saved building models. The name of the results file and the simulation settings used for the batch simulation are created by entering data in the ApacheSim dialog for each project and by then saving the simulation settings. All of the batch simulation results are held in the Vista sub directory of the relevant project and can be viewed in Vista. Please refer to the following manuals for further information: CIBSE Loads (ApacheCalc) User Guide ApacheSim User Guide ApacheHVAC User Guide MacroFlo User Guide Vista User Guide Page 60 of 68 10. Apache Menu Bar The Apache menu bar has the following items: File, Edit, View, Settings, Utilities, Window and Help. 10.1. File menu 10.1.1. Obstructions file An obstructions file is a Virtual Environment model containing data describing the geometry of external shading objects. The obstructions file is used in shading calculations performed by SunCast. You may attach or detach an obstructions file with this menu option. 10.1.2. Export Room Data This facility allows you to export the room data and geometry data to a text (.TXT) file, for subsequent use in other applications (eg a spreadsheet). Export Room Data File dialog box Page 61 of 68 10.2. Edit menu 10.2.1. Undo Reverse the last action. 10.2.2. Redo Reverse an Undo action. 10.2.3. Query Use this option to edit or view or edit the attributes of a single selected object. The object may be a room or a building element, depending on the current level of decomposition. In the case of an element, with the decomposition mode set to adjacency, the Query function allows you to edit the element’s thermal boundary condition. 10.2.4. Selection Set Custom Attributes: launches the Edit Group Attributes dialog Constructions: launches the Assign Constructions dialog Assign Template: launches the Assign Templates dialog See previous sections for guidance on use of the selection set features. 10.2.5. Apache Systems Launches the Apache Systems dialog. 10.2.6. Renewables Launches the Renewables dialog. 10.3. View menu 10.3.1. Rotation, etc For the options on this menu, please refer to the ModelIT User Guide. 10.4. Settings menu 10.4.1. Building This option displays the Building Settings dialog box. Page 62 of 68 Building Settings dialog box The building base orientation rotates the whole site clockwise by the angle chosen. If the orientation angle is zero, the top of the plan view screen is north. If the orientation angle is set at, for example, 45 degrees, then the top of the plan view screen is now north-east, and what was the north face of the building will now be the north-east face. The north direction is shown by an arrow in the dialog bar at the bottom of the Apache view window. Note that you should be in a plan view when referring to the north arrow. Orientation is set in ModelIT. Note that changing this angle does not visually rotate the building in the workspace plan view. The Control Temperature Radiant Fraction is the radiant fraction of the thermostats sensing room temperature in all rooms, for the purposes of room temperature control in ApacheCalc and ApacheSim. For rooms modelled in ApacheHVAC, this parameter is overridden by parameters set in that program. 10.4.2. Heating/Cooling Zones This option opens the Heating/Cooling Zones dialog box, and allows you to add, remove and assign names for heating and cooling zones, to which rooms can be subsequently allocated. Select the zone you wish to edit, and click on the Edit button. A dialog box will appear allowing you to edit the name of the zone. 10.4.3. Carbon emission factors for fuels This option deals with parameters used in the calculation of carbon emissions and energy consumptions. ‘Carbon emissions data for fuels’ lists the fuels available in the Apache and ApacheHVAC views and allows you to set their carbon emission factors. Default figures can be chosen for both the current Part L2 and Section 6 of the England & Wales and Scottish Building Regulations respectively. Page 63 of 68 Fuels data dialog box 10.4.4. Loads Methodology This option opens the Loads Methodology dialog box, and allows you to choose between ASHRAE and CIBSE for steady state heat loss or heat gain calculations 10.4.5. Layer properties This option opens the Layer Properties dialog, and allows the manipulation of zone layer properties – refer to the ModelIT User Guide for further information. 10.5. Utilities menu This menu provides options for invoking the utilities APpro, APcdb, APlocate and OutView. OutView summarises the input data for the current project. Page 64 of 68 10.6. Help menu This option provides help on the Apache view. Page 65 of 68 11. Apache Toolbar The Apache toolbar provides a quick route to some of the options on the Apache pull-down menus. 11.1. Select object Switch to ‘select object’ mode after operations in which a mouse click is interpreted in another way. ‘Select object’ is currently the only mode used in the Apache view. 11.2. Edit selection set constructions Edit or view the construction type for the selected building elements. See ‘Changing the construction type for selected elements’. 11.3. Edit selection set custom attributes Edit or view the Room Data for selected rooms. See ‘Editing Room Data’ for a set of rooms for details. 11.4. Assign Room Thermal Template to selection set Assign a Room Thermal Template to the selected rooms. See ‘Assigning a Room Thermal Template’ to a set of rooms. 11.5. Heating & Cooling Zones Open the Heating/Cooling Zones dialog box, which allows you to add, remove and assign names for heating and cooling zones, to which rooms can be subsequently allocated. Select the zone you wish to edit, and click on the Edit button. A dialog box will appear, allowing you to edit the name of the zone. 11.6. Fuels Data Edit carbon emission factors for fuels. Default location is taken from settings in APlocate. Fuel data emission factors are available for different regions and climate zones. Page 66 of 68 11.7. Apache profile database manager Run APpro, the Apache profile database manager. APpro is used to create and edit profiles, which define the time-variation of many parameters input to the Apache and MacroFlo programs. Profiles are also accessed by the Template Manager. Please refer to the APpro User Guide for information on using the APpro utility. 11.8. Apache construction database manager Run APcdb, the Apache construction database manager. APcdb is used to create and edit construction types, which are assigned to building elements in the Apache view. Please refer to the APcdb User Guide for further information. 11.9. Apache weather/location database manager Run APlocate, the Apache weather and location database manager. APlocate is used to specify weather and location data to be used by the Apache thermal analysis programs. Please refer to the APlocate User Guide for further information. 11.10. Query Edit or view the attributes of a single selected object. The object may be a room or a building element, depending on the current level of decomposition. In the case of an element, with the decomposition mode set to adjacency, the Query function allows you to edit the element’s thermal boundary condition. See 11.11. Model viewer Display a perspective view of the model. Please refer to the ModelIT User Guide for further information. 11.12. Apache Systems Edit or view Apache Systems. The Apache Systems allow you to describe the characteristics of systems supplying the heating, ventilating and air conditioning requirements of rooms. For details see the description of Apache Systems. Page 67 of 68 11.13. Renewables Edit or view renewables systems. The Renewables allow you to describe the characteristics of systems supplying energy to the building such as photovoltaics, wind turbines and CHP. Page 68 of 68