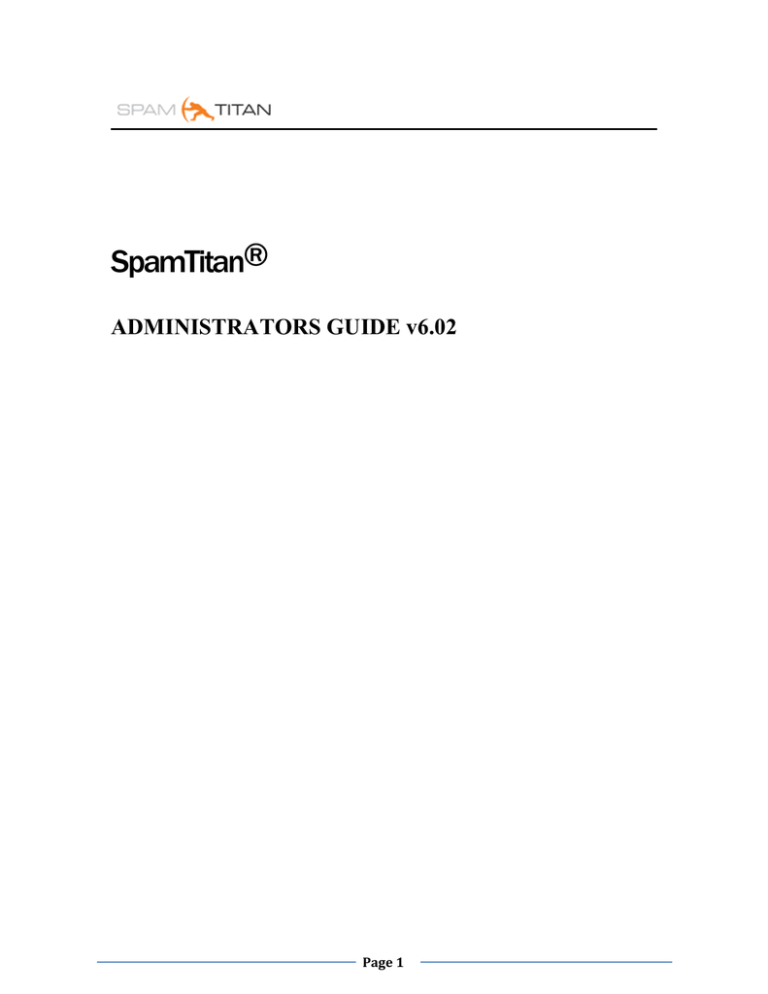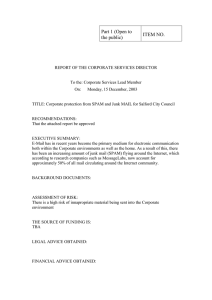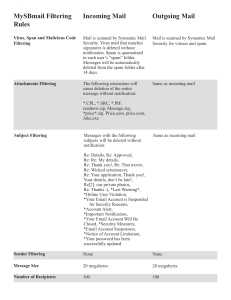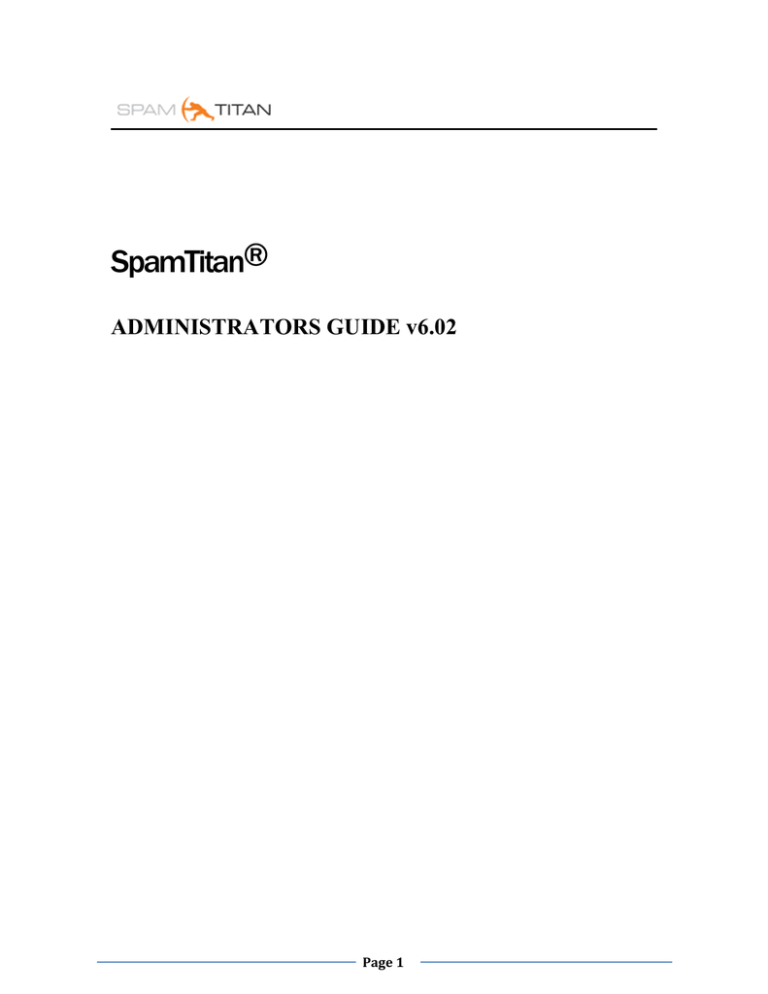
SpamTitan®
ADMINISTRATORS GUIDE v6.02
Page 1
COPYRIGHT
Copyright © 2014 SpamTitan. All rights reserved.
The product described in this document is furnished under a license agreement and may be used only in
accordance with the terms of the agreement.
SpamTitan gives no condition, warranty, expressed or implied about the fitness or quality of this manual or
the accompanying product. SpamTitan reserves the right to make changes to this manual or the
accompanying product, without notice to any person or company. SpamTitan shall not be liable for any
indirect, incidental, special, or consequential damages, loss of profits, loss of goodwill, loss of reputation or
economic loss resulting from the use of this manual or the accompanying product whether caused through
SpamTitan negligence or otherwise and based on contract, tort, strict liability or otherwise, even if
SpamTitan or any of its suppliers has been advised of the possibility of damages.
SpamTitan is a trademark of Copperfasten Technologies Limited.
Printed in Ireland.
Part Number: ST-AG-504
CONTACTING SPAMTITAN CUSTOMER SUPPORT
Telephone:
Email:
Forum:
Web:
+1 201 984-3271
helpdesk@SpamTitan.com
http://helpdesk.spamtitan.com/support/home
www.SpamTitan.com
SPAMTITAN WELCOMES YOUR COMMENTS
We want to know about any corrections or clarifications that you would find useful in our
documentation, which will help us improve future versions. Include the following
information:
Version of the manual that you are using
Section and page number
Your suggestions about the manual
Send your comments and suggestions to us at the following email address:
docinfo@SpamTitan.com
Page 2
Table of Contents
1 INTRODUCTION.................................................................................................. 7
2 SETUP AND INSTALLATION .............................................................................. 8
3 SYSTEM SETUP ............................................................................................... 13
Licensing.......................................................................................................................... 13
Network Configuration: IP Configuration ............................................................................... 14
DNS Settings ........................................................................................................................................... 14
HTTP Proxy...................................................................................................................... 16
Static Routes ..................................................................................................................... 16
Port Forwarding ............................................................................................................................... 17
Alias IP Addresses ............................................................................................................. 18
Outbound Delivery Pools ..................................................................................................... 19
IPV6 Settings .................................................................................................................... 20
System Time ..................................................................................................................... 20
Mail Relay: Domains .......................................................................................................... 21
Mail Relay: IP Controls ........................................................................................................................... 23
Mail Relay: Sender Controls .................................................................................................................... 25
Mail Relay: Outbound Settings ................................................................................................................ 26
Mail Relay: General Settings ............................................................................................... 28
Mail Relay SMTP Controls .................................................................................................................... 30
Mail Relay: Greylisting ........................................................................................................................... 32
Rate Controls ........................................................................................................................................... 34
Rate Controls: SMTP Limits ................................................................................................................... 37
Rate Controls: SMTP Client Exception Settings ..................................................................................... 38
System Updates ....................................................................................................................................... 38
Shutting Down Appliance ........................................................................................................................ 40
4 CLUSTERING .................................................................................................... 41
Setting up a SpamTitan Cluster ............................................................................................................... 41
Restrictions and Considerations .............................................................................................................. 42
5 CONTENT FILTERING ...................................................................................... 43
Content Filtering: Viruses ........................................................................................................................ 43
Clam AntiVirus ........................................................................................................................................ 43
Kaspersky AntiVirus ............................................................................................................................... 43
Enabling Virus Scanning and Configuring Global Settings ......................................................... 44
Managing Virus Definition Updates ....................................................................................... 45
Content Filtering: Spam ...................................................................................................... 46
Enabling Scan Scanning and Configuring Global Settings .......................................................... 47
Spam Rule Updates ............................................................................................................ 49
Content Filtering: Attachment Filtering .................................................................................. 49
Content Filtering: Content Filtering ....................................................................................... 54
6 ANTI-SPAM ENGINE.................................................................................................... 59
Network Testing ................................................................................................................ 59
Internal Networks............................................................................................................... 61
Bayesian Database ............................................................................................................. 61
Penpals Soft Whitelisting ........................................................................................................................ 64
Optical Character Recognition................................................................................................................. 65
Botnet Analysis & Passive OS Fingerprinting .................................................................................. 65
Performance Tuning ................................................................................................................................ 66
Language Options .................................................................................................................................... 66
Anti-Spam Engine: Domain Policies ....................................................................................................... 68
Anti-Spam Engine: User Policies ............................................................................................................ 71
Page 3
Anti-Spam Engine: Roles and Permissions ............................................................................................. 72
Anti-Spam Engine: Admins ..................................................................................................................... 74
Anti-Spam Engine: Domain Groups ........................................................................................................ 74
7 SETTINGS ......................................................................................................... 76
Changing the Administrator Password .................................................................................... 76
Interface Settings ............................................................................................................... 76
Login Page Settings ........................................................................................................................................ 79
Generate Certificate Signing Request ............................................................................................................ 79
Import Certificates .......................................................................................................................................... 80
Installed Signed Certificates ........................................................................................................................... 81
TLS Encryptions ............................................................................................................................................. 82
Configuring HTTPS ........................................................................................................... 83
Restricting Web Access to the GUI........................................................................................ 83
Web Authentication ............................................................................................................ 84
Backing Up and Importing System Configuration ..................................................................... 89
Notification Templates ........................................................................................................ 91
Remote Syslog .................................................................................................................. 93
Configuring Outbound Disclaimers ....................................................................................... 94
Configuring Outbound Disclaimers Exemptions ..................................................................................... 95
SNMP Management ................................................................................................................................. 95
8 FILTER RULES.............................................................................................................. 97
Filter Rules: Configuring Global Email Blacklist ...................................................................... 97
Filter Rules: Configuring Global Email Whitelist ................................................................................... 98
Filter Rules: Configuring Pattern Filtering............................................................................................... 99
9 QUARANTINE.............................................................................................................. 100
Quarantine Management .....................................................................................................100
Quarantine Reports ............................................................................................................103
Quarantine Report Settings .................................................................................................104
Quarantine Maintenance ........................................................................................................................ 106
Quarantine Aliases ................................................................................................................................. 106
10 REPORTING .............................................................................................................. 108
Reporting: System Information ............................................................................................108
Reporting: Services ...........................................................................................................109
Reporting: System Troubleshooting ......................................................................................110
Reporting: Ping Checks ......................................................................................................................... 112
Reporting: Graphs .................................................................................................................................. 113
Reporting: Administration ........................................................................................................................... 113
Reporting: History ........................................................................................................................................ 114
Mail History: Mail Filters ............................................................................................................................ 114
Mail History: Display Settings .................................................................................................................... 117
Mail History - Log Settings ......................................................................................................................... 118
Reports .......................................................................................................................................................... 119
Today‟s On-Demand Reports ...................................................................................................................... 120
Scheduled Reports ........................................................................................................................................ 121
Archived Reports.......................................................................................................................................... 123
11 LOGGING ................................................................................................................... 124
12 OUTLOOK ADD-IN ................................................................................................... 126
13 REMOTE MANAGEMENT....................................................................................... 127
Page 4
Preface
The SpamTitan Administrator Guide is designed to help mail
system administrators in the operation of the SpamTitan. This
guide provides an overview of the key product features, along with
instructions for setting up, administrating, and monitoring
SpamTitan. These instructions are intended for an experienced
system administrator with knowledge of networking and email
administration.
Page 5
CONVENTIONS
The following conventions are used:
Convention
Bold
Italics
Courier font
Use
Indicates the name of a user interface item,
for example, a dialog box, menu or
button.
Indicates the title of a document.
Indicates the name of a user interface item,
for example, a dialog box, menu, or
button.
Page 6
1 INTRODUCTION
1
Introduction
This chapter provides an overview of SpamTitan.
SPAMTITAN PRODUCT OVERVIEW
SpamTitan is high-performance mail filtering security suite that provides the necessary
email infrastructure to meet the needs of the most demanding enterprises. SpamTitan
combines a hardened operating system and an assortment of software applications and
services to produce a mail firewall appliance that eliminates spam and viruses and
enforces corporate email policy.
Anti-Spam defences on the appliance ensure through a multi-layered approach that over
99% of all spam is detected.
Anti-Virus protection is provided through the use of two industry leading anti-virus
scanning engines: ClamAV and Kaspersky anti-virus.
Message filtering capabilities allows you to enforce corporate email policy on inbound
and/or outbound messages. Filter rules allow you to block banned attachments or add
disclaimers. These rules can be performed on a domain and/or per-user basis to provide
fine-grained control.
Mail monitoring features ensures that you have complete visibility of all mail that passes
through the appliance with the ability to generate automated reports and/or on-demand
reports.
Page 7
2 SETUP & INSTALLATION
2
Setup and Installation
This chapter guides you through the process of configuring SpamTitan for email delivery.
When you have completed this chapter, SpamTitan will be able to send and receive
SMTP email over the Internet and within your network.
INSTALLATION PLANNING
SpamTitan will normally be installed on a server in your network between your firewall
and mail server(s). This requires a rule change to your firewall to direct incoming email
on Port 25 (SMTP) to the IP address of the SpamTitan server. If you are assigning a new
MX record for the SpamTitan server while maintaining your existing MX records, you
should be aware that spammers will target secondary or lower priority MX records. The
latter is based on the assumption that secondary MX records will not be protected by
spam filters. In this case any secondary MX record should be a backup mail server which
will queue mail if the primary MX record is unavailable.
Page 8
2 SETUP & INSTALLATION
Preparing for Setup
To successfully setup SpamTitan in you environment, you must gather important network
information from your network administrator about how you would like to connect
SpamTitan to your network.
SpamTitan is configured via a web interface.
Connect a laptop or any computer with a web browser to the SpamTitan server via a cross
over network cable. If your SpamTitan server has already been pre-configured for your
environment you can the plug it directly into your network. To access the web interface
type in the following URL to your browser:
http://192.168.168.168/ or http://<preconfigured IPAddress>.
Page 9
2 SETUP & INSTALLATION
The SpamTitan Graphical User Interface (GUI)
The graphical user interface (GUI) enables you to manage and monitor the system using a
web-based interface. Each page is laid out in an intuitive and consistent manner and
includes numerous charts and tables detailing the current status of the system. The GUI
can also be used to view real-time information on all mail flow history. Administrators
can instantly report on any email users (local/remote) mail flow history and view mail
statistics.
Note: To access the GUI, your browser must support and be enabled to accept JavaScript
and cookies, and it must be able to render HTML pages using Cascading Style Sheets
(CSS).
You can view the GUI by entering the IP address or hostname of the appliance as a URL.
All users accessing the GUI must log in. Type your username and password, and then
click Login to access the GUI. You can login with the admin account with password
hiadmin. Make sure you change the admin password after logging in.
Page 10
2 SETUP & INSTALLATION
After logging in as the administrator, you are presented with the system dashboard. The
dashboard provides an overview of the SpamTitan system at a glance.
SETUP
After connection and gaining access to the web interface, the rest of the configuration is
performed using the web interface.
NETWORK CONFIGURATION
1. Log in to the SpamTitan web interface using admin for the username and
hiadmin for the password. Select System Setup > Network to configure the IP
address and Default Route to be assigned to the SpamTitan server including the
Subnet Mask. See “
2. Network Configuration” on page 16 for more information on configuring the
system IP Address.
NOTE: When you change the IP address you must reset the browser URL to the
new IP address to continue with the configuration.
3. From the System Setup > Network page you can also set your Domain Name
Server (DNS) settings for the network the appliance will be installed on. If you
have secondary DNS severs add their IP address here.
4. D N S Settings” on page 16 for more information on configuring DNS.
Page 11
2 SETUP & INSTALLATION
MAIL RELAY SETUP
1. Select System Setup > Mail Relay and in the General Settings section enter:
Enter the Appliance hostname as a FQDN (fully qualified domain name)
If your mail server has a size limit on incoming email then select it via the
“Max message size:” drop down menu
Press the “Save” button
2. Select System Setup > Mail Relay and in the Domains section enter the details for each
domain that you manage:
Domain as mydomain.com for example
The FQDN or IP address of your email sever for this domain
The Destination port for email defaults to 25
Press the “Add” button
Repeat for all other domains you serve
All the domains you have added will appear in a list you can now test the
email function by clicking the “Test” column
3. If Recipient Verification is supported by your mail server make sure it‟s set to
“Dynamic Recipient Verification”. Microsoft Exchange 2003 and most email
servers now support this feature. When enabled the appliance will check the
address of incoming email with the mail server, if the intended recipient is
unknown then the email is dropped with a DSN (Delivery Status Notification)
message and no further processing is performed. If your mail server doesn‟t
support Recipient Verification you can set this field to:
No Recipient Verification
LDAP Recipient Verification if you are running Active Directory
Specify Allowed Recipients. You can then enter a list of valid email
address manually or import a list from a text file with one email address
per line.
See “Mail Relay: Managing Domains” on page 21 for more information on
managing domains and the recipient verification options.
You have now completed the mandatory configuration steps that are required in order to
receive mail for you organization. There are other settings that you may wish to change.
Please review the default settings in each menu section. For an explanation of any setting
press the help icon.
Page 12
4 CLUSTERING
3
System Setup
This chapter covers the basic setup tasks that are available from the System Setup menu.
LICENSING
In order to license SpamTitan you need to obtain a valid license file from SpamTitan.
This license may then be imported through the System Setup > Licensing page. Click
the Browse button, select the license file to upload and finally click the Load button.
After successful loading of the license, the License Information window will show details
of your license. Without a valid license, access to the web interface will be restricted, as
will access to spam, virus and system updates.
Page 13
4 CLUSTERING
NETWORK CONFIGURATION: IP CONFIGURATION
This section describes how to configure the network operation of SpamTitan.
The appliance is given a default IP address of 192.168.100.100. You can change this
address from the System Setup > Network page
The Network Configuration window allows you to set the IP address, subnet mask,
and default gateway for SpamTitan
Note: When you save the Network Configuration settings you may be disconnected from
the SpamTitan server if the IP address is changed. You will then have to access the
SpamTitan server at its new IP address.
NETWORK CONFIGURATION: DNS SETTINGS
The domain name system (DNS) is a distributed data base for the management of Internet
name spaces. DNS allows you to either convert a hostname to an IP address or, alternately,
convert the IP address to a name (reverse lookup).
Page 14
4 CLUSTERING
The System Setup > Network page allows you to configure the DNS settings.
The following table describes the DNS settings:
Field
Description
Domain
This specifies the primary domain for the appliance
DNS Server(s)
Specifies the list of primary and secondary DNS
nameservers in Internet address (dot notation)
format that the DNS resolver should query. Up to 3
nameservers should be listed. If you specify more
than 1 name server, then the resolver will query
them in the order listed.
Note: Certain features of SpamTitan , such as RBL and
SURBL tests for depend on DNS availability in
order to correctly categorize messages.
Use DNS Cache
If enabled, all DNS queries will be cached locally on
the appliance. DNS queries will first be handled by
the local cache, and if the answer is available locally,
returned immediately. Otherwise the, the query will be
forwarded on to the specified nameserver(s). If your
specified nameservers already provide DNS caching
you may wish to disable this feature. DNS caching is
enabled by default.
Flush Cache
Click the Flush button to clear the DNS cache.
Page 15
4 CLUSTERING
NETWORK CONFIGURATION: HTTP PROXY
SpamTitan uses, by default, port 80 to retrieve Virus signature updates and spam rule
updates. If you use an http proxy server in your organization the Enable the HTTP proxy
setting on the System Setup > Network page, and specify the HTTP Proxy and HTTP
Port. Incorrect proxy settings may cause your virus signature and spam rule updates to
fail. HTTP proxy is disabled by default.
NETWORK CONFIGURATION: STATIC ROUTES
If you have complex routing requirements, then you may need to manipulate the
network routing tables by adding static routes.
The System Setup > Network page allows you to manipulate static routes.
To add a static route enter the routing information and press the Add button. Use the
following syntax when adding a route:
[-net | -host] destination gateway [netmask]
where destination is the destination host or network, gateway is the next-hop intermediary
via which packets should be routed. Routes to a particular host may be distinguished from
those to a network by interpreting the Internet address specified as the destination
argument. The optional modifiers -net and -host force the destination to be interpreted as
a network or a host, respectively. Otherwise, if the destination has a “local address part”
of INADDR_ANY (0.0.0.0), or if the destination is the symbolic name of a network,
then the route is assumed to be to a network; otherwise, it is presumed to be a route to a
host. Optionally, the destination could also be specified in the net/bits format.
For example, 128.32 is interpreted as -host 128.0.0.32; 128.32.130 is interpreted as -host
Page 16
4 CLUSTERING
128.32.0.130; -net 128.32 is interpreted as 128.32.0.0; -net 128.32.130 is interpreted as
128.32.130.0; and 192.168.64/20 is interpreted as -net 192.168.64 -netmask
255.255.240.0.
NETWORK CONFIGURATION: PORT FORWARDING
Accessing the Port Forwarding section of System Setup > Network will let the user add
a port forwarding entry
Port forwarding allows rules to be set up that will transparently redirect traffic destined for
non-used ports on the appliance to a port on a different system.
In the Source Port field we specify an unused TCP port on the appliance. We then add the
IP address of destination server that packets will be forwarded to in the Destination IP
field. In the Destination Port section we add a TCP port on the destination
server.
Page 17
4 CLUSTERING
NETWORK CONFIGURATION: ALIAS IP ADDRESSES
Using the Alias IP Addresses section of System Setup > Network we can add details of
and IP Alias.
Additional IP addresses may be established for each network interface. This is sometimes
useful when changing network numbers, and you wish to accept packets addressed to the
old interface. If the address is on the same subnet as the first network address for this
interface, All configured additional IP addresses will respond on the configured SMTP
port as well as the configure UI port.
This is also used to configure extra alias IPs for IP Delivery Pools to deliver mail from
.
To add a new IP Alias, click on the Add... button. The Add IP Alias dialog is displayed.
The entries on the Add/Edit IP Alias dialog are as follows:
Field
Description
IP/Network
IP address to add
Address Type
Specify if the address is an IPv4 or IPv6 address
Physical Interface
The network interface card (NIC) that this address is
Being added to.
IP Delivery Pool
Select the pool you wish this alias to deliver mails
from. You can configure these from the System
Setup > Network > Alias IP address tab.
Comment
Optional comment field.
Page 18
4 CLUSTERING
NETWORK CONFIGURATION: OUTBOUND DELIVERY POOLS
By default, SpamTitan will use the primary IP address to deliver outbound messages to the
MX records of the recipients. Some customers may wish to separate the outbound delivery
IP from the inbound delivery IP. Also, to minimize the impact of potentially getting listed
on RBL blacklists (for example, in the event of an internal spam outbreak), some users
(ISPs typically) may prefer to use a pool of IP addresses which will be selected randomly
to deliver the outbound mail. It's then easier for them to pull an IP if one of them gets
listed on an RBL.
In addition, different IP Delivery Pools may be specified for different outbound sender
domains. So, for instance when running in a multi-tenant environment, MSPs/ISPs may
assign a private IP address pool to certain customers.
Once IP Delivery Pools are enabled, you can assign the appliances IP addresses to 1 or
more IP Delivery pools. This can be done on the IP Configuration tab and the Alias IP
Addresses tab.
It's important that the DNS PTR record of your connecting IP addresses matches the
hostname that is supplied in the HELO/EHLO command of the SMTP conversation, as
otherwise recipient mail servers may When adding an IP address to an IP Delivery pool,
it's possible to set a custom HELO for the IP address in the HELO/EHLO field which
defaults to the hostname of the appliance. This default is fine as long as the PTR record for
the IP matches.
By default, all outbound mail will use the Main Pool if IP Delivery pools are enabled. To
use a specific IP Delivery Pool for all mails from a specific (internal) domain, you must
edit the domain on the System Setup -> Mail Relay -> Domains tab, and specify the IP
Delivery Pool from the dropdown list.
tab, and an IPv6 nameserver entry may be specified on the DNS settings tab.
Page 19
4 CLUSTERING
NETWORK CONFIGURATION: IPV6
Using the IPV6 section of System Setup > Network we can alter IPV6 settings.
When IPv6 networking is enabled, the appliance may send and receive email over IPv6
networks, and those messages will be scanned for viruses and spam.
To enable IPv6 support, click on the Enable button and then specify the IPv6 default
route. You can then specify an IPv6 address for an interface on the Alias IP Addresses
tab, and an IPv6 nameserver entry may be specified on the DNS settings tab.
SYSTEM TIME
SpamTitan uses the time and date settings to time stamp log events, to automatically
update anti-virus definition files and spam rule set files, and for other internal purposes.
Use the System Setup > Time page to set the time and date of the appliance. The date
and time can be set manually with the help of the drop-down menu or can be
automatically synchronized using NTP. Network Time Protocol (NTP) is a protocol used
to synchronize computer clock times in a network of computers. NTP uses Coordinated
Universal Time (UTC) to synchronize computer clock times to a millisecond, and
sometimes to a fraction of a millisecond. By default, the Mail Firewall Appliance uses
an internal list of public NTP servers to automatically update the time.
Page 20
4 CLUSTERING
To select your time zone and automatically update the time, choose the time zone from
the Time Zone menu.
Then choose Use NTP to synchronize time from the NTP Settings menu to use NTP to
set the time automatically. You must specify at least 1 NTP server to use for time
synchronization. Press the Reset button to reset the NTP servers to the CMFA default
servers. These are several publicly available servers.
If you want to set the time manually, then select No NTP Server from the NTP
Settings menu. Then enter the date in the Month, Day and Year fields and the time in
the Hours, Minutes and Seconds fields. After selecting the time settings, click Save to
update the date and time.
MAIN RELAY: DOMAINS
Use the Domains section of the System Setup > Mail Relay page to add or edit domains
that your organization accepts mail
The following table describes each of the fields.
Field
Description
Domain
Describes the domain that will receive mail. If the
resolved destination address matches one of the
listed domains or a sub-domain thereof, then the
message
will be accepted for processing; otherwise the mail will
be rejected as an unauthorized relay attempt.
Typically the destination mail server would be your
Microsoft Exchange Server, or alternative mail server
on your local network.
Destination Server
This is the hostname or IP address of the mail server
which will receive mail after been processed by
SpamTitan.
Multiple servers may be specified by adding additional
entries to the field. They will behave differently
Page 21
4 CLUSTERING
depending on the separator:
Comma (","): each server will be used in round-robin
order. i.e. the load will be distributed evenly between
them.
Space (" "): subsequent entries after the 1st entry will be
treated as fallback servers which will only be used if the
preceding entries are unreachable.
You must either use subsequent entries as fallbacks or
round-robins, the functionality cannot be mixed.
Destination Port
This is the port number of the destination mail server.
Default 25.
Recipient Verification
Recipient Verification provides a means of protecting
against Dictionary Attacks.
A Dictionary Attack is an email spamming technique in
which a spammer sends out thousands of emails with
randomly generated addresses using combinations of
letters in the hopes of reaching a percentage of actual
email addresses. This can add a significant burden to
your email server and, depending on your server‟s
configuration may result in a number of bounce
messages.
For instance, Microsoft Exchange attempts
to protect against Dictionary Attacks by
accepting messages for all recipients rather than
rejecting invalid recipients and letting a
spammer know which accounts are valid.
Unfortunately, this often leads to unnecessarily
high Exchange server CPU loads because the
server still attempts to send one or more nondelivery notifications for every invalid recipient.
If Recipient Verification is enabled, then messages
to unknown users are immediately rejected, before
the message even arrives in your network.
SpamTitan can use several methods to perform
recipient verification depending on your environment.
If your mail server supports recipient verification, then
you should select Dynamic Recipient Verification.
Most Unix based mail servers, GroupWise, and
Exchange 2003 (off by default) support this option. In
the Verification Server field specify the server that the
Page 22
4 CLUSTERING
verification probe should be sent to. Normally this
will be the same as the Destination Server, but in
some cases it may be a different server if required.
For Exchange 2000 mail servers, or other mail servers
that support LDAP directories, select LDAP
Recipient Verification and enter in your LDAP server
details. This will query the LDAP server to check if
the intended recipient(s) are valid or not.
If none of the above options are available, then you can
Specify a list of Allowed Recipients by manually
entering all allowed email addresses, or Importing a
flat text file of allowed addresses. Specify one
email address per line.
Test
The domain Test link allows you to test your domain
configuration settings. In the popup window enter a
valid email address for the selected domain and
press the Send button. This will attempt to send a
test message to that address using the destination
server configured.
MAIL RELAY: IP CONTROLS
Use the IP Controls section of System Setup > Mail Relay to alter RBL as well as
Whitelisted IP Addresses and Blacklisted IP Addresses settings
Page 23
4 CLUSTERING
The following table describes each of the fields:
Field
Description
Realtime Blackhole Lists
Use this option to enable or disable the usage of
Realtime Blackhole lists. The Realtime Blackhole
List feature can be used to check external databases
(DNSbl) for known spammer hosts or relays. A
DNSbl (DNS Blacklist) works for IP addresses only.
To add an RBL to the list of RBL Servers enter the
RBL and click the Add button.
RBL Servers
Perform RBL checks
Use this to alter the settings of whether to perform
RBL checks after recipient verification, when the
message is confirmed to be deliverable, or before
recipient verification
Bypass RBL checks
The Bypass RBL checks is a list of IP addresses or
CIDR addresses that will be accepted, even if they
fail an RBL test. This is to facilitate RBL false
positives.
Whitelisted IP addresses
The Whitelisted IP Addresses table lists IP
addresses and networks that bypass spam scoring
tests.
Blacklisted IP addresses
The Blacklisted IP Addresses table lists IP addresses
and networks that are rejected during the initial
SMTP handshake and before the receipt of any of
the message body.
Page 24
4 CLUSTERING
MAIL RELAY: SENDER CONTROLS
Use the Sender Controls option in Relay System Settings > Relay Settings to alter
SPF and blacklisted TLD settings.
The following table describes each of the fields:
Field
Description
Sender Policy Framework
SPF allows the owner of a domain to use special DNS
records to specify which machines are authorized to
transmit e-mail for that domain. When receiving a
message from a domain, the receiver can check the
DNS records to make sure that the mail comes from
locations that the domain authorizes. When Enabled
messages that fail the SPF test will be rejected. This
option is Disabled by default.
SPF Exemption IPs/Networks
Click “Add” to enter details of IPs/Networks that are
exempt from SPF checks.
Blacklisted Top Level Domains
This section lists sender domains that are rejected
during the initial SMTP connection. For example, use
this section to block all mails from domains ending
with .info or .biz
Page 25
4 CLUSTERING
MAIL RELAY: OUTBOUND SETTINGS
Use the Outbound section of System Settings > Relay Settings to alter the settings of
mail in the outward direction
The following table describes the settings in the Outbound section:
Setting
Description
Hostname Of outbound relay(s)
Enter Hostname for the desired outbound relays here.
This receives all the emails from your main mail
server which are destined to the outside world and
sends them to the appropriate outside mail servers. It is
a good method of filtering emails that contain spam or
viruses.
Trusted Networks
If you want to relay outgoing mail through
SpamTitan you must specify the list of hosts and/or
networks that are allowed relay mail. Use the
Trusted Networks section on System Setup >
Mail Relay page to configure these networks.
The list of trusted networks is a list of network
addresses or network/Netmask patterns specified in
CIDR (Classless Inter-Domain Routing) format. The
Page 26
4 CLUSTERING
Netmask specifies the number of bits in the network
part of a host address. Note: The list is matched from
top to bottom, and the search stops on the first match.
Specify! pattern to exclude an address or network
block from the list.
In the example, above the trusted networks are local
host (127.0.0.1), and the host
192.168.131.1. Any other client connecting from
the 192.168.131.0/28 network (or any other
network) will be prevented from relaying mail.
Enable Smart Host
A Smart Host is a mail server which allows
SpamTitan to send mail via an intermediate server
instead of sending mail directly to recipient‟s servers.
To enable a Smart Host click on the Enable button. It
will then be possible to specify the Smart host, Smart
host port number, and authentication settings. Select
Yes in the Force TLS encryption dropdown to ensure
that all traffic between SpamTitan and the Smart host
is encrypted.
Enable SASL Authentication:
SMTP/SASL Authentication solves the problem of
relaying messages from anywhere in the world via
your SpamTitan server. If a mail client successfully
authenticates itself providing username and password
to SpamTitan, then that mail client will be permitted to
relay mail. The credentials provided are compared
against the user‟s credentials in an LDAP/Active
Directory.
Hide Internal IP addresses:
Enable this setting to strip Received headers with
internal (trusted) IP addresses from outbound mail.
TLS Encryption
To use a secure TLS encrypted channel to send
outbound mail from all domains, enable TLS
Encryption. By default, this enables a TLS usage
policy of opportunistic TLS encryption for all
connections. SpamTitan advertises and negotiates an
encrypted channel with the peer for the SMTP
connection. The encrypted channel is only used when
the peer also supports it - hence the term opportunistic.
The TLS usage policy lets you choose between:
“Opportunistic TLS for all connections”
“Use TLS only for specified domains
Page 27
4 CLUSTERING
MAIL RELAY: GENERAL SETTINGS
The System Setup >Mail Relay page controls the SpamTitan settings for the postfix
mail relay
The following table describes the settings in the General Settings section:
Setting
Description
Hostname
This describes the fully qualified hostname of
SpamTitan
Greeting Banner
The Greeting Banner is the text that follows the
220 status code in the SMTP greeting banner. The
default value is $myhostname ESMTP
$mail_name where $hostname expands to the fully
qualified hostname of the appliance and
$mail_name expands to Postfix.
Fallback SMTP relay(s)
The Fallback SMTP relay(s) is an optional list of
relay hosts for SMTP destinations that can't be
found or that are unreachable. By default, mail is
returned to the sender when a destination is not
found, and delivery is deferred when a destination
is unreachable. The fallback relays must be SMTP
destinations. If you specify multiple SMTP
destinations, SpamTitan will try them in the
specified order.
Max message size
The Maximum message size setting applies to all
incoming mails. If your backend server has a
limitation on message sizes, you should set this ti
the same or a lower limit here. A reasonable
maximum setting would be 20 or 40 MB.
Page 28
4 CLUSTERING
Queue Lifetime
Defer Queue Notification
The Queue Lifetime is the maximal time a
message is queued for delivery before it is sent
back as undeliverable. The default value is 5 days.
Defer Queue Notification is the time after which
the sender receives the message headers of mail
that is still queued. Disable by entering 00 as value
Page 29
4 CLUSTERING
MAIL RELAY: SMTP CONTROLS
The SMTP protocol has no built-in method for authenticating senders of emails, and as
such spammers have employed a number of tactics for hiding their identities.
Examples include spoofing the Envelope sender address on a message or using a
forged HELO address. Some unsolicited commercial email (UCE) can be blocked here
by applying
strict SMTP checks. This will block some UCE software that violates the SMTP protocol.
The SMTP section of the System Setup > Mail Relay page allows you to manage the
SMTP controls that are used to reject messages based on SMTP properties of the
connection, and the originating IP address of the connection.
These options allow you to screen messages before they have been downloaded to the
appliance, thus saving on bandwidth and freeing the spam engine from processing
messages, which could have already been identified as spam.
The following table describes the Frontline Content Control settings:
Setting
Description
Require HELO (EHLO)
Activate this option if you want SpamTitan to
require that connecting clients send a HELO (or
EHLO) command at the beginning of an SMTP
session. Requiring this will stop some UCE
software. This option is disabled by default.
Require Fully Qualified hostname Activate this option to reject a SMTP connection
when the hostname in the client HELO (EHLO)
command is not in fully-qualified domain form, as
required by the RFC.
Page 30
4 CLUSTERING
Reject HELO Hostname Restrictions This allows you to list HELO hostname entries that
may be used by non-compliant (but legitimate)
mail servers who do not adhere to the RFC. For
instance if you are checking for HELO Fully
Qualified hostnames and/or resolvable HELO
hostnames, and a particular connecting mail server
does not meet these requirements, then you can
enter that clients HELO entry here to allow the
connection to be accepted
Note: The connection may still be rejected, if
for instance, the client fails an RBL check or
recipient verification check.
Enforce RFC Compliance
Activate the Enforce RFC Compliance setting to
control how tolerant SpamTitan is with respect to
addresses given in the MAIL FROM or RCPT TO
SMTP commands.
If enabled, Postfix will require envelope
addresses to be within angle brackets (<>) and
without extraneous information as required by the
RFC.
Unfortunately, the widely-used Sendmail
program tolerates lots of non-standard behaviour,
so a lot of software expects to get away with it.
As such, being strict to the RFC not only stops
unwanted mail, it may also block legitimate mail
from poorly-written mail applications. This
option is disabled by default.
Require FQDN
Activate this option to reject connections if the
address in the client MAIL FROM command is not
in fully- qualified domain form or if the address in
the client RCPT TO command is not in fullyqualified domain form
Reject Unknown Sender Domain
Activate this option to reject the connection when the
sender mail address has no DNS A or MX record
Page 31
4 CLUSTERING
MAIL RELAY: GREYLISTING
Greylisting is an anti-spam technique which will initially not accept an email from an
unknown source but after some time it will eventually be accepted. Mail is identified by
its Triplet. A Triplet is the CLIENT_IP / SENDER / RECIPIENT of the sending mail.
The idea behind Greylisting is that Zombie networks used by spammers will stop trying to
resend their spam messages once the messages are rejected.
If it is the first time that this triplet is seen or the time since the last triplet with the same
details is less than the Mail Delay setting, then the mail gets rejected with a temporary
error. Spammers or viruses will not try again later, as it is however required per RFC
regulations for genuine mail servers to re-send.
You can Enable or Disable Greylisting by clicking the Enable button (Greylisting is
disabled by default).
Auto-whitelist When this setting is enabled IPs that regularly send clean mail, can
automatically get onto a whitelist that will bypass them from the greylisting test for all
future mails. Note: Their mails will still be subject to all other spam tests that are
enabled and Auto-whitelisted clients are not shown in the Client IP Exemptions table.
The default auto whitelist counter is set to 5. This means SpamTitan must receive at least
one clean mail from a different triplet over 5 different hours. You can change this number
to anything from 1 and over, setting 0 will disable the auto-whitelist feature.
Page 32
4 CLUSTERING
Example of a Client IP that is added to the auto-whitelist
Auto-whitelist setting is set to two
Time
13:05
14:15
Client IP
1.2.3.4
1.2.3.4
Sender
senderone@example.com
sendertwo@example.com
Recipient
recipientone@yourdomain.com
recipienttwo@yourdomain.com
Different hours (√) same IP (√) different triplet (√) client IP is added to the auto-whitelist
Example of a Client IP that is not auto-whitelisted after two mails
Time
17:27
17:54
Client IP
1.2.3.4
1.2.3.4
Sender
sender1@example.com
sender2@example.com
Recipient
recipient1@yourdomain.com
recipient2@yourdomain.com
Different hours (X) same IP (√) different triplet (√) client IP is not autowhitelisted as it did
not satisfy all conditions
Mail Delay specifies the amount of time (in seconds) to wait until accepting the same triplet
as valid mail. This is automatically set to 300 (five minutes) but can be set to any number
between 1 and one hour (3,600 seconds).
Client IP Exemptions show a list of Client IP addresses to bypass Greylisting. CIDR‟s are
accepted.
Recipient Email Exemptions show a list of Email addresses to bypass Greylisting.
Domains are accepted, entered as „test.com‟ without the at symbol.
Page 33
4 CLUSTERING
RATE CONTROLS
The Rate Controls Policies feature in SpamTitan can be used to mitigate the effect of certain
senders or sending servers from transmitting massive amounts of email due to possible
malware infection.
This is particularly important for compromised internal systems which are relaying mail
outbound through SpamTitan, as going undetected; these outbreaks could lead to the
appliance IP address ending up on RBL blacklists. In addition, it can also be used to ensure
that a user, sending server or recipient domain remain within a specific limit of either
messages or cumulative size for a certain period of time.
Policies may be created to perform sender (based on envelope from address or IP address)
or recipient based throttling on messages and/or cumulative message size per defined time
unit. For instance, SpamTitan ships with sample policies (which are disabled by default) for
rate limiting Inbound connections by tracking the number of connections from each external
IP address, and rate limiting Outbound connections by tracking number of mails per sender
email address during a 30 minute interval. If the threshold (default 50) is exceeded, then the
message is deferred and logged in the History as Rate Controlled.
The policies are implemented by assigning a time-based quota for a specific period, with
usage during this period calculated using a sliding/rolling window model.
To enable the Policy based Rate Controls, click on the Enable button. The existing policies
will then be displayed in order of priority - with lower priority policies having higher
precedence. A policy matches when both the sender/recipient attributes both the policy
source/destination. If more than one policy matches, the all policies will be tracked until a
policy has Match Stops Processing set to Yes.
To reorder the policies, click the
or arrow for the policy. Alternatively, you may reorder
Page 34
4 CLUSTERING
a policy rule, by setting it's priority when you edit the policy.
To edit an entry for an existing policy, click on the icon in the Options column. The Edit
Policy dialog is displayed. To delete an entry, click on the icon in the Options column, or
alternatively, select one or more policies to delete by selecting the appropriate radio
button(s), and click on the Delete button.
To add a new policy, click on the Add... button. The Add Policy dialog is displayed.
The entries on the Add/Edit Policy dialog are as follows:
Field
Description
Policy Name:
Descriptive name for the policy.
Status:
Select ON or OFF to enable or disable this policy.
Source:
Source indicates where the message originates.
Source can be one of:
Any: Rule will apply to internal and external mail
Internal: Originating from an internal network
(as defined under System Setup -> Mail Relay ->
Outbound
External: Originating from and external network.
From a specific domain: specify the sender email
Address that should match this rule.
Destination:
Destination indications where the message is
destined to. Destination can be one of:
Any:
To a specific domain: specify the recipient
Domain that should match this rule.
To a specific email address: specify the recipient
Email address that should match this rule.
Track specifies the attribute to maintain counters
for. Track can be one of:
Sender IP Address: If you select to track the
sender IP address, you must specify a bitmask to
apply to the sending servers' IP address, for
instance /24. This will track the triplet through the
entire /24 block.
Sender Email Address: Each sender email
address will be tracked separately
Sender Domain: Each sender domain is tracked
separately, and all email sent from these domains
will be tracked and matched
Recipient Email Address: Each recipient email
address will be tracked separately
Recipient Domain: Each recipient domain is
Track:
Page 35
4 CLUSTERING
tracked separately, and all email sent to these
domains will be tracked and matched
Match Stops Processing:
If set, when a policy matches, no further policy
Rules will be processed.
Priority:
Priority to assign to the rule. All new policies
default to the highest priority (1), will all other
policies shifting down.
Rate Limit:
This specifies if the policy applies to Message
Counts or Cumulative Message Size.
Count:
The message count threshold that the mails must
exceed to trigger the rate control rule.
Size (Kb):
The cumulative size of the messages the mails
must exceed to trigger the rate control rule.
Time Period:
If the rate limit threshold above is exceeded in the
Time interval specified here, the message will be
Deferred/rejected. Otherwise, the rule passes and
The tracking counters updated. The time period
Depends on the value selected below (seconds,
minutes, hours). For example, if you enter 10 as
the Time Period and select Minutes from the Time
Period Unit drop-down list below, the time period
lasts 10 minutes.
Time Period Unit:
The unit that the time period is measure in must
be selected from the following options: Second,
Minute, Hour. The value selected together with
that entered above determines the time period.
Action:
This specifies the action to be taken when a rule
matches and the rate limit threshold has been
exceeded in the time interval specified. Action can
be one of
Defer Messages: Messages matching this rule will
be deferred. The sender will receive a 4xx level
error message instructing the mail server to retry
after a predefined time interval. RFC compliant
mail servers act upon the defer message and will
try sending the message again later, while email
from spambots will typically not retry sending the
email again.
SMTP Response: This is the response that is
returned to the sender when a policy rule fires and
a message is deferred or rejected.
Comment:
Optional comment to associate with this rule.
Page 36
4 CLUSTERING
In a cluster, policy tracking occurs separately on each node. For instance, if the policy is
to rate limit senders to 50 mails/hour and you have a two node cluster, each sender could
send 100 mails/hour if both nodes are receiving mail in a round-robin fashion.
RATE CONTROLS: SMTP LIMITS
The SpamTitan appliance Rate Control features provide protection against SMTP clients
that make too many connections and/or too many connections in a small amount of time for example during a spam storm from a spambot. The appliance can limit the number of
simultaneous connections from the same SMTP client, as well as the connection rate and the
rate of certain SMTP commands from the same client. If the limits are exceeded, then
further connections are deferred from that client until such time that they fall again below
the thresholds.
Note:These limits must not be used to regulate legitimate traffic: mail will suffer grotesque
delays if you do so. The limits are designed to protect the appliance against abuse by out-ofcontrol clients.
Field
Maximum Number of
simultaneous
Connections that an
SMTP Server May Make
The Maximum Number of
Connections That an SMTP
Server Can Make in a 60
many Second Period
appliance
Description
Here specify the maximum number of
connections that an SMTP client may make.
Default: 50. To disable this feature, specify a limit
of 0.
Here specify the maximum number of connections
that SMTP client may make in a 60 second period.
Default: 0 (disabled - i.e. a client can make as
connections per 60 second time period as the
can accept).
Maximum Number of
Message Delivery Requests
a
That an SMTP Client May
Make in a 60 Second Period
Here specify the maximum number of message
delivery requests that an SMTP client may make in
Maximum Number of
Recipient Addresses That
Here specify the maximum number of recipient
addresses that an SMTP client may specify in a 60
60 second period. Default: 0 (no limit).
Page 37
4 CLUSTERING
an SMTP Client May
Specify in a 60 Second
Period
second period. Default: 0 (no limit).
RATE CONTROLS: SMTP CLIENT EXCEPTION SETTINGS
Found at System Setup>Rate Controls, this aids the entrance of SMTP Client
Exceptions
Rate Control Exceptions allow you to specify SMTP clients that are excluded from
connection and rate limits specified above. By default, clients in trusted networks are
excluded. (Specify a list of network blocks or IP/CIDR addresses)
MANAGING SYSTEM UPDATES
SpamTitan is continually striving to improve its products. System Setup> System Updates
allows you to keep up to date with the latest patches and functionality enhancements.
Periodic system updates are released from SpamTitan that may contain the following:
New features
Patches
Spam and Virus engine updates
Page 38
4 CLUSTERING
Security updates
The following table describes the options on this page:
Field
Description
Check for Updates Now
Click Start to check for and download any
available system updates. A popup window will
show the progress of the task. The download (if
any) may take a few minutes depending on the size
of the update. Please ensure that any pop-up
blocking software does not block this new window,
so you can monitor the progress of the update
process.
Pre-Fetch System Updates
System Updates may also be automatically imported
when they become available.
Note that these imported update packages will not
be immediately installed. They will be listed with
other uninstalled updates under the Available
Updates table
Frequency
This process can be run with a Frequency of
hourly, daily (default), or weekly.
Administrator Email Address
Enter the email address of an administrator to
be notified via email of new system updates
that have automatically been pre-fetched.
Current System Revision
This lists the currently installed version.
Installed Updates
This lists all the updates that have been applied.
Available Updates
This lists all the updates that have been fetched,
but which have not yet been installed. Always
read the release notes before installing a new
system update.
To install an unapplied update, click the Install link
for that update. Since System Updates must be
applied in order, installing a package will also install
lower- numbered (earlier revisions) packages
automatically, if necessary.
Note: System Updates uses FTP to retrieve
packages. If SpamTitan is behind a firewall please
ensure that FTP access is available.
Page 39
4 CLUSTERING
Note: Mail Processing is disabled while installing a
system update. Therefore you should apply system
updates during non-business hour
SHUTTING DOWN THE APPLIANCE
The System Setup > Shutdown Restart page allows you to shutdown or reboots the
application
The following table describes the fields on this page:
Field
Description
Uptime
The uptime shows how long the system has been
running. Please note that after 497 days the
uptime counter is reset to zero.
Load Averages
The load average shows the load average of the system
over the last 1, 5 and 15 minutes respectively.
Actions
Select Logout to log out of the User Interface.
Select Shutdown to shutdown and power off the
appliance. This process will take approximately 2
minutes. After the complete shutdown you can safely
switch off the appliance. All settings and
configuration are saved on shutdown and restart.
Select Restart to reboot the appliance.
Select Reset to Factory Default to reset all
configuration settings.
Note: Access to the User Interface will be terminated after
Shutdown and during Restart
Page 40
4 CLUSTERING
4
Clustering
SETTING UP A SPAMTITAN CLUSTER
SpamTitan appliances can be clustered to provide load balancing and failover. This
chapter explains how to set up a SpamTitan cluster and run reports on a cluster.
Note that all non-local settings are automatically replicated across every node in the
cluster, but can be individually changed by an administrator.
To set up a cluster:
1. Install SpamTitan on each of the nodes that are to be included in the cluster.
2. Load a valid license on each node. Note: each license must be for an
identical number of users (up to 100 users, for example). When using a
Production License, the first node in the cluster must have an STP License
and other nodes must have an STC License. Evaluation Licenses may also
be used.
3. On the first node, navigate to the Cluster menu and enter the Shared
Secret. Leave the Cluster Member blank and click Join.
4. Via the Cluster menu on the next node to be added, enter the Shared
Secret and then enter the IP address of the first or primary node into the
Cluster Member box. Click Join.
5. Repeat the steps for each additional node to be added.
Page 41
4 CLUSTERING
RESTRICTIONS AND CONSIDERATIONS
The following restrictions and considerations should be noted prior to creating a cluster:
1. SpamTitan does not support geographically dispersed clusters.
2. Communication between nodes is via HTTP and, consequently, this should not
be disabled on any of the appliances forming the cluster.
3. A minimum of 1 GB of memory per cluster node is recommended.
4. In the event that one or more nodes are unavailable, both quarantine reporting
and cluster-wide reporting will be paused until such time as all nodes are again
available.
Page 42
5 CONTENT FILTERING
5
Content Filtering
This chapter covers the configuration of the Virus detection engines, the Spam engine,
and the message attachment filter.
CONTENT FILTERING: VIRUSES
SpamTitan contains integrated virus scanning engines from ClamAV and Kaspersky.
Virus scanning with Clam AV and Kaspersky Antivirus is enabled by default, with
hourly checks for definition updates
CLAM ANTIVIRUS
The Clam Antivirus is a powerful, fast, and most importantly accurate virus detection
engine that uses a scalable multi-threaded daemon to scan for viruses and viruses. It has
built in support for scanning within all archives and compressed files (and also protects
against archive bombs).
KASPERSKY ANTIVIRUS
SpamTitan ships with Kaspersky virus scanning engine. You activate the key when you
enable Kaspersky on the Content Filtering > Viruses page. Once the Kaspersky virus
scanner is enabled it will be used in parallel with the Clam Antivirus engine to detect
viruses.
Page 43
5 CONTENT FILTERING
ENABLING VIRUS SCANNING AND CONFIGURING GLOBAL SETTINGS
Use the Content Filtering > Viruses page to configure the appliance to scan messages for
viruses and specify the virus notification settings. If enabled, virus scanning is performed
prior to anti-spam scanning.
The table below describes the global filtering options:
Virus Filtering Options
Description
Virus Filtering (ON/OFF)
When virus filtering is enabled, all emails are screened
for unwanted content like viruses and Trojan horses.
Note: You can enable/disable virus checking for
individual users and/or domains by modifying the
policy for that user/domain. Virus Filtering is enabled
by default.
Notify Intended Recipient
Enable this option if you want to notify the intended
Recipient of a virus infected message that their email
was blocked via an email notification message. The
recommended setting for this is disabled.
Notify Administrator
If you also want to notify an Administrator of a virus
then enable this option and enter the email address of
the administrator.
Stop scanning if virus detected If both the ClamAV and Kaspersky Antivirus engines
are scanning messages enabling this option will cause
SpamTitan to not wait for the second (slower) engine
to finish. This option is disabled by default.
Page 44
5 CONTENT FILTERING
MANAGING VIRUS DEFINITION UPDATES
The Clam Antivirus engine is the default Antivirus engine for SpamTitan when virus
checking is enabled.
Content Filtering > Viruses allows you to manually update the virus definition files and
change the frequency of the checks.
The following table describes the Clam Antivirus Update Settings:
Clam Antivirus Update
Options
Description
Database Last Update
Display when last Clam Update applied
Database Version
Displays the version of Clam that is currently running
on SpamTitan together with the revision number for
the latest definitions and when these definitions were
produced
Update Now
Click Start for retrieval and installation of the latest
ClamAV virus definition file
Enable Automatic Updates
Determines whether ClamAv virus definitions are
automatically retrieved and applied. Recommended
Setting is ON. Click Disable to disable automatic
updates.
Page 45
5 CONTENT FILTERING
The Kaspersky Antivirus engine is an optional virus scanner that may be run in
parallel with ClamAV to provide dual-layer virus protection.
The following table describes the Kaspersky Antivirus Update Settings:
Kaspersky Antivirus
Update Options
Description
Status
Determines if Kaspersky antivirus is enabled or not
Expiration Date
Displays when the Kaspersky license will expire. When
the license expires no more updates will be retrieved.
Database Last Update
Displays when SpamTitan last applied the Kaspersky
definition updates.
Database Version
Displays the version of Kaspersky that is currently
running on SpamTitan together with the revision number
for the latest definitions.
Update Now
Click Start to check for, retrieve and install the latest
Kaspersky virus definition file.
Enable Automatic
Updates
Determines if Kaspersky virus definitions are
automatically retrieved and applied. Recommended
setting is ON. Click Disable to disable automatic virus
updates.
Frequency
Determines the frequency with which SpamTitan will
check for updates. Hourly is recommended.
Page 46
5 CONTENT FILTERING
CONTENT FILTERING: SPAM
SpamTitan uses a multi-layered approach to eliminating spam at the email gateway. This
cocktail approach of determining if a message is spam ensures that there are a minimum
number of false positives (i.e. clean mail misclassified as spam). A spam score is
assigned to each message which is calculated by combining the scoring from each layer
of the message. The following tests are performed on each message:
Harvesting/Dictionary attack protection
Collaborative Spam Fingerprint checks
RBL tests
SURBL tests
Bayesian Analysis
Rule based spam scoring
Whitelist/Blacklist filters
You can see a messages spam score in the Reporting message history page of the user
interface. It can also be see in the X-Spam-Score and X-Spam-Status messages that are
added to all inbound mail messages.
ENABLING SPAM SCANNING AND CONFIGURING GLOBAL SETTINGS
Use the Content Filtering > Spam page to configure the appliance to scan
messages for spam and specify the spam notification settings.
The following table describes the Spam Filtering options:
Spam Filtering Options
Spam Filtering (ON/OFF)
Description
When virus filtering is enabled, all emails are screened
for spam.
Page 47
5 CONTENT FILTERING
Note: You can enable/disable spam scanning for
individual users and/or domains by modifying the
policy for that user/domain. Spam Filtering is
enabled by default.
Bypass analysis for mails
larger than (kb) messages.
Notify Administrator
Send NDR (Inbound)
Send NDR (Outbound)
Spam messages by their nature are typically small
To save on CPU resources there is no need to scan
messages above a certain size. The spam scanning
engine is not called when the message body is
greater than 128kb (default).
If you also want to notify an Administrator of a
spam then enable this option and enter the email
address of the administrator. This option is disabled
by default.
Enable to send Non Delivery Reports (NDRs) to
senders when the appliance blocks spam messages
This will send an NDR to external senders.
As sender addresses are easily spoofed enabling these
settings can lead to backscatter. Backscatter occurs
when a bounce message is delivered to an innocent user
from whom the spam message did not originate, and
may lead to increased load on the appliance.
Enable to send Non Delivery Reports (NDRs) to
senders when the appliance blocks spam messages.
This will send an NDR to internal senders.
As sender addresses are easily spoofed enabling
these settings can lead to backscatter. Backscatter
occurs when a bounce message is delivered to an
innocent user from whom the spam message did not
originate, and may lead to increased load on the
appliance.
Page 48
5 CONTENT FILTERING
SPAM RULE UPDATES
Content Filtering > Spam > Spam Updates allows you to manually update the current
spam definitions, as well as change the interval that SpamTitan checks for updates.
The following table describes the Spam Updates fields:
Field
Description
Rules Last Update
Displays when SpamTitan last updated the spam rule
definitions.
Update Now
Click Start to check for, retrieve and install the latest
SpamTitan anti-spam rule definitions
Enable Automatic Updates
Determines if SpamTitan anti-spam rule definitions are
automatically retrieved and applied. Recommended
setting is ON. Click Disable to disable automatic spam
rule updates.
Frequency
Determines the frequency with which SpamTitan will
check for updates. The recommended setting is daily –
ensuring that your appliance is always up-to-date with
the latest spam rule definitions.
CONTENT FILTERING: ATTACHMENT FILTERING
The Attachment filter facility can reject or quarantine mails which contain certain types
of files based on their extensions (e.g. executable files) and/or their MIME types. If any
mail part matches, the whole mail is rejected.
The Attachment filters can identify file attachments using a number of different methods,
and also automatically scans compressed archive files:
Extension Filters: Using the messages MIME headers, the attachment filter can extract
each file attachments extension, and apply filter decision based on the listed extensions.
This will not recognize files correctly if the sender modified the filename. For example, if
a win32 executable has been renamed photo.jpg, a exe extension will not detect it. For
cases like this it is necessary to also use the File Type Filters and/or MIME Type filters.
You may also select the Scan Double Extensions to identify files which may have been
Page 49
5 CONTENT FILTERING
renamed in an attempt to obfuscate their true identity. Double extensions are often used to
trick users into opening malware. Often mail clients such as Outlook may hide the second
extension so filename.gif.exe may appear as an ordinary filename.gif file.
Only alpha numeric characters are allow for filename extensions.
File Name Filters: Using the messages MIME headers, the attachment filter can extract
each file attachments filename, and apply the filter decision based on the listed filenames.
Use the asterisk sign (*) to match zero or more characters; use the question mark sign (?)
to match a single character. For instance, to filter all executable attachments that include
the word sample, create a filter *sample*.exe.
File Type Filters: SpamTitan will scan each attachment to determine its file type. If this
matches any of those listed in the File Type Filters table, then the message will be filtered
accordingly. This is useful in preventing users changing an attachments extension in
order to try and circumvent the filters. For instance, an executable attachment will get
blocked even if the file itself has a .txt extension.
The following file types are recognized:
Page 50
5 CONTENT FILTERING
txt: ASCII text file
pgp: PGP file
jpg: JPEG image file
gif: GIF image file
png: PNG image file
tif: TIFF image file
pcx: PCX image file
bmp: PC bitmap file
mp3: MP3 file
avi: AVI file
wav: WAVE audio file
swf: Macromedia Flash file
html: HTML document
xml: XML document file
sgml: Exported SGML document
ps: Postscript file
pdf: PDF file
rtf: Rich Text Format file
doc: Microsoft Office file
lat: LaTeX file
dvi: TeX DVI file
java: Compiled Java class
file
url: MS Windows 95 Internet shortcut
gz: gzip compressed file
lzo: lzop compressed file
Z: compressed file
zip: Zip archive
rar: RAR archive
lha: LHa archive
arc: ARC archive
arj: ARH archive
zoo: Zoo archive
tar: GNU/POSIX tar archive
cpio: ASCII cpio archive
rpm: RPM file
tnef: Transport Neutral Encapsulation Format
(TNEF) file
cab: Microsoft cabinet file
uue: uuencoded file
hqx: binhex file
asc: ASCII file
exe-ms: MS-DOS or MS Windows executable
exe-unix: Unix (RISC, ELF, COFF) executable
exe-vms: VMS executable
exe: MS-DOS, MS Windows, VMS or
Unix executable
Page 51
5 CONTENT FILTERING
Mime Type Filters: The Mime Type is the file type as reported in the MIME ContentDisposition and Content-Type headers, both in their raw (encoded) form and in rfc2047decoded form if applicable. It consists of a general type and a specific type indicator; for
instance image/png, video/avi or text/html.
Compressed Archive File Scanning: The attachment scanner will automatically scan files
inside of compressed archive files such as .zip and .gz files. For each of the Extension,
File Name, and File Type filters, you can specify if the filter should apply to files contain
in archives or not using the Scan Archive setting.
Password Protected Archives: Password protected archives are archives (zip, bz2, tar, etc)
which require a password in order to open, and as such cannot be inspected for viruses.
Specify to allow, block or quarantine password protected archives. If you choose to allow
password protected archives, then you may prepend the subject with a tag containing the
contents of the Modify Subject field. Leave empty to leave the subject unmodified. Note:
Modification of the subject will only occur if the recipient is local.
A mail containing attachments will only be blocked as containing a banned attachment if
the attachment, or any of its decoded components, match the listed filters. Before creating
filters, use the Attachment Filtering option, to Enable filtering.
The creation of attachment filters is always performed at the global level; however
domain and/or user policies can further control if attachment filtering should be applied
for that domain or user, and what action to be performed if a banned attachment is
discovered.
If you want to notify the intended Recipient of blocked mails due to banned attachment
filtering then Enable the Notify Intended Recipient option.
Page 52
5 CONTENT FILTERING
To edit an entry for an existing attachment filter, click on the icon in the Options column.
The Edit Filter dialog is displayed. To delete an entry, click on the icon in the Options
column.
To create a new attachment filter, click on the Add... button. The Add Filter dialog is
displayed. Each different filter type in this section has largely the same settings the
differences will be mentioned in the below table.
The entries on the Add/Edit Filter dialog are as follows:
Field
Description
Extension/
File Name/
File Type/
Mime Type
Filter extension, filename, filetype or mime type.
Inbound Action
The action to take for inbound messages that
match this filter. Options available are:
Allow: Allow the message.
Block: Block the message. The domain or user
policy will dictate if the message is quarantined.
Ignore: Perform no filtering.
Outbound Action
The action to take for outbound messages that
match this filter. Options available are:
Allow: Allow the message.
Block: Block the message. The domain or user
policy will dictate if the message is quarantined.
Ignore: Perform no filtering.
Scan Archives
Indicates if the filter should match files contained
within compress archive files.
Scan Double Extensions
Indicates if the filter should match files containing
multiple extensions. For instance, an attachment
report.txt.exe or image.png. exe (note the spaces)
would match an extension filter for exe if this
option is enabled.
Comment
Comment field for filter.
extension (e.g. .txt) in the hope of getting past attachment filters
NOTE: Click Apply after making any changes to save and apply your changes.
Page 53
5 CONTENT FILTERING
CONTENT FILTERING: CONTENT FILTERING
The Content Filters feature in SpamTitan allows you to create custom content filters for
both inbound and outbound email, and take an action on any messages that contains that
content. For example, you can use the Content Filters to redirect all messages containing a
particular pattern in the subject to an encryption server.
Note: Each message header or message body line is compared against the content filter
rules line by line. When a match is found the corresponding action is executed, and the
matching process is repeated for the next message header or message body line.
Note: Message headers are examined one logical header at a time, even when a message
header spans multiple lines. Body lines are always examined one line at a time.
The Content Filtering page shows a list of all predefined and custom content filters that
may have been created.
To edit an entry for an existing content filter, click on the icon in the Options column. The
Edit Filter dialog is displayed. To delete an entry, click on the icon in the Options column.
Note: it is not possible to delete predefined content filters.
To create a new custom content filter, click on the Add... button. The Add Filter dialog is
displayed.
The entries on the Add/Edit Filter dialog are as follows:
Field
Description
Filter Name
Descriptive name for the filter policy.
Status
Select ON or OFF to enable this filter policy.
Filter Expression
Create/edit a filter rule where the message content
for the specified location:
Stars with: Begins with the specified value.
Page 54
5 CONTENT FILTERING
Ends with: Ends with the specified value.
Contains: Contains the specified value. This
option will match whole words and parts of words.
For example, if the value specified is sex, and the
rule is to applied to the message body, if the body
contains the word sex or unisex then the rule will
match. To match messages with just the word sex,
without matching unisex use the matches any word
in or the matches regular expression filter options.
Equals: Contains only the specified value. For
example, if the value specified is Free hotel rooms
and the filter is to be applied to the Subject:
header, then the filter will match only if the subject
contains the text Free hotel rooms, and no other
text.
Matches any word in: Contains any of the words
listed in the specified value. Separate words with
spaces.
Matches regular expression: Matches the
specified regular expression value. See Using
Regular Expressions below, for more information
on writing regular expressions.
Value
Enter the content which should be scanned for in
messages.
If you selected a filter type of starts with, ends with,
contains text, equals or matches any word in:
The value must be a word or phrase.
The value is not case sensitive.
If you selected a filter type of matches regular
expression:
The value can be a regular expression. Use regular
expressions to scan messages for text patterns rather
than specific words or phrases.
The regular expression syntax is validated as you type.
If the syntax is invalid, then the Value field containing
your regular expression will be highlighted in red.
See Using Regular Expressions for more information
on writing regular expressions.
Test Filter
Enter sample message text here to test if your filter
expression is correct and matches. If the filter rule
matches the text entered, then then Test Filter field will
be highlighted in green .escriptive name for the filter
policy.
Page 55
5 CONTENT FILTERING
Apply to Body
If you want the rule to apply to the body of the
message, select this checkbox.
Apply to Headers
If you want the rule to apply to the message
headers, select this checkbox and enter the headers
that the rule should apply to. For instance, if you
want the rule to apply to the Subject, enter Subject,
or Subject. The rule will match if it is found in any
of the specified headers.
If you want the filter rule to be applied to all
headers, then leave this field blank.
Inbound/Outbound Action
The Inbound/Outbound action specifies the action to be
take on a message that matches the filter rule. You can
specify different actions for both inbound and outbound
messages. The following actions are available:
Delete: Discards the message, with no notification to
the sender or recipient.
Redirect to Relay: Route/relay the message to a
different SMTP relay host. For the Relay field, enter the
fully qualified hostname or IP address of the relay host.
Specify a domain, host, host:port, [host]:port, [address]
or [address]:port; the form [host] turns off MX lookups.
Redirect to User: Route/redirect the message to the
specified email address. In the User field, enter the
email address of the intended recipient. The message
will be sent to this address instead of the intended
recipient(s).
Note: this action affects all recipients of the message.
Bounce: Reject the message. Sender will receive a
bounce message.
Whitelist: Send the message to the intented recipient(s)
bypassing all spam checking.
Quarantine: Quarantine the message. The message
will not be delivered.
Off: Disable the rule.
Two predefined content filters for Data Loss Prevention (DLP) are included:
Credit Card Numbers: Use this filter to scan messages for content matching credit card
numbers. Messages containing Visa, Mastercard, Discovery, American Express or Diners
Club card numbers will be subject to the chosen action.
Social Security Numbers: Use this filter to scan messages for U.S. social security
numbers. Messages containing social security numbers matching the pattern nnn-nn-nnnn
will be subject to the chosen action. The pattern checks for valid social security numbers
by ensuring that the pattern cannot contain a group of digits that are all 0s, such as in 000Page 56
5 CONTENT FILTERING
11-1111, 111-00-1111, or 111-11-0000.
The filters are designed to match most formats for representing credit card numbers and
social security numbers. However, since numbers can be formatted in multiple ways, the
filter patterns may not catch all messages that contain credit card numbers or social
security numbers. In addition, since the pattern looks for specific patterns of numbers, it is
possible that numeric patterns that are not credit card numbers or social security numbers
may be matched.
Using Regular Expressions
Regular expressions are a standard tool used in many scripting languages and provide a
powerful pattern matching tool to allow creation of filters that can match patterns of text
rather than only single words or phrases. Regular expressions consist of a combination of
special characters called metacharacters and alphanumeric text characters.
The Content Filtering in SpamTitan uses Perl Compatible Regular Expression (PCRE)
regular expressions. For more detailed information on syntax see:
www.regular-expressions.info
www.pcre.org
The following examples show the use of some simple regular expression constructs.
To match email from a specific domain
Match
Criteria
Regular
Expression
Details
Match any email address form the domains example.com and
example.net
(\W|^)[\w.+\-]{0,25}@example\.(com|net)(\W|$)
\W matches a non-alphanumeric character. It prevents the regular
expression from matching characters before or after the email
address.
^ matches the start of a line.
$ matches the end of a line.
[\w.+\-] matches any word character (in the range 0-9, A-Z and az), a period, a plus sign or a hyphen.
The \ character escapes the period and the hyphen to indicate that
these should not be treated as metacharacters.
{2,30} matches when the preceding character occurs at least 2
times but not more than 30 times, for example, fo{1,2}bar will find
fobar and foobar but not fooobar.
The brackets group com and net, and the | that separates them
indicates that they are conditional.
Page 57
5 CONTENT FILTERING
To match a string containing IP addresses in the 192.168.1.0/24 netblock
Match
criteria
Regular
Expressi
on
Details
Match any IP address in 192.168.1.0/24 CIDT address (i.e. 192.168.1.0192.168.1.255
(\W|^)192\.168\.1\.([1-9]|[1-9][0-9]|1([0-9][0-9])|2([04][0-9]|5[0-5]))(\W|$)
\W matches a non-alphanumeric character. It prevents the regular expression from
matching characters before or after the IP address.
^ matches the start of a line.
$ matches the end of a line.
The \ before each period escapes the period, indicating that the period is not a regular
expression metacharacter.
For the final octet of the IP address we must match 1-255; The | character seperates the
various options.
o [1-9]
o [1-9][0-9]
o 1([0-9][0-9])
o 2([0-4][0-9]|5[0-5])
Page 58
6 ANTI-SPAM ENGINE
6
Anti-Spam Engine
Anti-Spam Engine > Settings page allows you to manage the general settings for the
anti-spam engine.
SETTINGS: NETWORK TESTING
SpamTitan uses a number of network based tests when determining the spam score for a
message.
Razor and Pyzor are distributed, collaborative, spam detection and filtering networks that
uses statistical (e.g. volume of recipients) and randomized fuzzy checksums to efficiently
spot mutating spam content. These databases are continuously updated with new spam
messages. Both checks are enabled by default.
Razor: requires outbound access to TCP port 2703.
Pyzor: requires outbound access on TCP and UDP port 24441.
Realtime Blackhole Lists (RBLS) are used to check if an incoming message has passed
through one or more machines which are blacklisted as spam sources or relays. These
DNS blocklists are a common form of network-accessible database used in spam
detection. Unlike the RBLs used by the MTA, the results of these checks simply
contribute to the final spam score for a message. RBLs require DNS access which must
be available.
Note: Network tests all require access to their servers through your firewall in order for
these tests to operate. See Appendix A – Firewall Information for more information on
what ports may need to be opened on your firewall for proper operation.
Page 59
6 ANTI-SPAM ENGINE
Click the Check button to check access to these network services. Note also that the
remote Pyzor and Razor servers may be temporarily unavailable. If this happens and
these tests are enabled then there will be a short delay in the processing of each message
while these services timeout (10 seconds).
Page 60
6 ANTI-SPAM ENGINE
SETTINGS: INTERNAL NETWORKS
The Spam engine will automatically attempt to figure out which Received: headers were
inserted by trustworthy mail servers or relays, and which were not. This allows it to
optimize RBL lookups, detect when mails never left a trusted network path, and increase
spam scoring accuracy.
Internal Networks should include all hosts that act as an MX for your domains, or that
may deliver mail internally in your organization. If SpamTitan is the MX for your
organization then you may leave this as the default (127.0.0.1). For instance, if mail
entering your organization is first processed by another server before being relayed to
SpamTitan then it should appear in this list. Also if an internal mail server is relaying
mail out of your organization then its IP address should appear in the list.
Entries may be specified as a single host or as a network specified in CIDR (Classless
Inter-Domain Routing) format.
SETTINGS: BAYESIAN DATABASE
SpamTitan contains a Bayesian classifier which tries to identify spam by looking at what
are called tokens; words or short character sequences that are commonly found in spam or
clean messages. For instance, if the Bayesian database
has learned 100 messages with the phrase penis enlargement, the Bayesian code is pretty
sure that a new message that contains that phrase is spam and as such raises the spam score
of that message.
Page 61
6 ANTI-SPAM ENGINE
The following table explains the various Bayesian Database settings that are found on the
Anti-Spam Engine > Settings page:
Field
Description
Bayesian Analysis
default.
Shows if Bayesian analysis is enabled. Enabled by
(ON/OFF)
Spam Messages
This field indicates the number of mail messages
that have been learned as spam by the Bayesian
classifier.
Ham Messages
This field indicates the number of mail messages
that have been learned as clean messages by the
Bayesian classifier.
Tokens
This is the total number of individual tokens that the
Bayesian classifier has learnt.
Oldest Token
Indicates the date of the oldest token in the
Bayesian database.
Newest Token
Indicates the date of the newest token in the
Bayesian database.
Last Expired
Indicates when tokens were last expired from
the database.
Auto Learning (ON/OFF)
If auto learning is enabled the anti-spam engine will
Page 62
6 ANTI-SPAM ENGINE
automatically feed high-scoring (or low-scoring
mails for non-spam) into the Bayesian classifier. If
auto learning is disabled then messages will only be
learned when users confirm spam from their
quarantine reports or release messages (false
positives). Auto Learning is Enabled by default.
Non-spam Threshold
This field indicates the score threshold below
which a message has to score before the anti-spam
engine will feed it into the Bayesian classifier as a
clean message. Default is 0.1.
Spam Threshold
This field indicates the score threshold above
which a message must score before the anti-spam
engine will feed it into the Bayesian classifier as a
spam message. Default value is 10.0.
Note: The spam engine requires that the message
score at least 3 points from the message headers and
3 points from the message body to auto learn the
message as spam. Therefore the minimum working
value for this setting is 6.
Force Bayesian Expire
In order to prevent the Bayesian database from
growing too big, tokens are automatically expired
from the database when certain criteria are met:
The last expire was attempted at least 12 hours ago.
The number of tokens in the database > 100,000
There is at least a 12 hour difference between the
oldest and newest token times.
Use this option to force an expiry attempt of the
Bayesian database, regardless of whether it may
be necessary or not. The above criteria will be
used to decide if tokens are actually expired or
not.
Reset Bayesian Database
This option resets the Bayesian database and clears
the database of all tokens.
Passive OS Fingerprint
Provides the ability to identify the connecting SMTP
client operating system and to reward or penalize
messages originating from specified operating
systems.
Page 63
6 ANTI-SPAM ENGINE
SETTINGS: PENPALS SOFT WHITELISTING
Penpals soft-whitelisting lowers the spam score of received replies to a message
previously sent by a local user to this address. This can be useful in preventing potential
false positives from email addresses that users are in frequent contact with.
When a message is received, SpamTitan checks if a message was sent in the reverse
direction, i.e. from a local user (which is now a recipient of the current mail) to the address
that is now the sender of the message being processed. If any such message exists, then the
age (seconds since the most recent message) is used to calculate an exponential decay score
to be deducted from the spam engine score. The more recently the message has arrived the
bigger the decay
Note that penpals soft-whitelisting aids incoming mail, and internal-to-internal mail, but has
no effect on outgoing mail. The following table describes the file extension settings:
Field
Description
Use Penpals
Indicates if penpals is enabled or not. Default is OFF. If
you are using SpamTitan to process outbound email,
then it is recommended to enable penpals.
Penpal bonus score
This field indicates the maximum score deducted when
a message is received from a penpal (i.e. when the
sender is known to have previously received mail from
our local user from SpamTitan). A setting of zero (0)
will disable the penpals feature.
Default is 3.
Page 64
6 ANTI-SPAM ENGINE
SETTINGS: OPTICAL CHARACTER RECOGNITION
The use of Optical Character Recognition software allows SpamTitan to scan
embedded images in email and protect from image-only based spam, which may
otherwise go undetected. By using OCR, SpamTitan can use the text contained
within an image to assign a spam score to the message. OCR scanning can be
quite CPU intensive, and as such the use of OCR will add a couple of seconds to
the processing time for each message which contains an embedded image. For busy
servers with scarce system resources it may be desirable to disable OCR scanning.
SETTINGS: BOTNET ANALYSIS
When enabled, DNS validation is performed on the first relay looking for signs of a
potentially botnet infected host. For example, no reverse DNS, a hostname that would
indicate an ISP client, or other hosts that aren‟t intended to be acting as a direct mail
submitter outside of their own domain.
SETTINGS: PASSIVE OS FINGERPRINTING
Passive OS Fingerprinting is a plug-in which allows SpamTitan to identify the
operating system of the connecting SMTP client with reasonable accuracy. Most
spam originates from the compromised Windows desktop systems. It is called passive
since SpamTitan simply sniffs the network traffic as it goes by. This allows us to
penalize Windows XP operating systems and reward unix operating systems. While
OS fingerprinting can never be completely accurate, it does a very good job at
Page 65
6 ANTI-SPAM ENGINE
identifying most Windows SP systems. Note, however that NAT routers and firewalls
can make some systems unidentifiable. Also, SpamTitan will only be able to identify
the OS of the last hop client- so if a spam message is relayed through one of your own
relays before reaching SpamTitan, then the results would be those of the relay and not
the originating SMTP spam client
SETTINGS: PERFORMANCE TUNING
The number of SMTP Processes determines how many parallel processes can be run
to process mail. The default of 5 processes is suitable for most organizations, however
for some organizations with a large throughput of email may need to increase this
setting. Each process consumes quite a bit of memory, so the memory available can
determine how may processes you can run before swapping occurs. If you increase
this setting too high and the appliance starts swapping, or the load regularly goes
beyond 3 then you should decrease this setting. Going beyond 10 usually brings no
more improvement in overall-system throughput, it just wastes memory and could
possibly degrade performance
SETTINGS: LANGUAGE OPTIONS
The language and locale settings on the Anti- Spam Engine > Settings page allows you to
specify which languages and locales (country codes) are considered OK to receive mail
from.
The following table describes the language options:
Page 66
6 ANTI-SPAM ENGINE
Field
Description
Allow All Languages
This field specifies which languages are considered OK
to receive email from. Mail using character sets used
by these languages will not be marked as possibly been
spam in an undesired language.
The default value is to allow all languages.
Note: The language cannot always be recognized with
sufficient confidence, in which case no score will be
assigned to that test.
Allow All Locales
This field specifies which locales (country codes) are
considered OK to receive email from. Mail using
character sets used by languages in these countries, will
not be marked as possibly being spam in a foreign
language. If you receive lots of spam in foreign
languages, and never get any non-spam in these
languages, this may help. Note that all ISO-8859-*
character sets, and Windows code page character sets
are always permitted.
The default value is to allow all locales.
Page 67
6 ANTI-SPAM ENGINE
ANTI-SPAM ENGINE: DOMAIN POLICIES
SpamTitan contains extensive content scanning and message filtering capabilities that
allows you to enforce corporate policies on all messages that enter or leave your
organization on a per-domain or per-recipient basis.
For each new domain that is added a default policy is automatically created. Therefore
any mail to a user within that domain will use the policy for that domain; although a
different user based policy may be created for users.
Anti-Spam Engine > Domain Policies allows you to manage the per-domain policy
settings. These domain settings will be inherited by all users in those domains.
The following table describes the domain policy settings:
Field
Description
Select Policy
Select from the drop-down list a domain policy to
manage. A policy exists for all domains created plus a
policy for outbound mail.
Spam Filtering (ON/OFF)
Specifies whether spam filtering is enabled for the
selected domain.
Consider mail spam when
score is greater than
This is the anti-spam engine scoring threshold above
which mail is considered to be spam. Default: 5.
Spam should be…
These are the actions that should be performed when a
message is classified as spam:
Page 68
6 ANTI-SPAM ENGINE
Quarantine: The message is accepted but
quarantined. It will appear in the Quarantine
Report of the recipient(s) and may be later
released from the quarantine if it is deemed by the
user to be a false positive.
Passed (Tagged): The message is analyzed as
normal, but will be passed onto the end
recipient(s) regardless. However, headers will
be added to the message so that it will be
possible to filter messages on the backend mail
server and/or on the end-recipients Mail User
Agent (MUA). You may also prepend text to
the Subject header, indicating that the message
has been identified as spam. Enable Spam
Modifies Subject and specify an appropriate
Spam Subject Tag.
Reject: The message will be rejected.
The default action is to quarantine all messages that
exceed the spam threshold.
Add X-Spam headers to
non-spam mails (ON/OFF)
Specifies if addition headers are added to the message
indicating the result of the spam analysis. The headers
added are:
X-Spam-Status: This will show if the message
exceeded the spam threshold and the score that
it achieved. It will also list what rules where
fired by the anti-spam engine.
X-Spam-Score: This simply lists the spam
score achieved.
Note: These headers are only added to inbound
messages. If you process out-bound messages then
these headers will not be added.
Virus Filtering (ON/OFF)
Specifies whether virus filtering is enabled for the
selected domain. Virus Filtering is enabled by default.
Viruses should be…
These are the actions that should be performed when a
message is identified as containing a virus. See spam
actions above for a description of these actions.
Attachment Type Filtering
(ON/OFF)
Specifies whether the corporate message attachment
policy will be applied to messages to recipient in the
selected domain. See “Content Filtering” on page 49
for more details on scanning for banned attachments.
Default is Enabled.
Page 69
6 ANTI-SPAM ENGINE
Banned Attachments should
be …
These are the actions that should be performed when a
message is identified as containing a virus. See spam
actions above for a description of these actions. Default
action is Quarantine.
Archive Clean Mail
(ON/OFF)
Enable this setting to store all clean messages received by
this domain in the history. By going to Reporting >
History and viewing and clicking on a clean mail, you
have the following options. Release, Whitelist sender,
delete message, forward to quarantine administrator and
mark message as spam.
Email Quarantine Report
(ON/OFF)
This field specifies whether quarantine reports should
be generated for recipient in this domain. A quarantine
report will be generated for each recipient who has had
messages quarantined.
Language
Select which language you would like your reports to
be written in. Recipient may change the language of
their report by logging into the UI and changing their
preferences.
Email Report every
Select the frequency of the quarantine reports. Reports
may be generated every day, every weekday, every
Friday, or every month. Recipient may change the
frequency of their reports via the options section of the
quarantine report, or by logging into the UI and
changing their preferences.
Report contains
The quarantine report may contain a list of all items that
are currently quarantined for each user or new
quarantined items since the last report was generated
(default) both of these can be viewed with or without
virus infected emails included. Again, the user may
change this via the options section of the quarantine
report. If a user has no quarantined messages (or no
new quarantined messages since last report) then no
report will be delivered to them.
Exclude spam mails scoring
above
Usually spam messages scoring above a certain score
can be unequivocally be deemed spam and users are
only interested in those messages that just fell above
the spam threshold to look for false positives. If users
get a significant amount of spam, then to keep the
report size manageable you can exclude spam
messages above, for example 30. This setting is set to
999 by default, meaning that no messages will be
excluded (as a message cannot score that high).
Page 70
6 ANTI-SPAM ENGINE
Domain Administrators
Select administrators on a per-domain basis, enabling
them to manage elements of their own email including
license counts, mail usage and reporting.
ANTI-SPAM ENGINE: USER POLICIES
By default, each recipient email address will inherit the policy as set for that domain.
There are a number of circumstances where this policy can change however. For instance,
if the domain policy for example.com specifies that quarantine reports are sent every
weekday, then user@example.com could change their report preferences so that the
quarantine report is only delivered weekly. A user can make this change either via their
quarantine report or by logging into the web interface.
The Anti-Spam > User Policies page shows those addresses that have a specific policy
that may be different from the domain policy.
The following table describes the User Policy settings:
Field
Description
Search by Domain
Use this dropdown list to filter email addresses by
domain that have a user policy.
Search by Email
Use this dropdown list to filter email addresses within
alphabetically ranges that have a user policy.
Show All
Shows all email addresses for which a user policy
exists.
Add User(s)
Click the Add User(s) button to create a policy for
specific email addresses. Enter 1 email address per line,
specify the policy and click the Save button. See AntiSpam Engine: Domain Policies on page 47 for a
description of all the policy settings.
Page 71
6 ANTI-SPAM ENGINE
Note: You can lock a user policy by enabling the lock
policy option. This prevents changes to the domain
policy been inherited by this user policy.
Modify
Click the Modify button to modify the multiple user
policies by selecting the checkboxes to the left of each
user policy. You may also modify an individual policy by
clicking the Edit link
Delete
Click the Delete button or the Delete link to remove a
user policy. When you delete a user policy mail
addressed to that recipient will use the domain policy
for that users domain.
Impersonate
Click this button to view what specific users will be
able to access and do when logged onto the GUI
ANTI-SPAM ENGINE: ROLES AND PERMISSIONS
By default, each recipient email address will inherit the policy as set for that domain.
From this section you can create and modify which pages administrators, domain
administrators and users have access to when they log into the GUI; each sub section
allows you to create varying roles for each of these types of users.
Page 72
6 ANTI-SPAM ENGINE
FILTER NAME:
Name
User Count
Default Role
Filter policies by name
The name of the policy
How many users have this role assigned to them
When a user admin or domain admin is created, they will automatically
be given the role with default role listed as Y; in each case this is the
inbuilt role added to the system and cannot be changed.
Options
Clicke the
to edit the role; click the
to delete the role.
Click to create a new role, each role must allow at least one page to be
accessible.
The sections for Administrator, domain administrators and users are identical; the
differences are when you create or edit a role the amount of pages you can open up to them.
Add
Click Allowed or Denied beside a section‟s name to grant or block members of this role
from accessing that section. You can allow and deny sub tabs by clicking on the (plus
symbol) beside the section name to see the subsections within it. Each role must be allowed
to access at least one page.
Administrators can be allowed to access up to the entire product.
Domain administrators have fewer options and can only access pages for their own domains.
Page 73
6 ANTI-SPAM ENGINE
Users can be allowed access to a more limited amount of pages still and only relating to their
own user policy.
Users with multiple roles can change which one they are viewing the GUI under by clicking
their role name at the top of the page. This will bring down a dropdown menu of available
roles to switch to.
ANTI-SPAM ENGINE: ADMINS
Admins
From here you can view and create as many custom administrators as you wish, the access
rights of custom administrators are determined by the role applied to them.
Page 74
6 ANTI-SPAM ENGINE
You may also view domain administrators, though they must be added from the „Anti Spam
Engine > Domain Policies‟ tab.
ANTI-SPAM ENGINE: DOMAIN GROUPS
Here you can create collections of domains so that multiple ones can be managed by a
special domain group administrator.
Click 'Add...' to create a new Domain Group.
To assign an administrator to the group go to the Anti-Spam Engine > Admins > Domain
Group Admins section.
To assign domains to a domain group go to Mail Relay > Domains section and add the
domain to the domain group.
The following table describes the User Policy settings:
Field
Description
Domain Group Name:
Enter the name of the Domain Group here.
Timezone:
Specify the timezone that each of these groups will
use. This is the timezone that all domain
administrators and users within these groups will see
when the log into SpamTitan.
Description:
Enter a description for the Domain Group here.
Page 75
7 SETTINGS
7
Settings
This chapter covers basic administrative tasks that are available from the Settings page.
CHANGING THE ADMINISTRATOR PASSWORD
To
change the administrator password select Settings > Change Password and enter the Old
Password followed by the New password and click Change.
Note: Use a secure password.
INTERFACE SETTINGS
The Settings > Interface Settings page allows you to customize the default logo of the
GUI and set the GUI timeout.
Page 76
7 SETTINGS
The following table describes the Interface and Log in Page settings:
Field
Description
Logo
This is the image that will be used on all pages in
the graphical user interface.
Upload New Logo
Use the Upload New Logo option to replace default
logo with your own custom logo. The image should
be approximately the same size as the default logo
(216x60 pixels) and must be of type jpg, png or gif.
UI Timeout Period
For security reasons the SpamTitan web interface time
out after a specified period of inactivity. You can change
this setting by changing the period (in minutes) and
clicking the Save button. The default value is 30
minutes.
Reset to Defaults
If at any time you want to revert to the factory
installed defaults for the interface appearance then
click this button.
Show Forgot Password Link
This option controls whether the login screen contains a
link to the email password form. This feature should be
disabled if the Web Authentication (see page 62) is set to
something other than the default (Internal). This option
may also be disabled if you do not want to allow users
retrieve their login password and thus login to the
interface. This option is enabled by default.
Edit Forgot Password
Template
Enabling this allows editing of the email which is
sent when the users click the Forgot Password link
on the login page. This email Subject, Sender
Address and message body can be specified. The
message body must contain the placeholder to work
%%PASSWORD%% - this will get replaced with
the users password. NOTE: The body of the
messages may contain HTML formatted input.
Show Custom Help Link
If you enable this option then the login screen
Page 77
7 SETTINGS
will contain a Login Help link that can be
redirected to your own web server that contains
help for users on logging into and using the
appliance.
Login Help URL
Use this field to specify the URL of your help page
Page 78
7 SETTINGS
GENERATING CERTIFICATE SIGNING REQUESTS
SSL management can be done on the Settings>SSL page. The use of SSL certificates
ensures that all http communications to the SpamTitan UI is encrypted. SpamTitan
allows you to generate private, self signed certificates which provide the same
security as certificates purchased from a certificate authority. However in this case
because the web browser will be unable to verify the authenticity of the unverified
certificate
You can avoid this problem by purchasing a trusted certificate from a trusted certificate
signing authority. The certificate will be identifiable by all browsers, and so users will not
be presented with the warning message.
Select which certificate you wish to use on the Settings>TLS page
The following table describes each field. When your information is filled out, press
Generate Certificate Singing Request (CST) to generate one.
Field
Description
Common Name
This is the fully qualified domain name that will be
used in the URL to access the SpamTitan UI. It must
match the server name exactly as otherwise you will get
a warning dialog every time you visit the site. For
example, spamtitan.example.com
Page 79
7 SETTINGS
Organization
This is the name of your company or organization.
Organization Unit
This is an optional filed to specify a specific
department within your organization.
City
This is the name of the city or town where the
organization is located.
State/Province
This is the full name of the state or province where the
organization is located.
Country
This is the two-letter country code of the location of the
organization e.g. US
Generate Certificate
Signing Request (CSR)
Press Run to generate a Certificate Singing Request. The
request that is generated must be exactly as is when been
submitted to a trusted certificate signing authority (CS)
for signing.
Generate Self Signed
Certificate
Press to generate a private self-signed certificate, you
will still receive warnings from your web browser when
using this
IMPORT CERTIFICATES
On the Settings>SSL page, when you receive the signed certificate back from the CA, use
the Import Certificate from PEM option
to import the certificate into SpamTitan. It is recommended in all cases that you also import
the intermediate certificate which should also be provided by the CA. Without this
certificate you will continue to get a warning message from your browser when connecting
via SSL. If you are providing your own certificate, e.g. a wildcard certificate, you must also
import its private key here.
Page 80
7 SETTINGS
INSTALLED SIGNED CERTIFICATES
On this tab you can view your Installed Certificates, their serial number and expiry date.
You also have the option to view the certificate‟s details, to delete the certificate and
download the private key.
TLS ENCRYPTION
Transport Layer Security (TLS), located at Settings>TLS, provides a mechanism
for certificate based authentication on encrypted sessions.
If enabled, then SpamTitan will attempt to negotiate an encrypted session with the
peer for the SMTP connection. If a TLS session cannot be negotiated (many
clients/server so not support TLS), then the session will fallback to plain text.
Click Enable to enable TLS, and choose a certificate from the dropdown list. You
can manage the certificates from the Settings>SSL page.
To include information about the protocol and cipher used as well as the client
and issuer CommonName into the Received: header, enable Include LS info in
Received header. The default is disabled, as the information is not necessarily
authentic. Only the final destination is reliable, since the headers might have been
changed in between.
To get additional information during the TLS setup and negotiations you can
enable TLS Logging. When enabled startup and certificate information from the
TLS subsystem will be logged to the maillog.
Page 81
7 SETTINGS
CONFIGURING HTTPS
SpamTitan can be managed via your web browser using HTTP or HTTPS.
By default HTTP is enabled. You can also enable management using HTTPS which will
generate a generic self-signed certificate.
The following table describes the Web Management Protocol settings:
Field
Description
HTTP (On/Off)
This option controls if http access is enabled to the user
interface. HTTP is enabled by default.
HTTPS (On/Off)
Specifies if HTTPS access is enabled.
Port
Specifies the HTTPS port number. The default Port for
HTTPS is 443. You can add another layer of security
for logging into SpamTitan by changing the default
port. If you specify a port other than the default HTTPS
port (443) then you will have to specify the port
number as well as the hostname/IP address when
logging in - e.g https://192.168.10.10:789.
Certificate Common Name
The Certificate Common Name must match the site
name exactly as otherwise you will get a warning
dialog every time you visit the site. So if you access the
UI using, for example, http://spamtitan.mydomain.com
then you will need a common name of
spamtitan.mydomain.com.
NOTE: Enabling HTTPS will generate a self-signed X509 certificate. A self-signed
certificate provides the same functions as a certificate through a well-known certificate
authority (CA), but will present an "untrusted certificate" security warning to users until
the self-signed certificate is imported into their trusted root store.
Page 82
7 SETTINGS
RESTRICTING WEB ACCESS TO THE GUI
You can control access to the GUI by specifying the IP address ranges that can access the
administrative interface.
The Allowed Networks on the Settings > Access/Authentication page lets you control
the hosts and/or networks that should have access to the SpamTitan Web interface. By
default, all networks (Any) and all users (with a valid username/password) are allowed
access. It is recommended that this is changed to your internal network(s) to restrict
access to just those users within your organization.
The list of allowed networks is a list of network addresses or network/netmask patterns
specified in CIDR (Classless Inter-Domain Routing) format. The netmask specifies the
number of bits in the network part of a host address. Note: The list is matched from top to
bottom, and the search stops on the first match. Specify !pattern to exclude an address or
network block from the list.
You can also specify if a particular rule applies to a particular user or for everyone by
appending a colon followed by the users email address „:user@example.com‟.
In this case admin can only connect to the web interface from 192.168.0.101. All other
users can connect from the 192.168.0.0/24 network except for user jsmith@example.com
who is not allowed access to the interface. It will not be possible to login from any other
network. If no rule matches then access is denied.
The above screenshot shows a simpler example, which specifies that access for all users is
from any client on the 192.168.0.0/24 network.
Use the up and down arrow buttons to sort the rules according to your policy.
Page 83
7 SETTINGS
WEB AUTHENTICATION
The Web Authentication settings on the Settings > Access/Authentication page
allows you to control for each internal domain what authentication method will be
used when users attempts to login to the GUI to view their quarantine and/or user
preferences. The following authentication methods are supported:
Internal (default)
SpamTitan will generate a unique password for each internal email address
for which it processes mail. Users can receive their password via email if
they click the „Forgot your Password?‟ link on the Login page and enter
their email address. They can then change their password after logging in.
LDAP
LDAP Authentication
allows you to specify
an external LDAPenabled directory to
authenticate and
authorize users on a
per- domain basis.
LDAP authentication
for SpamTitan ca be
configured to support
any LDAP compliant
directory including Microsoft Active Directory, Lotus Domino,
SunOne/iPlanet Directory Server and Novell eDirectory
For users to authenticate with an external LDAP server specify LDAP as the
Authentication Method for that domain and enter the LDAP server details.
The following table describes the LDAP fields to be entered:
LDAP Settings
Description
LDAP Server
The name of the LDAP server that SpamTitan
attempts to connect to for authentication
purposes.
LDAP Port
The port SpamTitan uses to connect to the LDAP
server for authentication purposes. Default port
389.
LDAP Anonymous Search
Some LDAP directories require that a valid
user/password be provided to bind to the server in
order to perform LDAP searches. Use this
dropdown list to specify if Anonymous bind is
allowed to the LDAP server.
Page 84
7 SETTINGS
LDAP Search User DN
If anonymous bind is not permitted then you must
specify the DN of the user that will be used to bind
to the Directory server specified in the LDAP
server
and port field as administrator. This is usually
an email address or directory object of the
form: cn=user,dc=company,dc=com.
LDAP Password
This field contains the password for the
administrator profile specified in the LDAP Search
User DN field.
LDAP Query
This field specifies the attribute that contains the
username of the person authenticating. The default
is mail=%%EMAIL%% where %%EMAIL%%
will be replaced with the email of the person
authenticating. For example, if the email address
of the person authenticating is joe@domain.com
then
%EMAIL%% will be replaced with
joe@domain.com.Similarly %%USER%% can
be used to specify the left-hand side of the email
address.
LDAP Search Base
This field specifies where in the directory the
search will commence from. If the LDAP server
is able to determine the defaultNamingContext
(Active Directory only) then you can specify
%%defaultNamingContext%% and the
authentication module will determine this before
doing the search.
Page 85
7 SETTINGS
SQL Server
SQL Authentication allows you to perform authentication against an external
SQL server. Specify SQL as the Authentication Method and enter the credentials
that the appliance will use to connect to the SQL server.
The following table describes the SQL authentication settings:
SQL Settings
Description
SQL Database
This field specifies the SQL database type been
used.
SQL Server
The IP address or hostname of the SQL server that
SpamTitan attempts to connect to for
authentication purposes.
SQL Port
The port SpamTitan uses to connect to the SQL
Server for authentication purposes. Default port
3306.
SQL Username
The username used to connect to the SQL
server in order to perform the authentication.
SQL Password
The password associated with the username.
SQL Database Name
The field contains the name of the database
containing the authentication tables.
Page 86
7 SETTINGS
SQL Table
SQL Email Column
SQL Password Column
SQL Password Type
The SQL table to be queried for the
authentication.
The column that contains the list of email
addresses.
This field specifies the column that contains the
password.
The password may be stored in plaintext format,
or as a MD5 checksum, or encrypted.
POP3
Authentication against a POP3 server is quite trivial. When this
authentication method is enabled users attempting to login to the GUI will
have their authentication credentials authenticated via a POP3 server.
The following table describes the POP3 authentication settings:
POP3 Settings
Description
POP3 Server
The IP address or hostname of the POP3
server that SpamTitan attempts to connect
to for authentication purposes.
POP3 Port
The port SpamTitan uses to connect to the
POP3 server for authentication purposes.
Default port 110.
POP3 Address Type
This is format required by your pop3
server for the username. If the pop3 server
requires only the mailbox name for
authentication, then select user.
SpamTitan will then strip the domain
name from the user supplied email
Page 87
7 SETTINGS
address when performing authentication.
IMAP
The following table specifies the IMAP fields to be entered if using IMAP as
the authentication method for the GUI.
IMAP Settings
Description
IMAP Server
The IP address or hostname of the IMAP
server that SpamTitan attempts to connect to
for authentication purposes.
IMAP Port
The port SpamTitan uses to connect to the IMAP
server for authentication purposes. Default port
143.
IMAP Address Type
This field specifies the format expected by
your IMAP server. Some IMAP servers
require the credentials to be specified as an
email address, while others require just the
left-hand side of the email address (the
username).
The support of external authentication modules ensures that when possible users won‟t
have to remember multiple passwords. All login attempts will be directed to the
appropriate authentication server for that domain.
You can use the Test
Authentication feature on
the Settings >
Access/Authentication to
ensure that your settings are correct. After saving your authentication settings, simply
enter the Email Address and Password of a user to test. SpamTitan will determine the
authentication method to use for that domain and validate the supplied password.
Page 88
7 SETTINGS
The SpamTitan
API is a set of
CGI scripts that
can be used to
perform
SpamTitan
tasks
from within your own environment. For instance, the bulk addition of a number of
domains, or whitelists can be cumbersome using the user interface, but with the API
can be achieved quite easily. Access to the API is restricted to the IP addresses listed
in the Allowed IP address(es) section, located at Settings>Access/Authentication.
See Remote Management for more details on the SpamTitan API.
BACKING UP AND IMPORTING SYSTEM CONFIGURATION
With the backup feature of SpamTitan the configuration of the software can be saved to
a local data medium and can be restored if required. Settings saved include network
settings, domains
configured, user
preferences and email
whitelists and blacklists.
To backup the system
configuration select
Settings > Backup
and press Export
Backup: Start to
create a backup file. If
the backup has been
created successfully
you will be able to
download the backup
and save it to a folder
of your choice.
To import a previous
backup
select
Settings > Backup
and click Browse…
to find the backup file
and click Import Backup: Start. If the uploaded file is a valid and version
compatible backup then it will be restored.
To save you the work of backing up your configuration manually, the backup function
supports automatic backup generation and FTP to a remote FTP server. To configure
scheduled backups select Settings > Backup and configure the Schedule Backup panel
settings.
Page 89
7 SETTINGS
The following table describes the schedule backup settings:
Field
Description
Schedule Backup
Displays if scheduled backups are enabled
Frequency
Should the backup be performed daily, weekly or
monthly.
The time of day to perform the backup.
Hour/Minute
Day of Week
If performing weekly backups, use this option to
specify which day of the week to perform the
scheduled backup.
Day of Month
If performing monthly backups, use this option to
specify which day of the month to perform the
scheduled backup.
FTP Server
The IP address of hostname of the FTP server.
FTP Login
the backup FTP server.
The username that the appliance should use to log into
FTP Password
the backup FTP server.
The password that the appliance should use to log into
FTP Location
backup server.
The folder or path to store the backup files in on the
Click Save to save the scheduled backup settings. If you want to test that your FTP
settings are correct you can Export Backup Now by pressing the Start button.
Page 90
7 SETTINGS
NOTIFICATION TEMPLATE
Three types of messages are generated:
Email Notification messages can be sent in response to virus, spam, or banned file
attachment detection.
Administrator notifications are sent to the administrator, if enabled.
Sender (non) delivery notifications may be sent to the mail originator
Recipient warnings may be sent to envelope recipients of the email containing a
virus or banned attachment. These notifications are disabled by default since they
are more of a nuisance than a benefit and contribute to unwanted backscatter on
the Internet.
These Non-Delivery reports are only used if the appliance is configure to send them. See
Content Filtering: Viruses, Content Filtering: Spam and Content Filtering: File
Extensions settings starting on page 49 to see if these notifications are enabled.
You can modify the templates for these notifications by editing the templates on the
Settings > Notification Templates page. To reset to the system default templates press
the Reset to Default button for the template that you would like to reset. Note that this
will result in the loss of any custom changes.
The following table lists the various templates that can be modified:
Template
Description
Notify Virus Recipient
When a message is identified as containing a virus,
then this message may be sent to the intended
recipient of the email. This option can be specified on
the Content Filtering > Viruses page.
Notify Virus Administrator
When a message is identified as containing a virus,
then this message may be sent to the administrator
of SpamTitan. This option can be specified on the
Content Filtering > Viruses page
Notify Banned Attachment
When a message is identified as containing an
attachment that is marked as banned then this
message may be sent to the intended recipient of the
email. This setting can be configured on the Content
Filtering > File Extensions page.
Recipient
When a message is identified as containing an
attachment that is marked as banned then this
message may be sent to the administrator of
SpamTitan.
Page 91
7 SETTINGS
Notify Banned Attachment
Administrator
When a message is identified as containing an
attachment that is marked as banned then this
message may be sent to the sender of the email.
Notify Spam Administrator
When a message is identified as spam then this
message will be sent to the administrator of
SpamTitan if spam admin notifications are
enabled. See Content Filtering > Spam
page.
Notify Spam Sender
When a message is identified as spam then
this message may be sent to the sender of the
email. This message will be sent if the
recipient has a policy set that will reject
spam, rather than pass or quarantine it.
Notification Emails
Select which alphabet you are writing your
templates in here.
This will ensure that when they are received the
characters used will display correctly.
Character Encoding
The following table describes the supported macros that may be used in the NDRs:
Macro
Description
%h
Hostname of this host
%d
Timestamp of message reception (RFC 2822 local
date-time format)
%s
Original envelope sender, rfc2821-quoted and
enclosed in angle brackets
%S
Address that will get sender notification. This is
normally a one-entry list containing sender
address (same as %s), but may be
unmangled/reconstructed in an attempt to undo the
address forging done by some viruses.
%t
header
First entry in the 'Received' trace of the mail
%a
Original SMTP session client IP address
%g
Original SMTP session client DNS name
%R
A list of original envelope recipients
%j
Subject header field body
%m
Message-ID header field body
Page 92
7 SETTINGS
[%H| ]
A list of all header lines (field may be wrapped
over more than one line). This does not include
the 'Return- Path:' or 'Delivered-To:' headers,
which would have been added (or will be added
later) by the local delivery agent if mail would
have been delivered to a mailbox.
%z
Original mail size (in bytes)
%v
Output of the (last) virus checking program
%V
A list of virus names found; contains at least one
entry (possibly empty) if a virus was found,
otherwise a null list
%F
A list of banned file names
%W
A list of AV scanner names detecting a virus
[%A| ]
A list of the spam engines report lines
Note: If you want to use the '[' or ']' characters in the notification messages then to
take away the special macro meanings of these characters they can be quoted by a
backslash. E.g. \[ or \].
REMOTE SYSLOG
All system logs are written to local log files on SpamTitan using syslog and may be
viewed using the GUI. Syslog is the de facto standard for forwarding log messages
in an IP network.
The Settings >
Remote Syslog page
allows you to
specify a server to
which SpamTitan
can
send syslog files. The remote server defined must run a logging daemon compatible
with the syslog protocol. You can specify a separate (or same) remote syslog server
for each of the Mail, Interface and Messages log files.
Page 93
7 SETTINGS
CONFIGURING OUTBOUND DISCLAIMERS
SpamTitan can append a default string to the footer of all messages delivered to external
recipients.
The Settings >
Outbound
Disclaimers page
allows you to define
disclaimers on a perdomain basis. Both
text and HTML
disclaimers are
supported.
The following table describes the disclaimer settings that you can set for each sender
domain:
Field
Description
Select Domain
Select a domain to configure disclaimers for. This
allows you to selectively add disclaimers from some
domains only.
Add Disclaimer
Determines whether a disclaimer is attached to
outgoing messages that are sent from the selected
domain.
Text Footer
The disclaimer text that is attached to text-based
messages
HTML Footer
The disclaimer text attached to HTML-based messages.
When you have made the required changes press the
Save button to save your changes
Page 94
7 SETTINGS
CONFIGURING OUTBOUND DISCLAIMER EXEMPTIONS
The Disclaimer Exemptions section allows you to exclude disclaimers from been added
to certain messages to/from certain email addresses.
The following table describes the disclaimer exemption settings:
Field
Description
Sender Email Addresses
List of sending email addresses that will not have
a disclaimer added. Specify one email address per
line. Recipient Email
Addresses/Domains
List of recipient email addresses or domains (e.g.
@example.com) that will not have a disclaimer
added. Specify one email address/domain per line.
SNMP MANAGEMENT
SNMP (Simple
Network
Management
Protocol) is a
network protocol
used over User
Datagram Protocol
(UDP) that allows
network
administrators to
monitor the status of the SpamTitan appliance. SpamTitan replies to SNMP Get
commands for MBIBII via any interface
Page 95
7 SETTINGS
The following table describes the options to configure SNMP.
SNMP Options
Description
SNMP
Click the enable\Disable button to turn the protocol on
or off.
System Name
Enter the System Name. This could be for instance
the hostname of the SpamTitan appliance
System Contact
In this field, type in the name and/or email address of
the network administrator for the SpamTitan
appliance.
System Location
The System Location field may contain additional
information such as the physical location of the
appliance, an email address or a pager number.
Community Name
Create a name for a group or community of
administrators who can view SNMP data and enter it in
the Community Name field. You should use a
community string which is used/known only at your
site.
Allowed Hosts/Networks
To restrict access further, enter the hostname, IP
address or cidr address of those systems/networks that
are allowed. perform SNMP queries. Typically this will
just be the IP address of your SNMP Management
station. If no hostnames/addresses are specified then
any system that provides the correct community string
may request the SNMP data.
Note: SpamTitan supports most SNMP v1/v2c and relevant Management Information Base II
(MIBII) groups which can provide a variety of information about your SpamTitan appliance.
In addition the following OIDs provide information on the size of the mail queues:
.1.3.6.1.4.1.2021.8.1.101.1 - Active Queue
.1.3.6.1.4.1.2021.8.1.101.2 - Incoming Queue
.1.3.6.1.4.1.2021.8.1.101.3 - Deferred Queue
.1.3.6.1.4.1.2021.8.1.101.4 - Corrupt Queue
.1.3.6.1.4.1.2021.8.1.101.5 - Hold Queue
Page 96
8 FILTER RULES
8
Filter Rules
This chapter covers the use of sender email filters and sender domain filters to allow you
to blacklist or whitelist messages based on the senders email address.
FILTER RULES: CONFIGURING GLOBAL EMAIL BLACKLIST
Filter Rules > Global
Blacklist allows you to
control which messages
are always blocked by
SpamTitan. Messages
from these email
addresses and/or domains
will be automatically
blacklisted, and the
messages from those
senders will not be scanned
by the anti-spam engine.
The following table describes the fields to control the Global Blacklist.
Field
Description
Sender Domain
List of domains that should be blacklisted and
prevented from sending email through
SpamTitan.
Enter a domain (e.g. example.com) to blacklist
and click the Add button to add the domain to
the list of blacklisted domains.
Sender Email
Use the Edit link to modify an existing entry. Use the
Delete link to delete an entry.
List of email addresses that should be blacklisted
and prevented from sending email through
SpamTitan.
Enter an email address to blacklist and click the
Add button to add the email address to the list of
blacklisted email addresses.
Use the Edit link to modify an existing entry. Use the
Page 97
8 FILTER RULES
Delete link to delete an entry.
A sender may not be both whitelisted and blacklisted at the same time. If you add a sender to
the blacklist, then if that sender is on the whitelist, then that sender will be removed from the
whitelist.
FILTER RULES: CONFIGURING GLOBAL EMAIL WHITELIST
Filter Rules >
Global Whitelist
allows you to add
senders you trust to
the global whitelist,
and the messages
from those senders
will not be scanned
by the anti-spam
engine.
The following table describes the fields to control the Global Whitelist.
Field
Description
Sender Domain
List of domains that should be Whitelisted and
always allowed to send email through SpamTitan.
Enter a domain (e.g. example.com) to Whitelist and
click the Add button to add the domain to the list of
Whitelisted domains.
Use the Edit link to modify an existing entry. Use the
Delete link to delete an entry.
Sender Email
List of email addresses that should be Whitelisted and
always allowed to send email through SpamTitan.
Enter an email address to Whitelist and click the Add
button to add the email address to the list of Whitelisted
email addresses.
Use the Edit link to modify an existing entry. Use the
Delete link to delete an entry.
Page 98
8 FILTER RULES
FILTER RULES: CONFIGURING PATTERN FILTERING
Filter Rules > Pattern Filtering Allows you to access current Whitelisted and Blacklisted
patterns as well the functionality to add new patterns.
The following table describes the fields to control pattern filtering
Field
Description
Whitelist Pattern
This refers to a regular expression pattern. Adding a
pattern here will ensure that any mail including this
specific pattern will bypass spam testing. Can bedone
by clicking Add and entering the pattern and where in
the email it would be located. Patterns can be added by
enclosing then in two forward slashes. e.g. applying the
pattern “/spamtitan/” to the message header would
ensure that any message with “spamtitan” in the header
would be Whitelisted.
Blacklist Pattern
Similarly, this refers to a regular expression pattern
also. Here any pattern added will make sure that any
incoming mail including this specific pattern will be
blacklisted. By applying the pattern “/poker/” to the
message body, any email with the word poker in the
message body will be blacklisted.
Page 99
9 QUARANTINE
9
Quarantine
This chapter describes the quarantine management system, and how the administrator or
end-user may review their quarantined messages. The chapter also describes the end-user
quarantine reports, how they may be customized, and how users may set their own
preferences as to when to receive the report.
QUARANTINE MANAGEMENT
When evaluating messages for Spam SpamTitan applies hundreds of rules in order to
arrive at an overall spam score for the message. By default, SpamTitan sets the spam
threshold score at 5. If administrators find that this setting is too aggressive, or not
aggressive enough then they can change the threshold on a per domain or per user basis.
Any mail scoring above the threshold is considered spam and is quarantine (by default).
All messages scoring below the threshold will be considered legitimate and passed onto
the recipient(s).
The quarantine consists of a relational database which contains details on all
messages that pass through the appliance and a reference to the quarantined file on
disk.
Page
100
9 QUARANTINE
The Quarantine > Manage Quarantine page allows the administrator to view all messages
for all recipients that are in the quarantine. End users can access their own quarantine by
logging into the User Interface using their own email address/password.
The following actions may be performed on messages in the quarantine:
Quarantine Action
Description
View Messages
To safely view a message that is in the
quarantine click the From, To, or Subject of a
particular quarantined message from the list of
quarantined messages. This will open the
message in a separate window.
Note: All images in the message been reviewed
will be blocked to prevent possible inappropriate
content. If a message is subsequently to be
released and delivered to your inbox then the
original images will be present.
Release Messages
Occasionally, there may be messages in the
quarantine that are misidentified as spam (False
positives). Users can redeliver the message to
their inbox by clicking the Deliver link to the
right of the message. The message will then be
removed from the quarantine and the Bayesian
database will be trained with the message so as
to prevent this type of message from been
blocked in the future.
Delete Messages
Users can choose to delete messages one at a
time, or in bulk by selecting the checkbox to the
left of messages to delete. Deleting messages
from the quarantine is in effect confirming that
the message is spam. If the Bayesian database
has not already learned this message as spam,
then it will do so now.
Note that if a message is deleted from the
quarantine by the administrator then that message
will not appear in the associated users‟
quarantine (or in their quarantine report).
Page 101
9 QUARANTINE
Whitelist Sender
If the quarantine is been accessed by the
administrator then this will add the sender of the
selected message(s) to the global whitelist so that
all future emails from this sender will bypass the
SpamTitan antispam engine. They will still be
scanned for viruses and banned attachments.
Selecting this option will also Release the
message from the quarantine.
If the quarantine is been accessed by an enduser then the sender email address will be
added to the users personal Whitelist. All
future emails from this sender to this user will
bypass the SpamTitan anti spam engine.
Note: The sender email address that is
added to the Whitelist is the envelope
email address. This is sometimes different
from the address that appears in the From
header of the message. You can see the
message envelope sender email address by
viewing the message.
Search Quarantine
Users and administrators can search for
messages in the Quarantine based on a
number of criteria. These include:
Message Type
Date Range
Recipient (administrator only)
Sender
Page 102
9 QUARANTINE
QUARANTINE REPORTS
As well as being able to manage their quarantine from the web interface, end users may
also manage their quarantined messages through the Quarantine Digest Reports that are
automatically emailed to users on a periodic basic. The Quarantine Digest Report
contains a list of email messages which have been caught and quarantined by the system,
and provides links for users to interact and manage their quarantine.
SpamTitan will nightly generate the reports. For each user a report will only be
generated if certain conditions are met:
Today is a day for which the user requested a report in their preferences. E.g.
if the user specified to receive reports on weekdays and today is Sunday then
no report will be generated. Similarly if the user/admin specified that reports
be sent weekly the report generation for that user will only occur on Fridays.
The user must have quarantined messages.
If the user/admin specified that the report should only contain details of
quarantined messages since the last report and no such messages exist,
then no report will be generated.
Custom Instructions
Message Actions to deliver, Whitelist or delete quarantined items
Quarantine Messages are sorted by Spam Score
User Report Preferences
Page 103
9 QUARANTINE
QUARANTINE REPORT SETTINGS
The Quarantine >
Settings page allows you
to configure settings for the
users quarantine reports
and customize the report
with your own logo and
instructions. The following
table describes the various
settings.
The following table describes the settings that can be applied to the Quarantine reports:
Setting
Description
Run Report generation daily at Specifies the time that the overnight report
generation script will be run daily. Click Save to
save your changes.
Logo
You can change the appearance of the quarantine
reports by changing the logo. This is the image
that will be used in the quarantine digest report.
Attach image in Report
Specifies if the logo is displayed as the heading of
a report. Default On.
Upload New Logo
Use the Upload New Logo option to replace the
default logo with your own custom logo. The
image should be approximately the same size as
the default logo. Also ensure that the size of the
image is appropriately small as it will be included
in all reports that are generated.
Report From Name
This field specifies the descriptive name that will
appear in the From address of the quarantine
report. Default: SpamTitan Spam Appliance
Report From Address
This field specifies the email address that the
quarantine report will appear to have come from.
Default: noreply@SpamTitan.com. This should be
changed to an address in your organization.
Page 104
9 QUARANTINE
Report Subject
This field specifies the Subject for the
quarantine report.
Contact Email Address
Optional contact email address that will
appear in the instructions section of the
quarantine report.
Miscellaneous Instructions
This field specifies optional instructions that
can appear in the quarantine reports. This
can be HTML formatted text. E.g. It could
contain a link to an internal webpage listing
detailed user instructions.
Allow Users Set Report Type Specifies if the report will contains links
to allow the user change the report type
that they receive. The report types are:
All quarantine messages
Quarantined messages since last
report.
This option is enabled by default.
Allow users Set
Report
Frequency
Specifies if the report will contain links to allow the
user change when they can receive their
reports. Option is enabled by default.
Allow Users Request
Specifies if the report will contain a link to
the web
interface which allows the user to request an
on demand report.
On Demand Reports
Include UI Login link
Specifies if the report will contain a link to
the web interface so that the user can login
directly to the web interface from the
quarantine report.
Server HTTP Address
This specifies the IP address or fully
qualified domain name of SpamTitan. All
links in the quarantine report will use this
reference.
Use HTTPS
Specifies if all links in the quarantine report
use https or regular http.
Reset to Defaults
If at any time you want to revert to the factory
installed defaults for the report appearance
then click the Reset button.
Page 105
9 QUARANTINE
QUARANTINE MAINTENANCE
The Quarantine> Settings page gives you access to the Quarantine Maintenance tab.
Messages that are stored in the quarantine that are not released or deleted must be purged
at some time, as otherwise the quarantine will fill up and we will run out of disk space.
Enter the Quarantine Expiry Period specified in days and click the Save button. After
this period, all mails that have not been released or deleted will be purged.
You may also specify a Quarantine Administrator by entering their email address here.
This will give them access to the quarantine management tools.
QUARANTINE ALIASES
Enter additional names in the Aliases field that the user will receive email as. For example,
if this account is for user john@example.com, you may also want to allow him to receive
mail at john .doe@ example.com.
Enabling Aliases
allows reporting
data for primary
email addresses and
their aliases to be
combined when
viewing generated
and quarantine
reports. Aliases are
used for reporting
purposes only and
each alias will still
add to your user count.
Enable this option by pressing Enable beside Unify Microsoft Exchange Email Aliases.
Click Add... to add an Active directory server to pull the email addresses and aliases from.
You will be returned a popup window with the following fields.
Page 106
9 QUARANTINE
Setting
Description
LDAP Server
Base entry (DN)
The name of the LDAP server.
The base entry distinguised name (DN) as configured on
the LDAP server. The base entry serves as the starting
point of the LDAP directory search. For example,
dc=rainbowx,dc=net This field has an autofill function
which will provide potential base entries.
The username for accessing the LDAP server. £ is not
permitted in the username.
The password for accessing the LADP server. £ is not
permitted in the password.
Use this drop-down list to select the frequency at which
you want to receive imports from the LDAP server.
Server login user
Server login
password
Import Frequency
Click the box beside your server and click Import Aliases to import all the aliases.
Under Unified Email details you can view all imported emails and aliases.
Click Add… to manually add email addresses and aliases
You must enter the delivery address and each alias individually. Then save
Note: it is recommended to add your primary address as an alias otherwise you will not
be able to view your primary mail
Import Press this button to import a text file containing email addresses and their aliases.
The text file must be in the following form
primary1 alias1 alias2 alias3
primary2 alias4 alias5
Note: it is recommended to add your primary address as an alias otherwise you will not
be able to view your primary mail
Page 107
10 REPORTING
10
Reporting
This chapter describes the extensive reporting capabilities of SpamTitan.
REPORTING: SYSTEM INFORMATION
The Reporting > System Information page provides an overview of the status of
SpamTitan.
The following table describes each of these fields:
Field
Description
Processor
The processor that is installed in the SpamTitan server.
Memory
The total amount of memory that is available.
CPU Temperature
Indicates the current CPU temperature. If the CPU gets
excessively hot (greater than 70C) then this may
indicate a problem with the on-board fan.
Mail/Log Disk Space
Indicates how much disk space is available for the
message quarantine and the system log files and how
much of this disk space is currently in use.
Uptime
Shows how long the SpamTitan server has been
running since the last reboot.
Page 108
10 REPORTING
Load Averages
This indicates the current load on the SpamTitanserver. It
shows the number of running processes in the queue
waiting for processor time. The numbers reflect the load
average over the last minute, over the last 5 minutes and
over the last 15 minutes respectively. A load average of 1
means that there was 1 process waiting for the CPU all the
time. A process which is using 100% of the CPU only for
a short time will result in a peak in the 1 minute average.
A process hogging the CPU for a long time will raise the
base level of the
15 minute average. Therefore, a high 15 minute
average (>5) indicates low CPU power
REPORTING: SERVICES
SpamTitan has a number
of key daemons or
services that must be
always running to ensure
correct operation of
SpamTitan. These are:
The Clam Antivirus service
Page 109
10 REPORTING
Kaspersky Antivirus (should only be running if Kaspersky is enabled)
Postfix mail transfer agent
Amavisd mail service
Cluster Daemon
If any of these services are not running, then restart them, checking the log files to
ensure that they started OK.
REPORTING: SYSTEM TROUBLESHOOTING
The System Diagnostics section on the Reporting > System Information page allows
you to run some troubleshooting commands on the appliance that you may then send
to SpamTitan Support if required.
Some basic strategies that you can employ in order to troubleshoot and solve problems
with the system. However, it is important to remember that SpamTitan offers technical
support for complex problems. See “Contacting SpamTitan Technical Support”.
The following table illustrates the various tools that are available to you to troubleshoot
problems with the system:
System Tools
Description
Spam Test
You can use the Spam Test command to emulate how a
message will be classified by the SpamTitan anti-spam
engine. Use the Upload feature to upload a message to
the appliance to test.
The output of the test will be displayed in a popup
window. You can see which rules fired on the
particular message by viewing the Content analysis
details at the end of the output.
Mail Queue
This command displays a summary of the mail
messages that are queued for delivery. The Queue ID
shows the internal identifier used on this system for the
message along with a possible status character. The
Page 110
10 REPORTING
status characters are either * to indicate the job is being
processed; X to indicate that the load is too high to
process the job; and – to indicate that the job is too
young to process. The Size indicates the size of the
message in bytes. The Arrival Time indicates the time
the message was accepted into the queue, and the
Sender/Recipient indicates the envelope sender and
recipient(s). If a message is retained in the queue then a
second line will show the reason for the message to be
retained.
Click the auto refresh checkbox to have the display
automatically refresh every 5 seconds.
Process List
The process list command displays information about
all the processes that are running on the SpamTitan
server.
Network Connections
This displays a list of all active network connections to
and from the SpamTitan.
Routing Table
Displays the contents of the routing table on the
system.
Page 111
10 REPORTING
Establish Secure Connection
to SpamTitan Support
If it is necessary for SpamTitan Support to troubleshoot
any issues with the appliance, then you can press the
Connect button to establish a secure tunnel with
SpamTitan. This will allow SpamTitan Support to gain
access to the appliance to diagnose and resolve the
problem.
REPORTING: PING CHECKS
There are also standard network
trace tools available under the
Tools section which you can
use to test network connectivity
from the appliance to
remove hosts
The following table describes the various tools that are available:
System Tools
Description
Ping
This allows you to test the connection with a remote
host on the IP level. Please note that the ping and
traceroute tools require that ICMP is not blocked on
your firewall if you are trying to contact an external
host. The ping utility uses the ICMP protocol to elicit
an ICMP response from a host or gateway.
Traceroute
The traceroute utility is similar to the ping utility
except that it will display the route packets will take
from SpamTitan to the remote host or gateway. This
command can be useful for diagnosing routing
problems.
Dig
Dig is a tool for interrogating DNS name servers. It
performs DNS name lookups and displays the answers
that are returned from the name server that are
configured in the System Setup section.
Flush Mail Queue
If items are retained in the mail queue, then the mail
delivery agent (Postfix) will continue to try and deliver
the mail for 4 days. Flushing the mail queue will
attempt to deliver all those messages in the deferred
mail queue. Normally, attempts to deliver delayed mail
Page 112
10 REPORTING
happen at regular intervals, the interval doubling after each failed attempt.
Warning: flushing undeliverable mail frequently will
result in poor delivery performance of other mail.
REPORTING: GRAPHS
The graphs on the Reporting > Graphs page show daily, weekly, monthly and yearly
statistics on the number
of email messages
processed, marked as
spam and containing
viruses.
Here we can also find
graphs on Virus Stats, as
well as CPU, Memory
and HDD Usage
REPORTING: ADMINISTRATION
The Reporting > Administration page provides an overview of administrative events
over the last 30 days.
Each row has 4 columns showing a total for the number of the particular event that
occurred today, yesterday, the last 7 days and in total. Data cells contain either 2
numbers (success/failed) or only one number showing the total amount for that event.
The following table describes each of the events recorded.
Event
Description
Logins (success/failed)
This shows the number of successful and unsuccessful
login attempts to the web interface.
Virus Definition Updates
This field shows the virus definition updates that where
made for the Clam Antivirus scanner. Success shows
the number of successful updates of new virus
definitions. The number does not reflect the number of
checks for new definitions which by default are
checked every hour.
Page 113
10 REPORTING
Spam Rule Updates
(success/failed)
This shows the number of successful and unsuccessful
updates of the custom spam rules.
System Firmware Updates
(success/failed)
This shows the number of successful and unsuccessful
updates for system firmware update
Reports delivered
This shows the number of quarantine digest reports that
where generated and successfully delivered.
REPORTING: HISTORY
The Reporting > History page enables you to review all mail transactions that have
passed through SpamTitan. The advanced search filters allow you to search based on
specific criteria such as sender, recipient, IP source address etc.
MAIL HISTORY - MAIL FILTERS
The following table describes the various filters that can be employed on the mail history
logs. Note that the filters can be applied together to narrow the search.
Page 114
10 REPORTING
Filters
Description
Type
The type field allows you to filter messages based on
how they were classified by SpamTitan. The
following message type classifications are available:
All Transactions (default)
Clean messages
Spam messages
Banned Attachment messages
Virus Infected messages
False Positives (messages released from
quarantine).
Messages rejected to Invalid Recipients
Messages rejected using RBL
Messages rejected due to Relay attempt
Message rejected with invalid HELO greeting
Tagged Mail (Message identified as containing
spam/virus/banned attachment, but recipient has
a policy to pass)
Messages rejected by SPF failure
Messages with unknown sender domain
Sender without a FQDN (Fully Qualified Domain
Name)
Quarantined messages
Messages with a Blacklisted Top Level Domain
Messages from a Whitelisted/Blacklisted IP
Messages from a Whitelisted/Blacklisted Sender
Changing the message type will automatically update
the history view.
Mail Filter
The filter field allows you to narrow your search
criteria narrower by specifying an additional, optional
filter. These are:
Message Flow
Recipient email address
Sender email address
Source IP address
SpamTitan ID
Spam score (equals, less than, greater than, in
range x-y)
Delivery Status (Sent, Deferred, Bounced)
Enter the email address, spam score or source IP
address in the input box provided and press Go to
update the view.
Page 115
10 REPORTING
Date Range
Here you can specify a time range. Choose between:
Last Hour
Last 3 Hours
Last 6 Hours
Just for Today (default)
From Yesterday
Last 7 Days
Custom Period.
The following table describes each of the columns that are displayed in the mail
transaction history table:
Column
Description
Date
Specifies the time and date that the message was
processed.
Message Id
This is the internal message Id that SpamTitan has
assigned to the message. Click the Message Id to view
extended details on this particular message in a popup
window.
Client Address
This is the source IP address of the host that sent the
message to us. Note: If all your mail is relayed through
an upstream mail relay before arriving at SpamTitan
then this will contain the address of the upstream mail
relay.
Type
The message type as classified by SpamTitan. See the
History Filters table above for a description of the
various message types.
From
The envelope sender address. Click the From address
to filter messages from this sender.
To
The envelope recipient address. Click the To address to
filter message to this recipient.
Subject
This is the subject header of the received message
Size
The size of the message
Click the Refresh link to refresh the history view. Since the entire history is not shown
on one page, use the links at the bottom of the page to jump to other pages. The
Download to Spreadsheet link allows you to download the all transactions for the given
search criteria to a Microsoft Excel spreadsheet.
Page 116
10 REPORTING
MAIL HISTORY - DISPLAY SETTINGS
Click the Settings link on the Reporting > History page to manage the history settings.
These allow you to control how long messages are stored in the database before been
purged, as well as the appearance of the history view.
The following table describes the various Display Settings:
Setting
Description
Number of messages in log
Specifies the total number of unique records that are
stored in the message history log.
Show Message Subject
Display the subject of the message.
Entries per page
How many messages to display per page.
Show Score for Clean msgs
If enabled, the score assigned by SpamTitan will be
displayed in the Type column of the history view for
messages classified as Clean.
Show Score for Spam msgs
If enabled, the score assigned by SpamTitan will be
displayed in the Type column of the history view for
messages classified as Spam.
If enabled, then the name of the virus that the virus
scanner detected will be displayed in the Type column of
the history view for virus messages. Note: If more than 1
virus scanner is enabled then it is likely that the different
virus scanners have different names for the virus. In this
case the name of the virus as identified by the virus
scanner which identified the virus first will be used
Show Virus Name for Virus
msgs
Page 117
10 REPORTING
Show Scanner that detected
Virus
If enabled, then the name(s) of the virus scanner(s)
that detected the virus will be display in the Type column
of the history view for virus messages
Show Message Flow
Show in which direction the Message is coming from and
going to
Show TLS encryption Status
Show the status of the Transport Layer Security (TLS)
Show Delivery Status
Show Delivery Status of the message. (Sent, Bounced
Deferred)
Show Delivery Response
Show response to confirm Delivery
Show RBL Name
Show the name of the RBL that blocked the message
Only show messages for
local cluster node
Click
ing this option will ensure
that only messages for
the local cluster node are displayed.
Show cluster node column
This will enable the user to see a cluster node column on
the table displayed
MAIL HISTORY - LOG SETTINGS
The following table describes the various Log Settings:
Setting
Description
Log Invalid Recipients
If disabled, then messages from invalid recipients will
not be logged in the database.
Log RBL Rejects
If disabled, then messages from RBL rejects will not be
logged in the database.
Page 118
10 REPORTING
Log HELO Rejects
If disabled, then messages from HELO rejects will not
be logged in the database.
Log SPF Rejects
If disabled, then messages from SPF rejects will not be
logged in the database.
Log Relay Denied
If disabled then massages whose relay is denied will not
be logged in the database.
Log Sender Rejects
If disabled then messages from rejected senders will not
be logged in the database.
Auto purge logs after
By default, messages are automatically purged from
the database after 3 months. However on busy servers
this may need to be lowered.
Note: If the number of unique messages in the server
exceeds 2 million then the oldest records (that are not
quarantined) will be purged
REPORTS
The Reporting > Reports page allows you to generate a number of on-demand reports
The
following table describes the options available to you when generating on-demand reports:
Field
Description
Report
Date the report was generated.
Type
Select the report type from the following:
Summary Report
Top Spam Relays
Top Spam Recipient
Top Virus Relays
Top Virus Recipients
Top Viruses
Top Virus Scanners
Top RBLs
Top Invalid Recipient Relays
Page 119
10 REPORTING
Period
Report Size
Top HELO Rejected Relays
Top Email Recipients (number of messages)
Top Email Recipients (bytes)
Top Email Senders (mails)
Top Email Senders (bytes)
Domain Summary Report
Licence Usage Report
This specifies the period for which the report will be
generated. Options available are:
Just for Today
From Yesterday
Last 7 Days
All
Note: a report period of All will generate a report
based on all the records in the database. As records are
automatically purged this may not include all records
since the appliance was installed. See Mail History
Settings on page 94 for more details.
Indicates the number of items to include in the report
(Relevant only for top-ten type reports).
Note: The pie chart will be limited to a maximum of 25
items.
From
Select whether to run reports on the Cluster, if
applicable, or on individual nodes.
TODAY’S ON-DEMAND REPORTS
The Reporting > Today’s Reports Tab shows the on-demand reports that were
requested today. Reports are purged from here daily. If you wish to maintain the
report for longer, then you can Archive it
The Report displays the date, the report, the type of report it is, the period of time over
Page 120
10 REPORTING
which it was run and on which node the information was collected from
The report gives you the following options
Options
Description
View
Click this button to view your generated report,
it will display information depending on the type
of report you have selected to run. It can be
displayed in the form of a table and a pie chart.
If your specified report settings return no
information the following message will be
returned: “Report produced no data with
supplied attributes”.
Download to Spreadsheet
Use this link to download the report as a Microsoft
Excel spreadsheet.
Delete
Pressing this button will delete the selected report.
Archive
Press this button to save the selected report in the
Archive, it will now be viewable under the
Reporting>Archived Reports tab.
SCHEDULED REPORTS
SpamTitan provides the ability to schedule Daily, Weekly or Monthly reports can then be
email to the specified distribution list and optionally archived on the appliance.
Daily reports will generate a report of the specified type for the previous days activity.
Weekly reports will be run each Monday and will produce a report of the specified type for
the previous
MondaySunday.
Monthly
reports will
be run on the
1st of the
month and
will produce
a report for
the previous
month. The
reports can be produce in PDF, Text or Excel formats.
Page 121
10 REPORTING
The following table specifies the various options for scheduling reports:
Field
Description
Type
The following reports may be scheduled:
Summary Report
Top Spam Relays
Top Spam Recipients
Top Virus Relays
Top Virus Recipients
Top Viruses
Top RBLs
Top Invalid Recipient Relays
Top HELO Rejected Relays
Top Email Recipients (messages)
Top Email Recipients (bytes)
Top Email Senders (mails)
Top Email Senders (bytes)
Domain Summary Report
From
Select whether to run reports on the Cluster, if
applicable, or on individual nodes.
Frequency
Daily reports will generate a report of the specified
type for the previous day‟s activity.
Weekly reports will be run each Monday and will
produce a report of the specified type for the previous
Monday-Sunday period.
Monthly reports will be run on the 1st of the month
and will produce a report for the previous month.
Format
Reports can be generated in as a PDF document, a text
document, a Microsoft Excel spreadsheet or all three.
Max Items
The maximum number of items to display in the report.
Archive
Specifies if the report should be archived on the
appliance.
Email Address
The report will be emailed to the addresses in this field.
Separate email addresses with spaces.
Page 122
10 REPORTING
ARCHIVED REPORTS
The Reporting > Archived Reports page lists all the reports that have been
archived on SpamTitan. These are the scheduled reports that are generated
periodically
Use the Type and Frequency, Domain and From settings to filter the display.
The reports can be downloaded for viewing or deleted
Page 123
11 LOGGING
11
Logging
An important component in SpamTitan is its extensive logging capabilities. As well as
the mail transaction log history, log files also contain the records of regular operations
and exceptions from various components of the system. These logs record information
regarding all email activity and server management. This information can be valuable
when monitoring your SpamTitan service as well as when troubleshooting or checking
performance.
The log files are recorded in plain text (ASCII) format and can be viewed via the User
Interface from the Log Files page or download and viewed in your favourite editor. The
log files are rotated on a daily basis at midnight and are retained on the system for 2
weeks. You can also have the log files written in real-time to a remote Syslog server. See
“Remote Syslog” on page 71 for more information.
The Log Files > Mail/Interface/Messages pages allow you to view, search and download
log files stored on SpamTitan.
To view the currently active log file, click on the View Realtime Start button. A new
window with the last available log lines will be opened. The log will scroll automatically
to display newly added lines in real time.
To work with older log files, use the table listing all available log files for that category.
You can perform an individual on a single file (View, Download or Delete) by clicking an
Action type on the right of the table, or perform a global action (Download or Search) after
selecting one or more files by checking their checkboxes on the left of the table.
The Search Selected function allows you search for strings in log files. Only lines
containing the string will be displayed. You can perform case insensitive searches of the
string by checking the Case Insensitive option. It is possible to search several files at
Page 124
11 LOGGING
once. If your search string returns no matches then an empty window will be displayed.
The following table summarizes the log file types that are available:
Log File
Description
Mail Log
Contains all information regarding the email operations
of SpamTitan. This includes all mail deliveries,
bounces, failures or filtering events.
Interface Log
The Interface logs record all operations that are
conducted via the web interface. It also provides details
on appliance housekeeping activity and report
generation – showing, for instance, all the users who
receive quarantine reports.
Messages Log
This is the system log and records the following: boot
information; DNS status information; spam, virus and
system update attempts; disk issues; kernel issues. This
log file is useful for troubleshooting general condition
of the system.
Page 125
12 OUTLOOK ADD-IN
12
Outlook Add-in
The SpamTitan Outlook add-in v1.1 allows you to reports spam back to the SpamTitan anti-spam
appliance. When you send mail flagged as spam, you are sending the email message body to be
trained by the SpamTitan Bayesian filter as a token, aka either spam or ham (legitimate mail).
What this means is that the contents of the mail are learned by the filter and that any future
emails containing these characteristics will raise the spam score for that email.
REQUIREMENTS
1. NET Framework 3.5 SP1
2. Office 2007 Primary Interop Assemblies
3. Visual Studio 2010 tools for Office Runtime (x86, x64)
4. Outlook 2007 or 2010
5. Windows XP / Vista / 7
If the first three requirements are not found setup will download them and install. Please be patient
as the .NET install may take a few minutes. Once installed the SpamTitan Outlook Addin installer
will run.
If you are interested you can download the SpamTitan Outlook Add-in .EXE file.
Page 126
13 REMOTE MANAGEMENT
13
Remote Management
SpamTitan can be remotely managed via the SpamTitan API. The API enables
administrators to remotely manage domains, users, policies, whitelists and blacklists.
Access to the API is limited to trusted IP address. To configure an IP address as trusted,
go to the Settings > Access/Authentication page and enter the IP address that you wish
to trust in API Allowed Hosts.
Firewall Information
The following table lists the possible ports that may need to be opened for proper
operation of SpamTitan.
Port
Protocol
In/Out
Description
20/21
TCP
Out
FTP out for retrieval of system updates
22
TCP
Out
SSH access to allow SpamTitan Technical
support create a secure connection to the
appliance for support.
25
TCP
Out
SMTP to send email
25
TCP
In
SMTP to receive email
80
TCP
In
HTTP access to the GUI for system
management and monitoring, and
quarantine management. Also the Clam
and Kaspersky virus definition updates are
retrieved via HTTP. This port need not be
open if you have configured an alternative
HTTP proxy port.
53
UDP
In and Out
DNS
123
UDP
In and Out
NTP if using time servers outside your
firewall.
443
TCP
In
Secure HTTP access to the GUI.
Page 127
13 REMOTE MANAGEMENT
Page 128