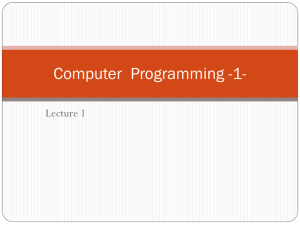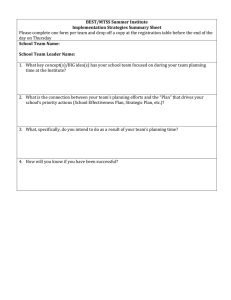PEGASUS
R6, R4
Product Manual
Version 1.0
Pegasus R6, R4 Product Manual
Copyright
© 2011 PROMISE Technology, Inc. All Rights Reserved. PROMISE, the
PROMISE logo, VTrak, Pegasus, SmartStor, SuperTrak, FastTrak, VessRAID,
Vess, PerfectPATH, PerfectRAID, SATA150, ULTRA133, VTrak S3000,
BackTrak, HyperCache, HyperCache-R, HyperCache-W, DeltaScan and
GreenRAID are registered or pending trademarks of PROMISE Technology, Inc.
in the U.S. and other countries. All other trademarks are the property of their
respective owners. Information regarding products, services and offerings may
be superseded by subsequent documents and are subject to change without
notice. For the latest information and specifications regarding PROMISE
Technology, Inc. and any of its offerings or services, please contact your local
PROMISE office or the corporate headquarters. Visit www.PROMISE.com for
more information on PROMISE products.
Important data protection information
You should back up all data before installing any drive controller or storage
peripheral. PROMISE Technology is not responsible for any loss of data resulting
from the use, disuse or misuse of this or any other PROMISE Technology
product.
Notice
Although PROMISE Technology has attempted to ensure the accuracy of the
content of this document; it is possible that this document may contain technical
inaccuracies, typographical, or other errors. PROMISE Technology assumes no
liability for any error in this publication, and for damages, whether direct, indirect,
incidental, consequential or otherwise, that may result from such error, including,
but not limited to loss of data or profits.
PROMISE Technology provides this publication “as is” without warranty of any
kind, either express or implied, including, but not limited to implied warranties of
merchantability or fitness for a particular purpose. The published information in
the manual is subject to change without notice. PROMISE Technology reserves
the right to make changes in the product design, layout, and driver revisions
without notification to its users. This version of this document supersedes all
previous versions.
Recommendations
In this Product Manual, the appearance of products made by other companies,
including but not limited to software, servers, and disk drives, is for the purpose of
illustration and explanation only. PROMISE Technology does not recommend,
endorse, prefer, or support any product made by another manufacturer.
ii
Contents
Chapter 1: Introduction to Pegasus . . . . . . . . . . . . . . . . . . . . . . . . . . .1
About This Manual . . . . . . . . . . . . . . . . . . . . . . . . . . . . . . . . . . . . . . .1
Architecture . . . . . . . . . . . . . . . . . . . . . . . . . . . . . . . . . . . . . . . . . . . .2
Protocol Support . . . . . . . . . . . . . . . . . . . . . . . . . . . . . . . . . . . . . . . .2
Key Benefits . . . . . . . . . . . . . . . . . . . . . . . . . . . . . . . . . . . . . . . . . . .2
Specifications . . . . . . . . . . . . . . . . . . . . . . . . . . . . . . . . . . . . . . . . . .3
Client OS Support . . . . . . . . . . . . . . . . . . . . . . . . . . . . . . . . . . . . . . .4
Utility OS Support . . . . . . . . . . . . . . . . . . . . . . . . . . . . . . . . . . . . . . .4
Certifications . . . . . . . . . . . . . . . . . . . . . . . . . . . . . . . . . . . . . . . . . . .4
Chapter 2: Installation and Setup . . . . . . . . . . . . . . . . . . . . . . . . . . . . .5
Unpacking the Pegasus Unit . . . . . . . . . . . . . . . . . . . . . . . . . . . . . . .5
Connecting to your Mac Computer . . . . . . . . . . . . . . . . . . . . . . . . . .7
Daisy-Chaining Multiple Pegasus Units . . . . . . . . . . . . . . . . . . .8
Connecting the Power . . . . . . . . . . . . . . . . . . . . . . . . . . . . . . . . . . . .9
Shutting down the Pegasus . . . . . . . . . . . . . . . . . . . . . . . . . . . .9
Installing the Software . . . . . . . . . . . . . . . . . . . . . . . . . . . . . . . . . . .10
OS Support . . . . . . . . . . . . . . . . . . . . . . . . . . . . . . . . . . . . . . . .10
MacBook Pro/iMac Software Update . . . . . . . . . . . . . . . . . . .10
Driver Installation: Macintosh . . . . . . . . . . . . . . . . . . . . . . . . . .11
Software Installation: Macintosh . . . . . . . . . . . . . . . . . . . . . . . .12
Setting up the Pegasus Unit . . . . . . . . . . . . . . . . . . . . . . . . . . . . . .13
Opening the Promise Utility . . . . . . . . . . . . . . . . . . . . . . . . . . .13
Unlocking the UI . . . . . . . . . . . . . . . . . . . . . . . . . . . . . . . . . . . .14
Displaying Multiple Pegasus Units . . . . . . . . . . . . . . . . . . . . . .14
Creating a Disk Array and Logical Drive . . . . . . . . . . . . . . . . . .15
Formatting your Logical Drive . . . . . . . . . . . . . . . . . . . . . . . . . .16
Chapter 3: Management with the Promise Utility . . . . . . . . . . . . . . .17
Accessing the Promise Utility . . . . . . . . . . . . . . . . . . . . . . . . . . . . .17
Opening . . . . . . . . . . . . . . . . . . . . . . . . . . . . . . . . . . . . . . . . . .17
Closing . . . . . . . . . . . . . . . . . . . . . . . . . . . . . . . . . . . . . . . . . . .17
Unlocking the UI . . . . . . . . . . . . . . . . . . . . . . . . . . . . . . . . . . . .18
Locking the UI . . . . . . . . . . . . . . . . . . . . . . . . . . . . . . . . . . . . . .18
Perusing the Promise Utility Interface . . . . . . . . . . . . . . . . . . . . . . .19
Dropdown Menus . . . . . . . . . . . . . . . . . . . . . . . . . . . . . . . . . . .19
Toolbar Icons . . . . . . . . . . . . . . . . . . . . . . . . . . . . . . . . . . . . . .20
Displaying Multiple Pegasus Units . . . . . . . . . . . . . . . . . . . . . .20
iii
Pegasus R6, R4 Product Manual
Chapter 3: Management with the Promise Utility, cont.
Managing Subsystems . . . . . . . . . . . . . . . . . . . . . . . . . . . . . . . . . .21
Viewing Subsystem Information . . . . . . . . . . . . . . . . . . . . . . . .21
Making Subsystem Settings . . . . . . . . . . . . . . . . . . . . . . . . . . .21
Clearing Statistics . . . . . . . . . . . . . . . . . . . . . . . . . . . . . . . . . . .21
Restoring Factory Default Settings . . . . . . . . . . . . . . . . . . . . . .22
Managing the RAID Controller . . . . . . . . . . . . . . . . . . . . . . . . . . . . .23
Viewing Controller Information . . . . . . . . . . . . . . . . . . . . . . . . .23
Viewing Controller Statistics . . . . . . . . . . . . . . . . . . . . . . . . . . .24
Making Controller Settings . . . . . . . . . . . . . . . . . . . . . . . . . . . .25
Updating Firmware on the Pegasus Unit . . . . . . . . . . . . . . . . .25
Making Buzzer Settings . . . . . . . . . . . . . . . . . . . . . . . . . . . . . .26
Testing the Buzzer . . . . . . . . . . . . . . . . . . . . . . . . . . . . . . . . . .26
Silencing the Buzzer . . . . . . . . . . . . . . . . . . . . . . . . . . . . . . . . .26
Managing Subsystems . . . . . . . . . . . . . . . . . . . . . . . . . . . . . . . . . .27
Viewing the Subsystem Information . . . . . . . . . . . . . . . . . . . . .27
Viewing Temperature Sensor Information . . . . . . . . . . . . . . . .27
Locating a Subsystem . . . . . . . . . . . . . . . . . . . . . . . . . . . . . . . .28
Managing Background Activities . . . . . . . . . . . . . . . . . . . . . . . . . . .29
Viewing Current Background Activities . . . . . . . . . . . . . . . . . . .29
Viewing Scheduled Background Activities . . . . . . . . . . . . . . . .30
Adding a Scheduled Background Activity . . . . . . . . . . . . . . . . .30
Changing a Background Activity Schedule . . . . . . . . . . . . . . . .31
Enabling or Disabling a Scheduled Background Activity . . . . .32
Deleting a Scheduled Background Activity . . . . . . . . . . . . . . . .32
Media Patrol . . . . . . . . . . . . . . . . . . . . . . . . . . . . . . . . . . . . . . .32
Redundancy Check . . . . . . . . . . . . . . . . . . . . . . . . . . . . . . . . . .33
Initialization . . . . . . . . . . . . . . . . . . . . . . . . . . . . . . . . . . . . . . . .33
Rebuild . . . . . . . . . . . . . . . . . . . . . . . . . . . . . . . . . . . . . . . . . . .34
Migration . . . . . . . . . . . . . . . . . . . . . . . . . . . . . . . . . . . . . . . . . .35
PDM . . . . . . . . . . . . . . . . . . . . . . . . . . . . . . . . . . . . . . . . . . . . .35
Transition . . . . . . . . . . . . . . . . . . . . . . . . . . . . . . . . . . . . . . . . .36
Synchronization . . . . . . . . . . . . . . . . . . . . . . . . . . . . . . . . . . . .37
Managing Physical Drives . . . . . . . . . . . . . . . . . . . . . . . . . . . . . . . .38
Viewing a List of Physical Drives . . . . . . . . . . . . . . . . . . . . . . .38
Viewing Physical Drive Information . . . . . . . . . . . . . . . . . . . . . .38
Viewing Physical Drive Statistics . . . . . . . . . . . . . . . . . . . . . . .40
Viewing Physical Drive SMART Log Information . . . . . . . . . . .40
Locating a Physical Drive . . . . . . . . . . . . . . . . . . . . . . . . . . . . .41
Making Global Physical Drive Settings . . . . . . . . . . . . . . . . . . .41
Making Individual Physical Drive Settings . . . . . . . . . . . . . . . .42
iv
Chapter 1: Introduction
Chapter 3: Management with the Promise Utility, cont.
Managing Physical Drives, cont.
Making Physical Drive SMART Log Settings . . . . . . . . . . . . . .42
Clearing a Stale or a PFA Condition . . . . . . . . . . . . . . . . . . . . .43
Forcing a Physical Drive Offline . . . . . . . . . . . . . . . . . . . . . . . .43
Running Media Patrol on your Physical Drives . . . . . . . . . . . . .44
Managing Disk Arrays . . . . . . . . . . . . . . . . . . . . . . . . . . . . . . . . . . .45
Viewing a List of Disk Arrays . . . . . . . . . . . . . . . . . . . . . . . . . .45
Viewing Disk Array Information . . . . . . . . . . . . . . . . . . . . . . . . .45
Creating a Disk Array Manually . . . . . . . . . . . . . . . . . . . . . . . .46
Creating a Disk Array and Logical Drive with the Wizard . . . . .47
Making Disk Array Settings . . . . . . . . . . . . . . . . . . . . . . . . . . . .53
Locating a Disk Array . . . . . . . . . . . . . . . . . . . . . . . . . . . . . . . .53
Deleting a Disk Array . . . . . . . . . . . . . . . . . . . . . . . . . . . . . . . .54
Preparing a Disk Array for Transport . . . . . . . . . . . . . . . . . . . .54
Rebuilding a Disk Array . . . . . . . . . . . . . . . . . . . . . . . . . . . . . .55
Managing Logical Drives . . . . . . . . . . . . . . . . . . . . . . . . . . . . . . . . .57
Viewing a List of Logical Drives . . . . . . . . . . . . . . . . . . . . . . . .57
Viewing Logical Drive Information . . . . . . . . . . . . . . . . . . . . . . .58
Viewing Logical Drive Statistics . . . . . . . . . . . . . . . . . . . . . . . .59
Making Logical Drive Settings . . . . . . . . . . . . . . . . . . . . . . . . . .59
Viewing Logical Drive Check Tables . . . . . . . . . . . . . . . . . . . . .60
Creating a Logical Drive Manually . . . . . . . . . . . . . . . . . . . . . .61
Formatting your Logical Drives . . . . . . . . . . . . . . . . . . . . . . . . .62
Locating a Logical Drive . . . . . . . . . . . . . . . . . . . . . . . . . . . . . .62
Deleting a Logical Drive . . . . . . . . . . . . . . . . . . . . . . . . . . . . . .63
Initializing a Logical Drive . . . . . . . . . . . . . . . . . . . . . . . . . . . . .63
Redundancy Check on a Logical Drive . . . . . . . . . . . . . . . . . . .64
Migrating a Logical Drive . . . . . . . . . . . . . . . . . . . . . . . . . . . . .65
Running PDM on a Logical Drive . . . . . . . . . . . . . . . . . . . . . . .66
Managing Spare Drives . . . . . . . . . . . . . . . . . . . . . . . . . . . . . . . . . .68
Viewing a List of Spare Drives . . . . . . . . . . . . . . . . . . . . . . . . .68
Viewing Spare Drive Information . . . . . . . . . . . . . . . . . . . . . . .68
Creating a Spare Drive Manually . . . . . . . . . . . . . . . . . . . . . . .69
Making Spare Drive Settings . . . . . . . . . . . . . . . . . . . . . . . . . .70
Running Spare Check . . . . . . . . . . . . . . . . . . . . . . . . . . . . . . . .70
Deleting a Spare Drive . . . . . . . . . . . . . . . . . . . . . . . . . . . . . . .71
Running a Transition on a Spare Drive . . . . . . . . . . . . . . . . . . .71
v
Pegasus R6, R4 Product Manual
Chapter 4: Technology Background . . . . . . . . . . . . . . . . . . . . . . . . .73
Disk Arrays . . . . . . . . . . . . . . . . . . . . . . . . . . . . . . . . . . . . . . . . . . .73
Media Patrol . . . . . . . . . . . . . . . . . . . . . . . . . . . . . . . . . . . . . . .73
PDM . . . . . . . . . . . . . . . . . . . . . . . . . . . . . . . . . . . . . . . . . . . . .73
Logical Drives . . . . . . . . . . . . . . . . . . . . . . . . . . . . . . . . . . . . . . . . .75
RAID Levels . . . . . . . . . . . . . . . . . . . . . . . . . . . . . . . . . . . . . . .75
RAID Level Migration . . . . . . . . . . . . . . . . . . . . . . . . . . . . . . . .84
Stripe Size . . . . . . . . . . . . . . . . . . . . . . . . . . . . . . . . . . . . . . . . .88
Sector Size . . . . . . . . . . . . . . . . . . . . . . . . . . . . . . . . . . . . . . . .88
Initialization . . . . . . . . . . . . . . . . . . . . . . . . . . . . . . . . . . . . . . . .89
Formatting Logical Drives . . . . . . . . . . . . . . . . . . . . . . . . . . . . . . . .90
Promise Utility with default settings . . . . . . . . . . . . . . . . . . . . .90
Promise Utility with custom settings . . . . . . . . . . . . . . . . . . . . .90
Disk Utility . . . . . . . . . . . . . . . . . . . . . . . . . . . . . . . . . . . . . . . . .91
Spare Drives . . . . . . . . . . . . . . . . . . . . . . . . . . . . . . . . . . . . . . . . . .92
Definition . . . . . . . . . . . . . . . . . . . . . . . . . . . . . . . . . . . . . . . . . .92
Options . . . . . . . . . . . . . . . . . . . . . . . . . . . . . . . . . . . . . . . . . . .92
Requirements . . . . . . . . . . . . . . . . . . . . . . . . . . . . . . . . . . . . . .92
Transition . . . . . . . . . . . . . . . . . . . . . . . . . . . . . . . . . . . . . . . . .93
RAID Controllers . . . . . . . . . . . . . . . . . . . . . . . . . . . . . . . . . . . . . . .98
Cache Policy . . . . . . . . . . . . . . . . . . . . . . . . . . . . . . . . . . . . . . .98
Capacity Coercion . . . . . . . . . . . . . . . . . . . . . . . . . . . . . . . . . . .98
Chapter 5: Troubleshooting . . . . . . . . . . . . . . . . . . . . . . . . . . . . . . .101
Responding to an Audible Alarm . . . . . . . . . . . . . . . . . . . . . . . . . .101
Checking LEDs . . . . . . . . . . . . . . . . . . . . . . . . . . . . . . . . . . . . . . .101
Subsystem LEDs . . . . . . . . . . . . . . . . . . . . . . . . . . . . . . . . . .102
Drive Carrier LEDs . . . . . . . . . . . . . . . . . . . . . . . . . . . . . . . . .103
Promise Utility . . . . . . . . . . . . . . . . . . . . . . . . . . . . . . . . . . . . . . . .104
Viewing the Event Logs . . . . . . . . . . . . . . . . . . . . . . . . . . . . . . . . .104
Viewing Runtime Events . . . . . . . . . . . . . . . . . . . . . . . . . . . . .104
Viewing NVRAM Events . . . . . . . . . . . . . . . . . . . . . . . . . . . . .104
Event Severity Descriptions . . . . . . . . . . . . . . . . . . . . . . . . . .105
Physical Drive Problems . . . . . . . . . . . . . . . . . . . . . . . . . . . . . . . .106
Diagnosis using the Promise Utility . . . . . . . . . . . . . . . . . . . . .106
Locating a Physical Drive . . . . . . . . . . . . . . . . . . . . . . . . . . . .107
Replacing a Physical Drive . . . . . . . . . . . . . . . . . . . . . . . . . . .107
Physical Drive Warning Message . . . . . . . . . . . . . . . . . . . . . .109
vi
Chapter 1: Introduction
Chapter 5: Troubleshooting, cont.
Disk Array and Logical Drive Problems . . . . . . . . . . . . . . . . . . . . .110
Disk Array Degraded/Logical Drive Critical . . . . . . . . . . . . . .110
Disk Array Offline/Logical Drive Offline . . . . . . . . . . . . . . . . .111
Repairing an Offline Disk Array or Logical Drive . . . . . . . . . . .111
Rebuilding a Disk Array . . . . . . . . . . . . . . . . . . . . . . . . . . . . .112
Incomplete Array . . . . . . . . . . . . . . . . . . . . . . . . . . . . . . . . . . .112
Unreadable Disk Warning . . . . . . . . . . . . . . . . . . . . . . . . . . . .114
Subsystem Problems . . . . . . . . . . . . . . . . . . . . . . . . . . . . . . . . . . .115
Diagnosing a Subsystem Problem . . . . . . . . . . . . . . . . . . . . .115
Overheating . . . . . . . . . . . . . . . . . . . . . . . . . . . . . . . . . . . . . .116
Power Supply . . . . . . . . . . . . . . . . . . . . . . . . . . . . . . . . . . . . .117
Connection Problems . . . . . . . . . . . . . . . . . . . . . . . . . . . . . . . . . .118
Cables . . . . . . . . . . . . . . . . . . . . . . . . . . . . . . . . . . . . . . . . . . .118
Daisy-Chains . . . . . . . . . . . . . . . . . . . . . . . . . . . . . . . . . . . . . .119
Chapter 6: Support . . . . . . . . . . . . . . . . . . . . . . . . . . . . . . . . . . . . . .121
Contacting Technical Support . . . . . . . . . . . . . . . . . . . . . . . . . . . .121
Limited Warranty . . . . . . . . . . . . . . . . . . . . . . . . . . . . . . . . . . . . . .127
Returning Product For Repair . . . . . . . . . . . . . . . . . . . . . . . . . . . .129
Appendix A: Updates . . . . . . . . . . . . . . . . . . . . . . . . . . . . . . . . . . . . .131
Updating the Firmware . . . . . . . . . . . . . . . . . . . . . . . . . . . . . . . . .131
Updating Drivers . . . . . . . . . . . . . . . . . . . . . . . . . . . . . . . . . . . . . .133
Updating the Software . . . . . . . . . . . . . . . . . . . . . . . . . . . . . . . . . .134
Appendix B: Important Information . . . . . . . . . . . . . . . . . . . . . . . . .135
GNU General Public License . . . . . . . . . . . . . . . . . . . . . . . . . . . . .135
Index. . . . . . . . . . . . . . . . . . . . . . . . . . . . . . . . . . . . . . . . . . . . . . . . . . .137
vii
Pegasus R6, R4 Product Manual
viii
Chapter 1: Introduction to Pegasus
This chapter covers the following topics:
•
About this manual (below)
•
Architecture (page 2)
•
Protocol Support (page 2)
•
Key Benefits (page 2)
•
Specifications (page 3)
•
Client OS Support (page 4)
•
Utility OS Support (page 4)
•
Certifications (page 4)
PROMISE Technology’s Pegasus R6 and R4 are direct attached storage (DAS)
solutions for external storage targeted for small and medium business (SMB)
users, small office/home office (SOHO) users, and AV professionals.
About This Manual
This Product Manual describes how to setup, use, and maintain the Pegasus R6
and R4 unit. It also describes how to use the Promise Utility software that you
install and run on your Macintosh computer.
This manual includes a full table of contents, chapter task lists, and numerous
cross-references to help you find the specific information you are looking for.
Also included are four levels of notices:
Note
A Note provides helpful information such as hints or alternative
ways of doing a task.
Important
An Important calls attention to an essential step or point required
to complete a task. Important items include things often missed.
Caution
A Caution informs you of possible equipment damage or loss of
data and how to avoid them.
1
Pegasus R6, R4 Product Manual
Warning
A Warning notifies you of probable equipment damage or loss of
data, or the possibility of physical injury, and how to avoid them.
Architecture
The Pegasus architecture is based
on a state-of-the-art PMC Sierra 8011
I/O processor coupled with 512 MB of
DDR2 SDRAM memory and a world
class enterprise-proven RAID engine.
Protocol Support
Pegasus supports ThunderboltTM
technology, providing two channels
with 10 Gb/s of throughput in both
directions simultaneously.
Thunderbolt supports daisy-chaining
up to six (6) high-speed peripheral
devices, including external disks,
video capture devices, and a Mini
DisplayPort monitor.
Pegasus has two Thunderbolt ports,
as required for daisy-chaining.
Key Benefits
•
Thunderbolt 10 Gb/s data connection
•
PMC Sierra 8011 I/O processor
•
512 MB of DDR2 SDRAM memory
•
Promise Utility management tool
•
Compatible with Apple Time Machine
•
R6, six SATA 3.5-inch hard disk drives, 6 TB or 12 TB raw capacity
•
R4, four SATA 3.5-inch hard disk drives, 4 TB or 8 TB raw capacity
•
Additional storage up to 72 TB using multiple daisy-chained Pegasus
enclosures
•
250W Flex-ATA Power with 80 Plus Bronze.
2
Chapter 1: Introduction to Pegasus
Specifications
•
•
Physical drive support:
•
2.5-inch and 3.5-inch SATA hard disk drives
•
Additional storage using multiple Pegasus enclosures
•
SATA specification of 3 Gb/s transfers with CRC error-checking
•
Hot-swapping of physical drives
•
Command queuing (SATA drives)
•
Drive roaming among channels
•
S.M.A.R.T. status polling
•
Hot spare drive
•
RAID volume rebuilding
•
Background rebuilding
Data capacity without expansion:
•
R6, 6 TB or 12 TB raw capacity
•
R4, 4 TB or 8 TB raw capacity
•
Data capacity with expansion, up to 72 TB
•
RAID level support: RAID 0, 1, 1E, 5, 6, and 10
•
Unicode file name support
•
Power Supply: 250W Flex-ATA Power with 80 Plus Bronze with PFC, 100230V auto-ranging, 50-60Hz AC
•
Error logging
•
Hardware monitoring of:
•
Fan
•
Physical drives
•
Temperature
•
Logical drives
•
Power
•
RAID controller
•
Enclosure
•
Temperature, Operating: 5° to 35°C (41° to 95°F)
•
Humidity, Operating: 10 to 85 percent
•
Dimensions (H x W x D):
•
•
R6, 250 x 187 x 235 mm (9.8 x 7.4 x 9.3 in)
•
R4, 195 x 187 x 235 mm (7.7 x 7.4 x 9.3 in)
Weight with drives:
•
R6, 5.9 kg (13 lbs)
•
R4, 4.5 kg (10 lbs)
3
Pegasus R6, R4 Product Manual
Client OS Support
The following client operating systems support the Pegasus unit:
•
Mac OS 10.6 and higher
•
MacBook Pro/iMac Software Update 1.5
Utility OS Support
The following client operating systems support the Promise Utility:
•
Mac OS 10.6 and higher
•
MacBook Pro/iMac Software Update 1.5
Certifications
Environmental: EuP Directive N, ROHS, WEEE
Safety: CB, UL, cUL, CE-LVD, PSE, BSMI, RCM
Electo-magnetic Interference: CB-EMC, FCC, CE-EMC, VCCI/PSE, BSMI,
C-tick/RCM
4
Chapter 2: Installation and Setup
This chapter contains the following topics:
•
Unpacking the Pegasus Unit (page 5)
•
Connecting to your Mac Computer (page 7)
•
Connecting the Power (page 9)
•
Installing the Software (page 10)
•
Setting up the Pegasus Unit (page 13)
Unpacking the Pegasus Unit
The Pegasus box contains the following items:
•
Pegasus R4 or R6 Unit
•
Quick Start Guide
•
Hard disk drives
(Six in R6, four in R4)
•
Power cord, 1.5m
Warning
The electronic components within the Pegasus unit are sensitive
to damage from Electro-Static Discharge (ESD). Observe
appropriate precautions at all times when handling the Pegasus
unit or its subassemblies.
Warning
The fan contains hazardous moving parts. Keep fingers and other
body parts away.
Important
You must obtain at least one Thunderbolt cable. The Pegasus unit
does NOT ship with Thunderbolt cables.
5
Pegasus R6, R4 Product Manual
Figure 1. Pegasus R4 front view. The R6 is similar
Power
Button/LED
Drive Carrier
Thunderbolt
Link LEDs
Drive Power/
Status LED
Drive Activity
LED
Figure 2. Pegasus R4 back view. The R6 is similar
Thunderbolt
Ports
Power
Connection
6
Chapter 2: Installation and Setup
Connecting to your Mac Computer
Connect a Thunderbolt cable from one of the Thunderbolt ports on the back of
the Pegasus to the Thunderbolt port on your Mac computer.
Figure 3. Thunderbolt and power connections on a Mac computer
Pegasus system
Thunderbolt ports
MacBook Pro
(shown as an example)
Thunderbolt port
To power source
Power cable
Thunderbolt cable
Notes
•
Mini Display extension cables cannot be used to connect data
devices such as Pegasus to Thunderbolt-enabled computers.
Mini Display extension cables can only be used to connect
display devices to Pegasus.
•
If you have multiple Pegasus units, connect the remaining
Thunderbolt port on the first unit to either Thunderbolt port on
the second unit.
7
Pegasus R6, R4 Product Manual
Daisy-Chaining Multiple Pegasus Units
To daisy-chain multiple Pegasus units:
1.
Connect a Thunderbolt cable from one of the Thunderbolt ports on the back
of your Mac computer to one of the Thunderbolt ports on the first Pegasus
unit.
2.
Connect a second Thunderbolt cable from other Thunderbolt port on the first
Pegasus unit to one of the Thunderbolt ports on the second Pegasus unit.
See Figure 4.
Figure 4. Thunderbolt daisy-chain connections
iMac
(shown as an
example)
Thunderbolt
ports
Thunderbolt
ports
Thunderbolt
ports
Pegasus
unit 2
Pegasus
unit 1
Thunderbolt cable
8
Chapter 2: Installation and Setup
Connecting the Power
To power the Pegasus unit:
1.
Attach the power cord on the back of the Pegasus unit.
See page 7,Figure 3.
2.
Plug the other end into a power source.
3.
Press the Power Button.
See Figure 5. The Power Button turns orange.
It takes about 30 seconds to boot the Pegasus unit. When fully booted:
•
The Power Button LED turns blue.
•
The drive carrier Power/Status LEDs turn blue.
Figure 5. Pegasus R4 front view. The R6 is similar
Power
Button/LED
Connection
LEDs
Right
Drive Carrier
LEDs
Left
Power/
Status
Activity
The Connection LEDs turn blue when there is a proper connection on that
Thunderbolt port.
Shutting down the Pegasus
To shut down the Pegasus unit:
Press and hold the Power Button until the Power Button LED turns red. When
you release the Power Button, the LED goes dark.
9
Pegasus R6, R4 Product Manual
Installing the Software
The Pegasus unit ships ready to use without configuration or set-up. These
instructions are for users who plan to:
•
Install their own physical drives
•
Configure the Pegasus manually
Software installation involves two separate operations:
•
Installing the OS driver
•
Installing Promise Utility software
OS Support
The following operating systems support the Promise Utility:
•
Mac OS 10.6.x
•
MacBook Pro/iMac Software Update 1.5
MacBook Pro/iMac Software Update
Important
Be sure the MacBook Pro/iMac Software Update 1.5 has been
installed BEFORE you install the Promise driver from the software
CD or from the Promise website.
To check your software version:
1.
On the MacBook Pro or iMac desktop, click the Apple icon and choose
Software Update... from the dropdown menu.
The Software Update dialog box opens. See page 11, Figure 6.
2.
Look for MacBook Pro/iMac Software Update 1.5.
•
If MacBook Pro/iMac Software Update 1.5 appears in the list, click the
Install Items button and wait for the installation to finish.
•
If MacBook Pro/iMac Software Update 1.5 does NOT appear in the list,
the update has already been installed on your computer. Go to “Driver
Installation: Macintosh” on page 11.
10
Chapter 2: Installation and Setup
Figure 6. Software Update dialog box
Driver Installation: Macintosh
To install the driver software onto your computer:
1.
Insert the CD into your computer’s DVD-ROM.
2.
Double-click the driver installer icon (right).
The Welcome dialog box appears.
3.
Click the Continue button.
The Install dialog box appears.
4.
Click the Install button.
The password dialog box appears.
5.
Type your password in the field provided and click the OK button.
The Confirmation dialog box appears to inform you that you must restart
your computer when installation is done.
6.
Click the Continue Installation button to begin installation.
In a few moments the Install Succeed dialog box appears.
7.
Click the Restart button to restart your computer.
When the computer has restarted, it is ready to work with the Pegasus unit.
11
Pegasus R6, R4 Product Manual
Software Installation: Macintosh
To install the Promise Utility software onto your computer:
1.
2.
Insert the CD into your computer’s DVD-ROM.
Double-click the Promise Utility installer icon (right).
The Welcome dialog box appears.
3.
Click the Continue button.
The Install dialog box appears.
4.
Click the Install button.
The password dialog box appears.
5.
Type your password in the field provided and click the OK button.
In a few moments the Install Succeed dialog box appears.
6.
Click the Close button to quit the installer.
The installer adds a Promise Utility icon to the Applications folder.
The Promise Utility loads automatically every time Mac OS X starts.
Your computer is ready to manage the Pegasus unit.
Important
You must register your Pegasus unit to receive support.
Go to: https://support.promise.com/userRegistration.aspx
Thank you!
12
Chapter 2: Installation and Setup
Setting up the Pegasus Unit
The Pegasus unit ships ready to use without configuration or set-up. These
instructions are for users who plan to:
•
Install their own physical drives
•
Configure the Pegasus manually
Pegasus set-up involves three steps:
1.
Opening the Promise Utility (below).
2.
Creating a Disk Array and Logical Drive (page 15).
3.
Formatting your Logical Drive (page 16).
Opening the Promise Utility
To open the Promise Utility, double-click the Promise Utility icon in
the Macintosh Dock (right).
The Promise Utility window opens and displays the Dashboard.
Figure 7. Promise Utility Dashboard
13
Promise
Utility
icon
Pegasus R6, R4 Product Manual
Unlocking the UI
By default, the UI is locked to prevent unauthorized changes to your RAID
system. When the UI is locked, you cannot create logical drives or change
settings on the Pegasus unit.
To unlock the UI:
1.
At the lower left screen of the Promise Utility window, click the closed lock
icon.
The Promise Utility password dialog box opens.
2.
Type your Mac computer password into the Password field and click the OK
button.
The lock icon changes to open and you can now add and delete logical
drives, make settings, run background activities, and update your Pegasus
system.
Displaying Multiple Pegasus Units
The Promise Utility displays a separate window for each Pegasus unit connected
by Thunderbolt cable and powered up.
To view a list of the Pegasus units, click the View menu. See Figure 8.
To display a Pegasus unit in the Promise Utility, click the View menu and choose
unit you want to see.
Figure 8. Choose among multiple Pegasus units in the View menu
14
Chapter 2: Installation and Setup
The first Pegasus unit is Pegasus R4 or (R6), the second is Pegasus R4-2 or
(R6-2), the third is Pegasus R4-3 or (R6-3), and so on.
Your computer lists the Pegasus units by the order in which they are recognized,
not by the cable configuration.
Creating a Disk Array and Logical Drive
To create your disk array and logical drive, look at the Dashboard window, under
System Status, click the Disk Array link. See page 15, Figure 9.
Figure 9. Disk Array link on the Dashboard
The Wizard dialog box opens with three configuration methods. See Figure 10.
15
Pegasus R6, R4 Product Manual
Figure 10.Wizard dialog box
Choose the best method for your situation. See the table below.
Method
Suggested for
users who are
User Options
See
Page
Automatic
None
New to data storage
48
Express
General parameters
Familiar with data storage
49
Advanced
Individual parameters
Data storage professionals
51
Formatting your Logical Drive
A RAID logical drive must also be formatted to be compatible with your computer.
These instructions describe partitioning and formatting using the Promise Utility
with default settings.
For additional options, see “Formatting Logical Drives” on page 90.
When you create your logical drives using the Wizard Automatic or Express
options, your logical drives are always formatted automatically.
When you create your logical drives using the Wizard Advanced option, the
Format option is enabled by default.
When the Promise Utility has finished the partition and format
operation, new removable-drive icons, each representing one logical
drive, appear on your desktop (right).
When you see the icon, your logical drive is ready to use.
16
Chapter 3: Management with the Promise Utility
This chapter contains the following topics:
•
Accessing the Promise Utility (below)
•
Perusing the Promise Utility Interface (page 19)
•
Managing Subsystems (page 21)
•
Managing the RAID Controller (page 23)
•
Managing Subsystems (page 27)
•
Managing Background Activities (page 29)
•
Managing Physical Drives (page 38)
•
Managing Disk Arrays (page 45)
•
Managing Logical Drives (page 57)
•
Managing Spare Drives (page 68)
The Promise Utility requires a Thunderbolt connection between your computer
and the Pegasus unit. See “Connecting to your Mac Computer” on page 7.
The Promise Utility must be installed onto your computer before you can use it.
See “Installing the Software” on page 10.
Accessing the Promise Utility
Accessing the Promise Utility includes:
•
Opening and Closing (below)
•
Unlocking the UI (page 18)
Opening
To open the Promise Utility, double-click the Promise Utility icon
in the Macintosh Dock (right).
The Promise Utility window opens and displays the Dashboard.
See page 19, Figure 1.
Promise
Utility
icon
Closing
There are two ways close the Promise Utility:
•
Click the Promise Utility dropdown menu and choose Quit Promise Utility
•
Press Q
17
Pegasus R6, R4 Product Manual
Unlocking the UI
By default, the UI is locked to prevent unauthorized changes to your RAID
system. When the UI is locked, you are limited to viewing information and events.
To open the lock:
1.
At the lower left screen of the Promise Utility window, click the closed lock
icon.
The password dialog box opens.
2.
Type your Mac computer password into the Password field and click the OK
button.
The lock icon changes to open and you can now add and delete logical
drives, make settings, run background activities, and update your Pegasus
system.
Locking the UI
To lock the UI, click the open lock icon.
The lock icon changes to closed and you are again limited to viewing
information and events.
18
Chapter 3: Management with the Promise Utility
Perusing the Promise Utility Interface
The Promise Utility interface consists of menus and icons, each leading you to a
specific function.
Figure 1. The Promise Utility interface with the Dashboard displayed
Dropdown menus
Toolbar icons
Dropdown Menus
•
Promise Utility – About, Checking for Updates, Preferences, Services,
Hide, Quit
•
View – Show/Hide Toolbar, Customize Toolbar, Devices (Pegasus units)
•
Dashboard – Show the Dashboard
•
Device – Front and Back Views, Component List, Physical Drive List
•
Storage – Wizard, Disk Array List, Logical Drive List, Spare Drive List
•
Admin – Subsystem (Pegasus unit) Information, Events, Background
Activities, Firmware Update, Restore Factory Default (settings)
•
Window – Minimize, Zoom, Close Window, Bring All to Front, Pegasus unit
•
Help – Online help search
19
Pegasus R6, R4 Product Manual
Toolbar Icons
The default toolbar icons are listed here:
•
Dashboard icon – Displays the Dashboard and overview
•
Physical Drive icon – Displays the physical drive list, settings and functions
•
Logical Drive icon – Displays the logical drive list, settings and functions
•
Subsystem Information icon – Displays Pegasus unit information and
settings
•
Events icon – Displays the event logs
Customizing the Toolbar
You can customize the toolbar by adding or removing icons.
To add and remove toolbar icons:
1.
From the Promise Utility window, click the View menu and choose
Customize Toolbar...
The toolbar options dialog box appears.
2.
3.
Do one or both actions are needed:
•
Click and drag an icon from the dialog box to the toolbar to add the icon.
•
Click and drag an icon from the toolbar to delete the icon.
When you are finished, click the Done button.
Displaying Multiple Pegasus Units
The Promise Utility displays a separate window for each Pegasus unit connected
by Thunderbolt cable and powered up.
To view a list of the Pegasus units, click the View menu. See Figure 2.
To display a Pegasus unit in the Promise Utility, click the View menu and choose
unit you want to see.
Figure 2. Choose among multiple Pegasus units in the View menu
The first Pegasus unit is Pegasus R4 or (R6), the second is Pegasus R4-2 or
(R6-2), the third is Pegasus R4-3 or (R6-3), and so on.
Your computer lists the Pegasus units by the order in which they are recognized,
not by the cable configuration.
20
Chapter 3: Management with the Promise Utility
Managing Subsystems
Subsystem management includes:
•
Viewing Subsystem Information (below)
•
Making Subsystem Settings (page 21)
•
Clearing Statistics (page 21)
•
Restoring Factory Default Settings (page 22)
Viewing Subsystem Information
The term subsystem refers to the Pegasus unit.
To view subsystem information, do one of the following actions:
•
Click the Subsystem Information icon.
•
From the Admin menu, choose Subsystem Information.
Subsystem information includes:
•
Alias * – Same as controller alias
•
Vendor
•
Model
•
Serial number
•
WWN – World Wide Number
•
Revision number
•
Part number
•
System date and time
Items with an asterisk (*) are adjustable under “Making Subsystem Settings”
below.
Making Subsystem Settings
To make subsystem settings:
1.
2.
3.
Do one of the following actions,
•
Click the Subsystem Information icon.
•
From the Admin menu, choose Subsystem Information.
Click the Settings button.
Make changes as required:
•
4.
Enter an alias or change the existing alias in the field provided.
Click the Save button.
Clearing Statistics
This function clears statistical data on the RAID controller, physical drives, and
logical drives.
To clear statistics:
1.
Do one of the following actions,
21
Pegasus R6, R4 Product Manual
•
Click the Subsystem Information icon.
•
From the Admin menu, choose Subsystem Information.
2.
Click the Clear Statistics button.
3.
Type the word “confirm” in the field provided.
4.
Click the Confirm button.
Restoring Factory Default Settings
This feature restores settings to their default values.
Caution
Use this feature only when required and only on the settings that
you must reset to default in order to set them correctly.
To restore all settings to their default values:
1.
From the Admin menu, choose Restore Factory Default.
2.
In the Restore Factory Default settings screen, check the boxes beside the
settings you want to reset to default value.
•
Background activity settings
•
Controller settings
•
Physical drive settings
•
Subsystem settings
3.
Click the Submit button.
4.
In the Confirmation box, type the word “confirm” in the field provided and
click the Confirm button.
22
Chapter 3: Management with the Promise Utility
Managing the RAID Controller
RAID controller management includes:
•
Viewing Controller Information (below)
•
Viewing Controller Statistics (page 24)
•
Making Controller Settings (page 25)
•
Updating Firmware on the Pegasus Unit (page 25)
•
Making Buzzer Settings (page 26)
•
Testing the Buzzer (page 26)
•
Silencing the Buzzer (page 26)
Viewing Controller Information
To view controller information:
1.
2.
Do one of the following actions,
•
Click the Dashboard icon, then click the Controller link.
•
From the Device menu, choose Component List.
Mouse-over and click the controller, then click the View button.
Controller information includes:
3.
•
Controller ID
•
Alias * – Same as subsystem alias
•
Vendor
•
Model
•
Operational Status
•
Power On Time
•
Cache Usage – Percentage
•
Dirty Cache Usage – Percentage
•
Part Number
•
Serial Number
•
Hardware Revision
•
WWN – Worldwide Number
•
SCSI Protocol Supported
•
BIOS Version
•
Single Image Version
•
Single Image Build Date
•
Host Driver Version
Click the Advanced Information tab.
23
Pegasus R6, R4 Product Manual
Advanced controller information includes:
•
Memory Type
•
Memory Size
•
Flash Type
•
Flash Size
•
NVRAM Type
•
NVRAM Size
•
Preferred Cache Line Size
•
Cache Line Size
•
Coercion *
•
Coercion Method *
•
NVRAM Size
•
Preferred Cache Line Size
•
SMART *
•
SMART Polling Interval *
•
Write Back Cache Flush
Interval *
•
Write Through Mode *
•
Adaptive Writeback Cache *
•
Enclosure Polling Interval *
•
•
Forced Read Ahead (cache) *
Storage Location of the
Migration Watermark
Items with an asterisk (*) are adjustable under “Making Controller Settings”
on page 25.
4.
Click the X icon to close the information panel.
Viewing Controller Statistics
To view controller statistics:
1.
Do one of the following actions,
•
Click the Dashboard icon, then click the Controller link.
•
From the Device menu, choose Component List.
2.
Mouse-over and click the controller, then click the View button.
3.
Click the Statistics tab.
4.
Controller statistics include:
•
Data Transferred
•
Read Data Transferred
•
Write Data Transferred
•
Errors
•
Non-Read/Write Errors
•
Read Errors
•
Write Errors
•
I/O Requests
•
Non-Read/Write Requests
•
Read I/O Requests
•
Write I/O Requests
•
Statistics Start date and time
•
Statistics Collection date and time
Click the X icon to close the information panel.
24
Chapter 3: Management with the Promise Utility
Note
To clear controller statistics, see “Clearing Statistics” on page 21.
Making Controller Settings
To make controller settings:
1.
2.
3.
Do one of the following actions,
•
Click the Dashboard icon, then click the Controller link.
•
From the Device menu, choose Component List.
Mouse-over and click the controller, then click the Settings button.
Make setting changes as required:
•
Enter, change or delete the alias in the Alias field.
•
SMART Log – Check the box to enable or uncheck to disable.
•
SMART Polling Interval – Enter a value into the field, 1 to 1440
minutes. 1440 minutes = 24 hours
•
Enable Coercion – Check the box to enable or uncheck to disable.
•
Coercion Method – Choose a method from the dropdown menu:
•
GBTruncate
•
10GBTruncate
•
GrpRounding
•
TableRounding
•
Write Back Cache Flush Interval – Enter a value into the field, 1 to 12
seconds.
•
Enclosure Polling Interval – 15 to 255 seconds.
4.
Click the Save button.
5.
Click the X icon to close the settings panel.
Updating Firmware on the Pegasus Unit
Use this function to flash (update) the firmware on the Pegasus. See page 131
for the procedure.
25
Pegasus R6, R4 Product Manual
Making Buzzer Settings
To make buzzer settings:
1.
Do one of the following actions,
•
Click the Dashboard icon, then click the Controller link.
•
From the Device menu, choose Component List.
2.
Mouse-over and click the buzzer, then click the Settings button.
3.
Check the Enable Buzzer box to enable the buzzer.
Or uncheck the box to disable.
4.
Click the Save button.
Testing the Buzzer
The buzzer must be enabled to perform this procedure.
To test the buzzer:
1.
2.
Do one of the following actions,
•
Click the Dashboard icon, then click the Controller link.
•
From the Device menu, choose Component List.
Mouse-over and click the buzzer, then click the Sound button.
Silencing the Buzzer
To silence the buzzer:
1.
2.
Do one of the following actions,
•
Click the Dashboard icon, then click the Controller link.
•
From the Device menu, choose Component List.
Mouse-over and click the buzzer, then click the Mute button.
26
Chapter 3: Management with the Promise Utility
Managing Subsystems
Enclosure management includes the following functions:
•
Viewing the Subsystem Information (page 27)
•
Viewing Temperature Sensor Information (page 27)
•
Locating a Subsystem (page 28)
Viewing the Subsystem Information
To access subsystem information:
1.
2.
Do one of the following actions,
•
Click the Dashboard icon, then click the Controller link.
•
From the Device menu, choose Component List.
Mouse-over and click the Subsystem, then click the View button.
Subsystem information includes:
•
Enclosure ID
•
Enclosure Type
•
Enclosure Warning Temperature Threshold *
•
Enclosure Critical Temperature Threshold *
•
Controller Warning Temperature Threshold *
•
Controller Critical Temperature Threshold *
•
Max Number of Controllers
•
Max Number of Physical Drive Slots
•
Max Number of Fans
•
Max Number of Blowers
•
Max Number of Temperature Sensors
•
Max Number of Power Supply Units
•
Max Number of Voltage Sensors
Items with an asterisk (*) are adjustable under “Locating a Subsystem” on
page 28.
3.
Click the X icon to close the information panel.
Viewing Temperature Sensor Information
To view the status of the temperature sensor:
1.
Do one of the following actions,
•
Click the Dashboard icon, then click the Controller link.
•
From the Device menu, choose Component List.
27
Pegasus R6, R4 Product Manual
2.
3.
Mouse-over and click the Enclosure, then click the View button.
Scroll down until you see Temperature Sensors.
Enclosure information includes:
•
ID – 1
•
Status –
•
Location – Not applicable for Pegasus
•
Healthy (temperature) Threshold * – Enclosure Warning Temperature
Threshold
•
Current Temperature
= Normal.
= Warning.
= Critical.
Items with an asterisk (*) are adjustable under “Locating a Subsystem” on
page 28.
4.
Click the X icon to close the information panel.
Locating a Subsystem
If you have multiple Pegasus units, and you want to verify which unit you are
accessing in the Promise Utility, use the Locate function.
To locate a subsystem:
1.
2.
Do one of the following actions,
•
Click the Dashboard icon, then click the Controller link.
•
From the Device menu, choose Component List.
Mouse-over and click the Subsystem, then click the Locate button.
The Drive Power/Status LEDs on all drive carriers blink blue and orange for
one minute.
Figure 3. Running the Locate function to identify an enclosure
Drive Power/Status LEDs
blink blue and orange
For information on Subsystem problems, see “Subsystem Problems” on
page 115.
28
Chapter 3: Management with the Promise Utility
Managing Background Activities
Background activity management includes:
•
Viewing Current Background Activities (page 29)
•
Viewing Scheduled Background Activities (page 30)
•
Adding a Scheduled Background Activity (page 30)
•
Changing a Background Activity Schedule (page 31)
•
Enabling or Disabling a Scheduled Background Activity (page 32)
•
Deleting a Scheduled Background Activity (page 32)
•
Media Patrol (page 32)
•
Redundancy Check (page 33)
•
Initialization (page 33)
•
Rebuild (page 34)
•
Migration (page 35)
•
PDM (page 35)
•
Transition (page 36)
•
Synchronization (page 37)
Background activities perform a variety of preventive and remedial functions on
your physical drives, disk arrays, logical drives, and other components.
You can run a background activity immediately or schedule it to run at a later
time. Scheduling options are described below.
Setting options for each activity are listed after the scheduling options. These
settings determine how the background activity affects I/O performance.
Viewing Current Background Activities
To view a list of background activities, from the Admin menu, choose
Background Activities.
The list of background appears.
•
Media Patrol – See page 32
•
Redundancy Check – See page 33
•
Rebuild – See page 34
•
Migration – See page 35
•
PDM – See page 35
•
Transition – See page 36
•
Synchronization – See page 37
Currently running activities show a progress bar.
29
Pegasus R6, R4 Product Manual
Viewing Scheduled Background Activities
To view a list of scheduled background activities:
1.
2.
From the Admin menu, choose Background Activities.
Click the Scheduler button.
The list of scheduled background appears.
Adding a Scheduled Background Activity
To add a new scheduled background activity:
1.
2.
From the Admin menu, choose Background Activities.
Click the Scheduler button.
The list of scheduled background appears.
3.
Mouse-over and click the background activity, then click the Settings button.
4.
Make settings as needed.
•
•
Choose the option for the activity you want:
•
Media Patrol
•
Redundancy Check
•
Spare Check
Choose a Start Time from the dropdown menus.
The menus have a 24-hour clock.
•
Choose a Recurrence Pattern option, daily, weekly, or monthly.
•
For the Daily option, enter an interval in the Every field.
•
For the Weekly option, enter an interval in the Every field and
choose one or more days of the week.
•
For the Monthly option, choose, Day of the Month option or a
sequential and specific day from the dropdown menu. Also choose
which months.
•
Choose a Start From date from the dropdown menus.
•
Choose an End On option:
•
•
No end date or perpetual.
•
End after a specific number of activity actions.
•
Until date from the dropdown menus.
For Redundancy Check, choose:
•
Auto Fix option – Attempts to repair the problem when it finds an
error. Check to enable
•
Pause on Error option – The process stops when it finds a nonrepairable error. Check to enable
30
Chapter 3: Management with the Promise Utility
•
5.
Select LD – Check the boxes for the logical drives to run
Redundancy Check. Check at least one logical drive.
Click the Save button.
To return to currently running background activities, click the Background
Activities button.
Changing a Background Activity Schedule
To change an existing scheduled background activity:
1.
From the Admin menu, choose Background Activities.
2.
Click the Scheduler button.
The list of scheduled background appears.
3.
4.
Mouse-over and click the background activity, then click the Settings button.
Make settings as needed.
•
Choose the option for the activity you want:
•
Media Patrol
•
Redundancy Check
•
Spare Check
•
Choose a Start Time from the dropdown menus.
•
Choose a Recurrence Pattern option, daily, weekly, or monthly.
The menus have a 24-hour clock.
•
For the Daily option, enter an interval in the Every field.
•
For the Weekly option, enter an interval in the Every field and
choose one or more days of the week.
•
For the Monthly option, choose, Day of the Month option or a
sequential and specific day from the dropdown menu. Also choose
which months.
•
Choose a Start From date from the dropdown menus.
•
Choose an End On option,
•
•
No end date or perpetual.
•
End after a specific number of activity actions.
•
Until date from the dropdown menus.
For Redundancy Check, choose,
•
Auto Fix option – Attempts to repair the problem when it finds an
error. Check to enable
•
Pause on Error option – The process stops when it finds a nonrepairable error. Check to enable
31
Pegasus R6, R4 Product Manual
•
5.
Select LD – Check the boxes for the logical drives to run
Redundancy Check. Check at least one logical drive.
Click the Save button.
To return to currently running background activities, click the Background
Activities button.
Enabling or Disabling a Scheduled Background Activity
Background activity schedules are enabled by default when you create the
schedule. If you want to stop a background activity now but plan to use it again in
the future, disable the scheduled activity rather than deleting it.
To enable or disable change an existing scheduled background activity:
1.
From the Admin menu, choose Background Activities.
2.
Click the Scheduler button.
The list of scheduled background appears.
3.
4.
Mouse-over the background activity and click the Settings button.
Uncheck the Enable This Schedule box to disable this schedule.
Check the box to enable this schedule.
5.
Click the Save button.
To return to currently running background activities, click the Background
Activities button.
Deleting a Scheduled Background Activity
To delete a scheduled background activity:
1.
From the Admin menu, choose Background Activities.
2.
Click the Scheduler button.
The list of scheduled background appears.
3.
Mouse-over and click the background activity, then click the Delete button.
4.
Type the word “confirm” in the field provided.
5.
Click the Confirm button.
To return to currently running background activities, click the Background
Activities button.
Media Patrol
Media Patrol is a routine maintenance procedure that checks the magnetic media
on each disk drive. Media Patrol checks are enabled by default on all disk arrays
and spare drives. Media Patrol is concerned with the media itself, not the data
recorded on the media. If Media Patrol encounters a critical error, it triggers PDM
if PDM is enabled on the disk array.
32
Chapter 3: Management with the Promise Utility
See “Making Disk Array Settings” on page 53, “Running Media Patrol on your
Physical Drives” on page 44, and “Media Patrol” on page 73.
Making Media Patrol Settings
To make Media Patrol settings:
1.
From the Admin menu, choose Background Activities.
2.
Click the Settings button.
3.
Check the Enable Media Patrol box to enable, uncheck to disable.
This settings enables or disables Media Patrol for all physical drives.
4.
Click the Confirm button.
5.
Click the X icon to close the background activities panel.
Redundancy Check
Redundancy Check is a routine maintenance procedure for fault-tolerant disk
arrays (those with redundancy) that ensures all the data matches exactly.
Redundancy Check can also correct inconsistencies.
See “Redundancy Check on a Logical Drive” on page 64.
Making Redundancy Check Settings
To make Redundancy Check settings:
1.
From the Admin menu, choose Background Activities.
2.
Click the Settings button.
3.
Click the Redundancy Check Rate dropdown menu and choose a rate:
•
Low – Fewer system resources to Redundancy Check, more to data
read/write operations.
•
Medium – Balances system resources between Redundancy Check
and data read/write operations.
•
High – More system resources to Redundancy Check, fewer to data
read/write operations.
4.
Click the Confirm button.
5.
Click the X icon to close the background activities panel.
Initialization
Technically speaking, Initialization is a foreground activity, as you cannot access
a logical drive while it is initiating.
Initialization is normally done to logical drives after they are created from a disk
array. Initialization sets all data bits in the logical drive to zero. The action is
useful because there may be residual data on the logical drives left behind from
33
Pegasus R6, R4 Product Manual
earlier configurations. For this reason, Initialization is recommended whenever
you create a logical drive.
See “Initializing a Logical Drive” on page 63 and “Initialization” on page 89.
Making Initialization Settings
To make initialization settings:
1.
From the Admin menu, choose Background Activities.
2.
Click the Settings button.
3.
Click the Logical Drive Initialization Rate dropdown menu and choose a
rate:
•
Low – Fewer system resources to Initialization, more to data read/write
operations.
•
Medium – Balances system resources between Initialization and data
read/write operations.
•
High – More system resources to Initialization, fewer to data read/write
operations.
4.
Click the Confirm button.
5.
Click the X icon to close the background activities panel.
Rebuild
When you rebuild a disk array, you are actually rebuilding the data on one
physical drive.
•
When a physical drive in a disk array fails and a spare drive of adequate
capacity is available, the disk array begins to rebuild automatically using the
spare drive.
•
If there is no spare drive of adequate capacity, but the Auto Rebuild function
is ENABLED, the disk array begins to rebuild automatically as soon as you
remove the failed physical drive and install an unconfigured physical drive in
the same slot. See “Making Rebuild Settings” on page 34.
•
If there is no spare drive of adequate capacity and the Auto Rebuild function
is DISABLED, you must replace the failed drive with an unconfigured
physical drive, then perform a Manual Rebuild.
See “Rebuilding a Disk Array” on page 55 and “Spare Drives” on page 92.
Also see “Disk Array Degraded/Logical Drive Critical” on page 110 and “Disk
Array Offline/Logical Drive Offline” on page 111.
Making Rebuild Settings
1.
From the Admin menu, choose Background Activities.
2.
Click the Settings button.
34
Chapter 3: Management with the Promise Utility
3.
Click the Rebuild Rate dropdown menu and choose a rate:
•
Low – Fewer system resources to the Rebuild, more to data read/write
operations.
•
Medium – Balances system resources between the Rebuild and data
read/write operations.
•
High – More system resources to the Rebuild, fewer to data read/write
operations.
4.
Check the Enable Auto Rebuild box to enable Auto Rebuild (rebuilds when
you swap out the failed drive with a new one).
5.
Click the Confirm button.
6.
Click the X icon to close the background activities panel.
Migration
The term “Migration” means either or both of the following:
•
Change the RAID level of a logical drive.
•
Expand the storage capacity of a logical drive.
See “Migrating a Logical Drive” on page 65 and “RAID Level Migration” on
page 84.
Making Migration Settings
To make migration settings:
1.
From the Admin menu, choose Background Activities.
2.
Click the Settings button.
3.
Click the Migration Rate dropdown menu and choose a rate:
•
Low – Fewer system resources to Migration, more to data read/write
operations.
•
Medium – Balances system resources between Migration and data
read/write operations.
•
High – More system resources to Migration, fewer to data read/write
operations.
4.
Click the Confirm button.
5.
Click the X icon to close the background activities panel.
PDM
Predictive Data Migration (PDM) is the migration of data from the suspect disk
drive to a spare drive, similar to rebuilding a disk array. But unlike rebuilding,
PDM automatically copies your data to a spare drive before the drive fails and
your logical drive goes Critical.
35
Pegasus R6, R4 Product Manual
PDM can be triggered automatically by Media Patrol. Also see “Running PDM on
a Logical Drive” on page 66 and “PDM” on page 73.
Making PDM Settings
To make PDM settings:
1.
From the Admin menu, choose Background Activities.
2.
Click the Settings button.
3.
Make the following settings are required:
•
•
Click the PDM Rate dropdown menu and choose a rate:
•
Low – Fewer system resources to PDM, more to data read/write
operations.
•
Medium – Balances system resources between PDM and data
read/write operations.
•
High – More system resources to PDM, fewer to data read/write
operations.
Highlight the current values in the block threshold fields and input new
values.
Reassigned block threshold range is 1 to 512 blocks.
Error block threshold range is 1 to 2048 blocks.
4.
Click the Confirm button.
5.
Click the X icon to close the background activities panel.
Transition
Transition is the process of replacing a revertible spare drive that is currently part
of a disk array with an unconfigured physical drive or a non-revertible spare drive.
See “Running a Transition on a Spare Drive” on page 71 and “Transition” on
page 93.
Making Transition Settings
To make Transition settings:
1.
From the Admin menu, choose Background Activities.
2.
Click the Settings button.
3.
Click the Transition Rate dropdown menu and choose a rate:
•
Low – Fewer system resources to Transition, more to data read/write
operations.
•
Medium – Balances system resources between Transition and data
read/write operations.
•
High – More system resources to Transition, fewer to data read/write
operations.
36
Chapter 3: Management with the Promise Utility
4.
Click the Confirm button.
5.
Click the X icon to close the background activities panel.
Synchronization
Synchronization is automatically applied to logical drives when they are created.
Synchronization recalculates the redundancy data to ensure that the working
data on the physical drives is properly in sync.
Mouse-over on the logical drive, click the View button, and look under Logical
Drive Information beside the line that says Synchronized. A Yes means the
logical drive was synchronized. See “Viewing Logical Drive Information” on
page 58.
Making Synchronization Settings
To make Synchronization settings:
1.
From the Admin menu, choose Background Activities.
2.
Click the Settings button.
3.
Click the Background Synchronization Rate dropdown menu and choose
a rate:
•
Low – Fewer system resources to Synchronization, more to data read/
write operations.
•
Medium – Balances system resources between Synchronization and
data read/write operations.
•
High – More system resources to Synchronization, fewer to data read/
write operations.
4.
Click the Confirm button.
5.
Click the X icon to close the background activities panel.
37
Pegasus R6, R4 Product Manual
Managing Physical Drives
Physical drive management includes:
•
Viewing a List of Physical Drives (below)
•
Viewing Physical Drive Information (page 38)
•
Viewing Physical Drive SMART Log Information (page 40)
•
Locating a Physical Drive (page 41)
•
Making Global Physical Drive Settings (page 41)
•
Making Individual Physical Drive Settings (page 42)
•
Making Physical Drive SMART Log Settings (page 42)
•
Clearing a Stale or a PFA Condition (page 43)
•
Forcing a Physical Drive Offline (page 43)
Also see “Physical Drive Problems” on page 106.
Viewing a List of Physical Drives
To view a list of physical drives in the Pegasus unit, do one of the following
actions:
•
Click the Physical Drive icon.
•
From the Device menu, choose Physical Drive.
Physical drive information includes:
•
ID – ID number of the physical drive
•
Status –
•
Model – Make and model of the drive
•
Type – SATA, HDD or SSD
•
Location – Enclosure number and slot number
•
Configuration – Array number and sequence number, spare number,
unconfigured, or stale configuration
•
Capacity – In GB
= Normal.
= Stale or PFA.
= Dead.
Viewing Physical Drive Information
To view physical drive information:
1.
2.
Do one of the following actions:
•
Click the Physical Drive icon.
•
From the Device menu, choose Physical Drive.
Mouse-over and click the physical drive you want then click the View button.
Physical drive information includes:
38
Chapter 3: Management with the Promise Utility
3.
•
Physical Drive ID – ID number of the physical drive
•
Location – Enclosure number and slot number
•
Alias – If assigned
•
Physical Capacity – Total capacity in GB
•
Configurable Capacity – Usable capacity in GB
•
Used Capacity – Capacity actually used in GB
•
Block Size – Typically 512 Bytes
•
Operational Status – OK is normal, Stale, PFA, Dead
•
Configuration Status – Array number and sequence number, spare
number
•
Model Number – Make and model of the drive
•
Drive Interface – SATA 1.5Gb/s or 3Gb/s
•
Serial Number – Serial number of the drive
•
Firmware Version – Firmware version on the drive
•
Protocol Version – ATA/ATAPI protocol version
Click the Advanced Information tab.
Advanced information for physical drives includes:
•
Write Cache – Enabled or disabled *
•
Read Look Ahead Cache – Enabled or disabled *
•
SMART Feature Set – Yes or No
•
SMART Self Test – Yes or No
•
SMART Error Logging – Yes or No
•
Command Queuing Support – TCQ or NCQ
•
Command Queuing – Enabled or disabled *
•
Queue Depth – Number of commands
•
Maximum Ultra DMA Mode Supported
•
DMA Mode
•
Power Saving Level – Supported by this drive
•
Medium Error Threshold **
Items with an asterisk (*) are adjustable under “Viewing Physical Drive
Statistics” on page 40.
Items with two asterisks (**) are adjustable under “Making PDM Settings” on
page 36.
4.
Click the X icon to close the information panel.
39
Pegasus R6, R4 Product Manual
Viewing Physical Drive Statistics
To view physical drive statistics:
1.
Do one of the following actions:
•
Click the Physical Drive icon.
•
From the Device menu, choose Physical Drive.
2.
Mouse-over and click the physical drive you want then click the View button.
3.
Click the Statistics tab.
Physical drive statistics include:
•
Data Transferred
•
Read Data Transferred
•
Write Data Transferred
•
Errors – Number of errors
•
Non Read/Write Errors
•
Read Errors
•
Write Errors
•
I/O Request – Number of requests
•
Non Read/Write Request – Number of requests
•
Read I/O Request – Number of requests
•
Write I/O Request – Number of requests
•
Statistics Start Time – Time and date
•
Statistics Collection Time – Time and date
To clear physical drive statistics, see “Clearing Statistics” on page 21.
4.
Click the X icon to close the settings panel.
Viewing Physical Drive SMART Log Information
To view physical drive SMART Log information:
1.
2.
3.
Do one of the following actions:
•
Click the Physical Drive icon.
•
From the Device menu, choose Physical Drive.
Mouse-over and click the physical drive you want then click the View button.
Click the SMART Log tab.
SMART Log information includes:
•
Physical Drive ID
•
SMART Support – Yes or No, depending on the drive
•
SMART Status – Enabled or disabled *
40
Chapter 3: Management with the Promise Utility
•
SMART Health Status – OK is normal
•
SCT Status Version
•
SCT Version
•
SCT Support Level
•
Current Temperature
•
Power Cycle Max Temperature
•
Power Cycle Min Temperature
•
Lifetime Max Temperature
•
Lifetime Min Temperature
Items with an asterisk (*) are adjustable under “Making Controller Settings”
on page 25.
4.
Click the X icon to close the settings panel.
Locating a Physical Drive
This feature causes the drive carrier LEDs to blink for one minute to assist you in
locating the physical drive, and is supported by RAID subsystems and JBOD
expansion units.
To locate a physical drive:
1.
2.
Do one of the following actions:
•
Click the Physical Drive icon.
•
From the Device menu, choose Physical Drive.
Mouse-over and click the physical drive you want then click the Locate
button.
The Drive Power/Status LED for the drive carrier holding that drive blinks
blue and orange for one minute.
Figure 4. Running the Locate function to identify a physical drive
Drive Power/Status LED
blinks blue and orange
Making Global Physical Drive Settings
To make global physical drive settings:
1.
Do one of the following actions:
•
Click the Physical Drive icon.
•
From the Device menu, choose Physical Drive.
41
Pegasus R6, R4 Product Manual
2.
3.
Click the Global Physical Drive Settings button.
Check the boxes to enable, uncheck to disable.
•
Enable Write Cache
•
Enable Read Look Ahead Cache
•
Enable Command Queuing
4.
Click the Save button.
5.
Click the X icon to close the settings panel.
Making Individual Physical Drive Settings
To make individual physical drive settings:
1.
2.
3.
Do one of the following actions:
•
Click the Physical Drive icon.
•
From the Device menu, choose Physical Drive.
Mouse-over and click the physical drive you want then click the Settings
button.
Make changes as needed:
•
Enter, change, or delete the alias in the Alias field.
•
Choose Unconfigured or PassThru Configuration.
Unconfigured drives are not visible to your computer. Use them to make
disk arrays.
PassThru drives are visible to your computer and are configured as
individual drives. They cannot be used to make a disk array.
4.
Click the Save button.
5.
Click the X icon to close the settings panel.
Making Physical Drive SMART Log Settings
To make physical drive SMART log settings:
1.
2.
Do one of the following actions:
•
Click the Physical Drive icon.
•
From the Device menu, choose Physical Drive.
Mouse-over and click the physical drive you want then click the Settings
button.
3.
Click the SMART Log Settings tab.
4.
Check the box to enable the SMART log.
5.
Click the Save button.
6.
Click the X icon to close the settings panel.
42
Chapter 3: Management with the Promise Utility
Clearing a Stale or a PFA Condition
Stale – The physical drive contains obsolete disk array information.
PFA – The physical drive has errors resulting in a prediction of failure.
Be sure you have corrected the condition by a physical drive replacement, rebuild
operation, etc., first. Then clear the condition.
To clear a Stale or a PFA condition:
1.
Do one of the following actions:
•
Click the Physical Drive icon.
•
From the Device menu, choose Physical Drive.
2.
Mouse-over and click the physical drive you want then click the Clear button.
3.
Click the Confirm button.
If the physical drive has both a Stale condition and a PFA condition, the first
click removes the Stale condition. Click the Clear button a second time to
remove the PFA condition.
Forcing a Physical Drive Offline
This feature applies only to physical drives assigned to disk arrays.
Caution
Forcing a physical drive offline is likely to cause data loss. Back up
your data before you proceed. Use this function only when
required.
Important
Forcing a physical drive offline causes your logical drives to
become degraded. If Auto Rebuild is enabled and a spare drive is
available, the disk array begins rebuilding itself automatically.
To force a physical drive offline:
1.
Do one of the following actions:
•
Click the Physical Drive icon.
•
From the Device menu, choose Physical Drive.
2.
Mouse-over and click the physical drive you want then click the Force
Offline button.
3.
In the Confirmation box, type the word “confirm” in the field provided and
click the Confirm button.
43
Pegasus R6, R4 Product Manual
Running Media Patrol on your Physical Drives
Media Patrol is a routine maintenance procedure that checks the magnetic media
on each disk drive. Media Patrol checks are enabled by default on all disk arrays
and spare drives. Media Patrol is concerned with the media itself, not the data
recorded on the media. If Media Patrol encounters a critical error, it triggers PDM
if PDM is enabled on the disk array. Media Patrol checks all physical drives one
at a time.
To run Media Patrol on your physical drives:
1.
From the Admin menu, choose Background Activities.
The list of background activities appears.
2.
Mouse-over Media Patrol and click the Start button.
Pausing and Resuming a Media Patrol
To pause or resume a Media Patrol:
1.
From the Admin menu, choose Background Activities.
The list of background activities appears.
2.
Mouse-over Media Patrol and click the Pause or Resume button.
Stopping a a Media Patrol
To stop is to cancel the Media Patrol:
1.
From the Admin menu, choose Background Activities.
The list of background activities appears.
2.
Mouse-over Media Patrol and click the Stop button.
3.
In the Confirmation box, type the word “confirm” in the field provided and
click the Confirm button.
44
Chapter 3: Management with the Promise Utility
Managing Disk Arrays
Disk array management includes:
•
Viewing a List of Disk Arrays (below)
•
Viewing Disk Array Information (page 45)
•
Creating a Disk Array Manually (page 46)
•
Creating a Disk Array and Logical Drive with the Wizard (page 47)
•
Making Disk Array Settings (page 53)
•
Locating a Disk Array (page 53)
•
Deleting a Disk Array (page 54)
•
Preparing a Disk Array for Transport (page 54)
•
Rebuilding a Disk Array (page 55)
Also see “Disk Array and Logical Drive Problems” on page 110.
Viewing a List of Disk Arrays
To view a list of disk arrays, do one of the following actions:
•
From the Dashboard window, click the Disk Array link.
•
From the Storage menu, choose Disk Array.
The list of disk arrays appears. Each disk array lists:
•
ID – DA0, DA1, etc.
•
Alias – If assigned
•
Status –
= Normal.
drive missing
•
Capacity – Data capacity of the array
•
Free Capacity – Unconfigured or unused capacity on the physical
drives
= Degraded.
= Incomplete, physical
•
Media Patrol – Enabled or disabled on this array
•
Number of Logical Drives – The number of logical drives on this array
Viewing Disk Array Information
To view disk array information:
1.
2.
Do one of the following actions:
•
From the Dashboard window, click the Disk Array link.
•
From the Storage menu, choose Disk Array.
Mouse-over and click the disk array you want then click the View button.
Disk array information includes:
45
Pegasus R6, R4 Product Manual
•
Disk Array ID – DA0, DA1, etc.
•
Alias – If assigned
•
Operational Status – OK, Degraded, or Offline
•
Media Patrol – Enabled or disabled on this array
•
PDM – Enabled or disabled on this array
•
Total Physical Capacity – Maximum capacity, including used and
unused capacity on the physical drives
•
Configurable Capacity – Data capacity of the array
•
Free Capacity – Unconfigured or unused capacity on the physical
drives
•
Max. Contiguous Free Capacity – A single chunk of used capacity on
the physical drives
•
Number of Physical Drives – The number of physical drives on this
array
•
Number of Logical Drives – The number of logical drives on this array
•
Number of Dedicated Spares – The number of spare drives dedicated
to this array
•
Available RAID Levels – RAID levels that this disk array can support
Creating a Disk Array Manually
This feature creates a disk array only. You can also use the Wizard to create a
disk array with logical drives and spare drives at the same time.
To create a disk array:
1.
2.
3.
Do one of the following actions:
•
From the Dashboard window, click the Disk Array link.
•
From the Storage menu, choose Disk Array.
Click the Create Disk Array button.
Accept the defaults or make changes:
•
Enter an alias in the Alias field
Maximum of 32 characters; letters, numbers, space between
characters, and underline.
4.
•
Media Patrol – Uncheck to disable on this array.
For more information, see “Media Patrol” on page 73.
•
PDM – Uncheck to disable on this array.
For more information, see “PDM” on page 73.
In the Select Physical Drives diagram, click the drives to add them to your
array.
46
Chapter 3: Management with the Promise Utility
The drive carriers turn blue when you click them. The physical drives’ ID
numbers appear in the field below the diagram.
5.
When you have finished your settings and choices, click the Submit button.
The new array appears in the list.
•
If you are done creating disk arrays, click the Finish button.
•
To create additional disk arrays, click the Create More button.
After you create a disk array, create a logical drive on it. See “Creating a
Logical Drive Manually” on page 61.
Creating a Disk Array and Logical Drive with the Wizard
A disk array is the method of organizing the hard disk drives or solid state drives
in the Pegasus unit. A logical drive is created on a disk array. The logical drive is
where your computer saves files on the Pegasus.
The Promise Utility includes a Wizard to help you set up a disk array, logical
drives, and spare drive.
To open the Wizard, click the Storage menu choose Wizard.
The Wizard dialog box opens with three configuration methods. See Figure 5.
Figure 5. Wizard dialog box
Choose the best method for your situation. See the table on the next page.
47
Pegasus R6, R4 Product Manual
Method
Suggested for
users who are
User Options
See
Page
Automatic
None
New to data storage
48
Express
General parameters
Familiar with data storage
49
Advanced
Individual parameters
Data storage professionals
51
Choosing Automatic Configuration
To use the Automatic Configuration Wizard:
1.
From the Storage menu choose Wizard.
2.
Click the Automatic button.
The Automatic Configuration dialog box appears. See Figure 6.
Figure 6. Automatic Configuration dialog box
3.
Do one of the following actions:
•
If you agree with the proposed configuration, click the Submit button.
The Wizard creates your disk array and logical drive. If you have a
Pegasus R6, the Wizard also creates a spare drive.
•
If you do NOT agree with the proposed configuration, click the
Dashboard icon, click the Click here to create one link, and then click
either the Express or Advanced button.
48
Chapter 3: Management with the Promise Utility
Choosing Express Configuration
To use the Express Configuration Wizard:
1.
From the Storage menu choose Wizard.
2.
Click the Express button.
The Express configuration dialog box appears. See Figure 7.
Figure 7. Express Configuration dialog box
3.
4.
Check the boxes to choose any one or a combination of:
•
Redundancy – The array remains available if a physical drive fails
•
Capacity – The greatest possible amount of data capacity
•
Performance – The highest possible read/write speed
•
Spare Drive – A hot spare drive (Pegasus R6 only)
•
Mixing SATA/SAS Drive – Not applicable
In the Number of Logical Drives field, type the number of logical drives you
want to make from this disk array.
Pegasus supports 1 to 32 logical drives.
5.
6.
From the Application Type dropdown menu, choose an application that best
describes your intended use for the logical drives.
•
File Server (default)
•
Video Stream
•
Transaction Data
•
Transaction Log
•
Other
Click the Next button to continue.
The Summary dialog box appears with information on the disk arrays, logical
drives, and spare drives you are about to create. See page 50, Figure 8.
49
Pegasus R6, R4 Product Manual
Figure 8. The Summary dialog box
7.
Do one of the following actions:
•
If you accept these parameters, click the Submit button.
The Wizard creates your disk array and logical drives. If you have a
Pegasus R6, the Wizard also creates a spare drive.
•
If you do NOT accept these parameters, click the Back button, then
review and modify your choices.
50
Chapter 3: Management with the Promise Utility
Choosing Advanced Configuration
This option enables you to directly specify all parameters for a new disk array,
logical drives, and spare drives.
To use the Advanced Configuration Wizard:
1.
From the Storage menu choose Wizard.
2.
Click the Advanced button.
The Create Disk Array screen displays.
Task 1 – Disk Array Creation
To create your disk array:
1.
Accept the defaults or make changes:
•
Enter an alias in the Alias field
Maximum of 32 characters; letters, numbers, space between
characters, and underline.
2.
•
Media Patrol – Uncheck to disable on this array.
For more information, see “Media Patrol” on page 73.
•
PDM – Uncheck to disable on this array.
For more information, see “PDM” on page 73.
In the Select Physical Drives diagram, click the drives to add them to your
array.
The drive carriers turn blue when you click them. The physical drives’ ID
numbers appear in the field below the diagram.
3.
Click the Next button to continue.
The Create Logical Drive screen displays.
Task 2 – Logical Drive Creation
To create your logical drive:
1.
Enter your information and choose your options.
•
Enter a logical drive alias in the field provided
•
Choose a RAID level from the dropdown menu.
Note the Max: capacity value. Then enter a capacity value the field
provided and choose a unit of measure from the dropdown menu.
•
Choose a Stripe size.
64 KB, 128 KB, 256 KB, 512 KB, and 1 MB are available.
•
Choose a Sector size.
512 B, 1 KB, 2 KB, and 4 KB are available.
•
Choose a Read (cache) Policy.
The choices are Read Cache, Read Ahead (cache), and None.
51
Pegasus R6, R4 Product Manual
•
Choose a Write (cache) Policy.
The choices are WriteThru (write through) and WriteBack. Write back
requires a Read Cache or Read Ahead Read Cache Policy.
•
RAID 6 only. Choose a scheme from the dropdown menu.
•
If you want the Promise Utility to format your logical drives, leave the
Format box checked.
The choices are P+Q and Q+Q. If in doubt, use the default P+Q.
For additional format options, see “Formatting Logical Drives” on
page 90.
2.
Click the Add button.
The new logical drive appears on the list at the right.
If there is capacity remaining, you can create an additional logical drive.
3.
Click the Next button to continue.
The Create Spare Drive screen displays.
Task 3 – Spare Drive Creation
To create your spare drive:
1.
For each of the following items, accept the default or change the settings as
required:
•
Check the Revertible box if you want a revertible spare drive.
A revertible spare drive returns to its spare drive assignment after you
replace the failed physical drive in the disk array and run the Transition
function.
2.
•
Global – Can be used by any disk array
•
Dedicated to newly created disk array – The disk array you are now
creating.
In the Select Physical Drives diagram, click a drive to choose it for your
spare.
The drive carrier turns blue when you click it. The physical drive’s ID number
appears in the field below the diagram.
3.
Click the Next button to continue.
The Summary screen displays.
Task 4 – Summary
1.
Review your choices of disk array, logical drives, and spare drive.
•
To make a change, click the Back button to reach the appropriate
screen.
•
To accept, click the Submit button.
The disk array, logical drive, and spare drive take a few moments to create.
52
Chapter 3: Management with the Promise Utility
2.
Click the Finish button to close the Wizard.
Formatting your Logical Drives
If you left the Format box checked under Task 2 – Logical Drive Creation, your
logical drives are formatted automatically.
If you UNchecked the Format box, you must format your logical drives manually.
See “Formatting Logical Drives” on page 90.
When the Promise Utility has finished the partition and format
operation, new removable-drive icons, each representing one logical
drive, appear on your desktop (right).
When you see the icon, your logical drive is ready to use.
Making Disk Array Settings
To make disk array settings:
1.
Do one of the following actions:
•
From the Dashboard window, click the Disk Array link.
•
From the Storage menu, choose Disk Array.
2.
Mouse-over and click the disk array you want then click the Settings button.
3.
Make setting changes as required:
•
Enter, change or delete the alias in the Alias field
Maximum of 32 characters; letters, numbers, space between
characters, and underline.
4.
•
Media Patrol – Check to enable, uncheck to disable on this array.
•
PDM – Check to enable, uncheck to disable on this array.
Click the Save button.
Notes
You can also enable or disable Media Patrol for the entire RAID
system. See “Making Media Patrol Settings” on page 33.
Locating a Disk Array
This feature causes the drive carrier LEDs to flash for one minute to assist you in
locating the physical drives that make up this disk array.
To locate a disk array:
1.
Do one of the following actions:
•
From the Dashboard window, click the Disk Array link.
53
Pegasus R6, R4 Product Manual
•
2.
From the Storage menu, choose Disk Array.
Mouse-over and click the disk array you want then click the Locate button.
The Drive Power/Status LED for the physical drives that make up the disk
array blink blue and orange for one minute.
Figure 9. Running the Locate function to identify a disk array
Drive Power/Status
LEDs blink blue and
orange
Deleting a Disk Array
Caution
When you delete a disk array, you also delete any logical drives
that belong to it, along with the data on those logical drives. Back
up any important data before deleting a disk array.
To delete a disk array:
1.
Do one of the following actions:
•
From the Dashboard window, click the Disk Array link.
•
From the Storage menu, choose Disk Array.
2.
Mouse-over and click the disk array you want then click the Delete button.
3.
In the Confirmation box, type the word “confirm” in the field provided and
click the Confirm button.
Preparing a Disk Array for Transport
This feature prepares the physical drives that make up the disk array to be
removed from the enclosure and installed in a different location.
To prepare a disk array for transport:
1.
Do one of the following actions:
•
From the Dashboard window, click the Disk Array link.
•
From the Storage menu, choose Disk Array.
2.
Mouse-over and click the disk array you want then click the Transport
button.
3.
In the Confirmation box, type the word “confirm” in the field provided and
click the Confirm button.
The disk array status changes to Transport Ready.
54
Chapter 3: Management with the Promise Utility
4.
Remove the physical drives and install them in their new location.
See the “Replacing a Physical Drive” on page 107 for more information.
Rebuilding a Disk Array
When you rebuild a disk array, you are actually rebuilding the data on one of its
physical drives.
If there is no spare drive of adequate capacity, you must replace the failed drive
with an unconfigured physical drive, then perform a Manual Rebuild.
On the carrier with the failed drive, the Drive Power/Status LED is red and the
Drive Activity LED is dark.
Figure 10.Drive carrier LEDs for a dead or failed drive
Red LED
Dark LED
That is the physical drive you must replace.
Performing a Manual Rebuild
To perform a manual rebuild:
1.
From the Admin menu, choose Background Activities.
2.
Mouse-over Rebuild and click the Start button.
3.
From the Source Physical Drive dropdown menu, choose a Source disk
array and physical drive.
Arrays have an ID No. Physical drives have a Seq. No.(sequence number)
4.
From the Target Physical Drive dropdown menu, choose a Target physical
drive.
5.
In the Confirmation box, type the word “confirm” in the field provided and
click the Confirm button.
When the disk array is rebuilding:
•
The disk array shows a green check
•
Logical drives under the disk array continue to show a yellow !
and Critical, Rebuilding status.
•
If the buzzer is enabled, the Pegasus unit emits two quick beeps every
five seconds. When the beeps stop, the rebuild is done.
55
icon and Rebuilding status.
icon
Pegasus R6, R4 Product Manual
Pausing and Resuming a Rebuild
To pause or resume a Rebuild:
1.
From the Admin menu, choose Background Activities.
2.
Mouse-over Rebuild and click the Pause or Resume button.
Stopping a Rebuild
To stop means to cancel a Rebuild:
1.
From the Admin menu, choose Background Activities.
2.
Mouse-over Rebuild and click the Stop button.
3.
Click the Confirm button.
Also see “Making Rebuild Settings” on page 34.
56
Chapter 3: Management with the Promise Utility
Managing Logical Drives
Logical drive management includes:
•
Viewing a List of Logical Drives (below)
•
Viewing Logical Drive Information (page 58)
•
Viewing Logical Drive Statistics (page 59)
•
Making Logical Drive Settings (page 59)
•
Viewing Logical Drive Check Tables (page 60)
•
Creating a Logical Drive Manually (page 61)
•
Formatting your Logical Drives (page 62)
•
Locating a Logical Drive (page 62)
•
Deleting a Logical Drive (page 63)
•
Initializing a Logical Drive (page 63)
•
Redundancy Check on a Logical Drive (page 64)
•
Migrating a Logical Drive (page 65)
•
Running PDM on a Logical Drive (page 66)
Viewing a List of Logical Drives
To view a list of logical drives, do one of the following actions:
•
Click the Logical Drive icon.
•
From the Storage menu, choose Logical Drive.
The list of logical drives appears. Logical drive information includes:
•
ID – LD0, LD1, etc.
•
Alias – If assigned.
•
Status –
•
Capacity – Data capacity of the logical drive.
= Normal.
= Critical.
•
RAID Level – Set when the logical drive was created.
•
Stripe – Set when the logical drive was created.
•
Cache Policy – Read cache and Write cache settings.
•
Array ID – ID number of the disk array where this logical drive was
created.
57
= Offline.
Pegasus R6, R4 Product Manual
Viewing Logical Drive Information
To view logical drive information:
1.
Do one of the following actions:
•
Click the Logical Drive icon.
•
From the Storage menu, choose Logical Drive.
The list of logical drives appears.
2.
Mouse-over and click the logical drive you want then click the View button.
Logical Drive information displays, including:
•
Logical Drive ID – LD0, LD1, etc.
•
Alias – If assigned
•
Array ID – ID number of the disk array where this logical drive was
created
•
RAID Level – Set when the logical drive was created
•
Operational Status – OK, Critical, or Offline
•
Capacity – Data capacity of the logical drive
•
Number of Axles – For RAID 10, 2 axles
•
Physical Capacity – Data capacity of the physical drives
•
Number of Physical Drives – The number of physical drives in the disk
array
•
Stripe size – Set at logical drive creation
•
Read Policy – ReadCache, ReadAhead, or None *
•
Sector size – Set at logical drive creation
•
Write Policy – WriteThru or WriteBack *
•
Current Write Policy – May change from WriteBack to WriteThru under
certain conditions.
•
Preferred Controller ID – Not applicable
•
Tolerable Number of Dead Drives Per Axle – Number of physical
drives that can fail without the logical drive going offline
•
Synchronized – A new logical drive shows “No” until synchronizing is
completed. See “Synchronization” on page 37
•
Parity Pace – Pertains to some RAID levels
•
WWN – Worldwide Number, a unique identifier assigned to this logical
drive
•
RAID 5 & 6 Algorithm – Pertains to RAID 5 and 6
•
Codec Scheme – Pertains to some RAID levels
•
Serial Number – Assigned to this logical drive
58
Chapter 3: Management with the Promise Utility
3.
Click the X icon to close the information panel.
Viewing Logical Drive Statistics
To view logical drive statistics:
1.
Do one of the following actions:
•
Click the Logical Drive icon.
•
From the Storage menu, choose Logical Drive.
The list of logical drives appears.
2.
3.
Mouse-over and click the logical drive you want then click the View button.
Click the Statistics tab.
Logical Drive statistics display, including:
4.
•
Data Transferred – In megabytes
•
Read Data Transferred – In megabytes
•
Write Data Transferred – In megabytes
•
Errors
•
Non-Read/Write Errors
•
Read Errors
•
Write Errors
•
I/O Requests
•
Non-Read/Write I/O Requests
•
Read I/O Requests
•
Write I/O Requests
•
Statistics Start Time
•
Statistics Collection Time
Click the X icon to close the statistics panel.
To clear physical drive statistics, see “Clearing Statistics” on page 21.
Making Logical Drive Settings
To make logical drive settings:
1.
Do one of the following actions:
•
Click the Logical Drive icon.
•
From the Storage menu, choose Logical Drive.
The list of logical drives appears.
2.
Mouse-over and click the logical drive you want then click the Settings
button.
59
Pegasus R6, R4 Product Manual
3.
Make setting changes as required:
•
Enter, change, or delete the alias in the Alias field.
Maximum of 32 characters; letters, numbers, space between
characters, and underline.
•
Choose a Read (cache) Policy.
Read Cache, Read Ahead, and No Cache are available.
•
Choose a Write (cache) Policy.
Write Back and Write Through (Thru) are available.
4.
Click the Save button.
For more information, see “Cache Policy” on page 98.
Note
The Write Cache is always set to WriteThru when Read Cache is
set to NoCache.
Viewing Logical Drive Check Tables
This feature enables you to view error tables. Use this information to evaluate the
integrity of the logical drive and to determine whether corrective action is needed.
To view logical drive check tables:
1.
Do one of the following actions:
•
Click the Logical Drive icon.
•
From the Storage menu, choose Logical Drive.
The list of logical drives appears.
2.
3.
Mouse-over and click the logical drive you want then click the Check Table
button.
Choose an option:
•
All – All errors. The default choice.
•
Read Check – Read errors for this logical drive.
•
Write Check – Write errors for this logical drive.
•
Inconsistent Block – Inconsistent blocks for this logical drive. Mirror
data for RAID levels 1, 1E and 10 or Parity data for RAID levels 5 and 6.
Identified by the Redundancy Check.
The Check Table lists:
•
Table Type – Read Check, Write Check or Inconsistent Block.
•
Start Logical Block Address – LBA of the first block for this entry.
•
Count – Number of errors or continuous blocks starting from this LBA.
60
Chapter 3: Management with the Promise Utility
4.
Click the X icon to close the information panel.
To clear the check tables, see “Clearing Statistics” on page 21.
Creating a Logical Drive Manually
This feature creates a logical drive only. You can also use the Wizard to create a
disk array with logical drives and spare drives at the same time. See “Creating a
Disk Array and Logical Drive with the Wizard” on page 47.
To create a logical drive manually:
1.
Do one of the following actions:
•
Click the Logical Drive icon.
•
From the Storage menu, choose Logical Drive.
2.
Click the Create Logical Drive button.
3.
Click the option button of the disk array you want to use and click the Next
button.
4.
Accept the defaults or make changes:
•
Optional. Enter an alias in the Alias field.
Maximum of 32 characters; letters, numbers, space between
characters, and underline.
•
Choose a RAID level.
The choice of RAID levels depends the number of physical drives in the
disk array.
•
In the Capacity field, accept the default maximum capacity or enter a
lesser capacity and size in MB, GB or TB.
•
Choose a Stripe size.
•
Choose a Sector size.
•
Choose a Read (cache) Policy.
•
Choose a Write (cache) Policy.
Any remaining capacity is available for an additional logical drive.
64 KB, 128 KB, 256 KB, 512 KB, and 1 MB are available.
512 B, 1 KB, 2 KB, and 4 KB are available.
Read Cache, Read Ahead, and No Cache are available.
Write Back and Write Through (Thru) are available.
The Write Cache is always set to WriteThru when the Read Cache is set
to NoCache.
•
For RAID 6 logical drives, choose a Codec Scheme from the dropdown
menu.
P+Q and Q+Q are available.
61
Pegasus R6, R4 Product Manual
•
If you want the Promise Utility to format your logical drives, leave the
Format box checked.
For additional format options, see “Formatting Logical Drives” on
page 90.
5.
Click the Add button.
The new logical drive appears on the list at the right.
If there is capacity remaining, you can create an additional logical drive.
Pegasus supports up to 32 logical drives.
6.
When you are finished, click the Submit button.
The new logical drive or drives appear in the logical drive list.
Formatting your Logical Drives
If you left the Format box checked when you created your logical drives, they are
formatted automatically.
If you UNchecked the Format box, you must format your logical drives manually.
See “Formatting Logical Drives” on page 90.
When the Promise Utility has finished the format operation, new
removable-drive icons, each representing one logical drive, appear
on your desktop (right).
When you see the icon, your logical drive is ready to use.
Your logical drives are ready to use.
Locating a Logical Drive
This feature causes the drive carrier LEDs to flash for one minute to assist you in
locating the physical drives that make up this logical drive.
To locate a logical drive:
1.
2.
Click the Storage tab.
Click the Logical Drive icon.
The list of logical drives appears.
3.
Mouse-over and click the logical drive you want then click the Locate button.
The Drive Power/Status LEDs for the physical drives that make up the
logical drive blink blue and orange for one minute.
62
Chapter 3: Management with the Promise Utility
Figure 11. Running the Locate function to identify a disk array
Drive Power/Status
LEDs blink blue and
orange
Deleting a Logical Drive
Caution
When you delete a logical drive, all the data on the logical drive is
lost. Back up any important data before deleting a logical drive.
This action requires Administrator or Super User privileges.
To delete a logical drive:
1.
Do one of the following actions:
•
Click the Logical Drive icon.
•
From the Storage menu, choose Logical Drive.
The list of logical drives appears.
2.
Mouse-over and click the logical drive you want then click the Delete button.
3.
In the Confirmation box, type the word “confirm” in the field provided and
click the Confirm button.
Initializing a Logical Drive
Initialization is normally done to logical drives after they are created from a disk
array.
Caution
When you initialize a logical drive, all the data on the logical drive
is lost. Backup any important data before you initialize a logical
drive.
To initialize a logical drive:
1.
From the Admin menu, choose Background Activities.
The list of background activities appears.
2.
Mouse-over Initialization and click the Start button.
3.
Check the box to the left of the logical drive you want to initialize.
4.
Choose the initialization option you want:
63
Pegasus R6, R4 Product Manual
•
Quick Initialization – Check the box and enter a value in the Quick
Initialization Size field. This value is the size of the initialization blocks in
MB.
•
Full Initialization – Do not check the box. Enter a hexadecimal value in
the Initialization Pattern in Hex field or use the default 00000000 value.
5.
Click the Confirm button.
6.
In the Confirmation box, type the word “confirm” in the field provided and
click the Confirm button.
Pausing and Resuming an Initialization
To pause or resume Initialization:
1.
From the Admin menu, choose Background Activities.
The list of background activities appears.
2.
Mouse-over Initialization and click the Pause or Resume button.
Stopping an Initialization
To stop means to cancel an Initialization:
1.
From the Admin menu, choose Background Activities.
The list of background activities appears.
2.
Mouse-over Initialization and click the Stop button.
3.
In the Confirmation box, type the word “confirm” in the field provided and
click the Confirm button.
Redundancy Check on a Logical Drive
Redundancy Check is a routine maintenance procedure for fault-tolerant disk
arrays (those with redundancy) that ensures all the data matches exactly.
Redundancy Check can also correct inconsistencies.
To run Redundancy Check on a logical drive:
1.
From the Admin menu, choose Background Activities.
The list of background activities appears.
2.
Mouse-over Redundancy Check and click the Start button.
3.
Check the boxes to the left of the logical drives on which to run Redundancy
Check.
4.
5.
Check the options you want:
•
Auto Fix – Attempts to repair the problem when it finds an error
•
Pause on Error – The process stops when it finds a non-repairable
error
Click the Confirm button.
64
Chapter 3: Management with the Promise Utility
Pausing and Resuming a Redundancy Check
To pause or resume a Redundancy Check:
1.
From the Admin menu, choose Background Activities.
The list of background activities appears.
2.
Mouse-over Redundancy Check and click the Pause or Resume button.
Stopping a Redundancy Check
To stop is to cancel the Redundancy Check:
1.
From the Admin menu, choose Background Activities.
The list of background activities appears.
2.
Mouse-over Redundancy Check and click the Stop button.
3.
Click the Confirm button.
Migrating a Logical Drive
The term “Migration” means either or both of the following:
•
Change the RAID level of a logical drive.
•
Expand the storage capacity of a logical drive.
Before you begin a migration, examine your current disk array to determine
whether:
•
The physical drives in your array can support the target RAID level.
•
There is sufficient capacity to accommodate the target logical drive size.
If you need to add physical drives to your array, be sure there are unassigned
physical drives are installed in your RAID system before you begin migration.
See “Migration” on page 35, “RAID Levels” on page 75 and “RAID Level
Migration” on page 84.
Migrating a Logical Drive
To migrate a logical drive:
1.
From the Admin menu, choose Background Activities.
The list of background activities appears.
2.
Mouse-over Migrate and click the Start button.
3.
In the Select Disk Array dropdown menu, choose the source disk array.
4.
In the Select Physical Drives diagram, click the drives to add them to your
array.
The ID numbers of the chosen drives appear in the field below the diagram.
5.
Click the Next button.
6.
Check the box next to the logical drive you want to modify.
65
Pegasus R6, R4 Product Manual
7.
From the dropdown menu, choose a target RAID level.
The choice of RAID levels depends the number of physical drives in the disk
array. See the Note below.
8.
In the Capacity field, accept the current capacity.
Or check the Expand Capacity box and enter a greater capacity and size in
MB, GB or TB.
If there is capacity remaining, you can create an additional logical drive.
9.
Click the Next button.
The logical drive ID numbers, with the original and target RAID levels and
capacities are shown
10. To accept the proposed target values, click the Confirm button.
Note
When you add physical drives to a RAID 10 array, it becomes a
RAID 1E array by default.
If you are adding an even number of physical drives to a RAID 10
array and you want the target array to be RAID 10, you must
specify RAID 10 under RAID level.
Running PDM on a Logical Drive
Predictive Data Migration (PDM) is the migration of data from the suspect disk
drive to a spare drive, similar to rebuilding a disk array. But unlike rebuilding,
PDM automatically copies your data to a spare drive before the drive fails and
your logical drive goes Critical.
PDM can be triggered automatically by Media Patrol. See “PDM” on page 35.
To run PDM on a logical drive:
1.
From the Admin menu, choose Background Activities.
The list of background activities appears.
2.
3.
Mouse-over PDM and click the Start button.
Choose a Source Physical Drive.
The Source Physical Drive is the drive suspected of possible failure.
Source Physical Drives are identified by the disk array number and their
sequence number in the disk array.
4.
Choose a Target Physical Drive.
The Target Physical Drive is the replacement drive.
Target physical drives are identified by their physical drive ID number.
5.
Click the Confirm button.
66
Chapter 3: Management with the Promise Utility
Pausing and Resuming PDM
To pause or resume PDM:
1.
From the Admin menu, choose Background Activities.
The list of background activities appears.
2.
Mouse-over PDM and click the Pause or Resume button.
Stopping PDM
To stop is to cancel PDM:
1.
From the Admin menu, choose Background Activities.
The list of background activities appears.
2.
Mouse-over PDM and click the Stop button.
3.
Click the Confirm button.
67
Pegasus R6, R4 Product Manual
Managing Spare Drives
Spare drive management includes:
•
Viewing a List of Spare Drives (below)
•
Viewing Spare Drive Information (page 68)
•
Creating a Spare Drive Manually (page 69)
•
Making Spare Drive Settings (page 70)
•
Running Spare Check (page 70)
•
Deleting a Spare Drive (page 71)
•
Running a Transition on a Spare Drive (page 71)
Viewing a List of Spare Drives
To view a list of spare drives, do one of the following actions:
•
From the Dashboard window, click the Spare Drive link.
•
From the Storage menu, choose Spare Drive.
Spare Drive information displays, including:
•
ID – Spare0, Spare1, etc.
•
Status –
•
Configurable Capacity – Usable capacity of the spare drive
•
Physical Drive ID – ID number of the physical drive chosen for this
spare
•
Revertible – Yes or No
•
Spare Type – Global or Dedicated
•
Dedicated to Array – ID number of the disk array to which the spare is
dedicated
= Normal.
= Rebuilding.
= Failed or missing
Viewing Spare Drive Information
To view spare drive information:
1.
Do one of the following actions:
•
From the Dashboard window, click the Spare Drive link.
•
From the Storage menu, choose Spare Drive.
The list of spare drives appears.
2.
Mouse-over and click the spare drive you want then click the View button.
Spare Drive information displays, including:
•
Spare Drive ID – Spare0, Spare1, etc.
68
Chapter 3: Management with the Promise Utility
•
Physical Drive ID – ID number of the physical drive chosen for this
spare
•
Location – Enclosure number and slot number
•
Model Number – Make and model of the physical drive
•
Operational Status – OK, Rebuilding, Failed or Missing
•
Spare Type – Global or Dedicated *
•
Physical Capacity – Total data capacity of the spare drive
•
Revertible – Yes or No *
•
Configurable Capacity – Usable capacity of the spare drive
•
Spare Check Status – Not Checked or Healthy
•
Media Patrol – Enabled or Not Enabled *
•
Dedicated to Array – ID number of the disk array to which the spare is
dedicated *
Items with an asterisk (*) are adjustable under “Making Spare Drive Settings”
on page 70.
For Spare Check Status, see “Running Spare Check” on page 70.
3.
Click the X icon to close the information panel.
Creating a Spare Drive Manually
This feature creates a spare drive only. You can also use the Wizard to create a
disk array with logical drives and spare drives at the same time. See Spare
Drives for more information.
For more information on settings options, see “Spare Drives” on page 92.
To create a spare drive:
1.
Do one of the following actions:
•
From the Dashboard window, click the Spare Drive link.
•
From the Storage menu, choose Spare Drive.
2.
Click the Create Spare Drive button.
3.
For each of the following items, accept the default or change the settings as
required:
•
Check the Revertible box if you want a revertible spare drive.
A revertible spare drive returns to its spare drive assignment after you
replace the failed physical drive in the disk array and run the Transition
function.
•
Global – Can be used by any disk array
•
Dedicated to a disk array. Click the option button next to the disk array
to which this spare drive is dedicated.
69
Pegasus R6, R4 Product Manual
4.
In the Create Spare Drive diagram, click a drive to choose it for your spare.
The drive carrier turns blue when you click it. The physical drive’s ID number
appears in the field below the diagram.
5.
Click the Submit button to continue.
If you are done creating spare drives, click the Finish button.
To create another spare drive, click the Create More button.
Making Spare Drive Settings
For more information on settings options, see “Spare Drives” on page 92.
To make spare drive settings:
1.
Do one of the following actions:
•
From the Dashboard window, click the Spare Drive link.
•
From the Storage menu, choose Spare Drive.
The list of spare drives appears.
2.
Mouse-over and click the spare drive you want then click the Settings
button.
3.
Accept the default or change the settings as required:
4.
•
In the Revertible dropdown menu, choose Yes or No.
•
In the Spare Type dropdown menu, choose Global or Dedicated.
•
If you use chose a Dedicated spare, check the box beside the disk array
to which this spare drive is assigned.
Click the Save button.
Running Spare Check
Spare Check verifies the status of your spare drives.
To run spare check:
1.
Do one of the following actions:
•
From the Dashboard window, click the Spare Drive link.
•
From the Storage menu, choose Spare Drive.
The list of spare drives appears.
2.
Mouse-over and click the spare drive you want then click the Spare Check
button.
3.
Click the Confirm button.
Spare Check has no pause, resume or stop functions. When the Spare
Check is completed, it adds Healthy next to Spare Check Status on the
Spare Drive information box.
70
Chapter 3: Management with the Promise Utility
After the “Spare Check completed” message appears, click the View button
to see Spare Check Status.
Deleting a Spare Drive
This action requires Administrator or a Super User privileges.
To delete a spare drive:
1.
Do one of the following actions:
•
From the Dashboard window, click the Spare Drive link.
•
From the Storage menu, choose Spare Drive.
The list of spare drives appears.
2.
Mouse-over and click the spare drive you want then click the Delete button.
3.
In the Confirmation box, type the word “confirm” in the field provided and
click the Confirm button.
Running a Transition on a Spare Drive
Transition is the process of replacing a revertible spare drive that is currently part
of a disk array with an unconfigured physical drive or a non-revertible spare. You
must specify an unconfigured physical drive of the same or larger capacity and
same media type as the revertible spare drive.
Also see “Transition” on page 36 and page 93.
Running a Transition
To run a transition on a revertible spare drive:
1.
From the Admin menu, choose Background Activities.
The list of background activities appears.
2.
Mouse-over Transition and click the Start button.
3.
Choose a Source Physical Drive.
The Source Physical Drive is the revertible spare drive that is now part of the
disk array.
Source Physical Drives are identified by the disk array number and their
sequence number in the disk array.
4.
Choose a Target Physical Drive.
The Target Physical Drive is the drive that replaces the revertible spare.
Target physical drives are identified by their physical drive ID number.
5.
Click the Confirm button.
71
Pegasus R6, R4 Product Manual
Pausing and Resuming a Transition
To pause or resume Transition:
1.
From the Admin menu, choose Background Activities.
The list of background activities appears.
2.
Mouse-over Transition and click the Pause or Resume button.
Stopping, Pausing or Resuming a Transition
To stop is to cancel a Transition:
1.
From the Admin menu, choose Background Activities.
The list of background activities appears.
2.
Mouse-over Transition and click the Stop button.
3.
Click the Confirm button
72
Chapter 4: Technology Background
This chapter covers the following topics:
•
Disk Arrays (below)
•
Logical Drives (page 75)
•
Formatting Logical Drives (page 90)
•
Spare Drives (page 92)
•
RAID Controllers (page 98)
Disk Arrays
Disk array technology includes:
•
Media Patrol (page 73)
•
PDM (page 73)
Media Patrol
Media Patrol is a routine maintenance procedure that checks the magnetic media
on each disk drive. Media Patrol checks all physical drives assigned to disk
arrays and spare drives. Media Patrol does not check unconfigured drives.
Media Patrol checks are enabled by default on all disk arrays and spare drives.
You can disable Media Patrol in the disk array and spare drive settings, however
that action is not recommended.
Unlike Synchronization and Redundancy Check, Media Patrol is concerned with
the condition of the media itself, not the data recorded on the media. If Media
Patrol encounters a critical error, it triggers PDM, if PDM is enabled on the disk
array.
Media Patrol has three status conditions:
•
Running – Normal. You can access your logical drives at any time.
•
Yield – Temporary pause while a read/write operation takes place.
•
Paused – Temporary pause while another background runs. Or a pause
initiated by the user.
See “Running Media Patrol on a Disk Array” on page 129
PDM
Predictive Data Migration (PDM) is the migration of data from the suspect disk
drive to a spare disk drive, similar to rebuilding a logical drive. But unlike
Rebuilding, PDM constantly monitors your disk drives and automatically copies
73
Pegasus R6, R4 Product Manual
your data to a spare disk drive BEFORE the disk drive fails and your logical drive
goes Critical.
The following actions trigger PDM:
•
A disk drive with unhealthy status (see below)
•
Media Patrol finds a disk critical error
•
You initiate PDM manually
See “Running PDM on a Logical Drive” on page 66.
PDM also counts the number of media errors reported by Media Patrol. A disk
drive becomes unhealthy when:
•
A SMART error is reported
•
The bad sector remapping table fills to the specified level.
Because data would be lost if written to a bad sector, when a bad sector is
detected, the disk drive creates a map around it. These maps are saved in the
bad sector remapping table, which have a capacity of 512 reassigned blocks and
2048 error blocks. See “PDM” on page 35.
You can specify the maximum levels for the reassigned and error blocks in PDM
settings. When the table fills to a specified value, PDM triggers a migration of
data from the suspect drive (the disk drive with the bad sectors) to a replacement
physical drive.
During data migration, you have access to your logical drives but they respond
more slowly to read/write tasks because of the additional operation. The time
required for data migration depends on the size of the disk drives.
PDM is enabled on all disk arrays by default. You can disable PDM in the disk
array settings, however that action is not recommended. See “Making Disk Array
Settings” on page 53.
74
Chapter 4: Technology Background
Logical Drives
Logical drive technology includes:
•
RAID Levels (page 75)
•
RAID Level Migration (page 84)
•
Stripe Size (page 88)
•
Sector Size (page 88)
•
Initialization (page 89)
RAID Levels
RAID (Redundant Array of Independent Disks) allows multiple physical drives to
be combined together in a disk array. Then all or a portion of the disk array is
formed into a logical drive. The operating system sees the logical drive as a
single storage device, and treats it as such.
RAID 0 – Stripe
When a logical drive is striped, the read and write blocks of data are interleaved
between the sectors of multiple physical drives. Performance is increased, since
the workload is balanced between drives or “members” that form the logical drive.
Identical drives are recommended for performance as well as data storage
efficiency.
Figure 1. RAID 0 Striping interleaves data across multiple drives
Data
Stripe
Physical Drives
The disk array’s data capacity is equal to the number of disk drive members
multiplied by the smallest drive’s capacity. For example, one 100 GB and three
120 GB drives form a 400 GB (4 x 100 GB) disk array instead of 460 GB.
If physical drives of different capacities are used, there is unused capacity on the
larger drives.
RAID 0 logical drives on Pegasus consist of one or more physical drives.
75
Pegasus R6, R4 Product Manual
Advantages
•
•
•
Disadvantages
Implements a striped disk array,
the data is broken down into
blocks and each block is written
to a separate disk drive
I/O performance is greatly
improved by spreading the I/O
load across many channels and
drives
•
Not a true RAID because it is not
fault-tolerant
•
The failure of just one drive
results in all data in an disk array
being lost
•
Should not be used in mission
critical environments
No parity calculation overhead is
involved
Recommended Applications for RAID 0:
•
Image Editing
•
Pre-Press Applications
•
Any application requiring high bandwidth
76
Chapter 4: Technology Background
RAID 1 – Mirror
When a logical drive is mirrored, identical data is written to a pair of physical
drives, while reads are performed in parallel. The reads are performed using
elevator seek and load balancing techniques where the workload is distributed in
the most efficient manner. Whichever drive is not busy and is positioned closer to
the data is accessed first.
With RAID 1, if one physical drive fails or has errors, the other mirrored physical
drive continues to function. Moreover, if a spare physical drive is present, the
spare drive is used as the replacement drive and data begins to mirrored to it
from the remaining good drive.
Figure 2. RAID 1 Mirrors identical data to two drives
Data Mirror
Physical Drives
The logical drive’s data capacity equals the smaller physical drive. For example,
a 100 GB physical drive and a 120 GB physical drive have a combined capacity
of 100 GB in a mirrored logical drive.
If physical drives of different capacities are used, there is unused capacity on the
larger drive.
RAID 1 logical drives on Pegasus consist of two physical drives.
If you want a mirrored logical drive with more than two physical drives, see “RAID
1E – Enhanced Mirror” on page 79.
77
Pegasus R6, R4 Product Manual
Advantages
Disadvantages
•
•
Simplest RAID storage
subsystem design
•
Can increase read performance
by processing data requests in
parallel since the same data
resides on two different drives
Very high disk overhead – uses
only 50% of total capacity
Recommended Applications for RAID 1:
•
Accounting
•
Payroll
•
Financial
•
Any application requiring very high availability
78
Chapter 4: Technology Background
RAID 1E – Enhanced Mirror
RAID 1E offers the security of mirrored data provided by RAID 1 plus the added
capacity of more than two physical drives. It also offers overall increased read/
write performance plus the flexibility of using an odd number of physical drives.
With RAID 1E, each data stripe is mirrored onto two physical drives. If one drive
fails or has errors, the other drives continue to function, providing fault tolerance.
Figure 3. RAID 1E can mirror data over an odd number of drives
Enhanced Data Mirrors
Physical Drives
The advantage of RAID 1E is the ability to use an odd number of physical drives,
unlike RAID 1 and RAID 10. You can also create a RAID 1E Logical Drive with an
even number of physical drives. However, with an even number of drives, you
obtain somewhat greater security with comparable performance using RAID 10.
RAID 1E logical drives consist of three or more physical drives. You can create
an array with just two physical drives and specify RAID 1E. But the resulting array
is actually a RAID 1.
Advantages
Disadvantages
•
Implemented as a mirrored disk
array whose segments are RAID
0 disk arrays
•
High I/O rates are achieved
thanks to multiple stripe
segments
•
Can use an odd number of disks
•
Recommended Applications for RAID 1E:
•
Imaging applications
•
Database servers
•
General fileserver
79
Very high disk overhead – uses
only 50% of total capacity
Pegasus R6, R4 Product Manual
RAID 5 – Block and Parity Stripe
RAID 5 organizes block data and parity data across the physical drives.
Generally, RAID Level 5 tends to exhibit lower random write performance due to
the heavy workload of parity recalculation for each I/O. RAID 5 is generally
considered to be the most versatile RAID level. It works well for file, database,
application and web servers.
Figure 4. RAID 5 stripes all drives with data and parity information
Distributed Parity
Data
Blocks
Physical Drives
The capacity of a RAID 5 logical drive equals the smallest physical drive times
the number of physical drives, minus one. Hence, a RAID 5 logical drive with four
100 GB physical drives has a capacity of 300 GB. A RAID 5 logical drive with two
120 GB physical drives and one 100 GB physical drive has a capacity of 200 GB.
RAID 5 is generally considered to be the most versatile RAID level.
A RAID 5 on Pegasus R4 consists of three or four physical drives.
A RAID 5 on Pegasus R6 consists of three to six physical drives.
Advantages
Disadvantages
•
High Read data transaction rate
•
Medium Write data transaction
rate
•
Good aggregate transfer rate
•
Most versatile RAID level
Recommended Applications for RAID 5:
•
File and Application servers
•
WWW, E-mail, and News servers
•
Intranet servers
80
•
Disk failure has a medium impact
on throughput
Chapter 4: Technology Background
RAID 6 – Block and Double Parity Stripe
RAID level 6 stores dual parity data is rotated across the physical drives along
with the block data. A RAID 6 logical drive can continue to accept I/O requests
when any two physical drives fail.
Figure 5. RAID 6 stripes all drives with data and dual parity
Data
Blocks
Double Distributed (Wide-space Q+Q) Parity
Physical Drives
Hence, a RAID 6 logical drive with (7) 100 GB physical drives has a capacity of
500 GB. A RAID 6 logical drive with (4) 100 GB physical drives has a capacity of
200 GB.
RAID 6 becomes more capacity efficient in terms of physical drives as the
number of physical drives increases.
RAID 6 provides double fault tolerance. Your logical drive remains available when
up to two physical drives fail.
RAID 6 is generally considered to be the safest RAID level.
A RAID 6 on Pegasus R4 consists of four physical drives.
A RAID 6 on Pegasus R6 consists of four to six physical drives.
Advantages
Disadvantages
•
High Read data transaction rate
•
•
Medium Write data transaction
rate
High disk overhead – equivalent
of two drives used for parity
•
Slightly lower performance than
RAID 5
•
Good aggregate transfer rate
•
Safest RAID level
Recommended Applications for RAID 6:
•
Accounting and Financial
•
Database servers
•
Any application requiring very high availability
81
Pegasus R6, R4 Product Manual
RAID 10 – Mirror + Stripe
Mirror + Stripe combines both of the RAID 1 and RAID 0 logical drive types. RAID
10 can increase performance by reading and writing data in parallel or striping,
and duplicating the data, or mirroring.
PROMISE implements RAID 10 by creating a data stripe over one pair of disk
drives, then mirroring the stripe over a second pair of disk drives. Some
applications refer to this method as RAID 0+1.
Figure 6. PROMISE RAID 10 starts with a data stripe, then mirrors it
1. Data Stripe
2. Data Mirror
Disk Drives
The data capacity RAID 10 logical drive equals the capacity of the smallest
physical drive times the number of physical drives, divided by two.
In some cases, RAID 10 offers double fault tolerance, depending on which
physical drives fail.
RAID 10 arrays require an even number of physical drives and a minimum of
four.
For RAID 10 characteristics using an odd number of physical drives, choose
RAID 1E.
82
Chapter 4: Technology Background
Advantages
Disadvantages
•
Implemented as a mirrored disk
array whose segments are RAID
0 disk arrays
•
High I/O rates are achieved
thanks to multiple stripe
segments
•
Recommended Applications for RAID 10:
•
Imaging applications
•
Database servers
•
General fileserver
83
Very high disk overhead – uses
only 50% of total capacity
Pegasus R6, R4 Product Manual
RAID Level Migration
The term “Migration” means either or both of the following:
•
Change the RAID level of a logical drive.
•
Expand the storage capacity of a logical drive.
On Pegasus, RAID level migration is performed on the disk array but it applies to
the logical drives. Migration does not disturb your data. You can access the data
while the migration is in progress. When migration is done, your disk array has a
different RAID level and/or a larger capacity.
Migration Requirements
The following conditions affect RAID level migration:
•
The disk array and logical drive must show a green check
•
The Target disk array may require more physical drives than the Source disk
array.
icon.
•
If the Target disk array requires an EVEN number of physical drives but the
Source disk array has an ODD number, ADD a physical drive as part of the
migration process.
•
You cannot reduce the number of physical drives in your disk array, even if
the Target disk array requires fewer physical drives than the Source disk
array.
•
RAID 1 (mirroring) works with two drives only. Only a single-drive RAID 0
disk array can migrate to RAID 1. Other RAID Levels use too many drives to
migrate.
•
You cannot migrate a disk array when it is Critical or performing activities
such as Synchronizing, Rebuilding, and PDM.
•
For RAID 6, you can add more physical drives.
Source and Target RAID Levels
The tables on the following pages show the migration options for each source
logical drive by its RAID level. The available target RAID levels are shown with
their requirements.
84
Chapter 4: Technology Background
RAID 0
A RAID 0 source logical drive can migrate to the following target logical drives:
Target
Requirements
RAID 0
Add physical drives.
RAID 1
2 physical drives only.
Only a single-drive RAID 0 can migrate to RAID 1 by adding 1
physical drive.
RAID 1E
3 or more physical drives.
If existing physical drives have no unused space, add 1 or
more physical drives.
RAID 5
3 physical drives minimum, maximum 4 (R4) or 6 (R6).
RAID 0 must have less than 4 (R4) or 6 (R6) physical drives.
If existing physical drives have no unused space, add 1 or
more physical drives.
RAID 6
4 physical drives minimum, 4 (R4) or 6 (R6).
If existing physical drives have no unused space, add 1 or
more physical drives.
RAID 10
4 physical drives minimum. Even number of physical drives.
If existing physical drives have no unused space, add 1 or
more physical drives.
See “Migrating a Logical Drive” on page 65.
RAID 1
A RAID 1 Source logical drive can migrate to the following Target logical drives:
Target
Requirements
RAID 0
None.
RAID 1E
3 or more physical drives.
Add 1 or more physical drives.
RAID 5
3 physical drives minimum, 4 (R4) or 6 (R6).
RAID 1 must have less than 4 (R4) or 6 (R6) physical drives.
Add 1 or more physical drives.
RAID 10
4 physical drives minimum. Even number of physical drives.
Add 2 or more physical drives.
See “Migrating a Logical Drive” on page 65.
85
Pegasus R6, R4 Product Manual
RAID 1E
A RAID 1E Source logical drive can migrate to the following Target logical drives:
Target
Requirements
RAID 0
None.
RAID 1E
Add physical drives.
RAID 5
3 physical drives minimum, 4 (R4) or 6 (R6).
RAID 1E must have less than 4 (R4) or 6 (R6) physical drives.
If existing physical drives have no unused space, add 1 or
more physical drives.
RAID 10
4 physical drives minimum. Even number of physical drives.
If existing physical drives have no unused space, add 1 or
more physical drives.
See “Migrating a Logical Drive” on page 65.
RAID 5
A RAID 5 Source logical drive can migrate to the following Target logical drives:
Target
Requirements
RAID 0
None.
RAID 1E
None.
RAID 5
Add physical drives. Maximum of 4 (R4) or 6 (R6).
RAID 6
4 physical drives minimum, maximum of 4 (R4) or 6 (R6).
If existing physical drives have no unused space, add 1 or
more physical drives.
RAID 10
4 physical drives minimum. Even number of physical drives.
If existing physical drives have no unused space, add 1 or
more physical drives.
See “Migrating a Logical Drive” on page 65.
86
Chapter 4: Technology Background
RAID 6
A RAID 6 Source logical drive can migrate to the following Target logical drives:
Target
RAID 6
Requirements
Add physical drives. Maximum of 4 (R4) or 6 (R6).
See “Migrating a Logical Drive” on page 65.
RAID 10
A RAID 10 Source logical drive can migrate to the following Target logical drives:
Target
Requirements
RAID 0
None.
RAID 1E
None.
RAID 5
3 physical drives minimum, maximum of 4 (R4) or 6 (R6).
RAID 10 must have less than 4 (R4) or 6 (R6) physical drives.
RAID 6
4 physical drives minimum, maximum of 4 (R4) or 6 (R6).
The RAID 10 logical drive must have less than 4 (R4) or 6
(R6) physical drives.
If existing physical drives have no unused space, add 1 or
more physical drives.
RAID 10
Add physical drives in multiples of two.
Even number of physical drives.
When you migrate RAID 10 logical drive, it becomes RAID 1E by default.
If you want a RAID 10 logical drive, there must be an even number of physical
drives and you must specify RAID 10 for the target logical drive.
See “Migrating a Logical Drive” on page 65.
87
Pegasus R6, R4 Product Manual
Stripe Size
Stripe Size, also called “Stripe Block Size,” refers to the size of the data blocks
written to, and read from, the physical drives. Stripe Size is specified when you
create a logical drive. You can choose Stripe Size directly when you use the
Wizard Advanced Configuration function to create a logical drive.
You cannot change the Stripe Size of an existing logical drive. You must delete
the logical drive and create a new one.
The default stripe size is 128 KB. When you create your logical drive using the
Wizard Advanced option or you create a logical drive manually, you can choose a
stripe size of 64 KB, 128 KB, 256 KB, 512 KB, and 1 MB.
See “Creating a Disk Array and Logical Drive with the Wizard” on page 47 and
“Creating a Logical Drive Manually” on page 61.
There are two issues to consider when choosing the Stripe Size:
•
You should choose a Stripe Size equal to, or smaller than, the smallest
cache buffer found on any physical drive in the disk array. Selecting a larger
value slows read/write performance because physical drives with smaller
cache buffers need more time for multiple accesses to fill their buffers.
•
If your data retrieval consists of fixed data blocks, such as with some
database or video applications, then you should choose that size as your
Stripe Size.
If you do not know the cache buffer or fixed data block sizes, choose 64 KB as
your Stripe Size. Generally speaking,
•
Email, POS, and web servers prefer smaller stripe sizes.
•
Video and database applications prefer larger stripe sizes.
Sector Size
A sector is the smallest addressable area on a physical drive. Sector size refers
to the number of data bytes a sector can hold. A smaller sector size is a more
efficient use of a physical drive’s capacity. 512 bytes (512 B) is the most common
sector size, and the default in the Promise Utility.
When you create your logical drive using the Wizard Advanced option or you
create a logical drive manually, you can choose a sector size of 512 B, 1 KB, 2
KB, or 4 KB.
See “Creating a Disk Array and Logical Drive with the Wizard” on page 47 and
“Creating a Logical Drive Manually” on page 61.
88
Chapter 4: Technology Background
Initialization
Initialization is done to logical drives after they are created from a disk array. Full
initialization sets all data bits in the logical drive to a specified pattern, such as all
zeros. The action is useful because there may be residual data on the logical
drives left behind from earlier configurations. For this reason, Initialization is
recommended for all new logical drives.
See “Initializing a Logical Drive” on page 63.
Caution
When you initialize a logical drive, all the data on the logical drive
is lost. Backup any important data before you initialize a logical
drive.
89
Pegasus R6, R4 Product Manual
Formatting Logical Drives
A RAID logical drive must also be formatted to be compatible with your computer.
In this Product Manual, the term format includes both partition and format
operations.
You can format your logical drives using the:
•
Promise Utility with default settings (below)
•
Promise Utility with custom settings (page 90)
•
Disk Utility (page 91)
Both the Promise Utility and the computer’s disk utility offer a choice of formatting
options. However, if there is no specific reason to customize, the default format
settings are recommended.
Promise Utility with default settings
Wizard Automatic or Express
When you create your logical drives using the Wizard Automatic or Express
options, your logical drives are always formatted automatically.
When the Promise Utility has finished the format operation, new
removable-drive icons, each representing one logical drive, appear
on your desktop (right).
When you see the icon, your logical drive is ready to use.
Wizard Advanced or Manual Creation
When you create your logical drives using the Wizard Advanced option, the
Format option is enabled by default.
When the Promise Utility has finished the format operation, new
removable-drive icons, each representing one logical drive, appear
on your desktop (right).
When you see the icon, your logical drive is ready to use.
For more information, see “Creating a Disk Array and Logical Drive with the
Wizard” on page 47 and “Creating a Logical Drive Manually” on page 61.
Promise Utility with custom settings
To use your own format settings, you must create your logical drives using the
Wizard Advanced option or create your logical drives manually, and you must
UNcheck the Format box.
See “Creating a Disk Array and Logical Drive with the Wizard” on page 47 and
“Creating a Logical Drive Manually” on page 61.
90
Chapter 4: Technology Background
To format your logical drives using the Promise Utility with your own settings:
1.
In the Logical Drive list, mouse-over the logical drive you want to format, and
click the Format button.
2.
Supply information as required:
•
Optional. Type a different name into the Volume Name field.
•
Choose a partition from the Partition Type dropdown menu.
•
Choose a format type from the Format Type dropdown menu.
For Macintosh computers, the default GPT Format partition and the default
Journaled HFS+ format are recommended.
3.
Click the Format button.
When the Promise Utility has finished the partition and format
operation, new removable-drive icons, each representing one
logical drive, appear on your desktop (right).
When you see the icon, your logical drives are ready to use.
Disk Utility
For information on using your computer’s disk utility, see the online help or the
computer’s User Manual.
To format your logical drives using the computer’s disk utility, you must create
your logical drives using the Wizard Advanced option or create your logical drives
manually, and you must UNcheck the Format box.
See “Creating a Disk Array and Logical Drive with the Wizard” on page 47 and
“Creating a Logical Drive Manually” on page 61.
To format your logical drives using the computer’s disk utility:
1.
Click the Go menu and choose Utilities from the dropdown list.
2.
Double-click the Disk Utility icon to open the utility.
3.
In the drive list, highlight the logical drive you want to format and click the
Partition button.
4.
Make your Volume Scheme, Volume Information, and Options settings and
click the Apply button.
For Macintosh computers, the default GPT Format partition and the default
Journaled HFS+ format are recommended.
5.
In the Confirmation dialog box, click the Partition button.
When the disk utility has finished the partition and format
operation, new removable-drive icons, each representing one
logical drive, appear on your desktop (right).
Your logical drives are ready to use.
91
Pegasus R6, R4 Product Manual
Spare Drives
Spare drive technology includes:
•
Definition (page 92)
•
Options (page 92)
•
Requirements (page 92)
•
Transition (page 93)
Definition
A spare drive is a physical drive that you designate to automatically replace the
failed physical drive in a disk array. See “Creating a Spare Drive Manually” on
page 69.
The general recommendation is to:
•
Provide at least one spare drive
•
Configure the spares as global revertible spare drives
Options
There are several options you can specify for a spare drive:
•
•
•
System Options
•
Revertible – Returns to its spare drive assignment after you replace the
failed physical drive in the disk array and run the Transition function.
•
Media Patrol – By default, Media Patrol runs on spare drives unless
you disable it.
Spare Type
•
Global – Can be used by any disk array
•
Dedicated – Can be used only by the assigned disk array
Media Type (type of physical drive)
•
Hard Disk Drive (HDD)
•
Solid State Drive (SSD)
Requirements
The spare drive must:
•
Have adequate capacity to replace the largest physical drive in your disk
arrays.
•
Be the same media type as the physical drives in your disk arrays.
A revertible spare drive requires:
•
You to replace the failed physical drive in the disk array
92
Chapter 4: Technology Background
•
You to run the Transition function
Transition
Transition is the process of replacing a revertible spare drive that is currently part
of a disk array with an unconfigured physical drive or a non-revertible spare. The
revertible spare drive returns to its original status. In order to run the Transition
function, the spare drive must be revertible.
In addition, you must specify an unconfigured physical drive of the same or larger
capacity and same media type as the revertible spare drive.
Running a Transition
The Transition feature enables you to specify “permanent” spare drives for your
Pegasus unit. Transition is the process of replacing a revertible spare drive that is
currently part of a disk array with an unconfigured physical drive or a nonrevertible spare. The revertible spare drive returns to its original status.
Transition happens automatically when the following sequence of events takes
place:
•
You create a revertible spare drive. See “Creating a Spare Drive Manually”
on page 69.
•
A physical drive assigned to your disk array fails and the array goes critical
or degraded.
•
Pegasus automatically rebuilds your array to the revertible spare drive and
the array becomes functional again.
•
You replace the failed physical drive with a new physical drive of equal or
greater capacity.
•
Pegasus automatically transitions (moves) the data from the revertible spare
to the new physical drive.
•
The new physical drive becomes part of the array and the revertible spare
drive returns to its original spare status.
Transition happens manually when you specify a different unconfigured physical
drive to transition (move) the data from the revertible spare drive.
See the example on the following pages.
93
Pegasus R6, R4 Product Manual
Example
Following is an example to explain the Transition function.
1
2
Array
Drives
3
4
5
Spare
Drive
6
In the example above, there is a four-drive RAID 5 disk array and a global spare
drive. Physical drives 1, 2, 3, and 4 belong to the disk array. Physical drive 5
remains unconfigured. Physical drive 6 is a revertible spare drive.
1
2
Failed
Drive
3
4
5
Rebuild
to Spare
6
If a physical drive fails in a disk array and there is a spare drive of adequate
capacity available, the controller automatically rebuilds the array using the spare
94
Chapter 4: Technology Background
drive. In this example, physical drive 3 failed and the array is rebuilt using
physical drive 6, the revertible spare drive.
1
2
Array
Drives
3
4
5
6
When the rebuild is complete, the spare drive has replaced the failed drive. In this
example, failed drive 3 was replaced by spare drive 6. The disk array now
consists of physical drives 1, 2, 4, and 6.
There is no spare drive at this moment. Even if physical drive 5 is of adequate
capacity, it has not been designated as a spare, therefore the controller cannot
use it as a spare.
95
Pegasus R6, R4 Product Manual
Automatic Transition
At this juncture, you would replace the failed drive in slot 3 with a new one of the
same or greater capacity.
1
2
Array
Drives
3
4
5
Spare
Drive
6
When the Pegasus controller detects the new drive in slot 3, the controller:
•
Automatically transitions the data on drive 6 to drive 3
•
Returns drive 6 to spare status
When the Automatic Transition is finished, physical drives 1, 2, 3, and 4 belong to
the disk array and physical drive 6 is a revertible spare drive. The original
configuration is restored.
Manual Transition
If you wanted to use the drive in slot 5 as a member of the disk array, rather than
the drive in slot 3, you would run the Transition function manually. See “Running
a Transition on a Spare Drive” on page 71.
96
Chapter 4: Technology Background
1
2
Array
Drives
3
4
5
Spare
Drive
6
When the Manual Transition is finished, physical drives 1, 2, 4, and 5 belong to
the disk array and physical drive 6 is a revertible spare drive.
At this point, you would replace the drive in slot 3. The new drive in slot 3 remains
unconfigured until you assign it to a disk array or as a spare.
97
Pegasus R6, R4 Product Manual
RAID Controllers
RAID controller technology includes;
•
Cache Policy (page 98)
•
Capacity Coercion (page 98)
Cache Policy
As it is used with Pegasus, the term cache refers to any of several kinds of highspeed, volatile memory that hold data moving from your computer to the physical
drives or vice-versa. Cache is important because it can read and write data much
faster than a physical drive. There are read caches, which hold data as it is read
from a physical drive; and write caches, which hold data as it is written to a
physical drive.
In order to tune the cache for best performance in different applications, useradjustable settings are provided. Cache settings are made on the RAID
controller. See “Making Controller Settings” on page 25.
Read Cache Policy
•
Read Cache – The read cache is enabled but no pre-fetch action.
•
Read Ahead – The read cache and predictive pre-fetch feature are enabled.
Read-ahead anticipates the next read and performs it before the request is
made. Can increase read performance.
•
No Cache – The read cache is disabled.
Write Cache Policy
•
Write Back – Data is written first to the cache, then to the logical drive.
Better performance. Pegasus has a cache backup battery to protect data in
the cache from a sudden power failure.
•
Write Thru – Also “Write Through.” Data is written to the cache and the
logical drive at the same time. Safer.
Capacity Coercion
This feature is designed for fault-tolerant logical drives (RAID 1, 1E, 5, 6, and 10).
It is generally recommended to use physical drives of the same size in your disk
arrays. When this is not possible, the system adjusts for the size differences by
reducing or coercing the capacity of the larger drives to match the smaller ones.
With Pegasus, you can choose to enable capacity coercion and any one of four
methods.
Enable capacity coercion and choose the method in the Controller Settings
menu. See “Making Controller Settings” on page 25.
98
Chapter 4: Technology Background
The choices are:
•
GB Truncate – (Default) Reduces the useful capacity to the nearest
1,000,000,000 byte boundary.
•
10GB Truncate – Reduces the useful capacity to the nearest
10,000,000,000 byte boundary.
•
Group Rounding – Uses an algorithm to determine how much to truncate.
Results in the maximum amount of usable drive capacity.
•
Table Rounding – Applies a predefined table to determine how much to
truncate.
Capacity coercion also affects a replacement drive used in a disk array. Normally,
when an physical drive fails, the replacement drive must be the same capacity or
larger. However, the capacity coercion feature permits the installation of a
replacement drive that is slightly smaller (within 1 gigabyte) than the remaining
working drive. For example, the remaining working drives can be 80.5 GB and
the replacement drive can be 80.3, since all are rounded down to 80 GB. This
permits the smaller drive to be used.
Without capacity coercion, the controller does not permit the use of a
replacement physical drive that is slightly smaller than the remaining working
drives.
99
Pegasus R6, R4 Product Manual
100
Chapter 5: Troubleshooting
•
Responding to an Audible Alarm (below)
•
Checking LEDs (page 101)
•
Promise Utility (page 104)
•
Viewing the Event Logs (page 104)
•
Physical Drive Problems (page 106)
•
Disk Array and Logical Drive Problems (page 110)
•
Subsystem Problems (page 115)
•
Connection Problems (page 118)
This chapter deals problems you might encounter with your Pegasus unit and
how to resolve them.
Responding to an Audible Alarm
The Pegasus unit has two beep patterns:
•
Two beeps, not repeated – The Pegasus is powering up or ready
•
Two beeps, continuously repeated – The Pegasus reports a problem
When you boot Pegasus unit, the buzzer beeps twice to acknowledge power up
and twice again when the unit is online and ready for work.
If you hear the repeating two-beep pattern, check the following items:
•
System Status LED (below)
•
Drive Carrier LEDs (page 103)
Checking LEDs
When you boot Pegasus unit, the Power Button LED turns orange. When fully
booted, the LED turns blue. See page 102, Figure 1.
See “Subsystem LEDs” on page 102.
The drive carrier Power/Status LEDs turn blue if a physical drive is installed.
See “Drive Carrier LEDs” on page 103.
101
Pegasus R6, R4 Product Manual
Subsystem LEDs
The Pegasus subsystem LEDs are the Power Button and the Thunderbolt ports.
State
Power Button
Thunderbolt LEDs
Dark
No power
No connection
Blue
Normal
Normal
—
Activity
Booting or shutting down
—
Flashing Blue
Orange
Figure 1. Subsystem LEDs
Power
Button/LED
Connection
LEDs
Right
Left
102
Chapter 5: Troubleshooting
Drive Carrier LEDs
The Pegasus unit spins up the disk drives sequentially to equalize power draw
during start-up. After a few moments:
•
The Power/ Status LEDs turn blue.
•
The Activity LEDs turn blue if a drive is installed.
The drive carrier Power/Status LEDs report the condition of the physical drives.
See the table on the next page.
Figure 2. Drive carrier LEDs
Power/Status
Drive Activity
Drive Carrier LEDs
State
Power/Status
Drive Activity
No power
No drive in carrier
Power is present
Drive is present
Flashing Blue
—
Activity on drive
Blinking Blue
and Orange
Locator feature or
Drive is rebuilding
—
Drive error or failure
—
Dark
Steady Blue
Red
See “Physical Drive Problems” on page 106 for a discussion of rebuilding and
failed physical drives for more information.
The Locator feature is triggered from the Promise Utility. It causes the LEDs to
blink orange and blue for one minute. That action helps you find the specific
drive. See “Locating a Physical Drive” on page 41.
Figure 3. Locate feature on a drive carrier
Power/Status LEDs
blink blue and orange
103
Pegasus R6, R4 Product Manual
Promise Utility
If you can open the Promise utility, but you cannot create or delete disk arrays
and logical drives, nor can you make settings changes, check the UI lock. See
“Unlocking the UI” on page 18.
Viewing the Event Logs
Viewing Event Logs includes:
•
Viewing Runtime Events (page 104)
•
Viewing NVRAM Events (page 104)
•
Event Severity Descriptions (page 105)
Viewing Runtime Events
To display Runtime Events, click the Events icon.
The log of Runtime Events appears.
Events are added to the top of the list. Each event includes:
•
Index – Sequence number of the event. Begins with 0 at system startup.
•
Device – Disk Array, Logical Drive, Physical Drive by its ID number.
•
Event ID – Hexadecimal identifier of the event
•
Severity – (lowest to highest) Information, Warning, Minor, Major, Critical
and Fatal
•
Time – Date and time the event happened.
•
Description – A description of the event in plain language.
Viewing NVRAM Events
This screen displays a list of and information about 63 most important events
over multiple subsystem startups.
To display NVRAM events:
1.
Click the Events icon.
The log of Runtime Events appears.
2.
Click the Runtime Events button.
The log of NVRAM Events appears.
Events are added to the top of the list. Each item includes:
•
Index – Sequence number of the event. Begins with 0 at system
startup.
•
Device – Disk Array, Logical Drive, Physical Drive by its ID number.
104
Chapter 5: Troubleshooting
•
Event ID – Hexadecimal identifier of the event
•
Severity – (lowest to highest) Information, Warning, Minor, Major,
Critical and Fatal
•
Time – Date and time the event happened.
•
Description – A description of the event in plain language.
Event Severity Descriptions
Level
Meaning
Fatal
Non-Recoverable error or failure has occurred
Critical
Action is needed now and the implications of the condition are
serious
Major
Action is needed now
Minor
Action is needed but the condition is not a serious at this time
Warning
User can decide whether or not action is required
Information
Information only, no action is required
105
Pegasus R6, R4 Product Manual
Physical Drive Problems
Physical drive troubleshooting includes:
•
Diagnosis using the Promise Utility (below)
•
Locating a Physical Drive (page 107)
•
Replacing a Physical Drive (page 107)
•
Physical Drive Warning Message (page 109)
Physical drives are the foundation of data storage. A physical drive problem can
affect your entire RAID system.
Diagnosis using the Promise Utility
In the Promise Utility, when a yellow !
icon or a red X
a physical drive, check the drive’s operational status:
1.
2.
icon appears beside
Click the Physical Drive icon.
Mouse-over and click the physical drive you want then click the View button.
Look under Operational Status for the condition of the physical drive.
•
•
Offline – Check the drive for:
•
PFA Condition – Caused by a bad block or sector. See Note 1
below.
•
Stale Condition – Caused by obsolete array information on the
physical drive. See Note 2 below.
Drive Failed or Dead – The physical drive cannot be repaired. You
must replace the failed drive.
Note 1: Clear the error condition. Then the physical drive is available. See
“Clearing a Stale or a PFA Condition” on page 43.
Note 2: Identify the disk array to which the physical drive belongs. Then delete
the disk array. If the error condition remains on the physical drive, clear the error
condition.
106
Chapter 5: Troubleshooting
Locating a Physical Drive
To locate a physical drive:
1.
2.
Do one of the following actions:
•
Click the Physical Drive icon.
•
From the Device menu, choose Physical Drive.
Mouse-over and click the physical drive you want then click the Locate
button.
The Power/Status LED for the drive carrier holding that drive blinks blue and
orange for one minute.
Figure 4. Running the Locate function to identify a physical drive
Power/Status LED
blinks blue and orange
Replacing a Physical Drive
A failed physical drive displays a red X
Power/Status LED on the drive carrier.
icon in the Promise Utility and a red
Figure 5. Failed physical drive
Power/Status LED is red
Activity LED is blue
Check the failed drive, then obtain a replacement drive of the same:
•
Type – Hard disk drive (HDD) or solid state drive (SSD)
•
Interface – SATA 3 Gb/s or 6 Gb/s
•
Spin speed – 7,200 RPM or 15,000 RPM
•
Capacity – Equal size or larger
You do not have to install the identical make and model of physical drive.
However replacing with the same make and model of drive makes the process
easier and simpler.
You can replace a physical drive without shutting down the Pegasus unit.
107
Pegasus R6, R4 Product Manual
To replace a physical drive:
1.
Press the release button to unlock the drive carrier.
Release button
The drive carrier handle swings out.
2.
Grasp the handle and gently pull the drive carrier out of the Pegasus unit and
place it onto a static-free surface.
Drive carrier handle
3.
Remove the four mounting screws, then slide the failed drive out of the
carrier.
Mounting
screw
Physical drive
Mounting
screw
Mounting
screw
Mounting
screw
Drive carrier handle
108
Chapter 5: Troubleshooting
4.
Place the replacement drive into the carrier then install the four mounting
screws.
Tighten the screws just until they are snug.
5.
Position the drive carrier handle in outward position and slide the drive
carrier back into the Pegasus unit.
6.
Press the drive carrier handle inward until it locks.
Physical Drive Warning Message
If you see messages that says, “ajar HDD from the backplane,” you must reseat
the physical drives.
To reseat the physical drives:
1.
On the Pegasus unit, press and hold the Power Button LED until it turns red.
See page 102, Figure 1.
2.
Wait until the Power Button LED goes dark.
3.
For each drive carrier, press the Release button, pull the drive carrier part
way out of the unit, then press the drive carrier back in until it locks.
See “Replacing a Physical Drive” on page 107.
4.
Press the Power Button LED to power up the Pegasus unit.
109
Pegasus R6, R4 Product Manual
Disk Array and Logical Drive Problems
Disk array and logical drive troubleshooting includes:
•
Disk Array Degraded/Logical Drive Critical (page 110)
•
Disk Array Offline/Logical Drive Offline (page 111)
•
Repairing an Offline Disk Array or Logical Drive (page 111)
•
Rebuilding a Disk Array (page 112)
•
Incomplete Array (page 112)
•
Unreadable Disk Warning (page 114)
Disk array problems typically result from a physical drive failure. The most
common problem is a degraded disk array. The RAID controller can rebuild a
degraded disk array. See “Rebuilding a Disk Array” on page 112.
Disk Array Degraded/Logical Drive Critical
Disk arrays are made up of physical drives. Logical drives are created on the disk
array.
When one of the physical drives in a disk array fails:
•
The operational status of the disk array becomes Critical.
•
The operational status of the logical drives becomes Critical or Degraded.
•
The operational status of the physical drive becomes Dead or Offline.
The Promise Utility reports these conditions in the following places:
•
Dashboard icon – A yellow !
icon beside the disk arrays, logical drives,
and physical drives under System Status.
•
Physical Drive icon – Physical drives are shown Dead or Offline and marked
•
Logical Drive icon – Disk Array and Logical Drive are marked Critical with a
with a red X
yellow !
icon, or Missing.
icon.
RAID 6 logical drives are marked:
•
Degraded with a yellow !
•
Critical with a yellow !
icon when ONE physical drive is offline.
icon when TWO physical drives are offline.
RAID 0 logical drives show Offline status and a red X
•
icon.
Events icon – Logs a Major event for the logical drives and a Warning event
for the physical drive.
110
Chapter 5: Troubleshooting
If there is no spare drive in the Pegasus unit, you must provide the
replacement drive. See “Replacing a Physical Drive” on page 107.
Disk Array Offline/Logical Drive Offline
Disk arrays are made up of physical drives. Logical drives are created on the disk
array. When a disk array and its logical drives go Offline, the data stored in the
logical drives is no longer accessible.
RAID 0 logical drives go Offline when ONE physical drive is removed or fails.
RAID 1, 1E, 5, and 10 logical drives go Offline when TWO physical drives are
removed or fail.
RAID 6 logical drives go Offline when THREE physical drives are removed or
fail.
The Promise Utility reports these conditions in the following places:
•
Dashboard icon – A red X
icon appears beside the disk arrays, logical
drives, and physical drives under System Status.
•
Physical Drive icon – Physical drives are shown Dead, Offline, or Missing.
•
Logical Drive icon – Disk Array and Logical Drives are marked with a red X
icon.
•
Event icon – Major event for the logical drive and a Warning event for the
physical drive.
Under Background Activities, no Rebuild takes place. See Repairing, below.
Repairing an Offline Disk Array or Logical Drive
RAID 1, 1E, 5, 6, and 10 Logical Drives
If a fault-tolerant logical drive, RAID 1, 1E, 5, 6, and 10, goes Offline, it may
be possible to recover your data.
Warning
Take no further corrective action until you have consulted with
Technical Support! See page 121.
RAID 0 Logical Drives
If a logical drive based on a non-fault-tolerant disk array, RAID 0, goes offline, all
of the data on the logical drive is lost.
To recreate your logical drive:
1.
Identify the failed physical drive.
111
Pegasus R6, R4 Product Manual
See “Locating a Physical Drive” on page 107.
2.
Replace the failed drive.
See “Replacing a Physical Drive” on page 107.
3.
If the disk array had more than one physical drive, delete the disk array and
re-create it.
See “Deleting a Disk Array” on page 54 and “Creating a Disk Array and
Logical Drive with the Wizard” on page 47.
4.
Restore the data from your backup source.
Rebuilding a Disk Array
When you rebuild a disk array, you are actually rebuilding the data on one of its
physical drives.
If there is no spare drive of adequate capacity, you must replace the failed drive
with an unconfigured physical drive, then perform a Rebuild manually.
See “Replacing a Physical Drive” on page 107.
To perform a manual rebuild:
1.
From the Admin menu, choose Background Activities.
2.
Mouse-over Rebuild and click the Start button.
3.
From the Source Physical Drive dropdown menu, choose a Source disk
array and physical drive.
Arrays have an ID No. Physical drives have a Seq. No.(sequence number)
4.
From the Target Physical Drive dropdown menu, choose a Target physical
drive.
5.
In the Confirmation box, type the word “confirm” in the field provided and
click the Confirm button.
When the disk array is rebuilding:
•
The disk array shows a green check
icon and Rebuilding status.
•
Logical drives under the disk array continue to show a yellow !
and Critical, Rebuilding status.
•
If the buzzer is enabled, the Pegasus unit emits two quick beeps every
five seconds. When the beeps stop, the rebuild is done.
icon
Incomplete Array
A more serious, but far less common problem is an Incomplete Array. An
incomplete array results from a physical drive that fails or becomes missing during:
•
RAID level migration
•
Disk array transport
112
Chapter 5: Troubleshooting
Migration
Normally, if a physical drive or the controller fails during migration, the disk array
goes critical, and you can rebuild it.
Transport
Transport is the action of moving the physical drives of a disk array:
•
To different slots in the same subsystem
•
From one subsystem to another
If a physical drive fails during a transport, or you do not move all of the physical
drives to their new locations, the Promise Utility displays an incomplete array.
When the Promise Utility discovers an incomplete array, it displays a dialog box
asking you to:
•
Click the OK button to accept the incomplete array.
•
Click the Cancel button to reject the incomplete array.
Before you accept the incomplete array, be sure all of the physical drives are
present and that their drive carriers are properly installed into the subsystem. See
“Replacing a Physical Drive” on page 107.
If you choose to accept the incomplete array:
1.
2.
3.
Click OK in the incomplete array dialog box.
Check the operational status of the logical drives in the array.
•
If the logical drives are Critical, proceed with a rebuild.
•
If the logical drives are Offline, contact Technical Support.
See page 121.
Restore your data from a backup source.
If you choose NOT to accept the incomplete array:
1.
Click Cancel in the incomplete array dialog box.
2.
Do one of the following:
•
Delete the array. This action deletes all logical drives on the array.
•
Replace the missing physical drive.
113
Pegasus R6, R4 Product Manual
Unreadable Disk Warning
Your Pegasus logical drive displays on the computer’s desktop as a
removable-drive icon (right).
If your computer’s operating system recognizes a logical drive but
cannot access it, the computer might display a warning message.
See Figure 6.
Figure 6. Warning message
Normally, you never see this warning message for Pegasus logical drive because
the Promise Utility formats your logical drives automatically.
If the warning message appears, try using the computer’s disk utility to REPAIR
the problem logical drive. For more information, see the utility’s online help or the
computer’s User Manual.
If the disk utility cannot repair the logical drive, contact Technical Support for
advice and assistance. See page 121.
Caution
If a logical drive has been in use and suddenly displays this
warning message, do NOT format the logical drive. Formatting
erases all of your data on your logical drive.
114
Chapter 5: Troubleshooting
Subsystem Problems
Subsystem problem troubleshooting includes:
•
Diagnosing a Subsystem Problem (below)
•
Overheating (page 116)
•
Power Supply (page 117)
Diagnosing a Subsystem Problem
Check System Status on the Dashboard tab. If a yellow !
appears in the System Status box:
or red X
1.
icon.
Click the name link of the component with the red X
Figure 7. System Status box on the Dashboard
Click the link beside
the red X icon
The list containing the problem component displays. In the case of a hightemperature issue, shown in the example above, the Component List
displays.
2.
For physical drives, disk arrays, logical drives, and spare drives, mouse-over
the component with the red X
icon and click the View button.
115
Pegasus R6, R4 Product Manual
Overheating
Overheating is a potentially serious condition because the excessively high
temperatures can lead to physical drive failure and controller malfunction.
Overheating usually results from:
•
Fan failure
•
Inadequate air circulation around the subsystem
Fan Failure
The larger fan on the back of the Pegasus unit cools the physical drives and the
RAID controller. The smaller fan cools power supply. Cooling fans are not fieldreplaceable. If there is any problem with a cooling fan, contact Technical Support
to make arrangements for a repair.
Figure 8. Pegasus cooling fans
Disk Drive
Cooling Fan
Power Supply
Cooling Fan
Inadequate Air Circulation
Air circulation around the Pegasus unit might be a more complex problem. Check
for these conditions:
•
Accumulated dust or objects blocking the fans
•
Less than a minimum of 13 cm (5 inches) space between the back of the unit
and the wall or other object
•
Ambient temperature above 35°C (95°F) where the unit is operating
116
Chapter 5: Troubleshooting
To cool down a Pegasus unit:
•
Correct any problems identified above.
•
Shut down the Pegasus unit.
Press and hold the Power Button for a few seconds until the LED turns red.
The Promise Utility displays the message: Unable to connect to the device.
•
Wait at least one hour, then restart the Pegasus unit.
Press the Power Button. The Pegasus boots within a few seconds.
Power Supply
The power supply used in the Pegasus unit is not field-replaceable. If there is any
problem with the power supply, contact Technical Support to make arrangements
for a repair. See page 121.
117
Pegasus R6, R4 Product Manual
Connection Problems
Connection problem troubleshooting includes:
•
Cables (below)
•
Daisy-Chains (page 119)
Cables
While the installation of the cables and components was correct, they don't
function properly, or at all, because:
•
A connector is dirty or corroded
•
A connector is loose or damaged
•
A cable looks OK outside but has an open circuit inside
•
The wrong cable was used. See the Note below
Be sure to use approved cables because:
•
They are the proper ones for your system.
•
They are sold in brand-new condition.
Note
Mini Display extension cables cannot be used to connect data
devices such as Pegasus to Thunderbolt-enabled computers.
Mini Display extension cables can only be used to connect display
devices to Pegasus.
118
Chapter 5: Troubleshooting
Daisy-Chains
If you have multiple Pegasus units daisy-chained together, all Pegasus units
must be running to provide access to your volumes and the data they contain.
If you shut down a Pegasus unit in the chain, that unit and those below it are
effectively disconnected from your computer. See Figure 9.
Figure 9. Thunderbolt daisy-chain connections
iMac
(shown as an
example)
Thunderbolt
ports
Cable, computer to
Pegasus unit
Cable, Pegasus unit
to Pegasus unit
Pegasus
unit 2
Pegasus
unit 1
If you shut down Pegasus unit 1, your connection to Pegasus unit 2 is lost
119
Pegasus R6, R4 Product Manual
120
Chapter 6: Support
•
Contacting Technical Support (below)
•
Limited Warranty (page 127)
•
Returning Product For Repair (page 129)
Contacting Technical Support
Important
You must register your Pegasus unit to receive support.
Go to: https://support.promise.com/userRegistration.aspx
Thank you!
PROMISE Technical Support provides several support options for PROMISE
users to access information and updates. We encourage you to use one of our
electronic services, which provide product information updates for the most
efficient service and support.
PROMISE E-Support: https://support.promise.com
PROMISE Web site: http://www.promise.com/apple/
When you contact us, please have the following information available:
•
Product model and serial number
•
BIOS, firmware, and driver version numbers
•
A description of the problem/situation
•
System configuration information, including: motherboard and CPU type,
hard drive models, SAS/SATA/ATA/ATAPI drives & devices, and other
controllers.
United States
580 Cottonwood Drive
Milpitas, Ca 95035, USA
Apple Pre-Sales: 1 408 228-1400 Option 2
Apple Support Phone Toll Free: 1-800-888-0245 Option 8
Fax: 1 408 228-1097
Apple Sales Email: apple@promise.com
Technical Support (E-Support): https://support.promise.com
Website: http://www.promise.com/apple/
121
Pegasus R6, R4 Product Manual
Australia
Apple Pre-Sales Toll Free: 1800-149-746
Apple Support Phone Toll Free: 1800-149-746
Apple Sales Email: apple@promise.com
Technical Support (E-Support): https://support.promise.com
Web site: http://www.promise.com/apple/
EMEA
Netherlands
Science Park Eindhoven 5228
5692 EG Son, The Netherlands
Apple Pre-Sales Toll Free Phone (0830 to 1700): 0800-917-027
Apple Support Phone (0830 to 1700) Toll Free: 0800-917-027
Apple Support Phone (After Hours, English only) Toll Free: 0800-917-027
Fax: +31 (0) 40-256-9463
Apple Sales Email: apple@promise.com
Technical Support (E-Support): https://support.promise.com
Web site: http://www.promise.com/apple/
Austria
Apple Pre-Sales Toll Free Phone (0830 to 1700): 0800-295-731
Apple Support Toll Free Phone (0830 to 1700): 0800-295-731
Apple Support Toll Free Phone (After Hours, English only): 0800-295-731
Apple Sales Email: apple@promise.com
Technical Support (E-Support): https://support.promise.com
Web site: http://www.promise.com/apple/
France
Apple Pre-Sales Toll Free Phone (0830 to 1700): 0800-917-027
Apple Support Toll Free Phone (0830 to 1700): 0800-917-027
Apple Support Toll Free Phone (After Hours, English only): 0800-917-027
Apple Sales Email: apple@promise.com
Technical Support (E-Support): https://support.promise.com
Web site: http://www.promise.com/apple/
122
Chapter 6: Support
Germany
Europaplatz 9
44269 Dortmund, Germany
Apple Pre-Sales Toll Free Phone (0830 to 1700): 0800-187-3557
Apple Support Toll Free Phone (0830 to 1700): 0800-187-3557
Apple Support Toll Free Phone (After Hours, English only): 0800-187-3557
Apple Sales Email: apple@promise.com
Technical Support (E-Support): https://support.promise.com
Web site: http://www.promise.com/apple/
Sweden
Apple Pre-Sales Toll Free Phone (0830 to 1700): 020-797-720
Apple Support Toll Free Phone (0830 to 1700): 020-797-720
Apple Support Toll Free Phone (After Hours, English only): 020-797-720
Apple Sales Email: apple@promise.com
Technical Support (E-Support): https://support.promise.com
Web site: http://www.promise.com/apple/
Switzerland ITF
Apple Pre-Sales Toll Free Phone (0830 to 1700): 0800-562-898
Apple Support Toll Free Phone (0830 to 1700): 0800-562-898
Apple Support Toll Free Phone (After Hours, English only): 0800-562-898
Apple Sales Email: apple@promise.com
Technical Support (E-Support): https://support.promise.com
Web site: http://www.promise.com/apple/
Norway ITF
Apple Pre-Sales Toll Free Phone (0830 to 1700): 0800-15406
Apple Support Toll Free Phone (0830 to 1700): 0800-15406
Apple Support Toll Free Phone (After Hours, English only): 0800-15406
Apple Sales Email: apple@promise.com
Technical Support (E-Support): https://support.promise.com
Web site: http://www.promise.com/apple/
123
Pegasus R6, R4 Product Manual
Belguim
Apple Pre-Sales Toll Free Phone (0830 to 1700): 0800-71915
Apple Support Toll Free Phone (0830 to 1700): 0800-71915
Apple Support Toll Free Phone (After Hours, English only): 0800-71915
Apple Sales Email: apple@promise.com
Technical Support (E-Support): https://support.promise.com
Web site: http://www.promise.com/apple/
Luxembourg
Apple Pre-Sales Toll Free Phone (0830 to 1700): 0800-26425
Apple Support Toll Free Phone (0830 to 1700): 0800-26425
Apple Support Toll Free Phone (After Hours, English only): 0800-26425
Apple Sales Email: apple@promise.com
Technical Support (E-Support): https://support.promise.com
Web site: http://www.promise.com/apple/
United Kingdom
Apple Pre-Sales Toll Free Phone (0830 to 1700): 0800-587-1068
Apple Support Toll Free Phone (0830 to 1700): 0800-587-1068
Apple Support Toll Free Phone (After Hours, English only): 0800-587-1068
Apple Sales Email: apple@promise.com
Technical Support (E-Support): https://support.promise.com
Web site: http://www.promise.com/apple/
Taiwan
Apple Pre-Sales Toll Free (24x7 English only): 008-0113-6030
Apple Support Phone Toll Free (24x7 English only): 008-0113-6030
Apple Sales Email: apple@promise.com
Technical Support (E-Support): https://support.promise.com
Web site: http://www.promise.com/apple/
124
Chapter 6: Support
China
Room 1108, West Wing, Shi Chuang Plaza, 22 Information Road
Shangdi IT Park, Haidian District, Beijing 100085
Apple Pre-Sales Toll Free: 86-10-8857-8085/8095
Apple Support Phone Toll Free: 86-10-8857-8085/8095
Fax: 86-10-8857-8015
Apple Sales Email: apple@promise.com
Technical Support (E-Support): https://support.promise.com
Web site: http://www.promise.com/apple/
Korea
Apple Pre-Sales Toll Free (24x7 English only): 00798-14-800-7784
Apple Support Phone Toll Free (24x7 English only): 00798-14-800-7784
Apple Sales Email: apple@promise.com
Technical Support (E-Support): https://support.promise.com
Web site: http://www.promise.com/apple/
Hong Kong
Apple Pre-Sales Toll Free Phone (24x7 English only): 800-933-480
Apple Support Toll Free Phone (24x7 English only): 800-933-480
Apple Sales Email: apple@promise.com
Technical Support (E-Support): https://support.promise.com
Web site: http://www.promise.com/apple/
Singapore
Apple Pre-Sales Toll Free Phone (24x7 English only): 800-492-2153
Apple Support Toll Free Phone (24x7 English only): 800-492-2153
Apple Sales Email: apple@promise.com
Technical Support (E-Support): https://support.promise.com
Web site: http://www.promise.com/apple/
125
Pegasus R6, R4 Product Manual
Japan
3F, Mura Matsu Bldg, 3-8-5, Hongo Bunkyo-ku
Tokyo 113-0033, Japan
Apple Pre-Sales Toll Free Phone (24x7 English only): 0066-3384-9021
Apple Support Toll Free Phone (24x7 English only): 0066-3384-9021
Apple Sales Email: apple@promise.com
Technical Support (E-Support): https://support.promise.com
Web site: http://www.promise.com/apple/
126
Chapter 6: Support
Limited Warranty
PROMISE Technology, Inc. (“PROMISE”) warrants that this product, from the
time of the delivery of the product to the original end user:
a)
all components, except for the fan and power adapter, for a period of
two (2) years;
a)
the fan and power adapter for a period of one (1) year;
b)
will conform to PROMISE’s specifications;
c)
will be free from defects in material and workmanship under normal use
and service.
This warranty:
a)
applies only to products which are new and in cartons on the date of
purchase;
b)
is not transferable;
c)
is valid only when accompanied by a copy of the original purchase
invoice;
d)
Is not valid on spare parts.
This warranty shall not apply to defects resulting from:
a)
improper or inadequate maintenance, or unauthorized modification(s),
performed by the end user;
b)
operation outside the environmental specifications for the product;
c)
accident, misuse, negligence, misapplication, abuse, natural or
personal disaster, or maintenance by anyone other than a PROMISE or
a PROMISE-authorized service center.
Disclaimer of other warranties
This warranty covers only parts and labor, and excludes coverage on software
items as expressly set above.
Except as expressly set forth above, PROMISE DISCLAIMS any warranties,
expressed or implied, by statute or otherwise, regarding the product, including,
without limitation, any warranties for fitness for any purpose, quality,
merchantability, non-infringement, or otherwise. PROMISE makes no warranty or
representation concerning the suitability of any product for use with any other
item. You assume full responsibility for selecting products and for ensuring that
the products selected are compatible and appropriate for use with other goods
with which they will be used.
PROMISE DOES NOT WARRANT that any product is free from errors or that it
will interface without problems with your computer system. It is your responsibility
127
Pegasus R6, R4 Product Manual
to back up or otherwise save important data before installing any product and
continue to back up your important data regularly.
No other document, statement or representation may be relied on to vary the
terms of this limited warranty.
PROMISE’s sole responsibility with respect to any product is to do one of the
following:
a)
replace the product with a conforming unit of the same or superior
product;
b)
repair the product.
PROMISE shall not be liable for the cost of procuring substitute goods, services,
lost profits, unrealized savings, equipment damage, costs of recovering,
reprogramming, or reproducing of programs or data stored in or used with the
products, or for any other general, special, consequential, indirect, incidental, or
punitive damages, whether in contract, tort, or otherwise, notwithstanding the
failure of the essential purpose of the foregoing remedy and regardless of
whether PROMISE has been advised of the possibility of such damages.
PROMISE is not an insurer. If you desire insurance against such damage, you
must obtain insurance from another party.
Some states do not allow the exclusion or limitation of incidental or consequential
damages for consumer products, so the above limitation may not apply to you.
This warranty gives specific legal rights, and you may also have other rights that
vary from state to state. This limited warranty is governed by the State of
California.
Your Responsibilities
You are responsible for determining whether the product is appropriate for your
use and will interface with your equipment without malfunction or damage. You
are also responsible for backing up your data before installing any product and
for regularly backing up your data after installing the product. PROMISE is not
liable for any damage to equipment or data loss resulting from the use of any
product.
128
Chapter 6: Support
Returning Product For Repair
If you suspect a product is not working properly, or if you have any questions
about your product, contact our Technical Support Staff through one of our
Technical Services, making sure to provide the following information:
•
Product model and serial number (required)
•
Return shipping address
•
Daytime phone number
•
Description of the problem
•
Copy of the original purchase invoice
The technician will assist you in determining whether the product requires repair.
If the product needs repair, the Technical Support Department will issue an RMA
(Return Merchandise Authorization) number.
Important
Obtain an RMA number from Technical Support before you return
the product and write the RMA number on the label. The RMA
number is essential for tracking your product and providing the
proper service.
Return ONLY the specific product covered by the warranty (do not ship cables,
manuals, diskettes, etc.), with a copy of your proof of purchase to:
USA and Canada:
PROMISE Technology, Inc.
Customer Service Dept.
Attn.: RMA # ______
47654 Kato Road
Fremont, CA 94538
Other Countries:
Check PROMISE E-Support:
https://support.promise.com for the
location nearest you.
Contact the office or repair depot
for full instructions before shipping
the product.
You must follow the packaging guidelines for returning products:
•
Use the original shipping carton and packaging
•
Include a summary of the product’s problem(s)
•
Write an attention line on the box with the RMA number
•
Include a copy of proof of purchase
129
Pegasus R6, R4 Product Manual
You are responsible for the cost of insurance and shipment of the product to
PROMISE. Note that damage incurred due to improper transport or packaging is
not covered under the Limited Warranty.
When repairing returned product(s), PROMISE may replace defective parts with
new or reconditioned parts, or replace the entire unit with a new or reconditioned
unit. In the event of a replacement, the replacement unit will be under warranty
for the remainder of the original warranty term from purchase date, or 30 days,
whichever is longer.
PROMISE will pay for standard return shipping charges only. You will be required
to pay for any additional shipping options (such as express shipping).
130
Appendix A: Updates
This appendix contains the following topics
•
Updating the Firmware (below)
•
Updating Drivers (page 133)
•
Updating the Software (page 134)
Updating the Firmware
Preparing the Pegasus Unit
To update the firmware on the Pegasus unit:
1.
Download the latest firmware image file from PROMISE support:
http://www.promise.com/support/ and save it to your computer.
The image file name has an .img (image) suffix.
2.
Verify that no background activities are running on the Pegasus unit.
3.
Click the Dashboard icon and look at the System Status panel.
If any background activity is running, it is reported here.
Background activity
message
Link to Background
Activities window
4.
Click the link to view the Background Activities window.
Here you can view the current activities and their progress.
131
Pegasus R6, R4 Product Manual
That information can help you decide whether to:
•
Wait until all activities are finished.
•
Pause or cancel the activities and proceed with the update.
Updating the Firmware
To update the firmware on the Pegasus unit:
1.
Click the Admin dropdown menu and choose Firmware Update.
The Controller Firmware Update window shows the image version and build
date of the firmware that is currently running on the Pegasus.
2.
Click the Choose File button.
3.
Navigate to the location of the firmware image file on your computer and
double-click the file to load it into the Controller Firmware Update window.
4.
Click the Next button to validate the firmware image file.
Look beside Flash Image Status to verify that the image file is validated.
5.
Click the Submit button.
The Confirm dialog box appears.
6.
Type confirm into the field provided and click the Confirm button.
The progress of the update displays.
Warning
•
Do NOT power off the Pegasus during the update!
•
Do NOT move to any other screen until the firmware update
operation is completed!
When the update is completed a message tells you to reboot the system.
7.
8.
Click the OK button.
On the Pegasus unit, press and hold the Power Button/LED until it turns red.
See page 133, Figure 1. When you release the Power Button/
LED, it goes dark and your logical drive icons disappear from
the desktop (right).
9.
Press the Power Button/LED again to boot the Pegasus unit.
At first, the Power Button/LED is orange. When it turns blue,
the Pegasus is fully booted and running the new firmware.
Your logical drive icons reappear on the desktop.
132
Appendix A: Updates
Figure 1. Pegasus R4 front view. The R6 is similar
Power
Button/LED
Updating Drivers
To install an updated driver onto your computer:
1.
Download the latest driver installer file from PROMISE support:
http://www.promise.com/support/ and save it to your computer.
The driver installer file name has a .pkg (package)
suffix.
2.
Double-click the driver installer icon (right).
The Welcome dialog box appears.
3.
Click the Continue button.
The Install dialog box appears.
4.
Click the Install button.
The password dialog box appears.
5.
Type your password in the field provided and click the OK button.
The Confirmation dialog box appears to inform you that you must restart
your computer when installation is done.
133
Pegasus R6, R4 Product Manual
Updating the Software
To install updated Promise Utility software onto your computer:
1.
Download the latest software installer file from PROMISE support:
http://www.promise.com/support/ and save it to your computer.
The software installer file name has a .pkg (package) suffix.
2.
Double-click the Promise Utility installer icon (right).
The Welcome dialog box appears.
3.
Click the Continue button.
The Install dialog box appears.
4.
Click the Install button.
The password dialog box appears.
5.
Type your password in the field provided and click the OK button.
In a few moments the Install Succeed dialog box appears.
6.
Click the Close button to quit the installer.
134
Appendix B: Important Information
GNU General Public License
This product includes copyrighted third-party software licensed under the terms
of the GNU General Public License. Please see the GNU General Public License
(“GPL”) for the exact terms and conditions of this license at www.gnu.org.
The GPL source code incorporated into the product is available for free download
at our web site www.PROMISE.com/support/download/download_eng.asp.
Subject to GPL, you may re-use, re-distribute and modify the GPL source code.
Note that with respect solely to the GPL Software, no warranty is provided, we do
not offer direct support for the distribution.
135
Pegasus R6, R4 Product Manual
136
Index
A
about this manual 1
ajar HDD from the backplane
alias
controller 25
disk array 53
logical drive 60
physical drive 42
architecture 2
audible alarm 101
Auto Fix 64
auto rebuild, enable 35
clear
PFA condition 43
stale condition 43
statistics 21
client OS support 4, 10
controller
alias 25
information 23
statistics 24
create
disk array 15
logical drive 15
spare drive 69
109
B
D
background activity management
daisy-chain 8, 119
dedicated spare drive 92
delete
logical drive 63
spare drive 71
dimensions 3
disk array
alias 53
create automatically 15
create manually 46
delete 54
incomplete 112
information 45
locate 53
rebuild 55, 112
settings 53
transport 54
drive activity LED 103
drive power/status LED 103
driver
install 11
update 133
dropdown menus 19
29
boot the Pegasus 9, 132
buzzer
alarm 101
settings 26
two beeps, repeated 101
C
cable
Mini Display 7
power 7
problems 118
Thunderbolt 7
cache
read 98
write thru 98
writeback 98
capacity coercion
explained 98
setting 25
change RAID level 65, 84
check table, logical drive 60
137
Pegasus R6, R4 Product Manual
E
L
ESD warning 5
event log
NVRAM 104
runtime 104
event logs
event severity 105
expand logical drive 65
LED
drive activity 103
drive power/status 103
list
logical drives 57
spare drives 68
locate
disk array 53
logical drive 62
subsystem 28
lock the UI 14, 18
logical drive
check tables 60
create automatically 15
create manually 61
delete 63
expand 65
format 16, 90
information 58
initialize 63
list 57
locate 62
migrate 65
partition and format 16
Redundancy Check 64
settings 59
statistics 59
synchronization 37
F
firmware update 131
force offline 43
format logical drive 16,
90
G
global spare drive 92
GNU General Public License
135
I
icon
Promise Utility 12, 13, 17
Promise Utility installer 12, 134
toolbar 20
iMac, software update 10
information
controller 23
logical drive statistics 59
physical drive 38
spare drives 68
subsystem 21
initialization
logical drive 63
settings 34
install
driver 11
software 12
M
MacBook Pro, software update
manual rebuild 55, 112
Media Patrol settings 33
menus, dropdown 19
migrate
logical drive 65
settings 35
multiple Pegasus units 8, 20
138
10
Index
N
NVRAM event log
Redundancy Check
logical drive 64
settings 33
replace a physical drive 107
requirements for spare drives
restore default settings 22
revertible spare drive 92
runtime event log 104
104
O
online capacity expansion defined
84
OS, client supported
4
P
92
S
partition and format 16
PDM settings 36
Pegasus
architecture 2
boot up 9, 132
multiple units 8, 20
shut down 9, 132
physical drive
capacity coercion 25
force offline 43
information 38
locate 107
replace 107
reseat 109
troubleshooting 106
power connection 9
Promise Utility
icon 12, 13, 17
installer icon 12, 134
locking the UI 18
troubleshooting 104
unlocking the UI 18
protocols supported 2
settings
background activities 29
buzzer 26
disk array 53
initialization 34
logical drive 59
Media Patrol 33
migration 35
PDM 36
rebuild 34
Redundancy Check 33
restore default 22
spare drive 70
subsystem 21
synchronization 37
transition 36
UI lock 14, 18
shut down the Pegasus 9, 132
software
install 12
update 134
software update, MacBook Pro/
iMac 10
Spare Check, run 70
spare drive
create manually 69
dedicated 92
delete 71
global 92
information 68
list 68
R
RAID levels, changing 65, 84
read cache 98
rebuild
disk array 34, 55, 112
manual 55, 112
settings 34
139
Pegasus R6, R4 Product Manual
spare drive, cont.
requirements 92
revertible 92
settings 70
Spare Check 70
transition 71, 93
specifications 3
statistics, controller 24
subsystem
information 21
locate 28
settings 21
troubleshooting 115
view 27
synchronization
logical drive 37
settings 37
troubleshooting, cont.
NVRAM events 104
physical drives 106
Promise utility 104
rebuild disk array or logical
drive 112
repair disk array or logical drive
111
runtime events 104
subsystem LEDs 102
subsystem problems 115
unreadable disk warning 114
U
unlock the UI 14, 18
update
driver 133
firmware 131
software 134
utility OS support 4
T
toolbar icons 20
transition
automatic 96
explained 93
manual 96
settings 36
spare drive 71
transport disk array 54
troubleshooting
ajar HDD from the backplane
V
view
list of logical drives 57
logical drive information 58
multiple Pegasus units 8, 14,
20
subsystem 27
subsystem information
109
audible alarm 101
connection problems 118
daisy chains 119
disk array critical 110
disk array offline 111
drive carrier LEDs 103
incomplete array 112
logical drive critical 110
logical drive offline 111
multiple Pegasus units 119
W
weight 3
wizard 47
write thru cache 98
writeback cache 98
140
21