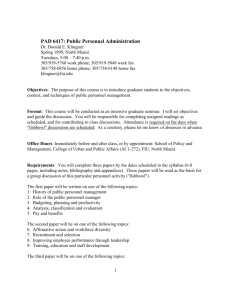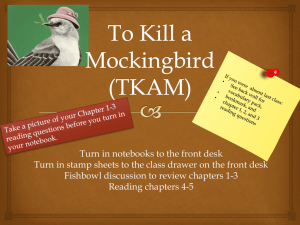Fishbowl Inventory Training Guide
advertisement
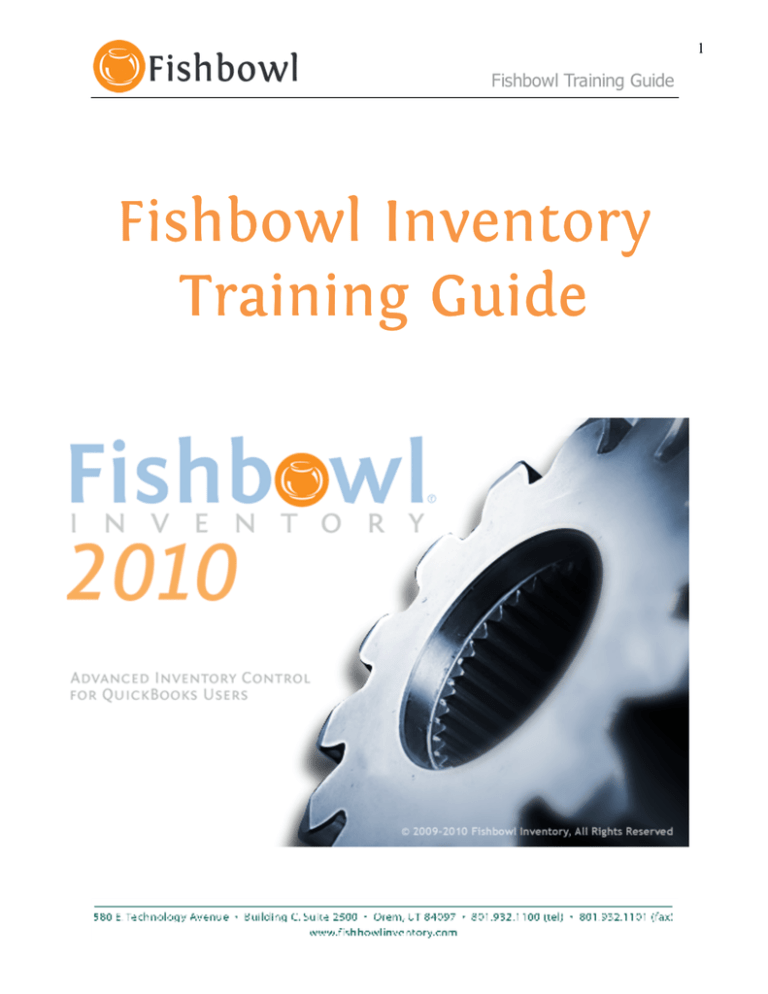
1 Fishbowl Inventory Training Guide 2 T ABLE OF C ONTENTS Fishbowl Inventory Training Guide............................................................................................................... 1 Basic Overview .......................................................................................................................................... 3 Administration ............................................................................................................................................... 4 Implementation Checklist .......................................................................................................................... 5 Installing Fishbowl .................................................................................................................................... 9 Database Creation .................................................................................................................................... 10 User Groups/Rights.................................................................................................................................. 11 Reports ..................................................................................................................................................... 12 Company Setup ........................................................................................................................................ 13 Location/Location Group ......................................................................................................................... 14 Unit of Measure/Conversion .................................................................................................................... 16 Custom Fields .......................................................................................................................................... 17 Accounting ................................................................................................................................................... 18 Fishbowl & QuickBooks Interaction Chart ............................................................................................. 19 Accounting Configuration Wizard........................................................................................................... 20 QuickBooks Export.................................................................................................................................. 21 Purchasing .................................................................................................................................................... 22 Purchase Order ......................................................................................................................................... 23 Vendor ..................................................................................................................................................... 25 Part ........................................................................................................................................................... 27 Sales ............................................................................................................................................................. 29 Point of Sale ............................................................................................................................................. 30 Sales Order ............................................................................................................................................... 31 Customer .................................................................................................................................................. 33 Product ..................................................................................................................................................... 35 Pricing Rules ............................................................................................................................................ 37 Consignment ............................................................................................................................................ 37 RMA ........................................................................................................................................................ 38 Manufacturing .............................................................................................................................................. 39 Bill of Materials ....................................................................................................................................... 40 Manufacture Order ................................................................................................................................... 42 Warehouse.................................................................................................................................................... 43 Picking ..................................................................................................................................................... 44 Shipping ................................................................................................................................................... 45 Receiving ................................................................................................................................................. 46 Inventory .................................................................................................................................................. 48 Transfer Order.......................................................................................................................................... 49 Fishbowl Mobile Warehouse ................................................................................................................... 50 Training 3 Basic Overview If your business is similar to other small and medium-sized businesses, you are looking for smarter ways to run your company to survive in this changing economy. After gaining control of your finances (generally with QuickBooks), the next areas for efficiency improvement include order management, inventory control, warehouse management and manufacturing. In the past, this meant leaving QuickBooks and buying software systems costing upwards of $100,000 with reoccurring costs of $20,000 a year–costs typically outside the budget of small and medium-sized companies. Additionally, these systems can be complicated and cumbersome to use. Finding employees that are knowledgeable in the new system adds to both these costs and your frustration. Fortunately, Fishbowl Inventory is an affordable solution that solves many of the problems that only expensive solutions solved in the past. Fishbowl integrates with Intuit’s QuickBooks and is the leading inventory control and manufacturing solution, allowing companies to continue to use the QuickBooks software they already know. In short, Fishbowl provides control over many problems faced by small and medium-sized businesses that are trying to survive in today’s highly competitive business world. 4 Administration 5 Implementation Checklist PrePre - Installation Steps Hardware Implementation Windows 2000 (or newer), or Linux loaded on the server Computers that will be using Fishbowl networked A minimum of 300 MB available space on your HDD At least 1 GB of RAM for Server and 512 MB RAM for Client Set monitor resolution to at least 1024x768 CD Rom if you will be installing from a disc Reliable Internet access Latest service packs and updates installed QuickBooks Integration QuickBooks version 2007 or newer QuickBooks client (application) on the same computer as the Fishbowl server Enable class tracking in QB if applicable (location group tracking in Fishbowl) Decide how frequently you will download information into QB Verify that all data in QuickBooks is accurate and make any needed changes Login to QuickBooks as “Admin” and switch to single user mode Print instructions for integration from Fishbowl’s accounting configuration Install Fishbowl Inventory Software Installation Insert disc or run download to install the latest version of Fishbowl Inventory Select “Quick Server” install on server “Quick Client” on all other workstations Create a new Fishbowl Database Start Fishbowl Server then Client. Use the client to login (user & pw = admin) Company SetSet-Up Determine the number of workstations the Fishbowl client will be running on Determine how many people will have access to Fishbowl Configure users, security rights, and user access for Fishbowl modules Set appropriate payment terms for your customers Determine how many locations do you have and setup appropriate warehouses Determine the functionality of each needed location and configure appropriately 6 Enable location group tracking if applicable (Class tracking in QuickBooks) Assign locations to proper location groups Determine if you will need a Product Tree (to apply pricing changes by category) Create classes as needed (Location, Enterprise or Type of Product) Determine if you will use serial numbers, expiration dates, or other tracking Determine if you need to create any custom fields Determine which units of measure (and conversions) you will need Restart Fishbowl server and Fishbowl client PostPost - Installation Steps Setup Inventory Locations & Units of Measures Complete the initial startup wizard in Fishbowl and enter appropriate data Setup needed location groups Setup needed locations, delete any that are unused Enter applicable units of measure Enter unit of measure conversions as needed Edit information on carriers that are applicable and add needed vendors Enter new terms offered to customers and by vendors Insert company Logo to be used on Fishbowl reports Integrating with QuickBooks Setup or modify payment terms Go to accounting module to perform the QuickBooks integration Enable class tracking (optional) within QuickBooks if applicable Bring in company information if applicable Bring in inventory items if applicable Bring in vendor (supplier) information if applicable Bring in customer information if applicable Set the Accounting Module Options Assign Individual Parts to Locations Assign individual parts to Locations Move parts to their locations using the Inventory Transfer Data import Make sure the spreadsheets are formatted correctly Verify inventory quantities and make needed changes Set up User Groups and User Rights 7 Create New fishbowl user groups Assign user group rights Create new users and enter passwords Assign users to user groups Enter Tax Information Add tax Agencies Add tax rate. Assign the classes you are going to use. (Location, Enterprise or Type of Product) Create Bill of Materials Determine type(s) of BOM’s that are needed (Option 1) Manually enter bill of materials (Option 2) Import bill of materials using Bill of Materials CSV file import Set the “Auto Create” option where applicable Purchasing Module Group Update vendor information Enter information on parts vendors sell to you Review module options in each module Refine the Materials Module Group Make sure all parts are entered into Fishbowl Use the Part, Product, and Vendor Pricing CSV file to update multiple parts Make sure all parts are properly classified under the "Details" tab Enter in any defined custom fields you might use Check any options that will be applicable for each part Enter in Receiving Tolerance, Cycle Count Tolerance, and Lead time for each part Associate each part with a vendor(s) who sells it Import pictures if you are going to use that feature on various parts and products Assign default locations for each part Review module options in each module Go to the Sales Module Group Create needed customer groups in the customer module Assign customers to groups under the groups tab Assign default sales reps to manage customer accounts Setup needed pricing rules on a customer, customer group, or product basis 8 Setup any discounts that are used Review module options in each module Fishbowl Inventory Reports Go to the report module in the general module group Verify that reports information is accurate Contact fishbowl reports team for any report modifications or custom reports Review module options Notes __________________________________________________________________________ __________________________________________________________________________ __________________________________________________________________________ 9 Installing Fishbowl 1. Turn off all Anti-Virus or Firewalls during the installation. They may be resumed immediately following. Insert a cd disk or download the latest copy of Fishbowl off our website. 2. Open the installer and click run. 3. A Warning Notice is displayed regarding the compatibility of versions between Fishbowl and QuickBooks. Fishbowl 5.2 or newer will ONLY integrate with QuickBooks Pro, Premier, or Enterprise version 2007 or later. Click Next. 4. Read through and accept the License Agreement and click next. 5. On the following screen choose to enter a License Key. If you are installing on your Server Computer we recommend the Complete Install. If you are installing on a client, we recommend the Client only install. 6. You have the option to download iReport, or to Configure Advanced settings if desired. You may also specify a location different than default for installation. Click next. 7. Choose whether or not you want Fishbowl to start with Windows. For convenience we recommend having the Fishbowl Server auto-start when Windows starts. Click Next. 8. Select the Start Menu folder for Fishbowl. Or, if you would not like to have a Fishbowl folder in the Startup Menu, select the option to not create a Start Menu folder at the bottom of the wizard. Click Next • Note: at the bottom of this screen you may also see a box that says Create Icons for All Users. If you are installing on a computer that will require multiple users to have the ability to log into Fishbowl then you will want to make sure this box is selected so icons may be created for all users of the computer. 9. Choose whether or not you would like Fishbowl to create Server or Client desktop icons. You may also create Client or Server Quick Launch icons that will be available on your toolbar. Click next. 10. In the final step the Install Wizard will extract and install the necessary information. When this is completed you will be asked insert a license key. If you do not have your license key you may contact support by email, chat, or phone and they can send it to you. Notes __________________________________________________________________________ __________________________________________________________________________ __________________________________________________________________________ 10 Database Creation To create a new database you will need to be on the Fishbowl Server computer. The Fishbowl server will also need to be stopped. 1. Right click on your Fishbowl server in the system tray and choose options. Click Yes to stop the server. The Fishbowl Server Administration box will be displayed. 2. Select the Add Database Connection icon located on the Component Toolbar. This will display the New Database Connection Wizard. 3. Of the options that appear, choose Create a New Database and click Next. 4. You will now be asked to choose a Costing Method for this database. We recommend consulting with an accountant before choosing your costing method as once the costing method has been chosen it may not be modified. 5. The final step of the Database Connection Wizard requires a Database name to be entered. Unless installed in a different location, this database will be stored in C:\Program Files\Fishbowl\database\data by default. 6. Click Finish to complete the Database Creation Wizard. Notes __________________________________________________________________________ __________________________________________________________________________ __________________________________________________________________________ 11 User Groups/Rights Create a New User Group 1. Within the Setup Module Group | User Group Module Choose New from the Module Toolbar. 2. Enter the Name of the New Group and choose the users to be members of this group by highlighting their name and selecting the blue arrow. 3. Choose Save from the Module Toolbar. Assign Access Rights to a User Group 1. Within the Setup Module Group | User Group Module double click the User Group to be assigned rights so their information is displayed on the main screen. 2. Choose the Rights subtab. 3. Within this subtab, scroll down the list of available user rights features. The items that are checked are the features the user group has access rights to. 4. Choose Save from the Module Toolbar to save your changes. Additional Details Duplicate Any User Group may be duplicated be highlighting the Group and choosing Duplicate. Once the Group has been duplicated, the name and any access rights may be modified and then saved. Notes __________________________________________________________________________ __________________________________________________________________________ __________________________________________________________________________ 12 Reports Fishbowl Inventory provides over a hundred reports for your use. The Reports are found within the Fishbowl Client under General Module Group | Reports Module. Within this Report Center, each report is grouped according to logic and subject. If necessary, Custom Reports are also available to be created for a fee. The following Reports are most commonly used within Fishbowl: • Cycle Count List • On hand by Date • Part Activity Report • Sales Order Summary • Purchase Order Summary • Margins Reports Notes __________________________________________________________________________ __________________________________________________________________________ __________________________________________________________________________ 13 Company Setup The Company Module is where all of the detailed information regarding your company is stored. You may choose to enter as much or as little information as you choose depending on your needs. Add Company Information 1. Company Information may be added via the Setup Module Group | Company Module. Most of the information for your company should have been imported via the QuickBooks integration; however, if information still needs to be added it can be done so at this point. 2. In the Details subtab a Company Logo may be added. This logo will appear on all reports. 3. To save an image, choose the Open Image icon located on the Component Toolbar. 4. Browse to the saved image, and choose open. Once the image is uploaded, make sure to save your changes on the Module Toolbar. 5. Within the Address Subtab, unlimited addresses may be added for your company. This includes Bill To, Ship To, and Main Office addresses, etc. 6. To create new addresses choose the New Address icon. 7. Enter the Address Name, Type, and address information then click ok to complete and add your address to the company list. Additional Details Contact Multiple Contacts may be added for your company for internal use. For additional information on how to add contacts, see Contacts Subtab. Shipping Terms Fishbowl provides a few Shipping Terms, however Custom Terms for your company may be created via the Shipping Terms subtab. For additional information please see Company Shipping Terms. 14 Email Fishbowl allows you to set up four standard Emails that can be automatically sent out to your customers/vendors at various points in the work flow. See Email for additional information. Notes __________________________________________________________________________ __________________________________________________________________________ __________________________________________________________________________ Location/Location Group For example, a Location Group could be considered a main site or warehouse (SLC or MI warehouse), a physical location (a truck, specific areas of the warehouse), etc. A location then could be considered as an area inside the site (either front of warehouse, or even more specific certain shelves) or physical location (stock of truck, or once again shelves of a specific area in the warehouse). A Location can be as simple or complex as you desire. If you are set up with bins, the Location Module can mimic those. If you want to say that the inventory is in the warehouse, you can set up a Location for the warehouse. Create a New Location or Location Group 1. In the Setup Module Group | Location Group Module choose New from the Module Toolbar. 2. Enter the Name for the Location Group and choose the users to have access to this Location Group. 3. Click Save from the Module Toolbar. 4. Next, go to the Setup Module Group | Location Module and click New from the Module Toolbar. 5. Enter a Name and Description for the Location, as well as the Location Group for which the Location is to be associated. 6. Choose Save from the Module Toolbar to save your changes. 15 Additional Details Default Locations A Location may be set as Default for a specific type and group by checking the first available option at the bottom of the screen. A Location may also be set as default for a customer by choosing the customer from a given drop down menu. See Location for additional information. Location Sort Order The Sort Order will organize your pick according to the order specified in the Location Sort Order. Items on your Pick will be organized according to the placement and order of locations in the Sort Order instead of the placement and order of locations on the Sales Order. See Location Sort Order for additional information. Notes __________________________________________________________________________ __________________________________________________________________________ __________________________________________________________________________ 16 Unit of Measure/Conversion The Unit of Measure (UOM) Module allows you to add or modify Units of Measure and conversions from one UOM to another. Units of Measure should be entered into Fishbowl before your parts. Create a New Unit of Measure and Conversion 1. In the Setup Module Group | Unit of Measure module, click New from the Module Toolbar. 2. When the Adding a New UOM wizard appears, choose the type (length, count, time, weight, etc) of UOM this will be and click next. 3. Enter the Name for the UOM and click next. 4. Enter the Abbreviation for the UOM and click next. 5. If desired add any additional details and click Finish. To then create a conversion for aUOM, complete the following steps: 1. Click the UOM to receive the conversion and choose the Conversions subtab. 2. Choose the new icon from the Component Toolbar. 3. Select the type of UOM to convert to (time, count, length, package, etc). Click next. 4. Next choose which UOM of the conversion greater than the other and click next. 5. Enter in the quantity of how many UOM’s equals the other UOM. Click next. 6. Verify the conversion and choose Finish to complete the wizard. The UOM conversion will now be displayed in the Conversions subtab of the UOM Module. Notes __________________________________________________________________________ __________________________________________________________________________ __________________________________________________________________________ 17 Custom Fields Custom Fields are fields available to accommodate the varying needs of different companies. They are unlimited internal-use fields that can be used in most of the Fishbowl modules. Create a New Custom Field 1. In the Setup Module Group | Custom Fields Module, choose the module from the View Custom Fields for drop down menu. When you are viewing the module list for which you’d like to create a Custom Field, choose New from the Module Toolbar. 2. Enter the Name, Description, and Type of the Custom Field. Also choose whether this Custom Field is required or not by checking or ignoring the required option. 3. Choose ok to save the Custom Field. Additional Details Custom Lists Custom Lists may also be created instead of a text field. For additional information on how to create radio buttons or lists, please see the Custom Field module. Notes __________________________________________________________________________ __________________________________________________________________________ __________________________________________________________________________ 18 Accounting 19 Fishbowl & QuickBooks Interaction Chart Combining Fishbowl and QuickBooks results in a powerful inventory/accounting solution, and it’s important to understand the interaction of these tools. Within Fishbowl, inventory may be purchased, maintained, manufactured into finished goods, and eventually sold. Fishbowl covers your inventory needs and allows accounting to continue in QuickBooks. Below is a list of the most common actions in Fishbowl, and the associated action that occurs in QuickBooks. Fishbowl Inventory & QuickBooks Interaction Fishbowl Inventory QuickBooks Accounts affected within QuickBooks Purchase Order Created N/A N/A Inventory from Purchase Order Received Previously Received Purchase Order is Reconciled and Fulfilled Item Receipt Created Accounts Payable/Inventory Asset Accounts Payable/Inventory Asset (Accounts Adjusted appropriately based upon changes made during reconciliation of PO) Item Receipt Deleted and Bill is Created Bill is Paid in QuickBooks Cycle Count or Inventory Adjustment Account Adjustment Only Inventory Asset/Inventory Adjustment (COGS) Manufacturing (If applicable) Account Adjustment Only Inventory Asset/ Labor (expense – If applicable) Sales Order Created for Customer Sales Order Shipped/Finished (Inventory deducted in Fishbowl) N/A N/A Invoice Created for Customer Inventory Asset/Cost of Goods Sold Income/ Accounts Receivable Payment Applied to Invoice 20 Accounting Configuration Wizard The Accounting Configuration Wizard integrates QuickBooks and Fishbowl together which allows the ability to import and export between the two softwares. It also guides you through selecting accounts and importing data from QuickBooks into Fishbowl. Fishbowl Inventory 5.0 or newer integrates only with QuickBooks 2007 or later. The Accounting Configuration Wizard 1. On your Fishbowl Server computer, log into Fishbowl as admin and QuickBooks as admin in single user mode. 2. In Fishbowl, go to the Accounting Module Group | Accounting Module. Click on the Configure tab, then Accounting Configuration Wizard. 3. The first screen of this wizard will show a set of instructions as well as accounts that may be mapped within Fishbowl. Read through these instructions and choose next. 4. The Accounting Configuration Wizard now requests for a user to be created in QuickBooks. Fishbowl Inventory utilizes this user when it exports to QuickBooks. Follow the instructions on how to create a new user and click next. 5. The following step will connect Fishbowl with QuickBooks. If QuickBooks is currently open and the correct file is connected you may choose to use the file currently open. If the correct file is not open then choose the browse option and select the QuickBooks file you wish to connect to. Choose next. 6. Fishbowl will now attempt to connect to QuickBooks. If this is your first time connecting to QuickBooks, a dialog box will be displayed in QuickBooks which asks when to allow Fishbowl access to the company file. We recommend 'yes, always allow access even if QuickBooks is not running’. (This option allows you to export to QuickBooks without requiring QuickBooks to be open on the same computer). 7. Next select the user created in the first step as the user to login as. Once you click "Continue", a dialog will come up asking if you want to grant access to Fishbowl, select "Yes". A summary dialog will come up in which you can press "Done". 8. You will then be taken back to Fishbowl where you can choose the file to connect to and successfully integrate the QuickBooks and Fishbowl softwares together. Once the green success message is shown, choose next. 9. Select whether you will be using default Fishbowl accounts, or whether you will be choosing from existing QuickBooks accounts. Choose next. 21 • Note: Using the Fishbowl default Accounts will create a default set of 21 accounts in QuickBooks. If you choose from existing QuickBooks accounts then you will be sent through the 21 accounts and asked to map each account to one of your QuickBooks accounts. 10. The user may now import specific data into Fishbowl such as Company Information, Classes, Vendors, Customers, and Items. 11. Now that Fishbowl is handling the Purchasing and Inventory aspect of your company, we recommend turning off these features in QuickBooks. Notes __________________________________________________________________________ __________________________________________________________________________ __________________________________________________________________________ Q uickBooks Export 1. In the Accounting Module Group | Accounting Module | General Subtab view the Export section. • Note: Before exporting, the user must first have completed the Accounting Configuration Wizard 2. Choose whether this export will be Standard, Repost, or Mark as Posted. 3. Choose the Export icon. 4. An export box will be displayed, showing the items to be exported and their status. 5. The export may take a long time, depending on the items being sent to QuickBooks. To prevent any duplication, do not stop the export in the middle of a run. 6. Upon completion, all the status of the items will appear as done. 22 Purchasing 23 Purchase Order The Purchase Order Module allows for users to create and issue Purchase Orders with Parts, Misc. Items, Credits, or Outsourced items. Once orders have been created and issued in the Purchase Order Module they will need to be fulfilled in the Receiving Module for the items to be placed in the Inventory Module. Create a Purchase Order 1. In the Purchasing Module Group | Purchase Order module click New Toolbar. from the Module 2. From the Vendor drop-down list select the vendor for whom this Purchase Order is being sent. • If your vendor does not currently exist in the system you may select <Add New> from the bottom of the vendor drop-down list. This will take you through a wizard to add this new vendor. 3. Next, use the drop down menu to add a Part to your order. If necessary, change the quantity for each part added. • If your part does not yet exist in the system you may select <Add New> from the bottom of the part drop-down list. This will take you through a wizard to add this new part. 4. Issue the Purchase Order by selecting the Issue icon located on the Module Toolbar. 5. Once the Purchase Order has been issued, the user will now go to the Receiving Module to receive the items into Inventory. Additional Details Vendor Last Cost Once an item has been purchased from a vendor at a certain cost, Fishbowl will store that last cost in the Vendor module. The next time an order is created for that vendor, the last cost will auto-fulfill for the items. Receive PO wizard The Receive PO wizard automatically brings the user from the Purchase Order module to the Receiving module. The order highlighted will then be able to be quickly received, reconciled, and fulfilled. 24 Auto PO function Auto PO is an easy way to generate Purchase Orders for low parts with an assigned default vendor. In order to use Auto PO on a specific part you must already have Reorder Level Points set up for those parts. When the Auto PO icon is selected, Purchase Orders will auto-generate (by vendor) for all of the parts that are currently below their Reorder Level. See Auto PO for additional information. Changing details such as Shipping Terms or Payment Terms The Purchase Order details subtab will give a general overview of your order. In this subtab you may view the vendor, date the Purchase Order was issued, created, and completed as well as the last user to make changes to the order. The Fulfillment Date, Shipping and Payment Terms, FOB, and Carrier are all populated from the details tab in the Vendor Module. Purchase Order Credit Return Credit Returns may be created for a Purchase Order by simply changing each line item status from Purchase to Credit Return. For additional information please see Purchase Order Credit Return. Notes __________________________________________________________________________ __________________________________________________________________________ __________________________________________________________________________ 25 Vendor The Vendor Module is used to store all the information necessary for each vendor in one easy location. Any information regarding a vendor may be modified in this module. Create a Vendor 1. Choose the Purchasing Module Group | Vendor Module and click the New icon located on the Module Toolbar. 2. A New Vendor Wizard will appear. Enter in the name of this Vendor and click Next. 3. Enter in the address of this vendor. After entering in the correct information click Next. 4. The following screen asks for a contact name and information. This screen is optional. • If you choose to enter in contact information then do so at this time, however it is not required. 5. The last screen will ask for Vendor Details. Click Finish when done. • These details will be default for this vendor on Purchase Orders. You may still manually change these details on individual Purchase Orders if you so choose. Additional Details Alert Note The user has the ability to enter an Alert note in the Vendor Details subtab. If an alert note is entered for a vendor, it will be displayed to the user when this vendor is added to a Purchase Order. Inactivate a Vendor Once a Vendor has a Purchase History, it may not be deleted. However, it may be inactivated through the Vendor Module. Once a vendor has been inactivated it will only be visible through a Custom Search. See Inactivate a Vendor for additional information. 26 Vendor Cost Rules The Vendor Cost Rules allows the User to establish costing rules or prices from each of their vendors. Companies may use this feature to simply add the set cost of each item they purchase, or they may add certain discounts when purchasing a specific quantity from this vendor, etc. The Part's UOM will auto-populate based off the UOM specified in the Inventory Module. See Vendor Cost Rules for additional information. Notes __________________________________________________________________________ __________________________________________________________________________ __________________________________________________________________________ 27 Part A Part refers to an item you store, manufacture, or consume. When you have a part you want to sell, it should also be designated as a Product. Your Parts in inventory may be of various types, may be tracked in multiple ways, may be manufactured or assigned to a Bill of Materials, and of course may be placed on Purchase Orders. Create a Part 1. Choose the Materials Module Group | Part Module and click the New icon located on the Module Toolbar. 2. The Create a New Part Wizard will be displayed. Enter a unique part number, description, and choose your Part’s Type. Click Next. 3. Enter any desired tracking information for the parts. Click Next. • The user may create custom tracking methods within the Part’s Module Options if needed. 4. The next step allows users to Add Initial Inventory for this part, if desired. The Part’s Location, Tag, Quantity, and Cost must all be entered before moving to the next step. • If inventory is not added at this time, the Part will not be visible in the Inventory Module until inventory is added at a later date. • If Tracking information (specifically Serial Numbers) should be entered for the Part it will be done so on the following step 5. The last step of the wizard is to specify whether or not this Part is for sale. If the Part is for sale, enter the Price for which it is to be sold. Click Finish to complete the wizard and the Part’s creation. Additional Addition al Details <Add New> A New Part does not always need to be created within the Part Module. All of the Modules that require a Part to be added to an order also have the Add a New Part wizard capability. When going to add a part to an order where the part does not yet exist, scroll to the bottom of the Part’s drop down menu and choose <Add New>. This will open the Add a New Part wizard and will take the user through steps 1-5 as shown above. 28 Custom Tracking As stated above, the user has the ability to create unique custom tracking methods. This is done through the Part’s Module Options, and can be reached by going to Tools | Module Options from the Part Module. Auto ROP The Auto ROP (Reorder Point) Wizard allows users to automatically calculate reorder points for your parts. This wizard uses historical sales data within Fishbowl to determine the maximum and minimum reorder levels. For additional information on how to establish Reorder Points via the Auto ROP Wizard, please see Auto ROP. Auto ABC ABC codes are a standard method of prioritizing portions of your inventory. For example, parts that are most active in your inventory--i.e. sold or used most often--should be counted and reordered more often than those less used. If you have historical sales data within Fishbowl, you can calculate ABC codes automatically using the Auto ABC Wizard. Bill of Materials Within the Part Module, a Part may be assigned to a Bill of Materials as a Raw or Finished Good. Once Bill of Materials are assigned to a Part, the parts may then be placed on a Work Order and Manufactured. See Assign Parts to a Bill of Materials for more information. Notes __________________________________________________________________________ __________________________________________________________________________ __________________________________________________________________________ 29 Sales 30 Point of Sale The Point of Sale Module is a supplement to the Sales Order module. It allows you to quickly sell products at the point of sale—without creating a sales order. POS may also use Merchant Services. Create a Point Point of Sale Order 1. Choose the Sales Module Group | Point of Sales Module and choose New from the Module Toolbar. This will display a blank Point of Sale order on the Main Screen. • If you wish to keep track of specific Customer sales, choose a Customer from the drop down menu. If you only wish to record the sale itself, then leave the default Customer as Point of Sale. • See Manage POS Customers or Point of Sale Module Options for additional information on Point of Sale Customers. 2. Enter the Quantity of the Product being purchased into the field in the lower left corner. (Specify this before selecting the product) 3. Choose your product from the given drop down menu. • If your products are in a storefront type location, the line item will immediately appear on the order. If your products are stored in different stock locations then you will need to specify where they were pulled from. See POS Checkout Using Alternate Locations if your product is stored elsewhere. If the product is serialized, a pop-up window will be displayed asking you for information about the Serial Number before the line item will be added. 4. You may also add a Discount, Misc Item, a Subtotal line, or Return an Item using the corresponding icons located next to the Product menu. 5. Choose a Payment method for the Customer 6. Click Checkout to complete the order Additional Details Credit Card Integration Fishbowl allows Merchant Services through QuickBooks Merchant Services, or Authorize.Net. The user must already have an existing account with one of the above services to integrate with Fishbowl. When payments are made in Fishbowl using merchant services and the order is fulfilled, a paid invoice will be exported to QuickBooks. See Merchant Services for additional information. 31 Sales Order The Sales Order (SO) Module is a versatile tool which allows you to do more than simply sell your products. From the Sales Order Module you may create Sales Orders, credit returns, drop ship items, duplicate orders, QuickShip orders, create a Payment for an order, print an Invoice, or create a QuickList. Create a Sales Order 1. In the Sales Module Group | Sales Order Module click the New icon located on the Module Toolbar. 2. First you will want to select a Customer from the drop down list. The Bill To and Ship To address field will populate according to the default addresses set up for the Customer. 3. Choose the Product to be placed on the Sales Order, and adjust the quantity if necessary. 4. The Price will auto-populate according to the price specified in the Product Module. If a price is affected by a Pricing Rule, it will appear on the Sales Order in blue. 5. If necessary, change the Tax, Location Group, and Class for the Order. 6. Once all of the items have been added to the SO, choose the Issue icon located on the Module Toolbar. The order will now be waiting in the Picking Module. Additional Details Associate two Purchase Orders with any one Sales Order When creating a new Sales Order, an option is given on the main screen to supply both a Customer PO and a Vendor PO numbers to the Sales Order. Create a Credit Return Credit Returns may easily be made within Fishbowl by creating a Sales Order and changing the type from Sales to Credit Return. For additional information please see Sales Order Credit Return. 32 Drop Ship an Item Items may be drop shipped from Fishbowl by creating a new Sales Order and changing the item’s type from Sale to Drop Ship. For additional information please see Drop Ship Items. QuickShip The QuickShip feature allows a streamlined pick-and-ship process, bypassing the Pick Module and Ship Module. Orders can be picked, shipped, and fulfilled with one easy click of a button. QuickList A QuickList allows users to save groups of repeat purchase orders for each customer. If a customer has a standard order, you'll be able to add it to the SO in one step. See Create and Use a QuickList for additional information. Module Options The Sales Order Module is full of Module Options, which help to customize the software to your Company’s needs. Some of the more popular Sale s Order Module Options consists of: Print Invoices, Enable SO to PO functionality, Shipping Options, Reports, or Email. For additional information please see Sales Order Module Options. Notes __________________________________________________________________________ __________________________________________________________________________ __________________________________________________________________________ 33 Customer The Customer module allows for information regarding customers to be edited within your database. Create a New Customer 1. Choose the Sales Module Group | Customer Module and choose New from the Module Toolbar. • You may want to note the only required fields when creating a new Customer are the Name and Street Address. Once a Customer has been created, the information entered may be edited at any future time if necessary 2. Once the New Customer Wizard is displayed, the first step is to enter a unique Name and Customer Number. If this is to be a Customer Job, check the box and assign it to a separate Customer. Choose Next. • To help with searching, Fishbowl requires that all customers have a unique identifier. This means that you cannot have more than one Customer of the same name. If you have more than one Customer of the same name, add a unique identifier to the name. Numbers, zip codes, area codes, or business names are commonly used to distinguish between Customers. 3. Entering a Customer Address is a required field. Fill out the information for a Main Address and click Next. • If multiple addresses are needed for a Customer such as a Bill To, Ship To, etc. they may be done via the Customer Import or through the Customer Module | Address subtab. 4. In the following screen you can enter your Customer's Contact Information. Click Next. 5. Next is the Customer Details screen. This is the accounting portion assigned to each customer. You will choose the shipping terms, default terms, tax rate and status of this customer. A note field is also available. Click Next • For a list of terms and their definitions please see Create a New Customer 34 6. The final step of the New Customer Wizard is to Add a Customer to Customer Groups. The Customer Groups must already exist in Fishbowl before a Customer may be added to them during this step. Customer Groups may be added through the Customer | Groups subtab. 7. Click Finish to add a New Customer to your Fishbowl database. Additional Details Create Customer Groups Customer Groups can be used to organize your Customers. For example, you may like to put Customers who purchase on a regular basis in a different group than Customers who don't purchase as often. Also, you may like to separate your family members and friends so that you may apply certain types of pricing for each group. Notes __________________________________________________________________________ __________________________________________________________________________ __________________________________________________________________________ 35 Product The term Product represents something that is for sale. It is possible to have more than 1 product per part. In Fishbowl Inventory a part is something you purchase and use, while a product is something that is sold on a Sales Order. You may or may not have the product number the same as the part number. Unless specified otherwise, when a part is created and marked to be sold, a product is automatically created. Create a New Product 1. Choose the Materials Module Group | Product Module and select New from the Module Tool bar. 2. The Product Main Screen will now be ready to populate with the following fields: Product, Product Description, Part, Price, UOM, and Class. 3. Select whether your Product is Active, Taxable, and also whether or not you wish the Product to be displayed in the SO drop down menu combo box. 4. Enter details if desired, and add a Product Image by choosing the Open Image icon located on the Component Toolbar and browsing to the appropriate images. 5. Click Save from the Module Toolbar to save your Product. Additional Details Product Tree The Product Tree allows you to organize your products into Categories and Subcategories. Products can be placed in multiple groups, and are especially useful when specifying Pricing Rules. For additional information please see The Product Tree Substitute The substitute feature allows for specific products to be substituted for others when they are out of stock. If you create a Sales Order and try to add a product without inventory, a user will be given the option to add any of the specified Substitute products. See Substituting a Product for more information. 36 Kitting A Kit is defined as a group of products that are sold as a whole (as a single product). When defining a kit, you have the option of having the kit grouped together when it is on a Sales Order. When a grouped kit is added to a Sales Order, it is added as a single, grouped product (with a header). Notes __________________________________________________________________________ __________________________________________________________________________ __________________________________________________________________________ 37 Pricing Rules The pricing rule module allows you to markup or markdown your product prices for customers. Pricing Rules may apply to Specific Customers, Customer Groups, Products, and/or Product Trees. The pricing module is a convenient way to quickly and accurately provide price adjustments for your products. Create a New Pricing Rule 1. In the Sales Module Group | Pricing Rule Module, choose New from the Module Toolbar. This will create a blank pricing rule. 2. Enter the Pricing Rule Name and Description. 3. Choose the Customers, Products, or Product Tree for which this Pricing Rule is to apply. 4. Select the Price Adjustment Type to apply for this Pricing Rule. 5. Choose Save from the Module Toolbar to save the 6. See the Pricing Rule Module for additional information Notes __________________________________________________________________________ __________________________________________________________________________ Consignment The Consignment module allows for tracking of inventory that is sold from a consignment location. Transfer Orders, Purchase Orders, and Sales Orders may all be created within the Consignment Module. A Consignment Location will be associated with a default customer, and can have as many Products within that Location as necessary. For additional information please see the Consignment Module. 38 RMA RMA’s are convenient for Customers who request to return merchandise or services. This module acts as an information center for those returns, linking you to the respective order modules which you'll use to fulfill receiving and shipments. An RMA order can contain multiple items and resolutions per order. Choices for the different resolution types include Credit, Substitution, Replacement, and Repair Create a New RMA 1. In the Sales Module Group | RMA Module, choose New from the Module Toolbar. 2. Enter the Customer for which the RMA is to be created. 3. Next, add the RMA items by clicking the New RMA Item from the Component Toolbar. The New RMA Item window will appear. 4. Choose the Product to be placed on the RMA and choose whether or not the order is to be verified. • Note: Verifying your order means Fishbowl will check this order against existing orders in the system. Once all of the orders have been searched for and are displayed on the next screen, you may choose which existing order to link this RMA to. 5. Enter the quantity to be returned in the following step and click Next. 6. On the last step choose the RMA type for this order (Credit, Replacement, Substitution, or Repair). 7. Click the Save icon from the Module Toolbar to save your order. Additional Details Links The Links tab is used to reference any corresponding orders that may be associated with the fulfillment of this RMA order. Quick-links will automatically be created only for corresponding Sales Orders. However, you can also manually associate Purchase Orders, Transfer Orders and Work Orders with quick-links related to the resolution of that item. Each order displays its current status. Notes __________________________________________________________________________ __________________________________________________________________________ __________________________________________________________________________ 39 Manufacturing 40 Bill of Materials Bill of Materials (BOM) is a list of raw materials and sub-assembly parts that are required to manufacture a part. Bill of Materials may be different types depending on the industry. Add items to a Bill of Materials 1. In the Manufacturing Module Group | Bill of Materials Module, choose the New icon located on the Module Toolbar. 2. Enter a Bill of Material number and type (Manufacture, Repair, Disassemble, Maintenance or Service). 3. Choose when your BOM will auto-create (Never, When Short, Always Create or Build to Order). Next, choose the Configuration for your Bill of Materials. This is done by selecting the add item icon and choosing whether this part added will be a Raw Good, Repair, or Finished Good. • Note: Each Bill of Material must have at least one Raw Good and one Finished Good to be complete. 4. After all of the desired items have been added, click Save to finish and save your Bill of Materials. Additional Details One Time Item Items that only need to be created once during a Work Order may be specified on the Bill of Materials as a ‘One Time Only Item’. See Create a One-Time Use Only Item for additional information. Multiple Finished Finished Goods An item may have multiple Finished Goods associated with it. This feature works well with companies who manufacture a part and wish for the part to have more than one outcome. See Create a Bill of Material with Multiple Finished Goods for additional information. 41 OptionalOptional-Variable Parts Each Bill of Material part has the opportunity to become Optional-Variable; meaning the Customer can specify from a list of products or quantity to further customize their order. See Create a Custom BOM with OptionalVariable parts for additional information. Stages An item can be marked as a Stage when another item will need to be manufactured at the same time as this order. The list for a Stage contains only those bill of materials who have the parent part listed as one of their Finished Goods. See Bill of Material Stages for additional information. Notes __________________________________________________________________________ __________________________________________________________________________ __________________________________________________________________________ 42 Manufacture Order Create a Manufacture Order 1. In the Manufacturing Module Group | Manufacture Module click New from the Module Toolbar. 2. Enter your Quantity and choose the Bill of Material to be added to your Work Order from the given dropdown menu. • Note: If your item was set to Auto Manufacture when placed on a Sales Order, then the Manufacture Order will automatically be created and linked to the existing Sales Order. 3. Choose Issue from the Module Toolbar. 4. Choose the Start Work Order, Pick Work Order, and Finish Work Order icons located on the Component Toolbar. Once the Finish Work Order icon is selected, the Work Order is completed. Additional Details Quick Fulfill The Quick Fulfill Wizard allows users to Start, Pick, and Fulfill an issued Manufacture Order all from the click of a button. If the order has multiple items to be fulfilled the Wizard will go through each item individually until they are all completed. Please see MO Quick Fulfill for additional information. Auto MO Auto MO is an easy way to generate Manufacture Orders using Reorder Points for low parts with an assigned default vendor. In order to use Auto MO on a specific part you must already have Reorder Level Points established. See Auto MO Wizard for additional information. Notes __________________________________________________________________________ __________________________________________________________________________ __________________________________________________________________________ 43 Warehouse 44 Picking Within the Picking Module items are picked to complete a demand whether it is a Sales Order, Work Order, Purchase Order, etc. By default, Fishbowl will pick according to your Pick from Tag specifications within the Picking Tools | Module Options. Pick an Order 1. In the Sales Module Group | Picking Module, double-click the Sales Order you wish to pick from the Search Panel. 2. Click Start from the Module Toolbar. The pick will then be in a Started status. 3. Click Finish to pick all the items with an Entered status. Items that require tracking information will display a dialog box and must be entered at this point. • Note: Items that are short or on hold will not be picked at this time. The order will be kept open in a Partial status until the inventory is available to pick. 4. Once the Finished wizard is complete, the Pick is now fulfilled and the order is ready to be Shipped. Additional Details Commit Items Line items may be committed to a specific order within the Picking Module. The items still remain in Inventory; however they are numbered among the Not Available quantity because they are committed to an order. Group/Ungroup Items Orders may be grouped and picked according to a specified date range. When orders are grouped they are combined together with a new Pick number. Grouped items that have not yet been picked may be ungrouped at any time. See Group/Ungroup Picks for additional information. Line Item Status Each line item will have a status set to it, based on the inventory availability. If Inventory is available the user will still have the opportunity to commit or hold the item. See Pick Line Item Status for additional information. 45 Location Tree In order to make the Pick process more intuitive, Fishbowl allows you to incorporate the set up of your warehouse when creating a Pick List. This allows the items you wish to Pick to show up in the same order as they would be in your warehouse. This is also helpful when picking from multiple locations. See Pick Location Tree for additional information. Shipping The Shipping Module is primarily for packing and shipping Picked Sales Orders. Sales Orders need to be packed before they can be shipped; however, orders may also be packed and shipped simultaneously. The Shipping Module is also where Carton information and tracking numbers may be modified if necessary. There is no way to void an order once it is shipped through the shipping module. Ship an Order 1. In the Sales Module Group | Shipping Module double click the order to be shipped from the Search Panel. 2. When the order is displayed on the main screen, choose the Pack icon located on the Module Toolbar. 3. By default, all of the items to be shipped will be shown in 1 carton. To create multiple cartons, choose the New Carton icon located on the Component Toolbar and manually move items to the appropriate cartons. 4. Click the Ship icon from the Module Toolbar to ship the order and remove items from inventory. • Note: Orders that are shipped may not be reversed or voided. Additional Details Ship Wizard The Ship Wizard provides users with the ability to ship orders in mass quantities by choosing and shipping by the carrier type. For additional information see Pack and Ship orders. 46 Receiving The Receiving Module is where items are received back into your Inventory. If a part requires tracking information, it must be entered before Fishbowl will allow the item to be received. Receive an Order 1. In the Purchasing Module Group | Receiving Module double click the order to be received from the Search Panel. 2. Once the order is displayed on the main screen, choose the Receive icon located on the Module Toolbar. If Tracking information is required, a box will be displayed to enter the data in at this point. 3. If the order is to be Reconciled, choose the reconcile icon now. For more information on reconciliation, see Reconcile an Order below. 4. Choose the Fulfill icon located on the Module Toolbar. This will finish the order and officially place the items into inventory. Additional Details Receive Individual Items Items may be received individually if the order is not ready to be received in its entirety. To receive items individually, highlight the line item and choose the icons located on the Component Toolbar. See Receive individual Items for additional information. Enter Tracking Data for Items If tracking data is required for an item, it must be entered upon being received. Serial numbers may be entered in manually, using a range, or from a file. See Enter Tracking Data for a Received order for additional information. Receive partial quantity of an item When receiving an item, there may be times when either the item comes in separate shipments, or the items are damaged and for one reason or another are not accepted. Receiving partial quantity also allows inventory to be received into separate locations. See Enter Partial Quantity of an item for additional information. 47 Reconcile an Order During order reconciliation, you can choose which items to reconcile, adjust the cost of the items, add shipping, service, and/or non-inventory items. You can also apply the added items as landed costs if the Receiving Module Options are set to allow for landed costs. See Reconcile an Order for additional information. Notes __________________________________________________________________________ __________________________________________________________________________ __________________________________________________________________________ 48 Inventory The Inventory Module is where parts are stored with their quantity and location. The Inventory Module will also reveal tracking information and tag numbers; yet only shows parts that currently have inventory in stock. The Inventory Module is one of the most used Modules in Fishbowl; however no orders may be created from here. From this module, inventory adjustments may be made, and users may clearly see all of the necessary tracking or location information regarding each part. Adjust Inventory Quantity 1. In the Materials Module Group | Inventory Module choose the Cycle icon located on the Module Toolbar. 2. Choose whether you are doing a cycle count (adjusting existing inventory), or adding initial inventory (entering a part’s inventory for the very first time). Choose Next. 3. Select the Part to receive inventory and choose next. 4. Choose an existing tag, or create a new tag for this part. The Location of where the inventory is to be placed is also specified during this step. Choose next 5. The last step requests the quantity amount to be entered. Enter the total new quantity and click Finish. Additional Details Scrap Inventory Inventory may be scrapped within Fishbowl by choosing the part from the search panel and selecting the Scrap icon from the Component Toolbar. See Scrap Inventory for additional information Move Inventory to a New Location Inventory may be moved from one location to the next through the Fishbowl Inventory module. Inventory may be yielded (moving partial quantity of a tag’s inventory) or transferred (moving the entire tag full of inventory). See Move Inventory for additional information. 49 Transfer Order The Transfer Order module allows for items to be transferred between location groups by either shipping or moving the items. Depending on which type is chosen, the transfer order will appear in the picking, shipping, and receiving modules before it is completely finished. Ultimately, Transfer Orders allow for inventory to be moved from one Location or Location Group to another while leaving a history of the move. Create a New Transfer Order 1. In the Materials Module Group | Transfer Order Module choose New from the Module Toolbar. 2. Choose the correct From and To addresses. Also select whether the order is to be moved (item is not sent through shipping) or shipped (item is sent through shipping). 3. Select the quantity and parts to be added to the Transfer Order from the given drop down menu. 4. Once all of the desired Parts have been added to the order, choose Issue from the Module Toolbar. The Order will wait in the Picking/Receiving Modules or Picking/Shipping Modules depending on whether the items were specified to be Moved or Shipped. Additional Details Replenish The Replenish button will create a Transfer Order for Parts based on specific part and date range filters. For additional information on how to Replenish Inventory via a Transfer Order, see Replenish Inventory. Putaway The Putaway icon will create a Transfer Order for items to be put away from one Location to another. For additional information on the Putaway feature, see Putaway Inventory via Transfer Order. 50 Fishbowl Mobile Warehouse Fishbowl Mobile Warehouse (FMW) is your wireless inventory solution for significantly increasing inventory accuracy and worker productivity. Fishbowl Mobile Warehouse reduces human error, which in turn increases the efficiency of your company. Within FMW you have the ability to Pick, Receive, and see Part Information, while your handheld device directs you through the warehouse in a systematic order. Instead of having to print out a pick ticket, the program walks you through the warehouse and tells you where and what quantity to pick for your orders. Within the receiving function, users can scan parts into Fishbowl's locations as soon as they arrive to the warehouse. This not only provides the most accurate inventory count possible, but helps to ensure that inventory will be quickly moved into its proper place. Pick Fishbowl Mobile Warehouse (FMW) is your wireless inventory solution for significantly increasing inventory accuracy and worker productivity. FMW provides users with the ability to efficiently pick inventory in a timely manner. Because the software is bar-code based, it also increases productivity with less human errors. Items may be started and picked through FMW after they are placed on a Sales Order that has been issued (or Credit Return, etc. depending on the type of Order being completed). The Picking icon allows for users to pick orders in the Entered, Committed, or Partial status. From there they are scanned and picked via the mobile device, where using real-time inventory then sends the order on its way to the Shipping module where it may be Packed and Shipped via the Fishbowl Client. Picking with Fishbowl Mobile Warehouse allows users to avoid printing Pick Tickets and instead use their hand-held device as they walk around the warehouse. The hand-held device will tell the user exactly where the items are found, and the quantity to be picked. Users may efficiently grab items off the shelf in a warehouse, while simultaneously informing Fishbowl that the items have been removed and are officially committed to an order. Time-saving features such as the Location Sort Order allow users to set-up their Locations in the same order as their warehouse. With the Location Sort Order established, the Pick will automatically display in the specified Sort Order. Thus, users may pick items while walking from one end of the warehouse to the other, without losing time due to unnecessary back-tracking. Through a myriad of ways, FMW eliminates inventory loss while improving your bottom line along the way. 51 Move While using Fishbowl Mobile Warehouse, times will arise when the Quantity of a Part needs to be adjusted between various Locations or Location Groups. For example, you may have a case of Tuna in your Location Stockroom, but none out on your Location Store front. Or you may need to transfer an excess of screwdrivers in your LA warehouse to your Miami warehouse. Either way, Fishbowl Inventory Mobile allows you to make the transition and still keep tabs on each and every part. Receive Fishbowl Mobile Warehouse (FMW) is your wireless inventory solution for significantly increasing inventory accuracy and worker productivity. FMW provides users with the ability to efficiently receive inventory in a timely manner. Because the software is bar-code based, it also increases productivity with less human errors. Before Inventory may be received via FMW, a Purchase Order must first be created and Issued through the Fishbowl Client. Fishbowl provides a convenient way to receive items into Inventory with bar-coding capability. Part Information The Part Information module within Fishbowl Mobile Warehouse allows a user to quickly and easily scan a part barcode to see the description, UPC, and tracking of an item. Part Information also enables the user to assign new or updated UPC codes to a part. 52 Summary Fishbowl Inventory is an affordable solution that integrates with QuickBooks to give you the most functionality possible for your money. Fishbowl’s ability to work coupled with QuickBooks or as a standalone software provides unlimited options for your company with Locations, Manufacturing, Bar-coding, and Inventory. In short, Fishbowl provides control over many problems faced by small and medium-sized businesses that are trying to survive in today’s highly competitive business world. Training Fishbowl provides many different training options to help your company utilize the software as quickly and efficiently as possible. The following programs are available through our Fishbowl website: Fishbowl Training Videos: Over 50 Fishbowl training videos showing step-by-step functionality and how-to’s of specific features. Getting Started Manual: Training docs to help you successfully setup and integrate Fishbowl Fishbowl User Manual: Fishbowl Inventory’s complete User Manual Fishbowl Forums: The forums where customers and developers discuss the Fishbowl features On-Site Training: A professional Fishbowl Inventory trainer comes to your company to setup and train your staff. Call Fishbowl for additional information. In-House Training: Come to our location in Orem, Utah for a 2-day classroom setting training on the setup and functionality of Fishbowl. Call our office for additional information. 580 E Technology Ave, Suite C2500, Orem, UT 84097 Phone 801.932.1100 Toll Free 800.774.7085 www.fishbowlinventory.com