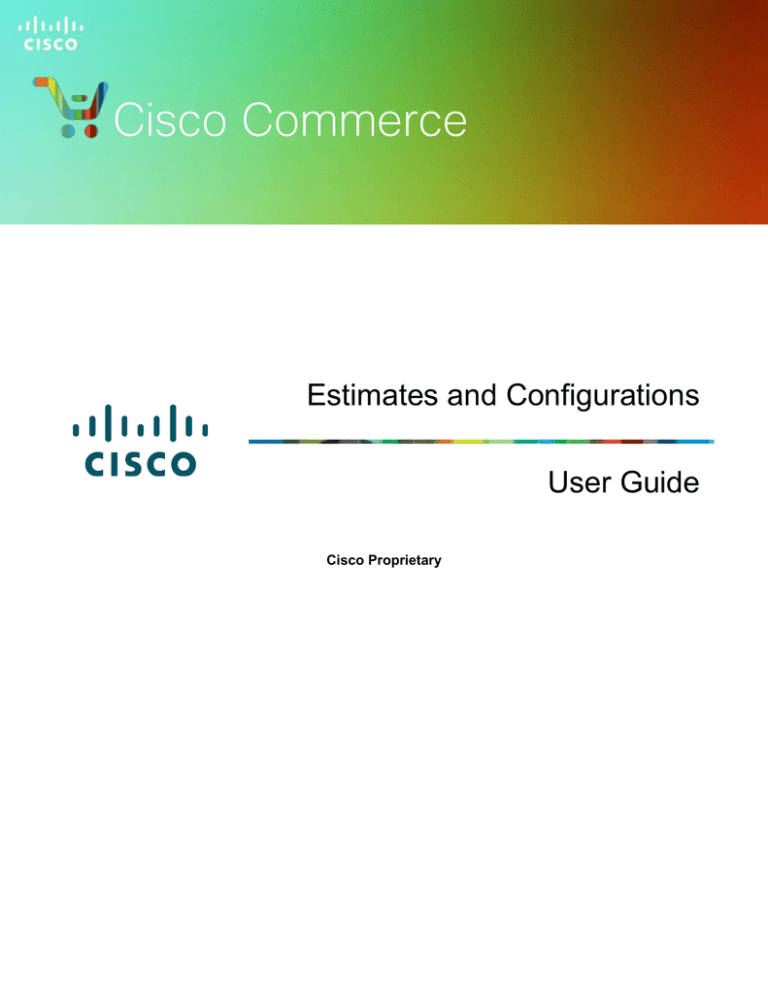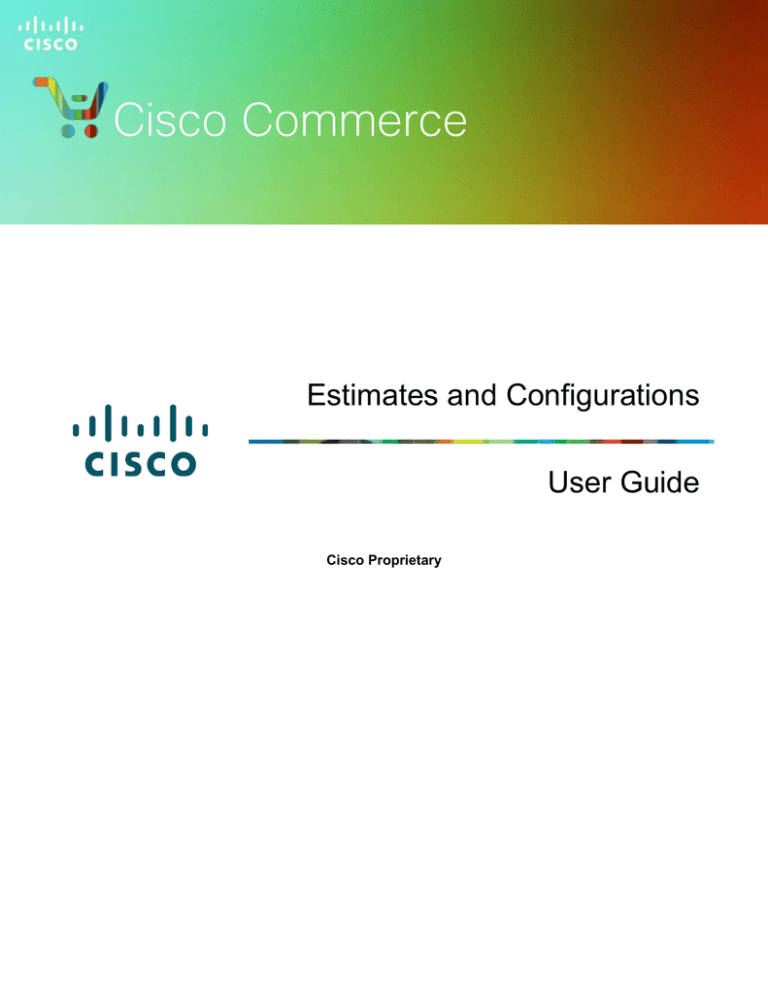
Estimates and Configurations
User Guide
Cisco Proprietary
Estimates and Configurations User Guide
TABLE OF CONTENTS
1
Conventions Used in this Document ............................................................................................ 5
2
Cisco Commerce Estimates and Configurations Workflow ........................................................ 6
3
2.1
Using Options on the Estimates Tab ................................................................................ 6
2.2
Setting Default Preferences ............................................................................................... 7
Setting Default Estimates Preferences ...................................................................... 7
2.2.2
Setting Share Preferences ........................................................................................ 8
Creating an Estimate ................................................................................................................... 10
3.1
4
2.2.1
Using the Catalog Tab ...................................................................................................... 10
3.1.1
Using Solution Advisor ............................................................................................ 12
3.1.2
Comparing UCS Products ....................................................................................... 18
3.2
Using the Estimates Tab .................................................................................................. 21
3.3
Adding Products and Services to the Estimate ............................................................. 22
Building the Estimate .................................................................................................................. 23
4.1
4.2
4.3
4.4
Adding Items..................................................................................................................... 23
4.1.1
Finding Items Using a Search ................................................................................. 23
4.1.2
Adding Items by SKU .............................................................................................. 26
4.1.3
Importing a Configuration ........................................................................................ 27
Adding Different Types of SKUs ..................................................................................... 30
4.2.1
Adding Remanufactured Equipment........................................................................ 30
4.2.2
Adding Fixed Scope Consultancy SKUs ................................................................. 31
4.2.3
Adding Cisco Integrated Customization Services (CICS) SKUs .............................. 32
Using Optional Functions for Individual Line Items....................................................... 32
4.3.1
Rearrange Lines ..................................................................................................... 33
4.3.2
Previewing BTO Configurations .............................................................................. 33
4.3.3
Setting Install/Service Locations to a Line Item ....................................................... 34
4.3.4
Additional Options for Line Items ............................................................................ 36
Choosing Options and Resolving Issues ....................................................................... 37
4.4.1
Using the Power Calculator ..................................................................................... 39
4.4.2
Searching for Multiple Known SKUs........................................................................ 40
Cisco Proprietary © 2015 Cisco and/or its affiliates.
Last Updated: 9 September 2016
Cisco.com | Privacy Statement | Trademarks
All rights reserved.
Page 2
Provide Feedback on this Training Resource
Estimates and Configurations User Guide
4.5
4.4.3
Searching for a Single Known SKU ......................................................................... 42
4.4.4
Searching Unknown SKUs Individually ................................................................... 43
4.4.5
Viewing Full Summary ............................................................................................ 44
4.4.6
Using Cisco Feature Navigator ............................................................................... 45
4.4.7
Configuring the UCS Blade-Centric Solution ........................................................... 46
4.4.8
Configuring an Insieme Bundle Solution ................................................................. 57
Setting Quantities for Items ............................................................................................. 58
4.5.1
4.6
5
Adding Services ............................................................................................................... 59
4.6.1
Setting Default Services Options............................................................................. 60
4.6.2
Adding Services to Multiple Items ........................................................................... 61
4.6.3
Adding Services to Individual Items ........................................................................ 62
Managing an Estimate ................................................................................................................. 65
5.1
Claiming an Estimate ....................................................................................................... 65
5.2
Linking the Estimate to a Deal ID .................................................................................... 67
5.3
Price Modeling for End Customers ................................................................................. 69
5.3.1
Verifying and Updating the Validity Period .............................................................. 70
5.4
Calculating Financing Options ........................................................................................ 71
5.5
Creating and Managing Configuration Groups .............................................................. 71
5.6
6
Splitting Quantity of Items ....................................................................................... 58
5.5.1
Creating Groups ..................................................................................................... 71
5.5.2
Adding SKUs to Groups .......................................................................................... 73
5.5.3
Exporting Groups .................................................................................................... 75
Importing an Estimate ...................................................................................................... 76
5.6.1
Importing an Estimate into an Order........................................................................ 77
5.6.2
Importing an Estimate into a Deal/Quote................................................................. 78
Using Common Utilities for Estimates ....................................................................................... 79
6.1
Viewing and Searching for Estimates ............................................................................. 80
6.2
Tagging an Estimate ........................................................................................................ 81
6.3
Cloning an Estimate ......................................................................................................... 81
6.4
Exporting, Printing, and E-mailing Estimate .................................................................. 82
6.5
Sharing an Estimate ......................................................................................................... 82
6.6
Deleting an Estimate ........................................................................................................ 82
Cisco Proprietary © 2015 Cisco and/or its affiliates.
Last Updated: 9 September 2016
Cisco.com | Privacy Statement | Trademarks
All rights reserved.
Page 3
Provide Feedback on this Training Resource
Estimates and Configurations User Guide
6.7
Saving as an Estimate ...................................................................................................... 83
Cisco Proprietary © 2015 Cisco and/or its affiliates.
Last Updated: 9 September 2016
Cisco.com | Privacy Statement | Trademarks
All rights reserved.
Page 4
Provide Feedback on this Training Resource
Estimates and Configurations User Guide
1 Conventions Used in this Document
Keyboard sequences you press are shown in bold. Example: “Press Tab to move to the next field.”
Links that display in blue on the Cisco Commerce homepage, whether underlined or not, are
underlined in the user guide. Example: “On the Items tab, click Find Products.”
Menu or sub-menu paths are separated by a “>”. Example: “Select Intended Use > Managed
Service.”
Tabs you click have no special formatting. Example: “Click the Items tab.”
Buttons you click on the screen are shown in bold. Example: “Click Continue.”
The labels on radio buttons, drop-down menus, checkboxes, and fields that correspond have no
special formatting. Examples: “Click the Yes radio button.” “Click the Service Program drop-down
menu.”
When there are multiple ways of accomplishing a specific task, preferred methods are highlighted
as follows:
The blue circle around a lower case “i” means reader take note. Notes contain helpful
suggestions or reference to material not covered in the manual.
For example:
Best Practice: Search for an address before creating a new one. Add a shipping
address only if the address is not found.
Active hyperlinks to other documents or within the same document are shown in blue (RGB: 0, 0,
255) and underlined. Example: “Additional information is available in the Getting Started with Cisco
Commerce User Guide.” or “See Creating an Estimate for more details.”
In sections describing a process that starts from somewhere other than the Cisco Commerce
homepage, a process flow indicates how to get there. For example, you link an estimate to a deal
ID on the Estimates page, which means you would have already created an estimate. The following
illustration would therefore display at the beginning of the Link the Estimate to a Deal ID section.
Cisco
Commerce
Estimates Tab
Cisco Proprietary © 2015 Cisco and/or its affiliates.
Last Updated: 9 September 2016
Cisco.com | Privacy Statement | Trademarks
Create
Estimate
Link the
Estimate to a
Deal ID
All rights reserved.
Page 5
Provide Feedback on this Training Resource
Estimates and Configurations User Guide
2 Cisco Commerce Estimates and Configurations Workflow
To understand how the estimates module fits within Cisco Commerce and the Cisco sales structure,
see Getting Started with Cisco Commerce User Guide.
In Cisco terms, an estimate is a pre-configured collection of products and/or services that form a
solution. This collection can be validated and saved for reuse, sharing with others, and purchasing.
As part of Cisco Commerce’s pre-sales capabilities, you can create an estimate and add products and
services to a shopping cart, without having to provide the detailed customer information needed to
create a quote or an order in Cisco Commerce. This process enables seamless collaboration between
end customers, Cisco Partners, and Cisco Sales using the share functionality of their estimate.
Note: Guest users (often non-registered customers) can configure Cisco solutions to
generate estimates for purchase through a registered partner. As a partner, you can
claim their estimate by using the estimated ID shared by them. See Claiming an
Estimate.
Create an
Estimate
Add
Products and
Services
Validate the
product lines
by selecting
options
Add or edit
services
Use
common
utilities, such
as, Save,
Tag, Share,
or Export,
Estimates Workflow
2.1
Using Options on the Estimates Tab
In Cisco Commerce, the Estimates tab allows you to:
Create and manage your estimates
Access a shared estimate
View all or a specific estimate
Claim estimates created by guest users
Cisco Proprietary © 2015 Cisco and/or its affiliates.
Last Updated: 9 September 2016
Cisco.com | Privacy Statement | Trademarks
All rights reserved.
Page 6
Provide Feedback on this Training Resource
Estimates and Configurations User Guide
Options on the Estimates Tab
2.2
Setting Default Preferences
You can set and verify default preference for your estimates for options such as, Price List, Intended
Use, Bill to ID (BID), End Customer Information, Export, Sharing, and Service preferences using My
Profile and Preferences section. This saves time and effort in setting preferences for each estimate
individually that you create. See Getting Started with Cisco Commerce User Guide.
You can also update this information for an individual estimate when required.
2.2.1
Setting Default Estimates Preferences
To set default estimates preferences for all your estimates complete the following steps:
1. Select My Profile and Preferences from the drop-down menu that displays when you hover over
your name.
My Profile and Preferences
2. Select Preferences > Estimates. The Estimates page displays.
You can default the discount information for products and services, as well as estimate validity
period on this page. Use the validity period for pre-sales activities to provide your estimate with a
set life, after which the estimate will expire and can no longer be imported into a quote or an order.
Reset the validity period to make the estimate active (see Verifying and Updating the Validity
Period).
Note: The discounts and validity information displayed here are not validated or
approved. These values are only used for pre-sales price modeling.
Cisco Proprietary © 2015 Cisco and/or its affiliates.
Last Updated: 9 September 2016
Cisco.com | Privacy Statement | Trademarks
All rights reserved.
Page 7
Provide Feedback on this Training Resource
Estimates and Configurations User Guide
Estimates Preferences Page
Best Practices:
2.2.2
If you want to create an estimate with your standard cost, set your estimate
discounts to be your contractual standard discounts. For End Customer price
modeling, you can change the discounts at the estimate or line level. See Price
Modeling for End Customers.
Keep the validity period value blank unless you always want to create an estimate
with the same validity period. For End Customer pre-sales activities, you can
update the validity period on the estimate. See Verifying and Updating the Validity
Period.
Setting Share Preferences
You can set default sharing preferences for your estimates, quotes, and orders.
Setting default sharing preferences for all your estimates can be done through the Estimates tab on the
Share Preferences page. See Getting Started with Cisco Commerce User Guide.
You can:
Set preferences for default sharing of estimates with the team when you check the checkbox for
“Automatically add my team to Estimates that I create”.
Allow others to add themselves to the estimate through an advanced search by checking the
checkbox for “Allow users to add themselves to Estimate team, searching by Estimate ID in
advance search when estimate is shared as”.
Note: The e-mail notification feature enables you to send e-mail notifications for
shared estimates to registered and non-registered users in Cisco Commerce.
Marking the estimate preferences as Public Read-Only or Public Read/write will make the estimate
visible to everyone. However, until a user searches for that estimate using the advanced search feature
in Cisco Commerce, the estimate will not display in their Shared Estimates list. If Read-Write access is
granted, any changes made by recipient(s) will be reflected in your view as well. They can also share
the access key with others for similar read-write access.
Cisco Proprietary © 2015 Cisco and/or its affiliates.
Last Updated: 9 September 2016
Cisco.com | Privacy Statement | Trademarks
All rights reserved.
Page 8
Provide Feedback on this Training Resource
Estimates and Configurations User Guide
Note: Providing public access will enable all users who know the estimate ID to
access your estimate. It is NOT recommended to set this as your default.
Share Preferences Page: Estimates Tab
Best Practice: Set your defaults to Read-Only. You can grant Read-Write access if
needed when sharing an estimate.
To share individual estimates, see Sharing an Estimate.
Cisco Proprietary © 2015 Cisco and/or its affiliates.
Last Updated: 9 September 2016
Cisco.com | Privacy Statement | Trademarks
All rights reserved.
Page 9
Provide Feedback on this Training Resource
Estimates and Configurations User Guide
3 Creating an Estimate
In Cisco Commerce, you can create estimates in two ways:
Using the Catalog: See Using the Catalog Tab.
Using the Estimates tab: See Using the Estimates Tab.
You can also create an estimate by using the common utility Save as Estimate from within a quote or
an order. See Saving as an Estimate.
3.1
Using the Catalog Tab
Cisco Commerce offers an enriched catalog experience that allows you to browse through all Cisco
technologies, and identify the offers that best suit your needs. Guest users or registered guest users
can also share their estimates with you to request a quote.
Through the Catalog tab:
Browse through available Cisco products and services
Review available product data sheets and literature
Compare Unified Computing System (UCS) products
Customize or configure products and services and add to cart to create an estimate
1
1
Cisco Commerce Homepage: Catalog
To create an estimate using the Catalog tab, complete the following steps:
1. Hover over the Cisco Commerce Catalog tab to view the available technology in a drop-down
menu. You can also select a technology from the Cisco Commerce homepage itself.
Various products display for the technology selected.
Cisco Proprietary © 2015 Cisco and/or its affiliates.
Last Updated: 9 September 2016
Cisco.com | Privacy Statement | Trademarks
All rights reserved.
Page 10
Provide Feedback on this Training Resource
Estimates and Configurations User Guide
2. Select the appropriate product item from the list. A detailed product information page displays.
Note: You can select a particular UCS series and compare products while viewing
detailed product descriptions. See Comparing UCS Products.
2
Catalog Tab: Series and Model Page
3. Review the product information displayed on this page, such as data sheets and bulletins.
3
4
Catalog Tab: Product Information Page
Cisco Proprietary © 2015 Cisco and/or its affiliates.
Last Updated: 9 September 2016
Cisco.com | Privacy Statement | Trademarks
All rights reserved.
Page 11
Provide Feedback on this Training Resource
Estimates and Configurations User Guide
4. Click Configure (or Customize, as applicable) to configure a product with additional options and
accessories. See Choosing Options and Resolving Issues. While configuring, you can also add
services to your products. See Adding Services.
Alternatively, click Add to Cart to first create an estimate and then configure your product.
5. An estimate is created for your product(s) and an estimate ID is assigned automatically. You can
change the estimate name and build the estimate further, as required (see Building the Estimate).
3.1.1
Using Solution Advisor
You can use Solution Advisor to quickly configure multi technology solutions and to generate an
Estimate.
3.1.1.1
Create a Solution
From the homepage:
1. Click Catalog.
2. Select Solution Advisor.
1
2
A list of Technology Groups will appear.
3. Click Create to proceed further with creating a Solution for a technology.
4. To view already saved solutions, click Saved Solutions. The count of solution(s) saved earlier will
appear next to Saved Solutions.
Cisco Proprietary © 2015 Cisco and/or its affiliates.
Last Updated: 9 September 2016
Cisco.com | Privacy Statement | Trademarks
All rights reserved.
Page 12
Provide Feedback on this Training Resource
Estimates and Configurations User Guide
3
4
Note:
indicates newly added technology group(s).
5. To Edit the Custom Solution Name, Click on the
icon.
6. Select and Enter details for each segment.
7. Proceed to Next Step.
Cisco Proprietary © 2015 Cisco and/or its affiliates.
Last Updated: 9 September 2016
Cisco.com | Privacy Statement | Trademarks
All rights reserved.
Page 13
Provide Feedback on this Training Resource
Estimates and Configurations User Guide
8. To save the filled information for a solution, Click Save.
5
6
6
7
8
9. Click Previous Step to return to previous segment.
9
10. The configuration will be created based on user selection.
11. Click Customer Requirements to edit the options.
12. To export or print details of configuration, Click Export as XLS or Print Friendly PDF.
Cisco Proprietary © 2015 Cisco and/or its affiliates.
Last Updated: 9 September 2016
Cisco.com | Privacy Statement | Trademarks
All rights reserved.
Page 14
Provide Feedback on this Training Resource
Estimates and Configurations User Guide
13. To save the Bill Of Materials (BOM) as an estimate, Click Save as Estimate.
11
12
10
13
3.1.1.2
View Saved Solutions
Saved Solutions can be accessed from the Solution Advisor Home Page.
1. Click Saved Solutions.
14
Cisco Proprietary © 2015 Cisco and/or its affiliates.
Last Updated: 9 September 2016
Cisco.com | Privacy Statement | Trademarks
All rights reserved.
Page 15
Provide Feedback on this Training Resource
Estimates and Configurations User Guide
2. List & count of saved solutions for each technology group will appear.
15
3. To delete, Select a solution/s and Click Delete.
4. Search for a Solution with Custom Name.
5. Create a new Solution from Saved Solutions Page.
Cisco Proprietary © 2015 Cisco and/or its affiliates.
Last Updated: 9 September 2016
Cisco.com | Privacy Statement | Trademarks
All rights reserved.
Page 16
Provide Feedback on this Training Resource
Estimates and Configurations User Guide
18
17
Note: You can edit a previously created solution by accessing it from Saved Solutions.
6. To Copy, select a solution, click Copy and follow the instructions.
7. The default Customer Name is populated. Edit the Custom Name and click Copy.
Cisco Proprietary © 2015 Cisco and/or its affiliates.
Last Updated: 9 September 2016
Cisco.com | Privacy Statement | Trademarks
All rights reserved.
Page 17
Provide Feedback on this Training Resource
Estimates and Configurations User Guide
8. You will see a success message when the solution is copied.
3.1.2
Comparing UCS Products
In Cisco Commerce, you can find and compare various Unified Computing System (UCS) products.
To compare UCS products, complete the following steps:
1. From the Catalog tab on Cisco Commerce homepage, click the Servers – Unified Computing
technology group. The page refreshes to display a list of UCS products available.
2. Click Select for the appropriate product from the options displayed.
Cisco Proprietary © 2015 Cisco and/or its affiliates.
Last Updated: 9 September 2016
Cisco.com | Privacy Statement | Trademarks
All rights reserved.
Page 18
Provide Feedback on this Training Resource
Estimates and Configurations User Guide
3
Catalog Tab: UCS Products Page
3. Use the Filter By options to streamline the search for the selected products. The selected products
display. Click Clear in the Selected Filters section to remove a filter.
4. Click View Details corresponding to each product to view detailed description of a specific model.
5. Check the checkbox for Add to Compare for models that you want to compare.
Alternatively, click Compare All to compare all the available models.
6. Click Compare. The Compare Model page displays the product descriptions for the selected
models.
Cisco Proprietary © 2015 Cisco and/or its affiliates.
Last Updated: 9 September 2016
Cisco.com | Privacy Statement | Trademarks
All rights reserved.
Page 19
Provide Feedback on this Training Resource
Estimates and Configurations User Guide
3
6
5
UCS Products Page
7. Click Back to go back to the selected models page.
Note: The Compare Model page displays five products at a time, but you can use
left/right arrows to scroll over an unlimited number of products. A “Comparing X
Models” indicator will state X as the total number of products being compared.
7
Compare Models Page
Cisco Proprietary © 2015 Cisco and/or its affiliates.
Last Updated: 9 September 2016
Cisco.com | Privacy Statement | Trademarks
All rights reserved.
Page 20
Provide Feedback on this Training Resource
Estimates and Configurations User Guide
3.2
Using the Estimates Tab
To create an estimate using the Estimates tab, complete the following steps:
1. From the Estimates tab, click Create Estimate.
1
Estimates & Configurations Tab
The Estimates Cart page displays. The system assigns a unique estimate ID automatically.
Note: The system will populate any defaults set within your My Profile and
Preferences section, such as price list and service preferences.
If you do not have a price list set as a default, the system will navigate you to the My
Profile and Preferences page to select a price list.
2
Estimates Cart Page
Cisco Proprietary © 2015 Cisco and/or its affiliates.
Last Updated: 9 September 2016
Cisco.com | Privacy Statement | Trademarks
All rights reserved.
Page 21
Provide Feedback on this Training Resource
Estimates and Configurations User Guide
2. To change the estimate name, click the edit icon next to the estimate ID. The Edit Estimate dialog
box displays.
Edit Estimate Dialog Box
3. Click the Estimate Name field and enter the new estimate name.
4. Click Save. The dialog box closes.
3.3
Adding Products and Services to the Estimate
You can add products and services to an estimate on the Estimates Cart page. See Building the
Estimate.
Cisco Proprietary © 2015 Cisco and/or its affiliates.
Last Updated: 9 September 2016
Cisco.com | Privacy Statement | Trademarks
All rights reserved.
Page 22
Provide Feedback on this Training Resource
Estimates and Configurations User Guide
4 Building the Estimate
Cisco
Commerce
Estimates Tab
Create
Estimate
Estimates
Cart Page
Best Practice: While working through multiple sections of the Estimates page, click
Save periodically to ensure that you work is saved. The work saves, and you remain
on the current page.
From the Estimates Cart page, you can:
Add items: See Adding Items
Configure items and resolve issues: See Choosing Options and Resolving Issues
Add services: See Adding Services
Use optional functions for individual line items: See Using Optional Functions for Individual Line
Items
4.1
Adding Items
There are several ways to add items to an estimate:
Finding items using a search: See Finding Items Using a Search
Adding items by SKU, SKU Description, or Product Family: See Adding Items by SKU
Adding different types of SKUs: See Adding Different Types of SKUs
Importing a saved configuration: See Importing a Configuration
4.1.1
Finding Items Using a Search
Searching for products allows you to add multiple products to the estimate at one time. There are
several ways to find items using a search:
Search and add by product description or SKU using the Find Products & Solutions search (search
by product description or SKU if a specific SKU or portion of the product description is available):
See Search and Add by Product Description or SKU
Search and add by product family using the Find Products & Solutions (search by product family to
find the product by browsing through a list of Cisco product families): See Search and Add by
Product Family
Best Practice: If you know the product family, then use the Search and add by
product family option. It makes the search easier.
4.1.1.1
Search and Add by Product Description or SKU
To search for items to add to the estimate, complete the following steps:
Cisco Proprietary © 2015 Cisco and/or its affiliates.
Last Updated: 9 September 2016
Cisco.com | Privacy Statement | Trademarks
All rights reserved.
Page 23
Provide Feedback on this Training Resource
Estimates and Configurations User Guide
1. From the Estimates Cart page, click Find Products & Solutions. The Find Products & Solutions
page displays.
1
Estimates Cart Page: Find Products & Solutions
2. Click the Product description or SKU radio button.
2
Find Products &Solutions Page: Search by - Product description or SKU
3. In the search field, enter a product description, SKU, or partial SKU, and click Search. You do not
need to enter the entire SKU.
The page refreshes to display the results.
4. Locate the appropriate product(s).
5. Click
. The product is added to the Selected Items cart.
6
8
5
9
6
Find Products &Solutions Page: Search Results
Cisco Proprietary © 2015 Cisco and/or its affiliates.
Last Updated: 9 September 2016
Cisco.com | Privacy Statement | Trademarks
All rights reserved.
Page 24
Provide Feedback on this Training Resource
Estimates and Configurations User Guide
6. Click the Qty field and enter the appropriate quantity.
Note: There are several ways to enter or change the quantity for a product.
As listed in step 6 above (entering the quantity in the Selected Items cart).
Locate the appropriate product (step 4). Click the Qty field and enter the
quantity. Continue to step 5 (entering the quantity before adding the product to
the Selected Items cart).
On the Estimates Cart page (see Setting Quantities for Items).
7. Repeat steps 3 - 6 to populate the items in the estimate.
8. To remove unwanted items from the Selected Items cart, click Remove.
9. When you have added all the desired products from the search to the Select Items cart, click Add.
The Estimates Cart page displays the new line item(s).
4.1.1.2
Search and Add by Product Family
To search by product family, complete the following steps:
1. From the Estimates Cart page, click Find Products & Solutions. The Find Products & Solutions
page displays.
2. Click the Product Family radio button.
2
3
Find Products & Solutions Page: Search By – Product Family
3. Click the Type to filter or click menu button drop-down arrow to see a full list of product families.
4. Scroll through the list and click the desired product family.
5. Click Search. Results display all applicable product families.
6. Locate the appropriate product(s).
7. Click
. The product is added to the Selected Items cart.
Cisco Proprietary © 2015 Cisco and/or its affiliates.
Last Updated: 9 September 2016
Cisco.com | Privacy Statement | Trademarks
All rights reserved.
Page 25
Provide Feedback on this Training Resource
Estimates and Configurations User Guide
8. Click the Qty field and enter the appropriate quantity.
Note: There are several ways to enter or change the quantity for a product.
As listed in step 8 above (entering the quantity in the Selected Items cart).
Locate the appropriate product (step 6). Click the Qty field and enter the quantity.
Continue to step 7 (entering the quantity before adding the product to the
Selected Items cart).
On the Estimates Cart page (see Setting Quantities for Items).
9. Repeat steps 3–8 to populate the items in the estimate.
10. When all desired products from the search have been added to the Select Items cart, click Add.
The Estimates Cart page displays the new line item(s).
4.1.1.3
Using the Lead Time Functionality
The Lead Time Search functionality allows you to obtain lead time information for both major and minor
lines. A lead time of a particular product or minor line option is the amount of time from order placement
to product shipment. It is possible to search for lead times by product family, product SKU, product
description, or a wild card search. You can then download or e-mail the lead time information in either
an Excel or PDF format.
You can access the lead time tool in Quick Links also. Refer to the Getting Started with Cisco
Commerce User Guide to perform a lead time search.
4.1.2
Adding Items by SKU
Cisco Commerce
Estimates &
Configurations
Tab
Create New
Estimate
Estimates Cart
Page
To add items to the estimate by entering an SKU, SKU description, or product family, complete the
following steps:
1. On the Estimates Cart page, click the Search field and enter at least three letters or numbers of a
SKU, SKU description, or product family. A drop-down menu displays items with matching results.
1
Estimates Cart Page: Add Product Item
Cisco Proprietary © 2015 Cisco and/or its affiliates.
Last Updated: 9 September 2016
Cisco.com | Privacy Statement | Trademarks
All rights reserved.
Page 26
Provide Feedback on this Training Resource
Estimates and Configurations User Guide
2. Scroll down the drop-down menu and click an appropriate product.
Note: To locate products that are orderable but not published on the indicated price
list, enter the full SKU and press Enter. If the SKU is still not found, then the standard
process to address errors applies.
Prior to contacting support, verify that the SKUs cannot be located via the autopopulate, wild card search, or general Cisco Commerce search functionalities and
that the SKU in question has been published to the price list selected on the estimate.
3. Click the Qty field and enter an appropriate quantity.
4. Click Add. Your item will be added to the estimate.
5. Click Save.
4.1.3
Importing a Configuration
Another way to add products to an estimate is to import a saved configuration. Access the different
tools via the Import Saved Configuration option under the Actions drop-down menu on the Estimates
Cart page.
Estimates Cart Page: Import Saved Configuration
Tool
Document Section
Estimate
The Cisco Commerce Estimates application enables browsing, configuration,
validation, and price estimation of Cisco hardware, software, and services,
with importable Bills of Materials (BOM), as well as sharing capabilities.
See Importing an Estimate.
Copy Quote: BOM
Import the Bill of Materials from a quote previously created in Cisco
Commerce to help you quickly build a validated solution.
See Copying a Quote: BOM.
Cisco Proprietary © 2015 Cisco and/or its affiliates.
Last Updated: 9 September 2016
Cisco.com | Privacy Statement | Trademarks
All rights reserved.
Page 27
Provide Feedback on this Training Resource
Estimates and Configurations User Guide
Tool
Document Section
BOM Upload
You can upload a BOM file that is in XLS/XLSX, CSV, and TSV format. Use
the available template to upload a BOM.
See Uploading a BOM.
4.1.3.1
Importing an Estimate
To import an estimate, complete the following steps:
1. From the Estimates Cart page, click to expand the Actions menu, then click Import Saved
Configuration. The Import Saved Configuration modal window opens.
2. Click Select next to the Estimate option.
3. Search for the estimate you wish to import by using the Estimate ID, Estimate Name, Created By,
Created Date, Last Modified, and Status fields.
4. Click Search. The search results display.
5. Select the radio button associated with the desired estimate.
3
4
5
Importing an Estimate
6. Click Continue with Selected Estimate. The Estimates page displays the newly imported line
items.
Cisco Proprietary © 2015 Cisco and/or its affiliates.
Last Updated: 9 September 2016
Cisco.com | Privacy Statement | Trademarks
All rights reserved.
Page 28
Provide Feedback on this Training Resource
Estimates and Configurations User Guide
4.1.3.2
Copying a Quote: BOM
To copy a quote, complete the following steps:
1. From the Estimates Cart page, click to expand the Actions menu, then click Import Saved
Configuration. The Import Saved Configuration modal window opens.
2. Click Select next to the Copy Quote: BOM option.
3. Select the parameter for search, such as Deal/Quote Name and enter the appropriate text in the
search field.
4. Click Search. The search result displays.
5. Select the appropriate option from the search results.
3
4
Copying a Quote: BOM Page
6. Click Continue with Selected Configurations. The Estimates Cart page displays the newly
imported BOM from the selected quote.
7. To continue adding lines, click Save. The page remains unchanged, and additional lines can be
added by repeating the above process or by using any of the other processes for adding products.
4.1.3.3
Uploading a BOM
To upload a BOM, complete the following steps:
1. From the Estimates Cart page, click to expand the Actions menu, then click Import Saved
Configuration. The Import Saved Configuration modal window opens.
2. Click Select next to the BOM Upload option.
3. Click Browse.
4. Locate the appropriate file from your directory.
Best Practice: Use the available templates in XLS/XLSX, CSV, and TSV format to
upload a BOM.
5. Check the checkbox for Import lines as assembled configurations. Unchecking this box will import
all configurations to your estimate as major lines.
Cisco Proprietary © 2015 Cisco and/or its affiliates.
Last Updated: 9 September 2016
Cisco.com | Privacy Statement | Trademarks
All rights reserved.
Page 29
Provide Feedback on this Training Resource
Estimates and Configurations User Guide
6. Optionally, check the checkbox to indicate the solution as a part of the available categories using
the drop-down menu.
7. Click Upload File. A progress bar indicates the percent complete. The Estimates Cart page
displays the imported BOM as line items.
8. Click Save. The work is saved, and you remain on the Estimates Cart page.
3
7
Uploading a BOM
4.2
Adding Different Types of SKUs
Cisco Commerce
Estimates &
Configurations
Tab
Create New
Estimate
Estimates Cart
Page
You can add different type of products, services, and configurations to an estimate on the Estimates
Cart page.
4.2.1
Adding Remanufactured Equipment
You can add remanufactured equipment (also known as Refresh), to an estimate with the applicable
services.
1. Add remanufactured products using any of the methods for adding items. See Adding Items.
3
4
Estimates Cart Page
2. To configure products, see Choosing Options and Resolving Issues.
Cisco Proprietary © 2015 Cisco and/or its affiliates.
Last Updated: 9 September 2016
Cisco.com | Privacy Statement | Trademarks
All rights reserved.
Page 30
Provide Feedback on this Training Resource
Estimates and Configurations User Guide
Note: Some remanufactured products require a power cord. For those products, you
must select the correct power cord for your country prior to submitting the estimate for
approval.
3. Hover over the
icon to view the new equivalent product SKU and price. The icon will display
only for the remanufactured products.
4. To view available inventory and shipment lead times, click to expand the Actions drop-down menu
and then click Remanufactured Availability. The Available Inventory dialog box displays.
Remanufactured Inventory Dialog Box
5. From the Ship-To drop-down, select the appropriate country. The drop-down default is based on the
ship to or end customer country set as defaults in your profile.
6. View the available remanufactured inventory and shipment lead time. Create a quote or order to
reserve remanufactured product, see the Cisco Commerce Deals and Quotes User Guide or the
Cisco Commerce Order User Guide for more information.
Note: If the Quantity Available is zero, the product is not available. A three-day
shipment lead time applies to shipments from in-country warehouses. A seven-day
shipment lead time applies to shipments from out-of-country warehouses. The
inventory found in the 30+ days shipment lead time represents inventory that can be
remanufactured to meet the request.
Note: Remanufactured equipment cannot be shipped to LATAM countries, Korea,
Sudan, or Iran.
4.2.2
Adding Fixed Scope Consultancy SKUs
You can add Fixed Scope Consultancy services only in Cisco Commerce. There are two types of Fixed
Scope Consultancy services:
Installations
Network Optimization
These services are fixed price, fixed scope, and fixed duration. Therefore, Fixed Scope Consultancy
services will always be purchased at net price. To add technical services, see Adding Services.
Cisco Proprietary © 2015 Cisco and/or its affiliates.
Last Updated: 9 September 2016
Cisco.com | Privacy Statement | Trademarks
All rights reserved.
Page 31
Provide Feedback on this Training Resource
Estimates and Configurations User Guide
Fixed Scope Consultancy SKUs can be added as a separate line, or configured as an option for eligible
software offers (see Choosing Options and Resolving Issues).
To add Fixed Scope Consultancy SKUs, complete the following steps:
1. From the Estimates Cart page, click Find Products & Solutions. The Find Products & Solutions
page displays.
2. Enter “ASF-“ in the field and click Search. A list of Fixed Scope Consultancy SKUs display.
3. Select the desired SKU.
4. Verify the quantity is correct depending on the SKU and click Add. The Fixed Scope Consultancy
line is added to the line items of the estimate.
Best Practice: Contact information for Fixed Scope Consultancy SKUs must be
accurate and should be the contact with whom a project team will work to schedule
the installation. In most cases, this is not the Ship To contact.
Providing accurate information results in seamless delivery.
4.2.3
Adding Cisco Integrated Customization Services (CICS) SKUs
CICS (also referred to as Silver-level License SKUs) can be added to an estimate, but the process can
only be completed once the estimate is converted to an order (and the Attach Template button
becomes active). CICS require files to be attached in the order and this step cannot happen as part of
the estimate process. See Getting Started with Cisco Commerce User Guide for more information on
completing this process.
4.3
Using Optional Functions for Individual Line Items
Cisco Commerce
Estimates Tab
Create Estimate
Estimates Cart
Page
You can use additional options for an individual line to reorder lines, preview Bill to Order (BTO), set
install site and/or service location, copy, configure, and validate, among other actions.
Estimates Cart Page: Optional Functions for an Item
Cisco Proprietary © 2015 Cisco and/or its affiliates.
Last Updated: 9 September 2016
Cisco.com | Privacy Statement | Trademarks
All rights reserved.
Page 32
Provide Feedback on this Training Resource
Estimates and Configurations User Guide
4.3.1
Rearrange Lines
You can rearrange items in your estimate as per your preferences. To rearrange your line items,
complete the following steps:
1. Click to expand the Actions menu and then click Rearrange Lines. The Rearrange Lines page
displays.
2. Click the
icon to move your line to the top, or change the value in the List Order field.
3. Click Save. The line items are reordered in your estimate.
2
2
Rearrange Lines Page
4.3.2
Previewing BTO Configurations
You can view the Distributor-equivalent SKUs for the selected UCS products and services in the
Estimates Cart page.
To preview a Bill to Order (BTO) configuration, complete the following steps.
1. Click to expand the Actions menu and then click Preview BTO Configuration.
1
Optional Functions for Line Items: Preview BTO Configuration
The Preview BTO UI page displays. Equivalent distributor configurations are listed next to the selected
original configurations.
Cisco Proprietary © 2015 Cisco and/or its affiliates.
Last Updated: 9 September 2016
Cisco.com | Privacy Statement | Trademarks
All rights reserved.
Page 33
Provide Feedback on this Training Resource
Estimates and Configurations User Guide
The preview screen displays the following information as default:
Hardware, Software, Services, and Subscriptions
Quantity
Extended List Price
Configuration Total
Maximum Estimated Lead Time
3
2
Preview BTO UI Page
2. Click on a row to highlight the equivalent SKU. To return to normal, click X.
Error messages indicate if items in the distributor SKUs are not compatible or not correct.
Non-translated products will be shown on both Original configuration set and Disti BTO
configuration set sides under the section ‘Product with No Disti-Equivalent SKU found’ at the bottom
of the page.
3. Hover over the Export drop-down to export the preview page.
4. Select the appropriate format – XML or XLS. Save or download the file as required.
5. Click Back to Previous Page to return to the Estimate Cart page.
4.3.3
Setting Install/Service Locations to a Line Item
You can set install location and service location for more accurate pricing and eligibility validations.
These location details are also included when you clone an estimate or import the estimate to a quote
or order.
Install Location applies to Hardware and Services
Service Location is applicable for on-premise subscription offers
Cisco Proprietary © 2015 Cisco and/or its affiliates.
Last Updated: 9 September 2016
Cisco.com | Privacy Statement | Trademarks
All rights reserved.
Page 34
Provide Feedback on this Training Resource
Estimates and Configurations User Guide
Set Install/Service Location Page
4.3.3.1
Setting Service Location
Service location is required for SaaS Subscriptions. Click Add a Full Service Location. The Search
Service Location page displays.
Note: Install Location and Service Location allows for more accurate pricing, eligibility
validations, and are included when you clone an estimate or import the estimate to a
quote or order.
4.3.3.1.1
Using the Service Location Search
You can use Search Service Location to search using the Site ID or Country and Customer Company
name.
Complete the following steps to add a service location:
1. You can search by Site ID, if known. Otherwise complete steps 2-4.
2. The Country field populates automatically. Change if appropriate.
3. Enter Customer Company Name to search for service location from recent addresses used.
Suggestions display.
4. When you select the desired option, the rest of the address fields will automatically populate.
5. Click Save as Default for setting this address as a default option for all line items.
6. Additionally, to set individual addresses for each line item, check the checkbox for required line
items and click Edit Install Site/Service Location.
7. Alternatively, click Apply Default to use default install/service locations to your desired lines.
Cisco Proprietary © 2015 Cisco and/or its affiliates.
Last Updated: 9 September 2016
Cisco.com | Privacy Statement | Trademarks
All rights reserved.
Page 35
Provide Feedback on this Training Resource
Estimates and Configurations User Guide
8. Click Save.
Set Install/Service Location Page: Line Address Information Section
4.3.3.1.2
Using Recent Addresses
You can either search for a recent address or click Recently Used Addresses. Click the radio button for
the desired address and then click Save as Default.
Search Service Location
4.3.3.2
Setting Install Location
Install location is required for hardware and services. To set install location, see Setting Service
Location. The steps are the same.
4.3.4
Additional Options for Line Items
Additional Functions for an Item
Cisco Proprietary © 2015 Cisco and/or its affiliates.
Last Updated: 9 September 2016
Cisco.com | Privacy Statement | Trademarks
All rights reserved.
Page 36
Provide Feedback on this Training Resource
Estimates and Configurations User Guide
To use additional line options, complete the following steps:
Copying Line Items: To copy a line item click More Actions, then Copy. A new, identical line item
with the same attributes displays on the Estimates Cart page.
Deleting a Line Item: To delete a line item, click More Actions, then Remove Line. The line item is
removed from the estimate. Alternatively, you can select the relevant line item checkbox and click
Remove Selected Lines.
Validating a Line Item: To validate an item, click Validate. The system will validate the configuration
status and display the status below as Valid or Invalid. Alternatively, you can select the relevant line
item checkbox and click Validate.
Select or Edit Options: See Choosing Options and Resolving Issues.
Select Service/Subscription or Edit Services/Subscription: See Adding Services.
Adding Notes: You can add notes to a line item for your personal reference. Follow the steps below
to add a user note.
1. Click Add Note under the appropriate line item. The Add Note dialog box displays.
2. Click the text field.
3. Click Save. The text field closes.
4. To change the user note, start from step 1.
Estimates Cart Page: Add Notes
Note: These notes are for your personal use only and are not reviewed by Customer
and Partner Experience (CPE) team.
4.4
Choosing Options and Resolving Issues
Cisco Commerce
Estimates Tab
Create Estimate
Estimates Cart
Page
When a product requires additional configuration, select the appropriate options and resolve any issues
so that the product is properly configured. Customize or Configure on the Catalog tab, or Select
Options on the Estimates Cart page is available for products that require additional configuration.
Note: Edit Options displays for products already configured. However, you can select
new options.
Cisco Proprietary © 2015 Cisco and/or its affiliates.
Last Updated: 9 September 2016
Cisco.com | Privacy Statement | Trademarks
All rights reserved.
Page 37
Provide Feedback on this Training Resource
Estimates and Configurations User Guide
To configure products, select options, and resolve any warnings or errors in the configuration, complete
the following steps:
1. From the Estimates Cart page, click Select Option below the line item that needs to be configured
so it can become valid. The Option Selection page displays.
The configuration can be completed for multiple options, individual options, when the SKUs are
known, and when the SKUs are not known.
If the SKUs for the required items are known, use the multiple option search function to enter
the SKUs in a list and have all results display on the page (see Searching for Multiple Known
SKUs).
To search for a known SKU one at a time, use the Option Search tab or search for a SKU
manually through the system of links and messages (see Searching for a Single Known SKU).
If the SKUs are not known or to search by each required component, use the individual search
function (see Searching Unknown SKUs Individually).
3
2
5
4
Option Selection Page
2. Review the product list displaying on the left of the page in the Configuration Summary pane.
3. Attend to the warning or error messages displaying at the top of the page indicating corrections
within the configuration.
4. Some of the options have icons next to them. These icons give additional information about the
corresponding option. Hover over the icon to view related information.
5. Click the Key drop-down to view icons-related information.
Cisco Proprietary © 2015 Cisco and/or its affiliates.
Last Updated: 9 September 2016
Cisco.com | Privacy Statement | Trademarks
All rights reserved.
Page 38
Provide Feedback on this Training Resource
Estimates and Configurations User Guide
Key Drop-Down List
Note: Certain products are configured differently; see Configuring the UCS BladeCentric Solution and Configuring an Insieme Bundle Solution to configure them.
4.4.1
Using the Power Calculator
Power Calculator option is only applicable to Unified Computing System (UCS) products and identifies
the electrical power consumption of products to make better selection.
To view the power consumption information for a UCS product, complete the following steps:
1. Select the appropriate option and click Power Calculator drop-down arrow to view the consumption.
1
3
Option Selection Page – Power Calculator
2. A legal disclaimer displays. Click Accept to view the power consumption details.
3. Click Metric or Imperial to view appropriate units in the power calculator drop-down menu.
4. Click again on Power Calculator to close the drop-down menu.
Cisco Proprietary © 2015 Cisco and/or its affiliates.
Last Updated: 9 September 2016
Cisco.com | Privacy Statement | Trademarks
All rights reserved.
Page 39
Provide Feedback on this Training Resource
Estimates and Configurations User Guide
4.4.2
Searching for Multiple Known SKUs
Cisco Commerce
Estimates Cart
Page
Select Options
Option Selection
Page
To search for multiple known option SKUs at a time, complete the following steps:
1. From the Option Selection page, click Multiple Options Search. To show the instructions, click Show
Instructions.
2. Click the text box and enter SKUs and respective quantities. Copy and paste information from
another source or enter the information manually if needed.
Note: Enter the SKU and respective quantity; separated by a space, a comma, a tab,
or a semi-colon on the same line, one SKU per line.
Enter the product items in a column. Do not enter the product items in a list separated
by commas.
2
Option Selection Page: Multiple Options Search
3. Click Search.
4. The search results display under Result: By Available Location, Result: By Potential Location, and
Result: Not available. Search results include estimates lead times, SKU list prices, and locations
(available and potential).
Some of the results have icons next to them. These icons give additional information about the
corresponding option. Hover over the icon to view the information.
Cisco Proprietary © 2015 Cisco and/or its affiliates.
Last Updated: 9 September 2016
Cisco.com | Privacy Statement | Trademarks
All rights reserved.
Page 40
Provide Feedback on this Training Resource
Estimates and Configurations User Guide
5. From the search results under Available Location section, check the checkbox(es) corresponding to
the desired items.
6. Errors with the indicated quantities display above the Multiple Options Search tab. Click each link to
resolve the error. Once the quantity errors are resolved, the items are added to the configuration.
Option Selection Page: Quantity Error Messages
Note: Some Qty fields are editable and some are not. If the Qty field is populated and
greyed out so that you cannot make edits, the quantity is controlled by the system
according to the rules of quantity limitations.
8
9
10
Multiple Option Search Tab: Search Results
7. Click Done. The Estimates Cart page displays.
8. Available Location indicates the path to the SKU(s) under the Configuration Summary pane on the
left side of the page. Items can be added to the configuration by leaving the appropriate checkbox
(es) checked. To remove a product from the list of items to add, uncheck the checkbox
corresponding to that product.
9. The Potential Location indicates a possible path to the indicated SKU(s) under the Configuration
Summary pane on the left side of the page. Items cannot be added to the configuration from this
section. Click the link within the indicated path and select the appropriate product.
10. If there are any error messages associated with a SKU, the error message displays at the top of the
page and the SKU displays under Results: Not available. These SKUs are not selectable.
11. For more information on the Available and Potential Location, hover over the information icons next
to the location call outs.
Cisco Proprietary © 2015 Cisco and/or its affiliates.
Last Updated: 9 September 2016
Cisco.com | Privacy Statement | Trademarks
All rights reserved.
Page 41
Provide Feedback on this Training Resource
Estimates and Configurations User Guide
4.4.3
Searching for a Single Known SKU
To search for a single known SKU, complete the following steps:
1. From the Option Selection page, expand the Option Search section.
2. Click in the Search by SKU field and enter a full or partial SKU.
2
Option Selection Page: Option Search Tab
3. Select the SKU from the drop-down menu as you begin typing or click Search. The search results
display at the bottom of the page under Result: By Available Location, Result: By Potential
Location, and Result: Not available. Search results include estimates lead times, SKU list prices,
and locations (available and potential).
Some of the results have icons next to them. These icons give additional information about the
corresponding option. Hover over the icon to view the information.
4. Click the radio button corresponding to the SKU.
5. Click Add.
Cisco Proprietary © 2015 Cisco and/or its affiliates.
Last Updated: 9 September 2016
Cisco.com | Privacy Statement | Trademarks
All rights reserved.
Page 42
Provide Feedback on this Training Resource
Estimates and Configurations User Guide
4.4.4
Searching Unknown SKUs Individually
To select options, configure products, and resolve any warnings or errors in the configuration, complete
the following steps:
1
Option Selection Page
1. From the Estimates Cart page, click Select Options below the line item. The Option Selection page
displays.
Line items that require validation are denoted by a yellow exclamation icon next to them and are
labeled as Invalid.
2. Scroll through the Configuration Summary pane. Using the warning messages at the top of the
page as a guide, click the appropriate link within the message to resolve each warning or error.
Click the appropriate option(s). Continue this process until all issues have been.
3
Option Selection Page: Country Specification Feature
Cisco Proprietary © 2015 Cisco and/or its affiliates.
Last Updated: 9 September 2016
Cisco.com | Privacy Statement | Trademarks
All rights reserved.
Page 43
Provide Feedback on this Training Resource
Estimates and Configurations User Guide
3. Click the Country Specification drop-down arrow in the Configuration Summary pane and click the
appropriate country. The system will then filter the products based on the country selection, making
it easier and faster to configure products correctly.
4. Click Done. If issues remain, an error message displays in the Done Messages dialog box. Upon
clicking Done in the Done Messages dialog box, the Items tab displays a confirmation message
indicating that the changes have been saved.
5. To correct the error(s), click the Return to Configuration button or link.
5
5
Done Messages Dialog Box
4.4.5
Viewing Full Summary
You have the option of viewing a summary page of the configuration with the selected options.
From the Option Selection page, click View Full Summary. The page refreshes to display the Full
Configuration Summary.
Option Selection Page: Configuration Summary Pane
Cisco Proprietary © 2015 Cisco and/or its affiliates.
Last Updated: 9 September 2016
Cisco.com | Privacy Statement | Trademarks
All rights reserved.
Page 44
Provide Feedback on this Training Resource
Estimates and Configurations User Guide
Option Selection Page: Full Configuration Summary
4.4.6
Using Cisco Feature Navigator
Cisco Commerce
Estimates Cart
Page
Select Options
Option Selection
Page
The Cisco Feature Navigator helps you to find the best software solution for the selected hardware. By
using this function, you can find the right product based on software or feature needs.
To access Cisco Feature Navigator, complete the following steps:
1. From the Option Selection page, click Cisco Feature Navigator.
The Cisco Feature Navigator page displays in a new window.
1
Option Selection Page: Cisco Feature Navigator
2. To return to Cisco Commerce, close the new window.
There is no navigation back to Cisco Commerce from the Cisco Feature Navigator page.
Cisco Proprietary © 2015 Cisco and/or its affiliates.
Last Updated: 9 September 2016
Cisco.com | Privacy Statement | Trademarks
All rights reserved.
Page 45
Provide Feedback on this Training Resource
Estimates and Configurations User Guide
Cisco Feature Navigator Page
4.4.7
Configuring the UCS Blade-Centric Solution
Add a UCS Blade-Centric SKU (see Adding Items) to an estimate. To configure the solution, click
Select Options and work through the different tabs.
Step-numbered tabs direct through each step to complete a blade-centric configuration. Begin with
the blade server and work through the other parts of the solution.
A blade library is available for you to store blades for reuse. From this library, you can send a copy
of these blades to other users.
4.4.7.1
Step 1: Blade Server
To configure a blade server, complete the following steps:
1. On the Step 1: Blade Server tab, scroll down the menu on the left to identify the appropriate blade
server.
2. Click
to choose a blade server. The blade displays under the Blade Server Configurator section.
If the status is invalid, the item must be configured in order to be validated (see step 4).
Cisco Proprietary © 2015 Cisco and/or its affiliates.
Last Updated: 9 September 2016
Cisco.com | Privacy Statement | Trademarks
All rights reserved.
Page 46
Provide Feedback on this Training Resource
Estimates and Configurations User Guide
2
Blade Server Tab
3. The quantity defaults to 1. To change the quantity, click the Qty field and enter the quantity.
3
4
Blade Server Tab: Line Item
4. If the line item is invalid, click Configure. Using the warning messages at the top of the page as a
guide, click the appropriate link and select the appropriate option(s) to resolve the issue. Continue
this process until all error messages have been resolved.
Blade Server Tab: Warning Messages
Cisco Proprietary © 2015 Cisco and/or its affiliates.
Last Updated: 9 September 2016
Cisco.com | Privacy Statement | Trademarks
All rights reserved.
Page 47
Provide Feedback on this Training Resource
Estimates and Configurations User Guide
5. Click Finish. The blade is now configured and the status is Valid.
6. Repeat steps 2 through 6 until all the blades have been added and configured.
7. Click Copy to create a copy of the blade.
8. Click Next > to go to the next tab (see Step 2: Chassis)
5
8
Blade Server Tab: Line Item
4.4.7.1.1
Placing a Blade in the Blade Library
You can save blades for future use by placing them into the blade library to save time.
To place a blade in the library, complete the following steps:
1. Click Add to Library. The Add to Library dialog box displays.
2. Enter a description. This is optional.
3. Click Add. The blade library displays above the configuration items.
1
Blade Server Tab: Line Item
Cisco Proprietary © 2015 Cisco and/or its affiliates.
Last Updated: 9 September 2016
Cisco.com | Privacy Statement | Trademarks
All rights reserved.
Page 48
Provide Feedback on this Training Resource
Estimates and Configurations User Guide
4.4.7.1.2
Sending a Copy of a Blade
To send a copy of a blade, complete the following steps from the blade library:
1. In the My Blade Server Library section, click Send a Copy. The Send a Copy dialog box displays.
1
Blade Server Tab: My Blade Server Library
2. Click the radio button for Email or Cisco.com ID and enter the appropriate information.
3. Click Add.
4. Click the Message to Recipients field and enter a message. This is optional, but recommended.
5. Click Send to Recipients. A success message displays.
6. Click Close to return to the configuration.
3
Send a Copy Dialog Box
4.4.7.2
Step 2: Chassis
To configure a chassis, complete the following steps:
1. In the Chassis Preference section, click each drop-down arrow and select appropriate options. The
Auto-distribute Blade Servers checkbox is checked by default.
Cisco Proprietary © 2015 Cisco and/or its affiliates.
Last Updated: 9 September 2016
Cisco.com | Privacy Statement | Trademarks
All rights reserved.
Page 49
Provide Feedback on this Training Resource
Estimates and Configurations User Guide
2. Click Apply. The system automatically distributes the pre-configured blades into the chassis. After
the first auto-distribute, you can manually distribute blades. This over-rides the auto-distribute
completed by the system. See Manual Blade Distribution.
1
1
2
Chassis Tab
3. The chassis displays under the Chassis Configurator section. If the chassis is not verified, click
Configure. The Configuration Summary pane displays.
4. Scroll through the Configuration Summary pane. Using the warning messages at the top of the
page as a guide, click the appropriate link to resolve the first item. Click the appropriate option(s).
Continue this process until all error messages have been resolved.
5. Click Finish. The chassis is now valid and indicates blade distribution per chassis.
6. Click Next > to go to the next tab.
6
Chassis Configurator Section
Cisco Proprietary © 2015 Cisco and/or its affiliates.
Last Updated: 9 September 2016
Cisco.com | Privacy Statement | Trademarks
All rights reserved.
Page 50
Provide Feedback on this Training Resource
Estimates and Configurations User Guide
4.4.7.2.1
Manual Blade Distribution
After the first auto-distribute, you have the option to manually distribute each subsequent time by
clicking Manually Distribute Blades. Choosing this option over-rides the auto-distribute completed by
the system.
Chassis Configurator Section
To manually distribute the blades, complete the following steps:
1. In the Chassis Configurator section, click Manually Distribute Blades. A new page displays.
2. Click corresponding to the chassis to which the blades should be moved. You can choose only
two chassis at a time.
2
Manually Distribute Blades Page
3. The chosen chassis move(s) to the chassis staging section on the right of the page. The blades
display based on the width of the blade.
4. Drag blades from one chassis to another. Blades may be added to the dock temporarily when
moving blades from or to completely filled chassis. Doing this will increase or decrease the amount
of blades in each chassis.
5. The blade dock displays all of the loose blades. Drag blades to the dock or move blades in the dock
to the chassis. Blades may be added to the dock temporarily when moving blades from completely
filled chassis.
All blades must be removed from the dock into the chassis before the solution can be validated.
Cisco Proprietary © 2015 Cisco and/or its affiliates.
Last Updated: 9 September 2016
Cisco.com | Privacy Statement | Trademarks
All rights reserved.
Page 51
Provide Feedback on this Training Resource
Estimates and Configurations User Guide
6
3
Manually Distribute Blades Page
6. Click Finish. The Step 2: Chassis tab displays.
7. To view the blades in the chassis, mouse over View Blade Servers (per chassis) in the Chassis
Configurator section. A list opens, displaying the blade SKUs, quantity, and description. The
quantity represents the number of blades in the chassis.
8. Click Next > to go to the next tab, Step 3: Fabric Interconnect tab.
4.4.7.3
Step 3: Fabric Interconnect
To configure the fabric interconnect, complete the following steps:
1. In the Fabric Interconnect Preferences section, click each drop-down arrow and select the
appropriate options.
2. Scroll down the menu on the left to identify the appropriate fabric interconnect.
3. Click
to add a fabric interconnect. The fabric interconnect displays under the Fabric Interconnect
Configurator section of the page. The status of the added fabric interconnect is unverified, which
means you need to configure it in order to be validated.
Cisco Proprietary © 2015 Cisco and/or its affiliates.
Last Updated: 9 September 2016
Cisco.com | Privacy Statement | Trademarks
All rights reserved.
Page 52
Provide Feedback on this Training Resource
Estimates and Configurations User Guide
1
2
3
Fabric Interconnect Tab
4
Fabric Interconnect Configurator Section
4. Click Configure. The Configuration Summary pane displays.
5. Scroll through the Configuration Summary pane. Using the warning messages at the top of the
page as a guide and click the appropriate link to resolve the error message. Continue this process
until all error messages have been resolved.
6. Click Finish. The fabric interconnect is now configured.
7. Click Next > to go to the next tab, Step 5: Subscription tab.
4.4.7.4
Step 4: Subscription
To add subscriptions to your solution, complete the following:
1. In the Available Components section, add any desired licenses.
2. Using the warning messages at the top of the page as a guide, adjust the quantity as desired.
3. Expand the license sub-section and select the license that corresponds with your desired duration.
Cisco Proprietary © 2015 Cisco and/or its affiliates.
Last Updated: 9 September 2016
Cisco.com | Privacy Statement | Trademarks
All rights reserved.
Page 53
Provide Feedback on this Training Resource
Estimates and Configurations User Guide
4. Click Next > to go to Step 5: Service tab.
1
3
4
Subscription Tab
4.4.7.5
Step 5: Technical Service
You can choose technical programs to apply to the solution. All mandatory services will automatically
be added to the solution.
To add services to the product, complete the following steps:
1. Click the Hardware Service Level drop-down arrow and select an appropriate option.
2. Click the Software Service Level drop-down arrow and select the appropriate option.
3. Click the Duration field and enter any value between 12 months and 60 months as the service
duration. You will only be able to enter values within the minimum and maximum range listed below
the Duration field. This minimum and maximum range is determined by the service chosen.
4. Click Apply. The updated Service Total price is reflected in blue.
5. Click Next > to go to the Step 6: Summary tab. The summary page for the added services.
Cisco Proprietary © 2015 Cisco and/or its affiliates.
Last Updated: 9 September 2016
Cisco.com | Privacy Statement | Trademarks
All rights reserved.
Page 54
Provide Feedback on this Training Resource
Estimates and Configurations User Guide
4
Service Tab
4.4.7.6
Step 6: Summary
The Summary tab shows each individual component of the configuration.
The products are displayed, including the main products with sub-products. The Included column
lists includes products (yes) and those that were added (no).
Lead time for each is also given. Services, chosen in the Service tab from the expandable menus,
also display. Total cost and lead time for the entire solution displays.
Power consumption for the solution and for each chassis display in the table. Input and BTUs for
the categories Idle, Typical, and Maximum display by chassis and by the total solution.
A solution must be valid before it can be saved, emailed, or printed. These three functions are
initiated from this tab in the form of links.
Summary Tab
Cisco Proprietary © 2015 Cisco and/or its affiliates.
Last Updated: 9 September 2016
Cisco.com | Privacy Statement | Trademarks
All rights reserved.
Page 55
Provide Feedback on this Training Resource
Estimates and Configurations User Guide
To use these additional options, complete the following steps:
1. Click Save Summary As. The Save Summary As dialog box displays.
2. Click the appropriate radio button for file type and click Save. The File Download dialog box
displays and saves the summary.
Save Summary As Dialog Box
3. To e-mail the summary, click Email Summary. Pricing is not included in email summaries. The
Email Summary dialog box displays.
4. Click the appropriate radio button.
5. Click the To field and enter an appropriate e-mail address. You can add separate multiple email
addresses with a comma.
6. Click the Message to Recipients field and enter an appropriate message.
7. Click Send Email. The e-mail is sent to the indicated recipients with the summary included as an
attachment to the mail message. A success message displays.
Email Summary Dialog Box
8. To print the summary, click Print Summary. The Print dialogue box displays.
9. Click the appropriate options and click Print. The summary prints.
10. Click Done.
Cisco Proprietary © 2015 Cisco and/or its affiliates.
Last Updated: 9 September 2016
Cisco.com | Privacy Statement | Trademarks
All rights reserved.
Page 56
Provide Feedback on this Training Resource
Estimates and Configurations User Guide
4.4.8
Configuring an Insieme Bundle Solution
Add an Insieme Bundle or Application Centric Infrastructure (ACI) solution (see Adding Items) to an
estimate. To configure the solution, click Select Options and work through the different available
components.
Complete the following steps to configure a bundle or ACI:
1. On the Bundle Configuration page, navigate through the available components on the left side of
the page.
2. Follow the error messages on top of the page and click
to add a specific item available for each
component. The added components display on the right side of the page.
3. Click Add Custom Name to add a custom name to the item.
4. Click Update when done. The Custom Name displays.
5. To edit the custom name, click the pencil icon and make changes.
6. For components that display as Invalid ( ), click Edit Options to add/change options and resolve
issues. See Choosing Options and Resolving Issues.
Once the items are configured, the status changes to Valid.
1
6
Bundle Configuration
Cisco Proprietary © 2015 Cisco and/or its affiliates.
Last Updated: 9 September 2016
Cisco.com | Privacy Statement | Trademarks
All rights reserved.
Page 57
Provide Feedback on this Training Resource
Estimates and Configurations User Guide
7. For configured items, you can also add services. Click Edit Service/Subscriptions. Follow the steps
to add services as in Adding Services.
Note: Standard durations for technical services can be between 12 and 60 months
and appropriate multi-year discounts will apply.
7
Bundle Configuration Page: Change Services/Subscriptions Option
4.5
Setting Quantities for Items
Cisco Commerce
Estimates Tab
Create Estimate
Estimates Cart
Page
You can add quantities of items when adding them to an estimate.
Note: The Qty field in Cisco Commerce Estimates & Configurations tab
accommodates up to nine digits, for example, 1234567891.
To change the quantity for each of the items, enter the desired number of items or options in the Qty
field for that line and press Enter. For multiple items and options, repeat this step for each item. The
Extended Net Price is the price per unit multiplied by the quantity.
4.5.1
Splitting Quantity of Items
You can split quantity of items for configuration, adding different services or ordering partial quantity.
To split quantity of an item, complete the following steps:
1. Click Split below the item quantity. The Split Quantity dialog box displays.
1
Estimates Cart Page: Line Item
2. Click Add to split the quantity. The dialog box refreshes.
Cisco Proprietary © 2015 Cisco and/or its affiliates.
Last Updated: 9 September 2016
Cisco.com | Privacy Statement | Trademarks
All rights reserved.
Page 58
Provide Feedback on this Training Resource
Estimates and Configurations User Guide
3. Type the quantity in the new line.
4. Alternately, click the delete icon to remove a newly added line.
5. Click OK. The Items sub-tab refreshes to display the new line with split quantity.
2
Split Quantity Dialog Box
4.6
Adding Services
There are various types of Cisco service offerings:
Technical services are always attached to hardware or software product. They can either be ordered
at the point of sale (in Cisco Commerce) or purchased separately as a service only line (either in Cisco
Commerce or CSCC).
Note: Standard durations for technical services can be between 12 and 60 months
and appropriate multi-year discounts will apply.
Note: Service renewals for technical services are not transacted in Cisco Commerce,
nor are contract management tasks performed. You must use CSCC for these
transactions.
Advanced Services (AS): Each type of Advanced Service has different deliverables, delivery models,
as well as ordering rules. Not all are orderable within Cisco Commerce.
AS Transaction (AS-T): These cannot be ordered within Cisco Commerce, you must fax this order.
AS Subscription (AS-S): These cannot be ordered within Cisco Commerce, you must use CSCC to
quote and order.
AS-Fixed (AS-F): These services have a fixed scope, fixed price, and fixed cost and are orderable
with Cisco Commerce. For more information on ordering AS-F SKUs in Cisco Commerce Deals &
Quotes tab, see Adding Fixed Scope Consultancy SKUs.
You can add services to items as part of the product configuring process. Services for previously
ordered products can also be ordered separately as a service-only quote, later converted to an order.
See Cisco Commerce Deals and Quotes User Guide.
Cisco Proprietary © 2015 Cisco and/or its affiliates.
Last Updated: 9 September 2016
Cisco.com | Privacy Statement | Trademarks
All rights reserved.
Page 59
Provide Feedback on this Training Resource
Estimates and Configurations User Guide
Best Practice: Add services as part of the product configuration within your estimate,
quote, or order, rather than as a separate service-only line item.
For more information on Cisco services, you can reference:
http://www.cisco.com/web/partners/services/index.html
For more information on CSCC, see:
http://www.cisco.com/web/services/resources/cscc/training/index.html
4.6.1
Setting Default Services Options
Within your Cisco Commerce My Profile and Preference section, you can select your default service
choices, as well as determine whether you would like Cisco Commerce to automatically add services
across all of your valid estimates, quotes, and orders in Cisco Commerce (refer to the Getting Started
with Cisco Commerce User Guide). You can also override these preferences at the estimate, quote, or
order level.
If you allow Cisco Commerce to automatically add services to your estimate, they will be chosen based
on the following:
Services will be added based on the service preferences set within the estimate.
If no services are set within the estimate, then preferences from your My Profile and Preferences
will be used.
If selected preferences are not applicable (or not set), the system attaches services based on
existing service attach rules, such as, products being ordered, service program availability,
certifications, Bill-to, and install site, among others.
To set the service options in the Estimates Cart page (these will override any preferences that were set
under your My Profile and Preferences), complete the following steps:
1. From the Estimates Cart page, click Set preferences for this estimate to view the Service
Preferences section. Service preferences default from your My Profile and Preferences and you can
change it here for an individual estimate.
Estimates Cart Page: Service Preferences
Cisco Proprietary © 2015 Cisco and/or its affiliates.
Last Updated: 9 September 2016
Cisco.com | Privacy Statement | Trademarks
All rights reserved.
Page 60
Provide Feedback on this Training Resource
Estimates and Configurations User Guide
2. Click the appropriate radio button to allow Cisco to attach services automatically or to add services
manually. See Adding Services to Individual ItemsAdding Services to Individual Items.
3. Select the appropriate default services. It is not necessary to make selections under all four options.
4. Click the “x” to collapse the Service Preferences section.
Note: Duration is the only default attribute that cannot be chosen.
4.6.2
Adding Services to Multiple Items
To add or manage services for multiple items, complete the following steps:
1. Click Actions, then click Edit Services for Multiple Lines. The Edit Services for Multiple Lines page
displays.
2. Select options from the four drop-downs and enter the requested duration. Not all fields are
mandatory.
3. Check the checkbox(es) for line items for which services need to be applied.
Edit Services for Multiple Lines Page: Choose Services Options
4. Click Apply Services.
5. Alternatively, click Remove Services to remove all services.
6. Click Continue.
Cisco Proprietary © 2015 Cisco and/or its affiliates.
Last Updated: 9 September 2016
Cisco.com | Privacy Statement | Trademarks
All rights reserved.
Page 61
Provide Feedback on this Training Resource
Estimates and Configurations User Guide
4.6.3
Adding Services to Individual Items
To add services to individual lines, complete the following steps:
1. From the Estimates Cart page, click Select Service/Subscriptions if there is no service added yet on
the line item, or Edit Service/Subscription if there is already service and/or subscription on the line
item.
The Edit Services/Subscriptions page displays.
1
1
Estimates Cart Page
2. From the Edit Services/Subscriptions page, click Add Services. If there were services already
attached to this product, the link would read Edit Services. The Edit Services page displays. Only
the eligible services for the configuration on the estimate are displayed.
2
Edit Services/Subscriptions Page: Add Services
Note: Besides clicking Add Services, it is also possible to add service by selecting the
desired service selections from the four drop-down menus in the Service Preferences
section.
Duration is the only attribute that cannot be chosen. See Setting Default Services
Options.
Cisco Proprietary © 2015 Cisco and/or its affiliates.
Last Updated: 9 September 2016
Cisco.com | Privacy Statement | Trademarks
All rights reserved.
Page 62
Provide Feedback on this Training Resource
Estimates and Configurations User Guide
3. On the Add or Edit Services page, click
category.
to expand the Service Categories and select the desired
4
5
6
8
Edit Services Page
4. Click the appropriate service level radio button within one of the categories.
5. Click the Duration field and enter any value within the minimum and maximum range listed below
the Duration field. This minimum and maximum range is determined by the service chosen.
6. Click Update to preview pricing and the particular service level and SKU. The service line displays.
7. Repeat the steps as necessary.
8. Click Done when finished. The Add or Edit Services page closes and the Edit
Services/Subscriptions page displays. The change is briefly highlighted, and the Add Services link
changes to Edit Services.
9. Click Done on the Edit Services/Subscriptions page when finished.
10. If applicable, click Save.
Services can be changed or added to any or all items in the configuration in the same way.
4.6.3.1
Attaching Additional Services
You can attach additional services (also known as secondary services) to line items similar to Adding
Services to Individual Items.
Cisco Proprietary © 2015 Cisco and/or its affiliates.
Last Updated: 9 September 2016
Cisco.com | Privacy Statement | Trademarks
All rights reserved.
Page 63
Provide Feedback on this Training Resource
Estimates and Configurations User Guide
Edit Services Page: Additional Services View
The additional service duration can be different from the primary service, as long as the additional
service duration is within the timeframe of the primary service. If the option to automatically attach
services to the estimate is enabled, and additional services are available for the primary service
attached, one additional service is automatically attached as well.
Additional services can also be imported if you import a saved estimate (see Importing a ).
4.6.3.2
Changing Service Duration
You can change service duration from the Estimates Cart page of the newly added services. To do so,
complete the following steps:
1. Click the expand
icon to expand the major line.
2
Estimates Cart Page: Line Item
2. Click Change Duration.
3. Type the desired duration (within the service duration parameters) and click Update.
The service duration is updated with refreshed pricing.
Cisco Proprietary © 2015 Cisco and/or its affiliates.
Last Updated: 9 September 2016
Cisco.com | Privacy Statement | Trademarks
All rights reserved.
Page 64
Provide Feedback on this Training Resource
Estimates and Configurations User Guide
5 Managing an Estimate
In Cisco Commerce, you can claim an estimate, link your estimate to a deal ID, apply discounts at
estimate and line level, calculate financing options for your estimate, and import the estimate into a
deal/quote or an order. You can also view, tag (attach a keyword), clone, export, e-mail, print, share,
delete, or save as an estimate using the common utilities. The following sections explain how to use
these functionalities.
5.1
Claiming an Estimate
Cisco Commerce
Estimates Tab
Claim Estimate Page
Guest users are often non-registered customers who do not have a Cisco ID. They are able to browse
through Cisco offerings and create an estimate. They can add items to their cart, configure the
products, add services, validate, reorder lines, export, e-mail, add notes, tag, and print estimates.
However, they do not have the access to pricing information or other Cisco Commerce capabilities.
Hence, to request a quote, they may share the estimate ID with you. You can then search for and claim
the estimate in Cisco Commerce. Refer to the Getting Started with Cisco Commerce User Guide for
information on how to perform a search in Cisco Commerce.
Note: View the Customer Estimates option from the Estimates tab or option on the
left side of the Estimates Cart page to view any pending acceptances from the guest
users.
To claim an estimate, complete the following steps:
1. From the Estimates tab on the Cisco Commerce homepage, click Claim Estimate.
Alternatively, you can select Claim Estimate from the options available on the left side of the
Estimates page. The Claim Estimate page displays.
Cisco Proprietary © 2015 Cisco and/or its affiliates.
Last Updated: 9 September 2016
Cisco.com | Privacy Statement | Trademarks
All rights reserved.
Page 65
Provide Feedback on this Training Resource
Estimates and Configurations User Guide
1
1
Claim Estimate Page
2. Enter the Estimate ID provided by the customer in the field and click Search. The search result
displays the estimate.
3. Review the estimate details such as Estimate ID, Created On, Modified on, Customer Name (if
available) and Total Price. If the guest user did not previously enter the customer details, enter
Customer Information for the estimate and click Claim.
5
3
Claim Estimates Page
Cisco Proprietary © 2015 Cisco and/or its affiliates.
Last Updated: 9 September 2016
Cisco.com | Privacy Statement | Trademarks
All rights reserved.
Page 66
Provide Feedback on this Training Resource
3
Estimates and Configurations User Guide
4. Once the estimate has been successfully claimed, a success message displays.
5. Click View Claimed Estimate to proceed to the Estimates page within Cisco Commerce.
6. Once accepted, the reseller contacts the guest user to finalize transaction details. The reseller can
import the estimate into a quote or an order, and proceed with the Quoting and Ordering process.
Refer to the Cisco Commerce Deals and Quotes User Guide and Cisco Commerce Order User
Guide for the Quoting and Ordering process. The reseller can also share and collaborate the
estimate with others in their organization. See Using Common Utilities for Estimates.
5.2
Linking the Estimate to a Deal ID
Cisco Commerce
Estimates Tab
Create Estimate
Estimates Cart
Page
You can link your estimate to an approved deal and generate an approved pricing proposal to
streamline your internal ordering process. However, you first need to get the deal ID and approved
discount from your Account Manager.
Best Practice: Verify the products that are on the approved deal. Your Account
Manager can also link the estimate to a deal during your collaboration.
To link an estimate to the Reusable Non-standard Discounts (RNSDs), complete the following steps:
1. From the Estimates Cart page, click Link to Deal. The Link to Deal page displays.
1
Estimates Cart Page
2. Search for deals using different search criteria and click Search. The search results display.
Cisco Proprietary © 2015 Cisco and/or its affiliates.
Last Updated: 9 September 2016
Cisco.com | Privacy Statement | Trademarks
All rights reserved.
Page 67
Provide Feedback on this Training Resource
Estimates and Configurations User Guide
3
Link to Deal Page
3. Identify the deal you want to link the estimate to, hover over that line, and then click the Link to Deal
icon. The linked deal ID displays.
If the items, discounts or price list on the estimate do not match information on the approved deal,
you will receive an error message.
4. To remove the linked deal, click the delete icon.
5. A Remove Deal dialog box displays. Click Delete.
6. To view the end customer(s), on any deal, click View Customer.
7. Verify the end customer information on the estimate and/or the deal. If an end customer was not
provided on the estimate, the information from the RNSD is copied. If the end customer is provided
on the estimate, and it does not match the information from the RNSD, the information from the
RNSD is not copied to the estimate, and you will see both end customers displayed.
4
6
Link to Deal Page
8. Click View Estimate Information to change the end customer, if needed.
Best Practice: Verify the customer information when you import a linked estimate.
Cisco Proprietary © 2015 Cisco and/or its affiliates.
Last Updated: 9 September 2016
Cisco.com | Privacy Statement | Trademarks
All rights reserved.
Page 68
Provide Feedback on this Training Resource
Estimates and Configurations User Guide
5.3
Price Modeling for End Customers
You can create a pre-sales estimate for your end customer and adjust the discount to show their
estimated cost and provide a validity period beyond which the estimate will expire.
1
1
Estimates Cart Page: Estimate Level
You can apply discounts at estimate level and at line level.
To apply discounts at an estimate level, complete the following steps:
1. Select the applicable lines, or use the select all lines checkbox to adjust the discount for the entire
estimate. Click the Apply Discount button. The Apply Discount dialog box displays. The Product
and Service discounts are pre-populated based on your estimate preferences.
2. Enter or change the discounts, as required.
Apply Discount Dialog Box
3. Click Save. The discounts are applied to the applicable lines.
To apply discounts at a line item level, complete the following steps:
4. Enter or update the value directly in the Discount (%) field at the line item level.
5. Click outside the Discount (%) field. The extended net price is updated.
Cisco Proprietary © 2015 Cisco and/or its affiliates.
Last Updated: 9 September 2016
Cisco.com | Privacy Statement | Trademarks
All rights reserved.
Page 69
Provide Feedback on this Training Resource
Estimates and Configurations User Guide
4
Estimates Cart Page: Line Item Level
Note: These discounts are not validated or approved. These values are only used for
pre-sales price modeling activities.
5.3.1
Verifying and Updating the Validity Period
Estimates &
Configurations
Tab
Cisco
Commerce
Create New
Estimate
View Estimate
Information
You can provide a validity period for each estimate that you create in order to present the estimate to
an end customer along with a set expiration time period.
To verify the validity period for an estimate, complete the following steps:
1. Click View Estimate Information. The View Estimate Information page displays.
2
1
2
Estimates Cart Page
2. Click the calendar ( ) icon corresponding to the Expiry Date field. The date is derived based on
the value you entered while setting up your Estimates preferences. See Setting Default Estimates
Preferences.
3. Click Back to Estimate to return to the Estimates Cart page.
Cisco Proprietary © 2015 Cisco and/or its affiliates.
Last Updated: 9 September 2016
Cisco.com | Privacy Statement | Trademarks
All rights reserved.
Page 70
Provide Feedback on this Training Resource
Estimates and Configurations User Guide
Note: You can change the Price List, Billing Address, and Intended Use information
on the View Estimate Information page for better pricing and validation for each of
your estimates. See Setting Default Preferences.
5.4
Calculating Financing Options
If you are a partner or a reseller, you can calculate financing options during the estimate creation
process in Cisco Commerce.
To calculate financing options, complete the following steps:
1. From the Estimates Cart page, click Calculate Financing Options. The View Financing Options
page displays.
2. Enter information, such as estimate discount, billing frequency, and financial product, and then click
Calculate. The system will present you with various financing options.
3. If you want someone from Cisco Capital to contact you regarding end-customer financing, check
the Please contact me regarding end-customer financing checkbox.
4. Click Export Lease Proposal to export your estimate to a PDF.
2
1
3
4
2
View Financing Options Page
5.5
Creating and Managing Configuration Groups
You can group your configurations into different groups within Estimates.
5.5.1
Creating Groups
1. From the Cisco Commerce homepage, select the Estimates tab and click on an Estimate ID
Cisco Proprietary © 2015 Cisco and/or its affiliates.
Last Updated: 9 September 2016
Cisco.com | Privacy Statement | Trademarks
All rights reserved.
Page 71
Provide Feedback on this Training Resource
Estimates and Configurations User Guide
1
2. Click to toggle to Group View
2
3
3. Click Create/Assign Group
4. Click Create New Group and enter a unique group
name
5. Click on the + button to add new group to your list
4
5
Note: SKUs are automatically added to the default group.
You can also edit/delete groups within the Groups modal:
Cisco Proprietary © 2015 Cisco and/or its affiliates.
Last Updated: 9 September 2016
Cisco.com | Privacy Statement | Trademarks
All rights reserved.
Page 72
Provide Feedback on this Training Resource
Estimates and Configurations User Guide
5.5.2
1.
2.
3.
4.
Adding SKUs to Groups
Select the SKU(s) you want to include in the group
Click Create/Assign group
Select the group for your SKU(s)
Click Apply
2
3
1
4
5. Changes are displayed in the Group View
5
Alternatively, you can drag and drop SKUs into different groups.
6. Click Rearrange to have the line numbers match the list order number
Note: These changes are also displayed in the cart view.
Cisco Proprietary © 2015 Cisco and/or its affiliates.
Last Updated: 9 September 2016
Cisco.com | Privacy Statement | Trademarks
All rights reserved.
Page 73
Provide Feedback on this Training Resource
Estimates and Configurations User Guide
6
6
Cisco Proprietary © 2015 Cisco and/or its affiliates.
Last Updated: 9 September 2016
Cisco.com | Privacy Statement | Trademarks
All rights reserved.
Page 74
Provide Feedback on this Training Resource
Estimates and Configurations User Guide
5.5.3
Exporting Groups
1. Click Export
2. Check Group Information
3. Select Excel or PDF
Note: Export only available into Excel and PDF
4. Click Export
1
3
2
Groups are displayed in the export file.
Cisco Proprietary © 2015 Cisco and/or its affiliates.
Last Updated: 9 September 2016
Cisco.com | Privacy Statement | Trademarks
4
All rights reserved.
Page 75
Provide Feedback on this Training Resource
Estimates and Configurations User Guide
5.6
Importing an Estimate
Cisco Account Managers use a similar tool that creates estimates. You may receive an e-mail from
your Cisco AM with the estimate ID information. Alternatively, they can export the estimate to you via email.
If applicable, this e-mail will also include the reusable deal ID to which the estimate is linked.
Share Estimates: Export via Email
Share Estimates: Estimate Information
Note: The e-mail and other information displayed here represent an example. E-mails
sent from your Account Manager may vary.
Cisco Proprietary © 2015 Cisco and/or its affiliates.
Last Updated: 9 September 2016
Cisco.com | Privacy Statement | Trademarks
All rights reserved.
Page 76
Provide Feedback on this Training Resource
Estimates and Configurations User Guide
5.6.1
Importing an Estimate into an Order
Cisco Commerce
Orders Tab
Order Page: Items
Tab
Create Order
To import an estimate into an order, complete the following steps:
1. From the Orders tab, click Create Order. The Create an Order page displays.
2. If there are no approved additional discounts for the estimate, click the Order without Deal ID radio
button.
3. If your estimate is linked to a deal ID, click the Order with a Deal ID radio button and provide the
deal ID information.
4. Click Continue. The new order is created matching the order details. The Order page: Items tab
displays. Edit the order as applicable. You can add or remove items, if required.
1
3
2
3
Order Tab: Create an Order Page
Note: If you do not enter the deal ID at this point in the order creation process,
approved discounts in the deal will not be captured on the order.
5. To import an estimate into an order, click Import a Saved Configuration, found in the More Actions
drop-down menu. Follow steps as in Importing an Estimate.
Refer to Cisco Commerce Order User Guide for information on how to add items to the order and
review and submit the order in Cisco Commerce.
Cisco Proprietary © 2015 Cisco and/or its affiliates.
Last Updated: 9 September 2016
Cisco.com | Privacy Statement | Trademarks
All rights reserved.
Page 77
Provide Feedback on this Training Resource
Estimates and Configurations User Guide
5
Order Page: Items Tab - Import a Saved Configuration
5.6.2
Importing an Estimate into a Deal/Quote
Cisco
Commerce
Deals & Quotes
Tab
Create Deal
Quote Tab
The process for importing an estimate to a deal/quote is almost identical to importing to an order.
To import an estimate into a deal/quote, from the Quote Tab: Items sub-tab, click Import a Saved
Configuration, found under the Actions drop-down menu. The Import Saved Configuration dialog box
displays.
Follow steps as in Importing an Estimate.
Quote Tab: Items Sub-Tab – Import a Saved Configuration
Refer to Cisco Commerce Deals and Quotes User Guide for information on how to add items to a
deal/quote and review and submit the deal/quote in Cisco Commerce.
Cisco Proprietary © 2015 Cisco and/or its affiliates.
Last Updated: 9 September 2016
Cisco.com | Privacy Statement | Trademarks
All rights reserved.
Page 78
Provide Feedback on this Training Resource
Estimates and Configurations User Guide
6 Using Common Utilities for Estimates
You can view, tag, clone, export, e-mail, print, share, delete, or save an estimate using the common
utilities. Access the common utilities from:
The Estimates tab
The Estimates Cart Page
Cisco Commerce: Estimates Tab
Estimates Page: Common Utilities
Best Practice: To export, print, share, or tag multiple estimates, see Getting Started
with Cisco Commerce User Guide.
Cisco Proprietary © 2015 Cisco and/or its affiliates.
Last Updated: 9 September 2016
Cisco.com | Privacy Statement | Trademarks
All rights reserved.
Page 79
Provide Feedback on this Training Resource
Estimates and Configurations User Guide
6.1
Viewing and Searching for Estimates
You can view all your estimates, recent, shared, saved, and tagged, using the following steps:
1. Hover over the Cisco Commerce Estimates tab to directly select options to view all, recent, shared
or tagged estimates.
2. Click the tab to view all estimates and select options on the left to view recent or shared estimates.
All Estimates: It shows all estimates you have created in the system.
Recent Estimates: It shows 50 estimates that have been recently modified.
Shared Estimates: It shows estimates that others have shared with you.
3. Use the basic and advanced search functionalities from within Cisco Commerce. See Getting
Started with Cisco Commerce User Guide.
1
Options on the Estimates Tab
3
3
2
Estimates Tab: View Estimates
Cisco Proprietary © 2015 Cisco and/or its affiliates.
Last Updated: 9 September 2016
Cisco.com | Privacy Statement | Trademarks
All rights reserved.
Page 80
Provide Feedback on this Training Resource
Estimates and Configurations User Guide
6.2
Tagging an Estimate
You can tag an estimate to easily group your records together, allowing you to quickly search and
access a set of records. See Getting Started with Cisco Commerce User Guide for information on how
to add, view, and delete a tag.
6.3
Cloning an Estimate
To clone the open estimate, complete the following steps:
1. Click Clone Estimate. The Clone Estimate dialog box displays.
1
Estimates Cart Page: Clone Estimate
2. The default estimate name displays. Make any necessary edits and add a description, if desired.
3. Check the Tags, Shared Users, Notes, and Default Share Team checkbox(es) if you want to copy
those values to the new estimate. Checking the Default Share Team checkbox will add the default
share team from your Profile and Preferences to the cloned estimate.
4. Click Clone. The part number(s), quantity, duration, and discount for items and services will be
copied to the new estimate. Edit the estimate as applicable. You can add or remove items, if
required. See Adding Items.
2
3
4
Clone Estimate Page
Note: When you clone a record, make sure to review all the cloned information such
as Install/Service Location before editing the record for further use.
Cisco Proprietary © 2015 Cisco and/or its affiliates.
Last Updated: 9 September 2016
Cisco.com | Privacy Statement | Trademarks
All rights reserved.
Page 81
Provide Feedback on this Training Resource
Estimates and Configurations User Guide
6.4
Exporting, Printing, and E-mailing Estimate
Exporting, printing, and e-mailing an estimate is similar to the export, print, and e-mail functionality
within other Cisco Commerce tabs. You can use various formats available, such as PDF, Excel or
Comma Separated Value (CSV) formats. You can export an estimate created by you or shared with
you.
These options are available for individual records as well. See Getting Started with Cisco Commerce
User Guide for more information.
6.5
Sharing an Estimate
Default sharing preferences set within My Profile and Preferences apply when you create or share
estimates. See Setting Share Preferences.
You (registered users) can access shared estimates in two ways:
1. Using Estimates tab
2. From the Estimates Record page: Access Shared Estimate
See Getting Started with Cisco Commerce User Guide for information on how to share and access
shared records.
1
2
Estimates Record Page
6.6
Deleting an Estimate
Only unsubmitted estimates can be deleted. Deleting an estimate permanently removes the record and
all related data.
Note: Once an estimate is deleted, it cannot be retrieved.
To delete an estimate, complete the following steps:
1. From the Estimates Record page, select the estimates that you want to delete.
Cisco Proprietary © 2015 Cisco and/or its affiliates.
Last Updated: 9 September 2016
Cisco.com | Privacy Statement | Trademarks
All rights reserved.
Page 82
Provide Feedback on this Training Resource
Estimates and Configurations User Guide
2. Click Deleted Selected Estimates.
2
1
Estimates Record Page
3. Alternatively, open the estimate and click Delete.
4. The Delete Estimate dialog box displays. The system displays a message confirming that the
estimate will be deleted.
5. To permanently delete the estimate, click Delete.
6. To cancel and return to the Estimates page, click Cancel.
Estimates Cart Page
6.7
Saving as an Estimate
You can save an order or a quote as an estimate to reuse any configuration information for import into
a new order or quote, and eliminating re-entry of data.
Cisco Proprietary © 2015 Cisco and/or its affiliates.
Last Updated: 9 September 2016
Cisco.com | Privacy Statement | Trademarks
All rights reserved.
Page 83
Provide Feedback on this Training Resource
Estimates and Configurations User Guide
Notes:
The Save as Estimate icon does not display on RNSD deals and quotes.
The saved estimate is not related to an order/quote. Any changes made to the
configuration details within that estimate will not be reflected on the order or
quote, nor will any changes made within the order or quote be reflected in the
estimate.
To save the configuration as an estimate, complete the following steps:
1. From a Quote or Order, click Save as Estimate from the More drop-down menu in the common
utilities bar. The Save as Estimate dialog box displays.
Order: Save as Estimate
2. Click the Estimate Name field and enter the appropriate information.
3. Click the Description field and enter the appropriate information.
Save as Estimate Dialog Box
4. Click Save as Estimate. A Save as Estimate dialog box refreshes with a success message that
indicates the estimate ID.
5. Click OK.
Best Practice: Make note of the estimate ID from the refreshed Save as Estimate
dialog box.
Cisco Proprietary © 2015 Cisco and/or its affiliates.
Last Updated: 9 September 2016
Cisco.com | Privacy Statement | Trademarks
All rights reserved.
Page 84
Provide Feedback on this Training Resource
Estimates and Configurations User Guide
To reuse the estimate, see Importing an Estimate.
Cisco Proprietary © 2015 Cisco and/or its affiliates.
Last Updated: 9 September 2016
Cisco.com | Privacy Statement | Trademarks
All rights reserved.
Page 85
Provide Feedback on this Training Resource