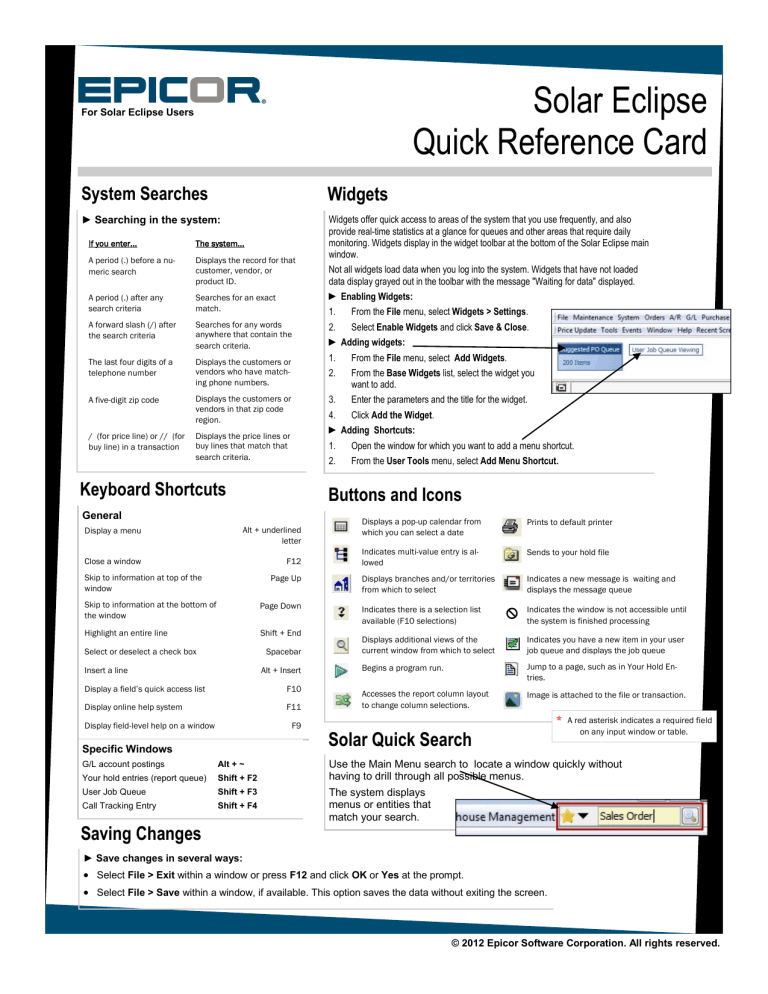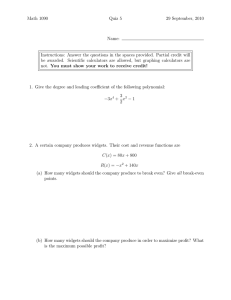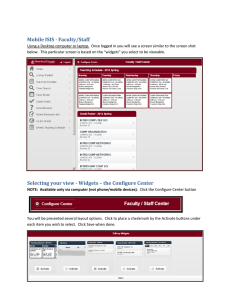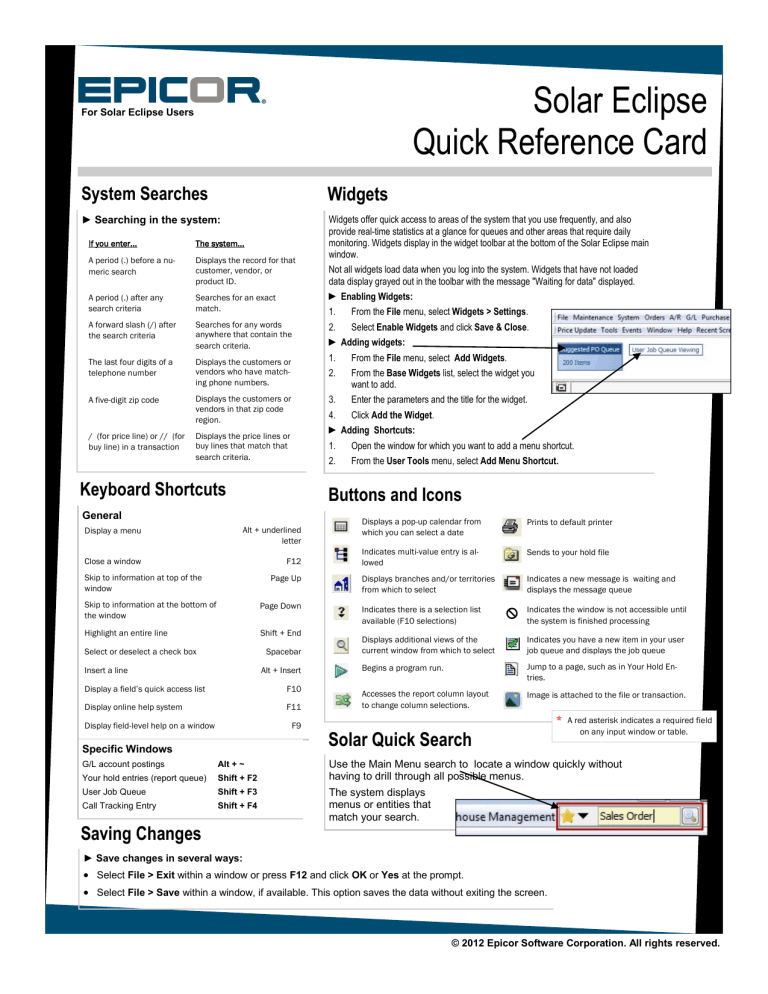
Solar Eclipse
Quick Reference Card
For Solar Eclipse Users
System Searches
System Searches
Widgets
► Searching in the system:
Widgets offer quick access to areas of the system that you use frequently, and also
provide real-time statistics at a glance for queues and other areas that require daily
monitoring. Widgets display in the widget toolbar at the bottom of the Solar Eclipse main
window.
Not all widgets load data when you log into the system. Widgets that have not loaded
data display grayed out in the toolbar with the message "Waiting for data" displayed.
If you enter...
The system...
A period (.) before a numeric search
Displays the record for that
customer, vendor, or
product ID.
A period (.) after any
search criteria
Searches for an exact
match.
► Enabling Widgets:
1.
From the File menu, select Widgets > Settings.
A forward slash (/) after
the search criteria
Searches for any words
anywhere that contain the
search criteria.
2.
Select Enable Widgets and click Save & Close.
The last four digits of a
telephone number
Displays the customers or
vendors who have matching phone numbers.
A five-digit zip code
Displays the customers or
vendors in that zip code
region.
/ (for price line) or // (for
buy line) in a transaction
1.
2.
From the File menu, select Add Widgets.
From the Base Widgets list, select the widget you
want to add.
3.
Enter the parameters and the title for the widget.
4.
Click Add the Widget.
► Adding Shortcuts:
Displays the price lines or
buy lines that match that
search criteria.
Keyboard Shortcuts
1.
Open the window for which you want to add a menu shortcut.
2.
From the User Tools menu, select Add Menu Shortcut.
Buttons and Icons
General
Display a menu
Alt + underlined
letter
Close a window
F12
Skip to information at top of the
window
Page Up
Skip to information at the bottom of
the window
Page Down
Highlight an entire line
Shift + End
Select or deselect a check box
Spacebar
Insert a line
Alt + Insert
Display a field’s quick access list
F10
Display online help system
F11
Display field-level help on a window
F9
Specific Windows
G/L account postings
Alt + ~
Your hold entries (report queue)
Shift + F2
User Job Queue
Shift + F3
Call Tracking Entry
Shift + F4
Saving Changes
► Adding widgets:
Displays a pop-up calendar from
which you can select a date
Prints to default printer
Indicates multi-value entry is allowed
Sends to your hold file
Displays branches and/or territories
from which to select
Indicates a new message is waiting and
displays the message queue
Indicates there is a selection list
available (F10 selections)
Indicates the window is not accessible until
the system is finished processing
Displays additional views of the
current window from which to select
Indicates you have a new item in your user
job queue and displays the job queue
Begins a program run.
Jump to a page, such as in Your Hold Entries.
Accesses the report column layout
to change column selections.
Image is attached to the file or transaction.
* A red asterisk indicates a required field
Solar Quick Search
on any input window or table.
Use the Main Menu search to locate a window quickly without
having to drill through all possible menus.
The system displays
menus or entities that
match your search.
► Save changes in several ways:
Select File > Exit within a window or press F12 and click OK or Yes at the prompt.
Select File > Save within a window, if available. This option saves the data without exiting the screen.
© 2012 Epicor Software Corporation. All rights reserved.
Page 2
SOLAR ECLIPSE
Toolbar Customization
Select the User Tools > Customize Toolbar to add
toolbar buttons for the menu option you use most often in a
window.
Use the Add and Remove buttons to adjust the toolbar
elements.
Use this feature to arrange the toolbar buttons using the
Move Up or Move Down selections.
Press F1 for full instructions on moving toolbar items.
Custom Table Views
► Alternating row colors:
Colors are used on some tables to help you scan, analyze, or enter data more
easily.
► Selecting columns:
Press and hold the Ctrl key. Select the first and last cell in an area you want to
highlight.
► Adding columns to the view:
Use the view icon and select User Defined View Maintenance. Name the
view and adjust the columns you want to see in the new view.
► Rearrange columns:
Click the column heading and drag the column to its new location.
► Using colors to group and prioritize items:
You can set up colors to help prioritize and categorize items in different queues.
Example: To label all “trouble” items in the Customer Calling Queue and colorize
them by the number of days they have been in trouble:
1. From the Customer Calling Queue screen Options menu, select Priority
Maintenance.
2. Edit the number of days in trouble and the color to assign, such as red for 60
days.
► Exporting table data:
You can export table data, either the entire table or
selected cells, into many Windows applications:
1.
Right-click the table data.
2.
Select Save as.
The default data type is a .xls file.
► Searching in a column:
You can search a table column for data in that
specific column.
1.
Select the first cell in the column.
2.
Right-click the column and select Search.
3.
Enter the search criteria and click OK.
Order Statuses
Field-Level Online Help
In any given field on a window, press F9 to display
the online help for that specific field.
Price Indicators
The symbols in price fields, such as Unit Price, show
how the system determined the price.
Status
Description / Area
* Price or cost manually overridden
A = Ship When
Available
A shipping ticket prints automatically when any quantity of any item for the ship date generation is available. Inventory is committed immediately.
+ Price or cost based on contract matrix pricing.
H = Ship When
Complete
A shipping ticket prints automatically when all quantities of all items for the ship date generation are available. Inventory is committed immediately.
# Price or cost based on customer matrix pricing.
S = Ship When
Specified
A shipping ticket prints on the specified date, if inventory is available. Inventory is committed immediately only if the ship date is within the restocking period.
!
M = Ship Item
Complete
Ship only when all components of the line item are complete. This is useful for line items
with multiple components or multiple quantities.
^ Price or cost based on Strategic Pricing matrix.
L = Call When
Available
The order appears in the calling queue when any quantity of any item for the ship date
generation is available. Inventory is committed immediately.
C = Call When
Complete
The order appears in the calling queue when all quantities of all items for the ship date
generation are available. Inventory is committed immediately.
W = Call When
Specified
The order appears in the calling queue on the specified date, regardless of inventory availability. Inventory commitment is the same as Ship When Specified.
D = Direct Shipment
A direct shipment from vendor to customer. Authorization is required.
P = Pick Up Now
A customer is taking delivery now. A shipping ticket prints immediately.
B = Bid
A sales order bid. No inventory is committed for a bid.
I = Invoice
Invoice now. Use to invoice the order, with or without printing an actual invoice. To print an
invoice, also specify an appropriate print status.
X = Cancel
A cancelled order generation. Authorization is required.
R = Reserve
Inventory
An order that reserves the amount of each product on the order for the customer. You must
have the SOE.RESERVE.ORDER.EDIT authorization key.
Price or cost based on customer-specific pricing.
Printable Documentation
To review and print online help documentation,
from any window press F11 to display the online
help.
After the Table of Contents displays, click Printable
Documentation at the bottom, or click Other Printable Docs from the menu bar.
The system displays all current PDFs available to
print.
Customer Support
To contact Eclipse Customer Support online, go to
http://www.epicor.com/distribution/ and click Customer Login at the very top of the page.
© 2012 Epicor Software Corporation. Epicor, the Epicor logo and Eclipse are registered trademarks and/or trademarks of Epicor
Software Corporation. in the United States and other countries. All rights reserved.