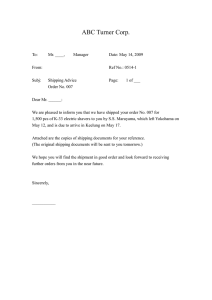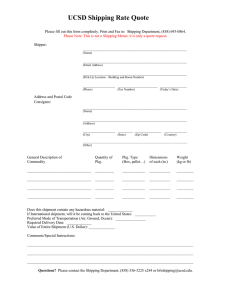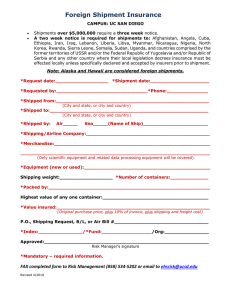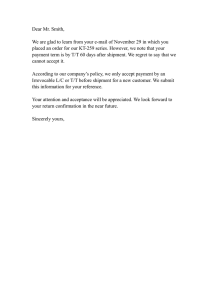- Canada Post
advertisement
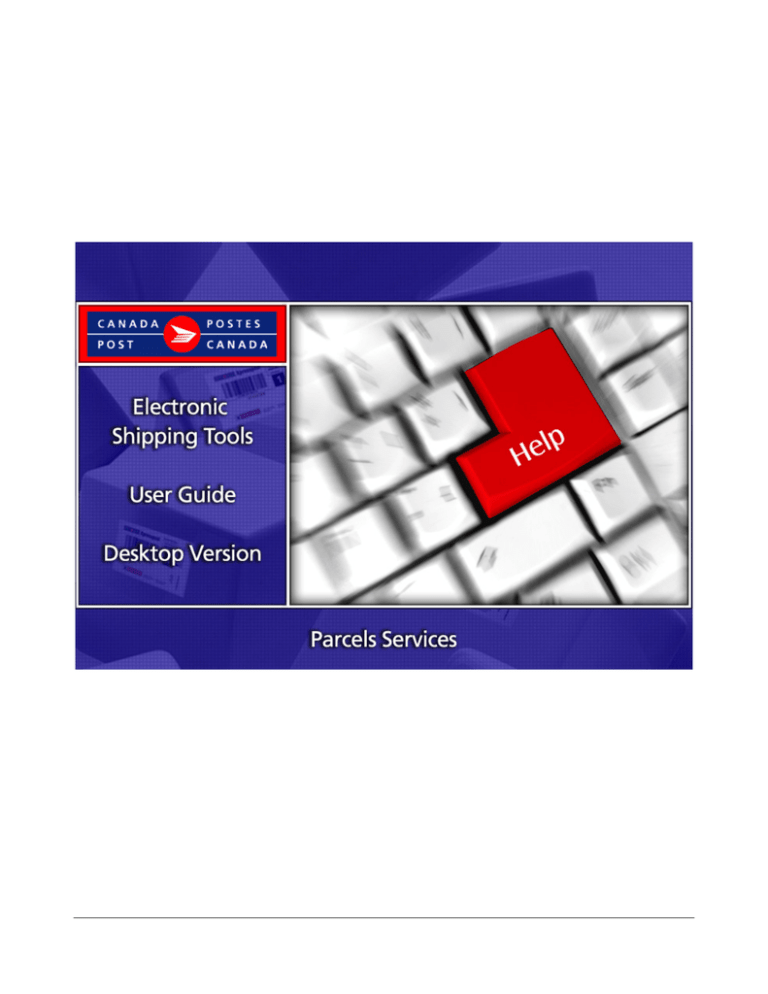
Table of Contents 1.0 Introduction ............................................................................................................................................................. 3 About Electronic Shipping Tools (EST) ............................................................................................................ 3 New Connection on Start-up................................................................................................................................ 3 Navigating around the Desktop solution ............................................................................................................... 3 2.0 Creating your Shipment (Package)....................................................................................................................... 5 2.1 Ship To section........................................................................................................................................................ 7 2.2 Parcel Information section .................................................................................................................................. 12 2.3 Service and Options section................................................................................................................................ 14 2.4 Charge To Information section .......................................................................................................................... 15 3.0 Calculating your Shipment (Package) ................................................................................................................ 21 4.0 Previewing your Shipment (Package) ................................................................................................................ 22 5.0 Transmitting your Shipment (Package)............................................................................................................. 23 6.0 Printing your Documents .................................................................................................................................... 25 7.0 Deleting a Manifest or a Log Folder..................................................................................................................29 1.0 Introduction About Electronic Shipping Tools (EST) The EST Desktop is being replaced by the new Business Desktop 2.0. The Business Desktop 2.0 is the new release of our EST Desktop (VCD) application with more features and improved design. View more information: www.canadapost.ca/cpo/mc/business/tools/businessdesktop2.jsf Available free of charge, the Electronic Shipping Tools (EST) application provides greater convenience in preparing and processing Statement of Mailings (SOM(s)) for mailing with Canada Post. Customers can download the Desktop solution of EST to prepare items and documentation offline to be transmitted later. The EST application offer enhanced features and reduce paperwork, save time and improve billing/transaction accuracy. For more details on any aspect of our EST application, click here http://www.canadapost.ca/cpo/mc/business/tools/electronicshippingtool.jsf and choose from the various topics displayed on this page. For further assistance on how to utilize the many features and functionalities of our application, click on Help in the application. For technical assistance, please contact the EST Help Desk weekdays at 1 800 277-4799, from 07:00 am to 20:00 pm (Eastern Standard Time). For more detailed information about Canada Post’s products and services, please visit: www.canadapost.ca or consult Canada Post Postal Guide at: http://www.canadapost.ca/business/tools/pg/default-e.asp New Connection on Start-up The Desktop solution of the EST application is based on highly synchronized data related to your contract with Canada Post. It is important that you keep your Desktop application up-to-date in order to ensure your mailings and your invoices agree. To help ensure you receive all the updates, you need to keep your desktop solution current; the Communication Status Notification window requires that you establish a DAILY CONNECTION with the EST Server before creating SOM for your mailings. To avoid duplication and ensure up-to-date information is always accessed, you will receive an error message preventing you from connecting if you try using a copied version of the Desktop Electronic Shipping Tools. You must re-install the application if you require a back-up or additional desktop version. Please Note: Data Transmission Policies • after a communication failure on start-up the application will automatically exit • you will be forced to connect each time you start the application • if the EST server is down or you are having software / hardware issues, you will be unable to use the application until the issue is resolved During the day, when you verify for updates under CHECK FOR APPLICATION, DATA AND BARCODE updates, the Desktop will continue to check for application and data updates during the transmit process. If the connection at Start-up was successful, there should not be any additional updates available Navigating around the Desktop solution For visual reference purposes, a sample screen shot follows each main window. Because the EST is a dynamic application the appearance may differ depending on the display settings in your window operating system. To select from the MAIN MENU or to activate a COMMAND BUTTON: Use the mouse to point and click on the desired OPTION; Use hot keys as defined by an UNDERLINED LETTER or indicated with a BRACKET SYMBOL <>. To move from FIELD TO FIELD: Use <TAB> or your mouse to move from one field to the next or using your mouse, point and click the option; January 2010 3 Use the left and right ARROW KEYS to move between choices for a single field (e.g. radio buttons). Click on your selection to activate it. As you move from field to field the application validates the data type and format; you must acknowledge any message and make necessary corrections to the field in order to continue with the data entry. To display a selection/drop down list, click on the down box ; all drop down lists have the same functionality: if the user types a character, the drop down list automatically scrolls to the first item in the list that begins with this character. If the user types a second character the list automatically scrolls to the first item that begins with both characters entered. Example: User Types… List scrolls to…. 1. A Afghanistan 2. N Andorra 3. G Angola 4. U Anguilla However, once the first character is typed, the user cannot make the application scroll to an item in the drop down list that begins with a different character by typing in that other character. For example, if the user types the letter T, the drop down list automatically scrolls to the first item that begins with a T. From this point on, the application considers only those items that being with the letter T. If the user types the letter H, then the list automatically scrolls to the first item that begins with an H, not the first item that begins with “TH”. January 2010 4 2.0 Creating your Shipment (Package) Shipping Window Domestic This window allows you to capture all necessary information to ship a Parcel and create a Manifest. Use this Shipping window to enter all shipping transactions in the EST application. Each of the four sections of this window is described below. Note: The shipping window can be set by default. For a particular Mailed On Behalf Of customer number, you can set the Shipping window to automatically open on startup. USA & International Select Site Information from the Data Maintenance menu Choose the Default Settings tab, then the Shipping tab Select the Open Shipping Window on Startup checkbox. To avoid duplicate data entry, “reusable data” is kept from item to item while item-specific data, such as the client and weight, is cleared once an item is processed. If some reusable data does not apply to the current shipment, change it and the new value(s) will start applying to all shipments from that point on. The following table provides a description of the COMMAND BUTTONS functionality of the Shipping window. Command Button Charge To Rate Shop Customs Calculate January 2010 Result of Invocation Displays the Charge To Information pop-up window. Information entered here will automatically appear on the Shipping window under the Charge To Information section. Enabled only if the destination Country is Canada. Click this button to access the Rate Shopper window, where you can compare the costs of sending your shipment using different Canada Post Parcel Services domestic products. See section 3.1 in this document for more detailed information on the Rate Shopper window. The Country on the Ship To section window must be identified as any country other than Canada, and the Service Type must be populated to enable the Customs button. Please note that customs information is mandatory for PriorityTM Worldwide Parcel, PriorityTM Worldwide Envelope, and PriorityTM Worldwide Pak. Enabled when all mandatory fields have been entered. Click this button to send the shipment for rating by the local pricing engine. A Calculate Preview pop-up window will be displayed, including Parcel, Cost, Service Standard, and Barcode 5 Process / Print End of Day Close January 2010 information. Certain validations (e.g. Postal Code) are performed. These fields are read-mode only. Note: If you change the Service Type in the Service and Options section, you need to click the Calculate button again to update the different cost fields. Click the Process/Print button once you have completed all mandatory fields on the Shipping window and are ready to post the transaction to the appropriate Manifest. Electronic Shipping Tools checks if all mandatory fields are completed, and warns you if they are not; other validations are performed such as checking for acceptable parcel measurements. If the options have been selected, the address label(s) and proper customs document is printed. If a Manifest does not already exist for the Service Type selected, the application will automatically create one. The Manifest field in the Charge To Information section becomes populated with the Manifest name (i.e. date and time of creation), along with its Local ID. You remain in the Shipping window so that you can enter the next transaction. Clicking on this button displays the End of Day pop-up window; this enables you to transmit all Open and Finalized manifests. This window allows you to transmit the Manifest without navigating back to the Desktop main window. Click this button to close the Shipping window. Note: If there is currently data on the window for a shipment that has not been processed yet, clicking Close DOES NOT prompt you to save the data/process the transaction or automatically save the data for when the application is next launched. 6 2.1 Ship To section The Ship To section of the Shipping window display all required information related to the recipient along with the various functions and command buttons, as follows: Print Address Label Print Return Label, Print Customs Document, Void Items, Add Client, and Group Shipping. You may use two reference fields to record additional information about the shipment. The Request Delivery Updates by email area lets you choose several options for email notification: Client #1 E-Mail #2 Mailed By, Behalf of, and/or Note: Even though the Address field is not marked with an asterisk to indicate that it is mandatory, it is a required value. Validation occurs when you click the Process/Print button. The following table provides a description of the Fields components of the Ship To section. An asterisk * indicate that the field is mandatory Fields Description Ship To section Print Address Label Select this checkbox if you want to print the address label(s) for the current shipment (if any are produced). If you select the Print Address Label checkbox in the Ship To section and then change the Service Type (this includes populating a blank Service Type field) in the Service section, the Print Address Label checkbox will be deselected. Print Return Label Select this checkbox if you wish to print a Return Label for a selected package. Note: When you select this option for Library Book service, 2 return labels will be printed. Print Customs Document This checkbox is enabled ONLY for a USA or International destination. Client ID A user-determined number that identifies the client (i.e. recipient of the shipment). This number can be any combination of digits and/or letters. You can retrieve client address data via a search on this field. Note: The application does not prevent duplicate Client ID’s from being supplied. Order ID / Reference #1 A user-determined number that identifies the shipment. You can retrieve client address data (be aware that it may be incomplete) via a search on this field. Note: The application does not prevent duplicate Order ID / Reference #1 ‘s from being supplied. Quickship Select this checkbox if you want to provide only enough client address information for a Quickship shipment (because your address labels have been produced using other means). If you don't need EST to print address labels for you, you can select Quickship. If you do not need EST to print address labels for you because they have been produced using other means, such as another application or filling in service type waybills, select the Quickship checkbox. You can also enter the Order ID / Reference #1 and Number of Pieces. Note: See below for more detailed information on Quickship shipment. January 2010 7 Title From the drop-down list, select an appropriate salutation for the recipient. First Name Enter the first name of the recipient. Last Name Company Enter the last name of the recipient. You can retrieve client address data via a search on this field. Enter the name of the recipient’s company. Add’l Information Enter any additional information about the recipient’s company. Address * Enter the street address to which the shipment is destined. Address Line 2 If more space is needed for the street address, use this field. City Mandatory for Canada and USA for a regular shipment only. Optional for International. Enter the city. Country Select the destination Country from the drop-down list. Canada and USA are listed at the top for easier access. Province/State Mandatory for Canada (for a regular shipment only) and USA (for both regular and Quickship shipments). Optional for International. If the Country is Canada, a list of valid Provinces and Territories in Canada is displayed, sorted alphabetically. If the Country is USA, a list of valid States in the United States is displayed, sorted alphabetically. PC (Postal Code)/Zip Mandatory for Canada and USA (for a regular shipment). Optional for International. Enter the postal code or zip code. Contact Phone Enter the telephone number of a contact at the recipient destination who can be called to follow up on shipment delivery. Tax ID/IRS/VAT This field appears for USA and International destinations only. If known, enter the recipient’s U.S. Internal Revenue Service number or Social Security number or Value Added Tax number. Request Delivery Updates by email section Client #1 Email address of the client, for the purpose of sending a Delivery Updates by email. E-Mail #2 Second email address of the client, for the purpose of sending a Delivery Updates by email to another address. Mailed By This field indicates whether or not the Mailed By Customer will receive a Delivery Updates by email. Behalf of This field indicates whether or not the Mailed On Behalf Of Customer will receive a Delivery Updates by email. Cost Centre This field indicates the internal Cost Centre to which you want to assign the charges of the current item. The drop-down list contains two special entries: < None >, which means no Cost Centre, is selected (Null would be stored in database). Item Ref #2 January 2010 < Add a New Cost Centre > which, when selected, initiates P490U 1.2.10 Maintain Cost Centre, opening a window where a new Cost Centre can be added. Upon return to the Shipping window, the newly created Cost Centre will be displayed as the selected one. The list will be sorted alphabetically, except for < None >, which is first and < Add a New Cost Centre > which is second. Always enabled. Defaulted to < None > when the Shipping window is opened. Mandatory when user selects the Cost Centre Required setting on the Shipping Preferences window. A second Reference Number (up to 30 characters) that the user will be able to use to track the package. 8 The following table provides descriptions for the command buttons functionality. Command buttons Clear Search Result of Invocation Click Clear to clear all data fields in the Ship To section, along with any selected checkbox options Click Search to retrieve client address data via a search on the Client ID, Order ID / Reference #1, Last Name, or Company field. A search on the Client ID field needs an exact match to be successful (i.e. entering “1” will not retrieve entries starting with “1”). Since duplicate Client ID’s are allowed in address books, if more than one client record matches the search criteria, the Select Client window appears for you to choose one. However, the Order ID / Reference #1 field supports partial searches (e.g. entering “12” will bring up the Select Order ID / Reference #1 Item pop-up window with all records with Order ID / Reference #1 values starting with “12” for you to choose one). A search on the Last Name or Company field does not have to be case-sensitive but needs an exact match for success. To get a list of ALL client records from ALL Address Books in the application, just click Search. The cursor can be anywhere on the tab; you can also have data in any field EXCEPT for the four search fields above. Note: If an Order ID / Reference #1 Item is missing required data, you must supply this data before processing the transaction. If you search using an Order ID / Reference #1 value whose record contains a Client ID, the application searches all existing address books for this Client ID. If there is no match, all data in the Order ID / Reference #1 Item record is retrieved as is. However, if there is a match in an address book, one of the following two actions will happen: If the Order ID / Reference #1 Item record contains all mandatory client address data BUT this data is different from that in the address book, the data from the Order ID / Reference #1 Item record overrides the data in the address book. Set / Modify However, if the Order ID / Reference #1 Item record is missing even one mandatory address data value (e.g. the city), the address book data is fetched. Click this button to open the Delivery Updates Settings window and create or modify your data settings, as follows: Email Subject line: offers three (3) choices: Tracking Number , Order ID/Reference #1 and Item Ref. #2 The Recipients and Types of Notification area: Ship, Exception or Delivery or a combination of these types. A message area where you can personalize your message to the Recipient (TEXT only – maximum of 150 characters). January 2010 9 CIF (Continuous Inbound Freight) Added on the Shipping window when <Allow Continuous Inbound Freight> is checked on the <Site Information> window. Users will have to ensure that the deposit location is a Major Postal Facility. Void Items Add Client <F2> Click this button to void line items on a Manifest After entering data in the Ship To section (at least the mandatory fields), click this button to add this data as a new client record in an existing address book. The Client window appears with fields populated with this data. Select the desired address book from the Address Book drop-down list and click Save. Group Shipping After entering the Weight on the Parcel Information section and selecting the Service Type within the Service and Options section, click this button to bring up the Group Shipping pop-up window to allow the selection of the appropriate Group Shipping List (either of Clients or Imported Orders) to process. Group Shipping List of Clients or Group Shipping List of Imported Orders To use a Group Shipping List, you must first supply the Weight and the Service Type (Service tab) prior to clicking the Group Shipping button. When you click the Group Shipping button, the Group Shipping pop-up window appears. The Clients drop-down list contains the names of all existing Group Shipping Lists of Clients. The Order ID / Reference #1 drop-down list contains the names of all existing Imported Orders Group Shipping Lists. Choose either a list of clients or list of imported orders. Once chosen the other field becomes disabled. Afterwards, in the Sort By drop-down list, choose a field to serve as the sorting criterion (i.e. the order in which the distribution list entries will be processed). The first option is As Created. For a Group Shipping List of Clients, following are the other sorting criteria: Client ID, First Name, Last Name, Title, Company, Address Line 1, January 2010 10 Address Line 2, City, Province State, Country, Postal Zip Code, and Phone Number. For an Imported Orders Group Shipping List, here are the other sorting criteria: Order ID / Reference #1, Client ID, First Name, Last Name, Title, Company, Additional Address Info, Address Line 1, Address Line 2, City, Province State, Postal Zip Code, Country, Voice Phone Number, Weight, Article, Length, Width, Height, COD Amount, and Method of Collection. CLICK PROCESS: if there are errors, they are displayed in the Group Shipping Processing Errors pop-up window. You are asked if you want to create a Group Shipping list of the clients that were not successfully processed for later processing after correcting the errors. If you click <Yes>, you are prompted to assign a name to the list. Examples of processing errors are: missing customs information, invalid Service Type* for selected destinations, invalid Postal Code, and unacceptable parcel measurements. Note: Records in the Group Shipping List that have no errors do get processed by the application. *For an Imported Orders Group Shipping List, this error is worded, “Service Type is a mandatory field”. January 2010 11 Quickship To print a Quickship Address Label, check Print Quick Ship Address Label on the Service and Options section of the Shipping window. Quickship normally suppresses the label printing, on the assumption that your label has been produced using other means. An address label contains the client address, along with the barcode and item identifier. For accurate rating, all you need to enter to Quickship is: FOR CANADA the destination FSA. A full Postal Code is required for rural and commercial air stage freight destinations. FOR USA: the Destination State. FOR INTERNATIONAL: no other information is required. When Quickship is selected, all fields in the Ship To section become disabled except for Order ID / Reference #1 and Country, Province/State and PC, depending on the Destination, E-Mail notification information, and Cost Centre. Also, the Search button becomes disabled. Quickship suppresses label printing. However, if your own labels have only client address data, you can print Quickship address labels, which display only the bar code and item identifier. Note: To print the Quickship label, BOTH the Print Address Label and Quickship checkboxes must be selected. Furthermore, THE FULL POSTAL CODE IS REQUIRED FOR PRINTING 2.2 Parcel Information section Supply the parcel information in the Parcel Information section. You can manually enter the size and weight or select a predefined container from the Containers drop-down list. The container field has an “Add a New Container” selection in its drop down menu which allows you to create pre-defined container information (weight, length, width, height) for repeat mailings (i.e. CD Boxes always have the same weight and dimensions). WEIGHT IS THE ONLY MANDATORY FIELD. However, if you enter a value for Length, Width, or Height, you are required to enter values for the other two Size fields. Clicking on the Refresh Weight button will populate the Weight field with weight from an attached scale. The Document checkbox becomes enabled ONLY when selected Service Type allows prepaid documents. Selecting the Document checkbox disables the Customs button. January 2010 12 Defaults Settings The following defaults can be set as follows. Select Site Information from the Data Maintenance menu. Select the Shipping Preferences command button, then Select the Shipping tab. For the unit of measure, you can switch between Metric and Imperial. From the Measurement Units drop-down list, choose the desired option. Enter the desired default value in the No. of Pieces field if different from “1”. If you want a default-predefined container, select it from the Containers drop-down list. If you choose Manually Scan/Type Ids as your Item Identifier default, a Shipping Info Required pop-up window will appear. It will prompt you to enter a valid barcode in the Identifier field. You can change the default to have the application use system-generated ID’s. The following table provides descriptions of the FIELDS component of the Parcel Information section. Fields Parcel Information Description To specify the weight and dimensions of the shipment (in the unit of measure specified in Shipping Preferences). Container Allows selecting a pre-defined container to automatically populate the weight and dimension fields (i.e. CD Boxes always have the same weight and dimensions). The drop-down list is always enabled and contains a blank entry and a special entry: Use the Container window to add a new shipping container type to the container list, remove existing ones or modify the properties of existing ones. The list will be sorted alphabetically. Pieces To specify the volume of the shipment Weight* To specify the weight of the shipment. Can be manually entered, populated from the selected container or polled from a scale. Length To specify the length of the shipment Width To specify the width of the shipment. Height To specify the height of the shipment Document Indicates whether or not the shipment is a document. January 2010 13 2.3 Service and Options section This section allows you to select a Shipping & Delivery Service and add options related to this service. The value fields remain the same; a value must be entered where required. In this section, select the Service Type and any desired options. Only services that are available to the contract currently selected are listed in the Service Type drop-down list. The list of available options change depending on the Service Type. If there are options included with the Service Type, they are already selected and you cannot deselect them. Once you select the Service Type, if there is only one open Manifest that accumulates transactions of that Service Type, the Manifest name (i.e. date and time of creation) along with its Local ID, appears in the Manifest field. The field is display-only. If there is currently more than one Manifest open for that Service Type, they appear in the Manifest dropdown list. You must select one, and then the field becomes display-only. However, if there is no existing Manifest, the field remains blank. When the transaction is processed, the corresponding Manifest is automatically created by the application. Additional Details on Service and Options COVERAGE for International destinations: if you get the error message “the value exceeds the maximum threshold of 0.00”, this means that Coverage is NOT available at all for that destination country. If you wish to ship a parcel with COD (COLLECT ON DELIVERY) option, select the method of collection (COD Collection) from a drop-down list. DEFAULT SETTINGS: When the DELIVERY CONFIRMATION option is selected, be aware that it can be automatically included with a Service Type such as for all Domestic services and an Item Identifier must be supplied. You can set the application to use systemgenerated ID’s, or prompt the user to manually scan/type ID’s. Select the default-Settings tab, then the Shipping tab; under Item Identifier, choose the desired radio button. The following table provides descriptions of the FIELDS components of the Service and Options section. Fields Service and Options (drop down list) Description (Options) Checkbox (Options selection) Value January 2010 Description Parcel Services Mailing services available to the Contract currently selected. The Service Type drop down list is also filtered by the Destination Category (i.e. only domestic services will be listed if the country of destination is Canada, etc) Non-contracted options applicable to the selected Service Type and Country, and contracted-specific options available to the currently selected contract. Indicates whether or not the service option on that line has been selected. Some options are automatically selected for a given service or are a pre-requisite for other options (i.e. Delivery Confirmation is included with Signature, Coverage and COD). Some options are mutually exclusive with others and selecting the first disables the other one. All these combinations and the related GUI manipulations (i.e. enabling, disabling and selecting options) are assumed to be driven from the local pricing engine. Value (dollar amount) associated with the Service option. 14 COD Collection COD / Manual Identifier 2.4 Select COD Collection from the drop-down menu: o Cash (maximum limit $1,000) o Cheque (maximum limit $25,000) or o Money Order/Certified Cheque (maximum limit $25,000) Note: Post-dated cheques will no longer be an option in EST or on the manual form but will be accepted if customers apply a "Post-dated Cheques Accepted" sticker to their item. Stickers can be ordered by calling Canada Post’s Order Desk at 1.888.550.6333 or online through our Online Business Centre at www.canadapost.ca/obc Manual Identifier populates automatically. You will no longer be able to scan or enter a barcode from a manual C.O.D. form. Charge To Information section The information capture on this window will be automatically transposed on the Shipping window under the Charge To Information section. Within this pop-up window, supply the payment information for the transaction, such as the Mailed On Behalf Of customer number and Method of Payment. Click the Save button to return to the Charge To Information section. This section allows you to view the payment information. The following table provides descriptions of the FIELDS component of the Charge To Information section. Fields Mailed By Mailed on Behalf Of* Contract* Paid By Customer* Method of Payment* Selected Credit Card Post Office Outlet Description The current Customer Number The customer number of the owner of the Mailing The Contract (Number and Alias) on which to assign the item The customer number of the customer paying for the Mailing Indicates the customer’s chosen method of payment for the mailing Indicates the credit card type that will be used for payment purposes. In order to enter a new Credit card, select Credit Card in the Method of Payment field, and Other in the Selected Credit Card field. The Credit Card Data Entry Pop-up window is displayed. Number and name (e.g. “9999 – Post Office Name”) of the Canada Post location where your mailing will be inducted. The following table provides a description of the COMMAND BUTTONS functionality. Command Buttons Apply January 2010 Result of Invocation Clicking on the Apply button: Performs validations. Saves the changes to the local database. 15 Closes the Charge To Information window. Cancel Triggers a refresh of the Shipping window (for new Charge To Information, and defaults associated to new Customer). Closes the Charge To Information window. Customs Information for USA & International shipments Customs information is never required for domestic shipments. Therefore, the Print Customs Document checkbox and Customs button are not enabled when the destination Country is Canada. BOTH the Country on the Ship To section and Service Type on the Service and Options section MUST BE SELECTED to enable the Customs button. Since customs information is MANDATORY for PriorityTM Worldwide Parcel USA, PriorityTM Worldwide Envelope USA, PriorityTM Worldwide Pak USA, PriorityTM Worldwide Parcel Int’l, PriorityTM Worldwide Envelope Int’l, and PriorityTM Worldwide Pak Int’l, this is all that is required to access the Customs window. However, if the Service Type is not one of the above-mentioned, the Print Customs Document checkbox must also be selected to enable the Customs button. Note: The total weight of all goods listed for customs purposes must not be greater than the keyed item Weight on the Ship To section of the Shipping window. Notice: Complete and accurate address and customs information must be provided. The information provided may be transmitted to or shared with domestic Customs Administrations and/or international Customs and Postal Administrations. The use of the information will be restricted to facilitate customs formalities in respect of and delivery of postal items. You can access this window by clicking the Customs button on the Shipping window. The Customs window collects all the required data elements to complete the appropriate document type for the shipment. The business rules around customs declaration by service have been coded into Electronic Shipping Tools. The collection of mandatory information will reduce the necessity for the user to understand customs reporting and declaration rules. Different information is needed depending on the customs document required, so certain fields are disabled according to the type of document to produce. Printing of the customs document occurs when you click Process/Print ONLY IF the Print Customs Document checkbox has been selected. Note: There is no preview functionality of customs information prior to printing it as in the Online solution. The Customs window stores customs information that is to be printed on the appropriate customs document. It consists of two sections. A detailed description of the fields is provided below. The following table provides descriptions of the FIELDS component of the Customs window. An asterisk * indicates that the field is mandatory Fields Result of Invocation Summary Information section Reference Number Enter any reference number or code that you want to use to identify the shipment. Maximum of 15 characters. Customs Currency * Enter an abbreviation for the currency used to record the total value of goods in January 2010 16 Customs Value General Description Duty and Tax Reasons for Export Commercial Sample Gift Trade Show Repair Warranty Document Other/Not applicable Non Delivery Instructions: Treat As Abandoned Return to Sender Via Surface Return to Sender Via Air Additional Information Goods and Contents section Selection from Predefined Goods Description Selection from Predefined Goods Quantity Description of Shipment Contents Primary Origin of Goods section Primary Origin of Goods – Country of Origin Primary Origin of Goods – Province of Origin the shipment. For PriorityTM Worldwide Envelope transactions, enter the value of the shipment. For other shipments, this field shows the total value of the shipment calculated from the detailed description of the shipment contents. It changes as items are added/deleted. You cannot change this value directly. Enter a general description of the shipment contents. Display-only. Calculated by the application based on the total value of the goods in the detailed description of the shipment contents. Always enabled unless the Service Type is PriorityTM Worldwide Envelope. For Xpresspost International, Xpresspost USA, Xpresspost USA Prepaid or USA & International Small Packets services, this field is optional and defaults to a blank line. Otherwise, the field does not contain a blank line and defaults to the first value in the list. Instructions as to what to do with the shipment if undeliverable. Always enabled with no blank entry line available. The Non Delivery Instructions drop down list is filtered based on the Service Type selected: For USA or International Small Packets Surface, only Return to Sender via Surface is displayed. For USA or International Small Packets Air, only Return to Sender via Air is displayed. For a service that produces the Commercial Invoice or Service Type of Xpresspost International, only Treat As Abandoned is displayed. For all other services, default to Treat as Abandoned. Additional information/comments relevant to the shipment to aid the customs agent in clearing the package. From the drop-down list, select the desired description of goods that have been predefined using the Pre-defined Goods window. Select first prior to entering corresponding quantity in adjacent field. By predefining the goods that you ship, you can quickly build a detailed description of the shipment for customs purposes. Mandatory if a predefined goods description is selected. Enter the quantity of these goods that are included in the shipment. Lists the quantity, inventory number, description, unit weight and other related data of all the goods in the shipment. Display-only. Taken from data entered for chosen predefined goods and for one-time goods defined via the Maintain Goods window. Refer to the field descriptions of the Maintain Goods window below. From the drop-down list, select the country in which the shipment contents were manufactured. Enabled only when the selected Country of Origin is Canada AND the destination Country is USA. From the drop-down list, enter the province in which the shipment contents were manufactured. The following table provides descriptions for the command buttons functionality. Command buttons New Apply Add Edit January 2010 Result of Invocation Click this button to access the Pre-defined Goods window to enter data for new predefined goods. Upon saving the data, the new goods description is inserted in the Description drop-down list for selection. This button becomes enabled when the Quantity value has been entered. Click to add the selected predefined goods description to Description of Shipment Contents list. Click this button to access the Maintain Goods window to enter data for goods that are included in this particular shipment (i.e. one-time use) Click on a line item in the Description of Shipment Contents list to select it. This button becomes enabled. Click it to edit the line item. The Maintain Goods window 17 Delete appears. You can also double-click on a line item to bring up the Maintain Goods window for editing. Note: If you edit a line item that is predefined goods, the changes apply ONLY to this particular line item (i.e. the data of the predefined goods remains unchanged). Click on a line item in the Description of Shipment Contents list to select it. This button becomes enabled. Click it to remove the line item from the list. A <Yes/No> confirmation pop-up window appears. Apply Click this button to save the customs information and close the Customs window. Cancel Click this button to exit the Customs window without saving the new customs information or changes to existing information. Even if you did not enter any data or make any changes, a <Yes/No/Cancel> confirmation pop-up window always appears asking you if you want to save your changes. Maintain Goods Window Access this pop-up window by clicking the Add button within the Description of Shipment Contents section of the Customs window. Use this window to enter data for goods that are included in one particular shipment (i.e. for one-time use only). This means that these goods will not appear in the Description drop-down list in the Selection from Predefined Goods section. The following table provides descriptions of the Fields component and functionality of the Command Buttons for the Maintain Goods window. Fields or Command Buttons Item / Part / SKU # Quantity * Descriptions Enter any inventory number or code that you want to use to identify this individual item. Maximum of 15 characters. Enter the number of items. Description * Enter a description of the individual item. Unit Weight Enter the weight of the individual item. Customs Value * Enter the value of the individual item for customs purposes. Tariff Code Enter the three-character tariff code. The tariff code is based on the origin of the goods and any trade agreement supporting the import and export of those goods. The tariff is applied through commodity rating by Customs or a Customs Broker/Traffic Manager. Enter the Harmonized System (HS) number of the item. The HS Code is used by customs to identify items in a shipment, allowing faster clearing of a shipment. A Search button is available to help you choose the appropriate Harmonized System Code for USA-bound shipments. See HS Code Search below. Enter the percentage duty rate that applies to the current goods. The duty rate is based on the rate assigned to the goods using the Harmonized Tariff Schedule by Customs or a Customs Broker/traffic manager. Display-only. This field shows the amount of duty payable on one item, based on the Duty Rate. Before the goods are shipped, the Duty Amount is multiplied by the shipment quantity to determine the total duty. Type the tax payable on one item. You can use this field to specify any national HS Code Duty Rate Duty Amount Tax January 2010 18 Excise Territory Tax VAT Country of Origin Province tax stipulated by the destination Country, as identified by Customs or a Customs Broker/Traffic Manager. Before the goods are shipped, the Tax amount is multiplied by the shipment quantity to determine the total tax. Type the excise tax payable on one item. This field is used to record any tax on luxury items as assigned by the destination Country. Customs or a Customs Broker/Traffic Manager identifies the excise tax value during the commodity rating process. Before the goods are shipped, the Excise amount is multiplied by the shipment quantity to determine the total excise. Type the territory tax payable on the current goods. You can use this field to specify any provincial, state, or territorial tax stipulated by the destination Country, as identified by Customs or a Customs Broker/Traffic Manager. Before the goods are shipped, the Territory Tax amount is multiplied by the shipment quantity to determine the total territory tax. Type the Value Added Tax (VAT) payable on the current goods. When shipping to international destinations, use this field to record the VAT or other similar tax, if applicable, as identified by Customs or a Customs Broker/Traffic Manager. Before the goods are shipped, the VAT amount is multiplied by the shipment quantity to determine the total VAT. From the drop-down list, choose the country in which the item was manufactured. Enabled only when the selected Country of Origin is Canada AND the destination Country is USA. From the drop-down list, enter the province in which the item was manufactured. The following table provides descriptions for the command buttons functionality. Command buttons Apply Search Result of Invocation Click this button to save the new data or changes made to existing data and close the Maintain Goods window. If you have entered new data, it is displayed in a line item for the one-time goods in the Description of Shipment Contents list upon return to the Customs window. Search functionality helps in choosing the appropriate Harmonized System Code for USA-bound shipments. Ensuring the proper H.S. Code assists in the processing of goods through Customs. Click this button to access the HS Code Search window. A Message will pop-up. Click OK to continue. The HS Code Search page opens. Enter Search Text Click Search Note: enter the HS Code and/or Description of the Goods you are shipping, to a maximum of 60 characters. To narrow searches exclude words. Precede one or more search terms using “-“. January 2010 19 For example: search for “pen”, omit “blue” ones of the “ballpoint” variety; enter: “pen –blue –ballpoint” If your search query produces no results you will be advised to use additional or different words or phrases in your search and try again. Ranked Search Results populates. Note: The HS Code will not automatically populate You must Copy and Paste the results manually. Find the appropriate HS Code Copy the HS Code (highlight code click and hold Ctrl and C) Close or Minimize this window and return to the Good section You must Paste your result into the HS Code field Paste the appropriate HS Code (click the HS Code field then click and hold Ctrl and V) You can also copy and paste into the Description field the same as for the HS Code field. Note: When copying the description from the HS Code Search into the Description field there is a 30 character maximum allowed. For example: copy and paste “ball point pens”; and “ball point pens” will populate the description field. However, if you copy “ball point pens, felt tipped and other” and paste into the description field the description field will remain blank. If this happens you must ensure you are copying less than 30 characters and copy and paste again. Cancel January 2010 Click this button to exit the Maintain Goods window without saving the new data or changes to existing data. Even if you did not enter any data or make any changes, a Yes/No/Cancel confirmation pop-up window always appears asking you if you want to save your changes. 20 Pre-Defined Goods Window Access this pop-up window by clicking the New button within the Description of Shipment Contents section of the Customs window. Use this window to enter data for goods that will be saved and appear in the Goods List and will be available in the Description drop-down list in the Selection from Predefined Goods section. After completing the Good section (same as the Maintain Goods Window) click New and the information will appear in the Goods List. You may also delete from the Goods List and/or Import into the Goods List from this window. 3.0 Calculating your Shipment (Package) In order to determine the cost of your shipments before their transmission, you have two options. If you know which service you wish to use, you may click on the Calculate command button, and it will rate your order based on the services and options you have selected. Clicking on the Rate Shopper command button will allow you to view the cost and service standards of all of our domestic services, allowing you to choose the service that best meets your needs. Further details are provided below: Calculate A Calculate Preview pop-up window will be displayed, including Parcel, Cost, Service Std, and Barcode information. Certain validations (e.g. Postal Code) are performed. These fields are read-mode only. Using the Calculate command button, the postage of your order including the sum of the Tax amounts due for GST, HST and PST, which equal the Net amount due will automatically calculate a display on the new screen. Note: If you change the Service Type in the Service and Options section, you need to click Calculate again to update the different cost fields Click the Process/Print button once you have completed all mandatory fields on the Shipping window, and are ready to post the transaction to the appropriate Manifest. EST checks if all mandatory fields are completed and warns you if they are not. Other validations are performed, such as checking for acceptable parcel measurements. If the options have been selected, the address label(s) and proper customs document is printed. If a Manifest does not already exist for the Service Type selected, the application will automatically create one. The Manifest field in the Charge To Information section becomes populated with the Manifest name (i.e. date and time of creation), along with its Local ID. You remain in the Shipping window so that you can enter the next transaction. Click Close button to close the Shipping window. Note: If there is currently data on the window for a shipment that has not been processed yet, clicking Close does NOT prompt you to save the data/process the transaction or automatically save the data for when the application is next launched. January 2010 21 Rate Shopper You can modify the selection of options to see the impact on pricing. Select the checkbox beside an option to include the cost for it in the Total reflected at the bottom of each product column. For the Additional Coverage option, indicate the amount of insurance coverage required. Once you have selected all required options, click Apply to recalculate the costs. The applicable Taxes (PST, GST, or HST) and Total cost are shown for each product. Click the Calculate button to initiate the recalculation of the option costs, taxes, and total price for each service so that you can see the impact of changing the option selections. Click the Apply button to populate the Service and Options section with the information from the selected Service Type in the Rate Shopper window. To select a Service Type, click anywhere in its column BELOW the column heading (the column turns purple). This button also closes the window. Click the Cancel button to close the Rate Shopper window 4.0 Previewing your Shipment (Package) The Preview option allows you to preview your Manifest with the price rating and to visually validate the results prior to finalizing and transmitting your completed Manifest to CPC. From the Desktop Main Menu window, click on the Open command button. A summary window of the Manifest is displayed (see left); click on the Preview bottom to review your Manifest prior to transmission. If there are errors, standard error handling will result. Manifest Preview January 2010 You may Print this window for your own reference purposes or you may Close this window and return to the Shipping window. 22 5.0 Transmitting your Shipment (Package) Once a Manifest is created, either manually via File > New Manifest or automatically via the processing of a transaction, it has the status of Open. The application assigns to it an EST ID which is generated in numerical sequence, starting at 1, and is unique per application desktop. A line item representing the Manifest is created in this folder. An Open Manifest continues to accumulate transactions. Click on Opened Manifest to display the details of all of the Manifest shipments to date in the bottom window. This enables the Transmit/Print, Finalize Open, Reprint, Move, Delete and Open buttons. Double-click on an Opened Manifest to have its information displayed in the Manifest window with the EST ID indicated in the top bar. Note: Manifests are created per Mailed On Behalf Of customer Number (I.e. you can have the same Manifest type open for different customer numbers) and Method of Payment for each customer number (i.e. for one customer number, you can have the same Manifest type open for different methods of payment). When you finalize a Manifest by clicking the Finalize /On-Hold button on either the Application Desktop window or Search/Manage Orders window, no more transactions are posted to it. To finalize an Opened Manifest, click on its line item to select it and click the Finalize/On-hold button. The application automatically moves the line item from the Opened Manifests folder to the Finalized Manifests folder. Some validations are performed such as credit card information. If an error occurs, a session log documenting the error is created in the Finalize Session Logs folder. If you decide that you want to post more transactions to the Manifest or void an existing transaction on it, you can change its status back to Opened by moving it to the Opened Manifests folder. Click on a Finalized /On-Hold Manifest to highlight it; click on the Move button and indicate that you want to move it back to the Opened file, Deleted File, etc. January 2010 23 End of Day Clicking on this button displays the End of Day pop-up window, enabling you to transmit all Open and Finalized orders. This window allows you to transmit the Manifest without navigating back to the Desktop main window. Process/Print Click the Process/Print button once you have completed all mandatory fields on the Shipping window, and are ready to post the transaction to the appropriate Manifest. Electronic Shipping Tools checks if all mandatory fields are completed, and warns you if they are not. Other validations are performed, such as checking for acceptable parcel measurements. If the options have been selected, the address label(s) and proper customs document is printed. If a Manifest does not already exist for the Service Type selected, the application will automatically create one. The Manifest field in the Charge To Information section becomes populated with the Manifest name (i.e. date and time of creation), along with its Local ID. You remain at the Shipping window so that you can enter the next transaction. This pop-up window displays at time of transmission. January 2010 24 To transmit either an Opened or Finalized Manifest, click on its line item to select it and click the Transmit/Print button. A connection to the CPC server is initiated and validations are performed. If an error occurs, a session log documenting the error is created either in the Finalize Session Logs folder or Transmit Session Logs folder. If there are no errors, the Manifest information is sent. The application also prints the Manifest. You must supply a printed Manifest to the Canada Post agent with your shipment; otherwise your shipments run the risk of being refused. Note: If the transmission fails, the application prints a Manifest with a “Non-Transmitted” watermark on each window. Attach this printed copy to your shipment and retransmit the Manifest later. Warning: Regarding Manifests that fail on Transmit, Canada Post currently allows a grace period of 12 days during which they can remain un-transmitted. This grace period is under the control of Canada Post. Once this grace period is over, you are locked out of the application and forced to connect to the CPC server to transmit these Manifests. This happens after you click on the Desktop icon. The Communication Status Notification window appears, on which you need to click Connect. 6.0 Printing your Documents Your Address Label and other documents (Customs documents for US/International) can be printed after your order has been successfully transmitted to CPC. A pop-up message will appear with the following message “A document is being created and sent to your printer”. Click <OK> to continue the printing session. If the transmission process fails, the Manifest as well as all related documents are printed with a “Not Transmitted” watermark on each window. Note: All items, except prepaid products, must be accompanied by a Manifest, unless the customer uses a Bill of Lading or the On-line solution of the Electronic Shipping Tools. A Transmit Session Log is maintained for messages returned from the Transmit/Print server process. The following window is displayed when a single order transmit has failed or all orders during a multiple order transmit return with errors. January 2010 25 Address Label and Documents An address label is generated. If the destination country of the parcel is Canada, a Domestic address label is produced. Otherwise, one of four variations of USA/International labels is generated. Small Packets, for Air or Surface to USA or International; Xpresspost USA (prepaid or not) and Expedited Parcel USA; Xpresspost International and International Parcels, Air or Surface A successful transmission generates an Order number; this number is displayed in the top messaging (above the barcode) as well as on the bottom portion of the label that you keep for your records. C.O.D. Documents Customers will be able to use C.O.D. labels on plain paper using EST, eliminating the need for a thermal printer or the combination of a manual C.O.D. form with an electronic order. Tracking is now available for both the delivery status of the C.O.D. item and C.O.D. remittance separately through distinct tracking numbers. (see following for remittance form) The separate tracking numbers will improve the visibility of C.O.D. items. Both tracking numbers will be associated to the same shipment. January 2010 26 Returns for Remittance: the remittance will be returned to the shipper by Xpresspost. This ensures a timely return of payment through a more cost-effective service. Tracking: C.O.D Remittance tracking number Shipping: January 2010 o Apply the Address Label (copy 1) directly on the parcel. o The Remittance Label (copy 2) must be placed in a plastic pouch and affixed on the parcel. The plastic pouch can be ordered by calling Canada Post’s Order Desk at 1-888-550-6333 or online through our Online Business Centre at www.canadapost.ca/obc 27 Customs Documents Based on the type of service used or according to the Declared Value for Customs, print a Customs Document or a Customs Declaration Dispatch Note. Prints the CUSTOMS DOCUMENT when: The Destination Country is USA, or The Service used is International Small Packet (Air or Surface) and the total Declared Value for Customs is less than or equal to $300.00. Prints the CUSTOMS DECLARATION DISPATCH NOTE when: The service used is International Parcel (Air – where available - or Surface) or; The service used is Xpresspost – International where applicable, or The service used is International Small Packet (Air or Surface) and the total Declared Value for Customs is greater than $300.00. Reprint a Manifest You can only Reprint Transmitted Manifests. You will have the ability to print the Manifest by using the Reprint functionality available on the Main Desktop window and on the Search/Manage Orders window. You simply need to highlight the Manifest line item and click on the Reprint command button. The reprinted copy has a “Reprint” watermark on each window. January 2010 28 7.0 Deleting a Manifest or a Log Folder To delete a Manifest or a log, click on its line item to select it and click this button. If you do this in any folder, except for the Deleted Manifests and Deleted Logs folders, NO confirmation message appears. The application automatically moves the line item from the folder to the appropriate Deleted folder. If you do this in the two aforementioned folders, a confirmation message appears. Click <OK> to permanently delete the line item from the application. Click on <Cancel> to keep the line item in the Deleted folder. You can also “delete” a line item via the Move button to move it to the appropriate Deleted folder or by selecting Delete from the File menu. The Search window allows you to search for and retrieve transactions using the following search criteria: Order Type; Order Id Mailed on Behalf of (Customer Number) Status; Creation Date; Start Mailing Date; End Mailing Date; and Service Offering (displayed as Manifest Type in the screen below) Transactions that match the input search criteria are listed in a data grid and are sorted by Order Id then by local Id, in ascending order. You can sort the list by different fields by clicking the title of the appropriate column in the Search Results and Details grids. January 2010 29