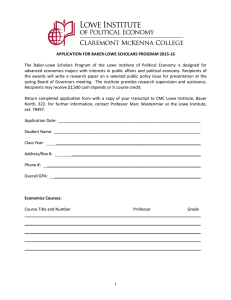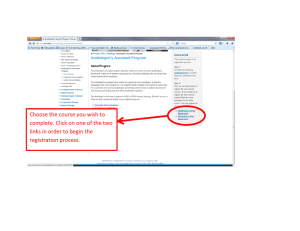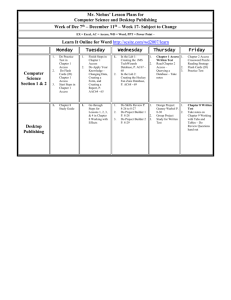PI Builder Quick Reference Guide
advertisement

PI Builder File Quick Reference Guide Lowe’s Product Information Lowe’s PI Builder File Quick Reference Guide Updated July 2015 Vendors are responsible for products, product data and media they provide. Vendors may not rely on this document for legal advice and should consult with their own counsel about legal requirements for their products. PI Builder File Quick Reference Guide Lowe’s Product Information Table of Contents What is the PI Builder File? .....................................................................................................................................................................3 Where to Find the PI Builder File PI Builder File Expiration Dates Checklist..................................................................................................................................................................................................4 Additional Resources ..............................................................................................................................................................................4 How to Enable Macros ............................................................................................................................................................................4 Excel 2007 Excel 2010 How to Submit New Items ......................................................................................................................................................................7 How to Submit New Items At a Glance Building the file Completing the file Submitting the file How to Update Existing Items ...............................................................................................................................................................10 How to Update Existing Items At a Glance Building the file Completing the file Submitting the file Import Vendors .....................................................................................................................................................................................15 How to Submit New Items At a Glance Building the file Completing the file Submitting the file Major Appliance Vendors ......................................................................................................................................................................18 How to Submit New Items At a Glance Building the file Completing the file Submitting the file Mandatory Tasks Menu ........................................................................................................................................................................21 Vendor Contact Information Data Validation Checker Utilities & Help Menu............................................................................................................................................................................23 Marketing Data Spreadsheet Stock Quantities & Dimensions SOS eCat Logistics How to Upload Images & Digital Assets ................................................................................................................................................27 Digital Asset Upload Version 2.0 (In development) Updating Images & Digital Assets in PCM How to Download Marketing Data from PCM .......................................................................................................................................29 Taxonomy – Marketing Data .................................................................................................................................................................30 Attributes & Category Requests Restrictions Collection Tool. ..................................................................................................................................................................31 Item Restriction Types, Definitions and Examples Using the Restrictions Collection Tool Glossary & Key Terms. ..........................................................................................................................................................................36 2 PI Builder File Quick Reference Guide Lowe's Companies, Inc. | Confidential Maintained by T&C | Updated 7.21.15 PI Builder File Quick Reference Guide Lowe’s Product Information Purpose - What is the PI Builder File? The PI Builder is a set of “smart” Excel spreadsheets which helps the Product Information Specialist correctly input vendor data into Product Content Management (PCM). The Builder File is generated based on the following selections; these options will provide the necessary sheets needed for item setup: Item type o Stock: Refers to products that are physically stocked in a Lowe’s store and are available for purchase. o SOS (Special Order Sales): Sale of product that is not stocked in Lowe’s stores. Country where the product is sold Marketing Category You may see any or all of the following sheets within the Builder File determined by the selections mentioned above: Marketing Data Spreadsheet (MDS): this sheet is used to collect marketing data for your product(s) at the category level. The data you enter on the MDS should reflect the lowest selling unit for your item. Marketing data is utilized throughout the Lowe’s selling channels to promote the sale of your product(s). MDS Snapshot: this sheet provides an overview and response parameters available within the Marketing Data Spreadsheet. Stock Sheet: this sheet is only generated if you are setting up a stock item. The Stock sheet is used to submit your item setup data for Stock items. SOS Sheet (Special Order Sales): this sheet is only generated if you are setting up a Special Order item. The SOS sheet is used to submit your item setup data for SOS items. Logistics Sheet: this sheet is only generated if you are setting up a stock item. The logistics sheet collects all information pertaining to your company’s transportation and warehouse information as well as your lead time and truck capacities. Quantities & Dimensions Sheet: this sheet collects all of your shipping quantities and dimensions. This sheet is only generated if you are setting up a stock item. You must supply every applicable shipping level’s quantity & dimensions within this sheet. eCat Sheet: this sheet is generated if you are setting up an SOS item. The eCat sheet collects all the cost information by model number and state/region for SOS items. Pub Report Sheet: this sheet is for Data Pool vendors only. This sheet is reserved for a copy of your Publication Report from your Solution Provider. Once your data has been published please paste a copy of the report on this sheet. Where to find the PI Builder File The PI Builder File is accessed from LowesLink under the Product Information Tool Kit Application. Please remember you must download the file to your computer before accessing; do not attempt to open and run the file from LowesLink. You will need to download a new version of the PI Builder each time you wish to submit items to guarantee you are receiving the most up to date information. PI Builder Expiration Dates The PI Builder is under constant updates and to ensure you are accessing the most current and up to date category information; the PI Builder is equipped with 3 expiration dates: PI Builder (downloaded from LowesLink): 14 days PCM Download File (immpcm.xls): 14 days “Built” PI Builder File (used to enter data): 60 days You will not be able to edit or submit the data within an expired file; you must create a new Builder and reenter your data. Note: Before you open the Builder File please confirm your macros are enabled, for further instructions please click here. Back to top 3 PI Builder File Quick Reference Guide Lowe's Companies, Inc. | Confidential Maintained by T&C | Updated 7.21.15 PI Builder File Quick Reference Guide Lowe’s Product Information Checklist To ensure your setup is completed efficiently, please make sure you have completed the following steps before you submit your PI Builder File to your Product Information Specialist: Ensured Merchandising has approved your items for setup Verified that your Brand Name is on the Lowe’s Master Brand List If your brand is not listed on the Lowe’s Master Brand List click here for instructions on how to add your Brand Name Published your data with your Solution Provider If you do not currently have a Solution Provider click here for a list of commonly used Solution Providers Reviewed the Lowe’s Marketing Data & Image Standards To access the Lowe’s Marketing Data & Image Standards click here Uploaded your images into PCM Downloaded the most recent version of the PI Builder from LowesLink Enabled your Macro Settings in Excel Selected the most appropriate category for your items Completed all required information within the PI Builder File Validated and received the Validation Complete box on each sheet within the PI Builder File All of these tasks are essential to the item setup process and must be completed prior to submitting your file. If you have any questions regarding these steps or checklist items please reach out to your Product Information Specialist via FootPrints. Additional Resources This document is intended to assist you in completing and submitting your product information to Lowe’s. The documents listed below will provide additional instructions and resources related to the item setup process. Marketing Data & Image Standards Products Weights & Measures Standards Item Description Quick Reference Barcode Guidelines FootPrints Guide Solution Provider/Third Party Contact List How to Add or Update a Brand Name Back to top 4 PI Builder File Quick Reference Guide Lowe's Companies, Inc. | Confidential Maintained by T&C | Updated 7.21.15 PI Builder File Quick Reference Guide Lowe’s Product Information How to Enable Macros In order to use the PI Builder, you must have macros enabled in Excel on your computer. Follow the guidelines below to enable macros based on your platform. Enable Macros in Excel (2007 Platform) 1. 2. Open a blank Excel document Select the Microsoft Office logo button from the top-left corner of Excel 3. Select the Excel Options button in the bottom right-hand corner of the menu (Fig. 2) 4. 5. 6. 7. 8. 9. Select the Trust Center tab Select Trust Center Settings Select the Macro Settings tab Select the radio button to Enable all macros Select the box to Trust access to the VBA project object Model Click OK to save settings 10. 11. 12. 13. 14. 15. Close out of all Excel files and re-open Excel for changes to take effect Select the External Content tab Select the radio button to Enable all Data Connections (not recommended) Select the radio button to Enable automatic update for all Workbook links (not recommended) Click OK to save settings Close out of all Excel files and re-open Excel for changes to take effect Back to top 5 PI Builder File Quick Reference Guide Lowe's Companies, Inc. | Confidential Maintained by T&C | Updated 7.21.15 PI Builder File Quick Reference Guide Lowe’s Product Information How to Enable Macros, cont. Enable Macros in Excel (2010 Platform) 1. 2. 3. 4. 5. 6. Open a blank Excel document Select File from the top-left corner of Excel Select Options Select the Trust Center tab Select Trust Center Settings Select the Protected View Deselect the Enable Data Execution Prevention mode 7. Select Macro Settings Select Enable all macros (not recommended; potentially dangerous code can run) Select Trust access to the VBA project object model 8. 9. Select External Content Select Enable all Data Connections (not recommended) Select Enable automatic update for all Workbook Links (not recommended) 10. Click OK to save settings 11. Close out of all Excel files and re-open Excel for changes to take effect Back to top 6 PI Builder File Quick Reference Guide Lowe's Companies, Inc. | Confidential Maintained by T&C | Updated 7.21.15 PI Builder File Quick Reference Guide Lowe’s Product Information How to Submit New Items These instructions outline how to submit data for items that are not currently in PCM and new to Lowe’s. If you have items that are currently in PCM and need to be updated please click here for instructions on how to update your existing items. How to Submit New Items – At a Glance 1. 2. 3. 4. 5. Solution Provider a. Publish your item setup data with your solution provider LowesLink – Product Information Tool Kit Application a. Login to LowesLink with your username and password b. Select the Product Information Tool Kit Application from your list of LowesLink applications c. Save the PI Builder to your desktop and open the file directly from your desktop PI Builder File a. Open the newly saved PI Builder from your desktop b. Click New Data to Lowe’s c. Follow the prompts for the item type, country, and category d. Complete the file using a single GLN and VBU e. Review your file for accuracy and completeness using the Data Validation Checker LowesLink – Product Content Management Application a. Upload your images and PDFs to PCM prior to submitting your Builder File FootPrints a. Submit your file containing your item setup and marketing data, via FootPrints to Product Information Building the file 1. 2. 3. 4. 5. Locate the saved PI Builder on your desktop and Open the file Select the New Data to Lowe’s *For additional information on this screen click Select the country your items will be sold in *Selecting Canada will generate the Import Item Classification Sheet for Stock Items Check the Confidentiality Agreement to proceed Select your Item Type – the selection on this screen will determine which sheets are generated within the built file *For additional information on item types click Back to top 7 PI Builder File Quick Reference Guide Lowe's Companies, Inc. | Confidential Maintained by T&C | Updated 7.21.15 PI Builder File Quick Reference Guide Lowe’s Product Information How to Submit New Items, cont. 6. 7. 8. Select the Product Category for your item(s) – you can locate your Product Category through the following methods a. Choose a Merchandising Division and Category b. Keyword Search *Utilize the Related Product Category and Product Category Description fields to ensure your product category is the best match. If you are unable to find the appropriate category, please contact your Item Setup Specialist via FootPrints. Do not force your product into a category. For more information on Taxonomy Category and Attribute requests click here. *A complete listing of all current categories can be exported by clicking the Export category list to Excel Enter the Lowe’s Home Office Vendor Number (VBU) Select Create File 9. The file will prompt you to save it somewhere on your desktop. The Builder will automatically save your file in the following naming convention: VBU_Category_MoDateYr.xlsm (Example: 111_Hammers_01-01-13.xlsm) *The file will be defaulted to save as a Macro-enabled 2007 Excel format. In order to maintain the functionality of the file, do not save this as a different file type. 10. When the file is generated, you will receive a message asking if you would like to create another file based on another product category. If you select Yes, Create Another you will be redirected to the PI Builder home screen where you can create a separate file for a different category. 11. You will receive a final message reminding you to utilize Paste Special > Values or Paste Special > Text when working within the file. This is critical to maintain the functionality within the Builder File. Back to top 8 PI Builder File Quick Reference Guide Lowe's Companies, Inc. | Confidential Maintained by T&C | Updated 7.21.15 PI Builder File Quick Reference Guide Lowe’s Product Information How to Submit New Items, cont. Completing the file You are now ready to begin entering your product data into your Builder File. Depending on the type of item(s) you are submitting, in addition to the answers from the Builder prompts, will determine what sheets you will need to complete. For Stock items: Marketing Data Spreadsheet Stock Sheet Quantities & Dimensions Sheet Logistics Sheet Pub Report For SOS items: Marketing Data Spreadsheet SOS Sheet eCat Cost Sheet Pub Report For BOTH Stock & SOS items: Marketing Data Spreadsheet Stock Sheet Quantities & Dimensions Sheet Logistics SOS Sheet eCat Cost Sheet Pub Report *If you are setting up items for Canada you will also see the Import Item Classification sheet. Required Attributes: Each sheet within the file contains a set of required information; these attributes are identified with red headers. This is information must be completed in order to submit your file. Unrequired Attributes: Each sheet within the file also contains unrequired information; these attributes are identified with black headers. While this information is not required it is strongly encouraged to include the data if it is available. Mandatory Tasks Menu: Each sheet within the file contains a Mandatory Tasks Menu which requires users to complete Vendor Contact Information and the Data Validation Checker. The Data Validation must be completed on each sheet in order to submit your file. For more details regarding the Mandatory Task Menu please click here. Utilities & Help Menu: Each sheet within the file also contains a Utilities & Help Menu offering many tips and tricks on how to complete the sheet. For more details regarding the Utilities & Help Menu click here. Restrictions Collection Tool (RCT): You will be prompted on the Marketing Data Spreadsheet to submit any item restrictions for your product(s). Item restrictions are collected and placed on products to ensure they are not sold due to selling, age, and/or shipping restrictions in specified areas. If you select ‘Yes’ for item restrictions you will need to submit any restrictions through the RCT; for more information on restrictions or how to use the RCT click here. Digital Assets: You must submit at least one front-facing image for your item. Images must be uploaded into PCM prior to submitting the PI Builder File; the file name of the image uploaded must match exactly what is entered on the Marketing Data Spreadsheet. For instructions on how to upload digital assets click here or to access the Lowe’s Marketing Data & Image Standards click here. *Important: The built file will expire after 60 days. You will no longer be able to edit or submit the data within the expired file; you must create a new Builder and reenter your data. Submitting the File Once you have entered all your data and completed the Data Validation Checker, found on the Mandatory Tasks Menu, and identified and corrected any errors you will receive a Validation Complete box allowing you to submit your file. *Please note this box must be present on each sheet in order to submit your file. You will submit your file via FootPrints, a link to FootPrints will be available within the Validation Complete Box. When creating your FootPrints ticket please ensure you are selecting the appropriate Division, Subdivision and Issue Type for your item; this information routes your ticket to your Item Setup Specialist. *For more information on FootPrints click here. Back to top 9 PI Builder File Quick Reference Guide Lowe's Companies, Inc. | Confidential Maintained by T&C | Updated 7.21.15 PI Builder File Quick Reference Guide Lowe’s Product Information How to Update Existing Items These instructions are for submitting updates to items that are synchronized in PCM. Please note when updating Marketing Data you must download your existing Marketing Data from PCM to ensure you are updating the most up-to-date and accurate data; for instructions on downloading your data from PCM click here. If you need to submit data for new items, please click here. How to Update Existing Items – At a Glance 1. 2. 3. 4. 5. LowesLink – Product Content Management Application a. Login to LowesLink with your username and password b. Select the Product Content Management (PCM) Application from your list of LowesLink applications c. In PCM, click the Download Marketing Data option d. Select your Division, Category, and Country then Generate Marketing Data e. Save the PCM download file (immpcm.xls) LowesLink – Product Information Tool Kit Application a. Download a new PI Builder File from LowesLink > Product Information Tool Kit Application PI Builder File a. Open the newly saved PI Builder File from your desktop b. Select Update to Existing Data and follow the prompts c. When prompted select your PCM download file (immpcm.xls) to import existing GTIN data d. Review your file for accuracy and completeness using the Data Validation Checker LowesLink – Product Content Management Application a. Upload your images and PDFs (if necessary) to PCM prior to submitting your Builder File FootPrints a. Submit your updated file via FootPrints to Product Information Building the file 1. 2. 3. 4. Login to LowesLink and select the PCM application Select the Download Marketing Data option Select the Division, Category, and Country for the items you wish to update then Generate Marketing Data Save the PCM Download file to your desktop (immpcm.xls) Back to top 10 PI Builder File Quick Reference Guide Lowe's Companies, Inc. | Confidential Maintained by T&C | Updated 7.21.15 PI Builder File Quick Reference Guide Lowe’s Product Information How to Update Existing Items, cont. 5. 6. 7. 8. 9. Locate the saved PI Builder on your desktop and Open the file Select the Update to Existing Data *For additional information on this screen click Select the country your items will be sold in Check the Confidentiality Agreement to proceed Select what you would like to update – the type of sheet generated will be based on your selection on this screen *For additional information on updating data click For ‘Item Setup Sheet only’ proceed to step 17 For ‘eCat Cost Information only’ proceed to step 23 For ‘Marketing Data only’ or ‘ISS and MDS’, begin with step 10 10. Select the PCM Download file from your computer 11. Enter your Home Office Vendor Number (VBU) 12. From the GTIN Selection Menu, select the GTINs you wish to update *You can also use the Find GTIN or Find Model feature to locate GTINs within the list – for additional information click If you wish to change the current category follow steps 13 - 15, otherwise proceed to step 16. Back to top 11 PI Builder File Quick Reference Guide Lowe's Companies, Inc. | Confidential Maintained by T&C | Updated 7.21.15 PI Builder File Quick Reference Guide Lowe’s Product Information How to Update Existing Items, cont. 13. Click Change Category *This will allow you to move selected GTINs from the list into a new marketing category 14. Select the Product Category for your item(s) You can locate your Product Category through the following methods: a. Choose a Merchandising Division and Category b. Keyword Search *Utilize the Related Product Category and Product Category Description fields to ensure your product category is the best match. If you are unable to find the appropriate category, please contact your Item Setup Specialist via FootPrints. Do not force your product into a category. For more information on Taxonomy Category and Attribute requests click here. 15. Click Change to selected category 16. Click Import Selected GTINs - the existing marketing data for the selected GTINs will now be imported into your new file allowing you to make any updates or changes If you need to update and import Item Setup data into your PI Builder File please follow steps 21 - 22 17. Select the Product Category for your item(s) – you can locate your Product Category through the following methods c. Choose a Merchandising Division and Category d. Keyword Search *Utilize the Related Product Category and Product Category Description fields to ensure your product category is the best match. If you are unable to find the appropriate category, please contact your Item Setup Specialist via FootPrints. Do not force your product into a category. For more information on Taxonomy Category and Attribute requests click here. *A complete listing of all current categories can be exported by clicking the Export category list to Excel 18. Enter the Lowe’s Home Office Vendor Number (VBU) 19. Select Create File 20. The file will prompt you to save it somewhere on your desktop. The Builder will automatically save your file in the following naming convention: VBU_Category_MoDateYr.xlsm (Example: 111_Hammers_01-01-13.xlsm) *The file will be defaulted to save as a Macro-enabled 2007 Excel format. In order to maintain the functionality of the file, do not save this as a different file type. Back to top 12 PI Builder File Quick Reference Guide Lowe's Companies, Inc. | Confidential Maintained by T&C | Updated 7.21.15 PI Builder File Quick Reference Guide Lowe’s Product Information How to Update Existing Items, cont. 21. Click the Utilities & Help Menu on any sheet with the exception of the Marketing Data Spreadsheet 22. Select an existing PI Builder file containing the item setup information for the previously imported Marketing Data *The file must contain the item setup data that corresponds to the Marketing Data previously imported using the above steps; please note this file should be saved on your computer and is not found on LowesLink or PCM. If you need to update your eCast cost information for SOS items, follow the following steps and email your spreadsheet to eCatUpload@lowes.com. 23. 24. 25. 26. Select the eCat Cost Information Only button You will be prompted to save the file to your computer Enter your data into the eCat Cost Information Sheet Once you have completed and validated the eCat Cost Sheet, email ONLY the eCat file to ecatupload@lowes.com Completing the file You are now ready to begin updating your product data within your Builder File. Depending on what you are updating, in addition to the answers from the Builder prompts, will determine what sheets you will need to update. Required Attributes: Each sheet within the file contains a set of required information; these attributes are identified with red headers. This is information must be completed in order to submit your file. Unrequired Attributes: Each sheet within the file also contains unrequired information; these attributes are identified with black headers. While this information is not required it is strongly encouraged to include the data if it is available. Mandatory Tasks Menu: Each sheet within the file contains a Mandatory Tasks Menu which requires users to complete Vendor Contact Information and the Data Validation Checker. The Data Validation must be completed on each sheet in order to submit your file. *For more details regarding the Mandatory Tasks Menu please click here. Utilities & Help Menu: Each sheet within the file also contains a Utilities & Help Menu offering many tips and tricks on how to complete the sheet. *For more details regarding the Utilities & Help Menu click here. Digital Assets: You must submit at least one front-facing image for your item. Images must be uploaded into PCM prior to submitting the PI Builder File; the file name of the image uploaded must match exactly what is entered on the Marketing Data Spreadsheet. For instructions on how to upload digital assets click here or to access the Lowe’s Marketing Data & Image Standards click here. *Important: The built file will expire after 60 days. You will no longer be able to edit or submit the data within the expired file; you must create a new Builder and reenter your data. If you need to update images or digital assets click here for instructions. Submitting the File Once you have entered all your data and completed the Data Validation Checker, found on the Mandatory Tasks Menu, and identified and corrected any errors you will receive a Validation Complete box allowing you to submit your file. *Please note this box must be present on each sheet in order to submit your file. 13 PI Builder File Quick Reference Guide Lowe's Companies, Inc. | Confidential Maintained by T&C | Updated 7.21.15 PI Builder File Quick Reference Guide Lowe’s Product Information How to Update Existing Items, cont. You will submit your file via FootPrints, a link to FootPrints will be available within the Validation Complete Box. When creating your FootPrints ticket please ensure you are selecting the appropriate Division, Subdivision and Issue Type for your item; this information routes your ticket to your Item Setup Specialist. If you are unsure of your Division and Subdivision you can reach out to your Merchandising Specialist for assistance. *For more information on FootPrints click here. Back to top 14 PI Builder File Quick Reference Guide Lowe's Companies, Inc. | Confidential Maintained by T&C | Updated 7.21.15 PI Builder File Quick Reference Guide Lowe’s Product Information Import Vendors – How to Submit Items These instructions should be used when submitting Marketing Data for Import items. The Marketing Data Spreadsheet, generated through the PI Builder File, should be submitted in conjunction with the Item Offer Sheet (IOS). How to Submit Import Items – At a Glance 1. 2. 3. 4. 5. Solution Provider a. Publish your item setup data with your solution provider LowesLink – Product Information Tool Kit Application a. Login to LowesLink with your username and password b. Select the Product Information Tool Kit Application from your list of LowesLink applications c. Save the PI Builder to your desktop and open the file directly from your desktop PI Builder File a. Open the newly saved PI Builder from your desktop b. Click New Items for Import Vendors ONLY c. Follow the prompts for the item type, country, and category d. Complete the file using a single GLN and VBU per file e. Review your file for accuracy and completeness using the Data Validation Checker LowesLink – Product Content Management Application a. Upload your images and PDFs to PCM prior to submitting your Builder File FootPrints a. Submit your file containing your marketing data, via FootPrints to Product Information b. Submit your Item Offer Sheet if you have not yet done so Building the file 1. 2. 3. 4. Locate the saved PI Builder on your desktop and Open the file Select the New Items for Import Vendors ONLY *For additional information on this screen click Select the country your items will be sold in *Selecting Canada will generate the Import Item Classification Sheet Check the Confidentiality Agreement to proceed Back to top 15 PI Builder File Quick Reference Guide Lowe's Companies, Inc. | Confidential Maintained by T&C | Updated 7.21.15 PI Builder File Quick Reference Guide Lowe’s Product Information Import Vendors – How to Submit Items, cont. 5. 6. 7. 8. 9. Select the Product Category for your item(s) – you can locate your Product Category through the following methods: a. Choose a Merchandising Division and Category b. Keyword Search *Utilize the Related Product Category and Product Category Description fields to ensure your product category is the best match. If you are unable to find the appropriate category, please contact your Item Setup Specialist via FootPrints. Do not force your product into a category. For more information on Taxonomy Category and Attribute requests click here. *A complete listing of all current categories can be exported by clicking the Export category list to Excel Enter the Lowe’s Home Office Vendor Number (VBU) Select Create File The file will prompt you to save it somewhere on your desktop. The Builder will automatically save your file in the following naming convention: VBU_Category_MoDateYr.xlsm (Example: 111_Hammers_01-01-13.xlsm) *The file will be defaulted to save as a Macro-enabled 2007 Excel format. In order to maintain the functionality of the file, do not save this as a different file type. When the file is generated, you will receive a message asking if you would like to create another file based on another product category. If you select Yes, Create Another you will be redirected to the PI Builder home screen where you can create a separate file for a different category. 10. You will receive a final message reminding you to utilize Paste Special > Values or Paste Special > Text when working within the file. This is critical to maintain the functionality within the Builder File. Back to top 16 PI Builder File Quick Reference Guide Lowe's Companies, Inc. | Confidential Maintained by T&C | Updated 7.21.15 PI Builder File Quick Reference Guide Lowe’s Product Information Import Vendors – How to Submit Items, cont. Completing the file You are now ready to begin entering your product data into your Marketing Data Spreadsheet (MDS). Required Attributes: Each sheet within the file contains a set of required information; these attributes are identified with red headers. This is information must be completed in order to submit your file. Unrequired Attributes: Each sheet within the file also contains unrequired information; these attributes are identified with black headers. While this information is not required it is strongly encouraged to include the data if it is available. Mandatory Tasks Menu: The Marketing Data Spreadsheet contains a Mandatory Tasks Menu which requires users to complete Vendor Contact Information and the Data Validation Checker. Both of these tasks must be completed on each sheet in order to submit your file. *For more details regarding the Mandatory Tasks Menu please click here. Utilities & Help Menu: The Marketing Data Spreadsheet within the file also contains a Utilities & Help Menu offering many tips and tricks on how to complete the sheet. *For more details regarding the Utilities & Help Menu click here. Restrictions Collection Tool (RCT): You will be prompted on the Marketing Data Spreadsheet to submit any item restrictions for your product(s). Item restrictions are collected and placed on products to ensure they are not sold due to selling, age, and/or shipping restrictions in specified areas. If you select ‘Yes’ for item restrictions you will need to submit any restrictions through the RCT; for more information on restrictions or how to use the RCT click here. Digital Assets: You must submit at least one front-facing image for your item. Images must be uploaded into PCM prior to submitting the PI Builder File; the file name of the image uploaded must match exactly what is entered on the Marketing Data Spreadsheet. For instructions on how to upload digital assets click here or to access the Lowe’s Marketing Data & Image Standards click here. *Important: The built file will expire after 60 days. You will no longer be able to edit or submit the data within the expired file; you must create a new Builder and reenter your data. If you need upload images or digital assets click here for instructions. Submitting the File Once you have entered all your data and completed the Data Validation Checker, found on the Mandatory Tasks Menu, and identified and corrected any errors you will receive a Validation Complete box allowing you to submit your file. *Please note this box must be present on each sheet in order to submit your file. You will submit your file via FootPrints, a link to FootPrints will be available within the Validation Complete Box. When creating your FootPrints ticket please ensure you are selecting the appropriate Division, Subdivision and Issue Type for your item; this information routes your ticket to your Item Setup Specialist. *For more information on FootPrints click here. Back to top 17 PI Builder File Quick Reference Guide Lowe's Companies, Inc. | Confidential Maintained by T&C | Updated 7.21.15 PI Builder File Quick Reference Guide Lowe’s Product Information Major Appliance Vendors – How to Submit Items These instructions should be used when submitting Item Setup and/or Marketing Data for Major Appliance Vendors ONLY. This option allows Major Appliance vendors to create and submit the item setup information or Marketing Data spreadsheet individually. However, if both the item setup and marketing data are ready to be submitted together, please select the “New Data to Lowe’s” option and follow instructions on How to Submit New Items. How to Submit Appliance Only Items – At a Glance 1. 2. 3. 4. 5. Solution Provider a. Publish your item setup data with your solution provider LowesLink – Product Information Tool Kit Application a. Login to LowesLink with your username and password b. Select the Product Information Tool Kit Application from your list of LowesLink applications c. Save the PI Builder to your desktop and open the file directly from your desktop PI Builder File a. Open the newly saved PI Builder from your desktop b. Click New Items for Major Appliance Vendors ONLY c. Follow the prompts for the data type, item type, country, and category d. Complete the file using a single GLN and VBU per file e. Review your file for accuracy and completeness using the Data Validation Checker LowesLink – Product Content Management Application a. Upload your images and PDFs to PCM prior to submitting your Builder File (if submitting Marketing Data) FootPrints a. Submit your file containing your item setup or marketing data, via FootPrints to Product Information Building the file 27. Locate the saved PI Builder on your desktop and Open the file 28. Select the New Items for Major Appliance Vendors ONLY *For additional information on this screen click 29. Select the country your items will be sold in *Selecting Canada will generate the Import Item Classification Sheet 30. Check the Confidentiality Agreement to proceed Back to top 18 PI Builder File Quick Reference Guide Lowe's Companies, Inc. | Confidential Maintained by T&C | Updated 7.21.15 PI Builder File Quick Reference Guide Lowe’s Product Information Major Appliance Vendors – How to Submit Items, cont. 31. Select the type of data you would like to submit *For additional information on this screen click For item setup data only proceed to step 6. For marketing data only proceed to step 7. 32. Select the item type(s) *For additional information on this screen click 33. Select the Product Category for your item(s) – you can locate your Product Category through the following methods: c. Choose a Merchandising Division and Category d. Keyword Search *Utilize the Related Product Category and Product Category Description fields to ensure your product category is the best match. If you are unable to find the appropriate category, please contact your Item Setup Specialist via FootPrints. Do not force your product into a category. For more information on Taxonomy Category and Attribute requests click here. *A complete listing of all current categories can be exported by clicking the Export category list to Excel 34. Enter the Lowe’s Home Office Vendor Number (VBU) 35. Select Create File 36. The file will prompt you to save it somewhere on your desktop. The Builder will automatically save your file in the following naming convention: VBU_Category_MoDateYr.xlsm (Example: 111_Hammers_01-01-13.xlsm) *The file will be defaulted to save as a Macro-enabled 2007 Excel format. In order to maintain the functionality of the file, do not save this as a different file type. 37. When the file is generated, you will receive a message asking if you would like to create another file based on another product category. If you select Yes, Create Another you will be redirected to the PI Builder home screen where you can create a separate file for a different category. Back to top 19 PI Builder File Quick Reference Guide Lowe's Companies, Inc. | Confidential Maintained by T&C | Updated 7.21.15 PI Builder File Quick Reference Guide Lowe’s Product Information Major Appliance Vendors – How to Submit Items, cont. 38. You will receive a final message reminding you to utilize Paste Special > Values or Paste Special > Text when working within the file. This is critical to maintain the functionality within the Builder File. Completing the file You are now ready to begin entering your product data into your Marketing Data Spreadsheet (MDS). Required Attributes: Each sheet within the file contains a set of required information; these attributes are identified with red headers. This is information must be completed in order to submit your file. Unrequired Attributes: Each sheet within the file also contains unrequired information; these attributes are identified with black headers. While this information is not required it is strongly encouraged to include the data if it is available. Mandatory Tasks Menu: The Marketing Data Spreadsheet contains a Mandatory Tasks Menu which requires users to complete Vendor Contact Information and the Data Validation Checker. Both of these tasks must be completed on each sheet in order to submit your file. *For more details regarding the Mandatory Tasks Menu please click here. Utilities & Help Menu: The Marketing Data Spreadsheet within the file also contains a Utilities & Help Menu offering many tips and tricks on how to complete the sheet. *For more details regarding the Utilities & Help Menu click here. Restrictions Collection Tool (RCT): You will be prompted on the Marketing Data Spreadsheet to submit any item restrictions for your product(s). Item restrictions are collected and placed on products to ensure they are not sold due to selling, age, and/or shipping restrictions in specified areas. If you select ‘Yes’ for item restrictions you will need to submit any restrictions through the RCT; for more information on restrictions or how to use the RCT click here. Digital Assets: You must submit at least one front-facing image for your item. Images must be uploaded into PCM prior to submitting the PI Builder File; the file name of the image uploaded must match exactly what is entered on the Marketing Data Spreadsheet. For instructions on how to upload digital assets click here or to access the Lowe’s Marketing Data & Image Standards click here. *Important: The built file will expire after 60 days. You will no longer be able to edit or submit the data within the expired file; you must create a new Builder and reenter your data. If you need upload images or digital assets click here for instructions. Submitting the File Once you have entered all your data and completed the Data Validation Checker, found on the Mandatory Tasks Menu, and identified and corrected any errors you will receive a Validation Complete box allowing you to submit your file. *Please note this box must be present on each sheet in order to submit your file. You will submit your file via FootPrints, a link to FootPrints will be available within the Validation Complete Box. When creating your FootPrints ticket please ensure you are selecting the appropriate Division, Subdivision and Issue Type for your item; this information routes your ticket to your Item Setup Specialist. *For more information on FootPrints click here. Back to top 20 PI Builder File Quick Reference Guide Lowe's Companies, Inc. | Confidential Maintained by T&C | Updated 7.21.15 PI Builder File Quick Reference Guide Lowe’s Product Information Mandatory Tasks Menu Each sheet within the file contains a Mandatory Tasks Menu which requires users to complete Vendor Contact Information and the Data Validation Checker. The Data Validation Checker must be completed on each sheet in order to submit your file. Vendor Contact Information Make it a best practice to complete the Vendor Contact Information immediately before entering your data Attributes in red are required The contact information only needs to be completed on one sheet, information can be entered on any tab, and will be transferred from sheet to sheet You can also import contact information from a previously submitted Builder File using the import option on the at the bottom of the Vendor Contact form Data Pool vendors can select the Solution Provider Name from the drop selection list or enter in the blank field If the same vendor contact is responsible for completing the Marketing Data, GDSN Data, and Sales, select the Copy this information to both GDSN and Sales areas button to populate those sections. Back to top 21 PI Builder File Quick Reference Guide Lowe's Companies, Inc. | Confidential Maintained by T&C | Updated 7.21.15 PI Builder File Quick Reference Guide Lowe’s Product Information Mandatory Tasks Menu, cont. Data Validation Checker Before submitting, you must utilize the Data Validation Checker on each sheet within the PI Builder File. This process will identify any errors and require you to correct these fields before submitting to Lowe’s. When your Builder File has passed all validations, you will receive a green Validation Complete box indicating you can now submit your file to your Item Setup Specialist. Validation Errors: If your file contains any errors, you will receive a message indicating the number of errors on your sheet. Each individual cell containing an error will be highlighted in red or yellow. If the error is red: correct the information in question, adhering to the instructions given in the green information box. o *Please also make sure to reference the Lowe’s Marketing Data & Image Standards for additional instructions. If the error is yellow complete one of the following: o Correct the questionable yellow error according to the Lowe’s Standards o Approve the cell as is by clicking the yellow check mark button on the Approve As Is functionality o You can also add word(s) to the Exceptions Utility. *For more information on the Exceptions Utility click here. Once you have identified and corrected all errors, click the Data Validation Checker again to accept your changes. If no errors are present you will receive the green Validation Complete box at the top of your sheet. Back to top 22 PI Builder File Quick Reference Guide Lowe's Companies, Inc. | Confidential Maintained by T&C | Updated 7.21.15 PI Builder File Quick Reference Guide Lowe’s Product Information Utilities & Help Menu Each sheet within the file contains a Utilities & Help Menu offering many tips and tricks on how to complete the sheet; in addition to supplemental documents pertaining to the item setup process. Marketing Data Spreadsheet: Utilities & Help Marketing Data Update Function (New Items): This function allows users to import data into a Marketing Data Spreadsheet (MDS) by downloading existing data from PCM. For instructions on how to download your data from PCM click here. Importing data allows a user to make updates to existing data without having to manually enter or copy/paste existing data into a new MDS. It also ensure that the most up-to-date Lowe’s taxonomy is used and that the proper formulas, validation and macros are applied to your data. *Please note this function allows you to modify existing data to be used for NEW items. For example, you are submitting a new item for setup but the marketing data is very similar to a previously submitted item. Please make sure to enter and verify the GTINs and Model numbers for the NEW item. To utilize the Marketing Data Update Function 1. Download your marketing data from PCM *You must have a current PCM download file less than 14 days old to be used for Importing 2. 3. 4. 5. Click the Utilities & Help Menu on the MDS Click the Marketing Data Update Function Select the PCM download file you wish to import From the GTIN Selection Menu, select the GTINs you wish to import *You can also use the Find GTIN or Find Model feature to locate GTINs within the list 6. Click Import Selected GTINs – the existing marketing data for the selected GTINs will now be imported into your new file allowing you to make any updates or changes. *If you wish to import additional GTINs click Import more existing GTIN data from the Utilities & Help Menu. Back to top 23 PI Builder File Quick Reference Guide Lowe's Companies, Inc. | Confidential Maintained by T&C | Updated 7.21.15 PI Builder File Quick Reference Guide Lowe’s Product Information Utilities & Help Menu, cont. Import more existing GTIN data (Existing Items): This function allows a user to import additional GTINs from the GTIN selection screen into the current Marketing Data Spreadsheet. To Utilize the Import more existing GTIN data: 1. Click the Utilities & Help Menu on the MDS 2. Click the Import more existing GTIN data button 3. Select the GTINs you wish to add from the GTIN Selection Menu 4. Click Import Selected GTINs Exceptions Utility: This allows a user to add common words, phrases or acronyms specific to a brand, series or industry to a list that the Data Validation Checker will ignore. For example: if the series name ‘DuraBlade’ is always flagged in yellow as a spelling error, once it has been added to the exceptions list, it will not be highlighted again in the current MDS. The word will also be submitted to Lowe’s with a request to permanently ‘ignore’ the word in every MDS going forward. To add words to the Exceptions Utility: 1. Click the cell with the yellow validation error 2. Click the Utilities & Help Menu on the MDS 3. Click the Exceptions Utility button 4. In the Exceptions Utility box enter the word(s) to be added *Keeping case sensitivity in mind 5. Click Add the Exception 6. Click Save & Return 7. Run the Data Validation Checker again – the word will now be ignored by validation checker in this MDS and also submitted to Lowe’s to be permanently ‘ignore’ the word from each MDS going forward Review Digital Assets: This utility allows a user to pull digital assets into an MDS to view and compare against the data. A user may pull in: 1. A .jpg image represented as a thumbnail (clicking the thumbnail will display a full-sized view) 2. A .pdf file represented as a hyperlink (clicking the hyperlink will display the PDF) Having the ability to see the image (or PDF) in the MDS allows for image versus data comparison to ensure data accuracy. It also ensures that the digital asset’s file name is exactly the same in the MDS as it is in the folder where the digital assets reside. To use the Review Digital Assets Utility: 1. Save all digital assets tied to your MDS in one folder on your computer 2. After completing data entry on the MDS, click the Review Digital Assets button 3. Locate and select the folder in which the digital asset files are saved 4. Digital assets with file names that match the file names entered on the MDS will be pulled into the file Be sure to Remove Digital Assets before saving and submitting your file. Saving the file with digital assets displayed will drastically increase the size of the file. Lowe’s Product Description: The Lowe’s Product Description is built from various attributes in the marketing data. This is an initial representation of what your product description might look like when it is published online. Please note this field is not editable within the MDS. Marketing Data & Image Standards: The Marketing Data & Image Standards is the Lowe’s stylebook for how to submit accurate marketing data. It is published at the beginning of each month. Back to top 24 PI Builder File Quick Reference Guide Lowe's Companies, Inc. | Confidential Maintained by T&C | Updated 7.21.15 PI Builder File Quick Reference Guide Lowe’s Product Information Utilities & Help Menu, cont. Stock Sheet: Utilities & Help Brand Name Guidelines: This function provides instructions on how to add or update a Brand Name. These instructions also include guidelines and specifications on Brand Names. Accepted PCM Units of Measure: This function provides descriptions of accepted units of measure for Product Content Management (PCM). Barcode Guidelines: This function provides guidelines and instructions for setting up and submitting barcodes. This document also covers retailer requirements for barcode and hierarchies in addition to barcode standards. PCM Overview for Web Vendors: This function provides instructions on how to submit data as a Web Vendor. PCM Definitions & Validations: This function provides descriptions of accepted product attributes related to item setup and GDSN. This document contains definitions for Global Data, Lowe’s Data, and Additional Data. Quantities & Dimensions Sheet: Utilities & Help PCM Definitions & Validations: This function provides descriptions of accepted product attributes related to item setup and GDSN. This document contains definitions for Global Data, Lowe’s Data, and Additional Data. Hierarchy Levels: This function provides a listing of accepted Packaging Hierarchy Levels in addition to combinations of hierarchical levels. Accepted PCM Units of Measure: This function provides descriptions of accepted units of measure for Product Content Management (PCM). Barcode Guidelines: This function provides guidelines and instructions for setting up and submitting barcodes. This document also covers retailer requirements for barcode and hierarchies in addition to barcode standards. PCM Overview for Web Vendors: This function provides instructions on how to submit data as a Web Vendor. SOS Sheet: Utilities & Help PCM Definitions & Validations: This function provides descriptions of accepted product attributes related to item setup and GDSN. This document contains definitions for Global Data, Lowe’s Data, and Additional Data. Brand Name Guidelines: This function provides instructions on how to add or update a Brand Name. These instructions also include guidelines and specifications on Brand Names. Accepted PCM Units of Measure: This function provides descriptions of accepted units of measure for Product Content Management (PCM). PCM Overview for Web Vendors: This function provides instructions on how to submit data as a Web Vendor. eCat Cost Information Sheet: Utilities & Help Add an existing Model Number: This feature allows the user to choose a single Model Number from the existing data file. By using this feature: 1. The integrity of the data is ensured 2. It eliminates the need to Copy and Paste (Special) 3. It eliminates the need to manually type the Model Numbers Back to top 25 PI Builder File Quick Reference Guide Lowe's Companies, Inc. | Confidential Maintained by T&C | Updated 7.21.15 PI Builder File Quick Reference Guide Lowe’s Product Information Utilities & Help Menu, cont. Logistics Sheet: Utilities & Help Add an existing Model Number: This feature allows the user to choose a single Model Number from the existing data file. By using this feature: 1. The integrity of the data is ensured 2. It eliminates the need to Copy and Paste (Special) 3. It eliminates the need to manually type the Model Numbers Specify Transportation Model(s): This feature allows the user to select the Transportation Mode(s) that will be used for a given Ship Point. The available choices are: 1. TL-vans 2. Flat Bed 3. Rail Cars 4. LTL 5. Small Parcel 6. Other Back to top 26 PI Builder File Quick Reference Guide Lowe's Companies, Inc. | Confidential Maintained by T&C | Updated 7.21.15 PI Builder File Quick Reference Guide Lowe’s Product Information How to Upload Images & Digital Assets Existing Method Digital assets can be uploaded individually or zipped together within Product Content Management (PCM). The size limit of a zipped or individual file is 7.99 MB. If your digital assets exceed 7.99 MB, your image upload will fail. If your upload is in excess of 100 images, please contact your Product Specialist via FootPrints for instructions on mass upload options. Before uploading images into Product Content Management (PCM) please reference the Lowe’s Marketing Data & Image Standards for a detailed explanation of Lowe’s image expectations. Unacceptable digital assets and images will result in a delay in processing. Please ensure your uploaded image file name matches the file name entered on the Marketing Data Spreadsheet within the PI Builder File. If these file names do not match exactly, your file can not be processed. 1. 2. 3. 4. 5. 6. 7. 8. 9. Login to PCM If applicable, click the Select Vendor radio button and select the vendor/vendor number combination that matches the information populated on your PI Builder file Select Upload Digital Assets Select your GLN and Country *You must select the GLN and Country you entered on your PI Builder File Browse and select the digital assets you wish to upload *Note, these digital assets should be saved on your computer Repeat as needed for up to five files per upload Click Upload PCM returns a message with a total number of digital assets being uploaded Click Confirm Request Enhanced Method - Digital Asset Upload Version 2.0 Note: Enhancement still in development – some functionality may be limited. IE 11 Users Digital assets can be uploaded within Product Content Management (PCM) by browsing and selecting the files from your computer or by dragging and dropping them into the upload box; the size limit for each file is 7.99 MB. Zip files are not accepted using Version 2.0. If your upload exceeds 500 images, please upload in batches of 500 or less to ensure your digital assets are uploaded in a timely manner. Before uploading images into Product Content Management (PCM) please reference the Lowe’s Marketing Data & Image Standards for a detailed explanation of Lowe’s image expectations. Unacceptable digital assets and images will result in a delay in processing. Please ensure your uploaded image file name matches the file name entered on the Marketing Data Spreadsheet within the PI Builder File. If these file names do not match exactly, your file can not be processed. 1. 2. 3. 4. 5. Login to PCM If applicable, click the Select Vendor radio button and select the vendor – vendor number combination that matches the information populated on your PI Builder file Select Try our new Digital Asset Upload Page Select your GLN and Country *You must select the GLN and Country you entered on your PI Builder File Click Select a File and browse for the files saved on your computer or drag and drop digital asset files into the upload box Back to top 27 PI Builder File Quick Reference Guide Lowe's Companies, Inc. | Confidential Maintained by T&C | Updated 7.21.15 PI Builder File Quick Reference Guide Lowe’s Product Information How to Upload Images & Digital Assets, cont. Once your images have been loaded into the queue an upload status bar will appear; after the images have uploaded successfully a ‘Completed’ status will display next to the image. You will also have an option to delete any image in the queue to prevent upload into PCM. Select Files – allows you to locate and upload image files saved on your computer Clear Done – removes all completed uploads from the queue Cancel All – allows you to clear all in progress or pending files from the queue Overwrite existing files – allows you to overwrite any completed files with the same filename in the queue Delete – allows you to delete any images uploaded in the queue Tool Tips – provides helpful tips regarding the options and functions available within Version 2.0 IE 8 Users If you are using Internet Explorer 8 you will follow the same process; however you will only have the option to select 1 image for upload at a time or you will need to zip the file for upload. Additionally you will not see the Cancel All option. If the Select File box is not displayed properly please check your compatibility view settings: 1. Select the Internet Tools menu 2. Click Compatibility View Settings 3. On the popup menu, if lowes.com shows in the “Websites you’ve added to Compatibility View”, click it and then click Remove 4. If “Display intranet sites in Compatibility View” is checked, uncheck it 5. Click Close Zip File Criteria: 1. Zip file size cannot exceed 7.99MB 2. Maximum amount of files in the zip is 500 Please note, you will not be able to view the images uploaded into PCM as they are stored in an internal system. Updating Images and PDFs to PCM If you need to update your images and/or PDFs, the image file name is critical for accurate image submission. Please make sure to review MDS and file name prior to submitting your Builder file to ensure consistency. 1. 2. 3. 4. If you are not updating images, and/or PDFs do not change the file name listed on your MDS. Doing so will result in your data failing Lowe’s validations. If you need to update a digital asset previously uploaded into PCM, you must rename the file in order to override the existing file (the file name must be different from the original file name in PCM). The new file name must be entered on your MDS in the appropriate Digital Asset columns. a. New Digital Assets must be saved by the barcode with an uppercase file extension (.JPG, .PDF, etc.) b. If you are changing more than one digital asset, it must include an underscore and a sequential character Example: Front-Facing Image: 098767876545.JPG; Logo: 098767876545_1.JPG You can preview images within your MDS by clicking the Preview Digital Assets button found on the Utilities & Help Menu on the Marketing Data Spreadsheet. For more instructions on this function click here. File formats are as follows: a. Images must be saved as .JPG. b. Logos may be saved as .JPG or .GIF. c. Guides and manuals must be saved as .PDF Back to top 28 PI Builder File Quick Reference Guide Lowe's Companies, Inc. | Confidential Maintained by T&C | Updated 7.21.15 PI Builder File Quick Reference Guide Lowe’s Product Information How to Download Marketing Data from PCM In order to make updates to existing marketing data you must download the existing data from Product Content Management. The Marketing Data Download file contains the most current marketing data for your product by category. This downloaded PCM file (immpcm.xls) is required when using the Update to Existing Items for Marketing Data option on the PI Builder File. To download marketing data from PCM: 1. 2. Login to LowesLink and select the Product Content Management Application Click Download Marketing Data 3. Select the Division, Category, and Country for the Marketing Data you wish to download 4. 5. Click Generate Marketing Data You will then be prompted to save the immpcm.xls file to your computer *Please note this PCM download file (immpcm.xls) expires after 14 days. Back to top 29 PI Builder File Quick Reference Guide Lowe's Companies, Inc. | Confidential Maintained by T&C | Updated 7.21.15 PI Builder File Quick Reference Guide Lowe’s Product Information Taxonomy – Marketing Data Taxonomy refers to a collection and classification of information related to marketing data for an item. The Lowe’s Taxonomy is created by category with each category containing Product Specific Selling Attributes (PSSAs). These “attributes”, or specifications, are created and maintained at the category level and appear under the specifications tab on lowes.com as well as other selling channels within Lowe’s. Attribute & Category Requests As you are determining your product category or completing your PI Builder File please ensure you are accurately representing your product(s). If you are unable to find the appropriate category, attribute or response parameters for your product(s), please contact your Item Setup Specialist via FootPrints to submit a request; please include the model number and model descriptions when submitting your request. Your Item Setup Specialist will submit your request to our Product Information Taxonomy Team in which the Taxonomy Team will research and complete the request. Please allow time for research and processing; once your request has been addressed you will be notified when the new category or attribute is available. Once notified, you will then download a new copy of the PI Builder File from LowesLink containing the new taxonomy additions. Do not force your product into a category or inaccurately represent your item. Back to top 30 PI Builder File Quick Reference Guide Lowe's Companies, Inc. | Confidential Maintained by T&C | Updated 7.21.15 PI Builder File Quick Reference Guide Lowe’s Product Information Restrictions Collection Tool Please read the instructions below in their entirety before continuing. Item restrictions are collected and placed on products to ensure they are not sold due to selling, age, licensing, and/or shipping restrictions in specified areas. Item Restriction Types, Definitions and Examples Below are some examples of known restrictions; this is not a complete list of restrictions. We are relying on you to do the necessary research on your own items. Please familiarize yourself with the restriction definitions and types to ensure you are applying the correct restrictions to your items. Selling Restriction – pertain to items that Lowe’s cannot sell in a particular location due to regional restrictions on the product. Items with a selling restriction will be prohibited from being sold, shipped and stocked in the designated locations. o Legal Restriction – a local or regional restriction that prohibits the sale of that product Carbon Emissions Noise Ordinance California Air Resource Board Emissions (CARB) California Energy Efficiency Requirement Ozone Transportation Commission (OTC) Gas Cans (OSHA, DOT, EPA, CARB, AQMD) Water flow regulated showerheads, faucets and toilets (GPM, GPF) Fertilizers that cannot be sold in certain areas during a particular time of year o Restricted Content/Material – banned substances that are included in products Volatile Organic Compounds (VOC) Pesticides/Insecticides Lead Based Products o Miscellaneous Restriction – any selling restriction that does not meet the requirements for legal or restricted content/material Age Restriction – apply to items that Lowe’s may sell in that location but require Lowe’s to validate the age of the customer. There are two types: 18 & Above and 21 & Above. Spray paint Markers Windshield Washer Fluid Lasers (Levels, Stud Finders, Laser Pointers, etc) Lighters Box Cutters Knives Shipping Restriction – Pertain to items that cannot be shipped due to a legal restriction on the shipment of a particular product. This does not include Hazmat or carrier limitation restrictions as that information is already collected during GDSN setup. Knives Box Cutters Certain Batteries Certain Cleaners Licensing Restriction – apply to items that require additional in-store verification (title paperwork, proof of certification) to complete the purchase. Pull Behind Trailers that require a Title/Registration Gas pipe that requires an installation certification or purchase of installation guide Back to top 31 PI Builder File Quick Reference Guide Lowe's Companies, Inc. | Confidential Maintained by T&C | Updated 7.21.15 PI Builder File Quick Reference Guide Lowe’s Product Information Restrictions Collection Tool, cont. Using the Restrictions Collection Tool If you need assistance at any time while completing the tool, click the “Help” button and a Help window will open. 1. On the tab labeled Marketing Data (MDS), the “Item Restrictions” attribute is mandatory. Using the drop-down menu, select “Yes” if the item has a selling, age or shipping restriction or “No” if the item has no restrictions. You must supply a restriction response for all items. The tool will not allow the items to process if an item is left blank. 2. When you have completed all of the data entry, click the “Mandatory Tasks Menu” button and then select the “Data Validation Checker” button. 3. After the validation checker has finished processing, you must correct all red and yellow errors before you are able to process any item restrictions. When you have corrected the errors, click the “Mandatory Tasks Menu” and choose the “Data Validation Checker” again. If your items do not have any selling, age or shipping restrictions, you will receive a pop-up letting you know that your data validation is complete. If you have entered any “Yes” responses, you will receive an “Item Restrictions” pop-up with a summary of your responses. If the information in the box is correct select “Yes” to proceed. If there is an error please press “No” and make the necessary corrections. *Please review the summary of your responses to ensure they are accurate. This will be your only opportunity to go back and make any necessary changes to your responses. If you have answered “No” for ALL of your items, please save your file and submit the completed Builder on a FootPrints ticket. You have completed entering in your restriction information. If your responses contain any “Yes” responses, please proceed to Step 4. Back to top 32 PI Builder File Quick Reference Guide Lowe's Companies, Inc. | Confidential Maintained by T&C | Updated 7.21.15 PI Builder File Quick Reference Guide Lowe’s Product Information Restrictions Collection Tool, cont. 4. The Lowe’s Disclaimer box should now appear. You must open and read the “Terms and Conditions” and “Agree” to continue. No utility buttons will work until you have completed this step. 5. A box will appear showing your first sales restricted item. Please select the appropriate restrictions type(s) and continue. Multiple restrictions may be applied to the item at this time. You may specify cities and states on the next screen. Please note: The “No Selling Restriction” radio button is the default and can be used as a reset option to change an incorrect choice. Note: The attributes in the RCT with RED headers are MANDATORY. If you select a ‘Pick Up Only’ Restriction Type then you do not have to select a Selling Restriction Type, or vice versa. o If your item(s) require both types, the only way you can choose from both columns is if the ‘Pick Up Only’ Restriction Type you choose is restricted in different cities/states than the Selling Restriction Type you choose. Selecting a Selling Restriction stops the sale, shipping and receiving of the item in the specified location. A Shipping Restriction should only be selected if there is a legal reason that your item cannot be shipped to the destination point. Shipping Restrictions should not include regular postal restrictions, which are captured with your GDSN data, or Hazmat restrictions, which are automatically applied when you designate a Hazmat code for an item. The Selling, Age and/or Shipping Restrictions we are collecting only apply to the shipment of your item to the customer from Lowe’s. It does not apply to the shipment from the vendor to Lowe’s or the shipment from our distribution centers to our stores. Back to top 33 PI Builder File Quick Reference Guide Lowe's Companies, Inc. | Confidential Maintained by T&C | Updated 7.21.15 PI Builder File Quick Reference Guide Lowe’s Product Information Restrictions Collection Tool, cont. 6. Review the Model ID and restriction specified at the top of the screen to see your current selection. If you have chosen multiple restriction types for an item, you will be required to select the appropriate state(s) and cities in which this restriction is to apply for EACH item. There will be a separate screen for EACH restriction for EACH item. This screen will allow you to select states and the option to include cities for the restriction. The “Beginning Date” shows as a future date. Back dating is not allowed. The “Ending Date” field is optional. The “Reason for Restriction” field is mandatory. Please be specific (see example shown below). Note: The next screen will allow you to select the specific cities for the restriction. If you are selecting a state-wide restriction only, proceed to step 8. 7. While on the city selection screen, highlight any applicable cities. Multiple cities may be selected at one time. After selecting the appropriate cities, click the “Add Selected Cities” button and they will move to the “Cities Chosen” column. Once selections are made click the “Submit These Cities” button. Back to top 34 PI Builder File Quick Reference Guide Lowe's Companies, Inc. | Confidential Maintained by T&C | Updated 7.21.15 PI Builder File Quick Reference Guide Lowe’s Product Information Restrictions Collection Tool, cont. 8. 9. Repeat Steps 5-7 for each item that has a restriction. Once the final restrictions have been entered, you will receive a pop-up stating that the file has been automatically saved. Click “OK” and a second pop-up will appear telling you that the data validation is complete. 10. Please review your responses now shown in the flattened format, which is the tab labeled “Restrictions.” You have completed the item restrictions part of the process. Note: If you have answered “No” for all of your items, the file will NOT flatten. Editing in the “flattened format” is not allowed. Should you realize that an error has occurred, please notify an Item Restrictions Specialist by emailing our team monitored mailbox at SellingRestrictions@lowes.com. Back to top 35 PI Builder File Quick Reference Guide Lowe's Companies, Inc. | Confidential Maintained by T&C | Updated 7.21.15 PI Builder File Quick Reference Guide Lowe’s Product Information Glossary & Key Terms Brand Name Data Pool Vendor This refers to the Brand of your product (ex. Allen + Roth). Lowe’s maintains a controlled brand list to ensure Brand Name consistency. The Lowe’s Controlled Brand List can be found in PCM under the View Reports section. Data Pool vendors utilize the service of a Solution Provider to publish their data. This is the most common vendor type within PCM. Data Validation Checker Before submitting your PI Builder File, you must utilize the Data Validation Checker on each sheet within the PI Builder File. This process will identify any errors and require you to correct these fields before submitting to Lowe’s. When your Builder File has passed all validations, you will receive a green Validation Complete box indicating you can now submit your file to your Item Setup Specialist. Digital Assets Images of a product, product manuals, installation guides, etc., that are submitted with marketing data and uploaded to PCM by the vendor. Please make sure to reference the Marketing Data & Image Standards when submitting your digital assets. eCat (Electronic Catalog) Lowe’s system that controls pricing and cost for Special Order Sales (SOS) items. eCat Cost Sheet This sheet is generated within the PI Builder File if you are setting up an SOS item. The eCat sheet collects all the cost information by model number for SOS items. Exceptions Utility This allows a user to add common words, phrases or acronyms specific to a brand, series or industry to a list that the Data Validation Checker, within the Marketing Data Spreadsheet, will ignore. For example: if the series name ‘DuraBlade’ is always flagged in yellow as a spelling error, once it has been added to the exceptions list, it will not be highlighted again in the open MDS. The word will also be submitted to Lowe’s with a request to permanently ‘ignore’ the word in every MDS going forward. FootPrints A system designed to house requests (tickets), track ticket and send out confirmation emails so the end user can see where the request is at any given time. This system is used for submitting the PI Builder File, communicating with your Product Information Specialist and submitting a brand name request. For more instructions or information regarding FootPrints click here. Global Data Synchronization Network (GDSN) Electronic transfer of standardized product and location data that maintains continuous synchronization with the ability to update information. GDSN is used at Lowe’s to refer to basic item information including barcode, dimensions, model number, vendor number, etc. Global Location Number (GLN) Globally unique number assigned by company location. Lowe’s uses the Information Provider GLN for all GDSN transactions. Global Trade Identification Number (GTIN) Globally unique number for each packaging level of an item. A different GTIN (barcode) is assigned to each level of a hierarchy per item; pallet, case, inner pack, and each. Import more existing GTIN data This function allows a user to import additional GTINs from the GTIN selection screen, within the PI Builder File, into the current Marketing Data Spreadsheet. Item Setup Data (GDSN) One of 2 data sets vendors typically supply to Lowe’s Product Information. Item setup data refers to the barcodes, dimensions, logistical information, etc. Item setup data is typically submitted alongside the Marketing Data through the PI Builder File. Logistics Sheet This sheet is only generated within the PI Builder File if you are setting up a stock item. The logistics sheet collects all information pertaining to your company’s transportation and warehouse information as well as your lead time and truck capacities. Lowe’s Product Description (LPD) The Lowe’s Product Description is built from various attributes in the marketing data. The Lowe’s Product Description utility, within the Marketing Data Spreadsheet, provides an initial representation of what your product description might look like when it’s published online. Please note this field is not editable within the MDS. 36 PI Builder File Quick Reference Guide Lowe's Companies, Inc. | Confidential Maintained by T&C | Updated 7.21.15 PI Builder File Quick Reference Guide Lowe’s Product Information LowesLink A website used for internal and external use. Vendors utilize this site to access Product Content Management (PCM) and the Product Information materials needed for item setup. LowesLink requires a username and password and must be setup prior to accessing LowesLink applications. Mandatory Tasks Menu Each sheet within the PI Builder File contains a Mandatory Tasks Menu which requires users to complete Vendor Contact Information and the Data Validation Checker. Both of these tasks must be completed on each sheet in order to submit your file Marketing Data One of 2 data sets vendors typically supply to Lowe’s Product Information. Marketing data is utilized throughout the Lowe’s selling channels to promote the sale of your product(s). Marketing data is typically submitted alongside the Item Setup data through the PI Builder File. Marketing Data & Image Standards The Marketing Data & Image Standards is the Lowe’s stylebook for how to submit accurate marketing data. It is published at the beginning of each month. Marketing Data Spreadsheet (MDS) This sheet is used to collect marketing data for your product(s) at the category level. The data you enter on the MDS should reflect the lowest selling unit for your item; this sheet is generated from the PI Builder File. Marketing Data Update Function This function, found on the Marketing Data Spreadsheet within the PI Builder File, allows users to import data into a Marketing Data Spreadsheet (MDS) by downloading existing data from PCM. Please note this function allows you to modify existing data to be used for NEW items. For example, you are submitting a new item for setup but the marketing data is very similar to a previously submitted item. Please make sure to enter and verify the GTINs and Model numbers for the NEW item. PI Builder File The PI Builder is a set of “smart” Excel spreadsheets which helps the Product Information Specialist correctly input vendor data into Product Content Management (PCM). The Builder File is generated based on the item type, country where the product is sold, and category; these options will provide the necessary sheets needed for item setup. Product Content Management (PCM) Lowe’s application used for internal management of the data synchronization process. Vendors access PCM through LowesLink. Product Information Specialist Lowe’s representative responsible for collection and processing accurate vendor product data to complete the item setup process (may also be referred to as an item setup specialist). Product Specific Selling Attributes (PSSA) Specification determined at the category level to describe a product. These “attributes”, or specifications, are created and maintained at the category level and appear under the specifications tab on lowes.com as well as other selling channels within Lowe’s. Pub Report Sheet This sheet, generated within the PI Builder File, is reserved for a copy of your Publication Report from your Solution Provider. Once your data has been published please paste a copy of the report on this sheet. This sheet is for Data Pool vendors only. Quantities & Dimensions Sheet This sheet, generated within the PI Builder File, collects all of your shipping hierarchies and their quantities and dimensions. This sheet is only generated if you are setting up a stock item. Remove Digital Assets This utility, within the Marketing Data Spreadsheet in the PI Builder File, removes all images added through the Review Digital Assets utility. Please make sure to remove digital assets prior to submitting your completed PI Builder File. Review Digital Assets This utility, within the Marketing Data Spreadsheet in the PI Builder File, allows a user to pull digital assets into an MDS to view and compare against the data. A user may pull in a .jpg image represented as a thumbnail (clicking the thumbnail will display a full-sized view) or .pdf file represented as a hyperlink (clicking the hyperlink will display the PDF). Solution Provider SOS Sheet A third party that is paid to assist vendors successfully publish/synchronize GDSN data. This sheet is generated within the PI Builder if you are setting up SOS items. This sheet collects item setup data for SOS items. 37 PI Builder File Quick Reference Guide Lowe's Companies, Inc. | Confidential Maintained by T&C | Updated 7.21.15 PI Builder File Quick Reference Guide Lowe’s Product Information Special Order Sale Item (SOS) Sale of product that is not stocked in Lowe’s stores. Stock Item Refers to products that are physically stocked in a Lowe’s store and are available for purchase. Stock Sheet This sheet is only generated within the PI Builder File if you are setting up a stock item and collects cost information, HAZMAT codes, descriptions etc. Utilities & Help Menu Each sheet within the PI Builder File contains a Utilities & Help Menu offering many tips and tricks on how to complete the sheet. This menu is also a great resource for further instructions on what information is being requested Vendor Business Unit (VBU) A number assigned to the vendor by Lowe’s and is used solely by Lowe’s. A company can have more than one VBU. Also referred to as a vendor number. Web Vendor Web vendors enter and update their product data directly into PCM and do not use the services of a solution provider or third party. Please note this vendor type requires Product Information approval. Back to top 38 PI Builder File Quick Reference Guide Lowe's Companies, Inc. | Confidential Maintained by T&C | Updated 7.21.15